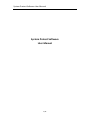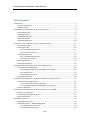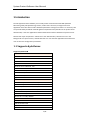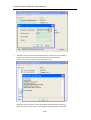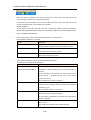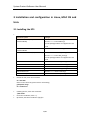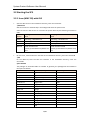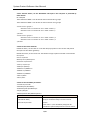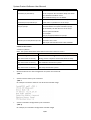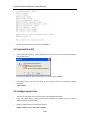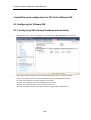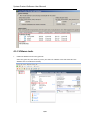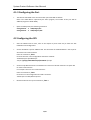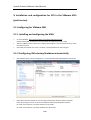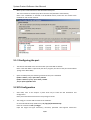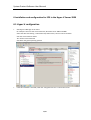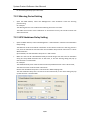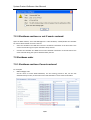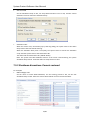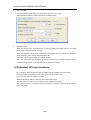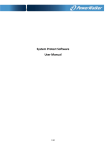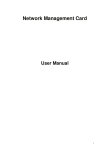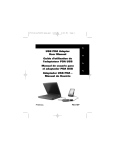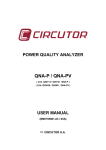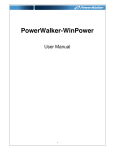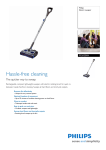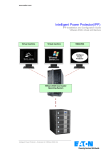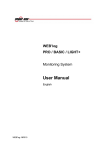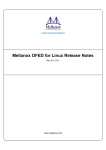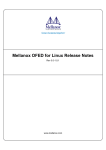Download System Protect Software User Manual
Transcript
System Protect Software User Manual System Protect Software User Manual 1/33 System Protect Software User Manual Table of Contents 1 Introduction ................................................................................................................................... 4 1.1 Supported platforms ........................................................................................................... 4 1.2 Quickly setup ....................................................................................................................... 5 2 Installation and configuration for SPS in the Windows.................................................................. 6 2.1 Installing the SPS ................................................................................................................. 6 2.2 Starting the SPS ................................................................................................................... 6 2.3 Configuring the SPS ............................................................................................................. 7 2.4 Uninstall the SPS................................................................................................................ 10 2.4 Configuring the Port .......................................................................................................... 10 3 Installation and configuration in Linux, MAC OS and Unix ........................................................... 11 3.1 Installing the SPS ............................................................................................................... 11 3.2 Starting the SPS ................................................................................................................. 12 3.2.1 Linux (MAC OS) with GUI........................................................................................ 12 3.2.2 Linux (Unix) with CUI .............................................................................................. 13 3.3 Configuring the SPS ........................................................................................................... 13 3.3.1 Linux (MAC OS) with GUI........................................................................................ 13 3.3.2 Linux(Unix) with CUI ............................................................................................... 13 3.4 Uninstall the SPS................................................................................................................ 16 3.5 Configuring the Port .......................................................................................................... 16 4 Installation and configuration for SPS in the VMware ESX........................................................... 18 4.1 Configuring for VMware ESX ............................................................................................. 18 4.1.1 Configuring VMs startup/shutdown automatically ................................................ 18 4.1.2 VMware tools ......................................................................................................... 19 4.1.3 Configuring the Port ............................................................................................... 20 4.2 Configuring the SPS ........................................................................................................... 20 5 Installation and configuration for SPS in the VMware ESXi (paid version) ................................... 21 5.1 Configuring for VMware ESXi ............................................................................................ 21 5.1.1 Installing and configuring the VMA ........................................................................ 21 5.1.2 Configuring VMs startup/shutdown automatically ................................................ 21 5.2 SPS Configuration .............................................................................................................. 22 6 Installation and configuration for SPS in the Hyper-V Server 2008.............................................. 24 6.1 Hyper-V configuration ....................................................................................................... 24 6.2 Installing and configuring the SPS ..................................................................................... 25 6.3 Uninstall the SPS................................................................................................................ 26 7 Shutdown Operation .................................................................................................................... 28 7.1 Shutdown flow chart ......................................................................................................... 28 7.2 Shutdown setting NMC Webpage Side ...................................................................... 28 7.2.1 Shutdown actions setting ....................................................................................... 28 7.2.2 Warning Period Setting .......................................................................................... 29 ( ) 2/33 System Protect Software User Manual 7.2.3 UPS Shutdown Delay Setting .................................................................................. 29 7.2.4 Shutdown continue or not if events restored. ....................................................... 30 7.3 Shutdown order ................................................................................................................ 30 7.3.1 Shutdown continue if events restored ................................................................... 30 7.3.2 Shutdown discontinue if events restored............................................................... 31 7.4 Redundant UPS Input shutdown ....................................................................................... 32 7.5 Simulate shutdown by event ............................................................................................. 33 3/33 System Protect Software User Manual 1 Introduction The SPS (System Protect Software) is one utility which communicates with NMC (Network Monitoring Card). SPS provides logs events, notifies users of events, arranges actions for application and is also able to offer shutdown parameters setting for PC when it is necessary. SPS can provides safety shutdown method against unexpected interrupted due to the power failure. With the SPS, it can save application’s data and documents before shutdown of system as well. SPS has two major components: “SPS Service” and “SPS Interface”, SPS Service runs in the background as a system service; and SPS Interface is a user interface application that allows the user to tailor the configuration parameters. 1.1 Supported platforms : Supported platforms Windows Windows XP Home Edition Windows XP Professional Windows 2000 Windows Server 2003 x32, x64 Windows Server 2008 x32, x64 Windows Server 2012 x64 Windows Vista x32, x64 Windows 7 x32, x64 Windows 8 x32, x64 Hyper-V Server 2008 LINUX Red Hat Enterprise Server 5.x for i386, AMD64 Red Hat Enterprise Server 6.x for i386, AMD64 SUSE Enterprise Server 10.x for i386, AMD64 SUSE Enterprise Server 11.x for i386, AMD64 Ubuntu 8.x for i386, AMD64 Ubuntu 9.x for i386, AMD64 Ubuntu 10.x for i386, AMD64 MAC OS Mac OS 10.5 for PPC MAC OS 10.6 for Intel MAC OS 10.7 for Intel MAC OS 10.8 for Intel 4/33 System Protect Software User Manual VMware Server VMware ESXi 4.0/4.1 (paid version) VMware ESXi 5.0 (paid version) VMware ESXi 5.1 (paid version) VMware ESX 4.0/4.1 Unix Solaris 10 for Intel/Sparc FreeBSD 7.X, 8.X, 9.X 1.2 Quickly setup • Install and start the SPS in the different system platform according to section 1 to 6. The SPS service will be started automatically at the system boot. • • • Open the SPS user interface; enter the NMC IP address to add the device. Select the alarm events from Events list. All the alarm events will be selected by default. To check the setting, you could simulate the system shutdown by SPS, according to section 7.5. 5/33 System Protect Software User Manual 2 Installation and configuration for SPS in the Windows 2.1 Installing the SPS • For Windows XP operating system, open the Windows folder, the installing process can be executed by double click the program icon (“setup.exe” or “setup.msi”) directly. For Microsoft Windows Vista, server 2008, server 2012,Windows 7 and 8 operating systems, it recommends the installing process is executed with the administrator account; If it is not login as administrator for the operating system the installing process is also able to be executed by right click the program icon and then click “Run as administrator”. It will execute the installing process as the administrator account. For Windows 2000 operating system, open the Windows-2000 folder, the installing process can be executed by double click the program icon “setup.exe”. Note: The setup.msi is not available for Windows Vista operating system, Windows 7 and Windows 8 OS. • Follow the instructions step by step to finish the installing process. - By default of 32 bit operating system, SPS installs to “C:\Program Files\System Protect Software”. - By default of 64 bit operating system, SPS installs to “C:\Program Files (x86)\System Protect Software” 2.2 Starting the SPS • SPS service starts automatically when operating system boots as default. There are two methods to start the SPS manually: - Select Start menu > All Programs > System Protect Software to start the Tray Icon and SPS service. - Select Start menu > Control Panel > Administrative tools > Services, and find the service System Protect Service. Right click it and select Start to start the SPS service. 6/33 System Protect Software User Manual • 。 SPS Icon appears in status area of the task bar after the SPS service start Double click the Icon will start up the SPS interface screen. 2.3 Configuring the SPS • SPS offers authority system. Only the administrator of SPS has full privilege to configure and access in SPS. Users have privilege for reading SPS only. The administrator of SPS is able to login by click “System” > “Act as Administrator” and then enter the password. By default, the password is “admin”. • Enter the IP address of NMC via click “Add” button on the screen of SPS. Enter the Cluster name if the computer is protected by the redundant UPS Input. The NMC UPSs that under the same Cluster name will become a group. Note: Please add the network id (for example: %4) as the below image, if the IP address is IPV6. 7/33 System Protect Software User Manual • The device icon in the tree view will be abnormal if enter the error IP address. Click the View button, the Connection Status shows Not Connected Note The connection will fail if the UPS output is off. : Synchronously, the Tray Icon in the task widows will be signed with warning. Move the mouse to the Tray Icon, The detailed information will be prompted. 8/33 System Protect Software User Manual • Select the alarms checkbox in the Event list: When the events occur, the SPS will pop up alarm dialog or shutdown the computer gracefully. Unselect the alarms checkbox in the Event list: When the events occur, the SPS will not pop up alarm dialog and will not shut down the computer. Supported Alarms: AC fail, Battery Low, UPS overload, UPS over temperature, Weekly Schedule Shutdown, Specific Day Schedule Shutdown, EMP over Temperature, EMP over Humidity, EMP Contact1 Alarm, and EMP contact2 Alarm. • In the Action option, select Event Warning, Shutdown, or Sleep button By the default, Shutdown is selected • 。 Action Definition Event Warning When the events occur The SPS will pop up the alarm dialog, but the computer will not shut down or sleep. Shutdown When the shutdown condition is met, the SPS will send the shutdown command to system. Sleep When the shutdown condition is met, the SPS will send the sleep command to system. , In the System shutdown option, set the shutdown parameters. The parameters are defined as following: Shutdown Parameters Definition Cancel Shutdown if events Restored in Shutdown Delay If the checkbox is selected, the shutdown (sleep) will be cancelled in system delay when the events restore to normal. If the checkbox isn’t selected, the system will be shut down (sleep) in shutdown delay even if the events restore to normal. The checkbox isn’t chosen as default. Shutdown Delay The SPS will send the shutdown (sleep) command to the computer after shutdown delay time when the shutdown condition is met. The shutdown Delay is 0 s as default. Run Script Before Shutdown If the checkbox is selected, the Script will be executed before the system shutdown (sleep). By the default, the SPS will not execute the script before system shutdown. Script Max Execution Time The script run will be ended when the max execution time is met. The script max execution time is 60s as default. 9/33 System Protect Software User Manual 2.4 Uninstall the SPS • Right click the Tray Icon, select Exit. Select the Exit System Protect Service in the prompted dialog to exit the SPS user interface and SPS service • 。 Select Start menu > All Programs > System Protect Software > Uninstall System Protect Service, uninstall the SPS 2.4 Configuring the Port The SPS use UDP 3034 as the communication port with NMC as default. Please open the port according the command as below: netsh.exe firewall add portopening udp 3034 SPSPort SPSPort Note: If the UDP 3034 is captured by the other program, the number of the port value will be added 1(range from 3034~3083) 10/33 System Protect Software User Manual 3 Installation and configuration in Linux, MAC OS and Unix 3.1 Installing the SPS • Operation System packages Linux i386 with GUI (Graphics User Interface Mode) SPS-GUI-*.*.*.*-linux-i386.tar.gz SPS-CUI-*.*.*.*-linux-i386.tar.gz The two packages above are supported in GUI mode ( SPS-CUI-*.*.*.*-linux-i386.tar.gz Linux i386 with CUI Console User Interface Mode Linux AMD 64 with GUI(Graphics Mode) ) ( Linux AMD 64 with CUI Console Mode SPS-GUI-*.*.*.*-linux-x86_64.tar.gz SPS-CUI-*.*.*.*-linux- x86_64.tar.gz The two packages above are supported in GUI mode ) SPS- CUI-*.*.*.*-linux-x86_64.tar.gz MAC OS 10.7 for Intel SPS-*.*.*.*-MACOSX-10.7-intel.tar.gz MAC OS 10.6 for Intel SPS-*.*.*.*-MACOSX-10.6-intel.tar.gz MAC OS 10.5 for PPC SPS-*.*.*.*-MACOSX-10.5-ppc.tar.gz Solaris 10 for Intel SPS-CUI-*.*.*.*-solaris-intel.tar.gz Solaris 10 for Sparc SPS-CUI-*.*.*.*-solaris-sparc.tar.gz • Extract the file, Enter the command: tar –zxvf SPS* Note: for the solaris OS, please extract as following: gunzip SPS*.tar.gz tar –xvf SPS*.tar • Installing the file, Enter the command: ./SPS.install Finish the installation, Enter “y” By default, the SPS is installed to /opt/sps • • 11/33 System Protect Software User Manual 3.2 Starting the SPS 3.2.1 Linux (MAC OS) with GUI • • Start the SPS service in the installation directory, enter the command: ./SPSService SPS service will run automatically in the background when the system boot. Select to start the SPS service or not when the system boots by the following command in table. Operation System Starting the SPS Service when system boot Stopping the SPS Service when system boot RedHat chkconfig --add SPSService chkconfig --del SPSService SUSE chkconfig --add SPSService chkconfig --del SPSService Ubuntu sudo update-rc.d SPSService defaults sudo update-rc.d –f SPSService remove MAC OS sudo launchctl load /Library/LaunchDaemons/SPSService. plist sudo launchctl unload /Library/LaunchDaemons/SPSService.p list : For the Linux , Start the SPS user interface in the installation directory, enter the command ./SPS For the MAC OS, Start the SPS user interface in the installation directory, enter the command open SPS.APP The packages in the below table are needed. In generally, the packages will be installed in the system as default: : Library Name Provided by Package gtk-x11-2.0 gtk2 gdk_pixbuf-2.0 gtk2 gthread-2.0 libgthread-2_0-0 glib2 glib-2.0 glib2 glib2 gmodule-2.0 libgmodule glib2 gobject-2.0 libgobject-2_0-0 glib2 atk-1.0 atk/libatk pango-1.0 pango freetype freetype2 fontconf fontconfig Xrender xorg-x11-libXrender xorg-x11 x11 xorg-x11-libX11 xorg-x11 Xext xorg-x11-libX11 xorg-x11 png12 libpng12-0 z zlib 12/33 Super Package System Protect Software User Manual 3.2.2 Linux (Unix) with CUI Note: The GUI mode of SPS for Unix OS is not supported. Please use the CUI mode of SPS for Unix. • Start the SPS service in the installation directory, enter the command: ./SPS –s Restart the SPS service, Enter the command: ./SPS -r SPS service starts automatically at system boot as default. • The SPS user interface is unavailable in the Linux with CUI refer to the SPS command parameters in the below table , : Parameter Function Comment -h Print all the parameters and functions -v Show the software version and copyright -S Start SPS service automatically at system boot Take effect at next boot -X Stop SPS service at system boot Take effect at next boot -s Start SPS service Take effect immediately -x Exit SPS service Take effect immediately -r Restart SPS service Take effect immediately -l List all the device and status -p Check the shutdown parameters -i Modify the configuration parameters Enter the password, edit the configuration by the vi tool -c Modify the password Enter the old password, then input the new password 3.3 Configuring the SPS 3.3.1 Linux (MAC OS) with GUI Refer to the SPS configuration in Windows (section 2.3) 3.3.2 Linux(Unix) with CUI Note: The GUI mode of SPS for Unix OS is not supported. Please use the CUI mode of SPS for Unix. • Enter the command ./SPS –i . Input the password, the password is admin as default. Open the configuration by vi tool. : • Modify the parameters configuration, save and exit. 13/33 System Protect Software User Manual 3.3.2.1 Add the device, set the Redundant UPS Input if the computer is protected by multi-devices. For example The IP address of NMC is 172.18.127.65 and 172.18.127.66 in group1 The IP address of NMC is 172.18.127.73 and 172.18.127.74 in group2 : <Cluster name="group1"> <Remote name="172.18.127.65" serv="2993" model="/> <Remote name="172.18.127.66" serv="2993" model="/> </Cluster> <Cluster name="group2"> <Remote name="172.18.127.73" serv="2993" model=""/> <Remote name="172.18.127.74" serv="2993" model=""/> </Cluster> 3.3.2.2 Set the alarm attribute Enable the alarm, set the value to 1. The SPS will pop up alarm in the console and protect the system to shut down gracefully. Disable the alarm, set the value to 0. The SPS will not pop up alarm and will not shut down the system. <AcFail>1</AcFail> <BatteryLow>1</BatteryLow> <Overload>1</Overload> <OverTp>1</OverTp> <EMPTp>1</EMPTp> <EMPHum>1</EMPHum> <EMPCt1>1</EMPCt1> <EMPCt2>1</EMPCt2> <WSS>1</WSS> <SSS>1</SSS> 3.3.2.3 Set the shutdown parameters <CancelIf>0</CancelIf> <ShutDelay>0</ShutDelay> <EnableScript>0</EnableScript> <Script></Script> <MaxScriptTime>60</MaxScriptTime> Shutdown Parameters Definition Cancel Shutdown if events Restored in Shutdown Delay If the value is 0, the system will be shut down (sleep) in shutdown delay even if the events restore. If the value is 1, the shutdown (sleep) will be cancelled in system delay when the events restore. <CancelIf>0</CancelIf> 14/33 System Protect Software User Manual Shutdown Delay The SPS will send the shutdown (sleep) command to the computer after shutdown delay time when the shutdown condition is met. The shutdown Delay is 0 s as default. <ShutDelay>0</ShutDelay> If the value is 1, enable to run the script If the value is 0, disable to run the script Enable or disable the Script <EnableScript>0</EnableScript> Run Script Before Shutdown Enter the path of the script; the script will be executed before the system shutdown (sleep). By the default, the SPS will not run the script before system shutdown. For example: <Script></Script> <Script>/opt/sps/shutdown.sh</Script> Script Max Execution Time <MaxScriptTime>60</MaxScriptTime> The script run will be ended when the max execution time is met. The script max execution time is 60s as default 3.3.2.4 Set the actions <Action>1</Action> Note: The system should have hibernation function if the action is set to 2. Action Definition Event Warning (The action value is set to 0) When the events occur The SPS will pop up the alarm dialog, but the computer will not shut down or sleep. Shutdown (The action value is set to 1) When the shutdown condition is met, the SPS will send the shutdown command to system. Sleep (The action value is set to 2) When the shutdown condition is met, the SPS will send the sleep command to system. , • Restart the SPS service after configuration end, Enter the command: ./SPS –r • View the device status by the command: ./SPS –l For example: The device status for 172.18.127.65 as below image. • View the shutdown configuration by the command: ./SPS –p For example, the shutdown configuration as below image 15/33 : System Protect Software User Manual • Modify the password, enter the command:./SPS –c 3.4 Uninstall the SPS • , Exit the SPS user interface Select the Exit System Protect Service in the prompted dialog to exit the SPS service 。 For the Linux with CUI, exit the SPS service, run the command: ./SPS –x • Uninstall the SPS, enter the command in the directory where the installation package extracted: ./SPS.remove 3.5 Configuring the Port • The SPS use UDP 3034 as the communication port with NMC by default. Note: If the UDP 3034 is captured by the other program, the number of the port will be added 1(range from 3034~3083) • Open the UDP port by the following command: iptables -I INPUT -p udp --dport 3034 -j ACCEPT 16/33 System Protect Software User Manual iptables -I OUTPUT -p udp --dport 3034 -j ACCEPT /etc/rc.d/init.d/iptables save 17/33 System Protect Software User Manual 4 Installation and configuration for SPS in the VMware ESX 4.1 Configuring for VMware ESX 4.1.1 Configuring VMs startup/shutdown automatically • Start VMware Client, select Configuration -> Virtual Machine Startup/Shutdown->Properties • Select Allow virtual machines to start and stop automatically with the system checkbox. Enter the settings as shown on the Virtual Machine Startup and Shutdown window: For each virtual machine, set delay startup for 10 seconds For each virtual machine, set delay shutdown for 30 seconds Move up the virtual machines to the Automatic Startup list. The virtual machines will start/stop when the host start/shutdown automatically. 18/33 System Protect Software User Manual 4.1.2 VMware tools • Install the VMware tool for each guest OS. Select the guest OS, click summary menu, the status for VMware tools will show OK if the VMware tools is installed successfully. 19/33 System Protect Software User Manual 4.1.3 Configuring the Port • The SPS use UDP 3034 as the communication port with NMC as default. Note: If the UDP 3034 is captured by the other program, the number of the port will be added 1(range from 3034~3083) • Open the UDP port by the following command: esxcfg-firewall -o 3034,udp,in,SPS esxcfg-firewall -o 3034,udp,out,SPS 4.2 Configuring the SPS • Start the VMware Server host, refer to the chapter 3 (Linux with CUI) to finish the SPS Installation and configuration. • Set the shutdown script for VMware ESX. The document of shutdownESX.sh is the script for shut down the virtual machines Enter the command: ./SPS -i Find the two lines in the configuration and edit it as below: <EnableScript>1</EnableScript> <Script>/opt/sps/ShutdownScript/shutdown</Script> • Set the Script Max Execution Time based on the amount of Virtual machines. Set apart 30s for each virtual machine. For example: there are ten virtual machines: Enter the command: ./SPS -i Find the line in the configuration and edit it as below: 。 <MaxScriptTime>300</MaxScriptTime> • Restart the SPS service by the command: ./SPS –r 20/33 System Protect Software User Manual 5 Installation and configuration for SPS in the VMware ESXi (paid version) 5.1 Configuring for VMware ESXi 5.1.1 Installing and configuring the VMA • • • Go to the website :http://www.vmware.com/support/developer/vima/ Download the VMA, and extract it, the format for the VMA document is *.OVF. Start the VMware Client, select File > Deploy OVF Template, click the browse button, select the OVF document. Start VMA, the default user name is vi-admin. Set the password for the first login. 5.1.2 Configuring VMs startup/shutdown automatically • Start VMware Client, select Configuration -> Virtual Machine Startup/Shutdown->Properties • Select Allow virtual machines to start and stop automatically with the system checkbox. Enter the settings as shown on the Virtual Machine Startup and Shutdown window: For each virtual machine, set delay startup for 10 seconds For each virtual machine, set delay shutdown for 30 seconds 21/33 System Protect Software User Manual Move up the virtual machines to the Automatic Startup list The virtual machines will start/stop when the host start/shutdown automatically. Note: if the “shutdown” is selected in the Shutdown Action, make sure the vmware tools installed for each virtual machine. 5.1.3 Configuring the port • The SPS use UDP 3034 as the communication port with NMC as default. Note: If the UDP 3034 is captured by the other program, the value of the port will be added 1(range from 3034~3083) • Open the UDP port by the following command if the port is disabled : iptables -I INPUT -p udp --dport 3034 -j ACCEPT iptables -I OUTPUT -p udp --dport 3034 -j ACCEPT /etc/rc.d/init.d/iptables save 5.2 SPS Configuration • Start VMA, refer to the chapter 3 (Linux with CUI) to finish the SPS Installation and configuration. Note: please add with sudo because root privilege is forbid. • The config.pl is used to add the hosts to be shutdown. Go to the ShutdownScript subdirectory: cd /opt/sps/ShutdownScript Enter the command: sudo ./config.pl Input the target host ip(or hostname), username, password. SPS supports multi-hosts 22/33 System Protect Software User Manual shutdown. For example: 172.18.127.125 and 172.18.127.110 will be added: The host information will be saved in hostlist document. Note: The password will be encrypted. • Set the shutdown script for VMware ESXi. The document of shutdownESXi.sh is the script to shut down the host and virtual machines. Enter the command: sudo ./SPS -i Find the two lines in the configuration and edit it as below: <EnableScript>1</EnableScript> <Script>/opt/sps/ShutdownScript/shutdownESXi.sh</Script> • Set the Script Max Execution time. Time based on the amount of Virtual machines. Set apart 30s for each virtual machine. For example: there are ten virtual machines: Enter the command: sudo ./SPS -i Find the line in the configuration and edit it as below: <MaxScriptTime>300</MaxScriptTime> • Restart the SPS service, enter the command : sudo ./SPS –r • The time sequence for host and VMs shutdown can be seen by VMware client as below: 23/33 System Protect Software User Manual 6 Installation and configuration for SPS in the Hyper-V Server 2008 6.1 Hyper-V configuration • Start Hyper-V Manager in the client For example: there are two virtual machines, Windows server 2003 and 2008. Select the VM. Click Setting ->“Automatic Stop Action Save”, there are three methods. Save the virtual machine state Turn off the virtual machine Shut down the guest operating system : : • : If the third method is selected, install the “Integration Service” in the Action menu 24/33 System Protect Software User Manual 6.2 Installing and configuring the SPS • • Copy the installation file “setup.exe” to Hyper-V server 2008, enter the path where the installation file exists Install the SPS, enter the command: setup.exe. By the default, the SPS file is installed to the directory C:\Program Files\System Protect Software for the 32 bit windows. And it is installed to the directory C:\Program Files(x86)\System Protect Software for the 64 bit windows. 25/33 System Protect Software User Manual • Enter to the installation path: cd C:\Program Files(x86)\System Protect Software Start SPS service and user Interface by the command: StartSPSService.exe • Refer to the chapter 2.3 to finish the SPS configuration. 6.3 Uninstall the SPS • Close the SPS user interface. • Enter to the directory where the installation package existed. Enter the command: setup.exe: 26/33 System Protect Software User Manual 27/33 System Protect Software User Manual 7 Shutdown Operation 7.1 Shutdown flow chart 7.2 Shutdown setting( (NMC Webpage Side) ) 7.2.1 Shutdown actions setting • Open the NMC website, select UPS Management ->UPS shutdown, and check the Actions setting. There are four kinds of define for Actions: Action Definition Disable The NMC will not send the alarm and shutdown notification to the SPS client, when the events occur. Warning The NMC will send the alarm notification to the SPS client, when the events occur. Client Shutdown The NMC will send the alarm and shutdown notification to the SPS client, when the events occur. Client &UPS Shutdown The NMC will send the alarm and shutdown notification to the SPS client when the events occur. Besides, the NMC will send the shutdown command to the UPS. : Note Select the action to Client Shutdown or Client &UPS Shutdown, so that the system can 28/33 System Protect Software User Manual be shut down gracefully by the SPS client. 7.2.2 Warning Period Setting • Open the NMC website, select UPS Management ->UPS shutdown. Check the warning period setting. For example: The Warning Period is set to 30S and the Warning Interval is set to 10S. The NMC will send the alarm notification to the SPS client every 10 seconds and will last about 30 seconds. 7.2.3 UPS Shutdown Delay Setting • • Open the NMC website, select UPS Management ->UPS shutdown. Check the UPS Shutdown Delay setting. The NMC will send the shutdown notification to the SPS client when the warning period is met, then the UPS will be shut down after the shutdown delay interval if the action is “Client &UPS Shutdown”. By the default, the UPS shutdown delay timer is 120 seconds. Make sure the time for UPS Shutdown Delay should be longer than the timer for Shutdown delay plus Script MAX Execution time in SPS client, or else the warning dialog will pop up that the time is unreasonable. For example: The Shutdown delay timer is 90 seconds and the Script Max Execution Time is 60 seconds, The total time value is 150 seconds in SPS client. But the UPS shutdown Delay time is 120 seconds in NMC webpage side. The UPS shutdown Delay time is shorter than the 150 seconds, so the alarm dialog will pop up that the time is unreasonable. 29/33 System Protect Software User Manual 7.2.4 Shutdown continue or not if events restored. Open the NMC website, select UPS Management ->UPS shutdown, enable/disable the checkbox for Cancel UPS shutdown if events restored. • Select the checkbox: The NMC will cancel the shutdown notification to the SPS client if the events restored during the system shutdown delay interval. • Unselect the checkbox: The NMC still send the shutdown notification to the SPS client if the event restored during the system shutdown delay interval. 7.3 Shutdown order 7.3.1 Shutdown continue if events restored : For example • NMC webpage side Set the action to Client &UPS Shutdown, set the warning period to 30s, set the UPS Shutdown Delay to 120s, unselect the Cancel UPS shutdown if event restored checkbox. : 30/33 System Protect Software User Manual : • SPS client side Set the Shutdown Delay to 60s, set Script Max Execution Time to 40s, unselect Cancel Shutdown if events restored in Shutdown Delay. • Shutdown order: When the events occur, the SPS will pop up warning dialog, the system start to shut down delay counter after 30 seconds warning. When the shutdown delay time is met (60s), the system starts to execute the shutdown script. And the system starts to shut down after 40s. The UPS will be shut down after 20s (120-60-40=20). Note: The system and UPS shutdown continue if the events restored during the system shutdown delay interval. It will take effect to sleep function as also. 7.3.2 Shutdown discontinue if events restored : For example • NMC webpage side Set the action to Client &UPS Shutdown, set the warning period to 30s, set the UPS shutdown Delay to 120s. Select the Cancel UPS shutdown if event restored checkbox. : 31/33 System Protect Software User Manual : • SPS client side Set the Shutdown Delay to 60s, set Script Max Execution Time to 40s. Select Cancel Shutdown if events restored in Shutdown Delay. • Shutdown order: When the events occur, the SPS will pop up warning dialog, the system start to shut down delay counter after 30 seconds warning. When the shutdown delay time is met (60s), the system starts to execute the shutdown script. And the system starts to shut down after 40s. The UPS will be shut down after 20s (120-60-40=20). Note: The system and UPS shutdown discontinue if the events restored during the system shutdown delay interval. It will take effect to sleep function as also. 7.4 Redundant UPS Input shutdown For a computer powered by more than one NMC UPS, we can add them into cluster. Enter the IP address of NMC via click “Add” button on the screen of SPS. Enter a Cluster name, for example, group1. Add second NMC IP address, and enter the same Cluster name. The NMC UPSs that under the same Cluster name will become a group The system will start to shut down when the shutdown conditions are all met for the devices under the group1 32/33 System Protect Software User Manual 7.5 Simulate shutdown by event Before doing this simulate test, please make sure the computer system is not running critical mission, and is allowed to shut down for a while. Open the NMC website, select UPS Management -> UPS Powered Devices. • The server for the SPS client will be added to the table if the communication is established between the SPS and NMC. • • • Select the event in the Remote PC Shutdown Test list, click submit button, the NMC will send the warning/shutdown notification to the SPS client. The SPS will show the alarms and shutdown or sleep the computer system. NMC will send the shutdown notification during the “UPS Shutdown Delay”. After the test, wait for “UPS Shutdown Delay” time, then turn on the computer system. 33/33