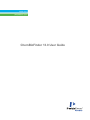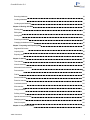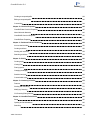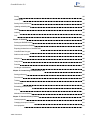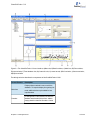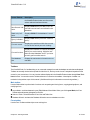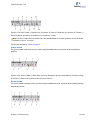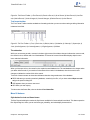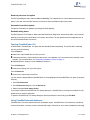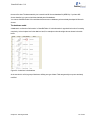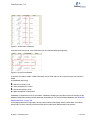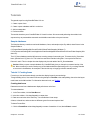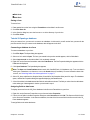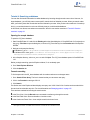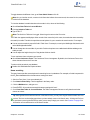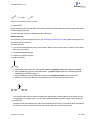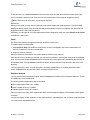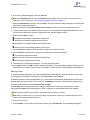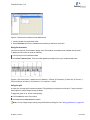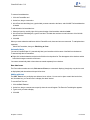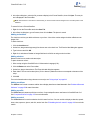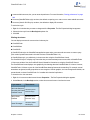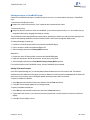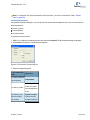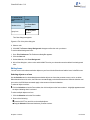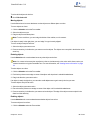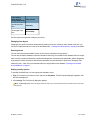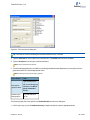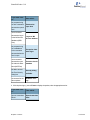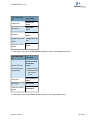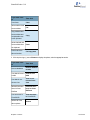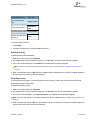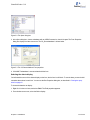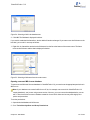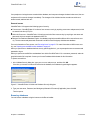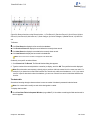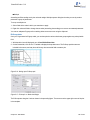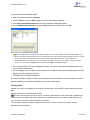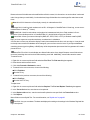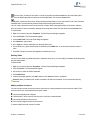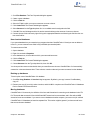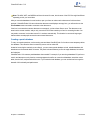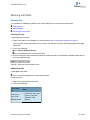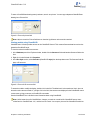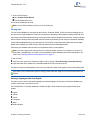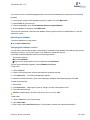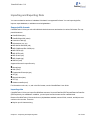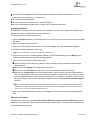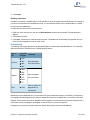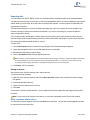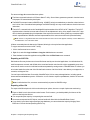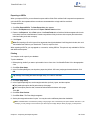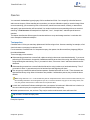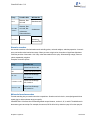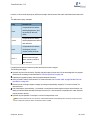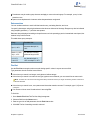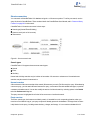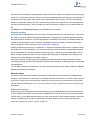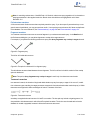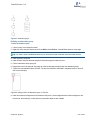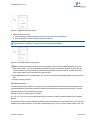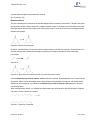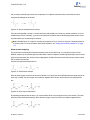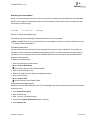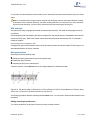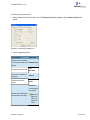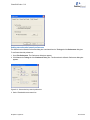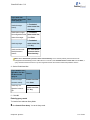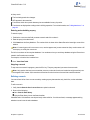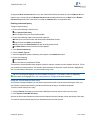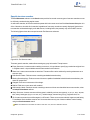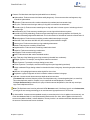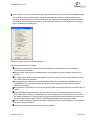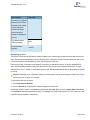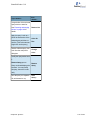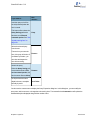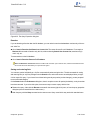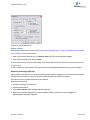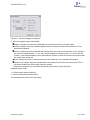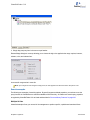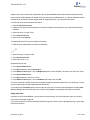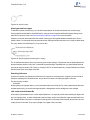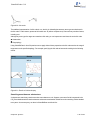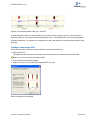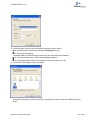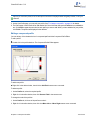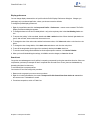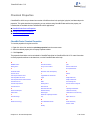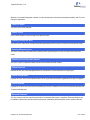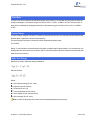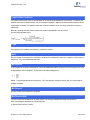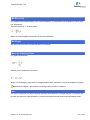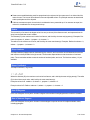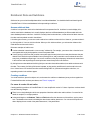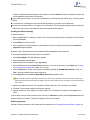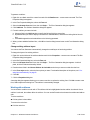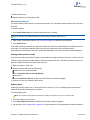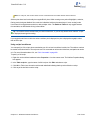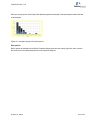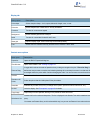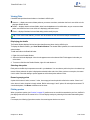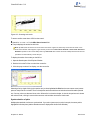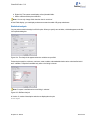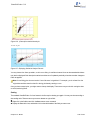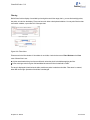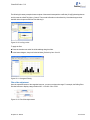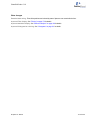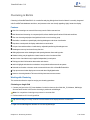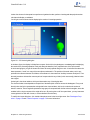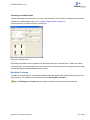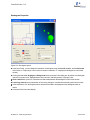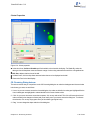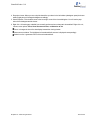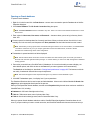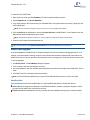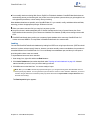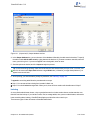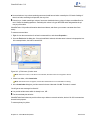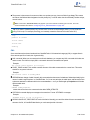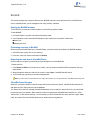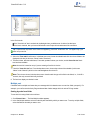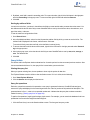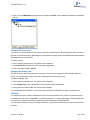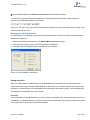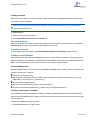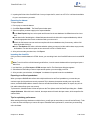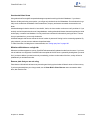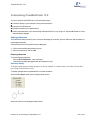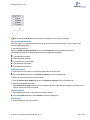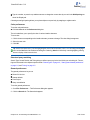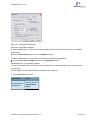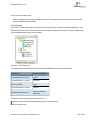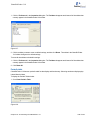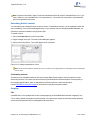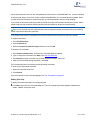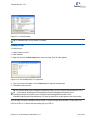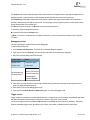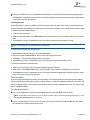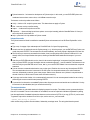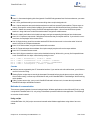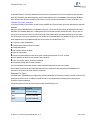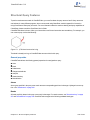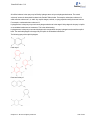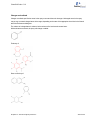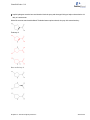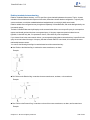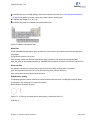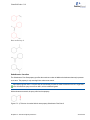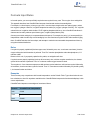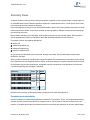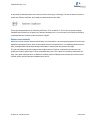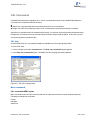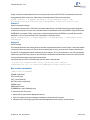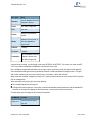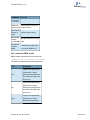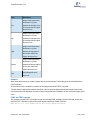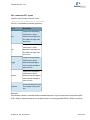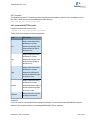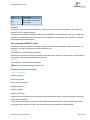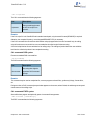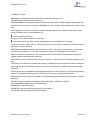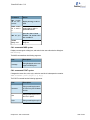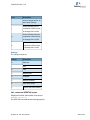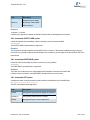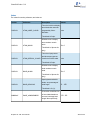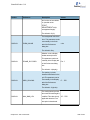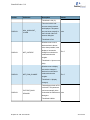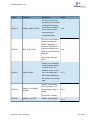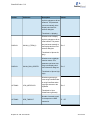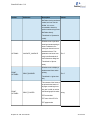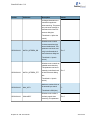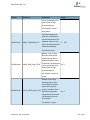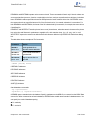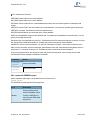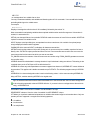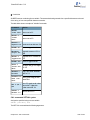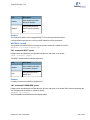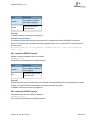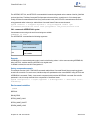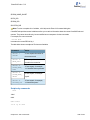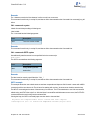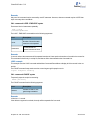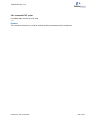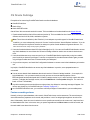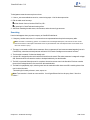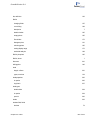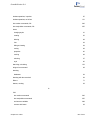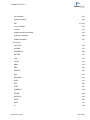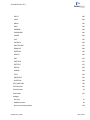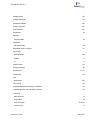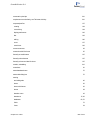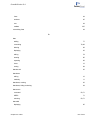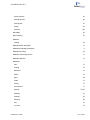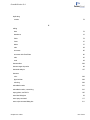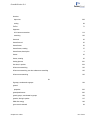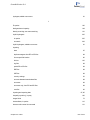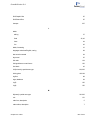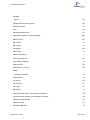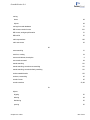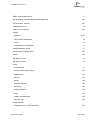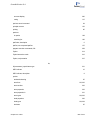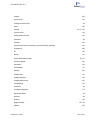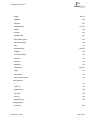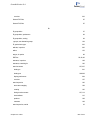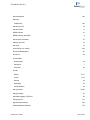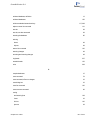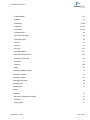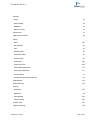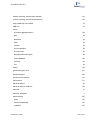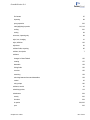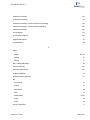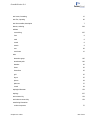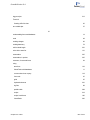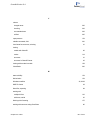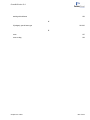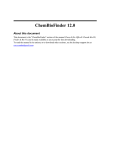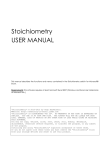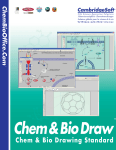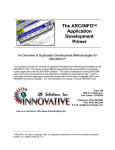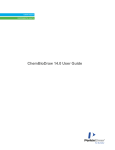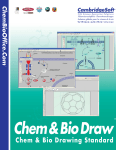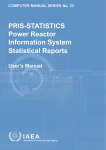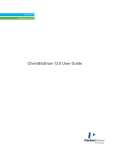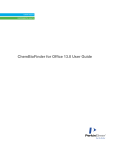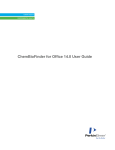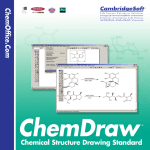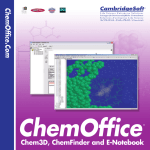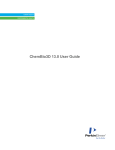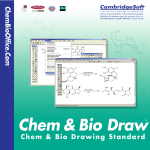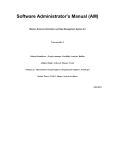Download About ChemBioFinder 13.0
Transcript
ChemBioFinder 13.0 User Guide
ChemBioFinder 13.0
Table of Contents
Chapter 1: About ChemBioFinder 13.0
1
About BioViz
1
About this guide
1
Serial Number and Technical Support
2
Chapter 2: Getting Started
The ChemBioFinder User Interface
4
4
More UI features
10
Opening ChemBioFinder 13.0
11
Using ChemBioFinder with databases
11
Chapter 3: Tutorials
15
Sample databases
15
Tutorial 1: Creating forms
15
Tutorial 2: Opening a database
17
Tutorial 3: Creating a database
18
Tutorial 4: Searching a database
20
Tutorial 5: Reaction searches
23
Tutorial 6: Creating a BioViz plot
26
Tutorial 7: Working with subforms
30
Chapter 4: Forms
32
Creating forms automatically
32
Saving a form
33
Creating forms manually
34
Setting box properties
40
Editing forms
47
Chapter 5: Databases
59
Selecting a database
59
Opening databases
62
Table of Contents
i
ChemBioFinder 13.0
Browsing databases
64
Creating a database
70
Creating a portal database
76
Chapter 6: Working with Data
77
Entering data
77
Editing data
79
Sorting data
84
Resetting the database
85
Changing the database scheme
85
Chapter 7: Importing and Exporting Data
87
Supported file formats
87
Importing data
87
Exporting data
93
Chapter 8: Queries
97
Text searches
97
Numeric searches
98
Molecular formula searches
98
Date searches
100
Find list
100
Structure searches
101
Reaction searches
106
Combined searches
110
SQL searches
111
Query procedures
111
Refining a search
118
Special structure searches
121
Managing queries
125
Search examples
132
Chapter 9: Compound Profiles
Table of Contents
137
ii
ChemBioFinder 13.0
Creating a compound profile
138
Editing a compound profile
140
Customizing
144
Chapter 10: Chemical Properties
145
ChemBioFinder Chemical Properties
145
About Molecular Networks
146
ChemBio3D Chemical Properties
155
ChemBioDraw Properties
155
Chapter 11: Relational Data and Subforms
156
Access relational data
156
Creating a subform
156
Working with subforms
158
Searching a subform
159
Chapter 12: BioViz
161
Creating a plot
161
Viewing Plots
165
Plotting queries
165
Changing the display
167
Statistical analysis
168
Customizable styles
173
Chapter 13: Clustering in BioViz
175
Features
175
Working with Clustering
175
Modifying Clustering
177
CS Clustering Dialog features
179
Chapter 14: ChemBioFinder/Oracle
181
Setup
181
Opening an Oracle database
182
Searching
183
Table of Contents
iii
ChemBioFinder 13.0
Sorting
183
Handling lists
184
Setting Oracle preferences
185
Updating and adding data
185
Loading
186
Indexing
187
CAL
189
Chapter 15: BioSAR
190
Starting the BioSAR browser
190
Performing searches in BioSAR
190
Exporting the data form to ChemBioFinder
190
ChemBioFinder file types
190
Subforms and autolinks
191
Multiple sort
192
Query hit lists
193
Domains
196
Creating an mdb database
197
Chapter 16: Customizing ChemBioFinder 13.0
200
Setting preferences
200
Favorites tree
206
Toolbars
207
Periodic table
208
Embedding ActiveX controls
210
Scripting
210
Methods of communication
218
Chapter 17: Structural Query Features
223
General properties
223
Changing the scope of a search
231
Atom properties
231
Table of Contents
iv
ChemBioFinder 13.0
Bond properties
Chapter 18: Formula Input Rules
236
239
Rules
239
Examples
239
Chapter 19: Similarity Rules
241
Complete structure similarity
241
Substructure similarity
242
Chapter 20: CAL Commands
243
CAL help
243
Menu commands
243
Box creation commands
246
Box manipulation commands
255
Program execution commands
259
General commands
263
File commands
278
Variable commands
281
Environment variables
288
Script-only commands
289
Chapter 21: CS Oracle Cartridge
296
Fast-move caching scheme
296
Configuring via CF_SETTINGS table
297
Searching
298
Chapter 22: Index
Table of Contents
299
v
ChemBioFinder 13.0
About ChemBioFinder 13.0
ChemBioFinder 13.0 is a database management system for anyone who works with chemical information. It provides
a place to store chemical structures, physical properties, notes, tables of data, and plots. With ChemBioFinder 13.0,
you can quickly find and organize your data.
About BioViz
BioViz is a visualization add-in for ChemBioFinder 13.0 that lets you plot numeric datafrom ChemBioFinder 13.0 databases. You can identify trends and correlations in your data without exporting to another application. You can have as
many plots as you like, each showing a different visualization of data from the current form.
ChemBioFinder 13.0 & BioViz is integrated with these applications:
ChemBioDraw. Lets you draw two-dimensional structures and reactions.
ChemBio3D. Lets you view three-dimensional structures.
ChemBioDraw/Excel. Lets you export data to Excel.
About this guide
The topics in this user guide are organized by task. They are intended to help you familiarize yourself with the ChemBioFinder applications and start using them as quickly and efficiently as possible. New users should read the Getting
started chapter for an overview of the product and how it works. The Tutorials chapter demonstrates most of the features of the application. Perform the tutorials in the order they are presented. Experienced users can skip to subsequent chapters, which provide more detailed information. This guide assumes that you are familiar with the basics
of your Windows operating system. If you are not, refer to your system manual. Some of the material describes tasks
that must be performed in conjunction with other integrated ChemBioOffice 13.0 products. The material on the addins
describes tasks that must be performed in conjunction with Microsoft Excel or Word. If you are not familiar with these
applications, consult the relevant user’s manual.
Conventions
The following notations are used throughout this guide:
Caution: Cautions warn you of situations that might cause a possible loss of data.
Note: Notes highlight important information.
Tip: Tips are helpful hints that supplemental the main text.
Shortcut key sequences are indicated with a + sign, for example: “Use the command: CTRL+H to toggle hidden
Hydrogens and lone pairs.”
A bold font is used to refer to the User Interface, for example “Go to File>Save”.
Chapter 1: About ChemBioFinder 13.0
1 of 342
ChemBioFinder 13.0
Serial Number and Technical Support
The serial number is a unique key that helps you install and activate the ChemBioOffice application on your computer.
This serial number is displayed on the outside of the original application box. This is the same number you entered
when you launched your ChemBioOffice application for the first time. If you have thrown away your box and lost your
installation instructions, you can still find the serial number from the application. Go to Help>About <ChemBioFinder>.The serial number appears in the dialog box.
For more information on obtaining serial numbers and registration codes, see the online Services Web site.
Technical support is available to registered users through the Internet and our Technical Support department.When
contacting Technical Support, always provide the serial number of your ChemBioOffice application. Our Technical
Support Web pages contain answers to frequently asked questions (FAQs) and other information.
To access our Technical Support in ChemBioFinder, go to Online>Browse CambridgeSoft Technical Support.
If you are unable to find a solution on the Web site, follow these steps before you contact Technical Support:
1. Check the system requirements for the software.
2. Read "Troubleshooting" on page 2 and follow the possible resolution tactics outlined there.
3. If all your attempts to resolve a problem fail, contact Technical support.
Try to reproduce the problem before contacting us. If you can reproduce the problem, please record the exact
steps.
Record the exact wording of any error messages that appear.
Record what you have tried to correct the problem.
Additional sources of ChemOffice information are:
ChemBioFinder 13.0 online Help
The PerkinElmer Informatics Web site
PerkinElmer Informatics Services
Troubleshooting
This section describes steps you can take that affect the overall performance of CS ChemBioOffice Applications, as
well as steps to follow if your computer crashes when using a CS software product.
Performance
Below are some ways you can optimize the performance of ChemBioOffice Applications:
In the Performance tab in the System control panel, allocate more processor time to the application.
Install more physical RAM. The more you have, the less ChemBioOffice Applications will have to access your hard
disk to use Virtual Memory.
Increase the Virtual Memory (VM). Virtual memory extends RAM by allowing space on your hard disk to be used as
RAM. However, the time for swapping between the application and the hard disk is slower than swapping with
physical RAM.
Chapter 1: About ChemBioFinder 13.0
2 of 342
ChemBioFinder 13.0
Applications and Drivers
As with most complex software applications, there may be unusual circumstances in which ChemBioFinder may
become unresponsive. Below are some recommended steps for you to follow to try to resolve software and driver
issues.
1. Restart Windows and try to reproduce the problem. If the problem recurs, continue with the following steps.
2. The most common conflicts concern video drivers, printer drivers, screen savers, and virus protection. If you do
need to contact us, be sure to determine what type and version of drivers you are using.
Video Driver related problems: If you have problems displaying any ChemBioOffice Application, try switching to the
VGA video driver in the display Control Panel or System Setup, and then retest the problems. If using a different
driver helps, your original driver may need to be updated–contact the maker of the driver and obtain the most up-todate driver. If you still have trouble, contact us with the relevant details about the original driver and the resulting
problem.
Printer Driver related problems: Try using a different printer driver. If using a different driver helps, your original
driver may need to be updated–contact the maker of the driver and obtain the most up-to-date driver. If you still
have trouble contact us with the relevant details about the original driver and the resulting problem.
3. Try reinstalling the software. Before you reinstall, uninstall the software and disable all background applications,
including screen savers and virus protection. See the complete uninstall instructions on the Technical Support web
page.
4. If the problem still occurs, use our online contact form and provide the details of the problem to Technical Support.
Chapter 1: About ChemBioFinder 13.0
3 of 342
ChemBioFinder 13.0
Getting Started
In this section, we describe the ChemBioFinder 13.0 working environment and introduce the basic features. After you
become familiar with the fundamental concepts, you will be able to perform database queries and review the results.
Afterwards, you will learn to create your own query forms, plot data, and perform other tasks using ChemBioFinder
13.0.
The general steps for performing a query in ChemBioFinder 13.0 are:
1. Open (or create) a form.
2. Create or open a database and link it to the form.
3. Enter query parameters in the form.
4. Perform a search.
5. Browse the search results.
These steps are described in the ChemBioFinder 13.0 Tutorials, and in the detailed reference material in the manual.
The ChemBioFinder User Interface
The ChemBioFinder 13.0 User Interface (UI) consists of menus, toolbars, and the form window. The central part of
the form window contains the work space where you create a form, enter query parameters, and view query results.
The ChemBioFinder 13.0 UI is shown below:
Chapter 2: Getting Started
4 of 342
ChemBioFinder 13.0
Figure 2.1: The ChemBioFinder 13.0 user interface; A)Menu bar; B)Details window; C)Main form; D)Filters window;
E)Output window; F)Total database size; G)Current list size; H) current record; I)BioViz window; J)Structure window;
K)Explorer window.
The table given below describes the components of the ChemBioFinder 13.0 UI.
Screen Element
Description
Displays data contained in one record of the
Main form
database. To keep the display from getting cluttered, additional tabs may be added for less
important data.
A viewing area in a form linked to a field in the
Data box
database associated with that form, and displaying data from that field. See also: Control
Chapter 2: Getting Started
5 of 342
ChemBioFinder 13.0
Screen Element
Description
box, Picture box, Profile box, Subform, Text
box.
Frame
Framed data box
An enclosure around a data box or group of
boxes containing a label.
A data box surrounded by a labeled frame.
Displays a graphic. Picture boxes may be
either Fixed, that is, they remain the same for
Picture box
all records in the database, and are linked to a
particular graphic file, or associated with a picture Field, in which case there could be a different graphic in each record.
Profile box
Structure box
Text box
Displays Compound Profiles.
Displays the chemical structure of the current
record.
Displays text. Text boxes are Fixed (text fields
are displayed in text data boxes) and may be
formatted in the Box Properties dialog box.
Contains all the commands specific to the appli-
Menu bar
cation for managing forms, tables, databases,
and their contents.
Details window
Displays details of selected (or mousedover) point when a plot window is displayed. May be displayed as tabbed with
other windows.
Chapter 2: Getting Started
6 of 342
ChemBioFinder 13.0
Screen Element
Description
Displays information on three tabbed (overlapped) windows:
Explorer window
The Database field hierarchy.
The Queries list that is associated with the
form.
A Favorites list of frequently used files.
BioViz window
Displays plotted data from ChemBioFinder 13.0 databases.
Displays the filters that modify the BioViz plot.
Filter window
May be displayed as tabbed with other windows.
Output window
Displays Python scripts output. May be
displayed as tabbed with other windows.
Displays the chemical structure of the selected
Structure window
(or moused-over) point when a plot window is
displayed. May be displayed as tabbed with
other windows.
Subform
Displays relational information from a
different database, or a different data
table within the same database.
Main toolbar
Contains general-purpose commands
such as copying, saving, and printing.
Form toolbar
Contains the form-creation tools.
Record toolbar
Contains commands from the Record menu.
Contains commands from the Search menu.
Search toolbar
Text Format
toolbar
Used to format text in Text and Memo fields.
Control box
A data box containing an ActiveX control.
Status bar
Displays information about the item opened in
Chapter 2: Getting Started
7 of 342
ChemBioFinder 13.0
Screen Element
Description
the ChemBioFinder window as well as recent
actions and user-interface elements.
Displays ADD when you add a new recNew Record indiord that has not been committed to the
cator
database.
Read-only indicator
Displays READ if the database is readonly.
Query indicator
Displays QRY when you enter a search
query.
Current record
Displays the position within the current
hit list of the record you are viewing.
Current list size
Displays the number of records through
which you are browsing. Might be less
than the total database size if you have
recently performed a search.
Total database
Displays the total number of records in the cur-
size
rent table.
Toolbars
The ChemBioFinder 13.0 toolbars help you to create and manage forms and the database records that are displayed.
Toolbars are normally docked at the top and left side of the UI, but they can be “torn off” and placed anywhere on the
screen for your convenience. You can view the toolbars displayed in the ChemBioFinder window through View>Toolbars submenu. You can also use the Toolbars submenu to customize the toolbars. A description of toolbar customization is beyond the scope of this manual. (See Microsoft help for information on customizing toolbars.)
Main toolbar
Use the 'Main toolbar' to perform basic functions such as opening and closing forms, copying/pasting objects, and
modifying a form.
Layout Mode—switches between Layout (Edit) Mode and View Mode. When you click Layout Mode, the Form
Toolbar and an alignment grid appear on the form.
Switch to Table—switches between Form View and Table View.
Database Wizard—activates the Database Wizard to connect a database to a form.
Form toolbar
Use the Form Toolbar to add an object to an existing form.
Chapter 2: Getting Started
8 of 342
ChemBioFinder 13.0
Figure 2.2: The Form Toolbar: 1) Selection tool; 2) Data box; 3) Frame; 4) Framed box; 5) Check box; 6) Text box; 7)
Picture; 8) Button; 9) Subform; 10) Profile box; 11) Control box; 12) Grid.
Note: The Form Toolbar docks on the left side of the ChemBioFinder 13.0 window by default, but can be docked
anywhere or “torn off”, as shown.
The tools are described in "Forms" on page 32.
Search toolbar
The Search Toolbar contains the tools you need to query the database and work with the hit lists that the query
produces.
Figure 2.3: The Search Toolbar: 1) Enter Query; 2) Find; 3) Retrieve All; 4) Find Current Molecule; 5) Previous Query;
6) Save List; 7) Restore List; 8) Restore Previous List; 9) Find List.
Record toolbar
The Record Toolbar contains the tools you need to browse a database or hit list. It also has tools for adding, deleting,
and changing records.
Chapter 2: Getting Started
9 of 342
ChemBioFinder 13.0
Figure 2.4: The Record Toolbar: 1) First Record; 2) Previous Record; 3) Go to Record; 4) Next Record; 5) Last Record; 6) Add a Record; 7) Undo Changes; 8) Commit Changes; 9) Delete Record; 10) Omit Record.
Text format toolbar
The Text Format Toolbar contains standard text formatting tools that you can use when entering or editing information
in data and text fields.
Figure 2.5: The Text Toolbar: 1) Font; 2) Point size; 3) Bold; 4) Italics; 5) Underline; 6) Subscript; 7) Superscript; 8)
Color; 9) Left alignment; 10) Center alignment; 11) Right alignment; 12) Bullets
The status bar
While you move among records, counters in the lower-right corner of the window change to indicate the current record,
the current list size, and the total size of the database. The lower-left corner of the window displays help for menu
items and other information.
When you first open a form, the current list size equals the total database size. The total database size changes when
you add or delete records. If you search to find a subset of the entries in the database, then the current list size
changes to indicate the number of hits in the search.
To the left of these counters are three other indicators that show the general status of the database:
READ indicates you are using a read-only database, a read only form file, or if you have selected Open as readonly on the open file dialog box.
ADD appears when you enter a new record.
QRY when you enter a query.
To hide or show the Status Bar, select or deselect View>Status Bar.
More UI features
Style button for text and frame boxes
The Box Properties dialog box makes the Style button available for frames and plain text labels. This button opens the
Box Style dialog box, where you can set frame type, printability, and other display characteristics.
Chapter 2: Getting Started
10 of 342
ChemBioFinder 13.0
Read-only structure box option
The Box Style dialog box has a check box Box is read-only. This is applied to text, numeric data boxes and structure
boxes. If you mark a structure box read-only, the structure cannot be edited except in query mode.
Automatic frame label updates
The label of a framed box is updated if you change the field it displays.
Resizable dialog boxes
The Box Properties, Plot Properties, Data Import and Data Export dialog boxes, and the script editor, can be resized,
allowing you to see more in text windows, tree controls, and so forth. The new position and size is applicable only to
the current ChemBioFinder 13.0 session.
Opening ChemBioFinder 13.0
In default mode, ChemBioFinder 13.0 opens with the ChemBioFinder startup dialog. The various tabs in the dialog
box lets you do the following:
From the New tab
Blank Form—Open a blank form to create your own.
Database Connection—Open a blank form and connect it to a database. You can create the form manually or automatically. For more information, see "Connecting a database to a form" on page 17.
Database Wizard—Helps you set up a database connection.
From the Existing tab
Browse to an existing form in your file system.
From the Recent tab
Open a form on the recently used file list.
You can choose to display/hide the ChemBioFinder 13.0 startup dialog when ChemBioFinder 13.0 opens by doing the
following:
1. Go to File>Preferences.
2. In the Preferences dialog box, click the General tab.
3. Select or deselect Show startup dialog.
If you choose to hide the ChemBioFinder 13.0 startup dialog box, ChemBioFinder 13.0 will open a new blank form by
default when you open the application.
To open the ChemBioFinder 13.0 startup dialog box when the preference is set to hide, go to File>New.
Using ChemBioFinder with databases
ChemBioFinder 13.0 comes with the Microsoft Jet database engine. ChemBioFinder 13.0 maintains its own table of
chemical information—structure, formula, and molecular weight—and relies on Jet to create a database for managing
Chapter 2: Getting Started
11 of 342
ChemBioFinder 13.0
the rest of the data. The data created by Jet is stored in an MS Access database file (MDB file). If you have MS
Access installed, you can use it with the relational part of the database.
You can use ChemBioFinder 13.0 to add chemical structures to a database you have already developed in Microsoft
Access.
The database model
A database is a collection of information. In ChemBioFinder 13.0 the information is organized into levels of increasing
complexity. At the simplest level is the data item itself, for example a molecular weight value as shown in the table
below:
Figure 2.6: A data item in the database
At the next level is a field, a group of data items defining one type of data. Fields are generally set up once and rarely
modified.
Chapter 2: Getting Started
12 of 342
ChemBioFinder 13.0
Figure 2.7: A data field in a database
At the next level is the record, a set of data items (one for each field) defining a single entry.
Figure 2.8: A record in a database
A collection of records is a table. A table is defined by a set of fields, and a set of records which grows as entries are
added.
In spreadsheet terminology:
A data item is found in a cell.
A field corresponds to a column.
A record corresponds to a row.
A table corresponds to a worksheet.
A database is a storehouse for one or more tables. A database containing only one table is known as a simple (or flat)
database. Databases containing multiple tables are called relational. For more on relational databases see "Relational
Data and Subforms " on page 156
A form displays data from a single table, but may contain subforms that display data from other tables. If the tables
have a field in common, then any record retrieved in the form calls up the related records in the subform.
Chapter 2: Getting Started
13 of 342
ChemBioFinder 13.0
Understanding forms and databases
A database is where data is stored whereas a form displays but does not store the data. The form acts like a window
into the database, letting you select which fields and tables you want to view. You can create more than one form to
access the database. For example, you can create one sample form for working with structural data and another to
include literature or lab data. By switching between forms, you can look at just those fields you want to see.
While no data is stored in a form, some things are saved with it. BioViz plots, database queries (depending on preference settings), file paths of linked graphics, and certain settings are saved with each form.
Chapter 2: Getting Started
14 of 342
ChemBioFinder 13.0
Tutorials
The general steps for using ChemBioFinder 13.0 are:
1. Create or open a form.
2. Create or open a database and link it to the form.
3. Add or manage data.
4. Perform a search.
The tutorials introduce you to ChemBioFinder 13.0 basic functions. We recommend performing the tutorials in the
sequence they are presented because each tutorial builds on and refers to the previous ones.
Sample databases
The Samples directory contains several small databases, forms, and sample scripts. By default, these files are in the
Samples folder at:
C:\ProgramData\CambridgeSoft\ChemOffice2012\ChemFinder\Samples( Windows 7).
C:\Documents and Settings\All Users\Application Data\CambridgeSoft\ChemOffice2012\ChemFinder\Samples( Windows XP).
The CS_Demo database contains 285 structures covering a range of structural types. To browse the Cs_Demo database, open the form CS_Demo.cfx. This is the form used in the tutorials in this guide. You may also find the form
Demo.cfx useful. This is a simpler form that displays only the main table of the CS_Demo database.
Caution: When you open a sample database file, ChemBioFinder gives you the option to create a backup of the
file. We recommend you make a backup copy of the database before experimenting with it. If you change the data
or structures in the database, the examples in the tutorials may no longer give the documented results.
Tutorial 1: Creating forms
Forms let you view and browse through your data in a display format of your own design.
To begin building a form, first create a new one using the option File>New or the startup dialog, then select the Layout
mode button on the Main toolbar. For information about each tool, see Toolbars.
Creating data boxes
Data and structures from a database are displayed in boxes on the form.
To create a data box:
1. .In the Form toolbar, click the Data Box tool.
2. In the form window, click drag diagonally to create a box.
3. Draw two more boxes in the same way. You will edit them in later steps.
A frame, a framed box, and a text box are different types of boxes and require a label.
To draw a Framed Box:
1. Click the Framed Box tool and drag diagonally to create a framed box. A box, labeled Data is created.
Chapter 3: Tutorials
15 of 342
ChemBioFinder 13.0
2. Right-click on the Data label and select Label. The 'Box Text or Label' dialog box appears. In the 'Box Text or
Label' dialog box, type Frame Box and click OK. The label appears above the Framed Box.
To draw a frame around several existing boxes:
1. Click the Frame tool.
2. Place the pointer at the corner of the upper left data box and drag to create a border around the group of three data
boxes. The 'Enter the Label' dialog box appears.
3. In the 'Enter the Label' dialog box, type Frame and click OK. The label appears above the box.
To place a picture in your form:
1. Click the Picture tool and drag in the form. The Open dialog box appears.
2. Browse to a graphic file, then click Open. The picture appears in the area you dragged in the form.
Note: ChemBioFinder 13.0 supports EMF, WMF, BMP, GIF, JPG, PNG, and TIF formats.
Editing data boxes
To edit one or more data boxes you must first select them:
1. Click the Selection tool in the Form toolbar.
2. To select the upper left box, click it. A selected data box is designated by four black squares at its corners.
Note: To de-select the box, click an empty space in the form with the Selection tool. To select multiple boxes,
press SHIFT and click in each box.
Tip: To select multiple boxes, you can also click-drag a rectangle around the boxes. To select all boxes on the
form, go to Edit>Select All.
The frame and the box behave as one object when you select, move, resize, or delete. To separate them into two
objects:
1. Click on the frame of the Framed box to select it.
2. Go to Edit>Bring to Front.
Here are other editing options:
To resize a box, select the box and drag a side or corner.
To reposition a box, click-drag the center of the box to a new location.
To move multiple boxes, select them and click-drag the center of the selection to a new location.
Many of the Windows commands you use on text can also be applied to data boxes:
Edit>Cut or press DELETE.
Edit>Paste
Chapter 3: Tutorials
16 of 342
ChemBioFinder 13.0
Edit>Undo
Edit>Redo
Saving a form
To save a form:
1. Draw another box on the form using the Framed box tool and label it as Structure.
2. Go to File>Save As.
3. In the Save As dialog box, save the form as tut1.cfx in the directory of your choice.
4. Go to File>Close.
Tutorial 2: Opening a database
After you create a form, you can use it to connect to a database. In this tutorial, you will use the form you saved in the
previous tutorial. After you connect to the database, data will appear on the form.
Connecting a database to a form
To connect a database to your form:
1. Go to File>Open. The Open dialog box appears.
2. Select tut1.cfx and click Open. The form you created in the previous tutorial appears, with its fields blank.
3. Select Layout mode on the main toolbar if it is not already selected.
4. Right-click on the Structure framed box and select Data Source. The Box Properties dialog box appears with the
Database tab displayed.
5. Click Open Database. The Open dialog box appears.
Note: The Open and Create Database buttons work with ChemBioFinder 13.0 databases only. To access data in
other types of databases, use the Attach Table or the Oracle button (if available). For more information about data
sources, see "Attaching tables from other applications" on page 71.
6. Select CS_demo.mdb from the Samples folder (\ChemOffice 2012\samples folder) and click Open. The database
opens, and the Box Properties dialog box appears displaying the Database tab.
7. A list of the tables in the database and the fields in each table are shown. The field you select from the table determines what type of data appears in the box you selected in step 4.
Assigning fields to data boxes
To display structures from the CS_Demo database in the Structure Framed box on your form:
1. Right-click on the Structure Framed box on your form and select Properties.
2. From the list of fields in the Box Properties dialog box select Structure and click OK. The Structure field is linked
to the Structure Framed box. In the Structure data box, the data of the Structure field for the first record in the CS_
Demo database appears.
To assign fields to the other data boxes:
Chapter 3: Tutorials
17 of 342
ChemBioFinder 13.0
1. Right-click another box, click Properties, and select Molname from the properties list. Click OK. The Molname
field in the database is linked to this box, and the data for the first record appears in it.
Note: After you open a database and table, the shortcut menu displays the database fields.
2. Right-click in another box and click Formula.
3. Right-click a third box and click the MOL_ID.
4. Go to File>Save As.
5. In the Save As dialog box, save the form as tut2.cfx in the directory of your choice.
6. Go to File>Close.
Congratulations! You have created your own customized form for viewing the CS_Demo database.
Tutorial 3: Creating a database
In this tutorial you will create a new database and use automatic form generation method.
1. Create a new form.
2. Right-click in the form and click Data Source. The Form Properties dialog box appears with the Database tab displayed.
3. Click Create Database. The Save As dialog box appears.
4. Type mydb and click Save. The name of the database appears in the Properties box. ChemBioFinder 13.0 creates
one data table (MolTable) that contains four fields: Structure, Formula, MolWeight, and MOL_ID.
5. Click the Field tab. The options for creating and deleting fields appears. You are now going to add two new fields
to the data table.
6. Click Create Field. The Create Field dialog box appears.
7. Type MolName in the text box, change the width to 254, and click OK.
Note: You can enter a maximum of 254 characters in a text field. If you want a text field to contain more than 254
characters, choose Memo/Rich Text from the Type drop-down list.
8. Click Create Field again. Type Boiling Point in the text box, change the type to Double, and click OK. The data
table tree displays your changes.
Note: Use the field type Double to create a field containing real numbers (such as -123.7 and 43.242).
9. Click the Form tab. The various form options appear.
10.Click the Generate form check box. Click Style. In the Form Generation dialog box, make sure the check box for
Structure in upper left of form is checked.
11.Click OK in the Form Generation dialog box and again in the Form Properties dialog box. The Mydb form is generated.
Next, check the field assignments in the data boxes:
1. Right-click in the structure data box. There should be a check next to Structure indicating that the Structure field is
linked to the structure data box.
2. Right-click in the Boiling Point data box. There should be a check next to Boiling Point.
Chapter 3: Tutorials
18 of 342
ChemBioFinder 13.0
Adding records
Now that you have created new fields and assigned them to data boxes, you can add data to your database.
This tutorial demonstrates the use of the ChemBioDraw control (the default structure mode). Before you begin to add
structures, check whether the structure mode is set appropriately.
To check the current setting:
1. Right-click on the Structure data box, and click Properties.
2. In the Box Style section of the Box Properties dialog box, select ChemBioDraw style.
When you select ChemBioDraw style, ChemBioFinder 13.0 defaults to the ChemBioDraw control. This lets you
edit structures in the Structure data box in ChemBioFinder 13.0. ChemBioFinder style opens ChemBioDraw in its
own window for editing.
3. To exit from the Form editor, deselect the Layout tool.
Now you are ready to begin adding records to your database. In the steps below, we create records for benzene, n-pentane, and cyclohexane:
1. Double-click in the Structure box. The ChemBioDraw toolbar appears.
Tip: With ChemBioDraw style selected, you can also open ChemBioDraw in its own window by right-clicking in
the structure box and selecting Edit>Edit in ChemBioDraw.
2. Select the benzene tool, and draw benzene in the structure box.
3. Click anywhere outside the Structure data box to finish editing the structure. Benzene appears in the Structure
Data box. ChemBioFinder 13.0 calculates the molecular formula, and assigns an ID number of 1.
4. Click the MolName box and type Benzene.
5. Click the Boiling Point box and type 80.1.
6. Go to Record>Commit Changes create the new record.
You have now entered the first record in your database. The size of your database is indicated in the Status Bar.
Enter two more records:
1. Go to Record>Add New Record.
2. Add a record for n-Pentane, with boiling point = 36.1.
3. Repeat step 1 and then add a record for Cyclohexane with boiling point= 80.7.
Note: After you have two or more records in your database, you can commit changes by moving to a different record
using the Record tools.
4. Go to File>Save.
Note: Choose Save to save the form. Choose Commit Changes to save the data in your database.
Chapter 3: Tutorials
19 of 342
ChemBioFinder 13.0
Tutorial 4: Searching a database
You can often find useful information in smaller databases by browsing through records one at a time. However, for
larger databases, you will likely want to enter specific search criteria to find what you want. When you search a database, you find only those few records that have the information you want. After you have this smaller set of records (a
hit list), you can then browse it much more efficiently than you could the whole database.
In this tutorial, we discuss text and structure searches. We will cover reaction searches in "Tutorial 5: Reaction
searches" on page 23.
Opening the sample database
To open the CS_Demo database:
1. Start ChemBioFinder 13.0 and click the Existing tab on the Open dialog box. If ChemBioFinder 13.0 is already running, go to File>New to open the dialog box, or access CS_Demo directly from the Favorites tab of the Explorer
Window.1
2. Navigate to the samples directory:
In Windows 7, go to C:\ProgramData\CambridgeSoft\ChemOffice2012\ChemFinder\Samples.
In Windows XP or vista, go to C:\Documents and Settings\All Users\Application Data\CambridgeSoft\ChemOffice2012\ChemFinder\Samples.
3. In the Samples directory, select CS_demo.cfx and click Open. The CS_Demo database opens in ChemBioFinder
13.0.
Before you begin searching, open the Explorer window, if it is not already open.
4. Go to View>Explorer Window.
5. Click the Queries tab.
Formula searching
To find compounds in the CS_demo database with six carbons and one or two nitrogen atoms:
1. Go to Search>Enter Query. The form is cleared so that you can enter a new query.
2. Click in the Formula box and type C6N1-2.
3. Click Search.
The Queries tree in the Explorer window displays one query as a “child” of the full list. Queries can be saved with the
form and can be reviewed at any time. For more information see "Managing queries" on page 125.
There are three methods for browsing the search results:
In the Form View—Use the Record menu commands or toolbar to go through the records.
In the Data Table View—Browse the table to view the records.
In the Continuous Forms View—view multiple records in their own forms.
1The Explorer window is available in Pro and Ultra versions but not in Standard version.
Chapter 3: Tutorials
20 of 342
ChemBioFinder 13.0
To toggle between the different views, go to View>Switch Views or Ctrl+W.
Note: As you view the records, counters in the Status bar indicate the current record, the current list size, and the
total size of the database.
To view the database in a table that shows the records in a list, do one of the following:
Go to View>Data Table>In Current Window.
Click the Switch to Table tool.
Type CTRL+T.
Note: The Switch to Table tool is a toggle. Select it again to return to the Form view.
The Table view appears and displays all the records of the current list (in this case, the records that were returned by
the search) in a table. The table view provides several options for you to examine the search results. For example:
You can sort the records by a specific field in Table View. For example, to sort by the MolWeight field, double-click
on the MolWeight table header.
You can change the column widths of your table. Position the pointer over a table header divider and drag to the
width you want.
You can adjust the height of any form. Drag the bar divider on the left.
To use continuous forms to browse your records:
Go to View>Continuous Forms. The Continuous Forms view appears. By default, the Continuous Forms view
shows the same form as the Form view.
To retrieve all the records in your database:
Double-click Full List in the Explorer window.
Name searching
The query feature provides several options for searching for text in a database. For example, to find all compounds in
the CS_Demo database with molecular names starting with “benz:”
1. Switch to Form View, if you are not already in it.
2. Go to Search>Enter Query. The form appears in the Query mode.
3. Click the MolName box, and type benz*.
4. Press ENTER. All records are returned with names starting with “benz”.
5. Go to View>Data Table>In Current Window. The Table view appears. Browse to verify that the molecular
names are correct.
Tip: Although the tutorials describe the use of the Search menu, you may find using the Search toolbar more convenient. The icons on the toolbar match those you have already seen on the Search menu. Clicking the Find icon
is equivalent to pressing the ENTER key when you are ready to begin your search. See "Queries" on page 97 for
information on more advanced use of the Search toolbar.
Chapter 3: Tutorials
21 of 342
ChemBioFinder 13.0
Note: Notice that this search gave you “benzene” but not “bromobenzene.” The query you entered above is an
“anchored substring” and only gives you strings starting with the indicated substring. For more information on how
to specify text searches, see "Text searches" on page 97.
Numerical searching
You can perform range searches in ChemBioFinder numeric fields. For example, to search in the CS_Demo Database for compounds with molecular weights between 90 and 100:
1. Switch to Form View, if you are not already in it.
2. Go to Search>Enter Query. The form is cleared so that you can enter a new query.
3. Click in the Molecular Weight box and type 90-100.
4. Press ENTER . You get all records with molecular weights between 90 and 100.
5. Go to View>Data Table>In Current Window. The Table view appears.
Note: A molecular weight query is a decimal value or range. The precision of the search depends on the number of
significant digits entered. For more information on molecular weight searching, see "Numeric searches" on page
98.
Substructure searching
To search for a substructure:
1. Go to Search>Enter Query. The form is cleared to allow you to enter your search terms.
2. Double-click in the Structure box. A blue box is displayed around the Structure box and the ChemBioDraw control
appears.
3. Draw benzene.
To set the correct options for a substructure search:
1. Select the Search>Substructure menu option, if it is not already selected.
2. Deselect the Search>Similarity menu option, if it is selected.
3. Click Search or go to Search>Find.
ChemBioFinder 13.0 begins searching. The progress of the search is indicated by counters in the status bar at the bottom of the window.
When the search is complete, the number of hits is displayed in the Current List Size window of the Status Bar, and
the form displays the first hit. In a substructure search, the matched portion of each molecule is highlighted in red. The
above mentioned search returns all structures that contain a benzene ring.
Note: You can also set search preferences on the Search tab of the Preferences dialog box. For more information,
see "Customizing ChemBioFinder 13.0" on page 200.
Note: If a search gets no hits, an alert appears and you are returned to the query mode with the query on display.
Chapter 3: Tutorials
22 of 342
ChemBioFinder 13.0
Combined searching
In some cases, you may want to combine structure searching with text searching. For example, you may want to find
all compounds in the database that have a benzene substructure and a molecular weight greater than 400.
To perform a combined search:
1. Go to Search>Enter Query. The form is cleared so that you can enter a new query.
2. Double-click in the Structure box. The ChemBioDraw control appears.
3. Draw benzene.
4. Click the Molecular Weight box and type >400.
5. Press ENTER .
Your search returns all records that include a benzene ring and have a molecular weight greater than 400.
Tutorial 5: Reaction searches
In addition to helping you organize information about individual substances, ChemBioFinder 13.0 lets you store and
search for chemical reactions.
Searching for reactants
In this tutorial, you will learn how to search substructures and text in the Infochem Database. This database is
included with ChemBioFinder 13.0 and has approximately 250 reaction records. Searching for reactants is useful if
you have a known starting material and you are interested in learning more about what substances it can produce.
1. Go to Search>Enter Query. The form clears.
2. Double-click in the Structure box. The ChemBioDraw toolbar appears.
3. Draw the structure below:
This structure represents a carbon atom bonded to a generic halogen atom (x) . The arrow at the right indicates that
you are looking for this substructure as a reactant.
4. Select the Search>Substructure if it is not already selected.
5. Deselect the Search>Similarity if it is selected.
6. Go to Search>Find.
ChemBioFinder 13.0 begins searching. The progress of the search is indicated by counters in the status bar at the bottom of the window.
Chapter 3: Tutorials
23 of 342
ChemBioFinder 13.0
When the search is complete, the number of hits is displayed in the Current List Size window of the Status Bar, and
the form displays the first hit. In a substructure search, the matched portion of each molecule is highlighted in red.
Searching for products
In this exercise, you search for information on a particular reaction product. Searching for products of reactions is very
common in syntheses, where you know what you are aiming for but you do not know how to produce it. In this example, we look for reactions that close a ring alpha to a carbonyl.
To perform a reaction product search:
1. Go to Search > Enter Query. The form is cleared so that you can enter a new query.
2. Double-click on the Structure data box. The ChemBioDraw toolbar appears.
3. Draw the following:
4. Switch to any Selection tool (Lasso or Marquee) and select the single bond next to the double bond.
5. Right-click and select Topology> Ringfrom the context menu.
6. Select the remaining single bond.
7. Right-click and select Topology>Ring. Right-click again and select Reaction Center>Make/Breakfrom the context
menu. The arrow at the left indicates that you are looking for this substructure as a product.
8. Press ENTER. The hit list appears. An example search result is:
Figure 3.1: One of the product query hits
Searching by reaction type
In many cases, you have some idea of both your starting materials and your products, but are looking for some information on how to get from one to the other.
For example, to search for reactions that reduce a carbonyl to an alcohol:
1. Go to Search>Enter Query. The form is cleared.
2. Double-click in the Structure box.
3. Draw the following:
Chapter 3: Tutorials
24 of 342
ChemBioFinder 13.0
Figure 3.2: A reaction type query structure
4. Press ENTER.
Browse through the search results. Each of the reactions shows the transformation of a carbon-oxygen double bond to
a carbon-oxygen single bond.
This hit list includes reductions of aldehydes, acids, and ketones.
Search over list
In this example, you start with the previous list (see "Searching by reaction type" on page 24)and search again to get
only ketone reduction reactions.
To search over a list:
1. If you are not continuing directly from the last example, double-click the previous query in the Query Tree to make
sure it is the active hit list.
2. Go to Search>Over Current List.
3. Double-click in the Structure box.
4. Draw the following:
a. Using a selection tool, right-click on the double bond and set Reaction Center bond properties to Change.
b. Using the Text tool, select one of the carbon atoms. Type [NOT O,H] (all uppercase, with brackets as indicated) and press ENTER to replace it.
c. Using the Text tool, select the label, right-click and select Repeat Last Labelfrom the context menu.
d. Double-click on the other carbon atom to reproduce the label. The structure now looks like this:
You have specified a search for ketones by adding the restriction that the atoms adjacent to the carbon must not
be oxygen atoms or hydrogen atoms. You also specified that the double bond had to change, and not be broken.
5. Press ENTER.
The query returns results based on the query structure and the previous hit list. Each reaction shows the reduction
of a ketone to an alcohol. In the Queries Tree, this search is shown as a “child” of the first query.
Chapter 3: Tutorials
25 of 342
ChemBioFinder 13.0
Figure 3.3: A child search in the queries tree
Tip: If you plan to run several searches over a hit list, use the Set Domain to Current List command rather than
Search Over Current List. Setting a domain eliminates the need to keep restoring the original hit list.
Tutorial 6: Creating a BioViz plot
Using BioViz, you can plot the data in your search results based on any numerical field in the database.
BioViz plots can consist of line or scatter plots (with either one or two variables) or Histograms (with X-axis data)
For more information on BioViz plots, see "BioViz" on page 161.
Single variable plots
A single variable plot displays a Y-coordinate variable vs. the record number.
To create a single variable plot:
1. Go to View>ChemBioViz Plots>New. The ChemBioViz Plot Properties dialog box opens.
2. Click One variable in the Dimension box.
3. Select any numerical field from the drop-down list for the Y-coordinate.
4. (optional)Enter a name for the plot.
Tip: Note the Point Limit field on the lower right side of the Properties dialog box. Plotting a large dataset can be
very slow. As a safety precaution, the default is set to 500, which means that only the first 500 points in the dataset will be plotted. On most computers, this will take no more than a few seconds. To plot a larger dataset, reset
this value as necessary.
5. Click OK. The Plot appears in a new window.
6. (Optional) Click the Notes button to view additional information. For example, points will not be plotted if there are
missing Y values. This is reported in the Notes, if any.
Tip: To create a single variable scatter plot, right-click in a numerical field and select BioViz Plot> ID Plot.
Chapter 3: Tutorials
26 of 342
ChemBioFinder 13.0
Histogram plots
A histogram plot is a variation of a single variable plot, where the X-coordinate is the variable value, and the Y-coordinate shows the count in each histogram 'bin'.
To create a Histogram plot:
1. Go to View>ChemBioViz Plots>New.
2. Click the One Variable radio button in the Dimension box of the BioViz Plot Properties dialog box.
3. Click the Histogram radio button in the Style box.
4. Click either the Number or Size radio button in the Bins box and enter a value (optional).
Number sets how many bars will appear in the plot
Size sets the range of the values for each bar.
5. Select any numerical field from the drop-down menu for the X-coordinate.
6. Enter a name for the plot (optional).
7. Click OK. The high and low values of each bar appears under the plot.
Two-variable plots
In two variable plots, you choose both the X and the Y variables.
To create a two-variable plot:
1. Go to View>ChemBioViz Plots>New.
2. Click the Two Variable option in the Dimension box.
3. Select fields for both the X and Y axes.
4. Click the Scatter plot option in the Style box.
5. Enter a name for the plot (optional).
6. Click OK.
Removing a plot
To remove a plot:
1. Go to View>ChemBioViz Plots>Remove.
2. Select the plot in the dialog box and click Remove.
3. Click OK.
Filters
Filters can be used in two different ways:
Filter a plotted variable to reduce its range
Filter on other variables to add other dimensions to the plot.
Chapter 3: Tutorials
27 of 342
ChemBioFinder 13.0
To activate filters, go to View>Filter Window or use the context menu on a plot. When the filter window opens, rightclick in it to select or deselect fields. There is a limit of 31 on the number of filters that can be applied to a plot.
Note: Filters act on all active plots, not just the one displayed.
Autoscale
When you filter a plot, you may want to expand the scale to better display the remaining points. If you select Autoscale on the BioViz context menu, the scale will readjust automatically every time you adjust a filter. Autoscale is a
toggle that remains in effect until you cancel it.
Alternately, you can make all of your filter adjustments without changing the scale, then select Rescale to All Points
on the BioViz context menu.
Zoom
The BioViz zoom feature is a toggle activated from the BioViz context menu.
To expand a portion of a BioViz plot:
1. Select Zoom on Drag from the BioViz context menu. A check mark appears next to the command when it is
selected. To deselect, click the command again.
2. Drag over a section of the plot.
When you release the mouse button, the scale expands to show the points selected.
While the initial view is the area you selected, you may use the scroll bars to view any part of the plot at the expanded
scale. Clicking either the X or Y Zoom Button will return that axis to the original scale, while leaving the other axis at
the expanded scale. Clicking Unzoom on the BioViz context menu will restore the original scale to both axes simultaneously.
You may repeat zoom, that is, zoom in on an area in an already expanded scale. If you have performed multiple
zooms, the Zoom button acts as Undo control, reversing one step at a time.
Statistical analysis
You can perform statistical analyses on plots using the Analysis tab on the BioViz Plot Properties dialog box. The tab
is available only for two-variable plots.
The following statistical parameters may be calculated:
Minima and maxima of the X or Y variable.
Mean or median of the X or Y variable.
Standard deviation of the X or Y variable.
When you select curve fitting, the R squared value also becomes available for display. The calculated values appear
on the plot.
You may also display a linear, quadratic, or cubic least-squares fit of the data points, with or without a confidence interval of one to three standard deviations.
Chapter 3: Tutorials
28 of 342
ChemBioFinder 13.0
Figure 3.4: Plot with statistical analysis
The following table describes how to perform various functions in BioViz.
if you want to...
See which data point corresponds to a particular
record...
then
navigate to the record using the
ChemFinder Record Toolbar.
result
The data point is highlighted.
The Structure window displays the
View the structure or
data values of a data
structure for the data point; the
mouse over the data point.
point...
Details window displays the values
of selected fields. (The current record
in the form does not change.)
Select a database record
from the plot...
Display plotted variable(s) for a query...
click on a data point.
select (or create) the query.
The form displays the matching data
record.
The plot displays the current query.
On the BioViz context menu:
Create a query from the
plot...
Chapter 3: Tutorials
The selected points become a new
1. If a check mark appears next
to Zoom on Drag, click to dese- query.
lect it.
29 of 342
ChemBioFinder 13.0
if you want to...
then
result
2. Drag over the points of interest
to select them.
3. Click Selection to List on the
context menu.
Prevent a plot from
changing when you
check the Lock option in the Bio-
select queries or change
Viz Plot Properties dialog box.
variables...
Expand the plot to view
Select Zoom on Drag on the Bio-
individual data points...
Viz context menu.
The plot is locked to a given dataset.
Note that filters will be locked as
well.
Dragging over a section of the plot
enlarges it, rather than selecting the
points.
In the Queries control, select
Change the color of the
data points...
Change Color on the Queries context menu. Note that you cannot
change the color of the Full List,
The data points are displayed in the
color you select.
only of daughter lists.
With the Full List selected, click
Plot multiple datasets
(overlay)...
Color on Plot on the Queries context menu for each query you want
to overlay. alternately, click the
query or the colored box next to it.
A check mark appears in the box next
to the query name, and the data
points are displayed in the color
assigned to the query.
Tutorial 7: Working with subforms
Subforms allow you to display relational data. If you have a database containing two or more data tables, and these
data tables share a common, linking field, then you can display data from both tables. Whenever the value of the linking field changes in the main form, the subform only displays those records from its table which have the same value
in the linking field. You can also use subforms to display data from different databases.
In this tutorial, you open the CS_Demo database and display the MolTable in the main form. Then you display the Synonyms table of the CS_Demo database in a subform. By defining the MOL_ID field as the linking field, you display the
two sets of data relationally.
Creating a subform
To create a subform:
1. Open your ChemBioFinder 13.0 form tut1.cfx. Opening this form connects you to the CS_Demo.mdb database.
Chapter 3: Tutorials
30 of 342
ChemBioFinder 13.0
2. Make some space on the right side of the form by rearranging the data boxes and making them smaller.
3. Click the Subform tool.
4. In the form, drag to create a large subform.
Tip: If you cannot make room on the right side of your form, you can put the subform at the bottom of the form.
When you release the mouse button the Subform Properties dialog box appears.
5. Click the Form tab, then select Synonyms from the hierarchical tree display.
6. Click the Generate form check box, then click Style.
7. Select the Plain form, deselect all of the fields to be included except Synonym, and click OK. You are returned to
the Subform Properties dialog box.
8. Click the Subform tab.
9. SYN_ID already appears as the default in the Link to SYNONYMS field section. Using the drop-down menu,
choose MOL_ID for the Link from MOLTABLE field.
10.Click OK.
You have just selected the data source for your subform and linked it to the main form. The MOL_ID field links the
main form and subform. Clicking in either form activates it.
To test this:
1. Click anywhere outside the subform box, and browse your database using the Record tools. As each molecule record of the MolTable is displayed, the subform shows the first matching ID from the Synonyms table.
2. Click inside the subform box. Now when you browse, you are browsing only the entries in the subform.
To display all of the synonyms:
1. Double-click in the subform box to switch to Table view. Save and close the file:
a. Go to File > Save.
b. Go to File > Close.
Congratulations! You have completed the ChemBioFinder 13.0 Tutorials.
Chapter 3: Tutorials
31 of 342
ChemBioFinder 13.0
Forms
You use forms to interact with information in a database. A ChemBioFinder 13.0 form is composed of data boxes for
viewing or modifying data items, such as structures, numbers, text, or pictures. A form can also contain subforms for
relational access to different data tables and different databases.
The example below shows a form displaying a single record of information from a database.
Figure 4.1: A form showing a single record.
You can create a form any of three ways:
Automatically, using the Form Generator dialog box.
Manually, using the Form tools.
With the Database Tree.
Creating a form consists of creating a layout (see "Creating forms manually" on page 34), and setting box properties
(see "Setting box properties" on page 40), tabs (see "Creating and editing tabs" on page 40), and security (see "Securing forms" on page 51).
You can edit your form at any time (see "Editing forms" on page 47 and "Changing form layout" on page 51).
To begin designing a form, you first select the database and deciding which fields to include.
Creating forms automatically
Use the Form Generation dialog box to create a form or change the layout of an existing form. You can choose predefined form style and properties.
To create a form:
1. Right-click a blank area of the current form and select Data Source.
Chapter 4: Forms
32 of 342
ChemBioFinder 13.0
2. In the Form Properties dialog box, select the Form tab.
Note: If the Generate form check box and Style button are disabled, you must connect your current form to a
database. For more information, see"Connecting a database to a form" on page 17.
3. Select the Generate form check box, then click Style . The Form Generation dialog box appears. In the left panel,
all the fields are selected by default.
4. Deselect those fields in the Choose fields to be included section that you want to exclude from the form.
5. To have a Structure box in the upper left corner of the form, select the Structure in upper left of form check box. If
you do not select this option, the boxes are generated in the order they appear in the list.
6. Select the Form style you want:
Framed-Each form field has a label above it and a frame.
Titled-Each form field has a label above and no frame.
Labeled-Each form field has a label to the left and no frame.
Plain-Each form field is displayed without a title or frame.
7. Use the Columns scrollbar to select the number of columns you want in your form.
8. Use the Grid size drop-down list to choose the size and spacing of the boxes and grid:
Large-larger and spaced further apart.
Medium-medium, relative to the Large and Small settings.
Small-smaller and spaced closer together.
9. Click OK in the Form Generation dialog box. Your form settings are saved.
10.Click Apply and then click OK in the Form Properties dialog box. A warning dialog box appears prompting you to
create a new form or replace the existing form. Click No to create a new form, or Yes to replace the existing form.
Saving a form
In most non-database applications—including ChemBioDraw and ChemBio3D—when you edit data on the screen,
your changes are not made permanent until you select File>Save, or type CTRL+S.
In database programs such as ChemBioFinder 13.0, your changes are automatically and permanently saved to the
database when you switch records. This is known as “committing” the changes. You then have the opportunity to
revert to the original data by selecting Record>Undo Changes.
The File>Save menu command refers only to changes made on the form itself, such as the position of boxes.
Choosing the File>Save menu command has no effect on changes you make to data stored in the database.
Note: Saving a form also saves subforms and changes that you make to subforms.
Note: After you create a form, you can save it. When you retrieve the saved form, it automatically opens a connection to the database defined in the forms.
To save a form as .cfx file:
1. Go to File>Save. To save the form under a new file name, go to File>Save As. The Save dialog box appears.
Chapter 4: Forms
33 of 342
ChemBioFinder 13.0
2. Choose the directory in which you want to save the form, type a filename, and click Save. ChemBioFinder 13.0
saves the form with a CFX extension.
Note: While saving, if you select All Files in the Save as type dialog box, you will see files with .msf and .msk
extensions. A file with the extension .msf is a multiple sequence file. A file with .msk extension is a mask file.
Creating forms manually
You create a form and define it by using the Form tools to create objects and the Box Properties dialog box to set the
form properties.
To create a new form, do one of the following:
Go to File>New.
Click the New File icon on the Main Toolbar.
The Database Tree is the same tree as in the Database Properties dialog, showing the tables (or views) and columns
of the currently-open database. When you open or activate a form or subform, or change databases, the tree updates
to display the current database, and expands to show the columns of the currently-selected table.
To view the Database Tree (if it is not visible):
1. Go to View>Explorer Window.
2. Click the Database tab.
To use the Database Tree to build a form:
1. Open a new form.
2. Right-click on the form and select Data Source.
3. Click Open Database... on the Database tab.
4. Browse to a database, and click Open.
5. Click OK in the Form Properties dialog box. The Database Tree displays the database.
Figure 4.2: Creating a form with the database tree
6. Double-click the Structure field in the Database Tree. A structure box appears in the upper left of the form.
Chapter 4: Forms
34 of 342
ChemBioFinder 13.0
Figure 4.3: Structure box created from the database tree
7. Continue double-clicking the other fields.
8. Use the Selection tool to move the data boxes to where you want them in the form.
Using the form tools
You must use the Form Tools toolbar to design a form. Box creation commands are not available from the menu.
To display the Form tools, do one of the following:
Click the Layout icon on the Main toolbar.
Go to View>Toolbars>Form. The Form toolbar appears providing tools for you to create and edit a form.
Figure 4.4: The Form toolbar: 1) Selection tool; 2) Data box; 3) Frame; 4) Framed box; 5) Check box; 6) Text box; 7)
Picture; 8) Button; 9) Subform; 10) Profile box; 11) Control box; 12) Grid.
Using the grid
In a new form, the snap grid is turned on by default. This grid helps you align boxes on the form. Turning on the grid
forces objects to snap to the grid as they are drawn.
To toggle the grid on or off, do one of the following:
Click the Grid tool on the Form toolbar.
Select/deselect the View>Grid menu option.
Note: You can change the grid spacing using the Preferences dialog box. See "Setting preferences" on page 200.
Chapter 4: Forms
35 of 342
ChemBioFinder 13.0
Creating boxes
A ChemBioFinder 13.0 form is composed of a collection of boxes that display data from the associated database, or
other information. Each box displays one data item of the current record. To create a data box, use one of the tools on
the Form toolbar.
Note: The Form toolbar is not visible unless the Layout button is selected.
The Data Box displays a data item or structure. Use it to display any data from a database, including text, numbers,
dates, molecules, reactions, or pictures. It is the only box that allows you to edit data in the database. Data boxes do
not have labels, but you can label them by adding a Frame or Plain Text. You can also use the Data Box to display
static data not from a database.
To draw a Data Box:
1. Click the Data Box tool.
2. On the form, drag diagonally to create a box.
To specify what type of data is displayed in the box, see "Setting box properties" on page 40. If the form already has a
database open, you can right-click in the data box, select Field... and choose from a list of the available fields.
Creating frames
The Frame tool lets you create an enclosure with a label surrounding a data box or group of boxes. When you draw a
new frame, you are automatically prompted for a text label to be attached to it.
To create a frame:
1. Click the Frame tool.
2. On the form, drag diagonally to create a frame. A framed box appears with the label Data.
To change the label:
3. Right-click on the label and choose Label from the drop-down menu. The Enter the label dialog box appears.
4. Type the label you want to attach to the frame.
5. Click OK. A fixed label appears on the frame.
Another way to change a frame’s label is in the Box Properties dialog. For more information, see "Setting box properties" on page 40.
You can use a frame to show “live” data from the database. If a frame is connected to a database field, it is updated
automatically as you browse or search. For example, you might place a frame around a structure field, where the label
on the frame represents the name of the current structure. The label changes every time the structure does. You must
use Box Properties to set up a live data connection for a frame.
Creating boxes with frames
The Framed Box tool lets you create a data box and a frame simultaneously. You name the frame in the Enter the
Label dialog box.
Chapter 4: Forms
36 of 342
ChemBioFinder 13.0
To create a framed data box:
1. Click the Framed Box tool.
2. On the form, drag to create a box.
3. In the Enter the Label dialog box, type the label you want to attach to the frame, and click OK. The framed data box
is labeled.
To edit the label of a framed data box:
1. Select the frame by carefully right-clicking near the edge of the framed box and select Label.
2. In the Enter Box Label dialog box, type the new label. The label does not have to match the name of the field displayed in the box.
3. Click OK.
When you create a data box and frame with the Framed Box tool, these two items are connected. To manipulate them
separately:
Select the Framed box, then go to Edit>Bring to Front.
Automatic labels
You can let ChemBioFinder 13.0 automatically label your framed box with the name of the field from the data tree.
To automatically label a Framed Box:
Right-click inside the data box and select the field from the drop down list.The data appears in the data box and the
frame label changes to match the field name.
You cannot automatically label a frame that was created separately from a data box.
Non-data boxes
The Form toolbar contains two tools, Plain text and Picture, to create static displays (though they may also be used
to display data) and three others with special functions.
Adding plain text
The Plain Text tool lets you display text without a box or a frame. You can use it to place a static label on the form,
but, like a data box, you can also use it to display live data if desired.
To use the Plain Text tool:
1. Click the Plain Text tool.
2. On the form, drag to create an area to specify where the text will appear. The Enter the Text dialog box appears.
3. Type the text you want to display.
4. Click OK.
Chapter 4: Forms
37 of 342
ChemBioFinder 13.0
Figure 4.5: Creating text on a form
To change the font or color of the text, select it with the Form toolbar Selection tool. Use the text formatting toolbar to
customize the text.
To use plain text to display data:
1. With the Select tool, right-click on the text and select Properties. The Box Properties dialog box appears with the
Box tab displayed.
2. Select a field from the data table. The Data: text box becomes grayed out, and the Data Source selection
switches to Field.
3. Click OK. The contents of the field are displayed in plain text.
Adding pictures
The Picture tool lets you create a Picture Box to display a bitmap (BMP, GIF, etc.) or Windows metafile (WMF, EMF)
picture. It can display a static file, or a live one stored in a picture column of a database.
To create a static picture:
1. Click the Picture tool.
2. On the form, drag to create an area for the picture to occupy. The Open dialog appears.
3. In the Open dialog box, select the file you want to display, then click Open. The picture appears in your form.
Note: The file is not actually embedded in the form. Only its filename is saved with the form. If you move or
rename the file, the form will not display the corresponding picture. However, if you make changes to the picture
and keep its filename the same, the picture in the form will be updated.
To create a Picture box linked to a field.
Note: You must have a picture field in the database. See "Creating fields" on page 72 for more information.
1. Click the Picture tool.
2. On the form, drag to create an area for the picture to occupy. The Open dialog appears.
3. Click Cancel. A blank box appears in the form.
4. Right-click in the box and click Properties.
5. In the Box Properties dialog box, select the picture field you want to link to the box and click OK. The picture field
item appears in the box.
To read in a picture file or to replace a picture in a Picture Box:
1. Right-click a picture and click Read File. The Open dialog box appears.
Chapter 4: Forms
38 of 342
ChemBioFinder 13.0
2. In the Open dialog box, select the file you want to display in the Picture Data Box, then click Open. The new picture is displayed in the Picture Box.
Note: If the Picture box is linked to a Picture field, you must click the Commit changes tool to save the picture in the
database.
To save a file from a Picture Data Box:
1. Right-click on the Picture Box and select Save File .
2. In the Save As dialog box, type a file name, then click the Save. The picture is saved.
Adding a check box
The check box tool lets you add check boxes to your form. A check box can be assigned to either a Boolean or an
Integer field.
To add a check box:
1. Click the check box tool.
2. On the form, drag an area large enough for the text next to the check box. The Enter the label dialog box appears.
3. Type in the text and click OK.
4. Right-click, and select a Boolean or Integer field from the field list to assign to the check box.
Adding a button
Buttons on the form are used to activate scripts.
To place a button on a form:
1. Write a script using the ChemBioFinder 13.0 Automation Language (CAL).
2. Click the Button tool on the Form toolbar.
3. On the form, drag to draw a button. The Enter the Label dialog box appears.
4. Enter a label. The text can be descriptive (“Click to browse”) and does not have to correspond to the name of the
script.
5. Click OK.
For more information about using a button to run a script, see "Using scripts" on page 218.
Adding a subform
The Subform tool is used to create a subform box to display data from a related data table. See "Relational Data and
Subforms " on page 156for more information
Adding a profile
The Profile box tool creates a profile box on a form. Compound profiles are a new feature in ChemBioFinder 13.0.
See "Compound Profiles" on page 137 for more information.
Adding a control
The Control box tool is used to embed an ActiveX control in a form. You can use this to display a calendar, spreadsheet, chart, spectrum, picture, web link, and so forth. See "Embedding ActiveX controls" on page 210 for more information.
Chapter 4: Forms
39 of 342
ChemBioFinder 13.0
Creating and editing tabs
If you have a large number of fields in a database, you can access information more easily, and make the form less
cluttered, by using tabs to divide a long form into smaller parts contained on separate tabs.
To create tabs on a form:
Right-click an empty part of a form and select Add Tab context. Two tabs appear in the lower left corner of the
form. Clicking on the second tab will present you with a new empty form.
To rename a tab:
1. Right-click the tab and click Rename Tab. The Tab Name dialog box appears.
2. Type a name for the tab and click OK. The new name appears on the tab.
To remove a tab:
Right-click the tab and click Delete Tab context. The tab is removed.
Setting box properties
You can set box properties such as data source, display type, font, and box style.
To set the Box properties, right-click a data box and select Properties.
Note: The “Properties” option is available only in Layout mode.
Setting data box styles
You can change the style that is applied to a data box on a form. For example, you can change a data box to a frame or
picture.
Choose from these styles:
Data Box—displays alphanumeric data. Can display multiple lines of data.
Frame—displays alphanumeric data. Can display a single line of data.
Plain Text–displays alphanumeric data. Text data can be displayed in multiple lines. (Use CTRL+ENTER to start a
new line.) You set the field size when you create the field, up to a maximum of 254 characters.
Picture–displays Windows metafile data. Pictures are scaled to fit within picture boxes, with fixed height to width
ratios.
Formula–displays any kind of text but numbers are subscripted. Formulas are presented in modified Hill order, as
follows: If a substance contains both carbon and hydrogen, the carbons are listed first, followed by the hydrogen
atoms, followed by other elements alphabetically by element symbol. If a substance contains carbon, the carbons
are listed first, followed by other elements alphabetically by element symbol. Otherwise, all elements are listed
alphabetically by element symbol.
Button–used to create buttons to actuate scripts. Buttons display button labels.
Rich Text—displays styled data in multiple lines. (press CTRL+ENTER to start a new line.) You can format the
text with the Text Format toolbar. If the data in a field contains rich text, markup characters are displayed.
Structure (Chem & Bio Draw style)–displays chemical structures or reactions. Reactions are laid out for best fit with
the box and the layout may change if the box is reshaped. The box defaults to using the ChemBioDraw Control to
Chapter 4: Forms
40 of 342
ChemBioFinder 13.0
create and edit structures, but you can reset the preference. For more information, "Setting preferences" on page
200
Structure (ChemBioFinder style)–as above, but defaults to opening Chem & Bio Draw to create and edit structures.
Structure (Chem & Bio 3D style)–as above, but defaults to display 3D structures.
To set the box style:
1. Right-click in the data box you want to change and click Properties. The Box Properties dialog box appears.
2. Choose the box style from the Box Style drop-down list.
3. Click OK.
Viewing structures
You can display structures in a structure box in three styles:
ChemBioFinder
ChemBioDraw
ChemBio3D
In ChemBioFinder style, the ChemBioDraw application opens when you want to edit structures or create a query.
(This mode of operation was used in all earlier versions of ChemBioFinder 11.0.)
In ChemBioDraw style, you edit directly in the structure box using the ChemBioDraw Control.
The ChemBio3D style is a display-only format that lets you rotate and analyze structures within a ChemBioFinder
13.0 structure window. See the ChemBio3D User’s Manual for information on using the ChemBio3D Control.
The ChemBioDraw format displays more graphically-rich drawings than the ChemBioFinder 13.0 format. However,
ChemBioFinder 13.0 does not use all of the ChemBioDraw drawing features when searching. For example, textual
annotations are ignored, and R-group tables are not recognized. Certain graphics, such as rectangles and orbitals, are
not transferred, nor does ChemBioFinder 13.0 consider their chemical implications.
To choose how to view structures:
1. Right-click in a structure data box and choose Properties....The Box Properties dialog box appears.
2. On the Box tab, in the Box Style section, select the structure format to view from the menu:
If you want to
edit in the Structure
box using the Chem-
Then choose
Structure (ChemBioDraw style).
BioDraw Control
edit in Chem-
Structure (Chem-
BioDraw
BioFinder style).
insert 3D images
Chapter 4: Forms
Structure (Chem-
Bio3D style).
41 of 342
ChemBioFinder 13.0
Viewing structures in ChemBio3D format
Unlike the ChemBioDraw and styles, ChemBio3D style is view only. You cannot edit the structures in ChemBio3D
style.
To activate the ChemBio3D Control:
Double click in the 3D Structure Box. Click outside the box to deactivate the control.
To rotate the structure:
Drag in any direction in the box. Unlike in ChemBio3D, you do not have pure (locked) X- or Y- axis rotation, but you
can approximate them by dragging horizontally or vertically.
The ChemBio3D Control displays different context menus, depending on whether you right-click while pointing to the
model or while pointing elsewhere in the Structure Box. Either can be used to change the display mode.
To change the display, method one:
1. Double-click in the 3D Structure Box to activate the ChemBio3D display.
2. Point to an atom or bond in the model and Right-click.
3. Select a display mode from the Display Mode submenu.
Method two:
1. Double click in the 3D Structure Box to activate the ChemBio3D display.
2. Right-click anywhere in the 3D Structure Box, but not on the model itself.
3. Select a display mode from the View>Model Display>Display Mode submenu.
For more information on the ChemBio3D Control, see the ChemBio3D User’s Manual.
Setting fixed and live data
In the Box Properties dialog box, you can designate whether the data source is fixed or from a field. Fixed data is
attached to the form and does not change as you browse. Data from a field is stored in the database and is different for
each record. As you browse, the record display updates according to the contents of the field.
To specify live data for a data box:
1. In the Box tab, select the field to associate, and then click the Field radio button.
2. Click OK. The box display updates as you change records.
To specify fixed data for a data box:
1. In the Box tab, select the field to associate, and click the Fixed radio button.
2. Type a label in the text box. If you choose a structure or picture field, click the browse tool to browse to the file to
display.
3. Click OK. The box display is fixed.
Chapter 4: Forms
42 of 342
ChemBioFinder 13.0
Adding a data box menu
You can add a menu containing a list of choices to a data box so you can choose an item from it to appear in the data
box.
To add a menu:
1. Right-click on a data box and click Properties. The Box Properties dialog box appears.
2. On the Box tab, click the With choices or auto-link check box. The Choices tab appears.
3. Take the appropriate action:
If you want to
use a list from a
database table as
the data box menu
Then click
From table and follow the instructions
at the bottom of the
dialog box.
create your own list
Fixed list of
choices and follow
for the data box
the instructions at
menu
the bottom of the
dialog box.
use a list from a
database table and
add your own items
to the data box
menu
a. From table.
A list appears.
b. Click Fixed
list of
choices, and
edit the list.
4. Click OK to close the dialog box, then click in the data box. A button appears in the lower right corner of the box
when you click in the box.
5. Click the button to display the menu.
6. Select any item on the menu—the text appears in the top left corner of the box and the button disappears. Click
within the data box to make the button reappear.
Adding scroll bars
Scroll bars are used to accommodate lengthy data when there is limited space for the data box.
To add a scroll bar:
1. Right-click a data box and click Properties. The box properties dialog box appears.
2. In the Box style section, select the With scroll bars check box.
3. Click OK. The scroll bar appears on the bottom right in the data box.
Chapter 4: Forms
43 of 342
ChemBioFinder 13.0
Hiding data boxes
You can show or hide boxes when switching between query and browse mode. For example, you can hide non-searchable data boxes during query entry, or show only those data boxes that display information useful for query entry.
When you are in form layout mode, all boxes are visible, regardless of the setting.
To hide data boxes:
1. Right-click on the box and click Properties.
2. In the Box Style area, select the Hidden in Browse Mode check box or the Hidden in Query Mode check box.
3. Click OK.
4. Deselect the Layout Mode to view the results.
Customizing text
Use the Text Format toolbar to customize text fonts, sizes, styles, colors, and alignment in form boxes. All of the
standard text formatting options are available.
To display the Text Format toolbar:
Go to View>Toolbars>Text Format. The Text Format toolbar appears.
Note: Text copied from a word processor such as Microsoft Word retains its styles when pasted into a Rich Text
box.
The text format toolbar is active:
When you are editing a memo field in a rich text box. In this case, font changes apply only to the current selection
within the text.
When you are editing in a regular data (or structure) box. Font changes apply to the entire contents of the box.
When you are in form edit mode, with the selector tool active, and one or more boxes are selected. Font changes
apply to all selected boxes (except frames around data boxes).
Customizing fonts
All labels on ChemBioFinder 13.0 objects can be edited to your specifications. You can edit any label’s font, font
style, size, and color.
To set the font for a label:
1. Click on the label to select it.
2. Right-click and select Properties.
3. On the Box tab of the Box Properties dialog box, click Font.
The Font dialog box appears.
4. Set the text font, style, size, and color. The sample area previews the font.
5. Click OK to commit the changes.
Chapter 4: Forms
44 of 342
ChemBioFinder 13.0
Note: To change the color of the atom labels in the structure box, you must use the Periodic Table. "Periodic
table" on page 208
Customizing numbers
Using the Box Properties dialog box, you can specify how numeric data is displayed in forms you can customize the
following properties:
Currency symbol
Decimal position
Scientific notation
To specify the numeric format:
1. Right-click in a data box containing numeric data and click Properties.The Box properties dialog box appears.
2. Click Format. The Numeric Format dialog box appears.
Figure 4.6: The Numeric Format dialog box
3. Select the appropriate option:
If you want to display
a varying number of
decimal places
Then click
Unformatted.
Currency and
a currency symbol
select the symbol
from the drop-down
menu.
the currency sym-
Symbol on right
bol to the right of
when a currency
the number
symbol is selected.
Chapter 4: Forms
45 of 342
ChemBioFinder 13.0
If you want to display
Then click
a standard
floating-point value
Fixed point and
with a selected
select the number
number of decimal
of decimal places.
places
the numbers dis-
Scientific and
played in scientific
select the number
notation
of decimal places.
4. Click OK. The format is applied to the current data box.
Setting color
You can set the following color options:
The form background color
The color of the form in query mode
The default background for all forms
To set the form background and form query colors:
1. Right-click in a data box and click Properties. The Box Properties dialog box appears.
2. Click the Form tab to display the Form properties.
Figure 4.7: Form properties dialog box
3. Take the appropriate action:
Chapter 4: Forms
46 of 342
ChemBioFinder 13.0
To set the background color of
the...
database form
query form
Click...
the Form Background.
the Query Background.
The Color dialog box appears.
Figure 4.8: The Color picker dialog box
4. Select a color.
5. Click OK. The Form or Query Background changes to reflect the color you choose.
To set the default background color:
1. Go to File>Preferences. The Preferences dialog Box appears.
2. Click the Color tab.
3. On the Color tab, click Form Background.
4. In the Color dialog box, select a color and click OK. The color you choose becomes the default form background
color.
Editing forms
You can move or resize boxes and other objects on your form with the Selection tool and the items in the Edit menu.
Selecting objects on a form
Use the Selection tool to choose data boxes and other objects on a form that you want to move, resize, or delete.
When the selection tool is active, the Edit menu commands apply to the boxes themselves. When the selection tool
is not active, the Edit Menu commands apply to the contents of the active data box.
To select an object on a form:
Click the Selection tool on the Form toolbar, then click an object on the form to select it. A highlight appears around
the object indicating that it is selected.
To select multiple objects on a form:
1. Click the Selection tool on the Form toolbar.
2. Do one of the following:
Press the SHIFT key and click on the multiple objects.
Drag the Selection tool around the boxes you want to select.
Chapter 4: Forms
47 of 342
ChemBioFinder 13.0
To select all the objects in the form:
Go to Edit>Select All.
Moving objects
Use the Selection tool to move data boxes or other objects to a different place on a form.
To move objects on a form:
1. Click the Selection tool on the Form toolbar.
2. Select the object to move.
3. Drag the object to a different place.
Note: To move a subform, you must drag the title bar of the subform, not its contents.
If an object is nearly in the right place, you can “nudge” it to get it exactly aligned.
To move an object one pixel at a time:
1. Select the object you want to move.
2. Press an arrow key in the direction you want to move the objects. The objects move one pixel in the direction of the
arrow key.
Resizing objects
Use the Selection tool to resize a data box or any other object on the form.
Note: You cannot resize more than one object at a time or simultaneously resize a box and its frame, unless you
create a framed box using the Framed Box tool. For more information, see"Creating boxes with frames" on page
36.
To resize objects on a form:
1. Click the Selection tool on the Form toolbar.
2. Position the pointer over an edge or corner of the object until the pointer is a double-headed arrow.
3. Drag in the direction you want to resize.
If an object is nearly the right size, you can make small adjustments to get it exactly the size you want.
To resize objects one pixel at a time:
1. Select the object you want to resize.
2. Place the mouse pointer over an edge or corner of the object until it is a double-headed arrow.
3. Press an arrow key in the direction you want to resize the object. The edge of the object moves one pixel in the
direction of the arrow key.
Deleting objects
Use the Selection tool to remove data boxes and other objects from a form.
To remove objects from a form:
1. Click the Selection toolon the Form toolbar.
Chapter 4: Forms
48 of 342
ChemBioFinder 13.0
2. Select the object you want to delete.
Tip: Use SHIFT+click to select multiple objects.
3. Do one of the following:
Go to Edit>Clear.
Use the Backspace key.
The object is removed from the form.
Reversing and restoring changes
Use the Main Toolbar icons or the Edit menu to reverse or restore recent changes to a form.
To reverse or restore changes:
Go to Edit>Undo to reverse a change., or click the Undo icon.
Go to Edit>Redo. to reverse a change., or click the Redo icon.
Note: Undo and Redo work over multiple changes. Either command can be used repeatedly to reverse multi-step
operations.
Ordering objects
The Bring to Front and Send to Back commands place data boxes in a specific sequence. They have two effects:
Select which overlapping data box is on top.
Set the order in which the cursor moves when you press the Tab key.
To put a box on top or bottom:
1. Click the box to select it.
2. Do one of the following:
Go to Edit>Bring to Front to put it on top, or
Go to Edit>Send to Back to put it on the bottom
The order in which data boxes are created is the order in which the cursor moves as you press the Tab key. You can
set which data box the cursor moves to first or last.
To set the cursor to move to a data box first:
1. Select the data box.
2. Go to Edit>Send to Back.
3. Press the Tab key. The cursor moves to the box you set.
To set the cursor to move to a data box last:
1. Select the data box.
2. Go to Edit>Bring to Front. The box you set is the last box the cursor moves to when you press Tab repeatedly.
Chapter 4: Forms
49 of 342
ChemBioFinder 13.0
Aligning and distributing objects
You can line up objects relative to each other by aligning them and space objects at an equal distance apart by distributing them.
Note: In framed dialog boxes, the inner data box is aligned, not the frame.
To line up objects on a form:
1. Press SHIFT and click the objects to align.
2. Use the Edit>Align submenu to take the appropriate action:
If you want to line
up along the
Then choose
top edge of the first
object you place on
Top.
the form
middle of an object
in a vertical line
bottom edge of an
object
left edge of an
object
middle of an object
in a horizontal line
right edge of an
object
Vertical Center.
Bottom.
Left.
Horizontal Center.
Right.
The form objects line up according to your choice.
To space objects on a form evenly:
1. Press SHIFT and click the objects to distribute.
2. Use the Edit>Distribute submenu to take the appropriate action:
Chapter 4: Forms
50 of 342
ChemBioFinder 13.0
If you want to
space objects
Then choose
evenly between the
outer boxes of the
form
left and right of the
form
Vertically.
Horizontally.
The form objects are spaced according to your choice.
Changing form layout
Changing a form layout is the same as automatically creating a new form. When you have created a new form, you
can use it to replace the old form or save it as an alternate form. "Creating forms automatically" on page 32 for details.
Securing forms
You can control the options available to users of your forms by setting the security options.
You can also provide the database connection information used to log on to an MS Access database. MS Access provides a security system that allows the creation and management of usernames and passwords, and the assignment
of permissions to those usernames. MS username password account information is stored in the Workgroup Information file (.mdw, .mda). For more information about securing an MS Access database, "Opening a secured MS
Access database" on page 61
Setting security options
To set what ChemBioFinder 13.0 form options are available to users:
1. Right-click in the form you want to secure, and click the Properties. The Box Properties dialog box appears, with
the Form tab displayed.
2. Click Security. The Form Security dialog box appears.
Note: The Security button does not appear if the security on your form has been set to not allow access to the Security options.
Chapter 4: Forms
51 of 342
ChemBioFinder 13.0
Figure 4.9: The Form Security dialog box
Tip: The lower left corner of the dialog box indicates whether security is defined.
3. Type the Username to use for logon in the Username box. The Enable button becomes available.
4. Type the Password to use for logon in the Password box.
Note: Use of a password is optional.
5. To enforce Workgroup Security in an MS Access Workgroup Administrator database you must specify a Workgroup Information File. Take the appropriate action:
Note: Enforcing workgroup security is optional.
If you want to
Then
Type the name of the
enter a workgroup file name
MS Access Workgroup
database in the Workgroup Information
File box.
browse for the
Click File and select
workgroup file
the file.
The following steps refer to the options in the Enable/Disable section of the dialog box.
1. Click the plus sign (+) next to Database Security to display the options; take the appropriate action:
Chapter 4: Forms
52 of 342
ChemBioFinder 13.0
If you want users
to...
then select...
be prompted to log
on with a username
password to open a
Password to
open form
form
use a username
password to log on
to the MS Access
database (MDB
Logon to MS
Access database
files)
be prompted to log
on to a database
with a username
password when the
Prompt for database logon
form is open
use a username
password to open
the molecule data-
Protect molecule
database
base (MST files)
be able to access
the Form Security
dialog box
encounter all of the
above options
Security dialog
available.
Database security.
2. Click the plus sign (+) next to Forms to display the options; take the appropriate action:
If you want users
to...
open or create databases
Chapter 4: Forms
Then select...
Open/create database
53 of 342
ChemBioFinder 13.0
If you want users
to...
Then select...
create forms
Create new
forms
open forms
Open other
forms
edit forms
Save changed
forms
change the layout of
a form
use all of the above
options
Change form layout
Forms
3. Click the plus sign (+) next to Automation to display the options; take the appropriate action:
If you want users
to
access OLE automation writing and
programming
Then click
Allow CAL/OLE
Automation
access
Note: Must be
checked to enable export to
Excel
use scripts
Can use scripts
menu
edit scripts
Edit scripts
use all of the above
options
Automation
4. Click the plus sign (+) next to Edit to display the options; take the appropriate action:
Chapter 4: Forms
54 of 342
ChemBioFinder 13.0
If you want users
to
Then click
clear forms
Clear
delete relational and
structural data
Cut
copy relational and
structural data and
multiple table rows
Copy
to the clipboard
paste relational and
structural data from
Paste
the clipboard
Perform all of the
above functions
Cut/copy/paste
5. Click the plus sign (+) next to Browse to display the options; take the appropriate action:
If you want users
to
Then click
browse databases
Browse database
records
view data in forms in View form as
table
a table
view data in continuous view
edit and view structures in ChemBioDraw
view structures in
ChemBio3D
perform all of the
above options
Chapter 4: Forms
View in continuous forms
view
Edit/view structures in ChemBioDraw
View structures
in ChemBio3D
Browse
55 of 342
ChemBioFinder 13.0
6. Click the plus sign (+) next to Search to display the options; take the appropriate action:
If you want users to Then click
submit queries
use current hit list for
searching
Query database
records
Search over current list
search the entire data- Search over full
database
base
save and manipulate
hit lists
search exact structure only
search substructures
only
search similar structures only
use all of the above
options
Enable hit list
tools
Full structure
Substructure
Similarity
Searching
7. Click the plus sign (+) next to Update records to display the options; take the appropriate action:
If you want users to
be able to
update database records
add database records
delete database records
Then click
Update records
Add new records
Delete records
8. To allow users to import data SDFiles or RDFiles select Import data.
9. To allow users to export data, including delimited text files select Export data
10.Click the plus sign (+) next to Print to display the options; take the appropriate action:
Chapter 4: Forms
56 of 342
ChemBioFinder 13.0
If you want users to
print a single record
only.
Print several records
Then click
Single record
Several records
Use print preview mode Print preview
perform all of the above
functions
Print
To complete setting security:
1. Click Enable.
2. Click OK. The options you choose are applied to the form.
Disabling security
To disable security and reset defaults:
1. Right-click in the form and click Properties.
2. In the Form tab of the Form Properties dialog box, click Security. The Form Security dialog box appears.
3. In the Form Security dialog box, click Disable. The Validate Security dialog box appears.
Note: This form only appears if you entered a password when you enabled security. "Setting security options" on
page 51
4. Enter your password, then click OK. Security is disabled and the defaults are reset. “Security Disabled” appears in
the lower left corner of the Form Security dialog box.
Overriding security
In order to edit security options, you must temporarily remove security. In this case, you should use the Override
option rather than the Disable option.
To temporarily disable security:
1. Right-click in the form and click Properties.
2. In the Form tab of the Form Properties dialog box, click Security. The Form Security dialog box appears.
3. In the Form Security dialog box, click Override Security. The Validate Security dialog box appears.
Note: This form only appears if you entered a password when you enabled security. "Setting security options" on
page 51
4. Enter your password, then click OK. You are allowed to edit the security options. “Security Overridden” appears in
the lower left corner of the Form Security dialog box.
Chapter 4: Forms
57 of 342
ChemBioFinder 13.0
5. When you have completed your changes, click Override Security to toggle security back on. “Security Enabled”
appears in the lower left corner of the Form Security dialog box.
Chapter 4: Forms
58 of 342
ChemBioFinder 13.0
Databases
You work with data within ChemBioFinder 13.0 by entering it into a database, editing it, and interfacing with ChemBioDraw and ChemBio3D.
You can perform all of these functions on data using the commands in the menus, or you can use the buttons in the
Record toolbar for most of these functions.
Figure 5.1: Database functions on the Record toolbar: 1) First Record; 2) Previous Record; 3) Go to Record; 4) Next
Record; 5) Last Record; 6) Add a Record; 7) Undo Changes; 8) Commit Changes; 9) Delete Record; 10) Omit Record.
Selecting a database
A ChemBioFinder 13.0 form does not store data directly, but is simply the window through which you look at data.
When creating a form, you need to specify the source of the data to display. A form displays data from a single table in
a database. To specify the data source for a form, you must open or create a database, and then select a table.
If you want to view data from more than one table, you must create a form for each table. Typically, you create a main
form for one main table and a subform for each other table. For more information, see "Relational Data and Subforms "
on page 156.
You can connect a database to the form before creating boxes, or any time after. If the form is already connected to a
database, you can change the database or the data source. If the form has boxes with fields connected to them, then
the boxes automatically connect to fields of the same name in the newly-opened database.
Opening an existing chemical database
To open a database to associate with a form:
1. Right-click on the form and click Data Source. The Form Properties dialog box appears.
2. Click Open Database. The Open dialog box appears.
Chapter 5: Databases
59 of 342
ChemBioFinder 13.0
Figure 5.2: The Open dialog box
3. In the Open dialog box, choose a database with an .MDB file extension, then click Open. The Form Properties
dialog box displays the data source tree. The CS_Demo database is shown below.
Figure 5.3: The CS Demo database Form properties
4. Click OK. The database is now associated with the form.
Selecting the data to display
You indicated the source of the data to display on the form, but the form is still blank. To see the data, you need to indicate what data to show in each box. You can use the Box Properties dialog box, as described in "Setting box properties" on page 40.
To choose the data box to display:
1. Right-click in a box or frame, and select Field. The Field properties appears.
2. From the data source tree, select the field to display.
Chapter 5: Databases
60 of 342
ChemBioFinder 13.0
Figure 5.4: Selecting a field in the database tree
3. Click OK. The field data is displayed in the box.
If you use this method with a framed box, the box label will remain unchanged. If you want to use the field name as the
box label, you can do it in one step as follows:
1. Right-click in a framed box and select the field name from the list at the bottom of the context menu. The frame
receives the field name and the data is displayed in the box.
Figure 5.5: Selecting a field name from the context menu.
Opening a secured MS Access database
To open a secured Microsoft Access database in ChemBioFinder 13.0, you need to set the appropriate permissions in
MS Access.
Note: If your database was created in MS Access 97 (as, for example, were some of the ChemBioFinder 13.0
sample databases), and you are using a newer version of Access, you must convert the database before you can
edit it. These instructions assume a database created in Access 2002. Other versions may differ slightly as to
options and procedures.
To set the permissions:
1. Open the desired database in MS Access.
2. Go to Tools>Security>User and Group Permissions.
Chapter 5: Databases
61 of 342
ChemBioFinder 13.0
Figure 5.6: User and Group Permissions dialog box
3. Select the Users or Groups radio button to assign permissions to individuals or groups.
4. Select an Object Type from the drop-down menu.
5. Select the permissions you want to assign for that object type to each user or group.
6. Click Apply.
7. When you have finished assigning permissions, click OK.
8. Open the database in ChemBioFinder 13.0.
Creating a database
You can create a new, empty database and associate it with a form.
To create a database:
1. Open an existing form, or create a new one.
2. Right-click in the form and select Properties. The Box Properties dialog box appears.
3. Click the Database tab, and then click Create Database.... The Save As dialog box appears.
4. Type a name for your database, and then click Save. A data source tree appears, containing the database and its
tables and fields.
5. Click OK.
Opening databases
When you open a database, you can access the data in any of three ways:
Normal access—you can read and write data.
Read-Only access—you can read but not write data.
Secured access— the database is password-protected and you are subject to the security restrictions applied to
the database.
Chapter 5: Databases
62 of 342
ChemBioFinder 13.0
Note: Versions of ChemBioFinder earlier than 7.0 cannot read .cfw files belonging to ChemBioFinder 7 or greater.
Versions of ChemBioFinder earlier than 11.0 cannot read .cfx files.
Read-only access
Any of the following conditions determine whether a database opens in read-only mode:
If the component files (extensions CFX, MDB, LDB, MST, MSX) have read-only attributes.
If the files are on read-only media, such as CD-ROM.
If you select Read-only in the File Open dialog box when you open a form or database.
When you open a read-only database, the following conditions apply:
READ appears in the status line.
You can not modify data in text or structure boxes.
Note: If only the form (CFX) file is set to read-only, READ does not appear on the status line and the database can
be modified.
Multi-user access
If a database resides on a network, more than one ChemBioFinder 13.0 user may access it at the same time. Each
user can view, print, or modify records independently of the others.
The following table shows how the type of user affects the other users in the group.
User type
Multiple readers
in read-only
access
Affect on other users
User actions do not affect
each other.
All users can read and
write. A user may see
Multiple writers
in normal access
another user’s edits. If two
users try to edit the same
area at the same time, one
is alerted that the database
is temporarily locked.
The writer, in normal
One writer, multiple readers
access, is not affected by
the readers. The readers, in
read-only access, may see
the writer’s edits.
Chapter 5: Databases
63 of 342
ChemBioFinder 13.0
If two people are viewing the same record within a database, and one person changes the data in that record, the second person will not see the changes immediately. The changes will be visible when the second user switches to
another record, and then back to it.
Secured access
ChemBioFinder 13.0 supports the following types of security:
Form access—ChemBioFinder 13.0 enforces form access security by requiring a user name and password, which
are stored in the form (CFX) file.
Molecule file access—ChemBioFinder 13.0 enforces molecule file access security by requiring a user name and
password, which are stored in the database’s MST file.
Microsoft Jet Relational Database Engine—the database engine that underlies Microsoft Access enforces security. The user names and passwords are stored in an MS Access Workgroup Administrator database.
For more information on Form access, see "Securing forms" on page 51. For more information on MS Access security, see "Opening a secured MS Access database" on page 61.
When you open a form or database that has security options applied to it, you are prompted to enter a username and
password to log on.
When you open a secured MS Access database from within ChemBioFinder 13.0, a username, password, and workgroup information file is required. Contact your Access Database Administrator for this information.
To open a secured form:
1. In the Validate Security dialog box, type your username and password, and then click OK.
If the form you access includes a secured molecule database, the Database Logon dialog box appears.
Figure 5.7: ChemBioFinder 13.0 Molecule Database Security dialog box
2. Type your user name, Password, and Workgroup Information File name (if applicable), then click OK.
The form opens.
Browsing databases
You can browse a database using the buttons on the Record toolbar.
Chapter 5: Databases
64 of 342
ChemBioFinder 13.0
Figure 5.8: Browse functions on the Record toolbar: : 1) First Record; 2) Previous Record; 3) Go to Record; 4) Next
Record; 5) Last Record; 6) Add a Record; 7) Undo Changes; 8) Commit Changes; 9) Delete Record; 10) Omit Record.
To Browse:
Click First Record to display the first record in the database.
Click Previous Record to display the record before the currently shown record.
Click Next Record to display the record after the currently shown record.
Click Last Record to display the last record in the database.
Note: The current record number is displayed in the Status Bar.
Go directly to a specific record as follows:
1. Go to Record>Go To Record. The Record Number dialog box appears.
2. Type the number of the record (within the current list) to display, and click OK. The specified record is displayed.
Note: Record numbers are temporary, referring only to positions within the current list in its current sort order. For
example, if you have done a search that found ten hits, then the only valid record numbers are 1–10. If you want to
move to a specific absolute location in a database, you must run a search for a value in a field that identifies that
location.
The data table
Sometimes browsing through a data record set is more convenient if the data is presented in tabular format.
Note: You cannot add or modify records while viewing data in a table.
To display data in a table:
Go to View>Data Table>In Separate Window (or type Ctrl+T). A list window containing the fields and records in
the form appears.
Chapter 5: Databases
65 of 342
ChemBioFinder 13.0
Figure 5.9: Data Table view in a separate window
To display a particular record in the form:
Click the record’s entry in the list window. By default, the fields in the data table are displayed in the order in which
they were created.
To reorder the columns in the Data Table:
1. Click one of the column headers to select the column.
Figure 5.10: Column selection indicator in the Data Table view
2. Drag the header to a new position. The cursor changes to the icon shown below. The new position is indicated with
a red vertical line.
Figure 5.11: Moving a column
To resize the column widths in the Data Table:
1. Place the cursor on the dividers in the top header. The cursor changes to the icon shown below.
Chapter 5: Databases
66 of 342
ChemBioFinder 13.0
Figure 5.12: Changing the width of a column
2. Drag to adjust the column width.
Note: To hide the column, right-click and choose Hide Column from the context menu.
To resize the row heights in the Data Table:
1. Place the cursor on the dividers in the left header. The cursor changes to the icon shown below.
Figure 5.13: Changing the height of a row
2. Click-drag to adjust the row height.
Note: To resize all rows, right-click in a column header and choose Resize Rows to Fit from the context menu.
R-group tables
In Data Table display, you can display a substructure search as table of R-group substituents.
1. Run a substructure search.
Chapter 5: Databases
67 of 342
ChemBioFinder 13.0
Note: You cannot prepare a table from a full structure or similarity search.
Figure 5.14: Substructure query to set up R-Group table
2. Switch to Data Table view.
3. Right-click in the Structure column, and click R-Group Table. The following changes occur:
the topmost structure is replaced with the template – similar to the query you used, but with Rs attached at all
positions which found substituents.
Figure 5.15: R-Group query and template
new columns are generated for all the Rs.
the other rows are populated with the Rs hit.
Note: The data in this table is just for display. It is not saved with the form. The table will continue to be displayed
when you toggle the Table view until you change the hit list by running another query or restoring the full list.
To sort an R-Group Table:
1. Right-click the header of any R column (R1, R2, etc.).
2. Go to Sort Column>[command]. The options are:
Ascending
Descending
Chapter 5: Databases
68 of 342
ChemBioFinder 13.0
Multiple
Ascending and Descending sort by the molecular weight. Multiple opens a dialog box that lets you sort by another
parameter or group of parameters.
To set up a multiple sort:
1. Select fields in the order in which you want them to apply.
2. Right-click selected fields to change the sort order (ascending, descending) or to remove an unwanted parameter.
You can cut and paste R-group cells containing either structures or text using the clipboard.
R-Group plots
Once you’ve generated an R-group table, you can then plot the various substituent groups against any other plotable
field.
1. With the table view still displayed, go to View>BioVizPlots>New.
2. On the General tab, click the X or Y variable to display the drop-down menu. The R-Group positions are now
included in the menus, and may be used like any other numerical field to create a plot.
Figure 5.16: Setting up an R-Group plot.
Figure 5.17: R-Group 2 vs. Molecular Weight
The R-Groups are along the X-axis as shown in the preceding figure. The structure on the upper right corner of the plot
is the template.
Chapter 5: Databases
69 of 342
ChemBioFinder 13.0
Creating a database
Instead of opening an existing database, you may want to create a new, empty one.
To create a new database using the automatic form generation technique, see "Tutorial 3: Creating a database" on
page 18. The following procedure results in a simple database with one table for storing structures.
To create a database:
1. Right-click in the form and click Properties.
2. On the Database tab, click the Create Database.The Save As dialog box appears.
3. Choose the directory to which you want to save the database.
4. Specify a name for the database, and click Save. ChemBioFinder 13.0 creates the database containing one table
(called MolTable) with four fields:
Structure
Formula
Molecular weight
Mol_ID
The Mol_ID field corresponds to a column in the table where a numeric ID is automatically entered as each structure
is registered. The other fields represent information stored in the structural portion of the database, linked to the
assigned ID.
The Formula and Molecular weight data are automatically calculated from a structure. These internal fields cannot be
edited or deleted.
After creating a database, you can create fields for storing other types of data. It is not necessary to create the entire
set of fields before working with the database. You may add more fields later.
Creating tables
There is no limit to the number of tables a database can contain. You may want multiple tables in a database in order
to manage relational data, or simply to organize different collections of information in the same place.
A table must contain at least one column. When you create a new table, ChemBioFinder 13.0 creates a numeric column called ID. You can use this column to store integer data, or delete it and replace it with your own columns.
Table names must:
Begin with a letter
Not contain punctuation characters
Not be the same as a table already on display
To create a new, empty table:
1. Right-click in the form and click Properties. The Box Properties dialog box appears.
2. Click the Table tab and then click Create Table.... The Create Table dialog box appears.
3. Type a name for the new table, then click OK. The table appears in the Data Source tree.
Chapter 5: Databases
70 of 342
ChemBioFinder 13.0
Deleting tables
To delete a table from the database:
1. Right-click in the form and click Properties. The Box Properties dialog box appears.
2. Click the Table tab.
3. In the data source tree, select the table to delete.
4. Click Delete Table. A Warning message appears.
5. Click Yes to delete the table and Cancel to keep the table. The table and all data it contains are immediately
deleted from the database.
Caution: You cannot undo a deleted table. Before you delete a table, create a backup copy of the database to prevent accidental loss of data. For more information, see "Backing up databases" on page 75.
Attaching tables from other applications
You can use ChemBioFinder 13.0 to add chemical structures to a database you have already developed. If your database was developed in Microsoft Access, you can open it directly in ChemBioFinder 13.0.
You can also work with data from other file-based databases such as dBASE and xBase clones, but in this case you
must open or create a ChemBioFinder 13.0 database and attach the table to link to tables in the data source. After you
attach a table, it appears and functions as if it were part of your local ChemBioFinder 13.0 database.
The procedure you use depends on whether the tables you want to attach are from a file-based (Access, FoxPro,
dBASE) or non file-based (Oracle) database system.
Attaching files from a file based database
To attach a file-based database table:
1. Right-click in the form and click Properties.
2. Click the Table tab, and then click Attach Table. The Attach Table dialog box appears.
3. Click Open MS Access Database. The Open dialog box appears.
Note: The list of file types available in the Attach Table Open dialog box varies from one computer to another. The
files for which you have drivers installed shown. For example, if Paradox is not installed, you may not have Paradox
drivers on your system or in the drop-down list.If the database type you wish to access is not on the list, it may not be
a file-based system, and you need to connect using ODBC. For detailed instructions, see "Attaching files from a non
file based database" on page 71.
4. Choose the database to access, then click OK.
5. In the tree diagram, click the table you want to attach, then click OK. The newly-attached table appears in the tree
diagram in the Form Properties dialog box.
6. Click OK.
Attaching files from a non file based database
If the database you want to attach is not file-based, such as Oracle, you can attach it using Microsoft's Open Database Connectivity (ODBC).
Chapter 5: Databases
71 of 342
ChemBioFinder 13.0
To attach a non-file-based database table:
1. Right-click in the form and click Properties.
2. Click the Table tab, then click Attach Table. The Attach Table dialog box appears.
3. Click Open Oracle/ODBC Data Source. The Select Data Source dialog box appears.
4. From the Machine Data Source tab, select the ODBC data source to access, then click OK.
Note: The ODBC data source dialog box shows all data sources known to ODBC, including ChemBioFinder 13.0 ,
Access, and other file-based data sources. If you attempt to open one of these through the ODBC dialog box, you get
an error message. File-based data sources must be opened using Open Database, as described above.
If the ODBC data source dialog box does not show the database you seek, you may need to create a new data
source. You can do this using New option. For details, click Help in the ODBC dialog box.
5. If you are prompted for a user name and password, enter it. If you do not know what name and password to use,
see your System Administrator.
6. In the tree diagram, click the table you want to attach, then click OK. The newly-attached table appears in the tree
diagram in the Form Properties dialog box.
7. Click OK in the Form Properties dialog box.
The source of the data to display on the form is indicated, but the form is still blank. To access the data, you need to
draw some data boxes, and indicate what data to show in each of those boxes.
Creating fields
Whether you create a new database or are working in an existing one, you can add or remove fields in the selected
table.
You can choose from the following types of fields:
Text field—lets you enter text such as names, comments, and references. A text field is fixed in length and you
choose the maximum length (“width”) for any data item to be stored in the field. If you enter a width of 50, then you
can’t store any item with more than 50 characters in that field.
You can specify widths of text fields as large as 254 characters. If this is insufficient, you need to create a
Memo/Rich Text field instead.
Chapter 5: Databases
72 of 342
ChemBioFinder 13.0
Because the text field width cannot be modified after a field is created, it is often wise to err on the side of caution and
make it longer than you need initially. On the other hand, larger field widths also create larger files and slower search
times.
Note: Non-ASCII characters will not display correctly in a data table text field.
Integer field—Used for whole numbers such as ID's. All integers in ChemBioFinder 13.0 are long, so can accommodate billions of values (232 of them).
Double field—Used for real numbers such as physical constants and unit prices. Real numbers in ChemBioFinder 13.0 are double-precision. In ChemBioFinder 13.0, double fields can serve as ID fields.
Picture field—Allows you to store a bitmap file (BMP,GIF, JPEG, PNG, or TIFF) or Windows metafile (WMF,
EMF), such as a spectrum or experimental setup, as a data item in a database.
A Picture box on a form may be used to display a static picture attached to the form, such as a logo, or it may be used
to show pictures stored in the database which change as you move from record to record. If you import a database
containing pictures (type Long Binary or BLOB) they will be interpreted as pictures and the form generator will create a
picture box for it.
Memo/Rich Text field—Used to display text. Memo fields can be of any length. Because memo fields are less
structured, searching them can be slower than searching a text field. Additionally, memo fields cannot be sorted.
To search for text:
1. Right-click in a memo or plain text field and select Find Text. The Find text dialog box appears.
2. Enter the text and the search criteria.
3. Click either Forward or Backward to search.
4. To search for the next occurrence, do one of the following:
Click Find Next.
Use the F3 key.
5. To search for the previous occurrence, do one of the following:
Click Find Prev.
Use the SHIFT+F3 key.
To replace text:
1. Right-click in a memo or plain text field and select Replace. The Find and Replace Text dialog box appears.
2. In the Text to find text box, enter the text to be replaced.
3. In the Replace with text box, enter the text that will replace the text specified in the Text to find text box.
4. Click Replace.
Memo fields can store Styled Text. For more information, see "Styled text" on page 83.
Date field—lets you store dates. The dates are displayed according to the settings in the Windows Regional Settings control panel.
Chapter 5: Databases
73 of 342
ChemBioFinder 13.0
Structure field—Consists of four fields: a numeric ID stored in the relational database, plus three fields (Structure, Formula, MolWeight) that take data from the ChemBioFinder 13.0 structure database files.
Boolean—Used with check boxes. When searching Boolean fields, you can only search for ON. This is because
ChemBioFinder 13.0 automatically clears all fields when activating the Queries form.
You can create more than one set of structure fields in a table. Each is assigned a unique set of names, and each
refers to its own ID column in the table, although all structural data is taken from the same structure database files.
To create a field:
1. Right-click in the form and click Properties. The Box Properties dialog box appears.
2. Click the Field tab. The Field properties appear.
3. Click Create Field. The Create Field dialog box appears.
4. In the Name box, type a name.
5. In the Type box, choose a data type from the drop-down menu.
6. For text fields only, type a width (number of characters) in the Width box, or use the thumb wheels to select a
value.
7. Click OK. The name of the new field appears in the data source tree.
Deleting fields
Just as you can create any field and assign it to a data box at any time, you can modify the database by deleting fields
from the selected table.
To delete a field:
1. Right-click in the form and click Properties. The Box Properties dialog box appears.
2. Click the Field tab. The Field properties appear.
3. In the field list, select the field to be deleted.
4. Click Delete Field.
5. A warning message appears, click OK to delete or click Cancel to leave it unmodified.
Caution: When you delete a field, all data contained in the field is also deleted. You are not warned explicitly
about this.
Adding multiple structures
You can include more than one structure on the same form by creating multiple structure columns in a table. Each
structure column you create represents four types of data:
The structure displayed as a diagram.
The Molecule ID, which connects the structure to a record in a relational table.
The formula derived from the structure.
The molecular weight derived from the structure.
To create multiple structure columns in a table:
Chapter 5: Databases
74 of 342
ChemBioFinder 13.0
1. Go to File>Database. The Form Properties dialog box appears.
2. Create or open a database.
3. Click the Field tab.
4. Select the Table in which you want to create new structure columns.
5. Click Create Field. The Create Field dialog box appears.
6. Select Structure from the Type drop-down list. An un-editable name is assigned to the field.
7. Click OK. Four new fields appear in the list and are named to belong to the same set of structure columns.
8. Connect the new fields to boxes by right-clicking on the appropriate data box and choosing the field from the context menu field list.
Non-chemical databases
If you open a database that you created using a program other than ChemBioFinder 13.0 and you want to add structures to it, you can create structure fields in any modifiable (non-attached) table.
To create a structure field:
1. Open a database.
2. Right click and select Properties.
3. In the database tree, click the table to which you want to add structures.
4. Click the Field tab.
5. Click Create Field. The Create Field dialog box appears.
6. Choose Structure from the Type drop-down list, then click OK.
You do not provide a name or other details when you create Structure columns. ChemBioFinder 13.0 automatically
creates four columns and names them. These columns contain no data until you enter structures into the database.
Backing up databases
To back up the current ChemBioFinder 13.0 database:
1. Go to File>Copy Database. A Save As dialog box appears. By default, your copy is named “YourDatabase_
copy.cfx”
2. Rename your copy (if you wish), select a location, and click OK. A complete set of ChemBioFinder 13.0 database
files is created in the selected location.
Moving databases
ChemBioFinder 13.0 saves only the definition of the form and information for connecting to the database in the CFX
file. The actual data are stored in files with MSX and MST extensions for structure data, and in files with an MDB
extension for non-structural data. If you want to move a database to another computer, you must move (for a default
ChemBioFinder 13.0 database) at least four separate files. This number might be greater if you have several forms
that access the same database.
Chapter 5: Databases
75 of 342
ChemBioFinder 13.0
Note: The MSX, MST, and MDB files all have the same file name, but the name of the CFX files might be different
depending on how you saved them.
After you move the database to its new location, open your forms to make sure the data source links have been
retained. If ChemBioFinder 13.0 cannot locate the data source and displays an empty form, you will need to use the
File>Database menu command to reconnect to the data source.
If the form is connected to a remote data source on a network, you have fewer files to move. The data source can
remain on the remote machine, and you only move the CFX file that contains your form for accessing the data. You
may need to reconnect it to the data source if it is not done automatically. This situation is common in large organizations where several people access the same central data source.
Creating a portal database
To carry out certain operations, such as sorting structural data, ChemBioFinder 13.0 needs to create temporary tables
in a database. This cannot be done in a read-only source such as a data CD.
Instead of accessing the read-only source directly, you can create a portal database–a local, writable database with
attachments to the external tables of interest. The portal looks and behaves just like the target database, but without
the limitations.
ChemBioFinder 13.0 creates a portal database when needed. For example, if you are using a database CD, perform a
search, and attempt to sort by formula, a message appears that offers to create a local database, attach the current
table, save the form, and proceed with the sort. If you create the local database, you can use the new form to get the
data with full functionality and performance.
Chapter 5: Databases
76 of 342
ChemBioFinder 13.0
Working with Data
Entering data
You enter data into a database by adding a new record. Adding a new record consists of three steps:
Clearing the form
Adding new data
Committing the new entries
Clearing the form
To begin adding a new record:
1. Create a form and link it to a database. For more information, see "Creating forms manually" on page 34.
The form should contain all the data boxes you want to view and edit. The boxes should be assigned to their appropriate fields.
2. Do one of the following:
Go to Record>Add New Record.
Click the Add Record icon on the Record Toolbar.
3. All of the boxes in the form are cleared to prepare for entering new data. The Status Bar is updated to show that you
are in record addition mode:
Figure 6.1: Status bar in record addition mode.
Adding new data
To add alphanumeric data:
Click in a box with an alphanumeric field and type the data.
To add a structure:
1. Right-click in a box with a structure field.
2. Do one of the following:
If you want
to...
draw a structure, ChemBioDraw mode
Then...
1. Double-click in the structure box. The ChemBioDraw Control
appears.
Chapter 6: Working with Data
77 of 342
ChemBioFinder 13.0
If you want
to...
Then...
2. Draw the new structure in
the Structure box.
3. Click outside to box to
complete the structure.
draw a structure, ChemBioFinder 13.0
mode
import a structure, ChemBioFinder 13.0
or ChemBioDraw mode
1. Double-click in the structure box, or Right-click
and select Edit in ChemBioDraw. ChemBioDraw
opens.
2. Draw the new structure in
the ChemBioDraw window.
3. Go to File>Exit and
Return to, or type
CTRL+W to return to
ChemBioFinder 13.0 and
insert the structure.
1. Right-click in the structure box, and click Read
Structure. The Open
dialog box appears.
2. Browse to a structure file,
then click OK. The file is
inserted into ChemBioFinder 13.0.
Note: See the ChemBioDraw User’s Guide for information about using ChemBioDraw.
Committing the new data
When you finish entering all of the data items, do one of the following:
Click Commit on the Add Record Toolbar.
Click the Commit Changes icon on the Record Toolbar.
Go to Record>Commit Changes.
Perform another action such as moving to another record or printing. The new record is added to the database.
Chapter 6: Working with Data
78 of 342
ChemBioFinder 13.0
Note: Selecting Commit Changes (or moving to another record if you have two or more records) saves the data to
the database. Do not use File>Save; clicking File>Save saves changes to the form layout, not changes to data in
the database.
Duplicating records
You can create a new record by modifying an existing one.
To duplicate a record:
Go to Record>Duplicate Record. You are in Add Mode and the form fills with data from the previously displayed
record. When you commit the changes, you create a new record whose fields contain the data displayed. Before
committing the duplicate, you can modify fields or structure and commit changes just as you would with any other
new record.
Note: When duplicating records, only those fields that are visible on the form are duplicated. Data in fields present
in the database but not visible on the form are not copied into the new record. The new record has a new Mol_ID.
Undoing data entry
Before committing a new data entry, you can revert the contents of the form to its previous unmodified state.
To undo your changes, do one of the following:
Go to Record>Undo Changes.
Click the Undo Changes icon on the Record Toolbar.
After you commit the changes, they cannot be undone.
Editing data
Modifying the data in a database is performed by directly changing the data items on the form and committing those
changes.
Note: The Formula and MolWeight fields are automatically calculated by ChemBioFinder 13.0 from the Structure
field and cannot be edited by the user. The MOL_ID field is also set automatically by ChemBioFinder 13.0 and cannot be edited.
To edit data:
Click the data box whose data item you want to edit. If you click on a Structure data or a picture box it is highlighted. If you click on a data box containing alphanumeric data, a cursor appears in the data box.
To edit alphanumeric data:
1. Replace it with the text or number you want.
2. Do one of the following:
Go to Record>Commit Changes.
Click the Commit Changes icon.
Move to a different record.
Note: Moving to a different record always commits changes first.
Chapter 6: Working with Data
79 of 342
ChemBioFinder 13.0
Editing structures
You can edit structures by using the ChemBioDraw drawing tools. You can also neaten the appearance of a structure
by cleaning it up. The Clean Structure command is used to neaten the appearance of molecules by regularizing bond
lengths and angles. Since the degree of change required cannot be determined a priori, the Clean Structure command
begins gently. You may need to repeat the command to get the changes you wish. For more details about how the
command works, see “Structure Clean Up” in Chapter 4: Advanced Drawing Techniques of the ChemBioDraw User’s
Guide.
Before committing a data entry, you can revert to the previous unmodified record by choosing Undo Changes from the
Record menu.
To edit structural data:
1. Do one of the following:
In ChemBioDraw mode: Double-click the structure box. The ChemBioDraw Control appears.
In ChemBioFinder 13.0 mode: Double-click the structure box. ChemBioDraw opens and the structure appears in
the ChemBioFinder 13.0 window.
In either mode: Right-click in the structure box and click Edit in ChemBioDraw. ChemBioDraw opens and the
structure appears in the ChemBioFinder 13.0 window.
2. Edit the structure.
3. Click in the ChemBioFinder 13.0 form or close the ChemBioDraw window by typing CTRL+W when you are finished.
4. Go to Record>Commit Changes. Click the Commit Changes icon, or move to a different record. The changes
are stored.
To clean up a structure:
1. Right-click in the box containing the structure, and click Clean Structure.
2. To save the cleaned up structure, do one of the following:
Go to Record>Commit Changes.
Click the Commit Changes icon.
Working with structures using ChemBioDraw
Enter or edit ChemBioDraw structures in data boxes of the Structure field type. You can work in ChemBioDraw
directly, or work in the Structure data box using the ChemBioDraw Control. You choose the default in the Structure
data box Box Properties.
To set the preference:
1. Right-click in the Structure box.
2. Click Properties.
3. Use the drop-down menu in the Box Style section to choose your default:
ChemBioDraw style to use the ChemBioDraw Control.
ChemBioFinder style to edit in ChemBioDraw.
Chapter 6: Working with Data
80 of 342
ChemBioFinder 13.0
Tip: When ChemBioDraw style is the default, you still have the option of editing directly in ChemBioDraw. Just
right-click in the Structure box and choose Edit in ChemBioDraw.
To edit a structure:
1. Double-click in the structure data box. ChemBioDraw opens or the ChemBioDraw Control appears, depending on
your default. If you already have a structure in a data box, that structure appears in the edit window. You can modify and manipulate the structure just like any other ChemBioDraw structure. If there is no structure in the Structure
data box, the edit window is blank. You can draw a structure to store in the ChemBioFinder 13.0 database.
When you have finished, do one of the following:
If you are editing in ChemBioDraw, go to File>Exit and Return to Structure or type CTRL+W.
If you are editing with the ChemBioDraw Control, click outside the Structure box.
The new or edited structure is now displayed, but has not yet been added to the database.
2. Go to Record>Commit Changes, then click the Commit Changes icon, or move to a different record. The
changes are stored.
With a few exceptions, you can store any chemically meaningful structure or reaction that can be drawn in ChemBioDraw. Within ChemBioDraw, you can confirm that a structure is chemically meaningful by selecting it and using
the Structure>Check Structure menu command. For more information, see the Chem & Bio Draw User’s Guide.
Two exceptions are:
ChemBioFinder 13.0 does not support importing molecules with multiple or variable points of attachment such as
ferrocene.
ChemBioFinder 13.0 does not recognize “bare” heteroatoms. For example, if you draw the following structure:
ChemBioDraw reports an illegal valence when you choose the Check Structure command. ChemBioFinder 13.0 automatically infers hydrogen atoms to main-group elements as necessary to fill their lowest acceptable valence. The
structure above is registered in as methylamine, CH3NH2.
Structures and reactions drawn with query properties are generally meaningful only in the context of a query. Query
structures can be stored in a ChemBioFinder 13.0 database, but they are not treated as Markush structures and are
not guaranteed to be hit by all valid search queries. For more information, see "Structural Query Features" on page
223.
Chem & Bio Draw allows you to draw many objects that have no chemical meaning. These include boxes, circles,
arrows, orbitals, and others. It also allows you to assign non-chemical styles (color) to objects that have chemical
meaning. ChemBioFinder 13.0 ignores these properties, and stores only objects with chemical meaning in structure
fields.
Chapter 6: Working with Data
81 of 342
ChemBioFinder 13.0
To store a ChemBioDraw drawing exactly as drawn, store it as a picture. You can copy and paste a ChemBioDraw
drawing into a Picture field.
Figure 6.2: Form with picture field
Note: Objects stored in a Picture field have no chemical significance and cannot be searched.
Viewing models using ChemBio3D
ChemBioFinder 13.0 also provides access to the ChemBio3D Control. This means a Structure data box can be designated as ChemBio3D style.
To view the molecular model for a structure:
1. In the Database pane of the Explorer window, double-click the Structure field to add another Structure field to the
form.
2. Right-click in the field and click Properties.
3. In the Box Style section, select Structure (ChemBio3D style) from the drop-down menu. The Structure field displays a 3D structure.
Figure 6.3: Form with 3D structure field.
To rotate the model or modify the display, double-click in the field. The default tool is the rotation tool, but it also can
be used to select atoms or bonds. If you right-click in the field, the context menu displayed is the ChemBio3D control
context menu, giving you access to ChemBio3D commands.
See the ChemBio3D User’s Guide for more information about using ChemBio3D.
Note: Unlike interaction with ChemBioDraw, changes you make to a model within ChemBio3D are not transmitted back to ChemBioFinder 13.0 , and thus are not saved. You can put a picture of the ChemBio3D model into
Chapter 6: Working with Data
82 of 342
ChemBioFinder 13.0
a database by saving the ChemBio3D model as a bitmap or metafile and inserting it into a Picture field. The picture
does not retain a connection table and cannot be edited.
Styled text
Make changes to text fonts, sizes, styles, colors, and alignment with the tools on the Text menu or the Text Format
toolbar.
To display the Text Format toolbar, if it is not visible:
Go to View>Toolbars>Text Format. The Text Format Tool appears.
.
Figure 6.4: 1) font; 2) point size; 3) bold; 4) italics; 5) underline; 6) subscript; 7) superscript; 8) color; 9) left alignment;
10) center alignment; 11) right alignment; 12) bullets
Use the toolbar to format text in Plain Text or Memo/Rich Text data fields.
Undoing changes
Before committing your text changes, you can revert to the previous unmodified state.
To undo your changes, do one of the following:
Go to Edit >Undo.
Click the Undo icon on the Main Toolbar.
After you commit the changes, they cannot be undone.
Redoing changes
When you undo an action, the Redo command becomes active. You can reverse the effect of the Undo command by
choosing the Redo command.
To redo the last action performed, do one of the following:
Go to Edit>Redo.
Click the Redo icon.
The last action undone is reinstated.
Deleting data
You can delete the contents of individual fields by using the Delete or Backspace keys. You cannot delete a structure,
formula, molecular weight or Mol_ID.
To delete an entire record:
1. Move to the record that you want to delete using the Record commands or toolbar.
Chapter 6: Working with Data
83 of 342
ChemBioFinder 13.0
2. Do one of the following:
Go to Record>Delete Record.
Click the Delete Record icon.
The record is permanently removed.
Note: You can delete multiple records if you use the Table view.
Sorting data
You can sort the database by most types of data in a form. Sorting on the Mol_ID field, the molecular weight field, or
any other numeric field arranges the current list in increasing or decreasing numeric order according to that field. Sorting on the structure field arranges the list by increasing number of atoms contained in the structure. Implicit hydrogens
are not counted. Sorting on the formula field orders the records by increasing C-H-N count (for compounds containing
carbon) followed alphabetically by any other elements. Formulas for compounds without carbon are sorted in alphabetical order. Sorting by text fields such as molecular name sorts the records alphabetically.
After sorting, the database must be reset to its original state before you can update it.
Note: You cannot edit records sorted by formula or molecular weight. However, if you attempt to sort on one of
these fields, ChemBioFinder 13.0 offers to set up a database (a portal database) which allows the operation. For
details, see "Attaching tables from other applications" on page 71.
To sort on a field:
In the Form View, right-click in the field you want to sort by, and go to Sort>Ascending or Sort>Descending.
In the Data Table View, double-click on the table header of the field you want to sort by.
The table is sorted in ascending order by the column you selected. Double-clicking again will sort in descending order.
Tip: There is also a context menu option for sorting in Data Table view. Right-click in a column and choose Sort
Column.
Sorting in languages other than English
Text that you sort must be in the same language as the default language of the system on which the database was
created, or an incorrect sort order can occur.
The ChemBioFinder 13.0 sample databases, created in English, can be sorted correctly using the following languages:
English
German
French
Portuguese
Italian
Modern Spanish
Chapter 6: Working with Data
84 of 342
ChemBioFinder 13.0
If you want to sort text in a different language than the one in which the database was created, perform the following
procedure:
1. On a computer using the same language as the text you want to sort, open MS Access.
2. Open the MDB file you want to sort.
3. Compact the database: Go to Tools>Database Utilities>Compact Database.
4. After the database is compacted, close MS Access.
The correct sort information is written into the database. When you perform a sort in ChemBioFinder 13.0, the sort
order will be correct.
Resetting the database
To reset the database to its original state:
Go to Search>Retrieve All.
Changing the database scheme
You can create or remove fields or tables in an existing or new database if the database is not read-only and you have
permission to modify it. You may also attach, or link, tables from external data sources.
Use the Box Properties dialog box to perform the following procedures:
Do one of the following:
Go to File>Database.
Right-click any empty space in the form window and click Data Source.
The Box Properties dialog box appears, with the Database tab displayed.
To add a field:
1. Click the Field tab.
2. If there is more than one table, select the table that will contain the new field.
3. Click Create Field... . The Create Field dialog box appears.
4. Replace the default name (New_Field), select a data type, and adjust the field width (optional). Click OK.
To delete an existing field:
1. Select a field.
2. Click Delete Field.... A warning box comes up, asking if you really mean to delete a field.
3. Click Yes to delete the field.
Caution: All data entered in the field, will be lost as soon as you click YES .
To add a table:
1. Click the Table tab. Do one of the following:
2. Click Create Table... .
3. Enter a name in the Create Table dialog box. The new table is created, with a default field named ID.
Chapter 6: Working with Data
85 of 342
ChemBioFinder 13.0
To remove a table:
1. Select a table.
2. Click Delete Table....
3. Click YES in the warning box.
Caution: All data in all fields in the table will be lost.
To attach a table from another database:
1. Click the Table tab.
2. Click Attach Table.... The Attach Table dialog box appears.
3. Select the type of database – MS Access or Oracle/ODBC.
4. For MS Access, browse to the MDB file containing the table. Select a table, and click OK.
Chapter 6: Working with Data
86 of 342
ChemBioFinder 13.0
Importing and Exporting Data
You can move data into and out of a database if the data is in a supported file format. You can import single files,
import or export databases, or add data to an existing database.
Supported file formats
ChemBioFinder 13.0 lets you work with individual chemical structures and reactions in various file formats. The supported formats are:
ChemBioDraw (cdx)
ChemBioDraw XML (cdxml)
Connection Table (ct)
Delimited text (csv, txt)
MDL Molfile and V3000 (mol)
MDL RXNfile and Rxn V3000 (rxn)
MDL RDFile (rdf)
MDL SDFile (sdf)
MDL Sketch (skc)
MDL Graphic (tgf)
SMD 4.2 (smd)
Supported formats for output files only:
Bitmap (bmp)
XML (cfxml)
Encapsulated Postscript (eps)
GIF (gif)
Microsoft Word (doc)
TIFF (tif)
Windows metafile (wmf)
For information on the .cdx, .ct, and .cdxml file formats, see the ChemBioDraw Users Guide.
Importing data
ChemBioFinder 13.0 lets you import ChemBioDraw structures, Structure Data files (SDFiles) and Reaction Data files
(RDFiles) directly into a database. In addition, you can import text files that are comma or tab delimited.
Because ChemBioFinder 13.0 uses the Access (Jet) database standard, names of fields, controls, and objects must
conform to Access rules. These are:
May be up to 64 characters long.
Chapter 7: Importing and Exporting Data
87 of 342
ChemBioFinder 13.0
May include any combination of letters, numbers, spaces, and special characters except a period (.), an exclamation point (!), an accent grave (`), or brackets ([ ]).
Must not begin with leading spaces.
Must not include control characters (ASCII values 0 through 31).
Must not include a double quotation mark (“) in table, view, or stored procedure names.
Importing structures
ChemBioFinder 13.0 imports structure files directly into a database. You can choose to replace the existing records,
append new records, or merge the data, eliminating duplicates.
The general procedure for importing structures is:
1. Use the File>Import submenu, to choose the type of structure file to import. The Open Chemical Structures dialog
box appears.
2. Browse to a folder containing structures.
3. Select a file or files (using Ctrl+click or SHIFT+click) and click Open. The Data Import dialog box appears.
4. Click File, and select a database to import into.
Note: You can also type in a name to create a new database file.
5. Choose the type of import: Overwrite, Append, or Merge. If you have selected Merge, click the Merge tab and
choose the matching field, match options, and logging options.
6. Select the fields to be imported with the check boxes.
Optional: Double-click the field name to change the name of the field, field type, and width in the Data Field
Import dialog box.
Optional: Click the Logging tab to change details of the log file.
Optional: Click the Form Style tab to select the style of boxes that will be created for new fields.
Optional: Click the Advanced tab to set the Advanced options. Import only part of a file by setting the starting
point. You may indicate a starting point by line number, byte number, or record number. Also, select the version
of the ChemBioFinder database to be created. Versions back to 7.0 are supported. In addition, import structures
only by selecting the check box and enter duplicate reagent values by checking the Store redundant reagents
check box.
Note: In SD and RD files, reagents and catalysts are specified in each record. ChemBioFinder 13.0 stores them in
subtables. Thus, if the same reagent appears in more than one record, ChemBioFinder 13.0 only needs to store it
once. You can over-ride this default with the check box.
7. When you have finished selecting your options, click Import. The structures are imported to the specified database.
Structure and reaction
ChemBioFinder 13.0 lets you import Structure Data files (SDFiles) and Reaction Data files (RDFiles) directly into
a database. Since these files contain both structures and data, ChemBioFinder 13.0 creates fields in the database to
accommodate the incoming data.
Chapter 7: Importing and Exporting Data
88 of 342
ChemBioFinder 13.0
In RDFiles, incoming data may be hierarchical and complex. When loading RDFiles, ChemBioFinder 13.0 converts
the data to a relational form, creating new tables as necessary and generating linking data.
Note: When importing RD files, boxes and subforms are created and positioned automatically.
If you have a blank form when you import, ChemBioFinder 13.0 creates boxes on the main form. If you have a form
with boxes when you import, new boxes are created on tabbed forms.
You can import with a form linked to a database, a blank form, or no form. If you import with no form, ChemBioFinder
13.0 creates a new form. Selections you make on the Form Style tab of the Data Import dialog box determine what
the form will look like.
To import structure and reaction data files:
1. Use the File>Import submenu, to choose the type of structure file to import. The Open dialog box appears.
2. Choose the file to import and click Open. The Data Import dialog box appears.
The Import dialog box scans the file to determine what data fields are present and how much space to allow for them
in the database. The number of records scanned is shown in the status bar. If the input file is large, the scan may take
a while.
To interrupt the scan, press the Esc key. A message box appears to confirm whether you really want to stop. The
scan continues until you click Yes.
To abort the scan, click Stop scanning.
Note: You should let the scan go to completion so that all needed fields are created in the database before loading.
Using log files
During the import, ChemBioFinder 13.0 creates a log file of the actions taken. The log file (.log) is a text file that is
created alongside the input file and overwrites any previous log file. The log records data of your choice form the following options during the import.
Errors: Errors and warnings
Chapter 7: Importing and Exporting Data
89 of 342
ChemBioFinder 13.0
General data: Information about the input file and import process
Records processed: Logs an entry for each record of the input file
Structures registered: Logs an entry for each structure stored in the database
Data registered: Shows each data item stored in the database
Database schema: Shows input fields found and columns generated
The log file for an RDFile import additionally presents an overview of the data table hierarchy within the RDFile.
You can choose whether to create the log file or not. If you choose to create the log file, you can save it with a different
name or append to an existing log file.
Importing from a specified location
You can start an import from an arbitrary location in an SDFile or RDFile, such as a byte or line number.
To set the location from which to import:
1. Click the Advanced tab of the Date Import dialog box.
2. Select the appropriate option:
To start from
the beginning of the
SDFile or RDFile
Click
beginning.
a specified line
line and type the
number
line number.
a specified byte
byte and type the
number
byte number.
a specified record
record and type the
record number.
Chapter 7: Importing and Exporting Data
90 of 342
ChemBioFinder 13.0
3. Click Import.
Reading a structure
In addition to importing, ChemBioFinder 13.0 can read files of any of the supported structural formats. For example, if
you have structures stored in ChemBioDraw format, you can open them directly from ChemBioFinder 13.0 without
having to import or redraw them.
To read a structure from a file into a structure box:
1. Right-click in the structure box, and click the Read Structure context menu command. The Open dialog box
appears.
2. Choose the file to read.
3. Click Open. The structure is read into the structure box. The database is not affected by this operation until you
choose Commit Changes or move off of the record.
Drag and drop
You can drag certain types of files from the Windows Explorer or Desktop onto ChemBioFinder 13.0. The following
table summarizes the ChemBioFinder 13.0 Drag and Drop options.
type of
file
supported
comments
file types
CDX
Structure
SKC
Must be dropped
MOL
into a structure box.
MST
WMF
EMF
Graphic
BMP
Must be dropped
GIF
into a picture box.
PNG
TIF
Does not need to be
Form
CFW
dropped onto an
existing form.
Multiple files can be dropped at once, but you cannot mix types (as defined in column 1 of the table). If several structure or graphic files are dropped at once, they are loaded into successive ChemBioFinder 13.0 records. If only one is
dropped, you are asked if you wish to append the structure/graphic in a new record or overwrite the existing record. If
more than five structures/graphics are dropped, an alert will ask you if you wish to proceed.
Dropping one or more form files opens the forms, without affecting the current form and database.
Chapter 7: Importing and Exporting Data
91 of 342
ChemBioFinder 13.0
Importing text
You can import comma or tab delimited text files. The Import Delimited Text command uses the same dialog box and
has most of the same features as Import SD File. Delimited text (DT) differs from SD files in that:
DT files cannot contain structures.
DT files are not as well defined, and require interpretation in order to determine field names and delimiter type.
To import text records into a new database:
1. Open a new, blank form.
2. Go to File>File Import>Delimited Text.
3. In the File Open dialog box, browse to select the input file.
The input file is scanned to determine the field delimiter. If the file extension is “.csv,” the delimiter is taken to be
comma. If the extension is “.txt,” the first few lines of the file are examined for the presence of commas or tabs. If
one or the other is found, it is taken as the delimiter. If not, an alert is presented.
This alert will appear in two cases:
The input file contains only a single column. The alert can be ignored (click OK).
The input file has some delimiter between fields other than tab or comma. In this case you must specify the
delimiter using the File Export dialog box.
To specify the delimiter using the Role Export dialog box:
1. Click Cancel to dismiss the alert and abort the import.
2. Open a form containing data, and retrieve a small hit list.
3. Go to File>Export>Other. The File Export dialog box appears.
4. Click the Text Options tab.
5. Choose the Other option, and specify a delimiter.
6. Click Export to save the choice (and carry out an export)
7. Go back to step 1 of the import procedure to begin the import again.
Tip: Once you have specified a delimiter, it will be remembered and you will not have to repeat this operation.
The input file scan also determines the names and types of the data fields in the input file. Field names must appear in
the first line of the file, in the correct order, separated by the same delimiter as the data items. Field types are determined by examining all the data in each column, using the same rules as for SD import: if all items in one column are
integers, then the field type is set to integer, and so on. Widths of text fields are set to accommodate the largest item
in the file.
Chapter 7: Importing and Exporting Data
92 of 342
ChemBioFinder 13.0
Exporting data
You can create a new SDFile, RDFile, ASCII text, or MS Word file by exporting records from an existing database.
Text files can be saved in text (*.txt) format, or in the Comma Separated Value (*.csv) format readable by most spreadsheets. When you export a file, all records in the current hit list are exported. You can include or exclude fields to be
exported from a checklist.
The Data Export dialog box is similar to the Data Import dialog box. It gives you options for file naming and file type
selection, and lets you select which fields will be exported. If you save to an existing file, you have the option to
replace or append the records.
The Text Options tab of the dialog box contains options relevant to both text file export and structured text export. It
also has an option (Prefix output filenames) relevant to Oracle subform data, and an option to select only the fields on
the current tab (for tabbed ChemBioFinder 13.0 forms).
To export a file:
1. Use the File>Export submenu to select the output file type. The Data Export dialog box appears.
2. Type a name and path for the file, or click File and browse to an existing file.
3. Select/deselect the fields you want to export.
4. Click the Text Options tab and choose appropriate options.
Note: Choosing Comma delimited does not automatically set the file type. Text files (*.txt) may be either tab delimited
or comma delimited. If you want to export in the Comma Separated Value (*.csv) format, you must name your file
accordingly–either by typing the name or selecting the file type from the Save As dialog box.
5. Click Export. The file is exported.
Saving structures
Saving structures is similar to exporting them, without the fuss.
To save the structure on display:
1. Right-click in the structure data box, and click the Save Structure context menu command. The Save As dialog
box appears.
2. Choose the destination directory.
3. Type the file name and choose a file format.
4. Click Save.
The structure is saved to the indicated file. You can read these files with any application that supports the specified
file format.
Note: To save most of the file types listed above, you must have ChemDraw ActiveX Control Pro installed.
Using copy-paste with structures
You can copy structures and paste them into ChemBioDraw or ISIS/Draw. You can also use the Copy As command
to copy the structure as a text string.
Chapter 7: Importing and Exporting Data
93 of 342
ChemBioFinder 13.0
The structure Copy As command has three options.
The Name command invokes the CS Struct=Name™ utility. Struct=Name generates systematic chemical names
with proper CIP stereochemistry descriptors.
The SMILES command creates a SMILES string. A SMILES string is a standard way to describe a chemical structure in a line of text. Several software packages use SMILES strings as a way to enter and store chemical structure
information.
The InChI™ command invokes the CambridgeSoft implementation of the IUPAC InChI™ algorithm. The InChI™
algorithm takes a chemical structure and converts it into an alphanumeric string. A key aspect of the InChI™ algorithm is that the generated string is independent of the way that a structure is drawn, producing a consistent alphanumeric representation of different structural representations of the same structural formula (canonicalization).
Note: InChI™ is a registered trademark of the International Union of Pure and Applied Chemistry. InChI™ Material in
ChemBioFinder 13.0 is © IUPAC 2008 .
All three commands place the data on the Clipboard, allowing it to be copied into other applications.
To copy a structure as a name or InChI™ string:
1. Click in the Structure box to select it.
2. Right-click, and click Copy As>Name or Copy As>InChI submenu command.
3. Paste the data into the other application using CTRL+V or the Edit>Paste menu command.
Exporting an ASCII file
Delimited text files may be the most universal file format used by non-chemical applications. In a delimited text file,
each line represents a record, and all fields in the record are listed in order from left to right, separated by some character such as a tab or a comma. Individual records are separated by carriage returns. ChemBioFinder 13.0 allows you
to include a header line at the start of the file that lists the names of all of the fields. It also allows you to append to, or
overwrite, existing text files.
You can import a delimited text file saved by ChemBioFinder 13.0 into many other applications, including spreadsheets and external database systems. Choose the .csv file format to export to spreadsheets, and the .txt format for
general export.
Note: In delimited text files, structures are automatically exported as SMILES strings.
Exporting a Word file
The export to MS Word option is similar to the other export options, however a couple of points are worth noting:
Export to Word is much slower than to other formats. For this reason, you should probably limit the use of this
option to relatively short hit lists.
You can speed up the export by not exporting the structure field.
Structures are exported as OLE objects, and can be edited in Word with the ChemBioDraw Control.
If you should, by accident, begin exporting a large database, you can terminate the export by bringing ChemBioFinder 13.0 to the front and pressing the Esc key.
Chapter 7: Importing and Exporting Data
94 of 342
ChemBioFinder 13.0
Exporting to SDFile
When you export to SDFile, you are allowed to export subform fields. Each subform field is exported to a separate record in the SDFile, but separate subform records are concatenated into a single multi-line text block.
To export subforms:
1. Go to File>Export>SDFile. The Data Export dialog box appears.
2. Click the Text Options tab, and select the Export subform data check box.
3. Return to the Export tab. In the Field column of the Data Fields table, all subform fields now appear with checks
in the check box next to the field name. Deselect any subform fields you do not wish to export (and select those
main form fields you do wish to export).
4. Click Export.
Note: Re-importing a file of this type will not regenerate the original database! It will bring back the data, but not in
the subtables and subforms you started with. To do this, export to cfxml.
When exporting to SDFile, you may append to, or overwrite, existing SD files. This option is only available for SD files
and delimited text exports.
Printing
You can print out all or part of your database.
To print a database:
1. Before printing, decide if you want to print a table view or a form view. Set ChemBioFinder 13.0 to the appropriate
view.
2. Go to File>Print Setup.
3. In the Print Setup dialog box, set the printer, paper size (default: US Letter), and page orientation desired. Click
OK.
Tip: Settings in this dialog box affect the Page Setup, so it’s best to start here.
4. Go to File>Page Setup.
5. In the Page Setup dialog box, set the margins and units (cm/inch), layout, and other options.
The Header option prints the file path at the top of the page.
The Footer option prints the date, time and record number at the bottom of the page.
Click OK.
6. Go to File>Print Preview.
7. Go to File>Print . The Print dialog box appears.
8. Set the print range and number of copies. You may also select a different printer than the default.
Note: ChemBioFinder 13.0 defaults to printing a single page. This is indicated by the option labeled “Selection”. If, for
example, you are printing in Form view and you set the layout in Page Setup to three per page, you will print the
Chapter 7: Importing and Exporting Data
95 of 342
ChemBioFinder 13.0
record selected and the next two records. If your layout is one per page (the default), you will print only the selected
record. Note also that if a subform is selected, the entire record with the subform is printed.
9. Click OK.
Chapter 7: Importing and Exporting Data
96 of 342
ChemBioFinder 13.0
Queries
You can search the database by querying any field or combination of fields. You can specify a chemical structure
and/or text as the query. When searching text or numbers, you can use wildcards or specify a numerical range. When
structure searching, you can search by sub- or full structure, search for an exact match, similarity, or tautomerism,
and specify how stereochemistry will be matched. You can also combine structure searching with text or numerical
searching. A Find Structure command performs “duplicate”, “error”, “isotopic label”, and other special structure
searches.
The chapter describes the different types of searches and how to set up and manage searches. It concludes with
some examples of advanced techniques.
Text searches
ChemBioFinder 13.0 lets you search any alphanumeric field for strings of text. Use text searching, for example, to find
chemical names or comments in a reference field.
For text searches, ChemBioFinder 13.0 interprets the query, then passes it as Structured Query Language (SQL) to
the relational database.
These rules apply to text searches:
When searching a normal text or memo field, a plain text string is taken as an “unanchored substring”, if you are not
performing a Full Word search. An asterisk is added automatically at each end of the string, and the hits include any
string containing the search string. Thus, if you search for ‘benz’, it becomes ‘*benz*’ and returns benzene and flurobenzene.
When searching a normal text or memo field with wildcard, the string is taken as an “anchored substring”. Thus, if
you search for ‘benz*’ it gets anchored to the left and returns words beginning with ‘benz’.
Text strings may contain wild cards or Boolean operators. Standard wild cards are % and *. These characters are
equivalent and hit any string. Other wild cards are also possible. If wildcards are present, they override the above
defaults.
Note: Using wildcards or a “=” in memo fields may lead to unexpected results. This is because a memo field may contain formatting information surrounding the text you see, so a search like benz* may give no hits. Using *benz*, however, will give the same results in a memo field as in a plain text field.
A check box in the Search Preferences dialog box lets you request a full-word match. When this box is checked, a
hit must contain the query as a complete word, not embedded within a larger string.
Boolean operators are NOT, OR, and AND. They may be used to combine search terms within one field.
Tip: Use NOT* to search for empty fields.
Examples of queries:
Chapter 8: Queries
97 of 342
ChemBioFinder 13.0
Entry
benz
Possible Hits
Benzene, Benzoic acid
Will Not Hit
Bromobenzene
Benzene, Benbenz OR
zoic acid, Bro-
*bromo*
mobenzene,
Azobenzene
Dibromobenzene
Benzoic acid,
=benzene
Benzene
Benzene-d6,
Bromobenzene
Numeric searches
Use numeric searches to find information such as boiling points, molecular weights, and other properties. A numeric
query can be either a decimal value or range. When you enter a single value, the number of significant digits determines the precision of the search. A hit is any value that rounds off to the query. When entering a range, enter two
values separated by a hyphen.
Examples of numeric queries:
Entry
Possible hits
90
values from 89.5 to 90.5
90.1
values from 90.05 to 90.15
90–100
>=90 and <=100
>90 and <100
values from 90 through
100, inclusive
values from 90 through
100, inclusive
values from 90 through
100, exclusive
Molecular formula searches
Formula searching lets you search molecular compositions. Searches can be inclusive, exact (designated with an
equals sign) or with an element range you specify.
ChemBioFinder 13.0 allows formula searching based on special atoms, such as A, Q, X, and M. The definitions for
these atom types can overlap. For example, the structure, BiCl3 will be hit by either the query AX3 or the query A4.
Chapter 8: Queries
98 of 342
ChemBioFinder 13.0
However, it will not be hit by the query A4X3 even though it has four atoms that match A and three atoms that match
X.
This table shows query examples.
Entry
Possible hits
compounds with 6 carbons
C6H6
and 6 hydrogen atoms, plus
any number of other elements.
compounds with 6 carbons
=C6H6
and 6 hydrogen atoms and no
other elements.
compounds with 6 carbons,
C6N0
no nitrogens, plus any
number of other elements.
compounds with 6 carbons
C6 N1-3
and one to three nitrogen
atoms, plus any number of
other elements.
Formula queries consist of element symbols and element counts or ranges.
The following rules apply:
Symbols may be one or two letters. Symbols may be in upper or lower case; if there are ambiguities, the program
resolves them according to rules described in "Formula Input Rules" on page 239.
Capitalize the symbols properly and insert spaces between elements.
Use the Periodic Table to enter formulas. For more information, see "Periodic table" on page 208 and "Formula
Input Rules" on page 239
Element counts are single integers or ranges (two integers separated by a hyphen). If a count is omitted, it is
assumed to be 1.
If the formula query is preceded by = (for example =C6H6) then the search requires an exact formula match, containing no elements other than those indicated. If there is no =, then the search is a partial match: other elements
may be present in the hits.
Symbols may be repeated. For example, CH3CH3 is interpreted as C2H6.
Note: Formula searches are non-structural: CH3CH2OH matches both dimethyl ether and ethyl alcohol because
both compounds have the same condensed formula: C2H6O.
Chapter 8: Queries
99 of 342
ChemBioFinder 13.0
Parentheses may be used to group elements and apply a count to the entire group. For example, (CH2)3 is interpreted as C3H6.
Spaces or non-alphanumeric characters other than parentheses are ignored.
Date searches
You can use date searches to track individual reaction runs, purchasing histories, and so on.
You specify date ranges using a hyphen between the values at either end of the range. Ranges may also be indicated
using inequality operators (<, >) with the AND operator.
Dates are always displayed according to the preferences set in the operating system’s International control panel, but
need not be input in that format.
This table shows query examples.
Entry
Apr 11, 1971
Possible hits
the exact date April 11,
1971
March 31, 1971–
any date in the second
July 1, 1971
quarter of the year 1971
>4/ 11/71,
any date after April 11,
>=4/11/71
1971 or on April 11, 1971
Find list
Use the Find List command to retrieve records having specific values in any non-structure field.
Type parameters into the Find List box as follows:
If the column you search is an integer, use hyphens to indicate ranges.
If the column you search is a number or text type, hyphens are not allowed; you must search for an exact match.
Note: To search for a list of records using partial text (a “wildcard” search) or range of numbers, perform a search on
the relevant field.
If the column you search is text, use quotes around items that contains commas. For example, type 1,2-Pyran as
“1,2-Pyran”.
You can save a list as a text file and retrieve it later using File.
To find a list:
1. Go to Search>Find List. The Find List dialog box appears.
2. Choose a field from the Column menu.
3. Paste or type a list of field parameters into the Find List text box.
4. Click OK. The list of matching records is retrieved.
Chapter 8: Queries
100 of 342
ChemBioFinder 13.0
Structure searches
You can search a ChemBioFinder 13.0 database using sub- or full structure queries. To refine your search, use the
query functions in ChemBioDraw. These are described in the ChemBioDraw User Manual, and in "Structural Query
Features" on page 223 in this manual.
ChemBioFinder 13.0 matches structures in three ways:
Search type (Normal/Exact/Similarity)
Structure mode (sub- or full structure)
Tautomerism
Figure 8.1: Structure search tree
Search types
ChemBioFinder 13.0 supports three structure search types:
Normal
Exact
Similarity
Normal and similarity searches may be in either of two modes: full structure or substructure. Normal and exact
searches may also search for tautomerism.
Normal searches
A Normal search finds structures that either contain (Substructure) or match (Full Structure) the query. When drawing
a structure query, you can attach different features to a query, such as atom lists and variable bond types, to perform
a narrower or broader search. You can also modify the results of a Normal search by selecting options in the Details
tab of the Preferences dialog box.
The query structure is highlighted in red in the hit list structures to visualize the match.
Exact searches
The Exact search type, also known as an Identity search, is intended for use in compound registration, when you
must know if an identical copy of your query compound is already present in the database. The target must be chemically identical to the query, including stereochemistry, charges, and isotopy. It is a convenient shorthand for full
Chapter 8: Queries
101 of 342
ChemBioFinder 13.0
structure, same-stereochemistry, and appropriate settings of all the other options. Thus, generic atom and bond types
such as R, A, and Double-or-Aromatic in the query will match corresponding atom and bond types in the target only if
they are also of the same generic type. In other words, an atom labeled “R” in the query must find a matching atom
labeled “R” in the target to produce a hit. If the stereochemistry of the query is unspecified, it will only hit targets that
do not specify stereochemistry. The only variable in an exact match search is whether or not it is tautomerically flexible.
The Details tab in the Preferences dialog box is unavailable for Exact searches.
Similarity searches
A Similarity search finds targets that “look like” the query. Similarity searches are by their nature “fuzzy”. What “looks
like” means is obviously subject to interpretation and depends on the application. In medicinal applications the drug
absorption properties are relevant. In a toxicological context the metabolism is of interest. For database queries, the
similarity in functional groups is what is measured. A quantitative measure of similarity, called the Tanimoto algorithm, is calculated. For more information, see "Similarity Rules" on page 241.
Similarity searches may be either full- or substructure. In a substructure similarity search there is no penalty if the target contains extra, non-similar aspects. In a Full Structure similarity search, the results are guaranteed to include all
hits you would obtain from a full-structure search with the same query. Usually, they include additional hits. For this
reason, similarity searches are useful if you have a general idea of the types of compounds you are looking for, but
don’t have an accurate description of the target compound.
Unlike exact searches, similarity searches do not highlight matched portions of the target compounds. Similarity
searching matches general structural features and not specific atoms and bonds, so highlighting specific areas would
not be appropriate.
You can adjust the degree of similarity (from 0 to 100%) necessary to produce a hit by using the slider on the Search
Type tab of the Preferences dialog box.
Structure modes
The structure mode determines whether the query defines a substructure of the compounds in the database being
searched, or the full structure. In this context, it is important to note that “full structure” is not “exact”. When you specify the “Exact” search type, the structure mode is always full structure, but you may choose the full structure mode
with any of the three search types. See "Full structure searches" on page 103 and "Exact searches" on page 101 for
more details.
Substructure searches
A substructure search finds structures that contain the query, plus any additional attachments at the open positions.
This is the default search mode. The substructure is highlighted in red in the hit-list structures. Using the ChemDraw
ActiveX toolbar, you can attach different features to a query, such as atom lists and variable bond types, to perform a
narrower or broader search. For more information about what query features you may use and how they affect a
search, see "Changing the scope of a search" on page 231.
Chapter 8: Queries
102 of 342
ChemBioFinder 13.0
Note: In searching substructures, ChemBioFinder 13.0 finds the substructure query regardless of its orientation or
drawing presentation in the targeted molecules. Bonds shown in bold above are highlighted in red in ChemBioFinder 13.0.
Full structure searches
A full structure search finds structures that completely match the query. If you do not specify stereochemistry or use
generic atom or bond labels, you may get more than one hit. You may also get more than one hit if there are duplicates
in the database. For more information, see "Stereochemistry" on page 104 and "Exact searches" on page 101.
Fragment searches
You can draw more than one structure or structure fragment in your substructure search query. In the Details tab of
the Preferences dialog box, you may allow fragments to overlap in the target structure.
For example, if you perform the following substructure query with Query fragments may overlap in target selected:
Figure 8.2: Fragment query
The hit list will include this structure:
Figure 8.3: Example of substance hit in a fragment query
The dot indicates an atom shared between the two fragments. The hit list will not include this molecule if the overlap
option is deselected.
Note: The option, Query fragments may overlap in target is useful only in substructure search mode.
Tautomeric searches
In a tautomeric search, the location of single and double bonds may vary from query to target. A hit occurs if, in addition to the atom types matching, the target possesses a tautomeric form whose bond orders match the query’s. Which
tautomers are recognized is under some degree of control. Tautomers of the form:
Figure 8.4: Tautomeric structure
are always recognized when at least one of X and Z is not carbon. The lone pair may include a migrating proton. It is
also possible to include tautomers in which X and Z may both be carbon. The choice must be made at the time the
database is created or upgraded, because it affects how structures are stored.
Chapter 8: Queries
103 of 342
ChemBioFinder 13.0
Mesomers (resonance structures) are also picked up in tautomeric searches. Tautomerism involving formation or
cleavage of sigma bonds is not currently supported. The principal categories are ring-chain tautomerism, as in the
open vs. cyclic forms of sugars, and valence tautomerism.
Tautomeric searching is slower than non-tautomeric, but is the mode of choice when you think the target might have a
slightly different layout of double bonds.
Note: If the database has not been indexed, the tautomer searches may be slow.
Stereochemistry
You can specify whether or not you want a structure search to consider stereochemistry. Given a structure with one
or more stereocenters, you can store four different possibilities:
A given absolute configuration. To specify this, centers must be drawn with stereo bonds, and the entire structure
marked Abs (CHIRAL).
A racemic mixture of the drawn configuration and its mirror image. This is drawn as above, but without the Abs (CHIRAL) mark.
An unmarked structure, representing unknown stereochemistry, or a mixture of all possible stereo-isomers.
A given relationship between centers. That is, a known orientation of the substituents with respect to each other,
rather than a known absolute configuration. To specify this, centers are drawn, not with the standard hashed and
wedged bonds, but with thick stereo bonds.
If these options are checked in the Search tab of the Preferences dialog box, then any stereochemistry indicated on
the query must be matched by the target. For more information on changing searching preferences, see "Setting
search details preferences" on page 113.
3D Properties
3D queries are useful in pharmacophore searching where you are looking for a particular 3D relationship among atoms
and bonds, for example in a series of potential receptor ligands. You can create a 3D query in ChemBioDraw Pro by
adding geometries (lines, planes, etc.) and constraints (specified as ranges) to a query structure. For example, you
might specify that two atoms must be between 4Å and 5Å apart, or that two planes must be separated by 80-100°.
ChemBioFinder 13.0 can use these properties to refine a search. See the ChemBioDraw User’s Guide for information
on how to add 3D properties to structures.
Searching with R-groups
ChemBioFinder 13.0 supports queries using R-tables, including multiple R-tables. Queries containing large numbers
of R-groups or large numbers of R-values are not advisable however, because ChemBioFinder 13.0 pre-processing
expands the query, substituting all combinations from the R-group table(s).
Alternative groups
Instead of submitting multiple queries on structures that share a common substructure, you can submit a single query
with the parent structure and variable functional groups or substructures. The parent structure is drawn with attachment point(s) that refer to a list of alternative groups that you define.
Chapter 8: Queries
104 of 342
ChemBioFinder 13.0
Figure 8.5: alternative groups
Defining an alternative group
To define an alternative group:
1. Click the query icon to begin the search.
2. Right-click in the structure window and click the Edit in ChemBioDraw. ChemBioDraw opens to a new page.
Tip: You want to open ChemBioDraw because you will need more space than the structure window provides.
3. Draw the parent compound.
4. Label the atom where the alternate groups will attach with a generic label such as R.
5. Click the alternative Group query tool.
6. Drag with the tool in an open part of the page to create an area large enough to draw the alternative groups.
7. Type a title in the alternative Group Title box. The title must match the atom label in the parent structure, but we’ll
use R in this example).
Figure 8.6: Adding a title to an alternative group: 1) Title box.
8. Draw the substructure fragments in the alternative Group box. Use the single bond tool to define a fragment, and
the text tool, atom HotKeys, or Nicknames to create atom labels for each variable.
Chapter 8: Queries
105 of 342
ChemBioFinder 13.0
Figure 8.7: Adding the alternative groups
9. Add the Attachment Points:
a. Click the diamond shaped Attachment Point tool on the Chemical Symbols palette.
b. Click the open atom position on each substructure fragment.
Tip: alternatively, the HotKey “.”(period) can be used to add attachment points.
Figure 8.8: Completed alternative group query
Note: In the above procedure, the parent structure was drawn, then the R-Group table was added. In fact, the
order doesn’t matter. You may create the R-Group table first, then draw the parent structure. In either case, as
soon as a generic atom label in the structure matches the group title in the R-Group table, a hollow attachment
point symbol appears next to the label in the parent structure.
10.Type CTRL+W to return to ChemBioFinder 13.0. The structure and the R-Group table appear in the structure window.
11.Continue the query as usual.
Reaction searches
You can search and store reactions. In a reaction, one or several compounds (reactants) are transformed into other
compounds (products). Individual reactants (or products) are separated from each other with plus signs. The reactants are separated from the products with an arrow.
Reactions may have multiple steps, for example
(A)→(B)→(C)→(D). Here, (A) is the reactant and (D) is the product. (B) and (C) are intermediates for the complete
reaction.
A multi-step reaction is actually a shorthand notation for many related reactions. In the example above, (B) is an intermediate for the complete reaction, but it is also a reactant relative to (C) or (D). It is also a product relative to (A). The
Chapter 8: Queries
106 of 342
ChemBioFinder 13.0
complete reaction implies many subreactions, such as:
(B)→(D) and (A)→(B).
Reaction centers
The most important part of a reaction is the part that changes from the reactants to the products. This part, which probably includes a number of atoms and bonds, is called the reaction center. For example, only the bold bond in the figure
below (and the two atoms on either side) is part of the reaction center. The rest of the structure is unchanged from the
reactant to the product:
Figure 8.9: Reaction center example
By default, ChemBioFinder 13.0 considers reaction centers whenever you search for reactions. ChemBioFinder 13.0
assumes that any atoms and bonds that change in the query must be part of the reaction center of the target.
For example:
does not hit
Figure 8.10: Query does not hit because it does not contain the reaction center.
when the Reaction query must hit reaction center preference is selected. Even though there is a C-F bond in the target reactant and a C-Cl bond in the target product, these bonds do not participate in the reaction, which really affects
another part of the compound. If you deselect the Reaction query must hit reaction center preference, this query
hits the target above.
When creating reaction queries, it is important to consider what sort of information you are really looking for. Suppose
you want to convert n-decanal to n-decanol:
Figure 8.11: Reduction of n-decanal
Chapter 8: Queries
107 of 342
ChemBioFinder 13.0
Are you really interested only in these two compounds? You might be interested in any reaction that converts a
straight-chain aldehyde to the alcohol:
Figure 8.12: Generic aldehyde reduction query
Since the corresponding n-octanal→n-octanol reaction would probably occur under very similar conditions, it is a reasonable thing to look at. Generally, you want to use substructure queries that include little beyond the reaction center
in question when you are searching for reactions.
Note: ChemBioFinder 13.0 supports several query properties to let you specify exactly how a bond participates in
a reaction center. For more information about these properties, see "Setting search details preferences" on page
113.
Atom-to-atom mapping
The second most important part of reaction searching is the atom-to-atom map. You can specify maps in ChemBioDraw, where they are stored as part of the data about a reaction. Maps are used during searching to resolve certain
types of structure search hits. Atom-to-Atom mapping does not affect the search result when a query reaction is done
with or without reaction map.
Consider a simple esterification reaction:
Figure 8.13: Esterification example
Does the ester oxygen come from the acid or the alcohol? You specify the fate of individual atoms through an atom-toatom map. In reality, the ester oxygen in this reaction originates in the alcohol, so the atom-to-atom map looks like
this:
Figure 8.14: Atom map of esterification
By matching numbers across the arrow, you can see where atoms move during the course of the reaction. The other
reaction (not observed experimentally), where the ester oxygen comes from the acid, would be mapped like this:
Chapter 8: Queries
108 of 342
ChemBioFinder 13.0
Figure 8.15: alternate possible atom map for esterification
ChemBioFinder 13.0 uses atom-to-atom map information to determine reacting centers for reactions. If only some
atoms are mapped, ChemBioFinder 13.0 uses that information and does not worry about the specific fates of the other
atoms. For example, if you don’t know (or don’t care) about the mapping of some atoms, you can leave them unspecified in the atom-to-atom map.
By default, atom-to-atom mapping is not displayed within ChemBioFinder 13.0. To turn on this display, select Atomto-Atom Map on the Structure sub-menu of the View menu. For more information, see "Changing options with the
view menu" on page 204.
Note: For information about specifying atom-to-atom maps with ChemBioDraw, see the ChemBioDraw User’s
Guide.
Searching for reactants
If you know what starting materials you are interested in but don’t know their products, you might perform a reactants
query. A reactants query is very similar to a reaction search, except that there is nothing to the right of the arrow. For
example, consider the query:
Figure 8.16: Sample reactants query
If you are doing a substructure search, this finds any reactions in which maleic anhydride or a compound containing a
maleic anhydride substructure is consumed or transformed.
Searching for products
If you know the desired end product but not how to get there, you can do a products query. A products query is similar
to a reaction search, except that there is nothing to the left of the arrow. For example, consider the query:
Figure 8.17: Sample products query
If you are doing a substructure search, this finds any reactions in which bicyclo[2.2.1]heptane or a compound containing this substructure is produced.
Chapter 8: Queries
109 of 342
ChemBioFinder 13.0
Searching for intermediates
Rarely, you may be looking for reactions for which you only know something about an intermediate. An Intermediate
Search is very similar to a normal reaction search, except that there are arrows on both sides of the target structure.
For example, consider the query:
Figure 8.18: Sample intermediates query
This finds any reactions containing the Ketene structure shown as an intermediate.
Note: ChemBioFinder 13.0 cannot predict products or intermediates of reactions. It finds this information only if it
is already present in the database.
Combined searches
You can combine structure searching with text searching to find a specific class of compounds. For example, you
may want to find all compounds in the database whose names end in mycin and whose structures contain a phenyl
ring. Because you are entering multiple queries in different data boxes, there is an implicit AND condition between
data items in different fields.
To perform a combined search:
1. Do one of the following to clear the form:
Go to Search>Enter Query.
Click the Enter Query icon on the Search toolbar.
2. Enter the structural query, if any.
3. Enter the text and/or numeric queries in the appropriate boxes.
4. Do one of the following:
Go to Search>Find.
Click the Find icon on the Search Toolbar.
Combined searching example:
Suppose you want to find all molecules in the CS_Demo database that contain a benzene ring and which have names
related to penicillin.
1. Go to Search>Enter Query.
2. Draw a benzene ring.
3. Enter *penicillin* in the Molname field.
4. Check that the Search>Substructure option is selected.
5. Go to Search>Find.
Chapter 8: Queries
110 of 342
ChemBioFinder 13.0
You get 2 hits of molecules whose names contain penicillin and whose structures have an aromatic ring of six carbon
atoms.
Note: In a combined search, progress reports are given only during the structure search part. When the counters
at the bottom of the screen are advancing, structures are being searched. You can press Esc to end a search during the structure searching. You cannot end a search during the SQL searching by pressing Esc.
SQL searches
SQL (Structured Query Language) can be used to create powerful searches. The details of the language are not discussed here.
Queries beginning with a backslash (\) are taken as straight SQL, and passed directly to the database as the WHERE
clause of the SQL query. These must contain column names and punctuation as dictated by SQL. For example, a
valid query might be
\[molname] like 'benz*' and [bpoint] > 200.
A straight SQL query may be entered in any box of the form which contains non-structural data. The SQL query is not
associated with the box in which it is entered.
Query procedures
Searching includes the following steps:
Setting the search type preferences (Structure searches only).
Entering the query in the form.
Submitting the query to the search engine.
To perform a search, use the Search menu or the corresponding tools in the Search toolbar.
Figure 8.19: The Search toolbar: 1) Enter Query; 2) Find; 3) Retrieve All; 4) Find Current Molecule; 5) Previous Query;
6) Save List; 7) Restore List; 8) Restore Previous List; 9) Find List.
The following procedures describe searching with the Search menu. You may use the Search toolbar instead for most
procedures.
Setting search type preferences
You can set preferences for the type of structure for which you want to search.
Chapter 8: Queries
111 of 342
ChemBioFinder 13.0
To set Search Type preferences:
1. Select Preferences from the Search menu. The Preferences dialog box appears, with the Search Type tab displayed.
Figure 8.20: Search type preferences
2. Take the appropriate action:
If you want to
Then click
find structures containing
a common structural com- Substructure.
ponent
find a particular structure
search with variability in
the query
search for a precise
match
Full
Structure.
Normal
Exact
Similar and
set the degree
of similarity.
find structures having features similar to the query.
Chapter 8: Queries
Note: The
higher the
value, the
fewer hits
found.
112 of 342
ChemBioFinder 13.0
If you want to
Then click
find structures that are
tautomeric forms of the
Tautomeric.
query
match bonds as drawn,
without tautomeric forms
Non-tautomeric
3. Click OK.
Tip: You don’t always have to access the Preferences dialog box to change search preferences. Switches on the
Search menu let you toggle Substructure/Full Structure and Normal/Similarity.
Setting search details preferences
You can set preferences for the details of each search.
To set search details preferences:
1. Go to File>Preferences. The Preferences dialog box appears.
2. Click the Details tab. The Details tab appears.
3. Take the appropriate action:
If you want to
Then click
Allow uncharged non-carbon atoms in the query to
match charged atoms in
the target.
Note: Charged atoms
in the query must
always match
charged atoms in the
target, regardless of
this setting.
Hit any charge
on heteroatom.
Allow uncharged carbon
atoms in the query to
match charged carbon
On carbon.
atoms in the target.
Chapter 8: Queries
113 of 342
ChemBioFinder 13.0
If you want to
Then click
Note: Charged atoms
in the query must
always match
charged atoms in the
target, regardless of
this setting.
Allow hits to contain
molecular fragments in
addition to the structure
hit by the query.
Permit extraneous fragments
in full structure
searches.
Ignore salts and
solvents.
Run a search that ignores
Hit any charge
on heteroatom.
differences merely due to
On carbon.
salt state and presence of
Permit extraneous fragments in full
structure
searches.
solvents.
Allow fragments in the
query to overlap (share
one or more atoms) in the
Query fragments
can overlap in target.
target.
Require that any reaction
center present in the
query overlap with reaction centers in the target.
This preference applies
Reaction query
must hit reaction
center.
only to reaction searching.
Chapter 8: Queries
114 of 342
ChemBioFinder 13.0
If you want to
Then click
Prohibit generic structures from hitting any
other structures in a
Generics hit only
generics.
query.
Require full-word text
matching. If you do not
check this box, the query
will hit any matching text
Text: Match full
word only
fragment.
Require that the ster-
Match stereochemistry and
eochemistry of the target
click How to set
structure match that of
how the ster-
the query structure.
eochemistry is
matched.
Tuning
The Tuning tab of the Preferences dialog box has settings for special query conditions. On this tab, there are check
boxes for:
full word text matching
case-insensitive matching (for Oracle)
matching stereochemistry
The only box that is checked by default is the Match Stereochemistry box. See the figure below:
Chapter 8: Queries
115 of 342
ChemBioFinder 13.0
Setting stereochemical search preferences
The Stereochemical Search Preferences dialog box is activated from the Tuning tab of the Preferences dialog box.
To set Stereochemical preferences:
1. Go to File>Preferences. The Preferences dialog box appears.
2. Click How on the Tuning tab of the Preferences dialog box. The Stereochemical Search Preferences dialog box
appears.
Figure 8.21: Stereochemistry search preferences
3. Set the Tetrahedral stereo center hits:
Chapter 8: Queries
116 of 342
ChemBioFinder 13.0
If you want a tetrahedral stereocenter
in the query to...
Then...
in Tetrahedral
match the target
stereo center hits,
exactly.
click Same.
match same or oppo-
in Tetrahedral
site configuration at the stereo center hits,
center of the target.
click Either.
in Tetrahedral
match any target.
stereo center hits,
click Any.
match a relative rela-
click Thick bonds
represent relative
stereochemistry.
tionship between
centers
Note: When Thick bonds represent relative stereochemistry box is cleared (default), thick bonds are interchangeable with hash/wedge bonds. When the box is checked, and Tetrahedral stereo center hits is set to Same, a
query marked with thick bonds will only hit a target that has the same relative relationship between centers.
4. Set the Double bond hits:
If you want the configuration of a douThen in
ble bond in the
query to
match the target
Double bond hits,
structure exactly.
click Same.
match any configuration in the target.
Double bond hits,
click Any.
5. Click OK.
Entering query mode
To clear the form and enter Query Mode:
Go to Search>Enter Query. You are in Query mode.
Chapter 8: Queries
117 of 342
ChemBioFinder 13.0
In Query mode:
The form background color changes.
QRY appears in the status bar.
Form boxes which do not permit data entry become editable for entry of queries.
Form boxes are displayed according to their visibility properties. For more information, see "Hiding data boxes " on
page 44.
Entering and submitting a query
To enter the query:
1. Position the cursor over the field you want to search and click to select it.
2. Enter the query in the data boxes.
3. Click Search on the Query Mode box. The number of hits is shown in the Status Bar at the lower right corner of the
window.
Note: If a search gets no hits or an error occurs, an alert appears and you are returned to Query mode to enter a different query or modify the current one.
The hit list is a subset of the complete database. You can browse it as you would any database using the Record commands in the Record menu or toolbar.
For example, to view the hits in tabular form:
Go to View>Data Table.
Stopping a search
To stop a structure search in progress, press the Esc key. The query stops and you return to browse mode.
Note: Only queries that involve structural data (structure, molecular formula, and molecular weight searches) can
be stopped in this manner. SQL searches and searches that involved non-structural data cannot be aborted.
Refining a search
You can refine a hit list of one or more records by entering a query that searches only the hit list, not the entire database.
To refine a search:
1. Verify that the Search>Over Current List menu option is selected.
2. Do one of the following:
Go to Search>Enter Query.
Click the Enter Query icon on the Search toolbar.
ChemBioFinder 13.0 searches over the previously retrieved hit list. If no hits are found, a message appears asking
whether to search over the entire database.
Chapter 8: Queries
118 of 342
ChemBioFinder 13.0
As long as the Over Current List switch is on, each search further refines the current list. Use the Retrieve All command to reset. You may also use the Restore Previous List command, which acts like a “Back” button. Restore
Previous List goes back one in the history, including any “Retrieve All”s you might have done.
Entering a structural query
To begin a structural query:
1. Do one of the following to clear the form:
Go to Search>Enter Query.
Click the Enter Query icon on the Search toolbar.
2. Do one of the following to place a structure into a data box:
Double-click in the structure box and edit with the ChemBioDraw Control.
Right-click and click Edit in ChemBioDraw.
Right-click and click Read Structure to open an existing molecule file.
Use Edit>Paste to insert a structure from the clipboard.
3. Go to Search>Preferences.
4. Click the Search Type tab.
5. Select the appropriate options. Optionally, select options on the Details tab as well.
6. Do one of the following:
Go to Search>Find.
Click the Find icon on the Search Toolbar.
The status bar counters indicate search progress. When the search is complete, the form displays the first hit. The list
you can browse is limited to the hits. For Normal or Exact searches, the hit portion of each molecule is highlighted in
red. If a search doesn’t find any hits, you are returned to query mode.
Tip: You can change the highlight color in the preferences dialog box. For example, to show no highlighting,
choose black as the highlight color. See "Color preferences" on page 202 for more information.
Using the current molecule as a query
As you browse through a database, you may submit any structure on the screen as the structural query. Often, you
use similarity or substructure searches (see above) with this type of query to find related compounds.
To use the current molecule for a query:
1. Using the Record commands, go to the record containing the structure that you want to use as a query.
2. Go to Search>Current Mol As Query.
All boxes of the form are cleared except the structure so that the molecule on display can be used as part of the query.
You can then continue with the query as if you had drawn the structure from scratch.
Chapter 8: Queries
119 of 342
ChemBioFinder 13.0
Finding the current molecule
The Find Current Molecule command, located in the Search menu and on the Search toolbar, is similar to the Current
Mol as Query command discussed above. As you browse through the database you may find a molecule that interests you, and want to find other related records.
The Find Current Molecule feature lets you perform a quick structural search of the structure currently being displayed
on the form. However, this feature does not let you enter other search terms. The type of structure search (complete
structure, substructure, and/or similarity) is determined by what you have selected in the Search menu.
To find the current molecule:
1. Browse to the record containing the structure of interest.
2. From the Search menu, choose the type of structure search you want to perform.
3. Do one of the following:
Go to Search>Find Current Mol.
Click the Find Current Molecule icon on the Search Toolbar.
ChemBioFinder 13.0 begins the search and displays the search status on the lower right corner of the status bar.
When the search is complete, the form displays the first hit, and the list you can browse is restricted to the records hit
by the query.
Entering a reaction query
The general procedure for creating a reaction query is very similar to creating a structural query.
1. Do one of the following to clear the form:
Go to Search>Enter Query.
Click the Enter Query icon on the Search toolbar.
The form clears.
2. Enter the query:
Double-click in the Structure box. The ChemBioDraw Control appears.
Draw the structure or substructure or reaction in the From ChemBioFinder 13.0 window.
Click somewhere in the form outside the Structure box.
3. Optional: enter more query terms in the other data boxes for a combined search.
4. Select or deselect the Search>Substructure menu option, as appropriate for your query.
Note: The Similarity option is not available for reaction queries.
5. Do one of the following to search:
Go to Search>Find
Click the Find icon on the Search Toolbar.
The search proceeds as with simple structure searching.
Chapter 8: Queries
120 of 342
ChemBioFinder 13.0
Special structure searches
The Find Structures submenu on the Search menu provides for several common types of structure searches can not
be efficiently conducted using regular means.
As with other searches, all of these searches operate within the current record set if the Over Current List option is in
effect. Otherwise, the whole list is searched, regardless of how many records are currently displayed. Special structure searches are intended to apply to all data sources, including Oracle, but presently only work for MST sources.
The following figure shows the menu options under Find Structures submenu:
Figure 8.22: Find Structure menu
These are generic searches, made without entering any query information. The options are:
Empty Structures: Locates records containing no structure. It is equivalent to specifying a molecular weight of zero
in a regular search. It is provided because the latter method is a bit obscure.
Reactions: Locates structures that are reactions. The same effect can be achieved by entering a bare arrow as a
structure query.
With Stereo Centers: Finds structures containing tetrahedral stereochemistry.
Missing Stereochemistry: Finds structures with atoms capable of tetrahedral or double bond stereochemistry, but
drawn as “unspecified”.
Charged: Finds one or more atoms with a charge.
Radical: Finds one or more atoms with a radical.
With Isotopic Labels: Retrieves records containing a structure with an atom that either has a mass number, or has
an Isotopic Abundance attribute.
Query Structures: Locates structures with any generic variability such as atom types (R, A, M, Q, X, Alkyl, Aliphatic,
EDG, EWG), bond types (single-or-double, etc.), variable charge, element lists ([C,N,O]), ring bond count, etc.
3D: Locates structures that could be targets in a 3D search. These are structures scaled in Angstroms and having
Z coordinates. Both conditions must be met. Structures that meet only one of these conditions can be found by
using the Check structures search.
Note: The 3D feature is available in both Pro and Ultra 13.0, but not in Standard version.
Chapter 8: Queries
121 of 342
ChemBioFinder 13.0
Classes: Provides these search options (selectable from a submenu):
Hydrocarbons: Finds structures with Carbon and Hydrogen only. If there are more than one fragments, they
must all be hydrocarbons.
Aliphatics: Finds structures with a carbon-carbon bond (or methane) and non-aromatic rings.
Alicyclics: Finds structures having a carbocyclic ring that is not aromatic or antiaromatic.
Aromatics (4n+2): Finds structures containing one or rings with a 4n+2 electron system. Includes pyrrole and
charged rings.
Antiaromatics (4n): Finds structures containing one or more rings with a 4n electron system.
Aromatics (Cyclically alternating): Finds structures containing one or more rings that have 4n+2 bonds, distributed as alternating single and double bonds. This is the criterion for "delocalized" used since ChemFinder 10.
Natural products: Finds structures containing a carbon and at least nitrogen or oxygen.
Alkaloids: Finds structures with MW>200, and containing carbon and basic nitrogen.
Heterocycles: Finds structures having a ring containing a heteroatom.
Metals: Finds structures containing a metal bond.
Organometallics: Finds structures containing a metal-carbon bond.
Organics: Finds structures having a carbon atom.
Inorganics: Finds structures lacking carbon.
Salts: Finds structures that can be considered as salts.
Rings: Finds any of the following types of ring structures (selectable from a submenu):
Bridged: Systems. For example, two rings share more than one bond.
Spiro: Systems. For example, two rings sharing just one atom.
Fusion: Systems. For example, structures with a ring fusion (two rings sharing one bond).
Highly condensed: Rings sharing at least four bonds with others in the group, where the group has at least seven
rings.
Necklace: A ring bridging at least one other ring half its size or less.
Polyhedra: A group of rings each of which is fused to at least two others in the group.
Duplicates: Locates records whose structures duplicate at least one other.
If Clustered List is selected, the query will be a list of duplicates only, clustered together (that is, a sorted list).
This makes duplicates easier to compare, but you cannot edit records displayed in a sorted list.
If Unique Structures Only is selected, the query will be the same as the parent list, but with only one unique
copy of each duplicate structure.
Note: The Duplicate search must be performed in Full Structure mode. If the Search type is set to Substructure,
you will get an error message reminding you to reset the search type preference to Full Structure.
By date modified: Locates structures updated recently or some other point in time. It applies to structures only, not
to the other database fields. It is not implemented for Oracle at this time. Also, while it applies to the last time a
structure was added or edited, it misses deletions. The way it works is to read the modification date written within
the structure. Deleted records have no such date.
Chapter 8: Queries
122 of 342
ChemBioFinder 13.0
Check structures: Locates records by checking the properties specified in the Check structures in database dialog
box. Depending on the specified properties, and whether the database is read-only, it may be possible to automatically re-register the structure with a corrected version. By default, this scan begins at the currently displayed
record and proceeds to the end of the record set, or until the scan is aborted. You can change this by unchecking
the box at the bottom of the dialog box.
Figure 8.23: Check structures in database dialog box
The following properties can be checked:
Ambiguous stereochemistry: Flags structures with ambiguously drawn tetrahedral or double bond stereochemistry. Not correctable.
Valence/charge: Flags structures containing an atom with an impossible valence or charge. Sometimes correctable.
Net charge present: Flags structures containing a net charge. This option is not checked by default because it is
not normally useful. Not correctable.
Unrecognized atoms: Flags structures containing an atom that was not interpreted by ChemBioFinder 13.0ChemBioFinder 13.0. Such atoms typically have atom type R with a greyed text label containing question
marks. Not correctable.
Mass imbalance: Flags reactions in which the molecular formulae of reactants is different from products. Not correctable.
Doubly drawn atoms: Flags structures in which two atoms are very close together and at least one of which
lacks a label. (Also, to qualify as a doubly drawn pair, the combined valence of explicit bonds must not exceed
the capacity of either atom.) You get this sort of structure when attempting to draw a bond from an existing atom,
but miss and accidentally create a new atom. ChemBioDraw flags these cases with a wavy red box.
3D not scaled in Angstroms: Flags structures with Z coordinates or 3D not scaled in Angstroms. Such structures
will not be struck in a 3D search.
Miscellaneous: Checks whether isotopic masses are reasonable.
Chapter 8: Queries
123 of 342
ChemBioFinder 13.0
False stereomarks: Flags stereochemical indicators such as a wedged bond on an atom that is incapable of stereochemistry because of its geometry. In a normal search, such indicators are ignored. The option lets you find all
such stereochemical indications and correct any errors.
CDX <-> Mst correspondence: Checks whether the chemical interpretation of the original CDX drawing remains
same in the latest version of the software. It also checks whether the stored internal structures need to be regenerated from the CDX.
Atom-atom maps: Checks whether the quality of auto-generated maps is satisfactory. However, user-defined
maps are not checked, and are considered legitimate.
Locate deleted structures: Identifies structures that have been deleted from structure boxes.
Representational Drift: Checks several invisible aspects of stored chemical structures and ensures that the
stored chemical structures are up to date with the latest software version.
Note: When the Interactive option is selected, the application displays dialog boxes with warnings and errors, if
any. However, if you select the To file option, you need to provide the path for storing the log file containing warnings and errors. In this case, errors and warnings are not displayed in dialog boxes.
To perform a Check structures search:
1. Select the categories of interest.
2. Click Scan. When a structure is flagged, its record is displayed, the offending atom or bond (if any) is “flashed”
and an alert offers the user several choices.
The options are:
if you want to...
ignore the error and continue checking the same
structure.
rewrite the MST record,
thus correcting the problem.
then click...
Don't know or
ignore
is specified or
has stereo
Continue the scan from
Skip to next struc-
the next structure.
ture
stop the scan.
This leaves you on the
last record that exhibited
Stop Scanning
a problem
“flash” the problematic
atom or bond.
Chapter 8: Queries
Flash
124 of 342
ChemBioFinder 13.0
if you want to...
then click...
This button only appears
when the error revolves
around an atom or bond.
Clicking the button
creates a circle that
moves toward the
atom/bond, drawing the
eye to it.
View details about a
warning message.
Fix the error automatically.
Help
Auto-Fix
Managing queries
The Queries Tree Control in the Explorer window maintains a list of search queries from the current and previous sessions. Queries are associated with forms, and the query list is saved when you save the form. When you open or activate an existing form, the tree updates to show only the queries for that form.
Each time you carry out a search or list operation, a new query is generated in the tree. A name is assigned to the
query, and it is displayed in the tree along with the size of the list (number of hits) and a brief description. The generated name is “Q<n>*”, where n is a sequential number, and * indicates that the query has not been named or marked
for saving.
Caution: Depending on your preference settings, unnamed queries may be automatically discarded. See "Saving
and restoring lists" on page 129 for details.
To activate the Queries tree control:
1. Go to View>Explorer Window.
2. Click the Queries tab on the Explorer window to display the Queries tree.
Queries are listed as “children” of the database (displayed as Full List). When you select Search Over Current List
from the Search menu before performing a query, it is displayed as a “child” of the previous list. (The current list is indicated with a frame around the colored box.).
Chapter 8: Queries
125 of 342
ChemBioFinder 13.0
Figure 8.24: The Queries tree: 1) Database (full list); 2) Current List (marked with a frame); 3)Search over Current list
query (child list).
To restore a query:
Double-click a query.
Tip: Double-clicking the root item, Full List, has the same effect as choosing Retrieve All from the Search
menu.
The Queries context menu
When you right-click on a query, you display a menu with commands to manage the query.
if you want to...
then
choose...
repeat the search using the
selected query. (This is the
same as double-clicking on
Rerun
the query.)
Chapter 8: Queries
126 of 342
ChemBioFinder 13.0
if you want to...
then
choose...
merge the hits of the selected
query with the current list.
See "Restoring and merging
Restore List
hit lists" on page 130 for
details.
apply the query’s color to a
plot of the intersection of the
selected query with the current list. (This is the same as
Color On
Plot
single-click on the query.)
choose a different query icon
color from the color picker
dialog box.
Change
Color
modify the query and/or rerun
it.
Restore Query goes to
Query mode and displays the
Restore
Query
structure. You may modify
the query, then rerun it manually.
save the query to a separate
file, with extension .cfq.
Chapter 8: Queries
Save
Query...
127 of 342
ChemBioFinder 13.0
if you want to...
then
choose...
mark the query so it will be
saved (as named) when the
form is saved.
This has no effect unless the
Query Saving preference
Keep
has been set to Discard
unnamed queries. See "Saving and restoring lists" on
page 129.
delete the selected query
from the tree.
The next time you save the
form, this query will be lost. If
Remove
you delete by mistake, you
can close and reopen the
form without saving.
rename the query.
When the Query Saving prefRename
erence has been set to Discard unnamed queries, this
has the same effect as Keep.
for all queries at the same
depth in the tree, sort alpha-
Sort Folder
betically by name.
You also use the context menu to display the Query Properties dialog box. In this dialog box, you can modify the
query name, add a comment, or change the color used in plots. Text entered in the Comments box will replace the
standard description displayed along with the number of hits.
Chapter 8: Queries
128 of 342
ChemBioFinder 13.0
Figure 8.25: The Query Properties dialog box
Domains
If you are browsing a list other than the full database, you can make it seem that the database consists only of the current “child” list.
Go to Search>Domains>Set Domain to Current List. The current list acts like a full database. For example, a
Retrieve All command will retrieve only this list; without selecting Search Over Current List, searches will go
over it only, etc.
To reset searches to the full database:
Go to Search>Domains>Reset to Full Database.
Note: Set Domain to Current List remains in effect until canceled. If you save the form, it will be saved with the form
file and will still be in effect when you open the form again.
Saving and restoring lists
You can save queries individually as .cfq files or automatically when saving the form. The old commands for saving
and restoring lists (as .cfq files) still appear on the Search menu, and on the context menu displayed when you rightclick on a specific query. If you close a form without having saved your queries (or other changes), you are prompted
to save or discard changes.
On the General tab of the Preferences dialog box, there is an option to save all queries (the default), or only those that
have been renamed. If you select this option, there are two ways to save a query with the form:
Rename the query, either with the Rename command in the context (right-click) menu, or from the query properties
dialog box (also accessed from the context menu.)
Mark the query with the Keep command on the context menu. Query saved in this way retain their standard name.
Chapter 8: Queries
129 of 342
ChemBioFinder 13.0
Figure 8.26: General preferences
Saving a hit list
Create a query and perform the search. See "Entering and submitting a query " on page 118 and "Entering a structural
query" on page 119 for more information.
1. When you have received the hit list, go to Search>Save List. The Save As dialog box appears.
2. Type a filename for the hit list, and click Save.
The file consists of a list of values of the primary key of each record in the hit list. If there is no primary key, the molecule ID is used.
To edit a saved hit list, open the text file with a text editor such as Notepad and edit the values you want changed.
Restoring and merging hit lists
Once you have saved a hit list, you can perform another search and then integrate the results from the second search
with the results from the first. Thus, you can perform Boolean operations on different searches.
There are two ways to integrate the results of two searches:
Browsing to the saved list:
1. Perform a search and save the hit list.
2. Perform another search.
3. Go to Search>Restore List. The Open dialog box appears.
4. Browse to the previously saved list you want to integrate with the current hit list, and click Open. The
Restore/Merge List dialog box appears.
Chapter 8: Queries
130 of 342
ChemBioFinder 13.0
Figure 8.27: The Restore/Merge List dialog box
5. Select the integration option and click OK.
Replace: Discards the current hit list and displays the records from the hit list you chose to open.
Intersect: Displays only those records that appear in both the current hit list and in the saved hit list. This is a
Boolean AND operation.
Subtract: Displays only those records that are in the current hit list but are not in the saved hit list. For example, if
the current list contains records, 1, 2, 3, 4, and 5, and the restored list contains records 4, 5, 6, and 7, then only
records 1, 2, and 3 will be displayed. This is a Boolean NOT operation; it shows the records in the current list that
are not also in the restored list.
Union: Displays all records in either the current list or the saved hit list. This is a Boolean OR operation.
Subtract from: Displays only those records that are in the saved hit list but are not in the current hit list. This is
the same as Subtract, but with the order of the lists reversed.
The hit lists are integrated. You can browse and save this new hit list just as any other hit list.
Drag and Drop list merge:
1. Perform a search and save the hit list.
2. Perform another search and save the list.
Two saved queries are shown in the figure below:
Chapter 8: Queries
131 of 342
ChemBioFinder 13.0
3. Simply drag one query item in the tree on top of another.
Restore/Merge dialog box comes up allowing you to choose the logic to be applied to the merge: replace, intersect,
subtract, union, and subtract from.
A successful merge results in a new list.
Note: If you merge two lists and get an empty result, an alert appears and the list reverts to the previous list.
Search examples
The following are examples of searching options. By specifying atom and bond properties, you see how to use the
query functions in ChemBioDraw to search the database more effectively. All substructure search query properties
recognized by ChemBioFinder 13.0 are listed and described in "Structural Query Features" on page 223
Multiple hit lists
A detailed example of how you can use hit list management to perform specific, sophisticated searches follows.
Chapter 8: Queries
132 of 342
ChemBioFinder 13.0
Suppose you want to search for all compounds in the CS_Demo database that contain a benzene substructure and
have molecular weights between 50 and 200. After you perform this combined search, you want to find which of these
compounds do not contain a carbon-nitrogen bond. By integrating hit lists, you can perform this search.
To create the hit list for the first part of this search:
1. Open the CS_Demo database.
2. Create the first query by drawing benzene in the Structure data box and entering 50-200 in the Molecular Weight
Data Box.
3. Search the query. You get 75 hits.
4. Go to Search>Save List.
5. Save the hit list as benz.txt.
To create another hit list for the second part of the search:
1. Draw the query shown below in the Structure Data Box.
2. Search the query. You get 103 hits.
3. Go to Search>Save List.
4. Save the hit list as c-n.txt.
Integrate the two hit lists:
1. Go to Search>Restore List.
2. In the Open dialog box, open the benz.txt file.
3. In the Restore List dialog box, click the Replace radio button, then click OK. You return to your first list of 75 hits
4. Go to Search>Restore List.
5. In the Open dialog box, open the c-n.txt file.
6. In the Restore List dialog box, click the Subtract radio button, then click OK.
The hit list is reduced to the 60 records with compounds containing a benzene substructure, not containing a C-N substructure, and having molecular weights between 50 and 200.
If you had chosen the Replace option in the last step, then only the C-N records would be displayed. Choosing Intersect would display those records in either list. Finally, choosing Union would display all records from both lists.
Using atom lists
Using the text tool in ChemBioDraw, you can enter in a structural query a list of possible atom types, one of which
must match in the target compound.
If you want to search for molecules containing a benzene ring with an ether, amine or phosphane group, a query might
look like the following:
Chapter 8: Queries
133 of 342
ChemBioFinder 13.0
Figure 8.28: Atom list query
Atom types and bond types
To broaden or narrow a search query, you can define the properties of the atoms and bonds in a structural query.
These properties are definable in ChemBioDraw Pro using the Atom Properties and Bond Properties dialogs accessible from the Structure menu. See "Structural Query Features" on page 223 for more information.
Suppose you want to find all molecules that contain a non-oxygen chalcogenide bonded to another atom, not necessarily carbon. You also want the bond type between the chalcogen and the other atom to be a single or double bond.
The query, drawn in ChemBioDraw Pro, may look like this:
Figure 8.29: Specifying bond and atom types in a query
The “A” label denotes that the atom may match any atom except hydrogen. The indicator near the bond indicates that
the bond has been defined; in this case, in the Bond Properties dialog of ChemBioDraw, you specified that the bond
type may be single or double, S/D. Finally, by entering “S,Se,Te” enclosed in brackets, you specified that one of these
elements must match in the target molecules.
Searching fullerenes
A search of fullerenes can illustrate the restrictions you can place on a formula search. Suppose you want to find all
fullerenes containing 20 to 80 carbon atoms, but you also do not want to include large organic molecules.
The formula query could be:
C20-80 H0
By designating zero hydrogen atoms, you exclude hydrocarbons from the hit list. By clearly capitalizing the elements
and spacing the query, you avoid searching ambiguities, although there were no ambiguities in this example.
Link nodes and multivalent Rs
A link node is a placeholder for zero or more unspecified atoms. It is especially useful when searching for targets with
any of several ring sizes, or chains substituted in particular ways at either end. While link nodes are traditionally divalent, ChemBioFinder 13.0 places no constraints on the upper limit of the range. Multi-valent R (and A) atoms are functionally similar to link nodes. They may be thought of as “higher valent” link nodes.
Chapter 8: Queries
134 of 342
ChemBioFinder 13.0
Figure 8.30: Link nodes
The traditional representation of a link node is CH2, but this is misleading because any atom type can substitute for
the link node. For this reason, represents link nodes as R. R (without a repeat count) can match any number of atoms,
including zero.
although any atom type of a target atom matches a link node, you can impose two restrictions the on the link node:
Unsaturation
Ring topology.
Using ChemBioDraw's Atom Properties menu to apply either of these properties to the link node restricts the range of
target atoms to the specified topology. For example, specifying the link node to be aromatic would give the following
results.
:
Query
Results
Will hit
Will not hit
Figure 8.31: Results of a link node query
Searching more than one substructure
A substructure search may contain more than one substructure unit. Suppose you want to find all compounds in the
CS_Demo database which contain a benzene substructure and another substructure unit containing chlorine bonded
to any atom. A structure query, as drawn in ChemBioDraw would look like:
Chapter 8: Queries
135 of 342
ChemBioFinder 13.0
Figure 8.32: Structure query with two substructures
You should get five hits. Browse the hits. By specifying the query as above, you obtain hits such as benzyl chloride,
shown below, where the substructure units are not connected.
Figure 8.33: Benzyl chloride, hit by query with two substructures
The substructure units can overlap; they can share a common atom. Examples of this overlap are shown below.
.
Figure 8.34: Overlapping substructures in the hit list
Chapter 8: Queries
136 of 342
ChemBioFinder 13.0
Compound Profiles
Compound Profiles, a way of visually comparing and ranking structures based on values of selected properties.
A compound profile is a graph, or, more typically, a series of graphs, each of which plots the value of a numerical field
in the database on a vertical bar color-coded to show regions of “cost”, or undesirability. These regions are defined by
a cost profile associated with the field. In the profile, costs are normalized to score between 0 and 1, where the ideal is
assigned the value of zero, and the slope of the deviation to maximum (1) is user-defined.
Note: The function is a normalizing linear spline.
Figure 9.1: IC50 profile.
The cost profile is designed by the user to reflect their opinion of what constitutes a “good value” for a property. The
user can adjust the cost profile to reflect how unhappy they would be when a compound deviates from the ideal value
by changing the range of values at zero and the slope of the line to one.
For example, a user might want a drug candidate to have a good solubility (in units of mg/ml) and good biological activity (in units of nm). They might be willing to sacrifice some activity to get better solubility, so the cost function for solubility would be adjusted to penalize any deviation from some “ideal” range more severely than the corresponding cost
function for activity.
The default display preference is to have white regions in the bars represent ideal values, darker regions increasing
deviation from the ideal.
The normalization function permits properties of different types to be compared. A score, the total deviation from
“ideal” of all fields, is displayed. Each property can be assigned a weight to adjust its effect on the overall calculation.
The score is the same for a given compound regardless of whether or not you’ve done a sort, or where the compound
appears within a hit list. A “bad” compound has a high score.
Chapter 9: Compound Profiles
137 of 342
ChemBioFinder 13.0
Figure 9.2: A compound profile for MW, LogP, and IC50.
A compound profile is useful as a visual indication of the “quality” of each compound. As such, it is most useful in
table view, where you can see and compare several profiles at once. The highest benefit comes from using profiles in
sort/search operations. You can pose one compound as the query, and then sort the remaining ones by deviation from
that query.
Creating a compound profile
Profiles are displayed on the form in a special data box, created with the Profile tool.
To create a Profile box:
The database connected to the form or subform you are working with must have at least one numeric field.
Note: You can also include structure field in profile.
1. Click the Profile tool on the Form toolbar.
2. Drag a box on the form. The Profile Wizard appears then click Next.
Define Field dialog box is displayed.
Chapter 9: Compound Profiles
138 of 342
ChemBioFinder 13.0
3. On the Field page, choose a numeric field from the drop-down menu of Source.
You may edit the name automatically entered in the Display As text box.
You may edit the Value Range.
The default display is the actual low/high values for the first 1000 records in the database.
You may choose a log scale, if no part of the Value Range is negative.
You may weigh this profile relative to other profiles; where 100 is important, 0 is not.
4. On the Profile Choose page, choose a cost profile.
Choosing from this gallery is just for convenience. Any pattern you choose can be later modified to any other
shape.
Chapter 9: Compound Profiles
139 of 342
ChemBioFinder 13.0
Tip: As you click each profile, a line of descriptive comments is displayed below the gallery window, to aid your
selection.
5. On the Cost Profile page, you may edit your profile. See "To change a cost profile:" on page 141 for details.
6. The Profile page of the wizard has an “add another field” check box that changes the Finish button to a Next button. Click Next to repeat the procedure for each profile you want to add. When you have added all of your profiles,
click Finish. The profiles are displayed in the data box.
Editing a compound profile
You can edit any of the characteristics of a compound profile with the Compound Profile Editor.
To edit a profile:
Double-click in the profile data box. The Compound Profile Editor appears.
To add a new profile:
Right-click in the editor window, then click the Add Field context menu command.
To delete a profile:
1. On the Profile tab, select the required profile.
2. Right-click in the editor window, then click Remove Field in the context menu.
To change the order of the profiles:
1. On the Profile tab, click one of the profiles to select it.
2. Right-click in the editor window, then click the <Move Left or >Move Right context menu command.
Chapter 9: Compound Profiles
140 of 342
ChemBioFinder 13.0
To change the field associated with a profile:
1. On the Profile tab, click one of the profiles to select it.
2. Click the Field tab. Change the Source with the drop-down menu. Change any of the other variables as required.
3. Click the Cost Profile tab and select a new profile.
Note: You must select a new profile when you change the source field. If you forget, you will be prompted with an
error message.
4. Click OK.
The cost profile is displayed, and may be edited.
5. Click OK to complete the change.
To change a cost profile:
1. On the Profile tab, click one of the profiles to select it, then click the Cost Profile tab.
Figure 9.3: Cost profile, showing the drag points and ideal value line.
2. To change an inflection point, drag it to a new location.
As you drag, the X and Y coordinates of the point are displayed on the grid.
Tip: You cannot drag past a neighboring point.
3. To add a new inflection point, right click on the line segment where you want the new point, and click the Add
point here context menu command.
4. To delete a point, right-click on the point and click Remove point in the context menu.
5. To change the ideal value, drag the pink dashed line on the grid to a new location.
6. To choose a different template, right-click anywhere in the editor window, click the Choose context menu command, and select a new template.
7. Click OK to save changes and exit the editor, or Cancel to exit without saving.
Chapter 9: Compound Profiles
141 of 342
ChemBioFinder 13.0
Display preferences
You can change display characteristics of a profile with the Profile Display Preferences dialog box. Changes you
make apply only to a selected profile box, unless you choose to reset the defaults.
To change the profile display preferences:
1. Right-click a profile box and click the Compound Profile > Preferences... context menu command. The Profile
Display Preferences dialog box appears.
2. To change the base color of the cost band (default = red), select a primary color in the Cost Shading Color section.
3. To reverse the “polarity” of the cost band, deselect the Ideal = white check box. When checked, light shades are
“good”, dark are “bad”; when unchecked, the reverse is true.
4. To change the color of the value marks and the lines between them, click Values and select a color from the color
picker.
5. To change the color of range labels, click Labels color and select a color from the color picker.
6. To turn off the range labels (to the right of the cost band), deselect the Labels check box.
7. To use the current settings as the defaults for all subsequent profile creations, click Use As Defaults.
8. When you have finished editing the settings, click OK to save the changes, or Cancel to discard.
Search/sort
You get the most advantageous use of profiles in comparing compounds by using the search/sort function. Select one
compound as your base (for example an “ideal” compound with an overall score of zero), then sort the database by
increasing deviation from that score.
To use Search/Sort to compare profiles:
You must be in Form View to begin this procedure.
1. Browse to the compound you want to use as your base.
2. Right-click in the Profile data box, then select Compound Profile>Search/Sort>Sort relative to current from
the context menu. The database is sorted.
3. For easiest comparison, switch to Table View.
Chapter 9: Compound Profiles
142 of 342
ChemBioFinder 13.0
Figure 9.4: Profiles in the table view
The dist value in the profile (displayed in red at the bottom of the chart) changes when you sort. Before sorting, it
matches the score value. After sorting, it displays the deviation of that compound from the base. If you sort relative to
a compound, then that compound gets dist = 0 since it defines the reference point. The dist value for other compounds
will increase as they become less similar to the base. You can also sort relative to the ideal value. In this case, the
dist value for each compound is the same as its score, and the records are ordered on that basis.
Tip: To reset the database, right-click in the Mol_ID field and click the Sort Column>Ascending context menu
command.
Example:
Do the following:
1. In the CS Demo database, create a profile with one field, Molweight, and a cost profile such that values below 100
are ideal, and above 100 increasingly bad.
2. Browse through the compounds.
Benzene (mw 78) falls in the ideal region, so it has a cost of zero and a score of zero. Buckyball fullerene (mw
800+) falls way outside the ideal, so it has a high cost and a score of 1.
3. Right-click in the profile box.
4. Click the Compound Profile>Search/Sort>Sort relative to ideal context menu command.
5. Click the Switch to Table icon to make it easier to compare the profiles.
The compounds are ordered by dist value from 0.00 to 1.00. Note that the score and dist values are the same.
6. Browse to bromobenzene (mw 157).
The score for this compound is not ideal. It will be approximately 0.1, depending on how you set the profile.
Tip: You can sort by Molname or MW to find the compound more easily.
Chapter 9: Compound Profiles
143 of 342
ChemBioFinder 13.0
7. Click the Switch to Table icon again to return to form view.
8. Right-click in the Profile data box, then select Compound Profile>Search/Sort>Sort relative to current from
the context menu.
9. Switch back to Table View are browse the results.
Bromobenzene is at the top of the list. Other compounds with similar scores follow. Note that the score and dist
values are no longer equal.
Customizing
The gallery of cost profile templates shown in the Cost Profile Chooser dialog box was designed to help you get
started. Some are based on user experience, other chosen to provide the most common cost profile patterns. As you
work with the compound profiler, you will develop your own templates and may want to substitute them in the
chooser.
The templates are taken from files stored in the ...\ChemBioFinder\system\profiles\ folder. The files have a CPX extension, and the name of each file is the name given to the template. The Cost Profile Chooser displays all files in this
directory having the CPX extension. The internal format is XML, readable in Notepad.
To remove a template from the chooser, delete the corresponding file, or move it to another location, or change its
extension.
To add or modify a template:
1. Double-click in the profile data box to open the Profile Editor, then click the Cost Profile tab.
2. Edit the profile until it looks the way you want.
3. Right-click in the edit window, then select Save... from the context menu.
4. When prompted, enter a line of descriptive comments to be displayed below the chooser window, and click OK.
5. Type the name you want to appear in the chooser, and click Save.
Chapter 9: Compound Profiles
144 of 342
ChemBioFinder 13.0
Chemical Properties
ChemBioOffice 2012 lets you determine more than 100 different chemical, topological, physical, and thermodynamic
properties. This guide describes the properties you can calculate using ChemBioFinder and lists the property calculations that are available in other ChemBioOffice 2012 applications.
ChemBioFinder Chemical Properties
ChemBio3D Chemical Properties
ChemBioDraw properties
ChemBioFinder Chemical Properties
To view the properties for a given structure:
1. Right-click in the form and select calculate properties from the context menu.
2. Select the desired property in the Property Populator window.
3. Click Populate.
The properties listed below can be calculated in ChemBioFinder Ultra for ChemBioOffice 2012. For more information
on these properties and how to calculate them, see the ChemBioFinder online help.
B
H
P
Balaban Index
Heat of Formation
pKa
Boiling Point
Henry’s Law Constant
Polar Surface Area
C
I
Principal Moment
Chemical Name
Ideal Gas Thermal Capacity
R
Cluster Count
L
Radius
Connolly Accessible Area
LogP/Partition Coefficient
S
Connolly Molecular Area
LogS
Shape Attribute
Connolly Solvent Excluded Volume
M
Shape Coefficient
Critical Pressure
Mass
Sum Of Degrees
Critical Temperature
Melting Point
Sum of Valence Degrees
Critical Volume
Mol Formula
T
E
Mol Formula HTML
Topological Diameter
Elemental Analysis
Mol Refractivity
Total Connectivity
Exact Mass
Mol Weight
Total Valence Connectivity
F
Molecular Topological Index
V
Formal Charge
m/z
Vapor Pressure
G
N
W
Gibbs Free Energy
Num Rotatable Bonds
Water Solubility
O
Wiener Index
Ovality
Chapter 10: Chemical Properties
145 of 342
ChemBioFinder 13.0
About Molecular Networks
*MOSES.pKa, MOSES.logS and MOSES.logP for predicting acid dissociation constants, aqueoues solubility and
octanol/water distribution coefficients of chemical compounds are computational calculator modules based on Molecular Networks' chemoinformatics platform MOSES. MOSES is developed, maintained and owned by Molecular Networks GmbH, Erlangen, Germany. For further information please visit www.molecular-networks.com/moses . All
rights reserved. Molecular Networks GmbH, Erlangen, Germany (www.molecular-networks.com).
Limitations
Only the following atom types and hybridization states are parameterized:
C 3
sp
N 3
sp
N
sp
S 3
sp
F
C 2
sp
N 2
sp
O 3
sp
S 2
sp
Cl
C
aromatic
N
amide
O 2
sp
S
sulfoxide
Br
C
sp
N
aromatic
P 3
sp
S
sulfone
I
Balaban Index
Is represented as, J and is defined by the formula:
Where:
q is the number of edges in the molecular graph.
m= (q-n+1) is the cyclomatic number of molecular graph.
n is the number of atoms in the molecular graph.
Si is the sum of all entries in the ith row (or column) of the topological distance matrix of the molecule. The distance
matrix stores the shortest path between all pairs of atoms.
Boiling Point
The boiling point is report in Kelvin.
A solution boils at a slightly higher temperature than the pure solvent. The change in boiling point is calculated using
the formula:
Chapter 10: Chemical Properties
146 of 342
ChemBioFinder 13.0
Where Kb is the molal boiling point constant, m is the concentration of the solute expressed as molality, and DTb is the
change in temperature.
Chemical Name
This is the name of the chemical.
Cluster Count
Is the number of paths of a given length in the distance matrix.
Connolly Accessible Area
This is the locus of the center of a spherical probe (representing the solvent) as it is rolled over the molecular model.
Connolly Molecular Area
This is the contact surface created when a spherical probe (representing the solvent) is rolled over the molecular
model.
Connolly Solvent Excluded Volume
This is the volume of space bounded by the solvent accessible molecular surface.
Critical Pressure
Reported in bars, this is the least applied pressure required at the critical temperature to liquefy a gas.
Critical Temperature
Reported in Kelvin, this is the temperature above which a gas cannot be liquefied, regardless of the pressure applied.
Critical Volume
Reported in cm3/mol, this is the volume occupied by one mole of a substance at the critical temperature and pressure.
To report the boiling point:
Elemental Analysis
This is a process in which a material is analyzed for its elemental and isotopic composition. Elemental analysis can
be qualitative (determining what elements are present) or quantitative (determining how much of each are present).
Chapter 10: Chemical Properties
147 of 342
ChemBioFinder 13.0
Exact Mass
This is the sum of the masses of the individual isotopes in the molecule. For example, the exact mass of water containing two hydrogen-1 (1H) and one oxygen-16 (16O) is 1.0078 + 1.0078 + 15.9994 = 18.0106. The exact mass of
heavy water, containing two hydrogen-2 (deuterium or 2H) and one oxygen-16 (16O) is 2.014 + 2.014 + 15.9994 =
20.027.
Formal Charge
This is the charge assigned to an atom in a molecule, assuming that electrons in a chemical bond are shared equally
between atoms, regardless of relative electronegativity.
The formal charge of any atom in a molecule can be calculated using the formula:
FC=V-N-B/2
Where ‘V’ is the number of valence electrons of the atom in isolation (atom in ground state); ‘N’ is the number of nonbonding electrons on this atom in the molecule; and ‘B’ is the total number of electrons shared in covalent bonds with
other atoms in the molecule.
Gibbs Free Energy
Reported in KJ/mole, Gibbs free energy is defined as:
which is same as:
Where:
U is the internal energy (SI unit: Joule)
p is pressure (SI unit: Pascal)
V is volume (SI unit: m3)
T is the temperature (SI unit: Kelvin)
S is the entropy (SI unit: joule per Kelvin)
H is the enthalpy (SI unit: Joule)
Note: H and S are thermodynamic values found at standard temperature and pressure.
Chapter 10: Chemical Properties
148 of 342
ChemBioFinder 13.0
Heat of Formation
Reported in KJ/mole, the heat of formation is the increase in enthalpy resulting from the formation of one mole of a substance from its constituent elements at constant pressure.
Henry’s Law Constant
A unitless value, Henry's Law Constant can be expressed as:
Where ‘p’ is the partial pressure of the solute in the gas above the solution, ‘c’ is the concentration of the solute and
‘kH,pc’ is a constant with the dimensions of pressure divided by concentration. The constant, known as the Henry's
law constant, depends on the solute, solvent, and temperature.
Ideal Gas Thermal Capacity
The thermal capacity at constant volume of an ideal gas is:
Where:
cV is a constant dependent on temperature
U is the internal energy
T is the absolute temperature
V is the volume
n is the amount of substance of the gas
R is the gas constant (8.314 JK−1mol-1 in SI units)
N is the number of gas particles
kB is the Boltzmann constant (1.381×10−23JK−1 in SI units)
The thermal capacity at constant pressure of an ideal gas is:
Where ‘H’ is the enthalpy of the gas, calculated as: H = U + pV.
Chapter 10: Chemical Properties
149 of 342
ChemBioFinder 13.0
LogP/Partition Coefficient
The partition coefficient is a ratio of concentrations of un-ionized compound between two solutions. To measure the
partition coefficient of ionizable solutes, the pH of the aqueous phase is adjusted so that the predominant form of the
compound is un-ionized. The logarithm of the ratio of the concentrations of the un-ionized solute in the solvents is
called LogP.
Normally, one of the solvents chosen is water; the second is hydrophobic, such as octanol.
The formula to calculate logP is:
LogS
The logarithm of the solubility of a substance, measured in mol/liter.
Mass
This is the mass of one molecule of a substance, relative to the unified atomic mass unit u (equal to 1/12 the mass of
one atom of 12C). Also called molecular mass.
Melting Point
Is the temperature at which a solid becomes a liquid at standard atmospheric pressure. At the melting point, the solid
and liquid phase exist in equilibrium. The formula to calculate melting point is:
Where ‘T’ is the temperature at the melting point, ‘DS’ is the change in entropy of melting, and ‘DH’ is the change in
enthalpy of melting.
Mol Formula
This is the molecular formula of the compound.
Mol Formula HTML
This is the molecular formula written in HTML format. You can copy and paste the output to an HTML file.
Here is an example of the output for a model of aniline:
C<sub>6</sub>H<sub>7</sub>N
Chapter 10: Chemical Properties
150 of 342
ChemBioFinder 13.0
Mol Refractivity
Is a measure of the total polarizability of one mole of a substance. It is dependent on the temperature, index of refraction, and pressure.
The molar refractivity, ‘A’ is expressed as:
Where ‘NA’ is the Avogadro constant and a is the mean polarizability.
Mol Weight
This is the sum of the atomic weights of all atoms in a molecule.
Molecular Topological Index
Is a graph index defined by:
Where Ei are the components of the vector:
Where, A is the adjacency matrix and D is the graph distance matrix, and d is the vector of vertex degrees of a graph.
Note: An atom’s degree is the number of non-hydrogen atoms to which it is adjacent.
m/z
The mass-to-charge ratio is a physical quantity used in the electrodynamics of charged particles. Two particles with
the same m/z ratio move in the same path in a vacuum when subjected to the same electric and magnetic fields.
Chapter 10: Chemical Properties
151 of 342
ChemBioFinder 13.0
Num Rotatable Bonds
Is the number of rotatable bonds in a molecule. A rotatable bond is defined as an acyclic bond drawn as a single bond
(amide C-N bonds, O=C--N, are rotatable) where the atom on each end has at least one other non-hydrogen substituent. This topological parameter is a measure of molecular flexibility. Unsaturated bonds, and single bonds connected to hydrogens or terminal atoms, single bonds of amides, sulphonamides, and those connecting two hindered
aromatic rings (having at least three ortho substituents) are considered non-rotatable.
Ovality
This refers to a measure of how the shape of a molecule approaches a sphere (at one extreme) or a cigar shape (at the
other). Ovality is described by a ratio of volume to area:
Where ‘A’ is area, ‘V’ is Volume, and ‘O’ is Ovality.
The ovality of a helium atom is 1.0 and HC
H (12 triple bonds) is ~1.7 (equivalent to 1.7).
24
pKa
The pKa describes the tendency of compounds or ions to dissociate in solution. If B is defined as the conjugate base
of the acid HB, then pKa is calculated as:
pKa = -Log10(Ka)
where
Ka=[H+][B] / [HB]
Polar Surface Area
The Polar Surface Area (PSA) is defined as the surface sum over all polar atoms (usually oxygen and nitrogen) including attached hydrogens.
Principal Moment
This refers to the principal moments of inertia about the principal axes of a molecule. The moments of inertia are computed for a series of straight lines through the center of mass using the formula:
Where, ‘I’ is the moment of inertia, ‘mi’s are point masses whose distances from the rotation axis are denoted by ‘di’s.
Chapter 10: Chemical Properties
152 of 342
ChemBioFinder 13.0
Distances are established along each line proportional to the reciprocal of the square root of I on either side of the
center of mass. The locus of these distances forms an ellipsoidal surface. The principal moments are associated
with the principal axes of the ellipsoid.
If all three moments are equal, the molecule is considered to be a symmetrical top. If no moments are equal, the
molecule is considered to be an unsymmetrical top.
Radius
The eccentricity of an atom is the largest value in its row (or column) of the distance matrix, and represents how far
away from the molecular center it resides.
The diameter (D) is the maximum such value for all atoms, and is held by the most outlying atom(s). Examples: Diameter of methane = 0; ethane = 1; propane = 2; n-butane = 3.
The radius R is the minimum such value, and is held by the most central atom(s). Examples: Radius of methane = 0;
ethane = 1; propane = 1; n-butane = 2.
Shape Attribute
The shape attribute (kappa) measures the branching of a molecule, and is scaled so as to fall between the minimum
and maximum values possible for the given order. The first-order shape attribute counts the number of one-bond
paths. The second-order attribute counts the number of two-bond paths, and so on. The first three orders (1..3) are
available.
Shape Coefficient
The shape coefficient, I is given by:
Where the diameter (D) is the maximum such value for all atoms, and is held by the most outlying atom(s). The radius
(R) is the minimum such value, and is held by the most central atom(s).
Examples values for D: methane = 0; ethane = 1; propane = 2; n-butane = 3.
Example values for R: Radius: methane = 0; ethane = 1; propane = 1; n-butane = 2.
Sum Of Degrees
Is the sum of degrees of every atom. An atom’s degree is the number of nonhydrogen atoms to which it is bonded.
Sum of Valence Degrees
Is the sum of degrees of every atom. An atom’s valence degree is equal to the sum of its adjacent bonds' orders,
including hydrogens.
Chapter 10: Chemical Properties
153 of 342
ChemBioFinder 13.0
Topological Diameter
Is the longest dimension of a molecule.
Total Connectivity
Is the connectivity considered over all the heteroatoms.
Total Valence Connectivity
Is the valence connectivity considered over all the heteroatoms.
Vapor Pressure
Is the pressure exerted by a vapor in equilibrium with its solid or liquid phase. Vapor pressure measures the concentration of solvent molecules in the gas phase.
Vapor pressure can be calculated using Raoult’s law. The formula to calculate vapor pressure is:
Where ‘p’ is vapor pressure, ‘i’ is a component index, and ‘c’ is a mole fraction.
Water Solubility
Is the maximum amount of a substance that can be dissolved in water at equilibrium at a given temperature and pressure. Water solubility is measured in mg/L.
Wiener Index
Provides measure of branching defined as:
Where Dij are the off-diagonal elements of the distance matrix.
Chapter 10: Chemical Properties
154 of 342
ChemBioFinder 13.0
ChemBio3D Chemical Properties
B
G
Mol Weight
Balaban Index
Gibbs Free Energy
Molecular Mass
Boiling Point
H
Molecular Surfaces
C
Harmonic Zero Point Energy
Molecular Topological Index
C
P
C
v
Cluster Count
Heat Capacity
Molecular Volume
Heat of Formation
Mulliken Charges
Henry’s Law Constant
Mulliken Populations
Connolly Accessible Area
Hyper Polarizability
m/z
Connolly Molecular Area
Hyperfine Coupling Constants
N
Connolly Solvent Excluded Volume
I
Num Rotatable Bonds
Critical Pressure
Ideal Gas Thermal Capacity
O
Critical Temperature
Internal Energy
Ovality
Critical Volume
Ionization Potential
P
D
K
Partition Coefficient
Dipole
Kinetic Energy
pKa
E
L
Polar Surface Area
Electron Density
LogP
Polarizability
Electrostatic Potential
LogS
Potential Energy
Elemental Analysis
Lowdin Charges
Principal Moment
Enthalpy
Lowdin Populations
R
Entropy
M
Radius
Exact Mass
Mass
RMS Force
F
Melting Point
S
Formal Charge
Mol Formula
SCF Energy
Frequencies
Mol Formula HTML
Shape Attribute
Mol Refractivity
Shape Coefficient
ChemBioDraw Properties
The properties listed below can be calculated in ChemBioDraw Ultra for ChemBioOffice 2012. For more information
on these properties and how to calculate them, see the ChemBioDraw online help.
B
H
P
Boiling Point
Heat of Formation
pKa
C
Henry’s Law Constant
T
Critical Pressure
L
tPSA
Critical Temperature
LogP
Critical Volume
LogS
CLogP/CMR
M
G
Melting Point
Gibbs Free Energy
MR
Chapter 10: Chemical Properties
155 of 342
ChemBioFinder 13.0
Relational Data and Subforms
Subforms lets you work with multiple data tables in a relational database. You should be familiar with working with
ChemBioFinder 13.0 forms and databases before proceeding to subforms.
Access relational data
A subform is a special box within a form that behaves like a separate form file. A subform is used to display information stored within a database, but it usually displays data from a different database (or different table within the
same database) than the main form. A subform is usually linked to the main form, so that retrieval of data in the main
form also retrieves related records in the subform.
Like other types of boxes, you can move select and resize a subform on the main form. However, you cannot select it
by clicking inside it. You must click the title bar. When you click inside a subform, you activate the miniature form
inside the box and can work within it.
Below are examples of subform use:
You have data that is associated in a “one-to-many” relationship. For example, you want to view a chemical structure together with its physical properties, stored in a separate table.
You are running a stockroom and you want to store package sizes and prices in the same place because they are
related. Each chemical may be available in lots of package sizes, and you wouldn’t want to re-draw the structure
every time you added a new package. You can use a subform so the physical property information is entered once
in the main form and the package sizes and prices are entered many times in the subform.
By linking these two data tables with a linking field you can make these tables relational; one table can interact with
the other. The contents of a linking field are not important, as long as they are different for each record in the main
form. Various forms of ID numbers are often used as linking fields. As you browse through the main form, corresponding records in the subform appear.
Creating a subform
You create a subform, place form objects on it, and connect the subform to a database just as you do a regular form.
For detailed information on these procedures, see "Forms" on page 32.
For users of version 8.0 and earlier
Creating and linking subforms in ChemBioFinder 13.0 was simplified in version 8.5. Users of previous versions should
note the following changes:
There is now a single dialog box which sets properties of both the subform box and its subform. You set all of the
details in one place, in a single operation.
In the new dialog box, the Database, Table, and Field tabs reflect the data source of the subform, not the parent
form. The database tree control in the dialog box also shows subform data source. You can use the Explorer window to display the tree control of the parent data source, if they are different.
Chapter 11: Relational Data and Subforms
156 of 342
ChemBioFinder 13.0
As before, the Form tab shows properties of the subform, while the Subform tab shows properties of the box and
the linkage between the subform and its parent.
When creating a new subform, you get the same dialog box by clicking within the subform as by clicking on the box
header.
For convenience, the dialog box comes up automatically whenever you create a new subform box.
After you have created a subform, the subform tool is deselected. This prevents the frequent mistake of drawing a
subform box, then trying to draw a data box within it and getting another subform.
Creating a subform manually
To create a subform:
1. Start ChemBioFinder 13.0 and open or create a form. The form should have at least one data box, and be linked to
an existing database.
2. Click Subform on the Form toolbar.
3. Click somewhere in the form and drag to create a data box. When you release the mouse button the Subform
Properties dialog box appears.
By default, newly created subforms are associated with the same database as the main form.
To use a different database as the data source for the subform:
1. Click Open Database. The Open dialog box appears.
2. Choose a database and click Open.
3. Select the table to be linked (in this case, Synonyms).
4. Click the Form tab. Select the Generate form check box. If you want to set the style, click Style. See "Creating
forms automatically" on page 32 for details on Form style.
5. Click the Subform tab. The tab should contain reasonable data (Link To SYNONYMS (subform) = SYN_ID,
Title = Synonyms) based on the choices made so far.
6. Choose Mol_ID from the Link from MOLTABLE (main form) drop-down menu.
Note: To use the subform relationally to the main form, the two forms must have one field in common. This Linking
Field must share the same data type (text, integer, real) as a field in the main form. The fields do not need to have the
same name.
7. Modify box properties as desired. You may want to change the box title, font, or presence of scrollbars.
8. Click OK. The new subform appears showing one synonym.
9. Optional: double-click in the subform to switch it to table view. The Subform is connected to the database you
chose.
In this example, when a record is retrieved in the main form, its Molname is used to search the Synonym field of the
Synonyms table of CS_Demo. The subform displays the hits from this search.
Subform generator
Automatic subform generation is part of automatic form generation (see "Creating forms automatically" on page 32).
Chapter 11: Relational Data and Subforms
157 of 342
ChemBioFinder 13.0
To generate a subform:
1. Right-click on a blank area of the current form and click the Data Source... context menu command. The Form
Properties dialog box appears.
2. In the Form Properties dialog box, select the Form tab.
3. Select the Generate form check box, then click Style.... The Form Generation dialog box appears.
4. Click Subforms. The Subform Generation dialog box appears.
5. For each subform you want to include:
a. Choose a field in the Link from box to specify the linking field of the parent form.
b. Expand the table you want to display in the subform in the Link to box, and select the linking field of the subform.
c. Click Add to append the selected subform to the list being generated.
6. When you have added all subform links, click OK to close the dialog box and return to the Form Generation dialog
box.
Change existing subform layout
You can use the Form Generator to automatically change the overall layout of an existing subform.
To change the layout of an existing subform:
1. Right-click on the title bar of the subform data box and click the Properties... context menu command. The Box
Properties dialog box appears.
2. In the Box Properties dialog box, select the Form tab.
3. Select the Generate form check box, then click Style.... The Form Generation dialog box appears. In the left
panel, all of the Fields are selected by default.
4. Deselect those fields in the Choose fields to be included section that you want to exclude from the form.
5. In the Form style section, select the form options you want. For a detailed description of the options, see "Creating forms automatically" on page 32.
6. Click OK.
7. Click the Properties dialog box.
A warning dialog box appears allowing you to create a new form or replace the existing form. Click No to create a new
form, Yes to replace the existing form. The subform is automatically changed.
Working with subforms
You must select a subform to work with it. The subform title bar is highlighted when the subform is selected. After a
subform is selected, the toolbars affect the subform. You can use the Record tools to browse the subform and add records.
To select a subform:
Click anywhere in the subform.
To return to the main form:
Click the main form.
Chapter 11: Relational Data and Subforms
158 of 342
ChemBioFinder 13.0
To select a subform box:
With the selection tool, click in the title bar.
Searching a subform
You search a subform the same way you search the main form. You can search a subform and the main form simultaneously.
To search a subform:
1. Go to Search>Enter Query.The subform and the main form is cleared.
Tip: You can also click the Enter Query icon on the Search Toolbar or type CTRL+F.
2. Enter a query in the subform data box. See "Queries" on page 97 for details on entering queries.
3. Go to Search>Find.
If the subform is linked to the main form the hit list contains the main form records related to the matches in the subform search. You can browse and save this hit list just as you would a hit list from a main form search.
If the subform is not linked to the main form, it behaves independently of the main form and is searched separately.
Viewing subform data in a table
If you have more than one record in the subform associated with a single record in the main form, it may be more convenient to view the subform as a table while you browse through the main form. The table view shows you the complete list of related records for each entry in the main form.
To display a subform in Table view:
Select the subform and do one of the following:
Double-click on a record in the table.
Go to View>Data Table>In Current Window.
Type Ctrl+T.
Click the Switch to Table tool. A table view of the records in the subform appears.
To return to the Form view, repeat the above action.
Subform plots
A third type of view is the plot view. You can use BioViz to create a 1-D, 2-D, or histogram plot of any numerical
field(s) of the data table connected to the subform.
To create a subform plot:
Note: You must be working with a form that has a subform with at least one column of numeric data.
1. Click the subform box to activate it.
2. Go to View>Subform Plot View. The BioViz Plot Properties dialog box appears.
3. Set up the plot. See "Creating a plot" on page 161 for more information. The plot appears in the subform data box.
Chapter 11: Relational Data and Subforms
159 of 342
ChemBioFinder 13.0
Note: For 2-D plots, both numeric fields must be in the data table associated with the subform data box.
Subform plots have less functionality than regular BioViz plots. While mousing over a point will highlight it, selection,
filtering, and coloring are disabled. Since selection is disabled, subform plots are always in “zoom on drag” mode.
Use Control+W to toggle between the form, table, and plot views. The Switch to Table tool only toggles between
form and table, as does double-clicking in the subform.
Tip: The subform remains selected until you click the main form, so you can only browse in the subform. If a plot
is displayed, browsing does nothing.
If you toggle the main form to table view when a subform plot is displayed, the plot is displayed as a graphic rather
than an active plot.
Using scripts in subforms
You can specify a CAL script to be executed when you click an item in a subform in table view. The subform can then
be used as a list selection box. The script can use CAL commands to retrieve the clicked item, and perform an action
on it. For more information about CAL, see "CAL Commands" on page 243.
To specify a CAL script:
1. Right-click on the subform header and select Properties... from the context menu. The Subform Properties dialog
box appears.
2. In the Table script box, type the name of a CAL script or click Edit and select a script.
3. Click OK. In Table view, the entries are blue and underlined indicating that they are hot linked to a script.
4. Click any of the hot links to run the script.
Chapter 11: Relational Data and Subforms
160 of 342
ChemBioFinder 13.0
BioViz
With BioViz, you can identify trends and correlations in your data, and within subsets of your data, without the extra
step of exporting to another application. You can have as many plot windows as you like, each showing a different visualization of data from the current form.
BioViz is designed to be used with the Structure Window and the Queries Tree. While not necessary to creating visualizations, they offer considerable convenience when working with plots. Before working with BioViz, go to the View
menu and activate the Structure and Explorer windows. The Structure window gives you a way to display structures
without taking up room on the form. The Queries Tree in the Explorer Window gives you an easy way to track multiple
hit lists.
To create a new plot, view an existing plot, or delete a plot, use the BioViz Plots submenu of the View menu. Plots are
saved with the form and will come back when it is opened, though they may be hidden.
Creating a plot
To begin working with BioViz, select a set of data to work with. You can plot an entire database or the results of database queries. You can filter the plot to limit the data range within a given dataset.
To create a new plot:
1. Go to View>BioViz Plots>New. The BioViz Plot Properties dialog box appears.
2. Select a Dimension (one or two variables) and a Style (line, scatter, or histogram).
3. Select the variable(s) from the drop-down list(s).
4. Optional: select other options, change the name.
5. Click OK to view the plot. The plot appears in a separate window.
In a 2D plot, you may plot any numeric field on the X axis and any other on the Y. For a 1D plot, you choose only the
value to be plotted on the Y axis, where the X axis represents record number. For a histogram, choose a single value
to be plotted on the X axis, with the frequency plotted on Y.
Another way to select a field to be a variable, or create a 1-D plot is to right-click in a property field and select BioViz
Plot from the context menu.
When you right-click in a numeric data box, you may choose that value to be plotted on either axis, or as a 1D plot
against record number. In the latter case, the plot appears immediately when you release the mouse button. For a 2D
plot, you must first select a data box for the other axis. Use the Reset X,Y command to clear both X and Y settings
and start again.
Histograms
Histogram plots are only available when you select a one-variable plot. When you select a Histogram plot in the BioViz plot properties dialog box, the plotting axis switches to X, and the Bins section becomes available.
Each bin in a histogram is labeled with its high-low cutoff points. Note also that the data for the bin is displayed in the
status bar as you mouse over it.
Chapter 12: BioViz
161 of 342
ChemBioFinder 13.0
When you overlay queries, the histogram bins display the partial membership of the selected queries within the bars
of the histogram.
Figure 12.1: Histogram display with overlaid queries
Plot options
BioViz options are available from the BioViz Properties dialog box and from the context (right-click) menu. Some of
the context menu commands repeat options in the Properties dialog box.
Chapter 12: BioViz
162 of 342
ChemBioFinder 13.0
General tab
Dialog Option
Description
Dimension
Number of variables plotted. One and two dimensional plots are currently supported.
Style
Currently supported plot styles are Line, Scatter, and Histogram.
By number: Sets up n bins evenly spread across the whole range of values. n must be <=500.
Bin
By size: Sets up bins of size n. The number of bins will be as many as are necessary to cover the range.
Log scale
Select this option to display a log scale.
Base
Base of the log scale. You must enter a number, thus for a base e log scale, you would enter 2.718281828.
Name
BioViz automatically names plots with sequential numbers (BioViz1, etc.) Edit this field if you want to give
ferent name.
Locks the display. When the display is locked, the following have no effect:
filters
changes in the current list
Locked
list coloring
BioViz Plot Properties dialog box options (except Name) are blocked. The Display and Analysis tab option
even though they are not grayed out.
Selection and mouse-overs are not affected.
Point limit
Chapter 12: BioViz
Sets the maximum number of points in the plot. Used to limit the plotting time with very large datasets.
163 of 342
ChemBioFinder 13.0
Display tab
Dialog Option
Description
Point shape
Selects the point shape – circle, square, diamond, triangle, cross, or star.
Point size
Selects the point size. Values from 2 - 20 may be dialed in.
Comment
Text box for a comment or legend.
Background
Selects the background color of the plot.
Label
Text box for custom label for both X and Y axes.
Show grid
Option to display a grid. X and Y axes may be selected separately.
Font
Selects the font. Different fonts may be used for the Comment, X and Y axes.
Context menu options
Menu option
Description
Properties...
Opens the BioViz Properties dialog box.
Filter Window
Opens a filter window. See "Filtering" on page 170.
A toggle which selects the mode of operation when you drag a rectangle on the plot. If Zoom On Drag is c
Zoom on Drag
defines the area you want to examine, and releasing the drag will cause the plot to zoom in on that area. W
a rectangle selects the points within it without changing the scale. You can use zoom to reset the scale ev
Unzoom
Rescale to All
Points
Resets the scale after a zoom, or a series of zooms.
Scales the plot so that the visible points fill the plot window.
Autoscale
Automatically rescales every time you change the list (that is, perform a search, restore a list, etc.).
Locked
Locks the display. See "Plot options" on page 162 for details.
Copy Image
Copies the plot to the Clipboard, allowing it to be pasted into other documents.
Creates a hit list from selected data points. The list is displayed in the Queries Tree and is treated and sav
Selection to List
query.
You cannot use Restore Query on a list selected this way, but you can use Restore List to retrieve the rec
Chapter 12: BioViz
164 of 342
ChemBioFinder 13.0
Viewing Plots
ChemBioFinder provides three windows to view data in a BioViz plot:
Structure — displays structures of data points as you mouse over them; used when the form is not visible or is displaying a different record.
Details — displays data for selected fields, either from the database or from child tables, as you mouse over data
points; used when the form is not visible or is displaying a different record.
Filters — displays filter bars for those fields being used to modify the plot.
Tip: To see some of the features, you must “tile” the windows to view the form and the plot simultaneously.
Displaying plot details
The Details Window displays field values (other than Structure) when viewing a BioViz plot.
To display the Details window, go to View>Details Window. The window floats by default, but can be docked with
other windows.
To add new fields to the Details Window:
1. Right click in the Details Window.
2. Select the field to be displayed. A check mark appears next to the selected field. Fields appear in the order you
select them.
3. To remove a field from the Details Window, right-click and deselect it.
Selecting data points
Each point on the Bioviz plot represents a record in your database. You can select a point in the plot to view data it represents. When selected, the point is displayed as a double hollow red circle. When you hover over a point, the center
circle is solid. Points that belong to queries appear as solid colored points without circles.
Removing empty points
A point which has an X value, but not a Y value, is an empty point on the plot with a distinctive marker. If there is a Y
value, but no X value, the point is simply omitted. BioViz omits empty X and Y points. All omitted points are noted. To
view omitted points, click Notes at the bottom of the chart.
Plotting queries
When you perform queries (see "Queries" on page 97), and have one or more hit lists attached to your form, the BioViz
plot displays the results of the current hit list. You can display overlays by selecting hit lists rather than making them
current.
For example, the following figure shows results of a screening test relative to a control.
Chapter 12: BioViz
165 of 342
ChemBioFinder 13.0
Figure 12.2: Screening test results
To remove outliers more than 2.5SD from the control:
Search for “<2.5 and >-2.5” in the SDs Above Control field.
The plot displays the results for the hit list.
Note: By default, the hits are shown on the same scale as the original list, which may cause them to cluster in one
sector of the window. If this happens, right-click the plot and choose Rescale to All Points or Auto-scale. Rescale to
All Points operates on the current data points only; Auto-scale sets a switch so that all subsequent searches and list
operations will automatically rescale the plot.
To display the results of an overlay on the full list:
1. Open the Queries pane of the Explorer Window.
2. Double-click on the Full List to make it the current list.
3. Click the query to select it for display, over the current list.
Selecting a list by single-clicking in the queries tree (or choosing Color On Plot from the tree context menu) causes
points on the plot to be re-colored. The re-colored points are those which are on both the selected list and the plotted
one. You may color more than one list at a time. When a list is colored on the plot, its item in the queries tree is shown
with a check mark; clicking it a second time removes color and also removes the check mark.
Synchronization of plots
Multiple plots attached to a form are synchronized. If you select (mouse over) a point in one plot, the same point is
highlighted in all other plots (and the related structure is displayed in the Structure Window).
Chapter 12: BioViz
166 of 342
ChemBioFinder 13.0
This behavior is slightly modified if one of the plots is a histogram. You must select (not mouse over) a histogram bar
to highlight points in other plots. Mousing over a point in a line or scatter plot will highlight the point in the center of the
corresponding histogram bar.
Figure 12.3: Synchronized histogram
Changing the display
Once you have selected data points and produced a plot, there are several options for modifying the display.
Changing Colors–to change the color of a plot:
a. Open the Queries pane of the Explorer window.
b. Right-click a list and click the Change Color... context menu command.
c. Select a new color from the color menu.
Selection and Zooming–to select a part of the plot and zoom in:
To select part of the plot:
a. Drag a rectangle across a portion of the plot. The portion of the plot is displayed in red.
b. To select more than one section, use SHIFT+drag or CTRL+drag.
To zoom-in on part of the plot:
a. Right-click in the plot and click the Zoom on Drag context menu command. This is a toggle switch–choose it
again to deselect.
b. Drag a rectangle across a portion of the plot.
This time, when you release the mouse button, the plot display zooms in to show only the points selected. When
the plot is zoomed, scrollbars appear. Use these to reposition your view of the zoomed plot. Click the “circledpoint” icon on a scrollbar to restore that axis to the previous zoom.
Right-click and click the Unzoom context menu command to restore to the full view.
Changing the Style–you can change the style of an existing plot. For example, you can turn a scatter plot into a histogram.
a. Right-click in the plot and click the Properties... context menu command.
b. In the properties dialog box, select the style and click OK.
The plot displays in the new style.
Changing Fields—you can change the field plotted on the X or Y axis with the context menu.
a. Point in the area of the numbers just below or to the left of an axis.
Chapter 12: BioViz
167 of 342
ChemBioFinder 13.0
b. Right-click. The context menu displays a list of plottable fields.
c. Select a different field to plot on that axis.
Note: You can only change fields when the chart is not locked.
In Data Table display, you can display a substructure search as table of R-group substituents.
Statistical analysis
You can perform statistical analysis on BioViz plots. When you specify two variables, a third tab appears on the BioViz Properties dialog box.
Figure 12.4: The Analysis tab appears when two variables are specified.
For descriptive statistics, minimum, maximum, mean, median, and standard deviation can be calculated for both X
and Y variables. R-Squared is available only when curve fitting is chosen.
Note: R-square is available when curve fitting is selected.
Figure 12.5: BioDraw Analysis
In Version 12, results of descriptive statistics are displayed on the plot.
Version 10 plot
Chapter 12: BioViz
168 of 342
ChemBioFinder 13.0
Figure 12.6: 1) Descriptive statistical analysis
Version 11 plot
Figure 12.7: Displaying Statistical Analysis Results
You may choose from linear, quadratic, or cubic curve fitting. A confidence interval of one to three standard deviations
may also be displayed. Both descriptive statistics and the curve fit update dynamically when the recordset changes or
filters are applied.
Note: Curve fitting gives incorrect results if one of the axes is logarithmic. For example, you do a linear fit on the
original data and then transform that fit to the log plot thereby creating a curve.
Once you have created a plot, you might want to clean up the display. There are two ways to do this: sorting the data
on a field, and using filters.
Sorting
The standard ChemBioFinder 13.0 sort feature is the first step in cleaning up a graph. You may sort into ascending or
descending order. There are two ways to sort a dataset on a given field:
Right-click in the field box and click the Sort context menu command.
Display the Data table view, and double-click on the table header of the field you want to sort.
Chapter 12: BioViz
169 of 342
ChemBioFinder 13.0
Filtering
BioViz filters limit the display of a variable by trimming either end of the range, that is, you can eliminate high points,
low points, or both from the display. Filters can be set for either or both plotted variables. You may also filter the dataset on other variables, up to a total of 31 filters per chart.
Figure 12.8: Filter sliders
Filters are set in the filter window. If the window is not visible, check the box next to Filter Window on the View
menu. When a filter is set:
All plots associated with a given form are affected, unless the plot is locked before applying the filter.
Points missing a value for a given field are hidden whenever the filter for that field is visible.
The range is displayed in black below the slider, and the set points in red above the slider. Filter name is centered,
rather than on the right. Operation of the sliders is unchanged.
Chapter 12: BioViz
170 of 342
ChemBioFinder 13.0
Figure 12.9: Filter window, stacked with details and structure windows
To activate a filter:
Right-click in the Filter window, and select a variable from the list. When you view the context menu again, the variable will appear with a check mark next to it.
To remove a filter:
Right-click in the Filter window to display the context menu, then click the variable to deselect it.
Chapter 12: BioViz
171 of 342
ChemBioFinder 13.0
The following bio-assay example shows two plots of the octanol/water partition coefficient (CLogP) plotted against an
activity measure called Fold_Above_Control. The second is filtered on molar refractivity. Note that the upper chart
has been locked to prevent the filter from affecting it.
Figure 12.10: Locking a chart
To apply the filter:
Press the thumb at one end of the slider and drag along the slider.
In the bottom diagram, the plot is limited to Molar_Refractivity from 10 to 33.
Figure 12.11: Histogram Filtering
Filter slider adjustment
Once the top and/or bottom of the range has been set, you can move the entire range. For example, the Boiling Point
filter has been set to display a range of about 250° —from 501.3°K to 753°K.
Figure 12.12: Filter Slider Adjustments
Chapter 12: BioViz
172 of 342
ChemBioFinder 13.0
By dragging the blue part of the slider, you can view any 250° range of the chart that you want. The range being displayed has been moved to 651.5°K—903.2°K. The size of the range hasn’t changed, just its location.
Customizable styles
Point shapes
You can select one of the six shapes for data points: square, circle, triangle, diamond, cross, or star. Selected or
mouse-over points retain the same display as in earlier versions: the selected point appears as a double hollow red circle, and points being mouse-over (pointed at) appears as red solid with a black circle.
Point shape selection is from the Display tab of the BioViz Plot Properties dialog box.
Axes
You can set both the content and the font used for each axis. The default X and Y labels are the names of the fields
plotted, but you can now enter any text in any font to override the default. You may also choose whether or not to display the X and/or Y grids by using the check box next to each label.
Tip: Labels are “sticky”, that is, the labels used for the previous plot are the defaults for the next plot created. If
you entered axis labels for Plot 1 and want to use default labels for Plot 2, you must go to the Display tab to delete
the label entries when you create Plot 2.
Legend
You can add a legend or comments to be displayed on the plot.
1. Right-click in the plot, then click the Properties. The BioViz Plot Properties dialog box appears.
Tip: You must right-click either in the plot area or in the top border. Clicking any other border brings up different context menus. See "Changing the display" on page 167 for details.
2. On the Display tab, enter your legend in the Comment text box. You may also enter a font and point size for the
legend.
3. Click OK to display the legend.
The default position for the legend is in the upper right corner of the plot. After you have created it, you may position it
where you want by dragging it.
To remove the legend, open the BioViz Plot Properties dialog box and delete the text in the Comment box.
Background color
You can choose any background color you want for a chart. A Color...button on the Display tab of the BioViz Plot
Properties dialog box opens a color picker dialog box.
Chapter 12: BioViz
173 of 342
ChemBioFinder 13.0
Other changes
Extended state saving. Filter slider positions and colored-by state of plots are now saved with the form.
Improved Filter display. See "Filtering" on page 170 for details.
Improved statistical display. See "Statistical analysis" on page 168 for details.
Improved Histogram bar coloring. See "Histograms" on page 161 for details.
Chapter 12: BioViz
174 of 342
ChemBioFinder 13.0
Clustering in BioViz
Clustering in ChemBioFinder/BioViz is a method for analyzing biological and chemical data.It is smoothly integrated
with ChemBioFinder databases and forms, and presents to the user visually appealing, highly interactive display.
Features
One-click clustering over current hit list on any numeric field or structure box.
Multi-dimensional clustering via compound profile; allows detailed specification of fields and conditions.
Fast new clustering and projection algorithms from the core chemistry group.
Resizable, zoomable two-pane display showing dendrogram and cluster visualization.
Drop-down control panels for display and behavior customization.
Unique cluster window allows visualization by adjustable partitioning of dendrogram tree.
Dendrogram tree may be oriented in any direction.
Sliding adjustment varies dendrogram node spacing between linear and log scale.
Shaded coloring may be applied to clusters based on value of a selected field.
User choice of text labels may be applied independently in each pane.
Tooltips provide full information about nodes and clusters.
Intuitive highlight and selection mechanisms are synchronized between the two panes.
Selected set of nodes or clusters can be converted with one click to ChemBioFinder hitlist.
Pop-up structure window displays structures and data of highlighted nodes.
Structure clustering based on Tanimoto similarity between structure screens.
Working with Clustering
This section describes the steps for carrying out clustering operations.
Clustering on single field
1. Connect your form to the CS_Demo database. On the form there are four fields: Mol_ID, Molname, MolWeight,
Structure and Formula. In this section clustering is performed on MolWeight.
Note: You can perform clustering on any numeric or structure field.
2. Perform search on C6. You will get 42 hits.
Tip: Perform analysis on fairly small set of records otherwise the display becomes cumbersome.
3. Right click the MolWeight box and then click Cluster by MolWeight.
Chapter 13: Clustering in BioViz
175 of 342
ChemBioFinder 13.0
It takes few minutes for the operation to perform as it gathers the data, perform clustering and data projections then
calculates the display co-ordinates.
You will get screen as shown below displaying the results of clustering operation.
Figure 13.1: CS Clustering dialog box
In the above figure, the display is divided into two parts. On the left is the dendogram, a standard graph for displaying
the results of the clustering operation. Each point along the baseline (“leaf”) represents one of the input records.
In the clustering figure, you get 42 hits and 42 of them are evenly spaced along the x-axis. A horizontal line above the
base represents a “node” or a merge of the two objects underneath it. The position of the node under y-axis is proportional to the distance between its children, where distance is the measure of similarity between two objects. Thus
the node just above the baseline connects pairs of compounds with very similar (in this case usually) identical molecular weights.
On the right is the cluster window, which provides another way of viewing the data.
The cluster window screen depends on the position of the dotted pink cutoff line across the dendogram. Every node
directly below the line is represented as a single ball in the cluster window, with its size scaled to the number of
leaves it contains. Thus a large ball represents a large group of compounds with similar molecular weights, where the
smallest ball is a single compound of a weight all its own. By moving the cut off line up and down, you vary between a
coarse-grained view with few clusters, to a more detailed view with many.
To modify the cluster dialog box, click the black drop down arrow in the lower right corner. See "Dendogram Properties " on page 178 and "Cluster Properties" on page 179 for more information.
Chapter 13: Clustering in BioViz
176 of 342
ChemBioFinder 13.0
Clustering on multiple fields:
To perform clustering on multiple fields, you need to create a profile box, which contains user defined set of fields and
conditions for comparing data records. See "Creating a compound profile" on page 138.
After the profile box is created on the form, save the form.
Figure 13.2: Profile box form
Each field in the profile box form is assigned a cost and weight. Right-click on the profile box, CLOGP, and choose
Cluster By Profile, the clustering engine uses all the three values of each record in the hit list together with their weight
and cost and displays a normalized distance in the records.
Modifying Clustering
To modify the cluster dialog box, click the black drop-down arrow that appears below the 3D structure in the CS Clustering dialog box. This drop down control panel has two tabs: Dendogram and Clusters.
Note: The Dendogram and Clusters tabs may appear by default as well in the CS Clustering window.
Chapter 13: Clustering in BioViz
177 of 342
ChemBioFinder 13.0
Dendogram Properties
Figure 13.3: Dendogram options
In the Style Frame, you can change the orientation of the diagram using the Invert X, Invert Y, and the Horizontal
check boxes. In Teepee style, lines moves from nodes to subnodes i.e. it displays the dendogram in a non-standard way.
Clicking the Line color, Highlight, or Background button opens the Colors dialog box. By default, the dendogram
lines are in navy blue color, highlighted items are in red color, and background is in light grey color.
Show cutoff line is a pink line. It describes the relationship between the dendogram an the cluster window.
Linear-Log scale adjusts the attenuation of the tree by plotting the vertical/horizontal node position on the scales.
In the Label frame, click the drop down arrow and select the label to be displayed on the dendogram nodes or
leaves.
Choose the Font for the label display.
Chapter 13: Clustering in BioViz
178 of 342
ChemBioFinder 13.0
Cluster Properties
Figure 13.4: Cluster properties
In the color frame, Solid and Shaded specifies how balls to be colored in the display. For Shade By, select the
data type from the drop down menu and choose a range of colors using a button at the end of the color gradient bar.
Ball Size, adjusts relative sizes of the ball.
In Labels frame, click the drop down arrow and select the text to be displayed on the ball.
Choose the Font for the label display.
CS Clustering Dialog features
The various actions that you can perform on the CS Clustering dialog box to make the dendogram and cluster window
look the way you want, are as follows:
1. Hover: As you move mouse across the cluster dialog box, the nodes or the balls it touches gets highlighted like the
lines in dendogram are highlighted to red and the ball in the Cluster window to blue.
2. Click: As you move the mouse across the two panes, click on any node or ball. This click will freeze the selected
node or the ball (color changes on freeze) and you an easily move your mouse across the dialog box. To unfreeze
the selection, click on any empty space in any of the window (get original color).
3. Drag: You can change the shape and size of the dialog box.
Chapter 13: Clustering in BioViz
179 of 342
ChemBioFinder 13.0
4. Re-project cluster: When you move the pink dotted line up or down in the left window (dendogram pane) the cluster
window (right pane) will change the diagram accordingly.
5. Show Properties: Click the black arrow in the lower-right corner of the cluster dialog box. You will see the properties of the dendogram and the cluster.
6. Right click: On freezing any node/ball you can easily perform actions on that particular node/ball. Right click on it,
it shows menu options: Zoom, Show structure window, and Selection to list.
Zoom: It changes the size of the data display beneath the viewing window.
Show structure window: The highlighted or freezed node/ball structure is displayed correspondingly.
Selection to list: It generates a hit list of the selected node/ball.
Chapter 13: Clustering in BioViz
180 of 342
ChemBioFinder 13.0
ChemBioFinder/Oracle
Users familiar with ChemBioFinder 13.0 will find that ChemBioFinder/Oracle operates much the same way. You can
open a database, browse, search, register, load and so forth, without worrying about what sort of database you use. In
practice, however, there are several visible and invisible differences.
Note: ChemBioFinde/Oracle is available in ChemBioFinder Pro and Ultra versions only.
When you open an Oracle database in ChemBioFinder/Oracle, you enter a new body of code which connects directly
to Oracle, and carries out all searches and transactions on the server. This new mode of operation requires a different
underlying technology, based on Microsoft ActiveX Data Objects, and a different philosophy in some aspects of
usage, such as the handling of lists, and new features, such as index management. All of these are described in this
document.
In ChemBioFinder/Oracle:
Searches are carried out on the server, including structure searches.
Search results are stored in tables in the Oracle database.
Hit lists are saved to other tables in Oracle rather than in files.
Saved lists can be annotated and, on restore, can be selected from a pick-list directory.
When working with large databases, you can choose a new mechanism which eliminates certain slow operations
associated with large record sets (e.g., Move Last). This is a user choice because there are trade-offs involved.
You cannot create an Oracle database, but if you have the privileges you can create a table within one. This causes
import operations to work somewhat differently.
To improve performance, you can create indexes on selected columns.
Other more subtle differences are noted in the sections below.
Structure search speed is very fast in ChemBioFinder. The fast speed comes from two factors: improvement of the
SQL so that hits are added much faster to the hitlist table, and an optimization of certain frequent operations and
improved screening efficiency that improves structure search speed in all PerkinElmer Informatics' products.
Setup
Before you can make use of the ChemBioFinder/Oracle, your machine must be configured as an Oracle client. If you
are already a user of the CS Oracle Cartridge, you are probably all set. If not, you will need to enlist the help of an
Oracle administrator to set up the server and set you up as a client.
For ChemBioFinder 13.0 installation instructions, see the readme.txt included on the distribution media.
Ideally, ChemBioFinder/Oracle should access any existing Oracle database in any format. In practice, there are some
limitations. See "CS Oracle Cartridge" on page 296 for notes and recommendations about preparing an Oracle database for use with ChemBioFinder/Oracle.
Chapter 14: ChemBioFinder/Oracle
181 of 342
ChemBioFinder 13.0
Opening an Oracle database
To open an Oracle database:
1. Right-click in the form and click the Data Source... context menu command to open the Database tab of the Box
Properties dialog box.
2. Click Oracle Database. The CS Oracle Connection dialog box opens.
Note: The Oracle Database button is available to any user. There is no check to see whether the machine is a valid
Oracle client.
3. Enter values for Host name, User name, and Password — the same values you use to log in from any Oracle
client. OR:
Choose a name from the drop-down list of recently-used items. When you choose an item from this list, it automatically fills in the user name, and the password if Save password was checked when the item was created.
Note: The first time you bring up the Oracle Connection dialog box there is no list of recent items, so ChemBioFinder
13.0 offers to create one for you. If you accept, it generates a list of all available hosts, as found in the file
tnsnames.ora created during Oracle client configuration.
The database is opened and the list of tables displayed.
Note: The list of tables shown in the tree consists of all tables and views owned by the current user, plus those to
which the user has been granted certain privileges. To see the details, you can turn on SQL tracing while a database
is being opened.
4. Proceed as you would for any ChemBioFinder 13.0 database: click to select the table you want to display, set
other desired options, and check the box on the Form tab if you want to generate a form automatically.
The Oracle tab of the dialog box, described in "Setting Oracle preferences" on page 185. The features on this tab
are mainly for advanced users and do not require adjustment.
Note: The Oracle tab appears in the Properties dialog box only when an Oracle database is open.
5. Click OK. The database opens, in a display form if you requested one.
The Database Wizard can also be used to open an Oracle database. A button on the Wizard labeled CS Oracle Cartridge brings up the appropriate Oracle parts of the process.
When you have opened an Oracle database, note that some Properties dialog box tabs show entries not available in
ChemBioFinder 13.0, including:
Database tab: CS Oracle Cartridge version if any.
Table tab: Table owner name; name of primary index if any.
Field tab: Oracle native data type name; name of associated index if any.
When you open an Oracle database and select a table, ChemBioFinder/Oracle gathers information about the columns. If you open a table you know to contain structures, and ChemBioFinder/Oracle does not show a structure (or
Chapter 14: ChemBioFinder/Oracle
182 of 342
ChemBioFinder 13.0
formula or molweight) column, then it may be necessary to set up some configuration information about the table. For
details, see "Configuring via CF_SETTINGS table" on page 297.
Searching
Searching in ChemBioFinder/Oracle works basically the same way as in ChemBioFinder 13.0: you enter a query,
search, then work with the hit list. Internally, however, the ChemBioFinder/Oracle machinery is quite different.
There are three types of table involved in handling hit lists. All are created in your own tablespace. One is global, applying to all lists saved from any table; others are connected to the particular table or view being searched.
CF_HITLISTS. The directory of all saved lists. This table is created the first time any list is saved.
SAVED_tablename: All lists which have been explicitly saved from a given table or view. This is created the first
time a list is saved.
HITS_tablename: All lists automatically saved after every search over a given table or view. This table is created
the first time a search or list operation is carried out and is deleted at the end of the session.
Here's what happens when you present a query to ChemBioFinder/Oracle:
1. If the query contains a structure, it is converted to a text representation and copied to a temporary table.
Note: The table is called temp_queries. It is created in the CSCartridge tablespace, and removed as soon as the
search is finished or interrupted. ChemBioFinder 13.0 does not yet handle the case of multiple structure boxes where
more than one contains a query.
2. The query is converted to a SQL select statement. Query components in form boxes are ANDed together (just as
in ChemBioFinder 13.0), where the structural parts are calls into the CS Oracle Cartridge structure search functions.
3. The hits table is created, if it does not already exist.
4. A unique ID is assigned to the new list which will result from the search.
5. The select statement is wrapped in a larger SQL statement which will cause the results to be deposited directly
into the hits table.
6. The SQL is executed.
7. When the search is complete, the results are new rows in the hits table. Each row contains the new list ID alongside the ID of a record from the searched table.
8. The final list is prepared by a join, selecting rows from the main table which have record ID's matching those of the
new list in the hits table.
The resulting list is ready to browse, save, export, etc.
Note: Text searches in Oracle are case sensitive. You will get different hits from the query “benz*” than from
“Benz*.”
Sorting
Certain sort operations require a ChemBioFinder 13.0 system table, CF$_SORT, that may not exist in your current
form. If the table does not exist, you will be alerted the first time you attempt such a search in an Oracle database.
Chapter 14: ChemBioFinder/Oracle
183 of 342
ChemBioFinder 13.0
To create the CF$_SORT table:
1. Open a new form, then go to File>Database. The Form Properties dialog box opens.
2. On the Database tab, click Oracle Database....
3. Log in as the owner of the schema where your ChemBioFinder 13.0 system tables are located. Typically this will
be ChemBioFinder
Note: If you do not have privileges to log in as this user, consult a system administrator.
4. Click the Oracle tab of the dialog box, then click Prepare Schema. ChemBioFinder 13.0 will create the one new
table needed, without modifying any of the others.
Note: If this button is dimmed, it means you are not logged in as the owner of the current schema.
5. Go back to your original form and repeat the sort.
Tip: You may have to click Refresh Session Data on the Oracle tab before the sort will work.
Subform value aggregate
In an Oracle database, ChemBioFinder 13.0 allows sorting the main list over subform field aggregate values. If, for
example, you have a subform showing a column of test values where there are multiple records in the subform for
each main record, you can sort the main hit list based on the sum or average of the set of test values for each record.
To sort by aggregate:
1. Go toRecord>Sort. The Sort Multiple dialog box appears.
2. Click a subform value in the left-hand box to sort by.
3. In the right-hand box, right-click the Fxn column and choose a function from the popup menu: MIN, MAX, AVG, or
SUM.
4. Click OK. The hit list is sorted by the selected value(s).
Note: AVG and SUM are available only for numeric fields; MIN and MAX can also be used for text fields.
Handling lists
There are differences between ChemBioFinder 13.0 and ChemBioFinder/Oracle in working with hit lists:
Save List does not bring up a file dialog box in ChemBioFinder/Oracle; instead, it presents a dialog box in which
you enter a name and a line of comments for each list.
Restore List presents a dialog box in which you choose from the available saved lists (see screen shot below).
Chapter 14: ChemBioFinder/Oracle
184 of 342
ChemBioFinder 13.0
Restore Previous List is no longer dimmed after you have done a single search; it is available, and will return you
to the full list. (This is true also in ChemBioFinder 13.0.)
Over Current List, Omit From List, and Find List work as before.
Setting Oracle preferences
When you are working with an Oracle database, the Properties dialog box contains a tab for Oracle settings. Items
currently in this tab are as follows:
Auto-sort on. Displays the default sort field. All lists will be sorted in ascending order over this field if no other sort
criterion has been specified. At present, the auto-sort field is always the primary key, and cannot be changed.
Primary key. Names the primary key of the current table, if any.
Saved hits. Displays the name of the table in which saved hit lists are stored for the current form, if one has been
created.
Records per retrieve. Sets the size of the ADO recordset cache, that is, the number of records brought to the client
for each retrieve operation. This value can be adjusted for better performance, but in practice it does not have much
effect.
Cache ID's for faster moves. Checking this box enables a new record-retrieval scheme designed for more efficient
browsing of large lists; details are given in "Fast-move caching scheme" on page 296. The state of this check box
is saved with the formfile. Currently, when you check or uncheck this box, you must save and reopen the form
before proceeding.
SQL Trace to file. Check this box to generate a text file of the SQL being sent from ChemBioFinder 13.0 to Oracle.
To specify an output file, enter a pathname or use browse. The file is never overwritten: new data are always
appended. Tracing begins when this box is checked, and ends when it is unchecked. If you exit ChemBioFinder
13.0 with tracing in effect, it will be in effect the next time you start up, and you will be given a quick warning about it
on the status bar.
Caution: The trace file can become very large if you turn on this feature and forget about it.
Updating and adding data
If you have privileges to add, update, and delete data in the table connected to your form, then you should be able to
do these operations on records in the database just as in ChemBioFinder 13.0. However, there are some cautions:
Chapter 14: ChemBioFinder/Oracle
185 of 342
ChemBioFinder 13.0
Do not modify data in an existing Web Server, RegDB, or E-Notebook database. ChemBioFinder/Oracle does not
automatically prevent you from doing this, but you are sure to foul up those systems unless you go through their normal registration procedures, or know exactly what you're doing.
Most database alterations are possible, as in ChemBioFinder 13.0: you can add, modify, and delete tables and fields,
assuming you have the appropriate privileges. Differences include:
When you create a structure field, you can give it any name you like.
Structure columns in tables managed by the CS Oracle Cartridge can be in any of several formats, but ChemBioFinder/Oracle does not allow you to choose one: it defaults to a character (CLOB) column storing text-encoded
CDX.
ChemBioFinder/Oracle does not allow you to create an Oracle database in the same way ChemBioFinder 13.0
creates an Access MDB file. The equivalent in ChemBioFinder/Oracle is to create a table.
Loading
You can build ChemBioFinder/Oracle databases by loading from SDFiles or using Import Structures. (RDFiles should
work also, but have not been tested.) However, because you cannot actually create a new database, the procedure is
somewhat different from ChemBioFinder 13.0. You must already have a database open, and then you can import to
an existing table or have a new one created.
To import data and structures into a new table:
1. On an empty form, right-click and choose Data Source....
2. Click Oracle Database and proceed as described under "Opening an Oracle database" on page 182. It doesn't
matter what table you select, since you will be creating a new one.
3. Click OK to return to the blank form. You are now ready to import.
Note: When you click OK to dismiss the properties dialog box, you will get a warning if the selected table does not
have a primary key defined. You can ignore this if you are about to create or load a new table. Otherwise, you should
consider using an Oracle tool to define a primary key for the table.Choose Import SDFile or Import Structures and
select the source file(s).
The Data Import dialog box appears:
Chapter 14: ChemBioFinder/Oracle
186 of 342
ChemBioFinder 13.0
Figure 14.1: 1) Import tab; 2) Output database text box
4. In the Output database box, you see the name of the database followed by the table name in brackets. To specify
the table to load, edit the table name by typing between the brackets. If you want to create a new table, enter the
name you wish to give it. If you want to append to an existing table, enter its name.
5. Set other options as desired, and click Import to begin the process.
Tip: for text fields being imported, make them wider than the value determined by the input scan. (To do this, double-click the name under Input Field and enter a larger Width value.) Otherwise you might have problems if you
append more records later.
6. After importing, you should create a primary key and index; see "Indexing" on page 187.
To append to an existing table follow the procedure above except:
Step 1: You can start with an existing form instead of a blank one
Step 2: You should select the target table. When you do, there will be no need to edit the table name in Step 5.
Indexing
As every Oracle administrator knows, a key to good performance is to index certain columns so that searches over
them become fast lookups. If you intend to create, load, or manage tables, then you are an administrator, and need to
know something about indexing. ChemBioFinder/Oracle provides a few tools to assist you.
There are two types of index of interest to ChemBioFinder/Oracle:
Chapter 14: ChemBioFinder/Oracle
187 of 342
ChemBioFinder 13.0
Structure indexes. Any column containing structures should have an index created by the CS Oracle Cartridge. If
there is no index, searching is still possible, but very slow.
Primary keys. A table containing a column of structures should also have a column of unique record identifiers for
use in various list-handling operations. Preferably this column is of type INTEGER and is designated as the primary key of the table.
ChemBioFinder 13.0 provides information about these indexes, and allows you to create or recreate them if necessary.
To create a structure index:
1. Right-click on the structure box of an Oracle-connected form, and choose Properties....
2. Go to the Field tab of the dialog box. If the selected field is indexed, the index name is shown in the properties box.
In the example below, the index is named IX50.
Figure 14.2: 1) Field name; 2) Index name
Note: If there is no index, or the field is not indexable, the Index line does not appear in the list.
3. If there is no index, click Create Index.
Note: If this button does not appear, it means the selected field is not a candidate for indexing.
4. In the Create Index dialog box, provide a name for the new index and click OK. The index is created.
You will get an error message from Oracle if:
You provide an index name which is already in use, OR...
The column already has an index. ChemBioFinder/Oracle does not provide a direct way to delete or overwrite an index, but the CAL SQL command can
be used for this purpose.
To create a primary key index:
Chapter 14: ChemBioFinder/Oracle
188 of 342
ChemBioFinder 13.0
The process is the same as for a structure index, except that you carry it out on a field of type Long. This creates
an index on the field and also designates it as the primary key. It will fail unless the column already contains unique,
non-null values.
Note: A new button, Set As Structure, may appear if you have selected a certain type of column. This is an
advanced feature described in "Configuring via CF_SETTINGS table" on page 297.
Tip: If you want to create a primary key, but don't have a column of unique integer values, you can create one
using a CAL script. For example (assuming you've already created a column and form box called “ID”):
loop
putdata ID $index
record commit
record next
endloop
CAL
Some new features have been introduced into ChemBioFinder 13.0 Automation Language (CAL) to support Oracle.
Some are not specific to Oracle, but of general utility:
SQL command. When you are connected to an Oracle database, you can pass any SQL command which does not
return records. The format is simply SQL <command> where the command is not quoted.
Example:
SQL create table mytable (id integer).
CURR_TABLE variable. This variable contains the name of the table connected to the current form. This works
whether or not you are in Oracle.
Example:
MSG Current table is $CURR_TABLE
OPENDB allows change of table. Normally this command takes the name of a database, followed optionally by the
name of a table in angle brackets. In ChemBioFinder 13.0, it can now take just the table name, and causes the form
to become attached to a different table in the current database — as if you had brought up Properties and clicked a
different table name.
Example:
OPENDB <CHEM_STRUCTS>
causes the current form to be connected to the table CHEM_STRUCTS.
STATMSG command displays a message on the status bar. Format: STATMSG <message>.
Example:
STATMSG Search is now in progress...
SEARCH SAVE LIST, RESTORE LIST work with Oracle. Normally you can follow either of these commands with
the name of a file; in ChemBioFinder/Oracle you can instead provide a list name.
Chapter 14: ChemBioFinder/Oracle
189 of 342
ChemBioFinder 13.0
BioSAR
This section explains how to export a data form from BioSAR and view it as an equivalent form in ChemBioFinder.
Once in ChemBioFinder, you can manage the form using a variety of features.
Starting the BioSAR browser
To use BioSAR, you must have Internet Explorer 5.5 (with SP2) or greater installed.
To start BioSAR:
1. In Internet Explorer, log into the ChemOffice Enterprise portal.
2. In the Enterprise screen, under BioSAR Enterprise, open a query form using either of these links:
Open Form
Manage your forms
Performing searches in BioSAR
Before exporting a BioSAR data form to ChemBioFinder, you need to search on the data in the BioSAR database.
1. In BioSAR, open a query form of your choosing.
2. In the form, enter your search criteria and click Search.
Exporting the data form to ChemBioFinder
After the search is complete, you are ready to export the data form to ChemBioFinder.
To export the form:
1. Click Display In BioViz. If the button is not visible, you may need to edit the BioSAR form properties. See your
administrator.
2. When prompted to either save the form file or open it, select Open. ChemBioFinder will launch.
3. At the Oracle login, provide your user name and password.
Note: If you don’t want to view the form now, simply save the file. You can open the file in ChemBioFinder at any time.
ChemBioFinder file types
Whenever you export a data form, BioSAR creates a file with the extension .bsbxml. ChemBioFinder reads this file,
and opens the form, linking it directly into the database.
The .bsbxml file is read-only. although ChemBioFinder doesn’t let you modify the .bsbxml file itself, you can still edit
the form and save your changes. When saved, the form file is assigned the ChemBioFinder extension cfx. Unlike
.bsbxml files, cfx files are not read-only. You can open any cfx file in ChemBioFinder, edit it, and save it again. Meanwhile, the .bsbxml file is still available whenever you need to open the original form.
Chapter 15: BioSAR
190 of 342
ChemBioFinder 13.0
Setting “save password”
If an Oracle-connected form contains an invalid (or blank or no) password, the program prompts you for a name and
password on opening the form. The same is true if the Save password box has not been checked in the form properties dialog box. This is now the default when a form comes from BioSAR. You are prompted for username and password every time, until you check the Save password box and save the form.
Note: In Ultra and Pro versions, Save Password defaults to ‘off’.
Subforms and autolinks
Note: Autolink boxes are available in Pro and Ultra versions, but not in Standard version.
When you create a form in BioSAR, you select from the database which fields you want to include in the form. Those
same fields appear in the form when you import it into ChemBioFinder. After you import your form, you can continue to
build on it in ChemBioFinder using additional fields. The fields you use can also include child tables and their fields.
Child tables that you add appear as subforms; fields from child tables are displayed as autolink boxes.
To add a subform:
1. In the Explorer Window, select the BioSAR tab.
2. Select a child table from the Child Tables directory.
3. Double-click the child table. The child table appears in the form as a subform.
Note: Not all fields in the child table are necessarily displayed in the subform. The subform fields are limited to the
same fields you selected in BioSAR and defined in the default form group.
To add an autolink box (automatically):
1. Select a child table from the Child Tables directory
2. In the child table, double-click an individual field. The child table field appears in the form as an autolink box.
To create an autolink box (manually):
Assume you have a structure table Moltable with a column of non-unique integers Chemist_ID. In a separate table
Chemists there is a text column to be displayed Name and a column of unique integer record identifiers ID. Each
Chemist_ID in MolTable matches one ID in Chemists. To set up an auto-link box on the main form which shows, for
each structure, the name of the associated chemist.
1. Create a data box.
2. Right click on the data box and connect it to the ID field to be retrieved. In this example, connect the form box to
the Chemist_ID field.
3. To connect the box to the ID field, right-click on the box and choose Properties.The Box Properties dialog box
appears.
4. Check the option With choices or auto-link. Checking this will automatically bring up the Choices tab.
Chapter 15: BioSAR
191 of 342
ChemBioFinder 13.0
In the Choices tab:
If the "Auto-link via" box is unchecked, the dialog box lets you define a set of choices for data input.
If the box is checked, then you have to define both a set of input choices and an auto-link connection.
Tip: To prevent the drop-down choice menu from appearing, check the "Hide menu" box. This applies only if you
have set up auto-link.
5. Select the "From table" radio button. In the data source tree, locate the subtable and click the column of data to be
displayed in the box (in this case, "Name" under "Chemists").
6. The label, Name, after the radio button, From table, updates to show your choice, and the “Auto-link via”check
box becomes available.
Note: An auto-link cannot be set up if you are entering a fixed list of choices.
7. Check the "Auto-link via" box. From the drop-down menu, choose the column of the subtable ( in this case
“Name” under “Chemist”) which is to be matched against the column ID.
Note: The columns shown in the drop-down menu should match the type of the fields to be linked, i.e., if the ID is
numeric, then only numeric fields may be linked.
8. The form box displays a chemist's name.
Multiple sort
ChemBioFinder’s multiple sort feature lets you rearrange the hit list based on one or more form fields you specify. For
example, you can first sort the list by Reg number and then further arrange the list in order of Full reg number.
Sorting by main form fields
To sort the hit list using fields in the main form:
1. Go to Record>Sort... . The Sort Multiple window appears.
2. In the Sort Multiple window, select from the left pane the field by which you want to sort. To sort by multiple fields,
select the fields in the order you want to sort.
Chapter 15: BioSAR
192 of 342
ChemBioFinder 13.0
3. By default, each field is sorted in ascending order. To reverse the order, right-click the field name in the right pane
and click Descending in the pop-up menu. To remove a field, right-click the field and select Remove.
4. Click OK.
Sorting by subform fields
Just as in the main form, you select in the subform the fields you want and the order you want them to be sorted. You
also indicate which value in each field you want ChemBioFinder to sort by–the minimum value, the maximum, average of the values, or the sum.
To sort the main form using subform fields:
1. Go to Record>Sort... .
2. In the Sort Multiple window, select from the left pane the subform field by which you want to sort the hit list. The
subform field is displayed in the format, subform name: field name.
To sort the hit list by more than one field, select the fields in order of priority.
3. To reverse the order in which values will be sorted, right-click the field name in the right pane and select Descending in the pop-up menu.
4. Also in the pop-up menu, select the value in the field you want ChemBioFinder to sort by–max, min, average, or
sum. The default is Min.
5. Click OK.
Query hit lists
The Queries tab in the Explorer window maintains a list of search queries from the current and previous sessions. Queries are associated with forms. So, the query hit list is saved when you save the form.
Viewing the query list
When you open an existing form, the tree updates to show only the queries for that form.
The Explorer Window must be visible to view the Queries control. If it isn’t visible, do the following:
1. Go to View>Explorer Window.
2. Click the Queries tab to display the Queries tree.
Query list operations
Each time you perform a search or list operation, a new query is generated in the tree. ChemBioFinder assigns a
name to the query and displays it in the tree along with the size of the list (number of hits) and a brief description. The
generated name is Q<n>*, where n is a sequential number and * indicates that the query has not been renamed or
marked for saving. ("Saving query lists" on page 196)
To perform list operations, begin by performing a simple search. For example, you can search the database for all compounds that have a molecular weight less than 250g/mol:
1. Click the Enter Query icon on the Search toolbar or menu. The form goes into query mode.
Chapter 15: BioSAR
193 of 342
ChemBioFinder 13.0
2. Enter <250 in the MolWeight field of the query form and click Search. A query labeled Q1 appears as a child of the
Full List.
Changing the query name
If you want, you can change the name of a query to one that is more descriptive. Renaming a query also ensures that
the query is saved with the form. (Depending on your Preferences settings, queries not renamed may be automatically
discarded when you save the form).
To rename a query:
1. Point to the query and right-click. The context menu is displayed.
2. Click Rename on the context menu. The name (Q1) is highlighted.
3. Enter a new name and press ENTER.
Changing the display color
The color of the box next to the query name is the same color to be used to display the points should you plot the
results. You may change any query to any color so that the plots look the way you want.
To change the display color:
1. Point to the query and right-click. The context menu is displayed.
2. Click Change Color on the context menu. The color picker context menu appears.
3. Select a new color and click OK. The color in the box changes.
If you have plotted data with BioViz, you will see that the points that correspond to the query also change color.
Child lists
You can add a new query either by searching the Full List or searching another query. When you create a new query
from another one, the result is a child list. For comparison purposes, it is often an advantage to create multiple child
lists, each from a single search attribute, rather than one child list based on multiple attributes.
You can create a child list for only the currently selected list. If you are not sure that the list you want is selected, double-click it.
Chapter 15: BioSAR
194 of 342
ChemBioFinder 13.0
Before you create a child list, select Over Current List on the Search menu. Note that, once selected, Over Current
List has a check mark next to it.
You are now ready to create a child list query. The following sample procedure describes how to create a child list by
searching for carboxyl structures:
1. Click the Query icon to put the form in query mode.
2. Double-click in the Structure window. The ChemDraw toolbar appears.
3. Using the bond tool, create a carboxyl structure.
4. When you have finished creating the structure, click outside the Structure window.
5. Click Search. The new list is created as a child of the previous list.
Figure 15.1: In this example, Q1 is a child list of a parent list named MW Filter.
Creating multiple child lists
You can run similar queries, each with different attributes and displayed as a child of the parent query.
Figure 15.2: Several child lists of the parent list MW Filter.
To create another child list, you must first select the parent list. To select the parent, do either of the following:
Double-click the parent list
Chapter 15: BioSAR
195 of 342
ChemBioFinder 13.0
With a child list selected, click Restore Previous List on the Search menu or toolbar.
You can verify that you have selected the parent list by viewing the status bar information. With the parent list
selected, you can add another child list to your query.
Figure 15.3: The value “1187” in the status bar indicates that the parent list in figure 5 has been selected. “38547” is the
number of entries in the full list.
Merging lists with drag-and-drop
In some situations you might want to merge two lists using drag-and-drop. The result is a new list that has attributes
based on the merged lists.
1. Select a list and drag it onto another list. The Restore/Merge List dialog box opens.
2. Select the type of merge you want, in the Restore/Merge List dialog box.
3. Click OK. A new list is displayed with the merged criteria you selected.
Figure 15.4: Restore/Merge List dialog box
Saving query lists
When you transfer data to ChemBioFinder 13.0 from BioSAR Browser, ChemBioFinder 13.0 opens a file of type
.bsbxml and creates a form to simulate the BioSAR setup. At the same time, it restores whatever hit list was in effect
in BioSAR. In ChemBioFinder 13.0, the BioSAR hit list is automatically saved when you save, close and reopen a file.
This is different from the default in previous versions.
Domains
The Domain feature in ChemBioFinder lets you create a subset of a database. Once created, a domain acts as if it is a
full database. Any database searches you perform are limited to only the domain. Any hit lists you create will be added
to the query tree as if you are working with the full database.
Chapter 15: BioSAR
196 of 342
ChemBioFinder 13.0
Creating a domain
Before you create a domain, you must run a query to define the subset of the database with which you want to work.
This subset becomes the domain.
Tip: If you want your domain to have a particular order, sort before creating the domain. The order will be preserved for all subsequent use.
To create a domain:
1. Select a query by double clicking on it.
2. Go to Search>Domain>Set Domain to Current List.
Query control display
When you run queries in a domain, they will not be displayed as child queries of the domain unless you select Over
Current List on the Search menu and specify the domain as the active list.
Cancelling the domain
If you no longer want to use a domain, go to Search>Domain>Reset to Full Database again to cancel it.
Creating an mdb database
When working with a large, Oracle-based database on a server, it is sometimes convenient to store a subset of the
database (dataset) as a local database. ChemBioFinder local databases are Microsoft Access-based (file extension:
MDB), so the exported dataset must take into account Access naming rules and limitations.
Access database rules
Because ChemBioFinder 13.0 uses the Access (Jet) database standard, names of fields, controls, and objects must
conform to Access rules. These are:
May be up to 64 characters long.
May include any combination of letters, numbers, spaces, and special characters except a period (.), an exclamation point (!), an accent grave (`), or brackets ([ ]).
Must not begin with leading spaces.
Must not include control characters (ASCII values 0 through 31).
Must not include a double quotation mark (“) in table, view, or stored procedure names.
Creating a local copy of a database
If you frequently use a set of data that never changes, consider exporting the data as a local ChemBioFinder database. Having a local database often makes many common tasks run faster; tasks such as browsing, searching, plotting, and analyzing.
Creating a local database requires two steps:
1. Exporting the dataset as a CFXML file and
Chapter 15: BioSAR
197 of 342
ChemBioFinder 13.0
2. Importing the file back into ChemBioFinder. Once you import the file, save it as a CFX file. It will then be available
for you to use whenever you need it.
Exporting the dataset
To export a dataset:
1. Run a query to create the dataset.
2. Go to File>Export>CFXML . The Data Export window opens.
3. Select the options you want to apply to the exported dataset:
In the Data Export dialog box, select a path and file name for the new database. Use Fileto browse for a location.
In the lower half of the dialog box, all data fields are selected for inclusion in the exported database by default.
Clear the appropriate check boxes to deselect fields you want to omit.
Check the field names to ensure each one complies with Access database rules (If necessary, edit the field
name by double-clicking it).
On the Text Options tab, select a delimiter and other options you want to include: subform data, empty records,
and headers. You also have an option to save structures in CDX or CDXML format.
4. After you have made your selections, click Export.
Importing the cfxml file
Once you have saved the dataset in CFXML format, you must bring it back into ChemBioFinder to save it as an MDB
file.
Note: To avoid conflicts with field name/type definitions, close the master database before importing and open a
blank form.
1. In a blank form, go to File>Import> CFXML and open the file. The Data Import dialog box appears.
2. Select/deselect the fields you want to import and the options you want to apply to the file.
3. After you make your selections, click Import. Your dataset is imported into an Access database.
Exporting to an Excel spreadsheet
When you export a BioSAR-derived form with multiple subforms into an Excel spreadsheet, you must take precautions to get all of the subforms correctly exported. This is because the exporter normally uses only the field
names, and the BioSAR subforms show the same set of fields from different assay tables. On export, they will collide, and the data will not come over correctly.
To prevent this, ChemBioFinder 13.0 has an option on the Text Options tab of the Data Export dialog box — Prefix
output fieldnames. When this box is checked, the output names will match the input names, which are prefixed for
subform fields.
Tips for optimizing performance
When working with a large data base or multiple forms, you will want to ensure that you can still work efficiently. To do
so, there are a few techniques you can use to improve ChemBioFinder’s performance, even when you are working
with a lot of data.
Chapter 15: BioSAR
198 of 342
ChemBioFinder 13.0
Use domain-linked forms
Using a domain offers a significant speed advantage compared to working with the full database. If you choose
Retrieve All after performing some queries, you will get only the domain as the full database. Since the domain is typically much smaller than the database it was created from, the query and restore commands are executed much
faster.
Another advantage is that the domain is “non-volatile”, that is, the view remains on the server until you delete it. If you
routinely work with a particular subset of a large database, creating a domain eliminates the need to perform the initial
routine query or create a local database. You only need to save the domain information by saving the form. The next
time you open that form, you see only the domain.
A third advantage is that the sort order at the time of creation is preserved. Sorting is a time consuming operation. By
using a domain, you can sort once and save the preferred order.
To more information, including how to create a domain, see "Saving query lists" on page 196.
Minimize child tables on a single tab
Whenever a subform appears on screen, ChemBioFinder automatically updates the data from the server. If you have
a lot of subforms on a single tab, ChemBioFinder must update all of them at once, potentially slowing down your work.
So, if you have subforms you need to see only occasionally, put them on other tabs of the form, so they will not be
updated until you activate those tabs.
Remove plots that you are not using
Plots that are visible all take at least some processing and closing a plot window still doesn’t remove it from memory.
If you have generated plots you no longer need, use the View>BioViz Plots>Remove menu command to delete
them, then save the form.
Chapter 15: BioSAR
199 of 342
ChemBioFinder 13.0
Customizing ChemBioFinder 13.0
You may customize ChemBioFinder 13.0 in the following ways:
Customize display of your molecules, fonts, pictures and forms.
Customize the Favorites tree
Design the toolbars to your specifications.
Perform automated tasks, such as interfacing with Microsoft Excel, or by using CAL, the ChemBioFinder 13.0 Automated Scripting Language.
Setting preferences
The Preferences dialog box allows you to customize the display of molecules, pictures, and forms, and set options for
searching and exporting.
General instructions for using the Preferences dialog box:
1. Click the tab containing the preferences to set.
2. Select the preferences, and click OK.
Display preferences
To set the Display preferences:
Click the File>Preferences... menu command.
The Preferences dialog box appears with the Display tab on top.
Structure display
To display carbon atoms on methyl groups or on interior aliphatic or aromatic chains, check the relevant check
boxes in the Carbon labels section.
To display hydrogen atoms on heteroatoms or on terminal carbons:
Select the Fill valence option in the Hydrogen Labels section.
Select No H atoms in the Hydrogen Labels section.
Chapter 16: Customizing ChemBioFinder 13.0
200 of 342
ChemBioFinder 13.0
Note: Selecting No implicit means these types are displayed without implicit hydrogens.
Using keyboard shortcuts
When using a form, you can use keyboard shortcuts to show or hide atom-to-atom maps, reaction centers, atom
numbers, and bond numbers.
To use keyboard shortcuts:
Select the Enable keyboard shortcuts check box on the Display tab of the Preferences dialog box.
When keyboard shortcuts are enabled, the following keys toggle these properties:
A: show/hide atom numbers
B: show/hide bond numbers
M: show/hide atom-to-atom maps
R: show/hide reaction centers
S: show/hide stereochemistry
Scaling structures
To scale each structure so that it is as large as possible within its structure box:
Click the Fit to box radio button in the Structure Scaling section of the Display tab.
To display all structures with a constant bond length:
1. Click the Uniform bond length radio button in the Structure Scaling section of the Display tab.
2. Select the bond length percentage.
With Uniform bond length selected, structures may be reduced in size if they are too large to fit within the structure box, but they will never be enlarged.
Framing pictures
To select whether the pictures in a form are surrounded by a border:
Select the Framed radio button in the Pictures section of the Display tab.
Grid spacing
To set the grid spacing (in pixels) on a form:
Chapter 16: Customizing ChemBioFinder 13.0
201 of 342
ChemBioFinder 13.0
Type in a number, or press the up and down arrows to change the current value by one unit in the Grid Spacing section of the Display tab.
Choosing a small grid spacing allows you to place objects more precisely by snapping to a tighter matrix.
Color preferences
To set the color preferences:
Click the Color tab of the Preferences dialog box.
The color tab allows you to specify the color of various interface elements.
To set a color:
1. Click the button corresponding to the interface element you want to change. The color dialog box appears.
2. Select the new color.
3. Click OK.
Tip: Some users prefer not to see red highlighting because it masks the atom colors. You can change the highlight
color on the Color tab of the Preferences dialog box. Selecting “black” will effectively cancel highlighting, leaving
atoms to display in their normal colors.
Structural query matching
Search Type, Search Details, and Tuning help you define a query to give the kind of hits you are looking for. The settings are discussed in the chapter on queries under "Search types" on page 101, "Setting search details preferences"
on page 113, and "Tuning" on page 115.
General preferences
The general preferences let you set:
Recent file list size
Startup defaults
Frame styles
Query save defaults
To set the general preferences:
1. Go to File>Preferences.... The Preferences dialog box appears.
2. Click the General tab. The General tab appears.
Chapter 16: Customizing ChemBioFinder 13.0
202 of 342
ChemBioFinder 13.0
Figure 16.1: Setting general preferences
Structure registration options
To have ChemBioFinder 13.0 present an alert when attempting to enter a structure with an atom in a non-standard
valence state:
Click the Check valences check box in the Registration section.
To have ChemBioFinder 13.0 confirm when you are about to modify data in the database:
Click the Ask to commit changes check box in the Registration section.
ChemBioFinder 13.0 opening options
You can set ChemBioFinder 13.0 to open with the ChemBioFinder 13.0 Opening dialog box or to open the last form
you were using.
To set the options for what ChemBioFinder 13.0 displays when it starts up:
1. On the General preferences tab:
If you want to...
start with the opening dialog box...
...then
check the box next
to Show startup
dialog.
Chapter 16: Customizing ChemBioFinder 13.0
203 of 342
ChemBioFinder 13.0
If you want to...
...then
start by opening the
check the box next
last form you
to Reopen last
used...
form.
use a default
check the box next
script...
to Check for external scripts
change which win-
select an entry from
dow is on top in the
the Explorer tab:
Explorer windowa
drop-down menu.
select a different
theme
select an entry from
the Frame style:
drop-down menu.
2. Click OK.
Setting the recent file list size
You can set the number of files you opened recently that ChemBioFinder 13.0 shows.
To set the list size for the most recent files opened:
Type in a number (from 0 to 16), or press the up and down arrows to change the current value by one unit in the
Recent file list size: option on the General preferences tab.
Changing options with the view menu
Several structure display options can be set from the View menu, including Atom Numbers, Reaction Centers, Stereochemistry, and Atom Maps in reactions.
To display reaction centers:
Go to View>Structure>Reaction Centers.
aExplorer window is available in Pro and Ultra versions but not in Standard version.
Chapter 16: Customizing ChemBioFinder 13.0
204 of 342
ChemBioFinder 13.0
Figure 16.2: Viewing reaction centers
With reaction centers shown, any bond that changes in the course of a reaction is colored. Additionally, any atoms
that participate in reaction centers are circled if none of their adjacent bonds participate in the reaction center.
Figure 16.3: Visualization of reaction centers
To display atom-to-atom maps:
Go to View>Structure>Atom-to-Atom Map.
With atom-to-atom maps shown, equivalent atoms in reactants and products are colored the same.
Chapter 16: Customizing ChemBioFinder 13.0
205 of 342
ChemBioFinder 13.0
Figure 16.4: Atom-to-atom maps
These two preferences affect only the display of reactions. Not checking the boxes means these types are displayed as all other atoms and bonds.
Favorites tree
The Favorites Tree is a user-constructed collection of file system objects. It may include folders, subfolders, ChemBioFinder 13.0 forms, structure files, and documents of all kinds. Its purpose is to allow you to collect, organize, and
access the data and documents you use regularly.
Figure 16.5: The Favorites tree
You can open items in the Favorites Tree from within ChemBioFinder 13.0 by double-clicking them:
if the file is…
double-clicking will…
a ChemBioFinder 13.0 form,
open it.
a ChemBioFinder 13.0 script,
execute it.
an SD- or RDFile,
load it.
a ChemBioFinder 13.0 query,
restore it.
any other type of document,
open it in its source
application.
There are two ways to add items to the Favorites Tree:
Drag one or more files from Windows Explorer into the Favorites window.
Use the context menu.
Chapter 16: Customizing ChemBioFinder 13.0
206 of 342
ChemBioFinder 13.0
To create a new folder in the Favorites Tree:
1. Point to the “parent” folder. (The new folder will be a subfolder of this folder.)
2. Right-click and click the New Folder context menu command.
3. Type in a new name for the folder.
To add an item to a folder:
1. Point to a folder.
2. Right-click and click the New Item... context menu command. A File dialog box opens.
3. Browse to the file you want to add, select it, and click Open. The item is added to the folder.
To rearrange items or folders in the tree, drag the item to a new location.
To resort a folder or subfolder alphabetically, right-click on the folder and click Sort Folder from the context menu.
Toolbars
ChemBioFinder 13.0 lets you format your toolbars. You can Customize the toolbars by dragging buttons on or off.
To open the Customize dialog box:
Go to View>Toolbars>Customize. The Customize dialog box appears.
Figure 16.6: Customizing toolbars
To add an option to a toolbar that is already in the ChemBioFinder 13.0 window:
1. Click the Commands tab in the Customize dialog box.
2. Locate the command and drag an option from the Commands window to a toolbar in the ChemBioFinder 13.0 window. The option appears where you drop it on a toolbar.
You can delete a button by dragging it off the toolbar.
To return a toolbar to the default settings:
Chapter 16: Customizing ChemBioFinder 13.0
207 of 342
ChemBioFinder 13.0
1. Click the Toolbars tab in the Customize dialog box. The Toolbars tab appears and shows all of the toolbars that
currently appear in the ChemBioFinder 13.0 window.
Figure 16.7:
2. Click the toolbar you want to return to default settings, and then click Reset . The toolbar in the ChemBioFinder
13.0 window changes to the default settings.
To return all the toolbars to the default settings:
1. Click the Toolbars tab in the Customize dialog box. The Toolbars tab appears and shows all of the toolbars that
currently appear in the ChemBioFinder 13.0 window.
2. Click Reset All.
Periodic table
ChemBioFinder 13.0 features a periodic table for data display and formula entry. Selecting an element displays physical and historical data.
To display the Periodic Table window:
1. Go to View>Periodic Table.
Figure 16.8:
Chapter 16: Customizing ChemBioFinder 13.0
208 of 342
ChemBioFinder 13.0
2. Click an element to display its name, mass, and other properties in the top box, and to display its symbol in the bottom edit box.
By clicking different elements and numbers sequentially, you can create a molecular formula in the bottom editable
text box. You can then paste this formula into the form for a formula query.
To copy a formula from the Periodic Table to the form:
1. Ensure that the cursor is placed in the editable text box.
2. Select the text to copy using the SHIFT and left arrow keys of the keyboard, or press CTRL+A to copy the entire
text displayed in the editable text box.
3. Press CTRL+C.
4. Click OK in the Periodic Table window to close it.
5. In the form, click the formula box into which you want to paste the text and press CTRL+V.
To display data about the selected element in the Element Editor, do one of the following:
Display the desired element and click the display box at the top of the Periodic Table window.
Double-click the desired element button.
Figure 16.9:
The Element Editor displays properties of the selected element. The color of the element is shown in the periodic table
for that element and in any structure data boxes in which that element is present.
To change the color of an element:
1. Click the Color button.
2. Select a color from the Color dialog box and click OK.
3. Click OK in the Element Editor.
To reset an element’s color to the default, click Revert to Default in the Element Editor.
Chapter 16: Customizing ChemBioFinder 13.0
209 of 342
ChemBioFinder 13.0
Note: The data of the Periodic Table is stored in a tab-delimited ASCII file called CS ChemBioFinder 13.0 CS_Isotopes_Table.txt in your ChemBioFinder 13.0 system directory. You can edit with a text editor or spreadsheet program to change default data values.
Embedding ActiveX controls
You can embed most windowed ActiveX controls on a form. For stand-alone controls, you can embed the control and
use it immediately. If the control needs programming, or if you want the control to manage ChemBioFinder data, you
will need to customize its behavior using Python scripts.
To embed a control:
1. Select the Control box tool on the Forms toolbar.
2. Drag a rectangle on the form. The Insert Control dialog box appears.
3. Select a control from the list. The control appears in the Control box.
Figure 16.10: Adding a spreadsheet to a form
Note: Not all controls listed are suitable for use in a Control box, but appropriate error messages should be displayed
in such cases.
Customizing controls
The behavior of an embedded control can be customized by adding Python scripts to the form to perform custom
actions at given times. The control can be accessed using the Automation interface through the Control property of
the corresponding Box object, which is obtained from the Boxes collection of the Document object.
Contact PerkinElmer Informatics support for information on using the Automation interface.
Scripting
CAL
ChemBioFinder 13.0 is equipped with its own scripting language, the ChemBioFinder Automation Language (CAL).
CAL is used to operate the program from the keyboard, or to create custom scripts for automating simple operations
such as switching between forms or sending data to Microsoft Excel.
Chapter 16: Customizing ChemBioFinder 13.0
210 of 342
ChemBioFinder 13.0
CAL scripts are stored in text files, with their pathnames stored in forms. In ChemBioFinder 13.0, you have the option
of storing scripts directly in form files. Scripts created in ChemBioFinder 13.0 are stored internally by default. When
you open a form which references external script files, you will be prompted to store the script internally.
If you choose to convert the external script files to internal, the scripts will be saved when the form is saved, and the
original script files may be deleted. Scripts originally saved as internal may be also be saved externally.
Tip: You can save the form with a different name, and the original will remain untouched (in which case deleting
the script files would not be a good idea).
If you choose to leave the form unmodified, the alert will continue to show up every time the form is opened.
To suppress the prompt:
1. Go to File>Preferences....
2. Click the General tab.
3. Deselect the Check for external scripts check box, then click OK.
To execute CAL commands:
1. Go to Scripts>Command Line. The Enter CAL Command dialog box appears.
2. Type in a single CAL command. Click Help to see CAL Scripting Help.
3. Click Execute to run the command. You can keep entering commands, one by one.
4. When you have finished running commands, click Done.
The Command drop-down list contains previously entered commands.
To rerun a previously entered command:
1. Select the command from the list.
2. Click Execute.
For more information on the command language, see "CAL Commands" on page 243.
Getting CAL help
To display information about the CAL scripting language:
Click Help in the Enter CAL Command dialog box. The CAL Scripting Help window appears containing commands, variables, and syntax notes.
Chapter 16: Customizing ChemBioFinder 13.0
211 of 342
ChemBioFinder 13.0
Figure 16.11: CAL help window
Tip: In ChemBioFinder 13.0 this window is resizable.
Creating a script
To create a script:
1. Create a button on a form.
2. Label the button.
3. Right-click and click the Edit Script context menu command. The CAL editor appears.
Figure 16.12: The ChemBioFinder 13.0 script editor
4. Type in your script commands, or use the Import button to import an existing script.
5. Click OK to create a new file.
Tip: You can still create scripts in Notepad or another text editor if you wish. Save the file with extension .cfs in
the …C:\Documents and Settings\All Users\Application Data\CambridgeSoft\ChemOffice 2012\ChemBioFinder\System (windows) and C:\Program Data\CambridgeSoft\ChemOffice 2012\ChemBioFinder\System(Vista) subdirectory if you want the name of the script to appear on the Scripts menu.
The CAL editor is a simple, resizable text-entry window. It accepts carriage returns and tabs. To copy /paste, use
CTRL+C/CTRL+V. To undo or redo (last change only) use CTRL+Z.
Chapter 16: Customizing ChemBioFinder 13.0
212 of 342
ChemBioFinder 13.0
The Verify button runs the script through the CAL command parser. The parser checks only that lines begin with recognized keywords, so just because a script is parsed without error does not mean it will run correctly.
The Properties button displays a dialog box used to specify whether the script is to be stored in an external file or
internally, and to provide a file path or script name. You can assign a script any name you like, but the name must be
unique among scripts on the current form.
The OK button saves the script. The Run button saves the script and runs it.
To execute a script not assigned to a button:
Choose the script from the Scripts menu.
Note: To execute a script that does not appear on the menu, use the Command line and enter “Call <script filename>”.
Debugging a script
You can step through a script line-by-line when debugging it.
To view a script line-by-line:
1. Go to Scripts>Command Line. The Enter CAL Command dialog box appears.
2. Type “step on” and click Execute. This turns on the step mode, where each step is displayed.
3. Run a CAL script by doing one of the following:
If your script
Then
appears in the
choose the appro-
Scripts menu.
priate script.
type call and the
does not appear in
the Scripts menu.
name of your script in
the Enter Script Command dialog box,
then click Execute.
4. Press any key except Escape to execute the command and go to the next command. As each step is encountered, it is displayed in the status line.
5. Press the Esc key to stop debugging the script.
6. Type step off in the Enter Script Command dialog box, to exit the debugging mode.
Trigger scripts
Trigger scripts run in response to certain predefined events. A trigger script can, for example, automatically load a box
with data calculated from the contents of another box whenever you move to a new record.
You access a trigger script from the Run script on listbox in the Form tab of the Properties dialog box. The listbox
shows the available trigger events, and allows you to create, edit, enable, or disable scripts for each event.
Chapter 16: Customizing ChemBioFinder 13.0
213 of 342
ChemBioFinder 13.0
To run a script on an event:
1. Right-click in the form and click the Properties... context menu command.
2. Click the Form tab.
3. Click the check box of the desired event in the Run script on: list box. If an event is not checked, no script will run
on that event, even if one is available.
4. Click the event name to highlight the row of the listbox. (Clicking in a check box does not select the row.)
5. Click Edit to write or edit the script in the CAL Editor.
6. Click OK to return to the form. The script will automatically be executed at the specified event.
7. Click OK in the Box Properties dialog box.
8. Save the form if you wish to keep the changes.
Python™
A Python interpreter is embedded in ChemBioFinder 13.0— the language components reside outside ChemBioFinder
13.0 as well as available from within it and appear to be built in. In the same way you can develop complex macros
inside Microsoft Word or Excel using Visual Basic, you can develop scripts inside ChemBioFinder 13.0 using Python.
The Output window facilitates Python in ChemBioFinder 13.0. The script editor is used with either CAL or Python. It’s
default configuration is Python interactive.
About Python
Python is a full-featured, cross-platform programming language used to develop applications, controls, DLLs, command-line utilities, and so forth. The language is Open Source, maintained and supported by a large community of
developers.
Python is available in ChemBioFinder 13.0 in the same ways as CAL. In both cases, a script can:
be connected to and activated from a button, form trigger event, or hyperlink in a subform table.
be developed and executed in command mode, one line at a time.
provide direct access to data in boxes on the ChemBioFinder form.
be saved to an external file or stored internally in the form.
But Python is far superior to CAL in many ways:
Python is a complete programming language, not just a set of commands. It allows calls to system functions,
access to databases, OLE Automation, file I/O, program flow control, data structures, object-oriented and structured programming, and all other features offered by a modern language.
Python can be developed interactively in the ChemBioFinder 13.0 Script Editor, a development environment similar
to IDLE, PythonWin, and others. This environment combines line-by-line execution with program construction, convenient for development and debugging.
Python scripts can operate ActiveX controls that is also available in ChemBioFinder 13.0 form boxes.
Python communicates with ChemBioFinder 13.0 via OLE Automation, allowing it to access documents, record
sets, data, form boxes, structures, CAL commands.
Chapter 16: Customizing ChemBioFinder 13.0
214 of 342
ChemBioFinder 13.0
Python in ChemBioFinder 13.0 is integrated with ChemScript®, the chemical structure processing language from
CambridgeSoft. ChemScript is an extension to Python which allows carrying out detailed analysis or manipulation
of molecules, reactions, and models.
Creating a script
A ChemBioFinder 13.0 form can contain a collection of scripts, both CAL and Python. Each is connected to the form
in one of three ways, depending on how the script will be executed. To create a script, first decide how it will be called.
To create a script activated by a button:
1. Create a button on the form.
2. Right-click the button and click the Edit script context menu command. The script editor window opens for script
entry.
3. Click OK when you have completed the script. The script is executed when the button is clicked.
Tip: You must toggle out of layout mode to use the button.
To create a script connected to a trigger event:
1. Open the Box Properties dialog box, and click the Form tab.
2. Select an event in the Run script on: box by clicking the check box next to it.
3. Click Edit.... The script editor window opens for script entry.
4. Click OK when you have completed the script. The script is executed when the event occurs.
To create a script linked to a subform table:
1. Right-click on the subform name to open the Subform Properties dialog box.
2. Enter a name in the Table script: text box, then click Edit... The script editor window opens for script entry.
3. Click OK when you have completed the script. The subform contents are displayed in hyperlink style (blue, underlined). Clicking any link executes the script.
The script editor
There is a single script editor for all scripts, CAL and Python. The contents change to match the script being edited.
This is a change from the CAL editor in earlier versions, where you could have a separate window for each script. The
editor is modeless, that is, it stays on the screen when you switch to work in ChemBioFinder 13.0. To close the script
editor, click OK or Cancel.
The editor has three modes:
CAL – for developing CAL scripts. Use the Verify button to check syntax; Run to test the script.
Note: To work with CAL interactively, do not use the script editor. Use the command box that appears when you click
the Scripts>Command Line menu command.
Python – for editing Python scripts. As in CAL mode, you can view or edit a script and click Run to test it. When
you switch into this mode, prompts are removed.
Chapter 16: Customizing ChemBioFinder 13.0
215 of 342
ChemBioFinder 13.0
Python Interactive – for interactive development of Python scripts. In this mode, you can ENTxER Python commands and execute them one at a time, or click Run to test the script.
The buttons on the script editor are as follows:
Verify – checks a CAL script for syntax errors. This button does not apply to Python.
Run – executes a script; used for testing.
Import... – loads a new script from a text file.
Properties... – Opens a dialog box with two options: save script internally (with the ChemBioFinder 13.0 form) or
save script as an external text file.
Help – opens the CAL Help window or Python manual.
Interactive mode
The Python Interactive Mode is modelled on standard Python environments such as IDLE and PythonWin. In this
mode:
Type cfhelp for a page of tips and samples of ChemBioFinder 13.0-specific programming.
At each new line, the window shows the Python prompt (>>>). After the prompt, you can ENTxER any Python command, then press ENTER. The command is executed immediately, and a new prompt is displayed on the next line.
The first time you execute a command in the window, there is a short delay while Python is initialized. If it is not
already visible, the Output Window then opens, showing a ChemBioFinder header and the output of your command.
If the line you ENTxER ends with a colon, then it is taken as the beginning of a compound (multi-line) statement.
After you press ENTER, the next line begins with the continuation prompt (...) and is indented. The statement is not
executed until you press ENTER twice in a row, that is, you must ENTxER a blank line to terminate the compound
statement.
You can execute commands other than the one you just typed. Position the cursor on any line and press ENTER.
The command under the cursor is executed. If the line is part of a compound statement, the entire statement
executes. Afterwards you are not given a new prompt, and the cursor does not move (unless it was positioned at
the end of the line, in which case it inserts a new line and moves to it).
If you copy text into the window, it is not automatically executed. You can execute pasted code a line at a time by
positioning the cursor on each line and pressing ENTER.
If you switch from interactive to standard Python mode, all prompts are removed and the text is shifted left. Line-byline execution is then disabled, and you can edit the text freely.
The output window
The output window is a dockable window for displaying output from scripts. The window comes up automatically the
first time it is needed. The text in the window is not editable, but can be copied to the Windows Clipboard for pasting
into other applications. Standard keyboard accelerators such as select all (CTRL+A) or copy (CTRL+C) can be used.
To generate output in the window from a CAL script, use the OUTPUT_STR command.:
OUTPUT_STR string or phrase
which echoes string or phrase into the window, followed by a carriage return. The string should not be quoted.
Chapter 16: Customizing ChemBioFinder 13.0
216 of 342
ChemBioFinder 13.0
The string goes through the CAL translator and may be modified with regard to spacing or internal quoting. To prevent
translation and have the string taken verbatim, precede it with a backslash character:
OUTPUT_STR \use this as written
Output from a Python script uses the same mechanism.
To copy text or clear the output window:
Right-click anywhere in the window and choose the desired command from the context menu.
Programming in Python
Python programming is possible in Pro and Ultra versions but not in Standard version.
A description of the Python language is beyond the scope of this manual. However, to learn more about Python, you
will find numerous books and Internet resources on Python, as well as the Python Help file. This section covers programming topics with specific application to ChemBioFinder.
Python operates on your data through the ChemBioFinder OLE Automation interface. This interface provides external
access to a library of the objects you work with in ChemBioFinder – application, document (form), recordset, fields,
boxes, and others. The interface is documented on the ChemBioFinder SDK site. You may find it more convenient,
however, to use an object browser to see the library in its current form.
To illustrate, we will develop an example Python script. Suppose you have a form open, you perform a search, and get
a hit list. You would like to generate a report that contains a set of records in formatted blocks showing specific data
items.
You can perform this task using the script shown below. You can copy and paste the script into the Script Editor to try
it or use it as a template:
# ChemFinder Python script 'Generate Report'
# Created Wednesday, November 01, 2006, 10:55 AM
# Loop records printing name and formula
from win32com.client import GetActiveObject
cfapp = GetActiveObject("ChemFinder11.Application")
cfdoc = cfapp.ActiveDocument
cfrset = cfdoc.Recordset
namefield = cfdoc.Fields("molname")
fmlafield = cfdoc.Fields("formula")
recno = 1
cfrset.MoveFirst()
while (not cfrset.EOF):
molname = cfrset.Value(namefield.index)
formula = cfrset.Value(fmlafield.index)
print 'Rec',str(recno),': Name =',molname,'; Formula =',formula
cfrset.MoveNext()
recno = recno + 1
namefield = 0
fmlafield = 0
cfrset = 0
cfdoc = 0
cfapp = 0
Chapter 16: Customizing ChemBioFinder 13.0
217 of 342
ChemBioFinder 13.0
Notes
Lines 1-2: Comments beginning with # are ignored. ChemBioFinder generates lines like these whenever you create
a new script.
Line 3: It's a good idea to add your own comment telling what a script is designed to do.
Line 4: Import statements are used to declare and execute code from external Python modules. This one says we
want to use a specific routine (GetActiveObject) from a module in the Win32 extension library (win32com.client).
Lines 5-7: Obtain the currently-running ChemBioFinder application object -- the one from which the script was
launched -- along with its active document and recordset. Assign them variable names.
Lines 8-9: Identify the fields to be included in the report, and get corresponding field objects from the document.
Lines 10-11: Prepare to loop records. Calling MoveFirst ensures that you loop the entire list. If you omit this or comment it out, the loop begins at the current record.
Line 12: Begin the loop, go until the recordset reaches EOF after the last record. A colon at the end of a line indicates it is the first of a compound statement.
Lines 13-14: Retrieve data, using the Value method of the recordset.
Line 15: Format and output the record data. Our simple example just prints a line to the output window.
Lines 16-17: Proceed to the next record.
Lines 18-22: Objects created in a script must be freed before leaving. Without this, you may find it impossible later
to exit ChemBioFinder. An object can be freed by setting it to zero.
Rec
Rec
Rec
Rec
1
2
3
4
:
:
:
:
Name
Name
Name
Name
=
=
=
=
Bromobenzene ; Formula = C6H5Br
3-Bromobenzoic acid ; Formula = C7H5BrO2
6,6'-Dibromoindigo ; Formula = C16H8Br2N2O2
3-Bromophenol ; Formula = C6H5BrO
Caveats
Subforms are not supported by the CF Automation interface. If you need to work with subform data, you will have to
use CAL for the time being.
Running Python scripts cannot currently be interrupted. Be warned before trying the above script on a long hit list!
Once it starts running, it will not stop until finished or until you kill ChemBioFinder in Task Manager. We are working
on this problem.
If after you have run a script, you try to exit ChemBioFinder and it refuses to exit, it means the script created a
ChemBioFinder object and failed to release it.
Methods of communication
There are two general methods of communicating with other Windows applications such as Microsoft Excel: by using
a script within ChemBioFinder 13.0, or by using a Visual Basic procedure within the other application. The following is
an overview of each method.
Using scripts
A ChemBioFinder 13.0 (CAL) script can communicate with other Windows applications using either of two commands:
Chapter 16: Customizing ChemBioFinder 13.0
218 of 342
ChemBioFinder 13.0
EXEC—to start an application and possibly pass information on the command line.
DDE—to communicate using Dynamic Data Exchange with a DDE-ready application.
Using EXEC is straightforward, but limited. You can start all Windows applications by this command. Most can be
passed a filename on the command line, such that the specified file is opened (or printed) on startup. A few applications can accept more detailed instructions. Consult the application’s manual for information about how it can be
operated using the command line.
If you have Visual Basic or similar programming language, you can extend the power of EXEC. You can write an application using the advanced features of Visual Basic, and then call the application from within ChemBioFinder 13.0
using the EXEC command.
Using DDE is more complicated. You can operate most Microsoft Office components and many other programs to varying extents with DDE. For example, practically every command on the Excel menu can be executed by DDE. The
syntax is rather difficult, but can usually be worked out by experimenting and consulting ChemBioFinder 13.0 help. An
example is given below.
DDE is the most direct way of using Excel to view data from ChemBioFinder 13.0.
To use MS Excel to view ChemBioFinder 13.0 data:
1. Start MS Excel. You can start it manually using a CAL script or by starting the application in Windows.
2. In ChemBioFinder 13.0, obtain the hit list you want to transmit to Excel. If you want to work with the entire database, go to Search>Retrieve All.
3. Execute a short CAL script (below) which exports the hit list as comma-delimited text to a temporary file, then
instructs Excel with DDE to load that file into a spreadsheet.
4. Activate Excel to work with the data in the spreadsheet.
This procedure takes data one way, from ChemBioFinder 13.0 to Excel. Returning modified data from Excel to ChemBioFinder 13.0 can be done using other techniques described in this chapter.
Here is a script to start up Excel:
*RUNEXCEL.CFS – script to start Excel
*
EXEC “c:\msoffice\excel\excel.exe”
If the Excel program is on your search path, you can eliminate the complete pathname and just give the executable
name (“exec excel.exe”); if not, you may need to modify this script to indicate where EXCEL.EXE is located on your
system.
Here is a script to transfer the current hit list from ChemBioFinder 13.0 to Excel:
*TOEXCEL.CFS – script to send data
*to Excel
*
WRITETEXT C:\DATA.TMP
Chapter 16: Customizing ChemBioFinder 13.0
219 of 342
ChemBioFinder 13.0
DDE Excel System [OPEN(“C:\DATA.TMP”)]
DDE Excel
System [COLUMN.WIDTH(1,”C1:C4”,,3,1)]
The first line writes out the current ChemBioFinder 13.0 hit list as a temporary delimited ASCII file. By default, all
fields that appear in boxes on the current form—except structure, but including formula and molecular weight—are
written. The second line instructs Excel to open the file. Excel can automatically recognize the file format as tab-delimited. The third line instructs Excel to auto-size column widths 1–4 to fit their contents.
Note: This example requires that the text export delimiter be set to TAB. otherwise Excel may not read the file correctly. To check this, go to File>Export, then open the Text Options tab of the Data Export dialog box.
You can include either or both of these scripts on the Scripts menu, and you can activate them with buttons on the
form. To include a script on the Scripts menu, give it a filename with extension CFS, and place it in the ChemBioFinder 13.0 System directory, or in the directory containing the ChemBioFinder 13.0 application. To activate a
script from a button, label the button with a script filename or string which can be converted into a filename. For example, if TOEXCEL.CFS exists in the ChemBioFinder 13.0 System directory, label a button “ToExcel” to start the script.
For more information, see "Adding a button" on page 39.
Using Visual Basic
The second method of communicating between ChemBioFinder 13.0 and other applications such as Excel is using
OLE Automation. ChemBioFinder 13.0 is an OLE Automation server, meaning that it offers a collection of data management capabilities to outside programs capable of communicating with OLE objects. While this collection is currently fairly small, it is adequate for a variety of data retrieval and search tasks. This feature allows you to write a
custom Visual Basic procedure that directly retrieves and manipulates data from ChemBioFinder 13.0.
The general procedure for accessing ChemBioFinder 13.0 data from within a Visual Basic script is as follows.
1. Create a ChemBioFinder 13.0 Document object, typically passing a filename so that you open a form complete
with its database connection.
2. Use methods of the Document object to move through the database, search, and access data. Document methods include some that access Field objects, used to query the data in the database, and Molecule objects, for
accessing details of molecular structures.
For more information, see the CambridgeSoft SDK web site.
Using Microsoft Access
The methods described above for communicating between ChemBioFinder 13.0 and Excel apply also to Access. You
can start Access using the EXEC command. You can send it DDE commands contained in a CAL script, although
Access provides fewer capabilities with DDE than does Excel. Or you can write programs using Access Basic that
rely on the OLE Automation methods found in ChemBioFinder 13.0. In addition, you can use Access directly to operate on a ChemBioFinder 13.0 database.
Chapter 16: Customizing ChemBioFinder 13.0
220 of 342
ChemBioFinder 13.0
A ChemBioFinder 13.0 molecule database consists of three components: the structure storage files (with file extensions MST and MSX), the data storage files, which include a Microsoft Access database (file extensions MDB and
LDB), and the forms (with file extension CFX) used to view the structures and the data. For more information, see
"Database File Types" on page 221.
If you have Access on your system, double-clicking an MDB file in Explorer starts up Access and opens the specified
database.
When you open a ChemBioFinder 13.0 database in Access, you will see the same tables as displayed in the ChemBioFinder 13.0 Database dialog box, including the main structure table (usually named “MolTable”), but you will not
see columns for structure, formula, or molecular weight. These fields cannot be manipulated directly using Access.
The following are some of the operations you can perform on a ChemBioFinder 13.0 database using Access. Most of
these capabilities are not available through the current version of ChemBioFinder 13.0:
Compress or repair the database.
Change column (field) or names or formats.
Change table names.
Add or delete columns or tables.
Import or export tables.
Load non-structural data from various file types, including delimited ASCII, Excel, or Word.
Move quantities of data from one column or row to another.
Carry out complex queries on non-structural data.
Permanently change the sort order of a table.
For more information about these actions, please consult the Microsoft Access User’s Guide.
Do not add or delete records to the MolTable within Access, because the data component of the database will
become out of synchrony with the structure component.
Database File Types
ChemBioFinder 13.0 databases are supported by a library called MstLib. This library contains a number of files for supporting the structure column. In addition, ChemBioFinder 13.0 uses additional screening files for improving performance of search operations.
The following table lists the various file types used by ChemBioFinder 13.0:
Extension
Purpose
.MST
Structure Storage
.MSI
Screen: Traditional
.MSX
Screen: Traditional
Chapter 16: Customizing ChemBioFinder 13.0
221 of 342
ChemBioFinder 13.0
Extension
Purpose
.MSF
Screen: Full Exact
.MSK
Screen: Skeletal
.MSS
Screen: Similarity
.MS3
Screen: 3-D
.MSH
Screen: Hash
.CFW
ChemBioFinder Form
.CFX
ChemBioFinder Form
.CFS
ChemBioFinder Script
.MDB
MS Access database
.LDB
Locks on database
Note: When .MSS extension is missing, the .MSX extension is used, but the quality of the search is lower.
Chapter 16: Customizing ChemBioFinder 13.0
222 of 342
ChemBioFinder 13.0
Structural Query Features
To perform a substructure search in ChemBioFinder, you must first draw the query structure itself. Query structures
can be drawn in many different programs, but we recommend using ChemDraw, and this Appendix is focused on
using ChemDraw to draw query structures. For more information about the structure drawing and query capabilities of
ChemDraw, please consult the ChemDraw User’s Guide.
ChemBioFinder does its best to follow your instructions even if those instructions are contradictory. For example, you
can create a query such as the following:
Figure 17.1: 1) This bond must not be in ring
That bond is already in a ring, so ChemBioFinder returns no hits for this query.
General properties
ChemBioFinder allows the following general properties to be assigned to a query:
Atom
Bond
Substituents
Charges and radicals
Isotopes
Stereochemistry
Normalization
Atoms
Atom types specified in the query must match atoms at corresponding positions in the target. Hydrogen is an exception—see "Substituents" on page 224.
Bonds
All bonds explicitly drawn in the query must match in the target. For certain caveats, see "Stereochemistry" on page
227 and "Normalization" on page 230. ChemBioFinder recognizes the following standard bond types:
Chapter 17: Structural Query Features
223 of 342
ChemBioFinder 13.0
Bond Type
Single
Description
target must have single bond
here
Dashed
same as Single
Hashed
same as Single
Thick
same as Single
Wedged
Hashed
specifies stereochemistry
down from the point end to
the wide end
specifies stereochemistry up
Wedged
from the point end to the wide
end
Wavy
Hollow
Wedged
Dative
specifies stereochemistry
“either” at both ends
same as Wedged
same as Single
target must have double
Double
bond; stereo dictated by
geometry
target must have double
Double Either
bond; any stereochemistry
ok
Double Bold
Triple
same as Double
target must have triple bond
here
Substituents
In ChemBioFinder, a substituent is defined as a non-hydrogen atom connected by a bond of any order. For example, a
carbonyl oxygen is a substituent of the carbonyl carbon.
Chapter 17: Structural Query Features
224 of 342
ChemBioFinder 13.0
All unfilled valences in the query may be filled by hydrogen atoms or by non-hydrogen substituents. The normal
valence of an atom is determined from data in the Periodic Table window. For example, carbon has a valence of 4,
while sulfur has valences of 2, 4, and 6. Any explicit charges, radicals, or query properties modify the normal valence.
For example, a carbocation has a valence of 3.
Hydrogen atoms in the query may match non-hydrogen substituents in the target if the hydrogen in the query is implicit
on an unlabeled carbon atom or heteroatom. This is the default setting.
Hydrogen atoms in the query must match hydrogens in the target when the query hydrogen is at the end of an explicit
bond. The matched hydrogen in the target may be implicit in an unlabeled carbon atom.
The following query with explicit hydrogens:
Finds any of:
Does not find any of:
Chapter 17: Structural Query Features
225 of 342
ChemBioFinder 13.0
Charges and radicals
Charges or radicals specified on atoms in the query must match those in the target. Uncharged atoms in the query
may or may not match charged atoms in the target, depending on the state of the appropriate check box in the Search
tab of the Preferences dialog box.
The valence of a charged atom is taken to be the valence of the isoelectronic neutral atom.
With a substructure search, the query with charge or radical:
Finds any of:
Does not find any of:
Chapter 17: Structural Query Features
226 of 342
ChemBioFinder 13.0
Isotopes
Isotopic labels specified in the query must match the target. Unlabeled atoms in the query match unlabeled or isotopically labeled atoms in the target. Additionally, D is treated interchangeably with 2H, and T is treated the same as
3H.
With a Substructure Search, the Isotopic query:
Finds any of:
Does not find any of:
Stereochemistry
Stereochemistry specified on the query must match the target if the relevant Match Stereo item is selected in the
Search tab of the Preferences. Stereochemistry is specified at a tetrahedral site by using stereo bonds (up, down,
either). Stereochemistry about a double bond is specified by the geometry of the drawing. ChemBioFinder cannot currently interpret other stereochemistry types (allenic, square planar, octahedral, etc.) and ignores them during a search.
When evaluating a possible match, the following rules are applied:
Unspecified stereochemistry (a plain bond) may match any stereochemistry (either a wedged, hashed, bold, or a
plain bond).
Specific bond types need not match as long as the overall stereochemistry at a given atom does match.
Chapter 17: Structural Query Features
227 of 342
ChemBioFinder 13.0
Implicit hydrogens are taken into consideration in both the query and the target if doing so helps to determine the chirality of a stereocenter.
With a full structure search and the Match Tetrahedral stereo option selected, the query with stereochemistry:
Finds any of:
Does not find any of:
Chapter 17: Structural Query Features
228 of 342
ChemBioFinder 13.0
Relative tetrahedral stereochemistry
Relative Tetrahedral Stereochemistry, or RTS, specifies a given relationship between the centers. That is, a known
orientation of the substituents with respect to each other, rather than a known absolute configuration. To specify this,
centers are drawn, not with the standard hashed and wedged bonds, but with thick (bold) stereo bonds.
Relative and absolute configurations may be registered separately in ChemBioFinder, and can be distinguished by various search options.
The basic ChemBioFinder search philosophy can be summarized as follows: a more specific query is a more precise
request, and should get fewer hits than a more general query. If the query represents a particular absolute configuration, it should hit only that; if it represents a mixture, it should hit any of the components.
If you choose Same in the stereo search choices, you are requesting that whatever stereochemistry is specified in the
query must match that of the target. If the query has relative bonds and RTS is activated, a hit must have the same
relationship between centers.
You can use the following three flags in searches based on relative stereochemistry:
Abs: Refers to the Absolute flag. It matches the exact stereoisomer, as drawn.
Example:
Rel: Refers to the Relative flag. It matches the exact stereoisomer, as drawn, or its enantiomer.
Example
Rac: Refers to the Racemic flag. It matches a mixture of the exact stereoisomer, as drawn, and its enantiomer.
Example
Chapter 17: Structural Query Features
229 of 342
ChemBioFinder 13.0
MDL file formats
All bond styles available in ChemDraw are retained in CDX files. The same is not true of major MDL structure files:
MolFiles, SDFiles, and RDFiles. In these formats, only three stereo bond types are available: hash, wedge, or either
(squiggly bond); thick bonds are not recognized. This presents a problem for the ChemBioFinder user wishing to
import or export structures having relative stereocenters.
ChemBioFinder addresses this problem by using a proprietary tag in the file, recognized only by ChemBioFinder. The
tag is BOND_RELS, and is applied to every stereo bond of thick type. For example, here is an excerpt from the bond
table of a molfile with relative bonds.
...
4 5 1 0 0 0 02 6 1 1 0 0 0 <- bond 5, marked as UP4 7 1 1 0 0 0 <- bond 6, marked as UPM CFW 5
BOND_RELS <- overrides type of bond 5 to be UP/THICKM CFW 6 BOND_RELS <- same for bond 6
The consequences of having a ChemBioFinder-only tag are:
When any of the MDL file formats is saved from within ChemBioFinder, the tag is written. Reading these files back
into ChemBioFinder will retain the thick bond types.
If a structure is drawn in ChemDraw and saved as MDL Molfile, thick bonds are lost, and are converted to normal
hash/wedge bonds. (This is not true if the file is saved as CDX).
If a structure is saved as molfile from ChemBioFinder, reading it into ChemDraw loses the thick bonds.
Mol- or SDFiles obtained from ISIS or other programs do not know about this tag, and thus cannot convey thick
bonds. However, such files may be edited by hand to include the ChemBioFinder tag.
An MDL file written by ChemBioFinder, containing tags, should in principle be readable by any program which can
import such a file. The unrecognized tags should simply be ignored.
Normalization
Closed rings of alternating single and double bonds are “normalized”. This is required to make their substituents equivalent. (Ortho-dimethylbenzene is remains same whether there is a single or double bond between the two substituted
ring atoms.)
Chapter 17: Structural Query Features
230 of 342
ChemBioFinder 13.0
In a substructure, non-tautomeric query, the following query:
will get the following hits:
and will NOT hit the following:
Normalized query
Changing the scope of a search
When preparing a chemical structure to be used in a query, there are two ways to broaden or narrow the scope of the
search:
Specify atom or bond properties
Specify atom or bond Special Types
In general, properties narrow a search and special types may either narrow or broaden the search.
Atom properties
ChemBioFinder allows special atom properties to be assigned to an atom in a query. These properties are usually only
meaningful during a search. They generally serve to broaden or narrow the scope of the search.
Special atom types
ChemBioFinder recognizes six special atom types that can match any one of a predefined set of elements:
A matches any non-hydrogen atom.
Q matches any heteroatom (non-hydrogen, non-carbon).
Chapter 17: Structural Query Features
231 of 342
ChemBioFinder 13.0
R matches any atom, including hydrogen. Also used to indicate a link node. See "Link nodes and multivalent Rs"
on page 134 for details. A link node may be any number of atoms, including zero.
X matches any halogen (F, Cl, Br, I, At).
M matches any metal atom, shaded in the periodic table below:
Figure 17.2: Metals in the periodic chart
Atom lists
As with the predefined special atom types, an atom list is a list of atoms, one of which must match the target atom.
For example:
[Cl,Ag,N] atom must be Cl or Ag or N
Atom lists may contain only elements. Special atom types, nicknames (Ph), and structural fragments (NH2,
OCH2CH3) may not be included in an atom list. ChemBioFinder recognizes a maximum of five atoms in an atom list.
Atom not-lists
The opposite of an atom list is a list of atoms, none of which must match the target atom. For example:
[NOT O,S,Se] atom must not be O or S or Se (but may be any of the 100 other elements)
Atom not-lists have the same restrictions as atom lists.
Substituents: exactly
This property specifies a precise value for the number of substituents on an atom, including those explicitly drawn.
This property is only meaningful in a substructure search.
With a substructure search, the query:
Figure 17.3: 1) This atom is marked with the atom property, Substituents Exactly:3.
Finds any of:
Chapter 17: Structural Query Features
232 of 342
ChemBioFinder 13.0
Does not find any of:
Substituents: up to
This property specifies a maximum value for the number of substituents on an atom, including those explicitly drawn.
This property is only meaningful in a substructure search.
With a substructure search, the query with substituent up to property:
Figure 17.4: 1) This atom is marked with the atom property Substituents Up to:2.
Finds any of:
Chapter 17: Structural Query Features
233 of 342
ChemBioFinder 13.0
Does not find any of:
Substituents: free sites
The Substituents: Free Sites property specifies the maximum number of additional substituents that may be present
on an atom. This property is only meaningful in a substructure search.
Tip: Specifying Free Sites: 0 is a quick way to indicate that you want no further substitution at a site. Target structures will match the query structure as drawn, with no additional ligands.
With a substructure search, the query with free sites property:
Figure 17.5: 1) This atom is marked with the atom property Substituents Free Sites:2.
Chapter 17: Structural Query Features
234 of 342
ChemBioFinder 13.0
Finds any of:
Does not find any of:
Implicit hydrogens
This atom property may have either of two values: Allowed (default) or Not Allowed. If implicit hydrogens are Not
Allowed, the atom must be fully substituted in the target.
This property is only meaningful in a substructure search.
Note: This atom property does not affect the display of implicit hydrogens, only their presence in a search. For
more information about displaying implicit hydrogens, see "Setting preferences" on page 200.
Unsaturation
Sometimes it is useful to specify that an atom must or must not be attached to unsaturated (aromatic, double, or triple)
bonds. ChemBioFinder allows searches for atoms whose unsaturation Must Be Absent (all bonds to the atom are single). It also allows searches for atoms with at least one multiple (double, triple, or aromatic) bond. The default value,
Undefined, finds targets without regard to the hybridization of the atom.
This property is only meaningful in a substructure search.
With a substructure search, the query:
Chapter 17: Structural Query Features
235 of 342
ChemBioFinder 13.0
Figure 17.6: 1) This atom is marked with the atom property Unsaturation: must be present.
Finds any of:
Does not find any of:
Bond properties
ChemBioFinder allows special properties to be assigned to bonds in a query. These properties usually will only be
meaningful during a search. They generally serve to broaden or narrow the scope of the query.
Special bond types
The table below describes the special bond types that ChemBioFinder allows.
Chapter 17: Structural Query Features
236 of 342
ChemBioFinder 13.0
Bond Type
Description
target bond must be aromatic
Aromatic
as defined by the Hückel 4n+2
rule
Any
S/D
Tautomeric
D/A
S/A
target can have any bond type
here
target must have a single bond
or a double bond here
same as S/D
target must have a double bond
or an aromatic bond here
target must have a single bond
or an aromatic bond here
Topology
If Ring or Chain is chosen, the target bond must or must not be in a ring, respectively.
Reaction center
The reaction center refers to those bonds that are directly affected by a reaction. This property allows you to specify
just how a given bond is affected.
Property
Description
target must have a bond
Unspecified
here, but the bond can participate in the reaction in
any fashion, or not at all
target must have a bond
Center
here that directly participates in the reaction in
some way
target must have a bond
Make/Break
here that is either made (if
in a product) or broken (if in
Chapter 17: Structural Query Features
237 of 342
ChemBioFinder 13.0
Property
Description
a reactant)
target must have a bond
here whose bond order
Change
changes over the course of
the reaction, but is not
made or broken
target must have a bond
here that is either made (if
Make&Change
in a product) or broken (if in
a reactant) or whose bond
order changes over the
course of the reaction
target must have a bond
Not Center
here, and that bond must
not participate in the reaction
target must have a bond
here, and regardless of
whether it is part of the
Not Modified
reaction center or not, its
order must not change
over the course of the reaction
This property is only meaningful when searching a reaction database.
Chapter 17: Structural Query Features
238 of 342
ChemBioFinder 13.0
Formula Input Rules
In formula queries, you are not specifically required to enter symbols in any case. This can give rise to ambiguities.
This appendix describes how ChemBioFinder interprets formulas and resolves these ambiguities.
For example, in a formula query, when you type “cooh”, most chemists recognize this as a carboxyl group: carbon,
two oxygens, hydrogen. However, it might be interpreted as cobalt (Co), oxygen, hydrogen. Similarly, “CLI” might be
carbon-lithium or it might be chlorine-iodine. “PHE” might be phosphorus-helium or, since ChemBioFinder allows 3character amino-acid symbols as special atom types, it might be phenylalanine (Phe).
One way to avoid this ambiguity is to separate letters with spaces. For example, the string “c o” cannot possibly be
interpreted as cobalt. Another way to avoid ambiguity is to enter formulas using the Periodic Table instead of typing
them. ChemBioFinder lets free-format input, and attempts to make the most reasonable interpretations of them by
using the rules described below.
Rules
If a symbol is properly capitalized (first letter upper case, followed by zero, one, or two lower-case letters), then the
longest valid symbol which matches is preferred. Thus “Phe” matches phenylalanine rather than phosphorus; “Co”
matches cobalt.
Because of this rule, if you properly capitalize all symbols, no ambiguities will arise.
If symbols are not properly capitalized (such as all lower-case), then, with the exception noted below, the shortest
symbol which matches is preferred. Thus “co” is taken as carbon-oxygen instead of cobalt.
The exception is: if two characters represent a valid two-letter symbol and also a valid one-letter symbol followed by
an invalid one, then the two-letter symbol is favored. Thus “cl” is not taken as carbon followed by the (invalid symbol)
L, but instead is taken as chlorine.
Examples
There is an easy way to experiment with formula interpretation: use the Periodic Table. Type a formula into the text
box at the bottom, then click anywhere outside that box. ChemBioFinder interprets the formula and redisplays it with
correct capitalization.
ChemBioFinder interprets some ambiguous formulas as follows:
Formula
ChemBioFinder Interpretation
cooh
COOH
Cooh
CoOH
cnosi
CNOSI
Chapter 18: Formula Input Rules
239 of 342
ChemBioFinder 13.0
Formula
ChemBioFinder Interpretation
cNoSi
CNoSi
bru
BrU
b ru
BRu
Chapter 18: Formula Input Rules
240 of 342
ChemBioFinder 13.0
Similarity Rules
A common situation is that you are not looking for a specific compound, but any compound that is “close enough” will
do. ChemBioFinder uses the Tanimoto equation to determine if compounds are similar. You can specify “how similar”
in the Searching tab of the Preferences dialog box.
Exact searching relies on the notion of an atom-and-bond table: a specific set of atoms joined to each other in a certain
order by a given set of bonds. If some atoms or bonds are missing, added, or different, the query structure and the target structure do not match.
Most similarity searching, on the other hand, relies instead on the notion of molecular descriptors. Each compound
can be represented by a collection of qualitative terms that describe general aspects of the structure.
For example, benzoic acid might be described as:
organic acid
contains 6-membered ring
contains de-localized ring
contains C-double-bond-O
As you can see, the descriptors can be very broad, and they can overlap. The set of descriptors used by ChemBioFinder is very large.
When you draw a compound, ChemBioFinder compares it against all of the descriptors it knows about. Some descriptors will be present in your compound and some will not. Since each descriptor for a given compound is either Present
or Not Present, they are often stored as bits, and another name for a compound’s set of descriptors is its bitscreen.
Consider the following query and target compounds:
Bitscreen
Desc.
#
Query
23 Q
Target
24 T
Q and
T
Q or T
Name
17
30
Both have similar numbers of descriptors present - the query has 23, while the target has 24.
Complete structure similarity
One of the hallmarks of a good similarity algorithm is whether it is commutative. That is, two compounds should have
the same similarity value no matter which you compare to which. The full structure Tanimoto similarity test is commutative. It compares the number of descriptors they have in common (in the intersection of the query and the target)
Chapter 19: Similarity Rules
241 of 342
ChemBioFinder 13.0
to the number of descriptors they have in total (in the union of the query or the target). The ratio of these two values is
known as a Tanimoto coefficient, and is always a value between 0% and 100%.
For the two compounds above, the Tanimoto coefficient is 17/30, or about 57%. This is not very similar. although
ChemBioFinder will allow you to specify any Tanimoto value down to 0%, for most cases you will likely be looking for
compounds that have Tanimoto coefficients of 90% or higher.
Substructure similarity
Unlike full structure similarity, substructure similarity is not commutative: you are comparing a portion of one structure
against the entire other structure, and so it does matter which you compare to which. In considering substructure similarity, ChemBioFinder finds what percentage of descriptors in the query are also present in the target.
This value will always be at least as large as the complete-structure Tanimoto coefficient for the same two compounds, and usually it will be larger. The two compounds above are 17/23, or about 74% similar by substructure similarity. For a given coefficient value, a substructure similarity search will always return all of the hits in a full structure
similarity search, and will often return additional ones as well.
Chapter 19: Similarity Rules
242 of 342
ChemBioFinder 13.0
CAL Commands
ChemBioFinder Automation Language (CAL) is a set of commands that control many ChemBioFinder operations.
You invoke CAL commands in either of two ways:
Interactively: Type commands and execute them one at a time on a command line.
Scripts: Use ASCII files containing a series of CAL commands to be executed automatically in sequence.
Arguments to commands consist of numbers and text strings. You can enter a text string without punctuation unless
the argument is not the last one on the command line and contains multiple words or spaces. In this case, you must
enclose the argument in quotation marks.
CAL help
Information about the CAL command and variables is available in the CAL Scripting Help window.
To access CAL Help:
1. From the Scripts menu select Command Line. The Enter Cal Command dialog box appears.
2. In the Enter Cal Command dialog box, click Help. The CAL Scripting Help window appears:
Figure 20.1: The CAL scripting window
Menu commands
CAL commands MENU syntax
Menu commands consist of a two-word command from the main menu and in some cases an optional argument.
Following are examples of commands:
file new
edit paste
search find
Chapter 20: CAL Commands
243 of 342
ChemBioFinder 13.0
record next
You do not need to spell out menu commands. You can enter just enough letters to uniquely identify the menu option.
For example, to execute the Record Next command, type:
rec n
Some menu commands open a dialog box and wait for user feedback. To avoid this, a limited number of menu commands can take explicit arguments:
FILE OPEN [filename]
FILE SAVE [filename]
RECORD GO TO RECORD [recno]
The command:
menu menuitem [param]
executes any menu command as if selected from the menu.
The menu commands have the following arguments:
Part
Description
Stringstring_definition con-
menu
taining the name of the
menu in which the command resides.
Stringstring_definition con-
menuitem
taining the name of the specific command within the
menu.
Stringstring_definition con-
param
taining additional information required by the
command.
Settings
The settings for param vary depending on the specific menu command Most menu commands use no param and
ignore it if present. The following commands accept a value for param, and suppress the appropriate dialog box if it is
present.
Command
Param
File Open
Name of the file to open.
Chapter 20: CAL Commands
244 of 342
ChemBioFinder 13.0
Command
Param
File Save
Name of the file to save.
Index of the destination rec-
Record Go to
ord within the current list.current_list_definition
Search Substructure
Search Similarity
Search Match
Stereo
ON or OFF, corresponding
to the checked/unchecked
state of the menu.
ON or OFF, corresponding
to the checked/unchecked
state of the menu.
ON or OFF, corresponding
to the checked/unchecked
state of the menu
Remarks
Menu commands need not be spelled out in full; you can enter just enough letters to identify the menu option. For
example, to execute the Record next command, you can enter “rec n”.
For File Open, if the file to be launched is in ChemBioFinder’s standard search path, only the actual file name (CS_
DATA) is required. Otherwise, the complete file path (c:\some\long\path\CS_DATA.CFX) is necessary.
For File Save, if the specified file does not exist, it will be created; otherwise it will be overwritten.
For File Save, if the path is omitted from the file name, the file will be saved in the current directory.
Example 1
LOOP Example
This example uses the LOOP command and the Menu Command Record Next to display all of the records in the current list.
The PAUSE command keeps each record on screen long enough for people to see it.
looprec nextpause 2endloop
Example 2
Different Form Example
This example shows how you can use a script to open a second form with some of the same fields as the original form
but, for example, a different layout. This same sort of procedure can be used to display related records if you do not
want to use an explicit subform.
The APPEND, SETVAL, and GETDATA commands build a search string based on the contents of the link_field field
on the original form. The Menu Command File Open opens the second form, or switches to it if it is already open.
Chapter 20: CAL Commands
245 of 342
ChemBioFinder 13.0
Finally, the Menu Command Search Enter Query enters search mode, the PUTDATA command enters the search
string generated earlier in the script, and the Menu Command Search Find executes the search.
append offsetval 1 "="append ongetdata 1 link_fieldappend offfile open
d:\chemfndr\otherform.cfxsearch enter queryputdata link_field $v1search find
Example 3
Saving Compounds Example
This example uses the LOOP...ENDLOOP commands and the Menu Command Record Next to step through each
record in the current list. For each record, it builds a unique file path based on the current $INDEX using SETVAL and
APPENDVAL commands. Finally, it saves each compound to disk with the WRITEMOL command. Since the file
path ends in .cdx, this script saves all of the compounds in ChemDraw format.
append offloopsetval 1 c:\mydir\appendval 1 $indexappendval 1 .cdxwritemol $v1rec
nextendloop
Example 4
GOTO Example
This example allows the user to batch-enter several new compounds and input one field for each. It starts with a MSG
command to tell the user what to do. Then it has a line starting with a colon (:) that serves as a label to start the loop.
The INPUT command gets the name of the new entry from the user. The IF command tests to see if the user entered
a blank string, and EXITs the script if so. After the Menu Command Record Add creates a new record, the PUTDATA
command enters the user’s string into the molname field.
Closing the loop, the GOTO command jumps execution back to the start label.
msg Enter new compound names. Enter a blank name when complete
:startinput 1if $v1 = "" exitrecord addputdata molname $v1goto start
Box creation commands
DBOX coords [fieldname]
FRAME coords [text]
TEXT coords [text]
PICT coords [filename]
BUTTON coords [scriptname]
SUBFM coords
ARROWBOX coords
FRAMEDBOX coords [fieldname] [text]
To create a new box on the form:
1. Specify the box type with the appropriate keyword.
2. Type four integers giving the rectangular coordinates of the box after the keyword.
3. If desired, type a text string giving further information appropriate to the box type, as shown below:
Chapter 20: CAL Commands
246 of 342
ChemBioFinder 13.0
Box Type
Data box
String
name of database field to be
displayed in the box
Frame
static label for upper left
Text
static text
Picture
pathname of a Windows
metafile
pathname of a script file, or
Button
name as it appears on
Scripts menu
Subform
<nothing>
Arrowbox
<nothing>
name of database field to be
Framedbox
displayed in the box, and
static label for upper left
If the text string is omitted, you can supply it later using SETFIELD or SETTEXT. For a button, you must use SETTEXT if you want its visible label to be different from the name of its script.
Box coordinates are specified in this order: left, top, right, bottom. Units are in pixels; the origin is at the upper left,
with coordinates increasing from left to right and top to bottom, so that coordinates will range from left = 0 to right =
640 or 1024 or whatever fits your screen, and from top = 0 to bottom = 480 or 768 or similar.
When a new box is created, it adopts the current font. To specify a particular font for a box, use the FONT command
prior to creating the box.
When specifying a script name, give one of the following:
The complete pathname of the script file.
A simple name without extension, if the script is stored in the standard scripts subdirectory with the standard file
extension. If the script name appears on the Scripts menu, you can use the name from the menu.
The table below shows examples of Box Creation Commands:
COMMAND
Frame 10 10
ACTION
create frame with label at
upper left
Chapter 20: CAL Commands
247 of 342
ChemBioFinder 13.0
COMMAND
ACTION
300 60 Molecular Formula
DBOX 20 20
create data box for formula
290 50 formula
in above frame
TEXT 100 100
300 150 “A
create static text string
Label”
PICT 500 300
600 400
C:/LOGO.WMF
BUTTON 500
10 550 40
DEMO
put specified picture at lower
right
create button at upper right
to run script DEMO.CFS
CAL commands DBOX syntax
DBOX creates a new data box on the active form.
DBOX left top right bottom [fieldname]
The DBOX command has the following arguments:
Part
Description
Integer value representing
the distance, in pixels,
left
between the left edge of the
box and the left edge of the
active form.
Integer value representing
the distance, in pixels,
top
between the top edge of the
box and the top edge of the
active form.
Integer value representing
right
the distance, in pixels,
between the right edge of
Chapter 20: CAL Commands
248 of 342
ChemBioFinder 13.0
Part
Description
the box and the left edge of
the active form.
Integer value representing
the distance, in pixels,
bottom
between the bottom edge of
the box and the top edge of
the active form.
Database field name def-
fieldname
inition that will provide the
data that is displayed in the
data box.
Remarks
When a new box is created, it adopts the current font settings. These settings can be controlled with the FONT command.
You can assign a fieldname even if there is no data source for the form. If a data source is assigned at a later point and
a field within that data source has the same name as assigned to the data box, the data box will automatically display
the contents of that field.
After a box is created, its field name can be changed with the SETFIELD command.
DBOX and FRAME example
This example uses the DBOX command to create a short, wide data box near the top left of the form, and display the
Formula field within it.
It then uses the FRAME command to label the data box with a slightly-larger frame.
DBOX 10 20 210 50 FormulaFRAME 5 5 215 55 Formula
CAL commands FRAME syntax
Creates a new frame on the active form.
FRAME left top right bottom [text]
The FRAME command has the following arguments:
Part
left
Description
Integer value representing
the distance, in pixels,
Chapter 20: CAL Commands
249 of 342
ChemBioFinder 13.0
Part
Description
between the left edge of the
frame and the left edge of
the active form.
Integer value representing
the distance, in pixels,
top
between the top edge of the
frame and the top edge of
the active form.
Integer value representing
the distance, in pixels,
right
between the right edge of
the frame and the left edge
of the active form.
Integer value representing
the distance, in pixels,
bottom
between the bottom edge of
the frame and the top edge
of the active form.
String displayed as a label
text
on the top left corner of the
frame.
Remarks
When a new frame is created, it adopts the current font settings. These settings can be controlled with the FONT command.
After a frame is created, its label can be changed with the SETTEXT command.
CAL commands TEXT syntax
Creates a new static text box on the active form.
TEXT left top right bottom [text]
The TEXT command has the following arguments:
Chapter 20: CAL Commands
250 of 342
ChemBioFinder 13.0
Part
Description
Integer value representing
the distance, in pixels,
left
between the left edge of the
text box and the left edge of
the active form.
Integer value representing
the distance, in pixels,
top
between the top edge of the
text box and the top edge of
the active form.
Integer value representing
the distance, in pixels,
right
between the right edge of
the text box and the left
edge of the active form.
Integer value representing
the distance, in pixels,
bottom
between the bottom edge of
the text box and the top
edge of the active form.
text
String displayed as the
static text.
Remarks
When a new static text box is created, it adopts the current font settings. These settings can be controlled with the
FONT command.
After a static text box is created, its contents can be changed with the SETTEXT command.
Text will wrap to fit within the dimensions specified. If all text cannot be displayed within the bounds of the text box,
only the first part will be displayed. However, all text is still present and will appear if the box is resized to larger dimensions.
FONT and TEXT example
This example uses the FONT command to set the font to be large, bold, and bright (24-point Arial bold, in red), then
uses the TEXT command to create a short, wide data box near the top middle of the form.
FONT Arial 24 1 255 0 0TEXT 200 40 450 70 My Compound Database
Chapter 20: CAL Commands
251 of 342
ChemBioFinder 13.0
CAL commands PICT syntax
Creates a new picture box on the active form.
PICT left top right bottom [filename]
The PICT command has the following arguments:
Part
Description
Integer value representing
the distance, in pixels,
left
between the left edge of the
box and the left edge of the
active form.
Integer value representing
the distance, in pixels,
top
between the top edge of the
box and the top edge of the
active form.
Integer value representing
the distance, in pixels,
right
between the right edge of
the box and the left edge of
the active form.
Integer value representing
the distance, in pixels,
bottom
between the bottom edge of
the box and the top edge of
the active form.
Name of the Windows meta-
filename
file to display in the picture
box.
Remarks
If the Windows metafile is in ChemBioFinder’s standard search path, only the actual file name and extension (BUTTRFLY.WMF) is required. Otherwise, the complete file path (c:\some\long\path\BUTTERFLY.WMF) is necessary.
Chapter 20: CAL Commands
252 of 342
ChemBioFinder 13.0
PICT example
This example uses the PICT command to create a large picture field toward the right of the form, and display in it the
BUTTRFLY.WMF picture in the ChemBioFinder System directory.
PICT 300 100 500 300 buttrfly.wmf
CAL commands BUTTON syntax
Creates a new button on the active form.
BUTTON left top right bottom [filename]
The BUTTON command has the following arguments:
Part
Description
Integer value representing
the distance, in pixels,
left
between the left edge of the
button and the left edge of
the active form.
Integer value representing
the distance, in pixels,
top
between the top edge of the
button and the top edge of
the active form.
Integer value representing
the distance, in pixels,
right
between the right edge of
the button and the left edge
of the active form.
Integer value representing
the distance, in pixels,
bottom
between the bottom edge of
the button and the top edge
of the active form.
filename
Name of the CAL script file
to display in the button
Remarks
If the CAL script file is in ChemBioFinder’s standard search path, only the actual file name (BROWSE) is required.
Otherwise, the complete file path (c:\some\long\path\BROWSE.CFS) is necessary.
Chapter 20: CAL Commands
253 of 342
ChemBioFinder 13.0
When a new button is created, it adopts the current font settings. These settings can be controlled with the FONT
command.
By default, the name of the CAL script file (for example, BROWSE) is shown on the button. This can be changed with
the SETTEXT command.
BUTTON example
This example uses the BUTTON command to create a button near the bottom of the form, and assign to it the REGISTER.CFS script in the same directory as the form.
BUTTON 50 300 200 330 Register
CAL commands SUBFM syntax
Creates a new subform on the active form.
SUBFM left top right bottom
The SUBFM command has the following arguments:
Part
Description
Integer value representing
the distance, in pixels,
left
between the left edge of the
subform databox and the left
edge of the active form.
Integer value representing
the distance, in pixels,
top
between the top edge of the
subform databox and the top
edge of the active form.
Integer value representing
the distance, in pixels,
right
between the right edge of
the subform databox and the
left edge of the active form.
Integer value representing
the distance, in pixels,
bottom
between the bottom edge of
the subform databox and the
top edge of the active form.
Chapter 20: CAL Commands
254 of 342
ChemBioFinder 13.0
Remarks
It is not currently possible to set the data source or link fields of a subform using CAL.
SUBFM example
This example uses the SUBFM command to create a large subform in the middle of the form.
SUBFM 50 50 600 300
Box manipulation commands
FORMEDIT ON|OFF
SELECT box
UNSELECT box
DELBOX box
SETFIELD box fieldname
SETTEXT box text
ACTIVATE subform
DEACTIVATE
SCALE
SCALE_TO_FIT
To work with a box or subform on the form, you specify a keyword followed by a box identifier. A box is identified in
one of two ways:
By point—Give the coordinates of a point anywhere within the box. When coordinates fall in more than one box, the
most recently created box is used.
By text—The text you enter to identify a box may be:
The field name, if the box contains data from a database.
The text label, if the box contains static text, such as frames or text labels.
The box name assigned in Box Properties.
For subform boxes, the table name.
In all cases, you need not spell out the entire name, just enough to be unique.
Often, more than one box matches the text you enter, for example a box displaying field “molweight” within a frame
labelled “MolWeight.” In this case, preference is given to the box connected to the database.
FORMEDIT controls the behavior of the SELECT command. With FORMEDIT ON, SELECT affects boxes. With
FORMEDIT OFF, SELECT affects the contents of those boxes.
SELECT and UNSELECT choose boxes to be modified by editing operations. DELBOX is a shortcut for FORMEDIT
ON, followed by SELECT, followed by Edit Clear. SETFIELD connects a database field to an existing box; for a button, it attaches a script name (see above regarding script names). SETTEXT attaches a text string to a box or
Chapter 20: CAL Commands
255 of 342
ChemBioFinder 13.0
replaces the one currently attached; see box creation commands (above) for a list of what the text strings mean for
various box types.
ACTIVATE and DEACTIVATE are the same as SELECT and UNSELECT, but work on subforms. Following an
ACTIVATE command, all subsequent commands apply to the active subform and any boxes it contains. The DEACTIVATE command is required to once again refer to the main form and its contents.
SCALE scales all items in the current form by the percentage factor you specify. Use this to fit your forms to different
size screens. See SCALE_TO_FIT below.
SCALE_TO_FIT scales all elements in the form such that the string you specify will fit in the form at the currently
selected font size. See FONT below.
The table below shows examples of Box Manipulation Commands
:
Command
Action
SELECT 11
11
select formula frame
SELECT
formu
select formula data box
SETFIELD
21 21
molweight
created above
created above
change field for formula data
box to molweight
CAL commands DELBOX syntax
Deletes a data box, frame, static text box, picture box, button, or subform the active form.
DELBOX box
The DELBOX command has the following argument:
Part
box
Description
Box identifier indicating the
box to delete.
Remarks
The DELBOX command is a shortcut for FORMEDIT ON, followed by SELECT, followed by the Menu Command
Edit Clear.
The DELBOX command deletes only the box, not its actual contents. For example, deleting a button does not delete
the CAL script file from your disk.
Chapter 20: CAL Commands
256 of 342
ChemBioFinder 13.0
CAL commands SETFIELD syntax
Connects a database field to an existing data box or a CAL script name to an existing button, or replaces one already
connected.
SETFIELD box fieldname
The SETFIELD command has the following arguments:
Part
Description
box
Box indicating the target.
String containing the database field name (if the target
fieldname
is a data box) or CAL script
name (if the target is a button) to assign to the target.
CAL commands SETTEXT syntax
Attaches a text string to a frame, text box, or button, or replaces one already attached.
SETTEXT box text
The SETTEXT command has the following arguments:
Part
box
text
Description
Box identifier indicating the
target.
String to attach to the target.
Depending on the box type, the text is attached to different places:
Box type
data box
frame
text box
button
Text location
Within the text box,
wrapped to fit.
On the top border, aligned to
the left.
Within the text box,
wrapped to fit.
Centered within the button.
Chapter 20: CAL Commands
257 of 342
ChemBioFinder 13.0
CAL commands ACTIVATE syntax
Marks a subform on the active form to become the new active form. It is equivalent to clicking on the subform with the
pointer tool.
ACTIVATE subform
The ACTIVATE command has the following argument:
Part
subform
Description
Box identifier indicating the
subform to activate.
Note: This command will change the active form.
Remarks
The ACTIVATE command acts only on subforms. The similar command SELECT is used for data boxes, frames,
text boxes, buttons, and picture boxes.
CAL commands FORMEDIT syntax
Determines whether the active form is in form edit mode or data edit mode.
FORMEDIT value
The FORMEDIT command has the following settings:
Setting
ON
OFF
Description
Form is set to form edit
mode.
Form is set to data edit
mode.
Remarks
When the form is in form edit mode, the SELECT command affects data boxes themselves. When the form is in data
edit mode, the SELECT command affects the data within the data boxes.
CAL commands SELECT syntax
Marks a box on the active formactive_form_definition for further manipulation. It is equivalent to clicking in the box
with the pointer tool.
SELECT box
The SELECT command has the following argument:
Chapter 20: CAL Commands
258 of 342
ChemBioFinder 13.0
Part
box
Description
Box identifier indicating the
box to select.
Remarks
The SELECT command acts only on data boxes, frames, text boxes, buttons, and picture boxes. The similar command ACTIVATE is used for subforms.
The behavior of the SELECT command is modified by the FORMEDIT command. When the form is in form edit mode,
the SELECT command affects data boxes themselves. When the form is in data edit mode, the SELECT command
affects the data within the data boxes.
CAL commands UNSELECT syntax
Reverses the action of the SELECT command, making sure that no boxes are marked for further manipulations. It is
equivalent to clicking in the form background with the pointer tool.
UNSELECT
The UNSELECT command takes no arguments.
Reverses the action of the ACTIVATE command, making sure that the main form is the active form. It is equivalent to
clicking in the main form background with the pointer tool.
UNSELECT
The UNSELECT command takes no arguments.
Note: This command will change the active form.
Program execution commands
CALL scriptname
DOS doscommand
EXEC wincommand
EXEC_BUTTON boxname
DDE ddecommand
LAUNCH filename
OUTPUT_STR string
Program execution commands call up external processes and pass data to them. All require an argument, which may
need multiple components.
CALL executes a specified CAL script. If the call is made from within another script, when the called script finishes
executing it returns control to the caller. CALL must be followed by a scriptname, as described above.
Chapter 20: CAL Commands
259 of 342
ChemBioFinder 13.0
DOS executes a DOS command line. Follow the DOS keyword with any string you might type at a DOS command
prompt. If you do not type any arguments after the DOS command, you get an interactive command prompt window.
You can use this feature to manipulate files, execute programs or batch files, get directory listings, format disks, etc.
During execution of the command, a command prompt window appears on the screen; when finished, the window
goes away and control returns to the calling script.
EXEC starts a Windows program and optionally passes it command-line arguments. Follow the EXEC keyword with
any string you might use in the Program Manager’s File Run command. This command starts a program, but does not
return from it. To return to ChemBioFinder, you need to use Task Manager or click in the ChemBioFinder frame window.
EXEC_BUTTON transfers execution to the script connected to a particular button, where boxname is the button’s
box name in the Box Properties dialog box, usually the same as the text on the button.
DDE sends a Dynamic Data Exchange message to a specified application. Follow the DDE keyword with three arguments:
The service name—usually the name of the recipient application.
The topic name—a string recognized by the recipient, identifying the nature of the message. It is typically
SYSTEM.
The command—an instruction to the service indicating what you want it to do.
OUTPUT_STR gives CAL access to the output window used by Python, where string writes a string into the output
window, followed by a new line. The command brings the window up on the first call, if necessary. The string need not
be quoted, even if it contains multiple words.
Details of these components depend on the service you are addressing.
The table below shows examples of Program Execution Commands
:
Command
Action
CALL
myscript
execute script file located
in scripts directory
DOS erase
execute DOS command to
junkfile.dat delete a file
EXEC notepad
execute Windows program
myfile.txt
DDE CHEM3D
CFWIN "open
benz.mol"
send DDE message to qualified service
CAL commands CALL syntax
Executes the specified CAL script
Chapter 20: CAL Commands
260 of 342
ChemBioFinder 13.0
CALL scriptname
The CALL command has the following argument:
Part
Description
String containing the name
scriptname
of the CAL script file to
execute.
Remarks
If the CAL script file is in ChemBioFinder’s standard search path, only the actual file name (BROWSE) is required.
Otherwise, the complete file path (c:\some\long\path\BROWSE.CFS) is necessary.
If the CALL command is executed from within another script (as opposed to from the Command Line), the calling
script will continue to execute with its next command after the called script finishes executing.
A CALLed script inherits all user variables from its calling script. The calling script also inherits the user variables
back from the called script when it has completed executing.
CAL commands DOS syntax
Executes a standard DOS command line
DOS doscommand
The DOS command has the following argument:
Part
Description
Any string that might be
doscommand
typed at a DOS command
prompt.
Remarks
This command may be used to manipulate files, execute programs or batch files, get directory listings, format disks,
etc.
During execution, a DOS command prompt window appears on the screen; when finished, the window goes away and
control returns to the calling script.
CAL commands EXEC syntax
Starts a Windows program and optionally passes it command-line arguments.
EXEC filename [commandargs]
The EXEC command has the following arguments:
Chapter 20: CAL Commands
261 of 342
ChemBioFinder 13.0
Part
Description
String containing arguments
commandargs
to be passed to that application.
String containing the file
filename
name of any Windows application
Remarks
If the file to be launched is in ChemBioFinder’s standard search path, only the actual file name (CHEMDRAW) is
required. Otherwise, the complete file path (c:\some\long\path\CHEMDRAW.EXE) is necessary.
The EXEC command starts a program, but does not return from it; in order to return to ChemBioFinder, you need to
use the Task Manager or click in the ChemBioFinder frame window.
EXEC example
This example uses the EXEC command to start Microsoft Excel.
The first line starts with an asterisk (*) and so is not executed. It serves only to make the example more readable for
the user.
* RUNEXCEL.CFS -- script to start ExcelEXEC "c:\msoffice\excel\excel.exe"
CAL commands DDE syntax
Sends a Dynamic Data Exchange message to a specified application
DDE [timeout] servicename topic command
The DDE command has the following arguments:
Part
Description
An optional time in seconds
timeout
to try establishing the connection
String containing the iden-
servicename
tifier of the recipient application; often but not always
the application name.
topic
String identifying the nature
of the message
Chapter 20: CAL Commands
262 of 342
ChemBioFinder 13.0
Part
Description
String containing instruc-
command
tions to recipient application
indicating what you want it
to do.
Remarks
DDE commands are highly specific to each application. Please consult the documentation for the desired recipient
application for information on service names, topic names, and commands it supports.
The DDE command is always sent as an EXECUTE instruction.
Communicating with Excel example
This example uses the WRITETEXT command to write the current list to a file, then sends two DDE commands to
open that file in Microsoft Excel and resize the columns to a nice size. Finally, it uses the DOS command to delete the
temporary file.
The first line starts with an asterisk (*) and so is not executed. It serves only to make the example more readable for
the user.
* TOEXCEL.CFS -- script to send data to ExcelWRITETEXT C:\DATA.TMPDDE Excel System
[OPEN("C:\DATA.TMP")]DDE Excel System [COLUMN.WIDTH(1,"C1:C4",,3,1)]DOS erase
C:\DATA.TMP
General commands
MSG message
STATMSG message
TIMEDMSG [n] <msg>W
FONT fontname [size [style r g b]]
SEEPTAB [decisecs]
QUIETCLOSE
HIDETABLE
SET
CLEAN [cleanup, tidy, redraw, denovo]
HELP
GET [v] section number, itemnumber
SOUND filename.wav
Chapter 20: CAL Commands
263 of 342
ChemBioFinder 13.0
SYSMETRIC [v] index
MSG displays a message box with the specified text, and waits for the user to click.
STATMSG displays information on the status line.
TIMEDMSG displays a message box similar to the MSG command, but the message disappears automatically after
a specified number of seconds. For example: TIMEDMSG 10 ˝This message will disappear automatically after 10 seconds.˝
FONT changes the current font. Any boxes created subsequently adopt this font. Follow the keyword with a name
from your Windows font list, followed optionally by:
Font size in points (default is 8).
Style from the list below (default is 0, or plain text).
Color; three values for red, green, and blue, each ranging from 0 to 255 (default is 0,0,0, or black).
Font styles are sums of bold (1), italic (2), and underline (4). Thus a style value of 1 means bold, 3 means bold+italic, 6
means italic+underline, and so on.
SEEPTAB briefly displays the periodic table window, then closes it. The window will be displayed for the amount of
time specified (1 decisecond = 0.1 second). If the duration is omitted, it will be displayed for four seconds.
QUITECLOSE closes the active form. This command is similar to FILE CLOSE, but automatically discards any
changes instead of prompting the user what to do.
HIDETABLE closes the Table View window for the current form. If a subform is active, it returns the subform to form
view.
SET allows you to modify basic ChemBioFinder settings, including most of those found in the Preferences dialog box
and several that cannot be accessed in any other way. See the online help for a complete listing of parameters that
can be SET.
CLEAN will atte mpt to standardize the bond lengths and angles of the current molecule. It is the same as opening the
molecule in ChemDraw, and selecting the Clean Up Structure command. The arguments are optional.
HELP displays a list of all valid CAL commands. The valid parameter types are listed for each command, as is a brief
description.
SET/GET functions store data in the Windows registry under HKEY_CURRENT_USER\Software\CambridgeSoft\ChemFinder\13.0\General\Options
SOUND plays a .wav file you specify.
SYSMETRIC retrieves the specified system metric into a variable.
The table below shows examples of General Commands:
Chapter 20: CAL Commands
264 of 342
ChemBioFinder 13.0
Command
Action
MSG ˝Click
OK to continue˝
display message, wait for
click
FONT Times
12 1 255 0
0
change font to red 12point Times bold
GET V1,4,5
place the value of item
number 5 in section 4 into
the variable V1
SOUND
beep.wav
play the sound in the files
beep.wav
CAL commands MSG syntax
Displays a message in a dialog box, and waits for the user to dismiss the dialog box.
MSG message
The MSG command has the following argument:
Part
message
Description
String displayed as the message in the dialog box.
CAL commands FONT syntax
Changes the current font, size, style, and color used for all subsequent box creation.
FONT fontname [size [style [r g b]]]
The FONT command has the following arguments:
Part
Description
String containing the name
fontname
of a font from your Windows
font list
size
style
String containing the size of
the font, in points.
String containing the style in
Chapter 20: CAL Commands
265 of 342
ChemBioFinder 13.0
Part
Description
which to display the font, as
described in Settings.
String containing the red
r
component of the font color,
in the range from 0 to 255.
String containing the green
g
component of the font color,
in the range from 0 to 255.
String containing the blue
b
component of the font color,
in the range from 0 to 255.
Settings
The settings for style are:
Setting
Description
0
Plain text.
1
Bold
2
Italic
3
Bold and italic.
4
Underline
5
Bold and underline.
6
Italic and underline.
7
Bold and italic and underline
CAL commands SEEPTAB syntax
Displays the Periodic Table window, then closes it.
SEEPTAB [decisecs]
The SEEPTAB command has the following argument:
Chapter 20: CAL Commands
266 of 342
ChemBioFinder 13.0
Part
Description
Amount of time to display
decisecs
the Periodic Table window
before closing it.
Remarks
10 decisec = 1 second.
If the decisecs argument is omitted, the Periodic Table window will be displayed for 4 seconds.
CAL commands QUIETCLOSE syntax
Closes the topmost form immediately, without checking to see if it has been modified.
QUIETCLOSE
The QUIETCLOSE command takes no arguments.
Remarks
This command is similar to the Menu Command File Close. However, if the user has modified the form in any way,
the File Close command will present an alert asking if the user wants to save changes, while the QUIETCLOSE command will not.
CAL commands HIDETABLE syntax
Closes the Table View window for the active form.active_form_definition
HIDETABLE
The HIDETABLE command takes no arguments.
Remarks
The Table View for the active form can be displayed with the Menu Command View Data Table.
If the active form is a subform, the HIDETABLE command will return it to form view.
CAL commands SET syntax
Changes the values of various preferences that control the overall behavior of ChemBioFinder.
SET section preference setting
The SET command has these arguments:
Part
Description
section
String describing the general category of preference.
preference
String naming the preference to change.
setting
String describing new value of preference.
Chapter 20: CAL Commands
267 of 342
ChemBioFinder 13.0
Values
The values for section, preference, and value are:
Section
Preference
Description
Values
The color in which to display
atom labels that cannot be
DISPLAY
ATOM_LABEL_COLOR
interpreted by Chem-
color
BioFinder.
The default is Purple.
Whether or not to display
atom numbers on each
DISPLAY
ATOM_NUMS
atom.
0 or 1
The default is 0 (do not display)
The color of query atoms
and other atom types not
DISPLAY
ATOM_SPECIAL_COLOR
listed in the Periodic table.
color
The default is Purple.
Whether or not to display
bond numbers on each
DISPLAY
BOND_NUMS
bond.
0 or 1
The default is 0 (do not display)
Spacing between double
bonds, as a percentage of
DISPLAY
BOND_SPACING
bond length.
0 ... 100
The default is 12 (%).
A correction to the font size
of atom labels based on a
DISPLAY
FONT_ADJUSTMENT
structure's average bond
-50 ... 80
length. More specifically,
Chapter 20: CAL Commands
268 of 342
ChemBioFinder 13.0
Section
Preference
Description
Values
the font size of atom labels
is: (nominal value +
(FONT_
ADJUSTMENT/100) *
average bond length).
The default is 20 (%).
The background color of the
form. This parameter can be
set manually in the Color
DISPLAY
FORM_COLOR
tab of the Preferences
color
dialog box.
The default is Grey.
Whether or not to display
borders around pictures.
This parameter can be set
DISPLAY
FRAME_PICTURES
manually in the Display tab
0 or 1
of the Preferences dialog
box.
The default is 1 (display).
The spacing, in pixels,
between hash marks on the
grid. This parameter can be
DISPLAY
GRID_SPACING
set manually in the Display
0 ... 100
tab of the Preferences
dialog box.
The default is 10 (pixels).
The scaling factor by which
the maximum bond length is
DISPLAY
MAX_BND_LEN
modified. This value is only
10 ... 500
applicable when the Fit to
box option is deselected.
Chapter 20: CAL Commands
269 of 342
ChemBioFinder 13.0
Section
Preference
Description
Values
The default is 100 (%).
The color in which substructure search matches
are displayed. This paramDISPLAY
MOL_HIGHLIGHT_
eter can be set manually in
COLOR
the Color tab of the Pref-
color
erences dialog box.
The default is Red.
Whether or not to move
bracketed text to the outside, where possible, in the
display of net reaction
DISPLAY
NET_OUTSIDE
changes in molecular for-
0 or 1
mulas and molecular
weights.
The default is 1 (move to outside).
Whether or not to display
net reaction changes in
brackets in molecular forDISPLAY
NET_RXN_CHANGE
mulas and molecular
0 or 1
weights.
The default is 1 (display
changes).
The background color of Picture boxes. This parameter
DISPLAY
PICTURE_BACKGROUND
can be set manually in the
Color tab of the Preferences color
dialog box.
The default is White.
Chapter 20: CAL Commands
270 of 342
ChemBioFinder 13.0
Section
Preference
Description
Values
The color in which bonds
with query properties should
be displayed. This paramDISPLAY
QUERY_BOND_COLOR
eter can be set manually in
color
the Color tab of the Preferences dialog box.
The default is Green.
The color in which reaction
centers should be highlighted, if highlighting is
turned on. This parameter
DISPLAY
RXN_CTR_COLOR
can be set manually in the
color
Color tab of the Preferences
dialog box.
The default is 33023 (purplish).
Whether or not to highlight
matching mapped atoms in
a reaction in color. This
parameter can be set manDISPLAY
SHOW_AAMAP
ually in the Display tab of
0 or 1
the Preferences dialog box.
The default is 0 (do not highlight).
Whether or not to display
implicit hydrogens on all
DISPLAY
SHOW_H_CHARGED_
atoms bearing a charge or
ATOMS
radical.
0 or 1
The default is 1 (display).
DISPLAY
SHOW_H_ON_HET
Chapter 20: CAL Commands
Whether or not to display
0 or 1
271 of 342
ChemBioFinder 13.0
Section
Preference
Description
Values
implicit hydrogens on all heteroatoms. This parameter
can be set manually in the
Display tab of the Preferences dialog box.
The default is 1 (display).
Whether or not to display
implicit hydrogens on all terminal carbons. This parameter can be set manually in
DISPLAY
SHOW_H_TERM_C
the Display tab of the Pref-
0 or 1
erences dialog box.
The default is 0 (do not display).
Whether or not to highlight
reaction centers. This
parameter can be set manDISPLAY
SHOW_RXN_CENTER
ually in the Display tab of
0 or 1
the Preferences dialog box.
The default is 0 (do not highlight).
Whether to generate pictures using ChemBioFinder
or using ChemDraw when
OPTIONS
CFW_METAFILES
copying a structure to the
0 or 1
clipboard.
The default is 0 (use
ChemDraw to generate).
Number of seconds to wait
OPTIONS
DDE_TIMEOUT
for a response to a DDE
0 ... 60
transaction.
Chapter 20: CAL Commands
272 of 342
ChemBioFinder 13.0
Section
Preference
Description
Values
The default is 30 (seconds).
Whether or not to require
that metals have hydrogens
drawn implicitly. If this
parameter is off, ChemBioFinder will automatically
add hydrogens to fill each
OPTIONS
EXPLICIT_METAL_H
metal's minimum valence.
0 or 1
This parameter can be set
manually in the General tab
of the Preferences dialog
box.
The default is 1 (require
explicit drawing).
ASCII value of the delimiter
to use when exporting delimited text files. This paramOPTIONS
EXPORT_HEADER
eter can be set manually in
0 ... 255
the General tab of the Preferences dialog box.
The default is 9 (tab).
Whether or not to load the
last-active form file the next
OPTIONS
LOAD_LAST_FORM_ON_
time ChemBioFinder is
STARTUP
launched.
0 or 1
The default is 0 (do not
load).
Whether or not to suppress
OPTIONS
NON_INTERACTIVE
non-critical dialogs. Prin-
0 or 1
cipally useful when Chem-
Chapter 20: CAL Commands
273 of 342
ChemBioFinder 13.0
Section
Preference
Description
Values
BioFinder is being used unattended, such as over the
WWW. It is not recommended to have this
option on when using ChemBioFinder directly.
The default is 0 (interactive
mode).
Whether or not to provide a
warning when attempting to
enter a substance containing an element in a nonstandard valence. This
OPTIONS
VALIDATE_VALENCE
parameter can be set man-
0 or 1
ually in the General tab of
the Preferences dialog box.
The default is 0 (do not
warn).
Whether or not to display a
border around forms when
PRINT_
OPTIONS
PRINT_BORDER
printing
0 or 1
The default is 1 (print a border).
The contents of the footer to
be printed at the bottom of
all pages containing forms.
Any text is valid, as well as
PRINT_
OPTIONS
PRINT_FOOTER
the following special codes:
string
%D current date
%F name of the CFX file
%P page number
Chapter 20: CAL Commands
274 of 342
ChemBioFinder 13.0
Section
Preference
Description
Values
%T current time
The default is “Chem-
BioFinder %D %T Record %P”
The contents of the header
to be printed at the top of all
pages containing forms.
PRINT_
OPTIONS
Any text is valid, as well as
PRINT_HEADER
the same special codes rec- string
ognized for the footer.
The default is “%F” (file
name)
Whether or not to allow a
substructure match when
searching. This parameter
can be set manually in the
SEARCHING
EXACT
Search tab of the Pref-
0 or 1
erences dialog box.
The default is 0 (substructure).
Whether or not to allow
uncharged carbon atoms to
match charged ones when
searching. This parameter
SEARCHING
FIND_CHARGED_CAR-
can be set manually in the
BON
Search tab of the Pref-
0 or 1
erences dialog box.
The default is 1 (allow the
match).
SEARCHING
FIND_CHARGED_HET
Chapter 20: CAL Commands
Whether or not to allow
0 or 1
275 of 342
ChemBioFinder 13.0
Section
Preference
Description
Values
uncharged heteroatoms to
matched charged ones
when searching. This parameter can be set manually in
the Search tab of the Preferences dialog box.
The default is 1 (allow the
match).
Whether or not to match
cis/trans stereochemistry
around double bonds. This
parameter can be set manSEARCHING
MATCH_STEREO_DB
ually in the General tab of
0 or 1
the Preferences dialog box.
The default is 1 (match
stereo).
Whether or not to match tetrahedral stereochemistry.
This parameter can be set
manually in the Search tab
SEARCHING
MATCH_STEREO_TET
0 or 1
of the Preferences dialog
box.
The default is 1 (match
stereo).
Maximum number of hits to
SEARCHING
MAX_HITS
be returned by a search.
1…
The default is 2500 (hits).
Whether or not to allow a
SEARCHING
SIMILARITY
similarity match when
0 or 1
searching. This parameter
Chapter 20: CAL Commands
276 of 342
ChemBioFinder 13.0
Section
Preference
Description
Values
can be set manually in the
Search tab of the Preferences dialog box.
The default is 0 (require
exact match).
Cutoff percentage below
which two compounds are
not considered similar. This
SEARCHING
SRCH_TANIMOTO_PCT
parameter can be set man-
0 … 100
ually in the Search tab of the
Preferences dialog box.
The default is 90 (%).
Whether or not to require
that query substructures
have at least one atom or
bond in the reaction center
of the target. This parameter
SEARCHING
SRCH_USE_RXN_CTRS
can be set manually in the
0 or 1
Search tab of the Preferences dialog box.
The default is 1 (require in
center).
Whether or not to stop
searching after the maximum number of hits have
been found. If this prefSEARCHING
erence is turned off, ChemSTOP_AFTER_MAX_HITS BioFinder will report the
0 or 1
total number of hits, but will
still display only the maximum number.
The default is 1 (stop).
Chapter 20: CAL Commands
277 of 342
ChemBioFinder 13.0
CAL commands CLEAN syntax
Attempts to standardize the bond lengths and angles of the current molecule.
CLEAN [param]
The CLEAN command takes the following optional arguments:
Part
Description
(default) Progressively
cleanup
stronger drawing modes,
starting with Tidy, until
something changes.
tidy
Minimum redrawing, if any.
redraw
License to redesign rings
denovo
Complete redesign from
scratch.
Remarks
This command is equivalent to opening the structure in ChemDraw, selecting the Clean Up Structure command, and
returning to ChemBioFinder.
CAL commands HELP syntax
Displays a list of all valid CAL commands. The valid parameter types are listed for each command, as is a brief
description.
HELP
Remarks
This command is not of much use during the execution of a CAL script, but can be a quick syntax aid when entered
into the ChemBioFinder Command Line.
File commands
READMOL filename
READPICT boxname filename
WRITEMOL filename
WRITEPICT boxname filename
WRITETEXT filename
Chapter 20: CAL Commands
278 of 342
ChemBioFinder 13.0
READMOL and WRITEMOL operate on the current molecule. These commands will work only if there is at least one
structure-related box (structure, formula, or molweight) on the form, and you are positioned to a valid entry in the database. READMOL reads a specified structure file and replaces the current molecule in the form. WRITEMOL saves
the current molecule to a specified structure file; if the file doesn’t exist, it is created, otherwise it is overwritten. For
both READMOL and WRITEMOL, the format of the file is determined by its extension; for example, benzene.cdx is a
ChemDraw file.
READPICT and WRITEPICT transfer pictures into or out of picture boxes, where boxname is the name of the picture
box on the form and filename is a pathname to a graphics file, with extension .bmp, .jpg, .gif, .png, .emf, or .wmf.
WRITETEXT exports the current list as delimited text with whatever delimiter is specified in the Preferences dialog
box.
The table below shows examples of File Commands
Command
Action
READMOL
benz.mol
read specified file to
become current molecule
WRITEMOL
saved.mol
write current molecule to
specified file
WRITETEXT
hits.txt
export current list to a
text file
OPENDB [R/E/RE] dbname
CRETABLE tablename
DELTABLE tablename
SELTABLE tablename
CREFIELD fieldname
DELFIELD fieldname
SORT [D] fieldname
Oracle database commands:
SQL <SQLStatement>
SQLSELECT [v] <SQLSelectStatement>
OPENDB opens a standard molecule database. Specify a pathname to the MDB file, or a name from the ODBC Data
sources list. When connected to an Oracle database, OPENDB takes a table name instead of a database name. You
can specify the mode of database opening:
R—read-only
E—exclusive
Chapter 20: CAL Commands
279 of 342
ChemBioFinder 13.0
RE—read-only and exclusive
CRETABLE creates tables in the current database.
DELTABLE deletes tables in the current database.
SELTABLE selects a table form the current database and makes it the current working table for subsequent field
actions.
CREFIELD creates fields in the current table in the current database. You can specify the field type and width in the
CREFIELD command. The default text field is 50 characters wide.
DELFIELD deletes fields in the current table in the current database.
SORT sorts the database contents on the specified field. The default sorts the database in ascending order. You can
specify descending order with D.
SQL allows SQL to be passed directly from CAL. SQLStatement is a SQL statement that returns no results. It is therefore useful for data manipulation operations. Available only when connected to an Oracle database.
SQLSELECT returns a one-row recordset. It is useful for calculations or lookups. v is the name or number of a variable to receive the results of a Select statement; SelectStatement is a SQL Select statement designed to retrieve a
single result. If v is omitted, results go in V1. Available only when connected to an Oracle database.
If you omit the password from the connection string, and you will be prompted for it when running the command.
The table below shows examples of Database Commands
Command
Action
CRETABLE
MyTable
creates a new table
DELTABLE
MyTable
deletes a new table
CAL commands OPENDB syntax
Opens a database and assigns it as the Data Source of the active form.
OPENDB dbname
The OPENDB command has the following argument:
Part
Description
String containing the file
name of a database, which
dbname
could be a *MDB file or a
name from the ODBC Data
Sources list.
Chapter 20: CAL Commands
280 of 342
ChemBioFinder 13.0
Remarks
If the file to be launched is in ChemBioFinder’s standard search path, only the actual file name (CS_DATA) is
required. Otherwise, the complete file path (c:\some\long\path\CS_DATA.MDB) is necessary.
OPENDB example
This example uses the OPENDB command to assign a new data source to the current form.
OPENDB c:\data\mydb.mdb
Variable commands
SETVAL [v] text
READVAL [v] filename
WRITEVAL [v] filename
INPUT [v] [prompt]
PASSWORD [v] [default]
GETDATA [v] box
PUTDATA box text
FROM_SMILES [str]
TO_SMILES [v]
APPEND ON|OFF
APPENDVAL [v] [text]
INCREMENT [v]
DECREMENT [v]
LET v v op v
SUBSTR [v] <str> <from> [<to>]
CAL has nine variables called V1, V2, ..., V9. These are temporary storage locations you can use to move information
between form boxes and other data sources.
Variable names can be substituted in any CAL command. Any item shown in italics in a command description may be
replaced by the name of a variable, prefixed with a dollar sign.
For example:
MSG message may be either:
MSG "An explicit message"
—a message explicitly coded into the script—or
Chapter 20: CAL Commands
281 of 342
ChemBioFinder 13.0
MSG $V2
—a message taken from variable 2 at run time
You may concatenate variables, and variables and literals together in CAL commands. You must add both a leading
and trailing dollar sign to the variable name.
For example:
MSG$V2$$V1$
Displays a message box with the value of V2 immediately followed by the value of V1.
Most commands for manipulating variables take an optional variable number as the first argument. If the number is
omitted, it is assumed to be 1.
SETVAL puts the specified text into a variable. READVAL reads the contents of a text file into a variable. WRITEVAL
copies the contents of a variable to a file.
INPUT displays a text input dialog box, accepts data from the user and stores it in a variable. An optional prompt
string is displayed in the box when it appears.
PASSWORD is the same as INPUT, but displays all characters as asterisks.
GETDATA retrieves the contents of a form box (as long as it is not a structure) into a variable; see above for how to
identify a box. PUTDATA copies specified text into a form box. Form names are case-sensitive. Be sure to use the
same case as the form box name into which you want to store data.
TO_SMILES retrieves the contents of the current structure as a smiles string. FROM_SMILES generates a structure
from a smiles string
APPEND determines whether data in a storage location is kept if other data is being moved there. This setting is also
consulted when you do a File Export to SD or delimited text file.
APPEND ON causes any subsequent data movements to append new data to old; APPEND OFF causes old data to
be overwritten. This applies to all variable commands except PUTDATA. The default at program startup is APPEND
OFF.
APPENDVAL is a shortcut designed to make it easier to build string values. It is the same as setting APPEND ON,
doing a SETVAL, and then restoring APPEND to its original state.
Tip: The difference between APPEND ON and APPENDVAL is that APPENDVAL does not add a carriage return
to the string being appended, whereas APPEND ON does. If you want to insert a carriage return at the end of the
string, use APPEND ON.
INCREMENT adds 1 to the value of a variable. Use INCREMENT in loops.
DECREMENT subtracts 1 from the value of a variable. Use DECREMENT in loops.
LET allows you to perform mathematical operations on variables that contain integer or real-number values. Only one
operator per line is supported. It recognizes the following operators:
+ for addition
- for subtraction
* for multiplication
Chapter 20: CAL Commands
282 of 342
ChemBioFinder 13.0
/ for division
SUBSTR extracts a substring from a variable. The extracted substring extends from a specified character to the end
of the string, or from one specified character to another.
The table below shows examples of Variable Commands
Command
Action
SETVAL
"some text"
store text in V1
SETVAL 2
"other
text"
store text in V2
READVAL 9
tmpdata.txt
read text from file into V9
APPEND ON
turn on append mode
WRITEVAL
output.txt
append contents of V1 to
file
SETVAL 2
"append me"
append text to contents of
V2
APPEND OFF
turn off append mode
INPUT 2
"enter new
data"
prompt and get user input
to V2
GETDATA 3
molname
copy data from molname
box to V3
PUTDATA molstore given string in molname ˝benname box
zene˝
LET 3 $V1 +
$V4
sets V3 equal to the value
stored in V1 plus the
value stored in V4
SUBSTR 2
abcdef 3 5
stores cde in V2
CAL commands SETVAL syntax
Assigns the specified string to a user variable.
SETVAL [variable] text
The SETVAL command has the following arguments:
Chapter 20: CAL Commands
283 of 342
ChemBioFinder 13.0
Part
variable
text
Description
User variable to which the
text is assigned.
String that is assigned to the
variable
Remarks
If variable is omitted, the text will be assigned to V1.
CAL commands READVAL syntax
Reads the contents of a text file into a user variable.user_variable_definition
READVAL [v] filename
The READVAL command has the following arguments:
Part
variable
Description
User variable to which the
text is assigned.
String containing the file
filename
name from which to read the
text.
Remarks
The complete file path (c:\some\long\path\TEMP.TXT) is necessary when reading files
If variable is omitted, the text will be assigned to V1.
If the file is greater than 32K in size, only the first 32K is read.
READVAL example
This example uses the READVAL command to assign the contents of a file to a variable. This might be the first step,
for example, in writing the data to a database.
READVAL d:\reports\status.txt
CAL commands WRITEVAL syntax
Copies the contents of a user variable to a text file.
WRITEVAL [v] filename
The WRITEVAL command has the following arguments:
Chapter 20: CAL Commands
284 of 342
ChemBioFinder 13.0
Part
variable
Description
User variable from which
the text is obtained.
String containing the file
filename
name in which to store the
text.
Remarks
The complete file path (c:\some\long\path\TEMP.TXT) is necessary when saving files
If the specified file does not exist, it will be created; otherwise it will be overwritten.
WRITEVAL example
This example uses the WRITEVAL command to write the contents of a variable to a text file.
WRITEVAL 2 f:\formulas\mydata.txt
CAL commands INPUT syntax
Displays a text input dialog box, accepts data from the user, and stores it in a variable
INPUT [variable] [input]
The INPUT command has the following arguments:
Part
variable
input
Description
User variable to which the
user’s data is assigned.
String presented as the
default input.
Remarks
If variable is omitted, the text will be assigned to V1.
CAL commands PASSWORD syntax
Displays a text input dialog box, accepts data from the user, and stores it in a variable. Each character entered by the
user is displayed as an asterisk to conceal its identity.
PASSWORD [v] [default]
The PASSWORD command has the following arguments:
Chapter 20: CAL Commands
285 of 342
ChemBioFinder 13.0
Part
variable
default
Description
User variable to which the
user’s data is assigned.
String presented as the
default password.
Remarks
If variable is omitted, the text will be assigned to V1.
Password entry example
This example uses the MSG command to prompt the user for a password, then the PASSWORD command to
retrieve it. After using the IF command to test whether the password is correct, it either EXITs or continues with the
rest of the script.
msg Please enter the secret password...password 1if $v1 <> "the secret password"
exit* ...etc.
CAL commands GETDATA syntax
Reads the contents of a data box into a user variable.
GETDATA [v] box
The GETDATA command has the following arguments:
Part
Description
variable
User variable to which the
text is assigned.
box
Box identifier indicating the
source of the text.
Remarks
GETDATA accepts only boxes that contain text or data that can be represented as text (including numbers, formulas,
or dates). You cannot GETDATA from a data box containing a structure or a picture.
If variable is omitted, the text will be assigned to V1.
CAL commands PUTDATA syntax
Copies the contents of a user variable to a data box.
PUTDATA box text
The PUTDATA command has the following arguments:
Chapter 20: CAL Commands
286 of 342
ChemBioFinder 13.0
Part
box
text
Description
Box identifier indicating the
destination of the text.
String containing the text to
store.
Remarks
If PUTDATA attempts to store text in a data box that contains a non-text data type (such as a number, date, or formula), the text will automatically be converted to the correct type.
CAL commands APPEND syntax
Determines whether data in a user variableuser_variable_definition is kept if other data is being moved there.
APPEND value
The APPEND command has the following argument:
Part
Description
Value describing whether
new data should be added to
value
the end of existing data or
whether it should overwrite
the existing data.
Settings
The settings for value are:
Setting
ON
OFF
Description
New data is added to the
end of existing data.
New data replaces existing
data.
Different form example
This example shows how you can use a script to open a second form with some of the same fields as the original form
but, for example, a different layout. This same sort of procedure can be used to display related records if you do not
want to use an explicit subform.
Chapter 20: CAL Commands
287 of 342
ChemBioFinder 13.0
The APPEND, SETVAL, and GETDATA commands build a search string based on the contents of the link_field field
on the original form. The Menu Command File Open opens the second form, or switches to it if it is already open.
Finally, the Menu Command Search Enter Query enters search mode, the PUTDATA command enters the search
string generated earlier in the script, and the Menu Command Search Find executes the search.
append offsetval 1 "="append ongetdata 1 link_fieldappend offfile open
d:\chemfndr\otherform.cfx search enter queryputdata link_field $v1search find
CAL commands APPENDVAL syntax
Concatenates a new string to the end of an existing user variable.
APPENDVAL [v] text
The APPENDVAL command has the following arguments:
Part
variable
text
Description
User variable to which the
text is concatenated.
String that is concatenated
to the variable.
Remarks
APPENDVAL is a shortcut designed to make it easier to build string values. It is the same as setting APPEND ON,
doing a SETVAL, and then restoring APPEND to its original state.
If variable is omitted, the text will be assigned to V1.
Saving compounds example
This example uses the LOOP...ENDLOOP commands and the Menu Command Record Next to step through each
record in the current list. For each record, it builds a unique file path based on the current $INDEX using SETVAL and
APPENDVAL commands. Finally, it saves each compound to disk with the WRITEMOL command. Since the file
path ends in .cdx, this script saves all of the compounds in ChemDraw format.
append offloopsetval 1 c:\mydir\appendval 1 $indexappendval 1 .cdxwritemol $v1rec
nextendloop
Environment variables
$INDEX
$RECNO
$NUM_RECS
$DTBA_NAME_LONG
$DTBA_NAME_SHORT
$FORM_NAME_LONG
Chapter 20: CAL Commands
288 of 342
ChemBioFinder 13.0
$FORM_NAME_SHORT
$CFW_DIR
$FORM_DIR
$SYSTEM_DIR
Note: To view a complete list of variables, click Help on the Enter Cal Command dialog box.
ChemBioFinder provides several variables to allow you to retrieve information about the current ChemBioFinder environment. They cannot be set directly, but are modified as a consequence of other commands.
For example, the menu command:
Record Next
increments the current RECNO by 1.
The table below shows examples of Environment Variables
:
Command
Action
SETVAL 1
$RECNO
V1 now equals the number of
SETVAL V1
$NUM_RECS
V1 now equals total number of
SETVAL V1
$DTBA_NAME_
LONG
V1 now equals, for example
SETVAL V1
$FORM_NAME_
SHORT
V1 now equals, for example
SETVAL V1
$SYSTEM_DIR
V1 now equals, for example,
the current record
records in the current list
“c:\ChemBioFinder\mydb.mdb”
“mydb”
“c:\chemfndr\system”
Script-only commands
*text
:label
label:
GOTO label
IF v1 op v2 stmt
Chapter 20: CAL Commands
289 of 342
ChemBioFinder 13.0
IF v1 op v2
<stmt(s)>
[ELSE
<stmt(s)>]
ENDIF
LOOP [count]
ENDLOOP
PAUSE [dseconds]
EXIT
INTERACTIVE ON/OFF
STEP ON/OFF
Script-only commands are useful only in script files, not interactive CAL.
An asterisk (*) is used to mark a line as a comment and not a command that should be executed.
Labels and GOTO give a mechanism for jumping backwards or forwards in a script. A label may be any text string
starting or ending with a colon. It may appear anywhere in the script. (Prior to ChemOffice 2005, it had to appear prior
to any GOTO that referenced it.)
IF is a standard conditional statement. It compares two values according to an operator, and then executes its final
statement if the result is true. In the IF/ELSE format, it executes the ELSE statement when the IF statement is false.
Valid operators are:
=
<>
<
>
LOOP begins a section of code that will execute repeatedly, until ENDLOOP is reached. By default, the number of
times the code executes is equal to the number of records in the current list, but you can provide a specific count in
the LOOP statement.
Tip: ENDLOOP can be used anywhere within a loop clause to mean “continue to the next iteration”. Example:
LOOP
RECORD NEXT
IF $HAS_MOL = 0
ENDLOOP
ENDIF
CLEAN
Chapter 20: CAL Commands
290 of 342
ChemBioFinder 13.0
ENDLOOP
In this example, if a record has no structure, the program goes to the next record and skips the CLEAN.
PAUSE temporarily stops the script from executing for a specified number of tenths of a second. If no number is
given, the duration of the pause is 2 seconds.
EXIT ends the script immediately.
INTERACTIVE turns interactive mode on or off.
STEP toggles single-step (debugging) mode on and off.
The table below shows examples of Script-Only Command.
Command
Action
start:
a label
IF $V1 =
"" MSG
Empty
value!
provide an error message if
the variable V1 is empty
PAUSE 100
pause 10 seconds
GOTO
start
go to specified label
LOOP 10
begin loop to repeat ten times
PAUSE
ENDLOOP
pause the default time: 2 seconds
return to LOOP statement
until done
Note: Script commands are subject to change. See the Readme for up-to-date information.
CAL commands * syntax
Marks a line as a comment, and not a command to be executed.
*[text]
The * command has the following argument
Part
text
Description
String containing the comment.
Chapter 20: CAL Commands
291 of 342
ChemBioFinder 13.0
Remarks
The * character must be the first character in a line to mark it as a comment.
This command is useful only in a script file, and has no effect when entered on the Command Line.command_line_definition
CAL commands: syntax
Labels a line with the preceding or following text.
:label or label:
The **command has the following argument:
Part
Description
label
Text to be used as a label.
Remarks
This command is useful only in a script file, and has no effect when entered on the Command Line.
CAL commands GOTO syntax
Unconditionally transfers execution to a specified line in the current script.
GOTO label
The GOTO command has the following argument:
Part
label
Description
String indicating the destination line.
Remarks
The label must be correctly specified with a “:CAL_:”.
This command is useful only in a script file, and has no effect when entered on the Command Line.
GOTO example
This example allows the user to batch-enter several new compounds and input one field for each. It starts with a MSG
command to tell the user what to do. Then it has a line starting with a colon (:) that serves as a label to start the loop.
The INPUT command gets the name of the new entry from the user. The IF command tests to see if the user entered
a blank string, and EXITs the script if so. After the Menu Command Record Add creates a new record, the PUTDATA
command enters the user’s string into the molname field.
Closing the loop, the GOTO command jumps execution back to the start label.
msg Enter new compound names. Enter a blank name when complete
:startinput 1if $v1 = "" exitrecord addputdata molname $v1goto start
Chapter 20: CAL Commands
292 of 342
ChemBioFinder 13.0
CAL commands IF syntax
Conditionally executes a command depending on the value of an expression
IF variable operator value command
or
IF variable operator value
command[ELSE command]ENDIF
The GETDATA command has the following arguments:
Part
variable
operator
value
command
Description
User variable that is the
basis of the comparison.
Comparison function.
String that is to be compared to the variable.
Any valid CAL command.
Settings
The settings for operator are:
Setting
<
Description
Command will be executed
if value is less than variable.
Command will be executed
>
if value is greater than variable.
=
Command will be executed
if value is equal to variable.
Command will be executed
!=
if value is not equal to variable.
Command will be executed
<>
if value is not equal to variable.
Chapter 20: CAL Commands
293 of 342
ChemBioFinder 13.0
Remarks
Only one CAL command may be executed by each IF statement. However, that one command may be a GOTO that
skips over many other commands.
CAL commands LOOP...ENDLOOP syntax
Executes a block of statements repeatedly.
LOOP [count]
[statements]ENDLOOP
The LOOP...ENDLOOP commands have the following arguments:
Part
count
statements
Description
Number of times the statements are to be repeated.
Commands that are
repeated a number of times.
Remarks
If count is omitted, the statements will be repeated a number of times equal to the number of records in the current list.
This command is useful only in a script file, and has no effect when entered on the Command Line.
LOOP example
This example uses the LOOP command and the Menu Command Record Next to display all of the records in the current list.
The PAUSE command keeps each record on screen long enough for people to see it.
looprec nextpause 2endloop
CAL commands PAUSE syntax
Temporarily stops the script from executing.
PAUSE [decisecs]
The PAUSE command has the following argument:
Part
Description
decisecs
Amount of time to suspend script execution.
Remarks
10 decisec = 1 second.
If the decisecs argument is omitted, the script will be suspended for 2 seconds.
Chapter 20: CAL Commands
294 of 342
ChemBioFinder 13.0
CAL commands EXIT syntax
Immediately halts execution of a CAL script.
EXIT
Remarks
This command is useful only in a script file, and has no effect when entered on the Command Line.
Chapter 20: CAL Commands
295 of 342
ChemBioFinder 13.0
CS Oracle Cartridge
Prerequisites for connecting ChemBioFinder/Oracle to an Oracle database:
ChemBioFinder Ultra
Oracle Client
Oracle OLEDB Provider
Oracle Client: We recommend version 9i or newer. This is available as a free download from the Oracle Web site.
1. Download and install the Oracle Client software (version 9i). This is available free from Oracle. Note that there are
different versions for 32 bit, 64 bit, and Itanium systems.
Note: The minimum installation (called “Runtime”) is not adequate to provide support for ChemBioFinder/Oracle.
In addition, you must subsequently choose the “Custom” install, and select “Oracle Windows Interfaces.” If you do
not have the requisite components installed, an attempt to open an Oracle database will generate the error: “Provider cannot be found. It may not be properly installed.”
2. Have the Oracle administrator install CS Oracle Cartridge (9 or 10) . You can use ChemBioFinder/Oracle to access
any Oracle database, but one without the CS Oracle Cartridge cannot be used to store or search chemical structures.
3. Have the administrator set up a user account for you. ChemBioFinder/Oracle requires that you log into a tablespace for which you have write privileges. For access to corporate files, the administrator needs to grant you readonly privileges to tables and views of interest outside your tablespace.
4. On your client computer, use Oracle Net Configuration Assistant to connect to each Oracle database you intend to
use.
In principle, ChemBioFinder/Oracle can access any Oracle database. In practice, some preparations are recommended:
You can access data in Oracle databases that do not have the CS Oracle Cartridge installed — for example, biological databases — but you cannot search or sort by structure or structure-related properties. ChemBioFinder/Oracle has been developed with CS Oracle Cartridge version 9 or 10, and is not likely to work with earlier
versions. (To display the Cartridge version, look in the Database tab of the Properties dialog box. The version is
listed, or “None” if unavailable.)
Any table containing structures should have a unique primary key.Otherwise. a warning message will appear. You
can set up a primary key in ChemBioFinder (see "Indexing" on page 187.)
As a ChemBioFinder/Oracle user, you must have sufficient privileges to create tables in your own tablespaces.
Fast-move caching scheme
Normally, when you open a database or do a search, ChemFinder issues a select statement. The server then processes the statement, prepares a set of records, and provides a “cursor” for navigating through them to retrieve the
data. Unfortunately, when the cursor is asked to move to a position N records from the current one, it requires all N to
be downloaded to the client. In the worst case, you open a large table and use Move Last to see the last record, and
the entire table is sent down from the server.
Chapter 21: CS Oracle Cartridge
296 of 342
ChemBioFinder 13.0
To get around this problem, an alternative mechanism is available in ChemFinder/Oracle. In this scheme, instead of
requesting complete forms-full of data over a list or query, ChemBioFinder/Oracle retrieves only the ID or primary key
field, and stores (“caches”) the results in an array in memory. It then need not rely on the normal recordset cursor.
When a request is made to move to record N, the key for that record is looked up in the array, and a new select statement is issued to retrieve only the corresponding record. Thus, Move Last takes no more time than Move Next.
There are tradeoffs between the two schemes:
The new scheme takes time to retrieve the set of ID's during a database open, or after a search or sort. Normally,
this is quite fast even for a large table, and steps are taken to avoid repeating the operation unless necessary. A
message on the status bar indicates when this caching process is taking place.
In the new scheme, moving from one record to the next is somewhat slower, since each move involves a (fast,
one-hit) search. This is not very noticeable during list browsing, but slows down multi-retrieve operations such as
filling table view.
Because of these drawbacks, the new caching scheme is OFF, by default. To turn it ON for an Oracle-connected form:
1. Go to File>Database, or otherwise bring up the Properties dialog box.
2. Go to the Oracle tab of the dialog box.
3. Check the Cache ID's for faster moves box.
4. Click OK.
You will get an alert instructing you to:
5. Save the form, close it, and reopen it. This is currently necessary in order to reinitialize the database connection
with the caching scheme.
Configuring via CF_SETTINGS table
When you select a table in an Oracle database, ChemBioFinder determines and displays the types of columns in the
table. Here’s how it decides whether a particular column contains structures:
The column must be of type CLOB or BLOB.
If the column has been indexed by the CS Oracle Cartridge, then it is a structure column.
If there is no index, then ChemBioFinder/Oracle looks for a table of configuration info called CF_SETTINGS. If the
column is listed in that table as being of type STRUCTURE, then it is a structure column.
The CF_SETTINGS table is also used to determine whether a particular column of type BLOB contains ChemFinder pictures (Windows metafiles).
To designate an unindexed column as a structure column:
1. In the Field tab of the Properties dialog box, select a column of type BLOB or CLOB.
2. Click Set As Structure. If the CF_SETTINGS table has not yet been created, an alert indicates that it is about to be
created.
3. Click OK to proceed and create the table, or Cancel to abort without creating. If the table already exists and there
is already an entry for the selected column, you are given an alert and a chance to cancel.
4. Click OK to proceed. A new entry is created in the table, marking the selected column as a structure column.
Chapter 21: CS Oracle Cartridge
297 of 342
ChemBioFinder 13.0
To designate a BLOB column as a picture column:
1. If the CF_SETTINGS table does not exist, create it using steps 1-3 of the above procedure.
2. Edit the table one of two ways:
with an Oracle client tool such as SQL*Plus, OR...
by opening it in ChemFinder and creating a form.
3. Add a row containing the table name, column name, and a column of type PICTURE.
Searching
Here’s what happens when you present a query to ChemBioFinder/Oracle:
1. If the query contains a structure, it is converted to a text representation and copied to a temporary table.
Note: The table is called temp_queries. It is created in the CSCartridge tablespace, and removed as soon as the
search is finished or interrupted. ChemFinder does not yet handle the case of multiple structure boxes where more
than one contains a query.
2. The query is converted to a SQL select statement. Query components in form boxes are ANDed together (just as in
ChemFinder), where the structural parts are calls into the CS Oracle Cartridge structure search functions.
3. The hits table is created, if it does not already exist.
4. A unique ID is assigned to the new list which will result from the search.The select statement is wrapped in a larger
SQL statement which will cause the results to be deposited directly into the hits table.
5. The SQL is executed.When the search is complete, the results are new rows in the hits table. Each row contains
the new list ID alongside the ID of a record from the searched table.
6. The final list is prepared by a join, selecting rows from the main table which have record ID's matching those of the
new list in the hits table.
The resulting list is ready to browse, save, export, etc.
Note: Text searches in Oracle are case sensitive. You will get different hits from the query “benz*” than from
“Benz*.”
Chapter 21: CS Oracle Cartridge
298 of 342
ChemBioFinder 13.0
Index
,
, in query
100
\
\\, in query
111
1
1D plot
26
2
2D plot
27
3
3D properties
104
3D searching
104
3D structure display
42
A
A (any), special atom type
231
Access
attaching tables from
manipulating MDB files
71
221
multi-user
63
read-only
63
secured
64
Access database, opening
accessing relational data using subforms
ADD indicator
Chapter 22: Index
61
156
77
299 of 342
ChemBioFinder 13.0
ADD indicator, description
8
ADD indicator, when displayed
10
add new record command
77
adding
buttons
39
checkboxes
39
data
77
data box menu
43
fields
72
menu to a data box
43
pictures
38
plain text
37
records
10, 19, 77
scroll bars
43
structures
77
tables
85, 160
aligning
objects
aligning and distributing objects
50
50
alternate groups
searching with
104
alternative groups
attachment point symbol
106
defining
105
description
104
anchored substring text queries
97
AND operator, hit lists
131
AND operator, queries
97, 100, 110
annotations, showing
Chapter 22: Index
201
300 of 342
ChemBioFinder 13.0
ASCII file, exporting
94
assigning fields to data boxes
17
atom
lists
133
atom-to-atom mapping
108
atom lists
232
atom not-lists
232
atom properties
231
atom types
A (any)
231
and bond types
134
link node
134
M (metal)
231
overview
134
Q (heteroatom)
231
X (halogen)
231
atoms
223
attaching
tables from other applications
71
attachment points
defining
106
tool
106
automatic labels
37
autoscale
28
autoscale, see also rescale
28
B
backing-up databases
Balaban index
Chapter 22: Index
75
146
301 of 342
ChemBioFinder 13.0
bin, definition
163
BioViz
changing fields
167
curve fitting
168
description
7
details window
165
empty points
165
filter sliders
172
histogram plots
161
selecting points
165
setting display range
172
statistical analysis
168
BioViz plot points
BioViz, about
165
1
bitscreen
241
boiling point
146
bond
length, uniform
201
types, overview
134
bond properties
236
in queries
236
ring/chain
237
bond types
double either
224
in queries
224
special
236
bonds
223
boolean field, fields
boolean
Chapter 22: Index
74
302 of 342
ChemBioFinder 13.0
boolean operations, in queries
97
boolean operations, on hit lists
131
box creation commands, CAL
246
box manipulation commands, CAL
255
boxes
changing styles
41
creating
36
deleting
48
font
44
hiding or showing
44
moving
48
properties
40
resizing
48
selecting
47
style
40
branching, calculating
153
bring to front command
49
browsing
databases
64
browsing with the record tool
64
Btrieve
71
buttons, creating
39
C
CAL
box creation commands
246
box manipulation commands
255
environment variables
288
execute with button
Chapter 22: Index
39
303 of 342
ChemBioFinder 13.0
file commands
278
general commands
263
help
211, 243
menu commands
243
overview
210
program execution commands
259
script-only commands
289
variable commands
281
CAL syntax
ACTIVATE
258
APPEND
287
APPENDVAL
288
BUTTON
253
CALL
260
CLEAN
278
DBOX
248
DDE
262
DELBOX
256
DOS
261
ENDLOOP
294
EXEC
261
EXIT
295
FONT
265
FORMEDIT
258
FRAME
249
GETDATA
286
GOTO
292
HELP
278
IF
293
Chapter 22: Index
304 of 342
ChemBioFinder 13.0
INPUT
285
LOOP
294
MENU
243
MSG
265
OPENDB
280
PASSWORD
285
PAUSE
294
PICT
252
PUTDATA
286
QUIETCLOSE
267
READVAL
284
SEEPTAB
266
SELECT
258
SET
267
SETFIELD
257
SETTEXT
257
SETVAL
283
SUBFM
254
TEXT
250
UNSELECT
259
WRITEVAL
284
CF$_SORT table
184
CFS file format
220
CFX file format
34
chain bonds
237
changing
box style
41
database scheme
85
layout of an existing subform
Chapter 22: Index
158
305 of 342
ChemBioFinder 13.0
changing colors
167
changing the display
167
charges and radicals
226
charges, in queries
226
check valences
203
checkboxes
39
Chem3D
viewing models
82
ChemDraw
editing structures
ChemDraw format, viewing in
80
41
ChemFinder
opening options
203
toolbars
8
UI
4
chemical name
cleaning structures
clearing forms
cluster count
147
80
77, 117
147
color
preferences
202
color, setting
46
combined searches see searching, combined
23
combined searches, see searching, combined
110
commands
add new record
77
bring to front
49
commit changes
78, 80-81
current record
8
Chapter 22: Index
306 of 342
ChemBioFinder 13.0
current Record
data source
delete record
10
59, 71
83
enter query
117
Find
118
find current molecule
120
Find List
100
find text
73
first record
64
go to record
64
Intersect with current list
131
last record
64
next record
64
previous record
64
read structure
91
redo
83
replace current list
131
restore list
130
save list
130
Save Structure
93
search over list
25
send to back
49
undo changes
79
commit changes command
78, 80-81
committing changes vs. saving
33
committing new data
78
communicating with other applications using DDE
219
communicating with other applications using OLE automation
220
communicating with other applications using scripts
218
Chapter 22: Index
307 of 342
ChemBioFinder 13.0
commutative principle
241
complete structure similarity, see Tanimoto similarity
241
compound profiles
137
creating
138
customizing
144
display preferences
142
dist
143
editing
140
score
137
search/sort
142
concurrent access
63
connection table file format
87
Connolly accessible area
147
Connolly molecular area
147
Connolly solvent excluded Vvolume
147
controls, embedding
210
counterions
81
create database button
70
create table dialog box
70
creating
and editing tabs
40
boxes
36
boxes with frames
36
button
39
data box menu
43
data boxes
15, 36
databases
62, 70
fields
72
forms
34
Chapter 22: Index
308 of 342
ChemBioFinder 13.0
forms automatically
32
forms, manually
34
forms, tutorial
15
frames
36
multiple tables
85, 160
picture boxes
38
portal databases
76
scripts
subforms
212
30, 156-157
tables
70
tabs
40
text
37
creating a database, tutorial
creating a plot
18
26, 161
creating and editing forms
32
creating and saving forms
17
critical pressure
147
critical temperature
147
critical volume
147
current list
counter
description
size
current mol, as query command
10
8
10
119
current record command
8, 10
curve fitting, see BioViz
168
customizing
ChemFinder
200
favorites tree
206
Chapter 22: Index
309 of 342
ChemBioFinder 13.0
fonts
44
numbers
45
text
44
toolbars
207
customizing fonts
44
D
data
adding
committing
77
79, 83
deleting
83
displaying
36
editing
79
entering
85
exporting
93
items
12
sorting
84
data box tool
36
data boxes
editing
16
read-only
11
data boxes, creating
36
data boxes, hiding or showing
44
data source
command
ODBC
selecting
59, 71
71
59, 71
data table
displaying
Chapter 22: Index
65
310 of 342
ChemBioFinder 13.0
moving columns
66
resizing columns
66
resizing rows
67
sorting
84
subforms
159
data tables
65
data, importing
87
database
creating
database model, description
database size display, description
62
12
8
database tree, using
34
database, connecting to a form
17
database, definition
13
databases
cells
12
creating
70
data items
12
flat-file
70
logon
64
model
12
moving
75
non-chemical
71
opening
59, 62
read-only
10
resetting
85
selecting
59
size
10
vs. forms
14
Chapter 22: Index
311 of 342
ChemBioFinder 13.0
date fields
73
date queries, see searching, for dates
100
dates, display preferences
100
dBASE
71
DDE, to communicate with other applications
219
debugging scripts
213
delete record command
83
deleting
boxes
48
contents of fields
83
data
83
fields
74
objects
48
records
83
tables
71
delimited text files
94
demo database
20
description, plot points
165
details window
165
details window, description
dimension, definition
disabling security
6
163
57
display preferences
200
distributing objects
50
domains
129
double either bond type
224
drag and drop
91
duplicate reagents, in RD or SD import
88
Chapter 22: Index
312 of 342
ChemBioFinder 13.0
duplicating
records
79
E
editing
data
79
data boxes
16
fields
79
forms
47
labels
37
redo
49
structures
80
structures with ChemDraw
80
tabs
40
undo
49
element editor
element ranges in queries
elemental analysis
209
99
147
elements
color
209
physical data
209
selecting
208
embedded controls
210
embedded controls, customizing
210
empty points, see BioViz
165
enter label dialog box
39
enter query command
117
enter script command dialog box
211
Chapter 22: Index
313 of 342
ChemBioFinder 13.0
entering
data
queries
85
10, 111, 118
reaction queries
120
structural queries
119
structures
77
environment variables, CAL
288
equals symbol (=), in query
99
exact mass
148
exact searching
101
exact searching, see also normal searching
101
exact searching, see also similarity searching
101
Excel
communicating with, using CAL
210
communicating with, using DDE
219
security setting when importing
54
explorer window
description
7
exporting
ASCII files
current hit list
94
130
data files
93
delimited text files
94
security settings
56
subform fields
95
Word files
94
extraneous fragments, permitting in full structure searches
Chapter 22: Index
114
314 of 342
ChemBioFinder 13.0
F
fields
creating
72
date
73
deleting
74
deleting contents
83
editing
79
formula
70
integer
73
memo
73
Mol_ID
70
molecular weight
70
picture
73
read-only
11
real
73
sorting
84
structure
text
fields, assigning to data boxes
file commands, CAL
70, 74
72
17
278
file formats
MDL
file formats, supported
230
87
files
log
filter window, description
filtering
filters
Chapter 22: Index
89
7
170
27
315 of 342
ChemBioFinder 13.0
find command
118
find current molecule command
120
find list command
100
find text command
73
first record command
64
fit to box
fixed labels
201
36, 42
flat-file databases
70
fonts, customizing
44
form
tool
35
toolbar
36
form toolbar, description
7
form, definition
13
formal charge
148
forms
clearing
117
creating automatically
32
creating manually
34
editing
47
moving
75
saving
33
setting security
51
vs. databases
14
forms, creating and saving
17
formula field
70
formula input rules
formula searching see searching
Chapter 22: Index
239
20
316 of 342
ChemBioFinder 13.0
formulas
input rules
239
sorting
84
FoxPro
71
fragments
in full structure searches
114
searching
103
frame tool
36
framed box tool
36
framed boxes
36
framed boxes, creating
37
framed boxes, description
6
frames
36
frames, creating
36
framing pictures
201
free sites, in queries
234
full structure searching
103
full structure searching, see also substructure searching
103
full strucuture searching
103
G
G groups, see alternative groups
104
general
properties
223
general preferences
202
generic groups, see alternative groups
104
generics, hitting in queries
115
Gibbs free energy
148
go to record command
Chapter 22: Index
64
317 of 342
ChemBioFinder 13.0
grid
35
spacing
201
tool
35
H
headers, delimited text files
94
heat of formation
149
help, CAL
211
Henry’s Law constant
149
hiding
annotations
201
data boxes
44
histogram plots
27, 161
hit any charge on carbon
113
hit any charge on heteroatom
113
hit list
merge by drag and drop
131
hit lists
boolean operations
current
131
10
intersecting
131
joining
131
merging
130
replacing
131
restoring
130
saving
130
saving as text files
130
hydrogens
in queries
Chapter 22: Index
225
318 of 342
ChemBioFinder 13.0
hydrogens, added to structures
81
I
ID queries
100
ideal gas thermal capacity
149
identity searching, see exact searching
101
implicit hydrogens
235
in queries
235
on metals
203
implicit hydrogens, added to structures
81
importing
data
87
duplicate reagents from RD or SD files
88
from a specified location
90
hit lists
130
log files
89
partial RD or SD files
88
RDFiles
88
SDFiles
88
security settings
56
structure data and reaction data files
88
structures
88
structures only, from RD and SD files
88
text files
92
importing and exporting data
inequality symbols (), in query
integer fields
87, 95
100
73
intermediates, in queries
110
Intersect with current list command
131
Chapter 22: Index
319 of 342
ChemBioFinder 13.0
ISIS/Graphic files
87
ISIS/Sketch files
87
isotopes
227
L
labels
editing
37
fixed
36, 42
fonts
44
live
42
labels, formatting
10
languages other than English, sorting
84
last record command
64
layout tool
35
link node
134
linking subforms to main forms
156
live labels
42
LN (link node), special atom type
134, 232
locking plots
163-164
log files
89
logon, database
64
LogP
150
LogS
150
M
M (metal), special atom type
m/z
231-232
151
main form, description
5
main toolbar, description
7
Chapter 22: Index
320 of 342
ChemBioFinder 13.0
managing
queries
mapping atoms in reaction queries
Markush structures
125
108
81
mass
150
matching stereochemistry
115
mathematical operators, in CAL commands
282
MDL file format
230
MDL molfiles
87
MDL rxnfiles
87
melting point
150
memo fields
73
menu bar, description
menu commands, CAL
menu, adding to data box
6
243
43
merging a hit list
130
minus symbol (-), in query
100
models
viewing with Chem3D
modifying data
82
79
mol formula
150
mol refractivity
151
mol weight
151
Mol_ID field
70
molecular formula queries, see searching, for formulas
98
molecular formula searches, see searching, for formulas
98
molecular topological index
151
molecular volume
151
molecular weight field
Chapter 22: Index
70
321 of 342
ChemBioFinder 13.0
moving
boxes
48
objects
48
moving forms and databases
75
MS Access see also Access
221
MS Access, workgroup information
51
MSI molfile
87
multi-step reactions
106
multi-user access
63
N
name searching
21
new form, creating
34
new record indicator, description
8
next record command
64
normal searching
101
normal searching, see also exact searching
101
normal searching, see also similarity searching
101
number rotatable bonds
152
numbers, customizing
45
numeric format
45
numeric searches
22, 98
O
objects
aligning
50
deleting
48
distributing
50
spacing
50
Chapter 22: Index
322 of 342
ChemBioFinder 13.0
ODBC, selecting data sources
71
OLE automation, communicating with other applications
220
OLE automation, overview
220
open database button
open last form on startup
59
204
opening
databases
existing chemical databases
hit lists
secured MS Access databases
opening a database, tutorial
59, 62
59
130
61
17
opening options see preferences
203
options
162
OR operator, hit lists
131
OR operator, queries
97
Oracle
attaching tables
71
case-insensitive query matching
115
handling lists in
184
indexing
187
loading
186
opening a database
182
searching in
183
setting preferences
185
setup
181
updating and adding data
185
using CAL with
189
Oracle Cartridge
configuration via CF_SETTINGS table
Chapter 22: Index
297
323 of 342
ChemBioFinder 13.0
fast-move caching scheme
296
ordering objects
49
other applications
attaching tables from
71
other applications, communicating with using DDE
219
other applications, communicating with using OLE Automation
220
other applications, communicating with using scripts
218
Output window
216
output window, description
7
ovality
152
overlay
30
overlay, with scatter plots
166
overriding security
57
P
Paradox
parentheses symbol [( )]
password, for secured forms
periodic table
71
100
64
208, 225
picture box, description
6
picture boxes, creating
38
picture fields
73
picture tool
38
pictures
38
framing
201
of structures
81
preferences
201
saving
39
saving ChemDraw drawings as
81
Chapter 22: Index
324 of 342
ChemBioFinder 13.0
searching
81
updating
38
pKa
plain text tool
152
37
plot details
165
plot point description
165
plot, single variable
26
plots
histogram
27
single variable
26
two variable
27
plots, removing
27
plotting options
26
polar surface area
152
portal database
76
precision, in numerical queries
98
preferences
color
202
date display
100
display
200
general
202
grid spacing
201
picture display
201
recent file list size
204
registration
203
search details
113
search type
111
setting
200
stereochemistry
116
Chapter 22: Index
325 of 342
ChemBioFinder 13.0
structure display
200
tuning
115
previous record command
64
principal moment
152
printing
95
products
in queries
109
searching for
106
profile box, description
6
profiles, see compound profiles
137
program execution commands, CAL
259
Python
214
Python interactive mode
216
Python, script creation
215
Q
Q (heteroatom), special atom type
QRY indicator
QRY indicator, description
231
10
8
queries
anchored substring
atom lists
97
133, 232
atom not-lists
232
atom properties
223
atom properties in
231
atom types
bond properties
bond types
booleans
Chapter 22: Index
134, 223
236
134, 224
97
326 of 342
ChemBioFinder 13.0
charges
226
context menu
126
creating from BioViz plot
dates
entering
29
100
10, 111, 118
exact structure
103
finding current structure
120
formulas in
98
free sites
234
full structurefull structure searching, see also similarity searching
103
hydrogens in
225
ID
100
identity
101
implicit AND between fields
97, 110
implicit hydrogens
235
inequalities
100
intermediates
110
isotopes
227
multiple fields
110
multiple fragments
103
multiple substructures
135
no highlighting
119
numbers in
overlapping fragments
98
114
plotting with BioViz
29
precision
98
products
109
progress display
radicals
Chapter 22: Index
110, 119
226
327 of 342
ChemBioFinder 13.0
ranges
98, 100
reactants
109
reactions
106
red highlighting
110, 119
refining
118
similarity
102
similarity rules
241
special atom types in
231
special bond types
236
SQL
111
stereochemistry
104, 227
stopping
118
structural similarity
102
structures
101
subforms
159
submitting
118
substituents
224, 233
tuning
115
unsaturation
235
using current structure
119
query operators
\\
equals (=)
111
99
greater than (>)
100
less than (
100
minus (-)
100
parentheses [( )]
100
query properties
conflicting
Chapter 22: Index
223
328 of 342
ChemBioFinder 13.0
overview
223
Questel F1D files
87
Questel F1Q files
87
R
R-group tables
67
R-group tables, persistence
68
R-group tables, sorting
68
r groups, see alternative groups
104
R, special atom type
232
radicals, in queries
226
radius
153
ranges, in queries
RDFiles
98
56, 88, 93
reactants, in queries
109
reactants, searching for
106
reaction centers
bond type
bond types
107, 237
241
238-239
display preferences
204
overview
107
reaction queries
106
atom-atom mapping
108
creating
120
hitting reaction centers
107, 114
intermediates
110
products
109
reactants
109
reaction queries, tutorial
Chapter 22: Index
23
329 of 342
ChemBioFinder 13.0
reaction searches
106
reactions
multiple-step
106
read-only access
63
read-only fields
11
READ indicator
10
READ indicator, description
8
read structure command
91
reading a structure
91
real fields
73
recent file list size, setting
204
record number dialog box
65
record tool
64
record toolbar
browsing with
64
description
7
illustration
59
records
adding
10, 77
current
8, 10
deleting
83
duplicating
79
moving between
64
redo command
49, 83
redoing changes
83
redundant reagents, in RD files
88
refining queries
118
registration preferences
203
relational data and subforms
156
Chapter 22: Index
330 of 342
ChemBioFinder 13.0
relational database, definition
13
relational databases
156
relative tetrahedral stereochemistry
117, 229
replace current list command
131
rescale
28
rescale, see also autoscale
28
resetting the database
85
resizing
boxes
48
objects
48
restore list command
130
restoring changes
49
reversing and restoring changes
49
ring bonds
237
rotatable bonds
152
rules
239
S
sample databases
15
save command
78
save command, effect on changes
33
save dialog box
33
save list command
save structure command
130
93
saving
and restoring lists
forms
129
33
hit lists
130
pictures
39
Chapter 22: Index
331 of 342
ChemBioFinder 13.0
structures
93
subforms
33
vs. committing
33
scaling structures
201
script-only commands, CAL
289
scripts
communicating with other applications
218
debugging
213
executing
213
in subforms
160
writing
212
scroll bars, adding
43
SDFiles
exporting
SDFiles, importing
93, 95
56, 88
search
examples
132
toolbar
111
type
101
search details preferences
113
search over list command
25
search toolbar, description
7
searching
by reaction type
24
case-insensitive
115
combined
110
for datesdate searches, see searching, for dates
100
for formulas
20
for formulasformula queries, see searching, for formulas
98
Chapter 22: Index
332 of 342
ChemBioFinder 13.0
for intermediates
for names
110
21
for numbers
22, 98
for products
24, 109
for reactants
23, 109
for substructures
22
formula element ranges
99
formula query rules
99
full word
115
fullerenes
134
ISIS style
115
loose delocalization
115
more than one substructure
135
parentheses in formulas
100
procedures
111
subforms
159
tuning
115
searching a database, tutorial
20
searching, combined
23
searching, for dates
100
searching, for formulas
98
secured Access
64
securing forms
51
security
disabling
57
MS Access workgroup information
51
overriding
57
setting options
51
Chapter 22: Index
333 of 342
ChemBioFinder 13.0
selecting
boxes
47
data to display
60
databases
59
objects on a form
47
selection tool
47
send to back command
49
setting
alerts
203
box properties
40
color
46
data box styles
40
fixed and live data
42
numeric format
45
preferences
200
recent file list size
204
search details preferences
113
search type preferences
111
security options
stereochemistry search preferences
51
116
shape attribute
153
shape coefficient
153
showing
annotations
201
data boxes
44
opening dialog
203
reaction centers
204
similarity rules
241
similarity searching
102
Chapter 22: Index
334 of 342
ChemBioFinder 13.0
similarity searching, see also exact searching
102
similarity searching, see also normal searching
102
single variable plot, fast method
26
SMD files
87
sorting
by subform aggregate (Oracle)
184
data
84
data tables
84
fields
84
formulas
84
from the data table
84
in reverse order
84
languages other than English
84
Oracle databases
183
structures
84
text
84
Sorting
169
special atom types, list of
231
special bond types
236
special structure searches
121
SQL searches
111
statistical analysis
statistical analysis, see BioViz
status bar
status bar, description
stereochemistry
28
168
10
7
227
allenic
227
cis/trans double bonds
227
octahedral
227
Chapter 22: Index
335 of 342
ChemBioFinder 13.0
overview
104
queries
227
relative tetrahedral
117, 229
search preferences
116
square planar
227
tetrahedral
227
trigonal bipyrimidal
227
stopping
queries
Struct>Name(TM)
structural query features
118
93
223
structure
display preferences
200
queries
101
registration options
203
searches
101
structure box, description
structure field
structure mode
structure window, description
6
70, 74
102
7
structures
adding
77
as pictures
81
checking chemistry
81
chemically-significant text
81
cleaning
80
copying as text strings
93
editing
80
entering
Chapter 22: Index
80, 203
336 of 342
ChemBioFinder 13.0
file formats
87
importing
88
query properties
red highlighting in queries
223
110, 119
scaling
201
sorting
84
structures, importing only
88
style, box, changing
41
style, definition
163
styled text
83
subform fields, exporting
95
subform, description
7
subforms
changes in ChemFinder 9
156
creating
157
data table
159
linking fields
156
overview
156
searching
159
switching between forms and data tables
159
tutorial
30
using scripts
160
subforms, tutorial
30
submitting queries
118
substituents
224
exactly
232
free sites
234
in queries
224, 233
up to
Chapter 22: Index
233
337 of 342
ChemBioFinder 13.0
substructure searches
102
substructure searching
22
substructure searching, see also full structure searching
102
substructure searching, see also similarity searching
102
substructure similarity
242
sum of degrees
153
sum of valence degrees
153
supported file formats
87
synchronization
166
T
tables
adding
85, 160
creating
70
deleting
71
tabs, creating and editing
40
Tanimoto similarity
241
tautomers, searching for
103
temporary database
tetrahedral stereo center hits
76
117
text
as structures
81
creating
37
customizing
44
fields
72
format toolbar
44, 83
sorting
84
styled
83
text box, description
Chapter 22: Index
6
338 of 342
ChemBioFinder 13.0
text boxes, formatting
10
text files, importing
92
text format toolbar, description
themes, selecting
7
204
toolbars
customizing
207
form
8
main
8
record
9
search
9
text
83
text format
10
tools
alternative group
105
attachment point
106
data box
36
frame
36
framed box
36
grid
35
layout
35
picture
38
plain text
37
record
64
topological diameter
154
topology
237
total connectivity
154
total valence connectivity
154
transferring information
to other computers
Chapter 22: Index
75
339 of 342
ChemBioFinder 13.0
trigger scripts
213
Tutorial 6
Creating a BioViz chart
26
two-variable plot
27
U
understanding forms and databases
14
undo
49
undoing changes
83
undoing data entry
79
uniform bond length
201
union with current list
131
unsaturation
235
unsaturation, in queries
235
username, for secured forms
64
using
atom lists
133
ChemFinder with databases
11
current molecule as a query
119
form tools
35
grids
35
keyboard shortcuts
log files
201
89
periodic table
208
scripts
218
scripts in subforms
160
Visual Basic
220
Chapter 22: Index
340 of 342
ChemBioFinder 13.0
V
valence
charged atoms
226
checking
203
non-standard state
203
unfilled
225
vapor pressure
154
variable commands, CAL
281
view format for structures, selecting
41
viewing
models with Chem3D
82
results
118
structures
41
structures in Chem3D format
42
viewing subform data in a table
159
Visual Basic
220
W
water solubility
154
Weiner index
154
Windows metafiles
36, 38-39
WMF file format
39
Word files, exporting
94
working with
multiple hit lists
subforms, tutorial
Working with Clustering
working with structures using ChemDraw
Chapter 22: Index
132
30
175
80
341 of 342
ChemBioFinder 13.0
working with subforms
158
X
X (halogen), special atom type
231-232
Z
zoom
167
zoom on drag
164
Chapter 22: Index
342 of 342