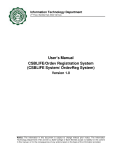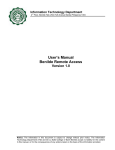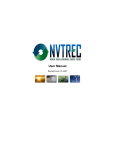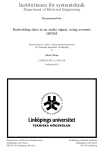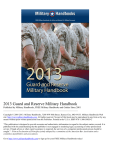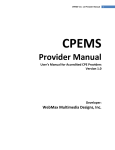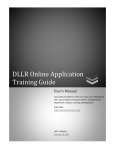Download User`s Manual SIS – Online Student Adjustment
Transcript
Information Technology Department nd 2 Floor, Benilde Hall, 2544 Taft Ave. User’s Manual SIS – Online Student Adjustment Version 1.0 Notice: The information in this document is subject to change without prior notice. The Information Technology Department (ITD) and De La Salle-College of Saint Benilde accept no liability for the content in this manual, or for the consequences of any actions taken on the basis of the information provided. INFORMATION TECHNOLOGY DEPARTMENT Table of Contents Document Version History .................................................................................................... 3 1. How to Add Course During Student Adjustment Enlistment Period .................................. 4 2. How to Approve Courses During Student Adjustment Approval Period ...........................10 3. How to Encode Section During Student Adjustment Encoding Period .............................14 SIS – Online Student Adjustment Version 1.0 Page 2 of 22 INFORMATION TECHNOLOGY DEPARTMENT Document Version History Date Version Description Author 12/14/2012 1.0 SIS – Online Student Adjustment User’s Manual Goldelin P. Cabiltes SIS – Online Student Adjustment Version 1.0 Page 3 of 22 INFORMATION TECHNOLOGY DEPARTMENT 1. How to Add Course During Student Adjustment Enlistment Period 1.1 Open your browser and type www.benilde.edu.ph/sis. (Required browser: Mozilla Firefox). 1.2 A login page will appear. Use your CSBInfonet account and password to log on. Figure 1.1 SIS Login Page 1.3 After a successful login, click “ADJUSTMENT” from the menu (right side of the screen). Figure 1.2 SIS Menu Prepared by: Reviewed by: Goldelin P. Cabiltes Gilbert O. Marcelo Business Systems Analyst Asst. Registrar for Operations Date: Date: SIS – Online Student Adjustment Version 1.0 Page 4 of 22 INFORMATION TECHNOLOGY DEPARTMENT NOTE: You will be allowed to enter the Adjustment Link if you satisfy BOTH items 1 AND 2 below: ITEM 1: You must be qualified at least 1 of the conditions below: - with failing grade(s) in student’s current enrollment record - dissolution of the section of a course the student is enrolled in for the succeeding term - expecting to graduate at the end of the term (has less than or equal 24 remaining units) - under load: = NON-CDP students – has less than or equal 15 units = CDP students – has less than or equal 9 units ITEM 2: You must be qualified to ALL conditions below: - you should be added in Student Adjustment Tagging module (to be added in Student Adjustment Tagging module, you must surrender your old EAF at the Office of the Registrar) - you should have pre-enrolled during Pre-enrollment Period - you should not have DUE pending clearance record - all your current enrolled courses should have Final Grades If you are not qualified based from the given criteria, you may inquire the Office of the Registrar for Manual Adjustment Procedures. 1.4 Read the Student Adjustment Policy, then click “Proceed” button. Figure 1.3 Student Adjustment Policy Screen Prepared by: Reviewed by: Goldelin P. Cabiltes Gilbert O. Marcelo Business Systems Analyst Asst. Registrar for Operations Date: Date: SIS – Online Student Adjustment Version 1.0 Page 5 of 22 INFORMATION TECHNOLOGY DEPARTMENT 1.5 A screen will appear for you to select courses that you want to add. NOTE: You can still modify as long as within the Student Adjustment Enlistment Period. Figure 1.4 Online Student Adjustment Screen Prepared by: Reviewed by: Goldelin P. Cabiltes Gilbert O. Marcelo Business Systems Analyst Asst. Registrar for Operations Date: Date: SIS – Online Student Adjustment Version 1.0 Page 6 of 22 INFORMATION TECHNOLOGY DEPARTMENT 1.5.1 How to add a course 1.5.1.1 To Add a Course: Click “Select Course” button to display the available courses in Course dropdown. From the Course dropdown, select the desired course to be added, then click “Add” button. Figure 1.5 Online Student Adjustment Screen – Add Course 1.5.1.2 To Add an Elective Course: Click “Select Elective Course” button to display the available elective courses in Elective Course dropdown. From the Elective Course Dropdown, select the desired elective course to be added, then click “Add” button. Figure 1.6 Online Student Adjustment Screen – Add Elective Course Upon clicking Add button, a system message “Course has been added.” will be displayed. Notice that the status of the added course is “Pending”, the Adjustment Remarks is “Add for approval”, and the available Action is “Delete Course”. Prepared by: Reviewed by: Goldelin P. Cabiltes Gilbert O. Marcelo Business Systems Analyst Asst. Registrar for Operations Date: Date: SIS – Online Student Adjustment Version 1.0 Page 7 of 22 INFORMATION TECHNOLOGY DEPARTMENT IMPORTANT: • Take note of your Student Adjustment No. that will be displayed on your screen after adding. Figure 1.7 Online Student Adjustment Screen – Student Adjustment No. and Date • Your added courses require approval from your Academic Adviser. • You are allowed to add units of courses as long as your Total Units will not exceed the Maximum Allowable Units. Total Units refers to the sum of pre-enrolled units and the added units during Student Adjustment Enlistment Period. Maximum Allowable Units: - For Non-CDP who are Non-graduating students: Maximum Allowable Units = 21 units (maximum of 18 academic units) + 9 units of alternative courses. - For Non-CDP who are Graduating students: Maximum Allowable Units = 24 units + 9 units of alternative courses. - For CDP who are Non-graduating students: Maximum Allowable Units = 17 units + 9 units of alternative courses. - For CDP who are Graduating students: Maximum Allowable Units = 21 units + 9 units of alternative courses. Prepared by: Reviewed by: Goldelin P. Cabiltes Gilbert O. Marcelo Business Systems Analyst Asst. Registrar for Operations Date: Date: SIS – Online Student Adjustment Version 1.0 Page 8 of 22 INFORMATION TECHNOLOGY DEPARTMENT 1.5.2 How to delete a course Click the “Delete Course” button of the added course you would like to delete. A confirmation box saying “Are you sure you want to delete this course?” will appear, click “OK” button. A system message “Course has been deleted.” will be displayed. The deleted course will be removed from the grid. Figure 1.8 Online Student Adjustment Screen – Delete Course 1.6 When you are finished, click “Log-out” (upper right of the screen) for security purposes. Figure 1.9 Log-Out Prepared by: Reviewed by: Goldelin P. Cabiltes Gilbert O. Marcelo Business Systems Analyst Asst. Registrar for Operations Date: Date: SIS – Online Student Adjustment Version 1.0 Page 9 of 22 INFORMATION TECHNOLOGY DEPARTMENT 2. How to Approve Courses During Student Adjustment Approval Period 2.1 Open your browser and type www.benilde.edu.ph/sis. (Required browser: Mozilla Firefox). 2.2 A login page will appear. Use your CSBInfonet account and password to log on. Figure 2.1 SIS Login Page 2.3 After a successful login, click “Student Adjustment Approval” from the menu (right side of the screen). Figure 2.2 SIS Menu Prepared by: Reviewed by: Goldelin P. Cabiltes Gilbert O. Marcelo Business Systems Analyst Asst. Registrar for Operations Date: Date: SIS – Online Student Adjustment Version 1.0 Page 10 of 22 INFORMATION TECHNOLOGY DEPARTMENT 2.4 Search the student to update by entering the Student Number or the Student Last Name. 2.4.1 Search by Student Number: Type the Student Number in the Student Number textbox then click “Ok” button. Please do not forget to add zeroes before the Student Number (4 zeroes for ID 100 above, 5 zeroes for ID 99 below). Figure 2.3 Search by Student Number 2.4.2 Search by Student Last Name: 2.4.2.1 Type the Student Last Name in the “Student Last Name” textbox then click Search button. You may type % to display all students assigned to you with Student Adjustment transaction Figure 2.4 Search by Student Last Name 2.4.2.2 The system will display a screen listing all students that match the criteria, click the desired student’s ID number. Figure 2.5 Search by Student Last Name Result Prepared by: Reviewed by: Goldelin P. Cabiltes Gilbert O. Marcelo Business Systems Analyst Asst. Registrar for Operations Date: Date: SIS – Online Student Adjustment Version 1.0 Page 11 of 22 INFORMATION TECHNOLOGY DEPARTMENT 2.5 How to approve/disapprove courses 2.5.1 To Approve Courses: Click the radio button under the Approved column. 2.5.2 Disapprove Courses: Click the radio button under the Disapproved column. Figure 2.6 Online Student Adjustment Approval Important: • Only courses added during Student Adjustment Enlistment can be approved/disapproved by the Academic Adviser. • You are allowed to approve units of courses as long as Total Units will not exceed the Maximum Allowable Units. Total Units refers to the sum of pre-enrolled units and the approved units during Student Adjustment Approval Period. Maximum Allowable Units: - For Non-CDP who are Non-graduating students: Maximum Allowable Units = 21 units (maximum of 18 academic units) + 9 units of alternative courses. - For Non-CDP who are Graduating students: Maximum Allowable Units = 24 units + 9 units of alternative courses. - For CDP who are Non-graduating students: Maximum Allowable Units = 17 units + 9 units of alternative courses. Prepared by: Reviewed by: Goldelin P. Cabiltes Gilbert O. Marcelo Business Systems Analyst Asst. Registrar for Operations Date: Date: SIS – Online Student Adjustment Version 1.0 Page 12 of 22 INFORMATION TECHNOLOGY DEPARTMENT - For CDP who are Graduating students: Maximum Allowable Units = 21 units + 9 units of alternative courses. NOTE: You can still modify as long as within the Student Adjustment Approval Period. Student Adjustment Approval Status will be changed from Pending Approval to Approved once all for-approval courses have been approved/ disapproved. (You may see the Student Adjustment Approval status upon searching student by last name). Figure 2.7 Search By Last Name – Student Adjustment Approval 2.6 When you are finished, click “Log-Out” (upper right of the screen) for security purposes. Figure 2.8 Logout Prepared by: Reviewed by: Goldelin P. Cabiltes Gilbert O. Marcelo Business Systems Analyst Asst. Registrar for Operations Date: Date: SIS – Online Student Adjustment Version 1.0 Page 13 of 22 INFORMATION TECHNOLOGY DEPARTMENT 3. How to Encode Section During Student Adjustment Encoding Period 3.1 Open your browser and type www.benilde.edu.ph/sis. (Required browser: Mozilla Firefox). 3.2 A login page will appear. Use your CSBInfonet account and password to log on. Figure 3.1 SIS Login Page 3.3 After a successful login, click “ADJUSTMENT” from the menu (right side of the screen). Figure 3.2 SIS Menu Prepared by: Reviewed by: Goldelin P. Cabiltes Gilbert O. Marcelo Business Systems Analyst Asst. Registrar for Operations Date: Date: SIS – Online Student Adjustment Version 1.0 Page 14 of 22 INFORMATION TECHNOLOGY DEPARTMENT 3.4 Read the Student Adjustment Policy, then click “Proceed” button. Figure 3.3 Student Adjustment Policy Screen Prepared by: Reviewed by: Goldelin P. Cabiltes Gilbert O. Marcelo Business Systems Analyst Asst. Registrar for Operations Date: Date: SIS – Online Student Adjustment Version 1.0 Page 15 of 22 INFORMATION TECHNOLOGY DEPARTMENT 3.5 The system will display the approved courses from which you will choose the sections and schedules you desire. Figure 3.4 Student Adjustment Encoding Screen 3.5.1 How to select a section and schedule: 3.5.1.1 For each approved course there is a corresponding “Select Section” button. Click “Select Section” button to display course’s available schedules: Figure 3.5 Student Adjustment Encoding Screen – Select Section Prepared by: Reviewed by: Goldelin P. Cabiltes Gilbert O. Marcelo Business Systems Analyst Asst. Registrar for Operations Date: Date: SIS – Online Student Adjustment Version 1.0 Page 16 of 22 INFORMATION TECHNOLOGY DEPARTMENT 3.5.1.2 Select your desired section and schedule, then click “Save” button. Figure 3.6 Student Adjustment Encoding Screen – Select Schedule 3.5.1.3 After clicking the “Save” button, the system saves the schedule you selected and displays message “Section has been saved.” The saved section will be displayed beside the Course Code. Figure 3.7 Student Adjustment Encoding Screen – Schedule Selected Prepared by: Reviewed by: Goldelin P. Cabiltes Gilbert O. Marcelo Business Systems Analyst Asst. Registrar for Operations Date: Date: SIS – Online Student Adjustment Version 1.0 Page 17 of 22 INFORMATION TECHNOLOGY DEPARTMENT Important: • You are allowed to encode sections for your courses as long as your Total Units will not exceed the Maximum Allowable Units. Total Units refers to the sum of pre-enrolled units and units of encoded sections during Student Adjustment Encoding Period. Maximum Allowable Units: - For Non-CDP who are Non-graduating students: Maximum Allowable Units = 21 units (maximum of 18 academic units) - For Non-CDP who are Graduating students: Maximum Allowable Units = 24 units - For CDP who are Non-graduating students: Maximum Allowable Units = 17 units - For CDP who are Graduating students: Maximum Allowable Units = 21 units NOTE: You can still modify as long as within the Student Adjustment Encoding Period. Prepared by: Reviewed by: Goldelin P. Cabiltes Gilbert O. Marcelo Business Systems Analyst Asst. Registrar for Operations Date: Date: SIS – Online Student Adjustment Version 1.0 Page 18 of 22 INFORMATION TECHNOLOGY DEPARTMENT 3.5.2 How to delete a section and schedule: 3.5.2.1 Click “Delete Section” button of the course you wish to delete. Figure 3.8 Student Adjustment Encoding Screen – Delete Section 3.5.2.2 A confirmation box will appear stating “Are you sure you want to delete this section?” Click “OK” button. Figure 3.9 Student Adjustment Encoding Screen – Confirmation Box Prepared by: Reviewed by: Goldelin P. Cabiltes Gilbert O. Marcelo Business Systems Analyst Asst. Registrar for Operations Date: Date: SIS – Online Student Adjustment Version 1.0 Page 19 of 22 INFORMATION TECHNOLOGY DEPARTMENT 3.5.2.3 After clicking “OK” button, the system removes the schedule you deleted beside the Course Code and displays message “Section has been deleted”. Figure 3.10 Student Adjustment Encoding Screen – Section Deleted Prepared by: Reviewed by: Goldelin P. Cabiltes Gilbert O. Marcelo Business Systems Analyst Asst. Registrar for Operations Date: Date: SIS – Online Student Adjustment Version 1.0 Page 20 of 22 INFORMATION TECHNOLOGY DEPARTMENT 3.6 You can view your temporary assessment by clicking [View Assessment] link at the bottom of Student Adjustment Encoding Page. Figure 3.11 Student Adjustment Encoding Screen – View Assessment The figure below is a sample temporary assessment page. Figure 3.12 View Assessment Screen Prepared by: Reviewed by: Goldelin P. Cabiltes Gilbert O. Marcelo Business Systems Analyst Asst. Registrar for Operations Date: Date: SIS – Online Student Adjustment Version 1.0 Page 21 of 22 INFORMATION TECHNOLOGY DEPARTMENT 3.7 When you are finished, click Log-Out (upper right of the screen) for security purposes. Figure 3.13 Logout Screen Prepared by: Reviewed by: Approved by: Goldelin P. Cabiltes Business Systems Analyst Gilbert O. Marcelo Asst. Registrar for Operations Date: Ma. Socorro C. Bacay Jhoann O. Tandoc Jonathan L. Broqueza Randy G. Tandoc Registrar PISSO Head ITDO Head ISPC Director Date: Date: Date: Date: Date: SIS – Online Student Adjustment Noted by: Version 1.0 Page 22 of 22