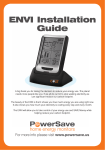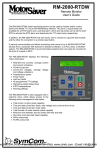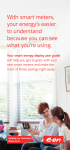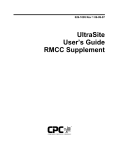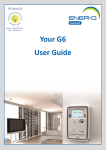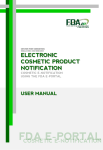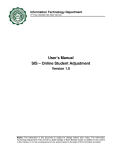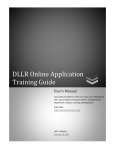Download User Manual - nvtrec - nevada tracks renewable energy credits
Transcript
User Manual
Revised June 18, 2007
TABLE OF CONTENTS
1.
AN INTRODUCTION TO NVTREC ...................................................................... 3
2.
NVTREC HOME PAGE ........................................................................................ 3
3.
ACCOUNT REGISTRATION................................................................................ 5
4.
ACCOUNT HOME PAGE..................................................................................... 5
5.
FACILITY REGISTRATION ................................................................................. 6
6.
EDITING ACCOUNT AND FACILITY INFORMATION ........................................ 9
7.
SELF-REPORTING (SUBMITTING) METERED DATA....................................... 9
8.
DEPOSIT OF PCS ............................................................................................. 10
9.
TRANSFER OF PCS.......................................................................................... 10
10.
RETIREMENT OF PCS ...................................................................................... 11
11.
REPORTS .......................................................................................................... 12
2
1. An Introduction to NVTREC
For a number of years, the Nevada Renewable Portfolio Standard (“Portfolio Standard”) has been implemented using
manual processes such as paper certificates. To make participation in the program more friendly and accessible,
NVTREC was developed to be a web-based solution, designed to track the portfolio energy credits (“PCs”) generated
by renewable energy systems in the state of Nevada. The NVTREC system will be administered by the PC
Administrator, as designated by the Public Utilities Commission of Nevada.
2. NVTREC Home Page
NVTREC is accessible at the URL http://www.NVTREC.com. The Home Page contains a general description of the
Portfolio Standard, a short introductory to the system, as well as an account login box.
Figure 1 – NVTREC Homepage
2.1
Description of Login Box
The login box is located on the right hand side of the Home Page screen. In order to log in, you must already have
an account approved by the Portfolio Energy Credit Administrator (“PC Administrator”). The steps for registering an
account are described in Section 3.
2.1.1.
Logging In
To log in, you will need to input your selected Username and Password and click Log In.
•
•
If you entered the incorrect Username, Password, or do not have an account registered (or approved),
the following message will be displayed ("Name and password do not match. Please try
again.").
If your Username is already logged in to the system, then the message ("ILLEGAL LOGIN
ATTEMPT!!! User is already logged in.") will be displayed.
3
2.1.2.
Changing the Password
To change your password, click the “Change Password” link located in the Login Box. You will then be taken to a
screen where you will need to enter your Username, Password, and new Password and click Update Password. If
successful, the following message will be displayed (“Password successfully changed!!!").
If the Username entered is incorrect, then the following message will be displayed :("Your username cannot be
found in the system."). If the Password is incorrect or if the new Password does not match, then the message
("Incorrect input. Please try again.") will be displayed.
Figure 2 - Change Password Screen
2.1.3.
Retrieving a Forgotten or Lost Password
The “Forgot Password” link allows you to retrieve your lost or forgotten password. In order to retrieve your Password,
select your Secret Question and input your Secret Answer. If correct, your Password will be displayed in a pop-up
message. If incorrect, the following error message will be displayed: (“Secret Question and Answer do not
match”).
Figure 3 - Retrieve Password Screen
4
3. Account Registration
In order to log in to NVTREC, you must first have an account registered and approved by the PC Administrator. To
register an account, click the “Not a Member? Register here” link located in the Login Box on the Home Page. You
will then be taken to a registration form where you must enter some basic information. Once all the required fields
have been completed, you may then click the Submit for Approval button. Your registration form will then be sent to
the PC Administrator for approval. Once a decision has been made, you will be notified by e-mail that your account
has either been approved or disapproved and you may begin logging in to NVTREC.
Figure 4 - Account Registration Screen
4. Account Home Page
The Account Home Page is the first page that you will see when you log in to your account. It contains summary
information pertinent to your account which is described in detail below.
Figure 5 - Account Home Page
5
4.1
Account Balance
The Account Balance is separated into two categories:
1. Available Balance – The Available Balance is the number of PCs that are currently available in your account
to transfer or retire.
2. Pending Balance – The Pending Balance is the number of PCs that are pending for your account. Pending
transactions include incoming PC transfers from other users that you have not yet approved, outgoing PCs
transfers that the transferee has not yet approved, and pending PC certifications for your account for which
the PC Administrator has not yet certified.
4.2
Transaction Summary
The Transaction Summary is a table that allows you to view a summary of recent account activity. The table contains
a Year and a Month drop down menu that allows you to query activity for the chosen date. Once queried, the table
will display the below fields:
•
•
•
4.3
Date and Time of Transaction
Description of Transaction (e.g. whether it was a PC retirement, PC certification or PC transfer)
Debit/Credit amount
Notifications
4.3.1. PC Transfer Notifications and Approval/Disapproval
The Notifications table displays any pending PC transfers incoming into your account. In order to view the details of
the transfer, click the Details box. If you would like to accept the PC transfer to your account, then click the Approve
box. If you would like to reject the PC transfer to your account, then click the Disapprove box. See Section 9 for
more details regarding PC Transfers.
4.3.2. Auto Transfer Notifications and Approval/Disapproval
The Auto Transfer Notifications table displays any pending Auto Transfer Requests that another account has made
for your account. In order to view the details of the Auto Transfer request, click Details. If you would like to accept
the Auto Transfer to your account, then click the Approve box. If you would like to reject the Auto Transfer to your
account, then click the Disapprove box. See Sections 5.1 and 9.3 for more details regarding Auto Transfers.
4.4
Messages
The Messages table displays any messages posted by the PC Administrator and/or the Application Administrator.
These messages may address any topic that the PC Administrator believes is important to communicate to
renewable energy market participants in the state of Nevada.
5. Facility Registration
By registering your renewable energy facility in NVTREC, you are then able to have the energy generated from your
facility certified as PCs by the PC Administrator. There are two ways to have the metered data from your facility
reported to the PC Administrator; this functionality among other things is explained below.
6
Figure 6 - Facility Registration
5.1
Facility Registration Form
The facility registration form can be accessed by clicking the Add/Edit a Facility link on the left hand sidebar of the
account page. The registration form fields are shown and explained below
•
Facility Details
o Facility Name
o
o
o
Meter Data Source – this field determines how the facility’s metered data will be reported to the PC
Administrator
Gross Metered by LSE – If your facility is gross metered by a Load Serving Entity, namely
Sierra Pacific Power Company or Nevada Power Company, and if you have entered a valid
premise ID below, then your facility’s metered data will be automatically reported into NVTREC
on a monthly basis. On a quarterly basis, the metered data will be submitted by the LSE to the
PC Administrator for certification and the PCs will be automatically deposited to your account.
Net Metered by LSE – If your facility is net metered by a Load Serving Entity, namely Sierra
Pacific Power Company or Nevada Power Company, then your facility’s net output will be
automatically reported into NVTREC on a monthly basis. On a quarterly basis, the metered
data will be submitted by the LSE to the PC Administrator for certification. However, you will
have to self-report any station usage that your facility to the PC Administrator for PC
certification. See Section 7 for more details on self-reporting.
Not Metered by LSE – If your facility is not metered by a Load Serving Entity, namely Sierra
Power Company or Nevada Power Company, then you must request to be assigned a premise
ID by e-mailing [email protected] and entering the assigned premise ID below. Once you
are assigned a premise ID, then you may begin self-reporting your facility’s net output and
station usage. See Section 7 for more details on self-reporting.
Energy Type
NA
Geothermal
Hydro
Wind
Solar Thermal
Solar PV
Biomass
Methane
Nameplate Capacity (MW) - The maximum rated output in megawatts of a generator under specific
conditions designated by the manufacturer. Generator nameplate capacity is usually indicated on a
nameplate physically attached to the generator.
7
o
o
o
o
•
•
Estimated Net Delivered kWh – The annual expected net output of the facility in kilowatt hours.
Estimated Gross Delivered kWh – The annual expected gross output of the facility in kilowatt hours.
Distributed Generation System – Generation that is not owned by the utility, that is on the property of a
customer of the utility, and the output of which is normally consumed locally without flowing on the
transmission system of the utility.
Commercial Operation Date – The date on which the facility declared commercial operation.
Automatic Credit Transfer – If you have an agreement (e.g. a power purchase agreement) with another
system user, you may choose to have any PCs certified to your account from the facility automatically
transfer to the system user you designate.
o Transfer to User – a drop down menu lists the active accounts in NVTREC. You may select the account
you wish to automatically transfer PCs to.
o Credit Transfer Type – you may select which type of credits you would like to automatically transfer to
another system user.
Net Delivered Credits – Auto transfer any credits associated with the net output of the facility.
Station Usage Credits – Auto transfer any credits associated with the station usage of the
facility.
Net Delivered and Station Usage Credits – Auto transfer credits associated with both the net
output and station usage of the facility.
o If you choose to automatically transfer your credits to another account, both the PC Administrator and
the transferee account must approve the request.
Facility Address Details
o Address
o City
o State
o Zip Code
o Phone
o Fax
o E-Mail
•
o
Meter Details
Premise ID Number – (IMPORTANT) The Premise ID number is used by NVTREC as the unique
identifier for your facility. It is typically assigned by the LSE when the LSE is notified that there is a new
meter to be set at the facility.
If your facility is either gross metered or net metered by the LSE, then NVTREC uses the Premise ID to
retrieve metered data for your facility from the LSE’s database of metered data. Thus, it is critical that
you enter your facility’s correct Premise ID number. If the Premise ID you entered is incorrect, then your
facility’s metered data will not be loaded into the system and submitted to the PC Administrator for credit
certification. If you are unsure what your facility’s Premise ID number is or would like to confirm the
number, please e-mail [email protected].
If your facility is not metered by the LSE, then you must request to be assigned a premise ID number by
e-mailing [email protected]. Once you are assigned a premise ID number, then you may complete
the registration of your facility.
o
o
o
o
5.2
Primary Meter Number
Primary Meter Location
Secondary Meter Number
Secondary Meter Location
Facility Registration Approval/Disapproval
Once you submit your registration form for approval, the PC Administrator will be automatically notified by e-mail that
you have sent them a request to have your facility approved. Once the PC Administrator makes a decision, you will
be notified by e-mail whether your facility registration has been approved or disapproved.
8
6. Editing Account and Facility Information
You are able to edit the information on your account or facility at any time; however, changes to your account or
facility information must be approved by the PC Administrator before they are changed in NVTREC.
6.1
Information Editing Form
To edit your account information, click the Edit Account link located in the sidebar of your Account Home Page. Click
the Add/Edit a Facility link located in the sidebar of your Account Home Page to edit your facility’s information. Once
you access the edit screen, you are then able to view the account’s most current information. To view your facility’s
most current information, you will have to select your facility from the Facility drop down menu located at the top of
the edit form.
To edit the account or facility’s information, double click the input box for the field you would like to change and type
in the new information. Once you have finished editing the information, click the Submit bottom on the bottom of the
screen and your information request change will be sent to the PC Administrator for approval.
6.2
Information Edit Approval/Disapproval
Once you submit your information edit request for approval, the PC Administrator will be automatically notified by email that you have sent them a request to have your account/facility’s information changed. Once the PC
Administrator makes a decision, you will be notified by e-mail whether your information edit request has been
approved or disapproved.
7. Self-Reporting (Submitting) Metered Data
Depending on what you selected for your Meter Data Source during the registration of your facility (refer back to
Section 5.1), you can self-report metered data for your facility if your facility is not metered by the LSE. This should
be done on a quarterly basis, submitting complete data for the quarter. So for example, in April, you would enter in
your station usage kWh (and/or net delivered kWh) for Jan-Mar if your facility is not net (or gross) metered by the
LSE.
Figure 7 - Submit Metered Data Screen
9
7.1
Submit Metered Data Form
In order to access the Submit Metered Data form, click the Submit Metered Data link located in the sidebar of the
Account Home Page. Below are the steps you will need to take to report your metered data:
1.
2.
3.
4.
5.
Select the Facility you would like to self-report metered data for from the Facility drop down menu. The
Energy Type and Premise fields will automatically fill in for the facility you selected.
Select the Month and Year you would like to report metered data for.
Input the Net kWh and/or Station kWh for your Facility, depending on what Meter Data Source you selected
for your Facility.
Click the Submit button
Repeat steps 1-3 for the remaining months of the quarter you are reporting metered data for.
7.2
Self-Reported Metered Data Approval/Disapproval
Once you submit your net and/or station usage kWh for the quarter; the credit multiplier associated with the energy
type that you are reporting for will automatically be applied. So for example, if you are reporting for a solar PV facility,
if you report 100 kWh for the first quarter, NVTREC will convert the 100 kWh to 240 PCs based on the current solar
PV credit multiplier of 2.40. The PC Administrator will receive both an e-mail notification and a homepage notification
to review your credit certification request. Once the credits have been certified (or disapproved), an e-mail
notification will be sent to you alerting you of the PC Administrator’s decision. If the metered data you submitted was
certified, the PCs will automatically be deposited into your account (as discussed further in the following Section 8).
8. Deposit of PCs
PCs are automatically deposited into your account once they have been certified and they will be reflected in your
available balance as well as any account activity/history reports. If metered data has been submitted but not yet
certified, they will be reflected in the Pending Balance line of your Account Home Page. Remember, metered data
can either be self-reported by you or reported by the LSE directly to the PC Administrator.
9. Transfer of PCs
PCs in your available balance can be transferred to another account. To transfer PCs, click on the Transfer Credits
link and follow the below steps:
Figure 8 - Credit Transfer Screen
10
9.1
Transfer Credits Screen
The Transfer Credits screen displays the certificates that you currently have in your account. The certificates are
described on the screen with the below fields:
•
•
•
•
Facility – the name of the facility from which the certificate originated from
Energy Type – the energy type used by the facility
Certificate ID – the ID associated with the certificate
Available Credits – the number of available PCs that is currently associated with the certificate. It does not
include any pending credits for which you have already transferred to another account.
9.1.1. Transfer Credits Steps
In order to transfer credits to another account, you will have to perform the following steps:
1.
2.
Click the box next to the certificate that you would like to transfer PCs from
Enter the number of credits that you would like to transfer. Note that:
•
The transfer amount cannot be in fractions; it must be whole numbers
•
The transfer amount cannot be more than the Available Credits amount
Select the account that you wish to transfer the PCs to.
Click the Transfer Credits button
3.
4.
9.2
Transfer Credits Approval/Disapproval
Once you have initiated the PC transfer, the transferee will be notified by e-mail that a transfer has been initiated from
you. The transferee must then login and choose to accept or disapprove the PC transfer. If the transfer is accepted,
then the PCs will be subtracted from your Available Balance as well as your Pending Balance. If the transfer is not
accepted, then the PCs will remain in your Available Balance and your Pending Balance will reflect accordingly.
9.3
Automatic Transfers
As discussed in Section 5, you may choose to automatically transfer any certificates generated from your Facility to
another account. However, the Automatic Transfer request must be approved by both the PC Administrator and the
designated Transferee. After the one-time approval however, automatic transfers will not require transfer approvals
by the transferee as described above.
10.
Retirement of PCs
PCs are normally retired by an entity to meet compliance with the Portfolio Standard. However, you may also retire
your PCs if you do not wish to sell or transfer them and wish to remove the PCs from circulation. In order to retire
your PCs, click the Retire Credits link in the sidebar located on the Account Home Page.
11
Figure 9 - Retire Credits Screen
10.1
Retire Credits Screen
Once you have accessed the Retire Credits screen, you will see the certificates currently in your available balance,
described with the following fields:
• Facility ID
• Facility – the name of the facility from which the certificate was generated
• Energy Type – the type of energy the facility used to create the PCs in the certificate
• Available Credits – the number of PCs available in the certificate, less any transfers you may have already
made from the certificate or any PCs you may have already retired.
• Certificate ID – the system assigned ID of the certificate
After reviewing the certificates in your available balance, perform the following steps to retire your PCs:
1. Click the checkbox next to the certificate you would like to retire PCs from
2. Input the number of credits you would like to retire from the certificate in the Credits to Retire field
3. Enter the Compliance Year you are retiring credits for. If you are not retiring credits for compliance
purposes, leave the field as “YYYY”.
4. Click the Retire Credits button
When you click the Retire Credits button, the PCs will be automatically deducted from your available balance of PCs.
There is no intervention process on the part of the PC Administrator to approve or disapprove your retirement of PCs.
Thus, it is essential that you carefully review the information you input before clicking Retire Credits.
11.
Reports
NVTREC has a number of reports that you can use to view both summary-level and detailed information regarding
your account. In addition, all reports are exportable to Microsoft Excel using the Export to Excel button.
12
11.1
Account Balance Detail
The Account Balance Detail Report shows you a detail of the PCs in your current available balance, separated into
the following categories:
•
Energy Type
o Facility Name
Figure 10 - Account Balance Detail Report
11.2
Account Generation
The Account Generation Report shows you how many PCs were submitted for each of the facilities linked to your
account for the queried time period and if whether they were certified by the PC Administrator. So for example, the
report will show you that x number of credits were certified to Facility A, B, and C in Quarter 1, 2007.
The report will show the following fields:
•
Facility – name of the facility
•
Meter Data – how many kWhs were generated by the facility
•
Type – the energy type used by the facility
•
Multiplier – the credit multiplier for the facility’s energy type
•
Credits – the number of PCs certified for the facility; this is equal to the Meter Data multiplier by the Multiplier
number
Figure 11 - Account Generation Report
13
11.3
Account History Report
The Account History Report will show you your account’s transaction history, similar to a bank statement. The
following fields are shown in the report:
•
Date and Time of Transaction
•
Description of Transaction
•
If the transaction was a credited transfer to your account, who the transaction was from; and if the
transaction was a debit to a transferee, who the debt was to
•
Facility – which facility the transaction was related to
•
Credit/Debit Amount of the transaction
Figure 12 - Account History Report
11.4
Certificate ID History
The Certificate ID History Report will show you a history of the certificates that were certified to your account. The
following fields are shown in the report:
•
Date of Certification
•
PC Certificate ID
•
Facility
•
Energy Type
•
Credit Type – Net Delivered or Station Usage
•
Number of Certified PCs and Number of PCs that were transferred from the certificate
Figure 13 - Certificate ID History
14
11.5
Facility Energy History
The Facility Energy History Report will show you the amount of metered kWh your facility generated for the queried
time period. The report will display the data by month and year.
Figure 14 - Facility Energy History
11.6
Quarterly PC
The Quarterly PC Report shows you how many PCs your facilities generated for a queried quarter, segregated into
month and year. The following fields are displayed:
•
Facility
•
Account
•
Net Delivered Credits
•
Station Usage Credits
•
Month
•
Year
Figure 15 - Quarterly PC Report
15
11.7
Retired Credit History
The Retired Credit History Report shows you a history of the credits you have retired. The below fields will be shown
in the report:
•
Date Retired
•
PC Certificate No
•
Facility
•
Energy Type
•
Number of PCs – the number of PCs retired
•
Compliance Year – the compliance year for which the PCs were retired
Figure 16 - Retired Credit History Report
16