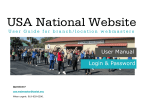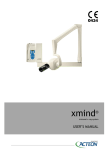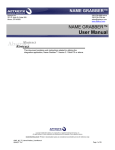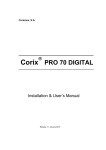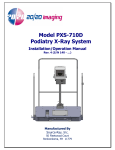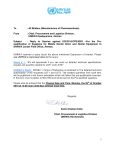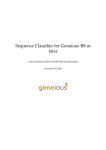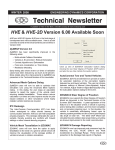Download Apixia Troubleshooting
Transcript
APIXIA DIGIREX PSP SCANNER AND SOFTWARE TROUBLESHOOTING Installation, Networking and Imaging Issues Rev.A Jan/18/2013 1/19 Apixia Digirex PSP Scanner and Software Troubleshooting for Installation, Networking, and Imaging Issues TABLE OF CONTENTS 1. Installation……………...p. 3 2. Networking……………..p. 6 3. Imaging…………………p. 8 4. Hardware.........................p. 19 Rev.A Jan/18/2013 2/19 MOST COMMON INSTALLATION-RELATED QUESTIONS Q: Where do I locate the software’s serial number? A: The serial number is actually printed on the CD label of the software. Please retrieve this number and retry Q: Cannot connect to server? A: Try making a firewall exception (Firewall – Digirex – public) , if that doesn’t work, try restarting the computer Q: Is Apixia’s software compatible with my office’s practice management software (IE: Dentrix, Eagle Soft, People Soft, Open Dental) A: Yes, you must purchase a Data Grabber for a one-time charge of $495 from Apteryx. They remotely install the tool that bridges your software. It should take less than 30 minutes for them to do this and they do it remotely, so it is very simple to do so. Q: How do I back up my patient’s data files? A: For XP: click on the square box in the lower left hand corner (start button), then select “Program file,” followed by “Digirex”, followed by “Client Data,” followed by “Digirex Server Data”. A: For Windows 7 follow the following steps: Click the windows start button in the lower left corner of your screen. Type the word “folder” in the search box Click on the Folders Options Click on the View tab of the Folder Options window Select the “Show hidden files folders and drives” Click “Apply” and then “OK” Click on My Computer Click on C: drive Rev.A Jan/18/2013 3/19 Click on Users folder Click your user name folder Click Appdata Click Local Click Virtual store Click Program Files Click Digirex Click Data C:\Users\YOURUSERNAME\AppData\Local\VirtualStore\Program Files\DIGIREX\DATA\ Copy and paste this folder to an external hard drive to back up your data. To gain access to your images on a new installation copy this Data folder to: C:\Users\YOURUSERNAME\AppData\Local\VirtualStore\Program Files\DIGIREX\ Q: How do I modify my patient data files? A: Patient’s data is located in the patient file. (C:\Users\YOURUSERNAME\AppData\Local\VirtualStore\Program Files\DIGIREX\DATA\) Also, please see answer to “How do I back up my patient’s data files?” for a more complete explanation on how to locate the data file. Rev.A Jan/18/2013 4/19 Installation Issues. Questions to ask while troubleshooting: 1. What operating system are you using? (Square box at lower left hand corner of screen is XP, Circle is Windows 7) 2. Are you 32 or 64 bit (Click start button then right click on “computer” select, “properties”) Instructions for installation are located in the user manual. If the customer still has issues downloading the software follow the instructions below: When downloading the software, a single computer is “single user” Network server is to be saved on the main computer where the network base is located Then Network Client Dicom tools – Select “No” Click Install Language: English Autodetect IP Address Q: Can not connect to server? A: Tell the customer to create a firewall exception (so access to Digirex is allowed). (Firewall – Digirex – Public) If this doesn’t work, restart the computer Click “Autodetect IP address” Patient Info – Client Data (Please note: Apixia scanner includes a TWAIN driver which allows for use with TWAIN supported third party imaging software) Rev.A Jan/18/2013 5/19 NETWORKING RELATED ISSUES Network server is to be saved on the main computer where the network base is located Then Network Client Dicom tools – Select “No” Click Install Language: English Autodetect IP Address Q: Can not connect to server? A: Tell the customer to create a firewall exception (so access to Digirex is allowed). (Firewall – Digirex – Public) If this doesn’t work, restart the computer Click “Autodetect IP address” Patient Info – Client Data (Please note: Apixia scanner includes a TWAIN driver which allows for use with TWAIN supported third party imaging software) Q. Can’t connect to server? Q. Is the server running? Q. I’m receiving an error message that says: “can’t connect to server”? SOLUTION: Auto detect IP Address Write the IP address number down Double check IP address Rev.A Jan/18/2013 6/19 Disable the Firewall Tell the customer to create a firewall exception (so access to Digirex is allowed). Rev.A Jan/18/2013 7/19 IMAGING RELATED ISSUES Q: Why is there no image? A: Is the non-printed side facing the X Ray? (Non printed side is the chemical side) A: Is the printed number showing through the clear window in the plastic sleeve? A: Did you adjust your radiation level? A phosphor plate needs about 1/2 the radiation amount of regular film. Q: What settings should I adjust my X Ray machine to? A: A typical initial setting should be: Time: 0.20-0.25 seconds 7MA 70KVP X Ray Machine Adjustments: More time – image will be darker Higher MA – image will be darker Higher KV – image will be darker Q: Why is my image too dark? A: Decrease MA contrast, reduce KVP, reduce time, or increase distance (Note: If customer is attempting a sample image, and the image appears black, customer must make sure the object is between plate and X Ray) Q: Why is my image too light? A: If phosphor plate is exposed to a light source for about 20 seconds, the image will fade. Rev.A Jan/18/2013 8/19 MORE ILLUSTRATED IMAGING ISSUES 1.One or more straight lines displayed on the X-ray image. i. ii. iii. Use a USB hub with scanner to guarantee enough power when operating Verify the USB hub is functioning properly Do not use USB cable longer than 1.8 meters long 2.Black and white blocks on image. (Incompatibility of certain computer main board manufacturers such as VIA board. Rarely occurs.) i. ii. Use a usb powered HUB Avoid using computers with VIA motherboards 3.Low quality image from low x-ray dosage. Rev.A Jan/18/2013 9/19 i. ii. Avoid using maximum filter level and low dosage when shooting x-rays. Increase x-ray dosage. 4. Tilted image. Plate was inserted at an angle. i. ii. Be sure to only use official Apixia brand plates. Avoid using other plate brands. Run the scanner on cleaning mode and use the cleaning plate 3 to 5 times 5. Image has too much contrast. i. ii. Verify the x-ray head is properly calibrated. Verify imaging plate with exposure has not been exposed to any light source before scanning. 6.Two images displayed Rev.A Jan/18/2013 10/19 i. Two continuous plates were inserted without waiting for the initial plate to erase and exit. 7. White banding of different sizes i. ii. iii. Make sure Apixia brand plates are used. Use a new plate and try again. Run the scanner on cleaning mode and use the cleaning plate 3 to 5 times. 8. Artifacts and ghosting appear on screen. i. Avoid using dosages that are much too high or too low. 9. Regular horizontal lines appear Rev.A Jan/18/2013 11/19 i. Scanner was moved during scanning. Please keep scanner stable during scanning. 10. Incomplete scanning i. Use a powered USB is during scanner operation Rev.A Jan/18/2013 12/19 ii. iii. Verify no error indicator lights are on. Avoid human operator error such as inserting a second plate before initial plate has been properly erased and ejected. 11. White dots appear on image due to white glove powder residue. i. Use cleaning mode and run the cleaning plate 3 to 5 times. 12.Image too dark. i. ii. Use a lower x-ray dosage. Adjust the gamma and brightness settings to a higher value in setting.exe 13. Image is too light. i. ii. Increase X-ray dosage. Adjust the gamma and brightness in Setting.exe to a lower value in setting.exe Rev.A Jan/18/2013 13/19 14. Exposure artifacts displayed on image sides due to light exposure of plate before scanning. i. Plate sleeve must be removed immediately before insertion into scanner. Early removal of sleeves will expose plate to lights. 15. X-ray Images display cracks or damage of plate by chemical cleaners or solutions. i. ii. Make sure the blue image side (chemical side) has no damage or cracks. Clean plate with soft dry cloth. Do not use chemical agents to clean the plates. 16. Mirrored images Rev.A Jan/18/2013 14/19 i. ii. Blue side of the plate must face X-ray source during X-ray exposure. When placing plates in sleeve the printed side must face out towards the transparent side. 17. Elongated images i. The x-ray image was taken a the incorrect angle. Retake image. 18.Curved images. i. Do not use force when placing plates in mouth. Plate should avoid being bent to reduce distortion of image. Rev.A Jan/18/2013 15/19 19. Image appears sloped or cutoff. A #2 plate guide was used for a size 0 plate. (Incorrect selection of plate guide size) i. Use the correctly sized plate guide when scanning images. 20.Two scanning images displayed. i. Make sure only one scanning program is turned on. 21.Completely white image. i. ii. Verify if X-ray source is working properly Verify that imaging plate was inserted properly and scanned. (Proper blue side was Rev.A Jan/18/2013 16/19 iii. scanned) Verify scanner was not in cleaning mode during normal operation. 22. White areas of image on lower jaw due to Tori. Image is normal. 23.Image is not clear and is blurred. 16bitsdisplay mode Rev.A Jan/18/2013 17/19 32bits display mode. Set the windows display to 32 bit mode. Rev.A Jan/18/2013 18/19 HARDWARE - TROUBLESHOOTING PROBLEM Alternation blue and orange blinking Blue blinking CAUSE Erase function error 1. Restart the unit and rescan the plate 2. Return the unit to local dealer for repair Scanning function error 1. Restart the unit and rescan the plate 2. Return the unit to local dealer for repair There are random artifacts on the images Plate jam 1. Turn off the PSP scanner, press and hold On/off button for 3 to 4 seconds. Ready light will flash and start the Clean & Clear Mode. Please wait until the jammed plate is expelled and drop down out of the unit on to the exit tray. Restart the unit to continue the regular scanning operation. 2. Use cleaning plate to clean the PSP scanner. 1. Use cleaning plate to clean the PSP scanner. 2. Return the unit to local dealer for service No device found 1. PSP unit has not been switched on or USB cable has a Orange blinking loose connection. 2. USB cable malfunction 3. Scanner has been plugged into a USB 3.0 Port Unable to insert plate, platform gate unable to activate 1. PSP unit is not on or PSP capture icon has not been clicked Rev.A Jan/18/2013 19/19