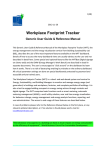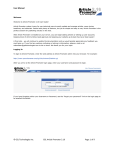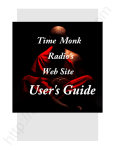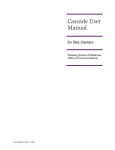Download Webz Getting Started Manual (v4.4) Getting Started
Transcript
Webz Getting Started Manual (v4.4) Getting Started 1. Logging In 2. In the Address Bar of your internet browser type: www.yoursitename.co.nz/ login 3. Enter your email address and password in the appropriate fields. 4. Once logged in, you will be directed to the admin control panel: Version v4.4 Page 1 of 12 Copyright © 2011 Webz Development Limited Webz Getting Started Manual 2. Setup Wizard 1. Go to Wizards and click the CMS Setup Wizard. 2. Press Browse or Choose File (depending on what browser you are using). 3. Locate your logo on your local computer. If you do not have a logo, you need to create one – it needs to be an appropriate size for your website. See Appendix A for more information. 4. Press Upload. Your image will then appear in the preview screen below the horizontal line like: 5. Press Next. Version v4.4 Page 2 of 12 Copyright © 2011 Webz Development Limited Webz Getting Started Manual 6. Enter your company contact details. Some of the fields may already be populated from the signup process. Ensure all information is correct and complete the remaining fields. 1. The * indicates a required field. 2. Enter your company slogan if you want it to display on your website, below your logo. 3. To display these contact details on your website, tick the Display to Public check box. 7. Press Next. 8. Populate the fields with your postal address. To display these details on your website, tick the Display to Public check box. 9. Press Next Version v4.4 Page 3 of 12 Copyright © 2011 Webz Development Limited Webz Getting Started Manual 10. Populate the fields with your correct Delivery Address. To display these details on your website, tick the Display to Public check box. 11. Press Close. Your logo and any contact details where Display to Public has been checked will now display on the internet as a temporary web page until your website is complete. See an example here: To view this page go to: www.yoursitename.co.nz. Open this page in a new window so that you can still access your website administration. If you want to change any of the information which displays on this page, go back to the Setup Wizard by returning to the window with your website administration. If you have inadvertently closed this window, go back to Logging In at the start of this manual. Then go to: Wizards in the main menu and click on the drop down CMS Setup Wizard (which will appear when you hover your mouse over Wizards): Version v4.4 Page 4 of 12 Copyright © 2011 Webz Development Limited Webz Getting Started Manual 3. Website Pages Initially, a list of pages have been setup for you. These are the most common pages used on a website. You can either choose to work with these pages or you can add your own and remove any which you do not require – see instructions below under Managing Pages. For each page in the list, the following screen provides: • Sequence buttons - to reorder the pages • Page Title – to give the page name which will appear on your website navigation • Theme – indicates which theme/style that your web pages rely on • View – click this button to view each page as a web page • Publish – if you have made changes to a page, a publish icon will appear to indicate that your page is in draft mode and will need to be published for your changes to take effect on the internet • Settings – there are a range of page settings available. See User Manual for more information. • Edit – click to edit the information on each page • Remove – to remove any unwanted pages (see instructions below) Managing Pages Edit Page To edit the content of a page, click the edit icon for the page you intend to edit. This will take you into the page and will display any content currently on that particular page. A preview of the page is in the Preview Pane below. Version v4.4 Page 5 of 12 Copyright © 2011 Webz Development Limited Webz Getting Started Manual Now that you have opened the page, click the edit icon to edit the content on the page, which will open the editor where you can edit the information on the page. For help with using the editor, refer to the User Manual. Version v4.4 Page 6 of 12 Copyright © 2011 Webz Development Limited Webz Getting Started Manual Once you have updated the information on your page, press Save and then your page will be in draft mode. Preview your changes by pressing Preview Draft and to publish these changes to the internet, press Publish Page by following these steps: Return to the list of web pages by going to Content Management and clicking on Pages: You will then return to your list of list pages: This screen indicates that the Home page is now in draft mode. Press the publish icon to publish the page with your recent changes to the internet. Add Page To add a new page to your website, press the New Page icon on the top left of the screen. For example, we will create a Specials page. Enter the page address (page URL) in lower case with no spaces [entering specials will result in: www.yoursitename.co.nz/ specials]. Enter a Friendly page title (this will also be the Menu title on your Navigation Bar if tick Add to Main Menu). The Browser title should be similar to or the same as Page Title. It will appear in the Browser Tab: Version v4.4 Page 7 of 12 Copyright © 2011 Webz Development Limited Webz Getting Started Manual Press Save. Refer to user manual for an explanation of all the other page settings, including how to search engine optimise (SEO) your page (for Google rankings) and Advanced settings. Now that you have created the page, you can add text/images to the page by clicking the edit icon and refer to the Edit Page section above. Once you have saved your information, you can publish the page from the next screen by clicking on the Publish Page icon as shown to the left. There are a range of other options available including: • • • • Add Content – to add more content to page Delete Draft – to remove your recent changes and revert the page back to when it was last published Page Settings – to adjust any page settings Rename Page URL – to rename the page See User Manual for more information. Remove Page To permanently remove a page, go to Content Management and click on Pages to display the page list. Tick the check-boxes for the page(s) you intend to delete and then press Delete Pages. The HOME page should not be removed. Version v4.4 Page 8 of 12 Copyright © 2011 Webz Development Limited Webz Getting Started Manual APPENDIX A Prepare Logo Your logo should be in.GIF, .JPG or .PNG format and it should be small in size and it should be named something like: webz-logo.png. Logo’s should be small in dimension – usually no more than 400 pixels in width & 180 pixels in height. Image Preparation Instructions Useful Information about Images Images used on a web page must have small file sizes to allow the web page to load fast and to reduce the amount of storage space required on the web server. Images must be saved using a compressed file format such as JPEG or GIF formats. Optimisation is the process of choosing the best format and compression settings to obtain a balance of file size and quality. To properly compress an image ready for the web you will need photo editing or web software such as Photoshop or Fireworks. If you do not have this software and would like the Webz team to make your photos web-ready please email us at [email protected]. JPEG • • • JPEG is the ideal format for photos or images with lots of colours or details. When saving a photo as a JPEG, it compresses the photo data to enable the website to load it quickly. The idea is to lower the quality of the image as much as possible without affecting the look of the image too much. Beware of pixelated edges or random colour distortions in the picture from over compression! Less Data = Smaller File Size = Faster Download Time GIF • • • A GIF compression reduces the number of colours in an image to 256 colours or less. The idea is to get as few colours as possible in the image without affecting the quality of the image too much. GIF formats are good for solid colour images like logos or illustrations. Fewer Colours = Smaller File Size = Faster Download Time PNG • PNG is useful for images with transparency or opacity. Naming Images Images should not have a space or other symbols in the name. Any other naming conventions are allowable. For example: image-1.gif or image_1.jpg. Resizing Images When resizing an image, ensure you constrain the dimensions so that the image does not become pixelated. Never try to increase the size of an image as this will quickly degrade the image by making it more pixelated. Note: There may be some instances where you would un-tick the Constrain Properties field in the Image resize dialog box, such as when you are compressing the height or width of the image (i.e. Vector Images). Version v4.4 Page 9 of 12 Copyright © 2011 Webz Development Limited Webz Getting Started Manual PhotoShop In Photoshop you can click on Image and then Image Size. You can choose to resize your image by pixel size or by units eg. cm. The resolution of the image only needs to be 72 pixels/inch for the web. FireWorks In fireworks, either click Modify then Canvas then Image size or open Properties (Ctrl + F3) and while the image is not selected, click Image Size in the Properties window. Ensure that you tick the Constrain Properties check-box to ensure you do not distort the image. Enter the image dimensions you require. Paint Paint is a very simple image manipulation tool however we will use it in this example as most Windows PC’s come with Paint installed. 1. Open Paint by going to the Start menu > All Programs > Accessories > Paint. An untitled paint window should open. 2. Go to File > Open and find the image you wish to resize then press Open. 3. Maximize the paint window so that you can see the entire image. Version v4.4 Page 10 of 12 Copyright © 2011 Webz Development Limited Webz Getting Started Manual 4. Go to Image > Stretch/Skew and the following dialog box will pop up: 5. Change the Horizontal & Vertical Stretch values by an equal amount, i.e. 25% for each then press okay. If the image is still too large, reduce it further until you are happy with the size. You can go to Image > Attributes to see the new width and height dimensions. Note: Logos vary in size however a logo would usually be less than 200px in height. 6. Go to File > Save as to save a copy of your image. Do not just press save as it will change your original. Version v4.4 Page 11 of 12 Copyright © 2011 Webz Development Limited Webz Getting Started Manual Merging Images 1. To merge two images together, open the first image in Paint as per the instructions above. 2. Go File > Select All 3. Go to File > Copy. 4. Close the paint window. 5. Then open the second image and drag the canvas background to make it bigger. 6. Go to File > Paste. 7. The first image will be super-imposed over the top of the first image. 8. Position the images the way you want them by selecting and moving them. 9. Go to File > Save as and save a copy of your new image to somewhere on your computer. Tips for Using Paint The select button is highlighted here – it should be used to select & move an image around on the paint canvas. WinZip A trial version of WinZip can be downloaded for free allowing you to compress multiple images to one bundle and upload them all to your website as a group of files. See http://www.winzip.com/aboutzip.htm#create for information on zipping up files. Version v4.4 Page 12 of 12 Copyright © 2011 Webz Development Limited