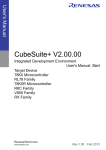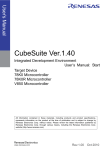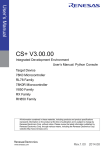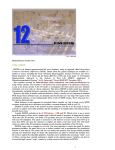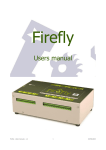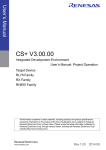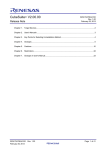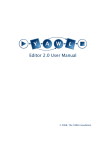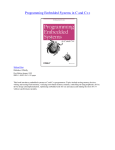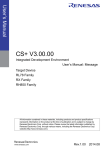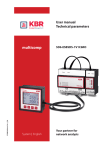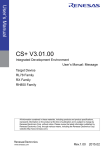Download CubeSuite+ V2.02.00 Integrated Development Environment User`s
Transcript
User's Manual
CubeSuite+ V2.02.00
Integrated Development Environment
User's Manual: Start
Target Device
78K0 Microcontroller
RL78 Family
78K0R Microcontroller
V850 Family
RX Family
RH850 Family
All information contained in these materials, including products and product specifications,
represents information on the product at the time of publication and is subject to change by
Renesas Electronics Corp. without notice. Please review the latest information published by
Renesas Electronics Corp. through various means, including the Renesas Electronics Corp.
website (http://www.renesas.com).
www.renesas.com
Rev.1.00 Feb 2014
Notice
1.
Descriptions of circuits, software and other related information in this document are provided only to illustrate the operation of
semiconductor products and application examples. You are fully responsible for the incorporation of these circuits, software,
and information in the design of your equipment. Renesas Electronics assumes no responsibility for any losses incurred by you
or third parties arising from the use of these circuits, software, or information.
2.
Renesas Electronics has used reasonable care in preparing the information included in this document, but Renesas Electronics
does not warrant that such information is error free. Renesas Electronics assumes no liability whatsoever for any damages
incurred by you resulting from errors in or omissions from the information included herein.
3.
Renesas Electronics does not assume any liability for infringement of patents, copyrights, or other intellectual property rights of
third parties by or arising from the use of Renesas Electronics products or technical information described in this document. No
license, express, implied or otherwise, is granted hereby under any patents, copyrights or other intellectual property rights of
Renesas Electronics or others.
4.
You should not alter, modify, copy, or otherwise misappropriate any Renesas Electronics product, whether in whole or in part.
Renesas Electronics assumes no responsibility for any losses incurred by you or third parties arising from such alteration,
modification, copy or otherwise misappropriation of Renesas Electronics product.
5.
Renesas Electronics products are classified according to the following two quality grades: “Standard” and “High Quality”. The
recommended applications for each Renesas Electronics product depends on the product’s quality grade, as indicated below.
“Standard”:
Computers; office equipment; communications equipment; test and measurement equipment; audio and visual
equipment; home electronic appliances; machine tools; personal electronic equipment; and industrial robots etc.
“High Quality”: Transportation equipment (automobiles, trains, ships, etc.); traffic control systems; anti-disaster systems; anticrime systems; and safety equipment etc.
Renesas Electronics products are neither intended nor authorized for use in products or systems that may pose a direct threat to
human life or bodily injury (artificial life support devices or systems, surgical implantations etc.), or may cause serious property
damages (nuclear reactor control systems, military equipment etc.). You must check the quality grade of each Renesas
Electronics product before using it in a particular application. You may not use any Renesas Electronics product for any
application for which it is not intended. Renesas Electronics shall not be in any way liable for any damages or losses incurred
by you or third parties arising from the use of any Renesas Electronics product for which the product is not intended by Renesas
Electronics.
6.
You should use the Renesas Electronics products described in this document within the range specified by Renesas Electronics,
especially with respect to the maximum rating, operating supply voltage range, movement power voltage range, heat radiation
characteristics, installation and other product characteristics. Renesas Electronics shall have no liability for malfunctions or
damages arising out of the use of Renesas Electronics products beyond such specified ranges.
7.
Although Renesas Electronics endeavors to improve the quality and reliability of its products, semiconductor products have
specific characteristics such as the occurrence of failure at a certain rate and malfunctions under certain use conditions. Further,
Renesas Electronics products are not subject to radiation resistance design. Please be sure to implement safety measures to
guard them against the possibility of physical injury, and injury or damage caused by fire in the event of the failure of a Renesas
Electronics product, such as safety design for hardware and software including but not limited to redundancy, fire control and
malfunction prevention, appropriate treatment for aging degradation or any other appropriate measures. Because the evaluation
of microcomputer software alone is very difficult, please evaluate the safety of the final products or systems manufactured by
you.
8.
Please contact a Renesas Electronics sales office for details as to environmental matters such as the environmental compatibility
of each Renesas Electronics product. Please use Renesas Electronics products in compliance with all applicable laws and
regulations that regulate the inclusion or use of controlled substances, including without limitation, the EU RoHS Directive.
Renesas Electronics assumes no liability for damages or losses occurring as a result of your noncompliance with applicable laws
and regulations.
9.
Renesas Electronics products and technology may not be used for or incorporated into any products or systems whose
manufacture, use, or sale is prohibited under any applicable domestic or foreign laws or regulations. You should not use
Renesas Electronics products or technology described in this document for any purpose relating to military applications or use
by the military, including but not limited to the development of weapons of mass destruction. When exporting the Renesas
Electronics products or technology described in this document, you should comply with the applicable export control laws and
regulations and follow the procedures required by such laws and regulations.
10. It is the responsibility of the buyer or distributor of Renesas Electronics products, who distributes, disposes of, or otherwise
places the product with a third party, to notify such third party in advance of the contents and conditions set forth in this
document, Renesas Electronics assumes no responsibility for any losses incurred by you or third parties as a result of
unauthorized use of Renesas Electronics products.
11. This document may not be reproduced or duplicated in any form, in whole or in part, without prior written consent of Renesas
Electronics.
12. Please contact a Renesas Electronics sales office if you have any questions regarding the information contained in this document
or Renesas Electronics products, or if you have any other inquiries.
(Note 1) “Renesas Electronics” as used in this document means Renesas Electronics Corporation and also includes its majorityowned subsidiaries.
(Note 2) “Renesas Electronics product(s)” means any product developed or manufactured by or for Renesas Electronics.
(2012.4)
How to Use This Manual
This manual describes the role of the CubeSuite+ integrated development environment for developing applications and
systems for RH850 family, RX family, V850 family, RL78 family, 78K0R microcontrollers, 78K0 microcontrollers, and provides an outline of its features.
CubeSuite+ is an integrated development environment (IDE) for RH850 family, RX family, V850 family, RL78 family,
78K0R microcontrollers, 78K0 microcontrollers, integrating the necessary tools for the development phase of software
(e.g. design, implementation, and debugging) into a single platform.
By providing an integrated environment, it is possible to perform all development using just this product, without the
need to use many different tools separately.
Readers
This manual is intended for users who wish to understand the functions of the
CubeSuite+ and design software and hardware application systems.
Purpose
This manual is intended to give users an understanding of the functions of the
CubeSuite+ to use for reference in developing the hardware or software of systems
using these devices.
Organization
This manual can be broadly divided into the following units.
CHAPTER 1 GENERAL
CHAPTER 2 FUNCTIONS
APPENDIX A WINDOW REFERENCE
APPENDIX B GLOSSARY
APPENDIX C HOW THE MANUALS ARE ORGANIZED
APPENDIX D INPUT CONVENTIONS
APPENDIX E REGULAR EXPRESSIONS SYNTAX
APPENDIX F USING AN EXTERNAL BUILD TOOL
APPENDIX G Python CONSOLE/Python FUNCTIONS
APPENDIX H INDEX
How to Read This Manual
It is assumed that the readers of this manual have general knowledge of electricity,
logic circuits, and microcontrollers.
Conventions
Data significance:
Higher digits on the left and lower digits on the right
Active low representation:
XXX (overscore over pin or signal name)
Note:
Footnote for item marked with Note in the text
Caution:
Information requiring particular attention
Remark:
Supplementary information
Numeric representation:
Decimal ... XXXX
Hexadecimal ... 0xXXXX
Related Documents
The related documents indicated in this publication may include preliminary versions.
However, preliminary versions are not marked as such.
Document Name
CubeSuite+
Integrated Development Environment
Document No.
Start
This manual
RX Design
R20UT2862E
V850 Design
R20UT2134E
RL78 Design
R20UT2684E
78K0R Design
R20UT2137E
78K0 Design
R20UT2138E
RH850 Coding
R20UT2584E
RX Coding
R20UT2470E
V850 Coding
R20UT0553E
Coding for CX Compiler
R20UT2659E
RL78,78K0R Coding
R20UT2774E
78K0 Coding
R20UT2141E
RH850 Build
R20UT2585E
RX Build
R20UT2472E
V850 Build
R20UT0557E
Build for CX Compiler
R20UT2142E
RL78,78K0R Build
R20UT2623E
78K0 Build
R20UT0783E
RH850 Debug
R20UT2866E
RX Debug
R20UT2875E
V850 Debug
R20UT2446E
RL78 Debug
R20UT2867E
78K0R Debug
R20UT0732E
78K0 Debug
R20UT0731E
Analysis
R20UT2868E
Message
R20UT2871E
User's Manual
Caution
The related documents listed above are subject to change without
notice. Be sure to use the latest edition of each document when
designing.
All trademarks or registered trademarks in this document are the property of their respective owners.
TABLE OF CONTENTS
CHAPTER 1 GENERAL ... 8
1.1
1.2
1.3
1.4
Introduction ... 8
Features ... 9
System Configuration ... 10
Operating Environment ... 11
CHAPTER 2 FUNCTIONS ... 12
2.1 Installing CubeSuite+ ... 12
2.2 Uninstalling CubeSuite+ ... 19
2.3 Using the License Management Feature ... 21
2.3.1 Show license information ... 21
2.3.2 Add a license ... 22
2.3.3 Delete a license ... 22
2.4 Using the Update Feature ... 23
2.4.1 The manual update feature ... 23
2.4.2 The auto update feature ... 28
2.4.3 Canceling an update ... 30
2.4.4 Resuming an update ... 30
2.4.5 Displaying the update history ... 31
2.4.6 Restoring hidden updates ... 33
2.5 Start CubeSuite+ ... 36
2.6 Create a Project ... 37
2.6.1 Start a project ... 40
2.6.2 Create a new project ... 41
2.6.3 Add a new subproject ... 47
2.6.4 Create a project for multi-core [RH850] ... 49
2.7 Manipulate a Project ... 53
2.7.1 Open a project ... 53
2.7.2 Add an existing subproject ... 54
2.7.3 Project is added to the favorites menu ... 55
2.7.4 Remove a subproject from the project ... 56
2.7.5 Change the project name ... 56
2.7.6 Open a project folder in Explorer ... 57
2.7.7 Set the build order of projects ... 57
2.7.8 Convert a CA850 project into a CX project ... 60
2.7.9 Convert an e2 studio project into a CubeSuite+ project [RX] ... 64
2.7.10 Convert a CubeSuite project into a CubeSuite+ project ... 68
2.7.11 Convert a HEW project into a CubeSuite+ project ... 71
2.7.12 Convert a PM+ project into a CubeSuite+ project ... 78
2.7.13 Change the microcontroller ... 85
2.8 Save the Project File ... 87
2.8.1 Save the project file with a different name ... 87
2.8.2 Save all files ... 88
2.8.3 Pack and save the project and this product ... 88
2.8.4 Close a project ... 92
2.9 Changing the Window Layout ... 93
2.9.1 Automatically hide panels ... 93
2.9.2 Floating a window ... 93
2.9.3 Docking windows ... 93
2.9.4 Displaying multiple panels ... 94
2.9.5 Resetting the window layout ... 94
2.10 Accelerate the Startup Time of CubeSuite+ ... 95
2.10.1 Use rapid start ... 95
2.10.2 Use acceleration utility ... 96
2.11 Execute Python Fuctions ... 97
2.12 Manipulate CubeSuite+ on the Command Line ... 98
APPENDIX A WINDOW REFERENCE ... 103
A.1 Description ... 103
APPENDIX B GLOSSARY ... 331
APPENDIX C HOW THE MANUALS ARE ORGANIZED ... 332
APPENDIX D INPUT CONVENTIONS ... 334
D.1 Input Conventions ... 334
D.2 Displaying Icons at Locations of Input Errors ... 335
APPENDIX E REGULAR EXPRESSIONS SYNTAX ... 336
E.1
E.2
E.3
E.4
E.5
E.6
E.7
E.8
Character Escapes ... 336
Character Classes ... 336
Supported Unicode General Categories ... 337
Quantifiers ... 338
Atomic Zero-Width Assertions ... 338
Grouping Constructs ... 339
Substitutions ... 339
Other Constructs ... 340
APPENDIX F USING AN EXTERNAL BUILD TOOL ... 341
F.1 Overview ... 341
F.2 Create a Debug-dedicated Project ... 342
F.3 Add a File to a Project ... 343
F.3.1 Add a download file ... 343
F.3.2 Add C source files and other files ... 345
F.3.3 Remove an added file from a project ... 348
F.4 Make Settings for Build Operations ... 349
F.4.1 Set the commands ... 349
F.4.2 Set the build mode ... 352
F.4.3 Set the target project for a build ... 354
F.5 Run a Build ... 356
F.5.1 Run a build ... 357
F.5.2 Run a rebuild ... 358
F.5.3 Run a clean ... 359
F.5.4 Run a rapid build ... 360
F.5.5 Run a batch build ... 361
F.5.6 Stop running a build ... 362
F.5.7 Save the build results to a file ... 362
APPENDIX G Python CONSOLE/Python FUNCTIONS ... 364
G.1 Overview ... 364
G.2 Related File ... 364
G.3 CubeSuite+ Python Function/Class/Property/Event ... 365
G.3.1 CubeSuite+ Python function (for basic operation) ... 366
G.3.2 CubeSuite+ Python function (common) ... 374
G.3.3 CubeSuite+ Python function (for project) ... 377
G.3.4 CubeSuite+ Python function (for build tool) ... 393
G.3.5 CubeSuite+ Python function (for debug tool) ... 399
G.3.6 CubeSuite+ Python class ... 493
G.3.7 CubeSuite+ Python property (common) ... 522
G.3.8 CubeSuite+ Python property (for project) ... 531
G.3.9 CubeSuite+ Python property (for build tool) ... 538
G.3.10 CubeSuite+ Python property (for debug tool) ... 547
G.3.11 CubeSuite+ Python event ... 556
G.4 Cautions for Python Console ... 559
APPENDIX H INDEX ... 560
CubeSuite+ V2.02.00
CHAPTER 1 GENERAL
CHAPTER 1 GENERAL
This chapter describes the role of the CubeSuite+ integrated development environment for developing applications and
systems for the microcontrollers (RH850, RX, V850, R8C (Localised support), RL78, 78K0R, and 78K0), and provides an
outline of its features.
Remark
Localised support
"Localised support" refers to specific regions support only.
CubeSuite+ for R8C(including NC30) is shipped and supported to the following regions only.
- Renesas Electronics Hong Kong Limited
- Renesas Electronics (China) Co., Ltd.
- Renesas Electronics (Shanghai) Co., Ltd.
1.1
Introduction
CubeSuite+ is an integrated development environment (IDE)Note for the microcontrollers.
By integrating the necessary tools for each development phase, it is possible to perform all phases in software development using just this product, without the need to use many different tools separately. Emphasis is placed on making the
tools work together, improving development efficiency in many different situations. As an example, the output from the
design phase is automatically reflected in the debug phase.
CubeSuite+ also has an update feature to automatically obtain this product upgrades via the network, making it simple
to maintain the environment required for software development (free downloadable tools excluded).
Note An integrated development environment is a development environment integrating the necessary tools for all
phases of software development, including preparation, design/implementation, and debugging, into a single
platform framework.
Remark
In addition to CubeSuite+, emulators and on-chip debugging emulators (emulators for microcontrollers with
on-chip debugging facilities built in) are provided, as well as a real-time OS package (for developing systems using real-time OS), making a wide range of development possible.
R20UT2865EJ0100 Rev.1.00
Feb 01, 2014
Page 8 of 566
CubeSuite+ V2.02.00
1.2
CHAPTER 1 GENERAL
Features
CubeSuite+'s features are shown below.
(1) Project management
Manage project information, including source-file structure, build options, and settings for connecting to the debug
tool.
(2) Design
The pin assignment function makes it possible to output reports called "device pin list" and "device top view" as
files, by inputting the pin-configuration status of the microcontroller.
The code generation function can output source code (device driver programs) corresponding to peripheral functions provided by the microcontroller (e.g. systems, ports, and interrupt) by selecting and entering the information
required for control in the CubeSuite+ panels.
(3) Coding
A tree view of the files included in the project appears in a CubeSuite+ panel, and the files can be edited by linking
an editor to CubeSuite+.
(4) Build
You can configure optimization and other build options in the CubeSuite+ panels, enabling you to create efficient
load module files and a library file.
Remark
It is also possible to link to an external build tool and use it instead of the build tool provided by
CubeSuite+ (see "APPENDIX F USING AN EXTERNAL BUILD TOOL").
(5) Debug
You can display your debugging tool's connection settings and debugging information in CubeSuite+ panels.
There are also many methods for executing programs, enabling you to debug your programs efficiently.
(6) Analysis
You can analyze information while the program is executing, and display information about the functions and variables.
(7) Updates
Communicate with the update server to get the latest version of this product.
R20UT2865EJ0100 Rev.1.00
Feb 01, 2014
Page 9 of 566
CubeSuite+ V2.02.00
1.3
CHAPTER 1 GENERAL
System Configuration
Below is shown an example of the system configuration.
Figure 1-1. System Configuration
Host machine
CubeSuite+
Design tools/Build tools, etc.
Supported target environments
Simulator
Supported target environments
Emulator
Target system
Remark
The emulator that can be connected differs depending on the microcontroller used in the project.
See "CubeSuite+ Integrated Development Environment User’s Manual: Debug" for details.
R20UT2865EJ0100 Rev.1.00
Feb 01, 2014
Page 10 of 566
CubeSuite+ V2.02.00
1.4
CHAPTER 1 GENERAL
Operating Environment
Below are the system requirements for this product.
(1) Hardware environment
Processor:
At least 1 GHz (support for hyper threading/multi-core CPU)
Main memory: At least 1 GB (2 GB or higher for Windows (64-bit OS)), 2 GB or higher recommended
Display:
Resolution at least 1,204 x 768; at least 65,536 colors
Interface:
USB 2.0
(2) Software environment
- Windows Vista (32-bit OS, 64-bit OS)
- Windows 7 (32-bit OS, 64-bit OS)
- Windows 8 (32-bit OS, 64-bit OS)
- Windows 8.1 (32-bit OS, 64-bit OS)
- Microsoft .NET Framework 4
- Microsoft Visual C++ 2010 SP1 runtime libraries
- Internet Explorer 7 or higher
(3) Supported target environments
- Emulator
- IECUBE
- IECUBE2
- Full-spec emulator
- MINICUBE
- MINICUBE2
- E1
- E20
- EZ Emulator
- Simulator
R20UT2865EJ0100 Rev.1.00
Feb 01, 2014
Page 11 of 566
CubeSuite+ V2.02.00
CHAPTER 2 FUNCTIONS
CHAPTER 2 FUNCTIONS
This chapter describes how to install CubeSuite+, how to use the license management and update feature, and the
procedure from launching CubeSuite+ to starting development.
2.1
Installing CubeSuite+
This section describes how to install CubeSuite+.
(1) Insert the DVD into the drive.
The Preparing to Install page appears automatically.
Figure 2-1. Preparing to Install Page
Click the [Begin CubeSuite+ Setup] button, CubeSuite+ setup begins.
Caution
CubeSuite+ setup must be conducted with administrator privileges.
Remark
If the page does not appear automatically, open "Install.hta" in the DVD.
R20UT2865EJ0100 Rev.1.00
Feb 01, 2014
Page 12 of 566
CubeSuite+ V2.02.00
CHAPTER 2 FUNCTIONS
(2) Check the environment required for installation.
The following must be installed to allow operation of this product; the window shows any that are not yet installed.
- Microsoft .NET Framework 4
- Microsoft Visual C++ 2010 SP1 runtime libraries
Remark
If all of the above are installed, this window does not appear.
Figure 2-2. Confirm Settings Window
Check the information, then click the [Next] button.
(3) Check the progress of installation of required software.
Follow the installation wizard to install the software.
The installation progress appear in the [Install Status] area in this windows.
Remark
If the required software is already all installed, this window does not appear.
Figure 2-3. Install Window
After all required software is installed, click the [Next] button.
Check the information, then click the [Next] button.
R20UT2865EJ0100 Rev.1.00
Feb 01, 2014
Page 13 of 566
CubeSuite+ V2.02.00
Remark
CHAPTER 2 FUNCTIONS
If this software installation fails, or a restart is required, a message to this effect appears, and the installation cannot be continued (the [Next] button is disabled).
If a restart is required, restart Windows, then begin the setup again from the [Begin CubeSuite+ Setup]
button in the Preparing to Install page of step (1) above.
(4) Confirm the product information, etc.
Product information, etc. appears.
Figure 2-4. Initial Window
Check the information, then click the [Next] button.
(5) Confirm the software license agreement.
The installer asks if you agree to the SOFTWARE LICENSE AGREEMENT.
Figure 2-5. Software License Agreement Window
Check the information, and if you agree it, select "Accept", then click the [Next] button.
Caution
If you select "Do not accept", you cannot continue with the installation.
R20UT2865EJ0100 Rev.1.00
Feb 01, 2014
Page 14 of 566
CubeSuite+ V2.02.00
CHAPTER 2 FUNCTIONS
(6) Select the install target and the installation location.
Select the check boxes of the install target.
If you wish to change the installation location, edit it in the [Install location] area.
Figure 2-6. Development Tools Selection Window
After you select the install target and installation location, click the [Next] button.
Caution
You cannot change the install location on a host machine where CubeSuite+ have been
installed. If you wish to change the installation location, uninstall CubeSuite+, then perform the
installation.
Remark
If you wish to specify the install target in detail, click the [Details] button. The Select Components window appears. The [Component Selection] area shows the details of the install target you selected in
the Development Tools Selection window.
After select the check boxes of the tools in the [Component Selection] area, click the [Next] button.
Figure 2-7. Select Components Window
Caution
The check boxes of products that must be installed cannot be cleared.
R20UT2865EJ0100 Rev.1.00
Feb 01, 2014
Page 15 of 566
CubeSuite+ V2.02.00
CHAPTER 2 FUNCTIONS
(7) Enter your license key.
Registering a license will remove the following limitations.
- Below are the maximum code sizes that can be developed.
RH850 family: 256 Kbytes
RX familyNote: 128 Kbytes
V850 family: 256 Kbytes
R8C family (Localised support): 64 Kbytes
RL78 family: 64 Kbytes (The available RAM is restricted to the internal RAM.)
78K0R microcontroller: 64 Kbytes (The available RAM is restricted to the internal RAM.)
78K0 microcontroller: 64 Kbytes (The available RAM is restricted to the internal RAM.)
Note There is a trial period for the first 60 days following building after the first installation of an evaluation version
of a software tool.
Remark
A license can be registered in the CubeSuite+ Update Manager window after installing this product.
Figure 2-8. License Registration Window
Click the [License Manager...] button.
Figure 2-9. License Manager Window
R20UT2865EJ0100 Rev.1.00
Feb 01, 2014
Page 16 of 566
CubeSuite+ V2.02.00
CHAPTER 2 FUNCTIONS
After you register the license in the License Manager window, click the [Next] button in the License Registration
window.
Caution
The installer cannot be manipulated while the License Manager window is running.
(8) Check the installation targets and installation.
The settings made in the Development Tools Selection window or Select Components window are appeared.
Figure 2-10. Installation Settings Confirmation Window
Check the information, and click the [Next] button.
Caution
If an emulator USB driver is installed on Windows Vista, Windows 7, Windows 8, or Windows
8.1, the warning dialog box may appear.
(9) Confirm the installation progress.
A progress bar displays the progress of the installation.
The installation progress of each tool appear in the [Install Status] area.
Figure 2-11. Installation Execution Window
When all installations of the install targets are finished, the [Next] button becomes enabled.
R20UT2865EJ0100 Rev.1.00
Feb 01, 2014
Page 17 of 566
CubeSuite+ V2.02.00
CHAPTER 2 FUNCTIONS
Check the information, and click the [Next] button.
Remark
If you click the [Abort Installations] button, a message stating that the user chose to cancel the installation appears in the [Install Status] area. The installation will halt when the installation of the tool currently being installed finishes.
(10) Confirm the results of the installation.
When all setup-related tasks are finished, the results of the installation appear.
Figure 2-12. Setup Completion Window
Click the [Finish] button to complete the installation.
Remarks 1.
When having a check in a [Launch Update Manager.] check box, the CubeSuite+ Update Manager
window opens after completing the installation.
See "2.4 Using the Update Feature" for the update method.
2.
If required software was installed in steps (2) and (3) above, a message appears, suggesting you
update to the latest version. If a restart is required, a message to this effect also appears.
R20UT2865EJ0100 Rev.1.00
Feb 01, 2014
Page 18 of 566
CubeSuite+ V2.02.00
2.2
CHAPTER 2 FUNCTIONS
Uninstalling CubeSuite+
You can uninstall CubeSuite+ using the CubeSuite+ Uninstaller.
(1) Launch CubeSuite+ Uninstaller.
From the Windows the [Start] menu, select [Programs] >> [Renesas Electronics CubeSuite+] >> [Uninstaller]. The
CubeSuite+ Uninstaller window is launched.
Remark
In Windows 8 or Windows 8.1, double-click on [Uninstaller] on the start screen.
Figure 2-13. CubeSuite+ Uninstaller Window
Click the [Select all] button to select all the check boxes.
Click the [Unselect all] button to clear all the check boxes.
Click the [Uninstall] button.
(2) Confirm the uninstallation progress.
A progress bar displays the progress of the uninstallation.
The uninstallation progress of each tool appear in the progress details area.
R20UT2865EJ0100 Rev.1.00
Feb 01, 2014
Page 19 of 566
CubeSuite+ V2.02.00
CHAPTER 2 FUNCTIONS
Figure 2-14. Uninstallation Execution Window (Progress)
Remark
If you click the [Abort Uninstallations] button, a message stating that the user chose to cancel the
uninstallation appears in the progress details area. The uninstallation will halt when the uninstallation
of the tool currently being uninstalled finishes.
(3) Confirm the results of the uninstallation.
When all setup-related tasks are finished, the results of the uninstallation appear.
Figure 2-15. Uninstallation Completion Window (Result)
Click the [Exit] button to complete the uninstallation.
Caution
If all products are uninstalled, the CubeSuite+ Uninstaller will be also uninstalled automatically.
R20UT2865EJ0100 Rev.1.00
Feb 01, 2014
Page 20 of 566
CubeSuite+ V2.02.00
2.3
CHAPTER 2 FUNCTIONS
Using the License Management Feature
The license management feature registers and manages newly acquired licenses for CubeSuite+ and related tools on
the host machine by starting the License Manager window using the method below.
- Upon installation, in the License registration window, click the [License Manager...] button
- From the Windows the [Start] menu, select [Programs] >> [Renesas Electronics CubeSuite+] >> [License
Manager]
Remark
In Windows 8 or Windows 8.1, double-click on [License Manager] on the start screen.
The following functionality will be restricted if a license is not registered.
- Below are the maximum code sizes that can be developed.
- RH850 family: 256 Kbytes
- RX familyNote: 128 Kbytes
- V850 family: 256 Kbytes
- R8C family (Localised support): 64 Kbytes
- RL78 family: 64 Kbytes (The available RAM is restricted to the internal RAM.)
- 78K0R microcontroller: 64 Kbytes (The available RAM is restricted to the internal RAM.)
- 78K0 microcontroller: 64 Kbytes (The available RAM is restricted to the internal RAM.)
Note There is a trial period for the first 60 days following building after the first installation of an evaluation version
of a software tool.
2.3.1
Show license information
When the License Manager window starts, valid registered licenses area shown in the [Licenses] area.
Figure 2-16. License Manager Window
R20UT2865EJ0100 Rev.1.00
Feb 01, 2014
Page 21 of 566
CubeSuite+ V2.02.00
2.3.2
CHAPTER 2 FUNCTIONS
Add a license
In the License Manager window, in the [Add this License key] text box, enter a license key, then click the [Add] button to
add the license.
Figure 2-17. License Manager Window
2.3.3
Delete a license
In the License Manager window, select the license you wish to delete from the [Licenses] area, then click the [Remove]
button to delete the license.
Figure 2-18. License Manager Window
R20UT2865EJ0100 Rev.1.00
Feb 01, 2014
Page 22 of 566
CubeSuite+ V2.02.00
2.4
CHAPTER 2 FUNCTIONS
Using the Update Feature
The update feature updates installed tools and documents to their latest versions.
It acquires information about the latest versions via the Internet, and then downloads and installs them.
There are two update methods: manual update, where you perform the update guided by information displays; and
auto update, which automatically updates according to your settings.
Caution
2.4.1
When you use the update feature, the host machine must have a connection to the Internet.
The manual update feature
This section describes the manual update.
(1) Launch Update Manager.
From the Windows the [Start] menu, select [Programs] >> [Renesas Electronics CubeSuite+] >> [Update Manager], or from the CubeSuite+ menu, select [Help] >> [Check for Updates...]. The CubeSuite+ Update Manager
window launches.
Figure 2-19. CubeSuite+ Update Manager Window
Remarks 1.
2.
In Windows 8 or Windows 8.1, double-click on [Update Manager] on the start screen.
The Checking for Updates dialog box appears as the manager checks for update information.
Figure 2-20. Checking for Updates Dialog Box
R20UT2865EJ0100 Rev.1.00
Feb 01, 2014
Page 23 of 566
CubeSuite+ V2.02.00
CHAPTER 2 FUNCTIONS
(2) Select update items.
A list of appropriate update items appears on the Select updates page.
Figure 2-21. Select updates Page
Select the check boxes of updates and click [Download and install] or [Download only] in the update selection area.
- When [Download and install] is clicked: (3)
- When [Download only] is clicked: (5)
Remarks 1.
In the menu area, select a microcontroller to only display update items for the selected
microcontroller.
If you launched the CubeSuite+ Update Manager window by selecting [Check for Updates...] from
the [Help] menu of CubeSuite+, then update items for the microcontroller of the project currently
open in CubeSuite+ is automatically selected.
2.
Click [Select all] in the update selection area to select the check boxes of all updates.
3.
If Update Manager failed to obtain the information, then the Error page appears.
(3) Download and install.
Update items selected on the Select updates page appears on the Download and install page.
Remark
If there are the updates that must be installed together with the updates selected on the Select updates
page, a Message dialog box appears.
Click the [Yes] button on the Message dialog box to select the required updates.
R20UT2865EJ0100 Rev.1.00
Feb 01, 2014
Page 24 of 566
CubeSuite+ V2.02.00
CHAPTER 2 FUNCTIONS
Figure 2-22. Download and install Page
Check the information, and click the [Install] button.
(4) Confirm the download and install progress.
Update items are downloaded, and then the are installed. A progress bar on the Update in progress dialog box displays the download and install progress.
The download and install progress of each tool appear in the [Update status] area.
Figure 2-23. Update in progress Dialog Box (Downloading)
R20UT2865EJ0100 Rev.1.00
Feb 01, 2014
Page 25 of 566
CubeSuite+ V2.02.00
CHAPTER 2 FUNCTIONS
Figure 2-24. Update in progress Dialog Box (Installing)
Cautions 1.
2.
You must have administrator privileges to perform installation.
If an emulator USB driver is installed on Windows Vista, Windows 7, Windows 8, or
Windows 8.1, the warning dialog box may appear.
Go to (7).
(5) Download only.
Update items selected on the Select updates page appears on the Download only page.
Figure 2-25. Download only Page
Check the information, and click the [Download] button.
R20UT2865EJ0100 Rev.1.00
Feb 01, 2014
Page 26 of 566
CubeSuite+ V2.02.00
CHAPTER 2 FUNCTIONS
(6) Confirm the download progress.
Update items are downloaded. A progress bar on the Update in progress dialog box displays the download
progress.
The download progress of each tool appear in the [Update status] area.
Figure 2-26. Update in progress Dialog Box
Remark
See "2.4.5 Displaying the update history" for instructions on installing download update items later.
(7) Display results of download and installation.
When all update tasks are finished, the results of the update execution will appear on the Finish page.
Figure 2-27. Finish Page
Click the [Exit] to complete updating.
R20UT2865EJ0100 Rev.1.00
Feb 01, 2014
Page 27 of 566
CubeSuite+ V2.02.00
Remarks 1.
CHAPTER 2 FUNCTIONS
The icons below are displayed in the head of update titles.
Updates are downloaded.
Updates are installed.
2.
The results of the download and/or installation are displayed via.
Displays number of successful updates and update titles.
Displays number of canceled updates, update titles, and messages.
Displays number of failed updates, update titles, and messages.
2.4.2
The auto update feature
This section describes the auto update.
The auto update feature performs some of the tasks of the manual update feature automatically when a CubeSuite+
project is opened.
(1) Auto checking function
This function performs the check for updates when a CubeSuite+ project is opened.
This function is executed when: in the Option dialog box, in the [General - Update] category, the [Check for
updates when opening project.] checkbox is selected, and the conditions set in [Check at intervals of] are met.
Figure 2-28. Option Dialog Box ([General - Update] Category)
Remarks 1.
This function performs the check for updates in parallel with the CubeSuite+ process. While the
check is ongoing, the
2.
icon appears in the Task Tray.
If the check does not find any updates, the auto checking function exits.
(2) Auto download function
The auto download function checks if the conditions for updating in (1) are met, and then downloads any updates
that were found.
This function is executed for each category when: in the Update Manager Options dialog box, [Download updates
automatically, and notify me when it's finished.] is selected.
R20UT2865EJ0100 Rev.1.00
Feb 01, 2014
Page 28 of 566
CubeSuite+ V2.02.00
CHAPTER 2 FUNCTIONS
Figure 2-29. Update Manager Options Dialog Box
Remarks 1.
2.
During the download, the
icon appears in the Task Tray.
If the check does not find any updates, the auto download function exits.
(3) The update notification function
After downloading the target update in (2), the update notification feature displays an icon
notifying of the
update in the Task Tray. If any of the updates that were found for the first time during this auto check, the
icon
appears.
This function is executed without performing the download when: in the Update Manager Options dialog box,
[Notify me but do not automatically download them.] is selected. This can be specified for each category.
Figure 2-30. Update Manager Options Dialog Box
Remark
Click the
R20UT2865EJ0100 Rev.1.00
Feb 01, 2014
or
icon to display the CubeSuite+ Update Manager window.
Page 29 of 566
CubeSuite+ V2.02.00
CHAPTER 2 FUNCTIONS
Figure 2-31. CubeSuite+ Update Manager Window
Remark
Remark
2.4.3
If the check does not find any updates, the update notification function exits.
Perform the installation in accordance with "2.4.1 The manual update feature", step (3).
Canceling an update
From the Update in progress dialog box, click the [Cancel] button to cancel the update. If the update was canceled,
then the Finish page will show that the update was canceled.
When performing an update, it is not possible to update currently running related tools or open files. For this reason, if
a related tool is running then the installation will be postponed, and the Finish page will indicate that the installation was
suspended.
2.4.4
Resuming an update
When Update Manager or a tool related to CubeSuite+ supporting the update function is started, it checks whether
there are suspended installations.
If there are suspended installations, then if a related tool is running, a Message dialog box appears. After closing the
tool, click the [Retry] button.
If a related tool is not running, a Message dialog box appears. Click the [Yes] button. Update Manager will perform the
update. After the update is performed, the CubeSuite+ Update Manager window closes, and the tool that was shut down
is restarted.
R20UT2865EJ0100 Rev.1.00
Feb 01, 2014
Page 30 of 566
CubeSuite+ V2.02.00
2.4.5
CHAPTER 2 FUNCTIONS
Displaying the update history
In the menu area of the CubeSuite+ Update Manager window, select [Review update history]. The History page
appears.
From this page, you can install download files (including uploading to another PC) or delete them.
Figure 2-32. History Page
(1) Installing download files
This section describes how to install download files.
(a) Select download files.
Select the check boxes of download files in the History page, and click the [Copy] button.
Figure 2-33. History Page
R20UT2865EJ0100 Rev.1.00
Feb 01, 2014
Page 31 of 566
CubeSuite+ V2.02.00
CHAPTER 2 FUNCTIONS
(b) Select a copy destination folder.
The Browse For Folder dialog box appears.
Figure 2-34. Browse For Folder Dialog Box
Select a copy destination folder, and click the [OK] button.
(c) Confirm the copy destination folder and install.
The download files are copied to the specified folder.
Open the folder in Explorer, and install from the download files.
(2) Deleting download files
(a) Select download files.
Select the check boxes of download files in the History page, and click the [Delete] button.
Figure 2-35. History Page
R20UT2865EJ0100 Rev.1.00
Feb 01, 2014
Page 32 of 566
CubeSuite+ V2.02.00
CHAPTER 2 FUNCTIONS
(b) Confirm whether you want to delete download files and delete them.
A Message dialog box asks whether you want to delete download files.
Figure 2-36. Message Dialog Box
If you click the [Yes] button, the download files are deleted.
2.4.6
Restoring hidden updates
In the menu area of the CubeSuite+ Update Manager window, select [Restore hidden updates] to display the Restore
hidden updates page.
From this page, you can display the updates that were hidden on the Select updates page.
Figure 2-37. Restore hidden updates Page
R20UT2865EJ0100 Rev.1.00
Feb 01, 2014
Page 33 of 566
CubeSuite+ V2.02.00
CHAPTER 2 FUNCTIONS
(1) Select updates.
Select the check boxes of updates in the Restore hidden updates page, and click the [Restore] button.
Figure 2-38. Restore hidden updates Page
(2) Confirm that hidden updates are restored.
Confirm that the selected updates become unvisible on the Restore hidden updates page and become visible on
the Select updates page.
Figure 2-39. Restore hidden updates Page
R20UT2865EJ0100 Rev.1.00
Feb 01, 2014
Page 34 of 566
CubeSuite+ V2.02.00
CHAPTER 2 FUNCTIONS
Figure 2-40. Select updates Page
R20UT2865EJ0100 Rev.1.00
Feb 01, 2014
Page 35 of 566
CubeSuite+ V2.02.00
2.5
CHAPTER 2 FUNCTIONS
Start CubeSuite+
When CubeSuite+ is installed and started for the first time, select Windows [Start] menu >> [Programs] >> [Renesas
Electronics CubeSuite+] >> [CubeSuite+].
Remark
In Windows 8 or Windows 8.1, double-click on [CubeSuite+] on the start screen.
The following Main window will be opened.
Figure 2-41. Main Window
On the second and subsequent occasions, you can startup CubeSuite+ from the icon in the task tray when the rapid
start (see "2.10.1 Use rapid start") is enabled.
Remark
The plug-ins other than the build tool, debug tool, and Editor panel are disabled by default (the disabled
plug-ins are displayed in the Output panel).
Enable desired plug-ins on the [Additional Function] tab in the Plug-in Manager dialog box opened by
selecting [Tool] menu >> [Plug-in Setting...].
To reflect the new settings, restart CubeSuite+.
R20UT2865EJ0100 Rev.1.00
Feb 01, 2014
Page 36 of 566
CubeSuite+ V2.02.00
2.6
CHAPTER 2 FUNCTIONS
Create a Project
A project is managed by CubeSuite+ as the unit for application system development.
CubeSuite+ saves settings information used in the project such as the microcontroller, build tool, and source files, to
the project file (*.mtpj) and references it.
(1) Project tree organization and detailed settings
The project's settings are made on the Project Tree panel.
Figure 2-42. Project Tree Panel
On the project tree, project components are displayed as the nodes below in a tree view.
If you select each component (node or file), its detailed information (properties) is displayed in the Property panel
and you can change its settings.
You can also make project settings from the context menu for each component (node or file).
Node
Project name (Project)
Explanation
The project's name.
(Hereafter referred to as "Project node")
Microcontroller name (Microcontroller)
The microcontroller used in the project.
(Hereafter referred to as "Microcontroller node")
Boot Loader (Configuration Tool for Multi-core
The node for setting application projects which configure a project for
node) [RH850]
multi-core.
(Hereafter referred to as "Configuration Tool for
Note that this node is shown when the project type is a boot loader
Multi-core node")
project.
R20UT2865EJ0100 Rev.1.00
Feb 01, 2014
Page 37 of 566
CubeSuite+ V2.02.00
CHAPTER 2 FUNCTIONS
Node
Explanation
Design Tool name (Design Tool)
The design tool (pin configurator, code generator, etc.) used.
(Hereafter referred to as "Design Tool node")
Note that Code Generator (Design Tool) node is not shown when the
project type is a debug-dedicated project.
Build tool name (Build tool)
The build tool (compiler, assembler, etc.) used.
(Hereafter referred to as "Build Tool node")
When the project type is a debug-dedicated project, "None" is shown
as build tool name.
Debug tool name (Debug Tool)
The debug tool (in-circuit emulator, simulator, etc.) used.
(Hereafter referred to as "Debug Tool node")
Program Analyzer (Analyze Tool)
The analyze tool used.
(Hereafter referred to as "Analyze Tool node")
Note that this node is not shown when the project type is a debugdedicated project.
File
Files registered to the project are displayed directly below the File
(Hereafter referred to as "File node")
node.
Download files
This is a node for adding download files to the project.
(Hereafter referred to as "Download files node")
Note that this node is shown only when the project type is a debugdedicated project.
Build tool generated files
This node is created during a build. Files created by the build tools
(Hereafter referred to as "Build tool generated
are displayed directly below the node (except for object files).
files node")
Note that this node is not shown when the project type is a debugdedicated project.
Files for Multi-core [RH850]
Files related to the project for multi-core are displayed directly below
(Hereafter referred to as "Files for Multi-core
the Files for Multi-core node.
node")
Note that this node is shown when an application project is related to
the boot loader project.Note
Startup [V850][RL78][78K0R][78K0]
This is a node for adding other than standard startup files to the
(Hereafter referred to as "Startup node")
project. This node is always shown under the File node.
Note that this node is not shown when the project type is a debugdedicated project.
Category name
These user-defined categories are used to classify files into modules.
(Hereafter referred to as "Category node")
Subproject name (Subproject)
Subprojects added to the project.
(Hereafter referred to as "Subproject node")
For subprojects, see "(2) Projects and subprojects".
Note The boot loader project and the application project are related in the Select Constituent Application Projects
dialog box that is opened from the [Constituent application projects] property of the Configuration Tool for
Multi-core node.
Remarks 1.
2.
Only the tools corresponding to the microcontroller in use are shown.
When more than one components are selected, only the tab that is common to all the components
is displayed.
When more than one files are selected and their common properties are different, that field is left
blank.
3.
See "APPENDIX F USING AN EXTERNAL BUILD TOOL" for details on a debug-dedicated
project.
R20UT2865EJ0100 Rev.1.00
Feb 01, 2014
Page 38 of 566
CubeSuite+ V2.02.00
CHAPTER 2 FUNCTIONS
(2) Projects and subprojects
Projects can have subprojects added to the level beneath them.
The subproject's settings information is saved to a subproject file (*.cssp).
Subprojects, for example, are used in the following ways.
- When also creating a project to create library files used in the project, create a project to create library files as
a subproject.
- When developing the same application system for different microcontrollers, create the projects that differ for
the microcontroller as subprojects.
When subprojects are added, this manual call the project the "main project", as opposed to its subprojects.
"Project" is a common term for the main project and subprojects.
Figure 2-43. Project Tree Panel (When Subprojects Added)
Main project
Project
Subproject
Subproject
In addition, project settings and the settings for subprojects added to a project are independent and have no effect
on each other. When making the same settings between the main project and subprojects, or between differing
subprojects, select multiple nodes to set on the project tree, and make the settings with the Property panel.
Caution
A subproject cannot be added to another subproject.
Remark
See "2.6.3 Add a new subproject" and "2.7.2 Add an existing subproject", for how to add subprojects.
R20UT2865EJ0100 Rev.1.00
Feb 01, 2014
Page 39 of 566
CubeSuite+ V2.02.00
2.6.1
CHAPTER 2 FUNCTIONS
Start a project
On the tool bar, click
to open the Start panel. You can click the buttons on the panel to create a new project
or open an existing one.
Note that the Start panel opens automatically the first time that CubeSuite+ starts.
Figure 2-44. Start Panel
See "2.6.2 Create a new project"
See "2.6.4 Create a project for multi-core [RH850]"Note
See "(1) Open an existing project"
See "2.7.9 Convert an e2 studio project into a CubeSuite+ project [RX]"
See "2.7.10 Convert a CubeSuite project into a CubeSuite+ project"
See "2.7.11 Convert a HEW project into a CubeSuite+ project"
See "2.7.12 Convert a PM+ project into a CubeSuite+ project"
Note This area is minimized by default; click
R20UT2865EJ0100 Rev.1.00
Feb 01, 2014
to resize the area.
Page 40 of 566
CubeSuite+ V2.02.00
2.6.2
CHAPTER 2 FUNCTIONS
Create a new project
This section describes how to create a new project.
Remark
When a project for RH850 multi-core is created, see “2.6.4 Create a project for multi-core [RH850]”.
From the [Project] menu, select [Create New Project...], the Create Project dialog box will open.
Figure 2-45. Create Project Dialog Box (When First Started)
Set the items in the order below.
(1) Select the microcontroller type
Select the microcontroller type to use in the project on [Microcontroller].
You can select the item below.
- RH850
- RX
- V850
- R8C (Localised support)
- RL78
- 78K0R
- 78K0
(2) Select the microcontroller
Select the microcontroller to use in the project on the [Using microcontroller] area.
If your microcontroller is not in the [Using microcontroller] area, click the [Update...] button.
R20UT2865EJ0100 Rev.1.00
Feb 01, 2014
Page 41 of 566
CubeSuite+ V2.02.00
CHAPTER 2 FUNCTIONS
You can open the CubeSuite+ Update Manager window, and check for microcontroller information updates via the
network.
Caution
The [Update...] button is only enabled when this product is installed using the installer. It is disabled when a packaged item is being used.
(3) Select the project type
Select the project type to create on [Kind of project].
You can select the item below.
- Application(CC-RH/CC-RX/CA850/CX/NC30 (Localised support)/CA78K0R/CA78K0)
Select this to generate the ROMization module file [CA850][CA78K0R], load module file, and hex file from C
source files, by using the build tool provided by CubeSuite+.
The generated file will be the debug target.
Caution
This item is not displayed when microcontrollers for RH850 multi-core are selected in “(2)
Select the microcontroller”.
Remarks 1.
If the build tool is CC-RH, the following start-up source files are generated in the project folder.
These files are also registered in the project tree.
File Name
cstart.asm
Description
For defining the start-up routine from the occurence of a reset to a branch to
the main function
2.
iodefine.h
For defining I/O registers
main.c
For defining the empty main function
vecttbl.asm
For defining the interrupt vector table
If the build tool is CC-RX, the following start-up source files are generated in the project folder.
The files marked with "OK" in the "Registration in Project Tree" column are also registered in
the project tree. When necessary, also register the files marked with "--" in the project tree.
File Name
Description
Registration in Project Tree
ProjectName.c
For defining the main function
OK
dbsct.c
For setting up standard sections
OK
hwsetup.c
For initializing hardware
intprg.c
For defining interrupt functions
OK
iodefine.h
For defining I/O registers
OK
lowlvl.src
For defining low-level I/O functions (source
--
--
file for assembler)
lowsrc.c
For defining low-level I/O functions
--
lowsrc.h
Prototypes for low-level I/O functions
--
resetprg.c
For defining initialization for C language
OK
For defining the function for allocating the
OK
sbrk.c
heap memory
sbrk.h
R20UT2865EJ0100 Rev.1.00
Feb 01, 2014
For defining the heap size
OK
Page 42 of 566
CubeSuite+ V2.02.00
CHAPTER 2 FUNCTIONS
File Name
Description
Registration in Project Tree
stacksct.h
For defining pragma for the stack
OK
typedefine.h
For defining typedefine for the types used in
OK
sbrk.c, etc.
3.
vect.h
Prototypes for interrupt vector functions
OK
vecttbl.c
For defining the interrupt vector table
OK
If the build tool is NC30 (Localised support), the following start-up source files are generated in
the project folder.
These files are also registered in the project tree.
File Name
Description
device.c
For defining a constant or initialization of the standard input/output
firm.c
For defining a firmware area for OCD
fvector.c
For defining the fixed vector table
heap.c
For defining the static variable for the heap area
init.c
For defining initialization of individual standard inputs/outputs (stdin, stdout,
etc.)
initsct.c
For defining initialization of each section
initsct.h
For defining a macro for initializing sections
intprg.c
For defining the address of the interrupt vector
resetprg.c
For defining initialization of the C language
resetprg.h
For defining a constant for resetprg.c, a macro, and include
sfr_r8xx.h
For defining SFR (for C language)
sfr_r8xx.inc
For defining SFR (for assembly language)
typedefine.h
For defining the scalar (integer) type
- C++ Application(CC-RX)
Select this to generate the load module file and hex file from a C++ source file (only a file that has a main function) and C source files, by using build tool CC-RX provided by CubeSuite+.
The generated file will be the debug target.
Remark
The following start-up source files are generated in the project folder.
The files marked with "OK" in the "Registration in Project Tree" column are also registered in the
project tree. When necessary, also register the files marked with "--" in the project tree.
File Name
Description
Registration in Project Tree
ProjectName.c
For defining the main function
OK
dbsct.c
For setting up standard sections
OK
hwsetup.c
For initializing hardware
intprg.c
For defining interrupt functions
OK
iodefine.h
For defining I/O registers
OK
R20UT2865EJ0100 Rev.1.00
Feb 01, 2014
--
Page 43 of 566
CubeSuite+ V2.02.00
CHAPTER 2 FUNCTIONS
File Name
lowlvl.src
Description
Registration in Project Tree
For defining low-level I/O functions (source file for
--
assembler)
lowsrc.c
For defining low-level I/O functions
--
lowsrc.h
Prototypes for low-level I/O functions
--
resetprg.c
For defining initialization for C language
OK
For defining the function for allocating the heap
OK
sbrk.c
memory
sbrk.h
For defining the heap size
OK
stacksct.h
For defining pragma for the stack
OK
typedefine.h
For defining typedefine for the types used in sbrk.c,
OK
etc.
vect.h
Prototypes for interrupt vector functions
OK
vecttbl.c
For defining the interrupt vector table
OK
- Empty Application(CC-RH/CC-RX/NC30 (Localised support))
Select this to generate the load module file, by using build tool CC-RH/CC-RX/NC30 (Localised support) provided by CubeSuite+.
The generated file will be the debug target.
Sample startup programs are not generated when the project is created.
- Boot Loader for Multi-core(CC-RH)
Select this to create a boot loader project for multi-core, by using build tool CC-RH provided by CubeSuite+.
A boot loader project is used to set application projects configuring a project for multi-core.
Caution
This item is displayed only when microcontrollers for RH850 multi-core are selected in “(2)
Select the microcontroller”.
Remark
The following start-up source files are generated in the project folder.
These files are also registered in the project tree.
File Name
boot.asm
Description
For defining the processing from the occurence of a reset to a branch to each
application project
iodefine.h
For defining I/O registers
vecttbl.asm
For defining the interrupt vector table
- Application for Multi-core(CC-RH)
Select this to create an application project for multi-core, by using build tool CC-RH provided by CubeSuite+.
Caution
This item is displayed only when microcontrollers for RH850 multi-core are selected in “(2)
Select the microcontroller”.
Remark
The following start-up source files are generated in the project folder.
These files are also registered in the project tree.
R20UT2865EJ0100 Rev.1.00
Feb 01, 2014
Page 44 of 566
CubeSuite+ V2.02.00
CHAPTER 2 FUNCTIONS
File Name
Description
cstartm.asm
For defining the start-up routine for each application
iodefine.h
For defining I/O registers
main.c
For defining the empty main function
- Library(CC-RH/CC-RX/CA850/CX/NC30 (Localised support)/CA78K0R/CA78K0)
Select this to generate a library file for a user library, by using the build tool provided by CubeSuite+.
- Debug Only
Select this to debug a load module file or hex file generated with a build tool other than the one provided by
CubeSuite+ (i.e. creates a debug-dedicated project).
See "APPENDIX F USING AN EXTERNAL BUILD TOOL" for details on how to create and use the debugdedicated project.
(4) Specify the project name and location to create the project file
Specify the name of the project and the location to create the project file in [Project name] and [Place].
If you don’t create a folder with the project name under the specified location, clear the [Make the project folder]
check box.
Caution
When directly entering the location to create the project file, enter it as an absolute path.
(5) Specify the reuse of the file structure of an existing project
When creating a project that reuses the file structure of an existing project, check [Pass the file composition of an
existing project to the new project] and specify the location of the project filename to reuse in [Project to be
passed].
Caution
You cannot specify an e2 studio, CubeSuite, High-performance Embedded Workshop, or PM+
project file.
If you wish to copy an existing e2 studio, CubeSuite, High-performance Embedded Workshop,
or PM+ project, open the project in CubeSuite+, then save it as a CubeSuite+ project (see "2.7.9
Convert an e2 studio project into a CubeSuite+ project [RX]", "2.7.10 Convert a CubeSuite
project into a CubeSuite+ project", "2.7.11 Convert a HEW project into a CubeSuite+ project",
"2.7.12 Convert a PM+ project into a CubeSuite+ project" for details). Next, specify the saved
project file in this area.
Remarks 1.
When the version of the build tool used in the source project is different from the version of the
build tool in the project to be created, it is automatically diverted (the case that "Debug Only" is
specified with [Kind of project] is excluded).
2.
You can create a project with CX as the build tool by reusing the file structure of a project with
CA850 as the build tool (see "2.7.8 Convert a CA850 project into a CX project").
An image of the dialog box after setting the items is shown below.
R20UT2865EJ0100 Rev.1.00
Feb 01, 2014
Page 45 of 566
CubeSuite+ V2.02.00
CHAPTER 2 FUNCTIONS
Figure 2-46. Create Project Dialog Box (After Setting Items)
When you click the [Create] button, the project file is created in the location specified in (4) and the structure of the created project is displayed as a tree in the Project Tree panel.
Figure 2-47. Project Tree Panel (After Creating a New Project)
Remark
After creating a project, you must add target files to the project in order to perform building or debugging.
For details on how to add these files, see the following.
- When "Application" or "Library" is selected on [Kind of project]
-> See the "CubeSuite+ Integrated Development Environment User’s Manual: Build"
- When "Debug Only" is selected on [Kind of project]
-> See "F.3 Add a File to a Project"
R20UT2865EJ0100 Rev.1.00
Feb 01, 2014
Page 46 of 566
CubeSuite+ V2.02.00
2.6.3
CHAPTER 2 FUNCTIONS
Add a new subproject
Select the Project node on the project tree and if you select [Add] >> [Add New Subproject...] on the context menu, the
Create Project dialog box will open.
Figure 2-48. Create Project Dialog Box (When Adding a New Subproject)
After setting each item on the dialog box, click the [Create] button (For more on the settings for each item, see "2.6.2
Create a new project").
Remark
You can create a subproject with CX as the build tool by reusing the file structure of a subproject with
CA850 as the build tool (see "2.7.8 Convert a CA850 project into a CX project").
The project tree after adding the subproject will look like the one below.
R20UT2865EJ0100 Rev.1.00
Feb 01, 2014
Page 47 of 566
CubeSuite+ V2.02.00
CHAPTER 2 FUNCTIONS
Figure 2-49. Project Tree Panel (After Adding a Subproject)
R20UT2865EJ0100 Rev.1.00
Feb 01, 2014
Page 48 of 566
CubeSuite+ V2.02.00
2.6.4
CHAPTER 2 FUNCTIONS
Create a project for multi-core [RH850]
A project for multi-core consists of a boot loader project and an application project. The application project creates programs for each CPU core, and the boot loader project manages activation of those programs.
The following shows how to create a project for multi-core by specifying the boot loader project and the application
project as the main and subprojects, respectively.
On the tool bar, click
to open the Start panel.
Figure 2-50. Start Panel
Click the [GO] button in the [Create New Multi-core Project] area to open the Create Project dialog box.
Remark
The [Create New Multi-core Project] area is minimized by default; click
R20UT2865EJ0100 Rev.1.00
Feb 01, 2014
to resize the area.
Page 49 of 566
CubeSuite+ V2.02.00
CHAPTER 2 FUNCTIONS
Figure 2-51. Create Project Dialog Box (When First Started)
Set the items in the order below.
(1) Confirm the microcontroller type
[RH850] is selected on [Microcontroller].
(2) Select the microcontroller
Select the microcontroller to use in the project on the [Using microcontroller] area.
If your microcontroller is not in the [Using microcontroller] area, click the [Update...] button.
You can open the CubeSuite+ Update Manager window, and check for microcontroller information updates via the
network.
Caution
The [Update...] button is only enabled when this product is installed using the installer. It is disabled when a packaged item is being used.
(3) Confirm the project type
[Boot Loader for Multi-core(CC-RH)] is selected on [Kind of project].
(4) Specify the project name and location to create the project file
Specify the name of the project and the location to create the project file in [Project name] and [Place].
If you don’t create a folder with the project name under the specified location, clear the [Make the project folder]
check box.
Caution
When directly entering the location to create the project file, enter it as an absolute path.
R20UT2865EJ0100 Rev.1.00
Feb 01, 2014
Page 50 of 566
CubeSuite+ V2.02.00
CHAPTER 2 FUNCTIONS
(5) Specify simultaneous creation of the application project
When an application project is created at the same time as a subproject for the boot loader project, select [Create
an application project with a boot loader project].
An image of the dialog box after setting the items is shown below.
Figure 2-52. Create Project Dialog Box (After Setting Items)
When you click the [Create] button, the project file is created in the location specified in (4) and the structure of the created project is displayed as a tree in the Project Tree panel.
R20UT2865EJ0100 Rev.1.00
Feb 01, 2014
Page 51 of 566
CubeSuite+ V2.02.00
CHAPTER 2 FUNCTIONS
Figure 2-53. Project Tree Panel (After Creating a New Project)
Boot loader project
Application project
The start-up source files for each project are also created in the project folder and registered in the project tree.
- Start-up source files for the boot loader project
File Name
boot.asm
Description
For defining the processing from the occurence of a reset to a branch to each application
project
iodefine.h
For defining I/O registers
vecttbl.asm
For defining the interrupt vector table
- Start-up source files for the application project
File Name
Description
cstartm.asm
For defining the start-up routine for each application
iodefine.h
For defining I/O registers
main.c
For defining the empty main function
Remarks 1.
2.
The application project name is “boot-loader-project-name_App1”.
Add further application projects as subprojects.
See "2.6.3 Add a new subproject" and "2.7.2 Add an existing subproject", for how to add subprojects.
R20UT2865EJ0100 Rev.1.00
Feb 01, 2014
Page 52 of 566
CubeSuite+ V2.02.00
2.7
CHAPTER 2 FUNCTIONS
Manipulate a Project
This section describes how to manipulate a project.
2.7.1
Open a project
Use the following method to open a project.
- Open an existing project
- Open a recently used project
- Open a project from the favorites menu
(1) Open an existing project
Existing projects are opened by specifying the project file.
From the [Project] menu, select [Open Project...], the Open Project dialog box will open.
Figure 2-54. Open Project Dialog Box
On the dialog box, specify the project file and click the [Open] button.
Remark
When CubeSuite+ is not running, you can start CubeSuite+ and load a project by double-clicking on
that project in Explorer.
(2) Open a recently used project
You can directly open the most recently used projects (from the most recent to the fourth most recent) from the
menu.
From the [File] menu, select [Recent Projects], the path of the recently used projects will display in a cascading
menu in order from most recent to fourth most recent. Select the project you wish to open.
R20UT2865EJ0100 Rev.1.00
Feb 01, 2014
Page 53 of 566
CubeSuite+ V2.02.00
CHAPTER 2 FUNCTIONS
Figure 2-55. [Recent Projects] Item
(3) Open a project from the favorites menu
Open a project registered on the favorites menu.
From the [Project] menu, select [Favorite Projects], the path of the projects registered on the favorites menu is displayed as a cascading menu. Select the project you wish to open.
Figure 2-56. [Favorite Projects] Item
2.7.2
Add an existing subproject
Select the Project node on the project tree and if you select [Add] >> [Add Subproject...] on the context menu, the Add
Existing Subproject dialog box will open.
Figure 2-57. Add Existing Subproject Dialog Box
On the dialog box, specify the subproject file of the subproject to add and click the [Open] button.
R20UT2865EJ0100 Rev.1.00
Feb 01, 2014
Page 54 of 566
CubeSuite+ V2.02.00
2.7.3
CHAPTER 2 FUNCTIONS
Project is added to the favorites menu
You can add the currently open project to the menu as a "favorite project" (up to four projects).
From the [Project] menu, select [Favorite Projects] >> [1 - 4 Register to Favorite Project], the path of the currently open
project is registered under the [Project] menu >> [Favorite Projects].
Figure 2-58. [Register to Favorite Project] Item
Figure 2-59. [Favorite Projects] Item (After Registering a Project)
R20UT2865EJ0100 Rev.1.00
Feb 01, 2014
Page 55 of 566
CubeSuite+ V2.02.00
2.7.4
CHAPTER 2 FUNCTIONS
Remove a subproject from the project
To remove a subproject registered to a project from that project, select the Subproject node on the project tree, and
select [Remove from Project] on the context menu.
In addition, the subproject file itself is not deleted from the file system.
Figure 2-60. [Remove from Project] Item
2.7.5
Change the project name
You can change the name of the project (main project or subproject) on the project tree.
Select the Project node or Subproject node and select [Rename] on the context menu.
Figure 2-61. [Rename] Item (For a Project)
Remark
After changing the project name, when you save the project, the actual name of the project file is also
changed.
R20UT2865EJ0100 Rev.1.00
Feb 01, 2014
Page 56 of 566
CubeSuite+ V2.02.00
2.7.6
CHAPTER 2 FUNCTIONS
Open a project folder in Explorer
You can open the folder where the project file for a project (main project or subproject) is saved from the project tree in
Explorer.
Select the Project node or Subproject node and select [Open Folder with Explorer] on the context menu.
Figure 2-62. [Open Folder with Explorer] Item (For a Project)
Remark
When you select [Open Folder with Explorer] from a file's context menu, the folder the file is saved in is
opened in Explorer.
2.7.7
Set the build order of projects
Builds are run in the order of subproject, main project, but when there are multiple subprojects added, the build order of
subprojects is their display order on the project tree.
To change the display order of the subprojects on the project tree, drag the subproject to be moved and drop it on the
desired location.
However, when dependent projects have been set, builds of those projects are run first.
Dependent projects are set in the Dependent Projects Settings dialog box which is opened by selecting the [Project]
menu >> [Dependent Projects Settings...].
R20UT2865EJ0100 Rev.1.00
Feb 01, 2014
Page 57 of 566
CubeSuite+ V2.02.00
CHAPTER 2 FUNCTIONS
Figure 2-63. Dependent Projects Settings Dialog Box
Select the dependent-source project in [Project], select a project to be referenced as the dependent project from a
check box in [Dependent projects], and click the [OK] button.
Remarks 1.
By default, an active project is selected in [Project].
2.
A cyclic-reference project is displayed in gray in [Dependent projects].
Examples 1.
Builds are run in the following order when no dependent project is set.
SubProject1 -> SubProject2 -> SubProject3 -> SubProject4 -> MainProject
MainProject
SubProject1
SubProject2
SubProject3
SubProject4
2.
Builds are run in the following order when MainProject and SubProject2 are set as dependent projects
for SubProject1 and SubProject4 is set as the dependent project for SubProject2.
SubProject4 -> SubProject2 -> MainProject -> SubProject1 -> SubProject3
R20UT2865EJ0100 Rev.1.00
Feb 01, 2014
Page 58 of 566
CubeSuite+ V2.02.00
CHAPTER 2 FUNCTIONS
MainProject
Reference
SubProject1
Reference
SubProject2
SubProject3
Reference
SubProject4
R20UT2865EJ0100 Rev.1.00
Feb 01, 2014
Page 59 of 566
CubeSuite+ V2.02.00
2.7.8
CHAPTER 2 FUNCTIONS
Convert a CA850 project into a CX project
You can convert a CubeSuite+ project with CA850 as the build tool into a project with CX as the build tool by creating
the project reusing the file structure of a project.
When creating the project, it is not necessary to code build-tool dependent source, because the source files are converted for the CX.
The properties of the build tool are also maintained, and converted for use with the CX.
Caution
If you wish to reuse an existing PM+ project, open the project in CubeSuite+, then save it as a
CubeSuite+ project (see "2.7.12 Convert a PM+ project into a CubeSuite+ project").
First, from the [Project] menu, select [Create New Project...], the Create Project dialog box will open.
Figure 2-64. Create Project Dialog Box
Set the items in the order below and click the [Create] button.
(1) Select the microcontroller type
Select "V850" on [Microcontroller].
(2) Select the microcontroller
Select the microcontroller to use in the project on [Using microcontroller].
(3) Select the project type
Under [Kind of project], select "Application(CX)" or "Library(CX)", in accordance with the source project.
R20UT2865EJ0100 Rev.1.00
Feb 01, 2014
Page 60 of 566
CubeSuite+ V2.02.00
CHAPTER 2 FUNCTIONS
(4) Specify the project name and location to create the project file
Specify the name of the project and the location to create the project file in [Project name] and [Place].
If you don’t create a folder with the project name under the specified location, clear the [Make the project folder]
check box.
(5) Specify the reuse of a CA850 project
Check [Pass the file composition of an existing project to the new project] and specify the location of the project
filename to reuse in [Project to be passed].
Caution
We recommend using the same project folder as the source project, in order to avoid breaking the
relationship between the project folder and source files.
If the project folder is different from that of the source project, the following message dialog box will
appear if you click the [Create] button.
To continue the process, click the [Yes] button.
Figure 2-65. Message Dialog Box
Click the [Create] button. The Source Convert Setting dialog box [CX] appears.
Figure 2-66. Source Convert Setting Dialog Box
Select [Yes] to perform conversion on the source files.
To save a backup of the entire project (including source files), select the [Backup the project composition files before
conversion] check box, and specify a location in which to save the backup.
Click the [OK] button to convert the source files and create the CX project.
R20UT2865EJ0100 Rev.1.00
Feb 01, 2014
Page 61 of 566
CubeSuite+ V2.02.00
Remark
CHAPTER 2 FUNCTIONS
The result that a CX project is created by reusing a CA850 project (the versions of the IDE and compiler
package, and conversion information of options) is output to a file as project divert information.
- The project divert information file name is "ProjectDivertInformationn.txt" (n = 2 to 100).
n is not added normally. It is added if the file to be created already exist.
- The project divert information file is output for each created project (subproject).
- The project divert information file is output to the project folder of the project (subproject).
- The project divert information file is added to the File node of the project (subproject) on the Project Tree
panel.
The output format of the project divert information file is shown below.
(1)Time and date on which a project was created
(2)<CubeSuite+ IDE(Integrated Development Environment Framework) version>
CubeSuite+ IDE: Version of
IDE of CA850 project -> Version of
IDE of CX project
(3)<Compiler package version>
CA850: Version -> CX: Version
(4)<Options not to use(Build mode)>
Command name(Tab name of build tool property)
Option
:
(5)<Options to change(Build mode)>
Command name(Tab name of build tool property)
Option of CA850 project -> Option of CX project
:
Number
(1)
Description
Time and date on which a project was created
The time and date on which a CX project was created by reusing a CA850 project is output using format "dddd, mmmm dd, yyyy hh:mm:ss AM/PM".
(2)
CubeSuite+ IDE(Integrated Development Environment Framework) version
The version of IDE of a CA850 project and the version of IDE of a CX project are output.
(3)
Compiler package version
The compiler package used in a CA850 project and the version, and the compiler package used in a
CX project and the version are output.
The version of CX is the latest version in the compiler packages which are installed in the CubeSuite+
environment.
R20UT2865EJ0100 Rev.1.00
Feb 01, 2014
Page 62 of 566
CubeSuite+ V2.02.00
CHAPTER 2 FUNCTIONS
Number
(4)
Description
Options not to use(Build mode)
If an option that has been set in a CA850 project and is not used in a CX project exists, the information is output for each build mode in the format shown below.
Command name(Tab name of build tool property)
Option
:
- This item is output only when the corresponding option exists.
- CA850 options are converted into CX options which have the same function.
The option that has the same function and different name is not output.
- Build modes are output in the following order: "DefaultBuild", user-created build mode ("DefaultBuild"
is the build mode that CubeSuite+ provides by default).
See "CubeSuite+ Integrated Development Environment User’s Manual: Build" for detail about a build
mode.
(5)
Options to change(Build mode)
If an option that has been set in a CA850 project and has been changed to use in a CX project exists
(in the case that the function is same as CA850, but the parameter does not exist in CX, so it is
changed to other one, and the like), the information is output for each build mode in the format shown
below.
Command name(Tab name of build tool property)
Option of CA850 project -> Option of CX project
:
- This item is output only when the corresponding option exists.
- CA850 options are converted into CX options which have the same function.
The option that has the same function and different name is not output.
- Build modes are output in the following order: "DefaultBuild", user-created build mode ("DefaultBuild"
is the build mode that CubeSuite+ provides by default).
See "CubeSuite+ Integrated Development Environment User’s Manual: Build" for detail about a build
mode.
R20UT2865EJ0100 Rev.1.00
Feb 01, 2014
Page 63 of 566
CubeSuite+ V2.02.00
2.7.9
CHAPTER 2 FUNCTIONS
Convert an e2 studio project into a CubeSuite+ project [RX]
You can convert an e2 studio project for RX into a CubeSuite+ project. Select [Open Project...] from the [Project] menu
with CubeSuite+, and then select a project file (*.rcpc).
Remark
The project file (*.rcpc) for e2 studio is output by using the export function of e2 studio.
(1) Select the project for conversion settings
The Project Convert Setting dialog box will open.
Figure 2-67. Project Convert Setting Dialog Box
The [Project] area shows the configuration of conversion target projects as a tree; select the project for carrying out
the conversion settings.
(2) Set the conversion target project
When you select the project, the area on the right shows the conversion target project setting items.
R20UT2865EJ0100 Rev.1.00
Feb 01, 2014
Page 64 of 566
CubeSuite+ V2.02.00
CHAPTER 2 FUNCTIONS
Figure 2-68. Project Convert Setting Dialog Box (When Project Is Selected)
After setting the microcontroller to be used for the conversion target project, and project type, name, and place of
creation settings, click the [OK] button.
Remarks 1.
If you select [Backup the project composition files after conversion], immediately after the conversion the project source files and complete project are packed up and saved.
2.
See "Project Convert Setting dialog box" for details about each setting item.
(3) Convert the CubeSuite+ project
The e2 studio project is converted to the CubeSuite+ project.
An e2 studio project is converted to a CubeSuite+ project according to the rule below.
- An e2 studio project is converted to a project with the same name as the original project. After conversion, the
project file name will be "project name.mtpj".
Remarks 1.
The target for conversion is the file structure information of the e2 studio project file, configurations,
build options, file exclusion, and link order information.
However, if a different build tool is used, build options (other than include paths and defined macros)
are not converted. In addition, if extensions of object files are different, the link order is not converted.
2.
When build options have been added from the version of the target build tools in the e2 studio project to
the version of the build tools after conversion, the added options are set to the build tools' default values after conversion.
3.
The project files after conversion are created in the folder specified in the Project Convert Setting
dialog box.
4.
Configurations of the e2 studio project are replaced with build modes of CubeSuite+ after conversion.
Any characters that are not allowed in a CubeSuite+ folder name, however (\, /, :, *, ?, ", <, >, |) will be
replaced by underscores ("_").
When the build mode names have 110 or more characters, they are rounded to 110 characters.
R20UT2865EJ0100 Rev.1.00
Feb 01, 2014
Page 65 of 566
CubeSuite+ V2.02.00
CHAPTER 2 FUNCTIONS
If there is another build mode with the same name after conversion, then the "_n_" (n = 1, 2, ...) will be
appended to the build mode name.
5.
If nesting is to a depth of 20 or more categories, the 20th stage and deeper stages are ignored. Files in
such categories are added to the 20th category.
When the category names have 200 or more characters, they are rounded to 200 characters.
6.
The following e2 studio and build-tool versions are supported for conversion: e2 studio V.2.0.0.16 or
higher and CC-RX V1.00.00 or higher. The latest version of the compiler package installed on your
computer is set as the version of your build tool.
7.
The conversion result is output to a file as project convert information.
- The project convert information file name is "ProjectConvertInformation_projectname.txt".
- The project convert information file is output to the project folder.
- The project convert information file is displayed under the File node on the Project Tree panel.
The output format of the project convert information file is shown below.
(1)Time and date on which a project was converted
(2)<IDE version>
CubeSuite+ IDE: Version [Date]
(3)<Compiler package version>
Compiler package used in e2 studio project: Version -> Compiler package used
in CubeSuite+ project: Version
(4)<Options not to use(Build mode)>
Tool name of e2 studio (Tab name of build tool property in CubeSuite+)
Option
:
(5)<Options to change(Build mode)>
Tool name of e2 studio (Tab name of build tool property in CubeSuite+)
Option of e2 studio project -> Option of CubeSuite+ project
:
Number
(1)
Description
Time and date on which a project was converted
The time and date on which an e2 studio project was converted into a CubeSuite+ project is output using format "dddd, mmmm dd, yyyy hh:mm:ss AM/PM".
(2)
IDE version and date
The version of CubeSuite+ and the date are output.
(3)
Compiler package version
The compiler package used in an e2 studio project and the version, and the compiler package
used in a CubeSuite+ project and the version are output.
The version of the compiler package used in a CubeSuite+ projectis is the latest version in the
compiler packages which are installed in the CubeSuite+ environment.
R20UT2865EJ0100 Rev.1.00
Feb 01, 2014
Page 66 of 566
CubeSuite+ V2.02.00
CHAPTER 2 FUNCTIONS
Number
(4)
Description
Options not to use(Build mode)
If an option that has been set in an e2 studio project and is not used in a CubeSuite+ project
(option that has been deleted by upgrading the compiler package, and e2 studio option) exists,
the information is output for each build mode in the format shown below.
Tool name(Tab name of build tool property in CubeSuite+)
Option
:
- Build modes are output in the following order: "Debug Build", "Release Build", user-created build
mode ("Debug Build" and "Release Build" are the build modes that e2 studio provides by default.
They differ depending on whether the debug information output option is set or not.).
- "Other Options" is output if Tab name of build tool property in CubeSuite+ for Tool name does
not exist.
(5)
Options to change(Build mode)
If an option that has been set in an e2 studio project and has been changed to use in a
CubeSuite+ project (option that the range the parameter can be specified has been changed,
and option that has been changed by upgrading the compiler package) exists, the information is
output for each build mode in the format shown below.
Tool name(Tab name of build tool property in CubeSuite+)
Option of e2 studio project -> Option of CubeSuite+ project
:
- Build modes are output in the following order: "Debug Build", "Release Build", user-created build
mode ("Debug Build" and "Release Build" are the build modes that e2 studio provides by default.
They differ depending on whether the debug information output option is set or not.).
- "Other Options" is output if Tab name of build tool property in CubeSuite+ for Tool name does
not exist.
R20UT2865EJ0100 Rev.1.00
Feb 01, 2014
Page 67 of 566
CubeSuite+ V2.02.00
2.7.10
CHAPTER 2 FUNCTIONS
Convert a CubeSuite project into a CubeSuite+ project
You can convert a CubeSuite project into a CubeSuite+ project. Select [Open Project...] from the [Project] menu with
CubeSuite+, and then select a project file (*.cspj).
(1) Select the settings for conversion
When a CubeSuite project file is selected, the following message dialog box will open.
Figure 2-69. Message Dialog Box
If you select the [Yes] button, the CubeSuite project settings are left unchanged, and the conversion to a CubeSuite+ project is carried out.
To change the microcontroller or project name, click the [No] button (continue to (2)).
(2) Select the project for conversion settings
The Project Convert Setting dialog box will open.
Figure 2-70. Project Convert Setting Dialog Box
The [Project] area shows the configuration of conversion target projects as a tree; select the project for carrying out
the conversion settings.
R20UT2865EJ0100 Rev.1.00
Feb 01, 2014
Page 68 of 566
CubeSuite+ V2.02.00
CHAPTER 2 FUNCTIONS
(3) Set the conversion target project
When you select the project, the area on the right shows the conversion target project setting items.
Figure 2-71. Project Convert Setting Dialog Box (When Main Project Is Selected)
Figure 2-72. Project Convert Setting Dialog Box (When Subproject Is Selected)
After setting the microcontroller to be used for the conversion target project, and project type, name, and place of
creation settings, click the [OK] button.
R20UT2865EJ0100 Rev.1.00
Feb 01, 2014
Page 69 of 566
CubeSuite+ V2.02.00
Remarks 1.
2.
CHAPTER 2 FUNCTIONS
When any subproject does not exist in a CubeSuite project, a subproject is not displayed.
If you select [Backup the project composition files after conversion], immediately after the conversion the project source files and complete project are packed up and saved.
3.
See "Project Convert Setting dialog box" for details about each setting item.
(4) Convert the CubeSuite+ project
The CubeSuite project is converted to the CubeSuite+ project.
A CubeSuite project is converted to a CubeSuite+ project according to the rule below.
- A CubeSuite project is converted to a project with the same name as the original project. After conversion, the
project file name will be "project name.mtpj".
Remarks 1.
The project file after conversion is created in the folder the CubeSuite project file was placed in. If there
is already a project file with the same name, "_number_" (number: 1, 2, ...) will be added to the file
name.
2.
The build mode and build options information is not the target for conversion, if the build tool is different
from the CubeSuite project file.
R20UT2865EJ0100 Rev.1.00
Feb 01, 2014
Page 70 of 566
CubeSuite+ V2.02.00
2.7.11
CHAPTER 2 FUNCTIONS
Convert a HEW project into a CubeSuite+ project
You can convert a High-performance Embedded Workshop (hereafter abbreviated "HEW") project into a CubeSuite+
project. Select [Open Project...] from the [Project] menu with CubeSuite+, and then select a workspace file (*.hws) or
project file (*.hwp).
- When opening from a HEW workspace file (*.hws)
- When opening from a HEW project file (*.hwp)
(1) When opening from a HEW workspace file (*.hws)
(a) Select the project for conversion settings
When a HEW workspace file is selected, the Project Convert Setting dialog box will open.
Figure 2-73. Project Convert Setting Dialog Box
The [Project] area shows the configuration of conversion target projects as a tree; select the project for carrying out
the conversion settings.
(b) Set the conversion target project
When you select the project, the area on the right shows the conversion target project setting items.
R20UT2865EJ0100 Rev.1.00
Feb 01, 2014
Page 71 of 566
CubeSuite+ V2.02.00
CHAPTER 2 FUNCTIONS
Figure 2-74. Project Convert Setting Dialog Box (When Main Project Is Selected)
Figure 2-75. Project Convert Setting Dialog Box (When Subproject Is Selected)
After setting the microcontroller to be used for the conversion target project, and project type, name, and place
of creation settings, click the [OK] button.
Cautions 1.
Confirm that the microcontroller of each project is selected before clicking the [OK] button.
R20UT2865EJ0100 Rev.1.00
Feb 01, 2014
Page 72 of 566
CubeSuite+ V2.02.00
2.
CHAPTER 2 FUNCTIONS
The CPU option and section (start) option are not changed in accordance with the
selected device. If the device that differs from the HEW project is selected, confirm
(change) the CPU option and section (start) option after conversion.
Remarks 1.
When only one project exists in a HEW project, a subproject is not displayed.
2.
[Select session] is displayed only when multiple sessions exist in a project.
3.
If you select [Backup the project composition files after conversion], immediately after the conversion the project source files and complete project are packed up and saved.
4.
See "Project Convert Setting dialog box" for details about each setting item.
(c) Convert the CubeSuite+ project
The HEW project is converted to the CubeSuite+ project.
When opening from a HEW workspace file, the project is converted in accordance with the following rules.
- The HEW workspace is not converted.
- A HEW project will be converted into a main project or subproject, depending on the inter-project dependencies described in the workspace file.
- If there are no inter-project dependencies, then the projects will be added to the project tree in the order
they appear in the workspace file.
- If there are inter-project dependencies, then the first project to appear that is not dependent on any other
projects will be the main project.
Subprojects are built in the order that they appear in the project tree. Thus, projects are added to the
project tree in the reverse of the dependency order.
Examples 1.
If projects A, B, C, D have no inter-dependencies:
HEW workspace before conversion
Workspace
CubeSuite+ project after conversion
Main project A
Project A
Subproject B
Project B
Subproject C
Project C
Subproject D
Project D
2.
If project C depends on project A, and projects B and D have no dependencies:
HEW workspace before conversion
Workspace
CubeSuite+ project after conversion
Main project B
Project A
Subproject A
Project B
Subproject C
Project C
Subproject D
Project D
R20UT2865EJ0100 Rev.1.00
Feb 01, 2014
Page 73 of 566
CubeSuite+ V2.02.00
CHAPTER 2 FUNCTIONS
- HEW’s placeholders which are used in build options are replaced with CubeSuite+’s placeholders. However,
the converted placeholder may not indicate the correct information because the concepts differs between
HEW and CubeSuite+. Change the build options, if necessary.
- After conversion, the main project file name will be "project name.mtpj" and the subproject file name will be
"project name.mtsp".
- After conversion, the main project will be the active project.
(2) When opening from a HEW project file (*.hwp)
(a) Select the project for conversion settings
When a HEW project file is selected, the Project Convert Setting dialog box will open.
Figure 2-76. Project Convert Setting Dialog Box
The [Project] area shows the configuration of conversion target projects as a tree; select the project for carrying out
the conversion settings.
(b) Set the conversion target project
When you select the project, the area on the right shows the conversion target project setting items.
R20UT2865EJ0100 Rev.1.00
Feb 01, 2014
Page 74 of 566
CubeSuite+ V2.02.00
CHAPTER 2 FUNCTIONS
Figure 2-77. Project Convert Setting Dialog Box (When Project Is Selected)
After setting the microcontroller to be used for the conversion target project, and project type, name, and place
of creation settings, click the [OK] button.
Caution
Confirm that the microcontroller is selected before clicking the [OK] button.
Remarks 1.
2.
[Select session] is displayed only when multiple sessions exist in a project.
If you select [Backup the project composition files after conversion], immediately after the conversion the project source files and complete project are packed up and saved.
3.
See "Project Convert Setting dialog box" for details about each setting item.
(c) Convert the CubeSuite+ project
The HEW project is converted to the CubeSuite+ project.
When opening from a HEW project file, the project is converted in accordance with the following rules.
- A HEW project is converted to a project with the same name as the original project. After conversion, the
project file name will be "project name.mtpj".
Remarks 1.
When conversion is performed from the HEW project for RX into the CubeSuite+ project for RX and
from the HEW project for SuperH into the CubeSuite+ project for RH850, the target for conversion is
the file structure information of the HEW project file, configurations, build options (only a part of options
if the HEW project for SuperH is converted into the CubeSuite+ project for RH850), file exclusion, and
link order information.
- When build options have been added from the version of the target build tools in the HEW project to
the version of the build tools after conversion, the added options are set to the build tools' default
values after conversion.
- Configurations of the HEW project are replaced with build modes of CubeSuite+ after conversion.
Any characters that are not allowed in a CubeSuite+ folder name, however (\, /, :, *, ?, ", <, >, |) will
be replaced by underscores ("_").
R20UT2865EJ0100 Rev.1.00
Feb 01, 2014
Page 75 of 566
CubeSuite+ V2.02.00
CHAPTER 2 FUNCTIONS
The build mode selected by default is determined by the project temporary file (project-name.tps)
corresponding to the project. However, if there is no project temporary file, the build mode will be
“DefaultBuild”.
If the build target file changed by Configurations(,etc.) in the HEW project files, these projects cannot be converted.
- When the link order has been specified in the HEW project, that setting is maintained. [RX]
Since the available settings for the link order differ with the build mode, the order is converted
according to the build mode.
When the link order has not been specified in the HEW project, linkage proceeds in alphabetical
order.
- When files are classified into folders in the tree view of a HEW project, the folders are replaced with
the CubeSuite+ category after the project has been converted.
If nesting is to a depth of 20 or more folders (categories), the 20th stage and deeper stages are
ignored. Files in such folders are added to the 20th category.
2.
Except when conversion is performed from the HEW project for RX into the CubeSuite+ project for RX
and from the HEW project for SuperH into the CubeSuite+ project for RH850, the target for conversion
is only the file structure information of the HEW project file.
3.
The project files after conversion are created in the folder specified in the Project Convert Setting
dialog box.
4.
Conversion of projects that were created in HEW V.4.07 or a later version is supported.
The supported versions of the build tools of HEW are as shown below.
- SHC/C++ Ver.7.0 or higher
- H8C/C++ Ver.6.0.00 or higher
- NC30 V.5.20 Release 1 or higher
- NC308 V.5.20 Release 1 or higher
- NC100 V.1.01 Release 00 or higher
- CCRX V.1.00 Release 00 or higher
5.
The project which used the Custom Build Phase cannot be converted.
6.
The target for conversion is only the HEW project file of the Renesas Electronics compiler.
7.
The conversion result is output to a file as project convert information.
- The project convert information file name is "ProjectConvertInformation_projectname.txt".
- The project convert information file is output for each converted project (subproject).
- The project convert information file is output to the project folder of the project (subproject).
- The project convert information file is displayed the File node of the project (subproject) on the
Project Tree panel.
The output format of the project convert information file is shown below.
(1)<Options not to use(Build mode)>
Tool name of HEW (Tab name of build tool property in CubeSuite+)
Option
:
Tool name of HEW (Tab name of build tool property in CubeSuite+:file name)
Option
:
(2)<Options to change(Build mode)>
Tool name of HEW (Tab name of build tool property in CubeSuite+)
R20UT2865EJ0100 Rev.1.00
Feb 01, 2014
Page 76 of 566
CubeSuite+ V2.02.00
CHAPTER 2 FUNCTIONS
Option of HEW project -> Option of CubeSuite+ project
:
Tool name of HEW (Tab name of build tool property in CubeSuite+:file name)
Option of HEW project -> Option of CubeSuite+ project
:
Number
(1)
Description
Options not to use(Build mode)
If an option that has been set in a HEW project and is not used in a CubeSuite+ project (option
that has been deleted by upgrading the compiler package, and HEW option) exists, the information is output for each build mode in the format shown below.
Tool name(Tab name of build tool property in CubeSuite+)
Option
:
The information for individual compile options is output in the format shown below.
Tool name(Tab name of build tool property in CubeSuite+:file name)
Option
:
- Build modes are output in the following order: "Debug Build", "Release Build", user-created build
mode ("Debug Build" and "Release Build" are the build modes that HEW provides by default.
They differ depending on whether the debug information output option is set or not.).
- "Other Options" is output if Tab name of build tool property in CubeSuite+ for Tool name does
not exist.
(2)
Options to change(Build mode)
If an option that has been set in a HEW project and has been changed to use in a CubeSuite+
project (option that the range the parameter can be specified has been changed, and option that
has been changed by upgrading the compiler package) exists, the information is output for each
build mode in the format shown below.
Tool name(Tab name of build tool property in CubeSuite+)
Option of HEW project -> Option of CubeSuite+ project
:
The information for individual compile options is output in the format shown below.
Tool name(Tab name of build tool property in CubeSuite+:file name)
Option of HEW project -> Option of CubeSuite+ project
:
- Build modes are output in the following order: "Debug Build", "Release Build", user-created build
mode ("Debug Build" and "Release Build" are the build modes that HEW provides by default.
They differ depending on whether the debug information output option is set or not.).
- "Other Options" is output if Tab name of build tool property in CubeSuite+ for Tool name does not
exist.
R20UT2865EJ0100 Rev.1.00
Feb 01, 2014
Page 77 of 566
CubeSuite+ V2.02.00
2.7.12
CHAPTER 2 FUNCTIONS
Convert a PM+ project into a CubeSuite+ project
You can convert a PM+ project into a CubeSuite+ project. Select [Open Project...] from the [Project] menu with
CubeSuite+, and then select a workspace file (*.prw) or project file (*.prj).
- When opening from a PM+ workspace file (*.prw)
- When opening from a PM+ project file (*.prj)
(1) When opening from a PM+ workspace file (*.prw)
(a) Select the project for conversion settings
When a PM+ workspace file is selected, the Project Convert Setting dialog box will open.
Figure 2-78. Project Convert Setting Dialog Box
The [Project] area shows the configuration of conversion target projects as a tree; select the project for carrying out
the conversion settings.
(b) Set the conversion target project
When you select the project, the area on the right shows the conversion target project setting items.
R20UT2865EJ0100 Rev.1.00
Feb 01, 2014
Page 78 of 566
CubeSuite+ V2.02.00
CHAPTER 2 FUNCTIONS
Figure 2-79. Project Convert Setting Dialog Box (When Main Project Is Selected)
Figure 2-80. Project Convert Setting Dialog Box (When Subproject Is Selected)
After setting the microcontroller to be used for the conversion target project, and project type, name, and place
of creation settings, click the [OK] button.
Remarks 1.
When the main project is selected, the [New microcontroller] area and [Kind of project] in the
[New project] area will be invalid.
R20UT2865EJ0100 Rev.1.00
Feb 01, 2014
Page 79 of 566
CubeSuite+ V2.02.00
2.
CHAPTER 2 FUNCTIONS
If you select [Backup the project composition files after conversion], immediately after the conversion the project source files and complete project are packed up and saved.
However, the main project is selected, this item will be invalid.
3.
See "Project Convert Setting dialog box" for details about each setting item.
(c) Convert the CubeSuite+ project
The PM+ project is converted to the CubeSuite+ project.
PM+ projects are converted to CubeSuite+ projects according to the rules below.
- The PM+ workspace is not converted.
- PM+ project groups are divided into projects with the same name as the project group. After conversion, the
project file name will be "project group name.mtpj".
- PM+ projects are converted to subprojects with the same name as the original project. After conversion, the
subproject file name will be "project name.cssp".
- After conversion, the first subproject shown in the Project Tree will be the active project.
- After conversion, the link order in PM+ is not held.
Figure 2-81. PM+ Project Conversion Image
PM+ workspace before conversion
CubeSuite+ project after conversion
Workspace WS
Project PG1
Project group PG1
Active project
Project P11
Subproject P11
Subproject P12
This project is
Project P12
Project group PG2
Project P21
Remarks 1.
Open this project
Project PG2
Subproject P21
registered in recently
used projects
After conversion, CubeSuite+ opens the project that was converted from the PM+ project group
that includes the active project. Projects other than this project are registered in recently used
projects. However, the number of projects that exceeds four is not registered.
2.
The project settings after conversion, of those in the PM+ project group, are set to the same settings as the project listed first in the workspace file. In addition, files are not registered.
3.
If you wish to organize each of the projects into a single project after conversion, add each project
as a subproject to a single project.
4.
When loading a workspace that includes projects without build tools specified, build tools are set
according to the microcontroller.
Cautions 1.
2.
Only projects that can be loaded by PM+ and built normally can be loaded into CubeSuite+.
If there is already a subproject file in the same folder and with the same file name (excluding
the file extension) as the project file, then the project file will not be saved correctly.
Change the name of the main project or the subproject on the project tree.
3.
When only one project exists in a PM+ workspace, the project will be converted to the main
project.
R20UT2865EJ0100 Rev.1.00
Feb 01, 2014
Page 80 of 566
CubeSuite+ V2.02.00
CHAPTER 2 FUNCTIONS
(2) When opening from a PM+ project file (*.prj)
(a) Select the project for conversion settings
When a PM+ project file is selected, the Project Convert Setting dialog box will open.
Figure 2-82. Project Convert Setting Dialog Box
The [Project] area shows the configuration of conversion target projects as a tree; select the project for carrying out
the conversion settings.
(b) Set the conversion target project
When you select the project, the area on the right shows the conversion target project setting items.
R20UT2865EJ0100 Rev.1.00
Feb 01, 2014
Page 81 of 566
CubeSuite+ V2.02.00
CHAPTER 2 FUNCTIONS
Figure 2-83. Project Convert Setting Dialog Box (When Project Is Selected)
After setting the microcontroller to be used for the conversion target project, and project type, name, and place
of creation settings, click the [OK] button.
Remarks 1.
If you select [Backup the project composition files after conversion], immediately after the conversion the project source files and complete project are packed up and saved.
2.
See "Project Convert Setting dialog box" for details about each setting item.
(c) Convert the CubeSuite+ project
The PM+ project is converted to the CubeSuite+ project.
PM+ projects are converted to CubeSuite+ projects according to the rules below.
- A PM+ project is converted to a project with the same name as the original project. After conversion, the
project file name will be "project name.mtpj".
Remark
When reading a project without build tools specified, build tools are set according to the microcontroller.
Caution
Only projects that can be loaded by PM+ and built normally can be loaded into CubeSuite+.
Remarks 1.
The target for conversion is the file structure information of the PM+ project file and the build mode/
build options information.
The build mode and build options information is not the target for conversion, if the build tool is different
from the PM+ project file.
2.
When build options have been added from the version of the target build tools in the PM+ project to the
version of the build tools after conversion, the added options are set to the build tools' default values
after conversion.
3.
The project files after conversion are created in the folder the PM+ project file was placed in. If there is
already a project file with the same name, "_number_" (number: 1, 2, ...) will be added to the file name.
R20UT2865EJ0100 Rev.1.00
Feb 01, 2014
Page 82 of 566
CubeSuite+ V2.02.00
4.
CHAPTER 2 FUNCTIONS
After conversion, the build mode will have the same name as that of a PM+ project.
Any characters that are not allowed in a CubeSuite+ folder name, however (\, /, :, *, ?, ", <, >, |) will be
replaced by underscores ("_").
If there is another build mode with the same name after conversion, then the "_n_" (n = 1, 2, ...) will be
appended to the build mode name.
5.
The following PM+ and build-tool versions are supported for conversion: PM+ V6.30 and CC78K0
V4.00/RA78K0 V4.00 or higher [78K0]; PM+ V6.20 and CC78K0R V1.00/RA78K0R V1.00 or higher
[78K0R]; and PM+ V6.00 and CA850 V3.00 or higher [V850]. The latest version of the compiler package installed on your computer is set as the version of your build tool.
6.
The conversion result is output to a file as project convert information.
- The project convert information file name is "ProjectConvertInformation_projectname.txt".
- The project convert information file is output for each converted project (subproject).
- The project convert information file is output to the project folder of the project (subproject).
- The project convert information file is displayed the File node of the project (subproject) on the
Project Tree panel.
The output format of the project convert information file is shown below.
(1)Time and date on which a project was converted
(2)<IDE version>
CubeSuite+ IDE: Version [Date]
(3)<Compiler package version>
Compiler package used in PM+ project: Version -> Compiler package used in
CubeSuite+ project: Version
(4)<Options not to use(Build mode)>
Tool name of PM+ (Tab name of build tool property in CubeSuite+)
Option
:
(5)<Options to change(Build mode)>
Tool name of PM+ (Tab name of build tool property in CubeSuite+)
Option of PM+ project -> Option of CubeSuite+ project
:
Number
(1)
Description
Time and date on which a project was converted
The time and date on which a PM+ project was converted into a CubeSuite+ project is output
using format "dddd, mmmm dd, yyyy hh:mm:ss AM/PM".
(2)
IDE version and date
The version of CubeSuite+ and the date are output.
(3)
Compiler package version
The compiler package used in a PM+ project and the version, and the compiler package used in
a CubeSuite+ project and the version are output.
The version of the compiler package used in a CubeSuite+ projectis is the latest version in the
compiler packages which are installed in the CubeSuite+ environment.
R20UT2865EJ0100 Rev.1.00
Feb 01, 2014
Page 83 of 566
CubeSuite+ V2.02.00
CHAPTER 2 FUNCTIONS
Number
(4)
Description
Options not to use(Build mode)
If an option that has been set in a PM+ project and is not used in a CubeSuite+ project (option
that has been deleted by upgrading the compiler package, and PM+ option) exists, the information is output for each build mode in the format shown below.
Tool name(Tab name of build tool property in CubeSuite+)
Option
:
- Build modes are output in the following order: "Debug Build", "Release Build", user-created build
mode ("Debug Build" and "Release Build" are the build modes that PM+ provides by default.
They differ depending on whether the debug information output option is set or not.).
- "Other Options" is output if Tab name of build tool property in CubeSuite+ for Tool name does
not exist.
(5)
Options to change(Build mode)
If an option that has been set in a PM+ project and has been changed to use in a CubeSuite+
project (option that the range the parameter can be specified has been changed, and option that
has been changed by upgrading the compiler package) exists, the information is output for each
build mode in the format shown below.
Tool name(Tab name of build tool property in CubeSuite+)
Option of PM+ project -> Option of CubeSuite+ project
:
- Build modes are output in the following order: "Debug Build", "Release Build", user-created build
mode ("Debug Build" and "Release Build" are the build modes that PM+ provides by default.
They differ depending on whether the debug information output option is set or not.).
- "Other Options" is output if Tab name of build tool property in CubeSuite+ for Tool name does
not exist.
R20UT2865EJ0100 Rev.1.00
Feb 01, 2014
Page 84 of 566
CubeSuite+ V2.02.00
2.7.13
CHAPTER 2 FUNCTIONS
Change the microcontroller
You can change the microcontroller to be used in the created project.
(1) Select the change for the microcontroller
Select the Microcontroller node and select [Change microcontroller...] on the context menu.
The following message dialog box will open.
Figure 2-84. Message Dialog Box
The project needs to be saved before making the following steps (The current project is overwritten by clicking the
[OK] button).
To continue the process, click the [OK] button.
Remark
When multiple Microcontroller nodes for the projects using the same microcontroller are selected, the
microcontroller settings can be changed at one time.
(2) Select the new microcontroller
The Change Microcontroller dialog box will open.
At this time, the current microcontroller is selected in the [Change microcontroller to] area.
Figure 2-85. Change Microcontroller Dialog Box
After selecting the new microcontroller, click the [OK] button.
R20UT2865EJ0100 Rev.1.00
Feb 01, 2014
Page 85 of 566
CubeSuite+ V2.02.00
Remark
CHAPTER 2 FUNCTIONS
The [OK] button becomes valid when the selected microcontroller differs from the current microcontroller.
Figure 2-86. Change Microcontroller Dialog Box (After Selecting New Microcontroller)
(3) Change the microcontroller
The current microcontroller is changed to the selected microcontroller.
Remarks 1.
The microcontroller can only be changed to another from the same family (RH850, RX, V850, R8C
(Localised support), RL78, 78K0R, and 78K0) that is compatible with the same build tools.
2.
When the microcontroller is changed, it must be disconnected from the debug tool.
3.
When the microcontroller is changed, the project must be saved.
4.
After the microcontroller is changed, information for the pin configurator (design tool), code generator
(design tool), and debug tool (except for registration of the Watch panel) is not maintained.
R20UT2865EJ0100 Rev.1.00
Feb 01, 2014
Page 86 of 566
CubeSuite+ V2.02.00
2.8
CHAPTER 2 FUNCTIONS
Save the Project File
The project's settings information is saved to the project file (*.mtpj).
Select the [File] or [Project] menu >> [Save Project].
When there is a change in the project, the message dialog box below will open.
Figure 2-87. Message Dialog Box
To continue with the operation, click the [Yes] button on the dialog box.
The project file is overwritten with the current settings information.
2.8.1
Save the project file with a different name
You can save the project file with a different name.
From the [File] or [Project] menu, select [Save Project As...], the Save Project As dialog box will open.
Figure 2-88. Save Project As Dialog Box
Specify the save folder and separate project filename (*.mtpj) on the dialog box. The project file is saved in the specified folder with the filename.
Cautions 1.
The files registered to the project are the same as those in the original project (the files registered to the project are not copied).
2.
If there is already a subproject file in the same folder and with the same file name (excluding the
file extension) as the project file, then the project file will not be saved correctly.
Change the name of the main project or the subproject.
R20UT2865EJ0100 Rev.1.00
Feb 01, 2014
Page 87 of 566
CubeSuite+ V2.02.00
Remarks 1.
CHAPTER 2 FUNCTIONS
If you save the project file with a different name from the original project file, and then modify one or
both of them, then the project files will have different contents.
2.
To save the subproject files, new folders are created with the names "new project name_n" (n: 1, 2, ...)
in the same folder as where the project file is to be saved. One subproject file is saved in one folder.
2.8.2
Save all files
You can save the project file and all the files being edited.
From the [File] or [Project] menu, select [Save All], the project file is overwritten with the current settings information
and all files being edited are saved.
Figure 2-89. [Save All] Item
2.8.3
Pack and save the project and this product
You can copy the product suite (IDE, language tools, microcontroller information, etc.) and project set (also includes
subprojects if they exist) to a specified folder and save it organized into a single folder.
Select the Project node on the project tree and if you select [Save Project and Development Tools as Package] on the
context menu.
If the project composition and properties have been changed, the message dialog box below will open.
R20UT2865EJ0100 Rev.1.00
Feb 01, 2014
Page 88 of 566
CubeSuite+ V2.02.00
CHAPTER 2 FUNCTIONS
Figure 2-90. Message Dialog Box
When you save the project, click the [Yes] button. When you don’t save the project, click the [No] button.
When files are being edited, the message dialog box below will open.
Figure 2-91. Message Dialog Box
When you save the files, click the [Yes] button. When you don’t save the files, click the [No] button.
When using external tools such as an external text editor and files are being edited, the message dialog box below will
open.
Figure 2-92. Message Dialog Box
Remark
This dialog box only appears if in the Option dialog box, in the [General - External Text Editor] category, you
selected the [Use external text editor] property.
To continue with the operation, click the [OK] button.
The Pack Settings dialog box will open.
R20UT2865EJ0100 Rev.1.00
Feb 01, 2014
Page 89 of 566
CubeSuite+ V2.02.00
CHAPTER 2 FUNCTIONS
Figure 2-93. Pack Settings Dialog Box
Specify the pack type (project and tools, or project only), save location folder,and the top folder of the packing target on
the dialog box.
Caution
Specify a folder other than the project folder to save to.
Remark
Specify the top folder of the packing target to save with the project folder structure preserved.
Figure 2-94. Sample of Project Pack
Specify top folder
Project folder
work
The folder structure of the files under the "work"
prj
folder is preserved in the saved pack.
src
inc
lib
Save location
work
CopyFiles
out
src
inc
lib
Files outside the "work" folder are saved to the
"CopyFiles" folder.
Note src: The folder that source files are stored
inc: The folder that is specified as "Additional include paths"
lib: The folder that is specified as "Additional library paths"
R20UT2865EJ0100 Rev.1.00
Feb 01, 2014
Page 90 of 566
CubeSuite+ V2.02.00
CHAPTER 2 FUNCTIONS
If you click the [OK] button, the copy process will begin.
The dialog box below is displayed during the copying process.
Figure 2-95. Copying
The save location folder structure is shown below.
Figure 2-96. Save Location Folder Structure
Save location
readme.txt
: The explanation of the structure of the save location
errorlog.txt
: A record of the files that failed to copy
Top folder name
: The folder that is specified as the top folder of the packing targetNote 1
Tools
: The folder that this product is installedNote 2
Copy_Files
: The copy location folder for files not placed in the top folder of the packing targetNote 3
copylog.txt
: A record of the copied files
1
: The storage folder 1 for copied filesNote 4
2
: The storage folder 2 for copied filesNote 4
:
Notes 1.
The following files in the top folder of the packing target specified in the Pack Settings dialog box are stored.
- All files in the project folder
- All files in the folders specified in the [Additional include paths] and [Additional library paths] properties of
the build tool, and the C source file or assembler source file that is the build target
- Files added to the project
2.
If you save the project only in the Pack Settings dialog box, this folder is not created.
3.
Files that are not in the top folder of the packing target are stored in folders for each identical path.
4.
The digits in the folder name are adjusted by the required number of folders. For example, for 2 digits, the
name is "01", "02", and so on.
Cautions 1.
Information on the start menu is not a subject of the save. When using the save location tools,
follow the content of readme.txt in the save folder.
2.
Information on the tool installation is not a subject of the save. To uninstall the save location
tools, delete the entire save folder.
3.
Custom settings made in the Option dialog box and User Setting dialog box are not saved.
When you use tools from the saved file, the environment will be configured to the default settings.
4.
Tools in the save folder cannot be updated.
R20UT2865EJ0100 Rev.1.00
Feb 01, 2014
Page 91 of 566
CubeSuite+ V2.02.00
5.
CHAPTER 2 FUNCTIONS
Files not placed inside the top folder of the packing target that is specified in the Pack Settings
dialog box are copied to the Copy_files folder when saving, so when using the save location
project, you must re-register the files to the project.
6.
Emulator drivers are not saved. If you use a pack on another computer, you must install the
drivers separately.
2.8.4
Close a project
To close a project, select the [File] or [Project] menu >> [Close Project].
Figure 2-97. [Close Project] Item
When the open project or changed files are not saved, a Message dialog box is displayed.
Figure 2-98. Message Dialog Box
Click the [Yes] button to save, click the [No] button to not save.
R20UT2865EJ0100 Rev.1.00
Feb 01, 2014
Page 92 of 566
CubeSuite+ V2.02.00
2.9
CHAPTER 2 FUNCTIONS
Changing the Window Layout
This section describes how to change the CubeSuite+ window layout.
2.9.1
Automatically hide panels
Panels support the auto-hide feature.
When the auto-hide feature is in use, unused panels are minimized on the edge of the frame, making it possible to display more information at one time.
(1) Enabling the auto-hide feature
To enable the auto-hide feature, click on the panel to hide to select it.
Right click on the panel's title bar, and select [Auto hide] or click on the panel's title bar
.
When an auto-hidden panel loses the focus, a minimized icon and its panel name appear on the edge of the frame
as a tab.
To display the auto-hidden panel, move the mouse cursor over the tab. The panel opens from the tab, and
becomes available.
When the panel loses the focus again, the panel will be minimized as the tab.
(2) Disabling the auto-hide feature
To disable the auto-hide feature, click on the panel to hide to select it.
Right click on the panel's title bar, and select [Auto hide] or click on the panel's title bar
2.9.2
.
Floating a window
To float a window, click on its title bar and move it.
You can also double click the title bar of the window you wish to float, or right click and select [Floating].
Figure 2-99. Context Menu
2.9.3
Docking windows
You can dock a floating window to the main window.
Click and drag the title bar of the window you wish to dock. Docking indicators appears automatically in the center, top,
bottom, left, and right of the main window.
When the mouse pointer moves over one of the docking indicators, part of the window background becomes blue. If
you release the mouse pointer at this point, the window will be docked in the blue area.
Selecting the indicators allows the window to be placed freely, as shown below.
Places in the upper part of CubeSuite+
Places in the left part of CubeSuite+
Places in the right part of CubeSuite+
Places in the lower part of CubeSuite+
Above
Places in the upper part of the target panel
Left of
Places in the left part of the target panel
R20UT2865EJ0100 Rev.1.00
Feb 01, 2014
Page 93 of 566
CubeSuite+ V2.02.00
CHAPTER 2 FUNCTIONS
Right of
Places in the right part of the target panel
Below
Places in the bottom part of the target panel
Center of
Places in the target panel as a tab
You can also double click the title bar of the window or right click and select [Floating]. This docks the window at its
former docking position.
You can adjust the size of windows docked to the main window by clicking and dragging the splitters.
2.9.4
Displaying multiple panels
Click on a panel you wish to view, and drag it over another panel you wish to view simultaneously. As described in
"2.9.3 Docking windows", a docking indicator appears. Move the mouse pointer to
location where you wish to
2.9.5
, and release the mouse over the
place the panel (left, right, top, or bottom).
Resetting the window layout
From the Main window's [View] menu, select [Reset Layout]. The window layout is returned to its initial state.
Figure 2-100. [Reset Layout] Item
R20UT2865EJ0100 Rev.1.00
Feb 01, 2014
Page 94 of 566
CubeSuite+ V2.02.00
2.10
CHAPTER 2 FUNCTIONS
Accelerate the Startup Time of CubeSuite+
Use the following method to accelerate the startup time of CubeSuite+.
- Use rapid start
- Use acceleration utility
2.10.1
Use rapid start
The rapid start function makes CubeSuite+ permanently resident, to accelerate the startup time.
You can enable or disable the rapid start in the [General - Startup and Exit] category in the Option dialog box, with
option [Reduce startup time by enabling rapid startup] (Default: enabled).
When the rapid start is enabled, after login to Windows, CubeSuite+ is in the standby state, and the
icon appears
in the task tray.
Figure 2-101. Context Menu of Rapid Start Icon
(1) Displaying the main window
To release CubeSuite+ from the standby state, and display the Main window, select [Start] in the context menu of
the
icon, or double-click the icon.
Click the
button on the Main window to return CubeSuite+ to the standby state (an
icon is displayed in the
task tray during standby).
(2) Exiting CubeSuite+
To exit CubeSuite+, select [Exit] in the context menu.
R20UT2865EJ0100 Rev.1.00
Feb 01, 2014
Page 95 of 566
CubeSuite+ V2.02.00
2.10.2
CHAPTER 2 FUNCTIONS
Use acceleration utility
This product provides a utility to accelerate the startup time of CubeSuite+ when the rapid start is not used.
Run "AccelerationUtility.exe" (located in the same folder as the CubeSuite+ executableNote). The following window will
be opened. Click the [Accelerate] button.
Figure 2-102. Acceleration Utility for CubeSuite+
Note The default installation folder of this product is as follows.
C:\Program Files\Renesas Electronics\CubeSuite+
Caution
The effectiveness of this utility will vary depending on your computer.
R20UT2865EJ0100 Rev.1.00
Feb 01, 2014
Page 96 of 566
CubeSuite+ V2.02.00
2.11
CHAPTER 2 FUNCTIONS
Execute Python Fuctions
CubeSuite+ enables the execution of IronPython functions and control statements, and CubeSuite+ Python functions
(see "G.3 CubeSuite+ Python Function/Class/Property/Event") added for controlling CubeSuite+ via command input
method.
Select [Python Console] from the [View] menu. The Python Console panel opens.
You can control CubeSuite+ and the debugging tool by executing Python functions and control statements in the panel.
Figure 2-103. Python Console Panel
Remark
See "APPENDIX G Python CONSOLE/Python FUNCTIONS" for details about the Python console and
Python functions.
R20UT2865EJ0100 Rev.1.00
Feb 01, 2014
Page 97 of 566
CubeSuite+ V2.02.00
2.12
CHAPTER 2 FUNCTIONS
Manipulate CubeSuite+ on the Command Line
You can launch CubeSuite+ from the command line (e.g. the Windows command prompt), and control it via command
input without displaying the Main window.
This section describes the control of CubeSuite+ when launched from the Windows command prompt.
From the command prompt, execute CubeSuite+.exe or CubeSuiteW+.exe, located in the CubeSuite+ installation
folder.
(1) When executing CubeSuite+.exe
If you execute CubeSuite+.exe, you can launch CubeSuite+, load plugins, and execute builds without displaying
the Main window.
The format to specify on the command line is shown below.
CubeSuite+.exeΔ[[[/bb|/br|/bcb|/bcΔ[build-mode-name]]]Δ[[/npΔplug-in-name[,plug-inname,...]]]Δ[/npall]Δ[[/lpΔplug-in-name[,plug-in-name,...]]]Δ[/lpall]Δ[plug-inoptionΔ[plug-in-parameter,...]]Δproject-file-name]
Δ: One or more spaces
[ ]: Can be omitted
|: When options are separated by pipeline characters ("|"), any one of the options can be specified
...: Pattern in proceeding [ ] can be repeated
Each option is described below.
Option
None
Description
Launch CubeSuite+ without displaying the Main window, and exit without performing any actions.
/bbΔ[build-mode-name]
Execute a build.
Launch without displaying the Main window, build all the projects included in specified project-file-name, with the build mode specified by build-mode-name, and
then exit.
If a project does not have the build mode specified by build-mode-name, then the
build mode is copied based on the DefaultBuild, and the build is performed.
If the build mode specified by build-mode-name is not defined in the project specified by project-file-name, then an error will be displayed, and processing will end.
If build-mode-name is omitted, then the build will use the DefaultBuild.
If project-file-name is omitted, then an error will be displayed, and processing will
end.
/brΔ[build-mode-name]
Execute a rebuild.
Launch without displaying the Main window, build all the projects included in specified project-file-name, with the build mode specified by build-mode-name, and
then exit.
If a project does not have the build mode specified by build-mode-name, then the
build mode is copied based on the DefaultBuild, and the build is performed.
If the build mode specified by build-mode-name is not defined in the project specified by project-file-name, then an error will be displayed, and processing will end.
If build-mode-name is omitted, then the build will use the DefaultBuild.
If project-file-name is omitted, then an error will be displayed, and processing will
end.
R20UT2865EJ0100 Rev.1.00
Feb 01, 2014
Page 98 of 566
CubeSuite+ V2.02.00
CHAPTER 2 FUNCTIONS
Option
/bcbΔ[build-mode-name]
Description
Perform a clean and then execute a build.
Launch without displaying the Main window, build all the projects included in specified project-file-name, with the build mode specified by build-mode-name, and
then exit.
If a project does not have the build mode specified by build-mode-name, then the
build mode is copied based on the DefaultBuild, and the build is performed.
If the build mode specified by build-mode-name is not defined in the project specified by project-file-name, then an error will be displayed, and processing will end.
If build-mode-name is omitted, then the build will use the DefaultBuild.
If project-file-name is omitted, then an error will be displayed, and processing will
end.
/bcΔ[build-mode-name]
Perform a clean.
Launch without displaying the Main window, build all the projects included in specified project-file-name, with the build mode specified by build-mode-name, and
then exit.
If a project does not have the build mode specified by build-mode-name, then the
build mode is copied based on the DefaultBuild, and the build is performed.
If the build mode specified by build-mode-name is not defined in the project specified by project-file-name, then an error will be displayed, and processing will end.
If build-mode-name is omitted, then the build will use the DefaultBuild.
If project-file-name is omitted, then an error will be displayed, and processing will
end.
/lpΔplug-in-name[,plug-
Start CubeSuite+ without displaying the Main window, and with loading the speci-
in-name,...]
fied plugins in the Plugins folder.
In plug-in-name, specify the name of the folder in which each DLL file is saved.
Note that folder names are case-insensitive.
You can specify multiple plugin names by separating them with commas.
You can also specify the "/lp" option itself multiple times. Each DLL will be loaded.
When a plugin with the same name is specified for the /np option, the option specified backward of the command line will take precedence.
If the plugin specified by this option does not exist, it will be ignored.
If project-file-name is omitted, then an error will be displayed, and processing will
end.
/lpall
Start CubeSuite+ without displaying the Main window, and with loading all plugins
in the Plugins folder.
If this is specified together with the "/np" or “/lp“ option, then this option will take
precedence. When a plugin is specified together with the /npall option, the option
specified backward of the command line will take precedence.
If project-file-name is omitted, then an error will be displayed, and processing will
end.
R20UT2865EJ0100 Rev.1.00
Feb 01, 2014
Page 99 of 566
CubeSuite+ V2.02.00
CHAPTER 2 FUNCTIONS
Option
Description
/npΔplug-in-name[,plug-
Start CubeSuite+ without displaying the Main window, and without loading the
in-name,...]
specified plugins in the Plugins folder.
In plug-in-name, specify the name of the folder in which each DLL file is saved.
Note that folder names are case-insensitive.
You can specify multiple plugin names by separating them with commas.
You can also specify the "/np" option itself multiple times. Each DLL will not be
loaded.
When a plugin with the same name is specified for the /lp option, the option specified backward of the command line will take precedence.
If the plugin specified by this option does not exist, it will be ignored.
If project-file-name is omitted, then an error will be displayed, and processing will
end.
Start CubeSuite+ without displaying the Main window, and without loading any of
/npall
the specified plugins in the Plugins folder.
If this is specified together with the "/np" or “/lp“ option, then this option will take
precedence. When a plugin is specified together with the /lpall option, the option
specified backward of the command line will take precedence.
If project-file-name is omitted, then an error will be displayed, and processing will
end.
plug-in-optionΔ[plug-in-
Specify an option for the plug-in (see "(3) Plug-in Options").
parameter,...]
project-file-name
Start CubeSuite+ without displaying the Main window, with the specified project
file loaded.
Remarks 1.
When the “/lp”, “/lpall”, “/np”, or “/npall” option is specified, the settings of the Plug-in Manager
dialog box are not changed.
2.
While CubeSuite+ is running, press the [Ctrl] + [C] keys to forcibly terminate CubeSuite+.
The results of execution are output to the command prompt.
Figure 2-104. Command Prompt (If Build Is Executed with CubeSuite+.exe)
R20UT2865EJ0100 Rev.1.00
Feb 01, 2014
Page 100 of 566
CubeSuite+ V2.02.00
CHAPTER 2 FUNCTIONS
(2) When executing CubeSuiteW+.exe
Execute CubeSuiteW+.exe to launch CubeSuite+, displaying the Main window and with plugins loaded, in the
same manner as when launching it from the [Start] menu.
The format to specify on the command line is shown below.
CubeSuiteW+.exeΔ[[/npΔplug-in-name[,plug-in-name,...]]]Δ[/npall]Δ[[/lpΔplug-inname[,plug-in-name,...]]]Δ[/lpall]Δ[/noproj]Δ[/nrs]Δ[plug-in-optionΔ[plug-in-parameter,...]][Δproject-file-name]
Δ: One or more spaces
[ ]: Can be omitted
...: Pattern in proceeding [ ] can be repeated
Each option is described below.
Option
None
Description
Start CubeSuite+ with the Main window displayed, in the same manner as when
launching it from the [Start] menu.
/lpΔplug-in-name[,plug-
Start CubeSuite+ displaying the Main window, with loading the specified plugins in
in-name,...]
the Plugins folder.
In plug-in-name, specify the name of the folder in which the DLL file is saved.
Note that folder names are case-insensitive.
You can specify multiple plug-in names by separating them with commas.
You can also specify the "/lp" option itself multiple times. Each DLL will be loaded.
When a plugin with the same name is specified for the /np option, the option specified backward of the command line will take precedence.
If the plugin specified by this option does not exist, it will be ignored.
/lpall
Start CubeSuite+ displaying the Main window, with loading all plug-ins in the Plugins folder.
If an invalid option is specified, it will be ignored.
/npΔplug-in-name[,plug-
Start CubeSuite+ displaying the Main window, without loading the specified plu-
in-name,...]
gins in the Plugins folder.
In plug-in-name, specify the name of the folder in which the DLL file is saved.
Note that folder names are case-insensitive.
You can specify multiple plug-in names by separating them with commas.
You can also specify the "/np" option itself multiple times. Each DLL will not be
loaded.
When a plugin with the same name is specified for the /lp option, the option specified backward of the command line will take precedence.
If the plugin specified by this option does not exist, it will be ignored.
/npall
Start CubeSuite+ displaying the Main window, without loading any of the specified
plug-ins in the Plugins folder.
If an invalid option is specified, it will be ignored.
/noproj
Start CubeSuite+ displaying the Main window without reading in a project (either a
project specified on the command line, or the last used project).
/nrs
If CubeSuite+ is already started and in the standby state using rapid start (see "2.5
Start CubeSuite+"), ignore this and start another process.
plug-in-optionΔ[plug-in-
Specify an option for the plugin (see "(3) Plug-in Options").
parameter,...]
project-file-name
Start CubeSuite+ displaying the Main window, with the specified project file
loaded.
R20UT2865EJ0100 Rev.1.00
Feb 01, 2014
Page 101 of 566
CubeSuite+ V2.02.00
Remark
CHAPTER 2 FUNCTIONS
When the “/lp”, “/lpall”, “/np”, or “/npall” option is specified, the settings of the Plug-in Manager dialog
box are not changed.
(3) Plug-in Options
Below are the plug-in options that can be specified.
Option
/psΔscript-file-name
Description
This is the Python Console plugin option.
After loading the project file in CubeSuite+, run the code in script-file-name.
If an unnecessary parameter is specified, and the script file cannot be loaded, then
an error will be displayed, and the script file will not be executed.
A sample script file is shown below.
debugger.Connect()
debugger.Download.LoadModule(r"C:\project\test\DefaultBuild\test.out")
debugger.Register.GetValue("pc")
breakpoint = BreakCondition()
breakpoint.Address = "func"
debugger.Breakpoint.Set(breakpoint)
debugger.Go(GoOption.WaitBreak)
debugger.Register.GetValue("pc")
R20UT2865EJ0100 Rev.1.00
Feb 01, 2014
Page 102 of 566
CubeSuite+ V2.02.00
APPENDIX A WINDOW REFERENCE
APPENDIX A WINDOW REFERENCE
This section describes the windows, panels, and dialog boxes related to installation, updates, license settings, and
starting CubeSuite+.
A.1
Description
Below is a list of the windows, panels, and dialog boxes related to installation, updates, license settings, and starting
CubeSuite+.
Table A-1.
Window/Panel/Dialog Box List
Window/Panel/Dialog Box Name
Function Description
CubeSuite+ Update Manager window
This window displays the status of and controls the update function.
Checking for Updates dialog box
This dialog box appears while the application is checking for updates.
Update in progress dialog box
This dialog box displays the progress of update download and installation.
Update Manager Options dialog box
This dialog box displays and changes the Update Manager options.
Task Tray
When the application is checking for or downloading updates in the background, an icon appears in the Windows task tray.
License Manager window
This window displays a list of licenses, and adds and deletes licenses.
Main window
This is the start-up window that opens when CubeSuite+ is launched.
Start panel
This panel allows you to easily open a tutorial, access (create/open) a
project, or load a sample project.
Create Project dialog box
This dialog box is used to create new projects or subprojects.
Source Convert Setting dialog box [CX]
This dialog box configures the composition files of the source project (the
source files and the like) to convert them for the build tool of the project to be
created.
Project Convert Setting dialog box
This dialog box includes the settings for conversion from e2 studio and the
old development environment (CubeSuite, HEW, PM+) project (or workspace) to a CubeSuite+ project.
Project Tree panel
This panel is used to display components of the microcontroller, build tool,
and source file of the project in tree view.
Property panel
In this panel, the detailed information on the node that is selected in the
Project Tree panel is displayed categorized. Also, the settings of the
selected node can be changed.
Editor panel
This panel is used to display and edit text files and source files.
Output panel
This panel is used to display the message that is output from the build tool/
debug tool/each plug-in or the result of the Find In Files with the Find and
Replace dialog box.
Error List panel
This panel is used to list the information of messages output from the build
tool (error information).
Change Microcontroller dialog box
This dialog box is used to change the microcontroller to be used in the
project.
Add File dialog box
This dialog box is used to create a new file and add it to the project.
Add Folder and File dialog box
This dialog box is used to add existing files and folder hierarchies to the
project.
Text Edit dialog box
R20UT2865EJ0100 Rev.1.00
Feb 01, 2014
This dialog box is used to input and edit texts in multiple lines.
Page 103 of 566
CubeSuite+ V2.02.00
APPENDIX A WINDOW REFERENCE
Window/Panel/Dialog Box Name
Function Description
Encoding dialog box
This dialog box is used to select a file-encoding.
Bookmarks dialog box
This dialog box is used to display the position where a bookmark is to be set
or to delete a bookmark.
Go to Line dialog box
This dialog box is used to move the caret to a specified source line.
Jump to Function dialog box [CC-RH][CC-
This dialog box is used to select a function to be jumped if there are some
RX][CX][NC30]
functions with the same names when a program jumps to the function specified on the Editor panel.
Find and Replace dialog box
This dialog box is used to find and replace the designated characters.
Save Settings dialog box
This dialog box is used to set the encoding and newline code of the file that
is being edited on the Editor panel.
Print Preview window
This window is used to preview the file currently being displayed in the Editor panel before printing.
Dependent Projects Settings dialog box
This dialog box is used to reference/set the dependent projects.
Build Mode Settings dialog box
This dialog box is used to add and delete build modes and configure the current build mode in batch.
Character String Input dialog box
This dialog box is used to input and edit characters in one line.
Batch Build dialog box
This dialog box is used to do build, rebuild and clean process in batch with
the build mode that the project has.
Progress Status dialog box
This dialog box is used to display how the process has been progressed
when the time consuming process is taken place.
Pack Settings dialog box
This dialog box is used to pack and save the project and this product.
Option dialog box
This dialog box is used to configure the CubeSuite+ environment.
Plug-in Manager dialog box
This dialog box is used to set the plug-ins to be read in when this product is
started.
User Setting dialog box
This dialog box allows you to customize toolbars and menus displayed in
the Main window.
New Toolbar dialog box
This dialog box is used to create a new toolbar to appear in the Main window.
Rename Toolbar dialog box
This dialog box is used to edit the name of a toolbar created by the user.
Customize Keyboard dialog box
This dialog box is used to assign shortcut keys to the various commands.
Rearrange Commands dialog box
This dialog box allows you to change the arrangement (including addition
and deletion) of menu items and buttons in the Main window.
Version Information dialog box
This dialog box is used to display versions of CubeSuite+ and each plug-in
product.
Detail Version Information dialog box
This dialog box is used to display detail version information of this product
and the present project information.
One Point Advice dialog box
This dialog box is used to display tips for using CubeSuite+.
Other Windows... dialog box
This dialog box is used to select one of the divide panels shown in the Main
window to activate or close.
Open Project dialog box
This dialog box is used to open an existing project or select the project file to
designate the project to divert when creating a new project.
Open File dialog box
R20UT2865EJ0100 Rev.1.00
Feb 01, 2014
This dialog box is used to open a file.
Page 104 of 566
CubeSuite+ V2.02.00
APPENDIX A WINDOW REFERENCE
Window/Panel/Dialog Box Name
Add Existing Subproject dialog box
Function Description
This dialog box is used to select subprojects for adding existing subprojects
to projects.
Browse For Folder dialog box
This dialog box is used to select the folder or file output destination (e.g.
source code or report file) for the caller of this dialog box.
Save Project As dialog box
This dialog box is used to save project files as different names.
Save As dialog box
This dialog box is used to save the editing file or contents of each panel to a
file with a name.
Open Option Setting File dialog box
This dialog box is used to select an option setting file to import to the [General - Font and Color] category of the Option dialog box.
Save Option Setting File dialog box
This dialog box is used to save the setting of the [General - Font and Color]
category of the Option dialog box to an option setting file.
Select Program dialog box
This dialog box is used to select the executable file of an external tool.
Select External Text Editor dialog box
This dialog box is used to select the executable file of an external text editor.
Python Console panel
This panel is used to use IronPython to control CubeSuite+ and the debug
tool via the command input method.
Select Script File dialog box
This dialog box is used to select the script file for the Python console.
CubeSuite+ Uninstaller window
This window is used to specify one or more installed CubeSuite+ products to
uninstall at once.
R20UT2865EJ0100 Rev.1.00
Feb 01, 2014
Page 105 of 566
CubeSuite+ V2.02.00
APPENDIX A WINDOW REFERENCE
CubeSuite+ Update Manager window
This window displays the status of and controls the update function.
Figure A-1. CubeSuite+ Update Manager Window
(1)
(2)
The following items are explained here.
- [How to open]
- [Description of each area]
[How to open]
- From the Windows [Start] menu, select [Programs] >> [Renesas Electronics CubeSuite+] >> [Update Manager].
Remark
In Windows 8 or Windows 8.1, double-click on [Update Manager] on the start screen.
- From the CubeSuite+ [Help] menu, select [Check for Updates...].
- In the Windows task tray, click the
R20UT2865EJ0100 Rev.1.00
Feb 01, 2014
or
icon.
Page 106 of 566
CubeSuite+ V2.02.00
APPENDIX A WINDOW REFERENCE
[Description of each area]
(1) Menu area
This area displays a menu for changing the appearance and settings of the main area. Select an item to perform
the corresponding action.
All
Displays the updates.
Microcontroller Name
Displays the updates corresponding to that microcontroller.
(Displays up to five microcontrollers for which the specify microcontroller function was
used, most recent first.)
Download and install
Downloads the selected updates, and after the downloads are complete, install them.
Download only
Downloads the selected updates only.
Review update history
Displays the update history.
Restore hidden updates
Displays the Restore hidden updates page.
Change settings
Displays the Update Manager Options dialog box.
Help
Displays help.
Exit
Exits Update Manager.
(2) Main area
Switch the display to one of the following pages, in accordance with the active function.
- Select updates page
- Download and install page
- Download only page
- Finish page
- History page
- Restore hidden updates page
- Error page
R20UT2865EJ0100 Rev.1.00
Feb 01, 2014
Page 107 of 566
CubeSuite+ V2.02.00
APPENDIX A WINDOW REFERENCE
Select updates page
This page displays a list of available updates. Select updates to download and install.
Figure A-2. Select updates Page
(1)
(2)
(3)
The following items are explained here.
- [How to open]
- [Description of each area]
[How to open]
- From the CubeSuite+ Update Manager window menu area, click [All].
- From the CubeSuite+ Update Manager window menu area, click [Microcontroller Name].
[Description of each area]
(1) Select updates area
If a microcontroller was specified, the microcontroller name appears.
Download and install
Downloads the selected updates, and after the downloads are complete, install them.
Download only
Downloads the selected updates only.
(2) Update selection area
Displays a list of items to update.
Click [Select all] to select the check boxes of all updates.
The following information is displayed for each update.
R20UT2865EJ0100 Rev.1.00
Feb 01, 2014
Page 108 of 566
CubeSuite+ V2.02.00
Category
APPENDIX A WINDOW REFERENCE
Displays the category of the update.
Updates with the same category are displayed together.
Title
Displays the title of the update.
Download size
Displays the download size of the update.
Summary
Displays a summary of the update information.
Detail
This appears if there is detailed information about the update. Selecting it will display
details in a browser.
(3) Button [Hide]
If an update is selected in the Update Selection area, it is completely hidden.
R20UT2865EJ0100 Rev.1.00
Feb 01, 2014
Page 109 of 566
CubeSuite+ V2.02.00
APPENDIX A WINDOW REFERENCE
Download and install page
This page displays a list of selected updates, and starts the download and installation process.
Figure A-3. Download and install Page
(1)
(2)
The following items are explained here.
- [How to open]
- [Description of each area]
[How to open]
- From the CubeSuite+ Update Manager window menu area, click [Download and install].
- From the Select updates page main area, click [Download and install].
[Description of each area]
(1) Button [Install]
Begins the download and installation process.
This button is disabled if no updates are selected.
Caution
If an emulator USB driver is installed on Windows Vista, Windows 7, Windows 8, or Windows
8.1, the warning dialog box may appear.
(2) Update Selection area
Displays a list of items to update.
The following information is displayed for each update.
Category
Displays the category of the update.
Updates with the same category are displayed together.
Title
Displays the title of the update.
Download size
Displays the download size of the update.
Summary
Displays a summary of the update information.
R20UT2865EJ0100 Rev.1.00
Feb 01, 2014
Page 110 of 566
CubeSuite+ V2.02.00
Detail
APPENDIX A WINDOW REFERENCE
This appears if there is detailed information about the update. Selecting it will display
details in a browser.
R20UT2865EJ0100 Rev.1.00
Feb 01, 2014
Page 111 of 566
CubeSuite+ V2.02.00
APPENDIX A WINDOW REFERENCE
Download only page
This page displays a list of selected updates, and starts the download process.
Figure A-4. Download only Page
(1)
(2)
The following items are explained here.
- [How to open]
- [Description of each area]
[How to open]
- From the CubeSuite+ Update Manager window menu area, click [Download only].
- From the Select updates page main area, click [Download only].
[Description of each area]
(1) Button [Download]
Begins the download.
This button is disabled if no updates are selected.
(2) Update Selection area
Displays a list of items to update.
The following information is displayed for each update.
Category
Displays the category of the update.
Updates with the same category are displayed together.
Title
Displays the title of the update.
Download size
Displays the download size of the update.
Summary
Displays a summary of the update information.
Detail
This appears if there is detailed information about the update. Selecting it will display
details in a browser.
R20UT2865EJ0100 Rev.1.00
Feb 01, 2014
Page 112 of 566
CubeSuite+ V2.02.00
APPENDIX A WINDOW REFERENCE
Finish page
This page displays lists of successful, canceled, and failed updates.
Figure A-5. Finish Page
(1)
The following items are explained here.
- [How to open]
- [Description of each area]
[How to open]
- Opens automatically when the update completes.
[Description of each area]
(1) Update Results area
Displays a list of update results.
Displays number of successful updates and update titles.
Displays number of canceled updates, update titles, and messages.
Displays number of failed updates, update titles, and messages.
R20UT2865EJ0100 Rev.1.00
Feb 01, 2014
Page 113 of 566
CubeSuite+ V2.02.00
APPENDIX A WINDOW REFERENCE
History page
Use this page to display the history of updates performed, and to copy or delete update files.
Figure A-6. History Page
(1)
(2)
The following items are explained here.
- [How to open]
- [Description of each area]
[How to open]
- From the CubeSuite+ Update Manager window menu area, click [Review update history].
[Description of each area]
(1) Behavior Selection area
Select all
Selects all the check boxes in the Update History Display area.
Copy
Copies the selected updates to the specified folder.
Delete
Deletes the selected updates.
(2) Update History Display area
Displays a history of updates performed.
In the status column of the list, click [Detail] to display a message dialog box with a message corresponding to the
results of the selected update.
R20UT2865EJ0100 Rev.1.00
Feb 01, 2014
Page 114 of 566
CubeSuite+ V2.02.00
APPENDIX A WINDOW REFERENCE
Restore hidden updates page
Use this page to display a list of updates hidden in the Select updates page, restore the visibility of the selected
updates, and enable that update to be checked and installed again.
Figure A-7. Restore hidden updates Page
(1)
(2)
The following items are explained here.
- [How to open]
- [Description of each area]
[How to open]
- From the CubeSuite+ Update Manager window menu area, click [Restore hidden updates].
[Description of each area]
(1) Button [Restore]
The selected updates become visible, enabling them to be re-checked and installed.
(2) Hidden Updates Display area
Displays a list of updates that were hidden via the Select updates page.
R20UT2865EJ0100 Rev.1.00
Feb 01, 2014
Page 115 of 566
CubeSuite+ V2.02.00
APPENDIX A WINDOW REFERENCE
Error page
This page appears when acquisition of update information fails.
Figure A-8. Error Page
(1)
(2)
The following items are explained here.
- [How to open]
- [Description of each area]
[How to open]
- Opens automatically when acquisition of update information fails.
[Description of each area]
(1) Message area
Displays a message that the acquisition of update information fails.
(2) Button [Retry]
Re-acquires update information.
R20UT2865EJ0100 Rev.1.00
Feb 01, 2014
Page 116 of 566
CubeSuite+ V2.02.00
APPENDIX A WINDOW REFERENCE
Checking for Updates dialog box
This dialog box appears while the application is checking for updates.
Figure A-9. Checking for Updates Dialog Box
(1)
The following items are explained here.
- [How to open]
- [Description of each area]
[How to open]
- Opens automatically while checking for updates.
[Description of each area]
(1) Checking for Updates message area
This area displays messages while checking for updates.
When the update check ends, it closes automatically.
R20UT2865EJ0100 Rev.1.00
Feb 01, 2014
Page 117 of 566
CubeSuite+ V2.02.00
APPENDIX A WINDOW REFERENCE
Update in progress dialog box
This dialog box displays the progress of update download and installation.
Figure A-10. Update in progress Dialog Box
(1)
(2)
[Function buttons]
The following items are explained here.
- [How to open]
- [Description of each area]
- [Function buttons]
[How to open]
- Opens automatically while downloading and installing updates.
[Description of each area]
(1) [Update status] area
This area displays the current status of downloads and installs.
It automatically closes when the updates are downloaded and installed.
(2) [Downloading/Installing] area
Displays the proportion of the size of target downloads that is complete.
Displays the proportion of the number of target updates installed that is complete.
[Function buttons]
Button
Cancel
R20UT2865EJ0100 Rev.1.00
Feb 01, 2014
Function
Cancels the update.
Page 118 of 566
CubeSuite+ V2.02.00
APPENDIX A WINDOW REFERENCE
Update Manager Options dialog box
This dialog box displays and changes the Update Manager options.
Figure A-11. Update Manager Options Dialog Box
(1)
(2)
[Function buttons]
The following items are explained here.
- [How to open]
- [Description of each area]
- [Function buttons]
[How to open]
- From the CubeSuite+ Update Manager window menu area, click [Change settings].
[Description of each area]
(1) [Automatic Updates] area
(a) [Category]
Select the category of for which to configure the behavior for found updates.
(b) [If updates are found]
Set the behavior for found updates.
Select the action to perform for the selected category.
- [Download updates automatically, and notify me when it’s finished.]
If corresponding updates are found during periodic checks for updates, download them without asking for
confirmation, and notify the user when the download is complete.
R20UT2865EJ0100 Rev.1.00
Feb 01, 2014
Page 119 of 566
CubeSuite+ V2.02.00
APPENDIX A WINDOW REFERENCE
- [Notify me but do not automatically download them.]
If corresponding updates are found during periodic checks for updates, notify the user.
- [Do nothing.]
If corresponding updates are found during periodic checks for updates, do not notify the user.
(2) [Internet Connections] area
Describes the Internet connection.
[Function buttons]
Button
Function
OK
Finalizes the settings, reflects them, and closes the dialog box.
Cancel
Cancels any changes made to the settings, and closes the dialog box.
R20UT2865EJ0100 Rev.1.00
Feb 01, 2014
Page 120 of 566
CubeSuite+ V2.02.00
APPENDIX A WINDOW REFERENCE
Task Tray
When the application is checking for or downloading updates in the background, an icon appears in the Windows task
tray.
Figure A-12. Sample Task Tray Display
The following items are explained here.
- [How to open]
- [Description of each area]
[How to open]
- Appears automatically when the application is checking for or downloading updates in the background.
[Description of each area]
(1) Task tray
The following icons appear when the application is checking for or downloading updates in the background.
This icon indicates that the application is checking for updates.
This icon indicates that a download is in progress. The progress is shown as a percentage (%).
This is an update notification icon. It also displays the details of the notification with the
icon.
Click it to display the CubeSuite+ Update Manager window.
R20UT2865EJ0100 Rev.1.00
Feb 01, 2014
Page 121 of 566
CubeSuite+ V2.02.00
APPENDIX A WINDOW REFERENCE
License Manager window
This window displays a list of licenses, and adds and deletes licenses.
Figure A-13. License Manager Window
(1)
(2)
[Function buttons]
(3)
The following items are explained here.
- [How to open]
- [Description of each area]
- [Function buttons]
[How to open]
- Upon installation, in the License registration window, click [License Manager...].
- From the Windows [Start] menu, select [Programs] >> [Renesas Electronics CubeSuite+] >> [License Manager].
Remark
In Windows 8 or Windows 8.1, double-click on [License Manager] on the start screen.
[Description of each area]
(1) [Add this License key] area
Enter a license key in this area.
(2) [Licenses] area
This area displays a list of valid and registered licenses.
(3) License Information area
When a license is selected in the License area, this area displays details about the selected license.
R20UT2865EJ0100 Rev.1.00
Feb 01, 2014
Page 122 of 566
CubeSuite+ V2.02.00
APPENDIX A WINDOW REFERENCE
[Function buttons]
Button
Function
Add
Adds the entered license.
Remove
Deletes the selected license.
Close
Closes the License Manager.
R20UT2865EJ0100 Rev.1.00
Feb 01, 2014
Page 123 of 566
CubeSuite+ V2.02.00
APPENDIX A WINDOW REFERENCE
Main window
This is the start-up window that opens when CubeSuite+ is launched.
In this window, you can control the user program execution and open panels.
Figure A-14. Main Window
(1)
(2)
(3)
(4)
(5)
The following items are explained here.
- [How to open]
- [Description of each area]
[How to open]
- Select Windows [Start] >> [Programs] >> [Renesas Electronics CubeSuite+] >> [CubeSuite+].
Remark
In Windows 8 or Windows 8.1, double-click on [CubeSuite+] on the start screen.
R20UT2865EJ0100 Rev.1.00
Feb 01, 2014
Page 124 of 566
CubeSuite+ V2.02.00
APPENDIX A WINDOW REFERENCE
[Description of each area]
Remark
Parts of the menus and buttons are displayed only when the corresponding plug-ins are enabled.
(1) Menu bar
This displays common menus.
Contents of each menu can be customized in User Setting dialog box.
(a) [File]
The [File] menu displays file-related menu commands.
New
Create New Project...
Display a cascading menu of items to create.
Closes the current project, and open the Create Project dialog box in order to
create a new project.
If the currently open project or its files have been modified, then the program will
ask if you would like to save your changes.
Create New File
Creates a new blank file ready for editing.
The default title for a newly created and unsaved Editor panel is "SourceX"
(where X is the unique incremented number for creating the new source file).
Open...
Opens the Open File dialog box for opening files and projects.
Open with Encoding...
Opens the Open File dialog box, in which you can select a file to be opened with
a specific encoding, and then the Encoding dialog box, in which you can select
the encoding.
Add
Add Subproject...
Displays a cascading menu of items to add.
Opens the Add Existing Subproject dialog box to add an existing subproject to
the project.
Add New Subproject...
Add File...
Opens the Create Project dialog box for adding a new subproject to the project.
Opens the Add Existing File dialog box, and add the selected file(s) to the
project.
Add New File...
Opens the Add File dialog box, create a file with the selected type, and add it to
the project.
A file extension is assigned to the new file, and it is opened by the application.
Close Project
Closes the currently open project.
If the currently open project or its files have been modified, then the program will
ask if you would like to save your changes.
Close File
Closes the Editor panel currently in focus.
If the file has been modified, then the program will ask if you would like to save
your changes.
Save Project
Save Project As...
Saves the settings of the currently open project to a project file.
Opens the Save Project As dialog box in order to save the settings of the currently open project to a project file with a different name.
Save Target
Save Target As...
Saves the file that is currently in focus.
Opens the Save As dialog box in order to save the contents of the file currently in
focus with a different name.
Target Save Option...
Opens the Save Settings dialog box to set the encoding and newline code to use
for the file being edited in the Editor panel.
R20UT2865EJ0100 Rev.1.00
Feb 01, 2014
Page 125 of 566
CubeSuite+ V2.02.00
APPENDIX A WINDOW REFERENCE
Save All
Saves all files being updated in the Editor panel and the project.
Page Setup...
Opens the Page Setup dialog box provided by Windows for printing.
Print....
Opens the Print dialog box provided by Windows in order to print the contents of
the active Editor panel.
Print Preview
Opens the Print Preview window to preview the source file before printing.
Recent Files
Displays a list of recently used files in a cascading menu to open those files.
1 Recent File
Uses this item to open the most recently used file.
2 Recent File
Uses this item to open the second most recently used file.
3 Recent File
Uses this item to open the third most recently used file.
4 Recent File
Uses this item to open the fourth most recently used file.
Recent Projects
Displays a list of recently used projects in a cascading menu to open those
projects.
1 Recent Project
Uses this item to open the most recently used project.
2 Recent Project
Uses this item to open the second most recently used project.
3 Recent Project
Uses this item to open the third most recently used project.
4 Recent Project
Uses this item to open the fourth most recently used project.
Exit
When the rapid start is enabled, this product enters the wait state.
When the rapid start is disabled, exit from this product proceeds.
If there are unsaved source files, or main or subproject files, then a Message dialog box will ask if you want to save them.
(b) [Edit]
The [Edit] menu displays editing-related menu commands.
Undo
Undoes the last action.
Redo
Redoes an undone action.
Cut
Cuts the selection and copy it into the clipboard.
Copy
Copies the selection into the clipboard.
Paste
Pastes the contents of the clipboard.
Delete
Deletes the selection.
Select All
Selects all items.
Rename
Changes the name of the selected item.
Find...
Opens the Find and Replace dialog box, or the Trace Search dialog box if the
Trace panel has focus, or the Memory Search dialog box if the Memory panel has
focus, and perform the specified search.
Replace...
Opens the Find and Replace dialog box and replace the specified string with
another string.
Go To...
Opens the Go to Line dialog box if the Editor panel has the focus, and jumps to
the specified line.
Opens the Go to the Location dialog box if the Disassemble panel, SFR panel
[R8C (Localised support)][78K0R][78K0], or IOR panel [RH850][RX][V850] has
the focus, and jumps to the specified location.
R20UT2865EJ0100 Rev.1.00
Feb 01, 2014
Page 126 of 566
CubeSuite+ V2.02.00
Bookmark
Toggle Bookmark
Next Bookmark
APPENDIX A WINDOW REFERENCE
Displays a cascading menu for the bookmark.
Insets/deletes the bookmark on the current line.
Moves a caret to the position of the next bookmark.
This menu is disabled in the following cases.
- No bookmark is registered.
- A bookmark is registered only in one line with a caret.
Previous Bookmark
Moves a caret to the position of the previous bookmark.
This menu is disabled in the following cases.
- No bookmark is registered.
- A bookmark is registered only in one line with a caret.
Clear All Bookmarks
Clears all the registered bookmarks.
This menu is disabled when no bookmark is registered.
List Bookmarks...
Opens the Bookmarks dialog box for displaying the list of bookmarks.
This menu is disabled when no bookmark is registered.
Outlining
Displays a cascading menu for controlling expand and collapse states of source
file outlining.
Collapse to Definitions
Collapses all nodes that are marked as implementation blocks (e.g. function definitions).
Toggle Outlining Expansion
Toggles the current state of the innermost outlining section in which the cursor
lies when you are in a nested collapsed section.
Toggle All Outlining
Toggles the collapsed state of all outlining nodes, setting them all to the same
expanded or collapsed state. If there is a mixture of collapsed and expanded
nodes, all nodes will be expanded.
Stop Outlining
Stops code outlining and remove all outlining information from source files.
Start Automatic Outlining
Starts automatic code outlining and automatically displayed in supported source
files.
Advanced
Displays a cascading menu for performing an advanced operation for the Editor
panel.
R20UT2865EJ0100 Rev.1.00
Feb 01, 2014
Page 127 of 566
CubeSuite+ V2.02.00
APPENDIX A WINDOW REFERENCE
Increase Line Indent
Increases the indentation of the current cursor line by one tab.
Decrease Line Indent
Decreases the indentation of the current cursor line by one tab.
Uncomment Lines
Removes the first set of line-comment delimiters from the start of the current cursor line, appropriate to the current language (e.g. C++). This operation will only
be available when the language of the current source file has line-comment
delimiters specified (e.g. C++).
Comment Lines
Places line-comment delimiters at the start of the current cursor line, appropriate
to the current language (e.g. C++). This operation will only be available when the
language of the current source file has line-comment delimiters specified (e.g.
C++).
Convert Tabs to Spaces
Convert Spaces to Tabs
Converts all tabs on the current cursor line into spaces.
Converts each set of consecutive space characters on the current line to tab
characters, but only for those sets of spaces that are at least equal to one tab
size.
Tabify Selected Lines
Tabifies the current line, causing all spaces at the start of the line (prior to any
text) to be converted to tabs where possible.
Untabify Selected Lines
Untabifies the current line, causing all tabs at the start of the line (prior to any
text) to be converted to spaces.
Make Uppercase
Converts all letters within the selection to uppercase.
Make Lowercase
Converts all letters within the selection to lowercase.
Toggle Character Casing
Toggles the character cases (uppercase or lowercase) of all letters within the
selection.
Capitalize
Capitalizes the first character of every word within the selection.
Delete Horizontal Whitespace
Deletes any excess white space either side of the cursor position, leaving only
one whitespace character remaining. If there the cursor is within a word or not
surrounded by whitespace, this operation will have no effect.
Trim Trailing Whitespace
Deletes any trailing whitespace that appears after the last non-whitespace character on the cursor line.
Delete Line
Completely delete the current cursor line.
Duplicate Line
Duplicates the cursor line, inserting a copy of the line immediately after the cursor
line.
Delete Blank Lines
Deletes the line at the cursor if it is empty or contains only whitespace.
(c) [View]
The [View] menu displays panel and other view-related menu commands.
Project Tree
Property
Shows the Project Tree panel, and move the focus to it.
Shows the Property panel, and move the focus to it. The property selected in the
Project Tree panel is shown.
Output
Shows the Output panel, and move the focus to it.
Error List
Shows the Error List panel, and move the focus to it.
Debug Manager
Shows the Debug Manager panel.
R20UT2865EJ0100 Rev.1.00
Feb 01, 2014
Page 128 of 566
CubeSuite+ V2.02.00
Watch
APPENDIX A WINDOW REFERENCE
Displays a cascading menu for opening a Watch panel.
Watch1
Shows the Watch 1 panel.
Watch2
Shows the Watch 2 panel.
Watch3
Shows the Watch 3 panel.
Watch4
Shows the Watch 4 panel.
Local Variable
Shows the Local Variables panel.
Call Stack
Shows the Call Stack panel.
Memory
Displays a cascading menu for opening a Memory panel.
Memory1
Shows the Memory 1 panel.
Memory2
Shows the Memory 2 panel.
Memory3
Shows the Memory 3 panel.
Memory4
Shows the Memory 4 panel.
SFR [R8C (Localised sup-
Shows the SFR panel [R8C (Localised support)][78K0R][78K0]/IOR panel
port)][78K0R][78K0]/IOR
[RH850][RX][V850].
[RH850][RX][V850]
CPU Register
Shows the CPU Register panel.
Trace
Shows the Trace panel.[IECUBE][IECUBE2][Full-spec emulator][Simulator]
Disassemble
Displays a cascading menu for opening a Disassemble panel.
Disassemble1
Shows the Disassemble 1 panel.
Disassemble2
Shows the Disassemble 2 panel.
Disassemble3
Shows the Disassemble 3 panel.
Disassemble4
Shows the Disassemble 4 panel.
Event
Shows the Events panel.
Show Current PC Location
Shows the current PC location in the Editor panel.
If there is no source information or source file at the PC location, it is shown in a
Disassemble panel.
If the Editor or Disassemble panel to show the location is already visible, then the
focus will move to that panel.
Back to Last Cursor Position
Returns to the last location before moving to the defined location.
Forward to Next Cursor Position
Goes to the move destination.
Python Console
Shows the Python Console panel.
Tag Jump
Jumps to the caret line in the editor indicated by the message (file, line, and column).
R20UT2865EJ0100 Rev.1.00
Feb 01, 2014
Page 129 of 566
CubeSuite+ V2.02.00
Save or Restore Docking Layout
APPENDIX A WINDOW REFERENCE
Displays commands relating to saving and restoring the docking layout in a cascading menu.
Save Layout 1
Saves the docking layout in slot 1. This layout can be restored via the [Restore
Layout 1].
Save Layout 2
Saves the docking layout in slot 2. This layout can be restored via the [Restore
Layout 2].
Save Layout 3
Saves the docking layout in slot 3. This layout can be restored via the [Restore
Layout 3].
Save Layout 4
Saves the docking layout in slot 4. This layout can be restored via the [Restore
Layout 4].
Restore Layout 1
Restores a saved docking layout. This command restores the layout saved via
the [Save Layout 1].
If no layout has been saved to this slot, the layout from the first startup is
restored.
Restore Layout 2
Restores a saved docking layout. This command restores the layout saved via
the [Save Layout 2].
If no layout has been saved to this slot, the layout from the first startup is
restored.
Restore Layout 3
Restores a saved docking layout. This command restores the layout saved via
the [Save Layout 3].
If no layout has been saved to this slot, the layout from the first startup is
restored.
Restore Layout 4
Restores a saved docking layout. This command restores the layout saved via
the [Save Layout 4].
If no layout has been saved to this slot, the layout from the first startup is
restored.
Reset Layout
Returns all settings relating to the layout of the Main window docking panels to
their default values.
Remark
The layout is saved and restored in each of the following three states.
- Before loading a project
- When a project is loaded and before a debug tool is connected
- When a project is loaded and a debug tool is being connected
(d) [Project]
[Project] menu shows menu items to operate the project.
Create New Project...
Closes the current project and opens the Create Project dialog box to create a
new project.
Changes the current project or file to the new one. If they have not saved, confirm the user whether to save them.
Open Project...
Closes the current project and opens the Open Project dialog box to open the
existing project.
Changes the current project or file. If they are not saved, confirm the user
whether to save them.
R20UT2865EJ0100 Rev.1.00
Feb 01, 2014
Page 130 of 566
CubeSuite+ V2.02.00
Favorite Projects
1 path
APPENDIX A WINDOW REFERENCE
Shows the cascading menu to open and add to your favorite project.
Opens the project added by [1 Register to Favorite Project] in [Favorite Projects].
If no project is added, "1 Favorite Project" is shown.
2 path
Opens the project added by [2 Register to Favorite Project] in [Favorite Projects].
If no project is added, "2 Favorite Project" is shown.
3 path
Opens the project added by [3 Register to Favorite Project] in [Favorite Projects].
If no project is added, "3 Favorite Project" is shown.
4 path
Opens the project added by [4 Register to Favorite Project] in [Favorite Projects].
If no project is added, "4 Favorite Project" is shown.
1 Register to Favorite Project
The current project path is added to [1 path] in [Favorite Projects].
2 Register to Favorite Project
The current project path is added to [2 path] in [Favorite Projects].
3 Register to Favorite Project
The current project path is added to [3 path] in [Favorite Projects].
4 Register to Favorite Project
The current project path is added to [4 path] in [Favorite Projects].
Add
Add Subproject....
Shows the cascading menu to add a project to a subproject.
Opens the Add Existing Subproject dialog box to add an existing subproject to a
project.
Add New Subproject...
Opens the Create Project dialog box to add a new subproject to a project.
Add File...
Opens the Add Existing File dialog box to add the selected file to a project.
Add New File...
Opens the Add File dialog box to create a file with the selected file type and add
to the file to a project.
The added file can be opened with the application corresponds to the file extension.
Add New Category
Adds a new Category node to the root of the File node. This allows the category
name to be changed.
The default category name is "New category". The new category name can be
changed to the same name as the existing Category node.
Note that this menu is disabled when the build tool is in operation.
Set Project Active Project
Sets the selected project or subproject to an active project.
Dependent Projects Settings...
Opens the Dependent Projects Settings dialog box to set the dependent projects.
Note that this menu is disabled when the build tool is in operation and any subproject does not exist.
Close Project
Closes the current project.
Changes the current project or file to the new one. If they have not saved, confirm the user whether to save them.
Save Project
Save Project As...
Saves the configuration information of the current project to the project file.
Opens the Save Project As dialog box to save the configuration information of
the current project to the project file with another name.
Remove from Project
Removes the selected project or subproject from the project.
The subproject files or the file themselves are not deleted from the file system.
Save Project and Development
Saves a set of the project and this product by copying them in a folder.
Tools as Package
R20UT2865EJ0100 Rev.1.00
Feb 01, 2014
Page 131 of 566
CubeSuite+ V2.02.00
APPENDIX A WINDOW REFERENCE
(e) [Build]
The [Build] menu shows menu items for the build process.
Note that only menu items that are displayed when the target project type is a debug-dedicated project (see
"APPENDIX F USING AN EXTERNAL BUILD TOOL") are shown here.
See the "CubeSuite+ Integrated Development Environment User’s Manual: Build" for the information about
building for a project other than a debug-dedicated project.
Build Project
Runs a build of the project (see "F.5.1 Run a build").
A build of a subproject is also run when it is added in the project.
Note that this menu is disabled when the build tool is in operation.
Rebuild Project
Runs a rebuild of the project (see "F.5.2 Run a rebuild").
A rebuild of a subproject is also run when it is added in the project.
Note that this menu is disabled when the build tool is in operation.
Clean Project
Runs a clean of the project (see "F.5.3 Run a clean").
A clean of a subproject is also run when it is added in the project.
Note that this menu is disabled when the build tool is in operation.
Rapid build
Toggles the rapid build function (see "F.5.4 Run a rapid build") between enabled
(default) and disabled.
Build active project
Runs a build of the active project (see "F.5.1 Run a build").
If the active project is the main project, a build of its subproject is not run.
When a dependent project is set for the active project, a build of the dependent
project is also run.
Note that this menu is disabled when the build tool is in operation.
Rebuild active project
Runs a rebuild of the active project (see "F.5.2 Run a rebuild").
If the active project is the main project, a rebuild of its subproject is not run.
When a dependent project is set for the active project, a rebuild of the dependent
project is also run.
Note that this menu is disabled when the build tool is in operation.
Clean active project
Runs a clean of the active project (see "F.5.3 Run a clean").
If the active project is the main project, a clean of its subproject is not run.
Note that this menu is disabled when the build tool is in operation.
Stop Build
Cancels the build, rebuild, batch build and clean operation.
Build Mode Settings...
Opens the Build Mode Settings dialog box to modify and add to the build mode.
Batch Build...
Opens the Batch Build dialog box to run a batch build (see "F.5.5 Run a batch
build").
Build Option List
Lists the currently set build options in the Output panel.
(f) [Debug]
See the "CubeSuite+ Integrated Development Environment User’s Manual: Debug" for information about
debugging.
(g) [Tool]
The [Tool] menu displays tool-related menu commands.
Options...
Opens the Option dialog box.
Plug-in Setting...
Opens the Plug-in Manager dialog box.
R20UT2865EJ0100 Rev.1.00
Feb 01, 2014
Page 132 of 566
CubeSuite+ V2.02.00
Customize...
APPENDIX A WINDOW REFERENCE
Opens the User Setting dialog box.
(h) [Window]
[Window] menu shows menu items to operate the window.
Split
Splits the active Editor panel horizontally.
Only the active Editor panel can be splited. Other panels will not be splited. A
panel can be splited a maximum of two times.
Remove Split
Removes the split view of the Editor panel.
Close All Panels
Closes all splited panels.
1 Tab name of panel
Moves the focus to 1 tab name of panel.
2 Tab name of panel
Moves the focus to 2 tab name of panel.
3 Tab name of panel
Moves the focus to 3 tab name of panel.
4 Tab name of panel
Moves the focus to 4 tab name of panel.
5 Tab name of panel
Moves the focus to 5 tab name of panel.
6 Tab name of panel
Moves the focus to 6 tab name of panel.
7 Tab name of panel
Moves the focus to 7 tab name of panel.
8 Tab name of panel
Moves the focus to 8 tab name of panel.
9 Tab name of panel
Moves the focus to 9 tab name of panel.
Other Windows...
If 10 or more divide panels are open, open the Other Windows... dialog box.
(i) [Help]
The [Help] menu displays help-related menu commands.
Help
Opens the help for this product.
Open Help for Target
Opens the help corresponding to the window, panel, dialog box, error message,
or other object that currently has focus.
One Point Advice...
Opens the One Point Advice dialog box.
Tutorial
Opens the tutorial for this product.
Browse Renesas Electronics
Opens our microcontroller website in the web browser.
Microcontrollers Web
Detail Version Information...
Check for Updates...
Shows the Detail Version Information dialog box.
Opens the CubeSuite+ Update Manager window, and begin checking for
updates.
About Product name...
R20UT2865EJ0100 Rev.1.00
Feb 01, 2014
Opens the Version Information dialog box.
Page 133 of 566
CubeSuite+ V2.02.00
APPENDIX A WINDOW REFERENCE
(2) Toolbar
The toolbar shows common command buttons. See the "CubeSuite+ Integrated Development Environment User’s
Manual: Build", "CubeSuite+ Integrated Development Environment User’s Manual: Debug", and "CubeSuite+
Integrated Development Environment User’s Manual: Analysis" for buttons relating to building, debugging, and
analysis.
Buttons on the toolbar can be customized in User Setting dialog box. You can also create a new toolbar in the
same dialog box.
(a) Start & Save
In the Start & Save, the button group concerning the start button, the file operation, and the edit is displayed.
Opens the Start panel.
Opens the Open File dialog box for opening files and projects.
Saves the file that is currently in focus.
Saves all files being updated in the Editor panel and the project.
Cuts the selection and copy it into the clipboard.
Copies the selection into the clipboard.
Pastes the contents of the clipboard.
Undoes the last action.
Redoes an undone action.
Opens the Find and Replace dialog box, or the Trace Search dialog box if the Trace panel
has focus, or the Memory Search dialog box if the Memory panel has focus, and perform
the specified search.
Searches backward in the panel being searched, using the specified parameters.
Searches forward in the panel being searched, using the specified parameters.
Pressing the [Enter] key leads to the execution of a quick search for the specified word.Note
Zooms in and out on the display of the panel that currently has focus.
The zoom percentage (25 to 300%) is specified by selecting it from the drop-down list or
directly entering the value into the text box.
It is also possible to zoom in and out on the display by moving the mouse wheel forward or
backward while holding down the [Ctrl] key.
Note The find (including Quick Find) and replace conditions are individually set for the Output panel and Editor panel.
Accordingly, for example, when finding of a word with the Editor panel active proceeds after finding in
the Output panel, if the find and replace conditions in use are different, the string found in the Output
panel may not be found in the Editor panel.
(b) Build toolbar
Build toolbar shows buttons used in build process.
Runs a build of the project. A build of a subproject is also run when it is added in the
project.
Note that this button is disabled when the build tool is in operation.
R20UT2865EJ0100 Rev.1.00
Feb 01, 2014
Page 134 of 566
CubeSuite+ V2.02.00
APPENDIX A WINDOW REFERENCE
Runs a rebuild of the project. A rebuild of a subproject is also run when it is added in the
project.
Note that this button is disabled when the build tool is in operation.
Changes the current build modes for projects (main project and subprojects) simultaneously.
All build modes that exist in the current project (main project and subprojects) are displayed
in this drop-down list.
The current build modes of all projects are same, the build mode is selected by default. If
they are not same, it will be blank.
The build mode that exists only in part of the project is shown with the mark "*". When the
build mode with "*" mark is selected and it does not exist in the project, "DefaultBuild" will be
duplicated and set with the selected build mode name.
Note that this button is disabled when the build tool is in operation.
Cancels the build, rebuild, batch build and clean operation.
Remark
For details on a build, rebuild, clean, or batch build, see the following.
- When the target project type is other than a debug-dedicated project: "CubeSuite+ Integrated
Development Environment User’s Manual: Build"
- When the target project type is a debug-dedicated project: "F.5 Run a Build"
(c) Bookmark toolbar
Bookmark toolbar shows buttons operating bookmarks on the active Editor panel.
Note that this toolbar is disabled when the Editor panel does not have focus and the debug tool is connected
(in mixed display mode).
Insets/deletes the bookmark on the current line.
Moves a caret to the position of the previous bookmark.
This button is disabled in the following cases.
- No bookmark is registered.
- A bookmark is registered only in one line with a caret.
Moves a caret to the position of the next bookmark.
This button is disabled in the following cases.
- No bookmark is registered.
- A bookmark is registered only in one line with a caret.
Clears all the registered bookmarks.
This button is disabled when no bookmark is registered.
Opens the Bookmarks dialog box for displaying the list of bookmarks.
(3) Panel display area
The following panels are displayed in this area.
- Project Tree panel
- Property panel
- Output panel
Please see each panel section for the details of the contents of the display.
R20UT2865EJ0100 Rev.1.00
Feb 01, 2014
Page 135 of 566
CubeSuite+ V2.02.00
APPENDIX A WINDOW REFERENCE
(4) Function keys bar
Shows the function keys assigned to the currently active window, and the function keys available in the main window.
Hover the mouse cursor over a function key button to display a message about that button.
(5) Statusbar
Shows a brief explanation of the currently selected menu item and the various information necessary to debug, etc.
See the "CubeSuite+ Integrated Development Environment User’s Manual: Debug" for details.
R20UT2865EJ0100 Rev.1.00
Feb 01, 2014
Page 136 of 566
CubeSuite+ V2.02.00
APPENDIX A WINDOW REFERENCE
Start panel
This panel allows you to open a tutorial, access (create/open) a project, and load a sample project, with single-click.
Figure A-15. Start Panel
(1)
(2)
(3)
(4)
(5)
(6)
The following items are explained here.
- [How to open]
- [Description of each area]
[How to open]
- On the toolbar, click the
button.
- From the menu bar, select [Window] >> [Start].
[Description of each area]
(1) [Learn About CubeSuite+] area
(a) [Learn About CubeSuite+]
Click the
button to show a tutorial aimed at improving your understanding of CubeSuite+.
R20UT2865EJ0100 Rev.1.00
Feb 01, 2014
Page 137 of 566
CubeSuite+ V2.02.00
APPENDIX A WINDOW REFERENCE
(2) [Create New Project] area
(a) [Create New Project]
Click the
button to open the Create Project dialog box, in order to create a new CubeSuite+ project
file.
(3) [Create New Multi-core Project] area
(a) [Create New Multi-core Project]
Click the
button to open the Create Project dialog box, in order to create a new boot loader project and
a new application project for multi-core.
Remark
This area is minimized by default; click
to resize the area.
(4) [Open Existing Project] area
(a) [Recently Project]
This area displays up to four of the most recently used project file names (project names).
(b) [Favorite project]
This area displays up to four of the project file names (project names) in your favorites.
(c) [Open Existing Project]
Click the
button to open the Open Project dialog box, in order to open an existing CubeSuite+ project
file (with ".mtpj" extension).
(5) [Open Existing e2 studio/CubeSuite/High-performance Embedded Workshop/PM+ Project] area
(a) [Open Existing e2 studio/CubeSuite/High-performance Embedded Workshop/PM+ Project]
button to open the Open Project dialog box, in order to open an existing e2 studio project file
Click the
(with ".rcpc" extension)/CubeSuite project file (with ".cspj" extension)/HEW workspace file (with ".hws" extension)/HEW project file (with ".hwp" extension)/PM+ workspace file (with ".prw" extension)/PM+ project file (with
".prj" extension).
(6) [Open Sample Project] area
(a) [Open Sample Project]
Load a sample project file (with ".mtpj" extension) provided by CubeSuite+.
Select the [Microcontroller] tab, then select a sample project from the list. Next, click the
button to
open the Browse For Folder dialog box and specify a folder to which to copy the sample project. After copying
the sample to the specified folder, the sample project is loaded.
(7) Button
Minimizes the area. Only the title text and minimize buttons will be shown.
Restores a minimized area.
R20UT2865EJ0100 Rev.1.00
Feb 01, 2014
Page 138 of 566
CubeSuite+ V2.02.00
APPENDIX A WINDOW REFERENCE
Create Project dialog box
This dialog box is used to create new projects or subprojects.
Caution
A subproject cannot be added to another subproject.
Figure A-16. Create Project Dialog Box (Opened From Other Area than [Create New Multi-core Project] On Start
Panel)
(1)
(2)
(3)
(4)
(5)
[Function buttons]
Remark
When a subproject is created, the title bar says "Create Subproject".
R20UT2865EJ0100 Rev.1.00
Feb 01, 2014
Page 139 of 566
CubeSuite+ V2.02.00
APPENDIX A WINDOW REFERENCE
Figure A-17. Create Project Dialog Box (Opened From [Create New Multi-core Project] Area On Start Panel)
(1)
(2)
(3)
(4)
(6)
[Function buttons]
The following items are explained here.
- [How to open]
- [Description of each area]
- [Function buttons]
[How to open]
(1) When creating a main project
- Click the [Start] button in the toolbar to open the Start panel and then click the [GO] button in the [Create New
Project] area or [Create New Multi-core Project] area.
- From the [File] menu, select [New] >> [Create New Project...].
- From the [Project] menu, select [Create New Project...].
(2) When creating a subproject
- From the [Project] menu, select [Add] >> [Add New Subproject...].
- On the Project Tree panel, select project or subproject, and then select [Add] >> [Add New Subproject...] from
the context menu.
R20UT2865EJ0100 Rev.1.00
Feb 01, 2014
Page 140 of 566
CubeSuite+ V2.02.00
APPENDIX A WINDOW REFERENCE
[Description of each area]
(1) [Microcontroller]
Select the microcontroller type to use in the project.
You can select the item below.
- RH850
- RX
- V850
- R8C (Localised support)
- RL78
- 78K0R
- 78K0
(2) [Using microcontroller] area
Select a microcontroller to use in the project.
(a) Microcontroller search box
You can search a microcontroller selected in the list of microcontrollers simply.
(b) List of microcontrollers
Select a microcontroller.
The microcontrollers that correspond to the microcontroller type selected in [Microcontroller] are listed and categorized by their nicknames.
Caution
If this dialog box is opened from the [Create New Multi-core Project] area on the Start panel,
only the microcontrollers for RH850 multi-core are displayed.
The following information on the selected microcontroller that is used in the project is shown in the box at right.
- Product Name
- On-chip ROM size [Kbytes] [RX]
- Internal ROM size [Kbytes] [RH850][V850][R8C (Localised support)][RL78][78K0R][78K0]
- On-chip RAM size [Bytes] [RX]
- Internal RAM size [Bytes] [RH850][V850][R8C (Localised support)][RL78][78K0R][78K0]
- Additional InformationNote
Note Other information appears only when present.
(c) Button
Update...
Displays the CubeSuite+ Update Manager window.
When the microcontroller to be used does not appear in the list, you can search for the microcontroller
via the net work.
Caution
This button is only enabled when this product is installed using the installer. It is disabled
when a packaged item is being used.
R20UT2865EJ0100 Rev.1.00
Feb 01, 2014
Page 141 of 566
CubeSuite+ V2.02.00
APPENDIX A WINDOW REFERENCE
(3) [Kind of project]
Select the project type to create on [Kind of project].
You can select the item below.
Caution
Only [Boot Loader for Multi-core(CC-RH)] can be selected when this dialog box is opened from
the [Create New Multi-core Project] area on the Start panel.
- Application(CC-RH/CC-RX/CA850/CX/NC30 (Localised support)/CA78K0R/CA78K0)
Select this to generate the ROMization module file [CA850][CA78K0R], load module file, and hex file from C
source files, by using the build tool provided by CubeSuite+.
The generated file will be the debug target.
Caution
This item is not displayed when microcontrollers for RH850 multi-core are selected in the
[Using microcontroller] area.
Remarks 1.
If the build tool is CC-RH, the following start-up source files are generated in the project folder.
These files are also registered in the project tree.
File Name
cstart.asm
Description
For defining the start-up routine from the occurence of a reset to a branch to
the main function
2.
iodefine.h
For defining I/O registers
main.c
For defining the empty main function
vecttbl.asm
For defining the interrupt vector table
If the build tool is CC-RX, the following start-up source files are generated in the project folder.
The files marked with "OK" in the "Registration in Project Tree" column are also registered in
the project tree. When necessary, also register the files marked with "--" in the project tree.
File Name
Description
Registration in Project Tree
ProjectName.c
For defining the main function
OK
dbsct.c
For setting up standard sections
OK
hwsetup.c
For initializing hardware
intprg.c
For defining interrupt functions
OK
iodefine.h
For defining I/O registers
OK
lowlvl.src
For defining low-level I/O functions (source
--
--
file for assembler)
lowsrc.c
For defining low-level I/O functions
--
lowsrc.h
Prototypes for low-level I/O functions
--
resetprg.c
For defining initialization for C language
OK
For defining the function for allocating the
OK
sbrk.c
heap memory
sbrk.h
For defining the heap size
OK
stacksct.h
For defining pragma for the stack
OK
R20UT2865EJ0100 Rev.1.00
Feb 01, 2014
Page 142 of 566
CubeSuite+ V2.02.00
APPENDIX A WINDOW REFERENCE
File Name
Description
typedefine.h
Registration in Project Tree
For defining typedefine for the types used in
OK
sbrk.c, etc.
3.
vect.h
Prototypes for interrupt vector functions
OK
vecttbl.c
For defining the interrupt vector table
OK
If the build tool is NC30 (Localised support), the following start-up source files are generated in
the project folder.
These files are also registered in the project tree.
File Name
Description
device.c
For defining a constant or initialization of the standard input/output
firm.c
For defining a firmware area for OCD
fvector.c
For defining the fixed vector table
heap.c
For defining the static variable for the heap area
init.c
For defining initialization of individual standard inputs/outputs (stdin, stdout,
etc.)
initsct.c
For defining initialization of each section
initsct.h
For defining a macro for initializing sections
intprg.c
For defining the address of the interrupt vector
resetprg.c
For defining initialization of the C language
resetprg.h
For defining a constant for resetprg.c, a macro, and include
sfr_r8xx.h
For defining SFR (for C language)
sfr_r8xx.inc
For defining SFR (for assembly language)
typedefine.h
For defining the scalar (integer) type
- C++ Application(CC-RX)
Select this to generate the load module file and hex file from a C++ source file (only a file that has a main function) and C source files, by using build tool CC-RX provided by CubeSuite+.
The generated file will be the debug target.
Remark
The following start-up source files are generated in the project folder.
The files marked with "OK" in the "Registration in Project Tree" column are also registered in the
project tree. When necessary, also register the files marked with "--" in the project tree.
File Name
Description
Registration in Project Tree
ProjectName.c
For defining the main function
OK
dbsct.c
For setting up standard sections
OK
hwsetup.c
For initializing hardware
intprg.c
For defining interrupt functions
OK
iodefine.h
For defining I/O registers
OK
lowlvl.src
For defining low-level I/O functions (source file for
--
--
assembler)
R20UT2865EJ0100 Rev.1.00
Feb 01, 2014
Page 143 of 566
CubeSuite+ V2.02.00
APPENDIX A WINDOW REFERENCE
File Name
Description
Registration in Project Tree
lowsrc.c
For defining low-level I/O functions
--
lowsrc.h
Prototypes for low-level I/O functions
--
resetprg.c
For defining initialization for C language
OK
For defining the function for allocating the heap
OK
sbrk.c
memory
sbrk.h
For defining the heap size
OK
stacksct.h
For defining pragma for the stack
OK
typedefine.h
For defining typedefine for the types used in sbrk.c,
OK
etc.
vect.h
Prototypes for interrupt vector functions
OK
vecttbl.c
For defining the interrupt vector table
OK
- Empty Application(CC-RH/CC-RX/NC30 (Localised support))
Select this to generate the load module file, by using build tool CC-RH/CC-RX/NC30 (Localised support) provided by CubeSuite+.
The generated file will be the debug target.
Sample startup programs are not generated when the project is created.
- Boot Loader for Multi-core(CC-RH)
Select this to create a boot loader project for multi-core, by using build tool CC-RH provided by CubeSuite+.
A boot loader project is used to set application projects configuring a project for multi-core.
Caution
This item is displayed only when microcontrollers for RH850 multi-core are selected in the
[Using microcontroller] area.
Remark
The following start-up source files are generated in the project folder.
These files are also registered in the project tree.
File Name
boot.asm
Description
For defining the processing from the occurence of a reset to a branch to each
application project
iodefine.h
For defining I/O registers
vecttbl.asm
For defining the interrupt vector table
- Application for Multi-core(CC-RH)
Select this to create an application project for multi-core, by using build tool CC-RH provided by CubeSuite+.
Caution
This item is displayed only when microcontrollers for RH850 multi-core are selected in the
[Using microcontroller] area.
Remark
The following start-up source files are generated in the project folder.
These files are also registered in the project tree.
File Name
cstartm.asm
R20UT2865EJ0100 Rev.1.00
Feb 01, 2014
Description
For defining the start-up routine for each application
Page 144 of 566
CubeSuite+ V2.02.00
APPENDIX A WINDOW REFERENCE
File Name
Description
iodefine.h
For defining I/O registers
main.c
For defining the empty main function
- Library(CC-RH/CC-RX/CA850/CX/NC30 (Localised support)/CA78K0R/CA78K0)
Select this to generate a library file for a user library, by using the build tool provided by CubeSuite+.
- Debug Only
Select this to debug a load module file or hex file generated with a build tool other than the one provided by
CubeSuite+ (i.e. creates a debug-dedicated project).
See "APPENDIX F USING AN EXTERNAL BUILD TOOL" for details on how to create and use the debugdedicated project.
(4) Project Creation area
Set the project to create.
(a) [Project name]
Directly enter the name of the project to create.
The entered project name is followed by the extension, ".mtpj" and this forms the project file name.
Remark
When the subproject is created, the entered project name is followed by the extension, ".cssp" and
forms the subproject name.
(b) [Place]
Designate the location to create the project file by directly entering it with absolute path or selecting from the
[Browse...] button.
The last designated location is shown in the box. "C:\Documents and Settings\User name\My Documents" is
shown by default when the project is created for the first time.
(c) Button
Opens the Browse For Folder dialog box.
Browse...
When a folder is selected, an absolute path of the folder is shown in [Place].
(d) [Make the project folder]
Use this check box to select whether to create a folder with the project name under the location specified in
[Place].
The check box is selected by default.
(e) Project file path
The full path of the project file (specified via [Project name] and [Place]) is shown.
Remarks 1.
The number of characters that can be entered in [Project name] and [Place] is up to 259 both for
the path name and file name together.
2.
When the input for [Project name] violates any restriction, the following messages are shown in the
tooltip.
R20UT2865EJ0100 Rev.1.00
Feb 01, 2014
Page 145 of 566
CubeSuite+ V2.02.00
APPENDIX A WINDOW REFERENCE
Message
Description
The project name is invalid. Enter characters
The project file name uses characters that are not
that can be used as a file name.
allowed.
A subproject with the same ID has already
A subproject with the same ID has already been regis-
been registered.
tered.
The subproject name is invalid. A subproject
In the specified location there is already a main project
with the same name cannot be made in the
with the same name (excluding extension).
location where the main project exists.
3.
When the input for [Place] violates any restriction, the following messages are shown in the tooltip.
Message
The folder name including the path is too
Description
The folder name is more than 247 characters.
long. Make it within 247 characters.
The file name including the path is too long.
The file name with the path is more than 259 characters.
Make it within 259 characters.
4.
The location where the project is to be cre-
The folder creation was canceled or failed, so that a
ated does not exist.
nonexistent folder has been specified.
The location for project creation is invalid.
The file name with the invalid path is designated. The
Enter characters that can be used as a path
characters, \, /, :, *, ?, ", <, >, |, cannot be used for the
name.
folder name.
When the project name and the path name is too long to be shown in each text area,
played. The absolute path pops up when the mouse cursor is hovered over
is dis-
.
(5) Pass project area
Set this area when reusing the file composition of the existing project (main or subproject) to create a new project.
Caution
This area is not displayed when this dialog box is opened from the [Create New Multi-core
Project] area on the Start panel.
(a) [Pass the file composition of an existing project to the new project]
Select this check box when reusing the file composition of the existing project to create a new project.
The check box is unchecked by default.
The category of the file can be also reused.
(b) [Project to be passed]
Designate the name of the source project when diverting the file composition of the existing project to create a
new project.
Designate the name of the source project by directly entering it with absolute path or selecting with the Open
Project dialog box after pressing the [Browse...] button.
The last designated location is shown in the box. "C:\Documents and Settings\User name\My Documents" is
the default location when the file is created for the first time.
This field is enabled only when the [Pass the file composition of an existing project to the new project] check
box is checked.
Caution
You cannot designate the e2 studio, CubeSuite, HEW, or PM+ project file.
R20UT2865EJ0100 Rev.1.00
Feb 01, 2014
Page 146 of 566
CubeSuite+ V2.02.00
Remarks 1.
2.
APPENDIX A WINDOW REFERENCE
Up to 259 characters can be entered.
When the input violates any restriction, the following messages are shown.
Message
Description
File name with the path is too long.
The file name with the path is more than 259 charac-
Shorten within 259 characters.
ters.
The divert project does not exist.
The path includes a nonexistent folder, or the specified project file cannot be found.
The divert project name is invalid. Enter
The file name with the invalid path is designated. The
characters that can be used as a file name.
characters, \, /, :, *, ?, ", <, >, |, cannot be used for the
folder name.
3.
The project which is being used can't be
The currently open project (main project or sub-
diverted.
project) has been specified as the source project.
The specified file is invalid. Enter a divert
An existing file that is not a project file or subproject
project file.
file has been specified.
When the path name is too long to be shown in the text area,
path pops up when the mouse cursor is hovered over
is displayed. The absolute
.
(c) Button
Open Project dialog box appears.
Browse...
When a project file is selected, an absolute path of the project file is shown in [Project to be
passed].
(d) [Copy composition files in the diverted project folder to a new project folder.]
Select this check box when copying composition files in the project folder of the project specified in [Project to
be passed] to a new project folder.
The check box is unchecked by default.
This field is enabled only when the [Pass the file composition of an existing project to the new project] check
box is checked.
Remarks 1.
When the version of the build tool used in the source project is different from the version of the
build tool in the project to be created, it is automatically diverted (except for a debug-dedicated
project).
2.
When the build tool for the project to be created does not support a node of the source project, the
node will be displayed as a normal Category node on the project tree (e.g., Startup node or Download files node etc.).
(6) [Create an application project with a boot loader project]
When an application project is created at the same time as a subproject for the boot loader project, select this
check box.
The check box is selected by default.
Caution
This area is not displayed when this dialog box is opened from the [Create New Multi-core
Project] area on the Start panel.
R20UT2865EJ0100 Rev.1.00
Feb 01, 2014
Page 147 of 566
CubeSuite+ V2.02.00
APPENDIX A WINDOW REFERENCE
[Function buttons]
Button
Create
Function
Creates a project according to the designated condition and closes the dialog box.
When the [Pass the file composition of an existing project to the new project] check box is
checked, creates a project by diverting the file composition of the project (main or subproject) designated in [Project to be passed].
If the build tool of the source project is CA850, and the build tool of the project to create is
CX, opens the Source Convert Setting dialog box [CX] to select whether to convert the
source files and the like.
Cancel
Cancels the designated condition and closes the dialog box.
Help
Displays the help of this dialog box.
R20UT2865EJ0100 Rev.1.00
Feb 01, 2014
Page 148 of 566
CubeSuite+ V2.02.00
APPENDIX A WINDOW REFERENCE
Source Convert Setting dialog box [CX]
This dialog box configures the composition files of the source project (the source files and the like) to convert them for
the build tool of the project to be created.
Caution
This dialog box is only displayed if the build tool of the source project is CA850, and that of the
project to be created is CX.
Figure A-18. Source Convert Setting Dialog Box
(1)
(2)
[Function buttons]
The following items are explained here.
- [How to open]
- [Description of each area]
- [Function buttons]
[How to open]
- From the Create Project dialog box, set the build tool of the source project to CA850, and that of the project to create to CX, and then click the [Create] button.
Caution
You cannot open this dialog box when the [Copy composition files in the diverted project folder to a
new project folder] check box is checked from the Create Project dialog box.
[Description of each area]
(1) Source convert selection area
Select whether to convert the source files when creating the project.
- When [Yes] is selected
The source files are converted.
- When [No] is selected
The source files are not converted.
R20UT2865EJ0100 Rev.1.00
Feb 01, 2014
Page 149 of 566
CubeSuite+ V2.02.00
APPENDIX A WINDOW REFERENCE
(2) [Backup of project before conversion.] area
Make settings relating to backing up the source project.
(a) [Backup the project composition files before conversion]
Select this check box if you wish to backup the entire source project and its source files as a single bundle.
(b) [Place]
Specify the location in which to save the entire source project and its source files.
Enter the absolute path directly, or click the [Browse...] button, and select the location via the Browse For
Folder dialog box.
By default, "project-folder-of-project-being-created_backup" is displayed. If there is already a folder with the
same name, a number (2, 3, ...) will be added to the folder name.
This field is enabled only when the [Backup the project composition files before conversion] check box is
checked.
(c) Button
Browse...
Browse For Folder dialog box appears.
When a folder is selected, the path is shown in the text box.
Remarks 1.
Up to 247 characters can be entered in [Place]. When the input violates any restriction, the
following messages are shown.
Message
The folder name including the path is too long.
Description
The folder name is more than 247 characters.
Make it within 247 characters.
The folder name is invalid. The following charac-
The folder name with the invalid path is designated.
ters cannot be used: :, *, ?, ", <, >, |
The characters, :, *, ?, ", <, >, |, cannot be used for
the file name and folder name.
The folder name is invalid. Specify a folder other
A folder inside the source project folder is specified.
than the diverted project folder.
2.
When the path name is too long to be shown in the text area,
pops up when the mouse cursor is hovered over
is displayed. The absolute path
.
[Function buttons]
Button
Function
OK
Closes this dialog box and creates a project according to the designated condition.
Cancel
Cancels the designated condition and closes the dialog box.
Help
Displays the help of this dialog box.
R20UT2865EJ0100 Rev.1.00
Feb 01, 2014
Page 150 of 566
CubeSuite+ V2.02.00
APPENDIX A WINDOW REFERENCE
Project Convert Setting dialog box
This dialog box includes the settings for conversion from e2 studio and the old development environment (CubeSuite,
HEW, PM+) project (or workspace) to a CubeSuite+ project.
Remark
For details of the method of conversion of an old development environment project, see the following.
- "2.7.9 Convert an e2 studio project into a CubeSuite+ project [RX]"
- "2.7.10 Convert a CubeSuite project into a CubeSuite+ project"
- "2.7.11 Convert a HEW project into a CubeSuite+ project"
- "2.7.12 Convert a PM+ project into a CubeSuite+ project"
Figure A-19. Project Convert Setting Dialog Box
(2)
(1)
(3)
(4)
(5)
[Function buttons]
The following items are explained here.
- [How to open]
- [Description of each area]
- [Function buttons]
[How to open]
- From the [Project] menu, select [Open Project...] to open the Open Project dialog box.
And then select an e2 studio, CubeSuite, HEW, PM+ project (or workspace) and click the [Open] button.
- [Open Existing e2 studio/CubeSuite/High-performance Embedded Workshop/PM+ Project] area on the Start
panel, click the [GO] button to open the Open Project dialog box.
And then select an e2 studio, CubeSuite, HEW, PM+ project (or workspace) and click the [Open] button.
R20UT2865EJ0100 Rev.1.00
Feb 01, 2014
Page 151 of 566
CubeSuite+ V2.02.00
APPENDIX A WINDOW REFERENCE
[Description of each area]
(1) [Project]
This area displays the conversion target project configuration tree. Select the project for carrying out the conversion settings.
Description node
When you make the selection, the area on the right shows a summary of operations in this dialog box.
Main project node
Indicates that this is the main project for the conversion target project.
When selected, the area on the right shows the main project setting items.
Subproject node
Indicates that this is the subproject for the conversion target project.
When selected, the area on the right shows the subproject setting items.
Remarks 1.
Holding down the [Ctrl] key and selecting a main project node and subproject node, allows you to
make a multiple project setting.
2.
Selecting a main project node and then pressing the [*] key, allows you to expand the selected
node.
Selecting a main project node and then pressing the [Shift] + [*] key, allows you to collapse the
selected node.
3.
For the following conversions, subproject nodes do not appear.
-In an e2 studio project
-In a CubeSuite project when there are no subprojects
-In a HEW workspace, when there is only one project
-In a HEW project
-In a PM+ project
4.
When the input for [Place] violates any restriction, the following messages are shown in the tooltip.
Message
Description
Some project names are too long. Make it
For project settings not selected in this area, the absolute
within 259 characters.
path of the conversion target project file exceeds 259 characters.
The device is not specified in some
The device list of the microcontroller selected for a project
projects. Select the project in tree view,
that is not selected in this area does not include the set-
and please set the device.
tings for that project.
This message is shown when CubeSuite+ does not support the device for the e2 studio, CubeSuite, or PM+
project or when a device was not set after the HEW project
was opened.
(2) [New microcontroller] area
Carry out the microcontroller settings for the conversion target project.
Remark
This area will be invalid when a PM+ workspace is converted and the main project node is selected.
R20UT2865EJ0100 Rev.1.00
Feb 01, 2014
Page 152 of 566
CubeSuite+ V2.02.00
APPENDIX A WINDOW REFERENCE
(a) [Microcontroller]
Select a microcontroller type to use in the new project.
You can select the item below.
- RH850
- RX
- V850
- R8C (Localised support)
- RL78
- 78K0R
- 78K0
(b) [New microcontroller] area
Select a microcontroller to use in the new project.
<1> Microcontroller search box
You can search a microcontroller selected in the list of microcontrollers simply.
<2> List of microcontrollers
Select a microcontroller.
The microcontrollers that correspond to the microcontroller type selected in [Microcontroller] are listed
and categorized by their nicknames.
The following information on the selected microcontroller that is used in the project is shown in the box at
right.
- Product Name
- On-chip ROM size [Kbytes] [RX]
- Internal ROM size [Kbytes] [RH850][V850][R8C (Localised support)][RL78][78K0R][78K0]
- On-chip RAM size [Bytes] [RX]
- Internal RAM size [Bytes] [RH850][V850][R8C (Localised support)][RL78][78K0R][78K0]
- Additional InformationNote
Note Other information appears only when present.
<3> Button
Update...
Displays the CubeSuite+ Update Manager window.
When the microcontroller to be used does not appear in the list, you can search for the
microcontroller via the net work.
Caution
This button is only enabled when this product is installed using the installer. It is disabled when a packaged item is being used.
Remark
When the selection violates any restriction, the following messages are shown.
Message
Select the device.
Description
Because no device is selected (for example, a device
category is selected), it is not possible to determine
the project type.
R20UT2865EJ0100 Rev.1.00
Feb 01, 2014
Page 153 of 566
CubeSuite+ V2.02.00
APPENDIX A WINDOW REFERENCE
(3) [Select session]
Select the session used in the new project from the drop-down list.
Only the sessions in the HEW project that are linked to the target will appear in the drop-down list.
Remark
This item is displayed only when the HEW project is converted and there are multiple sessions in it.
(4) [New project] area
Set the project to create.
(a) [Kind of project]
Select the project type to create on [Kind of project].
Remark
This item will be invalid when a PM+ workspace is converted and the main project node is selected.
You can select the item below.
- Application(CA850/CX/CA78K0R/CA78K0)
Select this to generate the ROMization module file [CA850][CA78K0R], load module file, and hex file from
C source files, by using the build tool provided by CubeSuite+.
The generated file will be the debug target.
- Empty Application(CC-RH/CC-RX/NC30 (Localised support))
Select this to generate the load module file, by using build tool provided by CubeSuite+.
The generated file will be the debug target.
Sample startup programs are not generated when the project is created.
- Library(CC-RH/CC-RX/CA850/CX/NC30 (Localised support)/CA78K0R/CA78K0)
Select this to generate a library file for a user library, by using the build tool provided by CubeSuite+.
- Debug Only
Select this to debug a load module file or hex file generated with a build tool other than the one provided
by CubeSuite+ (i.e. creates a debug-dedicated project).
See "APPENDIX F USING AN EXTERNAL BUILD TOOL" for details on how to create and use the
debug-dedicated project.
(b) [Project name]
Directly enter the name of the project to create.
The entered project name is followed by the extension, ".mtpj" and this forms the project file name.
Remarks 1.
When the subproject is created, the entered project name is followed by the extension, ".cssp"
and forms the subproject name.
2.
When there is an existing project file with the same name in the location for creating the project
file, the file name has a number (from 1 to 99) appended thus: "_n_".
(c) [Place]
Designate the location to create the project file by directly entering it with absolute path or selecting from the
[Browse...] button.
By default, the old development environment project folder appears.
(d) Button
Browse...
Opens the Browse For Folder dialog box.
When a folder is selected, an absolute path of the folder is shown in [Place].
R20UT2865EJ0100 Rev.1.00
Feb 01, 2014
Page 154 of 566
CubeSuite+ V2.02.00
Remarks 1.
APPENDIX A WINDOW REFERENCE
The number of characters that can be entered in [Project name] and [Place] is up to 259 both for
the path name and file name together.
2.
When the input for [Project name] violates any restriction, the following messages are shown in the
tooltip.
Message
Description
The project name is invalid. Enter characters
The project file name uses characters that are not
that can be used as a file name.
allowed.
The subproject name is invalid. A subproject
In the specified location there is already a main project
with the same name cannot be made in the
with the same name (excluding extension).
location where the main project exists.
Set the project name.
3.
The project name is not specified.
When the input for [Place] violates any restriction, the following messages are shown in the tooltip.
Message
The file name including the path is too long.
Description
The file name with the path is more than 259 characters.
Make it within 259 characters.
The location where the project is to be cre-
The folder creation was canceled or failed, so that a
ated does not exist.
nonexistent folder has been specified.
The location for project creation is invalid.
The file name with the invalid path is designated. The
Enter characters that can be used as a path
characters, \, /, :, *, ?, ", <, >, |, cannot be used for the
name.
folder name.
Some other projects are same setting.
Attempt to create a project file with the same absolute
Change the project name or the folder.
path as another project.
Set the place.
The creation location is not specified.
(5) [Backup the project composition after before conversion]
Select this check box to pack up and save the project source files and complete project immediately after the conversion.
Remark
This item will be invalid when a PM+ workspace is converted and the main project node is selected.
The destination folder for saving is on the same level as the conversion target project folder, named "conversiontarget-project-folder_org".
If there is an existing folder file with the same name, the folder name has a number (from 1 to 99) appended thus:
"_n_".
[Function buttons]
Button
Function
OK
Closes this dialog box and converts a project according to the designated condition.
Cancel
Cancels the designated condition and closes the dialog box.
Help
Displays the help of this dialog box.
R20UT2865EJ0100 Rev.1.00
Feb 01, 2014
Page 155 of 566
CubeSuite+ V2.02.00
APPENDIX A WINDOW REFERENCE
Project Tree panel
This panel is used to display components of the microcontroller, build tool, and source file of the project in tree view.
Figure A-20. Project Tree Panel
[Toolbar]
(1)
The following items are explained here.
- [How to open]
- [Description of each area]
- [Toolbar]
- [[Edit] menu (Project Tree panel-dedicated items)]
- [[Help] menu (Project Tree panel-dedicated items)]
- [Context menu]
[How to open]
- From the [View] menu, select [Project Tree].
R20UT2865EJ0100 Rev.1.00
Feb 01, 2014
Page 156 of 566
CubeSuite+ V2.02.00
APPENDIX A WINDOW REFERENCE
[Description of each area]
(1) Project tree area
Project components are displayed in tree view with the following given node.
When each component (the node or file) is selected, the detailed information (property) is displayed in the Property
panel. You can change the settings.
Node
Project name (Project)
Explanation
The project's name.
(Subsequently called "Project node")
Microcontroller name (Microcontroller)
The microcontroller used in the project.
(Hereafter referred to as "Microcontroller node")
Boot Loader (Configuration Tool for Multi-core) [RH850]
The node for setting application projects which configure a
(Hereafter referred to as "Configuration Tool for Multi-core
project for multi-core.
node")
Note that this node is shown when the project type is a boot
loader project.
Design Tool name (Design Tool)
The design tool (pin configurator, code generator, etc.)
(Hereafter referred to as "Design Tool node")
used.
Note that Code Generator (Design Tool) node is not shown
when the project type is a debug-dedicated project.
Build tool name (Build Tool)
The build tool (compiler, assembler, etc.) used.
(Hereafter referred to as "Build Tool node")
When the project type is a debug-dedicated project, "None"
is shown as build tool name.
Debug tool name (Debug Tool)
The debug tool (in-circuit emulator, simulator, etc.) used.
(Hereafter referred to as "Debug Tool node")
Program Analyzer (Analyze Tool)
The analyze tool used.
(Hereafter referred to as "Analyze Tool node")
Note that this node is not shown when the project type is a
debug-dedicated project.
File
Files registered to the project are displayed directly below
(Hereafter referred to as "File node")
the File node.
Download files
This is a node for adding download files to the project.
(Hereafter referred to as "Download files node")
Note that this node is shown only when the project type is a
debug-dedicated project.
Build tool generated files
This node is created during a build. Files created by the
(Hereafter referred to as "Build tool generated files node")
build tools are displayed directly below the node (except for
object files). This node is always shown under the File
node.
Note that this node is not shown when the project type is a
debug-dedicated project.
Files for Multi-core [RH850]
Files related to the project for multi-core are displayed
(Hereafter referred to as "Files for multi-core node")
directly below the Files for Multi-core node.
Note that this node is shown when an application project is
related to the boot loader project.Note
Startup [V850][RL78][78K0R][78K0]
This is a node for adding other than standard startup files to
(Hereafter referred to as "Startup node")
the project. This node is always shown under the File node.
Note that this node is not shown when the project type is a
debug-dedicated project.
R20UT2865EJ0100 Rev.1.00
Feb 01, 2014
Page 157 of 566
CubeSuite+ V2.02.00
APPENDIX A WINDOW REFERENCE
Node
Explanation
Category name
These user-defined categories are used to classify files into
(Hereafter referred to as "Category node")
modules.
Note that this node is always shown under the files node.
Subproject name (Subproject)
Subprojects added to the project.
(Hereafter referred to as "Subproject node")
Note The boot loader project and the application project are related in the Select Constituent Application Projects
dialog box that is opened from the [Constituent application projects] property of the Configuration Tool for
Multi-core node.
Remarks 1.
2.
Only the tools corresponding to the microcontroller in use are shown.
When more than one components are selected, only the tab that is common to all the components
is displayed.
When more than one files are selected and their common properties are different, that field is left
blank.
3.
See "APPENDIX F USING AN EXTERNAL BUILD TOOL" for details on a debug-dedicated
project.
This area has the following functions.
(a) Import project files
If you drag the project file from the windows explorer and drop in this area, you can open the project in Main
Window.
(b) Add subprojects
You can add subprojects by one of the following procedure.
<1> Add an existing subproject
- Select Project node or Subproject node. Then select [Add] >> [Add Subproject...] in [File] or
[Project] menu. Add Existing Subproject dialog box appears. Select subproject files to add.
- Select [Add] >> [Add Subproject...] in the context menu of Project node or Subproject node. Add
Existing Subproject dialog box appears. Select subproject files to add.
<2> Add new subproject
- Select Project node or Subproject node. Then select [Add] >> [Add New Subproject...] in [File] or
[Project] menu. Create Project dialog box appears. Create a new subproject file.
- Select [Add] >> [Add New Subproject...] in the context menu of Project node or Subproject node.
Create Project dialog box appears. Create a new subproject file.
(c) Remove a subproject from a project
You can remove a subproject from a project by one of the following procedure.
- Select the subproject that you want to delete, then select [Remove from Project] in [Project] menu.
- Select the subproject that you want to delete, then select [Remove from Project] in the context menu.
Caution
If the selected subproject is the active project, then it cannot be removed from the project.
R20UT2865EJ0100 Rev.1.00
Feb 01, 2014
Page 158 of 566
CubeSuite+ V2.02.00
APPENDIX A WINDOW REFERENCE
(d) Move subprojects
You can move subprojects by the following procedure.
- Drag the subproject you want to move, then drop it in the destination.
Remark
You can run multiple CubeSuite+ and drop the subproject to a different project. In this case, the
dropped subproject is copied, not moved.
(e) Select multiple nodes
You can select multiple nodes in sequence by the following procedure.
- Click or place the cursor on the start node then click with pressing the [Shift] key or place the cursor on the
end node.
You can select multiple nodes one by one by the following procedures.
- Click on the node with pressing the [Ctrl] key.
- Place the cursor key on the node with pressing the [Ctrl] key then press [Space] key.
(f) Expand/collapse a node
You can expand the selected node by the following procedure.
- Select the node and then press the [*] key.
You can collapse the selected node by the following procedure.
- Select the node and then press the [Shift] + [*] key.
(g) Running the editor
The file with the specific extension is opened in the Editor panel. When an external text editor is set to be used
in the Option dialog box, the file is opened with the external text editor that has been set. Other files are
opened with the applications associated by the host OS.
Caution
The file with the extension that is not associated with the host OS is not displayed.
You can open the editor by one of the following procedures.
- Double click the file.
- Select a file and then select [Open] from the context menu.
- Select a file and then press the [Enter] key.
[Toolbar]
Sorts files and Category nodes in Project tree area in order of their names.
: Ascending order
: Descending order
: Ascending order
Sorts files in Project tree area in order of the time stamp.
: Descending order
: Ascending order
: Descending order
Sorts files (other than the dependency files) and Category nodes in Project tree area in order of the user
definition (default).
Display order is changed by dragging and dropping the file and Category node.
Refreshes the state of highlighting for files, read-only files, non-existent files, and overlay icons.
R20UT2865EJ0100 Rev.1.00
Feb 01, 2014
Page 159 of 566
CubeSuite+ V2.02.00
APPENDIX A WINDOW REFERENCE
[[Edit] menu (Project Tree panel-dedicated items)]
Copy
Copies the selected file or Category node to the clip board.
While editing the file name or the category name, the characters of the selection are
copied to the clip board.
Note that this menu is only enabled when the file (other than the dependency files) or the
Category node is selected.
Paste
Inserts the contents of the clip board to the root of the node that is selected on the
Project Tree.
While editing the file name or the category name, insert the contents of the clip board.
Note that this menu is only enabled when the file or the Category node exists. If a
project with the same contents is already on the clipboard, however, then if multiple files
or Category nodes are selected, and the build tool is running, then it will be invalid.
Rename
You can rename the selected project, subproject, file, and Category node. Press [Enter]
key to confirm the rename. Press the [ESC] key to cancel.
When the file is selected, the actual file name is also changed.
When the selected file is added to other project, those file names are also changed.
Note that this menu is only enabled when the project, subproject, file (other than the
dependency files), and Category node is selected. Note that rename is disabled when
the build tool is operating.
[[Help] menu (Project Tree panel-dedicated items)]
Open Help for Project Tree Panel
Displays the help of this panel.
[Context menu]
(1) When a Project node is selected
Build Actively project
Builds the active project.
If the active project is the main project, its subproject is not built.
When a dependent project is set for the active project, a build of the dependent project
is also run.
Note that this menu is disabled when the build tool is in operation.
Rebuild Actively project
Rebuilds the active project.
If the active project is the main project, its subproject is not rebuilt.
When a dependent project is set for the active project, a rebuild of the dependent
project is also run.
Note that this menu is disabled when the build tool is in operation.
Clean Actively project
Cleans the active project.
If the active project is the main project, its subproject is not cleaned.
Note that this menu is disabled when the build tool is in operation.
Open Folder with Explorer
Windows Explorer Menu
Opens the folder that contains the project file of the selected project with Explorer.
Displays the Windows Explorer menu corresponding to the project file for the selected
project.
R20UT2865EJ0100 Rev.1.00
Feb 01, 2014
Page 160 of 566
CubeSuite+ V2.02.00
Add
Add Subproject...
APPENDIX A WINDOW REFERENCE
Shows the cascading menu to add subprojects and files to the project.
Opens the Add Existing Subproject dialog box to add the selected subproject to a
project.
Add New Subproject...
Opens the Create Project dialog box to add the created subproject to a project.
Add File...
Opens the Add Existing File dialog box to add the selected file to a project.
Add New File...
Opens the Add File dialog box to create a file with the selected file type and add to a
project.
The added file can be opened with the application corresponds to the file extension.
Add New Category
Adds a new Category node to the root of the File node. This allows the category
name to be changed.
The default category name is "New category". The new category name can be
changed to the same name as the existing Category node.
Note that this menu is disabled when the build tool is in operation.
Set Selected project Active
Sets the selected project to an active project.
Project
Save Project and Development
Saves a set of the project and this product by copying them in a folder.
Tools as Package
Paste
This menu is always disabled.
Rename
You can rename the selected project.
Property
Displays the selected project's property in Property panel.
(2) When a Subproject node is selected
Build Actively project
Builds the active project.
When a dependent project is set for the active project, a build of the dependent project
is also run.
Note that this menu is disabled when the build tool is in operation.
Rebuild Actively project
Rebuilds the active project.
When a dependent project is set for the active project, a rebuild of the dependent
project is also run.
Note that this menu is disabled when the build tool is in operation.
Clean Actively project
Cleans the active project.
Note that this menu is disabled when the build tool is in operation.
Open Folder with Explorer
Opens the folder that contains the subproject file of the selected subproject with
Explorer.
Windows Explorer Menu
Displays the Windows Explorer menu corresponding to the subproject file for the
selected subproject.
R20UT2865EJ0100 Rev.1.00
Feb 01, 2014
Page 161 of 566
CubeSuite+ V2.02.00
Add
APPENDIX A WINDOW REFERENCE
Shows the cascading menu to add subprojects, files, and Category nodes to the
project.
Add Subproject...
Opens the Add Existing Subproject dialog box to add the selected subproject to a
project.
The subproject cannot be added to another subproject.
Add New Subproject...
Opens the Create Project dialog box to add the created subproject to a project.
The subproject cannot be added to another subproject.
Add File...
Opens Add Existing File dialog box to add the selected file to a project.
Add New File...
Opens the Add File dialog box to create a file with the selected file type and add to a
project.
The added file can be opened with the application corresponds to the file extension.
Add New Category
Adds a new Category node to the root of the File node. This allows the category
name to be changed.
The default category name is "New category". The new category name can be
changed to the same name as the existing Category node.
Note that this menu is disabled when the build tool is in operation.
Set Selected subproject Active
Sets the selected subproject to an active project.
Project
Remove from Project
Removes the selected subproject from the project.
The subproject file itself is not deleted from the file system with this operation.
When the selected subproject is the active project, it cannot be removed from the
project.
Note that this menu is disabled when the build tool is in operation.
Paste
This menu is always disabled.
Rename
You can rename the selected subproject.
Property
Displays the selected subproject's property in Property panel.
(3) When a Microcontroller node is selected
Change Microcontroller...
Opens the Change Microcontroller dialog box to change the microcontroller.
When multiple Microcontroller nodes for the projects using the same microcontroller
are selected, the microcontroller settings can be changed at one time.
Property
Displays the selected microcontroller's property in Property panel.
(4) When a Build Tool node is selected
Only menu items that are displayed when a Build Tool node for a debug-dedicated project (see "APPENDIX F
USING AN EXTERNAL BUILD TOOL") is selected are shown here. See the "CubeSuite+ Integrated Development
Environment User’s Manual: Build" for the information about the Build Tool node for a project other than a debugdedicated project.
Build Project
Runs a build the selected project (main project or subproject). A build of a subproject
is also run when it is added in the project.
Note that this menu is disabled when the build tool is in operation.
R20UT2865EJ0100 Rev.1.00
Feb 01, 2014
Page 162 of 566
CubeSuite+ V2.02.00
Rebuild Project
APPENDIX A WINDOW REFERENCE
Runs a rebuild the selected project (main project or subproject). A rebuild of a subproject is also run when it is added in the project.
Note that this menu is disabled when the build tool is in operation.
Clean Project
Runs a clean of the selected project (main project or subproject). A clean of a subproject is also run when it is added in the project.
Note that this menu is disabled when the build tool is in operation.
Set to Default Build Option for
Sets the current build options as the standard for the project. When a subproject is
Project
added, its setting is not made.
When the build option that is different from the standard option is set, its property is
displayed in boldface.
Import Build Options...
Opens the Import Build Options dialog box to import the build options from the
selected project file.
Property
Displays the selected build tool's property on the Property panel.
(5) When a Download file node is selected
This node is displayed only for a debug-dedicated project (see "APPENDIX F USING AN EXTERNAL BUILD
TOOL").
Add
Add File...
Shows the cascading menu to add download files to the project.
Opens the Add Existing File dialog box to add the selected file to the project as a
download file.
Add New File...
Opens the Add File dialog box to create a file with the selected file type and add to the
file to the project as a download file.
Add New Category
Adds a new Category node directly below this node. This allows the category name to
be changed.
Up to 200 characters can be specified.
The default category name is "New category". You can also add a Category node
with the same name as the existing Category node.
This menu is disabled when the build tool is in operation and when categories are
nested 20 levels.
Open Folder with Explorer
This menu is always disabled.
Windows Explorer Menu
This menu is always disabled.
Remove from Project
This menu is always disabled.
Copy
This menu is always disabled.
Paste
Inserts the contents of the clipboard directly below this node.
However, this menu is disabled when the contents of the clipboard exist in the same
project.
Rename
This menu is always disabled.
Property
Displays this node's property on the Property panel.
R20UT2865EJ0100 Rev.1.00
Feb 01, 2014
Page 163 of 566
CubeSuite+ V2.02.00
APPENDIX A WINDOW REFERENCE
(6) When the File node is selected
Add
Add File...
Shows the cascading menu to add files and Category nodes to the project.
Opens the Add Existing File dialog box to add the selected file to the project. The file
is added directly below this node.
The added file can be opened with the application corresponds to the file extension.
Add New File...
Opens the Add File dialog box to create a file with the selected file type and add to the
file to the project. The file is added directly below this node.
The added file can be opened with the application corresponds to the file extension.
Add New Category
Adds a new Category node directly below this node. This allows the category name to
be changed.
Up to 200 characters can be specified.
The default category name is "New category". You can also add a Category node
with the same name as the existing Category node.
This menu is disabled when the build tool is in operation and when categories are
nested 20 levels.
Open Folder with Explorer
This menu is always disabled.
Windows Explorer Menu
This menu is always disabled.
Remove from Project
This menu is always disabled.
Copy
This menu is always disabled.
Paste
Inserts the contents of the clipboard directly below this node.
However, this menu is disabled when the contents of the clipboard exist in the same
project.
Rename
This menu is always disabled.
Property
Displays this node's property on the Property panel.
(7) When a Python console script file is selected
Execute in Python Console
Opens the Python Console panel to execute the selected Python script file.
Open
Opens the selected file with the application corresponds to the file extension (see "(g)
Running the editor").
Open with Internal Editor...
Opens the selected file with the Editor panel.
Open with Selected Application...
Opens the Open with Program dialog box to open the selected file with the designated
application.
Open Folder with Explorer
Opens the folder that contains the selected file with Explorer.
Windows Explorer Menu
Displays the Windows Explorer menu corresponding to the selected file.
Add
Shows the cascading menu to add files and Category nodes to the project.
R20UT2865EJ0100 Rev.1.00
Feb 01, 2014
Page 164 of 566
CubeSuite+ V2.02.00
Add File...
APPENDIX A WINDOW REFERENCE
Opens the Add Existing File dialog box to add the selected file to the project. The file
is added to the same level as the selected file.
Add New File...
Opens the Add File dialog box to create a file with the selected file type and add to the
file to the project. The file is added to the same level as the selected file.
The added file can be opened with the application corresponds to the file extension.
Add New Category
Adds a new Category node at the same level as the selected file. You can rename the
category.
Up to 200 characters can be specified.
The default category name is "New category". You can also add a Category node
with the same name as the existing Category node.
This menu is disabled when the build tool is in operation and when categories are
nested 20 levels.
Remove from Project
Removes the selected file from the project.
The file itself is not deleted from the file system.
Note that this menu is disabled when the build tool is in operation.
Copy
Copies the selected file to the clipboard.
When the file name is in editing, the selected characters are copied to the clipboard.
Paste
This menu is always disabled.
Rename
You can rename the selected file.
The actual file is also renamed.
When the selected file is added to other project, that file name is also changed.
Change Extension...
Opens a message dialog box to confirm whether to change the file extension.
Clicking on the [Yes] button in the dialog box will open the Character String Input dialog box, in which the extension of the selected file can be changed.
When multiple files are selected, they are changed at one time.
Note that this menu item is disabled if the name of the selected file cannot be changed
or the file cannot be removed from the project, or the build tool is in operation.
Property
Displays the selected file's property on the Property panel.
(8) When a file (excluding a Python cosole script file) is selected
Only menu items that are displayed when a file for a debug-dedicated project (see "APPENDIX F USING AN
EXTERNAL BUILD TOOL") is selected are shown here. See the "CubeSuite+ Integrated Development
Environment User’s Manual: Build" for the information about a file for a project other than a debug-dedicated
project.
Open
Opens the selected file with the application corresponds to the file extension (see "(g)
Running the editor").
Open with Internal Editor...
Opens the selected file with the Editor panel.
Open with Selected Application...
Opens the Open with Program dialog box to open the selected file with the designated
application.
Open Folder with Explorer
Opens the folder that contains the selected file with Explorer.
Windows Explorer Menu
Displays the Windows Explorer menu corresponding to the selected file.
Add
Shows the cascading menu to add files and Category nodes to the project.
R20UT2865EJ0100 Rev.1.00
Feb 01, 2014
Page 165 of 566
CubeSuite+ V2.02.00
Add File...
APPENDIX A WINDOW REFERENCE
Opens the Add Existing File dialog box to add the selected file to the project. The file
is added to the same level as the selected file.
Add New File...
Opens the Add File dialog box to create a file with the selected file type and add to the
file to the project. The file is added to the same level as the selected file.
The added file can be opened with the application corresponds to the file extension.
Add New Category
Adds a new Category node at the same level as the selected file. You can rename the
category.
Up to 200 characters can be specified.
The default category name is "New category". You can also add a Category node
with the same name as the existing Category node.
This menu is disabled when the build tool is in operation and when categories are
nested 20 levels.
Remove from Project
Removes the selected file from the project.
The file itself is not deleted from the file system.
Note that this menu is disabled when the build tool is in operation.
Copy
Copies the selected file to the clipboard.
When the file name is in editing, the selected characters are copied to the clipboard.
Paste
This menu is always disabled.
Rename
You can rename the selected file.
The actual file is also renamed.
When the selected file is added to other project, that file name is also changed.
Change Extension...
Opens a message dialog box to confirm whether to change the file extension.
Clicking on the [Yes] button in the dialog box will open the Character String Input dialog box, in which the extension of the selected file can be changed.
When multiple files are selected, they are changed at one time.
Note that this menu item is disabled if the name of the selected file cannot be changed
or the file cannot be removed from the project, or the build tool is in operation.
Property
Displays the selected file's property on the Property panel.
(9) When a Category node is selected
Add
Add File...
Shows the cascading menu to add files and Category nodes to the project.
Opens the Add Existing File dialog box to add the selected file to the project. The file
is added directly below this node.
The added file can be opened with the application corresponds to the file extension.
Add New File...
Opens the Add File dialog box to create a file with the selected file type and add to the
file to the project. The file is added directly below this node.
The added file can be opened with the application corresponds to the file extension.
Add New Category
Adds a new Category node directly below this node. This allows the category name to
be changed.
Up to 200 characters can be specified.
The default category name is "New category". You can also add a Category node
with the same name as the existing Category node.
This menu is disabled when the build tool is in operation and when categories are
nested 20 levels.
R20UT2865EJ0100 Rev.1.00
Feb 01, 2014
Page 166 of 566
CubeSuite+ V2.02.00
Open Folder with Explorer
APPENDIX A WINDOW REFERENCE
Opens a shortcut to the folder that has been set for the selected category in the
Explorer.
This menu item will be invalid if a shortcut to the folder has not been made.
Windows Explorer Menu
Shows the Windows Explorer menu for a shortcut to the folder that has been set for
the selected category.
This menu item will be invalid if a shortcut to the folder has not been made.
Remove from Project
Removes the selected Category node from the project.
Note that this menu is disabled when the build tool is in operation.
Copy
Copies the selected Category node to the clipboard.
When the category name is in editing, the characters of the selection are copied to the
clipboard.
Paste
Inserts the contents of the clipboard directly below this node.
However, this menu is disabled when the contents of the clipboard exist in the same
project.
When the category name is in editing, the contents of the clipboard are inserted.
Rename
You can rename the selected Category node.
Property
Displays the selected Category node's property on the Property panel.
Remarks 1.
When more than one components are selected, the context menu of the last selected component is
displayed.
2.
The context menu of the currently selected component is displayed in the blank area under the project
tree.
R20UT2865EJ0100 Rev.1.00
Feb 01, 2014
Page 167 of 566
CubeSuite+ V2.02.00
APPENDIX A WINDOW REFERENCE
Property panel
In this panel, the detailed information on the node that is selected in the Project Tree panel is displayed categorized.
Also, the settings of the selected node can be changed. This also shows the type of the [Generate Code] button clicked
in the Code Generator panel and information about the file selected in the Code Generator Preview panel, and changes
settings.
Figure A-21. Property Panel
(1)
(2)
(3)
(4)
The following items are explained here.
- [How to open]
- [Description of each area]
- [Dialog boxes opened from the Property panel]
- [[Edit] menu (Property panel-dedicated items)]
- [[Help] menu (Property panel-dedicated items)]
- [Context menu]
[How to open]
- Select either one of the Project node, Subproject node, Microcontroller node, Design Tool node, Build Tool node,
Debug Tool node, Analyze Tool node, file, or Category node in Project Tree panel. Then select [Property] in [View]
menu, or in the context menu.
- On the Code Generator panel, click [Generate Code] button, and then select [Property] from the [View] menu or
context menu.
- On the Code Generator Preview panel, select file, and then select [Property] from the [View] menu or context
menu.
Remark
When either one of the Project node, Subproject node, Microcontroller node, Design Tool node, Build Tool
node, Debug Tool node, Analyze Tool node, file, or Category node is selected in Project Tree panel while
the Property panel is open, the detailed information of the selected node is displayed.
R20UT2865EJ0100 Rev.1.00
Feb 01, 2014
Page 168 of 566
CubeSuite+ V2.02.00
APPENDIX A WINDOW REFERENCE
[Description of each area]
(1) Name for the selected node area and button group
(a) Name for the selected node area
In this area, the name of the selected node in Project Tree panel is displayed.
This area is left blank when multiple nodes are selected.
(b) button group
Locks properties to prevent the property value from being modified by wrong operation of a mouse or a keyboard.
: locks properties.
: unlocks properties.
This button is only on the following tabs.
- Tabs displayed when the Build Tool node is selected
- Tabs displayed when the C source file, C++ source file [CC-RX], assembly source file [CC-RH], assembler source file [CC-RX][CA850][CX][NC30 (Localised support)][CA78K0R][CA78K0], object file [CC-RH],
object module file [CC-RX][CA850][CX][NC30 (Localised support)][CA78K0R][CA78K0], link directive file
[CA850][CX][CA78K0R][CA78K0], symbol information file [CX], and library file is selected (except for [File
Information] tab)
Opens the Find and Replace dialog box with the [Quick Find] tab target.
Property names, property values, and active-help character strings can be found.
Collapses the entire currently displayed detailed information display/change area.
Expands the entire currently displayed detailed information display/change area.
(2) Detailed information display/change area
In this area, the detailed information on the node that is selected in the Project Tree panel is displayed
categoraized in the list. Also, you can directly change the settings of the selected node. The node includes;
Project node, Subproject node, Microcontroller node, Design Tool node, Build Tool node, Debug Tool node,
Analyze Tool node, file, and Category node.
The
mark indicates all the items in the category are expanded. The
mark indicates all the items are
shrinked. You can expand/shrink the items by clicking these marks or double clicking the category name.
If the
mark is displayed, only the hex number is allowed in the text box.
Please see the information on each tab for the details of the display/setting in the category and its contents.
(3) Property description area
In this area, brief description of the categories and their contents selected in the Detailed information display/
change area is shown.
(4) Tab selection area
Categories for the display of the detailed information are changed when a tab is selected.
In this panel, the following tabs are contained (see the section explaining each tab for the details on the contents of
the display or the method of the setting on the tab).
(a) When the following nodes are selected in the Project Tree panel
Project node
R20UT2865EJ0100 Rev.1.00
Feb 01, 2014
- [Project] tab
Page 169 of 566
CubeSuite+ V2.02.00
APPENDIX A WINDOW REFERENCE
Subproject node
- [Subproject] tab
Microcontroller node
- [Microcontroller Information] tab
Configuration Tool for Multi-core node
- [Boot Loader] tab [RH850]
Design Tool node
- [Pin Configurator Information] tab
- [Top View Setting] tab
- [Generation] tab
- [Macro Setting] tab
See the "CubeSuite+ Integrated Development Environment User’s
Manual: Design" for details about these tabs.
Build Tool node
- [Common Options] tab
(Except for a debug-dedicated projectNote 1)
- [Compile Options] tab
- [Assemble Options] tab
- [Link Options] tab
- [ROMization Process Options] tab [CA850][CA78K0R]
- [ROMize Options] tab [CX]
- [Hex Output Options] tab [CC-RH][CC-RX][CX]
- [Hex Convert Options] tab [CA850]
- [Object Convert Options] tab [CA78K0R][CA78K0]
- [Librarian Options] tab [CC-RX]
- [Library Genetate Options] tab [CC-RX][NC30 (Localised support)]
- [Archive Options] tab [CA850]
- [Create Library Options] tab [CC-RH][CX][CA78K0R][CA78K0]
- [Section File Generate Options] tab [CA850]
- [Dump Options] tab [CA850]
- [Cross Reference Options] tab [CA850]
- [Memory Layout Visualization Options] tab [CA850]
- [Variables/Functions Relocation Options] tab [CA78K0R]
- [Variables Relocation Options] tab [CA78K0]
- [Memory Bank Relocation Options] tab [CA78K0]
See the "CubeSuite+ Integrated Development Environment User’s
Manual: Build" for details about these tab.
Build Tool node
- [Build Options] tab
(For a Debug-dedicated projectNote 1)
Debug Tool node
- [Connect Settings] tab
- [Debug Tool Settings] tab
- [Flash Self Emulation Settings] tab [IECUBE]
- [DataFlash Emulation Settings] tab [IECUBE[RL78]]
[IECUBE[78K0R]] [IECUBE[V850]]
- [Download File Settings] tab
- [Flash Options Settings] tab [V850E2]
- [Hook Transaction Settings] tab
See the "CubeSuite+ Integrated Development Environment User’s
Manual: Debug" for details about these tabs.
Analyze Tool node
- [Settings] tab
See the "CubeSuite+ Integrated Development Environment User’s
Manual: Analysis" for details about this tab.
R20UT2865EJ0100 Rev.1.00
Feb 01, 2014
Page 170 of 566
CubeSuite+ V2.02.00
File
APPENDIX A WINDOW REFERENCE
- [Build Settings] tab (for C source file, C++ source file [CC-RX],
assembly source file [CC-RH], assembler source file [CCRX][CA850][CX][NC30 (Localised support)][CA78K0R][CA78K0],
object file [CC-RH], object module file [CC-RX][CA850][CX][NC30
(Localised support)][CA78K0R][CA78K0], link directive file
[CA850][CX][CA78K0R][CA78K0], symbol information file [CX], and
library file)
- [Individual Compile Options] tab (for C source file) [CCRH][CA850][CX][NC30 (Localised support)][CA78K0R][CA78K0]
- [Individual Compile Options(C)] tab (for C source file) [CC-RX]
- [Individual Compile Options(C++)] tab (for C++ source file) [CC-RX]
- [Individual Assemble Options] tab (for assembler sourceNote 2)
- [File Information] tab
See the "CubeSuite+ Integrated Development Environment User’s
Manual: Build" for details about the tabs other than the [File Information] tab.
Category node
Notes 1.
- [Category Information] tab
For details on the debug-dedicated project, see "APPENDIX F USING AN EXTERNAL BUILD
TOOL".
2.
This tab is also displayed in the following case:
-[CA78K0][CA78K0R]
When [Yes] is selected in [Output assemble file] property in [Assembly File] category in [Individual Compile Options] tab.
-[CA850]
When [Yes] is selected in [Set individual compile option] property in [Build] category in [Build
Settings] tab.
-[CA850]
When a C source file is selected, and on the [Individual Compiler Options] tab, under the [Output Files] category, the [Output assembly files] property is set to [Yes (-Fs)].
(b) When the [Generate Code] button in the Code Generator panel is clicked
- [Macro Setting] tab
See the "CubeSuite+ Integrated Development Environment User’s Manual: Design" for details about this tab.
(c) When a file is selected on the Code Generator Preview panel
- [File Setting] tab
See the "CubeSuite+ Integrated Development Environment User’s Manual: Design" for details about this tab.
Remark
When more than two components are selected in Project Tree panel, only the tab that is common to all
the components is displayed. If the property is modified, that is taken effect to the selected components
all of which are common to all.
R20UT2865EJ0100 Rev.1.00
Feb 01, 2014
Page 171 of 566
CubeSuite+ V2.02.00
APPENDIX A WINDOW REFERENCE
[Dialog boxes opened from the Property panel]
The following dialog boxes are opened from the Property panel.
- Character String Input dialog box
See "Character String Input dialog box", "CubeSuite+ Integrated Development Environment User’s Manual: Build",
or "CubeSuite+ Integrated Development Environment User’s Manual: Debug" for details.
- Text Edit dialog box
See "Text Edit dialog box", "CubeSuite+ Integrated Development Environment User’s Manual: Build", or
"CubeSuite+ Integrated Development Environment User’s Manual: Debug" for details.
- Path Edit dialog box
See the "CubeSuite+ Integrated Development Environment User’s Manual: Build" for details.
[[Edit] menu (Property panel-dedicated items)]
Undo
Undoes any property changes being done.
Cut
Cuts the selected text to the clip board while editing the property.
Copy
Copies the selected text in the property to the clip board.
Paste
Pastes the contents of the clip board to the property while editing the property.
Delete
Deletes the selected text while editing the property.
Select All
Selects all the text in the selected property while editing the property.
Find...
Opens the Find and Replace dialog box with the [Quick Find] tab target.
[[Help] menu (Property panel-dedicated items)]
Open Help for Property Panel
Displays the help of this panel or the currently displayed tab.
[Context menu]
Undo
Undoes any property changes being done.
Cut
Cuts the selected text to the clip board while editing the property.
Copy
Copies the selected text in the property to the clip board.
Paste
Pastes the contents of the clip board to the property while editing the property.
Delete
Deletes the selected text while editing the property.
Select All
Selects all the text in the selected property while editing the property.
Reset to Default
Restores the configuration of the selected item to default of the project default configuration.
For [Individual Compile Options] tab and [Individual Assemble Options] tab, restores to
the configuration of the general option.
Reset All to Default
Restores the configuration of the current tab to default of the project default configuration.
For [Individual Compile Options] tab and [Individual Assemble Options] tab, restores to
the configuration of the general option.
R20UT2865EJ0100 Rev.1.00
Feb 01, 2014
Page 172 of 566
CubeSuite+ V2.02.00
APPENDIX A WINDOW REFERENCE
[Project] tab
This tab shows the detailed information on projects (main project) categorized by the following and the configuration
can be changed.
(1) [File]
(2) [Notes]
Figure A-22. Property Panel : [Project] Tab
[Description of each category]
(1) [File]
The detailed information on files are displayed.
File name
Absolute path
Displays the file name of the file to save the information on the main project.
Default
Name of the main project file
How to change
Changes not allowed
Displays the absolute path of the main project file to save the information on them.
Default
Absolute name of main projects
How to change
Changes not allowed
(2) [Notes]
The detailed information on records is displayed and their configuration can be changed.
Memo
Add memos to main projects.
Memo is added one item in one line.
The added memos are displayed as subproperty.
Default
Memo [Number of items]
How to change
Edit by the Text Edit dialog box which appears when clicking the [...] button.
For the subproperty, you can use a text box directly enter the text.
Restriction
Up to 256 characters
Up to 256 characters are allowed.
R20UT2865EJ0100 Rev.1.00
Feb 01, 2014
Page 173 of 566
CubeSuite+ V2.02.00
APPENDIX A WINDOW REFERENCE
[Subproject] tab
This tab shows the detailed information on subproject categorized by the following and the configuration can be
changed.
(1) [File]
(2) [Notes]
Figure A-23. Property Panel : [Subproject] Tab
[Description of each category]
(1) [File]
The detailed information on files are displayed.
File name
Relative path
Displays the file name of the file to save the information on the subproject.
Default
Name of the subproject file
How to change
Changes not allowed
Displays the relative path of the subproject file to which subproject information is saved, from
the location of the main project.
This property is shown only when the subproject is selected in Project Tree panel. Note that if
the relative path does not exist (such as the case that the main project and subproject are in
the different drive), it is not displayed.
Absolute path
R20UT2865EJ0100 Rev.1.00
Feb 01, 2014
Default
Relative path from the main project
How to change
Changes not allowed
Displays the absolute path of the subproject file to save the information on them.
Default
Absolute name of subprojects.
How to change
Changes not allowed
Page 174 of 566
CubeSuite+ V2.02.00
Save with absolute path
APPENDIX A WINDOW REFERENCE
Select whether to save the subproject information to a subproject file using the absolute path.
Default
No
How to change
Select a value from the drop-down list.
Ristriction
Yse
Saves the file using the absolute path.
No
Saves the file using the relative path.
(2) [Notes]
The detailed information on records is displayed and their configuration can be changed.
Memo
Add memos to subprojects.
Memo is added one item in one line.
The added memos are displayed as subproperty.
Default
Memo [Number of items]
How to change
Edit by the Text Edit dialog box which appears when clicking the [...] button.
For the subproperty, you can use a text box directly enter the text.
Ristriction
Up to 256 characters
Up to 256 characters are allowed.
R20UT2865EJ0100 Rev.1.00
Feb 01, 2014
Page 175 of 566
CubeSuite+ V2.02.00
APPENDIX A WINDOW REFERENCE
[Microcontroller Information] tab
This tab shows the detailed information on microcontrollers configured in the project, categorized by the following and
the configuration can be changed.
(1) [File Information]
(2) [Microcontroller Information]
(3) [IOR Display Type] [RH850]
(4) [Notes]
Figure A-24. Property Panel : [Microcontroller Information] Tab
[Description of each category]
(1) [File Information]
The detailed information on the file is shown.
File name
Absolute path
R20UT2865EJ0100 Rev.1.00
Feb 01, 2014
Displays device file name.
Default
Device file name
How to change
Changes not allowed
Displays the absolute path of the device file.
Default
The absolute path of the device file
How to change
Changes not allowed
Page 176 of 566
CubeSuite+ V2.02.00
APPENDIX A WINDOW REFERENCE
(2) [Microcontroller Information]
The detailed information on microcontrollers is displayed and their configuration can be changed.
Microcontroller name
Nickname
File version
Bank size [KBytes]
Displays microcontrollers to use in the project or the subproject.
Default
Microcontrollers used in the main project or the subproject
How to change
Changes not allowed
Displays the nickname of the microcontroller to use.
Default
The nickname of the microcontroller to use
How to change
Changes not allowed
Displays the device file version of the microcontroller to use.
Default
The device file version of the microcontroller to use
How to change
Changes not allowed
Displays the bank size of the microcontroller being used in Kbytes, as a decimal number.
Note that this property is only shown for microcontrollers with a memory bank.
Internal ROM size
[KBytes]
Internal RAM size [Bytes]
Default
The bank size recorded in your microcontroller's device file
How to change
Changes not allowed
Displays internal ROM size [KBytes]of the microcontroller to use in decimal number.
Default
Internal ROM size of the microcontroller to use
How to change
Changes not allowed
Displays internal RAM size [KBytes] of the microcontroller to use in decimal number.
Default
Internal RAM size of the microcontroller to use
How to change
Changes not allowed
(3) [IOR Display Type] [RH850]
The detailed information on the IOR display type is shown.
IOR display type
Displays the IOR display type of the project.
Default
IOR display type of the project
How to change
Changes not allowed
(4) [Notes]
The detailed information on records is displayed and their configuration can be changed.
Memo
Add memos to the microcontroller information.
The memo is added one item in one line.
The added memos are displayed as subproperty.
Default
Memo [Number of items]
How to change
Edit by the Text Edit dialog box which appears when clicking the [...] button.
For the subproperty, you can use a text box directly enter the text.
Restriction
Up to 256 characters
Up to 256 characters are allowed.
R20UT2865EJ0100 Rev.1.00
Feb 01, 2014
Page 177 of 566
CubeSuite+ V2.02.00
APPENDIX A WINDOW REFERENCE
[Build Options] tab
This tab shows the detailed information on the build tool for the debug-dedicated project (see "APPENDIX F USING
AN EXTERNAL BUILD TOOL") categorized by the following and the configuration can be changed.
(1) [Build Mode]
(2) [Build]
(3) [Notes]
Figure A-25. Property Panel: [Build Options] Tab
[Description of each category]
(1) [Build Mode]
The detailed information on the build mode is displayed and the configuration can be changed.
Build mode
Select the build mode to be used during a build.
Note that this property is not applied to [Reset All to Default] from the context menu.
Default
DefaultBuild
How to change
Select from the drop-down list.
Restriction
DefaultBuild
Runs a build with the default build mode that
is set when a new project is created.
Build mode that is added
Runs a build with the build mode that is added
to the project (other than
to the project (other than DefaultBuild).
DefaultBuild)
R20UT2865EJ0100 Rev.1.00
Feb 01, 2014
Page 178 of 566
CubeSuite+ V2.02.00
APPENDIX A WINDOW REFERENCE
(2) [Build]
The detailed information on a build is displayed and their configuration can be changed.
Commands executed in
Specify the commands to be executed when running a build (see "F.5.1 Run a build") of the
the project building
debug-dedicated project.
The following placeholders are supported.
%ActiveProjectDir%: Replaces with the absolute path of the active project folder.
%ActiveProjectName%: Replaces with the active project name.
%BuildModeName%: Replaces with the build mode name.
%MainProjectDir%: Replaces with the absolute path of the main project folder.
%MainProjectName%: Replaces with the main project name.
%MicomToolPath%: Replaces with the absolute path of the install folder of this product.
%ProjectDir%: Replaces with the absolute path of the project folder.
%ProjectName%: Replaces with the project name.
%TempDir%: Replaces with the absolute path of the temporary folder.
%WinDir%: Replaces with the absolute path of the Windows system folder.
When "#!python" is described in the first line, the contents from the second line to the last line
are regarded as the script of the Python console, and then executed when running a build.
The placeholders can be described in the scriput.
Default
Commands executed in the project building[0]
How to change
Edit by the Text Edit dialog box which appears when clicking the [...] button.
For the subproperty, you can enter directly in the text box.
Restriction
Up to 1023 characters
Up to 64 commands can be specified.
Commands executed in
Specify the commands to be executed when running a clean (see "F.5.3 Run a clean") of the
the project cleaning
debug-dedicated project.
The following placeholders are supported.
%ActiveProjectDir%: Replaces with the absolute path of the active project folder.
%ActiveProjectName%: Replaces with the active project name.
%BuildModeName%: Replaces with the build mode name.
%MainProjectDir%: Replaces with the absolute path of the main project folder.
%MainProjectName%: Replaces with the main project name.
%MicomToolPath%: Replaces with the absolute path of the install folder of this product.
%ProjectDir%: Replaces with the absolute path of the project folder.
%ProjectName%: Replaces with the project name.
%TempDir%: Replaces with the absolute path of the temporary folder.
%WinDir%: Replaces with the absolute path of the Windows system folder.
When "#!python" is described in the first line, the contents from the second line to the last line
are regarded as the script of the Python console, and then executed when running a build.
The placeholders can be described in the scriput.
Default
Commands executed in the project cleanning[0]
How to change
Edit by the Text Edit dialog box which appears when clicking the [...] button.
For the subproperty, you can enter directly in the text box.
Restriction
Up to 1023 characters
Up to 64 commands can be specified.
R20UT2865EJ0100 Rev.1.00
Feb 01, 2014
Page 179 of 566
CubeSuite+ V2.02.00
APPENDIX A WINDOW REFERENCE
(3) [Notes]
The detailed information on records is displayed and their configuration can be changed.
Memo
Add memos to this build tool.
Memo is added one item in one line.
The added memos are displayed as subproperty.
Note that this setting is common to all the build modes.
Default
Memo[number-of-items]
How to change
Edit by the Text Edit dialog box which appears when clicking the [...] button.
For the subproperty, you can enter directly in the text box.
Restriction
Up to 256 characters
Up to 256 items can be specified.
R20UT2865EJ0100 Rev.1.00
Feb 01, 2014
Page 180 of 566
CubeSuite+ V2.02.00
APPENDIX A WINDOW REFERENCE
[File Information] tab
This tab shows the detailed information on each file categorized by the following and the configuration can be changed.
(1) [File Information]
(2) [Notes]
Figure A-26. Property Panel: [File Information] Tab
[Description of each category]
(1) [File Information]
The detailed information on the file is displayed and the configuration can be changed.
File name
The file name is displayed.
Change the file name on the project tree.
Relative path
Absolute path
R20UT2865EJ0100 Rev.1.00
Feb 01, 2014
Default
file name
How to change
Changes not allowed
The relative path from the project folder is displayed.
Default
The relative path from the project folder
How to change
Changes not allowed
The absolute path of the file is displayed.
Default
The absolute path of the file
How to change
Changes not allowed
Page 181 of 566
CubeSuite+ V2.02.00
Save with absolute path
APPENDIX A WINDOW REFERENCE
Select whether to save the file location with the absolute path.
This property is not displayed if the Property panel being displayed while a dependency file is
selected on the project tree.
Last update
Writable
Default
No
How to change
Select from the drop-down list.
Restriction
Yes
Saves the file location with the absolute path.
No
Saves the file location with the relative path.
The time and date on which this file was changed last is displayed.
Default
File updated time and date
How to change
Changes not allowed
Select whether to enable writing to the file.
This property is not displayed if the Property panel being displayed while a dependency file is
selected on the project tree.
Default
Yes (when the file is write enabled)
No (when the file is not write enabled)
How to change
Select from the drop-down list.
Restriction
Yes
Enables the file to write.
No
Does not enable the file to write.
(2) [Notes]
The detailed information on notes is displayed and the configuration can be changed.
This category is not displayed if the Property panel being displayed while a dependency file is selected on the
project tree.
Memo
Add memos to the file.
Add one item in one line.
The specified memo is displayed as the subproperty.
Default
Memo[number of items]
How to change
Edit by the Text Edit dialog box which appears when clicking the [...] button.
For the subproperty, you can enter directly in the text box.
Restriction
Up to 256 characters
Up to 256 items can be specified.
R20UT2865EJ0100 Rev.1.00
Feb 01, 2014
Page 182 of 566
CubeSuite+ V2.02.00
APPENDIX A WINDOW REFERENCE
[Category Information] tab
This tab shows the detailed information on the category node (the category that the user added), Files node, and Build
tool generated files node categorized by the following and the configuration can be changed.
(1) [Category Information]
(2) [Notes]
Figure A-27. Property Panel: [Category Information] Tab
[Description of each category]
(1) [Category Information]
The detailed information on the category is displayed and the configuration can be changed.
Category name
Specify the name of the category to categorize files.
This property of the Files node and Build tool generated files node is displayed in gray and you
cannot change the attribute.
Shortcut to a folder
Default
Category name of files
How to change
Directly enter in the text box.
Restriction
1 to 200 characters
Specify a shortcut to a folder.
If a relative path is specified, the reference point of the path is the main project or subproject
folder.
This property of the Files node and Build tool generated files node is not displayed.
Default
Blank
How to change
Directly enter in the text box or edit by the Browse For Folder dialog box
which appears when clicking the [...] button.
Restriction
Up to 247 characters
(2) [Notes]
The detailed information on notes is displayed and the configuration can be changed.
This category of the Files node and Build tool generated files node is not displayed.
R20UT2865EJ0100 Rev.1.00
Feb 01, 2014
Page 183 of 566
CubeSuite+ V2.02.00
Memo
APPENDIX A WINDOW REFERENCE
Add memos to the category of files.
Add one item in one line.
The specified memo is displayed as the subproperty.
Default
Memo[number of items]
How to change
Edit by the Text Edit dialog box which appears when clicking the [...] button.
For the subproperty, you can enter directly in the text box.
Restriction
Up to 256 characters
Up to 256 items can be specified.
R20UT2865EJ0100 Rev.1.00
Feb 01, 2014
Page 184 of 566
CubeSuite+ V2.02.00
APPENDIX A WINDOW REFERENCE
Editor panel
This panel is used to display and edit text files and source files.
See "CubeSuite+ Integrated Development Environment User’s Manual: Coding" for details about this panel.
Figure A-28. Editor Panel
R20UT2865EJ0100 Rev.1.00
Feb 01, 2014
Page 185 of 566
CubeSuite+ V2.02.00
APPENDIX A WINDOW REFERENCE
Output panel
This panel is used to display the message that is output from the build tool/debug tool/each plug-in or the result of the
Find In Files with the Find and Replace dialog box.
Messages are shown individually on the tab categorized by the output tool.
The [All Messages] tab consolidates and displays all output messages.
Remark
This panel can be zoomed in and out by
in the tool bar, or by moving the mouse wheel
forward or backward while holding down the [Ctrl] key.
Figure A-29. Output Panel
(1)
(2)
The following items are explained here.
- [How to open]
- [Description of each area]
- [[File] menu (Output panel-dedicated items)]
- [[Edit] menu (Output panel-dedicated items)]
- [Context menu]
[How to open]
- From the [View] menu, select [Output].
[Description of each area]
(1) Message area
Displays messages and the search results output from each tool.
The [All Messages] tab consolidates and displays all output messages.
The message colors differ as follows depends on the type of the output message (the character color/background
color is set in [General - Font and Color] category in Option dialog box).
Message type
Normal message
R20UT2865EJ0100 Rev.1.00
Feb 01, 2014
Example (Default)
Description
Character color
Black
Background color
White
Information on something.
Page 186 of 566
CubeSuite+ V2.02.00
Message type
APPENDIX A WINDOW REFERENCE
Example (Default)
Warning
Description
Character color
Blue
Background color
Normal
Warning for the operation.
color
Error message
Character color
Red
Background color
Light
Fatal error or operation disabled because of an
error in operation.
gray
This area has the following functions.
(a) Tag jump
When the output message is double-clicked, or the [Enter] key is pressed with the caret over the message,
Editor panel appears and the destination line number of the file is displayed.
You can jump to the line of the source file that generated the error from the error message output when building.
(b) Display of help
Displays the help with regard to the displayed message or the message at the current caret by selecting [Help
for Message] in the context menu or pressing [F1] key while the caret is in the line where the warning message
or the error message is displayed.
(c) Save of log
The contents displayed on the currently selected tab can be saved in a text file (*.txt) by selecting [Save Output
- tab name As...] from [File] menu and opens the Save As dialog box (messages on the tab that is not selected
will not be saved).
(2) Tab selection area
Select tabs that messages are output from.
Tabs that are displayed are as follows.
Tab Name
Build Tool
Description
Displays the messages output by the build tool when a build, rebuild, or batch
build is executed.
Rapid Build
Displays the messages output by the build tool when a rapid build is executed.
Debug Tool
Displays the message output from the debug tool.
Code Generator
Displays the messages output by the code generator.
Program Analyzer
Displays the message output from the analyze tool.
Find References
Displays a list of locations of references to functions/variables output by the analyze tool.
See the "CubeSuite+ Integrated Development Environment User’s Manual: Analysis" for details about this tab.
Find and Replace
Displays the Find In Files result with the Find and Replace dialog box.
All Messages
Shows all the messages above by order of output.
Caution
Tab is not automatically switched when a new message is output on the non-selected tab.
If this is the case, * is added to the tab informing a new message is output.
R20UT2865EJ0100 Rev.1.00
Feb 01, 2014
Page 187 of 566
CubeSuite+ V2.02.00
APPENDIX A WINDOW REFERENCE
[[File] menu (Output panel-dedicated items)]
The following items are exclusive for [File] menu in the Output panel (other items are common to all the panels).
Save Output-tab name
Saves the contents on the currently selecting tab in the previously saved text file (*.txt) (see
"(c) Save of log").
When this menu is selected for the first time after launching the program, the operation is
equivalent to when selecting [Save tab name As...].
Note that this operation is invalid while building.
Save Output-tab name As...
Opens the Save As dialog box to save the contents on the currently selecting tab in the
designated text file (*.txt) (see "(c) Save of log").
Note that this operation is invalid while user program is executed.
[[Edit] menu (Output panel-dedicated items)]
The following items are exclusive to [Edit] menu in the Output panel (other items are all invalid).
Copy
Copies the selected characters to the clip board.
Select All
Selects all the messages displayed on the panel.
Find...
Opens the Find and Replace dialog box with the [Quick Find] tab target.
Replace...
Opens the Find and Replace dialog box with the [Replace in Files] tab target.
[Context menu]
Copy
Copies the selected characters to the clip board.
Select All
Selects all the messages displayed on the panel.
Clear
Deletes all the messages displayed on the panel.
Tag Jump
Jumps to the caret line in the editor indicated by the message (file, line, and column).
Jump to Previous Message
Jumps to the caret line in the editor indicated by the previous message (file and line).
Jump to Next Message
Jumps to the caret line in the editor indicated by the next message (file and line).
Help for Message
Displays the help with regard to the displayed message or the message at the current
caret.
Note that the help is only for warning/error messages.
R20UT2865EJ0100 Rev.1.00
Feb 01, 2014
Page 188 of 566
CubeSuite+ V2.02.00
APPENDIX A WINDOW REFERENCE
Error List panel
This panel is used to list the information of messages output from the build tool (error information).
Remark
This panel can be zoomed in and out by
in the tool bar, or by moving the mouse wheel
forward or backward while holding down the [Ctrl] key.
Figure A-30. Error List Panel
[Toolbar]
(1)
The following items are explained here.
- [How to open]
- [Description of each area]
- [[File] menu (Error List panel-dedicated items)]
- [[Edit] menu (Error List panel-dedicated items)]
- [Context menu]
[How to open]
- From the [View] menu, select [Error List].
[Description of each area]
(1) Error information list area
List the information of messages output from the build tool (error information).
The displayed error information can be sorted by clicking each column (ascending order / ascending order).
Column
-
Description
Displays different icons in accord with the different types of message.
: Error messaage
: Warning message
: Normal message
Number
Displays the message number.
Message
Displays the message.
File
Displays the file name (without any path) of the target that the message indicates.
The absolute path will be shown in the tooltip.
R20UT2865EJ0100 Rev.1.00
Feb 01, 2014
Page 189 of 566
CubeSuite+ V2.02.00
APPENDIX A WINDOW REFERENCE
Column
Description
Line
Displays the line number of the target that the message indicates.
Project
Displays the project file name (without any path) of the target that the message indicates.
The absolute path will be shown in the tooltip.
The error information displayed in this area will be deleted when one of the following events occurs.
- When the target file has been built without outputting the error or warning
- When the target file has been non build-target
- When the target file or subproject has been removed from the project
- When the build mode of the target project has been changed
- When the target project has been cleaned
This area has the following functions.
(a) Tag jump
When the error information is double-clicked, or the [Enter] key is pressed with the caret over the error information, Editor panel appears and the destination line number of the file is displayed.
You can jump to the line of the source file that generated the error from the error message output when building.
(b) Display of help
Displays the help with regard to the currently selected error information by selecting [Help for Message] in the
context menu or pressing [F1] key while the caret is in the line where the warning message or the error message is displayed.
(c) Save of log
The contents displayed currently on the panel can be saved in a text file (*.txt) by selecting [Save Error List
As...] from [File] menu and opens the Save As dialog box.
[Toolbar]
Switches between display and non-display of error messages in the Error information list area.
The number following the icon is the number of error messages.
Switches between display and non-display of warning messages in the Error information list area.
The number following the icon is the number of warning messages.
Switches between display and non-display of normal messages in the Error information list area.
The number following the icon is the number of normal messages.
Selects the target range of messages to be displayed in the Error information list area.
Current File: File opened with the currently active Editor panel
Active Project: Files registered in the active project
Opened File: All files opened with the Editor panel
R20UT2865EJ0100 Rev.1.00
Feb 01, 2014
Page 190 of 566
CubeSuite+ V2.02.00
APPENDIX A WINDOW REFERENCE
[[File] menu (Error List panel-dedicated items)]
The following items are exclusive for [File] menu in the Error List panel (other items are common to all the panels).
Save Error List
Saves the contents on the panel in the previously saved text file (*.txt) (see "(c) Save of
log").
When this menu is selected for the first time after launching the program, the operation is
equivalent to when selecting [Save Error List As...].
Note that this operation is invalid while building.
Save Error List As...
Opens the Save As dialog box to save the contents on the panel in the designated text file
(*.txt) (see "(c) Save of log").
Note that this operation is invalid while user program is executed.
[[Edit] menu (Error List panel-dedicated items)]
The following items are exclusive to [Edit] menu in the Error List panel (other items are all invalid).
Copy
Copies the selected error information to the clip board.
Select All
Selects all error information displayed on the panel.
Find...
Opens the Find and Replace dialog box with the [Find in Files] tab target.
Replace...
Opens the Find and Replace dialog box with the [Replace in Files] tab target.
[Context menu]
Copy
Copies the selected error information to the clip board.
Select All
Selects all error information displayed on the panel.
Tag Jump
Jumps to the caret line in the editor indicated by the currently selected error information
(file, line, and column).
Jump to Previous Message
Jumps to the caret line in the editor indicated by the error information prior to the currently
selected error information (file and line).
Jump to Next Message
Jumps to the caret line in the editor indicated by the error information next to the currently
selected error information (file and line).
Help for Message
Displays the help with regard to the message of the currently selected error information .
Note that the help is only for warning/error messages.
R20UT2865EJ0100 Rev.1.00
Feb 01, 2014
Page 191 of 566
CubeSuite+ V2.02.00
APPENDIX A WINDOW REFERENCE
Change Microcontroller dialog box
This dialog box is used to change the microcontroller to be used in the project.
Remark
See “2.7.13 Change the microcontroller” for details about changing the microcontroller.
Figure A-31. Change Microcontroller Dialog Box
(1)
[Function buttons]
The following items are explained here.
- [How to open]
- [Description of each area]
- [Function buttons]
[How to open]
- On the Project Tree panel, select the microcontroller node, and then select [Change microcontroller...] from the
context menu.
[Description of each area]
(1) [Change microcontroller to] area
Select a microcontroller to be used.
(a) Microcontroller search box
You can search a microcontroller selected in the list of microcontrollers simply.
(b) List of microcontrollers
Select a microcontroller.
The microcontrollers can be specified are listed and categorized by their nicknames.
The following information on the selected microcontroller that is used in the project is shown in the box at right.
- Product Name
- On-chip ROM size [Kbytes] [RX]
R20UT2865EJ0100 Rev.1.00
Feb 01, 2014
Page 192 of 566
CubeSuite+ V2.02.00
APPENDIX A WINDOW REFERENCE
- Internal ROM size [Kbytes] [RH850][V850][R8C (Localised support)][RL78][78K0R][78K0]
- On-chip RAM size [Bytes] [RX]
- Internal RAM size [Bytes] [RH850][V850][R8C (Localised support)][RL78][78K0R][78K0]
- Additional InformationNote
Note Other information appears only when present.
[Function buttons]
Button
OK
Function
Closes this dialog box and changes the microcontroller according to the designated condition.
Note that this button is invalid when the target microcontroller after the change is the same
as the current microcontroller or is selected by its nickname from the list of microcontrollers.
Cancel
Cancels the designated condition and closes the dialog box.
Help
Displays the help of this dialog box.
R20UT2865EJ0100 Rev.1.00
Feb 01, 2014
Page 193 of 566
CubeSuite+ V2.02.00
APPENDIX A WINDOW REFERENCE
Add File dialog box
This dialog box is used to create a new file and add it to the project.
Figure A-32. Add File Dialog Box
(1)
(2)
(3)
[Function buttons]
The following items are explained here.
- [How to open]
- [Description of each area]
- [Function buttons]
[How to open]
- From the [File] menu, select [Add] >> [Add New File...].
- On the Project Tree panel, select the Download files node, and then select [Add] >> [Add New File...] from the context menu.
[Description of each area]
(1) [File type] area
Select the type of the file to be created.
When the file type is selected, the description is displayed at the lower box.
The file types to be displayed are as follows.
- C source file (*.c)
- Header file (*.h; *.inc)
- Assemble file (*.asm; *.s)
- Python script file (*.py)
- Text file (*.txt)
- All files (*.*)
R20UT2865EJ0100 Rev.1.00
Feb 01, 2014
Page 194 of 566
CubeSuite+ V2.02.00
APPENDIX A WINDOW REFERENCE
(2) [File name] area
Directly enter the name of the file to be created.
".c" is displayed by default.
Remark
If any extension is not designated, the one selected in the [File type] area will be added.
Also, if the extension different from the one selected in the [File type] area is designated, the one
selected in the [File type] area will be added (for example, if you designate "aaa.txt" as the file name
and select "C source file (*.c)" as the file type, the file is named as "aaa.txt.c").
Note that if [All files (*.*)] is selected in the [File type] area, no extension will be added.
(3) [File location] area
Designate the location to be created the file by directly entering its path or selecting from the [Refer...] button.
The path of the project folder is displayed by default.
However, when this dialog box is opened from the context menu in the Category node (only when a shortcut to the
folder has been made and the folder exists), the path to the folder specified in the category is displayed.
(a) Button
Refer...
Opens the Browse For Folder dialog box.
If a folder is selected, the path will be added in the text box.
Remarks 1.
2.
Remark
If the text box is blank, it is assumed that the project folder is designated.
If the relative path is designated, the reference point of the path is the project folder.
Up to 259 characters (path and file name combined) can be specified in the [File name] area and [File location] area. When the input violates any restriction, the following messages will be shown on the [File name]
area in the tooltip.
Message
The file name including the path is too long. Make it
Description
The file name with the path is more than 259 characters.
within 259 characters.
The specified path contains a folder that does not
The path contains a folder that does not exist.
exist.
The file name or path name is invalid. The following
The file name with the invalid path is designated.
characters cannot be used: \, /, :, *, ?, ", <, >, |
The following characters cannot be used for the file name
and folder name: \, /, :, *, ?, ", <, >, |
[Function buttons]
Button
OK
Function
Creates the file with the entered file name, adds it to the project, and opens with the Editor
panel. And then closes this dialog box.
Cancel
Does not create a file and closes this dialog box.
Help
Displays the help of this dialog box.
R20UT2865EJ0100 Rev.1.00
Feb 01, 2014
Page 195 of 566
CubeSuite+ V2.02.00
APPENDIX A WINDOW REFERENCE
Add Folder and File dialog box
This dialog box is used to add existing files and folder hierarchies to the project.
The folder is added as a category.
Figure A-33. Add Folder and File Dialog Box
(1)
(2)
[Function buttons]
The following items are explained here.
- [How to open]
- [Description of each area]
- [Function buttons]
[How to open]
- Drag the folder from Explorer or the like, and drop it on the Project Tree panel.
[Description of each area]
(1) [File type] area
Select the type of the file to be added to the project.
You can select multiple file types by left clicking while holding down the [Ctrl] or [Shift] key.
If nothing is selected, it is assumed that all types are selected.
The file types to be displayed are as follows.
- C source file (*.c)
- Header file (*.h; *.inc)
- Assemble file (*.asm; *.s)
- Object module file (*.obj; *.o)
- Load module file (*.abs; *.lmf; *.out)
- Python script file (*.py)
R20UT2865EJ0100 Rev.1.00
Feb 01, 2014
Page 196 of 566
CubeSuite+ V2.02.00
APPENDIX A WINDOW REFERENCE
- Text file (*.txt)
(2) [Subfolder level to search] area
Directly enter the number of levels of the subfolder to be added to the project.
"1" is displayed by default.
Remark
Up to 10 (decimal number) can be specified.
When the input violates any restriction, the following messages will be shown in the tooltip.
Message
Description
Fewer than 0 or more than 10 values cannot be specified.
More than 10 subfolder levels have been specified.
Specify in decimal.
A number in other than decimal or a string has
been specified.
[Function buttons]
Button
OK
Function
Adds the folder that was dragged and dropped and the files in that folder to the project.
And then closes this dialog box.
Cancel
Does not add the folder and files, and then closes this dialog box.
Help
Displays the help of this dialog box.
R20UT2865EJ0100 Rev.1.00
Feb 01, 2014
Page 197 of 566
CubeSuite+ V2.02.00
APPENDIX A WINDOW REFERENCE
Text Edit dialog box
This dialog box is used to input and edit texts in multiple lines.
Figure A-34. Text Edit Dialog Box
(1)
(2)
[Function buttons]
The following items are explained here.
- [How to open]
- [Description of each area]
- [Function buttons]
[How to open]
- On the [Build Options] tab of the Property panel, select either one of the following properties, and then click the [...]
button.
- The [Commands executed in the project building] property in the [Build] category
- The [Commands executed in the project cleaning] property in the [Build] category
[Description of each area]
(1) [Text]
Edit texts in multiple lines.
By default, the current value of the area that this dialog box is called from is reflected in this area.
Remark
When the input violates any restriction, the following message will be shown in the tooltip.
R20UT2865EJ0100 Rev.1.00
Feb 01, 2014
Page 198 of 566
CubeSuite+ V2.02.00
APPENDIX A WINDOW REFERENCE
Message
Description
More than maximum number of restriction in the prop-
The numbers of input characters exceeds the
erty that called this dialog box characters cannot be
maximum number of restriction in the property that
specified. The current number of characters is dis-
called this dialog box.
played between brackets at the beginning of the line in
excess of the limit.
(2) [Placeholder]
The list of placeholders which can be specified for the area that this dialog box is called from is displayed (ascending order).
Double click a row to surround the placeholder with percentage signs ("%"), and display it in [Text].
(a) [Placeholder]
This area displays the placeholder.
(b) [Value]
The string is displayed after replacement with the placeholder.
(c) [Description]
This area displays the description of the placeholder.
Remark
The placeholders which can be specified differ depending on the area that this dialog box is called from.
For the specific placeholder, see the description of the area that this dialog box is called from.
[Function buttons]
Button
OK
Function
Reflects the entered text to the text box that opened this dialog box and closes this dialog
box.
Cancel
Does not reflect the entered text to the text box that opened this dialog box and closes this
dialog box.
Help
R20UT2865EJ0100 Rev.1.00
Feb 01, 2014
Displays the help of this dialog box.
Page 199 of 566
CubeSuite+ V2.02.00
APPENDIX A WINDOW REFERENCE
Encoding dialog box
This dialog box is used to select a file-encoding.
Remark
The target file name is displayed on the title bar.
Figure A-35. Encoding Dialog Box
(1)
[Function buttons]
The following items are explained here.
- [How to open]
- [Description of each area]
- [Function buttons]
[How to open]
- From the [File] menu, open the Open File dialog box by selecting [Open with Encoding...], and then click the
[Open] button in the dialog box.
[Description of each area]
(1) [Available encodings] area
Select the encoding to be set from this area.
[Function buttons]
Button
Function
OK
Opens the selected file in the Open File dialog box using a selected file encoding.
Cancel
Not open the selected file in the Open File dialog box and closes this dialog box.
Help
Displays the help for this dialog box.
R20UT2865EJ0100 Rev.1.00
Feb 01, 2014
Page 200 of 566
CubeSuite+ V2.02.00
APPENDIX A WINDOW REFERENCE
Bookmarks dialog box
This dialog box is used to display the position where a bookmark is to be set or to delete a bookmark.
Figure A-36. Bookmarks Dialog Box
(1)
[Function buttons]
The following items are explained here.
- [How to open]
- [Description of each area]
- [Function buttons]
[How to open]
- On the toolbar, click the
button.
- From the [Edit] menu, select [Bookmark] >> [List Bookmarks...].
- On the Editor panel, select [Bookmark] >> [List Bookmarks...] from the context menu.
[Description of each area]
(1) Bookmark list area
Display a list of bookmarks that have been registered.
The bookmarks are listed alphabetically for [File]. Bookmarks in the same file are listed in line number order.
When a bookmark is added to the Editor panel, a bookmark function is added.
In the bookmark list area, double-clicking on a line moves a caret to the corresponding position for the bookmark.
(a) [File]
Display a file name (without any path) registered as a bookmark.
(b) [Line Number]
Display a line number registered as a bookmark.
(c) [Path]
Display a file path registered as a bookmark.
R20UT2865EJ0100 Rev.1.00
Feb 01, 2014
Page 201 of 566
CubeSuite+ V2.02.00
APPENDIX A WINDOW REFERENCE
(d) Buttons
View
Moves a caret to the selected position for the bookmark.
However, this button is disabled when no bookmark is selected, two or more bookmarks are selected, or no bookmark is registered.
Remove
Removes a selected bookmark. When two or more bookmarks are selected, all of
those selected are removed.
However, this button is disabled when no bookmark is selected or no bookmark is registered.
Remove All
Removes all the registered bookmarks.
This button is disabled when no bookmark is registered.
Caution
The registered bookmarks are not removed even if the Editor panel is closed. However, when
the Editor panel is closed without saving after a file is newly created, the registered bookmarks
are removed.
[Function buttons]
Button
Previous
Function
Moves a caret to the position of the bookmark previous to the selected bookmark.
This button is disabled in the following cases.
- A bookmark shown in the first line has been selected.
- No bookmark is selected.
- Two or more bookmarks are selected.
- No bookmark is registered.
- Only one bookmark is registered.
Next
Moves a caret to the position of the bookmark next to the selected bookmark.
This button is disabled in the following cases.
- A bookmark shown in the last line has been selected.
- No bookmark is selected.
- Two or more bookmarks are selected.
- No bookmark is registered.
- Only one bookmark is registered.
Close
Closes this dialog box.
Help
Displays the help for this dialog box.
R20UT2865EJ0100 Rev.1.00
Feb 01, 2014
Page 202 of 566
CubeSuite+ V2.02.00
APPENDIX A WINDOW REFERENCE
Go to Line dialog box
This dialog box is used to move the caret to a specified line number, symbol, or address.
Figure A-37. Go to Line Dialog Box
(1)
[Function buttons]
The following items are explained here.
- [How to open]
- [Description of each area]
- [Function buttons]
[How to open]
- From the [Edit] menu, select [Go To...].
- On the Editor panel, select [Go To...] from the context menu.
[Description of each area]
(1) [Line number (valid line range) or symbol]
"(valid line range)" shows the range of valid lines in the current file.
Specify the line number, symbol, or address that you want to move the caret to.
By default, the number of the line where the caret is currently located in the Editor panel is displayed.
Remarks 1.
When a symbol (function name and variable name: [CC-RH], [CC-RX], [CX], or [NC30]) is specified, building must have been completed.
When the build tool used is CC-RH, CC-RX, CX, or NC30, cross-reference information must be
output. Execute a build after [Yes (-Xcref)] is selected in the following property of the build tool to
be used.
- [CC-RH][CX]
[Common Options] tab >> [Output File Type and Path] category >> [Output cross reference information] property
- [CC-RX][NC30]
[Compile Options] tab >> [Others] category >> [Output cross reference information] property
2.
When an address is specified, building must have been completed.
An address can be specified with a hexadecimal starting with “0x” or “0X”. A decimal is interpreted
as a line number.
R20UT2865EJ0100 Rev.1.00
Feb 01, 2014
Page 203 of 566
CubeSuite+ V2.02.00
APPENDIX A WINDOW REFERENCE
[Function buttons]
Button
Function
OK
Places the caret at the start of the specified source line.
Cancel
Cancels the jump and closes this dialog box.
Help
Displays the help for this dialog box.
R20UT2865EJ0100 Rev.1.00
Feb 01, 2014
Page 204 of 566
CubeSuite+ V2.02.00
APPENDIX A WINDOW REFERENCE
Jump to Function dialog box [CC-RH][CC-RX][CX][NC30]
This dialog box is used to select a function to be jumped if there are some functions with the same names when a program jumps to the function specified on the Editor panel.
Remarks 1.
This dialog box is displayed only when there are some functions with the same names and [Yes (Xcref)] is selected in the following property of the build tool to be used.
- [CC-RH][CX]
[Common Options] tab >> [Output File Type and Path] category >> [Output cross reference information] property
- [CC-RX][NC30]
[Compile Options] tab >> [Others] category >> [Output cross reference information] property
2.
This dialog box targets only files that have been registered in the project.
Figure A-38. Jump to Function Dialog Box
(1)
[Function buttons]
The following items are explained here.
- [How to open]
- [Description of each area]
- [Function buttons]
[How to open]
- On the Editor panel, select [Jump to Function] from the context menu.
[Description of each area]
(1) Candidates in the jump destination display area
List candidates in the jump destination.
Candidates are displayed in the alphabetical order of the names of [File]. If candidates are included in the same
file, they are displayed in the order of line numbers.
(a) [File]
Display a file name (without any path) that a function is defined.
(b) [Line Number]
Display a line number that a function is defined.
R20UT2865EJ0100 Rev.1.00
Feb 01, 2014
Page 205 of 566
CubeSuite+ V2.02.00
APPENDIX A WINDOW REFERENCE
(c) [Path]
Display a file path that a function is defined.
[Function buttons]
Button
OK
Function
Jumps to the line that defines the target function after selecting the line in “(1) Candidates in the
jump destination display area” and clicking this button.
Cancel
Cancels the jump and closes this dialog box.
Help
Displays the help for this dialog box.
R20UT2865EJ0100 Rev.1.00
Feb 01, 2014
Page 206 of 566
CubeSuite+ V2.02.00
APPENDIX A WINDOW REFERENCE
Find and Replace dialog box
This dialog box is used to find and replace the designated characters.
Remark
The
button in [Search text] will be displayed only if this dialog box is opened from the Editor panel.
Figure A-39. Find and Replace Dialog Box
(1)
(2)
[Function buttons]
The following items are explained here.
- [How to open]
- [Description of each area]
- [Function buttons]
[How to open]
- From the [Edit] menu, select [Find...].
- From the [Edit] menu, select [Replace...].
[Description of each area]
(1) Tab selection area
Find/replace is switched when a tab is selected.
This dialog box has the following tabs.
- [Quick Find] tab
- [Find in Files] tab
- [Quick Replace] tab
- [Replace in Files] tab
(2) Search/replace criteria setting area
Detailed criteria for searching/replacing is set.
Please see the description of the relevant tabs for details of the contents/how to set.
[Function buttons]
Buttons for execute find/replace.
Please see the description of the relevant buttons for details.
R20UT2865EJ0100 Rev.1.00
Feb 01, 2014
Page 207 of 566
CubeSuite+ V2.02.00
APPENDIX A WINDOW REFERENCE
[Quick Find] tab
This tab finds the designated characters and moves the caret to the searched position with the position being selected.
Remarks 1.
This tab will be disabled if you call the Find and Replace dialog box from a panel other than the Property panel, Output panel, or Editor panel.
2.
The
button in [Search text] will be displayed only if this dialog box is opened from the Editor panel.
Figure A-40. Find and Replace Dialog Box: [Quick Find] Tab
(1)
(2)
(3)
(4)
[Function buttons]
The following items are explained here.
- [How to open]
- [Description of each area]
- [Function buttons]
[How to open]
- From the [Edit] menu, select [Find...].
- From the [Edit] menu, select [Replace...].
[Description of each area]
(1) [Search text]
Designate characters to find.
You can directly enter the characters into the text box (maximum characters: 1024) or select from the input history
in the drop-down list (maximum numbers of the history: 10).
If this dialog box is opened from the panel with the character being selected, the selected characters are shown by
default.
If this dialog box is opened from the Editor panel, words (variable/function) at the caret position are shown by
default.
You can select the following wildcard by using the
button. This is available when this dialog box is opened
from the Editor panel and "Wild-card" is selected in [Search criteria].
- # Any single digit
- * Zero or more of any character
R20UT2865EJ0100 Rev.1.00
Feb 01, 2014
Page 208 of 566
CubeSuite+ V2.02.00
APPENDIX A WINDOW REFERENCE
- ? Any single character
- [!] Any one character not in the set
- [] Any one character in the set
You can select the following regular expressions by using the
button. This is available when this dialog box is
opened from the Editor panel and "Regular Expression" is selected in [Search criteria].
- $ End of line
- ( ) Group capture
- * Zero or more
- + One or more
- . Any single character
- [] Any one character not in the set
- [^] Any one character not in the set
- \ Escape special character
- \b Word boundary
- \n Line break
- \s Whitespace
- ^ Beginning of line
- | Or
Remark
For details on regular expressions, see "APPENDIX E REGULAR EXPRESSIONS SYNTAX".
(2) [Replace with]
This item is disabled.
(3) [Search location]
Designate the location to find.
Select one of the following items from the drop-down list.
Item
Operation
Selection area
Finds the selection in the search enabled panel which was active the last time.
If this dialog box is opened from the Editor panel, or if there is no characters in
selection in the panel which was last active, or the panel cannot be found, this
item will be disabled.
Current document (Panel Name)
Finds in the panel which was last active and can be found.
If the panel which was lastly active cannot be found or the panel does not exist,
this item will be disabled.
Remark
Up to 10 items for the input history are recorded in the drop-down list.
(4) [Option] area
The following options can be designated as search criterias.
This area is shown when the [Option] button is clicked (not shown by default).
(a) [Search criteria]
Select one of the following items from the drop-down list.
Item
Normal
R20UT2865EJ0100 Rev.1.00
Feb 01, 2014
Operation
Finds the characters designated in [Search text].
Page 209 of 566
CubeSuite+ V2.02.00
APPENDIX A WINDOW REFERENCE
Item
Operation
Wild-card
Finds using the wildcard designated in [Search text].
Regular ExpressionsNote
Finds using the regular expressions designated in [Search text].
Note This item is enabled only when the Editor panel is focused.
(b) [File type]
This item is disabled.
(c) [Match case]
Finds the designated characters in case-sensitive.
Finds the designated characters in not case-sensitive (default).
(d) [Match whole word]
Finds a designated exact word.
Finds at least one of the words (default).
(e) [Open file before replacing]
This item is disabled.
[Function buttons]
Button
Option
Find Previous
Function
Switches between display/hide the [Option] area in this tab.
Finds from the current caret position to the top of the file with the designated criteria.
Selects the characters that are searched and moves the caretNote.
The operation is the same as when the [Shift] + [Enter] key is pressed.
Find Next
Finds from the current caret position to the end of the file with the designated criteria.
Selects the characters that are searched and moves the caretNote.
The operation is the same as when the [Enter] key is pressed.
Cancel
Ignores the setting and closes this dialog box.
Help
Displays the help of this dialog box
Note If the designated characters cannot be searched, "Search text was not found." is displayed on the status bar of
the Main window.
R20UT2865EJ0100 Rev.1.00
Feb 01, 2014
Page 210 of 566
CubeSuite+ V2.02.00
APPENDIX A WINDOW REFERENCE
[Find in Files] tab
In this tab, the designated characters are found in batch and the search results are listed in the Output panel.
The Output panel is used to jump to the relevant location by double-clicking the search result.
Remark
The
button in [Search text] will be displayed only if this dialog box is opened from the Editor panel.
Figure A-41. Find and Replace Dialog Box: [Find in Files] Tab
(1)
(2)
(3)
(4)
[Function buttons]
The following items are explained here.
- [How to open]
- [Description of each area]
- [Function buttons]
[How to open]
- From the [Edit] menu, select [Find...].
- From the [Edit] menu, select [Replace...].
[Description of each area]
(1) [Search text]
Designate characters to find.
You can directly enter the characters into the text box (maximum characters: 1024) or select from the input history
in the drop-down list (maximum numbers of the history: 10).
If this dialog box is opened from the panel with the character being selected, the selected characters are shown by
default.
If this dialog box is opened from the Editor panel, words (variable/function) at the caret position are shown by
default.
You can select the following wildcard by using the
button. This is available when this dialog box is opened
from the Editor panel and "Wild-card" is selected in [Search criteria].
- # Any single digit
- * Zero or more of any character
- ? Any single character
R20UT2865EJ0100 Rev.1.00
Feb 01, 2014
Page 211 of 566
CubeSuite+ V2.02.00
APPENDIX A WINDOW REFERENCE
- [!] Any one character not in the set
- [] Any one character in the set
You can select the following regular expressions by using the
button. This is available when this dialog box is
opened from the Editor panel and "Regular Expression" is selected in [Search criteria].
- $ End of line
- ( ) Group capture
- * Zero or more
- + One or more
- . Any single character
- [] Any one character not in the set
- [^] Any one character not in the set
- \ Escape special character
- \b Word boundary
- \n Line break
- \s Whitespace
- ^ Beginning of line
- | Or
Remark
For details on regular expressions, see "APPENDIX E REGULAR EXPRESSIONS SYNTAX".
(2) [Replace with]
This item is disabled.
(3) [Search location]
Designate the location to search.
Select either one of the following items from the drop-down list or directly enter the file location from the keyboard
(maximum number: 10).
Item
Operation
Current document (Panel Name)
Finds within the current Editor panel.
All open documents
Finds all the opening the Editor panel.
If no file is opened in the Editor panel, this item is disabled.
Active project
Finds the text file included in the active project.
When [File type] is specified, searches only the specified type.
Note that is the current project does not exist, this item is disabled.
Main project and subprojects
Finds within the text file included in the main project and subproject.
When [File type] is specified, searches only the specified type.
Note that is the current project does not exist, this item is disabled.
Folder Name
Finds within the text file in the folder specified by directly entering (the maximum
characters: 259) the path (relative path is from the project folder), or specified in
the Browse For Folder dialog box opened by clicking the [...] button in this area.
When folders are not specified, the project folder name is shown in "( )" by default
folder (if the project does not exist, the current user document folder is shown).
When [File type] is specified, finds only the specified type.
Remark
Up to 10 items for the input history are recorded in the drop-down list.
R20UT2865EJ0100 Rev.1.00
Feb 01, 2014
Page 212 of 566
CubeSuite+ V2.02.00
APPENDIX A WINDOW REFERENCE
(4) [Option] area
This area is shown when the [Option] button is clicked (not shown by default).
The following options can be designated as search criteria.
(a) [Search criteria]
Select one of the following items from the drop-down list.
Item
Operation
Normal
Finds the characters designated in [Search text].
Wild-card
Finds using the wildcard designated in [Search text].
Regular ExpressionsNote
Finds using the regular expressions designated in [Search text].
Note This item is enabled only when the Editor panel is focused.
(b) [File type]
Specify File types to search.
Select one of the following items from the drop-down list.
Item
Source files
(ExtensionsNote)
Operation
Files to find are limited to the source files.
*.txt
Files to find are limited to the text files.
*.*
Finds all the files.
Note Show extensions of the source file added to the Project Tree panel.
Note that the searches can be operated by limiting the search criteria by directly entering the file name in the
text box (maximum characters: 1024).
If this is the case, the wildcard "*" can be used and multiple file names can be specified by separating them
with ";".
Remark
Up to 10 items for the input history are recorded in the drop-down list.
(c) [Match case]
Finds the designated characters in case-sensitive.
Finds the designated characters in not case-sensitive (default).
(d) [Match whole word]
Finds a designated exact word.
Finds at least one of the words (default).
(e) [Open file before replacing]
This item is disabled.
R20UT2865EJ0100 Rev.1.00
Feb 01, 2014
Page 213 of 566
CubeSuite+ V2.02.00
APPENDIX A WINDOW REFERENCE
[Function buttons]
Button
Option
Find All
Function
Switches between display/hide the [Option] area in this tab.
Finds characters with designated criteria in batch and shows the search results in list in
the Output panel.
Cancel
Ignores the setting and closes this dialog box.
Help
Displays the help of this dialog box.
R20UT2865EJ0100 Rev.1.00
Feb 01, 2014
Page 214 of 566
CubeSuite+ V2.02.00
APPENDIX A WINDOW REFERENCE
[Quick Replace] tab
In this tab, search is done with the designated characters and then they are replaced to the characters to be replaced.
Remark
This tab will be disabled if you call the Find and Replace dialog box from a panel other than the Editor panel.
Figure A-42. Find and Replace Dialog Box: [Quick Replace] Tab
(1)
(2)
(3)
(4)
[Function buttons]
The following items are explained here.
- [How to open]
- [Description of each area]
- [Function buttons]
[How to open]
- From the [Edit] menu, select [Find...].
- From the [Edit] menu, select [Replace...].
[Description of each area]
(1) [Search text]
Designate characters to find.
You can directly enter the characters into the text box (maximum characters: 1024) or select from the input history
in the drop-down list (maximum numbers of the history: 10).
If this dialog box is opened from the panel with the character being selected, the selected characters are shown by
default.
Words (variable/function) at the caret position are shown by default.
You can select the following wildcard by using the
button. This is available when "Wild-card" is selected in
[Search criteria].
- # Any single digit
- * Zero or more of any character
- ? Any single character
- [!] Any one character not in the set
- [] Any one character in the set
R20UT2865EJ0100 Rev.1.00
Feb 01, 2014
Page 215 of 566
CubeSuite+ V2.02.00
APPENDIX A WINDOW REFERENCE
You can select the following regular expressions by using the
button. This is available when "Regular Expres-
sion" is selected in [Search criteria].
- $ End of line
- ( ) Group capture
- * Zero or more
- + One or more
- . Any single character
- [] Any one character not in the set
- [^] Any one character not in the set
- \ Escape special character
- \b Word boundary
- \n Line break
- \s Whitespace
- ^ Beginning of line
- | Or
Remark
For details on regular expressions, see "APPENDIX E REGULAR EXPRESSIONS SYNTAX".
(2) [Replace with]
Designate characters to be replaced.
You can directly enter the characters into the text box (maximum characters: 1024) or select from the input history
in the drop-down list (maximum numbers of the history: 10).
(3) [Search location]
The following item will appear in the drop-down list.
Item
Operation
Current document (Panel Name)
Finds in the panel which was last active and can be found.
If the panel which was lastly active cannot be found or the panel does not exist,
this item will be disabled.
Remark
Up to 10 items for the input history are recorded in the drop-down list.
(4) [Option] area
This area is shown when the [Option] button is clicked (not shown by default).
The following options can be designated as search criteria.
(a) [Search criteria]
Select one of the following items from the drop-down list.
Item
Operation
Normal
Finds the characters designated in [Search text].
Wild-card
Finds using the wildcard designated in [Search text].
Regular Expressions
Finds using the regular expressions designated in [Search text].
(b) [File type]
This item is disabled.
R20UT2865EJ0100 Rev.1.00
Feb 01, 2014
Page 216 of 566
CubeSuite+ V2.02.00
APPENDIX A WINDOW REFERENCE
(c) [Match case]
Finds the designated characters in case-sensitive.
Finds the designated characters in not case-sensitive (default).
(d) [Match whole word]
Finds with a designated exact word.
Finds with at least one of the words (default).
(e) [Open file before replacing]
This item is disabled.
[Function buttons]
Button
Option
Find Previous
Function
Switches between display/hide the [Option] area in this tab.
Finds from the current caret position to the top of the file with the designated criteria.
Selects the characters that are found and moves the caretNote.
Find Next
Finds from the current caret position to the end of the file with the designated criteria.
Selects the characters that are found and moves the caretNote.
Replace and Next
Replaces the selected characters to the characters to be replaced then searches the
(Replace and Previous)
next (previous) candidate and selects themNote.
Cancel
Ignores the setting and closes this dialog box.
Help
Displays the help of this dialog box.
Note If the designated characters cannot be searched, "Search text was not found." is displayed on the status bar of
the Main window.
R20UT2865EJ0100 Rev.1.00
Feb 01, 2014
Page 217 of 566
CubeSuite+ V2.02.00
APPENDIX A WINDOW REFERENCE
[Replace in Files] tab
In this tab, batch search is done with the designated characters and then they are replaced to the characters to be
replaced in batch.
Remarks 1.
This tab will be disabled if you call the Find and Replace dialog box from a panel other than the Editor
panel.
2.
The
button in [Search text] will be displayed only if this dialog box is opened from the Editor panel.
Figure A-43. Find and Replace Dialog Box: [Replace in Files] Tab
(1)
(2)
(3)
(4)
[Function buttons]
The following items are explained here.
- [How to open]
- [Description of each area]
- [Function buttons]
[How to open]
- From the [Edit] menu, select [Find...].
- From the [Edit] menu, select [Replace...].
[Description of each area]
(1) [Search text]
Designate characters to find.
You can directly enter the characters into the text box (maximum characters: 1024) or select from the input history
in the drop-down list (maximum numbers of the history: 10).
If this dialog box is opened from the panel with the character being selected, the selected characters are shown by
default.
If this dialog box is opened from the Editor, words (variable/function) at the caret position are shown by default.
You can select the following wildcard by using the
button. This is available when this dialog box is opened
from the Editor panel and "Wild-card" is selected in [Search criteria].
- # Any single digit
- * Zero or more of any character
R20UT2865EJ0100 Rev.1.00
Feb 01, 2014
Page 218 of 566
CubeSuite+ V2.02.00
APPENDIX A WINDOW REFERENCE
- ? Any single character
- [!] Any one character not in the set
- [] Any one character in the set
You can select the following regular expressions by using the
button. This is available when this dialog box is
opened from the Editor panel and "Regular Expression" is selected in [Search criteria].
- $ End of line
- ( ) Group capture
- * Zero or more
- + One or more
- . Any single character
- [] Any one character not in the set
- [^] Any one character not in the set
- \ Escape special character
- \b Word boundary
- \n Line break
- \s Whitespace
- ^ Beginning of line
- | Or
Remark
For details on regular expressions, see "APPENDIX E REGULAR EXPRESSIONS SYNTAX".
(2) [Replace with]
Designate characters to be replaced.
You can directly enter the characters into the text box (maximum characters: 1024) or select from the input history
in the drop-down list (maximum numbers of the history: 10).
(3) [Search location]
Designate the location to find.
Select either one of the following items from the drop-down list or directly enter the file location from the keyboard
(maximum number: 10).
Item
Current document (Panel Name)
All open documents
Operation
Finds within the current Editor panel.
Finds within all the opening the Editor panel.
If no file is opened in the Editor panel, this item is disabled.
Active project
Finds within the text file included in the active project.
When [File type] is specified, finds only the specified type.
Note that is the current project does not exist, this item is disabled.
Main project and subprojects
Finds within the text file included in the main project and subproject.
When [File type] is specified, finds only the specified type.
Note that if the current project does not exist, this item is disabled.
Folder Name
Finds within the text file in the folder specified by directly entering (the maximum
characters: 259) the path (relative path is from the project folder), or specified in
the Browse For Folder dialog box opened by clicking the [...] button in this area.
When folders are not specified, the project folder name is shown in "( )" by default
folder (if the project does not exist, the current user document folder is shown).
When [File type] is specified, searches only the specified type.
R20UT2865EJ0100 Rev.1.00
Feb 01, 2014
Page 219 of 566
CubeSuite+ V2.02.00
Remark
APPENDIX A WINDOW REFERENCE
Up to 10 items for the input history are recorded in the drop-down list.
(4) [Option] area
This area is shown when the [Option] button is clicked (not shown by default).
The following options can be designated as search criteria.
(a) [Search criteria]
Select one of the following items from the drop-down list.
Item
Operation
Normal
Finds the characters designated in [Search text].
Wild-card
Finds using the wildcard designated in [Search text].
Regular ExpressionsNote
Finds using the regular expressions designated in [Search text].
Note This item is enabled only when the Editor panel is focused.
(b) [File type]
Specify File types to search.
Select one of the following items from the drop-down list.
Item
Source files (Extensions
Operation
Note
)
Files to find are limited to the source files.
Text files (*.txt)
Files to find are limited to the text files.
All files (*.*)
Finds all the files.
Note Shows extensions of the source file added to the Project Tree panel.
Note that the finds can be operated by limiting the search criteria by directly entering the file name in the text
box (maximum characters: 1024).
If this is the case, the wildcard "*" can be used and multiple file names can be specified by separating them
with ";".
Remark
Up to 10 items for the input history are recorded in the drop-down list.
(c) [Match case]
Finds with the designated characters in case-sensitive.
Finds with the designated characters in not case-sensitive (default).
(d) [Match whole word]
Finds with a designated exact word.
Finds with at least one of the words (default).
R20UT2865EJ0100 Rev.1.00
Feb 01, 2014
Page 220 of 566
CubeSuite+ V2.02.00
APPENDIX A WINDOW REFERENCE
(e) [Open file before replacing]
Replace is done after opening the file to find/replace characters in the Editor panel.
Replace is done without opening the file to find/replace characters (default).
[Function buttons]
Button
Function
Option
Switches between display/hide the [Option] area in this tab.
Replace All
Finds characters with designated criteria in batch and replaces the searched characters
to the one designated to be replaced.
Cancel
Ignores the setting and closes this dialog box.
Help
Displays the help of this dialog box.
R20UT2865EJ0100 Rev.1.00
Feb 01, 2014
Page 221 of 566
CubeSuite+ V2.02.00
APPENDIX A WINDOW REFERENCE
Save Settings dialog box
This dialog box is used to set the encoding and newline code of the file that is being edited on the Editor panel.
Remark
The target file name is displayed on the title bar.
Figure A-44. Save Settings Dialog Box
(1)
(2)
(3)
[Function buttons]
The following items are explained here.
- [How to open]
- [Description of each area]
- [Function buttons]
[How to open]
- Focus the Editor panel, and then select [file name Save Settings...] from the [File] menu.
[Description of each area]
(1) [Encode]
Select the encoding to be set from the drop-down list.
The items of the drop-down list are displayed according to the following sequence.
Note that the same encoding and encoding which are not supported by the current OS will not be displayed.
- Current encoding of the file (default)
- Default encoding of the current OS
- Most recently used encodings (maximum 4)
- Popular encodings for current locale
e.g. for United States locale it will be:
- Western European (Windows)
- Unicode (UTF-8)
- All other encodings supported by the OS (in alphabetical order)
(2) [Newline code]
Select the newline code to be set from the drop-down list.
You can select any of items below.
- Windows (CR LF)
- Macintosh (CR)
R20UT2865EJ0100 Rev.1.00
Feb 01, 2014
Page 222 of 566
CubeSuite+ V2.02.00
APPENDIX A WINDOW REFERENCE
- Unix (LF)
An active newline entry is selected by default.
(3) [Reload the file with these settings]
Reloads the file with the selected encoding and newline code when the [OK] button is clicked.
Does not reload the file when the [OK] button is clicked (default).
[Function buttons]
Button
OK
Function
Sets the selected encoding and newline code to the target file and closes this dialog box.
If [Reload the file with these settings] is selected, sets the selected encoding and newline
code to the target file and reloads the file. And then closes this dialog box.
Cancel
Cancels the settings and closes this dialog box.
Help
Displays the help of this dialog box.
R20UT2865EJ0100 Rev.1.00
Feb 01, 2014
Page 223 of 566
CubeSuite+ V2.02.00
APPENDIX A WINDOW REFERENCE
Print Preview window
This window is used to preview the file currently being displayed in the Editor panel before printing.
Remark
This window can be zoomed in and out by moving the mouse wheel forward or backward while holding
down the [Ctrl] key.
Figure A-45. Print Preview Window
[Toolbar]
(1)
The following items are explained here.
- [How to open]
- [Description of each area]
- [Toolbar]
- [Context menu]
[How to open]
- Focus the Editor panel, and then select [Print Preview] from the [File] menu.
[Description of each area]
(1) Preview area
This window displays a form showing a preview of how and what is printed.
The file name (fully qualified path) and the page number are displayed at the page header and page footer.
The display differs according to whether the debug tool is or is not connected, and when it is connected, to whether
the display is in normal display mode or mixed display mode. Note, however, that columns that are hidden on the
Editor panel are not displayed (these columns are not printed).
R20UT2865EJ0100 Rev.1.00
Feb 01, 2014
Page 224 of 566
CubeSuite+ V2.02.00
APPENDIX A WINDOW REFERENCE
[Toolbar]
Opens the Print dialog box provided by Windows to print the current Editor panel as shown by the print preview form.
Copies the selection into the clipboard.
Increases the size of the content.
Decreases the size of the content.
Displays the preview at 100-percent zoom (default).
Fits the preview to the width of this window.
Displays the whole page.
Displays facing pages.
[Context menu]
Increase Zoom
Increases the size of the content.
Decrease Zoom
Decreases the size of the content.
R20UT2865EJ0100 Rev.1.00
Feb 01, 2014
Page 225 of 566
CubeSuite+ V2.02.00
APPENDIX A WINDOW REFERENCE
Dependent Projects Settings dialog box
This dialog box is used to reference/set the dependent projects.
Figure A-46. Dependent Projects Settings Dialog Box
(1)
(2)
[Function buttons]
The following items are explained here.
- [How to open]
- [Description of each area]
- [Function buttons]
[How to open]
- From the [Project] menu, select [Dependent Projects Settings...].
Caution
This item is only enabled when a project where a subproject exists is opened.
[Description of each area]
(1) [Project]
Select a project (dependent-source project) to be targeted when a dependent project is set.
The active project is selected by default.
(2) [Dependent projects]
Select a project to be referenced as the dependent project at build in the check box.
A cyclic-reference project is displayed in gray because it cannot be selected.
R20UT2865EJ0100 Rev.1.00
Feb 01, 2014
Page 226 of 566
CubeSuite+ V2.02.00
Remark
APPENDIX A WINDOW REFERENCE
When an application project is related to the RH850 boot loader project, the boot loader project and the
application project are fixed to the dependent-source project and the dependent project, respectively, and
they cannot be changed.
Note that the boot loader project and the application project are related in the Select Constituent Application
Projects dialog box that is opened from the [Constituent application projects] property of the Configuration
Tool for Multi-core node.
[Function buttons]
Button
Function
OK
Applies all setting and closes this dialog box.
Cancel
Cancels the designated condition and closes the dialog box.
Help
Displays the help of this dialog box.
R20UT2865EJ0100 Rev.1.00
Feb 01, 2014
Page 227 of 566
CubeSuite+ V2.02.00
APPENDIX A WINDOW REFERENCE
Build Mode Settings dialog box
This dialog box is used to add and delete build modes and configure the current build mode in batch.
Figure A-47. Build Mode Settings Dialog Box
(1)
(2)
[Function buttons]
The following items are explained here.
- [How to open]
- [Description of each area]
- [Function buttons]
[How to open]
- From the [Build] menu, select [Build Mode Settings...].
[Description of each area]
(1) [Selected build mode] area
This area displays the build mode selected in the [Build mode list] area.
(a) Button
Apply to All
Set the build mode of the main project and all subprojects of the currently opened project
to the currently displayed build mode.
(2) [Build mode list] area
This area displays all build modes that exist in the currently opening project (main project and subproject) in a list.
The current build modes of all projects are same, the build mode is selected by default.If they are not same,
"DefaultBuild" will be selected.
The build mode that exists only in part of the main project and subproject is shown with the mark "*".
Note that the "DefaultBuild" is the default build mode and is always displayed at the top.
R20UT2865EJ0100 Rev.1.00
Feb 01, 2014
Page 228 of 566
CubeSuite+ V2.02.00
APPENDIX A WINDOW REFERENCE
(a) Button
Duplicate...
Duplicates the selected build mode.
The Character String Input dialog box opens. And the build mode is duplicated with the
name entered in the dialog box and added to the main project and all the subprojects in
the currently opening project.
When the build mode with "*" mark does not exist in the main project or subproject and
duplicate the build mode, "DefaultBuild" will be duplicated.
Up to 20 build modes can be added.
Delete
Deletes the selected build mode.
Note that "DefaultBuild" cannot be deleted.
If the currently set build mode is deleted, "DefaultBuild" is set.
Rename...
Renames the selected build mode.
Rename the build mode with entered name in the opening the Character String Input dialog box.
Caution
When duplicating or renaming the build mode, the existing build mode name cannot be
used.
Remarks 1.
Up to 127 characters can be specified as a build mode name. When the input violates any restriction, the following messages are shown in the tooltip.
Message
Description
A build mode with the same name already exists.
The entered build mode name already exists.
More than 127 characters cannot be specified.
Build mode name is too long (more than 128 characters).
The build mode name is invalid. The following
Invalid build mode name is entered. The charac-
characters cannot be used: \, /, :, *, ?, ", <, >, |
ters (\, /, :, *, ?, ", <, >, |) cannot be used because
the build mode name is used for the folder name.
2.
Up to 20 build modes can be added. When the input violates any restriction, the following messages are shown in the tooltip.
Message
The maximum number of build modes that can be
Description
The number of build modes exceed 20.
set per project/subproject is 20.
[Function buttons]
Button
Function
Close
Closes this dialog box.
Help
Displays the help of this dialog box.
R20UT2865EJ0100 Rev.1.00
Feb 01, 2014
Page 229 of 566
CubeSuite+ V2.02.00
APPENDIX A WINDOW REFERENCE
Character String Input dialog box
This dialog box is used to input and edit characters in one line.
Figure A-48. Character String Input Dialog Box
(1)
[Function buttons]
The following items are explained here.
- [How to open]
- [Description of each area]
- [Function buttons]
[How to open]
- On the Project Tree panel, after selecting a file, open the message dialog box by selecting [Change Extension...]
from the context menu.
And then click the [Yes] button in the dialog box.
- In the Build Mode Settings dialog box, select a build mode to be duplicated from [Build mode list], and then click
the [Duplicate...] button.
[Description of each area]
(1) [String] area
Input characters in one line.
By default, the current value of the area that this dialog box is called from is reflected to this area.
You cannot start a new line.
Remark
Up to 32767 characters can be entered.
When the input violates any restriction, the following messages will be shown in the tooltip.
Message
Description
More than maximum number of restriction in the prop-
The numbers of input characters exceeds the
erty that called this dialog box characters cannot be
maximum number of restriction in the property that
specified.
called this dialog box.
[Function buttons]
Button
OK
Function
Reflects the entered characters to the area that this dialog box is called from and closes
this dialog box.
Cancel
Does not reflect the entered characters to the area that this dialog box is called from and
closes this dialog box.
R20UT2865EJ0100 Rev.1.00
Feb 01, 2014
Page 230 of 566
CubeSuite+ V2.02.00
APPENDIX A WINDOW REFERENCE
Button
Help
R20UT2865EJ0100 Rev.1.00
Feb 01, 2014
Function
Displays the help of this dialog box.
Page 231 of 566
CubeSuite+ V2.02.00
APPENDIX A WINDOW REFERENCE
Batch Build dialog box
This dialog box is used to run builds, rebuilds and cleans in batch with the build modes that the project (main project
and subproject) has.
Remark
The batch build order follows the project build order, the order of the subprojects, main project.
When multiple build modes are selected for a single main project or subproject, after running builds of the
subproject with all the selected build modes, the build of the next subproject or main project is run.
Figure A-49. Batch Build Dialog Box
(1)
[Function buttons]
The following items are explained here.
- [How to open]
- [Description of each area]
- [Function buttons]
[How to open]
- From the [Build] menu, select [Batch Build...].
[Description of each area]
(1) [Build mode list] area
This area displays the list of the combinations of the names of the main project and subprojects in the currently
opened project, their build modes, and their macro definitions.
(a) [Project]
This area displays the main project and subprojects in the currently opened project.
Select the check boxes for the combinations of the main project and subprojects and their build modes which
you wish to run a build.
When this dialog box is opened for the first time after the project is created, all the check boxes are
unchecked. From the second time, the previous setting is retained.
R20UT2865EJ0100 Rev.1.00
Feb 01, 2014
Page 232 of 566
CubeSuite+ V2.02.00
APPENDIX A WINDOW REFERENCE
(b) [Build mode]
This area displays the build modes which the main project and subprojects have.
(c) [Defined macros]
<1> When the target project type is other than a debug-dedicated project
For the combination of the main project and subprojects and their build modes, the defined macros which
have been set in the [Compile Options] tab and the [Assemble Options] tab on the Property panel are
separated with "|" and displayed.
The defined macro in the compile option comes before the one in assemble option. They are separated
with ", " and displayed.
<2> When the target project type is a debug-dedicated project
This item is invalid.
Remarks 1.
Use one of the following methods to select multiple rows.
-Left-click the mouse with pressing the [Ctrl] key.
-Left-click the mouse with pressing the [Shift] key.
-Drag the mouse to select a range of rows.
Pressing the space key while a row is selected switches the selected/non-selected state of the
checkbox.
2.
Clicking on the header of each column sorts the entries (in ascending order by default).
Clicking on the same header again sorts the entries in the reverse order.
[Function buttons]
Button
Build
Function
Closes this dialog box and runs builds of the selected projects in the respective build
modes.
The execution result of the builds is displayed on the Output panel.
After the builds are complete, the build mode configuration restores to the one before this
dialog box was opened.
If any project is not selected, this button will be disabled.
Rebuild
Closes this dialog box and runs rebuilds of the selected projects in the respective build
modes.
The execution result of the rebuilds is displayed on the Output panel.
After the rebuilds are complete, the build mode configuration restores to the one before this
dialog box was opened.
If any project is not selected, this button will be disabled.
Clean
Closes this dialog box and deletes the files which are built in the respective build modes set
for the selected projects.
The execution result of the cleans is displayed on the Output panel.
After the cleans are complete, the build mode configuration restores to the one before this
dialog box was opened.
If any project is not selected, this button will be disabled.
Close
Closes this dialog box.
Help
Displays the help of this dialog box.
R20UT2865EJ0100 Rev.1.00
Feb 01, 2014
Page 233 of 566
CubeSuite+ V2.02.00
APPENDIX A WINDOW REFERENCE
Progress Status dialog box
This dialog box is used to display how the process has been progressed when the time consuming process is taken
place.
This dialog box automatically closes when the process in progress is done.
Figure A-50. Progress Status Dialog Box
(1)
(2)
[Function buttons]
The following items are explained here.
- [How to open]
- [Description of each area]
- [Function buttons]
[How to open]
- The dialog box automatically opens when a message is output while the time consuming process is in progress.
[Description of each area]
(1) Message display area
Displays the message output while process is in progress (edit not allowed).
(2) Progress bar
The progress bar shows the current progress of the process in progress with the bar length.
When the process is 100% done (the bar gets to the right end), this dialog box automatically closed.
[Function buttons]
Button
Cancel
Function
Cancels the process in progress and closes this dialog box.
Note that if the process termination is impossible, this button is disabled.
R20UT2865EJ0100 Rev.1.00
Feb 01, 2014
Page 234 of 566
CubeSuite+ V2.02.00
APPENDIX A WINDOW REFERENCE
Pack Settings dialog box
This dialog box is used to pack and save the project and this product.
Figure A-51. Pack Settings Dialog Box
(1)
(2)
(3)
[Function buttons]
The following items are explained here.
- [How to open]
- [Description of each area]
- [Function buttons]
[How to open]
- On the Project Tree panel, select the Project node, and then select [Save Project and Development Tools as Package...] from the context menu.
[Description of each area]
(1) Pack type selection area
Select the pack type.
Pack project and tools
Packs the project and this product (default).
Pack project only
Packs the project only.
(2) [Place] area
Specify the location in which to save the project and this product.
Enter the absolute path directly, or click the [Browse...] button, and select the location via the Browse For Folder
dialog box.
R20UT2865EJ0100 Rev.1.00
Feb 01, 2014
Page 235 of 566
CubeSuite+ V2.02.00
APPENDIX A WINDOW REFERENCE
(a) Button
Browse...
Browse For Folder dialog box appears.
When a folder is selected, the path is shown in the text box.
Remarks 1.
Up to 247 characters can be entered in [Place] area. When the input violates any restriction, the
following messages are shown.
Message
The folder name including the path is too long.
Description
The folder name is more than 247 characters.
Make it within 247 characters.
The folder name is invalid. The following charac-
The folder name with the invalid path is designated.
ters cannot be used: :, *, ?, ", <, >, |
The characters, :, *, ?, ", <, >, |, cannot be used for
the file name and folder name.
The folder name is invalid. Specify a folder other
A folder inside the project folder is specified.
than the project folder.
The folder that you will save the project is the
The target project folder for packing is in the folder
same to the project folder. Set another place.
specified as the location to save the project (Example: A project folder is specified as the top folder of
the packing target and a folder above the project
folder is specified as the location to save the project
folder).
2.
When the path name is too long to be shown in the text area,
pops up when the mouse cursor is hovered over
is displayed. The absolute path
.
(3) [Top folder of pack target] area
Specify the top folder of the packing target.
Enter the absolute path directly, or click the [Browse...] button, and select the location via the Browse For Folder
dialog box.
(a) Button
Browse For Folder dialog box appears.
Browse...
When a folder is selected, the path is shown in the text box.
Remarks 1.
Up to 247 characters can be entered in [Top folder of pack target] area. When the input violates
any restriction, the following messages are shown.
Message
The folder name including the path is too long.
Description
The folder name is more than 247 characters.
Make it within 247 characters.
The folder name is invalid. The following charac-
The folder name with the invalid path is designated.
ters cannot be used: :, *, ?, ", <, >, |
The characters, :, *, ?, ", <, >, |, cannot be used for
the file name and folder name.
Specify a folder that contains the project folder.
A folder that does not contain the project folder is
specified.
R20UT2865EJ0100 Rev.1.00
Feb 01, 2014
Page 236 of 566
CubeSuite+ V2.02.00
2.
APPENDIX A WINDOW REFERENCE
When the path name is too long to be shown in the text area,
pops up when the mouse cursor is hovered over
is displayed. The absolute path
.
[Function buttons]
Button
OK
Function
Closes this dialog box and packs and saves the project and this product to the designated
condition.
Cancel
Cancels the designated condition and closes the dialog box.
Help
Displays the help of this dialog box.
R20UT2865EJ0100 Rev.1.00
Feb 01, 2014
Page 237 of 566
CubeSuite+ V2.02.00
APPENDIX A WINDOW REFERENCE
Option dialog box
This dialog box is used to configure the CubeSuite+ environment.
All settings made via this dialog box are saved as preferences for the current user.
Figure A-52. Option Dialog Box
(1)
(2)
[Function buttons]
The following items are explained here.
- [How to open]
- [Description of each area]
- [Function buttons]
[How to open]
- From the [Tool] menu, select [Options...].
[Description of each area]
(1) Category selection area
Select the items to configure from the following categories.
Category
Description
[General - Startup and Exit] category
Configure startup and shutdown.
[General - Display] category
Configure messages from the application.
[General - External Text Editor] category
Configure the external text editor.
[General - Font and Color] category
Configure the fonts and colors shown on each panel.
[General - External Tools] category
Configure the startup of external tools.
[General - Project] category
Configure the project.
[General - Build/Debug] category
Configure building and debugging.
[General - Python Console] category
Configure the Python console.
R20UT2865EJ0100 Rev.1.00
Feb 01, 2014
Page 238 of 566
CubeSuite+ V2.02.00
APPENDIX A WINDOW REFERENCE
Category
Description
[General - Text Editor] category
Configure the text editor.
[General - Update] category
Configure update.
[Other - User Information] category
Configure user information.
(2) Settings
This area is used to configure the various options for the selected category.
For details about configuration for a particular category, see the section for the category in question.
[Function buttons]
Button
Initialize All Settings
Function
Restores all settings on this dialog box to their default values.
Note, however, that newly added items in the [General - External Tools] category will not
be removed.
OK
Applies all setting and closes this dialog box.
Cancel
Ignores the setting and closes this dialog box.
Apply
Applies all setting (does not close this dialog box).
Help
Displays the help of this dialog box.
R20UT2865EJ0100 Rev.1.00
Feb 01, 2014
Page 239 of 566
CubeSuite+ V2.02.00
APPENDIX A WINDOW REFERENCE
[General - Startup and Exit] category
Use this category to configure general settings relating to startup and shutdown.
Figure A-53. Option Dialog Box ([General - Startup and Exit] Category)
(1)
(2)
(3)
(4)
(5)
[Function buttons]
The following items are explained here.
- [How to open]
- [Description of each area]
- [Function buttons]
[How to open]
- From the [Tool] menu, select [Options...].
[Description of each area]
(1) [Open the One-point Advice dialog box at CubeSuite+ startup]
Shows the FormOnePoint dialog box on startup (default).
Does not show the FormOnePoint dialog box on startup.
(2) [Open the Splash window at CubeSuite+ startup]
Shows the Splash window on startup (default).
Does not show the Splash window on startup.
R20UT2865EJ0100 Rev.1.00
Feb 01, 2014
Page 240 of 566
CubeSuite+ V2.02.00
APPENDIX A WINDOW REFERENCE
(3) [Load the last project at CubeSuite+ startup]
Automatically loads the last project on startup (default).
Does not automatically load the last project on startup.
(4) [Reduce startup time by enabling rapid startup]
Reduces startup time by enabling rapid startup (default).
Disables the rapid start feature.
Remark
See "2.10.1 Use rapid start" for details about the rapid start.
Caution
This item is only enabled when this product is installed using the installer. It is disabled when a
packaged item is being used.
(5) Buttons
Initialize Settings
Returns all currently displayed setting to their default values.
[Function buttons]
Button
Initialize All Settings
Function
Restores all settings on this dialog box to their default values.
Note, however, that newly added items in the [General - External Tools] category will not
be removed.
OK
Applies all setting and closes this dialog box.
Cancel
Ignores the setting and closes this dialog box.
Apply
Applies all setting (does not close this dialog box).
Help
Displays the help of this dialog box.
R20UT2865EJ0100 Rev.1.00
Feb 01, 2014
Page 241 of 566
CubeSuite+ V2.02.00
APPENDIX A WINDOW REFERENCE
[General - Display] category
Use this category to configure general settings relating to program messages.
Figure A-54. Option Dialog Box ([General - Display] Category)
(1)
(2)
(3)
(4)
(5)
(6)
(7)
(8)
(9)
[Function buttons]
The following items are explained here.
- [How to open]
- [Description of each area]
- [Function buttons]
[How to open]
- From the [Tool] menu, select [Options...].
[Description of each area]
(1) [Message dialog box display level]
Select the Message dialog box display level (verbosity) from the following drop-down list.
Regardless of this setting, all messages are displayed in the Output panel.
Information, warning and error
Displays all messages in a Message dialog box.
Warning and error
Displays warning and error messages in a Message dialog box (default).
Error only
Only displays error messages in a Message dialog box.
Fatal error only
Only displays fatal error messages in a Message dialog box.
R20UT2865EJ0100 Rev.1.00
Feb 01, 2014
Page 242 of 566
CubeSuite+ V2.02.00
APPENDIX A WINDOW REFERENCE
(2) [Toolbar display type]
Use this area to select the format in which to display toolbars on each panel, via the following drop-down list.
Icon only
Displays icons only (default).
Icon and label
Displays both icons and labels (text).
(3) [Show function key commands]
Displays the Function Key bar in the Main window (default).
Does not display the Function Key bar in the Main window.
(4) [Show window contents while resizing]
Resizes the window while displaying areas that were not visible before.
Resizes the window without displaying areas that were not visible before (default).
(5) [Tab width]
Specify the number of tab columns.
Either enter a number between 1 and 16 directly via the keyboard, or specify a number via the
buttons. The
default is 8.
Note that clicking on the [OK] or [Apply] button while this item remains blank causes the tab setting to remain at the
previously saved value.
(6) [Select the file opened with text editor in project tree]
When the Editor panel is activated, the file currently being opened is selected in the Project Tree panel (default).
Even if the Editor panel is activated, the file currently being opened is not selected in the Project Tree panel.
(7) [Show overlay icons for Windows Explorer in project tree]
Displays overlay icons for Windows Explorer in the Project Tree panel.
Does not display overlay icons for Windows Explorer in the Project Tree panel (default).
Caution
The change of the setting is reflected after this product restarts.
(8) [Location of a close button for a splitted panel]
Use this area to select the location of a close button for a splitted panel, via the following drop-down list.
Right edge of the tab area
Displays to the right edge in the tab area (default).
All tabs
Displays to the right edge of the title in all tabs.
Active tab
Displays to the right edge of the title in the active tab.
(9) Buttons
Initialize Settings
R20UT2865EJ0100 Rev.1.00
Feb 01, 2014
Returns all currently displayed setting to their default values.
Page 243 of 566
CubeSuite+ V2.02.00
APPENDIX A WINDOW REFERENCE
[Function buttons]
Button
Initialize All Settings
Function
Restores all settings on this dialog box to their default values.
Note, however, that newly added items in the [General - External Tools] category will not
be removed.
OK
Applies all setting and closes this dialog box.
Cancel
Ignores the setting and closes this dialog box.
Apply
Applies all setting (does not close this dialog box).
Help
Displays the help of this dialog box.
R20UT2865EJ0100 Rev.1.00
Feb 01, 2014
Page 244 of 566
CubeSuite+ V2.02.00
APPENDIX A WINDOW REFERENCE
[General - External Text Editor] category
Use this category to configure general settings relating to the external text editor.
Figure A-55. Option Dialog Box ([General - External Text Editor] Category)
(1)
(2)
(3)
(4)
(5)
(6)
[Function buttons]
The following items are explained here.
- [How to open]
- [Description of each area]
- [Function buttons]
[How to open]
- From the [Tool] menu, select [Options...].
[Description of each area]
(1) [Use external text editor]
Uses an external text editor as the text editor.
Uses the Editor panel as the text editor (default).
(2) [External text editor path]
Either type in the name of the executable file (including absolute path) for the external text editor directly via the
keyboard (up to 259 characters), or click the [Browse...] button, and in the Select External Text Editor dialog box,
specify the name of the executable file.
This item is only enabled if the [Use external text editor] check box is selected.
R20UT2865EJ0100 Rev.1.00
Feb 01, 2014
Page 245 of 566
CubeSuite+ V2.02.00
APPENDIX A WINDOW REFERENCE
(3) [Startup options]
Specify the startup options (without the line number) for the external text editor (up to 256 characters).
This item is only enabled if the [Use external text editor] check box is selected.
The following placeholders can be specified by the
button.
If you wish to specify more than one option, separate them by spaces.
%FileName%
Passes the name of the file to display to the external text editor.
%FilePath%
Passes the absolute path of the file to display to the external text editor.
%FileRelativePath%
Passes the absolute path of the file from the project folder to display to the external text editor.
%Line%
Passes the caret position (line number) to the external text editor.
(4) [Startup options (with line number)]
Specify the startup options (with the line number) for the external text editor (up to 256 characters).
This item is only enabled if the [Use external text editor] check box is selected.
The following placeholders can be specified by the
button.
If you wish to specify more than one option, separate them by spaces.
%FileName%
Passes the name of the file to display to the external text editor.
%FilePath%
Passes the absolute path of the file to display to the external text editor.
%FileRelativePath%
Passes the absolute path of the file from the project folder to display to the external text editor.
%Line%
Passes the caret position (line number) to the external text editor.
(5) [Open in internal editor during debug]
This item is only enabled if the [Use external text editor] check box is selected.
Suppresses starting an external text editor and opens the file to display in the Editor panel during debugging
(default).
Opens the file to display in an external text editorl.
(6) Buttons
Initialize Settings
Returns all currently displayed setting to their default values.
[Function buttons]
Button
Initialize All Settings
Function
Restores all settings on this dialog box to their default values.
Note, however, that newly added items in the [General - External Tools] category will not
be removed.
OK
Applies all setting and closes this dialog box.
Cancel
Ignores the setting and closes this dialog box.
Apply
Applies all setting (does not close this dialog box).
Help
Displays the help of this dialog box.
R20UT2865EJ0100 Rev.1.00
Feb 01, 2014
Page 246 of 566
CubeSuite+ V2.02.00
APPENDIX A WINDOW REFERENCE
[General - Font and Color] category
Use this category to configure general settings relating to fonts and colors on each panel.
Figure A-56. Option Dialog Box ([General - Font and Color] Category)
(1)
(2)
(3)
(4)
[Function buttons]
The following items are explained here.
- [How to open]
- [Description of each area]
- [Function buttons]
[How to open]
- From the [Tool] menu, select [Options...].
[Description of each area]
(1) Color options area
Use this area to configure the colors.
(a) [Setting place] area
Select a location from the list for which the color will be specified.
The relationships between the list items and default color settings are as follows.
Item
DefaultNote
Warning
Example
Description
Font color
Black
Background color
White
Font color
Blue
Background color
Default color
The standard display color in all windows
and panels.
Warning messages are displayed in this
color in the Output panel, and file names
with warnings are displayed in this color
in the Project Tree panel.
R20UT2865EJ0100 Rev.1.00
Feb 01, 2014
Page 247 of 566
CubeSuite+ V2.02.00
Item
Error
APPENDIX A WINDOW REFERENCE
Example
Description
Font color
Red
Background color
LightGray
Error messages are displayed in this
color in the Output panel, and file names
with errors are displayed in this color in
the Project Tree panel.
Reserved word
Comment
String literal
Control code
Highlight
Changed value
Font color
Brown
Background color
Default color
Font color
Green
Background color
Default color
Font color
Gray
Background color
Default color
Font color
Teal
Background color
Default color
Font color
White
Background color
Magenta
Font color
Tan
Background color
Cream
The reserved words of your compiler/
assembler are displayed in this color in
the Editor panel.
Comments (in the case of a C source file,
"/* ... */") are displayed in this color in the
Editor panel.
String literals are displayed in this color in
the Editor panel.
Control characters are displayed in this
color in the Output panel.
Highlighted areas in plug-in products and
the like are displayed in this color.
Values changed via the execution of a
user program are displayed in this color
in the Memory panel, CPU Register
panel, Local Variables panel, SFR panel,
Watch panel.
Edit value
Font color
Blue
Background color
Default color
Values forcibly modified by the user are
displayed in this color in the Memory
panel, CPU Register panel, Local Variables panel, SFR panel, Watch panel.
Current PC
Breakpoint
Update periodic
Read or fetch
Write
Read and write
Font color
Black
Background color
LightOrange
Font color
Black
Background color
SalmonPink
Font color
Pink
Background color
Default color
Font color
Default color
Background color
LightGreen
Font color
Default color
Background color
Orange
Font color
Default color
Background color
LightSkyBlue
The row with the current PC position is
displayed in this color in the Editor panel.
The line at which a break point is set is
displayed in this color in the Editor panel.
Areas configured for real-time display
updates are shown in this color in the
Memory panel and Watch panel.
Locations that have been read or fetched
are displayed in this color in the Trace
panel [IECUBE] [IECUBE2] [Simulator].
Locations that have been written are displayed in this color in the Trace panel
[IECUBE] [IECUBE2] [Simulator].
Locations that have been read and written are displayed in this color in the
Trace panel [IECUBE] [IECUBE2] [Simulator].
Lost
Font color
Background color
R20UT2865EJ0100 Rev.1.00
Feb 01, 2014
White
LightGray
Locations that the value have been got
from the debug tool is not correct in the
Memory panel.
Page 248 of 566
CubeSuite+ V2.02.00
APPENDIX A WINDOW REFERENCE
Item
Coverage 100%
Coverage 1 99%
Coverage 0%
Example
Description
Font color
Default color
Background color
LightGreen
Font color
Default color
Background color
LightPink
Font color
Default color
Background color
LightGray
The line for which code coverage is at
100 % is displayed in this color in the Editor panel and Disassemble panel.
The line for which code coverage is at 1
to 99 % is displayed in this color in the
Editor panel and Disassemble panel.
The line for which code coverage is at 0
% (not yet executed) is displayed in this
color in the Editor panel and Disassemble panel.
Invalid
Font color
Gray
Background color
Default color
Non memory-mapped areas in the Memory panel and filenames in the Project
Tree panel that do not actually exist are
displayed in this color.
Note The [Default] text and background colors depend on the Windows settings of the host computer. Here,
we use the Windows defaults, which are black text and white background.
(b) [Use default color]
Displays items selected via the [Setting place] area using the standard text color.
Displays items selected via the [Setting place] area with a user-defined text color.
The [Font color...] button is enabled.
(c) [Use default background color]
Displays items selected via the [Setting place] area using the standard background color.
Displays items selected via the [Setting place] area with a user-defined background color.
The [Background Color...] button is enabled.
(d) Buttons
Font Color...
The Edit Colors Dialog Box opens. Specify the text color of the item selected via the
[Setting place] area.
Note, however, that this button will be disabled if the [Use default color] check box is
selected.
Background Color...
The Edit Colors Dialog Box opens. Specify the background color of the item selected
via the [Setting place] area.
Note, however, that this button will be disabled if the [Use default background color]
check box is selected.
Reset Selected Item Colors
Resets the color information for the item selected via the [Setting place] area to the
defaults.
R20UT2865EJ0100 Rev.1.00
Feb 01, 2014
Page 249 of 566
CubeSuite+ V2.02.00
APPENDIX A WINDOW REFERENCE
Figure A-57. Edit Colors Dialog Box
(2) [Display example] area
Display sample text using the color and font settings from the Color options area.
By default the string "AaBbCc" is shown, but you can type an arbitrary string directly into the text box.
(3) [Font settings for text editor] area
Click the [Font...] button to open the Font Dialog Box and configure the fonts for your text editor.
Figure A-58. Font Dialog Box
R20UT2865EJ0100 Rev.1.00
Feb 01, 2014
Page 250 of 566
CubeSuite+ V2.02.00
APPENDIX A WINDOW REFERENCE
(4) Buttons
Import...
Opens the Open Option Setting File dialog box to refer the settings saved in the file
to this category.
Export...
Opens the Save Option Setting File dialog box to save the settings of this category
to a file.
Initialize Settings
Returns all currently displayed setting to their default values.
[Function buttons]
Button
Initialize All Settings
Function
Restores all settings on this dialog box to their default values.
Note, however, that newly added items in the [General - External Tools] category will not
be removed.
OK
Applies all setting and closes this dialog box.
Cancel
Ignores the setting and closes this dialog box.
Apply
Applies all setting (does not close this dialog box).
Help
Displays the help of this dialog box.
R20UT2865EJ0100 Rev.1.00
Feb 01, 2014
Page 251 of 566
CubeSuite+ V2.02.00
APPENDIX A WINDOW REFERENCE
[General - External Tools] category
Use this category to register external tools that can be launched directly from CubeSuite+, and configure these external
tools when they are so launched.
Registering an external tool here allows it to be launched directly via the [Tool] menu.
Figure A-59. Option Dialog Box ([General - External Tools] Category)
(1)
(2)
[Function buttons]
The following items are explained here.
- [How to open]
- [Description of each area]
- [Function buttons]
[How to open]
- From the [Tool] menu, select [Options...].
[Description of each area]
(1) Registered external tools area
(a) [Menu list] area
This area displays a list of menu items (added to the [Tool] menu) for launching external tools that have been
added via this dialog box.
To add a new external tool, click the [New] button.
When you click the [New] button, the item "New External Tool" is added to the bottom of the list. In this state,
configure the details of the external tool to add in the New registration area.
Up to 8 external tools can be registered.
To change the settings of an external tool that has already been registered, select the name of the external
tool to modify and edit the desired setting.
The order of the items on this list is the same as the order in the menu.
R20UT2865EJ0100 Rev.1.00
Feb 01, 2014
Page 252 of 566
CubeSuite+ V2.02.00
APPENDIX A WINDOW REFERENCE
(b) Buttons
New
Adds the item "New External Tool" to the bottom of the list for the registration of a new external
tool.
Note that this button will be disabled if 8 external tools have already been registered.
Delete
Removes the external tool that is selected in the list.
Move Up
Moves the external tool selected in the list up one row.
Move Down
Moves the external tool selected in the list down one row.
(2) New registration area
Use this area to configure the details of a newly added external tool.
Up to 8 external tools can be registered.
(a) [Menu name]
Specify the name to use in the menu for launching the external tool (up to 100 characters).
The name specified here will appear in the [Tool] menu, selecting that item will launch the external tool.
When you finish entering the menu name (the text box loses focus), the name automatically replaces the "New
External Tool" string in the list.
(b) [Command path]
Either type in the name of the executable file (including absolute path) for the new external tool directly via the
keyboard (up to 259 characters), or click the [...] button, and in the Select Program dialog box, specify the
name of the executable file ([Startup folder] is automatically set to the absolute path to the folder where the
executable file is located).
(c) [Startup options]
Specify the startup options for the new external tool (up to 256 characters).
The following placeholders can be specified by the
button.
If you wish to specify more than one option, separate them by spaces.
%FileName%
The name of the file currently selected in the Project Tree panel is passed to the external
tool.
%FilePath%
The absolute path of the file currently selected in the Project Tree panel is passed to the
external tool.
%FileRelativePath%
The absolute path from the project folder of the file currently selected in the Project Tree
panel is passed to the external tool.
%Line%
If the file currently selected in the Project Tree panel is being edited in the Editor panel, then
the line on which the caret is located is passed (if the Editor panel does not have focus, then
"1" is passed).
%OutputFile%
The program passes to the external tool the name of the module file (with absolute path) that
is output when the project for the item currently selected in the Project Tree panel is built (if
there is no selection, then nothing is passed).
(d) [Startup folder]
Specify the absolute path to the folder for launching the external tool (up to 247 characters).
The following placeholders can be specified by the
button.
If you wish to specify more than one folder, separate them by spaces.
R20UT2865EJ0100 Rev.1.00
Feb 01, 2014
Page 253 of 566
CubeSuite+ V2.02.00
%ActiveProjectDir%
APPENDIX A WINDOW REFERENCE
The absolute path of the active project folder of the item currently selected in the Project
Tree panel is passed to the external tool (if the active project does not exist, then nothing is
passed).
%FileDir%
The absolute path of the folder where the file currently selected in the Project Tree panel
exists is passed to the external tool.
%MainProjectDir%
The absolute path of the main project folder of the item currently selected in the Project Tree
panel is passed to the external tool (if the main project does not exist, then nothing is
passed).
%MicomToolPath%
The absolute path of the install folder of this product is passed to the external tool.
%OutputDir%
The program passes the name of the folder (with absolute path) for the module that is output
when the project for the item currently selected in the Project Tree panel is built (if there is no
selection, then nothing is passed).
%ProjectDir%
The absolute path of the project folder of the item currently selected in the Project Tree
panel is passed to the external tool.
%TempDir%
The absolute path of the temporary folder is passed to the external tool.
%WinDir%
The absolute path of the Windows system folder is passed to the external tool.
(e) [Use Output panel]
Displays messages that the new external tool outputs to stdout and stderr in the Output panel.
Messages will be output to the Output panel's [Tool Name] tab ("Tool Name" is the string specified in [Menu
name]).
Uses the Windows command prompt for messages that the new external tool outputs to stdout and stderr
(default).
(f) [Input options at startup]
The Character String Input opens, enabling you to specify startup parameters for the new external tool.
Does not specify startup parameters for the new external tool (default).
(g) [Output unicode text]
This item is only enabled if the [Use Output panel] check box is selected.
Displays messages that the new external tool outputs to stdout and stderr in the Output panel using the Unicode character set.
Displays messages that the new external tool outputs to stdout and stderr in the Output panel using the
ASCII character set (default).
(h) [Close window when command exit]
This item is disabled if the [Use Output panel] check box is selected.
Closes the Windows command prompt when the new external tool exits.
Leaves the Windows command prompt open after the new external tool exits (default).
R20UT2865EJ0100 Rev.1.00
Feb 01, 2014
Page 254 of 566
CubeSuite+ V2.02.00
APPENDIX A WINDOW REFERENCE
[Function buttons]
Button
Initialize All Settings
Function
Restores all settings on this dialog box to their default values.
Note, however, that newly added items in the [General - External Tools] category will not
be removed.
OK
Applies all setting and closes this dialog box.
Cancel
Ignores the setting and closes this dialog box.
Apply
Applies all setting (does not close this dialog box).
Help
Displays the help of this dialog box.
R20UT2865EJ0100 Rev.1.00
Feb 01, 2014
Page 255 of 566
CubeSuite+ V2.02.00
APPENDIX A WINDOW REFERENCE
[General - Project] category
Use this category to configure general settings relating to the project.
Figure A-60. Option Dialog Box ([General - Project] Category)
(1)
(2)
[Function buttons]
The following items are explained here.
- [How to open]
- [Description of each area]
- [Function buttons]
[How to open]
- From the [Tool] menu, select [Options...].
[Description of each area]
(1) [Output the common project file for e2 studio too when the project is saved]
Outputs the common project file for e2 studio too when the project is saved (default).
Does not output the common project file for e2 studio when the project is saved.
(2) Buttons
Initialize Settings
R20UT2865EJ0100 Rev.1.00
Feb 01, 2014
Returns all currently displayed setting to their default values.
Page 256 of 566
CubeSuite+ V2.02.00
APPENDIX A WINDOW REFERENCE
[Function buttons]
Button
Initialize All Settings
Function
Restores all settings on this dialog box to their default values.
Note, however, that newly added items in the [General - External Tools] category will not
be removed.
OK
Applies all setting and closes this dialog box.
Cancel
Ignores the setting and closes this dialog box.
Apply
Applies all setting (does not close this dialog box).
Help
Displays the help of this dialog box.
R20UT2865EJ0100 Rev.1.00
Feb 01, 2014
Page 257 of 566
CubeSuite+ V2.02.00
APPENDIX A WINDOW REFERENCE
[General - Build/Debug] category
Use this category to configure general setting relating to building and debugging.
Figure A-61. Option Dialog Box ([General - Build/Debug] Category)
(1)
(2)
(3)
(4)
(5)
(6)
(7)
(8)
(9)
[Function buttons]
The following items are explained here.
- [How to open]
- [Description of each area]
- [Function buttons]
[How to open]
- From the [Tool] menu, select [Options...].
[Description of each area]
(1) [Enable Rapid Build]
Enables the rapid build Note feature (default).
Does not use the rapid build feature.
Note This feature automatically begins a build when the source file being edited is saved.
Enabling this feature makes it possible to perform builds while editing source files.
If this feature is used, we recommend saving frequently after editing source files.
For details on the rapid build feature, see the following.
- When the target project type is other than a debug-dedicated project: "CubeSuite+ Integrated
Development Environment User’s Manual: Build"
- When the target project type is a debug-dedicated project: "F.5.4 Run a rapid build"
R20UT2865EJ0100 Rev.1.00
Feb 01, 2014
Page 258 of 566
CubeSuite+ V2.02.00
APPENDIX A WINDOW REFERENCE
(a) [Observe registered files changing]
Start s a rapid build when a source file registered in the project is edited or saved by an external text editor
or the like.
Does not start a rapid build when a source file registered in the project is edited or saved by an external text
editor or the like (default).
Remark
This item is only enabled if the [Enable Rapid Build] check box is selected.
Cautions 1.
The rapid build will not finish if this item is selected, and the files to be built have been
registered for automatic editing or overwriting (e.g. by commands executed before or
after the build).
If the rapid build does not finish, unselect this item, and stop the rapid build.
2.
If this item is selected, a file that is registered in the project but does not exist (a file
grayed out) will not be observed even if it is registered again by the Explorer etc.
To observe the file, reload the project file, or select this item again after unselecting this
item and closing this dialog box.
(2) [Show dependency files in project tree]
Displays the file group on which the source file depends on the project tree.
Does not display the file group on which the source file depends on the project tree (default).
(3) [Output quality report file when build is successful]
Output the quality report file when a build is successful.
Does not output the quality report file when a build is successful (default).
Remarks 1.
The quality report file is not output when a rapid build is executed, a debug-dedicated project is
built, and compiling or assembling is executed in file units.
2.
The following information item is output to the quality report file.
- Time and date on which the file is created
- Log of the build results
- Information on the command file which is used during building
- Information on the detailed version of this product or the current project
3.
The quality report file is output with the file name "QualityReport(project-name.build-modename).text" to the project folder of each project.
If a file having the same name exists, it will be overwritten.
It is also shown on the project tree, under the Build tool generated files node.
(4) [Stop build when the number of error exceed the limit]
Stops the build if the total number of errors at the build reaches the number specified in [Upper limit].
Does not stop the build even if the total number of errors at the build reaches the number specified in [Upper
limit] (default).
R20UT2865EJ0100 Rev.1.00
Feb 01, 2014
Page 259 of 566
CubeSuite+ V2.02.00
APPENDIX A WINDOW REFERENCE
(a) [Upper limit]
Specify the upper limit of the number of errors.
Either enter a number between 1 and 10000 directly via the keyboard, or specify a number via the
buttons.
The default is 100.
Note that clicking on the [OK] or [Apply] button while this item remains blank causes the tab setting to remain
at the previously saved value.
Remark
This item is only enabled if the [Stop build when the number of error exceed the limit] check box is
selected.
(5) [Timing of updating dependencies]
Select the timing for automatically updating dependencies from the drop-down list of either of the following:
At the first build
Updates dependencies immediately before executing the first build after opening the
project (default).
At every build
Updates dependencies immediately before executing the build.
(6) [Observe downloaded load module files changing]
Monitors load module files downloaded to the debugging tool for changes. When there is a change, a message
dialog box confirming whether to execute the download is displayed.
Does not monitor load module files downloaded to the debugging tool for changes (default).
(7) [Add source files automatically (for the "Debug Only" project only)]
In a debug-dedicated project, when downloading a load module file into the debug tool, source files are automatically added to the project tree (default).
In a debug-dedicated project, when downloading a load module file into the debug tool, source files are not automatically added to the project tree.
Caution
This function is only valid when a load module file has been added to the Download files node
of the project tree.
When a load module file has been added in the [Download File Settings] tab on the Property
panel of the debug tool, source files are not added to the project tree.
(8) [Enable Break Sound]
Beeps when the execution of a user program is halted due to a break event (hardware or software break).
Does not beep when the execution of a user program is halted due to a break event (hardware or software
break) (default).
(9) Buttons
Initialize Settings
R20UT2865EJ0100 Rev.1.00
Feb 01, 2014
Returns all currently displayed setting to their default values.
Page 260 of 566
CubeSuite+ V2.02.00
APPENDIX A WINDOW REFERENCE
[Function buttons]
Button
Initialize All Settings
Function
Restores all settings on this dialog box to their default values.
Note, however, that newly added items in the [General - External Tools] category will not
be removed.
OK
Applies all setting and closes this dialog box.
Cancel
Ignores the setting and closes this dialog box.
Apply
Applies all setting (does not close this dialog box).
Help
Displays the help of this dialog box.
R20UT2865EJ0100 Rev.1.00
Feb 01, 2014
Page 261 of 566
CubeSuite+ V2.02.00
APPENDIX A WINDOW REFERENCE
[General - Python Console] category
Use this category to configure general setting relating to the Python console.
Figure A-62. Option Dialog Box ([General - Python Console] Category)
(1)
(2)
(3)
(4)
(5)
[Function buttons]
The following items are explained here.
- [How to open]
- [Description of each area]
- [Function buttons]
[How to open]
- From the [Tool] menu, select [Options...].
[Description of each area]
(1) [Number of screen lines]
Specify the number of screen lines for the Python console.
Either enter a number between 5000 and 100000 directly via the keyboard, or specify a number via the
buttons.
The default is 10000.
Remark
This item can be set or referred by using CubeSuite+ Python property "common.ViewLine".
(2) [Throw exception]
Throws an exception.
Does not throws an exception (default).
Remark
This item can be set or referred by using CubeSuite+ Python property "common.ThrowExcept".
R20UT2865EJ0100 Rev.1.00
Feb 01, 2014
Page 262 of 566
CubeSuite+ V2.02.00
APPENDIX A WINDOW REFERENCE
(3) [Use remoting function at startup]
Enables the function for linking to external tools when starting the Python console (default).
Disables the function for linking to external tools when starting the Python console.
Remark
This item can be set or referred by using CubeSuite+ Python property "common.UseRemoting".
(4) [Clear the window when the active project is changed]
Clears the window when the active project is changed (default).
Does not clear the window when the active project is changed.
Remark
This item can be set or referred by using CubeSuite+ Python property "common.ConsoleClear".
(5) [Display the results of executing CubeSuite+ Python function]
Displays the results of executing a CubeSuite+ Python function in the Python console (default).
Does not display the results of executing a CubeSuite+ Python function in the Python console.
Remark
This item can be set or referred by using CubeSuite+ Python property "common.ViewOutput".
[Function buttons]
Button
Initialize All Settings
Function
Restores all settings on this dialog box to their default values.
Note, however, that newly added items in the [General - External Tools] category will not
be removed.
OK
Applies all setting and closes this dialog box.
Cancel
Ignores the setting and closes this dialog box.
Apply
Applies all setting (does not close this dialog box).
Help
Displays the help of this dialog box.
R20UT2865EJ0100 Rev.1.00
Feb 01, 2014
Page 263 of 566
CubeSuite+ V2.02.00
APPENDIX A WINDOW REFERENCE
[General - Text Editor] category
Use this category to configure general settings relating to the text editor.
Figure A-63. Option Dialog Box ([General - Text Editor] Category)
(1)
(2)
(3)
(4)
[Function buttons]
The following items are explained here.
- [How to open]
- [Description of each area]
- [Function buttons]
[How to open]
- From the [Tool] menu, select [Options...].
[Description of each area]
(1) [Spacing]
Use this area to configure the spacing-related settings in the text editor.
(a) [Enable auto indentation]
Code is intelligently indented depending on the code being typed in the text editor.
E.g. Inside a function or not or coding a loop (default).
Code is not indented depending on the code being typed in the text editor.
(b) [Use spaces as tabs]
When you press the [Tab] key in the text editor, a group of space characters is inserted equal to the width of
a tab.
When you press the [Tab] key in the text editor, the tab character is inserted (default).
R20UT2865EJ0100 Rev.1.00
Feb 01, 2014
Page 264 of 566
CubeSuite+ V2.02.00
APPENDIX A WINDOW REFERENCE
(c) [Show whitespace marks]
Whitespace marks such as space and tab are shown in the text editor.
Whitespace marks such as space and tab are not shown in the text editor (default).
(d) [Enable line highlight for current]
Highlights the current line in the text editor.
Does not highlight the current line in the text editor (default).
(2) [General]
Use this area to configure general settings in the text editor.
(a) [Enable syntax coloring]
Enables the coloring of keywords in the text editor that have supported file-types (default).
No coloring of keywords is displayed in the text editor.
(b) [Emable smart editing]
Enables the smart edit function (default).
Disables the smart edit function.
Remark
This function is disabled when the build tool is CA850, CA780R, or CA78K0.
(c) [Enable code outlining]
This item is only available if the [Enable syntax coloring] check box is selected.
Enables the code outlining feature in the text editor.
This enables the expansion and collapse of code blocks for file-types that support it (default).
Does not use the code outlining feature in the text editor.
(d) [Enable file encoding auto detection]
Enables automatic determination of the encoding when a file is read (default).
Disables automatic determination of the encoding when a file is read.
(e) [Externally modified files]
This item allows you to specify the action to be taken for source files that are modified externally to the CubeSuite+.
R20UT2865EJ0100 Rev.1.00
Feb 01, 2014
Page 265 of 566
CubeSuite+ V2.02.00
Prompt to reload the file
APPENDIX A WINDOW REFERENCE
When a file open in the text editor is modified externally to the CubeSuite+, a message
dialog box will be displayed which asks you whether you wish to reload the file or not
(default).
If you click the [Yes] button on the message dialog box, this will reload the file from disk,
losing all current changes to that file in the text editor.
If you click the [No] button on the message dialog box, this will ignore the external
changes and any existing modifications to that file in the text editor will remain.
Always reload the file
This will automatically reload the file when it is modified externally.
Never reload the file
This will ignore any externally-modified changes to source files and will not reload the file.
(f) [Default file encoding]
This option is for the default file encoding that should be used when creating a new file in the Editor panel and
automatic determination of encoding is disabled. In addition this encoding is used when the file being opened
has a file encoding that cannot be detected or is not supported in the Editor panel currently.
Select the encoding to be set from the drop-down list.
The items of the drop-down list are displayed according to the following sequence.
Note that the same encoding and encoding which are not supported by the current OS will not be displayed.
- Default encoding of the current OS (default)
- Most recently used encodings (maximum 4)
- Popular encodings for current locale
e.g. for United States locale it will be:
- Western European (Windows)
- Unicode (UTF-8)
- All other encodings supported by the OS (in alphabetical order)
(3) [Debugging]
Use this area to configure general settings relating to debugging in the text editor.
(a) [Enable line highlight for PC]
Shows the current PC as a full line highlight in the text editor (default).
Does not show the current PC as a full line highlight in the text editor.
(b) [Enable tool-tip watch]
Shows the value of variables in a tool-tip when hovering the mouse over the variable in the text editor
(default).
Does not show the value of variables in a tool-tip.
(c) [Enable line highlight for break/coverage]
Shows the breakand coverage as a full line highlight in the text editor (default).
Does not show the break and coverage as a full line highlight in the text editor.
R20UT2865EJ0100 Rev.1.00
Feb 01, 2014
Page 266 of 566
CubeSuite+ V2.02.00
APPENDIX A WINDOW REFERENCE
(d) [Use window recycling]
Uses window recycling.
Does not use window recycling (default).
Remark
See "CubeSuite+ Integrated Development Environment User’s Manual: Debug" for details about
window recycling.
(4) Buttons
Initialize Settings
Returns all currently displayed setting to their default values.
[Function buttons]
Button
Initialize All Settings
Function
Restores all settings on this dialog box to their default values.
Note, however, that newly added items in the [General - External Tools] category will not
be removed.
OK
Applies all setting and closes this dialog box.
Cancel
Ignores the setting and closes this dialog box.
Apply
Applies all setting (does not close this dialog box).
Help
Displays the help of this dialog box.
R20UT2865EJ0100 Rev.1.00
Feb 01, 2014
Page 267 of 566
CubeSuite+ V2.02.00
APPENDIX A WINDOW REFERENCE
[General - Update] category
Use this category to configure general setting relating to update.
Figure A-64. Option Dialog Box ([General - Update] Category)
(1)
(2)
(3)
[Function buttons]
The following items are explained here.
- [How to open]
- [Description of each area]
- [Function buttons]
[How to open]
- From the [Tool] menu, select [Options...].
[Description of each area]
(1) [Check for updates when opening project.]
Automatically checks for updates when a project is opened.
Does not automatically check for updates when a project is opened.
(2) [Check at intervals of]
Specify the interval at which to check for updates.
Either enter a number between 0 and 99 directly via the keyboard, or specify a number via the
buttons.
(3) Buttons
Update Manager Option
R20UT2865EJ0100 Rev.1.00
Feb 01, 2014
Displays the Update Manager Options dialog box.
Page 268 of 566
CubeSuite+ V2.02.00
APPENDIX A WINDOW REFERENCE
[Function buttons]
Button
Initialize All Settings
Function
Restores all settings on this dialog box to their default values.
Note, however, that newly added items in the [General - External Tools] category will not
be removed.
OK
Applies all setting and closes this dialog box.
Cancel
Ignores the setting and closes this dialog box.
Apply
Applies all setting (does not close this dialog box).
Help
Displays the help of this dialog box.
R20UT2865EJ0100 Rev.1.00
Feb 01, 2014
Page 269 of 566
CubeSuite+ V2.02.00
APPENDIX A WINDOW REFERENCE
[Other - User Information] category
Use this category to configure other setting relating to user information.
Figure A-65. Option Dialog Box ([Other - User Information] Category)
(1)
(2)
[Function buttons]
The following items are explained here.
- [How to open]
- [Description of each area]
- [Function buttons]
[How to open]
- From the [Tool] menu, select [Options...].
[Description of each area]
(1) Information area
(a) [User information] area
This area displays a list of user information.
The content in the [Information] field can be edited. To edit the information, select one of the items from the
list, click the [Edit] button, and then type the information directly into the text box (up to 256 characters).
(b) Buttons
Edit
Edits the content of the selected [Information] item by typing directly in the text box.
This button is disabled if nothing is selected in the list.
R20UT2865EJ0100 Rev.1.00
Feb 01, 2014
Page 270 of 566
CubeSuite+ V2.02.00
APPENDIX A WINDOW REFERENCE
(2) Buttons
Initialize Settings
Returns all currently displayed setting to their default values.
[Function buttons]
Button
Initialize All Settings
Function
Restores all settings on this dialog box to their default values.
Note, however, that newly added items in the [General - External Tools] category will not
be removed.
OK
Applies all setting and closes this dialog box.
Cancel
Ignores the setting and closes this dialog box.
Apply
Applies all setting (does not close this dialog box).
Help
Displays the help of this dialog box.
R20UT2865EJ0100 Rev.1.00
Feb 01, 2014
Page 271 of 566
CubeSuite+ V2.02.00
APPENDIX A WINDOW REFERENCE
Plug-in Manager dialog box
This dialog box is used to set the plug-ins to be read in when this product is started.
Caution
The settings in this dialog box are effective from the next time this product is started.
Figure A-66. Plug-in Manager Dialog Box
(1)
(2)
[Function buttons]
The following items are explained here.
- [How to open]
- [Description of each area]
- [Function buttons]
[How to open]
- From the [Tool] menu, select [Plug-in Setting...].
[Description of each area]
(1) Tab selection area
By selecting a tab, the plug-ins displayed in the plug-in list area are switched.
This dialog box has the following tabs:
- [Basic Function] tab
- [Additional Function] tab
R20UT2865EJ0100 Rev.1.00
Feb 01, 2014
Page 272 of 566
CubeSuite+ V2.02.00
APPENDIX A WINDOW REFERENCE
(2) Plug-in list area
Select the plug-ins read when this product is started with check boxes.
For details of displayed items/setting method, see the description of each tab.
[Function buttons]
Button
Function
OK
Applies all setting and closes this dialog box.
Cancel
Cancels the designated condition and closes the dialog box.
Help
Displays the help of this dialog box.
R20UT2865EJ0100 Rev.1.00
Feb 01, 2014
Page 273 of 566
CubeSuite+ V2.02.00
APPENDIX A WINDOW REFERENCE
[Basic Function] tab
This tab is used to set the build tool and debug tool plug-ins to be read in when this product is started.
Figure A-67. Plug-in Manager Dialog Box: [Basic Function] Tab
(1)
[Function buttons]
The following items are explained here.
- [How to open]
- [Description of each area]
- [Function buttons]
[How to open]
- From the [Tool] menu, select [Plug-in Setting...].
[Description of each area]
(1) Plug-in list area
This area shows a list of the build tool and debug tool plug-ins installed in this product, in the following format.
Module Name
Shows the plug-in module names.
The plug-ins read in when this product is started are selected with check boxes.
Description
Shows a simple description of the plug-in.
R20UT2865EJ0100 Rev.1.00
Feb 01, 2014
Page 274 of 566
CubeSuite+ V2.02.00
APPENDIX A WINDOW REFERENCE
[Function buttons]
Button
Function
OK
Applies all setting and closes this dialog box.
Cancel
Cancels the designated condition and closes the dialog box.
Help
Displays the help of this dialog box.
R20UT2865EJ0100 Rev.1.00
Feb 01, 2014
Page 275 of 566
CubeSuite+ V2.02.00
APPENDIX A WINDOW REFERENCE
[Additional Function] tab
This tab is used to set the plug-ins other than build tool and debug tool plug-ins to be read in when this product is
started (plug-ins present in the Plugins folder of this product).
Caution
The plug-ins except for the Editor panel are disabled on this tab after default installation.
To use each plug-in, enable it on this tab and then restart CubeSuite+.
Figure A-68. Plug-in Manager Dialog Box: [Additional Function] Tab
(1)
[Function buttons]
The following items are explained here.
- [How to open]
- [Description of each area]
- [Function buttons]
[How to open]
- From the [Tool] menu, select [Plug-in Setting...].
[Description of each area]
(1) Plug-in list area
This area shows a list of the plug-ins other than build tool and debug tool plug-ins installed in this product (plug-ins
present in the Plugins folder of this product), in the following format.
R20UT2865EJ0100 Rev.1.00
Feb 01, 2014
Page 276 of 566
CubeSuite+ V2.02.00
Module Name
APPENDIX A WINDOW REFERENCE
Shows the plug-in module names.
The plug-ins read in when this product is started are selected with check boxes.
Description
Remarks 1.
Shows a simple description of the plug-in.
The Editor panel plug-in cannot be removed from the list of those read in, and so the display is
grayed out.
2.
When this product is started from the command line, plug-ins below the Plugins folder specified
with the /np option do not appear in this area. When the /npall option is specified, plug-ins below
the Plugins folder are not read in, and thus nothing appears in this area.
See "2.12 Manipulate CubeSuite+ on the Command Line" for details about the /np and /npall
options.
[Function buttons]
Button
Function
OK
Applies all setting and closes this dialog box.
Cancel
Cancels the designated condition and closes the dialog box.
Help
Displays the help of this dialog box.
R20UT2865EJ0100 Rev.1.00
Feb 01, 2014
Page 277 of 566
CubeSuite+ V2.02.00
APPENDIX A WINDOW REFERENCE
User Setting dialog box
This dialog box allows you to customize toolbars and menus displayed in the Main window.
When this dialog box is open, any button on a toolbar or any menu item in a menu bar currently displayed in the Main
window can be dragged and dropped to the desired position to change the sequence of buttons or menu items or perform
button/menu item deletion.
Caution
While this dialog box is open, you cannot use functions of toolbars/menus.
You can use these functions as usual after you close this dialog box.
Figure A-69. User Setting Dialog Box
(1)
(2)
[Function buttons]
The following items are explained here.
- [How to open]
- [Description of each area]
- [Function buttons]
[How to open]
- From the [Tool] menu, select [User Setting...].
[Description of each area]
(1) Tab selection area
Tab selection allows you to switch between the customization targets.
This dialog box has the following tabs:
- [Toolbars] tab
- [Commands] tab
R20UT2865EJ0100 Rev.1.00
Feb 01, 2014
Page 278 of 566
CubeSuite+ V2.02.00
APPENDIX A WINDOW REFERENCE
(2) Customization area
You can set detailed customization conditions.
For details of displayed items/setting method, see the description of each tab.
[Function buttons]
Button
Keyboard...
Function
Opens the Customize Keyboard dialog box to assign customized items to keys on the
keyboard.
Close
R20UT2865EJ0100 Rev.1.00
Feb 01, 2014
Cancels the toolbar/menu customization setting and closes this dialog box.
Page 279 of 566
CubeSuite+ V2.02.00
APPENDIX A WINDOW REFERENCE
[Toolbars] tab
You can set whether toolbars are displayed or not, change toolbar names, and make new toolbars.
Figure A-70. User Setting Dialog Box: [Toolbars] Tab
(1)
(2)
[Function buttons]
The following items are explained here.
- [How to open]
- [Description of each area]
- [Function buttons]
[How to open]
- From the [Tool] menu, select [User Setting...].
[Description of each area]
(1) [Toolbars] area
Display a list of the names of registered toolbars.
A check mark appears in front of the name of the toolbar currently displayed in the Main window. By removing the
check mark, you make a setting so that the toolbar will not be displayed.
R20UT2865EJ0100 Rev.1.00
Feb 01, 2014
Page 280 of 566
CubeSuite+ V2.02.00
APPENDIX A WINDOW REFERENCE
(2) Buttons
New...
Opens the New Toolbar dialog box to make a new toolbar.
The name of the new toolbar will be added to the list displayed in the [Toolbars]
area with a check mark placed in front.
Note that there are no buttons on the newly created toolbar. The register buttons
on it, use the [Commands] tab.
Rename...
Opens the Rename Toolbar dialog box to change the name of the currently
selected toolbar.
This function is disabled when a toolbar other than those created by the user is
selected.
Delete...
Deletes the selected toolbar.
This function is disabled when a toolbar other than those created by the user is
selected.
Reset...
Discards all changes made to the selected toolbar and returns it to the default state.
When a toolbar created by the user is selected, this button returns the selected toolbar to the state with no buttons registered on it.
[Function buttons]
Button
Keyboard...
Function
Opens the Customize Keyboard dialog box to assign customized items to keys on the
keyboard.
Close
R20UT2865EJ0100 Rev.1.00
Feb 01, 2014
Cancels the toolbar/menu customization settings and closes this dialog box.
Page 281 of 566
CubeSuite+ V2.02.00
APPENDIX A WINDOW REFERENCE
[Commands] tab
You can customize items to include on a toolbar or a menu.
Figure A-71. User Setting Dialog Box: [Commands] Tab
(1)
(2)
(3)
[Function buttons]
The following items are explained here.
- [How to open]
- [Description of each area]
- [Function buttons]
[How to open]
- From the [Tool] menu, select [User Setting...].
[Description of each area]
(1) [Categories] area
Display a list of the categories of commands that CubeSuite+ provides.
(2) [Commands] area
Display a list of the names of commands belonging to the category selected in the [Categories] area, together with
their icons (if exist).
When "(All Commands)" is selected in the [Categories] area, the name of all commands that CubeSuite+ provides
are displayed, together with their icons (if exist).
To add a command on a toolbar/menu, drag and drop the command name in this area onto the toolbar/menu displayed in the actual Main window.
R20UT2865EJ0100 Rev.1.00
Feb 01, 2014
Page 282 of 566
CubeSuite+ V2.02.00
APPENDIX A WINDOW REFERENCE
(3) Buttons
Modify Selection
In order that the menu item or the button on a toolbar currently selected in the Main window,
displays the following menu items beneath this button:
Menu Item
Description
Reset
Resets the selected menu item/button.
Delete
Deletes the selected menu item/button.
Name
Displays the name of the selected menu item/button.
Default Style
Checking this menu item returns the display style of the selected
menu item/button to the default state (by default).
Text Only (Always)
Checking this menu item displays the selected menu item/button by
text only (the icon will not be displayed).
Text Only (in Menu)
This is enabled only when a menu item is selected. Checking this
menu item displays the selected menu item/button by text only (the
icon will not be displayed).
Image and Text
Checking this menu item displays the selected menu item/button by
both text and icon.
Rearrange Commands...
Begin a Group
Inserts separator just before the selected menu item/button.
Recently Used
This item is not supported in this version.
Opens the Rearrange Commands dialog box for changing the arrangement (including addition and deletion) of menu items and tool bar buttons in the Main window.
[Function buttons]
Button
Keyboard...
Function
Opens the Customize Keyboard dialog box to assign customized items to keys on the
keyboard.
Close
R20UT2865EJ0100 Rev.1.00
Feb 01, 2014
Cancels the toolbar/menu customization setting and closes this dialog box.
Page 283 of 566
CubeSuite+ V2.02.00
APPENDIX A WINDOW REFERENCE
New Toolbar dialog box
This dialog box is used to create a new toolbar to appear in the Main window.
Figure A-72. New Toolbar Dialog Box
(1)
(2)
[Function buttons]
The following items are explained here.
- [How to open]
- [Description of each area]
- [Function buttons]
[How to open]
- In the [Toolbars] tab of the User Setting dialog box, click the [New...] button.
[Description of each area]
(1) [Toolbar name]
Type in the name of the new toolbar directly via the keyboard.
"UltraToolbar1" is specified by default.
(2) [Location]
Select the location for the new toolbar from the following drop-down list.
The location specified here is the location where the new toolbar will appear immediately after it is created (toolbars can be moved freely by dragging and dropping).
Docked Top
Displays the toolbar at the top of the Main window (default).
Docked Bottom
Displays the toolbar at the bottom of the Main window.
Docked Left
Displays the toolbar on the leftedge of the Main window.
Docked Right
Displays the toolbar on the rightedge of the Main window.
Floating
Displays the toolbar above the Main window, without docking it.
R20UT2865EJ0100 Rev.1.00
Feb 01, 2014
Page 284 of 566
CubeSuite+ V2.02.00
APPENDIX A WINDOW REFERENCE
[Function buttons]
Button
OK
Function
Creates a new toolbar with the specified information, and closes this dialog box.
The new toolbar appears in the list on the User Setting dialog box’s [Toolbars] tab, with
its check box selected.
Cancel
R20UT2865EJ0100 Rev.1.00
Feb 01, 2014
Ignores the setting and closes this dialog box.
Page 285 of 566
CubeSuite+ V2.02.00
APPENDIX A WINDOW REFERENCE
Rename Toolbar dialog box
This dialog box is used to edit the name of a toolbar created by the user.
Figure A-73. Rename Toolbar Dialog Box
(1)
[Function buttons]
The following items are explained here.
- [How to open]
- [Description of each area]
- [Function buttons]
[How to open]
- In the [Toolbars] tab of the User Setting dialog box, select the name of a user toolbar and then click the [Rename...]
button.
[Description of each area]
(1) [Toolbar name]
Edit the toolbar name directly via the keyboard.
By default, the name of the currently selected toolbar is shown.
[Function buttons]
Button
Function
OK
Changes the selected toolbar to the specified name, and closes this dialog box.
Cancel
Ignores the setting and closes this dialog box.
R20UT2865EJ0100 Rev.1.00
Feb 01, 2014
Page 286 of 566
CubeSuite+ V2.02.00
APPENDIX A WINDOW REFERENCE
Customize Keyboard dialog box
This dialog box is used to assign shortcut keys to the various commands.
Figure A-74. Customize Keyboard Dialog Box
(1)
(2)
(3)
[Function buttons]
The following items are explained here.
- [How to open]
- [Description of each area]
- [Function buttons]
[How to open]
- In the [Toolbars] tab of the User Setting dialog box, click the [Keyboard...] button.
[Description of each area]
(1) [Specify a Command] area
(a) [Categories]
Display a list of the categories of commands provided by CubeSuite+.
(b) [Commands]
Display a list of the commands belonging to the category selected under [Categories] and their associated
icons (if any).
If "(All Commands)" is selected under [Categories], then all commands provided by CubeSuite+ appear, with
their associated icons (if any).
R20UT2865EJ0100 Rev.1.00
Feb 01, 2014
Page 287 of 566
CubeSuite+ V2.02.00
APPENDIX A WINDOW REFERENCE
(2) [Specify a Shortcut] area
This area displays the default shortcut key currently assigned to the command selected under [Commands] (if no
keys area assigned, then "None" appears).
To change the assigned shortcut key, select a key from the following drop-down list, and then click the [Assign]
button.
None
Shift + F1 to F12
Ctrl + Shift + 0 to 9
Alt + Right
Insert
Ctrl + Insert
Ctrl + Shift + A to Z
Alt + Down
Delete
Ctrl + Delete
Ctrl + Shift + F1 to F12
Alt + 0 to 9
F1 to F12
Ctrl + 0 to 9
Alt + Backspace
Alt + F1 to F12
Shift + Insert
Ctrl + A to Z
Alt + Left
Shift + Delete
Ctrl + F1 to F12
Alt + Up
[Current assigned to] displays the command currently assigned to the shortcut key specified in the [Specify a
Shortcut] area (if no commands are assigned to this key, then "None" appears).
(3) [Description] area
This area displays a popup describing the function of the command selected under [Commands].
[Function buttons]
Button
Assign
Function
Assigns the shortcut key selected under [Commands] to the command selected under
the [Specify a Shortcut] area.
Note, however, that this button will be disabled if the key selected in the [Specify a Shortcut] area is already assigned to another command.
Remove
Removes the assignment of the shortcut key selected under the [Specify a Shortcut]
area to the command selected under [Commands] ("None" will appear in the [Specify a
Shortcut] area drop-down list).
Note, however, that this button will be disabled if no keys have been assigned to the
command selected under [Commands].
Reset All
Resets all shortcut key setting to their default values.
Close
Ends the shortcut key assignment and closes this dialog box.
R20UT2865EJ0100 Rev.1.00
Feb 01, 2014
Page 288 of 566
CubeSuite+ V2.02.00
APPENDIX A WINDOW REFERENCE
Rearrange Commands dialog box
This dialog box allows you to change the arrangement (including addition and deletion) of menu items and buttons in
the Main window.
Figure A-75. Rearrange Commands Dialog Box
(1)
(2)
[Function buttons]
The following items are explained here.
- [How to open]
- [Description of each area]
- [Function buttons]
[How to open]
- In the [Commands] tab of the User Setting dialog box, click the [Rearrange Commands...] button.
[Description of each area]
(1) [Choose a menu or toolbar to rearrange] area
This area allows you to specify the item whose position you want to change.
First select the [Menu Bar] if you want to change the menu item or [Toolbar] if you want to change the toolbar button using the option button, and then select the category to be changed from the drop-down list.
R20UT2865EJ0100 Rev.1.00
Feb 01, 2014
Page 289 of 566
CubeSuite+ V2.02.00
APPENDIX A WINDOW REFERENCE
(2) [Commands] area
This area displays a list of commands belonging to the category selected in the [Choose a menu or toolbar to rearrange] area which will be displayed in the Main window.
You can change the arrangement of these commands using the following buttons in this area.
Add...
Opens the Add Command Dialog Box for selecting a command to be added above the command currently selected in this area.
In the Add Command Dialog Box, all commands that can be added are displayed, grouped by their
categories.
First select the category of command in the [Categories] area, then select the command you want to
add and press the [OK] button (pressing the [Cancel] button cancels the addition of the command and
closes this dialog box).
Delete
Deletes the command currently selected in this area.
Move Up
Moves the command currently selected in this area up one line.
Move Down
Moves the command currently selected in this area down one line.
Modify Selection
Displays the following menu items for editing the arrangement of the menu item or button currently
selected in this area.
Menu Item
Description
Reset
Resets the selected menu item/button.
Delete
Deletes the selected menu item/button.
Name
Displays the name of the selected menu item/button.
Default Style
Checking this menu item returns the display style of the selected
menu item/button to the default state (by default).
Text Only (Always)
Checking this menu item displays the selected menu item/button by
text only (the icon will not be displayed).
Text Only (in Menus)
This is enabled only when a menu item is selected. Checking this
menu item displays the selected menu item/button by text only (the
icon will not be displayed).
Image and Text
Checking this menu item displays the selected menu item/button by
both text and icon.
Begin a Group
Inserts separator just before the selected menu item/button.
Recently Used
This item is not supported in this version.
Figure A-76. Add Command Dialog Box
R20UT2865EJ0100 Rev.1.00
Feb 01, 2014
Page 290 of 566
CubeSuite+ V2.02.00
APPENDIX A WINDOW REFERENCE
[Function buttons]
Button
Reset...
Function
Restores the arrangement of menu items or toolbar buttons belonging to the category
currently selected in the [Choose a menu or toolbar to rearrange] area to its default
state.
Close
R20UT2865EJ0100 Rev.1.00
Feb 01, 2014
Finishes the arrangement of commands and closes this dialog box.
Page 291 of 566
CubeSuite+ V2.02.00
APPENDIX A WINDOW REFERENCE
Version Information dialog box
This dialog box is used to displays versions of CubeSuite+ and each plug-in product.
Figure A-77. Version Information Dialog Box
(1)
(2)
(3)
[Function buttons]
The following items are explained here.
- [How to open]
- [Description of each area]
- [Function buttons]
[How to open]
- From the [Help] menu, select [About Product name...].
[Description of each area]
(1) Product name area
Shows the current version of CubeSuite+.
(2) [Product License] area
This displays license information corresponding to the license key.
R20UT2865EJ0100 Rev.1.00
Feb 01, 2014
Page 292 of 566
CubeSuite+ V2.02.00
APPENDIX A WINDOW REFERENCE
(3) Installed product area
List each module name and its version used in CubeSuite+.
Module Name
Shows the module name.
Version
Shows the current version of the module.
Explanation
Shows the brief description of the module.
[Function buttons]
Button
Function
Copy All Text
Copies all the characters displayed to the clip board.
OK
Closes this dialog box.
Help
Displays the help of this dialog box.
R20UT2865EJ0100 Rev.1.00
Feb 01, 2014
Page 293 of 566
CubeSuite+ V2.02.00
APPENDIX A WINDOW REFERENCE
Detail Version Information dialog box
This dialog box is used to displays detail version information of this product and the present project information.
Figure A-78. Detail Version Information Dialog Box
(1)
[Function buttons]
The following items are explained here.
- [How to open]
- [Description of each area]
- [[Edit] menu (Detail Version Information dialog box-dedicated items)]
- [Context menu]
- [Function buttons]
[How to open]
- From the [Help] menu, select [Detail Verison Information...].
- Click the [Detail Verison Information...] button in the Message dialog box.
R20UT2865EJ0100 Rev.1.00
Feb 01, 2014
Page 294 of 566
CubeSuite+ V2.02.00
APPENDIX A WINDOW REFERENCE
[Description of each area]
(1) Information text area
Show the detail version information of this product and the present project information.
The necessary information is as follows.
Information
System Information
OS Version
Contents
Windows information
Language
.NET Framework Version
Application Information
Package Version
Information of this product
Version
Assembly Version
Sales AreaNote 1
Product License
Additional InformationNote 1
Execution Place
Memory Usage
Plug-in InformationNote 2
Module name
Each plug-in information for this product in use
VersionNote 3
Assembly VersionNote 3
DLL file nameNote 3
URLNote 1
Present Project
Main Project Information
This shows the absolute path of the project file (the absolute
InformationNote 4
(Subproject Information)
path including the *.mtpj file name for main projects, and the
absolute path including the *.mtsp file name for subprojects).
Microcontroller Information
The following item to the specified microcontroller information
- Device name
- Device file name: List of version
Build Tool Information
The following out of the set build tool plug-in informationNote 5
- Build tool name
- Version of the build tool plug-in
- Version of the compiler package to useNote 1
Debug Tool Information
The following out of the set debug tool plug-in information (if
the debug tool is not set, hide)
- Connected debug tool name
- Version of the debug tool plug-in
- Version of the debug tool control program
The Error Information Which OccurredNote 6
Notes 1.
2.
Detailed information on the occurred error information
This is not shown when the information does not exist.
The module name of a plug-in not read in has the suffix "(-)" added to the end.
The module name of a plug-in read in but not functioning has the suffix "(!)" added to the end.
R20UT2865EJ0100 Rev.1.00
Feb 01, 2014
Page 295 of 566
CubeSuite+ V2.02.00
APPENDIX A WINDOW REFERENCE
3.
For a plug-in not read in, this is shown as "-".
4.
This is only shown when projects are opened (when there is subproject, line them up).
5.
These are not shown when the project type is a debug-dedicated project.
6.
This is only shown when this dialog box is opened by the [Detail Version Information...] button in
Message dialog box.
[[Edit] menu (Detail Version Information dialog box-dedicated items)]
Copy
Copies the selected characters in the detail version information area to the clip board.
Select All
Selects all the characters in the detail version information area.
[Context menu]
Copy
Copies the selected characters in the detail version information area to the clip board.
Select All
Selects all the characters in the detail version information area.
[Function buttons]
Button
Function
Copy All Text
Copies all the characters displayed in the detail version information area to the clip board.
OK
Closes this dialog box.
Help
Displays the help of this dialog box.
R20UT2865EJ0100 Rev.1.00
Feb 01, 2014
Page 296 of 566
CubeSuite+ V2.02.00
APPENDIX A WINDOW REFERENCE
One Point Advice dialog box
This dialog box is used to display tips for using CubeSuite+.
Figure A-79. One Point Advice Dialog Box
(1)
(2)
(3)
[Function buttons]
The following items are explained here.
- [How to open]
- [Description of each area]
- [Function buttons]
[How to open]
- From the [Help] menu, select [One Point Advice...].
- Automatically opens at CubeSuite+ startup when [Do not show this dialog box at startup] is unchecked.
[Description of each area]
(1) Tips display Area
Tips for using CubeSuite+ are randomly shown (edit not allowed).
(2) Page feed area
The current page number in this dialog box and the buttons for page feed are shown.
Button
Back
Function
One previous page is shown.
The button is disabled when the first page is shown.
Next
One next page is shown.
The button is disabled when the last page is shown.
R20UT2865EJ0100 Rev.1.00
Feb 01, 2014
Page 297 of 566
CubeSuite+ V2.02.00
APPENDIX A WINDOW REFERENCE
(3) [Do not show this dialog box at startup]
This configuration is saved as the one for the active user.
Does not open this dialog box automatically at startup.
Opens this dialog box automatically at startup when Main window appears (default).
Remark
This property can also be set from the Option dialog box, under the [General - Startup and Exit] category.
[Function buttons]
Button
Function
OK
Closes this dialog box.
Help
Displays the help of this dialog box.
R20UT2865EJ0100 Rev.1.00
Feb 01, 2014
Page 298 of 566
CubeSuite+ V2.02.00
APPENDIX A WINDOW REFERENCE
Other Windows... dialog box
This dialog box is used to select one of the divide panels shown in the Main window to activate or close.
Figure A-80. Other Windows... Dialog Box
(1)
[Function buttons]
The following items are explained here.
- [How to open]
- [Description of each area]
- [Function buttons]
[How to open]
- From the [Window] menu, select [Other Windows...].
Remark
[Other Windows...] only appears when ten or more divide panels are open.
[Description of each area]
(1) Select divide panel area
Selecting a divide panel switches the target.
[Function buttons]
Button
Activate
Function
Activates the divide panel selected in the Select divide panel area, and close this dialog box.
Close Window(s)
Closes the divide panel selected in the Select divide panel area, and close this dialog
box.
R20UT2865EJ0100 Rev.1.00
Feb 01, 2014
Page 299 of 566
CubeSuite+ V2.02.00
APPENDIX A WINDOW REFERENCE
Button
Close
R20UT2865EJ0100 Rev.1.00
Feb 01, 2014
Function
Closes this dialog box.
Page 300 of 566
CubeSuite+ V2.02.00
APPENDIX A WINDOW REFERENCE
Open Project dialog box
This dialog box is used to open an existing project or select the project file to designate the project to divert when creating a new project.
Figure A-81. Open Project Dialog Box
(1)
(2)
(3)
(4)
[Function buttons]
The following items are explained here.
- [How to open]
- [Description of each area]
- [Function buttons]
[How to open]
- From the [Project] menu, select [Open Project...].
- In the Start panel, click the [GO] button in the [Open Existing Project] area.
- In the Create Project dialog box, click the [Browse...] button in [Diverting project] in the project file area.
[Description of each area]
(1) [Look in] area
Select the folder that the project file of the project that you want to open exists.
When you first copy a project, the folder is set to "C:\Documents and Settings \user-name\My Documents". The
second and subsequent times, this defaults to the last folder that was selected.
(2) List of files area
File list that matches to the selections in [Look in] and [Files of type] is shown.
R20UT2865EJ0100 Rev.1.00
Feb 01, 2014
Page 301 of 566
CubeSuite+ V2.02.00
APPENDIX A WINDOW REFERENCE
(3) [File name] area
Specify the project file name that you want to open.
(4) [Files of type] area
Select the type of the project file you want to open.
(a) When the dialog box is opened from [Project] menu.
Project File (*.mtpj)
Project file
Project File for e2 studio (*.rcpc)
Project file for e2 studio
Project File for CubeSuite (*.cspj)
Project file for CubeSuite
Workspace File for HEW (*.hws)
Workspace file for HEW
Project File for HEW (*.hwp)
Project file for HEW
Workspace File for PM+ (*.prw)
Workspace file for PM+
Project File for PM+ (*.prj)
Project file for PM+
(b) When the dialog box is opened from the [Open Existing Project] area on the Start panel
Project File(*.mtpj)
Project file
(c) When the dialog box is opened from the [Open Existing CubeSuite/High-performance Embedded
Workshop/PM+ Project] area on the Start panel
Project File for e2 studio (*.rcpc)
Project file for e2 studio
Project File for CubeSuite (*.cspj)
Project file for CubeSuite
Workspace File for HEW (*.hws)
Workspace file for HEW
Project File for HEW (*.hwp)
Project file for HEW
Workspace File for PM+ (*.prw)
Workspace file for PM+
Project File for PM+ (*.prj)
Project file for PM+
(d) When the dialog box is opened from the Create Project dialog box
Project File(*.mtpj)
Project file
Subproject File(*.mtsp)
Subproject file
R20UT2865EJ0100 Rev.1.00
Feb 01, 2014
Page 302 of 566
CubeSuite+ V2.02.00
APPENDIX A WINDOW REFERENCE
[Function buttons]
Button
Open
Function
- When the dialog box is opened from the [Project] menu (CubeSuite+ project) or the
[Open Existing Project] area on the Start panel
Opens the specified project file.
- When the dialog box is opened from the [Project] menu (CubeSuite/High-performance
Embedded Workshop/PM+ project) or the [Open Existing CubeSuite/High-performance Embedded Workshop/PM+ Project] area on the Start panel
Opens the Project Convert Setting dialog box.
- When the dialog box is opened from the Create Project dialog box
Specifies the selected project file to [Project to be passed] in the caller dialog box.
Cancel
R20UT2865EJ0100 Rev.1.00
Feb 01, 2014
Closes this dialog box.
Page 303 of 566
CubeSuite+ V2.02.00
APPENDIX A WINDOW REFERENCE
Open File dialog box
This dialog box is used to open a file.
Figure A-82. Open File Dialog Box
(1)
(2)
(3)
(4)
[Function buttons]
The following items are explained here.
- [How to open]
- [Description of each area]
- [Function buttons]
[How to open]
- From the [File] menu, select [Open File...] or [Open with Encoding...].
[Description of each area]
(1) [Look in] area
Select the folder that the file you want to open exists.
When you first open this dialog box, the folder is set to "C:\Documents and Settings \user-name\My Documents".
The second and subsequent times, this defaults to the last folder that was selected.
(2) List of files area
File list that matches to the selections in [Look in] and [Files of type] is shown.
(3) [File name] area
Specify the file name that you want to open.
R20UT2865EJ0100 Rev.1.00
Feb 01, 2014
Page 304 of 566
CubeSuite+ V2.02.00
APPENDIX A WINDOW REFERENCE
(4) [Files of type] area
Select the type of the file you want to open.
(a) When no project is opened
All files (*.*)
All formats
Project File (*.mtpj)
Project file
Project File for e2 studio (*.rcpc)
Project file for e2 studio
Project File for CubeSuite (*.cspj)
Project file for CubeSuite
Workspace File for HEW (*.hws)
Workspace file for HEW
Project File for HEW (*.hwp)
Project file for HEW
Workspace File for PM+ (*.prw)
Workspace file for PM+
Project File for PM+ (*.prj)
Project file for PM+
Text file (*.txt)
Text format
(b) When the target project type is other than a debug-dedicated project
All files (*.*)
All formats
Project File (*.mtpj)
Project file
Project File for e2 studio (*.rcpc)
Project file for e2 studio
Project File for CubeSuite (*.cspj)
Project file for CubeSuite
Workspace File for HEW (*.hws)
Workspace file for HEW
Project File for HEW (*.hwp)
Project file for HEW
Workspace File for PM+ (*.prw)
Workspace file for PM+
Project File for PM+ (*.prj)
Project file for PM+
C source file (*.c)
C language source file
C++ source file (*.cpp; *.cc; *.cp) [CC-RX]
C++ language source file
Header file (*.h; *.hpp; *.inc) [CC-RX]
Header file
Header file (*.h; *.inc) [CC-RH][CA850][CX][NC30
Header file
(Localised support)][CA78K0R][CA78K0]
Assembly source file (*.asm; *.s; *.fsy) [CC-RH]
Assembly source file
Assembler source file (*.src; *.s) [CC-RX]
Assembler source file
Assemble file (*.s) [CA850]
Assembler source file
Assemble file (*.asm; *.s) [CX]
Assembler source file
Assemble file (*.a30) [NC30 (Localised support)]
Assembler source file
Assemble file (*.asm) [CA78K0R][CA78K0]
Assembler source file
Link directive file (*.dir; *.dr) [CA850][CX]
Link directive file
Link directive file (*.dr; *.dir) [CA78K0R][CA78K0]
Link directive file
Section file (*.sf) [CA850]
Section file
Symbol information file (*.sfg) [CX]
Symbol information file
Variable and function information file (*.vfi) [CA78K0R]
Variable and function information file
R20UT2865EJ0100 Rev.1.00
Feb 01, 2014
Page 305 of 566
CubeSuite+ V2.02.00
APPENDIX A WINDOW REFERENCE
Variable information file (*.vfi) [CA78K0]
Note
Function information file (*.fin)
[CA78K0]
Variable and function information file
Function information file
Link Map file (*.map; *.lbp) [CC-RH]
Link Map file
Map file (*.map; *.lbp) [CC-RX][NC30 (Localised support)]
Map file
Map file (*.map) [CA850][CX][CA78K0R][CA78K0]
Map file
Symbol table file (*.sym) [CA78K0R][CA78K0]
Symbol table file
Assemble list file (*.lst) [CC-RX][NC30 (Localised sup-
Assemble list file
port)]
Stack information file (*.sni) [CC-RH]
Stack information file
Intel HEX file (*.hex) [CC-RH]
Intel HEX file
Motorola S-record file (*.mot) [CC-RH]
Motorola S-record file
Hex file (.hex) [CC-RX][CA850][CX][NC30 (Localised sup-
Hex file
port)]
Hex file (*.hex; *.hxb; *.hxf) [CA78K0R][CA78K0]
Hex file
S record file (*.mot) [CC-RX][NC30 (Localised support)]
S record file
Jump table file (*.jmp) [CC-RX]
Jump table file
Symbol address file (*.fsy) [CC-RX]
Symbol address file
Text file (*.txt)
Text format
Note This file type is only shown for microcontrollers with a memory bank.
(c) When the target project type is a debug-dedicated project
All files (*.*)
All formats
Project File (*.mtpj)
Project file
Project File for e2 studio (*.rcpc)
Project file for e2 studio
Project File for CubeSuite (*.cspj)
Project file for CubeSuite
Workspace File for HEW (*.hws)
Workspace file for HEW
Project File for HEW (*.hwp)
Project file for HEW
Workspace File for PM+ (*.prw)
Workspace file for PM+
Project File for PM+ (*.prj)
Project file for PM+
C source file (*.c)
C language source file
Header file (*.h; *.inc)
Header file
Assemble file (*.asm; *.s)
Assembler source file
Text file (*.txt)
Text format
R20UT2865EJ0100 Rev.1.00
Feb 01, 2014
Page 306 of 566
CubeSuite+ V2.02.00
APPENDIX A WINDOW REFERENCE
[Function buttons]
Button
Open
Function
- When this dialog box is opened by [Open File...] from the [File] menu
Opens the specified file.
- When this dialog box is opened by [Open with Encoding...] from the [File] menu
Opens the Encoding dialog box
Cancel
R20UT2865EJ0100 Rev.1.00
Feb 01, 2014
Closes this dialog box.
Page 307 of 566
CubeSuite+ V2.02.00
APPENDIX A WINDOW REFERENCE
Add Existing Subproject dialog box
This dialog box is used to select subprojects for adding existing subprojects to projects.
Figure A-83. Add Existing Subproject Dialog Box
(1)
(2)
(3)
(4)
[Function buttons]
The following items are explained here.
- [How to open]
- [Description of each area]
- [Function buttons]
[How to open]
- From the [File] or [Project] menu, select [Add] >> [Add Subproject...].
- On the Project Tree panel, select the Project node or Subproject node, and then select [Add] >> [Add Subproject...]
from the context menu.
[Description of each area]
(1) [Look in] area
Select the folder that the subproject file of the subproject to add exists.
The project folder is selected by default.
(2) List of files area
File list that matches to the selections in [Look in] and [Files of type] is shown.
(3) [File name] area
Specify the subproject file name of the subproject to add.
R20UT2865EJ0100 Rev.1.00
Feb 01, 2014
Page 308 of 566
CubeSuite+ V2.02.00
APPENDIX A WINDOW REFERENCE
(4) [Files of type] area
The following file types (file type) are displayed.
Subproject File(*.mtsp)
Subproject file
[Function buttons]
Button
Function
Open
Adds the specified subproject to a project.
Cancel
Closes this dialog box.
R20UT2865EJ0100 Rev.1.00
Feb 01, 2014
Page 309 of 566
CubeSuite+ V2.02.00
APPENDIX A WINDOW REFERENCE
Browse For Folder dialog box
This dialog box is used to select the folder or file output destination (e.g. source code or report file) for the caller of this
dialog box.
Figure A-84. Browse For Folder Dialog Box
(1)
(2)
[Function buttons]
The following items are explained here.
- [How to open]
- [Description of each area]
- [Function buttons]
[How to open]
- Click the [Copy] button in the History page in the CubeSuite+ Update Manager window.
- From the [Project] menu, select [Save Project and Development Tools as Package].
- On the Project Tree panel, select the Project node and then [Save Project and Development Tools as Package]
from the context menu.
- On the Start panel, click the [Go] button in the [Open Sample Project] area.
- In the Create Project dialog box, click the [Browse...] button in the project file area.
- In the Source Convert Setting dialog box [CX], click the [Browse...] button in the [Backup of project before conversion.] area.
- In the Add File dialog box, click the [Browse...] button in the [Place] area.
- In the [Find in Files] tab or [Replace in Files] tab of the Find and Replace dialog box, click the [...] button.
- In the Pack Settings dialog box, click the [Browse...] button in the [Place] area.
[Description of each area]
(1) Message area
Shows messages related to folders selected in this dialog box.
(2) Folder location area
Select a folder to set in the caller of this dialog box, or a folder to which to output files (e.g. source code and report
files).
The folder selected by default differs depending on the caller.
R20UT2865EJ0100 Rev.1.00
Feb 01, 2014
Page 310 of 566
CubeSuite+ V2.02.00
APPENDIX A WINDOW REFERENCE
(a) [Project] menu and Project Tree panel
"C:\Documents and Settings\user name\My Documents" is selected for the first time. The previously selected
folder is selected after the second time.
(b) Find and Replace dialog box, Source Convert Setting dialog box, and Add File dialog box
The folder set in the caller is selected.
When the field is blank or the path which does not exist is entered, the project folder is selected instead.
(c) Create Project dialog box
The folder set in the caller is selected.
When the field is blank or the path which does not exist is entered, "C:\Documents and Settings\user name\My
Documents" is selected instead.
(d) Path Edit dialog box and Property panel
The project folder is selected.
(e) CubeSuite+ Update Manager window
"C:\Documents and Settings\user name\Desktop" is selected.
[Function buttons]
Button
Make New Folder
Function
Creates a new folder in the root of the selected folder.
The default folder name is "New folder".
OK
The designated folder path is set to the path that this dialog box is called from.
The folder selected in the Folder location area is set as the file output destination.
Cancel
R20UT2865EJ0100 Rev.1.00
Feb 01, 2014
Closes this dialog box.
Page 311 of 566
CubeSuite+ V2.02.00
APPENDIX A WINDOW REFERENCE
Save Project As dialog box
This dialog box is used to save project files as different names.
Figure A-85. Save Project As Dialog Box
(1)
(2)
(3)
(4)
[Function buttons]
The following items are explained here.
- [How to open]
- [Description of each area]
- [Function buttons]
[How to open]
- From the [File] menu or [Project] menu, select [Save Project As...].
[Description of each area]
(1) [Save in] area
Select a folder to save the project file.
The project folder is selected by default.
(2) List of files area
File list that matches to the selections in [Save in] and [Save as type] is shown.
(3) [File name] area
Specify the project file name to save.
R20UT2865EJ0100 Rev.1.00
Feb 01, 2014
Page 312 of 566
CubeSuite+ V2.02.00
APPENDIX A WINDOW REFERENCE
(4) [Save as type] area
The following file type is displayed.
Project File(*.mtpj)
Project file
[Function buttons]
Button
Function
Save
Saves the project file as the designated file name.
Cancel
Closes this dialog box.
R20UT2865EJ0100 Rev.1.00
Feb 01, 2014
Page 313 of 566
CubeSuite+ V2.02.00
APPENDIX A WINDOW REFERENCE
Save As dialog box
This dialog box is used to save the editing file or contents of each panel to a file with a name.
Figure A-86. Save As Dialog Box
(1)
(2)
(3)
(4)
[Function buttons]
The following items are explained here.
- [How to open]
- [Description of each area]
- [Function buttons]
[How to open]
- Focus the Editor panel and from the [File] menu, select [Save file name As...].
- Focus the Output panel and from the [File] menu, select [Save Output-tab name As...].
- Focus the Error List panel and from the [File] menu, select [Save Error List As...].
- Focus the Python Console panel and from the [File] menu, select [Save Python Console As...].
[Description of each area]
(1) [Save in] area
Select the folder to save the panel contents in the file.
(2) List of files area
File list that matches the selections in [Save in] and [Files of type] area is shown.
(3) [File name] area
Specify the file name to save.
R20UT2865EJ0100 Rev.1.00
Feb 01, 2014
Page 314 of 566
CubeSuite+ V2.02.00
APPENDIX A WINDOW REFERENCE
(4) [Save as type] area
(a) In the Editor panel
The following file types are displayed depend on the file type of the currently editing file.
Remark
The following strings are displayed only for the files registered in the project tree.
Preprocessor-expanded output file (*.i) [NC30 (Localised
Preprocessor-expanded output file
support)]
C source file (*.c)
C language source file
C++ source file (*.cpp; *.cc; *.cp) [CC-RX]
C++ language source file
Header file (*.h; *.hpp; *.inc) [CC-RX]
Header file
Header file (*.h; *.inc) [CA850][CX][NC30 (Localised sup-
Header file
port)][CA78K0R][CA78K0]
Assembly source file (*.asm; *.s; *.fsy) [CC-RH]
Assembly source file
Assembler source file (*.src; *.s) [CC-RX]
Assembler source file
Assemble file (*.s) [CA850][CX]
Assembler source file
Assemble file (*.asm) [CX][CA78K0R][CA78K0]
Assembler source file
Assemble file (*.a30) [NC30 (Localised support)]
Assembler source file
Assemble file (*.asm; *.s)Note 1
Assembler source file
Link directive file (*.dir; *.dr) [CA850][CX]
Link directive file
Link directive file (*.dr; *.dir) [CA78K0R][CA78K0]
Link directive file
Link order specification file (*.mtls)
Link order specification file
Section file (*.sf) [CA850]
Section file
Symbol information file (*.sfg) [CX]
Symbol information file
Variable and function information file (*.vfi) [CA78K0R]
Variable and function information file
Variable information file (*.vfi) [CA78K0]
Variable and function information file
Function information file (*.fin)Note 2 [CA78K0]
Function information file
Link map file (*.map; *.lbp) [CC-RH]
Link map file
Map file (*.map) [CA850][CX][NC30 (Localised sup-
Map file
port)][CA78K0R][CA78K0]
Map file (*.map; *.lbp) [CC-RX]
Map file
Symbol table file (*.sym) [CA78K0R][CA78K0]
Symbol table file
Intel HEX file (*.hex) [CC-RH]
Intel HEX file
Hex file (.hex) [CC-RX][CA850][CX][NC30 (Localised sup-
Hex file
port)]
Hex file (*.hex; *.hxb; *.hxf) [CA78K0R][CA78K0]
Hex file
Motorola S-record file (*.mot) [CC-RH]
Motorola S-record file
S record file (*.mot) [CC-RX][NC30 (Localised support)]
S record file
Assemble list file (*.prn) [CC-RH]
Assemble list file
R20UT2865EJ0100 Rev.1.00
Feb 01, 2014
Page 315 of 566
CubeSuite+ V2.02.00
APPENDIX A WINDOW REFERENCE
Assemble list file (*.lst) [CC-RX][NC30 (Localised sup-
Assemble list file
port)]
Stack information file (*.sni) [CC-RH]
Stack information file
Jump table file (*.jmp) [CC-RX]
Jump table file
Symbol address file (*.fsy) [CC-RX]
Symbol address file
Cross reference file (*.cref) [CC-RX][NC30 (Localised sup-
Cross reference file
port)]
Link subcommand file (*.clnk) [CC-RX][NC30 (Localised
Link subcommand file
support)]
Text file (*.txt)
Notes 1.
2.
Text format
This file type is only shown for a debug-dedicated project.
This file type is only shown for microcontrollers with a memory bank.
(b) In the Output panel
The following file types (file type) are displayed.
The file can only be saved in text format.
Text file (*.txt)
Text format
[Function buttons]
Button
Function
Save
Saves the file as the designated file name.
Cancel
Closes this dialog box.
R20UT2865EJ0100 Rev.1.00
Feb 01, 2014
Page 316 of 566
CubeSuite+ V2.02.00
APPENDIX A WINDOW REFERENCE
Open Option Setting File dialog box
This dialog box is used to select an option setting file to import to the [General - Font and Color] category of the Option
dialog box.
Figure A-87. Open Option Setting File Dialog Box
(1)
(2)
(3)
(4)
[Function buttons]
The following items are explained here.
- [How to open]
- [Description of each area]
- [Function buttons]
[How to open]
- In the [General - External Tools] category of the Option dialog box, click the [Import...] button.
[Description of each area]
(1) [Look in] area
Select the folder that the option setting file exists.
When you first select a folder, the folder is set to "C:\Documents and Settings \user-name\My Documents". The
second and subsequent times, this defaults to the last folder that was selected.
(2) List of files area
This area displays a list of files matching the conditions selected in [Look in] area and [Files of type] area.
(3) [File name] area
Specify the name of an option setting file.
R20UT2865EJ0100 Rev.1.00
Feb 01, 2014
Page 317 of 566
CubeSuite+ V2.02.00
APPENDIX A WINDOW REFERENCE
(4) [Files of type] area
The following file type is displayed.
Option Setting File (*.mtpu)
Option setting file
[Function buttons]
Button
Open
Function
Imports the specified file to the [General - Font and Color] category of the Option dialog
box.
Cancel
R20UT2865EJ0100 Rev.1.00
Feb 01, 2014
Ignores the setting and closes this dialog box.
Page 318 of 566
CubeSuite+ V2.02.00
APPENDIX A WINDOW REFERENCE
Save Option Setting File dialog box
This dialog box is used to save the setting of the [General - Font and Color] category of the Option dialog box to an
option setting file.
Figure A-88. Save Option Setting File Dialog Box
(1)
(2)
(3)
(4)
[Function buttons]
The following items are explained here.
- [How to open]
- [Description of each area]
- [Function buttons]
[How to open]
- In the [General - Font and Color] category of the Option dialog box, click the [Export...] button.
[Description of each area]
(1) [Save in] area
Select a folder to save an option setting file.
When you first select a folder, the folder is set to "C:\Documents and Settings \user-name\My Documents". The
second and subsequent times, this defaults to the last folder that was selected.
(2) List of files area
File list that matches to the selections in [Save in] and [Save as type] is shown.
(3) [File name] area
Specify the name of an option setting file.
R20UT2865EJ0100 Rev.1.00
Feb 01, 2014
Page 319 of 566
CubeSuite+ V2.02.00
APPENDIX A WINDOW REFERENCE
(4) [Save as type] area
The following file type is displayed.
Option Setting File (*.mtpu)
Option setting file
[Function buttons]
Button
Function
Save
Saves an option setting file as the designated file name.
Cancel
Closes this dialog box.
R20UT2865EJ0100 Rev.1.00
Feb 01, 2014
Page 320 of 566
CubeSuite+ V2.02.00
APPENDIX A WINDOW REFERENCE
Select Program dialog box
This dialog box is used to select the executable file of an external tool.
Figure A-89. Select Program Dialog Box
(1)
(2)
(3)
(4)
[Function buttons]
The following items are explained here.
- [How to open]
- [Description of each area]
- [Function buttons]
[How to open]
- In the [General - External Tools] category of the Option dialog box, click the [...] button in the new registration area.
[Description of each area]
(1) [Look in] area
Select the location (folder) of the executable for the external tool to register from the drop-down list.
(2) List of files area
This area displays a list of files matching the conditions selected in [Look in] area and [Files of type] area.
(3) [File name] area
Specify the name of the executable file for the external tool to register.
R20UT2865EJ0100 Rev.1.00
Feb 01, 2014
Page 321 of 566
CubeSuite+ V2.02.00
APPENDIX A WINDOW REFERENCE
(4) [Files of type] area
Select the type of the executable file for the external tool to register from the following drop-down list.
Program files (*.exe)
Executable format (default)
All files (*.*)
All formats
[Function buttons]
Button
Function
Open
Specifies the selected file in the Option dialog box.
Cancel
Ignores the setting and closes this dialog box.
R20UT2865EJ0100 Rev.1.00
Feb 01, 2014
Page 322 of 566
CubeSuite+ V2.02.00
APPENDIX A WINDOW REFERENCE
Select External Text Editor dialog box
This dialog box is used to select the executable file of an external text editor.
Figure A-90. Select External Text Editor Dialog Box
(1)
(2)
(3)
(4)
[Function buttons]
The following items are explained here.
- [How to open]
- [Description of each area]
- [Function buttons]
[How to open]
- In the [General - Text Editor] category of the Option dialog box, click the [Browse...] button in the [External text editor] area.
[Description of each area]
(1) [Look in] area
Select the location (folder) of the executable file for the external text editor to register from the drop-down list.
(2) List of files area
This area displays a list of files matching the conditions selected in [Look in] area and [Files of type] area.
(3) [File name] area
Specify the name of the executable file for the external text editor.
R20UT2865EJ0100 Rev.1.00
Feb 01, 2014
Page 323 of 566
CubeSuite+ V2.02.00
APPENDIX A WINDOW REFERENCE
(4) [Files of type] area
Select the type of the executable file for the external text editor to register from the following drop-down list.
Program files (*.exe)
Executable format (default)
All files (*.*)
All formats
[Function buttons]
Button
Function
Open
Specifies the selected file in the Option dialog box.
Cancel
Ignores the setting and closes this dialog box.
R20UT2865EJ0100 Rev.1.00
Feb 01, 2014
Page 324 of 566
CubeSuite+ V2.02.00
APPENDIX A WINDOW REFERENCE
Python Console panel
This panel is used to use IronPython to control CubeSuite+ and the debug tool via the command input method.
Figure A-91. Python Console Panel
(1)
The following items are explained here.
- [How to open]
- [Description of each area]
- [[File] menu (Python Console panel-dedicated items)]
- [Context menu]
[How to open]
- From the [View] menu, select [Python Console].
[Description of each area]
(1) I/O area
Enter and run IronPython functions and control statements, and CubeSuite+ Python functions.
The results of function execution and errors are also displayed.
Use a print statement to display the result of IronPython functioins.
[[File] menu (Python Console panel-dedicated items)]
The following items are exclusive for [File] menu in the Python Console panel (other items are common to all the panels).
Save Python Console
Saves the content displayed in the current panel in the last text file (*.txt) to be saved.
Note that if this item is selected first after the program starts, then the behavior is the
same as selecting [Save Python Console As...].
Save Python Console As ...
Opens the Save As dialog box to save the contents currently displayed on this panel in
the designated text file (*.txt).
R20UT2865EJ0100 Rev.1.00
Feb 01, 2014
Page 325 of 566
CubeSuite+ V2.02.00
APPENDIX A WINDOW REFERENCE
[Context menu]
Cut
Cuts the selected characters and copies them to the clip board.
Copy
Copies the selected characters to the clip board.
Paste
Inserts the contents of the clipboard into the caret position.
Select All
Selects all characters displayed on this panel.
Abort
Forces the currently running command to stop.
Clear
Clears all output results.
Python Initialize
Initializes Python.
Select Script File...
Opens the Select Script File dialog box to execute the selected Python script file.
R20UT2865EJ0100 Rev.1.00
Feb 01, 2014
Page 326 of 566
CubeSuite+ V2.02.00
APPENDIX A WINDOW REFERENCE
Select Script File dialog box
This dialog box is used to select the script file for the Python.
Figure A-92. Select Script File Dialog Box
(1)
(2)
(3)
(4)
[Function buttons]
The following items are explained here.
- [How to open]
- [Description of each area]
- [Function buttons]
[How to open]
- On the Python Console panel, select [Select Script File...] from the context menu.
[Description of each area]
(1) [Look in] area
Select the folder that the script file exists.
When you first select a folder, the folder is set to "C:\Documents and Settings \user-name\My Documents". The
second and subsequent times, this defaults to the last folder that was selected.
(2) List of files area
This area displays a list of files matching the conditions selected in [Look in] area and [Files of type] area.
(3) [File name] area
Specify the name of the script file.
R20UT2865EJ0100 Rev.1.00
Feb 01, 2014
Page 327 of 566
CubeSuite+ V2.02.00
APPENDIX A WINDOW REFERENCE
(4) [Files of type] area
The following file type is displayed.
Python Script File (*.py)
Python script file
[Function buttons]
Button
Function
Open
Executes the specified script file.
Cancel
Ignores the setting and closes this dialog box.
R20UT2865EJ0100 Rev.1.00
Feb 01, 2014
Page 328 of 566
CubeSuite+ V2.02.00
APPENDIX A WINDOW REFERENCE
CubeSuite+ Uninstaller window
This window is used to specify one or more installed CubeSuite+ products to uninstall at once.
Figure A-93. CubeSuite+ Uninstaller Window
[Function buttons]
(1)
(2)
(3)
The following items are explained here.
- [How to open]
- [Description of each area]
- [Function buttons]
[How to open]
- From the Windows [Start] menu, select [Programs] >> [Renesas Electronics CubeSuite+] >> [Uninstaller].
Remark
In Windows 8 or Windows 8.1, double-click on [Uninstaller] on the start screen.
[Description of each area]
(1) Select Tools area
The CubeSuite+ products that are installed appear here. Select the check boxes of the tools to uninstall.
(2) Progress Graph area
This area displays a progress bar of the uninstallation process.
(3) Progress Details area
This area displays information about ongoing and completed uninstalls for each tool to be uninstalled.
R20UT2865EJ0100 Rev.1.00
Feb 01, 2014
Page 329 of 566
CubeSuite+ V2.02.00
APPENDIX A WINDOW REFERENCE
[Function buttons]
Button
Function
Select all
Selects all check boxes.
Unselect all
Clears all check boxes.
Uninstall
Uninstalls the selected tools.
Abort Uninstallation
Cancels the uninstallation.
Exit
Closes this window.
R20UT2865EJ0100 Rev.1.00
Feb 01, 2014
Page 330 of 566
CubeSuite+ V2.02.00
APPENDIX B GLOSSARY
APPENDIX B GLOSSARY
This section defines terms used in the CubeSuite+ manual.
(1) Node
This refers to an element representing a branch or leaf on a tree view, connected with lines to show a hierarchy in
the Project Tree panel and other views.
Figure B-94. Project Tree Panel
(2) List control
This displays a widget such as
Click the
in the panel settings areas.
to display a list of available selections.
(3) Context menu
This refers to the menu that appears when you right click in a window, over an icon, or other object on the screen.
The menu displays a list of operations currently available for the object you clicked.
Figure B-95. Sample Context Menu
R20UT2865EJ0100 Rev.1.00
Feb 01, 2014
Page 331 of 566
CubeSuite+ V2.02.00
APPENDIX C HOW THE MANUALS ARE ORGANIZED
APPENDIX C HOW THE MANUALS ARE ORGANIZED
This section describes the manuals of the CubeSuite+ integrated development environment for the microcontrollers
(RH850, RX, V850, R8C (Localised support), RL78, 78K0R, and 78K0).
The manuals are organized as follows, in accordance with the software development phases.
Figure C-1. List of Manuals
Remarks 1.
2.
The manual that you can refer will differ depending on which products are installed.
The "CubeSuite+ Integrated Development Environment User’s Manual: Start" includes instructions on
builds in the design/implementation processes when using an external build tool.
(1) Start
This manual describes an outline of CubeSuite+.
It also describes installation, updates, license settings, and other information.
It describes the operations from launching CubeSuite+ to creating a project.
(2) Design
This manual describes the design tool (pin assignment and code generation).
(3) Coding
This manual describes the roles and functions of the commands of the C compiler, assembler, and other tools
included with CubeSuite+. It provides information necessary for development using the C compiler and assembler,
as well as expert knowledge on effective coding techniques.
R20UT2865EJ0100 Rev.1.00
Feb 01, 2014
Page 332 of 566
CubeSuite+ V2.02.00
APPENDIX C HOW THE MANUALS ARE ORGANIZED
(4) Build
This manual describes the build tools. The build tool component is part of CubeSuite+. It enables various types of
information to be configured via a GUI tool. This enables you to generate load module files, hex-format object
module files, or library files from your source files, according to your objectives.
(5) Debug
This manual describes how to control the connection and execution settings of your debug tool. It also provides
information for when you use the connected debug tool to debug your programs.
(6) Analysis
This manual describes the analyze tools. The analysis tool analyzes the source program and information while the
program is executing, and provides information about the functions and variables.
(7) Message
This manual describes output messages.
R20UT2865EJ0100 Rev.1.00
Feb 01, 2014
Page 333 of 566
CubeSuite+ V2.02.00
APPENDIX D INPUT CONVENTIONS
APPENDIX D INPUT CONVENTIONS
This section describes input conventions.
D.1
Input Conventions
Below are input conventions for configuring information in the panels and dialog boxes provided by CubeSuite+.
(1) Character sets
The following character sets are allowed for input.
Table D-1. List of Character Sets
Character Sets
ASCII
Shift-JIS
Outline
Single-byte numbers, letters, and punctuation
Double-byte letters, numbers, punctuation, Hiragana, Katakana, and Kanji, and singlebyte Katakana
EUC-JP
Double-byte letters, numbers, punctuation, Hiragana, Katakana, and Kanji, and singlebyte Katakana
UTF-8
Double-byte letters, numbers, punctuation, Hiragana, Katakana, and Kanji (including Chinese), and single-byte Katakana
(2) Numbers
Numbers may be input in the following base formats.
Table D-2. List of Number Bases
Number Bases
Outline
Decimal number
Starts with 1 to 9, followed by a sequence of the digits 0 to 9, and 0
Hexadecimal number
Starts with 0x, followed by a sequence of the digits 0 to 9 and the letters a to f
(As for capital letter/small letter of the alphabet, it is pretermission.)
R20UT2865EJ0100 Rev.1.00
Feb 01, 2014
Page 334 of 566
CubeSuite+ V2.02.00
D.2
APPENDIX D INPUT CONVENTIONS
Displaying Icons at Locations of Input Errors
In some of the panels and dialog boxes provided by CubeSuite+, the
icon will appear at a point where incorect
characters are entered or a required item is missing.
Remark
Placing the cursor over the
icon will pop up the information that indicates the characters to be entered
(tips to fix the error).
Figure D-1. Sample Icons Shown at Locations of Input Errors
R20UT2865EJ0100 Rev.1.00
Feb 01, 2014
Page 335 of 566
CubeSuite+ V2.02.00
APPENDIX E REGULAR EXPRESSIONS SYNTAX
APPENDIX E REGULAR EXPRESSIONS SYNTAX
This section provides detailed explanations of the regular expressions used for the Find and Replace dialog box.
The regular expressions supported in CubeSuite+ are based on the Microsoft .NET regular expressions syntax.
Remark
Whitespace characters are ignored in all regular expression strings. Whitespace characters can be
specified in the search string by using the \s character.
E.1
Character Escapes
The following table describes the escape characters and sequences that can be used in regular expressions:
Table E-1. List of Character Escapes
Escaped Character
Description
(Ordinary characters)
Characters other than . $ ^ { [ ( | ) * + ? \ match themselves.
\a
Matches a bell (alarm) \u0007.
\t
Matches a tab \u0009.
\r
Matches a carriage return \u000D.
\v
Matches a vertical tab \u000B.
\f
Matches a form feed \u000C.
\n
Matches a new line \u000A.
\e
Matches an escape \u001B.
\040
Matches an ASCII character as octal (exactly three digits). The character \040 represents a space.
\x20
Matches an ASCII character using hexadecimal representation (exactly two digits).
\u0020
Matches a Unicode character using hexadecimal representation (exactly four digits).
\
When followed by a character that is not recognized as an escaped character, matches that character. For example, \* is the same as \x2A.
E.2
Character Classes
The following table describes character matching syntax:
Table E-2. List of Character Classes
Character Class
.
Description
Matches any character except \n. When within a character class, the . will be treated as a period
character.
[aeiou]
Matches any single character in the specified set of characters.
[^aeiou]
Matches any single character not in the specified set of characters.
[0-9a-fA-F]
Use of a hyphen (-) allows specification of contiguous character ranges.
\p{name}
Matches any character in the Unicode general category specified by name (for example, Ll, Nd, Z).
See the "E.3 Supported Unicode General Categories", for details on the Unicode general category.
\w
Matches any word character, which includes letters, digits, and underscores.
R20UT2865EJ0100 Rev.1.00
Feb 01, 2014
Page 336 of 566
CubeSuite+ V2.02.00
APPENDIX E REGULAR EXPRESSIONS SYNTAX
Character Class
Description
\W
Matches any non-word character.
\s
Matches any whitespace character.
\S
Matches any non-whitespace character.
\d
Matches any decimal digit.
\D
Matches any non-digit.
[.\w\s]
Escaped built-in character classes such as \w and \s may be used in a character class. This example matches any period, word or whitespace character.
E.3
Supported Unicode General Categories
The following table describes the supported Unicode general categories. These categories can be used with the \p and
\P character classes. See the "E.2 Character Classes", for details on the character classes.
Table E-3. List of Supported Unicode General Categories
Unicode General Categories
Description
Lu
Letter, Uppercase
Ll
Letter, Lowercase
Lt
Letter, Titlecase
Lm
Letter, Modifier
Lo
Letter, Other
Mn
Mark, Nonspacing
Mc
Mark, Spacing Combining
Me
Mark, Enclosing
Nd
Number, Decimal Digit
Nl
Number, Letter
No
Number, Other
Pc
Punctuation, Connector
Pd
Punctuation, Dash
Ps
Punctuation, Open
Pe
Punctuation, Close
Pi
Punctuation, Initial quote
Pf
Punctuation, Final quote
Po
Punctuation, Other
Sm
Symbol, Math
Sc
Symbol, Currency
Sk
Symbol, Modifier
So
Symbol, Other
Zs
Separator, Space
Zl
Separator, Line
R20UT2865EJ0100 Rev.1.00
Feb 01, 2014
Page 337 of 566
CubeSuite+ V2.02.00
APPENDIX E REGULAR EXPRESSIONS SYNTAX
Unicode General Categories
Description
Zp
Separator, Paragraph
Cc
Other, Control
Cf
Other, Format
Cs
Other, Surrogate
Co
Other, Private Use
Cn
Other, Not Assigned
Additional special categories are supported that represent a set of Unicode character categories, as shown in the following table:
Table E-4. List of Set of Unicode Character Categories
Category
Description
C
(All control characters) Cc, Cf, Cs, Co, and Cn.
L
(All letters) Lu, Ll, Lt, Lm, and Lo.
M
(All diacritic marks) Mm, Mc, and Me.
N
(All numbers) Nd, Nl, and No.
P
(All punctuation) Pc, Pd, Ps, Pe, Pi, Pf and Po.
S
(All symbols) Sm, Sc, Sk, and So.
Z
(All separators) Zs, Zl, and Zp.
E.4
Quantifiers
Quantifiers add optional quantity data to a regular expression. A quantifier expression applies to the character, group,
or character class that immediately precedes it.
The following table describes the metacharacters that affect matching quantity:
Table E-5. List of Quantifiers
Quantifier
E.5
Description
*
Specifies zero or more matches; for example, \w* or (abc)*. Same as {0,}.
+
Specifies one or more matches; for example, \w+ or (abc)+. Same as {1,}.
?
Specifies zero or one matches; for example, \w? or (abc)?. Same as {0,1}.
{n}
Specifies exactly n matches; for example, (pizza){2}.
{n,}
Specifies at least n matches; for example, (abc){2,}.
{n,m}
Specifies at least n, but no more than m, matches.
Atomic Zero-Width Assertions
The following table describes the atomic zero-width assertions. The metacharacters described in the following table do
not cause the engine to advance through the string or consume characters. They simply cause a match to succeed or fail
depending on the current position in the string.
R20UT2865EJ0100 Rev.1.00
Feb 01, 2014
Page 338 of 566
CubeSuite+ V2.02.00
APPENDIX E REGULAR EXPRESSIONS SYNTAX
Table E-6. List of Atomic Zero-Width Assertions
Assertion
^
Description
Specifies that the match must occur at the beginning of the document or the beginning of the line.
For example, ^#region returns only those occurrences of the character string #region that occur at the beginning of a line.
$
Specifies that the match must occur at the end of the string, before \n at the end of the string, or at the end of
the line.
\A
Specifies that the match must occur at the beginning of the document.
\z
Specifies that the match must occur at the end of the document.
\b
Specifies that the match must occur on a boundary between \w (alphanumeric) and \W (nonalphanumeric)
characters.
\B
Specifies that the match must not occur on a \b boundary.
E.6
Grouping Constructs
The following table describes the grouping constructs. Grouping constructs allow you to capture groups of sub-expressions and to increase the efficiency of regular expressions with non-capturing look ahead and look behind modifiers.
Table E-7. List of Grouping Constructs
Grouping Constructs
Description
()
Captures the matched substring if used in a find and replace operation.
(?=)
Zero-width positive look ahead assertion. Continues match only if the sub-expression matches at
this position on the right. For example, (_?=\w) matches an underscore followed by a word character without matching the word character.
(?!)
Zero-width negative look ahead assertion. Continues match only if the sub-expression matches
at this position on the right. For example, \b(?!un)\w+\b matches words that do not begin with un.
(?<=)
Zero-width positive look behind assertion. Continues match only if the sub-expression matches
the position on the left. For example, (?<=19)99 matches instances of 99 that follow 19.
(?<!)
Zero width negative look behind assertion. Continues match only if the sub-expression does not
match this position on the left.
E.7
Substitutions
Substitutions are allowed only within find/replace replacement patterns.
Character escapes and substitutions are the only special constructs recognized in a replacement pattern.
The following table shows how to define named and numbered replacement patterns:
Table E-8. List of Substitutions
Character
$1
Description
Substitutes the last substring matched by group number 1 (decimal). The second group is number 2 ($2),
and so on.
For example, the replacement pattern a*$1b inserts the string a* followed by the substring matched by the
first capturing group, if any, followed by the string b.
$0
Substitutes a copy of the entire match itself.
$&
Substitutes a copy of the entire match itself.
R20UT2865EJ0100 Rev.1.00
Feb 01, 2014
Page 339 of 566
CubeSuite+ V2.02.00
APPENDIX E REGULAR EXPRESSIONS SYNTAX
Character
$$
Description
Substitutes a single $ literal.
Remarks 1.
2.
The * character is not recognized as a metacharacter within a replacement pattern.
$ patterns are not recognized within regular expression matching patterns. Within regular expressions,
$ designates the end of the string.
E.8
Other Constructs
The following table describes other regular expression constructs:
Table E-9. List of Other Constructs
Constructs
Description
""
Encapsulates a fixed string of characters.
{}
Provides a call to a lexical macro. The use of a WordMacro (which is similar to \w) would appear as {WordMacro}.
(?# )
Inline comment inserted within a regular expression. The comment terminates at the first closing parenthesis
character.
|
Provides an alternation construct that matches any one of the terms separated by the | (vertical bar) character. For example, cat|dog|tiger. The left most successful match wins.
R20UT2865EJ0100 Rev.1.00
Feb 01, 2014
Page 340 of 566
CubeSuite+ V2.02.00
APPENDIX F USING AN EXTERNAL BUILD TOOL
APPENDIX F USING AN EXTERNAL BUILD TOOL
This section describes how to create a project when debugging files generated with a build tool other than the one provided by CubeSuite+ (CC-RH/CC-RX/CA850/CX/NC30 (Localised support)/CA78K0R/CA78K0).
F.1
Overview
CubeSuite+ automatically determines the load module file or hex file output by the build tool provided by CubeSuite+
(CC-RH/CC-RX/CA850/CX/NC30 (Localised support)/CA78K0R/CA78K0) as the download file for debugging. For this
reason, you must create a dedicated project (hereafter referred to as a "debug-dedicated project") in order to debug a
load module file or hex file created by an external build tool (e.g. a compiler or assembler other than the build tool provided by CubeSuite+) as the download file.
Creating a debug-dedicated project enables you to perform debugging without going through the build tool provided by
CubeSuite+.
A debug-dedicated project also enables you to configure commands to execute build processes (e.g. "make") suited to
your execution environment, and you can perform builds linked to an external build tool by executing these commands
from CubeSuite+.
The operational sequence for using a debug-dedicated project is described below.
Figure F-1. Operational Sequence for Using a Debug-dedicated Project
See "F.2 Create a Debug-dedicated Project"
Creating a debug-dedicated project
See "F.3 Add a File to a Project"
Settings of the download file
Executing builds linked
Yes
to an external build tool
No
Settings of commands
Running a build
Debug phase
See "F.4 Make Settings for Build Operations"
See "F.5 Run a Build"
See the "CubeSuite+ Integrated Development
Environment User’s Manual: Debug"
Caution
The design tool (code generator) and the analyze tool are not available for a debug-dedicated
project.
R20UT2865EJ0100 Rev.1.00
Feb 01, 2014
Page 341 of 566
CubeSuite+ V2.02.00
F.2
APPENDIX F USING AN EXTERNAL BUILD TOOL
Create a Debug-dedicated Project
The creation of a debug-dedicated project is performed with the Create Project dialog box that is opened by selecting
[Create New Project...] from the [Project] menu or [Add] >> [Add New Subproject...] from the context menu after selecting
the Project node on the project tree, as well as the method of creating a project described in "2.6.2 Create a new project"
or "2.6.3 Add a new subproject".
To create a debug-dedicated project, however, specify [Debug Only] with the [Kind of project] item on the Create
Project dialog box.
Figure F-2. Create Project Dialog Box (Creating a Debug-dedicated Project)
When you click the [Create] button after configuring all settingsNote, the project file of the debug-dedicated project is
created in the location specified in the [Place] item and the structure of the created debug-dedicated project is displayed
as a tree in the Project Tree panel.
Note See "2.6.2 Create a new project" or "2.6.3 Add a new subproject", for details on how to configure each item.
R20UT2865EJ0100 Rev.1.00
Feb 01, 2014
Page 342 of 566
CubeSuite+ V2.02.00
APPENDIX F USING AN EXTERNAL BUILD TOOL
Figure F-3. Project Tree Panel (After Creating a Debug-dedicated Project)
In a debug-dedicated project,
the build tool name is shown as
"None (Build Tool)".
F.3
Add a File to a Project
Add a download file to debug to the created debug-dedicated project.
Furthermore, to perform source level debugging, add C source files to be used for creation of the download file to the
project.
This section describes how to add these files to the debug-dedicated project.
F.3.1
Add a download file
Add a load module file to the debug-dedicated project as the download file to debug.
Caution
To perform source level debugging (step execution in source level units, etc.), a load module file
with the symbol information must be added to the debug-dedicated project.
Remarks 1.
The specified load module file is reflected automatically on the [Download File Settings] tab in the Property panel of the debugging tool.
Also use this [Download File Settings] tab to configure the load module file type and download options,
add a hex file or binary file to download additionally as well as the load module file added by this
method below.
See the "CubeSuite+ Integrated Development Environment User’s Manual: Debug", for details on the
downloading.
2.
Multiple load module files can be added to the debug-dedicated project. [V850]
A load module file can be added by the following methods.
- Adding an existing file
- Creating and adding an empty file
R20UT2865EJ0100 Rev.1.00
Feb 01, 2014
Page 343 of 566
CubeSuite+ V2.02.00
APPENDIX F USING AN EXTERNAL BUILD TOOL
(1) Adding an existing file
Drag a load module file from Explorer or the like, and drop it onto the Download files node on the project tree.
Figure F-4. Project Tree Panel (Adding a Load Module File)
Drop a load module file here.
(2) Creating and adding an empty file
Select the Download files node on the project tree, and then select [Add] >> [Add New File...] from the context
menu. The Add File dialog box will open.
Figure F-5. Add File Dialog Box (Adding a Load Module File)
In the dialog box, specify the file name to be created newly and the location in which it is created, and then click the
[OK] button.
The project tree after adding the load module file will look like the one below.
R20UT2865EJ0100 Rev.1.00
Feb 01, 2014
Page 344 of 566
CubeSuite+ V2.02.00
APPENDIX F USING AN EXTERNAL BUILD TOOL
Figure F-6. Project Tree Panel (After Adding Load Module File "a.out")
F.3.2
Add C source files and other files
Add C source files to be used for creation of the download file to the debug-dedicated project.
By adding the C source file to the project, you can perform source level debugging (step execution in source level units, etc.).
You can also add files other than C source files as necessary.
Caution
To perform source level debugging, a load module file with the symbol information must be added
as a download file to debug (see "F.3.1 Add a download file").
When you add load module files to the Download file node of the project tree, and download to the debug tool, based
on source file information obtained from the download file, source files are automatically added to the project tree.
Cautions 1.
When a load module file has been added in the [Download File Settings] tab on the Property
panel of the debug tool, source files are not added to the project tree.
2.
Whether or not to automatically add source files to the project tree is determined by a setting in
the [General - Build/Debug] category in the Option dialog box.
When there are files which cannot be added by the above method, use the following methods to add them.
- Adding an existing file
- Creating and adding an empty file
R20UT2865EJ0100 Rev.1.00
Feb 01, 2014
Page 345 of 566
CubeSuite+ V2.02.00
APPENDIX F USING AN EXTERNAL BUILD TOOL
(1) Adding an existing file
(a) Add an individual files
Drag a file(s) from Explorer or the like, and drop it onto the File node on the project tree.
Figure F-7. Project Tree Panel (Adding a File)
Drop a file(s) here.
(b) Add a folder
Drag a folder(s) from Explorer or the like, and drop it onto the File node on the project tree. The Add Folder
and File dialog box will open.
Figure F-8. Add Folder and File Dialog Box
In the dialog box, select the types of the files to be added and specify the number of levels of the subfolder to
be added to the debug-dedicated project. At this time, you can select multiple file types by left clicking while
holding down the [Ctrl] or [Shift] key. If nothing is selected, it is assumed that all types are selected.
And then click the [OK] button.
R20UT2865EJ0100 Rev.1.00
Feb 01, 2014
Page 346 of 566
CubeSuite+ V2.02.00
APPENDIX F USING AN EXTERNAL BUILD TOOL
(2) Creating and adding an empty file
Select the File node on the project tree, and then select [Add] >> [Add New File...] from the context menu. The
Add File dialog box will open.
Figure F-9. Add File Dialog Box (Adding a File)
In the dialog box, specify the file name to be created newly and the location in which it is created, and then click the
[OK] button.
The project tree after adding the file and folder will look like the one below.
Note that the location of the file added below the File node depends on the current settings of [Toolbar] in the Project
Tree panel.
Figure F-10. Project Tree Panel (After Adding File "main.c")
R20UT2865EJ0100 Rev.1.00
Feb 01, 2014
Page 347 of 566
CubeSuite+ V2.02.00
APPENDIX F USING AN EXTERNAL BUILD TOOL
Figure F-11. Project Tree Panel (After Adding Folder "src")
By double-clicking the added file name on the project tree, you can open the Editor panel and edit the contents of the
file directly.
Remarks 1.
2.
By dragging a file and dropping it onto the Editor panel, you can open the file in the Editor panel.
When the environment is set to use an external text editor on the Option dialog box, the file is opened
with the external text editor that has been set.
Other files are opened with the applications associated by the host OS.
F.3.3
Remove an added file from a project
To remove a file(s) that has been added to the debug-dedicated project by using the method above, select the file(s) on
the project tree and then select [Remove from Project] from the context menu.
Figure F-12. [Remove from Project] Item
R20UT2865EJ0100 Rev.1.00
Feb 01, 2014
Page 348 of 566
CubeSuite+ V2.02.00
F.4
APPENDIX F USING AN EXTERNAL BUILD TOOL
Make Settings for Build Operations
Configure CubeSuite+ to execute builds linked to an external build tool (e.g. a compiler/assembler other than the build
tool provided by CubeSuite+).
F.4.1
Set the commands
You can link to an external build tool by executing the command set here when performing build-related operations
(see "F.5 Run a Build") on CubeSuite+.
The command settings are made with the [Build] category on the [Build Options] tab in the Property panel after selecting the Build Tool node of the target debug-dedicated project (main project or subproject) on the project tree.
Figure F-13. Property Panel: [Build Options] Tab (Build Category)
Below are how to set the commands.
- Setting the command when running a build
- Setting the command when running a clean
(1) Setting the command when running a build
Set the command to be executed when running a build (see "F.5.1 Run a build") in the [Commands executed in
the project building] property.
In this property, set the command to execute the required build processing (e.g. "make").
Figure F-14. [Commands executed in the project building] Property
If you click the [...] button, the Text Edit dialog box will open.
R20UT2865EJ0100 Rev.1.00
Feb 01, 2014
Page 349 of 566
CubeSuite+ V2.02.00
APPENDIX F USING AN EXTERNAL BUILD TOOL
Figure F-15. Text Edit Dialog Box
In [Text], enter the command to be executed with one item per line.
The commands can be specified up to 1023 characters per line, up to 64 lines.
Remarks 1.
This property supports placeholders.
If a line is double clicked in [Placeholder], the placeholder will be reflected in [Text].
2.
When "#!python" is described in the first line, the contents from the second line to the last line are
regarded as the script of the Python console, and then executed when running a build.
The placeholders can be described in the scriput.
If you click the [OK] button, the entered commands are displayed as subproperties.
Figure F-16. [Commands executed in the project building] Property (After Setting Commands)
(2) Setting the command when running a clean
Set the command to be executed when running a clean (see "F.5.3 Run a clean") in the [Commands executed in
the project cleaning] property.
In this property, set the command to delete intermediate files, generated files, and the like output by the build process.
R20UT2865EJ0100 Rev.1.00
Feb 01, 2014
Page 350 of 566
CubeSuite+ V2.02.00
APPENDIX F USING AN EXTERNAL BUILD TOOL
Figure F-17. [Commands executed in the project cleaning] Property
If you click the [...] button, the Text Edit dialog box will open.
Figure F-18. Text Edit Dialog Box
In [Text], enter the command to be executed with one item per line.
The commands can be specified up to 1023 characters per line, up to 64 lines.
Remarks 1.
This property supports placeholders.
If a line is double clicked in [Placeholder], the placeholder will be reflected in [Text].
2.
When "#!python" is described in the first line, the contents from the second line to the last line are
regarded as the script of the Python console, and then executed when running a clean.
The placeholders can be described in the scriput.
If you click the [OK] button, the entered commands are displayed as subproperties.
Figure F-19. [Commands executed in the project cleaning] Property (After Setting Commands)
R20UT2865EJ0100 Rev.1.00
Feb 01, 2014
Page 351 of 566
CubeSuite+ V2.02.00
APPENDIX F USING AN EXTERNAL BUILD TOOL
To change the specified commands, you can use the [...] button or enter the command directly in the text box of the
subproperty.
F.4.2
Set the build mode
You can collectively change the settings of the commands executed according to the purpose of the build.
The commands set in "F.4.1 Set the commands" are organized into what is called "build mode", and by changing the
build mode, you eliminate the necessity of changing the command settings every time (i.e. the command settings can be
made with each build mode).
The build mode prepared by default is only "DefaultBuild". Add a build mode according to the purpose of the build.
The method to add and change a build mode is shown below.
- Create a new build mode
- Change the build mode
(1) Create a new build mode
Creating a new build mode is performed with duplicating an existing build mode.
Select [Build Mode Settings...] from the [Build] menu. The Build Mode Settings dialog box will open.
Figure F-20. Build Mode Settings Dialog Box
Select the build mode to be duplicated from [Build mode list] and click the [Duplicate...] button. The Character
String Input dialog box will open.
Figure F-21. Character String Input Dialog Box
In the dialog box, enter the name of the build mode to be created and then click the [OK] button. The build mode
with that name will be duplicated.
The created build mode is added to the build modes of the main project and all the subprojects (including projects
other than a debug-dedicated project) which currently belong to the project.
R20UT2865EJ0100 Rev.1.00
Feb 01, 2014
Page 352 of 566
CubeSuite+ V2.02.00
APPENDIX F USING AN EXTERNAL BUILD TOOL
Figure F-22. Build Mode Settings Dialog Box (After Adding Build Mode)
Remarks 1.
Creating a build mode is regarded a project change.
When closing the project, you will be asked to confirm whether or not to save the build mode.
2.
You can change the name of the build mode by selecting the build mode from the build mode list
and clicking the [Rename...] button.
However, you cannot change the name of "DefaultBuild".
(2) Change the build mode
Change the build mode to the newly created build mode.
(a) When changing the build mode for the main project or subprojects
Select the Build tool node of the target debug-dedicated project on the project tree and select the build mode
to be changed to with the [Build mode] property in the [Build Mode] category on the [Build Options] tab in the
Property panel.
Figure F-23. [Build mode] Property
R20UT2865EJ0100 Rev.1.00
Feb 01, 2014
Page 353 of 566
CubeSuite+ V2.02.00
APPENDIX F USING AN EXTERNAL BUILD TOOL
(b) When changing the build mode for the entire project
Select [Build Mode Settings...] from the [Build] menu. The Build Mode Settings dialog box will open.
Figure F-24. Build Mode Settings Dialog Box
Select the build mode to be changed from [Build mode list]. The selected build mode will be displayed in
[Selected build mode].
Click the [Apply to All] button. The build mode for the main project and all the subprojects (including projects
other than a debug-dedicated project) which belong to the project will be changed to the build mode selected
in the dialog box.
Caution
For subprojects that the selected build mode does not exist, the build mode of the subproject is duplicated from the contents of its "DefaultBuild", and then the selected build
mode is created newly to the subproject (i.e. the selected build mode with the contents of
the subproject is added).
F.4.3
Set the target project for a build
When running a build that targets a specific debug-dedicated project (main project or subproject), you must set that
project as the "active project".
Caution
The active project is the project subjected to debugging.
It is not possible to set the active project while connected to the debug tool, and therefore you must
disconnect the debug tool for active project setting.
To set the active project, select the Project node to be set as the active project on the project tree and select [Set
selected subproject as Active Project] from the context menu.
R20UT2865EJ0100 Rev.1.00
Feb 01, 2014
Page 354 of 566
CubeSuite+ V2.02.00
APPENDIX F USING AN EXTERNAL BUILD TOOL
Figure F-25. [Set selected project as Active Project] Item
When a project is set as the active project, that Project node is underlined as follows.
Figure F-26. Active Project
Remarks 1.
2.
Immediately after creating a project newly, the main project is the active project.
When you remove a subproject that set as the active project from a project, the main project will be the
active project.
Caution
When you run a build using the toolbar button, the build applies to the whole project.
To build only the active project, run the build from the context menu of the active project.
R20UT2865EJ0100 Rev.1.00
Feb 01, 2014
Page 355 of 566
CubeSuite+ V2.02.00
F.5
APPENDIX F USING AN EXTERNAL BUILD TOOL
Run a Build
This section explains operations related to running a build for a debug-dedicated project.
(1) Build types
The types of operations related to builds which can be linked to an external build tool in a debug-dedicated project
are as follows.
Table F-1. Build Types
Type
Description
Build
Executes the command specified with the [Commands executed in the project building] property
in the [Build] category in the Property panel.
"Build" can run a build of only updated filesNote.
-> See "F.5.1 Run a build".
Rebuild
Executes the command specified with the [Commands executed in the project cleaning] property
in the [Build] category in the Property panel, and then executes the command specified with the
[Commands executed in the project building] property in the category same as above.
"Rebuild" can run a build of all build target filesNote.
-> See "F.5.2 Run a rebuild".
Clean
Executes the command specified with the [Commands executed in the project cleaning] property
in the [Build] category in the Property panel.
"Clean" can delete all the intermediate files and generated files output by running a buildNote.
-> See "F.5.3 Run a clean".
Rapid build
Runs a build in parallel with the change of the build setting.
-> See "F.5.4 Run a rapid build".
Batch build
Runs builds in batch with the build modes that the project has.
-> See "F.5.5 Run a batch build".
Note It is assumed that a proper command has been set in the Property panel (see "F.4.1 Set the commands").
(2) Displaying execution results
The execution results of the build (standard output and standard error from the external build tool used) are displayed in each tab on the Output panel.
- Build, rebuild, or batch build:
-> [All Messages] tab and [Build Tool] tab
- Rapid build:
-> [Rapid Build] tab
Figure F-27. Build Execution Results (Build, Rebuild, or Batch Build)
R20UT2865EJ0100 Rev.1.00
Feb 01, 2014
Page 356 of 566
CubeSuite+ V2.02.00
APPENDIX F USING AN EXTERNAL BUILD TOOL
Figure F-28. Build Execution Results (Rapid Build)
Remark
F.5.1
The text in the [Rapid Build] tab becomes dimmed.
Run a build
The command specified with the [Commands executed in the project building] property in the [Build] category in the
Property panel is executed (see "(1) Setting the command when running a build"). This allows you to run a build of only
updated files.
The commands being specified in the entire project (main project and subprojects) or active project (see "F.4.3 Set the
target project for a build") can be executed.
Remark
If there are files being edited with the Editor panel when running a build, then all these files are saved.
(1) When running a build of the entire project
The commands being specified in all the debug-dedicated projects that belong to the project are executed.
Click the
button on the toolbar.
Remarks 1.
Builds are run in the order of subproject, main project.
Subprojects are built in the order that they are displayed on the project tree. You can change the
display order of the subprojects by dragging the subproject to be moved and dropping it on the
desired location.
2.
If a project other than a debug-dedicated project is included in your projects, then builds will be run
for that project using the build tool provided by CubeSuite+ (see the "CubeSuite+ Integrated
Development Environment User’s Manual: Build").
(2) When running a build of the active project
Select the debug-dedicated project, and then select [Build active project] from the context menu.
Remark
When a dependent project is set for the active project, a build of the dependent project is also run.
R20UT2865EJ0100 Rev.1.00
Feb 01, 2014
Page 357 of 566
CubeSuite+ V2.02.00
APPENDIX F USING AN EXTERNAL BUILD TOOL
Figure F-29. [Build active project] Item
F.5.2
Run a rebuild
The command specified with the [Commands executed in the project cleaning] property in the [Build] category in the
Property panel is executed (see "(2) Setting the command when running a clean"), and then the command specified with
the [Commands executed in the project building] property in the category same as above is executed (see "(1) Setting
the command when running a build"). This allows you to run a build of all build target files.
The commands being specified in the entire project (main project and subprojects) or active project (see "F.4.3 Set the
target project for a build") can be executed.
Remark
If there are files being edited with the Editor panel when running a rebuild, then all these files are saved.
(1) When running a rebuild of the entire project
The commands being specified in all the debug-dedicated projects that belong to the project are executed.
Click the
button on the toolbar.
Remarks 1.
Rebuilds are run in the order of subproject, main project.
Subprojects are rebuilt in the order that they are displayed on the project tree. You can change the
display order of the subprojects by dragging the subproject to be moved and dropping it on the
desired location.
2.
If a project other than a debug-dedicated project is included in your projects, then rebuilds will be
run for that project using the build tool provided by CubeSuite+ (see the "CubeSuite+ Integrated
Development Environment User’s Manual: Build").
(2) When running a rebuild of the active project
Select the debug-dedicated project, and then select [Rebuild active project] from the context menu.
Remark
When a dependent project is set for the active project, a rebuild of the dependent project is also run.
R20UT2865EJ0100 Rev.1.00
Feb 01, 2014
Page 358 of 566
CubeSuite+ V2.02.00
APPENDIX F USING AN EXTERNAL BUILD TOOL
Figure F-30. [Rebuild active project] Item
F.5.3
Run a clean
The command specified with the [Commands executed in the project cleaning] property in the [Build] category in the
Property panel is executed (see "(2) Setting the command when running a clean"). This allows you to delete all the
intermediate files and generated files output by running a build.
The commands being specified in the entire project (main project and subprojects) or active project (see "F.4.3 Set the
target project for a build") can be executed.
(1) When running a clean of the entire project
The commands being specified in all the debug-dedicated projects that belong to the project are executed.
Select [Clean Project] from the [Build] menu.
Figure F-31. [Clean Project] Item
R20UT2865EJ0100 Rev.1.00
Feb 01, 2014
Page 359 of 566
CubeSuite+ V2.02.00
Remarks 1.
APPENDIX F USING AN EXTERNAL BUILD TOOL
Cleans are run in the order of subproject, main project.
Subprojects are cleaned in the order that they are displayed on the project tree. You can change
the display order of the subprojects by dragging the subproject to be moved and dropping it on the
desired location.
2.
If a project other than a debug-dedicated project is included in your projects, then cleans will be run
for that project using the build tool provided by CubeSuite+ (see the "CubeSuite+ Integrated
Development Environment User’s Manual: Build").
(2) When running a clean of the active project
Select the debug-dedicated project, and then select [Clean active project] from the context menu.
Figure F-32. [Clean active project] Item
F.5.4
Run a rapid build
CubeSuite+ can automatically start a build (see "F.5.1 Run a build") when one of the following events occurs.
- When any one of the following files that are added to the debug-dedicated project is updated:
(C source file, assembler source file, header file, jump table file, and symbol address file)
- When the C source file, assembler source file, header file, jump table file, or symbol address file is added to or
removed from the debug-dedicated project
- When the property of the build tool in the Property panel of the debug-dedicated project is changed
If a rapid build is enabled, it is possible to perform a build in parallel with the above operations.
To enable/disable a rapid build, select [Rapid Build] from the [Build] menu. A rapid build is enabled by default.
R20UT2865EJ0100 Rev.1.00
Feb 01, 2014
Page 360 of 566
CubeSuite+ V2.02.00
APPENDIX F USING AN EXTERNAL BUILD TOOL
Figure F-33. [Rapid Build] Item
[When a rapid build Is valid]
Caution
This function is valid only when editing source files with the Editor panel.
Remarks 1.
F.5.5
[When a rapid build Is invalid]
After editing source files, it is recommend to save frequently by pressing the [Ctrl] + [S] key.
2.
Enable/Disable setting of the rapid build applies to the entire project (main project and subprojects).
3.
If you disable a rapid build while it is running, it will be stopped at that time.
Run a batch build
A batch build is a function that builds, rebuilds and cleans are run in batch with the build modes that the project (main
project and subproject) has.
Select [Batch Build] from the [Build] menu. The Batch Build dialog box will open.
Figure F-34. Batch Build Dialog Box
R20UT2865EJ0100 Rev.1.00
Feb 01, 2014
Page 361 of 566
CubeSuite+ V2.02.00
APPENDIX F USING AN EXTERNAL BUILD TOOL
In the dialog box, the list of the combinations of the names of the main project and subprojects in the currently opened
project and their build modes and macro definitions ([Defined macros] is invalid when the target project is a debug-dedicated project) is displayed.
Select the check boxes for the combinations of the main project and subprojects and build modes that you wish to run
a batch build, and then click the [Build], [Rebuild], or [Clean] button.
Remarks 1.
2.
See the sections below for a build, rebuild, and clean.
- Build:
"F.5.1 Run a build"
- Rebuild:
"F.5.2 Run a rebuild"
- Clean:
"F.5.3 Run a clean"
The batch build order follows the project build order, the order of the subprojects, main project.
When multiple build modes are selected for a single main project or subproject, after running builds of
the subproject with all the selected build modes, the build of the next subproject or main project is run.
3.
If there are files being edited with the Editor panel when running a batch build, then all these files are
saved.
4.
If a project other than a debug-dedicated project is included in your projects, then builds/rebuilds/
cleans will be run for that project using the build tool provided by CubeSuite+ (see the "CubeSuite+
Integrated Development Environment User’s Manual: Build").
F.5.6
Stop running a build
To stop running a build, rebuild, or batch build, click the
Remark
button on the toolbar.
See the sections below for a build, rebuild, and batch build.
- Build:
"F.5.1 Run a build"
- Rebuild:
"F.5.2 Run a rebuild"
- Batch build: "F.5.5 Run a batch build"
F.5.7
Save the build results to a file
You can save the execution results of the build (standard output and standard error from the external build tool used)
that displayed on the Output panel as a text file.
Select the [Build Tool] tab on the panel, and then select [Save Output - Build Tool As...] from the [File] menu. The Save
As dialog box will open.
R20UT2865EJ0100 Rev.1.00
Feb 01, 2014
Page 362 of 566
CubeSuite+ V2.02.00
APPENDIX F USING AN EXTERNAL BUILD TOOL
Figure F-35. Save As Dialog Box
In the dialog box, specify a text file name to be saved and the location in which the file is saved, and then click the
[Save] button.
R20UT2865EJ0100 Rev.1.00
Feb 01, 2014
Page 363 of 566
CubeSuite+ V2.02.00
APPENDIX G Python CONSOLE/Python FUNCTIONS
APPENDIX G Python CONSOLE/Python FUNCTIONS
This section describes the Python Console and Python functions provided by CubeSuite+.
G.1
Overview
The Python Console plug-in is a console tool using the IronPython language.
In addition to the functions and control statements supported by the IronPython language, you can also use
CubeSuite+ Python functions added in order to control CubeSuite+.
The functions provided by CubeSuite+ are shown below.
- On the Python Console panel, you can execute IronPython functions and control statements, and CubeSuite+
Python functions (see "G.3 CubeSuite+ Python Function/Class/Property/Event" and "2.11 Execute Python Fuctions").
- When you start CubeSuite+ from the command line, you can specify and execute a script file (see "2.12 Manipulate CubeSuite+ on the Command Line").
- When loading a project file, you can run a script you have prepared in advance (see "G.2 Related File").
G.2
Related File
Below is a related file of CubeSuite+ Python functions.
- project-file-name.py
If there is a file in the same folder as the project file, and with the same name as the project file but with the "py"
extension, then that file is executed automatically when the project file is loaded.
- download-file-name.py
If there is a file in the same folder as the download file, and with the same name as the download file but with the
"py" extension, then that file is executed automatically after downloading.
R20UT2865EJ0100 Rev.1.00
Feb 01, 2014
Page 364 of 566
CubeSuite+ V2.02.00
G.3
APPENDIX G Python CONSOLE/Python FUNCTIONS
CubeSuite+ Python Function/Class/Property/Event
This section describes CubeSuite+ Python functions, classes, and properties.
Below is a list of CubeSuite+ Python functions, classes, and properties.
CubeSuite+ Python functions have the following limitations.
- If a parameter has a default value, then the [Specification format] parameter is described in the form "parametername=default-value". You can also specify parameters by value only.
Example If the [Specification format] is "function(arg1, arg2 = 1, arg3 = True)", then arg1 has no default value;
arg2 has a default value of 1; and arg3 has a default value of "True".
The parameters can be specified as follows: "function("main", 1, True)".
- Parameters with default values can be omitted.
This is only possible, however, if the parameter can be determined.
Example If the [Specification format] is "function(arg1, arg2 = 1, arg3 = True)"
>>>function("main")
: It is assumed that "function("main", 1, True)"
>>>function("main", 2)
: It is assumed that "function("main", 2, True)"
>>>function("main", arg3 = False)
: It is assumed that "function("main", 1, False)"
>>>function("main", False)
"main", arg3 = 3"
: NG because it is assumed that "arg1 = False, arg2 =
- You can change the order in which parameters are specified by using the format "parameter-name=default-value".
Example If the [Specification format] is "function(arg1, arg2 = 1, arg3 = True)"
>>>function(arg3 = False, arg1 = "main", arg2 = 3)
>>>function(False, "main", 3)
"main", arg3 = 3"
...OK
: NG because it is assumed that "arg1 = False, arg2 =
- You should be careful when you describe a path for a folder or file as parameters.
IronPython recognizes the backslash character (\) as a control character. For example, if a folder or file name
starts with a "t", then the sequence "\t" will be recognized as a tab character. Do the following to avoid this.
Examples 1.
In a quoted string (""), prepend the letter "r" to make IronPython recognize the string as a path.
r"C:\test\test.py"
2.
Use a forward slash (/) instead of a backslash (\).
"C:/test/test.py"
A slash (/) is used in this document.
R20UT2865EJ0100 Rev.1.00
Feb 01, 2014
Page 365 of 566
CubeSuite+ V2.02.00
G.3.1
APPENDIX G Python CONSOLE/Python FUNCTIONS
CubeSuite+ Python function (for basic operation)
Below is a list of CubeSuite+ Python functions (for basic operation).
Table G-1. CubeSuite+ Python Function (For Basic Operation)
Function Name
Function Description
ClearConsole
This function clears the string displayed on the Python console.
CubeSuiteExit
This function exits from CubeSuite+.
Help
This function displays the help for the CubeSuite+ Python functions.
Hook
This function registers a hook or callback function.
Save
This function saves all editing files and projects.
Source
This function runs a script file.
R20UT2865EJ0100 Rev.1.00
Feb 01, 2014
Page 366 of 566
CubeSuite+ V2.02.00
APPENDIX G Python CONSOLE/Python FUNCTIONS
ClearConsole
This function clears the string displayed on the Python console.
[Specification format]
ClearConsole()
[Argument(s)]
None
[Return value]
If the string was cleared successfully: True
If there was an error when clearing the string: False
[Detailed description]
- This function clears the string displayed on the Python console.
[Example of use]
>>>ClearConsole()
True
>>>
R20UT2865EJ0100 Rev.1.00
Feb 01, 2014
Page 367 of 566
CubeSuite+ V2.02.00
APPENDIX G Python CONSOLE/Python FUNCTIONS
CubeSuiteExit
This function exits from CubeSuite+.
[Specification format]
CubeSuiteExit()
[Argument(s)]
None
[Return value]
None
[Detailed description]
- This function exits from CubeSuite+.
Caution
The editing file will not be saved, even if the project file has been modified.
Use Save function to save the editing file.
[Example of use]
>>>CubeSuiteExit()
R20UT2865EJ0100 Rev.1.00
Feb 01, 2014
Page 368 of 566
CubeSuite+ V2.02.00
APPENDIX G Python CONSOLE/Python FUNCTIONS
Help
This function displays the help for the CubeSuite+ Python functions.
[Specification format]
Help()
[Argument(s)]
None
[Return value]
None
[Detailed description]
- This function starts CubeSuite+'s integrated help, and displays the help for CubeSuite+ Python functions.
[Example of use]
>>>Help()
R20UT2865EJ0100 Rev.1.00
Feb 01, 2014
Page 369 of 566
CubeSuite+ V2.02.00
APPENDIX G Python CONSOLE/Python FUNCTIONS
Hook
This function registers a hook or callback function.
[Specification format]
Hook(scriptFile)
[Argument(s)]
Argument
Description
Specify the script file where the hook or callback function is defined.
scriptFile
[Return value]
None
[Detailed description]
- This function loads scriptFile, and registers a hook or callback function in the script file.
There is no problem even if functions other than a hook or callback function are declared.
The hook or the callback function is registered when the script file is ended.
- If Hook functions are declared, they are called after CubeSuite+ events occur.
- The types of hook function are shown below.
Note that hook functions do not take parameters.
Hook Function
Event
BeforeBuild
Before build
BeforeDownload
Before download
AfterDownload
After download
AfterCpuReset
After CPU reset
BeforeCpuRun
Before execute
AfterCpuStop
After break
Example Sample script file
def BeforeDownload():
# Processing you want to perform before the download
- Hook functions are initialized by the following operations.
- When a project file is loaded
- When a new project file is created
- When the active project is changed
- When the debugging tool is switched
- If Callback functions are declared, they are called after CubeSuite+ events occur.
- Callback functions are called after CubeSuite+ events occur.
R20UT2865EJ0100 Rev.1.00
Feb 01, 2014
Page 370 of 566
CubeSuite+ V2.02.00
APPENDIX G Python CONSOLE/Python FUNCTIONS
- The name of the callback function is "pythonConsoleCallback".
The parameter of the callback function is the callback trigger.
Argument Value
Callback Trigger
10
After event registration
11
After event deletion
12
Before start of execution
13
After break
14
After CPU reset
18
After debug tool properties are changed
19
Before download
20
After memory or register is changeed
30
Before build
63
After time specified by XRunBreak has elapsed
Example Sample script file
def pythonConsoleCallback(Id):
if Id == 63:
# Processing you want to perform after time specified by XRunBreak has elapsed
Cautions 1.
Do not use the following functions in the callback function.
debugger.Reset function
debugger.Run function
debugger.Breakpoint function
2.
It is not possible to call debugger.XRunBreak.Set with different conditions in the callback function.
Do not make a specification like the following.
def pythonConsoleCallback(Id):
if Id = 63:
debugger.XRunBreak.Delete()
debugger.XRunBreak.Set(1, TimeType.Ms, True)
[Example of use]
>>>Hook("E:/TestFile/TestScript/testScriptFile2.py")
R20UT2865EJ0100 Rev.1.00
Feb 01, 2014
Page 371 of 566
CubeSuite+ V2.02.00
APPENDIX G Python CONSOLE/Python FUNCTIONS
Save
This function saves all editing files and projects.
[Specification format]
Save()
[Argument(s)]
None
[Return value]
If all editing files and projects were saved successfully: True
If there was an error when saving all editing files and projects: False
[Detailed description]
- This function saves all editing files and projects.
[Example of use]
>>>Save()
True
>>>
R20UT2865EJ0100 Rev.1.00
Feb 01, 2014
Page 372 of 566
CubeSuite+ V2.02.00
APPENDIX G Python CONSOLE/Python FUNCTIONS
Source
This function runs a script file.
[Specification format]
Source(scriptFile)
[Argument(s)]
Argument
scriptFile
Description
Specify the script file to run.
[Return value]
None
[Detailed description]
- This function runs the script file specified by scriptFile.
- This function operates the same as "execfile" of IronPython.
[Example of use]
>>>Source("../../testScriptFile2.py")
>>>Source("E:/TestFile/TestScript/testScriptFile.py")
>>>
R20UT2865EJ0100 Rev.1.00
Feb 01, 2014
Page 373 of 566
CubeSuite+ V2.02.00
G.3.2
APPENDIX G Python CONSOLE/Python FUNCTIONS
CubeSuite+ Python function (common)
Below is a list of CubeSuite+ Python functions (common).
Table G-2. CubeSuite+ Python Function (Common)
Function Name
Function Description
common.GetOutputPanel
This function displays the contents of the Output panel.
common.OutputPanel
This function displays the string on the Output panel.
R20UT2865EJ0100 Rev.1.00
Feb 01, 2014
Page 374 of 566
CubeSuite+ V2.02.00
APPENDIX G Python CONSOLE/Python FUNCTIONS
common.GetOutputPanel
This function displays the contents of the Output panel.
[Specification format]
common.GetOutputPanel()
[Argument(s)]
None
[Return value]
String displayed on the Output panel
[Detailed description]
- This function displays the string displayed on the Output panel.
[Example of use]
>>> common.OutputPanel("------ Start ----- ")
True
>>> com = common.GetOutputPanel()
------ Start ---->>> print com
------ Start -----
R20UT2865EJ0100 Rev.1.00
Feb 01, 2014
Page 375 of 566
CubeSuite+ V2.02.00
APPENDIX G Python CONSOLE/Python FUNCTIONS
common.OutputPanel
This function displays the string on the Output panel.
[Specification format]
common.OutputPanel(output, messageType = MessageType.Information)
[Argument(s)]
Argument
Description
output
Specify the string displayed on the Output panel.
messageType
Specify the type of messages to be colored in the Output panel.
The colors are in accord with the settings for the [General - Font and Color] category in
the Option dialog box.
Type
Description
MessageType.Error
Error
MessageType.Information
Standard (default).
MessageType.Warning
Warning
[Return value]
If the string was displayed on the Output panel successfully: True
If there was an error when displaying the string on the Output panel: False
[Detailed description]
- This function displays the string specified by output on the Output panel.
[Example of use]
>>>common.OutputPanel("An error occured.", MessageType.Error)
True
>>>
R20UT2865EJ0100 Rev.1.00
Feb 01, 2014
Page 376 of 566
CubeSuite+ V2.02.00
G.3.3
APPENDIX G Python CONSOLE/Python FUNCTIONS
CubeSuite+ Python function (for project)
Below is a list of CubeSuite+ Python functions (for a project).
Table G-3. CubeSuite+ Python Function (For Project)
Function Name
Function Description
project.Change
This function changes the active project.
project.Close
This function closes a project.
project.Create
This function creates a new project.
project.File.Add
This function adds a file to the active project.
project.File.Exists
This function confirms whether the file exists in the active project.
project.File.Information
This function displays the list of the files registered in the active project.
project.File.Remove
This function removes a file from the active project.
project.GetDeviceNameList
This function displays the list of the device names of the microcontroller.
project.GetFunctionList
This function displays the list of the functions of the active project.
project.GetVariableList
This function displays the list of the variables of the active project.
project.Information
This function displays the list of project files.
project.Open
This function opens a project.
R20UT2865EJ0100 Rev.1.00
Feb 01, 2014
Page 377 of 566
CubeSuite+ V2.02.00
APPENDIX G Python CONSOLE/Python FUNCTIONS
project.Change
This function changes the active project.
[Specification format]
project.Change(projectName)
[Argument(s)]
Argument
projectName
Description
Specify the full path of the project or subproject to be changed.
[Return value]
If the active project was changed successfully: True
If there was an error when changing the active project: False
[Detailed description]
- This function changes the project specified in projectName to the active project.
- The project file specified in projectName must be included the currently opened project.
[Example of use]
>>>project.Close("C:/project/sample/sub1/subproject.mtpj")
True
>>>
R20UT2865EJ0100 Rev.1.00
Feb 01, 2014
Page 378 of 566
CubeSuite+ V2.02.00
APPENDIX G Python CONSOLE/Python FUNCTIONS
project.Close
This function closes a project.
[Specification format]
project.Close(save = False)
[Argument(s)]
Argument
save
Description
Specify whether to save all files being edited and a project.
True: Save all editing files and a project.
False: Do not save all editing files and a project (default).
[Return value]
If the project was closed successfully: True
If there was an error when closing the project: False
[Detailed description]
- This function closes a currently opened project.
- If save is set to "True", then all files being edited and a project are saved.
[Example of use]
>>>project.Close()
True
>>>
R20UT2865EJ0100 Rev.1.00
Feb 01, 2014
Page 379 of 566
CubeSuite+ V2.02.00
APPENDIX G Python CONSOLE/Python FUNCTIONS
project.Create
This function creates a new project.
[Specification format]
project.Create(fileName, micomType, deviceName, projectKind = ProjectKind.Auto, compiler =
Compiler.Auto, subProject = False, registerNaming = RegisterNaming.Structured)
[Argument(s)]
Argument
fileName
Description
Specify the full path of a new projrct file.
If no file extension is specified, the filename is automatically supplemented.
If the project to be created is a main project (subProject = False) or a subproject (subProject = True), the name is supplemented by “.mtpj” or “.mtsp”, respectively.
When the extension is other than that specified, it is replaced by the actual extension.
micomType
Specify the microcontroller type of a new projrct.
The types that can be specified are shown below.
Type
deviceName
R20UT2865EJ0100 Rev.1.00
Feb 01, 2014
Description
MicomType.RH850
Project for RH850
MicomType.RX
Project for RX
MicomType.V850
Project for V850
MicomType.RL78
Project for RL78
MicomType.K0R
Project for 78K0R
MicomType.K0
Project for 78K0
Specify the device name of the microcontroller of a new projrct by a string.
Page 380 of 566
CubeSuite+ V2.02.00
APPENDIX G Python CONSOLE/Python FUNCTIONS
Argument
projectKind
Description
Specify the type of a new projrct.
The types that can be specified are shown below.
The following is automatically specified if the microcontroller type is RH850 and “ProjectKind.Auto” is specified or projectKind is not specified.
When the microcontroller is single core: ProjectKind.Application
When the microcontroller is multi-core and main project: ProjectKind.MulticoreBootLoader
When the microcontroller is multi-core and subproject: ProjectKind.MulticoreApplication
Type
Description
ProjectKind.Application
Project for application
ProjectKind.Library
Project for library
ProjectKind.DebugOnly
Debug-dedicated project
ProjectKind.Empty
Project for empty application
ProjectKind.CppApplication
Project for C++ application
ProjectKind.RI600V4
Project for RI600V4
ProjectKind.RI600PX
Project for RI600PX
ProjectKind.RI850V4
Project for RI850V4
ProjectKind.RI850MP
Project for RI850MP
ProjectKind.RI78V4
Project for RI78V4
ProjectKind.MulticoreBoot-
Project for boot loader for multi-core
Loader
ProjectKind.MulticoreApplication
ProjectKind.Auto
Project for application for multi-core
The type of a projrct is selected in accord with the
specification for micomType, deviceName, and subProject (default).
R20UT2865EJ0100 Rev.1.00
Feb 01, 2014
Page 381 of 566
CubeSuite+ V2.02.00
APPENDIX G Python CONSOLE/Python FUNCTIONS
Argument
compiler
Description
Specify the compiler to be used.
If the compiler is not specified, it is selected automatically depending on the microcontroller type.
Type
Compiler.Auto
Description
The compiler to be used is selected in accord with
the specification for micomType (default).
Compiler.CC_RH
CC-RH
If this argument is not specified when micomType is
set to “MicomType.RH850“, CC-RH is selected automatically.
Compiler.CC_RX
CC-RX
If this argument is not specified when micomType is
set to “MicomType.RX“, CC-RX is selected automatically.
Compiler.CA850
CA850
If this argument is not specified when micomType is
set to “MicomType.V850“ and deviceName is set to
“V850E“ or “V850ES“, CA850 is selected automatically.
Compiler.CX
CX
If this argument is not specified when micomType is
set to “MicomType.V850“ and deviceName is set to
“V850E2“, CX is selected automatically.
Compiler.CA78K0R
CA78K0R
If this argument is not specified when micomType is
set to “MicomType.K0R“ or “MicomType.RL78“,
CA78K0R is selected automatically.
Compiler.CA78K0
CA78K0
If this argument is not specified when micomType is
set to “MicomType.K0“, CA78K0 is selected automatically.
subProject
Specify whether to create a main project or a subproject.
False: Create a main projet (default).
True: Create a subprojet.
registerNaming
When the microcontroller of the project to be created is RH850, the IOR display type is
specified.
This argument is ignored if it is specified when the microcontroller is not RH850.The
types that can be specified are shown below.
Type
RegisterNaming.Combined
Description
The combined naming is selected as the IOR display
type.
RegisterNaming.Structured
The structured naming is selected as the IOR display
type (default).
[Return value]
If a new project was created successfully: True
If there was an error when creating a new project: False
R20UT2865EJ0100 Rev.1.00
Feb 01, 2014
Page 382 of 566
CubeSuite+ V2.02.00
APPENDIX G Python CONSOLE/Python FUNCTIONS
[Detailed description]
- This function creates a new project file specified by fileName.
Specify the microcontroller of the project by micomType and deviceName.
Specify the kind of the project by projectKind.
- If subProject is set to "True", then a subproject is created.
[Example of use]
>>>project.Create("c:/project/test.mtpj", MicomType.RX, "R5F52105AxFN", ProjectKind.Application)
True
>>>
R20UT2865EJ0100 Rev.1.00
Feb 01, 2014
Page 383 of 566
CubeSuite+ V2.02.00
APPENDIX G Python CONSOLE/Python FUNCTIONS
project.File.Add
This function adds a file to the active project.
[Specification format]
project.File.Add(fileName, category="")
[Argument(s)]
Argument
fileName
Description
Specify the full path of the file to be added to the active project.
When specifying multiple files, specify in the format ["file1", "file2"].
category
Specify the category that the file is added (default: not specified).
When specifying multiple levels, specify in the format ["one", "two"].
[Return value]
If a file was added to the active project successfully: True
If there was an error when a file was added to the active project: False
If there was an error when any files were added to the active project when multiple files were specified for fileName:
False
[Detailed description]
- This function adds the file specified in fileName to the active project.
- If category is specified, the file is added below that category.
If the specified category does not exist, it is created newly.
[Example of use]
>>>project.File.Add("C:/project/sample/src/test.c", "test")
True
>>>project.File.Add(["C:/project/sample/src/test1.c", "C:/project/sample/src/test2.c"],
["test", "src"])
True
R20UT2865EJ0100 Rev.1.00
Feb 01, 2014
Page 384 of 566
CubeSuite+ V2.02.00
APPENDIX G Python CONSOLE/Python FUNCTIONS
project.File.Exists
This function confirms whether the file exists in the active project.
[Specification format]
project.File.Exists(fileName)
[Argument(s)]
Argument
fileName
Description
Specify the full path of the file whose existence in the active project is to be checked.
[Return value]
If the specified file existed in the active project: True
If the specified file did not exist in the active project: False
[Detailed description]
- This function confirms whether the file specified in fileName exists in the active project.
[Example of use]
>>>project.File.Exists("C:/project/sample/src/test.c")
True
>>>
R20UT2865EJ0100 Rev.1.00
Feb 01, 2014
Page 385 of 566
CubeSuite+ V2.02.00
APPENDIX G Python CONSOLE/Python FUNCTIONS
project.File.Information
This function displays the list of the files registered in the active project.
[Specification format]
project.File.Information()
[Argument(s)]
None
[Return value]
List of the files registered in the active project (in a full path)
[Detailed description]
- This function displays the list of the full path of the files registered in the active project.
[Example of use]
>>>project.File.Information()
C:\prj\src\file1.c
C:\prj\src\file2.c
C:\prj\src\file3.c
>>>
R20UT2865EJ0100 Rev.1.00
Feb 01, 2014
Page 386 of 566
CubeSuite+ V2.02.00
APPENDIX G Python CONSOLE/Python FUNCTIONS
project.File.Remove
This function removes a file from the active project.
[Specification format]
project.File.Remove(fileName)
[Argument(s)]
Argument
fileName
Description
Specify the full path of the file to be removed from the active project.
When specifying multiple files, specify in the format ["file1", "file2"].
[Return value]
If a file was removed from the active project successfully: True
If there was an error when a file was removed from the active project: False
[Detailed description]
- This function removes the file specified in fileName from the active project.
- The file is not deleted.
[Example of use]
>>>project.File.Remove("C:/project/sample/src/test.c")
True
>>>project.File.Remove(["C:/project/sample/src/test1.c", "C:/project/sample/src/test2.c"])
True
R20UT2865EJ0100 Rev.1.00
Feb 01, 2014
Page 387 of 566
CubeSuite+ V2.02.00
APPENDIX G Python CONSOLE/Python FUNCTIONS
project.GetDeviceNameList
This function displays the list of the device names of the microcontroller.
[Specification format]
project.GetDeviceNameList(micomType, nickName="")
[Argument(s)]
Argument
micomType
Description
Specify the microcontroller type of a new projrct.
The types that can be specified are shown below.
Type
nickName
Description
MicomType.RH850
Project for RH850
MicomType.RX
Project for RX
MicomType.V850
Project for V850
MicomType.RL78
Project for RL78
MicomType.K0R
Project for 78K0R
MicomType.K0
Project for 78K0
Specify the nickname of the microcontroller by a string (default: not specified).
Specify a character string displayed in the first layer of the [Using microcontroller] list in
the Create Project dialog box that is used to create a new project.
[Return value]
List of device names
[Detailed description]
- This function displays the list of the device names of the microcontroller specified by micomType.
- When nickName is specified, only the names of the devices specified by nickName are displayed.
[Example of use]
>>>project.GetDeviceNameList(MicomType.RL78)
R5F10BAF
R5F10AGF
R5F10BAG
R5F10BGG
........
>>>devlist = project.GetDeviceNameList(MicomType.RL78, "RL78/F13 (ROM:128KB)")
R5F10BAG
R5F10BGG
........
>>>
R20UT2865EJ0100 Rev.1.00
Feb 01, 2014
Page 388 of 566
CubeSuite+ V2.02.00
APPENDIX G Python CONSOLE/Python FUNCTIONS
project.GetFunctionList
This function displays the list of the functions of the active project.
[Specification format]
project.GetFunctionList(fileName="")
[Argument(s)]
Argument
fileName
Description
Specify the full path of the file that the list of the functions are displayed (default: not
specified).
[Return value]
List of function information (see the FunctionInfo property for detail)
[Detailed description]
- This function displays the list of the functions of the active project shown by the following format.
function-name return-value-type start-address end-address file-name
- When fileName is specified, only the functions included in the specified file are displayed.
- When fileName is not specified, then all the functions will be displayed.
[Example of use]
>>>project.GetFunctionList()
func1 int 0x00200 0x00224 C:\project\src\test1.c
func2 int 0x00225 0x002ff C:\project\src\test2.c
>>>project.GetFunctionList("C:/project/src/test1.c")
func1 int 0x00200 0x00224 C:\project\src\test1.c
>>>
R20UT2865EJ0100 Rev.1.00
Feb 01, 2014
Page 389 of 566
CubeSuite+ V2.02.00
APPENDIX G Python CONSOLE/Python FUNCTIONS
project.GetVariableList
This function displays the list of the variables of the active project.
[Specification format]
project.GetVariableList(fileName="")
[Argument(s)]
Argument
fileName
Description
Specify the full path of the file that the list of the variables are displayed (default: not
specified).
[Return value]
List of variable information (see the VariableInfo property for detail)
[Detailed description]
- This function displays the list of the variables of the active project shown by the following format.
variable-name attribute type address size file-name
- When fileName is specified, only the variables included in the specified file are displayed.
- When fileName is not specified, then all the variables will be displayed.
[Example of use]
>>>project.GetVariableList()
var1 volatile int 0x000014e4 4 C:\project\src\test1.c
var2 static int 0x000014e8 4 C:\project\src\test2.c
>>>project.GetVariableList("C:/project/src/test1.c")
var1 volatile int 0x000014e4 4 C:\project\src\test1.c
>>>
R20UT2865EJ0100 Rev.1.00
Feb 01, 2014
Page 390 of 566
CubeSuite+ V2.02.00
APPENDIX G Python CONSOLE/Python FUNCTIONS
project.Information
This function displays the list of project files.
[Specification format]
project.Information()
[Argument(s)]
None
[Return value]
List of project file names
[Detailed description]
- This function displays the list of project files of the main project and subprojects included in the loaded project.
[Example of use]
>>>project.Information()
C:\project\sample\test.mtpj
C:\project\sample\sub1\sub1project.mtsp
C:\project\sample\sub2\sub2project.mtsp
>>>
R20UT2865EJ0100 Rev.1.00
Feb 01, 2014
Page 391 of 566
CubeSuite+ V2.02.00
APPENDIX G Python CONSOLE/Python FUNCTIONS
project.Open
This function opens a project.
[Specification format]
project.Open(fileName, save = False)
[Argument(s)]
Argument
Description
fileName
Specify a project file.
save
If another project was opened, specify whether to save any files being edited and the
project when you close it.
True: Save all editing files and a project.
False: Do not save all editing files and a project (default).
[Return value]
If the project was closed successfully: True
If there was an error when closing the project: False
[Detailed description]
- This function opens a project specified by fileName.
- If other project is opened, that project is closed.
If save is set to "True", then all files being edited and a project are saved.
- If other project is not opened, the setting of save is ignored.
[Example of use]
>>>project.Open(r"C:/test/test.mtpj")
True
>>>
R20UT2865EJ0100 Rev.1.00
Feb 01, 2014
Page 392 of 566
CubeSuite+ V2.02.00
G.3.4
APPENDIX G Python CONSOLE/Python FUNCTIONS
CubeSuite+ Python function (for build tool)
Below is a list of CubeSuite+ Python functions (for the build tool).
Table G-4. CubeSuite+ Python Function (For build Tool)
Function Name
Function Description
build.All
This function runs a build.
build.ChangeBuildMode
This function changes the build mode.
build.Clean
This function runs a clean.
build.File
This function runs a build of a specified file.
build.Update
This function updates the dependencies for the build tool.
R20UT2865EJ0100 Rev.1.00
Feb 01, 2014
Page 393 of 566
CubeSuite+ V2.02.00
APPENDIX G Python CONSOLE/Python FUNCTIONS
build.All
This function runs a build.
[Specification format]
build.All(rebuild = False, waitBuild = True)
[Argument(s)]
Argument
rebuild
Description
Specify whether to run a rebuild of a project.
True: Run a rebuild of a project.
False: Run a build of a project (default).
waitBuild
Specify whether to wait until completing a build.
True: Wait until completing a build (default).
False: Return a prompt without waiting to complete a build.
[Return value]
- When waitBuild is set to "True"
If a build was completed successfully: True
If a build failed or was canceled: False
- When waitBuild is set to "False"
If a build successfully started execution: True
If a build failed to start execution: False
[Detailed description]
- This function runs a build of a project.
If a subproject is added to the project, a build of the subproject is run.
- If rebuild is set to "True", then a rebuild of a project is run.
- If waitBuild is set to "False", then a prompt is returned without waiting to complete a build.
- Regardless of whether a build is successful, the build.BuildCompleted event is issued when a build completes.
[Example of use]
>>>build.All()
True
>>>
R20UT2865EJ0100 Rev.1.00
Feb 01, 2014
Page 394 of 566
CubeSuite+ V2.02.00
APPENDIX G Python CONSOLE/Python FUNCTIONS
build.ChangeBuildMode
This function changes the build mode.
[Specification format]
build.ChangeBuildMode(buildmode)
[Argument(s)]
Argument
buildmode
Description
Specify the build mode to be changed to with a string.
[Return value]
If the build mode was changed successfully: True
If there was an error when changing the build mode: False
[Detailed description]
- This function changes the build modes of the main project and subprojects to the build mode specified in buildmode.
- If buildmode does not exist in the project, a new build mode is created based on "DefaultBuild", and then the build
mode is changed to that.
[Example of use]
>>>build.ChangeBuildMode("test_release")
True
>>>
R20UT2865EJ0100 Rev.1.00
Feb 01, 2014
Page 395 of 566
CubeSuite+ V2.02.00
APPENDIX G Python CONSOLE/Python FUNCTIONS
build.Clean
This function runs a clean.
[Specification format]
build.Clean(all = False)
[Argument(s)]
Argument
all
Description
Specify whether to clean a project including subprojects.
True: Clean all project including subprojects.
False: Clean an active project (default).
[Return value]
If a clean was completed successfully: True
If there was an error when running a clean: False
[Detailed description]
- This function runs a clean of a project (removes the files generated by a build).
- If all is set to "True", then a clean of the subproject is run.
[Example of use]
>>>build.Clean()
True
>>>
R20UT2865EJ0100 Rev.1.00
Feb 01, 2014
Page 396 of 566
CubeSuite+ V2.02.00
APPENDIX G Python CONSOLE/Python FUNCTIONS
build.File
This function runs a build of a specified file.
[Specification format]
build.File(fileName, rebuild = False, waitBuild = True)
[Argument(s)]
Argument
Description
fileName
Specify a file to run a build.
rebuild
Specify whether to run a rebuild of a specified file.
True: Run a rebuild of a specified file.
False: Run a build of a specified file (default).
waitBuild
Specify whether to wait until completing a build.
True: Wait until completing a build (default).
False: Return a prompt without waiting to complete a build.
[Return value]
- When waitBuild is set to "True"
If a build was completed successfully: True
If there was an error when running a build: False
- When waitBuild is set to "False"
If a build successfully started execution: True
If a build failed to start execution: False
[Detailed description]
- This function runs a build of a file specified by fileName.
- If rebuild is set to "True", then a rebuild of a specified file is run.
- If waitBuild is set to "False", then a prompt is returned without waiting to complete a build.
- The build.BuildCompleted event is issued when a build completes.
[Example of use]
>>>build.File("C:/test/test.c")
True
>>>
R20UT2865EJ0100 Rev.1.00
Feb 01, 2014
Page 397 of 566
CubeSuite+ V2.02.00
APPENDIX G Python CONSOLE/Python FUNCTIONS
build.Update
This function updates the dependencies for the build tool.
[Specification format]
build.Update()
[Argument(s)]
None
[Return value]
None
[Detailed description]
- This function updates the dependencies of the files during build.
[Example of use]
>>>build.Update()
>>>
R20UT2865EJ0100 Rev.1.00
Feb 01, 2014
Page 398 of 566
CubeSuite+ V2.02.00
G.3.5
APPENDIX G Python CONSOLE/Python FUNCTIONS
CubeSuite+ Python function (for debug tool)
Below is a list of CubeSuite+ Python functions (for the debug tool).
Table G-5. CubeSuite+ Python Function (For Debug Tool)
Function Name
Function Description
debugger.Address
This function evaluates an address expression.
debugger.Assemble.Disassemble
This function performs disassembly.
debugger.Assemble.LineAssemble
This function performs line assembly.
debugger.Breakpoint.Delete
This function deletes a break point.
debugger.Breakpoint.Disable
This function disables a break point setting.
debugger.Breakpoint.Enable
This function enables a break point setting.
debugger.Breakpoint.Information
This function displays break point information.
debugger.Breakpoint.Set
This function configures a break point.
debugger.Connect
This function connects to the debug tool.
debugger.DebugTool.Change
This function changes the debug tool.
debugger.DebugTool.GetType
This function displays information about the debug tool.
debugger.Disconnect
This function disconnects from the debug tool.
debugger.Download.Binary
This function downloads a binary file.
debugger.Download.Binary64Kb
This function downloads a binary file in within-64 KB format.
debugger.Download.BinaryBank
This function downloads a binary file in memory bank format.
debugger.Download.Coverage
This function downloads coverage data.
debugger.Download.Hex
This function downloads a hex file.
debugger.Download.Hex64Kb
This function downloads a hex file in within-64 KB format.
debugger.Download.HexBank
This function downloads a hex file in memory bank format.
debugger.Download.HexIdTag
This function downloads a hex file with ID tag.
debugger.Download.Information
This function displays download information.
debugger.Download.LoadModule
This function downloads a load module.
debugger.Erase
This function erases the Flash memory.
debugger.GetBreakStatus
This function displays a break condition.
debugger.GetCpuStatus
This function displays the current CPU status.
debugger.GetIeStatus
This function displays the current IE status.
debugger.GetPC
This function displays the PC value.
debugger.Go
This function continues program execution.
debugger.Ie.GetValue
This function sets or refers to the IE register or DCU register.
debugger.Ie.SetValue
debugger.IsConnected
This function checks the connection status of the debug tool.
debugger.IsRunning
This function checks the execution status of the debug tool.
debugger.Jump.File
This function displays each panel.
debugger.Jump.Address
R20UT2865EJ0100 Rev.1.00
Feb 01, 2014
Page 399 of 566
CubeSuite+ V2.02.00
APPENDIX G Python CONSOLE/Python FUNCTIONS
Function Name
Function Description
debugger.Map.Clear
This function clears the mapping settings.
debugger.Map.Information
This function displays map information.
debugger.Map.Set
This function configures memory mapping.
debugger.Memory.Copy
This function copies the memory.
debugger.Memory.Fill
This function fills the memory.
debugger.Memory.Read
This function refers to the memory.
debugger.Memory.ReadRange
This function refers to the specified number of locations in memory.
debugger.Memory.Write
This function writes to the memory.
debugger.Memory.WriteRange
This function writes multiple data to the memory.
debugger.Next
This function performs procedure step execution.
debugger.Register.GetValue
This function refers to register/IO register/SFR.
debugger.Register.SetValue
This function sets the value of a register/IO register/SFR.
debugger.Reset
This function resets the CPU.
debugger.ReturnOut
This function runs until control returns to the program that called the current function.
debugger.Run
This function resets and then run the program.
debugger.Step
This function performs step execution.
debugger.Stop
This function stops the execution of the debug tool.
debugger.Timer.Clear
This function clears the result measured by a conditional timer.
debugger.Timer.Delete
This function deletes a conditional timer.
debugger.Timer.Disable
This function disables a conditional timer.
debugger.Timer.Enable
This function enables a conditional timer.
debugger.Timer.Get
This function references the result measured by a conditional timer.
debugger.Timer.Information
This function displays conditional timer information.
debugger.Timer.Set
This function sets the conditional timer.
debugger.Trace.Clear
This function clears the trace memory.
debugger.Trace.Delete
This function deletes a conditional trace.
debugger.Trace.Disable
This function disables a conditional trace.
debugger.Trace.Enable
This function enables a conditional trace.
debugger.Trace.Get
This function dumps the trace data.
debugger.Trace.Information
This function displays conditional trace information.
debugger.Trace.Set
This function sets conditional trace information.
debugger.Upload.Binary
This function saves the memory data in binary format.
debugger.Upload.Coverage
This function saves the coverage data.
debugger.Upload.Intel
This function saves the memory data in Intel format.
debugger.Upload.IntelIdTag
This function saves the memory data in ID-tagged Intel format.
debugger.Upload.Motorola
This function saves the memory data in Motorola format.
debugger.Upload.MotorolaIdTag
This function saves the memory data in ID-tagged Motorola format.
R20UT2865EJ0100 Rev.1.00
Feb 01, 2014
Page 400 of 566
CubeSuite+ V2.02.00
Function Name
APPENDIX G Python CONSOLE/Python FUNCTIONS
Function Description
debugger.Upload.Tektronix
This function saves the memory data in Techtronics format.
debugger.Upload.TektronixIdTag
This function saves the memory data in ID-tagged Techtronics format.
debugger.Watch.GetValue
This function refers to a variable value.
debugger.Watch.SetValue
This function sets a variable value.
debugger.Where
This function displays a stack backtrace.
debugger.Whereami
This function displays a location.
debugger.XCoverage.Clear
This function clears the coverage memory.
debugger.XCoverage.GetCoverage
This function gets the coverage.
debugger.XRunBreak.Delete
This function deletes XRunBreak setting information.
debugger.XRunBreak.Refer
This function displays XRunBreak setting information.
debugger.XRunBreak.Set
This function configures XRunBreak settings.
debugger.XTime
This function displays timing information between Go and Break.
debugger.XTrace.Clear
This function clears the trace memory.
debugger.XTrace.Dump
This function dumps the trace data.
R20UT2865EJ0100 Rev.1.00
Feb 01, 2014
Page 401 of 566
CubeSuite+ V2.02.00
APPENDIX G Python CONSOLE/Python FUNCTIONS
debugger.Address
This function evaluates an address expression.
[Specification format]
debugger.Address(expression)
[Argument(s)]
Argument
Description
Specify an address expression.
expression
[Return value]
Converted address (numerical value)
[Detailed description]
- This function converts the address expression specified by expression into the address.
Caution
If a script is specified to execute in the CubeSuite+.exe startup options, then the symbol conversion function will not be available until the debugging tool is connected. In other words, this
function cannot be used, so execute it after connection.
[Example of use]
>>>debugger.Address("main")
0x4088
>>>debugger.Address("main + 1")
0x4089
>>>
R20UT2865EJ0100 Rev.1.00
Feb 01, 2014
Page 402 of 566
CubeSuite+ V2.02.00
APPENDIX G Python CONSOLE/Python FUNCTIONS
debugger.Assemble.Disassemble
This function performs disassembly.
[Specification format]
debugger.Assemble.Disassemble(address, number = 1, code = True)
[Argument(s)]
Argument
Description
address
Specify the address at which to start disassembly.
number
Specify the number of lines to display (default: 1).
code
Specify whether to display instruction codes.
True: Display instruction codes (default).
False: Do not display instruction codes.
[Return value]
List of result of disassembly (see the DisassembleInfo property for detail)
[Detailed description]
- This function performs disassembly from the address specified by address.
- If number is specified, the specified number of lines are displayed.
- If code is set to "False", then instruction codes are not displayed.
- If "." is specified in address, then it is interpreted as the address following the last address disassembled.
[Example of use]
>>>debugger.Assemble.Disassemble("main")
0x00004088
F545
br _TestInit+0x8e
>>>debugger.Assemble.Disassemble("main", 2)
0x00004088
F545
br _TestInit+0x8e
0x0000408A
0A5A
mov 0xa, r11
>>>debugger.Assemble.Disassemble("main", 5, False)
0x00004088
br _TestInit+0x8e
0x0000408A
mov 0xa, r11
0x0000408C
movea 0x19, r0, r13
0x00004090
mov r13, r12
0x00004092
movhi 0xffff, gp, r1
>>>
R20UT2865EJ0100 Rev.1.00
Feb 01, 2014
Page 403 of 566
CubeSuite+ V2.02.00
APPENDIX G Python CONSOLE/Python FUNCTIONS
debugger.Assemble.LineAssemble
This function performs line assembly.
[Specification format]
debugger.Assemble.LineAssemble(address, code)
[Argument(s)]
Argument
Description
address
Specify the address at which to start assembly.
code
Specify the string to assemble.
[Return value]
If line assembly was performed successfully: True
If there was an error when performing line assembly: False
[Detailed description]
- This function performs assembly of the string specified by code from the address specified by address.
- If "." is specified in address, then it is interpreted as the address following the last address assembled.
[Example of use]
>>>debugger.Assemble.Disassemble("main")
0x00004088
F545
br _TestInit+0x8e
>>>debugger.Assemble.Disassemble(".")
0x0000408A
0A5A
mov 0xa, r11
>>>debugger.Assemble.LineAssemble("main", "mov r13, r12")
True
>>>debugger.Assemble.Disassemble("main", 1, False)
0x00004088
mov r13, r12
>>>
R20UT2865EJ0100 Rev.1.00
Feb 01, 2014
Page 404 of 566
CubeSuite+ V2.02.00
APPENDIX G Python CONSOLE/Python FUNCTIONS
debugger.Breakpoint.Delete
This function deletes a break point.
[Specification format]
debugger.Breakpoint.Delete(breakNumber = "")
[Argument(s)]
Argument
breakNumber
Description
Specify the break event number to delete.
[Return value]
If a break point was deleted successfully: True
If there was an error when deleting a break point: False
[Detailed description]
- This function deletes the break event specified by breakNumber.
- If breakNumber is not specified, then breaks of all break event numbers will be deleted.
[Example of use]
>>>debugger.Breakpoint.Enable(1)
True
>>>debugger.Breakpoint.Disable(1)
True
>>>debugger.Breakpoint.Delete(1)
True
>>>
R20UT2865EJ0100 Rev.1.00
Feb 01, 2014
Page 405 of 566
CubeSuite+ V2.02.00
APPENDIX G Python CONSOLE/Python FUNCTIONS
debugger.Breakpoint.Disable
This function disables a break point setting.
[Specification format]
debugger.Breakpoint.Disable(breakNumber = "")
[Argument(s)]
Argument
breakNumber
Description
Specify the break event number to disable.
[Return value]
If a break point setting was disabled successfully: True
If there was an error when disabling a break point setting: False
[Detailed description]
- This function disables the break event specified by breakNumber.
- If breakNumber is not specified, then breaks of all break event numbers will be disabled.
[Example of use]
>>>debugger.Breakpoint.Enable(1)
True
>>>debugger.Breakpoint.Disable(1)
True
>>>debugger.Breakpoint.Delete(1)
True
>>>
R20UT2865EJ0100 Rev.1.00
Feb 01, 2014
Page 406 of 566
CubeSuite+ V2.02.00
APPENDIX G Python CONSOLE/Python FUNCTIONS
debugger.Breakpoint.Enable
This function enables a break point setting.
[Specification format]
debugger.Breakpoint.Enable(breakNumber = "")
[Argument(s)]
Argument
breakNumber
Description
Specify the break event number to enable.
[Return value]
If a break point setting was enabled successfully: True
If there was an error when enabling a break point setting: False
[Detailed description]
- This function enables the break event specified by breakNumber.
- If breakNumber is not specified, then breaks of all break event numbers will be enabled.
[Example of use]
>>>debugger.Breakpoint.Enable(1)
True
>>>debugger.Breakpoint.Disable(1)
True
>>>debugger.Breakpoint.Delete(1)
True
>>>
R20UT2865EJ0100 Rev.1.00
Feb 01, 2014
Page 407 of 566
CubeSuite+ V2.02.00
APPENDIX G Python CONSOLE/Python FUNCTIONS
debugger.Breakpoint.Information
This function displays break point information.
[Specification format]
debugger.Breakpoint.Information()
[Argument(s)]
None
[Return value]
List of break point information (see the BreakpointInfo property for detail)
[Detailed description]
- This function displays the break point settings in the following format.
break-name is "PythonBreakxxxx" (xxxx: 4-digit number).
break-event-number break-name state address-location
[Example of use]
>>>debugger.Breakpoint.Information()
1 PythonBreak0001 Enable
2 Break0001 Enable
test1.c#_sub1
3 PythonBreak0002 Enable
4 Break0002 Enable
0x000002dc
0x000002ec
test1.c#_sub1+10
>>>
R20UT2865EJ0100 Rev.1.00
Feb 01, 2014
Page 408 of 566
CubeSuite+ V2.02.00
APPENDIX G Python CONSOLE/Python FUNCTIONS
debugger.Breakpoint.Set
This function configures a break point.
[Specification format]
debugger.Breakpoint.Set(BreakCondition)
[Argument(s)]
Argument
BreakCondition
Description
Specify a break condition.
See the BreakCondition property for details about creating break conditions.
[Return value]
Set break event number (numerical value)
[Detailed description]
- This function sets a break point according to the specifications in BreakCondition.
[Example of use]
>>>Condition = BreakCondition()
>>>Condition.Address = "main"
>>>breakNumber = debugger.Breakpoint.Set(Condition)
1
>>>print breakNumber
1
>>>debugger.Breakpoint.Information()
1 PythonBreak0001 Enable
R20UT2865EJ0100 Rev.1.00
Feb 01, 2014
0x000002dc
Page 409 of 566
CubeSuite+ V2.02.00
APPENDIX G Python CONSOLE/Python FUNCTIONS
debugger.Connect
This function connects to the debug tool.
[Specification format]
debugger.Connect()
[Argument(s)]
None
[Return value]
If the debug tool was connected successfully: True
If there was an error when connecting to the debug tool: False
[Detailed description]
- This function connects to the debug tool.
[Example of use]
>>>debugger.Connect()
True
>>>
R20UT2865EJ0100 Rev.1.00
Feb 01, 2014
Page 410 of 566
CubeSuite+ V2.02.00
APPENDIX G Python CONSOLE/Python FUNCTIONS
debugger.DebugTool.Change
This function changes the debug tool.
[Specification format]
debugger.DebugTool.Change(debugTool)
[Argument(s)]
Argument
Description
Specify the debug tool to change.
debugTool
The debug tools that can be specified are shown below.
Type
Description
DebugTool.Simulator
Simulator
DebugTool.Minicube
MINICUBE
DebugTool.Minicube2
MINICUBE2 (Serial connect)
DebugTool.Minicube2Jtag
MINICUBE2 (JTAG connect)
DebugTool.Iecube
IECUBE
DebugTool.Iecube2
IECUBE2
DebugTool.E1Jtag
E1 (JTAG connect)
DebugTool.E1Serial
E1 (Serial connect)
DebugTool.E20Jtag
E20 (JTAG connect)
DebugTool.E20Serial
E20 (Serial connect)
DebugTool.EZ_Emulator
EZ Emulator
[Return value]
If the debug tool was changed successfully: True
If there was an error when changing the debug tool: False
[Detailed description]
- This function changes the debug tool to the one specified by DebugTool.
However, the debug tool that can be changed differs depending on the using device. Select [Debug Tool] on the
project tree and select [Using Debug Tool] on the context menu. And then confirm the debug tool that can be
changed.
Caution
It is possible to specify non-selectable emulators. Only specify emulators that can be selected
in CubeSuite+' s debugging tool.
R20UT2865EJ0100 Rev.1.00
Feb 01, 2014
Page 411 of 566
CubeSuite+ V2.02.00
APPENDIX G Python CONSOLE/Python FUNCTIONS
[Example of use]
>>>debugger.DebugTool.Change(DebugTool.Simulator)
True
>>>
R20UT2865EJ0100 Rev.1.00
Feb 01, 2014
Page 412 of 566
CubeSuite+ V2.02.00
APPENDIX G Python CONSOLE/Python FUNCTIONS
debugger.DebugTool.GetType
This function displays information about the debug tool.
[Specification format]
debugger.DebugTool.GetType()
[Argument(s)]
None
[Return value]
Debug tool type
Type
Description
Simulator
Simulator
Minicube
MINICUBE
Minicube2
MINICUBE2 (Serial connect)
Minicube2Jtag
MINICUBE2 (JTAG connect)
Iecube
IECUBE
Iecube2
IECUBE2
E1Jtag
E1 (JTAG connect)
E1Serial
E1 (Serial connect)
E20Jtag
E20 (JTAG connect)
E20Serial
E20 (Serial connect)
EZ_Emulator
EZ Emulator
[Detailed description]
- This function displays information about the debug tool.
[Example of use]
>>>debugType = debugger.DebugTool.GetType()
Minicube2
>>>if debugType != DebugTool.Simulator:
... debugger.DebugTool.Change(DebugTool.Simulator)
...
>>>
R20UT2865EJ0100 Rev.1.00
Feb 01, 2014
Page 413 of 566
CubeSuite+ V2.02.00
APPENDIX G Python CONSOLE/Python FUNCTIONS
debugger.Disconnect
This function disconnects from the debug tool.
[Specification format]
debugger.Disconnect()
[Argument(s)]
None
[Return value]
If the debug tool was disconnected successfully: True
If there was an error when disconnecting from the debug tool: False
[Detailed description]
- This function disconnects from the debug tool.
[Example of use]
>>>debugger.Disconnect()
True
>>>
R20UT2865EJ0100 Rev.1.00
Feb 01, 2014
Page 414 of 566
CubeSuite+ V2.02.00
APPENDIX G Python CONSOLE/Python FUNCTIONS
debugger.Download.Binary
This function downloads a binary file.
[Specification format]
debugger.Download.Binary(fileName, address, append = False, flashErase = False)
[Argument(s)]
Argument
Description
fileName
Specify a download file.
address
Specify a download start address.
append
Specify whether to make an additional download.
True: Perform additional download.
False: Perform overwrite download (default).
flashErase
Specify whether to initialize a flash memory before download.
True: Initialize a flash memory before download.
False: Do not initialize a flash memory before download (default).
Caution
If two or more parameters are specified, then three parameters must be specified.
It is not possible to specify only fileName and address.
[Return value]
If a binary file was downloaded successfully: True
If there was an error when downloading a binary file: False
[Detailed description]
- This function downloads data in binary format.
[Example of use]
>>>debugger.Download.Binary("C:/test/testModule.bin",
0x1000, False)
True
>>>debugger.Download.Binary("C:/test/testModule2.bin", 0x2000, True)
False
>>>
R20UT2865EJ0100 Rev.1.00
Feb 01, 2014
Page 415 of 566
CubeSuite+ V2.02.00
APPENDIX G Python CONSOLE/Python FUNCTIONS
debugger.Download.Binary64Kb
This function downloads a binary file in within-64 KB format.
[Specification format]
debugger.Download.Binary64Kb(fileName, address, append = False, flashErase = False)
[Argument(s)]
Argument
Description
fileName
Specify a download file.
address
Specify a download start address.
append
Specify whether to make an additional download.
True: Perform additional download.
False: Perform overwrite download (default).
flashErase
Specify whether to initialize a flash memory before download.
True: Initialize a flash memory before download.
False: Do not initialize a flash memory before download (default).
Caution
If two or more parameters are specified, then three parameters must be specified.
It is not possible to specify only fileName and address.
[Return value]
If a binary file was downloaded successfully: True
If there was an error when downloading a binary file: False
[Detailed description]
- When using the memory bank, this function downloads binary files in within-64 KB format.
[Example of use]
>>>debugger.Download.Binary64Kb("C:/test/testModule.bin",
0x1000, False)
True
>>>debugger.Download.Binary64Kb("C:/test/testModule2.bin", 0x2000, True)
False
>>>
R20UT2865EJ0100 Rev.1.00
Feb 01, 2014
Page 416 of 566
CubeSuite+ V2.02.00
APPENDIX G Python CONSOLE/Python FUNCTIONS
debugger.Download.BinaryBank
This function downloads a binary file in memory bank format.
[Specification format]
debugger.Download.BinaryBank(fileName, address, append = False, flashErase = False)
[Argument(s)]
Argument
Description
fileName
Specify a download file.
address
Specify a download start address.
append
Specify whether to make an additional download.
True: Perform additional download.
False: Perform overwrite download (default).
flashErase
Specify whether to initialize a flash memory before download.
True: Initialize a flash memory before download.
False: Do not initialize a flash memory before download (default).
Caution
If two or more parameters are specified, then three parameters must be specified.
It is not possible to specify only fileName and address.
[Return value]
If a binary file was downloaded successfully: True
If there was an error when downloading a binary file: False
[Detailed description]
- When using the memory bank, this function downloads binary files in memory bank format.
[Example of use]
>>>debugger.Download.BinaryBank("C:/test/testModule.bin",
0x1000, False)
True
>>>debugger.Download.BinaryBank("C:/test/testModule2.bin", 0x2000, True)
False
>>>
R20UT2865EJ0100 Rev.1.00
Feb 01, 2014
Page 417 of 566
CubeSuite+ V2.02.00
APPENDIX G Python CONSOLE/Python FUNCTIONS
debugger.Download.Coverage
This function downloads coverage data. [IECUBE][IECUBE2][Simulator]
[Specification format]
debugger.Download.Coverage(fileName)
[Argument(s)]
Argument
fileName
Description
Specify a coverage data file.
[Return value]
If a binary file was downloaded successfully: True
If there was an error when downloading a binary file: False
[Detailed description]
- This function downloads coverage data.
[Example of use]
>>>debugger.Download.Coverage("C:/test/testModule.csrcv")
True
>>>
R20UT2865EJ0100 Rev.1.00
Feb 01, 2014
Page 418 of 566
CubeSuite+ V2.02.00
APPENDIX G Python CONSOLE/Python FUNCTIONS
debugger.Download.Hex
This function downloads a hex file.
[Specification format]
debugger.Download.Hex(fileName, offset = 0, append = False, flashErase = False)
[Argument(s)]
Argument
Description
fileName
Specify a download file.
offset
Specify an offset (default: 0).
append
Specify whether to make an additional download.
True: Perform additional download.
False: Perform overwrite download (default).
flashErase
Specify whether to initialize a flash memory before download.
True: Initialize a flash memory before download.
False: Do not initialize a flash memory before download (default).
Caution
If two or more parameters are specified, then three parameters must be specified.
It is not possible to specify only fileName and offset.
[Return value]
If a binary file was downloaded successfully: True
If there was an error when downloading a binary file: False
[Detailed description]
- This function downloads data in hex format.
[Example of use]
>>>debugger.Download.Hex("C:/test/testModule.hex")
True
>>>
R20UT2865EJ0100 Rev.1.00
Feb 01, 2014
Page 419 of 566
CubeSuite+ V2.02.00
APPENDIX G Python CONSOLE/Python FUNCTIONS
debugger.Download.Hex64Kb
This function downloads a hex file in within-64 KB format.
[Specification format]
debugger.Download.Hex64Kb(fileName, offset = 0, append = False, flashErase = False)
[Argument(s)]
Argument
Description
fileName
Specify a download file.
offset
Specify an offset (default: 0).
append
Specify whether to make an additional download.
True: Perform additional download.
False: Perform overwrite download (default).
flashErase
Specify whether to initialize a flash memory before download.
True: Initialize a flash memory before download.
False: Do not initialize a flash memory before download (default).
Caution
If two or more parameters are specified, then three parameters must be specified.
It is not possible to specify only fileName and offset.
[Return value]
If a binary file was downloaded successfully: True
If there was an error when downloading a binary file: False
[Detailed description]
- When using the memory bank, this function downloads hex files in within-64 KB format.
[Example of use]
>>>debugger.Download.Hex64Kb("C:/test/testModule.hex")
True
>>>
R20UT2865EJ0100 Rev.1.00
Feb 01, 2014
Page 420 of 566
CubeSuite+ V2.02.00
APPENDIX G Python CONSOLE/Python FUNCTIONS
debugger.Download.HexBank
This function downloads a hex file in memory bank format.
[Specification format]
debugger.Download.HexBank(fileName, offset = 0, append = False, flashErase = False)
[Argument(s)]
Argument
Description
fileName
Specify a download file.
offset
Specify an offset (default: 0).
append
Specify whether to make an additional download.
True: Perform additional download.
False: Perform overwrite download (default).
flashErase
Specify whether to initialize a flash memory before download.
True: Initialize a flash memory before download.
False: Do not initialize a flash memory before download (default).
Caution
If two or more parameters are specified, then three parameters must be specified.
It is not possible to specify only fileName and offset.
[Return value]
If a binary file was downloaded successfully: True
If there was an error when downloading a binary file: False
[Detailed description]
- When using the memory bank, this function downloads hex files in memory-bank format.
[Example of use]
>>>debugger.Download.HexBank("C:/test/testModule.hex")
True
>>>debugger.Download.HexBank("C:/test/testModule2.hex", 0x1000, True)
False
>>>
R20UT2865EJ0100 Rev.1.00
Feb 01, 2014
Page 421 of 566
CubeSuite+ V2.02.00
APPENDIX G Python CONSOLE/Python FUNCTIONS
debugger.Download.HexIdTag
This function downloads a hex file with ID tag.
[Specification format]
debugger.Download.HexIdTag(fileName, offset = 0, append = False, flashErase = False)
[Argument(s)]
Argument
Description
fileName
Specify a download file.
offset
Specify an offset (default: 0).
append
Specify whether to make an additional download.
True: Perform additional download.
False: Perform overwrite download (default).
flashErase
Specify whether to initialize a flash memory before download.
True: Initialize a flash memory before download.
False: Do not initialize a flash memory before download (default).
Caution
If two or more parameters are specified, then three parameters must be specified.
It is not possible to specify only fileName and offset.
[Return value]
If a binary file was downloaded successfully: True
If there was an error when downloading a binary file: False
[Detailed description]
- This function downloads a hex file with ID tag.
[Example of use]
>>>debugger.Download.HexIdTag("C:/test/testModule.hex")
True
>>>debugger.Download.HexIdTag("C:/test/testModule2.hex", 0x1000, True)
False
>>>
R20UT2865EJ0100 Rev.1.00
Feb 01, 2014
Page 422 of 566
CubeSuite+ V2.02.00
APPENDIX G Python CONSOLE/Python FUNCTIONS
debugger.Download.Information
This function displays download information.
[Specification format]
debugger.Download.Information()
[Argument(s)]
None
[Return value]
List of download information (see the DownloadInfo property for detail)
[Detailed description]
- This function displays download information in the following format.
download-number: download-file-name
[Example of use]
>>>debugger.Download.Information()
1: DefaultBuild\test.lmf
R20UT2865EJ0100 Rev.1.00
Feb 01, 2014
Page 423 of 566
CubeSuite+ V2.02.00
APPENDIX G Python CONSOLE/Python FUNCTIONS
debugger.Download.LoadModule
This function downloads a load module.
[Specification format]
debugger.Download.LoadModule(fileName = "", downloadOption = DownloadOption.Both, append =
False, flashErase = False)
[Argument(s)]
Argument
Description
fileName
Specify a download file.
downloadOption
Specify an option.
The options that can be specified are shown below.
Type
Description
DownloadOption.NoSymbol
Do not load symbol information.
DownloadOption.SymbolOnly
Only load symbol information.
DownloadOption.Both
Load both symbol information and object information
(default).
append
Specify whether to make an additional download.
True: Perform additional download.
False: Perform overwrite download (default).
flashErase
Specify whether to initialize a flash memory before download.
True: Initialize a flash memory before download.
False: Do not initialize a flash memory before download (default).
[Return value]
If a binary file was downloaded successfully: True
If there was an error when downloading a binary file: False
[Detailed description]
- This function downloads a load module.
- If fileName is not specified, the file specified on the [Download File Settings] tab in the Property panel of the debugging tool is downloaded.
- If downloadOption is specified, the processing is performed in accordance with the specification.
[Example of use]
>>>debugger.Download.LoadModule("C:/test/testModule.lmf")
True
>>>debugger.Download.LoadModule("C:/test/testModule2.lmf", DownloadOption.SymbolOnly, True)
False
>>>
R20UT2865EJ0100 Rev.1.00
Feb 01, 2014
Page 424 of 566
CubeSuite+ V2.02.00
APPENDIX G Python CONSOLE/Python FUNCTIONS
debugger.Erase
This function erases the flash memory.
[Specification format]
debugger.Erase(eraseOption = EraseOption.Code)
[Argument(s)]
Argument
eraseOption
Description
Specify an option.
The options that can be specified are shown below.
Type
Caution
Description
EraseOption.Code
Erase the code flash memory (default).
EraseOption.Data
Erase the data flash memory.
EraseOption.External
Erase the flash memory in external space.
IECUBE, IECUBE2, and the simulator do not have functionality to delete code flash memory. For
this reason, if you are using IECUBE, IECUBE2, or the simulator, you cannot omit eraseOption, or
specify "EraseOption.Code".
[Return value]
If the flash memory was erased successfully: True
If there was an error when erasing the flash memory: False
[Detailed description]
- This function erases the flash memory, specified by eraseOption.
[Example of use]
>>>debugger.Erase()
True
>>>debugger.Erase(EraseOption.External)
False
>>>
R20UT2865EJ0100 Rev.1.00
Feb 01, 2014
Page 425 of 566
CubeSuite+ V2.02.00
APPENDIX G Python CONSOLE/Python FUNCTIONS
debugger.GetBreakStatus
This function displays a break condition.
[Specification format]
debugger.GetBreakStatus()
[Argument(s)]
None
[Return value]
Break-trigger string (See [Detailed description])
Remarks 1.
2.
Returns the string portion of the "BreakStatus" enum.
Determine conditions by writing in the format "BreakStatus.string".
[Detailed description]
- This function displays break-trigger.
During execution, this will be "None".
Break-trigger String
Description
78K0
RL78,78K0R
R8C
V850
Minicube2Note 1
Simulator
Iecube
Minicube2Note 1
Simulator
EZ_Emulator
Iecube
Minicube2Note 1
Simulator
No break
o
o
-
o
o
-
o
o
o
o
-
Manual
Forced break
o
o
o
o
o
o
o
o
o
o
o
Event
Break due to event
o
o
o
o
o
o
o
o
o
o
o
Software
Software break
o
o
-
o
o
-
o
o
o
o
-
TraceFull
Break due to trace full
o
-
o
o
-
o
-
o
-
-
o
TraceDelay
Break due to trace delay
o
-
-
o
-
-
-
-
-
-
-
NonMap
Access to non-mapped
o
-
o
o
-
o
-
o
-
-
o
o
-
o
o
-
o
-
o
-
-
o
o
-
-
-
-
-
-
-
-
-
-
MinicubeNote 2
Iecube
None
area
WriteProtect
Write to write-protected
area
ReadProtect
Read from read-protected area
SfrIllegal
Illegal SFR access
o
-
-
-
-
-
-
-
-
-
-
SfrReadProtect
Read from non-readable
o
-
-
o
-
-
-
-
-
-
-
SFR
R20UT2865EJ0100 Rev.1.00
Feb 01, 2014
Page 426 of 566
CubeSuite+ V2.02.00
APPENDIX G Python CONSOLE/Python FUNCTIONS
Break-trigger String
78K0
RL78,78K0R
R8C
V850
Minicube2Note 1
Simulator
Iecube
Minicube2Note 1
Simulator
EZ_Emulator
Iecube
Minicube2Note 1
Simulator
o
-
-
o
-
-
-
-
-
-
-
-
-
-
-
-
-
-
o
-
-
-
o
-
-
o
-
-
-
-
-
-
-
o
-
-
o
-
-
-
-
-
-
-
o
-
-
o
-
-
-
-
-
-
-
o
-
-
o
-
-
-
-
-
-
-
o
-
-
o
-
-
-
o
-
-
-
o
-
-
o
-
-
-
-
-
-
-
o
-
-
-
-
-
-
-
-
-
-
Pre-execution break
o
-
-
o
-
-
-
-
-
-
-
Accessed security-pro-
-
-
-
-
-
-
-
-
-
-
-
-
-
-
-
-
-
-
-
o
o
-
o
-
-
-
-
-
-
-
-
-
-
Write to non-writable
MinicubeNote 2
Iecube
SfrWriteProtect
Description
SFR
IorIllegal
Illegal access to peripheral I/O register (with
address)
StackOverflow
Break due to stack overflow
StackUnderflow
Break due to stack
underflow
UninitializeStackPointer
Break due to uninitialized stack pointer
UninitializeMemoryRead
Read uninitialized memory
TimerOver
Execution timeout
detected
UnspecifiedIllegal
Illegal operation in user
program relating to
peripheral chip features
ImsIxsIllegal
Break due to illegal write
to IMS/IXS register
BeforeExecution
SecurityProtect
tected region
FlashMacroService
Flash macro service
active
RetryOver
Number of retries
exceeded limit
FlashIllegal
Illegal Flash break
o
-
-
o
-
-
-
-
-
-
-
Peripheral
Break from peripheral
o
-
-
o
-
-
-
-
-
-
-
Word access to odd
-
-
-
o
-
o
-
-
-
-
-
WordMissAlignAccess
address
Temporary
Temporary break
o
o
o
o
o
o
o
o
o
o
o
Escape
Escape break
-
-
-
-
-
-
-
o
o
o
-
Fetch
Fetched from guard
o
-
-
o
-
-
-
-
-
-
-
area or area where
fetches are prohibited
R20UT2865EJ0100 Rev.1.00
Feb 01, 2014
Page 427 of 566
CubeSuite+ V2.02.00
APPENDIX G Python CONSOLE/Python FUNCTIONS
Break-trigger String
78K0
RL78,78K0R
R8C
V850
Iecube
Minicube2Note 1
Simulator
EZ_Emulator
Iecube
-
-
-
-
-
o
-
-
-
-
-
-
-
o
Simulator
Simulator
-
Minicube2Note 1
Minicube2Note 1
-
Wrote to IRAM guard
-
-
-
Δ
-
-
MinicubeNote 2
Iecube
IRamWriteProtect
Description
area (with address)Note
3
IllegalOpcodeTrap
Break due to illegal
Note 6
instruction exception
Step
Step execution
o
o
o
o
o
o
-
-
-
-
o
breakNote 4
FetchGuard
Fetch guard breakNote 4
o
-
-
o
-
-
-
-
-
-
-
TraceStop
Trace stopNote 4
o
-
-
o
-
-
-
-
-
-
-
ExecutionFails
Execution failedNote 5
o
o
-
o
o
-
o
o
o
o
-
Notes 1.
Applies to all of the following: MINICUBE2, E1Serial, E20Serial, and EZ_Emulator.
2.
Applies to all of the following: MINICUBE, E1Jtag, E20Jtag, and MINICUBE2Jtag.
3.
Performed a verification check on the IRAM guard area during break, and the value was overwritten (if
this affects multiple addresses, only the first address is shown).
4.
This is only a break cause during trace.
5.
This is only a break cause during a break.
6.
Not displayed with V850-MINICUBE on V850E/ME2, etc. (same core) when a post-execution event is
used.
Break-trigger String
Description
RX
V850E2
RH850
Iecube2
MinicubeNote 2
Minicube2Note 1
Simulator
Full-spec emulator
E1 / E20
SIM
No break
o
-
o
o
o
-
-
-
-
Manual
Forced break
o
o
o
o
o
o
o
o
o
Event
Break due to event
o
o
o
o
o
o
o
o
o
Software
Software break
o
-
o
o
o
-
o
o
-
TraceFull
Break due to trace full
o
o
o
-
-
o
o
o
o
NonMap
Access to non-mapped area
-
-
-
-
-
o
-
-
o
WriteProtect
Write to write-protected area
-
-
-
-
-
o
-
-
o
TimerOver
Execution timeout detected
-
-
o
o
-
-
-
-
-
R20UT2865EJ0100 Rev.1.00
Feb 01, 2014
E1Jtag, E1Serial
Simulator
E20Jtag, E20Serial
None
Page 428 of 566
CubeSuite+ V2.02.00
APPENDIX G Python CONSOLE/Python FUNCTIONS
Break-trigger String
Description
RX
V850E2
RH850
Iecube2
MinicubeNote 2
Minicube2Note 1
Simulator
Full-spec emulator
E1 / E20
SIM
Flash macro service active
-
-
o
o
o
-
-
-
-
Temporary
Temporary break
o
o
o
o
o
o
o
o
o
Break due to illegal instruction
-
-
o
o
-
-
-
-
-
IllegalOpcodeTrap
E1Jtag, E1Serial
Simulator
E20Jtag, E20Serial
FlashMacroService
exception
Step
Step execution breakNote 3
o
-
-
-
-
o
o
o
o
ExecutionFails
Execution failedNote 4
o
-
o
o
o
-
-
-
-
Break caused by executing WAIT
-
o
-
-
-
-
-
-
-
-
o
-
-
-
-
-
-
-
-
o
-
-
-
-
-
-
-
WaitInstruction
instruction
UndefinedInstructionEx-
Break caused by undefined instruc-
ception
tion exception
PrivilegeInstructionEx-
Break caused by privileged instruc-
ception
tion exception
AccessException
Break caused by access exception
-
o
-
-
-
-
-
-
-
Break caused by floating point
-
o
-
-
-
-
-
-
-
FloatingPointException
exception
InterruptException
Break caused by interrupt
-
o
-
-
-
-
-
-
-
IntInstructionException
Break caused by INT instruction
-
o
-
-
-
-
-
-
-
-
o
-
-
-
-
-
-
-
-
o
-
-
-
-
-
-
-
-
o
-
-
-
-
-
-
-
exception
BrkInstructionException
Break caused by BRK instruction
exception
IOFunctionSimulation-
Break caused by peripheral function
Break
simulation
IllegalMemoryAccess-
Break caused by illegal memory
Break
access
StreamIoError
Break caused by stream I/O error
-
o
-
-
-
-
-
-
-
CoverageMemoryAlloca-
Failed to allocate coverage memory
-
o
-
-
-
-
-
-
-
Failed to allocate trace memory
-
o
-
-
-
-
-
-
-
StepCountOver
Step count over
-
-
-
-
-
-
o
o
o
DebuggingInformation-
Failed to acquire debugging infor-
-
-
-
-
-
-
o
o
o
AcquisitionFailure
mation
tionFailure
TraceMemoryAllocationFailure
R20UT2865EJ0100 Rev.1.00
Feb 01, 2014
Page 429 of 566
CubeSuite+ V2.02.00
Notes 1.
APPENDIX G Python CONSOLE/Python FUNCTIONS
Applies to all of the following: MINICUBE2, E1Serial, and E20Serial.
2.
Applies to all of the following: MINICUBE, E1Jtag, E20Jtag, and MINICUBE2Jtag.
3.
This is only a break cause during trace.
4.
This is only a break cause during a break.
[Example of use]
>>>debugger.GetBreakStatus()
Temporary
>>>a = debugger.GetBreakStatus()
Temporary
>>>print a
Temporary
>>>if (debugger.GetBreakStatus() == BreakStatus.Temporary):
... print "Temporary break"
...
Temporary
Temporary break
>>>
R20UT2865EJ0100 Rev.1.00
Feb 01, 2014
Page 430 of 566
CubeSuite+ V2.02.00
APPENDIX G Python CONSOLE/Python FUNCTIONS
debugger.GetCpuStatus
This function displays the current CPU status.
[Specification format]
debugger.GetCpuStatus()
[Argument(s)]
None
[Return value]
Current CPU status (string)
CPU Status
Description
Hold
In bus hold
HoldStopIdle
Bus hold/Software STOP/Hardware STOP/IDLE mode
PowOff
Power not supplied to the target
Reset
In reset state
Standby
In standby mode
Stop
In STOP mode
StopIdle
Software STOP/Hardware STOP/IDLE mode
Wait
In wait state
Halt
In HALT mode
Sleep
In sleep state
None
N/A
[Detailed description]
- This function displays the current CPU status.
[Example of use]
>>>debugger.GetCpuStatus()
Stop
>>>
R20UT2865EJ0100 Rev.1.00
Feb 01, 2014
Page 431 of 566
CubeSuite+ V2.02.00
APPENDIX G Python CONSOLE/Python FUNCTIONS
debugger.GetIeStatus
This function displays the current IE status.
[Specification format]
debugger.GetIeStatus()
[Argument(s)]
None
[Return value]
Current IE status (string)
IE Status
Description
Break
Break in effect
Coverage
Coverage running
Timer
Timer running
Tracer
Trace running
Step
Step executing
Run
User program running
RunOrStep
User program running or step executing
Caution
If a PM+ workspace is converted to a CubeSuite+ project, then there will be no debugging tool in the
main project. For this reason, "None" will be returned if the main project is the active project.
In addition, "None" will be returned before the debugging tool is connected.
[Detailed description]
- This function displays the current IE status.
[Example of use]
>>>debugger.GetIeStatus()
Run
>>>
R20UT2865EJ0100 Rev.1.00
Feb 01, 2014
Page 432 of 566
CubeSuite+ V2.02.00
APPENDIX G Python CONSOLE/Python FUNCTIONS
debugger.GetPC
This function displays the PC value.
[Specification format]
debugger.GetPC()
[Argument(s)]
None
[Return value]
PC value (numeric value)
[Detailed description]
- This function displays the PC value.
[Example of use]
>>>debugger.GetPC()
0x92B0
R20UT2865EJ0100 Rev.1.00
Feb 01, 2014
Page 433 of 566
CubeSuite+ V2.02.00
APPENDIX G Python CONSOLE/Python FUNCTIONS
debugger.Go
This function continues program execution.
[Specification format]
debugger.Go(goOption = GoOption.Normal)
[Argument(s)]
Argument
goOption
Description
Specify an option.
The options that can be specified are shown below.
Type
Description
GoOption.IgnoreBreak
Execute ignoring breakpoints.
GoOption.WaitBreak
Wait until program stops.
GoOption.Normal
Breakpoints enabled; do not wait until program stops
(default).
[Return value]
None
[Detailed description]
- This function continues program execution.
- If goOption is specified, the processing is performed in accordance with the specification.
[Example of use]
>>>debugger.Go()
>>>debugger.Go(GoOption.WaitBreak)
>>>
R20UT2865EJ0100 Rev.1.00
Feb 01, 2014
Page 434 of 566
CubeSuite+ V2.02.00
APPENDIX G Python CONSOLE/Python FUNCTIONS
debugger.Ie.GetValue
debugger.Ie.SetValue
This function sets or refers to the IE register or DCU register.
[Specification format]
debugger.Ie.GetValue(ieType, address)
debugger.Ie.SetValue(ieType, address, value)
[Argument(s)]
Argument
Description
Specify a register.
ieType
The registers that can be specified are shown below.
Type
IeType.Reg
Description
IE register [78K0] [RL78] [78K0R] [IECUBE [V850]]
[IECUBE2 [V850]]
IeType.Dcu
DCU register [IECUBE [V850]]
address
Specify the address to reference/set.
value
Specify the setting value.
[Return value]
debugger.Ie.GetValue is the register value (numeric value)
debugger.Ie.SetValue is True if the setting was completed successfully, or False if there was an error when setting the
register.
[Detailed description]
- debugger.Ie.GetValue displays the value of the register specified by address.
The register type is specified by ieType.
- debugger.Ie.SetValue writes value to the register specified by address.
The register type is specified by ieType.
Remark
When the DCU register is referenced, the register value is reset to 0.
[Example of use]
>>>debugger.Ie.GetValue(IeType.Reg, 0x100)
0x12
>>>debugger.Ie.SetValue(IeType.Reg, 0x100, 0x10)
True
>>>debugger.Ie.GetValue(IeType.Reg, 0x100)
0x10
>>>
R20UT2865EJ0100 Rev.1.00
Feb 01, 2014
Page 435 of 566
CubeSuite+ V2.02.00
APPENDIX G Python CONSOLE/Python FUNCTIONS
debugger.IsConnected
This function checks the connection status of the debug tool.
[Specification format]
debugger.IsConnected()
[Argument(s)]
None
[Return value]
If the debug tool is connected: True
If the debug tool is not connected: False
[Detailed description]
- This function checks the connection status of the debug tool.
[Example of use]
>>>if debugger.IsConnected() == True :
...
print "OK"
...
True
OK
>>>
R20UT2865EJ0100 Rev.1.00
Feb 01, 2014
Page 436 of 566
CubeSuite+ V2.02.00
APPENDIX G Python CONSOLE/Python FUNCTIONS
debugger.IsRunning
This function checks the execution status of the user program.
[Specification format]
debugger.IsRunning()
[Argument(s)]
None
[Return value]
If the user program is running: True
If the user program is not running: False
[Detailed description]
- This function checks the execution status of the user program.
[Example of use]
>>>if debugger.IsRunning() == True :
...
print "OK"
...
True
OK
>>>
R20UT2865EJ0100 Rev.1.00
Feb 01, 2014
Page 437 of 566
CubeSuite+ V2.02.00
APPENDIX G Python CONSOLE/Python FUNCTIONS
debugger.Jump.File
debugger.Jump.Address
This function displays each panel.
[Specification format]
debugger.Jump.File(fileName, lineNumber = 1)
debugger.Jump.Address(jumpType, adddress = 0)
[Argument(s)]
Argument
Description
fileName
Specify the name of the file to display.
lineNumber
Specify the line to display (default: 1).
jumpType
Specify the type of panel to display.
The panel types that can be specified are shown below.
Type
address
Description
JumpType.Source
Editor panel
JumpType.Assemble
Disassemble panel
JumpType.Memory
Memory panel
Specify the address to display (default: 0).
[Return value]
None
[Detailed description]
- debugger.Jump.File displays the file specified by fileName in the Editor panel.
If lineNumber is specified, then the line specified by lineNumber in the file specified by fileName is displayed.
- debugger.Jump.Address displays the panel specified by jumpType.
If address is specified, then the area corresponding to the specified address is displayed.
[Example of use]
>>>debugger.Jump.File("C:/test/testJump.c")
>>>debugger.Jump.File("C:/test/testJump.h", 25)
>>>debugger.Jump.Address(JumpType.Memory, 0x2000)
>>>
R20UT2865EJ0100 Rev.1.00
Feb 01, 2014
Page 438 of 566
CubeSuite+ V2.02.00
APPENDIX G Python CONSOLE/Python FUNCTIONS
debugger.Map.Clear
This function clears the mapping settings.
[Specification format]
debugger.Map.Clear()
[Argument(s)]
None
[Return value]
If the memory map was cleared successfully: True
If there was an error when clearing the memory map: False
[Detailed description]
- This function clears the mapping settings.
[Example of use]
>>>debugger.Map.Clear()
True
>>>
R20UT2865EJ0100 Rev.1.00
Feb 01, 2014
Page 439 of 566
CubeSuite+ V2.02.00
APPENDIX G Python CONSOLE/Python FUNCTIONS
debugger.Map.Information
This function displays map information.
[Specification format]
debugger.Map.Information()
[Argument(s)]
None
[Return value]
List of map information (see the MapInfo class for detail)
[Detailed description]
- This function displays map information.
number: start-address end-address access-size memory-type
[Example of use]
>>>debugger.Map.Information()
1: 0x00000000 0x0005FFFF 32 (Internal ROM area)
2: 0x00060000 0x03FF6FFF 8 (Non map area)
3: 0x03FF7000 0x03FFEFFF 32 (Internal RAM area)
4: 0x03FFF000 0x03FFFFFF 8 (SFR)
>>>
R20UT2865EJ0100 Rev.1.00
Feb 01, 2014
Page 440 of 566
CubeSuite+ V2.02.00
APPENDIX G Python CONSOLE/Python FUNCTIONS
debugger.Map.Set
This function configures memory mapping.
[Specification format]
debugger.Map.Set(mapType, address1, address2, accessSize = 8, cs = "")
[Argument(s)]
Argument
mapType
Description
Specify a memory type.
The memory types that can be specified are shown below.
Type
Description
MapType.EmulationRom
Emulation ROM area
MapType.EmulationRam
Emulation RAM area
MapType.Target
Target memory area
MapType.TargetRom
Target ROM area
MapType.Stack
Stack area
MapType.Protect
I/O protect area
address1
Specify a map start address.
address2
Specify a map end address.
accessSize
Specify an access size (bit) (default: 8).
For V850, specify either 8, 16, or 32.
For 78K0R [IECUBE], specify either 8 or 16.
cs
Specify the chip select (default: not specified).
When mapping emulation memory (alternative ROM/RAM) in the IECUBE [V850E1],
specify the one of the following chip selects as a string: cs0, cs1, cs2, cs3, cs4, cs5, cs6,
or cs7.
For models in the V850ES series, however, the chip select allocation is fixed, or the chip
select will not function, so this can be omitted.
If chip select is specified, then accessSize cannot be omitted.
[Return value]
If memory mapping was configured successfully: True
If there was an error when configuring memory mapping: False
[Detailed description]
- This function configures memory mapping with the memory type specified by mapType.
R20UT2865EJ0100 Rev.1.00
Feb 01, 2014
Page 441 of 566
CubeSuite+ V2.02.00
APPENDIX G Python CONSOLE/Python FUNCTIONS
[Example of use]
>>>debugger.Map.Set(MapType.EmulationRom, 0x100000, 0x10ffff)
True
>>>
R20UT2865EJ0100 Rev.1.00
Feb 01, 2014
Page 442 of 566
CubeSuite+ V2.02.00
APPENDIX G Python CONSOLE/Python FUNCTIONS
debugger.Memory.Copy
This function copies the memory.
[Specification format]
debugger.Memory.Copy(address1, address2, address3)
[Argument(s)]
Argument
Description
address1
Specify the start address to copy from.
address2
Specify the end address to copy from.
address3
Specify the address to copy to.
[Return value]
If the memory was copied successfully: True
If there was an error when copying the memory: False
[Detailed description]
- This function copies the memory from address1 to address2 into address3.
[Example of use]
>>>debugger.Memory.Copy(0x1000, 0x2000, 0x3000)
True
>>>
R20UT2865EJ0100 Rev.1.00
Feb 01, 2014
Page 443 of 566
CubeSuite+ V2.02.00
APPENDIX G Python CONSOLE/Python FUNCTIONS
debugger.Memory.Fill
This function fills the memory.
[Specification format]
debugger.Memory.Fill(address1, address2, value, memoryOption = MemoryOption.Byte)
[Argument(s)]
Argument
Description
address1
Specify the start address to fill.
address2
Specify the end address to fill to.
value
Specify the fill value.
memoryOption
Specify the fill unit.
The units that can be specified are shown below.
Type
Description
MemoryOption.Byte
Byte unit (8 bits) (default)
MemoryOption.HalfWord
Half-word unit (16 bits) [RH850,RX,V850]
MemoryOption.Word
Word unit (RL78,78K: 16 bits, RH850,RX,V850: 32
bits)
[Return value]
If the memory was filled successfully: True
If there was an error when filling the memory: False
[Detailed description]
- This function fills from address1 to address2 with value.
- If memoryOption is specified, fill according to that specification.
[Example of use]
>>>debugger.Memory.Fill(0x1000, 0x2000, 0xFF)
True
>>>debugger.Memory.Fill(0x2000, 0x3000, 0x0A, MemoryOption.Word)
False
>>>
R20UT2865EJ0100 Rev.1.00
Feb 01, 2014
Page 444 of 566
CubeSuite+ V2.02.00
APPENDIX G Python CONSOLE/Python FUNCTIONS
debugger.Memory.Read
This function refers to the memory.
[Specification format]
debugger.Memory.Read(address, memoryOption = MemoryOption.Byte)
[Argument(s)]
Argument
Description
address
Specify the address to reference.
memoryOption
Specify the display unit.
The units that can be specified are shown below.
Type
Description
MemoryOption.Byte
Byte unit (8 bits) (default)
MemoryOption.HalfWord
Half-word unit (16 bits) [RH850,RX,V850]
MemoryOption.Word
Word unit (RL78,78K: 16 bits, RH850,RX,V850: 32
bits)
[Return value]
Referenced memory value (numeric value)
[Detailed description]
- This function displays the address specified by address, according to memoryOption in hexadecimal format.
[Example of use]
>>>debugger.Memory.Read(0x100)
0x10
>>>value = debugger.Memory.Read(0x100)
0x10
>>>print value
16
>>>debugger.Memory.Read(0x100, MemoryOption.HalfWord)
0x0010
>>>
R20UT2865EJ0100 Rev.1.00
Feb 01, 2014
Page 445 of 566
CubeSuite+ V2.02.00
APPENDIX G Python CONSOLE/Python FUNCTIONS
debugger.Memory.ReadRange
This function refers to the specified number of locations in memory.
[Specification format]
debugger.Memory.ReadRange(address, count, memoryOption = MemoryOption.Byte)
[Argument(s)]
Argument
Description
address
Specify the start address to reference.
count
Specify the number of locations in memory for reference.
memoryOption
Specify the display unit.
The units that can be specified are shown below.
Type
Description
MemoryOption.Byte
Byte unit (8 bits) (default)
MemoryOption.HalfWord
Half-word unit (16 bits) [RH850,RX,V850]
MemoryOption.Word
Word unit (RL78,78K: 16 bits, RH850,RX,V850: 32
bits)
[Return value]
List of referenced memory value (numeric value)
[Detailed description]
- This function displays, in hexadecimal notation, the number of values specified by count with the width in memory
specified by memoryOption in the range from the address specified by address.
- In case of failure to acquire a value from memory, "?" is displayed (0x??, 0x????, and 0x???????? in the 8-, 16-,
and 32-bit cases, respectively).
[Example of use]
>>>debugger.Memory.ReadRange(0x100, 3, MemoryOption.Word)
0x00000011 0x0000ff30 0x0000ff40
>>>mem = debugger.Memory.ReadRange(0x1ffffd, 5, MemoryOption.Byte)
0x23 0x43 0x32 0x?? 0x??
>>>print mem
[35, 67, 50, None, None]
R20UT2865EJ0100 Rev.1.00
Feb 01, 2014
Page 446 of 566
CubeSuite+ V2.02.00
APPENDIX G Python CONSOLE/Python FUNCTIONS
debugger.Memory.Write
This function writes to the memory.
[Specification format]
debugger.Memory.Write(address, value, memoryOption = MemoryOption.Byte)
[Argument(s)]
Argument
Description
address
Specify the address to set.
value
Specify the value to set.
memoryOption
Specify the unit to set.
The units that can be specified are shown below.
Type
Description
MemoryOption.Byte
Byte unit (8 bits) (default)
MemoryOption.HalfWord
Half-word unit (16 bits) [RH850,RX,V850]
MemoryOption.Word
Word unit (RL78,78K: 16 bits, RH850,RX,V850: 32
bits)
[Return value]
If the memory was written to successfully: True
If there was an error when writing to the memory: False
[Detailed description]
- This function sets the value at the address specified by address, according to memoryOption.
[Example of use]
>>>debugger.Memory.Read(0x100)
0x10
>>>debugger.Memory.Write(0x100, 0xFF)
True
>>>debugger.Memory.Read(0x100)
0xFF
>>>debugger.Memory.Write(0x100, 0xFE, MemoryOption.HalfWord)
False
>>>
R20UT2865EJ0100 Rev.1.00
Feb 01, 2014
Page 447 of 566
CubeSuite+ V2.02.00
APPENDIX G Python CONSOLE/Python FUNCTIONS
debugger.Memory.WriteRange
This function writes multiple data to the memory.
[Specification format]
debugger.Memory.WriteRange(address, valuelist, memoryOption = MemoryOption.Byte)
[Argument(s)]
Argument
Description
address
Specify the start address to write.
valuelist
Specify the list of the value to set.
memoryOption
Specify the unit to set.
The units that can be specified are shown below.
Type
Description
MemoryOption.Byte
Byte unit (8 bits) (default)
MemoryOption.HalfWord
Half-word unit (16 bits) [RH850,RX,V850]
MemoryOption.Word
Word unit (RL78,78K: 16 bits, RH850,RX,V850: 32
bits)
[Return value]
If the memory was written to successfully: True
If there was an error when writing to the memory: False
[Detailed description]
- This function writes, in accord with the setting of memoryOption, the list of values specified by valuelist to the
address range starting at the address specified by address.
[Example of use]
>>> mem = [0x10, 0x20, 0x30]
>>>debugger.Memory.WriteRange(0x100, mem, MemoryOption.Byte)
True
>>>debugger.Memory.ReadRange(0x100, 3, MemoryOption.Byte)
0x10 0x20 0x30
>>>debugger.Memory.WriteRange(0x100, mem, MemoryOption.Word)
True
>>>debugger.Memory.ReadRange(0x100, 3, MemoryOption.Word)
0x00000010 0x00000020 0x00000030
R20UT2865EJ0100 Rev.1.00
Feb 01, 2014
Page 448 of 566
CubeSuite+ V2.02.00
APPENDIX G Python CONSOLE/Python FUNCTIONS
debugger.Next
This function performs procedure step execution.
[Specification format]
debugger.Next(nextOption = NextOption.Source)
[Argument(s)]
Argument
nextOption
Description
Specify the execution unit.
The units that can be specified are shown below.
Type
Description
NextOption.Source
Source-line unit (default)
NextOption.Instruction
Instruction unit
[Return value]
None
[Detailed description]
- This function performs procedure step execution.
If a function call is being performed, then stop after the function executes.
[Example of use]
>>>debugger.Next()
>>>debugger.Next(NextOption.Instruction)
>>>
R20UT2865EJ0100 Rev.1.00
Feb 01, 2014
Page 449 of 566
CubeSuite+ V2.02.00
APPENDIX G Python CONSOLE/Python FUNCTIONS
debugger.Register.GetValue
This function refers register/IO register/SFR.
[Specification format]
debugger.Register.GetValue(regName)
[Argument(s)]
Argument
regName
Description
Specify the register name to reference.
[Return value]
Register value (numeric value)
[Detailed description]
- This function displays the value of the register specified by "regName".
[Example of use]
>>>debugger.Register.GetValue("pc")
0x100
>>>debugger.Register.GetValue("A:RB1")
0x20
>>>debugger.Register.SetValue("pc", 0x200)
True
>>>debugger.Register.GetValue("pc")
0x200
>>>
R20UT2865EJ0100 Rev.1.00
Feb 01, 2014
Page 450 of 566
CubeSuite+ V2.02.00
APPENDIX G Python CONSOLE/Python FUNCTIONS
debugger.Register.SetValue
This function sets the value of a register, IO register, and SFR.
[Specification format]
debugger.Register.SetValue(regName, value)
[Argument(s)]
Argument
Description
regName
Specify the register name to set.
value
Specify the value to set.
[Return value]
If the value was set successfully: True
If there was an error when setting the value: False
[Detailed description]
- This function sets the value specified by value in the register specified by regName.
[Example of use]
>>>debugger.Register.GetValue("pc")
0x100
>>>debugger.Register.GetValue("A:RB1")
0x20
>>>debugger.Register.SetValue("pc", 0x200)
True
>>>debugger.Register.GetValue("pc")
0x200
>>>
R20UT2865EJ0100 Rev.1.00
Feb 01, 2014
Page 451 of 566
CubeSuite+ V2.02.00
APPENDIX G Python CONSOLE/Python FUNCTIONS
debugger.Reset
This function resets the CPU.
[Specification format]
debugger.Reset()
[Argument(s)]
None
[Return value]
None
[Detailed description]
- This function resets the CPU.
[Example of use]
>>>debugger.Reset()
>>>
R20UT2865EJ0100 Rev.1.00
Feb 01, 2014
Page 452 of 566
CubeSuite+ V2.02.00
APPENDIX G Python CONSOLE/Python FUNCTIONS
debugger.ReturnOut
This function runs until control returns to the program that called the current function.
[Specification format]
debugger.ReturnOut()
[Argument(s)]
None
[Return value]
None
[Detailed description]
- This function runs until control returns to the program that called the current function.
[Example of use]
>>>debugger.ReturnOut()
>>>
R20UT2865EJ0100 Rev.1.00
Feb 01, 2014
Page 453 of 566
CubeSuite+ V2.02.00
APPENDIX G Python CONSOLE/Python FUNCTIONS
debugger.Run
This function resets and then run the program.
[Specification format]
debugger.Run(runOption = RunOption.Normal)
[Argument(s)]
Argument
runOption
Description
Specify an option.
The options that can be specified are shown below.
Type
Description
RunOption.WaitBreak
Wait until program stops.
RunOption.Normal
Breakpoints enabled; do not wait until program stops
(default).
[Return value]
None
[Detailed description]
- This function resets and then run the program.
If "RunOption.WaitBreak" is specified in runOption, then it will wait until the program stops.
[Example of use]
>>>debugger.Run()
>>>debugger.Run(RunOption.WaitBreak)
R20UT2865EJ0100 Rev.1.00
Feb 01, 2014
Page 454 of 566
CubeSuite+ V2.02.00
APPENDIX G Python CONSOLE/Python FUNCTIONS
debugger.Step
This function performs step execution.
[Specification format]
debugger.Step(stepOption = StepOption.Source)
[Argument(s)]
Argument
stepOption
Description
Specify the execution unit.
The units that can be specified are shown below.
Type
Description
StepOption.Source
Source-line unit (default)
StepOption.Instruction
Instruction unit
[Return value]
None
[Detailed description]
- This function performs step execution.
If a function call is being performed, then stop at the top of the function.
[Example of use]
>>>debugger.Step()
>>>debugger.Step(StepOption.Instruction)
R20UT2865EJ0100 Rev.1.00
Feb 01, 2014
Page 455 of 566
CubeSuite+ V2.02.00
APPENDIX G Python CONSOLE/Python FUNCTIONS
debugger.Stop
This function stops the execution of the debug tool.
[Specification format]
debugger.Stop()
[Argument(s)]
None
[Return value]
None
[Detailed description]
- This function stops the execution of the debug tool.
Forcibly halt the program.
[Example of use]
>>>debugger.Stop()
>>>
R20UT2865EJ0100 Rev.1.00
Feb 01, 2014
Page 456 of 566
CubeSuite+ V2.02.00
APPENDIX G Python CONSOLE/Python FUNCTIONS
debugger.Timer.Clear
This function clears the result measured by a conditional timer.
[Specification format]
debugger.Timer.Clear()
[Argument(s)]
None
[Return value]
If the result measured by a conditional timer was cleared successfully: True
If there was an error when clearing the result measured by a conditional timer: False
[Detailed description]
- This function clears the result measured by a conditional timer.
[Example of use]
>>>debugger.Timer.Get()
1 Total: 2000 ns, Pass Count: 4 , Average: 500 ns, Max: 800 ns, Min: 300 ns
>>>debugger.Timer.Clear()
True
>>>debugger.Timer.Get()
1 Total: 0 ns, Pass Count: 0 , Average: 0 ns, Max: 0 ns, Min: 0 ns
>>>
R20UT2865EJ0100 Rev.1.00
Feb 01, 2014
Page 457 of 566
CubeSuite+ V2.02.00
APPENDIX G Python CONSOLE/Python FUNCTIONS
debugger.Timer.Delete
This function deletes a conditional timer.
[Specification format]
debugger.Timer.Delete(timerNumber = "")
[Argument(s)]
Argument
timerNumber
Description
Specify the timer event number to delete.
[Return value]
If a timer was deleted successfully: True
If there was an error when deleting a timer: False
[Detailed description]
- This function deletes the timer of the timer event numer specified by timerNumber.
- If timerNumber is not specified, then timers of all timer event numbers will be deleted.
[Example of use]
>>>debugger.Timer.Delete(1)
True
>>>
R20UT2865EJ0100 Rev.1.00
Feb 01, 2014
Page 458 of 566
CubeSuite+ V2.02.00
APPENDIX G Python CONSOLE/Python FUNCTIONS
debugger.Timer.Disable
This function disables a conditional timer.
[Specification format]
debugger.Timer.Disable(timerNumber = "")
[Argument(s)]
Argument
timerNumber
Description
Specify the timer event number to disable.
[Return value]
If a timer setting was disabled successfully: True
If there was an error when disabling a timer setting: False
[Detailed description]
- This function disables the timer of the timer event specified by timerNumber.
- If timerNumber is not specified, then timers of all timer event numbers will be disabled.
[Example of use]
>>>debugger.Timer.Disable(1)
True
>>>
R20UT2865EJ0100 Rev.1.00
Feb 01, 2014
Page 459 of 566
CubeSuite+ V2.02.00
APPENDIX G Python CONSOLE/Python FUNCTIONS
debugger.Timer.Enable
This function enables a conditional timer.
[Specification format]
debugger.Timer.Enable(timerNumber = "")
[Argument(s)]
Argument
timerNumber
Description
Specify the timer event number to enable.
[Return value]
If a timer setting was enabled successfully: True
If there was an error when enabling a timer setting: False
[Detailed description]
- This function enables the timer of the timer event specified by timerNumber.
- If timerNumber is not specified, then timers of all timer event numbers will be enabled.
[Example of use]
>>>debugger.Timer.Enable(1)
True
>>>
R20UT2865EJ0100 Rev.1.00
Feb 01, 2014
Page 460 of 566
CubeSuite+ V2.02.00
APPENDIX G Python CONSOLE/Python FUNCTIONS
debugger.Timer.Get
This function references the result measured by a conditional timer.
[Specification format]
debugger.Timer.Get()
[Argument(s)]
None
[Return value]
List of conditional timer information (see the TimerInfo class for detail)
[Detailed description]
- The result measured by a conditional timer is shown by the following format.
timer-event-number Total: total-execution-time ns, Pass Count: pass-count , Average:
average-execution-time ns, Max: maximum-execution-time ns, Min: minimum-execution-time ns
[Example of use]
>>>debugger.Timer.Get()
1 Total: 2000 ns, Pass Count: 4 , Average: 500 ns, Max: 800 ns, Min: 300 ns
>>>
R20UT2865EJ0100 Rev.1.00
Feb 01, 2014
Page 461 of 566
CubeSuite+ V2.02.00
APPENDIX G Python CONSOLE/Python FUNCTIONS
debugger.Timer.Information
This function displays conditional timer information.
[Specification format]
debugger.Timer.Information()
[Argument(s)]
None
[Return value]
List of conditional timer event information (see the TimerEventInfo class for detail)
[Detailed description]
- This function displays conditional timer information displays in the following format.
timer-event-number timer-name state start-address - end-address
[Example of use]
>>>ti = debugger.Timer.Information()
1 PythonTimer0001 Enable main - sub
>>>print ti[0].Number
1
>>>print ti[0].Name
PythonTimer0001
>>>
R20UT2865EJ0100 Rev.1.00
Feb 01, 2014
Page 462 of 566
CubeSuite+ V2.02.00
APPENDIX G Python CONSOLE/Python FUNCTIONS
debugger.Timer.Set
This function sets the conditional timer.
[Specification format]
debugger.Timer.Set(TimerCondition)
[Argument(s)]
Argument
TimerCondition
Description
Specify a condition of a conditional timer.
See the TimerCondition class for creating a conditional timer.
[Return value]
Set timer event number (numerical value)
[Detailed description]
- This function sets a conditional timer according to the contents specified with TimerCondition.
- The specified conditional timer is registered with the following name.
number is a four-digit decimal.
Python Timer number
[Example of use]
>>>tc = TimerCondition()
>>>tc.StartAddress = "main"
>>>tc.EndAddress = "chData"
>>>tc.EndData = 0x20
>>>tc.EndTimerType = TimerType.Write
>>>ts_number = debugger.Timer.Set(tc)
1
>>>print ts_number
1
R20UT2865EJ0100 Rev.1.00
Feb 01, 2014
Page 463 of 566
CubeSuite+ V2.02.00
APPENDIX G Python CONSOLE/Python FUNCTIONS
debugger.Trace.Clear
This function clears the trace memory.
Remark
This function provides the same function as debugger.XTrace.Clear.
[Specification format]
debugger.Trace.Clear()
[Argument(s)]
None
[Return value]
If the trace memory was cleared successfully: True
If there was an error when clearing the trace memory: False
[Detailed description]
- This function clears the trace memory.
[Example of use]
>>>debugger.Trace.Clear()
False
>>>
R20UT2865EJ0100 Rev.1.00
Feb 01, 2014
Page 464 of 566
CubeSuite+ V2.02.00
APPENDIX G Python CONSOLE/Python FUNCTIONS
debugger.Trace.Delete
This function deletes a conditional trace.
[Specification format]
debugger.Trace.Delete(timerNumber = "")
[Argument(s)]
Argument
timerNumber
Description
Specify the trace event number to delete.
[Return value]
If a trace was deleted successfully: True
If there was an error when deleting a trace: False
[Detailed description]
- This function deletes the trace of the trace event numer specified by tracenumber.
- If traceNumber is not specified, then traces of all trace event numbers will be deleted.
[Example of use]
>>>debugger.Trace.Delete(1)
True
>>>
R20UT2865EJ0100 Rev.1.00
Feb 01, 2014
Page 465 of 566
CubeSuite+ V2.02.00
APPENDIX G Python CONSOLE/Python FUNCTIONS
debugger.Trace.Disable
This function disables a conditional trace.
[Specification format]
debugger.Trace.Disable(traceNumber = "")
[Argument(s)]
Argument
traceNumber
Description
Specify the trace event number to disable.
[Return value]
If a trace setting was disabled successfully: True
If there was an error when disabling a trace setting: False
[Detailed description]
- This function disables the timer of the trace event specified by traceNumber.
- If traceNumber is not specified, then traces of all trace event numbers will be disabled.
[Example of use]
>>>debugger.Trace.Disable(1)
True
>>>
R20UT2865EJ0100 Rev.1.00
Feb 01, 2014
Page 466 of 566
CubeSuite+ V2.02.00
APPENDIX G Python CONSOLE/Python FUNCTIONS
debugger.Trace.Enable
This function enables a conditional trace.
[Specification format]
debugger.Trace.Enable(traceNumber = "")
[Argument(s)]
Argument
traceNumber
Description
Specify the trace event number to enable.
[Return value]
If a trace setting was enabled successfully: True
If there was an error when enabling a trace setting: False
[Detailed description]
- This function enables the timer of the trace event specified by traceNumber.
- If traceNumber is not specified, then traces of all trace event numbers will be enabled.
[Example of use]
>>>debugger.Trace.enable(1)
True
>>>
R20UT2865EJ0100 Rev.1.00
Feb 01, 2014
Page 467 of 566
CubeSuite+ V2.02.00
APPENDIX G Python CONSOLE/Python FUNCTIONS
debugger.Trace.Get
This function dumps the trace data.
Remark
This function provides the same function as debugger.XTrace.Dump.
[Specification format]
debugger.Trace.Get(frameCount, fileName = "", append = False)
[Argument(s)]
Argument
Description
frameCount
Specify the number of dumps.
fileName
Specify the name of the file to dump to (default: not specified).
append
Specify whether to append trace data to the file.
True: Append trace data to the file.
False: Do not append trace data to the file (default).
[Return value]
List of trace information (see the TraceInfo property for detail)
[Detailed description]
- This function dumps trace data for the number of frames specified by frameCount.
- If fileName is specified, then the trace data is written to the file.
- If append is set to "True", then the trace data is appended to the file.
[Example of use]
>>>debugger.Trace.Get(3)
1851
00h00min00s003ms696μs000ns
0x000003be
cmp r11, r14
1852
00h00min00s003ms700μs000ns
0x000003c0
blt _func_static3+0x2c
1853
00h00min00s003ms702μs000ns
0x000003c2
jarl _errfunc, lp
>>>debugger.XTrace.Dump(10, "C:/test/TestTrace.txt")
>>>
R20UT2865EJ0100 Rev.1.00
Feb 01, 2014
Page 468 of 566
CubeSuite+ V2.02.00
APPENDIX G Python CONSOLE/Python FUNCTIONS
debugger.Trace.Information
This function displays conditional trace information.
[Specification format]
debugger.Trace.Information()
[Argument(s)]
None
[Return value]
List of conditional trace information (see the TraceEventInfo class for detail)
[Detailed description]
- This function displays conditional trace information is shown by the following format.
trace-event-number Trace state start-address - end-address
[Example of use]
>>>ti = debugger.Trace.Information()
1 Trace Enable main - sub
>>>print ti[0].Number
1
>>>print ti[0].Name
Trace
>>>
R20UT2865EJ0100 Rev.1.00
Feb 01, 2014
Page 469 of 566
CubeSuite+ V2.02.00
APPENDIX G Python CONSOLE/Python FUNCTIONS
debugger.Trace.Set
This function sets conditional trace information.
[Specification format]
debugger.Trace.Set(TraceCondition)
[Argument(s)]
Argument
TraceCondition
Description
Specify a condition of a conditional trace.
See the TraceCondition class for creating a conditional trace.
[Return value]
Set trace event number (numerical value)
[Detailed description]
- This function sets a conditional trace according to the contents specified with TraceCondition.
- The specified conditional trace is registered with the following name.
Trace
[Example of use]
>>>tc = TraceCondition()
>>>tc.StartAddress = "main"
>>>tc.EndAddress = "chData"
>>>tc.EndData = 0x20
>>>tc.EndTraceType = TraceType.Write
>>>ts_number = debugger.Trace.Set(tc)
1
>>>print ts_number
1
R20UT2865EJ0100 Rev.1.00
Feb 01, 2014
Page 470 of 566
CubeSuite+ V2.02.00
APPENDIX G Python CONSOLE/Python FUNCTIONS
debugger.Upload.Binary
This function saves the memory data in binary format.
[Specification format]
debugger.Upload.Binary(fileName, address1, address2, force = False)
[Argument(s)]
Argument
Description
fileName
Specify a file name.
address1
Specify an upload start address.
address2
Specify an upload end address.
force
Specify whether to overwrite.
True: Overwrite
False: Do not overwrite (default).
[Return value]
If the memory data was uploaded successfully: True
If there was an error when uploading the memory data: False
[Detailed description]
- This function saves the memory data from address1 to address2 in binary format.
[Example of use]
>>>debugger.Upload.Binary("C:/test/testBinary.bin", 0x1000, 0x2000, True)
True
>>>
R20UT2865EJ0100 Rev.1.00
Feb 01, 2014
Page 471 of 566
CubeSuite+ V2.02.00
APPENDIX G Python CONSOLE/Python FUNCTIONS
debugger.Upload.Coverage
This function saves the coverage data. [IECUBE][IECUBE2][Simulator]
[Specification format]
debugger.Upload.Coverage(fileName, force = False)
[Argument(s)]
Argument
Description
fileName
Specify a file name.
force
Specify whether to overwrite.
True: Overwrite
False: Do not overwrite (default).
[Return value]
If the memory data was uploaded successfully: True
If there was an error when uploading the memory data: False
[Detailed description]
- This function saves the coverage data to a file.
[Example of use]
>>>debugger.Upload.Coverage("C:/test/coverageData.csrcv")
True
>>>
R20UT2865EJ0100 Rev.1.00
Feb 01, 2014
Page 472 of 566
CubeSuite+ V2.02.00
APPENDIX G Python CONSOLE/Python FUNCTIONS
debugger.Upload.Intel
This function saves the memory data in Intel format.
[Specification format]
debugger.Upload.Intel(fileName, address1, address2, force = False)
[Argument(s)]
Argument
Description
fileName
Specify a file name.
address1
Specify an upload start address.
address2
Specify an upload end address.
force
Specify whether to overwrite.
True: Overwrite
False: Do not overwrite (default).
[Return value]
If the memory data was uploaded successfully: True
If there was an error when uploading the memory data: False
[Detailed description]
- This function saves the memory data from address1 to address2 in Intel format.
[Example of use]
>>>debugger.Upload.Intel("C:/test/testIntel.hex", 0x1000, 0x2000, True)
True
>>>
R20UT2865EJ0100 Rev.1.00
Feb 01, 2014
Page 473 of 566
CubeSuite+ V2.02.00
APPENDIX G Python CONSOLE/Python FUNCTIONS
debugger.Upload.IntelIdTag
This function saves the memory data in ID-tagged Intel format.
[Specification format]
debugger.Upload.IntelIdTag(fileName, address1, address2, force = False)
[Argument(s)]
Argument
Description
fileName
Specify a file name.
address1
Specify an upload start address.
address2
Specify an upload end address.
force
Specify whether to overwrite.
True: Overwrite
False: Do not overwrite (default).
[Return value]
If the memory data was uploaded successfully: True
If there was an error when uploading the memory data: False
[Detailed description]
- This function saves the memory data from address1 to address2 in ID-tagged Intel format.
[Example of use]
>>>debugger.Upload.IntelIdTag("C:/test/testIdTagIntel.hex", 0x1000, 0x2000, True)
True
>>>
R20UT2865EJ0100 Rev.1.00
Feb 01, 2014
Page 474 of 566
CubeSuite+ V2.02.00
APPENDIX G Python CONSOLE/Python FUNCTIONS
debugger.Upload.Motorola
This function saves the memory data in Motorola format.
[Specification format]
debugger.Upload.Motorola(fileName, address1, address2, force = False)
[Argument(s)]
Argument
Description
fileName
Specify a file name.
address1
Specify an upload start address.
address2
Specify an upload end address.
force
Specify whether to overwrite.
True: Overwrite
False: Do not overwrite (default).
[Return value]
If the memory data was uploaded successfully: True
If there was an error when uploading the memory data: False
[Detailed description]
- This function saves the memory data from address1 to address2 in Motorola format.
[Example of use]
>>>debugger.Upload.Motorola("C:/test/testMotorola.hex", 0x1000, 0x2000, True)
True
>>>
R20UT2865EJ0100 Rev.1.00
Feb 01, 2014
Page 475 of 566
CubeSuite+ V2.02.00
APPENDIX G Python CONSOLE/Python FUNCTIONS
debugger.Upload.MotorolaIdTag
This function saves the memory data in ID-tagged Motorola format.
[Specification format]
debugger.Upload.MotorolaIdTag(fileName, address1, address2, force = False)
[Argument(s)]
Argument
Description
fileName
Specify a file name.
address1
Specify an upload start address.
address2
Specify an upload end address.
force
Specify whether to overwrite.
True: Overwrite
False: Do not overwrite (default).
[Return value]
If the memory data was uploaded successfully: True
If there was an error when uploading the memory data: False
[Detailed description]
- This function saves the memory data from address1 to address2 in ID-tagged Motorola format.
[Example of use]
>>>debugger.Upload.MotorolaIdTag("C:/test/testIdTagMotorola.hex", 0x1000, 0x2000, True)
True
>>>
R20UT2865EJ0100 Rev.1.00
Feb 01, 2014
Page 476 of 566
CubeSuite+ V2.02.00
APPENDIX G Python CONSOLE/Python FUNCTIONS
debugger.Upload.Tektronix
This function saves the memory data in Techtronics format.
[Specification format]
debugger.Upload.Tektronix(fileName, address1, address2, force = False)
[Argument(s)]
Argument
Description
fileName
Specify a file name.
address1
Specify an upload start address.
address2
Specify an upload end address.
force
Specify whether to overwrite.
True: Overwrite
False: Do not overwrite (default).
[Return value]
If the memory data was uploaded successfully: True
If there was an error when uploading the memory data: False
[Detailed description]
- This function saves the memory data from address1 to address2 in Techtronics format.
[Example of use]
>>>debugger.Upload.Tektronix("C:/test/testTektronix.hex", 0x1000, 0x2000, True)
True
>>>
R20UT2865EJ0100 Rev.1.00
Feb 01, 2014
Page 477 of 566
CubeSuite+ V2.02.00
APPENDIX G Python CONSOLE/Python FUNCTIONS
debugger.Upload.TektronixIdTag
This function saves the memory data in ID-tagged Techtronics format.
[Specification format]
debugger.Upload.TektronixIdTag(fileName, address1, address2, force = False)
[Argument(s)]
Argument
Description
fileName
Specify a file name.
address1
Specify an upload start address.
address2
Specify an upload end address.
force
Specify whether to overwrite.
True: Overwrite
False: Do not overwrite (default).
[Return value]
If the memory data was uploaded successfully: True
If there was an error when uploading the memory data: False
[Detailed description]
- This function saves the memory data from address1 to address2 in ID-tagged Techtronics format.
[Example of use]
>>>debugger.Upload.TektronixIdTag("C:/test/testIdTagTektronix.hex", 0x1000, 0x2000, True)
True
>>>
R20UT2865EJ0100 Rev.1.00
Feb 01, 2014
Page 478 of 566
CubeSuite+ V2.02.00
APPENDIX G Python CONSOLE/Python FUNCTIONS
debugger.Watch.GetValue
This function refers to a variable value.
[Specification format]
debugger.Watch.GetValue(variableName, encode = Encoding.Default, watchOption =
WatchOption.Auto)
[Argument(s)]
Argument
variableName
Description
Specify the variable name, register name, or I/O register name/SFR register name to reference.
encode
Specify the encoding to use when displaying strings.
By default, the system encoding is used.
The encoding name conforms to the .NET specifications.
Examples: Encoding.utf-8, Encoding.euc-jp
watchOption
Specify an option.
The options that can be specified are shown below.
Type
Description
WatchOption.Auto
Automatically detect when displaying (default).
WatchOption.Binary
Display in binary format.
WatchOption.Octal
Display in octal format.
WatchOption.Decimal
Display in decimal format.
WatchOption.SignedDecimal
Display in signed decimal format.
WatchOption.UnsignedDecimal
Display in unsigned decimal format.
WatchOption.Hexdecimal
Display in hexadecimal format.
WatchOption.String
Display as a string.
WatchOption.Sizeof
Display the variable size in decimal format.
WatchOption.Float
Display in float type.
WatchOption.Double
Display in double type.
[Return value]
The displayed value is returned in the format specified by watchOption.
When watchOption is specified as "WatchOption.Auto", the format is returned to match the variable value.
However, if the return value is a double type, it is returned as a string (when watchOption is specified as "WatchOption.Double", or watchOption is specified as "WatchOption.Auto" and the return value is a double type).
[Detailed description]
- This function displays the value of the variable specified by variableName.
- If encode is specified, then perform encoding using encode.
- If watchOption is specified, display according to watchOption.
R20UT2865EJ0100 Rev.1.00
Feb 01, 2014
Page 479 of 566
CubeSuite+ V2.02.00
APPENDIX G Python CONSOLE/Python FUNCTIONS
[Example of use]
>>>debugger.Watch.GetValue("testVal")
128
>>>debugger.Watch.GetValue("testVal", WatchOption.Hexdecimal)
0x80
>>>debugger.Watch.GetValue("testVal", WatchOption.Binary)
0b10000000
R20UT2865EJ0100 Rev.1.00
Feb 01, 2014
Page 480 of 566
CubeSuite+ V2.02.00
APPENDIX G Python CONSOLE/Python FUNCTIONS
debugger.Watch.SetValue
This function sets a variable value.
[Specification format]
debugger.Watch.SetValue(variableName, value)
[Argument(s)]
Argument
variableName
Description
Specify the variable name, register name, and I/O register name or SFR register name to
set.
value
Specify the value to set.
[Return value]
If a variable value was set successfully: True
If there was an error when setting a variable value: False
[Detailed description]
- This function sets the value specified by value in the variable, register, and I/O register or SFR register specified by
variableName.
[Example of use]
>>>debugger.Watch.GetValue("testVal")
128
>>>debugger.Watch.GetValue("testVal", WatchOption.Hexdecimal)
0x80
>>>debugger.Watch.GetValue("testVal", WatchOption.Binary)
0b10000000
>>>debugger.Watch.SetValue("testVal", 100)
True
>>>debugger.Watch.GetValue("testVal")
100
>>>debugger.Watch.GetValue("testVal", WatchOption.Hexdecimal)
0x64
>>>debugger.Watch.GetValue("testVal", WatchOption.Binary)
0b1100100
>>>debugger.Watch.SetValue("testVal", 0x256)
True
>>>debugger.Watch.GetValue("testVal", WatchOption.Hexdecimal)
0x256
R20UT2865EJ0100 Rev.1.00
Feb 01, 2014
Page 481 of 566
CubeSuite+ V2.02.00
APPENDIX G Python CONSOLE/Python FUNCTIONS
debugger.Where
This function displays a stack backtrace.
[Specification format]
debugger.Where()
[Argument(s)]
None
[Return value]
List of a backtrace (see the StackInfo property for detail)
[Detailed description]
- This function displays a stack backtrace.
Caution
If "--- Information below might be inaccurate." is displayed, then the information displayed below
may not be reliable. [RL78][78K0R]
[Example of use]
>>>debugger.Where()
1: test2.c#sub2#13
--- Information below might be inaccurate.
2:func.c#func#34
>>>
R20UT2865EJ0100 Rev.1.00
Feb 01, 2014
Page 482 of 566
CubeSuite+ V2.02.00
APPENDIX G Python CONSOLE/Python FUNCTIONS
debugger.Whereami
This function displays a location.
[Specification format]
debugger.Whereami(address)
[Argument(s)]
Argument
address
Description
Specify the address of the location to display.
[Return value]
Strings of the location
[Detailed description]
- This function displays the location at the address specified by address.
- The location is normally displayed in the following format.
file-name#function-name at file-name#line-number
However, if the function or line number at that address is not found, then the location is displayed in the following
format.
at symbol-name+offset-value
If the symbol is not found, then the location is displayed in the following format.
at address-value
- If address is omitted, then the location of the pc value is displayed.
[Example of use]
>>>debugger.Whereami()
foo.c#func at foo.c#100
>>>debugger.Whereami(0x100)
foo.c#main at foo.c#20
>>>
R20UT2865EJ0100 Rev.1.00
Feb 01, 2014
Page 483 of 566
CubeSuite+ V2.02.00
APPENDIX G Python CONSOLE/Python FUNCTIONS
debugger.XCoverage.Clear
This function clears the coverage memory. [IECUBE][IECUBE2][Simulator]
[Specification format]
debugger.XCoverage.Clear()
[Argument(s)]
None
[Return value]
If the coverage memory was cleared successfully: True
If there was an error when clearing the coverage memory: False
[Detailed description]
- This function clears the coverage memory.
[Example of use]
>>>debugger.XCoverageClear()
True
>>>
R20UT2865EJ0100 Rev.1.00
Feb 01, 2014
Page 484 of 566
CubeSuite+ V2.02.00
APPENDIX G Python CONSOLE/Python FUNCTIONS
debugger.XCoverage.GetCoverage
This function gets the coverage. [IECUBE][IECUBE2][Simulator]
[Specification format]
debugger.XCoverage.GetCoverage(funcName, progName = "", fileName = "")
[Argument(s)]
Argument
Description
funcName
Specify the function name to retrieve coverage for.
progName
Specify the name of the load module containing the function.
If there is only one load module, then this can be omitted (default).
Specify the name of the file containing the function.
fileName
If it is a global function, then this can be omitted (default).
Caution
If two or more parameters are specified, then three parameters must be specified.
[Return value]
Value without "%" (numeric value)
Remark
The results of function execution are displayed with a "%" sign added.
[Detailed description]
- This function gets coverage for the function specified by funcName.
- If there are multiple load modules, specify progName.
- In the case of a static function, specify fileName.
[Example of use]
>>>debugger.XCoverage.GetCoverage("TestInit", "C:/test/Test.out", "C:/test/Test.c")
81.50%
>>>
R20UT2865EJ0100 Rev.1.00
Feb 01, 2014
Page 485 of 566
CubeSuite+ V2.02.00
APPENDIX G Python CONSOLE/Python FUNCTIONS
debugger.XRunBreak.Delete
This function deletes XRunBreak information. [V850 Simulator]
[Specification format]
debugger.XRunBreak.Delete()
[Argument(s)]
None
[Return value]
If XRunBreak information was deleted successfully: True
If there was an error when deleting XRunBreak information: False
[Detailed description]
- This function deletes XRunBreak information.
[Example of use]
>>>debugger.XRunBreak.Refer()
None
>>>debugger.XRunBreak.Set(1, TimeType.S, True)
True
>>>debugger.XRunBreak.Refer()
1Second Periodic
>>>debugger.XRunBreak.Delete()
True
>>>debugger.XRunBreak.Refer()
None
R20UT2865EJ0100 Rev.1.00
Feb 01, 2014
Page 486 of 566
CubeSuite+ V2.02.00
APPENDIX G Python CONSOLE/Python FUNCTIONS
debugger.XRunBreak.Refer
This function displays XRunBreak setting information. [V850 Simulator]
[Specification format]
debugger.XRunBreak.Refer()
[Argument(s)]
None
[Return value]
List of period time value and period information (TimeType) (see the XRunBreakInfo property for detail)
[Detailed description]
- This function displays the period information (period time [Periodic]) of the set XRunBreak.
- If there is no XRunBreak setting, "None" is displayed.
[Example of use]
>>>debugger.XRunBreak.Refer()
None
>>>debugger.XRunBreak.Set(1, TimeType.S, True)
True
>>>debugger.XRunBreak.Refer()
1Second Periodic
R20UT2865EJ0100 Rev.1.00
Feb 01, 2014
Page 487 of 566
CubeSuite+ V2.02.00
APPENDIX G Python CONSOLE/Python FUNCTIONS
debugger.XRunBreak.Set
This function configures XRunBreak information. [V850 Simulator]
[Specification format]
debugger.XRunBreak.Set(time, timeType = TimeType.Ms, periodic = False)
[Argument(s)]
Argument
Description
time
Specify the break time.
timeType
Specify the break time unit.
The units that can be specified are shown below.
Type
Description
TimeType.Min
Minute unit
TimeType.S
Second unit
TimeType.Ms
Millisecond unit (default)
TimeType.Us
Microsecond unit
TimeType.Ns
Nanosecond unit
Specify whether to call the callback every time the specified time elapses.
periodic
True: Call at every specified time interval.
False: Call one time only (default).
[Return value]
If XRunBreak information was configured successfully: True
If there was an error when configuring XRunBreak information: False
[Detailed description]
- This function configures XRunBreak information.
- The XRunBreak calling interval depends on the simulator.
- Register the Python function that is processed after the specified time passes. See “Hook“ for detail.
Caution
If you use the following operations while program is running after the XRunBreak information is
set, please use these operations after program is stopped.
- Resets the CPU
- Resets the CPU and then executes the program from the reset address
- Set/Remove Breakpoints
R20UT2865EJ0100 Rev.1.00
Feb 01, 2014
Page 488 of 566
CubeSuite+ V2.02.00
APPENDIX G Python CONSOLE/Python FUNCTIONS
[Example of use]
>>>debugger.XRunBreak.Refer()
None
>>>debugger.XRunBreak.Set(1, TimeType.S, True)
True
>>>debugger.XRunBreak.Refer()
1Second Periodic
R20UT2865EJ0100 Rev.1.00
Feb 01, 2014
Page 489 of 566
CubeSuite+ V2.02.00
APPENDIX G Python CONSOLE/Python FUNCTIONS
debugger.XTime
This function displays timing information between Go and Break.
[Specification format]
debugger.XTime()
[Argument(s)]
None
[Return value]
List of timing information (see the XTimeInfo property for detail)
[Detailed description]
- This function displays timing information between Go and Break in nanoseconds.
[Example of use]
>>>debugger.XTime()
9820214200nsec
>>>
R20UT2865EJ0100 Rev.1.00
Feb 01, 2014
Page 490 of 566
CubeSuite+ V2.02.00
APPENDIX G Python CONSOLE/Python FUNCTIONS
debugger.XTrace.Clear
This function clears the trace memory. [IECUBE][IECUBE2][Simulator]
[Specification format]
debugger.XTrace.Clear()
[Argument(s)]
None
[Return value]
If the trace memory was cleared successfully: True
If there was an error when clearing the trace memory: False
[Detailed description]
- This function clears the trace memory.
[Example of use]
>>>debugger.XTrace.Clear()
False
>>>
R20UT2865EJ0100 Rev.1.00
Feb 01, 2014
Page 491 of 566
CubeSuite+ V2.02.00
APPENDIX G Python CONSOLE/Python FUNCTIONS
debugger.XTrace.Dump
This function dumps the trace data. [IECUBE][IECUBE2][Simulator]
[Specification format]
debugger.XTrace.Dump(frameCount, fileName = "", append = False)
[Argument(s)]
Argument
Description
frameCount
Specify the number of dumps.
fileName
Specify the name of the file to dump to (default: not specified).
append
Specify whether to append trace data to the file.
True: Append trace data to the file.
False: Do not append trace data to the file (default).
[Return value]
List of trace information (see the TraceInfo property for detail)
[Detailed description]
- This function dumps trace data for the number of frames specified by frameCount.
- If fileName is specified, then the trace data is written to the file.
- If append is set to "True", then the trace data is appended to the file.
[Example of use]
>>>debugger.XTrace.Dump(3)
1851
00h00min00s003ms696μs000ns
0x000003be
cmp r11, r14
1852
00h00min00s003ms700μs000ns
0x000003c0
blt _func_static3+0x2c
1853
00h00min00s003ms702μs000ns
0x000003c2
jarl _errfunc, lp
>>>debugger.XTrace.Dump(10, "C:/test/TestTrace.txt")
>>>
R20UT2865EJ0100 Rev.1.00
Feb 01, 2014
Page 492 of 566
CubeSuite+ V2.02.00
G.3.6
APPENDIX G Python CONSOLE/Python FUNCTIONS
CubeSuite+ Python class
Below is a list of CubeSuite+ Python classes.
Table G-6. CubeSuite+ Python Class
Class Name
Function Description
BreakCondition
This class creates a break condition.
BreakpointInfo
This class holds break point information.
BuildCompletedEventArgs
This class holds the parameters when a build completes.
DisassembleInfo
This class holds disassembly information.
DownloadInfo
This class holds download information.
FunctionInfo
This class holds function information.
MapInfo
This class holds map information.
StackInfo
This class holds stack information.
TimerCondition
This class creates conditions of a conditional timer.
TimerEventInfo
This class holds conditional timer event information.
TimerInfo
This class holds conditional timer information.
TraceCondition
This class creates conditions of a conditional trace.
TraceEventInfo
This class holds conditional trace event information.
TraceInfo
This class holds trace information.
VariableInfo
This class holds variable information.
XRunBreakInfo
This class holds XRunBreak information.
XTimeInfo
This class holds timer information.
R20UT2865EJ0100 Rev.1.00
Feb 01, 2014
Page 493 of 566
CubeSuite+ V2.02.00
APPENDIX G Python CONSOLE/Python FUNCTIONS
BreakCondition
This class creates a break condition.
[Type]
class BreakCondition:
Address = ""
Data = None
AccessSize = None
BreakType = BreakType.Hardware
[Variable]
Variable
Address
Description
Specify the address at which to set a break.
Must be specified.
Data
Specify the number to set as a break condition for the data.
If "None" is specified, then the data condition is ignored.
AccessSize
Specify the access size (8, 16, or 32).
If "None" is specified, then all access sizes will be specified.
BreakType
Specify the break type.
The break types that can be specified are shown below.
Type
Description
BreakType.Software
Software break (except a simulator)
BreakType.Hardware
Hardware break (default)
BreakType.Read
Data read break
BreakType.Write
Data write break
BreakType.Access
Data access break
[Detailed description]
- "BreakCondition" is in class format, and the break condition is set in the variable.
In order to create a break condition, create an instance, and set conditions for that instance.
R20UT2865EJ0100 Rev.1.00
Feb 01, 2014
Page 494 of 566
CubeSuite+ V2.02.00
APPENDIX G Python CONSOLE/Python FUNCTIONS
[Example of use]
>>>executeBreak = BreakCondition()
... Create instance
>>>executeBreak.Address = "main"
>>>executeBreak.BreakType = BreakType.Software
>>>debugger.Breakpoint.Set(executeBreak)
point in parameter
... Specify function in which to set the break
>>>
>>>dataBreak = BreakCondition()
... Create instance
>>>dataBreak.Address = "chData"
>>>dataBreak.Data = 0x10
>>>dataBreak.BreakType = BreakType.Access
>>>debugger.Breakpoint.Set(dataBreak)
point in parameter
... Specify function in which to set the break
>>>
>>>executeBreak.Address = "sub + 0x10"
... Reuse break condition
>>>debugger.Breakpoint.Set(executeBreak)
point in parameter
... Specify function in which to set the break
>>>
R20UT2865EJ0100 Rev.1.00
Feb 01, 2014
Page 495 of 566
CubeSuite+ V2.02.00
APPENDIX G Python CONSOLE/Python FUNCTIONS
BreakpointInfo
This class holds break point information (return value of the debugger.Breakpoint.Information function).
[Type]
class BreakpointInfo:
Number = 0
Name = None
Enable = True
BreakType = BreakType.Hardware
Address1 = None
Address2 = None
Address3 = None
Address4 = None
[Variable]
Variable
Description
Number
This holds the event number.
Name
This holds the name of the break point.
Enable
This holds whether the break point is enabled or not.
True: Enabled
False: Disabled
BreakType
This holds the break type.
Type
Description
BreakType.Software
Software break (except a simulator)
BreakType.Hardware
Hardware break
BreakType.Read
Data read break
BreakType.Write
Data write break
Address1
This holds address information 1 as a string.
Address2
This holds address information 2 as a string (Only for combined breaks).
Address3
This holds address information 3 as a string (Only for combined breaks).
Address4
This holds address information 4 as a string (Only for combined breaks).
[Detailed description]
- BreakpointInfo is a class, and it is passed as the return value when the debugger.Breakpoint.Information function
is executed.
R20UT2865EJ0100 Rev.1.00
Feb 01, 2014
Page 496 of 566
CubeSuite+ V2.02.00
APPENDIX G Python CONSOLE/Python FUNCTIONS
[Example of use]
>>>info = debugger.Breakpoint.Information()
1 Break0001 Enable
test1.c#_main+2
2 Break0002 Disable test2.c#_sub4+10
>>>print info[0].Number
1
>>>print info[0].Name
Break0001
>>>print info[0].BreakType
Hardware
>>>print info[0].Enable
True
>>>print info[0].Address1
test1.c#_main+2
>>>print info[0].Address2
None
>>>print info[1].Number
2
>>>print info[1].Name
Break0002
>>>print info[1].BreakType
Hardware
>>>print info[1].Enable
False
>>>print info[1].Address1
test2.c#_sub4+10
>>>print info[1].Address2
None
>>>
R20UT2865EJ0100 Rev.1.00
Feb 01, 2014
Page 497 of 566
CubeSuite+ V2.02.00
APPENDIX G Python CONSOLE/Python FUNCTIONS
BuildCompletedEventArgs
This class holds the parameters when a build completes.
[Type]
class BuildCompletedEventArgs:
Error = None
Cancelled = False
HasBuildError = False
HasBuildWarning = False
[Variable]
Variable
Description
Error
When an exception occurs in the build, this holds the error contents (System.Exception).
Cancelled
This holds whether the build execution was canceled or not.
HasBuildError
This holds whether an error occurred in the build or not.
HasBuildWarning
This holds whether a warning occurred in the build or not.
[Detailed description]
- BreakCompletedEventArgs is a class, and it is passed as the argument only when the build.BuildCompleted event
is issued.
It is not therefore possible to generate an instance of this class.
[Example of use]
>>>def buildCompleted(sender, e):
... print "Error = {0}".format(e.Error)
... print "BuildError = " + e.HasBuildError.ToString()
... print "BuildWarning = " + e.HasBuildWarning.ToString()
... print "BuildCancelled = " + e.Cancelled.ToString()
...
>>>build.BuildCompleted += buildCompleted
... Event connection
>>>build.All(True)
Error = None
BuildError = False
BuildWarning = False
BuildCancelled = False
True
>>>
... When an exception occurs, displayed as follows
>>>build.All(True)
Error = System.Exception:An error occurred during build.(E0203001)
BuildError = False
R20UT2865EJ0100 Rev.1.00
Feb 01, 2014
Page 498 of 566
CubeSuite+ V2.02.00
APPENDIX G Python CONSOLE/Python FUNCTIONS
BuildWarning = False
BuildCancelled = False
False
>>>
>>>
... When a build error occurs, displayed as follows
>>>build.All(True)
Error = None
BuildError = True
BuildWarning = False
BuildCancelled = False
False
>>>
R20UT2865EJ0100 Rev.1.00
Feb 01, 2014
Page 499 of 566
CubeSuite+ V2.02.00
APPENDIX G Python CONSOLE/Python FUNCTIONS
DisassembleInfo
This class holds disassembly information (return value of the debugger.Assemble.Disassemble function).
[Type]
class DisassembleInfo:
Address = 0
Code = None
Mnemonic = None
[Variable]
Variable
Description
Address
This holds the address.
Code
This holds code information as a collection of bytes.
Mnemonic
This holds mnemonic information.
[Detailed description]
- DisassembleInfo is a class, and it is the structure of the return value from the debugger.Assemble.Disassemble
function.
[Example of use]
>>>info = debugger.Assemble.Disassemble("main", 4)
0x000002DC
B51D
br _main+0x36
0x000002DE
0132
mov0x1, r6
0x000002E0
60FF3800
jarl _func_static1, lp
0x000002E4
63570100
st.w r10, 0x0[sp]
...Disassemble command
>>>print info[0].Address
732
>>>print info[0].Code[0]
181
>>>print info[0].Code[1]
29
>>>print Mnemonic
br _main+0x36
>>>print info[3].Address
740
>>>print info[3].Code[0]
99
>>>print info[3].Code[1]
87
>>>print info[3].Code[2]
R20UT2865EJ0100 Rev.1.00
Feb 01, 2014
Page 500 of 566
CubeSuite+ V2.02.00
APPENDIX G Python CONSOLE/Python FUNCTIONS
1
>>>print info[3].Code[3]
0
>>>print info[3].Mnemonic
st.w r10, 0x0[sp]
>>>
R20UT2865EJ0100 Rev.1.00
Feb 01, 2014
Page 501 of 566
CubeSuite+ V2.02.00
APPENDIX G Python CONSOLE/Python FUNCTIONS
DownloadInfo
This class holds download information (return value of the debugger.Download.Information function).
[Type]
class DownloadInfo:
Number = None
Name = None
ObjectDownload = True
SymbolDownload = False
[Variable]
Variable
Description
Number
This holds the download number.
Name
This holds the file name.
ObjectDownload
This holds whether object information has been downloaded or not.
True: Object information has been downloaded.
False: Object information has not been downloaded.
SymbolDownload
This holds whether symbol information has been downloaded or not.
True: Symbol information has been downloaded.
False: Symbol information has not been downloaded.
[Detailed description]
- DownloadInfo is a class, and it is the structure of the return value from the debugger.Download.Information function.
[Example of use]
>>>info = debugger.Download.Information()
1: DefaultBuild \ sample.out
>>>print info[0].Number
1
>>>print info[0].Name
DefaultBuild \ sample.out
>>>print info[0].ObjectDownload
True
>>>print info[0].SymbolDownload
True
>>>
R20UT2865EJ0100 Rev.1.00
Feb 01, 2014
Page 502 of 566
CubeSuite+ V2.02.00
APPENDIX G Python CONSOLE/Python FUNCTIONS
FunctionInfo
This class holds function information (return value of the project.GetFunctionList function).
[Type]
class FunctionInfo:
FunctionName = None
FileName = None
ReturnType = None
StartAddress = None
EndAddress = None
[Variable]
Variable
Description
FunctionName
This holds the function name.
FileName
This holds the full path of the file that the function is defined.
ReturnType
This holds the type of the return value.
StartAddress
This holds the start address of the function.
EndAddress
This holds the end address of the function.
[Detailed description]
- FunctionInfo is a class, and it is the structure of the return value from the project.GetFunctionList function.
[Example of use]
>>>info = project.GetFunctionList()
func1 int 0x00200 0x00224 C:\project\src\test1.c
func2 int 0x00225 0x002ff C:\project\src\test2.c
>>>print info[0].FunctionName
func1
>>>print info[1].FileName
C:\project\src\test2.c
>>>print info[0].StartAddress
512
>>>
R20UT2865EJ0100 Rev.1.00
Feb 01, 2014
Page 503 of 566
CubeSuite+ V2.02.00
APPENDIX G Python CONSOLE/Python FUNCTIONS
MapInfo
This class holds map information (return value of the debugger.Map.Information function).
[Type]
class MapInfo:
Number = 0
StartAddress = 0
EndAddress = 0
AccessSize = 0
MapTypeName = None
[Variable]
Variable
Description
Number
This holds the number.
StartAddress
This holds the start address of the map area.
EndAddress
This holds the end address of the map area.
AccessSize
This holds the access size of the map area.
MapTypeName
This holds the type name of the map area.
[Detailed description]
- MapInfo is a class, and it is the structure of the return value from the debugger.Map.Information function.
[Example of use]
>>>info = debugger.Map.Information()
...Execute Map.Information function
1: 0x00000000 0x0003FFFF 32 (Internal ROM area)
2: 0x00040000 0x00048FFF
8 (Non map area)
3: 0x00049000 0x001003FF
8 (Emulation ROM area)
4: 0x00100400 0x03FF8FFF
8 (Non map area)
5: 0x03FF9000 0x03FFEFFF 32 (Internal RAM area)
6: 0x03FFF000 0x03FFFFFF
8 (I/O register area)
>>>print info[0].StartAddress
0
>>>print info[0].EndAddress
262143
>>>print info[0].AccessSize
32
>>>print info[0].MapTypeName
Internal ROM area
>>>print info[5].StartAddress
67104768
R20UT2865EJ0100 Rev.1.00
Feb 01, 2014
Page 504 of 566
CubeSuite+ V2.02.00
APPENDIX G Python CONSOLE/Python FUNCTIONS
>>>print info[5].EndAddress
67108863
>>>print info[5].AccessSize
8
>>>print info[5].MapTypeName
I/O register area
>>>
R20UT2865EJ0100 Rev.1.00
Feb 01, 2014
Page 505 of 566
CubeSuite+ V2.02.00
APPENDIX G Python CONSOLE/Python FUNCTIONS
StackInfo
This class holds stack information (return value of the debugger.Where function).
[Type]
class StackInfo:
Number = 0
AddressInfoText = None
[Variable]
Variable
Description
Number
This holds the stack number.
AddressInfoText
This holds the stack address information as a string.
[Detailed description]
- StackInfo is a class, and it is the structure of the return value from the debugger.Where function.
[Example of use]
>>>info = debugger.Where()
1: test2.c#
2: test1.c#main#41
>>>print info[0].Number
1
>>>print info[0].AddressInfoText
test2.c#
>>>info = debugger.Where
1: test2.c#
--- Information below might be inaccurate.
2: test1.c#main#41
>>>print a[1].Number
None
>>>print a[1].AddressInfoText
--- Information below might be inaccurate.
>>>
R20UT2865EJ0100 Rev.1.00
Feb 01, 2014
Page 506 of 566
CubeSuite+ V2.02.00
APPENDIX G Python CONSOLE/Python FUNCTIONS
TimerCondition
This function creates conditions of a conditional timer.
[Type]
class TimerCondition:
StartAddress = ""
StartData = ""
StartTimerType = TimerType.Execution
EndAddress = ""
EndData = ""
EndTimerType = TimerType.Execution
[Variable]
Variable
StartAddress
Description
Specify an address starting timer measurement.
Must be specified.
StartData
Specify a data condition (number) of an address starting timer measurement.
This specification is ignored if “TimerType.Execution” is specified for StartTimerType.
StartTimerType
Specify the type of timers which start timer measurement.
The types that can be specified are shown below.
Type
EndAddress
Description
TimerType.Execution
Start a timer at execution (default)
TimerType.Read
Start a timer at data read
TimerType.Write
Start a timer at data write
TimerType.Access
Start a timer at data access
Specify the type of timers which end timer measurement.
Must be specified.
EndData
Specify a data condition (number) of an address ending timer measurement.
This specification is ignored if “TimerType.Execution” is specified for EndTimerType.
EndTimerType
Specify the type of timers which end timer measurement.
The types that can be specified are shown below.
Type
Description
TimerType.Execution
End a timer at execution (default)
TimerType.Read
End a timer at data read
TimerType.Write
End a timer at data write
TimerType.Access
End a timer at data access
[Detailed description]
- "TimerCondition" is in class format, and the condition of a conditional timer is set in the variable.
In order to create a condition of a conditional timer, create an instance, and set conditions for that instance.
R20UT2865EJ0100 Rev.1.00
Feb 01, 2014
Page 507 of 566
CubeSuite+ V2.02.00
APPENDIX G Python CONSOLE/Python FUNCTIONS
[Example of use]
>>>execute_timer = TimerCondition()
... Create instance
>>>execute_timer.StartAddress = "main"
>>>execute_timer.StartTimerType = TimerType.Execution
>>>execute_timer.EndAddress = "sub"
>>>execute_timer.EndTimerType = TimerType.Execution
>>>debugger.Timer.Set(execute_timer)
timer in parameter
... Specify function in which to set the conditional
1
>>>
R20UT2865EJ0100 Rev.1.00
Feb 01, 2014
Page 508 of 566
CubeSuite+ V2.02.00
APPENDIX G Python CONSOLE/Python FUNCTIONS
TimerEventInfo
This class holds conditional timer event information (return value of the debugger.Timer.Information function).
[Type]
class TimerEventInfo:
Number = 0
Name = ""
Enable = True
StartAddress = ""
StartData = ""
StartTimerType = TimerType.Execution
EndAddress = ""
EndData = ""
EndTimerType = TimerType.Execution
[Variable]
Variable
Description
Number
This holds the timer event number.
Name
This holds the name of the timer.
Enable
This holds whether the timer is enabled or not.
True: Enabled
False: Disabled
StartAddress
This holds the address starting timer measurement.
StartData
This holds the data condition (number) of an address starting timer measurement.
StartTimerType
This holds the type of timers which start timer measurement.
Type
Description
TimerType.Execution
Start a timer at execution
TimerType.Read
Start a timer at data read
TimerType.Write
Start a timer at data write
TimerType.Access
Start a timer at data access
EndAddress
This holds the address ending timer measurement.
EndData
This holds the data condition (number) of an address ending timer measurement.
EndTimerType
This holds the type of timers which end timer measurement.
Type
R20UT2865EJ0100 Rev.1.00
Feb 01, 2014
Description
TimerType.Execution
End a timer at execution
TimerType.Read
End a timer at data read
TimerType.Write
End a timer at data write
TimerType.Access
End a timer at data access
Page 509 of 566
CubeSuite+ V2.02.00
APPENDIX G Python CONSOLE/Python FUNCTIONS
[Detailed description]
- TimerEventInfo is a class, and it is passed as the return value when the debugger.Timer.Information function is
executed.
[Example of use]
>>>info = debugger.Timer.Information()
1 PythonTimer0001 Enable main - sub
>>>print info[0].Number
1
>>>print info[0].Name
PythonTimer0001
>>>print info[0].Enable
True
>>>
R20UT2865EJ0100 Rev.1.00
Feb 01, 2014
Page 510 of 566
CubeSuite+ V2.02.00
APPENDIX G Python CONSOLE/Python FUNCTIONS
TimerInfo
This class holds conditional timer information (return value of the debugger.Timer.Get function).
[Type]
class TimerInfo:
Number = 0
MaxTime = 0
MaxClockCount = 0
IsMaxOverflow = False
MinTime = 0
MinClockCount = 0
IsMinOverflow = False
AverageTime = 0
AverageClockCount = 0
IsAverageOverflow = False
TotalTime = 0
TotalClockCount = 0
IsTotalOverflow = False
PassCount = 0
IsPassCountOverflow = False
[Variable]
Variable
Description
Number
This holds the timer event number.
MaxTime
This holds the maximum execution time.
MaxClockCount
This holds the maximum number of clocks to be executed.
IsMaxOverflow
This holds whether the maximum execution time or number of clocks was overflowed.
True: The maximum execution time or number of clocks was overflowed.
False: The maximum execution time or number of clocks was not overflowed.
MinTime
This holds the minimum execution time.
MinClockCount
This holds the minimum number of clocks to be executed.
IsMinOverflow
This holds whether the minimum execution time or number of clocks was overflowed.
True: The minimum execution time or number of clocks was overflowed.
False: The minimum execution time or number of clocks was not overflowed.
AverageTime
This holds the average execution time.
AverageClockCount
This holds the average execution number of clocks.
IsAverageOverflow
This holds whether the average execution time or number of clocks was overflowed.
True: The average execution time or number of clocks was overflowed.
False: The average execution time or number of clocks was not overflowed.
TotalTime
This holds the total execution time.
TotalClockCount
This holds the total execution number of clocks.
R20UT2865EJ0100 Rev.1.00
Feb 01, 2014
Page 511 of 566
CubeSuite+ V2.02.00
APPENDIX G Python CONSOLE/Python FUNCTIONS
Variable
IsTotalOverflow
Description
This holds whether the total execution time or number of clocks was overflowed.
True: The total execution time or number of clocks was overflowed.
False: The total execution time or number of clocks was not overflowed.
PassCount
This holds the pass count.
IsPassCountOverflow
This holds whether the pass count was overflowed.
True: The pass count was overflowed.
False: The pass count was not overflowed.
[Detailed description]
- TimerInfo is a class, and it is passed as the return value when the debugger.Timer.Get function is executed.
[Example of use]
>>>info = debugger.Timer.Get()
1 Total: 2000 ns, Pass Count: 4 , Average: 500 ns, Max: 800 ns, Min: 300 ns
>>>print info[0].Number
1
>>>print info[0].MaxTime
800
>>>print info[0].PassCount
4
>>>print info[0].IsMaxOverflow
False
>>>
R20UT2865EJ0100 Rev.1.00
Feb 01, 2014
Page 512 of 566
CubeSuite+ V2.02.00
APPENDIX G Python CONSOLE/Python FUNCTIONS
TraceCondition
This class creates conditions of a conditional trace.
[Type]
class TraceCondition:
StartAddress = ""
StartData = ""
StartTraceType = TraceType.Execution
EndAddress = ""
EndData = ""
EndTraceType = TraceType.Execution
[Variable]
Variable
StartAddress
Description
Specify an address starting a trace.
Must be specified.
StartData
Specify a data condition (number) of an address starting a trace.
This specification is ignored if “TraceType.Execution” is specified for StartTraceType.
StartTraceType
Specify the type of timers which start a trace.
The types that can be specified are shown below.
Type
EndAddress
Description
TraceType.Execution
Start a trace at execution (default)
TraceType.Read
Start a trace at data read
TraceType.Write
Start a trace at data write
TraceType.Access
Start a trace at data access
Specify the type of timers which end a trace.
Must be specified.
EndData
Specify a data condition (number) of an address ending a trace.
This specification is ignored if “TraceType.Execution” is specified for EndTraceType.
EndTraceType
Specify the type of timers which end a trace.
The types that can be specified are shown below.
Type
Description
TraceType.Execution
Start a trace at execution (default)
TraceType.Read
Start a trace at data read
TraceType.Write
Start a trace at data write
TraceType.Access
Start a trace at data access
[Detailed description]
- "TraceCondition" is in class format, and the condition of a conditional trace is set in the variable.
In order to create a condition of a conditional trace, create an instance, and set conditions for that instance.
R20UT2865EJ0100 Rev.1.00
Feb 01, 2014
Page 513 of 566
CubeSuite+ V2.02.00
APPENDIX G Python CONSOLE/Python FUNCTIONS
[Example of use]
>>>execute_trace = TraceCondition()
... Create instance
>>>execute_trace.StartAddress = "main"
>>>execute_trace.StartTraceType = TraceType.Execution
>>>execute_trace.EndAddress = "sub"
>>>execute_trace.EndTraceType = TraceType.Execution
>>>debugger.Trace.Set(execute_trace)
trace in parameter
... Specify function in which to set the conditional
1
>>>
R20UT2865EJ0100 Rev.1.00
Feb 01, 2014
Page 514 of 566
CubeSuite+ V2.02.00
APPENDIX G Python CONSOLE/Python FUNCTIONS
TraceEventInfo
This class holds conditional trace event information (return value of the debugger.Trace.Information function).
[Type]
class TraceEventInfo:
Number = 0
Name = ""
Enable = True
StartAddress = ""
StartData = ""
StartTraceType = TraceType.Execution
EndAddress = ""
EndData = ""
EndTraceType = TraceType.Execution
[Variable]
Variable
Description
Number
This holds the trace event number.
Name
This holds the name of the trace.
Enable
This holds whether the trace is enabled or not.
True: Enabled
False: Disabled
StartAddress
This holds an address starting a trace.
StartData
This holds a data condition (number) of an address starting a trace.
StartTraceType
This holds the type of timers which start a trace.
Type
Description
TraceType.Execution
Start a trace at execution
TraceType.Read
Start a trace at data read
TraceType.Write
Start a trace at data write
TraceType.Access
Start a trace at data access
EndAddress
This holds an address ending a trace.
EndData
This holds a data condition (number) of an address ending a trace.
EndTraceType
This holds the type of timers which end a trace.
Type
R20UT2865EJ0100 Rev.1.00
Feb 01, 2014
Description
TraceType.Execution
Start a trace at execution
TraceType.Read
Start a trace at data read
TraceType.Write
Start a trace at data write
TraceType.Access
Start a trace at data access
Page 515 of 566
CubeSuite+ V2.02.00
APPENDIX G Python CONSOLE/Python FUNCTIONS
[Detailed description]
- TraceEventInfo is a class, and it is passed as the return value when the debugger.Trace.Information function is
executed.
[Example of use]
>>>info = debugger.Trace.Information()
1 Trace Enable main - sub
>>>print info[0].Number
1
>>>print info[0].Name
Trace
>>>print info[0].Enable
True
>>>
R20UT2865EJ0100 Rev.1.00
Feb 01, 2014
Page 516 of 566
CubeSuite+ V2.02.00
APPENDIX G Python CONSOLE/Python FUNCTIONS
TraceInfo
This class holds trace information (return value of the debugger.XTrace.Dump function).
[Type]
class TraceInfo:
FrameNumber = None
Timestamp = None
FetchAddress = None
Mnemonic = None
ReadAddress = None
ReadData = None
WriteAddress = None
WriteData = None
VectorAddress = None
VectorData = None
IsDma = True
[Variable]
Variable
Description
FrameNumber
This holds frame number information.
Timestamp
This holds time stamp information.
FetchAddress
This holds fetch address information.
Mnemonic
This holds mnemonic information.
ReadAddress
This holds read address information.
ReadData
This holds read data information.
WriteAddress
This holds write address information.
WriteData
This holds write data information.
VectorAddress
This holds vector address information.
VectorData
This holds the vector data.
IsDma
This holds whether the data is DMA or not.
True: The data is DMA.
False: The data is other than DMA.
[Detailed description]
- TraceInfo is a class, and it is the structure of the return value from the debugger.XTrace.Dump function.
R20UT2865EJ0100 Rev.1.00
Feb 01, 2014
Page 517 of 566
CubeSuite+ V2.02.00
APPENDIX G Python CONSOLE/Python FUNCTIONS
[Example of use]
>>>info = debugger.XTrace.Dump(10)
853
00h00min00s001ms704us000ns
0x000002c2 movhi 0xffff, gp, r1
854
00h00min00s001ms706us000ns
0x000002c6 id.w 0x7ff4[r1], r6
855
00h00min00s001ms706us000ns
856
00h00min00s001ms706us000ns
0x000002ca movhi 0xffff, gp, r1
857
00h00min00s001ms710us000ns
0x000002ce movea 0x7ff8, r1, r7
858
00h00min00s001ms712us000ns
0x000002d2 jarl _main+0x36
859
00h00min00s001ms716us000ns
0x000002dc br _main+0x36
860
00h00min00s001ms720us000ns
0x00000312 prepare lp, 0x4
861
00h00min00s001ms720us000ns
862
00h00min00s001ms724us000ns
0x03ff9000 R 0x00000000
0x03ff9308 W 0x000002d6
0x00000316 br _main+0x2
>>>print info[0].FrameNumber
853
>>>print info[0].Timestamp
1704000
>>>print info[0].FetchAddress
706
>>>print info[0].Mnemonic
movhi 0xffff, gp, r1
>>>print info[0].ReadAddress
None
>>>print info[0].ReadData
None
>>>print info[0].IsDma
False
>>>
>>>print info[2].FrameNumber
855
>>> print info[2].Timestamp
1706000
>>>print info[2].FetchAddress
None
>>>print info[2].Mnemonic
None
>>>print info[2].ReadAddress
67080192
R20UT2865EJ0100 Rev.1.00
Feb 01, 2014
Page 518 of 566
CubeSuite+ V2.02.00
APPENDIX G Python CONSOLE/Python FUNCTIONS
VariableInfo
This class holds variable information (return value of the project.GetVariableList function).
[Type]
class VariableInfo:
VariableName = None
FileName = None
Attribute = None
Type = None
Address = None
Size = None
[Variable]
Variable
Description
VariableName
This holds the variable name.
FileName
This holds the full path of the file that the variable is defined.
Attribute
This holds the attribute.
Type
This holds the type.
Address
This holds the address.
Size
This holds the size.
[Detailed description]
- VariableInfo is a class, and it is the structure of the return value from the project.GetVariableList function.
[Example of use]
>>>info = project.GetVariableList()
var1 volatile int 0x000014e4 4 C:\project\src\test1.c
var2 static int 0x000014e8 4 C:\project\src\test2.c
>>>print info[0].VariableName
var1
>>>print info[1].FileName
C:\project\src\test2.c
>>>print info[0].Attribute
volatile
>>>print info[0].Type
int
>>>
R20UT2865EJ0100 Rev.1.00
Feb 01, 2014
Page 519 of 566
CubeSuite+ V2.02.00
APPENDIX G Python CONSOLE/Python FUNCTIONS
XRunBreakInfo
This class holds XRunBreak information (return value of the debugger.XRunBreak.Refer function).
[Type]
class XRunBreakInfo:
Value = 0
TimeType = Timetype.Min
IsPeriodic = True
[Variable]
Variable
Description
Value
This holds the event interval value.
TimeType
This holds the unit of the interval value.
Type
IsPeriodic
Description
TimeType.Min
Minute unit
TimeType.S
Second unit
TimeType.Ms
Millisecond unit
TimeType.Us
Microsecond unit
TimeType.Ns
Nanosecond unit
This holds whether the callback is used periodically.
[Detailed description]
- XRunBreakInfo is a class, and it is passed as the return value when the debugger.XRunBreak.Refer function is
executed.
[Example of use]
>>>debugger.XRunBreak.Set(10, TimeType.S, True)
>>>info = debugger.XRunBreak.Refer()
10Second Periodic
>>>print info.Value
10
>>>print info.TimeType
S
>>>print info.IsPeriodic
True
>>>
R20UT2865EJ0100 Rev.1.00
Feb 01, 2014
Page 520 of 566
CubeSuite+ V2.02.00
APPENDIX G Python CONSOLE/Python FUNCTIONS
XTimeInfo
This class holds timer information (return value of the debugger.XTime function).
[Type]
class XTimeInfo:
Value = 0
IsCpuClock = False
IsOverFlow = False
[Variable]
Variable
Description
Value
This holds the timer measurement.
IsCpuClock
This holds whether this is a CPU clock measurement or not.
True: This is a CPU clock measurement.
False: Otherwise.
IsOverFlow
This holds whether an overflow has occurred or not.
True: An overflow has occurred.
False: An overflow has not occurred.
[Detailed description]
- XTimeInfo is a class, and it is the structure of the return value from the debugger.XTime function.
[Example of use]
>>>info = debugger.XTime()
9820214200nsec
>>>print info.Value
9820214200
>>>print info.IsCpuClock
False
>>>print info.IsOverFlow
False
>>>
R20UT2865EJ0100 Rev.1.00
Feb 01, 2014
Page 521 of 566
CubeSuite+ V2.02.00
G.3.7
APPENDIX G Python CONSOLE/Python FUNCTIONS
CubeSuite+ Python property (common)
Below is a list of CubeSuite+ Python properties (common).
Table G-7. CubeSuite+ Python Property (Common)
Property Name
common.ConsoleClear
Function Description
This property sets or refers to whether to clear the display of the Python console
when changing the active project.
common.EnableRemotingStartup
This property sets and displays the setting for enabling or disabling the function for
linking to an external tool at CubeSuite+ startup.
common.Output
This property refers to the return value or the contents of an error.
common.ThrowExcept
This property sets or refers to whether to throw an exception during the Python
function is executed.
common.UseRemoting
This property sets and displays the setting for enabling or disabling the function for
linking to an external tool while Python console is operating.
common.Version
This property refers to the version of CubeSuite+.
common.ViewLine
This property sets or refers to the number of screen lines for the Python console.
common.ViewOutput
This property sets and displays the setting for whether or not to display results of
Python functions for CubeSuite+ and error messages in the Python console.
R20UT2865EJ0100 Rev.1.00
Feb 01, 2014
Page 522 of 566
CubeSuite+ V2.02.00
APPENDIX G Python CONSOLE/Python FUNCTIONS
common.ConsoleClear
This property sets or refers to whether to clear the display of the Python console when changing the active project.
[Specification format]
common.ConsoleClear = bool
[Setting(s)]
Setting
bool
Description
Set whether to verify during writes.
True: Verify during writes.
False: Do not verify during writes.
[Reference]
Current set value
[Detailed description]
- This property sets or refers to whether to clear the display of the Python console when changing the active project.
[Example of use]
>>>print common.ConsoleClear
True
>>>common.ConsoleClear = False
R20UT2865EJ0100 Rev.1.00
Feb 01, 2014
Page 523 of 566
CubeSuite+ V2.02.00
APPENDIX G Python CONSOLE/Python FUNCTIONS
common.EnableRemotingStartup
This property sets and displays the setting for enabling or disabling the function for linking to an external tool at CubeSuite+ startup.
[Specification format]
common.EnableRemotingStartup = bool
[Setting(s)]
Setting
bool
Description
Set whether to enable or disable the function for linking to an external tool at CubeSuite+
startup.
True: Enable the function for linking to an external tool (default).
False: Disable the function for linking to an external tool.
Use the common.UseRemoting property to enable or disable linking to an external tool
while running.
[Reference]
Current set value
[Detailed description]
- This property sets and displays the setting for enabling or disabling the function for linking to an external tool at
CubeSuite+ startup.
[Example of use]
>>>print common.EnableRemotingStartup
False
>>>common.EnableRemotingStartup = True
R20UT2865EJ0100 Rev.1.00
Feb 01, 2014
Page 524 of 566
CubeSuite+ V2.02.00
APPENDIX G Python CONSOLE/Python FUNCTIONS
common.Output
This property refers to the execution result or the contents of an error.
[Specification format]
common.Output
[Setting(s)]
None
[Reference]
Execution result or an error message of the CubeSuite+ Python function (strings)
Caution
Error messages can only be referred to when the common.ThrowExcept property is set not to throw
an exception (False).
Remark
The reference content is retained until the next CubeSuite+ Python function call.
[Detailed description]
- This property refers to the execution result or the contents of an error.
[Example of use]
>>>debugger.Memory.Read("data")
0x0
>>>print common.Output
0
R20UT2865EJ0100 Rev.1.00
Feb 01, 2014
Page 525 of 566
CubeSuite+ V2.02.00
APPENDIX G Python CONSOLE/Python FUNCTIONS
common.ThrowExcept
This property sets or refers to whether to throw an exception during the Python function is executed.
[Specification format]
common.ThrowExcept = bool
[Setting(s)]
Setting
bool
Description
Set whether to throw an exception during the Python function is executed.
True: Throw an exception.
False: Do not throw an exception (default).
[Reference]
Current set value
[Detailed description]
- This property sets or refers to whether to throw an exception during the Python function is executed.
- To use the try-except statement, set bool to "True".
[Example of use]
>>>print common.ThrowExcept
False
>>>common.ThrowExcept = True
R20UT2865EJ0100 Rev.1.00
Feb 01, 2014
Page 526 of 566
CubeSuite+ V2.02.00
APPENDIX G Python CONSOLE/Python FUNCTIONS
common.UseRemoting
This property sets and displays the setting for enabling or disabling the function for linking to an external tool while
Python console is operating.
[Specification format]
common.UseRemoting = bool
[Setting(s)]
Setting
bool
Description
Set whether to enable or disable the function for linking to an external tool while Python
console is operating.
True: Enable the function for linking to an external tool (default).
False: Disable the function for linking to an external tool.
This will be True if the common.EnableRemotingStartup property is set to True on startup, and False otherwise.
[Reference]
Current set value
[Detailed description]
- This property sets and displays the setting for enabling or disabling the function for linking to an external tool while
Python console is operating.
[Example of use]s
>>>print common.UseRemoting
False
>>>common.UseRemoting = True
R20UT2865EJ0100 Rev.1.00
Feb 01, 2014
Page 527 of 566
CubeSuite+ V2.02.00
APPENDIX G Python CONSOLE/Python FUNCTIONS
common.Version
This property refers to the version of CubeSuite+.
[Specification format]
common.Version
[Setting(s)]
None
[Reference]
Version of CubeSuite+
[Detailed description]
- This property refers to the version of CubeSuite+.
[Example of use]
>>>print common.Version
V1.02.00
[01 Apr 2012]
R20UT2865EJ0100 Rev.1.00
Feb 01, 2014
Page 528 of 566
CubeSuite+ V2.02.00
APPENDIX G Python CONSOLE/Python FUNCTIONS
common.ViewLine
This property sets or refers to the number of screen lines for the Python console.
[Specification format]
common.ViewLine = number
[Setting(s)]
Setting
number
Description
Set the number of screen lines for the Python console (default: 10000).
[Reference]
Current set value
[Detailed description]
- This property sets or refers to the number of screen lines for the Python console.
[Example of use]
>>>print common.ViewLine
10000
>>>common.ViewLine = 20000
R20UT2865EJ0100 Rev.1.00
Feb 01, 2014
Page 529 of 566
CubeSuite+ V2.02.00
APPENDIX G Python CONSOLE/Python FUNCTIONS
common.ViewOutput
This property sets and displays the setting for whether or not to display results of Python functions for CubeSuite+ and
error messages in the Python console.
[Specification format]
common.ViewOutput = bool
[Setting(s)]
Setting
bool
Description
Set whether or not to display results of Python functions for CubeSuite+ and error messages in the Python console.
True: Display in the Python console (default).
False: Do not display in the Python console.
[Reference]
Current set value
[Detailed description]
- This property sets and displays the setting for whether or not to display results of Python functions for CubeSuite+
and error messages in the Python console.
[Example of use]
>>>print common.ViewOutput
False
>>>common.ViewOutput = True
R20UT2865EJ0100 Rev.1.00
Feb 01, 2014
Page 530 of 566
CubeSuite+ V2.02.00
G.3.8
APPENDIX G Python CONSOLE/Python FUNCTIONS
CubeSuite+ Python property (for project)
Below is a list of CubeSuite+ Python properties (for a project).
Table G-8. CubeSuite+ Python Property (For Project)
Property Name
Function Description
project.Device
This property refers to the microcontroller of the active project.
project.IsOpen
This property confirms whether the project has been opened.
project.Kind
This property refers to the kind of the active project.
project.Name
This property refers to the active project file name (without path).
project.Nickname
This property refers to the nickname of the microcontroller of the active project.
project.Path
This property refers to the active project file name (with path).
R20UT2865EJ0100 Rev.1.00
Feb 01, 2014
Page 531 of 566
CubeSuite+ V2.02.00
APPENDIX G Python CONSOLE/Python FUNCTIONS
project.Device
This property refers to the microcontroller of the active project.
[Specification format]
project.Device
[Setting(s)]
None
[Reference]
Microcontroller of the active project
[Detailed description]
- This property refers to the microcontroller of the active project.
[Example of use]
>>>print project.Device
R5F100LE
R20UT2865EJ0100 Rev.1.00
Feb 01, 2014
Page 532 of 566
CubeSuite+ V2.02.00
APPENDIX G Python CONSOLE/Python FUNCTIONS
project.IsOpen
This property confirms whether the project has been opened.
[Specification format]
project.IsOpen
[Setting(s)]
None
[Reference]
If the project has been opened: True
If the project has not been opened: False
[Detailed description]
- This property confirms whether the project has been opened.
[Example of use]
>>>print project.IsOpen
True
>>>
R20UT2865EJ0100 Rev.1.00
Feb 01, 2014
Page 533 of 566
CubeSuite+ V2.02.00
APPENDIX G Python CONSOLE/Python FUNCTIONS
project.Kind
This property refers to the kind of the active project.
[Specification format]
project.Kind
[Setting(s)]
None
[Reference]
Kind of active project
Type
Description
Application
Project for application
Library
Project for library
DebugOnly
Debug-dedicated project
Empty
Project for empty application
CppApplication
Project for C++ application
RI600V4
Project for RI600V4
RI600PX
Project for RI600PX
RI850V4
Project for RI850V4
RI850MP
Project for RI850MP
RI78V4
Project for RI78V4
MulticoreBootLoader
Project for boot loader for multi-core
MulticoreApplication
Project for application for multi-core
[Detailed description]
- This property refers to the kind of the active project.
[Example of use]
>>>print project.Kind
Application
>>>
R20UT2865EJ0100 Rev.1.00
Feb 01, 2014
Page 534 of 566
CubeSuite+ V2.02.00
APPENDIX G Python CONSOLE/Python FUNCTIONS
project.Name
This property refers to the active project file name (without path).
[Specification format]
project.Name
[Setting(s)]
None
[Reference]
Active project file name (without path)
[Detailed description]
- This property refers to the active project file name (without path).
[Example of use]
>>>print project.Name
test.mtpj
R20UT2865EJ0100 Rev.1.00
Feb 01, 2014
Page 535 of 566
CubeSuite+ V2.02.00
APPENDIX G Python CONSOLE/Python FUNCTIONS
project.Nickname
This property refers to the nickname of the microcontroller of the active project.
[Specification format]
project.Nickname
[Setting(s)]
None
[Reference]
Nickname of the microcontroller of the active project
[Detailed description]
- This property refers to the nickname of the microcontroller of the active project.
[Example of use]
>>>print project.Nickname
RL78/G13 (ROM:64KB)
R20UT2865EJ0100 Rev.1.00
Feb 01, 2014
Page 536 of 566
CubeSuite+ V2.02.00
APPENDIX G Python CONSOLE/Python FUNCTIONS
project.Path
This property refers to the active project file name (with path).
[Specification format]
project.Path
[Setting(s)]
None
[Reference]
Active project file name (with path)
[Detailed description]
- This property refers to the active project file name (with path).
[Example of use]
>>>print project.Path
C:/project/test.mtpj
R20UT2865EJ0100 Rev.1.00
Feb 01, 2014
Page 537 of 566
CubeSuite+ V2.02.00
G.3.9
APPENDIX G Python CONSOLE/Python FUNCTIONS
CubeSuite+ Python property (for build tool)
Below is a list of CubeSuite+ Python properties (for the build tool).
Table G-9. CubeSuite+ Python Property (For Build Tool)
Property Name
build.Compile.IncludePath
Function Description
This property sets or refers to the compile options for the active project regarding
additional include paths.
build.IsBuilding
This property confirms whether a build is running.
build.Link.LibraryFile
This property sets or refers to library files of the active project.
build.Link.SectionAlignment
This property sets or refers to the link options for the active project regarding section alignment.
build.Link.SectionROMtoRAM
This property sets or refers to the link options for the active project regarding sections where symbols are mapped from ROM to RAM.
build.Link.SectionStartAddress
This property sets or refers to the link options for the active project regarding the
addresses where sections start.
build.Link.SectionSymbolFile
This property sets or refers to the link options for the active project regarding sections whose external defined symbols are to be output to a file.
build.ROMization.OutputObjectFile
This property sets or refers to the setting for output of a ROMized object file, that is,
the value of the ROMization process option for the active project.
R20UT2865EJ0100 Rev.1.00
Feb 01, 2014
Page 538 of 566
CubeSuite+ V2.02.00
APPENDIX G Python CONSOLE/Python FUNCTIONS
build.Compile.IncludePath
This property sets or refers to the compile options for the active project regarding additional include paths.
[Specification format]
build.Compile.IncludePath = dirlist
[Setting(s)]
Setting
dirlist
Description
Set the additional include paths as a list of strings.
[Reference]
List of additional include paths
[Detailed description]
- This property sets or refers to the compile options for the active project regarding additional include paths.
- Add or change for the referred list to change the setting.
[Example of use]
>>>incpath1 = build.Compile.IncludePath
... Refer the current setting and add an include path
>>>print incpath1
['include', 'C:\project\inc']
>>>incpath1.append('include2')
>>>build.Compile.IncludePath = incpath1
>>>print build.Compile.IncludePath
['include', 'C:\project\inc', 'include2']
>>>
>>>incpath2 = ['include1', 'include2']
... Set multiple include paths
>>>build.Compile.IncludePath = incpath2
>>>print build.Compile.IncludePath
['include1', 'include2']
R20UT2865EJ0100 Rev.1.00
Feb 01, 2014
Page 539 of 566
CubeSuite+ V2.02.00
APPENDIX G Python CONSOLE/Python FUNCTIONS
build.IsBuilding
This property confirms whether a build is running.
[Specification format]
build.IsBuilding
[Setting(s)]
None
[Reference]
If a build is running: True
If a build is not run: False
[Detailed description]
- This property confirms whether a build is running.
[Example of use]
>>>print build.IsBuilding
False
>>>
R20UT2865EJ0100 Rev.1.00
Feb 01, 2014
Page 540 of 566
CubeSuite+ V2.02.00
APPENDIX G Python CONSOLE/Python FUNCTIONS
build.Link.LibraryFile
This property sets or refers to library files of the active project.
[Specification format]
build.Link.LibraryFile = filelist
[Setting(s)]
Setting
filelist
Description
Set the library files of the active project as a list of strings.
[Reference]
List of library files
[Detailed description]
- This property sets or refers to library files of the active project.
- Add or change for the referred list to change the setting.
[Example of use]
>>>lib1 = build.Link.LibraryFile
... Refer the current setting and add a library file
>>>print lib1
['test1.lib', 'test2.lib']
>>>lib1.append("test3.lib")
>>>build.Link.LibraryFile = lib1
>>>print build.Link.LibraryFile
['test1.lib', 'test2.lib', 'test3.lib']
>>>
>>>lib2 = ['test1.lib', 'test2.lib']
... Set multiple library files
>>>build.Link.LibraryFile = lib2
>>>print build.Link.LibraryFile
['test1.lib', 'test2.lib']
R20UT2865EJ0100 Rev.1.00
Feb 01, 2014
Page 541 of 566
CubeSuite+ V2.02.00
APPENDIX G Python CONSOLE/Python FUNCTIONS
build.Link.SectionAlignment
This property sets or refers to the link options for the active project regarding section alignment. [CC-RH][CC-RX]
[Specification format]
build.Link.SectionAlignment = sectionlist
[Setting(s)]
Setting
sectionlist
Description
Set section alignment as a list of strings.
[Reference]
List of section alignment
[Detailed description]
- This property sets or refers to the link options for the active project regarding section alignment.
- Add or change for the referred list to change the setting.
[Example of use]
>>>lib1 = build.Link.LibraryFile
... Refer the current setting and add section alignment
['R_1']
>>>sec1.append('R_2')
>>>build.Link.SectionAlignment = sec1
>>>print build.Link.SectionAlignment
['R_1', 'R_2']
>>>
>>>sec2 = ['R_1', 'R_2']
... Set multiple section alignment
>>>build.Link.SectionAlignment = sec2
>>>print build.Link.SectionAlignment
['R_1', 'R_2']
R20UT2865EJ0100 Rev.1.00
Feb 01, 2014
Page 542 of 566
CubeSuite+ V2.02.00
APPENDIX G Python CONSOLE/Python FUNCTIONS
build.Link.SectionROMtoRAM
This property sets or refers to the link options for the active project regarding sections where symbols are mapped from
ROM to RAM. [CC-RH][CC-RX]
[Specification format]
build.Link.SectionROMtoRAM = sectionlist
[Setting(s)]
Setting
sectionlist
Description
Set the section that maps symbols from ROM to RAM as a list of strings.
[Reference]
List of the section that maps symbols from ROM to RAM
[Detailed description]
- This property sets or refers to the link options for the active project regarding sections where symbols are mapped
from ROM to RAM.
- Add or change for the referred list to change the setting.
[Example of use]
>>>sec = build.Link.SectionROMtoRAM
... Refer the current setting and add the section
that
maps symbols from ROM to RAM
>>>print sec
['D=R', 'D_1=R_1', 'D_2=R_2']
>>>sec.append('D_3=R_3')
>>>build.Link.SectionROMtoRAM = sec
>>>print build.Link.SectionROMtoRAM
['D=R', 'D_1=R_1', 'D_2=R_2', 'D_3=R_3']
R20UT2865EJ0100 Rev.1.00
Feb 01, 2014
Page 543 of 566
CubeSuite+ V2.02.00
APPENDIX G Python CONSOLE/Python FUNCTIONS
build.Link.SectionStartAddress
This property sets or refers to the link options for the active project regarding the addresses where sections start. [CCRH][CC-RX]
[Specification format]
build.Link.SectionStartAddress = section
[Setting(s)]
Setting
section
Description
Set the start address of the section as strings.
[Reference]
Start address of the section (strings)
[Detailed description]
- This property sets or refers to the link options for the active project regarding the addresses where sections start.
- Add or change for the referred strings to change the setting.
[Example of use]
>>>sec= build.Link.SectionStartAddress
... Refer the current setting and change the start
address
of the section
>>>print sec
B_1,R_1,B_2,R_2,B,R,SU,SI/01000,PResetPRG/0FFFF8000
>>>sec = "B_1/0200,R_1,B_2,R_2,B,R,SU,SI/01000,PResetPRG/0FFFF8000"
>>>build.Link.SectionStartAddress = sec
>>>print build.Link.SectionStartAddress
B_1/0200,R_1,B_2,R_2,B,R,SU,SI/01000,PResetPRG/0FFFF8000
R20UT2865EJ0100 Rev.1.00
Feb 01, 2014
Page 544 of 566
CubeSuite+ V2.02.00
APPENDIX G Python CONSOLE/Python FUNCTIONS
build.Link.SectionSymbolFile
This property sets or refers to the link options for the active project regarding sections whose external defined symbols
are to be output to a file. [CC-RH][CC-RX]
[Specification format]
build.Link.SectionSymbolFile = sectionlist
[Setting(s)]
Setting
sectionlist
Description
Set the section whose external defined symbols are output to a file as a list of strings.
[Reference]
List of the section whose external defined symbols are output to a file
[Detailed description]
- This property sets or refers to the link options for the active project regarding sections whose external defined symbols are to be output to a file.
- Add or change for the referred list to change the setting.
[Example of use]
>>>sec = build.Link.SectionSymbolFile
... Refer the current setting and add the section whose
external
defined symbols are output to a file
>>>print sec
['R_1', 'R_2']
>>>sec.append('R_3')
>>>build.Link.SectionSymbolFile = sec
>>>print build.Link.SectionSymbolFile
['R_1', 'R_2', 'R_3']
R20UT2865EJ0100 Rev.1.00
Feb 01, 2014
Page 545 of 566
CubeSuite+ V2.02.00
APPENDIX G Python CONSOLE/Python FUNCTIONS
build.ROMization.OutputObjectFile
This property sets or refers to the setting for output of a ROMized object file, that is, the value of the ROMization process option for the active project. [CA850][CX][CA78K0R]
[Specification format]
build.ROMization.OutputObjectFile = bool
[Setting(s)]
Setting
bool
Description
Set whether or not to output the ROMized object file.
True: Output the ROMized object file.
False: Do not output the ROMized object file.
[Reference]
If the ROMized object file is output: True
If the ROMized object file is not output: False
If the compiler is not supported: None
[Detailed description]
- This property sets or refers to the setting for output of a ROMized object file, that is, the value of the ROMization
process option for the active project.
[Example of use]
>>>setting = build.ROMization.OutputObjectFile
>>>print setting
True
>>>build.ROMization.OutputObjectFile = False
>>>print build.ROMization.OutputObjectFile
False
R20UT2865EJ0100 Rev.1.00
Feb 01, 2014
Page 546 of 566
CubeSuite+ V2.02.00
G.3.10
APPENDIX G Python CONSOLE/Python FUNCTIONS
CubeSuite+ Python property (for debug tool)
Below is a list of CubeSuite+ Python properties (for the debug tool).
Table G-10. CubeSuite+ Python Property (For Debug Tool)
Property Name
Function Description
debugger.ADConvertDataInExecution
This property sets or refers to data collected in debugging.
debugger.IsMulticore
This property checks whether or not the microcontroller of the active project is
multi-core.
debugger.Memory.NoVerify
This property switches the write-time verification setting.
debugger.Opiton.Coverage
This property sets or refers to the options of the debug tool.
debugger.Option.OpenBreak
debugger.Option.ReuseCoverageData
debugger.Option.Timer
debugger.Option.Trace
debugger.Option.UseTraceData
debugger.ProcessorElement
This property sets or refers to the PE of the multi-core.
debugger.XTrace.Addup
This property sets or refers to the tracing options of the debug tool.
debugger.XTrace.Complement
debugger.XTrace.Mode
R20UT2865EJ0100 Rev.1.00
Feb 01, 2014
Page 547 of 566
CubeSuite+ V2.02.00
APPENDIX G Python CONSOLE/Python FUNCTIONS
debugger.ADConvertDataInExecution
This property sets or refers to data collected in debugging. [Smart Analog]
[Specification format]
debugger.ADConvertDataInExecution = adConvertDataInExecution
[Setting(s)]
Setting
adConvertDataInExecution
Description
Set whether to collect data during debugging.
True: Collect data during debugging.
False: Do not collect data during debugging.
[Reference]
Setting for data collection during execution
[Detailed description]
- This property sets or refers to data collected in debugging.
[Example of use]
>>>print debugeer.ADConvertDataInExecution
False
>>>debugger.ADConvertDataInExecution = True
>>>print debugger.ADConvertDataInExecution
True
>>>
R20UT2865EJ0100 Rev.1.00
Feb 01, 2014
Page 548 of 566
CubeSuite+ V2.02.00
APPENDIX G Python CONSOLE/Python FUNCTIONS
debugger.IsMulticore
This property checks whether or not the microcontroller of the active project is multi-core.
[Specification format]
debugger.IsMulticore
[Setting(s)]
None
[Reference]
When the microcontroller is multi-core: True
When the microcontroller is not multi-core: False
[Detailed description]
- This function checks whether or not the microcontroller of the active project is multi-core.
[Example of use]
>>>print debugger.IsMulticore
False
>>>
R20UT2865EJ0100 Rev.1.00
Feb 01, 2014
Page 549 of 566
CubeSuite+ V2.02.00
APPENDIX G Python CONSOLE/Python FUNCTIONS
debugger.Memory.NoVerify
This property switches the write-time verification setting. [Except simulator]
[Specification format]
debugger.Memory.NoVerify = noverify
[Setting(s)]
Setting
Description
Set whether to verify during writes.
noverify
True: Verify during writes.
False: Do not verify during writes.
[Reference]
Set value
Caution
If a PM+ workspace is converted to a CubeSuite+ project, then there will be no debugging tool in the
main project. For this reason, "None" will be returned if the main project is the active project.
[Detailed description]
- This property switches the write-time verification setting.
[Example of use]
>>>print debugger.Memory.NoVerify
False
>>>debugger. Memory.NoVerify = True
>>>print debugger. Memory.NoVerify
True
>>>
R20UT2865EJ0100 Rev.1.00
Feb 01, 2014
Page 550 of 566
CubeSuite+ V2.02.00
APPENDIX G Python CONSOLE/Python FUNCTIONS
debugger.Opiton.Coverage
debugger.Option.OpenBreak
debugger.Option.ReuseCoverageData
debugger.Option.Timer
debugger.Option.Trace
debugger.Option.UseTraceData
This property sets or refers to the options of the debug tool.
[Specification format]
debugger.Opiton.Coverage = coverage
debugger.Option.OpenBreak = openBreak
debugger.Option.ReuseCoverageData = reuseCoverageData
debugger.Option.Timer = timer
debugger.Option.Trace = trace
debugger.Option.UseTraceData = useTraceDataType
[Setting(s)]
Setting
coverage
Description
Set whether to use the coverage function. [IECUBE][IECUBE2][Simulator]
True: Use the coverage function.
False: Do not use the coverage function.
openBreak
Set whether to use the open break function.
True: Use the open break function.
False: Do not use the open break function.
reuseCoverageData
Set whether to reuse the coverage result.
True: Reuse the coverage result.
False: Do not reuse the coverage result.
timer
Set whether to use the timer function.
True: Use the timer function.
False: Do not use the timer function.
trace
Set whether to use the trace function. [IECUBE][IECUBE2][Simulator]
True: Use the trace function.
False: Do not use the trace function.
R20UT2865EJ0100 Rev.1.00
Feb 01, 2014
Page 551 of 566
CubeSuite+ V2.02.00
APPENDIX G Python CONSOLE/Python FUNCTIONS
Setting
useTraceDataType
Description
Set which function to use the trace data in. [IECUBE [V850]][IECUBE2]
The functions that can be specified are shown below.
Type
Description
UseTraceDataType.RRM
RRM function
UseTraceDataType.Trace
Trace function
UseTraceDataType.Coverage
Coverage function
[Reference]
Set value
Caution
If a PM+ workspace is converted to a CubeSuite+ project, then there will be no debugging tool in the
main project. For this reason, "None" will be returned if the main project is the active project.
[Detailed description]
- This property sets or refers to the options of the debug tool.
[Example of use]
>>>print debugger.Option.UseTraceData
Trace
>>>debugger.Option.UseTraceData = UseTraceDataType.Coverage
>>>print debugger.Option.Coverage
False
>>>debugger.Option.Coverage = True
>>>print debugger.Option.Coverage
True
>>>
R20UT2865EJ0100 Rev.1.00
Feb 01, 2014
Page 552 of 566
CubeSuite+ V2.02.00
APPENDIX G Python CONSOLE/Python FUNCTIONS
debugger.ProcessorElement
This property sets or refers to the PE of the multi-core. [RH850]
[Specification format]
debugger.ProcessorElement = number
[Setting(s)]
Setting
Description
Set the PE number with the number.
number
[Reference]
Current set value
[Detailed description]
- This function sets or refers to the PE of the multi-core.
Caution
When the PE is set, it must be connected to the debugging tool.
[Example of use]
>>>print debugger.ProcessorElement
1
>>>debugger.ProcessorElement = 2
>>>print debugger.ProcessorElement
2
>>>
R20UT2865EJ0100 Rev.1.00
Feb 01, 2014
Page 553 of 566
CubeSuite+ V2.02.00
APPENDIX G Python CONSOLE/Python FUNCTIONS
debugger.XTrace.Addup
debugger.XTrace.Complement
debugger.XTrace.Mode
This property sets or refers to the tracing options of the debug tool. [IECUBE][IECUBE2][Simulator]
[Specification format]
debugger.XTrace.Addup = addup [Simulator]
debugger.XTrace.Complement = complement [IECUBE[V850]][IECUBE2[V850]]
debugger.XTrace.Mode = traceMode [Simulator][IECUBE][IECUBE2]
[Setting(s)]
Setting
Description
Set whether to add up times/tags.
addup
True: Add up times/tags.
False: Do not add up times/tags.
complement
Set whether to supplement the trace.
True: Supplement the trace.
False: Do not supplement the trace.
traceMode
Set the trace control mode.
The trace control modes that can be specified are shown below.
Type
TraceMode.FullBreak
Description
Stop program execution and writing of trace data
after all trace data has been used up.
TraceMode.FullStop
Stop writing trace data after all trace data has been
used up.
TraceMode.NonStop
Continue writing trace data even if all trace data has
been used up.
[Reference]
Set value
Caution
If a PM+ workspace is converted to a CubeSuite+ project, then there will be no debugging tool in the
main project. For this reason, "None" will be returned if the main project is the active project.
[Detailed description]
- This property sets or refers to the tracing options of the debug tool.
R20UT2865EJ0100 Rev.1.00
Feb 01, 2014
Page 554 of 566
CubeSuite+ V2.02.00
APPENDIX G Python CONSOLE/Python FUNCTIONS
[Example of use]
>>>print debugger.XTrace.Addup
False
>>>debugger.XTrace.Addup = True
>>>print debugger.XTrace.Addup
True
>>>
R20UT2865EJ0100 Rev.1.00
Feb 01, 2014
Page 555 of 566
CubeSuite+ V2.02.00
G.3.11
APPENDIX G Python CONSOLE/Python FUNCTIONS
CubeSuite+ Python event
Below is a list of CubeSuite+ Python events.
Table G-11. CubeSuite+ Python Event
Event Name
build.BuildCompleted
R20UT2865EJ0100 Rev.1.00
Feb 01, 2014
Function Description
This event informs that a build has been completed.
Page 556 of 566
CubeSuite+ V2.02.00
APPENDIX G Python CONSOLE/Python FUNCTIONS
build.BuildCompleted
This event informs that a build has been completed.
[Handler format]
build.BuildCompleted(sender, e)
[Handler argument(s)]
Argument
Description
sender
The sender of the build event are passed.
e
The parameters at the end of build execution are passed.
[Return value]
None
[Detailed description]
- This event informs that a build has been completed.
[Example of use]
>>>def buildCompleted(sender, e):
... print "Error = {0}".format(e.Error)
... print "BuildError = " + e.HasBuildError.ToString()
... print "BuildWarning = " + e.HasBuildWarning.ToString()
... print "BuildCancelled = " + e.Cancelled.ToString()
...
>>>build.BuildCompleted += buildCompleted
... Event connection
>>>build.All(True)
Error = None
BuildError = False
BuildWarning = False
BuildCancelled = False
True
>>>
>>>build.File("C:/sample/src/test1.c")
Error = None
BuildError = False
BuildWarning = False
BuildCancelled = False
True
>>>
>>>
R20UT2865EJ0100 Rev.1.00
Feb 01, 2014
Page 557 of 566
CubeSuite+ V2.02.00
APPENDIX G Python CONSOLE/Python FUNCTIONS
>>>build.Clean()
Error = None
BuildError = False
BuildWarning = False
BuildCancelled = False
True
>>>
R20UT2865EJ0100 Rev.1.00
Feb 01, 2014
Page 558 of 566
CubeSuite+ V2.02.00
G.4
APPENDIX G Python CONSOLE/Python FUNCTIONS
Cautions for Python Console
(1) Caution for Japanese input
The Japanese input feature cannot be activated from the Python Console. To enter Japanese text, write it in an
external text editor or the like, and copy and paste it into the console.
(2) Caution for prompt displays
The Python Console prompt of ">>>" may be displayed multiply, as ">>>>>>", or results may be displayed after the
">>>", and there may be no ">>>" prompt before the caret. If this happens, it is still possible to continue to enter
functions.
(3) Caution for executing scripts for projects without load modules
If a script is specified in the startup otpions that uses a project without a load module file, or if project_filename.py
is placed in the same folder as the project file, then although the script will be executed automatically after normal
project loading, it will not be executed if there is no load module file.
(4) Cautions for forced termination
If the following operations are performed while a script like an infinite loop is running, then the results of function
execution may be an error, because the function execution will be terminated forcibly.
- Forcible termination by selecting "Forcibly terminate" from the context menu or pressing Ctrl+D in the Python
Console
- Changing the active project in a project with multiple projects
R20UT2865EJ0100 Rev.1.00
Feb 01, 2014
Page 559 of 566
CubeSuite+ V2.02.00
APPENDIX H INDEX
APPENDIX H INDEX
A
D
Add Existing Subproject dialog box ... 308
Debug-dedicated project ... 341
Add File dialog box ... 194
Dependent Projects Settings dialog box ... 226
Add Folder and File dialog box ... 196
Detail Version Information dialog box ... 294
[Additional Function] tab ... 276
Download and install page ... 110
Download only page ... 112
B
[Basic Function] tab ... 274
E
Batch build ... 361
e2 studio project ... 64
Batch Build dialog box ... 232
Editor panel ... 185
Bookmarks dialog box ... 201
Encoding dialog box ... 200
Browse For Folder dialog box ... 310
Error List panel ... 189
Build ... 356
Error page ... 116
Build mode ... 352
Build Mode Settings dialog box ... 228
F
[Build Options] tab ... 178
favorites menu ... 55
Find and Replace dialog box ... 207
C
[Find in Files] tab ... 211
Change Microcontroller dialog box ... 192
[Quick Find] tab ... 208
change the project name ... 56
[Quick Replace] tab ... 215
Character String Input dialog box ... 230
[Replace in Files] tab ... 218
Checking for Updates dialog box ... 117
[Find in Files] tab ... 211
Clean ... 359
Finish page ... 113
[Commands] tab ... 282
Create Project dialog box ... 139
G
CubeSuite project ... 68
[General - Build/Debug] category ... 258
CubeSuite+ Python functions ... 365
[General - Display] category ... 242
CubeSuite+ Uninstaller window ... 329
[General - External Text Editor] category ... 245
CubeSuite+ Update Manager window ... 106
[General - External Tools] category ... 252
Download and install page ... 110
[General - Font and Color] category ... 247
Download only page ... 112
[General - Project] category ... 256
Error page ... 116
[General - Python Console] category ... 262
Finish page ... 113
[General - Startup and Exit] category ... 240
History page ... 114
[General - Text Editor] category ... 264
Restore hidden updates page ... 115
[General - Update] category ... 268
Select updates page ... 108
Go to Line dialog box ... 203
Customize Keyboard dialog box ... 287
H
HEW project ... 71
R20UT2865EJ0100 Rev.1.00
Feb 01, 2014
Page 560 of 566
CubeSuite+ V2.02.00
History page ... 114
APPENDIX H INDEX
PM+ project ... 78
Print Preview window ... 224
J
Progress Status dialog box ... 234
Jump to Function dialog box ... 205
[Project] tab ... 173
project ... 37
L
Project Convert Setting dialog box ... 151
License Manager window ... 122
Project Tree panel ... 156
Property panel ... 168
M
[Build Options] tab ... 178
Main window ... 124
[Microcontroller Information] tab ... 176
Make settings for build operations ... 349
[Project] tab ... 173
[Microcontroller Information] tab ... 176
[Subproject] tab ... 174
N
[Category Information] tab ... 183
New Toolbar dialog box ... 284
[File Information] tab ... 181
Python Console panel ... 325
O
One Point Advice dialog box ... 297
Q
Open File dialog box ... 304
[Quick Find] tab ... 208
Open Option Setting File dialog box ... 317
[Quick Replace] tab ... 215
Open Project dialog box ... 301
Option dialog box ... 238
[General - Build/Debug] category ... 258
[General - Display] category ... 242
[General - External Text Editor] category ... 245
[General - External Tools] category ... 252
[General - Font and Color] category ... 247
[General - Project] category ... 256
[General - Python Console] category ... 262
[General - Startup and Exit] category ... 240
[General - Text Editor] category ... 264
[General - Update] category ... 268
[Other - User Information] category ... 270
Other Windows... dialog box ... 299
[Other - User Information] category ... 270
Output panel ... 186
R
Rapid build ... 360
Rearrange Commands dialog box ... 289
Rebuild ... 358
Rename Toolbar dialog box ... 286
[Replace in Files] tab ... 218
Restore hidden updates page ... 115
S
Save As dialog box ... 314
Save Option Setting File dialog box ... 319
Save Project As dialog box ... 312
Save Settings dialog box ... 222
save the project file ... 87
Select External Text Editor dialog box ... 323
Select Program dialog box ... 321
Select Script File dialog box ... 327
P
Pack Settings dialog box ... 235
Plug-in Manager dialog box ... 272
[Additional Function] tab ... 276
[Basic Function] tab ... 274
Select updates page ... 108
Source Convert Setting dialog box ... 149
Start panel ... 137
[Subproject] tab ... 174
subproject ... 39
R20UT2865EJ0100 Rev.1.00
Feb 01, 2014
Page 561 of 566
CubeSuite+ V2.02.00
APPENDIX H INDEX
T
tag jump ... 187, 190
Task Tray ... 121
Text Edit dialog box ... 198
[Toolbars] tab ... 280
U
Update in progress dialog box ... 118
Update Manager Options dialog box ... 119
User Setting dialog box ... 278
[Commands] tab ... 282
[Toolbars] tab ... 280
V
Version Information dialog box ... 292
R20UT2865EJ0100 Rev.1.00
Feb 01, 2014
Page 562 of 566
Revision Record
Description
Rev.
Date
Page
1.00
Feb 01, 2014
-
Summary
First Edition issued
CubeSuite+ V2.02.00 User's Manual:
Start
Publication Date: Rev.1.00
Published by:
Feb 01, 2014
Renesas Electronics Corporation
© 2014 Renesas Electronics Corporation and Renesas Solutions Corp.
Colophon 2.0
CubeSuite+ V2.02.00
R20UT2865EJ0100