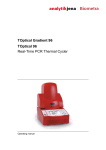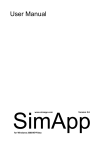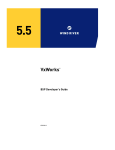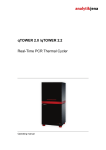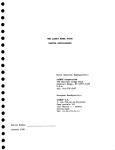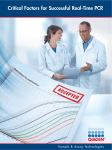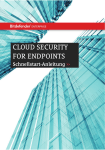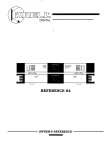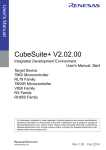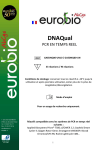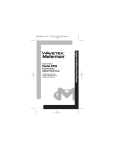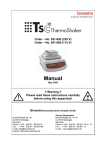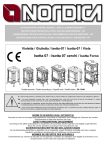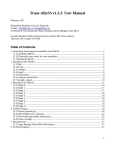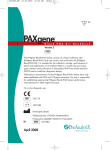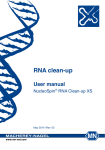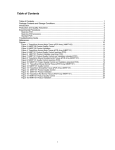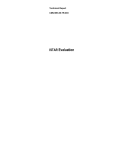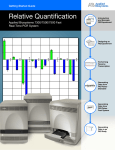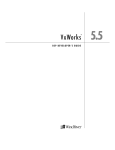Download qPCRsoft Software for REAL-TIME PCR Thermal
Transcript
qPCRsoft Software for REAL-TIME PCR Thermal Cycler Operating manual Service: Analytik Jena AG Customer Services Konrad-Zuse-Str. 1 07745 Jena Germany Phone: Email: Hotline: + 49 (0) 3641 / 77-7407 Fax: + 49 (0) 3641 / 77-7449 [email protected] General information about Analytik Jena AG on the internet: http://www.analytik-jena.de Copyrights and Trademarks multi N/C and multiWin are registered trademarks of Analytik Jena AG in Germany. Microsoft, Windows XP/VISTA/7, MS Excel are registered trademarks of Microsoft Corp The identification with ® or TM is omitted in this manual. Edition – July 2012 Implementation of the Technical Documentation: Analytik Jena AG This publication describes the state of this product at the time of publishing. It need not necessarily agree with future versions of the product. Modifications reserved! © Copyright 2012 Analytik Jena AG Contents Contents 1 qPCRsoft Software .......................................................................... 5 1.1 1.2 1.3 1.4 1.4.1 1.4.2 1.4.3 1.4.4 2 Managing projects ......................................................................... 15 2.1 2.2 2.3 2.4 2.5 2.6 2.7 3 Creating a new project or opening a project .................................. 15 Creating a new project ................................................................... 15 Creating a new project based on a template ................................. 15 Opening a saved project ................................................................ 15 Opening an automatically saved project ........................................ 15 Viewing the projects ....................................................................... 16 Saving a template .......................................................................... 16 Saving a project ............................................................................. 16 Importing/exporting analyses ......................................................... 16 Closing project windows ................................................................ 17 Printing ........................................................................................... 17 Signing projects ............................................................................. 18 Settings for a Real-Time PCR experiment ................................... 19 3.1 3.2 3.2.1 3.2.2 3.2.3 3.2.4 3.3 3.3.1 3.3.2 3.4 3.4.1 3.4.2 3.4.3 3.4.4 3.4.5 qPCRsoft How to use this manual.................................................................... 5 Installation of qPCRsoft ................................................................... 5 Starting and exiting qPCRsoft.......................................................... 6 The main window in qPCRsoft......................................................... 7 Menu commands overview .............................................................. 7 Overview of the tools in the toolbar ............................................... 10 Project explorer components ......................................................... 12 Project interface with project window............................................. 13 Entering general information on the project ................................... 19 Creating aPCR protocol ................................................................. 20 Editing a PCR protocol................................................................... 21 Entering information in the program header .................................. 21 Entering the PCR protocol ............................................................. 22 Inserting a new temperature step / deleting a temperature step ... 23 Entering the target temperature, hold time and heating/cooling rates ............................................................................................... 23 Defining loops ................................................................................ 24 Entering increments/decrements for temperature and hold time .. 24 Arranging a fluorescence measurement ........................................ 25 Adding a melting curve .................................................................. 25 Programming the temperature gradient (TOptical 96 Gradient and qTOWER 2.2 only) .................................................................. 27 Programming a linear gradient (TOptical 96 Gradient and qTOWER 2.2 only) ......................................................................... 27 Graphical display and programming the PCR protocols ................ 28 Defining the parameters for the fluorescence measurement......... 30 Manually defining the scan region ................................................. 31 Color compensation ....................................................................... 32 Editing the sample table ................................................................ 34 Defining sample properties ............................................................ 36 Entering sample properties in the layout ....................................... 36 Entering sample properties into the sample table ......................... 37 Displaying sample properties in the project explorer ..................... 38 Entering a sample layout for a multiplex assay ............................. 38 Entering a sample layout for a singleplex assay ........................... 40 Defining groups .............................................................................. 41 Layout preview ............................................................................... 43 Copying the layout ......................................................................... 43 Exporting or importing the layout in Excel ..................................... 44 07/2012 1 Contents 4 Monitoring ......................................................................................46 4.1 4.2 4.2.1 4.2.2 4.2.3 4.2.4 4.3 4.4 4.5 5 Evaluation.......................................................................................54 5.1 5.1.1 5.1.2 5.1.3 5.2 5.2.1 5.2.2 5.2.3 5.2.4 5.2.5 5.2.6 5.3 5.3.1 5.3.2 5.3.3 5.3.4 5.3.5 5.3.6 5.4 5.4.1 5.4.2 5.4.3 5.4.4 5.4.5 5.4.6 5.5 5.5.1 5.5.2 5.5.3 5.5.4 5.5.5 5.6 5.6.1 5.6.2 5.6.3 5.6.4 5.6.5 5.6.6 6 General functions in the evaluation project window.......................54 Making basic settings .....................................................................54 Activating/deactivating samples for evaluation ..............................56 Exporting evaluation data ..............................................................57 Absolute quantification ...................................................................58 Creating an evaluation for an absolute quantification ....................58 Parameter settings for absolute quantification ...............................59 Displaying the fluorescence curves for absolute quantification .....60 Displaying the standard curve and results of an absolute quantification ..................................................................................61 Importing the standard curve .........................................................63 Deleting the evaluation of an absolute quantification ....................63 Relative quantification ....................................................................64 Creating a new evaluation for a relative quantification ..................64 Parameter settings for relative quantification .................................65 Displaying the fluorescence curves in the relative quantification ..66 Displaying the standard curves and the results of a relative quantification ..................................................................................67 Importing the standard curve for relative quantification .................69 Deleting the evaluation of a relative quantification ........................70 ΔΔCt method ..................................................................................71 Creating a new evaluation for a ΔΔCt method...............................71 Parameter settings for the ΔΔCt method .......................................72 Displaying the fluorescence curves for the ΔΔCt method .............73 Setting the calculation mode for the standardized expression ......74 Displaying the validation curves and values ..................................75 Deleting a ΔΔCt method evaluation ...............................................78 Melting curve analysis ....................................................................79 Creating a new melting curve analysis ..........................................79 Parameter settings for melting curve analysis ...............................80 Displaying fluorescence curves/melting curves .............................81 Displaying the sample table for the melting curves .......................82 Deleting a melting curve analysis ..................................................83 Genotyping .....................................................................................84 Creating a new evaluation for genotyping .....................................84 Parameter settings for genotyping .................................................85 Specifying genotyping options .......................................................86 Displaying the fluorescence curves, scatter plot and bar graph ....87 Display of the values for the genotyping evaluation ......................89 Deleting a genotyping ....................................................................91 Functions in EXTRAS MENU ............................................................. 92 6.1 6.2 6.3 6.4 6.5 2 Starting the PCR protocol ..............................................................46 Display options for monitoring........................................................47 Default settings for the Monitoring view .........................................48 Adjusting the view in the MONITORING project window ...................48 Displaying and hiding measurement results for individual wells ....49 Exporting fluorescence data ..........................................................50 Monitoring the PCR run .................................................................51 Displaying product accumulation curves .......................................52 Displaying melting curves ..............................................................53 Device initialization ........................................................................92 Opening the lid (qTOWERonly) .....................................................92 Exchanging the block (qTOWERonly) ...........................................92 Editing color modules .....................................................................92 Connecting the device to the PC ...................................................93 07/2012 qPCRsoft Contents 6.6 7 Working with the user management ............................................ 95 7.1 7.2 7.2.1 7.2.2 7.2.3 8 qPCRsoft General settings in the qPCRsoft software .................................... 93 User groups ................................................................................... 95 Managing user profiles................................................................... 96 Adding a user profile ...................................................................... 96 Editing a user profile / changing a password ................................. 97 Deleting a user profile .................................................................... 97 Index ............................................................................................... 98 07/2012 3 Contents 4 07/2012 qPCRsoft qPCRsoft Software 1 qPCRsoft Software The qPCRsoft software can be used to create and perform PCR and Real-Time PCR experiments. This chapter describes the basic setup and the layout of the operating elements of the software. Described software version This description is based on the version qPCRsoft V 1.0. Intended use The qPCRsoft software serves for controlling the qTOWER and evaluating the data recorded with this device. The manufacturer does not assume any liability for problems or damage caused by the unintended use of qPCRsoft. qPCRsoft and the device to be controlled by it may only be operated by appropriately qualified and instructed personnel. The user must be familiar with the information given in this manual and in the user manual of the hardware. 1.1 How to use this manual The following symbols and conventions are used to facilitate orientation in the manual: → Cross reference to other sections and/or figures. Formatting In the description of the operating procedures, menu commands, dialog boxes, buttons, options, etc. are highlighted in small capitals. Menu commands of a command sequence are separated by slashes ( / ), e.g. File / Open project. Buttons are additionally written in square brackets, e.g. [SAVE]. 1.2 Installation of qPCRsoft Administrator rights on the operating system are required for installing the program. System requirements for installing qPCRsoft For using qPCRsoft to control the Real-Time PCR device, your PC must fulfill the following minimum requirements: qPCRsoft Operating system: Windows XP (SPS2) /VISTA/7 Processor Pentium IV, > 1 GHz RAM 1 GB Available hard disk space min. 300 MB Interfaces USB 07/2012 5 qPCRsoft Software Installation procedure qPCRsoft is delivered on CD-Rom 1. Insert the CD in the CD-Rom drive. Normally, the installation's start window opens automatically. If this is not the case, start the "setup.exe" file on the CD. A selection dialog window for installing the device driver or the user management or for viewing the PDF files of the manuals appears. 2. Activate your language version. 3. Click on [INSTALL]. The installation routine begins. 4. Follow the further instructions of the installation program. 5. Switch on the device at the power switch. Start qPCRsoft. Note: The software will only be installed correctly if it has been started once with administrator rights. A password for the program administrator must be entered during this first start. 1.3 Starting and exiting qPCRsoft Starting qPCRsoft 1. To start qPCRsoft, click on the [START] button on the Windows desktop. Then go to the PROGRAMS folder and search for QPCRSOFT. Click on QPCRSOFT there. 2. Alternatively, you may click on the qPCRsoft icon on the Windows desktop. qPCRsoft is started. If the user management has been installed, you will be prompted to enter user name and password. The qPCRsoft workspace will only become accessible if the entry of this data was successful. Note: An administrator and password must be defined during the first program start. Only the administrator can set up further user accounts or disable the user management. Exiting qPCRsoft File / Exit 1. To exit the qPCRsoft application, activate THE FILE / EXIT menu command. 2. The program will display a message if any projects that have not yet been saved are still open at this point. 3. If you want to save these projects, click on [YES]. Save the projects in the SAVE AS standard window 4. Then call up the FILE / EXIT menu command again to exit qPCRsoft. 6 07/2012 qPCRsoft qPCRsoft Software 1.4 The main window in qPCRsoft Fig. 1 Main window of the qPCRsoft software After starting the qPCRsoft software the main window opens. It has the following sections: 1.4.1 Menu bar (1) The menu bar contains the menu commands for, e.g., opening, editing and saving projects, managing user profiles, setting basic software options and a help function. Toolbar (2) Commands for editing projects are arranged in the toolbar. The commands offered in the toolbar may change according to context. Project explorer (3) In the project explorer a drop-down menu provides a quick overview of the most important information on the current open project. Project interface (4) The project interface is used to process projects. As soon as a new project is created or an existing project is loaded, a window opens in which all relevant settings for the respective project can be made. Menu commands overview The menu bar is context-sensitive and is automatically adapted to the program tasks. Menu items that are not necessary for the current work interface are automatically hidden. The following menu commands are available in the qPCRsoft software: qPCRsoft Menu Function Description FILE NEW Opens a new project. OPEN TEMPLATE Opens a template (RTSettings file (*.rts)). 07/2012 7 qPCRsoft Software OPEN PROJECT Opens a project (RTProject file (*.rtp)). OPEN AUTOM. SAVED Opens an automatically saved project. PROJECT EDIT VIEW SCAN SAVE TEMPLATE Saves a template file (RTSettings file (*.rts)) in the qPCRsoft standard folder. SAVE TEMPLATE AS Saves a template file (RTSettings file (*.rts)) in any user-selected folder. SAVE PROJECT Saves a project file (RTProject file (*.rtp)) in the qPCRsoft standard folder. SAVE PROJECT AS Saves a project file (RTProject file (*.rtp)) in any user-selected folder. IMPORT ANALYSES Opens an analysis file (RTAnalyses File (*.rta)). EXPORT ANALYSES Saves an analysis file (RTAnalyses File (*.rta)). CLOSE Closes a template or a project. CLOSE ALL Closes all open projects or templates. PRINT Prints a project. EXIT Closes the software. UNDO Reverses the last text modification (up to 10 steps). REDO Restores the last deleted text item (up to 10 steps). CUT Cuts a marked text area. COPY Copies an active and/or marked text area. PASTE Pastes atext area copied to the clipboard. DELETE Deletes an active and/or marked text area. MARK ALL Marks a complete text area. USER MANAGEMENT Opens the window for creating user profiles and changing the password. SIGNATURES Opens the window for managing digital signatures of projects. PROJECT EXPLORER Switches the project explorer view in the main window on or off. TOOLBAR Switches the toolbar view in the main window on or off. SET COLOR COMPENSATION Opens the window for creating files for spectral color compensation. EXTRAS DEVICE INITIALIZATION Resets the connected device to the initial state. DEVICE IDENTIFCATION Activates the connected device EDIT COLOR MODULES Opens the window for configuring the system with color filter modules. OPTIONS... Opens the window for general basic software settings. W INDOW TILE HORZ TILE VERT 8 Arranges project windows horizontally. Arranges project windows vertically. 07/2012 qPCRsoft qPCRsoft Software HELP CASCADE Arranges project windows in a cascaded fashion. CONTENT Opens the table of contents of the help function. INFO Displays software information. Menu Function Description CYCLER ADD EMPTY STEP Adds a new step. DELETE STEP Deletes a step. CUT STEP Cuts a step and copies it to the clipboard. COPY STEP Copies the parameters in one step into the clipboard. PASTE STEP Inserts a copied step. SCAN EDIT COLOR COMPENSATION Opens the window for creating files for spectral color compensation. SAMPLES EDIT LAYOUT Edit sample table. COPY LAYOUT Copy the area of the sample table. PASTE LAYOUT Insert the copied area of the sample table. PREVIEW LAYOUT Detailed view of the plate assignment START QPCR RUN Start the PCR run. STOP QPCR RUN Stop the PCR run. PAUSE QPCR RUN Pause the PCR run. DISPLAY OPTIONS Display options for the product accumulation curves ADD ABS. QUANTIFICATION Create new evaluation. MONITORING ABSQUANT DELTE ABS. QUANTIFICATION Delete evaluation. RELQUANT OPTIONSABS. QUANTIFICATIONG Opens a window for basic evaluation settings. AUTOMA. THRESHOLD Automatic determination of the fluorescence threshold for detecting Ct values. IMPORT STANDARD CURVE Import a saved standard curve. ADD REL. QUANTIFICATION Create new evaluation. DELTE REL. QUANTIFICATION Delete evaluation. OPTIONSREL. QUANTIFICATIONG qPCRsoft Opens a window for basic evaluation settings. AUTOMA. THRESHOLD Automatic determination of the fluorescence threshold for detecting Ct values. IMPORT STANDARD CURVE Import a saved standard curve. 07/2012 9 qPCRsoft Software DELTADELTACT ADD ΔΔCT QUANTIFICATION Create new evaluation. DELTE ΔΔCT. Delete evaluation. QUANTIFICATION OPTIONSΔΔCT. QUANTIFICATIONG MELTING CURVE GENOTYPIN 1.4.2 Opens a window for basic evaluation settings. AUTOMA. THRESHOLD Automatic determination of the fluorescence threshold for detecting Ct values. ADD MELTING CURVE Create new evaluation. DELTE MELTING CURVE Delete evaluation. OPTIONSMELTING CURVE Opens a window for basic evaluation settings. AUTOMA. THRESHOLD Determine threshold automatically. ADD GENOTYPING Create new evaluation. DELETE GENOTYPING Delete evaluation. OPTIONS GENOTYPING Opens a window for basic evaluation settings. AUTOM. THRESHOLD Automatic determination of the fluorescence threshold for detecting Ct values. Overview of the tools in the toolbar The buttons in the toolbar are mostly context-sensitive. The program automatically adjusts the toolbar to the window content and adds buttons provided that this is required and useful for the current project window view. Buttons not accessible for the current contents of the workspace are hidden. View / toolbar You can display or hide the toolbar via the VIEW / TOOLBAR menu command. Button Command Function NEW Opens a new project. OPEN TEMPLATE Opens a template. SAVE TEMPLATE Saves a template. OPEN PROJECT Opens a project. SAVE PROJECT Saves a project. PRINT PROJECT Prints a project. UNDO Reverses the last modification. REDO Restores the last deleted modification. CUT Cuts a marked area. General 10 07/2012 qPCRsoft qPCRsoft Software COPY Copies an active and/or marked area. PASTE Pastes an area copied into the clipboard. DELETE Deletes an active and/or marked area. PCR protocol ADD EMPTY STEP Adds a new step. DELETE STEP Deletes a step. ACTIVATE MELTING CURVE Adds a step for melting curve determination. CUT STEP Cuts a step and copies it to the clipboard. COPY STEP Copies the parameters in one step into the clipboard. PASTE STEP Pastes a copied step. EDIT COLOR COMPENSATION Opens the window for creating files for spectral color compensation. EDIT LAYOUT Assigns changes that were made to the sample table. COPY LAYOUT Copies an area in the sample table. PASTE LAYOUT Pastes a copied area from the sample table. PREVIEW LAYOUT Displays a complete view of the plate assignment. START PCR Starts the PCR run. Color Samples Monitoring PROTOCOL STOP PCR PROTOCOL Ends the PCR run. OPTIONS Display options of the product accumulation curves. Evaluation/absolute quantification NEW Creates a new evaluation DELETE Deletes an evaluation OPTIONS Opens a window for basic evaluation settings. AUTOMATIC THRESHOLD Automatic determination of the fluorescence threshold value for Ct value determination. IMPORT STANDARD Imports a saved standard curve. CURVE Evaluation/relative quantification qPCRsoft NEW Creates a new evaluation. DELETE Deletes an evaluation. 07/2012 11 qPCRsoft Software OPTIONS Opens a window for basic evaluation settings. AUTOMATIC THRESHOLD Automatic determination of the fluorescence threshold value for Ct value determination. IMPORT STANDARD Imports a saved standard curve. CURVE Evaluation/ΔΔCt analysis NEW Creates a new evaluation. DELETE Deletes an evaluation. OPTIONS Opens a window for basic evaluation settings. AUTOMATIC THRESHOLD Automatic determination of the fluorescence threshold value for Ct value determination Evaluation/melting curve NEW Creates a new evaluation. DELETE Deletes the current evaluation. OPTIONS Opens a window for basic settings for the evaluation. AUTOMATIC THRESHOLD Automatically determines the threshold. Evaluation/Genotyping 1.4.3 NEW Creates a new evaluation. DELETE Deletes the current evaluation. OPTIONS Opens a window for basic settings for the evaluation. AUTOMATIC THRESHOLD Automatically determines the threshold. Project explorer components Different menus (2) in the project explorer offer a quick overview of the currently processed project. Individual projects can be selected via a selection list (1). The information on the individual menus can be displayed or hidden via the [+] and [-] (3) buttons. 12 07/2012 qPCRsoft qPCRsoft Software Fig.2 View / Project explorer 1.4.4 Organization of the project explorer Menu Information GENERAL Project title, user, date, timeand device THERMOCYCLER Graphic display of the history of the PCR program in the active project SCAN Overview of the colors and areas of the PCR plate that are being scanned SAMPLES Displays a short info text on the plate layout. The edit mode for the plate layout displays detailed information on the selected well. ABSOLUTE QUANTIFICATION Graphic display Ct against log concentration RELATIVE QUANTIFICATION Graphic display Ct against log concentration ΔΔCT Graphical display dCt(V) compared to log concentration MELTCURVE Graphical display of melting curve compared to temperature GENOTYPING Graphical display of dRn wild type compared to dRn mutant as a scatter plot or bar graph You can display or hide the project explorer via the VIEW / PROJECT EXPLORER menu command. Project interface with project window The project interface is initially empty when starting the program. Only when a new project is created or a saved project and/or a template is loaded the project window opens. qPCRsoft 07/2012 13 qPCRsoft Software Fig. 3 View of a project window In the project window all parameters, measuring data and evaluations for one PCR plate are combined. The basic functions are arranged on the three main tabs on the top: Tab Function SETTINGS Contains all functions required for defining Real-Time PCR runs. MONITORING Contains different tools for monitoring Real-Time PCR runs. EVALUATION Includes the evaluation algorithms implemented in the software for analyzing acquired data. These three tabs are always visible. The view of the project window changes depending on the selection of a function tab. To indicate the tab the descriptions refer to, the tabs and list sheets are listed in the order in which they were activated and divided by a slash (similar to a menu command), e.g. SETTINGS / THERMOCYCLER / TABLE. 14 07/2012 qPCRsoft Managing projects 2 Managing projects The qPCRsoft software saves all experiments in the project files. A project contains different information required to perform a Real-Time PCR experiment: 2.1 • Description of the experiment • PCR protocol • Scan settings of the optical system • Plate assignment with detailed information on each sample • Measuring results and the corresponding evaluation after the experiment has been performed Creating a new project or opening a project A project is always indicated in a project window in a section of the project interface of the main window. Creating a new project File / New To create a new project, click on or call up the FILE / NEW menu command. A new project with standard presets is created in the project window. Creating a new project based on a template A new project can be opened with saved presets (template): File / Open template... 1. Click on or call up the FILE / OPEN TEMPLATE... menu command. 2. In the standard window, select the desired template to open files (RTSettings file (*.rts)) and confirm the selection with [OK]. A new project with the parameter settings of the template is created in the project window. Opening a saved project File / Open project... 1. Click on or call up the FILE / OPEN PROJECT... menu command. 2. In the standard window, select the desired project to open files (RTProject file (*.rtp)) and confirm the selection with [OK]. The project with the parameter settings, measurement results and evaluations is created in the project window. Opening an automatically saved project File / Open autom. saved project qPCRsoft The qPCRsoft programs enables you to automatically save the last completed Real-Time PCR run to a folder of your choice and thus prevents data loss due to unexpected terminations of a PCR run. The terminated measurement can be recovered with the FILE / OPEN AUTOM. SAVED PROJECT menu command and saved under a different name as a project file. 07/2012 15 Managing projects To change the storage location of the file, proceed as follows: 1. Select EXTRAS / OPTIONS to open the window of the same name. 2. Open the GENERAL tab. 3. Click […] and select a storage location. The AUTOM. SAVE option enables you to switch the automatic save function on and off. Viewing the projects Window / ... 2.2 You can open several projects at a time. Each project is displayed in its own project window. With the commands from the W INDOW menu, the project windows can be arranged horizontally, vertically or overlapping. Saving a template All basic information required for performing an experiment that is stored in the project window on the SETTINGS tab, such as the description of the experiment, the PCR protocol, scan settings of the optical system and the plate assignment, can be saved as a template. File / Save template as... 1. Call up the FILE / SAVE TEMPLATE AS command. 2. To save files enter the name of the template in the standard window and save the template with [OK]. Templates are saved with the extension "*.rts". File / Save template 2.3 The changes in a template can be saved with the FILE / SAVE TEMPLATE menu command. Optionally, you can click on the symbol in the toolbar. Saving a project You can save the project with all parameters of the PCR run, the fluorescence curves and evaluations. File / Save project as... 1. Call up the FILE / SAVE PROJECT AS... command. 2. To save files enter the name of the template in the standard window and save the template with [OK]. Projects are saved with the extension "*.rtp". File / Save project The changes in a project can be saved with the FILE / SAVE PROJECT menu command.Optionally, you can click on the 2.4 symbol in the toolbar. Importing/exporting analyses Settings for the data evaluations of a project can be saved (exported) and later transferred (imported) to an open project. The evaluations are applied to the open project when they are imported. 16 07/2012 qPCRsoft Managing projects File / Export analyses 1. Select the FILE / EXPORT ANALYSES menu command. 2. To save files enter the name of the analysis and save the files with [OK]. Analyses are saved with the extension "*.rta". File / Import analyses 2.5 Select the FILE / IMPORT ANALYSES menu command. 2. Select the name of the analysis in the default window for opening files and import the analysis into the current project by clicking [OK]. Closing project windows File / Close File / Close all 2.6 1. The FILE / CLOSE menu command closes the active project window. To close all project windows, select the FILE / CLOSE ALL menu command. If any unsaved changes have been made in project windows, a confirmation prompt appears. Printing You can specify the desired contents for printing a project in a selection list: File / Print 1. Select the FILE / PRINT menu command. 2. Manage the print output using the displayed lists. Select the desired information in the list on the left and click to transfer it to the print list on the right. To remove undesired information from the print list, click 3. . Click [PRINT] to start the printout. Select [OPTIONS] to configure the printout, or [PREVIEW] to display a page view of the print image. Fig. 4 PRINT window The individual print modules are sorted into the SETTINGS, MONITORING and ANALYSIS subgroups in the PRINT window. qPCRsoft 07/2012 17 Managing projects 2.7 Signing projects Projects can be signed if the user management has been activated. Edit / Signatures 18 1. Activate the project you would like to sign. 2. Select the EDIT / SIGNATURES menu command to open the SIGNATURE window. 3. Click [LOGIN] and log in with your USER NAME and PASSWORD. 4. Select a status from the list: DOCUMENT SEEN, DOCUMENT APPROVED, DOCUMENT IN PROGRESS or DOCUMENT REJECTED. 5. Confirm with [OK]. 07/2012 qPCRsoft Settings for a Real-Time PCR experiment 3 Settings for a Real-Time PCR experiment If you want to start a new project, create a new project or open a template: Create an empty project with in the toolbar. Optionally, open a template with to use the previously stored parameters for the new project or to modify them. All functions necessary to create a new project are combined under the SETTINGS tab. Additional tabs on the second level are assigned to the SETTINGS tab: 3.1 Tab page Function GENERAL Allows you to enter general information and remarks THERMOCYCLER Used for programming PCR protocols SCAN Definition of the colors to be measured and settings for the measuring parameters SAMPLES Opens the sample table in which detailed information on each sample can be saved and groups of experiments defined Entering general information on the project Settings / General project window You can save general information on each project. The entries can be made on the GENERAL tab: Fig.5 Real-time PCR run – General information Command Description TITLE Analysis title OPERATOR User If you are using a user management option, the user name you signed in with will be entered automatically. DAY / TIME Date the project was created COMMENT Comment input Note: Edit /… qPCRsoft For text inputs on the tab GENERAL being able to use the usual commands for copying, cut out and insert of texts. These commands are arranged in the menu EDIT. 07/2012 19 Settings for a Real-Time PCR experiment 3.2 Creating aPCR protocol Settings / Thermocycler project window A PCR protocol must be programmed for each Real-Time PCR experiment. All necessary functions are combined in the SETTINGS / THERMOCYCLER project window. The screen is divided in three sections: graphical program preview (1), program header (2) and program table (3). Fig. 6 Program table for creating PCR protocols The program preview illustrates the history of the PCR protocol. The program header defines the general conditions for the PCR protocol, such as the programmed lid temperature, the lid heating mode and the thermocycler's block type. The programming table offers a clear representation of the individual steps of the program. The THERMOCYCLER tab contains three list sheets. The tabs for switching between the list sheets are located at the bottom of the window. 20 List sheet Function TABLE Contains a table for programming PCR programs. GRAPH Offers the option for graphical programming of PCR programs. MELTING CURVE Is used to enter parameters for measuring a melting curve. 07/2012 qPCRsoft Settings for a Real-Time PCR experiment 3.2.1 Editing a PCR protocol Programs can be edited in the tabular or graphical representation. You can switch between the two alternative representations via the TABLE and GRAPH screens. To edit one step (the current active step is highlighted light red) you can use the corresponding function from the CYCLER menu in the menu bar or the corresponding symbol from the toolbar: Symbol 3.2.2 (CYCLER/...) menu command Description ADD EMPTY STEP Inserts a new step behind the active step DELETE STEP Deletes the active step CUT STEP Cuts the active step COPY STEP Copies the active step PASTE STEP Inserts a copied step behind the active step Entering information in the program header The program header contains several general, device specific program settings: • Options for lid heating • Temperature control method • Stand-by mode activation after the PCR is complete Fig. 7 qPCRsoft Program header of the PCR program (example for qTower settings) Option/List Description LID TEMP. Sets the lid temperature. The temperature of the heating lid should generally be slightly above the maximum block temperature to prevent liquids from evaporating from the reaction mixture and condensing at the walls or lid of the reaction cups. PREHEAT LID If activated, this option preheats the lid to the set LID TEMPERATURE before the actual PCR program starts. This is the recommended standard setting to ensure the formation of a homogeneously tempered air cushion between the sample containers. This leads to an improved temperature uniformity between the samples. While the lid is being heated, the block is kept at a constant 25°C. If the option is deactivated, the PCR program starts while the lid is still being heated. Adjustable lid temperature: 30 – 110 °C Note: After the heating lid has reached the target temperature, this is followed by a 40-second equilibration before the program is started. 07/2012 21 Settings for a Real-Time PCR experiment List: temperature regulation of the thermoblock (for qTower) BLOCK_CTRL: The block temperature is regulated according to the selected temperature program. Particularly if the heating and cooling rates are high and the hold times are short the actual sample temperature can differ from the desired temperature. TUBE_CTRL: The sample temperature is calculated upfront based on the measured block temperature and is then regulated to that temperature. This method is particularly recommended for fast protocols. MAN_CTRL: The manual block temperature control allows a very accurate matching of the experiment to the device thanks to the factor that can be adjusted between 0 and 10. The method for factor 0 is BLOCK_CTRL and for factor 10 TUBE_CTRL. Select block type The installed block module is automatically detected by the TOptical thermocycler during device initialization (with/without (for TOptical) gradient function). When creating a new program this module is accepted as default. However, it is possible to create a program for a different block format than that currently installed (for example, a program with a temperature gradient although no block capable of a gradient has currently been inserted). The desired block type can be selected from the list. Device selection The installed qTOWER (with (2.2)/without gradient function (for qTower 2.0 (2.0)) is automatically detected during initialization. When creating a new program this type is accepted as default. and 2.2) However, it is possible to create a program for a different device type than that currently installed (for example, a program with a temperature gradient although no block capable of a gradient has currently been inserted). To do so, select the type from the devices list. 3.2.3 Entering the PCR protocol The PCR program is entered into the program table of the TABLE list sheet. One row of the table contains the parameters of a temperature step. You can navigate in the program table by using the mouse or the four arrow keys ([] [] [] []) on the keyboard. Each entry is confirmed with the [ENTER] key or the [] arrow key. The cursor jumps into the corresponding field in the adjoining column. If the cursor is in the last row, an additional temperature step is inserted with []. 22 07/2012 qPCRsoft Settings for a Real-Time PCR experiment Fig.8 Program table for a PCR The following values are entered into the table or calculated from the default values: Value Description SCAN Measures the sample fluorescence during this step, if marked STEPS Number of the step in the temperature program Is automatically numbered consecutively °C Enter the target temperature of the step in °C M:S Enter the hold time of the target temperature GOTO / LOOP Define the loop with the number of repetitions for a cycle ΔT(°C) Enter the increment or decrement of the target temperature within the PCR run ΔT(S) Enter the increment or decrement of the hold time within the PCR run (°C/S) Enter the heating or cooling rate to reach the target temperature in the temperature step Inserting a new temperature step / deleting a temperature step Cycler / Add empty step You can insert an additional temperature step to the program table with the [] arrow key. Optionally, you can add another temperature step with the CYCLER / ADD EMPTY STEP menu command or . The total number of steps and the current processed step are displayed in the protocol header. Cycler / Delete step To delete a program step move the cursor to the program row and click on . Optionally, you can call up the CYCLER / DELETE STEP menu command. Entering the target temperature, hold time and heating/cooling rates Enter the target temperature of the temperature step into the °C column. Into the m:s column, enter the hold time in the format "minutes:seconds" (e.g. hold time of a duration of 1 min 20 s: 1:20). qPCRsoft 07/2012 23 Settings for a Real-Time PCR experiment For special applications or the transfer of protocols from other devices it may be required to adjust the heating and cooling rates. Enter the average heating and cooling rate for each individual step in the (°C/s) column. Note: The value in the (°C/s) column defines the speed at which the target temperature is reached. If the temperature is be heated (or cooled) at a speed of 3°C per second between step 2 and step 3 the value 3.0 must be entered for step 3. Note: If the speed is to be reduced for the whole program the heating or cooling rates of all steps must be adjusted. The settings are only valid for that one program. Fig. 9 Entering the target temperature, hold time and heating/cooling rates in the PCR table Defining loops Program sequences that are repeated regularly can be summarized in loops. Generally, a loop is then defined by a target step for the return ("GOTO" and the number or repetitions ("LOOPS"). Fig. 10 Programming a loop in the PCR table 1. Place the cursor on the last step of the future loop (step 4 in the example above). 2. Enter the number of the target step into the GOTO column ("2" in the example above). 3. In the LOOPS column enter the number of repetitions ("39" in the example above). After entering the target step and the repetitions the programmed loop is displayed as a bracket on the left side of the table (see figure above). Note: The total number of loops displayed in the bracket is determined from the number of programmed repetitions plus 1, as the corresponding sequence of steps prior to reaching the loop has already cycled once. Entering increments/decrements for temperature and hold time By programming increments/decrements the temperature or hold time can be modified by a specific amount from one cycle to the other within a loop.This technology is for instance used for the "Touch Down" PCR. 24 07/2012 qPCRsoft Settings for a Real-Time PCR experiment Fig. 11 Entering increments for temperature and hold time Enter the desired changes for the temperature step the values of which you wish to modify within the loop. Use the (-) sign to specify a decrement, i.e. temperature or hold time are reduced from cycle to cycle by the specified amount. No sign or (+) mark a decrement with the result that the parameter increases by the specified amount from cycle to cycle. To modify the target temperature in steps, enter the changes in the ΔT(°C) column. To modify the hold temperature in steps, enter the changes in the ΔT(S) column. Note: The modified step must be within a loop. Otherwise, the entries in the columns ΔT(°C) and ΔT(S) have no effect. Note: The extension of the hold time of one step affects the total run time of a protocol. A program with many cycles and significant hold time increases takes substantially longer than a comparable program without a programmed extension. Arranging a fluorescence measurement To define the measurement of the sample fluorescence in a temperature step of the PCR protocol, click on the SCAN column of the temperature step. A green diamond () indicates that the measurements is active. Fig. 12 Defining a fluorescence measurement in the PCR run Define the parameters for the fluorescence measurement on the SCAN tab (→ see section "Defining the parameters for the fluorescence measurement" p. 30). Note: If a step for melting curve determination is added, the scanning process is automatically activated for this step. For all other steps of the PCR protocol the allocation must be made manually. Adding a melting curve Settings / Thermocycler / DNA melting project window qPCRsoft For experiments with intercalating dyes we recommend to check the specificity of the products by measuring a melting curve. The device can be programmed to add the corresponding step in the PCR protocol. Activate the option ACTIVE on the MELTING CURVE tab. 07/2012 25 Settings for a Real-Time PCR experiment Fig.13 PCR protocol with a step for determining the melting curve A melting curve can be added to the program table by activating the option on MELTING CURVE tab. ACTIVE The melting curve is added to the last temperature step in the table. To remove a melting curve from the program table deactivate the option on melting curve tab. ACTIVE Set the individual parameters of the melting curve step on the MELTINGCURVE tab: Fig.14 DNA melting curve screen The following parameters can be modified: Parameter Description START TEMP. (°C) Start temperature of the melting curve END TEMP. (°C) End temperature of the melting curve EQUILIBRATION (S) Time for equilibration of the sample in a temperature before a measurement is performed INCREMENT ΔT Difference between two adjoining temperature steps in °C HEATING RATE (°C/S) Heating rate of the block ACTIVE Add a melting curve on the end of the PCR protocol. The fluorescence measurement is automatically defined when the melting curve is recorded. 26 07/2012 qPCRsoft Settings for a Real-Time PCR experiment Programming the temperature gradient (TOptical 96 Gradient and qTOWER 2.2 only) Gradients can be programmed over the whole temperature range of the thermoblock between 3.0 °C and 99 °C. The gradient range can be max. 40 °C. Gradients are defined in the program table by entering two temperature values separated by a dash. The first value entered corresponds to the temperature in column 01 (left block side), the second value to the temperature in column 12 (right block side). Fig.15 Entering the temperature gradient The progression of the temperature gradient can be reviewed on the GRADIENT tab. The temperatures in the individual columns of the block are summarized in a table below the bar graph. Fig.16 Gradient tab with MARGIN gradient function Adjust the gradient progression by entering temperature values for the first (TEMP. ROW 01) and last (TEMP. ROW 12) column of the block. The values displayed in the table are then updated. Alternatively you can click on the top end of column 1 or column 12 and change the height of the column with the left mouse button depressed. Moving the columns changes the respective temperature value accordingly. Programming a linear gradient (TOptical 96 Gradient and qTOWER 2.2 only) In addition to the option of defining a gradient by entering temperature values for columns 1 and 12, the gradient can also be programmed starting with an annealing temperature in the center of the block using fixed temperature increments. On the GRADIENT tab, select the LINEAR option from the VIEW list. Enter the temperature for column 6 in the ANNEALING TEMP. field and the desired temperature change from column to column in the INCREMENT field. The values displayed in the table are updated after the values have been entered. qPCRsoft 07/2012 27 Settings for a Real-Time PCR experiment Another option for adjusting the gradient is to click on the top end of column 6 and change the height of the column with the left mouse button depressed. Moving the column the changes the annealing temperature accordingly. Fig.17 3.2.4 Programming a linear gradient Graphical display and programming the PCR protocols Settings / Thermocycler / Graph project window In the SETTINGS / THERMOCYCLER project window, the history of a programmed PCR protocol is displayed graphically in the TABLE and GRAPH screens. It represents the temperature curve of the block (blue line) and the heating lid (red line) over time. The green diamond symbolizes steps during which the fluorescence is measured. Fig.18 Graphical representation of a PCR protocol Programs are generally created in the table view, which allows new steps to be programmed quickly and provides a summarized overall survey of the protocol structure. Some programming options are only available in the table view. The graphical programming mode additionally offers a schematic representation of the temperature profile and the option to adjust protocols quickly. In the SETTINGS / THERMOCYCLER project window you can switch between the table view and the graphical mode via the TABLE or GRAPH sheets. 28 07/2012 qPCRsoft Settings for a Real-Time PCR experiment Fig.19 Graphical programming mode The graphical programming is generally performed in the same way as in the programming table. By selecting a step (clicking on it) it becomes active and is highlighted light red. The bottom part of the display shows the number of the corresponding protocol step. Next to it, the number of repetitions in loops (right) and scanning processes (middle) can be programmed in this field. The number of repetitions is indicated as a figure (e.g. 40x ) and can be edited by clicking on it with the left mouse button. Planned measurements are displayed by means of a green diamond in the middle of the field and can also be selected or deselected with the left mouse button. Temperatures and hold times are indicated as numerical values above or below the blue line that displays the corresponding temperature level at the individual steps. The values can be modified by clicking with the left mouse button. Melting curve steps are marked with the addition MELT. Additionally, a symbol of an arrow pointing upwards is displayed with the melting curve steps (). Note: The number of repetitions in melting curve steps cannot be modified. The temperature value at each step can be modified using the mouse. For this purpose, press and hold the left mouse button to move the blue line of the temperature curve up or down. qPCRsoft 07/2012 29 Settings for a Real-Time PCR experiment 3.3 Defining the parameters for the fluorescence measurement Settings / Scan project window The product accumulation is measured by means of the increase in fluorescence in the Real-Time PCR. The following measurement parameters must be defined for that purpose: • Dyes to be measured • Temperature step of the PCR protocol during which a measurement is to take place • The area on the PCR plate that is to be scanned The colors to be measured are defined in the SETTINGS / SCAN project window: Fig.20 Project window with settings for the fluorescence measurement The SCAN tab contains a table with different parameters for defining the scan properties: Up to four (qTOWER) or six (TOptical, qTOWER 2.0/2.2) color channels with different excitation and detection wavelengths can be used for the fluorescence measurement.The parameters of the fluorescence measurement apply for all layout samples on which a measurement is to be performed. 30 Parameter / Option Description POS. Color module position in the device CHANNEL Color channel description EXCITATION / DETECTION Excitation and detection wavelength of the color channel DYE Define the dye to be measured for the corresponding channel in the table by means of a selection list GAIN Regulation of signal intensity The intensity can be adjusted in steps between 0 and 10. The higher the value, the higher the fluorescence signal in the corresponding channel. Standard value: 3 MEASUREMENT Activates dye measurement An active measurement is indicated with a green diamond () PASS. REF. The LED technology of the device does not require a passive reference. If you wish to measure a reference dye anyway, place a checkmark in this column. 07/2012 qPCRsoft Settings for a Real-Time PCR experiment MEAS. REPEATS Enter the number of repetitions of the fluorescence measurement Possible values: 1 to 16 COLOR COMPENSATION Activate spectral compensation (→ see section "Spectral compensation" p.32) SCAN REGION ACCORDING LAYOUT Sample measurement according to the layout of the samples on the SAMPLEStab (→ see section "Editing the sample table" p. 34). DEFINE SCAN REGION MANUALLY Sample measurement according to manual settings (→ see section "Manually defining the scan region" p.31) The information on position, excitation, channel and detection and the selection list of the available dyes cannot be modified in this table. Modifications of these general settings can only be made in the EDIT COLOR MODULES window (→ see section "Editing color modules" p. 92). Set the following parameters for each channel you wish to make a measurement for: 1. Select the dye to be measured in the DYE column. Click in the cell and mark the dye in the list that opens up. Note: The number of measured dyes does not have an influence on the scan time. 2. Set the signal quality in the GAIN column. The standard setting is "3". 3. Activate the fluorescence measurement in the channel in the "Measurement" column by placing a green diamond (). Channels that are not marked with a diamond will not be measured. 4. If necessary, activate the reference dye measurement by placing a () in the PASS. REF. column. 5. Enter the number of repetitions for the fluorescence measurements in the MEAS. REPEATS field. The standard setting is "3". Note: An increased number of repeat measurements reduces the measurement value distribution but also creates longer scanning times and thus longer protocolling times. 6. 3.3.1 Select one of the options for the SCAN REGION (MANUALLYOR ACCORDING TO LAYOUT). Manually defining the scan region Project window / Settings / Scan The scan region can be defined according to the plate layout in the sample table (see section "Editing the sample table" p. 34) or manually. The scan region for the thermocycler is always defined per column. It must always consist of connected columns. 1. For a manual sample selection, select the DEFINE SCAN REGION MANUALLY option on the SETTINGS / SCANtab. 2. A graphical representation of the sample block is opened. 3. Enter the first and last column of the region to be scanned into the FROM andTO COLUMN fields. COLUMN qPCRsoft 07/2012 31 Settings for a Real-Time PCR experiment Optionally, you can use the mouse to select the columns. To select an individual column click directly into that column. If you wish to select several columns, press and hold the left mouse button and move the cursor over the corresponding area. Active columns are highlighted blue in the diagram. Fig. 21 3.3.2 Manual adjustment of the scan region Color compensation Project window / Settings / Scan If you are using several dyes per reaction mixture the result may be a fluorescence crosstalk. This means that a second dye is excited and measured next to the desired dye at the same time. To subtract the fluorescence quotient of the second dye, you can use the color compensation function on THE SETTINGS / SCAN project tab. The standard setting for the color compensation is OFF. This is due to the fact that color compensation is not required for the most common applications (only one active measuring channel or dyes that are spectrally widely spaced, such as FAM and ROX). If you click on SELECT… a window opens up, in which color compensations that have already been recorded can be opened and used again. In the window only those compensation data are printed in black color which meet the settings on the card scan. Invalid compensation data appear in red color and cannot be selected. 32 07/2012 qPCRsoft Settings for a Real-Time PCR experiment Fig. 22 Window for selection of color compensation data Select a color compensation for the current project with the left mouse button and press [OK] to activate that compensation. Scan / Edit color compensation With the symbol or the menu command SCAN / EDIT COLOR COMPENSATION, you can create a new color compensation by measurement. This process is called spectral calibration. A new window opens, in which all the required settings can be made. The window is divided in a selection list for dyesand a plate diagram. Fig.23 Color compensation for spectral calibration window To record the calibration data the dyes required for a color compensation must be available individually in solution. You could for example use the sensors for the qPCRsoft 07/2012 33 Settings for a Real-Time PCR experiment calibration measurement that are to be used in the later PCR experiment. The dye concentration for the calibration measurement should be approx. 0.1 µmol/l. In the displayed plate diagram the wells that contain the calibration samples are now marked individually for each dye and the dye in each of the samples is assigned to the marked well by clicking on the blue arrow. The dyes offered for selection are those that were selected in the SETTINGS / SCAN project tab. For an exact calibration measurement we recommend that each dye be created at least as a triple replicate as well as at least three blanks (sample containers filled with water). The calibration measurement is started by clicking on the blue triangle on the bottom left . Note: The selection of available dyes cannot be modified in this table. Modifications can only be made on SCAN tab. The new color compensation needs to be assigned a description in the name field. It is included in the selection list after pressing [OK] and will be displayed in the corresponding window. Templates that are no longer in use can be deleted with [DELETE]. 3.4 Editing the sample table Project window / Settings / Samples The sample table defines which sample is in which positionof the block. These details are required for using the evaluation functions of qPCRsoft. Here, a sample can be described by means of its properties, such as name, gene, type, concentration and dye. Furthermore, samples from different experimental approaches can be combined in groups. The necessary entries can be made on the SAMPLES tab after pressing the [EDIT LAYOUT] button. The corresponding window is divided into different sections: 34 07/2012 qPCRsoft Settings for a Real-Time PCR experiment Fig. 24 Window for editing the sample table Range Function LAYOUT VIEW (1) Graphical display of the well assignment on the microplate EDIT AREA (3) Edit area for the sample properties: • Sample name • Sample type • Concentration of standard samples • Allocation of the dye and the analyzed gene SAMPLE TABLE (2) Summary of the information on each sample DYES (4) Dyes and assigned genes for each sample Note: The sample table can also be edited after the Real-Time PCR run has been completed. qPCRsoft 07/2012 35 Settings for a Real-Time PCR experiment 3.4.1 Defining sample properties Entering sample properties in the layout Settings / Samples project tab You can define the properties for the samples in the wells on the SETTINGS / SAMPLES project tab in the layout view and the edit area next to it. Fig.25 Layout view for the sample type The following sample types can be defined: Sample type SymbolDefinition EMPTY Describes an empty position on the PCR plate UNKNOWN Sample of unknown concentration or dilution (measuring sample) STANDARD Sample of known concentration or dilution CALIBRATOR Sample the target gene expression level of which is set to 1 NO TEMPLATE CONTROL (NTC) Complete reaction mixture but without template strand POSITIVE CONTROL Positive control assay for which a reaction product can be expected NEGATIVE CONTROL Negative control assay for which no reaction product is to be expected Samples with identical sample properties (sample name, sample type, same genedye-assignments) are viewed as multiple measurements. The individual values of these samples are averaged and their mean value is used for the remaining calculations. With a singleplex assay, samples can have the same sample name and sample type but differ as far as the gene-dye-assignment is concerned. These samples are identified as associated samples due to the same name. The evaluation, however, is performed individually. Mark the sample position to be edited by clicking into the layout. Multiple selections are only possible in adjoining fields. To do so, press and hold the left mouse button and move the cursor over the corresponding fields. To mark rows or columns, click on the corresponding row or column name [AH] or [1-12]. You can mark all sample positions in the layout by clicking on the gray button in the top left of the layout (between 1 and A1). 36 07/2012 qPCRsoft Settings for a Real-Time PCR experiment Fig. 26 Button for marking the complete layout Enter the following sample parameters in the adjacent edit area: Parameter Description SAMPLE NAME Sample description SAMPLE TYPE Selection of the sample type (see top of table) TARGET table GENE column In the dye row, enter the gene to be analyzed CONC. column For standards Enter the concentration of the gene to be analyzed. You can assign sample properties to the marked positions by clicking on the symbol in the toolbar. Note: The entries for the selected area will only be applied by the program after they have been assigned. Entries or modifications that are not assigned will be lost. To display defined sample properties in the edit area, double-click on a well. You can edit the information and assign them to the well again by clicking . To assign these sample properties to other wells, mark the desired wells and then click . The entry of a sample layout is described by means of an example for a singleplex assay (→ "Entering a sample layout for a singleplex assay" S. 40 and a multiplex assay "Entering a sample layout for a multiplex assay" S. 38). Entering sample properties into the sample table You can also make entries in the sample table itself. Select the desired position in the layout view or a field directly in the sample table. The corresponding row is then highlighted yellow. Descriptions and/or values can be defined directly in the designated cells. The sample table is edited cell by cell. Multiple selections and the associated assignment of parameters to several cells or rows at a time are not possible. Fig.27 qPCRsoft Sample table for entering sample properties 07/2012 37 Settings for a Real-Time PCR experiment The genes and, in the case of standard samples, their concentration are summarized separately by dye in the second part of the sample table. A list sheet is assigned to each dye. It is thus possible to use different standard concentrations for each gene. The number of displayed sheets depends on which dyes have been activated on the SETTINGS / SCAN project tab for this measurement. Depending on the selected window size and the number of dyes to be measured, two buttons with left and right arrows appear. They can be used to move between the different tabs. The number of columns that are displayed in the sample table can be user-defined. Right-click on a column header to display the following selection field: Fig.28 Selection field for defining the columns displayed in the sample table. You can select or deselect individual columns to show or hide a column and modify the representation as desired.The order of the columns can be changed by clicking on the table header and dragging with the mouse. Displaying sample properties in the project explorer Moving the mouse pointer over a well on the SAMPLE project tab in the layout view will display the properties of the well in the SAMPLES menu item in the project explorer. Fig. 29 Project explorer Samples window showing the well properties Entering a sample layout for a multiplex assay The following example shows the definition of four samples and standards with three repeat measurements each in the layout. The GAPDH gene is analyzed with the FAM dye and the c-myc gene with the VIC dye. The two dyes are selected on the SETTINGS / SCAN project tab and activated for measurement. The indicated sample names and standard concentrations serve as examples only. 38 1. Activate the [EDIT LAYOUT] button. 2. Empty the plate layout to make sure that no unintentional entries remain: − Mark the complete plate by clicking on the gray button in the top left of the layout. − In the SAMPLE TYPE list select the option EMPTY. − Click on . 07/2012 qPCRsoft Settings for a Real-Time PCR experiment 3. Mark the three wells A1 - A3. 4. Make the following settings: Parameter Entered value SAMPLE NAME Sample 1 SAMPLE TYPE Unknown FAM GAPDH VIC c-myc Note: The genes are allocated to the corresponding dye by entering the name of the gene or by selecting it from the displayed list in the TARGET table. 5. Click on , to assign the sample properties to the three wells. 6. Repeat steps (3) - (5) for the other samples. Use the following parameters: Wells Sample name Sample type FAM VIC A4 – A6 Sample 2 Unknown GAPDH c-myc Sample 3 Unknown GAPDH c-myc Sample 4 Unknown GAPDH c-myc B1-B3 B4-B6 Defining the standard samples 7. Mark the three wells C1 - C3. 8. Make the following settings: Parameter Entered value Sample name Std 1 Sample type Standard Make the following entries in the TARGET table: Dye Gene Conc. FAM GAPDH 100 VIC c-myc 50 Note: The CONC. column in the TARGET table is only available for the STANDARD sample type. 9. From the UNIT list, choose a concentration or mass unit. You can select from the following units:ng, ng/µl, ng/ml, pg/µl, copies, copies/µl, copies/ml, mg/ml, IU/µl, IU/ml or %. 10. Click on , to assign the sample properties to the three wells. 11. Repeat steps (7) - (10) for the other three standards. Use the following parameters: Wells qPCRsoft Sample name Conc. FAM VIC C4 – C6 Std 2 50 5 D1 - D3 Std 3 10 1 D4 - D6 Std 4 0.1 0.05 07/2012 39 Settings for a Real-Time PCR experiment As sample type, select the STANDARD option. Assign the genes to the dyes as described in step (6). The plate layout for a multiplex assay is complete. Entering a sample layout for a singleplex assay The following example shows the definition of four samples and four standards with three repeat measurements each in the layout. The GAPDH and c-myc genes are analyzed with the FAM dye with the help of two sensors. The FAM dye was selected on the SETTINGS / SCAN project tab and activated for the measurement. The indicated sample names and standard concentrations serve as examples only. 1. Activate the [EDIT LAYOUT] button. 2. Empty the plate layout to make sure that no unintentional entries remain: − Mark the complete plate by clicking on the gray button in the top left of the layout. − In the SAMPLE TYPE list select the option EMPTY. − Click on 3. Mark the three wells A1 - A3. 4. Make the following settings: Parameter Entered value Sample name Sample 1 Sample type Unknown FAM GAPDH 5. Click on 6. Mark the three wells A4 - A6. 7. Make the following settings: , to assign the sample properties to the three wells. Parameter Entered value Sample name Sample 1 Sample type Unknown FAM c-myc 8. Click on 9. Repeat steps (3) - (8) for the other three samples. Use the following parameters: , to assign the sample properties to the three wells. Wells Sample name Sample type Gene /FAM B1-B3 Sample 2 Unknown GAPDH Sample 2 Unknown c-myc Sample 3 Unknown GAPDH Sample 3 Unknown c-myc Sample 4 Unknown GAPDH B4-B6 C1-C3 C4-C6 D1-D3 40 . 07/2012 qPCRsoft Settings for a Real-Time PCR experiment D4-D6 Sample 4 Unknown c-myc Defining the standard samples 10. Mark the three wells E1 - E3. 11. Make the following settings: Parameter Entered value Sample name Std1 Sample type Standard Make the following entries in the Target table: Dye Gene Conc. FAM GAPDH 100 Note: The CONC. column in the TARGET table is only available for the STANDARD sample type. 12. From the UNIT list, choose a concentration or mass unit. You can select from the following units:ng, ng/µl, ng/ml, pg/µl, copies, copies/µl, copies/ml, mg/ml, IU/µl, IU/ml or %. 13. Click on , to assign the sample properties to the three wells. 14. Repeat steps (10) - (13) for the other standards. Use the following parameters: Wells Sample name Gene Conc. E4 – E6 Std. 1 c-myc 100 F1 – F3 Std. 2 GAPDH 75 F4 – F6 Std. 2 c-myc 75 G1 – G3 Std. 3 GAPDH 50 G4 – G6 Std. 3 c-myc 50 H1 – H3 Std. 4 GAPDH 10 H4 – H6 Std. 4 c-myc 10 15. Click on , to assign the sample properties to the three values. Note: Connected samples must have the same sample name. 3.4.2 The plate layout for a singleplex assay is complete. Defining groups Several experiments can be performed on one microplate at the same time. The samples that are part of one experiment are combined in a group. A group contains a number of reaction mixtures that will be evaluated together later on. You can define a maximum of 12 such groups. The groups are defined in the SETTINGS / SAMPLES project window. 1. qPCRsoft In the SETTINGS / SAMPLES project window click on the [CREATE GROUPS] button. 07/2012 41 Settings for a Real-Time PCR experiment The GROUP list and the GROUP NAME field are activated. In the layout, all samples are marked with the number 1. This means they have been assigned to group 1. 2. In the layout, mark the samples that are part of one experiment. To mark adjacent samples, press and hold the mouse button. 3. Select the next group from the GROUP list. 4. Enter the description for the experiment in the GROUP NAME field. You may select any group name. 5. Click on , to assign the group properties to the samples. The samples that belong together are marked with the group number in the layout. The descriptions are displayed in the sample table in the GROUP NAME column. Fig.30 42 Sample layout with four groups 07/2012 qPCRsoft Settings for a Real-Time PCR experiment 3.4.3 Layout preview The layout preview provides a complete overview of the layout of the PCR plate with samples and the corresponding information that has been saved for the samples. Samples / Preview layout Open the layout preview by clicking on the symbol in the toolbar. Optionally, call up the SAMPLES / PREVIEW LAYOUT menu command. The layout preview is displayed in the VIEW SAMPLE PLATE window. The layout preview provides an overview of the following properties: • Position on the PCR plate • Genes to be determined • Sample type by means of color marking at the edge • Underlined in color to indicate group affiliation If you move the cursor to a specific position, all known settings for this position, such as sample names, sample type and group and all genes and dyes to be measured for the sample as well as the concentration in the case of standards are displayed in detail. Fig.31 Section from the layout preview table The table can be printed and used, for example, as a template for pipetting the samples or for documenting the experiment. Press the [PRINT] button in the VIEW SAMPLE PLATE window to print the table. 3.4.4 Copying the layout The layout view or parts of the layout can be copied and inserted at different positions in the same layout or into the layout of another project. Samples / Copy layout Samples / Paste layout qPCRsoft 1. Use your mouse to mark the area in the layout view to be copied. 2. Transfer the information to the clipboard by clicking on the symbol in the toolbar. Optionally, call up the SAMPLES / COPY LAYOUT menu command. 3. Select a position for inserting the copied area. The selected position or the left upper position of the selected area determines the position at which the copied section in the layout view is to be inserted. 4. Paste the information using the symbol. Optionally, you can use the SAMPLES / PASTE LAYOUT menu command. 07/2012 43 Settings for a Real-Time PCR experiment The way described to edit the layout is related to the graphical presentation of the PCR plate in the upper part of the projrct window. If the layout table shall be edited by copy, cut and paste this can be done by using the right hand mouse button and keeping the Ctr-button pressed. 5. Press the Ctr-button and hold it pressed during the whole operation. 6. Mark the lines to be copied or cut by left-klicking the mouse and drawing it up or down. 7. Press the right mouse button and select the desired function Fig. 32 8. Select the line by left clicking the mouse from which the copied samples shall be inserted. By right clicking the mouse the paste menu appears. Fig. 33 3.4.5 The standard samples in the wells B1, B2 and B3 are copied to the clipboard The selected standard samples including their properties are now copied to the wells B5, B6 and B7. Please note that caused by their identical sample name the standard Std2 is now a six fold replicate. Exporting or importing the layout in Excel The layout can be exported or imported as an Excel file (*.xls). The exported data can be edited in Excel and then reimported. Right-click on the sample table. A context menu with the IMPORT TABLE FROM EXCEL FILE (*.XLS) and EXPORT TABLE TO EXCEL FILE (*.XLS) menu commands opens. Select the desired menu command. 44 07/2012 qPCRsoft Settings for a Real-Time PCR experiment Fig. 34 qPCRsoft Excel export and import function for the sample layout 07/2012 45 Monitoring 4 Monitoring All functions required for starting and monitoring a Real-Time PCR run are combined on the MONITORING project tab. 4.1 Starting the PCR protocol Activate the MONITORING tab in the project window to display the symbols for starting the PCR and the MONITORING menu protocol defined in the SETTINGS project window in the tool bar. Symbol MONITORING / … menu command Description START QPCR RUN Start the PCR run STOP QPCR RUN The PCR run is interrupted and will not be continued. The data recorded up to this point is saved and can be evaluated. PAUSE QPCR RUN The PCR run is interrupted. The symbol flashes during the break. The PCR run can be continued by clicking again. QTower only Opens and closes the thermoblock. VIEW OPTIONS Defines default settings for the Monitoring view. Warning! Contamination of the thermoblock! Do not leave the thermoblock open unless absolutely necessary. There is a risk that the thermoblock becomes contaminated. This will lead to a poorer quality and efficiency of the optical fluorescence measurement. 46 07/2012 qPCRsoft Monitoring 4.2 Display options for monitoring Monitoring project window The MONITORING project window is divided into the following areas: Fig.35 Monitoring project window for monitoring PCR runs Area Function MEASURING RESULTS (1) Displays the measured fluorescence data. The fluorescence intensity is plotted against the cycle. COLORS tabs (2) Switches between the fluorescence accumulation curves that were measured for the individual dyes. PCR PROTOCOL (3) Displays the PCR protocol. The active step is indicated by a green arrow. PROTOCOL VIEW tabs (4) Switches between different views of the PCR protocol (tabular, graphic, temperature profile). The fluorescence measurements are displayed in the top area. On the different list sheets you can choose between the overlapping display of the measurement results of all dyes or the display of the individual dyes. In the VIEW list you can switch between the AMPLIFICATION, MELTING CURVE and RAW DATA views. The current PCR protocol is displayed at the bottom of the table in the project window. The active step is marked by means of a green arrow during the PCR run. On the different sheets you can choose between a tabular or graphical view of the PCR protocol or the temperature profile. The view of the PCR protocol is described in the section "Monitoring the PCR run" on page 51. qPCRsoft 07/2012 47 Monitoring 4.2.1 Default settings for the Monitoring view For all views in the MONITORING project window it is generally possible to choose between linear and logarithmic scaling for the graphical display of the data. The setting for the baseline correction can also be changed. Monitoring / Display options Select the MONITORING / DISPLAY OPTIONS menu command or click toolbar. Fig. 36 in the DISPLAY OPTIONS window for changing the default settings of the Monitoring view Parameter / Option Description SMOOTHING Setting the smoothing conditions for the measured data SCALING Scaling options for the data (LINEAR or LOGARITHMIC) BASELINE CORRECTION There are two options for the baseline correction: − FOR ALL SAMPLES If this option is selected, the baseline for every sample in the same range is determined. The upper and lower range limit must be set in the FROM CYCLE and TO CYCLE fields. − SAMPLE SPECIFIC Select this option if the curves have significantly different Ct values. The lower range limit for determining the baseline is set in the CROP FIRST CYCLES field for all samples. The upper range limit is determined separately for each sample by an algorithm. Note: The type of baseline correction can only be set in this dialog. The range limits for the correction can also be adjusted in the project window. 4.2.2 Adjusting the view in the MONITORING project window In the Monitoring project window, you can adjust the preset parameters (MONITORING / DISPLAY OPTIONS menu command) for the display of the scaling as well as the range limits for the baseline correction. 1. Click on the button above the chart. A selection field for setting the display options and entering the baseline parameters opens. 48 07/2012 qPCRsoft Monitoring FOR ALL SAMPLES baseline correction parameter Fig. 37 2. 4.2.3 SAMPLE SPECIFIC baseline correction parameter Parameter settings in the MONITORING project window Change the baseline correction limits and activate the LINEAR or LOGARITHMIC option for the desired view of the fluorescence curves. Displaying and hiding measurement results for individual wells The sample view in the MONITORING project window is controlled via the SAMPLES menu item in the project explorer. Measurement results in the individual wells can be hidden or shown. Note: The selection in the project explorer only influences the display of the fluorescence data but not the measurement. Fig. 38 Project explorer SAMPLES window The marking of the sample assignment corresponds to the marking on the SAMPLES project tab: Sample type EMPTY qPCRsoft SymbolDefinition E Describes an empty position on the PCR plate UNKNOWN Sample of unknown concentration or dilution (measuring sample) STANDARD Sample of known concentration or dilution CALIBRATOR Sample whose gene of interest expression level is set as 1 NO TEMPLATE CONTROL (NTC) Complete reaction preparation but without matrix strand POSITIVE CONTROL Positive control preparation for which a reaction product is expected 07/2012 49 Monitoring NEGATIVE CONTROL Negative control preparation for which no reaction product is expected Active wells (i.e. displayed wells) are marked with their sample type symbol. For deactivated wells the position is white and the fluorescence data is hidden. Empty wells are marked "E". No data is saved for empty wells. Click with the mouse to switch. The activation changes with each click on a well. You can change adjacent wells by holding the mouse button and moving the cursor over the wells. Complete rows and columns can be inverted by clicking on the letter or number of the row [A-H] or column [1-12]. The complete plate can be switched by clicking into the empty field on the top left between A and 1. To activate all wells click on the symbol below the chart. To activate only samples of a specific type click on the corresponding symbol below the chart. To activate multiple sample types at the same time keep the Ctrl key pressed when clicking on the sample types. 4.2.4 Exporting fluorescence data The data from the fluorescence measurement can be exported as ".csv" files. In addition, the graphical display of the measurement results can be copied to the clipboard as a hardcopy and is hereby made available for other programs. Right-click on the graph. A selection window for export and hardcopy appears. Click on COPY CHART to copy the chart to the clipboard. Select the SAVE CHART option to export the fluorescence data. The SAVE AS standard window opens. Enter a file name and confirm with [OK]. 50 07/2012 qPCRsoft Monitoring Fig. 39 4.3 Context menu for exporting the fluorescence data in the MONITORING project window Monitoring the PCR run The running PCR protocol is shown in the bottom part of the MONITORING project tab. It is generally possible to to choose between the three different views (list sheets) GRAPH, TABLE and T-PROFILE via tabs. In addition to the display on the list sheets a status bar shows further information on the protocol, such as the plateau time, the calculated remaining time and, in programmed loops, the step number and the number of loops. Fig. 40 Status bar of the MONITORING project tab TABLE list sheet Fig. 41 qPCRsoft Monitoring project window with PCR protocol table 07/2012 51 Monitoring Element Description LID Current lid temperature TEMPERATURE DISPLAY Current block temperature STEPS Temperature steps in the PCR protocol The active step is marked by a green arrow. °C Target temperature of the step M:S Hold time, format: min:s GRAPH list sheet Fig. 42 Monitoring project window with PCR protocol table The GRAPH list sheet contains the same elements of the graphical representation of the PCR protocol as the SETTINGS / THERMOCYCLER / GRAPH project window. Once again, the active step is marked by a green arrow. T PROFILE list sheet Fig. 43 Monitoring project window with T profile In the representation of the temperature profile a yellow progress bar indicates the step that is currently being performed. 4.4 Displaying product accumulation curves The product accumulation is documented by means of fluorescence measurements during the PCR run. To display measurement curves for the product accumulation select the AMPLIFICATION or RAW DATA option from the VIEW list. In the chart the fluorescence intensity [I] is plotted against the number of cycles in relative units. The color of the curve that is being displayed corresponds to the color assigned to each well in the sample table (SETTINGS / SAMPLE project window). 52 07/2012 qPCRsoft Monitoring The measurement results for the individual dyes are selected via the corresponding list sheets. You have the option to display the measurement results of all dyes together (ALL COLORS list sheet) or only the results of an individual dye. The display options for the product accumulation curves are described in the "Display options for monitoring" section on page 47. 4.5 Displaying melting curves To display the melting curves, select the MELTING CURVE option from the VIEW list. The display options for the product accumulation curves are described in the "Display options for monitoring" section on page 47. qPCRsoft 07/2012 53 Evaluation 5 Evaluation On the ANALYSIS tab of the project window the following methods are available for evaluating Real-Time PCR experiments on four cards: • Absolute quantification • Relative quantification • ΔΔCt method • Melting curve determination • Genotyping Fig.44 Evaluation project window The individual evaluation methods can be accessed via the subordinated tabs. For each selection method different evaluations can be created. Toolbar and menu commands are adjusted to the requirements of the selected method tab. 5.1 General functions in the evaluation project window 5.1.1 Making basic settings Presets can be made for some evaluation parameters. 54 1. Click on in the toolbar. 2. Set up the following parameters. 07/2012 qPCRsoft Evaluation Fig. 45 Window for basic evaluation settings Option Function SMOOTHING Smoothing the fluorescence curves on the basis of the calculated moving average over a range of 2 to 12 measuring points or representation without smoothing SCALING Linear or logarithmic representation of fluorescence curves BASELINE CORRECTION Bei der Korrektur der Basislinie ist zwischen zwei Optionen für die Art der Korrektur zu wählen At the correction of the base line you can choose between two options: − FOR ALL SAMPLES Bei dieser Korrektur wird die Basislinie für jede Probe im gleichen Bereich ermittelt. Die untere und obere Bereichsgrenze sind in den Feldern VON ZYKLUS und BIS ZYKLUS einzustellen. At this correction the base line is determined for every sample in the same area. The lower and upper area limit has to be edited in the fields FROM CYCLE and TO CYCLE. − SAMPLE SPECIFIC This correction should be chosen if the curves have very different Ct values. The lower area limit for the determination of the base line will adjusted in the field CROP FIRST CYCLES for all samples. The upper area limit is separately found out by an algorithm for each sample. Note: The manner of the base line correction can be selected only in this dialog. The area limits can, however, be adapted for the correction in the project window. AUTOM. THRESHOLD qPCRsoft Calculation of the threshold as a deviation of x times of the standard deviation of the baselines (factor can be adjusted under EXTRAS / OPTIONS / ANALYSIS in the main menu) or based on defined standards with the goal to get the maximum value for the 2 coefficient of determination R 07/2012 55 Evaluation FILTER Digital filter for smoothing the fluorescence curves. Adjustable in steps: SLIGHT, MEDIUM and STRONG More setting options may be available depending on the analysis method used. They are explained separately in the respective sections. All items displayed on the ANALYSIS project tab can also be accessed quickly via the settings area of the baseline and displayed as linear or logarithmic representations. For this purpose, a selection for display options can be opened in the corresponding window via the right-arrow button : FOR ALL SAMPLES baseline correction parameter Fig. 46 5.1.2 SAMPLE SPECIFIC baseline correction parameter Individual setting of the baseline correction and fluorescence curve scaling during the evaluation Activating/deactivating samples for evaluation Samples from individual wells can be activated or deactivated for evaluation in the project explorer SAMPLES menu item. This enables you, for example, not to include excessive values when calculating mean values. Note: The selection in the project explorer only influences the analysis of the fluorescence data. Measured data will not be deleted. Fig. 47 Project explorer SAMPLES window for (de-)activating the samples in the evaluation The marking of the sample assignment corresponds to the marking on the SAMPLES project tab: Sample type EMPTY 56 Symbol Definition E Describes an empty position on the PCR plate UNKNOWN Sample of unknown concentration or dilution (measuring sample) STANDARD Sample of known concentration or dilution CALIBRATOR Sample whose gene of interest expression level is set as 1 NO TEMPLATE CONTROL (NTC) Complete reaction preparation but without matrix strand 07/2012 qPCRsoft Evaluation POSITIVE CONTROL Positive control preparation for which a reaction product is expected NEGATIVE CONTROL Negative control preparation for which no reaction product is expected Active wells (i.e. wells included in the analysis) are marked with their sample type symbol. For deactivated wells the position is white and the fluorescence data is hidden. Empty wells are marked "E". Click with the mouse to switch. The activation changes with each click on a well. You can change adjacent wells by holding the mouse button and moving the cursor over the wells. Complete rows and columns can be inverted by clicking on the letter or number of the row [A-H] or column [1-12]. The complete plate can be switched by clicking into the empty field on the top left between A and 1. To activate all wells click on the symbol below the chart. To activate only samples of a specific type click on the corresponding symbol below the chart. To activate multiple sample types at the same time keep the Ctrl key pressed when clicking on the sample types. 5.1.3 Exporting evaluation data The data from the fluorescence measurement can be exported as ".csv" files. In addition, the graphical display of the measurement results can be copied to the clipboard as a hardcopy and is hereby made available for other programs. Right-click on the graph. A selection window for export and hardcopy appears. Click on COPY CHART to copy the chart to the clipboard. Select the SAVE CHART option to export the fluorescence data. The SAVE AS standard window opens. Enter a file name and confirm with [OK]. Fig. 48 qPCRsoft Exporting data from the evaluation 07/2012 57 Evaluation 5.2 Absolute quantification The absolute quantification is used to determine absolute copy numbers in samples with the help of the comparison with standards with known concentrations. 5.2.1 Creating an evaluation for an absolute quantification AbsQuant / Add abs. quantification 1. Go to the ANALYSIS / ABS QUANT project tab. If the tab is not visible, click on the arrows the tabs. 2. Click on the symbol in the toolbar. Optionally, call up the ABSQUANT / ADD ABS. QUANTIFICATION menu command. 3. An input window appears. Enter the description for the current evaluation. in the tab bar. This will scroll On the ABSQUANT tab the following information is activated: Fig.49 58 Window for absolute quantification • Parameter settings • Display of fluorescence spectra • Display of sample table with analysis results • Display of the regression lines and the calculated coefficients 07/2012 qPCRsoft Evaluation 5.2.2 Parameter settings for absolute quantification Fig.50 Parameter settings for absolute quantification Set the following parameters for the absolute quantification: Option Description SELECTION LIST Selection of an evaluation created for the experiment GENE OF Selection list of target gene/dye combinations According to the selection, the fluorescence and regression curves for the concentration are displayed. INCLOUD PASS. REFERENCE Only active if a dye has been defined as a passive reference on the SETTINGS /SCAN project tab If this option is activated, the fluorescence of the dye that has been set as a passive reference is used for standardization. GROUP If several experiments were carried out on the PCR plate, select the group of the experiment to be analyzed. (→ Section "Defining groups" p. 41). THRESHOLD Manually adjust threshold value The threshold value must be between 1 and 100, depending on the standardized representation of the fluorescence curves (dRn). Note: The threshold value can be calculated automatically or set manually in the chart (→ see also "Setting the threshold value" below). INTEREST (GOI) Opens the selection window with display options (see section "Displaying the fluorescence curves for absolute quantification" p. 60). Setting the threshold value To determine Ct values for the evaluation, a threshold value needs to be determined for each experiment first. You have several options for setting the threshold value: − In the general options (see section "Making basic settings" p. 54). − Manually in the parameters for the respective evaluation (see table above) − Graphically in the fluorescence curves representation − By automatic calculation In the chart, move the black threshold line up or down with the cursor. Press and hold the left mouse button while doing so. At the same time, the Ct values in the sample table are updated. Note: Due to the further spread of the early exponential area of the product accumulation curves, a logarithmic representation is better suited for setting the threshold manually in the display range than a linear representation. AbsQuant / Autom. Threshold qPCRsoft 07/2012 59 Evaluation The automatic calculation of the threshold value is activated by clicking on the symbol. Alternatively, you can call up the ABSQUANT / AUTOM. THRESHOLD menu command. Whether you choose manual or automatic calculation, the resulting threshold value is updated and displayed synchronously in the corresponding THRESHOLD input field. 5.2.3 Displaying the fluorescence curves for absolute quantification In the display range, the measured data, standardized to the value 100 for highest fluorescence intensity, is plotted against the cycle for the selected target gene. The respective fluorescence curves are displayed by switching to another target gene/dye combination. The fluorescence data is displayed as a linear or logarithmic representation depending on the selected display option. For both display options the program shows brief information on the sample if the cursor is placed on one of the curves. Switching the display options for the chart: 1. Click on the button in the parameter bar. A selection window for the display options opens. 2. Select the SCALING LOGARITHMIC or LINEAR option. Click next to the selection window. The changes are applied. Fig.51 60 Linear representation of the fluorescence curve for the absolute quantification 07/2012 qPCRsoft Evaluation Fig. 52 5.2.4 Logarithmic representation of the fluorescence curve with horizontal threshold line Displaying the standard curve and results of an absolute quantification In the bottom STANDARD CURVE section of the ANALYSIS project window, you can switch between the calculated standard curve and the sample table via the CURVE and TABLE list sheets. For the display of the standard curve the Ct values of the standard samples are plotted graphically against the logarithm of their concentration. In the value range on the right the following calculated data is displayed: • the coefficient of determination R2 of the linear equation • the standard curve gradient • the intersection of the curve with the y-axis at x=0 (offset) • The PCR efficiency The standard curve and the values are automatically calculated by the qPCRsoft software and updated in case of settings modifications. Fig. 53 Standard curve for absolute quantification The sample table for the absolute quantification contains all data and the associated measurement values for the samples. qPCRsoft 07/2012 61 Evaluation Fig. 54 Sample table for absolute quantification The selection of the displayed columns can be user-defined. Right-click on a column header to display the selection field with following options: Column Description W ELL Position of sample COLOR OF CURVE Each sample is automatically assigned an unchangeable color which is used to display the corresponding fluorescence curve SAMPLE NAME Name of sample SAMPLE TYPE Type of sample GROUP Assignment of the sample to an experimental group GENE Name of gene measured in the sample CT Ct value of sample MEAN. CT Mean Ct value of replicates CONC. STD Concentration of the standard sample MEAN CONC. Concentration determined from the standard curve on the basis of the mean Ct value STDDEV.. CT Standard deviation of the Ct values between replicates %CV CT Variation coefficient of the Ct values between replicates The individual columns can be shown or hidden by selecting or deselecting them. Moreover, the columns can be rearranged freely. To exchange columns, press and hold the left mouse button and drag a column header to the desired location. The display of the results in the table can thus be customized individually. Display in the project explorer A shortened representation of the standard curve calculated by the software is displayed in the project explorer under ABS. QUANT. The image displays the graphical plot of the Ct values of the standard samples against the logarithm of their concentration: Fig. 55 62 Representation of the standard curve in the project explorer 07/2012 qPCRsoft Evaluation 5.2.5 Importing the standard curve Next to the option to measure a standard curve in the experiment, the qPCRsoft software can also be used to determine the concentration of the samples based on the saved standard curve. You can use the import function for this purpose. AbsQuant / Import standard curve 1. Use the window. symbol in the toolbar to open the IMPORT STANDARD CURVE Optionally, you can call up the ABSQUANT / IMPORT STANDARD CURVE menu command. The mathematical equation that the standard curve is based on and the associated dye are each displayed in the list fields of the window. 2. Select one of the import options from the IMPORT STANDARD CURVE window and make the corresponding entries: Option Meaning IMPORT FROM THIS Imports a standard curve from the current open project. If several standard curves are saved in one project, all curves are displayed and you can make a selection. RUN IMPORT FROM SAVED RUN MANUAL INPUT 5.2.6 Imports a standard curve from a saved project. If several standard curves have been saved, select the corresponding curve from the list. Standard curve coefficients are entered manually. Enter the gradient and the intercept for the equation Ct = gradient * log(conc) + intercept. Deleting the evaluation of an absolute quantification An evaluation that is no longer required can be removed. 1. Activate the evaluation by selecting its description in the evaluation list of the method tab. 2. Click on in the toolbar. The evaluation is removed. qPCRsoft 07/2012 63 Evaluation 5.3 Relative quantification Relative quantitation allows for determination of the relative expression level of a gene of interest in relation to one or more reference genes (often housekeeping genes). If one of the samples is denoted as the calibrator , the expression level of that sample is set to unity and the relative expression levels of all the other samples are given in relation to the calibrator sample. For relative quantification standard dilution series are required for the gene of interest as well as for the reference genes. 5.3.1 Creating a new evaluation for a relative quantification RelQuant / Add rel. quantification 1. Go to the ANALYSIS / RELQUANT project tab. If the tab is not visible, click on the arrows the tabs. 2. Click on the symbol in the toolbar. Alternatively, call up the RELQUANT / ADD REL. QUANTIFICATIONmenu command. 3. An input window appears. Enter the description for the current evaluation. in the tab bar. This will scroll On the REL. QUANT. tab the following information is activated: Fig. 56 64 Window for relative quantification 07/2012 qPCRsoft Evaluation 5.3.2 • Parameter settings • Display of the fluorescence curves for the target gene and the reference gene • Display of the standard curves for the target gene and the reference gene and the calculated coefficients • Display of the sample table with the added values Parameter settings for relative quantification Fig. 57 Parameter settings for relative quantification The following parameters must be set for the relative quantification: Option Description SELECTION LIST Selection of an evaluation created for the experiment GENE OF Selection list of target gene/dyecombinations According to the selection, the fluorescence and regression curves for the concentration are displayed. Only one target gene at a time can be selected. REFERENCE GENES Reference gene selection list In contrast to the target gene, several reference genes can be selected at the same time. The number of list sheets in the display range therefore grows with each reference gene. The symbol is used to remove all reference gene settings from the evaluation. INCLUDE PASS. Only active if a dye has been defined as a passive reference on the SETTINGS / SCAN project tab. If this option is activated, the fluorescence of the dye that has been set as a passive reference is used for standardization. INTEREST (GOI) REFERENCE GROUP If several experiments were carried out on the PCR plate, select the group of the experiment to be analyzed. (→ Section "Defining groups" p. 41). THRESHOLD Manually adjust threshold values The threshold value must be between 1 and 100, depending on the standardized representation of the fluorescence curves (dRn). Note: The threshold value can be calculated automatically or set in the graph. Opens the selection window with display options Setting the threshold value To determine Ct values for the evaluation, a threshold value needs to be determined for each experiment first. You have several options for setting the threshold value: qPCRsoft 07/2012 65 Evaluation • In the general options (see section "Making basic settings" p. 54) • Manually in the parameters for the respective evaluation (see table above) • Graphically in the fluorescence curves representation • By having it calculated automatically In the chart, move the black threshold line up or down with the cursor. Press and hold the left mouse button while doing so. At the same time, the Ct values in the sample table are updated. Note: Due to the further spread of the early exponential area of the product accumulation curves, a logarithmic representation is better suited for setting the threshold manually in the display range than a linear representation. RelQuant / Autom. Threshold The automatic calculation of the threshold value is activated by clicking on the symbol. Alternatively, you can call up THE RELQUANT / AUTOM. THRESHOLD menu command. Whether you choose manual or automatic calculation, the resulting threshold value is updated and displayed synchronously in the corresponding THRESHOLDinput field. 5.3.3 Displaying the fluorescence curves in the relative quantification In the display range, the measured data, standardized to the value 100 for highest fluorescence intensity, is plotted against the cycle for the selected target gene. The target gene/dye and the reference gene/dye combinations are each assigned a list sheet that can be activated by clicking on the gene/dye tab on the bottom. Since only one target gene/dye combination is permitted at a time, the fluorescence curves of the selected combination are displayed whenever a new combination is selected. The number of the available list sheets depends on the number of the selected reference genes. The fluorescence data is displayed as a linear or logarithmic representation depending on the selected display option. For both display options the program shows brief information on the sample if the cursor is placed on one of the curves. Switching the display options for the chart: 1. Click on the button in the parameter bar. A selection window for the display options opens. 2. Select the SCALING LOGARITHMIC or LINEAR option. Click next to the selection window. The changes are applied. 66 07/2012 qPCRsoft Evaluation 5.3.4 Fig.58 Linear representation of the fluorescence curve for the relative quantification Fig.59 Logarithmic representation of the fluorescence curve for the relative quantification with horizontal threshold line Displaying the standard curves and the results of a relative quantification In the upper area of the project window you can switch between the display of the calculated standard curves for the target gene and all selected reference genes and the sample table for the relative quantification using the STANDARD CURVE and TABLE list sheets. For the display of the standard curve the Ct values of the standard samples are plotted graphically against the logarithm of their concentration. In the value range on the right the following calculated data is displayed: 2 • the coefficients of determination R of the linear equation • the standard curve gradients • the intersections of the curves with the y-axis at x=0 (offset) • The PCR efficiency The standard curve and the values are automatically calculated by the qPCRsoft software and updated in case of settings modifications. According to the number of genes used a scroll bar appears under the table. It can be used to navigate through the table's columns. qPCRsoft 07/2012 67 Evaluation Fig.60 Standard curves for relative quantification The sample table for the relative quantification contains all data and the associated measurement values for the samples. Fig.61 Sample table for relative quantification The selection of the displayed columns can be user-defined. Right-click on a column header to display the following selection field: Column Meaning W ELL Position of sample COLOR OF CURVE Each sample is automatically assigned an unchangeable color which is used to display the corresponding fluorescence curve SAMPLE NAME Name of sample SAMPLE TYPE Type of sample GROUP Assignment of the sample to an experimental group GOI Gene of interest REFERENCE GENE Reference gene CT GOI Ct value of gene of interest CT REFERENCE GENE Ct value of reference gene MEAN. CT GOI Mean Ct value of replicates of the gene of interest MEAN. CT REF.GEN Mean Ct value of replicates of the reference gene CONC. STD. GOI Concentration of the standard for the gene of interest CONC. STD REF.GEN Concentration of the standard for the reference gene MEAN CONC. GOI Concentration for the gene of interest determined from the standard curve on the basis of the mean Ct value MEAN CONC.. REF. Concentration for the reference gene determined from the standard curve on the basis of the mean Ct value GEN 68 STD.DEV. CT GOI Standard deviation of the Ct values between replicates of the gene of interest STD.DEV. REFGEN Standard deviation of the Ct values between replicates of the reference gene 07/2012 qPCRsoft Evaluation %CV CT GOI Variation coefficient of the Ct values between replicates of the gene of interest %CV CT REFGEN Variation coefficient of the Ct values between replicates of the reference gene RELATIVE CONC. Relative (x-fold) expression level of the gene of interest in relation to the reference gene NORM. REL. CONC. Relative (x-fold) expression level of the gene of interest in relation to the reference gene, standardized to the expression of the calibrator (if defined) The individual columns can be shown or hidden by selecting or deselecting them. Moreover, the columns can be rearranged freely. To exchange to columns, press and hold the left mouse button and drag a column header to the desired location. The display of the results in the table can thus be customized individually. Display in the project explorer A shortened representation of the standard curves calculated by the software is displayed in the project explorer under RELATIVE QUANTIFICATION. The image displays the graphical plot of the Ct values of the standard samples against the logarithm of their concentration. Fig.62 5.3.5 Representation of the standard curve in the project explorer Importing the standard curve for relative quantification Next to the option to measure a standard curve in the experiment, the qPCRsoft software can also be used to determine the concentration of the samples based on the saved standard curve. You can use the import function for this purpose. 1. symbol in the toolbar to open the IMPORT STANDARD CURVE Optionally, you can call up the RELQUANT / IMPORT STANDARD CURVE menu command. RelQuant / Import standard curve 2. qPCRsoft Use the window. All additional setting are analogous to the settings for the absolute quantification (→ see section "Importing the standard curve" S. 63). 07/2012 69 Evaluation 5.3.6 Deleting the evaluation of a relative quantification An evaluation that is no longer required can be removed. RelQuant / Delete rel. quantification 1. Activate the evaluation by selecting its description in the evaluation list of the method tab. 2. Click on the symbol in the toolbar. Alternatively, call up the RELQUANT / DELETE REL. QUANTIFICATION menu command. The evaluation is removed. 70 07/2012 qPCRsoft Evaluation 5.4 ΔΔCt method The ΔΔCt-method allows for determination of the relative expression level of a gene of interest in relation to one or more reference genes (often housekeeping genes). One of the samples has to be denoted as the calibrator. The expression level ofthe calibrator is set to unity and the relative expression levels of all the other samples are given in relation to the calibrator sample. In ΔΔCt-method there is no need to measure standard dilution series. However, if the ΔΔCt-method shall be validated within the same PCR run standard dilution series must be defined. 5.4.1 Creating a new evaluation for a ΔΔCt method DeltaDeltaCt / Add ΔΔCt Quantification 1. Go to the ANALYSIS / RELQUANT project tab. If the tab is not visible, click on the arrows the tabs. 2. Click on the symbol in the toolbar. Alternatively, call up the DELTADELTACT / ADD DDCT QUANTIFICATION menu command. 3. An input window appears. Enter the description for the current evaluation. in the tab bar. This will scroll On the DELTADELTACT tab the following information is activated: Fig.63 qPCRsoft Project window for the ΔΔCt method 07/2012 71 Evaluation 5.4.2 • Parameter settings • Display of the fluorescence curves for the target gene and the reference gene • If standards have been defined, display of the standard curve and the validation curve for the expression level of the gene of interest in relation to the reference gene and the calculated factors • Display of the sample table with the added values Parameter settings for the ΔΔCt method Fig.64 Parameter settings for the ΔΔCt method The following parameters must be set for the ΔΔCt method: Option Description SELECTION LIST Selection of an evaluation created for the experiment GENE OF Selection list of combinations of measured dyes and target genes to be quantified Only one target gene at a time can be selected. REFERENCE GENES Selection list for the reference genes In contrast to the target gene, several reference genes can be selected at the same time. The number of list sheets in the display range therefore grows with each reference gene. With the symbol you can remove all selected reference genes from the selection. GROUP If several experiments were carried out on the PCR plate, select the group of the experiment to be analyzed. (→ Section "Defining groups" p. 41). THRESHOLD Manually adjust threshold values The threshold value must be between 1 and 100, depending on the standardized representation of the fluorescence curves (dRn). Note: The threshold value can be calculated automatically or set in the graph. INTEREST (GOI) Opens the selection window with display options Setting the threshold value To determine Ct values for the evaluation, a threshold value needs to be determined for each experiment first. You have several options for setting the threshold value: 72 • In the general options (see section "Making basic settings" p. 54). • Manually in the parameters for the respective evaluation (see table above) • Graphically in the fluorescence curves representation • By having it calculated automatically 07/2012 qPCRsoft Evaluation In the chart, move the black threshold line up or down with the cursor. Press and hold the left mouse button while doing so. At the same time, the Ct values in the sample table are updated. Note: Due to the further spread of the early exponential area of the product accumulation curves, a logarithmic representation is better suited for setting the threshold manually in the display range than a linear representation. DeltaDeltaCt / Autom. Threshold The automatic calculation of the threshold value is activated by clicking on the symbol. Optionally, you can call up the DELTADELTACT / AUTOM. THRESHOLD menu command. Whether you choose manual or automatic calculation, the resulting threshold value is updated and displayed synchronously in the corresponding THRESHOLDinput field. 5.4.3 Displaying the fluorescence curves for the ΔΔCt method In the display range, the measured data, standardized to the value 100 for highest fluorescence intensity, is plotted against the cycle for the selected target gene. The gene/dye and the reference gene/dye combinations are each assigned a list sheet that can be activated by clicking on the gene/dye tab on the bottom. In the evaluation you can always use only one target gene but several reference genes. The number of the available list sheets depends on the number of the selected genes. The fluorescence data is displayed as a linear or logarithmic representation depending on the selected display option. For both display options the program shows brief information on the sample if the cursor is placed on one of the curves. Switching the display options for the chart: 1. Click on the button in the parameter bar. A selection window for the display options opens. 2. Select the SCALING LOGARITHMIC or LINEAR option. Click next to the selection window. The changes are applied. Fig.65 qPCRsoft Linear representation of the fluorescence curve for the ΔΔCt method 07/2012 73 Evaluation Fig.66 5.4.4 Logarithmic representation of the fluorescence curve for the ΔΔCt method Setting the calculation mode for the standardized expression The qPCRsoft software enables you to calculate the standardized expression SE with two different methods: • Without PCR efficiency calculation (Livak method) • With PCR efficiency calculation for GOI and reference genes (Pfaffl method) To calculate the standardized expression SE, one sample must be defined as the calibrator. Calculating the standardized expression SE without efficiency calculation (Livak method) The Livak method assumes that the PCR efficiencies of the gene of interest (GOI) and the reference gene (RefG) are equal. The following applies: 𝑁𝐸 = 2−∆∆𝐶𝑡 where ∆∆𝐶𝑡 = ∆𝐶𝑡(𝐶𝑎𝑙𝑖𝑏𝑟𝑎𝑡𝑜𝑟) − ∆𝐶𝑡(𝑆𝑎𝑚𝑝𝑙𝑒) and ∆𝐶𝑡(𝑆𝑎𝑚𝑝𝑙𝑒) = 𝐶𝑡(𝐺𝑂𝐼, 𝑆𝑎𝑚𝑝𝑙𝑒) − 𝐶𝑡(𝑅𝑒𝑓𝐺𝑒𝑛𝑒, 𝑆𝑎𝑚𝑝𝑙𝑒) ∆𝐶𝑡(𝐶𝑎𝑙𝑖𝑏𝑟𝑎𝑡𝑜𝑟) = 𝐶𝑡(𝐺𝑂𝐼, 𝐶𝑎𝑙𝑖𝑏𝑟𝑎𝑡𝑜𝑟) − 𝐶𝑡(𝑅𝑒𝑓𝐺𝑒𝑛𝑒, 𝐶𝑎𝑙𝑖𝑏𝑟𝑎𝑡𝑜𝑟) Calculating the standardized expression SE with efficiency calculation (Pfaffl method) The Pfaffl method considers the efficiencies determined for the gene of interest (GOI) and the reference gene (RefGene). The efficiencies (E(GOI) and E(RefGene)) can be calculated from dilution series or specified in the software. The following applies: 𝑁𝐸 = 74 [𝐸(𝐺𝑂𝐼)]∆𝐶𝑡(𝐺𝑂𝐼) [𝐸(𝑅𝑒𝑓𝐺𝑒𝑛𝑒)]∆𝐶𝑡(𝑅𝑒𝑓𝐺𝑒𝑛𝑒) where ∆𝐶𝑡(𝐺𝑂𝐼) = 𝐶𝑡(𝐺𝑂𝐼, 𝐶𝑎𝑙𝑖𝑏𝑟𝑎𝑡𝑜𝑟) − 𝐶𝑡(𝐺𝑂𝐼, 𝑆𝑎𝑚𝑝𝑙𝑒) 07/2012 qPCRsoft Evaluation and ∆𝐶𝑡(𝑅𝑒𝑓𝐺𝑒𝑛𝑒) = 𝐶𝑡(𝑅𝑒𝑓𝐺𝑒𝑛𝑒, 𝐶𝑎𝑙𝑖𝑏𝑟𝑎𝑡𝑜𝑟) − 𝐶𝑡(𝑅𝑒𝑓𝐺𝑒𝑛𝑒, 𝑆𝑎𝑚𝑝𝑙𝑒) The Pfaffl method is generally preferred as the basic assumption of the Livak method (equal efficiency when amplifying the gene of interest and the reference gene) is rarely the case in practice and the calculation can therefore lead to incorrect values. The calculation method is selected in the DDCT OPTIONS window. Click on the symbol in the toolbar. Alternatively, call up the DELTADELTACT / DDCT QUANT. OPTIONS menu command. Select the desired calculation method. For the Pfaffl method, the efficiency values can be determined automatically from the standard curves (dilution series) for the gene of interest and the reference gene (if standards have been defined) or the values can be entered manually in the respective fields. Fig. 67 5.4.5 DDCT OPTIONS window for presetting the analysis of the ΔΔCt method Displaying the validation curves and values To calculate the ∆∆Ct values there is no need to determine a validation curve. However, it might be useful to consult it when checking the data quality.Prerequisite for creating a validation curve is measuring a standard series with different dilution levels of target gene and reference gene. If standard series have been measured for the target and reference gene, the expression ratio between target and reference gene is represented graphically in the VALIDATION CURVE display. For this purpose, the mean Ct value of the target gene is subtracted from the mean Ct value of the reference gene for the corresponding dilution level and the resulting dCt(V) value is plotted against the logarithm of the concentration. In the value range on the right the following calculated data is displayed: qPCRsoft 07/2012 75 Evaluation 2 • The coefficient of determination R • The gradient of the validation straight line • the intersection of the curve with the y-axis at x=0 (offset) The gradient of the curve should not exceed a value of ± 0.1. The assumption then applies that the efficiencies of the amplification of the gene of interest and the reference gene are more or less identical and the calculation of the ΔΔCt values produces valid data. Fig. 68 Validation curves view for the ΔΔCt method You can switch between the ΔΔCt calculation views using the Table, Standard curve and Validation tabs. The validation curves and the values are automatically calculated by the qPCRsoft software and updated if the settings change. Fig. 69 Validation curves view for the ΔΔCt method Fig. 70 Sample table view for the ΔΔCt method The selection of the displayed columns can be user-defined. Right-click on a column header to display the selection field with following options: 76 Column Meaning W ELL Position of sample* COLOR OF CURVE Each sample is automatically assigned an unchangeable color which is used to display the corresponding fluorescence curve SAMPLE NAME Name of sample* 07/2012 qPCRsoft Evaluation SAMPLE TYPE Type of sample* GROUP Assignment of the sample to an experimental group* GOI Gene of interest REFERENCE GENE Reference gene CT GOI Ct value of gene of interest CT REF.GENE Ct value of reference gene MEAN CT GOI Mean Ct value of replicates of the gene of interest MEAN CT REF.GENE Mean Ct value of replicates of the reference gene STD.DEV. CT GOI Standard deviation of the Ct values between replicates of the gene of interest STD.DEV. CT REF.GENE Standard deviation of the Ct values between replicates of the reference gene %CV CT GOI Variation coefficient of the Ct values between replicates of the gene of interest %CV CT REF.GENE Variation coefficient of the Ct values between replicates of the reference gene DCT GOI Delta Ct value for replicates of the gene of interest DCT REF.GENE Delta Ct value for replicates of the reference gene RQ GOI Calculated relative amount for replicates of the gene of interest in the original sample RQ REF.GENE Calculated relative amount for replicates of the reference gene in the original sample MEAN RQ REF.GENE Average calculated relative amount for replicates of the reference gene in the original sample NORM. EXPRESSION Standardized relative (x-fold) expression level of the gene of interest in the sample in relation to the calibrator The individual columns can be shown or hidden by selecting or deselecting them. Moreover, the columns can be rearranged freely. To exchange to columns, press and hold the left mouse button and drag a column header to the desired location. The display of the results in the table can thus be customized individually. Display in the project explorer A shortened representation of the validation curves calculated by the software is displayed in the project explorer under DELTADELTACT. The image displays the graphical plot of the dCt(V) values against the logarithm of the sample concentration: Fig. 71 qPCRsoft Representation of the validation curves in the project explorer 07/2012 77 Evaluation 5.4.6 Deleting a ΔΔCt method evaluation An evaluation that is no longer required can be removed. DeltaDeltaCt / Delete ddCt quantification 1. Activate the evaluation by selecting its description in the evaluation list of the method tab. 2. Click on the symbol in the toolbar. Optionally, call up the DELTADELTACT / DELETE DDCT QUANTIFICATION menu command. The evaluation is removed. 78 07/2012 qPCRsoft Evaluation 5.5 Melting curve analysis When performing a melting curve analysis the temperature in the reaction mixture is increased successively until the PCR product is denatured. The dissociation of the fragment in single strands will result in the release of a intercalating dye. The associated reduction of the fluorescence intensity is measured and recorded by the device. By forming the first derivative of the fluorescence curve you will get a peak that describes the melting point and the approximate concentration of the PCR fragment. By means of melting curve analysis you can differentiate whether the reaction has caused the formation of a specific PCR product or whether unspecific by-products, such as primerdimers, were produced. 5.5.1 Creating a new melting curve analysis Melting curve / Add Melting curve 1. Go to the ANALYSIS / MELT. CURVE project tab. If the tab is not visible, click on the arrows in the tab bar. This will scroll the tabs. 2. Click on the symbol in the toolbar. Optionally, call up the MELTING CURVE / ADD MELTING CURVEmenu command. 3. An input window appears. Enter the description for the current evaluation. On the MELTCURVE tab the following information is activated: Fig. 72 qPCRsoft Window for melting curve analysis 07/2012 79 Evaluation 5.5.2 • Parameter settings • Display of the fluorescence values as a function of the temperature and/or its first derivative • Display of the sample table Parameter settings for melting curve analysis Fig. 73 Parameter settings for melting curve quantification Set the following parameters for the meltings curve quantification: Option Description SELECTION LIST Selection of a selection created for the experiment GENE OF Selection list of target gene/ dye combinations Generally, an intercalating dye must be selected for the target gene for the melting curve analysis. According to the selection, the fluorescence and regression curves for the concentration are displayed. GROUP If several experiments were carried out on the PCR plate, select the group of the experiment to be analyzed. (→ Section "Defining groups" p. 41). THRESHOLD Manually adjust threshold values The threshold is now effective on the DERIVATIVE tab. Only curves whose maximum dRn/dT is greater than the threshold are analyzed. Note: The threshold value can be calculated automatically or set manually in the chart (→ see also "Setting the threshold value" below). INTEREST (GOI) Opens the selection window with display options Setting the threshold value For the correct evaluation a threshold value must be determined for the melting curves. You have several options for setting the threshold value: Melting curve / Autom. Threshold • In the general options (see section "Making basic settings" p. 54) • Manually in the parameters for the respective evaluation (see table above) • Graphically in the representation of the fluorescence curves derivative • Automatic calculation In the chartDERIVATIVE, move the black threshold line up or down with the cursor. Press and hold the left mouse button while doing so. At the same time, the Tm values in the sample table are updated. The automatic calculation of the threshold value is activated by clicking on the symbol. 80 07/2012 qPCRsoft Evaluation Optionally, you can call up the MELTING CURVE / AUTOM. THRESHOLD menu command. Whether you choose manual or automatic calculation, the resulting threshold value is updated and displayed synchronously in the corresponding THRESHOLDinput field. 5.5.3 Displaying fluorescence curves/melting curves In the display area, the measured fluorescence curves are shown in relation to the temperature and are either standardized to the highest fluorescence value or both standardized to a target value of 100, depending on the settings made in the MELT. CURVE OPTIONS window. The data is displayed as a linear or logarithmic representation depending on the selected display option. Fig. 74 Display options for melting curve analysis The program shows brief information on the sample if the cursor is placed on one of the curves. The melting temperature Tm is determined by forming the first derivative of the melting curves from the maxima of the forming peaks. Fig. 75 qPCRsoft View of the melting curves derivative with threshold line 07/2012 81 Evaluation You can switch between the melting curves display and the derivatives via the tab in the bottom left corner of the display range. Switching the display options for the chart of fluorescence curves: 1. Click on the button in the parameter bar. A selection window for the display options opens. 2. Select the SCALING LOGARITHMIC or LINEARoption. Click next to the selection window. The changes are applied. The DERIVATIVE tab cannot be displayed logarithmically. Fig.76 Fluorescence curves display (linear view) The linear display does not show a threshold line. 5.5.4 Displaying the sample table for the melting curves The sample table for melting curves contains all data and the associated measurement values for the samples. Fig.77 Sample table for melting curve analysis The selection of the displayed columns can be user-defined. Right-click on a column header to display a selection field with following options: Column Meaning W ELL Position of sample COLOR OF Each sample is automatically assigned an unchangeable color which is used to display the corresponding fluorescence curve CURVE SAMPLE NAME 82 Name of sample 07/2012 qPCRsoft Evaluation SAMPLE TYPE Type of sample GROUP Assignment of the sample to an experimental group GEN E Name of gene measured in the sample TM Melting temperature of the sample MEAN TM Mean melting temperature of replicates The individual columns can be shown or hidden by selecting or deselecting them. Moreover, the columns can be rearranged freely. To exchange to columns, press and hold the left mouse button and drag a column header to the desired location. The display of the results in the table can thus be customized individually. Display in the project explorer A shortened representation of the melting curves calculated by the software is displayed in the project explorer under "Melt Curve". This representation shows the graphical plot of the first derivative of the fluorescence values against the temperature. Fig. 78 5.5.5 Representation of the melting curve derivatives in the project explorer Deleting a melting curve analysis A melting curve analysis that is no longer required can be removed. Melting curve / Delete melting curve 1. Activate the evaluation by selecting its description in the evaluation list of the method tab. 2. Click on the symbol in the toolbar. Alternatively, call up the MELTING CURVE / DELETE MELTING CURVE menu command. The evaluation is removed. qPCRsoft 07/2012 83 Evaluation 5.6 Genotyping Genotyping serves to determine sequence differences between a sample and a standard. The standard is defined as the reference sequence (wild type); the genetic condition of the sample is to be determined in the experiment. Genotyping shows which alleles an individual has inherited from its parents. 5.6.1 Creating a new evaluation for genotyping Genotyping / Add genotyping 1. Go to the ANALYSIS / GENOTYPING project tab. If the tab is not visible, click on the arrows in the tab bar. This will scroll the tabs. 2. Click on the symbol in the toolbar. Alternatively, call up the GENOTYPING / ADD GENOTYPING menu command. 3. An input window appears. Enter the description for the current evaluation. The following information is activated on the GENOTYPING tab: Fig. 79 • 84 Genotyping window Parameter setting for defining the threshold and selecting the dye with which the wild type and the mutant were measured 07/2012 qPCRsoft Evaluation 5.6.2 • Display of the fluorescence curves and/or display of the results as a scatter plot or bar graph • Display of the sample table with the results Parameter settings for genotyping Fig. 80 Parameter settings for genotyping for the fluorescence curve display Set the following parameters for the absolute quantification: Option Description SELECTION LIST Selection of an evaluation created for the experiment W ILD TYPE Selection list for the dye with which the wild type was measured. MUTANT Selection list for the dye with which the mutant was measured. INCLUDE PASSIVE Only active if a dye has been defined as a passive reference on the SETTINGS / SCAN project tab. If this option is activated, the fluorescence of the dye that has been set as a passive reference is used for standardization. REFERENCE GROUP If several experiments were carried out on the PCR plate, select the group of the experiment to be analyzed. (→ "Defining groups", page 41). THRESHOLD Manually adjust threshold value. The threshold value must be between 1 and 100, depending on the standardized representation of the fluorescence curves (dRn). Note: The threshold value can be calculated automatically or set manually in the chart (→ see also "Setting the threshold value" below). Opens the selection window with display options (see "Displaying the fluorescence curves for absolute quantification" on page 60). When changing to the scatter plot or end point bar graph, two fields are displayed for the CUTOFF value for the WILD TYPE and the mutant instead of the Threshold field: Fig.81 qPCRsoft Parameter settings for the scatter plot and the bar graph of a genotyping 07/2012 85 Evaluation Setting the threshold value To determine Ct values for the evaluation a threshold value must be determined for each experiment. You have several options for setting the threshold value: − in the general options (see "Making basic settings" on page 54) − manually in the parameters for the respective evaluation (see table above) − graphically in the fluorescence curves representation − by having it calculated automatically In the chart, move the black threshold line up or down with the cursor. Press and hold the left mouse button while doing so. At the same time, the Ct values in the sample table are updated. Note: The logarithmic view is more suitable for placing the threshold manually in the display area than the linear view because of the wider spread of the early exponential area of the product accumulation curves. Genotyping / Autom. threshold To activate the automatic calculation of the threshold value, click on the symbol. Alternatively, you can call up the GENOTYPING / AUTOM. THRESHOLD menu command. Whether you choose manual or automatic calculation, the resulting threshold value is updated and displayed synchronously in the THRESHOLD input field. 5.6.3 Specifying genotyping options Special evaluation options are available for genotyping. Click on in the toolbar to open the GENOTYPING OPTIONS window. Alternatively, you can call up the GENOTYPING / GENOTYPING OPTIONS menu command. 86 07/2012 qPCRsoft Evaluation Fig. 82 Option Description CYCLE OF Select the cycle for evaluation. This can preferably be the last cycle (end point) but also any other cycle of the PCR run. The respective cycle can be selected from a list. INTEREST 5.6.4 GENOTYPING OPTIONS window for genotyping settings NAME Input fields for own names for the wild type, mutant, heterozygote categories or otherwise SCATTER PLOT Generation of the scatter plot based on the fluorescence intensities of the analyzed cycle and/or the Ct values Displaying the fluorescence curves, scatter plot and bar graph The respective combination of wild type dye or mutant dye displayed is shown on the tabs in the bottom left corner of the area. The entry for the respective active combination on the tab is highlighted in white. The fluorescence data is displayed as a linear or logarithmic representation depending on the selected display option. For both view types a brief information is shown as soon as the mouse pointer is positioned on one of the curves. 1. Click on the button in the parameter bar. A selection window for the display options opens. 2. Select the SCALING LOGARITHMIC or LINEAR option. Click next to the selection window. The changes are applied. qPCRsoft 07/2012 87 Evaluation Fig.83 Linear representation of the fluorescence curve for genotyping Fig.84 Logarithmic representation of the fluorescence curve with horizontal threshold line To determine Ct values for the analysis a threshold value must be determined for the fluorescence curves. This can be automated but is also possible manually in the display area (→ "Parameter settings for genotyping" on page 85). In addition to the fluorescence curves representation, the results can also be displayed as a scatter plot or bar graph. This can be selected via the respective tabs below the display area. Fig. 85 Scatter plot for genotyping The scatter plot is divided into four quadrants for mutant, heterozygote, wild type and error. The samples are assigned to one of the quadrants based on the 88 07/2012 qPCRsoft Evaluation measured relative fluorescence or the Ct values of the two dyes. The respective cutoff value for the sample assignment is represented by two black lines in the scatter plot view. To change the position of the lines and thus change the cutoff value, select the lines and keep the left mouse button pressed. Alternatively, the respective cutoff value for mutant and wild type can also be entered in the respective fields in the selection area (→ "Parameter settings for genotyping" on page 85). Fig. 86 Bar graph for genotyping The bar graph shows the measured relative fluorescences as bars. The x-axis is scaled from A to H based on the rows of the block, i.e. the first twelve samples correspond to positions A1 to A12 in the block, the next twelve samples correspond to positions B1 to B12 etc. The cutoff value is set by moving the red or blue horizontal line up or down with the left mouse button pressed. Alternatively, the respective cutoff value for mutant and wild type can also be entered in the respective fields in the selection area of this view (→ "Parameter settings for genotyping" on page 85). The cutoff values are thresholds after which the question whether a sample shows a reaction is answered with "Yes" (see REACTION WILD TYPE and REACTION MUTANT table columns). 5.6.5 Display of the values for the genotyping evaluation The sample table for the genotyping combines all data and corresponding measurements for the samples. The columns shown in the sample table differ depending on the tab selected in the display area. The table for the fluorescence curves provides a summary which includes the measuring data of both dyes. If the fluorescence intensity at the end point is evaluated, the sample table for the scatter plot is the same as the one for the bar graph. The data summarized in the sample table for the fluorescence curves, however, partly differ from the data in the scatter plot or bar graph evaluation. The selection of columns displayed can be defined by the user. Right-click on a column header to display one of the following selection fields: qPCRsoft 07/2012 89 Evaluation Fluorescence curves Fig. 87 Scatter plot or bar graph Context menu for displaying the values in the sample table for genotyping Column Meaning W ELL Position of sample* COLOR OF CURVE Each sample is automatically assigned an unchangeable color which is used to display the corresponding fluorescence curve SAMPLE NAME Name of sample* SAMPLE TYPE Type of sample* GROUP Assignment of the sample to an experimental group* CT W ILD TYPE Ct value of wild type MEAN CT W ILD TYPE Mean Ct value of replicates of the wild type TYPE Standard deviation of the Ct values between replicates of the wild type CT MUTANT Ct value of mutant MEAN CT MUTANT Mean Ct value of replicates of the mutant STD.DEV. CT MUTANT Standard deviation of the Ct values between replicates of the mutant STD.DEV. CT W ILD . GENOTYPE Assign the sample according to wild type, mutant, heterozygote or error REACTION W ILD Yes or no, depending on the end point fluorescence or Ct value TYPE REACTION MUTANT Yes or no, depending on the end point fluorescence or Ct value GENOTYPE REPLICATES Assign replicates according to wild type, mutant, heterozygote or error ("?" symbol) DRN W ILD TYPE Standardized fluorescence intensity of the wild type reaction MEAN DRN W ILD Standardized fluorescence intensity between replicates of the wild type reaction TYPE STD.DEV. DRN W ILD Standard deviation of the standardized fluorescence intensity between replicates of the wild type reaction TYPE DRN MUTANT 90 Standardized fluorescence intensity of the mutant reaction 07/2012 qPCRsoft Evaluation MEAN DRN MUTANT Standardized fluorescence intensity between replicates of the mutant reaction STD.DEV. DRN MUTANT Standard deviation of the standardized fluorescence intensity between replicates of the mutant reaction Individual columns can be shown or hidden by selection or deselection. The layout of the columns can also be freely modified. By dragging a column heading with the left mouse button depressed columns can be swapped. The display of the results in the table can thus be adjusted as desired. 5.6.6 Deleting a genotyping An evaluation that is no longer required can be removed. Genotyping / Delete Genotyping 1. Activate the evaluation by selecting its name in the evaluation list of the method tab. 2. Click on in the toolbar. Alternatively, call up the GENOTYPING / DELETE GENOTYPING menu command. The evaluation is removed. qPCRsoft 07/2012 91 Functions in Extras menu 6 Functions in EXTRAS MENU 6.1 Device initialization The device initialization sets the device to the original state. A device initialization is only required after an error has occurred. Extras / Device initialization 6.2 Call up the EXTRAS / DEVICE INITIALIZATION command. Opening the lid (qTOWERonly) The opening and closing functions of the qTOWER are motorized. Extras / Open / close lid 6.3 Call up the EXTRAS / OPEN/CLOSE LID command. Exchanging the block (qTOWERonly) To exchange the block, the thermoblock must be moved up. This movement must be software-controlled. Extras / Change block 6.4 Call up the EXTRAS / CHANGE BLOCK command. Editing color modules After inserting the color modules into the device's probe the color modules must be specified in the software. Fig. 88 Extras / Edit color modules 1. Call up the EXTRAS / EDIT COLOR MODULES command. A window with the same name opens. 2. 92 Edit color modules window The available color modules for your device are displayed on the left. 07/2012 qPCRsoft Functions in Extras menu 3. From the list, select the module you have installed in the device, activate the PROPERTIES checkbox and select the position on which the module is mounted in the device. If necessary, you can also add dye names if these have not yet been added to the list. Click on [ACCEPT]. 4. Repeat this for each color module you have installed. 5. If you wish to define a new color module that is not included in the list of available color modules, click [ADD]. A new color module with the description COLOR.000.000.00.0 is created. You can define the properties on the right side of the dialog. 6. To delete a color module from the list, mark the module with the cursor and click on [DELETE]. 7. To change the properties of a color module, proceed as follows: − Activate the PROPERTIES checkbox. − In the POSITION list select the position of the color module on the carrier in the fluorescence probe. − Enter the code noted on the color module in the CODE OF MODULE entry field. − Enter the dye that is detected with the color module. Click on [+]. The dye is added to the list below. You can remove a dye by marking it in the list and clicking on [-]. − Click [ACCEPT] to assign the properties to the marked color module. Note: A dye can only be assigned to one module. If it is to be measured with a different module, it first has to be removed from the first module. 6.5 Connecting the device to the PC Extras / Device identification The software qPCRsoft automatically recognizes which instrument is connected and whether it is switched on or not. The instrument may also be switched on and off during running qPCRsoft. Whether an active connection is established will be indicated in the lower left corner of the status line. If a connection cannot be obtained in between 30 seconds you can use the EXTRAS / DEVICE identification in order to solve the problem. 6.6 General settings in the qPCRsoft software Extras / Options General settings for the qPCRsoft program can be made in the OPTIONS window. Note: For most of the settings in the OPTIONS window you need to be logged into qPCRsoft as an administrator. qPCRsoft 1. Select the EXTRAS / OPTIONS menu command to open the window of the same name. 2. Make the following settings on the tabs: 07/2012 93 Functions in Extras menu Tab Function GENERAL Define that the last measurement results are saved automatically. (→ "Opening an automatically saved project" on page 15) DATA FORMAT Select decimal separator for the data export. LANGUAGE Select language of the qPCRsoft program interface. MEASUREMENT SENSITIVITY Set the basic sensitivity for optical measurements. MEAS. REP. COLOR COMP. Enter the measurement repetitions for recording the color compensation. SHOW NEGATIVE VALUES RESULTING FROM COLOR COMPENSATION If activated, negative values are also displayed in the sequence of the color compensation, otherwise the output is "0". ANALYSIS You can enter a factor for the quantitative evaluations (QUANT FACTOR), for the melting curve analysis (MELTING FACTOR) and for the genotyping (GENOTYPING FACTOR) in the list fields. This factor will be used for the automatic calculation of the threshold. DEVICE Enables you to define a file name into which the device communication data will be written. The recorded data is used for error diagnosis (→ Appendix) FILE If activated, the qPCRsoft program starts and the file opens if you select a file of this type in the file explorer of the operating system. USER MANAGEMENT Activate or deactivate the user management. If the user management is deactivated, no login prompt will appear at the program start. The functions for setting up the user management and for signing projects will not be available. 94 07/2012 qPCRsoft Working with the user management 7 Working with the user management Note on the general data security Due to the encryption used, reading and changing project, template, evaluation and communication files generated by qPCRsoft is only possible with qPCRsoft. 7.1 User groups The user management enables you to assign users to three different user groups with different rights: Administrator Has unlimited rights for all program functions Can create, delete, block and unblock users and assign rights to them Can change his own password and those of the other users Can deactivate the user management in EXTRAS/OPTIONS/USER MANAGEMENT User with general rights Can change his own password if allowed by the administrator Has the same rights as the administrator but with the following limitations: − Cannot create or edit users − Can only overwrite data after a confirmation prompt − Cannot create and edit color modules − No access to the MEASUREMENT, ANALYSIS, DEVICE, FILE and USER tabs in EXTRAS/OPTIONS MANAGEMENT User with limited rights Can change his own password if allowed by the administrator Has the same rights as a user with general rights but with the following limitations: qPCRsoft − FILE / NEW menu command is blocked − Cannot save project templates − Can open prepared project templates and start measurements with them, but cannot edit the template (exception: GENERAL tab) − SCAN / EDIT COLOR COMPENSATION is blocked − Can import prepared evaluations but cannot change the settings in the evaluation − Cannot access the EXTRAS/OPTIONS menu command 07/2012 95 Working with the user management Setting up an administrator After the program has been installed, an administrator must be set up and an administrator password defined. 7.2 1. Start qPCRsoft. 2. Click [OK] in the LOGIN DIALOG without entering a password. 3. Define the administrator password in the LOGIN window. 4. Set up the user accounts. If no user management is desired, deactivate it in Extras / Options / User management. Managing user profiles User profiles can only be set up by a user with administrator rights. Users may change their password if allowed by the administrator. 7.2.1 Adding a user profile Edit / User management 1. Click on the EDIT / USER MANAGEMENT menu command to open the USER window. PROFILES 2. Click [ADD]. 3. Enter the following data in the USER PROFILE window: Option Description GENERAL tab USER NAME Login name at program start FULL NAME Real name (optional) DESCRIPTION Further details (optional) USER GROUP Assign user group with the respective rights PASSWORD tab 96 07/2012 qPCRsoft Working with the user management 7.2.2 PASSWORD Enter password CONFIRM PASSWORD Repeat password USER MUST CHANGE PASSWORD WITH NEW LOGIN If activated, the user must change his password after the first login. USER MAY CHANGE PASSWORD The administrator allows the user to change his own password. NO PASSWORD TIME OUT Password is valid for an unlimited time. If deactivated, the expiry date must be specified. USER IS DEACTIVATED User profile has been locked by the administrator or because the wrong password was entered three times. USER IS LOCKED User profile has been locked by an administrator. Editing a user profile / changing a password 1. Click on the EDIT / USER MANAGEMENT menu command to open the USER window. PROFILES 2. Mark the user profile in the list. 3. Click [EDIT]. 4. Change the data in the USER PROFILE window. Note: If changing the password is allowed in the profile, users with general/limited rights can open their profiles in USER / USER MANAGEMENT and change their passwords. They do not have access to other settings. 7.2.3 Deleting a user profile 1. Click on the EDIT / USER MANAGEMENT menu command to open the USER window. PROFILES 2. Mark the user profile in the list. 3. Click [DELETE]. The user profile is deleted. qPCRsoft 07/2012 97 Index 8 Index A Absolute quantification create evaluation 59 delete evaluation 64 display fluorescence curves 61 edit parameters 60 import standard curve 64 results 62 standard curve 62 threshold value 60 AbsQuant menu Add abs. quantification 59 Autom. Threshold 61 Import standard curve 64 Options abs.quantification 55 F Color compensation 32 Color modules 94 Cycler menu Add empty step 21, 23 Copy step 21 Cut step 21 Delete step 21, 23 Past step 21 File menu Close 17 Close all 17 Exit 6 Export analysis 17 Import analysis 17 New 15 Open autom. saved project 16 Open project... 15 Open template... 15 Print 17 Save project 17 Save project as... 16 Save template 16 Save template as 16 Fluorescence measurement measurement parameters 30 PCR protocol 25 D G B Baseline correction 55 Block type 22 C Data format 96 DeltaDeltaCt menu Add ddCt quantification 72 Autom. Threshold 74 Delete ddCt quantification 79 Options ddCt quantification 55, 76 Device initialization 94 E Edit menu Signatures 18 Undo, Redo, Copy, Cut, Insert, Mark all, Delete 19 User management 98 End point bar graph 91 Evaluation 54 Absolute quantification seeAbsolute quantification baseline correction 54 basic settings 54 Export fluorescence data 57 Genotyping see Genotyping Melting curve see Melting Curve 98 Relative quantification see Relative quantification sample selection 56 ΔΔCt-method see ΔΔCt-method Extras menu Change block 94 Device identification 95 Device initialization 94 Edit color modules 95 Open/close lid 94 Options 96 07/2012 Gene 37 Genotyping create evaluation 86 delete evaluation 93 end point bar graph 91 results 91 Scatter plot 90 set parameters 87 special evaluation options 88 threshold values 88 view fluorescence curve 90 Genotyping menu Add genotyping 86 Autom. threshold 88 Delete Genotyping 93 Options genotyping 55, 88 Groups 41 I Installation qPCRsoft procedure 6 system requirements 5 qPCRsoft Index L Language settings 96 Layout copy 43 Excel import/export 44 preview 1, 42 qroups 41 view 34 Lid temperature 21 Livak method 75 M Melting curve create evaluation 80 delete evaluation 85 display 53 display melting curves 82 Melting temperature 84 program 26 set parameters 81 threshold value 82 Melting curve menu Add melting curve 80 Autom. threshold 82 Delete melting curve 85 Options melting curve 55 Menu commands 7 Monitoring 46 default settings 47 Export fluorescence data 50 monitore PCR run 51 sample selection 49 view 46 Monitoring menu Display options 48 Pause qPCR run 46 Start qPCR run 46 Stop qPCR run 46 View options 46 Multiplex assay 38 P PCR experiment comments 19 generell informations 19 PCR protocol create 20 delete step 23 edit 22 fluorescence measurement 25 grafical programming 28 heating/cooling rates 23 hold time 23 insert new step 23 melting curve 26 menu commands 21 program header 21 program loop 24 target temperature 23 qPCRsoft 07/2012 temperature and time decrement 24 temperature and time increment 24 Temperature gradient 27 PCR run start 46 Pfaffl method 75 Product accumulation 52 Project automatically save 96 from template 15 new 15 opening 15 opening automatically saved project 16 printing 17 saving 16 signing 18 viewing 16 Project explorer Abs.Quant. 63 Meltcurve 85 overview 12 Rel.Quant. 70 sample parameters 38 Samples 49 Samples 56 ΔΔCt 78 Project window 13 Q qPCRsoft exiting 6 starting 6 R Relative quantification create evaluation 65 delete evaluation 70 display fluorescence curves 67 results 69 set parameters 66 standard curves 68 threshold value 67 RelQuant menu Add rel. quantification 65 Autom. Threshold 67 Delete rel. quantification 71 Import standard curve 70 Options rel.quantification 55 S Sample parameters 35 project explorer 38 Sample table edit 34 Sample types 35 Samples menu Copy layout 43 Paste layout 43 99 Index Preview layout 42 Scan menu Edit color compensation 33 Scatter plot 90 Signatures 18 Singleplex assay 40 Standard concentrations 37 T Temperature program see PCR protocol Template creating 16 Thermoblock exchange 94 Threshold automatic 55 Tool buttons 10 U User management activating/deactivating 96 User groups 97 user profiles manangement 98 V View menu Project explorer 13 Toolbar 10 Δ ΔΔCt-method create evluation 72 delete evluation 79 display fluorescence curves 74 results 77 set parameters 73 standard curves 77 standardized expression 75 threshold value 73 validation curves 76 100 07/2012 qPCRsoft