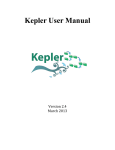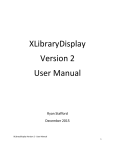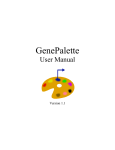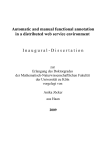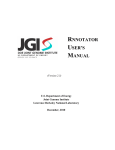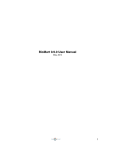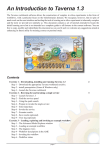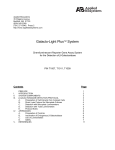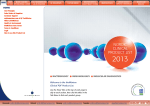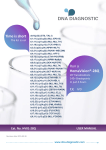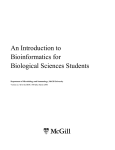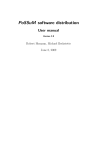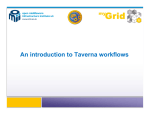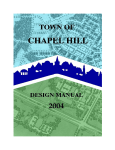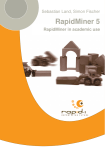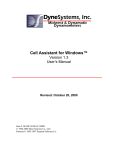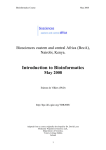Download BioExtract Server User Manual - The University of South Dakota
Transcript
Version 1.0 BioExtract Server User Manual University of South Dakota About Us The BioExtract Server harnesses the power of online informatics tools for creating and customizing workflows. Users can query online sequence data, analyze it using an array of informatics tools (web service and desktop), create and share custom workflows for repeated analysis, and save the resulting data and workflows in standardized reports. This work was initially supported by NSF grant 0090732. Current work is being supported by NSF DBI-0606909. Copyright © 2008 Brendel Group, Iowa State University and Lushbough Bioinformatics Group, University of South Dakota ________________________________________________________________________ Page 1 Version 1.0 Table of Contents Introduction ......................................................................................... 3 Querying Data Sources .......................................................................... 4 EXECUTING A QUERY .............................................................................................................................................................4 Creating a Query .........................................................................................................................................................4 Executing a Wild Card Search ....................................................................................................................................5 VIEWING QUERY RESULTS ......................................................................................................................................................5 Viewing a Set of Records .............................................................................................................................................5 Filtering a Set of Records ............................................................................................................................................6 Exporting a Set of Records ..........................................................................................................................................6 Saving a Set of Records ...............................................................................................................................................7 BioExtract Server Analytic Tools ............................................................ 9 INTRODUCTION.....................................................................................................................................................................9 EXECUTING AN ANALYTIC TOOL .............................................................................................................................................10 Creating Data Extracts Using Analytic Tools ...........................................................................................................10 A Second Example With BioMart and Fetch Sequence Records ...............................................................................13 ADDING AN ANALYTIC TOOL .................................................................................................................................................17 Selecting From a List of Available Tools ..................................................................................................................17 Modifying Added Tools..............................................................................................................................................19 Adding a Local Tool ..................................................................................................................................................21 Running a Local Tool ................................................................................................................................................30 BioExtract Server Workflows ............................................................... 32 INTRODUCTION...................................................................................................................................................................32 CREATING A WORKFLOW .....................................................................................................................................................33 EXECUTING A WORKFLOW ....................................................................................................................................................42 MODIFYING A WORKFLOW ...................................................................................................................................................43 COPYING A WORKFLOW .......................................................................................................................................................46 BioExtract Server Groups..................................................................... 47 ABOUT GROUPS .................................................................................................................................................................47 CREATING A GROUP ............................................................................................................................................................48 ADDING TOOLS, WORKFLOWS AND DATA EXTRACTS TO A GROUP ...............................................................................................49 REMOVING TOOLS, WORKFLOWS AND DATA EXTRACTS FROM A GROUP .......................................................................................51 INVITING MEMBERS TO JOIN A GROUP ...................................................................................................................................52 Workflows through MyExperiment ...................................................... 56 ABOUT MYEXPERIMENT .......................................................................................................................................................56 IMPORTING A BIOEXTRACT SERVER WORKFLOW INTO MYEXPERIMENT .........................................................................................56 ________________________________________________________________________ Page 2 Version 1.0 INTRODUCTION The BioExtract Server (bioextract.org) is an open, Web‐based system designed to aid researchers in the analysis of genomic data by providing a platform for the creation of bioinformatics workflows. Scientific workflows are created within the system by recording tasks performed by the user. These tasks may include querying multiple, distributed data sources, saving query results as searchable data extracts, and executing local and Web‐accessible analytic tools. The series of recorded tasks can then be saved as a reproducible, sharable workflow available for subsequent execution with the original or modified inputs and parameter settings. Integrated data resources include interfaces to the National Center for Biotechnology Information (NCBI) nucleotide and protein databases, the European Molecular Biology Laboratory (EMBL‐Bank) non‐redundant nucleotide database, the Universal Protein Resource (UniProt), and the UniProt Reference Clusters (UniRef) database. The system offers access to numerous preinstalled, curated analytic tools and also provides researchers with the option of selecting computational tools from a large list of Web services including the European Molecular Biology Open Software Suite (EMBOSS), BioMoby, and the Kyoto Encyclopedia of Genes and Genomes (KEGG). The system further allows users to integrate local command line tools residing on their own computers through a client‐side Java applet. ________________________________________________________________________ Page 3 Version 1.0 QUERYING DATA SOURCES Executing a Query Creating a Query Queries are constructed in the BioExtract Server by first checking the box for one or more data sources and then composing a query using the Query Form. The screen grab below presents an example of querying the NCBI Protein Database for the R2R3‐MYB gene in Pinus taeda (Loblolly pine) (Figure 1). Queries executed against data sources residing at the BioExtract Server respond quickly. For example, a query of Viridiplantae returns in a matter of seconds. Response times for queries against data sources residing at other sites (e.g. NCBI Nucleotide and Protein databases) are consistent with response times for queries made directly at those sites. Figure 1. The BioExtract Server Query page showing the data source NCBI Protein Database selected and the query form set‐up to find the R2R3‐MYB gene in Pinus taeda. When attempting to locate sequence records associated with a fairly long description, you may find it helpful to use Boolean operators to break down the description into smaller units. As an example, suppose you are interested in locating nucleotide records containing the description Homo sapiens zinc finger BTB domain. Using the Boolean operator AND, this could be broken into Homo sapiens AND zinc finger AND BTB domain as illustrated in the screen grab below (Figure 2). ________________________________________________________________________ Page 4 Version 1.0 Figure 2. The Query page showing the Query Form using the Boolean operator AND to find Homo sapiens zinc finger BTB domain. Search terms can be combined with Boolean operators to create precise queries. Executing a Wild Card Search The BioExtract Server offers limited wild card searching functionality where the asterisk “*” is used to represent any character. For example, to locate Arabidopsis thaliana basic helix‐loop‐helix (bHLH) family of proteins, the taxonomy search value would be specified as “Arabidopsis thaliana” and the gene value on which to search would be “bHLH*”. This query will return all Arabidopsis thaliana protein records that have a gene annotation beginning with bHLH. Viewing Query Results Viewing a Set of Records The results of a query are displayed on the Extracts page. For each record in the result set, there are two links. The Local Details “view record” link provides quick access to details pertaining to the selected record. The External Link allows navigation to the Website hosting the original data record (Figure 3). ________________________________________________________________________ Page 5 Version 1.0 Figure 3. The BioExtract Server Extracts page showing the results of a query performed on the Query page. Clicking a Local Details link displays the selected record’s GenBank file. Clicking an External Link takes you to the Website hosting the original data record. Filtering a Set of Records Records under the Extracts tab may be easily filtered to specific subsets by using the Select Records button. Clicking the check box to the left of a desired record adds that record to the subset. Clicking the Select All on Page button selects all of the records on an individual page. Clicking the Complete button after selecting all desired records generates a new result set containing only the filtered portion. Exporting a Set of Records Records under the Extracts tab may be downloaded using the Export Records button. The Export Records feature has options for downloading records in FASTA format or in the default format, which depends on the data source queried (Figure 4). For example, if an NCBI data source were queried, the default format would be GenBank. ________________________________________________________________________ Page 6 Version 1.0 Figure 4. The BioExtract Server Extracts page showing the Export Records feature with downloading options FASTA and Default, which depends on the data source queried. Saving a Set of Records While most of the BioExtract Server’s functionality is available to all users, the ability to save records on the BioExtract Server website is available only to users who have registered with the system. Users who are signed into the BioExtract Server may save records as searchable data extracts by using the Save Extract button available from the Extracts page (Figure 5). Once saved, data extracts can be found on the Query page in Available Data Sources under the heading Miscellaneous (Figure 6). All data extracts saved on the BioExtract Server website are privately owned by the user and are only made available to others by explicitly sharing them with a group. This is accomplished by: 1) clicking the Groups tab, 2) creating a group under additional actions, 3) clicking the new group name, 4) selecting the Extracts tab for the new group, and finally 5) clicking the “Add Elements” button to select the data extract to share. ________________________________________________________________________ Page 7 Version 1.0 Figure 5. The Save Extract window showing Extract Name and Description entered. Clicking the Create Extract button creates a data extract which is stored on the BioExtract Server website. Figure 6. The Query page showing a user’s privately owned data extract Arabidopsis thaliana bHLH in Available Data Sources under the heading Miscellaneous. ________________________________________________________________________ Page 8 Version 1.0 BIOEXTRACT SERVER ANALYTIC TOOLS Introduction A number of well‐established and unique bioinformatics analytic tools are made available through the BioExtract Server, with the majority integrated as curated Web services. Users access analytic tools through the list of Available Tools on the Tools page (Figure 7). The source of the analytic tool’s input may be: 1) the records listed on the Extracts page, 2) the output from a previously executed tool, or 3) private data provided by the user (uploaded or entered in a text box). Analytic tool parameters may be selected or modified before execution and resulting output files may be viewed, downloaded and used as input into subsequently executed analytic tools. The BioExtract Server offers users the ability to add analytic tools to their BioExtract Server workspace. Users may select such tools from a list of web services, including EMBOSS SoapLab, BioMoby and KEGG, with the integration of BioMart (www.biomart.org) currently in development. The BioExtract Server also offers generic support for other SOAP‐based Web services and lets users integrate local command line tools residing on their own workstations through the use of a client‐side Java applet. Analytic tools added by users may be annotated through the “Customize Your Tools” functionality, which allows users to provide detailed descriptions of the tools, as well as add a help link to additional information. Figure 7. The BioExtract Server Tools Page showing the Available Tools with the Similarity Search Tools group expanded and the blastn tool selected. ________________________________________________________________________ Page 9 Version 1.0 Executing an Analytic Tool Analytic tools are executed in the BioExtract Server by first selecting a tool from the list of Available Tools on the Tools page. One of the most important characteristics of the BioExtract Server is allowing the user to specify the input source when executing a tool. For each tool, four possible input methods are available: using the records listed on the Extracts page, using the output from a previously executed tool, entering data into a text box and uploading a data file. When executing a tool using the “Use records listed on the Extracts page” option, the default file format is FASTA. For each record listed, the BioExtract Server system will retrieve it in FASTA format and create an input file for the tool. Attempts have been made in the BioExtract Server to provide an appropriate level of abstraction to hide as much low‐level format transformation as possible. In situations where this is not possible, users may run intermediate tools or “shims” to perform the necessary format conversions. The BioExtract Server has incorporated a predefined tool for format conversion and many of the Web services available to users have been explicitly defined for data filtering and transformation. As an example, if the output from one analytic tool is in FASTA format and the input into another tool is required to be in GenBank format, the user may run the intermediate tool or “shim”, FormatConversion to convert the FASTA formatted file to GenBank format. FormatConversion makes the conversion by parsing the id from the FASTA file and retrieving the record in GenBank format. Creating Data Extracts Using Analytic Tools The execution of some analytic tools results in the creation of a data extract, which displays on the Extracts page. As an example, let’s create a data extract using a Gallus gallus cadherin‐19 protein sequence record and the analytic tool BLAST [25]. First, we’ll query the NCBI Protein Database for Species = Gallus gallus and Definition = cadherin 19. From the query results, use the Select Records button to specify one record as the sequence of interest. ________________________________________________________________________ Page 10 Version 1.0 Next, click the Tools tab, open the “Similarity Search Tools” group and select the blastp tool. The tool form opens in the right panel. In the Input Data section select “Use records on Extracts page formatted as FASTA” and click the Execute button. ________________________________________________________________________ Page 11 Version 1.0 A data extract will be created on the Extracts page containing sequence records similar to the Gallus gallus cadherin‐19 sequence. This data extract can be saved on the BioExtract Server website, shared with others and used as input into other analytic tools. ________________________________________________________________________ Page 12 Version 1.0 A Second Example With BioMart and Fetch Sequence Records Now let’s create a new data extract using BioMart and Fetch Sequence Records tools. 1. From the Tools page, expand the BioMart group and select ENSEMBL GENES 65 (SANGER UK). 2. From the expanded group, select the Homo sapiens genes (GRCh37.p5) dataset. The tool form opens. ________________________________________________________________________ Page 13 Version 1.0 3. Narrow the results by clicking the Region filter, specifying the X chromosome and q28 Band Start and Band End. ________________________________________________________________________ Page 14 Version 1.0 4. Click the Attributes tab and select the Gene filter. a. In Ensembl, deselect Ensembl Gene ID and Ensembl Transcript ID. 5. Click the External filter. b. In External References, select RefSeq DNA ID. ________________________________________________________________________ Page 15 Version 1.0 6. Scroll to the top of the tool form and click the Execute button. 7. Now open and run the Fetch Sequence Records tool to create a data extract. From the Tools page, expand the Information Tools group and select the Fetch Sequence Records tool. The tool form will open in the right panel. 8. In the Input Data section, select “Use previously executed tool results”. In the associated drop‐down menu, select “BioMart Query”. 9. In Parameter Settings > Database Options, set the database to refseq, then click the Execute button. A data extract will be created on the Extracts page. This data extract can be saved on the BioExtract Server website, shared with others and used as input into other analytic tools. ________________________________________________________________________ Page 16 Version 1.0 Adding an Analytic Tool Selecting From a List of Available Tools Adding an analytic tool by selecting from a list of Web services is fairly simple, primarily because most of the information required by the BioExtract Server system can be obtained by parsing the XML Web service description and translating it into a BioExtract Tool Object. The particular GUI control that the system maps to a specific tool parameter is a function of the parameter type. From the Tools page, use the “Add a New Tool” menu to view the list of tools, which you can add to your BioExtract Server account. The “search” text box above the list of tools lets you search for a tool by name. As an example, entering needle will highlight those tools containing the word “needle” (Figure 8). Clicking on the Save Tool button adds the tool to your BioExtract Server account. Figure 8. The BioExtract Server Tools page showing the “Add a New Tool” menu expanded with a search for tools containing the word needle. In this example, the Soaplab needle tool has been selected. ________________________________________________________________________ Page 17 Version 1.0 Added tools can be found on the Tools page in the “Available Tools” menu in the “My Tools” group. ________________________________________________________________________ Page 18 Version 1.0 Modifying Added Tools Users have the option to change the logical names of the tool attributes (e.g., parameters, inputs and tool name), which allows them to customize the tool interface. If the input to the tool being added represents sequence data, the user may indicate that the tool can use the BioExtract Server result set as input. To modify an added tool: 1. From the Tools page, click the “Customize Your Tools” menu and select the tool to be modified. The selected tool opens in the right panel. 2. Click the Edit link adjacent to the tool name. The tool form opens. ________________________________________________________________________ Page 19 Version 1.0 In the tool form, you can change the Logical Name, Description and HelpURL. As an example, let’s modify the tool name by entering Needleman‐Wunsch in the Logical Name box. 3. Click the Save link at the top of the tool form to keep your changes. Then click the Save Tool Changes button to complete the process. ________________________________________________________________________ Page 20 Version 1.0 Adding a Local Tool A local tool is a program on your own computer. The tool itself is not uploaded to the BioExtract Server. Rather, the BioExtract Server uses the information given about the tool to execute it on your own system. Once the tool has been added, it can be used like any of the other tools in the BioExtract Server and can even be included in workflows. The tool must meet the following criteria: • The tool can be executed from the command line (either a DOS prompt or Linux shell). If the tool only has a graphical or window‐like interface, BioExtract Server cannot use it. • If you wish to use the output of the local tool as input for another tool on the BioExtract Server, the name and location of any output files produced by the tool must be known before the tool is executed. If the tool meets the criteria above, the following information is required to add the tool: • The full path to the location of the tool on your system. For example: "C:\biotools\mytool.exe" on Windows "/usr/local/bio/mytool" on Linux • Any required command line arguments. These are pieces of information typed after the program's name, usually specifying the name of the file it should use as input, the file name its output should be written to, etc. For example, let's say we have a tool that can convert sequences in one format to another format. The documentation for the tool may read: usage: seqconv ‐i filename ‐if formatName ‐of formatName Where: ‐i filename is the file to be converted ‐if is the format of the input file ‐of is the requested format of the output file Valid format names: fasta, blast, genbank We have a file in fasta format, located at "C:\temp\fasta.txt", that we wish to convert to the genbank format. According to the documentation, we could use the following command to accomplish this: seqconv ‐i C:\temp\fasta.txt ‐if fasta ‐of genbank • Any additional requirements or constraints the tool may have in regards to input and output files. For example, some tools may require that all files used for input be located in a particular directory, while others may allow files in any location. Some tools may allow you to specify the name and location for each output file, while others may automatically give a name to the file and place it in a predetermined location. ________________________________________________________________________ Page 21 Version 1.0 As an example, suppose we have a tool called "Fetch Records", which takes a file containing a list of ids and the name of a data source (i.e. ncbi, embl, refseq). The tool accesses the data source and retrieves the records associated with the ids. Step 1: Click on the Tools tab, then select on the left. Step 2: Click on Tool" in the right hand panel. , then from the menu that appears . Now, click on the Edit link next to "New • Logical Name: a name for the tool that will be used in the BioExtract Server. It does not have to match the actual name of the program. For our tool, names such as Fetch Records. • Description: Optional. A description of the tool. • HelpURL: Optional. If there is a website associated with your tool, you can enter a link to it here. • Location: Not used for local tools. The field should be left blank. • Execution Name: Enter the full path of your tool here. If your tool is a Java JAR file (e.g. ResultSetDB.jar), this should be "java ‐jar" followed by the full path of your JAR file. For example, on a Linux system the Execution Name might be "java ‐jar /usr/local/tools/ResultSetDB.jar", and on a Windows system it might be "java ‐jar C:\ResultSetDB\ResultSetDB\dist\ResultSetDB.jar". Depending on your system configuration, you may need to replace 'java' with the full path to the java command (e.g. C:\Program Files\Java\jre6\bin\java.exe). ________________________________________________________________________ Page 22 Version 1.0 • Can Use Current Extract: Not used for local tools, and should be left unchecked. As a note, local tools can use the current extract as input, but this checkbox has no effect on that at all. Step 3: Once this information is entered, click the Save link at the top of the form. ________________________________________________________________________ Page 23 Version 1.0 Step 4: Specify input files. Data from the BioExtract Server is streamed to the local tool by using one or more input files, created on your computer when BioExtract Server runs the tool. The data stored in each input file can come from one of four sources, selected when the tool is executed: 1. The current extract (records on Extracts page) 2. A previous tool's output 3. An input file uploaded from your computer 4. Text typed or pasted directly into a text box Not all tools require input files, so you may not need to add one at all. Our example tool “Fetch Records” requires a single input file containing a list of Ids representing sequence records in an external data source. • Physical Name: We're going to skip this one for now. It will make more sense later after going through the rest of the fields. • Logical Name: As with the tool itself, the logical name is only used within BioExtract Server. It may help to use the type of data as the logical name (especially if the tool has more than one input). Since Fetch Records expects this input file to be a list of Ids, we'll use ids for the logical name. • Description: Any additional information or notes about the tool can be written here. • Record Number Limit: If the current extract is being used as the input, the number of records included will be truncated to this amount. 0 means "no limit". • File Name: Enter the name (with full path) that BioExtract Server should use to create this file. For Fetch Records’ input file, we will use C:\biotools\id_input.txt. • Data Types: Not used for local tools. ________________________________________________________________________ Page 24 Version 1.0 • Uses Current Extract: This control isn't used for local tools, and has no effect at all on whether the input can come from the current extract. It's best to leave it unchecked. • File Size Limit: If the size of the input file should be restricted to a certain number of bytes, you can enter that number here. This should only be needed if your tool has a limit on the size of the input files given to it. Most tools can accept files of any size, so if you're not sure, it's probably safe to leave this at the default value of 0 (no limit). • Include in Command Line: If your tool expects the name of the input file to be given after its name in the command line, this box should be checked. If BioExtract Server adds the file name to the command used to run to the tool. If is checked, is left unchecked, the file will still be created with the name ________________________________________________________________________ Page 25 Version 1.0 given by line. , but its name will not be added to the command • Some tools require a "switch" (like ‐i or ‐f) before files given in the command line. For example, Fetch Sequence requires a "‐i" before the input file. The command line would contain: “ ‐i C:\biotools\id_input.txt “ • Remember the Physical Name field we skipped earlier? If the tool requires a switch before the input file, enter the switch in the Physical Name field. • Once all the information about this input has been entered, click the Save link at the top of the form. Any number of inputs can be added, depending on the requirements or limitations of your tool. Step 5: Specify output files. The interface for defining output files is very similar to the one used to define input files. As with input files, output files are optional and need only be defined if you would like to use the output of the tool as input to other tools on BioExtract Server. Physical Name, Logical Name, Description, File Name, and Include in Command Line behave exactly the same as they do for Input files. Record Number Limit, Description File Name, and Modify Current Extract are not used for local tool output files and can be ignored. Step 6: Command Line Parameters/Arguments Most tools have a set of options whose values are given by arguments on the command line. Specifying the input and output files for the program is just one example of such arguments. For our purposes here, the terms "argument" and "parameter" are identical. BioExtract Server uses the information given about each parameter to add an element in the completed tool's interface where the value for the parameter can be given. This is the interface shown for Fetch Records’ parameters: Before adding a Parameter, you must first add a Parameter Group. Multiple parameter groups are allowed, and can be used to keep related parameters together. For example, a tool may have a set of parameters ________________________________________________________________________ Page 26 Version 1.0 that affect the appearance of the tool's output. These parameters could be placed within a group called "Output Options", and will be displayed together in the menu used to run the tool from BioExtract Server. Our example tool, Fetch Records, has one parameter, which specifies the name of the database containing the desired sequence records. On the command line it would appear as –db ncbi. • To add parameters, begin by clicking on the Create New link next to "Parameter Groupings". Then, click Edit next to "New Grouping". • Assign a name to this parameter grouping. The check box allows you to specify if you would like to have the parameter group expanded when the tool is being executed. • Now, click Create New next to Parameters, and then click the Edit link next to "New Parameter". Below is a description of each field required to define a parameter. After describing these fields in general, we will demonstrate how they were used to add parameters for the mutate tool. • Logical Name: As with Inputs and Outputs before, the logical name is the name used for this parameter within BioExtract Server. • Physical Name: This is the actual parameter name, as it should appear on the command line. Note that BioExtract Server will not add a "‐" automatically, so please remember to do so if your tool requires a "‐" before the parameter name. • Description: Optional; Additional information about the parameter. ________________________________________________________________________ Page 27 Version 1.0 • Parameter Type: This specifies the way values are given for the parameter. Depending on the type, they may be entered directly by the user or chosen from a list of pre‐defined values. Below are the details for each type: o text: Creates a field where the value can be typed in directly. Also useful for numeric values. o checkbox: Creates a checkbox. Useful for parameters that don't have any additional values (for example, some programs will print extra information if a ‐v is present on the command line). If checked, the parameter (specifically, the Physical Name) will appear on the command line. o • • • select: Creates a "drop‐down" menu from which one of several possible values can be chosen. When using the "select" type, the possible values must be defined. This is not required for any of the other types. To define a set of values, click on the Create New link next to "Values". Then, click Edit next to the "New Parameter Value". "Value" is the value as it should appear on the command line. If "Is Default" is checked, this value will be selected by default when the tool's interface is shown. o textarea: Identical to "text" type above. Tab Order: Optional; If you would like the parameters to be displayed in a certain order, this number gives the rank of this particular parameter. The ordering is from lowest‐to‐highest, so a parameter with a tab order of 2 appears above one with an order of 3. Is Mandatory: If checked, the tool will not be able to execute unless a value for this parameter has been entered. Click the Save link under “New Parameter”. ________________________________________________________________________ Page 28 Version 1.0 This is the completed "‐db" parameter for Fetch Records: Step 7: Saving the Local Tool Once all of the necessary inputs, outputs, and parameters have been defined, click on the button at the bottom of the screen. Please note that all of the "sub forms" opened for each input, output, and parameter must be saved before clicking following error message will be displayed: . If any of the sub forms are still open, the ________________________________________________________________________ Page 29 Version 1.0 Running a Local Tool Once the tool is saved, it will appear under the "My Tools" group in the "Available Tools" menu. When you select the tool, the interface presented is the same one used by all BioExtract Server tools. ________________________________________________________________________ Page 30 Version 1.0 A few moments after clicking "Execute", a popup window should appear, followed by another one that looks like this: This is normal. A Java applet is used to execute the local tool, and applets cannot execute programs or write files without permission, which can only be granted if the applet is placed in a digitally signed .jar file. Since we have signed the file ourselves without using a certificate from one of the third‐party Certificate Authorities, the browser reports that the signature cannot be verified. Once you click the button, the applet will download the input files from the server, execute the tool, and upload the output files, displaying a short message for each step. Once it is finished, you may close the applet window. ________________________________________________________________________ Page 31 Version 1.0 BIOEXTRACT SERVER WORKFLOWS Introduction Users do not explicitly create workflows in the BioExtract Server, but implicitly do so by working with the system. As you work in the BioExtract Server, all of your tasks (such as executing queries against selected data sources, applying analytic tools, and saving data extracts) are recorded. At any point, a workflow comprising the performed set of tasks can be saved and subsequently executed as a single unit. Individual tasks within the workflow may also be modified or deleted by the workflow owner. To illustrate a BioExtract Server workflow, consider the task of carrying out a phylogenetic analysis for a set of proteins where the starting point is a particular genomic coding sequence representing only one member of the gene family in a given species. In the BioExtract Server, the steps for accomplishing this task involve: • Selecting the tblastx tool and providing the accession number of the nucleotide sequence record as input. • The output from tblastx, a BLAST report along with a set of records representing similar sequences, is parsed using a formatting template to produce an initial data extract (i.e. a set of matching nucleotide sequences). • The resulting data extract is saved. • The resulting data extract is used as input into the tool Vmatch (see http://www.vmatch.de/) to remove duplicate sequences. • The tool fetchTranslation is run. This tool is defined to use the current data extract as input (in GenBank format) and returns the protein translations from the GenBank‐annotated coding sequence (CDS) regions (in FASTA format). • The ClustalW tool is run to create the multiple sequence alignment with the input specified as coming from the previously executed tool (fetchTranslation) and to define and draw a dendrogram that represents how the sequences are related. • The TCoffee tool is run to create the multiple sequence alignment with the input specified as coming from the previously executed tool (fetchTranslation) and to define and draw a dendrogram that represents how the sequences are related. ________________________________________________________________________ Page 32 Version 1.0 Creating a Workflow As an example, let’s create the workflow outlined above. Step 1: Preparing to create the workflow If you have just signed into the BioExtract Server, it’s not necessary to “clear” the workflow memory. But if you have been working with the system and want to begin creating a workflow, it is necessary to clear any previously executed tasks from memory. To clear previously executed tasks from memory: 1. Click the Workflows tab and select the tree. The “Create and Import Workflows” form opens in the right panel. 2. In the Create Workflow section, click the executed tasks. heading in the Workflows button. This will erase any previously ________________________________________________________________________ Page 33 Version 1.0 Step 2: Execute the tblastx tool from the Tools tab 1. Click the Tools tab. In the Available Tools menu expand the select the tblastx tool. The tool’s form opens in the right panel. group and 2. In the Input Data section, specify Paste or type data into the text area for the input source and enter the accession number of the nucleotide sequence record as input, “L16896” (without the quotes). ________________________________________________________________________ Page 34 Version 1.0 3. Click the Execute button. The output from the execution of the tblastx tool is a blast report; furthermore the tblastx report is turned into a data extract viewable on the Extracts page. ________________________________________________________________________ Page 35 Version 1.0 Step 3: Save the resulting data extract 1. Click the Extracts tab. The tblastx data extract displays. 2. Click the button. The “Save Extract” dialog box opens. 3. Enter a name and description for the data extract and click the button. The data extract is saved and becomes a searchable data source available on the Query page In Available Data Sources under the heading Miscellaneous. Step 4: Remove duplicate sequences in the data extract using the xmknr tool 1. Click the Tools tab. In the Available Tools menu expand the tool. The tool’s form opens in the right panel. group and select the xmknr 2. In the Input Data section, specify input source. 3. In the Parameter Settings section, set for the to dna. 4. Click the Execute button. A number of result files are created. In addition, the data extract visible on the Extracts page has been modified to remove any duplicate sequence records. ________________________________________________________________________ Page 36 Version 1.0 Step 5: Convert the data extract to GenBank format using the FormatConversion tool (as the next tool requires GenBank format to run) 1. Click the Tools tab. In the Available Tools menu expand the FormatConversion tool. The tool’s form opens in the right panel. group and select the 2. In the Input Data section, specify input source. for the 3. In the Parameter Settings section, set To Format to genbank and From Format to fasta. 4. Click the Execute button. The records in the data extract are now converted to genbank format. ________________________________________________________________________ Page 37 Version 1.0 Step 6: Retrieve the protein translations from the CDS regions of the DNA sequences using the FetchTranslation tool 1. From the Tools page, in the Available Tools menu expand the FetchTranslation tool. The tool’s form opens in the right panel. group and select the 2. In the Input Data section, specify Use previously executed tool results for the input source and select FormatConversion and result.txt from the associated drop‐down menus. 3. Click the Execute button. The tool FetchTranslation runs and returns the protein translations in FASTA format. ________________________________________________________________________ Page 38 Version 1.0 Step 7: Create a ClustalW2 multiple sequence alignment and dendrogram with the protein translations retrieved by FetchTranslation 1. From the Tools page, in the Available Tools menu expand the ClustalW2 tool. The tool’s form opens in the right panel. group and select the 2. In the Input Data section, specify Use previously executed tool results for the input source and select FetchTranslation and fetchTranslation_results.txt from the associated drop‐down menus. 3. Click the Execute button. The tool ClustalW2 runs and creates a multiple sequence alignment and draws a dendrogram that represents how the sequences are related. ________________________________________________________________________ Page 39 Version 1.0 Step 8: Create a TCoffee multiple sequence alignment and dendrogram with the protein translations retrieved by FetchTranslation 1. From the Tools page, select the TCoffee tool in the the right panel. group. The tool’s form opens in 2. In the Input Data section, specify Use previously executed tool results for the input source and select FetchTranslation and fetchTranslation_results.txt from the associated drop‐down menus. 3. Click the Execute button. The tool TCoffee runs and creates a multiple sequence alignment and draws a dendrogram that represents how the sequences are related. ________________________________________________________________________ Page 40 Version 1.0 Step 9: Save the workflow 1. Click the Workflows tab and select the tree. The “Create and Import Workflows” form opens in the right panel. heading in the Workflows 2. In the Save Workflow section, enter a name and description for the new workflow, and then click the button. The workflow is saved and displays in the Workflows menu. ________________________________________________________________________ Page 41 Version 1.0 Executing a Workflow To execute a workflow, select the desired workflow from the Workflows menu on the Workflows page. A graphical representation of the workflow displays in the right panel. Click the button at the top of the workflow panel. When a step within the workflow begins to run, it will turn blue. When the execution completes, the color of the step will change to green. When execution completes, the Provenance button becomes enabled. Click the Provenance button to see the provenance information associated with the execution of the workflow. ________________________________________________________________________ Page 42 Version 1.0 Modifying a Workflow One of the major advantages of BioExtract Server workflows is they can be modified and executed using different data and parameter settings. Warning: Workflow modifications are saved permanently if you are the owner of the workflow. Otherwise, they are saved temporarily. Before you modify a workflow, you may want to make a copy, so you don't overwrite the original workflow. See “Copying a Workflow” for more information. As an example, assume the original workflow contained a query step using accession number “L16896” and you’re interested in running the same workflow using accession number “NM_005341”. You would also like to change some of the tblastx tool parameter settings. To modify a query and tool step in a workflow: 1. From the Workflows page, select the workflow you want to modify (i.e. ). This will show you all of the steps included in that workflow. Don't forget to sign in to see your workflows. ________________________________________________________________________ Page 43 Version 1.0 If you want to change the query request, click the plus sign to expand the “Execute query” step. The step will expand and display modifiable sub‐steps (Query and Databases). Select the Query heading. A Query Information form opens in the right panel. You can change the search field and the search term. Change the search term “L16896” to NM_005341 and click the Save button to keep your changes. Table 1 displays valid search terms that may be used when modifying a query. Field Definition Search Term Search Term Examples Accession Contains the unique accession number of the sequence or record common:accn common:accn=NM_005341 All Text Contains all terms from all searchable database fields in the database. common:all common:all='BTB domain' Author Contains all authors from all references in the database records common:author common:author=Zhang Definition Includes only those words found in the definition line of a record. common:defn common:defn='Homo sapiens' AND common:defn='BTB domain' AND common:defn=' zinc finger ' Feature Key Contains the biological features assigned or annotated to the nucleotide sequences and defined in the DDBJ/EMBL/GenBank common:fkey common:fkey=gene ________________________________________________________________________ Page 44 Version 1.0 Feature Table Gene Contains the standard and common common:gene names of genes found in the database records Id Keywords Contains special index terms from the controlled vocabularies associated with the GenBank, EMBL, DDBJ, SWISS‐Prot, PIR, PRF, or PDB databases. Species common:gene=Zbtb16 common:id common:id=157694498 common:keyword common:keyword= Zbtb8 common:species common:species= ‘Camphor tree’ Taxonomy Contains the scientific and common names for the organisms associated with protein and nucleotide sequences. common:taxonomy common:taxonomy='Mus musculus' Title Title of the journal abbreviation Common: title Common: title=” Plant Physiol” Table 1. List of valid search fields and example search terms. If you want to change tblastx tool parameters, click the plus sign to expand the “tblastx” tool step. The step will expand and display the modifiable sub‐step Tool. Select the Tool heading. The tool form opens in the right panel. Change parameters according to your preferences. Input into a tool may be modified if the original data was entered in the text box or uploaded as a file. Click the Save button to keep your changes. ________________________________________________________________________ Page 45 Version 1.0 Copying a Workflow To copy a workflow: 1. Click the Workflows” form opens in the right panel. 2. In the Create Workflow section, click the heading on the Workflows page. The “Create and Import button. 3. Next, open the workflow you want to make a copy of and run it. The BioExtract Server will record the running workflow in the background. 4. Once execution is complete, click the The “Create and Import Workflows” form opens in the right panel. heading on the Workflows page. 5. In the Save Workflow section, enter a new Name and keep or change the Description, then click the Save button. The name of the new “copied” workflow will appear in the Workflows menu. You can now modify the original workflow or the copy. ________________________________________________________________________ Page 46 Version 1.0 BIOEXTRACT SERVER GROUPS About Groups Groups provide a collaborative environment to facilitate the sharing of data extracts, analytic tools and workflows. Registered users can create new groups by using the Create Group option on the Groups page. When you create a group, you'll be able to invite others to join. Plus you'll be able to share your tools, workflows and data extracts with others. In addition, you'll be able to modify your shared workflows, and remove tools, data extracts and workflows from group access. Groups you own are listed under Owned Groups. Groups of which you are a member are listed under Member Groups. As a group member, you can view and execute any of the tools, workflows and data extracts that you've been given permission to use. To use group tools, sign in and click the Tools tab. In Available Tools, expand My Tools. By default, group tools are listed along with your private tools. Locate and select the group tool you want to use. The tool form will open in the right panel. To use group workflows, sign in and click the Workflows tab. By default, all workflows (public, private and group) are given in one list. Locate and select the group workflow you want to use. The workflow graph and its control buttons will open in the right panel. ________________________________________________________________________ Page 47 Version 1.0 Group data extracts can be found on the Query page in Available Data Sources under the Miscellaneous heading. Creating a Group The BioExtract Server provides a facility to create groups of registered users. Groups allow registered users to share tools, workflows and data extracts. To create a group: 1. You'll first need to create a user account and sign in. At the top right corner of any BioExtract Server page, select register. Fill in the required fields and click Add User. Your account will be created immediately. Return to the BioExtract Server and sign in by clicking the sign in link at the top right corner of any page. 2. Click the Groups tab. 3. In the left panel, under the Additional Actions heading, click Create Group. A new group form opens in the right panel. 4. Click Edit to the right of the heading "A New Group." Enter a Name and Description for this new group, then click the Save button. A new group is created. You'll see your new group under the Owned Groups heading in the left panel. The “Name and Description” of the newly created group can be edited by selecting the group and editing the information. Once the information has been edited, click the Save link at the top of the panel to keep your changes. ________________________________________________________________________ Page 48 Version 1.0 Adding Tools, Workflows and Data Extracts to a Group After you create a group, you can add elements, such as analytic tools, data extracts and workflows to your group. Note: Before adding tools, data extracts and workflows to your group, you must first add them to your private BioExtract Server account. To add tools, data extracts and workflows to a group: 1. Sign in to the BioExtract Server and click the Groups tab. 2. In the left panel, under the Owned Groups heading, select the name of the group that you want to add an element to. The group form opens in the right panel. 3. Click the Tools, Workflows or Extracts tab depending on what you'd like to add. The Add Elements form displays. 4. Click the black arrow on the Add Elements button. A list of tools, workflows and data extracts appears. Select the name of the element that you'd like to add. Choose as many elements as you like, then click the Add Elements button. The selected element will be added to the form. ________________________________________________________________________ Page 49 Version 1.0 ________________________________________________________________________ Page 50 Version 1.0 Removing Tools, Workflows and Data Extracts from a Group If you're the owner of a group, you can remove tools, data extracts and workflows from that group. To remove tools, data extracts and workflows from a group: 1. Sign in to the BioExtract Server and click the Groups tab. 2. In the left panel, under the Owned Groups heading, select the name of the group you want to remove an element from. The group form opens in the right panel. 3. Click the Tools, Workflows or Extracts tab depending on what you'd like to remove. The Add Elements form displays. 4. In the Remove column, select the check box for the element you'd like to remove. Choose as many elements as you like. Then click the Update List button. The selected element will be removed from that group. ________________________________________________________________________ Page 51 Version 1.0 Inviting Members to Join a Group To invite a new user to a group, the group owner sends an invitation to that user. Once the recipient accepts the invitation, they will have access to the tools, workflows and data extracts owned by the group. To invite other people to your group: 1. Sign in to the BioExtract Server and click the Groups tab. 2. In the left panel, under the Owned Groups heading, select the desired group name. The group form opens in the right panel. 3. Click the Members tab. The Invite Members form displays. 4. Click the Invite Members button. An Invite New Members dialog box appears. 5. Select "Please enter a recipient’s email address". A text box will appear. ________________________________________________________________________ Page 52 Version 1.0 6. Enter the email address of whomever you want to invite to the group, click the Save button, then click the Send Invitation button to complete the process. A message appears stating the invitation was sent. When you invite people to join a group, we will immediately send email invitations to the addresses you provided. Once the recipient accepts the invitation, they will have access to the tools, data extracts and workflows owned by that group. ________________________________________________________________________ Page 53 Version 1.0 To accept an invitation to join a group: 1. If you don’t have a BioExtract Server account, you’ll need to create one before accepting the invitation. Open bioextract.org. On the top right corner of any BioExtract Server page, select register. Fill in the required fields and click Add User. Your account will be created immediately. 2. Return to the invitation email. The invitation email tells you that a BioExtract Server group wants to add you as a member. It gives you the name of the group that you've been invited to join and gives you a link to accept the invitation. Take note of the group's name for future reference. 3. Click the Invitation link. A BioExtract Server login window opens. Enter your BioExtract Server user name and password. ________________________________________________________________________ Page 54 Version 1.0 4. Click the Accept Invitation button. A window displays "Thank you for accepting the invitation." 5. Click the Continue button. The BioExtract Server web site opens. Sign in by clicking the sign in link on the top right corner of any BioExtract Server page. 6. Click the Groups tab. Under Member Groups you’ll see the name of the group you joined. Select the group name. The group interface opens in the right panel. 7. Click the Members tab. In the Group Members list you’ll see your email address. You now have access to the tools, data extracts and workflows owned by that group. ________________________________________________________________________ Page 55 Version 1.0 WORKFLOWS THROUGH MYEXPERIMENT About myExperiment (http://www.myexperiment.org) is a collaborative environment where scientists can publish their workflows and experiment plans, share them with groups and find those of others. Workflows, other digital objects and bundles (called Packs) can be swapped, sorted and searched like photos and videos on the Web. Importing a BioExtract Server Workflow into myExperiment To import a BioExtract Server Workflow into myExperiment: 1. Click the Workflows tab and select the desired workflow. The workflow graph and its control buttons opens in the right panel. 2. Click the Export button. The Open dialog box opens. Save the file to your computer desktop. ________________________________________________________________________ Page 56 Version 1.0 3. Open the myExperiment website (http://www.myexperiment.org). 4. Click the Workflows tab. Click the GO button in the upper right corner under the New/Upload heading. 5. Click the Choose File button and select the file representing the workflow you exported from the BioExtract Server. 6. Click the button at the bottom of the screen. ________________________________________________________________________ Page 57 Version 1.0 7. Select the desired tags and click the button. The workflow has been uploaded to myExperiment. ________________________________________________________________________ Page 58