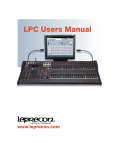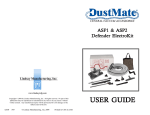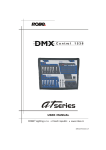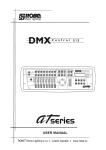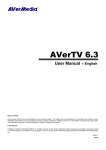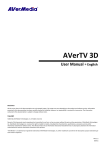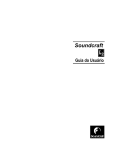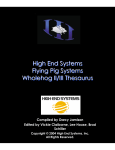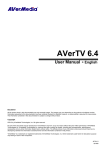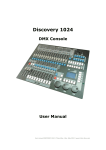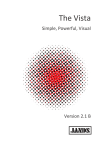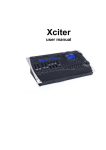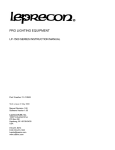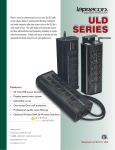Download XC 350 User Manual
Transcript
XC 350 Users Manual www.leprecon.com XC Users Manual Publication 28-0721 Document Revision: A 14 Jan 2015 For XC software versions 3.1.0 and above Copyright © 2015 by Leprecon L.L.C. This document contains proprietary information. No part of this work may be reproduced or transmitted in any form or by any means, electronic or mechanical, including photocopying and recording, or by any information storage or retrieval system without the prior written permission of Leprecon Lighting L.L.C. unless such copying is expressly permitted by federal copyright law. Page 2 XC Users Manual Contents INTRODUCTION........................................................................................................................................ 6 1 SPECIFICATIONS .............................................................................................................................. 7 1.1 1.2 1.3 1.4 1.5 1.6 1.7 2 XC CONSOLE LAYOUT ...................................................................................................................... 9 2.1 2.2 2.3 2.4 2.5 2.6 2.7 2.8 2.9 2.10 2.11 3 SUBMASTERS ............................................................................................................................................... 9 PLAYBACKS ................................................................................................................................................10 QUICK LOOKS.............................................................................................................................................12 PAGE CONTROLS ........................................................................................................................................13 CUE STACK ................................................................................................................................................14 CHASE AND MASTER CONTROLS ...................................................................................................................15 MODE CONTROLS.......................................................................................................................................17 DATA ENTRY ..............................................................................................................................................18 ENCODERS .................................................................................................................................................19 SCREEN NAVIGATION ............................................................................................................................19 PALETTE SHORTCUTS..............................................................................................................................20 POWERING UP THE XC .................................................................................................................. 21 3.1 3.2 3.3 3.4 3.5 3.6 4 CHANNEL CAPACITY ...................................................................................................................................... 7 DMX CAPACITY ........................................................................................................................................... 7 POWER SUPPLY ............................................................................................................................................ 7 PERIPHERALS ............................................................................................................................................... 7 SHOW STORAGE ........................................................................................................................................... 8 WORK LIGHTS .............................................................................................................................................. 8 ACCESSORIES ............................................................................................................................................... 8 PERIPHERAL PORTS .....................................................................................................................................21 CONNECTING TO YOUR SYSTEM.....................................................................................................................22 POWERING UP ...........................................................................................................................................23 SYSTEM SETUP ...........................................................................................................................................24 TOUCH SCREEN CALIBRATION.......................................................................................................................25 REAL TIME CLOCK.......................................................................................................................................25 SETTINGS ...................................................................................................................................... 26 4.1 DMX ASSIGNMENT ....................................................................................................................................29 4.1.1 Adding conventional dimmers ....................................................................................................31 4.1.2 Adding LED or intelligent fixtures to the system .......................................................................33 4.1.3 Modifying existing assignments .................................................................................................35 4.1.4 Editing Fixture Types ...................................................................................................................35 4.1.5 Creating New Fixture types.........................................................................................................37 4.2 PATCH ......................................................................................................................................................40 4.2.1 Creating a Custom Patch. ...........................................................................................................42 4.2.2 Editing a Custom Patch ...............................................................................................................43 4.2.3 Patch by Mapping Channels .......................................................................................................44 4.3 CONTROL FEATURES ...................................................................................................................................46 4.4 ARTNET CONFIGURATION ............................................................................................................................48 4.5 CLEAR .......................................................................................................................................................50 4.6 PARK ........................................................................................................................................................50 Page 3 XC Users Manual 4.7 4.8 5 SELECTING AND CONTROLLING FIXTURES ..................................................................................... 55 5.1 5.2 5.3 5.4 6 SHOW .......................................................................................................................................................52 UPDATES ...................................................................................................................................................54 MOVING ABOUT THE SCREEN .......................................................................................................................55 USING THE VIDEO INTERFACE........................................................................................................................55 USING THE CHANNEL DIALOG KEYS ...............................................................................................................56 GROUP SELECTION ......................................................................................................................................59 SETTING FIXTURE PROPERTIES ...................................................................................................... 60 6.1 SETTING FIXTURE INTENSITY .........................................................................................................................62 6.2 DETAILS ABOUT THE DETAILS SCREEN............................................................................................................64 6.3 CREATING LABELS .......................................................................................................................................67 6.4 MANAGING LABELS ....................................................................................................................................70 6.5 THE LAST BIT ABOUT LABELS ........................................................................................................................71 6.6 SETTING COLOR..........................................................................................................................................73 6.6.1 Using Color Mixing ......................................................................................................................76 6.7 SETTING BEAM PROPERTIES .........................................................................................................................78 6.8 SETTING POSITION ......................................................................................................................................80 6.9 CUE TIMING ..............................................................................................................................................84 7 RECORDING BASICS ...................................................................................................................... 85 8 SUBMASTERS ................................................................................................................................ 88 8.1 8.2 8.3 8.1 8.1 8.2 9 QUICK LOOKS ................................................................................................................................ 96 9.1 9.2 9.3 10 CREATING A NEW SUBMASTER......................................................................................................................88 SUBMASTER RUN DISPLAY ...........................................................................................................................89 SUBMASTER PLAYBACK ................................................................................................................................91 SUBMASTER BUMP BUTTONS .......................................................................................................................91 SUBMASTER PREVIEW .................................................................................................................................93 SUB TIMING PROPERTIES .............................................................................................................................96 CREATING NEW QUICK LOOKS ......................................................................................................................97 QUICK LOOK RUN DISPLAY ..........................................................................................................................98 QUICK LOOK PREVIEW ............................................................................................................................. 100 PLAYBACKS ................................................................................................................................. 102 10.1 10.2 10.3 10.4 CREATING PLAYBACKS ......................................................................................................................... 102 PLAYBACK RUN SCREEN CONTROLS........................................................................................................ 103 PLAYBACK PREVIEW ............................................................................................................................ 105 PLAYBACK PROPERTIES ........................................................................................................................ 107 CUE STACK ........................................................................................................................................... 109 10.5 10.6 10.7 10.8 11 CHASE ......................................................................................................................................... 116 11.1 11.1 11.2 12 RECORDING CUES ............................................................................................................................... 109 STACK RUN CONTROLS ........................................................................................................................ 112 STACK PREVIEW ................................................................................................................................. 114 CUE LIST............................................................................................................................................ 115 RECORDING CHASES............................................................................................................................ 116 RUNNING CHASES............................................................................................................................... 117 CHASE PROPERTIES ............................................................................................................................. 119 WORKING WITH EFFECTS ............................................................................................................ 121 Page 4 XC Users Manual 12.1 12.2 12.3 COLOR EFFECTS .................................................................................................................................. 123 BEAM EFFECTS ................................................................................................................................... 132 POSITION EFFECTS .............................................................................................................................. 133 13 WIRELESS DMX OPTION .............................................................................................................. 138 14 SUPPORT AND CONTACT INFORMATION .................................................................................... 140 15 GLOSSARY OF CONSOLE RELATED TERMS ................................................................................... 141 16 INDEX.......................................................................................................................................... 143 Page 5 XC Users Manual Introduction The XC console is perfect for users who need a simple approach to lighting but require features that will grow along with their needs. Theatres, Houses of Worship, Schools, Production, and Rental Houses can use this console and keep it up-to-date with new expanding lighting technology. XC can be used to control conventional dimmers, LED fixtures, and any type of automated fixture. The combination of programmable submasters, multi-step playbacks, button accessed Quick Looks and a full theatrical Cue Stack brings a huge amount of flexibility to lighting any event. The XC-350 shares many features with the Leprecon LPC consoles, and uses the same fixture library and software base. Additional copies of this XC manual can be downloaded from the Leprecon website at www.leprecon.com. Page 6 XC Users Manual 1 Specifications The following specifications may be changed at any time without notice. Future software upgrades may affect these system specs. 1.1 Channel capacity The XC-350 manages up to 512 conventional (dimmer) control channels. Channels that are not used (not patched to a DMX channel) are not shown on the main channel control screen. 1.2 DMX Capacity XC models control 2 Universes of 512 DMX channels for a total of 1024 DMX channels using industry standard 5 pin XLR connectors. For systems using DMX over Ethernet, 4 universes can be controlled using the ArtNet protocol. A W-dmx compatible Wireless transmitter is available as an option for the first Universe (Universe A) only. 1.3 Power Supply XC uses an internal power supply, operating over a voltage range of 85 to 260 VAC. No separate power adapter is used. Line cord connector is IEC type C12, and a US standard (NEMA 5-15) power cord is included. 1.4 Peripherals Minimum monitor resolution for XC is 1024 x 768, the desk will auto-detect Page 7 XC Users Manual monitor resolutions up to 1600 x 1200. XC can be used with any standard USB mouse and keyboard. Certain ELO touch screen monitors are supported by XC, allowing easy touch control instead of using a mouse. Contact Leprecon for order number and availability information. 1.5 Show Storage All show data is stored on internal flash memory. The internal show can be backed up to an external USB flash memory. Note: flash memory devices formatted for use with Apple products may not work reliably for XC shows storage. 1.6 Work Lights The XC has provisions for two 12 VDC work lights (Littlites®). The 4 pin XLR connectors are located on the far left and right of the console’s back panel. The internal work lamp dimmer supports lamps with incandescent or LED light sources. 1.7 Accessories An optional ATA style flight case and can be ordered from your Leprecon dealer. Page 8 XC Users Manual 2 XC Console Layout A good way to introduce the XC feature set is to look in detail at the front panel layout. The illustrations below shows the live playback controls of the XC. 2.1 Submasters Twenty four faders are provided as programmable submasters. Each sub can contain any combination of conventional or intelligent fixture data. Submasters contain only a single scene of data, but can include chases and movement effects. An LED indicator and a bump button control are provided for each of the twenty four faders. Subs are considered to be part of the ‘Manual’ control of the console, so these faders are proportionally dimmed by the Master and Manual fader, and are under the control of the ‘Blackout’ switch. Page 9 XC Users Manual 2.2 Playbacks To the right of the submaster section are six programmable Playbacks. The playbacks have all the features of Submasters, but in addition can support multiple steps on each fader. Essentially, each Playback can be used as an independent Cue List. Playbacks support independent timing for each recorded step, and can be set to loop from the last step back to the first for an animation loop. Switch controls above each fader allow a sequence to be paused, reversed or re-started. A status LED shows the level of each playback, and a bump button is also provided. Page 10 XC Users Manual Page 11 XC Users Manual 2.3 Quick Looks Twelve switches each with an indicating LED makes up the Quick Look section of the console. Each switch toggles on and off a programmable look with independent fade times. Quick Looks are similar to Submaster controls, activated by a button press instead of moving a fader. Quick Looks can be very convenient ways to provide static lighting looks for venue events where a trained board operator is not available. For more complex designs, they provide another set of programmable playbacks that available at the touch of a button. Page 12 XC Users Manual 2.4 Page Controls Submasters, Playbacks and Quick Looks are all configured with 20 pages of memory. Changing the page display using the up / down switches re-loads all inactive scenes with a new set of looks. Page locking features allow specific controls to stay unchanged page to page. Page 13 XC Users Manual 2.5 Cue Stack With a minimum of controls, XC implements a full theatrical crossfade stack. This is most appropriate for scripted and repeated performances. Since many events don’t fit this description, the XC Cue Stack can be turned off using the button at the top. Cue # allows direct button access to changing the cue order to allow out of sequence operation. The manual crossfader can be used to execute a fade directly under operator control. Go button advances to the next cue, Hold pauses cue execution. Pressing Go again resumes the fade, pressing ‘Hold’ again backs up to the previous step. Page 14 XC Users Manual 2.6 Chase and Master Controls This illustration shows the Chase level fader on the far left. The Pattern button at the top selects one of the twenty available chases. The rate button pops up a dialog for setting Chase Rate for the selected pattern, or the rate can be set by tapping the Rate button. The Manual fader controls the following board sections: Submaster, Playbacks, and all channels selected with the on-screen controls. Cue Stack, Quick Looks and bump buttons are independent of the Manual fader. Page 15 XC Users Manual The Master fader controls the following board sections: Submaster, Playback, Cue Stack and Quick looks. Only Chase and bump buttons are independent of the Master fader. Page 16 XC Users Manual 2.7 Mode Controls XC offers a lot of console control methods. The Mode controls set up the desk for Run, Record, Edit and Setup functions. These same functions can also be accessed from the video interface using the control buttons at the top of the screen. For each mode, there is a sub-mode that will display controls specific to the area chosen, such as Record / Subs. Or, while setting up for recording, the destination can be changed at that time. Page 17 XC Users Manual 2.8 Data Entry Front panel keys are provided for entering data in a standard syntax. For example, pressing Channel opens a dialog box that allows the user to enter data like this: Channel 10 Thru 15 And 22 Level 25 <Enter> The results would be what you expect. The Group key is used to create functional groups of channels, reducing the time needed to select fixtures. The 0-9 numeric keypad is used for entering data into text boxes for channel numbers, levels and parameter values. The Clear button drops the intensity of all selected fixtures to zero. Clear + Enter clears the intensity of All manual channels. Release de-selects all selected channels. Enter is used to conclude most programming or data entry operations. Page 18 XC Users Manual 2.9 Encoders To make setting parameters (Position, Color, and Beam) easier, three parameter encoders are paired with the onboard LCD. The LCD labels the current function of each encoder. Scroll Left and Right buttons navigate through the parameters to reassign the encoders. To navigate the video desktop, XC includes a mouse control trackball. Left and right click buttons are located below. 2.10 Screen Navigation Cursor keys act to move from one control field to the next, and allow changing values in the fields. Page 19 XC Users Manual 2.11 Palette Shortcuts Programming intelligent fixtures requires setting a lot of data for a number of fixtures. XC provides some help with dedicated keys. Color, Beam and Position shortcuts can be created and enabled for direct access from the ten keys shown. This will be covered in more detail in fixture programming. Page 20 XC Users Manual 3 Powering up the XC Getting ready to use the XC takes just a minute. See the instructions below to get ready. 3.1 Peripheral Ports The photo below shows the system connections available on the XC console. USB ports can be used for standard PC components such as keyboard, mouse or Flash memory sticks. ELO touch screens use one USB port for touch position. Video - XC supports VGA and HDMI monitor types. Ethernet – used for DMX over Ethernet using the ArtNet protocol. XC transmits 4 DMX universes over ArtNet The audio features of the system computer are not currently used by the XC operating system. HDMI Video Ethernet USB 3 and 4 VGA Video USB 1 and 2 Audio - Unused Page 21 XC Users Manual 3.2 Connecting to your system 1. Connect the monitor to the VGA or HDMI Video port. The XC requires a minimum monitor resolution of 1024 x 768. 2. Connect a USB mouse and keyboard, if needed. The on-board trackball usually makes using an external mouse unnecessary. 3. If an ELO touch screen is being used, connect the monitor using a USB (A to B) cable from the touch screen monitor to one of the USB ports. 4. Connect 5 pin DMX data cable(s) to DMX A or B connector(s). 5. Connect the AC power cord. 6. Turn on the Power switch. Page 22 XC Users Manual 3.3 Powering Up While booting, the XC monitor will first display a blank screen, then a Leprecon logo. XC fully boots in about 30 seconds. When the system is ready, the Run screen will be displayed as shown. To turn off the XC: 1. Click on the X in the upper right corner of the screen. A dialog box appears asking ‘are you sure?’ 2. Confirm the shutdown dialog box by clicking or touching Yes. 3. Wait for the applications to shut down, and then turn off the power switch. Note: As the Linux operating system shuts down, error messages may be briefly displayed. This is normal for the operating system, and does not indicate a problem with the console. Page 23 XC Users Manual 3.4 System Setup Open the Setup screen by pressing the mode key labled ‘Setup’ or click on the on-screen menu tab. The setup screen shows the current software versions, and contains submenus for all setup functions. Three software components comprise the XC system, and the revision level and release date for each of the components is shown in the main Setup screen. The current fixture library version is also shown. Page 24 XC Users Manual 3.5 Touch Screen Calibration The XC operating system includes drivers for certain models of ELO touch screen monitors. The first time the monitor is used, the board may need to be calibrated for proper touch control. To calibrate the monitor, press and hold the ‘shamrock’ key. At the same time, press the ‘setup’ key. The calibration routine will display a bulls-eye target on the screen in four different locations. Follow the on-screen prompts, and touch the targets when instructed. Once complete, the calibration values will be saved as part of the XC configuration. Changing to a different size monitor may require re-calibration. 3.6 Real Time Clock The XC Clock can be used for real time or as a timer. This feature is located at the top of each screen in the XC title bar. Clicking on the clock face will start, pause or reset the Page 25 XC Users Manual elapsed time display. 4 Settings The Settings screen is where basic features and preferences are entered. DMX port operation, Littlite® intensity, and Blackout enable can be set in this screen. Page 26 XC Users Manual DMX Mode The DMX Mode allows the user to have a choice in how the DMX channels are output. The console has the capability to output a total of 1024 channels on DMX line A and line B. An alternative choice would be to send a total of 512 DMX channels on 2 separate outputs; DMX line A will mirror line B. Note: Setting DMX Mode has no effect on ArtNet universes C and D. The DMX Mode has two settings: Normal (A & B lines) – This mode allows the user to control a total of 1024 DMX channels on two lines. Mirrored (A mirrored to B) – This mode allows the user to control 512 DMX channels; Line B will mirror the output of Line A. Blackout Enable / Disable When Blackout Enabled option is selected the Black Out button on the console, which is located above the Grandmaster fader, will set all desk channels to Zero when pushed. Alternatively when the Black Out is Disabled option is set, the Black Out button will not activate when pushed. The Littlite® intensity setting shortcut is located on the XC title bar at the top of every screen, and is represented by the icon in Figure 10. When the screen is open the user can move the slider to the desired light level. Page 27 XC Users Manual Defaults The Defaults area is used to set standard cue times for the XC. This includes default fade times for Cue stacks, Submasters, Quick Looks, and Chase properties. These defaults are applied only to newly created items, and do not affect any cues already recorded in a show. Page 28 XC Users Manual 4.1 DMX Assignment The XC can be configured to control many different types of DMX fixtures. The DMX Assignment screen sets up the XC to address the specific fixtures in the lighting system. DMX assignment is necessary before any fixture control is possible with the XC. Conventional dimmers (driving fixtures with intensity only) as well as intelligent fixtures are all added to the system in DMX Assignment. Getting the correct fixture type and DMX address entered into the XC is the first step. Page 29 XC Users Manual Tabbed folders Line A through Line D are used to show the state of the DMX universes, and add or remove DMX devices. The List View tab summarizes all DMX devices in a single table. Page 30 XC Users Manual 4.1.1 Adding conventional dimmers The default (empty) show in an XC contains 48 channels reserved for dimmers. This is shown as two 24 channel ‘generic’ dimmers as shown above. More dimmers can be added to the system by: 1. click on the ‘Add New’ box on the right side of the screen, and choose ‘conventional dimmers’ 2. Select a dimmer type by clicking on the name, then drag or simply click on the destination DMX address. 3. Once the fixture is placed, a dialog will be displayed allowing a name to be entered, and changes made if needed to the start address or DMX length before the data is finally saved. Page 31 XC Users Manual When adding dimmers, the ‘auto patch’ feature can be used to assign the new dimmer to board channels without going into the Patch screen. Enter a value in the Start Channel field, and all channels in the newly assigned dimmer will be patched to consecutive board channels. Custom length dimmers can be created by changing the field ‘DMX Length’ when adding dimmers. For example, a 4 channel dimmer can be added by selecting the 6 channel dimmer, but changing the DMX Length value to 4 when entering the dimmer. Page 32 XC Users Manual 4.1.2 Adding LED or intelligent fixtures to the system Placing intelligent fixtures in the DMX assignment is also done from the Setup / Dmx Assignment screen. 1. Click on the ‘Select Manufacturer’ drop down on the right side of the screen. 2. Choose the name of the fixture manufacturer from the list. Note that some fixtures have more than one DMX personality. It’s important that the DMX mode set in the fixture match the DMX personality selected from the fixture library. 3. Click on the correct DMX start address. This will place the fixture, or the first of a group of fixtures. Page 33 XC Users Manual 4. Once the start address is selected, a dialog will open to accept additional data. Name: Meaningful name for the fixture, followed by a fixture number. If inserting multiple fixtures, each will have the same name, with incrementing fixture numbers for each. Int. Channel: This field allows the intensity channel for an intelligent fixture to be mapped to a particular board channel. This is used to assign fixture intensity to a board fader. DMX Line: Drop down to select one of four DMX lines, A through D. Pan and Tilt: Select Normal or Inverted operation for moving head or moving mirror fixtures. Copies: Number of consecutively addressed fixtures to be inserted. 5. When all settings are correct, click ‘Save’ to add the fixtures. Page 34 XC Users Manual 4.1.3 Modifying existing assignments Fixtures already placed in the DMX Assignment can be moved or re-named later. Simply click on the displayed fixtures, when it has been selected it will turn magenta: The selected item can be ‘dragged’ to a new start address, or the text boxes on the right side of the screen can be used to change the address. Click ‘Save’ to update the assignment with the new data. 4.1.4 Editing Fixture Types Changes can be made to the fixtures that are currently in the show. This can be used to fix errors in the fixture library, or create a new fixture that is not supported in the current library. Clicking Edit Fixture Type brings up the following dialog: Page 35 XC Users Manual Any changes made to a fixture definition will apply only to fixtures in the current show. If a new show is created, and the fixture loaded from the library, it will revert to the original definition. All elements of the fixture definition can be modified; such as name, channel count and individual attributes. Deleting the fixture from this screen will not delete it from the library, but will delete the fixture and all associated data from the show. Page 36 XC Users Manual 4.1.5 Creating New Fixture types New fixture types can be created on the XC. New fixtures are can only be used in the current show, are not added to the fixture library. To properly define a new fixture it’s necessary to have complete DMX data taken from the fixture manual. To define a new fixture, click on Setup, then Dmx Assignment, Edit Fixture. Click the Fixture Type drop down box, and select <create new>. This dialog will be shown: The Name and Manufacturer fields are text labels that will need to be completed when the fixture is created. Channel count is important, that is the total number of DMX channels required for the new fixture. Once the Channel Count Field is filled in, the software will generate a blank profile for the fixture. Page 37 XC Users Manual Each attribute is defined in DMX channel order. The controls at the right side of the screen are used to set the properties for the highlighted attribute. Choices available for ‘Type’ are Color, Beam, Position and Intensity. The ‘edge’ type is used for the focus attribute on fixtures that support an adjustable edge focus. If the attribute is set to the ‘edge’ type, it can be adjusted while programming from both the position and beam control tabs. The ‘Default’ value for each attribute is important. This is the DMX value that is sent to the fixture when it is first selected for programming. Values should be chosen that will produce white for the Color property, open for the Beam property (shutter open, iris open, and gobo open) and Position set for mid-range (128). Page 38 XC Users Manual The ’16 bit low’ type is used to build two channel attributes, such as Pan and Tilt. Fixtures that support two byte control for movement or other attributes will use full 16 bit processing for timed fades or fixture moves. To create a 16 bit attribute, first create all of the ‘high’ byte attributes. In the case of position, create ‘Pan’ and ‘Tilt’ before creating ‘Pan Fine’ and ‘Tilt Fine’ To create the lower resolution attributes, such as Pan Fine, select ’16 bit low’ from the Type list. The software will prompt you to choose the ‘Parent’ attribute from the list of existing attributes. Once the Parent is selected, XC will treat the pair of channels as a single 16 bit attribute during cue playback. 16 bit attributes can be used for all functions including Intensity. Page 39 XC Users Manual 4.2 Patch Patching is a way to reassign the order of desk channels to DMX dimmer channels, and is generally only used for controlling conventional dimmers. Led or intelligent fixtures are best controlled by entering the fixture by name in the ‘DMX Assignment’ Screen. A new show created on XC will contain 48 dimmers by default. To change this to match your particular system, see section Error! Reference source not found. regarding DMX Assignment. Note: Using groups of conventional channels can be an easy and flexible alternative to creating a patch. The default dimmer patch is set 1 to 1, which is to say desk channels 1 through 48 are assigned to DMX dimmer channels 1 through 48. Dimmer to board channel assignments are set in the patch screen. The XC is able to store numerous custom patches. All patches will be listed in the patch screen (See Figure 6). Only one patch can be used at a time. Applying a patch makes it active, and the dimmer to channel assignment changes at the time it is applied. Patches can be viewed by desk Channel or by DMX Dimmer. Page 40 XC Users Manual Page 41 XC Users Manual 4.2.1 Creating a Custom Patch. 1. Select the Set up tab; select the Patch tab. 2. The patch list window will open, and Default (System) (Active) is highlighted in green. 3. Select the New tab in the left column. A window will open with the message, “Enter name for the new patch”. 4. The icon to the right of the dialog box is an onscreen keyboard which can be used to name the patch. If a name is not given, “Patch 01” is the default. 5. Select Save and the new patch will appear in the Patch List window, (See Figure 6). 6. Select the Newly named patch from the list; it should now be highlighted in green. 7. To make the patch Active, select the Apply tab located on the left column. Active will appear next to the name in the Patch list. Page 42 XC Users Manual 4.2.2 Editing a Custom Patch The Patch can now be edited in two ways; by Dimmer, or by Channel. The choice can be made by selecting the tabs located on the left column, (See Figure 7). In this example we will create a patch by using the channel method. 1. Select the Edit tab on the left column 2. Select the Add tab on the left column and the control window opens. 3. By Channel (default), select desired Console channel the dialog box. 4. Enter desired light Level (default is 100%). 5. Choose DMX Line output A or B. 6. Enter desired dimmer DMX channel number(s) by selecting the Dim Window which will highlight in yellow. 7. Use the command keys on console Dim, Thru, Except, And to enter a patch string. Use the format example: Dim 1 Thru 12 And 22 Enter. 8. Select Save and Exit to go back to the patch list screen. Page 43 XC Users Manual Figure 7: Patch Edit Screen Note: Multiple dimmers can be patched to a single desk channel, but any one dimmer can be assigned to only one desk channel. 4.2.3 Patch by Mapping Channels Mapping is a time saving way to patch a chain of DMX or dimmer channels to desk channels, but starting the patch at a desired channel and given a range (See Figure 8). 1. In the Patch screen, select the Edit tab in the left column. 2. Select the New Mapping tab in the left column. 3. The mapping window will appear where the patch information is entered. 4. The Start at Channel dialog box is where the starting desk channel is entered. 5. Starting DMX line is where line A or B is entered. 6. Starting DMX Channel dialog box is where the dimmer DMX channel number will start. 7. The Number of Channels to Map dialog box is where the range of channels will be entered. 8. Select Save and Exit. Page 44 XC Users Manual Note: A Warning message will appear if the patched channels are outside the range. Page 45 XC Users Manual 4.3 Control Features XC Control Features send special commands to intelligent fixtures. These commands are used to turn on and off the lamps in the fixture, and to reset (home) the fixture. Not all automated fixtures support control features, and in some cases it’s possible to disable control features at the fixture itself, so board commands would be ignored in this case. To use Control Features: 1. From the Setup screen, click on Control Features. Selecting a fixture type from the list of fixtures in your show will display the control features available for that fixture type. 2. Select the control feature, and XC will show a list of individual fixtures. Page 46 XC Users Manual The example above shows Lamp ON selected. Click on individual fixtures to send Lamp On commands to those fixtures, or click ‘Activate For All’ to send Lamp On commands to all of the ColorSpot 250AT fixtures. Note: Control Features are applied one at a time to the selected fixture. This prevents excessive current draw when using Lamp On for a large number of fixtures. Page 47 XC Users Manual 4.4 ArtNet configuration XC software supports DMX over Ethernet using the ArtNet protocol. ArtNet allows XC to send DMX data on a standard Ethernet network. ArtNet nodes are used to receive data, and convert it back to standard DMX. The XC and all nodes in the system must be configured to communicate properly. From the Setup screen, click on ‘Settings’. The Art Net configuration is on the right side of the setup screen. Page 48 XC Users Manual The Art Net configuration screen has the following features: Network: ArtNet usually is used on a network with IP addresses beginning with 2. Updates to the ArtNet specification allows addressing on a network with addresses beginning with 10. This setting must be consistent with the rest of the ArtNet gear in the system. Use the drop down box to pick one of the two network choices. Subnet: ArtNet data can be transmitted on sixteen different subnets, numbered 0 through 15. Click the arrow to select a specific subnet. Universe Mapping: The four XC DMX lines can be assigned to any of sixteen ArtNet universes supported by each Subnet. Use the drop down box to set each XC line to a unique ArtNet universe. Once settings are complete, don’t forget to save your changes! Page 49 XC Users Manual For more info regarding ArtNet: An introduction to the ArtNet protocol is available from the Artistic License website. See Application Note #13 – What is ArtNet? Several other useful documents regarding ArtNet are available from the Artistic License website. 4.5 Clear Clear functions are used to erase selected areas or the entire board memory. Each Clear function will prompt the user to confirm the operation before proceeding. 4.6 Park Board channels or individual DMX dimmer circuits can be set to a specific value for the duration of a show or programming session. This is called Parking, and can be useful to turn on work lights or turn off an improperly focused fixture. Page 50 XC Users Manual Parked channels are not included in the channel data when cues are recorded. The interface for Park is shown below. Select the Park tab and the Park screen will appear. To park a desk channel use the left dialog box. To park a DMX or dimmer channel use the right dialog box 1. Select the desired dialog box and the on-screen keypad will appear. 2. Enter the Channel number and Level 3. The parked channel number and level will appear in a list to the right of the dialog box. 4. To Un-Park a channel, highlight a desk channel or dimmer channel from the list and select Delete. Note: If any channels or dimmers are Parked, a red indicator with the letter ‘P’ is shown on the title bar at the top of the screen. Page 51 XC Users Manual 4.7 Show Backing up and restoring show data can be achieved using an external flash device as seen below. Any of the five USB ports on the XC back panel or the front panel can be used. The show backup and restore features are controlled from the Show screen Page 52 XC Users Manual Shows can be Loaded and Saved in the following example. 1. In the Setup section, select Show. 2. Insert the USB storage devise. 3. Select Load Show and the window will open with the information from your USB storage devise. 4. Select the desired show and select Open. The show will take a moment to load. 5. The show name can be entered or edited with the On Screen keyboard. Save Show works in a similar way as loading a show. 1. In the Setup section, select Show. 2. Insert USB storage devise. 3. Select Save Show and the Save Show window will open. 4. Select the desired file location for the Show. 5. Using the On Screen Keyboard name the show. 6. Select Save. Page 53 XC Users Manual 4.8 Updates Operating Software and fixture library updates are installed in XC from the Updates screen. Files are loaded from flash memory to the XC program flash memory. Future software updates may be downloaded from the Leprecon website. Page 54 XC Users Manual 5 Selecting and Controlling Fixtures There are two steps to controlling fixtures with the XC – Selecting channels, then setting fixture properties. The principles apply to all fixture types, dimmers, LED’s and intelligent fixtures. Taking manual control of a fixture is the first step in programming any scenes in the XC. XC supports three ways of selecting channels. The select modes are: 1) Video based ‘Point and click’ or touch screen interface. 2) Channel dialog keys. 3) Group selection. 5.1 Moving about the screen The XC features a built in trackball that is used as a screen pointer. The Left and right arrow keys can used to 'tab' from field to field. Adjust the levels within a field with up and down arrows, or use the keypad to enter a new value. 5.2 Using the video interface All devices installed in the DMX line assignment section of the XC are visible on the video screen in Run mode. Clicking on a channel indicator selects the channel, indicated by a dark green background. Page 55 XC Users Manual When selected, the channel intensity level can be set using the on-screen Level fader on the left side of the screen, or the front panel edge wheel. A group of channels can be selected by ‘dragging’ across a row of indicators. Once levels are properly set, press ‘release’ on the keypad or on screen to leave the selection at their current level. New fixtures can be selected to continue building a look on stage. To clear all selected channel levels (set intensity level to zero); press the ‘Clear’ key. To clear ALL manual channels (selected and deselected), press and hold ‘Clear’, then press ‘Enter’. Note: Clearing channel intensity DOES NOT change fixture attributes such as Color, Beam or Position. 5.3 Using the Channel Dialog keys Keys on the XC front panel can be used to enter channel values using a simple syntax. To begin, press the ‘channel’ key. A dialog box will open on screen. Page 56 XC Users Manual Type in a single channel, or a group using the keys ‘thru’, ‘and’ ‘except’, such as: <Channel> 24 <thru> 40 <except> 33 <and>45 Press ‘Enter’ to accept the channel selection. Level is set to 100% by default. Press ‘level’ and enter a value or use the edge wheel to change the level for the current selection. The results on screen will be this: Page 57 XC Users Manual Six Incremental selectors are located to the right of the level selector. The purpose of the Increment controls is to change the overall light level of selected channels while keeping the individual channel levels in proportion. Clicking Plus or Minus 1 increments or decrements selected channels by 1%. Clicking Plus / Minus 2 increments or decrements by 5%, and Plus / Minus 3 increments or decrements by 10%. Page 58 XC Users Manual 5.4 Group selection Any set of selected channels can be saved as a group. This provides a shortcut for using the same selected channels again for Cue or Submaster recording. Individual channels can be selected and de-selected from the group screen as well. In any Run or Record screen, press the Group key located on the front panel, or click on the word Group located at the bottom of the screen. Once channels are selected, click Save As… to create the new group. Give the group a convenient name, and it can be re-used for future recording. If there are channels selected when the Group button is pressed, that selection will be carried into the Group creation screen. Page 59 XC Users Manual 6 Setting Fixture Properties The previous section explained selecting fixtures. Once selected, fixture intensity and all other properties can be adjusted quickly. When first selected in Run mode, fixtures remain in their current settings (color, beam and position values) so that changes can be made ‘live’ with a minimum of disruption. The XC Run Stage view looks like this: In the display above, 24 conventional channels are shown, and three types of intelligent fixtures. The XC display is dynamic; fixture types can be minimized if they are not being used by clicking on the minus [-] sign next to the fixture type name. When the fixture types are minimized, they are displayed at the top of the screen as a minimized fixture. The illustration below shows the Stage view with all three Page 60 XC Users Manual intelligent fixture types minimized: Clicking on the [ + ] sign will restore the fixture list to the display screen. The basic steps for controlling fixtures live are: 1) Select fixtures, bring up intensity levels. 2) Switch to Details screen. 3) Set properties - Color, Beam and Position. 4) Change fixture selection as needed. Page 61 XC Users Manual 6.1 Setting Fixture Intensity 1) From the Stage Run screen, select fixtures by clicking, using the channel dialog, or by selecting previously defined groups. 2) Set intensity by clicking the on-screen level fader, pressing the ‘level’ key or moving the Level edgewheel. Levels on screen will increase, and the fixtures will respond as well. 3) Use the Release key, or click Release on the bottom screen menu bar. The green highlight will disappear, and the channels will remain at their level. 4) Select a new group of channels. Adjust the levels as needed. Page 62 XC Users Manual The process of selecting, setting and releasing channels can be repeated with any combination of fixtures, including LED and Intelligent fixtures. To clear the current selection (highlighted in green) Press Clear. To clear all fixtures, press and hold Clear, and press Enter. Page 63 XC Users Manual 6.2 Details About the Details Screen The ‘Details’ screen is the entry point to setting intelligent fixture attributes. There’s a lot of tools available here, so it makes sense to take a closer look. From the top, the Details screen contains Fixture Tabs for different fixture types. Since different fixture types can have diverse functions and control requirements, the Details screen has individual tabs for each type. Settings made in any tab are preserved when tabs are changed, so switching from tab to tab at any time is fine. As with the Run screen, Fixture Select buttons are available from the Details screen. Selected fixtures are highlighted in green. Select and deselect fixtures as needed, deselecting a fixture does not change any fixture settings. Fixture Select Fixture Tabs Intensity Fader Fixture Status Set level for selected fixtures using the Intensity Fader. The Fixture Status shows at a glance how each fixture is set. If there is no data in the grid, there will be no change to that fixture in the scene you are creating. Page 64 XC Users Manual Work with several fixtures at once with the controls shown above. Select All will grab all fixtures in the fixture tab. Release All clears selection for all fixtures in the tab. Releasing does not change fixture settings. Clear Selected removes all data from the selected fixtures including intensity. Apply Defaults will set selected fixtures to 100% intensity, white color, open gobo, and 50 / 50 pan and tilt position. Record – that’s a shortcut to record mode directly from the Details screen. There’s a menu key to do that also. If the console has live output from Submasters, Playbacks or Quick Looks, the total stage picture can be captured to record to a new scene. That’s done by clicking Stage Capture. Close will most definitely close the Details window, and return the XC display to the previous state. Use the Shamrock ♣ key as a shortcut to toggle in and out of Details. Page 65 XC Users Manual Next, we’ll look at the part of the screen used to create and manage labels. Property Tab Labels Attribute Fields The XC Details screen supports LED and intelligent fixtures of all types. Not all fixtures have the same properties, for example, LED Pars do not have Position properties. So, the XC Details screen uses Property Tabs to organize the fixture properties. Some tabs may be empty depending on the fixture type selected. Inside each tab are the attributes related to the specific fixture. The easiest way to program intelligent fixtures is to use Labels. Some labels are included in the standard fixture library, others are created by the user. Page 66 XC Users Manual 6.3 Creating Labels Taking the time to create labels will make programming any show faster and easier. Labels set many individual attributes all at the same time Editing a label will automatically update all the cues that were recorded using that label. To show the process for creating a new label, we’ll use a color label for an example. 1. First click on the ‘default’ label at the top of the screen to set all attributes to their default values. This is a critical step. Otherwise some attributes will be set to No Change, and the label results will be unpredictable. Page 67 XC Users Manual 2. The bottom of the screen shows the color attributes for the selected fixture. In the case of the Color Force, there are four Color attributes, Red, Green, Blue and Amber. 3. The color values can be adjusted several ways, easiest on XC is to use the encoders on the right side of the desk. The LCD above the encoders will show the attribute labels, and the attribute text box will show the new values. Pink borders around the text box indicate that the data has been changed. 4. Click the button ‘Save as Label’. Page 68 XC Users Manual A dialog box will open, presenting options for saving the new label: 5. Choose a new name, and enter it into the highlighted text box. The onscreen keyboard can be turned on by clicking on the icon to the right of the label field. Click on the ‘Save for All’ button to save the label. Notice that the XC lists all selected fixtures, and gives the option of selecting and deselecting fixtures. In most cases, the same data should be saved for all fixtures. To understand the exception, consider a set of color mixing fixtures that require very tight color matching. It might be the case that the exact DMX values needed for consistent color would be different from one instrument to the next. By saving a label per fixture, a ‘Special Red’ label could be created that sends different DMX values to each of the fixtures. Page 69 XC Users Manual 6.4 Managing Labels Once a batch of labels have been created for a fixture, it’s convenient to organize them for the best use. XC lists labels in alphabetical order, but this order can be changed. Click on ‘Manage Labels’ to explore the options: 1 2 Notice that the label for Steel is selected. The Order arrows on the side of the screen can be used to move the label up and down the list. The color swatch shown on the Labels screen can be changed using the color control on the right side. Pick a new color, and click ‘reset swatch’ to change to a new color tag. Page 70 XC Users Manual XC has one additional feature for fast label selection. On the right side of the console, ten shortcut keys are available just for label selection. To assign a label to a key, click on the label to select it. Press and hold one of the ten label keys, and a small digit will appear in the upper right of the label showing the key assignment. The example above shows the Amber label assigned to key 1, and Blue assigned to key 2. To Clear a key assignment, go to the Label Management screen. Press ‘Clear’ and click on a label to clear the button assignment. 6.5 The Last Bit about labels In the previous section it was mentioned that there are several ways to set values in the Attribute text boxes. Here is the complete list. a) Use the Encoder wheels – previously explained. b) Use the trackball and on-screen sliders. Click the ‘Edit Values’ button and a set of sliders will appear for adjusting the values. Notice the shortcuts for specific values on the left. Page 71 XC Users Manual c) Use the Cursor keys. Left and right will move from one field to the next. Up and down will increment and decrement attribute values. In any particular field, it’s also possible to enter data directly with the numeric keypad. Page 72 XC Users Manual 6.6 Setting Color Once fixtures are selected and the level set, all other properties (Color, Beam, Position) can be adjusted as well. In this example, the Color Force LED block has been selected, and the intensity set to 52%. Next to the Color Force heading on screen is a control button for Details. Clicking on this button will switch to the Details screen: Page 73 XC Users Manual In this view, the fixtures are show selected (green) at the top of the screen. The grid below shows all current settings for the selected fixtures, this intensity, which was set in the Run screen. Notice that the level fader is still available for changing intensity. Page 74 XC Users Manual Below the grid are controls for setting color. The XC library contains some predefined color labels for the Color Force 12, and these are shown in a clickable list. Page 75 XC Users Manual Clicking on a label will apply that color to the selected fixtures. The results will show on stage, and in the status grid. 6.6.1 Using Color Mixing Fixtures that use Cyan Yellow Magenta or Red Green Blue can use the XC color Mix control to create new labels. Click the Color Mixer tab to show the color control: Page 76 XC Users Manual The Color mixer allows a range of color, saturation and brightness values for new labels. Click on the outer color ring to set the color. Click on the internal triangle to set brightness and saturation. When finished, click ‘Save as Label’ to keep the result as a new label. Note: When returning to the Details screen from Color Mixer, a message will be displayed indicating that values have been edited. Page 77 XC Users Manual 6.7 Setting Beam Properties The Beam properties include gobos, prisms, shutters and all other fixture attributes that affect the shape or pattern of the light. Gobo rotation and other gobo modifiers are set in the Beam properties. As with setting Color, we can start from the Run screen by selecting fixtures and bringing up the intensity. For this example we’ll use the Color Spot 250AT. Click on the Details button, or press the Shamrock key. Clicking on the Beam tab will display the controls for the selected fixtures. Page 78 XC Users Manual Available gobo labels are shown. Select a label to set all selected fixtures to a new value. If new labels are needed, use available attributes to create a new label. See section 6.3 regarding label creation. Page 79 XC Users Manual 6.8 Setting Position The Position controls in XC are used to set the attributes related to positioning a fixture. Position labels are different from Color and Beam labels in two important ways: 1 ) To illuminate the same spot on stage, the Pan and Tilt values are different for each fixture. The user must create focus positions for each fixture before programming. 2) For this reason, there are no pre-defined ‘Position’ labels in the XC fixture library. To create Position Labels: From the Run screen, select fixtures and adjust intensity. Click on Details or press the Shamrock key to open the Details screen. Click on the Position tab. The screen below will be shown: Page 80 XC Users Manual In a new show, there are no position labels. Here’s how to create them: Deselect all fixtures, then select only one fixture to position. Click on Defaults to start the new label with the default values. This will set the fixture position to the middle of it’s range, DMX value 128. Set the first position of the first instrument. The left and right encoder wheels will be mapped to Pan and Tilt. Page 81 XC Users Manual When the first fixture has been positioned, deselect the fixture and select the next using the fixture select controls at the top of the details screen. Continue selecting and positioning fixtures. When all fixtures have been set to the new position, save the new position by clicking ‘Save as Label’. Page 82 XC Users Manual Use the keyboard, if connected, to name the new position. XC also provides a clickable keyboard image. To turn this on, click the keyboard icon. Page 83 XC Users Manual 6.9 Cue Timing Each property (Color, Beam, and Position) can have independent fade times set. The specific property fade times are available in the Record screen. More information will be in the following section. Page 84 XC Users Manual 7 Recording Basics XC has a lot of programmable features; Submasters, Quick Looks, Playbacks, Cue Stack and Chases. Fortunately, the method of recording ANY of these controls is basically the same. The three steps for programming: 1) Set a Scene. This process is discussed in detail in Section 4, Setting Fixture Properties. The short version is to select fixtures from the Run screen, bring them to the correct level, and set the properties of intelligent fixtures in the Details Screen. 2) Press Record. Use the Menu key or click on screen to start the Record process. A dialog box will open to guide you. Here we have another tabbed control, each tab with controls for a specific type of control. Pick the area where you wish to save the scene. The XC will remember that choice next time you are recording. Note: The Record dialog can be ‘dragged’ to a new screen position if it obscures needed screen area. The example shows Submaster recording. A drop down allows selection of the Page 85 XC Users Manual correct page and submaster for the destination. The XC will remember the last submaster used in a recording session, and automatically advance to the next available submaster when recording. Intensity fade times are shown in Up Fade and Down Fade data. Note that these times do not affect Color, Beam or Position changes, which have their own timing. More on that in a bit. Subs, Playbacks, Quick Looks and Cues can have a chase associated with the scene. An independent chase rate can be set for a linked chase. 3) Press Enter or click ‘Save’ The record dialog, as well as several other XC features, will map some common functions to the Enter key. Look for a yellow highlight to indicate that pressing Enter will activate a control. For access to the rest of the timing functions, click on ‘Show Timing’ in the Record Dialog box. The dialog box will expand, displaying more timing controls: Page 86 XC Users Manual Separate fade times can be set for each fixture property. Wait times are an offset time from the start of a cue. For example, if Beam is set to a 2 second wait time, fixture color, intensity and position change would start first, 2 seconds later the Beam (Gobo) change would begin. Page 87 XC Users Manual 8 Submasters The XC-350 has 24 programmable submasters that can store conventional or intelligent fixture data. Submaster memory has 20 pages; up to 480 unique scenes can be stored on subs. 8.1 Creating a new Submaster 1) Select instruments, and set Color, Beam and Position as previously described. 2) Press or click the ‘Record’ button. The Record dialog box will open: The submaster page and sub to be recorded are displayed in the dialog. 3) If the destination is correct, press the ‘Save’ (or enter) key to record the new submaster. Page 88 XC Users Manual 8.2 Submaster Run Display The Submaster run screen shows the current state of each sub, while also displaying channel level information in the lower part of the screen. Twelve subs (along with their titles) are shown on the screen at one time, Previous and Next buttons are used to change from the first set of twelve to the second set. Set Page - selects the current Submaster page. The current page can also be set at any time using the front panel Page key. Page Lock – Allows any submaster to be ‘locked’ to a particular page. A clear data field means that the sub will be able to load a new scene for each page change. Entering a specific page number will keep the sub forever on that page. Page 89 XC Users Manual Locked Submasters are indicated in the Run screen with a padlock icon shown in the Sub display area: Page 90 XC Users Manual 8.3 Submaster Playback The Submaster Run screen shows the status of all XC Submasters. The display at the top includes Submaster name, current level, and page status. Stage view channel levels are shown below the Submaster status display. Next and Previous scroll controls allow viewing the complete set of 24 Submasters. The active Submaster page can be changed from the Run screen using the ‘Set Page’ control. 8.1 Submaster Bump buttons Momentary bump buttons are used to flash a Submaster to full level. The bump buttons are directly under their associated fader. The four modes of bump operation are chosen with the Bump key, which is located above the blackout key, (See Figure 19). Page 91 Comment [DS1]: Stopping point pg 92 XC Users Manual Off - bumps are disabled. Add - pressing a bump button brings up a channel or Submaster without affecting other channels. Solo - pressing a bump button brings up a single channel or sub, and blacks out all other channels. Latch - pressing and releasing a bump turns on a channel or sub. Pressing the bump a second time turns off the channel or sub. When a Submaster is turned on with Latch mode, it will fade up and down using Submaster fade times. Page 92 XC Users Manual 8.1 Submaster Preview XC uses Preview function to check and change subs that have already been recorded. Preview is available from the Run Sub screen. Click the Preview button at the bottom of the screen, or press the Preview menu key. The screen background color changes to green, show that the channel display no longer represents Stage view. The display resembles the Run Screen, but the data shown is particular just to the selected Submaster. In this view all fixtures are at zero intensity and have no saved data, except for the Color Force fixtures that were recorded at 100% Intensity. Fixtures can be selected from the Preview screen, and changes done on the fly. If the Submaster fader level is up, the changes will be seen on stage. If the fader is down, changes will be ‘blind’. Page 93 XC Users Manual Continuing this example, pressing ‘Details’ for the Color Force will show how their properties are set: All Color Force fixtures were recorded at 100% intensity. The first three are set to color label ‘steel’, the next ‘cyan’, and the last three ‘blue’. Changes can be made here in the Details screen to change the contents of the submaster. Back on the main Preview screen any other changes can be completed, like adjusting some of the conventional levels. Once all the changes are completed, click on ‘Save’, or just press ‘Enter’. Page 94 XC Users Manual XC will remain in Preview mode so that other subs can be changed. Previous and Next control buttons are available for moving from one submaster to another. Preview mode also supports copying a submaster to another, or copying a submaster to another type of XC scene. Click the ‘Copy’ button on screen to open this feature: The Copy dialog will transfer all intensity and attribute data from the Preview sub to the selected destination. If just the intensity values are to be copied, the check box at the bottom can be used to remove the attribute (Color, Beam, Position) data. Page 95 XC Users Manual 8.2 Sub Timing properties Even though Submaster intensity is controlled by the position of the Submaster fader, they can still be used in a ‘timed fade’ manner. If the Bump controls are set to ‘toggle’, then pressing a submaster bump button will start a timed fade at the programmed rate. A second press will start the sub fading off. These timing properties can be seen and modified in the Submaster Record or Submaster Preview screens. 9 Quick Looks Quick Looks are button based submasters that toggle on and off. Twelve Quick Looks are provided on the XC. Quick Looks can be programmed with a single scene that consists of conventional, LED or intelligent fixture data. Fade times for all properties can be set for each quick look. An LED indicator in the switch shows the state of each Quick Look. Page 96 XC Users Manual 9.1 Creating new Quick Looks 1) Set Color, Beam and Position as previously described. 2) Press or click the ‘Record’ button. The Record dialog box will open: The Record dialog will open to the tab last used. If necessary, click on the Quick Look tab. The Quick Look to be recorded is displayed in the dialog. The destination can be changed to any valid page or Quick Look number. 3) When the destination is correct, click the ‘Save’ command (or press ‘Enter’) to record the new Quick Look. Page 97 XC Users Manual 9.2 Quick Look Run Display Run information for all Quick Looks is found in the Playback screen. A screen control toggles the screen from Playback info to Quick Look info. The run screen shows the current state of each Quick Look, while also displaying channel level information in the lower part of the screen. Previous and Next buttons are used to change from the first set of twelve to the second set. Set Page - selects the current page for subs, playbacks and quick looks. The current page can also be set at any time using the front panel Page key. Page Lock – Allows any Quick Look to be ‘locked’ to a particular page. Entering Page 98 XC Users Manual a specific page number will keep the sub forever on that page. If the ‘Lock’ data field is empty, the Quick Look will be assigned to the active page. Page Locked Quick Looks are indicated in the Run screen with a padlock icon shown in the top display area: Page 99 XC Users Manual 9.3 Quick Look Preview XC uses a Preview function to check and change Quick Looks that have already been recorded. Preview is available from the Run Sub screen. To Preview a previously recorded Quick Look: 1) From the Run Playback screen, click the selector for Quick Looks: 2) Press or click the Preview button. The screen background color changes to green, show that the channel display no longer represents Stage view. Page 100 XC Users Manual The display resembles the Run Screen, but the data shown is specific to the selected Submaster. In this view conventional channels 1-3 and 10-12 are programmed with intensity at 50% and 100% respectively. Four Color Force fixtures were recorded at 72% Intensity. Continuing this example, pressing ‘Details’ for the Color Force will show how their properties are set. Fixtures can be selected from the Preview screen, and changes done on the fly. If the Quick Look is active, the changes will be seen on stage. If the Quick Look is off, changes will be ‘blind’. When changes are complete, press ‘Save’ from the main Preview screen to update the Quick Look. Exiting Preview without saving will discard any changes. Page 101 XC Users Manual 10 Playbacks XC Playbacks are versatile programmable faders. There are six playbacks on the XC-350, and each playback can contain multiple steps. Playbacks therefore can be used as complete cue stacks, or just contain a single look. Playbacks support 20 pages of memory, multiplying the available scene storage. 10.1 Creating Playbacks Recording to Playback faders follows the same pattern as the other programmable elements of the XC-350. See chapter 6 for basic information on the XC Record features. 1) Select fixtures, Set Color, Beam and Position as previously described. 2) Press or click the ‘Record’ button. The Record dialog box will open: The record dialog always opens to its previous state. If necessary, select the Playback tab. 3) The next available Playback will be selected as the destination for recording. When the destination is set correctly, click ‘save new step’ or Page 102 XC Users Manual press Enter. 10.2 Playback Run screen controls The six Playback fader status is shown in the Run / Playback screen. Each Playback has a text box showing the current playback status. The text box contains other information about the playback state. The current Page assignment of the playback is shown on the left side. Playback number and name are next. The current playback step and number of total steps is shown on the right. Bringing up a Playback fader will increase the intensity for fixtures recorded into the first step. As the fader moves past 10%, all attributes with new values (Color, Beam, Position) will start to change at their programmed rate. Page 103 XC Users Manual Once the fader is at 100%, pressing the Next (arrow) key above the playback will start a fade to the second step of the playback. Pressing Pause (bars) will pause any fade in process. Pressing Next will resume a fade that has been paused. Pressing Pause when a fade has already been paused will fade it back to the previous step. Page 104 XC Users Manual 10.3 Playback Preview The XC Preview function is used to check and change Playback steps that have already been recorded. Preview is available from the Run Playback screen. Click the Preview button at the bottom of the screen, or press the Preview menu key. The screen background color changes to green, show that the channel display no longer represents Stage view. The display resembles the Run Screen, but the data shown is particular just to the selected Playback. In the example shown, two conventional fixtures (channels 3 and 9) were recorded at 100% intensity. Four of the Color Force fixtures were recorded at 100% Intensity. Switching to the Details screen, the parameter data for the Color Force fixtures is shown: Page 105 XC Users Manual Fixtures can be selected from the Preview screen, and changes done on the fly. If the Playback fader level is up, the changes will be seen on stage. If the fader is down, changes will be ‘blind’. Once changes are complete, press ‘save’ from the main Preview screen to update the Playback step with the new values. Exiting Preview without saving will discard any changes to the Playback step. Page 106 XC Users Manual 10.4 Playback properties Since Playbacks can contain several steps, XC allows viewing cue timing information and other features in the Properties screen. Fade time values for each step are shown in a grid at the top of the screen. Timing can be adjusted for each property; Intensity, Color, Beam, and Position. Two controls at the top of the screen manage the behavior of the Playback. On the left side of the screen, setting the box ‘Loop at end’ will make the cue list recycle from the last step back to the first. On the right side, changing Auto Chase mode from Disabled to Enabled will turn Page 107 XC Users Manual a cue list recorded in a Playback into a chase. The Chase Rate is set (in beats per minute) in the text box below the Mode selector. Max Loop Count can be set to stop a chase after a fixed number of cycles. The count can be set for up to 1000 cycles. Page 108 XC Users Manual Cue Stack Scripted shows are well suited to the Cue Stack controls of the XC-350. The Cue Stack offers timing for all cue properties, and single ‘GO’ button show control. 10.5 Recording cues XC can save and playback up to 999 cues. Point Cues can be inserted between two whole numbered Cues. This is useful for editing in additional cues after the Cue stack has been recorded. Each cue has independent up and down fade times for intensity. If desired, each cue can have associated delay and follow times. The entire Cue Stack can be turned off if XC is used only for Playback, Submaster and Quick Look control. When recording new cues, it’s best to turn OFF the Cue stack. Otherwise any existing cue data will be present in the board output, and re-recorded into cues. 1) Select fixtures, and set Color, Beam and Position as previously described. 2) Press or click the ‘Record’ button. The Record dialog box will open: Page 109 XC Users Manual The Record dialog will open to the tab last used. If necessary, click on the Stack tab. The Cue to be recorded is displayed in the dialog. The destination can be changed to any valid Cue number. 3) Click the ‘Save as’ button, or press Enter to save the Cue. The Control fields in the Record dialog are: 1) Up fade and Down fade times. These fields are for Intensity fades only. Setting the Up fade time will automatically set the Down fade time to the same value. 2) Follow Time. If this field is set to a numeric value, the next cue will automatically ‘follow’ the current cue. Usually defaults to Inf. (Infinite) so that a button press is needed for every cue start. 3) Wait Time. This can be used to delay the start of a cue after the ‘GO’ button is pressed. Usually left at the default 0.00 time. 4) Linked Chase. This attaches a previously recorded chase to a cue, when the cue is executed, the chase will start. 5) Chase Rate. The speed value in beats per minute of the attached chase. 6) Link. Set only to execute the stack out of numeric order. Defaults to an empty field. 7) Title. A meaningful label that will be displayed in the Stack Run screen. The left and right arrow keys can be used to move from field to field on the record dialog. The up and down arrows can be used to increment and decrement time Page 110 XC Users Manual values, or the numeric keypad can be used to key in time values. Page 111 XC Users Manual 10.6 Stack Run Controls The Cue Run screen shows a combination of channel levels and dedicated Cue Stack controls. Used with the on-board buttons, it shows the status of the Cue Stack as a show is running. The upper left label shows if the Cue stack is on or off. When fades are in process, green bar graphs show the changing state of the crossfade. Cues execute in number order throughout the show. Cues can be skipped, or the execution changed by entering a new value in ‘Next Step’ field. Enter the new cue number, then press ‘Apply’. The new cue number will be shown in the ‘Upcoming’ field. In a similar way, pre-set cue timing can be changed on the fly by changing the fade time shown for Up Fade and Down Fade. These are temporary changes, and will not permanently change the recorded cue timing. Page 112 XC Users Manual On the front panel, the available controls for the Cue Stack are: 1) Stack On – turning off the stack disables it completely. 2) Cue # - this is a shortcut to entering a new cue number for out of sequence operation. 3) Crossfader – used to manually fade from one cue to the next. 4) Go button – Starts a new fade. 5) Hold – pauses an active crossfade, or reverses a fade that has been paused. Page 113 XC Users Manual 10.7 Stack Preview After cues are recorded to the XC Cue Stack, preview features are used to modify those existing cues. New features in the latest XC release track preview with the advancing Cue Stack, making editing multiple cues faster and easier. Preview is available from the Run Stack screen. Click ‘preview’ on screen, or press the ‘preview’ button. The screen background changes to Green, indicating that the displayed levels and selections no longer match the stage view. In the upper left, the Cue data field shows the cue being previewed. Levels can be adjusted in the main preview screen, the Details screen is used to change attributes such as color, beam properties and position. While in Preview mode, if the Go button is pressed, the Preveiw scene will automatically advance with the cue stack. This allows editing a string of cues quickly. The work flow would be to preview, edit, save, then press GO to advance Page 114 XC Users Manual to the next cue. When in Stack Preview mode, the current cue can be modified and saved as the next cue. While in Preview mode, select and modify fixtures as usual. Use the ‘Record’ function to save the new cue. 10.8 Cue List From the Cue Record screen, clicking or touching the Cue List control will open the Cue List screen. This screen shows a summary of current cue timing parameters, and the cue order. The graphic at the bottom of the screen represents scene timing values. Future releases will enable timing to be changed by dragging the timelines. Cue Order can be changed by selecting a cue. Using the up and down arrows on the left side of the screen will move a cue up or down the list, (See figure 30). Any of the displayed timing values for cues can be changed in the Cue List as well. Page 115 XC Users Manual 11 Chase XC Chase patterns are programmable sequences. Chases can be linked to Cues or Submasters, or selected and controlled standalone from a front panel fader. The first four chases are permanent system chases, and cannot be altered. There are a total of sixteen programmable chase patterns available. Chases can contain any combination of conventional channels as well as LED or intelligent fixture data. 11.1 Recording Chases 1. Select instruments, and set Color, Beam and Position as previously described. 2. Press or click the ‘Record’ button. The Record dialog box will open. The record dialog always opens to its previous state. If necessary, select the Chase tab. 3. Click ‘Append new step’ to save the first chase step. 4. Set the scene for the next chase step, and repeat the recording procedure. Page 116 XC Users Manual 11.1 Running Chases XC chase patterns can be started and run from the front panel on a standalone basis, or attached to Submasters, Quick Looks or Playback steps. If the chase is started from another source, the rate will be used that was set when the chase was attached to the scene. To select and run a standalone chase, select Run / Chase. Click on Set Chase to select one of the available patterns. Enter a value in the Chase Rate screen. Alternatively, the front panel controls can be used to select a chase as well. Page 117 XC Users Manual 1) Press the Chase Pattern button to open the Chase Dialog. 2) Press Rate to set the chase rate with a numeric value of beats per minute. 3) Tap rate to synchronize the chase rate to the tap rate. 4) Close the dialog, and bring up the Chase level fader. Page 118 XC Users Manual 11.2 Chase properties Each XC chase has the following properties than can be set when recording the chase: Pattern - specified which chase is being recorded. Step - shows the last step saved Rate - the speed of the chase, shown in Beats Per Minute (BPM) Loop Count – Setting a value for Loop Count will stop the chase after a specific number of cycles. Blend - Chases can be set to snap from step to step, or fade from one step to the next. Setting blend to zero sets the chase to snap, and a blend value of 100% will produce a fluid chase that is constantly fading from one step to the next. Title – A name given to a specific Chase pattern. Delete – used to remove a specific step. Clicking Delete will open a dialog box that allows selection of any step of the current pattern. Page 119 XC Users Manual Page 120 XC Users Manual 12 Working with Effects Since intelligent fixture programming can be time consuming, XC contains preprogrammed ‘effects’ that create movement and animation without setting each specific step. There are effects available for Color, Beam and Position. Position effects are the most commonly used. XC has pre-programmed data for circles, rectangles, random moves (ballyhoo) and other movement sequences. Key Facts about Effects: 1) New Effects are created with specific instruments. 2) The combination of fixtures, movement and timing parameters is saved as a unique effect. It’s best to create a descriptive name for the effect that includes the fixture names. 3) Any saved effect can be used later when building cues. Effects ONLY contain fixture selection and movement information; effects DO NOT automatically set intensity for fixtures. When saving a cue with an effect, the user MUST set the level of the fixtures as well as adding the effect. To work with Effects, click the Effects button on the XC main screen: Page 121 XC Users Manual The main screen for effects looks like this: Note the top line of the screen – Current Stage Effects. This shows all currently running effects. If an Effect name is shown here, it will be included in any submaster or cue that is recorded. To clear effects, click on ‘Remove All’. This will stop effects that are running, and scenes saved will not include any effect. Page 122 XC Users Manual 12.1 Color effects Color chases are easy to create with XC Effects. From the Effects screen, click the ‘Color’ tab: So far, there are no current stage effects, and no saved effects. There are two types of Color effects, Label chases and Wheel order chases. Label chases are sequences built with pre-defined color labels. Wheel order chases are designed for fixtures with a mechanical color wheel, and will sequence from one color to the next color on the wheel. This produces a smooth chase without intermediate flashes of color. Page 123 XC Users Manual To create a new Label Chase: Pick ‘label list’ from the list of new effects. The screen will change dramatically: Select fixtures for the effect. Selecting them will set their intensity to 100%. This can be changed later if needed. Page 124 XC Users Manual Pick color labels from the list of available labels. Clicking on them will move them to the ‘list’ box. Labels can be taken back out of the effect by clicking on ‘remove’. The effect should now be visible on stage. Add and remove labels as needed. Labels can be re-arranged by using the ‘up’ and ‘dn’ arrows on the side of the list box. This sets the order of the label in the chase. Page 125 XC Users Manual Page 126 XC Users Manual To set the chase rate, click on the ‘parameters’ tab. ‘Fade Time’ controls the transition from one label to another. A fade time of zero will snap from color to color. ‘Rate’ refers to the time between steps of the sequence. ‘Loops’ sets the number of times the effect will execute. A blank value will repeat until the cue containing the effect is faded out. ‘Wait Time’ sets a time before the effect begins. Each fixture can have independent ‘Wait’ time. This can be used to create a ‘chorus line’, where one fixture will start an effect, then another, then another. The wait time can be set manually for each fixture, but there is an easier way; using Sequencing. Page 127 XC Users Manual Sequencing Click on the ‘Sequence’ tab to get access to the sequencing controls: Sequencing fixtures will apply staggered ‘wait’ times to each fixture. To sequence the fixtures: Select fixture names from the effect. Click ‘Add’ to create the sequence Arrange the correct order using up and down arrows next to the Sequence list. Page 128 XC Users Manual Enter the Wait time for the first fixture, and the time between fixtures. Click on ‘Apply Sequenced Wait Times’. When the effect is started, the fixtures will start the effect one at a time, based on the applied ‘wait’ times. When finished, name the effect. Referencing the fixtures in the effect is a good idea; making it easier to choose it later from a list. Save the effect. Page 129 XC Users Manual Now the new effect is in the list of Saved Effects, and is still currently running on stage. Returning to the Run screen will show an animated icon to remind you that an effect is running: Page 130 XC Users Manual Recording submasters or cues with an Effect running and fixture intensity up will add the effect to the new scene. Page 131 XC Users Manual 12.2 Beam Effects XC has two kinds of Beam property effects, Iris Flick and Label Chase. For information on the Label chase, see the previous section regarding Color label chase. The concepts and procedures are the same. Iris Flick is an effect that opens and closes the iris of an iris-equipped fixture. Clicking on Effects, selecting the Beam tab, and then Iris Flick will display the control screen: The properties for Iris Flick are simple, related to the time to open and close the iris, and the time between opening and closing the effect. Page 132 XC Users Manual 12.3 Position Effects Movements such as circles, rectangles and random moves are created with XC Position effects. Parameter settings control the size, position and speed of these movement effects. Click on the ‘Effects’ button on the main screen. Click on the ‘Position’ tab, and this screen will open: In a new show, the list of Saved effects will be empty. The choices for new effects are shown on the right, in the ‘Create New Effect’ list. Ballyhoo is a random movement of lights, similar to random follow spot movement. Circle / Ellipse, Rectangle, Triangle and Polygon are simple geometric shapes. Sweep is a movement from a start position to an end position, with an option Page 133 XC Users Manual of repeating back to start. Label Chase is a position chase using defined position labels. See the section regarding Color Effects to understand how this works. To create a new Position Effect: 1) Click on the ‘Effect’ button from any screen. 2) Click on the ‘Position’ tab. 3) Select the type of effect. This example will use the ‘ballyhoo’ Page 134 XC Users Manual 4) Select fixtures to include in the effect. The intensity will set to 100% for these fixtures automatically. 5) The fixtures will now be moving, using the default parameters. The Ballyhoo effect has minimum and maximum values for pan and tilt, which set the area covered by the ballyhoo. Page 135 XC Users Manual 6) A simple way to set min and max values for the ballyhoo is to use focus labels as the boundaries. Clicking on any of the Min and Max data fields will open a window allowing focus labels to be picked: Clicking on a label will transfer the pan and tilt values for the label into the Min or Max data box. 7) Movement speed for the ballyhoo, or other position effects, is set in the Speed data box. Values from 1 to 100 are accepted. 8) Setting a value in ‘Loops’ data box will stop the effect after a determined number of cycles. A value of zero will run the effect until the associated submaster or stack cue is faded out. Page 136 XC Users Manual 9) Once the effect is running correctly, name and save the effect. Page 137 XC Users Manual 13 Wireless DMX option XC models are available with optional wireless DMX capability, using W-DMX compatible format. The XC supports 2 DMX universes, however, only Universe A will be transmitted via Wireless DMX. The wireless transmitter has a simple interface with one LED and one momentary function switch, (See Figure 37). The LED shows the current state of the wireless DMX link: ON – Normal DMX link operation Fast blink – Linking all available receivers Slow blink – Unlinking all receivers To set up a Wireless DMX System: 1) Power on only the receiver units to be used with the XC DMX universe ensure that they are not linked with any other transmitter (Receiver LINK indicators should be OFF). 2) On the transmitter unit, press and hold the FUNCTION switch for one second, then release. The transmitter will scan for all unlinked receivers for a period of ten seconds. The LINK indicator will flash rapidly. 3) If successful, each receiver’s LINK indicator will go ON. If any fail, check that the receiver is in range and repeat procedure. Page 138 XC Users Manual To unlink all receivers from a DMX universe On the XC back panel, press and hold the Function button until the Link LED begins flashing, (See Figure 38). All receivers linked to that DMX universe will be unlinked. Link Indicator Function Switch Page 139 XC Users Manual 14 Support and Contact Information The latest product information is available from our website: www.Leprecon.com We can also be reached at our physical address: Leprecon, LLC 10087 Industrial Drive PO Box 218 Hamburg, MI 48139 (810) 852-4300 Page 140 XC Users Manual 15 Glossary of Console Related Terms Blackout A switch that, when pressed, will blackout the entire show. It is very useful when the operator wants to show external effects like pyrotechnics, video, or spotlights. Board Channel On a console a channel may only be represented by a number which is assigned by the system to control any number of physical dimmers, color scrollers, or other devices. Generally a control channel represents the smallest easily divisible set of controls a designer has over groups of lighting instruments. A soft patch or pin patch is used to assign dimmers or groups of dimmers to individual control channels. Bump Button A switch used to quickly bring a board channel to full intensity. Pressing a bump button is an alternative to using a fader. Bump buttons allow rapid manual control over lighting control channels. On some consoles bump buttons can be put into solo mode where all channels except those controlled by the bump button go out. Chase A lighting design term referring to a group of lights which are turned on and off in a sequence. A chase can be a complex multi-part cue affecting large groups of lighting instruments, and can be manipulated by rate, intensity, and fadetime. Crossfade A lighting term that refers to a cue which one set of lights increases in intensity while another set simultaneously decreases in intensity. A crossfade is one common way in which a change of scene can be indicated in a theatrical production. Cue Theatrical way of recording and playback looks. A Section of a lighting desk which allows a list of pre-plotted lighting states to be 'played back' on the push of a button. These lighting states normally have fade times allocated to them. DMX DMX 512 is a standard dimmer control protocol administered by U.S.I.T.T. to provide a means for interfacing dimming and control equipment from different manufacturers. A single DMX control cable carries dimmer intensity information for 512 dimmers serially down 2 wires. Page 141 XC Users Manual Dimmer A device which causes connected lamps to decrease in intensity. Most dimmers for entertainment lighting use are some variation of an SCR. Individual dimmers are traditionally arranged in modules of two dimmers with modules combined into dimmer racks. Solid state electronic device used to vary the intensity of the lights. It provides the electrical muscle for the console. Fader A potentiometer used to set the level of a board channel. Group A group is a convenient way to combine multiple lights and select them at once. Incandescent Light Most standard household light bulbs as well as tungsten halogen lamps are incandescent. The color temperature of most incandescent lamps ranges from 1800 to about 3800.Kelvin. Intensity The brightness of a light usually and is controlled by a dimmer. Load The amount of power required for a lighting element. Non Dim A term used to describe a circuit that does not pass through a dimmer, or a load that is not intended to be connected to a dimmer. Patch Patching is a component of most computer memory consoles that allows dimmers to be patched electronically to control channels within the system. Generally multiple dimmers can be patched to single control channels, but a dimmer cannot be patched to more than one control channel. The term patching takes place at several key points in a lighting system: at a patch panel, at a pin patch, or in a soft patch. Phase Control A dimming method normally used to control the power to the light. Preset or Submaster A lighting term for a scene stored in the console’s memory that contains levels for each board channel for later use during a performance. Programming The process of recording cue values into a console’s memory. Page 142 XC Users Manual 16 Index Blend, 119 Booting up, 24 Bump buttons Add, 91 Solo, 91 Toggle, 91 Channel Capacity, 7 Chase, 116 Blend, 116 Loop count, 116 Pattern, 116 Rate, 116 Step, 116 Clear, 51 Cues, 51 Groups, 51 Patch, 51 Quicklooks, 51 Shows, 51 Stack, 51 Submaster, 51 Clearing settings, 51 Console Options, 138 Console worklights, 8 Cue List, 114 Default Fade times, 29 Setting default times, 29 DMX Channels, 7 Linking Wireless DMX, 138 List Cue, 114 Littlelite Shortcut, 28 Littlelites, 8 Loop count, 119 Monitor Requirements, 8 Resolution, 8 Touchscreen, 8 New software, 55 Number of Desk Channels, 7 Panel Connections, 23 Parking Channels, 51 Patch Creating, 41 Custom, 41 Editing, 41 Mapping, 45 Pattern, 119 Power Line cord type, 7 Voltage Requirements, 7 Power down, 24 Power On, 23 Preview Submaster, 93, 100, 105 Rate, 119 Settings Blackout, 28 DMX Mode, 28 Manual Mode, 27, 30, 47 Worklight Intensity, 28 Show New show, 52 Storage, 52 USB location, 52 Software Updating, 55 Step, 119 Stopwatch Resetting, 25 Setting, 25 Submaster Fade timing, 89 Linking chases, 89 Naming, 89 Page, 89 Playback, 90 Preview, 93, 100, 105 Run, 90 System Connections DMX cable, 23 Keyboard, 23 Monitor, 23 Mouse, 23 Power cord, 23 System settings, 25 Page 143 XC Users Manual Turn off power, 24 Turn on power, 23 Unlinking Wireless DMX, 139 Wireless DMX, 138 Connecting, 138 disconnecting, 139 LED signal status, 138 Set up, 138 Unlinking, 139 Worklights Type, 8 Page 144