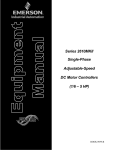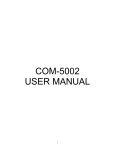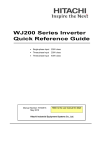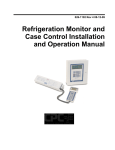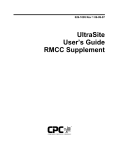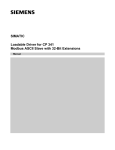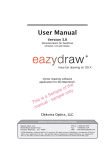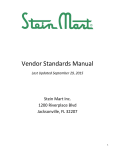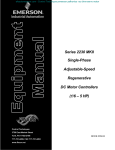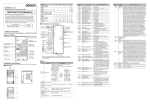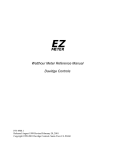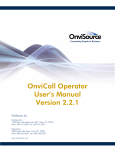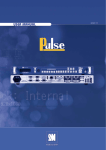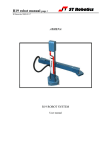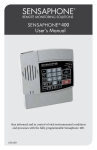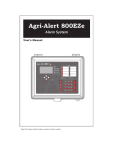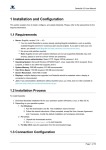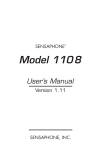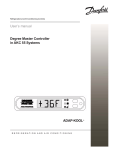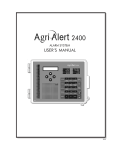Download Comtrol ADV-6000 Advantage 6000 GUI Users
Transcript
Com-Trol ADV-6000
Advantage 6000- Graphical User Interface
Users Manual
Com-Trol Copyright 2001
All Rights Reserved
6000 Advantage
Graphical User Interface
User Manual
Index
(Click on RED Text to take you right to that page in the manual)
Introduction
Installation
Software
Main Menu
Help
Compressors (used as system example for common items)
Overview of Graphics
Names/Renaming Items
Logging (for Graphing)
Overrides
Alarms (setting up or changing)
Type (Analog Sensor types)
Offset (Analog Sensors i.e. transducers)
Global (Transferring info. across network)
Assign (Board & Point Assignments)
Overview of Lower Screen Buttons
Graph (Graphing Logged items)
Settings (Task Settings)
Schedules (Time of Day Schedules)
Float (Floating Suction)
Alarms (Filtered out per controller)
Runtime/Cycle Count
Condensers (Mostly refers to Compressor example)
Floor Plans
Temp/Defrost Circuit
HVAC & Unit Heaters
Lights + Anti-sweat
Options (Options tasks in all controllers)
Meter Demand
Alarm Events (For all controllers/systems)
Setup Menu (Overview w/picture of password keypad)
Installers Checklist (Start-up check list)
Store Mnemonic (Store identifier or ID)
Scanned 4K Boxes?
Pulled back 4K Databases?
Setup Local Alarms?
Setup Demand Meters?
Called for Comm-Check?
Loaded Holidays?
Assigned Globals?
1
Page
3
3
4
5
8
8
8
10
11
12
13
14
14
15
16
16
17
18
18
19
19
20
21
22
23
24
25
26
26
27
28
29
29
30
30
30
30
30
30
30
Installers Checklist (continued)
Store Name?
Scanned Globals?
Set Alarm Phone #’s?
Floor Plans?
Built Lists?
Build Logs?
Store Hours?
Passwords
Setup (Additional system information)
Manufacturer
Model
Software Version
Store Mnemonic
Store Info. (location, address, phone #, etc.)
Main Delay
Pass Delay
Do Descriptions
Auto Clear Alarm
Report Format
Alarm Filter
Phones (Alarm Dial out locations/phone #’s)
Global Setup
Store Hours
Holiday Calendar
Service Menu (Overview)
MCS-4000 Boxes (Overview)
Main Options
Time/Codes (Controller time and passwords)
Alm Enables
Backup (Pull program from controller)
Restore (Load program into controller)
I/O Lists
I/O Status (Displays entire system local network)
UPS Interface
Inverter Interface
Service Notes (Computer log book for technicians)
Who/When Files (Person & alarm dial out log)
2
31
31
31
31
31
31
31
32
33
33
33
33
34
34
34
34
34
34
34
34
35
36
37
37
38
39
39
40
40
41
41
42
42
43
43
44
44
6000 ADVANTAGE
GRAPHICAL USER INTERFACE
USERS MANUAL
INTRODUCTION
The Com-Trol 6000 Advantage is a graphical user interface (GUI) for the MCS-4000 line
of controllers, when it takes the place of the COM-5002 (5K) communication interface.
In addition to the functions provided by the 5K, it presents a color animated interface,
with a touch screen that allows the ability to easily understand and access the control
system. By touching the screen, the user can select the desired information and move
through the screens with ease. Presenting the information in graphical/picture format
makes understanding the current status of the various controlled devices very user
friendly.
HARDWARE
The 6000 is built around an industrial solid state drive computer, interfaced to a color
touch screen display, and packaged for wall mounting. It comes standard with high
speed modem or can be interfaced with the facilities LAN via an Ethernet card.
INSTALLATION
• Mount the 6000 and it’s battery back-up unit in a desirable location. Recommend
mounting in area that will best serve the intended user.
• Connect 120 volt power to the battery back-up & surge suppression unit
• Connect 120 volt power from the battery back-up unit to the 6000
• Connect the RS-485 Global Bus from the 6000 to the closest MCS-4000 (daisy
chain additional MCS-4000/4500 controllers)
• Hook up the incoming phone line into the phone line surge suppressor (built into the
battery back-up unit)
• Connect the phone line from the phone line surge suppressor to the RJ-11 phone
jack or directly to the modem located inside the 6000
• The installation is complete
The most important decision in installation is where to mount the unit. There are
several obvious choices; machine room, front office area, or somewhere in between. If
the 4000s have displays, placing the 6000 in the machine room is somewhat redundant
and often inaccessible to the intended user. In this case, you may want to opt for a
location more accessible to store personnel, either at the service booth or perhaps
somewhere outside the machine room. The 6000 is password protected, unauthorized
users will have a “view only” status.
If the mounting location is going to exceed 100 degrees F, then the 6000 must be
mounted elsewhere. Note: Multiple 6000s may be linked together, giving access to the
system at various locations, such as the customer service booth and machine room.
3
SOFTWARE
All software necessary for the operation of the 6000 is included, and comes preinstalled. The remote software, Ezcom for Windows, duplicates the operation of the
6000 at the remote site.
NOTE: For proper operation at the remote site, a computer with the following
specifications is required:
486/25
4 meg ram
Hard drive w/ 10 megs free space
28.8 or 36.4 K-baud modem
High speed serial port (16550's)
Vesa video support
25-pin printer port
The basic design of the software is built around a template approach. The templates
determine what is displayed on each screen. Screens may be changed by using a text
editor to modify or create a new template.
The major feature of the 6000 is that it needs no special knowledge of the installation. It
asks the 4000s for certain information and based solely upon their response; it builds
the appropriate screens automatically. For example, when you view the compressor
status screen it asks the selected 4000 for information about compressor 1, then
compressor 2, then compressor 3, etc., until it receives a response that says, “no exist”.
The 6000 then knows how many compressors are present, if they have unloaders or
not, if they are variable speed, etc., and it builds the appropriate graphical screen. This
same process is used throughout the system. So the same software package will work
on every installation.
The only place where special knowledge and custom drawings/pictures must be created
is if a store floor plan/case map is desired. These drawings can be created by either
the end user, or by Com-Trol for an additional fee, or by using Com-Trol’s EZDRAW
program. See Ezdraw User Manual.
The 6000 provides an Auto Back-up and Reload feature. Every night at 3 AM, each
4000 has it’s program pulled back into the 6K and stored on disk. This will keep a
current copy of the 4K programs on site at all times. The 6K also continuously polls
each 4K and looks to see if a valid program is in place. This is based upon the first five
task positions having a valid task; if the task information is not present, it will then reload
the latest pullback program for that 4K automatically (within 10 minutes).
4
Help is provided on each screen, much like the 4000. Simply touch the Help button at
the lower left of the screen and the appropriate Help information will appear. The user
may customize the Help information, if desired, it requires a simple text editor and some
basic knowledge of the Help file structure.
The 6000 provides data logging of up to 250 specified MCS-4000 inputs, outputs, and
control parameters. Each logged item can have its logging interval set from 1 minute to
24 hours, as well as its upper and lower limits.
Graphing of logged data is provided both on the 6K on site and at the remote location.
Up to 4 analog values and 4 digital values can be viewed on a graph at one time. The
6000 also provides both fixed and auto-scaling. See Graphing section for additional
information.
The 6000 polls all 4Ks for alarms and performs local and remote notification as
programmed in the 4000s. Like the COM-5002, it supports alarm dial-out to
modems/printers, fax machines, and digital pagers as well as local alarm buzzers and
lights. Note: local alarm outputs and inputs must be provided on the 4000 I/O boards,
unlike the 5000 which has built-in hardware I/O for local alarming.
The 6000 also supports the passing of 4K data between controllers, such as ambient
temperature, heat reclaim signals, etc. This is referred to as “Global Passing”, a feature
Com-Trol that has been available since the invention of the 6000 in 1995.
The 6000 will provide utility meter data through the PMA (pulse meter adapter), just like
the 5000.
The following section will present the standard screens, and discuss their
operation and function.
5
Main Menu
This screen is used as the starting point to access the various operational areas of the
system. When powered up, the 6000 will automatically go to this screen. A customer
logo can be displayed on this screen (Com-Trol logo is the default).
The date and time of the 6000 are always displayed at the upper left, the site name at
the upper right, the time of the next alarm dial-out below it, and the screen name in the
middle of the upper banner.
The buttons surrounding the logo lead to other screens when touched. A short
description of each button follows:
Leads to the compressor selection screen where each compressor task is
represented by it’s own icon/button.
Leads to the condenser selection screen where each condenser task is
represented by it’s own icon/button.
Presents either a floor plan of the installation with case/temp/defr circuits
identified, or a list of all the temp/defr circuits, either of which lead to
further screens.
6
Leads to the HVAC & Unit Heater selection screen where each task is
represented by it’s own icon/button; with Central HVAC and RTU tasks on
the top half of the screen and Unit Heaters/Exhaust Fans on the bottom.
Leads user to the Infrared leak detector selection screen where each zone
being sampled has it’s own icon/button.
Leads user to the Refrigerant Management selection screen where each
refrigerant charging scale is represented by it’s own icon/button.
Leads user to the Lighting & Anti-sweat selection screen; with lighting
tasks on the top half of the screen and Anti-sweat tasks on the bottom.
Leads user to Option tasks for all the on-line controllers. The tasks are
color coded by controller.
Presents a list of up to the last 200 alarm events and their status.
Displays a screen for the first electrical meter with appropriate utility
information. Other meters (up to 8; requires PMA hardware) can be
accessed from there.
Allows the user (most items password protected) to perform various
operations such as:
• Pull back & restore data files (MCS-4000 Boxes)
• View list/status of I/O boards
• Access Inverters (if networked back to Com-Trol w/4500 board)
• Access Service notes & Who/When files
Allows the user to access/alter (most items password protected) various
operations & setup procedures such as:
• “Installers Check list”
• Alarm dial-out/notification (Phones)
• Store Hours
• Holiday Schedules
• Global Transfers
• Etc.
Note: at the remote location a mouse is used in place of the touch screen (unless the
customer chooses to purchase a 6000 for remote use as well).
7
-
HELP
A help button is provided at the lower left of each screen. Pressing this button will
display a help screen that has the appropriate help information for the screen you are
on.
Tabs move you
to different
sections of
Help .
Arrows allow you
to flip through the
help pages.
We will now proceed through each of the Main Menu buttons/choices, providing sample
screens for each.
- COMPRESSORS
When you touch the “Compressors”
button, you will be presented with a
screen that lists all the compressor
tasks within the 4000 controllers
(this example has four).
Each button displays:
Compressor task name
and the current SST
(derived from suction
pressure & refrigerant
type).
Press the desired compressor
button to access the current status.
8
The following example shows three compressors:
• First compressor is variable speed (represented by “small calculator”).
• Second compressor has one unloader (represented by two pistons or two stages of
capacity control).
• Third compressor is standard compressor. Although it may be the largest
compressor on the rack, it only has one stage of capacity.
The on/off state is indicated by animation of the pistons moving up and down. The color
of the piston indicates the following:
Green - normal
White - digital input indicates a
mismatch with the relay output
Red - indicates that the relay has
been switched out of computer
control
Purple - indicates that the relay has
been software overridden out of the
computer mode
Blue - indicates that the board-point
assignment has not been made
For variable speed, the accumulator value and the percent speed output is shown next
to the inverter icon - the accumulator value being on the bottom and the speed on the
top.
The current mode, main setpoints, and input control values are shown in the buttons
below the compressor graphic; they are updated every 6 seconds.
Control PSI may be adjusted on this screen by touching the button. The password
pop-up may appear if a password is not currently active. If so, type in the password and
press the OK button. If the password is accepted the setpoint/keypad will pop-up and
you may then type in the new setpoint and press “OK” to save, “Cancel” to void the
change, or “Recall” to bring back the previous setpoint.
9
If any input button is touched a 9 button pop-up menu will appear. “Suction PSI” is being
used in the following examples:
The 9 button popup menu.
- NAME
When you touch this button another window will pop-up displaying a virtual keyboard
with the current name showing at the top left and right. As you type in the new name it
will write-over the current name at the upper left; an example of this pop-up window
follows:
TIP: Touch on
Task name to
change as well.
The shift key will toggle
between caps and lower
case and also offers
several other key changes.
10
Press OK to save
changes
or
press
Cancel to quit without
saving.
- LOGGING
Touching the logging button will pop-up a panel which allows you to select this
input/item for logging as follows:
TIP:
Auto-logging
is
available from the MAIN
MENU, SETUP MENU,
INSTALLER CHECKLIST
Press the OK to save the settings
or press Cancel to exit without
saving. The logged item will then
have a yellow logged button
attached to it if it is an analog, or it
will have a green logged button if it
is a digital.
Logging Interval sets the time between samples; it defaults to 10 minutes but may be
adjusted up or down by touching the arrows. The single arrow moves the value one
minute at a time, the double arrows move the value in 30 minute increments.
Scaling Factor sets the range/Y value of the graph. The arrows produce choices of 10,
20, 50 100, 200 and 500. There is also an automatic scaling feature.
Graphing Offset determines where the lowest value of the scale will be. The single
arrows move in units of ten, the double arrows move units of 50 (with a few exceptions).
11
- OVERRIDE
The override button will allow the user to set an input (or output) to a manual value.
When this button is touched the keypad will pop-up. An example of this screen follows:
The input name is shown in the top window with the current value below it.
To
set
a
manual
/override value simply
type in the desired value,
then touch the “Ovrd”
button and toggle it to
(On), press OK to save
the change or Cancel to
void the entry.
To remove the override
simply
touch
“Ovrd”
again to change it to
(Com) and press OK.
NOTE: With the exception of push button overrides, Com-Trol systems do NOT revert
back software overrides every 24 hours. Any software override will stay there until it is
removed.
12
- ALARMS
Touching the Alarms button will pop-up a panel that has all the alarm parameters for the
selected input, as in following example:
The yellow buttons provide
access to all the appropriate
alarm settings for the selected
input. If any of the value/number
buttons are pressed, the keypad
will pop-up next to the alarm panel
to allow the change/entry to be
made.
If the High or Low Flag buttons are pressed another panel will pop-up next to the alarm
panel to allow the flags to be changed. An example of this screen follows:
To change the 1st dial flag touch the #1 button until the desired letter comes up.
Repeat for the other flags as desired.
N = no alarm, do nothing
A = alarm, dial now
M = not used
L = log only
13
- TYPE
The Type button allows you to view/change the sensor type for the selected item.
Pressing the button brings up the following pop-up panel:
To change a sensor type, depress
the appropriate button and then
press OK.
The current type is
shown by the yellow depressed
button. (All of the available sensor
types are listed here.)
Press OK to save changes
or press Cancel to exit
without saving.
- OFFSET
This option lets you “calibrate” any input device by entering an offset value that is added
to or subtracted from the input value. This is typically used to calibrate pressure
transducers, temperature sensors, humidity sensors, etc.
Enter the desired
+/- value from the
virtual key pad.
14
Press OFFSET when
finished entering value
and then press OK to
save or Cancel to quit
without saving.
- GLOBAL ASSIGMENTS
The Global button will pop-up a panel that shows all of the current global assignments
and allows you to assign the current input to a global address (17.1-17.8 through 18.118.8). Global Assignments are simply inputs/information that is passed from one MCS4000 controller to another via the 6000.
TIP: Be careful transferring
critical info. across global
network, due to 1 minute
update and dependant on
network stability.
To make a global assignment
simply touch the desired
address button; the name of
the input will then be displayed.
Touch the Done button to
return to the previous screen.
- ASSIGN
Any input or output
may have its physical
assignment, i.e. board
and point number,
changed or entered
with this selection.
The Board # is
displayed on the left
(1-16) and the point #
on the right (1-8).
Press OK to save or
Cancel to quit without
saving.
15
The buttons at the bottom of the screen are used as follows:
Pops-up Help manual; previously explained.
Displays graph of the points that have been set-up for logging
(yellow logged button attached to them) and are selected to graph
(they turn red when touched).
Returns you to the Main Menu.
Moves to a new screen displaying all setpoints and I/O associated
with the task. Other buttons on the Settings screen allow you to get
to Schedules, Advanced setpoints and other inputs, and task set-up
Options.
Takes you back to the previous screen.
Pops-up a panel with all the temp/defrost circuits to select the
primary and secondary float circuits for the Compressor group that
you are on.
The Alarms button pops-up a list of the alarm history for only the
MCS-4000 that the task you are on is from. (Same as the Alarm
Events button on the Main Menu but sorted for just one
box/controller.)
Provides additional information about the compressor(s), such as
compressor size, discharge temp or oil pressure information. Press
multiple times to go through all options.
We will take a closer look at these items in the following pages.
16
- GRAPH
Before touching the graph button you must have selected items on the screen that have
been set-up for logging (a yellow if analog, or green if digital, logged button will be
attached to them) and you must touch the Logged button which then turn red or brown,
to tag them for graphing. You may select a maximum for 4 analog inputs/outputs or
calculated values and a maximum of 4 digital inputs/outputs to be graphed at any one
time. Once you have selected the graphed/logged items pressing the graph button
brings up a screen as illustrated.
This graph illustrates the graphing of 3 relay/digital outputs, 1 digital input and 1 analog
input.
These top are to show the
items that being graphed.
Each box, graph, & scale
st
are color coordinated (1
nd
rd
Red, 2 Blue, 3 Green,
th
and 4 Pink).
This box gives the current
window (white line), Min,
Max, & average readings of
each analog input graphed.
The current window, indicated
by a vertical white line, can be
moved with these arrows. The
single arrow moves the line
one interval unit and the
double arrows moves the line
10 interval units.
Press this button to
either choose Auto
or Fixed scales.
Moves
graph
back
(right arrow) or forward
(left arrow) in time, if
applicable.
17
Used to increase or decrease
the time period that the data
spans.
150 samples are
always displayed on the
screen. If the Zoom is at 1,
then it will be the most current
150 samples. If the zoom is at
2, it will take every other
sample, etc.
- SETTINGS
The Settings button takes you to another screen which displays the primary set-points,
analog inputs, relay outputs, digital inputs and analog outputs associated with the task.
The following is a sample of a Settings screen:
Touching any input
or output button
will pop-up a 7-9
item
menu
for
changing names,
logging, Override,
Assignment, etc.
Note:
Password
entry required.
Takes user to an
additional settings
screen.
-
Takes user to the
options that were
chosen during initial
programming.
SCHEDULES
If a task has associated TOD schedules, press the “Schedule” button to display the
following screen.
Time On and Off buttons.
Press the button to
display a virtual keypad
for entering new values.
A new schedule will
appear after the previous
one has been used.
Green bar gives
user a visual
reference.
Up to 20 schedules are
available per task.
Note: See the MCS-4000
User
manual
for
information on schedules.
Days button allows user
to select applicable days
and other scheduling
options.
18
- FLOAT
The Float button is only present in compressor tasks. Pressing it brings up a screen
similar to that shown below:
To make a float selection, press
the green Primary button,
then press the desired temp/defr
circuit button. It will change to
green also.
Next, press the yellow Secondary
float button, then press the
desired temp/defr circuit button.
It will change to yellow.
Press the “SET 4K”
button after the floats
have been chosen to
transfer selection(s) to
the MCS-4000.
-ALARMS
The Alarm button inside an individual task screen, when pressed, will filter out all alarms
and only display ones for that controller.
TIP: To view ALL
alarms, use the Alarm
button located on the
Main Menu screen.
19
RUNTIME / CYCLE COUNT
Runtime and Cycle count information is available on the Compressor screen simply by
pressing on the Compressor Icon (the picture of the compressor(s)). A window will popup similar to the following example:
TIP: Related runtime
and cycle info. can
also be displayed in
tasks like Condensers,
HVAC, Circuits, etc.
The top line gives the
name of each relay
point, with it’s related
Runtime and Cycle
information displayed
below it.
Press OK when
finished viewing.
20
- CONDENSERS
Condenser screens and options follow the same organization/operation as the
Compressor screen. Refer to Compressors section for more details.
21
- FLOOR PLANS
Floor plan refers to Temp/Defr tasks that are displayed on a fixture/floor plan of the
facility. If floor plan drawings (PCX files) are not present, the system automatically
provides a list of the circuits (like compressors and condensers) from which you may
select the desired task. A program titled EZDRAW is available to assist in producing
the floor plan PCX drawings and the mapping of the Temp/Defr task information to
them.
Pressing the Floor plan button will take you to the main floor plan/fixture layout. If any
circuit is in alarm a small square will be flashing on the circuit(s) in alarm. An example
of this screen follows:
In Floor Plans, the user
has three additional
buttons: Summary, List,
and Defrost Map.
This red banner will
be flashing is there
are any alarms.
Alarm Reset
turns off remote
alarm light.
The Average Temp
and
Name
is
displayed on each
circuit.
The
border
will
flash when in alarm.
User can touch any
quadrant on the Main
Floor Plan to zoom in on
that quadrant/section.
22
The user may then touch the desired circuit to zoom in on that circuit. An example of
this screen follows: {Unique features of this screen are covered below, but the basic
features (Name changes, Runtime, etc.) have been covered in the Compressor
section.}
Alarm
status
box
displays either: Clear,
Timing, or In Alarm)
Circuit Type and
Current Mode of
operation
Fixture icon
(derived from
Circuit Type)
Thermometer
Icon gives
pictorial display
of the average
temperature.
Three virtual rocker switches to
perform the following:
1. Wash Down
2. Emergency Defrost
3. Regular Defrost
Press “Do” to activate these
functions. Press “Undo” to
cancel the action.
23
- HVAC & UNIT HEATERS
The HVAC & Unit Heater button will provide you with a split screen of all the Central or
Rooftop HVAC units listed in the top portion of the screen and the Unit Heaters/ Exhaust
Fans listed in the bottom half.
The Task name and Zone Temp value are displayed within the selection button for
Central and RTU tasks.
TIP: Through Ezdraw,
this screen can be set
up with a layout similar
to the Circuit Floor Plan.
Virtual override button
to put heaters in day
mode of operation.
Element turns
red when on.
If you select a Central or Rooftop Task you will be presented with a screen similar to the
following example.
Fan rotates
when on.
Offset Map gives
graphical display of
system setpoints.
Displays
current mode
of operation.
24
- LIGHTS & ANTI-SWEATS
The Lights and Anti-Sweats button leads to another split selection screen with the
Lighting tasks listed on the top half and the Anti-Sweat tasks listed on the bottom half.
OVR allows the user to
override the lights On
(for programmed amount
of time).
The button will turn red
when pressed.
Bulb indicates
lighting circuit
status. (Yellow
indicates ON).
Base of bulb indicates relay
override state:
Green = Com/Auto
Red
= Switch Override
Purple = Software override
5.4/6.0 indicates the Antisweat heaters are “ON” 5.4
seconds out of the 6 second
cycle interval.
If a lighting circuit or Anti-Sweat heater task were selected, a screen would be displayed
listing :
1. Set points in the top section
2. Outputs in the middle section
3. Inputs in the bottom section
As in all other cases, touching any of the buttons will pop-up either a virtual key pad (for
changing values) or the 7-9 menu pane (used to change the Name, set-up logging,
perform overrides, change alarms, add offsets to analogs, change board/point
assignment, etc. as previously covered).
25
- OPTIONS
The option button produces a screen that lists all option tasks in order (left to right) on
all 4K’s present in the system. The color of the buttons changes with each MCS-4000.
If there are too many to fit on the screen a More button will be present that can be used
to page down.
Pressing any task button leads
to the standard screen which
displays all set points and I/O
associated with the task. A
Schedules and Options button
is also displayed to reach the
schedules screen for the task,
if applicable.
A button is available for
each “Options” task.
Each button displays
the name and current
state/value.
- Meter Demand
The Meters button provides access to a electrical utilities screen called Demand
Window. To obtain this information, the 6000 system must contain a PMA (pulse meter
adapter) and the appropriate meter pulse supplied by the Utility company. The PMA
card and ADV-6000 will support up to eight meters.
Press on the buttons
to set up the meter
name, multiplier, etc.
Arrows allow you
to scroll through
the eight different
meters.
26
Arrows allows user
to scroll through
data for last 30
days (displayed in
the
Yesterday
column).
- ALARM EVENTS
The Alarm Events button provides access to a list of up to the last 200 alarms/events.
The button also has a flame icon that will flash if any active alarms are present.
The newest event is listed at the top, labeled #01 at the far right and proceeds to the
oldest, #200 (top to bottom). When another event occurs, it becomes the first and the
oldest is pushed off the list.
TIP: The Dialouts column
will display “*” for any
alarm that has not yet been
dialed out successfully.
Up & Down
arrow
keys
allows user to
scroll
through
the last 200
alarm events.
The Clear Dials button cancels
the alarm dial-out for any
alarms not already successfully
dialed out (requires high level
password to be active before
this button will appear).
Left/Right arrow keys allow user to scroll
through various columns of alarm info.:
Occurred , Cleared (Time alarm cleared /
came out of alarm – column will not have
a
date/time
if
still
in
alarm),
Acknowledged, point, repeat and count.
27
- SETUP MENU
This screen, as shown below, has six buttons to access various functions that are
typically only used at start-up or for service work.
Some items will display the virtual keypad
to enter your password.
Note: Passwords are customer specific
and MUST be obtained from the
customer NOT Com-Trol.
28
- INSTALLERS CHECKLIST
This screen consists of a series of questions that should be answered during the initial
setup of the ADV-6000. Each question has a button to the right, if the button is pressed
it will either automatically perform the necessary function, or it will take you to the
appropriate screen where you can make the necessary entries.
The questions with
this button are
merely reminders
to perform some
function or task.
A check mark will be
displayed as the item is
completed.
STORE MNEMONIC?
This should be the first item completed on a new installation. When the button is
pressed, a virtual key board will pop-up so that the customer/store ID can be entered.
The mnemonic is a 5- character label that is used to build all the files that the 6000
creates and it also references for the Floor Plans.
We have standardized these names as follows: XXNNN, where the XX is two letters
identifying the customer, and the NNN, three numbers identifying the facility. For
example YS001 would be Your Store #001. However, this can be any 5-character
name as long as the Floor Plan files use the same name (i.e.YS001flr.pcx, YS001flr.lst,
etc.).
29
SCANNED 4K BOXES?
This should be the next operation performed. Prompts the 6000 will go out on the
Global Bus and find out who’s there. A banner will pop-up indicating this action taking
place. Prior to taking this action, you need to make sure all MCS-4000s are properly
connected to the global bus and have their address set. You can verify which boxes
responded by returning to the Service Entry screen and pressing the MCS-4000 Boxes
button. If all boxes/buttons are present, then you have performed a successful scan and
the global bus and 4000's are working properly. If all boxes did not show-up then the
bus, addressing, and/or boxes need to be checked and then the scan performed again.
PULLBACK 4K DATABASES
Automatically pulls back the program from each MCS-4000/4500 and stores it on the
computer’s disk drive. A banner will be displayed indicating which controller is being
pulled and the progress of the pullback indicated by the green bar moving from 0 to
100%, then the banner will display the message “Pullback Successful”.
Note: The 6000 will automatically pulls back the databases at 3:00 AM each day. Thus,
a current copy of all the MCS-4000/4500 programs are always on site. It will
automatically download the appropriate database to any MCS-4000/4500 if the program
is lost (“Lost” is determined if the 1st five task positions are empty). This will also
register a “Blown Box” alarm in the alarm events screen.
SETUP LOCAL ALARMS?
Displays the “Phones” screen, where the local and remote alarming are set-up (covered
later under “Phones”).
SETUP DEMAND METERS?
Displays the “Demand Window” screen so that you can enter the meter information, if
applicable (PMA required).
CALLED FOR COMM-CHECK?
Just a reminder to have you verify that the phone line/communication to the 6000 works.
Very important to do this before you leave the job site, especially when dialing
out alarms.
LOADED HOLIDAYS?
Displays the “Holiday Calendar” screen so that you can activate the holidays for the
MCS-4000 (covered later under “Holiday Calendar”).
ASSIGNED GLOBALS?
A reminder to assign globals points (used to transfer information from one controller to
the other across the global network via the ADV-6000).
30
STORE NAME?
Pops-up the virtual keyboard to enter the Store Name (this and other information about
the job site can be entered via the “Setup” screen covered later).
SCANNED GLOBALS?
This triggers the 6000 to scan for all global assignments and places them in the Globals
screen.
SET ALARM PHONE #’S?
Again, takes you to the “Phones” screen so that you can set-up any alarm dial-outs
required (covered under “Phones”).
FLOOR PLANS?
Just a reminder to load the floor plan files or to verify they were loaded prior to shipment
(Com-Trol can build the floor plan files for the customer for a nominal charge.)
BUILT LISTS?
A list file can be created for some of the 6000 screens to speed up their operation (an
actual keyboard is required for this function). The compressor, condenser, HVAC &
Unit Heater, Lighting + Anti-Sweat, and Option selection screens can all have lists.
Pressing an “Alt V” will trigger the 6000 to build a list for the screen you are on, a
banner will pop-up indicating this is taking place. You need to press an “Alt B” to build
the list for the bottom section of the screen, if it has both a top and bottom section.
Note: If the ADV-6000 is using lists, and a new task I entered or deleted from a MCS4000/4500 program, the appropriate screens will need to have the list built again before
it will appear on the ADV-6000 screen(s).
BUILD LOGS
Prompts the ADV-6000 to go out and automatically setup logging features for the most
common inputs and outputs.
STORE HOURS?
Displays the “Store Hours” screen so that you can activate the MCS-4000 that you want
to control the Store Hours.
31
SETUP PASSWORDS?
Passwords for the ADV-6000 can only be accessed through the “Installers Checklist”.
To access this screen, you must enter the high level password when the Password
Entry keypad pops-up.
There are 8 passwords and 8 authorization levels. Any of the 8 passwords can be
assigned to any of the 8 levels.
Authority Levels:
9 = Highest (All changes allowed)
8 = Mid (changes allowed)
7 = Low (view only, no changes)
Touch one of the “Box
Types”
above
will
display this menu to
choose only certain
controller
each
user/password
has
access to.
32
- SETUP
The Setup button leads to the following screen titled MCS-6000 Setup. This screen
provides space for the store information as well as additional set-up options not found
anywhere else in the 6000.
Sets 4000 date
and
time(s) to
new value.
Sync will make
6000 set it’s date
and time same as
#1 MCS-4000.
Slows down auto-stepback feature (backs
user out of screens if
not used within a
certain period of time).
♦ MANUFACTURER- Com-Trol (reference only)
♦ MODEL - 6000 (reference only)
♦ SOFTWARE – 6000 Software version (reference only)
33
Press the Set
button to change
the date and time
on the 6000 to
the new value.
♦ STORE MNEMONIC - This should be the first item completed on a new installation
(under Installers Checklist). When the box is pressed a virtual key board will pop-up
so that the customer/store ID can be entered. The mnemonic is a 5- character label
that is used to build all the files that the 6000 creates and it also references for the
Floor Plans.
We have standardized these names as follows: XXNNN, where the XX is two letters
identifying the customer, and the NNN, three numbers identifying the facility. For
example YS001, would be Your Store #001. However, this can be any 5-character
name, as long as the Floor Plan files use the same name (i.e.YS001flr.pcx,
YS001flr.lst, etc.).
♦ LOCATION, ADDRESS, CITY & STATE, OFFICE PHONE, & STORE CONTACTAll information that pertains to the facility (reference only).
♦ MAIN DELAY- Sets a timer that determines how long the 6000 will sit on any given
screen before returning to the Main Menu. It will stay on whatever screen it is left
on, if set to zero.
♦ PASS DELAY - Determines how long the Password is in effect if no keys/buttons
are pressed.
♦ DO DESCRIPTIONS - Tells the 6000 to deliver the two 25 character description
fields in the 4000 that are present for each task when an alarm is sent to a Fax or
Printer as the second line of the alarm message.
Note: These two files can be edited/customized from the 6000 or from remote and
loaded onsite into the 6000. There are four files “ALM1.BAN”, “ALM2.BAN”,
ALM3.BAN”, “ALM4.BAN” (short for Alarm Banner) stored under the C:\DEFNZ
directory on the 6000. Each Alarm Banner is associated to alarm groups 1-4.
♦
♦
♦
AUTO CLEAR ALARM – Turns off alarm light when alarms have cleared or come
out of alarm condition.
REPORT FORMAT – Toggles alarm reporting format from ADV-6000 style to 5000
style (only used by certain monitoring companies that are setup for one style only).
ALARM FILTER – Filters out equipment related alarms (i.e. Power up & down, 6K
Service, Blown Box, etc.) All equipment related alarms are still stored inside the
system and can be displayed at any time, by toggling this feature back to default
(“0”). This feature “hides” these types of alarms from the store personnel, as they
probably
do
not
need
to
view
them
and
cause
confusion.
34
- PHONES
This screen allows the user to set-up both alarm dial outs and the local alarms. There
are up to (8) different locations alarms can be sent to with any number of combinations.
See below for
info. on items in
this column.
Indicates the Alarm Output .
Up/Down
arrows
toggle
through (8) available.
See Schedules
section
for
setup info.
Touch on this button will
pop-up the virtual keyboard
to enter phone number or
string for the local alarm
(Alarm 2).
Note: 6000 will auto-search
and input string if available.
♦ ALARM GROUP - Displays which Alarm Group this number is associated with.
There are (4) possible alarm groups that can be set-up for each alarm in the 4K
(default ANNA). The up/down arrows toggle the numbers from 1 to 4.
35
♦ TYPE MODEM - Sets the type of alarm output you desire. The choices are;
• Light & sound (local alarm via relays - requires protocol string for the appropriate
points; or Alarm 2 name)
• STD Modem (sending alarm to a remote printer/modem)
• Printer (local printer direct connected)
• Fax (sending alarms to a fax machine)
• Smart Modem (not implemented)
• Pager (send alarm notification to a digital pager)
♦ TONE / PULSE DIAL - Sets the dial-out for tone or pulse dialing (old rotary phones).
♦ BAUD RATE - Sets the dial-out baud rate for STD Modem or Printer. Note: A slower
baud(i.e. 1200-2400) is usually more reliable than the faster rates.
♦ PAGER REPEATS – (For Pagers only) sets the number of times you want to send
each alarm to the pager. Pagers don’t provide any handshake, so there is no way to
determine if the alarm got through to the pager or not.
♦ PAGER BLIND DELAY – (For Pagers only) sets the time delay from the time of
dialing until sending the alarm to the pager. The delay can be set from 1-30
seconds.
- GLOBAL SETUP
This screen allows the user to enter the protocol strings necessary for passing data
between MCS-4000's.
TIP:
“Scan
Globals”
under
the
Installers
Checklist automatically
makes these entries
based on the 4000/4500
programs.
36
- STORE HOURS
The Store Hours button will lead you to a selection screen with the 7 days of the week
store schedule and the 4 Holiday types schedule.
TIP: These times are
only
used
for
“Relative Store Hour”
based schedules.
Red Boxes = Opening hours.
Yellow boxes =Closing hours.
Touch on a box to display a
virtual keypad to input values.
Pullback displays a list of
the
4000
controllers.
Choose one that the store
hours will be based off of.
All other 4000/4500’s will
have the same store hours.
- HOLIDAY CALENDAR
Displays the Holiday Calendar entry screen.
-
Press the yellow buttons to
display a virtual keypad for
making changes.
See the MCS-4000 User
manual for details on
Holiday Schedules.
Pullback
works
same as in Store
Hours above.
37
TIP: Use “80” for
holidays that fall
on the same day
every year.
SERVICE MENU
This screen, as shown below, has seven buttons to access various functions that are
typically only used at start-up or for service work.
38
- MCS-4000 BOXES
Displays a selection screen with all the
available MCS-4000/4500's indicated in
green buttons.
Choose one of the top
option boxes and then
touch the desired
controller box to go to
that screen.
“Clear Fails” manually
tells the ADV-6000 to
rescan
for
known
controllers that may have
lost
communications.
Often used after a
system PM or repair.
- MAIN OPTIONS
Displays a screen where the Base Options in the selected MCS-4000/4500 are shown.
See the MCS-4000 Manual for explanation of the Base Options.
Software version in
the 4000/4500.
Current selection
is indicated by
the Red button.
39
- TIME / CODES
Displays a screen where the time and date, and passwords(codes) can be
viewed/changed in the selected MCS-4000/4500.
Sets the 6000 time
(displayed upper left of
screen) to this 4000’s
time. Same for the “Set
#1 Date” button.
Press the password button
to display a pop-up keypad
for changing values.
Note: 7777 is low, 8888 is
Mid, & 9999 is high level.
- ALM ENABLES
Displays the Alarm/Event Enables screen for the selected MCS-4000/4500.
(Refer to the MCS-4000 Manual for further information on the Alarm Enables function.)
Press any of the red
“Event Enables” buttons to
display this pop-up menu
for changing values.
N = No Action/Alarm
L= Log Event Only
A= Call/Alarm ASAP
40
- BACKUP
Displays a screen that allows the user to pullback the selected MCS-4000/4500
program and store it on the ADV-6000's hard drive. A progress bar indicates the
status of the pullback and its successful completion.
TIP: 6000 automatically
backs up all programs
starting at 0300 every
morning.
Pressing the “Pullback #x” button
will pull the program FROM the
selected MCS-4000/4500 back to
the ADV-6000.
-
- RESTORE
Displays a screen that allows the user to restore the selected MCS-4000/4500
program from the 6000. A progress bar indicates the status of the pullback and
its successful completion.
TIP: The 6000 will automatically
restore a MCS-4000/4500 with
the last back-up (0300 that
morning) if it becomes LOST or
Corrupt (indicated by first 5
tasks in program being empty).
Pressing the “Restore #x”
button will download the
program
back
into
the
selected
MCS-4000/4500
from the ADV-6000.
41
- I/O LISTS
Displays a selection screen that has 5 buttons, one for each I/O type plus one for
the I/O status.
Choose one of the
top 5 option boxes
(turns red) and then
pick a 4K system
(green boxes).
Each MCS-4000/4500
is represented by a
green box.
- I/O STATUS
This screen is great for trouble shooting the Local Bus (between the controllers
and their I/O boards). This screen reports how many errors there have been in
communicating to each I/O board (indicating possible problems like loose wires,
etc.)
Each
board
address
is
displayed with
it’s own box.
Numbers on top of
each box represent
the
I/O
board
address, “L” for
Lost, & # of errors.
i.e. “6-L-250”
Reset button will clear
previous errors
on
the communications
counter by rescanning
the Local Bus for the
selected controller.
42
- UPS
The current function utilizes a MCS-4500 controller that acts as an interpreter to
the Best Power UPS system. It provides a complete status of the UPS both onsite and remote, as well as alarm capabilities through the Com-Trol system.
- INVERTERS
The inverters function is still under development, but will again use the MCS4500 to act as a direct interface to a variety of inverters. The first to be
supported will be the Fincor Inverter, an example of its screen is shown below, as
it stands at time of writing. The 4500 will provide automatic programming,
alarming, and status of the inverter through the 6000's graphic display. If there is
more than one inverter present a selection screen will appear (like Compressors)
allowing you to select the desired inverter to address.
The Settings, Options and Alarms buttons have the similar functions as
previously covered.
43
- SERVICE NOTES
The Service Notes feature allows messages to be sent to the 6000 from remote
and for the Notes to be entered or modified on site with a standard plug-in
keyboard. This can be used as desired by the customer for service records or
messages to service personnel directing their efforts, etc.
Nine different “Notes”
pages, each can have
up to 240 lines of text.
TIP:
Don’t
forget to save
changes.
Up/Down
arrows
are used to scroll
through the pages.
- WHO/WHEN FILES
The Who files provide a record of what password (recommend assigning
passwords to specific users) was used to access the 6000 and the time and date
of the access. All changes that were made are also logged using a
protocol/coded format.
TIP: This can be
retrieved
from
remote, same as
Service Notes.
Primary is onsite
on the 6000.
Remote is off site
over the phone.
44