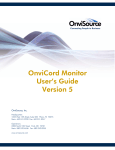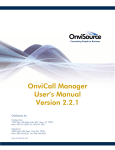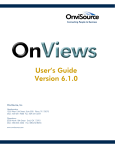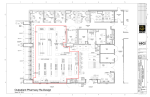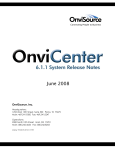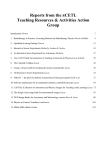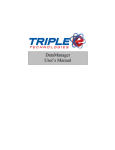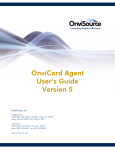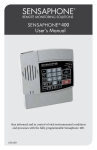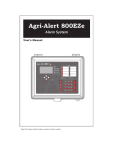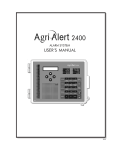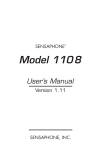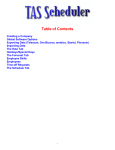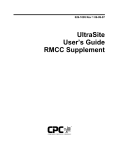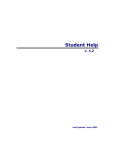Download OnviCall Operator User`s Manual Version 2.2.1
Transcript
Connecting People to Business OnviCall Operator User’s Manual Version 2.2.1 OnviSource, Inc. Headquarters: 1255 West 15th Street, Suite 500 Plano, TX 75075 Main: 469.241.9200 Fax: 469.241.0247 Operations: 2300 North 10th Street Enid, OK 73701 Main: 580.242.4636 Fax: 580.242.8255 www.onvisource.com No part of this manual shall be reproduced, altered, edited, or transmitted by any method without written permission from OnviSource, Inc. While every precaution has been taken in the preparation of this manual, OnviSource, Inc. assumes no responsibility for errors, omissions, or any liability assumed for damages resulting from the use of the information herein. Any information including specifications and technical descriptions are subject to change at any time. The word OnviCall is a trademark of OnviSource, Inc. All rights Reserved. Copyright 2006 OnviSource, Inc. Table of Contents Introduction........................................................................................................................ 1 How to Use This Manual................................................................................................ 1 Getting Started.................................................................................................................. 2 Logging On .................................................................................................................... 2 The OnviCall Program Screen ..................................................................................... 3 Program Title Bar ........................................................................................................ 3 Menu Bar..................................................................................................................... 3 Call Display Window ................................................................................................. 3 Talk Mode ................................................................................................................... 4 Answer Phrase............................................................................................................ 4 Account #, Page # ................................................................................................... 4 Client Window............................................................................................................ 4 Status Window............................................................................................................ 4 If Window .................................................................................................................... 4 Message Window ...................................................................................................... 4 Operator ID................................................................................................................. 4 Chat............................................................................................................................. 4 Rotation Status ........................................................................................................... 4 Operators In................................................................................................................ 4 Date and Time ........................................................................................................... 4 Reminder Area ........................................................................................................... 5 Logging Off .................................................................................................................... 6 Keyboard Shortcuts .......................................................................................................... 7 Function Keys ................................................................................................................. 8 F1 - Auto Answer ........................................................................................................ 8 F2 - Flash Hook............................................................................................................ 8 F3 - Hang Up ............................................................................................................... 8 F4 - Operator List ........................................................................................................ 8 F5 - Hold....................................................................................................................... 8 F6 - Priority Hold .......................................................................................................... 9 “P” Patching a Call................................................................................................ 9 “T” Transferring a Call ............................................................................................ 9 F7 - Expand ................................................................................................................. 9 F8 - Shorthand Table ............................................................................................... 10 F9 - Refresh................................................................................................................ 10 F10 - Save.................................................................................................................. 10 F11 - Voice Recorder .............................................................................................. 10 F12 – Operator Rotation Status.............................................................................. 11 F12 – Operator Rotation Status.............................................................................. 11 Standby ................................................................................................................. 11 Hot .......................................................................................................................... 11 In .............................................................................................................................11 Out ......................................................................................................................... 11 Navigation Keys........................................................................................................... 12 Tab ............................................................................................................................. 12 Shift Tab ..................................................................................................................... 12 Spacebar .................................................................................................................. 12 Up and Down Arrow Keys ...................................................................................... 12 Left and Right Arrow Keys ...................................................................................... 12 Page Up and Page Down...................................................................................... 12 Home ......................................................................................................................... 12 End ............................................................................................................................. 12 Delete ........................................................................................................................ 12 Backspace................................................................................................................ 12 Insert........................................................................................................................... 12 # Enter ....................................................................................................................... 12 Escape....................................................................................................................... 12 Proper Destination Formats........................................................................................ 13 A: Alpha Pager (with predefined tower number designation) .................... 13 D: Pager/Call Back Number............................................................................... 13 E: Email Address ................................................................................................... 13 F: Fax ...................................................................................................................... 14 P: PCS Email .......................................................................................................... 14 T: Pager and Tower Number designation ........................................................ 14 No Prefix................................................................................................................. 14 Menu Commands ....................................................................................................... 15 Answer Menu ........................................................................................................... 15 A - Answer ............................................................................................................. 15 A # (# Line) ........................................................................................................... 15 A _ (Spacebar) ..................................................................................................... 15 A H (Hold).............................................................................................................. 15 A E (Echo).............................................................................................................. 15 Client Menu .............................................................................................................. 16 C (Client) ............................................................................................................... 16 C # (# Select) ....................................................................................................... 16 CA (Client Assign) ................................................................................................ 16 CC (Client Control) ................................................................................................. 17 Client Control – Page Level................................................................................ 18 Page Settings........................................................................................................ 18 Answer Phrase ...................................................................................................... 18 Web Home Page ................................................................................................. 19 AccuScript............................................................................................................. 19 Page Layout ......................................................................................................... 20 Default Expand .................................................................................................... 20 Message Format .................................................................................................. 21 Global Vs. Local ................................................................................................... 21 Page Local Settings ............................................................................................. 22 Directory ................................................................................................................ 22 Auto Dispatch....................................................................................................... 24 Notify Schedule .................................................................................................... 26 Month View........................................................................................................... 27 Resorting Resources............................................................................................. 28 Override............................................................................................................. 31 Event Schedule ........................................................................................................ 33 Dispatch Schedule .............................................................................................. 35 Default Settings ........................................................................................................ 36 Wrap Time ................................................................................................................. 36 In Call Time............................................................................................................ 37 Adding Time ...................................................................................................... 37 Subtracting time ............................................................................................... 38 Subtracting time ............................................................................................... 38 Client Control - Account Level.............................................................................. 39 Account Settings ..................................................................................................... 39 Name ..................................................................................................................... 39 Time Zone .............................................................................................................. 40 Default Page ........................................................................................................ 40 Account – Options Area......................................................................................... 41 Priority..................................................................................................................... 41 Auto Answer ......................................................................................................... 41 Recorder enabled ............................................................................................... 41 Music on Hold ....................................................................................................... 41 Call Limit ................................................................................................................ 41 Out of Service....................................................................................................... 41 Account - Voicemail............................................................................................... 42 Account Global ................................................................................................... 42 Groups ................................................................................................................... 42 Adding Groups..................................................................................................... 42 Deleting Groups ................................................................................................... 42 CT (Client Text) ..................................................................................................... 43 C X (Client Expand) ............................................................................................. 43 C R (Client Recall)................................................................................................ 43 C U (Client Update)............................................................................................. 44 C Z (Client Zap) .................................................................................................... 44 Status Window.......................................................................................................... 45 S (Status) ................................................................................................................ 45 S C (Status Copy) ................................................................................................. 45 S X (Status Expand) .............................................................................................. 45 S R (Status Recall)................................................................................................. 45 S U (Status Update).............................................................................................. 46 S Z (Status Zap) ..................................................................................................... 46 Notify Menu .............................................................................................................. 47 N X (Notify Expand) ............................................................................................. 47 N U (Notify Update) ............................................................................................. 47 N V (Notify View)................................................................................................. 47 If Menu....................................................................................................................... 48 I (If).......................................................................................................................... 48 I C (If Copy)........................................................................................................... 48 I X (If Expand)........................................................................................................ 48 I R (If Recall) .......................................................................................................... 48 I U (If Update) ....................................................................................................... 49 I Z (If Zap) ............................................................................................................... 49 Message Menu ........................................................................................................ 50 M U (Message Copy) .......................................................................................... 50 M D (Message Deliver)........................................................................................ 50 M X (Message Expand) ....................................................................................... 51 M H (Message History)......................................................................................... 51 M L (Message List) ................................................................................................ 52 M N (Message New)............................................................................................ 53 M R (Message Recall).......................................................................................... 53 M S (Message Send) ............................................................................................ 53 Setting Up Speed Dial Numbers ........................................................................ 54 Shortcut to the Directory List........................................................................... 54 M U (Message Update)....................................................................................... 55 M Z (Message Zap) .............................................................................................. 55 Web Menu ................................................................................................................ 56 WX (Web Expand) ............................................................................................... 56 WN (Web Navigate)............................................................................................ 56 Get Menu.................................................................................................................. 57 G A (Get All) ......................................................................................................... 57 GE (Get Echo) ...................................................................................................... 57 G M (Get Message)............................................................................................. 57 G T (Get Text)........................................................................................................ 58 G S (Get Start) ...................................................................................................... 58 Job Menu.................................................................................................................. 59 JA (Job All) ............................................................................................................ 59 J E (Job Echo)....................................................................................................... 59 J M (Job Message) .............................................................................................. 59 J G (Job Global) .................................................................................................. 60 JL (Job Local) ....................................................................................................... 60 Echo Menu ............................................................................................................... 61 E N (Echo New) .................................................................................................... 61 EA (Echo Answer)................................................................................................. 61 EZ (Echo Zap)........................................................................................................ 61 Dial Menu.................................................................................................................. 62 D # (Dial # Manual)............................................................................................. 62 Shortcut to Directory List.................................................................................. 62 D L (Dial List) .......................................................................................................... 63 D D (Dial Directory).............................................................................................. 63 D R (Dial Recall).................................................................................................... 64 D V (Dial Voice).................................................................................................... 64 Operator Menu ........................................................................................................ 65 O A (Operator Alarms)........................................................................................ 65 Accessing Operator Alarms........................................................................ 65 O B (Operator Bell) .............................................................................................. 66 O D (Operator Dispatch Results) ....................................................................... 66 O H (Operator History)......................................................................................... 67 O I (Operator Incompletes)................................................................................ 67 O P (Operator Playback).................................................................................... 67 O C (Operator Chat) .......................................................................................... 68 O R (Operator Recall) ......................................................................................... 69 O M (Operator Remote Dial) ............................................................................. 69 Remote Dial on Demand ................................................................................... 70 O U (Operator Union) .......................................................................................... 71 Appendix A - Alarm Descriptions.................................................................................. 72 Glossary ............................................................................................................................ 74 How to Use This Manual Introduction Introduction Whether you are completely new to OnviSource’s product line or have used the older LineMaster system, this manual will walk you through how to use the OnviCall system, or it will act as a source of reference. This manual will help you become familiar with the commands and keystrokes needed to operate the system. If you have any questions, call a Professional Service Representative at OnviSource One Call Solution Center at 1-800-388-8402 Monday through Friday 8:00AM – 5:00 PM CST. The manual is broken down into structured sections for ease of use and is presented in a PDF format for ease of navigation. Copyright 2006 OnviSource OnviCall Operator User’s Guide Version 2.2.1 Page 1 Getting Started Getting Started Logging On Double left click on the OnviCall Operator icon located on your desktop. The Operator Logon Screen appears Operator Enter your Operator Logon ID and Password (passwords are case sensitive) provided to you from your supervisor and press the Enter Key. The OnviCall Operator main screen appears. You are now logged into the system and presented with the Program Main screen. Copyright 2006 OnviSource OnviCall Operator User’s Guide Version 2.2.1 Page 2 The OnviCall Program Screen To fully understand all the sections of the OnviCall Program screen, each section is described here in detail. Note: The screen displayed here is the default OnviCall layout and can be changed to view different windows if you have been given the privilege to do so. Program Title Bar Menu Bar Call Display Window Account #, Page # Answer Phrase Talk Client Window Reminder Area Status Window If Window Message Window Date & Time Operator ID, Rotation Status, # Operators In Program Title Bar Chat A row in a program’s window that displays the software’s title. Menu Bar A row in a software program that shows all available menu options. Call Display Window Displays up to 9 calls and answer phrases. The calls appear with the answer phrase before the call is answered to give you time to answer the call properly. Copyright 2006 OnviSource OnviCall Operator User’s Guide Version 2.2.1 Page 3 Talk Mode Displays what type of call you are on and the duration of the call in minutes and seconds. There are four options you will see, Talk 0:00 (Incoming call), Dial 0:00 (Outgoing Call), VREC 0:00 (immediate recording into Voice Mail), UAAA 0:00 (Union with another Operator and their Operator ID). Answer Phrase Displays the proper greeting for a specific page within an account. Account #, Page # Screen labels that indicate client account and page number of their current screen. Client Window Displays important account information such as contact phone numbers, email addresses, speed dial numbers and detailed dispatching instructions. Status Window Displays important account information for the proper handling of a call. The Notify Window can replace this window. If Window Notifies you of account exceptions for handling calls or callers. Message Window The area used to obtain message information from a caller to be delivered to the client recipient(s). Operator ID Displays the Operator login initials. Chat Will display the word “Chat” if you receive a message. Rotation Status Displays the Operator’s current rotation status (In, Out, Standby or Hot). Operators In Displays the number of current Operators logged into the system and the number of operators currently in rotation. A display of 4/2 would show you that 4 operators are logged on, but only 2 are available to take calls. Date and Time Displays the current date and time from the Data Server, not from that individual workstation. Copyright 2006 OnviSource OnviCall Operator User’s Guide Version 2.2.1 Page 4 Reminder Area Displays more information about the client, such as operator incomplete messages, messages and echoes. The following are the types of Reminders you will see. Incomplete Messages – messages that have not been saved yet. Messages – indicates that the account has undelivered messages. Echoes – a tagged message or page designed to alert the operator they need to follow up on an action. Voice Mail – indicates the account is set up with voicemail. No Service – indicates that the account is not available. Patch – indicates that you have an incoming caller patched to a third party call. Remote Dial – indicates that you are logged into OnviCall remotely. Check In – indicates that the account is set up as a Check-in account. Copyright 2006 OnviSource OnviCall Operator User’s Guide Version 2.2.1 Page 5 Logging Off 1. Press the “Q” key on your keyboard, or click on the in the upper right corner of the OnviCall Program. You will be prompted with a confirmation box asking you if you are sure you want to Logoff. 2. Press the “Y” on your keyboard or select “Yes” with your mouse. Note: You cannot log off unless all Calls, including Patches, and Incomplete Messages are cleared and you are out of rotation. Copyright 2006 OnviSource OnviCall Operator User’s Guide Version 2.2.1 Page 6 Keyboard Shortcuts Keyboard Shortcuts OnviCall is equipped with various types of keyboard shortcuts to help you work more efficiently. You are encouraged to become familiar with these to enhance the OnviCall experience. OnviCall’s three areas of keyboard shortcuts include: Function Keys Copyright 2006 OnviSource Navigation Keys Menu Commands OnviCall Operator User’s Guide Version 2.2.1 Page 7 Function Keys Function keys are made up of the top row on your keyboard, starting with the Esc key through the F12 key. They also include the Tab, Arrows, Alt, Ctrl, Shift, Page Up, Page Down, Insert, Home, End and the Enter keys. OnviCall will keep one keyboard file per group for each assigned operator. If no group keyboards have been created then the combination keys and function keys will operate in default mode as outlined below. Holding down any shortcut key causes the system to repeatedly apply the command. It is good practice to press the function or command key only once. F1 - Auto Answer Pressing the F1 key will connect you to the highest priority call in the incoming Call Display Window. If more than one call exists with the same priority, then you will connect to the oldest call. Exception: If your manager programs a particular account number as a PRIORITY ANSWER account, then it will always connect to it as a best call to answer first. You can press F1 while connected to a call to place your current call on hold (F5 General Hold), then auto answer the next incoming call. F2 - Flash Hook Flash hook allows the caller to be put on hold while OnviCall searches and finds an outside dial tone from your telephone company to place an outgoing call in order to transfer them to a 3rd party. Note: Flash Hook is only functional on T1 circuits not PRI’s. F3 - Hang Up Pressing the F3 key disconnects the active call and releases the line. F4 - Operator List Pressing F4 gives a list of operators by their initials, rotation status (In, Out, Hot, Standby) and station IP Address on the local network. Operator List is also used when initiating a Private Operator Chat with another operator. For instructions on how to use Operator Chat, please refer to the Operator Chat section of this manual. F5 - Hold Pressing the F5 key places the current call on regular hold. Calls on regular hold will automatically be placed in the Call Display Window in the first available line before being bounced to another operator in a Hold status (this time is based on the management time setting). If you are in the message-taking mode, the message will be suspended making it an incomplete message, allowing you to return to the message later to complete it. Copyright 2006 OnviSource OnviCall Operator User’s Guide Version 2.2.1 Page 8 F6 - Priority Hold Pressing the F6 key places the current call on Priority Hold in the first available line in the Call Display window. Priority Hold keeps the call out of rotation for reassignment to another operator. The Priority Hold Indicator will highlight the call line in the Call Display. Priority Hold is also used when Patching or Transferring a call. “P” Patching a Call 1. Place the current call on Priority Hold (F6). 2. Dial the third party number. 3. Once connected with the third party, Press “P” on your keyboard. 4. Enter the line # of the call on priority hold (all three lines are now connected). 5. Press F6 to disconnect yourself from the call (the call will not end until the other parties disconnect). “T” Transferring a Call 1. Place the current call on Priority Hold (F6). 2. Press “T” on your keyboard. 3. At the command prompt at the bottom of the screen enter the line # of the call on priority hold. 4. You will be presented with a list of all available operators. Select an operator by using your arrow keys to scroll up and down through the list and press Enter on their initials or double left click to transfer the call. F7 - Expand Press F7 to expand the contact or active window. The expandable screen areas are: the Call Display Window, Client Information Window, Message Window, If Window and Status Window. The format sizes are normal, half-page, and full-page. To Expand Call Display Window Press F7 once to change the display from the default 4 incoming lines to all 9 incoming lines; press F7 again to return to default. To Expand Client Update, Status Update, If Update and Message Update Windows While in Update mode of the windows listed above, press the F7 once to expand the screen to half size, twice to expand the window to full size and three times to return to normal mode. Copyright 2006 OnviSource OnviCall Operator User’s Guide Version 2.2.1 Page 9 F8 - Shorthand Table OnviCall allows you to enter message information quickly with the shorthand table. To enter a Shorthand phrase: 1. Press the F8 key to display the shorthand table. 2. Use the arrow keys or your mouse to highlight the phrase you want to use, press enter on the keyboard or double left click with your mouse to place it into the program window you are working in. 3. You can also type the Key that corresponds with the phrase. For example after pressing F8 then press G, Gone for the day will be entered as text in the opened field. F9 - Refresh Pressing the F9 key will reload the program screen. It refreshes data for the current account page. F10 - Save Saves your current changes while in edit mode. All editable screens must be saved using F10 or you will lose all your information. F11 - Voice Recorder Voice recorder allows you to patch or immediately record an incoming caller or relay a message to a Voicemail system that will allow them to leave a message for the client. 1. To start a Voice Recorder Session: 2. Press the F11 key while on an open line with a caller. 3. Listen for the tone; recording of a two-way conversation starts immediately. Copyright 2006 OnviSource OnviCall Operator User’s Guide Version 2.2.1 Page 10 F12 – Operator Rotation Status Press the F12 key to change your status for call acceptance. On the bottom right corner of the Program Window next to your initials, show your status. Your supervisor will determine if you can be programmed for “Standby” or “Hot”. Please note that while in ANY rotation you can perform all editing features. Standby 1. Pressing F12 once rotates you to Standby and has the following rules: 2. Allows NO incoming calls and echoes to your terminal. 3. Allows dial-outs and transferred calls to and from your terminal. In 1. Pressing the F12 key three times rotates you into In and has the following rules: 2. Allows incoming calls, transferred calls, dial-outs and echoes to your terminal. Hot 1. Pressing F12 twice rotates you to Hot and has the following rules: 2. Allows ALL incoming calls, transferred calls, dial-outs and echoes to your terminal. Note: Hot has the same functions as IN but has a higher priority in the rotation and will receive more calls than an operator that is IN. Out 1. Pressing the F12 key four times rotates you to Out and has the following rules: 2. Allows NO incoming calls, outgoing calls, transferred calls or echoes to your terminal. Copyright 2006 OnviSource OnviCall Operator User’s Guide Version 2.2.1 Page 11 Navigation Keys Tab Pressing the Tab key allows you to move quickly through window options or client accounts in order to select a number to dial or to highlight an option to edit. Shift Tab Pressing the Shift Tab steps you through a window or screen in reverse order. Spacebar Pressing the Spacebar in an area that has a check box option will place a check mark in the box. Pressing the space bar again will remove the check mark. Up and Down Arrow Keys Pressing the up or down Arrow keys allows you to move between pages. They also highlight and navigate items throughout various windows of OnviCall. Left and Right Arrow Keys Using the left and right Arrow keys allows you to move between messages. Page Up and Page Down These keys are used to help you navigate through long pages. Using the page keys help you to move quickly through the text of a long message. Home The Home key moves you to the start of a line. End The End key moves you to the end of a line. Delete Delete removes characters from the right of the cursor. Backspace Backspace removes characters typed to the left of the cursor. Insert This option allows you to change from Over-strike mode (characters are typed over by another character) to Insert-mode in order to insert other characters while editing. To toggle back and forth, simply press the Insert button. The default mode in OnviCall is Over-strike mode. # Enter Allows you to GO TO a particular page. At the prompt on the command line, type the page number you want to go to and press Enter. You will be brought to that page. Caution: if you enter a page number that does not exist for an account, OnviCall will create a new page with the number you entered. Escape To escape any function that you have started and not yet completed, press the Esc key. An Abort pop-up window will appear asking you if you are sure. Selecting Yes will abort that function. Copyright 2006 OnviSource OnviCall Operator User’s Guide Version 2.2.1 Page 12 Proper Destination Formats There are several different destination options within OnviCall that will be required when setting up your delivery options. Please use the following formats when setting up your Client Windows and Dispatch options. Entering a destination in brackets will designate it as a speed dial number and can be used in conjunction with the Client Window. A: Alpha Pager (with predefined tower number designation) When entering a number for an Alpha Pager you must precede the number with a capital A and a colon and the number must be followed by a comma and tower number designation. (Your supervisor predefines the tower number in the OnviCall Manager program.) The correct format is shown here. To have this available for a speed dial address, simply enclose the destination in square brackets. A:5551212,1 – normal [A:5551212,1] – speed dial D: Pager/Call Back Number When entering a number for a Pager, you must precede the number with a capital D, a colon and the pager number, followed by commas for a delay, then a call back number, followed by a number sign #. The correct format is shown here. To have this as a speed dial enter the destination in square brackets. Note: The amount of commas and the need for a # sign is determined by the paging company. D:5551212,,,,,,,,18008437243# – normal [D:5551212,,,,,,,,18008437243#] – speed dial E: Email Address When entering an Email address you must precede the number with a capital E and a colon and the email address. The correct format is shown here. To have this as a speed dial enter the destination in square brackets. E:[email protected] – normal [E:[email protected]] – speed dial To set up multiple email recipients, use a semi colon to separate the names. [E:[email protected];[email protected];[email protected]] Copyright 2006 OnviSource OnviCall Operator User’s Guide Version 2.2.1 Page 13 F: Fax When entering a number for a Fax, you must precede the number with a capital F and a colon and the Fax number. The correct format is shown here. To have this as a speed dial enter the destination in square brackets. Entering a number sign # before the fax number will increase the font size of the received fax and entering an exclamation point ! after the # will increase the font size and resolution. Using an ampersand sign & before the fax will tell OnviCall to put a single message per page. F:3331515 – normal [F:3331515] – speed dial F:#3331515 – increases the font size of the received fax F:#!3331515 – increases the font size and resolution F:&3331515 – single message per page P: PCS Email When entering a number for a PCS (cellular phone or pager that can receive text messages), you must precede the number with a capital P and a colon and the PCS number followed by the email address. This command will strip as much of the header information as possible when sending messages to cell phones and pagers. (Note: Not all service providers allow OnviCall to do this.) The correct format is shown here. To have this as a speed dial enter the destination in square brackets. P:[email protected] – normal [P:[email protected]] – speed dial To set up multiple PCS email recipients, use a semi colon to separate the numbers. [P: 2223535@abc;2213535@abc;2203535@abc] T: Pager and Tower Number designation When entering a number for a Pager and a Tower Number, you must precede the number with a capital T and a colon and the number to be paged, a comma followed by the tower number. This option is used when the tower number was not predefined in the Manager program. T:5551212,18008437243 – normal [T:5551212,18008437243] – speed dial No Prefix No prefix is required when entering a phone number, except the area code in a 10-digit calling area. 2013331515 – normal 10-digit number Copyright 2006 OnviSource [2013331515] – speed dial OnviCall Operator User’s Guide Version 2.2.1 Page 14 Menu Commands Across the top of your screen you will see a row of Menu Commands. These Menu commands can be utilized by keystrokes, simply by pressing the underscored letter of that command. These commands may also be utilized by using your mouse. Answer Menu The Answer Menu answers your station’s incoming calls. It works with the calls displayed in the Call Display window. As a call arrives at your station, use these features to help answer them. You can have up to nine calls in the display window at a time. The Answer command has the following 4 features: A - Answer Pressing A tells OnviCall to open the Answer Menu. A # (# Line) This option allows you to answer an incoming call of your choice and not through the Auto Answer F1 command. 1. Press A on your keyboard and the line number (1-9) you want to answer. OR 2. Press A and # 3. At the prompt on the command line, enter the line #. A _ (Spacebar) This option is the same as Auto Answer F1. It connects you to the highest priority call in the incoming Call Display Window. If more than one call exists then you will connect to the oldest call. Auto Answer can be modified by the user site but the default settings are in the following priority: Hold calls, Help Calls, Incoming Calls, Transfer Calls. A H (Hold) Allows you to answer a call that has been placed in a “hold” status. A E (Echo) Allows you to answer an echo that is attached to a message or page of an account. Copyright 2006 OnviSource OnviCall Operator User’s Guide Version 2.2.1 Page 15 Client Menu The Client Menu controls all of the information that pertains to your accounts, such as contact numbers, billing assignments and more. The Client Menu corresponds with the Client Window area on the OnviCall screen and has the following 8 features: C (Client) Pressing C on your keyboard tells OnviCall to open the Client Menu. C # (# Select) This allows you to GO TO a particular account. 1. Press C and the 3 or 4 digit account number, you will be brought to that account. OR 2. Press C and # 3. At the prompt on the command line, enter the account number. 4. Press Enter. CA (Client Assign) Used to assign your current call data to another account for billing purposes. 1. While on the line with the caller, press CA on your keyboard. 2. At the prompt on the command line, enter the account number. 3. Press Enter (If you enter a 4 digit number, you do not have to press Enter). 4. You will now be brought to the account you assigned the call to for proper message taking. Copyright 2006 OnviSource OnviCall Operator User’s Guide Version 2.2.1 Page 16 CC (Client Control) This privileged feature allows you to customize account set up and service parameters to be able to service your client with accuracy and speed. Client Control allows two levels of programming, one at the account level, and the other at the page level. When you first open up Client Control, it defaults to Page Settings, therefore that is outlined here first. This section shows the Account Tree. The 4-digit number is the account number; the 3-digit number indented below it is the page number. Click on Account number to get the Account settings dialog box, or click on the page number to get the page settings dialog box Copyright 2006 OnviSource OnviCall Operator User’s Guide Version 2.2.1 Page 17 Client Control – Page Level This window is broken down into three sections: Page Settings, Page Local and Default Settings. Page Settings Answer Phrase The Answer Phrase is found on the line under the Call Display Window of the OnviCall Program Screen. It tells operators what to say when answering incoming calls. 1. Press CC on your keyboard. 2. Press Tab to highlight the Answer Phrase, or use your mouse to highlight the text. 3. Type the new Answer Phrase. 4. Press Enter or Click the OK button to close the window. The Answer Phrase has now been changed for that account. Enter %Tod before inserting the phase to have the time of day automatically inserted in to the statement. Formats: Good Morning: Midnight - 11:59AM Good % Tod: Morning (Capital first letter) Good Afternoon: 12:00PM – 6PM Good % TOD MORNING (All capital letters) Good Evening: 6PM – 11:59PM Good % tod: morning (All lowercase letters) Entering % Dow will display the day of the week. Formats: %Dow: Monday (Capital first letter) %DOW MONDAY (All capital letters) Copyright 2006 OnviSource OnviCall Operator User’s Guide Version 2.2.1 Page 18 Web Home Page This area is where you would enter your clients Web address. You will need to change the Page layout in order to have operators view this screen (see Page Layout). To enter a web address, simply enter the URL and Press Enter to close the dialog box. When the Page Layout is changed to view Web pages, the clients Web Page will be visible. AccuScript This is where you would enter your AccuScript Campaign information. To enter a campaign name, type it here and press Enter to close the dialog box. Copyright 2006 OnviSource OnviCall Operator User’s Guide Version 2.2.1 Page 19 Page Layout This is the area within OnviCall that allows you to change the way you want a page to look. The OnviCall default page shows the following windows in order: Client, Status, If and Message. If you want to view other windows there are six different variations available to you. Client / Status / If / Message (default) Client / Notify / If / Message Web / Status / If / Message Web / Notify / If/ Message Client / Status / If / Web Client / Status / If Web To change your page layout: 1. Press CC on your keyboard. 2. Use your Tab key to tab over to the Page Layout section or use your mouse key. 3. Use your up and down arrows to scroll through the list, or use your mouse to get a drop down menu. 4. Select your preferred layout. 5. Press Enter or Click OK to exit CC. Your page layout will now be reflected. Default Expand This section allows you to customize your page view one step further. It allows you to set the size of a particular window. The default is automatically set to none. Your options are as follows: Expand will expand the window to half screen EXPAND Client EXPAND Web EXPAND Status EXPAND If EXPAND Message Full will expand the window to full screen hiding ALL other windows FULL Client FULL Web FULL Status FULL If FULL Message To change your Default Expand options: 1. Press CC on your keyboard. 2. Use your Tab key to tab over to the Default Expand section or use your mouse. 3. Use your up and down arrows to scroll through the list or use your mouse to get a drop down menu. 4. Select your preferred layout. 5. Press Enter or Click OK to exit CC. Your window layout will now be reflected. Copyright 2006 OnviSource OnviCall Operator User’s Guide Version 2.2.1 Page 20 Message Format OnviCall allows you to import a specific message format for the page you are viewing. Once Message formats are created in the Manager Program, you will be able to select the different formats here. There are no default formats as they are customized to meet the needs of each client. To change your Message Format: 1. Press CC on your keyboard. 2. Use your Tab key to tab over to the Message Format section or use your mouse key. 3. Use your up and down arrows to scroll through the list or use your mouse to get a drop down menu. 4. Select your preferred layout. 5. Press Enter or Click OK to exit CC. Your page layout will now be reflected. Global Vs. Local As previously mentioned, OnviCall provides functions to set up Client Control options on two different levels. Some settings make information available within the account (local); other functions make data available with the system (global). For instance, a phone number listed within an account directory can be checked for inclusion in OnviCall’s Global Directory. If not marked as global, the listing will only be found and viewed from within the account’s individual directory thus making it “local” to the account. The term “local” applies to settings that pertain only to a certain page within the account as well. Any given account page can possess unique settings related to an answer phrase, page layout, message format, directory, auto dispatch, events, and dispatch schedules. These settings remain local to the page, not global to the account when we use the functions of page Local. Copyright 2006 OnviSource OnviCall Operator User’s Guide Version 2.2.1 Page 21 Page Local Settings This section has five functions that are outlined below: Directory An account area that stores client contact information and destination numbers (alpha pager, fax, cellular, or email addresses) for use in the dispatch of messages by the operator dial-outs or system delivery. The information stored in the directory can be used for both global and local search parameters. To Create a New Directory Listing: 1. Press CC on your keyboard. 2. Use your Tab key or your mouse to press the Edit button to open the Directory Window. 3. Click the New Icon. 4. Enter client name, remarks and destination (alpha pager, fax, cellular, email) Be sure to use the proper preceding formats: A:Alpha page, F:Fax, E:Email, etc. 5. Press the spacebar to put a check mark on the tag labeled “Include in Global” to include in system wide searches. 6. Press Enter or Click OK. 7. Click on the X in the upper right corner of the window or press the Esc key to return to the Client Control Box. To Edit a Directory Listing: 1. Press CC on your keyboard. 2. Use your Tab key or use your mouse to press the Edit button to open the Directory Window. 3. Using your up and down arrows or your mouse, select the entry you want to edit and press Enter to open the listing or double click with your mouse. 4. Make your necessary changes. 5. Press Enter or Click OK. 6. Click on the X in the upper right corner of the window or press the Esc key to return to the Client Control Box. Copyright 2006 OnviSource OnviCall Operator User’s Guide Version 2.2.1 Page 22 To Delete a Directory Listing: 1. Press CC on your keyboard. 2. Use your Tab key or your mouse to press the Edit button to open the Directory Window. 3. Use the up and down arrow keys or your mouse to highlight the entry you want to delete. 4. Press the delete icon. 5. A Warning box appears asking you if you are sure. 6. Select Yes. 7. Your entry has now been deleted. 8. Click on the X in the upper right corner of the window or press the Esc key to return to the Client Control Box. Copyright 2006 OnviSource OnviCall Operator User’s Guide Version 2.2.1 Page 23 Auto Dispatch This function in OnviCall’s dispatch system allows you to dispatch messages immediately upon completion. This area lets you set up the account or its pages with the Auto Dispatch feature. To Set Up an Auto Dispatch: 1. Press CC on your keyboard. 2. Use your Tab key or use your mouse to press the Edit button to open the Auto Dispatch Window. 3. Press “N” on your keyboard or Click on the New Icon with your mouse. 4. Enter the destination (alpha pager, fax, cellular, email) 5. Set your start and end times. 6. Set your delivery schedule by placing a check mark in the days you wish the dispatch to occur. By default the times are set for 24hours. To place a check mark in a box by only using your keyboard, tab to the area you want the check mark and press the spacebar. The check mark will be placed in the box. To remove the checkbox, press your spacebar again. 7. Press Enter or Click OK. 8. Click on the X in the upper right corner of the window or press the Esc key to return to the Client Control Box. To Edit an Auto Dispatch: 1. Press CC on your keyboard. 2. Use your Tab key or use your mouse to press the Edit button to open the Auto Dispatch Window. 3. Use the up and down arrow keys or your mouse to highlight the entry you want to edit and press Enter to open the listing or double click with your mouse. 4. Make your necessary changes. 5. Press Enter or Click OK. 6. Click on the X in the upper right corner of the window or press the Esc key to return to the Client Control Box. Copyright 2006 OnviSource OnviCall Operator User’s Guide Version 2.2.1 Page 24 To Delete an Auto Dispatch: 1. Press CC on your keyboard. 2. Use your Tab key or use your mouse to press the Edit button to open the Auto Dispatch Window. 3. Using your up and down arrows or your mouse, select the entry you want to delete. 4. Press the delete icon. 5. A Warning box appears asking you if you are sure. 6. Select Yes. 7. Your entry has now been deleted. 8. Click on the X in the upper right corner of the window or press the Esc key to return to the Client Control Box. Copyright 2006 OnviSource OnviCall Operator User’s Guide Version 2.2.1 Page 25 Notify Schedule OnviCall lets you create an on-call schedule for each page on an account. To access Notify Schedule: 1. Press CC on your keyboard. 2. Use the Tab key to highlight the Edit button and press Enter to open the Notify Schedule Window. Displays Resources Arrows let you scroll through time line and months Details of what resource selected above Opens the dialog box for creating a new resource. Deletes a resource. Opens the dialog box for editing a resource. Displays month view for a selected resource. Resorts resources based on on-call status. Copyright 2006 OnviSource OnviCall Operator User’s Guide Version 2.2.1 Page 26 To Add a Resource: Press the “N” on your keyboard or use your mouse and click on the button. You will be prompted with the following screen: 1. Enter the name of the person to Notify. 2. (Note: OnviCall does not allow duplicate names) 3. Assign a color to your resource. 4. Enter Remark (if applicable) 5. Enter Destination i.e. A:5551212,1, E:[email protected], etc. 6. Click OK. Editing a Resource: 1. From the list of resources, click on the name you want to edit. 2. Click on the Edit icon. 3. Change your information as needed. 4. Click OK. Deleting a Resource: 1. From the list of resources, click on the name you want to delete. 2. Press the delete icon. 3. A Warning box appears asking you if you are sure. 4. Select Yes. 5. Your entry has now been deleted. Month View Month view gives you a graphical overview of a resources schedule for a selected month. To view a monthly overview of a resource: 1. Click on the name of the resource. 2. Select the month you want to view from the calendar at the bottom of the Notify window. 3. Press the month view icon. 4. Right click on the calendar to print. 5. Click on the X in the upper right corner of the window or press the Esc key to return to the Notify window. Copyright 2006 OnviSource OnviCall Operator User’s Guide Version 2.2.1 Page 27 Resorting Resources After you scroll to another day or time frame, click on the ‘Resort’ button and your resources will be resorted based on on-call time. Copyright 2006 OnviSource OnviCall Operator User’s Guide Version 2.2.1 Page 28 To Create a New Schedule: From the main screen click on the name you want to schedule a Notify for. 1. Place your mouse parallel to their name on the time line and double left click under the time to open the New Schedule Box. 2. Enter your times and dates. If you want the Notify to have an Auto Delivery, press the space bar to put a check mark in the box, or left click in the Auto Delivery box. Note: When creating a new schedule for a resource, OnviCall does NOT allow you to go back in time. However, if you edit an existing schedule, you are permitted to go back in time for the current day only. This is helpful when editing a ‘repeating schedule’. 3. If the schedule you set up will repeat, tab to the Advanced Options button to highlight it and press Enter to open the Repeating Schedule Set Up. Otherwise Press Enter or click OK to close the dialog box. Copyright 2006 OnviSource OnviCall Operator User’s Guide Version 2.2.1 Page 29 Repeating Schedule Set Up: 1. Select a Start and End Date. 2. Select what days of the week the occurrence will happen. 3. Select what weeks of the month this occurrence is to be set up for. 4. Press Enter or click OK to close the window. The example below tells OnviCall that starting on 1/14/03, for one month, this tech will be on call every Tuesday and Wednesday for the times set in the previous menu. Once completed your schedule will look like the picture below. If you need to delete or override a schedule, simply put your mouse over the colored line next to the name you wish to edit and right click. Copyright 2006 OnviSource OnviCall Operator User’s Guide Version 2.2.1 Page 30 Deleting a Schedule: When you select Delete, it brings up the following window: 1. From the drop down menu, select the resource you want to delete. 2. Select the Start and End Dates and Times. 3. Select for This Occurrence or All in Series (i.e. if you set up a schedule for an entire month, All in Series will make the deletion for the entire month. 4. Click OK. CAUTION: Clicking OK here saves your changes so you can go and view your schedule. You will need to select YES when exiting Notify for all changes made to be reflected. Override When there is a gap of time that a resource may not be available, you may need to create an Override. Once you right click on the light blue bar and select Override, the following screen appears: 1. From the drop down menu, select the resource you want to override. 2. Select the Start and End Dates and Times. 3. Select for this Occurrence or All in Series (i.e. if you set up a schedule for an entire month, All in Series will make the deletion for the entire month.) 4. Click OK. Your schedule should now look something like the illustration below This illustration tells us that Steve is on-call from 7PM – 12AM but Marcus is filling in for him from 9PM – 10PM. Copyright 2006 OnviSource OnviCall Operator User’s Guide Version 2.2.1 Page 31 Editing a Schedule: 1. From the calendar at the bottom of the Notify window, click on the day you want to see the schedule for. 2. Using the left and right arrows on the calendar, scroll to find the hours you want to edit. 3. Next to the resource name, double left click on the color associated with the resource to open the edit box. 4. Adjust your schedule and click OK. Note: If you have a repeating schedule and you want your change to be reflected for the entire schedule, select the ‘All in Series’ option. If you want your change for only the day specified, select the ‘This Occurrence’ option. If you need to change your schedule to reflect a time in the past, OnviCall will only allow you to do it for the current day. However, it will update the times for a repeating schedule. For example, the current time is 6:00 PM on June 21st and you have a repeating schedule set to start at 7:00 PM but you need to change it to start at 3:00 PM, you can change the time in the ‘Begin’ time to be 3:00 PM then select ‘All in Series’ to have it change all occurrences. Copyright 2006 OnviSource OnviCall Operator User’s Guide Version 2.2.1 Page 32 Event Schedule A function in OnviCall that lets you set up scheduled reminders that occur in advance for daily, weekly, or monthly account notification. The event will appear in the form of an echo set to an Event Message programmed by management. Common events include services performed on a daily basis per client request, such as wake up calls or meeting reminders. To Create a New Event: 1. Press CC on your keyboard. 2. Use your Tab key or use your mouse to press the Edit button to open the Edit Event Schedule Window. 3. Press the letter “N” on your keyboard or Click the New Icon with your mouse. 4. Complete the form by entering event name, the message or purpose of the event and the schedule that follows. You can set an event to occur only once or weekly. 5. Press Enter or Click OK. 6. Click on the X in the upper right corner of the window or press the Esc key to return to the Client Control Box. To Edit an Event Schedule: 1. Press CC on your keyboard. 2. Use your Tab key or use your mouse to select the Edit button to open the Event Schedule Window. 3. Use your up and down arrow keys to highlight the entry you want to edit and press Enter or click the Edit Icon. 4. Make your necessary changes 5. Press Enter or Click OK. 6. Click on the X in the upper right corner of the window or press the Esc key to return to the Client Control Box. Copyright 2006 OnviSource OnviCall Operator User’s Guide Version 2.2.1 Page 33 To Delete an Event Schedule: 1. Press CC on your keyboard. 2. Use your Tab key or use your mouse to press the Edit button to open the Event Schedule Window. 3. Using your up and down arrows or your mouse select the Event you want to delete. 4. Click the Delete Icon. 5. A Warning box appears asking you if you are sure. 6. Select Yes. 7. Your Event has now been deleted. 8. Click on the X in the upper right corner of the window or press the Esc key to return to the Client Control Box. Note: If there is only one event in the schedule you do not need to highlight it, you can simply click on the X and the OnviCall system will ask you if you want to delete that event. Copyright 2006 OnviSource OnviCall Operator User’s Guide Version 2.2.1 Page 34 Dispatch Schedule The Dispatch Schedule is a feature in OnviCall’s message delivery system that handles bulk message transmission. OnviCall let’s you send the same information to up to six different group recipients via alpha pager, fax, cellular or email. The dispatch schedule follows the time, delivery method, and message parameters (all, undelivered, delivered) as determined by management in the account’s dispatch schedule set up. To Create a New Dispatch Schedule: 1. Use your Tab key or use your mouse to press the Edit button to open the Edit Dispatch Schedule Window. 2. Press “N” on your keyboard or click the New Icon. 3. Complete the form by setting up your schedule as needed. 4. Press Enter or Click OK. 5. Click on the X in the upper right corner of the window or press the Esc key to return to the Client Control Box. To Edit a Dispatch Schedule: 1. Use your Tab key or use your mouse to press the Edit button to open the Dispatch Schedule Window. 2. Click the Edit Icon. 3. Make your necessary changes 4. Press Enter or Click OK. 5. Click on the X in the upper right corner of the window or press the Esc key to return to the Client Control Box. To Delete an Dispatch Schedule: 1. Use your Tab key or use your mouse to press the Edit button to open the Dispatch Schedule Window. 2. Using your up and down arrows or your mouse select the Dispatch Schedule you want to delete. 3. Click the Delete Icon. 4. A Warning box appears asking you if you are sure. 5. Select Yes. 6. Your Schedule has now been deleted. 7. Click on the X in the upper right corner of the window or press the Esc key to return to the Client Control Box. Copyright 2006 OnviSource OnviCall Operator User’s Guide Version 2.2.1 Page 35 Default Settings This area of OnviCall lets you set message delivery options for the page. Your two options are: “Mark as Delivered” and “Include History”. To Set as Mark as Delivered or Include History, place a check mark in the desired box by tabbing over and pressing the space bar to insert a check mark, or use your mouse and click into the white box and click OK. Wrap Time Wrap Time gives you the ability to view and report on the amount of wrap times for all update types within a page or account and view totals of each page on the account level. The Client, Status, Notify, If, Message and Web Windows all have the option to include “In Call Time” (the amount of time an update took while on a call) and is available through the Manager and Operator programs. The Account Settings option is only available through the Manager program and only can be added or subtracted from manually and cannot include In Call Time. When viewing types of wrap time you have the ability to view either the update times during a call that was in progress or by the time to complete the update after the call has been disconnected. Copyright 2006 OnviSource OnviCall Operator User’s Guide Version 2.2.1 Page 36 Wrap time with the exception of the notify type will only start as a In Call Time when a call is in progress and will start as not in call time when the call is disconnected until the update is saved. Notify will count the in call time and the time after the call is disconnected but will also include time of any notify updates even if there was no call present. This will be included in the time that is displayed when the In Call Time is not checked. In Call Time When the In Call Time check box is checked, it will calculate the time it took to update an account while the operator was on the phone. With the In Call Time unchecked it displays the time it took to complete the update after the call has been disconnected. The agent may add or subtract from any of the update types for either In Call Time or not in call time. Adding Time 1. Select the update type from the drop down box. 2. Enter a value in the Hour, Minute, or Seconds column 3. Select Save. Copyright 2006 OnviSource OnviCall Operator User’s Guide Version 2.2.1 Page 37 Subtracting time 1. Select the update type from the drop down box 2. Enter a (-) value in the Hour, Minute, or Seconds column 3. Select Save. Note: Each column must have a (-) sign in front of the value to subtract it from the total as shown below. Notify Update type behaves the same as any other update type and will also add time to the not In Call Time if you are not on the phone for any updates done to the Notify Schedule. Copyright 2006 OnviSource OnviCall Operator User’s Guide Version 2.2.1 Page 38 Client Control - Account Level Tabbing to or clicking on the Root number in the selection area will display Account Settings, the second form of programming within Client Control. This page is broken down into five sections. Any programming here is reflected throughout the entire account. Account Settings Name This is the area where you set the Account Name. 1. Press CC on your keyboard. 2. Use your Up Arrow key to highlight the root account number or click on it with your mouse to get to the Account Settings Page. 3. Use your Tab key to tab over to “Name” or click in the field with your mouse. 4. Enter the Account Name. 5. Press Enter on your keyboard or select OK with your mouse. Copyright 2006 OnviSource OnviCall Operator User’s Guide Version 2.2.1 Page 39 Time Zone If your client is in a different time zone than you, you can set the hour difference here. OnviCall will recognize this difference and reflect it in the OnviCall Operator program by displaying their time on the status, if and message information lines in a color other than black, reminding you that there is a time difference. Normal view Display difference in the OnviCall Operator Program View when a Time Zone is set: Setting a Time Zone: 1. Use your Tab key to tab over to “Time Zone” or click in the field with your mouse. 2. Using your down arrow or mouse, select the appropriate time difference. 3. Press Enter on your keyboard or Select OK with your mouse. Default Page This area lets you set what page is on display when you access an account. 1. Click into the “Default Page” field with your mouse. 2. Using your down arrow or mouse, select the appropriate Page. 3. Press Enter on your keyboard or select OK with your mouse. Copyright 2006 OnviSource OnviCall Operator User’s Guide Version 2.2.1 Page 40 Account – Options Area OnviCall has six handling options within its account level parameters. Simply press the space bar next to each option to put a check mark in the box or click in the option box with your mouse to enable the function and press Enter or click OK to Save. Priority Accounts that are set as Priority will be answered before other calls if the operator uses Auto Answer options. An operator can see a priority account by the color set in the system settings. Auto Answer OnviCall automatically answers calls that have exceeded ring time with a generic message or a customized message provided by your voicemail and then places the caller on help to revert back to an operator for live answering. Recorder enabled This option gives you the flexibility to have voice recordings on or off for an account. Music on Hold This option enables music to play for account’s calls placed on hold. Channel 1 is assumed if not specified. Additional channel numbers can be defined in the SwitchServer CFG file as follows and must plug into the breakout block. [Pika] channel[0,14] = music channel[0,15] = music channel 2 Call Limit This option allows you to set a call limit for each account. To set your call limit, put a check mark next to ‘Call Limit’ and select a value from the default values in the drop down menu or click on the box to enter your own amount. (This setting will override the Global Call Limit settings the SwitchServer CFG file. Out of Service An Out of Service icon displays on the Reminder Area of the OnviCall Operator Program showing the current status as No Service. No calls will be answered for this account when this is enabled. Note: if a call is placed to an account number that is specified with No Service, the caller will hear a busy signal. Copyright 2006 OnviSource OnviCall Operator User’s Guide Version 2.2.1 Page 41 Account - Voicemail The area in OnviCall where you enter the accounts voice mailbox information. Enter the accounts voice mailbox number followed by the # and click OK to save. When using the auto record to voice mail feature, OnviCall uses the voice mailbox information stored here. The Voice Mail Icon will be displayed on the Reminder Area of the OnviCall Operator program reminding you the account is set up with voice mail and if the call schedule is set to go to the voicemail. Account Global Settings found on the Account level view define global dispatch parameters. On this level all messages dispatch immediately for all pages within the account to the designated recipient. Groups Management to help organize accounts and optimize call handling can define groups. Adding Groups 1. Tab over to highlight the Add button and press Enter or click on the Add button with your mouse. 2. Select the group you want to assign from the “Not a Member Of” Window and click the Add button. That group will now be added to the “Member of:” window. 3. To move it back to “Not a member of:” highlight it and select Remove. 4. Click OK to complete the assignment. Deleting Groups Highlight the Group in the window and select the Remove button. Copyright 2006 OnviSource OnviCall Operator User’s Guide Version 2.2.1 Page 42 CT (Client Text) This option allows you to search for a particular word or name or series of letters in the Client Window on any page of the account that you are currently viewing. Note: The text entered in the command line must be exactly as it appears in the Client Window on that page. 1. While in a particular account, press CT on your keyboard and at the command line at the bottom of the screen enter a portion of the name, or a word or a series of letters and Press Enter. 2. A submenu will appear with a list of pages that include your search criteria. 3. Using the down arrow key or your mouse, select the page. 4. Press Enter or double left click with the mouse to go to the page. C X (Client Expand) This command is used to enable you to view the screen in three different sizes. This is useful when you know there is more information to be viewed. 1. Press CX on your keyboard once and the Client Screen will change to half the size of the total screen. 2. Press CX twice and the Client Screen will change to full size. 3. Press CX three times and the Client Screen will return to normal size (default size). C R (Client Recall) OnviCall lets you retrieve previously saved information in the Client information window. 1. Press CR on your keyboard (you will see a small blue arrow that curves to the left indicating that you are in the Client Recall option). 2. Click the blue arrow or continue to press CR to scroll through the windows until you find the information you need. 3. If you need to edit information found, press CU, edit your information and press F10 to save. Note: There could be times when several revisions have been made to this area, please be sure when updating that you save the correct information. 4. To return to the most current Client screen, press F9 Refresh. Copyright 2006 OnviSource OnviCall Operator User’s Guide Version 2.2.1 Page 43 C U (Client Update) This is a privileged feature that allows you to enter or update new information in the Client Window. Your supervisor will determine if you have privileges to update this feature. 1. Press CU on your keyboard and the OnviCall formatting menu will appear. 2. Make changes to this area as needed. 3. Press F10 to Save. 4. To change font appearance, highlight text and click “B” for Boldface, “I” for Italics, “U” for Underscore. You may also change the color of the text by clicking on the color icon and picking the color from the color palette. 5. OnviCall also lets you cut, copy and paste. Highlight text, right click (or press Ctrl + C to copy and Ctrl + X to cut) on the highlighted text to determine if you want to cut or copy text. Place your cursor in the appropriate screen using Status Update, If Update or Client Update and then right click, and highlight “paste” or type Ctrl + V to paste. C Z (Client Zap) This is a privileged feature that allows you to delete ALL information in a Client screen at one time. 1. Press CZ on your keyboard (A warning window prompts you asking if you are sure?) 2. Select Yes or No (Once you select Yes, all your information will be gone). 3. Press F10 to Save. Note: If you deleted information in error, you may use the Client Recall feature to retrieve information you have zapped. Copyright 2006 OnviSource OnviCall Operator User’s Guide Version 2.2.1 Page 44 Status Window The Status Menu controls the Status Window of the OnviCall Program screen. It reflects current information pertaining to a specific account that can be changed by any operator with the privilege. This may include who is on call at that hour along with their pager and cell numbers. When information in the status of an account changes, simply Update the Status Window to reflect the current service procedures. The Status Window has 5 features: S (Status) Pressing the S tells OnviCall to open the Status Window. S C (Status Copy) This feature allows you to copy contents in a Status Window to the Status Window of another page or account. In order to perform this command, you must be viewing the Status Window you want to copy. 1. Press SC on your keyboard. 2. At the prompt on the command line, enter the Account Number. OnviCall then asks you what page you would like to copy to. 3. Enter Page Number. 4. Press Enter. 5. Receive Confirmation that copy was successful. S X (Status Expand) This command is used to enable you to view the screen in three different sizes. This is useful when you know there is more information to be viewed. You can easily tell if there is more information to be viewed if you see a scroll bar to the right of the box. 1. Press SX on your keyboard once and the Status Screen will change to half the size of the total screen. 2. Press SX twice and the Status Screen will change to full size. 3. Press SX three times and the Status Window will return to normal size (default size). S R (Status Recall) OnviCall lets you retrieve previously saved information in the Status information window. 1. Press SR on your keyboard (you will see a small blue arrow that curves to the left indicating that you are in the Status Recall option). 2. Click the blue arrow or continue to press SR to scroll through the windows until you find the information you need. 3. If you need to edit information found, press SU, edit your information and press F10 to save. 4. To return to the most current Status screen, press F9 Refresh. Copyright 2006 OnviSource OnviCall Operator User’s Guide Version 2.2.1 Page 45 S U (Status Update) This is a privileged feature that allows you to enter or update new information in the Status Window. 1. Press SU on your keyboard, the OnviCall formatting menu will appear. 2. Make changes to this area as needed. 3. Press F10 to Save. S Z (Status Zap) This is a privileged feature that allows you to delete ALL information in a Status Window at one time. 1. Press SZ on your keyboard. (A warning window prompts you asking if you are sure?) 2. Select Yes or No (Once you select Yes, all your information will be gone). 3. Press F10 to Save. Note: If you deleted information in error, you may use the Status Recall feature to retrieve information you have zapped. Copyright 2006 OnviSource OnviCall Operator User’s Guide Version 2.2.1 Page 46 Notify Menu The notify feature gives an operator the ability to update the “on-call scheduler” or “on-call calendar” without them needing privileges to Client Control. This screen can be customized to replace the Status Screen on an individual account and/or page basis. The notify window is extremely useful in a scenario when there is a particular number left for who is on-call and that number changes. N X (Notify Expand) This command is used to enable you to view the screen in three different sizes. This is useful when you know there is more information to be viewed. You can easily tell if there is more information to be viewed if you see a scroll bar to the right of the box. 1. Press NX on your keyboard once and the Notify Screen will change to half the size of the total screen. 2. Press NX twice and the Notify Screen will change to full size. 3. Press NX three times and the Notify Window will return to normal size (default size). N U (Notify Update) This is a privileged feature that allows you to make changes to the on-call calendar. You will not be able to use Notify Update unless the page layout has been changed to view the Notify Window. This command does NOT allow you to make changes to the Notify Window; rather it is a SHORTCUT to the Edit Notify area in the Client Control screen. For instructions on how to use Edit Notify, please refer to the Client Control section of this manual. N V (Notify View) This command will open the Notify Schedule window and allow you to view it. You will not be able to make any changes here. Resources will display in their corresponding colors from the Notify Schedule and remarks will be displayed in italics. Copyright 2006 OnviSource OnviCall Operator User’s Guide Version 2.2.1 Page 47 If Menu The If screen was designed for inputting special instructions at the request of the client. For instance, your client is attending a meeting and left instructions to hold all messages, however “IF Jeff calls, page me immediately with a call back number”. The If screen takes precedence when a certain event happens. I (If) Pressing the I tells OnviCall to open the If Window. I C (If Copy) This feature allows you to copy contents of an If Window to the If Window of another page or account. In order to perform this command, you must be viewing the If Window you want to copy. 1. Press IC on your keyboard. 2. At the prompt on the command line, enter the Account Number. OnviCall then asks you what page you would like to copy to. 3. Enter Page Number. 4. Press Enter. (If a three-digit page number is entered, Enter is not needed). 5. Receive Confirmation that copy was successful. I X (If Expand) This command is used to enable you to view the screen in three different sizes. This is useful when you know there is more information to be viewed. You can easily tell if there is more information to be viewed if you see a scroll bar to the right of the box. 1. Press IX once and the If Screen will change to half the size of the total screen. 2. Press IX twice and the If Screen will change to full size. 3. Press IX three times and the If Window will return to normal size (default size). I R (If Recall) OnviCall lets you retrieve previously saved information in the If window. 1. Press IR on your keyboard (you will see a small blue arrow that curves to the left indicating that you are in the If Recall option). 2. Click the blue arrow or continue to press IR to scroll through the windows until you find the information you need. 3. If you need to edit information found, press IU, edit your information and press F10 to save. To return to the most current If screen, press F9 Refresh. Copyright 2006 OnviSource OnviCall Operator User’s Guide Version 2.2.1 Page 48 I U (If Update) This is a privileged feature that allows you to enter or update new information in the If Window. 1. Press IU on your keyboard, the OnviCall formatting menu will appear. 2. Make changes to this area as needed. 3. Press F10 to Save. I Z (If Zap) This is a privileged feature that allows you to delete ALL information in an If Window at one time. 1. Press IZ. (A warning window prompts you asking if you are sure?) 2. Select Yes or No (Once you select Yes, all your information will be gone). 3. Press F10 to Save. Note: If you deleted information in error, you may use the If Recall feature to retrieve information you have zapped. Copyright 2006 OnviSource OnviCall Operator User’s Guide Version 2.2.1 Page 49 Message Menu The Message Menu helps you manage messages you take within OnviCall. It works in conjunction with the Message window located at the bottom of the OnviCall Program screen and has the following 10 features: M C (Message Copy) This feature allows you to copy a saved message from one account or page to another account or page. In order to perform this command, you must be viewing the Message you want to copy. 1. Press MC on your keyboard. 2. At the prompt on the command line, enter the Account Number. OnviCall then asks you what page you would like to copy to. 3. Enter Page Number. 4. Press Enter. 5. Receive Confirmation that copy was successful. M D (Message Deliver) OnviCall tracks the time, date and name of a person that has called in to retrieve messages. Use this feature to deliver saved messages and put them into a historic status. Before Delivering Messages become familiar with what your Arrow keys do. You will use your Right and Left Arrow keys to scroll through messages. Right Arrow Î brings you to the oldest message first and then continues to the current message. NOTE: You may find it easier if you use Right Arrow when delivering messages. If you use your Left Arrow you will not be able to simply scroll through the messages, you will have to start over at step 1 each time. Left Arrow Í brings you to the current message first and then continues to the oldest message. Copyright 2006 OnviSource OnviCall Operator User’s Guide Version 2.2.1 Page 50 To Deliver a Message: 1. Go to the appropriate page that has the messages to be delivered. 2. Type MD on your keyboard. 3. In the prompt box at the command line, enter the name of the person to deliver the message to. 4. Press Enter (OnviCall will mark that message delivered with the name you entered and will automatically take you to the next message). 5. Please take notice that OnviCall will keep the persons name in the “Deliver to:” box as you scroll through the messages, enabling you to deliver them with ease. 6. At the next message to deliver, simply press the Enter Key and continue until all messages are delivered. 7. To skip a message, simply press the Right Arrow to skip over that message and then continue delivering your messages. M X (Message Expand) This command is used to enable you to view the screen in three different sizes. This is useful when you know there is more information to be viewed. You can easily tell if there is more information to be viewed if you see a scroll bar to the right of the box. 1. Press MX on your keyboard once and the Message Screen will change to half the size of the total screen. 2. Press MX twice and the Message Screen will change to full size. 3. Press MX three times and the Message Window will return to normal size (default size). M H (Message History) This feature is used to let you see what actions have been taken on a particular message. To see the message history you must be viewing the message you need the history for. Press MH to view the history of a particular message. You will be presented with a window similar to the screen below. Note: The screen below shows a message in a delivered state; however, a message does not have to be delivered to get history on it. Any action taken on any message can be viewed when in Message History. Msg. #: Msg. Taken by, date & time Copyright 2006 OnviSource Msg, Delivered by, date & time OnviCall Operator User’s Guide Version 2.2.1 Msg. Delivered to: Page 51 Message History will also list: echoes attached to the message, zapped echoes, dial-out numbers made for that message, and updates. The time, date and operators initials that performed the action will follow every event. These events will only show in the history while the message is being viewed. If you move off of the message to a do a dial out, it will not show on the message history. M L (Message List) This feature gives a list of messages on a particular page within an account. When you first type ML on your keyboard, you will get a listing of undelivered messages only. It will display the Message Number, what time the message came in and who took the message. To view an undelivered message: Using the up and down arrow keys or mouse to highlight the message, press Enter or double left click on the message. You will be taken to that message where you can choose to update it or deliver it. To get a list of delivered messages, you must use the Message Recall feature first. Press MR on your keyboard, then press ML. You will now get a list of delivered messages. To view a delivered message: Using your up and down arrow keys or mouse to highlight the message, press Enter or double left click on the message. You will be taken to that message where you can choose to update it or deliver it. NOTE: If you chose to update a message after it has been delivered, it becomes a new undelivered message upon saving. Copyright 2006 OnviSource OnviCall Operator User’s Guide Version 2.2.1 Page 52 M N (Message New) This feature allows you to create a new message. Each time you need to add a new message to an account, you must go to the appropriate page first. 1. Type MN on your keyboard. Your cursor will appear in the message field and you are now ready to type your message. 2. To go from field to field, press the Enter or Tab key. 3. Enter your message and press F10 to save. M R (Message Recall) This feature is used to let you view messages that have already been delivered. To access historic or delivered messages: 1. Type MR on your keyboard. 2. Use your Right or Left arrow keys to scroll through the messages. 3. Using your Left arrow key will access the most recent delivered messages first, then continues to the oldest messages not purged from the system yet. Using your Right arrow key will access the oldest messages first then continues to the newest. M S (Message Send) This feature is used to alpha page, fax or email messages to the client. 1. Type MS on your keyboard. A submenu appears with a list of undelivered messages. 2. Using your up and down arrow keys, highlight the message you want to send and press Enter. If you want to select multiple messages, press the shift and down arrow to highlight them and then press Enter. 3. In the prompt box at the command line, enter the destination for the messages and press Enter. The messages you had highlighted have now been sent. If you have Speed dial numbers set up for this page, at the prompt box you can use your tab key to select the desired destinations by tabbing to the appropriate number and pressing Enter. Copyright 2006 OnviSource OnviCall Operator User’s Guide Version 2.2.1 Page 53 Setting Up Speed Dial Numbers 1. Press CU on your keyboard. 2. Enter a number or email in the following format: [A:5551212,1] [F:3331515] [E:[email protected]] 3. Press F10 to Save. NOTE: The numbers must be enclosed in brackets to be recognized as Speed dial numbers. Shortcut to the Directory List Directory List is used for accessing phone numbers (destinations) within the Account Directory. When used at a Message send prompt, the Directory List will filter and display all numbers available when sending a message, such as alpha pagers, faxes and emails. Using the Directory List at the Message Send Prompt (Alt-L) 1. Press MS to get a list of all undelivered messages. 2. Using your up and down arrow keys, highlight the message you want to send and press Enter. If you want to select multiple messages, press the shift and down arrow to highlight them and then press Enter. 3. In the prompt box at the command line, press Alt-L to bring up the Send List. 4. Use your up and down arrow keys to scroll to the destination you wish to send to or use the mouse to select it, press enter or double click to send. Note: By default, ‘Today’s Dialouts’ are not expanded. To expand the list, press your right arrow key or click on the + sign with your mouse. Copyright 2006 OnviSource OnviCall Operator User’s Guide Version 2.2.1 Page 54 M U (Message Update) This feature allows you to update a previously saved message. To update the message, you must be looking at the message you want to update for the account. 1. Press MU on your keyboard. 2. Add or change any information within the message. 3. Press F10 or click on Save to save the message. M Z (Message Zap) This is a privileged feature that allows a message to be deleted from the system. Please be sure you want to delete a message, once you do it will no longer be available. 1. Press MZ on your keyboard. (A warning window prompts you asking if you are sure?) 2. Select Yes or No (Once you select Yes, all your information will be gone). 3. Press F10 to Save. Note: When you Zap a message it becomes part of delivered messages. You can use the Message Recall to recall the message, then Message Update to save the message making it new again. Copyright 2006 OnviSource OnviCall Operator User’s Guide Version 2.2.1 Page 55 Web Menu This is a privileged feature that allows an operator to view and navigate a client’s web site. It works in conjunction with the Web window of a page that has been set up to view a web site and has 2 features. You will not be able to navigate a web site unless the page layout has been changed to view the Web Window. WX (Web Expand) This command is used to enable you to view the screen in three different sizes. This is useful when you know there is more information to be viewed. You can easily tell if there is more information to be viewed if you see a scroll bar to the right of the box. 1. Press WX on your keyboard once and the Web Screen will change to half the size of the total screen. 2. Press WX twice and the Web Screen will change to full size. 3. Press WX three times and the Web Window will return to normal size (default size). WN (Web Navigate) This privileged feature allows an operator to navigate through a client’s website if the account has been formatted for a URL address website. 1. Press WN on your keyboard, the window will become available for navigation and you will now see a navigation tool bar. 2. Using your mouse, navigate through the website. 3. To Exit, left click on the Exit on the navigation tool bar or press the Esc key. You will receive a warning box asking you if want to exit. 4. Select Yes to Exit. You can now proceed with normal OnviCall functions. Note: While you are Web Navigating and IN rotation, you can still receive incoming phone calls. You will have to EXIT the website in order to answer the incoming line. Copyright 2006 OnviSource OnviCall Operator User’s Guide Version 2.2.1 Page 56 Get Menu The Get feature is a system wide search that allows you to search all accounts in your system and has five functions. G A (Get All) The Get All feature is used to pull up a list of all accounts by answer phrase that are currently in the system, whether in or out of service. To use this command: 1. Press GA on your keyboard and a sub menu will appear with a list of all accounts. 2. Use the down arrow key to scroll through the accounts and press Enter on the desired account or use the mouse and double click on the desired account to open it. 3. You will be brought to the default page of the chosen account. GE (Get Echo) This feature is used to obtain a list of all echoes that are in the system. To use this command: 1. Press GE on your keyboard and a sub menu will appear with a list of all accounts with echoes. 2. Use the down arrow key to scroll through the accounts and press Enter on the desired account or use the mouse and double click on the desired account to open it. 3. OnviCall will take you to the page or message in the account that has the echo attached to it. G M (Get Message) This feature is used to obtain a list of all accounts that have open messages. To use this command: 1. Press GM on your keyboard and a sub menu will appear with a list of all accounts with messages. 2. Use the down arrow key to scroll through the accounts and press Enter on the desired account or use the mouse and double click on the desired account to open it. 3. OnviCall will take you to the default page of the account that has current messages in it. Copyright 2006 OnviSource OnviCall Operator User’s Guide Version 2.2.1 Page 57 G T (Get Text) This feature allows you to search for an account by an answer phrase or part of that phrase. 1. Press GT on your keyboard. 2. In the prompt box at the command line, type in a portion of an answer phrase that would be on page one of an account and press enter. 3. OnviCall returns a sub menu with a list of all possible accounts. 4. Use the down arrow key to scroll to the account name and press Enter on the desired account or use the mouse and double click on the account to open it. 5. OnviCall will take you to the account you requested. CAUTION: The less text that is entered could bring back a very large list, which will consume a lot of time to scroll through. For instance if you just enter DR, any answer phrase with a DR in it will be returned. G S (Get Start) This feature is used in conjunction with all other GET features. When you need to continue searching for a list after an interruption and you abandoned the list at a particular account you can use this command to continue where you left off. Let’s say you were searching for all accounts from account numbers 9000 – 9099 and you abandoned the search after 9050, you can resume the search where you left off by: 1. 2. 3. 4. 5. Press GS on your keyboard. In the prompt box at the command line enter the account number you left off at. Press Enter. Type GA. Your search results will begin with the number specified when you evoked the GS command. To refresh your list to see ALL accounts: 1. 2. 3. 4. Press GS on your keyboard. In the prompt box at the command line leave the line empty and press Enter. Press GA. Your search results will now list all accounts. Copyright 2006 OnviSource OnviCall Operator User’s Guide Version 2.2.1 Page 58 Job Menu The Job command is another way OnviCall lets you search for information, except it is done at the account level, not system wide. There are five features to the Job command. JA (Job All) This function is performed when searching for answer phrases on all pages of one account. 1. Go to the account you want to search on. 2. Press JA on your keyboard, a sub menu appears listing the page number and answer phrases of each page of that account. 4. Use the down arrow key to scroll through the accounts and press Enter on the desired page or use the mouse and double click on the desired page to open it. 5. The system will bring you right to the page you selected. J E (Job Echo) This feature is used to obtain a list of all echoes on one account. To use this command: 1. Press JE on your keyboard, a sub menu will appear with a list of all pages with echoes. 2. Use the down arrow key to scroll through the echoes and press Enter on the desired page or use the mouse and double click on the desired page to open it. 3. The system will bring you right to the page you selected. J M (Job Message) This feature is used to obtain a list of all messages on an account. To use this command: 1. Press JM on your keyboard, a sub menu will appear with a list of all pages with undelivered messages. 2. Use the down arrow key to scroll through the pages and press Enter on the desired page or use the mouse and double click on the desired page to open it. 3. The system will automatically take you to that page. Copyright 2006 OnviSource OnviCall Operator User’s Guide Version 2.2.1 Page 59 J G (Job Global) This feature is much like the Get Text feature in that it searches company names system wide. No matter where you are in OnviCall you can perform this feature. To quickly find an account number of a client you are searching for listed in the Job Global and Job Local directories: 1. Type JG on your keyboard. 2. In the prompt box at the command line enter a portion of the company name or portion of the name exactly as it appears in the global directory and press Enter. 3. A sub menu appears giving you a listing of every account with those letters. 4. Use the down arrow key to scroll through the account and press Enter on the desired account or use the mouse and double click on the desired account to open it. 4. The system will automatically take you to that account. Note: Just like the Get Text feature, the less text you enter, the larger the list returned to you will be. JL (Job Local) This feature is just like the Job Global except that it is at the account level. To do a Local Search: 1. Type JL on your keyboard. 2. In the prompt box at the command line enter a portion of the answer phrase you are searching for. 3. A sub menu appears giving you a listing of every page with those letters. 4. Use the down arrow key to scroll through the pages and press Enter on the desired page or use the mouse and double click on the desired page to open it. 5. The system will automatically take you to that page. Copyright 2006 OnviSource OnviCall Operator User’s Guide Version 2.2.1 Page 60 Echo Menu The Echo feature is used to remind the operator to perform an action. When you place an echo on either a message or an account page, it will “Echo” back at you in a period of time pre-determined by you to remind you to perform an action. This time defaults at 10 minutes, but managers have the ability to change the time interval. E N (Echo New) This feature is used to attach an echo to a message or account page. You can program an echo for any amount of time needed and can also program the echo to pop-up at a later date and time. To create a new echo: 1. Press EN on your keyboard, a sub menu will appear. 2. Using the mouse, starting at the top of the menu, point and click to indicate you would like to attach an echo to a message or a page (You can only set an echo on a message while viewing the message). 3. Select if you want the echo to return to the operator who created the echo, or All operators. 4. Set your return time. 5. If you want to set it for a specific date you would place your mouse in the radio button next to date to be able to change date and time. 6. Add any comments. 7. Press Enter on your keyboard or Click OK with your mouse. EA (Echo Answer) This function lets you answer an echo. When you select EA, you are brought right to that echo. EZ (Echo Zap) There are only two ways to delete an echo. One is when the message that the echo is attached to is delivered; the other method is zapping. This is a privileged feature. To zap a message echo or a page echo, you must have that page or message on the screen, then: 1. Press EZ on your keyboard. 2. Select Page or Message. 3. Select Yes. The Echo Icon will be displayed on the Reminder Area of the OnviCall program when you have Echoes that need to be answered. You can click on the Icon to be brought to the message or page that has the Echo associated with it. Copyright 2006 OnviSource OnviCall Operator User’s Guide Version 2.2.1 Page 61 Dial Menu The dial menu controls your outbound call activities. It gives you the ability to dial an outgoing number from your terminal. D # (Dial # Manual) This feature allows you to dial a number manually. To dial on outgoing number: 1. Press D on your keyboard. 2. At the prompt on the command line, enter the 7-11 digit number to be dialed. 3. Press Enter. The computer will dial the number for you. Shortcut to Directory List Directory List is used for accessing phone numbers (destinations) within the Account Directory. When used at a Dial prompt, it uses a filter to capture and display phone numbers within the Account Directory as well as displays all phone numbers dialed on that account since midnight of the current day by all operators. Using the Directory List at the Dial Prompt (Alt-L): 1. Press D on your keyboard. 2. At the prompt on the command line, press Alt-L to bring up the Directory List. 3. Use your up and down arrow keys to scroll to the number you wish to dial or use the mouse to select it, press enter or double click to dial. Note: By default, ‘Today’s Dialouts’ are not expanded. To expand the list, press your right arrow key or click on the + sign with your mouse. Copyright 2006 OnviSource OnviCall Operator User’s Guide Version 2.2.1 Page 62 D L (Dial List) This feature will give you a list of what outgoing phone numbers have been dialed on each individual account since midnight that day by all operators. The list will include fax numbers, alphanumeric pagers, and email addresses. If you need to check for an outgoing number on an account: 1. Go to the account. 2. Press DL on your keyboard. 3. A sub menu appears listing all outgoing calls made on that account as well as the time it was placed, and the beginning and ending operator initials that placed the call. D D (Dial Directory) OnviCall lets you quickly find and retrieve phone numbers for an account. This feature needs to be programmed by your supervisor, if they have not programmed Dial Directory, you will not be able to use this feature. To use this function: 1. Type DD on your keyboard. 2. A sub menu appears with a listing of all phone numbers associated with that account. 3. To dial one of these numbers, use the down arrow key to scroll to the number you wish to dial or use the mouse to select it, press enter or double click to dial. Copyright 2006 OnviSource OnviCall Operator User’s Guide Version 2.2.1 Page 63 D R (Dial Recall) This feature allows you to pull up a list of previously dialed numbers you made on an account since midnight. To find a list of previously dialed numbers: 1. Press DR on your keyboard. 2. A sub menu appears with a listing of all phone numbers you dialed on that account since midnight. It also shows what time the call was placed and for how long you talked on the phone. 3. To redial a number, use the down arrow key to scroll to the number you wish to dial or use the mouse to select it, and press enter or double click to dial. Note: If you highlight a fax or alpha while you are in DR it will not do anything unless you have a message to send. D V (Dial Voice) This feature is used to place a caller into a voice mailbox. 1. Press DV on your keyboard. 2. At the prompt on the command line, enter the voice mailbox. 3. Press Enter. The caller will be placed into the voice mailbox to leave a voice message. Copyright 2006 OnviSource OnviCall Operator User’s Guide Version 2.2.1 Page 64 Operator Menu The Operator Menu tracks and controls the activities you perform as an operator within the OnviCall system. Here you can view data regarding your numbers dialed, dispatched numbers, incomplete messages, as well as your individual workstation controls. This menu has ten functions that are outlined below. O A (Operator Alarms) There are two areas within Operator Alarms. The first will display a red flashing icon on the Operator’s desktop when a new alarm hits and will be removed from the screen once the alarm is viewed by pressing OA on your keyboard, the other is a view only listing of all alarms since your logon to the OnviCall system. Only Operators given the alarm privilege will receive alarms at their stations and have access to viewing alarms. A full description of Alarms can be found in Appendix A – Alarm Descriptions. Accessing Operator Alarms This view only screen will give you a listing of all system alarms for the last seven days. The data will be displayed in the order of most recent alarms to the oldest alarm and the unviewed alarms will appear in bold. 1. Press OA on your keyboard. 2. A report will appear with a listing of all system alarms for the last seven days. NOTE: Pressing OA on your keyboard will also clear the Alarm at the Operator’s station. Unviewed alarm Copyright 2006 OnviSource OnviCall Operator User’s Guide Version 2.2.1 Page 65 O B (Operator Bell) OnviCall lets you set a bell signal to alert you of an incoming call. If you are not on a call, you will hear the bell through your headset, if you are on a call, you will hear the bell through the computers speakers. This is a privileged feature; ask your supervisor if it is available to you. The bell is on if the check mark is displayed in the Menu. To turn the bell on and off: 1. Press OB on your keyboard (Bell is now on) 2. Press OB again (bell is now off) O D (Operator Dispatch Results) OnviCall tracks all dispatches generated by you and the system since you logged in. This is a good way to check and see if a dispatch has failed for any reason. 1. Press OD on your keyboard. 2. A sub menu will appear giving you a new list of all outgoing faxes, alphanumeric pages, and emails complete with the destination phone number of each action. Copyright 2006 OnviSource OnviCall Operator User’s Guide Version 2.2.1 Page 66 O H (Operator History) OnviCall tracks every function you performed since you logged in. This feature will give you a display of all your activities. To get a history list: Note: Each time you log out, you clear your history. 1. Press OH on your keyboard. 2. A sub menu will appear with a listing of all actions performed by you since your last log in. The window will display the time you took the message, what account the message was on, the page, message number and the actions you took to complete the message. O I (Operator Incompletes) This feature will bring up a listing of all incomplete messages taken since midnight that day. You will not be permitted to logout of OnviCall unless all your messages are complete. To complete incomplete messages: 1. Press OI on your keyboard. 2. A sub menu appears giving you a listing of all your incomplete messages. 3. Use the down arrow and press Enter to select the message or double left click on it with your mouse. OnviCall will bring you to the selected message. 4. Save your message by pressing F10. 5. Abort your message by pressing Esc. NOTE: You can also click on the Incomplete Messages Icon in the Reminder Area of OnviCall to access your incomplete messages. O P (Operator Playback) This is a privileged feature that shows all the calls you made on accounts since your log in. 1. Press O P on your keyboard. 2. A sub menu appears giving you a listing of all your calls. 3. Use the down arrow and press Enter to select the call you want to listen to or double left click on it with your mouse. OnviCall will playback the selected message into your headset. Copyright 2006 OnviSource OnviCall Operator User’s Guide Version 2.2.1 Page 67 O C (Operator Chat) This feature gives you the ability to chat with other operators if they have been given the privilege. You can chat privately with another operator or you can chat with all operators. By default, chat starts in global mode so you must tell OnviCall when you want to be in private chat. To Enter Private Chat: 1. Press OC on your keyboard. 2. At the prompt at the command line you MUST enter /chat (3 initials of operator you wish to chat with). 3. Press Enter. (The receiving operator will be notified of the request and will see the word CHAT in green in the bottom right corner of the screen. 4. Your Message Window changes to a chat window. To Enter Private Chat using the Operator List (F4): 1. Press F4 to bring up the Operator List. 2. Right click on the operator’s name and select “Chat”. 3. Your Message Window changes to a chat window. 4. Type your message and press Enter. 5. To exit chat, press the Esc key Global Chat (all operators): 1. Press OC on your keyboard. 2. At the prompt at the command line enter your message and press Enter. 3. Your message window will turn into a chat room. 4. Each operator will be notified of the global chat by seeing the word CHAT in green, in the bottom right corner of the screen. 5. To exit chat, press the Esc key. Chat Window This is where all messages are displayed. You will be able to differentiate the type of chat you are in by the characters that surround your chat text. < > Global chat messages [ ] private chat messages * * System messages Copyright 2006 OnviSource OnviCall Operator User’s Guide Version 2.2.1 Page 68 Command Line commands /chat <agent> /chat /msg <agent><message> /beep <agent> Start a private conversation with <agent> return to global conversation Send a private message to <agent> Beep <agent>’s terminal Note: These chat sessions are recorded in the Manager Program. O R (Operator Recall) This feature will bring up a list of all your previously dialed accounts since midnight. 1. Press OR on your keyboard; a sub menu will appear listing all calls. 2. To redial a number, use the down arrow key and press Enter or double click on the line with your mouse. 3. OnviCall will automatically dial the number for you. O M (Operator Remote Dial) This is a privileged feature that allows you to dial in to the system remotely, such as a personal residence to take incoming calls. You must have DSL and a phone line in order to be able to work remotely. 1. Open the OnviCall program 2. Press OM on your keyboard. 3. At the prompt on the command line, enter the phone number you are dialing FROM and press Enter. 4. Your telephone will ring; answer it and DO NOT HANG UP that will disconnect you from the system. You will see the Remote Icon located on the Reminder Area of OnviCall. 5. Use your F1 key to answer calls and F3 to disconnect from callers. 6. To exit or stop making calls, Press OM, then hang up the phone. Copyright 2006 OnviSource OnviCall Operator User’s Guide Version 2.2.1 Page 69 Remote Dial on Demand This feature is an extension of Operator Remote dial because it uses the same keystrokes on your keyboard. To utilize this feature a change in the keyboard.cfg file in Operator folder on the DataServer and remote operators will be required to add these entries to their keyboard.cfg files on their stations as well. An additional change to the settings.cfg file on the SwitchServer will also be required. This will apply to all operators when enabled. When enabled, remote operators will be able to get into rotation without a remote talk path established. Operator Remote Instructions 1. Open the OnviCall Operator program. 2. Press OM on your keyboard. 3. At the prompt on the command line, enter the phone number you are dialing FROM and press Enter. *Note: After the initial “Manual” remote dial, the number you entered will be remembered until you logout of Operator. You can then use the “Auto Remote Dial” command (keystrokes you defined in your keyboard.cfg file) to call back when needed. 4. Your telephone will ring; answer it and DO NOT HANG UP that will disconnect you from the system. You will see the Remote Icon located on the Reminder Area of OnviCall. 5. Use your F1 key to answer calls and F3 to disconnect from callers. 6. To exit or stop making calls, Press OM, then hang up the phone. Notes: Disconnecting a Call If you are talking to a caller and you hang up your talk path, it will not disconnect the call; you will need to press F3 to disconnect the call. Receiving a Call You can answer a call without having a talk path established but unless you establish your talk path, you will not be able to talk to the caller. Copyright 2006 OnviSource OnviCall Operator User’s Guide Version 2.2.1 Page 70 Change to keyboard.cfg file example Location of keyboard.cfg file: C:\OnviCall\Operator\keyboard.cfg ; Default keyboard file CTRL + F10 = SAVE_ECHO_NEW CTRL + ALT + F10 = SAVE_ECHO_NEW_DEFAULT CTRL + F7 = MESSAGE_NEW SHIFT + F1 = AUTO_REMOTE_DIAL SHIFT + F3 = AUTO_REMOTE_HANGUP Add the following highlighted text to the keyboard.cfg file. The key combination can be any combination but the text after the equal sign (=) must me typed exactly as shown here. Change to settings.cfg file on the SwitchServer Location of settings.cfg file: C:\OnviCall\SwitchServer\settings.cfg [MISC] No Op Ringback = 1 Auto Answer Time = 12 Call Limit = 99 Flash Dial = 1146 Remote Dial on Demand = 1 Add the following highlighted text under the [MISC] section of the settings.cfg file on the SwitchServer. O U (Operator Union) This feature allows supervisor’s to monitor another operator’s calls while in mute mode. 1. Press OU on your keyboard. 2. A Sub menu appears with a list of all agents logged in to the system, their status and station location. 3. Use the down arrow and press Enter to select the operator or double left click on it with your mouse. 4. You are now unioned to the selected operator. Note: The operator being monitored does not know nor can they hear when a supervisor has unioned with them. Copyright 2006 OnviSource OnviCall Operator User’s Guide Version 2.2.1 Page 71 Appendix A – Alarm Descriptions Appendix A - Alarm Descriptions The following is a description of the types of alarms found within the OnviCall system. Alarm Types Alarm Descriptions Account Overring Will trigger an alarm if SETTINGS.CFG file has been modified to include: [Alarms] Overring = 18 Overring is in seconds. An overring occurs when a call has been unanswered for this amount of time. (includes RING time and HELP time) Operators Logged On Count Will trigger an alarm if the number of operators logged on falls below or exceeds the amount set in system settings. Operator In Rotation Count Will trigger an alarm if the number of operators in an “IN” rotation falls below or exceeds the amount set in system settings. Operator In Standby Count Will trigger an alarm if the number of operators in a “Standby” rotation falls below or exceeds the amount set in system settings. Ringing Call Count Will trigger an alarm if the number of calls ringing into the system falls below or exceeds the amount set in system settings. Hold Call Count Will trigger an alarm if the number of calls on hold falls below or exceeds the amount set in system settings. Patch Call Count Will trigger an alarm if the number of patched calls falls below or exceeds the amount set in system settings. Inbound Call Count Will trigger an alarm if the number of calls in a “Talk” status falls below or exceeds the amount set in system settings. Dialout Call Count Will trigger an alarm if the number of Dialout calls fall below or exceeds the amount set in system settings. Help Call Count Will trigger an alarm if the number Help calls fall below or exceeds the amount set in system settings. Undelivered Message Count Will trigger an alarm if the number of Undelivered Messages falls below or exceeds the amount set in system settings. Copyright 2006 OnviSource OnviCall Operator User’s Guide Version 2.2.1 Page 72 Appendix A – Continued Alarm Types Alarm Descriptions Echo Count Will trigger an alarm if the number of Echoes falls below or exceeds the amount set in system settings. Suspended Message Count Will trigger an alarm if the number of Suspended Messages falls below or exceeds the amount set in system settings. Dispatch Alpha Count Will trigger an alarm if the number of alphas waiting to be sent in the alpha dispatch queue exceeds the limit set in system settings. Dispatch Fax Count Will trigger an alarm if the number of faxes waiting to be sent in the fax dispatch queue exceeds the limit set in system settings. Dispatch Email Count Will trigger an alarm if the number of emails waiting to be sent in the email dispatch queue exceeds the limit set in system settings. Dispatch Queue Count Will trigger an alarm if the number of calls in the queue exceeds the limit set in system settings. Dispatch Port Disable Will trigger an alarm if a port has become disabled after three unsuccessful attempts. Dispatch Stalled Will trigger an alarm if the first five dispatches have been in the queue for more than 10 minutes. Copyright 2006 OnviSource OnviCall Operator User’s Guide Version 2.2.1 Page 73 Glossary Glossary # Line Allows you to answer an incoming call of your choice and not through the Auto Answer F1 command. A _ (Spacebar) Connects you to the highest priority call in the incoming Call Display Window. Agent A general term for someone who handles telephone calls in a call center. Alphanumeric Pager A small wireless receiver that that allows reception of text and numeric messages. Answer Phrase A greeting for a specific account. Auto Answer OnviCall automatically answers calls that have exceeded ring time with a generic message or a special message provided by your voicemail and then places the caller on hold. Auto Dispatch A function in OnviCall’s dispatch system allows you to dispatch messages immediately upon completion. Backspace Removes characters typed to the left of the cursor when depressed. Call Display Window Area within OnviCall that displays up to 9 calls and answer phrases. Chat A system that allows any number of logged-in users to have a typed, real-time, on-line conversation. Chat Window An area where all messages are displayed. Client Assign Used to assign your current call data to another account for billing purposes. Client Control A privileged feature within the OnviCall system that allows you to customize account set up and service parameters. Client Window Area within OnviCall that displays important account information such as contact phone numbers, email addresses, speed dial numbers. Command line A means of communication between a program and its user. Commands are input with the help of a keyboard or similar device and are interpreted and executed by the program. Delete Removes characters to the right of the cursor when depressed. Dispatch Feature in OnviCall that allows message delivery, Directory An account area that stores client contact information and destination numbers for use in the dispatch of messages. Echoes A tagged message designed to alert an operator they need to follow up on an action. Copyright 2006 OnviSource OnviCall Operator User’s Guide Version 2.2.1 Page 74 Email address: A format used to specify the source or destination of an electronic mail message. End Key Moves you to the end of a line when depressed. Expand Enables you to view a screen in three different sizes. F1 – Auto Answer Connects you to the highest priority call in the incoming Call Display Window. F10 – Save Saves your current changes while in edit mode. F11 – Voice Recorder Allows a patch from an incoming caller to a Voicemail system. F12 – Operator Rotation Status Allows you to change your rotation status. F2 – Flash Hook Allows a caller to be put on hold while the system gives an operator another dial tone to place an outgoing call in order to transfer them to a 3rd party. F3 – Hang Up Disconnects the active call and releases the line. F4 – Operator List Generates a list of operators by their initials, rotation status (In, Out, Hot, Standby) and station IP Address. F5 – Hold Places the current call on hold. F6 – Priority Hold Keeps a call out of rotation for reassignment to another operator. F7 – Expand Expands the contact or active window. The expandable screen areas are: the Call Display Window, Client Information Window, Window Message Window, If Window and Status Window. The format sizes are normal, half-page, and fullpage. F8 – Shorthand Table OnviCall allows you to enter message information quickly with the shorthand table. F9 – Refresh Refreshes data for the current account page. Fax A process by which fixed graphic material including pictures, text, or images is scanned and the information converted into electrical signals which are transmitted via telephone to produce a paper copy of the graphics on the receiving fax machine. Global Settings and information applied and found system wide. Home Key The Home key moves you to the start of a line. If Window Notifies you of account exceptions for handling calls. Incomplete Messages Messages that have not been saved yet. Insert This option allows you to change from Over-strike mode (characters are typed over by another character) to Insert-mode in order to insert other characters while editing. Copyright 2006 OnviSource OnviCall Operator User’s Guide Version 2.2.1 Page 75 Local Settings and information applied and found at the account level. Menu Bar A list of options presented in a drop down format. Message Copy This feature allows you to copy a saved message from one account or page to another account or page. Message Deliver OnviCall tracks the time, date and name of a person that can call in to retrieve messages. Use this feature to deliver saved messages and put them into a historic status. Message History Displays what actions have been taken on a particular message. Message Icon Indicates that the account has undelivered messages. Message List List of undelivered messages on a particular page within an account. Message Send This feature is used to alpha page, fax or email messages to the client. No Service Icon Indicates that the account is not available. Operator A general term for someone who handles telephone calls in a call center. Operator ID Operator login initials. Operator Union Monitoring of an operator’s calls while in mute mode. Patch Icon Indicates that you have an incoming caller patched to a third party call. Priority A call that is answered immediately even before regular ringing calls in line for answer Privileged A permission given to an operator by a manager to be able to perform a particular function within OnviCall. Program Title Bar A row in a program’s window that displays the software’s name. Prompt Area within OnviCall that asks you to input information. Recall OnviCall lets you retrieve previously used information in the Client information window, Status, If and Message Windows. Rotation Status – Hot Allows ALL incoming calls, transferred calls, dial-outs and echoes to your terminal Rotation Status – In Allows incoming calls, transferred calls, dial-outs and echoes to your terminal Rotation Status – Out Allows NO incoming calls, outgoing calls, transferred calls or echoes to your terminal Rotation Status – Standby Allows NO incoming calls and echoes to your terminal. Allows dial-outs and transferred calls to and from your terminal. Copyright 2006 OnviSource OnviCall Operator User’s Guide Version 2.2.1 Page 76 Speed Dial Numbers A feature that enables you to store frequently used telephone numbers and email address for quick message delivery. Status Copy Copy contents in a Status Window to another page or account. Status Window Displays important account information for the proper handling of a call. Talk Mode Displays what type of call you are on and the duration of the call. Time Zone Option in OnviCall that allows you to specify a time zone difference between you and your client. Undelivered message A message that has not been delivered to an account. Update Enables your to edit information in a window. Voice Mail Icon Indicates the account is set up with voicemail. Voicemail A system for sending, storing and retrieving audio messages, like a telephone answering machine. Zap Deletes ALL information from a screen at one time. Copyright 2006 OnviSource OnviCall Operator User’s Guide Version 2.2.1 Page 77