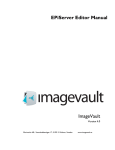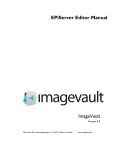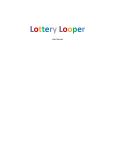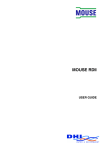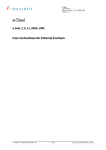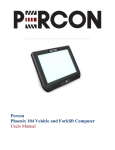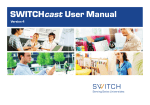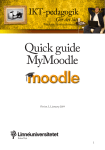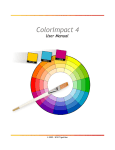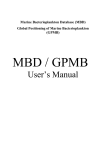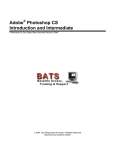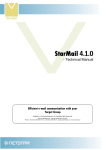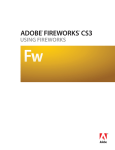Download User Manual ImageVault
Transcript
User Manual ImageVault Version 4.0 Meriworks AB, Svensknabbevägen 17, S-393 51 Kalmar, Sweden www.imagevault.se ImageVault | User Manual Copyright This manual is protected by international copyright law. No changes of content or reproduction of parts of this publication are allowed without permission from the publisher. User Manual for ImageVault version 4.0 Created May 1, 2012 Last edited November 20, 2015 © Meriworks AB ImageVault | User Manual Contents 1. 1.1. 1.2. 1.3. 1.4. 1.5. Introduction .............................................................................. 5 Prerequisites .................................................................................................. 5 Manual conventions ..................................................................................... 5 Manual instructions ...................................................................................... 5 Relation to other manuals .......................................................................... 5 What’s new? .................................................................................................. 6 2. 2.1. Start ........................................................................................... 7 ImageVault functionality .............................................................................. 7 2.1.1. 2.1.2. 2.1.3. Vaults .......................................................................................................................... 7 Categories.................................................................................................................. 7 Metadata ..................................................................................................................... 7 2.2. Login ................................................................................................................ 8 3. 3.1. Interface ..................................................................................... 9 Interface overview ........................................................................................ 9 3.1.1. 3.1.2. 3.1.3. 3.1.4. Categories............................................................................................................... 10 Vault selection ....................................................................................................... 11 File preview ............................................................................................................ 12 File information and metadata ............................................................................ 12 4. 4.1. 4.2. Importing files ......................................................................... 14 Upload........................................................................................................... 14 Organizing files ............................................................................................ 15 4.3. File deletion ................................................................................................. 19 5. 5.1. 5.2. 5.3. Search ...................................................................................... 20 Free text search .......................................................................................... 20 Category search .......................................................................................... 20 Search scope ................................................................................................ 21 6. 6.1. File download .......................................................................... 22 Download & conversion ........................................................................... 22 7. 7.1. 7.2. 7.3. 7.4. Share files ................................................................................ 23 Create share ................................................................................................ 23 View shared files ......................................................................................... 24 Managing shared files ................................................................................. 25 Remove share.............................................................................................. 27 8. Batch operations .................................................................... 28 4.2.1. 4.2.2. © Meriworks AB Altering file information....................................................................................... 18 Move a file to a new vault ................................................................................... 18 3 ImageVault | User Manual 8.1. 8.2. 8.3. 8.4. 8.5. 8.6. Adding files to a batch ............................................................................... 28 Organize files ............................................................................................... 29 Move files ..................................................................................................... 29 Clear batch .................................................................................................. 30 Download files ............................................................................................ 31 Share files ..................................................................................................... 31 9. 9.1. 9.2. Advanced settings................................................................... 32 Global rights ................................................................................................ 33 Metadata definitions ................................................................................... 34 9.2.1. Add mapping .......................................................................................................... 35 9.3. 9.4. Media formats ............................................................................................. 36 Categories .................................................................................................... 39 9.4.1. 9.4.2. 9.4.3. Rename or delete a category ............................................................................. 39 Add main or sub level category ......................................................................... 40 Add a category from the main user interface ................................................. 40 10. 10.1. 10.2. Vault administration .............................................................. 42 Add vault ...................................................................................................... 42 Modify Vault ................................................................................................. 44 11. 11.1. Authentication ........................................................................ 46 Signing out from ImageVault .................................................................... 46 © Meriworks AB 4 ImageVault | User Manual 1. Introduction Welcome! ImageVault is a web based file repository, which simplifies handling and storing of different media files. The basic function of ImageVault is to store files on a central server, so everyone in an organisation can access, and use the files. ImageVault also has more advanced functions, such as ability to add metadata and conversion into standardized file formats. Additional file formats will be available by using third party plugins. 1.1. Prerequisites ImageVault is based on common web standards and is very intuitive and easy to use. Basic internet browser skills are recommended. 1.2. Manual conventions Certain typographic conventions are used in this manual. Running text is presented in the Gill Sans font. Notes, tips and warnings are presented in bold. Note! A note highlights important information. Tip! A tip contains an advice or an easier way to do something. Warning! A warning highlights that a problem that might occur and how to avoid it. 1.3. Manual instructions This manual is divided into three main sections. The first section gives a comprehensive description of how ImageVault is functioning and how to find your way in the interface. If it is the first time to you use ImageVault, it is recommended that you first read through the chapters called “Start” and “Interface”. The second section is made up of Chapters 4 to 7 and describes the most common processes in ImageVault, like file upload and download and batch operations. The third and last section, made up of Chapter 8, 9 and 10 which describes administrative tasks. 1.4. Relation to other manuals This manual is sufficient reading for the average user of the standalone version of ImageVault. The manual ImageVault: Editor manual is aimed towards an editor in EPiServer. Documentation aimed towards installation and development is only available online. The online documentation for ImageVault can be found online at http://www.imagevault.se. © Meriworks AB 5 ImageVault | User Manual 1.5. What’s new? Imagevault 4.0 is redesigned from the ground up. Several functions have been added or reworked to simplify the usage. The following functions have been added. New UI A brand new user interface makes navigation easier and simplifies file organization. Fast navigation It’s is now possible to quickly browse pictures by using categories, free text search or vaults. Stand alone or CMS ImageVault can now be used either as a stand-alone program or in conjunction with a CMS solution. Batch handling Large volumes of files can be processed at once, i.e. converting files or adding metadata to files. Extensive API ImageVault functionality can easily be extended by third party plug-ins. Refer to http://www.imagevault.se for up to date information about news, upgrades and plug-in availability. © Meriworks AB 6 ImageVault | User Manual 2. Start To be able to use ImageVault an account with view or contribute permissions is needed. All newer web browsers are supported; Internet Explorer 9, Firefox version 21 or Google Chrome 11 including newer releases. 2.1. ImageVault functionality ImageVault acts as a central repository for files. All users have access to this repository, to store and download files. The system helps the users to build a structured environment for the files with storage vaults, metadata and category tagging to facilitate easy search and access. The files only need to be stored once, but can be converted into mutiple file formats. ImageVault also helps with file conversion, since several standard conversion formats can be easily set up. Images taken straight of a high resolution digital camera can be used and image conversion and size altering are applied to convert the image to a suitable format. ImageVault helps file categorization by allowing users to add properties to the uploaded files. This is metadata in the form of categories and metadata fields which makes it much easier for other users to find and use the uploaded files. User access is controlled by vaults. Below follows a short explanation of some of the key features in ImageVault 4.0. 2.1.1. Vaults A vault is a storage area in ImageVault, with user rights similar to a file folder. Different types of user access control can be added to a vault, i.e to prevent accidental deletion of files or simply to restrict access to certain files. A vault cannot have sub levels. Different metadata definitions can be tailored for each vault. 2.1.2. Categories Categories are predefined file properties that will facilitate easier search for files. The number of categories is unlimited, but a limited number should be added or created during setup. Sub categories can be added, but a maximum of 2 levels below the top level. 2.1.3. Metadata Metadata are additional information fields that can be added to files. This can for example be the name of the photographer or an additional description of the file. Metadata can also be information stored in a file like ITPC or EXIF data. © Meriworks AB 7 ImageVault | User Manual 2.2. Login Browse to the start web address supplied by site specific documentation or your system administrator to start ImageVault. Login with the credentials supplied by your administrator. Note! Refer to site-specific documentation or your ImageVault administrator for information on how to login on your server. © Meriworks AB 8 ImageVault | User Manual 3. Interface The ImageVault user interface consists of 6 main areas, see picture below. Import, insert, search and setting Settings Category and library Batch operation File display Information/ Metadata Main user interface 3.1. Interface overview File display area All available files are displayed as preview thumbnails in the file display area. The number of visible files will depend on current vault content, current user access rights, search results or category selections. Import, insert, search and setting area Use the buttons to import, download, move and categorize files. The search bar will filter which files that are displayed based on a free text search. The insert button will insert files into a cms. The button is only active if ImageVault is connected to a cms. Category and library area The categories section displays all available categories in the system. Selecting a category will filter which files that are displayed. The library section displays all vaults available on the server. All vaults might not be visible to all users thanks to user access rights. © Meriworks AB 9 ImageVault | User Manual Batch operation area The batch area collects selections of files. It is possible to share, perform category or metadata batch operations or download all files. Information/Metadata section The information and metadata section will display information about a selected file. Settings area The settings area holds buttons for adding vaults, modifying categories and sort order. Vaults are described more in chapter 3.1.2 “Vault selection”. More information about categories can be found in chapter 9.4 “Categories”. The sort order can be toggles between “Newly added first” which will display the most recent files that have been added to the system or “Name by A-Z”. This choice will display the media files sorted by name. Note! Vaults and categories can only be created by a user with administrative privileges. 3.1.1. Categories Categories are predefined metadata that can be added to a file. This is one of the fastest way to filter media files, except for search, and should be used as the main navigation method. Categories A category can have 2 sub levels. It is possible to filter files that have been tagged with a specific category keyword. Categories should be used to group files that share a common property. Multiple categories can be combined to further narrow the search result. © Meriworks AB 10 ImageVault | User Manual 3.1.2. Vault selection Select a vault by activating the library tab and select the vault. All images in the selected vault will be displayed. The current vaults name will be displayed at the top of the file display area. Selected vault name Selected vault content Selected vault Current vault To display the contents of all vaults, select All items. This will display all files currently in the system that the user has access to. This is also the default setting when a user logs into the system. Display all files Vault selection A search will be limited to the current vault. See section 5 “Search” for more info. Note! Vaults can have different user access. All vaults will not be visible to all users. © Meriworks AB 11 ImageVault | User Manual 3.1.3. File preview File preview icon The magnifying glass will display an enlarged preview of the file. A preview can also be initiated by a double clicking the image icon. For video there will be an option to play actual video. The check box selects the file for batch operations, see section 7 for more info. Note! A preview file type icon will be displayed if the file format is not supported by ImageVault or a third party plug-in. 3.1.4. File information and metadata File information and metadata for a selected file will be displayed in the information area. File information will typically be image height and width, date of upload and current vault name. File metadata can be metadata manually added by a user during upload. The administrator will setup which fields and what information that should be added during a file upload. Metadata fields can be customized for each vault, meaning that some vaults can have more metadata fields that need to be filled out and others fewer. . It is also possible to harvest automatic metadata. Digital images or media files normally contain metadata. This can be ITPC or EXIF data, i.e focal length of the lens used, serial number of the camera, GPS data. ImageVault can read this typ of metadata during upload, without any user interaction, and save the data as file metadata. © Meriworks AB 12 ImageVault | User Manual Metadata Information File information and metadata © Meriworks AB 13 ImageVault | User Manual 4. Importing files Import files by pressing the Import files… button. This will open the import files guide. Import file button 4.1. Upload Vault selection list Add files button Import files guide Select vault based on the target audience for the files by using the vault selection list. Press the Add files button and select files from your local computer or network. Several files can be selected at once by using the normal operating system file browser. The files are added to the file selection area. This area will display the file status, where 0% represents that the file has not been uploaded yet and 100% represents that the file is uploaded to the server. The minus sign can be used to cancel the file upload for each the selected file. © Meriworks AB 14 ImageVault | User Manual Start upload button Upload status Cancel upload File upload Press the Start upload button, once all files are selected, to initiate the file upload. A progress bar will show the file upload status during upload. All files status counters should change to 100% once the file upload is complete. Tip! Browsers supporting HTML 5 allow you to drag and drop files as a complemt to the “Add files” button. 4.1.1. Upload video Basic is that video will be handled in the same way as other files regarding selection and initiation of upload. The difference is that video is stored in the ImageVault video cloud and will be converted. During the time when upload and conversion is in progress will a video ikon replace actual thumbnail and preview will present temporary video clip as above. © Meriworks AB 15 ImageVault | User Manual 4.2. Organizing files Press the Organize your uploads… button to tag the files with the proper category and metadata. Organize uploaded files Metadata Catogories Adding category and metadata Correct file tagging, meaning adding categories and relevant information in the metadata fields, will make a file easier to find and increases the chance that a file is reused by other users. This is one of the cornerstones in a media database. Tip! Taking the extra time during upload to add the correct properties to a file will make a huge difference when the system holds several hundred or thousands of files. © Meriworks AB 16 ImageVault | User Manual Upload list Multiple files upload list The Organize upload page can be used in several ways. It is possible to add metadata and categories to all files listed in the upload list at once by using the menu buttons Metadata and Categories at the top of the page, rather than adding the information to one file at a time. Metadata button for all files Categories button for all files Organize upload If an individual file needs specific information, it is easy to change this in the upload list. Adding metadata and category information to all files simultaneously during import is a time saver, since common properties can be added to all files and then fine-tuned for some of the uploaded files, if needed. Press Save to complete the upload or Cancel and delete to cancel the upload. Note! Depending on the setup, certain metadata fields might be mandatory and must be filled out prior to completing the upload. © Meriworks AB 17 ImageVault | User Manual Note! Metadata fields and categories are setup during installation and maintained by the administrator. 4.2.1. Altering file information Metadata, category and other file information can be changed after a file has been uploaded. Select the file by single click in the file preview area and press the Organize button. Organize file The organize file dialog will be displayed. Modify the information and press Save. Press Cancel to abort the modification. 4.2.2. Move a file to a new vault It is also possible to change which vault a file is stored in. Select the file by single click in the file preview area and press the Move button. Move file This will show a list of available vaults where the user has the rights to store the file. The organize file dialog will be displayed. Modify the information and press Save. Press Cancel to abort the modification. © Meriworks AB 18 ImageVault | User Manual 4.3. File deletion To delete a file simply select the file by single click on the file icon in the file display area. Press the Delete button located at the top right of the screen. Delete button A user dialog window is displayed stating that the operation cannot be undone once completed. Press Delete to continue or Cancel to abort the operation and keep the file. Delete file user dialog © Meriworks AB 19 ImageVault | User Manual 5. Search Search enables the user to find files that have been uploaded by other users. Search can be performed either by using free text, category search, vault selection or a combination of the above. 5.1. Free text search The search bar is located at the top of the user interface. Input a search phrase and press enter. The search uses automatic wildcards meaning that a search for the word “field” will also find files tagged with “fields”. A free text search is the fastest way to find a specific file if the file properties is known beforehand. Search view 5.2. Category search It is also possible to search for files by using the category selection. Select one or more categories. Each selected category search will be presented in the file area. The displayed files will have all selected categories as properties. Category search © Meriworks AB 20 ImageVault | User Manual Press the x at the search parameter to remove this item from the search or press Clear all to remove all search parameters. Normal search and category search can be combined. Each search parameter will be listed after each other. 5.3. Search scope Vault selector or all items A search or category selection will be limited to the current vault unless all files are viewed at the same time. Select All items in the vault selection area to display all files in the system. A search performed after selecting All items will be system wide. Note! Search will be conducted in the current vault! © Meriworks AB 21 ImageVault | User Manual 6. File download Files can easily be downloaded and converted to predefined formats. 6.1. Download & conversion Select a file in the file display area by single click and press the Download button. Download button This will display predefined file conversion settings. Select the one of the displayed formats. The original file format and size can be retained by selecting the Original format. Download format presets An operating system file download dialog will be displayed. Select a location where the file should be downloaded. Note! The administrator can setup additional conversion formats. © Meriworks AB 22 ImageVault | User Manual 7. Share files Sometimes files need to be shared with users without access to ImageVault. 7.1. Create share Select a file in the file display area by single click and press the Share button. Share file A list of the available media formats is displayed. Select the format you want to use for your share. In the next prompt, enter a title for the share and press Next to create a link to the files. Press Cancel to abort without sharing the files. Create share © Meriworks AB 23 ImageVault | User Manual Tip! The share title is used for finding and managing the share as well as a heading when the share is presented to the recipient. The share is now created and the link can be sent to the recipient through, for example, email. Click the link to see the result or click Copy link to copy the link to the system clipboard. Close the dialog by clicking Close this window. 7.2. View shared files The resulting page shows preview thumbnails of the files and allows for downloading individual files, in the format that was chosen for the share, or the entire share as a single zip file. The resulting share © Meriworks AB 24 ImageVault | User Manual Tip! The download button is displayed when hovering over the thumbnail. Note! The page that displays shares is a public page and does not require user authentication. Everyone who has access to the link will have access to the shared material. Note! For shared pages to work for everyone, ImageVault must be reachable over the Internet. This may limit access to shared material, for example when using intranets. Contact your network administrator for more information. 7.3. Managing shared files In the file display area, shared files have an icon on the thumbnail. Shared file This is to distinguish files that are included in one or more shares. If the file is selected, the View Shares button is shown in the file information area. © Meriworks AB 25 ImageVault | User Manual View Shares View Shares is used to manage current shares. The default view when managing shares shows all shares for the file that the current logged in user has created. My shares © Meriworks AB 26 ImageVault | User Manual Clicking All shares will instead show shares for the file by every user. All shares To easier find a specific share, the list can be sorted by clicking on respective column header, e.g. Name, Date, File count or Created by. You can also filter the list by entering a search term and clicking Search. Click on the name of the share or the magnifying glass to view the shared files. Copy link copies the link to the system clipboard. 7.4. Remove share When a file no longer needs to be shared the share can be removed. To remove a share start by selecting a file that is included in the share and click View Shares. Select one or more shares and click Remove selected shares. The checkbox in the header row will select all shares. Remove share Note! Visiting a link to a share that has been removed will display a message that the share no longer exists. © Meriworks AB 27 ImageVault | User Manual 8. Batch operations To simplify the task of adding properties or downloading large volumes of files it is possible to perform batch operations. 8.1. Adding files to a batch Files can be added for batch operations in several ways. Either use the tick box on the file preview or drag and drop files to the batch area. Batch tick box Batch tick box Files can be added to the batch area at will and stays in the batch area until cleared. Files of interest can be added from consecutive searches or simple vault browsing. Batch area © Meriworks AB 28 ImageVault | User Manual 8.2. Organize files Add category properties to the files by pressing the Organize button. The same user interface will be displayed as during a file upload with the exception that it is only possible to save or cancel the operation and not cancel and delete. Batch organize 8.3. Move files Move the files to a new vault by clicking the Move button. This will show a list of available vaults where the user has the rights to store the files. Once a vault is selected the same user interface will be displayed as during organize with the exception that it is only possible to save or cancel the operation and not cancel and delete. Note! All files in the batch area will be moved to the selected vault. © Meriworks AB 29 ImageVault | User Manual 8.4. Clear batch Clear files from the batch area either by pressing the x at the top left in the thumbnail image in the batch area, or uncheck the tick box in the file display area. All files can be cleared from the batch are by pressing Clear this batch. Clear file from batch Clear all files from batch Clear batch © Meriworks AB 30 ImageVault | User Manual 8.5. Download files All files in the batch area can be downloaded at the same time by pressing the Download button. Select a suitable conversion method and start the download. Batch download The files will be packaged as a zip archive. The system will present the user with a user dialog box. Select where to save the zip archive or open the archive directly. Note! The administrator can set up additional media formats. 8.6. Share files All files in the batch area can be shared by pressing the Share button. See 7.1 Create share for details. © Meriworks AB 31 ImageVault | User Manual 9. Advanced settings The advanced setting can be accessed by pressing the Advanced settings button found top right on the main user interface. Advanced settings Advanced settings The settings are divided into four areas; global rights, metadata definitions, media formats and categories. Settings © Meriworks AB 32 ImageVault | User Manual 9.1. Global rights The global rights setting tab lists the access rights for all administrators in the system. ImageVault uses three different administrator levels. These are administrator, media format administrator and category administrator. The administrator holds the most privileges and is a super user. The media administrator can only modify or add media formats and the category administrator can only modify or add the categories. Global access rights The administrator can perform all administrative duties. This includes: create vaults access all vaults make other users administrators add and modify categories add and modify media formats The category admin can only administer categories, such as create new or modify an existing category. The media format administrator can only modify existing media formats or create new. The global right tab lists all administrators and their respective rights. Press Edit to modify or Add to add a new administrator. The user name can be added as a partial username. The system will automatically make a wildcard search based on the added name and present matching users and groups as a dropdown menu. Add or modify user © Meriworks AB 33 ImageVault | User Manual Press Add Role to add a user role. Press Save to save the user role. A user role can be removed by pressing the x next to the user role. Add and remove roles ImageVault uses federated identity for users. All users and groups are stored outside of the ImageVault system. Contact your system administrator for more information. Note! Users and groups cannot be created in ImageVault. They have to be created in the underlying user system. 9.2. Metadata definitions Metadata are properties that are associated with a file. The metadata can be information that was added by a digital camera, like what aperture that was used when the image was shot or if the flash was fired or suppressed. Metadata can also be information added by a user like keywords or copyright information. Metadata definitions are templates that define what metadata tags should be read automatically during file import or what additional metadata information that can be added to a file by the user during upload. Metadata Press Edit to modify an existing metadata definition or Add to add a new metadata definition. Enter a name and description followed by a data type for the field. © Meriworks AB 34 ImageVault | User Manual New metadata The following types are available: Text A normal text field with max 250 characters Date and Time Date and/or time. The server date and time system will be used. Number A numerical value (integer) True/False A Boolean value Long text A normal text field with a maximum of several thousand characters Decimal A numerical value (float) A metadata definition can be locked by selecting read only. A field can be allowed to contain information in multiple languages by selecting multilingual. 9.2.1. Add mapping Press Add to add a metadata tag to the metadata definition. The system will automatically look for the selected metadata tag during import of a media file and add the value of the tag to the metadata for the file. Add metadata Select a metadata tag from the list and press Add to add the metadata. It is possible to add multiple metadata tags, but the first tag that is found within the media file will be added to the metadata for the file. The picture below shows an example with multiple tags. The system will not look for the brightness tag if the aperture tag is found. Multiple metadata tags Press Save to save the new metadata definition or Cancel to discard. Note! Metadata definitions cannot be removed once they are in use by an uploaded file. Note! The selection of metadata tags available for mapping will increase when new media files, which contain new tags, are uploaded to the system. © Meriworks AB 35 ImageVault | User Manual 9.3. Media formats The media formats tab lists all media formats. It is also possible to see how an existing media format is setup in the list view. A media format can be used to easily make exported media files comply with a standard size or file format. Media formats Press Edit to modify an existing media format or Add to add a new format. Add media format © Meriworks AB 36 ImageVault | User Manual The following properties are displayed: Name Width Height DPI Ratio Keep Ratio Format Compression The name of the conversion setting The width of the image The height of the image Dots per inch. The image resolution per square inch The image ratio, width/height Yes or No. This value states if the aspect ratio is free or forced The file format of the converted file The compression ratio. This field is only used if the file format is jpeg or websafe See examples below: An example conversion format called “600*400” has the following settings: Width=600, Height=400, Ratio=3:2, Keep Ratio=No, Format=jpeg (80%) An image with the size 800*600 pixels will first be cropped according to the ratio setting 3:2. This means that the image height is cropped to 533 pixels. The image is then resized to the size settings width 600 pixels and height 400 pixels and converted to jpeg with the image quality set to 80%. Image conversion 600*400 Another example format called “Web” has the following settings: Width=300, Ratio=1:1, Keep Ratio=Yes, Format=png An image with the size 800*600 pixels will first be cropped according to the ratio setting 1:1. This means that the image height and width is cropped to 600 pixels respectively. The image is then resized to the size settings width 300 pixels and height 300. The height export value is automatically set to 300 to enforce the keep ratio setting of 1:1 and the image is converted to png. © Meriworks AB 37 ImageVault | User Manual Image conversion Web The ratio setting will supersede the keep ratio setting if both settings are added. The available file formats are: Websafe The websafe format setting will keep the original format for a file if it is jpeg, png or gif. Other formats, i.e. Photoshop, will be converted to jpeg or png. A CMYK file will be exported as RGB. Jpeg The file is converted to jpeg Tiff The file is converted to tiff PNG The file is converted to png GIF The file is converted to gif Original The file retains the same file format it was originally uploaded with File formats The image compression value is entered as a value 0-100 (%). A high value will produce a high quality image, often very close to the original image, but also a larger file size. A small value will produce a small file size, but might lead a low quality image due to compression artefacts. Note! It is not possible to edit or delete a media format once a media file has been published using this format. © Meriworks AB 38 ImageVault | User Manual 9.4. Categories The categories tab displays all categories. New categories can also be added by pressing the plus sign below each category column. Sub categories will only be visible if the main category is selected. Main category column Add main category Second level sub category column Third level sub category column Add second level sub category Add third level sub category Categories 9.4.1. Rename or delete a category Select a main category by clicking on the category name. The category will become highlighted. Either press the x to delete the category or press the page symbol to edit the name. Change the name and commit the change by pressing the check mark symbol. Cancel the operation by pressing the x. © Meriworks AB 39 ImageVault | User Manual Edit Delete Edit category Commit change Discard change Save or discard category change A warning will alert the user prior to deleting a category that is in use. 9.4.2. Add main or sub level category Press the main category plus sign to create a main category. Create a second level sub category by selecting a main category and then press the second level sub category plus sign. Select the second level sub category and press the plus sign for the third sub category level to create categories in the third and last level. 9.4.3. Add a category from the main user interface Categories can also be added by pressing the plus sign at the bottom left side of the main page. Create category Create new category Select Category. This will open the categories tab in the advanced settings. © Meriworks AB 40 ImageVault | User Manual It is also possible to add categories on the fly during import. Add category Add category Press the plus sign at the bottom of the category list. This opens the category settings dialog described previously in this chapter. Add a new category, close the settings dialog and select the new category. © Meriworks AB 41 ImageVault | User Manual 10. Vault administration All users with sufficient privileges can add or modify vaults. 10.1. Add vault Add a new vault by pressing the plus sign on the bottom left side of the main page. Press Vault. Create vault Create new vault This will start the vault creation guide. Start by giving the vault a name and a description. Vault general settings © Meriworks AB 42 ImageVault | User Manual Switch to the second tab to add access rights. Add other users or groups to grant them access rights. Vault access rights The user or group name can be added as a partial name. The system will automatically make a wildcard search based on the added name and present matching users or groups as a dropdown menu. Select a suitable access right in the dropdown menu. Add user The following settings are available: None No access View See content, but not add Contribute Upload content, delete content and modify metadata FullControl Upload content, delete content, modify metadata and modify vault settings It is possible to remove a user by pressing the Remove link. Switch to the third tab to modify metadata definition settings for the vault. Vault metadata settings © Meriworks AB 43 ImageVault | User Manual Select metadata definition that will be used for this vault. Tick the checkbox to the left of the metadata to active the metadata. It is also possible to force the metadata definition by ticking the checkbox to the right of the metadata. This will make the selected metadata required, meaning that the user must add this information during upload. Create the vault by pressing the button Save and close. 10.2. Modify Vault Select an existing vault in the vault list. Press the cogwheel symbol located at the bottom left of the screen. Modify vault Modify vault This will open the vault settings. Vault setting © Meriworks AB 44 ImageVault | User Manual Modify the vault name or description. Proceed to the next tab to make more modifications. Vault access rights Add or remove users or modify access rights. Proceed to the last tab to modify metadata. Vault metadata Select or unselect vault metadata by using the checkbox located to the left of the metadata definition. Press Save and close to commit the vault modification. A vault can be deleted by pressing the Delete this vault button. All vault content will also be deleted. © Meriworks AB 45 ImageVault | User Manual 11. Authentication ImageVault authentication is based on OAuth2. Rights is controlled in ImageVault, but User lookup could be configured towards optional source, i.e. SQL or Active Directory. More information regarding authentication is available here. 11.1. Signing out from ImageVault To sign out from ImageVault you have to press the Sign out button. Sign out Sign out from ImageVault © Meriworks AB 46