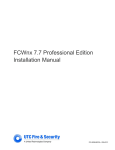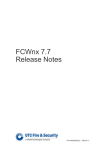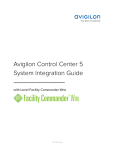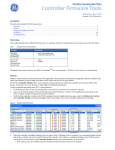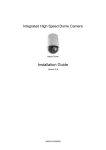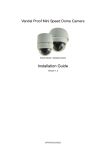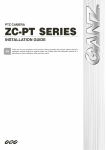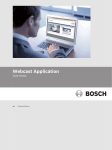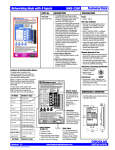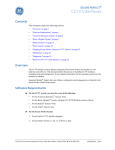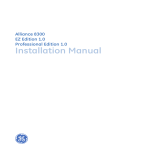Download FCWnx_Global_Edition..
Transcript
FCWnx 7.7 Global Edition Installation Manual P/N 460648003A • 09AUG11 Copyright © 2011 UTC Fire & Security. All rights reserved. This document may not be copied in whole or in part or otherwise reproduced without prior written consent from UTC Fire & Security, except where specifically permitted under US and international copyright law. Disclaimer The information in this document is subject to change without notice. UTC Fire & Security assumes no responsibility for inaccuracies or omissions and specifically disclaims any liabilities, losses, or risks, personal or otherwise, incurred as a consequence, directly or indirectly, of the use or application of any of the contents of this document. For the latest documentation, contact your local supplier or visit us online at www.utcfireandsecurity.com. This publication may contain examples of screen captures and reports used in daily operations. Examples may include fictitious names of individuals and companies. Any similarity to names and addresses of actual businesses or persons is entirely coincidental. Trademarks and patents The Facility Commander Wnx name and logo are trademarks of UTC Fire & Security. Other trade names used in this document may be trademarks or registered trademarks of the manufacturers or vendors of the respective products. Intended use FCC compliance Use this product only for the purpose it was designed for; refer to the data sheet and user documentation for details. For the latest product information, contact your local supplier or visit us online at www.utcfireandsecurity.com. This equipment has been tested and found to comply with the limits for a Class A digital device, pursuant to part 15 of the FCC Rules. These limits are designed to provide reasonable protection against harmful interference when the equipment is operated in a commercial environment. This equipment generates, uses, and can radiate radio frequency energy and, if not installed and used in accordance with the instruction manual, may cause harmful interference to radio communications. You are cautioned that any changes or modifications not expressly approved by the party responsible for compliance could void the user's authority to operate the equipment. Certification and compliance 2002/96/EC (WEEE directive): Products marked with this symbol cannot be disposed of as unsorted municipal waste in the European Union. For proper recycling, return this product to your local supplier upon the purchase of equivalent new equipment, or dispose of it at designated collection points. For more information see: www.recyclethis.info. Manufacturer UTC Fire & Security HQ and regulatory responsibility: UTC Fire & Security, 9 Farm Springs Road, Farmington, CT 06034-4065, USA Contact information For contact information, see our Web site: www. utcfireandsecurity.com. Content Preface v Safety terms and symbols v Related documentation v Chapter 1 Introduction to Facility Commander Wnx 1 Recommended minimum requirements 2 Before you begin 4 Installation and setup outlines 5 Chapter 2 Windows Server 2003/2008 Standard and Enterprise Edition Server setup 7 Preinstallation checklist 9 Network card 10 Configuring the computer for the network 10 Installing the operating system 11 Setting up your monitor 12 Setting the network properties 13 Windows firewall 14 Defining user accounts 16 Installing Microsoft SQL Server 17 Microsoft SQL Server 2005 17 Microsoft SQL Server 2008 29 What’s next? 38 Chapter 3 Installing Facility Commander Wnx Global configuration 39 Benefits of Facility Commander Wnx Global configuration 41 Sample configuration overview 41 Global configuration definitions 43 Preinstallation checklist 44 Installation 46 Database server, file server, and FCWnx client application configuration 52 Database server and file server configuration 57 Database server and FCWnx client application configuration 69 Database server configuration 79 Each component on a separate computer 92 Licensing your Facility Commander Wnx system 108 Configuring security settings 108 Setting services to automatic startup 109 FCWnx 7.7 Global Edition Installation Manual i Server folder structure 110 Facility Commander Wnx user accounts 113 Create FCWnx database utility 115 What’s next? 120 Chapter 4 Install Global Edition Regional configuration 121 Preinstallation checklist 122 Installation 124 Custom installation: Regional database server 126 Database server, file server, and FCWnx client application configuration 130 Database server and file server configuration 138 Database server and FCWnx client application configuration 150 Database server configuration 161 Each component on a separate computer 173 Licensing your Facility Commander Wnx system 187 Configuring security settings 187 Setting services to automatic startup 188 Setting services to automatic startup 188 Server folder structure 190 Facility Commander Wnx user accounts 192 What’s next? 194 Create FCWnx Database Utility 194 Chapter 5 Configuring Global Edition for file replication 199 Configuring file replication services 200 File Replication on Windows 2003 with SQL 2005 201 File Replication on Windows 2008 with SQL 2008 213 Adding additional clients to the database 220 What’s next? 223 Chapter 6 License and Set Security Settings for your FCWnx System 225 Licensing Facility Commander 226 About Facility Commander Wnx license summary 232 SecurityCnfg Utility 234 What’s next? 237 Chapter 7 Windows 7, Vista, and XP Professional system setup 239 Preinstallation checklist 240 Network card 240 Configure the computer for the network 241 Installing the operating system 242 Setting up your monitor 242 Setting the network properties 243 ii FCWnx 7.7 Global Edition Installation Manual Defining user accounts 245 Items specific to Windows XP Professional 245 Items specific to Windows Vista 246 Items specific to Windows 7 247 What’s next? 248 Chapter 8 Installing Facility Commander Wnx Software on additional clients 249 Defining additional clients 250 Reaching the First Time License computer over the network 250 Installing Facility Commander Wnx: Windows 7, Windows Vista, or Windows XP Professional additional client computer 253 Licensing the client computer 258 Setting services to automatic startup 258 Items specific to Windows Vista and Windows 7 260 Global configuration client installations 260 Logging on to client computer 260 Viewing Imaging status 261 Client folder structure 263 What’s next? 264 Chapter 9 Logging on and configuring Facility Commander Wnx 265 Facility Commander Wnx services overview 266 Starting Facility Commander Wnx 269 Logging on 270 Accessing help 270 Defining additional user accounts 271 Initial setup of Facility Commander Wnx records 271 Setting e-mail accounts 271 Changing the Facility Commander Wnx server computer name 272 Server Computer Name in System Properties 272 Server Computer name change using SPServer.exe utility 273 Chapter 10 Logging off and shutting down 277 Exiting Facility Commander Wnx 278 Automatic client shutdown 279 Chapter 11 Back up your Global Edition 281 Backup of Global Edition databases 282 Chapter 12 Uninstall Facility Commander Wnx or delete a database 287 Uninstalling Facility Commander Wnx software 288 Deleting the database 291 FCWnx 7.7 Global Edition Installation Manual iii Removing Microsoft SQL Server 291 Chapter 13 Troubleshooting, maintenance, support 293 Troubleshooting 294 Contacting technical support 298 Appendix A UL certification requirements 299 UL specifications and requirements 300 Appendix B Optional hardware and software 303 Installing FCWnx on a thin client terminal server 304 Setting up a Digi serial-port expander 305 Setting up dial-up modems 306 Setting up the Fargo DTC550 printer/encoder for smartcard encoding with FCWnx 307 Appendix C CCTV Interfaces 311 Overview 312 Software requirements 312 American Dynamics system 313 Burle Allegiant system 318 Kalatel system 325 Pelco system 331 Mapping FCWnx alarms to CCTV alarms 337 Monitoring 337 Diagnostics 338 Removal of CCTV client interface 338 iv FCWnx 7.7 Global Edition Installation Manual Preface Welcome to Facility Commander Wnx. This manual provides information for system administrators to set up, install, and configure a Facility Commander Wnx Global configuration system. Throughout this manual, reference to Facility Commander Wnx is represented as “FCWnx” in text content to avoid repetition. Safety terms and symbols These terms may appear in this manual: Caution: Cautions identify conditions or practices that may result in damage to the equipment or other property. WARNING: Warnings identify conditions or practices that could result in equipment damage or serious personal injury. Related documentation For more information, refer to the following: • Facility Commander Wnx Help System. Provides reference information, such as window and field descriptions, along with instructions for system administrator duties, such as configuring controllers. • Facility Commander Wnx 7.7 Upgrade Manual. Provides instructions for upgrading your Secure Perfect or Diamond II system to Facility Commander Wnx 7.7. • M5PXNplus and M2000PXNplus Upgrade Instructions. Provides instructions for upgrading to the PXNplus CPU board. • M3000 Installation Manual. A guide to mounting and installing the M3000 panels and associated boards • Micro/5 Installation Guide. A guide to mounting and installing the Micro/5 panels and associated boards. FCWnx 7.7 Global Edition Installation Manual v • Micro/PX-2000, PXN-2000, and M2000PXNplus Installation Manual. This guide provides mounting and installation instructions for the PX-2000 and PXN-2000 microcontrollers. • DirecDoor Quick Guide. Provides brief instructions on mounting and configuring the DirecDoor controller. • Diamond II User Manual. This document provides instructions for the installation, configuration, and operation of the Diamond II software. • ACU Networked Intelligent Controllers Hardware Installation Manual. Provides instructions for installation and wiring for ACU controllers and associated hardware. These documents and others are included on the Documentation disc shipped with your Facility Commander Wnx system, in PDF format. You must have Adobe Acrobat Reader installed on your computer to view PDF documents. For your convenience, a copy of the Adobe Acrobat Reader software is included on the disc. vi FCWnx 7.7 Global Edition Installation Manual Chapter 1 Introduction to Facility Commander Wnx Summary This chapter provides a list of prerequisites for a successful Facility Commander Wnx Global system, as well as step-by-step instructions for installation. Follow instructions in the order presented. Content Recommended minimum requirements 2 Hardware 2 Software 3 Integrated video management 4 Before you begin 4 Installation and setup outlines 5 Prepare and install FCWnx Global database server 5 Prepare and install FCWnx Regional database server 6 Prepare and install an FCWnx client computer 6 FCWnx 7.7 Global Edition Installation Manual 1 Chapter 1: Introduction to Facility Commander Wnx Recommended minimum requirements Facility Commander Wnx is designed to operate on a system that meets these minimum requirements for hardware and third party software. When configuring a database server to utilize RAID technology, we do not recommend using RAID5. Contact Technical Support for information on RAID configurations. Hardware The minimum hardware requirements for server and client computers are listed below. Server The following are minimum hardware requirements for server computers: • P4 2 GHz • 2 GB RAM • CD/DVD drive • 10/100 Mb network card • 1024 by 768 resolution, 16-bit color display • 10 GB available hard drive space Hard drive space will vary depending on your system environment. If you elect to partition your hard drive, verify that sufficient space remains in your system drive for your program files to load properly. The following items are recommended: • Approved modems if using dial-up controllers • Ability for remote Internet access support Client The following are minimum hardware requirements for client computers: • P4 2 GHz • 2 GB RAM • CD/DVD drive • 10/100 Mb network card • 1024 by 768 resolution, 16-bit color display 2 FCWnx 7.7 Global Edition Installation Manual Chapter 1: Introduction to Facility Commander Wnx • 1 GB available hard drive space Hard drive space will vary depending on your system environment. If you elect to partition your hard drive, verify that sufficient space remains in your system drive for your program files to load properly. • If using Imaging, an image capture device, such as a USB or USB2.0 camera USB cameras are available from UTC Fire & Security or for a list of approved cameras, printers, and signature pads, refer to ImageWare’s web site: http://www.iwsinc.com. Note: If using the Digital Video Surveillance option, increasing the processor speed and memory may be required to increase performance in your specific system. Software Server and client The following table lists the supported operating system software requirements and configurations for Facility Commander Wnx 7.7 Global Edition. Note: The Domain computer must be running Server 2003 R2 or later operating system. Table 1: Global edition software requirements Windows Server OS Window Client OS Server database Server 2003 R2, 32-bit (upgrades only) XP Pro SP3, 32-bit Vista SP2, 32-bit Win7, 32-bit SQL Server 2005 SP3, 32-bit Server 2008 SP2, 32-bit XP Pro SP3, 32-bit Vista SP2, 32-bit Vista SP2, 64-bit Win7, 32-bit Win7, 64-bit SQL Server 2008 SP1, 32-bit Server 2008 SP2, 64-bit XP Pro SP3, 32-bit Vista SP2, 32-bit Vista SP2, 64-bit Win7, 32-bit Win7, 64-bit SQL Server 2008 SP1, 64-bit Server 2008 R2, 64-bit XP Pro SP3, 32-bit Vista SP2, 32-bit Vista SP2, 64-bit Win7, 32-bit Win7, 64-bit SQL Server 2008 SP1, 64-bit FCWnx 7.7 Global Edition Installation Manual SQL Server 2008 R2 3 Chapter 1: Introduction to Facility Commander Wnx • .NET Framework 3.5 SP1 Note: If .NET Framework 3.5 is installed on your system, it must be uninstalled before you upgrade to .NET Framework 3.5 SP1. • Windows Installer 4.5 • Recommended: Ability for remote Internet access support Integrated video management Due to the demanding nature of streaming video over IP, managing multiple video streams from the newly introduced support for SymSuite and VisioWave devices requires increased CPU processing power, memory, and network bandwidth. System-wide video performance is equally affected by the resolution, frame rate, and quality settings of individual video streams and should be adjusted accordingly as supported by the SymSuite and VisioWave devices. FCWnx servers and/or client workstations used for hosting video devices or viewing multiple video streams should meet the following minimum requirements • CPU: Dual processor/Dual core or Single processor/Quad core at 2.XX GHz or higher • RAM: 2 GB or higher • NIC: 1 Gb • Video: Graphics card hardware support for DirectX 9 with Pixel Shader 3 Before you begin If you received a Facility Commander Wnx system from UTC Fire & Security, your system was licensed according to your purchased items such as number of clients, number of readers, and number of Imaging clients. At this time, you are ready to go to Chapter 9 “Logging on and configuring Facility Commander Wnx” on page 265. 4 FCWnx 7.7 Global Edition Installation Manual Chapter 1: Introduction to Facility Commander Wnx Installation and setup outlines Before you proceed, make sure that your peripheral system hardware (such as controllers, readers, and network lines) is installed and running. Once you have completed the installation, refer to the document, Facility Commander Wnx User Manual, installed in the \UserManuals folder of the FCWnx installation folder and found on the Documentation CD shipped with your Facility Commander Wnx system. For Windows Clustering Technologies, refer to the document, Installing Facility Commander Wnx in a Clustered Environment, included on the Documentation CD shipped with your Facility Commander Wnx system. Unless otherwise noted, details for each step can be found in the chapters that follow. Upgrades If you are upgrading from a previous version of Facility Commander Wnx software, contact Technical Support. Prepare and install FCWnx Global database server Note: We recommend that you do not add clients or devices to the Global Database server computer. For optimal functionality, the Global database server in your Facility Commander Wnx system should be dedicated to the replication process. Table 2: Steps to prepare and install a Facility Commander Wnx Global database server Task Reference A Check minimum hardware and software requirements. on page 2 B Install network board. on page 10 C Determine server type. on page 10 D Install/prepare the operating system. on page 11 E Add this server to the primary domain controller of your existing or new domain. on page 15 F Install Microsoft SQL Server. on page 17 G Prepare and install Facility Commander Wnx software. on page 44 H License the system. on page 226 I Verify that Facility Commander Wnx services are running. on page 109 J Configure file replication at the Global database server. on page 200 FCWnx 7.7 Global Edition Installation Manual 5 Chapter 1: Introduction to Facility Commander Wnx Prepare and install FCWnx Regional database server Table 3: Steps to prepare and install a Facility Commander Wnx Regional database server [1] Task Reference A Check minimum hardware and software requirements. on page 2 B Install network board. on page 10 C Determine server type. on page 10 D Install/prepare Windows operating system. on page 11 E Add this server to the primary domain controller of your existing or new domain. on page 15 F Install Microsoft SQL Server. on page 17 G Prepare and install Facility Commander Wnx software. on page 200 H License the system. on page 226 I Verify that Facility Commander Wnx services are running. on page 188 J Configure file replication at the Global database server. on page 200 [1] Repeat these steps for each Global Regional server computer. Prepare and install an FCWnx client computer Note: If you are upgrading from a previous version of Facility Commander Wnx software, contact Technical Support. Table 4: Steps to prepare a Facility Commander Wnx client computer [1] Task Reference A Check minimum hardware and software requirements. on page 2 B Install network board. on page 10 C Add this server to the primary domain controller of your existing or new domain. on page 15 D If using Imaging, an image capture device, such as a USB or USB2.0 camera Refer to image capture device manufacturers’ literature E Prepare operating system: Windows XP Professional on page 241 F Install Facility Commander Wnx software. • G Custom License the client computer. on page 255 on page 258 [1] Repeat these steps for each client computer. 6 FCWnx 7.7 Global Edition Installation Manual Chapter 2 Windows Server 2003/2008 Standard and Enterprise Edition Server setup Summary This chapter provides instructions for a sample configuration of a Windows 2003 and Windows 2008 Standard and Enterprise Edition server computer. We recommend that you review the Preinstallation checklist on page 10, and then review the sample configuration carefully before you begin the installation. Note: If you are installing to a Cluster environment, refer to your Microsoft documentation and the Documentation disc shipped with your Facility Commander Wnx system, Installing Facility Commander Wnx in a Clustered Environment, in PDF format. Content Preinstallation checklist 9 Network card 10 Configuring the computer for the network 10 Determining server type 10 Installing the operating system 11 Windows user password 11 Matching user information 11 Assigning user passwords 11 Windows 2003 Server 12 Windows 2008 Server 12 Setting up your monitor 12 Setting the network properties 13 Windows Server 2003 13 FCWnx 7.7 Global Edition Installation Manual 7 Chapter 2: Windows Server 2003/2008 Standard and Enterprise Edition Server setup Windows Server 2008 13 Windows firewall 14 Windows Server 2003 14 Windows Server 2008 15 Adding the computer to a domain 15 Defining user accounts 16 Installing Microsoft SQL Server 17 Microsoft SQL Server 2005 17 Installing Microsoft SQL Server 2005 17 Install SQL 2005 Service Pack 3 26 Setting SQL Server Agent properties 26 Microsoft SQL Server 2005 communication configuration 26 Additional SQL Server 2005 configuration for Global Edition 27 Microsoft SQL Server 2008 29 Installing Microsoft SQL Server 2008 29 Install SQL 2008 Service Pack 1 35 Windows Server 2008 communication foundation HTTP activation 35 Windows Server 2008 Distributed File System Installation 36 Microsoft SQL Server 2008 communication configuration 36 Additional SQL Server 2008 configuration for Global Edition 37 Cluster environment 38 What’s next? 38 8 FCWnx 7.7 Global Edition Installation Manual Chapter 2: Windows Server 2003/2008 Standard and Enterprise Edition Server setup Preinstallation checklist To prepare your Windows 2003 or Windows 2008 server computer, refer to this checklist of reminders: Note: If you purchased this system from UTC Fire & Security, these tasks were completed for you. • Meet minimum recommended hardware and software requirements. • Install the network card. • Configure the computer for the network. • Install Windows 2003 or Windows 2008 Server. • Sections of this chapter include instructions specific to either Windows 2003 Server or Windows 2008 Server. • When assigning a server type, choose ‘Stand-alone’ or ‘Member.’ • Set the network properties. • Set monitor resolution to a minimum of 1024 by 768 pixels. • Install MS SQL Server 2005 or MS SQL Server 2008. If you have installed Windows 2003 Server, then install MS SQL Server 2005. If you installed Windows 2008 Server, then install MS SQL Server 2008. • You must have SQL Server installed prior to installing Facility Commander Wnx software. • In ‘Server and Client Tools,’ you must enter SPSQL in the ‘Instance Name’ field. • SQL Server Agent must be running to keep the databases in optimal condition. Note: You may experience other behavior based on the version of Windows you have installed. These are guidelines and these instructions are based on a sample configuration. FCWnx 7.7 Global Edition Installation Manual 9 Chapter 2: Windows Server 2003/2008 Standard and Enterprise Edition Server setup Network card Note: If you purchased this system from UTC Fire & Security, the network card is installed for you. If it is not already installed, install the network card now. Follow the instructions included with the board. Verify that you are using the same network card speed as the existing network. Refer to the Microsoft Installation Guide for details of a network card configuration or obtain information at www.microsoft.com/technet. For Windows 7 and Windows 2008 operating systems, if you are using multiple network interface cards (NICs) for FCWnx related use, make sure that you choose the same network profile for each NIC. When attaching your NIC to a new (not previously configured) network, a popup window opens asking whether this new network is Home, Work or Public. Make sure you choose the same for both NICs so that when FCWnx is installed and SecurityCnfg is run, the profile will have the correct FCWnx ports open. Configuring the computer for the network Determining server type Before you continue, you will need to decide what type of server the server computer will be in the network. Always consult with the network administrator before adding any computers to an existing network. The server computer must be part of a domain. (See “Adding the computer to a domain” on page 15.) It is important that the server and Client system use the same network properties. Refer to "Setting the network properties" on page 13 for more information or consult with your network administrator. Setup will be different depending on which option you choose. Decide which server type applies before you continue with the installation. 10 FCWnx 7.7 Global Edition Installation Manual Chapter 2: Windows Server 2003/2008 Standard and Enterprise Edition Server setup Installing the operating system The server computer must be running Windows 2003 or Windows 2008 Server. If it is not already installed on your system, you will need to install it now, along with the latest applicable Service Packs. WARNING: The computer must not be configured for Sleep Mode or Hibernate Mode. All Facility Commander Wnx services, such as monitoring and transferring events or alarms will not function if the computer is in Sleep Mode or Hibernate Mode. Make sure that your computer setting for Sleep Mode and Hibernate Mode is set to NEVER. It is also a good practice to set your "Turn off display" setting to Never. Refer to the documentation that came with your version of Windows for details on these settings or check with your IT department. Note: For the Credential Designer features to function properly, the Windows operating system must be installed on drive C:\. Insert the Windows 2003 or Windows 2008 Installation disc in your CD/DVD drive and follow the instructions provided by the Microsoft documentation. Note: If you purchased this system from UTC Fire & Security, the operating system is installed for you. Windows user password For Facility Commander Wnx to work correctly once installed, all Windows login IDs used in conjunction with Facility Commander Wnx should have an assigned password. Do not leave blank. Matching user information All computers within an FCWnx system must use a matching user name and password at login in order to communicate. Assigning user passwords We recommend that you assign a password to all user accounts. This will avoid security permission issues when attempting to access remote client computers. Refer to your Windows 2003 or Windows 2008 Server documentation for additional information on setting up a user and assigning passwords. FCWnx 7.7 Global Edition Installation Manual 11 Chapter 2: Windows Server 2003/2008 Standard and Enterprise Edition Server setup Windows 2003 Server You will be asked to select a file system type. For added security, we recommend that you select NTFS. On the Licensing Modes screen, select Per server. Windows 2008 Server You will be asked to select a file system type. For added security, we recommend that you select NTFS. By default, the Password Policy is enabled. You will be asked to change the Administrator password after installation of Windows 2008 Server. For additional information, consult your Microsoft documentation Setting up your monitor The minimum recommended monitor resolution required for Facility Commander Wnx is 1024 by 768. Small Fonts must be selected on the General tab of the Advanced properties. If using Imaging, the minimum color resolution is High Color (16-bit). To access the display settings: 1. Right-click your mouse on the desktop. 2. Select Properties from the menu. 3. Click the Settings tab in the Display Properties window. 4. Change the Screen resolution to at least 1024 by 768 pixels. 5. Change the Color quality to at least 16 bit if using imaging. 6. Click Apply. 7. Click OK. 12 FCWnx 7.7 Global Edition Installation Manual Chapter 2: Windows Server 2003/2008 Standard and Enterprise Edition Server setup Setting the network properties Windows Server 2003 It is important that the same network properties are used for both the Facility Commander Wnx server and Client systems. To check the network settings: 1. Right-click My Network Places. 2. Select Properties from the shortcut menu. 3. Right-click the Local Area Connection icon and select Properties. 4. Select Internet Protocol TCP/IP. 5. Click Properties. 6. Select one: • Obtain an IP address automatically • Use the following IP address Note: Facility Commander Wnx computers do not require static IP addresses. If you selected Use the following IP address option, you must obtain a valid IP address from the network administrator, or use a local IP address that no other computer is using in your network. Consult your network administrator for detailed instructions. 7. Click OK. 8. Click OK to exit Local Area Connection Properties. 9. After Windows is installed, restart the computer and make sure it is connected to the network. Verify that you do not have any hardware errors under Device Manager. Windows Server 2008 To check the network settings: 1. Click Start, and then click Control Panel. Category view: Click Network and Internet, and then click Network Sharing Center. Classic view: Double-click Network Sharing Center. 2. Click Manage network connections. FCWnx 7.7 Global Edition Installation Manual 13 Chapter 2: Windows Server 2003/2008 Standard and Enterprise Edition Server setup 3. Right-click the Local Area Connection, and then select Properties. The Local Area Connection Properties window opens. 4. Select Internet Protocol Version 4 (TCP/IPv4) and Version 6 (TCP/IPv6). Note: If Version 6 is enabled on the server, it must be enabled on the client. 5. Click Properties. 6. Select one: • Obtain an IP address automatically • Use the following IP address: Note: Facility Commander Wnx computers do not require static IP addresses. However, if you selected Use the following IP address option, you must obtain a valid IP address from the network administrator, or use a local IP address that no other computer is using in your network. Consult your network administrator for detailed instructions. 7. Click OK. 8. Click OK to exit Local Area Connection Properties. 9. After Windows is installed, restart the computer and make sure it is connected to the network. Verify that you do not have any hardware errors under Device Manager. Windows firewall Windows Server 2003 Firewall exceptions list If the firewall is selected ON, File and Printer Sharing on the firewall exceptions list must be enabled. To enable File and Printer Sharing: 1. Click Start and then click Control Panel. 2. On the control panel, double-click Windows Firewall. 3. On the Exceptions tab of the Windows Firewall window, make sure that the File and Printer Sharing check box is checked, and then click OK. 14 FCWnx 7.7 Global Edition Installation Manual Chapter 2: Windows Server 2003/2008 Standard and Enterprise Edition Server setup Windows Server 2008 Firewall exceptions list If the firewall is selected ON, the following must be enabled in the firewall exceptions list: • File and printer sharing • Network discovery • Workgroup only: remote administration To enable firewall exceptions selections: 1. Click Start, and then click Control Panel. 2. On the control panel, double-click Windows Firewall. 3. On the Exceptions tab of the Windows Firewall window, make sure that the following check boxes are checked, and then click OK. • File and Printer Sharing • Network discovery • Workgroup only: remote administration Adding the computer to a domain The Global and Regional computers must be part of a domain. Since network configuration varies from company to company, see your network administrator for assistance. To add the server to a domain: 1. Click Start, and then click Control Panel. 2. On the control panel, double-click System. 3. Under Computer name, domain, and workgroup settings, click Change settings. The System Properties page opens. 4. On the Computer Name tab, click Change. The Computer Name/Domain Changes page opens. 5. Under Member of, click the Domain radio button. Enter the Domain server name, and then click OK. Note: A valid domain administrator userid and password is required to add the computer to the domain. 6. Restart the server. FCWnx 7.7 Global Edition Installation Manual 15 Chapter 2: Windows Server 2003/2008 Standard and Enterprise Edition Server setup Defining user accounts The Users and Passwords selection in Control Panel allows you to add users to your computer and to add users to a group. In Windows 2003 and Windows 2008, permissions and user rights are usually granted to groups. By adding a user to a group, you give the user all the permissions and user rights assigned to that group. During installation of the FCWnx application, the user group SPAdmin is created. Users must be a member of the SPAdmin group to perform most of the tasks necessary to operate the FCWnx system. The user "secure" is automatically created during installation, and is part of the "Users" and "SPAdmin" group by default. Adding users is optional but recommended since this clearly identifies each user in Windows. Note: If you do choose to add additional users, you must assign them to the group ‘SPAdmin.’ 16 FCWnx 7.7 Global Edition Installation Manual Chapter 2: Windows Server 2003/2008 Standard and Enterprise Edition Server setup Installing Microsoft SQL Server Note: If you purchased this system from UTC Fire & Security, SQL Server is installed and configured for you. The SQL Server software is user supplied and is not included as part of a Facility Commander Wnx system. The SQL Server program stores and controls the Facility Commander Wnx databases. If you do not have SQL Server installed on the server computer that will store your databases, you must install it now. The following procedures provide a standard installation and based on your needs you may choose other available features. There are two versions: • “Microsoft SQL Server 2005” below • “Microsoft SQL Server 2008” on page 29 Microsoft SQL Server 2005 Installing Microsoft SQL Server 2005 To install Microsoft SQL Server 2005: 1. Insert Disc 1 of Microsoft SQL Server 2005 CD or the product DVD into the CD/DVD drive and wait as the Microsoft SQL Server 2005 window automatically opens. 2. When the Start window opens, select Server components, tools, Books Online, and samples, as shown in Figure 1. FCWnx 7.7 Global Edition Installation Manual 17 Chapter 2: Windows Server 2003/2008 Standard and Enterprise Edition Server setup Figure 1: SQL Server 2005 Start 3. When the End User License Agreement window opens, review the agreement, select I accept the licensing terms and conditions and click Next. 4. A window displays a list of prerequisites, required prior to installing SQL Server. Click Install to begin installing the components as shown in Figure 2. Note: This process takes several minutes. 18 FCWnx 7.7 Global Edition Installation Manual Chapter 2: Windows Server 2003/2008 Standard and Enterprise Edition Server setup Figure 2: Installing Prerequisites 5. When the process is complete, click Next to continue. 6. The System Configuration Check window opens. This window requires no user action. 7. The Welcome to the Microsoft SQL Server Installation Wizard opens. Click Next to continue. 8. A second System Configuration Check opens. Please wait as the system processes a list of potential installation problems. Do not change anything on this window. When the system check is finished, click Next to continue. 9. The Windows Installer window opens briefly. No user action is required. 10. The Microsoft SQL Server Installation window opens a progress bar as setup is preparing to continue with the installation. No user action is required. 11. The Registration Information window opens as shown in Figure 3. FCWnx 7.7 Global Edition Installation Manual 19 Chapter 2: Windows Server 2003/2008 Standard and Enterprise Edition Server setup Figure 3: Registration Information 12. Enter a name, company, and the 25-character Product Key found on the yellow sticker in the CD liner notes or the CD sleeve. Verify your entry and click Next. 13. The Components to Install window opens as shown in Figure 4. 20 FCWnx 7.7 Global Edition Installation Manual Chapter 2: Windows Server 2003/2008 Standard and Enterprise Edition Server setup Figure 4: Components to Install 14. Select the following items, and then click Next: • SQL Server Database Services • Workstation components, Books Online and development tools 15. The Instance Name window opens as shown in Figure 5. FCWnx 7.7 Global Edition Installation Manual 21 Chapter 2: Windows Server 2003/2008 Standard and Enterprise Edition Server setup Figure 5: Instance Name 16. Select Named Instance and enter SPSQL. Click Next. Note: It is very important that you enter the correct instance for the appropriate product. 17. The Service Account window opens as shown in Figure 6. 22 • If you select Use the built-in System account, verify that Local system displays in the dialog box. • In the Start services at the end of setup grouping, select SQL Server and SQL Browser. Click Next. If you select SQL Server Agent at this time, you do not have to set properties later, as described in “Setting SQL Server Agent properties” on page 26. • Click Next. FCWnx 7.7 Global Edition Installation Manual Chapter 2: Windows Server 2003/2008 Standard and Enterprise Edition Server setup Figure 6: Service Account 18. An Authentication Mode window opens as shown in Figure 7 FCWnx 7.7 Global Edition Installation Manual 23 Chapter 2: Windows Server 2003/2008 Standard and Enterprise Edition Server setup Figure 7: Authentication Mode 19. Select Mixed Mode and enter the sa password, then enter the password again to confirm. This password is case-sensitive. Note: We strongly suggest that you assign a unique password of your choice. This is the sa user password, used later in the installation of your application, during creation of the database. 20. Click Next. A Collation Settings window opens. 21. Leave all default settings. Do not change any selections on this window. Click Next. 22. An Error and Usage Report Settings window opens. Do not change any options on this page. Accept the defaults and click Next. 23. When the Ready to Install window opens, verify the components selections. Click Back to change any of the settings or click Install to continue. 24. An Installing Microsoft SQL Server window opens briefly and automatically moves on to Setup Progress as shown in Figure 8. 24 FCWnx 7.7 Global Edition Installation Manual Chapter 2: Windows Server 2003/2008 Standard and Enterprise Edition Server setup Figure 8: Setup Progress 25. A checklist displays as components are configured and validated. A status column indicates the progress. Note: This process takes quite some time. During the process, a message displays, requesting that you insert Disc 2 of the SQL Server 2005. Insert Disc 2 and click OK. Please wait. (This does not apply if you are installing from a DVD.) 26. When the process is finished, click Next. 27. A Completing Microsoft SQL Server 2005 Setup window opens. A list of setup logs displays sources of information describing the configuration. Review the list and click Finish to exit the Installation Wizard. 28. We recommend that you restart your computer at this time. FCWnx 7.7 Global Edition Installation Manual 25 Chapter 2: Windows Server 2003/2008 Standard and Enterprise Edition Server setup Install SQL 2005 Service Pack 3 1. Insert the FCWnx Windows Updates disc into the CD/DVD drive. 2. Navigate to the SQL Server 2005 SP3 folder. 3. Double click on the file: SQLServer2005SP3-KB955706-x86-ENU.exe (32-bit) or SQLServer2005SP3-KB955706-x64-ENU.exe (64-bit). 4. Follow the on-screen instructions. When prompted, make sure that you select the SPSQL instance. 5. We recommend that you restart your computer at this time. Setting SQL Server Agent properties By default, the SQL Server Agent service is disabled when SQL Server 2005 is installed. This service must be running to keep the databases in optimal condition. Note: See step 17 on page 22. If you selected SQL Server Agent on the Service Account window, you do not have to set Server Agent properties at this time. 1. Right-click My Computer on your desktop and select Manage. 2. In the Computer Management window, expand Services and Applications and then expand Services to display the list of services on your computer. 3. Select and right-click SQL Server Agent (SPSQL), where SPSQL is used in this example. 4. Select Properties to open the Properties window. 5. In the Startup type, select Automatic from the drop-down list. 6. Click OK. 7. We recommend that you restart your computer at this time. Microsoft SQL Server 2005 communication configuration To enable the Protocols for SPSQL: 1. Click Start, All Programs, Microsoft SQL Server 2005, Configuration Tools, SQL Server Configuration Manager, and then SQL Server Network Configuration. 2. Double-click Protocols for SPSQL. One at a time, right-click on Shared Memory, Named Pipes, and TCP/IP, and then select Enabled. 26 FCWnx 7.7 Global Edition Installation Manual Chapter 2: Windows Server 2003/2008 Standard and Enterprise Edition Server setup To enable the Protocols for SQL Native Client: 1. From the SQL Server Configuration Manager, click SQL Native Client 10.0 Configuration. 2. Double-click Client Protocols. One at a time, right-click on Shared Memory, Named Pipes, and TCP/IP, and then select Enabled. 3. Click File, and then Exit. 4. We recommend that you restart your computer at this time. Additional SQL Server 2005 configuration for Global Edition Each database server and each regional server in an FCWnx Global system must have the following configuration. To configure database and regional servers: 1. Click Start, select Programs, Microsoft SQL Server 2005, Configuration Tools, and then SQL Server Surface Area Configuration to display a window as shown in Figure 9 below. Figure 9: SQL Server 2005 Surface Area configuration FCWnx 7.7 Global Edition Installation Manual 27 Chapter 2: Windows Server 2003/2008 Standard and Enterprise Edition Server setup 2. When the Surface Area Configuration for Services and Connections window opens, select Local and remote connections and then Using both TCP/IP and named pipes, as shown in Figure 10 below. Click OK. Figure 10: Local and remote connections 3. When you are returned to the SQL Server Surface Area Configuration window as shown in Figure 9 on page 27, now select Surface Area Configuration for Features. 4. When the Surface Area Configuration for Features window opens, verify that Enable OPENROWSET and OPENDATASOURCE support is selected as shown in Figure 11 on page 29. 28 FCWnx 7.7 Global Edition Installation Manual Chapter 2: Windows Server 2003/2008 Standard and Enterprise Edition Server setup Figure 11: Surface Area Configuration for Features Note: Each database server and each regional server in an FCWnx Global system must have this configuration Microsoft SQL Server 2008 Installing Microsoft SQL Server 2008 To install Microsoft SQL Server 2008: 1. Insert the Microsoft SQL Server 2008 CD or the product DVD into the CD/DVD drive and wait as the Microsoft SQL Server 2008 window automatically opens. 2. When the AutoPlay window opens, click Run SETUP.EXE. 3. A window displays a list of prerequisites, required prior to installing SQL Server. Click OK to begin installing the components. 4. When the .NET Framework Welcome to Setup window opens, review the agreement, select I have read and ACCEPT the terms of the License Agreement, and then click Install. 5. When the process is complete, the .NET Installation complete window opens, click Exit. FCWnx 7.7 Global Edition Installation Manual 29 Chapter 2: Windows Server 2003/2008 Standard and Enterprise Edition Server setup 6. The Windows Update Standalone Installer window opens, click OK to install Windows software updates. 7. A popup window opens indicating that the installation is complete, click Restart Now. 8. After the computer has been restarted, log on as Administrator using your Administrator password. 9. You must restart the SQL Server 2008 installation again by either of the following methods: • Open and close your CD/DVD drive to initialize setup • Using Windows Explorer, navigate to the CD/DVD drive and double-click Setup.exe. 10. The SQL Server Installation Center window opens. Click Installation and then click New SQL SERVER stand alone installation or add features to and existing installation as shown in Figure 12 below. Figure 12: SQL Server Installation Center 11. The Setup Support Rules window opens. When the operation is complete, click OK. 12. The Product Key window opens. If the product key is not already entered for you, enter the product key and then click Next. 13. The License Terms window opens. Review the agreement, and then select I accept the license terms. Click Next. 14. The Setup Support Files window opens and provides a list of components that are required for SQL Server setup. Click Install. 15. The Setup Support Rules window opens and identifies problems that might occur when you install SQL Server Setup support files. Click Next. 30 FCWnx 7.7 Global Edition Installation Manual Chapter 2: Windows Server 2003/2008 Standard and Enterprise Edition Server setup 16. The Feature Selection window opens as shown in . Select the following options, and then click Next. Instance Features: • Database Engine Services • SQL Server Replication • Full-Text Search. Shared Features: • Client Tools Connectivity • Client Tools Backwards Compatibility • Management Tools - Basic • Management Tools - Complete. Figure 13: Feature Selection 17. The Instance Configuration window opens. Select Named Instance, and then enter SPSQL. Click Next. See Figure 14 on page 32. Note: It is very important that you enter the correct instance for the appropriate product. FCWnx 7.7 Global Edition Installation Manual 31 Chapter 2: Windows Server 2003/2008 Standard and Enterprise Edition Server setup Figure 14: Instance Configuration 18. The Disk Space Requirements window opens. Click Next. 19. The Server Configuration window opens. Click the Service Accounts tab, and then configure settings as follows: See Figure 15 on page 33. Click Use the same account for all SQL Server services to apply the same username and password to the SQL Server Agent, SQL Server Database Engine and SQL Server Reporting Services. Enter the following information, and then click OK: • Account Name: Enter Administrator or the domain account name. • Password: Enter the administrator password for this operating system. Startup Type: Select Automatic for SQL Server Agent, SQL Server Database Engine, and SQL Server Browser. Click Next. 32 FCWnx 7.7 Global Edition Installation Manual Chapter 2: Windows Server 2003/2008 Standard and Enterprise Edition Server setup Figure 15: Server configuration 20. The Database Engine Configuration window opens. Click the Account Provisioning tab, and then configure the settings as follows: See Figure 16 on page 34. Authentication Mode: Click Mixed Mode (SQL Server authentication and Windows authentication. Built-in SQL Server system administrator account: In the Enter password field, enter the ‘sa’ password. The default ‘sa’ password is SecurityMaster08 (case sensitive). Specify SQL Server administrators: Click Add. The Select Users or Groups window opens as shown in Figure 17 on page 34. In the Enter the object names to select field, enter Administrator, and then click Check Names to make sure you have entered the Administrator for this computer. Click OK to close the Select Users or Groups window. Click Next. FCWnx 7.7 Global Edition Installation Manual 33 Chapter 2: Windows Server 2003/2008 Standard and Enterprise Edition Server setup Figure 16: Database Engine configuration Figure 17: Select Users or Groups 21. The Error and Usage Reporting window opens. Click Next. 22. The Installation Rules window opens. Click Next. 23. The Ready to Install window opens. Click Install. 24. The Installation Progress window opens. When the setup process is complete, click Next. 25. The Complete window opens. Click Close. 26. We recommend that you restart your computer at this time. 34 FCWnx 7.7 Global Edition Installation Manual Chapter 2: Windows Server 2003/2008 Standard and Enterprise Edition Server setup Install SQL 2008 Service Pack 1 Service Pack 1 is required. If it is not currently installed, you will need to do so now. To install SQL Server 2008 Service Pack 1: 1. Insert the FCWnx Windows Updates disc into the CD/DVD drive. 2. Navigate to the SQL Server 2008 SP1 folder. 3. Double click on the file: SQLServer2008SP1- KB968369-x86-ENU.exe (32bit) or SQLServer2008SP1- KB968369-x64-ENU.exe (64-bit). 4. Follow the on-screen instructions. When prompted, make sure that you select the SPSQL instance. 5. We recommend that you restart your computer at this time. Windows Server 2008 communication foundation HTTP activation Windows Communication Foundation HTTP Activation must be enabled on Window Server 2008 servers. To enable Windows Communication Foundation HTTP Activation: 1. Click Start, Control Panel, and then double-click Programs and Features. 2. Select Turn Windows features on or off from the Tasks panel on the left. 3. On the left pane under Server Manager, click Features. A list of installed features is displayed in the right pane, under Features Summary. 4. If Windows Communication Foundation HTTP Activation is not installed, click Add Features. The Add Features Wizard opens. 5. Expand the >NET Framework Activation tree, and then expand the WCF Activation tree. Check the HTTP Activation check box. A pop-up opens displaying the role services required for HTTP Activation. Click Add Required Role Services. 6. Click Next. The Web Server (IIS) page opens. Click Next. 7. The Select Role Services page opens. Click Next. 8. The Confirm Installation Selections page opens. Click Install. FCWnx 7.7 Global Edition Installation Manual 35 Chapter 2: Windows Server 2003/2008 Standard and Enterprise Edition Server setup Windows Server 2008 Distributed File System Installation The Distributed File System must be installed on all Global and Regional Servers before File Replication can be configured. To install Distributed File Services: 1. Click Start, Control Panel, and then double-click Administrative Tools. 2. Double-click Server Manager. The Server Manager window opens. 3. On the left pane under Server Manager, click Roles. A list of installed roles is displayed in the right pane, under Roles Summary. 4. Click Add Roles. The Add Roles Wizzard opens. Click Next. 5. The Select Server Roles page opens. Check the File Services check box, and then click Next. 6. The File Serices page opens, click Next. 7. The Select Role Services page opens. Check the File Server, Distributed File System (includes DFS Namespaces and DFS Replication), and Services for Network File System check boxes. Click Next. 8. The Select Namespace Type page opens. Click Next. 9. The Configure Namespace page opens. Click Next. 10. The Configure Storage Usage Monitoring page opens. Click Next. 11. The Confirm Installation Selections page opens. Click Install. 12. The Installation Results page opens and should indicate the Installation succeeded. Click Close. Microsoft SQL Server 2008 communication configuration To enable the Protocols for SPSQL: 1. Click Start, All Programs, Microsoft SQL Server 2008, Configuration Tools, SQL Server Configuration Manager, and then SQL Server Network Configuration. 2. Double-click Protocols for SPSQL. One at a time, right-click on Shared Memory, Named Pipes, and TCP/IP, and then select Enabled. 36 FCWnx 7.7 Global Edition Installation Manual Chapter 2: Windows Server 2003/2008 Standard and Enterprise Edition Server setup To enable the Protocols for SQL Native Client: 1. From the SQL Server Configuration Manager, click SQL Native Client 10.0 Configuration. 2. Double-click Client Protocols. One at a time, right-click on Shared Memory, Named Pipes, and TCP/IP, and then select Enabled. 3. Click File, and then Exit. 4. We recommend that you restart your computer at this time. Additional SQL Server 2008 configuration for Global Edition Each database server and each regional server in an FCWnx Global system must have the Enable OPENROWSET and OPENDATASOURCE support for SQL 2008 option enabled (true). To configure surface area using facets: 1. Click Start, Programs, Microsoft SQL Server 2008, and then SQL Server Management Studio. 2. At the Connect to Server window, verify that the Login and Password are correct, and then click Connect. 3. In Object Explorer, right-click the server, and then click Facets. 4. In the View Facets dialog box, expand the Facet list, and select Surface Area Configuration. 5. In the Facet properties area, select the AdhocRemoteQueriesEnabled and make it True to enable OPENROWSET & OPENDATASOURCE as shown in Figure 18 on page 38. 6. Click OK. 7. Exit the SQL Server Management Studio. FCWnx 7.7 Global Edition Installation Manual 37 Chapter 2: Windows Server 2003/2008 Standard and Enterprise Edition Server setup Figure 18: Enable OPENROWSET and OPENDATASOURCE Cluster environment Contact the Enterprise Services Department of UTC Fire & Security at (561) 9986168, to discuss Windows Clustering setup and installation before installing Facility Commander Wnx. UTC Fire & Security business sales representative or Customer Support, at 1 888 437-3287 can provide additional details of these services and a quotation applicable to your system configuration. What’s next? Proceed to Chapter 3 “Installing Facility Commander Wnx Global configuration” on page 39. 38 FCWnx 7.7 Global Edition Installation Manual Chapter 3 Installing Facility Commander Wnx Global configuration Summary This chapter is for experienced software installers and includes instructions for Facility Commander Wnx Global configuration software for a Global database server. Global configuration software introduces technology for copying and distributing data and database objects from one database to another and then synchronizing between databases for consistency. We recommend that you review the entire chapter and discuss with your IT Department before you begin your configuration. Content Benefits of Facility Commander Wnx Global configuration 41 Sample configuration overview 41 Global configuration definitions 43 Preinstallation checklist 44 Adding the computer to a domain 45 Adding SQL Server and SQLServerAgent services to a domain 45 Installation 46 Before you begin 46 Starting the installation 46 Facility Commander Wnx software installation begins 47 CUSTOM Installation: Facility Commander Wnx Global database server 48 Custom configuration options 51 Database server, file server, and FCWnx client application configuration 52 Database server and file server configuration 57 FCWnx client application on second computer 64 Database server and FCWnx client application configuration 69 Database server configuration 79 FCWnx 7.7 Global Edition Installation Manual 39 Chapter 3: Installing Facility Commander Wnx Global configuration Each component on a separate computer 92 When Global custom configurations are complete 108 Licensing your Facility Commander Wnx system 108 Configuring security settings 108 Setting services to automatic startup 109 Server folder structure 110 Facility Commander Wnx user accounts 113 Adding a new user account 113 Create FCWnx database utility 115 What’s next? 120 40 FCWnx 7.7 Global Edition Installation Manual Chapter 3: Installing Facility Commander Wnx Global configuration Benefits of Facility Commander Wnx Global configuration We recommend that you review Microsoft SQL Server Merge Replication documentation for detailed information on replication technology software. Benefits of Global configuration software solutions include the following: • Distributing data changes to other server computers within minutes • SQL clustering with redundant database servers • Does not have a single point of hardware failure • Copying and distributing data to one or more sites • Allowing multiple sites to keep copies of the same data. This is useful when multiple sites need to read the same data or need separate servers for reporting applications • Distributing copies of data on a scheduled basis • Working with copies of data while disconnected and then propagating changes to another database when they are connected • Bringing data closer to individuals or groups. This helps to reduce conflicts based on multiple user data modifications and queries because data can be distributed throughout the network, and you can partition data based on the needs of different business units or users • Synchronization of data by implementing a customized replication configuration. We recommend that you review Figure 19 on page 42 and “Global configuration definitions” on page 43, for a greater understanding of the replication features before you begin your configuration process • Replication is one choice for customized standby server strategy. For more information, refer to Installing Facility Commander Wnx in a Clustered Environment on the Documentation disc shipped with your Facility Commander Wnx system. Sample configuration overview Figure 19 on page 42 shows a typical Facility Commander Wnx Global system configuration. This figure will be referenced throughout this topic as we explain how to set up the system. FCWnx 7.7 Global Edition Installation Manual 41 Chapter 3: Installing Facility Commander Wnx Global configuration Figure 19: Typical Global Replication system overview 42 FCWnx 7.7 Global Edition Installation Manual Chapter 3: Installing Facility Commander Wnx Global configuration Global configuration definitions This list of definitions refers to elements displayed in Figure 19 on page 42. For additional information, refer to Microsoft SQL Books Online. Table 5: Global configuration definitions Element Description Distributor The Distributor is a server that contains the distribution database and stores meta data, history data, and/or transactions. In Merge Replication, the Distributor also hosts the Snapshot Agent and Merge Agent for push subscriptions. When the Distributor is created for an SQL instance, it generates its own database to store information. Once publishing is enabled on the Global server, it is able to control and monitor publications and subscriptions as well as the starting and stopping of replication agents. Global database server The machine where the Publisher database, the Merge Agent, and the Distributor Agent reside. The Global database server is the main Facility Commander Wnx database server. This means that the Global database server acts as a hub for all replication activity. This Global server hosts a Distributor whose role is to store history and miscellaneous information about merge replication. Merge replication One type of replication where the publisher updates all subscriber databases on a schedule with changes from the publisher's database, also all subscriber"s database changes are merged with the publisher. Publication A publication is a collection of one or more articles from one database. This grouping of multiple articles makes it easier to specify a logically related set of data and database objects that you want to replicate together. Publisher The Publisher is a server that makes data available for replication to other servers. In addition to being the server where you specify which data is to be replicated, the Publisher also detects which data has changed and maintains information about all publications at that site. Pull Subscription Pull subscriptions are created at the Subscriber, and the Subscriber requests data and updates made at the Publisher. Pull subscriptions allow the user at the Subscriber to determine when the data changes are synchronized, which can be on demand or scheduled. Push Subscription Push subscriptions can simplify and centralize subscription administration because you do not need to administer each Subscriber individually. The Distribution Agent or Merge Agent runs at the Distributor when synchronizing a push subscription. Push subscriptions are created at the Publisher, and the replication agents propagate data and updates to a Subscriber without a request from the Subscriber. Changes can also be pushed to Subscribers on a scheduled basis. FCWnx 7.7 Global Edition Installation Manual 43 Chapter 3: Installing Facility Commander Wnx Global configuration Element Description Regional database server The machine or machines where the Subscriber Database resides. Snapshot agent The Snapshot Agent is used with all types of replication. It prepares schema and initial data files of published tables and stored procedures, stores the snapshot files, and inserts information about initial synchronization in the distribution database. The Snapshot Agent typically runs under SQL Server Agent at the Distributor. There is one Snapshot Agent per publication. Subscriber Subscribers are servers that receive replicated data. Subscribers subscribe to publications, not to individual articles within a publication, and they subscribe only to the publications that they need, not all of the publications available on a Publisher. Subscription A subscription is a request for a copy of data or database objects to be replicated. A subscription defines what publication will be received, where, and when. Synchronization or data distribution of a subscription can be requested either by the Publisher (a push subscription) or by the Subscriber (a pull subscription). Transactional replication A type of replication where the publisher updates all subscriber databases on a schedule with changes from the publisher's databases. Regional database servers act as client database servers. They have the ability to subscribe to publications located on the Global server. These Regional servers can operate independently of the Global server for a period of time as necessary. Subscriptions are pushed to each Regional server by the Global server. This means that the Regional servers do not need to worry about requesting updated data from the Global server; updates are periodically supplied to Regional servers according to a set schedule. Preinstallation checklist Note: Read this section completely before beginning the installation of the Facility Commander Wnx Global configuration. To assist in configuration of your Facility Commander Wnx Global Edition system, review this checklist: • Prepare and configure your Global system in the order detailed in “Installation and setup outlines” on page 5. • Each server computer must be part of a domain. If you are creating a new domain, always consult with the network administrator before adding a domain or adding any computers to an existing network. Refer to “Adding the computer to a domain” on page 15. 44 FCWnx 7.7 Global Edition Installation Manual Chapter 3: Installing Facility Commander Wnx Global configuration • For better performance and easy administration, we suggest that a new Global User Group be created at the Domain server, Active Directory. Refer to “Adding a new user account” on page 113. • Be prepared to license your software for Global configuration. Adding the computer to a domain Since the server computer will be part of a new or existing domain, you must add the server computers to the network. Network configuration varies from company-to-company; see your network administrator for assistance. It is important that the Server and Client system use the same network properties. Refer to “Setting the network properties” on page 13 and “Setting the network properties” on page 243 for more information or consult with your network administrator. Adding SQL Server and SQLServerAgent services to a domain In Windows services, the SQL Server (SPSQL) and SQL Server Agent services must use a domain account. The SQLAgent account is the security context under which the Snapshot Agent, Merge Agent, and Distribution Agent are running by default. To change from the LocalSystem Windows Service Account to an existing domain account: 1. Click Start, and then click Control Panel. Category view: Click System and Maintenance, and then click Administrative Tools. Classic view: Double-click Administrative Tools. 2. Double-click Services. 3. From the list of Services (Local), select SQL Server (SPSQL) and then rightclick to display the shortcut menu. 4. From the shortcut menu, select Properties. The General tab of the Properties window opens. 5. If the service is running, click Stop under Service status. 6. Select and display the Log On tab. 7. Select This account. The field for account name is now enabled. FCWnx 7.7 Global Edition Installation Manual 45 Chapter 3: Installing Facility Commander Wnx Global configuration 8. Enter the name of the domain account that will start and stop SQL services (or click Browse to navigate the Windows network and select the name of the domain account). 9. Enter the password for the domain account and then enter the password again to confirm. 10. Return to the General tab and verify that Startup type is set to Automatic. 11. Click Start under Service status. 12. Click OK to accept and close the window. 13. From the list of Local Services, select SQL Server Agent (SPSQL) and then right-click to display the shortcut menu. 14. Repeat step 3 through step 11. Installation Before you begin • Your Facility Commander Wnx system will not install unless minimum requirements have been met. Before you begin, refer to “Recommended minimum requirements” on page 2 and “Preinstallation checklist” on page 44. • If you are installing on a non-English operating system, .NET Framework must be installed in the appropriate language to the operating system you are installing. You cannot install Facility Commander Wnx until this is accomplished. Starting the installation To install required components: 1. You must be logged in as an administrator to the domain. If not, log off, and then log back in as an administrator to the domain. 2. Insert the FCWnx installation disc into the CD/DVD drive. When prompted, click Run autorun.exe. If the disc does not launch, you must manually start the software. Using Windows Explorer, navigate to the FCWnx Installation disc, and then doubleclick autorun.exe. 3. The Facility Commander Wnx Main Menu opens. Click Install FCWnx v7.7. 46 FCWnx 7.7 Global Edition Installation Manual Chapter 3: Installing Facility Commander Wnx Global configuration 4. The Facility Commander Wnx introduction page opens. Click Install. A series of windows may display as the listed components automatically install if not already there. These components may cause the system to restart when a new version is installed. If your computer restarts, log on as Administrator and installation continues. • .NET Framework • Windows Installer Note: On rare occasions when installing Facility Commander from a DVD drive, the installation will stall for approximately 10 to 20 minutes from the time you click Install to the time when the Welcome to Facility Commander Wnx 7.7 Installation Wizard page opens. If this occurs, it is most likely caused by your anti virus software. If you have anti virus software running, you must configure it so that the DVD drive is not scanned. Refer to the documentation that came with your anti virus software for details. 5. The Facility Commander Wnx installation processes updates on your system. When the latest versions of each component are updated and identified, Facility Commander Wnx installation begins, and the Welcome to the Facility Commander Wnx 7.7 Installation Wizard window opens. Continue with “Facility Commander Wnx software installation begins” below. Facility Commander Wnx software installation begins Note: A Cancel button displays on every FCWnx installation window. If you click Cancel at any time during the installation, the FCWnx installation process stops, but all Windows components that have been installed must be manually removed. To install the Facility Commander Wnx application: 1. The Facility Commander Wnx Welcome window opens. Click Next. The License Agreement window opens. 2. Select I accept the license agreement and click Next. 3. Select Custom in the Select Installation Type window, as displayed in Figure 20. You must select Custom in order to install a Facility Commander Wnx Global Edition system. FCWnx 7.7 Global Edition Installation Manual 47 Chapter 3: Installing Facility Commander Wnx Global configuration Figure 20: Select Installation type window 4. Click Next. Proceed to “CUSTOM Installation: Facility Commander Wnx Global database server” below. CUSTOM Installation: Facility Commander Wnx Global database server Caution: This procedure is recommended for experienced software installers only. Note: Installation of Global database server and Regional database servers follow a similar set of instructions. Verify that you are installing a Global database server before you begin. You must select Custom in order to do any of the following: • Install Global Edition features. • Select Credential aliasing. • Change the password for the Window logon USERID ‘secure.’ • Selectively install database server, File Server, or FCWnx Client Application. These configuration options allow Facility Commander Wnx databases and file shares to be separated from Facility Commander Wnx application code and placed on another computer defined by you. 48 FCWnx 7.7 Global Edition Installation Manual Chapter 3: Installing Facility Commander Wnx Global configuration To begin your custom installation: 1. The Installing Global Edition? window opens. (If this window does not display, this computer is not a member of a domain. You must be part of a domain to continue.) 2. When asked Is this computer part of an FCWnx Global Edition installation?, select Yes and click Next. Figure 21: Installing Global Edition? window 3. The Custom Configuration window opens for you to choose which FCWnx features to configure on this computer as shown in Figure 22. FCWnx 7.7 Global Edition Installation Manual 49 Chapter 3: Installing Facility Commander Wnx Global configuration Figure 22: FCWnx Global Custom configuration 4. Select one or more of the component options pertaining to the system you are installing: Note: Some components require that a prerequisite component be installed at another computer before you begin. 50 • Database server: This option is used to store the Facility Commander Wnx databases. An additional selection determines if you are installing Facility Commander Wnx on: • Global server computer (must have SQL Server already installed). There can be only one Global database server. Select this option. • Regional server computer This is the default. You are not installing a Regional server computer at this time. • File server: Only Facility Commander Wnx file server components install. This server stores the data files shared by clients on the Facility Commander Wnx network. File shares include graphics, images, signatures, designs, video, and firmware. The File Server option is a prerequisite in order to install FCWnx Client Application. • FCWnx Client Application: Only the FCWnx Client application installs. Only FCWnx client file shares install. This includes the executable file, Facility Commander Wnx services, and Facility Commander Wnx DLLs. FCWnx 7.7 Global Edition Installation Manual Chapter 3: Installing Facility Commander Wnx Global configuration • Install to Windows Server Cluster Group Named: If you are setting up a cluster environment, contact Technical Support for assistance. 5. Continue with “Custom configuration options” below . Custom configuration options Caution: This procedure is recommended for experienced software installers only. The scenarios presented in the custom configurations that follow are the result of selections made on the FCWnx Global Custom Configuration window. Review Figure 22 on page 50 and Table 6 below. Then, proceed to the corresponding section of this chapter. Note: Some components require that a prerequisite component be installed at another computer before you begin. (Windows that display during installation are similar to the sample configurations presented.) Table 6: Custom configuration options Scenario Page 1. “Database server, file server, and FCWnx client application configuration” 52 2. “Database server and file server configuration” 57 3. “Database server and FCWnx client application configuration” 69 4. “Database server configuration” 79 5. “Each component on a separate computer” 92 Note: When you select a scenario, be sure to complete all instructions for that scenario. FCWnx 7.7 Global Edition Installation Manual 51 Chapter 3: Installing Facility Commander Wnx Global configuration Database server, file server, and FCWnx client application configuration Components Computer 1 Database server File server FCWnx client application Computer 2 Computer 3 Note: This configuration has all components installed on Computer 1. Although these are the same components as Typical, you chose Custom to use credential aliasing or change the secure password. To install the database, file server, and FCWnx client application configuration: 1. On the FCWnx Global Custom Configuration window, select Database Server, Global, File Server and FCWnx Client Application. Figure 23: FCWnx Global Custom configuration - All components selected 2. Click Next. The Logon Account for SQL Server Services window opens, as shown in Figure 24. 52 FCWnx 7.7 Global Edition Installation Manual Chapter 3: Installing Facility Commander Wnx Global configuration Note: Each server used in the Facility Commander Wnx Global Edition system requires the database services to run under a domain user name and password account. This account must have administrative privileges to that particular computer. We suggest that you use the identical domain account at each computer used in the system. Figure 24: Logon account for SQL Server services 3. Enter the user domain and username in the format, Domain\Username or click Browse to navigate the Windows network and select. 4. Enter the domain user password in the Password field. 5. Click Next. The Select Credential Aliasing Option window opens. 6. This feature allows you to assign a credential number that represents the encoded credential number. This provides added security in that the encoded number is displayed only to authorized users. • Do not use aliases indicates no aliasing will be used. • Use aliases automatically provided by FCWnx assigns the credential number for you. • Use aliases manually provided by user aliasing allows you to assign the number. FCWnx 7.7 Global Edition Installation Manual 53 Chapter 3: Installing Facility Commander Wnx Global configuration 7. Choose one aliasing option, then click Next. The Change the “Secure” password window opens. 8. The Facility Commander Wnx installation creates a new Windows User ID called secure. By default, the password is SecurityMaster08 (case sensitive). If your Windows network has security policies that enforce rules for password creation, you may need to change the secure user password. If you are unsure, ask your system administrator. Select one of the following on the Change the “Secure” password window: • Use Default Password • Change Password (If you select this option, enter your new password and then enter a second time.) 9. Click Next. The Ready to Install the Application window opens. 10. Enter the SQL Server password for the “SA” user. (This password was created during installation of Microsoft SQL. Refer to ““Installing Microsoft SQL Server” on page 17.) Note: Enter your previously assigned SQL password here. If you purchased your Facility Commander Wnx system from UTC Fire & Security, a temporary password of SecurityMaster08 (case sensitive) was assigned for you.) 11. The default Destination Folder is indicated. You may want to install to another location. Click Browse to navigate to the program folder of your choice for placement of Facility Commander Wnx files. 12. Click Next to continue. A series of Access Control and Security Management windows display as Facility Commander Wnx copies system files, updates the system configuration, and displays the Facility Commander Wnx icon on your desktop. This may take a few minutes. 13. When the Facility Commander Wnx 7.7 has been successfully installed window opens, click Finish. 14. If your computer restarts, log on and continue. Creating the database - custom installation To create the database: 1. A Select Database Server Type window opens, as shown in Figure 25 on page 55. Select Global Database Server and click Next. The Create/Convert Database window opens. 54 FCWnx 7.7 Global Edition Installation Manual Chapter 3: Installing Facility Commander Wnx Global configuration Figure 25: Create FCWnx database - Select database server type 2. Ignore the ‘sa’ User Name as displayed. The Password field displays your previously assigned and encrypted SQL password. (If you purchased your Facility Commander Wnx system from UTC Fire & Security, a temporary password of SecurityMaster08 (case sensitive) was assigned for you.) Accept the password as displayed. 3. Click Next. The Create Database, Initialize the Database Creation window opens. 4. Each Facility Commander Wnx database consists of data files and transaction logs. You have an option to place those components in different physical locations. You may consider this if your IT Department has certain policies regarding database installation. Consult with your IT Department for assistance. Data File Directory: The Data File Directory field displays the default directory. Accept the default as displayed or click the Browse button and browse to any folder location where data files will be stored. Note: If you are installing in a Cluster configuration, the Distributor installs to the same path as the Cluster Data File directory. Log File Directory: The Log File Directory field displays the default directory. Accept the default or click the Browse button and browse to the folder location where database log files will be stored. FCWnx 7.7 Global Edition Installation Manual 55 Chapter 3: Installing Facility Commander Wnx Global configuration Note: This refers to the database logs; this does NOT refer to the Facility Commander Wnx logs. 5. Click Create Database. The database creation begins and a progress bar is displayed. This may take a few minutes. Caution: If a database already exists, a warning message will display stating that you are about to overwrite your existing database with an empty default database. Order of events: Global database server database creation For information only, this is the order of events taking place during the Global Database creation. No action is required on the part of the user: Table 7: Order of Events: Global database server database creation Step Description 1 The Global database server databases are created: SecurePerfect, SecurePerfectHistory, and SecurePerfectArchive. 2 The SecurePerfectDistributor database is installed and enabled. 3 The Global database server is configured for publishing. The Publisher is identified by the Global database instance name. In this installation scenario, there is only one Publisher on the Global database instance. Refer to Figure 19 on page 42. 4 The Facility Commander Wnx Merge Publication is defined. To define a publication, the database to be replicated is selected. Within that publication, articles are defined. The articles are representative of the tables contained within the database. 5 After the Publication is defined, the initial Snapshot Agent is started. This Agent will create an image of the database at that moment in time. Subscribers will utilize this snapshot later. 6 The SecurePerfectGlobalHistory database is created. This database is only present in the Global database server of a Global Edition installation. The following history tables are contained within: AlarmHistoryTable BadgeHistoryTable DIHistory DOHistory DVMRHistory GuardTourHistory OperatorHistoryTable SecureAreaHistory ZoneHistoryTable 56 FCWnx 7.7 Global Edition Installation Manual Chapter 3: Installing Facility Commander Wnx Global configuration 6. A message opens, FCWnx Database successfully created! Note: A log file is created when the Create Database program is run. The log file, called ‘CreateDatabaseLog’ is found in the Logs folder. The Integrity utility runs automatically, following a database creation. No user interaction is required. Refer to your Facility Commander Wnx Online Help for addition information about the Integrity utility. 7. Click OK. The dialog box closes. 8. If you receive a message to restart at this time, click Yes to restart, log on, and continue. 9. An FCWnx License Setup window opens. Unless otherwise stated in your configuration scenario, proceed to “Licensing your Facility Commander Wnx system” on page 108. Database server and file server configuration Components Computer 1 Database server File server Computer 2 FCWnx client application Computer 3 Note: This configuration has the database server and the file server installed on Computer 1, then the Facility Commander Wnx application is installed on Computer 2. Database server and file server on first computer To install the database server and file server on the first computer: 1. On the FCWnx Global Custom Configuration window, select Database Server, Global, and File Server. FCWnx 7.7 Global Edition Installation Manual 57 Chapter 3: Installing Facility Commander Wnx Global configuration Figure 26: FCWnx Global custom configuration - database server and file server 2. The Logon Account for SQL Server Services window opens, as shown in Figure 27 on page 59 . Note: Each server used in the Facility Commander Wnx Global Edition system requires the database services to run under a domain user name and password account. This account must have administrative privileges to that particular computer. We suggest that you use the identical domain account at each computer used in the UTC Fire & Security system. 58 FCWnx 7.7 Global Edition Installation Manual Chapter 3: Installing Facility Commander Wnx Global configuration Figure 27: Logon account for SQL server services 3. Enter the user domain and username in the format, Domain\Username or click Browse to navigate the Windows network and select. 4. Enter the domain user password in the Password field. 5. Click Next. The Select Credential Aliasing Option window opens. 6. This feature allows you to assign a credential number that represents the encoded credential number. This provides added security in that the encoded number is only displayed to authorized users. • Do not use aliases indicates no aliasing will be used. • Use aliases automatically provided by FCWnx assigns the credential number for you. • Use aliases manually provided by user aliasing allows you to assign the number. 7. Choose one aliasing option, then click Next. The Change the “Secure” password window opens. 8. In the Change the “Secure” password window, select one of the following: • Use Default Password • Change Password FCWnx 7.7 Global Edition Installation Manual 59 Chapter 3: Installing Facility Commander Wnx Global configuration 9. Enter your new password and then enter a second time. 10. Click Next. The Ready to Install the Application window opens. 11. Enter the SQL Server password for the ‘sa’ user. (This password was previously created during installation of SQL. Refer to “Installing Microsoft SQL Server” on page 17”. 12. The default Destination Folder is indicated. You may want to install to another location. Click Browse to navigate to the program folder of your choice for placement of Facility Commander Wnx files. 13. Click Next to continue. Facility Commander Wnx copies system files, updates the system configuration, and displays the Facility Commander Wnx icon on your desktop. This may take a few minutes. 14. When the Facility Commander Wnx has been successfully installed window opens, click Finish. 15. If your computer restarts, log on and continue. Creating the database - custom installation To install the Global database server: 1. A Select Database Server Type window opens, as shown in Figure 28 on page 61. Select Global Database Server and click Next. 60 FCWnx 7.7 Global Edition Installation Manual Chapter 3: Installing Facility Commander Wnx Global configuration Figure 28: Create FCWnx database - Select database server type 2. The Create/Convert Database window opens. Ignore the ‘sa’ User Name as displayed. The Password field displays your previously assigned and encrypted SQL password. (If you purchased your Facility Commander Wnx system from UTC Fire & Security, a temporary password of SecurityMaster08 (case sensitive) was assigned for you.) Accept the password as displayed. FCWnx 7.7 Global Edition Installation Manual 61 Chapter 3: Installing Facility Commander Wnx Global configuration Figure 29: Create Database - Global database server 3. Click Next. The Create Database, Initialize the Database Creation window opens. 4. Each Facility Commander Wnx database consists of data files and transaction logs. You have an option to place those components in different physical locations. You may consider this if your IT Department has certain policies regarding database installation. Consult with your IT Department for assistance. Data File directory: The Data File Directory field displays the default directory. Accept the default as displayed or click the Browse button and browse to any folder location where data files will be stored. Note: If you are installing in a Cluster configuration, the Distributor installs to the same path as the Cluster Data File directory. Log File directory: The Log File Directory field displays the default directory. Accept the default or click the Browse button and browse to the folder location where database log files will be stored. Note: This refers to the database logs; this does NOT refer to the Facility Commander Wnx logs. 62 FCWnx 7.7 Global Edition Installation Manual Chapter 3: Installing Facility Commander Wnx Global configuration Figure 30: Create Database - Initialize the database creation 5. Click Create Database. The database creation begins and a progress bar is displayed. This may take a few minutes. Caution: If a database already exists, a warning message will display stating that you are about to overwrite your existing database with an empty default database. Order of events: Global database server database creation For information only, this is the order of events taking place during the Global Database creation. No action is required on the part of the user: Table 8: Order of Events: Global database server database creation Step Description 1 The Global database server databases are created: SecurePerfect, SecurePerfectHistory, and SecurePerfectArchive. 2 The SecurePerfectDistributor database is installed and enabled. 3 The Global database server is configured for publishing. The Publisher is identified by the Global database instance name. In this installation scenario, there is only one Publisher on the Global database instance. Refer to Figure 19 on page 42. 4 The Facility Commander Wnx Merge Publication is defined. To define a publication, the database to be replicated is selected. Within that publication, articles are defined. The articles are representative of the tables contained within the database. FCWnx 7.7 Global Edition Installation Manual 63 Chapter 3: Installing Facility Commander Wnx Global configuration 5 After the Publication is defined, the initial Snapshot Agent is started. This Agent will create an image of the database at that moment in time. Subscribers will utilize this snapshot later. 6 The SecurePerfectGlobalHistory database is created. This database is only present in the Global database server of a Global Edition installation. The following history tables are contained within: AlarmHistoryTable BadgeHistoryTable DIHistory DOHistory DVMRHistory GuardTourHistory OperatorHistoryTable SecureAreaHistory ZoneHistoryTable 6. A message opens, FCWnx Database successfully created! Note: A log file is created when the Create Database program is run. The log file, called ‘‘CreateDatabaseLog’’ is found in the Logs folder. The Integrity utility runs automatically, following a database creation. No user interaction is required. Refer to your Facility Commander Wnx Online Help for addition information about the Integrity utility. 7. Click OK. The dialog box closes. 8. If you receive a message to restart at this time, click Yes to restart, log on, and continue. 9. An FCWnx License Setup window opens. Unless otherwise stated in your configuration scenario, proceed to “Licensing your Facility Commander Wnx system” on page 108. 10. Remove the Facility Commander Wnx installation disc, and continue with instructions to install FCWnx Client Application. FCWnx client application on second computer Windows XP Professional, Windows Vista, or Windows 7 operating system: Note: Prerequisite: Database server installation and file server installation already complete. Continue with instructions as listed in Chapter 8 “Installing Facility Commander Wnx Software on additional clients” on page 249. Follow the instructions for custom installations. 64 FCWnx 7.7 Global Edition Installation Manual Chapter 3: Installing Facility Commander Wnx Global configuration Windows 2003 or Windows 2008 Server operating system Note: Prerequisite: Database server installation and file server installation already complete. To install the FCWnx client application on the second computer using Windows 2003 or 2008 1. Verify that the computer you are configuring meets minimum requirements. 2. If not already done, install the Windows 2003 or Windows 2008 operating system, but do not install Microsoft SQL. 3. You must be logged in as administrator user to the domain. If not, log off and log back on as a user with administrator permissions. 4. Insert the Facility Commander Wnx installation disc into the CD/DVD drive. 5. When the AutoPlay window opens, click Run SETUP.EXE. 6. When Facility Commander Wnx starts, click Install. If the disc does not launch, you must manually start the software. Using Windows Explorer, navigate to the FCWnx Installation disc and double-click Setup.exe. A series of windows open as the listed components install. Answer the prompts as appropriate and continue. This takes several minutes. • .NET Framework • Windows Installer Installing non-English operating systems: During installation, the installation process checks your system for minimum required components. If the following Microsoft Windows components are not detected, installation is halted: • .NET Framework A popup message opens, informing you that installation will be cancelled until you install the required software, in the appropriate language to the operating system you are installing. You cannot install Facility Commander Wnx until this is accomplished. 7. The following components cause the system to restart when a new version is installed: • .NET Framework • Windows Installer If your computer restarts, log on as administrator and installation continues. 8. The Facility Commander Wnx installation processes updates on your system. When the latest versions of each component are updated and identified, FCWnx 7.7 Global Edition Installation Manual 65 Chapter 3: Installing Facility Commander Wnx Global configuration Facility Commander Wnx installation begins, and the Welcome window opens. Continue with “Facility Commander Wnx software installation begins” below. Facility Commander Wnx software installation begins Note: A Cancel button displays on every FCWnx installation window. If you click Cancel at any time during the installation, the FCWnx installation process stops, but all Windows components that have been installed must be manually removed. To install the Facility Commander Wnx application: 1. The Facility Commander Wnx Welcome window opens. Click Next. The License Agreement window opens. 2. Select I accept the license agreement, and then click Next. 3. The Select Installation Type window opens as shown in Figure 31. Select the type of installation as Custom. Figure 31: Select Installation type - Custom 4. Click Next. The Install Facility Commander Wnx Client/Server window opens. 5. When asked Is this computer part of a Facility Commander Wnx Global Edition installation?, select Yes. 6. Click Next. The FCWnx Global Custom Configuration window opens. 66 FCWnx 7.7 Global Edition Installation Manual Chapter 3: Installing Facility Commander Wnx Global configuration Check the check box for only FCWnx Client Application. Figure 32: FCWnx Global Custom configuration - FCWnx Client Application 7. Click Next. The Database and File Server Paths window opens as shown in Figure 33 on page 68. If a displayed Database Server Name is not correct, enter or select the appropriate name from the drop-down list. If a displayed File Server Name is not correct, navigate to the file server computer for this client and select to display in the File Server Name dialog box. FCWnx 7.7 Global Edition Installation Manual 67 Chapter 3: Installing Facility Commander Wnx Global configuration Figure 33: Database and file server paths 8. Click Next. The Change the “Secure” password window opens. 9. Select one of the following: • Use Default Password • Change Password (If you select this option, enter your new password and then enter a second time.) 10. Click Next. The Ready to Install the Application window opens. The default Destination Folder is indicated. You may want to install to another location. Click Browse to navigate to the program folder of your choice for placement of Facility Commander Wnx files. 11. Click Next to continue. Facility Commander Wnx copies system files, updates the system configuration, and displays the Facility Commander Wnx icon on your desktop. This may take a few minutes. 12. When the Facility Commander Wnx has been successfully installed window opens, click Finish. 13. Continue with “Licensing your Facility Commander Wnx system” on page 108. 68 FCWnx 7.7 Global Edition Installation Manual Chapter 3: Installing Facility Commander Wnx Global configuration Database server and FCWnx client application configuration Components Database server Computer 1 Computer 3 File server FCWnx client application Computer 2 Note: This configuration has the database server and the FCWnx client application installed on Computer 1, while file server is installed on Computer 2. Database server and FCWnx client application on first computer To install the database server and FCWnx client application on the first computer: 1. On the FCWnx Global Custom Configuration window, select Database Server, Global, and FCWnx Client Application. Figure 34: FCWnx Global Custom configuration - Database server and FCWnx client application FCWnx 7.7 Global Edition Installation Manual 69 Chapter 3: Installing Facility Commander Wnx Global configuration 2. Click Next. The Global Database and File Server Paths window opens as shown in Figure 35 below. At the Database and File Server Paths window, the Global Database Server Name and Database Server Name display as read-only. They are unavailable for entry. If the File Server Name opens, accept the entry as listed or click Browse to navigate to another computer that may serve as File Server for your system, and then select that computer name to display in this dialog box. Note: You must install File Server on the selected file server in your Facility Commander Wnx system before attempting to license any Facility Commander Wnx application. Figure 35: File server name required 3. The Logon Account for SQL Server Services window opens, as shown in Figure 36 on page 71. Note: Each server used in the Facility Commander Wnx Global Edition system requires the database services to run under a domain user name and password account. This account must have administrative privileges to that particular computer. We suggest that you use the identical domain account at each computer used in the UTC Fire & Security system. 70 FCWnx 7.7 Global Edition Installation Manual Chapter 3: Installing Facility Commander Wnx Global configuration Figure 36: Logon account for SQL server services 4. Enter the user domain and username in the format, Domain\Username or click Browse to navigate the Windows network and select. Enter the domain user password in the Password field. 5. Click Next to display the Select Credential Aliasing Option window. 6. This feature allows you to assign a credential number that represents the encoded credential number. This provides added security in that the encoded number is only displayed to authorized users. • Do not use aliases indicates no aliasing will be used. • Use aliases automatically provided by FCWnx assigns the credential number for you. • Use aliases manually provided by user aliasing allows you to assign the number. 7. Choose one aliasing option, then click Next. The Change the ‘Secure’ password window opens. FCWnx 7.7 Global Edition Installation Manual 71 Chapter 3: Installing Facility Commander Wnx Global configuration 8. The Facility Commander Wnx installation creates a new Windows User ID called secure. By default, the password is SecurityMaster08 (case sensitive). If your Windows network has security policies that enforce rules for password creation, you may need to change the secure user password. If you are unsure, ask your system administrator. Select one of the following on the Change the ‘Secure’ password window: • Use Default Password • Change Password (If you select this option, enter your new password and then enter a second time.) 9. Click Next. The Ready to Install the Application window opens. 10. The default Destination Folder is indicated. You may want to install to another location. Click Browse to navigate to the program folder of your choice for placement of Facility Commander Wnx files. 11. Click Next to continue. Facility Commander Wnx copies system files, updates the system configuration, and displays the Facility Commander Wnx icon on your desktop. This may take a few minutes. 12. When the Facility Commander Wnx has been successfully installed window opens, click Finish. 13. If your computer restarts, log on and continue. Creating the database - custom installation To install the Global database server: 1. A Select Database Server Type window opens, as shown in Figure 37. Select Global Database Server and click Next. 72 FCWnx 7.7 Global Edition Installation Manual Chapter 3: Installing Facility Commander Wnx Global configuration Figure 37: Create FCWnx database - Select database server type 2. The Create/Convert Database window opens as shown in Figure 38. Ignore the ‘sa’ User Name as displayed. The Password field displays your previously assigned and encrypted SQL password. (If you purchased your Facility Commander Wnx system from UTC Fire & Security, a temporary password of SecurityMaster08 (case sensitive) was assigned for you.) Accept the password as displayed. FCWnx 7.7 Global Edition Installation Manual 73 Chapter 3: Installing Facility Commander Wnx Global configuration Figure 38: Create Database - Global database server 3. Click Next. The Create Database, Initialize the Database Creation window opens as shown in Figure 39. Each Facility Commander Wnx database consists of data files and transaction logs. You have an option to place those components in different physical locations. You may consider this if your IT Department has certain policies regarding database installation. Consult with your IT Department for assistance. Data File directory: The Data File Directory field displays the default directory. Accept the default as displayed or click the Browse button and browse to any folder location where data files will be stored. Note: If you are installing in a Cluster configuration, the Distributor installs to the same path as the Cluster Data File directory. Log File directory: The Log File Directory field displays the default directory. Accept the default or click the Browse button and browse to the folder location where database log files will be stored. Note: This refers to the database logs; this does NOT refer to the Facility Commander Wnx logs. 74 FCWnx 7.7 Global Edition Installation Manual Chapter 3: Installing Facility Commander Wnx Global configuration Figure 39: Create Database - Initialize the database creation 4. Click Create Database. The database creation begins and a progress bar is displayed. This may take a few minutes. Caution: If a database already exists, a warning message will display stating that you are about to overwrite your existing database with an empty default database. Order of events: Global database server database creation For information only, this is the order of events taking place during the Global Database creation. No action is required on the part of the user: Table 9: Order of Events: Global database server database creation Step Description 1 The Global database server databases are created: SecurePerfect, SecurePerfectHistory, and SecurePerfectArchive. 2 The SecurePerfectDistributor database is installed and enabled. 3 The Global database server is configured for publishing. The Publisher is identified by the Global database instance name. In this installation scenario, there is only one Publisher on the Global database instance. Refer to Figure 19 on page 42. 4 The Facility Commander Wnx Merge Publication is defined. To define a publication, the database to be replicated is selected. Within that publication, articles are defined. The articles are representative of the tables contained within the database. FCWnx 7.7 Global Edition Installation Manual 75 Chapter 3: Installing Facility Commander Wnx Global configuration 5 After the Publication is defined, the initial Snapshot Agent is started. This Agent will create an image of the database at that moment in time. Subscribers will utilize this snapshot later. 6 The SecurePerfectGlobalHistory database is created. This database is only present in the Global database server of a Global Edition installation. The following history tables are contained within: AlarmHistoryTable BadgeHistoryTable DIHistory DOHistory DVMRHistory GuardTourHistory OperatorHistoryTable SecureAreaHistory ZoneHistoryTable 5. A message opens, FCWnx Database successfully created! Note: A log file is created when the Create Database program is run. The log file, called ‘CreateDatabaseLog’’ is found in the Logs folder. The Integrity utility runs automatically, following a database creation. No user interaction is required. Refer to your Facility Commander Wnx Online Help for addition information about the Integrity utility. 6. Click OK. The dialog box closes. 7. If you receive a message to restart at this time, click Yes to restart, log on, and continue. 8. An FCWnx License Setup window opens. You cannot license at this time. Click Cancel to exit License Setup. 9. Continue with configuration of the file server on a second Windows 2003 or 2008 Standard server computer. File server on second computer Now, you must select and install only the file server component on a separate Windows 2003 or 2008 Standard server computer: Note: Prerequisite: database server and FCWnx client application installation already complete. If you do not install the file server at this time, you will not be able to license your system. 76 FCWnx 7.7 Global Edition Installation Manual Chapter 3: Installing Facility Commander Wnx Global configuration To install required components: 1. Verify that the computer you are configuring meets minimum requirements. 2. Insert the FCWnx installation disc into the CD/DVD drive. When prompted, click Run autorun.exe. If the disc does not launch, you must manually start the software. Using Windows Explorer, navigate to the FCWnx Installation disc, and then doubleclick autorun.exe. 3. The Facility Commander Wnx Main Menu opens. Click Install FCWnx v7.7. 4. The Facility Commander Wnx introduction page opens. Click Install. A series of windows may display as the listed components automatically install if not already there. These components may cause the system to restart when a new version is installed. If your computer restarts, log on as Administrator and installation continues. • .NET Framework • Windows Installer Note: On rare occasions when installing Facility Commander from a DVD drive, the installation will stall for approximately 10 to 20 minutes from the time you click Install to the time when the Welcome to Facility Commander Wnx 7.7 Installation Wizard page opens. If this occurs, it is most likely caused by your anti virus software. If you have anti virus software running, you must configure it so that the DVD drive is not scanned. Refer to the documentation that came with your anti virus software for details. 5. The Facility Commander Wnx installation processes updates on your system. When the latest versions of each component are updated and identified, Facility Commander Wnx installation begins, and the Welcome window opens. Continue with “Facility Commander Wnx software installation begins” below. Facility Commander Wnx software installation begins Note: A Cancel button displays on every FCWnx installation window. If you click Cancel at any time during the installation, the FCWnx installation process stops, but all Windows components that have been installed must be manually removed. To install the Facility Commander Wnx application: 1. The Facility Commander Wnx Welcome window opens. Click Next. 2. When the License Agreement window opens, select I accept the license agreement and click Next. FCWnx 7.7 Global Edition Installation Manual 77 Chapter 3: Installing Facility Commander Wnx Global configuration 3. Select the type of installation as Custom and click Next. The Custom Configuration window opens as shown in Figure 40. Select File Server. Figure 40: FCWnx Global custom configuration - file server 4. Click Next. The Change the ‘Secure’ password window opens. 5. The Facility Commander Wnx installation creates a new Windows User ID called secure. By default, the password is SecurityMaster08 (case sensitive). If your Windows network has security policies that enforce rules for password creation, you may need to change the secure user password. If you are unsure, ask your system administrator. Select one of the following: • Use Default Password • Change Password (If you select this option, enter your new password and then enter a second time.) 6. Click Next. The Ready to Install the Application window opens. 7. The default Destination Folder is indicated. You may want to install to another location. Click Browse to navigate to the program folder of your choice for placement of Facility Commander Wnx files. 8. Click Next to continue. Facility Commander Wnx copies system files and updates the system configuration. This may take a few minutes. 78 FCWnx 7.7 Global Edition Installation Manual Chapter 3: Installing Facility Commander Wnx Global configuration 9. When the Facility Commander Wnx has been successfully installed window opens, click Finish. 10. Remove the Facility Commander Wnx Installation disc from the CD/DVD drive. 11. You must license your Facility Commander Wnx Global Edition system at this time. Return to the computer that has the Facility Commander Wnx client application component installed. 12. The License Setup window opens. Proceed to license your system at this time. Refer to “Licensing your Facility Commander Wnx system” on page 108. Database server configuration Components Computer 1 Database server Computer 2 Computer 3 File server FCWnx client application Note: This configuration has the database server installed on Computer 1, then the file server and the FCWnx client application are installed on Computer 2. Database server on first computer To install the database server on the first computer: 1. On the FCWnx Global Custom Configuration window, select Database Server, and Global as shown in Figure 41. FCWnx 7.7 Global Edition Installation Manual 79 Chapter 3: Installing Facility Commander Wnx Global configuration Figure 41: FCWnx Global Custom configuration - Database server 2. Click Next. A Database and FileServer Paths window opens similar to Figure 42 on page 81. 80 FCWnx 7.7 Global Edition Installation Manual Chapter 3: Installing Facility Commander Wnx Global configuration Figure 42: File server name required 3. At the Database and File Server Paths window, the Global Database Server Name and Database Server Name display as read-only. They are unavailable for entry. 4. Enter the computer name or click Browse to navigate to the File server computer for your system, and then select the computer to display the name in this field. Note: You must install the File Server component on the selected file server in your Facility Commander Wnx system before attempting to license any Facility Commander Wnx application. 5. The Logon Account for SQL Server Services window opens, as shown in Figure 43 on page 82. Note: Each server used in the Facility Commander Wnx Global Edition system requires the database services to run under a domain user name and password account. This account must have administrative privileges to that particular computer. We suggest that you use the identical domain account at each computer used in the UTC Fire & Security system. FCWnx 7.7 Global Edition Installation Manual 81 Chapter 3: Installing Facility Commander Wnx Global configuration Figure 43: Logon account for SQL server services 6. Enter the user domain and username in the format, Domain\Username or click Browse to navigate the Windows network and select. 7. Enter the domain user password in the Password field. 8. Click Next to display the Select Credential Aliasing Option window. 9. This feature allows you to assign a credential number that represents the encoded credential number. This provides added security in that the encoded number is only displayed to authorized users. • Do not use aliases indicates no aliasing will be used. • Use aliases automatically provided by FCWnx assigns the credential number for you. • Use aliases manually provided by user aliasing allows you to assign the number. 10. Choose one aliasing option, then click Next. The Change the ‘Secure’ password window opens. 82 FCWnx 7.7 Global Edition Installation Manual Chapter 3: Installing Facility Commander Wnx Global configuration 11. The Facility Commander Wnx installation creates a new Windows User ID called secure. By default, the password is SecurityMaster08 (case sensitive). If your Windows network has security policies that enforce rules for password creation, you may need to change the secure user password. If you are unsure, ask your system administrator. Select one of the following on the Change the ‘Secure’ password window: • Use Default Password • Change Password (If you select this option, enter your new password and then enter a second time.) 12. Click Next. The Ready to Install the Application window opens. 13. Enter the SQL Server password for the ‘sa’ user. (This password was previously created during installation of SQL. Refer to “Installing Microsoft SQL Server” on page 17”. 14. The default Destination Folder is indicated. You may want to install to another location. Click Browse to navigate to the program folder of your choice for placement of Facility Commander Wnx files. 15. Click Next to continue. Facility Commander Wnx copies system files and updates the system configuration. This may take a few minutes. 16. When the Facility Commander Wnx has been successfully installed window opens, click Finish. 17. Remove the FCWnx Installation disc from the CD/DVD drive. 18. If your computer restarts, log on and continue. Creating the database - custom installation Order of events: Global database server database creation To create the database: 1. A Select Database Server Type window opens, as shown in Figure 44 on page 84. Select Global Database Server and click Next. FCWnx 7.7 Global Edition Installation Manual 83 Chapter 3: Installing Facility Commander Wnx Global configuration Figure 44: Create FCWnx database - Select database server type 2. The Create/Convert Database window opens. Figure 45: Create database - Global database server 84 FCWnx 7.7 Global Edition Installation Manual Chapter 3: Installing Facility Commander Wnx Global configuration 3. Ignore the ‘sa’ User Name as displayed. The Password field opens your previously assigned and encrypted SQL password. (If you purchased your Facility Commander Wnx system from UTC Fire & Security, a temporary password of SecurityMaster08 (case sensitive) was assigned for you.) Accept the password as displayed. 4. Click Next. The Create Database, Initialize the Database Creation window opens as shown in Figure 46. Each Facility Commander Wnx database consists of data files and transaction logs. You have an option to place those components in different physical locations. You may consider this if your IT Department has certain policies regarding database installation. Consult with your IT Department for assistance. • Data File Directory: The Data File Directory field displays the default directory. Accept the default as displayed or click the Browse button and browse to any folder location where data files will be stored. Note: If you are installing in a Cluster configuration, the Distributor installs to the same path as the Cluster Data File Directory. • Log File Directory: The Log File Directory field displays the default directory. Accept the default or click the Browse button and browse to the folder location where database log files will be stored. Note: This refers to the database logs; this does NOT refer to the Facility Commander Wnx logs. FCWnx 7.7 Global Edition Installation Manual 85 Chapter 3: Installing Facility Commander Wnx Global configuration Figure 46: Create Database - Initialize the database creation 5. Click Create Database. The database creation begins and a progress bar is displayed. This may take a few minutes. Caution: If a database already exists, a warning message will display stating that you are about to overwrite your existing database with an empty default database. For information only, this is the order of events taking place during the Global Database creation. No action is required on the part of the user: Table 10: Order of Events: Global database server database creation Step Description 1 The Global database server databases are created: SecurePerfect, SecurePerfectHistory, and SecurePerfectArchive. 2 The SecurePerfectDistributor database is installed and enabled. 3 The Global database server is configured for publishing. The Publisher is identified by the Global database instance name. In this installation scenario, there is only one Publisher on the Global database instance. Refer to Figure 19 on page 42. 4 The Facility Commander Wnx Merge Publication is defined. To define a publication, the database to be replicated is selected. Within that publication, articles are defined. The articles are representative of the tables contained within the database. 86 FCWnx 7.7 Global Edition Installation Manual Chapter 3: Installing Facility Commander Wnx Global configuration 5 After the Publication is defined, the initial Snapshot Agent is started. This Agent will create an image of the database at that moment in time. Subscribers will utilize this snapshot later. 6 The SecurePerfectGlobalHistory database is created. This database is only present in the Global database server of a Global Edition installation. The following history tables are contained within: AlarmHistoryTable BadgeHistoryTable DIHistory DOHistory DVMRHistory GuardTourHistory OperatorHistoryTable SecureAreaHistory ZoneHistoryTable 6. A message opens, FCWnx Database successfully created! Note: A log file is created when the Create Database program is run. The log file, called ‘‘CreateDatabaseLog’’ is found in the Logs folder. The Integrity utility runs automatically, following a database creation. No user interaction is required. Refer to your Facility Commander Wnx Online Help for addition information about the Integrity utility. 7. Click OK. The dialog box closes. 8. If you receive a message to restart at this time, click Yes to restart, log on, and continue. 9. An FCWnx License Setup window opens. Unless otherwise stated in your configuration scenario, proceed to “Licensing your Facility Commander Wnx system” on page 108. Note: Be sure to complete all instructions for the scenario you are installing. File server and FCWnx client application on second computer Now, you must install file server and FCWnx client application on a separate Windows 2003 or 2008 Standard server computer: Note: Prerequisite: database server installation already complete. To install required components: 1. Verify that the computer you are configuring meets minimum requirements. FCWnx 7.7 Global Edition Installation Manual 87 Chapter 3: Installing Facility Commander Wnx Global configuration 2. Insert the FCWnx installation disc into the CD/DVD drive. When prompted, click Run autorun.exe. If the disc does not launch, you must manually start the software. Using Windows Explorer, navigate to the FCWnx Installation disc, and then doubleclick autorun.exe. 3. The Facility Commander Wnx Main Menu opens. Click Install FCWnx v7.7. 4. The Facility Commander Wnx introduction page opens. Click Install. A series of windows may display as the listed components automatically install if not already there. These components may cause the system to restart when a new version is installed. If your computer restarts, log on as Administrator and installation continues. • .NET Framework • Windows Installer Note: On rare occasions when installing Facility Commander from a DVD drive, the installation will stall for approximately 10 to 20 minutes from the time you click Install to the time when the Welcome to Facility Commander Wnx 7.7 Installation Wizard page opens. If this occurs, it is most likely caused by your anti virus software. If you have anti virus software running, you must configure it so that the DVD drive is not scanned. Refer to the documentation that came with your anti virus software for details. 5. The Facility Commander Wnx installation processes updates on your system. When the latest versions of each component are updated and identified, Facility Commander Wnx installation begins, and the Welcome window opens. Continue with “Facility Commander Wnx software installation begins” on page 77. Facility Commander Wnx software installation begins Note: A Cancel button displays on every FCWnx installation window. If you click Cancel at any time during the installation, the FCWnx installation process stops, but all Windows components that have been installed must be manually removed. To install the File Server and FCWnx Client Application on the second computer: 1. The Facility Commander Wnx Welcome window opens. Click Next. 2. When the License Agreement window opens, select I accept the license agreement and click Next. 3. The Select Installation Type window opens as shown in Figure 47. Select the type of installation as Custom, and then click Next. 88 FCWnx 7.7 Global Edition Installation Manual Chapter 3: Installing Facility Commander Wnx Global configuration Figure 47: Selection Installation type - Custom 4. The Install FCWnx Client/Server window opens. (This window opens only if this is a domain computer. You must be part of a domain to continue.) 5. Select Yes when asked, Is this computer part of an FCWnx Global Edition Installation, and click Next. The Custom Configuration window opens. 6. On the FCWnx Global Custom Configuration window, select File Server and FCWnx Client Application. FCWnx 7.7 Global Edition Installation Manual 89 Chapter 3: Installing Facility Commander Wnx Global configuration Figure 48: FCWnx Global Custom configuration - File server and FCWnx client application 7. Click Next. The Global Databases and FileServer Paths window opens as shown in Figure 49 on page 91. The Database Server Name field is available and required. Select a server name from the drop-down list of eligible SQL servers for this installation. 90 FCWnx 7.7 Global Edition Installation Manual Chapter 3: Installing Facility Commander Wnx Global configuration Figure 49: Database server name required 8. The File Server Name is a read-only field and is unavailable for selection. 9. Click Next to display the Change the ‘Secure’ password window. 10. The Facility Commander Wnx installation creates a new Windows User ID called secure. By default, the password is SecurityMaster08 (case sensitive). If your Windows network has security policies that enforce rules for password creation, you may need to change the secure user password. If you are unsure, ask your system administrator. Select one of the following on the Change the ‘Secure’ password window: • Use Default Password • Change Password (If you select this option, enter your new password and then enter a second time.) 11. Click Next to continue. The Ready to Install the Application window opens. 12. The default Destination Folder is indicated. You may want to install to another location. Click Browse to navigate to the program folder of your choice for placement of Facility Commander Wnx files. 13. Click Next to continue. Facility Commander Wnx copies system files, updates the system configuration, and displays the Facility Commander Wnx icon on your desktop. This may take a few minutes. FCWnx 7.7 Global Edition Installation Manual 91 Chapter 3: Installing Facility Commander Wnx Global configuration 14. When the Facility Commander Wnx has been successfully installed window opens, click Finish. The FCWnx License Setup window opens. 15. Continue with “Licensing your Facility Commander Wnx system” on page 108. Each component on a separate computer Components Computer 1 Database server Computer 2 Computer 3 File server FCWnx client application Note: This configuration has the database server installed on Computer 1, the file server installed on Computer 2, and the FCWnx client application installed on Computer 3. Database server on first computer To install each Facility Commander Wnx component to a separate computer, you must begin with the database server installation on the first computer. To install the database server on the first computer: 1. On the FCWnx Global Custom Configuration window, select Database Server, and Global as shown in Figure 50. 92 FCWnx 7.7 Global Edition Installation Manual Chapter 3: Installing Facility Commander Wnx Global configuration Figure 50: FCWnx Global Custom configuration - Database server 2. Click Next. The Database and FileServer Paths window opens as shown in Figure 51. At the Database and File Server Paths window, the Global Database Server Name and Database Server Name display as read-only. They are unavailable for entry. Enter the computer name or click Browse to navigate to the File server computer for your system, and then select the computer to display the name in this field. Note: You must install the File Server component on the selected file server in your Facility Commander Wnx system before attempting to license any Facility Commander Wnx application. FCWnx 7.7 Global Edition Installation Manual 93 Chapter 3: Installing Facility Commander Wnx Global configuration Figure 51: File server name required 3. The Logon Account for SQL Server Services window opens, as shown in Figure 52. Note: Each server used in the Facility Commander Wnx Global Edition system requires the database services to run under a domain user name and password account. This account must have administrative privileges to that particular computer. We suggest that you use the identical domain account at each computer used in the UTC Fire & Security system. 94 FCWnx 7.7 Global Edition Installation Manual Chapter 3: Installing Facility Commander Wnx Global configuration Figure 52: Logon account for SQL server services 4. Enter the user domain and username in the format, Domain\Username or click Browse to navigate the Windows network and select. 5. Enter the domain user password in the Password field. 6. Click Next to display the Select Credential Aliasing Option window. 7. This feature allows you to assign a credential number that represents the encoded credential number. This provides added security in that the encoded number is only displayed to authorized users. • Do not use aliases indicates no aliasing will be used. • Use aliases automatically provided by FCWnx assigns the credential number for you. • Use aliases manually provided by user aliasing allows you to assign the number. 8. Choose one aliasing option, then click Next. The Change the ‘Secure’ password window opens. FCWnx 7.7 Global Edition Installation Manual 95 Chapter 3: Installing Facility Commander Wnx Global configuration 9. The Facility Commander Wnx installation creates a new Windows User ID called secure. By default, the password is SecurityMaster08 (case sensitive). If your Windows network has security policies that enforce rules for password creation, you may need to change the secure user password. If you are unsure, ask your system administrator. Select one of the following on the Change the ‘Secure’ password window: • Use Default Password • Change Password (If you select this option, enter your new password and then enter a second time.) 10. Click Next. The Ready to Install the Application window opens. 11. Enter the SQL Server password for the ‘sa’ user. (This password was previously created during installation of SQL. Refer to “Installing Microsoft SQL Server” on page 17”. 12. The default Destination Folder is indicated. You may want to install to another location. Click Browse to navigate to the program folder of your choice for placement of Facility Commander Wnx files. 13. Click Next to continue. Facility Commander Wnx copies system files and updates the system configuration. This may take a few minutes. 14. When the Facility Commander Wnx has been successfully installed window opens, click Finish. 15. Remove the FCWnx Installation disc from the CD/DVD drive. 16. If your computer restarts, log on and continue. Creating the database - custom installation To create the database: 1. A Select Database Server Type window opens, as shown in Figure 53. Select Global Database Server and click Next. 96 FCWnx 7.7 Global Edition Installation Manual Chapter 3: Installing Facility Commander Wnx Global configuration Figure 53: Create FCWnx database - Select database server type 2. The Create/Convert Database window opens as shown in Figure 54. Figure 54: Create database - Global database server FCWnx 7.7 Global Edition Installation Manual 97 Chapter 3: Installing Facility Commander Wnx Global configuration 3. Ignore the ‘sa’ User Name as displayed. The Password field opens your previously assigned and encrypted SQL password. (If you purchased your Facility Commander Wnx system from UTC Fire & Security, a temporary password of SecurityMaster08 (case sensitive) was assigned for you.) Accept the password as displayed. 4. Click Next. The Create Database, Initialize the Database Creation window opens as shown in Figure 55. Each Facility Commander Wnx database consists of data files and transaction logs. You have an option to place those components in different physical locations. You may consider this if your IT Department has certain policies regarding database installation. Consult with your IT Department for assistance. • Data File Directory: The Data File Directory field displays the default directory. Accept the default as displayed or click the Browse button and browse to any folder location where data files will be stored. Note: If you are installing in a Cluster configuration, the Distributor installs to the same path as the Cluster Data File Directory. • Log File Directory: The Log File Directory field displays the default directory. Accept the default or click the Browse button and browse to the folder location where database log files will be stored. Note: This refers to the database logs; this does NOT refer to the Facility Commander Wnx logs. 98 FCWnx 7.7 Global Edition Installation Manual Chapter 3: Installing Facility Commander Wnx Global configuration Figure 55: Create Database - Initialize the database creation 5. Click Create Database. The database creation begins and a progress bar is displayed. This may take a few minutes. Caution: If a database already exists, a warning message will display stating that you are about to overwrite your existing database with an empty default database. Order of events: Global database server database creation For information only, this is the order of events taking place during the Global Database creation. No action is required on the part of the user: Table 11: Order of Events: Global database server database creation Step Description 1 The Global database server databases are created: SecurePerfect, SecurePerfectHistory, and SecurePerfectArchive. 2 The SecurePerfectDistributor database is installed and enabled. 3 The Global database server is configured for publishing. The Publisher is identified by the Global database instance name. In this installation scenario, there is only one Publisher on the Global database instance. Refer to Figure 19 on page 42. 4 The Facility Commander Wnx Merge Publication is defined. To define a publication, the database to be replicated is selected. Within that publication, articles are defined. The articles are representative of the tables contained within the database. FCWnx 7.7 Global Edition Installation Manual 99 Chapter 3: Installing Facility Commander Wnx Global configuration 5 After the Publication is defined, the initial Snapshot Agent is started. This Agent will create an image of the database at that moment in time. Subscribers will utilize this snapshot later. 6 The SecurePerfectGlobalHistory database is created. This database is only present in the Global database server of a Global Edition installation. The following history tables are contained within: AlarmHistoryTable BadgeHistoryTable DIHistory DOHistory DVMRHistory GuardTourHistory OperatorHistoryTable SecureAreaHistory ZoneHistoryTable 6. A message opens, FCWnx Database successfully created! Note: A log file is created when the Create Database program is run. The log file, called ‘‘CreateDatabaseLog’’ is found in the Logs folder. The Integrity utility runs automatically, following a database creation. No user interaction is required. Refer to your Facility Commander Wnx Online Help for addition information about the Integrity utility. 7. Click OK. The dialog box closes. 8. If you receive a message to restart at this time, click Yes to restart, log on, and continue. 9. An FCWnx License Setup window opens. Unless otherwise stated in your configuration scenario, proceed to “Licensing your Facility Commander Wnx system” on page 108. Note: Be sure to complete all instructions for the scenario you are installing. File server on second computer Now, you must select and install only the file server component on a separate Windows 2003 or 2008 Standard server computer: Note: Prerequisite: database server and FCWnx client application installation already complete. If you do not install the file server at this time, you will not be able to license your system. 100 FCWnx 7.7 Global Edition Installation Manual Chapter 3: Installing Facility Commander Wnx Global configuration To install required components: 1. Verify that the computer you are configuring meets minimum requirements. 2. Insert the FCWnx installation disc into the CD/DVD drive. When prompted, click Run autorun.exe. If the disc does not launch, you must manually start the software. Using Windows Explorer, navigate to the FCWnx Installation disc, and then doubleclick autorun.exe. 3. The Facility Commander Wnx Main Menu opens. Click Install FCWnx v7.7. 4. The Facility Commander Wnx introduction page opens. Click Install. A series of windows may display as the listed components automatically install if not already there. These components may cause the system to restart when a new version is installed. If your computer restarts, log on as Administrator and installation continues. • .NET Framework • Windows Installer Note: On rare occasions when installing Facility Commander from a DVD drive, the installation will stall for approximately 10 to 20 minutes from the time you click Install to the time when the Welcome to Facility Commander Wnx 7.7 Installation Wizard page opens. If this occurs, it is most likely caused by your anti virus software. If you have anti virus software running, you must configure it so that the DVD drive is not scanned. Refer to the documentation that came with your anti virus software for details. 5. The Facility Commander Wnx installation processes updates on your system. When the latest versions of each component are updated and identified, Facility Commander Wnx installation begins, and the Welcome window opens. Continue with “Facility Commander Wnx software installation begins” on page 77. Facility Commander Wnx software installation begins Note: A Cancel button displays on every FCWnx installation window. If you click Cancel at any time during the installation, the FCWnx installation process stops, but all Windows components that have been installed must be manually removed. To install the file server on the second computer: 1. The Facility Commander Wnx Welcome window opens. Click Next. 2. When the License Agreement window opens, select I accept the license agreement and click Next. FCWnx 7.7 Global Edition Installation Manual 101 Chapter 3: Installing Facility Commander Wnx Global configuration 3. Select the type of installation as Custom and click Next. The Custom Configuration window opens as shown in Figure 56. Select File Server. Figure 56: FCWnx Global custom configuration - file server 4. Click Next. The Change the ‘Secure’ password window opens. 5. The Facility Commander Wnx installation creates a new Windows User ID called secure. By default, the password is SecurityMaster08 (case sensitive). If your Windows network has security policies that enforce rules for password creation, you may need to change the secure user password. If you are unsure, ask your system administrator. Select one of the following: • Use Default Password • Change Password (If you select this option, enter your new password and then enter a second time.) 6. Click Next. The Ready to Install the Application window opens. 7. The default Destination Folder is indicated. You may want to install to another location. Click Browse to navigate to the program folder of your choice for placement of Facility Commander Wnx files. 8. Click Next to continue. Facility Commander Wnx copies system files and updates the system configuration. This may take a few minutes. 102 FCWnx 7.7 Global Edition Installation Manual Chapter 3: Installing Facility Commander Wnx Global configuration 9. When the Facility Commander Wnx has been successfully installed window opens, click Finish. 10. Remove the Facility Commander Wnx Installation disc from the CD/DVD drive. 11. Now, install only the FCWnx client application on a third computer. FCWnx client application on third computer Windows XP Professional, Windows Vista, or Windows 7 operating system: Note: Prerequisite: Database server installation and file server installation already complete. Continue with instructions as listed in Chapter 8 “Installing Facility Commander Wnx Software on additional clients” on page 249. Follow the instructions for custom installations. Windows 2003 or Windows 2008 Server operating system Note: Prerequisite: Database server installation and file server installation already complete. To install required components: 1. Verify that the computer you are configuring meets minimum requirements. 2. If not already done, install the Windows 2003 or Windows 2008 operating system, but do not install Microsoft SQL. 3. You must be logged in as administrator user to the domain. If not, log off and log back on as a user with administrator permissions. 4. Insert the Facility Commander Wnx installation disc into the CD/DVD drive. 5. When the AutoPlay window opens, click Run SETUP.EXE. 6. The Facility Commander Wnx introduction page opens. Click Install. A series of windows may display as the listed components automatically install if not already there. These components may cause the system to restart when a new version is installed. If your computer restarts, log on as Administrator and installation continues. • .NET Framework • Windows Installer Note: On rare occasions when installing Facility Commander from a DVD drive, the installation will stall for approximately 10 to 20 minutes from the time you click Install to the time when the Welcome to Facility Commander Wnx 7.7 Installation Wizard page opens. If this occurs, it is most likely caused by your anti virus software. If you have anti virus software running, you must FCWnx 7.7 Global Edition Installation Manual 103 Chapter 3: Installing Facility Commander Wnx Global configuration configure it so that the DVD drive is not scanned. Refer to the documentation that came with your anti virus software for details. 7. The Facility Commander Wnx installation processes updates on your system. When the latest versions of each component are updated and identified, Facility Commander Wnx installation begins, and the Welcome window opens. Continue with “Facility Commander Wnx software installation begins” on page 66. Facility Commander Wnx software installation begins Note: A Cancel button displays on every FCWnx installation window. If you click Cancel at any time during the installation, the FCWnx installation process stops, but all Windows components that have been installed must be manually removed. To install the FCWnx client application on the third computer 1. The Facility Commander Wnx Welcome window opens. Click Next. The License Agreement window opens. 2. Select I accept the license agreement, and then click Next. 3. The Select Installation Type window opens as shown in Figure 57. Select the type of installation as Custom. 104 FCWnx 7.7 Global Edition Installation Manual Chapter 3: Installing Facility Commander Wnx Global configuration Figure 57: Select Installation type - Custom 4. Click Next. The Install Facility Commander Wnx Client/Server window opens. 5. When asked Is this computer part of a Facility Commander Wnx Global Edition installation?, select Yes. 6. Click Next. The FCWnx Global Custom Configuration window opens as shown in Figure 58. Check the check box for only FCWnx Client Application. FCWnx 7.7 Global Edition Installation Manual 105 Chapter 3: Installing Facility Commander Wnx Global configuration Figure 58: FCWnx Global Custom configuration - FCWnx Client Application 7. Click Next. The Database and File Server Paths window opens as shown in Figure 59. If a displayed Database Server Name is not correct, enter or select the appropriate name from the drop-down list. If a displayed File Server Name is not correct, navigate to the file server computer for this client and select to display in the File Server Name dialog box. 106 FCWnx 7.7 Global Edition Installation Manual Chapter 3: Installing Facility Commander Wnx Global configuration Figure 59: Database and file server paths 8. Click Next. The Change the ‘Secure’ password window opens. 9. Select one of the following: • Use Default Password • Change Password (If you select this option, enter your new password and then enter a second time.) 10. Click Next. The Ready to Install the Application window opens. The default Destination Folder is indicated. You may want to install to another location. Click Browse to navigate to the program folder of your choice for placement of Facility Commander Wnx files. 11. Click Next to continue. Facility Commander Wnx copies system files, updates the system configuration, and displays the Facility Commander Wnx icon on your desktop. This may take a few minutes. 12. When the Facility Commander Wnx has been successfully installed window opens, click Finish. 13. Continue with “Licensing your Facility Commander Wnx system” on page 108. FCWnx 7.7 Global Edition Installation Manual 107 Chapter 3: Installing Facility Commander Wnx Global configuration When Global custom configurations are complete Note: Proceed to “Licensing your Facility Commander Wnx system” below, if you have not already licensed. Licensing your Facility Commander Wnx system To license your Facility Commander Wnx system at this time: After obtaining your registered license key as shown instructed in Chapter 6 “License and Set Security Settings for your FCWnx System” on page 225, follow one of the sequences listed: • “First time license” on page 227 • “Running in demo mode” on page 229 • “If you do not license during the Facility Commander Wnx installation sequence” on page 230 Note: When you have completed a successful licensing sequence, return to this point and continue. After a successful licensing sequence, or if you click Cancel to license at another time: 1. You may receive an Facility Commander Wnx Installation Complete dialog box. If so, click Yes to restart your computer. 2. Log on as administrator and continue with “Setting services to automatic startup” on page 109. Configuring security settings The Security Configuration utility launches immediately following the License Setup and assists you in configuring firewall and DCOM settings on your computer. Check with your IT department for company-specific network settings. Refer to “SecurityCnfg Utility” on page 234 for more details on using this utility. After successfully configuring the security settings: 1. You may receive a Facility Commander Wnx Installation Complete dialog box. If so, click Yes to restart your computer. 108 FCWnx 7.7 Global Edition Installation Manual Chapter 3: Installing Facility Commander Wnx Global configuration 2. Log on as administrator and continue with “Setting services to automatic startup” below. Setting services to automatic startup Now, you need to change the startup method of the FCWnx services to automatic. This means every time the computer starts, the Facility Commander Wnx services start. Refer to “Facility Commander Wnx services overview” on page 266, for additional information about Facility Commander Wnx Services. Note: At this point in the installation, the Facility Commander Wnx services are stopped. Only Global database server installation: No services are installed at this point if this is a custom installation and Facility Commander Wnx client application is not yet installed. To set the startup method of Facility Commander Wnx Services: 1. Click Start, Control Panel, Administrative Tools, and then Services. The Services window displays. Expand the list of services and scroll down. Figure 60: FCWnx component services 2. Select FCWnx Diagnostics. 3. The status will be either Started or blank. If it is blank, then the service is not running. 4. Right-click, and then select Properties. In the Startup type field, select Automatic. 5. Click Apply, and then OK to close the window. FCWnx 7.7 Global Edition Installation Manual 109 Chapter 3: Installing Facility Commander Wnx Global configuration 6. Repeat steps 3 through 6 for the following services: • FCWnx Manager • FCWnx Media Server • FCWnx System Manager • FCWnx WebService FCWnx WCF Service Note: FCWnx API Service is used when an external system is sending or receiving transactions by way of an Application Program Interface (API) to FCWnx. 7. When all services are configured, close all windows and applications. 8. Restart the Facility Commander Wnx server computer. Continue with “Server folder structure” below. Server folder structure During installation of the Facility Commander Wnx software, the folders shown in Figure 61 on page 111 and listed in Table 12 on page 112 are created. The folders displayed in your FCWnx folder (the default is Program Files\GE\FCWnx) vary with the type of installation: If Typical Server type is selected, all folders are present. If Custom Server Type is installed and only the: Database server feature is installed, the following folders are present: • Database • SecureScripts • gmcNls • vmcNls • Logs File server feature is installed, the following folders are present: • Designs • gmcNls • Externals • Logs • Firmware • Video • vmcNls FCWnx client application is installed, the following folders are present: • 110 Config • Logs FCWnx 7.7 Global Edition Installation Manual Chapter 3: Installing Facility Commander Wnx Global configuration • English • Rpt • gmcNls • UserManuals • GraphicsCache • VideoSubsystem • jre • Vmc • Vmcnls Some of the folders are shared. (Refer to the example in Figure 61 below.) This allows other computers to gain access to the information stored in these folders, when logged in as an authorized user. Figure 61: Typical server folder structure FCWnx 7.7 Global Edition Installation Manual 111 Chapter 3: Installing Facility Commander Wnx Global configuration This is a description of the folders in your Facility Commander Wnx directory: Table 12: Server folder descriptions Folder name Description Config A folder that contains website configurations for the FCWnx Web Service. The FCWnx Web Service is used by VMC to communicate with FCWnx. Database A folder that contains the system database file along with the archive and history database files. SQL Server log files for each database are also found in this folder. Designs A shared folder that contains all credential designs used by the imaging stations and sample credential designs. English The files required to display the Facility Commander Wnx client software in English. As more languages are installed, more language-specific folders display. Externals A shared, empty shared folder created to store reports created by third party report generator. Firmware A shared folder that contains the firmware or application code needed to flash the controllers. gmcNls A folder that contains the language support files for the GMC application. After the base install of FCWnx, these folders are empty as no language kits have been installed yet. As the language kits are installed, the language support files are placed in this folder. GraphicsCache A shared folder that contains the working data files for the GMC application. Logs A shared folder that contains the Facility Commander Wnx diagnostic log files. Rpt A folder that contains files used by the report engine to create Facility Commander Wnx reports. SecureScripts The scripts and programs used to create the database in SQL Server. It also contains subfolders required for converting and upgrading to Facility Commander Wnx. UserManuals A folder that contains the FCWnx and GMC User Manuals in pdf format. Video An empty shared folder created to store video files and JPG image files grabbed from video windows. VideoSubsystem A folder that contains the dlls that enable communication between FCWnx and VMC. Vmc A folder that contains the Java code for the Video Monitoring and Control (VMC) application. vmcNls A folder that contains the language support files for the VMC application. After the base install of FCWnx, these folders are empty as no language kits have been installed yet. As the language kits are installed, the language support files are placed in this folder. 112 FCWnx 7.7 Global Edition Installation Manual Chapter 3: Installing Facility Commander Wnx Global configuration Review the folders in your Facility Commander Wnx directory, and continue with “Facility Commander Wnx user accounts” below. Facility Commander Wnx user accounts 1. During the Facility Commander Wnx server computer installation, a default Facility Commander Wnx local user account was set up for you. If you choose to add users and assign or change user passwords, review “Defining user accounts” on page 245. Note: Default local group is SPAdmin. Default local user name is secure and the password is SecurityMaster08 (case sensitive). 2. Refer to documentation you received when you purchased your Windows 2003, Windows 2008, Windows Vista, or Windows XP operating system for additional information on setting up a user and assigning passwords. Adding a new user account To create a new Global User Group for the Facility Commander Wnx Global Database Server, Active Directory: 1. Click Start, Programs, Administration Tools, and then Active Directory Users and Computers. 2. Select, then right-click Facility Commander Wnx on the navigation Tree. 3. From the main menu, select Action, New and then Group. 4. On the New Object - Group window: • Enter a Group name such as FCWnx Users. • Select the Group scope as Global (meaning that this is not local to this computer). • Select the Group type as Security. 5. Click OK to accept and close this window. The new group name displays in the details windowpane on the right. 6. Right-click the new group name that you just created and select Properties from the shortcut menu, to open the FCWnx Users Properties window. 7. Select the Members tab. 8. Click Add to add new members to the newly created group. 9. Add Administrator to the new group. FCWnx 7.7 Global Edition Installation Manual 113 Chapter 3: Installing Facility Commander Wnx Global configuration 10. Click OK to close the window. To add the new Global group to each computer in the domain that is going to run Facility Commander Wnx: 1. Click Start, Programs, Administrative Tools, then Active Directory Users and Computers. 2. Expand Users. 3. Select and then right-click SPAdmin from the list of Groups displayed. 4. Select Properties from the shortcut menu. 5. Click the Members tab. 6. Click Add and add FCWnx Users. 7. Click OK. 8. Your windowpane should display similar to Figure 62 below. On the domain, you created a new Global group entitled ‘FCWnx Users.’ You then added Administrators as members of that group. Since the group is Global, any users added to the FCWnx Users group at the Active Directory will have permission to start the Facility Commander Wnx program. Figure 62: SPAdmin Properties window Now, any members added to the ‘FCWnx Users’ group at the Domain Controller, Active Directory, will have permission to start Facility Commander Wnx at all Facility Commander Wnx system computers. Verify that the user who is logging 114 FCWnx 7.7 Global Edition Installation Manual Chapter 3: Installing Facility Commander Wnx Global configuration on to the computer where Facility Commander Wnx is running, is part of the SPAdmin group on the Domain, Active Directory. Note: If you have just completed installation of the Global database server, you are now ready to install the Regional database server. Installation of Global database server and Regional database servers follow similar instructions. Continue with Chapter 4 “Install Global Edition Regional configuration.” Create FCWnx database utility The Create FCWnx Database feature is available on the Facility Commander Wnx program menu of computers with Typical server installed or Custom installation with the database server component installed. Select this option if you are creating a database outside of the normal installation sequence. To create the database: 1. Click Start, Programs, Facility Commander Wnx, and then Create FCWnx Databases. A Select FCWnx Edition window opens. 2. Select Global Edition as the appropriate Facility Commander Wnx software Edition installed on your computer from the drop-down list, and then click Next. A Select Database Server Type window opens, as shown in Figure 63. Select Global Database Server, and then click Next. FCWnx 7.7 Global Edition Installation Manual 115 Chapter 3: Installing Facility Commander Wnx Global configuration Figure 63: Create FCWnx database - Select database server type 3. The Create/Convert Database window opens. Figure 64: Create database - Global database server 116 FCWnx 7.7 Global Edition Installation Manual Chapter 3: Installing Facility Commander Wnx Global configuration 4. Ignore the ‘sa’ User Name as displayed. The Password field opens your previously assigned and encrypted SQL password. (If you purchased your Facility Commander Wnx system from UTC Fire & Security, a temporary password of SecurityMaster08 (case sensitive) was assigned for you.) Accept the password as displayed. 5. Click Next. The Create Database, Initialize the Database Creation window opens as shown in Figure 46. Each Facility Commander Wnx database consists of data files and transaction logs. You have an option to place those components in different physical locations. You may consider this if your IT Department has certain policies regarding database installation. Consult with your IT Department for assistance. • Data File Directory: The Data File Directory field displays the default directory. Accept the default as displayed or click the Browse button and browse to any folder location where data files will be stored. Note: If you are installing in a Cluster configuration, the Distributor installs to the same path as the Cluster Data File Directory. • Log File Directory: The Log File Directory field displays the default directory. Accept the default or click the Browse button and browse to the folder location where database log files will be stored. Note: This refers to the database logs; this does NOT refer to the Facility Commander Wnx logs. FCWnx 7.7 Global Edition Installation Manual 117 Chapter 3: Installing Facility Commander Wnx Global configuration Figure 65: Create Database - Initialize the database creation 6. Click Create Database. The database creation begins and a progress bar is displayed. This may take a few minutes. Caution: If a database already exists, a warning message will display stating that you are about to overwrite your existing database with an empty default database. Order of events: Global database server database creation For information only: this is the order of events taking place during the Global Database creation. No action is required on the part of the user: Table 13: Order of Events: Global database server database creation Step Description 1 The Global database server databases are created: SecurePerfect, SecurePerfectHistory, and SecurePerfectArchive. 2 The SecurePerfectDistributor database is installed and enabled. 3 The Global database server is configured for publishing. The Publisher is identified by the Global database instance name. In this installation scenario, there is only one Publisher on the Global database instance. Refer to Figure 19 on page 42. 4 The Facility Commander Wnx Merge Publication is defined. To define a publication, the database to be replicated is selected. Within that publication, articles are defined. The articles are representative of the tables contained within the database. 118 FCWnx 7.7 Global Edition Installation Manual Chapter 3: Installing Facility Commander Wnx Global configuration 5 After the Publication is defined, the initial Snapshot Agent is started. This Agent will create an image of the database at that moment in time. Subscribers will utilize this snapshot later. 6 The SecurePerfectGlobalHistory database is created. This database is only present in the Global database server of a Global Edition installation. The following history tables are contained within: AlarmHistoryTable BadgeHistoryTable DIHistory DOHistory DVMRHistory GuardTourHistory OperatorHistoryTable ZoneHistoryTable 7. A message opens, FCWnx Database successfully created! Note: A log file is created when the Create Database program is run. The log file, called ‘‘CreateDatabaseLog’’ is found in the Logs folder. The Integrity utility runs automatically, following a database creation. No user interaction is required. Refer to your Facility Commander Wnx Online Help for addition information about the Integrity utility. 8. Click OK. The dialog box closes. 9. If you receive a message to restart at this time, click Yes to restart, log on, and continue. 10. An FCWnx License Setup window opens. Unless otherwise stated in your configuration scenario, proceed to “Licensing your Facility Commander Wnx system” on page 108. FCWnx 7.7 Global Edition Installation Manual 119 Chapter 3: Installing Facility Commander Wnx Global configuration What’s next? 1. If you have not already done so, remove the Facility Commander Wnx installation disc from your CD/DVD drive. You have completed the Global setup. 2. If you have not licensed your system, do so now. You must license your Global Edition system before you can proceed to configure Regional database servers. Refer to Chapter 6 “License and Set Security Settings for your FCWnx System” on page 225. 3. Proceed to set up additional Regional server computers on your Facility Commander Wnx system. Note: Following configuration of each new client installation, all currently installed Facility Commander Wnx Global Edition server computers and client computers must be restarted in order to be recognized. 120 FCWnx 7.7 Global Edition Installation Manual Chapter 4 Install Global Edition Regional configuration Summary This chapter continues your system configuration of a Facility Commander Wnx Global Edition Regional configuration. We recommend that you review the entire chapter and discuss with your IT Department before you begin your configuration. Content Preinstallation checklist 122 Adding the computer to an existing domain 122 Adding SQL Server and SQLServerAgent services to an existing domain 123 Before you begin 124 Installation 124 Starting the installation 124 Facility Commander Wnx software installation begins 125 Custom installation: Regional database server 126 Custom configuration options 129 Database server, file server, and FCWnx client application configuration 130 Database server and file server configuration 138 FCWnx client application on second computer 145 Database server and FCWnx client application configuration 150 Database server configuration 161 Each component on a separate computer 173 When Regional custom configurations are complete 187 Licensing your Facility Commander Wnx system 187 Configuring security settings 187 Setting services to automatic startup 188 FCWnx 7.7 Global Edition Installation Manual 121 Chapter 4: Install Global Edition Regional configuration Setting services to automatic startup 188 Server folder structure 190 Facility Commander Wnx user accounts 192 Adding a new Global group to the domain 193 What’s next? 194 Create FCWnx Database Utility 194 Preinstallation checklist You are now ready to begin configuring your Regional Database server computer. Before you begin this chapter, you should have completed the instructions in Chapter 3 “Installing Facility Commander Wnx Global configuration” on page 39. Note: Read the Preinstallation checklist section in its entirety. To assist in configuration of your Facility Commander Wnx Global configuration Regional platform system, review this checklist: • Prepare and configure your Global system in this order, as detailed in “Installation and setup outlines” on page 5 • Each server computer must be part of a new or existing domain. If you are creating a new domain, always consult with the network administrator before adding a domain or adding any computers to an existing network. Refer to “Adding the computer to an existing domain” below. • Be prepared to license your software for Global configuration. Adding the computer to an existing domain Since the server computer will be part of a new or existing domain, you must add the server computers to the network. Network configuration varies from company-to-company, see your network administrator for assistance. It is important that the Server and Client system use the same network properties. Refer to “Setting the network properties” on page 13 and “Setting the network properties” on page 243 for more information or consult with your network administrator. 122 FCWnx 7.7 Global Edition Installation Manual Chapter 4: Install Global Edition Regional configuration Adding SQL Server and SQLServerAgent services to an existing domain In Windows services, the SQL Server (SPSQL) and SQL Server Agent services must use a domain account. The SQLAgent account is the security context under which the Snapshot Agent, Merge Agent, and Distribution Agent are running by default. To change from the LocalSystem Windows Service Account to an existing domain account: 1. Click Start, and then click Control Panel. Category view: Click System and Maintenance, and then click Administrative Tools. Classic view: Double-click Administrative Tools. 2. Double-click Services. 3. From the list of Services (Local), select SQL Server (SPSQL) and then rightclick to display the shortcut menu. 4. From the shortcut menu, select Properties. The General tab of the Properties window opens. 5. Click Stop under Service status. 6. Select and display the Log On tab. 7. Select This account. The field for account name is now enabled. 8. Enter the name of the domain account that will start and stop SQL services (or click Browse to navigate the Windows network and select the name of the domain account). 9. Enter the password for the domain account and then enter the password again to confirm. 10. Return to the General tab and verify that Startup type is set to Automatic. 11. Click Start under Service status. 12. Click OK to accept and close the window. 13. From the list of Local Services, select SQL Server Agent (SPSQL) and then right-click to display the shortcut menu. 14. Repeat step 3 through step 11. 15. Continue with Installation. FCWnx 7.7 Global Edition Installation Manual 123 Chapter 4: Install Global Edition Regional configuration Before you begin • Your Facility Commander Wnx system will not install unless minimum requirements have been met. Before you begin, refer to “Recommended minimum requirements” on page 2 and “Preinstallation checklist” on page 44. • If you are installing on a non-English operating system, .NET Framework must be installed in the appropriate language to the operating system you are installing. You cannot install Facility Commander Wnx until this is accomplished. Installation Starting the installation To install required components: 1. You must be logged in as an administrator to the domain. If not, log off, and then log back in as an administrator to the domain. 2. Insert the FCWnx installation disc into the CD/DVD drive. When prompted, click Run autorun.exe. If the disc does not launch, you must manually start the software. Using Windows Explorer, navigate to the FCWnx Installation disc, and then doubleclick autorun.exe. 3. The Facility Commander Wnx Main Menu opens. Click Install FCWnx v7.7. 4. The Facility Commander Wnx introduction page opens. Click Install. A series of windows may display as the listed components automatically install if not already there. These components may cause the system to restart when a new version is installed. If your computer restarts, log on as Administrator and installation continues. • .NET Framework • Windows Installer Note: On rare occasions when installing Facility Commander from a DVD drive, the installation will stall for approximately 10 to 20 minutes from the time you click Install to the time when the Welcome to Facility Commander Wnx 7.7 Installation Wizard page opens. If this occurs, it is most likely caused by your anti virus software. If you have anti virus software running, you must configure it so that the DVD drive is not scanned. Refer to the documentation that came with your anti virus software for details. 124 FCWnx 7.7 Global Edition Installation Manual Chapter 4: Install Global Edition Regional configuration 5. The Facility Commander Wnx installation processes updates on your system. When the latest versions of each component are updated and identified, Facility Commander Wnx installation begins, and the Welcome to the Facility Commander Wnx 7.7 Installation Wizard window opens. Continue with “Facility Commander Wnx software installation begins” on page 47. Facility Commander Wnx software installation begins Note: A Cancel button displays on every FCWnx installation window. If you click Cancel at any time during the installation, the FCWnx installation process stops, but all Windows components that have been installed must be manually removed. To install the Facility Commander Wnx application: 1. The Facility Commander Wnx Welcome window opens. Click Next. The License Agreement window opens. 2. Select I accept the license agreement and click Next. 3. Select Custom in the Select Installation Type window, as displayed in Figure 66. You must select Custom in order to install a Facility Commander Wnx Global Edition system. You must select Custom in order to do any of the following: • Install Global Edition features. • Select Credential aliasing. • Change the password for the Window logon USERID ‘secure.’ • Selectively install Database Server, File Server, or FCWnx Client Application. These configuration options allow Facility Commander Wnx databases and file shares to be separated from Facility Commander Wnx application code and placed on another computer defined by you. Note: When installing the Facility Commander Wnx software on the Regional database server, you must select the type of installation as ‘Custom’ and select ‘Yes’ when asked, ‘Is this computer part of an FCWnx Global Edition Installation.’ This enables the window that allows you to enter/select your Global database server name. FCWnx 7.7 Global Edition Installation Manual 125 Chapter 4: Install Global Edition Regional configuration Figure 66: Select Installation type window 4. Click Next. Proceed to “Custom installation: Regional database server” below. Custom installation: Regional database server Caution: This procedure is recommended for experienced software installers only. Installing Facility Commander Wnx in a Cluster environment requires special configuration. Refer to the document, Installing Facility Commander Wnx in a Clustered Environment, on the Documentation disc shipped with your Facility Commander Wnx system, in PDF format. Caution: Installation of Global database server and Regional database servers follow a similar set of instructions. Verify that you are installing a Regional database server before you begin. 126 FCWnx 7.7 Global Edition Installation Manual Chapter 4: Install Global Edition Regional configuration To begin your custom installation: 1. The Installing Global Edition? window opens as shown in Figure 67. (If this window does not display, this computer is not a member of a domain. You must be part of a domain to continue.) 2. When asked Is this computer part of an FCWnx Global Edition installation?, select Yes, and then click Next. Figure 67: Installing Global Edition? window 3. The Custom Configuration window opens for you to choose which Facility Commander Wnx features to configure on this computer. The Custom Configuration window opens as shown in Figure 68. FCWnx 7.7 Global Edition Installation Manual 127 Chapter 4: Install Global Edition Regional configuration Figure 68: FCWnx Regional Custom Configuration 4. Select one or more of the options pertaining to the system you are installing: Note: Some components require that a prerequisite component be installed at another computer before you begin. Database server: This option is used to store the three databases, SecurePerfect, SecurePerfectArchive, and SecurePerfectHistory. An additional selection determines if you are installing Facility Commander Wnx on: • Global server computer (must have SQL Server already installed). There can be only one Global database server. • Or the Regional server computer There can be several Regional database servers for a Facility Commander Wnx Global Edition installation. File server: Only Facility Commander Wnx file server components install. This Server stores the data files shared by clients on the Facility Commander Wnx network. File shares include graphics, images, signatures, designs, and firmware. The File Server option is a prerequisite in order to install FCWnx Client Application. FCWnx client application: Only the FCWnx client application installs. Only Facility Commander Wnx client file shares install. This includes the 128 FCWnx 7.7 Global Edition Installation Manual Chapter 4: Install Global Edition Regional configuration executable file, Facility Commander Wnx services, and Facility Commander Wnx DLLs. Install to Windows Server Cluster Group Named: (Does not display in a Global installation. If you are seeing this selection, click Back, review, and adjust your selections on the previous Facility Commander Wnx windows.) Installing in a Cluster environment requires special instructions. Refer to installation of cluster technology in the document, Installing Facility Commander Wnx in a Clustered Environment, on the Documentation disc shipped with your Facility Commander Wnx system, in PDF format. (SQL Server must be installed.) 5. Continue with “Custom configuration options” below. Custom configuration options Caution: This procedure is recommended for experienced software installers only. The scenarios presented in the custom configurations that follow are the result of selections made on the FCWnx Global Custom Configuration window. Review Figure 68 on page 128. Then, proceed to the indicated section of this chapter. Table 14: Custom configuration options Scenario Begin on page: 1. “Database server, file server, and FCWnx client application configuration” 130 2. “Database server and file server configuration” 138 3. “Database server and FCWnx client application configuration” 150 4. “Database server configuration” 161 5. “Each component on a separate computer” 173 IMPORTANT: When you select a scenario, be sure to complete all instructions for that scenario. Note: Some components require that a prerequisite component be installed at another computer before you begin. (Windows that display during installation are similar to the sample configurations presented.) FCWnx 7.7 Global Edition Installation Manual 129 Chapter 4: Install Global Edition Regional configuration Database server, file server, and FCWnx client application configuration Components Computer 1 Database server File server FCWnx client application Computer 2 Computer 3 Note: This configuration has all components installed on Computer 1. Although these are the same components as Typical, you chose Custom to use credential aliasing or change the secure password. To install the database, file server, and FCWnx client application configuration: 1. On the FCWnx Global Custom Configuration window, select Database Server, Regional, File Server, and FCWnx Client Application. See Figure 69. Figure 69: FCWnx Global custom configuration - all components selected 2. Click Next. The Global Database and FileServer Paths window opens as shown in Figure 77. 130 FCWnx 7.7 Global Edition Installation Manual Chapter 4: Install Global Edition Regional configuration Select a Global Database Server Name from the drop-down list of Servers in this domain. The Database Server Name and File Server Name are unavailable for input. Figure 70: Global Database and FileServer Paths 3. Click Next to display the Logon Account for SQL Server Services window as shown in Figure 71. Note: Each server used in the Facility Commander Wnx Global Edition system requires the database services to run under a domain user name and password account. This account must have administrative privileges to that particular computer. We suggest that you use the identical domain account at each computer used in the UTC Fire & Security system. FCWnx 7.7 Global Edition Installation Manual 131 Chapter 4: Install Global Edition Regional configuration Figure 71: Logon account for SQL server services 4. Enter the user domain and username in the format, Domain\Username or click Browse to navigate the Windows network and select. Enter the domain user password in the Password field. 5. Click Next. The Change the ‘Secure’ password window opens as shown in Figure 72. The Facility Commander Wnx installation creates a new Windows User ID called secure. By default, the password is SecurityMaster08 (case sensitive). If your Windows network has security policies that enforce rules for password creation, you may need to change the secure user password. If you are unsure, ask your system administrator. Select one of the following on the Change the ‘Secure’ password window: • Use Default Password • Change Password Enter your new password and then enter a second time. 132 FCWnx 7.7 Global Edition Installation Manual Chapter 4: Install Global Edition Regional configuration Figure 72: Change the Secure password 6. Click Next. The Ready to Install the Application window opens. 7. Enter the SQL Server password for the ‘sa’ user. (This password was previously created during installation of SQL. Refer to “Installing Microsoft SQL Server” on page 17”. Note: Enter your previously assigned SQL password here. If you purchased your Facility Commander Wnx system from UTC Fire & Security, a temporary password of SecurityMaster08 (case sensitive) was assigned for you.. 8. The default Destination Folder is indicated. You may want to install to another location. Click Browse to navigate to the program folder of your choice for placement of Facility Commander Wnx files. 9. Click Next to continue. Facility Commander Wnx copies system files, updates the system configuration, and displays the Facility Commander Wnx icon on your desktop. This may take a few minutes. 10. When the Facility Commander Wnx has been successfully installed window opens, click Finish. 11. If your computer restarts, log on and continue. Creating the database - custom installation To create the database: 1. The Select Database Server Type window opens, as shown in Figure 73. FCWnx 7.7 Global Edition Installation Manual 133 Chapter 4: Install Global Edition Regional configuration Select Regional Database Server, and in the Select Global Database Server: field, select the Global database server for this Regional database server. Figure 73: Create FCWnx database - Select database server type 2. Click Next. The Create/Convert Database window opens as shown in Figure 74. Ignore the ‘sa’ User Name as displayed. The Password field displays your previously assigned and encrypted SQL password. (If you purchased your Facility Commander Wnx system from UTC Fire & Security, a temporary password of SecurityMaster08 (case sensitive) was assigned for you.) Accept the password as displayed. 134 FCWnx 7.7 Global Edition Installation Manual Chapter 4: Install Global Edition Regional configuration Figure 74: Create/Convert Database 3. Click Next. The Create Database, Initialize the Database Creation window opens as shown in Figure 75. Each Facility Commander Wnx database consists of data files and transaction logs. You have an option to place those components in different physical locations. You may consider this if your IT Department has certain policies regarding database installation. Consult with your IT Department for assistance. Data File Directory: The Data File Directory field displays the default directory. Accept the default as displayed or click the Browse button and browse to any folder location where data files will be stored. Note: If you are installing in a Cluster configuration, the Distributor installs to the same path as the Cluster Data File directory. Log File Directory: The Log File Directory field displays the default directory. Accept the default or click the Browse button and browse to the folder location where database log files will be stored. Note: This refers to the database logs; this does NOT refer to the Facility Commander Wnx logs. FCWnx 7.7 Global Edition Installation Manual 135 Chapter 4: Install Global Edition Regional configuration Figure 75: Create Database 4. Click Create Database. The database creation begins and a progress bar is displayed. This may take a few minutes. Caution: If a database already exists, a warning message will display stating that you are about to overwrite your existing database with an empty default database. Order of events: Regional database server database creation For information only, this is the order of events taking place during the Regional database server database creation. No action is required on the part of the user: Table 15: Order of Events: Regional database server database creation Step Description 1 The Regional database server database is created: SecurePerfect, SecurePerfectHistory, and SecurePerfectArchive. 2 The Regional database server contacts the SecurePerfectDistributor and Publisher on the Global database server. 3 The Regional database is added to the Subscriber’s list at the Publisher and a new ‘push’ subscription is created. 4 The Snapshot Agent is started (at the Global Database server computer). When the agent completes the snapshot of the Global database, the snapshot is applied to the Regional database server database. 136 FCWnx 7.7 Global Edition Installation Manual Chapter 4: Install Global Edition Regional configuration Step Description 5 The Merge Agent is started (at the Global database server). This agent, on its initial creation, applies the database snapshot taken by the Snapshot Agent, to the Regional database. A schedule is updated to operate every day, every one minute, and set to run. As records are added, deleted, or updated on Regional Servers or the Global database server, the changes are replicated to all database Subscribers. 6 A new history transactional publication is created on the Regional database server. The name of the publication will be similar to the following: [SecurePerfectHistory]:SPHistoryPublication. A subscription to this publication is created on the Global database server. The name of this subscription is [Global servername\SPSQL].[SecurePerfectHistory. Each Region’s history is replicated to the Global database server, but it does not redistribute Regional data to another Region. History data is a one-way replication. 7 A new push subscription is created on the Region, a snapshot is started, and the Transactional Agent is run. Note: For each history publication on the Regional server, there is a corresponding subscription on the Global server, while the SecurePerfect database publication has multiple subscribers. 5. A message opens, FCWnx Database successfully created! Note: A log file is created when the Create Database program is run. The log file, called ‘‘CreateDatabaseLog’’ is found in the Logs folder. The Integrity utility runs automatically, following a database creation. No user interaction is required. Refer to your Facility Commander Wnx Online Help for addition information about the Integrity utility. 6. Click OK. The dialog box closes. 7. If you receive a message to restart at this time, click Yes to restart, log on, and continue. 8. An FCWnx License Setup window opens. Unless otherwise stated in your configuration scenario, proceed to “Licensing your Facility Commander Wnx system” on page 187. FCWnx 7.7 Global Edition Installation Manual 137 Chapter 4: Install Global Edition Regional configuration Database server and file server configuration Components Computer 1 Database server File server Computer 2 Computer 3 FCWnx client application Note: This configuration has the database server and the file server installed on Computer 1, then the FCWnx client application is installed on Computer 2. Database server and file server on first computer To install the database server and file server on the first computer: 1. On the FCWnx Global Custom Configuration window, select Database Server, Regional, and File Server. See Figure 76. Figure 76: FCWnx Global custom configuration - database server and file server 138 FCWnx 7.7 Global Edition Installation Manual Chapter 4: Install Global Edition Regional configuration 2. Click Next. The Global Database and FileServer Paths window opens as shown in Figure 77. Select a Global Database Server Name from the drop-down list of Servers in this domain. The Database Server Name and File Server Name are unavailable for input. Click Next. Figure 77: Global Database and FileServer Paths 3. The Logon Account for SQL Server Services window opens, as shown in Figure Figure 78. Note: Each server used in the Facility Commander Wnx Global Edition system requires the database services to run under a domain user name and password account. This account must have administrative privileges to that particular computer. We suggest that you use the identical domain account at each computer used in the UTC Fire & Security system. FCWnx 7.7 Global Edition Installation Manual 139 Chapter 4: Install Global Edition Regional configuration Figure 78: Logon account for SQL server services 4. Enter the user domain and username in the format, Domain\Username or click Browse to navigate the Windows network and select. Enter the domain user password in the Password field. 5. Click Next. The Change the “Secure” password window opens. The Facility Commander Wnx installation creates a new Windows User ID called secure. By default, the password is SecurityMaster08 (case sensitive). If your Windows network has security policies that enforce rules for password creation, you may need to change the secure user password. If you are unsure, ask your system administrator. Select one of the following on the Change the ‘Secure’ password window: • Use Default Password • Change Password Enter your new password and then enter a second time. 6. Click Next. The Ready to Install the Application window opens. 7. Enter the SQL Server password for the ‘sa’ user. (This password was previously created during installation of SQL. Refer to “Installing Microsoft SQL Server” on page 17”. 140 FCWnx 7.7 Global Edition Installation Manual Chapter 4: Install Global Edition Regional configuration Note: Enter your previously assigned SQL password here. If you purchased your Facility Commander Wnx system from UTC Fire & Security, a temporary password of SecurityMaster08 (case sensitive) was assigned for you. 8. The default Destination Folder is indicated. You may want to install to another location. Click Browse to navigate to the program folder of your choice for placement of Facility Commander Wnx files. 9. Click Next to continue. Facility Commander Wnx copies system files, updates the system configuration, and displays the Facility Commander Wnx icon on your desktop. This may take a few minutes. 10. When the Facility Commander Wnx has been successfully installed window opens, click Finish. 11. If your computer restarts, log on and continue. Creating the database - custom installation To install the Regional database server: 1. The Select Database Server Type window opens, as shown in Figure 79. Select Regional Database Server, and in the Select Global Database Server: field, select the Global database server for this Regional database server. Figure 79: Create FCWnx database - Select database server type FCWnx 7.7 Global Edition Installation Manual 141 Chapter 4: Install Global Edition Regional configuration 2. Click Next. The Create/Convert Database window opens as shown in Figure 80. Ignore the ‘sa’ User Name as displayed. The Password field displays your previously assigned and encrypted SQL password. (If you purchased your Facility Commander Wnx system from UTC Fire & Security, a temporary password of SecurityMaster08 (case sensitive) was assigned for you.) Accept the password as displayed. Figure 80: Create/Convert Database 3. Click Next. The Create Database, Initialize the Database Creation window opens as shown in Figure 81. Each Facility Commander Wnx database consists of data files and transaction logs. You have an option to place those components in different physical locations. You may consider this if your IT Department has certain policies regarding database installation. Consult with your IT Department for assistance. Data File Directory: The Data File Directory field displays the default directory. Accept the default as displayed or click the Browse button and browse to any folder location where data files will be stored. Note: If you are installing in a Cluster configuration, the Distributor installs to the same path as the Cluster Data File directory. 142 FCWnx 7.7 Global Edition Installation Manual Chapter 4: Install Global Edition Regional configuration Log File Directory: The Log File Directory field displays the default directory. Accept the default or click the Browse button and browse to the folder location where database log files will be stored. Note: This refers to the database logs; this does NOT refer to the Facility Commander Wnx logs. Figure 81: Create Database 4. Click Create Database. The database creation begins and a progress bar is displayed. This may take a few minutes. Caution: If a database already exists, a warning message will display stating that you are about to overwrite your existing database with an empty default database. WARNING: If a database already exists, a warning message will display stating that you are about to overwrite your existing database with an empty default database. Order of events: Regional database server database creation For information only, this is the order of events taking place during the Regional database server database creation. No action is required on the part of the user: FCWnx 7.7 Global Edition Installation Manual 143 Chapter 4: Install Global Edition Regional configuration Table 16: Order of Events: Regional database server database creation Step Description 1 The Regional database server database is created: SecurePerfect, SecurePerfectHistory, and SecurePerfectArchive. 2 The Regional database server contacts the SecurePerfectDistributor and Publisher on the Global database server. 3 The Regional database is added to the Subscriber’s list at the Publisher and a new ‘push’ subscription is created. 4 The Snapshot Agent is started (at the Global Database server computer). When the agent completes the snapshot of the Global database, the snapshot is applied to the Regional database server database. 5 The Merge Agent is started (at the Global database server). This agent, on its initial creation, applies the database snapshot taken by the Snapshot Agent, to the Regional database. A schedule is updated to operate every day, every one minute, and set to run. As records are added, deleted, or updated on Regional Servers or the Global database server, the changes are replicated to all database Subscribers. 6 A new history transactional publication is created on the Regional database server. The name of the publication will be similar to the following: [SecurePerfectHistory]:SPHistoryPublication. A subscription to this publication is created on the Global database server. The name of this subscription is [Global servername\SPSQL].[SecurePerfectHistory. Each Region’s history is replicated to the Global database server, but it does not redistribute Regional data to another Region. History data is a one-way replication. 7 A new push subscription is created on the Region, a snapshot is started, and the Transactional Agent is run. Note: For each history publication on the Regional server, there is a corresponding subscription on the Global server, while the SecurePerfect database publication has multiple subscribers. 5. Remove the Facility Commander Wnx installation disc, and continue with instructions to install FCWnx Client Application. 6. A message opens, FCWnx Database successfully created! Note: A log file is created when the Create Database program is run. The log file, called ‘‘CreateDatabaseLog’’ is found in the Logs folder. The Integrity utility runs automatically, following a database creation. No user interaction is required. Refer to your Facility Commander Wnx Online Help for addition information about the Integrity utility. 7. Click OK. The dialog box closes. 8. If you receive a message to restart at this time, click Yes to restart, log on, and continue. 9. An FCWnx License Setup window opens. Unless otherwise stated in your configuration scenario, proceed to “Licensing your Facility Commander Wnx system” on page 187. 144 FCWnx 7.7 Global Edition Installation Manual Chapter 4: Install Global Edition Regional configuration 10. Remove the Facility Commander Wnx installation disc, and continue with instructions to install FCWnx Client Application. FCWnx client application on second computer Windows XP Professional, Windows Vista, or Windows 7 operating system: Note: Prerequisite: Database server installation and file server installation already complete. Continue with instructions as listed in Chapter 8 “Installing Facility Commander Wnx Software on additional clients” on page 249. Follow the instructions for custom installations. Windows 2003 or Windows 2008 Server operating system Note: Prerequisite: Database server installation and file server installation already complete. To install the FCWnx client application on the second computer 1. Verify that the computer you are configuring meets minimum requirements. 2. If not already done, install the Windows 2003 or Windows 2008 operating system, but do not install Microsoft SQL. 3. You must be logged in as administrator user to the domain. If not, log off and log back on as a user with administrator permissions. 4. Insert the Facility Commander Wnx installation disc into the CD/DVD drive. 5. When the AutoPlay window opens, click Run SETUP.EXE. 6. When Facility Commander Wnx starts, click Install. If the disc does not launch, you must manually start the software. Using Windows Explorer, navigate to the FCWnx Installation disc and double-click Setup.exe. A series of windows open as the listed components install. Answer the prompts as appropriate and continue. This takes several minutes. • .NET Framework • Windows Installer Installing non-English operating systems: During installation, the installation process checks your system for minimum required components. If the following Microsoft Windows components are not detected, installation is halted: • .NET Framework FCWnx 7.7 Global Edition Installation Manual 145 Chapter 4: Install Global Edition Regional configuration A popup message opens, informing you that installation will be cancelled until you install the required software, in the appropriate language to the operating system you are installing. You cannot install Facility Commander Wnx until this is accomplished. 7. The following components cause the system to restart when a new version is installed: • .NET Framework • Windows Installer If your computer restarts, log on as administrator and installation continues. 8. The Facility Commander Wnx installation processes updates on your system. When the latest versions of each component are updated and identified, Facility Commander Wnx installation begins, and the Welcome window opens. Continue with “Facility Commander Wnx software installation begins” below. Facility Commander Wnx software installation begins Note: A Cancel button displays on every FCWnx installation window. If you click Cancel at any time during the installation, the FCWnx installation process stops, but all Windows components that have been installed must be manually removed. To install the FCWnx client application on the second computer: 1. The Facility Commander Wnx Welcome window opens. Click Next. The License Agreement window opens. 2. Select I accept the license agreement, and then click Next. 3. The Select Installation Type window opens as shown in Figure 82. Select the type of installation as Custom. 146 FCWnx 7.7 Global Edition Installation Manual Chapter 4: Install Global Edition Regional configuration Figure 82: Select Installation type - Custom 4. Click Next. The Install Facility Commander Wnx Client/Server window opens. 5. When asked Is this computer part of a Facility Commander Wnx Global Edition installation?, select Yes. 6. Click Next. The FCWnx Global Custom Configuration window opens as shown in Figure 83. Check the check box for only FCWnx Client Application. FCWnx 7.7 Global Edition Installation Manual 147 Chapter 4: Install Global Edition Regional configuration Figure 83: FCWnx Global Custom configuration - FCWnx Client Application 7. Click Next. The Database and File Server Paths window opens as shown in Figure 84: Database and FileServer Paths at Regional database server. If a displayed Database Server Name is not correct, enter or select the appropriate name from the drop-down list. If a displayed File Server Name is not correct, navigate to the file server computer for this client and select to display in the File Server Name dialog box. 148 FCWnx 7.7 Global Edition Installation Manual Chapter 4: Install Global Edition Regional configuration Figure 84: Database and FileServer Paths at Regional database server 8. Click Next. The Change the “Secure” password window opens. The Facility Commander Wnx installation creates a new Windows User ID called secure. By default, the password is SecurityMaster08 (case sensitive). If your Windows network has security policies that enforce rules for password creation, you may need to change the secure user password. If you are unsure, ask your system administrator. Select one of the following on the Change the ‘Secure’ password window: • Use Default Password • Change Password (If you select this option, enter your new password and then enter a second time.) 9. Click Next. The Ready to Install the Application window opens. The default Destination Folder is indicated. You may want to install to another location. Click Browse to navigate to the program folder of your choice for placement of Facility Commander Wnx files. 10. Click Next to continue. Facility Commander Wnx copies system files, updates the system configuration, and displays the Facility Commander Wnx icon on your desktop. This may take a few minutes. 11. When the Facility Commander Wnx has been successfully installed window opens, click Finish. FCWnx 7.7 Global Edition Installation Manual 149 Chapter 4: Install Global Edition Regional configuration 12. Continue with “When Regional custom configurations are complete Proceed to “Licensing your Facility Commander Wnx system” below, if you have not already licensed. Licensing your Facility Commander Wnx system” on page 187. Database server and FCWnx client application configuration Components Database server Computer 1 Computer 3 File server FCWnx client application Computer 2 Note: This configuration has the database server and the FCWnx client application installed on Computer 1, while file server is installed on Computer 2. Database server and FCWnx client application on first computer To install the database server and FCWnx client application on the first computer: 1. On the FCWnx Global Custom Configuration window, select Database Server, Regional, and FCWnx Client Application as shown in Figure 85. 150 FCWnx 7.7 Global Edition Installation Manual Chapter 4: Install Global Edition Regional configuration Figure 85: Fcwnx Global Custom configuration - Regional: database server and FCWnx client application 2. Click Next. The Global Database and FileServer Paths window opens as shown in . At the Database and FileServer Paths window, the Database Server Name displays as read-only. It is unavailable for entry. If the displayed Global Database Server Name is not appropriate, select the appropriate Name from the drop-down list. If the File Server Name displays, accept the entry as listed or click Browse to navigate to another computer that may serve as File Server for your system, and then select that computer name to display in this dialog box. Note: You must install the File Server on the selected file server in your Facility Commander Wnx system before attempting to license any Facility Commander Wnx application. FCWnx 7.7 Global Edition Installation Manual 151 Chapter 4: Install Global Edition Regional configuration Figure 86: File server Name Required 3. Click Next to display the Logon Account for SQL Server Services window, as shown in Figure 87. Note: Each Server used in the Facility Commander Wnx Global Edition system requires the database services to run under a domain user name and password account. This account must have administrative privileges to that particular computer. We suggest that you use the identical domain account at each computer used in the UTC Fire & Security system. Enter the user domain and username in the format, Domain\Username or click Browse to navigate the Windows network and select. Enter the domain user Password, and then click Next. 152 FCWnx 7.7 Global Edition Installation Manual Chapter 4: Install Global Edition Regional configuration Figure 87: Logon Account for SQL Server Services 4. The Change the ‘Secure’ password window opens, as shown in Figure 88. The Facility Commander Wnx installation creates a new Windows User ID called secure. By default, the password is SecurityMaster08 (case sensitive). If your Windows network has security policies that enforce rules for password creation, you may need to change the secure user password. If you are unsure, ask your system administrator. Select one of the following on the Change the ‘Secure’ password window: • Use Default Password • Change Password (If you select this option, enter your new password and then enter a second time.) FCWnx 7.7 Global Edition Installation Manual 153 Chapter 4: Install Global Edition Regional configuration Figure 88: Change the ‘Secure’ password window 5. Click Next. The Ready to Install the Application window opens. 6. Enter the SQL Server password for the ‘sa’ user. (This password was previously created during installation of SQL. Refer to “Installing Microsoft SQL Server” on page 17.) 7. The default Destination Folder is indicated. You may want to install to another location. Click Browse to navigate to the program folder of your choice for placement of Facility Commander Wnx files. 8. Click Next to continue. Facility Commander Wnx copies system files, updates the system configuration, and displays the Facility Commander Wnx icon on your desktop. This may take a few minutes. 9. When the Facility Commander Wnx has been successfully installed window opens, click Finish. 10. If your computer restarts, log on and continue. Creating the database - custom installation To create the database: 1. The Select Database Server Type window opens, as shown in Figure 89. Select Regional Database Server, and in the Select Global Database Server: field, select the Global database server for this Regional database server. 154 FCWnx 7.7 Global Edition Installation Manual Chapter 4: Install Global Edition Regional configuration Figure 89: Create FCWnx database - Select database server type 2. Click Next. The Create/Convert Database window opens as shown in Figure 90. Ignore the ‘sa’ User Name as displayed. The Password field displays your previously assigned and encrypted SQL password. (If you purchased your Facility Commander Wnx system from UTC Fire & Security, a temporary password of SecurityMaster08 (case sensitive) was assigned for you.) Accept the password as displayed. FCWnx 7.7 Global Edition Installation Manual 155 Chapter 4: Install Global Edition Regional configuration Figure 90: Create/Convert Database 3. Click Next. The Create Database, Initialize the Database Creation window opens as shown in Figure 91. Each Facility Commander Wnx database consists of data files and transaction logs. You have an option to place those components in different physical locations. You may consider this if your IT Department has certain policies regarding database installation. Consult with your IT Department for assistance. Data File Directory: The Data File Directory field displays the default directory. Accept the default as displayed or click the Browse button and browse to any folder location where data files will be stored. Note: If you are installing in a Cluster configuration, the Distributor installs to the same path as the Cluster Data File directory. Log File Directory: The Log File Directory field displays the default directory. Accept the default or click the Browse button and browse to the folder location where database log files will be stored. Note: This refers to the database logs; this does NOT refer to the Facility Commander Wnx logs. 156 FCWnx 7.7 Global Edition Installation Manual Chapter 4: Install Global Edition Regional configuration Figure 91: Create Database 4. Click Create Database. The database creation begins and a progress bar is displayed. This may take a few minutes. Caution: If a database already exists, a warning message will display stating that you are about to overwrite your existing database with an empty default database. Order of events: Regional database server database creation For information only, this is the order of events taking place during the Regional database server database creation. No action is required on the part of the user: Table 17: Order of Events: Regional database server database creation Step Description 1 The Regional database server database is created: SecurePerfect, SecurePerfectHistory, and SecurePerfectArchive. 2 The Regional database server contacts the SecurePerfectDistributor and Publisher on the Global database server. 3 The Regional database is added to the Subscriber’s list at the Publisher and a new ‘push’ subscription is created. 4 The Snapshot Agent is started (at the Global Database server computer). When the agent completes the snapshot of the Global database, the snapshot is applied to the Regional database server database. FCWnx 7.7 Global Edition Installation Manual 157 Chapter 4: Install Global Edition Regional configuration Step Description 5 The Merge Agent is started (at the Global database server). This agent, on its initial creation, applies the database snapshot taken by the Snapshot Agent, to the Regional database. A schedule is updated to operate every day, every one minute, and set to run. As records are added, deleted, or updated on Regional Servers or the Global database server, the changes are replicated to all database Subscribers. 6 A new history transactional publication is created on the Regional database server. The name of the publication will be similar to the following: [SecurePerfectHistory]:SPHistoryPublication. A subscription to this publication is created on the Global database server. The name of this subscription is [Global servername\SPSQL].[SecurePerfectHistory. Each Region’s history is replicated to the Global database server, but it does not redistribute Regional data to another Region. History data is a one-way replication. 7 A new push subscription is created on the Region, a snapshot is started, and the Transactional Agent is run. Note: For each history publication on the Regional server, there is a corresponding subscription on the Global server, while the SecurePerfect database publication has multiple subscribers. 5. A message opens, FCWnx Database successfully created! Note: A log file is created when the Create Database program is run. The log file, called ‘‘CreateDatabaseLog’’ is found in the Logs folder. The Integrity utility runs automatically, following a database creation. No user interaction is required. Refer to your Facility Commander Wnx Online Help for addition information about the Integrity utility. 6. Click OK. The dialog box closes. 7. If you receive a message to restart at this time, click Yes to restart, log on, and continue. 8. An FCWnx License Setup window opens. You cannot license at this time. Click Cancel to exit License Setup. 9. Continue with configuration of the file server on a second Windows 2003 or 2008 Standard server computer. File server on second computer Now, you must select and install only the file server component on a separate Windows 2003 or 2008 Standard server computer: Note: Prerequisite: database server and FCWnx client application installation already complete. If you do not install the file server at this time, you will not be able to license your system. To install required components: 1. Verify that the computer you are configuring meets minimum requirements. 158 FCWnx 7.7 Global Edition Installation Manual Chapter 4: Install Global Edition Regional configuration 2. Insert the FCWnx installation disc into the CD/DVD drive. When prompted, click Run autorun.exe. If the disc does not launch, you must manually start the software. Using Windows Explorer, navigate to the FCWnx Installation disc, and then doubleclick autorun.exe. 3. The Facility Commander Wnx Main Menu opens. Click Install FCWnx v7.7. 4. The Facility Commander Wnx introduction page opens. Click Install. A series of windows may display as the listed components automatically install if not already there. These components may cause the system to restart when a new version is installed. If your computer restarts, log on as Administrator and installation continues. • .NET Framework • Windows Installer Note: On rare occasions when installing Facility Commander from a DVD drive, the installation will stall for approximately 10 to 20 minutes from the time you click Install to the time when the Welcome to Facility Commander Wnx 7.7 Installation Wizard page opens. If this occurs, it is most likely caused by your anti virus software. If you have anti virus software running, you must configure it so that the DVD drive is not scanned. Refer to the documentation that came with your anti virus software for details. 5. The Facility Commander Wnx installation processes updates on your system. When the latest versions of each component are updated and identified, Facility Commander Wnx installation begins, and the Welcome window opens. Continue with “Facility Commander Wnx software installation begins” below. Facility Commander Wnx software installation begins Note: A Cancel button displays on every FCWnx installation window. If you click Cancel at any time during the installation, the FCWnx installation process stops, but all Windows components that have been installed must be manually removed. To install the file server on the second computer: 1. The Facility Commander Wnx Welcome window opens. Click Next. 2. When the License Agreement window opens, select I accept the license agreement and click Next. 3. Select the type of installation as Custom, and then click Next. The Custom Configuration window opens as shown in Figure 92. Select File Server. FCWnx 7.7 Global Edition Installation Manual 159 Chapter 4: Install Global Edition Regional configuration Figure 92: FCWnx Global custom configuration - file server 4. Click Next. The Change the “Secure” password window opens. The Facility Commander Wnx installation creates a new Windows User ID called secure. By default, the password is SecurityMaster08 (case sensitive). If your Windows network has security policies that enforce rules for password creation, you may need to change the secure user password. If you are unsure, ask your system administrator. Select one of the following: • Use Default Password • Change Password (If you select this option, enter your new password and then enter a second time.) 5. Click Next. The Ready to Install the Application window opens. 6. The default Destination Folder is indicated. You may want to install to another location. Click Browse to navigate to the program folder of your choice for placement of Facility Commander Wnx files. 7. Click Next to continue. Facility Commander Wnx copies system files and updates the system configuration. This may take a few minutes. 8. When the Facility Commander Wnx has been successfully installed window opens, click Finish. 9. Remove the Facility Commander Wnx Installation disc from the CD/DVD drive. 160 FCWnx 7.7 Global Edition Installation Manual Chapter 4: Install Global Edition Regional configuration 10. You must license your Facility Commander Wnx Global Edition system at this time. Return to the computer that has the Facility Commander Wnx client application component installed. The License Setup window opens. Proceed to license your system at this time. Refer to “Licensing your Facility Commander Wnx system” on page 187. Database server configuration Components Computer 1 Database server Computer 2 Computer 3 File server FCWnx client application Note: This configuration has the database server installed on Computer 1, and then the file server and the FCWnx client application are installed on Computer 2. Database server on first computer To install the database server on the first computer: 1. On the FCWnx Global Custom Configuration window, select Database Server, and Regional as shown in Figure 93. Figure 93: Fcwnx Global Custom Configuration - Regional: database server FCWnx 7.7 Global Edition Installation Manual 161 Chapter 4: Install Global Edition Regional configuration 2. Click Next. The Global Database and FileServer Paths window opens as shown in Figure 94. Figure 94: File Server Name Required 3. At the Database and FileServer Paths window, the Database Server Name displays as read-only. It is unavailable for entry. If the displayed Global Database Server Name is not appropriate, select the appropriate Name from the drop-down list. Enter the computer name or click Browse to navigate to the File server computer for your system, and then select the computer to display the name in this field. Note: You must install the File Server component on the selected file server in your Facility Commander Wnx system before attempting to license any Facility Commander Wnx application. 4. Click Next to display the Logon Account for SQL Server Services window, as shown in Figure 95. Note: Each Server used in the Facility Commander Wnx Global Edition system requires the database services to run under a domain user name and password account. This account must have administrative privileges to that particular computer. We suggest that you use the identical domain account at each computer used in the UTC Fire & Security system. 162 FCWnx 7.7 Global Edition Installation Manual Chapter 4: Install Global Edition Regional configuration Enter the user domain and username in the format, Domain\Username or click Browse to navigate the Windows network and select. Enter the domain user Password and click Next. Figure 95: Logon Account for SQL Server Services 5. The Change the ‘Secure’ password window opens, as shown in Figure 96 on page 164 . The Facility Commander Wnx installation creates a new Windows User ID called secure. By default, the password is SecurityMaster08 (case sensitive). If your Windows network has security policies that enforce rules for password creation, you may need to change the secure user password. If you are unsure, ask your system administrator. Select one of the following on the Change the ‘Secure’ password window: • Use Default Password • Change Password (If you select this option, enter your new password and then enter a second time.) FCWnx 7.7 Global Edition Installation Manual 163 Chapter 4: Install Global Edition Regional configuration Figure 96: Change the ‘Secure’ password window 6. Click Next. The Ready to Install the Application window opens. 7. Enter the SQL Server password for the ‘sa’ user. (This password was previously created during installation of SQL. Refer to “Installing Microsoft SQL Server” on page 17”. 8. The default Destination Folder is indicated. You may want to install to another location. Click Browse to navigate to the program folder of your choice for placement of Facility Commander Wnx files. 9. Click Next to continue. Facility Commander Wnx copies system files, updates the system configuration. This may take a few minutes. 10. When the Facility Commander Wnx has been successfully installed window opens, click Finish. 11. If your computer restarts, log on and continue. Creating the database - custom installation To create the database: 1. The Select Database Server Type window opens, as shown in Figure 97. Select Regional Database Server, and in the Select Global Database Server: field, select the Global database server for this Regional database server. 164 FCWnx 7.7 Global Edition Installation Manual Chapter 4: Install Global Edition Regional configuration Figure 97: Create FCWnx database - Select database server type 2. Click Next. The Create/Convert Database window opens as shown in Figure 98. Ignore the ‘sa’ User Name as displayed. The Password field displays your previously assigned and encrypted SQL password. (If you purchased your Facility Commander Wnx system from UTC Fire & Security, a temporary password of SecurityMaster08 (case sensitive) was assigned for you.) Accept the password as displayed. FCWnx 7.7 Global Edition Installation Manual 165 Chapter 4: Install Global Edition Regional configuration Figure 98: Create/Convert Database 3. Click Next. The Create Database, Initialize the Database Creation window opens as shown in Figure 99. Each Facility Commander Wnx database consists of data files and transaction logs. You have an option to place those components in different physical locations. You may consider this if your IT Department has certain policies regarding database installation. Consult with your IT Department for assistance. Data File Directory: The Data File Directory field displays the default directory. Accept the default as displayed or click the Browse button and browse to any folder location where data files will be stored. Note: If you are installing in a Cluster configuration, the Distributor installs to the same path as the Cluster Data File directory. Log File Directory: The Log File Directory field displays the default directory. Accept the default or click the Browse button and browse to the folder location where database log files will be stored. Note: This refers to the database logs; this does NOT refer to the Facility Commander Wnx logs. 166 FCWnx 7.7 Global Edition Installation Manual Chapter 4: Install Global Edition Regional configuration Figure 99: Create Database 4. Click Create Database. The database creation begins and a progress bar is displayed. This may take a few minutes. Caution: If a database already exists, a warning message will display stating that you are about to overwrite your existing database with an empty default database. Order of events: Regional database server database creation For information only, this is the order of events taking place during the Regional database server database creation. No action is required on the part of the user: Table 18: Order of Events: Regional database server database creation Step Description 1 The Regional database server database is created: SecurePerfect, SecurePerfectHistory, and SecurePerfectArchive. 2 The Regional database server contacts the SecurePerfectDistributor and Publisher on the Global database server. 3 The Regional database is added to the Subscriber’s list at the Publisher and a new ‘push’ subscription is created. 4 The Snapshot Agent is started (at the Global Database server computer). When the agent completes the snapshot of the Global database, the snapshot is applied to the Regional database server database. FCWnx 7.7 Global Edition Installation Manual 167 Chapter 4: Install Global Edition Regional configuration Step Description 5 The Merge Agent is started (at the Global database server). This agent, on its initial creation, applies the database snapshot taken by the Snapshot Agent, to the Regional database. A schedule is updated to operate every day, every one minute, and set to run. As records are added, deleted, or updated on Regional Servers or the Global database server, the changes are replicated to all database Subscribers. 6 A new history transactional publication is created on the Regional database server. The name of the publication will be similar to the following: [SecurePerfectHistory]:SPHistoryPublication. A subscription to this publication is created on the Global database server. The name of this subscription is [Global servername\SPSQL].[SecurePerfectHistory. Each Region’s history is replicated to the Global database server, but it does not redistribute Regional data to another Region. History data is a one-way replication. 7 A new push subscription is created on the Region, a snapshot is started, and the Transactional Agent is run. Note: For each history publication on the Regional server, there is a corresponding subscription on the Global server, while the SecurePerfect database publication has multiple subscribers. 5. Remove the Facility Commander Wnx installation disc, and continue with instructions to install the file server and FCWnx client application on a second Windows 2003 or 2008 Standard server computer. File server and FCWnx client application on second computer Note: Prerequisite: database server installation is already complete. 1. Verify that the computer you are configuring meets minimum requirements. 2. If not already done, install the Windows 2003 or Windows 2008 operating system, but do not install Microsoft SQL. 3. You must be logged in as administrator user to the domain. If not, log off and log back on as a user with administrator permissions. 4. Insert the Facility Commander Wnx installation disc into the CD/DVD drive. 5. When the AutoPlay window opens, click Run SETUP.EXE. 6. When Facility Commander Wnx starts, click Install. If the disc does not launch, you must manually start the software. Using Windows Explorer, navigate to the FCWnx Installation disc and double-click Setup.exe. A series of windows open as the listed components install. Answer the prompts as appropriate and continue. This takes several minutes. • .NET Framework • Windows Installer Installing non-English operating systems: 168 FCWnx 7.7 Global Edition Installation Manual Chapter 4: Install Global Edition Regional configuration During installation, the installation process checks your system for minimum required components. If the following Microsoft Windows components are not detected, installation is halted: • .NET Framework A popup message opens, informing you that installation will be cancelled until you install the required software, in the appropriate language to the operating system you are installing. You cannot install Facility Commander Wnx until this is accomplished. 7. The following components cause the system to restart when a new version is installed: • .NET Framework • Windows Installer If your computer restarts, log on as administrator and installation continues. 8. The Facility Commander Wnx installation processes updates on your system. When the latest versions of each component are updated and identified, Facility Commander Wnx installation begins, and the Welcome window opens. Continue with “Facility Commander Wnx software installation begins” on page 146. Facility Commander Wnx software installation begins Note: A Cancel button displays on every FCWnx installation window. If you click Cancel at any time during the installation, the FCWnx installation process stops, but all Windows components that have been installed must be manually removed. To install the File server and FCWnx client application on second computer: 1. The Facility Commander Wnx Welcome window opens. Click Next. 2. When the License Agreement window opens, select I accept the license agreement, and then click Next. 3. The Select Installation Type window opens as shown in Figure 100. Select the type of installation as Custom, and then click Next. FCWnx 7.7 Global Edition Installation Manual 169 Chapter 4: Install Global Edition Regional configuration Figure 100: Selection Installation type - Custom 4. The Install FCWnx Client/Server window opens. (This window opens only if this is a domain computer. You must be part of a domain to continue.) 5. Select Yes when asked, Is this computer part of an FCWnx Global Edition Installation, and click Next. The Custom Configuration window opens as shown in Figure 101. On the FCWnx Global Custom Configuration window, select File Server and FCWnx Client Application. 170 FCWnx 7.7 Global Edition Installation Manual Chapter 4: Install Global Edition Regional configuration Figure 101: FCWnx Global Custom configuration - File server and FCWnx client application 6. Click Next. The Global Databases and FileServer Paths window opens as shown in Figure 102. The Database Server Name field is available and required. Select a server name from the drop-down list of eligible SQL servers for this installation. The File Server Name is a read-only field and is unavailable for selection. FCWnx 7.7 Global Edition Installation Manual 171 Chapter 4: Install Global Edition Regional configuration Figure 102: Database server name required 7. Click Next to display the Change the “Secure” password window. 8. The Facility Commander Wnx installation creates a new Windows User ID called secure. By default, the password is SecurityMaster08 (case sensitive). If your Windows network has security policies that enforce rules for password creation, you may need to change the secure user password. If you are unsure, ask your system administrator. Select one of the following on the Change the ‘Secure’ password window: • Use Default Password • Change Password (If you select this option, enter your new password and then enter a second time.) 9. Click Next to continue. The Ready to Install the Application window opens. 10. The default Destination Folder is indicated. You may want to install to another location. Click Browse to navigate to the program folder of your choice for placement of Facility Commander Wnx files. 11. Click Next to continue. Facility Commander Wnx copies system files, updates the system configuration, and displays the Facility Commander Wnx icon on your desktop. This may take a few minutes. 12. When the Facility Commander Wnx has been successfully installed window opens, click Finish. The FCWnx License Setup window opens. 172 FCWnx 7.7 Global Edition Installation Manual Chapter 4: Install Global Edition Regional configuration 13. Proceed to license your system at this time. Refer to “Licensing your Facility Commander Wnx system” on page 187. Each component on a separate computer Components Database server Computer 1 Computer 2 Computer 3 File server FCWnx client application Note: This configuration has the database server installed on Computer 1, the file server installed on Computer 2, and the FCWnx client application installed on Computer 3. To install the database server on the first computer: 1. On the FCWnx Global Custom Configuration window, select Database Server, and Regional as shown in Figure 103. Figure 103: FCWnx Global Custom configuration - Regional database server FCWnx 7.7 Global Edition Installation Manual 173 Chapter 4: Install Global Edition Regional configuration 2. Click Next. The Database and FileServer Paths window opens as shown in Figure 104. At the Database and FileServer Paths window, the Database Server Name displays as read-only. It is unavailable for entry. If the displayed Global Database Server Name is not appropriate, select the appropriate Name from the drop-down list. If the File Server Name displays, accept the entry as listed or click Browse to navigate to another computer that may serve as File Server for your system, and then select that computer name to display in this dialog box. Note: You must install the File Server on the selected file server in your Facility Commander Wnx system before attempting to license any Facility Commander Wnx application. Figure 104: File server name required 3. The Logon Account for SQL Server Services window opens, as shown in Figure 105. Note: Each server used in the Facility Commander Wnx Global Edition system requires the database services to run under a domain user name and password account. This account must have administrative privileges to that particular computer. We suggest that you use the identical domain account at each computer used in the UTC Fire & Security system. 174 FCWnx 7.7 Global Edition Installation Manual Chapter 4: Install Global Edition Regional configuration Enter the user domain and username in the format, Domain\Username or click Browse to navigate the Windows network and select. Enter the domain user password in the Password field. Figure 105: Logon account for SQL server services 4. Click Next to display the Change the ‘Secure’ password window opens. The Facility Commander Wnx installation creates a new Windows User ID called secure. By default, the password is SecurityMaster08 (case sensitive). If your Windows network has security policies that enforce rules for password creation, you may need to change the secure user password. If you are unsure, ask your system administrator. Select one of the following on the Change the ‘Secure’ password window: • Use Default Password • Change Password (If you select this option, enter your new password and then enter a second time.) 5. Click Next. The Ready to Install the Application window opens. 6. Enter the SQL Server password for the ‘sa’ user. (This password was previously created during installation of SQL. Refer to “Installing Microsoft SQL Server” on page 17”. FCWnx 7.7 Global Edition Installation Manual 175 Chapter 4: Install Global Edition Regional configuration 7. The default Destination Folder is indicated. You may want to install to another location. Click Browse to navigate to the program folder of your choice for placement of Facility Commander Wnx files. 8. Click Next to continue. Facility Commander Wnx copies system files and updates the system configuration. This may take a few minutes. 9. When the Facility Commander Wnx has been successfully installed window opens, click Finish. 10. Remove the FCWnx Installation disc from the CD/DVD drive. 11. If your computer restarts, log on and continue. Creating the database - custom installation To create the database: 1. The Select Database Server Type window opens, as shown in Figure 106. Select Regional Database Server, and in the Select Global Database Server: field, select the Global database server for this Regional database server. Figure 106: Create FCWnx database - Select database server type 2. Click Next. The Create/Convert Database window opens as shown in Figure 107. 176 FCWnx 7.7 Global Edition Installation Manual Chapter 4: Install Global Edition Regional configuration Ignore the ‘sa’ User Name as displayed. The Password field displays your previously assigned and encrypted SQL password. (If you purchased your Facility Commander Wnx system from UTC Fire & Security, a temporary password of SecurityMaster08 (case sensitive) was assigned for you.) Accept the password as displayed. Figure 107: Create/Convert Database 3. Click Next. The Create Database, Initialize the Database Creation window opens as shown in Figure 108. Each Facility Commander Wnx database consists of data files and transaction logs. You have an option to place those components in different physical locations. You may consider this if your IT Department has certain policies regarding database installation. Consult with your IT Department for assistance. Data File Directory: The Data File Directory field displays the default directory. Accept the default as displayed or click the Browse button and browse to any folder location where data files will be stored. Note: If you are installing in a Cluster configuration, the Distributor installs to the same path as the Cluster Data File directory. FCWnx 7.7 Global Edition Installation Manual 177 Chapter 4: Install Global Edition Regional configuration Log File Directory: The Log File Directory field displays the default directory. Accept the default or click the Browse button and browse to the folder location where database log files will be stored. Note: This refers to the database logs; this does NOT refer to the Facility Commander Wnx logs. Figure 108: Create Database 4. Click Create Database. The database creation begins and a progress bar is displayed. This may take a few minutes. Caution: If a database already exists, a warning message will display stating that you are about to overwrite your existing database with an empty default database. Order of events: Regional database server database creation For information only, this is the order of events taking place during the Regional database server database creation. No action is required on the part of the user: Table 19: Order of Events: Regional database server database creation Step Description 1 The Regional database server database is created: SecurePerfect, SecurePerfectHistory, and SecurePerfectArchive. 178 FCWnx 7.7 Global Edition Installation Manual Chapter 4: Install Global Edition Regional configuration Step Description 2 The Regional database server contacts the SecurePerfectDistributor and Publisher on the Global database server. 3 The Regional database is added to the Subscriber’s list at the Publisher and a new ‘push’ subscription is created. 4 The Snapshot Agent is started (at the Global Database server computer). When the agent completes the snapshot of the Global database, the snapshot is applied to the Regional database server database. 5 The Merge Agent is started (at the Global database server). This agent, on its initial creation, applies the database snapshot taken by the Snapshot Agent, to the Regional database. A schedule is updated to operate every day, every one minute, and set to run. As records are added, deleted, or updated on Regional Servers or the Global database server, the changes are replicated to all database Subscribers. 6 A new history transactional publication is created on the Regional database server. The name of the publication will be similar to the following: [SecurePerfectHistory]:SPHistoryPublication. A subscription to this publication is created on the Global database server. The name of this subscription is [Global servername\SPSQL].[SecurePerfectHistory. Each Region’s history is replicated to the Global database server, but it does not redistribute Regional data to another Region. History data is a one-way replication. 7 A new push subscription is created on the Region, a snapshot is started, and the Transactional Agent is run. Note: For each history publication on the Regional server, there is a corresponding subscription on the Global server, while the SecurePerfect database publication has multiple subscribers. 5. A message opens, FCWnx Database successfully created! Note: A log file is created when the Create Database program is run. The log file, called ‘‘CreateDatabaseLog’’ is found in the Logs folder. The Integrity utility runs automatically, following a database creation. No user interaction is required. Refer to your Facility Commander Wnx Online Help for addition information about the Integrity utility. 6. Click OK. The dialog box closes. 7. If you receive a message to restart at this time, click Yes to restart, log on, and continue. 8. An FCWnx License Setup window opens. You cannot license at this time. Click Cancel to exit License Setup. 9. Continue with configuration of the file server on a second Windows 2003 or 2008 Standard server computer. Note: Be sure to complete all instructions for the scenario you are installing. FCWnx 7.7 Global Edition Installation Manual 179 Chapter 4: Install Global Edition Regional configuration File server on second computer Now, you must select and install only the file server component on a separate Windows 2003 or 2008 Standard server computer: To install required components: 1. Verify that the computer you are configuring meets minimum requirements. 2. Insert the FCWnx installation disc into the CD/DVD drive. When prompted, click Run autorun.exe. If the disc does not launch, you must manually start the software. Using Windows Explorer, navigate to the FCWnx Installation disc, and then doubleclick autorun.exe. 3. The Facility Commander Wnx Main Menu opens. Click Install FCWnx v7.7. 4. The Facility Commander Wnx introduction page opens. Click Install. A series of windows may display as the listed components automatically install if not already there. These components may cause the system to restart when a new version is installed. If your computer restarts, log on as Administrator and installation continues. • .NET Framework • Windows Installer Note: On rare occasions when installing Facility Commander from a DVD drive, the installation will stall for approximately 10 to 20 minutes from the time you click Install to the time when the Welcome to Facility Commander Wnx 7.7 Installation Wizard page opens. If this occurs, it is most likely caused by your anti virus software. If you have anti virus software running, you must configure it so that the DVD drive is not scanned. Refer to the documentation that came with your anti virus software for details. 5. The Facility Commander Wnx installation processes updates on your system. When the latest versions of each component are updated and identified, Facility Commander Wnx installation begins, and the Welcome window opens. Continue with “Facility Commander Wnx software installation begins” on page 77. Facility Commander Wnx software installation begins Note: A Cancel button displays on every FCWnx installation window. If you click Cancel at any time during the installation, the FCWnx installation process stops, but all Windows components that have been installed must be manually removed. 180 FCWnx 7.7 Global Edition Installation Manual Chapter 4: Install Global Edition Regional configuration To install the file server on the second computer: 1. The Facility Commander Wnx Welcome window opens. Click Next. 2. When the License Agreement window opens, select I accept the license agreement and click Next. 3. Select the type of installation as Custom and click Next. The Custom Configuration window opens as shown in Figure 109. Select File Server. Figure 109: FCWnx Global custom configuration - file server 4. Click Next. The Change the “Secure” password window opens. The Facility Commander Wnx installation creates a new Windows User ID called secure. By default, the password is SecurityMaster08 (case sensitive). If your Windows network has security policies that enforce rules for password creation, you may need to change the secure user password. If you are unsure, ask your system administrator. Select one of the following: • Use Default Password • Change Password (If you select this option, enter your new password and then enter a second time.) 5. Click Next. The Ready to Install the Application window opens. FCWnx 7.7 Global Edition Installation Manual 181 Chapter 4: Install Global Edition Regional configuration 6. The default Destination Folder is indicated. You may want to install to another location. Click Browse to navigate to the program folder of your choice for placement of Facility Commander Wnx files. 7. Click Next to continue. Facility Commander Wnx copies system files and updates the system configuration. This may take a few minutes. 8. When the Facility Commander Wnx has been successfully installed window opens, click Finish. 9. Remove the Facility Commander Wnx Installation disc from the CD/DVD drive. 10. Now, install only the FCWnx client application on a third computer. FCWnx client application on third computer Windows XP Professional, Windows Vista, or Windows 7 operating system: Note: Prerequisite: Database server installation and file server installation already complete. Continue with instructions as listed in Chapter 8 “Installing Facility Commander Wnx Software on additional clients” on page 249. Follow the instructions for custom installations. Windows 2003 or Windows 2008 Server operating system Note: Prerequisite: Database server installation and file server installation already complete. To install required components: 1. Verify that the computer you are configuring meets minimum requirements. 2. If not already done, install the Windows 2003 or Windows 2008 operating system, but do not install Microsoft SQL. 3. You must be logged in as administrator user to the domain. If not, log off and log back on as a user with administrator permissions. 4. Insert the Facility Commander Wnx installation disc into the CD/DVD drive. 5. When the AutoPlay window opens, click Run SETUP.EXE. 6. When Facility Commander Wnx starts, click Install. If the disc does not launch, you must manually start the software. Using Windows Explorer, navigate to the FCWnx Installation disc and double-click Setup.exe. A series of windows open as the listed components install. Answer the prompts as appropriate and continue. This takes several minutes. 182 • .NET Framework • Windows Installer FCWnx 7.7 Global Edition Installation Manual Chapter 4: Install Global Edition Regional configuration Installing non-English operating systems: During installation, the installation process checks your system for minimum required components. If the following Microsoft Windows components are not detected, installation is halted: • .NET Framework A popup message opens, informing you that installation will be cancelled until you install the required software, in the appropriate language to the operating system you are installing. You cannot install Facility Commander Wnx until this is accomplished. 7. The following components cause the system to restart when a new version is installed: • .NET Framework • Windows Installer If your computer restarts, log on as administrator and installation continues. 8. The Facility Commander Wnx installation processes updates on your system. When the latest versions of each component are updated and identified, Facility Commander Wnx installation begins, and the Welcome window opens. Continue with “Facility Commander Wnx software installation begins” on page 66. Facility Commander Wnx software installation begins Note: A Cancel button displays on every FCWnx installation window. If you click Cancel at any time during the installation, the FCWnx installation process stops, but all Windows components that have been installed must be manually removed. To install the FCWnx client application on the third computer 1. The Facility Commander Wnx Welcome window opens. Click Next. The License Agreement window opens. 2. Select I accept the license agreement, and then click Next. 3. The Select Installation Type window opens as shown in Figure 110. Select the type of installation as Custom. FCWnx 7.7 Global Edition Installation Manual 183 Chapter 4: Install Global Edition Regional configuration Figure 110: Select Installation type - Custom 4. Click Next. The Install Facility Commander Wnx Client/Server window opens. 5. When asked Is this computer part of a Facility Commander Wnx Global Edition installation?, select Yes. 6. Click Next. The FCWnx Global Custom Configuration window opens as shown in Figure 111. Check the check box for only FCWnx Client Application. 184 FCWnx 7.7 Global Edition Installation Manual Chapter 4: Install Global Edition Regional configuration Figure 111: FCWnx Global Custom configuration - FCWnx Client Application 7. Click Next. The Database and File Server Paths window opens as shown in Figure 112. If a displayed Database Server Name is not correct, enter or select the appropriate name from the drop-down list. If a displayed File Server Name is not correct, navigate to the file server computer for this client and select to display in the File Server Name dialog box. FCWnx 7.7 Global Edition Installation Manual 185 Chapter 4: Install Global Edition Regional configuration Figure 112: Database and file server paths 8. Click Next. The Change the “Secure” password window opens. The Facility Commander Wnx installation creates a new Windows User ID called secure. By default, the password is SecurityMaster08 (case sensitive). If your Windows network has security policies that enforce rules for password creation, you may need to change the secure user password. If you are unsure, ask your system administrator. Select one of the following: • Use Default Password • Change Password (If you select this option, enter your new password and then enter a second time.) 9. Click Next. The Ready to Install the Application window opens. The default Destination Folder is indicated. You may want to install to another location. Click Browse to navigate to the program folder of your choice for placement of Facility Commander Wnx files. 10. Click Next to continue. Facility Commander Wnx copies system files, updates the system configuration, and displays the Facility Commander Wnx icon on your desktop. This may take a few minutes. 11. When the Facility Commander Wnx has been successfully installed window opens, click Finish. 186 FCWnx 7.7 Global Edition Installation Manual Chapter 4: Install Global Edition Regional configuration When Regional custom configurations are complete Proceed to “Licensing your Facility Commander Wnx system” below, if you have not already licensed. Licensing your Facility Commander Wnx system To license your Facility Commander Wnx system at this time: After obtaining your registered license key as instructed in Chapter 6 “License and Set Security Settings for your FCWnx System” on page 225, follow one of the sequences listed: • “First time license” on page 227 • “Running in demo mode” on page 229 • “If you do not license during the Facility Commander Wnx installation sequence” on page 230 Note: When you have completed a successful licensing sequence, return to this point and continue. After a successful licensing sequence, or if you click Cancel to license at another time: 1. You may receive a Facility Commander Wnx Installation Complete dialog box. If so, click Yes to restart your computer. 2. Log on as administrator and continue with “Setting services to automatic startup” on page 188. Configuring security settings The Security Configuration utility launches immediately following the License Setup and assists you in configuring firewall and DCOM settings on your computer. Check with your IT department for company-specific network settings. Refer to “SecurityCnfg Utility” on page 234 for more details on using this utility. After successfully configuring the security settings: 1. You may receive a Facility Commander Wnx Installation Complete dialog box. If so, click Yes to restart your computer. FCWnx 7.7 Global Edition Installation Manual 187 Chapter 4: Install Global Edition Regional configuration 2. Log on as a domain administrator and continue with “Setting services to automatic startup” below. Setting services to automatic startup Now, you need to change the startup method of the FCWnx services to automatic. This means every time the computer starts, the Facility Commander Wnx services start. Refer to “Facility Commander Wnx services overview” on page 266, for additional information about Facility Commander Wnx Services. Note: At this point in the installation, the Facility Commander Wnx services are stopped. Setting services to automatic startup Now, you need to change the startup method of the FCWnx services to automatic. This means every time the computer starts, the Facility Commander Wnx services start. Refer to “Facility Commander Wnx services overview” on page 266, for additional information about Facility Commander Wnx Services. Note: At this point in the installation, the Facility Commander Wnx services are stopped. To set the startup method of Facility Commander Wnx Services: 1. Click Start, Control Panel, Administrative Tools, and then Services. The Services window displays as shown in Figure 113. Expand the list of services and scroll down. 188 FCWnx 7.7 Global Edition Installation Manual Chapter 4: Install Global Edition Regional configuration Figure 113: FCWnx component services 2. Select FCWnx Diagnostics. 3. The status will be either Started or blank. If it is blank, then the service is not running. 4. Right-click, and then select Properties. In the Startup type field, select Automatic. 5. Click Apply, and then OK to close the window. 6. Repeat steps 3 through 6 for the following services: • FCWnx Manager • FCWnx Media Server • FCWnx System Manager • FCWnx WebService • FCWnx WCF Service Note: FCWnx API Service is used when an external system is sending or receiving transactions by way of an Application Program Interface (API) to FCWnx. 7. When all services are configured, close all windows and applications. 8. Restart the Facility Commander Wnx server computer. Continue with “Server folder structure” on page 110. FCWnx 7.7 Global Edition Installation Manual 189 Chapter 4: Install Global Edition Regional configuration Server folder structure During installation of the Facility Commander Wnx software, the folders shown in Figure 114 and listed in Table 20 are created. The folders displayed in your FCWnx folder (the default is Program Files\GE\FCWnx) vary with the type of installation: If Typical Server type is selected, all folders are present. If Custom Server Type is installed and only the: Database server feature is installed, the following folders are present: • Database • SecureScripts • gmcNls • vmcNls • Logs File server feature is installed, the following folders are present: • Designs • gmcNls • Externals • Logs • Firmware • Video • vmcNls FCWnx client application is installed, the following folders are present: • Config • Logs • English • Rpt • gmcNls • UserManuals • GraphicsCache • VideoSubsystem • jre • Vmc • Vmcnls Some of the folders are shared. (Refer to the example in Figure 61 on page 111.) This allows other computers to gain access to the information stored in these folders, when logged in as an authorized user. 190 FCWnx 7.7 Global Edition Installation Manual Chapter 4: Install Global Edition Regional configuration Figure 114: Typical server folder structure This is a description of the folders in your Facility Commander Wnx directory: Table 20: Server folder descriptions Folder name Description Config A folder that contains website configurations for the FCWnx Web Service. The FCWnx Web Service is used by VMC to communicate with FCWnx. Database A folder that contains the system database file along with the archive and history database files. SQL Server log files for each database are also found in this folder. Designs A shared folder that contains all credential designs used by the imaging stations and sample credential designs. English The files required to display the Facility Commander Wnx client software in English. As more languages are installed, more language-specific folders display. Externals A shared, empty shared folder created to store reports created by third party report generator. Firmware A shared folder that contains the firmware or application code needed to flash the controllers. FCWnx 7.7 Global Edition Installation Manual 191 Chapter 4: Install Global Edition Regional configuration gmcNls A folder that contains the language support files for the GMC application. After the base install of FCWnx, these folders are empty as no language kits have been installed yet. As the language kits are installed, the language support files are placed in this folder. GraphicsCache A shared folder that contains the working data files for the GMC application. Logs A shared folder that contains the Facility Commander Wnx diagnostic log files. Rpt A folder that contains files used by the report engine to create Facility Commander Wnx reports. SecureScripts The scripts and programs used to create the database in SQL Server. It also contains subfolders required for converting and upgrading to Facility Commander Wnx. UserManuals A folder that contains the FCWnx and GMC User Manuals in pdf format. Video An empty shared folder created to store video files and JPG image files grabbed from video windows. VideoSubsystem A folder that contains the dlls that enable communication between FCWnx and VMC. Vmc A folder that contains the Java code for the Video Monitoring and Control (VMC) application. vmcNls A folder that contains the language support files for the VMC application. After the base install of FCWnx, these folders are empty as no language kits have been installed yet. As the language kits are installed, the language support files are placed in this folder. Review the folders in your Facility Commander Wnx directory, and continue with “Facility Commander Wnx user accounts” below. Facility Commander Wnx user accounts During the Facility Commander Wnx server computer installation, a default Facility Commander Wnx local user account was set up for you. If you choose to add users and assign or change user passwords, refer to “Defining user accounts” on page 245. Note: Default local group is SPAdmin. Default local user name is secure and the password is SecurityMaster08 (case sensitive). Refer to documentation you received when you purchased your Windows 2003, Windows 2008, Windows Vista, or Windows XP operating system for additional information on setting up a user and assigning passwords. 192 FCWnx 7.7 Global Edition Installation Manual Chapter 4: Install Global Edition Regional configuration Adding a new Global group to the domain Figure 115: SPAdmin Properties window To add a new Global group to each computer in the domain that is going to run Facility Commander: 1. Click Start, Programs, Administrative Tools, and then Computer Management. 2. Expand Local User and Groups, then Groups. 3. Select and then right-click SPAdmin from the list of Groups displayed. 4. Select Properties from the shortcut menu. 5. Click Add and Look in Active Directory. Locate and add Facility Commander Wnx Users. 6. Click Add and then click OK. Your windowpane should display similar to Figure 115. 7. On the domain, you created a new Global group entitled ‘Facility Commander Wnx Users.’ You then added Administrators as members of that group. Since the group is Global, any users added to the Facility Commander Wnx Users group at the Active Directory will have permission to start the Facility Commander Wnx program. FCWnx 7.7 Global Edition Installation Manual 193 Chapter 4: Install Global Edition Regional configuration Note: Now, any members added to the ‘Facility Commander Wnx Users’ group at the Domain Controller, Active Directory, will have permission to start Facility Commander Wnx at all Facility Commander Wnx system computers. Verify that the user who is logging on to the computer where Facility Commander Wnx is running, is part of the SPAdmin group on the Domain, Active Directory. You have just completed installation of the Regional database server. Now, continue with Chapter 5 “Configuring Global Edition for file replication” on page 199. What’s next? 1. If you have not already done so, remove the Facility Commander Wnx installation disc from your CD/DVD drive. You have completed the Global setup. 2. If you have not licensed your system, do so now. Refer to Chapter 6 “License and Set Security Settings for your FCWnx System” on page 225. 3. Proceed to set up the additional client computers on your Facility Commander Wnx system. Refer to Chapter 8 “Installing Facility Commander Wnx Software on additional clients” on page 249. Note: Following configuration of each new client installation, all currently installed Facility Commander Wnx Global Edition server computers and client computers must be restarted in order to be recognized. Create FCWnx Database Utility The Create FCWnx Database feature is available on the Facility Commander Wnx program menu of computers with Typical server installed or Custom installation with the database server component installed. Select this option if you are creating a database outside of the normal installation sequence. To create the database: 1. The Select Database Server Type window opens, as shown in Figure 73. Select Regional Database Server, and in the Select Global Database Server: field, select the Global database server for this Regional database server. 194 FCWnx 7.7 Global Edition Installation Manual Chapter 4: Install Global Edition Regional configuration Figure 116: Create FCWnx database - Select database server type 2. Click Next. The Create/Convert Database window opens as shown in Figure 74. Ignore the ‘sa’ User Name as displayed. The Password field displays your previously assigned and encrypted SQL password. (If you purchased your Facility Commander Wnx system from UTC Fire & Security, a temporary password of SecurityMaster08 (case sensitive) was assigned for you.) Accept the password as displayed. FCWnx 7.7 Global Edition Installation Manual 195 Chapter 4: Install Global Edition Regional configuration Figure 117: Create/Convert Database 3. Click Next. The Create Database, Initialize the Database Creation window opens as shown in Figure 75. Each Facility Commander Wnx database consists of data files and transaction logs. You have an option to place those components in different physical locations. You may consider this if your IT Department has certain policies regarding database installation. Consult with your IT Department for assistance. Data File Directory: The Data File Directory field displays the default directory. Accept the default as displayed or click the Browse button and browse to any folder location where data files will be stored. Note: If you are installing in a Cluster configuration, the Distributor installs to the same path as the Cluster Data File directory. Log File Directory: The Log File Directory field displays the default directory. Accept the default or click the Browse button and browse to the folder location where database log files will be stored. Note: This refers to the database logs; this does NOT refer to the Facility Commander Wnx logs. 196 FCWnx 7.7 Global Edition Installation Manual Chapter 4: Install Global Edition Regional configuration Figure 118: Create Database 4. Click Create Database. The database creation begins and a progress bar is displayed. This may take a few minutes. Caution: If a database already exists, a warning message will display stating that you are about to overwrite your existing database with an empty default database. Order of events: Regional database server database creation For information only, this is the order of events taking place during the Regional database server database creation. No action is required on the part of the user: Table 21: Order of Events: Regional database server database creation Step Description 1 The Regional database server database is created: SecurePerfect, SecurePerfectHistory, and SecurePerfectArchive. 2 The Regional database server contacts the SecurePerfectDistributor and Publisher on the Global database server. 3 The Regional database is added to the Subscriber’s list at the Publisher and a new ‘push’ subscription is created. 4 The Snapshot Agent is started (at the Global Database server computer). When the agent completes the snapshot of the Global database, the snapshot is applied to the Regional database server database. FCWnx 7.7 Global Edition Installation Manual 197 Chapter 4: Install Global Edition Regional configuration Step Description 5 The Merge Agent is started (at the Global database server). This agent, on its initial creation, applies the database snapshot taken by the Snapshot Agent, to the Regional database. A schedule is updated to operate every day, every one minute, and set to run. As records are added, deleted, or updated on Regional Servers or the Global database server, the changes are replicated to all database Subscribers. 6 A new history transactional publication is created on the Regional database server. The name of the publication will be similar to the following: [SecurePerfectHistory]:SPHistoryPublication. A subscription to this publication is created on the Global database server. The name of this subscription is [Global servername\SPSQL].[SecurePerfectHistory. Each Region’s history is replicated to the Global database server, but it does not redistribute Regional data to another Region. History data is a one-way replication. 7 A new push subscription is created on the Region, a snapshot is started, and the Transactional Agent is run. Note: For each history publication on the Regional server, there is a corresponding subscription on the Global server, while the SecurePerfect database publication has multiple subscribers. 5. A message opens, FCWnx Database successfully created! Note: A log file is created when the Create Database program is run. The log file, called ‘‘CreateDatabaseLog’’ is found in the Logs folder. The Integrity utility runs automatically, following a database creation. No user interaction is required. Refer to your Facility Commander Wnx Online Help for addition information about the Integrity utility. 6. Click OK. The dialog box closes. 7. If you receive a message to restart at this time, click Yes to restart, log on, and continue. 8. An FCWnx License Setup window opens. Unless otherwise stated in your configuration scenario, proceed to “When Regional custom configurations are complete Proceed to “Licensing your Facility Commander Wnx system” below, if you have not already licensed. Licensing your Facility Commander Wnx system” on page 187. 198 FCWnx 7.7 Global Edition Installation Manual Chapter 5 Configuring Global Edition for file replication Summary This chapter includes instructions for Facility Commander Wnx Global Edition configuration for file replication. We recommend that you review the entire chapter and discuss with your IT Department before you begin your configuration. Content Configuring file replication services 200 File Replication on Windows 2003 with SQL 2005 201 Verifying Distributed File System service is started 201 Creating Dfs Root 201 Creating a New Dfs Link 206 Creating a New Replica\Target 209 File Replication on Windows 2008 with SQL 2008 213 Verifying Distributed File System service is started 213 Configuring the DFS namespace 214 Configuring DFS file replication 214 Adding additional clients to the database 220 Pinging additional client computers 220 Adding clients to the database 222 What’s next? 223 FCWnx 7.7 Global Edition Installation Manual 199 Chapter 5: Configuring Global Edition for file replication Configuring file replication services Note: At this point, you should have configured the Facility Commander Wnx Global database server, all Regional database servers, and all client computers to specific Servers. The next step is configuring for file replication at the Global Database server computer. There is a global database at the Global Server, and a database at each of the Regional Servers. SQL Server Replication services are used to distribute the data from the Global Server to each of the Regional Servers. File Replication for FCWnx shared directories is accomplished using Microsoft Active Directory in combination with Microsoft Directory File Services. This section includes instructions to configure your system for file replication at the Global database server. For Windows 2008 Server/SQL Server 2008 systems, you must install the Distributed File System prior to configuring file replication. Refer to “Windows Server 2008 Distributed File System” on page 36. Before attempting to set up File Replication: • A domain controller does not require a FCWnx system installed to host File Replication services. • Distributed File System file replication can only be created on a domain controller computer. • Verify that all FCWnx shared folders on each server computer intended for participation in replication have SPAdmin permission and Domain Administrator permissions. Those folders include: • 200 • Designs • Externals • Firmware • Video Verify that the Facility Commander Wnx share folders exist on all FCWnx server computers that will be hosting File Replication. FCWnx 7.7 Global Edition Installation Manual Chapter 5: Configuring Global Edition for file replication File Replication on Windows 2003 with SQL 2005 Note: The following instructions use examples of Windows 2003 Standard Edition Server. The properties and windows deviate somewhat in Windows 2003 Standard Edition Server. Verifying Distributed File System service is started Before you continue, verify that the Distributed File System service is started. To verify the Distributed File System service is started: 1. Click Start, Settings, Control Panel, Administrative Tools, and then Services. The Services window opens. 2. Select Distributed File System. 3. The status will be either Started or blank. If it is blank, then the service is not running and needs to be started. 4. Right-click and select Properties. In the Startup type field, select Automatic. 5. Click Start to start the service. 6. Click Apply, and then OK to close the window. 7. Close the Services window. Creating Dfs Root The Domain Distributed File System provides file replication to the FCWnx shared folders called Dfs Root replicas. To create Distributed File System Root: 1. Select Start, Programs, Administrative Tools, and then Distributed File System. The Distributed File System snap-in opens as shown in the folder structure in Figure 119. FCWnx 7.7 Global Edition Installation Manual 201 Chapter 5: Configuring Global Edition for file replication Figure 119: Distributed Files System Snap-in 2. Right-click Distributed File System to display a shortcut menu. Select New Root. The New Root Wizard window opens. 3. Click Next. The Root Type window opens, as shown in Figure 120. Figure 120: Root Type 202 FCWnx 7.7 Global Edition Installation Manual Chapter 5: Configuring Global Edition for file replication 4. Select Domain root option, and then click Next. The Host Domain window opens with the Domain name displaying in the dialog box, similar to Figure 121. Figure 121: Host Domain 5. Verify that the Domain name is accurate. A domain can host multiple Dfs roots. Click Next. The Host Server window opens similar to Figure 122. FCWnx 7.7 Global Edition Installation Manual 203 Chapter 5: Configuring Global Edition for file replication Figure 122: Host Server 6. Enter the host server computer name in the Server name dialog box or click Browse to navigate to the correct server computer. The server computer that you select must have FCWnx installed before configuring for file replication. Click Next and the Root Name window opens similar to Figure 123. 204 FCWnx 7.7 Global Edition Installation Manual Chapter 5: Configuring Global Edition for file replication Figure 123: Root Name 7. On the Root name window: • In the Root name field, enter Replication. • Enter FCWnx Replication Share in the Comment dialog box. 8. Click Next. The Root Share window opens. In the Folder to Share, click Browse and select a folder for file replication. Click Next. 9. The Completing the New Root Wizard window opens all settings as configured. 10. Review the settings. If you need to change an entry due to discrepancies, click Back to return to the appropriate window and correct the incorrect entry; or you can click Cancel to exit the Wizard and begin the process again. 11. When all settings are accurate, click Finish to close the Wizard. 12. The Distributed File System snap-in displays similar to Figure 124. FCWnx 7.7 Global Edition Installation Manual 205 Chapter 5: Configuring Global Edition for file replication Figure 124: Distributed File System Snap-In with the Replication Dfs Root Creating a New Dfs Link The actual configuration of file shares takes place when you create the Dfs links. Note: Complete this section for each FCWnx file share to be created. To create the Dfs link: 1. Right-click the Distributed File System Snap-in to display a shortcut menu as displayed in Figure 125. Figure 125: Distributed File System Snap-In Shortcut Menu 206 FCWnx 7.7 Global Edition Installation Manual Chapter 5: Configuring Global Edition for file replication 2. Select New Link.The New Link window opens similar to Figure 126. 3. In the New Link window: • Enter one of the FCWnx shared folder names as the FCWnx Link Name folder to replicate. • Enter the path or click Browse to navigate to the appropriate share folder on the same computer that has the Replication share configured in “Creating Dfs Root” on page 201. • Enter the name of the appropriate FCWnx shared folder name in the Comments dialog box, such as FCWnx xxxx Folder Share (where xxxx is the name of the folder). • Leave the default for the field Amount of time clients cache this referral in seconds at 1800. Figure 126: New Link 4. Click OK. The Distributed File System snap-in with Replication displays similar to Figure 127, after the first folder Dfs link is created. FCWnx 7.7 Global Edition Installation Manual 207 Chapter 5: Configuring Global Edition for file replication Figure 127: Distributed File System Snap-In with Replication Dfs Root and First Client Dfs Link 5. Now, the other file shares can be added as replicas to the main Dfs link. Repeat steps 2 and 3 for all shares: • Designs • Externals • Firmware • Video When complete, your window opens similar to Figure 128. 208 FCWnx 7.7 Global Edition Installation Manual Chapter 5: Configuring Global Edition for file replication Figure 128: Distributed File System Snap-In with Replication Dfs Root Creating a New Replica\Target As many replicas\targets as necessary can be created for a single folder share. Follow the procedures below for each additional FCWnx server computer that will act as a file replication share. To create a new replica\target: 1. Right-click the Dfs link to display the shortcut menu and select New Target. The New Target window opens. 2. On the New Target window: • In the Path to target (shared folder): field, enter the path for an alternate server computer name and shared folder or click Browse to navigate to the appropriate shared folder on the alternate server computer. At this point, your windows should look similar to Figure 129. • Select Add this target to the replication set, if not already selected. FCWnx 7.7 Global Edition Installation Manual 209 Chapter 5: Configuring Global Edition for file replication Figure 129: Adding a New Replica 3. Click OK. You prompted to configure the replication. Figure 130: Distributed File System 4. Click OK. The Replication Wizard window opens as shown in Figure 131. 210 FCWnx 7.7 Global Edition Installation Manual Chapter 5: Configuring Global Edition for file replication Figure 131: Replication Wizard 5. Select the Global Database server as the initial master and click Next. The Configure Replication Wizard window opens similar to Figure 132. Figure 132: Configure Replication Wizard FCWnx 7.7 Global Edition Installation Manual 211 Chapter 5: Configuring Global Edition for file replication 6. Select Full Mesh as the topology and click Finish. 7. When the Master is set and all shared folders are enabled, click OK. The Distributed File System Snap-in displays similar to Figure 133. Figure 133: Distributed File System Snap-In with Shared Folders Added and Enabled for Replication Services 8. Repeat instructions for each additional replica/target. Note: Your FCWnx Global Edition system is now configured for file replication. File Replication to process added, revised, or deleted files can take from five minutes to approximately one hour. 212 FCWnx 7.7 Global Edition Installation Manual Chapter 5: Configuring Global Edition for file replication File Replication on Windows 2008 with SQL 2008 For Windows 2008 Server/SQL Server 2008 systems, you must install the Distributed File System prior to configuring file replication. Refer to “Windows Server 2008 Distributed File System” on page 36. Distributed File System is implemented as a role service of the File Services role. Distributed File System consists of two role services: • DFS Namespaces • DFS Replication DFS Namespaces enables you to group shared folders that are located on different servers into one or more logically structured namespaces. DFS Replication is a multiple-master replication engine that can replicate data between multiple servers over limited-bandwidth network connections Verifying Distributed File System service is started Before you continue, verify that the Distributed File System service is started. To verify the Distributed File System service is started: 1. Click Start, Settings, Control Panel, and then double-click Administrative Tools. Double-click Services. The Services window opens. 2. Select DFS Namespace service. 3. The status will be either Started or blank. If it is blank, then the service is not running and needs to be started. 4. Right-click and select Properties. In the Startup type field, select Automatic. 5. Click Start to start the service. 6. Click Apply, and then OK to close the window. 7. Repeat Steps 2 through 5 for DFS Replication service. 8. Close the Services window. FCWnx 7.7 Global Edition Installation Manual 213 Chapter 5: Configuring Global Edition for file replication Configuring the DFS namespace 1. Click Start, Settings, Control Panel, and then double-click Administrative Tools. Double-click DFS Management. The DFS Management window opens. 2. If a namespace is already configured, continue with “Configuring DFS file replication” below. If a namespace is not configured, continue with “To configure a namespace To configure a namespace: 1. From the DFS Management window, click Namespace. From the toolbar, click Action, and then New Namespace. The new Namespace Wizard opens. 2. Enter your Global Server name, or click Browse to find it. Click Next. 3. The Namespace Name and Settings page opens. Enter a name for the namespace, and then click Next. 4. The Namespace Type page opens. Make sure the Domain-based namespace radio button is selected, and then click Next. 5. The Review Settings and Create Namespace page opens. Click Create. 6. A confirmation page opens once the namespace is created. Click OK to exit the wizard. Configuring DFS file replication The following shared folders must be configured for DSF file replication. • Designs • Externals • Firmware • Video 1. Click Start, Settings, Control Panel, and then double-click Administrative Tools. Double-click DFS Management. The DFS Management window opens as shown in Figure 134. 214 FCWnx 7.7 Global Edition Installation Manual Chapter 5: Configuring Global Edition for file replication Figure 134:DFS Management 2. Right-click on the namespace, and then click New Folder. The New Folder page opens as shown in Figure 135. Enter the name of one of the FCWnx shared folders (such as Firmware) in the Name: field, and then click Add. FCWnx 7.7 Global Edition Installation Manual 215 Chapter 5: Configuring Global Edition for file replication Figure 135: Namespace New Folder 3. The Add Folder Target page opens. Click Browse to select your Global Server shared folders as shown in Figure 136, and then select the appropriate folder. Click OK. Figure 136: Browse for Shared Folders 216 FCWnx 7.7 Global Edition Installation Manual Chapter 5: Configuring Global Edition for file replication 4. The Add Folder Target page opens with the correct path to the folder target populated as shown in Figure 137. Click OK. Figure 137: Add Folder Target 5. You are returned to the New Folder page with all fields populated as shown in Figure 138. Click OK to add the new folder. Figure 138: New folder added 6. You are returned to the DFS Management page with the new folder listed under your Namespace. Right-click on the new folder, and then click Add Folder Target as shown in Figure 139. FCWnx 7.7 Global Edition Installation Manual 217 Chapter 5: Configuring Global Edition for file replication Figure 139: Add new folder target 7. The New Folder Target page opens. Under the “Path to folder target:” click Browse to display the Select Computer page. On the Select Computer page, click Advanced to display the Select Computer pages shown in Figure 140. Click Find Now. 218 FCWnx 7.7 Global Edition Installation Manual Chapter 5: Configuring Global Edition for file replication Figure 140: Select Computer 8. From the search results, select your Regional Server, and then click OK. You are returned to the Select Computer page with the Regional Server name entered in the “Enter the object name to select” field. Click OK. 9. The Browse for Shared Folders page opens as shown in Figure 141. Click on the shared folder that you want to link to the shared folder created on the Global Server (such as Firmware), and then click OK. Figure 141: Browse for Shared Folders FCWnx 7.7 Global Edition Installation Manual 219 Chapter 5: Configuring Global Edition for file replication 10. The New Folder Target page opens with the “Path to folder target:” field populated. Click OK. 11. The Replication dialog opens. Click Yes to create a replication group. 12. The Replication Group and Replicated Folder Name page opens. Click Next. 13. The Replication Elgibility page opens. Click Next. 14. Select the Global Server as the Primary Server from the drop-down, and then click Next. 15. The Topology page opens. Make sure the Full mesh radio button is selected, and then click Next. 16. The Replication Group Schedule and Bandwidth page opens. Click Next. 17. The Confirmation page opens stating that you have successfully completed the Replicate Folder Wizard. Click Close. 18. The DFS Management page opens. Repeat steps 2 through 17 for the remaining shared folders. • Designs • Externals • Firmware • Video Adding additional clients to the database Pinging additional client computers In order to add an additional client computer in the database, you must verify that the computer can be reached by name. To reach the client computer: 1. Click Start, then Run. 2. Type cmd then click OK. A command prompt window opens. 3. Type ping <name> where <name> is the name of the client computer. Press Enter. If the ping was successful, the client computer address was reached. Your window will display similar to Figure 142: Successful ping to client computer. 220 FCWnx 7.7 Global Edition Installation Manual Chapter 5: Configuring Global Edition for file replication Proceed to add the clients to the database. Refer to “Adding clients to the database” on page 222. Figure 142: Successful ping to client computer If the ping was unsuccessful ping, the client computer could not be reached. Your window will display similar to Figure 143: Unsuccessful ping to server computer. Verify your network settings as configured during the operating system setup on “Configuring the computer for the network” on page 10 for a Windows 2003 or 2008 Standard Server or “Installing the operating system” on page 242 for a Professional Server) or contact your network administrator for assistance. Note: You cannot proceed until the networking issues are resolved. Contact your network administrator. 4. Continue with “Adding clients to the database” on page 222. Figure 143: Unsuccessful ping to server computer FCWnx 7.7 Global Edition Installation Manual 221 Chapter 5: Configuring Global Edition for file replication Adding clients to the database You need to add all client computers to your Facility Commander Wnx database that will be in your Facility Commander Wnx system. To do this, log on and start the Facility Commander Wnx application. To add clients to the Facility Commander Wnx database: 1. When you have installed and licensed the Facility Commander Wnx application for the first time (this is the First Time License computer), start the Facility Commander Wnx application by double-clicking the Facility Commander Wnx desktop icon. • Typical Installation: The server computer is the First Time License computer and you can add clients at the server computer. • Custom Installation: The components required to license may be stored on two separate computers: • The file server stores the LicenseInfo file. • The First Time License computer stores the Component Services files. Note: You must be able to reach the computer(s) for both sources. 2. From the File menu, select Login. 3. Log on as secure with a password of SecurityMaster08 (case sensitive). 4. If client computers have Windows XP Professional or Windows Vista installed and if they are on the network, you can access the Client Form in the Facility Commander Wnx application, and proceed with adding clients to the database. To access the Client Form: 1. From the Application Group pane, select Administration, and then Client. A new client form is displayed. 2. Click Add from the Facility Commander Wnx toolbar. 3. Enter data describing your new client. Refer to Online Help for details of each individual field. Note: If a client computer is currently offline or connected to the network by a gateway or hub, you may not see that computer. You may need to correct network issues with the client computer before proceeding. You may also see computers that cannot be clients since they do not use TCP/IP protocols. 4. Click Save. 5. Repeat steps 2 through 4 for all clients. 222 FCWnx 7.7 Global Edition Installation Manual Chapter 5: Configuring Global Edition for file replication 6. You can add as many clients as you want. However, only the licensed maximum number can connect to the server at the same time. Refer to “About Facility Commander Wnx license summary” on page 232. What’s next? 1. If you have not already done so, remove the Facility Commander Wnx installation disc from your CD/DVD drive. You have completed the Global setup. 2. If you have not licensed your system, do so now. Refer to Chapter 6 “License and Set Security Settings for your FCWnx System” on page 225. Note: Following configuration of each new client installation, all currently installed Facility Commander Wnx Global Edition server computers and client computers must be restarted in order to be recognized. FCWnx 7.7 Global Edition Installation Manual 223 Chapter 5: Configuring Global Edition for file replication 224 FCWnx 7.7 Global Edition Installation Manual Chapter 6 License and Set Security Settings for your FCWnx System Summary This chapter details procedures to follow when licensing your new Facility Commander Wnx system. Follow instructions in the sequence presented. REMINDER: Keep in mind that you may have to return to a previous section of this Manual to continue the installation sequence following the licensing process. Content Licensing Facility Commander 226 Generating a registration key 227 Entering the license key 227 About Facility Commander Wnx license summary 232 SecurityCnfg Utility 234 What’s next? 237 FCWnx 7.7 Global Edition Installation Manual 225 Chapter 6: License and Set Security Settings for your FCWnx System Licensing Facility Commander The Licensing program is used to enter the license key for Facility Commander Wnx. The license key controls the following: Note: If you purchased this system from UTC Fire & Security, the license key is entered for you. • Number of client licenses You can install Facility Commander Wnx on any number of computers. The license controls the number of concurrent clients connected to the server computer. • Number of Standard Photo Imaging licenses • Number of Enhanced Photo Imaging licenses You can install Imaging on any number of computers. The license controls the number of Imaging stations active at the same time. • Number of readers • Number of cameras • Number of API connections • Thin Client enabling • Expiration date of the license • Client Redundancy enabling • Visitor enabling • Report Commander License • Guard Tours enabling (micro controllers only) • Graphics enabling • Types of controllers • Deployment parameters • DVR types supported (this list is enabled if applicable to your system) • OH Receiver interface A summary of this information can also be viewed by selecting About ... from the application help menu. 226 FCWnx 7.7 Global Edition Installation Manual Chapter 6: License and Set Security Settings for your FCWnx System Generating a registration key To obtain a license key, contact UTC Fire & Security Customer Support as follows. Have the barcode from the software box and machine seed key available. Telephone: 855 536 3573, option 5 Email: [email protected] Entering the license key When you have a registered license key, it is time to enter the key in FCWnx License Setup, at the Facility Commander Wnx Application server computer. 1. If the license program is not already open, select Start, Programs, Facility Commander Wnx, then FCWnx License. A Welcome dialog box displays. 2. Click OK to close the dialog box and display the FCWnx License Setup window. 3. Continue with the instructions as presented in one of the following scenarios: • “First time license” below • “Running in demo mode” on page 229 • “If you do not license during the Facility Commander Wnx installation sequence” on page 230 First time license This scenario assumes that this is the first client, and this client is licensing during the installation sequence: To license the first client: 1. The First Time License check box is checked for you. Do not change. If it is not checked, please check it now. 2. SQL Password for FCWnx: Enter a 12 character password that the application will use to access the FCWnx database. By default, it is set to the first 12 characters of the Machine Seed Key. 3. Select the Warranty Reminder in the Days before Expiration group box, and enter or select the number of days before expiration of your warranty that you want a reminder to begin displaying in your application. This field accepts a number between 0 and 120. FCWnx 7.7 Global Edition Installation Manual 227 Chapter 6: License and Set Security Settings for your FCWnx System License controller: 4. The Machine Seed Key is displayed for information only and is a read-only field. 5. In the License Key sections, enter the 35-character license key string obtained through the UTC Fire & Security Web site. You can type the entry into the control dialog boxes or select, copy, and paste by clicking any License Key edit control boxes to paste the entire key. File server: 6. The Path for license information file located on the File Server: is a read-only dialog box and displays for information only. 7. The Browse button is enabled and allows selection of file server license information path to give the user an opportunity to log in to the remote computer, if the currently logged in user does not have permissions for the folder. When you navigate to and find the server computer, you must select the LicenseInfo folder to display the Server name/folder name combination in this dialog box. 8. Click Register. An SQL Server Login window opens. 9. Enter the password for the SQL Server ‘sa’ user and click OK. 10. A message displays informing you that the license setup was successful and that the services will be stopped. 11. Click OK. The license program exits. The system registers the license key for this client and the software is licensed for use. Note: The computer in your system that accesses and completes the registration for the first time is the license controller computer. The license key is stored on the File server computer; therefore, the first-licensed computer AND File server computer must be online when services are started, and the newly licensed client is brought online for the first time. 12. If you do not enter a license key, then Facility Commander Wnx will run in Demo Mode with only limited functionality. Refer to “Running in demo mode” on page 229. Note: A summary of your license displays in the About ... window of Facility Commander Wnx. Refer to “About Facility Commander Wnx license summary” on page 232, for additional details. 13. Following the licensing sequence, you must return to your installation sequence. Unless otherwise instructed, you are ready to set services. Refer to “Setting Services to Automatic Startup,” in the section of this manual pertaining to the operating system you are installing. 228 FCWnx 7.7 Global Edition Installation Manual Chapter 6: License and Set Security Settings for your FCWnx System Running in demo mode Clicking Cancel during the first licensing session When the License Setup window opens during the installation sequence, the option to Cancel can be selected. Installation of this application completes and operation of your system continues in Demo Mode until you properly license your system. In Demo Mode, the system periodically shuts down and you are required to restart this application to continue operations. This sequence continues indefinitely if you have not properly licensed your system. Operation during Demo Mode is limited to the following: • 2 client computers • 1 Imaging session • 4 readers • 4 cameras • 1 API connection • Client Redundancy • Guard Tours • Graphics console • Controller support To license the second and any additional clients: 1. If the license program is not already open, select Start, Programs, Facility Commander Wnx, then FCWnx License. The License Setup page opens. 2. Click OK on the License Setup dialog box, if you have not already done so. 3. The First Time License check box is clear. Ignore and do not select. 4. SQL Password for FCWnx: This field is disabled and was completed when First Time License was completed. 5. Select the Warranty Reminder in the Days before Expiration group box, and enter or select the number of days before expiration of your warranty that you want a reminder to begin displaying in your application. This field accepts a number between 0 and 120. License Controller: 6. The Machine Seed Key is displayed for information only and is a read-only field. FCWnx 7.7 Global Edition Installation Manual 229 Chapter 6: License and Set Security Settings for your FCWnx System 7. Ignore the License Key section. (This section is disabled and was completed when First Time License was completed.) File server: Note: If the file server Firewall is ON, File and Printer Sharing must be selected (enabled) on the Exceptions tab. 8. The Path for license information file located on the File Server: may have a default path listed. Verify the path or click Browse to navigate to the application folder for this application, then License Info file of the server computer. Select and click the file name. It now displays, in the Path for license information file located on the File Server field. 9. Click Register. The license program exits. The system registers the license key for this client and the software for this application is licensed for use. A message displays informing you that the license setup was successful and services for this application will be stopped. 10. A summary of your license displays in the About ... window of Facility Commander Wnx. Refer to“About Facility Commander Wnx license summary” on page 232. 11. Following the licensing sequence, return to your installation sequence. Note: License controllers and clients must re-license if the network card has been changed or the computer replaced.. If the license controller computer is relicensed, ALL clients must be re-licensed. If you do not license during the Facility Commander Wnx installation sequence If you do not license during the installation sequence, installation completes and operation of your system continues in Demo Mode until you properly license your system. Refer to “Running in demo mode” on page 229 , for details. This scenario assumes that this is the first client, and this client is licensing some time AFTER the Facility Commander Wnx installation sequence: To license after installation of Facility Commander Wnx: 1. Click Start, Programs, Facility Commander Wnx, FCWnx License. The License Setup page opens. 1. Check the check box First Time License. 2. SQL Password for FCWnx: Enter a 12-digit password that the application will use to access the FCWnx database. By default, it is set to the first 12 characters of the Machine Seed Key. 230 FCWnx 7.7 Global Edition Installation Manual Chapter 6: License and Set Security Settings for your FCWnx System 3. Select the Warranty Reminder in the Days before Expiration group box, and enter or select the number of days before expiration of your warranty that you want a reminder to begin displaying in your application. This field accepts a number between 0 and 120. License controller: 4. Accept and do not change the License Controller, Machine Seed Key, as displayed. 5. In the License Key sections, enter the 35-character license key string obtained through the UTC Fire & Security Web site. You can type the entry into the control dialog boxes or copy, cut, and then click any License Key control dialog box to paste the entire key. File Server: 6. The Path for license information file located on the File Server: is a read-only dialog box and displays for information only. 7. The Browse button is enabled and allows selection of file server license information path to give the user an opportunity to log in to the remote computer if the currently logged in user does not have permissions for the folder. 8. Click Register. 9. The SQL Server Login dialog box may display, as shown in Figure 144: SQL Server Login dialog box with data. Clear the Use Trusted Connection check box, if checked, and enter Login ID as ‘sa’ and enter sa’s Password. If you purchased your system from UTC Fire & Security, a temporary password of SecurityMaster08 (case sensitive) was assigned. We recommend that you enter a password of your choice. Click OK. Figure 144: SQL Server Login dialog box with data 10. The license program exits. The system registers the license key for this client and the software is licensed for use. A message displays informing you that the license setup was successful and services will be stopped. FCWnx 7.7 Global Edition Installation Manual 231 Chapter 9: License and Set Security Settings for your FCWnx System 11. Following the licensing sequence, a summary of your license displays in the About... window of each client computer. Refer to ““About Facility Commander Wnx license summary” below, for additional details. 12. You are ready to log on. Refer to Chapter 9 for login instructions. Note: The computer in your Facility Commander Wnx system that accesses and completes the registration for the first time is the license controller computer. The license key is stored on the license controller computer; therefore, the license controller computer must be online, with Facility Commander Wnx services running in order to license additional client computers. 13. We recommend that you store your license agreement number in a safe place, so that if the license key is ever destroyed or corrupted, you can reinstall without having to contact UTC Fire & Security. About Facility Commander Wnx license summary Following a successful login, the Edition of Facility Commander Wnx installed on your computer, as well as the Service Pack (if any), and parameters of your system display in the Facility Commander Wnx application, Help menu, About FCWnx window, similar to the following: 232 FCWnx 7.7 Global Edition Installation Manual Chapter 9: License and Set Security Settings for your FCWnx System Figure 145: Help Menu - About window FCWnx 7.7 Global Edition Installation Manual 233 Chapter 9: License and Set Security Settings for your FCWnx System SecurityCnfg Utility This application assists you in configuring firewall and DCOM settings on your computer. We recommend that you configure your FCWnx system with the Windows firewall ON. In order for your system to perform successfully, the following firewall and DCOM ports must be configured for server and client communication across your network. Table 22: Supported authentications Anonymous Local User Account Domain Account Domain Yes N/A Yes Workgroup Yes Not supported N/A FCWnx default port assignments FCWnx uses the following default port assignments when installed. FCWnx also communicates through DCOM requests via the operating system. The operating system dynamically handles the port assignments for DCOM and the default range used for communication are 1024-65535. You can configure DCOM to use TCP rather than RPC at the operating system level, effectively optimizing the number of ports required. Contact Technical Support for configuration assistance. Table 23: Default port assignments Service Port assigned Media server: 8085 (HTTP - inbound from video client) 8086 (HTTP - inbound communication from host) 8087 (HTTP - outbound to host) 8088 (TCP - inbound stream requests from video client) 8089 (HTTP - outbound to video client) Video devices: SymSafe/SymDec 1024 (TCP – command and control) Random (UDP – video streams) DVMRe and StoreSafe 1024 (TCP) VisioWave 4001 (TCP – command and control) 4444 (TCP – event control) 11001 (TCP – storage control) 5001 – 5256 (UDP – video streams) 8001 – 8256 (TCP – PTZ control) DVSRxU and TruVision 8000 - (TCP – command and control) TVR 10 234 FCWnx 7.7 Global Edition Installation Manual Chapter 9: License and Set Security Settings for your FCWnx System Service Port assigned Integral 18772 (TCP – (command and control) Intellex 5000 - 5002 (TCP – (command and control) Nice 2024 (TCP – (command and control) Panasonic 80 (HTTP – (command and control) Pelco 9002 (TCP – (command and control) You must be logged in as an administrator to the domain to run the SecurityCnfg Utility. If not, log off and log back on as a user with these permissions. This application is launched one of three ways: • Auto launches immediately following the licensing sequence. • Select Configure Ports on the main File menu of FCWnx. • Click Start, then select Programs, Facility Commander Wnx, then Security Configuration. Once the program starts: 1. The Communications Ports for Clients window opens. This displays the low and high range for the ports used for TCP and UDP filtering. 2. Accept the given port values or change to suit your installation. If you need to change the ports, contact your IT department to make sure there are no port conflicts. 3. Click Next to continue. The settings are automatically saved to your computer. The DCOM User and password window opens. 4. The Default check box is checked by default, which means this application uses secure authentication. That is, DCOM authentication is verified using the secure user account created during FCWnx installation. DCOM communication is configured for you and ports are opened during installation. • If you use secure authentication, skip to step 10. • If you do not wish to use secure authentication, clear the Default check box and complete the remaining fields on the window. If you cleared the Default check box, these fields are enabled. 5. In the Username field, enter a domain or local user name for this user. 6. In the Password field, enter a domain or local password for the user listed in the Username field. 7. In the Password (Confirm) field, enter the domain or local password a second time identical to what was entered in the Password field. FCWnx 7.7 Global Edition Installation Manual 235 Chapter 9: License and Set Security Settings for your FCWnx System 8. In the Domain field, enter the name of the FCWnx domain. 9. Items to note: • The username and password are used to authenticate remote DCOM objects. • To keep interruptions to the FCWnx application to a minimum, your IT Department may choose to set passwords as never expiring. • If any computer in your FCWnx system uses DCOM authentication, then all other client computers must use DCOM authentication. 10. Click Next to continue. The settings are automatically saved to your computer and DCOM is configured for FCWnx. 11. The Firewall Configuration window opens. 12. The following port numbers display by default: • Controller Communications Port: 6699 • Client Workstation/Server Communications Port (RPC): 135 The following port numbers are read from the dvmrtable of your FCWnx system. 8088: Server Workstation Video Streaming Port. Used by the video server to send streaming video. 8085: Start Video Communications Port Range (3). Used by video clients to communicate with video servers. 8089: Start Digital Video Viewer Port Range (20). Additional ports used by video clients to communicate with video servers. These numbers signify a range of ports. Your application log identifies the specific ports that are opened. Additionally, your firewall application identifies which ports are on or off. 236 FCWnx 7.7 Global Edition Installation Manual Chapter 9: License and Set Security Settings for your FCWnx System 13. Accept the default port settings or enter another setting. If you change any setting, you are opening firewall ports and changing how video communicates: • If any port (range) setting is changed, the previously opened firewall port is closed the next time that SecurityCnfg is run. For example, the first time SecurityCnfg is run, you accept the default settings. You run SecurityCnfg again and change the port numbers, the old port numbers will be closed and the new ones will be opened. • Ports are usually changed because they are in use by other applications. Closing the ports in the firewall affects these applications. • It is required that each computer in your FCWnx system be changed to the identical setting. • Then, restart services. 14. Click Finish to save and close this application. The settings are automatically saved to your computer. What’s next? Unless otherwise stated in your installation sequence, continue the installation for your system by selecting one of the following sequences: • Facility Commander Wnx Server Computers: • Global configuration Global database server: “Setting services to automatic startup” on page 109 • Global configuration Regional database server: “Setting services to automatic startup” on page 188 — or — • Facility Commander Wnx Client Computers: “Setting services to automatic startup” on page 258 FCWnx 7.7 Global Edition Installation Manual 237 Chapter 7 Windows 7, Vista, and XP Professional system setup Summary This chapter provides specific information about setting up a Windows 7, Windows Vista, or Windows XP Professional computer as a Facility Commander Wnx client computer. We recommend that you read these sections carefully before you begin the installation. Perform the steps in the order given. Each client computer will run the Facility Commander Wnx application and Imaging package. Content Preinstallation checklist 240 Network card 240 Configure the computer for the network 241 Determining computer type 241 Adding the computer to a domain 241 Adding the computer to an existing domain 241 Installing the operating system 242 Assigning user passwords 242 Setting up your monitor 242 Setting the network properties 243 Windows XP Professional 243 Windows Vista and Windows 7 244 Defining user accounts 245 Items specific to Windows XP Professional 245 Disable simple file sharing 245 Firewall exceptions list 246 Items specific to Windows Vista 246 Windows communication foundation HTTP activation 246 FCWnx 7.7 Global Edition Installation Manual 239 Chapter 7: Windows 7, Vista, and XP Professional system setup Firewall exceptions list 247 Disable automatic windows update feature 247 Items specific to Windows 7 247 Windows communication foundation HTTP activation 247 Firewall exceptions list 248 What’s next? 248 Preinstallation checklist To prepare your Windows XP Professional computer, refer to this checklist: Note: If you purchased this system from UTC Fire & Security, these tasks were completed for you. • Meet the minimum recommended hardware and software requirements. • Install the network board. • Configure the computer for the network. • Install Windows 7, Windows Vista, or Windows XP Professional with the appropriate Service Packs. • Set the monitor resolution to a minimum of 1024 by 768 pixels. • Set the Network Properties. Network card Note: If you purchased this system from UTC Fire & Security, the network card is installed for you. If it is not already installed, install the network card now. Follow the instructions included with the board. Verify that you are using the same network card speed as the existing network. Refer to the Microsoft Installation Guide for details of a network card configuration or obtain information at www.microsoft.com/technet. For Windows 7 operating systems, if you are using multiple network interface cards (NICs) for FCWnx related use, make sure that you choose the same network profile for each NIC. When attaching your NIC to a new (not previously configured) network, a popup window opens asking whether this new network is Home, Work or Public. Make sure you choose the same for both NICs so that when FCWnx is installed and SecurityCnfg is run, the profile will have the correct FCWnx ports open. 240 FCWnx 7.7 Global Edition Installation Manual Chapter 7: Windows 7, Vista, and XP Professional system setup Configure the computer for the network Determining computer type Before you continue, consult with the network administrator before adding any computers to an existing network. The server computer must be part of a new or existing domain. (See “Adding the computer to a domain” below.) Note: Setup will be different depending on which option you choose. Decide the configuration type before you continue with the installation. Adding the computer to a domain Since your Professional computer will be part of an existing domain, you will need to add the computer to the network. Since network configuration varies from company to company, see your network administrator for assistance. It is important that the Facility Commander Wnx Server and Client system use the same network properties. Refer to “Setting the network properties” on page 243 for more information or consult with your network administrator. Adding the computer to an existing domain The client computers must be part of a domain. Since network configuration varies from company to company, see your network administrator for assistance. To add the client computer to a domain: 1. Click Start, and then click Control Panel. 2. On the control panel, double-click System. 3. Under Computer name, domain, and workgroup settings, click Change settings. The System Properties page opens. 4. On the Computer Name tab, click Change. The Computer Name/Domain Changes page opens. 5. Under Member of, click the Domain radio button. Enter the Domain server name, and then click OK. Note: A valid domain administrator userid and password is required to add the computer to the domain. 6. Restart the server. FCWnx 7.7 Global Edition Installation Manual 241 Chapter 7: Windows 7, Vista, and XP Professional system setup Installing the operating system The Facility Commander Wnx client computer must be running Windows 7, Windows Vista or Windows XP Professional with applicable Service Pack. If the operating system is not already installed on your computer, you will need to install it now. WARNING: The computer must not be configured for Sleep Mode or Hibernate Mode. All Facility Commander Wnx services, such as monitoring and transferring events or alarms will not function if the computer is in Sleep Mode or Hibernate Mode. Make sure that your computer setting for Sleep Mode and Hibernate Mode is set to NEVER. It is also a good practice to set your "Turn off display" setting to Never. Refer to the documentation that came with your version of Windows for details on these settings or check with your IT department. Note: For the Credential Designer features to function properly, the Windows operating system must be installed on drive C:\. Insert the Windows Installation disc in your CD/DVD drive and follow the instructions provided by the Microsoft documentation. Note: If you purchased this system from UTC Fire & Security, the operating system is installed for you. This section represents an overview of the installation procedure and does not provide step-by-step instructions to install the operating system. During the installation of the operating system, you will be asked to select a file system type. For added security, we recommend that you select NTFS. For additional information, consult your Microsoft documentation. Assigning user passwords We recommend that you assign a password to all user accounts. This will avoid security permission issues when attempting to access remote client computers. Refer to your Windows XP Professional documentation for additional information on setting up a user and assigning passwords. Setting up your monitor The minimum recommended monitor resolution required for Facility Commander Wnx is 1024 by 768. Small Fonts must be selected on the General tab of the 242 FCWnx 7.7 Global Edition Installation Manual Chapter 7: Windows 7, Vista, and XP Professional system setup Advanced properties. If using Imaging, the minimum color resolution is High Color (16-bit). To access the display settings: 1. Right-click your mouse on the desktop. 2. Select Properties from the menu. 3. Click the Settings tab in the Display Properties window. 4. Change the Screen resolution to at least 1024 by 768 pixels. 5. Change the Color quality to at least 16 bit if using imaging. 6. Click Apply. 7. Click OK. Setting the network properties It is important that the same network properties are used for both the Facility Commander Wnx Server and Client systems. Windows XP Professional To check the network settings: 1. Right-click My Network Places. 2. Select Properties from the shortcut menu. 3. Right-click the Local Area Connection icon and select Properties. The Local Area Connection Properties window opens. 4. Select Internet Protocol TCP/IP. 5. Click Properties. 6. Select one: • Obtain an IP address automatically • Use the following IP address: Note: Facility Commander Wnx computers do not require static IP addresses. However, if you selected Use the following IP address option, you must obtain a valid IP address from the network administrator, or use a local IP address that no other computer is using in your network. Consult your network administrator for detailed instructions. FCWnx 7.7 Global Edition Installation Manual 243 Chapter 7: Windows 7, Vista, and XP Professional system setup 7. Click OK. 8. Click OK to exit Local Area Connection Properties. 9. After Windows is installed, restart the computer and make sure it is connected to the network. Verify that you do not have any hardware errors under Device Manager. Windows Vista and Windows 7 To check the network settings: 1. Click Start, and then click Control Panel. Category view: Click Network and Internet, and then click Network Sharing Center. Classic view: Double-click Network Sharing Center. 2. Click Manage network connections. 3. Right-click the Local Area Connection, and then select Properties. The Local Area Connection Properties window opens. 4. Select Internet Protocol Version 4 (TCP/IPv4) and Version 6 (TCP/IPv6). Note: If Version 6 is enabled on the server, it must be enabled on the client. 5. Click Properties. 6. Select one: • Obtain an IP address automatically • Use the following IP address: Note: Facility Commander Wnx computers do not require static IP addresses. However, if you selected Use the following IP address option, you must obtain a valid IP address from the network administrator, or use a local IP address that no other computer is using in your network. Consult your network administrator for detailed instructions. 7. Click OK. 8. Click OK to exit Local Area Connection Properties. After Windows is installed, restart the computer and make sure it is connected to the network. Verify that you do not have any hardware errors under Device Manager. 244 FCWnx 7.7 Global Edition Installation Manual Chapter 7: Windows 7, Vista, and XP Professional system setup Defining user accounts Windows requires that a user account be set up for each user on that computer and for each user accessing the Server remotely. This section addresses adding user accounts and assigning user passwords. The User Accounts selection in Control Panel allows you to add users to your computer and to add users to a group. Permissions and user rights are usually granted to groups. By adding a user to a group, you give the user all the permissions and user rights assigned to that group. During installation of the FCWnx application, the user group SPAdmin is created. Users must be a member of the SPAdmin group to perform most of the tasks necessary to operate the FCWnx system. The user "secure" is automatically created during installation, and is part of the "Users" and "SPAdmin" group by default. Note: If you do choose to add additional users, you must assign them to the group ‘SPAdmin’ after Facility Commander Wnx is installed. Items specific to Windows XP Professional Disable simple file sharing Simple File Sharing is a feature in Windows XP that removes file sharing security options available in other version of Windows. This setting must be disabled for FCWnx to operate successfully between Servers and clients. Once the user sets the permission, the user and clients have access to shared files and the ability to assign passwords to shares. To disable simple file sharing: 1. Double-click My Computer on the Windows XP desktop. 2. From the Tools menu, select Folder Options to open a Folder Options window. 3. Click the View tab and locate the Use simple file sharing (Recommended) check box in the list of Advanced Settings. 4. To disable Simple File Sharing, ensure this check box is cleared. Check the check box to disable the option. (The Simple File Sharing check box should be at or near the bottom of the Advanced Settings list.) FCWnx 7.7 Global Edition Installation Manual 245 Chapter 7: Windows 7, Vista, and XP Professional system setup 5. Click OK to close the Folder Options window. The settings for Simple File Sharing are now updated; no computer restart is required. Enabling Simple File Sharing prevents the ability to assign user-level passwords to shares. When Simple File Sharing is enabled on a computer, remote users are not prompted for a password when accessing that computer’s shares. If the Windows XP Professional computer is part of a Windows domain rather than a Windows workgroup, this process for enabling or disabling Simple File Sharing has no effect. Simple File Sharing always remains disabled for computers joined to domains. Firewall exceptions list If the Firewall is selected ON, File and Printer Sharing on the Firewall Exceptions list must be enabled. To enable File and Printer Sharing: 1. Click Start and then click Control Panel. 2. On the control panel, double-click Security Center, and then click Windows Firewall. 3. On the Exceptions tab, make sure that theFile and Printer Sharing check box is checked, and then click OK. Items specific to Windows Vista Windows communication foundation HTTP activation If the Video Management Console (VMC) will be running on this computer, Windows Communication Foundation HTTP Activation must be enabled. To enable Windows Communication Foundation HTTP Activation: 1. Click Start, Control Panel, and then Programs and Features. 2. Select Turn Windows features on or off from the Tasks panel on the left. 3. Search for Microsoft .NET Framework 3.5, and then enable (check box) Windows Communication Foundation HTTP Activation. 246 FCWnx 7.7 Global Edition Installation Manual Chapter 7: Windows 7, Vista, and XP Professional system setup Firewall exceptions list If the Firewall is selected ON, the following must be enabled in the Firewall Exceptions list: • File and Printer Sharing • Network discovery • Workgroup Only: Remote Administration To enable Firewall Exceptions selections: 1. Click Start and then click Control Panel. 2. On the control panel, double-click Security Center, and then click Windows Firewall. 3. On the Exceptions tab, make sure that the following check boxes are checked, and then click OK. • File and Printer Sharing • Network discovery • Workgroup Only: Remote Administration Disable automatic windows update feature The automatic windows updates feature must be disabled. To disable windows updates automatic feature: 1. Click Start and then click Control Panel. 2. On the control panel, click Security Center, and then click the Automatic Updates tab. 3. On the Automatic Updates tab, click Turn off Automatic Updates. Click OK. Items specific to Windows 7 Windows communication foundation HTTP activation If the Video Management Console (VMC) will be running on this computer, Windows Communication Foundation HTTP Activation must be enabled. FCWnx 7.7 Global Edition Installation Manual 247 Chapter 7: Windows 7, Vista, and XP Professional system setup To enable Windows Communication Foundation HTTP Activation: 1. Click Start, Control Panel, and then Programs. 2. Under Programs and Features, click Turn Windows features on or off. 3. Search for Microsoft .NET Framework 3.5.1, and then expand the folder. Make sure the Windows Communication Foundation HTTP Activation check box is checked, and then click OK. Firewall exceptions list If the Firewall is selected ON, the following must be enabled in the Firewall Exceptions list: • File and Printer Sharing • Network discovery • Workgroup Only: Remote Administration To enable Firewall Exceptions selections: 1. Click Start, and then click Control Panel. 2. On the control panel, click Security Center, and then click Windows Firewall. 3. On the left pane, click Allow a program or feature through Windows Firewall. 4. On the Allow programs to communicate through Windows Firewall page, make sure that the following check boxes are checked, and then click OK. • File and Printer Sharing • Network discovery • Workgroup Only: Remote Administration (The Remote Administration selection is not available in Windows 7 by default. Refer to your Window 7 documentation for details on enabling this selection.) What’s next? You are ready to install Facility Commander Wnx. Refer to Chapter 8 “Installing Facility Commander Wnx Software on additional clients” on page 249. 248 FCWnx 7.7 Global Edition Installation Manual Chapter 8 Installing Facility Commander Wnx Software on additional clients Summary This chapter includes instructions for installation and configuration of Facility Commander Wnx on additional client computers. These computers can be communication clients for hosting controllers and digital video recorders, and available as Imaging stations. Follow instructions in the order presented. Content Defining additional clients 250 Reaching the First Time License computer over the network 250 Pinging the First Time License computer 250 Checking computer accessibility over the network 252 Installing Facility Commander Wnx: Windows 7, Windows Vista, or Windows XP Professional additional client computer 253 Before you begin 253 Starting the installation 253 Facility Commander Wnx software installation begins 254 Custom installation 255 Licensing the client computer 258 Setting services to automatic startup 258 Items specific to Windows Vista and Windows 7 260 Windows communication foundation HTTP activation 260 Global configuration client installations 260 Logging on to client computer 260 Viewing Imaging status 261 FCWnx 7.7 Global Edition Installation Manual 249 Chapter 8: Installing Facility Commander Wnx Software on additional clients Imaging login setup 261 Client folder structure 263 Client folders 264 What’s next? 264 Defining additional clients If you have not already done so, you must add the client computers to the Facility Commander Wnx database before installing the Facility Commander Wnx software on the additional clients. Refer to “Adding clients to the database” on page 222. Reaching the First Time License computer over the network Verify that you can reach the First Time License computer by computer name before you install Facility Commander Wnx on additional clients. • Typical Installation: The server computer is the First Time License computer and you can add clients at the server computer. • Custom Installation: The file components required to license may be stored on two separate computers: • The file server stores the LicenseInfo file. • The First Time License computer stores the Facility Commander Wnx Component Services files. Note: You must be able to reach the computer(s) for both sources. Pinging the First Time License computer To communicate with the First Time License computer by computer name: 1. Click Start, then Run. 2. Type cmd then click OK. A command prompt window opens. 3. Type ping <servername> where <servername> is the name of the First Time License computer. Press Enter. 250 FCWnx 7.7 Global Edition Installation Manual Chapter 8: Installing Facility Commander Wnx Software on additional clients Successful: A successful ping reveals the computer address was reached. Your window should look similar to Figure 146 below. Proceed to install Facility Commander Wnx on the client computer. Refer to “• If you are installing on a non-English operating system, .NET Framework must be installed in the appropriate language to the operating system you are installing. You cannot install Facility Commander Wnx until this is accomplished. Starting the installation” on page 253. Figure 146: Successful ping to server computer Unsuccessful: If the computer could not be reached, your window will display similar to Figure 147 below. Verify your network settings as configured during the operating system setup” on page 241) or contact your network administrator for assistance. Figure 147: Unsuccessful ping to server computer Note: You cannot proceed until the networking issues are resolved. FCWnx 7.7 Global Edition Installation Manual 251 Chapter 8: Installing Facility Commander Wnx Software on additional clients Checking computer accessibility over the network Another method for checking access to the computer is by using a Run command. 1. Click Start, and then click Run. 2. At the Run window, type \\<computer name> where <computer name> is the name of the First Time License computer. If the computer is found, you receive a window listing the shared folders on that computer similar to the following: If the computer is not found, you receive a message similar to the following: 252 FCWnx 7.7 Global Edition Installation Manual Chapter 8: Installing Facility Commander Wnx Software on additional clients Installing Facility Commander Wnx: Windows 7, Windows Vista, or Windows XP Professional additional client computer Before you begin • Your Facility Commander Wnx system will not install unless minimum requiremens have been met. Before you begin, “Preinstallation checklist” on page 240. • If you are installing on a non-English operating system, .NET Framework must be installed in the appropriate language to the operating system you are installing. You cannot install Facility Commander Wnx until this is accomplished. Starting the installation Note: If you purchased this system from UTC Fire & Security, Facility Commander Wnx is installed for you. Skip to Chapter 9 “Logging on and configuring Facility Commander Wnx” on page 265. To install the Facility Commander Wnx application: 1. You must be logged in as administrator user to the domain. If not, log off and log back on as a user with administrator permissions. 2. Insert the Facility Commander Wnx installation disc into the CD/DVD drive. If the disc does not launch, you must manually start the software. Using Windows Explorer, navigate to the FCWnx Installation disc and double-click Setup.exe. 3. The Facility Commander Wnx introduction page opens. Click Install. A series of windows may display as the listed components automatically install if not already there. These components may cause the system to restart when a new version is installed. If your computer restarts, log on as Administrator and installation continues. • .NET Framework • Windows Installer Note: On rare occasions when installing Facility Commander from a DVD drive, the installation will stall for approximately 10 to 20 minutes from the time you click Install to the time when the Welcome to Facility Commander Wnx 7.7 Installation Wizard page opens. If this occurs, it is most likely caused FCWnx 7.7 Global Edition Installation Manual 253 Chapter 8: Installing Facility Commander Wnx Software on additional clients by your anti virus software. If you have anti virus software running, you must configure it so that the DVD drive is not scanned. Refer to the documentation that came with your anti virus software for details. 4. The Facility Commander Wnx installation processes updates on your system. When the latest versions of each component are updated and identified, Facility Commander Wnx installation begins, and the Welcome window opens. Continue with “Facility Commander Wnx software installation begins” below Facility Commander Wnx software installation begins Note: A Cancel button displays on every FCWnx installation window. If you click Cancel at any time during the installation, the FCWnx installation process stops, but all Windows components that have been installed must be manually removed. To install Facility Commander Wnx software on additional client computers: 1. The Facility Commander Wnx Welcome window opens. Click Next 2. During installation, provide the appropriate answers to prompts as they display. 3. When the License Agreement window opens, select I accept the license agreement. 4. Select Custom. Table 24: Selecting an installation type Custom If you need to accomplish any one of the following tasks, you must select Custom: • If you are installing Facility Commander Wnx Global Edition. • If your Facility Commander Wnx database server and file server were installed on one or more separate computers. • If you changed the secure password. • If you installed on a Windows Cluster Server. Note: If you change the default Facility Commander Wnx user password, all computers must use the identical Facility Commander Wnx user replacement password. 254 FCWnx 7.7 Global Edition Installation Manual Chapter 8: Installing Facility Commander Wnx Software on additional clients Custom installation Caution: Custom Installation is recommended for experienced software installers only. You must select Custom in order to accomplish the following: • Complete the configuration when the Database Server and File Server are on different computers. • Change the secure password. Note: If you change the default Facility Commander Wnx user password, all computers must use the identical Facility Commander Wnx replacement user password. To select type of installation and continue: 1. Select the type of installation as Custom, as displayed in Figure 148. Figure 148: Select Custom Installation Type 2. Click Next. The Installing Global Edition? window displays. Click Yes, this computer is part of an FCWnx Global Edition installation, and then click Next. 3. The Install FCWnx Client/Server window displays as shown in Figure 149. FCWnx 7.7 Global Edition Installation Manual 255 Chapter 8: Installing Facility Commander Wnx Software on additional clients Figure 149: Custom Install FCWnx Client/Server 4. Select Client. The Database Server field is now available. Enter the name of the FCWnx database server and SPSQL instance (such as DATABASESERVER\SPSQL) or select from the drop-down list of available server computers for this client. 5. Enter the File Server for this client or Browse for the File Server name on the Windows network. (These are the server computers you configured in the previous chapters.) 6. Click Next. The Change the ‘Secure’ password window displays as shown in Figure 150. 256 FCWnx 7.7 Global Edition Installation Manual Chapter 8: Installing Facility Commander Wnx Software on additional clients Figure 150: Change the “Secure” password window 7. The Facility Commander Wnx installation creates a new Windows User ID called Secure. By default, the password is SecurityMaster08 (case sensitive). If your Windows network has security policies that enforce rules for password creation, you may need to change the secure user password. If you are unsure, ask your system administrator. Select one of the following: • Use Default Password • Change Password Enter your new password and then enter a second time. Note: This password must be the same for all computers in the Facility Commander Wnx system. 8. Click Next. The Ready to Install the Application window displays. 9. The default Destination Folder is indicated. You may want to install to another location. Click Browse to navigate to another program folder for placement of Facility Commander Wnx files. 10. Click Next to continue. Facility Commander Wnx copies system files, updates the system configuration, and displays the Facility Commander Wnx icon on your desktop. This may take a few minutes. 11. When the Facility Commander Wnx has been successfully installed window displays, click Finish. FCWnx 7.7 Global Edition Installation Manual 257 Chapter 8: Installing Facility Commander Wnx Software on additional clients 12. Continue with “Licensing the client computer” below. Licensing the client computer Typically, you are configuring computers that are running additional Facility Commander Wnx client applications. The reminder to license is placed at this point to maintain the proper sequence in completing the installation. At this time, proceed to Chapter 6 “License and Set Security Settings for your FCWnx System” on page 225. Note: Reminder: When the licensing sequence is complete, return to this step and continue the installation. Setting services to automatic startup Now, you need to change the startup method of the FCWnx services to automatic. This means every time the computer starts, the Facility Commander Wnx services start. Refer to “Facility Commander Wnx services overview” on page 266, for additional information about Facility Commander Wnx Services. Note: At this point in the installation, the Facility Commander Wnx services are stopped. Only Global database server installation: No services are installed at this point if this is a custom installation and Facility Commander Wnx client application is not yet installed. To set the startup method of Facility Commander Wnx Services: 1. Click Start, Control Panel, Administrative Tools, and then Services. The Services window displays. Expand the list of services and scroll down. 258 FCWnx 7.7 Global Edition Installation Manual Chapter 8: Installing Facility Commander Wnx Software on additional clients Figure 151: FCWnx component services 2. Select FCWnx Diagnostics. 3. The status will be either Started or blank. If it is blank, then the service is not running. 4. Right-click, and then select Properties. In the Startup type field, select Automatic. 5. Click Apply, and then OK to close the window. 6. Repeat steps 3 through 6 for the following services: • FCWnx Manager • FCWnx Media Server • FCWnx System Manager • FCWnx WebService FCWnx WCF Service Note: FCWnx API Service is used when an external system is sending or receiving transactions by way of an Application Program Interface (API) to FCWnx. 7. When all services are configured, close all windows and applications. 8. Restart the Facility Commander Wnx server computer. FCWnx 7.7 Global Edition Installation Manual 259 Chapter 8: Installing Facility Commander Wnx Software on additional clients Items specific to Windows Vista and Windows 7 Windows communication foundation HTTP activation If the Video Management Console (VMC) will be running on this computer, Windows Communication Foundation HTTP Activation must be enabled. To enable Windows Communication Foundation HTTP Activation: 1. Click Start, Control Panel, and then Programs and Features. 2. Select Turn Windows features on or off from the Tasks panel on the left. 3. Search for Microsoft .NET Framework 3.5, and then check the Windows Communication Foundation HTTP Activation check box. Global configuration client installations When this additional client is part of a Facility Commander Wnx Global configuration, in order for the new client to be recognized, all currently installed Global configuration server computers and client computers must be restarted. Logging on to client computer Note: Restart the client computer at this time if you have not already done so. During installation of the Facility Commander Wnx software, a default local Windows user is created. You will need to log on to the client computer as a user that is part of the SPAdmin local group. By default, a user secure with the password SecurityMaster08 (case sensitive) was created for you and added to the SPAdmin group. If the services are started, you are now ready to open the Facility Commander Wnx application. Refer to “Setting services to automatic startup” on page 258 to verify if Facility Commander Wnx Services are started. To access Facility Commander Wnx after installation: 1. To access Facility Commander Wnx from your desktop icon, double-click the Facility Commander Wnx icon, pictured below. 260 FCWnx 7.7 Global Edition Installation Manual Chapter 8: Installing Facility Commander Wnx Software on additional clients 2. As an alternative, access Facility Commander Wnx from the Start menu. Click Start, Programs, and then Facility Commander Wnx. The Facility Commander Wnx menu displays. The options are as follows: • Diagnostic Viewer. Refer to the Diagnostic Viewer online help for details of this option. • Facility Commander Wnx: Refer to Chapter 9 “Logging on and configuring Facility Commander Wnx” on page 265. • FCWnx License: Refer to “Licensing Facility Commander” on page 226. • Security Configuration: Refer to “SecurityCnfg Utility” on page 234. Viewing Imaging status To verify whether you currently have Imaging capabilities: 1. Log on to Facility Commander. 2. From the Application Group pane, select Monitors & Controls, then Client Monitor. The number of Imaging licenses purchased with your system displays in a lower section of the form. Note: Keep in mind that Imaging installs on all computers in your Facility Commander Wnx system. Your Facility Commander Wnx license controls the number of Imaging stations active at the same time. 3. Select a client computer from the list displayed, then right-click to display the shortcut menu. 4. Select Client from the shortcut menu. The Client Form opens, displaying the record for the selected client. 5. Select Imaging Status as Enabled and click Save. The photo ID badging system is now enabled for use at this station. Imaging login setup If the operator that is running Facility Commander Wnx and Imaging system is not a member of the local Administrator’s group, you must add the Power Users FCWnx 7.7 Global Edition Installation Manual 261 Chapter 8: Installing Facility Commander Wnx Software on additional clients group to this account. The operator login should belong to at least the following local groups: • Users • Power Users • SPAdmin These groups grant the Windows user access to the Imaging system registry keys and file system. To add an operator to user groups: 1. Click Start and then click Control Panel. Category view: Click Performance Maintenance, Administrative Tools, and then click Computer Management. Classic view: Click Administrative Tools, and then click Computer Management. 2. The Services window displays. Expand the list of services and scroll down. 3. Select Local Users and Groups, then Users. Your window should look similar to Figure 152. Figure 152: Imaging login setup 4. Double-click the user login Name to which you are adding access to login groups. The user Properties window displays. 5. Select the Member Of tab, then click Add. 262 FCWnx 7.7 Global Edition Installation Manual Chapter 8: Installing Facility Commander Wnx Software on additional clients 6. When the Select Groups window displays, select those groups from the list of Names to which you are adding the user login, click Add, then click OK. The window should look similar to Figure 153. The operator running the Facility Commander Wnx and Imaging systems is a member of the groups listed. Figure 153: Login Groups - Properties window Client folder structure During installation of Facility Commander Wnx software, the following folders are created: English, Graphics, Logs, and Rpt. (If this is a Custom installation, the Graphics folder is on the file server.) Some of the folders are shared. This allows other computers to gain access to the information stored in these folders, as long as they logged in as an authorized user. FCWnx 7.7 Global Edition Installation Manual 263 Chapter 8: Installing Facility Commander Wnx Software on additional clients Client folders To review a description of the folders in your FCWnx directory, refer to the following: Table 25: Client folders Folder Description Config A folder that contains website configurations for the FCWnx Web Service. The FCWnx Web Service is used by VMC to communicate with FCWnx. English The files required to display the Facility Commander Wnx client software in English. As more languages are installed, more language-specific folders will display. gmcNls A folder that contains the language support files for the GMC application. After the base install of FCWnx, these folders are empty as no language kits have been installed yet. As the language kits are installed, the language support files are placed in this folder. GraphicsCache A folder that contains the working data files for the Graphics Monitoring and Control (GMC) application. jre A folder that contains the Java Runtime Environment used by GMC and VMC. Logs A shared folder that contains the Facility Commander Wnx diagnostic log files. Rpt A folder that contains files used by the report engine to create Facility Commander Wnx reports. UserManuals A folder that contains the FCWnx and GMC User Manuals in pdf format. VideoSubsystem A folder that contains the dlls that enable communication between FCWnx and VMC. Vmc A folder that contains the Java code for the Video Monitoring and Control (VMC) application. vmcNls A folder that contains the language support files for the VMC application. After the base install of FCWnx, these folders are empty as no language kits have been installed yet. As the language kits are installed, the language support files are placed in this folder. What’s next? You have completed the client computer setup. Now, proceed to configure the client parameters. 264 FCWnx 7.7 Global Edition Installation Manual Chapter 9 Logging on and configuring Facility Commander Wnx Summary Once you have installed the Facility Commander Wnx software, you will need to log on to the server computer and set a few parameters before beginning to create any controller records or credentials. Review “How to Get Started” in the Facility Commander Wnx Help System for a recommended order of initial setup and configuration. Content Facility Commander Wnx services overview 266 Accessing the Services form 266 Starting Facility Commander Wnx 269 Logging on 270 Accessing help 270 Defining additional user accounts 271 Adding yourself as an operator in Facility Commander Wnx 271 Initial setup of Facility Commander Wnx records 271 Setting e-mail accounts 271 Changing the Facility Commander Wnx server computer name 272 Server Computer Name in System Properties 272 Server Computer name change using SPServer.exe utility 273 Re-creating a Microsoft SQL Server registration 275 FCWnx 7.7 Global Edition Installation Manual 265 Chapter 9: Logging on and configuring Facility Commander Wnx Facility Commander Wnx services overview Windows computers use special programs called services. A service is a process that can automatically start when the system boots and remain running as a background process independently of anyone being logged in. All computers running Facility Commander Wnx client software use five services: • FCWnx Diagnostics controls the diagnostic information log. • FCWnx Manager controls the communication to and from the controllers and DVRs. • FCWnx Media Server coordinates communications with DVRs and distributing video to clients. • FCWnx System Manager coordinates the communications of data between computers and handles Facility Commander Wnx licensing. • FCWnx WCF Service is used to integrate external devices into FCWnx. • FCWnx WebService coordinates communications for Video Management Control (VMC). These services run regardless of whether anyone is logged in to Windows or Facility Commander Wnx (unless Auto Shutdown is enabled on the Client Form). In other words, the computer must be turned on but no one needs to be logged in. These services must be running in order for connection to the client computers and for controllers to communicate with their server computer. If you are going to be using an API interface, your computer will use a sixth service: • FCWnx API Service can be started manually at the time you install an API interface. Accessing the Services form To access the Services form: To access the Services form: 1. Log on with Administrator rights. 2. Click Start, and then click Control Panel. Category view: Click Performance Maintenance, Administrative Tools, and then click Services. 266 FCWnx 7.7 Global Edition Installation Manual Chapter 9: Logging on and configuring Facility Commander Wnx Classic view: Click Administrative Tools, and then click Services. 3. The Services window opens. Expand the list of services and scroll down. See Figure 154. Figure 154: Facility Commander Wnx services - Windows The status will be either Started or blank. If it is blank, then the service is not running. Caution: Changing the state of services without a good working knowledge of the services’ purpose can cause the computer to act erratically! During your installation sequence, services were set to automatic. Refer to “Setting Services to Automatic Startup” in the section of this Manual that pertains to your system setup. Once set to automatic, FCWnx initializes these services with an automatic startup which means that it starts as soon as the computer is started. We recommend that you do not change this setting. However, should you need to start them manually, keep the following in mind. These services need to start in the following order (and stopped in the reverse order): • FCWnx Diagnostics (If you stop FCWnx Diagnostics, all services stop.) • FCWnx System Manager • FCWnx WCF Service • FCWnx Manager • FCWnx Media Server • FCWnx Webservice (If you start FCWnx Webservice, all services start.) FCWnx 7.7 Global Edition Installation Manual 267 Chapter 9: Logging on and configuring Facility Commander Wnx Figure 155: FCWnx component services To start the FCWnx services: 1. Access the Services form. 2. Right-click FCWnx WebService and select Start. 3. All other services are started. To stop the Facility Commander Wnx services: 1. Shut down all client applications to ensure that any work in progress is saved. 2. Access the Services form. 3. Right-click FCWnx Diagnostics and select Stop. A message displays informing you that the other services also stop. 4. Click Yes. All other services shut down and lastly, Diagnostics shuts down. To verify or troubleshoot the Facility Commander Wnx services problems, look at your log files. To set the FCWnx API Service: FCWnx API Service is used when an external system is sending or receiving transactions by way of Application Program Interface to Facility Commander Wnx. 268 FCWnx 7.7 Global Edition Installation Manual Chapter 9: Logging on and configuring Facility Commander Wnx Starting Facility Commander Wnx The Facility Commander Wnx menu has the following commands: • Diagnostic Viewer: Refer to the document, Diagnostics and Troubleshooting, on the Documentation disc shipped with your Facility Commander Wnx system, in PDF format or Help System, for details of this option. • Facility Commander Wnx: Select and click this option to open the Facility Commander Wnx application. • FCWnx License: Refer to the licensing section of this manual for instructions to license your new system. The following additional commands are available on machines with Typical Server installed or Custom installation with the database server component installed: • Create FCWnx database: Select this option if you are creating a database OUTSIDE of the normal installation sequence. The database creation process is outlined in the appropriate installation section of this manual for your operating system. • Database Maintenance Utility: This menu option opens the database backup, restore, and password utilities. • Security Configuration: Select this option if you need to set the firewall or security settings OUTSIDE of the normal installation sequence. Note: The Client menu is detailed in “Logging on to client computer” on page 260. To open the Facility Commander Wnx client application. 1. To access Facility Commander Wnx from your desktop icon, double-click: — or — Access Facility Commander Wnx from the Start menu. Click Start, Programs, then Facility Commander Wnx. The Facility Commander Wnx menu displays. 2. Select Facility Commander Wnx. FCWnx 7.7 Global Edition Installation Manual 269 Chapter 9: Logging on and configuring Facility Commander Wnx 3. The Facility Commander Wnx program starts. The Facility Commander Wnx menu bar displays a File and Help menu. Log on to access Facility Commander Wnx. Logging on Note: Default login ID is secure and the password is SecurityMaster08 (case sensitive). The language is English. To log on to the Facility Commander Wnx application: 1. Select the File menu and then Login. 2. Enter your login ID and password. If this is a client machine, the server computer must be installed, configured, and licensed. The Facility Commander Wnx services must be running on the server computer. 3. Click OK. Note: If logging onto Facility Commander Wnx using a client, you must have a valid user name, and password, along with a valid Facility Commander Wnx login ID and password on the server computer. Those login IDs must be part of the SPAdmin local group on the Facility Commander Wnx server computer. Accessing help To access the Help System, select Help Topics from the Facility Commander Wnx Help menu. You do not have to be logged in to access Help. Figure 156: Accessing the help system 270 FCWnx 7.7 Global Edition Installation Manual Chapter 9: Logging on and configuring Facility Commander Wnx Defining additional user accounts Adding Windows users is optional but recommended since this clearly identifies each user in Windows. Note: If you do choose to add users, you must assign them to the group ‘SPAdmin’ after Facility Commander Wnx is installed. Adding yourself as an operator in Facility Commander Wnx To add yourself as an operator in Facility Commander Wnx: 1. When you log on, change the password of the default login ID, secure. 2. Add yourself as an operator in Facility Commander Wnx. This will allow Facility Commander Wnx to track you and the steps you take in setting up the system. To add yourself as an operator, select Administration from the Application Group pane, and then Operator. For detailed instructions to configure an operator record, refer to the Facility Commander Wnx 7.7 User Manual or the Facility Commander Wnx Help System. 3. Log off and then log on as the new operator. Initial setup of Facility Commander Wnx records Refer to the Facility Commander Wnx Help System as a guideline in setting up your system records. The steps follow a specific sequence that is suitable for a smooth system configuration. Setting e-mail accounts Configuring e-mail accounts can be accomplished by selecting Administration from the Application Group pane and then Preference. On the Settings tab, select Enable in the Alarm Notifier E-mail Support section. This capability allows you to notify an e-mail account when incoming Facility Commander Wnx alarms are received. Refer to the Facility Commander Wnx Help System for details of this option. FCWnx 7.7 Global Edition Installation Manual 271 Chapter 9: Logging on and configuring Facility Commander Wnx Changing the Facility Commander Wnx server computer name This section is provided for changes to the computer name, as applicable to your configuration: • In a Typical installation, to the Database server computer. • In a Custom installation that has the database server, file server, and FCWnx Client Application installed on the same computer. For any other scenario, you must consult UTC Fire & Security Customer Support for assistance. You need to change the computer name in three areas: 1. In System Properties 2. Using the SPServer.exe utility 3. SQL Server Client Tools (Enterprise-level installations) Details are included in the following sections. Server Computer Name in System Properties Note: These instructions assume that you are at the server computer of a Typical installation. All database and Server components and the Facility Commander Wnx application are on the same computer. If your database and Server components and application are on separate and different computers, call UTC Fire & Security Customer Support for assistance. To change the server computer name in the Windows operating system: Note: You must be at the Database server computer. 1. Stop Facility Commander Wnx services. 2. Windows XP Professional: • Right-click the My Computer icon on your desktop, and then click Properties. • Select the Computer Name tab from the System Properties window. 3. Windows Vista and Windows 7: • 272 Click Start, right-click Computer, and then click Properties. FCWnx 7.7 Global Edition Installation Manual Chapter 9: Logging on and configuring Facility Commander Wnx • In the Computer name, domain, and workgroup settings, click Change settings. Select the Computer Name tab from the System Properties window. 4. Enter the new name of the server computer. It should consist of a maximum of 15 alphanumeric characters with no spaces. 5. Click Change to open the Computer Name Changes window. You can change the name and the membership of your computer. Changes may affect access to network resources. Click OK or Cancel to return to the System Properties window. 6. Click Apply and then click OK. You will be asked to restart your computer. Select Yes. Server Computer name change using SPServer.exe utility Note: These instructions must be followed on every computer in your Facility Commander Wnx system, including the server computer. This step changes the computer name for the Facility Commander Wnx application. FCWnx has a utility to assist you in changing your server computer name. To change the server computer name: 1. Stop Facility Commander Wnx services. If you need assistance, review 2. Navigate to the FCWnx folder of your server computer. The default is Program Files\GE\FCWnx. 3. Double-click the SPServer.exe file. The FCWnx Server Name Definition window opens similar to Figure 157 on page 274. FCWnx 7.7 Global Edition Installation Manual 273 Chapter 9: Logging on and configuring Facility Commander Wnx Figure 157: FCWnx Server Name Definition window 4. Your EXISTING server computer name displays as a read-only field. Ignore this field. 5. Enter the NEW server computer name in the appropriate field. 6. Click OK. A Server Name Definition dialog box displays an update message similar to the following: Figure 158: Server Name Definition Update message 7. Click OK to close this window. 8. Relicense your Facility Commander Wnx system at this time. If the computer has NOT changed, just the computer name, you can use your existing license key provided at the time you purchased your system. If the computer has changed, your system needs to be relicensed with a NEW license key. Be prepared to obtain a new license from UTC Fire & Security. Refer to “Generating a registration key” on page 227. 9. Click OK. 10. Proceed to change the server computer name on all clients in your Facility Commander Wnx system, repeating the steps beginning with “Server Computer Name in System Properties” on page 272. 274 FCWnx 7.7 Global Edition Installation Manual Chapter 9: Logging on and configuring Facility Commander Wnx Note: Remember to change the client name in the Facility Commander Wnx application, Client table. Re-creating a Microsoft SQL Server registration This step changes the computer name for the Microsoft SQL Server program. Microsoft SQL Server 2005/2008 To change the computer name in Microsoft SQL Server 2005/2008: 1. Click Start, Programs, Microsoft SQL Server 2005 or 2008, and then SQL Server Management Studio. 2. At the Connect to Server dialog, connect to your SPSQL instance. 3. Select, then right-click your computer name and SPSQL instance. 4. Select Register. 5. In the server name field, enter the new name of the server computer and then click Save. Figure 159: Register Server FCWnx 7.7 Global Edition Installation Manual 275 Chapter 9: Logging on and configuring Facility Commander Wnx 6. Click the Server drop-down list to display the list of server names in your Facility Commander Wnx network system. Your newly created server name should display on this drop-down list. Select your new server name. 7. Select Connect. The password fields are now available for entry. 8. Enter the ‘sa’ login name and ‘sa’ password. 9. Do not change any other selections. 10. Click OK. The new Server name displays in your Microsoft SQL Server Management Studio navigation tree similar to Figure 160. Figure 160: SQL Server Enterprise Manager navigation tree 11. Close the Microsoft SQL Server Management Studio. 276 FCWnx 7.7 Global Edition Installation Manual Chapter 10 Logging off and shutting down Summary This chapter details the process of exiting, logging off, or shutting down Facility Commander Wnx and your computer. Content Exiting Facility Commander Wnx 278 Quitting Facility Commander Wnx application 278 Shutting down 278 Logging off of Windows 279 Automatic client shutdown 279 FCWnx 7.7 Global Edition Installation Manual 277 Chapter 10: Logging off and shutting down Exiting Facility Commander Wnx When exiting Facility Commander Wnx, you have two options: • Exit • Log off Exit: Exit logs off the operator and shuts down the Facility Commander Wnx Client application. Log Off: Log off allows an operator to log off and another operator to log on without exiting the program. Quitting Facility Commander Wnx application You have the option of logging off without shutting down the computer. In this case, the Facility Commander Wnx services are still running. However, you will not receive any alarm notifications. To receive these notifications, you need to have the Facility Commander Wnx client application running. If you select the option to receive notifications on the Client Form, you need to be logged in to the Facility Commander Wnx client application. The alarm notification displays based on the operator’s facility assignment which is evaluated upon login to the Facility Commander Wnx application. Shutting down Caution: You can cause serious damage to your computer if you do not follow the procedure above. In fact, the resulting damage may require that you reload all the software on your computer. To do a total shutdown of Facility Commander Wnx and your computer: 1. Exit the Facility Commander Wnx client application by selecting Exit from the File menu. Enter your password in the Password field of the Exit window and click OK. 2. From the Desktop, click Start, then Shut Down. 3. From the Shut Down Windows form, select the Shut down option and click OK. 278 FCWnx 7.7 Global Edition Installation Manual Chapter 10: Logging off and shutting down Logging off of Windows To log off: 1. Exit Facility Commander Wnx by selecting Exit from the File menu. Enter your password in the Password field of the Exit window and click OK. 2. From the Desktop, click Start, then Shut Down. 3. From the Shut Down Windows form, select Log off xxxx (where xxxx is the user name that was used to log on.) Click OK. 4. This logs off the current user and allows another user to log on. Keep in mind that the Facility Commander Wnx services are still running but you will not receive any alarm notifications. Note: Also see “Facility Commander Wnx services overview” on page 266, for additional information relating to Facility Commander Wnx services. Automatic client shutdown Services will automatically shut down if this option is selected on the Client Form (unless you disable Auto Shutdown on the Parameter Form) when a client closes the Facility Commander Wnx application and meets all of the following criteria: • Does not host any controllers or DVRs. • Does not have any API connections. • Does not host a Thin Client. • Is not a backup client for or have any backup clients of its own. • Is not a CCTV client. • Does not host a Guard Tour. The shutting down of a particular client computer designates that license capacity unused. Now, that license is available for another computer that can now be designated a Facility Commander Wnx client. FCWnx 7.7 Global Edition Installation Manual 279 Chapter 11 Back up your Global Edition Summary This chapter provides information for system administrators to archive, back up, and restore the Facility Commander Wnx Global Edition system. Content Backup of Global Edition databases 282 Backing up overview 282 Backing up the databases using SQL Server 283 Backing up Facility Commander Wnx folders 285 Backing up the entire Facility Commander Wnx folder 285 FCWnx 7.7 Global Edition Installation Manual 281 Chapter 11: Back up your Global Edition Backup of Global Edition databases Note: The following information is an overview of processes for database backup. For additional information, refer to Microsoft SQL Books Online. Caution: Remember to back up databases often. What is the difference between archiving and backing up? Archiving creates a copy of the latest history transactions. You will still need to back up the archive file in order to maintain a copy. Refer to the Facility Commander Wnx Help System or the Facility Commander Wnx 7.7 User Manual on the documentation disc or details of this function. Backing up creates a copy of selected data, such as a database or archive, and stores it either on the computer or on another media, such as tape, zip discs, CD, DVD, or a network folder. Backing up overview A backup is a copy of selected data. Since Facility Commander Wnx does not contain a backup option, you can use any method you like to back up the data. Note: Using SQL Server, backups can be scheduled so that you do not have to remember to back up your databases. You should keep two backups of the server computer: • The Facility Commander Wnx data • The entire Facility Commander Wnx installation Facility Commander Wnx data You should back up this data more often since it changes so frequently. While your internal policies may dictate your backup requirements, we recommend that you create a backup at least every week. Back up the database using Microsoft SQL Server 2005/2008 Management Studio. Refer to “Backing up the databases using SQL Server” on page 283. Here are the databases that constitute the FCWnx data: • SecurePerfect Database: Contains configuration data, such as credentials and controllers. • SecurePerfectArchive Database: Contains copies of history data based on archive period. 282 FCWnx 7.7 Global Edition Installation Manual Chapter 11: Back up your Global Edition • SecurePerfectHistory Database on the Global server: Contains current history including credential transactions and operator history from every region. In addition to backing up the databases, you should also back up several important data folders. Back up the data folders using any backup method you wish. Backing up to CD/DVD is explained on “Backing up Facility Commander Wnx folders” on page 285. These data folders are found in the main Facility Commander Wnx folder, and are: • Designs: Will only need to be backed up if you have Imaging installed. Contains the credential design files. The Designs folder is located in the Facility Commander Wnx folder. • Externals: A shared empty folder created to store reports created by third party report generators. • Firmware: A shared folder that contains controller firmware. • Video: A shared folder that contains captured video files. Entire Facility Commander Wnx installation. The entire Facility Commander Wnx folder should be backed up when you first set up the system and have confirmed that it is working, and any time you upgrade. It is very important that you also back up the registry settings. In most backup programs, you will be prompted to back up these settings. Note: ALWAYS MAINTAIN A CURRENT BACKUP. Should you have any problems with your system, you can always restore your backup. This includes your database as well as your files. Backing up the databases using SQL Server There are four databases which should be backed up on a continual basis since the information may change frequently: • SecurePerfect • SecurePerfectArchive • SecurePerfectHistory For a description of these databases, refer to “Backing up overview” on page 282. Before you back up your database: 1. Verify that you have the correct permission level to access the database. We recommend logging on as Administrator ‘sa’ or whatever the current Administrator login assigned at installation. FCWnx 7.7 Global Edition Installation Manual 283 Chapter 11: Back up your Global Edition 2. Click Start, Programs, Microsoft SQL Server 2005 or 2008, then SQL Server Management Studio. 3. At the Connect to Server window, verify that the Login and Password are correct, then click Connect. 4. Navigate to and open the Databases folder. This procedure may take several minutes. Note: Although there are other methods, we have included the following steps as a guide to assist you in performing one type of backup. To back up your database: 1. Right-click the database (SecurePerfect, SecurePerfectArchive, SecurePerfectHistory, or SecurePerfectGlobalHistory) you want to back up. The shortcut menu displays. 2. Click Tasks, Back Up. The Backup Database dialog box displays. 3. In the Backup type drop-down box, select Full. 4. In the Name field, you can keep the default or choose a different name. 5. Under the Destination, you can choose either disc or Tape. 6. Edit the file path name as appropriate for the folder that you have created to receive the database. Do not change the database name. Click OK. If backing up: • The SecurePerfect database, DO NOT change the database name. • Either SecurePerfectArchive, SecurePerfectHistory or SecurePerfectGlobalHistory, you change the file name each time you back up or the file is overwritten! Note: We recommend that you select the device or a file on a network. 7. In the Select a page pane, click on Options to display the Options page. 8. You may select either Overwrite all existing backup sets or Append to the existing backup set. The latter option is useful when using a tape that can hold a large quantity of data. We recommend that you append to the file. 9. You can schedule the backup. We recommend that you refer to the SQL Help for more information. 10. We recommend that you select Verify backup when finished option to guarantee that you perform a good backup. 11. Click OK to start the backup. 284 FCWnx 7.7 Global Edition Installation Manual Chapter 11: Back up your Global Edition 12. When the Backup operation has been completed successfully window opens, click OK. 13. If you are backing up more than one database at this time, repeat the steps in this section each database you want to back up. Backing up Facility Commander Wnx folders We recommend that you back up the following folders. If you purchased your system from UTC Fire & Security, then your system contains a CD/DVD-RW drive that can be used for backup purposes. • Designs • Externals • Firmware • Videos To back up FCWnx folders: 1. In Microsoft Explorer, navigate to the Facility Commander Wnx program folder. Select the Designs, Externals, Firmware, and Video folders. 2. Copy the folders to your backup media. Backing up the entire Facility Commander Wnx folder The entire Facility Commander Wnx folder should be backed up when you first set up the system and have confirmed that it is working, and any time you upgrade. Refer to the “Backing up Facility Commander Wnx folders” above for specific instructions on backing up to CD/DVD-RW drives and tape drives. FCWnx 7.7 Global Edition Installation Manual 285 Chapter 12 Uninstall Facility Commander Wnx or delete a database Summary This chapter outlines instructions for removal of software and deleting a database. Content Uninstalling Facility Commander Wnx software 288 Before you begin 288 Uninstalling a Global configuration system 288 Uninstalling Facility Commander Wnx 289 Uninstalling Facility Commander Wnx installed components 289 Verifying and cleaning up after an uninstall 290 Deleting the database 291 Removing Microsoft SQL Server 291 FCWnx 7.7 Global Edition Installation Manual 287 Chapter 12: Uninstall Facility Commander Wnx or delete a database Uninstalling Facility Commander Wnx software Before you begin Before you uninstall Facility Commander Wnx, make sure that: • All clients are logged off. • All Facility Commander Wnx applications, such as DiagView, are closed. • All Facility Commander Wnx services are stopped. Refer to “Facility Commander Wnx services overview” on page 266. Uninstalling a Global configuration system The sequence of uninstalling a Facility Commander Wnx Global Edition system is a reverse of the installation and enabling process. The following instructions assume an un-install of all computers in a Global Edition system. Note: If you are removing a single Region, call Technical Support. To uninstall Facility Commander Wnx Global configuration: 1. You must be logged in as administrator user to the domain. If not, log off and log back on as a user with administrator permissions. 2. Optional: If you choose, do a backup of your databases. Refer to Chapter 11 “Back up your Global Edition” on page 281. Complete your backups as instructed. 3. To uninstall the Facility Commander Wnx application, refer to “Uninstalling Facility Commander Wnx” on page 289. for further instructions. Process in this order: • Uninstall Facility Commander Wnx client computers to a Regional database server. • Uninstall Facility Commander Wnx Regional database servers. • Uninstall the Facility Commander Wnx Global database server. 4. OPTIONAL: Delete Facility Commander Wnx databases at the Global database server. 288 FCWnx 7.7 Global Edition Installation Manual Chapter 12: Uninstall Facility Commander Wnx or delete a database Uninstalling Facility Commander Wnx 1. Log on as someone with administrative privileges other than secure, such as administrator. 2. Click Start, Control Panel, and then Add/Remove Programs. 3. From the list of currently installed programs that display, select Facility Commander Wnx 7.7. 4. Click Remove. The Add or Remove Programs window opens asking you to confirm the action. Click Yes. 5. Uninstall begins and a status bar indicates the uninstall progress. Once the uninstall begins, the Cancel button is unavailable. 6. When uninstall is complete, click Finish, then exit the Add/Remove Programs window and the Control Panel. The database and log files are NOT removed during the uninstall of Facility Commander Wnx on the server computer. The database and log files are NOT removed during the uninstall of Facility Commander Wnx on the server computer. If the uninstall does not proceed (hangs), do the following: 1. Press Ctrl-Alt-Delete. The Windows Security Dialog opens. 2. Click Task Manager. 3. At the Task Manager window, Facility Commander Wnx 7.7 will display a status of Not Responding. 4. Select the line Facility Commander Wnx 7.7 and click End Task. 5. At the next dialog, click End Task again. Uninstalling Facility Commander Wnx installed components Note: Facility Commander Wnx 7.7 also installs the following components. If you want to completely remove all installed components, proceed with the following procedure. • Facility Commander Wnx 7.7 Imaging Runtime • Facility Commander Wnx 7.7 Crystal Reports Runtime FCWnx 7.7 Global Edition Installation Manual 289 Chapter 12: Uninstall Facility Commander Wnx or delete a database To uninstall Facility Commander Wnx 7.7 Imaging Runtime and Facility Commander Wnx 7.7 Crystal Reports Runtime: 1. Log on as someone with administrative privileges, such as administrator. 2. Click Start, Control Panel, and then Add/Remove Programs. 3. From the list of currently installed programs that display, select Facility Commander Wnx Imaging Runtime. 4. Click Remove or Uninstall. The Add or Remove Programs window opens asking you to confirm the action. Click Yes. 5. When uninstall is complete, click Finish. 6. Repeat steps 3 through 5 for Facility Commander Wnx Crystal Reports Runtime. 7. Exit the Add/Remove Programs window and the Control Panel. Verifying and cleaning up after an uninstall You may encounter problems while uninstalling from a server computer. Sometimes, this results in an incomplete uninstall which means miscellaneous files are left behind. If you did encounter problems, the sections that follow detail some troubleshooting steps to assist you in troubleshooting your uninstall. The first step is to verify that Facility Commander Wnx uninstalled cleanly. Refer to “Verifying Facility Commander Wnx uninstalled cleanly” below. Verifying Facility Commander Wnx uninstalled cleanly Check the Facility Commander Wnx folder and verify that the Database and Logs folders are the only items left. To verify a Facility Commander Wnx uninstall: 1. Go to Windows Explorer and navigate to your Facility Commander Wnx folder. The default setting is Program Files\GE\FCWnx. 2. You should see the Database and Logs folders only. If you see any other files, select them and click Delete. 3. Next, continue with “Deleting the database” on page 291. 290 FCWnx 7.7 Global Edition Installation Manual Chapter 12: Uninstall Facility Commander Wnx or delete a database Deleting the database Caution: The following steps cannot be done if you have already uninstalled Microsoft SQL Server. As we have mentioned earlier, the database is NOT removed when you uninstall Facility Commander Wnx from the server computer. Caution: Make a backup of your database before performing these steps! To delete the FCWnx databases: 1. Click Start, Programs, Microsoft SQL Server 2005 or 2008, and then SQL Server Management Studio. 2. At the Connect to Server window, verify that the Login and Password are correct then click Connect. 3. Locate and open the Databases folder. 4. Right-click SecurePerfectHistory to display the shortcut menu. 5. At the menu, select Delete. 6. The Delete Object window opens. Click Ok to delete this database. 7. Right-click SecurePerfectArchive to display the shortcut menu. 8. Select Delete. 9. The Delete Object window opens. Click Ok to delete this database. 10. Right-click SecurePerfect to display the shortcut menu. 11. Select Delete. 12. The Delete Object window opens. Click Ok to delete this database. 13. From the Microsoft SQL Server Management Studio main menu, select File, then Exit. Removing Microsoft SQL Server Caution: Removing Microsoft SQL Server will delete all Facility Commander Wnx databases. FCWnx 7.7 Global Edition Installation Manual 291 Chapter 12: Uninstall Facility Commander Wnx or delete a database If you are required to remove Microsoft SQL Server software due to file corruption beyond recovery, you will need to perform the following: 1. Stop SQL Server services. 2. Stop any applications that are currently using SQL Server software. 3. Back up your database files. See“Backup of Global Edition databases” on page 282. To uninstall Microsoft SQL Server software: 1. Click Start, select Settings, Control Panel, and then Add/Remove Programs. 2. On the Add/Remove Program Properties page, select Microsoft SQL Server 2005 or 2008. 3. Click Remove. 4. You will receive a Microsoft SQL Server 2005 or 2008 Uninstall popup window asking you to select the components to remove. Select the items to remove, then click Next. 5. A Confirmation window opens listing the items you selected to remove. Click Finish to start the uninstall. 6. You are returned to the Add/Remove Programs window. 7. Restart the server computer. 292 FCWnx 7.7 Global Edition Installation Manual Chapter 13 Troubleshooting, maintenance, support Summary This chapter provides information to help you troubleshoot problems and contact technical support in case you need assistance with your UTC Fire & Security equipment. Content Troubleshooting 294 Installing FCWnx 294 Database creation errors 294 Installing and uninstalling 294 Contacting technical support 298 FCWnx 7.7 Global Edition Installation Manual 293 Chapter 13: Troubleshooting, maintenance, support Troubleshooting This section provides information to help you diagnose and solve various problems that may arise while configuring or using your UTC Fire & Security product and offers technical support contacts in case you need assistance. (See “Contacting technical support” on page 298. Installing FCWnx Symptom: A message displays similar to the following: Some programs will not install correctly if you do not have administrative privileges on this computer. Solution: You are logged in as a user who does not belong to the Administrators group. The FCWnx software can only be installed by a user who belongs to the Administrators group. Log off, then log on as a user who belongs to the Administrators group or add the user to the Administrators group. Database creation errors Symptom: A message displays similar to the following: Figure 161: Database creation error Solution: Review the ‘CreateDatabaseLog’ error log and correct any installation configuration problems. • If you were able to resolve the problem, recreate the database. • If you continue to have a problem, contact UTC Fire & Security Customer Support. Installing and uninstalling Uninstalling FCWnx If the uninstall does not proceed (hangs), follow the instructions below. 294 FCWnx 7.7 Global Edition Installation Manual Chapter 13: Troubleshooting, maintenance, support To uninstall FCWnx: 1. Click Ctrl-Alt-Delete. 2. The Windows Security dialog opens. 3. Click Task Manager. 4. At the Task Manager window, Install displays a status of Not Responding. 5. Select the line Uninstall and click End Task. 6. At the next dialog, click End Task again. 7. Once the steps above are completed, continue with the next section, “Verifying and cleaning up after an uninstall” below. Verifying and cleaning up after an uninstall You may encounter problems while uninstalling from a server computer. Sometimes, this results in an incomplete uninstall which means miscellaneous files are left behind. If you did encounter problems, the sections that follow detail some troubleshooting steps to assist you in troubleshooting your uninstall. The first step is to verify that Facility Commander Wnx uninstalled cleanly. Refer to “Verifying FCWnx uninstalled cleanly” below. Verifying FCWnx uninstalled cleanly Check the Facility Commander Wnx folder and verify that the Database and Logs folders are the only items left. To verify a Facility Commander Wnx uninstall: 1. Go to Windows Explorer and navigate to your Facility Commander Wnx folder. The default setting is Program Files\GE\FCWnx. 2. You should see the Database and Logs folders only. If you see any other files, select them and click Delete. 3. Next, continue with “Deleting subkeys from the registry” below. Deleting subkeys from the registry Caution: Using the Registry Editor incorrectly can cause serious problems that may require you to reinstall your operating system. Neither UTC Fire & Security nor Microsoft guarantee that problems resulting from the incorrect use of Registry Editor can be solved. Use Registry Editor at your own risk! To delete the FCWnx subkey from the registry: 1. Click Start, then Run. FCWnx 7.7 Global Edition Installation Manual 295 Chapter 13: Troubleshooting, maintenance, support 2. In the Run window, enter: regedit 3. Click OK. 4. Locate the HKEY_LOCAL_MACHINE key. 5. Double-click the SOFTWARE icon to expand the folder tree. 6. If you find a GE key in this folder, double-click the GE key to expand the folder tree. 7. If you find an FCWnx key, right-click the key, and then click Delete. • If you have a problem deleting the FCWnx key, you may need to change the registry permission. Refer to “Changing registry permissions” below. • If you do not have an FCWnx or a GE key, this is an indication that the uninstall was successful in updating the Registry. Continue with step 8. You are asked to confirm the deletion. 8. Click Yes. 9. From the main menu, select Registry, then Exit. 10. Restart your computer at this time. Changing registry permissions If you have an FCWnx key and need to change permission for the registry: Caution: Using the Registry Editor incorrectly can cause serious problems that may require you to re-install your operating system. Neither UTC Fire & Security nor Microsoft guarantee that problems resulting from the incorrect use of Registry Editor can be solved. Use Registry Editor at your own risk! To change registry permissions: 1. Click Start, then Run. 2. In the Run window, enter: regedt32 3. Click OK. 4. Locate the HKEY_LOCAL_MACHINE key. 5. Double-click the SOFTWARE icon to expand the folder tree. 6. Select GE and double-click the GE icon to expand the folder tree. 7. Select FCWnx. Note: If FCWnx is not there, do not proceed. Check with your Information Systems Department. 296 FCWnx 7.7 Global Edition Installation Manual Chapter 13: Troubleshooting, maintenance, support Registry permission validation 1. From the main menu, select Edit, then Permissions. 2. In the Group or user names window, locate and select SPAdmin. 3. Click Advanced. 4. Select the Allow inheritable permissions from the parent to this object and all child objects. Include these with entries explicitly defined here check box. 5. Click Apply, then click Ok. 6. In the Permissions portion of the Security window, select Allow for Full Control. Click Apply, then click OK. 7. From the main menu, select Registry, then Exit. FCWnx 7.7 Global Edition Installation Manual 297 Chapter 13: Troubleshooting, maintenance, support Contacting technical support For assistance installing, operating, maintaining, and troubleshooting this product, refer to this document and any other documentation provided. If you still have questions, you may contact presales and technical support. Note: Be ready at the equipment before calling for technical support. You can reach technical support by phone 8 a.m. to 7 p.m. EST, Monday through Friday. North America T 888 437 3287 F 561 998 6224 Asia T 65 639 19314 F 65 639 19306 Australia T 61 3 9239 1200 F 61 3 9239 1299 Canada T 800 267 6317 F 613 737 5517 EMEA T 48 58 326 22 40 F 48 58 326 22 41 Latin America T 503 691 7294 F 561 994 6572 Email: [email protected] Web site: www.utcfireandsecurity.com 298 FCWnx 7.7 Global Edition Installation Manual Appendix A UL certification requirements Summary This appendix provides a list of installation requirements necessary for a UL Listed Facility Commander Wnx system. Content UL specifications and requirements 300 FCWnx 7.7 Global Edition Installation Manual 299 Appendix A: UL certification requirements UL specifications and requirements Facility Commander Wnx is a UL Listed system (UL 1076 Proprietary Burglary Requirements/UL 294 Access Control Requirements). You must adhere to the following requirements in a UL Listed installation: 1. The computer and monitor shall be completely duplicated. Provision for switchover within 6 minutes is required (30 seconds for manual transfer of cables and 5 minutes 30 seconds for the system boot sequence). 2. Compatibility has been verified with the following protected premise-control units: • ACU2X, ACU2XL8, ACU2XL16, ACURS02, ACURS04, ACUX16 • M5, M3000, and Micro/2000 using a PXN or PXNplus CPU board • DirecDoor 3. The system shall be connected to a listed surge suppressor with a maximum marked rating of 330 volts. 4. The installation instructions shall specify signal line transient protection complying with the Standard for Protectors for Data Communications and Fire Alarm Circuits, UL 479B, with a maximum marked rating of 50 volts. 5. The equipment shall be installed in a temperature-controlled environment. Twenty-four hours of backup power shall be provided to the HVAC system. The HVAC system shall be capable of maintaining a temperature between 55° and 95° F. 6. The installation instructions shall specify that, in addition to the main power supply and secondary power supply that are required to be provided at the central supervisory station, the system shall be provided with an uninterruptable power supply (UPS) with sufficient capacity to operate the computer equipment for a minimum of 15 minutes. If more than 15 minutes is required for the secondary power supply to supply the UPS input power, the UPS shall be capable of providing input power for at least that amount of time. The UPS shall comply with the Standard for Uninterruptable Power Supply Equipment, UL 1778, or the Standard for Fire Protective Signaling Devices, UL 1481. 7. A UL Listed printer shall be provided. 8. Signal prioritization shall be set up as follows (from highest to lowest): Alarm, Trouble, Supplementary (such as access control). 9. Polling of a receiving unit must not exceed 200 seconds. 10. Exit and Entry delay must not exceed 60 seconds. 300 FCWnx 7.7 Global Edition Installation Manual Appendix A: UL certification requirements 11. Communication between Host and Protected Premise Units must consist of an independent, dedicated, and direct Ethernet line. Communication over LAN and WAN has not been investigated by UL. 12. Elevator Control, DVR, CCTV, Camera functions, and Keypad Alarm Response have not been evaluated by UL. 13. Any communication failure shall be treated as a compromise of the Encrypted Line Security of the proprietary burglar alarm system when installed with NIST validated, Triple DES C module, Version 1.1. 14. The minimum system configuration for the Facility Commander Wnx monitoring equipment consists of a Listed Pentium computer with a minimum CPU speed of 2 GHz, 2 GB RAM, 10 GB HDD, and 10/100 NIC. A color monitor shall also be provided (1024 x 768 resolution, 16-bit color display). FCWnx 7.7 Global Edition Installation Manual 301 Appendix B Optional hardware and software Summary This appendix details procedures to follow when installing optional hardware and software to your FCWnx system. Content Installing FCWnx on a thin client terminal server 304 Following installation of FCWnx 304 Setting up a Digi serial-port expander 305 Following installation of the Digi board 306 Setting up dial-up modems 306 Setting up the Fargo DTC550 printer/encoder for smartcard encoding with FCWnx 307 FCWnx 7.7 Global Edition Installation Manual 303 Appendix B: Optional hardware and software Installing FCWnx on a thin client terminal server Note: Your FCWnx software license limits the number of Thin Client installations allowed. Refer to the licensing chapter of your FCWnx Installation Manual. Install Thin Client software on the appropriate computers by following the appropriate installation and configuration instructions for your brand of hardware. Windows documentation provides additional details of virtual workstation technology and Thin Client services installation and access. If you have additional questions, consult your IS Department for assistance. To install FCWnx on a Thin Client Terminal server computer: 1. Insert the FCWnx installation disc into your CD/DVD drive. A Terminal Server Install Failure dialog opens. 2. Click OK.The dialog box closes. 3. If not already displayed, browse to the FCWnx Installation disc content. This is typically D:\ 4. Double-click Terminal.exe to begin the FCWnx software installation. 5. Continue with “Selecting Installation Type” of your FCWnx Installation Guide and proceed with complete FCWnx installation instructions. Note: Return to this point when the entire installation process is complete. Following installation of FCWnx on a computer with Thin Client services enabled, a manual restart is required to complete the process. Restart your computer at this time and then proceed to log on. Following installation of FCWnx 1. Log on to the FCWnx application. Select the File menu and then Login. For additional details, review, Chapter 9 “Logging on and configuring Facility Commander Wnx” on page 265. There are additional system parameters you need to address. 2. Enter your login ID and password. Note: Default login ID is secure and the password is SecurityMaster08 (case sensitive). The language is English. If logging into FCWnx using a client, you must have a valid operating system (Windows XP Professional or Vista), user name, and password, along with a valid FCWnx login ID and password on the server computer. Those login IDs must be part of the SPAdmin local group on the FCWnx server computer. 304 FCWnx 7.7 Global Edition Installation Manual Appendix B: Optional hardware and software 3. Click OK. 4. Select the Administration menu, Client option to open the Client form. The Client form opens with the Client tab displayed. 5. In the Thin Client Status combination group, select Enabled. Thin Client Terminal Server installation of FCWnx is now complete. 6. Thin Client software must be installed on all computers that are going to connect to the Thin Client Server and access FCWnx. 7. Your FCWnx software license limits the number of Thin Client installations allowed. Setting up a Digi serial-port expander Note: If you purchased this system from UTC Fire & Security, the Digi board is already set up for you. The Digi serial-port expander is a UTC Fire & Security approved serial-port expander. The purpose of the Digi serial-port expander is to provide additional COM ports, which are required for wiring direct-connect micros and communicating with dial-up micros using modems. Note: If you plan on using CCTV devices to interface with FCWnx, you need additional serial ports; therefore, you need a Digi serial-port expander. However, integrated digital video recorders and equipment use an ethernet interface. To install or change the configuration of the Digi serial-port expander: 1. Shut down the computer and turn the power off. Remove the power cord from the back of the computer. (Stand-by power causes the system to automatically start up on the insertion of a new card of any type into the PCI bus.) 2. Open the computer and install the Digi board into any free PCI slot of the motherboard. Secure the card to the computer chassis. 3. Close the computer case and connect the Digi box to the cable from the Digi board that you just installed. 4. Turn the power on and wait for the computer to restart. If the computer does not restart, manually restart the system at this time. During the boot sequence, Windows detects the Digi serial-port expander and prompts you for the Windows installation disc. FCWnx 7.7 Global Edition Installation Manual 305 Appendix B: Optional hardware and software Note: If this is a client computer, during the boot sequence, Windows detects the Digi serial-port expander and prompt you for the Windows installation disc. 5. Insert the Windows installation disc. A screen displays, prompting you for the type of module you have attached to the board. 6. Select 16em if you are using the 16-port expander box (16em is the default setting) or 8em if you are using the 8-port expander box. 7. Click Add then Next. You are asked what port number you want to install first, beginning with the first available COM port (usually, COM 4 if an internal modem is installed). Note: We recommend starting with COM 5, ending with COM 20 on a 16em board and COM 12 on an 8em board. 8. Click Finish. The Ports Configuration window opens. 9. Click Next, then Finish. The installation is complete. Shut down and restart the your computer system. Following installation of the Digi board 1. Check if the COM ports are installed by clicking Start, Programs, Administrative Tools, then Computer Management. 2. In the Computer Management window, select Device Manager and expand the Ports (COM & LPT) available to your computer. Verify the list of COM ports and numbers that you installed. Setting up dial-up modems Note: If you purchased this system from UTC Fire & Security, the modem is already set up for you. A dedicated support modem for use by UTC Fire & Security business and support is highly recommended. Micro modems are used to communicate with dial-up micros. For Micro/5 and PX-2000 modems, we recommend that you lock the baud rate at 9600. Before a modem can be used with FCWnx, it must be set up in the operating system. Refer to your modem documentation and Windows documentation for more information. If this modem is to be used to communicate with micros, you must manually lock the speed of the modem at 9600 baud. 306 FCWnx 7.7 Global Edition Installation Manual Appendix B: Optional hardware and software To lock the speed of the modem at 9600 baud: 1. Click Start and then Control Panel. 2. From the Control Panel, select Phone and Modem Options. 3. On the Modems tab, select the modem you are using for your micros; click the Properties button. 4. In the Maximum port speed field, select 9600. Note: Not all modems use the exact commands listed in the previous step. If your modem does not use that command, use the definitions below to select the equivalent command. &Q0: Selects direct asynchronous operation and turns off error correction, data compression, and automatic speed buffering (ASB). S37: Selects the speed that your modem uses to attempt a connection with the remote modem. This is the data transmission speed across the telephone line from modem to modem. If the remote modem does not support the speed specified by S37, your modem attempts to connect at the next lower speed. This continues until a connection is made, the options are exhausted, or the remote modem times out. =9: 9600 bits/second If you have problems at 9600, you can try a lower baud rate: =8: 4800 bits/second =7: 2400 bits/second 5. Click OK. 6. Click OK again. 7. Click Close. Setting up the Fargo DTC550 printer/encoder for smartcard encoding with FCWnx To use the Fargo DTC550 printer/encoder with FCWnx, you must download and install the printer driver. If you are using a Fargo printer with an internal OMNIKEY 5121 or 5125 encoder, you must download and install both the driver and API. Notes Make sure that the operating system is installed on an NTFS partition. FCWnx 7.7 Global Edition Installation Manual 307 Appendix B: Optional hardware and software Do not have a Magstripe encoder specified under Printer Setup. Make sure it is set to None. Do not have an external encoder configured when trying to use the internal encoder of the printer. To download and install the DCT 550 driver: 1. Log on to your computer as the local administrator. 2. Before connecting the printer USB cables to the computer, download the DTC 550 driver from the following site. http://www.fargosupport.com 3. Run the printer driver installation. Connect the USB cable and power on the printer when prompted during the installation. Note: When using a Fargo printer with an internal OMNIKEY 5121 or 5125 encoder, you must download and install both the driver and API. To download and install the internal OMNIKEY 5121 or 5125 encoder driver: 1. Go to the following site. http://www.hidglobal.com/driverDownloads.php Select OMNIKEY from the drop down list. Under the Products drop down, select OMNIKEY 5125 Reader Board USB Prox. Under Operating System, select the appropriate O/S. 2. Download the following files: CardMan_Synchronous_API_V1_1_1_4.exe • Title: OMNIKEY Synchronous API for Windows • Size: 3232576 • Description: OMNIKEY synchronous API (V1.1.1.4 – Release: 10/10/07 – 3927kB) OMNIKEY5x21_V1_2_2_7.exe 308 • Title - OMNIKEY 5x2x Driver Self-Extractor (for manual installation) • Size – 229838 • Description - PC/SC Driver for OMNIKEY 5121, 5321, 5125, 5325, 6321 (V1.2.2.7 - Release: 2010/01/20 - 225 kB - Windows 2000 / XP / 2k3 Server / Vista / 2k8 Server / Windows 7 - digitally signed for Win 2000, XP, Vista, 2k3 Server, 2k8 Server & Windows 7) FCWnx 7.7 Global Edition Installation Manual Appendix B: Optional hardware and software 3. Install the OMNIKEY5x21_V1_2_2_7.exe (V1.2.2.7). 4. Run the CardMan_Synchronous_API_V1_1_1_4.exe. This will extract the installer to C:\OMNIKEY\CardMan_Synchronous_API_V1_1_1_4. Browse to this folder, and then run the setup.exe. You can verify this is installed by opening Add/Remove programs. FCWnx 7.7 Global Edition Installation Manual 309 Appendix C CCTV Interfaces Summary This appendix provides information for installation and configuration of CCTV interfaces. Content Overview 312 Software requirements 312 American Dynamics system 313 Setup overview 313 Hardware requirements 314 Installation: American Dynamics 315 Configuring alarms 316 Adding, changing, or deleting CCTV alarms 317 Burle Allegiant system 318 Setup overview 319 Hardware requirements 320 Installation: Burle Allegiant 321 Configuring alarms 323 Adding, changing, or deleting CCTV alarms 324 Kalatel system 325 Setup overview 325 Hardware requirements 326 Installation: Kalatel 327 Configuring alarms 329 Adding, changing, or deleting CCTV alarms 329 Pelco system 331 Setup overview 331 Hardware requirements 332 Installation: Pelco 333 Appendix C: CCTV Interfaces Configuring alarms 335 Alarms from the Pelco system 335 Alarms from FCWnx 335 Adding, changing, or deleting CCTV alarms 335 Mapping FCWnx alarms to CCTV alarms 337 Monitoring 337 Diagnostics 338 Removal of CCTV client interface 338 Overview The CCTV Interface system operates separately from FCWnx and requires its own hardware and software. This document details the process of installing CCTV interfaces, including setup and configuration. It also contains information for the operating system once the interface is installed. Integrated digital video surveillance configuration and management are detailed in the FCWnx User Guide. Software requirements For the CCTV system, you must have one of the following: • For the American Dynamics System: None • For the Burle Allegiant System: Allegiant LTC 8359/00 Master control software • For the Kalatel System: None • For the Pelco System: None For the FCWnx system • FCWnx CCTV Interface program • FCWnx software 312 FCWnx 7.7 Global Edition Installation Manual American Dynamics system The FCWnx - American Dynamics interface supports the American Dynamics controller. The FCWnx - American Dynamics interface provides the capability to automatically control American Dynamics CCTV cameras and to monitor remotely when FCWnx alarms change state. To be able to monitor the alarms, the desired FCWnx alarms must be linked or “mapped” to the appropriate CCTV cameras set up in American Dynamics. When FCWnx receives the mapped alarm, FCWnx sends a message to the American Dynamics system to turn on the linked CCTV cameras and monitors. The American Dynamics system then controls the appropriate cameras and monitors. No operator intervention is required. As an alarm is cleared by the operator from the FCWnx Alarm Monitor form, or when the FCWnx alarm resets, the American Dynamics system is informed that the alarm is now reset and responded to and the appropriate camera turns off. Setup overview To perform a successful configuration, follow these steps: 1. Set up the FCWnx system and the American Dynamics system or verify the setup if this is an existing system. Figure 162 on page 314 provides a basic example of the hardware setup. See ““Software requirements” on page 312 and “Hardware requirements” on page 314 for more information. 2. Install the FCWnx - American Dynamics software on the desired FCWnx computer. See “Installation: American Dynamics” on page 315. 3. Add CCTV alarms and then link or “map” the desired FCWnx alarms to the appropriate CCTV cameras set up in American Dynamics. See “Configuring alarms” on page 316 and “Monitoring” on page 337. 4. Once the FCWnx and American Dynamics systems are set up and configured, operation of the CCTV control feature is a hands-free procedure. Appendix C: CCTV Interfaces Figure 162: Overview of the FCWnx and American Dynamics interface Hardware requirements For the American Dynamics system For the American Dynamics system: • AD 2150 controller provided by American Dynamics • CCTV cameras and monitors • Cable to connect the FCWnx system and the American Dynamics switches. 314 FCWnx 7.7 Global Edition Installation Manual Figure 163: Cable pinouts: terminal block to DB25F and terminal block to DB9F For the FCWnx system • FCWnx computer Refer to “Installation: American Dynamics” below. Installation: American Dynamics This interface program has a separate install utility in the FCWnx directory of the client computer or in the Client directory of the server computer. The FCWnx - American Dynamics program can be installed at the same time the FCWnx system is installed or any time thereafter. Note: Refer to your American Dynamics manual for DIP switch settings. They should be set to the default settings. To install FCWnx - American Dynamics: 1. You must be logged in to the FCWnx computer with administrator privileges. If not, log out and log back in. Note: The client on which you are installing FCWnx must be able to communicate on the network with the License Domain Controller. 2. Click Start, then Run. 3. From the Run window, click Browse. Appendix C: CCTV Interfaces 4. In the ‘Look in ‘field, select the hard drive on which FCWnx is loaded, such as (C:). Then, navigate to the directory in which FCWnx is installed. The default is Program Files\GE\FCWnx. 5. Select the CCTVInstall.exe. 6. Click Open. 7. In the Run window, click OK. 8. Provide the appropriate answers to prompts and click Next to continue. During installation, you are prompted with a few questions. • Type of CCTV Interface: Select American Dynamics. • Description or name for the interface: Enter a description for this interface, such as Main Building CCTV. Note: If multiple same-type CCTV interfaces are installed on a single FCWnx network, the description of each interface must be unique. • COM port to which this interface is connected: Select the COM port. 9. Click Install to complete the installation. 10. Once the installation is complete, from the Control Panel, select System, Hardware tab, Device Manager, Ports. Select the COM port you previously selected in the installation and provide identical settings for baud rate, data bits, parity, stop bits, and flow control as your CCTV Controller’s setup. 11. When you are ready to launch the CCTV program, you need to restart the FCWnx services on this client. 12. Once the system is running, log on to the computer as an FCWnx user and start the FCWnx application. Log on to FCWnx and from the Application Group pane, Monitors & Controls group, select Client Monitor. You notice an entry for the CCTV you just installed. 13. To start the CCTV application, you need to create CCTV alarms in the CCTV Alarm form first. Then you need to map the desired FCWnx alarm to CCTV on the Alarm form CCTV tab. “Configuring alarms” below and “Monitoring” on page 337. 14. To start your CCTV interface, click Launch Client on the toolbar while the CCTV interface is selected. This starts the program that communicates with your CCTV switcher. Configuring alarms The communication between the FCWnx system and the American Dynamics system is a one-way communication. FCWnx only sends data to the American 316 FCWnx 7.7 Global Edition Installation Manual Dynamics switcher; it does not receive any messages from American Dynamics. If the American Dynamics switcher loses communications with the FCWnx system, there is not be a Loss of COMM alarm generated on the FCWnx system. Only the loss of Client COMM alarm is installed in the American Dynamics interface. This alarm is generated from FCWnx when the FCWnx server is no longer able to communicate with the interface program. Alarms from FCWnx The FCWnx - American Dynamics interface allows FCWnx alarms to trigger CCTV cameras/monitors to turn on or off on the American Dynamics system. Before this can happen, FCWnx needs to be notified as to which FCWnx alarms are to be the triggers and which messages need to be sent to the American Dynamics system to trigger cameras/monitors. To configure correctly, follow the steps below. Each step is explained in more detail in the sections that follow. 1. Add, change, or delete the desired CCTV alarms. “Adding, changing, or deleting CCTV alarms” below. 2. Map FCWnx alarms to CCTV alarms. See “Mapping FCWnx alarms to CCTV alarms” on page 337. Adding, changing, or deleting CCTV alarms CCTV alarms are the actual messages that are sent out to the American Dynamics interface. They control what sequence of monitors and cameras are switched on and off. The American Dynamics controller is preprogrammed to interpret these messages. (To program the American Dynamics controller, refer to the manual on the American Dynamics command console language.) To add CCTV alarms within FCWnx: 1. From the FCWnx Application Group pane, select Gateways & Interfaces, then CCTV Interface. 2. Click Add. 3. In the Description field, enter the appropriate description for your system. Example: American Dynamics CCTV Alarm 4. In the CCTV Interface field, choose American Dynamics. 5. In the CCTV Alarm field, choose the alarm number of the interface you are monitoring. 6. The Enable Message and Disable Message fields are automatically filled. Use these default settings. Appendix C: CCTV Interfaces 7. In the Reset CCTV Alarm field, two reset choices for the alarm are provided: when the alarm is cleared from the Alarm Monitor, or when the alarm Resets. This means the Reset or the disable message can be sent out when the FCWnx alarm: • Is cleared from the Alarm Monitor • Resets 8. Click Save. To change CCTV alarms within FCWnx: 1. From the FCWnx Application Group pane, select Gateways & Interfaces, then CCTV Interface. 2. Click Search. 3. In the Search Result window, locate and then select the CCTV alarm you want to change. The alarm information now displays. 4. Make the desired changes. 5. Click Save. To delete CCTV alarms within FCWnx: 1. From the FCWnx Application Group pane, select Gateways & Interfaces, then CCTV Interface. 2. Click Search. 3. In the Search Result window, locate and then select the CCTV alarm you want to delete. 4. Click Delete. 5. You are prompted to verify your decision to delete. Click Yes to delete or No to keep the record. Burle Allegiant system The FCWnx - Burle Allegiant interface supports the Burle Allegiant controllers TC8500 through TC8901. A serial COM port is the only additional hardware requirement for FCWnx. It is used to communicate with the Burle Allegiant controller. A separate COM port can also be configured to report Video Loss detection, which is reported using the alarm monitor as a Video Loss alarm when one or more cameras lose its video signal. A separate video loss alarm is generated for each camera. 318 FCWnx 7.7 Global Edition Installation Manual The FCWnx - Burle Allegiant interface provides the capability to automatically control Burle Allegiant CCTV cameras and to monitor remotely when FCWnx alarms change state. To be able to monitor the alarms, the desired FCWnx alarms must be linked or “mapped” to the appropriate CCTV cameras set up in Burle Allegiant. When FCWnx receives the mapped alarm, FCWnx sends a message to the Burle Allegiant system to turn on the linked CCTV cameras and monitors. The Burle Allegiant system then controls the appropriate cameras and monitors. No operator intervention is required. As an alarm is cleared by the operator from the FCWnx Alarm Monitor form, or when the FCWnx alarm resets, the Burle Allegiant system is informed that the alarm is now reset and responded to and the appropriate camera turns off. Setup overview To perform a successful configuration: 1. Set up the FCWnx system and the Burle Allegiant system or verify the setup if this is an existing system. Figure 164 on page 320 on the next page provides a basic example of the hardware setup. See “Hardware requirements” on page 320for more information. 2. Install the FCWnx - Burle Allegiant software on the FCWnx computer. “Installation: Burle Allegiant” on page 321. 3. Add CCTV alarms and then link or “map” the FCWnx alarms to the appropriate CCTV cameras set up in Burle Allegiant. See “Configuring alarms” on page 323 and “Monitoring” on page 337. 4. Once the FCWnx and Burle Allegiant systems are set up and configured, operation of the CCTV control feature is a hands-free procedure. Appendix C: CCTV Interfaces Figure 164: Overview of the FCWnx and Burle Allegiant interface Hardware requirements For the Burle Allegiant system • Allegiant (Models TC8500 through TC8901) controller provided by Burle • CCTV cameras and monitors Note: Refer to your Allegiant manual for DIP switch settings. They should be set to the default value. Refer to your Burle Allegiant documentation for setup specifics. For the FCWnx system • FCWnx computer (See “Installation: Burle Allegiant” on page 321, for installation instructions.) • At least one serial port, or two if you plan on using the optional Video Loss monitoring. You may need to purchase and install a Digi board to provide additional COM ports to connect to the switchers. • Cable to connect the FCWnx system to the Burle Allegiant switcher console port (See Figure 165 on page 321 and Figure 166 on page 321.) • For the optional Video Loss monitoring, a second RS-232-C serial port 320 FCWnx 7.7 Global Edition Installation Manual Figure 165: Cable pinouts: FCWnx system to switcher (DB25F to DB9M) Figure 166: Cable pinouts: FCWnx system to switcher (DB9F to DB9M) Installation: Burle Allegiant This interface program has a separate install utility in the FCWnx directory of the client computer or in the client directory of the server computer. The FCWnx - Burle Allegiant program can be installed at the same time the FCWnx system is installed or any time thereafter. Note: Refer to your Burle Allegiant manual for DIP switch settings. They should be set to the default settings. To install FCWnx - Burle Allegiant: 1. You must be logged in to the FCWnx computer with administrator privileges. If not, log out and log back in. Note: The client on which you are installing FCWnx must be able to communicate on the network with the FCWnx server computer. Appendix C: CCTV Interfaces 2. Click Start, then Run. 3. From the Run window, click Browse. 4. In the ‘Look in’ field, select the hard drive on which FCWnx is loaded, such as (C:). Then, navigate to the directory in which FCWnx is installed. The default is Program Files\GE\FCWnx. 5. Select the CCTVInstall.exe. 6. Click Open. 7. In the Run window, click OK. 8. Provide the appropriate answers to prompts and click Next to continue. During installation, you are prompted with a few questions. • Type of CCTV Interface: Select Burle Allegiant. • Description or name for the interface: Enter a description for this interface, such as Main Building CCTV. Note: If multiple same-type CCTV interfaces are installed on a single FCWnx network, the description of each interface must be unique. • COM port to which this interface is connected: Select the COM port. • COM port for video loss signal: OPTIONAL: Select a COM port to use as a second connection for the interface. Click Next. 9. Click Install to complete the installation. You need to stop and restart the FCWnx server for these changes to take effect. 10. Once the installation is complete, from the Control Panel, select System, Hardware tab, Device Manager, and then Ports. Select the COM port you previously selected in the installation and provide identical settings for baud rate, data bits, parity, stop bits, and flow control as your CCTV Controller setup. 11. When you are ready to launch the CCTV program, you need to restart the FCWnx services on this client. 12. Once the system is running, log on to the computer as an FCWnx user and start the FCWnx application. Log on to FCWnx and from the Application Group pane, Monitors and Controls group, select Client Monitor. You notice an entry for the CCTV you just installed. 13. To start the CCTV application, you need to create CCTV alarms in the CCTV Alarm form first. Then you need to map the desired FCWnx alarm to CCTV on the Alarm form CCTV tab. “Configuring alarms” on page 323 and “Monitoring” on page 337. 322 FCWnx 7.7 Global Edition Installation Manual 14. To start your CCTV interface, click Launch Client on the toolbar while the CCTV interface is selected. This starts the program that communicates with your CCTV switcher. Configuring alarms The communication between the FCWnx system and the Burle Allegiant system is bidirectional, meaning that alarms are sent from FCWnx to the Burle Allegiant system and alarms are also sent from the Burle Allegiant system to the FCWnx system. Alarms from the Burle Allegiant system Two alarms can be generated from the Burle Allegiant CCTV system: • Loss of COMM Alarm • Video Loss Alarm Loss of COMM Alarm This alarm signifies that the interface program is no longer able to communicate with the Allegiant controller. Video Loss Alarm This alarm is reported only if you selected the optional video loss port during the installation of the FCWnx - Burle Allegiant software. A separate alarm is generated for each camera that is configured on the Burle system. The first alarm is set up for you. However, the Video Loss alarm requires that a special command be executed on the Burle Allegiant system to report this alarm. Refer to the Burle Allegiant documentation for more information. Alarms from FCWnx The FCWnx - Burle Allegiant interface allows FCWnx alarms to trigger CCTV cameras/monitors to turn on or off on the Burle Allegiant system. Before this can happen, FCWnx needs to be notified as to which FCWnx alarms are to be the triggers and which messages need to be sent to the Allegiant system to trigger cameras/monitors. To configure correctly, follow the steps below. Each step is explained in more detail in the sections that follow. 1. Add, change, or delete the desired CCTV alarms. “Adding, changing, or deleting CCTV alarms” on page 324. 2. Map FCWnx alarms to CCTV alarms. See “Mapping FCWnx alarms to CCTV alarms” on page 337. Appendix C: CCTV Interfaces Adding, changing, or deleting CCTV alarms CCTV alarms are the actual messages that are sent to the Allegiant interface. They control the sequence of monitors and cameras are switched on and off. The Allegiant controller is preprogrammed to interpret these messages. (To program the Burle Allegiant controller, refer to the manual on the Burle Allegiant command console language.) To add CCTV alarms within FCWnx: 1. From the FCWnx Application Group pane, select Gateways & Interfaces, then CCTV Interface. 2. Click Add. 3. In the Description field, enter the appropriate description for your system. Example: Burle Allegiant CCTV Alarm 4. In the CCTV Interface field, choose Burle Allegiant. 5. In the CCTV Alarm field, choose the alarm number of the interface you are monitoring. 6. The Enable Message and Disable Message fields are automatically filled. Use these default settings. 7. In the Reset CCTV Alarm field, two reset choices for the alarm are provided: When the alarm is cleared from the Alarm Monitor, or When the alarm Resets. This means the reset or the disable message can be sent when the FCWnx alarm: • Is cleared from the Alarm Monitor • Resets 8. Click Save. To change CCTV alarms within FCWnx: 1. From the FCWnx Application Group pane, select Gateways & Interfaces, then CCTV Interface. 2. Click Search. 3. In the Search Result window, locate the CCTV alarm you want to change, then select it. The alarm information now displays. 4. Make the desired changes. 5. Click Save. 324 FCWnx 7.7 Global Edition Installation Manual To delete CCTV alarms within FCWnx: 1. From the FCWnx Application Group pane, select Gateways & Interfaces, then CCTV Interface. 2. Click Search. 3. In the Search Result window, locate the CCTV alarm you want to delete then select it. 4. Click Delete. 5. You are prompted to verify your decision to delete. Click Yes to delete or No to keep the record. Kalatel system The FCWnx - Kalatel interface supports the Kalatel controller KTD-348. The FCWnx - Kalatel interface provides the capability to automatically control Kalatel CCTV cameras and to monitor remotely when FCWnx alarms change state. To be able to monitor the alarms, the desired FCWnx alarms must be linked or “mapped” to the appropriate CCTV cameras set up in Kalatel. When FCWnx receives the mapped alarm, FCWnx sends a message to the Kalatel system to turn on the linked CCTV cameras and monitors. The Kalatel system then controls the appropriate cameras and monitors. No operator intervention is required. As an alarm is cleared by the operator from the Alarm Monitor form, or when the FCWnx alarm resets, the Kalatel system is informed that the alarm is now reset and responded to and the appropriate camera turns off. Setup overview To perform a successful configuration, follow these steps: 1. Set up the FCWnx system and the Kalatel system or verify the setup if this is an existing system. Figure 167 on page 326 provides a basic example of the hardware setup. See “Hardware requirements” on page 326 and for more information. 2. Install the FCWnx - Kalatel software on the desired FCWnx computer. See “Installation: Kalatel” on page 327. 3. Add CCTV alarms and then link or “map” the desired FCWnx alarms to the appropriate CCTV cameras set up in Kalatel. “Configuring alarms” on page 329 and “Monitoring” on page 337. Appendix C: CCTV Interfaces 4. Once the FCWnx and Kalatel systems are set up and configured, operation of the CCTV control feature is a hands-free procedure. Figure 167: Overview of the FCWnx and Kalatel interface Hardware requirements For the Kalatel system • Cable to connect the KTD-304 keypad to the KTD-348 switcher. (Refer to Figure 168 on page 327 for cable pinout information.) • CCTV cameras and monitors • KTD-348 controller provided by Kalatel • KTD-304 keypad provided by Kalatel 326 FCWnx 7.7 Global Edition Installation Manual Figure 168: Cable pinouts: KTD-304 to KTD-348For the FCWnx System • FCWnx computer Refer to “Installation: Kalatel” below. • Cable to connect the FCWnx system from Kalatel KTD-348. Figure 169: Cable pinouts: FCWnx to Kalatel KTD-348 Installation: Kalatel This interface program has a separate install utility in the FCWnx directory of the client computer or in the Client directory of the server computer. Appendix C: CCTV Interfaces The FCWnx - Kalatel program can be installed at the same time the FCWnx system is installed or any time thereafter. Note: Refer to your Kalatel manual for DIP switch settings. They should be set to the default settings. To install FCWnx - Kalatel: 1. You must be logged in to the FCWnx computer with administrator privileges. If not, log out and log back in. Note: The client on which you are installing FCWnx must be able to communicate on the network with the License Domain Controller. 2. Click Start, then Run. 3. From the Run window, click Browse. 4. In the ‘Look in’ field, select the hard drive on which FCWnx is loaded, such as (C:). Then, navigate to the directory FCWnx is installed. The default is Program Files\GE\FCWnx. 5. Select the CCTVInstall.exe. 6. Click Open. 7. In the Run window, click OK. 8. Provide the appropriate answers to prompts and click Next to continue. During installation, you are prompted with a few questions. • Type of CCTV Interface: Select Kalatel. • Description or name for the interface: Enter a description for this interface, such as Main Building CCTV. Note: If multiple same-type CCTV interfaces are installed on a single FCWnx network, the description of each interface must be unique. • COM port to which this interface is connected: Select the COM port. 9. Click Install to complete the installation. 10. Once the installation is complete, from the Control Panel, select System, Hardware tab, Device Manager, Ports. Select the COM port you previously selected in the installation and provide identical settings for baud rate, data bits, parity, stop bits, and flow control as your CCTV Controller’s setup. 11. When you are ready to launch the CCTV program, you need to restart the FCWnx services on this client. 12. Once the system is running, log on to the computer as an FCWnx user and start the FCWnx application. Log on to FCWnx and from the Application 328 FCWnx 7.7 Global Edition Installation Manual Group pane, Monitors and Controls group, select Client Monitor. You notice an entry for the CCTV you just installed. (For FCWnx 2.1 and EE 1.1, from the Administration menu, select Client Management.) 13. To start the CCTV application, you need to create CCTV alarms in the CCTV Alarm form first. Then you need to map the desired FCWnx alarm to CCTV on the Alarm form CCTV tab. “Configuring alarms” below and “Monitoring” on page 337. 14. To start your CCTV interface, click Launch Client on the toolbar while the CCTV interface is selected. This starts the program that communicates with your CCTV switcher. Configuring alarms The communication between the FCWnx system and the Kalatel system is a one-way communication. FCWnx only sends data to the Kalatel switcher; it does not receive any messages from Kalatel. If the Kalatel switcher loses communications with the FCWnx system, there is not be a Loss of COMM alarm generated on the FCWnx system. Only the loss of Client COMM alarm is installed in the Kalatel interface. This alarm is generated from FCWnx when the FCWnx server is no longer able to communicate with the interface program. Alarms from FCWnx The FCWnx - Kalatel interface allows FCWnx alarms to trigger CCTV cameras/monitors to turn on or off on the Kalatel system. Before this can happen, FCWnx needs to be notified as to which FCWnx alarms are to be the triggers and which messages need to be sent to the Kalatel system to trigger cameras/monitors. To configure correctly, follow the steps below. Each step is explained in more detail in the sections that follow. 1. Add, change, or delete the desired CCTV alarms. “Adding, changing, or deleting CCTV alarms” below. 2. Map FCWnx alarms to CCTV alarms. See “Mapping FCWnx alarms to CCTV alarms” on page 337. Adding, changing, or deleting CCTV alarms CCTV alarms are the actual messages that are sent out to the Kalatel interface. They control what sequence of monitors and cameras are switched on and off. The Kalatel controller is preprogrammed to interpret these messages. (To Appendix C: CCTV Interfaces program the Kalatel controller, refer to the manual on the Kalatel command console language.) To add CCTV alarms within FCWnx: 1. From the FCWnx Application Group pane, select Gateways & Interfaces, then CCTV Interface. 2. Click Add. 3. In the Description field, enter the appropriate description for your system. Example: Kalatel CCTV Alarm 4. In the CCTV Interface field, choose Kalatel. 5. In the CCTV Alarm field, choose the alarm number of the interface you are monitoring. 6. The Enable Message and Disable Message fields are automatically filled. Use these default settings. 7. In the Reset CCTV Alarm field, two reset choices for the alarm are provided: when the alarm is cleared from the Alarm Monitor, or when the alarm Resets. This means the Reset or the disable message can be sent out when the FCWnx alarm: • Is cleared from the Alarm Monitor • Resets 8. Click Save. To change CCTV alarms within FCWnx: 1. From the FCWnx Application Group pane, select Gateways & Interfaces, then CCTV Interface. 2. Click Search. 3. In the Search Result window, locate and then select the CCTV alarm you want to change. The alarm information now displays. 4. Make the required changes. 5. Click Save. To delete CCTV alarms within FCWnx: 1. From the FCWnx Application Group pane, select Gateways & Interfaces, then CCTV Interface. 2. Click Search. 330 FCWnx 7.7 Global Edition Installation Manual 3. In the Search Result window, locate and then select the CCTV alarm you want to delete. 4. Click Delete. 5. You are prompted to verify your decision to delete. Click Yes to delete or No to keep the record. Pelco system The FCWnx - Pelco interface supports the Pelco controller CM9760. The FCWnx - Pelco interface provides the capability to automatically control Pelco CCTV cameras and to monitor remotely when FCWnx alarms change state. To be able to monitor the alarms, the desired FCWnx alarms must be linked or “mapped” to the appropriate CCTV cameras set up in Pelco. When FCWnx received the mapped alarm, FCWnx sends a message to the Pelco system to turn on the linked CCTV cameras and monitors. The Pelco system then controls the appropriate cameras and monitors. No operator intervention is required. As an alarm is cleared by the operator from the Alarm Monitor form, or when the FCWnx alarm resets, the Pelco system is informed that the alarm is now reset and responded to and the appropriate camera turns off. Setup overview To perform a successful configuration, follow these steps. 1. Set up the FCWnx system and the Pelco system or verify the setup if this is an existing system. Figure 170 on page 332 provides a basic example of the hardware setup. See “Hardware requirements” on page 332 for more information. 2. Install the FCWnx - Pelco software on the desired FCWnx computer. See “Installation: Pelco” on page 333. 3. Add CCTV alarms and then link or “map” the desired FCWnx alarms to the appropriate CCTV cameras set up in Pelco. “Configuring alarms” on page 335 and “Monitoring” on page 337. 4. Once the FCWnx and Pelco systems are set up and configured, operation of the CCTV control feature is a hands-free procedure. Appendix C: CCTV Interfaces Figure 170: Overview of the FCWnx and Pelco interface Hardware requirements For the Pelco system • Cable to connect the CM9760-DT box and the controller (Refer to Figure 171 below for cable pinout information.) • CCTV cameras and monitors • CM9760 controller provided by Pelco • CM9760-DT box provided by Pelco • Pelco CCTV equipment Figure 171: Cable pinouts: CM9760-DT box to controller (DB9F to DB9F) For the FCWnx system • 332 FCWnx computer FCWnx 7.7 Global Edition Installation Manual • Refer to “Installation: Pelco” below. • Cable to connect the FCWnx system and the Pelco CM9760-DT box. Figure 172: Cable pinouts: FCWnx to Pelco CM9760-DT to DB9F Figure 173: Cable pinouts: FCWnx system to Pelco CM9760-DT (DB25F to DB9F) Installation: Pelco This interface program has a separate install utility in the FCWnx directory of the client computer or in the Client directory of the server computer. The FCWnx - Pelco program can be installed at the same time the FCWnx system is installed or any time thereafter. Note: Refer to your Pelco manual for DIP switch settings. They should be set to the default settings. Appendix C: CCTV Interfaces To install FCWnx - Pelco: 1. You must be logged in to the FCWnx computer with administrator privileges. If not, log out and log on again. Note: The client on which you are installing FCWnx must be able to communicate on the network with the License Domain Controller. 2. Click Start, then Run. 3. From the Run window, click Browse. 4. In the ‘Look in’ field, either select the hard drive on which FCWnx is loaded, such as (C:). Then, navigate to the directory where FCWnx is installed. The default is Program Files\GE\FCWnx. 5. Select the CCTVInstall.exe. 6. Click Open. 7. In the Run window, click OK. 8. Provide the appropriate answers to prompts and click Next to continue. During installation, you are prompted with a few questions. • Type of CCTV Interface: Select Pelco. • Description or name for the interface: Enter a description for this interface, such as Main Building CCTV. Note: If multiple same-type CCTV interfaces are installed on a single FCWnx network, the description of each interface must be unique. • COM port to which this interface is connected: Select the COM port. 9. Click Install to complete the installation. 10. Once the installation is complete, from the Control Panel, select System, Hardware tab, Device Manager, and then Ports. Select the COM port you previously selected in the installation and provide identical settings for baud rate, data bits, parity, stop bits, and flow control as your CCTV Controller’s setup. 11. When you are ready to launch the CCTV program, you need to restart the FCWnx services on this client. 12. Once the system is running, log on to the computer as an FCWnx user and start the FCWnx application. Log on to FCWnx and from the Application Group pane, Monitors and Controls group, select Client Monitor. You notice an entry for the CCTV you just installed. 13. To start the CCTV application, you need to create CCTV alarms in the CCTV Alarm form first. Then you need to map the desired FCWnx alarm to CCTV on 334 FCWnx 7.7 Global Edition Installation Manual the Alarm form CCTV tab. “Configuring alarms” below and “Monitoring” on page 337. 14. To start your CCTV interface, click Launch Client on the toolbar while the CCTV interface is selected. This starts the program that communicates with your CCTV switcher. Configuring alarms The communication between the FCWnx system and the Pelco system is bidirectional, meaning that alarms are sent from FCWnx to the Pelco system and alarms are also sent from the Pelco system to the FCWnx system. Alarms from the Pelco system There is one alarm that can be generated from the Pelco CCTV system: Loss of COMM Alarm. This alarm signifies that the interface program is no longer able to communicate with the Pelco controller. Alarms from FCWnx The FCWnx - Pelco interface allows FCWnx alarms to trigger CCTV cameras/monitors to turn on or off on the Pelco system. Before this can happen, FCWnx needs to be notified as to which FCWnx alarms are to be the triggers and which messages need to be sent to the Pelco system to trigger cameras/monitors. To configure correctly, follow the steps below. Each step is explained in more detail in the sections that follow. 1. Add, change, or delete the desired CCTV alarms. “Adding, changing, or deleting CCTV alarms” below. 2. Map FCWnx alarms to CCTV alarms. See “Mapping FCWnx alarms to CCTV alarms” on page 337. Adding, changing, or deleting CCTV alarms CCTV alarms are the actual messages that are sent out to the Pelco interface. They control what sequence of monitors and cameras are switched on and off. The Pelco controller is preprogrammed to interpret these messages. (To program the Pelco controller, refer to the manual on the Pelco command console language.) Appendix C: CCTV Interfaces To add CCTV alarms within FCWnx: 1. From the FCWnx Application Group pane, select Gateways & Interfaces, then CCTV Interface. 2. Click Add. 3. In the Description field, enter the appropriate description for your system. Example: Pelco CCTV Alarm 4. In the CCTV Interface field, choose Pelco. 5. In the CCTV Alarm field, choose the alarm number of the interface you are monitoring. 6. The Enable Message and Disable Message fields are automatically selected. Use these default settings. 7. In the Reset CCTV Alarm field, two reset choices for the alarm are provided: when the alarm is cleared from the Alarm Monitor, or when the alarm Resets. This means the Reset or the disable message can be sent out when the FCWnx alarm: • Is cleared from the Alarm Monitor, or • Resets. 8. Click Save. To change CCTV alarms within FCWnx: 1. From the FCWnx Application Group pane, select Gateways & Interfaces, then CCTV Interface. 2. Click Search. 3. In the Search Result window, locate the CCTV alarm you want to change then select it. The alarm information now displays. 4. Make the desired changes. 5. Click Save. To delete CCTV alarms within FCWnx: 1. From the FCWnx Application Group pane, select Gateways & Interfaces, then CCTV Interface. 2. Click Search. 3. In the Search Result window, locate and then select the CCTV alarm you want to delete. 4. Click Delete. 336 FCWnx 7.7 Global Edition Installation Manual 5. You are prompted to verify your decision to delete. Click Yes to delete or No to keep the record. Mapping FCWnx alarms to CCTV alarms Before you begin, make sure that you have: • Added CCTV alarms (see previous section) • Configured the micros so that you have FCWnx alarms to map (refer to the Online help for assistance) To map FCWnx alarms to CCTV alarms: 1. From the FCWnx Application Group pane, select Gateways & Interfaces, then CCTV Interface. 2. Click Search. 3. In the Search Result window, locate and then select the FCWnx alarm you want to map. The alarm information now displays. 4. Select the CCTV tab. 5. Click Add/Remove. 6. The CCTV alarms you added in the previous step display. 7. Select the desired CCTV alarm you would like to map to the FCWnx alarm. 8. Click to assign an alarm. If you would like to unassign one, select the desired CCTV alarm from the list on the right and click. 9. When you are done assigning alarms, click OK. 10. Click the Alarm tab. Verify that the Monitor field is enabled. 11. Click Save. Monitoring When you added CCTV alarms, the Reset CCTV Alarm field provided two reset choices for the alarm: when the alarm is cleared from the Alarm Monitor, or when the alarm Resets. If you selected when the alarm is cleared from the Alarm Monitor, then you need to clear the FCWnx alarm from the Alarm Monitor before the RESET message is sent to the controller. Appendix C: CCTV Interfaces However, if you selected when the alarm Resets, you can observe the results on the Allegiant system as FCWnx alarms are SET and RESET (indicated by the red and green LED on the FCWnx Alarm Monitor). All FCWnx alarms that trigger CCTV alarms must be monitored. Diagnostics A diagnostic object called CCTV reports all diagnostics for all CCTV interfaces on the client. For details of the diagnostic utility, refer to your FCWnx Online Help. Removal of CCTV client interface The FCWnx CCTV interface program is removed when you delete the client interface from any one of the FCWnx client computers. Note: You must first remove all CCTV alarm mapping before you can delete the CCTV interface. To remove the CCTV client interface: 1. From the Application Group pane, Administration group, select Client to open the Client form. 2. Click Search to display all records. 3. Select the CCTV client. 4. Click Delete on the FCWnx toolbar. 338 FCWnx 7.7 Global Edition Installation Manual