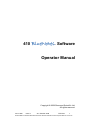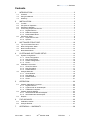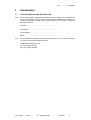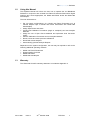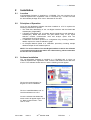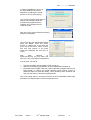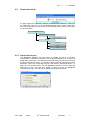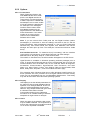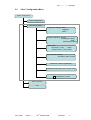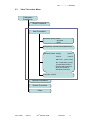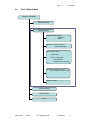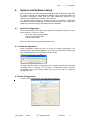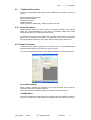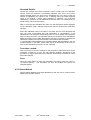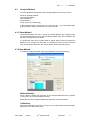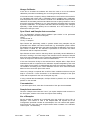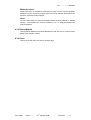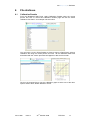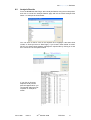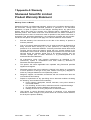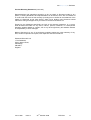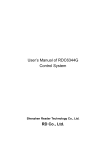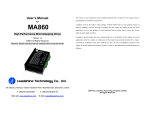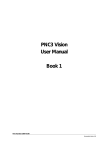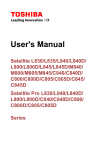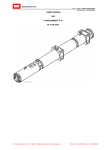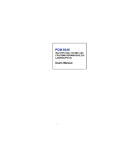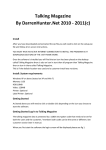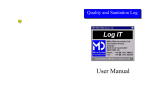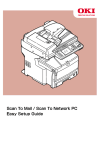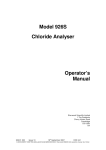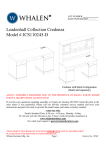Download 41091008 BlueNotes for M410 Operator Manual Issue 2
Transcript
410 BlueNotes Software TM Operator Manual Copyright © 2008 Sherwood Scientific Ltd. All rights reserved. 410 91 008 Issue 2 22nd October 2008 ECN 543 1 G:\DOCUMENT CONTROL\Manuals\Flame\410\41091008 BlueNotes for M410 Operator Manual Issue 2.doc 410 BlueNotesTM Software Contents 1. INTRODUCTION ........................................................................................3 1.1 1.2 1.3 2. INSTALLATION ..........................................................................................5 2.1 2.2 2.3 2.4 2.5 3. Location ............................................................................................................ 5 Principles of Operation...................................................................................... 5 Software Installation.......................................................................................... 5 Connecting Peripheral Devices ......................................................................... 7 2.4.1 Digital Interface ...................................................................................... 7 2.4.2 M860 Autosampler ................................................................................. 7 2.4.3 Model M805 Diluter ................................................................................ 7 Supervisor Setup .............................................................................................. 8 2.5.1 Supervisor Access.................................................................................. 8 2.5.2 Options .................................................................................................. 8 SOFTWARE STRUCTURE ......................................................................10 3.1 3.2 3.3 3.4 4. Top Level Menu Structure ............................................................................... 10 New Configuration Menu ................................................................................. 11 New Procedure Menu...................................................................................... 12 New Method Menu .......................................................................................... 13 SYSTEM AND SOFTWARE SETUP ........................................................14 4.1 4.2 4.3 5. System Configuration...................................................................................... 14 4.1.1 Show Configuration .............................................................................. 14 4.1.2 New Configuration ................................................................................ 14 4.1.3 Delete Configuration............................................................................. 16 4.1.4 Close.................................................................................................... 16 Calibration Procedure ..................................................................................... 17 4.2.1 Show Procedure ................................................................................... 17 4.2.2 New Procedure..................................................................................... 17 4.2.3 Delete Method ...................................................................................... 18 Analysis Methods ............................................................................................ 19 4.3.1 Show Method ....................................................................................... 19 4.3.2 New Method ......................................................................................... 19 4.3.3 Delete Method ...................................................................................... 21 4.3.4 Close.................................................................................................... 21 OPERATION ............................................................................................22 5.1 5.2 5.3 6. Operate Calibration Procedure ........................................................................ 22 5.1.1 Digital Interface .................................................................................... 22 5.1.2 Systems with an Autosampler............................................................... 23 5.1.3 Calibration Complete ............................................................................ 23 Operate Analysis Method ................................................................................ 24 5.2.1 Without Model 860 Autosampler........................................................... 24 5.2.2 With Model 860 Autosampler ............................................................... 25 Reports ........................................................................................................... 25 FILE ARCHIVES.......................................................................................26 6.1 6.2 7. Contacts ........................................................................................................... 3 Using this Manual ............................................................................................. 4 Warranty ........................................................................................................... 4 Calibration results ........................................................................................... 26 Analysis Results.............................................................................................. 27 APPENDIX A – WARRANTY ...................................................................28 410 91 008 Issue 2 22nd October 2008 ECN 543 2 410 BlueNotesTM Software 1 Introduction 1.1 Contacting Sherwood Scientific Ltd. 1.1.1 If the 410 BlueNotes Software was supplied by a third party, i.e. a Distributor in the UK or Overseas, the first contact should be that Distributor for all issues of supply and operation. Please note here the details of the Company where you purchased this unit: Company ……………………………………………. Tel Number ……………………………………………. Contact Name ……………………………………………. Email 1.1.2 ……………………………………………..………. If the Software was obtained from Sherwood Scientific Ltd., contact for all issues of supply and operation should be sent to: [email protected] Tel +44 (0)1223 243444 Fax +44 (0)1223 243300 410 91 008 Issue 2 22nd October 2008 ECN 543 3 410 BlueNotesTM Software 1.2 Using this Manual This Operator Manual will inform the user how to operate the 410 BlueNotes Software in conjunction with a Model 410 Flame Photometer fitted with a Digital Interface and, where appropriate, the Model 805 Diluter and/or the Model 860 Autosampler. The user will be able to: • • • • • • • • Set up system configurations, (e.g. Model 410 Flame Photometer only & manual sample input or Model 410 Flame Photometer with Model 860 Autosampler) Assign Supervisors and Users Create new Calibration Procedures (single or multipoint) and new Analysis Methods Assign the use of Spot Check standards and implement Auto Correction facility Perform Calibration Procedures and run Analysis Methods Recall, review and reuse previous calibrations Recall and review analyses Automatically generate Analysis Reports Dependent on the system configuration, the user may be required to refer to the following additional operating manuals: • • • • 1.3 Model 410 Flame Photometer Digital Interface for M410 Model 805 Diluter Model 860 Autosampler Warranty The Sherwood Scientific warranty statement is included at Appendix A. 410 91 008 Issue 2 22nd October 2008 ECN 543 4 410 BlueNotesTM Software 2 Installation 2.1 Location 410 BlueNotes Software is supplied on a CDROM. The user requires the 16 character alphanumeric registration code or “activation key”, in order to access the full software package which runs in Windows XP Pro SP2. 2.2 Principles of Operation Once the 410 BlueNotes Software has been installed on a PC it requires the following information to operate: • The COM Port address(es) of the 410 Digital Interface and the Model 860 Autosampler (if applicable). • A System Configuration file, to indicate sample introduction mode (Manual or Autosampler), Model 805 Diluter use (and dilution ratio) or not, signal selection method, measurement units and analyte. (More than one configuration file may be stored). • A Calibration Procedure (linked to a configuration file) including Calibrator details; required to create a calibration graph. • An Analysis Method (linked to a calibration procedure) including sample details and Spot Check standard options. NOTE: The serial number of the 410 Digital Interface to which the software is connected must match that within the software being utilised otherwise the two will not communicate. 2.3 Software installation The 410 BlueNotes Software is supplied on a CD-ROM with a unique 16 character alphanumeric registration code. Insert the CD-ROM into the disk drive of a PC. The software should auto-run and the following window appear. Click on the required button for English or French installation. Click on “Install BlueNotes 410” to load the software onto a P.C. Once the software has loaded the same screen will appear again. Click on “Back to Main Screen”. Then click on “Exit”. 410 91 008 Issue 2 22nd October 2008 ECN 543 5 410 BlueNotesTM Software Locate the BlueNotes 410 icon on the PC’s desktop, and open the application by placing the mouse pointer on the icon and clicking. The Licence activation page will then appear with prompts to enter the activation key supplied with the software disc (16 alpha-numeric character code). With the correct code entered the following dialog box will appear. Click on OK and the 410 BlueNotes Start Page will appear. Place the mouse pointer on “Supervisor” in the menu bar at the top of the screen, select Access, and then type letmein in the Enter Supervisor Password box and click on Log In. Now when returning to Supervisor/Access you may enter and save your own (new) supervisor password. If at any time you wish to: • • • View the operating manual (Word or PDF format) or Watch the introductory presentation of the 410 BlueNotes Software or Download the 410 Digital Terminal; used to calibrate the digital output to the M410 display or retrieve the Digital Interface serial number. (Users of Windows Vista will need this facility, users operating within Windows XP may use this facility or Windows Hyperterminal). Click on the Help option in the top level menu on the 410 BlueNotes Start Page and select the required option from the drop down menu. 410 91 008 Issue 2 22nd October 2008 ECN 543 6 410 BlueNotesTM Software 2.4 Connecting Peripheral Devices 2.4.1 Model 410 Flame Photometer (Digital Interface) Connect the host PC to the 410 Digital Interface using the serial connection cable provided. The 9 pin D-plug connects to a serial port on the PC. If the PC does not have a spare serial port, use a serial/USB adapter. 2.4.2 860 Autosampler The Model 860 Autosampler has a 9 way male D socket on the rear panel of the base compartment. That socket needs to be connected to the host PC using the null modem cable provided (part number 001 09 003) and a serial/USB adapter (part number 001 09 004). 2.4.3 Model 805 Diluter There is no connection between the Model 805 Diluter and the software host PC. 410 91 008 Issue 2 22nd October 2008 ECN 543 7 410 BlueNotesTM Software 2.5 Supervisor Setup To apply Supervisor restrictions; start the 410 BlueNotes Software by clicking on the Sherwood Logo Icon. From the BlueNotes Start Page, select “Supervisor” from the top menu bar to gain access to the following menu structure, then select the Access Option. Supervisor Access Supervisor Name Options Connections Display Users 2.5.1 Supervisor Access 410 BlueNotes Software has the facility to enable the set-up of System Configuration, Calibration Procedures and Analysis Methods to be limited to a designated “Supervisor”. This password protected facility may be set up through the Supervisor/Access menu. If you wish to apply supervisor restrictions, enter a password, confirm by re-entering and then click “Start in Supervisor Mode”. To apply this new access facility, exit the BlueNotes Software, from the Start Up page (click on file, then exit) then restart by clicking on the 410 BlueNotes icon/Sherwood Logo. You will then be asked to enter your password. 410 91 008 Issue 2 22nd October 2008 ECN 543 8 410 BlueNotesTM Software 2.5.2 Options 2.5.2.1 Connections: Within Supervisor Options, the user must indicate which COM port the 410 Digital Interface is connected to or if keyboard entry of data is required. If a Model 860 Autosampler is to be used, enable it here and select the appropriate PC COM port. The 410 Digital Interface serial number shown here must correspond to the Digital Interface in the Model 410 Flame Photometer. If the serial number is not correct for the interface the 410 BlueNotes Software will not work. Note: If you are unsure which COM ports the 410 Digital Interface (and/or Autosampler) is connected to; with the cable(s) connected to the PC and the Flame Photometer (and Autosampler) switched on, click on START (Microsoft Windows XP), then Control Panel, then System, then Hardware, then Device Manager and then open up Ports. The COM port connections should be visible there). 410 Interface Serial No: To determine this (if necessary), with the Interface connected to a PC serial port, access HyperTerminal, use these settings:9600 baud, 8 bit, No parity, Stop bit 1, Flow Control None. Then switch on the Model 410, the serial number will appear on the PC Screen. HyperTerminal is available in Windows operating software packages prior to Vista. To access HyperTerminal and set it up to communicate with your new 410 Interface Module, from the START menu on the Task Bar: Select All Programs, Accessories, Communications, HyperTerminal, New Connection, and enter Name (e.g. M410 Flame), Coms1, Port Settings, Bits per Second 9600, Data Bits 8, Parity None, Stop Bits 1, Flow Control None and then Apply. PCs operating within Windows Vista do not offer Windows HyperTerminal. For those operators we have provided the 410 Digital Interface Terminal Facility which may be downloaded from the 410 BlueNotes Software disc. This facility may also be used within other Windows Operating systems. 2.5.2.2 Display Use Display to set the default parameters for the real time chart recorder displayed during operation of an Analysis Method. There is a choice of coloured highlights for the result tables to ”flag” sample results that gave either a calculated value above the Max Concentration defined in the Calibration Procedure or an unstable reading to indicate samples that might warrant re-analysis. 2.5.2.3 Users: Within this page of the software User names may be added or deleted. The requirement to enter a User name before an analysis method is run can be requested or disabled. 410 91 008 Issue 2 22nd October 2008 ECN 543 9 410 BlueNotesTM Software 3 Software Structure 3.1 410 BlueNotes “Top Level” Menu Structure Top Level 410 BlueNotes File System Configuration Calibration Procedures Analysis Methods Calibration Results Analysis Results M410 Setup Instructions 410 410 & 805 Exit 410 & 860 Supervisor 410 & 805 & 860 Access Options Help About Word document User Guide PDF Document Release Notes BlueNotes Presentation 410 91 008 Issue 2 22nd October 2008 ECN 543 10 410 BlueNotesTM Software 3.2 “New” Configuration Menu System Configuration Show Configuration New Configuration Configuration Identity: Name Originator Memo Sample Introduction: Manual Autosampler: Dwell Wait Post Standard Rinse Diluter: None Red Tube (~1:50): Delay Orange Tube (~1:200) Delay Peak Selection: Manual Automatic: Peak Timeout Instrument: Warm-Up (Minutes) Readings (Units): ppm, mg/l, mmol/l, meq/l Configuration Locked Delete Configuration Close 410 91 008 Issue 2 22nd October 2008 ECN 543 11 410 BlueNotesTM Software 3.3 “New” Procedure Menu Calibration Procedures Show Procedure New Procedure Procedure Identity: Name Originator Memo Configuration: (choose from dropdown list) Standard Details: Analyte (select) Format (select) Max Conc. (enter value) No. of Standards (enter) (put standard values in the table which appears when the number of standards is entered) Procedure Locked Operate Procedure Delete Procedure Close 410 91 008 Issue 2 22nd October 2008 ECN 543 12 410 BlueNotesTM Software 3.4 “New” Method Menu Analysis Methods Show Method New Method Method Identity: Name Originator Memo Calibration: Name (Select) Always Calibrate? Spot Check: None First & Last Every “x” Samples Concentration Sample Auto correction Number of Samples (enter) Fill in sample names in table Method Locked Operate Method Delete Method Close 410 91 008 Issue 2 22nd October 2008 ECN 543 13 410 BlueNotesTM Software 4 System and Software Setup Before the Model 410 Flame Photometer is blanked and calibrated in preparation for sample analysis the 410 BlueNotes Software needs information about the instrument configuration being used and other parameters pertinent to the calibration and subsequent analysis to be performed. The software allows storage of multiple System Configurations, Calibration Procedures and Method Analyses for recall as required which can be setup by a Supervisor and then locked (if required) to prevent alteration. 4.1 System Configuration From the BlueNotes Start Page, select System Configuration using the mouse pointer and click. There is a choice: Show (an existing) Configuration New (create) Configuration Delete Configuration Select an option using the mouse pointer and click. 4.1.1 Show Configuration Show Configuration allows the user to review an existing configuration; any changes made will prompt BlueNotes to note that the configuration details have been modified and ask if the changes should be saved. If a supervisor has locked a configuration then a regular User will see the greyed out details and no changes can be made. If a supervisor clicks to show a configuration they have already locked then they will be able to unlock the configuration here. 4.1.2 New Configuration To set up a new configuration click to reveal the following: 410 91 008 Issue 2 22nd October 2008 ECN 543 14 410 BlueNotesTM Software Configuration Identity: Enter a new Name, indicate the Originator of the new Configuration and record any required comments in the Memo text box. Note: date and time created/modified are shown but cannot be altered. Sample Introduction: Select Manual or Autosampler by clicking the appropriate button. If you are using a Model 410 Flame Photometer with a Model 860 Autosampler, select the Autosampler option. The Dwell and Wait times become active and allow you to set them as required. Dwell sets the time the autosampler probe will be immersed within (suck up) a sample. Wait sets the time period between the probe exiting one sample and entering the next sample (the gap between samples). When setting up a method using the Autosampler some experimentation will normally be required to establish appropriate Dwell and Wait times depending on the use of the Model 805 Diluter and sample characteristics. Selecting Autosampler enables the Post Standard Rinse feature to become available. Selecting Post Standard Rinse instructs the Model 860 Autosampler to rinse the probe and tube briefly in the blank solution every time it leaves the standard in position ‘S’; the highest or spot check standard. No data is collected from this rinse solution, but the rinses are shown in the sample table. Diluter: Indicate here if a Model 805 Diluter is in use. If it is, the button selected indicates the dilution ratio used: the Red tube is for a 1:50 dilution and the Orange tube is for a 1:200 dilution (relates to the tubes used on the Diluter). The Delay time relates to the time the 410 BlueNotes Software “waits” before it begins to monitor for a stable signal and is particularly important if Automatic Peak Selection is requested so that the software then determines when to take the reading from the Flame Photometer for standards and samples (see below). When setting up a new procedure it is usual to perform a certain amount of experimentation to determine the best Delay time: set too short and the signal from the detector of the Model 410 Flame Photometer will be climbing after the sample introduction and poor precision may result. Peak Selection: Determines how a reading is taken. Selecting “Manual” means the user decides when a stable signal has been achieved and then presses the print button on the Model 410 Flame Photometer Digital Interface to send the displayed reading immediately to the software. Selecting “Automatic” means the software determines when the signal in the flame has stabilised after sample introduction. In “automatic” mode, the signal monitoring process is initiated when: • the user presses the print button on the Digital Interface immediately the sample uptake tube attached to the Atomiser or Diluter is placed in the sample, or • the Autosampler probe enters a sample or standard. Peak Timeout time is used to give a time limit to the search for a stable reading when in Automatic Peak Selection mode. Samples that give rise to unstable reading are highlighted in the analysis report. 410 91 008 Issue 2 22nd October 2008 ECN 543 15 410 BlueNotesTM Software Instrument Warm Up: Enter a Warm Up time. This is the time required for the Model 410 Flame Photometer’s flame assembly to stabilise after initial lighting. In an analysis method, the user may override the warm up period if the flame is already stable; i.e. the flame has already been alight for > 45 minutes. Readings: Select, from a dropdown list, the Units of concentration to be used to report sample concentration after calibration conversion of recorded sample readings. Configuration Locked: Supervisors click on the “Configuration Locked” box to grey out user entered variables. Alterations to the Configuration by regular Users will not be allowed. Supervisors can unlock and make changes. Save: Click on Save and the Configuration will be saved under the name given in the “Configuration Identity”. The Configuration can then be recalled from a list of saved Configurations and used in a Calibration Procedure. 4.1.3 Delete Configuration If a configuration has been referred to later in a Calibration Procedure then clicking Delete Configuration will result in a dialogue box explaining that it cannot be deleted. It is however possible to make changes to the configuration, provided that it has not been locked by a Supervisor. If the configuration selected for deletion has not been referenced in a Calibration Procedure then BlueNotes will ask to the user to confirm before deleting the configuration. 4.1.4 Close Click Close to return to the BlueNotes Start Page. 410 91 008 Issue 2 22nd October 2008 ECN 543 16 410 BlueNotesTM Software 4.2 Calibration Procedure: From the 410 BlueNotes Start Page, select Calibration Procedures. There is a choice: Show (an existing) Procedure New (create) Procedure Operate Procedure Delete Procedure Close (to return to Start Page). Select an option and click. 4.2.1 Show Procedure: Show Procedure allows the user to review an existing Procedure; any changes made will prompt BlueNotes to note that the Procedure details have been modified and ask if the changes should be saved. If a supervisor has locked a procedure then a regular User will see the greyed out details and no changes can be made. If a supervisor clicks to show a procedure they have already locked then they will be able to unlock the procedure here. 4.2.2 “New” Procedure: If New Procedure option is greyed out you need to login – go to BlueNotes start page and select Supervisor Access from top level menu. To create a calibration procedure, select New Procedure to reveal the following: Procedure Identity: Enter a Name, indicate the Originator of the new procedure and record any required comments in the Memo text box. Note: date and time created/modified are shown but cannot be altered. Configuration: Choose a Configuration from the drop down options list: the details are shown to ensure the correct one is selected for the calibration procedure to be performed. 410 91 008 Issue 2 22nd October 2008 ECN 543 17 410 BlueNotesTM Software Standard Details: Choose the Analyte and select required number Format from the dropdown options. Enter the maximum concentration standard, Max Conc. to be used; results reported above this limit will be highlighted as over range. Enter the number of standards you intend to use. If working within the linear response range of the analyte, a single point calibration is sufficient. For multi-point calibrations a minimum of five standards should be used; it is unlikely that you would need to use more than seven. Note: if more that ten standards are used, only ten data points will be displayed on the calibration graph, although all point are used to generate the calibration equation. Enter each standard value in the table, in the order they are to be analysed and from the most concentrated first and descending in concentration. If the standards are not entered in descending order an error message will prompt the user to change the order. It is important that the concentration of the standards is added accurately into the table; BlueNotes uses this information to generate the calibration equation and from that sample concentrations are calculated. If a configuration was selected which includes a Model 860 Autosampler, the vial numbers appear in the table. (Note: these will be in descending order from 40, with the first standard in position S on the carousel). Procedure Locked: Click on this box to prevent changes to the procedure. Supervisors click on the Procedure Locked box to grey out user entered variables. Alterations to the procedure by regular Users will not be allowed; Supervisors can however unlock and make changes. Save: Click the Save button to save the Calibration Procedure under the name in “Procedure Identity”. The Procedure can then be recalled and used in an Analysis Method. 4.2.3 Delete Method Clicking delete Method will prompt BlueNotes to ask the user to confirm before deleting the analysis method. 410 91 008 Issue 2 22nd October 2008 ECN 543 18 410 BlueNotesTM Software 4.3 Analysis Method From the BlueNotes Start Page, select Analysis Methods. There is a choice: Show (an existing) Method New (create) Method Operate Method Delete Method Close (to return to Start Page): If New Method option is greyed out you need to login – go to BlueNotes start page and select Supervisor Access from top level menu. 4.3.1 Show Method Show Method allows the user to review an existing Method; any changes made will prompt BlueNotes to note that the Method details have been modified and ask if the changes should be saved. If a Supervisor has locked a method then a regular User will see the greyed out details and no changes can be made. If a Supervisor clicks to show a method they have already locked then they will be able to unlock the method here. 4.3.2 New Method To create an analysis method, select New Method to reveal the following: Method Identity: Enter a Name; indicate the Originator of the Analysis Method and any required comments in the comments Memo text box. Note: date and time created/modified are shown but cannot be altered. Calibration: Select the Calibration Procedure you wish to use in association with the Analysis Method from the drop down menu. 410 91 008 Issue 2 22nd October 2008 ECN 543 19 410 BlueNotesTM Software Always Calibrate: If this box is checked the software will direct the user to re-run the selected calibration procedure immediately prior to running an analysis method. If the method does not specify Always Calibrate then the first time the method is run, BlueNotes will inform that no calibration data is available and a calibration must be performed. The next time the method is run BlueNotes will provide the calibration file and date performed and allow the user to specify whether or not to accept this previous calibration or not. Care should be exercised when accepting a previous calibration, it is important that no instrument settings have changed, especially if Spot Checks (below) are not selected, as in this instance only a blank will be set by the user. Spot Check and Sample Auto-correction: The 410 BlueNotes software allows standard “spot checks” to be performed during the analysis of a series of samples, “None” “First and Last” or “Every “x” samples”. Spot Checks are particularly useful in systems where many samples may be presented to the Model 410 Flame Photometer e.g. Autosampler systems where 40 samples may be presented to the flame photometer unattended. Each time a Spot Check is called for, the standard is presented to the Model 410 Flame Photometer and the response recorded. Spot Checks are also useful in that they allow a previously saved calibration to be used; if working in the linear range of the instrument for the analyte of interest then single point calibrations can be reused and adjusted with the use of the Spot Check in conjunction with the Auto Correct feature below. If the Auto Correction facility is also selected then samples after a Spot Check measurement will be compared to the calibration equation adjusted by that most recent Spot Check reading. 410 BlueNotes will report the instrument reading, the concentration according to the initial calibration and the Auto Corrected result based on the most recent Spot Check result. Hence any change in response due to drift in flame conditions with time may be kept to a minimum. If Auto Correction is not selected the analysis of the Spot Check will be reported for the user to interpret any drift. If using a Model 860 Autosampler, the Spot Check is placed in the ‘S’ standard position on the carousel. Concentration: If you select spot check, enter the Concentration of the spot check standard. Sample Auto-correction: Click the “Sample Auto-correction” box if you require sample result correction in the final report, relative to the most recent spot check reading. No. of Samples: Set the number of samples to be analysed using the scroll box next to “No. of Samples”. The number of rows in the sample table will expand and if the Configuration specified includes an Autosampler, the vial numbers will appear. At this point the user may enter sample names and/or numbers in the Identifier column (max. 16 characters). 410 91 008 Issue 2 22nd October 2008 ECN 543 20 410 BlueNotesTM Software Method Locked: Supervisors click on the Method Locked box to grey out user entered variables. Alterations to the method by regular Users will not be allowed; Supervisors can however unlock and make changes. Save: Click the Save button to save the Analysis Method under the Name in “Method Identity”. The Method can then be recalled to run an Analysis Method and analyse samples. 4.3.3 Delete Method Clicking delete Method will prompt BlueNotes to ask the user to confirm before deleting the analysis method. 4.3.4 Close Clicking close will return the user to the start page. 410 91 008 Issue 2 22nd October 2008 ECN 543 21 410 BlueNotesTM Software 5 Operation 5.1 Operate (Calibration) Procedure To operate a procedure (run a calibration|), click on “Operate Procedure” within the Calibration Procedure page of the software. A blue dialog box will appear with prompts, which guide the user through each step of the procedure. Follow the instructions as they appear bearing in mind the following points: NOTE: don’t forget; set the 410 filter selector to the required analyte before adjusting the reading. 5.1.1 Systems with no Autosampler Blanking (no Autosampler) When asked to “aspirate blank”, put the sample uptake tube of the Nebuliser or Model 805 Diluter into the blank and adjust the blank control on the Model 410 Flame Photometer to set the display to your required setting (usually zero - but does not have to be). If the display is negative, the software will not accept the reading when the print button is pressed. In some cases it may be advisable to set the display to a slight positive such that any change in flame conditions that cause subsequent blank readings to drop slightly will still not send a negative reading to BlueNotes. When the displayed reading becomes stable, press the Print button on the 410 Digital Interface. The reading will be transferred to the calibration table. Top Standard (no Autosampler) Next, BlueNotes prompts you to aspirate your top standard. Introduce this to the sample uptake tube and wait for the signal to stabilise. Adjust the reading if necessary to your required level using the fine control and then press the print button. The blank and the fine controls on the M410 must now be left alone. If it was necessary to change the course gain setting on the M410 to achieve your desired reading for your standard, the calibration process must be done again as the blank reading will not be relevant. Subsequent standards (no Autosampler) For subsequent standards in a multipoint calibration, aspirate the standards as instructed by BlueNotes. • • 410 91 008 If using a configuration that specified Manual Peak Selection you need to press print when each standard has achieved a stable reading. If Automatic Peak Selection was specified in the system configuration, once the blank and top standards have been “set” the print button must be pressed immediately the standard is aspirated. The software will then count down the Delay then establish when a stable signal is obtained and enter the reading for the standard in the calibration table. Continue to follow the instructions as they appear in the blue box until the procedure is complete. Issue 2 22nd October 2008 ECN 543 22 410 BlueNotesTM Software 5.1.2 Systems with an Autosampler Blanking (with an Autosampler) The Model 860 Autosampler will automatically move to aspirate the blank and BlueNotes will instruct the user to adjust the blank control to set the display on the M410 to the required setting (usually zero - but does not have to be). If the display is negative, the software will not accept the reading when the print button is pressed, in some cases it may be advisable to set the display to a slight positive such that any change in flame conditions that cause the blank reading to drop will still not send a negative reading to BlueNotes. When the displayed reading achieves a stable level, press the print button on the M410 Interface and the reading will be transferred to the calibration table in the software. Top Standard (with an Autosampler) Immediately the Model 860 Autosampler will move to aspirate the top standard and the user is instructed to adjust the reading, if necessary, to the required level using the fine control and then press the print button; be sure to wait for the signal to stabilise. The blank and the fine controls on the M410 must now be left alone. If it was necessary to change the course gain setting to achieve the desired reading for the standard the calibration process must be restarted as the blank reading will not be relevant. Subsequent standards (with an Autosampler) The Model 860 Autosampler will begin to aspirate the subsequent standards. Once the blank and top standards have been “set”, there is nothing further for the user to do; the software will establish when a stable signal has been achieved, enter the reading for the standard and continue on to aspirate the next one until all standards have been measured and their responses entered into the calibration. 5.1.3 Calibration Complete When the calibration is complete a dialog box will appear. The calibration graph with it’s correlation coefficient is displayed on the right of the screen. If the fit to the line was not good enough, the calibration will fail. It is worth re-running the calibration procedure to see if results are improved, alternatively fresh solutions should be prepared. See M410 Manual – Troubleshooting. 410 91 008 Issue 2 22nd October 2008 ECN 543 23 410 BlueNotesTM Software 5.2 Operate (Analysis) Method To run an analysis, click on “Operate method” within the Analysis Method page. A blue dialog box will appear with prompts the user through each step. In the bottom left hand corner of the display, the Instrument Connection Status box confirms communication with the 410 and Model 860 Autosampler. Follow the instructions as they appear bearing in mind the following points: If “always calibrate” was selected in the Analysis Method setup page, the method will start with the Calibration Procedure The software will prompt the user to enter any sample identifiers (names), these may have already been entered when the analysis method was set up but this is another opportunity to edit e.g. update a daily method with new sample batch numbers. 5.2.1 Without Model 860 Autosampler Regardless of whether the Analysis Method selected specifies Always Calibrate, BlueNotes will prompt to aspirate a blank. Adjust the reading with the Model 410 Flame Photometer blank control (if necessary) and press print on the 410. If the Analysis Method specifies Always Calibrate the related calibration procedure will progress. After the calibration is complete the user must evaluate the graph and make an assessment of the fit and decide if they wish to use it. If the fit is too poor the Calibration Procedure can be run again. If the calibration is acceptable: • • If the Configuration specified Manual Peak Selection, then BlueNotes will prompt for the user to press print once a stable signal has been obtained aspirating a sample. The displayed reading will immediately be entered into the sample table and the calculated sample concentration. If the Configuration specified Automatic Peak Selection, then BlueNotes will prompt for the user to press print straight after the start of aspirating the sample. BlueNotes will display and count down the tube Delay and then once a steady signal is obtained, enter the reading into the sample table along with the calculated concentration. BlueNotes will then ask for the next sample to be aspirated and print to be pressed. If the Analysis Method specified to not Always Calibrate then a previous calibration file can be used, BlueNotes will prompt: Insert Sample If at anytime another sample requires analysis the method can be interrupted by clicking Insert Sample. BlueNotes asks for a Sample Identifier and once the current sample has been analysed BlueNotes will request the new inserted sample for analysis before continuing from where it left off in the sample table. 410 91 008 Issue 2 22nd October 2008 ECN 543 24 410 BlueNotesTM Software 5.2.2 With Model 860 Autosampler Regardless of whether the Analysis Method selected specifies Always Calibrate, BlueNotes will send the Model 860 Autosampler to aspirate a blank and ask the user to adjust the reading with the Model 410 Flame Photometer blank control (if necessary) and press print on the M410. If the Analysis Method specifies Always Calibrate the related calibration procedure will progress. After the calibration is complete the Model 860 Autosampler will aspirate the first sample and then BlueNotes will wait until the Delay time has elapsed and then a steady signal obtained before entering it into the sample table along with the calculated sample concentration. The routine will continue until all samples have been analysed. Insert Sample BlueNotes display shows the progress of the Model 860 Autosampler, if at anytime another sample requires analysis the method can be interrupted by clicking Insert Sample. BlueNotes asks for a Sample Identifier and vial position. Once the current sample has been analysed the Model 860 Autosampler will move to the new inserted sample vial position, aspirate and analyse the sample before returning to continue from where it left off. 5.3 Reports When all the samples are complete, a report is generated automatically. Any sample results higher than the Max Concentration specified in the Calibration Procedure will be labelled as over-range. If Spot Checks were selected and Automatic Correction requested; original and corrected results will be reported; see example below. 410 91 008 Issue 2 22nd October 2008 ECN 543 25 410 BlueNotesTM Software 6 File Archives 6.1 Calibration Results From the BlueNotes Start Page, select Calibration Results using the mouse pointer and click to reveal the Calibration Results page with all the stored calibration files listed – an example is shown below. You now have a choice: Show Results or Close (to return to Start Page): select a calibration file using the mouse pointer and click. All the calibration result files associated with the chosen procedure will appear in date and time order. Click on the required file to view the calibration graph or select one of the other options shown: Back, Delete Results or Close. 410 91 008 Issue 2 22nd October 2008 ECN 543 26 410 BlueNotesTM Software 6.2 Analysis Results From the BlueNotes Start Page, select Analysis Results using the mouse pointer and click to reveal the Analysis Results page with all the stored analysis files listed – an example is shown below. You now have a choice: click on the required file to highlight it and then show results, or Close (to return to Start Page). If you choose “show results” a screen like the one shown below appears; highlight the required file by clicking on it and then choose one of the option buttons. If you click on Preview Report a small preview pane will appear which you can expand and/or print as required: an example is shown. 410 91 008 Issue 2 22nd October 2008 ECN 543 27 410 BlueNotesTM Software 7 Appendix A: Warranty Sherwood Scientific Limited Product Warranty Statement _________________________________________________________________________________________ Warranty Term: 12 Months Sherwood Scientific Ltd (Sherwood) warrants, subject to the conditions itemised within this document, through either Sherwood personnel or personnel of its authorised distributors, to repair or replace free of all charges, including labour, any part of this product which fails within the warranty time specified above, appertaining to this particular product. Such failure must have occurred because of a defect in material or workmanship and not have occurred as a result of operation of the product other than in accordance with procedures described in the instructions furnished with this product. Conditions and specific exceptions that apply to the above statement are as follows: 1. End-user warranty time commences on the date of the delivery of product to end-user premises. 2. Free of all charges’ statement applies only in areas recognised by Sherwood as being serviced either directly by its own personnel, or indirectly through personnel of an authorised distributor. Products purchased outside these areas requiring service during the warranty period will incur charges relative to the travel/transit costs involved. However, products purchased in such areas will be serviced during the warranty period free of all charges providing they are returned, carriage paid, to either Sherwood or by pre-arrangement to an authorised Sherwood distributor. 3. All maintenance (other than operator maintenance as described in the instructions), repairs or modifications have been made by Sherwood or Sherwood authorised personnel. 4. This product has where applicable been operated using Sherwood specified supplies and reagents. 5. Sherwood reserves the right to make any changes in the design or construction of future products of this type at any time, without incurring any obligation to make any changes whatsoever to this particular product. 6. Reagents, supplies, consumables, accessories and user maintenance items are not included in this warranty. 7. Repairs or replacement of any part failing due to abnormal conditions including the following, are excluded from this warranty: a. Flood, lightning, earthquake, tornado, hurricane, or any other natural or man-made disaster. b. Fire, bombing, armed conflict, malicious mischief or sprinkler damage. c. Physical abuse, misuse, sabotage or electrical surge. d. Damage incurred in moving the product to another location. 8. User agrees to permit Sherwood personnel or personnel of its authorised distributor to make changes in the product which do not affect results obtained, but do improve product reliability. 410 91 008 Issue 2 22nd October 2008 ECN 543 28 410 BlueNotesTM Software Product Warranty Statement (continued) Representations and warranties purporting to be on behalf of Sherwood made by any person, including distributors and representatives of Sherwood, which are inconsistent or in conflict with the terms of this warranty (including but not limited to the limitations of the liability of Sherwood as set forth above), shall not be binding upon Sherwood unless reduced to writing and approved by an officer of Sherwood Scientific Ltd. Except for the obligations specifically set forth in this warranty statement, in no event shall Sherwood be liable for any direct, indirect, special, incidental, or consequential damages, whether based on contract, tort or any other legal theory and whether advised of the possibility of such damages. Neither Sherwood nor any of its third party suppliers makes any other warranty of any kind, whether expressed or implied, with respect to Sherwood Products. Sherwood Scientific Ltd. 1 The Paddocks, Cherry Hinton Road, Cambridge, CB1 8DH, England 410 91 008 Issue 2 22nd October 2008 ECN 543 29