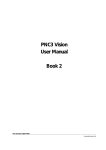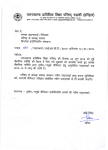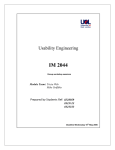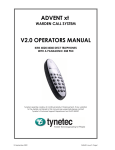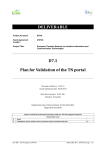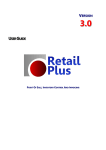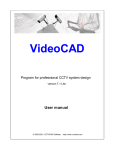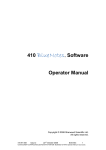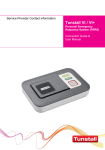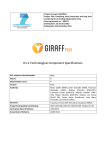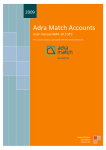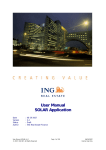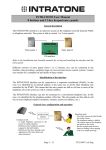Download PNC3 Vision User Manual Book 1
Transcript
PNC3 Vision
User Manual
Book 1
Part Number D3807014B
Documentation Version 5.40
Copyright © 1998, 1999, 2000 Tunstall Group Ltd..
All rights reserved. Neither the on-line electronic help, nor the paper-based manual, nor any portion of the text and/or images, may be copied, distributed, broadcast, or transmitted in any form
or using any means howsoever, without the express written permission of Tunstall Group PLC.
Under no circumstances may the on-line help and/or the paper-based manual be edited, amended
or adapted, or used for any purpose other than as an aid to using a licenced version of PNC3
Vision.
Trade Marks
The following are registered trade marks: Tunstall, Service Provider Monitoring, Amie, Piper, Haven, Solo, Lifeline, Group, Identifone, Concierge, Visicall, Keystroke, TIC, UAC, PNC3, PiperNet,
Portal, Premier, and Premier-S.
Tunstall Group PLC, Whitley Lodge, Whitley Bridge, Yorkshire, DN14 0HR.
Telephone: +44 (0) 1977-66 1234
Internet: http://www.tunstallgroup.com/
Documentation Version 5.40
Book 1
Volume A: Basics
Chapter
Chapter
Chapter
Chapter
Chapter
Chapter
Chapter
Chapter
Chapter
Chapter
Chapter
Chapter
1
2
3
4
5
6
7
8
9
10
11
12
Introduction & Overview
Telephones and control centres: a guide for new users
Computers and the PNC3 Vision Control Centre
How is data organised within Vision?
Creating dwellings, residents and contacts
Schemes, security diallers and related data
Finding schemes
Finding dwellings, residents and contacts
Viewing and editing data
Handling calls
Call histories, dialling out and programming
UK Phone Day 2
Volume B: Advanced
Chapter
Chapter
Chapter
Chapter
Chapter
Chapter
1
2
3
4
5
6
Equipment
Rotas
Organisations
Service Calls
Incident Manager
Invoice Manager
Volume C: Managers and Administrators
Chapter
Chapter
Chapter
Chapter
Chapter
Chapter
1
2
3
4
5
6
Amending Windows NT settings
Amending Vision's configuration
Creating and configuring operators
Configuring choices operators can make
Backing-up the database
System Status and Events
Reference
Reference
Reference
Reference
Reference
Reference
Reference
Reference
1
2
3
4
5
6
7
Menu reference
Function keys
Frequently-asked questions
Trouble-shooting
Asking Tunstall for help
Glossary
Index
Book 2
Volume D: Management Reports
Chapter
Chapter
Chapter
Chapter
Chapter
Chapter
1
2
3
4
5
6
An Introduction to Management Reports
Creating a Management Report
System Usage and Analysis
Calls Analysis
Data Analysis
Batch Reports and Trend Analysis
Documentation Version 5.40
Contents
Volume A: Basics
1. Introduction & Overview
What does this manual deal with? ........................................................................................... A1.1
Volume A. Basics ............................................................................................................. A1.1
Volume B. Advanced ........................................................................................................ A1.2
Volume C. Managers & Administrators ............................................................................. A1.2
Volume D. Management Reports ...................................................................................... A1.2
Reference ....................................................................................................................... A1.2
Tunstall and PNC3 Vision ......................................................................................................... A1.3
What does PNC3 Vision do? ............................................................................................. A1.3
What features have been added or improved? ................................................................... A1.4
2. Telephones and control centres: a guide for new users
Why do vulnerable people need a special telephone? ............................................................... A2.1
Why do control centres need computer-based systems? .......................................................... A2.2
Problems with identification ............................................................................................. A2.2
The need for speed ......................................................................................................... A2.2
The importance of records ............................................................................................... A2.2
What else can a Tunstall home communication unit do? ........................................................... A2.3
Radio triggers ................................................................................................................. A2.3
Pressure mats and movement detectors ............................................................................ A2.3
Smoke and heat alarms ................................................................................................... A2.3
Low temperatures ........................................................................................................... A2.4
Intruder alarms ............................................................................................................... A2.4
Fast dial numbers ........................................................................................................... A2.4
What can a Tunstall Vision control centre do? .......................................................................... A2.5
Worried that you just will not cope? ........................................................................................ A2.6
But Vision does so many different things! ......................................................................... A2.6
Remember to use the manual .......................................................................................... A2.6
3. Computers and the PNC3 Vision Control Centre
How do computers work? ........................................................................................................ A3.1
Hardware ....................................................................................................................... A3.1
Software ........................................................................................................................ A3.2
Operating systems .......................................................................................................... A3.3
Windows NT ............................................................................................................................. A3.3
The move to Windows NT ................................................................................................ A3.4
How Windows NT works .................................................................................................. A3.4
Menus and task bars ....................................................................................................... A3.5
Windows and views ......................................................................................................... A3.5
How the PNC3 Vision system works ........................................................................................ A3.6
Call-handling stations ..................................................................................................... A3.7
The server: a special computer ......................................................................................... A3.7
Data stations .................................................................................................................. A3.9
Other components ........................................................................................................... A3.9
Security .................................................................................................................................. A3.10
The law ........................................................................................................................ A3.10
Preventing unauthorized use .......................................................................................... A3.10
Privileges ..................................................................................................................... A3.11
Documentation Version 5.40
4. How is data organised within Vision?
What is a database? ................................................................................................................. A4.1
Control centre data ......................................................................................................... A4.2
The problem with old-fashioned databases ....................................................................... A4.2
Vision’s relational database ..................................................................................................... A4.3
Records and collections ................................................................................................... A4.3
Using the latest open standards ....................................................................................... A4.4
Who calls a control centre? ...................................................................................................... A4.5
Residents with dispersed units ......................................................................................... A4.5
Residents with grouped alarms ........................................................................................ A4.6
Forms and Frontsheets ............................................................................................................ A4.9
Going beyond forms: frontsheets .................................................................................... A4.10
5. Creating dwellings, residents and contacts
Logging on ............................................................................................................................... A5.1
Problems logging on ....................................................................................................... A5.2
Creating a dwelling .................................................................................................................. A5.3
Creating a resident ................................................................................................................... A5.9
Creating a contact .................................................................................................................. A5.13
6. Schemes, security diallers and related data
Creating a scheme .................................................................................................................... A6.1
An introduction to background calls ................................................................................. A6.4
Create a scheme contact .......................................................................................................... A6.5
Create scheme dwellings .......................................................................................................... A6.6
Create scheme residents .......................................................................................................... A6.8
Create a care manager ............................................................................................................. A6.8
Creating security diallers ......................................................................................................... A6.9
Security Contact ............................................................................................................ A6.11
7. Finding schemes
What is finding or searching? ................................................................................................... A7.1
Why search? ................................................................................................................... A7.1
Advanced and brief search ............................................................................................... A7.2
Finding a scheme using a brief search ...................................................................................... A7.2
A bit of jargon: search criteria, libraries and librarians ..................................................... A7.3
Using ranges of ID numbers ............................................................................................. A7.4
Viewing the results of a search ........................................................................................ A7.5
Finding a scheme using an advanced search ............................................................................. A7.6
Wildcards ....................................................................................................................... A7.7
Entering criteria into more than one field ......................................................................... A7.9
Using ranges .................................................................................................................. A7.9
What can you search for? .............................................................................................. A7.10
Saving search criteria .................................................................................................... A7.11
Search results ............................................................................................................... A7.12
The Edit button ............................................................................................................. A7.12
Documentation Version 5.40
8. Finding dwellings, residents and contacts
Finding dwellings using a brief search ..................................................................................... A8.1
Find all dwellings at one scheme location ......................................................................... A8.2
Find all dispersed dwellings ............................................................................................. A8.2
Find all dwellings at all schemes ...................................................................................... A8.2
Finding a dwelling using an advanced search ........................................................................... A8.3
Finding dwellings with certain residents ............................................................................ A8.4
Finding dwellings with certain contacts ............................................................................ A8.4
Combining searches ........................................................................................................ A8.5
Finding a security dialler .......................................................................................................... A8.5
Finding contacts ....................................................................................................................... A8.6
Attaching contacts to dwellings, schemes and residents ......................................................... A8.7
Using the Telephone Directory ................................................................................................. A8.9
Using the Address Book ......................................................................................................... A8.10
Printing labels ........................................................................................................................ A8.11
Searching and forgetting ....................................................................................................... A8.12
9. Viewing and editing data
A summary of the different types of data view ....................................................................... A9.1
Records and forms .......................................................................................................... A9.1
Frontsheets and links ...................................................................................................... A9.1
The location summary ..................................................................................................... A9.2
Forms for searching ........................................................................................................ A9.3
Lists ............................................................................................................................... A9.3
Summary ........................................................................................................................ A9.4
Other uses for frontsheets ...................................................................................................... A9.4
Deleting data .................................................................................................................. A9.5
Notes ....................................................................................................................................... A9.5
Warden notes ................................................................................................................. A9.7
Location summary .................................................................................................................... A9.7
The residents’ window ..................................................................................................... A9.8
The dwelling window ....................................................................................................... A9.9
The contacts’ window ...................................................................................................... A9.9
The scheme window ...................................................................................................... A9.10
The security window ...................................................................................................... A9.11
The organisations window ............................................................................................. A9.11
Lists and global editing .......................................................................................................... A9.11
Global editing ............................................................................................................... A9.11
The dangers of global editing ........................................................................................ A9.13
Printing .................................................................................................................................. A9.13
Documentation Version 5.40
10. Handling calls ..................................................................................... A10.1
How Vision handles calls ........................................................................................................ A10.1
Answering a call from a dispersed unit .................................................................................. A10.2
Half-duplex communication ............................................................................................ A10.4
Voice-switched, hands-free speech .................................................................................. A10.4
Calling a contact ........................................................................................................... A10.5
Using the headset or speech unit ................................................................................... A10.6
Other actions you can take while dealing with a call ....................................................... A10.6
Clearing a call .............................................................................................................. A10.8
Answering calls from schemes ............................................................................................... A10.9
Holding a call ....................................................................................................................... A10.10
Requeuing a Call .................................................................................................................. A10.12
Referring a call .................................................................................................................... A10.12
Parking a Call ....................................................................................................................... A10.14
Creating a Parked Call ................................................................................................ A10.14
Creating reminders ...................................................................................................... A10.15
Help arrived ................................................................................................................ A10.16
Dealing with Parked Calls Alerts .................................................................................. A10.17
Inactivity .............................................................................................................................. A10.18
Ordinary Calls ...................................................................................................................... A10.18
Background calls .................................................................................................................. A10.19
Internal calls ........................................................................................................................ A10.20
Caller Line Identification ...................................................................................................... A10.21
Checking connections .................................................................................................. A10.22
11. Call histories, dialling out and programming ........................................ A11.1
Call histories .......................................................................................................................... A11.1
Using the advanced Calls History search ......................................................................... A11.2
Creating calls histories .................................................................................................. A11.4
Dialling out ............................................................................................................................ A11.6
TonePad ....................................................................................................................... A11.8
Programming a resident's unit ............................................................................................... A11.8
Lifeline 3000 .............................................................................................................. A11.11
Lifeline 4000 .............................................................................................................. A11.20
Programming schemes ......................................................................................................... A11.35
12. UK Phone Day 2
Phone Day 2 ........................................................................................................................... A12.1
Changing the database ................................................................................................. A12.1
Updating home communication units ..................................................................................... A12.1
Non-tunstall equipment ................................................................................................. A12.2
Finding missed units ...................................................................................................... A12.3
Changing scheme alarms ........................................................................................................ A12.4
Documentation Version 5.40
Volume B: Advanced
1. Equipment
Why use the equipment facility? .............................................................................................. B1.1
Creating Equipment ................................................................................................................. B1.2
Finding equipment ................................................................................................................... B1.3
What is scope? ................................................................................................................ B1.5
2. Rotas
Understanding Rotas ............................................................................................................... B2.1
Viewing rotas ................................................................................................................. B2.1
Entering times and dates ......................................................................................................... B2.3
Setting-up rotas ....................................................................................................................... B2.3
3. Organisations
Why use organisations? ........................................................................................................... B3.1
Background: What might a service provider do? ...................................................................... B3.2
Fixed and timed services .................................................................................................. B3.2
Creating an organisation .......................................................................................................... B3.2
Creating a service and a provider ............................................................................................. B3.3
Working patterns and shifts ............................................................................................. B3.5
Days on and shifts .......................................................................................................... B3.6
Searching for organisations ..................................................................................................... B3.7
Combining search criteria ................................................................................................ B3.8
4. Service Calls
The role of service providers .................................................................................................... B4.1
Searching for service calls ........................................................................................................ B4.2
Using an Advanced search ............................................................................................... B4.2
Found calls ..................................................................................................................... B4.4
Creating calls ........................................................................................................................... B4.4
5. Incident Manager
What is an incident, and why incident manager? ..................................................................... B5.1
Creating and updating an incident ........................................................................................... B5.1
Finding incidents ...................................................................................................................... B5.3
Advanced search ............................................................................................................. B5.4
Found incidents ........................................................................................................................ B5.5
6. Invoice Manager
Why use Invoice Manager? ....................................................................................................... B6.1
How does Invoice Manager work? .................................................................................... B6.1
Configuring Invoice Manager .................................................................................................... B6.2
Agencies ......................................................................................................................... B6.2
Invoice Items ................................................................................................................... B6.3
Extras ............................................................................................................................ B6.3
Tax Codes ....................................................................................................................... B6.4
Client data ............................................................................................................................... B6.4
Regular items ................................................................................................................. B6.6
Invoice Histories ...................................................................................................................... B6.6
Pending, issued and spoiled invoices ................................................................................ B6.7
Exporting data to an accounts system .............................................................................. B6.8
Documentation Version 5.40
Volume C: Managers and Administrators
1. Amending Windows NT settings
Windows NT ............................................................................................................................. C1.1
The Windows NT configuration used by Vision .................................................................. C1.2
Changing the Windows NT configuration .......................................................................... C1.4
Backing-up the Windows NT Settings ............................................................................... C1.9
2. Amending Vision's configuration
Vision’s status and configurations ........................................................................................... C2.1
Background .................................................................................................................... C2.1
Basic 1 ........................................................................................................................... C2.2
Basic 2 ........................................................................................................................... C2.6
LIM Versions ................................................................................................................... C2.8
TT92 Locations ............................................................................................................... C2.8
TT Codes ........................................................................................................................ C2.9
TT Scheme .................................................................................................................... C2.10
BS Codes ...................................................................................................................... C2.11
BS Priorities ................................................................................................................. C2.11
Security codes ............................................................................................................... C2.12
Setting Date and Shift Patterns ............................................................................................. C2.13
3. Creating and configuring operators
Creating administrators ........................................................................................................... C3.1
Logging on as MANAGER ................................................................................................ C3.2
The steps needed to create an administrator .................................................................... C3.3
Who should you be? ........................................................................................................ C3.4
Creating operators ................................................................................................................... C3.5
Privileges ................................................................................................................................. C3.6
Forgetting a password ........................................................................................................... C3.10
4. Configuring choices operators can make
Why configure choices? ............................................................................................................ C4.1
Call Reasons ............................................................................................................................. C4.1
Call Actions .............................................................................................................................. C4.3
Keywords ................................................................................................................................. C4.4
Characteristics ......................................................................................................................... C4.4
Authorities ............................................................................................................................... C4.6
Contact Types ........................................................................................................................... C4.7
Configuring Equipment ............................................................................................................ C4.8
Configuring Organisations ....................................................................................................... C4.9
Configuring Incidents ............................................................................................................. C4.10
Configuring Invoice Manager .................................................................................................. C4.10
5. Backing-up the database
How to destroy the database ................................................................................................... C5.1
Strategies for avoiding disaster ....................................................................................... C5.2
Vision and Backups .................................................................................................................. C5.2
Routines ......................................................................................................................... C5.3
Automating backups and other tasks ....................................................................................... C5.4
Timers ............................................................................................................................ C5.5
Purging the database ............................................................................................................... C5.6
Standby Server ........................................................................................................................ C5.9
Documentation Version 5.40
6. System Status and Events
What does the System Status window do? .............................................................................. C6.1
Colour ...................................................................................................................................... C6.2
The indicators .......................................................................................................................... C6.2
Call-Handling Stations .............................................................................................................. C6.4
LIMs ......................................................................................................................................... C6.5
Other indicators ....................................................................................................................... C6.6
Station Details ................................................................................................................ C6.7
LIM Details ............................................................................................................................... C6.8
Events .................................................................................................................................... C6.10
Finding and displaying events ........................................................................................ C6.10
Documentation Version 5.40
Volume R: Reference
1. Menu Reference
Using the Menu Reference .................................................................................................... 1
Re-initialise Station .............................................................................................................. 1
Logoff ................................................................................................................................. 2
2. Function Keys
Fastkey/Function Key Summary ............................................................................................ 1
Fastkey/Function Key Details ................................................................................................. 1
3. Frequently-asked questions
Call-handling ................................................................................................................................. 1
Why do scheme calls clear down without asking for reasons/actions? ...................................... 1
What does an INCOMPLETE call reason mean in calls history? ................................................ 1
Why don’t some scheme resident calls get automatically selected even though I have ‘select first
resident’ checked in the system configuration? ....................................................................... 1
Why does the light on my Speech unit change to red when I dial out to a telephone? ................ 2
When I dial out to a dispersed unit I cannot program it. Why? ................................................ 2
When I dial a scheme or scheme resident the location details appear. But when I dial a dispersed
unit they do not appear. Why? ............................................................................................... 2
Help .............................................................................................................................................. 2
I pressed the F1 function key but the help window did not appear .......................................... 2
4. Trouble-shooting
Check the System Status display ........................................................................................... 1
Close database applications ................................................................................................. 2
Reinitialise ........................................................................................................................... 3
Restart ................................................................................................................................ 3
5. Asking Tunstall for help
Avoiding help ....................................................................................................................... 1
Getting the most from help ................................................................................................... 1
Reinitialise ........................................................................................................................... 2
Restart ................................................................................................................................ 2
6. Glossary
7. Index
Documentation Version 5.40
Documentation Version 5.40
Volume A
Basics
Documentation Version 5.40
Documentation Version 5.40
1
Introduction & Overview
This chapter introduces the manual, and explains how the different manuals are aimed at new
users, experienced users, and control centre managers and administrators. The chapter also
introduces Tunstall and PNC3 Vision, before outlining the new features introduced into Vision.
What does this manual deal with?
Volume A. Basics
The early chapters deal with issues such as why vulnerable people need telephones, as well as
what control centres do. There is also an explanation of how the different bits of machinery in a
control centre work. There is a brief introduction to computers, including some idea of what the
different parts of a computer do, as well as some brief notes on how the Windows NT operating
system can be used. All of these explanations are aimed at the inexperienced user.
Following this, there is an introduction to the concepts inherent within PNC3 Vision. These
basic concepts include the difference between callers or residents who live in their own homes
(dispersed units), and those who live in groups in sheltered housing (schemes). There are explanations of how information about residents (or callers) and their contacts are stored in the computer. There is also practical advice on how information on residents and contacts can be entered,
found and changed. (Contacts are the people who can readily help a resident if assistance is
needed).
Next, there is an introduction to handling a call. This includes activities like: putting a call on
hold; opening doors and safes; requeuing a call; and examining call histories. It also explains
background calls - a new feature where some callers never speak to an operator, but are dealt with
entirely by the Vision control centre system.
The Vision system keeps a record of all calls from a particular house or flat, and the last
chapter in this volume deals with these records. Finally, there is an explanation of programming
home communication units. This is where the settings in these units can be altered directly from
the control centre with just one telephone call.
A1.1
Documentation Version 5.40
Copyright © 1998, 1999, 2000 Tunstall Group Ltd.
Volume A: Basics
PNC3 Vision
Volume B. Advanced
The sections and chapters in Volume B deal with issues that more senior operators need to be
familiar. The equipment database can be used to maintain a record of who has which equipment,
which can be vital to any programme of maintenance of electrical equipment, now required by law
in a number of countries, including the UK. In addition, many residents require services, and a
Vision control centre can track these services, showing which resident has received which service,
together with when the service was delivered. Rotas for control centre operators can be maintained, as can rotas for those who provide services to residents.
One-off incidents, such as a burst pipe in a resident’s flat, can be tracked with Incident Manager. This component is explained, together with the service for creating invoices for the services
provided to organisations and residents.
Volume C. Managers & Administrators
Once Vision has been installed there are various settings within Windows NT that a control centre
manager or administrator can adjust. These settings are explained, before the way in which Vision’s configuration can be changed is introduced. The process of creating user accounts for operators is explained, as well as the details of how privileges can be set and finely tuned.
The approach to creating and amending the choices operators can make when entering data in
various fields is then explained. The ways in which the database within Vision can be backed up is
then dealt with, before the use of System Status and the Event Log as a means of diagnosing
problems is explained.
Volume D. Management Reports
This volume deals with the various statistics and reports that can be automatically produced from
Vision. These optional features allow a wide range of data to be collated and summarised. They
allow a control centre manager or administrator to quickly review almost any aspect of the performance of the centre.
Reference
This final volume includes a chapter on
trouble-shooting, and another on frequently-asked questions. There is a
menu reference with links from each
item in each menu to the relevant explanations, some notes on how technical assistance can be sought, and a glossary explaining the meaning of many of
the words, phrases and acronyms used.
The final section of the reference volume is the index.
Figure 1.1. The new control centre from Tunstall is easier to
use, more reliable, and has extra easy-to-use features.
A1.2
Documentation Version 5.40
Copyright © 1998, 1999, 2000 Tunstall Group Ltd.
Chapter 1: Introduction & Overview
Volume A: Basics
PNC3 Vision
Tunstall and PNC3 Vision
Tunstall has a long history of technological innovation together with experience of providing reliable, state-of-the-art communications. Its comprehensive product range and secure financial position have allowed it to plan long into the future, and PNC3 Vision is part of an on-going product
evolution.
Tunstall has the in-depth technical and financial resources needed to take a long-term view. In
short, PNC3 Vision provides the certainty and stability needed by a well-managed control centre.
The migration of the PNC3 system (the previous control centre software) to PNC3 Vision has
been undertaken for two broad reasons:
1 Advances in operating system software, particularly the development of the Windows NT platform, have enabled a control centre that is faster, more reliable and
more secure. Tunstall wishes to ensure that its customers are in a position to take
advantage of the benefits these technological developments will bring in the future. Added to this, the previous operating system, Windows 3.11 using the Novell
networking system, is becoming obsolete.
2 Tunstall is also keen to respond to customer requests and evolving user needs,
and so has incorporated various new features within PNC3 Vision. Not only is the
Vision Control Centre system millennium-proof, it also meets the growing desire
among customers to reduce the costs of running several control centres, by enabling a single, multifunctional control centre to meet a variety of needs.
The Vision system builds on existing user knowledge and skills. If you already have experience of a
Tunstall Control Centre then you will find transferring to Vision easy and rewarding. Learning to
use PNC3 Vision for the first time is also easy. Its advanced interface, superior facilities and wellintegrated, comprehensive documentation mean that even complex tasks seem simple.
What does PNC3 Vision do?
PNC3 Vision is a system for control centres. Note that the word ‘system’ does not really mean
anything special. The Vision system is the computer hardware (boxes, cables, keyboards) and
software that works to allow call operators to answer calls and see information about residents. If
you find any of the words used here confusing then have a look in the glossary towards the back
of this manual. In this manual the term ‘glossary’ is used to mean a list of special or unusual words
together with explanations of what they mean.
Vision can deal with calls from individuals in their own home, from residents living in sheltered
housing, as well as calls from security diallers that have detected burglars. PNC3 Vision enables
call operators to accept calls and immediately see the key information relating to the call. This
includes the address from where the call was made, the names of residents, as well as the names,
addresses and telephone numbers of contacts who can lend assistance.
Chapter 1: Introduction & Overview
Documentation Version 5.40
Copyright © 1998, 1999, 2000 Tunstall Group Ltd.
A1.3
Volume A: Basics
PNC3 Vision
What features have been added or improved?
In addition to enabling operators to answer calls from residents, and see who is calling as well as
who their contacts or helpers are, a number of new facilities have been provided. These include
the following:
• Programming dispersed units. From version 5.4 of PNC3 Vision onwards all programming can now be undertaken from one tabbed window, meeting the requests for usability improvements in this area. The new programming utility allows direct access to many of the new and enhanced facilities offered by Lifeline
4000. From a productivity perspective the most significant change is the ability
to save programming settings. This allows operators to save and then later load
a default set of programming settings for a particular model. This improves the
speed of the programming process, as well as reducing the effort required from
the operator.
• High-quality two-way speech. Version 5.3 of PNC3 Vision offered high-quality twoway speech when connected to residents using the new Communicall Vision
grouped (scheme) alarm. PNC3 Vision version 5.4 now offers this same highquality two-way speech for the new Tunstall Lifeline 4000.
• Tonepad. A tone pad has been added to version 5.4 of PNC3 Vision to allow call
operators to enter digits (i.e. numbers) during a call. This can be particularly
useful when negotiating automated call services that require the use of a telephone key pad.
• Call Parking. Calls can now be parked. This means that instead of putting someone on hold, the call is ended and they are placed in a list of people to call back at
a later time or date.
• Caller Line Identification. Calls from contacts and others can now be recognised
using caller line identification - even when the caller is using their ordinary telephone. When alarm equipment that has been damaged calls the control centre,
but fails to properly transmit its identification details, operators are now warned
of a failed alarm, and are even shown the details of the alarm that has called in.
While Caller Line Identification can only ever be considered a secondary back-up
system for important alarm calls, it should prove useful for those situations when
there has been large amounts of noise on the telephone line, or where older, and
sometimes less reliable non-Tunstall equipment is being used.
• Phone Day 2. During the year 2000 year many telephone numbers in the UK will
stop working, with only the new codes being operational. Version 5.3 of PNC3
Vision includes software that will make virtually all of the changes for you - saving many months of work for control centre staff.
• Hands-free speech. PNC3 Vision version 5.3 can accept hands-free calls from
Communicall Vision, allowing operators using headsets to have normal conversations with residents - conversations that do not require the use of the 'Talk' button.
A1.4
Documentation Version 5.40
Copyright © 1998, 1999, 2000 Tunstall Group Ltd.
Chapter 1: Introduction & Overview
Volume A: Basics
PNC3 Vision
• Resident records. Version 5.3 of PNC3 Vision includes a new Giro field has been
added to resident records to allow pension information to be entered. Probably
more significantly, a new date field has been added as a prompt for operators.
This field records the date of death for any residents who have unfortunately
passed away, thus alerting operators to the need for extra thoughtfulness and
sensitivity should relatives call.
• Event Viewer. The software that displays the events logged by PNC3 Vision has
been revamped for version 5.3 onwards to provide more flexible filtering facilities.
• Using PNC3 from a remote station. If your control centre is connected to a widearea network (WAN) then you can log on over the WAN, even if you are in the
next office block or several miles away. With version 5.20 onwards you can also
log on using a dial-up link, thus allowing remote users to access PNC3 Vision
even if they do not have access via a wide-area network. Details of how to do this
can be obtained from Tunstall Technical Support.
• Vision speaks. Since version 5.15 Vision can make announcements to callers from
dispersed units, to let them know that their call is waiting to be dealt with.
Warden's making background calls also receive spoken assurances and instructions instead of the tones they heard in version 5.0.
• Calls from ordinary telephones. Version 5.15 and above of PNC3 Vision can take
calls from ordinary telephones. One advantage of ordinary calls coming in through
Vision is that they are added to the Calls History. If Caller Line Identification is
enabled then these calls can be matched with telephone numbers in the database, enabling calls from contacts and others to be recognized, and if needed
they can be added to the Parked Calls list.
• Restoring a database to a Mini-PNC. The Restore to Standby facility can now be
used to restore a database to a Mini-PNC. Restoring database is an activity that is
normally performed by an engineer. However, the process has been semi-automated using Restore to Standby, which has been specifically adapted to meet the
needs of Mini-PNC. For further information contact Tunstall Technical Support.
• Background calls. Some types of calls can be handled automatically by the system, thus reducing the load on call operators, particularly at peak times.
• Electronic mail. Operators can now pass information to one another in a way that
is fast, convenient and reliable.
• Call information. Access to information on residents calling from schemes (sheltered housing with wardens) has been improved, with multiple callers from a
scheme shown in a list that can be easily expanded to show more information.
• Data access. Finding and editing of information has been made easier, with advanced facilities for more experienced users.
• Telephone directory. A facility has been added that allows any telephone number
anywhere in the computer to be found.
Chapter 1: Introduction & Overview
Documentation Version 5.40
Copyright © 1998, 1999, 2000 Tunstall Group Ltd.
A1.5
Volume A: Basics
PNC3 Vision
• Address book. The most frequently used telephone numbers and addresses can
be stored in a convenient and accessible address book.
• Labels. Sending newsletters and other information to residents and contacts has
been made easier now sticky labels can be printed directly from Vision.
• Home Care Manager. The tracking and management of regular services, such as
physiotherapy and meals on wheels, can now run smoothly with a variety of new
and improved functions.
• Maintenance Manager. One-off, out-of-hours incidents, such as a damaged roof
or leaking pipe, can be tracked reliably, ensuring that emergency needs are never
missed.
• Invoice Manager. Residents or other clients can be automatically invoiced for the
equipment or services they purchase.
• Personnel Rotas. Details of who is working, as well as when they are working, can
be managed and viewed. Rotas can be kept, not only for call operators, but also
for others who provide services to residents.
• Management Reports. Detailed management information on how the control centre is performing can now be easily produced using the greatly enhanced management reports facility.
• Privilege levels. The access rights call operators have to sensitive functions within
Vision can be varied individually, enabling control centre managers to easily match
privileges to the roles their operators perform.
• Purge. The facilities for purging the database have been greatly expanded, in
addition to being much faster.
• User manual. The user manual has been completely rewritten, and every chapter
has been read and approved by the engineer who created the software.
• On-line help. Context-sensitive help is available for every part of PNC3 Vision.
Simply press the F1 function key and a help screen appears. This help is relevant
to the operator's immediate task, and identical to the printed manual.
A1.6
Documentation Version 5.40
Copyright © 1998, 1999, 2000 Tunstall Group Ltd.
Chapter 1: Introduction & Overview
Volume A: Basics
PNC3 Vision
2
Telephones and control centres:
a guide for new users
This chapter explains the need for special telephones and alarm units, and then describes the use
of computer-based control centres for handling calls from these alarm units. The functions of
these home communication units and alarms are explained in more detail, after which the purpose
and operations of the Vision control centre are explained.
Why do vulnerable people need a special telephone?
If you are new to control centres you may be wondering why all of this technology is needed. Why
do both government organisations and independent bodies install specialist communication units
in residents’ homes to work with sophisticated control centres such as PNC3 Vision?
There are all sorts of people who need to be able to quickly and easily raise an alarm. Some are
elderly and might be prone to accidents. A small number are confused. People who are physically
handicapped or have learning difficulties sometimes need assistance.
Remembering a telephone number to dial in a hurry is not always easy. An individual who has
been the subject of domestic violence, or has been placed on a police protection scheme, might
even have difficulty dialling a number that is clearly displayed on their telephone.
This is why Tunstall have developed special telephones or units with alarm buttons built into
them. Once pressed the telephone automatically calls the correct number and then electronically
tells the control centre where the call is being made from. The person or operator taking the call
sees all of the details on a computer screen as soon as the call is taken. Not only is the address and
telephone number of the house or flat displayed, the names of the residents, as well as their
contacts, such as wardens, relatives and emergency numbers, are all displayed as well.
A2.1
Documentation Version 5.40
Copyright © 1998, 1999, 2000 Tunstall Group Ltd.
Volume A: Basics
PNC3 Vision
Why do control centres need computer-based systems?
Problems with identification
Control centres deal with thousands of people, and
receive many calls, sometimes more than one thousand a day. Control centre operators need to know
which telephone is calling immediately. Consequently,
a paper-based system just could not work. The advantage of the special telephone sending an electronic
message saying who is calling is not just that it is faster
- there are other advantages. For example, some callers cannot speak, while a small minority might not
even be sure of their own name and address. The electronic message from the telephone can be immedi- Figure 2.1. A special telephone or unit does
ately interpreted by the computers at the control cen- not just dial a control centre and send a
tre without any need for the caller to say who they message to say who is calling. Depending upon
the type of unit, a variety of other alarms can
be sent. A resident who needs attention might
not always be able to reach the telephone and
this has been taken into account. Indeed, a
sleeping resident might not even know that
they need assistance if, for example, they
Once the telephone’s unique identification number has cannot hear a smoke detector that has just
been identified the control centre computers can im- been triggered.
are.
The need for speed
mediately show the call operator where the call is being
made from, who lives at the property, and who their contacts are. These details appear in front of
the call operator less than a second after he or she has pressed the button to answer the call.
The importance of records
Despite the very best efforts of those who answer calls and care for residents, the elderly or
vulnerable do sometimes succumb to illness or accident. When this happens it is important to
know what happened and when it happened. The PNC3 Vision Control Centre keeps a record of:
• who called;
• when they called;
• what they called about;
• what actions were taken.
The PNC3 Vision software does much of this automatically. It saves a reliable log of information as
every call is handled, noting what happened and the time and date when it happened.
A2.2
Documentation Version 5.40
Copyright © 1998, 1999, 2000 Tunstall Group Ltd.
Chapter 2: Telephones and control centres: a guide for new users
Volume A: Basics
PNC3 Vision
What else can a Tunstall home communication unit do?
Radio triggers
Many residents carry a small radio button. If they press this
button it will send a message to the telephone or unit to tell
it to dial the control centre. The home communication unit
will then tell the control centre that it called because the
radio button or trigger was pressed, rather than the integral
button (the large button that is part of the telephone). Radio
triggers are also frequently referred to as manual triggers.
Pressure mats and movement detectors
Figure 2.2. Residents often carry a
small button or trigger. When pressed
it sends a radio signal to the alarm
unit, which then calls the control
centre.
Sometimes a resident may have a problem, such as an early
morning breathing difficulty. He or she might not even be
able to press the radio (also called manual) trigger. Consequently, some Tunstall units have been made to work with
pressure mats and other activity sensors.
These pressure mats and infrared movement detectors
were originally designed to detect burglars. If an intruder
Figure 2.3. Detectors that check whether
the resident is up and about can be
a movement detector they would sound an alarm. How- connected to a home communication
ever, they can also be placed around a resident’s home. If unit.
trod on a pressure mat or moved back and forth in front of
the resident does not get up in the morning by a certain
time, and does not walk outside the bedroom and walk
on the pressure mat, or in front of the movement detector, then the unit will send an alarm to say that the resident has not got up. The control centre can then call a
contact who can check to see if the resident needs help.
Smoke and heat alarms
People who have difficulty moving around are at greater
Figure 2.4. Smoke alarms can also be
connected to a home communication unit.
risk from fire. Some models of Tunstall telephones can
be linked to smoke detectors and heat detectors. If
these detectors are set-off by a fire then the Tunstall
unit will automatically telephone the control centre
and send a message to say that a detector has been
activated. The control centre will then alert the fire
brigade.
Figure 2.5. Extremes of temperature can be
detected and a warning sent to the control
centre.
Chapter 2: Telephones and control centres: a guide for new users
Documentation Version 5.40
Copyright © 1998, 1999, 2000 Tunstall Group Ltd.
A2.3
Volume A: Basics
PNC3 Vision
Low temperatures
The failure of a heating system is an uncomfortable
inconvenience for most people. However, for some vulnerable individuals it can be much more significant and
even dangerous. Consequently, a Tunstall unit can also
be connected to a low-temperature sensor that will
trigger an alarm call to the control centre if the tem- Figure 2.6. Devices for detecting intruders can
be connected to the home communication unit.
When a burglar is detected the home communication unit will telephone the control centre
with a warning.
perature falls below a certain level.
Intruder alarms
Tunstall units can also be linked to all sorts of sensors for detecting burglars and other unwelcome
visitors. Whenever a sensor is triggered the Tunstall unit will send a message to the control centre
to say which detector has been triggered and the operator at the control centre can immediately
telephone the police.
Fast dial numbers
Not all of the facilities in Tunstall units are there to
send alarms. Some units have several fast-dial numbers. With just one button-press the resident can call
their favourite number - maybe a friend or a relative.
However, unlike normal telephones the Tunstall telephone does not need to be ‘programmed’ by the
resident. Staff at the control centre can connect to
the telephone and enter any numbers the resident
requests.
As far as an average resident is concerned, a
Tunstall unit or telephone is simple and straightforward. Underneath it is a very sophisticated piece of
equipment. It works together with a Tunstall control
centre to reliably provide a wide range of advanced
Figure 2.7. Many of the sophisticated
features of a Tunstall home communication
unit can be set directly from the control
centre. This means that the owner does not
need to worry about any hidden complexities.
facilities.
A2.4
Documentation Version 5.40
Copyright © 1998, 1999, 2000 Tunstall Group Ltd.
Chapter 2: Telephones and control centres: a guide for new users
Volume A: Basics
PNC3 Vision
What can a Tunstall Vision control centre do?
PNC3 Vision is the Tunstall software and hardware that handles the calls from Tunstall
telephones. It also handles calls from other types of telephones and alarm units. The range of
tasks PNC3 Vision performs is too large to explain in detail in a short space. However, its major
tasks include:
• accepting calls from residents and immediately displaying their details, including
information on contacts such as wardens, relatives and care managers;
• detecting the type of alarm that has been sent, whether it has been triggered by
a button, a smoke detector or an intruder;
• allowing the call operators to contact carers and other people from whom a
resident might need assistance;
• keeping an accurate log of who called, when they called and what actions were
taken.
Vision also provides a wide range of further facilities, including:
• allowing call operators to remotely open doors to allow access to a building, or
security safes to allow wardens to get or replace keys;
• allowing operators to find and amend data (information) on clients, such as entering their new telephone number;
• enabling fast searches of telephone numbers, and an address book with frequentlyused contact information;
• allowing operators to remotely change the settings on a resident’s telephone, so
the unit calls a relative before it calls the control centre, or periodically calls the
control centre to say it is still working;
• handling some calls automatically without the involvement of an operator;
• tracking equipment - keeping a record of which residents have which communication units, or any other equipment for that matter;
• displaying information on service providers, such as meals on wheels;
• tracking incidents, such as requests for repairs;
• invoicing clients or authorities for equipment and services;
• managing and displaying personnel rotas for operators, as well as staff in service
organisations;
• displaying histories of calls, services, incidents and invoices.
These are by no means all of the facilities included. Moreover, some of the above facilities are
provided separately as options and hence may not be active on your system.
Chapter 2: Telephones and control centres: a guide for new users
Documentation Version 5.40
Copyright © 1998, 1999, 2000 Tunstall Group Ltd.
A2.5
Volume A: Basics
PNC3 Vision
Worried that you just will not cope?
If you are new to call handling and sophistocated control centre technology you may feel worried
and even intimidated. Just as learning to drive a car seems intimidating, then learning to use a
Tunstall control centre can look much more difficult than it really is.
One of the worst aspects of using a computer for the first time is the fear of looking foolish.
The most obvious questions are the best ones to ask. There is nothing wrong with questions such
as ‘What does that do?’ and ‘Why do we do it that way?’, and you should not be afraid to ask
whoever is training you. Even the most experienced computer expert sometimes finds computers
confusing. Just because you become stuck, or need to ask for help, does not mean that you are a
failure. Even Albert Einstein sometimes had problems understanding computers, and so why should
you be any different?
But Vision does so many different things!
The long list of tasks the latest Tunstall control centre undertakes can look intimidating. You
should remember that you will not have to use all of these facilities. As a new operator you will
probably use only a few. As you become more experienced you may be given access to other parts
of the system and expected to perform a wider range of tasks.
Remember to use the manual
Whatever you do, and whenever you do it, this manual will be here to guide you through the tasks.
If you can spare the time just to read a little before you dive in then so many jobs will appear easy
rather than confusing.
A2.6
Documentation Version 5.40
Copyright © 1998, 1999, 2000 Tunstall Group Ltd.
Chapter 2: Telephones and control centres: a guide for new users
Volume A: Basics
PNC3 Vision
3
Computers and the PNC3
Vision Control Centre
The basics of how computers operate are briefly explained after which the role of the Windows NT
operating system is described. The workings of the PNC3 Vision control centre are introduced - in
particular the different types of computer used within a Vision control centre. Finally, the importance of security is explained, and the role of the law in protecting data is briefly described.
How do computers work?
Before we go any further it might be useful to briefly
think about what a computer is and how it works. If you
are familiar with computers then you can skip this section.
If you have never used a computer before then you
might want to consider one of the introductory books
on the subject. However, if you already have some familiarity with computers, or do not have the time to look
through an introductory book, then here is a brief sum- Figure 3.1. A computer processor does the
mary.
hard work. It can be thought of as a very
powerful calculator.
Computers have various bits of hardware. The ‘hardware’ is the physical parts you can touch. The software is the instructions held within the computer. These instructions were created by programmers or software engineers to tell the computer
hardware what to do.
Hardware
Computers have various bits of equipment to perform various tasks.
You may have heard of computer processors. These are the electronic chips that do all of the work. In reality they are very powerful
calculators.
Computers also have hard and floppy disks. A hard disk is used
to store information. It can store a lot of information, and get it very
Figure 3.2. Hard and floppy
quickly. Hard disks are hidden inside the computer and so you do disks store information or
not normally see them.
data.
A3.1
Documentation Version 5.40
Copyright © 1998, 1999, 2000 Tunstall Group Ltd.
Volume A: Basics
PNC3 Vision
Floppy disks are the small disks you sometimes
see people put into computers - or take out. They are
useful for transferring small amounts of data between
computers, but they cannot hold much information.
They are also slow, and not as reliable as hard disks.
Computers have other storage devices. Tape drives
are large tape recorders. They are used to make copies
of data held on the hard disk of the computer, just in
case the data on the computer becomes damaged in
some way.
Figure 3.3. Tapes and CD-ROMs also store
data. They are slower than a hard disk, but
You may also have seen CD-ROMs used with comare useful for storing back-ups (extra copies)
puters. They are like hard disks, but slower. They are of data in case the original copy on the
used by computer companies who need to send com- computer's hard disk becomes damaged.
puter data to lots of people. Their real advantages are
that they hold a lot of data, and they are cheap to manufacture.
The computer monitor or screen is just a special type of television that shows you what the
computer is doing. The mouse is a pointing device. It is used to move a drawing of an arrow
around the computer screen. When the pointer is over something you want to press, such as a
button called ‘Print’, then the button on the mouse can be pressed and this sends an instruction to
the computer. If you feel confused by this idea then the best thing to do is have a go at moving the
mouse and see what happens.
Software
The problem computer manufacturers found
many years ago was, as soon as they made a
computer or other type of machine that would
perform one task, someone wanted the computer to perform another task as well. This
meant changing the hardware - the physical
parts of the computer. This was not only timeconsuming, it was very expensive.
This is why software was invented. Software, or computer programs, are lists of instructions that tell the machine (the computer) what to do. Instead of changing the computer hardware, the computer could just be
given a new list of instructions. These instructions were originally held on paper (on punched Figure 3.4. A mouse allows you to control the compucards, with holes in them). Later the instruc- ter, while the monitor or screen shows you what the
tions were stored on magnetic tapes and disks, computer is doing.
because this was easier and faster.
A3.2
Documentation Version 5.40
Copyright © 1998, 1999, 2000 Tunstall Group Ltd.
Chapter 3: Computers and the PNC3 Vision Control Centre
Volume A: Basics
PNC3 Vision
Operating systems
C o m p u t e r
manufacturers
then discovered
another problem. The people
who wrote programs for their
computers
wrote them in
such different
Figure 3.5. The software passes instructions to
the operating system. If these instructions are
s o m e t i m e s legal (i.e. allowed) then the operating system
made the com- passes the instructions to the hardware, which
puter crash (this does the work.
ways that this
Figure 3.6. The computer keeps the
data it is using in its memory, while
all of the data not presently being
used is kept on the hard disk, which
is a long-term store.
is where the
computer stops and cannot work any more). To solve this, and other problems, operating systems
were introduced. Operating systems are like the road system.
The cars on our roads cannot be too wide otherwise they would not fit into the lanes on the
road. Cars and other vehicles must obey rules about what to do at crossroads and turnings. There
is a whole system of rules and regulations that make sure that thousands and even millions of
vehicles can all use the same roads without crashing into one another.
An operating system is a series of rules and regulations that make sure that different computer programs, together with the data they use, can all use the same computer without crashing
into each other. Computer programs no longer tell the hardware what to do. They tell the operating system software what to do, and providing their request is allowed, this instruction is then
passed on to the hardware.
Windows NT
As mentioned earlier, if you are totally
new to computers then you might want
to consider taking a course that teaches
you how they can be used. Alternatively,
you might want to read an introductory
book. The notes here are brief - they
are no substitute for a good course or
a well-thought out book.
The PNC3 Vision system works with
the Windows NT operating system. The
Windows NT operating system is just
Figure 3.8. It is also possible to run other software on Vision
one operating system - there are oth- computers, such as wordprocessing software for writing letters.
ers. Windows NT (the NT stands for
Chapter 3: Computers and the PNC3 Vision Control Centre
Documentation Version 5.40
Copyright © 1998, 1999, 2000 Tunstall Group Ltd.
A3.3
Volume A: Basics
PNC3 Vision
New Technology) looks a lot like Windows 95, the operating system now sold with most home
PCs. However, Windows NT is better for computers that have to be linked together on a network.
The previous version of PNC3 worked on Windows 3.11, with Novell networking software.
Windows 3.11 is an older operating system, and needed the Novell software in order that different computers could be linked together.
Just as computers have become faster and more reliable over the years, then so operating
systems have improved. Windows NT is faster and more reliable. It also provides networking
facilities, and so computers can be linked together without needing the Novell networking software.
The move to Windows NT
Changing the PNC3 system so that it works on Windows NT rather than the old version of Windows (3.11), has taken a great deal of time and effort on the part of the engineers at Tunstall.
However, this change has been made to make the PNC3 control centre even faster and more
reliable. This change has also increased the security of the data.
When a resident calls a control centre, their name, address and telephone number are usually
shown. There may also be details of any medical conditions they might have, such as heart problems. This information is clearly confidential - it is important that no one other than the people
who need the information receive it. Consequently, when the engineers at Tunstall realized that
the new Windows NT operating system could make it even more difficult for unauthorized users
to get at this confidential information they were keen to make the changes required.
How Windows NT works
As mentioned earlier, Windows NT is like a traffic system - it allows many different programs to
run, often at the same time, without any of them crashing into any other. If a program does go
wrong it will stop that program and turn it off so that other programs are not affected.
When you switch the computer on it finds the operating system software and loads it into
memory. Next it loads (or opens) the PNC3 Vision software. It might be useful just to stop and
explain this in a little more detail.
The hard disk contains all of the data the computer might want to use. The hard disk is the
long-term store inside the computer used to keep programs and data in case they are needed. The
memory (sometimes you will hear it called RAM, which stands for Random Access Memory) contains just the information the computer is using at the time. For example, the computer might
have the details about Mrs Smith who lives in South London in its memory because it is using this
data - maybe Mrs Smith has just called in and her details are being displayed to the call operator.
In short, the hard disk is the store where all data is kept. When the computer wants to do
something with the data it gets it from storage (the hard disk) and puts it into memory. After it
has finished it puts the amended data back onto the hard disk.
A3.4
Documentation Version 5.40
Copyright © 1998, 1999, 2000 Tunstall Group Ltd.
Chapter 3: Computers and the PNC3 Vision Control Centre
Volume A: Basics
PNC3 Vision
Menus and task bars
After the computer has
opened the Windows NT operating system (i.e. got it
from storage and put it into
its memory) it takes roughly
30 seconds longer to open
the Vision software. Once
this has been done you will
be able to see a menu at the
top and a task bar, which is
usually at the bottom.
You can choose most of
the things you want in Vision from these menus. You Figure 3.7. The menus at the top of the screen allow you to choose the
click on the name of the actions you want the computer to undertake. The task bar at the bottom of
menu, and a list of choices the screen allows you to switch between different programs.
appears.
At the bottom of the screen there is a task bar. This shows the names of the different programs that are running. You can click on this taskbar to move from one program to another. For
example, imagine that you are using one program to write a letter to a resident. You might also be
using another program to look at the data on that resident. You can switch between these programs using the buttons on the task bar.
The example of writing a letter is used only to illustrate how the Windows NT operating
system works. Tunstall recommends that call stations are only used for handling calls, and that
they do not have other software loaded on to them.
Windows and views
The Windows NT operating system is called Windows precisely because all information appears in
a window of some sort. A window is a rectangle that shows some information.
If you were to click the mouse on the window with the resident’s data on it this window would
move to the front, over the letter. Likewise, if you then click on the window containing the letter
the letter moves to the front. These windows can be made to disappear by clicking on the small
cross or close box. They can also be made smaller or larger by clicking on the resize box in the
bottom right-hand corner of the window.
Some windows also have menus. The menus in the letter window will perform functions (or
jobs) that are useful with a letter, such as check the spelling or print the letter.
As mentioned earlier, basic computer skills cannot be dealt with in this manual in any more
detail than this brief reminder. If you feel uncomfortable using Windows you might want to consider an introductory book or course.
Chapter 3: Computers and the PNC3 Vision Control Centre
Documentation Version 5.40
Copyright © 1998, 1999, 2000 Tunstall Group Ltd.
A3.5
Volume A: Basics
PNC3 Vision
Figure 3.9. Different programs, and even parts of programs, are shown in different
windows.
How the PNC3 Vision system works
The Vision system consists of various bits of equipment that work together. It is probably easiest
to start with the telephone lines.
The telephone lines connecting the control centre to the outside world come into the box
called the Telecommunications Enclosure. Inside this box are Line Interface Modules (LIMs). All
you need to know about LIMs is that they answer the telephone and connect the computers to
these telephone lines. The LIMs are connected to the call-handling stations (the computers where
the telephone calls are dealt with) by wiring called LIMNet.
When a call is made to the control centre a LIM answers the call. All of the call-handling
computers get a message
telling them that a call is
waiting to be answered.
One of the call operators
accepts the call, and the
LIM tells the computer
which telephone has
called.
Each telephone has a
unique
identification
number (also referred to
as ID number). This ID
number is sent to the
computer’s database. The
database is just a well-organised collection of in- Figure 3.10. When the alarm button on a telephone is pressed the telephone
contacts the control centre and sends a unique identification number. The
Vision system looks this number up in a database to see where the call has
plained in more detail been made from.
formation - it will be ex-
A3.6
Documentation Version 5.40
Copyright © 1998, 1999, 2000 Tunstall Group Ltd.
Chapter 3: Computers and the PNC3 Vision Control Centre
Volume A: Basics
PNC3 Vision
later. This database uses the
ID number to find the address from where the call
was made, as well as the
details of who lives there.
This information is then
sent back to the call-operator’s computer. The call
operator almost immediately sees the details of
who lives at the address
from where the call has
been made. Even if the
caller is unable to speak the
call operator will know the Figure 3.11. The Vision system knows the location (the address) of the
address from where the call telephone that has called in, and using this information it can show the
has been made, and prob-
details of the people who live at that address.
ably who has made the call.
The database also sends the computer the
names, addresses and telephone numbers of
the resident’s contacts. In this way, if the resident needs help the call operator knows just
who to telephone.
Call-handling stations
Figure 3.12. The Vision system also keeps track of
There can be up to eight call-handling stations, people who might be able to help a resident who
and each one will have a speech unit and a needs assistance.
headset. The headset is just like the headphones you might use to listen to music, except that there is also a microphone attached. The
speech unit usually sits on the desk next to the computer and allows the call operator to speak to
the resident without using the headset. It is also possible to have a normal telephone handset.
Although there is a maximum of eight call-handling stations, it is possible to have up to sixteen telephone lines. This is to allow call operators to keep a resident on the telephone while also
calling someone else, such as a warden, relative or even the emergency services.
The server: a special computer
A server is a computer that is not used by a call operator, but provides information for other
computers. First, however, we need to understand why a server is needed.
Imagine that Mrs Smith’s daughter, Julie, calls the control centre to say that she has moved
house, and her telephone number is different. Julie is one of Mrs Smith’s contacts. In other words,
if Mrs Smith has a problem Julie is one of the first people the control centre will call. As you can
see, it is important for the control centre to have up-to-date records of contact addresses and
telephone numbers.
Chapter 3: Computers and the PNC3 Vision Control Centre
Documentation Version 5.40
Copyright © 1998, 1999, 2000 Tunstall Group Ltd.
A3.7
Volume A: Basics
PNC3 Vision
The call operator on the first machine takes Julie’s
call, and alters her details. However, as each computer
has a copy of the database the details are only altered on
machine A (see the diagram in figure 3.14). If Mrs Smith
calls because she has fallen, and the call operator at machine B takes the call, she will only have the old address
and telephone number for Julie.
As you can see, if every computer had its own copy
of the database some copies of the database would be
up-to-date, while other copies would not. The PNC3 ViFigure 3.13. Call operators can speak to
whoever has called using the hands-free
one copy of the data on a server. Every time a call-han- speech unit, or using the headset.
sion system gets around this problem by keeping just
dling station needs some information from the database
the computer asks for this data from
the server.
The server also does some work for
each call-handling station. In particular,
every time some information is requested from the database the server
does the hard work of finding the information and sending it to the call-
handling station. This means that the Figure 3.14. When each computer has its own copy of the
call-handling station can spend its time database changes do not always get made to every copy, and
handling the call, and does not have to
mistakes can occur.
devote its processor to a lot of work
finding information from the database.
The call-handling stations communicate with the server over another
type of network called Ethernet. You Figure 3.15. Vision uses a special computer called a server. This
may recall from just a little earlier that computer holds the database, and passes information to each
the Line Interface Modules (the LIMs) of the operators' computers as it is needed.
communicate the telephone information to the call-handling stations using
a network called LIMNet. Two networks
are used rather than one because this
makes Vision faster and more reliable.
If just one network were used then all
of the data trying to move about over
the network would slow all of the computers down as they waited for the information they required. You do not Figure 3.16. LIMNet is used for dealing with the call information. Ethernet connects the operators' stations to the server
and database. Two networks are used because this has been
be aware of is that two networks are found to be more reliable as well as faster.
need to remember this. All you need to
used mainly to make sure PNC3 Vision
runs as quickly as possible.
A3.8
Documentation Version 5.40
Copyright © 1998, 1999, 2000 Tunstall Group Ltd.
Chapter 3: Computers and the PNC3 Vision Control Centre
Volume A: Basics
PNC3 Vision
Data stations
Much of the work with the PNC3 Vision
software involves entering and changing
names and addresses, as people move and
their contacts change. Imagine that there
are eight call-handling stations. If four people are working to enter new names and
addresses this means that only four stations are free for call handling. To get
around this problem it is also possible to
have extra computers connected to the
server. These computers cannot take tel- Figure 3.17. Although only eight call-handling stations are
ephone calls - they can only enter infor- possible within Vision, it is possible to have more than two
mation into the database, or amend data.
For this reason, they are called data sta-
hundred data stations, some of which can be many miles
away, connected by telephone.
tions.
It is possible to have more than two hundred data stations, as well as up to eight call-handling
stations. Not all data stations need to be near the computer. It is possible to have some data
stations many miles away, with links to the server over telephone lines. This is useful when customers of the control centre, such as local authorities or housing associations, need to have data
stations of their own.
Other components
Power supplies
What happens if the electricity supply fails? The answer is that all electrical equipment stops
working. This includes all computers. The answer is to use an uninterruptible power supply. This is
a power supply with batteries that will keep the computers working even if the electricity supply
is not as reliable as it should be. The Tunstall power supply will keep a control centre working for
a minimum of eight hours following a total mains failure.
Printers
As each call comes in a log is kept. This lists the date and time of the call, who answered it and the
identification number of the telephone that called. This information is stored on one of the computers (a special computer called a server). However, it is also possible to have a log printer. This
printer will print the log information as each and every call is received.
Buzzers and lights
What happens if a call comes in, but no one is near a call-handling station? Usually, this just does
not happen. However, the need to visit the toilet, and other everyday occurrences, means that this
is a possibility. For this reason it is also possible to connect various lights and buzzers to the Vision
system. These will sound or flash when a call comes in. These can be placed in canteens, toilets,
rest rooms, or anywhere else where they might be of help.
Chapter 3: Computers and the PNC3 Vision Control Centre
Documentation Version 5.40
Copyright © 1998, 1999, 2000 Tunstall Group Ltd.
A3.9
Volume A: Basics
PNC3 Vision
Footswitches
When a call comes in the call operator can speak to
the resident. However, speech is not two-way (twoway speech is also called full duplex). Either the
call operator can speak to the resident, or the resident can speak to the operator. The operator controls who can speak using a button on the top of Figure 3.18. Call operators can switch between
their speech unit. To make handling calls quicker the resident speaking to the call operator and the
and easier call operators can also use a footswitch operator speaking to the resident, by pressing a
footswitch such as this.
for this task.
Security
Much of the information held within Vision is confidential. Mrs E. Smith of 26 Anywhere Terrace,
South London will not want her name, address and telephone number given to anyone other than
the few people who need it. Likewise, the information on who cares for her, such as the warden,
her daughter, her doctor, and others, is confidential.
The law
Most countries have now introduced strict laws on how personal information held on computer
can be used. You should be given clear advice on the law in your country, and the policy your
control centre has adopted (i.e. what to do when). However, giving the name and address of Mrs
Smith to the police or ambulance service once Mrs Smith calls to say she has fallen and hurt
herself is usually a reasonable use of the information. Passing Mrs Smith’s address to a door-todoor salesperson is not a reasonable use of the information.
There have been cases of people passing confidential information held on computer to
salespeople, debt collectors and others. In many cases the organisation has been fined a large sum
of money, and the individual responsible has been sent to prison. The exact penalties vary from
country to country. Fortunately, this has not occurred at any control centre with Tunstall equipment. However, you must ensure that you become familiar with your control centre’s policy, and
strictly adhere to the rules on data protection.
Preventing unauthorized use
The Vision system knows who is using the call-handling stations or data stations at any particular
time. In this way if you do illegally pass on confidential information you can be traced. Vision
keeps a log or record of which operators are using it. The first thing you have to do when you start
using Vision is to log on.
Logging-on involves entering (or typing in) your username and password. A username is a
unique name you will be given by your control centre manager or administrator. As mentioned, you
also have to enter a password. You should keep your password secret, even from those who work
with you.
A3.10
Documentation Version 5.40
Copyright © 1998, 1999, 2000 Tunstall Group Ltd.
Chapter 3: Computers and the PNC3 Vision Control Centre
Volume A: Basics
PNC3 Vision
If you write your password down and leave it in a drawer, or pinned to a notice board, someone could log on using your username. If they then do something they should not, such as passing
confidential information to a salesperson, the Vision system and the control centre manager will
believe you were responsible. Keeping your password secret protects you as well as safeguarding
the confidential data on residents and their contacts.
Privileges
As mentioned above, when you log on with your username and password the computer knows
who you are. Once the computer recognizes you it will have a look to see which privileges you are
allowed. Privileges are the things you are and are not allowed to do. You will find that you can do
some things but not others. For example, you may be able to answer a call and make notes on
what you did, but you may not be able to delete the information on a resident, such as Mrs E.
Smith of South London. This is because you have been deliberately allowed to do some things but
not others.
If the Vision system allowed you to do anything you wanted you might accidentally do something terrible, like delete all of the information or data the computer holds. Your privileges (i.e.
what you can do and what the Vision system will not allow you to do) have been set by your
manager or system administrator. As you become more experienced your manager or administrator will change some of your privileges so that you can undertake a wider range of tasks.
Privileges, or restrictions on what you are allowed to do, protect the system and the data.
These privileges also protect you. They mean that you do not need to worry about accidentally
deleting lots of data, because you will not be allowed to do this. However, you still have to be
careful. If you are not sure what to do, or how you should do something, then consult this manual
or your control centre manager.
Chapter 3: Computers and the PNC3 Vision Control Centre
Documentation Version 5.40
Copyright © 1998, 1999, 2000 Tunstall Group Ltd.
A3.11
Volume A: Basics
PNC3 Vision
A3.12
Documentation Version 5.40
Copyright © 1998, 1999, 2000 Tunstall Group Ltd.
Chapter 3: Computers and the PNC3 Vision Control Centre
Volume A: Basics
PNC3 Vision
4
How is data organised within
Vision?
This chapter explains how all of the information within Vision is organised. This is not a chapter
that should be skipped as it explains many important concepts and ideas.
It begins with the question, what is a database? Then it considers the database within Vision: what
it does, how it is organised, and what data or information is held within it.
What is a database?
A database is an organised or structured collection of data. Your address book - listing the names,
addresses and telephone numbers of your friends and acquaintances - is a database of sorts. It
might be useful if you first think about a paper-based database so we can understand why computer-based databases are so useful.
When you last visited your doctor or general practitioner (GP) your notes will have been taken
from a filing cabinet or shelf. Your notes will probably have been stored in alphabetical order. All of
the notes on a GP’s patients can be thought of as a database - a database that has been structured
around patients’ second names. This is very useful if the GP wants to
find the notes on Ms E. Smith or Mr K. Bloggs. Ms Smith’s notes will be
stored with all of the notes about patients whose names begin with the
letter ‘S’. However, what happens if the GP wants to find all patients
who have a certain medical condition, such as angina? Let us imagine
that the GP has been told that all patients with angina should be warned
not to take a new cold remedy. The GP would have to look through every
set of notes looking for the word ‘angina’.
Computers allow data, such as medical notes, to be stored in alphabetical order. However, it is also possible for the computer to easily lookup all of the patients who have angina. It might take the GP several
hours or even days to go through every set of notes and check for the
word ‘angina’. A computer can do the same job in seconds, and even
print a letter to every patient who has angina, warning him or her about
the new cold remedy. This is the sort of boring, repetitive task that a
Figure 4.1. Paper records
are usually stored
alphabetically. This means
that detailed information,
such as which patients
have certain medical
conditions such as angina,
is difficult to find.
computer can do very well.
A4.1
Documentation Version 5.40
Copyright © 1998, 1999, 2000 Tunstall Group Ltd.
Volume A: Basics
PNC3 Vision
Control centre data
You may recall from the
earlier chapters that residents with a special telephone, or home communication unit, can press an
alarm button on the unit.
The telephone will then call
the control centre, and
identify itself to the control
centre. More specifically,
the home communication
unit tells the control centre its number. This is a
Figure 4.2. Telephone and alarm units send a unique identification number
unique
identification down the telephone line to the Vision control centre. Vision can then use this
number, such as 54 or unique number to find the location (the address) from where the call was
475,927. The Vision con- made.
trol centre then looks in its
database to find this number. The database has a list of numbers, and the details of where the
telephone is located and which person or resident lives at that flat or house. If this data was on
paper it would take too long for the call operator to find the identification number, and this is why
all of the information is kept on a computer.
The information about a telephone includes its identification number, the address where it is
held, and the name of the resident there. It might also have information on medical conditions,
such as angina. There are also contacts. You may recall that contacts are the people who can lend
assistance to the resident, such as relatives, wardens and others. The diagram in figure 4.2 shows
two records, and each record has the same contact. You can think of a record as a card in a card
index. Each piece of card or paper has the same information. Databases that work like card indexes are also referred to as flat databases, although you do not need to remember this.
The problem with old-fashioned databases
In the diagram in figure 4.3 Ms Julie Smith is a
contact for Ms E. Smith, as well as for Mr A.
Robertson. In other words, Julie Smith is someone
who could be called by the control centre if either
resident needed help.
As the data is held on the computer it is very
easy to find the name and address of a resident,
the telephone number of a contact, and even those
residents who have particular medical conditions,
such as angina. However, there are drawbacks to
using a flat database that works like a card index.
A4.2
Documentation Version 5.40
Copyright © 1998, 1999, 2000 Tunstall Group Ltd.
Figure 4.3. Old-fashioned databases work like a
card-index system. This means that many cards or
records need to have the same information
entered. If the contact on the record changes
address or telephone number someone will have to
go through every record and laboriously change
each and every one.
Chapter 4: How is data organised within Vision?
Volume A: Basics
PNC3 Vision
If Julie Smith is a contact for twenty residents then she will have to be entered as a
contact in each and every one of the twenty
records. This means that Julie’s name, address and telephone number is stored twenty
times in the database. In other words, a lot
of space on the computer’s hard disk is
wasted keeping the same information again
Figure 4.4. Unlike some control centres, Vision uses a
modern relational database, where information is stored
What happens when Julie Smith moves in tables with links between each table.
and again.
house or changes her telephone number? Just
like a card index, every record in the database that has Julie as a contact will need to be changed.
Julie Smith might be a contact for twenty residents, in which case her new address and telephone
number will have to be entered twenty times. This makes changes time-consuming to undertake.
It also means that the operator entering the same address and telephone number 20 times will
probably make a mistake on one of the records. In other words, these old-fashioned, flat databases
can induce errors. The database within Vision does not have this problem, because it is relational.
Some control centres made by other companies still use the old-fashioned, inefficient type of flat
database.
Vision’s relational database
Instead of using records of data, like card index systems, Vision’s database keeps data in lists or
tables. There is a table of residents, as you can see from the diagram in figure 4.4. There is also a
list of contacts, one of which is Julie Smith. Notice the links in the diagram between the residents
and Julie. These links are called relations. In fact, this is why it is called a relational database.
There are a number of advantages of storing data like this. First, if Julie Smith’s address and
telephone number need to be changed they only have to be changed once, not twenty times or
more, as they might with an old-fashioned, flat database. Second, because Julie’s name is not
stored again and again, contact
information takes up less valuable space. Generally speaking,
smaller databases are easier and
faster for the computer to
search.
Records and collections
The information on a particular
dwelling (a house, flat or bungalow) is called a record. The information on this record will in- Figure 4.5. The specific information on a dwelling is called the dwelling
record. All of the information on the dwelling, including the resident,
the contacts and the history of calls made from the address, is called
ing, as well as the type of home the dwelling collection.
clude the address of the dwell-
Chapter 4: How is data organised within Vision?
Documentation Version 5.40
Copyright © 1998, 1999, 2000 Tunstall Group Ltd.
A4.3
Volume A: Basics
PNC3 Vision
communication unit that is installed in the house or flat (see figure 4.5). This dwelling record is
linked to other records. Specifically, the dwelling record is linked to the resident record, the contacts’ records as well as the history of calls made from that address. This collection of records is
called the dwelling collection.
You can think of a dwelling record, or a resident record, as being a bit like a card index. You
may recall from the explanation given above that the Vision relational database is not like a cardindex database, but constructed from tables of information linked together. Indeed, it is this
linking of information that makes the Vision database comparatively small, fast and highly efficient. However, the information in each record is made to appear as though it is just one piece of
information. In reality the information in a record is held in a variety of different tables, but you
can still think of each record as being like a card from a card index file.
Using the latest open standards
When an operator uses a workstation
(a Vision computer) to change Julie
Smith’s address and telephone number
the computer sends a message to the
server (see Chapter 3 of this volume
for an explanation of what a server is Figure 4.6. Each workstation communicates with the database
and why it is needed). This message is on the server using an industry-standard language called SQL.
in a particular language, which opera- Although the Vision system provides a simple interface for
tors hardly ever see. It is called struc-
searching and editing, the use of SQL means that very powerful
operations on the data can be performed if necessary.
tured query language (SQL), and is an
industry-wide standard for communicating with databases (see figure 4.6). The reason Vision uses
this approach is to enable the most powerful types of searches and changes to the data, should
they be needed now or in the future.
The Vision system allows operators to easily view and edit the data on the database using a
simplified interface. In other words, although the database is very powerful, the task of entering,
finding and amending data is made easy. The practical details of how information on residents and
contacts can be viewed and edited will be dealt with in the next chapter. Before this is considered,
we need to know more about how data is stored within the Vision database. In order to understand this we need to know a bit more about who calls a control centre and how they are recognized.
A4.4
Documentation Version 5.40
Copyright © 1998, 1999, 2000 Tunstall Group Ltd.
Chapter 4: How is data organised within Vision?
Volume A: Basics
PNC3 Vision
Who calls a control centre?
Residents with dispersed units
As mentioned earlier, when
a home communication unit
raises an alarm and rings the
control centre it passes its
identification (ID) number to
the control centre (see figure 4.7). The ID number is
used to find the address of
the home communication
unit. The database also finds
the name of the resident living at that address, along
with the names and addresses of their contacts.
The database in Vision Figure 4.7. When a resident calls from a home communication unit the
telephone passes its unique identification number to the Vision system.
Vision can use this number to look up the location (the address) of the unit
of the home communica- in its database.
refers firstly to the address
tion unit, rather than the
resident or the contacts. This is because Vision knows for certain which home communication unit
called, because it received the ID number. However, there may be more than one person in the
dwelling, and so the Vision system simply shows who lives at the house - it does not say which
person pressed the alarm button, because it cannot be sure. Vision does not care whether the
resident lives in a detached house, a semi-detached bungalow or a flat. Consequently, it calls all of
these by the same name - a ‘dwelling’.
The diagram in figure 4.4 shows the information for a dwelling with two residents. In a
frontsheet (see figure 4.8) the address for the dwelling (or house) is shown together with contacts for that dwelling. Typical contacts for a dwelling will be the police and ambulance telephone
numbers. These are common contacts for the dwelling rather than for the residents, as they are
the same regardless of who the resident is. For example, it does not matter which resident is ill the same ambulance number will always be called.
After these common contacts, there are contacts for
each resident. Mrs Smith has M Smith as a contact, while
other residents at the same address will probably have
different contacts.
A home communication unit is also called a ‘dispersed
unit’. This is because they are scattered - they are not in one
place. For example, a control centre can monitor a home communication unit in Scotland, just as it can monitor a home
communication unit in Sweden or the Netherlands.
Chapter 4: How is data organised within Vision?
Documentation Version 5.40
Copyright © 1998, 1999, 2000 Tunstall Group Ltd.
Figure 4.8. Some contacts, such as those
for the police or ambulance, are linked
to the location - the dwelling. Others,
such as relatives, are linked to the
individual resident.
A4.5
Volume A: Basics
PNC3 Vision
Residents with grouped alarms
Some residents live in sheltered housing. This type of
housing enables vulnerable people to live in a house or
flat that is part of a complex of dwellings near to a
warden. Each resident has a speech unit with an alarm
button. It works in the same way that a home communication unit might work, except that if the alarm is
pressed it sends a signal to a central communications
point, called a ‘scheme controller’. This scheme controller then contacts the warden, who carries a mobile
communication device. This means that the person who
can most easily help - the warden - gets the message
first.
Maybe the warden has gone home, or is not available. If the warden does not respond then the scheme Figure 4.9. A speech unit in a scheme (also
called a group alarm) sends an alarm signal
to the scheme controller. This controller
dealt with in much the same way as a call from a home contacts the warden. If the warden is not
communication unit might be handled.
available the scheme controller makes a call
to the control centre.
controller will call the control centre. The call is then
These grouped, scheme alarms, as they are called,
have a number of advantages:
• a grouped scheme alarm only requires one telephone line for many residents,
instead of one telephone line per dwelling;
• a grouped alarm contacts the warden first;
• information on a grouped alarm is held in the database at scheme level.
This last point might seem a bit obscure, and so we will consider how the data on schemes is dealt
with in more detail. In figure 4.9 is a diagram showing information or data on a scheme. Some
information, such as police and ambulance contacts, are linked to the scheme. Other bits of information, such as names and telephone numbers of relatives (contacts), have been linked to residents. Other differences between dispersed alarms (home communication units) and schemes will
be dealt with in the chapter on handling calls (see Chapter 10, this volume).
A scheme or grouped alarm has some contacts, such
as a plumber, a Tunstall Telecom maintenance engineer,
or a lift engineer, linked to the location - to the scheme
itself. This is because these numbers are the same for all
residents. Other contacts, such as relatives for each resident, are linked to the resident. In this respect a scheme
or grouped alarm is the same as an individual dwelling.
Figure 4.10. In a scheme some information
is linked to the location, and other contact
the telephone number for the ambulance service, is linked information, such as names and addresses
to the location. Information, such as the names and tel- of relatives, is linked to individual residents.
This is similar to information for an
ephone numbers of relatives, is linked to the resident.
individual dwelling with a dispersed unit.
To summarize, common contact information such as
A4.6
Documentation Version 5.40
Copyright © 1998, 1999, 2000 Tunstall Group Ltd.
Chapter 4: How is data organised within Vision?
Volume A: Basics
PNC3 Vision
Scheme identification numbers
One difference between schemes or grouped
alarms on one hand, and individual dwellings with
home communication units on the other, is the
type of identification number that is sent. A dispersed unit, or home communication unit, sends
just one unique identification number. However,
a grouped alarm or scheme transmits at least two
numbers. The first number is the scheme’s identification number. The second number is the
number of the alarm unit that has been triggered.
Sometimes more than one alarm connected to a
scheme controller might go off at once. For example, a fire might trigger more than one smoke
alarm, and a resident might also press an alarm Figure 4.11. An alarm call made by a speech unit
button. If this happens then the scheme control- within a scheme sends its identification number to
the scheme controller. If the warden does not
respond, or has finished his or her shift, then the
number, and then the numbers of all of the units scheme controller calls the control centre, and
that have sounded an alarm.
transmits two numbers: the scheme's identification
number; and the speech unit's identification number.
ler first transmits its own unique identification
Security locations
So far we have found out about two types of locations. Remember, a ‘location’ is just another word
for ‘address’. Individual homes or houses with home
communication units have an address or location.
Schemes also have locations, and these physical locations or addresses relate to groups of flats or
houses where there is usually a warden present for
some of the time each day. Another type of location
is a security location.
Figure 4.12. Control centres handle calls from
individual dwellings, schemes (grouped alarms)
Some factories and shops are prime targets for and buildings with burglar alarms.
burglars. There is no guarantee that someone will
call the police if the burglar alarm is set off. To address this problem security diallers have been
invented. These diallers are connected to an alarm. Once the alarm has been set off they automatically call the control centre and report the alarm. The control centre can then call the police.
As the diagram in figure 4.12, security diallers have a location - an address,
together with contacts, such as the people who have a key to the shop or factory. This enables the control centre to
call the keyholder, owner or manager Figure 4.13. As there are usually no residents where a
after they have called the police.
Chapter 4: How is data organised within Vision?
Documentation Version 5.40
Copyright © 1998, 1999, 2000 Tunstall Group Ltd.
security dialler is present, any contact information is linked to
just the location.
A4.7
Volume A: Basics
PNC3 Vision
Organisations
So far we have considered three types
of location: individual dwellings; group
or scheme dwellings; and security locations. There is one more type of location information, and it is an organisation.
Residents receive all sorts of services, including, for example, delivered Figure 4.14. Each telephone or alarm unit passes its unique
meals (sometimes called meals on identification number to the Vision control centre, thus enabling
wheels), chiropody, and physiotherapy.
Vision to match the number to a location (an address).
These service providers are entered as organisations. We will deal with organisations later, in
Volume B of the user manual, in the chapter explaining organisations and service providers.
Why is location so important?
To reiterate an earlier point, everything within Vision
ultimately revolves around location - the address of a
dwelling, the address of a scheme or grouped alarm.
This is because the Vision system recognizes the
number of the telephone or alarm unit ringing in. Vision cannot always be sure who has called, but it can
be sure which telephone or unit has called - because it
passed over its unique identification (ID) number. Vision can also match this number to the location where
the equipment is based. In other words, it can look in
the database and find the address that matches the ID
number.
However, as previously mentioned, Vision cannot
be sure who called. There may be more than one resi-
Figure 4.15. Vision keeps a record of every call
made from each unit in each location. This
record of when calls were made is linked to the
speech unit or home communication unit
rather than the resident. This is because Vision
cannot be sure who exactly pressed the alarm
button, it can only be sure of which alarm was
triggered.
dent in a dwelling, and it cannot know which one
pressed the integral alarm button. Maybe a visitor pressed the button, such as a health worker.
Maybe a visiting daughter or curious grandchild has pressed the alarm button.
This is more important than it first appears. Vision keeps a record of calls. This record is
known as the ‘calls history’, and will be dealt with in more detail in Chapter 11 of this volume.
However, location is important, not only because residents are linked to locations, such as the
sheltered or individual dwelling where they live, but also because the records of calls made are
records of calls made from an alarm or unit, rather than records of who made which calls.
For the moment all you have to remember is that everything in Vision works around locations.
Vision knows which calls came from which locations (or addresses) because it receives the unique
equipment identification number from the alarm or telephone for each call, as the diagram in
figure 4.15 indicates.
A4.8
Documentation Version 5.40
Copyright © 1998, 1999, 2000 Tunstall Group Ltd.
Chapter 4: How is data organised within Vision?
Volume A: Basics
PNC3 Vision
Forms and Frontsheets
Every resident record has the same type of information as every other resident. This includes date
of birth, age, first name, second name, etc. This information is always displayed in the same
layout or form. The form for a resident record is shown in figure 4.16. When you find (tell the
computer to search the database), view or amend the data or information on a resident you will
also do it using this form or layout.
Figure 4.16. The form for residents has spaces for first and last names, as well as date of
birth. There are also forms for dwellings and schemes amongst others.
Figure 4.17. The form for a dwelling has spaces for telephone numbers, and the
address. Forms are useful because the same type of information is kept on every
dwelling.
Chapter 4: How is data organised within Vision?
Documentation Version 5.40
Copyright © 1998, 1999, 2000 Tunstall Group Ltd.
A4.9
Volume A: Basics
PNC3 Vision
Other types of information, such as dwellings and schemes also use forms. As with residents,
the information on each dwelling is always the same. For example, there are always two spaces on
the dwelling form for telephone numbers, and spaces for the address. There are also forms for
contacts, as well as schemes amongst others.
Going beyond forms: frontsheets
Forms are very useful for viewing and editing
regular information - i.e. information that is
always in the same format, such as a telephone
number. Forms are like cards from card index
system. However, some information is more
difficult to show on a form. For example, a
resident might be linked to six different contacts. There is not enough space for the names
of all contacts, and so information that is
linked to a resident is shown in a different
way.
Figure 4.18. A frontsheet shows residents and who or
The frontsheet shown in figure 4.18 what they are linked to. This resident is linked to two
contacts.
shows a resident with links to contacts. This
type of diagram is called a frontsheet. Towards the left of the diagram you can see the resident,
with just a plus sign ( + ), beside her. This means that some information is hidden. If you click on
the plus sign the diagram changes to show the hidden information, which in this case consists of
two contacts.
Frontsheets, where information can be shown or hidden, are useful for displaying all sorts of
links, such as links between resident records and contact records. The advantage of information
being hidden is that the computer screen does not become cluttered with lots of names and
telephone numbers. Call or data operators can open or expand only the information they need.
There are also frontsheets for schemes
and dwellings amongst others.
In summary, forms are like card indexes, and are used to show common
data, such as telephone numbers and
addresses. Frontsheets are used to show
links between records, such as records
of dwellings, residents and contacts
amongst others. A frontsheet for a
dwelling shows links to records for contacts and residents. In other words, a
frontsheet shows a dwelling’s collection
- the collection of records related to a
particular dwelling. A scheme frontsheet
shows the collection of records for a
scheme.
A4.10
Documentation Version 5.40
Copyright © 1998, 1999, 2000 Tunstall Group Ltd.
Figure 4.19. A frontsheet for a dwelling displays the contacts
linked to the dwelling, as well as the residents and the
residents' contacts.
Chapter 4: How is data organised within Vision?
Volume A: Basics
PNC3 Vision
5
Creating dwellings, residents
and contacts
This chapter introduces the various forms needed for dwellings, residents, and contacts, together
with the associated frontsheets. Here, the task of entering information, or creating data, is dealt
with. The steps needed to find information within Vision will be dealt with in Chapter 7 of this
volume of the user manual.
The chapter firstly deals with the practicalities of logging on, before stepping through the
actions and information required to create a dwelling. As these steps are each considered, the
significance of the data that is being entered is explained. The same approach is then taken for
creating a resident who lives in the dwelling, as well as creating a contact for that resident.
This chapter also explains various features and
ideas associated with the data being entered, including:
• text correction;
• telephone number formats;
• periodic calls;
• and TT and BS communication codes.
Figure 5.1. In order to log onto the system you
need to ask the computer for the log-on dialog box.
The computer will remind you that to do this you
have to press the control, alt and delete keys.
Logging on
In Chapter 3 in this volume the importance of security was dealt with, and need to log-on to the
system was explained. Before you can use the computer you must log on. In other words, you
have to enter your username and password, which should be provided by whoever administers your system. When a Vision call-handling station or data station
is turned on it will display the window
shown in figure 5.1.
You are reminded to press the Control (spelt ‘Ctrl’), Alt and Delete keys on
the keyboard to gain access to the dialog
box that allows you to enter your name Figure 5.2. You enter your username and password. Notice
that your password is only shown with asterisk (*) signs.
A5.1
Documentation Version 5.40
Copyright © 1998, 1999, 2000 Tunstall Group Ltd.
Volume A: Basics
PNC3 Vision
and password. Once you have managed this you will see the dialog box shown in figure 5.2.
You need to enter your username and password in the spaces shown in the dialog box (see
figure 5.2). Notice that each letter or number of your password is displayed as just the same
character asterisk (*) character. This is to stop someone looking over your shoulder and seeing
your password. Once you have logged on, which can take a few seconds, you will see a window
called ‘System Status’. This is only something more experienced operators will be interested in,
and so you can just click on the ‘Cancel’ button to get rid of it.
Problems logging on
Lowercase and uppercase letters in a password
If the computer does not accept your username and password then you need to check that you
have the correct username and password with your manager or administrator. Before you do this,
check that you have typed-in your password in the correct way. You must enter your password
using the correct uppercase and lowercase letters. For example, if your password is ‘letmein’, then
neither ‘Letmein’ nor ‘LETMEIN’ will work.
Vision unavailable - not logged on
Another difficulty you might occasionally experience is that you log on, only
to see a warning to the effect that
you are not logged on (see figure 5.3).
The solution to this difficulty is to
select ‘Show logon dialog’ from the
System menu at the top-left-hand side
of the screen and enter your username
and password again.
You do not need to know why this Figure 5.3. If you log on immediately after the computer has
sometimes happens, and you can skip been turned on it is possible that Vision will miss your password
to the next section below on creating and username. All you have to do is log on to Vision by selecting
a dwelling if you wish. However, if you
'Show logon dialog' from the System menu at the top of the
screen.
are curious then here is an explanation.
The reason for this occasional log on
problem is to do with the way passwords
are dealt with. When you log onto a Vision workstation you are really logging on
to the Windows NT operating system. The
Vision software, which works with the
Windows NT operating system, waits to
see the username and password you type Figure 5.4. The Vision system really uses three sets of
into Windows NT. Vision then checks to usernames and passwords, one for Windows NT, another for
see whether your username and password Vision itself, and a further one for the database.
A5.2
Documentation Version 5.40
Copyright © 1998, 1999, 2000 Tunstall Group Ltd.
Chapter 5: Creating dwellings, residents and contacts
Volume A: Basics
PNC3 Vision
are correct, and then passes them onto the database, which also requires a password. As long as
your username and password for each part (i.e. Windows NT, Vision and the database) are the
same you will only have to log on to Windows NT.
However, if you log on immediately after a workstation has been switched on then Vision does
not have time to load-up (to start running). Consequently, Vision does not manage to see the
username and password you type in at the beginning. By the time Vision starts you have already
logged on to Windows NT and your password and username have been missed. This is why Vision
then believes that you have not logged on.
In order to avoid this problem all you have to remember is to allow the workstation to run for
approximately one minute before you log on. If you do log on too quickly for Vision, before Vision
has had time to see your username and password, then just choose ‘Show logon dialog’ from the
System menu and enter your username and password again (see figure 5.3).
Different passwords
An alternative cause for this sort of problem is that you have a different password for Windows NT
and Vision. In other words, you have one password to log onto Windows NT, and another to log
onto Vision. If this problem occurs you must inform your control centre manager or administrator,
as only a control centre manager or administrator has the privileges to fix this problem.
Creating a dwelling
In this section we will go step-by-step through the task of entering or creating a record for a
dwelling (a house or flat). As we go through each step we will consider the information we are
entering in detail. You can follow the steps you need to take by reading the headings below.
Choose ‘Dwelling’ from the Data menu, and then click on Create
When you select ‘Dwelling’ from the Data menu you will see the brief search window shown in
figure 5.5. As the name suggests, this window is for undertaking searches. We will deal with it in
Chapter 7. All you have to do when you see it is click on the Create button.
Figure 5.5. If 'Dwelling' is selected from the Data menu the Brief Find window appears.
Click on the Dispersed radio button
The Create button shows the Dwelling form (see figure 5.6). At the top of the window you will see
two radio buttons, one labelled ‘Scheme’ and the other labelled ‘Dispersed’. Remember, a scheme
dwelling is one that is part of a scheme or grouped alarm. These types of alarms are for sheltered
Chapter 5: Creating dwellings, residents and contacts
Documentation Version 5.40
Copyright © 1998, 1999, 2000 Tunstall Group Ltd.
A5.3
Volume A: Basics
PNC3 Vision
Figure 5.6. The form for entering information about a dwelling.
housing, where residents live in groups, often with a warden. A dispersed unit is a home communication unit with its own telephone line. We are going to create a record for a dwelling with a
dispersed unit, and so you should click on the Dispersed radio button.
Enter a number in the Unit Ident No. field
When you click on the Dispersed radio button you will be told the range of values that are allowed
for the Unit Ident. This term, ‘Unit Ident.’, is short for unit identification number. This is the ID
number that the home communication unit sends to the control centre. In other words, this is the
link between the home communication unit and the record of the address and other details associated with the dwelling (see Figure 5.7). The reason you are reminded to enter a number, and why
you are not allowed to enter any other information, is precisely because Vision has to have this ID
number. Vision revolves around ID numbers and locations (i.e. the addresses of the units with the
numbers).
The number you enter, as the
Unit Ident No. (the unit identification number), must be the same
one that is programmed into the
home communication unit. Your
manager, administrator or trainer
should be able to tell you what this
is. Normally, you would find the
number of the home communication unit and then enter this
number. Alternatively, you might
enter a new number and then pro- Figure 5.7. The unit identification number is the link between the
gram this into the home communication unit. Programming home
home communication unit and the record of its location (its address)
in the database.
communication units will be dealt with in Chapter 11 of this volume.
A5.4
Documentation Version 5.40
Copyright © 1998, 1999, 2000 Tunstall Group Ltd.
Chapter 5: Creating dwellings, residents and contacts
Volume A: Basics
PNC3 Vision
Your centre’s policy on identification numbers. Before you enter an identification number
you should check with your control centre manager or administrator to find out which number you
should enter. The unit identification number can vary from 1 to 999,999,999,999 (nine hundred
and ninety-nine billion). Although the range of numbers is vast, some control centres have a policy
regarding which identification numbers are used. Maybe your centre allocates a number depending upon the area in which the dwelling is situated. Maybe your control centre uses the very next
free identification number. Whatever the policy might be, you need to find out before you begin to
create dwellings.
Fields. The space where you enter the number is called a ‘field’ (see figure 5.6). Some fields
are used for numbers and others for text characters, such as a street name. Whenever you see or
hear the word ‘field’, all you need to remember is that it is another word for ‘space’ or ‘slot’. It is
a space or slot where information, such as a name, street name or telephone number is entered.
A faster way of creating a dwelling
Once you become more familiar with Vision you may appreciate faster ways of creating dwellings.
Above, it was suggested that you should press the Create button (see figure 5.5) and then select
the Dispersed radio button shown in figure 5.6, and enter the Unit Ident (the unit identification
number). However, it is also possible to delete the percentage sign in the Scheme Ident field, and
enter the Unit identification number for the new dwelling in the Unit Ident field shown in figure
5.5, and then press the Create button. This approach simply removes the step of clicking on the
Dispersed radio button shown in figure 5.6 and you should find this slightly faster. However, for
the moment, if you feel a little confused by this alternative faster method, you can ignore this
suggestion and simply follow the instructions above, which will work just as well.
Enter the telephone number for the home communication unit
Next you need to enter the telephone number for the home communication unit in the Equip
Phone No. field. The number must be no longer than 20 characters. You can separate the number
using spaces, dashes, brackets, asterisk characters, or hash signs. For example, the following are
all allowed: 01234 567890; (01234)567890; 01234-567890; 01234 567 890; 01234*567890;
01234#567890. If the dwelling has another telephone line then you can also enter this telephone
number in the Alt. Phone No. field. ‘Alt Phone No.’ simple stands for alternative telephone number.
Choose the authority (optional)
You do not need to type into the Authority field. Instead you click on the Authority field and a popup list appears (see figure 5.8). In the list will be all of the choices you can make. Simply click on
the choice you want and it will appear in the Authority field.
Let us assume that this home communication unit is being paid for by a local council,
Cromwellshire County Council. In this case we would choose Cromwellshire County Council from
the list that appears when we click on the Authority field.
What is an authority? The Authority field is used to restrict access, not to indicate which local
authority owns a particular property. For example, imagine that your control centre deals with
some dwellings administered by Cromwellshire County Council, as well as others dealt with by an
association called Cavalier Housing. The representatives from Cromwellshire County Council and
Cavalier Housing might wish to log onto Vision to see the details of the dwellings they deal with.
Chapter 5: Creating dwellings, residents and contacts
Documentation Version 5.40
Copyright © 1998, 1999, 2000 Tunstall Group Ltd.
A5.5
Volume A: Basics
PNC3 Vision
Figure 5.8. Some information is not typed into a field, but selected from a list that is shown as
soon as the field is clicked on.
However, the representative from Cromwellshire County Council should not be able to see the
records of the Cavalier Housing dwellings, nor should the Cavalier representative be able to view
the records of the Cromwellshire dwellings. The Authority field is used by your control centre
manager or administrator to restrict the access some users have to records. It is the Authority
field that is used to indicate who can and cannot see a record.
Why lists? You might wonder why you have to type some information into some fields and yet
others, such as Authority, allow you to select your choice from a list. The reason is spelling and
searches. Imagine that you had typed in Cromwellshire County Council, but in the rush you misspelled the word County and wrote Country instead. Next time the control centre manager wishes
to know how many dwellings are paid for by Cromwellshire County Council she or he will not find
the dwelling you have just entered, because you wrote Country instead of County. Lists are there
to make sure everyone spells authorities in the same way.
Choose the model of home communication unit
When you click on the Model field you will see a list of possible home communication units. There
are different types of home communication unit, and the database needs to know which type of
unit is connected at each dwelling. Firstly, managers and administrators need to know which
home communication units are distributed at different addresses. Secondly, this information is
Figure 5.9. The type or model of home communication unit is selected from the model list.
A5.6
Documentation Version 5.40
Copyright © 1998, 1999, 2000 Tunstall Group Ltd.
Chapter 5: Creating dwellings, residents and contacts
Volume A: Basics
PNC3 Vision
needed for programming these units from the
control centre, should this be necessary. Programming will be dealt with in a Chapter 11 of this
volume.
Enter the address of the property (optional)
Next you need to enter the name of the property, Figure 5.10. The numbers of characters that can be
if it has one, and the street number, street name, entered into address fields is limited, mostly to 30
area, town, county and postcode. You can only
characters per field.
enter up to thirty characters (letters, numbers and spaces) in each address field. The exceptions
are the street number field where up to ten characters can be entered, and the postcode field,
where up to twelve characters can be entered.
Select the characteristics of the dwelling (optional)
Click on one of the characteristics in the grid
shown towards the bottom left-hand side of
the dwelling window
(see figure 5.11). Then
click on the Change Current Choice button below. This will display a
list you can choose
from. For example, if
there is a characteristic
called ‘Building Type’
then you might be able
to choose between bungalow, flat, semi-de- Figure 5.11. Characteristics can be selected and chosen from a list. The choices
tached house, etc. The
you see are determined by your control centre manager or administrator.
characteristics on your system will depend upon those created by your control centre manager or
administrator. They are used for separating dwellings into different categories.
You can also enter or change a characteristic by double clicking on it. This is just a short cut.
Double-clicking means pressing the mouse twice while the pointer is over the characteristic you
are interested in amending.
Set the periodic calls interval (optional)
The final step entails setting the periodic
call interval. This is an option, and may not
be present on your system. Once you have
pressed the Periodic Calls button (see figure 5.11) you will see a window like the one
in figure 5.12. You can set the number of
Figure 5.12. The length of time between periodic calls can
days between periodic calls by dragging the be set by simply dragging the slider.
Chapter 5: Creating dwellings, residents and contacts
Documentation Version 5.40
Copyright © 1998, 1999, 2000 Tunstall Group Ltd.
A5.7
Volume A: Basics
PNC3 Vision
slider in the window. After this you can click OK, and then press the OK button at the bottom of
the Dwelling form to send all of the data you have entered to the server.
What are periodic calls? What happens if a home communication unit fails but no one notices? When the resident wants to raise an alarm nothing will happen. Tunstall home communication units, unlike most competitors’ telephones, can be set to call the control centre periodically.
The telephone will call the control centre and pass a message to say that it is still working. The
resident does not need to do anything, and a call operator does not see the call. In other words,
the home communication unit and the control centre communicate every so often to ensure that
the home communication unit is still in working order. If the control centre does not receive one of
these periodic calls in the time set it assumes that the home communication unit is faulty. At this
point it raises an alarm.
As mentioned, the home communication unit will call the control centre every so often. It
might call every 10 days, or every 20 or 28 days. The time between calls is programmed into the
home communication unit. If the home communication unit is set to call every 28 days then Vision
needs to be set to expect a call every 28 days. The slider in the periodic call window in figure 5.12
determines the time Vision expects between calls. If the home communication unit is set to call
every 28 days then this slider must be set to 28 days, or possibly 29 days. If the slider is set to 27
days then Vision will always expect the call the day before it is made, and will regularly raise false
alarms. Consequently, it is essential that the periodic call time set within Vision matches the time
programmed into the home communication unit.
A note about TT and BS codes (optional)
At the top of the Dwelling form you may have noticed some tabs labelled TT and BS (see figure
5.13). Normally you will not need to enter anything in these tables, but you might want to know
what they do.
When a home communication unit makes an alarm call to a Vision control centre it passes a
call code. This code is a number which indicates whether the integral button in the telephone has
been pressed, whether the resident has pressed a radio (or manual) trigger, a smoke alarm has
gone off, etc. When Vision receives this code it displays a text message to the call operator. The
call is also given a priority. For example, a smoke alarm is a very high priority, while an inactivity
alarm (a warning that the resident has not got out of bed), is a lower priority.
The text messages that the call operator sees, together with the priorities given to different
types of call, are set by your control centre manager or administrator. However, you can override
Figure 5.13. The tabs at the top of the window allow you to view and set the codes for calls
from home communication units.
A5.8
Documentation Version 5.40
Copyright © 1998, 1999, 2000 Tunstall Group Ltd.
Chapter 5: Creating dwellings, residents and contacts
Volume A: Basics
PNC3 Vision
these for a particular dwelling (or any location). For example, you could set the priority for a
smoke alarm situated in a kitchen to a lower level. You could also set the text that an operator
might see to be something special for that dwelling, such as ‘This is the smoke alarm in the
kitchen.’
Why TT and BS? The TT stands for Tunstall Telecom. The BS stands for British Standard. A
home communication unit might use either code, and there is a table for each type. Normally you
will be using all BS codes or all TT codes. The Tunstall codes, since an innovation called TT92, can
include more information than the BS codes. Unlike some competitors’ telephones and control
centres, the Tunstall codes can include information on the location of the alarm as well as the type
of call.
Creating a resident
In the previous section we considered the steps involved in creating a dispersed dwelling (a dwelling with a dispersed home communication unit in it). In this section we will go through the steps
needed to create a resident.
Choose Create Resident from the Options menu in the Dwelling frontsheet
After you have set the periodic call time (if
available) and pressed the OK button, you
will see the dwelling frontsheet (see figure
5.14). You may recall from the last chapter
that frontsheets are used to display links
between different bits of information. In
other words, a dwelling frontsheet displays
the collection of records related to a dwell- Figure 5.14. The frontsheet for a dwelling is used to
make links to other bits of data, such as residents and
contacts.
ing.
We are now going to create a resident
who will be linked to the dwelling. To do this we choose Create Resident from the Options menu.
This is the menu at the top of the frontsheet window, not at the top of the screen (see figure
5.14). You will then see the resident’s form, as shown in Figure 5.15.
Enter the name and date of birth of the resident
First, you should enter the title, last name and first name of the resident in the fields provided.
The title can be up to 15 characters in length (a character is any letter or number). The last name
can be up to 30 characters long, while the first name can be up to 20 characters in length.
Next you need to enter the date of birth. There are a number of formats (or layouts) in which
a date can be accepted, but you should try to use the same simple format every time. We recommend: day/month/year. For example, 2/6/1998, for the 2 June 1998. Sometimes you may find
that this format does not work. The date format your computer will accept is determined by the
Windows NT operating system. You may need to ask your administrator to alter the date format
for you. However, if you have privileges you can select Settings and Control Panel from the Start
Chapter 5: Creating dwellings, residents and contacts
Documentation Version 5.40
Copyright © 1998, 1999, 2000 Tunstall Group Ltd.
A5.9
Volume A: Basics
PNC3 Vision
Figure 5.15. The form for entering resident data.
menu that appears at the bottom left-hand side of the screen. There is a Regional Settings Control
Panel that allows you to choose your country, and the formats for date and time.
Once you have entered the date it will be shown in whatever format your control centre
manager or administrator has chosen. In other words, even if you would rather see the name of
the day, such as Wednesday or Thursday, displayed in the date field, typing this in will have no
effect. What you see depends upon the settings within Vision, not what you type.
Entering dates
You must remember to enter the full year of the date. For example, if you enter a date as 2/6/01
Vision might be unsure whether your date refers to 1901 or the year 2001. As it happens, Vision
will assume that any two character date, from 50 to 99 refers to dates from 1950 to 1999. Any
two figure dates from 00 to 49 are assumed to refer to 2000 through to the year 2049. However,
you should always enter the full year. This is particularly important when entering residents’ dates
of birth. If you enter the date 26/1/35 Vision will assume the date you are entering is for the year
2035. Once you have entered the date and clicked on another field you should look at the date
field again to check that it is the date you intended to enter.
If you have problems entering dates then consult your control centre administrator or manager, as he or she may need to change the date pattern in the Regional Settings control panel,
within Windows NT. For information on Regional Settings and date formats see Chapter 1 in
Volume C of this manual.
Social Security and Piper PT references (optional)
The SS Ref. No. field is for the resident’s social services reference number. This is available because
is possible to allow individuals from Social Services access to the Vision database. Normally, they
can only see residents with social services reference numbers.
What is Piper PT? The Piper PT reference field is for a special system that works with Vision
control centres to record the delivery of services to residents. Piper PT stands for Piper Provider
A5.10
Documentation Version 5.40
Copyright © 1998, 1999, 2000 Tunstall Group Ltd.
Chapter 5: Creating dwellings, residents and contacts
Volume A: Basics
PNC3 Vision
Terminal. One problem many authorities have
is tracking the delivery of services to residents.
The Piper PT system allows these services to
be automatically tracked. The service provider
(e.g. the person who has just cut the resident’s
hair, or delivered a meal) has a device which
they point at the resident’s telephone. The resident also has a device, called a trigger. The resident presses this trigger to confirm that he or
she has received the service, at the same time
Figure 5.16. Piper PT is a system for both residents
and service providers to communicate to the control
device. The home communication unit then centre that a service has been delivered.
as the service provider presses a button on their
transmits the number from the trigger on to
the control centre. This is a special identification number.
The number that is entered into the Piper PT field is the identification number for the resident’s trigger. When Vision receives a Piper PT call it checks the number that is sent from the
home communication unit against the number entered in this field. If both numbers match then
Vision will record the service has having been delivered.
If your control centre does not use Piper PT then you can ignore this field. Even if your centre
does use Piper PT you do not need to know any more about how this service works for the
moment.
Characteristics (optional)
The characteristics for a resident can be set in just the same way as characteristics were set for the
dwelling. These characteristics will probably be different. Whereas one of the characteristics for a
building might be type, which could be a flat, house or bungalow, the characteristics for a resident
are likely to involve choices such as gender, with male and female as the options. There is no limit
to the number of characteristics that can be linked to a resident or dwelling.
Keywords (optional)
Unlike dwellings, residents can have keywords as well as characteristics. Although there is no limit
on the number of characteristics that a resident, dwelling or scheme can have, a resident can only
have five keywords.
Figure 5.17. In addition to characteristics, residents can also have up to five keywords linked to them.
Chapter 5: Creating dwellings, residents and contacts
Documentation Version 5.40
Copyright © 1998, 1999, 2000 Tunstall Group Ltd.
A5.11
Volume A: Basics
PNC3 Vision
The question that obviously arises here is, if residents can be categorized using characteristics, why do
they need keywords as well? To understand the answer to this question we need an appreciation of the
different tasks for which characteristics and keywords
are used.
As characteristics are chosen from a list, and therefore spelt the same throughout, they are very useful
for categorizing residents. A control centre manager
or administrator might want to know how many fe- Figure 5.18. Keywords provide spaces for you
to enter individual details about a resident.
The keyword text is the first information a call
centre. If gender is used as a characteristic then this is operator sees about a resident when a call is
easy to discover.
answered.
male and how many male residents use the control
As you have to choose a characteristic from a list it is rather difficult to enter specific details
about a resident. For example, if a resident has a fear of spiders how could this be entered? There
are so many varied psychological and medical facts about all residents that no control centre
manager or administrator could possibly have the time to enter all of them as choices for you to
select as a characteristic. This is why keywords have been created.
A keyword is a word, such as ‘medical’ or ‘psychological’, with some text added to it. If you
click on the Insert Choice button you will see the window displayed in figure 5.18. You can also
enter or change a keyword by double clicking on it, or on one of the spaces for keywords.
You could select psychological as a keyword (providing it had been created as a keyword by
the control centre manager or administrator), and enter the fact that the resident has an overwhelming fear of spiders. Once you had clicked on the OK button you could create another keyword entry, using ‘medical’, and mention the fact that the resident suffers from angina.
Unlike characteristics, keyword entries are one of the first things call operators see when a
call comes in. Keyword entries are used to store key information on individual residents. Characteristics are used to assign them to categories, such as male or female.
Date of Death and Account Number fields
Version 5.3 of PNC3 Vision introduced new fields for the resident's middle name, their Account
Number number, and date of death. The Account Number Number field can be useful for entering
pension information, but it must be remembered that this, along with all other personal information entered into PNC3 Vision is confidential. This field can accept a maximum of ten characters.
The Date of Death field might, at first glance, seem an unusual addition. It is inevitable that a
number of residents belonging to any large control centre will pass on during the course of any
one year, but why record each death?
This is best explained if you imagine what might happen following the death of a resident. It is
quite likely that a relative or friend will call the control centre for one reason or another. If an
operator is unaware of the death then this can appear insensitive, particularly if the operator
answers the telephone using the name of the resident (as using first names is encouraged in many
control centres). This field has been added so that operators can be made aware of when an
resident has died.
A5.12
Documentation Version 5.40
Copyright © 1998, 1999, 2000 Tunstall Group Ltd.
Chapter 5: Creating dwellings, residents and contacts
Volume A: Basics
PNC3 Vision
Once the date entered into the date of death field
has passed, the name of the resident is displayed to the
call operator in red text with a line throughout, thus ensuring that the presentation of the name is as distinct as
possible from the names normally displayed. Please note
that if you accidentally enter a date in the future PNC3
Vision will not regard the resident as dead until the date
entered has been passed, and so will not display the resi- Figure 5.19. The Convert Text feature
dent's name in red when a call is taken from that resi- corrects text entries, to ensure that the first
letter of each word is a capital, and the
following letters are in lowercase.
dent's telephone.
A note about Convert Text
As you type in various names and addresses it
is easy to make mistakes. One of the easiest
mistakes to make is to capitalize the wrong
letters. For example, Mr A. Jackson might be
written as mR a. jacKSON. Incorrect capitalization of the letters does not look particularly
attractive, and more importantly it makes
searching the database very difficult. You may
recall that you had to enter your password with Figure 5.20. The Scroll Lock key on the keyboard can
the correct capital and lowercase letters. For be used to turn Convert text on and off. There is also a
example, if the password is ‘letmein’ the com-
light or indicator that indicates when Scroll Lock is on
and off.
puter will not accept ‘Letmein’ or ‘LETMEIN’.
The same is true of searches. If you ask the database for all residents called Elizabeth, and several
of the entries are typed as eLizabeth, the database may not find these.
Convert text corrects these mistakes as you enter information into Vision. If you type the word
eLizabeth, Convert Text will correct this to Elizabeth. You can turn Convert Text on and off using the
System menu at the top of the screen (see figure 5.19). You can also turn Convert text on and off using
the Scroll Lock key on the keyboard (see figure 5.20). When Scroll Lock is on then Convert Text is
switched on. When Scroll Lock is turned off Convert Text is turned off.
Creating a contact
You may recall from previous chapters that contacts are people who may be able to assist the resident
should he or she require help. They can be relatives, health
workers, or even someone who undertakes odd jobs.
Create a dwelling contact using the Options menu
After creating a resident you should be able to see the
dwelling frontsheet with the resident now shown (see
figure 5.21). Choose Dwelling contact from the Options
menu and select Create New. If this choice is not available in the Options menu then click once on the resident in the frontsheet and try again.
Chapter 5: Creating dwellings, residents and contacts
Documentation Version 5.40
Copyright © 1998, 1999, 2000 Tunstall Group Ltd.
Figure 5.21. If a resident is selected then a
new contact can be created using the
Options menu.
A5.13
Volume A: Basics
PNC3 Vision
Figure 5.22. The contact type can be selected by clicking on the contact type field and
selecting from the list that appears.
Selecting the contact type
If you click on the contact type you will be presented with a list from which to choose (see figure
5.22). The choices available on this list are determined by your control centre manager or administrator. Normally, these will include choices such as Bother, Sister, Son, Daughter, G.P., etc.
Entering the telephone number or scheme ID (optional)
There is space for two telephone numbers on which the contact can be reached (see figure 5.22),
and it is also possible to enter scheme and speech unit IDs (identification numbers) if the radio
button is set to Scheme. Some contacts, such as brothers, sisters, cousins, may be located in
other sheltered housing schemes. They can be contacted using their speech units, and this is why
the identification number of their speech unit and their scheme (also called a grouped alarm) is
needed.
Entering the name, authority and address (optional)
The name, authority and address can be entered just as they were entered for the dwelling (see the previous section in this chapter).
One useful feature is the ability to copy an address from the dwelling. The Options menu allows you to copy either parts of the address or
the whole address from the resident. This saves
typing the same details in twice. Clearly, a GP
is not going to share an address with a resident, but one of a resident’s contacts may be a
brother or sister who live in the same house or Figure 5.23. Either the whole or part of the address
area. This is why this feature can be useful.
can be copied from the resident using Import Address
from the Options menu.
A5.14
Documentation Version 5.40
Copyright © 1998, 1999, 2000 Tunstall Group Ltd.
Chapter 5: Creating dwellings, residents and contacts
Volume A: Basics
PNC3 Vision
6
Schemes, security diallers and
related data
This chapter explains how a scheme can be created, together with its associated dwellings, residents and contacts. The difference between contacts for schemes, dwellings and residents is
explained.
Many sheltered housing schemes (covered by scheme alarms) have wardens. This chapter
explains how Vision can be used to keep track of when wardens are on and off-site. It also explains
how wardens can make background calls - calls that do not need call operators to deal with them.
Following this, a special type of contact called a care manager is explained. Finally, the process of
creating security diallers is introduced.
Creating a scheme
A scheme, also called a grouped alarm, is used for residents who live in groups, often with a
warden. As you may recall
from the previous chapter,
these residents have speech
units that connect to a
scheme controller (see figure 6.1). If they press their
alarm button a message is
first sent to the warden. If
the warden is not available
the scheme controller then
calls the control centre.
While dispersed units (also
called home communication
units) directly contact the
control centre when an
alarm is raised, the speech
units contact the scheme
controller.
Figure 6.1. Schemes, also called grouped alarms, connect residents who live
This section deals with in groups to a scheme controller. This controller contacts a warden or calls
the task of creating a record the control centre.
A6.1
Documentation Version 5.40
Copyright © 1998, 1999, 2000 Tunstall Group Ltd.
Volume A: Basics
PNC3 Vision
of a scheme in the Vision database. This is often something
you would do once a scheme
alarm had been established at
the home or sheltered housing
site. Engineers will have installed speech units in each resident’s home, and connected
these to a scheme controller. An
engineer will have programmed
Figure 6.2. Select Scheme from the Data menu to see the Create
the scheme controller with an button.
identification number, as well as
the telephone number of your control centre.
Select scheme from the data menu and choose Create
To create a scheme record you should choose Scheme from the Data menu at the top of the screen
and then click on or press the Create button. Notice that the first three choices from the Data
menu are all locations: schemes, dwellings and security. You may recall from the last chapter that
Vision revolves around ID numbers and locations, and this is why these three menu choices are
next to one another.
Entering the scheme identification number
Once you can see the scheme form (see figure 6.3) you must enter the Scheme Ident. (which
stands for scheme identification number). You must enter this first. Scheme identification numbers are different to the identification numbers used for home communication units. They can
range from 0 to 9,999, thus easily encompassing old scheme controllers that use just three digits.
Before you create a scheme check with your control centre manager or administrator to find the
Figure 6.3. You should always enter the scheme identification number into the scheme
location form before anything else.
A6.2
Documentation Version 5.40
Copyright © 1998, 1999, 2000 Tunstall Group Ltd.
Chapter 6: Schemes, security diallers and related data
Volume A: Basics
PNC3 Vision
number you should be using. As mentioned earlier, some control centres have
a policy on which identification numbers
they use and when they use them.
Other information (optional)
The authority, address and characteristics can be entered in the same way as
they are entered for a dwelling. You may
find that the characteristics you can set Figure 6.4. Scheme location forms differ from dwelling location
forms in that they have spaces for office telephone numbers.
They also have indications as to whether the warden is on or
for a dwelling, but the method of se- off-site, as well as whether background calls are enabled.
for a scheme are different from those
lecting them is exactly the same. The
characteristics you set, as well as the choices you see for each characteristic, are determined by
the control centre manager or administrator.
Enter the model
The model for the scheme is just like the model field for a dwelling with a dispersed home communication unit (see figure 6.3). The way you select the model from the list that appears when
you click on the field is the same. However, this list of models is different - it is a list of scheme
controllers rather than a list of home communication units.
Enter the telephone numbers (optional)
The scheme telephone number (see figure 6.4) is the number for the scheme controller, not a
resident or warden. The spaces for telephone numbers for Office 1 and Office 2 are the numbers
for an administrative contact. Instead of being telephone numbers, these contact points could
also be speech units, which can be contacted through the scheme controller.
Figure 6.5. A scheme controller will alert the warden to an alarm call from a resident, only
calling the control centre if the warden does not respond. However, if the scheme controller
knows the warden is off-site then it will pass the alarm call straight through to the control
centre.
Chapter 6: Schemes, security diallers and related data
Documentation Version 5.40
Copyright © 1998, 1999, 2000 Tunstall Group Ltd.
A6.3
Volume A: Basics
PNC3 Vision
Current Duty Status (optional)
As you will see from figure 6.4 there are radio buttons for noting whether the warden
is on or off-site. Just to be clear, the Current
Duty Status refers to the status of the warden, and whether he or she is available to
assist residents.
When you first create a scheme you will
probably not wish to set the Current Duty
Status. The Current Duty Status is turned on
when a warden starts his or her shift. It is
switched off when the warden finishes a shift. Figure 6.6. The radio buttons in the scheme form turn the
background calls facility on and off. This facility enables
wardens to make quick calls without the need for call
scheme controller will deal with an alarm operators to be involved.
This is important because it shows how the
raised by a resident.
If a resident presses an alarm button while the warden is on-site then the scheme controller
will first alert the warden. Only if the warden does not respond will the scheme controller call the
control centre. However, once the warden is off-site the scheme controller will pass an alarm call
straight through to the control centre. The scheme controller will not wait to see if the warden
responds to the alarm (see figure 6.5).
An introduction to background calls
Background calls represent a new feature within Vision (see figure 6.6). To understand why they
are needed you first need to appreciate the problem they solve.
Every time a warden begins a shift he or she has to inform the scheme controller that they are
now on-site. As a result, the scheme controller will send a message to the warden’s handset if
there is an alarm (see figure 6.7), instead of immediately contacting the control centre. The warden also calls the control centre (often via the scheme controller) to inform the control centre that
the shift has started.
Consequently, many calls to a control centre are from
wardens starting and finishing their shifts. However, most
wardens start and finish their shifts at the same time as
each other. This results in a surge of calls around 8am and
4pm, and sometimes at other times in the day. This means
telephone lines can become blocked as wardens try to get
through. Wardens can become frustrated, but more seriously alarm calls can be delayed.
What are background calls? Background calls address
this problem. If background calls are turned on (enabled),
then wardens use their handsets to send a message to the
scheme controller to say they have come on-site or are go- Figure 6.7. Wardens use their handsets
ing off-site. The scheme controller calls the Vision control to tell the scheme controller that they
centre and Vision automatically updates the database to
A6.4
Documentation Version 5.40
Copyright © 1998, 1999, 2000 Tunstall Group Ltd.
have started their shift.
Chapter 6: Schemes, security diallers and related data
Volume A: Basics
PNC3 Vision
record whether the warden is on or off-site. The warden does not need to speak to a call operator
as Vision does all of the work. Each call takes just a few seconds, and so many more calls can be
handled.
What about passing information to the Warden? Sometimes, however, the control centre
needs to speak to the warden. Often there may be a note with some information the warden
needs. Maybe Mrs Smith has fallen and gone to hospital while the warden has been off-site.
Maybe Mr Robertson called to say that he has run out of milk and is afraid to go out in the snow.
Although calls from wardens used to take a lot of time because a call operator had to handle each
one, at least they allowed this sort of information to be passed over. You might think that now
calls are never seen by a call operator there is no opportunity to pass on this information.
Vision deals with this problem in rather a clever way. Notes about residents, such as the
messages above regarding Mr Robertson or Mrs Smith, are stored in the database. When Vision
receives a background call from a warden - to say that he or she is either coming on-site or going
off-site - Vision checks the database to see if there are any notes or reminders. If there are any
notes then the call is turned into a full call - a call that is handled by an operator. The operator then
has an opportunity to pass on any information the warden might need.
The advantages of background calls are:
• faster call-handling for wardens, as they do not have to wait as long for their call
to be answered;
• lines are not blocked by warden calls - there are just as many warden calls but
each one only lasts a few seconds;
• fewer calls for call operators, as they only have to deal with calls where some
information needs to be passed to the warden.
The background calls radio button turns the background calls facility on and off for a scheme. This
facility only works with some models of scheme controller (specifically Tunstall Piper Haven and
Communicall). The background calls facility is explained in more detail in one of the chapters for
experienced operators in Volume B of the user manual.
Create a scheme contact
Once you have pressed the OK button to create a scheme you will see the scheme frontsheet (see
figure 6.8). Remember, the scheme frontsheet shows the collection of records linked to the scheme.
You can create a contact for the scheme by selecting Scheme Contact and Create New from the
Options menu. This creates a contact, not for a resident or dwelling, but for the scheme as a
whole. The Create Contact form is exactly the same as the one dealt with earlier, in the last
chapter. Consequently, we will not deal with the details of entering information into this form, but we
will remind ourselves of how contacts can be linked to
different bits of information or data.
A contact can be linked to a scheme, to a dwelling, or to a resident. We could link the local GP, Dr
Helpful, to each resident for whom she cares (see fig- Figure 6.8. Contacts for the scheme can be
ure 6.9). Alternatively, if Dr Helpful dealt with all of created directly from the Options menu.
Chapter 6: Schemes, security diallers and related data
Documentation Version 5.40
Copyright © 1998, 1999, 2000 Tunstall Group Ltd.
A6.5
Volume A: Basics
PNC3 Vision
the residents on one dwelling or scheme we could
link her to the scheme or dwelling. However, contacts that can be linked to a location, such as a
scheme or dwelling, cannot be linked to a resident.
The restrictions regarding which contact can be
linked to what type of record (i.e. resident, dwelling or scheme) depend upon the type of contact
(i.e.Brother, Doctor, etc.), and these restrictions are
set by your control centre manager or administra-
Figure 6.9. Contacts can be linked to schemes,
dwellings or residents.
tor. The scope of a contact type (i.e. what a contact
can be linked to) is dealt with in Chapter 4 of Volume C of this manual.
Create scheme dwellings
Creating a scheme dwelling is very similar to creating
a dispersed dwelling. You should recall that a dispersed
dwelling is a house, flat or bungalow on its own, with
a home communication unit that will call the control
centre directly. A scheme dwelling is one with an alarm
unit. As mentioned earlier, this alarm unit contacts the
scheme controller, which then alerts either the warden or the control centre.
Choose list dwellings from the Options menu
Once you have created a scheme you will be able to
Figure 6.10. To create a new scheme dwelling
you should first select List Dwellings from the
Options menu of the Scheme Frontsheet.
see the Scheme frontsheet. From this Scheme frontsheet (see figure 6.10) choose List Dwellings
from the Options menu. This will produce the list you can see in figure 6.11. You may also get a
message to say that no dwellings were found. This simply explains why you can see no dwellings
shown in the list.
Choose Create from the options menu of the dwelling list
You will see that the Dwelling List also contains an Options menu. From this menu you can select
Create, which will produce the box you can see in figure 6.12. The scheme Ident (identification
number) should match
the number for the
scheme you have just entered. You also need a
unit ident. (a unit identification number). Once
you enter the number
for the unit (also called
a speech unit or scheme
alarm), you can press
the Create button which
A6.6
Documentation Version 5.40
Copyright © 1998, 1999, 2000 Tunstall Group Ltd.
Figure 6.11. When you list the dwellings for a new scheme you will see a
message informing you that no dwellings were found.
Chapter 6: Schemes, security diallers and related data
Volume A: Basics
PNC3 Vision
Figure 6.12. Creating a scheme dwelling first involves entering
the scheme identification number and then the speech unit
identification number (also called ID or Ident.)
Figure 6.13. The form for creating a scheme dwelling is exactly the same as the form for
creating a dispersed dwelling, except that some choices are not available. This is because this
information is set for the scheme - for all dwellings in the scheme.
will produce the usual Dwelling form - the same form that was used to enter dispersed dwelling
information in the last chapter (see figure 6.13).
From the Options menu choose Import Scheme Address (optional)
The first difference you might notice in the Create Dwelling form is that the unit phone number,
authority and model type are all in grey - you cannot select them and change them. This is because
this is scheme information. It is the same for each and every dwelling in the scheme, and so cannot
be altered for each dwelling. However, you can edit certain characteristics as before, as well as
enter an alternative telephone number if the house or flat has its own telephone line.
Some scheme dwellings are on a different street to the place where the scheme controller is
housed (see figure 6.14). However, many scheme dwellings are at the same address as the scheme
controller, with the only difference being the house or flat number. To save typing in the same
address again you can choose Import Address from the Options menu. Once you have finished
entering this information you will be presented with a dwelling frontsheet (see figure 6.15).
Chapter 6: Schemes, security diallers and related data
Documentation Version 5.40
Copyright © 1998, 1999, 2000 Tunstall Group Ltd.
A6.7
Volume A: Basics
PNC3 Vision
Figure 6.15. A resident for a dwelling can be
created using the Options menu in the Dwelling
Frontsheet.
Figure 6.14. Some scheme dwellings share the same address as the
building where the scheme controller is located. This is where Import
Address, from the Options menu in the Create Dwelling form, can be
so useful.
Create scheme residents
Choose Create Resident from the Options menu in the Dwelling Frontsheet
Once a scheme dwelling has been created you will see the Dwelling Frontsheet (see figure
6.15). You can create a resident for the dwelling simply by choosing Create Resident from the
Options menu. The details you can now enter are exactly the same as those for a resident in a
dispersed dwelling (dealt with in the last chapter). Once you have entered the details of the
resident you will again see the Dwelling Frontsheet.
Create a care manager
In the last chapter the task of creating contacts for residents and dwellings was dealt with. Now
we will consider how a special type of contact, called a care manager, can be created.
Many residents in dispersed dwellings or sheltered housing (schemes), are cared for by social
services. Consequently, many residents will have a care manager as a contact. You may recall from
the previous chapter that it is possible for a resident to have all sorts of people as contacts,
including their GP, their relatives, etc. Why, then, is a care manager a special type of contact?
The answer is that a care manager is the only
sort of contact who might also log onto Vision to
view some of the data. PNC3 Vision can allow care
managers to log on to see any messages or information regarding the residents under their care. When
a call is taken the call operator can create a note to
the resident’s care manager (called a referral), and
this care manager will see this note next time he or
she logs onto Vision. Details of how referrals are
made to care managers will be dealt with in the chap-
Figure 6.16. Care managers and other contacts
ter on handling calls (see Chapter 10 of this volume). can be created for the resident.
A6.8
Documentation Version 5.40
Copyright © 1998, 1999, 2000 Tunstall Group Ltd.
Chapter 6: Schemes, security diallers and related data
Volume A: Basics
PNC3 Vision
Choose Care manager and Create New from the Options menu in the Dwelling Frontsheet
To create a care manager select Care Manager and Create New from the Options menu of the
Dwelling Frontsheet (see figure 6.16). To do this you must have the resident selected. If the
dwelling is selected the Care Manager menu item will be dimmed and unavailable. This is another
difference between a care manager and other types of contact. Contacts can be attached to
schemes, dwellings or individual residents. However, care managers can only be linked to individual residents.
If the Care manager menu item is dimmed and unavailable then click once on the resident in
the frontsheet and try again. You should find the Care Manager item available once the resident
has been selected. Once you have selected Care manager and Create New you will see a Create
Contact form which is exactly the same as the form for any other type of contact (see previous
chapter).
Creating security diallers
A security dialler is a device that can call the control centre if a burglar is detected, or some other
type of alarm is set off, such as a smoke alarm. So far we have created dwellings and schemes as
locations. A security dialler is the third type of location.
Choose Security from the Data menu and then press the Create button
To create a security dialler choose Security from the Data menu, and click on the Create button
(see figure 6.17). This will produce the form you can see in figure 6.18.
Enter the Unit Ident.
The first thing you must do is enter the Unit Ident (the security dialler’s identification number).
This must match the identification number programmed into the security dialler. Again, you should
consult your control centre manager or administrator to find out if there is a numbering policy. A
security dialler can have a unique identification number anywhere between 1 and 9,999.
Enter the address and characteristics
Enter the address in the same way you have entered the address for dwellings and schemes. The
process for entering characteristics
is exactly the same as it was for
entering the characteristics of
dwellings and schemes. However,
the characteristics for security diallers will probably be different to
the characteristics for dwellings or
schemes. The characteristics, and
the choices you can make for each
characteristic, have been set by
your control centre manager or administrator.
Chapter 6: Schemes, security diallers and related data
Documentation Version 5.40
Copyright © 1998, 1999, 2000 Tunstall Group Ltd.
Figure 6.17. Choose Security from the Data menu and then press
the Create button.
A6.9
Volume A: Basics
PNC3 Vision
Figure 6.18. The form for creating a security dialler is similar to forms for creating a
dwelling or a scheme.
Enter the telephone numbers
Enter the security dialler’s telephone number, and then enter any alternative number. Although it
is useful to keep these numbers in the database, a security dialler cannot answer a telephone call
- it can only make telephone calls. You might wonder why the telephone is needed if the security
dialler cannot be called?
The answer to this question is that some shops and factories where security diallers are used
also have a telephone connected to the same line. Consequently, if the security dialler rings to
raise an alarm it is sometimes possible to ring back to see if anyone is present. This is useful if, for
example, an owner or manager has accidentally set off a burglar alarm. Checking to see if the
telephone is answered can save an unnecessary call to the police. How you deal with such situations depends upon the policy of your control centre, and you should check with your control
centre manager or administrator.
Enter the location
The major difference between a security dialler creation form and a scheme or dwelling form is
the location information. There are up to sixteen locations that can be allocated. Each location is
really a number that the security dialler sends to Vision. The Security Dialler form is where you
enter the text that says what the different numbers mean.
Maybe location 1 is connected to a smoke alarm, while location 2 is connected to the movement detector in the main hallway. The locations in this form are used to link text descriptions to
the numbers. When a security dialler calls the control centre and sends a location number the call
operator sees the text entered here. If the security dialler sends a number 1 location then the call
operator will see the text entered by number 1, which in this case is ‘Smoke Alarm’.
A6.10
Documentation Version 5.40
Copyright © 1998, 1999, 2000 Tunstall Group Ltd.
Chapter 6: Schemes, security diallers and related data
Volume A: Basics
PNC3 Vision
Security Contact
Once you have pressed the OK button and created
the security dialler information you will see the
security dialler frontsheet. This is similar to the
frontsheets for creating dwellings and schemes.
Contacts can be linked to the security dialler using
the Security Dialler Contact menu item from the
Options menu (see figure 6.19). Typically, these
contacts will be the telephone numbers for the lo- Figure 6.19. Once a security dialler has been
cal police, the fire brigade, the owner or manager created contacts can be added using the Options
of the property, and maybe a local security com-
menu.
pany.
Chapter 6: Schemes, security diallers and related data
Documentation Version 5.40
Copyright © 1998, 1999, 2000 Tunstall Group Ltd.
A6.11
Volume A: Basics
PNC3 Vision
A6.12
Documentation Version 5.40
Copyright © 1998, 1999, 2000 Tunstall Group Ltd.
Chapter 6: Schemes, security diallers and related data
Volume A: Basics
PNC3 Vision
7
Finding schemes
This chapter explains finding, or searching, within Vision. After the difference between an advanced and a brief search have been explained, searching for ranges of numbers using the brief
search is introduced. Searching for a scheme using an advanced search is explained, together with
the use of wildcards in searches. More complex searches, using ranges of alphabetical characters,
as well as more than one search criterion, are examined, before details of how these complex
searches can be saved for reuse later are set out. The way in which the results of searches can be
sorted is explained. Finally, the use of the Edit button in the brief search window is explained.
What is finding or searching?
A database is a large collection of information. The database Vision creates contains many addresses, telephone numbers and names of residents, contacts and others. Vision can find any bit
of information in a fraction of a second. For example, if you wished to find all of the residents with
the keyword ‘angina’, Vision can find these residents and display their names and addresses to
you.
Vision will look into its database, find the information you have requested, and then show this
information to you. This is called ‘finding’ or ‘searching’. These two words are used interchangeably.
Why search?
When a call is taken by a PNC3 Vision control centre the computer will automatically find the details of the dwelling, the
resident and the contacts for that resident. If Vision can automatically find information then why do you need to know
how to search for information?
The Vision system finds call information by matching the
identification number transmitted by the home communica-
Figure 7.1. The advantage of a
tion unit or scheme controller and matching it to a record sophisticated, relational database
with the same identification number in its database. How- such as Vision is that it can be used to
ever, if you need to find information, other than when a call quickly find information, even when it
holds information on tens of thousands of residents.
A7.1
Documentation Version 5.40
Copyright © 1998, 1999, 2000 Tunstall Group Ltd.
Volume A: Basics
PNC3 Vision
has just arrived, then you need to tell
Vision which record you need.
You might need to find a record
to check some information. Maybe
you need to check information on a Figure 7.2. The brief scheme find window can be used to find
dwelling or resident. Alternatively,
schemes according to their identification (ID) numbers.
you might want to link one record to another. For example, when creating a dwelling, scheme or
resident you can create contacts. However, if the contact already exists then you can search for the
contact to link to the resident, scheme or dwelling. We will deal with searching and linking later, in
the next chapter.
Advanced and brief search
There are two types of search used within Vision. An advanced search allows you to find almost
any type of information. For example, you could find all of the residents called ‘Dr’, instead of ‘Mr’
or ‘Ms’. You could find all residents living in a certain town or village, or even an area of a town. A
brief search on the other hand allows you to find schemes and dwellings based only upon their
identification numbers.
Why is brief search based on ID numbers? While it is relatively easy to remember names such
as Smith or Jackson, numbers tend to be harder to remember. Consequently, it may seem odd that
Vision makes searching using identification numbers the first choice a user will see.
One reason for this is that operators, oddly enough, do remember many identification numbers. Another reason is that some control centres have policies of numbering dwellings or schemes
according to certain criteria, such as the area where the dwelling is situated, or the housing
association or council to which the dwelling belongs. For example, all of the schemes in a particular town might be numbered between 2,000 and 3,000. Consequently, if you want to find all of
the schemes in this town all you have to do is to search for all schemes with an identification
number between 2,000 and 3,000.
The brief find window (see figure 7.2) is new to Vision. It has been created as part of Tunstall’s
policy of evolving PNC3 to better match users’ tasks.
Finding a scheme using a brief search
Within Vision it is possible to search for different types of record. However, once you discover how
to search for one type of information, such as schemes, you will find searching for other types of
data, such as dwellings or residents, easy. Consequently, we will consider searching for schemes in
detail, and then consider searching for residents, dwellings and contacts later, in less detail in the
next chapter.
A7.2
Documentation Version 5.40
Copyright © 1998, 1999, 2000 Tunstall Group Ltd.
Chapter 7: Finding schemes
Volume A: Basics
PNC3 Vision
Figure 7.3. Vision displays a scheme it has found using this summary window.
Choose Scheme from the Data menu and finding a scheme with an ID number
Figure 7.2 shows the brief find window that is shown when you select Scheme from the Data
menu. If you type in the identification number of a scheme you want, Vision will find the scheme
and display the scheme to you (see figure 7.3). Alternatively, Vision announces that there is no
scheme that matches the number you typed in (see figure 7.4).
A bit of jargon: search criteria, libraries and librarians
One problem with much of the computing field is the bewildering jargon that is used. Computer
databases suffer from this problem in the same way that other types of computer software do.
Consequently, it might be useful to pause at this point and just consider some of this jargon.
Remember, searching the Vision database is really rather simple as long as you understand how it
works.
Imagine that a Vision database is really a library, with its own librarian. Instead of asking for a
book as you might in your local library, you ask for various bits of information, such as the names
and addresses of residents. When you ask the librarian (the server) to look into the library (the
database) you are making a request. For example, you might ask the librarian to get the address of
‘Mrs E. Smith’. The librarian (the server) then searches the library for the bit of information or
data that you want and gets it for you. The message you pass to the librarian is a ‘search request.’
The list of records the librarian returns is the ‘search result’.
Let us imagine that last week you were called by a resident. Now you need to call her back,
but you have forgotten her name. However, you can remember that she was called ‘Dr’ something
or other, and that she lived in York. As very few residents are called
‘Dr’, you could ask the librarian to find all residents in York with
the title ‘Dr’. These are your search criteria - that the resident
must live in York and that she must have a title of ‘Dr’.
When you hear people speaking of search criteria all you need
to remember is that the search criteria are the bits of information Figure 7.4. If Vision does not
find a scheme with the ID
number you have entered it will
send your request (your search request) to the librarian (the server) inform you that it has found no
and the librarian returns the results of the search. The results are locations (schemes).
you asked the server (the librarian) to look for in each record. You
Chapter 7: Finding schemes
Documentation Version 5.40
Copyright © 1998, 1999, 2000 Tunstall Group Ltd.
A7.3
Volume A: Basics
PNC3 Vision
all of the bits of information the librarian has
found. Unlike most libraries, however, the Vision librarian is very fast and will
not become impatient if
you make mistakes.
Figure 7.5. If the server finds that more than one scheme matches the search
criteria it will show them in a list.
Using ranges of ID numbers
One problem with asking for a single scheme based upon one identification number is that you
might not be quite sure what that number is. For example, you might remember that the Cromwell
House Sheltered Housing Scheme has an identification number between 510 and 520, but you
might not be sure of the exact number. The answer to this problem is that you ask the server, the
librarian, to find all of the schemes with an identification number between 510 and 520. All of the
schemes that have such numbers - that fulfil the search criteria - will be returned by the server and
shown in a list (see figure 7.5).
To find schemes with a range of ID numbers you need to type in the characters shown in figure
7.6. However, these characters are difficult to remember. Consequently, you can click on the Range
button to see the small window shown in figure 7.7, and this will show a window that can enter
these characters for you.
Figure 7.6. To find a range of scheme ID numbers click on the Range button and then
click on the type of search you require. If you are not sure which button provides which
function press the Help button for an explanation.
Figure 7.7. Here is the list of different types of search you can perform.
A7.4
Documentation Version 5.40
Copyright © 1998, 1999, 2000 Tunstall Group Ltd.
Chapter 7: Finding schemes
Volume A: Basics
PNC3 Vision
You can search for numbers between a range, such as all schemes
with ID numbers between 510 and
520. You can also search for all numbers greater than 30, or all numbers
less than 100. The exclamation mark Figure 7.8. Clicking on the buttons for different types of searches
even allows you to find all schemes produces a window that allows you to enter the values for your
other than the one you enter. The use-
search.
fulness of this latter feature will become apparent when we consider searching for dwellings later,
in the next chapter.
If you click on the Range button you will be shown a window that allows you to enter the top
and bottom values for your search request (see figure 7.8). Note the tick marks called ‘inclusive’.
As the tick marks for both numbers are ticked this means that the range is from 10 through to 20.
If they were not ticked then the server (the librarian) would find numbers from 11 through to 19.
In other words, ‘inclusive’ simply means that the range includes the numbers you have entered. An inclusive search means ‘find all schemes numbered between 10 to 20, including any
numbered 10 or 20’. Exclusive means ‘find all schemes numbered between 10 and 20, but not
including any numbered 10 and 20.’
As mentioned earlier, the advantage of searching for ranges of numbers is that you can find a
scheme even if you do not know its exact scheme ID number. More commonly, however, searches
using ranges are used in control centres where schemes are numbered according to a numbering
system. For example, if you know that all schemes in the town of Cromwell are number from
2,000 to 3,000 then you can find all of these schemes simply by searching for the range of ID
numbers, 2,000 through to 3,000.
Viewing the results of a search
If the server (the librarian) does not find a scheme record that
matches your request you will be shown the message in figure 7.9.
If the server does find one record that matches your search request then it will display a summary of the record together with
some of the information linked to that record. Rather than show
the scheme form with the scheme record on it, or show the scheme Figure 7.9. If the server cannot
frontsheet with its links to other records (e.g. for contacts), Vision find a scheme record in the
database that matches your
search request you will be shown
mary (sometimes referred to as details display, and even a call this message.
displays a summary of both (see figure 7.10). This location sum-
details display), shows key information on the scheme, as well as a
summary of other linked records such as contacts.
If the server finds more than one record in the database that matches your search criteria then
it displays all of these records in a list (see figure 7.11), with just the identification number and
address of each scheme that has been found. If you double-click on one of these records in the list
then just this scheme will be displayed as a location summary (see figure 7.10).
Chapter 7: Finding schemes
Documentation Version 5.40
Copyright © 1998, 1999, 2000 Tunstall Group Ltd.
A7.5
Volume A: Basics
PNC3 Vision
Figure 7.10. If the server finds just one record that matches your request you will be shown this
summary of the record and related records.
Figure 7.11. If the server finds several scheme records that match your
request then it will display them in a list.
Finding a scheme using an advanced search
If you select Scheme from the Data menu and then click on the Advanced button you will see the
screen shown in figure 7.12. This screen allows you to search using a wide variety of search
criteria. For example, you can find schemes:
• in a town;
• that use a particular mode of scheme controller;
• that have a particular authority (i.e. who can view the record);
• which have certain characteristics;
• that do not use background calls;
• where the warden is on-site;
• that have a certain type of contact;
• that have a particular individual as a contact.
The list above is by no means exhaustive - there are many different criteria that can be used for a
search. In fact there are so many that not all of the fields (the spaces for letters and numbers) will
fit on the screen at once. Figure 7.12 shows the advanced search screen, and towards the top of
it you will see two tabs, one marked Location and the other marked Contact.
If you click on the Contact tab you will see more fields where you can enter search criteria (see
figure 7.13). For example, you could enter the name Smith in the Last Name field. However, this
will not find all of the contacts called Smith. Instead, it will find all of the scheme locations that
A7.6
Documentation Version 5.40
Copyright © 1998, 1999, 2000 Tunstall Group Ltd.
Chapter 7: Finding schemes
Volume A: Basics
PNC3 Vision
Figure 7.12. The Advanced Search window allows schemes to be found using a wide variety
of search criteria. There are so many criteria that they have to be laid out on two separate
screens, which can be reached by clicking on the tabs marked Location and Contact at the
top of the window.
have someone called Smith as a contact. We will
return to this point later. For the moment it is
important to remember that the advanced scheme
search only searches for schemes. If you search Figure 7.13. The information on a badly written
for all of the schemes with someone called Smith
note can still be enough to find the relevant information if you know how to use wildcards.
as a contact Vision will show you a list of schemes,
not a list of contacts called Smith.
Wildcards
One aspect of the advanced find window you may have noticed is that all of the fields contain
percentage characters, %. The percentage character (%) is a wildcard. To understand what these
are, and why they are used, it will be helpful to consider searching for a scheme.
Imagine that you receive a garbled message to say that there is a problem at a scheme. Someone has left a note to say that they cannot remember which scheme it is, but the scheme has
someone called Smith as a contact. In fact, as you look harder at the badly written note you
cannot be sure whether the name is Smith or Smyth, or even Smithson (see figure 7.13).
You could search for Smith, and then Smyth and then Smithson. But what if the name is really
Smart, or Smarts? You would need to search for every combination starting with the letters Sm
that you could think of. Not only might this take you a very long time, it might also prove unsuccessful. The answer is to ask the computer to search for every possible combination, and this is
done using wildcard characters.
Chapter 7: Finding schemes
Documentation Version 5.40
Copyright © 1998, 1999, 2000 Tunstall Group Ltd.
A7.7
Volume A: Basics
PNC3 Vision
Using the underscore wildcard
Asking the computer to search for Sm_th is like
saying, ‘find any name spelt S, m, any character, t
and h.’ Searching for Sm_th will find anyone whose
name is Smith, Smyth, Smath, or any other letter
(or even a number) in that middle position. In other
words, the underscore character is used to ask for
any single character. Another example would be to
ask the computer to search for the name, ‘W_tch’.
This search would produce anyone called Watch, Figure 7.14. The name Smith in the Last Name
field, together with the percentage signs in every
other field, tell the server (the librarian) that it
To return to our example above, we could find should find any record that has Smith as a
schemes with the garbled contact by using the un- contact, and that the contents of the other fields
do not matter.
Witch, Wetch, etc.
derscore wildcard. In other words, we could ask
the computer to look for Sm_th. As just mentioned, this will find names like Smith and Smyth.
However, what if the name is really Smart? Maybe we would be better searching for Sm___. The
problem with searching for Sm and then three underscore characters is that this search will not
show names that have more than three characters, such as Smithson.
The underscore character is very useful if you know how many letters or numbers are missing.
However, it is less useful if you cannot be sure of the length of the name or word you are searching
for.
Using percentage as a wildcard
The percentage (%) wildcard works much like the underscore (_) wildcard. The only difference is
that the percentage wildcard means ‘any number of characters’. For example, asking the computer for Sm___ will produce Smith, Smyth and Smath, but not Smithson. However, asking the
computer to find Sm% will find Smith, Smyth, Smath and Smithson. It will even find
Smernbolmergth. This is why the percentage sign is the one that you automatically find in every
field in the advanced find or search form. The percentage sign on its own means ‘this field can
contain anything at all.’
The advanced search screen in figure 7.14
shows the name Smith entered into the Last Name
field. In effect, this search says, ‘find all schemes
where anyone called Smith is a contact, regardless
of what is entered into the other fields.’ Let us
now imagine that we enter J% into the First Name
field (see figure 7.15). The search request now asks
the librarian to find all contacts called Smith, whose
first name begins with the letter J. This search
would find Janice Smith, Julie Smith, John Smith,
Figure 7.15. This search asks for all contacts
Jack Smith, etc. To be slightly more accurate, the called Smith, whose first name begins with the
search would find all schemes where anyone called letter J.
J. Smith was a contact.
A7.8
Documentation Version 5.40
Copyright © 1998, 1999, 2000 Tunstall Group Ltd.
Chapter 7: Finding schemes
Volume A: Basics
PNC3 Vision
Entering criteria into more than one field
As just mentioned, we can
find all schemes with a
contact called Smith. We
can also find all schemes
with a contact called J.
Smith, such as Julie Smith
or John Smith. When we
enter names and numbers
in more than one field we
are asking the server (the
librarian) to look into the
database for records with
more than one criteria. For
example, we might say, Figure 7.16. The Range button at the side of a window allows you to search
‘find all schemes with for ranges of number or names.
Cromwellshire as the
county and Smith as a contact.’
The more criteria we add, the fewer records will be found in the database. This is referred to
as narrowing the search. For example, if you were to ask for all schemes in Cromwellshire, with a
contact called Smith and a contact type of warden this is likely to produce fewer schemes than a
search that just asked for schemes with a contact called Smith.
The key feature to remember with advanced searches is that if you enter search criteria into
more than one field you are asking for schemes that have all criteria (i.e. name and county). You
are not asking the server to find records with either the name Smith or the county of Cromwellshire,
you are asking for only records that have both.
Using ranges
Earlier in this chapter ranges were introduced. These allow searches for ranges of numbers, such
as 200 through to 300. It is also possible to search for a range of names. Figure 7.15 shows a
range of names. Asking Vision to search for Se% through to Sp% will produce all names from
Seems, to Smith and through to Spicer. The search request in figure 7.15 actually says, find any
names beginning with the letters Se through to any names beginning with the letters Sp. Remember, the percentage sign is a wildcard, which means ‘any number of characters, whatever they
might be.’
Exclusive searches. The Range button also allows you to insert an exclamation mark. Every
time you see an exclamation mark in a search you should read it as the word ‘not’. If you ask Vision
to find the scheme with a contact called Smith then Vision will find all schemes with a contact
called Smith. However, if you ask Vision to find all schemes with a contact called !Smith you are
actually asking Vision to find every scheme that does not have Smith as a contact.
Chapter 7: Finding schemes
Documentation Version 5.40
Copyright © 1998, 1999, 2000 Tunstall Group Ltd.
A7.9
Volume A: Basics
PNC3 Vision
Figure 7.17. Schemes can be found using criteria in any field.
What can you search for?
You can search for a scheme using any field in the advanced find form (see figure 7.17). You could
search for an address, or part of an address such as a town. If you entered the name of a town,
such as Cromwell, in the town field then Vision would find all schemes that were in the town of
Cromwell.
If you decided to change to a more modern type of scheme controller it would be possible to
search using the model field for the model type you wished to change. It is also possible to search
using any characteristic, or even whether they have background calls enabled or disabled.
Figure 7.18. Schemes can be found using any contact criteria.
A7.10
Documentation Version 5.40
Copyright © 1998, 1999, 2000 Tunstall Group Ltd.
Chapter 7: Finding schemes
Volume A: Basics
PNC3 Vision
Scheme contacts can be searched for using
any field shown in figure 7.18. For example,
schemes can be found according to the name,
address or even the telephone number of a contact. It is also possible to find schemes with
certain types of contact, using the contact type
field. For example, it would be easy to find all
schemes with a builder as a contact - simply
Figure 7.19. The options menu allows you to save,
restore and delete search criteria.
select Builder from the Type field.
Saving search criteria
Many searches you perform will be simple,
such as finding schemes with certain identification numbers, or finding schemes in
certain towns. Some searches, however, will
be more complex. You might want to regularly find schemes in a particular location
that belong to a certain housing association. Maybe they regularly update the contacts, such as builders and plumbers, for
these schemes. Entering the search criteria
every time can be a nuisance, and this is
why it is possible to save search criteria.
Figure 7.20. Search criteria have to be saved using names
with a maximum of 30 characters, none of which can be
details of the search, but do not press the spaces.
To save your search criteria, enter the
Find button. Choose Save Search Criteria
from the Options menu (see figure 7.19), and then enter a name you wish to call the search into
the Save Name field (see figure 7.20). This name cannot be more than 30 characters, and cannot
contain spaces. You can also enter a comment, such as ‘This is the search I use for changing the
contacts for the Cromwell Housing Association.’
Next time you wish to search using the
criteria you have just entered choose Restore Search Criteria from the Options
menu. Click on the tab by the name field
and choose the name of the search you want
to restore (see figure 7.21). Next, click on
the OK button and you will find that your
search criteria have been put back into the
various fields in the search form.
Figure 7.21. Search criteria can be restored by clicking on
the tab by the name field.
Chapter 7: Finding schemes
Documentation Version 5.40
Copyright © 1998, 1999, 2000 Tunstall Group Ltd.
A7.11
Volume A: Basics
PNC3 Vision
Search results
When you perform a search Vision will show the
records it has found in a list. If it only finds one
record then the details of this record will be found.
If there is more than one record found then the
records are shown in a list. The Sort menu (see
figure 7.22) can be used to determine the order in
which the records are listed. Records can be listed
by their scheme identification numbers, or according to different fields in their addresses.
Figure 7.22. The Sort menu can be used to
determine the order in which the records found by
Vision are displayed.
Figure 7.23. Find produces a list of found schemes. Double-clicking on a scheme in a
list shows a summary of that scheme.
The Edit button
Using Find to search for records produces a list of records
that have been found. Double-clicking on one of the
schemes in the list produces a summary of the data for
that scheme (see figure 7.23). If only one record is found
then Vision does not bother to show just one scheme in a Figure 7.24. The scheme frontsheet can be
list, but immediately displays a summary of data on the reached using the Edit menu.
one scheme it has found.
To edit a scheme once the summary of a scheme is shown it is necessary to select Scheme
from the Edit menu (see figure 7.24).
However, there are several steps between finding the scheme to finally
editing it. Consequently, the brief find
window (see figure 7.25) has an Edit
button. Much of the time you will
notice this button is faded and cannot be selected. It only becomes ac- Figure 7.25. The Brief Find window has an edit button that
tive if you enter the number of the
scheme you wish to edit.
A7.12
Documentation Version 5.40
Copyright © 1998, 1999, 2000 Tunstall Group Ltd.
allows you to shortcut the Found list and summary display,
providing you know the precise identification number of the
scheme you wish to edit.
Chapter 7: Finding schemes
Volume A: Basics
PNC3 Vision
8
Finding dwellings, residents
and contacts
The last chapter dealt with finding schemes. This chapter builds upon the information from the
last chapter, applying the information on searching for schemes to searching for other types of
data. This chapter also deal with searching for security locations, before moving on to explain how
contacts can be linked to schemes, dwellings, residents and security diallers using the find facilities. The quick-find Telephone Directory is explained, together with the Address Book for frequently used names, addresses and telephone numbers. Finally, the problems of leaving a search
unattended are explained.
Finding dwellings using a brief search
This chapter assumes you have
read the last chapter, and that you
can use both the brief and advanced search to find schemes.
Here we will consider finding
dwellings.
Figure 8.1. The Brief Find window for dwellings is the same as the
The Brief Find window in fig- Brief Find window for schemes, except that there are two fields, one
ure 8.1 shows fields for both the for scheme IDs and another for dwelling IDs.
scheme identification number, and
the unit identification number. If the dwelling is part of a scheme then the unit identification
number refers to the identification number of the speech unit on the scheme, typically number 1
or 3 or 26. If the dwelling has a home communication unit (i.e. it is not part of a scheme) then the
home communication unit’s identification number can be found using the unit identification field.
Aside from having two fields, the Brief Find window for dwellings is the same as the Brief
Find window for schemes. The Edit, Create and Advanced buttons perform the same functions, as
do the Range buttons besides each field (see figure 8.1). The subtle difference, however, comes
from the way in which the two fields can be used to find different types of data. If you were to
enter 2 in the Scheme Ident. field and 10 in the Unit Ident. field then you would be asking Vision
to find the dwelling that has the number 10 speech unit in the number 2 scheme. Vision does not
find all of the dwellings at scheme 2, as well as all of the dwellings with a unit identification
number of 10. The way these features can be used can be best illustrated with some examples.
A8.1
Documentation Version 5.40
Copyright © 1998, 1999, 2000 Tunstall Group Ltd.
Volume A: Basics
PNC3 Vision
Find all dwellings at one scheme location
Imagine that we wished to find all
dwellings in a particular scheme. By
entering the number of the scheme
in the Scheme Ident. field, and leaving a percentage sign (a wildcard) in
the Unit Ident. field we ask Vision to
find all dwellings associated with the
Figure 8.2. All of the dwellings in one scheme can be found.
scheme ID Number.
Find all dispersed dwellings
We can also find all of the dwellings
that are not linked to a scheme (i.e.
all dispersed dwellings). If the percentage sign in the Scheme Ident.
field is deleted - so that there is nothing in the field - Vision will find all
dwellings that have nothing in the Figure 8.3. All of the dispersed dwellings can be found.
Scheme Ident. field. In other words,
Vision will find all dwellings that are not attached to schemes - all dispersed dwellings.
Find all dwellings at all schemes
As we have just found, it is possible
to find all dispersed dwellings, but
how can we find all dwellings that
belong to one scheme or another? The
answer is that we adapt the search
we used before. Instead of asking Vision for all dwellings with nothing in Figure 8.4. All dwellings that belong to schemes can be found.
the Scheme Ident. field, we ask Vision to find all dwellings that do not have nothing (an empty space) in the Scheme Ident. field. To
do this we enter an exclamation mark (see figure 8.4).
You may recall that we dealt with using the exclamation mark in the section on ranges in the
last chapter. This is the most common use of an exclamation mark - finding all dwellings at all
schemes, without finding any dispersed dwellings.
A8.2
Documentation Version 5.40
Copyright © 1998, 1999, 2000 Tunstall Group Ltd.
Chapter 8: Finding dwellings, residents and contacts
Volume A: Basics
PNC3 Vision
Figure 8.5. The Advanced Find window for dwellings works in the same way as the Advanced
Find window for schemes, except that you can also enter resident details as well as contacts.
Finding a dwelling using an advanced search
It is possible to use the advanced search window for dwellings in the same way as you might use
the advanced search window for schemes. As before, you can search for scheme and unit identification numbers, for telephone numbers, parts of an address, or the characteristics of the dwelling
(see figure 8.5).
Model. The Model field works in the same way as the field for schemes. However, in the
advanced search window for schemes the list of models includes only scheme controllers. The list
in the dwelling field includes both scheme controllers or home communication units for dispersed
dwellings.
Periodic Calls. Another difference between the Advanced Find window for dwellings and
schemes is the inclusion of a Periodic button (see figure 8.5). You may recall from an earlier
chapter (Chapter 5 of this volume) that home communication units can be set to periodically call
the control centre, just to let the control centre know that they are still in working order. It is
possible to search for dwellings that are set to call at a particular interval (see figure 8.6), such as
28 days. It is also possible to search for dwellings where the home communication unit is set to
call after a certain date, or before a certain date.
For example, if a number of dispersed units
are set to call every 15 days and you wished to
change this time to 20 days, you could search
for all dwellings with 15 days as the periodic
calls interval. You could then use the list of
found dwellings to contact the home communication units and reprogram them to call every Figure 8.6. It is possible to search for dwellings
20 days rather than every 15 days. Remember, according to when their periodic calls are due to be
made.
Chapter 8: Finding dwellings, residents and contacts
Documentation Version 5.40
Copyright © 1998, 1999, 2000 Tunstall Group Ltd.
A8.3
Volume A: Basics
PNC3 Vision
Figure 8.7. The dwelling search also allows you to search for dwellings with particular residents.
periodic calls only work with home communication units. Scheme controllers do not make periodic
calls. Consequently, if you search for periodic call dates or intervals you will only be shown the
records for units at dispersed dwellings.
Finding dwellings with certain residents
The Advanced Find window for schemes allows you to find schemes with particular contacts. The
dwelling Advanced Find window also allows you to find dwellings with particular residents. This is
an important concept to grasp. You can only find locations, such as schemes or dwellings, you
cannot directly find residents. If you ask Vision to find a particular resident then it will show you
the dwelling where the resident lives.
As you will note from figure 8.7, besides being able to search for a resident by name, date of
birth, social security number, Piper PT reference, or characteristic, it is also possible to find residents with particular keywords, such as Angina or Asthma. You should also note the Range buttons by some of the fields. You should recall that these buttons allow you to search for a range of
dates of birth, or social security numbers, etc.
Finding dwellings with certain contacts
As before, the contact page in the search window allows you to search for dwellings with a
particular contact. Vision will search for contacts that are attached to either the resident or the
dwelling. For example, if you ask for a home help contact, and this contact is attached to a
resident rather than a dwelling, Vision will find the dwelling anyway.
Another slight difference you might note from figure 8.8 is the buttons for choosing between
the radio buttons labelled Contacts, Care Managers or Any. If you recall a care manager is a special
type of contact - the only type that can be allowed to log into Vision to check on residents under
his or her care.
A8.4
Documentation Version 5.40
Copyright © 1998, 1999, 2000 Tunstall Group Ltd.
Chapter 8: Finding dwellings, residents and contacts
Volume A: Basics
PNC3 Vision
Figure 8.8. The dwelling search also allows you to search for dwellings with particular contacts.
Combining searches
As mentioned in the last chapter, anything you type into one page of an advanced search window
is included with anything you type into another page. For example, if you enter the name of the
town of Cromwell into the address field, and then choose the contact type Lift Engineer from the
Contacts page, Vision will find all Lift Engineers in Cromwell. In other words, if you enter something on one page of a search, and then forget that you have entered it, you may find that your
search does not go as planned. The important thing to remember is that, when beginning a search
for you, Vision looks at all of the tabs/pages of the Advanced Find window, and uses everything
you have entered on every page.
Finding a security dialler
It is possible to find a security dialler by selecting Security from the Data menu (see figure 8.9).
You should recall that security diallers dial a control centre when a burglar alarm is set off. It is
possible to find security diallers using identification numbers, or even a range of numbers.
The advanced find window for security diallers allows security diallers to be found using part
of their address, their
telephone
numbers,
model type and their authority. Characteristics
can also be used for
searches. It is also possible to find security diallers according to their
contacts, as with other
types of location, such as
schemes and dwellings.
Figure 8.9. Security diallers can be found using their identification numbers, or
other features if an advanced search is required.
Chapter 8: Finding dwellings, residents and contacts
Documentation Version 5.40
Copyright © 1998, 1999, 2000 Tunstall Group Ltd.
A8.5
Volume A: Basics
PNC3 Vision
Figure 8.10. Security diallers can be found by entering their model number, authority, equipment
number, address, characteristics, or even their contacts.
The difference that should be apparent from figure 8.10, is that security diallers can be searched
according to the location of different types of alarm that are connected to them. Remember, the
location number is a code such as the number 1, where this number means ‘fire’, or ‘ground floor
movement sensor’. For example, it would be possible to find all security diallers that have ‘fire’ as
the meaning for location 1.
Finding contacts
As already mentioned, it is possible to find locations such as schemes, dwellings or security diallers. It is also possible to find the dwelling where certain residents are located. However, if you
find contacts using the advanced search windows for dwellings it would show you all of the
dwellings where a certain person, or type of person, was a contact. These searches do not find
contacts, they find dwellings, schemes or security diallers that have a particular contact.
The problem. What happens if you wish to amend the address for a contact, such as Dr Jones,
who may have just moved his surgery? The answer might be that you would have to search for
schemes, dwellings and even security diallers until you came across him. This is because you
cannot be sure which type of record your
contact is linked to. This is why it is possible
to search for contacts directly within Vision,
using Contacts from the Data menu.
The Brief Find window (see figure 8.11)
does not allow you to search for contacts by
identification number. This is because contacts do not have an identification number. Figure 8.11. The Brief Find window for contacts allows
Only locations such as dwellings, schemes and you to search for contacts by their title, last or first
names.
A8.6
Documentation Version 5.40
Copyright © 1998, 1999, 2000 Tunstall Group Ltd.
Chapter 8: Finding dwellings, residents and contacts
Volume A: Basics
PNC3 Vision
Figure 8.12. Finding contacts using the Advanced Find window includes an option to find
any contacts that are not linked to any location or resident.
security diallers have identification numbers. Instead, you can search by the contact’s title, first
and last names.
The advanced find for contacts allows you to find contacts by all of the fields dealt with
earlier. However, there is a further option of finding contacts not referenced by any location or
resident. This means, ‘find all contacts not linked to anything’ (see figure 8.12) . It is useful if you
want to find records of contacts who are no longer needed and can be deleted from the database.
Attaching contacts to dwellings, schemes and residents
In the earlier chapters on creating dwellings, schemes, residents and security diallers we created
the contacts for each type. However, some contacts are shared by several residents, dwellings or
schemes. For example, several residents might have the same GP, Dr Jones. The answer is to link
a resident to an existing contact (see figure 8.13).
The process of linking a scheme, dwelling, security dialler or resident to the contact is the
same for each type of record. We will go through the process required to link a resident to a
contact. First, select Dwelling from the Data menu, and press the Find button to find all dwellings.
Then select a dwelling from the list that appears and choose Edit from the Options menu. Vision
will then show the dwelling frontsheet for that
dwelling (see figure 8.14).
The Options menu for the dwelling
frontsheet can then be used to select an existing dwelling contact (see figure 8.14). If you
find that this menu is grey (dimmed) and cannot be selected then click once on a resident.
Figure 8.13. Contacts can be linked to more than one
Then try the menu again. Vision dims this menu resident, and searching is how we find the contacts we
item if a resident is not selected. This is be- want to link a resident, scheme or dwelling to.
Chapter 8: Finding dwellings, residents and contacts
Documentation Version 5.40
Copyright © 1998, 1999, 2000 Tunstall Group Ltd.
A8.7
Volume A: Basics
PNC3 Vision
cause Vision has to know which resident you
wish to link to a contact, and can only make a
link to a resident if one is selected.
The resident contacts advanced search (see
figure 8.15) looks and works just like the contact
search dealt with in the previous section on finding contacts. Once you have found relevant contacts they will be shown in a list (see figure 8.16).
Click on the contact you believe you should link to Figure 8.14. The Options menu in a dwelling
the resident, and choose Select from the Options frontsheet allows you to link to existing contacts.
Figure 8.15. The resident contacts advanced search allows you to find a
contact you wish to link to the resident.
menu. Maybe you are not sure
whether a contact in the list is the
appropriate contact to link to the
resident? If this is the case, then you
can select View Selected Details
(see figure 8.16).
Problems finding a contact.
Occasionally, you might not be
able to find a contact you are sure
is present in the database. One
problem that sometimes crops up
relates to scope. Each contact
type created by your control centre manager or administrator is
set a scope. For example, a contact type called ‘brother’, might
have a scope of Resident. This Figure 8.16. The contacts displayed in the found list can be selected
means that contacts described as and then linked to the resident using Select in the Options menu.
brothers can be linked only to residents, not to dwellings, security diallers or schemes. To understand more about scope see Chapter
4 of Volume C.
A8.8
Documentation Version 5.40
Copyright © 1998, 1999, 2000 Tunstall Group Ltd.
Chapter 8: Finding dwellings, residents and contacts
Volume A: Basics
PNC3 Vision
Using the Telephone Directory
As already mentioned, it is possible to
search for schemes, dwellings, contacts,
etc. However, these searches are rather
specific. You have to use the scheme find
to find schemes, the dwelling find to find
dwellings, etc. The Telephone Directory
provides an easy and quick means of
searching the database for any address or
telephone number (see figure 8.17). You
Figure 8.17. The Telephone Directory allows quick searches,
can access the Telephone Directory by se- to enable you to find any telephone number or address in
lecting Telephone Directory from the Data the database.
menu.
It is possible to search for all
residents, schemes, security locations, etc. These are selected using
the type box (see figure 8.17). It is
also possible to search for the title
of the person, their first name, or
their last name. As you might expect, the Last Name/Organisation Figure 8.18. A found address and telephone number can be
field can be used to search for the
displayed using View from the Options menu.
name of a housing association, council, etc. The Advanced button displays a window that also
allows you to search for scheme identification numbers, and unit identification numbers. As with
other advanced searches, you can save, restore and delete search criteria.
Selecting View from the Options menu will display the selected record. If the record is a
resident, scheme, security dialler or organisation then it will be displayed in the standard location
summary. If the record is a service provider, care manager, contact or operator then the details will
be displayed in the window shown in figure 8.18. Unlike other lists of found records it is not
possible to edit the records from this list. However, it is possible to telephone a number by selecting it from the list and choosing Phone from the Options menu. It is also possible to select several
names and addresses and add them to the Address Book.
Chapter 8: Finding dwellings, residents and contacts
Documentation Version 5.40
Copyright © 1998, 1999, 2000 Tunstall Group Ltd.
A8.9
Volume A: Basics
PNC3 Vision
Using the Address Book
Most call operators find that
there are some names, addresses
and telephone numbers they are
forever having to find. The Address Book provides an easy way
to store those names and addresses you use most often.
Names and addresses can only be
found and added to the address
book by choosing Add to Address
Book from the Options menu in
Figure 8.19. The address book allows easy access to commonly-used
the Telephone Directory (see fig- names and addresses.
ure 8.18).
Every time you open the Address Book using the Data menu Vision gets the names and addresses for the Address Book from the database. This means that the information in your Address
Book is automatically kept up to date. For example, if Dr Jones has been added to the Address
Book, and you alter her telephone number, next time you look at her details using the Address
Book you will find her new telephone number, not the old one.
As with the Telephone Directory, it is possible to select a record from the list and view it using
View from the Options menu (see figure 8.19). Just like the Telephone Directory, if the record is a
resident, scheme, security dialler or organisation then it will be displayed in the standard location
summary shown in figure 8.20. If the record is a service provider, care manager, contact or operator then the details will be displayed in the window shown in figure 8.18. It is also possible to
telephone a selected address using Phone from the Options menu (see figure 8.19). “1”
To remove an address from the Address Book you should choose Delete Selected from the
Options menu. This does not delete the record from the database, but only removes it from the
Address Book.
Figure 8.20. Viewing an address from the address book produces a full summary display.
A8.10
Documentation Version 5.40
Copyright © 1998, 1999, 2000 Tunstall Group Ltd.
Chapter 8: Finding dwellings, residents and contacts
Volume A: Basics
PNC3 Vision
Printing labels
You may need to send newsletters and information
sheets to residents and contacts. The Address Book
allows you to do this. First, you need to select the
label size you wish to use by selecting Labels from the
Configure Menu (see figure 8.21). This list contains a
number of predefined label sizes which you can alter
if you wish (see figure 8.22).
Print Layout. You can also set various characteristics of the printer if you select Print Layout from the
Configure menu. This will produce the list displayed in
figure 8.23. The Print Layout list will display all of the
printers connected to your computer. You can edit each
one by selecting Edit from the Options menu. The Print
Layout edit window (see figure 8.24) allows you to
Figure 8.21. You can select the type of label
you wish to use.
select the font to be used,
as well as the size of the
font. A font is just a style
of lettering. You can also
set and X and Y offset. Setting the Offset values to
anything above zero moves
the printed area across and
down the page. If your
printer is not printing in the
centre of the page these
are the settings you might Figure 8.22. You can edit the label sizes if you wish.
want to adjust.
Figure 8.23. The Print Layouts window lists all of the printers to which your computer
is connected (and for which it is configured).
Figure 8.24. You can edit a print to set the font
and font size used during printing.
Chapter 8: Finding dwellings, residents and contacts
Documentation Version 5.40
Copyright © 1998, 1999, 2000 Tunstall Group Ltd.
A8.11
Volume A: Basics
PNC3 Vision
Searching and forgetting
The Vision database is specially
designed to make sure that it is
very fast. When a call arrives from
a distressed resident it is important that the call operator has the
resident’s details in front of him Figure 8.25. If you have left a search for more than four hours, and
or her. The database has been de-
then return to it, you will get this message if you attempt to scroll up
and down the list or view or edit one of the records.
signed to make this activity as fast
as possible. However, this also means that other types of searches are slower.
Obviously, there is a temptation to start some searches and get on with another task while the
server undertakes the search. If you do not return to the search window within four hours the
server will disconnect the search on your computer from the database. You might ask, what does
this mean in real terms?
Figure 8.25 shows an error message you will get if you have searched for some information,
such as all contacts called Smith, and then left the search results window for more than four
hours. If you experience this problem then you should click on the OK button in the warning box.
You will then find another identical box appears. This is because your computer will have tried to
get quite a few bits of data from the server - one of these warning dialog boxes will be produced
for every bit of data it cannot get. After you have pressed on the OK button in all of the warning
dialog boxes you should close all windows and begin your search again.
Why does the database disconnect after four hours? The database disconnects from a
search where there has been no user activity as a safety feature. It is to ensure that the database
does not become clogged up with unfinished searches. It is important to note that the database
only disconnects from the particular search you have performed. It does not totally disconnect
from your machine.
A8.12
Documentation Version 5.40
Copyright © 1998, 1999, 2000 Tunstall Group Ltd.
Chapter 8: Finding dwellings, residents and contacts
Volume A: Basics
PNC3 Vision
9
Viewing and editing data
The chapter provides an overview of the different ways in which data within Vision can be viewed,
including forms, frontsheets, the location summary and lists. Some of the other uses to which
frontsheets can be put are explained, before notes are introduced. Details of how the Location
Summary works are presented, including the windows within a Location Summary. Using lists for
global editing is then explained, after which printing is dealt with.
A summary of the different types of data view
The previous chapters have concentrated upon how to enter and find information. There have
been various screens displayed, but the purposes of the different types of window and other
display have not been explained. Here we will consider the different ways of viewing data.
Records and forms
The diagram in figure 9.1 provides some idea of the different ways in which data can be viewed. A
key point to remember is there are records and links. More specifically, there are collections of
records linked together (see figure 9.2). There are scheme records, dwelling records, resident
records, contact records. Each type of record has its own form, as we have seen in the previous
chapters.
Frontsheets and links
Forms are useful for editing and
entering information for each
type of record. The links between
records, however, cannot easily
be displayed within forms. Consequently,
Vision
uses
frontsheets to show the links
between different records.
Scheme frontsheets show the
link between a scheme and its
contacts. Dwelling frontsheets Figure 9.1. Data in Vision can be viewed in different ways.
A9.1
Documentation Version 5.40
Copyright © 1998, 1999, 2000 Tunstall Group Ltd.
Volume A: Basics
PNC3 Vision
Figure 9.2. All data within Vision consists of records and links between
these records.
show the links between the dwelling record and the resident records, as well as contact records
for both the dwelling and the residents. In short, forms show record details, and frontsheets show
links between records.
The location summary
Although forms and front-sheets neatly show details and links, neither are suitable for displaying
to a call operator when a call is received. Vision could show records of information as forms, but
which record should be shown, the dwelling record, the resident record, the contact record? No
one form has all of the information the call operator needs. Added to this, some forms contain
information that is useful for administrative purposes (such as characteristics), but is less often
needed when handling a call. Frontsheets cannot be used to display caller details to a call operator
because they do not display all of the details a call operator needs, such as telephone numbers.
Consequently, another type of display is used, called a location summary (see figure 9.3).
Figure 9.3. The location summary display shows the resident's details, together with
details of linked records, such as contacts.
A9.2
Documentation Version 5.40
Copyright © 1998, 1999, 2000 Tunstall Group Ltd.
Chapter 9: Viewing and editing data
Volume A: Basics
PNC3 Vision
Figure 9.4. Find windows consist of the forms used for records.
The location summary display shown in figure 9.3 displays the key information about a resident, such as their name, as well as any information held under keywords, such as Angina or
Mobility. It also shows some dwelling information, such as the address. Contacts are also shown,
with a few key details for each one.
It is also possible to think of a location summary as a central hub, a point from which other
screens can be easily reached. From the location summary it is possible to quickly move to screens
that allow you to view and edit residents, dwellings, schemes and contacts.
Forms for searching
The windows used for advanced searches are much the same as the forms used for entering and
editing data for each record (see figure 9.1 and 9.4). The difference is that several records are
shown together, on different pages. It is this feature that allows you to search, for example, for all
of the dwellings with a certain contact or a particular resident. In other words, it is possible to
search for any attribute (field) of a dwelling record, as well as any attribute of a record linked to
it.
Lists
Information is also presented in lists (see figure 9.1 and 9.5). Lists show just two or three fields of
data from each record. This is usually just enough for you to select the record of interest and to
display it fully.
If you search for
dwellings you will be
presented with a list of
dwellings that match
the search criteria you
entered. If you search
for contacts you will be
Chapter 9: Viewing and editing data
Documentation Version 5.40
Copyright © 1998, 1999, 2000 Tunstall Group Ltd.
Figure 9.5. Lists display records that have been found in the database.
A9.3
Volume A: Basics
PNC3 Vision
presented with a list of contacts. Lists only ever
show the same type of records. Vision never
mixes different types of record in the same list
- you will not find contacts, schemes and residents in the same list.
Summary
Different types of record, such as residents,
dwellings, contacts, etc., each have their own
form. The Advanced Find windows use these
forms to allow you to enter the names and numbers you wish to search for. The links between
forms, such as between residents and their contacts, are shown in frontsheets. The location
summary is a hybrid display, showing key bits
Figure 9.6. The menu in each frontsheet allows you to
link contacts to the scheme, dwelling or resident.
of information for a collection of records which
are linked together.
Other uses for frontsheets
As already mentioned, the primary purpose of frontsheets is to allow you to link locations, such as
schemes and dwellings, to residents and contacts. However, the Options menu also allows a number
of other functions.
The first three items of the menu shown in figure 9.6 allow you to create a new dwelling, find
a dwelling, or open a dwelling. For this last feature, to open a dwelling, you have to know the
exact identification number of the dwelling.
It is also possible to create a resident. Residents can only be created using this Options menu
in the dwelling frontsheet (see figure 9.6). There is no other place in Vision where this can be
done.
As we have seen in an earlier chapter, contacts can be linked to either the dwelling or the
resident. It is also possible to edit or delete either the dwelling or the resident using Amend and
Delete from the Options menu (see figure 9.6).
Notes can be attached to the dwelling, resident or contact simply by clicking on either the
dwelling or the person you want to create a note for and choosing Notes from the Options menu.
We will deal with notes in a little more detail in the next section. We will also deal with incidents
in Chapter 5 of Volume B. Equipment and invoicing will be dealt with in Chapters 1 and 6 of
Volume B respectively.
Close and Display closes the frontsheet and shows the details of the dwelling in the Location
Summary display. The order in which residents and contacts are shown in the Location Summary
display is determined in the Dwelling frontsheet. You can use the Reorder menu to move residents
and contacts up and down (see figure 9.6). This is useful because you may want the call operator
to see certain contacts first.
A9.4
Documentation Version 5.40
Copyright © 1998, 1999, 2000 Tunstall Group Ltd.
Chapter 9: Viewing and editing data
Volume A: Basics
PNC3 Vision
Deleting data
Vision uses a relational database. This means there are records for dwellings, residents and contacts, as well as links between them. To delete a record you must delete the links to that record
first.
If you wished to delete a dwelling then you will first have to open the dwelling frontsheet and
delete the residents. The links to the contacts will be automatically deleted. Also, if your system
uses the equipment database, the equipment at the dwelling will be automatically marked as
unallocated (see later chapters for an explanation of equipment). Indeed, this is one of the advantages of Vision - the easy integration between the more advanced functions and the core data on
dwellings and residents.
In order to delete a scheme it would be necessary to delete every scheme dwelling first. This
is because a scheme cannot be deleted until the links between itself and its dwellings have been
removed.
If you attempt to delete contacts, residents, dwellings or schemes you might find that this is
not possible. Only operators with the appropriate privileges can delete data.
Notes
You can attach notes to residents, dwellings, schemes - in fact you can attach notes to all sorts of
different types of record within Vision. Notes, just like the notes you might write on a notepad
with a pen or pencil, are reminders. For example, you might have received a call from a resident
who has fallen, but who then refused assistance because of his strong religious beliefs. If either a
short or long explanation is needed then you can attach a note to a resident.
Notes have a subject (up to 40 characters including spaces), with just over one thousand
characters for any explanation or detail (see figure 9.7). Notes can be created and attached to:
Figure 9.7. Notes allow you to enter reminders and explanations, and attach them
to almost any sort of record in Vision.
Chapter 9: Viewing and editing data
Documentation Version 5.40
Copyright © 1998, 1999, 2000 Tunstall Group Ltd.
A9.5
Volume A: Basics
PNC3 Vision
• schemes;
• dwellings;
• security diallers;
• organisations;
• residents;
• contacts;
• wardens;
• care managers;
• service providers;
• call or data operators;
• incidents;
• equipment.
As yet, we have not discussed organisations, service providers, incidents or
Figure 9.8. Notes can be attached to the dwelling, a resident, or
equipment. These will be dealt with a contact simply by clicking on the record on the frontsheet and
choosing Notes from the Options menu.
in later chapters, in Volume B.
As already mentioned, notes
can be used for all sorts of information. Commonly, notes are
used as reminders, such as, ‘Mrs
Jenkins is away on holiday until
13 December’. Schemes often
have notes attached to them to
say where the scheme controller is located in a building.
The information entered
Figure 9.9. Notes for a record can be viewed, edited or deleted.
into a note, and type or record it is attached to, such as a resident or dwelling, is up to you.
However, there may be a policy in your control centre of only attaching notes to residents, or only
attaching certain types of notes to dwellings. Consequently, you may need to ask your control
centre manager or administrator about where you attach your notes.
As you will see from figure 9.7, the name of the operator and the time and date when it was
written are automatically entered. It is also possible to set deletion dates, after which the note will
be automatically removed from the database because it is no longer of use.
When you choose Notes
from the Options menu of the
frontsheet (see figure 9.8), or
from any other point in Vision,
you will normally be presented
with a list of all notes for that Figure 9.10. Warden notes have a tick box which shows whether the
record (see figure 9.9). This list information has been related to the warden.
displays all notes for that record, and the Options menu that in this notes list allows you to view
and edit a selected note, or delete selected notes. You can also create new notes, or print selected
notes. However, if there are no notes for that particular resident, dwelling or contact etc., then
you will just be presented with the window to create a note (see figure 9.7).
A9.6
Documentation Version 5.40
Copyright © 1998, 1999, 2000 Tunstall Group Ltd.
Chapter 9: Viewing and editing data
Volume A: Basics
PNC3 Vision
Warden notes
The notes that can be left for
wardens are a special kind of
scheme note. They can only be
accessed from the Location
Summary. Unlike any other
sort of note, warden notes
also have a related box. This
is just a box that can be
clicked to produce a tick mark
(see figure 9.10). Warden
notes are used for reminders
and other bits of information
that need to be passed to
wardens. When the information in a note has been related
Figure 9.11. The Location Summary shows selected information on the
to the warden then the tick dwelling, the residents and any contacts.
box should be clicked. This fa-
cility is most commonly used with background calls (see Chapter 6 of this volume).
Location summary
As previously mentioned, each type of record has its own form, for entering and editing details.
Schemes, dwellings, residents and contacts all have their own forms. Frontsheets serve a different
purpose - they allow you to link different records together. In particular, you can link contacts to
schemes, dwellings and residents. However, when a call comes in a summary of this information is
needed. This is the purpose of the Location Summary - it provides key information from a collection of records. The Location Summary is also sometimes referred to as the Call Details Display.
The Location Summary is a window containing other windows (see figure 9.11). At the top are
the Details, List, Edit and Print menus. Edit allows you to see and amend either the scheme or
dwelling frontsheet. Printing will be dealt with in a section later in this chapter. If a dispersed
dwelling is shown in the Location Summary (i.e. a dwelling that is not part of a scheme, but has a
home communication unit instead of a speech unit) then only the dwelling can be edited or printed,
the Scheme menu option will not be shown.
The Details menu (see figure 9.11) allows you to select either the scheme or dwelling details.
This is particularly useful because the scheme details window is not automatically opened when a
scheme dwelling is selected. The Details menu can be used to bring the scheme or dwelling information to the front of the screen. When Refresh Data is selected this gets the information from
the server again. This is useful if someone else has amended the information for a location while
you have been viewing it.
The List menu (see figure 9.11) will display lists of residents and contacts for the dwelling, as
well as the equipment that is listed in the database as being present. More importantly, the Calls
History can be viewed. This is a record of all of the calls made from the dwelling to the control
Chapter 9: Viewing and editing data
Documentation Version 5.40
Copyright © 1998, 1999, 2000 Tunstall Group Ltd.
A9.7
Volume A: Basics
PNC3 Vision
centre. We will return to this in the
last chapter of this volume (Chapter 11). It is also possible to list all
of the other dwellings that are part
of the same scheme by selecting
Scheme Dwellings from the List
menu.
Each window within the Location Summary has a small Windows
menu (see figure 9.11). The Call
Details menu item simply deselects
the window and selects the main
Location Summary window. This is
simply to allow more experienced
Figure 9.12. The list of residents allows you to see the information
operators to move between win- held under each keyword. You can double click on a resident to
dows using the keyboard (i.e. with- display a more detailed view of the resident's information.
out using the mouse).
Residents what have passed on are displayed in a Location
Summary with their names in red, crossed-out.
The residents’ window
The list of residents gives each resident's name, age, notes and keywords. You can see the detailed
information held with each keyword by double clicking on the keyword, or by selecting the keyword from the Details menu of the Resident window (figure 9.12). You can see more details about
a resident by double clicking on the resident's name or age, or selecting All from the Details menu
(see figure 9.12). These further details include the social security reference, Piper PT reference,
Date of Death and characteristics. It is also possible to add and view notes using either the Details
menu, or by double clicking on the Notes column next to the resident. Residents who have died
are displayed in the Location Summary window with their names crossed out in red ink to ensure
that call operators do not miss this important piece of information (for more information on Date
of Death see Chapter 5 of this volume).
Figure 9.13. The Phone and Alternative Phone buttons allow you to directly dial the
dwelling's telephone numbers without having to enter the number on a keypad.
A9.8
Documentation Version 5.40
Copyright © 1998, 1999, 2000 Tunstall Group Ltd.
Chapter 9: Viewing and editing data
Volume A: Basics
PNC3 Vision
Figure 9.14. Notes can be attached to contacts by selecteding Notes from the
Options menu, or double-clicking on the Notes column. In addition, contacts can
be edited, and incidents created in Incident Manager.
The dwelling window
The telephone numbers shown in figure 9.13 can be dialled by pressing the buttons next to them.
This saves you the trouble of typing in the number, which can be particularly useful if you are in a
hurry. The Details button displays further details of the dwelling, while the Notes button allows
you to attach notes to the dwelling. It is important to remember that notes added using the Add
Notes button will attach notes to the dwelling rather than to the resident.
The contacts’ window
The contacts’ window lists contacts by type, name, notes, telephone numbers and address. It is
possible to telephone a contact by either double-clicking on a number, or by choosing Phone 1 or
Phone 2 from the Options menu (see figure 9.14) once a contact has been selected. It is also
possible to attach notes to contacts by choosing Notes from the Options menu, or by double
clicking in the notes column by a contact.
The contacts’ window displays the contacts for the residents, the dwelling and the scheme.
Sometimes, however, you will need to know which contacts are linked to which residents. When
you select a resident from the residents’ window the contacts attached to that resident will be
shown in the contacts window in blue rather than black. For example, if two residents living in the
same dwelling have different general practitioners (GPs) then clicking on the resident who requires assistance in the residents’ window will highlight which doctor you should call.
Editing contacts. Since version 5.3 of PNC3 Vision it has been possible to edit a contact from
a Location Summary (see figure 9.14). If you select a contact and select edit you will be shown a
window for editing the contact (creating and editing contacts is dealt with in Chapter 5 of this
volume).
Creating incidents. You can also create an incident, or edit an existing incident, by selecting
Incident from the Options menu (see figure 9.14). Incidents are dealt with in Chapter 5 of Volume
Chapter 9: Viewing and editing data
Documentation Version 5.40
Copyright © 1998, 1999, 2000 Tunstall Group Ltd.
A9.9
Volume A: Basics
PNC3 Vision
Figure 9.15. This is the only place within Vision where warden notes can be created, viewed
and edited.
B of this manual. Incident manager allows information on one-off incidents, such as a leaking roof
or an injury to a resident, to be reported, recorded and tracked.
The scheme window
The scheme window is much the same as the dwelling window. In order to see this window you
will usually have to select Scheme from the Details menu (see figure 9.11). This is not the Details
menu for the Residents’ window, but the Details menu in the larger Location Summary window.
You can add notes using the Notes button (see figure 9.15), although you must remember that
this will attach the note to the scheme, not to the dwelling or resident. You can also use the
Warden on and off-duty radio-buttons to change the warden’s status. These buttons are used to
keep a record of whether the warden is on or off-site.
You may also recall, from the earlier section on notes in this chapter, that warden notes can
only be added here. Warden notes are different from other notes, in that they have a checkbox
called Related, which is used to record whether the information has been passed to the warden
(see figure 9.10).
Figure 9.16. Security dialler information includes the location codes.
A9.10
Documentation Version 5.40
Copyright © 1998, 1999, 2000 Tunstall Group Ltd.
Chapter 9: Viewing and editing data
Volume A: Basics
PNC3 Vision
Figure 9.17. PNC3 Vision has been albe to display organisations in the Location Summary window
since version 5.3.
The security window
If a security dialler is displayed using the Location Summary display, then the window in figure
9.16 is shown. This window includes information on location codes - the numbered codes that
indicate the type of alarm that has been raised, such as smoke alarm, movement detector, etc.
The organisations window
If an organisation is displayed using the Location Summary window, then the window in figure
9.17 is shown. This window includes information on the services provided by the organisation.
Lists and global editing
Lists are used to display records of the same type (see figure 9.17, which shows a list of dwellings). In common with some other windows in Vision, such as the dwelling and scheme frontsheets,
these windows can be resized. It is also possible to change the width of the columns by dragging
on the boundaries (see figure 9.17). However, one of the most useful and powerful features that
lists allow is global editing.
Global editing
Individual records can be edited by selecting them in the dwelling or scheme frontsheet and choosing
Amend from the Options menu. There are situations, however, when you need to change the
details for many records. An example might best illustrate the idea.
Imagine that your control centre deals with two housing agencies, Cromwell Housing and
Cavalier Housing. The Cavalier Housing association decides to sell all of its houses in the town of
Cromwell to the Cromwell Housing Association. This means that the records for all seventy-six
Chapter 9: Viewing and editing data
Documentation Version 5.40
Copyright © 1998, 1999, 2000 Tunstall Group Ltd.
A9.11
Volume A: Basics
PNC3 Vision
houses have to be changed to show
the new owner as Cromwell Housing.
Without using global edit this would
be a long and boring task - you would
have to open and change the owner
characteristic for every record.
The process of changing all dwellings belonging to Cavalier Housing in
Figure 9.18. Lists, as well as the columns within them, can be
resized.
Cromwell to the ownership of
Cromwell Housing Association involves three steps. First, an advanced dwelling search needs to be
used to find all of these dwellings. Next, the records to be changed have to be selected from the
found list. Finally, global edit has to be used to change the owner of all of the found dwellings to
Cromwell Housing Association. It might be useful to step through this process.
The first step is to find the dwellings that need to be changed (see figure 9.18). As all of the
dwellings are dispersed the percentage sign in the Scheme Ident. field should be deleted. The
name Cromwell should be entered into the Town field, and Cavalier Housing should be selected
from the Owner characteristic. This will find all dwellings in Cromwell that belong to Cavalier
Housing.
Figure 9.19. Step 1: an advanced search is used.
Some lists allow you to globally edit all of the found records, while others require you to
select (to click on) the dwellings you wish to globally edit (see figure 9.19). You can do this by
choosing Select All from the Options menu, or by clicking on the first dwelling you wish to find,
scrolling down the list, and then clicking on the last dwelling you wish to find while holding down
the shift key on the keyboard.
Once Global Edit has been selected from the Options menu you will see the window shown in
figure 9.20. Here you can select Cromwell Housing for the Owner characteristic and then press
OK. This will make Cromwell Housing the owner for all of the dwellings you selected from the list
of dwellings.
Why not change the Authority field instead? Many control centres use a characteristic to
denote ownership. As explained in Chapter 5 of this volume, the Authority field does not denote
A9.12
Documentation Version 5.40
Copyright © 1998, 1999, 2000 Tunstall Group Ltd.
Chapter 9: Viewing and editing data
Volume A: Basics
PNC3 Vision
ownership, but restricts the access
some users have to records. For example, if a representative from Cromwell
Housing was allowed to log onto Vision
they should be able to see all of the
properties and related records belonging to Cromwell Housing. However, they
should not be able to see details of
properties belonging to other housing
associations. The Authority field, then,
is used to restrict what some users can
and cannot see, it is not used to show Figure 9.20. Step 2: The dwellings to be edited are selected
who owns a property.
and Global Edit is chosen.
The dangers of global editing
It is possible to change vast amounts of data with a single action by using global edit. For this
reason your call centre manager or administrator might not give many operators permission to
use global edit. Indeed, to perform a global edit an operator needs the global edit privilege.
One key point you should note is the name of the global edit menu item in the Options menu
for any list. If the name of the menu item is Global Edit Selected, then only the records that have
been selected will be changed. If the menu item is just called Global Edit (as it is for a list of
contacts) then every record in the list will be changed, regardless of whether you have selected
some and not others.
Global edit is a tremendously useful and powerful feature. However, it is important to recognize that if used quickly and without thought it can destroy a great deal of useful data.
Printing
It is possible to print information from various parts of Vision. When you choose Print you will be
shown the window in figure 9.21. The report menu will often show several different types of
report you can produce. If you are not sure what each will produce then click on Print Preview in
the output window and have a look at the report to
see if it is what you want to print. In addition to printing, it is also possible to send these reports to others
connected to your computer network via electronic mail
(also referred to as just email).
The print preview window (see figure 9.22) allows
you to move forwards and backwards between pages
using either the Options menu or the video-like fast
forward and rewind buttons. It is also possible to zoomin and zoom-out from the page, again using the mag- Figure 9.21. Step 3: the global edit window is
nifying glass buttons or the Options menu.
used to select the new owner from the owner
characteristic.
Chapter 9: Viewing and editing data
Documentation Version 5.40
Copyright © 1998, 1999, 2000 Tunstall Group Ltd.
A9.13
Volume A: Basics
PNC3 Vision
What is electronic mail? If you need to understand how the email software on the Vision computer
works you should refer to the documentation that
comes with Windows NT, the operating system that
runs on the Vision PCs. However, electronic mail is just
a way of sending text from your computer to other
operators at the press of a button. To send a report via
email all you have to do is chose mail recipient from
the Output area of the print window (see figure 9.21).
Figure 9.22. The print window or dialog
If you experience problems getting this feature to work allows you to print a brief or full report on the
then ask your control centre manager or administra- collection of records or list you have selected.
tor to ensure that you have an email username and
password.
Figure 9.23. The print preview window allows you to see what a print out will look like
before it is produced.
A9.14
Documentation Version 5.40
Copyright © 1998, 1999, 2000 Tunstall Group Ltd.
Chapter 9: Viewing and editing data
Volume A: Basics
PNC3 Vision
10
Handling calls
This chapter deals with handling calls from dispersed dwellings as well as calls from residents
connected to scheme or group alarms. After explaining half-duplex communication, calling a contact is described. The various actions that can be taken, such as sending an alert or call tone,
changing the volume of the resident's home communication unit and opening doors and safes, are
introduced, before the process of clearing a call is dealt with. Next, holding and requeuing a call
are explained, before the purpose and process of referring a call is described. The actions Vision
will take if the call operator is inactive are explained, before background calls and internal calls are
dealt with.
How Vision handles calls
Here, we will consider how calls are dealt with by a call operator. First, however, we will outline
what happens when calls are received from dispersed home communication units, as well as from
scheme (grouped) alarms.
When a resident in a house presses the alarm button on their home communication unit (special telephone), the unit calls the control centre (see figure 10.1). The home communication unit
sends its unique identification number to the PNC3 Vision system, and this ID number is used to
find the dwelling and resident information from the database held on the server. This information
is then passed to the call operator's computer or call station.
This process occurs in a short
space of time because Vision has been
constructed to make this sort of database access as fast as is technically
possible. The speed of access to information when a call is received is
one of Vision's primary design goals.
When a call is received from a
grouped or scheme alarm (see figure
10.1) the scheme controller sends its
own unique identification number, and
Figure 10.1. Home communication units in dispersed dwellings,
also sends the number of the speech as well as scheme or grouped alarms, identify themselves to the
unit that raised the alarm. Sometimes Vision control centre using a unique identification number.
A10.1
Documentation Version 5.40
Copyright © 1998, 1999, 2000 Tunstall Group Ltd.
Volume A: Basics
PNC3 Vision
a scheme controller might send more than one alarm call at once. If this happens the scheme
controller sends its own ID number to Vision together with a number for each of the speech units
or other types of alarm that have been raised.
Speech synthesis
When a call has been answered by Vision, but has not been answered by an operator (i.e. it is sat
in the Calls Waiting queue), Vision will provide spoken reassurance to the caller, informing him or
her that their call is waiting to the answered. This facility was introduced in version 5.15 of PNC3
Vision (and requires extra LIM hardware). Only callers from dispersed home communication units
receive this reassurance. Callers with speech units connected to scheme controllers such as
Communicall or Haven do not hear these messages.
Answering a call from a dispersed unit
When a call arrives Vision first checks to
make sure that at least
one call operator is
logged on to a call handling station. If a call
operator is logged on
then Vision accepts the
Figure 10.2. Calls waiting are displayed in a window shown on all active call
handling stations.
call and lists the call in
a Calls Waiting window (see figure 10.2). This window is shown on every active call handling
station when there are any calls waiting to be answered. (Although the window does not appear at
stations that are already handling a higher-priority call). A call that has not been answered will
remain displayed in this window until an operator selects the call by clicking on the call in the list
and pressing the Select button.
The Calls Waiting window (see figure 10.2) displays the time of the call, which line it is using,
as well as some information on the type of unit that has called. The call shown in figure 10.2 is
from a Premier, although it could also show whether the unit that has called is a Portal - or any
other of the various home communication units that Tunstall manufactures.
The unique identification number for the unit is also shown, together with a brief description
of the type of alarm that has been raised. In the case shown in figure 10.2 the alarm has been
raised by someone pressing the integral button (the large red button that is part of the telephone).
The Calls Waiting window shows calls in order of their priority. For example, a call with a code
for a smoke alarm will be higher priority than a call where a resident has pressed the integral
button on their telephone. If a call is selected using Select Call from the Call menu, without
clicking on the call you want to select in the Calls Waiting window, then the highest priority call is
selected.
A10.2
Documentation Version 5.40
Copyright © 1998, 1999, 2000 Tunstall Group Ltd.
Chapter 10: Handling calls
Volume A: Basics
PNC3 Vision
Preview. If you wish
you can click on a call
and select Preview. This
will open a location
summary to show you
who is calling without
you having to select the
call. However, if you
wish to take the call - to
speak to the resident
Figure 10.3. If the database has no record of a dwelling it will display this
and telephone contacts window.
- you will then have to
select the call. Preview simply allows you to see who is calling before you pick up the telephone.
No details in the database. When you select a call, Vision gets the information available on
the dwelling from the database on the server. If the Vision database has no details related to the
unique ID number for the unit calling in, then the window shown in figure 10.3 will be displayed.
This is the Calls in Progress window. It will display all calls you are currently dealing with, showing
which calls are held and which are being handled - i.e. which are open. If you handle a call using
this window then you will still be able to speak to the caller, even though there are no details to
display in a Location Summary.
The Location Summary/Call Details Display. Once the call is selected, and the database has
found details on the dwelling, this information will be displayed as a Location Summary (see
figure 10.4). The operation of the Location Summary window was dealt with in the last chapter. It
can be used to view residents' details, view the dwelling address, and will also allow you to directly
telephone contacts. It is also possible to attach notes to the dwelling, a resident or a contact even while the call is still active.
Figure 10.4. The details for the dwelling are displayed in a Location Summary
window.
Chapter 10: Handling calls
Documentation Version 5.40
Copyright © 1998, 1999, 2000 Tunstall Group Ltd.
A10.3
Volume A: Basics
PNC3 Vision
Half-duplex communication
Once you have selected a call you will
be able to hear the resident through
your headset or your speech unit. They
will not be able to hear you however.
This is because only one channel is
available for speech (see figure 10.5).
This is to prevent feedback - the howling noise you may have heard when
someone places a microphone in front
of a loudspeaker.
Figure 10.5. Half-duplex communication means that only one
person, the call operator or resident, can speak at once.
Full-duplex communication is where information, or
speech, can pass in both directions at once. This is the
sort of communication you
will be accustomed to when
using a telephone.
When dealing with a resident from a call centre either
you can speak to them, or
they can speak to you. You
can speak to the resident if Figure 10.6. The large button on a speech unit allows you to switch
you press the button on top between listening to the resident and speaking to the resident.
of the speech unit (see figure 10.6). If your call handling station has a footswitch then this can also be used for switching
communication - between listening to the resident and speaking to the resident.
Calls can be handled using the speech unit shown in figure 10.6. This allows you to hear and
speak to the resident. The circular dial allows you to adjust the volume of the unit.
Voice-switched, hands-free speech
More advanced outfield equipment, such as Communicall Vision, allows a form of conversation
that is similar to full-duplex speech. This is called voice-switched speech, where there is still only
one channel of speech allowed, but the electronics within Communicall Vision decides who is
speaking and who is listening - much like the voice-switching you may have noticed on welldesigned hands-free telephones. This saves you from having to repeatedly press the Talk button
during a conversation.
In order to take advantage of this sort of communication you must use your headset rather
than your speech unit (there is a section a little later in this chapter on switching between using
your speech unit and using your headset). This is because the sophisticated electronics that decides who is speaking and who is listening will not perform as well if there is a lot of room noise
being transmitted down the telephone line.
A10.4
Documentation Version 5.40
Copyright © 1998, 1999, 2000 Tunstall Group Ltd.
Chapter 10: Handling calls
Volume A: Basics
PNC3 Vision
If you have difficulties with this form of communication at any point, you can still revert to
using the talk button on your speech unit to switch between listening and speaking by pressing
the Tone Switch button in the Calls on Scheme button (see figure 10.14). The hands-free speech
facilities offered by the more recent Tunstall developments should make your conversations with
residents easier and more natural, although you do not have to use them where they are not
convenient.
The Tunstall Lifeline 4000, which supersedes the Lifeline 2000 and 3000 telephones, allows
high-quality two-way speech. While this is not completely full-duplex speech, it has been called
this in PNC3 Vision to allow it to be easily identified. The Calls in Progress window (see figure
10.3) allows you to switch between this tone-switched and voice-switched communication.
Calling a contact
If you were to telephone one of the contacts, by selecting Phone from the Options menu (see figure 10.4), or
double-clicking on a telephone number, then the window shown in figure 10.7 would be displayed. This allows you to use another line to dial a contact. The call
you are dealing with is then automatically placed on hold.
Once you have finished your call to the contact the previous call will be automatically unheld.
Figure 10.7. If a contact is telephoned then
the call being dealt with will be placed on
is more than one resident. Deciding which contact to hold.
In the Location Summary shown in figure 10.4 there
call can sometimes be difficult. As mentioned in the last
chapter, when a resident is selected in the location summary his or her contacts are displayed in
blue. In this way Vision helps you to make a choice.
Figure 10.8. Calls can be handled using headsets or conventional telephone
handsets.
Chapter 10: Handling calls
Documentation Version 5.40
Copyright © 1998, 1999, 2000 Tunstall Group Ltd.
A10.5
Volume A: Basics
PNC3 Vision
Using the headset or speech unit
It is also possible to use a headset or
hand-held telephone (see figure 10.8).
You can switch between using a headset or using the speech unit by selecting Use Headset/Handset or Use Speech
Unit from the Call menu. You can also
click on the headset or speech unit icon
in the task bar (see figure 10.9). Alternatively, you can press the function key
on the keyboard marked F2.
Figure 10.9. There are three convenient ways of switching
between using a headset or the speech unit.
FastKeys
The keys marked F1, F2, F3, F4, etc. at the top of the keyboard (see figure 10.9) can be used as
shortcuts for some actions. However, these keys will only work if FastKeys is ticked in the System
menu. This menu item is a way of turning the function keys on and off, so that operators who
prefer not to use the function keys can disable them. A list of what each function key will do is
available in Section 2 of the Reference Volume of this manual.
Other actions you can take while dealing with a call
Call Tone. Sometimes you need
to attract a resident's attention.
Selecting Call Tone from the Call
menu, or pressing the function
key F5, will send a loud noise
or tone through to the resident's home communication
unit or speech unit.
Figure 10.10. Residents with hearing difficulties can be assisted by
Volume. When speaking to a increasing and decreasing the volume of their home communication
resident you might find that the unit. The type of communication avaliable, either full or half-duplex, is
displayed in the menu bar. Full-duplex is only available for calls to and
resident cannot hear you clearly.
from Communicall Vision and Lifeline 4000.
Some residents will have hearing difficulties, and you can increase or decrease the volume of the loudspeaker in the resident's
home communication unit by using the menu items Volume Up and Volume Down, as shown in
figure 10.10. Alternatively, you can increase or decrease the volume using the F6 and F7 function
keys on the keyboard.
It is only possible to increase or decrease volume for a home communication unit (a dispersed
dwelling). Speech units in schemes cannot have their volume altered using the Volume Up and
Volume Down commands from the Call menu.
A10.6
Documentation Version 5.40
Copyright © 1998, 1999, 2000 Tunstall Group Ltd.
Chapter 10: Handling calls
Volume A: Basics
PNC3 Vision
Switching between full and half-duplex speech
As mentioned earlier in this chapter, calls to and from
Communicall Vision scheme alarms and Lifeline 4000s can
be dealt with using full-duplex speech. This hands-free
voice switching is not truly full-duplex, two-way speech,
but is called full-duplex because it is so close that it is
often difficult to tell the difference. In full-duplex mode
you can speak and listen to the resident just as you might
during a normal telephone call. In half-duplex mode you
have to switch between listening and speaking using the
Talk button on your speech unit.
In which mode will a call start? If you are using your
headset when you accept a call from Communicall Vision
or Lifeline 4000 then the call will start in full-duplex mode.
If you are using your speech unit then the call will start in
half-duplex mode. Note that the main menu at the top of
Figure 10.11. Vision allows call operators
to control access to a building or a safe.
the screen displays whether the call is full or half-duplex
(see figure 10.10).
How do I switch between using full-duplex and half-duplex? During a call you can switch between
half-duplex or full-duplex speech using either the button in the Calls in Progress window (see
figure 10.3) or the Half-Duplex/Full Duplex menu item in the Calls menu (see figure 10.11). Normally, you can switch between using half and full-duplex as many times as you wish providing the
call is from a Lifeline 4000. If the call is from a Communicall Vision scheme alarm then you can
only switch from full-duplex to half-duplex. If the call arrives in half-duplex (because you are using
your speech module and not your headset), or if you switch the call to half-duplex, you will not be
able to switch it to full-duplex. Note that the option of full-duplex will only be available for Lifeline
4000 and Communicall Vision.
Opening doors
Some buildings have locks on the doors that can be opened by Vision. This means that people who
wish to enter the building have to press a button on a door entry panel to speak to an operator
and request entry.
Door Entry System. If the scheme controller has a Door Entry System then up to eight door
panels can be fitted and administered from the control centre. This allows you to control access to
the building. If you decide that the person who presses the button on the door panel does have a
legitimate reason to enter the building then you can unlock the door by selecting Open Door from
the Call menu (see figure 10.11). The criteria for allowing access will depend upon the building
and the policy adopted by your call centre manager or administrator.
In some cases the Open Door command will open a safe door. Some buildings have keys in
safes, and as a call operator you can control access to a safe, and hence access to keys as well as
other items.
Chapter 10: Handling calls
Documentation Version 5.40
Copyright © 1998, 1999, 2000 Tunstall Group Ltd.
A10.7
Volume A: Basics
PNC3 Vision
Lock Release. Some old Group scheme controllers cannot be fitted with a Door Entry System.
Consequently, they have Lock Release systems instead. If a call comes in from one of these it will
commonly be displayed as '777 Ceiling Sw', which is a hangover from an earlier technology. If you
wish to allow a person to have access to the building then you should select the speech unit with
a number just one higher than the unit that called (i.e. 778 in the case dealt with here). When you
select 778 the lock on the door will be released for however long the call remains open. If you do
not wish to allow access then simply cleardown the 777 call as normal, without selecting 778.
You should note that some modern scheme controllers, such as Haven and Communicall, are
not fitted with a Door Entry System. Instead they have the older Lock Release mechanism.
Clearing a call
Once a call has been dealt with it needs to be cleared.
When a call is cleared a message is sent to the home
communication unit to tell it that the call has finished.
An entry is also made in the database log to say that
the call has been dealt with.
Notes and referrals. Before you clear a call it is
often a good idea to attach a note to either the dwelling, resident or a contact to provide some details about
the call or the actions that need to be taken. This can
be easily done in the Location Summary display, and
was dealt with in the last chapter. Alternatively, you
can refer the call to another operator or user, such as a Figure 10.12. To clear a call you should select
care manager. This latter facility will be dealt with later
a reason for the call as well as any actions
that have been taken.
in this chapter.
Call actions and reasons
To end or 'clear' a call the Call menu is used to select Clear Call. This will produce the window
shown in figure 10.12. It is possible to select just one call reason. However, as many call actions as
you wish can be added to the list of call actions.
If the call action or reason you wish to enter is not present then it is also possible to type in the
action and press the Add button, rather than select it from the list. However, call actions should
only be entered as text in unusual circumstances. If there are many typed call actions (i.e. not ones
chosen from the list) this will lead to the database becoming slow. If you find that there is an
action you take on a regular basis that is not available to select from the Actions list then you
might wish to ask your call centre manager or administrator to add the reason to the Actions list.
Once a call has been cleared Vision will add the information, such as call actions and reason, to
the database. However, to make the database as fast as possible this is only done after approximately one minute. In order that the database can respond immediately to requests for dwelling
information when a call is accepted other activities, such as adding call reasons and actions to the
database, are undertaken when the server some spare time. Consequently, if you decide to examine the history of calls for the dwelling immediately, you might not find the call you have just
cleared.
A10.8
Documentation Version 5.40
Copyright © 1998, 1999, 2000 Tunstall Group Ltd.
Chapter 10: Handling calls
Volume A: Basics
PNC3 Vision
Answering calls from schemes
Answering a scheme
call is rather different
to answering a call
from a home communication unit. A call
from a home communication unit is really a
special type of telephone call. You select
it, deal with the resident, and then clear the
call. By contrast, when
a scheme controller
calls you select the call
from the scheme con- Figure 10.13. Calls from schemes are shown with a different icon. In addition,
troller, and then select they can be expanded to show all resident calls from the scheme by clicking on
the call from a resident.
the plus (+) sign. The Call Code Text for the highest priority call, such as 'Fire
Alarm', is displayed beside the scheme call.
There may be several
calls to choose from - a bit like
choosing a television channel using a remote control. Just like
most televisions, it is only possible to watch one channel at once.
Within Vision, it is only possible
to open a channel to one resident
at once.
When a call arrives from a
scheme controller, such as a Com- Figure 10.14. After each call is cleared you will be presented with
municall or Haven, the call is this window, which allows you to select another call from the same
shown in the Calls Waiting window scheme.
as a speech unit icon (see figure
10.13). Sometimes scheme controllers will ring in with calls from
more than one resident. For example, if there was a disturbance
outside a block of sheltered flats
then several residents might all
call at once.
The Call Code Text, such as 'In- Figure 10.15. The Calls on Scheme window allows you to select a
tegral Button' or 'Fire Alarm' is dis- resident who is calling, or even select a speech unit that has not
played by each call. The line that
raised an alarm.
displays the scheme as a whole also displays this Call Code Text. It will display the Text for the call
with the highest priority.
Chapter 10: Handling calls
Documentation Version 5.40
Copyright © 1998, 1999, 2000 Tunstall Group Ltd.
A10.9
Volume A: Basics
PNC3 Vision
By clicking on the plus sign beside the scheme icon it is possible to view all of the calls from
the scheme controller (see figure 10.13). You can click on the call you wish to select first and press
the select button (or press the F3 function button). If you just select the scheme, and not a
specific call, then the highest priority call will be automatically selected first.
A location summary showing the resident's details will be displayed and you can deal with the
call as you might deal with a call from a home communication unit (see the earlier section in this
chapter). When you clear the call you will be presented with the window shown in figures 10.14
and 10.15. This Calls on Scheme window allows you to select another call from the same scheme.
Once you have dealt with and cleared all of the calls you will then be presented with the window
shown in figure 10.15 for one final time, and you can select the Clear Scheme button. This finishes
the call-handling process, and breaks the communication link with the scheme controller.
When you are dealing with a call from a resident connected to a scheme alarm you may hear a
periodic beep in the background. This beep indicates that there are other calls from units connected to the same scheme which need to be dealt with.
Selecting non-alarm speech units. The Calls on Scheme window not only allows you to select
calls that are waiting to be dealt with, you can also select speech units that have not raised an
alarm. In other words, if there are calls from speech units 1, 3 and 5, you can select speech unit 9
and speak to the person in the flat with speech unit 9. You might want to do this in an emergency
if speech unit 9 was located in a flat used by an off-duty warden.
Holding a call
Imagine that you have selected a call from a resident, Mrs Jones, who tells you that she has fallen
and needs assistance. If you use the Location Summary to call a contact then her call will be
automatically held. Once you have finished speaking to the contact the call from Mrs Jones will be
automatically unheld. In this way you can reassure her that help is on its way. Likewise, if you
select another incoming call then, as before, your call to Mrs Jones will be automatically held.
Once you have finished with the incoming call then the call from Mrs Jones will be automatically
unheld once more.
You can also manually select Hold call from the Call
menu (see figure 10.16). However, if you manually hold a
call then you have to manually unhold it in order to deal
with it - Vision will not automatically unhold it for you.
It is possible to hold any type of call, whether it is from
a home communication unit (a dispersed dwelling) or a
scheme controller. It is even possible to hold outgoing calls.
Internal calls, generated by the server as part of Vision,
can also be placed on hold. Internal calls are dealt with
towards the end of this chapter.
How many calls can I hold? You can hold as many calls
Figure 10.16. Calls that are manually
placed on hold have to be unheld
not be good practice. The number of calls you can hold is manually.
as you wish, although holding a large number of calls may
A10.10
Documentation Version 5.40
Copyright © 1998, 1999, 2000 Tunstall Group Ltd.
Chapter 10: Handling calls
Volume A: Basics
PNC3 Vision
limited only by the
number of telephone
lines into PNC3 Vision.
If there are eight lines
and you have held eight
calls there will be no
more lines free to take
calls. Remember, a call
from a scheme controller only takes one line, Figure 10.17. The Calls in Progress window can be used to hold either a whole
scheme or just one call from a scheme. The Full-Duplex/Half-Duplex button
allows you to switch between these two modes. However, this option is only
residents on the scheme available for calls from Lifeline 4000 and Communicall Vision.
even if there are several
who have raised alarms.
Schemes and holding calls. If the call is from a scheme controller then it is possible to hold
the call from the resident to whom you are speaking. Alternatively, you can hold the whole scheme
(i.e. all calls from the scheme). Selecting Hold from the Calls on Scheme window (see figure
10.14) will hold the particular call you are dealing with - it will not hold the whole scheme. The
Calls in Progress window, however, can hold either the call from the resident, or the whole scheme
call - i.e. all calls from the scheme and the call from the scheme controller itself (see figure 10.17).
If the scheme is selected in the Calls in Progress window then the whole scheme will be held.
If the speech unit that is currently open or active is selected then just that speech unit will be held,
not the whole scheme call. The Calls in Progress, Calls on Scheme and the Calls Waiting windows
can be selected using the View menu at the top of the screen.
Problems with privacy and schemes. Speech units, connected to scheme controllers such as
Haven and Communicall, can be contacted by the warden from the scheme controller. However,
this allows wardens, should they wish, to listen to the resident without speaking or alerting the
resident. Some residents feel that this is an invasion of their privacy. Consequently, they have their
speech units set for privacy.
If a speech unit has its privacy switch set then a resident cannot be heard. If you call a speech
unit with its privacy switch set then you will be able to speak to a resident, but you will not be able
to hear the resident. The exception to this is if the resident raises an alarm, possibly by pressing
the integral button on their speech unit, pulling their pull-cord or pressing their radio trigger. If
this happens then you will be able to hear as well as speak to the resident. However, one complication is that if you place an alarm call on hold, once you unhold it you will not be able to hear the
resident if the privacy switch is set.
One method of dealing with this is to enter a keyword called privacy to tell you which residents have their speech units set to privacy. If you receive a call from a resident with privacy set for
their speech unit then you can ask them to set their privacy switch to the off position, assuming
that they are mobile. In this way you will be able to hear the resident when you unhold the call.
One further issue to consider is that residents can easily switch their privacy switch to on and
off, and so any record you keep of whether they use the switch could be inaccurate. The issue of
how you deal with this problem is a matter of policy for your control centre, and you should ask
for guidance from your control centre manager or administrator.
Chapter 10: Handling calls
Documentation Version 5.40
Copyright © 1998, 1999, 2000 Tunstall Group Ltd.
A10.11
Volume A: Basics
PNC3 Vision
Requeuing a Call
Sometimes you may take a call, only to realize that another operator should handle it, for whatever reason.
Choosing Requeue from the Calls menu (see figure 10.18)
will put the call back into the list of calls waiting to be
answered (shown in the Calls Waiting window). Another
operator can then select and handle the call.
If you requeue a call from a scheme then all calls from
the scheme are requeued. It is not possible to requeue
just some calls from a scheme.
Figure 10.18. Requeue will take the call
you are currently handling and put it back
into the Calls Waiting window.
Referring a call
Imagine that a resident calls to say that
she has fallen, and also mentions that
she has fallen several times in the last
month. Your first concern will be to
arrange assistance for her via a contact. However, there is also the issue
of why she keeps falling. This is something that needs to be referred to her
care manager. In some cases care managers can log on to Vision to check
their clients. It is possible to refer a
resident to a care manager, or any Figure 10.19. The Refer option allows you to create referral
notes for the call once you click the OK button.
other operator for that matter.
If you select the Refer button from the Clear Call Confirmation window (see figure
10.19), then this will clear the
call and produce a referrals list
for the call from the resident
(see figure 10.20). From this
window you can create as many
referrals for the call as you
wish by selecting Create from Figure 10.20. The list of previous referrals allows you to see if a
the Options menu. Each refer- problem has already been referred to another operator, such as a care
ral will be automatically
A10.12
Documentation Version 5.40
Copyright © 1998, 1999, 2000 Tunstall Group Ltd.
manager.
Chapter 10: Handling calls
Volume A: Basics
PNC3 Vision
emailed to the operator you
have directed it towards. Once
you have created a referral you
can then send a copy to another operator using the Forward Selected menu item from
the Options menu shown in
figure 10.20. If you wished,
you could use the Forward Selected feature to send the referral to the same operator
again, but with some further
Figure 10.21. You can enter a description of the problem and refer this
information you forgot to in- to an operator.
sert into the original referral.
Choosing Create from the Options menu will produce the window shown in figure 10.21. This
creates a referral note, and allows you to describe the problem and refer it to another operator,
who would normally be a care manager. Once you have entered this referral note you will be able
to create another referral note by selecting the Create menu item, and in this way you can refer
the call to more than one operator.
Receiving referrals. When operators, such as care managers, receive a referral they find
email messages to alert them to referrals when they log onto Vision. They then have to find these
referrals using Call Histories, from the Histories sub-menu under the Data menu. Examining call
histories is dealt with in the next chapter.
Chapter 10: Handling calls
Documentation Version 5.40
Copyright © 1998, 1999, 2000 Tunstall Group Ltd.
A10.13
Volume A: Basics
PNC3 Vision
Parking a Call
What is Call Parking? What do you do when someone calls, but you do not have time to speak to
them properly? You can place them on hold. Alternatively, you promise to call them back.
Call Parking is a sophisticated reminder system that lists the people you need to call. It means
that you do not need to place people on hold for long periods. PNC3 Vision will even remember
the number that needs to be called.
Figure 10.22. The Parked Calls Display window can be reached from the View menu. It
displays the list of Parked Calls belonging to the operator who is logged on in the upper
pane, with the calls belonging to all operators displayed in the lower pane.
Creating a Parked Call
You can select the Call Parking window from the View menu (see figure 10.22). You can then add
a dwelling or a person to the list of parked calls. It is important to remember that the Parked Calls
list is a list of reminders - a list of people to call. It is not a list of held calls - parked calls are not
calls on hold. It is also important to recognize that the Parked Calls Display window shows all
parked calls owned by all call operators in the lower pane, and just the parked calls belonging to
the operator who is logged on in the upper pane (see figure 10.22).
If you select Add from the Options
menu you will be shown the lists displayed in figure 10.22. From here you
can search for dwellings, schemes, residents, etc. Once you have searched and
found the dwelling, scheme or resident
you wish to add to the Parked Calls list
you can select it using the options menu Figure 10.23. When a Dwelling is displayed in a location
(see figure 10.23). You can also park a summary window its Parked Calls can be displayed by
call when it is cleared down (see figure
A10.14
Documentation Version 5.40
Copyright © 1998, 1999, 2000 Tunstall Group Ltd.
selecting the List menu. Found dwellings are displayed in a
list, and these can be added to the Parked Calls Display list.
Chapter 10: Handling calls
Volume A: Basics
PNC3 Vision
10.24). This will add the call to your Parked Calls list.
If the call is from an ordinary telephone (see later in
this chapter) then you may be asked to enter the caller's telephone number. Alternatively, if your control
centre is equipped with Caller Line Identification then
the number will usually be automatically added to the
parked call details.
Figure 10.24. You can also park a call when
you clear it down.
Creating reminders
You can set a reminder (see figure 10.25). This will pop up a reminder window (see figure 10.26).
You can set this reminder to be shown just once, or at regular intervals. For example, you might
want a reminder to call Mr Smith and remind him to take his essential medication. If you select
Create from the Schedule menu in the Options menu (see figure 10.25) you can set the reminder
to be shown only to yourself (i.e. the person who created the Parked Call), or to all users.
You should not create reminders for all residents. For example, it is possible to create reminders to call each resident on his or her birthday. This, however, will fill the database's list of timed
events and will cause PNC3 Vision to run slowly.
Figure 10.25. You can right-click on a call to produce the Options menu for just that call. You can use
Schedule from this menu to create a reminder, and you can use properties to decide who will see any
Parked Call Reminders.
Chapter 10: Handling calls
Documentation Version 5.40
Copyright © 1998, 1999, 2000 Tunstall Group Ltd.
A10.15
Volume A: Basics
PNC3 Vision
Help arrived
Most control centres have a policy regarding what happens when help is sent. Your control centre
needs to know if and when anyone sent to assist a resident has arrived. Often the helper will raise
an alarm call using the integral button on the home unit. Parked calls can be used to keep a note
of which dwellings have been sent help. Reminders can be set to appear after ten or twenty
minutes - or whatever other interval seems appropriate. When a 'help arrived' call comes in you
need to find the parked call to remove it. The Location Summary window will do this for you.
When a call comes in and is displayed in the Location Summary window PNC3 Vision also searches
for any parked calls attached to the resident or dwelling. If there are any calls then the Parked
Calls window will be automatically displayed. You can also view the parked calls if you select
'Parked Calls' from the List menu (see figure 10.23).
Parked Calls Properties. In figure 10.25 you can see the controls that are presented when you
select Properties for a parked call. The Parked Call Destination determines who can see a parked
call. If a call is set to All Users then every logged-on call operator will be able to see and amend the
parked call. The alternative is for the call to be seen only by the parked call owner (i.e. the person
who created the parked call). The Parked Call Destination not only determines who can see the
parked call, but also who receives a reminder if one has been set using the Schedule menu option.
If the Parked Call Destination is set to All Users then all call operators who are logged on will see
a reminder when it becomes due.
A question you might now ask is, 'what would happen if a parked call destination was set so
that only the owner (the creator) of the call could see it, and a reminder became due when the
owner was not logged on?' The area called 'If Parked Call Owner Not Logged-On' (see figure
10.25) addresses just this issue. Here, you can set a reminder to either expire quietly ('Do Nothing'), or be shown to all users, even though the parked Call Destination is not set to All Users. Of
course, if the Parked Call Destination is set to All Users then this is not an issue, and this lower
area will be displayed as disabled.
Notes. Making notes on a call you are parking can be helpful later when you have to return to
the call and remember why you needed to call the person in question. The Add Note button (see
figure 10.22) and the Add Notes menu item both call a standard notes window (for an explanation
of notes see chapter 9 of this volume). However, you must remember that the note is attached to
the parked call, not to the dwelling or the resident. Consequently, when you delete the parked call
you also delete the note. If you want the note to be permanent, then add it to the resident or the
dwelling rather than the parked call. Notes attached to parked calls should really be reminders as
to why you are calling.
A10.16
Documentation Version 5.40
Copyright © 1998, 1999, 2000 Tunstall Group Ltd.
Chapter 10: Handling calls
Volume A: Basics
PNC3 Vision
Dealing with Parked Calls Alerts
When a Parked Call
Alert is displayed (see
figure 10.26) you have
a number of options.
You can remove the
alert by selecting Remove From List from
the Options menu. Alternatively, you can remove both the alert
and the parked call itself by using Delete Figure 10.26. The Parked Calls Alert window is a reminder displayed either to
Selected from the Op- just the operator who created the parked call (in the upper pane), or all operations menu. If you wish tors who are logged on (in the lower pane).
you can tell the Parked
Calls window to remind you again some time later by selecting Snooze (see figure 10.26). Another
alternative is that you can simply close the window. This will leave the call in the Calls Parked list,
but the reminder will not be repeated (unless, of course, you have set the reminder to repeat at
regular intervals when you set up the schedule).
If you decide to call the resident, contact, service provider, etc. you might first wish to view
their details. Selecting Show Details from the Options menu, or pressing the Show Details button,
will display these details in a standard Location Summary window. Double-clicking on the parked
call in the list will also display these details.
When you dial out PNC3 Vision will use the telephone number stored in the database for that
contact, dwelling , scheme or service provider to make the call. If the person to be called is not in
the database, but has called into the control centre, then PNC3 Vision will use the telephone
number it received from the Caller Line Identification facility, if the number is available (and presuming that it is installed in your centre).
Chapter 10: Handling calls
Documentation Version 5.40
Copyright © 1998, 1999, 2000 Tunstall Group Ltd.
A10.17
Volume A: Basics
PNC3 Vision
Inactivity
It is clearly important for calls to be answered as quickly as
possible. Yet, an emergency, such as a fire, could lead to the
control centre being evacuated, and Vision has been designed
to cope even with situations such as these.
If a call operator dealing with an alarm call takes no action then after three minutes a warning window will be shown
Figure 10.27. After three minutes of
inactivity Vision will produce this
still no activity after a further one minute and forty-five sec- warning.
(see figure 10.27), together with a warbling noise. If there is
onds Vision will drop the call and log off the operator.
If a call is unanswered after three minutes (i.e. it is still in the queue), then Vision will check to
see if there is an active call station (i.e. there is a call station with an operator logged-on and the
screen saver is not running). If there is no active station Vision will wait a further 1 minute 45
seconds before dropping the call and logging off all operators. This is because Vision assumes that
after such a long period of inactivity there cannot be any call operators around. Another reason
why Vision is designed to work in this way is so that it conforms to the BABT regulations. Once
the calls are dropped the home communication units and scheme controllers connected to the
control centre are free to call the next control centre on their list of telephone numbers to call.
Ordinary Calls
Most calls received by PNC3 Vision are from scheme controllers or home communication units.
However, since version 5.15 Vision can also take calls from ordinary telephones, provided the LIM
cards at your centre have been appropriately configured. A call from an ordinary telephone is
shown in figure 10.28. When you answer these calls you will find that you are often shown the
Calls in Progress window (see figure 10.29) instead of the Location Details window. You can also
see in figure 10.29 that 'No database details available' is displayed. This is because Vision does not
receive an identification number from the ordinary telephone and so does not know which record
to retrieve from the database. However, if your control centre is equipped with Caller Line Identification then calls from ordinary telephones will be related to records in the database. Consequently, if a contact calls in from the same telephone number listed in the database for that
contact PNC3 Vision will identify this and will show the contacts details.
Figure 10.28. Calls from ordinary telephones are displayed in the Calls Waiting
window unless they have been related to a record (i.e. your centre has Caller
Line Identification installed).
A10.18
Documentation Version 5.40
Copyright © 1998, 1999, 2000 Tunstall Group Ltd.
Chapter 10: Handling calls
Volume A: Basics
PNC3 Vision
If your centre does
not have Caller Line
Identification, or the telephone network does
not transmit the number
(i.e. it is withheld), and
the caller is a relative or
friend of a resident, you
will need to search for
the dwelling and resi- Figure 10.29. Calls from ordinary telephones can only be related to a record in
dent in order to attach
the database if your control centre has Caller Line Identification installed.
any notes regarding the call. One advantage of ordinary calls coming in through Vision even when
Caller Line Identification is not enabled is that they are added to the Calls History, and so a record
of ordinary calls is kept along side the records of calls from home communication units and scheme
controllers.
Background calls
Some incoming calls are dealt with by Vision, and not by a call operator. As the calls are dealt with
automatically they are handled more quickly, allowing operators the time to deal properly with
emergency calls. There are three types of incoming call that are dealt with in the background,
without a call operator: background warden calls, service calls and periodic calls.
Warden background calls. These calls were explained in Chapter 6 of this volume. In short,
wardens can ring in to notify the control centre that they are coming on-site (they are starting
their shift) or going off-site (at the end of their shift). These calls have, in the past, taken up a
good deal of call operator time. Now wardens can call in and have their change of status (on-site
or off-site) recorded by Vision without having to wait for a call operator to answer. For more
information see Chapter 6 of this volume.
Speech synthesis. Version 5.15 of PNC3 Vision introduced some spoken messages for residents, wardens and others calling into a control centre. When wardens call to go on or off-site
they will hear spoken messages acknowledging their call, instead of the tones they heard in version 5.0 of Vision. Vision will also announce that there are messages waiting for a warden if any
warden notes have been left for that scheme controller. These speech synthesis capabilities are
only available to centres with the appropriate LIM hardware.
Periodic calls. These calls were explained in Chapter 5 of this volume. Home communication
units, within dispersed dwellings, can be set to call in every so often, usually every 28 days. These
calls ensure that the home communication unit is still working. Again, these calls are handled by
Vision in the background, without the involvement of a call operator.
Service calls. These calls are dealt with in Volume B of the user manual. Service providers are
people and organisations that provide services to residents, such as delivering hot meals. These providers often have to use the resident's home communication unit to contact the control centre to say that
they have completed their work. Sometimes they use Piper PT for this, and some speech units working
with Communicall scheme controllers can also be used for creating service calls. These service calls are
dealt with by Vision in the background, without the involvement of a call operator.
Chapter 10: Handling calls
Documentation Version 5.40
Copyright © 1998, 1999, 2000 Tunstall Group Ltd.
A10.19
Volume A: Basics
PNC3 Vision
Internal calls
Internal calls can be created by the server. In other words, Vision can create calls even though
there is no call on the telephone lines. An internal call is just a way of alerting the call operators to
an event that needs attention.
Overdue periodic calls. If a home communication unit has not called as it should, then there
is a possibility that the unit is defective. Vision will produce a call to alert an operator. You can see
from figure 10.30 that these calls are shown in the Calls Waiting window with a small clock icon.
When the call is selected, the dwelling and residents are displayed in a Location Summary, enabling the call operator to call the dwelling to check that the home communication unit still works.
Often, the call operator will ask the resident to raise an alarm using the integral button to check
the unit.
Overdue service calls. If a service call is not made, then Vision will assume that the resident
has not received the service they should have received. An internal overdue service call will be
made (see figure 10.30). When the call operator selects this call they will be shown details of the
resident and dwelling in a Location Summary window. From here they can call the resident to
check whether the service has been delivered.
Figure 10.30. Internal overdue periodic and service calls are displayed using a
clock icon and a spanner icon respectively, with the small red dot in each
indicating that it is overdue.
A10.20
Documentation Version 5.40
Copyright © 1998, 1999, 2000 Tunstall Group Ltd.
Chapter 10: Handling calls
Volume A: Basics
PNC3 Vision
Caller Line Identification
Caller Line Identification is a technology that works as part of the telephone network. It transmits
the number of the caller to the telephone receiving the call. In this way the person who is being
called knows who is calling them.
PNC3 Vision, and Tunstall outfield equipment, uses a form of communications that is safe and
reliable. This method is more reliable than Caller Line Identification. Nevertheless, PNC3 Vision
can now use Caller Line Identification as well for some tasks. For example, if home unit or scheme
alarm has been damaged, or maybe there is a burst of noise on the telephone line, and the home
unit or scheme alarm cannot as a consequence transmit its identification information accurately,
PNC3 Vision can now use Caller Line Identification to match the telephone number to a record in
the database.
A failed alarm call is still displayed in the Calls Waiting window (see figure 10.31). You can
even select a failed alarm to see the details of the location that called. However, you cannot speak
to the caller because the line will have already been dropped.
If an alarm fails you can always call the caller. However, you should not do this immediately,
because the caller's telephone, having failed to connect to your control centre, will probably be
trying the other numbers in its list of centres and even people to call. A failed alarm call is a good
call to park (see call parking earlier in this chapter).
Identifying contacts. Caller Line Identification is also automatically used to identify contacts
when they call in. For example, if the contact for Mrs Smith is her daughter Ms Jane Smith, then
when she calls from her home number PNC3 Vision will match the incoming call to the number in
the database and display Jane Smith's details.
Figure 10.31. You can select a failed alarm to view its details, but you cannot
speak to the resident as the line will have already been dropped.
How Caller Line Identification works
Each line coming into PNC3 Vision is split, using a simple socket. Each telephone line stills goes
into the LIM Cabinet, but an extension from the same line goes into a Caller Line Identification box.
This box picks up the telephone number from the telephone that is calling in and then sends it to
the PNC3 computers over LIMNET.
Chapter 10: Handling calls
Documentation Version 5.40
Copyright © 1998, 1999, 2000 Tunstall Group Ltd.
A10.21
Volume A: Basics
PNC3 Vision
Checking connections
Sometimes Caller Line Identification (CLI) may not work. This can simply be because the telephone
calling in did not allow its number to be passed on. Alternatively, it can be because of a problem
with the telephone line.
The fault light on the front of the CLI box will light when an internal fault has occurred (see
figure 10.32). If this happens then you need to call an engineer. Each line has two lights. The red
light for a line shows that power is connected, and the green light flashes when CLI information is
being received. The other two lights on the front of the CLI box provide engineers with information, and can be ignored.
If you suspect a problem you can check your configuration. You can have up to four CLI boxes
connected to your PNC3 Vision. Each box can handle four lines (with all four boxes that is sixteen
lines in total). Box 1 connects to lines 1, 2 3 and 4. Box 2 connects to lines 5, 6, 7 and 8—and so
on. The first thing you should check if there are problems is the DIP switch at the back of the box
(see figure 10.33). This switch is set to 1, 2, 3 or 4 depending upon which lines you wish the CLI
box to deal with. If switch one is down then the box is designated as box 1, if switch two is down
then the box is designated as box 2, etc.
After checking that the DIP switches are set correctly, you should check the connection to the
telephone lines. The Line 1 socket in the CLI box must be connected to the Line 1 telephone line
for PNC3 Vision in CLI box 1. Likewise, the Line 2 socket in the CLI box must be connected to the
Line 2 telephone line for PNC3, and so on. If the telephone lines are not connected properly then
for most of the time CLI just will not work.
Occasionally, CLI will work even when wires are crossed. However, on the rare occasion that it
works the telephone numbers CLI provides will be wrong. Consequently, matching the telephone
lines to the correct sockets is crucial.
The third thing to check is the connection from the CLI box to LIMNET. This allows the CLI box
to send the telephone numbers it has acquired down LIMNET to the PNC3 Vision computers.
If your Caller Line Identification does not work after these simple checks then you should call
a Tunstall engineer.
Figure 10.32. The red light for each line illuminates when a line is connected.
The green light illuminates when the lines is being used.
A10.22
Documentation Version 5.40
Copyright © 1998, 1999, 2000 Tunstall Group Ltd.
Chapter 10: Handling calls
Volume A: Basics
PNC3 Vision
Figure 10.33. Only one switch should ever be down on each CLI box.
For box 1 only the number 1 dip switch should be down. For box 2
only the number 2 dip switch is down, etc.
Chapter 10: Handling calls
Documentation Version 5.40
Copyright © 1998, 1999, 2000 Tunstall Group Ltd.
A10.23
Volume A: Basics
PNC3 Vision
A10.24
Documentation Version 5.40
Copyright © 1998, 1999, 2000 Tunstall Group Ltd.
Chapter 10: Handling calls
Volume A: Basics
PNC3 Vision
11
Call histories, dialling out
and programming
The record of calls made to the control centre, the Calls History, is introduced. Both brief and
advanced searching of call histories is described, before the process of creating call histories is
explained. Dialling out is dealt with, and then the process of programming a home communication
unit is described. Finally, the method by which some scheme controllers can be programmed is
outlined.
Call histories
Vision keeps a record, or log, of calls. The log, or Calls History, records the time of a call, the ID of
the unit that called, the number that called if caller line ID is used, the reason for the call and the
actions taken. The Calls History also records the type of unit that called (i.e. whether it was a
dispersed home communication unit, a scheme controller or security dialler). In addition, the Calls
History records any referrals (the creation of which was dealt with in the last chapter).
The Calls History is important for a number of reasons. It allows the control centre manager or
administrator to gain a clear picture of the types of calls being taken. More importantly, it provides a means by which records of calls from a particular location can be easily found and examined.
It is possible to search this log in a wide variety of
ways. The Histories menu item in the Data menu (see
figure 11.1) allows you to select Calls from a submenu.
This produces the Brief Find window shown in figure 11.2.
Using this window it is possible to search for all calls
between certain dates and times.
Selecting Scheme. If the Scheme is selected from the
Category menu (see figure 11.2) then only scheme calls
will be found. In addition, it is possible to enter a specific scheme identification number in order to find calls
from just one scheme. It is also possible to enter a range
of scheme identification numbers.
Selecting Dwelling. If Dwelling is selected from the Figure 11.1. Call histories can be found by
category menu (see figure 11.2) then only dwellings will
selecting Histories from the Call menu.
be found. However, this includes both dispersed and
A11.1
Documentation Version 5.40
Copyright © 1998, 1999, 2000 Tunstall Group Ltd.
Volume A: Basics
PNC3 Vision
scheme dwellings. Identification numbers, or
even ranges of numbers, for schemes or units
can be entered to refine the search. It is possible to find calls from just dispersed dwellings
or just scheme dwellings using the search techniques explained in Chapter 8 of this volume.
Selecting Security. If Security is selected from
the Category menu then only calls from security
diallers will be found. Again, it is possible to Figure 11.2. The Brief Find window for Calls History
enter identification numbers, or ranges of num- can be used to find calls from a variety of sources.
bers, in order to refine the search.
Since version 5.3 of PNC3 Vision this includes
ordinary telephone calls, such as calls from contacts.
Found calls. Calls that have been found will
be displayed with their date and time, their scheme and unit identification numbers, as well as the
type of call and the reason for the call. Any manually created calls will be shown in red.
You may notice in figure 11.3 that each scheme call creates two calls. The first one is from the
scheme, and the second is from the speech unit that raised the alarm. Scheme calls were dealt
with in the last chapter. To recapitulate, each time an alarm is raised using a speech unit connected
to a scheme controller the controller rings the control centre and passes its unique scheme identification number. This creates the first call. It then passes the identification number of the speech
unit that has raised an alarm, and this creates the second call in the call histories log.
Using the advanced Calls History search
The advanced Calls History search window also allows you to search for any type of scheme,
dwelling or security dialler call, and all of the other categories of calls that can be searched for
using the brief find window. It is important to know that the Calls History records calls made from
Vision as well as calls made to a Vision control centre.
Call actions and reasons
The Advanced Find window also allows you to search for calls with a particular action or reason
(see figure 11.4). For example, it is possible to search for all calls where the ambulance service
was requested. It is also possible to search for all calls, other than calls with the actions or reasons
selected, by using the Include and Exclude buttons. The Operator field (see figure 11.4 and 11.6)
can be used to find calls that have been taken or made by a particular call operator.
Figure 11.3. Alarms from schemes create two calls, and this is reflected in the calls
history.
A11.2
Documentation Version 5.40
Copyright © 1998, 1999, 2000 Tunstall Group Ltd.
Chapter 11: Call histories, dialling out and programming
Volume A: Basics
PNC3 Vision
Figure 11.4. The Advanced Find window allows you to find calls with particular actions or
reasons.
Call Events
You can search for certain types of call. For example, you can search for all calls received where the
integral button was pressed. You can search for all calls where the radio trigger (also called a
manual trigger) was pressed. In other words, the advanced search window allows you to search
for calls according to their event.
You may recall that a scheme controller or home communication unit sends a number to
indicate what sort of alarm has been raised. For example, the number 1 usually means that the
integral button in the telephone has been pressed. You may recall from Chapter 5 of this volume
that it is also possible to assign text to certain codes for specific dwellings. For example, it is
possible to state that code 8 means that the smoke alarm in the kitchen has been set off. The calls
history stores both the code for each call as well as
its associated text. Consequently, a call made by a
resident pressing an integral button will lead to the
code 1 and the text ‘Integral Button’ being stored in
Calls History.
To find all calls where an event code of 1 was
sent you need to enter a space character in the first
call code field and the number 1 in the second field
(see figure 11.5). Note that for some protocols (selected from the Protocol field) the field for the first
character will be disabled. In addition to numbers
some of these codes use letters, specifically the let- Figure 11.5. Events can be searched for using
ters A to F (this is because the numbers are really in their numbered codes. Meanings provide the
base 16, or hexadecimal).
Chapter 11: Call histories, dialling out and programming
Documentation Version 5.40
Copyright © 1998, 1999, 2000 Tunstall Group Ltd.
most commonly used numbers for certain
events.
A11.3
Volume A: Basics
PNC3 Vision
Using meanings. Of course, the problem with codes is that they can be difficult to remember.
Selecting the Meanings list (see figure 11.5) will provide a field with the most common meanings.
For example, you could search for all of the calls that have a meaning 'Handshake Failed', as these
calls will have produced the Failed Alarm Call messages to call operators.
If you have already entered a specific scheme or unit identification number then the list will
also include any special meanings that have been entered (see 'A note about TT and BS codes' in
Chapter 5 of this volume for a description of how special meanings can be created).
A word of caution - if the meanings attached to certain event codes have been changed then
some searches might not produce accurate results. A scheme controller might be set up to send
different codes. Maybe the code 22 is sent for a fire or smoke alarm rather than the more usual
code 3. The Codes option searches for the numerical code, while the Meanings option searches for
the text attached to the call, such as 'Smoke alarm in bedroom'.
It is also possible to enter location or information codes (see 'A note about TT and BS codes' in
Chapter 5 of this volume). However, the location field will only produce meaningful results where
the TT92 protocol or BS protocol is being used.
Names and addresses
It is also possible to search for calls made from certain addresses, or even calls made from addresses with particular residents. To enter this information select the location tab on the advanced
Calls History window (see figure 11.6).
Care managers and referrals. As you can see in figure 11.6, it is also possible to search for calls
that have been referred to a particular person. This person can be specified using their user name
(their Operator ID) or their real name. Calls can also be found according to the Referral Action or
the Referral Date. For example it would be possible to search for all calls where action was pending, and that occurred before a certain date. In this
way calls with referrals that might have been forgotten can be found. The Referred Calls Only tick box is
useful if you only want to find referred calls within a
particular range of dates, such as between June and
September. Typically, care managers will search for
all calls referred to themselves.
Creating calls histories
The Calls History maintains a record of all incoming
and outgoing calls. Sometimes, however, it is necessary to create a call in the history. For example, in a
busy period all of the telephone lines to Vision might
have been engaged, and so maybe another line was
used to call a contact. Alternatively, someone might
have called the control centre using a number and a
line not connected to Vision. Even though these tel- Figure 11.6. It is possible to search for a call
according to the address from where it was
made, the name or the resident, or details of a
needs to be kept, and this is why calls can be cre- referral.
ephone calls were not made through Vision, a record
A11.4
Documentation Version 5.40
Copyright © 1998, 1999, 2000 Tunstall Group Ltd.
Chapter 11: Call histories, dialling out and programming
Volume A: Basics
PNC3 Vision
Figure 11.7. When creating call histories you will be guided to enter information in a
particular order.
ated. This facility can also be used if the Vision database is unavailable for any reason, and calls
taken and made need to be added when the database becomes available.
To create a call select Histories and then Calls from the Data menu. This will produce the Brief
Find window. Press the Create button and the window shown in figure 11.7 will be produced.
The lower part of the window shown in figure 11.7 will not be active until you have found the
dwelling, security dialler, contact or care manager for which you wish to create a call record. First,
select the type, such as dwelling, scheme, etc. from the radio buttons at the top of the window. If
you select a dwelling you will be able to enter a scheme and unit identification number and then
press the find button. If Vision finds the dwelling from the numbers you have entered then the
address field will be filled in and you can progress to the next stage. If Vision does not find the
dwelling you will be presented with a find window (see figure 11.8).
Figure 11.8. The find button will use any scheme or unit identification number
you have entered to find a record. If it cannot find a record then you will be
presented with a more advanced search window.
Chapter 11: Call histories, dialling out and programming
Documentation Version 5.40
Copyright © 1998, 1999, 2000 Tunstall Group Ltd.
A11.5
Volume A: Basics
PNC3 Vision
If you select Security Dialler, Contact or Care Manager
then you will also be presented
with a search window. The exception is the Dialled Outgoing, which is for calls to people or places that are not entered in the Vision database.
You can then select the call reason, select whether the call
was coming in, or one you
made out to someone, and also
select the telephone line you
used (see figure 11.7).
Figure 11.9. The actions taken for a call can be added and edited.
If the call was an incoming
call then you can enter either a meaning or a call code in the part of the window that deals with
events (see figure 11.7). You can type meanings, or select them from the meaning menu. First,
however, you must select the protocol being used, as this will then determine the choices available
in the Meaning menu.
Finally, you should enter any actions taken (see figure 11.9) by selecting the Actions tab at the
top of the window and choosing the create button. Two actions - the start and end of the call - will
have been automatically entered. You can edit these to alter the operator, in case you are entering
calls taken or made by someone else, as your username will have been entered by default.
Dialling out
It is possible to call schemes, dispersed units and any other telephone number by selecting Dial
Scheme, Dial Dispersed or Dial Telephone from the Call menu. In the case of dialling a normal
telephone number (see figure 11.10) all you have to so is enter the telephone number and press
the dial button. However, such calls can only be made from a handset or headset. This is because
the call will allow full-duplex communication (speech in both directions at once), and the speech
unit with each call station is designed exclusively for half-duplex communication (see Chapter 10
of this volume for a description of half-duplex communication). If a call station is set to use its
speech unit rather than a handset then dialling out to a telephone using the Dial-out Telephone
window (see figure 11.10) will automatically switch the station to using a handset or headset.
Dialling dispersed units. Dispersed units and scheme or grouped alarms can be called in much
the same way (see figure 11.11). However, it is also possible to enter the scheme or unit identification number and Vision will automatically find their telephone numbers from the database (see
figure 11.11). Calls to a dispersed unit can be either full duplex or half duplex. If the call station is
set to use the handset or headset then the call will be full duplex. If the call station is set to use
the speech unit then the call will be in half-duplex (you will have to use the Talk button on the
speech unit to speak to the resident)
A11.6
Documentation Version 5.40
Copyright © 1998, 1999, 2000 Tunstall Group Ltd.
Chapter 11: Call histories, dialling out and programming
Volume A: Basics
PNC3 Vision
Dialling schemes.
Calls to scheme controllers are always in
half-duplex only. Once
Vision has made contact with a scheme
controller
it
will
present you with a
Calls on Scheme window that allows you to
select any speech unit. Figure 11.10. Calls can be made to schemes, dispersed home communication
It will also present a
Location Summary for
units or any other telephone number, although you should ensure you use the
correct dial-out window for schemes, dispersed units and ordinary telephones.
the scheme, which will allow you to list all residents and select any you wish to speak to.
Choosing the protocol. Some control centres have outfield equipment (dispersed home communication units, scheme alarms and security diallers) that use protocols other than those provided by Tunstall. This equipment will need to be called from a LIM (Line Input Module, for connecting to a telephone line) that has been specially set up to handle the protocol in question. If
you select a protocol such as CASS (see figure 11.11) then Vision will automatically select a LIM
that has been specially set up, and can handle the CASS protocol.
Last Number Recall. The tick box called Last Number Recall should normally be set to ‘on’.
When this is set to ‘on’ then the next time the Dial-out window is called, the last number called is
automatically entered in the field for the telephone number to dial. Each of the three Dial-out
windows keeps a record of the last number called. The Dial-out Dispersed window keeps a record
of the last dispersed number dialler, the Dial-out Telephone window keeps a record of the last
number called using itself. In other words, if you dial 1234 using the Dial-out Dispersed window
you will not find this number next time you select the Dial-out Telephone number. Instead, you will
find the last number called using the Dial-Out Telephone window, regardless of how many numbers you have called using the Dial-out Dispersed window in the meantime.
Figure 11.11. Dispersed home communication units and scheme controllers can be called
using the Dial-Out Dispersed and the Dial-Out Scheme windows.
Chapter 11: Call histories, dialling out and programming
Documentation Version 5.40
Copyright © 1998, 1999, 2000 Tunstall Group Ltd.
A11.7
Volume A: Basics
PNC3 Vision
TonePad
The TonePad acts just like
numbers on a telephone
(see figure 11.12). It can
be of particular use when
you encounter automated
telephone systems on outbound calls (the sort that
ask you to press '1' for an
option, or '2' for another
option, etc.)
The Wait for Send feature allows you to enter
the numbers you wish to
dial, review and edit them
before you press Send to
dial the numbers. In other
Figure 11.12. The TonePad acts just like the number keys on a telephone.
words, the numbers you
enter do not get sent until you press the Send button. If you use the Wait for Send option you will
find that you can select previous numbers that have been entered from the field menu at the top
of the TonePad window (see figure 11.12).
Programming a resident's unit
Home communication units in dispersed dwellings can be programmed directly from a Vision
control centre. There is nothing especially complex or mystical about programming a home communication unit, such as a Lifeline 3000 or Lifeline 4000. In fact, programming is one of the
easiest tasks to undertake. Programming is simply the process of changing some of the parameters of the telephone.
In this section we will look at how you can program a Lifeline 3000, and then how you can
program a Lifeline 4000 - the model which supersedes the Lifeline 3000. Finally, there is an
explanation of how you can make programming a lot quicker and easier for everyone at the control centre by saving and restoring standard settings for dispersed units.
What is a parameter? A parameter is a bit like a pigeonhole or box with some text or a number
in it. For example, when a resident presses the red integral button on their telephone to raise an
alarm the telephone looks into a box or parameter to see which telephone number it should dial to
connect to the control centre. There are also parameters or boxes for other settings and bits of
information. When you program a unit you change the settings in one or more parameters. In
other words, you change the numbers in the different boxes within the telephone.
When can I program? Programming can be undertaken when a call is made from the dispersed
unit to the control centre, or when the unit is called from the control centre (see Dialling out,
above). If you call a dispersed unit using either a handset or headset then you will be able to speak
A11.8
Documentation Version 5.40
Copyright © 1998, 1999, 2000 Tunstall Group Ltd.
Chapter 11: Call histories, dialling out and programming
Volume A: Basics
PNC3 Vision
to the resident using full-duplex communication (i.e. you
will not have to press the Talk button on the call station's
speech unit). However, programming can only take place
when there is half-duplex communication (this is so that
one channel is available for the telephone and control
centre hardware to use to communicate with one another).
To switch into half-duplex communication you select
Half Duplex from the Call menu (see figure 11.13). If
you are not sure when you should select Half Duplex a
rough rule-of-thumb is if the Program menu item is disabled (in grey) in the Call menu then select Half Duplex
from the Call menu to enable programming. You can then
select Program from the Call menu.
Figure 11.13. If a home communication
unit has been called with full duplex
speech communications then Half Duplex
will switch it to the 'one-way at a time'
communication needed for programming.
Selecting equipment
Once Program has been selected from the Call menu the window shown in figure 11.14 will be
shown. You can select the model of the home communication unit from the buttons or the Equipment menu. However, the equipment type will normally be selected for you.
The various options are shown in this one tabbed window (see figure 11.15). These options
are specific to each equipment type. If you select a different equipment type you will often notice
that the number of available tabs alters. If you select Information from the Equipment menu you
will be shown a summary of the capabilities of the particular model you have chosen.
Figure 11.14. You can select the type of home unit you are programming from
the Equipment menu.
Chapter 11: Call histories, dialling out and programming
Documentation Version 5.40
Copyright © 1998, 1999, 2000 Tunstall Group Ltd.
A11.9
Volume A: Basics
PNC3 Vision
Figure 11.15. Enquire can be used to discover the settings already programmed into a unit.
Not all home communication units support Enquire.
Enquire and Program
Enquire. Maybe your resident has asked that you add a new number to her fast dial buttons, but
first you want to know what the buttons are presently set to call? If you select the Enquire
checkbox for numbers 1 to 4 (see figure 11.15) then select Enquire from the Options menu this
will ask the unit to show you all of the fast dial numbers you tick. It will also retrieve the entries
for any other parameters you have ticked in any of the other tabs. This feature is useful if you want
to check to see which numbers are already stored in the home communication unit. It is also worth
noting that the Enquire feature - asking the telephone what numbers it already has stored in it cannot be used with older home communication units that do not use the TT92 protocol. In other
words, Enquire will only work with Premier, Portal, Lifeline 4000 and Lifeline 1000, 2000 and
3000 communication units. Moreover, they must be set to use the TT92 protocol.
Enquire this screen only. If you select Enquire then every parameter you have selected for
Enquire will be requested from the home unit in question. This can take some time. If you select
Enquire this screen ONLY from the Options menu (see figure 11.15), then only the parameters you
have selected on the screen you can see will be requested.
Program. You program the unit by first selecting the parameters you want to replace (e.g.
ticking any of the fast dial numbers you want to replace). Next, you enter the new numbers for
these parameters (you can even do this by clicking and dragging numbers from the Enquire fields
to the Program fields), and then you select Program from the Options menu (see figure 11.17).
Program this screen only. If you
select Program from the Options
menu then it will program every
parameter you have selected on
every tab/screen. If you select Program this screen ONLY from the
Options menu then only the selected parameters from the screen
you can see will be programmed.
Figure 11.16. The Enquiry process can take quite a while to
complete if many parameters have been selected.
A11.10
Documentation Version 5.40
Copyright © 1998, 1999, 2000 Tunstall Group Ltd.
Chapter 11: Call histories, dialling out and programming
Volume A: Basics
PNC3 Vision
Lifeline 3000
User Numbers
Selecting the tab called User No.s will produce the window shown in figure 11.17. This tab is for
fast dial telephone numbers. These numbers are the telephone numbers that will be called if the
fast dial buttons are pressed on the top of the home-communication unit. These buttons work
very much like the buttons on ordinary telephones that allow us to store favourite numbers so we
can easily call them. The difference is that Tunstall home communication units, unlike ordinary
telephones, can be changed or programmed from the control centre.
Figure 11.17. Values in the Enquire fields can be dragged to the Program fields.
Alarm Numbers
If you press the Alarm No.'s tab you will be presented with the Alarm numbers fields shown in
figure 11.18. The Alarm numbers are the numbers the telephone will call in the event of an alarm.
Imagine that a smoke alarm connected to the home communication unit has been set off. The unit
will call the control centre number shown in field 1 (see figure 11.18). It will typically try four
times (depending upon how many times it has been programmed to repeatedly call). If the control
centre does not answer, or is engaged, then it will call the control centre number shown in field 2.
Then it will call the next number, and the next and so on. You can find out which numbers are
already programmed into the home communication unit by using the Enquire facility. Any of the
telephone numbers in the Enquire fields can be dragged across to the program fields, and this can
be useful if you want to make minor changes to numbers.
Personal recipients
The button to the right of each Alarm Number field (see figure 11.18) is used to set the number
to Control Centre or Personal Recipient. A personal recipient is someone who usually lives close to
the resident and who can assist if there is a problem. The home communication unit will call any
personal recipient listed in its memory before it calls a control centre. The home communication
unit needs to know who it is calling - whether it is calling a control centre or a personal recipient
- so that it can behave in the correct way. If it believes it is calling a control centre then the home
communication unit will send digital identification codes. If the home communication unit believes
it is calling a personal recipient then it will make an ordinary phone call - it will not blast the
recipient with digital tones as soon as he or she picks up the telephone.
Chapter 11: Call histories, dialling out and programming
Documentation Version 5.40
Copyright © 1998, 1999, 2000 Tunstall Group Ltd.
A11.11
Volume A: Basics
PNC3 Vision
Figure 11.18. These are the telephone numbers that are called when an alarm is raised.
Exceptions to call order
As mentioned above, the home communication unit will call the control centre shown in field 1
(see figure 11.18). Next it will call the number in field 2, and so on. However, there is an exception
to this rule.
If one of the numbers on the list is a personal recipient the home communication unit will call
this person first for certain types of alarm. On the other hand, if a smoke alarm is set off then the
home communication unit will call the numbers in the order shown in the Emergency numbers
window. If, however, the alarm is caused by the resident pressing the integral button on the
telephone, the radio trigger or a pull-cord then the home communication unit will call the personal
recipients first. Only if it cannot get through to a personal recipient will it go on to call the control
centre.
Figure 11.19. The pre-alarm delay gives residents time to cancel a false alarm.
A11.12
Documentation Version 5.40
Copyright © 1998, 1999, 2000 Tunstall Group Ltd.
Chapter 11: Call histories, dialling out and programming
Volume A: Basics
PNC3 Vision
Dial options
Normally a home communication unit will attempt to call a control centre four times before it
moves on to call the next emergency number in its list. However, this can be set using the Dial
Attempts field (see figure 11.19) to any number of attempts, between one and fifteen. This
option only determines how many times control centres are called. A home communication unit
will only call a personal recipient once, regardless of the number set in this field.
Pre-Alarm Delay. This sets the time in seconds between the time when a resident presses the
integral button on their telephone, and the time that the home communication unit calls the
control centre. Normally, this is set to just four seconds. However, some residents are prone to
accidentally pressing the integral button while they are cleaning. Consequently, this delay can be
increased to eight, twelve, thirty-two or even sixty seconds. This gives the resident enough time to
press the Cancel button on their home communication unit should they accidentally press the red
integral alarm button, or accidentally raise an alarm in any other way.
Dial Method
Dial Method. Old telephones use slow pulse dialling. Modern telephones and telephone exchanges
use tone dialling, which is faster. Tunstall home communication units can use both, to ensure that
they will still work with old telephone exchanges. Some countries can only accept tone dialling,
while others accept only pulse-dialled calls. You need to know what sort of dialling the exchange
can accept before you change this parameter (see figure 11.20). Your control centre may have a
policy on this. If in doubt then you should contact your local telephone company.
Repeat dial. This determines the pattern used for calling a control centre. The normal pattern
is medium, which usually means that there are gaps of three minutes between repeat calls (after
the first two calls). The slow pattern puts gaps of 10 minutes between calls. The slow pattern,
unlike the medium pattern, will cause the home communication unit to call the number it is trying
to reach indefinitely.
Figure 11.20. Repeat dialing determines how many times a number is called before the unit
moves on to try the next telephone number.
Chapter 11: Call histories, dialling out and programming
Documentation Version 5.40
Copyright © 1998, 1999, 2000 Tunstall Group Ltd.
A11.13
Volume A: Basics
PNC3 Vision
Figure 11.21. Residents living in rural areas often want the line and power monitoring turned
off.
User options
Selecting the User Options tab will produce the window shown in figure 11.21. The User Options
tab is the one most likely to vary according to the type of equipment you are programming. The
window shown in figure 11.21 is for a Lifeline 3000. The windows for other models will not have
all of these options, while the window for Lifeline 4000 will have more sophisticated options.
Assurance Tones. This sets whether the home communication unit emits a tone once the integral button, radio trigger or pull-cord has been set off. This tone assures the resident that the
home communication unit has registered the alarm and is going to call the control centre. Some
residents may find these tones irritating, and this parameter allows you to turn these tones off for
these customers.
Telephone Line Monitor. This is a tone that is emitted if the unit loses its connection to the
telephone line. Again, one of the most common causes for this is when the telephone line is
unplugged during cleaning, or when furniture is being moved about for other reasons. This tone
reminds the resident that they need to plug the telephone back in. Residents in rural areas some-
Figure 11.22. The equipment ID is also sometimes referred to as the unit ID (or ident).
A11.14
Documentation Version 5.40
Copyright © 1998, 1999, 2000 Tunstall Group Ltd.
Chapter 11: Call histories, dialling out and programming
Volume A: Basics
PNC3 Vision
times wish this to be turned off, in case the telephone lines cut out in the middle of the night and
they are needlessly woken by the beeping the unit will emit.
Power Monitor. This is a tone that is emitted when power is lost to the home communication
unit (i.e. its transformer is not plugged in). This tone is useful because some residents will remove
the transformer from the electrical socket while using a vacuum cleaner, but might forget to plug
it back in again. This tone acts as a reminder. However, some residents live in rural areas where the
electricity supply can cut out in the middle of the night. Consequently, they do not want to be
woken by their home communication unit every time the electricity supply fails, and so this feature can be turned off.
Inactivity. Home communication units, such as Lifeline 3000 units, can be connected to pressure mats and other movement detectors. These will be triggered by the resident moving around
their house or flat. If the resident does not move around (and hence trigger one of these movement sensors or use the telephone) then the home communication unit will call the control centre
with an alarm. The inactivity alarm can be set to 12 hours or 24 hours. If it is set to twelve hours
then the home communication unit will call if the resident has still not been detected moving
about after a twelve-hour period of inactivity. Sometimes residents can decide to spend a Sunday
morning in bed, and this can trigger a twelve-hour alarm. Consequently, the alarm can also be set
to twenty-four hours.
Equipment ID
Setting the Equipment or Unit identification number is one of the most common programming
tasks. This is the unique number that the home communication unit sends to the control centre so
that PNC3 Vision can get the relevant information from its database. If you change this number
for a unit already placed in a dwelling then you must remember to also alter the Unit Ident. for the
dwelling in the database.
Periodic Call
Some models can be set to call every so often - usually every twenty-eight days. In this way the
control centre can be sure that the home communication unit is functioning correctly. You can use
the Periodic Call tab to turn this feature on and off (see figure 11.23), and to set the number of
Figure 11.23. The 12 hour delay allows calls to arrive in the middle of the night, when the
control centre computers are not as busy.
Chapter 11: Call histories, dialling out and programming
Documentation Version 5.40
Copyright © 1998, 1999, 2000 Tunstall Group Ltd.
A11.15
Volume A: Basics
PNC3 Vision
days between calls. Remember, this sets the number of days the home communication unit will
wait before making each periodic call. This must be set to the same number of days as the record
for the dwelling (see Chapter 5 of this volume for a longer explanation and details of setting the
periodic calls interval in the Vision database).
Add 12 Hours. If you set the home communication unit to send a periodic call in twenty-eight
days time then it will call in exactly twenty-eight days from when you click on the Program button.
Consequently, if you program it at 3.30 in the afternoon then the unit will call back in twenty-eight
days time at 3.30pm. Many control centres prefer home communication units to call with periodic
calls in the late evening or the middle of the night, when the control centre has few calls. In other
words, control centres do not want their telephone lines full of periodic calls at their busiest
period. If the Add 12 Hours option is set to On then the home communication unit will call back
twelve hours later than you program it. If you program it at 3.30 in the afternoon and select the
Add 12 Hours option then the home communication unit will call back at 3.30 in the morning
rather than 3.30 in the afternoon.
Away
Depending upon which options are set, some home communication units will alert the control
centre if the resident is not active (see Inactivity, above) or the temperature drops below a certain
level. If the Away Setting is set to On then this over-rides these settings. It is usually set for
periods when the resident goes on holiday or into hospital. This ensures that the control centre
does not receive false alarms. Often residents set this option themselves using the Away button
on their home communication unit. If, however, they forget, or they ask you to do this for them,
you can use the Away tab to change the away setting on a Lifeline 3000 (see figure 11.24).
Services
This tab allows you to enter the telephone number that the Lifeline 3000 should call when passing
back service provider information. This is still going to be a control centre number, but it will be a
silent call (dealt with by the control centre computers).
Figure 11.24. The Away tab allows you set a unit to Away when a resident has forgotten to
set this feature prior to leaving for a holiday or other trip.
A11.16
Documentation Version 5.40
Copyright © 1998, 1999, 2000 Tunstall Group Ltd.
Chapter 11: Call histories, dialling out and programming
Volume A: Basics
PNC3 Vision
Figure 11.25. Speech synthesis is particularly appreciated by residents with visual impairments.
Speech
Some units can speak various messages to the resident. A Lifeline 3000 unit can announce the
numbers that have been pressed on the keypad, and will tell the resident when the unit is about to
call the control centre after an integral button or radio trigger has been pressed. This setting (see
figure 11.25) can be used to enable or disable the speech synthesis, which some residents find
useful, while others find irritating. It can also be used to enable some spoken messages while
disabling others.
The home communication unit will speak messages to the resident, such as 'Do not worry,
your alarm telephone is dialling for assistance'. It will also announce the numbers that are entered
into the keypad, which can be particularly useful for residents with sight problems. The unit will
also speak the Mains Electricity Failure warning and the Line Monitor warning. In addition, it will
speak a message to any personal recipient who is called, identifying the unit, and hence the dwelling where help is needed.
• Enable all. All spoken messages will be turned on.
• Disable keypad. The unit will not repeat the numbers that are typed into the
keypad.
• Disable message. The unit will not announce messages such as 'Do not worry,
your alarm telephone is dialling for assistance'.
• No keypad or message. The unit will not repeat the numbers that are typed into
the keypad, nor will it announce messages such as 'Do not worry, your alarm
telephone is dialling for assistance'. However, it will still announce electricity mains
failure warnings.
• Disable all. This turns off all speech synthesis.
Chapter 11: Call histories, dialling out and programming
Documentation Version 5.40
Copyright © 1998, 1999, 2000 Tunstall Group Ltd.
A11.17
Volume A: Basics
PNC3 Vision
Figure 11.26. The Inputs tab allows you to set the meaning of the input (i.e. what sort of
alarm is it displayed as when the call comes through to the control centre).
Inputs
It is possible to connect smoke alarms, intruder detectors, pull cords or other equipment to the
telephone. The Fixed Input field (see figure 11.26) allows you to set the type of equipment that is
connected. For example, you could connect an extra pull cord and choose Pull cord N/C. The N/C
stands for normally closed. This means that it is a pull cord that breaks a circuit when it is pulled.
N/O stands for normally open, and means that the pull cord makes or connects a circuit when it is
pulled. Which you choose depends upon the equipment you have selected.
PABX
Some home communication units will be connected to internal telephone exchanges, that require
an extra digit at the beginning of the number before they can be connected to an outside telephone line. The radio buttons in figure 11.27 allow you to select one, two or no digits to be
inserted before the control centre number is dialled.
Detect Dial Tone. Some internal telephone exchanges take some time to allocate an outside
line. When Detect Dial Tone is selected the unit will not call the control centre telephone number
until it has detected an outside line dial tone. This prevents home communication units from
dialling the number before they are properly connected to an outside line. Some internal exchanges do not present a dial tone and so this option should not be selected for these exchanges.
Manual Programming
Home communication units have a wide variety of parameters that can be adjusted. The tabs so
far shown allow access to the parameters that are most commonly set, such as identification
numbers and telephone numbers. It is also possible to access these parameters, and many others,
using manual programming. If the Manual Entry tab is selected the window in figure 11.28 is
displayed.
The numbers you need to enter into these fields vary according to the type of home communication unit you are programming. Please refer to the Technical Manual for the home communication unit you wish to program for the relevant codes (these can be obtained directly from Tunstall).
A11.18
Documentation Version 5.40
Copyright © 1998, 1999, 2000 Tunstall Group Ltd.
Chapter 11: Call histories, dialling out and programming
Volume A: Basics
PNC3 Vision
Figure 11.27. PABX simply means 'internal telephone exchange'.
For example, if you enter 02 into the Parameter number field when programming a Lifeline 3000,
and 72 into the Parameter Contents field (see figure 11.28) and then press the Program button
then the unit ID number will be set to 72. When you use the Enquiry facility to ask the home
communication unit for its identification number after making this programming change you should
find that the new ID number now appears.
One of the parameters that can be adjusted using manual programming is the reference to a
radio trigger. For example, a faulty radio trigger that repeatedly raises an alarm without the resident selecting it can be deprogrammed from the control centre. For details for the parameters
that need to be altered please refer to the technical reference for the home communication unit in
question. These can be obtained from the Sales department at Tunstall.
Figure 11.28. Manual programming gives access to a wider variety of the home unit's setting
and features.
Chapter 11: Call histories, dialling out and programming
Documentation Version 5.40
Copyright © 1998, 1999, 2000 Tunstall Group Ltd.
A11.19
Volume A: Basics
PNC3 Vision
Lifeline 4000
The Lifeline 4000 supersedes the Lifeline 3000 as Tunstall's most advanced home unit. Consequently, we will go through each of the programming options/tabs for this model.
Equipment ID
The Equipment or Unit identification number is the unique number that the home communication
unit sends to the control centre so that PNC3 Vision can get the relevant information from its
database. If you change this number for a unit already placed in a dwelling then you must remember to also alter the Unit Ident. for the dwelling in the database.
Alarm numbers
If you press the Alarm No.'s tab you will be presented with the Alarm numbers fields shown in
figure 11.30. The Alarm numbers are the numbers the telephone calls in the event of an alarm.
Lifeline 4000 can store up to ten different numbers. The order in which these numbers are called,
and the number of times each number is tried, is determined in the Alarm Sequences tab.
You can find out which numbers are already programmed into the home communication unit
by using the Enquire facility. Note that any of the telephone numbers in the Enquire fields can be
dragged across to the program fields, and this can be useful if you want to make minor changes to
numbers.
Alarm sequences
What is an alarm sequence? There are up to ten alarm numbers that can be stored in a Lifeline
4000, but which order should the numbers be called in? For example, if a resident presses the
integral button and raises an alarm you might want the home unit to first call the next door
neighbour - a personal recipient. If a smoke detector raises an alarm, however, you might want the
home unit to call a control centre first. An alarm sequence is a list of which numbers to call, and
how many times to try each one before moving on to trying the next number. Different types of
alarm can use different call sequences.
Figure 11.29. The equipment ID is also called the unit ident. (or ID).
A11.20
Documentation Version 5.40
Copyright © 1998, 1999, 2000 Tunstall Group Ltd.
Chapter 11: Call histories, dialling out and programming
Volume A: Basics
PNC3 Vision
Figure 11.30. The Lifeline 4000 can call up to ten different numbers when an alarm is raised.
The Alarm Sequences tab displayed in figure 11.31 allows you to enter the numbers to call.
You do not enter the actual telephone numbers, instead you enter 1 for the first number, 2 for the
second number, 4 for the fourth number - all separated using a comma. If the Lifeline 4000 is
asked to use Alarm Sequence 1 it will look up the first number (which is 1). It will then look for the
telephone number in alarm number 1 and it will try it twice. This is what the Attempts field is for
- it is a list of how many times each number should be tried. If you look at the example in figure
11.31, the first number will be tried twice, while the next listed number will be tried four times.
Figure 11.31. Different alarms types can use different sequences of alarm calls.
Chapter 11: Call histories, dialling out and programming
Documentation Version 5.40
Copyright © 1998, 1999, 2000 Tunstall Group Ltd.
A11.21
Volume A: Basics
PNC3 Vision
Figure 11.32. If you are not sure how to enter the numbers into the Alarm Sequences window
then the Alarm Sequences Assistant can be a useful way of experimenting. You can use the red
arrows to move the alarm numbers to the list, or you can drag and drop the alarm numbers.
Using the Alarm Sequences Assistant. If you press the red and orange help button (marked with
a question mark) you will be presented with the window displayed in figure 11.32. You can select
alarm numbers and add them to or remove them from the Number (attempts) list using the red
arrow buttons. Note that you can use a number more than once in this list. You can also adjust the
number of attempts figure for each number. This is the number of times the Lifeline 4000 will try
the telephone number prior to moving on to the next telephone number.
Figure 11.33. Alarm/trigger mapping relates the type of alarm to the alarm sequence to be
used.
A11.22
Documentation Version 5.40
Copyright © 1998, 1999, 2000 Tunstall Group Ltd.
Chapter 11: Call histories, dialling out and programming
Volume A: Basics
PNC3 Vision
Alarm/Trigger mapping
Different types of alarm can use different alarm sequences. This is how a
smoke alarm can cause the Lifeline
4000 to start by calling a control centre, while another type of alarm might
start with a call to a personal recipient. You can use the Alarm/Trigger
Mapping tab (see figure 11.33) to
work through each alarm type and
specify the alarm sequence used. The
default for each alarm type is always
sequence 1.
Pre-alarm delay. You can also
Figure 11.34. The external output can be made to switch
on, off or toggle for any particular trigger type.
specify a pre-alarm delay for each trigger type. This delay determines how long the Lifeline 4000 waits before making an alarm call after
receiving a trigger. For an Integral button alarm you might want a pre-alarm delay of 10 seconds
or more. This is because many residents accidentally press the alarm button while cleaning their
telephone, and need time to cancel the alarm. A smoke trigger, however, would not normally have
any delay given the need to summon assistance quickly.
External output. Different trigger types can have different effects on the external output (see
figure 11.34). The default setting is for a trigger to have no effect. However, a trigger can always
switch the external output on. Alternatively, it can always switch it off. Finally, it can toggle the
output. What this means is that if the output is presently switched on, it will turn it off. If the
output is off it will switch it on.
The external output can also be made to switch on and off (i.e. to flash). This can be useful if
you need to flash a light or make a bell sound intermittently. If the figures in the 'On for' and 'Off
for' fields are zero (see figure 11.33) then there will be no switching. If the external output is
switched on then it will remain on. However, the time switched on and off can be altered on
100ms intervals. The maximum time is 900ms (0.9 of a second).
Only one at once. What might you do if you wanted to set the pre-alarm delay for the integral
button to 15 seconds, and you wanted to make a smoke trigger use alarm sequence 2 rather than
sequence 1? The answer is that you would select Integral Button from the menu, set the prealarm delay to 15 seconds and then select Program from the Options menu. Next, you would need
to select Smoke alarm from the menu, set the pre-alarm delay back to zero, and select alarm
sequence 2 before selecting Program again. In other words, you have to program each trigger
type separately.
Mute progress. The option to mute progress silences the various tones that are heard as the
unit dials and makes contact with the control centre. This option relates only to the trigger type
you are programming.
Mute control centre. This option silences the tones sent by the control centre. Again, this
option relates only to the trigger type you are programming.
Chapter 11: Call histories, dialling out and programming
Documentation Version 5.40
Copyright © 1998, 1999, 2000 Tunstall Group Ltd.
A11.23
Volume A: Basics
PNC3 Vision
Figure 11.35. The entries in the fast dial fields only have an effect if the keys in question are
configured to act as fast dial keys.
No alarm indication. This option ensures that the resident receives no indication of an alarm
being raised. It can be useful where Lifeline 4000 is being used for witness protection and domestic violence cases. Once again, this option relates only to the trigger type you are programming.
Answer call. This is useful if you want the trigger to answer a call. For example, many residents
prefer to use their personal radio trigger (i.e. GEM or Amie models) to answer a call so that they
do not have to move from their chair or bed. Any trigger type can be used for this. However,
usually, only personal radio triggers and pull cords are used to answer telephone calls.
Inactivity. This option determines whether this trigger type is used as an input to the inactivity
monitor. In other words, if you select this option then when this type of trigger is received it will
reset the inactivity timer. Inactivity monitoring for the Lifeline 4000 is explained later in this section.
Intruder. This option determines whether the trigger type in question is used to set off the
intruder alarm.
User numbers
Selecting the tab called User No.s will produce the window shown in figure 11.35. This
tab is for fast dial telephone numbers. Any
of the user keys on a Lifeline 4000 can be
configured to act as fast dial keys. For example, if you enter a number into the space for
key 1 (see figure 11.35) and program the
home unit in question, then this will cause
key 1 displayed in figure 11.36 to call the
number. However, this will only happen if the
key is configured to act as a fast dial key. If it
A11.24
Documentation Version 5.40
Copyright © 1998, 1999, 2000 Tunstall Group Ltd.
Figure 11.36. The user keys on the Lifeline 4000 are
numbered in this way.
Chapter 11: Call histories, dialling out and programming
Volume A: Basics
PNC3 Vision
is configured to act as some other type of key, such as the Away key or Intruder key, then this
number will have no effect. Consequently, before entering telephone numbers for fast dials it is
important to make sure that the key in question is configured to be a fast dial.
User Options
Selecting the User Options tab will produce the window shown in figure 11.37. The User Options
tab is identical to the one for Lifeline 3000, except that the inactivity options are different.
Assurance Tones. This sets whether the home communication unit emits a tone once the integral button, radio trigger or pull-cord has been set off. This tone assures the resident that the
home communication unit has registered the alarm and is going to call the control centre. Some
residents may find these tones irritating, and this parameter allows you to turn these tones off for
these customers.
Telephone Line Monitor. When Lifeline 4000 loses its connection to the telephone line it will
announce a warning to the resident. Again, one of the most common causes for this is when the
telephone line is unplugged during cleaning, or when furniture is being moved about for other
reasons. This tone reminds the resident that they need to plug the telephone back in. Residents in
rural areas sometimes wish this to be turned off, in case the telephone lines cut out in the middle
of the night and they are needlessly woken by the noises the unit will emit.
Power Monitor. This is a warning the unit will emit when power is lost (i.e. its transformer is
not plugged in, or there is a power cut). This tone is useful because some residents will remove
the transformer from the electrical socket while using a vacuum cleaner, but might forget to plug
it back in again. This warning acts as a reminder. Again, some residents live in rural areas where
the electricity supply can cut out in the middle of the night. Consequently, they do not want to be
woken by their home communication unit every time the electricity supply cuts out, and so this
feature can be turned off.
Figure 11.37. Inactivity monitoring using a Lifeline 4000 has a wider range of options.
Chapter 11: Call histories, dialling out and programming
Documentation Version 5.40
Copyright © 1998, 1999, 2000 Tunstall Group Ltd.
A11.25
Volume A: Basics
PNC3 Vision
Inactivity
A Lifeline 4000 can be set up to monitor a resident's activity. If a resident is inactive then Lifeline
4000 will make a call to the control centre. The principle of how Lifeline 4000 detects inactivity is
quite simple. Lifeline 4000 uses two simple methods to decide whether a resident has been inactive. We will call one the stopwatch method and the other the clock method.
The stopwatch method. The Lifeline 4000 will have an Inactivity Time programmed into it (see
figure 11.37). The Lifeline 4000 monitors the movement sensors and pressure mats. Every time
one of these is set off it resets an internal stopwatch. Every so often the Lifeline 4000 will ask the
question, 'Does the time shown on the stopwatch exceed the Inactivity Time?' If it does then
Lifeline 4000 will raise an inactivity call. In other words, if the resident is inactive for a period
longer than the Inactivity Time programmed into their Lifeline 4000 then Lifeline 4000 will make
an inactivity alarm call.
Usually, the Inactivity Time is set for 12 or 14 hours. It is possible to set the Inactivity Time for
just 3 or 4 hours. However, this will cause the Lifeline 4000 to raise an inactivity call every night,
as most resident will spend longer than 4 hours asleep, and hence will not move around their
home. The minimum setting for Inactivity Time is 30 minutes, while the maximum setting is 50
hours.
The clock method. Lifeline 4000 can be programmed with an Inactivity Start Time and an
Inactivity Stop Time. If we imagine that these are set to 9am and 4pm respectively, then Lifeline
4000 will expect to detect movement at least once between these two times. In other words,
when the clock reaches the 4pm (the Inactivity Stop Time) Lifeline 4000 asks itself, Has there been
any activity since 9am (the Inactivity Start Time)? If there has been no activity then Lifeline 4000
will raise an alarm.
Using the stopwatch and clock methods together. Let us imagine that there is a resident who is
at risk from a medical condition, but who insists upon living alone. If you use the stopwatch
method you may have to wait 12 or 14 hours before you find out that this person has collapsed
and needs help. If you use the clock method you might also have to wait a long time. The answer
is to use both methods.
The clock times (the Inactivity Start Time and the Inactivity Stop Time) should be set for the
times when the resident gets up and when the resident goes to bed. Let us imagine that the
resident normally gets up at 7am and goes to bed at 10pm. The Inactivity Time (for the stopwatch) then needs to be set to a reasonable movement time, such as 1 hour. Lifeline 4000 will
then expect some movement at least every hour. If the stopwatch exceeds the Inactivity Time (in
this case 1 hour) then Lifeline 4000 will raise an alarm call. However, Lifeline 4000 will only
monitor activity between 7am and 10pm. As a consequence, Lifeline 4000 will not raise an alarm
after 10am once the resident has retired to bed, even though the inactivity exceeds 1 hour.
The advantage of using both the stopwatch and clock methods together is that when a resident is inactive and needs assistance this can be detected more quickly. The disadvantage is that
the resident will need to remember to set Lifeline 4000 to Away even if they are going to the
shops for just an hour or so, as Lifeline 4000 will more readily raise an inactivity alarm as it is
waiting a shorter period of time before calling for help.
A11.26
Documentation Version 5.40
Copyright © 1998, 1999, 2000 Tunstall Group Ltd.
Chapter 11: Call histories, dialling out and programming
Volume A: Basics
PNC3 Vision
Figure 11.38. If the local exchange can handle tone dialing then you will find this is a faster
method.
Dial Method
Old telephones used slow pulse dialling. Modern telephones and telephone exchanges use tone
dialling, which is faster. Tunstall home communication units can use both, to ensure that they will
still work with old telephone exchanges. Some countries can only accept tone dialling, while others accept only pulse-dialled calls. You need to know what sort of dialling the exchange can accept
before you change this parameter (see figure 11.38). Your control centre may have a policy on
this. If in doubt then you should contact your local telephone company.
Away
Depending upon which options are set, some home communication units will alert the control
centre if the resident is not active (see Inactivity, above) or the temperature drops below a certain
level. If the Away Setting is set to On then this over-rides these settings. It is usually set for
periods when the resident goes on holiday or into hospital. This ensures that the control centre
does not receive false alarms. Often residents set this option themselves using the Away button
on their home communication unit. If, however, they forget, or they ask you to do this for them,
you can use the Away tab to change the away setting on a Lifeline 4000 (see figure 11.39).
Figure 11.39. You can use this tab to find and set the Away status on a Lifeline 4000.
Chapter 11: Call histories, dialling out and programming
Documentation Version 5.40
Copyright © 1998, 1999, 2000 Tunstall Group Ltd.
A11.27
Volume A: Basics
PNC3 Vision
Figure 11.40. High-resolution periodic calls is a feature of Lifeline 4000.
Services
This tab allows you to enter the telephone number that the Lifeline 4000 should call when passing
back service provider information. This is still going to be a control centre number, but it will be a
silent call (dealt with by the control centre computers).
Periodic Call
Lifeline 4000 and some other models can be set to call the control centre every so often - usually
every twenty-eight days. In this way the control centre can be sure that the home communication
unit is functioning correctly. You can use the Periodic Call tab to turn this feature on and off (see
figure 11.40), and to set the number of days between calls. Remember, this sets the number of
days the home communication unit will wait before making each periodic call. This must be set to
the same number of days as the record for the dwelling (see Chapter 5 of this volume for a longer
explanation and details of setting the periodic calls interval in the Vision database).
Add 12 Hours. If you set the home communication unit to send a periodic call in twenty-eight
days time then it will call in exactly twenty-eight days from when you click on the Program button.
Consequently, if you program it at 3.30 in the afternoon then the unit will call back in twenty-eight
days time at 3.30pm. Many control centres prefer home communication units to call with periodic
calls in the late evening or the middle of the night, when the control centre has few calls. Selecting
the 12 hour delay feature achieves this.
High resolution. If high-resolution is selected then this overrides any settings made in normal
resolution. Consequently, if you enquire the value for periodic calls it is always wise to also enquire
the value for high resolution as well. High-resolution calls can take place as infrequently as every
23 hours 59 minutes, or as frequently as every minute. They are of particular use in domestic
violence and witness protection cases, where you wish to ensure that the unit has not been unplugged or the telephone line cut. Only Lifeline 4000 offers this high-resolution facility.
A11.28
Documentation Version 5.40
Copyright © 1998, 1999, 2000 Tunstall Group Ltd.
Chapter 11: Call histories, dialling out and programming
Volume A: Basics
PNC3 Vision
Figure 11.41. You can use this tab to determine the meaning of an input. In other words, you
determine, how the hard-wired input is displayed when an alarm call arrives at the control
centre.
Inputs
The Lifeline 4000 can accept up to 25 different radio trigger inputs. However, it is still possible to
connect a device physically, such as a smoke alarm, intruder detector, or pull cord etc. The Fixed
input field (see figure 11.41) allows you to set the type of equipment that is connected. For
example, you could connect an extra pull cord and choose Pull cord N/C. The N/C stands for
normally closed. This means that it is a pull cord that breaks a circuit when it is pulled. N/O stands
for normally open, and means that the pull cord makes or connects a circuit when it is pulled.
Chapter 11: Call histories, dialling out and programming
Documentation Version 5.40
Copyright © 1998, 1999, 2000 Tunstall Group Ltd.
A11.29
Volume A: Basics
PNC3 Vision
Speech
Lifeline 4000 can speak various messages to the resident. It can announce the numbers that have
been pressed on the keypad (which is useful for residents with visual disabilities), and will tell the
resident when the unit is about to call the control centre after an integral button or radio trigger
has been pressed. This setting (see figure 11.42) can be used to enable or disable speech synthesis, which some residents find useful, while others find it irritating. It can also be used to enable
some spoken messages while disabling others.
The home communication unit will speak messages to the resident, such as 'Do not worry,
your alarm telephone is dialling for assistance'. As mentioned, it will also announce the numbers
that are entered into the keypad, which can be particularly useful for residents with sight problems. The unit will also speak the Mains Electricity Failure warning and the Line Monitor warning.
• Enable all. All spoken messages will be turned on.
• Disable keypad. The unit will not repeat the numbers that are typed into the
keypad.
• Disable message. The unit will not announce messages such as 'Do not worry,
your alarm telephone is dialling for assistance'.
• No keypad or message. The unit will not repeat the numbers that are typed into
the keypad, nor will it announce messages such as 'Do not worry, your alarm
telephone is dialling for assistance'. However, it will still announce electricity mains
failure warnings.
• Disable all. This turns off all speech synthesis.
Language. Lifeline 4000 has two languages built into it. Which two languages are built in is set at
the factory during manufacture. This feature is used in areas where there are two languages
spoken, such as in countries such as Belgium. Changing that language will affect not only the
language used for speech synthesis, but also the language displayed in the interactive (LCD) screen
on the Lifeline 4000 (if one is fitted).
Figure 11.42. Lifeline 4000 has two languages programmed into it during manufacture.
A11.30
Documentation Version 5.40
Copyright © 1998, 1999, 2000 Tunstall Group Ltd.
Chapter 11: Call histories, dialling out and programming
Volume A: Basics
PNC3 Vision
Speech Trigger
The TalkBack personal radio trigger allows residents to raise an
alarm, much as they might using the Amie or GEM radio triggers. It also allows the resident to speak to the control centre
via their radio trigger. It operates like a digital cordless telephone.
Out of range alarms and polling. The Lifeline 4000 will check
a TalkBack telephone about four times every minute. If the
TalkBack telephone moves out of range then the Lifeline 4000
Figure 11.44. TalkBack can be
switched off using this button.
can raise an alarm. This can be useful for cases where residents
wander and sometimes become lost. However, if used inappropriately, it can become a nuisance,
with alarms being raised every time a resident walks down the road to the shops and accidentally
takes their TalkBack telephone with them. Consequently, polling is an optional feature that can be
turned on or off.
Registering a TalkBack telephone. A Lifeline 4000 can deal with up to five different TalkBack
telephones, and has five parameters (slots) for their registration numbers. To register a TalkBack
with the Lifeline 4000 you are programming:
1. Select the slot you wish to use (numbers 1 to 5, see figure 11.43).
2. Check the Polling checkbox if you decide that out of range alarms would be useful.
3. Select Program from the Options menu.
4. Ask the user to turn the TalkBack telephone off by pressing and holding the small, recessed button on the front of the telephone until two beeps are heard (see figure 11.44).
5. Ask the user to place the TalkBack telephone onto its charger (this turns it back on).
6. Once the TalkBack telephone has turned itself back on ask the user to press the
alarm button - this will register the TalkBack with the Lifeline 4000.
De-registering a TalkBack telephone. Select the slot you wish to empty (i.e. select Program for slot
1, 2, 3, 4 or 5). Make sure that that the Register checkbox is not selected, then select Program
from the Options menu.
Figure 11.43. Registering a TalkBack trigger.
Chapter 11: Call histories, dialling out and programming
Documentation Version 5.40
Copyright © 1998, 1999, 2000 Tunstall Group Ltd.
A11.31
Volume A: Basics
PNC3 Vision
Figure 11.45. You can directly set the internal clock for a Lifeline 4000.
Clock
If you program the clock (see figure 11.45) then this will program Lifeline 4000 with the time. In
other words, it will align the clock in your control centre computer with the clock in the Lifeline
4000. However, you can select another time if you wish, which can be useful if are programming
a home unit in another time zone.
Figure 11.46. The programming utility allows you to save common sets of parameters and
values to be reused again.
A11.32
Documentation Version 5.40
Copyright © 1998, 1999, 2000 Tunstall Group Ltd.
Chapter 11: Call histories, dialling out and programming
Volume A: Basics
PNC3 Vision
Saving program settings
n many control centres a regular task is to program new or recycled home communication units.
This usually means entering the control centre telephone number, setting the time, setting the
user options. Often, these settings will be the same for all units. Consequently, a new 'settings'
feature has been added to the programming utility to allow you to save common settings for
faster programming. Only operators with System Configuration privilege (see chapter 3 in volume
C) can save these settings. To create a setting:
1. Select the model you wish to create a setting for from the Equipment menu.
2. Work through the various tabs setting only those parameters and features that
will be the same on every home unit (i.e. not the equipment ID).
3. Select Save Settings from the Options menu and you will be presented with the
window displayed in figure 11.46.
4. If you select the Use as default for this equipment checkbox, then your saved
settings will automatically load whenever a Lifeline 4000 is being programmed.
You can have one default set for each type of dispersed unit you program.
Later, you can use Restore settings to load in your saved set. In short, this is an economical and
reliable way of programming multiple home units.
Saving time. One way of ensuring that the programming process is as quick as possible is to
make sure you program only those parameters that need programming. For every parameter you
program you add to the time the programming process will take. As Lifeline 4000, for example,
has a large number of parameters, then you may find that programming it takes a long time if you
attempt to program many settings. Your saved settings should only include the key parameters
that are important for every home unit. Using Enquire to discover the settings in many parameters
can also take a long time.
Chapter 11: Call histories, dialling out and programming
Documentation Version 5.40
Copyright © 1998, 1999, 2000 Tunstall Group Ltd.
A11.33
Volume A: Basics
PNC3 Vision
Home unit capabilities
In selecting a home unit it is often important to understand its capabilities. To assist you in this an
item called Information has been added to the Equipment menu. If you select a piece of equipment, and then select this menu item you will be shown a summary of what the unit can do (see
figure 11.47).
Figure 11.47. The Information menu item provides a quick summary of the features of the
selected home unit.
A11.34
Documentation Version 5.40
Copyright © 1998, 1999, 2000 Tunstall Group Ltd.
Chapter 11: Call histories, dialling out and programming
Volume A: Basics
PNC3 Vision
Programming schemes
There is no special interface for programming schemes. However, some schemes, such as
Communicall, can be programmed from the control centre. If you are not familiar with changing
the settings on a scheme then you should not attempt to change the settings. However, exwardens who are familiar with the codes used may wish to alter the settings on a scheme from the
comfort of the control centre.
Scheme controllers, such as Communicall, are altered by typing numbered commands into the
warden's handset and then pressing select. The numbers used are between 900 and 998, inclusive
of these two figures. It is also possible to send these commands to a scheme controller using the
Calls on Scheme window (see figure 11.48). The 900 codes can be entered into the Speech Unit
field and the Select Resident button can be pressed.
Entering 990 into the Speech Unit field (see figure 11.48) and pressing the Select Resident
button will return a pending call (see figure 11.48) with the date in days, months and years (twodigits each). The date to which the scheme controller is set is of relatively little use. More useful
are the commands for disabling a speech unit that has suffered a fault and is repeatedly raising a
false alarm. Occasionally it is necessary to reset the clock in a scheme controller, particularly as
inactivity pressure mats rely upon this clock to judge whether a resident in active or inactive. For
these codes and other information refer to the technical manual for the scheme controller in
question, which can be obtained from the Sales department at Tunstall. You will also find that
Advanced Control Centre Training available from Tunstall covers the issue of programming schemes.
Figure 11.48. Commands for a scheme can be entered into the
Speech Unit field.
Chapter 11: Call histories, dialling out and programming
Documentation Version 5.40
Copyright © 1998, 1999, 2000 Tunstall Group Ltd.
A11.35
Volume A: Basics
PNC3 Vision
A11.36
Documentation Version 5.40
Copyright © 1998, 1999, 2000 Tunstall Group Ltd.
Chapter 11: Call histories, dialling out and programming
Volume A: Basics
PNC3 Vision
12
UK Phone Day 2
This chapter deals exclusively with the changes needed, and new facilities, for UK Phone Day 2.
The procedure for updating home communication units is explained, as well as the way in which
units that have not been reprogrammed can be found. The software for updating scheme alarms
is explained, together with the way in which a list of schemes that have not been reprogrammed
can be found.
Phone Day 2
Within the UK many telephone numbers are due to change. Many codes for cities and areas have
changed. The new codes can be entered and used now. The old codes will stop working at the
beginning of August 2000. Consequently, it is important that your control centre updates the
telephone numbers in its database and all outfield equipment in the near future, and well before
August 2000.
There are a number of changes that have been made to PNC3 Vision to make this change as
easy as possible. The following needs to be updated:
1. The numbers in your control centre database.
2. The numbers programmed into home communication units, such as Lifelines and
Premiers.
3. The numbers programmed into scheme (grouped) alarms.
Changing the database
The numbers in your database will be changed when the engineer upgrades your centre to version
5.3 of PNC3 Vision.
Updating home communication units
Dispersed alarms, such as Lifelines and Premiers, have various telephone numbers programmed
into them. In particular, the numbers to call in an emergency, as well as the numbers called when
fast dial keys are pressed. These numbers need to be checked and then updated. Each time a
dispersed alarm (home communication unit) calls PNC3 Vision the database is checked to see if
A12.1
Documentation Version 5.40
Copyright © 1998, 1999, 2000 Tunstall Group Ltd.
Volume A: Basics
PNC3 Vision
the unit has been updated
yet. If it has not been updated you will be shown
the window displayed in
figure 12.1, which asks
whether you want to automatically reprogram the
telephone number. You will
only be shown this window
Figure 12.1. When you attempt to clear down a call you will see this
if the BT codes module is window if PNC3 Vision discovers from the database that the dispersed unit
enabled in the system con- on the other end of the telephone line has not yet been reprogrammed.
figuration for your control
centre.
Next, PNC3 Vision checks the numbers in the home communication unit (the caller will hear a
series of tones as this is done). If the numbers need updating then you will be shown the dialog
box displayed in figure 12.2. PNC3 will check the location of the home communication unit with
you. This is important because PNC3 needs to know where the home communication unit it, in
order to know whether any local codes need to be changed (i.e. an extra digit added before the
number).
Non-tunstall equipment
Tunstall home communication units, such as the Premier and Lifelines, support a feature called
Enquire. This is where PNC3 Vision can ask these units to send the numbers programmed into
them down the telephone line. PNC3 can then check these numbers. Older equipment, and nonTunstall home communication units, do not support Enquire. This means that PNC3 cannot work
out whether the number needs changing or not.
To cope with this PNC3 will inform you (the call operator) that the unit does not support
Enquire, and will pop up the Program window (as long as you have the programming privilege).
The number of your control centre will be automatically inserted into the first field (as long as
your manager or administrator has enter the control centre number in the System Config window). To reprogram your control centre number into the telephone just press the Program button.
PNC3 Vision will then insert the telephone number for the control centre into the first place in the
Figure 12.2. Before finally making any changes PNC3 Vision will check the
location of the dispersed unit with you.
A12.2
Documentation Version 5.40
Copyright © 1998, 1999, 2000 Tunstall Group Ltd.
Chapter 12: UK Phone Day 2
Volume A: Basics
PNC3 Vision
list of emergency numbers to call. However, other numbers in the home communication unit will remain unchanged.
See Chapter 11 of this volume for information on programming emergency
numbers.
A side-effect of programming without Enquire. For the older and less functional home communication units programming just the first emergency
number should work well. However, a
problem may arise in a minority of cases.
This is where a unit calls your control
centre because your control centre is the
Figure 12.3. The detailed dwelling view, available from the
Location Summary, now includes a Phone Day button.
second or third number on its list and it
could not connect to the other numbers it tried. Your PNC3 Vision will reprogram its first number,
thus making your control centre the first on its list. In future this unit will call your control centre
as its first resort, instead of the number it was originally supposed to call.
Finding missed units
As Phone Day 2 approaches there will probably be a small number of home communication units
that have not been reprogrammed. This might be because reprogramming failed, or simply because the telephone concerned has not been used to call the control centre.
When a home communication unit is reprogrammed the date or reprogramming is entered
into a date field in the PNC3 Vision database. You can search these dates using an advanced
dwelling search to see when telephones were reprogrammed. More importantly, you can search
for units that have not been reprogrammed simply by putting a single space character into the
reprogrammed date field in the advanced search window.
Once you have a list of units that have not been reprogrammed the easiest way of reprograming
them is for you to call the resident and ask him or her to raise an alarm using the integral button
on their telephone once your call is finished. When you take and clear this call you will be presented with the option of reprogramming the telephone. You also get a chance to ensure that
their telephone is working as it should, which might be an issue given that they will not have called
for some time.
Figure 12.4. You can set the date a unit was programmed simply by pressing the
'Set to current time' button shown above.
Chapter 12: UK Phone Day 2
Documentation Version 5.40
Copyright © 1998, 1999, 2000 Tunstall Group Ltd.
A12.3
Volume A: Basics
PNC3 Vision
The Detailed View of a Dwelling (see figure 12.3), which is available from a Location Summary
(see Chapter 9 of this volume for an explanation of Location Summary windows), allows you
access to the Phone Day button. From here you can alter the date and time a unit was reprogrammed. This may be important for some alarms, particularly non-Tunstall equipment, where
they have been reprogrammed manually and you wish to make a note of this (see figure 12.4).
Note that the buttons displayed in figure 12.4 will only be enabled if you have the appropriate
programming privilege.
Changing scheme alarms
A separate piece of software has been created called 'Phone Day 2 Scheme Update', and this will
call up the scheme alarms (such as Communicall) that call into your centre and reprogram their
numbers. An engineer will copy this software onto a call station for you. When started it will take
over one call station and work its way through the database calling every scheme alarm that it can
access and updating its numbers. You should bear in mind that some scheme alarms could take as
long as 20 minutes or more to reprogram. Consequently, the software is going to have to run for
several hours, and quite possibly several days. Once the software has finished the machine it ran
on should be rebooted.
Which schemes are reprogrammed? Not all scheme (grouped) alarms will accept incoming calls.
Only Tunstall scheme alarms can be updated in this way. Haven and Communicall alarms with a
Telephone Interface Card (TIC) can be reprogrammed. Older Haven alarms, that use a UAC to make
external telephone calls, cannot be reprogrammed over the telephone.
Each scheme alarm that is successfully reprogrammed will be marked as reprogrammed in the
PNC3 database. A log file is also produced on the call station upon which the software runs. This
log file will list all of the reprogramming operations, including any failures. The log file will list
each scheme and its details, the time and date when it started reprogramming a scheme, when
reprogramming finished, as well as any errors or problems that occurred.
The software cannot change the
numbers for non-Tunstall equipment,
but will create a log listing any
schemes it could not change. It is
also possible to search for schemes
that have not been reprogrammed
using an advanced search. In this way
you can draw up a list of scheme
alarms that need to be visited and
changed. Remember, only the external telephone numbers that a scheme
calls are affected, and most codes
have not changed (this is not true in
Northern Ireland where many codes
have changed).
A12.4
Documentation Version 5.40
Copyright © 1998, 1999, 2000 Tunstall Group Ltd.
Figure 12.5. The detailed scheme view, available from a Location
Summary, also allows you to select a Phone Day button to set the
time a scheme was reprogrammed.
Chapter 12: UK Phone Day 2
Volume A: Basics
PNC3 Vision
What if an alarm is raised? There is a possibility that a resident will raise an alarm on a scheme
as it is being reprogrammed. If this happens reprogramming will stop and an entry will be left in
the log file to this effect. This will allow the alarm to be dealt with in the normal way. You may
wish to run the Phone Day 2 Scheme Update again at a later date to reprogram any schemes that
were missed.
When you reprogram a scheme manually you can set the time of programming using the
Phone Day button, available from the detailed scheme view window (see figure 12.5), which can
be reached from the Location Summary window (see Chapter 9 of this volume for an explanation
of Location Summary windows). You will then be presented with the choices displayed in figure
12.4 which allow you to set the date and time for the reprogramming. Note that the buttons
displayed in figure 12.4 will only be enabled if you have the appropriate programming privilege.
Chapter 12: UK Phone Day 2
Documentation Version 5.40
Copyright © 1998, 1999, 2000 Tunstall Group Ltd.
A12.5
Volume A: Basics
PNC3 Vision
A12.6
Documentation Version 5.40
Copyright © 1998, 1999, 2000 Tunstall Group Ltd.
Chapter 12: UK Phone Day 2
Volume A: Basics
PNC3 Vision
Volume B
Advanced
Documentation Version 5.40
Documentation Version 5.40
1
Equipment
This chapter begins with a justification for the equipment database. In particular, it deals with the
role of the equipment database in organising a maintenance programme. The process of creating
records for equipment is spelt out. The task of searching for equipment is then dealt with, before
equipment histories are explained.
This chapter, and others within this volume of the user manual, assume an understanding of
PNC3 Vision. If you are not familiar with PNC3 then please read Volume A of this manual before
embarking upon any of the chapters within this volume.
Why use the equipment facility?
The equipment database allows you to keep track of both dispersed home communication units
and scheme alarms. There are strong arguments for adopting an approach involving the careful
tracking of equipment.
1. In the UK and some other countries, it is a legal requirement that you regularly
test electrical equipment.
2. There have been some unfortunate cases of vulnerable people raising alarms only
to find that their equipment did not raise a call because the battery in the radio
trigger was flat and the unit had never been checked or tested since being issued.
3. Auditors expect control centres to be able to account for the equipment they
have purchased.
4. It is important to know the numbers of various pieces of working equipment you
possess in the field and in store. This is to ensure that your centre is neither short
of equipment, nor possesses unknown stocks of unused equipment.
It is possible to track equipment using a separate database, unconnected with PNC3 Vision. However, this would mean entering all of the resident and address information again. In addition, the
equipment database within Vision is not limited to tracking alarm equipment. It can be used for
tracking any equipment you might give, lend or sell to residents, such as washing machines, vacuum
cleaners, or even bingo machines.
B1.1
Documentation Version 5.40
Copyright © 1998, 1999, 2000 Tunstall Group Ltd.
Volume B: Advanced
PNC3 Vision
Creating Equipment
Before you use the equipment database your control centre manager or administrator
must
configure the equipment
component (see Chapter 4
from Volume C). To create
an item of equipment select Equipment from the
Data menu and the brief
search window displayed
in figure 1.1 will be
shown.You can then press
the Create button and you
will be presented with the
Figure 1.1. The Brief Find window for equipment.
window shown in figure 1.2. From here you can enter the type, the model, the status of the
equipment, as well as the serial number and the unit identification number.
The unit identification number will be filled in automatically if you allocate the equipment to a
location. You can do this by pressing the Allocate button shown in figure 1.2, and you will be
presented with a Find window that allows you to search for the resident or address you wish to
link to the equipment. You may notice that there are two fields for allocation, one for owner and
the other for location. This is because the owner might be a housing association, although the unit
might be located with a housing association tenant.
You can also enter expiry dates for warranty, maintenance and battery. These are useful for
searching. For example, it is possible to search for all items of equipment that have batteries that
are about to expire. In this way a plan for battery replacement can be organised.
Figure 1.2. The Create Equipment form allows you to service intervals and dates.
B1.2
Documentation Version 5.40
Copyright © 1998, 1999, 2000 Tunstall Group Ltd.
Chapter 1: Equipment
Volume B: Advanced
PNC3 Vision
Figure 1.4. The Reason field should be filled in, otherwise it becomes difficult to track the maintenance of a
piece of equipment.
Service periods
It is possible to set intervals between services. These are most
commonly set in numbers of days. You can then search for equip- Figure 1.3. You can update the
ment that is approaching its service date and schedule a check service date manually using the
(see figures 1.3 and 1.4).
Equipment batches
Options menu. You can also select
a batch of equipment and separate
one item of equipment from the
batch.
At the top of the form displayed in figure 1.2 is a field called Quantity. It might seem strange to
have such a field, as the most sensible arrangement for a database is to have one record for each
piece of equipment. However, within the equipment database it is possible to have just one record
representing many pieces of identical equipment. Such records are useful for ordering and storage. For example, you might order 250 Lifeline 3000 home communication units and place them
in store, issuing them one at a time as they are needed. You do not need to enter 250 records for
the equipment, you can just create one record with a quantity of 250. Later, when you want to
take one of the Lifeline units out of store and place it in a house or flat then you can select the
record representing the batch and select Separate from Batch from the Options menu (see figure
1.3). This will create a new record with just one item of equipment taken from the batch in store.
Finding equipment
The Basic Find window allows you to search using the Equipment Type, Model and Status fields.
You can also search for the equipment at a specific dwelling or other location, or even across a
range of dwellings specified using their identification numbers (see figure 1.5). In both the Brief
Figure 1.5. You can find equipment using the Brief Find window by equipment type, model
or status. Alternatively, you can find the equipment located at a particular location.
Chapter 1: Equipment
Documentation Version 5.40
Copyright © 1998, 1999, 2000 Tunstall Group Ltd.
B1.3
Volume B: Advanced
PNC3 Vision
Figure 1.6. You can select search criteria for the major fields using their associated menus.
Figure 1.7. The Equipment tab for the advanced search is much the same as the entry
form for creating equipment.
and Advanced search windows you can select the entries for the Type, Model and Status fields
from their associated menus (see figure 1.6).
The Advanced Find window contains three tabs: Equipment; Owner; and Location. If you are
unclear about how searching using tabbed information works then see Chapter 8 from Volume A.
The Equipment tab contains much of the information found on the form for
creating equipment (see
figure 1.7). In addition,
you can tick the Include
Deleted Equipment box.
Some equipment may have
been deleted. However, in
a database items such as
this are only marked as
deleted - they still exist. Figure 1.8. Scope is the width of a search.
B1.4
Documentation Version 5.40
Copyright © 1998, 1999, 2000 Tunstall Group Ltd.
Chapter 1: Equipment
Volume B: Advanced
PNC3 Vision
Figure 1.9. The default setting for the Owner tab is All.
Only when a purge of the database is performed that removes unreferenced and deleted items
will they really be removed from the database (see Chapter 5 from Volume C for information on
purging). Consequently, it is possible to perform a search that includes any items that have been
marked as deleted but have not yet been removed.
What is scope?
The scope of a search refers to how wide the net is thrown when performing a search. For example, a search that included equipment owned by anyone would be a wide search (see figure 1.8).
Alternatively, a search can have a more narrow scope or focus, such as concentrating upon only
equipment owned by organisations.
The Owner tab. The default setting in the Owner tab is All. This means that you wish to find
equipment regardless of whether it is allocated or not, and regardless as to who owns it. Alternatively, you can restrict the scope to just allocated or just unallocated equipment (see figure 1.9). If
you select Resident in the Owner Scope then you will be able to search by address, as well as by
Figure 1.10. The entries you can make in the Owner Name/Organization area of the
window will change depending upon the Owner Scope you have selected.
Chapter 1: Equipment
Documentation Version 5.40
Copyright © 1998, 1999, 2000 Tunstall Group Ltd.
B1.5
Volume B: Advanced
PNC3 Vision
Figure 1.11. The entries you can make in the Location area of the window alter depending upon
the Location Scope you have selected.
Figure 1.12. A list of found equipment.
the name of the owner. If the owner is an organisation then you can search by organisation type or
the organisation name (see figure 1.10).
The Location tab. Scope is also used in the Location tab, although this time it is the scope of
the location rather than the owner. Again, you can specify whether the equipment has been allocated to a location or not (see figure 1.11). The entries you can make in the Location area of the
screen will vary according to whether you have selected Scheme,
Dwelling or Security as the Location Scope.
Found equipment
The equipment found as a result of your search will be displayed in a
list showing the type, the model, its status, serial number and its
location (see figure 1.12). From here you can use the Options menu
to update the next service date, attach notes, edit, or even view the
equipment history (see figure 1.13). Equipment history is dealt within
the next section.
Histories
Each item of equipment has a history. This history is a record of
what happened to it. For example, the history will include who it was
allocated to and when it was allocated. It will also include informa- Figure 1.13. The Options menu
tion on when it was created, when its record in the database was in the Equipment List allows
edited.
B1.6
Documentation Version 5.40
Copyright © 1998, 1999, 2000 Tunstall Group Ltd.
you to delete, edit and create
equipment, as well as attach
notes and and view the history
of an item of equipment.
Chapter 1: Equipment
Volume B: Advanced
PNC3 Vision
Figure 1.14. The Equipment Histories window displays both an allocation history and an
event history.
To view the history of an
item select it in the found list
(see figure 1.12) and select Histories from the Options menu
(see figure 1.13). You will be
presented with the window displayed in figure 1.14, with two
tabs: Allocation History; and
Event History. The Allocation
History shows when a unit was Figure 1.15. It is possible to filter a long events history so that only
allocated to a resident, when it
some events are viewed.
was taken back into stores and when it was allocated again. The Event History shows when the
record for the item of equipment was altered. For example, if you were to update the next service
date then this would show as an event. Not only is the time and date of the change recorded, but
also the operator who made the change.
Filtering events. Over time it is quite likely that some event histories will become rather long.
Consequently, it is possible to select Events Filter from the Options menu in the Equipment Histories window and select only some events to view (see figure 1.15). For example, you might want
to view only changes in service dates over the past two years to see whether they occurred at
regular intervals, and for this reasons it is also possible to view events between certain dates.
Reasons. There is a field called Reasons where you can add an explanation for each entry in an
equipment item’s history. Although you are not compelled to enter anything it is good practice.
For example, if a home communication unit is called in for repair because its radio trigger flattened its battery after just 12 hours then this is important to know. The equipment clearly needs
a long test before it can be issued again.
Global Edit. As with many lists of items, you can perform a global edit. This is a powerful
function that can help you achieve a great deal in a short space of time. It can also cause a great
deal of damage. To find out more about global editing see Chapter 9 from Volume A of this
manual.
Chapter 1: Equipment
Documentation Version 5.40
Copyright © 1998, 1999, 2000 Tunstall Group Ltd.
B1.7
Volume B: Advanced
PNC3 Vision
B1.8
Documentation Version 5.40
Copyright © 1998, 1999, 2000 Tunstall Group Ltd.
Chapter 1: Equipment
Volume B: Advanced
PNC3 Vision
2
Rotas
This chapter explains how rotas can be opened and viewed. Following this, the steps required to
edit a rota, to show when an individual is on and off duty, are set out. In particular, this includes an
explanation of how shift patterns and periods can be used to set rotas for individuals over a series
of weeks or even months.
Understanding Rotas
A rota is like a diary, but for a range of people instead of just one. It both keeps a record of
who was on duty, who is on duty, and who will be on duty in the future. It can be useful for both
planning and keeping a record. It can be useful for keeping track of the availability of control
centre operators, as well as the availability of others, such as service providers.
Viewing rotas
To view or edit a
rota select Personnel Rota from the
Data menu and the
window displayed in
figure 2.1 will appear. Next you need
to open the rota you
wish to view. This is
because you can
have more than
rota, maybe one for
your control centre Figure 2.1. You can open Rotas using the Data menu.
operators and other
rotas for service providers. In fact, you will have separate rotas for each organisation. You do not
need to create these rotas, or even the operators and service providers within them, Vision does
this for you.
Figure 2.2 shows a rota for control centre operators. The name for each operator is displayed
against a colour-coded list of availability. The colours are the same as those used for traffic lights.
B2.1
Documentation Version 5.40
Copyright © 1998, 1999, 2000 Tunstall Group Ltd.
Volume B: Advanced
PNC3 Vision
Figure 2.2. Besides each individual are the days marked when the are
available, partly available and not available.
Red areas indicate that the person is not available.
Green areas show that the person is on duty, while
amber areas show that a person is available for some
of the period, but not all. You can see from figure 2.2
that all operators are shown as unavailable or as partially available. This is because operators are not avail-
Figure 2.3. The buttons at the top of the
able for a full day, only for one shift, which is part of a window can be used to move forwards and
day.
backwards one day at a time, or whole weeks
at a time.
Figure 2.4. The rota can be displayed in hours as well as days.
You can move forward and backwards using the arrows displayed in figure 2.3. These arrows allow you to move forwards and
backwards by a day at a time, or by whole weeks (7 days) per button press. Notice that you can also press the magnifying glass button and this will zoom in to show the rota in hours rather than days
(see figure 2.4). You can also use the Scale menu (see figure 2.5) Figure 2.5. You can also use the
Scale menu to switch between
displaying hours and days, as
vided for convenience). You can also see at the bottom of figure 2.4 well as the magnifying glass
button.
that the scale, either hours or days, is indicated in text.
for the same purpose (they do exactly the same thing, and are pro-
You can now see from figure 2.4 that availability when shown hour by hour is shown in green
and red, rather than amber. This is because the operators are available for whole hours, while they
are not available for a whole 24-hour day.
B2.2
Documentation Version 5.40
Copyright © 1998, 1999, 2000 Tunstall Group Ltd.
Chapter 2: Rotas
Volume B: Advanced
PNC3 Vision
Entering times and dates
You can see from figure 2.2 that the operator called
Andy is not available for any of the period shown. You
can alter this by selecting Andy simply by clicking on
the red coloured bar beside his name. To edit the times
that Andy is available you should select Edit from the
Options menu, or you can just double-click on Andy.
The window displayed in figure 2.6 will appear, and
you can then set the time and date for the start of the
period when Andy is available and the time and date
when he is not available.
Using shift patterns and periods
Figure 2.6. You can enter a period of time
As you can imagine, entering the time and date on and when Andy is or is not available.
off-shift for every operator for every shift is very inefficient. This is why it is possible to set these times
using shift patterns and periods. You can select a start
time and date and an end time and date that can be
months apart, and select a Shift Pattern and a Shift
Period (see figure 2.7). Andy will then be set to be on
and off-shift between the dates you have entered in
accordance with the shifts you have selected. This
means that you can fill out the rota for weeks or even
months for a single operator with just one edit.
If there is a period of holiday during the three
months then you can select edit again, enter the dates
for the holiday without selecting a shift period, and Figure 2.7. It is possible to set times on and
then simply select Unavailable for this period. You will off-shift across a number of weeks or even
be left with a three-month period with the times Andy
months using shift patterns and periods.
is on and off-shift set, but with a holiday period in the middle where he is unavailable.
Setting-up rotas
As days pass the rotas within Vision are updated, with days that have passed being deleted. The
number of days in the past that are kept can be altered by your control centre manager or administrator. These are called historical days, and altering this number is dealt with in Chapter 2 of
Volume C.
Chapter 2: Rotas
Documentation Version 5.40
Copyright © 1998, 1999, 2000 Tunstall Group Ltd.
B2.3
Volume B: Advanced
PNC3 Vision
B2.4
Documentation Version 5.40
Copyright © 1998, 1999, 2000 Tunstall Group Ltd.
Chapter 2: Rotas
Volume B: Advanced
PNC3 Vision
3
Organisations
The chapter explains the purpose of records of organisations. The role of organisations in providing services through their individual providers is explained. Following this, the way in which a
service provider raises service calls is briefly explained, before the process of creating an organisation is dealt with. The way in which services can be added to organisations, as well as service
providers, is explained, together with the working patterns and shifts that can be attached to
service providers. Finally, the steps involved in searching for an organisation are dealt with.
Why use organisations?
Many dispersed alarms belong to local authorities, and some to housing associations. Almost all
scheme alarms belong to either a local authority or a housing association. Ownership of these is
recorded sometimes as a characteristic, but more often using the Authority field (see figure 3.1).
Why, then, might you need Organisations?
The answer is that the Organisations part of PNC3 Vision allows you to record more than just
the name and address of an organisation. It allows you to record the type of organisation, and
more specifically, the services it provides. An organisation is the hub around which service provision is arranged and recorded within Vision.
Providing services
Increasingly, control centres do more than just take calls and arrange responses. Control centres
provide a range of services to residents. In some instances this extends no further than maintaining the home communication units and speech units they possess. In others, it includes the provision of a wide range of services, from meals on wheels through to repairs and the loan of nonalarm equipment, such as washing machines, televisions and even bingo equipment.
The organisations facility allows you to
record the details of an organisation, and in particular the services it provides. For example, one
organisation might be Local Catering Trust, a
charity that provides a meals on wheels service
for the elderly and other vulnerable individuals. Figure 3.1. Ownership, or more often responsibility
Another might be Electrical Maintenance, a de- for a dwelling or set of dwellings, is recorded using
partment within your own organisation that un-
the Authority field.
B3.1
Documentation Version 5.40
Copyright © 1998, 1999, 2000 Tunstall Group Ltd.
Volume B: Advanced
PNC3 Vision
Figure 3.2. To find or create an organization select Organization from the
Data menu and you will be presented with a Brief Find window.
dertakes regular inspection work for you. In some cases you might wish to record departments
within a particularly large organisation, such as a local authority, as separate organisations for
ease of management.
Background: What might a service provider do?
Let us imagine that Cromwell Housing has experienced a number of problems with burst pipes and
damaged central heating ruining property. In fact, the cost has been so great that it is decided that
it will be cheaper for a plumber to regularly inspect properties rather than just undertake repairs.
Consequently, a plumber, Mr Handy Plunger, has visited Mrs E. Smith for the regular inspection.
Mr Plunger first completes the inspection, and then uses Mrs Smith’s home communication unit.
Mr Plunger enters a numbered code, which is his unique personal identification number (PIN)
together with a service code. The home communication unit then calls the control centre and
Vision registers the completion of the task.
Fixed and timed services
Some services are fixed. This means that Mr Plunger simply enters his code (his personal identification number) and the service code once the job is complete. Other services are timed, where the
service provider enters a code at the beginning of a job and again at the end. Only at the end of
the job does the home communication unit then call the control centre indicating which service
provider has called and how long the task lasted.
Creating an organisation
Before you can create an organisation your control centre manager or administrator needs to
create the different organisational types you will use, such as ‘Local Authority’, ‘NHS Trust’, etc. To
do this see Chapter 4 of Volume C of this manual.
When you select Organisation from the Data menu (see figure 3.2) you will presented with a
Brief Find window. Organisations can then be found using their name or type. Unlike home communication units or schemes, organisations do not have identification numbers. If you search for a
B3.2
Documentation Version 5.40
Copyright © 1998, 1999, 2000 Tunstall Group Ltd.
Chapter 3: Organisations
Volume B: Advanced
PNC3 Vision
particular organisational type then
you will be shown all of types of organisation available, including types
that have been deleted.
As you may recall from earlier
discussion of deletion in Volume A,
when an item is deleted it is not
completed removed from the data-
Figure 3.3. Deleted organizational types are also shown when
searching.
base. If your control centre manager
or administrator deletes an organisational
type you will not be able to use this type
when creating a new organisation. However, you will be able to search for organisations that still have this type (see figure
3.3). We will deal with searching for organisations in more detail later in this
chapter.
To create an organisation press the
Create button shown in figure 3.3 and you
will be presented with the form displayed
in figure 3.4. You can then select the organisation type from the menu and then
enter the rest of the details in the fields
shown. Once you have done this and
pressed the OK button you will be shown
the organisation frontsheet shown in figure 3.5. This frontsheet works in much the
Figure 3.4. To create an organization you simply enter its
same way as a frontsheet for a scheme or details into the organization form.
dispersed dwelling. However, instead of
contacts and residents being shown as part of the organisation, services and service providers are
shown.
Creating a service and a provider
Adding a service
Once an organisation has been created and
the frontsheet can be seen (see figure 3.5),
the services provided by the organisation
need to be defined. You can do this simply
by selecting Add Service from the Options
menu (see figure 3.6). You need to enter Figure 3.5. An organization frontsheet works in a similar
the service type from the Service Type
Chapter 3: Organisations
Documentation Version 5.40
Copyright © 1998, 1999, 2000 Tunstall Group Ltd.
way to frontsheets for schemes and dispersed dwellings,
discussed in volume A of this manual.
B3.3
Volume B: Advanced
PNC3 Vision
menu. The range of choices
you see are determined by
your control centre manager
or administrator (see Chapter 4 from Volume C).
Selecting Add Service
from the Options menu will
produce the window shown
in figure 3.6. As you can see
Figure 3.6. An organization has to have its services defined.
from this figure, you need to
enter a unique service code, select the Service from the list of service types and then select either
Fixed or Timed. The service code can be simply invented, but it is probably best to use numbers
you will remember. If you enter a number that is already used then you will be asked to select
another number. You also need to select either the Fixed or the Timed radio button. The difference
between these two was explained a little earlier in this chapter.
Service Codes. You might wonder why a service code is needed. The answer is that when a
service provider uses a home communication unit such as a Lifeline 3000 to call into a control
centre she or he will enter two numbers. One will be a personal identification number (a PIN),
while the other will be a number that indicates which service has been provided. This is the Service
Code - the number that the service provider enters, and that is then communicated to Vision, to
indicate which service has been provided.
Adding a service provider
One the services an organisation provides have been defined, the next stage is to add service
providers. A service provider is an individual who provides one or more services. To create a service
provider select Create Service Provider from the Options menu in the organisation frontsheet and
you will be presented with the window displayed in figure 3.7. You can enter the name and other
details in the fields displayed, although there is also the PIN to enter. PIN stands for Personal
Figure 3.7. A service provider is an individual who will provide some or all of the
services provided by an organization.
B3.4
Documentation Version 5.40
Copyright © 1998, 1999, 2000 Tunstall Group Ltd.
Chapter 3: Organisations
Volume B: Advanced
PNC3 Vision
Identification Number, and every service
provider has a unique number. If you enter
a number that is already used then you will
be warned and asked to select another
number. Alternatively, you can press the
Autogenerate button and Vision will enter
a unique number for you.
Figure 3.8. You have to add a service to an organization
before you can add it to one of an organization's service
You may also notice that there are two providers.
radio buttons next to the PIN number field,
one called Standard and another called Trigger. Normally, the Standard radio button would be
selected. The Trigger radio button indicates that the number is produced by the PiperPT equipment carried by some service providers. PiperPT is not dealt with in this manual, and if your
service providers do not use PiperPT then you do not need to concern yourself with the Trigger
radio button.
Once you have added a service provider, such as Mr Plunger, you then need to indicate which
services he provides. To do this select Mr Plunger in the Organisation frontsheet and then select
Add Service from the Options menu. Once you have completed this you should find that the
frontsheet looks like the frontsheet displayed in figure 3.8.
When you selected Add Service for the organisation you will have been able to select any of
the service types defined by your control centre manager or administrator (see Chapter 4 from
Volume C). However, when you select Add Service for Mr Plunger, or any other service provider,
you will only be able to select the services provided by the organisation. In other words, if you
have only selected plumbing as a service for Cromwell Trust then you will only be able to select
plumbing as a service offered by any of Cromwell Trust’s service providers.
Working patterns and shifts
Once you have a service provider for an organisation you need to know when he or she is available.
To obtain this information you need to define their working pattern. This working pattern information is then used to construct a rota (dealt with in the previous chapter).
To set a working pattern select the service provider in the organisation frontsheet and then
select Working Pattern from the Options menu (see figure 3.9). This will produce the window
shown in figure 3.9. The next step is to select Start Date from the Options menu in the Working
Pattern window (see figure 3.9).
This will produce the window
shown in figure 3.10.
The working pattern length you
set in the field shown in figure 3.10
is the number of days for a whole
work cycle. For example, if a service provider works Monday to Friday and has Saturday and Sunday
off, his or her working pattern is
Figure 3.9. The working pattern for a service provider is set from
seven days in length, not five days. the organization frontsheet.
Chapter 3: Organisations
Documentation Version 5.40
Copyright © 1998, 1999, 2000 Tunstall Group Ltd.
B3.5
Volume B: Advanced
PNC3 Vision
A working pattern length includes rest days.
To take another example, if a service provider works 12-hour shifts and to compensate has five days on and then five days off
then the working pattern length is ten days.
Complex working patterns
Figure 3.10. The working pattern length is the total
number of days both working and resting before the
What if a service provider works 5 days on pattern of work repeats itself.
and then three days off, and then four days
on and five days off? The answer is to take a longer working pattern length. In this case the
working pattern length would be 17 days (5 + 3 + 4 + 5). A working pattern length can have
more than one set of days on and more than one set of days off.
Days on and shifts
Once the working pattern length
and the start date for the pattern have been set the Working
Pattern window will show numbered days, with all of them
marked as days off (see figure
3.11). You can select one day, or
a range of days, and then select
Edit from the Options menu. Alternatively, you can double-click
on a day, and in either case the
window shown towards the right
Figure 3.11. Double clicking on a day or selected range of days in the
window on the left will produce the window on the right.
in figure 3.11 will be displayed.
At the top of this window there are two radio buttons for selecting whether the service provider
is working (i.e. ‘Day on’), or is resting (‘Day off’).
If the service provider is working then you also need to know his or shift start and end times.
Of course, some people work shifts that begin at 6 or 7am, while others start at 9am. Rather than
enter in each shift time, shift patterns can be entered into Vision (see Chapter 2 from Volume C of
this manual). These shift patterns should be entered by your control centre manager or administrator. In the case shown in figure 3.11, the shift patterns used for the control centre operators,
called Management Reports, also applies to the service provider. All you now have to do is to
select the Shift period, such as Early or Night.
B3.6
Documentation Version 5.40
Copyright © 1998, 1999, 2000 Tunstall Group Ltd.
Chapter 3: Organisations
Volume B: Advanced
PNC3 Vision
Searching for organisations
If you only need to create one or two
organisations then pressing the Find
button without entering any search
criteria in the brief Organisations
Search window (see figure 3.12) will
produce a list of all organisations.
However, if you begin to deal with a
number of organisations then you Figure 3.12. Pressing the Find button in the Brief Find window
may need the more advanced search without entering any criteria will produce a list of all organizafacilities.
tions.
The advanced organisation
search window has three tabs:
Organisation; Service Provider;
and Services. If you are unclear
about how searching using
tabbed information works then
see Chapter 8 from Volume A.
The Organisation tab is much
like the brief search window,
except that you can also search
for an organisation using parts
of its address, or even its telephone number (see figure
3.13).
In some cases you may not
wish to find an organisation.
Instead, you may wish to find
a particular service provider,
Figure 3.13. You can also search for an organization using elements of
its address.
even if you cannot remember
which organisation he or she works for. The Service Provider tab in the advanced search window
(see figure 3.14) allows you to search for a particular service provider. To be more accurate, it
allows you to search for all organisations with service providers that fit the criteria you enter. For
example, if you enter Jones in the Last Name field and then press the Find button then you will be
shown all organisations that have someone called Jones working as a service provider.
The Services tab in the advanced Organisations Search window (see figure 3.15) allows you to
find organisations that provide certain services. This is useful if you use a number of outside
contractors. For example, if Mrs Smith calls to say that she would like to receive regular physiotherapy then you could search for just the organisations that provide physiotherapy services.
Chapter 3: Organisations
Documentation Version 5.40
Copyright © 1998, 1999, 2000 Tunstall Group Ltd.
B3.7
Volume B: Advanced
PNC3 Vision
Combining search criteria
You may recall from explanations of searching in Volume A
of this manual, that information you enter in one tab of a
search window is used with the
information in another tab. For
example, it would be possible
to search for all of the organisations that provide electrical
services (see figure 3.15), and
also enter the times and dates
when a service provider needs
to be available in the Service
Provider tab (see figure 3.14).
In this way you will find all of
the organisations that provide Figure 3.14. You can search for organizations with specific service
electrical services and have a
providers, or providers that are available between particular times and
dates.
service provider available between the times and dates you entered in
the Availability fields of the Service Provider tab (see figure 3.14).
However, you would still need to check
these further once you have performed a
search, as it is possible to find an organisation that provides electrical services and has
a service provider available. Yet, the available service provider might be a plumber
rather than an electrician. Nevertheless, this
type of multi-criteria search will help you
to narrow down your range of choices making the task of locating and assigning a
service provider quicker and easier.
B3.8
Documentation Version 5.40
Copyright © 1998, 1999, 2000 Tunstall Group Ltd.
Figure 3.15. You can search for an organization according
to the services it provides. Choices marked with an asterisk
are service types that have been marked as deleted, but
may still be attached to some organizations.
Chapter 3: Organisations
Volume B: Advanced
PNC3 Vision
4
Service Calls
This chapter explains how the service calls, made by the service providers introduced in the previous chapter of this volume, are dealt with. The process service providers go through to raise a
service call is explained in more detail, and then the activity of searching for service calls is introduced. Finally, the question of how a service call can be created by an operator is explained.
The role of service providers
The Organisations component of Vision, dealt with in Chapter 3 of this Volume, allows you to keep
a record of organisations and their service providers. The Rotas component, dealt with in Chapter
2, allows you to keep track of when service providers and others are available. However, you also
need to find out if service providers have visited residents as they should have. You also need to
know when services were delivered.
How is service provision tracked?
Let us imagine that a plumber, Mr Handy Plunger, has a series of visits to make to various dwellings. Cromwell Trust has decided that the damage caused to its properties through leaks is so
great that it is economical for a plumber to make monthly visits to every property. He visits Mrs
Smith to check her central heating and plumbing. Once he is finished he uses her home communication unit to enter a series of numbers. These numbers include his PIN (his Personal Identification
Number). The home communication unit then calls the control centre and makes a service call.
This is a call that is not taken by an operator, but is dealt with by PNC3 Vision. Every visit Mr
Plunger completes results in a service call. In this way, a record is kept of which jobs have been
completed, and when they were completed.
Using tonepads
Some residents are connected to scheme alarms, such as Communicall. They have speech modules
in their flats or houses, and these speech modules do not have numbered keypads. In these situations the service provider, Mr Plunger, will use a small keypad he carries with him. This emits
tones or notes, and Mr Plunger can enter his details using this pad if he holds it close to the
microphone in the speech unit.
Timed and fixed calls. As mentioned in Chapter 3 of this volume, some service calls are timed
and others are fixed. A fixed service call is the sort of call a service provider such as Mr Plunger
B4.1
Documentation Version 5.40
Copyright © 1998, 1999, 2000 Tunstall Group Ltd.
Volume B: Advanced
PNC3 Vision
makes. Once he has completed
his inspection he enters the appropriate numbers into the
speech module or home communication unit and this then makes
a service call to Vision. A timed
call is where the service provider
enters his or her codes at the
beginning of the work, and again
at the end. The speech module or
home communication unit times
the work, and sends this information to Vision.
Figure 4.1. You can find service calls by selecting Service from the
Histories submenu.
Searching for service calls
To find a service call, or a series of calls, select
Service from the Histories submenu, which is
part of the Data menu (see figure 4.1). If you
were to press the Find button in the window
displayed in figure 4.1 you would be shown all
service calls between the start and end times
and dates. However, you can narrow this search
and only search for calls with a particular service code, or calls with a particular service type Figure 4.2. You can narrow the search to just one type
(see figure 4.2).
of service if you wish.
Using an Advanced search
The advanced search for service calls is divided into three tabs: Service; Resident; and Org/Provider. If you are unclear about how searching using tabbed information works then see Chapter 8
from Volume A. The Service tab (see figure 4.3) allows you to search for service codes, and service
types, just as the brief search does. It also allows you to search for a value in the field called
Duration. The duration is the time the task took, it is not the length of the call. You can also search
for Operator. This might seem strange as Vision deals with service calls automatically, without the
involvement of an operator. However, some service calls are created manually by an operator
(dealt with later in this chapter). Consequently, searching for calls by operator will find only manually created calls.
Deleted calls
You can also see that it is also possible to include deleted calls in the search. Service calls that have
been deleted, or to be more accurate, marked as deleted, are not immediately removed from the
database within Vision. Deleted calls are only removed when a purge is performed that specifically
removes deleted calls (see Chapter 5 of Volume C for information on purging). Consequently,
B4.2
Documentation Version 5.40
Copyright © 1998, 1999, 2000 Tunstall Group Ltd.
Chapter 4: Service Calls
Volume B: Advanced
PNC3 Vision
Figure 4.3. The Service tab allows you to search for
calls according to the duration of the service, as well
as calls manually created by a particular operator.
there are often calls that have been marked as Figure 4.4. You can use the Resident tab in the
deleted, waiting to be deleted next time a purge advanced search window to find service calls
is performed. Ticking the box shown in figure 4.3
relating to a particular resident.
will include these calls in the search.
Resident tab. You can also find service calls
according to the resident who received the service. For example, if Mrs Smith complains that she
has only received her Meals on Wheels every other
day instead of every day then you can perform a
search using this tab to find all of the service
calls related to Mrs Smith, living at The Willow in
the town of Cromwell (see figure 4.4).
Organisation/Provider tab. You can find calls
according to the organisation that provided the
service. As you can see from figure 4.5, you can
search for all service calls from service providers
attached to particular types of organisation (i.e.
such as ‘Local Authority’, ‘NHS Trust’, ‘Private
Company’), or for calls associated with a named
organisation, such as Cromwell Trust. You can also
search according to the service provider who in- Figure 4.5. You can find service calls using the
stigated the service call. You can search by name,
Organization/Provider tab in the advanced search to
find calls made my particular service providers.
or according to a PIN (a Personal Identification
Number).
Chapter 4: Service Calls
Documentation Version 5.40
Copyright © 1998, 1999, 2000 Tunstall Group Ltd.
B4.3
Volume B: Advanced
PNC3 Vision
Found calls
A list of found calls for a search includes details
of the time and date of the service call, the resident, the service provided and the service provider. It is possible to view a call in more detail by
selecting the call in the found list and selecting
Selected Call Details from the Options menu (see
figure 4.6). The more detailed view will include
the duration of the service (if recorded) and the
service provider’s Personal Identification Number
(PIN).
Figure 4.6. The service history found list displays
call, resident and service provider information.
Creating calls
Sometimes a service provider may not be able to make a service call. Maybe the call was forgotten, or there is even the remote possibility that the resident’s home communication unit did not
work properly. If the plumber, Mr Handy Plunger, rings into the control centre to say that he has
forgotten to send the service call for his regular inspection, from Mrs Smith’s home communication unit, and he knowns she was going into town so he cannot easily return to make the call, then
a call operator can manually create a call. To create a call select the Create button in either the
brief or advanced search windows, or select Create Call from the Options menu at the top of a
found list of existing calls (see figure 4.7).
Once you have selected Create you will be presented with the window shown in figure 4.8. You
can enter the location by entering the identification numbers for the dispersed or scheme dwelling. Alternatively, you can press the Find button to
find the house or flat where the service call should
have come from.
The date and time of the service call will be
entered for you, as the time when you opened the
Create Call window by pressing the Create button.
However, you can edit this time and date just in
case the call should have been received earlier. You
should select the Service and you should enter the
duration of the service task. Remember, the Duration field is only for timed services, and records
the time the service took, not the length of the
call.
Figure 4.7. You can create a call using either the
Finally, you have to select the organisation that Create button or by selecting Create Call from the
has provided the service, and then select the serv- Options menu.
B4.4
Documentation Version 5.40
Copyright © 1998, 1999, 2000 Tunstall Group Ltd.
Chapter 4: Service Calls
Volume B: Advanced
PNC3 Vision
ice provider. You can do this by selecting his or her name from the Provider menu. Alternatively,
you can click on the PIN radio button and enter the service provider’s Personal Identification
Number (PIN) instead.
As you might imagine, this information is best collected and entered directly as you take the
call from the service provider. Unlike some other systems, PNC3 Vision enables you to enter and
edit data as you deal with a call.
Figure 4.8. When creating a call you can select an organization and then
select a service provider, or you can enter the service provider's Personal
Identification Number (PIN).
Chapter 4: Service Calls
Documentation Version 5.40
Copyright © 1998, 1999, 2000 Tunstall Group Ltd.
B4.5
Volume B: Advanced
PNC3 Vision
B4.6
Documentation Version 5.40
Copyright © 1998, 1999, 2000 Tunstall Group Ltd.
Chapter 4: Service Calls
Volume B: Advanced
PNC3 Vision
5
Incident Manager
This chapter introduces Incident Manager and explains how it can be used to track one-off incidents, from damage and repairs to property through to injuries to residents. The process of creating and updating the incident record is explained, before finding an incident to allow for further
updating is dealt with. The use of an advanced search by managers and administrators to find
incidents that have not yet been completed is then explained.
What is an incident, and why incident manager?
Residents receive regular services, such as meals on wheels, and these can be tracked, but what
about one-off incidents, such as a damaged roof or a smashed window? Incident Manager allows
you to track these one-off incidents, to ensure that they are not forgotten or left half-completed.
Incident Manager allows you to enter an incident, attach it to a dwelling or other location, and
then enter the actions that need to be taken, from asking for a quote for the work through to
checking the completed work and sending an invoice. Of course, an incident need not be restricted to damage to property. If you wished, a fall by a resident could be tracked with Incident
Manager, keeping a record of the initial incident, and the steps taken following the accident.
Creating and updating an incident
When a call arrives informing you of an incident you can create a record of the incident by selecting
Incidents from the Histories submenu, under the Data menu (see figure 5.1). From the Brief Find
window shown in figure 5.1 you can select the Create button. You will be presented with the
window displayed in figure 5.2. The first step is to allocate an incident to a location. If you press
the Allocate button (see figure 5.2) you will be presented with a Find window from where you can
search for the location and/or resident in question.
Let us imagine that Mrs Smith has called in regarding her leaking tap. We first find her house
and allocate the incident to it. Notice that there is an incident number already entered. Incident
numbers are created by Vision, and you cannot edit them. Next, you can select a resident from the
Resident menu. This menu will display all of the residents at the location where we have allocated
the incident. Following this, you have to select the Incident Type. The entries in these menus is
determined by your control centre manager or administrator (see Chapter 4 of Volume C).
B5.1
Documentation Version 5.40
Copyright © 1998, 1999, 2000 Tunstall Group Ltd.
Volume B: Advanced
PNC3 Vision
Figure 5.1. The Incident menu item in the Histories submenu produces a Brief Find window.
Next you need to add one or more actions. One approach might be to add all planned actions
at the beginning and then tick them off as they are completed. However, you should note that
once an action has been entered you can only alter its status, nothing else. In the window shown
in figure 5.3 only one action has been added, and this action is pending. If you double-click on this
action, or select it and press the Edit button, you will be presented with the Edit Action window,
shown in figure 5.4. From the Edit Action window you can change the Action Status. When you
first create an action you can allocate the action to a service provider, and even look at the service
provider’s rota to check availability.
Are incidents updated automatically? As you may recall from the Organizations and Service
Calls chapters, service providers raise calls to Vision by entering numbered codes. However, these
are for regular calls only, such as inspections or meals on wheels. One-off calls, such as those
made by service providers when dealing with incidents, are normal calls. Unlike service calls they
are not handling in the background by Vision, but have to be taken and dealt with by an operator.
Figure 5.3. The list of actions is where you keep a
detailed track of progress.
B5.2
Documentation Version 5.40
Copyright © 1998, 1999, 2000 Tunstall Group Ltd.
Figure 5.2. The first step is to allocate the incident to a
location.
Chapter 5: Incident Manager
Volume B: Advanced
PNC3 Vision
Finding incidents
Once you have entered
an incident you will need
to find it some time later
to update the information. For example, you
may have called the
plumber,
Mr
Handy
Plunger, who will visit
tomorrow. This is the
sort of information that
needs to be recorded. If
Mrs Smith rings to en-
Figure 5.4. Editing an action allows you to change its status, allocate it to a
service provider, and even check the service provider's rota to check availability.
quire about progress
when you are off-shift then any operator should be able to look at the incident history and tell her
what has been done and what is about to happen.
Figure 5.5. Brief Find is designed to allow you to find single incidents, so that you can
update them if needed.
Figure 5.6. The Dwelling tab in the advanced incidents search allows you to find incidents attached to a dwelling using elements of the dwelling address.
Chapter 5: Incident Manager
Documentation Version 5.40
Copyright © 1998, 1999, 2000 Tunstall Group Ltd.
B5.3
Volume B: Advanced
PNC3 Vision
Figure 5.7. The Incident tab in the advanced incidents search is useful for finding
incidents that remain uncompleted.
To find an incident you need to select the Brief Find window using the Data menu and Histories submenu (see figure 5.1). You will be presented with the window shown in figure 5.5. You can
find an incident using the incident number. You cannot edit the incident number, as this number is
automatically generated by Vision and is unique to the incident, although you can search for the
number. You may have told the resident the incident number, and he or she may well be able to
recall it when they call you to ask about progress. If you wish you can search using the name of the
resident. You can also search by location. If you entered 69 in the Unit ID, for Mrs Smith’s property, you would be shown all of the incidents attached to that location.
Advanced search
While brief find is probably best for finding individual incidents so they can be updated, the advanced features are
better suited for checking a range of incidents. The Dwelling tab (see figure 5.6) can be used to find incidents attached to particular dwellings, either through the name of
the resident, the Scheme or Unit IDs, or parts of the address
of the dwelling. For example, you could find all incidents in
the town of Cromwell. This might be relevant if you know
that Cromwell has just been sealed-off by the Police because of a chemical leak, and you want to alert the relevant
service providers.
The Incidents tab (see figure 5.7) is useful for managers
or administrators who wish to check on a range of incidents
Figure 5.8. You can attach notes, edit or
and their status. For example, it is possible to find all inci- view the incident, or even telephone the
dents where the incident status is incomplete or in progress. resident by selecting Phone from the
It is also possible to find certain types of incident, or even Options menu.
incidents that have been allocated to a particular service
B5.4
Documentation Version 5.40
Copyright © 1998, 1999, 2000 Tunstall Group Ltd.
Chapter 5: Incident Manager
Volume B: Advanced
PNC3 Vision
provider. If a service provider becomes ill and is likely to be off-work for two to three weeks then
this can be a useful way of finding all of the incidents allocated to her or him and passing them to
another service provider.
Found incidents
The list of found incidents will show the unique incident number, the date and time when the
incident was first registered, as well as location and resident information (see figure 5.8). You can
use the Options menu to attach notes to an incident if you wish, or more importantly you can edit
the incident, as discussed earlier in this chapter in the section on Creating and updating an incident.
If you wish to view an incident you will be shown a window such as that displayed in figure
5.9. Notice that the operator who first entered the incident is also recorded, and the list of actions
is displayed.
Figure 5.9. You can view an incident and see both the overall status as well as
the status of each action.
Chapter 5: Incident Manager
Documentation Version 5.40
Copyright © 1998, 1999, 2000 Tunstall Group Ltd.
B5.5
Volume B: Advanced
PNC3 Vision
B5.6
Documentation Version 5.40
Copyright © 1998, 1999, 2000 Tunstall Group Ltd.
Chapter 5: Incident Manager
Volume B: Advanced
PNC3 Vision
6
Invoice Manager
The chapter e xplains the purpose and uses of Invoice Manager
, befor e dealing with the ways in
which it can be configur ed. Next, the way in which clients ar e added to the list of those who will
receive invoices is spelt out. F ollowing this, the pr ocess of raising invoices is e xplained.
Why use Invoice Manager?
Many r esidents and or ganisations using the ser vices of a contr ol centr e have to pay for these
ser vices. The invoices needed can be cr eated by an accounts department using dedicated accounts
softwar e. However, this has two potential drawbacks.
• Accounts departments may char ge contr ol centr es for ever y invoice that is raised.
Sometimes the char ge for raising the invoice can be gr
eater than the amount
requested in the invoice.
• The information on the r esident or or ganisation who has to be billed needs to be
enter ed again , leading to e xtra work, as well as intr oducing a sour ce of er ror.
Invoice Manager allows you to use the information alr
eady contained within your database to raise
invoices. This r educes the work involved and lessens the chances of mistak
also save a contr ol centr e a considerable amount in costs. In addition
es being made. It can
, the invoices that have been
generated can be e xported to a common file format so they can be imported into dedicated
accounts sof twar e.
How does Invoice Manager work?
Traditional accounts sof twar e focuses upon k eeping books, and upon r econciliation (checking who
has paid). It r equir es all data to be enter ed, while Invoice Manager uses e xisting data. Invoice
Manager also k eeps a r ecord, but its focus is much mor e upon raising r egular invoices for ser vices,
although one- off additional char ges to r esidents and or ganisations r eceiving ser vices ar e also
possible. It does not lend itself to r econciliation , but has instead been designed to raise invoices
for r egular ser vices automatically , with a whole set of monthly invoices being pr
oduced at the
press of a button .
B6.1
Documentation Version 5.40
Copyright © 1998, 1999, 2000 Tunstall Group Ltd.
Volume B: Advanced
PNC3 Vision
Configuring Invoice Manager
Most configuration
is e xplained in
Chapter 4 of V olume
C
of
this
manual. However ,
the configuration
for Invoice Manager
consists of mor e
than setting the
contents of lists,
and some aspects
of configuration
may need to be altered by operators
with additional
training, rather than
Figure 6.1. Agencies are the organizations that are responsible for dwellings and
will receive and pay invoices.
just by a contr ol
centre manager or administrator . Consequently , the configuration is e xplained her e.
Agencies
Why Agencies? An invoice could be sent to ever y
house and flat. However , some houses and flats
ar e owned by or ganisations, such as Cr omwell
Trust. The or ganisation might pr efer to have the
invoices sent to its head office, rather than to each
of the houses or flats it owns. By declaring an
organisation to be an agency you allow just this all invoices for Cr omwell Trust houses will be sent
directly to Cr omwell Trust headquarters. Agencies,
then, allow you to distinguish between individual
dwellings that should be invoiced individually
, and
dwellings owned or super vised by an or ganisation ,
where the or ganisation wishes to r eceive the bill
directly.
Figure 6.2. You can find an organization and
declare it to be an agency.
The first step is to list the or ganisations that
will r eceive invoices. Y ou can do this by selecting Invoicing fr om the Configur e menu, and then
Agencies fr om the submenu that appears (see figur
e 6.1). Y ou can then use the Options menu in
the Agencies window (see figur e 6.1) to amend, delete or add an agency
. Pressing the Allocate
button in the Add Agency window (see figur e 6.2) will allow you to find an or ganisation and add
it to the list of agencies. This is also the place wher
e you can determine whether the or ganisation
receives a normal bill, or whether the invoice has the costs shown for each dwelling (see figur
e
6.2).
B6.2
Documentation Version 5.40
Copyright © 1998, 1999, 2000 Tunstall Group Ltd.
Chapter 6: Invoice Manager
Volume B: Advanced
PNC3 Vision
Invoice Items
The ne xt stage in configuration is to set out the items you
will char ge for on a r egular
basis. Y ou need to select Invoicing fr om the Configur e
menu (see figur e 6.1), and
Figure 6.3. This is where you define the regular, chargable items, such as
then select Items fr om the Lifeline 3000 rental and control centre service.
submenu that appears. Y ou
will be pr esented with the list of char geable items
(see figur e 6.3), and fr om here you can amend, delete or add items. If you select Add Item fr
om the
Options menu then you will be pr esented with the
Invoice Items Add window (see figur e 6.4). Her e you
can name the item, set its price, and how of ten it is
char ged for. The Tax Code field (see figur e 6.4) r efers to sales tax or V AT. The defaults ar e Standar d
(S) and Ex empt (E).
Some invoices ar e issued befor e the ser vices ar e
provided, and others af ter the ser vice has been r eceived by the client. Consequently , the P ayment ar ea
of the window (see figur e 6.4) allows you to select
between advance payment and payment in ar
rears.
With either of these options you need to consider
the price that will be char ged. You can see at the
Figure 6.4. This is the window used to add an
invoice item to the list of items.
bottom of the Add Item window (see figur e 6.4)
that ther e ar e two fields to allow you to set a new price, and to set the date when the price will
change. V ision k eeps a r ecord of the prices, and so is able to issue an invoice for a period in the
past and use the price that was cor rect at that time. It can also issue invoices for advance payments and use the new price, if the char ging period is af ter the price change date (set in the Date
of Change field).
Extras
The r egular items for which your contr ol centr e char ges should be listed as Invoice Items (see the
previous section above). However , there may be additional, e xtra items. F or example, maybe your
control centr e also offers a spring cleaning ser
vice. This would be a one- off char ge of an e xtra
ser vice pr ovided. Indeed, this is what Extras ar
e - one-
off ser vices. If you select Extras fr om the Invoicing
submenu (as part of the Configur e menu, see figur e 6.1),
then you will be pr esented with the window displayed in
figur e 6.5. F rom here you can add, amend and delete
any e xtra item. Notice that the window shown in figur
e
Figure 6.5. Extra items are just like normal
6.5 contains items called Miscellaneous. Some contr
ol invoice items, except they are for one-off
centres use these in or der to char ge for less common payments, such as repairs.
Chapter 6: Invoice Manager
Documentation Version 5.40
Copyright © 1998, 1999, 2000 Tunstall Group Ltd.
B6.3
Volume B: Advanced
PNC3 Vision
one-off items. These tend to be items that ar e
not pr ovided fr equently enough to justify enter ing them as a separate item.
To add an e xtra select Add fr om the Options
menu in the Invoice Extras window and you will
be pr esented with the window shown in figur e
6.6. This window is identical to the window used
to add normal invoice items, e xcept that the option to char ge either in ar rears or in advance is
not pr esent. This is because e xtras ar e one- off
char ges and so r egular billing in advanced or ar
-
rears is not r elevant.
Figure 6.6. You can add extra items just as you
might a normal item.
Tax Codes
You can amend the rate of V AT by selecting
Tax Codes fr om the Invoicing submenu (as
part of the Configur e menu, see figur e 6.1).
As you can see fr om figur e 6.7, the defaults
ar e two rates of V AT, Exempt and Standar d.
xist- Figure 6.7. The Tax Code window displays the different
You can add further rates, or amend e
ing rates (see figur e 6.8). Y ou might note
that in addition to a name, such as Ex
rates of sales tax (VAT).
empt or Standar d, each code also needs a letter in addition
to its rate. This is so that the rate of inter
est char ged on an item can be easily shown with just one
character .
Client data
Once Invoice Manager has been configur
ed, you need to decide who gets invoices. In other wor
ds,
you have to specify which dwellings ar e char ged. You can sear ch for client data by selecting Invoice
(Client Data) fr om the Data menu. Y ou will be pr esented with the sear ch window displayed in
figur e 6.9. Y ou can use the Client tab displayed in figur
e 6.9 to sear ch for an invoice location by
client name, and if necessar y, restrict the sear ch to just one authority . Note towar ds the bottom of
figur e 6.9 ther e is a tick bo x for including locations that do not have invoice data. If you do not tick
this bo x then the sear ch is automatically r estricted to just those locations that ar
e alr eady set up
to receive invoices.
The Location tab (see figur e 6.10) allows you to
sear ch for the location by addr ess, while the A ccount
tab (see figur e 6.11) allows you to find an invoice
location by sear ching for an account number , or a
range of account numbers. Once you have found a
list of invoice locations you will be pr esented with
the window displayed in figur e 6.12. Y ou can then
Figure 6.8. You can add new rate or amend
examine individual client r ecords (see figur e 6.13). existing ones.
B6.4
Documentation Version 5.40
Copyright © 1998, 1999, 2000 Tunstall Group Ltd.
Chapter 6: Invoice Manager
Volume B: Advanced
PNC3 Vision
Figure 6.9. You can search for clients by name, and even include locations that
are not yet set up to receive invoices.
Figure 6.11. You can also search for clients using
account information.
Figure 6.10. You can search for clients using standard
location information.
You can use the Client Data window displayed in figur e 6.13 to
set whether the payment is dir ect
or thr ough an agency . This deter mines wher e the invoice is sent,
whether it is sent to Mr V ore or
Figure 6.12. Use the Options menu to add regular and one-off extra
items to the invoices for clients.
whether it goes to the or ganisation that looks af ter his pr operty. Alternatively , you can select an
existing contact as a financial r
epresentative, such as Mr V ore’s daughter or son .
If the Tax Ex empt tick bo x displayed in figur e 6.13 is tick ed then no sales tax (V AT) will be
applied to the invoices sent to Mr V ore. You can also set a date when invoicing will stop. This can
be useful if you know that Mr V ore is about to move to another location , or if he has died.
Chapter 6: Invoice Manager
Documentation Version 5.40
Copyright © 1998, 1999, 2000 Tunstall Group Ltd.
B6.5
Volume B: Advanced
PNC3 Vision
Figure 6.13. You can set the client details using this window. You can even allocate a
contact as a financial representative.
Figure 6.14. You can search for invoices using account numbers, date of issue, etc.
Regular items
Once you have set up a location in Client data then you need to add the r
egular items that will be
invoiced. Y our choices will have been determined by the entries made when Invoice Manager was
configur ed. You can also add e xtra items. An e xtra item will appear on the ne xt invoice, and then
be deleted (i.e. it will appear only once).
Invoice Histories
Once you have set up Invoice Manager using the configur
then you need to generate and issue your invoices. Y
e options, and enter ed your client data,
ou do this by selecting the Invoice menu, fr om
the Histories submenu. Y ou will be pr esented with the sear ch window displayed in figur e 6.14.
You can sear ch for invoices using the account number , the date of issue, the invoice number and
the Authority. You can also sear ch using the Status field.
B6.6
Documentation Version 5.40
Copyright © 1998, 1999, 2000 Tunstall Group Ltd.
Chapter 6: Invoice Manager
Volume B: Advanced
PNC3 Vision
Figure 6.15. You can also search for invoices by location.
Pending, issued and spoiled invoices
A P ending invoice is one that has not been issued. You can find pending invoices and alter
them. Issued invoices cannot be edited. This is
to ensur e that the invoice r ecord within PNC3
Vision does not become differ ent to the paper based invoice r ecord. If you have made a mistak e
with an invoice you cannot simply amend it once
you have issued it. Instead, you have to spoil the
invoice and issue another invoice. In this way In-
Figure 6.16. The process of generating invoices is
reported in this status window.
voice Manger k eeps a r ecord of which invoices wer e issued, including those that have been cancelled.
In addition to sear ch for invoices by invoice number , account number and their status, you can
also sear ch for invoices using the Location tab (see figur
e 6.15). The Scope ar ea allows you to
nar row the sear ch to just schemes, just dwellings, just agencies (i.e. or
ganisations that own or
administer a pr operty), or contacts who ar e financial r epresentatives.
Generating invoices
If you pr ess the Generate T odays button then invoices will be automatically generated, and you
will be shown a status window (see figur
e 6.16). Invoice Manager within V
looking at the client data. It finds each client that is due (or over
ision achieves this by
due) for an invoice. It then looks
to see which r egular items it needs to add to the invoice, as well as any one-
off extra items. These
Figure 6.17. The Invoice History list is the place from which you print (issue) invoices.
Chapter 6: Invoice Manager
Documentation Version 5.40
Copyright © 1998, 1999, 2000 Tunstall Group Ltd.
B6.7
Volume B: Advanced
PNC3 Vision
Figure 6.18. You can edit the items in an invoice providing its status is set to Pending (i.e. it
has not been issued).
invoices ar e then added to the Invoice Histor y list (see figur e 6.17), and their status is set to
Pending. This means that they have not yet been issued.
Adding extras
As mentioned pr eviously , you can add e xtra items by finding a client in client data. Ne
invoice is automatically generated this e
xt time an
xtra item will be added to just that invoice (i.e. it will not
be added to later invoices). Of course, you might for
get to add all of the e xtras that should be
included in the invoices. Consequently , you can edit an invoice (see figur e 6.18) and add any e xtra
items.
Issuing and spoiling an invoice
As mentioned earlier , you can only edit an invoice, in or der to add, amend or delete items fr om it,
while its status is P ending. Once you have issued an invoice it cannot be edited. This is to ensur
e
that the printed invoices match the r ecord stor ed within V ision . You can issue an invoice, or a
series of invoices, by selecting them in the Invoice Histor
y list (see figur e 6.17) and selecting P rint
from the Options menu (see figur e 6.18). This not only prints the selected invoices, it also changes
their status fr om Pending to Issued.
If you have made a mistak e then you cannot go back and edit an invoice that has a status of
Issued. Instead, you can select the issued invoice in the list and spoil it. Y
ou will change its status
to Spoiled, and you will be pr esented with the option of cr eating a duplicate of the spoiled invoice.
The duplicate will have a status of P
ending, thus enabling you to edit it and issue it as a cor
rected
invoice.
Exporting data to an accounts system
It is possible to e xport data fr om invoices into a common data format. This data can then be
imported into an accounts pack age, allowing for r econciliation and other calculations (r
tion is the pr ocess of checking which invoices have been paid and which have not). T
econcilia-
o do this select
the invoices you wish to e xport and then select W rite Selected fr om the Options menu (see figur e
6.18).
B6.8
Documentation Version 5.40
Copyright © 1998, 1999, 2000 Tunstall Group Ltd.
Chapter 6: Invoice Manager
Volume B: Advanced
PNC3 Vision
Volume C
Managers and Administrators
Documentation Version 5.40
Documentation Version 5.40
1
Amending
Windows NT settings
This chapter introduces just a few aspects of the Windows NT operating system, particularly those
directly relevant to the operation of PNC3 Vision. The different hard disk formats that can be used
are explained, along with the communication protocols used in Windows NT for Vision. Sharing is
briefly explained, and the folders on the server that need to be shared for Vision to work are
listed. Security is then discussed, and in particular user profiles and groups. The importance of
having spare administrator usernames and passwords is explained, before the issues of setting up
printers and changing time and date formats are dealt with. The problems that can arise when
changing desktop settings are outlined, and a warning about the use of Task Manager is explained.
The actions required to create an electronic mail box is dealt with, before the process of creating
an emergency backup disk is explained.
Windows NT
In order to use Vision you do not require an in-depth knowledge of Windows NT. However, as
manager or administrator you do require an appreciation of some aspects of Windows NT. If you
wish to find out more about Windows NT beyond the outline description offered here then there
are many books you can consult. One of the following books may be of use:
• Kadnier, G (1997) Windows NT4: The Complete R efer ence. MacGraw-Hill. ISBN 007-882181-9.
• Plumley, S. (1997) 10 Minute Guide to W indows NT 4.0. Que Publishing. ISBN
0789-708-701.
• McFedries, P. (1997) The Complete Idiot’s Guide to W indows NT W orkstation 4.0.
Que Publishing. ISBN 0789-706-792.
• Kent, P. (1997) Discover W indows NT W orkstation 4.0. IDG Books Worldwide.
ISBN 0764-580-256.
• Hilliker, H. F. et al (1997) Managing W indows NT Ser ver 4.0. New Riders P ublishing. ISBN 15620-557-63.
• Rathbone, A & Grace, R. (1997) Dummies 101: W indows NT (- for Dummies). IDG
Books Worldwide. ISBN 0764-501-674.
There is also some information on Windows NT 4.0 and servers on one of the CD-ROMs that will
have been delivered with Vision. To access this information put the Windows NT Server CD-ROM
into the CD drive of a call or data station. A large window will appear, and you should click on the
button called Browse this CD. One of the folders you will see is called Support. Inside this folder
C1.1
Documentation Version 5.40
Copyright © 1998, 1999, 2000 Tunstall Group Ltd.
Volume C: Managers and Administrators
PNC3 Vision
is another folder called Books. Copy this folder to the computer’s hard disk. This folder contains
a number of Word documents and help files with information on Windows NT. However, you
should be aware that this information is generally aimed at users who have already attended
Windows NT training courses.
Why Windows NT?
PNC3 has been moved to the Windows NT operating system for three reasons:
• Windows 3.11 is becoming obsolete. Windows NT offers a modern alternative.
• Windows NT offers a degree of security that alternative operating systems cannot match.
• Windows NT is much more reliable that Windows 3.1 or Windows 95.
Security.
Windows NT has been designed to be more secure than any previous PC operating
system. In the past, some pieces of software could send instructions directly to the computer
hardware. Windows NT prevents this, as every instruction is checked by the Windows NT operating system to make sure the instruction is legitimate, and that the user who is logged onto the
machine is allowed to use software that can issue such instructions.
Another aspect of security is something called protected memory. When a piece of software
runs on a computer it is allocated a portion of the available computer memory. Other pieces of
software cannot change the contents of this memory, and so each piece of software is secure
within its own portion of memory. In other words, each piece of software is protected from every
other piece of software.
Reliability. Protected memory also improves the reliability of Windows NT. If an application,
such as a word-processor, crashes when running within Windows 3.1 the danger is that it will
corrupt the memory used by other pieces of software, even including the memory used by the
operating system itself. This is why previous versions of PNC3 have always come with a strong
recommendation that other pieces of software, such as word-processors, are not used on a computer running PNC3. As Windows NT has protected memory, and does not possess the resource
limitations of Windows 3.1, it is possible to run other applications as well as Vision, providing
enough memory has been installed.
The Windows NT configuration used by Vision
Hard disk format
Windows NT can use disks formatted to work with Windows 3.1, often referred to as FAT format
(FAT stands for File Allocation Table). Windows NT can also work with the more modern NTFS
format (NTFS stands for New Technology File System). The NTFS format offers better security
and better automatic recovery after system failure.
Vision is provided on computers with disks formatted in the older FAT format. The FAT format
has the advantage that in the event of a serious crash, files can be recovered from a computer by
starting the computer using a version of the old DOS operating system running from a floppy.
A disk formatted using the FAT format can be translated into the NTFS format. Tunstall Engineers can undertake this task for a control centre, following a full back up. However, NTFS disks
cannot be translated into FAT format.
C1.2
Documentation Version 5.40
Copyright © 1998, 1999, 2000 Tunstall Group Ltd.
Chapter 1: Amending Windows NT settings
Volume C: Managers and Administrators
PNC3 Vision
Communication protocols
Windows NT can use a variety of communication protocols. Vision uses two: netBEUI and TCP/IP.
The netBEUI protocol is used for file serving, while the TCP/IP protocol is used for accessing the
database and the on-line help. Vision installed on single computers (i.e. without a server or other
computers) uses Named Pipes protocol instead of TCP/IP.
Incidentally, TCP/IP is the protocol used over the internet. Many users of the internet log on
and are allocated a temporary address (this process is called dynamic allocation). Vision does not
use dynamic allocation of IP addresses, and each call-handling and data station has a fixed address. Vision does not use dynamic allocation because fixed addresses are helpful during fault
diagnosis.
Shared folders
The Tunstall Engineer who configured your PNC3 Vision system will have set two folders on the
server to be shared. This means that their contents can be accessed by the call-handling stations
and the data stations connected to the network. These two folders are called Spool and Utils. If
you turn sharing off for these folders then the client computers (the call-handling and data stations) will not be able to access their contents. If the client computers cannot see the Spool folder
then this will interfere with the way in which calls histories are updated. More seriously, if the
client computers cannot see the Utils folder the configuration information for Vision cannot be
read, and the configuration details held by the client computers will become inconsistent.
Security
Vision is normally set up to have just one security domain. The server is the domain controller - it
contains the user account and security database. Each client computer (each call-handling and
data station) has a Local Security Authority. The Local Security Authority is a sort of overseer, a
subsystem that only allows a user to undertake certain tasks.
When a user attempts to log in to a computer the Local Security Authority (which is part of the
Windows NT operating system) asks another subsystem called the Security Account Manager to
access the user account and security database to check if the username and password are legitimate. If the username and password are legitimate then the user’s profile is retrieved. The profile
determines what a user is and is not allowed to do.
Profiles and groups. You can assign permissions and rights to users, and these form part of a
user’s profile. A much easier way of assigning permissions and rights, though, is to create groups.
These groups are given rights and permissions. Users are then made members of groups, and they
automatically acquire the rights of the groups to which they belong. Vision employs the default
groups that are created when Windows NT server is installed, together with an extra group called
CC4.
When Vision is installed user profiles will be set to Roaming. This means that a user can log
into any computer connected to the Vision network and their profile will be available. If profiles
are not set to Roaming then each user has to have a different profile for each computer. An
individual profile can be set to be a Local Profile (non-roaming) or a Roaming Profile from the
System Control Panel (see figure 1.1).
Chapter 1: Amending Windows NT settings
Documentation Version 5.40
Copyright © 1998, 1999, 2000 Tunstall Group Ltd.
C1.3
Volume C: Managers and Administrators
PNC3 Vision
Changing the Windows NT configuration
Care should be taken in altering any of the Windows NT settings. The installation engineer will
choose an optimal set-up for your control centre. You should only change any of the settings if you
are quite sure you understand Windows NT. Here, we present a list of features you can alter.
The superuser
When Vision is first installed a user is created called MANAGER. The password for this user is
MANAGER. You should change this password soon after the installation. The MANAGER user can
create other users, with usernames and passwords. MANAGER is a domain administrator. MANAGER can delete whole databases, folders and applications. There are a great many things MANAGER can do that will cause great damage. Consequently, you must be careful when logged on as
MANAGER.
Security
Creating new users. Your first task, after changing the password, should be to create new users. In
particular, you should create other administrators. These administrators, who should be people
who work in the control centre who have the requisite skills and trust to deal with PNC3 Vision,
will also be able to create new users, such as call and data operators. If you create many administrators then you increase the chance that one of them will accidentally do something they should
not. Consequently, you should not create more administrators than you really need. The task of
creating operators is dealt with in Chapter 3 of Volume C.
Forgetting the password. What would happen if you did not create any administrators and you
forgot your password for MANAGER? The answer is that Tunstall would have to reinstall Windows
NT and Vision. Your database might even be lost. Once passwords for administrators are lost there
Figure 1.1. A user profile can be set to Local or Roaming using the System control panel.
C1.4
Documentation Version 5.40
Copyright © 1998, 1999, 2000 Tunstall Group Ltd.
Chapter 1: Amending Windows NT settings
Volume C: Managers and Administrators
PNC3 Vision
is no way of breaking into Windows NT. In short, it is a truly secure system, and not even Tunstall’s
Research and Development Engineers can break in.
As a precaution Tunstall recommends that you create extra administrators, possibly for people
that do not exist, and then write their usernames and passwords down and store them in a secure
place, such as a safe somewhere off-site. In this way, if your administrators forget their passwords
you can still get a valid username and password from a safe. You can log on using the username
and password from the safe and create new administrators. The task of creating new administrators is dealt with in Chapter 3 of this volume.
Answering calls and dealing with data. If you log on as MANAGER, or an administrator with any
other username, you will find that most of the functions available within Vision are not available to
you. You will be able to answer calls, and create and configure operators. However, you will not be
able to search for a dwelling, add notes to a contact, and all of the other common tasks operators
perform.
You are prevented from performing common tasks when logged on as an administrator because of the potential damage an administrator can do. In other words, this is a safety feature to
discourage anyone logging in as an administrator, except when they wish to perform administrative functions, such as creating an operator username and password. If you wish to undertake
common tasks, such as searching for schemes or dwellings, you will have to create a separate
username and password for yourself as an operator.
Setting up printers
During installation the engineer should set up any printers you wish to use. However, should you
need to set up a printer, then connect the printer to the server following the printer manufacturer’s instructions. The key point during installation is to make sure that the printer is set to be
shared. If a printer is shared then it means that other computers on the network can see the
printer and send documents to it.
Once the printer is set up and turned on, test to see if you can print a simple document from
the computer connected to the printer (usually the server). Next, every user needs to use the Add
Printer Wizard (see figure 1.2).
Figure 1.2. The Add Printer Wizard will take the user through the process of adding a printer
icon to the Printers folder for a selected printer.
Chapter 1: Amending Windows NT settings
Documentation Version 5.40
Copyright © 1998, 1999, 2000 Tunstall Group Ltd.
C1.5
Volume C: Managers and Administrators
PNC3 Vision
A problem you may encounter. Let us
imagine that an operator called Sarah adds
the new printer while she is using Call Station 1. Next day she logs onto Call Station
2, but cannot see the printer, and she has
to use the Add Printer Wizard again. This
happens if her user profile is probably not
set to Roam. If Roaming is turned off, either overall or for just one user, then that
Figure 1.3. Using days in dates for searching often creates
user will have a different profile on each problems.
machine. If Roaming is turned on for user
profiles then this problem should not occur. Information such as the printers that can be accessed
is stored in the user’s profile.
A similar problem you may encounter. Again, let us imagine that Sarah uses the Add Printer
Wizard to add a printer while logged on to Call Station 1. Next an operator called Derek logs onto
Call Station 1, but cannot see the printer. Derek has to use the Add Printer Wizard to add the
printer icon to his Printers folder. This is because the printers that an operator can see and send
documents to are dependent upon their profile, not upon the particular call or data station they
are using. In other words, when a user adds a printer icon they add it to their profile, not to the
station upon which they are working.
Adding a printer to a client computer. Although it is recommended that printers are connected
to the server and then shared, it is also possible to connect a printer to a call or data station and
print from just that computer. You will, of course, need to install the computer as per the manufacturer’s instructions, using the printer software they provide. It is also possible to share the
printer, and so let others use the printer, just as you might with a printer connected to the server.
To do this select the printer from the Printers folder, and right-click on its icon and select ‘Sharing’
from the menu that appears.
Figure 1.4. The Regional Settings control panel can alter the date, time and currency
formats.
C1.6
Documentation Version 5.40
Copyright © 1998, 1999, 2000 Tunstall Group Ltd.
Chapter 1: Amending Windows NT settings
Volume C: Managers and Administrators
PNC3 Vision
Date, time and currency formats
Entering dates can often create a problem. Let us imagine that you have decided to do a search,
and you select the window shown in figure 1.3. Vision enters a default date of Thursday 22
January 1998. However, you want to search from 23 January, and so you replace the 22 figure
with 23. To your surprise this produces an invalid date error. This is because 23 January is not a
Thursday but a Friday. Consequently, it is recommended that you do not use dates with the names
of days.
The format in which dates are presented is not determined by Vision, but by the Windows NT
operating system. To change the date format, which is strongly recommended, use the Regional
Settings control panel (see figure 1.4). We recommend that you change the date format to day/
month/year, (i.e. 22/01/1998). Note that the year is a full year, not just two digits (i.e. 98). This
will help when reviewing records across the millennium. See the section on Entering Dates in
Chapter 1 of Volume A of this manual for information on the assumptions Vision makes about
two-character years in dates.
Problems with changing the desktop
It is possible for operators to change the appearance of their computer desktop by selecting the
Display control panel (see figure 1.5). They can alter the appearance of the windows, the screen
saver that is displayed, the background colour of the desktop, etc. The Settings tab (see figure
1.5) allows the user to adjust the Desktop Area. This setting will shrink the screen icons and
windows to allow a larger work area. However, some settings will confuse some monitors and
produce an ‘Out of Scan Range’ message. The desktop will be invisible and the computer will be
unusable.
You should discourage users from adjusting this setting, or you should show them how to do
it properly. To properly change the screen resolution always use the Test button to test the new
Desktop Area setting before clicking
the OK or Apply buttons. If the new
resolution is out of scan range you will
have a chance to change it.
If the setting is adjusted without
testing then you will have to restart the
computer by pressing the Reset button on the outside of the computer
case. This will cause Windows NT to
start again. Unfortunately, Windows NT
will then load up the new screen resolution, and once again you will not be
able to see the desktop or use the
machine. The answer is to select Windows NT (VGA mode) from the startup screen and this will display the desktop at a size the monitor can deal with.
The importance of the screen saver.
Each user should have the screen saver
Chapter 1: Amending Windows NT settings
Documentation Version 5.40
Copyright © 1998, 1999, 2000 Tunstall Group Ltd.
Figure 1.5. The Display control panel will allow the user to
change a variety of screen settings.
C1.7
Volume C: Managers and Administrators
PNC3 Vision
for their computer set to about five minutes. The screen saver is much more important than it first
appears. If a call is made to a control centre that is then not selected by any call operator, then
Vision looks at all of the call stations. If the screen saver is active on all of them then Vision
assumes that there is no one to answer the call and will drop the line. This allows the unit calling
in to call the next number on its list. It is a safety feature that ensures calls are dropped if there is
no one there to answer them. It also ensures that Vision conforms to the BABT regulations. If
there is no screen saver set then the call will be indefinitely held, unanswered.
Performance problems screen savers can create. In previous version of PNC3 Tunstall provided a
screen saver. Indeed, it was not possible to select any other screen saver. One reason for this was
that the Tunstall screen saver took relatively little of the computer’s resources. In PNC3 Vision you
can now choose the screen saver for each user. However, you should remember that some screen
savers, particularly the three-dimensional ones, can take up a great deal of computing power, and
this will slow down the computer.
You should avoid using screen savers on the server, other than the very simple ones. The best
screen saver to use is Blank Screen, with screen savers such as Starfield Simulation requiring
relatively little of the computer’s power. If you use complex screen savers on the server you will
find that the performance of the database suffers markedly.
The dangers of Task Manager
Windows NT Task Manager (see figure 1.6) monitors the different applications together with their internal processes. It can be used to end
applications or processes. In other
words, it forces them to stop running
without any opportunity for them to
save their data. In some cases this can
be useful as a word-processor that
has hung or frozen (often referred to
as not responding), can be ended using Task Manager.
Figure 1.6. Windows NT Task Manager can be used to end or kill
processes. It can cause great damage.
Windows NT Task Manager can be used to stop Vision running, and it is advised that you
strongly discourage operators from ever using Task Manager. Vision is not just one piece of software, but a large number of pieces of software that interact together. In total, Vision has almost
one million lines of program code, and using Task Manager to end applications or processes used
within Vision can crash the whole control centre.
For example, ending an application such as LIMnet Arbitrator, which runs on the server, will
have no immediate effect. Some time later, possibility several hours later, call handling may seize
as no calls can be handled for a period of several minutes or more.
In short, all call-handlers and data operators should be strongly discouraged from using Task
Manager. If Vision apparently freezes or hangs then they should wait at least one minute before
taking any action. Vision has been designed to automatically handle a wide variety of situations
and problems. Call and data stations should not be restarted unless there are persistent and
severe problems.
C1.8
Documentation Version 5.40
Copyright © 1998, 1999, 2000 Tunstall Group Ltd.
Chapter 1: Amending Windows NT settings
Volume C: Managers and Administrators
PNC3 Vision
Figure 1.7. The Microsoft Mail Postoffice is a wizard that allows you to easily add or amend
mailboxes.
Creating mailboxes
When Vision is installed the engineer will set up the electronic mail system. However, when you
add new operators you will also have to create a new electronic mail (email) address for that
operator. You can do this using the Microsoft Mail Postoffice control panel (see figure 1.7).
Although you can set a new operator’s mail username and password to be different from their
username and password for Vision, it is strongly recommended that you use the same username
and password. In other words, if your new operator has a username of SARAH and an initial
password of HELLO, it is strongly recommended that you use the Microsoft Mail Postoffice control panel to create a mail username and password called SARAH and HELLO.
Backing-up the Windows NT Settings
As mentioned earlier in this chapter, the server is the domain controller and keeps the User Accounts Database. This keeps details of usernames, passwords and user profiles. The server also
keeps the Registry of all of the network settings. Consequently, if there is a problem with the
server it is possible to lose all of your settings, passwords and user profiles. For this reason it is
recommended that you back up the Registry and User Accounts Database onto a floppy disk. You
should have at least four
floppy disks for this
task, which you should
rotate, and you should
store them in a safe
place off-site (i.e. away
from the building).
To back up the User
Accounts Database and
the Registry you create
an Emergency Repair
Disk. You must be
logged onto the server.
If you undertake this
task from a client machine (a call or data station) you will only back
Figure 1.8. An Emergency Repair Disk backup can be created from Help.
Chapter 1: Amending Windows NT settings
Documentation Version 5.40
Copyright © 1998, 1999, 2000 Tunstall Group Ltd.
C1.9
Volume C: Managers and Administrators
PNC3 Vision
up the client’s computer’s details, not the information for the whole network.
To create an Emergency Repair Disk select Help from the Start menu on the Task Bar at the
bottom of the screen. This will evoke Windows NT Help. Use the Help Index to find Emergency and
you will be taken to the screen you can see in figure 1.8. Once you press the Click Here button you
will be taken directly to the application that creates the backup. You will need a blank floppy disk.
You should create an Emergency Repair Disk at least once a month. You should also create an
Emergency Repair Disk immediately after you have created new operators.
In the unlikely event of a server crash the Tunstall Engineer who attends will be able to reinstall Windows NT. The engineer will then use the Emergency Repair Disk to reinstall all of your
settings, passwords and user profiles, saving you several days of work.
C1.10
Documentation Version 5.40
Copyright © 1998, 1999, 2000 Tunstall Group Ltd.
Chapter 1: Amending Windows NT settings
Volume C: Managers and Administrators
PNC3 Vision
2
Amending
Vision's configuration
This chapter explains the various Vision configuration changes that can be made. After an introduction to how and where Vision stores its configuration information, how to find the overall
Vision version number, as well as the version numbers for each Vision component, is explained.
The level for event logging is explained, as well as the dial method and the emergency passwords.
Among other options, setting the ringing volume at call stations is dealt with, before the original
LIM set-up display is introduced. The remaining sections deal with setting the defaults for different protocols.
Vision’s status and configurations
Providing you have the correct privileges, you can change the system settings using any Vision Call
Station. Specifically, you need the System Configuration global privilege to change system configuration settings. As the System Configuration affects the way calls are dealt with you can only
change the configuration from a Call-handling station. Before we go on to consider the various
settings and what they can change, it may be useful to examine the way in which Vision stores and
updates its configuration information.
Background
The overall operation and performance of Vision is largely determined by the system configuration. This configuration includes a wide variety of features to adjust, such as the method of dialling out (pulse or tone), through to the Staff Rota patterns and the default codes for TT and BS
communication protocols.
The configuration information for Vision is kept on a file on the server. Each Call and Data
station also has copies of this
configuration file. When a Vision station is turned on, or reset, one of its first actions is to
get the configuration file from
the server and copy it to its
hard disk (see figure 2.1). If for
Figure 2.1. When a Call or Data station is switched on or reset it takes
any reason the station cannot a copy of the system configuration file from the server and places it on
get the file from the server then its own hard disk.
C2.1
Documentation Version 5.40
Copyright © 1998, 1999, 2000 Tunstall Group Ltd.
Volume C: Managers and Administrators
PNC3 Vision
it will use the copy of the configuration file stored on its
hard disk (copied from the server the last time it was
able to communicate with the server). In the unlikely
event that the station cannot either contact the server
or get a copy of the configuration file from its own hard
Figure 2.2. Selecting System from the
disk then it will use the default settings created by the Configure menu will produce the System
Tunstall Service Engineer when your control centre was Configuration window shown in figure 2.3.
first configured.
When you use a particular station to change the system configuration the station will save a
copy of the new configurations on the server. In other words, it will overwrite the existing system
configuration file on the server. Once this has been successfully undertaken a message is sent to
all stations telling them to copy the system configuration file from the server again and to reinitialize
themselves. If the station fails to write the new configuration to the server then the original
system settings are restored, and you will be warned that the attempt to alter the system settings
has failed.
The system configuration can be changed using the System Configuration window. To select
the System Configuration window choose System from the Configure menu (see figure 2.2). This
will produce the window shown in figure 2.3.
Basic 1
There are nine tabs of information and settings, beginning with Basic 1, going through to Security
codes (see figure 2.3).
Installation Name
The Installation Name is the name of the control centre. This is the name that will appear on any
printed reports.
Figure 2.3. The System Configuration window has a number of tabs, the first
being Basic 1.
C2.2
Documentation Version 5.40
Copyright © 1998, 1999, 2000 Tunstall Group Ltd.
Chapter 2: Amending Vision's configuration
Volume C: Managers and Administrators
PNC3 Vision
Figure 2.4. The About window shows the version numbers of the different software components used within Vision.
PC Software Version
The PC Software Version field shows the version number of the Vision software. This can be of use
when support engineers are diagnosing problems. It is also used by Vision to check if all stations
are running the same version of the software. If some stations are running different versions of
Vision this will be reported in the Event Log (see Chapter 6 of this volume).
The various software components that make up Vision also have their own version numbers.
These are shown in the Vision About window (see figure 2.4). The About box can be produced by
selecting About PNC from the Help menu at the top of the screen. The Versions button will
produce the window which is also shown in figure 2.4. Again, this information can be of use to
support engineers when they diagnose problems for you.
In the event of Vision failing to run the software that detects the versions of each Vision
component, the Versions software will run on its own. The application file that will do this, called
PNCVersions.EXE is by default placed in the Runs folder, within the CC4 folder.
Validate. The validate button (see figure 2.4) compares this list with a master list of components. In other words, it compares what is present with what should be present. If there is a
problem it will be reported in the window shown in figure 2.4). The validate button is intended for
use by engineers rather than users. However, if you have a problem you might be asked to press
validate and report on what it shows.
Logging Level
The Event Log stores information on the critical events that take place during the operation of the
control centre. For example, it logs when a Call station is turned on, when failures occur, and when
calls are taken. The Event Log is saved as part of the database, on the server.
Chapter 2: Amending Vision's configuration
Documentation Version 5.40
Copyright © 1998, 1999, 2000 Tunstall Group Ltd.
C2.3
Volume C: Managers and Administrators
PNC3 Vision
The Logging Level for the printer (see figure 2.3) determines the detail of the information
printed from the Event Log (see Chapter 6 of this volume for details of the Event Log). The Event
Log kept on the server keeps a record of all events. However, the printer can be set to print all or
just some events.
The Logging Level for the printer can be set so that almost all events are logged through to no
events being logged. What the logging level really does is say, ‘how important does the event have
to be in order for it to be logged?’ A minor event might only be classified as a level 2 event; an
unusual failure might be classified as a 5 (i.e. very important). If you set the logging level to 2 then
the log will print a record of all events, including level 2, level 3, level 4 and level 5 events. If you
set the logging level to 3 then the log will keep a log of all level 3 events and above (i.e. not level
2 events).
If the event log is set to 5 then only very important events will be printed and less paper will
be used as a consequence, although you might miss something you wished to know about. A
setting of 6 turns the logging off - in fact it really says print events of level 6 and above. As there
are no level 6 events no log is printed. It is recommended that the Logging Level for the printer is
set to 3.
All events are saved in the Event Log in the database. In other words, it is set to a Logging
Level of 2, and this cannot be changed. The Logging Level option in the System Configuration
window (see figure 2.3) only sets the default criteria for searching the Event Log (see Chapter 6
from this volume for more information).
Dial Method
The Dial Method affects how Vision makes calls to other telephones, such as when dialling contacts, dwellings or schemes. You may have noticed that many ordinary telephones can be switched
between the old pulse dialling and the newer tone dialling. Most telephone exchanges around the
world can cope with the old pulse dialling, and now almost all UK exchanges are digital, and can
deal with tone dialling (really called DTMF). Tone dialling is quicker, and so you should switch to
using this method. However, if it does not work with your exchange then you will have to switch to
the slower pulse dialling.
Change Passwords
When an operator logs onto Vision the server gets the operator’s details from the database and
checks to see that the operator’s password matches the username. However, if the database is
unavailable because it has been corrupted or the server has failed, then these passwords cannot
be found. Consequently, there is a Standby password that can be used by operators to log onto
Vision after a database failure. In this ways calls can still be handled. The default Standby password is SYSTEM, although the button shown in figure 2.3 allows you to change this to another
password.
Other Basic 1 options
Notification of No Lines Free. If this checkbox is checked then you will be notified when there are no
lines free to take incoming calls or make outgoing calls in three ways. First, if the System Status
Display window is showing it will display the number of lines free in red rather than blue (see
figure 2.5). Second, the icon in the task bar will be displayed in red rather than in green. Finally, a
C2.4
Documentation Version 5.40
Copyright © 1998, 1999, 2000 Tunstall Group Ltd.
Chapter 2: Amending Vision's configuration
Volume C: Managers and Administrators
PNC3 Vision
note that there were no
lines free will be entered
in the Event Log, providing the Event Log is not
set to level 6 (the ‘No
lines free’ message is
normally a level 5
event).
Beep on Call Waiting. When this checkbox
is checked all Call stations that are logged on
will emit a beep if they
Figure 2.5. If Notification of No Lines Free is selected then this will be reflected
in the Status Display window.
are not already handling
a call. This beep is emitted from the computer’s speaker rather than the Vision call handling
speech unit, and is in addition to the call waiting tones from the speech unit. Consequently, if the
sound on the computer is set to zero nothing will be heard. If the operator has turned off call
notification, using the system menu (see figure 2.6), then again the beep will not be emitted.
Select first scheme resident. When a call arrives from a scheme, details of the resident who has
called usually do not arrive for another three seconds. The operator has to select the call from the
scheme, and then has to select the resident who has called. If this option is checked (see figure
2.3) then the resident call is automatically opened after the operator has selected the scheme call.
Quick Cleardown. When a call is cleared down there are special tones that end the call, often
referred to as ‘bye, bye’ tones. The operator, upon hearing these knows that the call has ended
properly, and that Vision and the unit that has called have correctly finished communicating with
one another. The problem with this is the extra time it takes. If the Quick Cleardown option is
checked then the call is immediately removed from the call station, enabling the call operator to
immediately select the next call. However, the call operator will no longer be able to hear the ‘bye,
bye’ tones if this option is checked.
Save Periodic Calls in Calls History. Home communication units, such as Premier and Lifeline,
can be programmed to automatically call in (see the section on Periodic Calls in Chapter 5 of
Volume A). Usually, they are set to call in every 28 days and this confirms that they are still in
working order. These calls are not dealt with by an operator, but by Vision which makes a note of
when a unit has called to say it is still working. If Vision does not receive a call it will raise an alarm
(see Chapter 10 in Volume A). Periodic Calls are not normally saved as part of calls history, as they unnecessarily
increase the size of the database. However, if you are experiencing problems with periodic calls then this option
will allow you to examine calls history to determine exactly which home communication units called in and exactly when they called.
Save Warden Duty Calls in Calls History. Calls from Figure 2.6. Operators at call-handling
wardens that are dealt with by an operator are always stations can turn call notification on and
stored in the calls history. However, background warden off.
Chapter 2: Amending Vision's configuration
Documentation Version 5.40
Copyright © 1998, 1999, 2000 Tunstall Group Ltd.
C2.5
Volume C: Managers and Administrators
PNC3 Vision
calls can now be made (see Chapter 6 from Volume A). These allow wardens to call in to say they
are going on and off site with just Vision dealing with the call (i.e. without the involvement of an
operator). Normally, these background calls are not saved in the calls history. If this option is
checked then these background calls will be saved.
Max Rows in Calls History. The Max Rows in Calls History field shown in figure 2.3 determines
how many calls can be stored in calls history. It can be set to a value between 100,000 and
500,000. Once this limit is reached a warning will be shown once a day advising a purge of calls
history. This warning will be shown on the archive station (the station with the backup of the
database). This purge must be performed manually, and after you have taken a backup of the
database (see Chapter 5 in this volume for an explanation of purging).
Basic 2
Ringing Volumes
It is generally assumed that control centres should be configured so that unanswered calls generate ringing tones that increase in volume the longer a call remains unanswered. Consequently,
there is a volume change after 30 seconds, 60 seconds and finally after 90 seconds (see figure
2.7) If a call station has Call Notification turned off then these volume levels will have no effect on
the speech unit for that station as no ringing tones will be heard.
Control Centre Telephone
This is the area code (the STD code), and the telephone number of the control centre. In other
words, it is the telephone number you wish the various home communication units and scheme
alarms to call by default. This is important because when programming a home communication
unit this number will be entered by default into the unit as the first control centre it should call.
Daylight Saving Times
Changes in time between summer and winter in some countries (such as British Summer Time in
the UK) are dealt with by the Windows NT operating system. Vision takes its time from the Windows NT operating system and will automatically adjust its times providing the settings in the
Regional Setting Control
Panel for Windows NT is
correct.
The Daylight Saving
Fields shown in figure 2.7
are used to enter the
times and dates of the
change over from one
time period to another,
and are needed to program PREMIS and Piper
PT units (PREMIS handles
the calls from Piper PT
Figure 2.7. The Basic 2 tab in the System Configuration window offers a
and hands them on to Vi- varied collection of options, from adjusting the volume of ringing when a call
arrives to setting the times for staff rotas.
C2.6
Documentation Version 5.40
Copyright © 1998, 1999, 2000 Tunstall Group Ltd.
Chapter 2: Amending Vision's configuration
Volume C: Managers and Administrators
PNC3 Vision
sion). In other words, Vision does not normally need to know when the time changes, because as
long as Windows NT has the correct settings Vision’s time will be set for it when the change over
occurs. However, these times and dates are needed in these fields to transmit to Piper PT units
during programming, so that they know when the clocks go forward or the clocks go back. If you
do not use PREMIS and Piper PT then you do not need to enter anything into these fields.
Staff Rota
Working Pattern Length. The working pattern length is the normal shift cycle, with the default
being 14 days and the maximum being 45 days. For example, if all operators work nine days
during a fourteen day period and have five days off then the cycle is 14 days. If they work 4 days
in any 7-day period, with 3 days off, then the work length pattern should be set to 7 days.
Maximum Task List Length. If you think of the rota as a sort of diary, then the Maximum Task
List Length is the number of days the diary covers. The Maximum Task List Length is normally set
to 180 days, with a potential maximum of 208 days. In other words, the diary normally covers a
time period of approximately six months. The reason it has to be limited is to prevent it from
unreasonably increasing the size of the database.
Historical Days. The rota can be used for planning operator shifts into the future. However, it
can also be of use when looking back to see who worked which shifts. The drawback of keeping
records stretching over a long period is that, again, it increases the size of the database. The
Maximum Task List Length determines the maximum time space (in days) of the diary, while
Historical Days sets a limit for the minimum number of days of past records the rota keeps.
For example, let us imagine that Historical Days is set to just 21 days (three weeks). Let us
also imagine that the rota actually has 60 days of records. Next, you enter some new shifts at the
limit of the rota’s time span. In other words, you enter some shifts five months in advance. The
rota will automatically delete the previous records. However, it will not delete the last 21 days. In
other words, Historical Days is a setting that says to the rota, ‘never delete records for the last 21
days’, or whatever the Historical Days is set to.
The default value for Historical Days is 14 days, while the maximum is the same as the Maximum Task List Length. In other words, if the Maximum Task List Length is set to 180 days then the
maximum value for Historical days is 180 days. See Chapter 2 of Volume B for more information
on rotas.
PBX Dial Out Prefix
Some control centres are connected via a PABX interface. PABX simply stands for Personal Automatic Business Exchange, and is often referred to as simple PBX (Personal Business Exchange).
This means that you have to dial a number, such as 9, in order to obtain an outside line. If this is
the case then the prefix number (the number you have to dial to get an outside line) can be added
in the BASIC 2 tab (see figure 2.7). You can include one or two digits in this field.
Waiting for an outside line. Sometimes you need to pause between entering the number for an
outside line and entering the rest of the number. Entering a hyphen in this field after the number
to get an outside line (e.g. ‘9-’) will cause Vision to pause before issuing the rest of the telephone
number.
Chapter 2: Amending Vision's configuration
Documentation Version 5.40
Copyright © 1998, 1999, 2000 Tunstall Group Ltd.
C2.7
Volume C: Managers and Administrators
PNC3 Vision
LIM Versions
There are no options that
can
be
selected
or
deselected under this tab
(see figure 2.8). This information is a record of
the configuration of the
line-input modules (LIMs).
The LIMs connect Vision
to the telephone lines
coming into the control
centre. It is important to
recognize that this is a
record of how these LIMs
were configured, it is not
a reflection of their state Figure 2.8. The information on LIM versions does not reflect their present
now. The Status Display state, only the way in which they were configured by the service engineer.
(see figure 2.9) will show
the present status of the LIMs, and it can be useful to compare their present status with the way
in which they were configured. This is particularly helpful when trying to diagnose problems. The
Status Display can be produced by choosing Status from the System menu, or clicking on the
information icon in the task bar at the bottom of the screen.
TT92 Locations
The Tunstall Telecom protocol developed in 1992 provided an advance on other protocols because
it added location codes. Previous protocols generally used numbers to indicate a particular sort of
alarm, such as integral button, radio trigger, smoke alarm, etc. The location codes provide further
information, such as ‘smoke alarm
in garage’. This allows more precise information to be passed to
contacts and rescuers.
The TT92 tab (see figure 2.10)
allows you to alter the default
codes. In other words, it allows
you to alter the text that Vision
displays when it receives each of
the numbered codes shown. When
Vision is installed and configured,
default texts for each code will be
entered. To alter the text for a
code, select it from the list, select
the Edit button (see figure 2.10),
and enter the new text you wish
to see displayed as a default when
C2.8
Documentation Version 5.40
Copyright © 1998, 1999, 2000 Tunstall Group Ltd.
Figure 2.9. The Status Display shows the present state of the LIMs.
Chapter 2: Amending Vision's configuration
Volume C: Managers and Administrators
PNC3 Vision
the code is received by Vision. You can also add
codes using the Add button, providing they are in
the range 00 through to
99.
It is important to remember that these codes
are just defaults. When a
location code is received
from a home communication unit, Vision first looks
in the list of TT92 codes
for that particular dwelling. If, for example, a code
21 is received then Vision
will display to the opera-
Figure 2.10. The defaults for the TT92 protocol location codes can be altered
using this window.
tor the text associated
with code 21. This is the code and text listed under the TT92 tab for the dwelling (see Chapter 5
from Volume A). Only if Vision does not find any codes attached to the dwellings does it display
the default codes listed in the TT92 tab of the System Configuration window.
Another point you should remember with respect to location codes is that they are in addition
to the call code. In other words, the home communication unit sends a code (0 to 9 and A to F) to
indicate which sort of call it is, and the location code in an extra bit of information.
TT Codes
The TT codes allow you to
specify the default text
that is shown every time
a particular type of call is
made. In other words, you
can associate some text,
such as ‘Integral Button’,
with a particular numbered code a unit transmits.
Setting priorities for
each call code. You can also
adjust the priority associated with different types
of call by using the Edit
and Add buttons (see figure 2.11). This is impor- Figure 2.11. The TT Codes Tab allows you to specify both the text associated
with a call code and its priority.
Chapter 2: Amending Vision's configuration
Documentation Version 5.40
Copyright © 1998, 1999, 2000 Tunstall Group Ltd.
C2.9
Volume C: Managers and Administrators
PNC3 Vision
tant because higher priority calls will usually be answered by call operators before lower priority
calls are answered.
Calls waiting to be answered are displayed in the Calls Waiting window. Their order is determined primarily upon the priority of the calls that are waiting. For example, if there are several
mains failure calls and a few integral button calls that have all arrived at once, a smoke alarm call
arriving a little later will be shown at the top of the list. This is because it has a very high priority.
It can even interrupt lower-priority calls that are already being handled (i.e. information on the call
will be shown over the details of a call that is already being handled). The priority of each call code
is determined by the call priority set in this window (see figure 2.11).
There are sixteen different possible codes, from 0 through to 9 and A through to F. You can set
the priority for each of these sixteen codes - to a value from 0 through to 9. It is important to
remember that the higher the priority number the higher the priority. In other words, a call with
the highest priority of 9 is higher than a call with the lowest priority of zero. It is also important to
remember that these codes can again be over-ridden by the entries for a particular dwelling (see
Chapter 5 from Volume A).
TT Scheme
The TT Scheme tabs works in the same way as the TT Codes tab (see above). It specifies the
default text and default priorities for different types of call from scheme or grouped alarms.
These can be altered, as before, by using the Edit and Add and Delete buttons.
You may also notice the addition of a column for Unit ID (see figure 2.12). This can accept
numbers between 700 and 999, and is used for special equipment items, such as door panels and
central receivers. It is also used for special events, such as mains failure and telephone line restored messages. In short, this number is a speech unit identification number. However, the identification numbers 700 to 999 are reserved for door panels, safes and other less common items.
Again, any of these
defaults are superseded
by any codes stored in the
database for the specific
scheme. Vision only uses
these defaults if there are
none stored for the
scheme in question.
Remember, the TT
Codes tab is for calls from
dispersed dwellings with
home communication
units such as Premier, Portal and Lifeline. The TT
Scheme tab sets the defaults for calls from
scheme
or
grouped Figure 2.12. The TT Scheme tab operates in much the same way as the TT
alarms, such as Communi–
Codes tab, except for the addition of a Unit Id column.
call and Haven.
C2.10
Documentation Version 5.40
Copyright © 1998, 1999, 2000 Tunstall Group Ltd.
Chapter 2: Amending Vision's configuration
Volume C: Managers and Administrators
PNC3 Vision
BS Codes
Home communication
units can be set to use the
British Standard BS7369
protocol, instead of the
protocols provided by
Tunstall. The text and priorities associated with
each call code can be set
using this tab (see figure
2.13). The call codes can
vary from 00 through to
99, although the priority
codes, from 0 to 9, are
the same as for the
Tunstall protocols.
When a home communication unit using the Figure 2.13. The BS Codes tab allows you to alter the priorities and text
BS protocol sends a mes-
associated with calls that use the British Standard Protocol.
sage to a Vision control centre it also transmits a priority. This priority is overridden by the default
settings in the BS Codes tab (see figure 2.13). In other words, it is usually disregarded and replaced by a default priority. Again, the priorities and text set for the dwelling, should there be any,
will override the default settings in the BS Codes tab.
BS Priorities
The BS Priorities tab allows you to assign priorities for calls from equipment using the BS protocol. However, this only
happens if the call code
has not been listed in the
BS Codes tab (see above).
In other words, this only
happens if the call code in
question is missing from
the BC Codes tab.
A telephone using the
BS7369 protocol sends
its identification number,
a call code, but also a priority. Indeed, this is a re- Figure 2.14. The BS Priorities tab allows you to assign a text description and
quirement of the BS pro- priority to calls received from equipment using the BS protocol if the code is
tocol. However, although
Chapter 2: Amending Vision's configuration
Documentation Version 5.40
Copyright © 1998, 1999, 2000 Tunstall Group Ltd.
not already dealt with in the BS codes tab.
C2.11
Volume C: Managers and Administrators
PNC3 Vision
the British Standard included default meanings
for all call codes, it did not
specify default priorities
for them. Consequently
different
equipment
manufacturers may have
made their equipment
send different priorities
for the same call code. If
a call is received by Vision
with a BS call code that
does not have a specific
meaning and priority attached to it in the BS
Codes tab, then Vision will
convert the priority re- Figure 2.15. The Security Codes tab allows the default text and priority
ceived from the equip- associated with different call codes to be specified.
ment into an internal priority according to this table (see figure 2.14).
Note that this tab simply has an edit button to allow any of the ten possible values to be
altered - it is not possible to add further values. If the call code is not dealt with in this table then
the priority the home communication unit transmitted will be the priority Vision uses to prioritize
the call.
Security codes
Security diallers send more than one call code. For example, if someone threw a brick and then a
petrol bomb into a building then the security dialler might call in with alerts for both an intruder
and a smoke alarm. More commonly, an intruder might set off several movement and door alarms.
The Security Code tab (see figure 2.15) allows you to specify the default values attached to
each type of call. This includes the text and the call priority. When a call with more than one call
code is received from a security dialler the highest priority of all of the codes is used to specify the
overall priority of the call. Once again, these defaults can be overridden by the text and priorities
entered for a specific security location.
C2.12
Documentation Version 5.40
Copyright © 1998, 1999, 2000 Tunstall Group Ltd.
Chapter 2: Amending Vision's configuration
Volume C: Managers and Administrators
PNC3 Vision
Setting Date and Shift Patterns
The date and shift patterns are used
in two places. They are used for rotas, and also for management reports.
The Management Reports facility (dealt with in volume D of this
manual) looks at the patterns called
Management Reports (see figure
2.16). If the shift patterns entered
under the name of Management Reports does not match the shift pat-
Figure 2.16. The shift and date patterns are important if you use
terns for your operators then a Rotas or Management Reports.
number of Management Reports
will produce inaccurate information.
The date and shift patterns are also used in Rotas. It is possible to keep rota information for
call operators, data operators, service providers, and any other group you choose. For this reason
it is possible to create more than one shift and date pattern. You can have a shift pattern for the
service providers and another for your operators.
To change a date or shift pattern simply double-click on the pattern you wish to change and
enter the start and end times for the shifts or date period (see figure 2.17). You can set any type
of pattern you wish. The date pattern for management reports is set to months of the year,
although if you would rather have the year divided into 40-day periods rather than months then
this is also possible.
Your patterns for
each shift must encompass a whole 24hour period. In addition, no shift must
overlap with another,
nor must there be any
gaps between shifts.
For example, if some
of your service providers only work days
and evenings, but
never work nights, you
will still need a night
shift in the shift pattern to make sure all
24 hours are covered, Figure 2.17. The pattern you create, in terms of the number of shifts or date
even though none of periods, is entirely up to you.
Chapter 2: Amending Vision's configuration
Documentation Version 5.40
Copyright © 1998, 1999, 2000 Tunstall Group Ltd.
C2.13
Volume C: Managers and Administrators
PNC3 Vision
your service providers work a night shift.
The date patterns must also be complete,
and must cover all 365 days of the year. Notice that the date pattern for February goes
up to the twenty-ninth. Although most years
will not have a 29 February, this is important
for leap years. If you do accidentally set a date
or shift pattern where one period overlaps
another, or where there is a gap between periods, you will be shown the warning in figure
2.18.
C2.14
Documentation Version 5.40
Copyright © 1998, 1999, 2000 Tunstall Group Ltd.
Figure 2.18. The shift and date patterns you create
must not overlap, nor must they have gaps between
them.
Chapter 2: Amending Vision's configuration
Volume C: Managers and Administrators
PNC3 Vision
3
Creating and
configuring operators
First, this chapter deals with logging on as MANAGER and creating other Windows NT Domain
Administrators. The issue of the different types of user account that managers should create for
themselves is dealt with, and then the process of creating operators is introduced. There are
different types of operator, and these are explained before the various privileges that can be set
are described. Finally, the procedure for creating a password for an operator who has forgotten
their password is explained.
Creating administrators
Once Windows NT and Vision have been installed, the next step is to create the user accounts for
the operators. In other words, the usernames and passwords need to be created. This can be
undertaken from Windows NT using User Manager for Domains. However, Vision has been designed to make this process easy. Operators can be created directly from Vision, without the need
to use the Windows NT facilities. Vision can create NT operators, and at the same time create the
usernames and passwords for the operators to log onto Vision and the database (i.e. become a
SQLAnywhere user).
Within Vision the Operators component allows you to:
• create new operators;
• view, print and edit operator details;
• change operator passwords;
• delete operators;
• view and amend operator personnel rotas and working patterns.
Rotas are dealt with in Chapter 2 of Volume B, while information on Windows NT is available in
Chapter 1 of this volume.
Playing safe
As mentioned in Chapter 1 of this volume, once Vision is installed your first step should be to
create the usernames and passwords for those who will administer the system. Windows NT
administrators have considerable powers, and if they do not understand the system can potentially cause great damage, even deleting the database. Consequently, only experienced staff whose
technical judgement you trust should be given administrator usernames and passwords.
C3.1
Documentation Version 5.40
Copyright © 1998, 1999, 2000 Tunstall Group Ltd.
Volume C: Managers and Administrators
PNC3 Vision
You should also create at least two
spare administrator accounts (i.e. for individuals who do not really exist). Their
usernames and passwords should be written down and stored in a secure place,
such as a safe off-site. In the event of your
administrators and yourself forgetting
your passwords, or some other difficulty
occurring, you will be able to use these
passwords to get onto the system to rec-
Figure 3.1. The standard log-on dialog can be found by
pressing the Control, Alt and Delete keys simultaneously.
reate your administrator accounts. Without an administrator account you cannot create, delete or existing operator accounts, nor can you
alter passwords or usernames. In addition, you may not be able to perform many of the essential
everyday management functions.
As mentioned in the Chapter 1 of this volume, Windows NT is a secure operating system.
Neither the service engineers nor the engineers from Research and Development at Tunstall can
break into your system to rescue data if you lose all administrator passwords, or if you accidentally delete all administrator accounts. Creating spare administrator accounts is the first thing you
should do after Vision has been installed.
Logging on as MANAGER
When the service engineer sets up Vision he or she will
create a user caller MANAGER. The password for this
user is MANAGER. Note, the password is case-sensitive. In other words, if you type ‘manager’ or ‘Manager’,
this will not work (see figure 3.1).
MANAGER is an administrator. Within Vision MANAGER has all rights, and within Windows NT MANAGER
is a domain administrator (the most powerful user possible). Once you have logged on you will notice that
many on the menu options are dimmed and unavailable
(see figure 3.2, andsee Chapter 5 of Volume A for more
information on logging on). This is deliberate design
Figure 3.2. When you log on as an administrator you will find that only a few Vision
logging on and performing any tasks other than creat- options are available to you.
decision, intended to discourage administrators from
Figure 3.3. When you select Operator from the Data menu (see figure 3.2) you will be presented
with a list of operators.
C3.2
Documentation Version 5.40
Copyright © 1998, 1999, 2000 Tunstall Group Ltd.
Chapter 3: Creating and configuring operators
Volume C: Managers and Administrators
PNC3 Vision
Figure 3.4. The operator form allows you to create any type of user.
ing operators and changing privileges. Administrators can, however, handle calls. This is to ensure
that you can still help out if there is a rush of calls while you are logged on as an administrator. If
you wish to do all of the things call operators can do then you should create a normal operator
account for yourself, in addition to your administrator account (see section below on ‘Who should
you be’).
The steps needed to create an administrator
To create an administrator or an operator first select Operator from the Data menu, and then
choose Create from the Options menu in the Operator list (see figure 3.3). You will then be
presented with the form shown in figure 3.4. Remember, to do this you must be logged on as an
NT Domain Administrator, such as MANAGER.
You can enter the new administrator’s username and password, together with their address.
Usernames and passwords can contain any letter or number. However, a username or password
should not begin with a number. You should also note that passwords are case-sensitive (i.e. a
password of ‘LetMeIn’ is not the same as a password of ‘letmein’.
The different types of operator will be explained later in this chapter. For the moment, and in
order to create an operator, the Type should be set to Standard (see figure 3.4), and the Authority
field should be set to <None>.
The Privileges tab should be selected towards the top of the window (see figure 3.5), and the
Privilege Group should be set to NT Administrator. This will automatically select a set of privileges.
You cannot change the privileges for a user who is set to become an NT Administrator (see figure
3.5).
When you have created an operator you will be shown the window displayed in figure 3.6. To
create a post-office entry see Chapter 1 from this volume of the user manual. To set a default
printer and a default screen saver you will need to log off as an administrator and log back on as
Chapter 3: Creating and configuring operators
Documentation Version 5.40
Copyright © 1998, 1999, 2000 Tunstall Group Ltd.
C3.3
Volume C: Managers and Administrators
PNC3 Vision
Figure 3.5. If NT Administrator is selected from the Privilege Group then the Privileges
become fixed for that operator - they cannot be altered.
the new user you have just created. You can then follow the instructions provided in Chapter 1 of
this volume to create a default printer and a screen saver. It is essential that you set the screen
saver, preferably to become active after about five minutes. Chapter 1 of this volume explains why
this is particularly important.
Who should you be?
As the manager or supervisor of the control centre you need to log on as three different users:
• a normal operator;
• a Vision Manager, who is not an NT Domain Administrator, but has all rights
within Vision;
• a NT Domain Administrator, who automatically has a restricted range of rights
within Vision.
If you wish to handle calls then you need to log on using the username and password you should
create for yourself as an operator. If you wish to configure, backup or perform a range of other
management functions then you should log on using your Vision Manager username and password. Only if you need to create or delete operators, or change forgotten passwords, should you
log on using your NT Domain Administrator password.
The MANAGER username and password is an NT Domain Administrator. You will need to
create other usernames
and passwords for your
other accounts.The section
towards the end of this
chapter deals with the
steps that have to be taken
when an operator forgets
his or her password.
C3.4
Documentation Version 5.40
Copyright © 1998, 1999, 2000 Tunstall Group Ltd.
Figure 3.6. Once you have created an operator you will be advised as to
what steps need to be taken next.
Chapter 3: Creating and configuring operators
Volume C: Managers and Administrators
PNC3 Vision
Creating operators
To create an operator select Operator from the Data menu at the top of the screen, and then
select Create from the Options menu in the Operators list (see figure 3.3). You will be presented
with the window shown in figure 3.7. From here you can enter the name, address and telephone
number of the operator, as well as select their Type and Authority.
Figure 3.7. If the operator is a care manager or an organization then only the user ID
and password is required.
Operator types
There are four operator types: Standard; Care Manager; Organisation and Social Services. Most of
your call operators will be of the Standard type. All other types restrict the access the operator
has to Vision.
Care managers can only access the records of residents for whom they are the care manager they cannot access any other records. An operator from an organisation can only access records to
which their organisation is linked.
A social services operator can only
access residents with a social security reference number.
To create Care Manager and
Organisation operator types the
care manager or organisation in
question must already exist in the
database as a record. In other
words, if you wish Jane Smith,
who is a Care Manager, to have
rights to log onto Vision you first
have to create a record for the
Care Manager by choosing Contact from the Data menu. To do
this you will need to be logged
Chapter 3: Creating and configuring operators
Documentation Version 5.40
Copyright © 1998, 1999, 2000 Tunstall Group Ltd.
Figure 3.8. The organization or care manager to whom access rights
will be given can be found using these find windows.
C3.5
Volume C: Managers and Administrators
PNC3 Vision
on as a normal operator. You then need to log off and log on, this time as an administrator (e.g. as
MANAGER), and create a Care Manager operator.
If you select either the Care Manager or Organisation types then the address fields will disappear (see figure 3.7). Instead there is a field showing the name and other details of the care
manager. To fill in this field click on the Find button (see figure 3.7) and the window shown in
figure 3.8 will be displayed. From here you can find the record of the organisation or care manager
to whom you wish to give log-on rights.
Authority
The Authority field is also used to restrict access. A standard operator with an Authority of None
can view any records (depending upon their privileges). If, however, the Authority field is set to
Cromwellshire for example, then the operator will only be able to see records that are attached to
the Cromwellshire Authority (i.e. they have Cromwellshire in their Authority field).
Privileges
Every user has to be assigned privileges. In other words, the rights to take some actions. For
example, some users might have the right to view resident records, but might not have the right to
edit or delete them. The Privileges tab (see figure 3.9) allows access to these privileges. You
should always set the operator’s privileges when you create an operator, otherwise they will not
be able to access any part of Vision.
In previous versions of PNC3 privileges could only be set as Level 1 through to Level 4. Now
privileges can be individually tuned, so that specific privileges can be given to individual operators.
The Operator Defaults buttons of Standard, Senior, Supervisor and Manager correspond approximately to the privileges in Level 1 through to Level 4.
Figure 3.9. Privileges can be set individually, or default groups can be set using the
Operator Defaults buttons.
C3.6
Documentation Version 5.40
Copyright © 1998, 1999, 2000 Tunstall Group Ltd.
Chapter 3: Creating and configuring operators
Volume C: Managers and Administrators
PNC3 Vision
Much of Vision can be controlled without the use of a mouse. The Privileges tab follows the
same philosophy, and you can move between the different privileges using the arrow keys on your
keyboard. You can switch between the on/off states using the space bar on the keyboard.
Data privileges
You will see from figure 3.9 that Schemes can be Viewed, Printed, Created and Edited. Operators
who have Edit privileges for any type of record can also delete these records if they wish. Edit
privilege also allows operators to perform global edits. If you have used previous versions of PNC3
then probably the best way to get an idea of who should have which privileges is to use the
Operator Default buttons (see figure 3.9). Standard call operators, for example, can only view and
print schemes and dwellings. However, they can create and edit any type of note. You can click on
one of the default buttons to set a range of privileges, and you can then change some of these
privileges to tailor them as required.
The Data privileges that can be set include:
• Schemes
• Dwellings
• Contacts
• Security Diallers
• Equipment
• Calls History
• Service History
• Organisation
• Service Providers
• Notes
• Operators
• Data Configuration
• Maintenance Manager
• Telephone Directory
• Personnel Rotas
• Shift Periods
• Events
• Referrals
You many notice that Notes has an extra privilege called Any Edit. Operators can normally only
edit and delete notes they made, they cannot delete or edit notes made by other operators. An
operator with Any Edit privilege, however, can do precisely this - they can edit and delete any
notes, regardless of who created them.
Chapter 3: Creating and configuring operators
Documentation Version 5.40
Copyright © 1998, 1999, 2000 Tunstall Group Ltd.
C3.7
Volume C: Managers and Administrators
PNC3 Vision
Global privileges
Call Handling Logon. An operator with this privilege can log onto a call-handling station.
Data Logon. An operator with this privilege can log onto a data-handling station.
Select Call. An operator with this privilege can select a call when logged onto a call-handling
station.
Dial Out. An operator with this privilege can make outgoing calls. A call operator without this
privilege cannot make calls to contacts, and so must have this ability. However, a call operator who
was only taking non-emergency calls might not need this privilege.
Program equipment. An operator with this privilege can program dispersed home communication units, such as Lifeline and Premier.
Call Notification Privilege. An operator with this privilege can turn off Call Notification using
the System menu. This means that they will be able to set their call-handling station so that they
will not be interrupted by calls while they are working on something else.
System Configuration. An operator with this privilege can alter the system configuration by
choosing System from the Configure menu. Normally, only managers have this privilege.
Alter Own Password. An operator with this privilege can change their password by selecting
Alter Password from the System menu.
Alter Any Password. An operator with this privilege can alter the password for any user if he or
she selects Operators from the Data menu. Normally, only managers have this privilege.
Receive Referrals. An operator with this privilege can receive resident referrals. Care managers
should usually have this privilege in order that they can receive information on those for whom
they care.
Backup. An operator with this privilege can back up the database onto a back-up device, such
as a tape drive.
Restore. An operator with this privilege can restore the database from a back-up device. Normally, only a service engineer would need this priviledge.
Purge Calls Histories. An operator with this privilege can purge (i.e. remove) calls histories that
are older than a selected date.
Purge Service Histories. An operator with this privilege can purge (i.e. remove) service histories that are older than a selected date.
Purge Invoice Histories. An operator with this privilege can purge (i.e. remove) invoices that are
older than a selected date.
Purge Event Log. An operator with this privilege can purge (i.e. remove) events in the event log
that are older than a selected date.
Purge Management Report Statistics. An operator with this privilege can purge saved management report statistics that are older than a selected date.
Run Management Reports. An operator with this privilege can use Management Reports if this
facility is included in your system.
C3.8
Documentation Version 5.40
Copyright © 1998, 1999, 2000 Tunstall Group Ltd.
Chapter 3: Creating and configuring operators
Volume C: Managers and Administrators
PNC3 Vision
Print Management Reports. An operator with this privilege can print the output from the management reports facility.
Run Reports Batch Editor. An operator with this privilege can configure management reports to
automatically run, save and print at regular intervals.
Edit Own Saved Criteria. Operators with this privilege can change the criteria for a search that
they have previously saved.
Edit Any Saved Criteria. An operator with this privilege can change the criteria for a search that
has been saved by another operator.
Create Saved Criteria. An operator with this privilege can save the criteria they have entered
for a search.
Shutdown. An operator with this privilege can shut down a data or call-handling station.
Supervisor Override. This privilege gives an operator all of the privileges of a Supervisor, overriding all other settings in the privileges window. It allows you to give an operator temporary
privileges was a supervisor, perhaps when other supervisors are away on holiday. The advantage is
that to return the operator to their normal set of privileges all that has to be done is that this
privilege is turned off - you do not have to go through the whole set of privileges returning them
to their previous state. Note, that if an operator already had a privilege that is not included in the
Supervisor default set, then setting supervisor override would add to their privileges, it will not
turn off any existing privileges.
Manager Override. This privilege gives an operator all of the privileges of a Manager, overriding all other settings in the Privileges window.
Global Edit. A new privilege has been added with the release of version 5.15. Users with this
privilege can perform global edits (changing many records at once). Previously, any user with edit
privilege could perform a global edit. Given the potential damage global edit can cause - potentially changing thousands of files - it is advised that only very experienced operators be given this
privilege.
Remember, you can only grant or revoke a privilege which you already possess yourself.
Chapter 3: Creating and configuring operators
Documentation Version 5.40
Copyright © 1998, 1999, 2000 Tunstall Group Ltd.
C3.9
Volume C: Managers and Administrators
PNC3 Vision
Figure 3.10. The password for Vision can be changed without the original password being
entered, although Windows NT has to have the original password because of its in-built tight
security.
Figure 3.11. You must use User Manager for Domains, not User Manager. User Manager
for Domains is usually installed on the server.
Forgetting a password
To change an operator ’s
password you can use Edit
Password from the Options
menu of the Operators List
(see figure 3.10). To do this
you must enter the previous
password. Clearly, if the operator has forgotten his or
her password then this
presents a problem. The solution to this problem is to
only change the Vision password, and then to use User
Manager for Domains (see
Figure 3.12. User Manager for Domains can be used to change user's
figure 3.11 and 3.12) to passwords.
change the password for this
user within Windows NT. Remember, to do this you must be logged on as an NT Domain Administrator, such as MANAGER.
You must use User Manager for Domains, not the less powerful User Manager, which only
administers the workstation on which it runs. Usually, User Manager for Domains will be available
C3.10
Documentation Version 5.40
Copyright © 1998, 1999, 2000 Tunstall Group Ltd.
Chapter 3: Creating and configuring operators
Volume C: Managers and Administrators
PNC3 Vision
on the server. It is recognized that this is a rather long process, but it is a consequence of the high
level of security inherent within Windows NT.
To change the password using User Manager for Domains, find the user in the list of Usernames
and double-click on the user account in question in the list. You will then see the window in figure
3.12, and from here you can change the user’s password. Remember, you must change the password to the same password you have just set to allow the user to access Vision.
Chapter 3: Creating and configuring operators
Documentation Version 5.40
Copyright © 1998, 1999, 2000 Tunstall Group Ltd.
C3.11
Volume C: Managers and Administrators
PNC3 Vision
C3.12
Documentation Version 5.40
Copyright © 1998, 1999, 2000 Tunstall Group Ltd.
Chapter 3: Creating and configuring operators
Volume C: Managers and Administrators
PNC3 Vision
4
Configuring choices operators
can make
The choices operators can make within various fields can be determined using the Configure menu.
This chapter explains how these choices are set by the control centre manager or administrator.
These include Call Reasons in and out, Call Actions, Resident Keywords, Characteristics, Authorities, Contact Types, Equipment, Organisations and Incidents.
Why configure choices?
When an operator creates a dwelling or clears down a call she or he will have to enter various bits
of information in different fields. For example, an operator might enter the call action while
finishing (clearing down) a call. If operators had to type the action this would slow them down. It
would also induce spelling errors. Such errors are not trivial, because next time you tried to discover how many times an ambulance was called you would only find those that had been spelt
correctly.
To address this problem, operators choose the entries they make into many fields from lists.
This section explains how you can set up the common choices with which operators will be presented. In short, operators choose the contents of fields from lists you define. This aids:
• consistency (accuracy);
• ease of use;
• speed.
Call Reasons
There are two types of call reasons. There are the reasons for calls received from residents, schemes,
etc. There are also reasons for calls made out to wardens, residents, contacts, etc. The Call Reason
is the reason the caller or unit called the control centre. It is separate from the call action. A
resident may call and request an ambulance. The Call Reason might be Ambulance Requested. The
Call Action might be Ambulance Service Alerted. The reason for this is that a call, and the action
taken as a result of the call, are quite separate.
The Call Reasons you create - i.e. the choices operators will have to select from when they
click on the Call Reasons field - are the categories you will use for searching. If you just create two
call reasons for calls into the centre, one called Emergency and another called Non-Emergency,
C4.1
Documentation Version 5.40
Copyright © 1998, 1999, 2000 Tunstall Group Ltd.
Volume C: Managers and Administrators
PNC3 Vision
analysing the different types of calls is going to be difficult. All you will be able to do is say how many emergency and non-emergency calls your centre has received.
If you create a great many Call Reasons you will be
able to analyse the different types of call that have
been received in much more detail. However, if there
are too many to choose from operators may become
confused as to which they should select. If operators
are inconsistent in their choices of Call Reasons then
you may find that the information in the database lacks
the accuracy needed for useful analysis.
Figure 4.1. Many entries into fields are from
In order to edit Call Reasons an operator must have lists.
the Data Configuration privilege. Note that some entries are predefined and cannot be edited or deleted.
Call Reasons in
Call Reasons In are the reasons for calls into control centres. You can enter new reasons using the
Create button, as well as edit existing reasons or delete reasons using the appropriate buttons
(see figure 4.2). All of the entries you create will appear when a call operator next selects the Call
Reasons field.
The list of entries is ordered in a particular way. The fixed entries created by Tunstall are
shown first. Next there are the current active entries, and following this the deleted entries.
Within each of these lists the entries are arranged alphabetically.
The nature of delete. When you delete a Call Reason it does not disappear completely from
Vision. Instead, it is shown in grey at the bottom of the list (see ‘Security Alert (*)’ towards the
bottom of figure 4.2). This is because it will still be available as a reason when performing searches
Figure 4.2. Call Reasons can be added using the Create button, changed using the Edit button, or
deleted with the Delete button.
C4.2
Documentation Version 5.40
Copyright © 1998, 1999, 2000 Tunstall Group Ltd.
Chapter 4: Configuring choices operators can make
Volume C: Managers and Administrators
PNC3 Vision
in Calls Histories (see Chapter 11 from Volume A). The difference is that when a call operator next
comes to select a Call Reason the choice you have just deleted will not be available as one of the
options.
Entering obscenities and offensive comments. A deleted Call Reason will not be completely
removed from the database. It will still show as greyed or with an asterisk (*) during searches.
This also applies to other items you will set from the Configure menu. Consequently, you should
not enter obscene or offensive Call Reasons, or any other sort of operator choice. It might be
tempting to do this sort of thing as light relief when you are initially setting-up and testing Vision.
However, such entries, even after they have been deleted, can still be seen by operators during
searches, which can cause considerable embarrassment.
Undeleting. As mentioned above, if a Call Reason or Call Action has been deleted it will be
displayed towards the bottom of the list in grey (see figure 4.2). If you select a deleted entry an
Undelete button will appear and you will be able to return the entry to an undeleted state. Once
it has been undeleted it will be available again as a choice operators can select.
Call Reasons Out
The Call Reasons Out window can be selected from the Configure menu (see figure 4.2). It operates in exactly the same way as the Call Reasons In window. The only difference is that the Call
Reasons Out are the choices an operator will have when clearing a call that has been made from
the control centre, rather than a call that has been made to the control centre.
Call Actions
When clearing a call, an operator has to select a reason and then may select one or more actions
that have been taken. The actions of deleting, holding and clearing down are added automatically
by Vision. You define the list of actions an operator can select from by choosing Call Actions from
Figure 4.3. Call actions that are deleted are shown in grey with an asterisk (*)
towards the bottom of the list.
Chapter 4: Configuring choices operators can make
Documentation Version 5.40
Copyright © 1998, 1999, 2000 Tunstall Group Ltd.
C4.3
Volume C: Managers and Administrators
PNC3 Vision
the Configure menu (see figure 4.3). The items in grey at the top of the list are predefined and
cannot be deleted (see figure 4.3). The items in black are the ones created by the control centre
manager or administrator, and these can be edited or deleted.
The items towards the bottom of the list are the items that have been deleted. These items
are kept within Vision because they can still be used for searching for old records in Calls Histories
(see Chapter 11 of Volume A). These deleted items can also be undeleted if you change your mind
and wish to use them again.
Keywords
Keywords provide a call operator with information on a resident. Each keyword is really a title,
behind which is some information specific to that resident. For example, a keyword called Heart
might have the following information for Mrs Smith: ‘Suffers from angina’.
Keywords can be created, edited or deleted. As before, if you delete a keyword it is shown in
grey towards the bottom of the list, together with an asterisk (*). In addition, you can choose a
colour for a keyword, and this colour choice will be reflected in the Location Details display when
a call is dealt with. In order to be able to create, edit and delete keywords an operator needs the
Data Configuration privilege. It is important to recognize that keywords, together with other
entries into the PNC3 Vision database, are case-sensitive, and so Vision will think that Angina is a
separate word to ANGINA.
Characteristics
Whereas Keywords allow you to attach free text information to residents, characteristics allow
you to assign them to various categories. This can be very useful for searching, as well as for more
sophisticated activities, such as producing management reports.
Figure 4.4. Keywords can be added, edited or deleted from the Keywords.
C4.4
Documentation Version 5.40
Copyright © 1998, 1999, 2000 Tunstall Group Ltd.
Chapter 4: Configuring choices operators can make
Volume C: Managers and Administrators
PNC3 Vision
Figure 4.5. Characteristics can be defined for schemes, residents, dwellings and security
diallers.
Characteristics can be set for Residents, as well as Dwellings, Schemes
and Security Locations (Diallers). To
create, edit or delete characteristics
select Characteristics from the
Configure menu (see figure 4.5).
As with other configuration windows, you can create, edit or delete a
characteristic. When you create or edit
a characteristic you will see the window shown in figure 4.5. In addition
to the field that allows you to change
the name of the characteristic, there
is also a priority field. This can be set Figure 4.6. The choices associated with each characteristic can
to any value between 0 and 99. Char- be created, edited or deleted.
acteristics with a lower number, such
as 1 or 2 appear first in the list of characteristics when displayed or printed. Characteristics with
a priority of 91 or 92 appear close to the end of the list of characteristics. The priority for each
characteristic only alters the position of each characteristic in the list.
Editing choices. Characteristics also have choices. For example, the characteristic Gender has
two possibilities for operators to choose from, Male and Female. These choices can be added to,
edited or deleted by pressing the Choices button (see figure 4.5) and using the Edit window (see
figure 4.6).
Chapter 4: Configuring choices operators can make
Documentation Version 5.40
Copyright © 1998, 1999, 2000 Tunstall Group Ltd.
C4.5
Volume C: Managers and Administrators
PNC3 Vision
Figure 4.7. The Authorities Edit window can be used to create, edit and delete Authorities.
Authorities
The Authority field that is attached to each location (whether the location is a dwelling, a scheme
or a security dialler), is used to both denote the local authority that owns or deals with the
property, and also to restrict access. For example, an operator who has None in their Authority
field can see any record, regardless of which authority the dwelling, scheme or security location is
attached to. However, an operator who has Cromwellshire in their Authority field only has access
to records that are also assigned to Cromwellshire.
You can create, alter or delete the choices an operator can select for the Authority field by
using the window displayed in figure 4.7. Unlike Characteristics and Keywords, if you attempt to
delete an Authority you may be warned that you have to delete links to all contacts and care
managers first. Authorities are different from Keywords and Characteristics because the Authorities field determines access to records.
Figure 4.8. The contact types can be set for the different categories of record.
C4.6
Documentation Version 5.40
Copyright © 1998, 1999, 2000 Tunstall Group Ltd.
Chapter 4: Configuring choices operators can make
Volume C: Managers and Administrators
PNC3 Vision
Contact Types
When operators create or edit contacts they can assign them to particular categories, called Contact Types. For example, common contacts for residents are brother, sister, daughter or son. You
can select the Contact Types window from the Configure menu (see figure 4.8).
The Category of contact type (see figure 4.8) selects between normal contacts and care managers. You may recall that care managers are special contacts who can have access to the Vision
database (i.e. they can be given privileges to log on). If you select Care Manager then all of the
choices in the Scope portion of the window will dimmed. Each of the choices operators have
available to them can be changed in the usual way, using the Create, Edit and Delete buttons.
If the Contact radio button in Category is selected then you can choose between contact types
for Residents, dwellings, security diallers and schemes. If the Any location radio button is selected
then you can set contact types that will show in the choices for dwellings, security diallers and
schemes.
As already described in the sections on Call Reasons, Call Actions and Keywords, entries can
be added, amended and deleted. Once again, deleted keywords are shown towards the bottom of
the list in grey, and can be undeleted as described in the section in Call Reasons.
What is scope? When you click on one of the radio buttons within the scope area of the window
shown in figure 4.8 you are not just describing the type of contact, you are also determining what
a contact can be linked to. For example, if you create a contact type called ‘brother’ and set its
scope to resident, you will not be able to link a contact who is a brother to a dwelling or security
dialler.
Imagine that you create a contact type called security guard. You set the scope of this type to
Security, which means that it can only be linked to security diallers. Later you create a security
guard called Jane Lockup. You will now be able to link this guard to any number of security diallers
using the approach suggested in Chapter 8 of Volume A. Next, you discover that a block of sheltered flats has employed Jane Lockup, and so you attempt to link her to this scheme. However,
when you perform the search you will not find her. This is because you are performing a search
from a scheme and Jane Lockup is a security guard, and security guards have their scope set to just
security diallers.
To get around this problem you should change the scope of the security guard contact type to
Any Location (see figure 4.8). This will enable you to link a contact that is a security guard to any
dwelling, scheme or security dialler. It is useful to remember that when some operators complain
that they cannot find a contact they have only just entered, or they are sure is really present in the
database, it might be because they are trying to link the contact to a record what does not match
the scope of the contact type.
Chapter 4: Configuring choices operators can make
Documentation Version 5.40
Copyright © 1998, 1999, 2000 Tunstall Group Ltd.
C4.7
Volume C: Managers and Administrators
PNC3 Vision
Configuring Equipment
To configure the equipment database within Vision select the Equipment submenu from the Configure
menu (see figure 4.9). The Equipment Types window is used to
specify categories for equipment,
such as dispersed, scheme, etc. If
you wished to keep track of washing machines and televisions lent to
residents then you might want a
category of household appliances,
and this is the place to create such
Figure 4.9. The different types of equipment you define here are
a category.
The different equipment models can be entered in the window
shown in figure 4.10. When you create an equipment model you will
also have to assign it to one of the
types you created in the window displayed in figure 4.9.
Finally, you need to create the
various status descriptions for
equipment, such as ‘in store’, ‘issued’, etc. To do this you use the
window displayed in figure 4.11.
Figure 4.10. You should list all of the different models of
equipment here.
Figure 4.11. Some centres will manage
with just four or five status entries,
wuch as 'in stock', issued', 'at repair',
and 'scrapped'.
C4.8
Documentation Version 5.40
Copyright © 1998, 1999, 2000 Tunstall Group Ltd.
Chapter
4: Configuring
used when creating
or editing
equipmentchoices
models.operators can make
Volume C: Managers and Administrators
PNC3 Vision
Configuring Organisations
Organisation Types
The different types of organisation
need to be entered before an organisation can be created. To do this select Organisation Types from the
Configure menu and the window
shown in figure 4.12 will appear. From
here you can create, edit and delete
the different types in the same way
that you can use other configure windows (as discussed in earlier sections
in this chapter). Note that a deleted
organisation type that is still in use
will be shown in grey with an asterisk
beside it.
Figure 4.12. Organisational types are the categories to which
organisations are assigned.
Service Types
The range of services provided by all organisations has to be entered if the Organisations and Service Provider components of
Vision are to be used. The Service Types window shown in figure 4.13 can be found by
selecting Service Types from the Configure
menu. From this window service types can
be entered, edited and deleted, in the same
was as other configurations (see earlier explanations).
Chapter 4: Configuring choices operators can make
Documentation Version 5.40
Copyright © 1998, 1999, 2000 Tunstall Group Ltd.
Figure 4.13. Service types are the categories of services
provided by organisations.
C4.9
Volume C: Managers and Administrators
PNC3 Vision
Figure 4.14. The Types window is used to define the categories of incident.
Configuring Incidents
To configure the Incident component within Vision select the Incident submenu from the Configure
menu (see figure 4.14). The Incident Types window is used to categorize incidents. You might wish
to categorize incidents according to type of work required, such as Electrical, Plumbing, etc.
Alternatively, you might wish to define types according to the nature of the event that brought
about the damage/need for work, such as Car Accident, Tiles Off Roof, etc. You can Create, Edit
and Delete these types using the window displayed in figure 4.14.
The Incident Status window is used to create the categories that show the overall state of
work, such as ‘Work not begun’, and ‘Work completed’ (see figure 4.15). The Incident Actions
window on the other hand is used to define the action that can be taken. The action list that is
produced with an incident is a record of what was done, and when it was done (see figure 4.16).
The Incident Action Status is used to create the categories that are used to show progress with a
particular action. While the Incident Status window (see figure 4.17) defines the terms used to
describe the overall position regarding a particular job, the Incident Action Status Window is used
to set out the terms used to describe the present position with respect to one action. For example, an action might be planned, such as ‘Call Plumber’. The action might be deferred or completed, or even cancelled for some reason.
Configuring Invoice Manager
The configuration of Invoice Manager is tied more tightly to the everyday functions of raising and
issuing invoices. Consequently, the steps required for configuring Invoice Manager are explained in
the chapter devoted to the Invoicing component of Vision (see Chapter 6, Volume B).
C4.10
Documentation Version 5.40
Copyright © 1998, 1999, 2000 Tunstall Group Ltd.
Chapter 4: Configuring choices operators can make
Volume C: Managers and Administrators
PNC3 Vision
Figure 4.16. The Incident Actions window defines the
range of possible actions that can be taken when addressing an incident.
Figure 4.15. The Incident Status window is usewd to
define the categories that indicate the overall progress
that has been made with a piece of work.
Figure 4.17. The Incident actions Status window is used
to define the terms used to indicate the state of progress
with regard to a particular action, rather than the
incident as a whole.
Chapter 4: Configuring choices operators can make
Documentation Version 5.40
Copyright © 1998, 1999, 2000 Tunstall Group Ltd.
C4.11
Volume C: Managers and Administrators
PNC3 Vision
C4.12
Documentation Version 5.40
Copyright © 1998, 1999, 2000 Tunstall Group Ltd.
Chapter 4: Configuring choices operators can make
Volume C: Managers and Administrators
PNC3 Vision
5
Backing-up the database
This chapter explains the ways in which databases become corrupted, and then goes on to outline
strategies for avoiding these accidents. The procedure for performing a backup is explained, before routines for keeping regular backups are described. Next, the way in which one type of
backup can be automated is dealt with, before the weekly task of purging the database is described.
How to destroy the database
The belief that disaster will not strike is often engendered by a blissful ignorance of the wide
variety of ways in which a database can be destroyed. Limited damage to a database can sometimes be repaired by the engineers at Tunstall, but most cannot. Here is a selection of the ways in
which the database upon which your whole control centre depends can be destroyed.
• The hard disk in the server can fail. Although comparatively unusual, it is by no
means unheard of. Once the disk has failed it can be replaced with a new disk.
The old disk will go to its grave complete with your database.
• The server can fail. If the server fails, there is always a chance that the hard disk
can be removed and put into another computer. However, there is also a possibility that the electrical fault that destroyed the server also irrevocably damaged
the disk.
• An operator might delete a number of crucial records. While you are away an operator might diligently work his or her way through many records deleting them,
following a misunderstanding with yourself or someone else. It sounds impossible, but it has happened. In some cases, disgruntled employees have even deliberately destroyed data, although fortunately never in a Tunstall control centre.
• Global edit. An operator might perform a global edit on all residents or all dwellings and replace the information in every single record with exactly the same
data. This has happened more than once.
• Fire. Even a small fire near to a computer can destroy the database. Computers
can succumb to smoke and heat damage rather quickly. Even if you have backed
up your database onto tape and onto another workstation, your database might
still be lost if your backup is held in your control centre building. Most fires that
have been alight for more that three to five minutes cannot be put out without
the help of the fire brigade. If the fire contains petrochemical products, such as
C5.1
Documentation Version 5.40
Copyright © 1998, 1999, 2000 Tunstall Group Ltd.
Volume C: Managers and Administrators
PNC3 Vision
video or audio cassettes, then even the fire brigade will have difficulty extinguishing the fire.
Strategies for avoiding disaster
The approach you adopt for keeping copies of your database must be something you decide upon,
dependent upon the environment and circumstances in which your control centre operates. If
disaster does strike then your insurance can pay for the damage and new equipment. Tunstall can
help you to recover quickly. However, only you can supply the copy of the database for your new
system. It is strongly recommended that:
1. You back up your database to the archive station once every day.
2. You back up your database to tape every week, and store the tape in a fire safe
located in a building that is at least 500 metres away from the control centre.
Vision and Backups
The database is located on the server - the computer that provides the data for all of the call and
data stations. However, one station is designated as the archive station. This is the station that
should have a tape drive or some other backup device attached. Unlike some previous versions of
PNC3, Vision allows you to use a data station as the archive station, it does not have to be a callhandling station. Indeed, it is recommended that your archive station should normally be a data
station.
To back up the database you require the Backup privilege (see Chapter 3 of this volume for a
description of the different privileges operators can possess). Select Backup from the System
menu and you will be presented with the window shown in figure 5.1.
The first choice shown in figure 5.1 takes a copy of the database and passes it to the archive
station, where it is stored on the archive computer’s hard disk. This activity should be performed
once a day. The second choice takes the copy of the database stored on the archive station’s hard
disk and makes a copy of it onto a tape. The third choice takes a copy of the database from the
server and copies it onto tape.
Figure 5.1. To backup the database just select the option you require and press the OK
button.
C5.2
Documentation Version 5.40
Copyright © 1998, 1999, 2000 Tunstall Group Ltd.
Chapter 5: Backing-up the database
Volume C: Managers and Administrators
PNC3 Vision
The advantage of the second choice, of copying the database from the archive station, is that
the server will be left free to provide data to the other call and data stations, and will not be
burdened with this back up. The disadvantage of copying the database held on the archive station
is that it may already be several hours old.
Restoring the database. The other options in the window shown in figure 5.1 will restore the
database copy from a tape onto the archive station. The other option will replace the copy of the
database on the server with the copy on the archive station. It is recommended that you do not
use these. If you experience problems you should call a Tunstall Engineer who will assess the
problem and if necessary restore the database using these facilities.
Routines
Equipment. To follow the recommendations for using PNC3 Vision you will require at least 18
tapes for performing backups, and an approved fire safe located in a separate building at least
500 metres away from your control centre.
Automated backups to the archive station. As mentioned earlier, you should backup the database onto the archive station once a day. This can be done automatically, and the next section
explains how database backups can be performed by Vision at any time you select, even 3am.
Weekly backups. You should use at least six tapes for weekly backups of the database onto
tape. You should use one tape per week (i.e. use tape 1, and then next week tape 2, and then the
following week tape 3, etc). This way you will have copies of the database going back six weeks.
This can be particularly important if a major problem is introduced into the database (such as
replacing or destroying a great deal of useful data), but the problem is not noticed for some time.
Monthly backups. You need twelve further tapes for monthly backups. You should perform a
backup to one of these tapes every month, and then keep the tape for 12 months. In this way you
will have a monthly record of the database stretching back over one year.
Storing the tapes. The tapes should be stored in a building well away from the control centre-at
least 500 metres. If your control centre is flooded, or catches fire, the building you keep your tape
backups in should be unaffected. For example, if your control centre had been situated in central
Manchester when the bomb that destroyed and damaged so many buildings went off, you would
only have been able to retrieve a copy of the database from a building some way away from the
centre of the city. Following the bomb in the centre of London a few years ago several companies
were not allowed into their buildings to retrieve their backup tapes for many weeks. This would
not have been a problem had they stored them off-site.
Tapes should be stored in a fire safe. Small fire safes can cost less than 150, and yet they are
relatively secure and offer protection against both minor and more serious fires.
Damaging tapes. The tapes should never be left near an electric power supply or other magnetic source. They should never be subjected to extremes of temperature (e.g. left in a car overnight, or in a window in the sun). Tapes should not be exposed to the humidity of a kitchen or any
other humid atmosphere. Nor should they be left near a source of ionizing radiation, such as
within a metre of a smoke detector.
Replacing tapes. You should replace the tapes you use for weekly back ups with new ones
every 6 months. You should replace the tapes you use for monthly back ups every two years.
Chapter 5: Backing-up the database
Documentation Version 5.40
Copyright © 1998, 1999, 2000 Tunstall Group Ltd.
C5.3
Volume C: Managers and Administrators
PNC3 Vision
Automating backups and other tasks
It is possible to automate
a number of tasks by selecting Timers from the
Configure menu. In order
to do this you need to be
logged on as a manager Figure 5.2. Vision relies upon services provided by Windows NT in order to
with NT domain adminis- undertake its Timer functions.
trator rights. Moreover,
you should only set this up from your archive station - the station you use for performing backups.
When you select the Timer from the Configure menu you may be shown the warning displayed
in figure 5.2. This is because Vision uses the timer functions provided by Windows NT.
To turn the Windows NT scheduler on, select Control Panel from the Start Menu, and then
open the Services control panel. You need to select the item in the list called Schedule, and then
Figure 5.3. The Windows NT Scheduler can be turned on using the Services control
Figure 5.4. The Schedule service should be set to Automatic.
C5.4
Chapter 5: Backing-up the database
panel.
Documentation Version 5.40
Copyright © 1998, 1999, 2000 Tunstall Group Ltd.
Volume C: Managers and Administrators
PNC3 Vision
press the Startup button (see figure 5.4). After you have set the Schedule service to Automatic,
you need to press the Start button, which should now be enabled.
Figure 5.5. The Timed Event List can be used to automate backups, management
reports as well as alerts regarding the size of Calls History.
Timers
Once the Schedule service is running you can select Timers from the Configure menu, and the
window shown in figure 5.5 will be displayed. You can enable or disable services shown in this
window by clicking on the check box by each one.
It is recommended that you normally back up the database in the early hours of the morning,
when there is less database activity. The Automatic Backup will not save a copy of the database
onto tape, as saving onto tape has to be done manually. Automatic backup takes a copy of the
database from the server and puts it onto the archive station.
It is possible to set up a timed event to run daily, weekly or monthly (see figure 5.6). It is
recommended that you set the Automatic Backup facility to run daily. You should set the backup
time to a time of the day when the control centre is not busy. This is because a database backup
will affect the performance of the database, and so you should not a time when many calls are
being handled. The early hours of the morning are a popular time for performing automatic backups.
The Check History option (see figure 5.5) sets a timer for checking the size of the various
histories in the database, including Calls History. For example, if Calls History is too large and
requires purging, then a warning is issued. However, the purge is not automatically performed,
but can only be performed manually for safety reasons.
The Batch Reports option (see figure 5.5) can be used to set the time when the batch facility
for Management Reports runs (see volume D of this manual for information on Management
Reports).
Chapter 5: Backing-up the database
Documentation Version 5.40
Copyright © 1998, 1999, 2000 Tunstall Group Ltd.
C5.5
Volume C: Managers and Administrators
PNC3 Vision
Figure 5.7. To purge data all you need to do is set the purge date and select the Purge Now
button.
Purging the database
In previous versions of PNC3 purging the database was a time-consuming activity that offered
relatively little flexibility. Advances in database technology have allowed Vision to offer greatlyenhanced facilities, with a wider range of options, and a purge process that takes less time.
It is strongly recommended that you purge the database every week, immediately after taking
a tape backup. Regular purging will improve the performance of the database and ensure that the
process of purging is not time-consuming. If you do not perform regular purges then the database
will become overly-large and consequently much slower. In addition, when you come to perform a
purge you will find that the process takes much longer. In brief, you should purge little and often,
i.e. every week after the tape backup has been performed.
To purge the database select Purge from the Histories submenu within the Data menu (see
figure 5.7). From here you can purge:
• Calls History;
• Service History;
• Event Log;
• Equipment History;
• Incident History;
• Management Reports Results;
• Unreferenced, deleted items.
To undertake these purges you will need the appropriate purge privileges (see Chapter 3 of this
volume). The process of purging is relatively simple, and should be undertaken from the archive
station immediately after the weekly backup onto tape.
First, you need to select the purge date using the Edit Purge Date button (see figure 5.7).
Vision will purge or destroy all records before the purge date. If you set the purge date to be
yesterday’s date you will lose all of the records in your database - you must set the purge date
with care. It should normally be set to a date several months in the past.
C5.6
Documentation Version 5.40
Copyright © 1998, 1999, 2000 Tunstall Group Ltd.
Chapter 5: Backing-up the database
Volume C: Managers and Administrators
PNC3 Vision
Normally, you will
delete just a week’s
worth of Calls History or
other records, with the
purge date often set several months in the past
(see figure 5.8). Records
before the purge date are
then destroyed, and this
is why it is important to
choose your purge date
with care.
Figure 5.6. Specifying a schedule allows you to set a simple repeating activity,
or a more complex pattern of timed events.
Unreferenced, deleted items
Purging unreferenced and deleted items does not require a
purge date. This option removes some types of record
that are no longer linked to
Figure 5.8. The Purge Date is a cut-off point. Any records with a date
earlier than the purge date will be destroyed.
major records, such as dwellings or residents. For example, you might delete a keyword. This means that the keyword can no
longer be used to describe residents, but you can still use it during searches. However, the keyword will remain in the database as it still contains references to text descriptions of some residents. However, once the keyword falls out of use, and is no longer linked to any resident, it will
be deleted. Purging deleted items will remove any items that have already been marked as deleted
and are no longer used by any record.
Calls in Calls History that have been marked as deleted are an exception to this. A call marked
as deleted will be hidden during analyses and searches (unless the option to include calls marked
as deleted is selected), but will not be truly removed from the database using a purge of
unreferenced, deleted items. Only a purge of calls history will remove a call marked as deleted
permanently, when its date exceeds the purge date.
The following are removed by purging unreferenced and deleted items:
• Operators;
• Characteristic Choices;
• Characteristic Categories;
• Call Reasons;
• Call Actions;
• Call Referral Actions;
• Equipment;
• Equipment Models;
• Equipment Types;
• Equipment Status;
• Care Manager Types;
Chapter 5: Backing-up the database
Documentation Version 5.40
Copyright © 1998, 1999, 2000 Tunstall Group Ltd.
C5.7
Volume C: Managers and Administrators
PNC3 Vision
• Contact Types;
• Service Types;
• Organisation Types;
• Keywords;
• Management Reports Batches;
• Invoice Agencies;
• Invoice Items;
• Invoice Extras;
• Tax Codes;
• Incidents;
• Incident Types;
• Incident Status;
• Incident Action Status;
• Notes.
Once a purge is underway you will see
the window displayed in figure 5.9.
Note, if you press the Stop button this
will halt the purge, but it will not
undelete the records and histories that
have already been deleted. The
progress bar will show how much
work has been undertaken and how
much more work the server needs to
undertake to complete the purge.
If you do not purge weekly, as recommended, then you will find that
purges take a long time to complete.
After a large purge, such as a purge
covering several months of histories,
you should perform a manual backup Figure 5.9. If you do not purge weekly, as recommended, then
from the server to the archive station
purging can take some time. The progress bar provides some
idea of how far the purge has progressed.
(i.e. you should backup from the
Figure 5.10. The invoices that are about to be removed can be printed prior to removal.
C5.8
Documentation Version 5.40
Copyright © 1998, 1999, 2000 Tunstall Group Ltd.
Chapter 5: Backing-up the database
Volume C: Managers and Administrators
PNC3 Vision
server to tape, perform the purge, and then backup from the server to the archive station). This is
because a large purge creates a large database log file and another backup will reduce the size of
the log to its default size.
Printer Setup
The printer set-up button is only available when the Invoice History option is selected. This fulfills
a legal requirement that invoices that are about to be removed from a database can be printed and
stored in paper form.
Standby Server
The Standby Server function was added with version 5.15 of PNC3 Vision. This allows an additional server to be added to Vision for use in the unusual event of a problem developing with the
main server. There are two new applications: one that puts a copy of the database onto the
standby server, and another which is used by operators to switch their station from the main
server to the standby.
The problems of switching to standby. If you switch your control centre to use the standby
server instead of the main server you will be faced with two drawbacks. First, the Help system will
not work, as it is configured to work only with the main server. Second, the database you will be
using will not be completely up-to-date. The database on the standby is kept up-to-date by frequent copying of the main database to the standby. However, all changes made to your database
on the main server since the last copy was taken will not be present on the standby server's
database. For this reason, frequent copying is recommended.
Figure 5.11. A copy of the database can be taken from the archive station and
placed on the standby server using the Restore to Standby Server application.
This application is only available on the archive station, and should only be used
after a backup from the main server to the archive has been performed.
Chapter 5: Backing-up the database
Documentation Version 5.40
Copyright © 1998, 1999, 2000 Tunstall Group Ltd.
C5.9
Volume C: Managers and Administrators
PNC3 Vision
Copying the database
First, you must log onto the archive station using a domain administrator's username and password (see Chapter 3 from this volume for information on domain administrators). If you do not
log in as a domain administrator then you will need to manually restart the database service on the
standby server after you have finished restore. This is normally a process only engineers would be
expected to undertake, and so remember to log on as a domain administrator.
The database is not copied direct from the main server to the standby, as this would take up
too much of the main server's time. To copy the database you need to first perform a backup to
the archive station. You might wish to check that the archive station is connected to the main
server and not the standby. To do this use the Change Server application (see below) to see which
button is highlighted. If the Use Primary Server buttons is dimmed then you are connected to the
main server.
You then use the Restore to Standby application from the Start menu on the archive station
(see figure 5.11). This will copy the database backup on the archive station to the standby server.
Switching servers
Operators can switch from the main
server to the standby server by selecting the Change Server application
from the Start menu (see figure
5.12). As the section above on the
problems of switching to standby
makes clear, you should only switch
to the standby if there is a real need.
Switching together. It is important
that all operators switch to the
standby server at the same time. If
some operators are connected to the
main server, while others are connected to the standby server, the in-
Figure 5.12. Operators can switch from the main server to the
standby using the Change Server application. However, it is
important that all operators switch at the same time.
formation on calls will be spread between to two databases. In other words, you will end up with two versions of your database,
neither of which is complete or correct.
C5.10
Documentation Version 5.40
Copyright © 1998, 1999, 2000 Tunstall Group Ltd.
Chapter 5: Backing-up the database
Volume C: Managers and Administrators
PNC3 Vision
Volume R
Reference
Documentation Version 5.40
Documentation Version 5.40
1
Menu Reference
Using the Menu Reference
This menu reference is designed for use in the on-line manual. In the on-line manual, just click on
the menu item you wish to know more about. You will then be taken directly to the section in the
manual that deals with it.
Re-initialise Station
This option resets the station. It is useful if the station is not performing as it should, and it
preferable to rebooting the station. Nevertheless, this should not be your first choice of action if
problems develop (see Reference 4 on Troubleshooting).
R1.1
Documentation Version 5.40
Copyright © 1998, 1999, 2000 Tunstall Group Ltd.
Reference
PNC3 Vision
Logoff
This menu choice will close down all of the applications you are using and will log you off. Your
logoff will be recorded in the event history. In order to use the station again you will have to log
on.
R1.2
Documentation Version 5.40
Copyright © 1998, 1999, 2000 Tunstall Group Ltd.
Reference 1: Menu Reference
Reference
PNC3 Vision
2
Function Keys
Fastkey/Function Key Summary
F1
Help
F2
Use Speech Unit/Use Headset
F3
Select Call
F4
Clear Call
F5
Call Tone
F6
Volume Up
F7
Volume Down
F8
View Calls in Progress
F9
View Calls on Scheme
F10
Select First Menu.
F11
Hold Call
F12
Unhold Call
Fastkey/Function Key Details
Some actions are performed so often that it is easier to press just one key on the keyboard than
select the command from one of the menus within Vision. The function keys, or fastkeys, are the
keys at the top of the keyboard named F1, F2, F3 etc. They all relate to call handling, or programming of remote equipment. Below is a list of function keys with explanations of what they do.
1.
Opens the help system at a page appropriate to the user’s current win-
2.
Swaps between using the speech unit and the headset as the speech de-
dow.
vice. Note that if the speech is full-duplex (i.e. two-way rather than
switched) the speech device is always the headset.
3.
Select the highlighted call in the Calls Waiting window. By default, this is
the highest priority call.
4.
Clear the current open call.
5.
Send a Call Tone to the remote equipment. This is used when program-
6.
Increase the volume of speech at a remote dispersed unit (not all equip-
ming remote equipment.
ment supports this feature).
7.
Decrease the volume of speech at a remote dispersed unit (again, not all
equipment supports this feature).
R2.1
Documentation Version 5.40
Copyright © 1998, 1999, 2000 Tunstall Group Ltd.
Reference
PNC3 Vision
8.
Show or hide the Calls In Progress window.
9.
Show or hide the Calls On Scheme window.
10. If a window is active F10 selects the first menu of that window. In this
way a menu item can be selected by pressing F10 and then using the
arrow keys to move to the menu item of interest. It is useful when you
wish to make a menu selection but you do not wish to use the mouse.
11. Hold the current open call.
12. Unhold the held call highlighted in the Calls In Progress window.
If the requested function is not available when the key is pressed (e.g. F4 is pressed when there is
no call open on the station) the station will beep.
R2.2
Documentation Version 5.40
Copyright © 1998, 1999, 2000 Tunstall Group Ltd.
Reference 2: Function Keys
Reference
PNC3 Vision
3
Frequently-asked questions
Call-handling
Why do scheme calls clear down without asking for reasons/actions?
A scheme call is treated as a ‘carrier’ for resident alarm calls. Since you can enter reasons and
actions for the individual resident alarms, reasons and actions for the scheme call would be redundant. The system automatically enters standard actions for the scheme call (select, hold, unhold,
clear etc.) anyway, and puts a blank reason in to mark call completion.
What does an INCOMPLETE call reason mean in calls history?
The INCOMPLETE reason means that the call was not cleared down by an operator. This can
happen as a result of several conditions, but the most usual causes are:
1. Clearing a scheme call without answering all the associated resident alarms.
2. Handling resident ‘alarms’ which always fail to select (such as central receiver
reset or mains fail).
Case 1 will be addressed in a future release of PNC3 Vision. Unfortunately, we cannot put special
case handling in for the non-speech alarms in case 2, because non-Tunstall scheme equipment can
use the same ID ranges for different purposes.
A much less likely cause can sometimes arise. If the current network master PC has been
switched off, another PC will take over as network master. Since the network master is the PC that
tracks calls and assigns their identifying internal ‘tag’ values, a change of network master gives
problems if a call is answered under one network master and cleared under another. This usually
results in INCOMPLETE calls being recorded during the changeover, which lasts less than a minute.
Why don’t some scheme resident calls get automatically selected even
though I have ‘select first resident’ checked in the system configuration?
The system makes a ‘best guess’ as to which resident alarms will have a speech unit, based upon
their call code and ID. For example, any alarm which has a unit ID of 700 or above will not be autoanswered, because it is most likely an information call (such as central receiver reset, mains fail/
restore etc.).
R3.1
Documentation Version 5.40
Copyright © 1998, 1999, 2000 Tunstall Group Ltd.
Reference
PNC3 Vision
Why does the light on my Speech unit change to red when I dial out to a
telephone?
Calls to telephones must be made in full duplex mode, where both ends can talk at once, rather
than half-duplex mode where only one end can talk at any one time. Since the system knows this,
it automatically switches into that mode to save you the trouble and enables the headset. The red
light on the speech unit shows that the headset is in use rather than the speech unit itself (the
speech unit cannot operate in full duplex, only half duplex).
When I dial out to a dispersed unit I cannot program it. Why?
Dispersed units such as Lifeline can only be programmed in half duplex mode, but when you dial
out to a dispersed it behaves like a telephone and operates in full duplex. This is because the
dispersed unit does not ‘know’ who is ringing it, and assumes that the caller will be another
telephone (because this is the most likely case). In order to program the dispersed, you must use
the Tone Switch button to switch the unit into half duplex mode. The program button will then
become available. You can also select Tone Switch from the Call menu at the top of the screen.
When I dial a scheme or scheme resident the location details appear. But
when I dial a dispersed unit they do not appear. Why?
This problem is related to the previous one. When you call a dispersed unit it assumes the call is
from another telephone, answers in full duplex mode and does not attempt to ‘handshake’. The
handshake is the tone sequence which identifies the unit to the control centre. Consequently the
control centre does not know the unit ID and cannot show the location details. Schemes always
handshake, so the location details will always appear if the scheme dialed is present in the database.
Interestingly, if you type in the unit identification number in the dispersed dial-out window,
the system will use this to look up the phone number. The system will then show the location
details, because it can also use your supplied identification number to do the necessary lookup in
the database and fetch the location details. Remember, the location details displayed are those for
the ident. you typed in, not the identification number supplied by the dispersed unit at the other
end (because it has not supplied one if you have called it).
Help
I pressed the F1 function key but the help window did not appear
If you use help and then minimize the help window then next time you press the F1 key the help
application will load the correct file, but you will not see it. This is because it is still minimized. You
need to press the Internet Explorer Button in the Taskbar (usually at the bottom of your screen) to
bring Internet Explorer back to its full size so you can see the help file.
R3.2
Documentation Version 5.40
Copyright © 1998, 1999, 2000 Tunstall Group Ltd.
Reference 3: Frequently-asked questions
Reference
PNC3 Vision
4
Trouble-shooting
Check the System Status display
PNC3 Vision can diagnose problems. Indeed, some problems are analysed and fixed without operators evening being aware that a problem had occurred. Some problems, however, require help,
and Vision can provide details of what is wrong. If you have a problem with any part of Vision your
first step should be to check System Status (see figure 4.1). For an explanation of what the
various indicators mean, and what action to take if you see a failed indicator, see Chapter 6 from
Volume C. You should take care to look at both the main display, shown in figure 4.1, and the
detailed display, which can be accessed using the Details button (see figure 4.1).
Check connections. If there is an indication of a LIMNet or ethernet failure then check the
connections. This is one of the first things a service engineer will do when she or he arrives, and by
doing this you might save some time and a service call.
Figure 4.1. System Status should be your first port of call.
R4.1
Documentation Version 5.40
Copyright © 1998, 1999, 2000 Tunstall Group Ltd.
Reference
PNC3 Vision
Close database applications
If you are experiencing problems accessing the database
(i.e. records cannot be retrieved or searches that should
work do not) then close all database applications. Examples
of database applications are
Dwelling and scheme find windows, location displays - anything that can search for information of that can display information from the database.
An application is hanging.
Very occasionally and application can hang. Indeed, one of
the reasons for the move to
Windows NT was that an application that goes wrong cannot crash Windows NT and
Figure 4.2. The Performance tab in Task Manager shows you how much
CPU time is being used.
every other application. But
how can you be sure that an application is hanging? It might just be taking a long time to perform
its task. The answer is to use Task Manager. You can get to the Task Manager window by rightclicking on the task bar at the bottom of the screen. However, you might not right-click on an
application button, because this will display a different menu.
Once you have selected
Task Manager from the menu
that appears when you rightclick on the task bar you will
see the window displayed in
figure 4.2. The Performance
tab can be one clue. If more
than 98% of the CPU time is
being used then there is a possibility that not all is well. Nevertheless, you should wait for
at least 90 seconds to see
whether the problem resolves
itself.
Killing an application. The
application tab will list all of
the applications that are running (see figure 4.3). Besides
each one is an indication of its Figure 4.3. The Applications tab can show you whether an application is
not responding.
R4.2
Documentation Version 5.40
Copyright © 1998, 1999, 2000 Tunstall Group Ltd.
Reference 4: Troubleshooting
Reference
PNC3 Vision
status. Usually the status should be Running. However, if the application has a
status of Not Responding then you can select it and press the End Task button.
Never end or kill a process. You can use the Process tab within Task Manager to see which processes are running. Different applications can have different processes underway. However, as a user you cannot be sure which processes belong to a faulty application, an application that is performing as it
should, or a process that is an integral part of the operating system. Consequently, you should never kill or end a process - killing an application by select- Figure 4.4.
Selecting Reing it and pressing End Task will also kill its processes.
Reinitialise
If the above does not resolve your problems then select Re-initialise from the
System menu (see figure 4.4). This resets the station and requeues all calls.
initialise from the
System menu can
resolve serious
problems without
causing the
disruption a reboot
can create.
This can resolve a number of problems without the need for the drastic step of
rebooting the station.
Restart
If none of the above steps resolves the problem with the station then you may need to restart the
station. You should do this be selecting Restart from the Start menu in the task bar. You should
only press the reset button on the computer casing if this fails to work.
You should bear in mind that restarting the network master can cause considerable disruption
to call handling. When the network master is restarted another station will take over as network
master and all calls will be requeued. Once the network master has restarted it will take over
being network master again. Once more, all calls will be requeued. For this, and other reasons, it
is suggested that you avoid restarting stations unless you have no other choice.
Reference 4: Troubleshooting
Documentation Version 5.40
Copyright © 1998, 1999, 2000 Tunstall Group Ltd.
R4.3
Reference
PNC3 Vision
R4.4
Documentation Version 5.40
Copyright © 1998, 1999, 2000 Tunstall Group Ltd.
Reference 4: Troubleshooting
Reference
PNC3 Vision
5
Asking Tunstall for help
Avoiding help
Sometimes there are good reasons to avoid asking for help. If you can resolve your problems by
following the simple steps suggested in the Troubleshooting section, or by working through the
indicators provided by System Status (see chapter 6 from Volume C), then you will resolve your
problem more quickly.
Getting the most from help
1. Check System Status first. The engineer who deals with your call will probably ask
you for this information anyway.
2. Make sure that you describe what happened clearly. Making a list of events is
useful, as some of these can easily be forgotten in the discussion with the engi-
Figure 5.1. The About window shows the version numbers of the different software components used within Vision.
R5.1
Documentation Version 5.40
Copyright © 1998, 1999, 2000 Tunstall Group Ltd.
Reference
PNC3 Vision
neer and you might not mention a crucial piece of information. List what you did
and what the call or data station did/what you saw or heard.
3. Know the version numbers of your software. The overall release number is displayed in the window called About PNC Vision (see figure 5.1). The Versions
button in this window will produce a more detailed list.
4. Is the problem reproducable? Engineers at Tunstall are sometimes asked to resolve
problems that occurred only once. The problem this creates is that they cannot
find out what was happening inside the call or data station because they cannot
reproduce the problem. If you think there is a problem then make sure you set
out what you did precisely, and make sure that you can repeat these steps and
produce the same problem again. Only then can an engineer properly look into it.
Reinitialise
If the above does not resolve your problems then select Re-initialise from the System menu (see
figure 4.4). This resets the station and requeues all calls. This can resolve a number of problems
without the need for the drastic step of rebooting the station.
Restart
If none of the above steps resolves the problem with the station then you may need to restart the
station. You should do this be selecting Restart from the Start menu in the task bar. You should
only press the reset button on the computer casing if this fails to work.
You should bear in mind that restarting the network master can cause considerable disruption
to call handling. When the network master is restarted another station will take over as network
master and all calls will be requeued. Once the network master has restarted it will take over
being network master again. Once more, all calls will be requeued. For this, and other reasons, it
is suggested that you avoid restarting stations unless you have no other choice.
R5.2
Documentation Version 5.40
Copyright © 1998, 1999, 2000 Tunstall Group Ltd.
Reference 5: Asking Tunstall for help
Reference
PNC3 Vision
6
Glossary
Active
Describes the window or icon to which the next keystroke or command will apply. If a window is
active, its title bar will change colour to differentiate it from other windows that are open.
Application
A computer program used for a particular kind of work, such as Word Processing or Spreadsheet
calculations. This term is used interchangeably with ‘program’.
Application Window
A Window that contains a running application. The name of the application appears at the top of
this window. An application window may contain multiple windows inside it.
ASCII
ASCII stands for American Standard Code for Information Interchange. It is a widely used character set for the digital representation of text characters. It also contains a number of other special
‘control’ codes such as ‘carriage return’, ‘linefeed’, ‘form feed’, etc.
Assurance Tone
When an alarm call is made, tones normally sound at the unit to re-assure the resident that a call
is being made.
Away Mode
Some equipment is capable of monitoring whether the resident has carried out some form of
activity over the previous 12 or 24 hours (or other period). If the resident seems to be inactive a
warning call may be made. Away mode turns off the monitoring. This means that misleading
warning calls are not made when the resident goes away from home for an extended period.
R6.1
Documentation Version 5.40
Copyright © 1998, 1999, 2000 Tunstall Group Ltd.
Reference
PNC3 Vision
B.A.B.T.
Abbreviation for British Approvals Board for Telecommunications. This is the body which decides
whether telecommunications equipment is approved for connection to the national telephone
network.
Background, Running in the
An application which runs concurrently with another application, but which you do not normally
see.
Backup
To copy information onto a diskette, cartridge tape, fixed disk or tape for record keeping or
recovery purposes.
Boot
To start or re-start the computer. To boot the computer, press the CTRL, ALT and DEL keys simultaneously. You may need to do this twice if you are running in the Windows environment. Another
way is to boot the computer is to press any RESET button on the computer.
Case Sensitive
A condition in which names must be entered in a specific lower-case, upper-case or mixed-case
format to be valid.
Click
To press and release a mouse button quickly.
Count
When you have a list window (within Vision) with a number of entries, you may be able to find out
how many entries there are in the list by selecting Count from the Statistics menu.
Default Printer
The printer that Windows applications choose automatically when you choose the Print command.
You have only one default printer.
Double-Click
To rapidly press and release a mouse button twice without moving the mouse. Double-clicking
carries out an action such as opening an icon.
R6.2
Documentation Version 5.40
Copyright © 1998, 1999, 2000 Tunstall Group Ltd.
Reference 6: Glossary
Reference
PNC3 Vision
D.P.I.
DPI denotes the number of dots per inch. This normally refers to printing capabilities. Laser and
inkjet printers normally print at 300 dpi or above. The greater the DPI the greater the print quality.
Drag
To move an item on the screen by holding down the mouse button whilst moving the mouse. For
example, you can move a window to another location on the screen by dragging its title bar.
Drop-Down List Box
A single-line dialog box that opens to display a list of choices.
Full-Duplex Speech
Speech that can be transmitted along a telephone line in both directions simultaneously. Normal
telephone calls are full-duplex. See also Half-Duplex.
Greyed
In some circumstances a menu or an option button may be unavailable for use. If the item is
unavailable for use then it is ‘greyed’, meaning that the text appears in grey (rather than black). If
you click on a greyed menu or button, this will have no effect. The terms ‘dimmed’ and ‘greyed’
refer to the same effect.
Half-Duplex Speech
Speech that can be transmitted along a telephone line in both directions, but only in one direction
at once. Alarm calls to control centres are normally half-duplex. If the TALK button on the operator’s speech unit is pressed then speech is transmitted from the control centre to the outstation
equipment. If the TALK button is released, then speech is transmitted from the outstation equipment to the control centre.
Handshake
When a call is made from an alarm unit to a control centre, a series of electronic tones are exchanged between the unit and the control centre. This initial exchange of tones is called a Handshake.
Inactive Window
Any open window that you are not currently working on.
Reference 6: Glossary
Documentation Version 5.40
Copyright © 1998, 1999, 2000 Tunstall Group Ltd.
R6.3
Reference
PNC3 Vision
Inactivity Monitoring
Some equipment is capable of monitoring whether the resident has carried out some form of
activity over the previous 12 or 24 hours (or other period). If the resident seems to be inactive a
warning call may be made.
LIM and LIMNet
Line Interface Modules (LIMs) are contained within the Telecommunications Enclosure, the LIM
provides Vision’s speech facilities and links with the public telephone network. The LIMNet is a
network of Line Interface Modules. The LIMNet is connected between the Telecommunications
Enclosure and the operator stations.
Periodic Call
Some types of equipment are capable of making automatic self-testing calls to the control centre
every few days. This facility can usually be turned on or off, and the number of days in-between
each call set.
Personal Recipients
Most types of equipment will be programmed to dial the number of a control centre if there is an
emergency call being made. Some equipment types have the option of dialling Personal Recipients
(PR). PRs are normally people such as neighbours, relatives or friends who may be of some use in
an emergency. If a personal recipient is listed then a Tunstall alarm units will always call this
personal recipient first if the call is raised using an integral button or a radio trigger. If the call is
started by a smoke detector or some other automatic alarm then the unit will always call the
control centre first.
Pre-Alarm Delay
When an emergency call is raised, there may be a slight delay before dialling commences. This prealarm delay can often be set from 0 to 60 seconds - the delay often gives the resident time to
cancel any accidental alarm calls.
R.A.M.
RAM (Random Access Memory) is included in computers and printers. Equipment normally operates quicker or is able to handle larger amounts of data if the amount of RAM is increased.
Search
To scan through the records in a database to find the ones that have a desired property.
R6.4
Documentation Version 5.40
Copyright © 1998, 1999, 2000 Tunstall Group Ltd.
Reference 6: Glossary
Reference
PNC3 Vision
Search Criteria
A series of statements (possibly including wildcards) which are provided to find desired records.
For example, you may wish to search for all Doctors who practice in Lancaster.
Security Dialler
A Security Dialler is a device that dials the telephone number of a control centre in an emergency,
such as a fire or a break-in. If you receive such a call, you will be unable to speak to anyone at the
Security Dialler, but Vision will show you details of the dialler and who to contact.
Virus
A virus is a rogue computer program that hides on a disk, until it activated. Once activated, the
virus may carry out some harmless activity (such as displaying an unusual message), or cause
damage to data, programs or disks. Viruses are best avoided by enforcing a policy of checking all
CD-ROMs and floppy disks with a virus checker program. Some such checker programs can also
remove viruses that are infecting a system. The Windows NT operating system upon which Vision
runs is less susceptible to viruses than the Windows 3.1, Windows 95 and Windows 98 operating
systems.
Reference 6: Glossary
Documentation Version 5.40
Copyright © 1998, 1999, 2000 Tunstall Group Ltd.
R6.5
Reference
PNC3 Vision
R6.6
Documentation Version 5.40
Copyright © 1998, 1999, 2000 Tunstall Group Ltd.
Reference 6: Glossary
Reference
PNC3 Vision
7
Index
Besides each index entry is a page reference, such as A3.1. The letter A stands for Volume A. The
number 3 is for the chapter, an the number after the full-stop is for the page number. Consequently, a number such as A3.1 means Volume A, Chapter, and page 1. In the on-line version you
can click on the page number to be taken directly to the page in question.
A
address
importing a scheme address A6.7
Address Book A8.10
administrators, creating C3.1
advanced search
see finding
agencies B6.2
alarms
heat A2.3
intruder A2.3
low temperature A2.3
smoke A2.3
Analysis of Call Actions D4.8
Analysis of Calls by Contact Type D4.11
Analysis of Calls by Equipment D4.10
Analysis of Calls by Events D4.9
Analysis of Calls by Reason D4.7
Analysis of Call Response Times D4.5
Analysis of Contacts D5.9
Analysis of Dwellings by Characteristic D5.6
Analysis of Dwellings by Number of Residents D5.8
Analysis of Residents by Age Band D5.4
Analysis of Residents by Characteristic D5.5
Analysis of Residents by Keyword D5.1
Analysis of Schemes by Characteristic D5.7
Analysis of Stock D5.10
answering calls
see calls
assurance tone, see home communication units, programming
R7.1
Documentation Version 5.40
Copyright © 1998, 1999, 2000 Tunstall Group Ltd.
Reference
PNC3 Vision
attaching contacts
see contacts
authority
what is an authority? A5.5
automating backups C5.3
away setting, see home communication units, programming
B
background calls
an introduction to background calls A6.4
different types of background call A10.19
backing-up
automating backups C5.3
backing-up the database C5.2
backing-up Windows NT settings C1.9
recommended routines C5.3
Bank Giro field A5.15
Batch Reports D6.1
brief search
see finding
BS codes A5.8
default BS codes C2.10
BS priorities C2.11
BT line monitor, see home communication units, programming
button
radio trigger A2.2
C
Call Duration Analysis D3.3
call-handling station A3.7
call-handling status C6.3
call notification privilege C3.7
call timings, different management reports D2.2
caller line identification A10.21
connections and checking A10.22
System Status display window C6.6
calls
advanced search A11.2
answering calls from dispersed units A10.2
answering calls from schemes A10.9
background calls A6.4
call actions and reasons A10.8
call events A11.3
call meanings A11.4
call tones A10.6
clearing A10.8
R7.2
Documentation Version 5.40
Copyright © 1998, 1999, 2000 Tunstall Group Ltd.
Reference 1: Index
Reference
PNC3 Vision
creating call histories A11.4
different types of background call A10.19
histories, call A11.1
holding a call A10.10
holding scheme calls A10.11
holding calls and problems with privacy switches A10.11
how Vision handles calls A10.1
inactivity A10.18
internal calls A10.20
opening doors A10.7
previews A10.3
referring a call A10.12
requeuing a call A10.12
service calls, see services
volume adjustments A10.6
care managers
creating care managers A6.8
client data B6.4
communication protocols (internal to Vision) C1.3
Communicall Vision A10.4
computer
hardware A3.1
operating systems A3.2
software A3.2
configuration file C2.1
configuring
authorities C4.6
call actions C4.3
call reasons C4.1
characteristics C4.4
contact types C4.7
equipment C4.8
incidents C4.9
Invoice Manager B6.2
keywords C4.4
organisations C4.9
why configure? C4.1
contacts
attaching to dwellings, schemes and residents A8.7
calling, see dialing
creating A5.13
creating a scheme contact A6.5
editing contacts from a location summary A9.9
linking
see attaching
Convert Text A5.13
Current Duty Status A6.3
Reference 1: Index
Documentation Version 5.40
Copyright © 1998, 1999, 2000 Tunstall Group Ltd.
R7.3
Reference
PNC3 Vision
D
data protection
see law
database
destroying C5.1
system status indicator C6.2
Vision's relational database A4.3
what is a database? A4.1
Database Summary D3.4
date of death A5.12
date patterns C2.12
date, time and currency formats C1.6
daylight saving times C2.6
days on and shifts B3.6
desktop, changing and problems C1.7
dial method
for Vision C2.4
see also home communication units, programming
dial options, see home communication units, programming
dialing out A11.6
calling a contact A10.5
dialing a dispersed (home communication) unit A11.6
dialing a scheme A11.7
last number recall A11.7
selecting the protocol A11.7
dispersed units
see home communication units
door entry systems A10.7
duplex
half-duplex communication A10.4
switching between full and half-duplex communication A10.7
duty status
see Current Duty Status
dwelling
creating A5.3
creating a scheme dwelling A6.6
E
editing
global, see global editing
electronic mail A9.14
creating mailboxes C1.9
emergency numbers, see home communication units, programming
equipment database
batches B1.3
creating equipment records B1.2
finding equipment see finding
R7.4
Documentation Version 5.40
Copyright © 1998, 1999, 2000 Tunstall Group Ltd.
Reference 1: Index
Reference
PNC3 Vision
histories B1.6
scope B1.5
service periods B1.3
why use? B1.1equipment/unit options, see home communication units, programming
ethernet A3.8
indicator C6.2
events C6.9
F
fast dial numbers A2.4
FastKeys A10.6
features
new A1.4
finding
advanced and brief A7.2
combining searches (using multiple criteria) A8.5
contacts, finding A8.6
finding a dwelling using a brief search A8.1
finding a dwelling using an advanced search A8.2
finding a security dialler A8.5
finding a scheme using a brief search A7.2
finding a scheme using an advanced search A7.6
finding dwellings with certain contacts A8.4
finding dwellings with certain residents A8.4
finding equipment B1.3
finding incidents B5.3
finding organisations B3.6
finding service calls B4.2
forgetting a search A8.11
search criteria A7.3
using ranges A7.3
using ranges of names A7.8
using wildcards A7.7
what is finding or searching A7.1
fixed services B3.2
footswitches A3.9
forms A4.8
for searching A9.3
frontsheets A4.8
and links A9.1
other uses for frontsheets A9.4
full-duplex communication
see duplex
function keys
see FastKeys
Reference 1: Index
Documentation Version 5.40
Copyright © 1998, 1999, 2000 Tunstall Group Ltd.
R7.5
Reference
PNC3 Vision
G
General Analysis of Calls D4.1
generating invoices B6.7
global editing A9.11
dangers of A9.13
privilege C3.9
grouped alarms
see schemes
grouping an analysis, management reports D2.3
H
half-duplex communication
see duplex
hands-free speech A10.4
hard disk format C1.2
headset, using A10.5
heat alarms A2.3
help arrived A10.16
histories
call histories A11.1
advanced search A11.2
creating call histories A11.4
call events A11.3
call meanings A11.4
equipment histories B1.6
invoice histories B6.6
holding a call A10.10
holding scheme calls A10.11
holding calls and problems with privacy switches A10.11
home communication units A4.4
programming A11.8
Lifeline 3000 alarm numbers A11.11
Lifeline 3000 assurance tone A11.14
Lifeline 3000 away setting A11.16
Lifeline 3000 dial method A11.13
Lifeline 3000 dial options A11.13
Lifeline 3000 emergency numbers A11.11
personal recipients A11.11
Lifeline 3000 making enquiries A11.10
Lifeline 3000 manual programming A11.19
Lifeline 3000 periodic call setting A11.15
Lifeline 3000 power monitor A11.15
Lifeline 3000 pre-alarm delay A11.13
Lifeline 3000 repeat dial A11.13
Lifeline 3000 services A11.16
Lifeline 3000 speech synthesis A11.17
Lifeline 3000 telephone line monitor A11.14
R7.6
Documentation Version 5.40
Copyright © 1998, 1999, 2000 Tunstall Group Ltd.
Reference 1: Index
Reference
PNC3 Vision
Lifeline 3000 user numbers A11.11
Lifeline 4000 alarm numbers A11.20
Lifeline 4000 alarm sequences A11.20
Lifeline 4000 alarm trigger/mapping A11.23
Lifeline 4000 answer call A11.24
Lifeline 4000 external output A11.23
Lifeline 4000 inactivity A11.24
Lifeline 4000 intruder A11.24
Lifeline 4000 mute control centre A11.23
Lifeline 4000 mute progress A11.23
Lifeline 4000 no alarm indication A11.24
Lifeline 4000 away A11.27
Lifeline 4000 clock A11.32
Lifeline 4000 dial method A11.27
Lifeline 4000 equipment ID A11.20
Lifeline 4000 inactivity A11.26
Lifeline 4000 inputs A11.29
Lifeline 4000 periodic calls A11.28
Lifeline 4000 services A11.28
Lifeline 4000 speech A11.30
Lifeline 4000 speech trigger A11.31
Lifeline 4000 user numbers A11.24
Lifeline 4000 user options A11.25
Programming saved settings A11.33
Phone day 2 A12.1
finding units that have not been updated A12.3
updating home communication units A12.1
updating old or non-Tunstall units A12.2
I
ID
see identification number
ident.
see identification number
identification number A3.6
scheme identification numbers A4.6
inactivity on the part of call operators A10.18
incidents
creating an incident B5.1
creating an incident from a Location Summary A9.9
editing an incident B5.1
finding incidents, see finding
why use Incident Manager? B5.1
Installation Name C2.2
Reference 1: Index
Documentation Version 5.40
Copyright © 1998, 1999, 2000 Tunstall Group Ltd.
R7.7
Reference
PNC3 Vision
internal calls A10.20
intruder alarms A2.3
invoices
adding extras B6.7
agencies B6.2
client data B6.4
configuring Invoice Manager, see configuring
generating invoices B6.7
invoice extras B6.3
invoice histories B6.6
invoice items B6.3
pending, issued and spoiled invoices B6.6
tax codes B6.4
why use Invoice Manager? B6.1
K
Keywords, resident A5.11
L
labels
see printing
Law, the A3.9
LIMs (Line Interface Modules) A3.6
LIM versions C2.8
system status indicators C6.4
LIMNet A3.8
system status indicator C6.3
Line Utilization Analysis D3.1
linking contacts
see contacts, attaching
lists A9.3
location A4.8
location summary A9.7
creating an incident from a location summary A9.9
editing contacts from a location summary A9.9
logging level C2.3
logging on A5.1
problems logging on A5.2
R7.8
Documentation Version 5.40
Copyright © 1998, 1999, 2000 Tunstall Group Ltd.
Reference 1: Index
Reference
PNC3 Vision
M
Management Reports D1.1
Analysis of Call Actions D4.8
Analysis of Calls by Contact Type D4.11
Analysis of Calls by Equipment D4.10
Analysis of Calls by Events D4.9
Analysis of Calls by Reason D4.7
Analysis of Call Response Times D4.5
Analysis of Contacts D5.9
Analysis of Dwellings by Characteristic D5.6
Analysis of Dwellings by Number of Residents D5.8
Analysis of Residents by Age Band D5.4
Analysis of Residents by Characteristic D5.5
Analysis of Residents by Keyword D5.1
Analysis of Schemes by Characteristic D5.7
Analysis of Stock D5.10
Batch Reports D6.1
Call Duration Analysis D3.3
call timings, different reports D2.2
Database Summary D3.4
General Analysis of Calls D4.1
grouping an analysis D2.3
Line Utilization Analysis D3.1
No Contact from Dwelling D4.12
relative dates D6.2
Trend Analysis D6.5
types of report D1.5
Unused Identity Numbers D3.5
what are management reports? D1.2
manual programming, see home communication units, programming
movement detectors A2.3
N
network master C6.4
network server
see server
new features A1.4
in version 5.15 A1.5
notes A9.5
warden notes A9.7
parked call notes A10.16
No Contact from Dwelling D4.12
Notification of no lines free C2.4
Reference 1: Index
Documentation Version 5.40
Copyright © 1998, 1999, 2000 Tunstall Group Ltd.
R7.9
Reference
PNC3 Vision
O
opening doors A10.7
operators
creating C3.5
types, C3.5
operating systems A3.2
ordinary telephone calls A10.18
organisations A4.7
creating an organisation B3.2
creating a service B3.3
creating a service provider B3.4
days on and shifts B3.6
finding organisations, see finding
fixed and timed services B3.2
providing services B3.1
role of service providers B4.1
why use organisations? B3.1
working patterns and shifts B3.5
complex working patterns B3.5
P
PABX Dial Out Prefix C2.7
Parked Calls A10.14
and notes A10.16
alerts A10.17
Help arrived A10.16
passwords
forgetting C3.9
logging on A5.1
default standby password C2.4
periodic call setting, see home communication units, programming
periodic calls
save in calls history C2.5
setting the periodic calls interval A5.7
what are periodic calls? A5.8
personal recipients, see home communication units, programming
Piper PT
what is Piper PT? A5.10
PIR A2.3
POTS, plain old telephone system, see ordinary telephone calls
power supplies A3.9
pre-alarm delay, see home communication units, programming
pressure mats A2.3
print layout A8.11
printers
log printers A3.9
setting-up C1.5
R7.10
Documentation Version 5.40
Copyright © 1998, 1999, 2000 Tunstall Group Ltd.
Reference 1: Index
Reference
PNC3 Vision
printing A9.13
labels A8.11
privacy switches and problems holding scheme calls A10.11
privileges
an introduction to privileges A3.10
setting privileges C3.6
profiles C1.3
programming
see scheme or home communication units
purging the database C5.5
R
radio triggers A2.2
ranges
finding using ranges A7.2
finding using ranges of names A7.8
relational
Vision's relational database A4.3
relative dates D6.2
referring a call A10.12
repeat dial, see home communication units, programming
requeuing a call A10.12
resident
creating a resident record A5.9
creating a scheme resident A6.8
rotas
entering times and dates B2.3
historical days C2.7
maximum task list length C2.7
shift patterns and periods B2.3
understanding B2.1
working pattern length C2.7
S
schemes
an introduction to schemes A4.5
creating A6.1
creating a scheme contact A6.5
creating a scheme dwelling A6.6
creating scheme residents A6.8
importing a scheme address A6.7
programming A11.35
Phone Day 2 A12.1
changing scheme alarms A12.4
screen saver, the importance of C1.7
search criteria
Reference 1: Index
Documentation Version 5.40
Copyright © 1998, 1999, 2000 Tunstall Group Ltd.
R7.11
Reference
PNC3 Vision
saving A7.10
restoring A7.11
searching
see finding
security
default security codes C2.12
diallers, creating A6.9
locations A4.7
security and passwords C1.4
within Windows NT C1.3
sensors
heat A2.3
smoke A2.3
temperature A2.3
pressure A2.3
server A3.7
standby C5.8
service periods, equipment database B1.3
services
creating a service B3.3
creating a service provider B3.4
creating service calls B4.4
finding service calls, see finding
fixed and timed services B3.2
role of service providers B4.1
service provision tracking B4.1
working patterns and shifts B3.5
complex working patterns B3.5
shared folders C1.3
shifts B3.5
shift patterns C2.12
smoke alarms A2.3
social security references A5.10
software version C2.2
speech synthesis
background calls A10.19
resident calls A10.2
see home communication units, programming
warden calls A10.19
speech unit, using A10.6
standby server C5.8
statistics and management reports D1.2
system status C6.1
Caller Line Identification and system status C6.6
LIMS and system status C6.5
R7.12
Documentation Version 5.40
Copyright © 1998, 1999, 2000 Tunstall Group Ltd.
Reference 1: Index
Reference
PNC3 Vision
T
Task Manager C1.8
tax codes B6.4
telephone calls, ordinary A10.18
Telephone Directory A8.9
temperature
low temperature alarms A2.3
timed services B3.2
Timer Config C5.7
TonePad A11.8
tonepads, used by service providers B4.1
triggers
radio A2.2
Trend Analysis D6.5
TT92 locations C2.8
TT codes A5.8
setting default TT codes C2.9
U
unit ID
see identification number
unit ident.
see identification number
unit/equipment options, see home communication units, programming
Unused Identity Numbers D3.5
user groups C1.3
user numbers, see home communication units, programming
user profiles C1.3
V
version C2.2
voice-switched speech A10.4
volume adjustments A10.6
volumes, ringing C2.6
vulnerable people A2.1
Reference 1: Index
Documentation Version 5.40
Copyright © 1998, 1999, 2000 Tunstall Group Ltd.
R7.13
Reference
PNC3 Vision
W
warden notes A9.7
wildcards
see finding
Windows NT A3.3
amending Windows NT settings C1.1
backing-up Windows NT settings C1.9
communication protocols (internal to Vision) C1.3
date, time and currency formats C1.6
desktop, changing and problems C1.7
hard disk format C1.2
screen saver, the importance of C1.7
security C1.3
security and passwords C1.4
setting-up printers C1.5
shared folders C1.3
Task Manager C1.8
user groups C1.3
user profiles C1.3
working patterns and shifts B3.5
R7.14
Documentation Version 5.40
Copyright © 1998, 1999, 2000 Tunstall Group Ltd.
Reference 1: Index
Reference
PNC3 Vision