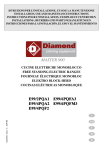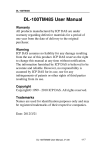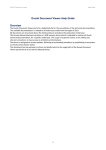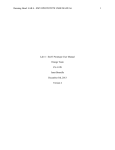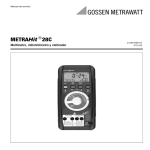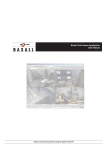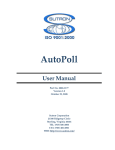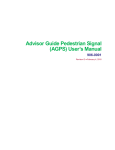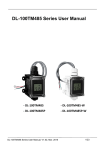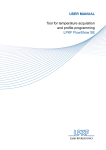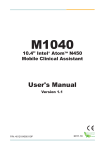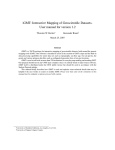Download User`s Manual - International Road Dynamics, Inc.
Transcript
User's Manual Autopoll Dwg#: 82200501 INTERNATIONAL ROAD DYNAMICS INC. QUALITY IN MOTION User's Manual Autopoll Part No. 82200501 Revision G Date: 6/21/2013 For further information or assistance, call IRD's Customer Service Hotline at (306) 653-6626 or Toll Free at (877) 444-4IRD (4473) International Road Dynamics Inc. reserves the right to alter any of its products or related published technical data anytime, without notice. Copyright© 2013 by International Road Dynamics Inc. (IRD) All rights reserved, including the right to reproduce this document or portions thereof in any form whatsoever, without written consent of the copyright holder. For information, please contact IRD at: Corporate Office 702 43rd Street Saskatoon, Sask. Canada S7K 3T9 Tel: (306) 653-6600 Fax: (306) 242-5599 U.S. Corporate Office 2402 Spring Ridge Drive, Suite E Spring Grove, IL USA 60081 Ph: 1 (877) 444-4473 Fax: (815) 675-1530 USER'S MANUAL AUTOPOLL TABLE OF CONTENTS 1.0 INTRODUCTION .................................................................................................................... 1-1 1.1 FEATURES ............................................................................................................................ 1-1 1.2 SYSTEM REQUIREMENTS ....................................................................................................... 1-1 2.0 INSTALLATION...................................................................................................................... 2-1 2.1 UPGRADING FROM REVISION D OR E TO F.............................................................................. 2-1 2.2 UPGRADING FROM REVISIONS A, B OR C TO F ....................................................................... 2-1 2.2.1 Upgrading from Autopoll Revision C ............................................................................ 2-2 2.3 UPGRADING FROM REVISIONS A OR B .................................................................................... 2-2 2.4 MICROSOFT .NET FRAMEWORK ............................................................................................ 2-2 2.5 INSTALL AUTOPOLL ............................................................................................................... 2-3 2.6 POST INSTALLATION .............................................................................................................. 2-4 3.0 AUTOPOLL MAIN WINDOW ................................................................................................. 3-1 3.1 TOOLBAR MENUS .................................................................................................................. 3-1 3.1.1 File ............................................................................................................................... 3-2 3.1.2 Logs ............................................................................................................................. 3-2 3.1.3 Tools ............................................................................................................................ 3-3 3.1.4 Help.............................................................................................................................. 3-3 3.2 SITE LIST .............................................................................................................................. 3-4 3.3 SITE INFORMATION ................................................................................................................ 3-5 3.4 AUTOPOLL SCHEDULE ........................................................................................................... 3-6 3.5 START/STOP ......................................................................................................................... 3-6 3.6 BUTTONS .............................................................................................................................. 3-7 4.0 NEW SITE / EDIT SITE .......................................................................................................... 4-1 4.1 SITE INFORMATION ................................................................................................................ 4-2 4.2 DATA TO DOWNLOAD ............................................................................................................ 4-4 4.2.1 Image/Index Files ........................................................................................................ 4-6 4.3 SCHEDULE ............................................................................................................................ 4-8 4.4 CONNECTION ........................................................................................................................ 4-9 4.4.1 Network Connection .................................................................................................... 4-9 4.4.2 RAS Connection ........................................................................................................ 4-10 4.4.3 Serial Over IP............................................................................................................. 4-13 4.4.4 Dial-Up ....................................................................................................................... 4-14 4.4.5 Serial .......................................................................................................................... 4-16 DWG. # 82200501 REV G 6/21/2013 USER'S MANUAL AUTOPOLL 4.5 TRANSFER PROTOCOL ........................................................................................................ 4-17 4.5.1 FTP/SFTP Properties ................................................................................................ 4-17 4.6 OK/CANCEL........................................................................................................................ 4-18 5.0 POLL ...................................................................................................................................... 5-1 6.0 HARDWARE ........................................................................................................................... 6-1 6.1 HARDWARE .......................................................................................................................... 6-1 6.2 PORTS.................................................................................................................................. 6-2 7.0 SETTINGS .............................................................................................................................. 7-1 7.1 GENERAL.............................................................................................................................. 7-1 7.2 SITES ................................................................................................................................... 7-2 7.3 PORT SETTINGS .................................................................................................................... 7-3 7.4 LOGS.................................................................................................................................... 7-5 7.5 E-MAIL .................................................................................................................................. 7-6 7.6 FTP PROPERTY .................................................................................................................... 7-7 A.0 APPENDIX A - LOGS ............................................................................................................ A-1 A.1 SYSTEM LOG ........................................................................................................................ A-1 DWG. # 82200501 REV G 6/21/2013 USER'S MANUAL INTRODUCTION AUTOPOLL PAGE 1-1 1.0 INTRODUCTION IRD Autopoll is a software application to perform the routine task of downloading data from remote data collection sites with minimal supervision. The application maintains a list of sites, a schedule of when to poll each site, what data to download, and where to store the data downloaded from each site. 1.1 FEATURES Autopoll supports the following features: Supports vehicle record data transfer from the following traffic data collection systems: iSINC Data Collection systems, TCC-540 Traffic Counters (v.2.8 and later), DAW 190 data collection systems and IRD 1060 Series (MS-DOS and UnixWare v.7.x) systems. Data can also be transferred from any FTP server. Supports the following connections: direct serial port connection, IP network, dial-up modem, dial up networking, serial over IP and Remote Access Server (RAS). Autopoll Schedule feature allows automatic connection and data download on a programmed schedule. Create and maintain an unlimited number of sites. Easy to use and intuitive user interface. 1.2 SYSTEM REQUIREMENTS Windows 7, Windows 7 Service Pack 1, Windows Server 2003 Service Pack 2, Windows Server 2008, Windows Server 2008 R2, Windows Server 2008 R2 SP1, Windows Vista Service Pack 1, Windows XP Service Pack 3Microsoft .NET Framework 4.0. 10 MB of free hard disk space for Autopoll 850MB for Microsoft .NET Framework 4.0. A connection to each remote site through one or more of the following: o an Internet or intranet network connection o a Hayes compatible modem (56 KBps minimum) o a direct COM port connection DWG. # 82200501 REV G 6/21/2013 USER'S MANUAL INSTALLATION AUTOPOLL PAGE 2-1 2.0 INSTALLATION Warning: Please read the instructions in this section carefully before upgrading Autopoll; FAILURE TO DO SO MAY RESULT IN LOST INFORMATION! The information in this section is also given in the READ ME FIRST.txt file on the installation CD. Note that for Autopoll Revision F and later, after an upgrade from an earlier version is performed, the configuration files, SitesConfig.xml and GnrlSettings.xml, will be located in the common documents folder: in Windows Vista and Windows 7 this is C:\Users\Public\Documents\IRD\Autopoll, and in Windows XP it is C:\Documents and Settings\All Users\Shared Documents\IRD\Autopoll. 2.1 UPGRADING FROM REVISION D OR E TO REV F OR LATER Versions D or E must be manually uninstalled prior to installing version F or later software. If these versions are not uninstalled prior to installing version F or later, the user may see an error message similar to: and the installation will fail. 2.2 UPGRADING FROM REVISIONS A, B OR C TO REV F OR LATER This section provides instructions for updating from versions older than version D to version F and later. The releases of IRDs Autopoll software from Revision D on use a revised XML file for storing site information and the general configuration settings. Conversion from the earlier file formats is performed automatically during installation if the files exist. In Autopoll Revisions A, B and C, a template for site information was placed in a file named Site.xml, the actual sites information was placed in a file named Sites.xml and the general configuration information was found in a file named Settings.xml. These three files can be found in the Configuration folder of the Autopoll installation directory. Following an upgrade to Revision D or later, these files will remain in the directory, however, a new site information file, SitesConfig.xml and a new general configuration file, GnrlSettings.xml, will appear in the same directory. The old files, Site.xml, Sites.xml and Settings.xml, will be unused and can be deleted following the upgrade DWG. # 82200501 REV G 6/21/2013 USER'S MANUAL INSTALLATION AUTOPOLL PAGE 2-2 Image file downloading configuration has changed. Please check your image file downloading configuration after upgrading. 2.2.1 UPGRADING FROM AUTOPOLL REVISION C To upgrade from Autopoll Revision C to Revision D or later software, run setup.exe from the Autopoll Revision D or later distribution CD. This will automatically uninstall revision C and install the new revision. The site information from revision C will be automatically transferred from the Sites.xml file to the new SiteConfig.xml file during installation. The general configuration information will also be transferred from the Settings.xml to the new GnrlSettings.xml file during installation. 2.3 UPGRADING FROM REVISIONS A OR B Autopoll Revision D or later installation is designed to automatically uninstall older versions of Autopoll; however, as a result of the installation process of versions A or B, the Revision D and later uninstall process will remove three key parameter files: Settings.xml, Site.xml and Sites.xml. If you are upgrading to Autopoll Revision D or later from Revision A or B, it is IMPORTANT that these files be backed up safely BEFORE installing the new version of Autopoll or all the INFORMATION in them WILL BE LOST. To perform an Autopoll upgrade from Revision A or B to Revision D or later, follow the steps below: 1. Back up the parameter files; open Windows Explorer and navigate to the directory where Autopoll is installed (the default installation directory is C:\ProgramFiles\IRD\Autopoll). Open the Configuration subdirectory. This directory should contain the Settings.xml, Site.xml and Sites.xml files. Either copy these three files to a backup directory somewhere else on the drive or rename the files with different names. 2. Uninstall the old version of Autopoll using the Windows Control Panel – Add/Remove Programs function. 3. Restore the Settings.xml, Site.xml and Sites.xml files back to the Configuration subdirectory. Note that you may need to recreate the Configuration folder. 4. Run the Revision D or later installation. The site information from the older version will be automatically transferred from the old files to the new files during installation. 2.4 MICROSOFT .NET FRAMEWORK The Microsoft .NET Framework Version 4.0 must be installed prior to installation of Autopoll. If the Microsoft .NET Framework 4.0 is not installed on the computer, a dialog window similar to the one below will be displayed when the Autopoll installation is started: DWG. # 82200501 REV G 6/21/2013 USER'S MANUAL INSTALLATION AUTOPOLL PAGE 2-3 The dialog window will present two command buttons, Yes or No. If Yes is selected, the Autopoll installation will end and a web browser will attempt to open a Microsoft Web page for downloading the necessary .NET Framework. Follow the installation steps to install the necessary .NET Framework. When the .NET Framework installation is complete, you must re-run the Autopoll installation. If No is selected or the computer has no Internet connection or the web browser cannot reach the Microsoft web page, the .NET Framework can be installed manually. If you have received an installation CD, open the CD root directory with Windows Explorer. Double click to run the program dotNetFx40_Full_x86.exe. Follow the installation steps to install the necessary .NET Framework. When the .NET Framework installation is complete, you must re-run the Autopoll installation. Alternately, you can copy the file dotNetFx40_Full_x86.exe, from another computer and transfer it to the computer where Autopoll is to be installed. To perform this operation, open a web browser on a computer with web access and go to: http://download.microsoft.com/download/5/6/4/5641DA81-E6FA-4550-9F80A1D862D9CFAA/dotNetFx40_Full_x86.exe Save the file to a location on the computer where you can easily find the file after downloading, such as the desktop (do not run it unless you are on the computer where you plan to install Autopoll). After downloading the file, transfer it to the computer where Autopoll is to be installed and run it to install .NET Framework. When the .NET Framework installation is complete, you must re-run the Autopoll installation. 2.5 INSTALL AUTOPOLL To install Autopoll, insert the CD in the CD reader on the computer where it is to be installed. Follow the instructions in the Autopoll Setup Wizard to install Autopoll. If Windows auto-run is disabled, follow these steps to start the Autopoll setup program: Click the windows Start button, click Run... DWG. # 82200501 REV G 6/21/2013 USER'S MANUAL INSTALLATION AUTOPOLL PAGE 2-4 In the Run pop-up window, enter D:\Setup.Exe where D is the CD drive on which the Autopoll install CD is located. 2.6 POST INSTALLATION After installation has completed refer to the Read Me file for important information regarding Autopoll. Go to: Start Programs IRD Autopoll Read Me to open the Read Me file. Additionally, the What’s New file provides a summary of new features and bug fixes since the last release. DWG. # 82200501 REV G 6/21/2013 USER'S MANUAL AUTOPOLL MAIN W INDOW AUTOPOLL PAGE 3-1 3.0 AUTOPOLL MAIN WINDOW When Autopoll starts, the main window will be displayed: The parts of the screen are described below 3.1 TOOLBAR MENUS The Autopoll menu bar at the top left of the main window has four drop down menus: Click a menu label to display its drop down menu. DWG. # 82200501 REV G 6/21/2013 USER'S MANUAL AUTOPOLL MAIN W INDOW AUTOPOLL PAGE 3-2 3.1.1 FILE The File drop down menu lists the options for working with a site connection file. These options are also available as buttons along the bottom of the main Autopoll window. New – opens the Create a New Site window; refer to section 4.0. Edit – opens the Edit Site window; refer to section 4.0. Delete – deletes the site selected in the site list (see section 3.2); a confirmation request will be displayed: Click Yes to complete the site deletion. Poll – starts an immediate poll of the enabled sites, refer to section 5.0. Connect – opens a terminal connection session with the device at the selected site. This option is currently disabled. Exit - shuts down Autopoll and closes the window. 3.1.2 LOGS The Logs menu lists the various log files that are available: DWG. # 82200501 REV G 6/21/2013 USER'S MANUAL AUTOPOLL MAIN W INDOW AUTOPOLL PAGE 3-3 Autopoll maintains text format logs that detail important actions, events and errors that occur in the system. The log files are stored at C:\IRD\Autopoll\log. System Log – opens the log of system activity, events, and errors. An example of the format and common log entries found in the system log is listed in Appendix A.1 Debug Log – opens the log of system errors and exceptions, if it exists. Winsock Log – opens the log of TCP socket communications information, if it exists; this log is not used during normal operations COM Port Log – opens the log of COM port communications information, if it exists; this log is not used during normal operations. FTP Log – Opens the log of FTP communications information, if it exists; this log is not used during normal operations. If any or all of the Winsock, COM Port or FTP log files have not been enabled on the system, no log file will be created for that parameter. If a log file that does not yet exist is selected here, an alert message stating that the file cannot be found will be displayed, the log file will be created and then the empty file will be displayed. 3.1.3 TOOLS The Tools menu lists the various tools that are available. Settings – opens a window that that displays system settings and preferences. Refer to section 7.0. Hardware – opens a window that displays the remote connection hardware on this computer. Refer to section 6.0. 3.1.4 HELP About Autopoll - lists the version number of this Autopoll software release. DWG. # 82200501 REV G 6/21/2013 USER'S MANUAL AUTOPOLL MAIN W INDOW AUTOPOLL PAGE 3-4 Autopoll Help -opens the Autopoll Help documentation: 3.2 SITE LIST At the left side of the main window is a listing of all data collection sites configured on this system: DWG. # 82200501 REV G 6/21/2013 USER'S MANUAL AUTOPOLL MAIN W INDOW AUTOPOLL PAGE 3-5 Click a site name in the list to select it. Click the checkbox to the left of a site name to enable that site for manual polling (indicated by a green checkmark in the box). 3.3 SITE INFORMATION The area under the Site Information label displays information about the selected system: The information fields will be blank until a site is selected from the field labeled Site List or a new site is created. When a site is selected, the information for that site will be displayed. The fields are: Last Status – whether or not the data retrieval of different data types was successful. Last Polled – the time and date of the most recent connection attempt to the selected site. Range – The time period of data to be collected. DWG. # 82200501 REV G 6/21/2013 USER'S MANUAL AUTOPOLL MAIN W INDOW AUTOPOLL PAGE 3-6 Autopoll – whether or not automatic polling is enabled. Frequency – how often Autopoll will attempt to connect to the sight to retrieve data. Connection – the port connection protocol, followed by the file transfer protocol in brackets. Folder – the directory in which the downloaded data files will be saved. Host Type – the type of data collection machine at the data collection site to which Autopoll will connect to download data. Description – the optional description of the data collection site. 3.4 AUTOPOLL SCHEDULE The Autopoll schedule is set by selecting a time and date in the area labeled Autopoll Schedule on the main window and then clicking the Start button: Click on any part of the time and/or date and enter a new value to change that part, or click the down arrow at the right end of the field to display a calendar on which the date for the next poll attempt may be selected. To continue polling all sites at the selected time following the selected date, enable the checkbox. The time set here will override the default start time of midnight. 3.5 START/STOP The Start button enables automatic polling; when the next scheduled polling session time is reached, the enabled sites will be polled. Note: Autopoll MUST be running to perform automatic polling; if Autopoll is not running or automatic scheduled polling is not started, polling will only be performed when the manual Poll button is used. The Stop button disables automatic polling. The Start/Stop status of Autopoll may be determined by moving the mouse cursor over the Autopoll icon in the system tray at the button right corner of the monitor. A status message will be displayed: DWG. # 82200501 REV G 6/21/2013 USER'S MANUAL AUTOPOLL MAIN W INDOW AUTOPOLL PAGE 3-7 3.6 BUTTONS At the bottom of the window is a row of buttons to select a function to perform on a site connection. These options are also available under the File drop down menu. New – opens the Create a New Site window; refer to section 4.0. Edit – opens the Edit Site window; refer to section 4.0. Delete – deletes the selected site from the sites list; a confirmation message will be displayed, click Yes to complete the deletion. Poll – Performs an immediate manual download from the enabled sites (sites in the Site List on the main window with their checkbox selected); refer to section 5.0. Connect – opens a terminal connection session with the device at the selected site (this option is currently disabled). Exit - shuts down Autopoll and close the window. To create a new site, click the New Site Button. To edit an existing site, select the site from the Site List, and then click the Edit Site button; the fields that can be edited will be displayed in white with their current values. To delete an existing site, select the site from the Site List, and then click the Delete Site button; a confirmation screen will be displayed, click OK to complete the deletion. DWG. # 82200501 REV G 6/21/2013 USER'S MANUAL NEW SITE / EDIT SITE AUTOPOLL PAGE 4-1 4.0 NEW SITE / EDIT SITE The windows displayed when either the New or the Edit function is selected (either from the menu or by clicking the button) are identical, except for the title bar and the fields in the Create New Site window will be blank, while those in the Edit Site window will display the configuration for the selected site. The New Site /Edit Site window contains the following tabs: DWG. # 82200501 REV G 6/21/2013 USER'S MANUAL NEW SITE / EDIT SITE AUTOPOLL PAGE 4-2 4.1 SITE INFORMATION The Site Information tab contains the fields that define the site parameters: Name – the site name (alphanumeric characters only, maximum 32 characters). Ext. – the filename extension (alphanumeric characters only). Note that the extension is used by some data analysis programs to identify the site and so must be unique for each. When polling an iSINC remote host type leaving this field blank will download all files with a standard filename and any file extension. This may be useful if an iSINC is creating two different data files. Description – an optional description of the data collection site. Use timezone information (affects file timestamps) – select this checkbox if this site is located in a different timezone from the machine on which Autopoll is run. Note: if this option is not used, Autopoll will assume the site is in the same timezone as the computer it is being run on. Configure – click the Configure button to display a dialog box to select the timezone in which the site is located: DWG. # 82200501 REV G 6/21/2013 USER'S MANUAL NEW SITE / EDIT SITE AUTOPOLL PAGE 4-3 Include this site when performing an Autopoll session – select this checkbox if this site is to be polled when the system performs an Autopoll session. Note: this checkbox must be enabled if the site is to use the schedule option selected in the Schedule tab (section 4.3). Download Folder – the path to the folder to save the downloaded files. The default is C:\Program Files\IRD\Autopoll\My Vehicle Records; to select another location, click the Browse button and browse to the directory to be used. Remote Host Type – the remote host type of the selected site. Configure – if the Remote Host Type is DAW 100/190 or TCC-540, then this button will be activated. If the Remote Host Type is DAW 100.190, selecting Configure will open a dialog box to enable or disable using files named in the YYYMMDD.XXX format (where YYY is year, MM is month number, DD is day of the month and XXX is the extension): If Remote Host Type is TCC540, selecting Configure will open a dialog box to select the type of data that is downloaded: only vehicle record files, both vehicle record and binned data or only binned data: DWG. # 82200501 REV G 6/21/2013 USER'S MANUAL NEW SITE / EDIT SITE AUTOPOLL PAGE 4-4 User Name – if the remote host connection requires a login, this is the name to be entered to login. Password – if the remote host connection requires a password, this is the password to be entered to log in. Retries – the number of times Autopoll is to attempt to make a connection and complete a poll session for this site. A failed polling session may be due to being unable to connect, a dropped connection or a failure in the file transfer protocol that results in the polling session being terminated. Increase or decrease the number of retries using the up or down arrow to the right of the number. 4.2 DATA TO DOWNLOAD The Data To Download tab specifies the range of dates for the data that is to be retrieved. To ensure that no data is missed, check that the date range specified here is equal to or longer than the time between polling sessions specified on the Schedule tab. DWG. # 82200501 REV G 6/21/2013 USER'S MANUAL NEW SITE / EDIT SITE AUTOPOLL PAGE 4-5 Retrieve all files since last successful poll – if this checkbox is enabled, Autopoll will keep track of when the most recent successful download occurred and when the next polling session occurs, will download all data from this site that was collected after that time/date. Today’s vehicle data – the data recorded since midnight at the start of today. From n days ago up to today – select the number of days prior to today to be included in the download. This will not download the current day’s file. From n days prior to m days ago – select the range of days prior to today to be included in the download. If n and m are both 0, this will download today’s file. Always between the start and end dates: - if this radio button is selected, the Start Date and End Date field are activated; select the start and end dates on the calendars. Examples In all cases, start days are inclusive and end days are exclusive as shown in the following examples: From 5 days ago up to today – will download data from the 5 days preceding today but not today’s data. From 2 days prior to 1 days ago – will download data from the 2 days preceding yesterday but not yesterday’s data. Start Date = March 1, 2010; End Date = April 1, 2010 – will download data files for all days from March 1, 2010 up to and including March 31, 2010 but not April 1, 2010. DWG. # 82200501 REV G 6/21/2013 USER'S MANUAL NEW SITE / EDIT SITE AUTOPOLL PAGE 4-6 4.2.1 IMAGE/INDEX FILES To download image and/or index files from a site, check the I want to download image and/or index files as well as traffic data checkbox. Then click the Configure button to open the Image Download Configuration dialog window. If Vehicle Image is checked, the user may set the following parameters to control the image downloading: Remote Folder – Set the path on the remote host to the folder the image files are to be downloaded from. Note that the directory separator character, ‘/’ in the screenshot above, must match that used on the remote host. Local Folder – Set the path on the local computer to the folder the image files are to be downloaded to. The Browse button can be used to navigate to and select the folder. File Extensions – Set the file extensions of the image files to be retrieved. Multiple extensions can be entered by separating each extension with a semicolon, ‘;’. Parse remote folder for archive subfolders – Enable this checkbox if Autopoll should parse the remote folder for image archive subfolders. Some systems have an image archiving mechanism which moves all images for a given day into a subfolder named similarly to the data files with the date and site id. When downloaded this archive directory structure will be maintained in the local folder. If enabled, select which archival system to follow. If iSINC (…\YYYYMMDD\HH\*) format is selected, specify the hours during the day which are to be downloaded, individual hours may be specified by entering the hour numbers (from 0 to 23), separated by commas; a range of hours may DWG. # 82200501 REV G 6/21/2013 USER'S MANUAL NEW SITE / EDIT SITE AUTOPOLL PAGE 4-7 be specified by entering the first hour in the range, a dash and then the last hour number. Download a specified number of images – Check this checkbox to restrict Autopoll to retrieving only a subset of all the images available on the remote host. Two options are available to do this: o Number of images spaced throughout date range - select this option to set the maximum number of images to retrieve which are spaced equally apart over the list of all images available for the date range specified (on the site's Data To Download tab). o Number of random images - select this option to set the maximum number of images to retrieve which are selected at random from the list of all images available for the date range specified (on the site's Data To Download tab). These options are useful if the purpose of downloading images is simply to monitor the quality of images being captured on site. Check the Vehicle Index checkbox if the index files are to be downloaded from the older style 1060 UnixWare Virtual WIM systems. Image and index file transfers are done using only FTP or SFTP transfer protocol. Fill in the connection and login information to be used for this FTP connection for image/index file transfer. If there are problems transferring files with due to firewalls, change the Enable FTP Active mode checkbox. If the connection is already specified as an FTP or SFTP connection, or if the vehicle images and index should be transferred using the standard connection information, check the I want Autopoll to download ... checkbox. Click OK to save the image/index download configuration or Cancel to discard the changes and close the window. DWG. # 82200501 REV G 6/21/2013 USER'S MANUAL NEW SITE / EDIT SITE AUTOPOLL PAGE 4-8 4.3 SCHEDULE The Schedule tab sets how often the site should be polled as part of the automatic scheduled poll. The Autopoll Schedule area of the main window sets when automatic polling of the enabled remote hosts is performed each day. By default, a scheduled poll always begins at midnight on the end of the selected day/date. This may be changed in the Autopoll Schedule section of the main window (section 3.4). The settings in the Schedule tab set how often a site is polled during the scheduled polling sessions. Daily – if the Daily radio button is selected, the remote hosts will be polled every day. Weekly – if the Weekly radio button is selected, the days of the week checkboxes will be enabled; select the day or days of the week on which polling is to be done. Monthly – if the Monthly radio button is selected, the dates field and Last day of the month checkbox will be activated. Enter the days of the month on which data polling is to be done; if polling is to be performed at the end of the month, enable the and Last day of the month checkbox. Note: if a day of the month is entered that is greater than number of days in a selected month (e.g. Feb. 30, Apr 31, etc.), the task will NOT be performed on that day for those months. The recommended method for doing end of month data retrieval is to enable the Last day of the month checkbox. DWG. # 82200501 REV G 6/21/2013 USER'S MANUAL NEW SITE / EDIT SITE AUTOPOLL PAGE 4-9 4.4 CONNECTION The Connection tab defines the connection between this computer and the remote host: Select the connection protocol to be used. If a connection type is not available for remote host type selected in the Site information, that selection will be disabled (indicated by the connection type being grayed-out). Configure – once a connection protocol has been selected, click the Configure button to set the communication parameters; a Properties window appropriate to the selected protocol will open. The Properties window for each protocol is described below: 4.4.1 NETWORK CONNECTION The Network Connection Properties window sets the IP address and port number to be used to connect to the remote host device: DWG. # 82200501 REV G 6/21/2013 USER'S MANUAL NEW SITE / EDIT SITE AUTOPOLL PAGE 4-10 When the Transfer Protocol used over the network connection is FTP, Port should be set for an FTP connection (default FTP port is 21). When the protocol is YModem or ZModem, Port should be set for a Telnet connection (default Telnet port is 23). If the connection is through a router or other device which changes these ports, set the Port accordingly. Click OK to save the configuration or Cancel to discard the changes and close the window. 4.4.2 RAS CONNECTION The RAS Connection Properties window has three panels to configure the Remote Access Server connection: 4.4.2.1 RAS Settings: Phone Number – enter the telephone number of the host connection. Include the area code if the remote host is outside the local calling area. Use area code – if the area code must be dialed to reach the remote host, select this checkbox. Country/Region – if the remote host is outside the local area code, select the Country/Region code. Use country/region code – if the remote host is in a different country/region than this computer so that the country/region code must be dialed to reach the remote host, select this checkbox. Dialing rules – if this computer has to call out through an office exchange that uses a prefix number to get an outside line or has call waiting, enter the required codes here: DWG. # 82200501 REV G 6/21/2013 USER'S MANUAL NEW SITE / EDIT SITE AUTOPOLL PAGE 4-11 o To access an outside line – enter the outside line access number. o To disable call waiting – select the call waiting disable code from the drop down list. RAS User Name – enter the user name for this RAS connection. RAS Password – enter the password for this RAS connection. 4.4.2.2 Port Settings: COM Port Number – select the COM port on this computer that will be used for the RAS connection to the remote host. Bits per second – select the transmission speed for the connection. Data bits – select the number of data bits per byte. Parity – select the type of parity bit checking used. Stop bits – select the number of stop bits used. Flow control – select whether or not hardware flow control is used. At the bottom of the window are two additional buttons: Terminal – not functional in this window. Defaults – resets the fields to the default settings (as shown in the illustration above). DWG. # 82200501 REV G 6/21/2013 USER'S MANUAL NEW SITE / EDIT SITE AUTOPOLL PAGE 4-12 4.4.2.3 Device Settings: Address – sets the IP address to be used to connect to the remote local host device. Port – sets the port number to be used to connect to the remote local host device When the transfer protocol used over the network connection is FTP, Port should be set for an FTP connection (default FTP port is 21). When the protocol is YModem or ZModem, Port should be set for a Telnet connection (default Telnet port is 23). If the connection is through a router or other device which changes these ports, set the Port accordingly. Click OK to save the configuration or Cancel to discard the changes and close the window. DWG. # 82200501 REV G 6/21/2013 USER'S MANUAL NEW SITE / EDIT SITE AUTOPOLL PAGE 4-13 4.4.3 SERIAL OVER IP Serial Over IP uses a raw TCP/IP connection for polling serial devices that are connected to a network via a serial to Ethernet conversion device such as a port server (manufactured by Digi International or MOXA) or a wireless modem. Address – sets the IP address to be used to connect to the remote local host device. Port – sets the port number to be used to connect to the remote local host device. Port should be set to a network port which is open for raw TCP/IP and is not a Telnet or FTP port. DWG. # 82200501 REV G 6/21/2013 USER'S MANUAL NEW SITE / EDIT SITE AUTOPOLL PAGE 4-14 4.4.4 DIAL-UP The Dial-up Connection Properties window has two panels: 4.4.4.1 Dial-up: Phone Number – enter the telephone number of the host connection. Include the area code if the remote host is outside the local calling area. Use area code – if the area code must be dialed to reach the remote host, select this checkbox. Country/Region – if the remote host is outside the local area code, select the Country/Region code. Use country/region code – if the remote host is in a different country/region than this computer so that the country/region code must be dialed to reach the remote host, select this checkbox. Dialing rules – if this computer has to call out through an office exchange that uses a prefix number to get an outside line or has call waiting, enter the required codes here: o To access an outside line – enter the outside line access number. o To disable call waiting – select the call waiting disable code from the drop down list. DWG. # 82200501 REV G 6/21/2013 USER'S MANUAL NEW SITE / EDIT SITE AUTOPOLL PAGE 4-15 4.4.4.2 Port Settings COM Port Number – select the COM port on this computer that will be used for the dial-up connection to the remote host. Bits per second – select the transmission speed for the connection. Data bits – select the number of data bits per byte. Parity – select the type of parity bit checking used. Stop bits – select the number of stop bits used. Flow control – select whether or not hardware flow control is used. At the bottom of the window are two additional buttons: Terminal – not functional in this window. Defaults – resets the fields to the default settings (as shown in the illustration above). Click OK to save the configuration or Cancel to discard the changes and close the window. DWG. # 82200501 REV G 6/21/2013 USER'S MANUAL NEW SITE / EDIT SITE AUTOPOLL PAGE 4-16 4.4.5 SERIAL The Serial Port Connection Properties window configures the port settings to be used to connect to the remote local host device: COM Port Number – select the COM port on this computer that will be used for the serial connection to the remote host. Bits per second – select the transmission speed for the connection. Data bits – select the number of data bits per byte. Parity – select the type of parity bit checking used. Stop bits – select the number of stop bits used. Flow control – select whether or not hardware flow control is used. At the bottom of the window are two additional buttons: Terminal – not functional in this window. Defaults – resets the fields to the default settings (as shown in the illustration above). Click OK to save the configuration or Cancel to discard the changes and close the window. DWG. # 82200501 REV G 6/21/2013 USER'S MANUAL NEW SITE / EDIT SITE AUTOPOLL PAGE 4-17 4.5 TRANSFER PROTOCOL Once the remote host type is selected in the Site Information tab, the Transfer Protocol appropriate to that type will be enabled in the Transfer Protocol tab: Configure – only FTP and SFTP protocols require configuration; if either of these protocols is to be used, click the Configure button to open a configuration window (described below). Xmodem, YModem and ZModem do not require configuration. 4.5.1 FTP/SFTP PROPERTIES Enter the path to the directory on the remote host that the files to be transferred are located. The ‘/’ directory separator must match that used on the remote host. If there are problems transferring files with FTP due to firewalls, the user may change the Check to enable Active mode checkbox. Click OK to save the configuration or Cancel to discard the changes and close the window. DWG. # 82200501 REV G 6/21/2013 USER'S MANUAL NEW SITE / EDIT SITE AUTOPOLL PAGE 4-18 4.6 OK/CANCEL Once all the changes have been made in the Create New or Edit Site window, click OK to save the configuration or Cancel to discard the changes and close the window. DWG. # 82200501 REV G 6/21/2013 USER'S MANUAL POLL AUTOPOLL PAGE 5-1 5.0 POLL When an immediate poll of the enabled sites is initiated either from the Files menu or by clicking the Poll button or an automatic schedule poll is in progress, a status window will be displayed: Site information – this area displays the site that is currently being polled: The field labeled Site shows the name of the site. The field labeled Connection shows the port connection protocol, followed by the file transfer protocol in brackets. The field labeled Frequency shows how often the site is polled for vehicle record data. The field labeled Range shows the date range of vehicle records that will be polled. The field labeled File Type shows the type of data currently being retrieved. The field labeled Status shows the steps being performed by Autopoll during the polling process. These steps are: Connecting to site... Sending file transfer information... Downloading vehicle record data file... File download completed. Site poll completed. DWG. # 82200501 REV G 6/21/2013 USER'S MANUAL POLL AUTOPOLL PAGE 5-2 Note: minimizing this dialog box will also minimize the Autopoll main window. If the poll fails or can not connect to the remote host, the Status field will show Connection failed and a message indicating the reason for the failure. These reasons are logged in the log file (See appendix A.0). Downloading file – the name of the file being downloaded. Below the downloading file name is a progress bar. If the size of the file is known, the progress bar will fill to give an approximate indication of the proportion of the file that has been downloaded. Estimated time left – if the size of the file being downloaded is known, an estimate of the remaining time in seconds for the download to complete will be displayed, followed by the number of total bytes copied so far in brackets. Download to – the folder in which the current file will be saved; this will be the folder specified in the site configuration (refer to section 4.1). This can be opened using the Folder button below. Transfer rate – the speed in bytes per second (if available) at which the file is being downloaded. Bytes Transferred – the number of bytes which have been transferred so far. Close this dialog box when the poll completes – this checkbox is normally enabled so that the window closes automatically once the polling session is finished. When unchecked, the user must click on the Close button (or the Cancel button after the poll completes) to close the Polling window Images – during transfer of Vehicle Image files, the user may select this button to open a second window for previewing each image file after it is downloaded. Folder – opens the folder that the file is being downloaded to. Cancel – opens the stop poll dialog. Note that the poll will continue in the background until one of the buttons in this dialog is pressed. o Stop Poll of Site: XXXXX – Stops the poll all data types from the current site but will continue to poll any remaining sites. o Stop Poll of Remaining Sites – Stops the poll of all remaining sites including the current site. o Don’t Stop Poll – Continues the poll of the current site and all remaining sites. DWG. # 82200501 REV G 6/21/2013 USER'S MANUAL HARDWARE AUTOPOLL PAGE 6-1 6.0 HARDWARE When the Hardware option is selected from the Tools menu, a window that displays the connection hardware available on this computer is displayed. The window has two panels: 6.1 HARDWARE Modems – the modems area lists any modems available from this computer. Network Connections – the Network Connections area lists the network connections on this computer. DWG. # 82200501 REV G 6/21/2013 USER'S MANUAL HARDWARE AUTOPOLL PAGE 6-2 6.2 PORTS Ports – the ports area lists the communications ports available on this computer. DWG. # 82200501 REV G 6/21/2013 USER'S MANUAL SETTINGS AUTOPOLL PAGE 7-1 7.0 SETTINGS When the Settings option is selected from the Tools menu, a window that displays the system settings on this computer is displayed. The window has six panels. Once all the changes have been made on all panels, click OK to save the configuration or Cancel to discard the changes and close the window. 7.1 GENERAL Language – the language currently selected for Autopoll. If available, any additional language options will be displayed in the drop down menu; click on another language to change to that language. Windows Startup Folder/Create Shortcut – to make Autopoll start automatically each time this computer is started, click the Create Shortcut button. Show splash screen when Autopoll starts – is this checkbox is enabled the Autopoll splash screen (see illustration below) will be displayed while the Autopoll program is starting up. Minimize to the system tray when Autopoll starts – if this checkbox is enabled, Autopoll will be displayed as the icon in the Windows system tray normally found at the bottom right corner of the monitor screen; the main Autopoll window will not be displayed. DWG. # 82200501 REV G 6/21/2013 USER'S MANUAL SETTINGS AUTOPOLL PAGE 7-2 7.2 SITES Missed Autopoll Sessions – if Autopoll is configured to automatically poll at a scheduled time and it is not running at the scheduled time, checking this checkbox will direct Autopoll to attempt to download any data from the missed automatic polling sessions the next time it is run. If this checkbox is not checked, the data which would have been retrieved during the missed scheduled poll may not be retrieved. My default vehicle record download folder is – this field displays the path to the default folder that will be set when a new site is being configured. The folder can be changed in the New/Edit Site window (refer to section 4.1). The default can be changed by entering a new path in this field or using the Browse button (see below). Browse – to select a new default folder, click this button and navigate to the new location: DWG. # 82200501 REV G 6/21/2013 USER'S MANUAL SETTINGS AUTOPOLL PAGE 7-3 o Make New Folder – click this button to create a new folder. o OK – make the selected folder the new default folder. o Cancel – close this window without changing the default folder. Open – opens the current default folder and displays its contents. 7.3 PORT SETTINGS The Port Settings panel displays the default communications port settings that will be used when a new site is configured. Port Settings – the port settings that will be used as the defaults when a new site is configured: o Baud rate – select the transmission speed for the connection. DWG. # 82200501 REV G 6/21/2013 USER'S MANUAL SETTINGS AUTOPOLL PAGE 7-4 o Data bits – select the number of data bits per byte. o Parity – select the type of parity bit checking used. o Stop bits – select the number of stop bits used. o Flow control – select whether or not hardware flow control is used. Modem Initialization Strings – if the system uses a modem and it requires one or more (up to a maximum of three) initialization strings, enter the initialization strings in this field. The strings may be separated with either a blank space or a semi-colon. Note: modem initialization strings require AT at the beginning of each initialization string. DWG. # 82200501 REV G 6/21/2013 USER'S MANUAL SETTINGS AUTOPOLL PAGE 7-5 7.4 LOGS Log files can be found in the Log folder which is located in the common documents folder: in Windows Vista and Windows 7 this is C:\Users\Public\Documents\IRD\Autopoll, and in Windows XP it is C:\Documents and Settings\All Users\Shared Documents\IRD\Autopoll. The Logs panel can be used to clear the event logs and enable optional logs. Clear – the Clear button will delete the appropriate log when clicked. Enable the Winsock Log – this checkbox will enable the system to log Winsock events. It should only be enabled for troubleshooting sessions as the log will quickly accumulate a large number of entries. Enable the COM Port Log – this checkbox will enable the system to log COM Port events. It should only be enabled for troubleshooting sessions as the log will quickly accumulate a large number of entries. Enable the FTP Log – this checkbox will enable the system to log FTP events. It should only be enabled for troubleshooting sessions as the log will quickly accumulate a large number of entries. WARNING: passwords are not encrypted when logged to the Winsock, Com Port or FTP log files, so enabling these options should only be done on a secure computer or when the logs are being monitored in real time and the files will be deleted at the end of the monitoring session. DWG. # 82200501 REV G 6/21/2013 USER'S MANUAL SETTINGS AUTOPOLL PAGE 7-6 7.5 E-MAIL Autopoll can be configured to send a status notification message after it finishes an automatic scheduled polling session: I want Autopoll to send me e-mail updates when it finishes polling my sites – enable this checkbox to have a status e-mail sent when Autopoll finishes a scheduled polling session. To Address – enter the e-mail address to send the status message to. Multiple addresses can be entered by separating each address with a comma. SMTP Host Address – enter the name or IP address of the SMTP server used by this computer. DWG. # 82200501 REV G 6/21/2013 USER'S MANUAL AUTOPOLL PAGE 7-7 7.6 FTP PROPERTY This panel sets FTP parameters used if this system has any remote hosts that use FTP to transfer files. It is recommended that the settings be left at the default values. Connection Timeout – the number of seconds to wait for responses when attempting to establish a connection. Transfer Timeout – the number of seconds to wait for responses when transferring a file. DWG. # 82200501 REV G 6/21/2013 USER'S MANUAL AUTOPOLL PAGE A-1 A.0 APPENDIX A - LOGS Autopoll maintains a text format log that details important actions, events and errors that occur in the system. Configuration and log folders are stored in the common documents folder: C:\Users\Public\Documents\IRD\Autopoll in Windows Vista and Windows 7, and C:\Documents and Settings\All Users\Shared Documents\IRD\Autopoll in Windows XP. A.1 SYSTEM LOG The format and common log entries found in the system log will be similar to the following example, which displays a successful transfer of the ten files 20090816.001 through 20090825.001 from the site named Top_main: [8/28/2009 8:20:30 AM] Information: Startup - Build Version: 3.0.3521 [8/28/2009 8:20:30 AM] Information: Startup - Autopoll started with the following arguments: /P Top_main [8/28/2009 8:20:40 AM] Information: Poll started on site Top_main [FTP Server, Network (FTP), Daily, 8/16/2009 up to 8/27/2009] [8/28/2009 8:20:46 AM] Information: Logging into FTP Server [8/28/2009 8:20:46 AM] Information: Logged into FTP Server [8/28/2009 8:20:52 AM] Information: Retrieving File: 20090816.001 [8/28/2009 8:22:03 AM] Information: Retrieving File: 20090817.001 [8/28/2009 8:23:12 AM] Information: Retrieving File: 20090818.001 [8/28/2009 8:24:54 AM] Information: Retrieving File: 20090819.001 [8/28/2009 8:26:28 AM] Information: Retrieving File: 20090820.001 [8/28/2009 8:28:04 AM] Information: Retrieving File: 20090821.001 [8/28/2009 8:29:54 AM] Information: Retrieving File: 20090822.001 [8/28/2009 8:31:39 AM] Information: Retrieving File: 20090823.001 [8/28/2009 8:32:46 AM] Information: Retrieving File: 20090824.001 [8/28/2009 8:33:51 AM] Information: Retrieving File: 20090825.001 [8/28/2009 8:38:30 AM] Information: Poll successfully completed on site Top_main DWG. # 82200501 REV G 6/21/2013