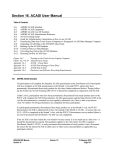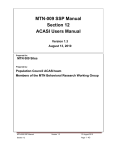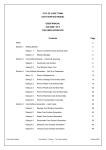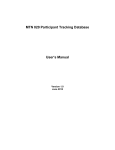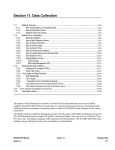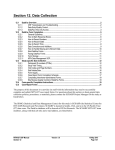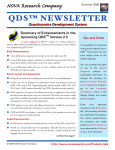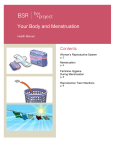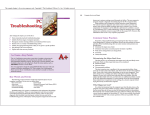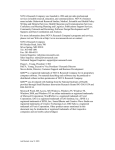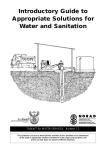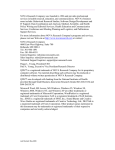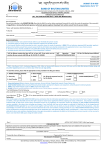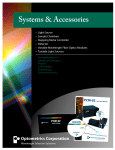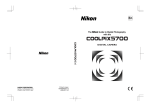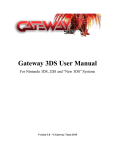Download Section 15. ACASI User Manual
Transcript
Section 15. ACASI User Manual Table of Contents 15.1 15.2 15.3 15.4 15.5 15.6 15.7 15.8 15.9 15.10 15.11 15.12 ACASI Schedule ACASI Equipment ACASI User ID Numbers ACASI Administrator Reference ACASI Training Script Guide for Administrators: Instructions on how to use ACASI Transferring Data from Touch Screen Computers to Designated ACASI Data Manager Computer Uploading ACASI Data to the SCHARP Atlas Portal Backing Up the ACASI Database Technical Notes on Data Backups Correcting Key Data in the ACASI Database Restoring On-Site ACASI Data Figure 15-1 Figure 15.2-15.10 Appendix 15-1 Appendix 15-2 Appendix 15-3 Appendix 15-4 Turning on the Touch-Screen Laptop Computer Administrative Setup ACASI – Cheat Sheet ACASI Data Manager Cheat Sheet ACASI Step by Step Hardware and Software Recording Requirements 15.1 ACASI Schedule MTN-015 participants who were previously enrolled in MTN-003 (VOICE) will not receive the ACASI behavioral questionnaires, and will continue with the interviewer-administered CRFs only. Participants enrolled in MTN-015 from the MTN-020 (ASPIRE) parent study, and specified future MTN parent studies, will complete the ACASI behavioral questionnaires as specified in Section 7 of the protocol and outlined in the Visit Checklists located on the MTN-015 Study Implementation Materials webpage: http://www.mtnstopshiv.org/node/468. Participants will complete the baseline ACASI behavioral questionnaire during their Screening and Enrollment visit into MTN-015. If a participant enrolls in the non-ART track, she will complete followup ACASI behavioral questionnaires at Months 3, 12, and 24 following seroconversion. If a participant enrolls in the ART track, she will complete the ACASI behavioral questionnaires at Months 3, 12, and 24 following ART initiation. A participant that switches from the non-ART to the ART track during follow-up will complete the ACASI questionnaire according to the non-ART visit schedule until ART initiation. After ART initiation, the participant will switch to completing the ACASI questionnaire according to the participant’s ART schedule. See below for an example. Example of ACASI Administration Schedule for Participant Switching from Non-ART to ART Track in MTN-015 A participant enrolls in MTN-015 and completes the baseline ACASI questionnaire at her Screening and Enrollment Visit. She enrolls in the non-ART track and completes the follow up ACASI MTN-015 SSP Manual Section 15 Version 2.1 5 August 2014 Page 15-1 questionnaires at Month 3 and 12 post seroconversion. At her Month 18 study visit, she informs the site that she initiated ART 3 months ago. At this same visit, the site switches her to the ART track and generates an ART study visit calendar/schedule. According to her ART visit calendar, she is currently in the Month 3 ART visit window. The site conducts the Month 3 ART visit, including administering the ACASI questionnaire. This participant continues in the ART track and will complete the ACASI questionnaires at Months 12 and 24 following ART initiation. 15.2 ACASI Equipment Each participating MTN 015 study site has been provided with the following ACASI equipment: Touch screen ACASI computers (each equipped with a 2GB Secure Digital (SD) storage card) and chargers (touch screen computer) Designated ACASI laptop computer for Data Manager function and charger (data manager computer) USB portable data storage device (“USB key”) Audio headphones Stylus The above-listed equipment may be used for purposes of ACASI data collection and transfer only. The equipment should not be used for any other office, business, or leisure activities. No additional software should be installed on any of the computers and the computers should not be used for word processing, browsing the Internet, or any other application. No technical changes should be made to any of the equipment unless directed by ACASI support personnel at the Population Council or MTN Statistical and Data Management Center (SDMC) i.e. SCHARP. In the event that the laptop battery loses power, the touch screen ACASI computers are configured to automatically power down and go into hibernation. In this state the laptop will save whatever is on the screen to disk. The depleted laptop battery can then be replaced with a charged battery and the unit can then be turned back on. After turning on the touch screen computer, the power-on security password (see p.5, item #3) will need to be entered, and then the laptop will display the screen as it was before going into hibernation. It is important to keep all touch screen laptop batteries charged and available for use so that they can be available during power outages. Please note that if you flatten the screen over the keyboard, you will need to adjust the orientation of the display by clicking the Swivel button. This button is on the bottom of the display, to the left of the center, and has an icon that shows a landscape changing to portrait display. ONLY the data manager computer can be connected to the internet, and only when uploading data to the SCHARP ATLAS portal. For computer security reasons, no touch screen computer should ever be connected to the internet unless instructed by the ACASI technical support team. Each participating study site must specify in its site specific data management standard operating procedures (SOPs) for MTN-015 where the above listed equipment will be securely stored and which study staff are authorized to access the equipment. Study staff designated as responsible for proper storage of the touch screen computers should perform the following daily maintenance tasks with each touch screen computer on each workday: MTN-015 SSP Manual Section 15 Version 2.1 5 August 2014 Page 15-2 Turn on the touch screen computer and enter a valid User ID (see below for more information on User IDs) Verify that the touch screen computer boots up properly and is functioning Verify that the assigned (labeled to match computer name) SD card has been inserted in the touch screen computer Verify that a stylus is present in the stylus slot of the touch screen computer Clean the touch screen computer screen with cloth. DO NOT use liquid cleanser or water Charge the touch screen computer and ensure the battery is full at the start of each work day (in case of unexpected brown outs) At the end of each workday, after performing required data backup and transfer tasks, study staff designated as responsible for proper storage of the touch screen computers and the data manager computer should ensure that the computers have been properly turned off and plugged in to recharge the batteries. Place the computers in a secure, dry location until the next day of use. 15.3 ACASI User ID Numbers Each participating study site has been provided two different types of User ID numbers to be assigned to study staff involved in collecting and transferring ACASI data, as follows: ACASI Administrator: persons responsible for administering ACASI interviews with study participants ACASI Computer data managers: persons responsible for performing ACASI data backups and transfers to the MTN SDMC (i.e. SCHARP) Each ACASI Computer data manager is assigned his/her own unique ACASI Administrator ID, as well as a Windows login and password. The Windows logins are used on the data manager computers. User IDs will be assigned to study staff using assignment forms provided in sealed envelopes. As User IDs are assigned, each staff member assigned an ID must sign and date his/her assignment form to acknowledge receipt of his/her User ID. Signed original forms should be maintained with other MTN 015 Essential Documents related to study staffing. A copy of each signed form should be provided to Stan Mierzwa or Craig Savel at the Population Council. Also contact Craig Savel [email protected] or Stan Mierzwa ([email protected]) if additional User IDs are needed. NOTES ON SECURITY: Study staff to whom ACASI User IDs are assigned should not share their User IDs or passwords with anyone else. Each staff member should always use the same User ID and password. 15.4 ACASI Administrator Reference Refer to Appendix 15-3 for general guidelines on setting up the participants for the ACASI interview MTN-015 SSP Manual Section 15 Version 2.1 5 August 2014 Page 15-3 Figure 15-1 Turning on the Touch-Screen Laptop Computer 1. Open the cover and press the white button at the top of the keyboard to turn on the laptop. 2. Retrieve the stylus from the right side of the computer by pressing it until it pops out. 3. A few seconds after the computer has been turned on, you will see a picture of a lock, which indicates that you need to enter the password. The power-on security password is dvd15. 4. Windows login – User name: acuser, Password: color93 Figure 15-1 Figure 15-2 – 15.10 Administrative Setup As the ACASI Administrator, you will be prompted to enter some information into the computer before the participant practice session and subsequent ACASI interview. There is no audio associated with entry of this information. Note: you must use the dropdown menu for questions below for data to be accepted. You will be prompted to enter: Your Administrator ID The Participant ID number (PTID) The visit date The participant’s number of children who were born alive (per her self-report at the time of the ACASI interview) The last time the participant went to the market (per her self-report at the time of the ACASI interview) MTN-015 SSP Manual Section 15 Version 2.1 5 August 2014 Page 15-4 The participant’s degree of difficulty in getting to the market (per her self-report at the time of the ACASI interview) The method of transportation that the participant used to get to the clinic on the day of the survey (per her self-report at the time of the ACASI interview) The administrator should enter all required information using either the physical keyboard or the screen keyboard and the stylus or mouse. If you are using the screen keyboard and you need to enter a number, tap into the box that requires the number and the keyboard (Figure 2) should appear on the screen Figure 15-2 Entering the Administrative Information 1. Administrator ID: Each ACASI Administrator has been assigned an ACASI user ID. Enter this ID as your Administrator ID by tapping on the keyboard screen with the stylus (or clicking with the mouse) and then tapping the green Submit button. Your ID will be masked, since it also serves as a security procedure for accessing the program. If you enter an incorrect ID, you will see the error message below (Figure 3). If the Administrator ID entered is not a permissible login, you will receive the pop-up error message to “Please enter a valid administrator ID”. Figure 15-3 Administrator ID’s assigned by location: 100-275 – MRC 300-325 – Cape Town 326-349 – WRHI MTN-015 SSP Manual Section 15 Version 2.1 350-375 – Uganda 376-399 – Blantyre 5 August 2014 Page 15-5 400-475 – Zimbabwe 476-499 – Lilongwe 2. On the next screen, tap the New Survey button: 500-525 – Zambia 526-550 – eThekwini Figure 15-4 3. On the next screen select the appropriate MTN-015 questionnaire and then tap the START SURVEY button (Figure 5). Once you have selected a survey, its box will turn yellow. If you press the START SURVEY button before selecting a survey, you will see the error message below. Figure 15-5 MTN-015 SSP Manual Section 15 Version 2.1 5 August 2014 Page 15-6 If you see an error message indicating that the SD card is missing (Figure 6, left), you should check to make sure that it is inserted properly. You may need to remove and re-insert it. If you see an error message that the SD card is locked (Figure 6, right), follow the instructions in Figure 13. Figure 15-6 4. Enter the correct PTID in the Participant ID field. Confirm that the correct PTID was entered by entering it a second time, and then tap the green Next button. If the two PTIDs do not match, you will see the error message below (Figure 7A). Figure 15-7 NOTE: In addition to confirming that the PTID was entered twice, when you click the green Next button a check is made to ensure the PTID is valid as provided by SCHARP. If the PTID is not valid, you will be prompted to enter a valid PTID (sample of error messages are above, Figure 7B and 7C). If you are entering test data, it is important that you enter one of the Test PTIDs listed in Appendix 15-1 of this document. Any Test PTID can be used, and Test PTIDs can be used more than once. MTN-015 SSP Manual Section 15 Version 2.1 5 August 2014 Page 15-7 5. Confirm the visit date. The visit date will be filled automatically with the current date, using the numeric format dd/mm/yyyy (for example, 17/04/2020) but you must also confirm the visit date by selecting the appropriate two-digit day, three-character month, and 4-digit year from the dropdown menu. You may also change the default date if necessary. When done, tap the green Next button. 6. In the next dialog boxes, shown on page 10, you will enter the same information that the participant will be asked in the practice questions. If you try to go to the next screen without entering this information, you will see the dialog box shown in Figure 8. Figure 15-8 First, choose the appropriate ACASI language from the drop-down list (Figure 9A). Next, ask the participant how many children she has had who were alive at birth and select that number from the pull down menu (Figure 9B). Note: It is not necessary to obtain or verify the number of children from the participant’s study records. However, the number entered here will have to match the number that she enters for Practice Question 2 (PQ2). Next, enter the participant’s age. This number will need to match what is entered in Practice Question 3 (PQ3). Ask the participant the last time she went to the market and select the corresponding number from the pull-down menu (Figure 9D). This number will need to match what is entered in Practice Question 4 (PQ4). Ask the participant how difficult it is for her to get to the market and select the corresponding response from the pull-down menu (Figure 9E). This number will need to match what is entered in Practice Question 5 (PQ5). Ask the participant on how she got to the clinic today and select her response from the pull down menu (Figure 9F). The response entered here will have to match the response entered for Practice Question 6 (PQ6). MTN-015 SSP Manual Section 15 Version 2.1 5 August 2014 Page 15-8 Figure 15-9 7. After completing the above steps, tap the green Next button. A screen with a bar labeled “PRACTICE QUESTIONS" will appear. Figure 15-10 DO NOT tap the "PRACTICE QUESTIONS" bar until you have set up the participant for the interview and are ready to turn over the computer to her. MTN-015 SSP Manual Section 15 Version 2.1 5 August 2014 Page 15-9 8. Turn the computer screen around and then turn over the computer to the participant. With one hand on the base/keyboard, use your other hand to twist the screen away from you to the left, in the direction of the arrow that you will see where the keyboard and display are connected. Setting Up the Participant for the Interview Refer to the ACASI training script on page 17 of this manual to set up the participant for the interview and begin the ACASI training session. Audio-headphone training: Connect the headphones to the touch screen computer by plugging them into the port on the right side of the laptop with the picture of a headphone - . Ask the participant if she has ever used headphones before and show her how they work, including using the dial on the cable/wire to adjust the volume. Show the participant how to put the headphones on. The side of the headphone labeled R should cover the right ear and the side labeled L, the left ear. Stylus/touch screen training: The participant should be shown how to use the stylus – tap lightly and as straight as possible. For most questions participants may tap the black square, the red square, yellow square or numbered boxes Additional Instructions: Instruct the participant on the following: If she wants to change her answer to the previous question, she can tap the white (Previous) button. She can only go back to the question immediately preceding the current screen, after that, the previous button will be grayed out. If she wants to hear a question again, she can click on the blue “Repeat Question” bar at the top of the screen, with the picture of the woman. If she has any other problems or would like to stop the interview for any reason, she should let you know. (Advise her on where to find you. You should be nearby so she can find you easily, but for privacy reasons you should not stay in the same room as the participant when she is doing her interview). If she would like to skip a question, the participant may press the small white circle in the center, at the bottom of the screen. Practice Questions After you have prepared the touch screen computer for the participant (steps 1-8 above) and are ready to train the participant on how to use the computer using the practice questions, tap the “PRACTICE QUESTIONS" button to begin the practice questions. Refer to the ACASI training script on page 17 of this manual to begin the ACASI training session. You may want or need to review the practice questions multiple times with each participant during the training/practice session. One option is to go over the first practice question without earphones so as to provide guidance and explanation to the participant. Sit next to the participant while she answers the practice questions, which provide examples for the participant of the question types she will encounter during the actual questionnaires. They are as follows: MTN-015 SSP Manual Section 15 Version 2.1 5 August 2014 Page 15-10 1. Are you a female? This is a yes/no question which requires the participant to choose either a black box or a red box. 2. How many children have you given birth to who were alive at birth? This type of question requires the participant to click on a number keypad to choose her response. 3. What is your age? This is a multiple choice question which gives the participant four color- coded options. MTN-015 SSP Manual Section 15 Version 2.1 5 August 2014 Page 15-11 4. When was the last time you went to the market? This is a multiple choice question which gives the participant five color-coded options. 5. How difficult is it for you to get to the market? This is a multiple choice question which gives the participant five color-coded options, each option corresponding to a degree on a scale. MTN-015 SSP Manual Section 15 Version 2.1 5 August 2014 Page 15-12 6. How did you get to the clinic today? This is a multiple choice question which gives the participant six number-coded options. The text of each question will appear on the computer screen in the language that is selected during the administrative setup and will be accompanied by an audio recording of the questions that the participant will hear through the headphones. The participant will need to provide the correct answer to each question in order to move to the next question. Please note: the responses to the practice questions are not stored. Once the participant has answered the practice questions, there will be two options (see Figure 11): Figure 15-21 1) You can have the participants repeat the practice questions by tapping the "REPEAT PRACTICE QUESTIONS" button. Select this option if you think the participant needs more practice before beginning the ACASI interview. 2) You can have the participant proceed to the ACASI interview questions by tapping the “BEGIN QUESTIONNAIRE” button. Select this option if you think the participant is ready to proceed to the actual ACASI interview questions. Before proceeding, one additional guidance point to explain to the participant is that while she hears some of the longer audio files which introduce sets of related questions, she will see a simple graphic such as the one shown in Figure 12 or will have the text displayed on the screen: Figure 15-32 MTN-015 SSP Manual Section 15 Version 2.1 5 August 2014 Page 15-13 Once the participant has completed the practice questions and begins the ACASI interview, you should leave the room. You should however, wait outside the interview room so that you are available should the participant have any questions or problems. Exiting the ACASI Program At any time, you may terminate the interview application by double tapping or double clicking on the top left corner of the screen where you see a small white square with a black border . A gray box will pop up, asking if you would like to exit the survey. During the administrative setup, you may double tap on the MTN logo to exit the program. Please note, each time an interview is completed, the computer will automatically reboot and take you back to the initial login screen. Things to Keep in Mind If a participant is willing to use ACASI but cannot because she lacks numerical literacy or is otherwise unable to correctly use ACASI after several attempts with the practice questions, do not have her complete the ACASI Questionnaire. Document in the participant’s chart notes that she is unable to complete the questionnaire, and specify the reason(s). There are internal checks built into some of the practice questions; this is by design. The responses must agree with each other, specifically for questions regarding the participant’s sex, number of children, and mode of transportation. She will be prompted to try the question again if the answer she gives during the practice questions does not agree with the answers that you entered in the administrative section. If there are any program or computer failures during an interview, please write down the question number and the context in which the error occurred. As much information as possible about the situation that brought about the error would be useful for correcting the problem. If the error causes the interview program to stop, you should exit the program and restart it. If the interview that is terminated is only partially completed, the participant will need to start from the beginning with a new interview. The interview program will allow one study participant to complete the interview more than once, but the data from each interview will be saved separately. You may need to respond to specific questions the participant may have about how to enter their response or about the interview questions. To answer questions related to how to use ACASI, please refer to the guide for administrators on how to use ACASI (Section 15.6). As you remove the SD card from the touch screen laptop, you might accidentally move the gray tab on the left side of the card to the “locked” position. Before inserting the SD card into the Data Manager laptop, you must be sure that the card is unlocked by moving the gray tab back up to the unlocked position. MTN-015 SSP Manual Section 15 Version 2.1 5 August 2014 Page 15-14 Figure 15-43 MTN-015 SSP Manual Section 15 Version 2.1 5 August 2014 Page 15-15 15.5 ACASI Training Script Sit next to the participant and use the following training script to show the participant how to use the touch screen computer, headphones and stylus. (Local language training scripts are available online as separate documents) Main topics Content INTRODUCE SELF AND INTERVIEW Hello, my name is _______. I am going to set up the computer for your interview and show you how it works. If you have any questions at any time, please feel free to stop me and ask. We will work together until you feel comfortable using the computer on your own. EXPLAIN CONFIDENTIALITY I want you to know that your answers to these questions are confidential. That means your personal information will be kept private and will not be discussed with anyone else. EXPLAIN AND DEMONSTRATE HEADPHONES The interview questions are recorded on the computer, so instead of me asking you the questions, you will hear them through the headphones. You place the headphones on your head like this [show ppt]. You can adjust the loudness of the voice you hear by turning this knob. [show ppt]. Do you have any questions? EXPLAIN HOW THE PARTICIPANT WILL HEAR AND SEE THE QUESTIONS You will hear each question and the possible responses on your headphones. If you would like to answer the question before you have heard all of the possible responses, please feel free to do so. However, we ask you to take as much time as you need to think about the best answer to fit your situation. What you hear on the headphones is not “live” [explain more if needed] so you should not answer the questions out loud. Instead, I will show you how to answer the questions using this stylus [show the participant how to use the stylus]. IF PARTICIPANT IS LITERATE PLEASE ADD: You can read the question at the same time, as it will also be displayed on the screen. EXPLAIN AND DEMONSTRATE STYLUS When you are asked a question, you will choose your answer by pressing the computer screen with the stylus. Press the screen lightly and as straight as possible. [show ppt] EXPLAIN DIFFERENT WAYS TO RESPOND TO QUESTIONS: Each question can have 2 to 6 possible responses. You select your response by pressing colored boxes, or a picture, or a box with a number in it. COLORED BOXES For example, if you are asked whether you are a female, there will be a red box next to “No” and a black box next to “Yes.” You would press the red box if you are male and the black box if you are female MTN-015 SSP Manual Section 15 Version 2.1 5 August 2014 Page 15-16 NUMBERED BOXES For other questions, you may press the box with the number corresponding to your answer for that question CLEAR If you press an incorrect numeric value on the number pad, you can press the CLEAR button to restart entering the correct value. EXPLAIN HOW TO ANSWER COUNT QUESTIONS WITH THE NUMBER PAD For questions that prompt you to enter a value on the number pad, enter the value by pressing the corresponding number. EXPLAIN HOW TO REPEAT A QUESTION If you need to hear a question again, you may press the picture of the woman at the top of the screen with the stylus. EXPLAIN HOW TO RETURN TO A PREVIOUS QUESTION If you want to go back to the previous question, press the big white box at the bottom left of the computer. PRACTICE QUESTION [PQ1] WITHOUT HEADPHONES Let’s try some practice questions together – the first question asks whether you are a woman. Press the black box once to confirm that you are. After you have answered the question, the computer will tell you to press the green box to go to the next question. PRACTICE QUESTION [PQ2] WITHOUT HEADPHONES Let’s try another practice question. This question asks how many children you have that were born alive. Here, you press the box corresponding to the number of children you had. For example, if you had two children, you would press the number 2 box. PRACTICE QUESTION [PQ3] WITHOUT HEADPHONES Let’s try another practice question. This question asks your age and instructs you which color box to choose that includes your age in the range. After you have selected the correct number, the computer will tell you to press the green box to go to the next question. [It may be helpful to give an example – “if you are 30 years old, you would press the red box because your age falls between 25 and 34 years.”] Please press the correct answer now. Do you understand? PRACTICE QUESTION [PQ4] WITHOUT HEADPHONES Here is another practice question. This question asks about the last time you went to the market. Here, you press the box corresponding to the correct day. For example, if you last went to the market 5 days ago, you will press the yellow box for “4-7 days ago”. After you have selected the correct colored box, the computer will tell you to press the green box to go to the next question. MTN-015 SSP Manual Section 15 Version 2.1 5 August 2014 Page 15-17 PRACTICE QUESTION [PQ5] WITHOUT HEADPHONES Here is another practice question. This question asks how difficult it is for you to get to the market. Here, you press the box corresponding to how difficult it is for you to get to the market. For example, if it is very difficult for you to get to the market, you will press the black box. PRACTICE QUESTION [PQ6] WITHOUT HEADPHONES Here is another/the last practice question. This question asks how you got to the clinic today. Here, you press the box with the number that corresponds to your answer. For example, if you came to the clinic by bus today, you would press the number 2 box. REPEAT PRACTICE QUESTIONS WITH HEADPHONES Let’s try going through these practice questions again but this time with the headphones. PAUSE SURVEY You have done very well in learning how to use the computer and headphones. I think you are ready to now answer the interview questions on your own. After you have selected the correct colored box, the computer will tell you to press the green box to go to the next question. After you have selected the correct number, the computer will tell you to press the green box to go to the next question. Do you have any questions before you proceed? [Discuss as needed.] Now I’m going to leave the room so you can answer the questions in private. I will be sitting just outside the room if you have any questions. Please remember to take off your headphones and come get me when you are finished or if you have any questions during the interview. REVIEW DEFINITIONS OF VAGINAL AND ANAL SEX You will be asked very specific questions about sex and the kind of sex that you have. You will be reminded of these definitions during the survey but I would like to explain them to you before you begin in case you have any questions. By primary sex partner we mean a man you have sex with on a regular basis, or who is your boyfriend or husband, or who you consider to be your main partner. Va ginal sex is when a man puts his penis inside your vagina. An al sex is when a man puts his penis inside your anus. Note to staff: With regards to terms such as “vagina”, “penis,” “anal/anus,” and “partner” that may vary in different cultures and languages, please use the term(s) most appropriate to the local population when reviewing these definitions with participants. LEAVE ROOM WHILE PARTICIPANT COMPLETES INTERVIEW. MTN-015 SSP Manual Section 15 Version 2.1 5 August 2014 Page 15-18 15.6 Guide for Administrators: Instructions on how to use ACASI 1. If the participant has a question about how to proceed from one question to the next say “After answering each question, to go to the next question, press the big green box at the bottom right of the screen.” 2. If the participant has a question about how to hear a question again say “If you want to hear a question again, press the picture of the woman at the top of the screen.” 3. If the participant has a question about how to go back to the previous question say “If you want to go back to the previous question, press the big white box at the bottom left of the screen.” If the participant asks for guidance on how to answer a question, it is important to guide her on how to answer the question using hypothetical answers. Do not ask her what answer she would like to enter. Below are specific instructions on how to answer participant’s questions on how to answer a particular question. 4. After you have answered, press the big green box at the bottom right of the screen to go to the next question.” 5. If the participant has a question about how to answer a Yes/No question say “If your answer is ‘yes’, press the black box. If your answer is ‘no’, press the red box.” 6. If the participant has a question about how to answer a question with multiple colored boxes say “If you want to hear the instructions again, press the picture of the woman at the top of the screen. Listen to the choices that the computer gives you and press the colored box that corresponds with your answer. For example, for the practice question that asked you how many siblings you have, if you have no siblings you would press the black box. If you have one sibling, you would press the red box. If you have two siblings, you would press the blue box. If you have three siblings, you would press the yellow box. If you have four or more siblings, you would press the white box.” 7. If the participant has a question about how to answer a question with numbered responses say “If you want to hear the instructions again, press the picture of the woman at the top of the screen. Listen to the choices that the computer gives you and press the box corresponding to the number of times that you did what the computer is asking. For example, if your answer is two, you would press the number two box. 8. If the participant has a question regarding count questions with the number pad, say, “If you want to hear the instructions again, press the picture of the woman at the top of the screen. To select your response, tap the number(s) that corresponds with the answer you wish to select. For example, if your answer is 17, tap the 1 and then the 7. If you accidentally press the incorrect number, press the yellow clear button to restart entering the correct response.” MTN-015 SSP Manual Section 15 Version 2.1 5 August 2014 Page 15-19 15.7 Transferring Data from Touch Screen Computers to Designated ACASI Data Manager Computer At the end of each workday on which at least one ACASI interview is administered, the ACASI Computer data manager will transfer data from the touch screen computers to the ACASI Data Manager laptop computer. The Data Manager laptop is the only one provided to the site that does NOT twist open, as the touch screen laptops do. 1. Remove the 2GB Secure Digital storage device (SD card) from each touch-screen laptop computer. Please note: Each SD card is labeled with a unique number that matches one of the laptops and must always go back into the laptop with the corresponding label. 2. If the ACASI Data Manager computer is not already turned on, turn it on and enter the secure power-on password. 3. If the ACASI Data Manager computer is turned on and you are logged in, log out by pressing Start > Shut Down and then choosing log off username. 4. Log back into the ACASI Data Manager computer as the computer administrator, using your assigned user name and password. 5. Insert the SD card into the SD card slot on the left side (Lenovo units) or right side (HP units) of the laptop. 6. Double click on the ACASI data manager icon, which is located on the Windows Desktop. You will see the dialog box shown in Figure 14 with five (5) buttons. Figure 15-14 7. Click the first button in the Data Manager Dialog box, which reads “Merge data from SD card to ACASI database.” This will copy the new data from the SD card into the ACASI database maintained on the laptop, which is located in the C:\ACASI\DATA folder. After the data are successfully transferred, the transfer program will delete the data from the SD card. Note: If you have not inserted the correct SD card, you will see the error message below (Figure 15): MTN-015 SSP Manual Section 15 Version 2.1 5 August 2014 Page 15-20 Figure 15-55 Also note that as you remove the SD card from the touch screen laptop, you might inadvertently move the gray tab on the left side of the card to the “locked” position. Before inserting the SD card into the Data Manager laptop, you must be sure that the card is unlocked by moving the gray tab back up to the unlocked position. If you have locked the SD card before inserting it into the Data Manager laptop, you will see this error message in Figure 15. In Figure 17 (below), you can see how the card should look when it is unlocked. Figure 15-16 Figure 15-17 8. After the data are successfully transferred, the transfer program will delete the data from the SD card. 9. If the data are not successfully transferred, please note the error and email a description of the problem to [email protected]. 10. Remove the SD card from the data manager laptop and insert it in the corresponding touchscreen computer immediately to make sure they are kept together. After completing the data transfer from all the touch-screen computers that completed ACASI questionnaires to the data manager computer, then proceed to uploading the data to the ACASI database, and backing up the data to your assigned USB key. MTN-015 SSP Manual Section 15 Version 2.1 5 August 2014 Page 15-21 15.8 Uploading ACASI Data to the SCHARP Atlas Portal At the end of each workday on which at least one ACASI interview is administered, after transferring data from the touch screen ACASI computers to the designated data manager computer, the ACASI Computer data manager will upload the ACASI database to the MTN SDMC (i.e. SCHARP) via the ATLAS portal. 1. If the data manager program is not open, double click on the ACASI data manager icon on the Windows Desktop. 2. You will see the Data Manager dialog box shown in Figure 18. 3. Click on the second button in the Data Manager dialog box, which reads “Upload ACASI database to ATLAS at SCHARP.” 4. The files to be uploaded will be date stamped with the current date and will be in the following format: acasi_015 -DDMMYYYY-HHMMSS-acasi_mtn-vlt#.ZIP Where DDMMYYY is the day month and year, HHMMSS is the time in hours minutes and seconds, and # is the Data Manager laptop number. For example: acasi_015-10062007-19311500-acasi_mtn-vlt1.ZIP 5. With the computer connected to the Internet, do the following: Figure 15-18 a. Go to http://atlas.scharp.org and click on the MTN button on the front page. You will be asked to agree to the terms of use by checking a box and then clicking the AGREE button. Click on 015 in the left hand navigation bar. At this point you will need to sign in to access the ACASI section of the website. Alternatively, you can browse directly to https://atlas.scharp.org/cpas/Project/MTN/015/begin.view and sign in with your Atlas email and password. It may be helpful to bookmark this page in your web browser so you can return to it easily. b. Hover over the word “MTN” on the top navigation panel and a drop-down menu will appear. Expand the section labeled “ACASI” and navigate to the desired site. c. Click the 'Upload Files’ icon on the lower portion of the page. MTN-015 SSP Manual Section 15 Version 2.1 5 August 2014 Page 15-22 d. e. Browse to the file to be uploaded on the data manager computer. You will only need to upload the most recent file each day, as both new questionnaires and any changes will be added to that file cumulatively. f. Click the 'Submit' button. You should now see the file in the upload area. You may refer to this page to view a chronological list of recent uploads and confirm file upload. You can sort on any column, much like in Excel or Atlas databases, by clicking the column header or the arrow to its right: MTN-015 SSP Manual Section 15 Version 2.1 5 August 2014 Page 15-23 Please Note: The file name must be unique for each upload and the maximum upload size is 250MB. For any support needs related to the data upload process, please send an e-mail to [email protected]. For any technical issues and for questions or problems related to Atlas web sign in, please e-mail [email protected]. Refresh: This will refresh the contents of the ‘Files’ module. This is similar to hitting ‘refresh’ on your browser. MTN-015 SSP Manual Section 15 Version 2.1 5 August 2014 Page 15-24 15.9 Backing Up the ACASI Database At the end of each workday on which at least one ACASI interview is administered, after transferring data from touch screen ACASI computers to the designated ACASI laptop and uploading the ACASI database to the MTN SDMC (i.e. SCHARP) via the ATLAS portal, the ACASI Computer data manager will back up the ACASI database and Windows Event Logs to the assigned portable data storage device (USB key). 1. If the ACASI laptop is not already turned on, turn it on and enter the secure power-on password. 2. If logged in, log out of the laptop by pressing Start > Shut Down and then choosing log off username. 3. Log back into the laptop as an administrator, using your assigned user name and password. 4. Insert the assigned USB key into one of the USB ports on the left side of the laptop. 5. Double click on the ACASI data manager icon located on the Windows Desktop. You will see the dialog box shown in Figure 19 with five (5) buttons. 6. Click the third button in the Data Manager dialog box, which reads “Backup ACASI database to USB key.” 7. A pop-up window will confirm that the backup has been successfully completed and a window will open up which displays the files that have just been backed up. 8. Remove the memory key by right clicking on this Figure 15-19 icon on the task bar and then left clicking on Safely Remove Hardware. Click USB Mass Storage Device, and then click Stop. Click USB Mass Storage Device again, and then click OK, and then Close. You will see a message pop up on the task bar, telling you that it is safe to remove the hardware. 9. The USB backup key should be stored securely and in a dry location, in a locked cabinet. MTN-015 SSP Manual Section 15 Version 2.1 5 August 2014 Page 15-25 15.10 Technical Notes on Data Backups The source ACASI data folder is C:\ACASI\DATA. This is the location in which the ACASI Access database resides. The ACASI backup program utilizes the compression utility WinZip to ensure optimum drive space utilization. A backup is performed on the following databases and files: 1. 2. 3. 4. 5. 6. The ACASI database – ACASI_MTN015.mdb Windows computer System Event Log Windows computer Application Event Log Windows computer Security Event Log System.mdw RespondentResponses.xml The backup program creates unique backup files of each database each time a backup is run. This is done to prevent overwriting backup files. Each backup file will be date and time stamped within the backup filename. Additionally, a unique backup name is created for each laptop computer. If you have any problem with the backup procedure or anything does not work as indicated here, please contact technical support at [email protected]. {NAME} {DATE} {TIME} {COMPUTER NAME) Example Backup Filename: acasi_015-10062007-19311500-acasi-mtn-v-lt1.ZIP Example Backup Filename: AppEvent-10062007-19311500-acasi-mtn-v-lt1.ZIP Example Backup Filename: SecEvent-10062007-19311500-acasi-mtn-v-lt1.ZIP Example Backup Filename: SysEvent-10062007-19311500-acasi-mtn-v-lt1.ZIP Example Backup Filename: ACASI_xml-10062007-19311500-acasi-mtn-v-lt1.ZIP The backup filename will indicate the database file that was backed up, followed by the date, time, and assigned ACASI computer name. Each backup file is compressed and encrypted with the assigned password “ptw472”. When a merge from the SD card is done, the compressed files are stored in date-stamped folders in the C:\acasi\backup directory on the hard drive. The purpose of the USB key is to add an extra level of safety in case the hard drive crashes. If the automated backup to the USB key does not function properly, please follow the steps below to perform a manual backup. You can simply copy the backup files just like you would with any other file. 1. Open Windows Explorer or My Computer. 2. Navigate to the C:\acasi\backup directory. 3. Select the current date’s folder. For example, the files for April 9, 2008 will be in a folder labeled 04092008. 4. Select the folder then copy and paste it to the USB key. The drive letter of the key will most likely be E: MTN-015 SSP Manual Section 15 Version 2.1 5 August 2014 Page 15-26 15.11 Correcting Key Data in the ACASI Database The following data are considered “key data” in the ACASI database: PTID, visit code and visit date. If the MTN SDMC (i.e. SCHARP) identifies that any changes to these key data may be needed, the steps below will be followed: 1. The MTN SDMC will contact both the site and ACASI technical staff at the Population Council (namely Stan Mierzwa ([email protected]) and Samir Souidi ([email protected]). 2. Authorized staff at the site will log onto the ACASI laptop as an administrator, using their assigned user name and password, and then complete the following: 3. Double click on the ACASI Data Manager icon located on the Windows Desktop. 4. You will then see a Data Manager dialog box with five buttons on it (Figure 20). 5. Click the fourth button in the Data Manager dialog box which reads “Correct Participant ID, Visit Date.” 6. Enter your assigned User name and password. 7. Enter the Participant ID number and then click the Search button. The format for the PTID is XXX-XXXXX-X. Figure 15-20 If you do not use the correct PTID format, you will see this message: If you enter a PTID that is not in the database, you will see this message: MTN-015 SSP Manual Section 15 Version 2.1 5 August 2014 Page 15-27 8. After the PTID is correctly entered, you will be presented with a list of questionnaires that have been done for the entered PTID. Based on the information provided to you from SCHARP (PTID, Visit Date, etc.), you will need to select the correct record from the list provided to you. The ID field is a unique internal ACASI identifier which is created because multiple ACASI questionnaires can be done for each PTID. Click “Select” on the record you wish to update, even if there is only one match for that PTID. 9. Once you choose a record by clicking Select, you will see the confirmation dialog box below. MTN-015 SSP Manual Section 15 Version 2.1 5 August 2014 Page 15-28 10. Click the drop-down arrow to the right of the Field list to choose which field you need to correct (Participant ID, Visit Date or Duplicate). 11. Press the Tab key on the computer keyboard to display the existing value. 12. Enter the new (correct) value in the “New value” field. If you are correcting the Participant ID or Visit Date, you must explain why the change is being made in the comment area. If you are correcting a Duplicate entry, choose the reason for your change from the drop- down menu (page 31, top Figure). If you choose “Other, specify”, you must enter your reason in the Comment box (page 31, center Figure). If you do not enter a comment, you will see the error message at the bottom of page 31. MTN-015 SSP Manual Section 15 Version 2.1 5 August 2014 Page 15-29 MTN-015 SSP Manual Section 15 Version 2.1 5 August 2014 Page 15-30 13. If you choose to correct the Visit Date, you will see the current date appear as the default. You will need to click on the drop-down arrow to the right of that date to view a calendar and then click on the date you want, even if the default date is correct. A value must appear in the “New Value” field in order to be saved by the system. 14. Click the Save button if your entry is correct or the Clear button if you need to correct it. 15. After saving the correct value, click the Exit button. 16. The spreadsheet should be emailed to: [email protected]. 15.12 Restoring On-Site ACASI Data Should a situation arise in which ACASI data needs to be restored to the designated on-site ACASI laptop computer, please email ([email protected]) to request written instructions to complete this process. MTN-015 SSP Manual Section 15 Version 2.1 5 August 2014 Page 15-31 Section Appendix 15-1 ACASI – Cheat Sheet Set-Up 1. Power on password is dvd15 2. Account credentials are: o Username: acuser o Password: color93 3. Plug headphone into green round port on right side of laptop 4. Plug USB mouse into USB port on right-side of laptop (USB Mouse to assist ACASI Administrators with administrative section of ACASI. Note: If stylus causes difficulties, participant can also use mouse to complete ACASI questionnaire) Administrator ID’s assigned by country: 100-275 – MRC 300-325 – Cape Town 326-349 – WRHI 350-375 – Uganda 376-399 – Blantyre 400-475 – Zimbabwe 476-499 – Lilongwe 500-525 – Zambia 526-550 – eThekwini 550-575 – Aurum Test PTIDs (for staff to train and retrain practicing ACASI) 999-00062-2 999-00063-5 999-00064-8 999-00065-0 999-00066-3 999-00067-4 999-00068-9 999-00069-7 999-00070-1 Touch-screen Swivel After completing the Administrative section of ACASI interview, ACASI Administrators should swivel the screen of the laptop so the participant does not use keyboard. MTN-015 SSP Manual Section 15 Version 2.1 5 August 2014 Page 15-32 Section Appendix 15-2 ACASI Data Manager Cheat Sheet 1. Transfer and merge all SD Card data to ACASI database. A. Start laptop and log in as bond007. B. On the desktop, double click to start the ACASI Data Manager C. For each Touch-screen computer: i. Remove the SD Card from the side of the computer. Press the SD Card down lightly and it should pop out. ii. Insert the SD Card into the Data Manager laptop; its card reader is located on the left side of the laptop. iii. Count from one to ten. iv. Click the “Merge data…” button 2. Upload ACASI-015 backup zip file to atlas.scharp.org. Once all the data from the SD Cards have been successfully merged to the ACASI database: A. Click the upload button on the ACASI Data Manager dialog box. B. Internet Explorer will open at the atlas.scharp.org upload website. Sign in to atlas.scharp.org using your email address and Atlas password. C. Click the 015 folder and [insert site] folder. D. Click the "Upload file" link. You will be prompted to browse for the ACASI_015_DB_XXXXXX.zip file. E. Click the submit button to upload the zip file to atlas. F. Verify the file backups. 3. Backup the ACASI database, xml, and event log zip files to the USB key. A. Insert USB Key into laptop. USB slot is located at the back of the laptop (or on the side). B. Click the “Backup ACASI database to USB key” button. C. Windows Explorer will open to the USB key backup folder. D. Verify the file backups. MTN-015 SSP Manual Section 15 Version 2.1 5 August 2014 Page 15-33 Section Appendix 15-3 ACASI Step by Step 1. Introduce yourself, welcome the participant and make her feel as comfortable as possible 2. Explain ACASI procedure o Stress that we are using ACASI to give as much privacy as possible o Emphasize that responses are kept confidential o Tell participant what to expect during the ACASI interview 3. Enter information in Administrative Section Type Administrator ID Select the Questionnaire Type Participant ID number (PTID) Confirm by entering it again Visit date Confirm by selecting day, month, year from drop-down menu Questionnaire language Select one of thirteen languages Participant’s # of children born alive Select from drop-down menu per her self-report at ACASI set up Participant’s age Select from drop-down menu per her self-report at ACASI set up Last time Participant went to market Select from drop-down menu per her self-report at ACASI set up Participant’s level of difficulty in getting to market Select from drop-down menu per her self-report at ACASI set up Mode of transportation used to get to the clinic Select from drop-down menu per her self-report at ACASI set up 4. Swivel the screen of the laptop towards the participant 5. Demonstrate use of touch-screen computer, headphones, stylus 6. Administer Practice Questions: six questions to be completed by participant with guidance of ACASI administrator Explain different ways to answer questions: COLORED SQUARES DIAL PAD NUMBERED BOXES Explain how to check that her answer was “recorded” (blue highlight for categorical responses; correct number in box for count responses) Explain how to answer count questions Explain how to repeat a question and/or move on to the next question Explain how to return to a previous question (can only go back ONE question to change answer) Explain how to skip a question (only to be used if she refuses to answer) Explain how to change a response (e.g. from “yes” to “no” ) Repeat Practice Questions again if participant is struggling with use of computer 7. Administer ACASI Questionnaire/Survey: to be completed by Participant MTN-015 SSP Manual Section 15 Version 2.1 5 August 2014 Page 15-34 Ask if participant has any questions before proceeding. Tell her you will leave the room to give her privacy. Tell her you will be sitting just outside the room if she has any questions. Remind her to take off the headphones and come get you when she is finished or if she has any questions during the interview. Leave the interview room and wait outside the room. 8. When the ACASI is finished, thank the participant for her time and effort in answering the questions. Make sure she returns the stylus or leaves it with the touch screen computer. 9. For ACASI questions or concerns, please email the following: [email protected] MTN-015 SSP Manual Section 15 Version 2.1 5 August 2014 Page 15-35 Section Appendix 15-4 Hardware and Software Recording Requirements The following items are required to perform the required recordings of questions for the ACASI MTN-015 study: 1. Personal computer with following hardware qualities a. Sound capability, either via integrated audio soundcard or integrated audio b. One Microphone Port In (Audio In) c. One Headphone Port Line Out (Audio Out) d. At least 100 MB of free hard disk space (for audio file storage) e. You may use one of the ACASI touch screen laptops to record the audio files 2. Windows based operating system, either Windows XP or Windows 7. Note: if you are recording the audio files on a Windows 7 laptop, you will need to use Audacity rather than Sound Recorder. 3. Audacity program or Windows-based Sound Recorder utility (generally installed by default with Windows operating system) 4. PC-Based headset with microphone with following qualities (strongly recommended, rather than using the laptop’s built-in microphone). a. In-line and microphone volume control b. Headphone frequency range of 20 Hz to 20 KHz c. Microphone frequency range of 100 Hz to 10 KHz d. Soft foam ear pads e. One recommended model is the Altec Lansing AHS322 headset f. Make sure that the microphone and headphone plugs match the pictures or icons on the laptop jacks. When you plug in the headphones, you may see an “Audio System Event” dialog box (at right) asking you for a “supported function”. Make sure that Microphone is selected and then click the OK button. Recording Environment In order to ensure the best recordings as possible, please do the following: 1. Select a quiet location. It is recommended that recording be performed in a private room, or an area that is walled off from others. 2. Ensure the equipment is set up; this includes the headphone in the proper position. 3. Read the audio script in a calm but assertive voice. 4. Note that over time you may get tired, so it would be good to take breaks to ensure an effective creation of the audio files. MTN-015 SSP Manual Section 15 Version 2.1 5 August 2014 Page 15-36 5. Also, please keep in mind: underlined words are emphasized, but not strongly emphasized slight pauses follow commas longer pauses are specified in brackets, e.g., [3 second delay] the recordings should be clear and understandable the reading of the questions while recording should be at a moderate pace There are two different programs that can be used to create the audio files. We have found that Audacity is more flexible and user friendly. In order to run Audacity, double click on its icon on your desktop Using Audacity When Audacity opens, make sure that the display reads External Mic (for microphone), rather than Internal Mic or Line In; it should be selected by default. When you are ready to make your first recording, follow the steps below. Recording the Audio Files 1. Sit down comfortably at the computer where the recordings will be made. 2. Place the headset on your head and position the microphone a few inches away from your mouth. 3. Take several deep breathes to relax your voice and remember to speak clearly and assertively. 4. Click the red circle button 5. Click the yellow square button MTN-015 SSP Manual Section 15 to start the recording and say “This is a test recording – 1- 2- 3 - “ to stop the recording. Version 2.1 5 August 2014 Page 15-37 6. Go to the File menu and choose “Export As Wav” to save your file. Enter ACASITEST as the name of this test file and save it in any convenient location, such as My Documents or the Desktop. 7. To play back the recording, press the green arrow/triangle a. Play the test recording several times to ensure the quality is good and there is no beginning or ending noise. b. If the sound quality is not adequate, try adjusting the volume on the headset itself and then play the test audio recording again. c. If the sound quality is still not adequate, return to the “Create a Test Recording” section above and re-attempt the recording. You can delete the first version of the recording by clicking the black ‘X’ at the top left corner of the sound “image”. Some possible ways to improve quality are: Adjust the position of the microphone. Increase the volume on the microphone. Ensure the connections from the headset are secure into the computer. Record in a private and or quiet location. 8. Once you have successfully created a test sound file, you will be ready to record the actual ACASI script. Follow the steps above for creating a test file, but use the naming conventions below. The files should be saved into the c:\audiofiles folder. The audio files will ultimately be copied to the handheld computers and kept in a centralized SharePoint project website. Naming Conventions for Audio Files The naming convention of the audio files takes the form of: 1. question identifier (in bold) 2. 3-letter language identifier eng (English version) chi (Chichewa version) zul (Zulu version) xho (Xhosa version) bem (Bemba version) nya (Nyanja version) sho (Shona version) lug (Luganda version) 3. the “.wav” extension Example: For the first introduction (Intro1) and played before the practice question: filename: intro1_eng.wav (English version) intro1_chi.wav (Chichewa version) MTN-015 SSP Manual Section 15 Version 2.1 5 August 2014 Page 15-38 Example: For the Administration Questions filename: a1_eng.wav (English version) a1_chi.wav (Chichewa version) Example: For the Main Survey Questions filename: Q1_eng.wav (English version) Q1_chi.wav (Chichewa version) Using Windows Sound Recorder (only on a Windows XP laptop) 1. Click Start > Programs > Accessories > Entertainment > Sound Recorder. The dialog box below will appear: 2. Click the red circle 3. Click the black rectangle to start the recording and say “This is a test recording – 1 – 2- 3- “ to stop the recording. 4. Click File > Save As…, in the File name text box, and enter ACASITEST. Ensure the “Save as” type is set to Sounds (*.wav) and click Save. Remember the specific location where you saved the file. 5. Click the black right arrow to play the test recording. Play it several times to ensure the quality is good and there is no beginning or ending noise. 6. If the sound quality is not adequate, try to adjust the volume on the headset itself and play the test audio recording again. 7. If the sound quality is still not adequate, return to the “Create a Test Recording” section above and re-attempt the recording. Some possible items to adjust to improve quality are: a. Adjust the position of the microphone b. Increase the volume on the microphone c. Ensure the connections from the headset are secure into the computer d. Record in a private and or quiet location. 9. Once you have successfully created a test sound file, you will be ready to record the actual ACASI script. Follow the steps above for creating a test file, but use the naming conventions on pages 3 and 4 for the actual files. The files should be saved into the c:\audiofiles folder. The audio files will ultimately be copied to the touch-screen computers and kept in a centralized SharePoint project website. MTN-015 SSP Manual Section 15 Version 2.1 5 August 2014 Page 15-39