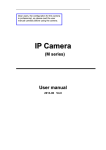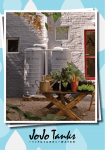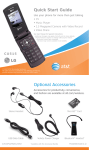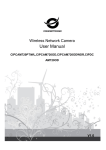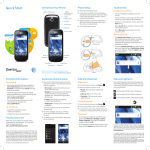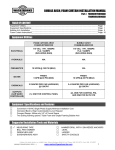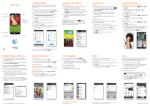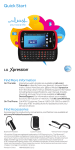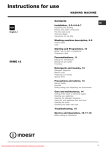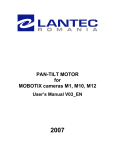Download 5 - AT&T
Transcript
AT&T Mobile Music Getting to Know Your Phone Quick Start Guide AT&T Mobile Music provides the ultimate music experience with the push of the music button. Listen to your favorite music, watch the latest music videos, and stay in the know with music news and more. Headset Jack/ Charging & USB Port Use your phone for more than just talking Cellular Video Volume Up/Down Video Share AT&T Mobile Music microSD Card Slot Browse and select music from leading digital music stores like Napster® and Yahoo! Music™ with Shop Music Camera Key 1.3 Megapixel Camera Left Soft Key Mobile Email Right Soft Key AT&T Music Key Navigation Key Instant Messaging Send Key Key Swap Key Power/End Key Clear & Back Key SGH-a727 Appearance of phone may vary 1. Load music to your computer using Windows Media Player, Napster or Yahoo! Music client software 2. Insert the microSD card* into the a727 handset 3. Connect the USB cable* to your computer and the handset 4. Once the USB cable is connected, the handset displays “connected”. The computer screen shows the a727 device Enjoy dozens of commercial-free music stations with Streaming Music 5. Highlight the track(s) you wish to download to the handset Personalize with ringtones and Answer Tones™ under Shop Music Instantly ID the title and artist of a song with MusicID and purchase it through Napster® 6. Using your right mouse button, click on the highlighted song and select “Transfer Track(s) to Portable Device” from the drop-down menu to transfer the song Warning! Do not disconnect phone while the transfer is in progress. Requirement: Windows 2000 or later. Not compatible with Mac OS. Note: Not compatible with iTunes. For additional information on transferring music, refer to the User Manual.Memory card is required to listen to music stored or downloaded to the device. The number of files you can store depends on the size and format options of the memory card. USB cable and Memory card sold separately. * Sold separately. For more information visit att.com/devicesupport Play Music Listen to music that you have transferred to your handset. It’s Quick. It’s Easy. Playing Music on your a727 1. Press the key and select Music Player (1) 2. Select All or Recently Played and select the song and press 3. Press to play/pause. Press up or down on the navigation key to change the volume and the left or right navigation keys to go to the previous or next song Microphone Video Share™ Share events the moment they happen. Video Share lets you stream live video directly to friends and family. Cellular Video Cellular Video brings your phone to life. Watch news, sports, weather, and entertainment clips with AT&T’s high-speed data network. To make a Video Share Call 1. In Idle mode, press the Left Soft Key for Menu 1. Dial the 10-digit number of another 3G Video Share capable device* 2. Select Cellular Video (6), then press 2. Once the call is answered, press the Right soft key Video Share to initiate the Video Share session To accept a Video Share Call 1. When receiving a Video Share call, the name or number of the person who wants to share video with you will appear on your screen 2. Select Accept and the Video Share session will begin automatically To end a Video Share call and continue with the phone call, press the stop icon GH68-13968A Transfer music from your existing MP3 collection or from leading digital music stores like Napster® and Yahoo! Music to your phone. It’s Simple. Listen to your music on an integrated Music Player Watch the latest music videos under Music Video See User Manual for Spanish Instructions Additional charges may apply. Visit att.com/wireless for more details. Phone features subject to change without prior notice or may not be available in all markets. All phone screens are simulated. © 2007 AT&T Knowledge Ventures. All rights reserved. Subsidiaries and affiliates of AT&T Inc. provide products and services under the AT&T brand. Transfer Music *Video Share is not available in all markets. Both parties must be in a 3G service area – a 3G icon must appear by the signal bars prior to a call being placed, and both parties must remain in the 3G coverage area for the duration of the Video Share session. to connect 3. Once connected, select the program options you wish to view and press 4. Select the clip you want to play and press Personalize your Cellular Video content: 1. Select Customize Cellular Video from the Cellular Video home screen and press 2. Select Edit My Favorites and press 3. Select the content you would like to appear on your Cellular Video Home screen and press Parental Controls available. See box insert for details. Access to Cellular Video requires a MEdia™ Max plan. Mobile Email Text Messaging Instant Messaging Take your email with you. With Mobile Email you can check your Yahoo!® Mail, AOL® and Windows Live® quickly and easily from your wireless phone. When you need to communicate privately and quickly, use text messaging. You can text message to other mobile phones and email addresses. If you subscribe to an instant messaging service such as AIM®, Yahoo!® or Windows Live®, you can take the convenience and fun of instant messaging on the go with your mobile phone. 1. 2. 3. 4. In Idle Mode, press the Menu soft key From the Menu screen, press 2 for Messaging Press 3 for Mobile E-mail Scroll to the e-mail carrier of your choice and press the key Select which domain your personal account uses (e.g., “@hotmail.com”), then press the Select soft key 5. Type in your personal Email address (e.g., “silverfox2”), then enter your account’s Password and press the Sign In soft key 6. You will be connected to your account’s Inbox and contacts, where you can send and receive emails 1. From the Idle screen press Menu Soft Key 2. Press 2 for Messaging then press 1 to Create New Message 3. Enter phone number of the person you wish to send your text message to 4. Scroll down to the body of the message and type 5. Press the Right soft key for Send To, to send your message Yahoo!, Y! and the Yahoo! and Y! logos are the trademarks and/or registered trademarks of Yahoo! Inc. AOL, America Online and the Triangle logo are registered trademarks of America Online. Windows Live and the Windows Live Logo are either trademarks or registered trademarks of Microsoft Corporation in the United States and/or other countries and are used under license from Microsoft. Take a Picture 1. To take a picture, press and hold the Camera key located on the right side of the phone 2. Press Up and Down on navigation for zoom, and Right and Left to adjust brightness. Press the Left soft key to adjust image resolution and select shooting mode, frames, effects, timer, or other options 3. Press the key to take the photo 4. To send picture, press the Options soft key 5. Press 1 to select Send 6. Follow the instructions on screen to choose Messages, Bluetooth®, or Image Station® 7. Enter the phone number, press the Send to soft key. Press the key to send the message with the photo attached Stay Organized and on schedule with time-saving tools including a calendar, alarm clock and tasks. All of these great tools are just a few clicks away. 3. Scroll to Applications and press Note: Pictures will automatically be saved in My Stuff (7) in the Graphics folder. choose your IM service: In Idle mode, press the Menu soft key From the Menu screen, press 2 for Messaging Press 4 for IM Highlight your IM community and press the key Press 1 to Sign In. The first time you enter a community, enter your Screen Name/ID or Email and your Password Check the Auto Sign On/In box to be automatically connected in the future Press the Left soft key to Sign In/On use IM: Once signed on, you’re ready to send instant messages to your buddy list already set up with your IM service Note: When you receive an incoming instant message, a “new message” icon will appear on screen. Downloadable Fun Whether you are into the latest hits or the classics, let your phone reflect your style with downloadable ringtones and graphics. Or entertain yourself and those around you with the most popular downloadable games and applications. MEdia Net Home With MEdia Net, you can get the information that is important to you at a My Links EDIT glance. Check local weather, your team scores or movie listings with just omeWeather IT Net H D E ia Lo d s Angeles a few clicks. ME 1. 2. 3. 4. In Idle mode, press the Menu soft key Press 4 for MEdia Net Press 1 for MEdia Net Home Highlight the content you want to view and press the - Weather - News - Sports... and more! Currently 85 inks My L s s Sp r ort le e e th g 5 ees Wea Los An tlYa 8nk (MLB) en y Curr NYY 3 - Sea 2 (F inal) key Personalize your MEdia Net home screen: 1. From the MEdia Net home screen, scroll to “Customize MEdia Net” and press the key 2. Select Edit Categories and press the key 3. Highlight the categories you would like to appear on your MEdia Net home screen and press Save Ch ec) k Yoaur rts LB l) Email on Spo ees (M the 2 (Fin Yank 3 - Sea Go! on il a NYY Categ m ori our E es EDIT ck1YWhat’s Ho Che o t! DIT ! E G the 2 Tones, Game s & Pics riesil & g3oMa Me Cate ics Hot! ss&ag Ping t’sort 4 a Sp s h e s m 1W , Ga g ster in e 5 g En n a o tai s 2T Mesnment 0 ail & re Categories 3 MMo rts o My p Ac coun t ent m 4S s rtain Cu ntemi gorie zeaME 5 Esto C te dia Net He More t 0 lp n u Net cco Edia My A ize MSearch m to Cus rch Sea Help Optional Accessories AT&T has accessories for productivity, convenience and fashion. You can also shop accessories at att.com/wireless 1. In Idle mode, press the Menu soft key 2. Highlight My Stuff (7) and press 6. 7. To 1. Organize Me Capture those special moments right from your phone and send them to friends and family. It’s easy. To 1. 2. 3. 4. 5. MEdia™ Net - Select 5 for Alarm - Select 6 for Calendar - Select 7 for Tasks 1. In Idle mode, press the Menu soft key. 2. Press 5 for AT&T Mall. 3. Select Shop Tones (1), Shop Games (2) Shop Graphics (3) or Shop Applications (5) and press the key. 4. When your web connection is established, choose a category, and press the key. microSD™ Memory Card USB Cable Car Power Charger Leather Case Bluetooth Headset