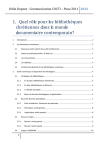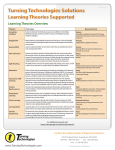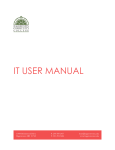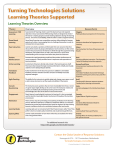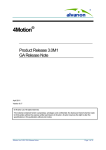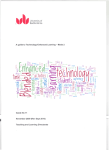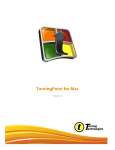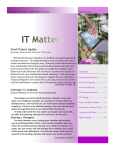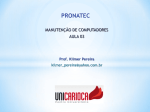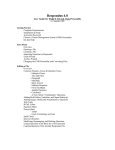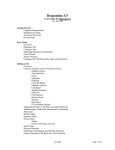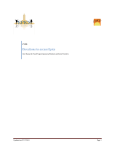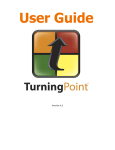Download Learning Technology Handbook - Hagerstown Community College
Transcript
Learning Technology Handbook LEARNING TECHNOLOGY HANDBOOK - DECEMBER 2014 1 Table of Contents I. Department Information ....................................... 3 Learning Technology Overview ..................................................... 3 Location .............................................................................................. 3 Hours of Operation .......................................................................... 3 Learning Technology Staff .............................................................. 3 II. Learning Technology Services .............................. 4 Requesting Help from LT ............................................................... 4 Equipment Reservations .................................................................. 4 Training .............................................................................................. 4 III. Moodle ................................................................... 5 Who uses Moodle at HCC? ............................................................. 5 I want to use Moodle – what next? ................................................ 5 How do I get Moodle Assistance? ................................................. 6 IV. Classroom Technology .......................................... 7 Classroom Instructional Sheets (Located on the HCC Portal) . 8 Bring Your Own Device (BYOD) – Wireless Connectivity .... 12 Apple TV (if installed) ............................................................................... 12 iPad ................................................................................................................ 13 Surface Book Pro Series ............................................................................ 14 V. Technology Tools ................................................. 15 Adobe Connect ............................................................................... 15 Camtasia/Snagit .............................................................................. 16 Epson Document Camera ............................................................. 17 Using a Document Camera connected to a PC .................................... 17 Using a Document Camera to capture images and video ................... 17 Interactive Whiteboard .................................................................. 17 eBeam (if installed) ..................................................................................... 17 Epson Interactive Whiteboard Pens ....................................................... 17 Respondus ........................................................................................ 18 Skype ................................................................................................. 19 TurningPoint5 ................................................................................. 19 YouTube........................................................................................... 20 Miscellaneous................................................................................... 21 PC to Duplicate View ................................................................................ 21 LEARNING TECHNOLOGY HANDBOOK - DECEMBER 2014 2 Department Information Learning Technology Overview The Learning Technology (LT) unit provides support to faculty, staff, and students in the use of technology equipment in the classroom, Moodle course management software, and other instructional technologies. The unit is responsible for all of the audio-visual equipment on campus and at remote locations. LT also provides technical and videography support for numerous HCC events. Location LRC-134, Learning Technology Specialist, LT Technician, LT Technician (part-time) LRC-136, Learning Technology Manager LRC-138, Learning Technology System Specialist Hours of Operation Fall & Spring semesters: Monday – Thursday, 8 a.m. to 8 p.m. and Friday, 8 a.m. to 4 p.m. Summer semester: Monday – Thursday, 8 a.m. to 7 p.m. and Friday, 8 a.m. to 4 p.m. Learning Technology Staff Peggy Hutson Learning Technology Manager Phone: 240-500-2385 Office: LRC-136 E-mail: [email protected] Brenda Huffman Learning Technology System Specialist Phone: 240-500-2378 Office: LRC-138 E-mail: [email protected] Peter Mathews Learning Technology Specialist Phone: 240-500-2222 Office: LRC-134 E-mail: [email protected] Aaron Kilmer Learning Technology Technician Phone: 240-500-2224 Office: LRC-134 E-mail: [email protected] Erin Murray Learning Technology Technician, Part-time evenings Phone: 240-500-2699 Office: LRC-134 E-mail: [email protected] LEARNING TECHNOLOGY HANDBOOK - DECEMBER 2014 3 Learning Technology Services Requesting Help from LT If you are having issues with classroom equipment (projector, DVD/VCR unit, document camera, wireless tablet connectivity, audio, etc.), please notify LT staff immediately. You can reach LT by e-mailing [email protected] or calling the LT Help Desk at 240-500-2587. Please include: Your contact information, including phone and e-mail address. A detailed description of the problem. The location of the equipment. Date and time the repair must be completed. Equipment Reservations Please email [email protected] for equipment reservations. Include: Date(s) requested. Times (drop-off and pick-up), Location Equipment/services needed. Contact information. Reservations are available only to HCC faculty and staff. Students must have faculty sign out equipment for class-related use. Reservations must be made at least 1 business day in advance. Training LT offers training in the use of classroom equipment, Moodle and LT supported technology tools. Training is available for one-on-one sessions or in small groups. Training sessions should be held two to three days in advance of using classroom technology. Please email [email protected] or call the LT Help Desk at 240-500-2587 to schedule training. LEARNING TECHNOLOGY HANDBOOK - DECEMBER 2014 4 Moodle Moodle is a course management system/e-learning program used by HCC for the majority of online and hybrid classes and as a Web-enhancement for some face-to-face courses. Who uses Moodle at HCC? Not all instructors or courses use Moodle. Instructors who wish to use Moodle for their courses should be sure to communicate with their division Office Associate before the semester starts that they want Moodle sites associated with their sections in Datatel, our student information system. Empty Moodle sites will then be created for the sections with the appropriate learning provider selection when the creation workflows are pushed through. This typically happens at least 60 days prior to the start of a new semester and periodically thereafter. Look for email communications from the Moodle administrator regarding when the next semester's sites start getting added. I want to use Moodle – what next? Once you have decided to use Moodle and your empty course site sites are available, here are the next steps: Access Moodle at http://hccjoule2.mrooms.net or using the Quick Link to Moodle from the top left of the HCC Home Page. Log in using the same network credentials you use for your HCC email. If you are not familiar with those credentials, contact our IT Department for assistance at [email protected] or 240-500-2457. Once logged in to Moodle, note that you are enrolled in the Moodle Joule 2 Instructor Resources course site which contains lessons and tutorials on how to use the system. You may also reference the Moodlerooms Knowledge base at http://kb.moodlerooms.com/. Communicate with the Moodle administrator regarding any additional group or individual training options. Student enrollment in Moodle course sites is managed via the integration with Datatel/WebAdvisor. Enrollment updates are typically processed within 1 business day of the registration activity. Instructors are not permitted to manually enroll student users in their course sites. Report any enrollment discrepancies to the Moodle administrator to investigate. Once you have added materials to your sites, you control when you want to make each site available to students. You can make a site available from the course Administration block by clicking on Edit Settings under Course Administration. Near the top under the General section, locate the Visible setting. Select Show from the drop-down menu, and Save Changes at the bottom of the page. Since not all instructors or courses use Moodle, be sure to tell your students that you have a Moodle course site for them to access. Note that the email address associated with a user's Moodle account is his/her HCC email address. Refer your students to the Student Guidebook for help getting started with Moodle. LEARNING TECHNOLOGY HANDBOOK - DECEMBER 2014 5 How do I get Moodle Assistance? Email: [email protected] Phone: 240-500-2378 Joule 2 Teacher Manual: http://kb.moodlerooms.com/manuals/joule2/teacher Joule 2 How to Guides: http://kb.moodlerooms.com/how-to-guides Joule 2 Video Guides: http://kb.moodlerooms.com/video-guides LEARNING TECHNOLOGY HANDBOOK - DECEMBER 2014 6 Classroom Technology LT offers complete audiovisual services and access to support of technology-enhanced rooms to HCC faculty and staff, as well as visiting organizations. We support a wide range of equipment to classrooms, conference rooms and auditoriums, such as: Technology-enhanced rooms typically have a podium with projector, desktop computer, DVD/VHS player, document camera, Internet access, installed speakers and pull down screen and/or whiteboard in room Computer Carts PA systems Video camcorders Video conferencing LEARNING TECHNOLOGY HANDBOOK - DECEMBER 2014 7 Classroom Instructional Sheets (Located on the HCC Portal) 1. https://portal.hagerstowncc.edu/Pages/default.aspx 2. Log-in using your HCC Network Log-in Account. 3. Click on the Employees drop-down menu. 4. Click on Departments. LEARNING TECHNOLOGY HANDBOOK - DECEMBER 2014 8 5. Click on Online Education & Instructional Support Services Department 6. Click on Classroom Instructional Sheets. LEARNING TECHNOLOGY HANDBOOK - DECEMBER 2014 9 7. Click on the Building Folder to find a specific classroom. 8. Click on the Classroom Instruction Sheet. LEARNING TECHNOLOGY HANDBOOK - DECEMBER 2014 10 9. Once opened, you can save the document to your computer. LEARNING TECHNOLOGY HANDBOOK - DECEMBER 2014 11 Bring Your Own Device (BYOD) – Wireless Connectivity *Please refer to the Instructional Spaces document on the HCC Instructional Tech & Online Ed Portal site for a complete list of classroom capabilities. Apple TV (if installed) Here are a few simple steps to connect your iPad in a room with a touch panel. 1. Turn the projector on, select source, and then select HDMI for the Apple TV signal. 2. Slide your finger quickly from the base of your iPad to bring up AirPlay 3. Click on AirPlay, then select apple TV to connect. Mirroring must be turned on. 4. Type in your password. Contact LT for password information. 5. Use the touch panel volume buttons to adjust the volume. LEARNING TECHNOLOGY HANDBOOK - DECEMBER 2014 12 iPad LEARNING TECHNOLOGY HANDBOOK - DECEMBER 2014 13 Surface Book Pro Series Download available here: EasyMP Network Projection Select your appropriate operating system. LEARNING TECHNOLOGY HANDBOOK - DECEMBER 2014 14 Technology Tools Adobe Connect Adobe Connect allows you to host, join, collaborate, and share in Adobe Connect meetings, webinars, and training - for true collaboration and mobile learning from anywhere, anytime. HCC pays for a yearly subscription fee for a specific number of accounts. To request an account, please e-mail Dr. Julie Horton at [email protected]. For information on setting-up your Meeting room, please view the Adobe Connect PowerPoint on the HCC Portal, under the Instructional Tech & Online Ed link. Adobe also provides a daily live training series. To register, please visit http://www.adobe.com/cfusion/event/index.cfm?event=detail&id=655249 Training topics include: 1. 2. 3. 4. 5. Getting Started Beyond the Basics 15 Tips and Tricks Event Module Made Easy Reporting and Analytics LEARNING TECHNOLOGY HANDBOOK - DECEMBER 2014 15 Camtasia/Snagit Camtasia and Snagit are screen-capturing software. Camtasia is a screen recording software that you can use to record your onscreen activity, audio, and webcam video and narrate existing PowerPoint presentations. You can record, edit, produce and share course content. Snagit is a screen capture software that allows you to record an image or video of what you see on your computer screen, add effects, and share with anyone. HCC has a specific number of Camtasia and Snagit licenses. Full-time staff or faculty, please submit a Track-it to IT [email protected] . Adjunct instructors, please submit a request to [email protected] . TechSmith offers free training tutorials: Camtasia Studio: http://www.techsmith.com/tutorial-camtasia-current.html Snagit: http://www.techsmith.com/tutorial-snagit.html You can use Screencast.com to upload your Camtasia and Snagit presentations for future viewing. Here’s the URL to set-up a free 2GB account http://www.screencast.com/. If you need more space, TechSmith offers additional hosting options. Instructors that will be uploading many videos may choose to host their videos on YouTube. Please see page 19 for instructions on creating a YouTube account. LEARNING TECHNOLOGY HANDBOOK - DECEMBER 2014 16 Epson Document Camera Using a Document Camera connected to a PC Using a Document Camera to capture images and video For additional information, see the Epson DC12 Document Camera User Manual (https://files.support.epson.com/pdf/elpdc12/elpdc12ug.pdf). Interactive Whiteboard eBeam (if installed) An interactive tool for use on any whiteboard. For a quick guide, please visit: http://www.e-beam.com/support/ebeam-producttutorials.html#c4420 Epson Interactive Whiteboard Pens In classrooms that have the wall-mounted projectors displaying on the whiteboard, you can use the interactive pens to write or draw on the whiteboard projection surface. For a quick guide, please visit: https://files.support.epson.com/pdf/bl455wi/bl455wiwugs.pdf LEARNING TECHNOLOGY HANDBOOK - DECEMBER 2014 17 Respondus Hagerstown Community College has a campus-wide license for the Respondus test authoring software. Respondus is a Windows application that can be used to enhance the functionality and usability of Moodle’s quiz tool. Information about the Respondus software and the Respondus Test Bank Network (a free service that allows instructors to access Respondus-compatible publisher test banks for the textbooks they have adopted) is available at http://www.respondus.com/ You can obtain a copy of the Respondus software by downloading it from the Instructor Resources site on Moodle or from the Interdepartmental (Z:) drive, in the LTDeploy folder, in the Respondus folder (Z:\LTDeploy\Respondus). Installation instructions including the installation password are also available in that folder. These files can also be found on the LT Portal site and in the Instructor Resources site on Moodle. Context-sensitive help is available throughout the Respondus software by pressing the F1 key. It is also available by selecting “Help” from the pull-down menu on the toolbar. Respondus User Guides (MS Word format) can be downloaded from http://www.respondus.com/products/userguide.shtml. Quick Start Guides with essential information for getting started with Respondus can be found at http://www.respondus.com/quickstart and demonstration movies are available at http://www.respondus.com/demo . If you have questions or problems using the Respondus software, you should first consult the online help or Respondus User Guide. If you are still unable to resolve your problem, direct your questions to the following person(s) here at Hagerstown Community College: Brenda Huffman, Learning Technology, email: [email protected] Peggy Hutson, Learning Technology, e-mail: [email protected] Our license with Respondus, Inc. does NOT permit instructors to obtain support directly from Respondus, Inc. If our staff is unable to solve a particular question or problem, we will contact Respondus, Inc. on your behalf. Our license DOES permit you to install a copy of the Respondus software on a home computer. However, please note that you are not permitted to provide the Respondus software or the password information to anyone who is not affiliated with our institution. Such an action is a violation of our licensing agreement with Respondus and is also illegal. LEARNING TECHNOLOGY HANDBOOK - DECEMBER 2014 18 Skype This videoconferencing tool is primarily used for meetings, seminars, instruction, and interviews. To create a Skype account, please visit: https://login.skype.com/account/signup-form For more information, please visit: https://portal.hagerstowncc.edu/teamsites/social/depto/org-oeiss TurningPoint5 Turning Technologies' easy-to-use, comprehensive product offering meets the needs of all learning environments. Instructors can deliver self-paced summative assessments and poll students from any Mac or PC. Give students the option to respond with ResponseCard clickers or through ResponseWare via any web-enabled device. For more information and training guides, please visit: http://www.turningtechnologies.com/training-documents. LEARNING TECHNOLOGY HANDBOOK - DECEMBER 2014 19 YouTube YouTube is used for uploading videos for instructional purposes. If you create a YouTube Channel, please inform HCC’s Public Information and Government Relations. https://support.google.com/youtube/answer/69961?hl=en Using your Google Account for YouTube You need a Google Account to sign into YouTube. A Google Account works across all Google products (e.g. Gmail, Blogger, Maps, YouTube, and more). If you've signed into any of these products before, you already have a Google Account. To sign in, enter the email address you entered on those products (if you use Gmail, it's your Gmail username). If you don't have a Google Account, you can create one on YouTube. Here are a few important things to remember about Google Accounts and YouTube: You sign into YouTube with your Google Account. To sign in to YouTube, enter your Google Account email and password. After signing up for YouTube, if you sign in to your Google Account on another Google service, you'll be automatically signed in when you visit YouTube. Deleting your Google Account will delete your YouTube data, including all videos, comments, and subscriptions. Before you can delete your Google Account, you will have to confirm that you understand that you're permanently deleting your data on all Google services, including YouTube. Some older, unused YouTube accounts (created before May 2009) might not be part of a Google Account. They need to be added to one before they can be used. Signing up Using your Google Account for YouTube Create an account on YouTube Use YouTube with your Google Account Create a new channel Verify your account by phone YouTube help videos Subscribe to the YouTube Help channel for video tips, tricks, and how-to documentation. LEARNING TECHNOLOGY HANDBOOK - DECEMBER 2014 20 Miscellaneous PC to Duplicate View LEARNING TECHNOLOGY HANDBOOK - DECEMBER 2014 21