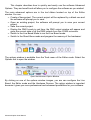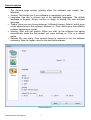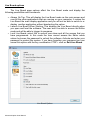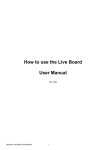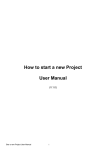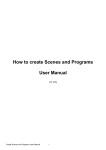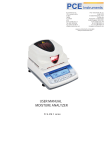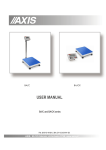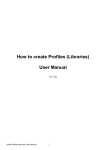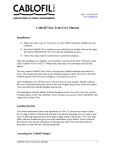Download How to use the Advanced Options User Manual
Transcript
How to use the Advanced Options User Manual (V.1.2) Advanced Option User Manual 1 Summary: P. 3 P. 5 P. 7 P. 9 General Options Live Board Options Hardware Device options Glossary of Terms Index of Picture: P. 3 P. 3 P. 4 P. 5 P. 8 Main advanced Options Open the Advanced Option Window General Options Live Board Options Device Options Advanced Option User Manual 2 This chapter describes how to quickly and easily use the software Advanced Options. They are benefit and will allow you to configure the software as you wished. The main advanced options are in the tool ribbon located on top of the Editor window. You can: • Create a New project. The current project will be replaced by a blank one and the software will prompt you to save. • Open an existing project; the software will prompt you to save your current project. • Save the current project. • Display the DMX Levels in real time; the DMX output window will appear and gives the current state of all the DMX outputs from the 4 DMX universes. • Switch to the Live Board Mode to run the Live Board mode. • Switch to the Stand Alone mode and program the memory of the hardware< Main advanced Options The options window is available from the Tools menu of the Editor mode. Select the Options link to open the window. Open the Advanced Option Window By clicking on one of the options window images, you are can configure the Live Board, the Editor mode and the Hardware Devices. The option window is important because it gives you more professional and advanced possibilities for your software. Advanced Option User Manual 3 General options • • • • • The General page options globally affect the software and contain the following: Version; This shows you if your software is completely up to date. Language; Use this to choose one of the available languages. The default language is English. Simply confirm or apply to display the new selected language. Theme; Here you can choose between 3 different themes; Default, which gives a light appearance to the software; Medium; or Dark, which gives the software a darker appearance overall. Starting: Start with last project; When you start up the software this option automatically loads the last project you were working on. This is a default option. Refresh 2D view every; Give several timing to improve or not the software rendering. Take the higher value for the best performances. General Options Advanced Option User Manual 4 Live Board options The Live Board page options affect the Live Board mode and display the following possibilities and commands: • Always On Top; This will display the Live Board mode as the main screen and over all the other applications that are running on your computer. It makes the Live Board the main display application and you will not be able to switch to or display another application without deselecting the option. • Launch Live Board When Starting; This displays the Live Board directly when you open and load the software. The user won't be able to access the Editor mode and will be able to trigger its programs. • Lock Live Board; select this to secure your show and all the scenes that you have programmed. In this mode the user cannot access the Editor mode unless he knows the password to unlock the software. Activate and enter your password to protect the system. If you have forgotten your password you can cancel this option with the key combination CTRL + click on Exit Live Board. Live Board Options Advanced Option User Manual 5 • Display/don't display the Live Color Palette. • Display/don't display the Live Toolbar with the Black Out, Full White, Next Scene and Pause options. • Display/don't display the Live Dimmer cursor. • Display/don't display the Live general Speed cursor. • Start the Live Board as Default, scenes will not be automatically triggered when the user switches to the Live Board. • Start With The 1st Scene Automatically; when the user switches to or opens the Live Board the first program of the list will automatically play. This option, combined with the Launch Live Board When Starting is a great solution to automatically start and play the show with a simple double click on the application. • Start With The Last Scene; the software will remember the last scene played before the software was closed and the software will start up the same program when you open the Live Board software. With all these functions you can see that it is very easy to customize the Live Board and make is user friendly by setting a limited number of possibilities for the final user. Therefore an installer can configure the software and pass the control system on to anybody, professional or otherwise. Advanced Option User Manual 6 Hardware Device options The Device Page options are reserved for the connected electronic board connected to your computer and they allow these: The Device Page options are reserved for the electronic board connected to your computer and they allow the following: • Display the List of the interfaces connected to the different USB ports of your computer. They are ordered by serial number order from the lowest serial to the highest serial number. The list contains the name, the DMX configuration of the device and the DMX universe affectation. • Firmware version of the selected device; you have the option of automatically updating the Firmware with the software. This process takes a few minutes and you must never disconnect your device during the updating process or it will be destroyed. • Speed; this is for choosing the speed of the DMX. 4 values are available to configure the DMX signal parameters which will affect the speed of the DMX signal. Click Apply to confirm the speed and observe the result on the pilot LED of the interface. Speed functions are important if any of your fixtures are incompatible; lowering the speed may solve the problem but in our experience, the problem usually stems from a cable, a connection or a fixture. • Configure the XLR of the Device; you can choose the communication mode by selecting In or Out (depending on if the interface allows it or not) and connect the DMX universe to the selected output. For example with 2 XLR and 2 Output you can set the same universe on the 2 XLR and use your hardware like a DMX Splitter. Click on the Apply button to confirm the new configuration. Advanced Option User Manual 7 Device Options This manual is the last step in learning everything about the software. From now on you will be able to configure your software as you see fit and also be able to pass the control of it on to another user. Advanced Option User Manual 8 Glossary of Terms DMX512: DMX is a shortened form of Digital MultipleX. It describes a standard method of data transmission that allows the interconnection of lighting control equipment by different manufacturers. The DMX512 protocol was developed in 1986 by a committee of the USITT (United States Institute for Theater Technology) to provide a standard interface with which to control dimmers from lighting consoles. It allows a maximum of 512 channels per DMX line and each channel can reach 255 levels. Channels have a dimming function with 255 values. Fixture: A predefined DMX device containing channels. It is used for any type of lighting device like spot, moving head, scanners, lasers, follow spot or visual effect devices like smoke machines. Channel: A DMX or analogue output. It can use 255 digital values. Also known as DMX channel, which, for the purposes of this guide, is synonymous with DMX address. Any DMX light show, including shows designed with the software, sends data to the lights using up to 512 separate channels. The DMX Channel Number assigned to a light in the software must match the DMX address on the light itself. Since each light uses three channels, (one each for red, green, and blue,) the DMX Channel number indicates the first of three consecutive DMX channels that the light receives. Address: A digital number from 1 to 512 for a channel or a fixture. Address numbers define which channel is concerned. Universe: A group of 512 DMX channels, or the group of three analogue channels on the rear of the product. Profile: A overview of the fixture channels functions and descriptions. The Profile shows all the channel presets and channel numbers and defines the fixture type. Profile Editor: A tool to create new Profiles and give the user more control options. Patch Editor: A tool to assign different channels to the fixtures and create matrix configurations. It is composed of several universes with 512 channels each. RGB: Acronym for red, green, blue. In the RGB color model, all colors are produced by combining various levels of red, green, and blue. The software includes an RGB color picker. A lighting feature for Red Green Blue color. Step : A target state for one or more channels which will fade to the new values over a preset time. More than one scene may be active simultaneously. Scene or Program : A number of steps, recalled automatically over time. More than one sequence may be running simultaneously. Advanced Option User Manual 9 Fade: Fade effect is a smooth transition, back and forth, between two colors. The effect slowly increases the intensity of one color of light while simultaneously reducing the intensity of the other color. Triggers : An input in to the system that recalls a scene or sequence. Triggers include user-mode buttons, the real-time-clock and the three configurable inputs on the rear of the product. Brightness / Dimmer: Also known as intensity or luminance. A measure of the rate of flow of light energy (luminous flux) per unit area leaving a surface in a particular direction. A lighting feature to modify the intensity of the lamp. Color: The impact of light source colors is determined by the combination of three factors: hue, saturation, and luminance. Hue indicates whether a color looks red, orange, yellow, green, blue, violet, etc. Saturation represents how pure a color is, and luminance (brightness) identifies how strong the color is. The software includes a color picker to help you choose from over 16.7 million possible colors. Strobe: The Strobe effect produces a series of light flashes. Very short, bright flashes can produce a “stop action” effect, where actions seem intermittent. Strobe rate Refers to the number of flashes per second, or how many times in one second the light is illuminated. Drag and Drop: This action allows you to move objects to a different part of the software. Click on the object you wish to move then, holding down the button, move the mouse to a different area to bring the object to this place, then release the button to drop the object. Shutter: A lighting feature that quickly opens or closes the light beam. Preset: A DMX range or part of the 255 values available in the channels. For example a preset can inscribe the channel values from 20 to 51 with a specific function. Default Preset: This preset is used to setup a default level for the channels. One default preset per channel is allowed. If no default preset is defined with the Profile Editor, the software will use the value 0 as its default preset. Advanced Option User Manual 10