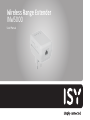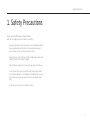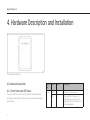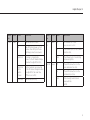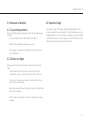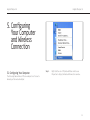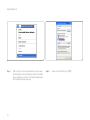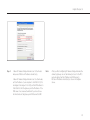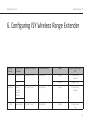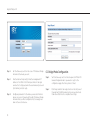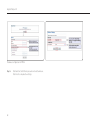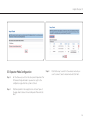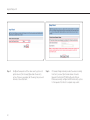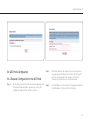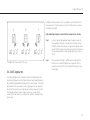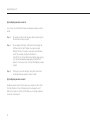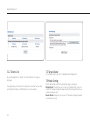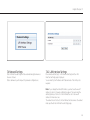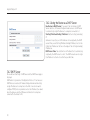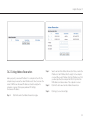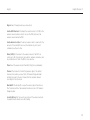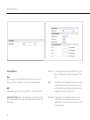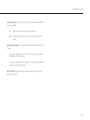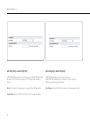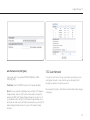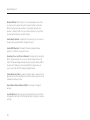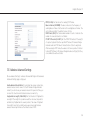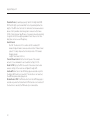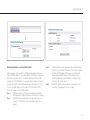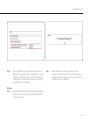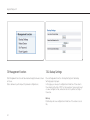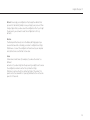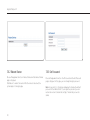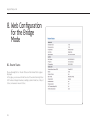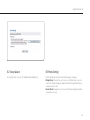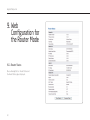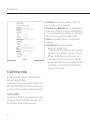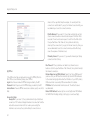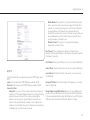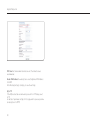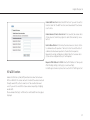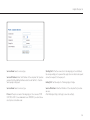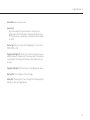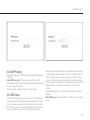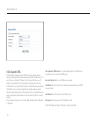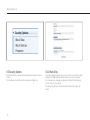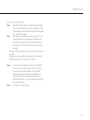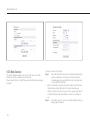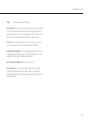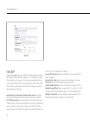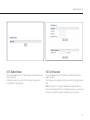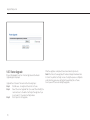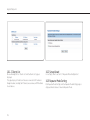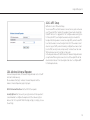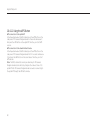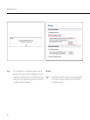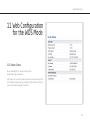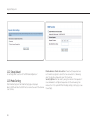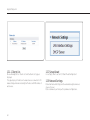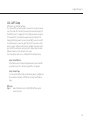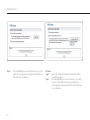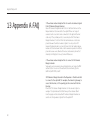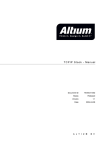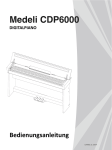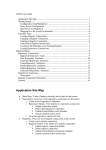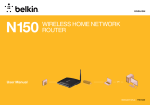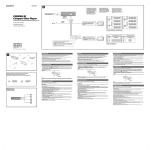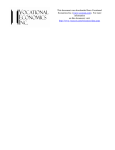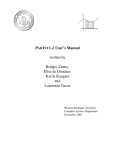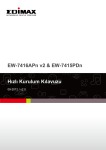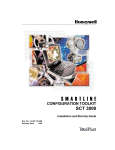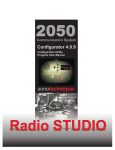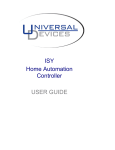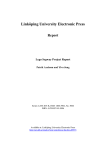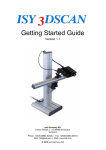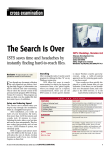Download Wireless Range Extender INW5000
Transcript
Wireless Range Extender INW5000 User Manual Table Of Contents 1. Safety Precautions........................................................................ 5 2. Overview.......................................................................................... 6 2.1 Product Introduction..............................................................................................................6 2.2 Packing List....................................................................................................................................6 3. Mode Introduction.......................................................................... 7 3.1 Bridge Mode..................................................................................................................................7 3.2 Router Mode..................................................................................................................................7 3.3 Wireless Universal Repeater/WDS Mode..................................................................7 3.4 Client Mode....................................................................................................................................7 4. Hardware Description and Installation....................................... 8 4.1 Hardware Description.............................................................................................................8 4.1.1 Front Panel and LED Status..........................................................................................8 4.1.2 Rear/Side Panel and Interface Description ....................................................10 4.2 Hardware Installation..........................................................................................................11 4.2.1 System Requirements.....................................................................................................11 4.2.2 Before You Begin...............................................................................................................11 4.3 Operation Range.....................................................................................................................11 5. C onfiguring Your Computer and Wireless Connection...........12 5.1 Configuring Your Computer.............................................................................................12 5.2 Configuring Wireless Configuration..........................................................................15 6. C onfiguring ISY Wireless Range Extender...............................16 6.1 Bridge Mode Configuration.............................................................................................17 6.2 Router Mode Configuration............................................................................................18 6.3 Repeater Mode Configuration.......................................................................................20 6.4 WDS Mode Configuration..................................................................................................22 6.4.1 Repeater Configuration in the WDS Mode.......................................................22 6.4.2 Central Base Station Configuration in the WDS Mode............................23 6.4.3 WDS Application..................................................................................................................24 6.5 Client Mode Configuration...............................................................................................26 7. Web Configuration general instructions..................................27 7.1 Running Status.........................................................................................................................27 7.1.1 Router Status........................................................................................................................28 7.1.2 Clients List...............................................................................................................................29 7.2 Setup Wizard...............................................................................................................................29 7.3 Mode Setting ............................................................................................................................29 7.4 Network Settings...................................................................................................................30 7.4.1 LAN Interface Settings..................................................................................................30 7.4.2 DHCP Server...........................................................................................................................31 7.4.2.1 Using the Router as a DHCP Server..................................................................31 7.4.2.2 Using Address Reservation.....................................................................................32 7.5 Wireless Settings....................................................................................................................33 7.5.1 Wireless Basic Settings..................................................................................................33 7.5.2 Guest Network.....................................................................................................................38 7.5.3 Wireless Advanced Settings...................................................................................... 40 7.5.4 WPS Setup................................................................................................................................43 7.5.4.2 Using the Web Page.....................................................................................................43 7.6 Management Function........................................................................................................45 7.6.1 Backup Settings..................................................................................................................45 7.6.2 Reboot Router......................................................................................................................47 7.6.3 Set Password.........................................................................................................................47 7.6.4 Router Upgrade................................................................................................................... 48 Table Of Contents 8. Web Configuration for the Bridge Mode...................................49 8.1. Router Status...........................................................................................................................49 8.3 Mode Setting ............................................................................................................................50 9. Web Configuration for the Router Mode..................................51 9.1.1 Router Status........................................................................................................................51 9.2 WAN Interface Settings.....................................................................................................53 9.3 WDS Function............................................................................................................................58 9.4 Network Application............................................................................................................59 9.4.1 Port Forwarding..................................................................................................................59 9.4.2 Port Triggering.....................................................................................................................61 9.4.3 UPnP............................................................................................................................................63 9.4.4 IGMP Proxying.......................................................................................................................64 9.4.5 DMZ Server.............................................................................................................................64 9.4.6 Dynamic DNS.........................................................................................................................65 9.4.7 Static Routes.........................................................................................................................66 9.5 Security Options.....................................................................................................................67 9.5.1 Block Sites...............................................................................................................................67 9.5.2 Block Services.......................................................................................................................69 9.5.3 Protection................................................................................................................................71 9.6 Management Function.......................................................................................................72 9.6.1 Backup Settings..................................................................................................................72 9.6.2 Remote Management......................................................................................................73 9.6.3 Schedules.................................................................................................................................74 9.6.4 SNTP............................................................................................................................................75 9.6.5 Reboot Router......................................................................................................................76 9.6.6 Set Password........................................................................................................................76 9.6.7 Router Upgrade...................................................................................................................77 10. W eb Configuration for the Wireless Universal Repeater Mode...........................................................................78 10.1 Router Status.........................................................................................................................78 10.1.2 Clients List...........................................................................................................................79 10.2 Setup Wizard...........................................................................................................................79 10.3 Repeater Mode Setting...................................................................................................79 10.4. Wireless Universal Repeater.......................................................................................80 10.4.1 WPS Setup............................................................................................................................80 10.4.1.1 Using the WPS Button............................................................................................81 10.4.2 Using the Web Page......................................................................................................82 10.4.3 Wireless Client Function............................................................................................86 11 Web Configuration for the WDS Mode.................................... 88 11.1 Router Status.........................................................................................................................88 11.3 Mode Setting..........................................................................................................................89 12 Web Configuration for the Client Mode...................................92 12.1 Router Status.........................................................................................................................92 12.1.1 Clients List...........................................................................................................................93 12.2 Setup Wizard...........................................................................................................................93 12.3 Network Settings................................................................................................................93 12.4.2 Wireless Client Function............................................................................................96 13 A ppendix A FAQ...........................................................................97 English/ Chapter 01 1. Safety Precautions Before operating ISY Wireless Range Extender, read the following precaution information carefully: Leave proper space for heat dissipation to avoid damage caused by device overheating. Heat dissipation holes enable the device to work normally. Do not cover heat dissipation holes. Keep the device away from heat outlets or high temperature places. Prevent the device from direct sunlight. Keep the device in dry places. Do not spill any liquid on this device. Do not connect the device to any PC or electronic product unless our customer engineer or your broadband provider instructs you to do this, because any wrong connection may cause power or fire risks. Do not place this device on an unstable surface. 4 English/ Chapter 02 2. Overview 2.1 Product Introduction Thank you for choosing the ISY Wireless Range Extender mini wireless router. ISY Wireless Range Extender, a pocket router, is case-shaped, easy to carry, and easy to install. It wireless transmission rate is up to 300 Mbps. It is a high-performance and IEEE802.11b/g/n-compatible network access device that can provide reliable and convenient network access service for individual users and SOHO (Small Office, Home Office). It features Web-based GUI, allowing users to easily modify settings to connect the device to ISP (Internet Service Provider) and conveniently perform upgrade using the WEB page. In addition, ISY Wireless Range Extender has a three-way switch on the side panel that enables users to change the device’s working mode among AP, Repeater, and Client. In the AP mode, the device functions as a wireless router to achieve wireless connection for the wired LAN. In the Repeater mode, the device provides the URM (Universal Repeater Mode) function for users to expand wireless coverage of the existing AP in a quick and easy way. In the Client mode, the device functions as a wireless network adapter but it can provide a better transmission and connection performance. 5 2.2 Packing List Please check whether your packing list includes the following items: 1 x ISY Wireless Range Extender wireless router 1 x Ethernet cable 1 x Quick Installation Guide 1 x Warranty Card English/ Chapter 03 3. Mode Introduction 3.1 Bridge Mode In the Bridge mode, ISY Wireless Range Extender works as a wireless router to achieve wireless connection for the wired LAN. 3.2 Router Mode In the Router mode, ISY Wireless Range Extender works as a domestic gateway. 3.3 Wireless Universal Repeater/WDS Mode In the Wireless Universal Repeater/WDS mode, ISY Wireless Range Extender expands wireless coverage of the existing AP. Computers can connect to ISY Wireless Range Extender in either a wired or wireless way. 3.4 Client Mode In the Client mode, ISY Wireless Range Extender provides Internet access for a set-top box or a computer with a network adapter. 6 English/ Chapter 04 4. Hardware Description and Installation Front Panel and LED Status 4.1 Hardware Description 4.1.1 Front Panel and LED Status There are 4 LED indicators on the front panel of ISY Wireless Range Extender. By observing their status, you can check whether the device runs normally. 7 I ndica- C olor Status D escription G reen On The device is working normally. R ed On The system is in the process of self-inspection or fails the selfinspection. Or it is in the process of software upgrade. tor P ower English/ Chapter 04 I ndica- C olor Status D escription WPS I ndica- C olor Status D escription G reen O ff The Ethernet port is in the non - communication state . On The Ethernet port is in the communication state. Blink The Ethernet port is transmitting and receiving data. Off The WLAN connection is in the non-communication state. On The WLAN connection is in the communication state. Blick Data is being transmitted and received in the WLAN. tor tor Green Off The WPS session is down. Ether - On The WPS indicator keeps on for 5 minutes after WPS (Wi-Fi Protected Setup) connection succeeds. net Quick blick A terminal is attempting to connect to the ISY Wireless Range Extender through WPS but fails. Quick blink with a certain interval Multiple terminals are connecting to the ISY Wireless Range Extender through WPS at the same time. WPS sessions conflict. Slow blink The WPS session is up. WLAN Green 8 English/ Chapter 04 English Rear Panel Side Panel 4.1.2 Rear/Side Panel and Interface Description I nterface /B utton WAN/LAN Reset 9 D escription If ISY Wireless R ange E xtender is set to the AP mode , the interface is a WAN interface which connects to WAN or uplink network devices . If ISY Wireless R ange E xtender is set to the R epeater /C lient mode , the interface is an LAN interface . Press the Reset button gently for 3-6 seconds and then release it. The system restores to the factory default settings. I nterface /B utton AP/R epeater /C lient D escription I t is used for setting ISY Wireless R ange E xtender to the AP, R epeater , or C lient mode .AP mode — inclu ding the B ridge and router modes R epeater mode —to expand wireless network coverage C lient mode — equivalent to a wireless network adapter WPS For enabling WPS PBC mode. For more information, refer to WPS descriptions for each mode. English/ Chapter 04 4.2 Hardware Installation 4.3 Operation Range 4.2.1 System Requirements The operation range of ISY Wireless Range Extender depends on the actual environment. The path and effect of signal transmission vary with the deployment in a house or an office. For example, the outdoor straight transmission distance for a certain device can reach 300 meters and the indoor transmission distance can reach 100 meters. Before installing the device, please ensure that the following items are available: At least one Ethernet RJ45 cable (10Base-T/100Base-T) One ISY Wireless Range Extender wireless router A PC is already installed with the TCP/IP protocol and the PC can access the Internet. 4.2.2 Before You Begin Before you install the device, please pay attention to the following items: The Ethernet cables that are used to connect the device to a computer, hub, router, or switch should be less than 100 meters. Do not place this device on an uneven or unstable surface. Do not put this device on the ground. Keep the device clean. Prevent the device from direct sunlight. Avoid any metal in the device. Place the device in the center of the area to optimize the wireless coverage. 10 English/ Chapter 05 English/ Chapter 05 5. Configuring Your Computer and Wireless Connection 5.1 Configuring Your Computer The following takes Windows XP as an example. Do as follows to Step 1 ight-click the icon of My Network Places and choose R Properties to display the Network Connections window. manually set the network adapter: 11 English/ Chapter 05 Step 2 12 ight-click the icon of a network interface card or wireless R networkadapter and choose Properties. (Note: In the Client mode, computers can connect to ISY Wireless Range Extender through an Ethernet cable only.) Step 3 Double-click Internet Protocol (TCP/IP). English/ Chapter 05 Step 4 When ISY Wireless Range Extender is set to the Router 1 mode, select Obtain an IP address automatically. 2 When ISY Wireless Range Extender is set to other modes, set the IP address of your computer to 192.168.100.X (X is an integer in the range of 2 to 253), and the MAC address to 255.255.255.0. Set the gateway and the IP address of the DNS server. You can leave them blank if you do not know information about the gateway and DNS server. Click OK. Note: fter you finish configuring ISY Wireless Range Extender, the A domestic gateway can set the Internet protocol for the PC’s network adapter. Set the IP address and DNS server to Obtain an IP address automatically as shown in the figure above. 13 English/ Chapter 05 5.2 Configuring Wireless Configuration Step 3 The following takes Windows XP as an example. Do as follows to connect the wireless network adapter of your PC to ISY Wireless Range Extender: our computer successfully connects to the wireless Y network when Connected is displayed on the right upper corner. Note: he default SSID of ISY Wireless Range Extender is ISY T AP-001. Step 1 lick the icon displayed at the right bottom corner of the C desktop (Note: Ensure that your PC is installed with a wireless network adapter). Step 2 I n the Wireless Network Connection page, double-click the desired wireless network. 14 English/ Chapter 06 English/ Chapter 06 6. Configuring ISY Wireless Range Extender M ode O n the C ase M ode Available I n the Web M anagement IP A ddress S ubnet MAC A ddress DHCP Way of connecting to PC AP B ridge (default) 192.168.100.254 255.255.255.0 Disable Ethernet cable /Wireless Enable Wireless only 192.168.100.254 255.255.255.0 Disable Ethernet cable /Wireless 192.168.100.254 255.255.255.0 Disable Ethernet cable only Router Repeater Wireless Universal Repeater (default) WDS Client Client (default) 15 English/ Chapter 06 Step 1 et the three-way switch on the case of ISY Wireless Range S Extender to the mode you want. Step 2 un the Internet Explorer (IE). Enter the management IP R address of 192.168.100.253 and press Enter. In the login window that is displayed, enter the user name and password (both admin), and click Login. Step 3 16 onfigure parameters for the mode you selected. Terminal C devices can access the network through ISY Wireless Range Extender after you finish configuration by following procedures in the sections below. 6.1 Bridge Mode Configuration Step 1 et the three-way switch on the side panel to AP after ISY S Wireless Range Extender is powered on. Log in to the configuration page after the system is started. Step 2 lick Setup Wizard in the navigation bar on the left pane of C the page. Set the SSID and encryption password and note them down. Click Finish to complete the settings. English/ Chapter 06 Parameter configuration for DHCP Parameter configuration for static IP 6.2 Router Mode Configuration Step 3 onnect your PC to ISY Wireless Range Extender using a C wireless network adapter after ISY Wireless Range Extender is restarted successfully. Log in to the configuration page. Click Setup Wizard in the navigation bar on the left pane of the page. Select Yes and click Next. ISY Wireless Range Extender will automatically detect the broadband type. Step 4 I SY Wireless Range Extender can detect three types of broadband: DHCP, Static IP, and PPPoE. Perform configurations according to the broadband type you are using. Step 1 et the three-way switch on the side panel to AP after ISY S Wireless Range Extender is powered on. Log in to the configuration page after the system is started. Step 2 lick Mode Settings and select Router Mode. (The defaul C mode is Bridge Mode.) 17 English/ Chapter 06 Parameter configuration for PPPoE Step 5 18 lick Next. Set the SSID and password and note them down. C Click Finish to complete the settings. English/ Chapter 06 6.3 Repeater Mode Configuration Step 1 et the three-way switch on the side panel to Repeater after S ISY Wireless Range Extender is powered on. Log in to the configuration page after the system is started. Step 2 lick Setup Wizard in the navigation bar on the left pane of C the page. Select Wireless Universal Repeater Mode and click Next. Step 3 lick Site Survey to search for the wireless network you C want to connect. Select a desired network. Click Next. 19 English/ Chapter 06 Step 4 20 onfigure the repeater with the same security option as its C uplink network. (The following figure takes the security option of None as an example.) Set the encryption password and note it down. Click Next. Step 5 I SY Wireless Range Extender provides the wireless roaming function if you select Synchronize Wireless Universal Repeater‘s And Uplink AP‘s SSID And Security Options. Otherwise, manually configure the SSID and security options for the repeater. Click Finish to complete setup wizard. English/ Chapter 06 6.4 WDS Mode Configuration Step 2 lick Setup Wizard in the navigation bar on the left pane of C the page. Select WDS Mode and click Next. (Note: The WDS function cannot be used if the channel is set to Auto) Manually set all WDS devices to the same channel. Step 3 et the IP address of the LAN port of the repeater and enter S the MACaddress of the basic station. Click Next... 6.4.1 Repeater Configuration in the WDS Mode Step 1 et the three-way switch on the side panel to Repeater after S ISY Wireless Range Extender is powered on. Log in to the configuration page after the system is started. 21 English/ Chapter 06 Step 4 22 et the SSID, channel, and security encryption for the S repeater. The channel cannot be set to Auto. It is recommended to configure the repeater with the same security option as its base station. Set the encryption password and note it down. Click Finish to complete the settings. 6.4.2 C entral Base Station Configuration in the WDS Mode Step 1 Set ISY Wireless Range Extender to the Router mode. Step 2 hoose Wireless Settings > WDS Function, select Enable C WDS Function, and enter the MAC address of the Repeater (Note: One basic station can connect to a maximum of 4 repeaters). English/ Chapter 06 Configure the three routers in this way: Wireless router B functions as the wireless basic station; wireless routers A and C connect to wireless router B by using WDS. (1) Configuring wireless router B as the wireless basic station Configure the three routers in this way. 6.4.3 WDS Application Step 1 L og in to the Web management page of wireless router B. ChooseWireless Settings > Wireless Basic Settings and set the SSID, channel, and wireless encryption information. Write down the SSID, channel, and wireless encryption information that are required when you are configuring wirelss router A and C. Step 2 hoose Wireless Settings > WDS Function and enable the C WDS function. Enter MAC addresses of repeaters (that is, wireless routers A and C in this example). Click Apply to save the settings. The following figure shows a wireless network for Humans Resource Department (marked as A in the figure), Finance Department (marked as B), and Marketing Department (marked as C) in an enterprise. If the three departments share one wireless router, signals searched by computers may be rather weak or even no signals are available. However, if each of the three departments uses a wireless router, we can use WDS to connect the three routers to provide perfect wireless coverage for the whole areas. 23 English/ Chapter 06 (2) Configuring wireless router A Do as follows to establish WDS connection between wireless routers A and B: Step 1 et wireless router A with the same channel and encryption S informationas wireless router B. Step 2 hoose Wireless Settings > WDS Function and enable the C WDS function. Set the IP address of wireless router B different from that of wireless router B to avoid IP address conflict (for example, change the IP address to 192.168.100.20 in the LAN Interface Settings page and log in to the Web management page again). Enter the MAC address of the wireless basic station.(2) Configuring wireless router A Step 3 lick Apply to save the settings. Then, WDS connection is C established between wireless routers A and B. (3) Configuring wireless router C Configure wireless router C in the same way as wireless router A. Note that the IP address of the LAN interface must be changed to an IP address that does not conflict with IP addresses of existing computers or devices in the network. 24 English/ Chapter 06 6.5 Client Mode Configuration Step 1 Step 2 nter encryption information of the selected wireless E network. Click Finish to complete the settings. lick Setup Wizard in the navigation bar on the left pane of C the page. Click Site Survey to search for the wireless network you want to connect. 25 English/ Chapter 07 7. Web Configuration general instructions NOTE: T his chapter explains the web configuration of the ISY Wireless Range Extender in general. Some options explained in this chapter may not be available in all operating modes. If you are looking for information on something which is not listed in the ‘General’ chapter, please refer to the chapter for the specific operating mode (Repeater, Router, Bridge etc.) you are using. 26 7.1 Running Status Click Running Status and the extended navigation menu is shown as follows Click the submenu to enter a specific configuration page. English/ Chapter 07 7.1.1 Router Status Choose Running Status > Router Status and wwwthe Router Status page is displayed. In this page, you can view information about the current running status of ISY Wireless Range Extender, including system information, LAN port status, and wireless network status. 27 English/ Chapter 07 7.1.2 Clients List 7.2 Setup Wizard Choose Running Status > Clients List and the Clients List page is displayed. 7.3 Mode Setting This page displays information of computers connected to the router, including the IP adress, and MAC address of each computer. 28 For settings, refer to section 6.1 “Bridge Mode Configuration”. Click Mode Settings and the Mode Settings page is displayed. Bridge Mode: The interface on its case is an LAN interface. Users can connect ISY Wireless Range Extender and the PC using an RJ45 cable or a wireless network card. Router Mode: Computers can connect to ISY Wireless Range Extender in a wireless way only. English/ Chapter 07 7.4 Network Settings Click LAN Interface Settings and the extended navigation menu is shown as follows: Click a submenu to perform specific parameter configurations. 7.4.1 LAN Interface Settings Choose Network Settings > LAN Interface Settings and the LAN Interface Settings page is displayed. You can modify the IP address and IP subnet mask of the LAN port as required. Note: If you change the default IP address, you must use the new IP address to log in to the Web configuration page of the router and the default gateway of all hosts in the LAN must be set to the new IP address for Internet access. The subnet mask of all hosts in the LAN must be the same as the subnet mask specified in the LAN Interface Settings page. 29 English/ Chapter 07 7.4.2.1 Using the Router as a DHCP Server Use Router as DHCP Server: If you select the Use Router as DHCP Server check box, ISY Wireless Range Extender serves as a DHCP server to automatically assign IP addresses to computers connected to it. Starting IP Address/Ending IP Address: Set the starting and ending IP addresses to specify a pool of IP addresses to be assigned by the DHCP server. After you set Starting IP Address/Ending IP Address, hosts in the LAN obtain IP addresses that are in the range of the starting and ending IP addresses. DHCP Lease Time: The valid time for an IP address that is automatically assigned by the DHCP server to a host. The DHCP server does not assign the IP address to other hosts within the specified time. 7.4.2 DHCP Server Choose Network Settings > DHCP Server and the DHCP Server page is displayed. DHCP refers to Dynamic Host Configuration Protocol. If Use Device as DHCP Service is selected, ISY Wireless Range Extender automatically assigns IP addresses to comupters in the LAN. Users do not need to configure TCP/IP protocol paramters such as the IP address, the subnet mask, the gateway, and the DNS server information for computers connected to the router’s LAN. 30 English/ Chapter 07 7.4.2.2 Using Address Reservation When you specify a reserved IP address for a computer in the LAN, the computer always receives the same IP address each time it accesses the router’s DHCP server. Reserved IP addresses should be assigned to computers or servers that require permanent IP settings. To reserve an IP address Step 1 Step 2 Step 3 elect one item from Address Reservation Table, or enter the S IP address in the IP Address field to assign to the computer or server (Choose an IP address from the IP address pool that you have specified, for example 192.168.100.x). Enter the MAC address and device name of the computer or server. Click Add to add a new item into Address Reservation. Step 4 Click Apply to save the settings. Click Add to enter the Address Reservation page. 31 English/ Chapter 07 7.5 Wireless Settings 7.5.1 Wireless Basic Settings Click Wireless Settings and the extended navigation menu is shown as follows: Click a submenu to perform specific parameter configurations. Choose Wireless Settings > Wireless Basic Settings and the Wireless BasicSettings page is displayed. 32 English English/ Chapter 07 Region: Select the region where you are located. Enable SSID Broadcast: If enabled, the router broadcasts its SSID in the wireless network. Wireless clients can scan the SSID and access the wireless network under the SSID. Enable Wireless Isolation: If selected, wireless clients connected to the network of the same SSID can access the Internet only, but cannot communicate with each other. Name (SSID): Set the name for the wireless network. The SSID can contain up to 32 characters and can be letters, numerals, underlines, and any combinations of them. The SSID is case-sensitive. Mode: Select the wireless mode. Mixed 802.11b/g/n is recommended. Channel: The channel for transmitting wireless signals. The default channel is Auto. When you select Auto, ISY Wireless Range Extender automatically selects the best channel from the available channels according to actual situations. Band Width: The bandwidth occupied for wireless signal transmission. Max Transmission Rate: The maximum transmission rate of ISY Wireless Range Extender. Security Options: Set the security encryption of the wireless network, to prevent unauthorized access and listening. 33 English/ Chapter 07 Security Options None Data encryption is not adopted and the network is not secure. Any stations canaccess the network. This option is not recommended. Automatic: If selected, the router uses an authentication type of Open or Shared keys according to the request of the host. Open: If selected, hosts in the wireless network can pass the authentication and connect to the wireless network without using a password. However, the password is required if you want to transmit data. Shared keys: I f selected, hosts in the wireless network can pass authentication only when the correct password is entered. Otherwise, the hosts cannot connect to the wireless network. WEP Wired equivalent privacy. You can use WEP 64- or 128-bit encryption. Authentication Type: Select the authentication type that the system adopts.Three authentication types are available: Automatic, Open, and Shared keys. 34 English/ Chapter 07 Encryption Type: The type of the key to be set. Hexadecimal and ASCII code are available Hex: Valid characters for keys contain 0–9 and A–F. ASCII: Valid characters for keys contain all characters of the key board. Encryption Strength: The encryption strength determines the length of the key. I f Encryption Strength is set to 64 bits, set the key to 10 hexadecimal digits or 5 ASCII characters. I f Encryption Strength is set to 128 bits, set the key to 26 hexadecimal digits or 13 ASCII characters. Key 1/2/3/4: Set the key based on the selected encryption type and encryption strength. 35 English/ Chapter 07 WPA-PSK[TKIP] or WPA2-PSK[TKIP] WPA-PSK[AES] or WPA2-PSK[AES] WPA-PSK: Preshared key Wi-Fi protection access WPA2-PSK: Preshared key Wi-Fi protection access version 2 TKIP: Temporal Key Integrity Protocol WPA-PSK: Preshared key Wi-Fi protection access. WPA2-PSK: Preshared key Wi-Fi protection access version 2. AES: Advanced Encryption Standard Note that the 802.11n mode does not support the TKIP algorithm. PassPhrase: Enter 8-63 ASCII characters or 64 hexadecimal digits. PassPhrase: Enter 8-63 ASCII characters or 64 hexadecimal digits. 36 English/ Chapter 07 WPA-PSK/WPA2-PSK+[TKIP]/[AES] 7.5.2 Guest Network It allows the client to use either WPA-PSK[TKIP]/[AES] or WPA2PSK[TKIP]/[AES]. If you do not want visitors to know your wireless security key, you can use the guest network to allow them to use your Internet without knowing your wireless connection password. PassPhrase: Enter 8-63 ASCII characters or 64 hexadecimal digits. Note: After you complete configuring wireless settings for ISY Wireless Range Extender, onlyhosts that have the same wireless settings (for example, the SSID) as ISY Wireless Range Extender can connect to it. If you configure security settings for ISY Wireless Range Extender, hosts must have the same security settings (for example, the password) as ISY Wireless Range Extender in order to connect to ISY Wireless Range Extender. Choose Wireless Settings > Guest Network and the Guest Network page is displayed. 37 English/ Chapter 07 Network Profiles: Brief description of the created guest network. You can create up to four guest networks. A network profile contains the SSID and encryption mode, whether to use the guest network, and whether to broadcast SSID. You can click the radio button of a profile to view detailed information or modify settings. Enable Guest Network: If enabled, both you and visitors can connect to the network by using the SSID of the guest network. Enable SSID Broadcast: If enabled, ISY Wireless Range Extender broadcasts its SSID to all wireless stations. Allow Guest to access My Local Network: If enabled, visitors using the SSID of a guest network can access not only the Internet but also the LAN of ISY Wireless Range Extender, like users using the primary SSID of the network. If disabled, visitors using the SSID of a guest network cannot access the LAN of ISY Wireless Range Extender. Enable Wireless Isolation: If selected, wireless clients connected to the guest network of the same SSID can access the Internet only, but cannot communicate with each other. Guest Wireless Network Name (SSID): Set the name of the guest network. Security Options: Refer to security option descriptions in section 8.5.2 “Wireless Basic Settings”. After finishing settings, click Apply to save the settings. 38 English/ Chapter 07 DTIM (1-255): Set the interval for sending DTIM frames. Beacon Interval (20-1000): The beacon interval is the frequency of sending Beacon frames. Set the interval for sending Beacon frames. The unit is millisecond (ms). The default value is 100 ms. MAX Clients (0-12): Set the maximum number of clients. 0 indicates the number of connected clients is not limited. CTS/RTS Threshold (1-2347): Set the CTS/RTS threshold. If the length of a packet is greater than the specified RTS value, ISY Wireless Range Extender sends an RTS frame to the destination station to negotiate. After receiving an RTS frame, the wireless station responds with a Clear to Send (CTS) frame to ISY Wireless Range Extender, notifying that they can communicate with each other. 7.5.3 Wireless Advanced Settings Choose Wireless Settings > Wireless Advanced Settings and the Wireless Advanced Settings page is displayed. Enable Wireless Router Radio: If you disable the wireless router radio, wireless devices cannot connect to the ISY Wireless Range Extender router. If you do not use your wireless network for a period of time, you can clear this check box and disable all wireless connectivity. Fragmentation Length (256-2346): Set the threshold of fragmentation length. If the length of a packet exceeds the set value, the packet is automatically fragmented into several packets. The value of Fragment tion Length cannot be too small because excessive packets reduce wireless network performance. The default value is 2346. 39 English/ Chapter 07 Preamble Mode: A preamble (especially the 802.11b High Rate/DSSS PHY field; 56 digits synchronized field for short preamble) defines the length of the CRC correction block for communication between wireless devices. Short preamble should be applied in a network with intense traffics. It helps improve the efficiency of a wireless network responding to applications that have high requirement of real-time, such as streaming video and voice-over-IP telephony. Guard Interval: Short GI: The interval is 400 ns. When short GI is enabled, ISY Wireless Range Extender can receive and send short-frame-interval packets. This helps improve the transmission rate of ISY Wireless Range Extender. Long GI: The interval is 800 ns. Transmit Power Control: Set the transmit power of the wireless network. It is recommended to use the default setting of 100%. Router’s PIN: Display the PIN to be used for the wireless client when wireless settings of the router are configured through WPS. Enable WPS: Functions in the WPS Setup page are available only after the Enable WPS check box is selected. If the check box is not selected, the WPS Setup menu item is greyed out. Disable Router’s PIN: The PIN mode function in the WPS Setup page is available only when the Disable Router’s PIN check box is not selected. If the check box is selected, the PIN mode option is unavailable. 40 English/ Chapter 07 Restricting wireless access by MAC address When a wireless card access list is configured and enabled, the router checks the MAC address of any wireless device attempting a connection and allows only connections to computers identified on the trusted computer list. The MAC address is a network device’s unique 12-character physical address,containing the hexadecimal characters 0–9, a–f, or A–F only. The MAC address is in the format of XX:XX:XX:XX:XX:XX. To restrict wireless access by MAC address: Step 1 C lick Setup Access List button in the Wireless Advanced Settings page to display the Wireless Card Access List page. Step 2 C lick Add to add a wireless device to the wireless access control list. The Wireless Card Access Setup page is displayed. Step 3 Step 4 I f the computer you want appears in the Available Wireless Cards list, you can select the radio button of that computer to obtain its MAC address. Otherwise, you can manually enter a name and MAC address of the computer to be authorized. Generally, the MAC address is labeled on the bottom of the wireless device. C lick Add to add this wireless device to the wireless card access list. The page jumps to the list page. 41 English/ Chapter 07 Step 5 Step 6 elect Turn Access Control On. If selected, you can restrict S PCs’ access to the wireless network, only allowing specified PCs to access your network according to their MAC addreses. C lick Apply to save your Wireless Card Access List settings. Now, only devices on this list can wirelessly connect to the ISY Wireless Range Extender router.7.5.4 WPS Setup WPS refers to Wi-Fi Protected Setup. You can use WPS to establish wireless connection in a quick and secure way if the uplink AP or terminal (for example, the network adapter) has the WPS function. It is suggested to first configure wireless encryption for the uplink AP. If you change the wireless encryption mode after having establishing wireless connection using WPS, you must use WPS to establish wireless connection again. Note that if the wireless client does not support WPS you must manually configure the wireless client (such as SSID, security mode, and password) to make it have the same SSID and wireless security settings as the router. The following describes how to configure WPS for the AP mode. 7.5.4.1 Using the WPS Button In the AP mode with WDS disabled, press the WPS button on the side panel of ISY Wireless Range Extender and the WPS button on the client device. ISY Wireless Range Extender can perform WPS encrypted connection to the downlink client device. 42 7.5.4.2 Using the Web Page You can perform WPS settings using the Web page for configuration. Choose Wireless Settings > WPS Setup to display the WPS Setup page. PBC mode Step 1 elect Push Button and click Start PBC. WPS encrypted S connection starts English/ Chapter 07 Step 2 ress the WPS button on the network adapter or click the P PBC button in the network adapter configuration tool within 2 minutes to start WPS connection. After WPS connection is established, the following page is displayed, indicating that the WPS connection is completed. Step 2 lick the PIN button on the network adapter within 2 C minutes to start WPS connection. After WPS connection is established, the following page is displayed, indicating that the WPS connection is completed. PIN mode Step 1 elect PIN, enter the PIN code of the network adapter (refer S to the client of the network adapter), and click Start PIN to start WPS connection. 43 English/ Chapter 07 7.6 Management Function 7.6.1 Backup Settings Click Management Function and the extended navigation menu is shown as follows. Click a submenu to perform specific parameter configurations. Choose Management Function > Backup Settings and the Backup Settings page is displayed. In this page, you can export configuration information of the router to the computer in the form of XML for later use, import a previously saved or a new configuration file, and restore the factory default settings of the router. Backup Click Backup and save configuration information of the router as a local file. 44 English/ Chapter 07 Note: Before saving your configuration file, change the administrator password to the default (admin) in case you forget your password. Then change it again after you have saved the configuration file. If you forget the password, you will need to reset the configuration to factory defaults. Restore The Backup and Restore options in the Backup Settings page let you save and retrieve a file containing your router’s configuration settings. Click Browse… to select the configuration file restored in your computer and click Restore to load the file to the router. Erase Under some circumstances (for example, if you move the router to a different network or if you have forgotten the password) you might want to erase the configuration and restore the factory default settings. Click Erase to restore the factory default settings of the router. This operation has the same effect as pressing the Reset button on the side panel for 3-6 seconds. 45 English/ Chapter 07 7.6.2 Reboot Router 7.6.3 Set Password Choose Management Function > Reboot Router and the Reboot Router page is displayed. Click Reboot to reboot the router. After the router is rebooted, the system jumps to the login page. Choose Management Function > Set Password and the Set Password page is displayed. In this page, you can change the login password. 46 Note: For security, it is strongly recommended to change the default password of the administrator. If you forget the password, you can restore the router to the default settings. The default password is admin. English/ Chapter 07 7.6.4 Router Upgrade Choose Management Function > Router Upgrade and the Router Upgrade page is displayed. To upgrade the software of the router: Note: After the software upgrade, ISY Wireless Range Extender returns to the factory default settings. In case of losing the previous configuration information, please save settings before updating the software. Do not power off the router during the upgrade. Step 1 Step 2 lick Browse… to navigate to the latest software. C S elect the correct upgrade file. If you select Clear Config, the router restores to the default settings after upgrade is finished. If you do not select it, the current settings remain. Step 3 C lick Upload to start upgrade. After the upgrade is completed, the router automatically reboots. 47 English/ Chapter 08 8. Web Configuration for the Bridge Mode 8.1. Router Status Choose Running Status > Router Status and the Router Status page is displayed. In this page, you can view information about the current running status of ISY Wireless Range Extender, including system information, LAN port status, and wireless network status. 48 English/ Chapter 08 .8.2 Setup Wizard For settings, refer to section 6.1 “Bridge Mode Configuration”. 8.3 Mode Setting Click Mode Settings and the Mode Settings page is displayed. Bridge Mode: The interface on its case is an LAN interface. Users can connect ISY Wireless Range Extender and the PC using an RJ45 cable or a wireless network card. Router Mode: Computers can connect to ISY Wireless Range Extender in a wireless way only. 49 English/ Chapter 09 9. Web Configuration for the Router Mode 9.1.1 Router Status Choose Running Status > Router Status and the Router Status page is displayed. 50 English/ Chapter 09 In this page, you can view information about the current running status of ISY Wireless Range Extender, including system information, connection status of the Internet port, LAN port status, and wireless network status. Click Show Statistics and the Statistic Information page as shown in the following figure is displayed. In this page, you can view performance statistics information of ISY Wireless Range Extender, including the numbers of sent and received packets at each port. Set Interval: Set the interval for traffic statistics. Stop: If you click this button, this page always displays statistics information that was refreshed for the last time and it is not refreshed any more. Click Connection Status in the Router Status page, and the Connection Status page is displayed. This page displays current connection information of ISY Wireless Range Extender. The following takes WAN connection of DHCP as an example. Release: Click the button and ISY Wireless Range Extender sends a request to the ISP for releasing the IP address, the subnet mask, the default gateway, and DNS server settings. Renew: Click the button and ISY Wireless Range Extender dynamically obtains an IP address,a subnet mask, the default gateway, and DNS server settings from the ISP. The information will be displayed in this pagefor details. 51 English/ Chapter 09 Account Name: The account name is provided by your ISP. If the ISP does not provide it, you can leave the item blank. Domain Name Service (DNS) Address: Select Use These DNS Servers if you know that your ISP does not automatically transmit DNS addresses to the router during login. And enter the IP address of your ISP’s primary DNS server. Enter a secondary DNS server address if available. MTU Size: Set the maximum transmission unit. The default value is recommended. Router MAC Address: Physical address of the router. Generally, select Use Default Address. If the ISP requires MAC address authentication, Select Use Computer MAC Address or Use This MAC Address. If you select Use Computer MAC Address, the MAC address of the current computer serves as the MAC address of the router. If you select Use This MAC Address, you need to enter the MAC address of another computer. The format of an MAC address is XX:XX:XX:XX:XX:XX. After finishing settings, click Apply to save the settings. 9.2 WAN Interface Settings Choose Network Settings > WAN Interface Settings and the WAN Interface Settings page is displayed. The router supports 5 modes of WAN connection, including Dynamic IP (DHCP), Static IP, PPPoE, PPTP, and L2TP. Select the WAN connection you use. Contact your ISP if you do not know your WAN connection mode. (1) Dynamic IP (DHCP) If you select dynamic IP (DHCP), ISY Wireless Range Extender automatically obtains the IP address from the ISP automatically. Select DHCP when the ISP does not provide any IP network parameters. 52 English/ Chapter 09 (2) Static IP If the ISP provides the IP address, subnet mask, and information about the gateway and DNS server, select Static IP. Contact your ISP if you do not know the information. Account Name: The account name is provided by your ISP. If the ISP does not provide it, you can leave the item blank. IP Address: Enter the WAN IP address provided by the ISP. The parameter must be entered. IP Subnet Mask: Enter the WAN subnet mask provided by the ISP. It varies with the network type. It is usually 255.255.255.0 (Class C). Gateway IP Address: Enter the IP address of the gateway provided by the ISP. It is the IP address used for connecting to the ISP. Primary DNS: Enter the IP address of the primary DNS server if necess ry. Secondary DNS: Enter the IP address of that DNS server if the ISP provides another DNS server. MTU Size: Set the maximum transmission unit. The default value is recommended. Router MAC Address: See descriptions on setting Router MAC Address for DHCP. After finishing settings, click Apply to save the settings. 53 English/ Chapter 09 interval of the specified time (for example, 10 seconds) until the connection is established. If you pay for Internet access monthly, we recommend you to use this connection mode. D ial On Demand: If you select it, the system automatically establishes a connection when a network access request from the LAN is received. If no network access request is sent from the LAN within the specified time of Idle Timeout, the system automatically interrupts the connection. If you pay for Internet access by time, you are recommended to use this connection mode, which effectively saves the expense of Internet access. M anually Connect: If you select it, you need to manually set dialup connection after startup. (3) PPPoE If the ISP provides the user name and password for PPPoE (Point-toPoint Protocol over Ethernet) dialup, select PPPoE. Login: Enter the user name for PPPoE dialup provided by the ISP. Password: Enter the password for PPPoE dialup provided by the ISP. Service Name: If several PPPoE servers are available, specify one in this field. Connection Mode: Always On: If you select it, the system automatically establishes a connection. If ISY Wireless Range Extender is disconnected from the network because of external factors when you are using the Internet access service, the system attempts connection in an 54 Idle Timeout: If the system does not detect any Internet access behavior within the specified time of Idle Timeout, the system interrupts the Internet connection. Domain Name Server (DNS) Address: Select Use These DNS Servers if you know that your ISP does not automatically transmit DNS addresses to the router during login. And enter the IP address of your ISP’s primary DNS server. Enter a secondary DNS server address if available. MTU Size: Set the maximum transmission unit. The default value is recommended. Router MAC Address: See descriptions on setting Router MAC Address for DHCP. After finishing settings, click Apply to save the settings. English/ Chapter 09 D ial On Demand: If you select it, the system automatically establishes a connection when a network access request from the LAN is received. If no network access request is sent from the LAN within the specified time of Idle Timeout, the system automatically interrupts the connection. If you pay for Internet access by time, you are recommended to use this connection mode, which effectively saves the expense of Internet access. M anually Connect: If you select it, you need to manually set dialupconnection after startup. Idle Timeout: If the system does not detect any Internet access behavior within the specified time of Idle Timeout, the system interrupts the Internet connection. My IP Address: Enter your IP address. You can also leave this field blank. Subnet Mask: Enter the subnet mask. You can also leave this field blank. (4) PPTP If the ISP provides the user name and password for PPTP dialup, select PPTP. Login: Enter the user name for PPTP dialup provided by the ISP. Password: Enter the password for PPTP dialup provided by the ISP. Connection Mode: A lways On: If you select it, the system automatically establishes a connection. If ISY Wireless Range Extender is disconnected from the network because of external factors when you are using the Internet access service, the system attempts connection in an interval of the specified time (for example, 10 seconds) until the connection is established. If you pay for Internet access monthly, we recommend you to use this connection mode. Sever Address: Enter the IP address of the server. You can also leave this field blank. Gateway IP Address: Enter the IP address of the gateway. You can also leave this field blank. Domain Name Server (DNS) Address: Select Use These DNS Servers if you know that your ISP does not automatically transmit DNS addresses to the router during login. And enter the IP address of your ISP’s primary DNS server. Enter a secondary DNS server address if available. 55 English/ Chapter 09 MTU Size: Set the maximum transmission unit. The default value is recommended. Router MAC Address: See descriptions on setting Router MAC Address for DHCP. After finishing settings, click Apply to save the settings. (5) L2TP If the ISP provides the user name and password for L2TP dialup, select L2TP. For details of parameter settings for this page, refer to previous parameter descriptions for PPTP. 56 English/ Chapter 09 Enable WDS Function: Enable the WDS function if you want to use this function. Note that the WDS function cannot be enabled if the channel is set to Auto. Enable Wireless Clients Association: If not selected, the wireless basic station does not transmit any signals to clients that are directly conne ted to it. Central Base Station: In this mode, the router serves as a basic station to communicate with repeaters. The basic station forwards the data of communication between repeaters to the destination repeaters. Repeaters should be configured accordingly. Note that a wireless basic station can be configured with up to four repeaters. Repeater MAC Address 1/2/3/4: Enter the MAC address of the repe ter. After finishing settings, click Apply to save the settings. For WDS application description, refer to section 6.4.3 “WDS Application”. 9.3 WDS Function Wireless distribution system (WDS) enables interconnection between APs in an IEEE 802.11 wireless network. It extends the wireless network through several APs, without connection of the wired backbone network. If you want to use WDS to achieve wireless repeating or bridging, enable WDS. Choose Wireless Settings > WDS Function and the WDS Function page is displayed. 57 English/ Chapter 09 9.4 Network Application Click Network Application and the extended navigation menu is shown as follows: Click a submenu to perform specific parameter configurations. 58 9.4.1 Port Forwarding By default, the firewall function of the router hides your LAN. As a result, other users on the Internet can detect only the router, but cannot access a certain PC in the LAN directly. If you want to access a PC in an LAN, you need to configure port forwarding for the router and map the desired port to the corresponding PC in the LAN. The router forwards packets to the PC according to the port mapping rule after receiving an access request from the Internet. In this way, communic tion is successfully established between the Internet and the PC in the LAN. Choose Network Application > Port Forwarding and the Port Forwarding page is displayed. English/ Chapter 09 Service Name: Select a service type. Service IP Address: Enter the IP address of the computer that provides services. Click the Add Custom Service button and the Ports - Custom Service page is displayed: Service Name: Select a service type. Protocol: The protocol used at the mapping port. You can select TCP/ UDP, TCP, or UDP. It is recommended to use TCP/UDP if you do not know which protocol should be used. Starting Port: After the connection to the mapping port is established, the corresponding port is open and the application can initiate subs quent connection requests to the open port. Ending Port: Set the end port of the mapping port range. Service IP Address: Enter the IP address of the computer that providesservices. After finishing settings, click Apply to save the settings. 59 English/ Chapter 09 9.4.2 Port Triggering Certain applications, such as WAN network games, video conferences, and network calls, require multiple connections. Because of the firewall setting, these applications cannot work on a simple NAT router. However, certain special applications enable the applications to work on an NAT router. When an application sends a connection request to a trigger port, the corresponding ports are open for later connection and service provision. Choose Network Application > Port Triggering and the Port Triggering page is displayed. 60 Enable Port Triggering: If Enable Port Triggering box is not checked, all port triggering function will be disabled. Port Triggering Timeout: The timeout value controls the inactive timer at the specified ingress port. Upon timeout of the inactive timer, the ingress port is disabled. Click the Add Service button and the Port Triggering – Services page is displayed: English/ Chapter 09 Service Name: Enter a service name. Service User: Any: Allow everybody in the user network to use the service. Single address: Enter the IP address of the network adapter on the PC. Then, the service is applied only on the specific network adapter of the PC. Service Type: The protocol used at the triggering port. You can select TCP/UDP, TCP, or UDP. Triggering Starting Port: The first port to which an application sends a connection request. All relevant ports can be open only after connection is established at this starting port. Otherwise, other relevant ports are not open. Triggering Ending Port: Set the end port of the triggering port range. Starting Port: The starting port of the port range. Ending Port: The ending port of the port range. After finishing settings, click Apply to add a port triggering rule. 61 English/ Chapter 09 9.4.3 UPnP By using the Universal Plug and Play (UPnP) protocol, a host in the LAN can ask the router to perform specific port conversion, to enable an external host to access resources on the internal host when necessary. For example, if MSN Messenger is installed on Windows ME and Windows XP operating systems, UPnP can be used for audio and video convers tions. In this way, functions restricted by NAT can work properly. Choose Network Application > UPnP and the UPnP page is displayed. Turn UPnP On: If selected, UPnP is enabled. Advertisement Period (in minutes): Set the broadcast interval. It indicates the interval for the router broadcasting its UPnP information. The value should be in the range of 1 to 1440 minutes and the default is 30 minutes. 62 Advertisement Time To Live (in hops): The time for the broadcast to live. It is the number of hops after each UPnP packet is sent. The number of hops is the times that each packet can be broadcast before it vanishes. The value is in the range of 1 to 255 hops and the default is 4 hops. UPnP Portable Table: This table shows the IP addresses of UPnP devices that are connected to the router and open (internal and external) ports on the devices. It also lists the types and status of the open ports. Note: Only applications that support UPnP can use the UPnP function. The functionality of UPnP requires support by the application and operating systems such as Windows ME, Windows XP, and Windows Vista. English/ Chapter 09 9.4.4 IGMP Proxying Click Network Application > IGMP Proxying and the IGMP Proxying page is displayed. Enable IGMP proxying: IGMP proxying enables a PC in the LAN to receive desired multicast traffic from the Internet. Disable IGMP proxying if you do not need this function. After finishing the setting, click Apply to apply the setting. 9.4.5 DMZ Server DMZ (Demilitarized Zone), a special network zone that is different from the external network or the internal network. Servers that are allowed to access the external network, such as Web and e-mail, connect to the DMZ. The internal network is protected behind the Trust Zone interface, and is not allowed any user to access. Therefore, the internal and external networks are separated, which can meet user’s secrecy demand. Usually, there are some public servers in DMZ, such as Web, Mail, and FTP. Users from the external network can access services in DMZ, but they cannot obtain the company’s secret information or personal information that is stored on the internal network. Even though servers in the DMZ are damaged, it does not cause secret information loss on the internal network. Choose Network Application > DMZ Server and the DMZ Server page is displayed. Default DMZ Server: Enter the IP address of a PC that serves as the DMZ server. 63 English/ Chapter 09 9.4.6 Dynamic DNS Dynamic domain name resolution (DDNS) is mainly used to achieve resolution between fixed domain names and dynamic IP addresses. For a user that uses a dynamic IP address, after the user obtains a new IP address in the Internet access, the dynamic domain name software installed in the host sends the IP address to the DDNS server provided by the DDNS service provider and updates the domain name resolution database. When another user on the Internet tries accessing the domain name, the dynamic domain name resolution server returns the correct IP address. Choose Network Application > Dynamic DNS and the Dynamic DNS page is displayed. 64 Use a Dynamic DNS Service: If you have registered with a DDNS service provider, select Use a Dynamic DNS Service. Service Provider: Select your DDNS service provider. Host Name: Enter the host name or domain name provided by your DDNS service provider. User Name: Enter the name of your DDNS account. Password: Enter the password of the DDNS account. After finishing the settings, click Apply to apply the settings English/ Chapter 09 9.4.7 Static Routes Static routing is a special type of routing that can be applied in a network to reduce the problem of routing selection and data flow overload caused by routing selection so as to improve the packets forwarding speed. You can set the destination IP address, subnet mask, and gateway to specify a routing rule. The destination IP address and subnet mask determine a destination network or host to which the router sends packets through the gateway. Choose Network Application > Static Routes and the Static Routes page is displayed. Click Add to add a static routing rule. Active: The static routing rule can take effect only if the Active check box is selected. Route Name: Enter the name of the static route. Destination IP Address: The destination address or network that you want to access. This IP address cannot be in the same network segment as the IP address of the WAN or LAN interface of ISY Wireless Range Extender. IP Subnet Mask: This IP subnet mask together with the destination IP address identify the target network. Gateway IP Address: The IP address of the next node to which packets are sent. The gateway IP address must be in the same network segment as the IP address of the WAN or LAN interface of ISY Wireless Range Extender. Metric: The number of other routers in the user network. The value ranges from 2 to 15. Usually, the value of 2 or 3 leads to the best performance. If the route is direct connection, set Metric to 2. After finishing settings, click Apply to save the settings. 65 English/ Chapter 09 9.5 Security Options Click Security Options and the extended navigation menu is shown as follows: Click a submenu to perform specific parameter configurations. 66 9.5.1 Block Sites ISY Wireless Range Extender allows you to restrict access based on WEB addresses and WEB address keywords. When a user tries accessing a restricted website, a message is displayed, indicating that the firewall restricts access to the website. Choose Security Options > Block Sites and the Block Sites page is displayed. English/ Chapter 09 To block access to Internet sites: Step 1 S elect Per Schedule or Always to enable keyword blocking. To block by schedule, be sure to specify a time period in the Schedule page. For more information about scheduling, refer to section 8.8.3 “Schedules”. Step 2 E nter keywords or domain names that you want to block in the keyword field and click Add Keyword. The keyword or domain name then appears in the Block Sites Containing these Keywords or Domain Names list. Keyword application examples: If the keyword XXX is specified, the URL www.aabbcc.com/xxx.html is blocked. If the keyword .com is specified, only websites with other domain suffixes (such as .edu, .org, or .gov) can be accessed. Step 3 Step 4 ou can specify one trusted user, which is a computer that Y has no restriction in network access. To specify a trusted user, enter the computer’s IP address in the Trusted IP Address field and select the Allow Trusted IP Address To Visit Blocked Sites check box. Since the trusted user is identified by IP address, you should configure thatcomputer with a fixed IP address. C lick Apply to save the settings. 67 English/ Chapter 09 9.5.2 Block Services ISY Wireless Range Extender allows you to block the use of certain Internet services by computers on your network. Choose Security Options > Block Services and the Block Services page is displayed. 68 To specify a service for blocking: Step 1 S elect Per Schedule or Always to enable keyword blocking. To block by schedule, be sure to specify a time period in the Schedule page. For more information about scheduling, refer to section 8.8.3 “Schedules”. – Black List: Indicates to prevent service that complies with the rule in the Block Service Rules Table-Black List area from being used. – White List: Indicates to allow only service that complies with the rule in the Block Service Rules Table-White List area to be available for use. Step 2 C lick Add to specify a service for blocking. The Block Services Setup page is displayed: English/ Chapter 09 Step 3 Set the parameters in this page. Service Type: Select a service type. If your desired type is not in the list, select User defined. Then, you need to select the protocol, enter the service name, and specify the port range. For services that exist in the drop-down list, the corresponding information is already preset. Protocol: Set the protocol used at service ports. If you are not sure about the protocol that the application uses, select TCP/UDP. Starting Port/Ending Port: The starting and ending ports of the port range where the specified service is blocked. If the application uses a single port number, enter the number in both fields. Service Type/User Defined: Enter the service name. Filter Service For: You can block the specified service for a single computer, computers within an IP address range, or all computers. After finishing settings, click Add to add a new rule. Then, click Apply to save the settings. 69 English/ Chapter 09 9.5.3 Protection Choose Security Options > Protection and the Protection page is displayed. Disable port scan and DoS protection: Denial of service (DoS) protection protects your LAN against DOS attacks. Generally, please enable the port scanning and DOS protection function. Respond to Ping on Internet Port: If enabled, the router responds to ping commands from the Internet. However, like the DMZ server, enabling this function can bring about security risks. Generally, please disable this function. 70 NAT Filtering: NAT filtering determines the way that the router deals with incoming traffic. Secured: This option provides a secured firewall to protect PCs on LAN from attacks from the Internet, but it may not allow some Internet games, point-to-point applications, or multimedia applications to work. Open: This option provides a less secure firewall that allows almost all Internet applications to work. After finishing the settings, click Apply to apply the settings. English/ Chapter 09 9.6.1 Backup Settings Choose Management Function > Backup Settings and the Backup Settings page is displayed. In this page, you can export configuration information of the router to the computer in the form of XML for later use, import a previously saved or a new configuration file, and restore the factory default settings of the router. Backup: Click Backup and save configuration information of the router as a local file. Note: Before saving your configuration file, change the administrator password to the default (admin) in case you forget your password. Then change it again after you have saved the configuration file. If you forget the password, you will need to reset the configuration to factory defaults. 9.6 Management Function Click Management Function and the extended navigation menu is shown as follows. Click a submenu to perform specific parameter configurations. Restore: The Backup and Restore options in the Backup Settings page let you save and retrieve a file containing your router’s configuration settings. Click Browse… to select the configuration file restored in your computer and click Restore to load the file to the router. Erase: Under some circumstances (for example, if you move the router to a different network or if you have forgotten the password) you might want to erase the configuration and restore the factory default settings. Click Erase to restore the factory default settings of the router. This operation has the same effect as pressing the Reset button on the side panel for 3-6 seconds. 71 English/ Chapter 09 Turn Remote Management On: If selected, you can perform remote Web management for the router from the WAN. Remote Management Address: IP address that is used to access the router from the Internet. The default is http://0.0.0.0:8080. When accessing the router, you need to enter an address in the form of “the WAN IP address of the router”+ “:” + “the port number” in the IE address bar. For example, if your external address is 10.0.0.123 and the used port number is 8080, enter 10.0.0.123:8080 in your browser. Port Number: The port number for accessing the router through remote Web management. 9.6.2 Remote Management The remote management function allows you to configure the router from the WAN through the Web browser. In this way, you can manage the router on a remote host. Choose Management Function > Remote Management and the Remote Management page is displayed. 72 Allow Remote Access By: Set the IP address of the computer on which remote Web management is carried out to access the router. O nly This Computer: Only the specified IP address can access the router. IP Address Range: A range of IP addresses on the Internet can access the router. You need to enter the starting and ending IP addresses to specify a range. E veryone: Everyone on the Internet can access the router. After finishing settings, click Apply to save the settings. English/ Chapter 09 9.6.3 Schedules Choose Management Function > Schedules and the Schedule page is displayed. If you already set site filtering in the Block Sites page or set sevice filtering in the Block Services page, you can set a schedule to specify the time and mode of restricting Internet access. Time of Day to Block: All Day: To perform 24-hour blocking. Start Blocking/End Blocking: If you want to restrict access in a fixed period during the days you specify, enter the start and end time in 24-hour format. After finishing settings, click Apply to save the settings Days to Block: Select days on which you want to apply blocking by selecting the appropriate check boxes. Select Every Day to select the check boxes for all days. 73 English/ Chapter 09 9.6.4 SNTP Choose Management Function > SNTP and the SNTP page is displayed. SNTP refers to Simple Network Time Protocol. In this page, you can set time information of your router. It is strongly recommended to set the correct time on the router first. This ensures proper functioning of log, site blocking, and schedule because their time settings are based on time information in this page. Automatically synchronize with Internet time servers: If selected automatic synchronization with the network time server is enabled. First NTP time server: Enter the IP address of the primary NTP server. The NTP server is a network time server that is used to synchronize the time of computers on the Internet. When you set the first NTP time server, the router obtains GMT time from the specified NTP server with 74 priority after it is connected to the Internet. Second NTP time server: Enter the IP address of the secondary NTP server if available. Current Router Time: Display the current system time of the router. Time Zone: Select the time zone where you are located. Enable Daylight Saving: Enable or disable daylight saving time (DST). Daylight Saving Offset: Select a proper offset. If it is set to +1:00, 10:00 in the morning in standard time becomes 11:00 in the morning in DST. Daylight Saving Dates: Set the starting time and ending time of DST. After finishing settings, click Apply to save the settings. English/ Chapter 09 9.6.5 Reboot Router Choose Management Function > Reboot Router and the Reboot Router page is displayed. Click Reboot to reboot the router. After the router is rebooted, the system jumps to the login page. 9.6.6 Set Password Choose Management Function > Set Password and the Set Password page is displayed. In this page, you can change the login password and set the page timeout time. Note: For security, it is strongly recommended to change the default password of the administrator. If you forget the password, you can restore the router to the default settings. The default password is admin. 75 English/ Chapter 09 9.6.7 Router Upgrade Choose Management Function > Router Upgrade and the Router Upgrade page is displayed. Upgrade the software of the router in the following steps: Step 1 C lick Browse… to navigate to the latest software. Step 2 S elect the correct upgrade file. If you select Clear Config, the router restores to the default settings after upgrade. If you do not select it, the current settings remain. Step 3 C lick Upload to start upgrade. 76 After the upgrade is completed, the router automatically reboots. Note: After the software upgrade, ISY Wireless Range Extender returns to the factory default settings. In case of losing the previous configuration information, please save settings before updating the software. Do not power off the router during the upgrade. English/ Chapter 10 10. Web Configuration for the Wireless Universal Repeater Mode 10.1 Router Status Choose Running Status > Router Status and the Router Status page is displayed. In this page, you can view information about the current running status of ISY Wireless Range Extender, including system information, LAN port status, wireless client information, and wireless universal repeater status. 77 English/ Chapter 10 10.1.2 Clients List Choose Running Status > Clients List and the Clients List page is displayed. This page displays information of devices connected to ISY Wireless Range Extender, including the IP adress, device name, and MAC address of each device. 78 10.2 Setup Wizard For settings, refer to section 6.1 “Repeater Mode Configuration”. 10.3 Repeater Mode Setting Click Repeater Mode Settings and the Repeater Mode Settings page is displayed. Select Wireless Universal Repeater Mode. English/ Chapter 10 10.4.1 WPS Setup WPS refers to Wi-Fi Protected Setup. You can use WPS to establish wireless connection in a quick and secure way if the uplink AP or terminal (for example, the network adapter) has the WPS function. It is suggested to first configure wireless encryption for the uplink AP. If you change the wireless encryption mode after having establishing wireless connection using WPS, you must use WPS to establish wireless connection again. Note that if the wireless client does not support WPS you must manually configure the wireless client (such as SSID, security mode, and password) to make it have the same SSID and wireless security settings as the router. In the Repeater mode with WDS disabled, ISY Wireless Range Extender can perform WPS encrypted connection to both the uplink AP and the downlink client device. The following describes how to configure WPS for the Repeater mode. 10.4. Wireless Universal Repeater In universal repeater mode, ISY Wireless Range Extender acts as the AP and client simultaneously. Choose Wireless Settings > Wireless Universal Repeater and the Wireless Universal Repeater page is displayed. SSID of Extended Interface: Set the SSID of the repeater. Security Options: Set the security encryption mode for the repeater. It is recommended to configure the repeater with the same encryption mode as that of its uplink AP. After finishing settings, click Apply to save the settings. 79 English/ Chapter 10 10.4.1.1 Using the WPS Button WPS connection to the uplink AP In the Repeater mode with WDS disabled, press the WPS button on the side panel of ISY Wireless Range Extender in 3 seconds and release it. And press the WPS button on the uplink AP. Then they can start WPS session. WPS connection to the downlink client device In the Repeater mode with WDS disabled, press the WPS button on the side panel of ISY Wireless Range Extender for 3-10 seconds and release it. And press the WPS button on the client device. Then they can start WPS session. Note: The SSID, authentication and pre-shared key for ISY Wireless Range Extender will automatically change to the same as those of its uplink AP after ISY Wireless Range Extender succeeds in connecting to the uplink AP through the WPS button mode. 80 English/ Chapter 10 10.4.2 Using the Web Page You can perform WPS settings using the Web page for configuration. Choose Wireless Settings > WPS Setup to display the WPS Setup page. As an AP You can perform WPS settings using the Web page for configuration. Choose Wireless Settings > WPS Setup to display the WPS page. PBC mode Step 1 S elect Push Button and click Start PBC. WPS encrypted connection starts. 81 English/ Chapter 10 Step 2 82 ress the WPS button on the network adapter or click the P PBC button in the network adapter configuration tool within 2 minutes to start WPS connection. After WPS connection is established, the following page is displayed, indicating that the WPS connection is completed. PIN mode Step 1 elect PIN, enter the PIN code of the network adapter (refer S to the client of the network adapter), and click Start PIN to start WPS connection. English/ Chapter 10 Step 2 lick the PIN button on the network adapter within 2 C minutes to start WPS connection. After WPS connection is established, the fo lowing page is displayed, indicating that the WPS connection is completed. As a client You can perform WPS settings using the Web page for configuration. Choose Wireless Settings > WPS to display the WPS page. PBC mode Step 1 elect Push Button and click Start PBC. WPS encrypted S connection starts. 83 English/ Chapter 10 Step 2 84 tart the WPS PBC process. After WPS connection is estabS lished, the following page is displayed, indicating that the WPS connection is completed. PIN mode Step 1 elect PIN, click Generate New PIN, and click Start PIN to S start WPS connection. Step 2 tart the WPS PBC process within 2 minutes to start WPS S connection. After WPS connection is established, a page is displayed, indicating that the WPS connection is completed. English/ Chapter 10 10.4.3 Wireless Client Function Choose Wireless Settings > Wireless Client Function and the Wireless ClientFunction page is displayed. Step 1 lick Site Survey to search for the wireless network you C want to connect. 85 English/ Chapter 10 Step 2 86 nter encryption information of the selected wireless E network. Configure the client with the same security settings as the selected network. Click Next. Step 3 I SY Wireless Range Extender provides the wireless roaming function if you select Synchronize Wireless Universal Repeater‘s And Uplink AP‘s SSID And Security Options. Click Finish. Then, the client can communicate with the selected network. English/ Chapter 11 11 Web Configuration for the WDS Mode 11.1 Router Status Choose Running Status > Router Status and the Router Status page is displayed. In this page, you can view information about the current running status of ISY Wireless Range Extender, including system information, LAN port status, and wireless repeating information. 87 English/ Chapter 11 11.2 Setup Wizard For settings, refer to section 6.4 “WDS Mode Configuration”. 11.3 Mode Setting Click Mode Settings and the Mode Settings page is displayed. Select WDS Mode. Note that WDS function cannot be used if the channel is set to Auto. 88 Disable Wireless Clients Association: If selected, the repeater does not transmit any signals to clients that are connected to it. Generally, clear this check box. Generally, select this check box. Security Options: Set the security encryption mode for the repeater. It is recommended to configure the repeater with the same encryption mode as that of its uplink AP. After finishing settings, click Apply to save the settings. English/ Chapter 11 Repeater IP Address: Set the repeater’s IP address different from the wireless basic station and other repeaters to avoid IP address conflict. We suggest setting IP addresses of the same network segment for the wireless basic station and repeaters. Basic Station MAC Address: Enter the MAC address of the wireless basic station. After finishing settings, click Apply to save the settings. For WDS application description, refer to section 6.4.3 “WDS Application”. WPA-PSK[TKIP] WPA-PSK: Preshared key Wi-Fi protection access TKIP: Temporal Key Integrity Protocol Note that the 802.11n mode does not support the TKIP algorithm. PassPhrase: Enter 8-63 ASCII characters or 64 hexadecimal digits 89 English/ Chapter 11 WPA2-PSK[AES] WPA2-PSK: Preshared key Wi-Fi protection access version 2. AES: Advanced Encryption Standard PassPhrase: Enter 8-63 ASCII characters or 64 hexadecimal digits. Note: After you complete configuring wireless settings for ISY Wireless Range Extender, only hosts that have the same wireless settings (for example, the SSID) as ISY Wireless Range Extender can connect to ISY Wireless Range Extender. If you configure security settings for ISY Wireless Range Extender, hosts must have the same security settings (for example, the password) as ISY Wireless Range Extender in order to connect to ISY Wireless Range Extender. 90 English/ Chapter 12 12 W eb Configuration for the Client Mode 12.1 Router Status Choose Running Status > Router Status and the Router Status page is displayed. In this page, you can view information about the current running status of ISY Wireless Range Extender, including system information, LAN port status, and wireless client status. 91 English/ Chapter 12 12.1.1 Clients List. Choose Running Status > Clients List and the Clients List page is displayed. This page displays information of wireless devices connected to ISY Wireless Range Extender including the IP adress and MAC address of each device. 92 12.2 Setup Wizard For settings, refer to section 6.5 “Client Mode Configuration”. 12.3 Network Settings Click Wired Network Settings and the extended navigation menu is shown asfollows: Click a submenu to perform specific parameter configurations. English/ Chapter 12 12.4.1 WPS Setup WPS refers to Wi-Fi Protected Setup. You can use WPS to establish wireless connection in a quick and secure way if the uplink AP or terminal (for example, the network adapter) has the WPS function. It is suggested to first configure wireless encryption for the uplink AP. If you change the wireless encryption mode after having establishing wireless connection using WPS, you must use WPS to establish wireless connection again. Note that if the wireless client does not support WPS you must manually configure the wireless client (such as SSID, security mode, and password) to make it have the same SSID and wireless security settings as the router. The following describes how to configure WPS for the Client mode. Using the WPS Button In the Client mode, ISY Wireless Range Extender can perform WPS encrypted connection to either the uplink AP or the repeater. Using the Web Page You can perform WPS settings using the Web page for configuration. Choose Wireless Settings > WPS Setup to display the WPS Setup page. PBC mode Step 1 elect Push Button and click Start PBC. WPS encrypted S connectionstarts. 93 English/ Chapter 12 Step 2 94 tart the WPS PBC process. After WPS connection is estabS lished, the following page is displayed, indicating that the WPS connection is completed. PIN mode Step 1 elect PIN, click Generate New PIN, and click Start PIN to S start WPS connection. Step 2 Start the WPS PBC process within 2 minutes to start WPS connection. After WPS connection is established, the following page is displayed, indicating that the WPS connection is completed. English/ Chapter 12 12.4.2 Wireless Client Function Choose Wireless Settings > Wireless Client Function and the Wireless Client Function page is displayed. Step 1 C lick Site Survey to search for the wireless network you want to connect. Step 2 nter encryption information of the selected wireless E network. Configure the client with the same security settings as the selected network. Click Finish. Then, the client can communicate with the selected network. 95 English/ Chapter 13 13 Appendix A FAQ 1 The wireless network adapter fails to search out wireless signals from ISY Wireless Range Extender. When ISY Wireless Range Extender that is in the Client mode or in the Reaper mode but disconnected to the uplink AP does not support wireless client access and can be connected to through an Ethernet cable only. If the problem persists, causes may be that ISY Wireless Range Extender is far distant from the terminal device or obstacles placed between them block wireless signals. You can position ISY Wireless Range Extender in a closer distance from the terminal device, reduce obstacles between them, or add a wireless repeater. In addition, place microwave ovens, Bluetooth devices, and wireless phones that interrupt WLAN signals far away from WLAN devices. 2 The wireless network adapter fails to connect to ISY Wireless Range Extender. Some early-version wireless network adapters may not support WPA2 authentication. You can set the authentication and encryption to WPA-AES, WPA-TKIP, or WEP. 3 ISY Wireless Range Extender in the Repeater or Client mode fails to connect to the uplink AP, for example, the domestic gateway, to access the Internet, or it frequently gets disconnected from the Internet. Check that ISY Wireless Range Extender is in the wireless signal coverage of its uplink device. Click Site Survey in the Wireless Client Function page and check whether ISY Wireless Range Extender can search out strong wireless signals from the uplink AP 96 English/ Chapter 13 4 Wired connection to ISY Wireless Range Extender is abnormal Check status of the Ethernet indicator on the ISY Wireless Range Extender. If the Ethernet indicator turns off, check whether the Ethernet cable is connected properly. If the problem persists, replace the Ethernet cable. 5 You cannot access the Internet. Check whether the network adapter connected to the ISY Wireless Range Extender can automatically obtain an IP address. If it fails, enable DHCP for the domestic gateway or manually set the IP address of the network adaptor and DNS. 6 You fails to configure ISY Wireless Range Extender using the Web page. Check whether the IP address of the network adapter and that of ISY Wireless Range Extender are in the same network segment. Manually set the IP address of your network adapter in the network segment of 192.168.100.2/253 according to procedures described in Chapter 5Click the submenu to enter a specific configuration page. “Configuring Your Computer and Wireless Connection”. Choose Network Settings > LAN Interface Settings and set the IP address of ISY Wireless Range Extender in the same network address as that of the domestic network gateway. 7 WPS connection fails. Ensure that one and the only WPS device connected to ISY Wireless Range Extender starts the WPS session within 2 minutes. Note the WPS difference between ISY Wireless Range Extender serving as the uplink AP and that as the downlink client device in the Repeater mode (see section 9.5.2 “WPS Setup”). Refer to Table 4.1 for description on WPS indicator status. 97 EN Wireless Range Extender Extend the coverage of your existing Wi-Fi network Speed: Up to 300Mbps Band: 2.4GHz NL Draadloze range extender Vergroot het bereik van uw huidige Wi-Fi-netwerk Snelheid: Tot 300 Mbps Frequentieband: 2,4 GHz DE WLAN Range Extender. Erhöhen Sie die Reichweite Ihres vorhandenen WLANs Geschwindigkeit: Bis zu 300Mbit/s Frequenzband: 2,4 GHz PL Urządzenie rozszerzające zasięg sieci bezprzewodowej Do poszerzania zasięgu istniejącej sieci Wi-Fi Prędkość: Do 300 Mb/s Pasmo: 2,4 GHz IT Range extender wireless Estendi la copertura della tua rete Wi-Fi esistente Velocità: Fino a 300 Mbps Banda 2,4 GHz PT Range Extender sem fios Expande a área de cobertura da rede Wi-Fi existente Velocidade: Até 300 Mbps Banda: 2,4 Ghz EL Συσκευή επέκτασης εμβέλειας ασύρματου δικτύου Επεκτείνετε την κάλυψη του υφιστάμενου Wi-Fi δικτύου σας Ταχύτητα : Έως 300 Mbps Ζώνη: 2,4 GHzασύρματο δίκτυο RU Усилитель сигнала беспроводной сети Увеличьте покрытие своей Wi-Fi сети Скорость: До 300 Мбит/с Полоса: 2,4 ГГц ES WiFi Range Extender Expande la cobertura de su red WiFi Velocidad: Hasta 300 Mbps Banda: 2,4GHz SV Trådlös Range Extender Utöka täckningen för ditt nuvarande trådlösa nätverk Hastighet: Upp till 300 Mbit/s Band: 2,4 GHz FR Amplificateur de signal sans fil Étendez la portée de votre réseau wi-fi Vitesse : Jusqu‘à 300 Mbps Bande : 2,4 GHz TR Kablosuz Erim Genişletici Mevcut Wi-Fi ağınızın kapsama alanını genişletin Hız: 300 Mbps‘ye kadar Bant: 2,4GHz HU Vezeték nélküli hálózatbővítő modul Meglévő Wi-Fi hálózat hatótávolságának növelése Sebesség: Maximum 300 Mbit/s Sáv: 2,4 GHzrendelkező készülék Imtron GmbH Wankelstraße 5, D-85046 Ingolstadt.