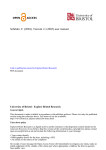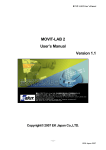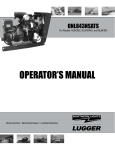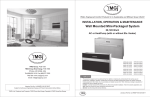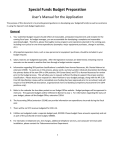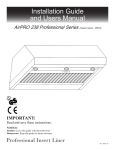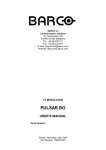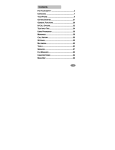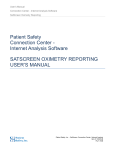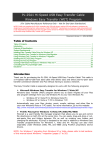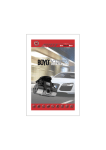Download MR-9132E USER`S MANUAL I =ALPHABET OF KIROBO=
Transcript
IconWorks-web-02E 20060803 Exclusive software for autonomous robot KIROBO MR-9132E USER’S MANUAL I =ALPHABET OF KIROBO= Copyright © 2006 EK JAPAN CO., LTD. -1(C)EK JAPAN CO.,LTD. IconWorks-web-02E TABLE OF CONTENTS I. INTRODUCTION [1] NOTICE FOR GUARDIANS 3 [2] SETTING UP “ICONWORKS” 5 [3] AUTONOMOUS ROBOT AND PROGRAMMING 9 [4] ABOUT ICONWORKS 12 [5] USER SUPPORT INFORMATION 12 II. THE BASIC SCREENS AND ICONS [1] STARTING AND ENDING ICONWORKS 13 [2] LEARNING HOW TO USE THE PROGRAM EDITING SCREEN 14 [3] BASIC SOFTWARE OPERATION FLOW 17 [4] BASIC OPERATION 18 [5] ICON LIST 21 III. BASIC FUNCTIONS [1] MENU 25 [2] PROGRAM TRANSFER 31 [3] PROGRAM EXECUTION 33 IV. BASIC OPERATION PRACTICE [1] THE ICON FUNCTIONS AND PROPERTY SETTING PRACTICE 34 [2] PROGRAM AND FLOW CHART 42 [3] PROGRAM THAT BRANCHES --- TOUCH SENSOR 43 [4] PROGRAM THAT BRANCHES --- LIGHT SENSOR 47 [5] PROGRAM USING VARIABLES 50 [6] MODIFICATION 55 56 V. TROUBLESHOOTING: Q & A -2(C)EK JAPAN CO.,LTD. IconWorks-web-02E I. INTRODUCTION [1] NOTICE FOR GUARDIANS PLEASE READ THE FOLLOWING WITH YOUR GUARDIAN BEFORE STARTING. <Introduction> IconWorks is dedicated software, designed for use with an autonomous robot kit “KIROBO”, developed by EK Japan Co., Ltd. IconWorks and KIROBO have been developed in order to help beginners in autonomous robotics to experience the joy of programming and to develop their interest in science and technology. <Use Restriction Policy> ・ The IconWorks software is freely available but, its copyright is the exclusive property of EK Japan Co., Ltd. Re-use in any fashion whatsoever, such as reprinting, redistribution, sale, alteration or modification, is strictly prohibited. ・ Changing or modifying all or part of the software into a readable form, by way of reverse assembling, decompiling, reverse engineering or any other way whatsoever, is prohibited. <Disclaimer Policy> ・ The user understands and assures that EK Japan makes no guarantee as to the accuracy, practicality and credibility of this manual and use of the software or the results arising there from. Furthermore, the user accepts that EK Japan makes no compensation for any damage incurred as a result of the installation or use of this software, which will be at the user’s sole responsibility and liability. ・ EK Japan undertakes no responsibility nor obligation to provide any kind of services such as (but not limited to) technical support, maintenance, improvement of this software. <Please direct any inquiries you have to ---> EK Japan Co., Ltd. 2-19-30 Tofuro-Minami, Dazaifu City, Fukuoka, 818-0105, JAPAN TEL: 81-92-923-8235 FAX: 81-92-923-8237 E-Mail : [email protected] http://www.elekit.co.jp ● System Requirements Use of IconWorks is possible only in the following environment. Operating System (OS) WindowsXP / WindowsVista CPU 300 MHz or faster Main Memory 128MB or more of RAM Hard Disc free disc space 10MB or more of available hard disk space minimum Display 800×600 SVGA display Output 1 available headphone jack required to send a program using sound signals. (The program transfer cable is supplied in the KIROBO package.) -3(C)EK JAPAN CO.,LTD. IconWorks-web-02E <Caution> This software sends data using the headphone terminal. As such, there may be cases where data communication is not successful, particularly when the headphone signal output components of the PC are significantly degraded or damaged. If difficulties arise when transferring data, before proceeding further, please check the condition of your hardware. If you continue to have difficulties please test the data transfer operation using another PC. <Notice to Guardians> This software is intended for students of 10 years old and above at an elementary school on the presumption that he or she has a basic understanding of the operation of a PC. If not, supervision by a guardian is strongly recommended. -4(C)EK JAPAN CO.,LTD. IconWorks-web-02E [2] SETTING UP “ICONWORKS” ●How to install IconWorks For WindowsXP Download the IconWorks software in accordance with the instructions on EK JAPAN’s homepage. http://www.elekit.co.jp/english/download/index.php 1. Save the IconWorks software for “WindowsXP” from the download screen in an appropriate folder according to the instructions that appear on the screen. (The file named “IconWorksSetup_E” is saved.) 2. ”IconWorksSetup****.EXE” is created in the specified folder. 3. Double-click the “IconWorksSetup****.EXE” icon to start the software installation process. * The numbers that come in the part of “****” change depending on the IconWorks version. 4. Restart the PC when “INSTALLATION COMPLETED” is displayed. ●Installation flow (1) IconWorks installation screen IconWorksSetup****.EXE Click [Next]. (2) Specify the folder to install IconWorks (3) Select the program folder. Click [Next]. Click [Next]. -5(C)EK JAPAN CO.,LTD. IconWorks-web-02E (4) Set up the short cut. (5) Check the installation detail. Click [Next]. Click [Next]. (6) Installation is completed. (7) Restart the PC. Click [Yes] to restart the PC. Click [Finish]. ●Uninstalling IconWorks 1. Open the control panel and click “Add or Remove Programs”. 2. Select IconWorks from the program list and click “Remove”. 3. Click “OK” when the message “UNINSTALLATION COMPLETED” appears. -6(C)EK JAPAN CO.,LTD. IconWorks-web-02E For WindowsVista Download the IconWorks software in accordance with the instructions on EK JAPAN’s homepage. http://www.elekit.co.jp/english/download/index.php 1. Save the IconWorks software for “WindowsVista” from the download screen in an appropriate folder according to the instructions that appear on the screen. (The file named “IconWorksVista***E” is saved.) * The numbers that come in the part of “***” change depending on the IconWorks version. 2. Double-click the downloaded file, and “setup.exe” is created in the folder. 3. Double-click “setup.exe”, and follow the instructions that appear on the screen. ●Installation flow Double-click the icon. For WindowsVista, the message as shown on the right might appear after the above icon is double-clicked. When this message appears, click [Allow]. Note: Depending on your PC environment the letters in the installation screens might not be displayed correctly. However, this is not a fatal error and the installation process can be continued. The message that might be displayed (1) IconWorks installation screen Click [OK]. (2) Confirmation screen Click the button. -7(C)EK JAPAN CO.,LTD. IconWorks-web-02E (3) Installing group Click [Continue]. (4) Installation is completed. Click [OK]. ●Uninstalling IconWorks 1. Open the control panel, and click “Programs”, and “Uninstall a program”. 2. Right-click IconWorks and click “Uninstall / Change”. Follow the instructions that appear on the screen, and click “Continue” and then “Yes”. -8(C)EK JAPAN CO.,LTD. IconWorks-web-02E [3] AUTONOMOUS ROBOT AND PROGRAMMING What is an “autonomous robot”? An autonomous robot gathers information about its surroundings, processes the information gathered through its sensors, makes judgments and sends commands to move a body. An autonomous robot is able to carry out a “routine” or “pre-determined task” but also make judgments and actions, without external assistance or guidance, based on its environment and surroundings. An autonomous robot can be defined by the following components: 1) Sensor 2) Computer and program 3) Mechanism to move (motors, gears, etc) 1) Sensor (sensory equipment) In order for a robot to gather information about its surroundings, it must have sensory equipment; a means to replicate the 5 senses (sense of sight, hearing, smell, taste, and touch) of a human. Various high-tech sensors, such as vision sensors, sound sensors, touch sensors, etc., have been developed and are being used more and more in our daily lives. Detailed below are the sensors used in KIROBO. Sense of sight, camera, light sensor, etc Most common small cameras around us are used as human “eyes”, creating images on video monitors. There are many different types, some have 360 degree vision and in some cases 2 cameras are used to determine the exact location of an object. Recently, many sensors have been developed exclusively for robots. Some sensors do not see images but are able to detect the presence or absence of light. KIROBO has light sensors that can sense the presence of KIROBO’s light sensors light emitting objects and detect contrast (black lines). Sense of touch (skin), temperature sensor, touch sensor, pressure sensor, etc These sensors can detect touch or temperature as human skin does. There are various types of sensor; ones that sense the electricity that runs through human body, those which allow electricity to flow when touched and ones that detect if it is touched when a pressure is applied to it, etc. . Touch sensors can be some of the most simple and are probably the most familiar sensors for us. They are also mounted on KIROBO and can be used to detect obstacles or serve for conditional judgment decisions when pressed. KIROBO’s touch sensor -9(C)EK JAPAN CO.,LTD. IconWorks-web-02E 2) Computer and program An autonomous robot is pre-programmed with what actions to take depending upon certain circumstances. The program is stored in the computers memory (RAM) in a language understandable for the robot and processed by the robot’s brain (microcomputer). Both the memory (RAM) and the computer (microcomputer) are mounted on the main board (PCB). KIROBO’s microcomputer To create series of actions for a robot, in a robot (machine) language, is called “programming” and the series of action commands created in the robot language is called “program”. A completed program can be sent to the memory of the microcomputer which stores the action commands. The programming language varies depending on the types of computer used or the objectives of the work, ranging from a low-level language, easy for the computer to process, to a high-level language which is easy for human-being to comprehend. A concept called “artificial intelligence” is available in some high-tech autonomous robots. Although an average robot can only do what it is told, those with “artificial intelligence” can learn from experience, and even apply such knowledge to future situations. The action commands for KIROBO are indicated with Icons in the IconWorks software so that it is possible to create a program without knowing difficult programming languages. Therefore, with KIROBO, you can take the first step for mastering the basic concept of programming. 3) The mechanism of the motor and the gears A mechanism like human muscles is necessary in order for a robot to move smoothly. As a human has muscles, a robot has motors and gears. Nowadays, various motors and gears, such as servo motors, hydraulic and pneumatic actuators etc, have been developed, which enable robots move very precisely just as humans can. Some of them can place an object in exactly the place designated and some can even go up stairs like a human by combining many moving parts. Almost all of them are controlled by a computer but some also have assistance from a human controller who may be at some remote location from the robot. With KIROBO it is not possible to see how the motors and gears function. However, small motors and gears are installed in the 2 pre-assembled gear boxes of KIROBO. * Changes in the gear box and modification of the drive can be applied only to motors of the same specification. Inside the KIROBO geared motor. - 10 (C)EK JAPAN CO.,LTD. IconWorks-web-02E KIROBO motherboard The names and functions of each part on the motherboard are described on Page 6 of KIROBO USER’S MANUAL I. The buttons used for program transfer and execution are located here. The motherboard is a PCB or Printed Circuit Board. It is a means of connecting the components of the robot. The CPU or Central Processing Unit which does the ‘work’ of the program, the RAM or Random Access Memory which stores the program and data before and after processing by the CPU. - 11 (C)EK JAPAN CO.,LTD. IconWorks-web-02E [4] ABOUT ICONWORKS ● Simple and easy-to-learn It is designed to help beginners to learn how to program an autonomous robot with the greatest ease. To control an autonomous robot requires a high-level of knowledge. In IconWorks, however, a beginner can learn programming by manipulating icons which are interpreted as a command --- all you have to do is to place colorful icons, like when you play cards, in accordance with the type of a robot you want to make and how you want it to move. IconWorks has been designed for beginners to master the basics of programming; therefore, the functions contained in it are kept to a minimum. Nevertheless, there are an abundance of possibilities available for you to make the most of it. It will all depend on how and what you want to learn. Remodeling a robot and challenging competitions such as robot dancing or line tracing will be a lot of fun too! ● About “sound communication” Thanks to “sound communication”, a completed program can be transferred easily to the robot. Conventionally, it is necessary to buy a special communication ♪♪♪ cable or a piece of additional hardware depending on the PC. In IconWorks, however, a program can be easily transferred using sound and the enclosed program transfer cable. [5] USER SUPPORT INFORMATION Any questions, suggestions or request for an update of the information, please send an inquiry to: EK Japan Co., Ltd. 2-19-30 Tofuro-Minami, Dazaifu City, Fukuoka 818-0105, JAPAN TEL : +81 – 92 – 923 – 8235 E-Mai l: [email protected] FAX : +81 – 92 – 923 – 8237 http://www.elekit.co.jp or our local distributor (Please ask us for contact information). - 12 (C)EK JAPAN CO.,LTD. IconWorks-web-02E II. THE BASIC SCREEN AND ICONS [1] STARTING AND ENDING ICONWORKS Let’s start IconWorks (the initial screen) This is the IconWorks welcome screen. Here is how to start it. <Start> IconWorks Or, double-click the short-cut icon on the desktop. Icon LEFT-CLICKING AN ICON ON THE INITIAL SCREEN WILL TAKE YOU TO ITS ASSOCIATED SCREEN. CREATING A PROGRAM: GO!. STARTING WITH A SAMPLE PROGRAM EDITING SCREEN WILL PROGRAM: TRY OPEN UP. YOU CAN CREATE YOUR A SAMPLE PROGRAM GIVES YOU OWN PROGRAM ON THE SCREEN TIPS ON PROGRAMMING. * Refer to the USER’S MANUAL II, SAMPLE PROGRAMS. EXPLANATION: HELP ENDING: END YOU CAN LEARN ABOUT THE USAGE ICONWORKS ENDS WHEN THIS AND FUNCTIONS OF ICONWORKS. ICON IS CLICKED. - 13 (C)EK JAPAN CO.,LTD. IconWorks-web-02E [2] LEARNING HOW TO USE THE PROGRAM EDITING SCREEN TO START “CREATING A PROGRAM” ・・・THE EDITING SCREEN NEEDS TO BE ACTIVATED. LEFT-CLICK THE “CREATING A PROGRAM” ICON. THIS SCREEN WILL APPEAR. PROGRAM EDITOR SCREEN PROGRAMMING AREA PROPERTY AREA MENU BAR ICON TRAY EDITORIAL BUTTON AREA MEMO AREA MESSAGE AREA PROGRAM SELECTION TAB - 14 (C)EK JAPAN CO.,LTD. IconWorks-web-02E INFORMATION ABOUT THE PROGRAM EDITOR SCREEN PROGRAMMING AREA This is the space available for creating a program. 1,500 FRAMES A program can be created by arranging icons in this area. 30 In order to make placing icons easy in the programming area, grid lines are IN TOTAL provided at constant distances. There are 1,500 frames in total, but the maximum number of icons 50 MAX. NUMBER OF ICONS: 100 that can be used for a program is 100. TO DISPLAY HIDDEN AREAS, DRAG THE SCROLL BAR IN THE PROGRAMMING AREA (UP/DOWN, OR LEFT/RIGHT). DRAG AND MOVE JUMP TO THE END OF THE SHEET IN THE DIRECTION OF THE ARROW. MOVE STEP BY STEP UP/DOWN IN THE DIRECTION OF THE ARROW. JUMP TO THE TOP LEFT CORNER OF IDENTIFY CURSOR THE SHEET. LOCATION BY THE JUMP FRAME NUMBERS. CORNER OF THE SHEET. TO THE BOTTOM RIGHT PROGRAM SELECTION TAB THE PROGRAMMING AREA CONSISTS OF 4 SHEETS. BY SWITCHING WORKSHEET TABS, 4 DIFFERENT PROGRAMS CAN BE EDITED CONCURRENTLY. CLICK THE PROGRAM SELECTION TAB TO SELECT THE REQUIRED WORKSHEET. Switch to another sheet by left-clicking In case of a saved program, its file name will be displayed on the associated tab. - 15 (C)EK JAPAN CO.,LTD. IconWorks-web-02E PROPERTY AREA This area is to display the icon properties and to set the values of variables or conditions. When there is no information for set up in the icon, a “current area” frame will be displayed on the PROGRAMMING AREA. * The displayed contents will change The visible area being edited is depending on the selected icon. displayed like this. ICON TRAY The command icons available for use in IconWorks are displayed in the icon tray. Place the mouse pointer over the selected icon and left-click. EDITORIAL BUTTON AREA These buttons can be used to edit and manage the icons already placed in the programming area. MESSAGE AREA Messages explaining the icon’s functions or set contents are displayed. Additionally, error messages and their causes are displayed if an error occurs during use. MEMO BOOK AREA This MEMO BOOK AREA is where you can write notes and save the programming record or any other information you want to keep. This information will be saved automatically when the program itself is saved. - 16 (C)EK JAPAN CO.,LTD. IconWorks-web-02E [3] BASIC SOFTWARE OPERATION FLOW The flow from “programming” to “ moving a robot” is described below. OPEN Creates a new file or opens a file. Prepares a worksheet to write a program (PROGRAMMING AREA) by creating a new program or opening a program already available. EDIT Creates and edits a program. Create a program by arranging and connecting icon(s), or edit the content of an existing program by reconnecting lines, erasing or copying. HIGH-LEVEL EDIT Advanced programming Programming using sensors is a little more complex, but it is what you must learn if you want to be an “autonomous robot” expert. Here, you set or select parameters concerning when, where and how you want the robot to move. DATA TRANSFER Sends the program to the robot. Uploads a program to the memory (microcomputer). Performs syntax-checking before transfer. Uses the program transfer cable (included) for sound communication. EXECUTE Moves the robot. A transferred program can move the robot when executed. If the robot is not moving as you imagined, it may mean that the programming is incorrect. Check and adjust the program, and try again. START SAVE Saves a program so that it can be used again. - 17 (C)EK JAPAN CO.,LTD. IconWorks-web-02E [4] BASIC OPERATION Basic operation Arrange icons on the screen using left-click and right-click accordingly. Click Click the icons for robot movements and arrange them on the screen to create an action program. Icon tray Click - 18 (C)EK JAPAN CO.,LTD. IconWorks-web-02E SELECTING THE GRID This frame will be used as a grid on which to place an icon. Left-click the center of an empty grid. Or, When the grid turns orange (flashing) or green, it is in a “SELECTED STATE”. PLACING ICONS PUT A GRID IN THE SELECTED STATE. Left-click the center The grid flashes an Left-click the icon An icon is arranged of the grid. orange color on the icon tray. in the selected grid. CONNECTING ICONS (CONNECTING PROGRAMS) The execution of a program starts with “BEGIN” towards “END” along the line. If icons are not connected, the program is judged to be incomplete; it therefore cannot be transferred to the robot. Connect icons with lines The program will be executed in the direction from BEGIN to END. HOW TO DRAW A CONNECTING LINE Put the cursor at the center between icons. Left-click! If you want to cancel connection, click again, then the line will disappear. Let’s review what you have learned up until now. Place icons in any way you like and connect them with lines. - 19 (C)EK JAPAN CO.,LTD. IconWorks-web-02E SELECTING ICONS (SELECTING A SINGLE ICON) Select one To select more than two, continue to left-click. Left-click the icon placed in the programming area. The icon flashes and enters a “SELECTED STATE” condition. With one icon in a “SELECTED STATE”, you can continue to select multiple icons by left-clicking. SELECTING ICONS (SELECTING A BLOCK) RIGHT-CLICK the corner grid of the block RIGHT-CLICK the corner grid of the block in a diagonal direction Flash corner diagonal corner This mode is for when you want to select an area in one action (Block Selection Mode). In this mode, right-click the corner (or the top) of the block you want to select. Then, right-click the corner (or the bottom) on the diagonal line of the block you want to select. Then, the entire selected block area flashes orange and enters a “SELECTED STATE” condition. CANCELLATION OF THE “SELECTED STATE” (flashing and lit-up conditions) When you want to cancel the “SELECTED STATE”. Left-click “CLEAR” in the EDITORIAL BUTTON AREA. Or, left-click once again on the flashing grid or icon. When the “DESIGNATED BLOCK” mode is selected, cancellation is possible by “CLEAR” in the EDITORIAL BUTTON AREA. Let’s review what you have learned so far. Put the arranged icons in “SELECTED STATE” and then cancel them. - 20 (C)EK JAPAN CO.,LTD. IconWorks-web-02E [5] ICON LIST *Please refer to Page 32-38 for a detailed explanation of the functions. * Icon designs on the ICON TRAY are simplified. ICON NAME FEATURES EXPLANATION OF PROPERTY PROPERTY THE BEGINNING AND ENDING ICONS BEGIN This is the start point of a program. The PROPERTY : NONE Beginning program always begins with this icon These icons are pre-arranged on the sheet. (Execution always commences here.) Deletion and copying is not possible but, END This is the terminus of a program. it is possible to move them. Ending The program ends with this icon. There are no BEGIN and END icons on the ICON TRAY. MOVEMENT ICONS ICON NAME FORWARD FEATURES ROBOT’S MOVEMENT PROPERTY EXPLANATION The robot moves forward. BACKWARD The robot moves backward. PIVOT-TURN The robot turns left LEFT forwards. The speed can be set PIVOT-TURN The robot turns RIGHT right forwards. PIVOT-TURN The robot turns left LEFT backward. at three levels (high, medium and low). BACKWARD PIVOT-TURN The robot turns RIGHT right backward. BACKWARD SPIN-TURN The robot rotates COUNTER CCW. -CLOCKWISE (CCW) - 21 (C)EK JAPAN CO.,LTD. IconWorks-web-02E PIVOT-TURN The robot rotates The speed can be set CLOCKWISE CW. at three levels (high, medium and low). (CW) MOTOR OFF It turns off the motor and halts movements such as forward or backward. BRAKE --- NONE It applies a brake by short-circuiting the It sets the length of robot’s motor. Use this when you want to time a brake is applied make a sharp stop. and the motor stops. Can be set within the range of 0.1 - 10 seconds. PROGRAM CONTROL ICONS WAIT It waits for the specified time or waiting Input the length of condition before moving onto the next waiting time. command. Can be set within the range of 0.1 - 10 seconds. LOOP START It is the start of the LOOP command (endless repeat). LOOP END --- NONE --- It is the terminal of the LOOP (endless repeat). REPEAT NONE It repeats the program between REPEAT Input the number of and REPEAT-END for a specified number repeats by numbers. of times. Must always be used in a pair Can be set within the with REPEAT END. Up to 7 multiple range of 1-255. REPEATs are possible. REPEAT END It is the terminal of the REPEAT. NONE LIGHT BRANCH --- The optical sensor branches the program Select Light Sensor by On or Off. 1 or 2. - 22 (C)EK JAPAN CO.,LTD. IconWorks-web-02E TOUCH BRANCH The touch sensor branches the program Select Touch Sensor 1 by On or Off. or 2. VAR? The program is branched off, depending Designate a variable for comparison or enter a Variable Branch whether or not the variable value is above specific value. the specified value. Input any value which can be between 0-255. YES/NO If the conditions to a branch satisfy the criteria, the program branches to YES and, if not, to NO. NONE --- Must always be connected after one of the conditional branch icons. MERGE The branched-off programs must always NONE merge. NOP It takes no action for itself. (No Operation) Is used as a joint or spacer for isolated --- NONE --- PROPERTY EXPLANATION icons. ICON NAME FEATURE VARIABLES CONTROL ICONS VAR! It memorizes the specified variable value. Set a designated variable value or enter a specific value. Set Variable Input any value which can be between 0-255. CAL Add, subtract, multiple or divide the present Select the calculated variable and input value Calculate variable with the specified value or variable. which can be used for calculation box. variables The calculation result makes a new variable value Input any value which can be between 0-255. for this icon. OTHER ICONS - 23 (C)EK JAPAN CO.,LTD. IconWorks-web-02E LED Turns on and off the LED. Select ON if you want to Set Led turn on the LED and OFF if off. BEEP A beep sound continues for 0.2 seconds. Can be set at four levels between Set Beep low and high-pitched tones. Reference EDITORIAL BUTTONS page MOVE Moves a selected icon to the designated grid. COPY Copies a selected icon onto the designated grid. ERASE Deletes a selected icon. CLEAR Cancels the icon “selected state” on the edit-screen. UNDO Returns the edit-screen to the situation before the last edit. (Undo an edit) 29 29 29 30 This command cannot be used when it is displayed in a gray color. SYNTAX-CHECK 30 Performs a syntax-check to verify whether or not the current program is correct. The syntax-check must be done three consecutive times. NEXT The button changes to “SEND” when all the three checks are positive. SEND Sends a completed program to the robot. Becomes active when all syntax-checks are successful. 30 31 Does not appear if a syntax-check is not successful. - 24 (C)EK JAPAN CO.,LTD. IconWorks-web-02E III. BASIC FUNCTIONS [1] MENU The MENU BAR contains the commands that are available in IconWorks. MENU BAR/SUB MENU FUNCTIONS (EXAMPLE) Select “SEND” in the TOOLS (T) menu OVERVIEW OF THE MENUS MENU FILE SUB MENU REFERENCE CONTENTS PAGE NEW Opens a new program area onto the present sheet. 26 OPEN Opens a saved file into the current sheet, deleting previous data. 26 IMPORT Imports a saved program into a selected area on the current sheet, previous data can be conserved if instructions are correctly followed. SAVE Saves a program without changing the file name. SAVE AS … Used when you want to save a newly created program or a current one but in 27 a different name. EDIT 28 RETURN Ends a program edit screen and returns to the initial screen. 28 ERASE Deletes a selected icon. 29 COPY Copies a selected icon on to the specified grid. 29 MOVE Moves a selected icon to the specified grid. 29 UNDO Returns an edit-display to the previous one (cancels the last edit action). 30 CLEAR Cancels the selection of the icon/s in the edit-display. 30 SYNTAX-CHECK Verifies the data to confirm the program is complete. The program cannot be sent if incomplete. The user must perform a syntax-check before sending. TOOL 27 SEND Sends a created program to the robot (Only visible after syntax-check). VOLUME PROPERTY Displays the sound control panel to allow modification of the settings to DISPLAY ensure sounds are emitted from the PC. 30 31 31 - 25 (C)EK JAPAN CO.,LTD. IconWorks-web-02E FILE NEW (N) …Opens a new blank program area on the active sheet. 1) “FILE(F)” =>“NEW”(N) 2) When opening a new file on the sheet, the following A new sheet will appear. question is asked; “Any program being edited in the current program area will be overwritten. OK?” Press (Y) after checking there is no risk to your data. OPEN(O) …Opens a saved file into the active sheet. 1) “FILE(F)” => “OPEN”(O) 2) Select the file on the selection screen. 3) OPEN (O). SELECT When opening a new file on the sheet being used, a confirmation box appears. Select “Yes(Y)” if it is safe to overwrite the existing data or program. - 26 (C)EK JAPAN CO.,LTD. IconWorks-web-02E IMPORT(I): You can load a saved program into the active program area... In IconWorks you cannot make a copy between worksheets like you can in the case of the Microsoft’s EXCEL software. Instead, by saving the program once and importing into the active programming area, you can make a copy. 1) Left-click the area into which 2) “FILE” => “INSERT”(I) you want to insert the program. 3) Select “FILE” on the file selection screen and click “OPEN”(O) Left-click *Always click first! 4) The imported program will be attached down and to the right, automatically filling the insertion area. (Note) The imported program cannot overwrite the currently created program when it overlaps. SAVE(V)…The program being edited will be saved without changing the file name. “FILE”(F) => “SAVE”(V) * Saves the file which is currently being edited using its current file name. * A file which has never been saved cannot be overwritten. In such a case, use “SAVE AS” (E) command and enter a file name. * The following message will appear in the case of an unsaved file. - 27 (C)EK JAPAN CO.,LTD. IconWorks-web-02E SAVE AS(E)…when you want to save a program for the first time or using a different name 1) ”FILE”(F) => ”SAVE AS”(E) 2) Input the file name into the window which appears and press “SAVE”(S). * An extension is automatically added; there is no need to enter it. input RETURN TO THE WELCOME SCREEN ・・・ Exit the program editing screen and return to the welcome screen. When you want to finish editing the program, please follow the following procedure, or click the “CLOSE” button on the window. ”FILE”(F)=>”RETURN TO If there is an unsaved program, this message will be THE WELCOME SCREEN”(R) displayed. Please take the required actions if you wish You will then return to this screen. to save it. EDITORIAL BUTTON FUNCTIONS (EXAMPLE) When you select “SEND” in the TOOL(T) Select - 28 (C)EK JAPAN CO.,LTD. IconWorks-web-02E EDITING ERASE … Delete the selected icon. Put the icon you want to erase into the “SELECTED STATE” (blinking). (*Refer to Page 18.) Click “EDIT” =>”ERASE”. Or, Left-click “ERASE” in the “EDIT” tray. Or, Left-click (Caution) “BEGIN and “END” icons cannot be deleted. COPY … Copy the selected icon into the designated grid. Put the icon you want to Right-click the grid to copy to. “EDIT”=>”COPY” or Left-click “COPY” in the “EDIT” tray copy in the “SELECTED STATE”. Or, (Caution) Right-click Left-click “BEGIN” or “END” icons cannot be copied on. If you try to copy where it is not permitted, the following * When there is already an message will appear. Re-select the copy location and try icon in the designated the copy operation again. area, the message “OVER-WRITE?” will appear. MOVE … Move the icon to the designated grid. Put the icon you want to Right-click the grid to move to. “EDIT”=>”MOVE” or left-click “MOVE” in the “EDIT” tray move into the “SELECTED STATE”. Or, Left-click Right-click If you try to move where it is not permitted, the following * When there is already an message will appear. Re-select the move location and icon in the designated try the move operation again. area, the message “OVERWRITE?” will appear. - 29 (C)EK JAPAN CO.,LTD. IconWorks-web-02E UNDO … Returning to the preceding “EDIT” screen Sometimes you cannot use the “UNDO” command, in which “EDIT” =>”UNDO LAST ACTION”, or case a gray icon is displayed. “EDIT” tray left-click “UNDO” in the *When this is displayed, you the preceding cannot return. screen Or, CLEAR … Clear the selection… cancel the selection of icons on the “EDIT” screen. When the icons or grids are in the “SELECTED “EDIT”=>” CLEAR SELECTION”, or left-click “CLEAR”(R) in the “EDIT” STATE” (blinking) tray Or, *The “SELECTED STATE” will be cancelled. TOOL SYNTAX-CHECK … The program can be transferred to the robot when complete. The program cannot be sent if it is incomplete. A syntax-check is always performed on the program before sending. “EDIT” => “SYNTAX CHECK”, or left-click “CHECK” in the “EDIT” tray when a program has The SYNTAX CHECK is done in three consecutive steps. It changes to “SEND” only when all the steps have been completed sucessfully. been created. Or, line connection Check Check line connection BRANCH・MERGE LOOP・REP SEND MESSAGE EXAMPLE Checks to make sure branching and merging sequences are correct. Check BRANCH・MERGE MESSAGE EXAMPLE Checks if repeat icons such as LOOP and REP are in a pair. Check LOOP・REP Warning found. Check Confirms if the lines are correctly connected and identifies any connection error by flashing. Check when OK OK OK MESSAGE EXAMPLE indicators If the syntax is not correct, the incorrect icon and related icon(s) flash and the content of the error is errors are displayed in the message area. Confirm the reason for the error and make the required corrections… then re-run the SYNTAX CHECK. - 30 (C)EK JAPAN CO.,LTD. IconWorks-web-02E [2] PROGRAM TRANSFER When the SYNTAX-CHECK is completed and the “SEND” button is displayed, confirm if the cable is connected and send the program data to the robot. Below are the preparations needed for the data transfer. * Preparing for the transfer SEND …Insert the program transfer cable to send the program from PC to the robot. ON THE PC SIDE What is needed for for the A program transfer cable (bundled with the transfer? kit). INSERTING THE CABLE This is the sign of Insert the program transfer an headphone terminal. ON THE KIROBO SIDE KIROBO The jack (plug) on the motherboard cable into the headphone jack(plug) of the PC and the jack(plug) on the robot side. * Preparing for the sound communication ADJUSTMENT OF VOLUME PROPERTIES …IconWorks uses sound for data transfer. Check if sound can be generated from the PC. Data cannot be transferred if the volume is 0 or set mute, or the WAVE is 0 or set mute. Check and adjust the volume condition in the volume property panel on the PC. It is recommended to set the master volume and WAVE volume to be above the center in the slide bar. VOLUME PROPERTY DISPLAY … Displays the screen for adjusting the volume on the PC before sending the program. “TOOL”(T) =>”VOLUME PROPERTY DISPLAY”(P) Volume control panel will appear. - 31 (C)EK JAPAN CO.,LTD. IconWorks-web-02E Close the window of PROPERTY Left-click Drag up Remove ✓ when confirmation or change is done. If the slider is low, drag it up. PREPARING THE ROBOT TO RECEIVE THE PROGRAM Make sure once again that the cable is firmly inserted and then transfer using the following procedure. 1) Switch on the robot power 2) Press Switch 2. 3) Confirm the robot’s LED2 supply. turns ON and is in the “STAND-BY” mode. STARTING THE TRANSFER…Transfer the program you created to the robot. When the SYNTAX-CHECK is complete, the “NEXT” button “TOOLS”=> “SEND”, or left-click “SEND” in the “EDIT” tray changes to “SEND”. The program is ready for transfer. (You can click “SEND” from “TOOLS” in the “MENU BAR”.) When the SYNTAX-CHECK is incomplete, “SEND” will not Or, appear. ON THE KIROBO SIDE ON THE PC SIDE Shows “Sending” 5) The LED2 flashes quickly during data transfer. The following message appears when the transfer has 6) When the transfer has been been completed. completed successfully, a sound “Pi-Pi-“ is emitted. CHECK THE FOLLOWING WHEN THE TRANSFER FAILS. z Whent the transfer fails, an error sound “Piiiiiiiiii” is emitted and the LED2 starts flashing. In this case, check the volume property and connection of the program transfer cable again. - 32 (C)EK JAPAN CO.,LTD. IconWorks-web-02E [3] PROGRAM EXECUTION When the program is transferred successfully, move the robot. EXECUTE THE PROGRAM 1) When the transfer has been successfully completed, press SW1 again to execute the sent program. STOPPING THE ROBOT 1) LED2 flashes while the program is 2) Depending on the program created, the executed. You can stop the robot by robot may continue to operate even if pressing the execution. SW1 during program execution complete. In of the program is this case the robot continues even if LED2 is no longer flashing. To stop the robot, simply turn off the power. KIROBO motherboard The names and functions of each part on the motherboard are described on Page 6 of KIROBO USER’S MANUAL I. The buttons used for program transfer and execution are located here. - 33 (C)EK JAPAN CO.,LTD. IconWorks-web-02E IV. BASIC OPERATION PRACTICE [1] THE ICON FUNCTIONS AND PROPERTY SETTING PRACTICE SETTING A PROPERTY There are some icons which allow the setting of (EXAMPLE) Property of “MOVE” icon additional properties. Left-click the desired icon and the current setting will be displayed in the property area. Enter or select your desired value and confirm by “SET”. Let’s practice the basic movements. Write the program as shown on the right-hand side, transfer SEND Execute and execute it on the robot. Simply move forward How did the robot Normally, the robot should move forward without stopping. The command “FORWARD” was made, but there move? was no command “STOP”. It may seem as if it should stop because of the “END” icon; however, it is only the program which ends, but the command “FORWARD” has not been stopped. <KIROBO: Forward or Straight ?> When KIROBO is instructed to move forward it may not travel in a straight line, the following section explains why. KIROBO is built with two motors to enable it to maneuver. These motors, although similar, are not exactly identical. Small differences in the manufacturing process can result in a range of slightly different characteristics. This range, called a 'tolerance', affects the speed of rotation in the motors. The target spindle speed maybe 3000rpm but it can vary between motors and be different depending on the direction of rotation. When one motor spins faster than the other it makes the wheel turn faster. This makes one side travel further in the same time causing KIROBO to follow a curved path. Other factors may affect the severity of the deviation, including the assembly of KIROBO'S chassis. Given these factors there will almost certainly be some element of curvature in the forward or reverse paths taken by KIROBO. To compensate for this behavior we suggest that you write a program to correct KIROBO'S direction. More complex robots compensate for these factors in a number of ways, including using 'paired' motors (motors which have identical characteristics), measuring the motor speed and adjusting the power while in use and GPS, LASER guides etc connected to steering systems. See the program included in the manual which guides KIROBO towards a light and develop your understanding of these techniques. - 34 (C)EK JAPAN CO.,LTD. IconWorks-web-02E How can the robot be made to stop? Execute a “STOP” command. There are 2 command icons for “STOP”, but we will use “MOTOR OFF” first. After the program is created, transfer and execute it. Execute SEND MOVE Place “MOTOR OFF” MOTOR OFF PROPERTY : NONE Turns off the motor power and ends the “FORWARD” or BACKWARD” movement commands. It doesn’t move! How did the robot This time the robot should not move. However, the program has been executed (since LED2 flashes once). move this time? This is because the commands “FORWARD” and “MOTOR OFF” are processed instantaneously. You need a command icon to preserve the “FORWARD” status for a while. For this, we use the “WAIT” icon. Preserve the condition This icon continues the previous command for before “WAIT” the specified time. Please prepare the following program, send and execute. SEND MOVE Execute Place “WAIT”→ Change to “3 seconds” PROPERTY SETTING SCREEN Input the length of waiting time. Can be set within the range of 0.1 - 10 seconds. This is how you change. “0.5” is a pre-set value. Input “3” to reset. - 35 (C)EK JAPAN CO.,LTD. IconWorks-web-02E “FORWARD” 3 How did the robot The robot should move forward and stop about 3 seconds later. move? Let’s try to remake this program but, this time not including “MOTOR OFF”. STOP Prepare the following program, send and execute. Erase “MOTOR OFF” and move “END”. Erase “MOTOR OFF” and move “END” How did the robot The robot should have only moved forward as it did in the first trial. move? This is because, like when only the “FORWARD” icon was placed, “FORWARD” is kept ON but there has been no OFF command to instruct the robot to “STOP”. So, please remember to place the “MOTOR OFF” icon after movement commands to make sure the action is terminated. - 36 (C)EK JAPAN CO.,LTD. IconWorks-web-02E As explained, there are 2 icons by which you can stop movements. What are the differences between them? Compare the commands. (1) “MOTOR OFF” (2) “BRAKE” Make the following program, send and execute. Place “MOTOR OFF MOVE “END” Place “WAIT” to make the movement more interesting and set the delay to 3 seconds. Execute SEND Place “FORWARD”+ “WAIT” 3 seconds (can be a copy) Place “BRAKE” BRAKE Applies a brake by short-circuiting the robot’s motor. Use it when you want to make a sharp stop. PROPERTY SETTING SCREEN It sets the length of time a brake is applied and the motor stops. Can be set within the range of 0.1 - 10 seconds. This is how you change the value. (EXAMPLE) Apply the brake and stop for 3 seconds How did the robot move this time? “FORWARD” Stop by “FORWARD” Stop by 3 seconds “MOTOR OFF” 3 seconds “BRAKE” Have you noticed how the robot stops differently between the movement 1 and movement 2? In the first run, it is only that the power supply to the motor has been stopped, so the robot moves a little bit by inertia. However, in the second run, the motor is forced to stop therefore the robot makes a sharp stop. Can you tell the difference? Select the icon you use in accordance with how you want the robot to move. - 37 (C)EK JAPAN CO.,LTD. IconWorks-web-02E Practice the property setting of “MOVE” icons. LET’S CREATE THE FOLLOWING PROGRAM, REVIEW WHAT YOU HAVE LEARNED SO FAR AND PLACE THE ICONS. Open a sample program Step1-1. * Refer to USER’S MANUAL I, Page 4. Use “MOVE” open (vacant) and create 4 MOVE frame areas. open (vacant) Use “COPY” and layout the icons as illustrated on the right-hand side. copy copy Use “MOVE INFORMATION” in the “PROPERTY” window. Edit the icons to have the properties change the speed setting “low”, “medium” and “high” as shown. When completed, send and SEND Execute execute the program. PROPERTY SETTING SCREEN The speed can be set at 3 levels; High, Medium and Low. Only 1 speed can be set per icon. How to change the setting (EXAMPLE) Change from Low to Medium. Left-click the radio button of “Low” How did the robot move? “FORWARD” “FORWARD” Low “FORWARD“ Medium High STOP In this program, the speed changes every 5 seconds, from low to medium, then to high. Did you notice the speed change? You may wish to edit these properties in accordance with how you want the robot to move. - 38 (C)EK JAPAN CO.,LTD. IconWorks-web-02E If you want to repeat the same movement, how can it be done? Now, we will learn about using “REPEAT” icon. To start with, please prepare the following program, send and execute. “START”-“REPEAT”(once)-“FORWARD”-“WAIT”(1second)-“BEEP” (timbre 3)]-“MOTOR OFF”-“END” SEND Execute “BEEP” (timbre 3) BEEP The BEEP sound continues for 0.2 seconds/icon. PROPERTY SETTING SCREEN Tones can be set at 4 levels, from low to high. How to change the tone setting (EXAMPLE)Set at tone 3 Pre-set at 1. Change to 3. BEEP “FORWARD” How did the robot move? STOP 1 second Moves forward for a second, beeps and stops. Please prepare the following program, send and execute. “BEGIN”-“REPEAT”( 3 times)-“FORWARD”-“WAIT”(1second)-“BEEP” (timbre 3)]-“MOTOR OFF”-“END” Execute SEND change to “REPEAT” 3 times See next page for how to set the property. - 39 (C)EK JAPAN CO.,LTD. IconWorks-web-02E The program repeats between REPEAT and REPEAT-END for a specified number of times. It must always be used in a pair with REPEAT END. Up to 7 multiple REPEATs are possible. PROPERTY SETTING SCREEN Enter the number of repeats using numbers. Can be set within the range of 1-255. *Only real numbers can be used (no fractions). How to change the setting to (EXAMPLE)Repeat the movement from 3 times. The pre-set value is 1. Change it to 3. “FORWARD” How did the robot move? “STOP” “BEEP” 1 second Repeats 3 times the same sequence of movement Repeat “Move forward for a second - beep – stop” 3 times and stop. If you want to just continue repeating a program endlessly, how can it be done? Create a program as follows, send and execute it. “BEGIN” – “LOOP”- “FORWARD” – “WAIT” (1 second) – “BEEP” (timbre 3) – “MOTOR OFF” – “LOOP END” – “END” EXECUTE SEND Change to “LOOP” LOOP END: LOOP: Infinitely repeat the program between “LOOP” and The terminal of the “LOOP” “LOOP-END”. Always in a pair with “LOOP END”. The multiple loop command can be used up to 7 times. “FORWARD” How did the robot move? “BEEP” 1 second “STOP” Continues this sequence until SW1 is pressed. Endlessly repeats “FORWARD 1 second – BEEP – STOP”. - 40 (C)EK JAPAN CO.,LTD. IconWorks-web-02E Example of a program to adjust the running direction of KIROBO (to enable KIROBO run straight) KIROBO has 2 separate geared motors to rotate the tires on the right and left sides. Even though 2 motors look the same, the motor specification is not always exactly the same, which causes KIROBO to run more or less curved. Therefore, we recommend users to develop a program with the exclusive software Icon Works for correction of running direction of KIROBO so that it runs straight. The following program is an example. Please try by yourself how it goes and also challenge developing other programs of your own. <1> Check how your KIROBO runs! First, let’s see how straight your KIROBO runs! In which direction does it run? Check by ? using a program indicated below. (EX) When KIROBO runs gradually to right Change the program to correct the running course to left little by little. <Program Example> ① ② [Explanation] ① Add TURN LEFT icon before FORWARD icon. * When your KIROBO gradually runs to the left, then add TURN RIGHT icon instead of TURN LEFT icon. ② Repeat FORWARD movement as shown above by setting the number to repeat in accordance with the running direction of your KIROBO. Adjustment is also possible by changing the turning speed. ③ Insert the above program in the main program to the location where you want your KIROBO run straight. A program to correct the running direction depends all upon how your KIROBO moves in default. So, please refer to the above program and the explanation and make a program appropriate for your KIROBO. - 41 (C)EK JAPAN CO.,LTD. IconWorks-web-02E [2] PROGRAM AND FLOW CHART A PROGRAM THAT BRANCHES When making a program, it is often recommended to “draw a terminal flow chart”. What is a flowchart? A flow chart is used to clearly express a series of procedures when designing or correcting a program. The flow chart is helpful to explain your ideas or organize your thoughts. There process Corresponds to each of the computer processing actions. Decides decide depending on a condition combine of simplicity. When you draw a flow chart, these symbols will be used in of the program. judge/ are various ways to describe the flow chart. In this manual, the symbols shown on the right-hand side will be used for the sake Attached to both the beginning and end ← combination along the program flow. which course to select Shows the exit or an entrance to another place on the flow chart. Shows the direction of the processing flow. Let us illustrate by the flow chart how KIROBO moves. "KIROBO is looking for a soccer ball. If it finds a ball, it runs to START the ball and picks it up.” The above can be translated into the flow chart on the right. Looking for a ball When an autonomous robot moves, it detects its environment Judge! using the sensors and judges what action it should take next. In KIROBO’s case, it will be like this. Located a NO In response to the question "Have you located a ball?” ball? YES => In case of "Yes", "It runs to the ball". => In case of "No", "It looks for the ball". So, the next action depends on the result of a given condition. Run to the ball Likewise, the program must be made for the robot to make a judgment depending on the condition, such as "Do xxx in case Judge! of yyy and zzz if not". Picked up Use this flow chart when you create a program or check the NO the ball? YES created program. END - 42 (C)EK JAPAN CO.,LTD. IconWorks-web-02E [3] PROGRAM THAT BRANCHES --- TOUCH SENSOR Let’s learn about conditional branching with a simple program. Front For this, touch sensors must be installed on the front of the robot. A touch sensor should be attached We will prepare a branching program, using touch sensors, which repeats : somewhere on the front - the robot moves backward at a slow speed for a second and then the brake is applied for 0.5 seconds when pushed - while the sensor is not pushed, it continues to move forward. Push Moves forward Moves backward Moves backward at a low speed when pushed Moves forward at a low speed when not pushed <Hardware side> There are a variety of touch sensors, however, KIROBO uses a micro-switch as its touch sensor. It lets the electricity pass through when pushed. If you push a touch sensor which is not connected to a power supply, you will hear a clicking sound. This clicking sound indicates the switching ON or OFF of the touch sensor. When connected to the power source and pushed, electricity ON OFF, flows and turns the touch sensor ON. When not pressed, when pushed when not pushed it is in the "OFF" condition because no electricity can flow through it. <Program> It branches at either ON or OFF. Touch Sensor Let's place the touch sensor icon and then set a property. The property must be set so as to sense either of two touch sensors used in KIROBO. Icon PROPERTY Select Touch sensor 1 or 2. Select and confirm the touch sensor of the assembled robot. This is how to change which sensor is being monitored. (EXAMPLE) Change from “Sensor 1” to “Sensor 2” Indicates either 1 or 2 Left-click the radio button of sensor2 * Either “YES” or “NO” icon must be set immediately after this icon. - 43 (C)EK JAPAN CO.,LTD. IconWorks-web-02E This icon asks whether the touch sensor is “ON” or “OFF”. The sensor is ON. When the sensor is "ON”, place "YES", and the program follows this path when the sensor is pushed. When the sensor is “OFF", place "NO", and the program follows this The sensor is OFF. path when the sensor is not pushed. LET’S TRY PLACING THE OTHER COMMANDS WHILE YOUR MEMORY IS FRESH. The robot “moves backward at a slow speed for a second and a brake is applied for 0.5 seconds when pushed”. 1) When pushed, we follow “YES” because electricity flows through the touch sensor and becomes ON. 2) For “moves backward at a slow speed for 1 second”, place a backward icon and change the property to low speed, then place “WAIT” and change the time setting to 1 second. 3) Place BRAKE icon and keep the condition without changing the property, and 4) Connect all the icons up using lines. “moves forward when not pushed” 1) When not pushed, place NO because electricity isn't flowing through the touch sensor. 2) Change the “FORWARD” icon to the low speed. 3) Connect all the icons up using lines. BRANCHING PROGRAM REGULATIONS The icon name : MERGE The branching program must be always returned to one flow. This icon makes the flow merge. Let’s learn how to use the “MERGE” icon… However, the number of the icons in the “NO” path isn't enough to make the flow merge. In this case, we need to add icons to increase the path length to get them connected... There are not enough icons for MERGE. The icon name : NOP (meaning “No Operation”) This icon helps icons, which are distant, join together. It does not perform any operation or action itself and it has no properties. It is only a spacer. Fill up the vacant area with “NOP” as shown and make the program. Return the branched programs to one flow by “MERGE”. MERGE - 44 (C)EK JAPAN CO.,LTD. IconWorks-web-02E Now, let’s place the "repeat endlessly” icon. Do you recall which icon makes the robot move continuously until the power is turned off? It is “LOOP”... The completed program is as shown below. Send it to the robot and confirm how it works. SEND The same program is available from the initial screen "Starting from a sample program"--- "using step2 touch sensor"-"reversing with the touch sensor". * Detailed guidance about this sample program is given on Page 4 of KIROBO USER’S MANUAL II, SAMPLE PROGRAM. Make a program where the robot makes a high-speed right-turn for a second when the touch sensor1 is ON and generates the BEEP SOUND1 when the touch sensor2 is ON but it does nothing when neither touch sensor is ON. - 45 (C)EK JAPAN CO.,LTD. IconWorks-web-02E Let’s learn the rules for Branch and Merge! A branched program must always be merged into one line. When a program is branched for several times, make sure to merge two branched lines that are branched most recently first. We recommend you, when you make a program with branches, to make it look visually simple so that you will know which branched lines need to be merged. ● Example of a correct program with 2 pairs of Branch and Merge Branch② Merge② Merge① Branch① ● Example of an incorrect program with 2 pairs of Branch and Merge Branch② Branch① Merge①? Merge②? When Merges are not in the correct order, the program cannot be executed. Merge①? Merge②? - 46 (C)EK JAPAN CO.,LTD. IconWorks-web-02E [4] PROGRAM THAT BRANCHES --- LIGHT SENSOR As well as the touch sensors, there are 2 light sensors mounted on KIRORO. Let’s study a program using a light sensor. Photo transistor <Hardware> From the variety of light (optical) sensors available, the one used on KIROBO is a Light "photo-transistor". When it finds (senses) light, an electric signal flows, this informs the reacts to light microcomputer that it has found a light. A light sensor is susceptible to the influence of surrounding light; therefore, its sensitivity must be adjusted according to the surrounding conditions by turning the resistor type adjuster on the motherboard. <Program> Program branches off if a light sensor has found a light (ON) or not (OFF). Let’s place the light sensor icon and set its property. Light sensor icon Setting the property means which of the 2 light sensors on KIROBO you want to monitor. PROPERTY Select either Light Sensor 1 or 2. This is how you change the setting. (EXAMPLE) Change from “Sensor 1” to “Sensor 2” Indicates either 1 or 2 Left-click the radio button of sensor 2 * After this icon, the icons of "YES" or "NO" must always be added. This icon is asking whether the light sensor is “YES” (ON) or “NO” (OFF). If the sensor has found a light, “ON”, then the program follows "YES". The sensor is ON. If no light has been found, “OFF”, then the program will follow "NO". The sensor is OFF. Now, we will make a program which branches off using a light sensor. In the program, the robot generates the beep sound 3 when the light sensor reacts while it repeats “doing nothing” endlessly when the light sensor does not react. - 47 (C)EK JAPAN CO.,LTD. IconWorks-web-02E LET’S PLACE ICONS. MAKE SURE YOU REVIEW WHAT YOU HAVE LEARNED SO FAR. “generates beep sound 3 when the light sensor reacts” 1) When it senses light, an electric signal flows from the light sensor. Therefore, we place “YES”. 2) Place a BEEP icon and set at Timbre 3. “doing nothing when the light sensor does not react” 1) When it does not sense light, there is no electric signal flowing from the light sensor. Therefore, we place “NO”. 2) Then, to do nothing, we place NOP icon for connection to other icons. “Repeating endlessly” 1) Bring back the branched program to the main stream. 2) Place LOOP icon to repeat until the power is switched off. When completed, send the program to the robot. SEND Set the sensitivity adjustment of the light sensor at MIN. “LED?” disappears when the sensitivity is low and the sensor is not reacting. * Please handle with care. Slowly adjust the volume towards the MAX direction. KIROBO beeps as soon as the sensor starts to react. “LED?” also flashes when the sensor is reacting. MAX Since the amount of light varies depending on the environment, please make adjustments accordingly, (a bright environment – lower sensitivity, a dark environment – higher sensitivity). Let’s make a program where the robot beeps when the surroundings get dark. *Go to “STARTING FROM A SAMPLE PROGRAM” - 48 (C)EK JAPAN CO.,LTD. IconWorks-web-02E <Useful Shortcuts for the Operation of IconWorks> Once you get used to operating IconWorks, try some more advanced techniques to program more speedily and with greater ease! Move an icon quickly To move an icon quickly, select the icon you want to move. Move the cursor to the grid where you want to move the icon to. Then, press the Ctrl (control) button. Copy an icon quickly To copy an icon quickly, have the icon you want to copy in the selected state. Move the cursor to the grid where you want to copy the icon to. Then, press Shift (shift) button. Connect icons quickly To connect 2 icons distant from each other, select all the grids (use area select) between the 2 icons, then click [NOP]. The [NOP] icons appear in all the grids in the selected area. You can also select any icons in-between as ‘Action’ icons in the selected grids remain as they are. [NOP] icons are allotted to vacant grids only. Clear the selected state quickly To clear the selected status when icons are in the selected status or an area is selected in block and the selected icons are flashing, press Esc (escape) button. - 49 (C)EK JAPAN CO.,LTD. IconWorks-web-02E [5] PROGRAM USING VARIABLES There are many ways of using variables depending on the program contents, and only a part of them are explained below. Let’s try a simple program using variables that To start with, make the below program. Push 10 times LEDs turn ON. Make a program as below; The buzzer sound 1 is emitted every time Touch sensor 1 is pushed, and LED turns ON when Touch sensor is pushed 10 times. As you have already learned, to create the above program, a conditional branching icon of “Push 10 times?” needs to be added to the program with a conditional branching of “Touch (1) is pressed?”. Both light sensors and touch sensors judge the situation by ON or OFF only. However, any value in the range from 0 to 255 can be set for a variable icon, and thus the situation can be judged according to the set value. As described above, a value that can be arbitrarily set according to need or Variable icon based on a calculation is called “Variable”. Variables in mathematics and that in programming do not mean exactly the same. However, in this software IconWorks, a value that can be set according to need is called “Variable”. In IconWorks, a variable can be set according to the need, by a calculation, or by counting. In addition, a variable in IconWorks judges the situation by an inequality sign “>=” (equal or more). A variable is indicated by an alphabet from A to H, and the situation is judged by a number or another variable. For example, in the case of “Press 10 times”, the program questions as “Has Touch sensor1 been pressed more than 10 times?” (A>=10?), and proceeds to either “YES” or “NO”. How a LED turns ON is explained below. LED LED turns ON/OFF. The red lights of the light sensors are the LEDs of the LED icons. - 50 (C)EK JAPAN CO.,LTD. IconWorks-web-02E PROPERTY SETTING SCREEN Select ON to turn ON the LED, and OFF to turn it OFF. How to change the setting (EX) Change from “OFF” to “ON”. ON/OFF display Left-click the ON radio button. RECALL THE OPERATION YOU HAVE DONE SO FAR, AND ARRANGE THE ICONS. The buzzer sound 1 is emitted every time Touch sensor 1 is pushed. 1) Check if Touch sensor is pressed. 2) +1 is counted every time Touch sensor1 is pushed (turns ON). Icon name: VARIABLE CALCULATION Add, subtract, multiple or divide the present variable with the specified value or variable. The calculation result makes a new variable value for this icon. PROPERTY Select a variable to which a value found by the calculation is input from the selection box, and input a value in the value box to be used for calculation. A value is selectable in the range from 0-255. Or, select a value to be used for calculation from the selection box on the right-hand side. Up to 8 variables, A to H, can be set. Here, for example, it is set to A. In this case, calculate as below. [Every time the program is repeated, +1 is counted for variable A. How to set When you finish inputting in all the columns, left-click Set the calculation formula. [SET]. - 51 (C)EK JAPAN CO.,LTD. IconWorks-web-02E When you input a number, select [NUMBER] from the selection box on the right-hand side. When you use another variable for calcuation, select a corresponding alphabet. When you finish inputting in all the columns, left-click [SET]. [When Touch sensor1 is pushed 10 times] 3) Check if Touch sensor1 is pushed 10 times. Icon name: Variable branching A program branches depending on the condition whether the variable value is more than a specified value or not. Property Specify a variable to compare, or input a value. A value is selectable in the range from 0-255. Up to 8 variables, A to H, can be set. Here, for example, it is set to A. How to set Select a variable for comparison from the selection box on the left-hand side. When all the columns are input, left-click [SET]. Input a value to compare. - 52 (C)EK JAPAN CO.,LTD. IconWorks-web-02E When another variable is used for comparison, select a corresponding alphabet from the selection box on the When all the columns are right-hand side. input, left-click [SET]. - 53 (C)EK JAPAN CO.,LTD. IconWorks-web-02E LET’S SUM UP! “The buzzer sound 1 is emitted every time Touch sensor1 is pushed” 1) When Touch sensor1 is pushed, the program proceeds to YES direction and check if it is pressed more than 10 times. 2) When Touch sensor1 is not pressed, the program goes to the branch icon to check if it is pressed again. “The LED turns ON when Touch sensor1 is pushed more than 10 times.” 1) When Touch sensor1 is pushed more than 10 times, the program proceeds to YES, and LED turns ON. 2) When Touch sensor1 is pushed more than 10 times, the program proceeds to NO, and the buzzer sound 1 is emitted. 3) The programs that branched after ”VAR” icon merge. “Repeat endlessly” 1) Place “MERGE” icon to bring the programs branched after “TOUCH” icon back to the main stream. 2) Place “LOOP” and “LOOP END” icons to repeat a program until the robot power is turned OFF. When the program is completed, send it to the robot. Send! In this program, the buzzer sound 1 is emitted also when Touch sensor1 is kept pressed when the program between “LOOP” and “LOOP END” is repeated 10 times, as it is regarded that Touch sensor1 is pressed more than 10 times. Keep pressing Touch sensor1 and check if the above phenomenon occurs. - 54 (C)EK JAPAN CO.,LTD. IconWorks-web-02E [6] MODIFICATION Now you have learned the basics of programming! So let’s modify the robot and create your own KIROBO! In the KIROBO package, various parts for modification are included. Use these parts to decorate the robot or change sensor positions. The white panels can be painted. Use paints for plastic models and make your KIROBO look cool! The parts can easily be installed with The white plate can easily be cut by a screws and nuts diagonal cutter according to your need. * Modification examples details will be introduced in coming Advanced version manual. - 55 (C)EK JAPAN CO.,LTD. IconWorks-web-02E V. TROUBLESHOOTING: Q & A Q No icon is flashing even though a connection error occurs. A When a connection error occurs even though there is no icon flashing on the visible area of the screen, scroll the screen and check the other part of the programming area where you could not see on the screen. Make sure there is no irrelevant icon in the programming area. Q KIROBO does not go straight. A When KIROBO is instructed to move forward it may not travel in a straight line, the following section explains why. KIROBO is built with two motors to enable it to maneuver. These motors, although similar, are not exactly identical. Small differences in the manufacturing process can result in a range of slightly different characteristics. This range, called a 'tolerance', affects the speed of rotation in the motors. The target spindle speed maybe 3000rpm but it can vary between motors and be different depending on the direction of rotation. When one motor spins faster than the other it makes the wheel turn faster. This makes one side travel further in the same time causing KIROBO to follow a curved path. Other factors may affect the severity of the deviation, including the assembly of KIROBO'S chassis. Given these factors there will almost certainly be some element of curvature in the forward or reverse paths taken by KIROBO. To compensate for this behavior we suggest that you write a program to correct KIROBO'S direction. More complex robots compensate for these factors in a number of ways, including using 'paired' motors (motors which have identical characteristics), measuring the motor speed and adjusting the power while in use and GPS, LASER guides etc connected to steering systems. See the program included in the manual which guides KIROBO towards a light and develop your understanding of these techniques. Q The sensor is sensing all the time. A The sensors of KIROB react to ambient light, such as the light of a flashlight. Therefore, even though the sensitivity is adjusted to the lowest, the sensors might keep sensing the light all the time when KIROBO operates in a bright place, such as a window side where a lot of sunshine comes in or a room with a bright light. Adjust the brightness of the room where KIROBO operates by closing curtains or darkening up the light in the room. Q [Error #480] occurs. A The PC memory is running out. The software requires 128MB or more memory. When this error occurs even though the PC memory is 128MB or more, it is possible software that is active concurrently with IconWorks is using the memory. Therefore, shut down the software other than IconWorks. Q LED2 (red) starts flashing right after the power SW turns ON. A This phenomenon occurs when the power SW is pushed with Touch sensor1 or 2 pressed. This indicates it is in a default adjustment mode, and there is no problem in the function. When SW1 or SW2 is pushed in this status, the default condition might be changed. In such case, turn OFF the power SW, and turn ON again when the touch sensor is not pressed. - 56 (C)EK JAPAN CO.,LTD. IconWorks-web-02E Q A program cannot be transferred to KIROBO successfully, or it cannot be transferred from a specific PC. A There is a sound output unit embedded in a PC (called a built-in sound board or a sound card), and some of them tend to emit larger noise than the others, which is considered to be one of the cause of unsuccessful program transfer. In such case, the problem could be solved by using a commercially available “USB audio conversion cable”. * “USB audio conversion cable” is usually available at PC shops. Such “USB audio conversion cable” can be considered as an external sound circuit, and a KIROBO program can be sent through this external sound circuit, without passing through the embedded sound card. Therefore the noise upon program transfer can be reduced to enable successful program transfer. End of the document - 57 (C)EK JAPAN CO.,LTD.