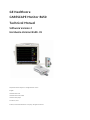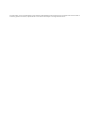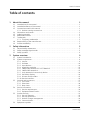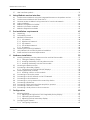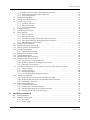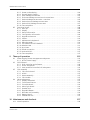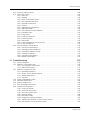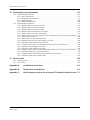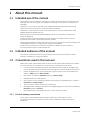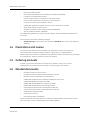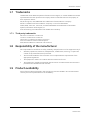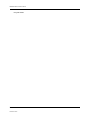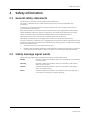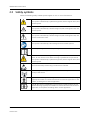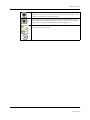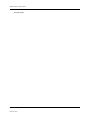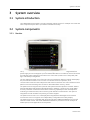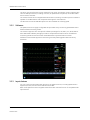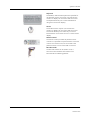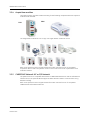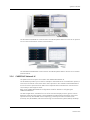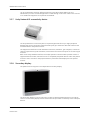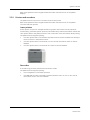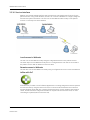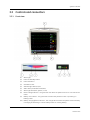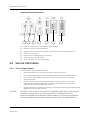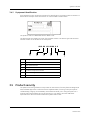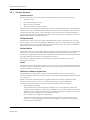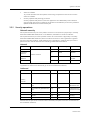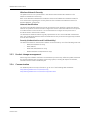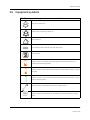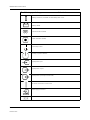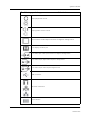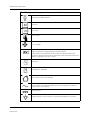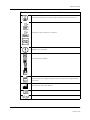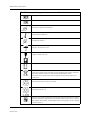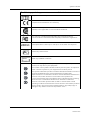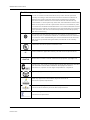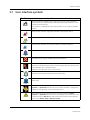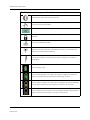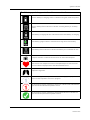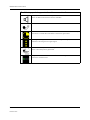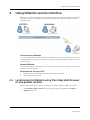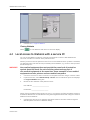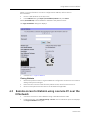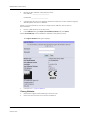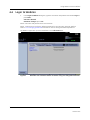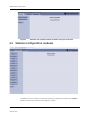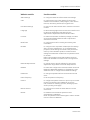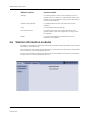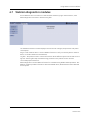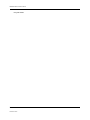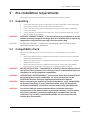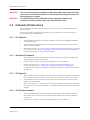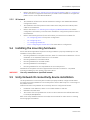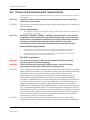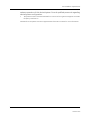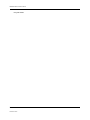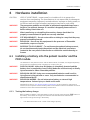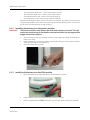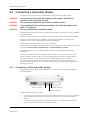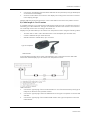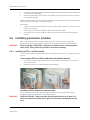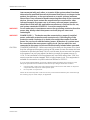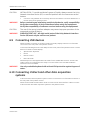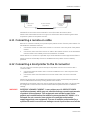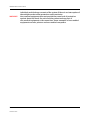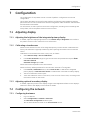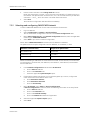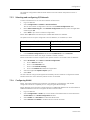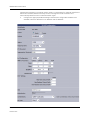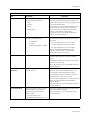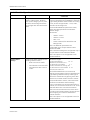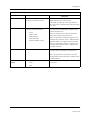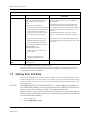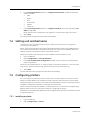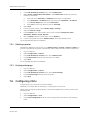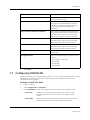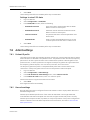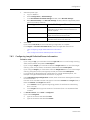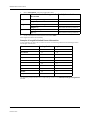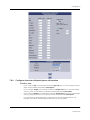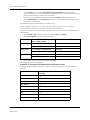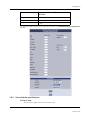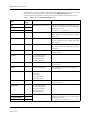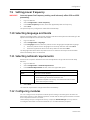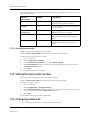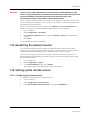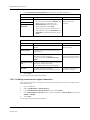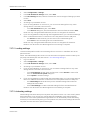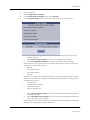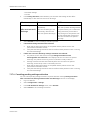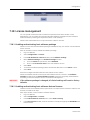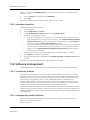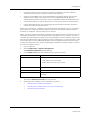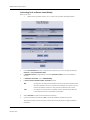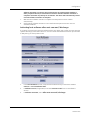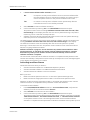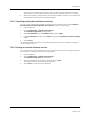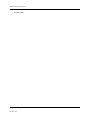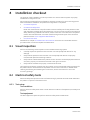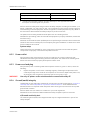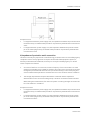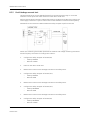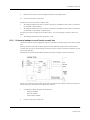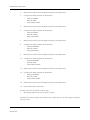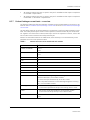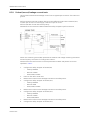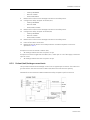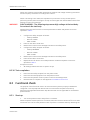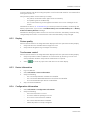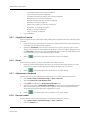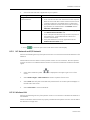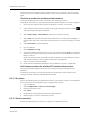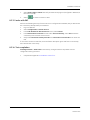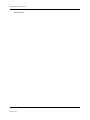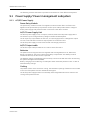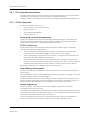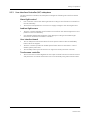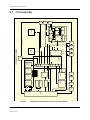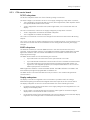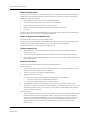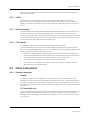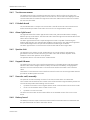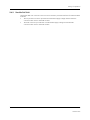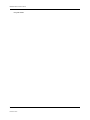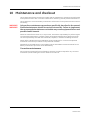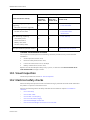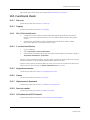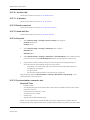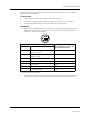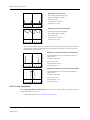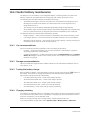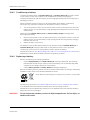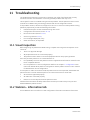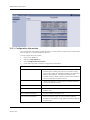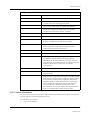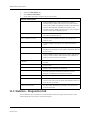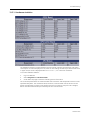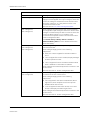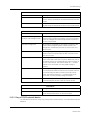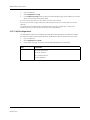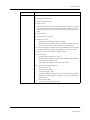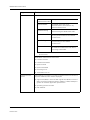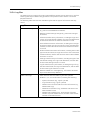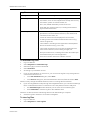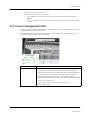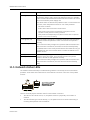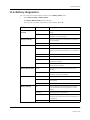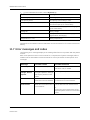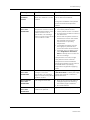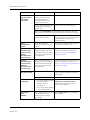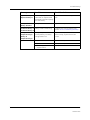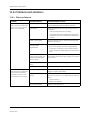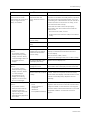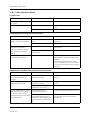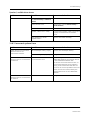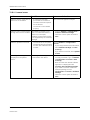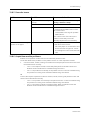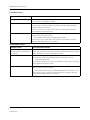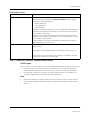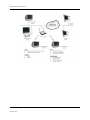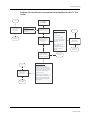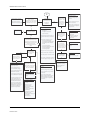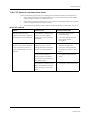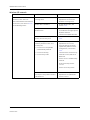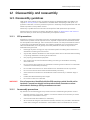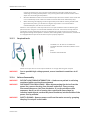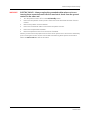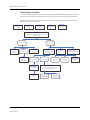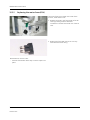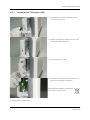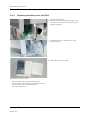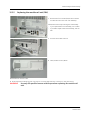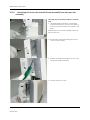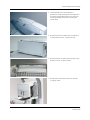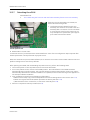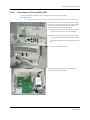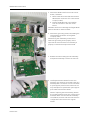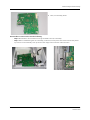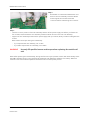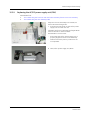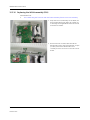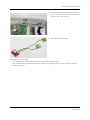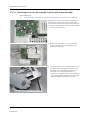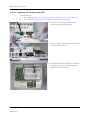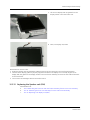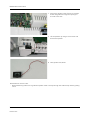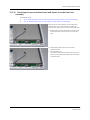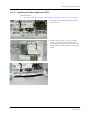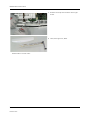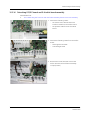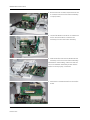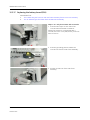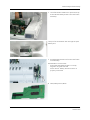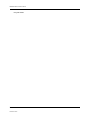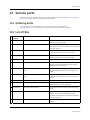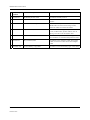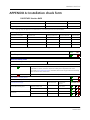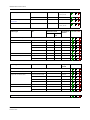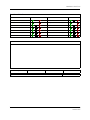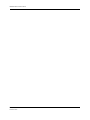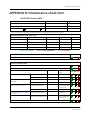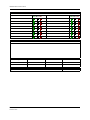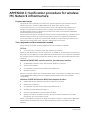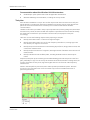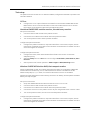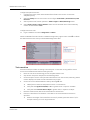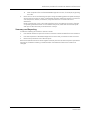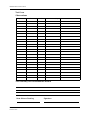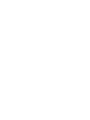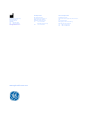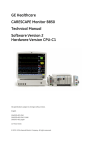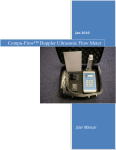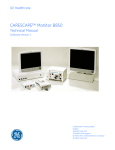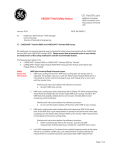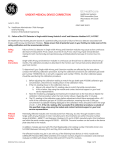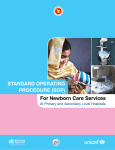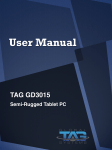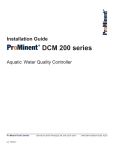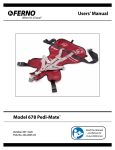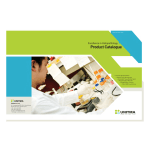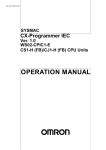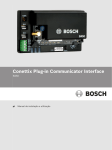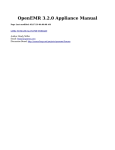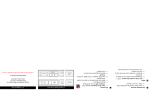Download - Frank`s Hospital Workshop
Transcript
GE Healthcare
CARESCAPE Monitor B450
Technical Manual
Software Version 2
Hardware Version B450- 01
All specifications subject to change without notice.
English
2062978-001 DVD
2062978-002 DVD, 510(k)
2062973-003 paper
13 March, 2014
© 2013, 2014 General Electric Company. All rights reserved.
The information in this manual applies to the software and hardware versions listed on the first page of this manual. Due to
continuing product innovation, specifications in this manual are subject to change without notice.
Table of contents
Table of contents
1
About this manual
1
1.1
1.2
1.3
1
1
1
1
2
2
2
3
3
3
3
1.4
1.5
1.6
1.7
1.8
1.9
2
Safety information
2.1
2.2
2.3
3
Intended use of the manual . . . . . . . . . . . . . . . . . . . . . . . . . . . . . . . . . . . . . . . . . . . . . . . . . . . . . . . . . . .
Intended audience of the manual. . . . . . . . . . . . . . . . . . . . . . . . . . . . . . . . . . . . . . . . . . . . . . . . . . . . . .
Conventions used in this manual . . . . . . . . . . . . . . . . . . . . . . . . . . . . . . . . . . . . . . . . . . . . . . . . . . . . . .
1.3.1 Product naming conventions . . . . . . . . . . . . . . . . . . . . . . . . . . . . . . . . . . . . . . . . . . . . . . . . . . .
Illustrations and names . . . . . . . . . . . . . . . . . . . . . . . . . . . . . . . . . . . . . . . . . . . . . . . . . . . . . . . . . . . . . . .
Ordering manuals. . . . . . . . . . . . . . . . . . . . . . . . . . . . . . . . . . . . . . . . . . . . . . . . . . . . . . . . . . . . . . . . . . . . .
Related documents . . . . . . . . . . . . . . . . . . . . . . . . . . . . . . . . . . . . . . . . . . . . . . . . . . . . . . . . . . . . . . . . . . .
Trademarks . . . . . . . . . . . . . . . . . . . . . . . . . . . . . . . . . . . . . . . . . . . . . . . . . . . . . . . . . . . . . . . . . . . . . . . . . .
1.7.1 Third party trademarks . . . . . . . . . . . . . . . . . . . . . . . . . . . . . . . . . . . . . . . . . . . . . . . . . . . . . . . . .
Responsibility of the manufacturer. . . . . . . . . . . . . . . . . . . . . . . . . . . . . . . . . . . . . . . . . . . . . . . . . . . . .
Product availability. . . . . . . . . . . . . . . . . . . . . . . . . . . . . . . . . . . . . . . . . . . . . . . . . . . . . . . . . . . . . . . . . . . .
General safety statements . . . . . . . . . . . . . . . . . . . . . . . . . . . . . . . . . . . . . . . . . . . . . . . . . . . . . . . . . . . . 5
Safety message signal words . . . . . . . . . . . . . . . . . . . . . . . . . . . . . . . . . . . . . . . . . . . . . . . . . . . . . . . . . . 5
Safety symbols . . . . . . . . . . . . . . . . . . . . . . . . . . . . . . . . . . . . . . . . . . . . . . . . . . . . . . . . . . . . . . . . . . . . . . . 6
System overview
3.1
3.2
3.3
3.4
3.5
3.6
5
9
System introduction. . . . . . . . . . . . . . . . . . . . . . . . . . . . . . . . . . . . . . . . . . . . . . . . . . . . . . . . . . . . . . . . . . . 9
System components . . . . . . . . . . . . . . . . . . . . . . . . . . . . . . . . . . . . . . . . . . . . . . . . . . . . . . . . . . . . . . . . . . 9
3.2.1 Monitor . . . . . . . . . . . . . . . . . . . . . . . . . . . . . . . . . . . . . . . . . . . . . . . . . . . . . . . . . . . . . . . . . . . . . . . . 9
3.2.2 Software . . . . . . . . . . . . . . . . . . . . . . . . . . . . . . . . . . . . . . . . . . . . . . . . . . . . . . . . . . . . . . . . . . . . . . 10
3.2.3 Input devices. . . . . . . . . . . . . . . . . . . . . . . . . . . . . . . . . . . . . . . . . . . . . . . . . . . . . . . . . . . . . . . . . . 10
3.2.4 Acquisition modules . . . . . . . . . . . . . . . . . . . . . . . . . . . . . . . . . . . . . . . . . . . . . . . . . . . . . . . . . . . 12
3.2.5 CARESCAPE Network MC or S/5 Network. . . . . . . . . . . . . . . . . . . . . . . . . . . . . . . . . . . . . . . . 12
3.2.6 CARESCAPE Network IX . . . . . . . . . . . . . . . . . . . . . . . . . . . . . . . . . . . . . . . . . . . . . . . . . . . . . . . . 13
3.2.7 Unity Network ID connectivity device . . . . . . . . . . . . . . . . . . . . . . . . . . . . . . . . . . . . . . . . . . . 14
3.2.8 Secondary display. . . . . . . . . . . . . . . . . . . . . . . . . . . . . . . . . . . . . . . . . . . . . . . . . . . . . . . . . . . . . 14
3.2.9 Printers and recorders . . . . . . . . . . . . . . . . . . . . . . . . . . . . . . . . . . . . . . . . . . . . . . . . . . . . . . . . . 15
3.2.10 Service Interface . . . . . . . . . . . . . . . . . . . . . . . . . . . . . . . . . . . . . . . . . . . . . . . . . . . . . . . . . . . . . . 16
Controls and connectors . . . . . . . . . . . . . . . . . . . . . . . . . . . . . . . . . . . . . . . . . . . . . . . . . . . . . . . . . . . . . 17
3.3.1 Front view . . . . . . . . . . . . . . . . . . . . . . . . . . . . . . . . . . . . . . . . . . . . . . . . . . . . . . . . . . . . . . . . . . . . 17
3.3.2 Side views . . . . . . . . . . . . . . . . . . . . . . . . . . . . . . . . . . . . . . . . . . . . . . . . . . . . . . . . . . . . . . . . . . . . 18
3.3.3 Rear views . . . . . . . . . . . . . . . . . . . . . . . . . . . . . . . . . . . . . . . . . . . . . . . . . . . . . . . . . . . . . . . . . . . . 19
Service information . . . . . . . . . . . . . . . . . . . . . . . . . . . . . . . . . . . . . . . . . . . . . . . . . . . . . . . . . . . . . . . . . . 20
3.4.1 Service requirements . . . . . . . . . . . . . . . . . . . . . . . . . . . . . . . . . . . . . . . . . . . . . . . . . . . . . . . . . . 20
3.4.2 Equipment identification. . . . . . . . . . . . . . . . . . . . . . . . . . . . . . . . . . . . . . . . . . . . . . . . . . . . . . . 21
Product security . . . . . . . . . . . . . . . . . . . . . . . . . . . . . . . . . . . . . . . . . . . . . . . . . . . . . . . . . . . . . . . . . . . . . 21
3.5.1 Security features . . . . . . . . . . . . . . . . . . . . . . . . . . . . . . . . . . . . . . . . . . . . . . . . . . . . . . . . . . . . . . 22
3.5.2 Security operations. . . . . . . . . . . . . . . . . . . . . . . . . . . . . . . . . . . . . . . . . . . . . . . . . . . . . . . . . . . . 23
3.5.3 Product change management . . . . . . . . . . . . . . . . . . . . . . . . . . . . . . . . . . . . . . . . . . . . . . . . . 24
3.5.4 Communication . . . . . . . . . . . . . . . . . . . . . . . . . . . . . . . . . . . . . . . . . . . . . . . . . . . . . . . . . . . . . . . 24
Equipment symbols . . . . . . . . . . . . . . . . . . . . . . . . . . . . . . . . . . . . . . . . . . . . . . . . . . . . . . . . . . . . . . . . . . 25
i
2062973-003
CARESCAPE Monitor B450
3.7
4
Using Webmin service interface
4.1
4.2
4.3
4.4
4.5
4.6
4.7
5
5.4
5.5
5.6
37
Local access to Webmin using the integrated browser on the patient monitor . . . . . . . . . . 37
Local access to Webmin with a service PC . . . . . . . . . . . . . . . . . . . . . . . . . . . . . . . . . . . . . . . . . . . . 38
Remote access to Webmin using a service PC over the IX Network . . . . . . . . . . . . . . . . . . . . 39
Login to Webmin. . . . . . . . . . . . . . . . . . . . . . . . . . . . . . . . . . . . . . . . . . . . . . . . . . . . . . . . . . . . . . . . . . . . . 41
Webmin configuration modules . . . . . . . . . . . . . . . . . . . . . . . . . . . . . . . . . . . . . . . . . . . . . . . . . . . . . . 42
Webmin information modules . . . . . . . . . . . . . . . . . . . . . . . . . . . . . . . . . . . . . . . . . . . . . . . . . . . . . . . . 44
Webmin diagnostics modules . . . . . . . . . . . . . . . . . . . . . . . . . . . . . . . . . . . . . . . . . . . . . . . . . . . . . . . . 45
Pre-installation requirements
5.1
5.2
5.3
6
User interface symbols . . . . . . . . . . . . . . . . . . . . . . . . . . . . . . . . . . . . . . . . . . . . . . . . . . . . . . . . . . . . . . . 33
47
Unpacking. . . . . . . . . . . . . . . . . . . . . . . . . . . . . . . . . . . . . . . . . . . . . . . . . . . . . . . . . . . . . . . . . . . . . . . . . . . 47
Compatibility check . . . . . . . . . . . . . . . . . . . . . . . . . . . . . . . . . . . . . . . . . . . . . . . . . . . . . . . . . . . . . . . . . . 47
Network infrastructure . . . . . . . . . . . . . . . . . . . . . . . . . . . . . . . . . . . . . . . . . . . . . . . . . . . . . . . . . . . . . . . 48
5.3.1 MC Network. . . . . . . . . . . . . . . . . . . . . . . . . . . . . . . . . . . . . . . . . . . . . . . . . . . . . . . . . . . . . . . . . . . 48
5.3.2 Wireless MC Network . . . . . . . . . . . . . . . . . . . . . . . . . . . . . . . . . . . . . . . . . . . . . . . . . . . . . . . . . . 48
5.3.3 S/5 Network. . . . . . . . . . . . . . . . . . . . . . . . . . . . . . . . . . . . . . . . . . . . . . . . . . . . . . . . . . . . . . . . . . . 48
5.3.4 S/5 Wireless Network . . . . . . . . . . . . . . . . . . . . . . . . . . . . . . . . . . . . . . . . . . . . . . . . . . . . . . . . . . 48
5.3.5 IX Network . . . . . . . . . . . . . . . . . . . . . . . . . . . . . . . . . . . . . . . . . . . . . . . . . . . . . . . . . . . . . . . . . . . . 49
Installing the mounting hardware . . . . . . . . . . . . . . . . . . . . . . . . . . . . . . . . . . . . . . . . . . . . . . . . . . . . 49
Unity Network ID connectivity device installation . . . . . . . . . . . . . . . . . . . . . . . . . . . . . . . . . . . . . . 49
Power and environmental requirements . . . . . . . . . . . . . . . . . . . . . . . . . . . . . . . . . . . . . . . . . . . . . . 50
Hardware installation
53
6.1
Installing a battery into the patient monitor and the PDM module . . . . . . . . . . . . . . . . . . . . . . 53
6.1.1 Testing the battery charge . . . . . . . . . . . . . . . . . . . . . . . . . . . . . . . . . . . . . . . . . . . . . . . . . . . . . 53
6.1.2 Installing the battery into the patient monitor. . . . . . . . . . . . . . . . . . . . . . . . . . . . . . . . . . . 54
6.1.3 Installing the battery into the PDM module . . . . . . . . . . . . . . . . . . . . . . . . . . . . . . . . . . . . . 54
6.2 Mounting the patient monitor . . . . . . . . . . . . . . . . . . . . . . . . . . . . . . . . . . . . . . . . . . . . . . . . . . . . . . . . 55
6.3 Connecting a secondary display . . . . . . . . . . . . . . . . . . . . . . . . . . . . . . . . . . . . . . . . . . . . . . . . . . . . . . 56
6.3.1 Connections to D15K and D19KT displays . . . . . . . . . . . . . . . . . . . . . . . . . . . . . . . . . . . . . . 56
6.4 Installing parameter modules . . . . . . . . . . . . . . . . . . . . . . . . . . . . . . . . . . . . . . . . . . . . . . . . . . . . . . . . 58
6.4.1 Installing a PSM or a PDM module . . . . . . . . . . . . . . . . . . . . . . . . . . . . . . . . . . . . . . . . . . . . . . 58
6.5 Connecting to the mains power . . . . . . . . . . . . . . . . . . . . . . . . . . . . . . . . . . . . . . . . . . . . . . . . . . . . . . 59
6.6 Connecting to the MC Network or the S/5 Network . . . . . . . . . . . . . . . . . . . . . . . . . . . . . . . . . . . . 61
6.7 Connecting to the IX Network. . . . . . . . . . . . . . . . . . . . . . . . . . . . . . . . . . . . . . . . . . . . . . . . . . . . . . . . . 61
6.8 Connecting to a Unity Network ID connectivity device . . . . . . . . . . . . . . . . . . . . . . . . . . . . . . . . . 61
6.9 Connecting USB devices. . . . . . . . . . . . . . . . . . . . . . . . . . . . . . . . . . . . . . . . . . . . . . . . . . . . . . . . . . . . . . 62
6.10 Connecting iCollect and other data acquisition systems . . . . . . . . . . . . . . . . . . . . . . . . . . . . . . . 62
6.11 Connecting a remote-on cable . . . . . . . . . . . . . . . . . . . . . . . . . . . . . . . . . . . . . . . . . . . . . . . . . . . . . . . 63
6.12 Connecting a local printer to the IX connector . . . . . . . . . . . . . . . . . . . . . . . . . . . . . . . . . . . . . . . . . 63
7
Configuration
7.1
7.2
ii
2062973-003
65
Adjusting display. . . . . . . . . . . . . . . . . . . . . . . . . . . . . . . . . . . . . . . . . . . . . . . . . . . . . . . . . . . . . . . . . . . . . 65
7.1.1 Adjusting the brightness of the integrated primary display . . . . . . . . . . . . . . . . . . . . . . 65
7.1.2 Calibrating a touchscreen . . . . . . . . . . . . . . . . . . . . . . . . . . . . . . . . . . . . . . . . . . . . . . . . . . . . . 65
7.1.3 Adjusting optional secondary display. . . . . . . . . . . . . . . . . . . . . . . . . . . . . . . . . . . . . . . . . . . 65
Configuring the network . . . . . . . . . . . . . . . . . . . . . . . . . . . . . . . . . . . . . . . . . . . . . . . . . . . . . . . . . . . . . 65
7.2.1 Configuring hostname. . . . . . . . . . . . . . . . . . . . . . . . . . . . . . . . . . . . . . . . . . . . . . . . . . . . . . . . . 65
Table of contents
7.3
7.4
7.5
7.6
7.7
7.8
7.9
7.10
7.11
7.12
7.13
7.14
7.15
7.16
7.17
7.18
7.19
8
7.2.2 Selecting and configuring CARESCAPE Network . . . . . . . . . . . . . . . . . . . . . . . . . . . . . . . . . 66
7.2.3 Selecting and configuring S/5 Network . . . . . . . . . . . . . . . . . . . . . . . . . . . . . . . . . . . . . . . . . 67
7.2.4 Configuring WLAN . . . . . . . . . . . . . . . . . . . . . . . . . . . . . . . . . . . . . . . . . . . . . . . . . . . . . . . . . . . . 67
Setting time and date . . . . . . . . . . . . . . . . . . . . . . . . . . . . . . . . . . . . . . . . . . . . . . . . . . . . . . . . . . . . . . . . 72
Setting unit and bed name . . . . . . . . . . . . . . . . . . . . . . . . . . . . . . . . . . . . . . . . . . . . . . . . . . . . . . . . . . . 73
Configuring printers. . . . . . . . . . . . . . . . . . . . . . . . . . . . . . . . . . . . . . . . . . . . . . . . . . . . . . . . . . . . . . . . . . 73
7.5.1 Installing a printer . . . . . . . . . . . . . . . . . . . . . . . . . . . . . . . . . . . . . . . . . . . . . . . . . . . . . . . . . . . . . 73
7.5.2 Deleting a printer. . . . . . . . . . . . . . . . . . . . . . . . . . . . . . . . . . . . . . . . . . . . . . . . . . . . . . . . . . . . . . 74
7.5.3 Printing a test page . . . . . . . . . . . . . . . . . . . . . . . . . . . . . . . . . . . . . . . . . . . . . . . . . . . . . . . . . . . 74
Configuring Citrix . . . . . . . . . . . . . . . . . . . . . . . . . . . . . . . . . . . . . . . . . . . . . . . . . . . . . . . . . . . . . . . . . . . . 74
Configuring MUSE/12SL . . . . . . . . . . . . . . . . . . . . . . . . . . . . . . . . . . . . . . . . . . . . . . . . . . . . . . . . . . . . . . 75
Admit settings . . . . . . . . . . . . . . . . . . . . . . . . . . . . . . . . . . . . . . . . . . . . . . . . . . . . . . . . . . . . . . . . . . . . . . . 76
7.8.1 Patient ID prefix . . . . . . . . . . . . . . . . . . . . . . . . . . . . . . . . . . . . . . . . . . . . . . . . . . . . . . . . . . . . . . . 76
7.8.2 Barcode settings . . . . . . . . . . . . . . . . . . . . . . . . . . . . . . . . . . . . . . . . . . . . . . . . . . . . . . . . . . . . . . 76
7.8.3 Configuring Length Delimited Parser information . . . . . . . . . . . . . . . . . . . . . . . . . . . . . . . 77
7.8.4 Configure character delimited parser information . . . . . . . . . . . . . . . . . . . . . . . . . . . . . . 79
7.8.5 Barcode data specifications . . . . . . . . . . . . . . . . . . . . . . . . . . . . . . . . . . . . . . . . . . . . . . . . . . . 81
Setting power frequency . . . . . . . . . . . . . . . . . . . . . . . . . . . . . . . . . . . . . . . . . . . . . . . . . . . . . . . . . . . . . 83
Selecting language and locale . . . . . . . . . . . . . . . . . . . . . . . . . . . . . . . . . . . . . . . . . . . . . . . . . . . . . . . . 83
Selecting national requirements . . . . . . . . . . . . . . . . . . . . . . . . . . . . . . . . . . . . . . . . . . . . . . . . . . . . . . 83
Configuring modules. . . . . . . . . . . . . . . . . . . . . . . . . . . . . . . . . . . . . . . . . . . . . . . . . . . . . . . . . . . . . . . . . 83
7.12.1 Module asset settings . . . . . . . . . . . . . . . . . . . . . . . . . . . . . . . . . . . . . . . . . . . . . . . . . . . . . . . . . 84
Setting the host asset number . . . . . . . . . . . . . . . . . . . . . . . . . . . . . . . . . . . . . . . . . . . . . . . . . . . . . . . . 84
Changing passwords. . . . . . . . . . . . . . . . . . . . . . . . . . . . . . . . . . . . . . . . . . . . . . . . . . . . . . . . . . . . . . . . . 84
Restarting the patient monitor. . . . . . . . . . . . . . . . . . . . . . . . . . . . . . . . . . . . . . . . . . . . . . . . . . . . . . . . 85
Setting up the remote service . . . . . . . . . . . . . . . . . . . . . . . . . . . . . . . . . . . . . . . . . . . . . . . . . . . . . . . . 85
7.16.1 Configuring the remote service . . . . . . . . . . . . . . . . . . . . . . . . . . . . . . . . . . . . . . . . . . . . . . . . 85
7.16.2 Enabling remote service agent/ connection . . . . . . . . . . . . . . . . . . . . . . . . . . . . . . . . . . . . 86
7.16.3 Testing the connectivity . . . . . . . . . . . . . . . . . . . . . . . . . . . . . . . . . . . . . . . . . . . . . . . . . . . . . . . 87
Transferring settings from one patient monitor to other patient monitors. . . . . . . . . . . . . . . 87
7.17.1 Saving settings . . . . . . . . . . . . . . . . . . . . . . . . . . . . . . . . . . . . . . . . . . . . . . . . . . . . . . . . . . . . . . . . 87
7.17.2 Loading settings . . . . . . . . . . . . . . . . . . . . . . . . . . . . . . . . . . . . . . . . . . . . . . . . . . . . . . . . . . . . . . 88
7.17.3 Activating settings. . . . . . . . . . . . . . . . . . . . . . . . . . . . . . . . . . . . . . . . . . . . . . . . . . . . . . . . . . . . . 88
7.17.4 Canceling pending settings activation . . . . . . . . . . . . . . . . . . . . . . . . . . . . . . . . . . . . . . . . . . 90
License management . . . . . . . . . . . . . . . . . . . . . . . . . . . . . . . . . . . . . . . . . . . . . . . . . . . . . . . . . . . . . . . . 91
7.18.1 Enabling and activating host software package. . . . . . . . . . . . . . . . . . . . . . . . . . . . . . . . . 91
7.18.2 Enabling and activating host software feature licenses. . . . . . . . . . . . . . . . . . . . . . . . . . 91
7.18.3 Uploading license file. . . . . . . . . . . . . . . . . . . . . . . . . . . . . . . . . . . . . . . . . . . . . . . . . . . . . . . . . . 92
Software management. . . . . . . . . . . . . . . . . . . . . . . . . . . . . . . . . . . . . . . . . . . . . . . . . . . . . . . . . . . . . . . 92
7.19.1 Transferring software. . . . . . . . . . . . . . . . . . . . . . . . . . . . . . . . . . . . . . . . . . . . . . . . . . . . . . . . . . 92
7.19.2 Activating the installed software . . . . . . . . . . . . . . . . . . . . . . . . . . . . . . . . . . . . . . . . . . . . . . . 92
7.19.3 Canceling pending host software activation . . . . . . . . . . . . . . . . . . . . . . . . . . . . . . . . . . . . 97
7.19.4 Erasing an inactive software version. . . . . . . . . . . . . . . . . . . . . . . . . . . . . . . . . . . . . . . . . . . . 97
Installation checkout
8.1
8.2
99
Visual inspection. . . . . . . . . . . . . . . . . . . . . . . . . . . . . . . . . . . . . . . . . . . . . . . . . . . . . . . . . . . . . . . . . . . . . 99
Electrical safety tests. . . . . . . . . . . . . . . . . . . . . . . . . . . . . . . . . . . . . . . . . . . . . . . . . . . . . . . . . . . . . . . . . 99
8.2.1 Test setup. . . . . . . . . . . . . . . . . . . . . . . . . . . . . . . . . . . . . . . . . . . . . . . . . . . . . . . . . . . . . . . . . . . . . 99
8.2.2 Power outlet . . . . . . . . . . . . . . . . . . . . . . . . . . . . . . . . . . . . . . . . . . . . . . . . . . . . . . . . . . . . . . . . . 100
iii
2062973-003
CARESCAPE Monitor B450
8.3
9
8.2.3 Power cord and plug . . . . . . . . . . . . . . . . . . . . . . . . . . . . . . . . . . . . . . . . . . . . . . . . . . . . . . . . . 100
8.2.4 Ground (earth) integrity . . . . . . . . . . . . . . . . . . . . . . . . . . . . . . . . . . . . . . . . . . . . . . . . . . . . . . . 100
8.2.5 Earth leakage current test . . . . . . . . . . . . . . . . . . . . . . . . . . . . . . . . . . . . . . . . . . . . . . . . . . . . 102
8.2.6 Enclosure leakage current (touch current) test . . . . . . . . . . . . . . . . . . . . . . . . . . . . . . . . . 103
8.2.7 Patient leakage current tests – overview . . . . . . . . . . . . . . . . . . . . . . . . . . . . . . . . . . . . . . 105
8.2.8 Patient (source) leakage current tests . . . . . . . . . . . . . . . . . . . . . . . . . . . . . . . . . . . . . . . . . 106
8.2.9 Patient (sink) leakage current tests . . . . . . . . . . . . . . . . . . . . . . . . . . . . . . . . . . . . . . . . . . . . 107
8.2.10 Test completion . . . . . . . . . . . . . . . . . . . . . . . . . . . . . . . . . . . . . . . . . . . . . . . . . . . . . . . . . . . . . . 108
Functional check. . . . . . . . . . . . . . . . . . . . . . . . . . . . . . . . . . . . . . . . . . . . . . . . . . . . . . . . . . . . . . . . . . . . 108
8.3.1 Start-up. . . . . . . . . . . . . . . . . . . . . . . . . . . . . . . . . . . . . . . . . . . . . . . . . . . . . . . . . . . . . . . . . . . . . . 108
8.3.2 Display . . . . . . . . . . . . . . . . . . . . . . . . . . . . . . . . . . . . . . . . . . . . . . . . . . . . . . . . . . . . . . . . . . . . . . 109
8.3.3 Device Information . . . . . . . . . . . . . . . . . . . . . . . . . . . . . . . . . . . . . . . . . . . . . . . . . . . . . . . . . . . 109
8.3.4 Configuration Information . . . . . . . . . . . . . . . . . . . . . . . . . . . . . . . . . . . . . . . . . . . . . . . . . . . . 109
8.3.5 Keypad and remote . . . . . . . . . . . . . . . . . . . . . . . . . . . . . . . . . . . . . . . . . . . . . . . . . . . . . . . . . . 110
8.3.6 Mouse . . . . . . . . . . . . . . . . . . . . . . . . . . . . . . . . . . . . . . . . . . . . . . . . . . . . . . . . . . . . . . . . . . . . . . . 110
8.3.7 Alphanumeric keyboard . . . . . . . . . . . . . . . . . . . . . . . . . . . . . . . . . . . . . . . . . . . . . . . . . . . . . . 110
8.3.8 Barcode reader . . . . . . . . . . . . . . . . . . . . . . . . . . . . . . . . . . . . . . . . . . . . . . . . . . . . . . . . . . . . . . 110
8.3.9 MC Network and S/5 Network. . . . . . . . . . . . . . . . . . . . . . . . . . . . . . . . . . . . . . . . . . . . . . . . . 111
8.3.10 Wireless LAN . . . . . . . . . . . . . . . . . . . . . . . . . . . . . . . . . . . . . . . . . . . . . . . . . . . . . . . . . . . . . . . . . 111
8.3.11 IX printers. . . . . . . . . . . . . . . . . . . . . . . . . . . . . . . . . . . . . . . . . . . . . . . . . . . . . . . . . . . . . . . . . . . . 112
8.3.12 iPanel connection . . . . . . . . . . . . . . . . . . . . . . . . . . . . . . . . . . . . . . . . . . . . . . . . . . . . . . . . . . . . 112
8.3.13 Insite with EXC . . . . . . . . . . . . . . . . . . . . . . . . . . . . . . . . . . . . . . . . . . . . . . . . . . . . . . . . . . . . . . . 113
8.3.14 Test completion . . . . . . . . . . . . . . . . . . . . . . . . . . . . . . . . . . . . . . . . . . . . . . . . . . . . . . . . . . . . . . 113
Theory of operation
9.1
9.2
9.3
9.4
115
Power Supply/ Power management subsystem . . . . . . . . . . . . . . . . . . . . . . . . . . . . . . . . . . . . . . 116
9.1.1 AC/DC Power Supply . . . . . . . . . . . . . . . . . . . . . . . . . . . . . . . . . . . . . . . . . . . . . . . . . . . . . . . . . 116
DC/DC Board . . . . . . . . . . . . . . . . . . . . . . . . . . . . . . . . . . . . . . . . . . . . . . . . . . . . . . . . . . . . . . . . . . . . . . . 117
9.2.1 PUIC controller and software. . . . . . . . . . . . . . . . . . . . . . . . . . . . . . . . . . . . . . . . . . . . . . . . . . 118
9.2.2 DC/DC Subsystem . . . . . . . . . . . . . . . . . . . . . . . . . . . . . . . . . . . . . . . . . . . . . . . . . . . . . . . . . . . . 118
9.2.3 User Interface Controller (UIC) subsystem. . . . . . . . . . . . . . . . . . . . . . . . . . . . . . . . . . . . . . 119
CPU assembly . . . . . . . . . . . . . . . . . . . . . . . . . . . . . . . . . . . . . . . . . . . . . . . . . . . . . . . . . . . . . . . . . . . . . . 120
9.3.1 CPU carrier board . . . . . . . . . . . . . . . . . . . . . . . . . . . . . . . . . . . . . . . . . . . . . . . . . . . . . . . . . . . . 121
9.3.2 uDOM. . . . . . . . . . . . . . . . . . . . . . . . . . . . . . . . . . . . . . . . . . . . . . . . . . . . . . . . . . . . . . . . . . . . . . . . 123
9.3.3 WLAN assembly. . . . . . . . . . . . . . . . . . . . . . . . . . . . . . . . . . . . . . . . . . . . . . . . . . . . . . . . . . . . . . 123
9.3.4 CPU Module . . . . . . . . . . . . . . . . . . . . . . . . . . . . . . . . . . . . . . . . . . . . . . . . . . . . . . . . . . . . . . . . . . 123
Other subsystems. . . . . . . . . . . . . . . . . . . . . . . . . . . . . . . . . . . . . . . . . . . . . . . . . . . . . . . . . . . . . . . . . . . 123
9.4.1 Display subsystem . . . . . . . . . . . . . . . . . . . . . . . . . . . . . . . . . . . . . . . . . . . . . . . . . . . . . . . . . . . 123
9.4.2 Touchscreen sensor . . . . . . . . . . . . . . . . . . . . . . . . . . . . . . . . . . . . . . . . . . . . . . . . . . . . . . . . . . 124
9.4.3 E-Module board . . . . . . . . . . . . . . . . . . . . . . . . . . . . . . . . . . . . . . . . . . . . . . . . . . . . . . . . . . . . . . 124
9.4.4 Alarm light board. . . . . . . . . . . . . . . . . . . . . . . . . . . . . . . . . . . . . . . . . . . . . . . . . . . . . . . . . . . . . 124
9.4.5 Speaker Unit . . . . . . . . . . . . . . . . . . . . . . . . . . . . . . . . . . . . . . . . . . . . . . . . . . . . . . . . . . . . . . . . . 124
9.4.6 Keypad & Buzzer . . . . . . . . . . . . . . . . . . . . . . . . . . . . . . . . . . . . . . . . . . . . . . . . . . . . . . . . . . . . . 124
9.4.7 Recorder unit/ assembly . . . . . . . . . . . . . . . . . . . . . . . . . . . . . . . . . . . . . . . . . . . . . . . . . . . . . . 124
9.4.8 Battery board . . . . . . . . . . . . . . . . . . . . . . . . . . . . . . . . . . . . . . . . . . . . . . . . . . . . . . . . . . . . . . . . 124
9.4.9 Module Rail Unit . . . . . . . . . . . . . . . . . . . . . . . . . . . . . . . . . . . . . . . . . . . . . . . . . . . . . . . . . . . . . . 125
10 Maintenance and checkout
127
10.1 Visual inspection. . . . . . . . . . . . . . . . . . . . . . . . . . . . . . . . . . . . . . . . . . . . . . . . . . . . . . . . . . . . . . . . . . . . 128
iv
2062973-003
Table of contents
10.2 Electrical safety checks . . . . . . . . . . . . . . . . . . . . . . . . . . . . . . . . . . . . . . . . . . . . . . . . . . . . . . . . . . . . . 128
10.3 Functional check. . . . . . . . . . . . . . . . . . . . . . . . . . . . . . . . . . . . . . . . . . . . . . . . . . . . . . . . . . . . . . . . . . . . 129
10.3.1 Start-up. . . . . . . . . . . . . . . . . . . . . . . . . . . . . . . . . . . . . . . . . . . . . . . . . . . . . . . . . . . . . . . . . . . . . . 129
10.3.2 Display . . . . . . . . . . . . . . . . . . . . . . . . . . . . . . . . . . . . . . . . . . . . . . . . . . . . . . . . . . . . . . . . . . . . . . 129
10.3.3 PSM / PDM identification. . . . . . . . . . . . . . . . . . . . . . . . . . . . . . . . . . . . . . . . . . . . . . . . . . . . . . 129
10.3.4 E-module identification . . . . . . . . . . . . . . . . . . . . . . . . . . . . . . . . . . . . . . . . . . . . . . . . . . . . . . . 129
10.3.5 Keypad and remote . . . . . . . . . . . . . . . . . . . . . . . . . . . . . . . . . . . . . . . . . . . . . . . . . . . . . . . . . . 129
10.3.6 Mouse . . . . . . . . . . . . . . . . . . . . . . . . . . . . . . . . . . . . . . . . . . . . . . . . . . . . . . . . . . . . . . . . . . . . . . . 129
10.3.7 Alphanumeric keyboard . . . . . . . . . . . . . . . . . . . . . . . . . . . . . . . . . . . . . . . . . . . . . . . . . . . . . . 129
10.3.8 Barcode reader . . . . . . . . . . . . . . . . . . . . . . . . . . . . . . . . . . . . . . . . . . . . . . . . . . . . . . . . . . . . . . 129
10.3.9 MC Network and S/5 Network. . . . . . . . . . . . . . . . . . . . . . . . . . . . . . . . . . . . . . . . . . . . . . . . . 129
10.3.10 Wireless LAN . . . . . . . . . . . . . . . . . . . . . . . . . . . . . . . . . . . . . . . . . . . . . . . . . . . . . . . . . . . . . . . . 130
10.3.11 IX printers. . . . . . . . . . . . . . . . . . . . . . . . . . . . . . . . . . . . . . . . . . . . . . . . . . . . . . . . . . . . . . . . . . . 130
10.3.12 iPanel connection . . . . . . . . . . . . . . . . . . . . . . . . . . . . . . . . . . . . . . . . . . . . . . . . . . . . . . . . . . . 130
10.3.13 Insite with Exc. . . . . . . . . . . . . . . . . . . . . . . . . . . . . . . . . . . . . . . . . . . . . . . . . . . . . . . . . . . . . . . 130
10.3.14 Recorder . . . . . . . . . . . . . . . . . . . . . . . . . . . . . . . . . . . . . . . . . . . . . . . . . . . . . . . . . . . . . . . . . . . . 130
10.3.15 Synchronization connector test . . . . . . . . . . . . . . . . . . . . . . . . . . . . . . . . . . . . . . . . . . . . . . 130
10.3.16 Test completion . . . . . . . . . . . . . . . . . . . . . . . . . . . . . . . . . . . . . . . . . . . . . . . . . . . . . . . . . . . . . 132
10.4 Monitor battery maintenance . . . . . . . . . . . . . . . . . . . . . . . . . . . . . . . . . . . . . . . . . . . . . . . . . . . . . . . 133
10.4.1 Use recommendations . . . . . . . . . . . . . . . . . . . . . . . . . . . . . . . . . . . . . . . . . . . . . . . . . . . . . . . 133
10.4.2 Storage recommendations . . . . . . . . . . . . . . . . . . . . . . . . . . . . . . . . . . . . . . . . . . . . . . . . . . . 133
10.4.3 Testing the battery charge . . . . . . . . . . . . . . . . . . . . . . . . . . . . . . . . . . . . . . . . . . . . . . . . . . . . 133
10.4.4 Charging a battery . . . . . . . . . . . . . . . . . . . . . . . . . . . . . . . . . . . . . . . . . . . . . . . . . . . . . . . . . . . 133
10.4.5 Conditioning a battery. . . . . . . . . . . . . . . . . . . . . . . . . . . . . . . . . . . . . . . . . . . . . . . . . . . . . . . . 134
10.4.6 Replacing a battery . . . . . . . . . . . . . . . . . . . . . . . . . . . . . . . . . . . . . . . . . . . . . . . . . . . . . . . . . . 134
11 Troubleshooting
135
11.1 Visual inspection. . . . . . . . . . . . . . . . . . . . . . . . . . . . . . . . . . . . . . . . . . . . . . . . . . . . . . . . . . . . . . . . . . . . 135
11.2 Webmin - Information tab . . . . . . . . . . . . . . . . . . . . . . . . . . . . . . . . . . . . . . . . . . . . . . . . . . . . . . . . . . . 135
11.2.1 Configuration information . . . . . . . . . . . . . . . . . . . . . . . . . . . . . . . . . . . . . . . . . . . . . . . . . . . . 136
11.2.2 Device information . . . . . . . . . . . . . . . . . . . . . . . . . . . . . . . . . . . . . . . . . . . . . . . . . . . . . . . . . . . 137
11.3 Webmin - Diagnostics tab . . . . . . . . . . . . . . . . . . . . . . . . . . . . . . . . . . . . . . . . . . . . . . . . . . . . . . . . . . . 138
11.3.1 Hardware statistics. . . . . . . . . . . . . . . . . . . . . . . . . . . . . . . . . . . . . . . . . . . . . . . . . . . . . . . . . . . 139
11.3.2 Ping a TCP/IP network device . . . . . . . . . . . . . . . . . . . . . . . . . . . . . . . . . . . . . . . . . . . . . . . . . 141
11.3.3 WLAN diagnostics . . . . . . . . . . . . . . . . . . . . . . . . . . . . . . . . . . . . . . . . . . . . . . . . . . . . . . . . . . . . 142
11.3.4 Log files . . . . . . . . . . . . . . . . . . . . . . . . . . . . . . . . . . . . . . . . . . . . . . . . . . . . . . . . . . . . . . . . . . . . . 145
11.4 Power management LEDs . . . . . . . . . . . . . . . . . . . . . . . . . . . . . . . . . . . . . . . . . . . . . . . . . . . . . . . . . . . 147
11.5 Network status LEDs . . . . . . . . . . . . . . . . . . . . . . . . . . . . . . . . . . . . . . . . . . . . . . . . . . . . . . . . . . . . . . . . 148
11.6 Battery diagnostics . . . . . . . . . . . . . . . . . . . . . . . . . . . . . . . . . . . . . . . . . . . . . . . . . . . . . . . . . . . . . . . . . 149
11.7 Error messages and codes . . . . . . . . . . . . . . . . . . . . . . . . . . . . . . . . . . . . . . . . . . . . . . . . . . . . . . . . . . 150
11.8 Problems and solutions . . . . . . . . . . . . . . . . . . . . . . . . . . . . . . . . . . . . . . . . . . . . . . . . . . . . . . . . . . . . . 154
11.8.1 Start-up failures . . . . . . . . . . . . . . . . . . . . . . . . . . . . . . . . . . . . . . . . . . . . . . . . . . . . . . . . . . . . . 154
11.8.2 User interface issues . . . . . . . . . . . . . . . . . . . . . . . . . . . . . . . . . . . . . . . . . . . . . . . . . . . . . . . . . 156
11.8.3 Incorrect system time . . . . . . . . . . . . . . . . . . . . . . . . . . . . . . . . . . . . . . . . . . . . . . . . . . . . . . . . 157
11.8.4 License issues. . . . . . . . . . . . . . . . . . . . . . . . . . . . . . . . . . . . . . . . . . . . . . . . . . . . . . . . . . . . . . . . 158
11.8.5 Recorder issues . . . . . . . . . . . . . . . . . . . . . . . . . . . . . . . . . . . . . . . . . . . . . . . . . . . . . . . . . . . . . . 159
11.8.6 Acquisition module problems . . . . . . . . . . . . . . . . . . . . . . . . . . . . . . . . . . . . . . . . . . . . . . . . . 159
11.8.7 CARESCAPE Network communication issues . . . . . . . . . . . . . . . . . . . . . . . . . . . . . . . . . . . 161
11.8.8 S/5 Network communication issues . . . . . . . . . . . . . . . . . . . . . . . . . . . . . . . . . . . . . . . . . . . 165
v
2062973-003
CARESCAPE Monitor B450
12 Disassembly and reassembly
167
12.1 Disassembly guidelines . . . . . . . . . . . . . . . . . . . . . . . . . . . . . . . . . . . . . . . . . . . . . . . . . . . . . . . . . . . . . 167
12.1.1 ESD precautions. . . . . . . . . . . . . . . . . . . . . . . . . . . . . . . . . . . . . . . . . . . . . . . . . . . . . . . . . . . . . . 167
12.1.2 Reassembly precautions. . . . . . . . . . . . . . . . . . . . . . . . . . . . . . . . . . . . . . . . . . . . . . . . . . . . . . 167
12.1.3 Required tools. . . . . . . . . . . . . . . . . . . . . . . . . . . . . . . . . . . . . . . . . . . . . . . . . . . . . . . . . . . . . . . . 168
12.1.4 Before disassembly. . . . . . . . . . . . . . . . . . . . . . . . . . . . . . . . . . . . . . . . . . . . . . . . . . . . . . . . . . . 168
12.2 Disassembly procedures . . . . . . . . . . . . . . . . . . . . . . . . . . . . . . . . . . . . . . . . . . . . . . . . . . . . . . . . . . . . 171
12.2.1 Replacing the recorder unit (FRU). . . . . . . . . . . . . . . . . . . . . . . . . . . . . . . . . . . . . . . . . . . . . . 171
12.2.2 Replacing the mains fuses (FRU). . . . . . . . . . . . . . . . . . . . . . . . . . . . . . . . . . . . . . . . . . . . . . . 172
12.2.3 Replacing the CPU battery (FRU) . . . . . . . . . . . . . . . . . . . . . . . . . . . . . . . . . . . . . . . . . . . . . . 173
12.2.4 Replacing the battery door unit (FRU). . . . . . . . . . . . . . . . . . . . . . . . . . . . . . . . . . . . . . . . . . 174
12.2.5 Replacing the module rail unit (FRU) . . . . . . . . . . . . . . . . . . . . . . . . . . . . . . . . . . . . . . . . . . . 175
12.2.6 Detaching the front unit and mid-frame assembly from the rear unit assembly. . 176
12.2.7 Detaching the uDOM . . . . . . . . . . . . . . . . . . . . . . . . . . . . . . . . . . . . . . . . . . . . . . . . . . . . . . . . . 180
12.2.8 Detaching the CPU assembly (FRU) . . . . . . . . . . . . . . . . . . . . . . . . . . . . . . . . . . . . . . . . . . . . 181
12.2.9 Replacing the AC/DC power supply unit (FRU) . . . . . . . . . . . . . . . . . . . . . . . . . . . . . . . . . . 185
12.2.10 Replacing the WLAN assembly (FRU) . . . . . . . . . . . . . . . . . . . . . . . . . . . . . . . . . . . . . . . . . 186
12.2.11 Detaching the front unit assembly from the mid-frame assembly. . . . . . . . . . . . . . 188
12.2.12 Replacing LCD display unit (FRU) . . . . . . . . . . . . . . . . . . . . . . . . . . . . . . . . . . . . . . . . . . . . . 190
12.2.13 Replacing the Speaker unit (FRU) . . . . . . . . . . . . . . . . . . . . . . . . . . . . . . . . . . . . . . . . . . . . . 191
12.2.14 Detaching the user interface board and buzzer from the front unit assembly. . . 193
12.2.15 Replacing the alarm light board (FRU) . . . . . . . . . . . . . . . . . . . . . . . . . . . . . . . . . . . . . . . . 195
12.2.16 Detaching DC/DC board and E-Module board assembly . . . . . . . . . . . . . . . . . . . . . . . 197
12.2.17 Replacing the battery board (FRU) . . . . . . . . . . . . . . . . . . . . . . . . . . . . . . . . . . . . . . . . . . . . 200
13 Service parts
203
13.1 Ordering parts . . . . . . . . . . . . . . . . . . . . . . . . . . . . . . . . . . . . . . . . . . . . . . . . . . . . . . . . . . . . . . . . . . . . . . 203
13.2 List of FRUs . . . . . . . . . . . . . . . . . . . . . . . . . . . . . . . . . . . . . . . . . . . . . . . . . . . . . . . . . . . . . . . . . . . . . . . . . 203
Appendix A:
Installation check form
A-1
Appendix B:
Maintenance check form
B-1
Appendix C:
Verification procedure for wireless MC Network infrastructure C-1
vi
2062973-003
About this manual
1
About this manual
1.1 Intended use of the manual
This manual contains instructions necessary to install, maintain and service the device to the
assembly level. Use it as a guide for installation, maintenance and repairs considered field
repairable.
Chapters 1 to 7 provide an overview of the CARESCAPE Monitor B450 patient monitoring
system and contains information needed for system installation.
Chapters 8 to 13 provide information for the planned and corrective maintenance of the
CARESCAPE Monitor B450 main unit.
Where necessary the manual identifies additional sources of relevant information and
technical assistance.
See the Module Frames and Modules Technical Manual for the planned and corrective
maintenance information about the parameter modules.
See the supplemental information manual for the technical specifications, default settings and
compatibility information, including electromagnetic compatibility.
See the user’s manual for the instructions necessary to operate the device safely in
accordance with its function and intended use.
1.2 Intended audience of the manual
This manual is intended for service representatives and technical personnel who install,
maintain, troubleshoot, or repair this device.
1.3 Conventions used in this manual
Within this manual, special styles and formats are used to distinguish between terms viewed
on screen, a button you must press, or a list of menu commands you must select:
•
For technical documentation purposes, the abbreviation GE is used for the legal entity
names, GE Medical Systems Information Technologies Inc. and GE Healthcare Finland Oy.
•
Names of hardware keys on the equipment, keypad, remote control, and modules are
written in bold typeface: Start Cancel.
•
Menu items are written in bold italic typeface: Monitor Setup.
•
Emphasized text is in italic typeface.
•
Menu options or control settings selected consecutively are separated by the > symbol:
Procedures > Cardiac Output.
•
The word “select” means choosing and confirming.
•
Messages (alarm messages, informative messages) displayed on the screen are written in
bold italic typeface: Learning.
•
Note statements provide application tips or other useful information.
1.3.1 Product naming conventions
In this manual, the CARESCAPE Monitor B450 is referred to as the patient monitor.
The following naming conventions are used to refer to different modules and module
categories:
1
2062973-003
CARESCAPE Monitor B450
PDM: Patient Data Module
PSM: Patient Side Module: E-PSM, E-PSMP, E-PSMW and E-PSMPW.
E-modules: all modules with prefix E-.
Cardiac output and SvO2 E-modules: E-COP and E-COPSv.
Pressure and Temperature E-modules: E-P, E-PP and E-PT.
Continuous Cardiac Output Module: E-PiCCO
CARESCAPE respiratory modules: E-sCO, E-sCOV, E-sCAiO and E-sCAiOV.
Single-width airway module: E-miniC
Specialty E-modules: E-NMT, E-EEG, E-BIS and E-ENTROPY
SpO2 E-modules: E-NSATX, E-MASIMO
The CARESCAPE Network MC is referred as MC network and the CARESCAPE Network IX as
IX network.
Menu naming varies within software packages:
Admit/ Discharge is also used in this manual for Start/End case menu (in OR and PACU
software).
1.4 Illustrations and names
This manual uses illustrations as examples only. Illustrations in this manual may not
necessarily reflect all system settings, features, configurations, or displayed data.
Names of persons, institutions, and places and related information are fictitious; any similarity
to actual persons, entities, or places is purely coincidental.
1.5 Ordering manuals
A paper copy of this manual will be provided upon request. Contact your local GE
representative and request the part number on the first page of the manual.
1.6 Related documents
the patient monitor’s user’s manual
the patient monitor’s supplemental information manual
Module Frames and Modules Technical Manual
CARESCAPE Modular Monitors Software Installation Instructions
CARESCAPE Network Configuration Guide
CARESCAPE Wireless Network Configuration Guide
CARESCAPE Modular Monitors Mounting Solutions
Unity Network Interface Device (ID) Operator's Manual
iCentral and iCentral Client Technical Reference Manual
S/5 Network Installation Guide
iCollect user’s manual
User documentation for displays
NOTE: The referred documents above are subject to change without notice. Please contact
your local sales or service representative for possible updates.
2
2062973-003
About this manual
1.7 Trademarks
Listed below are GE Medical Systems Information Technologies, Inc. and GE Healthcare Finland
Oy trademarks. All other product and company names contained herein are the property of
their respective owners.
GE, GE Monogram, and CARESCAPE are trademarks of General Electric Company.
iPanel is a trademark of General Electric Company or one of its subsidiaries.
MUSE, TRAM, Tram-Rac, Trim Knob, and UNITY NETWORK are trademarks of GE Medical
Systems, Information Technologies, Inc.
D-lite and Entropy are trademarks of GE Healthcare Finland Oy.
1.7.1 Third party trademarks
NELLCOR is a trademark of Covidien AG.
Covidien is a trademark of Covidien AG.
Masimo SET is a trademark of Masimo Corporation.
PiCCO is a trademark of Pulsion Medical Systems.
WMM, WPA and WPA2 are trademarks of Wi-Fi Alliance.
1.8 Responsibility of the manufacturer
GE is responsible for the effects on safety, reliability, and performance of the equipment only if:
•
Assembly operations, extensions, readjustments, modifications, servicing, or repairs are
carried out by authorized service personnel.
•
The electrical installation of the relevant room complies with the requirements of the
appropriate regulations.
•
The equipment is used in accordance with the instructions for use.
•
The equipment is installed, maintained and serviced in accordance with the instructions
provided in the related technical manuals.
1.9 Product availability
Some of the products mentioned in this manual may not be available in all countries. Please
consult your local representative for the availability.
3
2062973-003
CARESCAPE Monitor B450
For your notes:
4
2062973-003
Safety information
2
Safety information
2.1 General safety statements
See the user’s manual for a list of general safety statements.
This device is intended for use under the direct supervision of a licensed health care
practitioner.
Contact GE for information before connecting any devices to the equipment that are not
recommended in this manual.
Parts and accessories used must meet the requirements of the applicable IEC 60601 series
safety standards, and/or the system configuration must meet the requirements of the IEC
60601-1-1 medical electrical systems standard. Refer to the the patient monitor’s
supplemental information manual for compatible parts and accessories.
Periodically, and whenever the integrity of the product is in doubt, test all functions.
The use of accessory equipment not complying with the equivalent safety requirements of this
equipment may lead to a reduced level of safety of the resulting system. Consideration relating
to the choice shall include:
•
use of the accessory in the patient vicinity; and
•
evidence that the safety certification of the accessory has been performed in accordance
to the appropriate IEC 60601-1 and/or IEC 60601-1-1 harmonized national standard.
2.2 Safety message signal words
Safety message signal words designate the severity of a potential hazard.
Danger
Indicates a hazardous situation that, if not avoided, will result in death
or serious injury.
Warning
Indicates a hazardous situation that, if not avoided, could result in
death or serious injury.
Caution
Indicates a hazardous situation that, if not avoided, could result in
minor or moderate injury.
Notice
Indicates a hazardous situation not related to personal injury that, if
not avoided, could result in property damage.
5
2062973-003
CARESCAPE Monitor B450
2.3 Safety symbols
NOTE: The following safety-related symbols appear on one or more of the devices.
General warning.
This symbol is identified by a yellow background, black triangular band, and
a black symbol.
General caution sign. IEC 60601-1, 2005 edition
This symbol is identified by a white background, black triangular band, and
a black symbol.
ATTENTION: Consult accompanying documents. IEC 60601-1, 1988 edition.
This symbol is identified by a white background, black triangular band, and
a black exclamation mark.
Follow instructions for use.
This symbol is identified by a blue background and a white symbol.
Consult operating instructions. / Operating instructions.
DANGER - Shock hazard. Dangerous voltage. To reduce the risk of electric
shock, do not remove cover. Refer servicing to qualified service personnel.
This symbol is identified by a yellow background, black triangular band, and
a black symbol.
Electrostatic sensitive device. Connections should not be made to this
device unless ESD precautionary procedures are followed.
Non-ionizing electromagnetic radiation. Interference may occur in the
vicinity of this device.
Type BF (IEC 60601-1) protection against electric shock. Isolated (floating)
applied part suitable for intentional external and internal application to the
patient, excluding direct cardiac application.
Type BF (IEC 60601-1) defibrillator-proof protection against electric shock.
Isolated (floating) applied part suitable for intentional external and internal
application to the patient excluding direct cardiac application.
6
2062973-003
Safety information
Type CF (IEC 60601-1) protection against electric shock. Isolated (floating)
applied part suitable for intentional external and internal application to the
patient, including direct cardiac application.
Type CF (IEC 60601-1) defibrillator-proof protection against electric shock.
Isolated (floating) applied part suitable for intentional external and internal
application to the patient including direct cardiac application.
Safety ground. Remove power cord from the mains source by grasping the
plug. Do not pull on the cable.
7
2062973-003
CARESCAPE Monitor B450
For your notes:
8
2062973-003
System overview
3
System overview
3.1 System introduction
The CARESCAPE Monitor B450 is a multi-parameter patient monitor for multiple care areas and
intra-hospital transport within a professional healthcare facility.
3.2 System components
3.2.1 Monitor
The patient monitor can be mains voltage or battery powered. It has an integrated AC/DC
power supply unit and it supports up-to two detachable lithium-ion batteries. The DC/DC board
provides the supply voltages for the electronics of the device, takes care of the power path
logic and battery management.
The CPU subsystem takes care of the user input and acquisition data processing and displays
the processed information on the screen. It controls the monitor operation, and
communication with the other subsystems and external interfaces. The main software and all
platform and clinical settings are stored in a detachable flash memory, uDOM.
The patient monitor supports two optional multi-parameter hemodynamic modules: Patient
Data Module (PDM) and Patient Side Module (PSM). In addition, it supports one single-width,
E-series parameter module that extends the monitoring capability to other hemodynamic
modules, gas measurement, brain monitoring and relaxation measurement. The optional
integrated recorder enables local printing to a thermal paper.
The patient monitor has a 12" LCD display with integrated LED backlights and a resistive
touchscreen sensor. It supports one independently configurable secondary display.
The patient monitor is compatible with wired and wireless CARESCAPE Network MC and S/5
network infrastructures. The wired CARESCAPE Network IX provides access for example to
MUSE reports, iPanel applications and IX printers.
9
2062973-003
CARESCAPE Monitor B450
The touch user interface is the main method for user input. The patient monitor supports also
various USB input devices, including a mouse, an alphanumeric keyboard, a barcode reader
and a remote controller.
The monitor frame has an integrated handle and GCX mounting. The alarm system includes a
speaker for audible alarms and a separate alarm light for visual alarms.
The thermal recorder and WLAN options are also available as a field upgrade.
3.2.2 Software
The patient monitor is highly configurable and provides many monitoring possibilities with a
flexible software licensing model.
The monitor supports care area specific software packages for OR, PACU, ICU, ED and NICU.
Each dedicated software package provides a comprehensive feature set for the different
monitoring needs and can be further extended with the optional feature licenses.
Software license model supports trial licensing and easy field upgrades with license key
activation.
3.2.3 Input devices
You can connect several USB input devices to the patient monitor, including alphanumeric
keyboard, mouse, remote control and barcode reader.
Refer to the patient monitor’s supplemental information manual for a list of compatible USB
input devices.
10
2062973-003
System overview
Keyboard
A washable, antibacterial keyboard is specified for
use with the monitor. It may be connected to the
monitor or display via one of the USB connectors.
The keyboard allows you to enter data without
using the touchscreen display.
Mouse
A standard mouse may be connected to the
monitor or display via one of the USB connectors.
The mouse allows you to select any on-screen
items without a Trim Knob control or a touchscreen
display.
Remote control
The remote control provides all patient monitor
controls on a portable component with a Trim Knob
control. The remote control is connected to the
patient monitor via one of the USB connectors.
Barcode reader
The barcode reader can be used to scan a
Technician ID and Patient Information from
barcodes when admitting patients.
11
2062973-003
CARESCAPE Monitor B450
3.2.4 Acquisition modules
The patient monitor includes standard docking for the following multiparameter hemodynamic
modules: PSM and PDM.
PSM
PDM
The integrated E-module slot can occupy one single-width E-module at a time.
Refer to the patient monitor’s supplemental information manual for a list of compatible
acquisition devices and to the patient monitor’s user’s manual for a list of parameters each
module measures.
3.2.5 CARESCAPE Network MC or S/5 Network
The patient monitor is compatible both with the CARESCAPE Network MC and the S/5 Network
infrastructures. The optional WLAN support enables wireless network communication using
IEEE 802.11a/b/g.
Refer to the patient monitor’s supplemental information manual for a list of compatible
CARESCAPE and S/5 Network devices.
12
2062973-003
System overview
The MC Network establishes communication and allows patient data to be sent to an optional
CIC Pro Clinical Information Center (central station).
The S/5 Network establishes communication and allows patient data to be sent to an iCentral
(central station).
3.2.6 CARESCAPE Network IX
The patient monitor may be connected to the CARESCAPE Network IX.
The IX Network provides you access for example to the MUSE server for MUSE/12SL reports, to
Citrix server for iPanel connections and to the IX printers. It also enables centralized Webmin
access for service personnel from within the hospital and the InSite with ExC remote service
connectivity to GE’s support center.
Refer to the CARESCAPE Network Configuration Guide for details on configuring the
CARESCAPE Network.
The iPanel application, viewable from one of the monitor’s display screens, gives access to
desktops created by the hospital IT. These desktops provide patient information from other
systems that may be installed at the hospital [e.g., Centricity Clinical Information View
(Centricity CIV), MUSE Web, and Picture Archiving Communications System (PACS)]. Desktops
13
2062973-003
CARESCAPE Monitor B450
can be created with customer defined resolutions using the hospital-wide login and
identification process. The iPanel application is used through a Citrix thin client on the monitor
so no additional equipment is required at the bedside.
3.2.7 Unity Network ID connectivity device
The Unity Network ID connectivity device acquires digital data from up to eight peripheral
bedside devices (not necessarily manufactured by GE), processes this data and transmits the
formatted data to the patient monitor.
The supported interfaces include anesthesia machines, ventilators, gas analyzers, continuous
cardiac output devices, pulse oximeters, transcutaneous monitors and point-of-care blood gas
monitors.
Refer to the Unity Network Interface Device (ID) Operator's Manual and the patient monitor’s
supplemental information manual for a list of compatible peripheral devices and to the patient
monitor’s user’s manual for the peripheral device parameter data displayed on the patient
monitor.
3.2.8 Secondary display
The patient monitor supports one independent secondary display.
The secondary display is 19” touchscreen LCD with an abbreviated keypad and a Trim Knob
control. The secondary display shows visual alarms and provides connectivity to the USB input
devices.
14
2062973-003
System overview
Refer to the patient monitor’s supplemental information manual for a list of compatible
displays.
3.2.9 Printers and recorders
The patient monitor can print to a recorder and to a laser printer.
Refer to the patient monitor’s supplemental information manual for a list of compatible
recorders and laser printers.
Laser printers
A laser printer can print for example waveforms, graphic and numeric trends, snapshots,
events history, parameter specific printouts, stored laboratory data and calculation results and
care reports. Refer to the patient monitor’s user’s manual for more information about printing.
The patient monitor supports printing:
•
to a laser printer that is connected to the patient monitor via the IX Network or directly to
the IX connector in the patient monitor.
•
to a laser printer that is connected to a CIC Pro Clinical Information Center on the MC
Network.
•
to a laser printer that is connected to an iCentral on the S/5 Network.
Recorders
A recorder may print text, waveforms and numeric trends.
The patient monitor supports printing:
•
to an integrated, local recorder (optional).
•
to a PRN 50M recorder connected to another patient monitor, or to a CIC Pro Clinical
Information Center, on the MC Network.
15
2062973-003
CARESCAPE Monitor B450
3.2.10 Service Interface
Webmin is a browser-based interface that provides service and diagnostic functions for the
patient monitor. Using a web browser, the user can connect to Webmin to configure, diagnose
and retrieve system information. The user can access Webmin either locally on the patient
monitor or remotely over the IX Network.
Local access to Webmin
The user can access Webmin locally using the integrated browser on the patient monitor.
The other way to access Webmin locally is from a configured service PC that is connected to
the patient monitor with an Ethernet crossover cable.
Remote access to Webmin
The user also can access Webmin remotely using a configured service PC over the IX Network.
InSite with ExC
InSite with ExC provides a set of software applications to manage, diagnose and track systems
at customer sites by using the Internet for secure communications between the customers’
and GE’s firewalls. InSite with ExC consists of Enterprise Server, which resides at GE’s support
center, and Remote Service Agent that resides on a system at the customer site (or on a PC
controlling the system(s) at the customer site).
16
2062973-003
System overview
3.3 Controls and connectors
3.3.1 Front view
(1)
Alarm light
(2)
Power on/standby button
(3)
Power indicators
(4)
Ventilation holes
(5)
Ambient light detector lens
(6)
Audio alarm paused/off area (blue)
(7)
Alarm light area (blue, yellow, or red)
(8)
Mains voltage indicator - the green LED is lit when the patient monitor is connected to AC
mains.
(9)
Battery use indicator - the green LED is lit when the patient monitor is operating on
battery power.
(10) Battery charging/failure indicator - the orange LED is lit when the patient monitor battery
is charging and flashing in case of battery failure or missing battery.
17
2062973-003
CARESCAPE Monitor B450
3.3.2 Side views
(1)
Battery cover release latch
(2)
Battery cover
(3)
Receptacle for power cord and fuse holder
(4)
Defibrillation synchronization connector
(5)
Service cover
(6)
Recorder*
(7)
Module slot
*) optional
NOTE: The Defibrillation synchronization connector can be used only with E-PSM(P) modules.
PDM module has its own defibrillation synchronization connector.
18
2062973-003
System overview
3.3.3 Rear views
(1)
Power LEDs for troubleshooting
(2)
Ventilation holes
(3)
Slide mount with connector for PDM
(4)
Cable clamp for power cord
(5)
Equipotential connector
(6)
Connectors for input/ output devices and networking
(7)
Device label
(8)
Slide mount with connector for PSM
19
2062973-003
CARESCAPE Monitor B450
Interface board connectors
1
2
3
4
5
6
7
(1)
Network connector for the MC Network & S/5 Network
(2)
Network connector for the IX Network
(3)
Network connector for the Unity Network Interface Device (ID) connectivity device
(4)
Remote-on connector
(5)
USB ports (2 pcs USB 2.0 Type A connectors)
(6)
ePort connector for PDM module
(7)
DVI-D connector for a secondary display
3.4 Service information
3.4.1 Service requirements
Follow the service requirements listed below.
CAUTION
20
2062973-003
•
Refer equipment servicing to GE authorized service personnel only.
•
Any unauthorized attempt to repair equipment under warranty voids that warranty.
•
It is the user's responsibility to report the need for service to GE or to one of their
authorized agents.
•
Failure on the part of the responsible individual, hospital, or institution using this
equipment to implement a satisfactory maintenance schedule may cause undue
equipment failure and possible health hazards.
•
Regular maintenance, irrespective of usage, is essential to ensure that the equipment will
always be functional when required.
DISPOSAL - At the end of its service life, the product described in this manual,
as well as its accessories, must be disposed of in compliance with the
guidelines regulating the disposal of each product. If you have any questions
concerning disposal of a product, please contact GE or its representatives.
System overview
3.4.2 Equipment identification
Every GE device has a unique serial number for identification. The serial number is written in a
device label. A sample of the information on a device label is shown below.
The product code for CARESCAPE Monitor B450 is SJA.
The device plate is located on the rear of the patient monitor. The device type and the serial
number are also in the ID label in the front panel.
### ## ## #### # #
A
B
C
D
E
F
Description
A
product code
B
year manufactured
C
fiscal week manufactured
D
production sequence number
E
manufacturing site
F
miscellaneous characteristic
3.5 Product security
The patient monitoring software incorporates an assortment of security features designed to
allow a flexible approach to safe and secure implementation, focusing on the principles of
confidentiality, integrity, and availability. These features assist you in using the system in a
manner that protects patient privacy and security in your setting, and also addresses
expectations for the environment where the system will be used.
21
2062973-003
CARESCAPE Monitor B450
3.5.1 Security features
Access control
Access control is the overall mechanism used to determine and enforce the following:
•
Who has access
•
How individuals gain access
•
When access is permitted
•
What information may be accessed
Other than clinical and Webmin applications, access to other subsystems (for example BIOS) is
restricted. The clinical and Webmin application interfaces have a role-based access control (for
example, biomed and clinical). A user may log into these interfaces (for example, Webmin) to
perform operations that are limited to the generic user. See the user and technical manuals for
detailed information on available features.
Authentication
Authentication is the process of proving individual identity, and is a key element in an access
control system. In the clinical and Webmin applications, there are certain features that require
user authentication. To access these features, the user must log into the clinical and Webmin
applications with a valid username and password.
Authorization
Authorization is the process of granting and revoking access to information, and is another key
element in an access control system. Although primarily an administrative process that is
driven by an organization’s policies and procedures, the patient monitor contains features that
will help implement and enforce an organization’s method.
Both clinical and Webmin applications have an authorization mechanism to provide
information to the user.
Audit
The ability to record and examine system activity is crucial to a successful information security
program, as well as a regulatory requirement in most environments. The patient monitor stores
system and Webmin access logs.
Malicious software protection
Vigilant defense on many levels is required to keep systems free from compromise by
malicious software. Effective protection requires cooperation and partnership between GE and
our customers.
Based on the Linux Operating System, the patient monitor has a built-in firewall to allow
external communication to occur on a limited number of ports on the IX Network.
The following product features contribute to defense against malicious software:
•
System integrity checking
The patient monitor performs integrity checking on the root file system to detect any
changes to the file system contents. Any modification to the root file system contents will
generate an error to the patient monitoring software application. The patient monitoring
software will then display a technical alarm to the user.
•
Device design and configuration (hardening)
The patient monitor has been hardened through the restriction and removal of user
access to core operating system functionality. In addition, unneeded functionality has
been removed or restricted.
22
2062973-003
System overview
•
Antivirus software
To provide seamless real-time patient monitoring, the patient monitor does not have
antivirus software.
•
Security updates and patching processes
Security updates and patches cannot be applied to the CARESCAPE product without
going through GE’s vigorous software verification and validation process. Any software
update needs will be communicated by GE.
3.5.2 Security operations
Network security
GE requires that the MC port of the patient monitor be connected to a physically or virtually
dedicated CARESCAPE Network MC or S/5 Network, isolated from all other networks.
GE requires that the IX port of the patient monitor be connected to a physically or virtually
dedicated CARESCAPE Network IX with controlled connection to the organization’s general
purpose computing network. Traffic between the organization’s network and IX port of the
patient monitor must be limited to the following packet flows listed below.
Inbound
Source device Destination device
Protocol
Destination port Use
icmp
N/A
ping
tcp
10000
Webmin
Customer
defined
tcp
10001
Software
transfer
DHCP server
tcp
67, 68
DHCP
Any
Customer
defined
Patient monitor
Packets that are part of the communication initiated by authorized devices in the
organization’s network are allowed to go out of the IX Network (reflexive).
Outbound
Source device Destination Device
Any
Protocol Destination port Use
icmp
N/A
ping
us1-ws.service.gehealthcare. tcp
com
443
InSite with ExC
(Web Services)
us1-rd.service.gehealthcare.
com
tcp
443
InSite with ExC
(Remote Tunnel)
Citrix Server
tcp
1494
Citrix
Printer
tcp
631
Printing
MUSE
tcp
80
MUSE
Patient
monitor
Packets that are part of the communication initiated by the patient monitor are allowed into
the IX Network (reflexive).
23
2062973-003
CARESCAPE Monitor B450
Wireless Network Security
The patient monitor can operate both in the wired and the wireless MC Network or S/5
Network. IX Network is wired only.
Refer to the Wireless LAN Network Installation Guide and S/5 Network Installation Guide for
more information regarding the security features of the wireless MC Network and the S/5
Wireless Network, respectively.
Network Identification
The Service Set Identifier (SSID), also known as network name, identifies a particular wireless
network. The patient monitors shall be configured to use the same SSID with the access points
to enable wireless communication. It is recommended to configure access points not to
broadcast SSID to the wireless network.
The wireless MC Network shall be logically separated to its own virtual LAN with a dedicated
SSID. The S/5 Wireless Network shall have dedicated access points that are physically isolated
from all other networks.
Security (Authentication and Confidentiality)
The data transmitted on the wireless network can be secured by one of the following methods:
WEP (64-bit) (NOTE: S/5 only)
WEP (128-bit)
WPA-PSK (TKIP) (NOTE: MC only)
WPA2-PSK (AES-CCMP) (NOTE: MC Only)
3.5.3 Product change management
GE has rigorous software verification and validation processes. Any software update needs will
be communicated by GE. The patient monitoring system, including all aspects of software,
should be used as it was intended by GE.
3.5.4 Communication
For detailed product security information, go to one of the following Web addresses:
http://www.gehealthcare.com/usen/security
http://www.gehealthcare.com/usen/security/mds2.html
24
2062973-003
System overview
3.6 Equipment symbols
The following symbols appear on one or more of the devices.
Bell cancel. Audio off.
Audio pause. Temporary audio off.
General alarm.
Fuse. Replace with identical type and rating fuse.
Do not reuse.
Battery (monitor): The flashing orange symbol indicates that there is a
battery failure/missing battery.
Battery (monitor): The solid orange symbol indicates that the battery is being
charged.
Battery (monitor). The solid green symbol indicates that the monitor is being
used on battery power.
Battery (monitor): The battery slot cover is open/closed.
Battery (monitor): Test button on the battery to check the battery charge
level.
25
2062973-003
CARESCAPE Monitor B450
The following symbols appear on one or more of the devices.
Battery (monitor). Located on the battery slot cover.
Battery (PDM).
Communication. (PDM)
Power indicator. (PDM)
On/standby button.
Standby or power indicator.
Signal/power input.
Signal/power output.
Signal/power input/output (combined).
ON. Power connection to the mains.
Power supply connector.
Power switch.
26
2062973-003
System overview
The following symbols appear on one or more of the devices.
Display brightness controls.
Display speaker volume controls.
DVI connector. Video output connector for digital or analog source.
Color display connector port.
Color video input. Video input connector for digital or analog source.
Color video output, digital. Video output for analog source.
Color video output. Video output for digital source.
USB connector.
Ethernet connectors
Serial interface.
27
2062973-003
CARESCAPE Monitor B450
The following symbols appear on one or more of the devices.
Tram-Net and ePort connector for PDM module, E-module frame, Tram-Rac
housing, and TRAM modules.
Gas inlet.
Gas outlet.
Press to open.
Zero all. (PDM)
Degree of ingress protection.
Degree of protection against harmful ingress of water:
Components not marked with an IPXn code are rated as Ordinary (no
protection against fluid ingress). All other IPXn rated components have the
degree of protection per the ‘n’ rating.
Latex free.
D-lite/Pedi-lte: Add date.
Home. Return to the main display.
Alternating current.
Green symbol on the B650 and B450 monitor front panel: the monitor is
being used on mains power.
Direct current.
Equipotentiality. Connect device to a potential equalization conductor.
28
2062973-003
System overview
The following symbols appear on one or more of the devices.
Protective earth ground. Connectors grounded to the AC power source.
Defibrillator synchronization connectors.
(WLAN) Class 2 Identifier
Stacking limit by number.
Date of manufacture. This symbol indicates the date of manufacture of this
device. The first four digits identify the year and the last two digits identify
the month.
Manufacturer name and address.
Batch or lot number.
Abbreviation for label part number.
29
2062973-003
CARESCAPE Monitor B450
The following symbols appear on one or more of the devices.
Catalogue or orderable part number.
Device serial number.
Atmospheric pressure limitations.
Temperature limitations.
Humidity limitations.
Keep dry. Protect from rain.
Fragile. Handle with care.
This way up.
This symbol indicates that the waste of electrical and electronic equipment
must not be disposed as unsorted municipal waste and must be collected
separately. Please contact an authorized representative of the
manufacturer for information concerning the decommissioning of your
equipment.
Recycled materials or may be recycled.
Recyclable Lithium-ion.
Mercury. This product consists of devices that may contain mercury, which
must be recycled or disposed of in accordance with local, state, or country
laws. (Within this system, the backlight lamps in the patient monitor display
contain mercury.)
30
2062973-003
System overview
The following symbols appear on one or more of the devices.
European authorized representative.
European Union Declaration of Conformity.
Indicates that the product is certified for both the U.S. and Canadian
markets, to the applicable U.S. and Canadian standards.
FCC. USA only. Complies with applicable US government (Federal
Communications Commission) radio-frequency interference regulations.
Prescriptive Device. USA only. For sale by or on the order of a Physician.
Russia only. GOST-R mark.
Brazil only. INMETRO certificate.
NOTE: The following symbols (required by China law only) are representative
of what you may see on your equipment.
The number in the symbol indicates the EFUP period in years, as explained
below. Check the symbol on your equipment for its EFUP period.
This symbol indicates the product contains hazardous materials in excess of
the limits established by the Chinese standard SJ/T11363-2006
Requirements for Concentration Limits for Certain Hazardous Substances in
Electronic Information Products. The number in the symbol is the
Environment-friendly User Period (EFUP), which indicates the period during
which the toxic or hazardous substances or elements contained in
electronic information products will not leak or mutate under normal
operating conditions so that the use of such electronic information products
will not result in any severe environmental pollution, any bodily injury or
damage to any assets. The unit of the period is “Year”.
31
2062973-003
CARESCAPE Monitor B450
The following symbols appear on one or more of the devices.
In order to maintain the declared EFUP, the product shall be operated
normally according to the instructions and environmental conditions as
defined in the product manual, and periodic maintenance schedules
specified in Product Maintenance Procedures shall be followed strictly.
Consumables or certain parts may have their own label with an EFUP value
less than the product. Periodic replacement of those consumables or parts
to maintain the declared EFUP shall be done in accordance with the Product
Maintenance Procedures. This product must not be disposed of as unsorted
municipal waste, and must be collected separately and handled properly
after decommissioning.
This symbol indicates that this electronic information product does not
contain any toxic or hazardous substance or elements above the maximum
concentration value established by the Chinese standard SJ/T11363-2006,
and can be recycled after being discarded, and should not be casually
discarded.
Underwriters Laboratories product certification mark.
IC
CMIIT ID
Canada only. Industry Canada certification number indicates that this
product meets the applicable Industry Canada technical specifications.
China only. China Ministry of Industry and Information Technology
identification number for Radio Transmission Equipment Type Approval.
Australia only. The product complies with the applicable Australian standard
and establishes a traceable link between the equipment and the
manufacturer, importer or their agent responsible for compliance.
Japan only. Approved under Japan TELEC requirements.
Brazil only. Approved under ANATEL (Agência Nacional de
Telecomunicações) requirements.
South Africa only. Approved under ICASA (Independent
Communications Authority of South Africa) requirements.
Korea only. Approved under KCC (Korea Communications
Commission) requirements.
32
2062973-003
System overview
3.7 User interface symbols
The following symbols appear in the software user interface
Alarm off indicator. Displays in the upper right corner of the parameter
window and in the Alarms Setup menu when physiological alarms for this
parameter are turned off.
The symbol is not displayed at the central station or on a remote bedside
monitor.
Alarm priority indicator: High (red). Indicates a high priority alarm.
Alarm priority indicator: Medium (yellow). Indicates a medium priority alarm.
Alarm priority indicator: Low (cyan). Indicates a low priority alarm.
Alarm volume icon. Adjust the minimum alarm tone volume.
Audio alarms off indicator - Displays in the upper left corner of the alarm
area when physiological audible alarms are turned off.
Audio alarms paused indicator with countdown timer - Indicates all audio
alarms are paused and the amount of time remaining for the alarm pause
period displays as a countdown timer.
Displays in the upper left corner of the screen.
Pause audio alarms - Selectable from the monitor’s main menu. Also an
indicator of a temporarily paused active audio alarm.
Low priority audio off alarm indicator, Displays in the upper left corner of the
alarm area.
Configuration warning. Displays when the priority setting for HR/PR
high/low, or SpO2 low has been set to low. Check the alarm configuration.
Displays in the upper left corner of the alarm area.
General warning sign. Displays when the priority setting for HR/PR
high/low, or SpO2 low has been set to low. Displays in the lower part of the
parameter menu’s Alarms tab, and in the Priority column of the selected
alarm in the Alarms Setup > Alarm Priorities.
33
2062973-003
CARESCAPE Monitor B450
The following symbols appear in the software user interface
Reminder volume icon. Adjust the volume of the tone that sounds every two
minutes when audio alarms are turned off.
Touch volume icon. Adjust the volume of the tone that sounds when a user
touches a touchscreen display.
Home icon. Close all menus/applications displayed on the patient monitor.
Locking setting indicator. Indicates this setting is locked and cannot be
adjusted.
Network connection indicator. Indicates the patient monitor is connected to
the Local Area Network (LAN).
Network connection indicator. Indicates the monitor is connected to the
Wireless Local Area Network (WLAN).
Network (WLAN) signal strength. The number of segments corresponds to
the signal strength: four segments indicate strong signal, one segment
weak signal.
Monitor battery is full.
Monitor battery (green). The higher the charge, the bigger the green bar
within the symbol. Numbers indicate the remaining run time.
Monitor battery (yellow). This symbol and a message indicating low battery
charge appear when there is less than 20 minutes of run time left.
Monitor battery (red). This symbol and a message indicating empty battery
appear when there is less than 5 minutes of run time left.
34
2062973-003
System overview
The following symbols appear in the software user interface
Monitor battery is charging. There is a white running bar inside the symbol.
Monitor battery failure indicator. Indicates a missing battery or a battery
failure.
PDM battery charging indicator. Indicates that the PDM battery is charging.
PDM battery gauge indicator. Indicates the charge level of the battery.
PDM battery failure indicator. Indicates the battery is not available for use.
Snapshot indicator. Indicates the event has an associated snapshot.
Beat volume icon. Adjust the volume of the QRS beep tone. Also the beat
source indicator. Displays next to the selected beat source.
Respiration indicator. Indicates a breath is detected by the impedance
respiration algorithm.
BIS and Entropy sensor impedance check indicator (gray). Displays for each
sensor as the impedance check is in progress.
BIS and Entropy sensor impedance check error indicator (red). Indicates the
specified sensor failed the impedance check.
BIS and Entropy sensor impedance check passed indicator. Indicates the
specified sensor passed the impedance check.
35
2062973-003
CARESCAPE Monitor B450
The following symbols appear in the software user interface
Completed NIBP volume icon. Adjust the volume of the tone that sounds
when an NIBP measurement result is available.
Manual NIBP icon. Start a manual NIBP measurement.
Nellcor OxiMax SatSeconds indicator. Indicates the amount of time the SpO2
saturation is outside the limits before alarms are generated.
SpO2 signal strength indicator. Indicates the signal strength, with three
asterisks indicating the strongest signal.
NMT Stimulus beep volume icon. Adjust the volume of the tone that sounds
when a stimulus pulse is generated.
Progress bar. Indicates the amount of time remaining until the next
automatic measurement.
36
2062973-003
Using Webmin service interface
4
Using Webmin service interface
Webmin is a browser-based service interface that is used to configure the platform settings of
the patient monitor and to diagnose and retrieve system information for maintenance and
troubleshooting.
Local access to Webmin
You can access Webmin locally through the integrated browser on the patient monitor or from
a configured service PC that is connected to the IX port of the patient monitor with an Ethernet
crossover cable.
Remote Webmin
You can access Webmin remotely from a configured service PC that is connected to the patient
monitor over the IX Network.
Requirements for service PC
•
Network board with Ethernet port and TCP/IP network installed.
•
Internet Explorer V6 or later.
4.1 Local access to Webmin using the integrated browser
on the patient monitor
NOTE: A USB keyboard and mouse are needed to access the integrated Webmin browser.
1.
Select Monitor Setup > Service. The local browser opens and displays the Login to
Webmin dialog box.
37
2062973-003
CARESCAPE Monitor B450
2.
Continue to 4.4. Login to Webmin.
Closing Webmin
Select
to close Webmin and return to the main display.
4.2 Local access to Webmin with a service PC
You can access Webmin locally by connecting an Ethernet crossover cable between the
service PC and the IX connector of the patient monitor.
NOTE: If you disconnect the patient monitor from a live IX Network when a patient is admitted,
you will temporarily lose the services provided by the IX Network, e.g., access to the IX printers
and MUSE reports.
WARNING
Non-medical equipment does not provide the same level of protection
against electrical shock. Do not touch the patient and any part of
non-medical equipment at the same time. Some examples of non-medical
equipment are laser printers and non-medical computers.
1.
Connect a service PC to the IX connector on the patient monitor using a crossover cable.
2.
In patient monitor, select Monitor Setup > Service. The local browser opens and displays
the Login to Webmin dialog box.
3.
Record the IX IP address of the patient monitor:
IX IP address: ______________________
IX Netmask: ______________________
NOTE: If the IX IP address field is shown as 0.0.0.0., you need to configure the patient monitor’s
IX Network address first. Access Webmin using the integrated browser and configure a static IP
address for the IX Network.
4.
38
2062973-003
Configure the service PC’s IP address and subnet mask to the same network segment
with the patient monitor’s IX Network setting.
Using Webmin service interface
NOTE: For more information on how to configure the IP address, refer to the PC’s
documentation.
5.
Launch a web browser on the service PC.
6.
In the Address field, type https://[IX IP address]:10000 and press Enter.
NOTE: [IX IP address] is the IX Network IP address of the patient monitor.
The Login to Webmin dialog box displays.
7.
Continue to 4.4. Login to Webmin.
Closing Webmin
4.3
1.
Restore the patient monitor’s original IX Network configuration and service PC’s network
settings if they were changed.
2.
Disconnect the crossover cable from the patient monitor and from the service PC.
3.
Reconnect the patient monitor back to the IX Network if applicable.
Remote access to Webmin using a service PC over the
IX Network
1.
Connect a service PC to the IX Network using a standard network cable.
2.
In patient monitor, select Monitor Setup > Service. The local browser opens and displays
the Login to Webmin dialog box.
39
2062973-003
CARESCAPE Monitor B450
3.
Record the IX IP address of the patient monitor:
IX IP address: ______________________
IX Netmask: ______________________
4.
Configure the service PC’s IP address and subnet mask to the same network segment
with the patient monitor’s IX Network.
NOTE: For more information on how to configure the IP address, refer to the PC’s
documentation.
5.
Launch a web browser on the service PC.
6.
In the Address field, type https://[IX IP address]:10000 and press Enter.
NOTE: [IX IP address] is the IX Network IP address of the patient monitor.
The Login to Webmin dialog box displays.
7.
Continue to 4.4. Login to Webmin.
Closing Webmin:
40
2062973-003
1.
Restore the original network settings in the service PC.
2.
Disconnect the service PC from the live IX Network.
Using Webmin service interface
4.4 Login to Webmin
1.
In the Login to Webmin dialog box, type the username and password and select Login or
press Enter.
Username: biomed
Password: Change<space>Me
NOTE: Username and password are case sensitive.
NOTE: “Change Me” is the factory default password for the username “biomed”. Refer to
section 7.14. Changing passwords for details on how to change the default password.
The Webmin application opens and defaults to the Information tab.
Figure 1
Webmin user interface when accessed using the integrated browser
41
2062973-003
CARESCAPE Monitor B450
Figure 2
Webmin user interface when accessed using the service PC
4.5 Webmin configuration modules
The Webmin service interface includes the following configuration modules. Select Help for
additional information related to each Webmin module.
42
2062973-003
Using Webmin service interface
Webmin module
Use the module
Admit Settings
to configure Patient ID Prefix and barcode settings.
Citrix
to configure the Citrix client settings for the iPanel
software: server address, initial program, Citrix session
timeout, username, password, encryption level
Host Asset Settings
to enter a host asset number and to view the host serial
number.
Language
to select the language used in clinical user interface and
to select the keyboard locale setting for the
alphanumeric keyboard and the barcode reader.
Licenses
to enable and activate a software package, to enable
and activate software features and to upload and
activate a license file.
MUSE/12SL
to configure the host for sending and viewing 12SL
information.
Modules
to configure some acquisition module specific settings
after corrective maintenance, or for administrative
purposes. These settings are saved to the permanent
memory of the related acquisition module and the
settings travel with the module from one patient monitor
to another.
Refer to the Module Frames and Modules Technical
Manual for detailed information how to change these
settings.
National Requirements
to activate France specific defaults for the ECG HR
adjustment range and the reminder beep behavior.
Network
to select and configure the real-time network as the MC
Network (CARESCAPE Network) or S/5 Network. It also
allows the user to configure the IX Network settings.
Passwords
to change the passwords for the biomed and clinical
users.
Power frequency
to set the power line frequency.
Printers
to configure the patient monitor to print to up to 12 laser
printers connected on the IX Network. There are
sub-modules for installing a printer, deleting a printer
and for printing a test page.
Remote Service
to configure and control the Insite with Exc remote
service tool.
Restart
to shutdown and restart the patient monitor
automatically via Webmin.
NOTE: The patient must be discharged in order to enable
monitor restart via Webmin.
43
2062973-003
CARESCAPE Monitor B450
Webmin module
Use the module
Settings
to transfer platform and/or clinical settings from one
patient monitor to another, to take backup copies of the
settings to an external device and to restore the settings
from an external device.
Software Management
to update patient monitor and parameter module
software.
Time
to set the date and time settings.
Unit and bed name
to configure the care unit name and bed name for
patient monitors that are configured to connect to the
MC Network.
WLAN
to configure the WLAN client settings for the MC
Network or S/5 Network.
4.6 Webmin information modules
The Webmin information modules provide useful information about the patient monitor setup
especially for troubleshooting.
The Configuration Information module shows the current platform configuration of the patient
monitor and the connected peripheral devices.
The Device Information module shows the hardware and software information of the patient
monitor and the connected peripheral devices.
44
2062973-003
Using Webmin service interface
4.7 Webmin diagnostics modules
Access Webmin service interface to view hardware statistics, ping a network device, view
WLAN diagnostics and view or download log files.
The Hardware Statistics module displays several internal voltages, temperatures and power
consumption.
Ping a TCP/IP network device- Use this Webmin feature to verify connectivity with a network
device on the MC Network and IX Network.
Log files - The patient monitor collects information about different system events and errors to
log files. These log files help troubleshooting problems in the patient monitor and the
connected peripheral devices.
WLAN diagnostics-Use this Webmin feature for troubleshooting WLAN related problems. This
Webmin module provides information about the WLAN driver, WLAN status and the detected
access points.
45
2062973-003
CARESCAPE Monitor B450
For your notes:
46
2062973-003
Pre-installation requirements
5
Pre-installation requirements
This chapter specifies the pre-installation requirements for the patient monitor.
5.1 Unpacking
WARNING
CAUTION
1.
Confirm that the packing box is undamaged. If the box is damaged, contact the shipper.
2.
Open the top of the box and carefully unpack all components.
3.
Confirm that all components are undamaged. If any of the components is damaged,
contact the shipper.
4.
Confirm that all components are included. If any of the components is missing, contact
your GE Healthcare distributor.
EXCESSIVE LEAKAGE CURRENT - If the device has been transported or stored
outside operating temperature range allow it to stabilize back to operating
temperature range before removing it from the plastic bag.
PACKAGING DISPOSAL - Dispose of the packaging material, observing the
applicable waste control regulations.
5.2 Compatibility check
Verify the compatibility of all system components prior to the installation of the patient
monitor.
WARNING
WARNING
WARNING
WARNING
•
Refer to the patient monitor’s supplemental information manual for a list of compatible
network and bedside devices.
•
Refer to the patient monitor’s supplemental information manual for a list of compatible
supplies and accessories.
•
Refer to the patient monitor’s supplemental information manual and Unity Network
Interface Device (ID) Operator's Manual to see compatible peripheral devices.
BEFORE INSTALLATION - Compatibility is critical to safe and effective use of
this device. Please contact your local sales or service representative prior to
installation to verify equipment compatibility.
INTERFACING OTHER EQUIPMENT - Connect only items that are specified as
part of the system and as compatible. For more information, see the
CARESCAPE Modular Monitors Supplemental Information Manual.
Before connecting an interfacing module to the device, verify compatibility.
Verify the connectivity of device interfaces before using the equipment.
Verify the compatibility of software versions before using the equipment.
Do not use identical measurement modules or modules that map a
measurement to the same channel or parameter window. If such modules
have been connected, remove the module that has been most recently
connected. You can also remove both modules and re-connect the new
module after five seconds.
47
2062973-003
CARESCAPE Monitor B450
WARNING
WARNING
The use of accessories, transducers and cables other than those specified
may result in increased emissions or decreased immunity performance of
the equipment or system.
For detailed instructions and information regarding supplies and
accessories, always refer to their own instructions for use.
5.3 Network infrastructure
Ensure that the applicable network infrastructure is in place prior to the installation of the
patient monitor.
Acquire the network configuration information from the hospital IT or the related project
documentation and installation files.
5.3.1 MC Network
•
The MC Network infrastructure shall be installed according to the CARESCAPE Network
Configuration Guide.
•
The installation site of the patient monitor shall have a wall jack and a network patch
cable for the MC Network.
•
Refer to the sections 7.2.2. Selecting and configuring CARESCAPE Network and 7.4. Setting
unit and bed name to see the configuration information you need to have available to
configure the patient monitor to the MC Network.
5.3.2 Wireless MC Network
•
The wireless MC Network infrastructure shall be installed according to the CARESCAPE
Wireless Network Configuration Guide.
•
Ensure that the wireless coverage area is adequate for the installation.
•
Refer to the sections 7.2.2. Selecting and configuring CARESCAPE Network, 7.2.4.
Configuring WLAN and 7.4. Setting unit and bed name to see the configuration
information you need to have available to configure the patient monitor to the wireless
MC Network.
5.3.3 S/5 Network
•
The S/5 Network shall be installed according to the S/5 Network Installation Guide. Refer
to the iCentral and iCentral Client Service Manual for iCentral installation instructions.
•
The installation site of the patient monitor shall have a wall jack and a network patch
cable for the S/5 Network.
•
Refer to the section 7.2.3. Selecting and configuring S/5 Network to see the configuration
information you need to have available to configure the patient monitor to the wired S/5
Network.
5.3.4 S/5 Wireless Network
48
2062973-003
•
The S/5 Wireless Network shall be installed according to the S/5 Network Installation
Guide. Refer to the iCentral and iCentral Client Service Manual for iCentral installation
instructions.
•
Ensure that the wireless coverage area is adequate for the installation.
Pre-installation requirements
•
Refer to the sections 7.2.3. Selecting and configuring S/5 Network and 7.2.4. Configuring
WLAN to see the configuration information you need to have available to configure the
patient monitor to the S/5 Wireless Network.
5.3.5 IX Network
•
The IX Network infrastructure shall be installed according to the CARESCAPE Network
Configuration Guide.
•
The installation site of the patient monitor shall have a wall jack and a network patch
cable for the IX Network.
•
Refer to the section 7.2.2. Selecting and configuring CARESCAPE Network to see the
configuration information you need to have available to configure the patient monitor to
the IX Network.
•
Refer to the following sections for the information you need to have available for:
7.5. Configuring printers for IX printer configuration
7.6. Configuring Citrix
7.7. Configuring MUSE/12SL
7.16.1. Configuring the remote service for Insite with Exc configuration.
5.4 Installing the mounting hardware
Ensure that all the applicable/ required mounting hardware is properly installed prior to the
installation of the patient monitor:
•
Mounting hardware for the patient monitor, either for a stand-alone installation or for an
installation to an anesthesia machine or to a ventilator.
•
Mounting hardware for the PSM module
•
Mounting hardware for the PDM module
•
Mounting hardware for the displays
•
Mounting hardware for the Unity Network ID connectivity device
NOTE: Refer to the patient monitor’s supplemental information manual for compatible
mounting hardware for each system component above.
WARNING
Use only manufacturer specified mounts.
5.5 Unity Network ID connectivity device installation
The Unity Network ID connectivity device shall be properly installed, configured and tested
according to the Unity Network ID Connectivity Device Service Manual prior to connecting it to
the patient monitor.
Make sure that the Unity Network ID connectivity device is configured as follows:
•
IP address is 192.168.253.x, where x is a number between 2 and 254.
•
Netmask is 255.255.255.0
•
The location of the Unity Network ID is set to a value other than the default (XXXX-XXX).
For example, BAY3|UNID3+.
Refer to the Unity Network Interface Device (ID) Service Manual for instructions on checking
and changing the IP address.
49
2062973-003
CARESCAPE Monitor B450
5.6 Power and environmental requirements
Check the patient monitor’s supplemental information manual for power and environmental
requirements.
WARNING
CAUTION
Operation of the monitor outside the specified performance range may
cause inaccurate results.
Do not use or store equipment outside the specified temperature, humidity, or
altitude ranges.
Power requirements
•
WARNING
The installation site shall have hospital-grade grounded power outlets and power cords
for all system components.
EXCESSIVE LEAKAGE CURRENT - A display or printer that is a non-medical
grade device and is used within the patient environment, must always be
powered from an additional transformer providing at least basic isolation
(isolating or separating transformer). Using without an isolating
transformer could result in unacceptable enclosure leakage currents.
Environmental requirements
•
Install the patient monitor to a location that meets the specified environmental
requirements of operating temperature, humidity and atmospheric pressure.
•
Set up the device in a location which affords sufficient ventilation. The ventilation
openings of the device must not be obstructed.
EMI & RFI interference:
WARNING
WARNING
CAUTION
CAUTION
50
2062973-003
Do not use the monitor in high electromagnetic fields (for example,
during magnetic resonance imaging).
Other equipment may interfere with the system, even if that other
equipment complies with CISPR emission requirements.
EMC - Magnetic and electrical fields are capable of interfering with the proper
performance of the device. For this reason make sure that all external devices
operated in the vicinity of the monitor comply with the relevant EMC
requirements. X-ray equipment or MRI devices are a possible source of
interference as they may emit higher levels of electromagnetic radiation.
Changes or modifications to this device/system not expressly approved by GE
may cause EMC issues with this or other equipment. This device/system is
designed and tested to comply with applicable standards and regulations
regarding EMC and needs to be installed and put into service according to the
EMC information stated as follows: This device/system is suitable for use in all
establishments other than domestic and those directly connected to the public
low-voltage power supply network that supplies buildings used for domestic
purposes. Mains power should be that of a typical commercial or hospital
environment. Device is compliant to Class A.
Use of known RF sources, such as cell/portable phones, or other radio
frequency (RF) emitting equipment near the system may cause unexpected or
Pre-installation requirements
adverse operation of this device/system. Consult qualified personnel regarding
device/system configuration.
•
The patient monitor should be isolated from sources of strong electromagnetic and radio
frequency interference.
NOTE: Refer to the patient monitor’s supplemental information manual for more information.
51
2062973-003
CARESCAPE Monitor B450
For your notes:
52
2062973-003
Hardware installation
6
Hardware installation
CAUTION
WARNING
WARNING
WARNING
WARNING
WARNING
LOSS OF MONITORING - Leave space for circulation of air to prevent the
monitor from overheating. The manufacturer is not responsible for damage to
equipment caused by improperly vented cabinets, improper or faulty power, or
insufficient wall strength to support equipment mounted on such walls.
The parameter modules are not able to withstand unpacked drops from a
height of 1 m without damage. If a module is dropped, please service it
before taking it back into use.
After transferring or reinstalling the monitor, always check that it is
properly connected and all parts are securely attached.
SITE REQUIREMENTS - Do not route cables or tubing in a way that they may
present a stumbling hazard.
EXPLOSION - Do not use this equipment in the presence of flammable
anesthetics, vapors or liquids.
EXCESSIVE TOUCH CURRENT - To avoid excessive patient leakage current,
do not simultaneously touch the patient and the electrical connectors
located at the rear panel of the monitor or within the module housing or
frames.
6.1 Installing a battery into the patient monitor and the
PDM module
The batteries for the patient monitor and the PDM module, if included, are shipped separately
and need to be installed and fully charged prior to taking into use.
WARNING
WARNING
WARNING
PHYSICAL INJURY- Make sure the battery is completely inserted and the
battery door is completely closed. Falling batteries could seriously or fatally
injure neonatal or other vulnerable patients.
EXPLOSION OR FIRE -Using non-recommended batteries could result in
injury/burns to the patients or users. Only use batteries recommended or
manufactured by GE.
EXPLOSION HAZARD - Do not incinerate a battery or store at high
temperatures. Serious injury or death could result.
NOTE: Refer to section 10.4. Monitor battery maintenance in this manual for maintenance
instructions of the patient monitor battery. Refer to the Module Frames and Modules Technical
Manual for information about PDM battery maintenance.
6.1.1 Testing the battery charge
Before installing a battery, verify the battery’s state of charge. Press the green TEST button on
the battery. The number of charge level indicator LEDs that illuminate indicates the
approximate charge remaining in the battery.
Four LEDs illuminated: 75% – 100% of full-charge capacity.
53
2062973-003
CARESCAPE Monitor B450
Three LEDs illuminated: 50% – 74.9% of full-charge capacity.
Two LEDs illuminated: 25% – 49.9% of full-charge capacity.
One LED illuminated: 10% – 24.9% of full-charge capacity.
One LED flashing: < 10% of full-charge capacity remaining.
NOTE: Before taking the patient monitor into use for the first time, the batteries should be fully
charged. Keep the PDM connected to the patient monitor and the patient monitor connected to
the AC mains until the batteries are fully charged.
6.1.2 Installing the battery into the patient monitor
WARNING
The patient monitor must always be used with a battery inserted. This will
ensure the functioning of the monitor and prevent data loss during possible
supply mains interruptions.
1.
Open the battery cover by pressing the battery cover release latch down and pulling the
battery door open.
2.
Insert the batteries, one at time, with the test indicator facing to front and the connector
end first all the way into the battery slot.
3.
Close the battery door carefully.
6.1.3 Installing the battery into the PDM module
1.
Open the battery door by gently pulling on the battery door pull tab.
54
2062973-003
2.
Pull the battery tray out of the PDM using the battery tray strap.
3.
Insert the battery with the TEST button facing up and the arrow pointing into the PDM.
Hardware installation
4.
Press the battery door closed until it seals the battery compartment.
6.2 Mounting the patient monitor
The patient monitor has an integrated GCX mounting plate. This facilitates all mounting options
for the patient monitor. Refer to the CARESCAPE Modular Monitors Mounting Solutions to
identify the compatible mounting hardware for the patient monitor.
Install the patient monitor to the mounting hardware according to the installation instructions
included with the mounting hardware.
WARNING
WARNING
WARNING
CAUTION
Never install equipment above the patient.
Use only manufacturer specified mounts.
To prevent liquids from entering the monitor, do not tilt the monitor more
than +/-15 degrees.
The device/system should not be used adjacent to, or stacked with, other
equipment. Consult qualified personnel regarding device/system configuration.
55
2062973-003
CARESCAPE Monitor B450
6.3 Connecting a secondary display
The patient monitor supports one independently configurable secondary display.
WARNING
WARNING
WARNING
WARNING
Do not connect a monochrome display to the monitor. Visual alarm
indicators may not appear properly.
The secondary display will not sound the audible alarms.
To prevent liquids from entering the display, do not tilt the display more
than +/-15 degrees.
Use only manufacturer specified mounts.
NOTE: Refer to the patient monitor’s supplemental information manual for a list of compatible
secondary displays.
NOTE: Refer to the display's user manual for more information about the display installation.
NOTE: Ensure that the display is installed to the mounting hardware according to the
installation instructions included with the mounting hardware.
NOTE: Make sure that all cables are securely connected.
NOTE: Refer to the CARESCAPE Modular Monitors User’s Manual for information how to setup
the screens: Monitor Setup > Default Setup > Care Unit Settings > Screens.
NOTE: Refer to section 7.1 for information about touchscreen calibration and display
adjustments.
NOTE: All installations should be compliant with IEC 60601-1-1 and local electrical codes.
NOTE: The patient monitor with a non-medical grade display, which is IEC 60950-rated or
equivalent, meets UL and IEC specifications if a medical grade isolation is used. If a
non-medical grade display is to be used, the configuration must meet the IEC 60601-1-1
standard. Refer to IEC 60601-1-1 for requirements if using non-medical grade displays in the
patient environment.
6.3.1 Connections to D15K and D19KT displays
The following instructions describe two methods to connect a D15K or D19KT display as a
secondary display.
DVI-I connector
Type B USB port
Type A USB ports
A) Cable length is less than 5 meters
56
2062973-003
1.
Connect one end of the DVI-D to DVI-D video cable to the DVI-I connector on the bottom
of the display and the other end to the DVI-D connector on the back of the patient
monitor.
2.
Connect the Type A plug of the standard USB cable to one of the downstream ports
(Type A USB port) on the back of the patient monitor.
Hardware installation
3.
Connect the Type B plug of the standard USB cable to the upstream port (Type B USB port)
on the bottom of the display.
4.
Secure the USB cables connections to the displays according to the instruction included
in the display package.
NOTE: A USB hub should not be used to connect the USB touchscreen to the patient monitor.
B ) Cable length is 5 to 15 meters
If complete isolation is not required, this method will provide the most cost effective means of
extending your USB installation. This type of installation should not be used for connections to
non-medically used rooms according to IEC 60601-1-1.
Displays may be extended up to 15 meters from the patient monitor using the following cables:
15-meter DVI-I to DVI-I video cable with DVI-I to DVI-D adapter (p/n 2042766-001)..
5-meter USB extender (p/n 2042768-001)
Standard USB-A to USB-B cable, up to 5 meters.
Type A receptacle
USB extender
Type A plug
In the following example, two 5-meter USB extenders, plus a standard 5-meter USB cable
extend the remote display up to 15 meters from the patient monitor.
USB-connection:
1.
Connect the Type A plug of the 1st USB extender to one of the downstream ports (Type A
USB port) on the back of the patient monitor.
2.
Connect the Type A plug of the 2nd USB extender to the Type A receptacle on the 1st USB
extender.
3.
Connect the Type A plug of the standard USB cable to the Type A receptacle on the 2nd
USB extender.
57
2062973-003
CARESCAPE Monitor B450
4.
Connect the Type B plug of the standard USB cable to the upstream port (Type B USB port)
on the bottom of the display.
5.
Secure the USB cables connections to the displays according to the instruction included
in the display package.
NOTE: The USB connection to the D15K and D19KT secondary display reserves one of the USB
connectors in the rear panel of the patient monitor.
Video cable:
1.
Connect one end of the 15-meter DVI-I to DVI-I video cable to the DVI-I connector on the
bottom of the display.
2.
Connect the DVI-I to DVI-D adapter to other end of the DVI-I cable.
3.
Connect the DVI-I to DVI-D adapter to the DVI-D connector on the back of the patient
monitor.
6.4 Installing parameter modules
Refer to the patient monitor’s supplemental information manual to verify compatible
parameter modules and to identify the parameter modules with identical measurements.
WARNING
Ensure that the CARESCAPE respiratory modules are in vertical position
when used. Tilting them may result in erroneous readings.
6.4.1 Installing a PSM or a PDM module
You can install a PSM or a PDM module either to the patient monitor or to a remote mounting
solution.
Connecting a PSM or a PDM module to the patient monitor
1.
Connect a module by aligning it with the insertion guides of the module rail unit on the
back of the monitor.
2.
Push the module into the frame until it clicks and stops.
Installing a PSM module to a pole mount:
Ensure that the Pole Mount for PSM is properly installed to an IV pole according to the
installation guide included with the mounting hardware.
WARNING
58
2062973-003
PHYSICAL INJURY- Take care when mounting devices to an IV pole. If a
device is mounted too high the IV pole may become unbalanced and tip
over.
Hardware installation
1.
Connect the PSM module to the Pole Mount for PSM as instructed in the accompanying
installation guide.
2.
Connect the Module Bus Adapter for PSM to the PSM connector in the patient monitor.
3.
Connect the cable from the Pole Mount for PSM to the Module Bus Adapter for PSM.
Installing a PDM module to a mounting solution:
Ensure that the selected PDM mount is properly installed according to the installation
instructions included with the mounting hardware.
WARNING
WARNING
1.
Connect the PDM module to installed mounting hardware as instructed in the
accompanying installation instructions.
2.
Connect one end of the ePort cable to the PDM module ePort connector.
3.
Connect the other end of the ePort cable to the ePort connector in the rear panel of the
patient monitor.
PHYSICAL INJURY — Do not install the PDM above a patient. Make sure the
battery is completely inserted and the battery door is completely closed.
Falling batteries could seriously or fatally injure neonatal or other
vulnerable patients.
PHYSICAL INJURY — Do not install the PDM above a patient. Leaks from the
battery cells can occur under extreme conditions. The liquid is caustic to the
eyes and skin. If the liquid comes in contact with eyes or skin, flush with
clean water and seek medical attention.
Installing E-modules to the patient monitor
1.
Connect a module by aligning it with the insertion guide inside the module slot.
2.
Push the module into the frame until it locks.
6.5 Connecting to the mains power
WARNING
WARNING
Use only AC power cords recommended or manufactured by GE.
EXCESSIVE LEAKAGE CURRENT - To avoid summation of leakage currents
when interfacing the device with other equipment, the devices may only be
59
2062973-003
CARESCAPE Monitor B450
WARNING
WARNING
CAUTION
interconnected with each other or to parts of the system when it has been
determined by qualified biomedical personnel that there is no danger to the
patient, the operator, or the environment as a result. In those instances
where there is any element of doubt concerning the safety of the connected
devices, the user must contact the manufacturers concerned (or other
informed experts) for proper use. In all cases, safe and proper operation
should be verified with the applicable manufacturer's instructions for use,
and system standards IEC60601-1-1 must be complied with.
Do not under any circumstances remove the grounding conductor from the
power plug. Always check that power cord and plug are intact and
undamaged.
POWER SUPPLY — The device must be connected to a properly installed
power outlet with protective earth contacts only. If the integrity of the
protective earth conductor is in doubt, disconnect the monitor from the
power line, and use it with the battery power. All devices of a system must
be connected to the same power supply circuit. Devices which are not
connected to the same circuit must be electrically isolated when operated.
POWER REQUIREMENTS - Before connecting the device to the power line, check
that the voltage and frequency ratings of the power line are the same as those
indicated on the device's label. If this is not the case, do not connect the system
to the power line until you adjust the device to match the power source. In
U.S.A., if the installation of this equipment will use 240V rather than 120V, the
source must be a center-tapped, 240V, single-phase circuit. This equipment is
suitable for connection to public mains as defined in CISPR 11.
If a non-medical grade display is used as a display within the patient environment it must
always be powered from an additional transformer providing at least basic isolation.
1.
Connect power cords to the mains power supply inlet and to a wall outlet on all system
components that require AC mains power input.
2.
Do not power on any devices.
NOTE: Be sure that all power cords are securely connected and that they are routed through
the retaining clips or cable clamps, as applicable.
60
2062973-003
Hardware installation
6.6 Connecting to the MC Network or the S/5 Network
WARNING
WARNING
WARNING
MISSED ALARMS - Do not use with iCentral software with Versions 5.0.3 and
earlier or with Mobile Care Server with Version 5.2 and earlier.
INCORRECT CALCULATIONS - Using the System with the Aware Gateway
software version 1.4 or earlier could result in incorrect patient height and
weight information. This could lead to incorrect drug dose calculations,
hemodynamic calculations, or oxygenation calculations. Prior to installing
the System, please contact the GE Healthcare Aware Gateway HL7
Integration Engineering Team or your GE Healthcare service representative
to verify or update your Aware Gateway configuration.
EXCESSIVE LEAKAGE CURRENT - Only devices that are specified compliant
with IEC 60950-1 or IEC 60601-1 may be connected to the Ethernet MC or IX
ports.
The patient monitor can be connected either to the wired MC Network or S/5 Network.
•
Connect the MC Network or the S/5 Network patch cable to the network connector
labelled as “MC” in the rear panel of the patient monitor.
6.7 Connecting to the IX Network
•
Connect the IX Network patch cable to the network connector labelled as “IX” in the rear
panel of the patient monitor.
6.8 Connecting to a Unity Network ID connectivity device
Ensure that the Unity Network ID connectivity device is properly mounted, installed and
configured prior to connecting it to the patient monitor.
61
2062973-003
CARESCAPE Monitor B450
CAUTION
INSTALLATION - To avoid accidental ingress of liquids, always mount the Unity
Network Interface Device (ID) in a vertical position with the connectors at the
bottom.
•
WARNING
CAUTION
WARNING
Connect a Unity Network ID connectivity device to the network connector labelled “ID” in
the rear panel of the patient monitor.
Before connecting an interfacing module to the device, verify compatibility.
Verify the connectivity of device interfaces before using the equipment.
Verify the compatibility of software versions before using the equipment.
The use of the wrong interface adapter may cause improper operation of the
supported peripheral device.
SINGLE PATIENT USE - All eight serial ports of the Unity Network Interface
Device (ID) must only be used on one patient.
6.9 Connecting USB devices
NOTE: The USB- connection to a D15K or D19KT secondary display reserves one of the USB
connectors in the rear panel of the patient monitor.
Connect the following devices to the USB ports in the rear panel of the patient monitor or at the
bottom of a D15K or D19KT display:
•
Alphanumeric keyboard
•
Mouse
•
Remote control
•
Barcode reader
NOTE: Always use a GE-supplied barcode reader for the CARESCAPE monitors. The barcode
reader comes pre-configured and is ready to connect. Refer to the included installation
instructions for more details.
WARNING
Use only washable keyboard with at least IPX1 protection against ingress of
water.
6.10 Connecting iCollect and other data acquisition
systems
iCollect and other data acquisition systems can be connected to one of the USB connectors in
the rear panel of the patient monitor.
NOTE: Use the ATEN UC232A USB-to-serial Converter and PC serial interface cable to connect
iCollect and the other data acquisition systems to the patient monitor.
62
2062973-003
Hardware installation
ϭƐƚh^ƚŽƐĞƌŝĂů
ĐŽŶǀĞƌƚĞƌ
WƐĞƌŝĂůŝŶƚĞƌĨĂĐĞ
ĐĂďůĞ͕ϴϴϭϭϲϳ
ϮŶĚh^ƚŽƐĞƌŝĂů
ĐŽŶǀĞƌƚĞƌ͕ŝĨ
ŶĞĞĚĞĚ
NOTE: Refer to the iCollect User's Manual for more information about the iCollect.
NOTE: Contact GE Healthcare Service to get more information about interfacing other data
acquisition systems to the patient monitor.
6.11 Connecting a remote-on cable
Remote-on connection allows you to power-up the patient monitor from the power switch of a
GE Healthcare anesthesia machine.
1.
Connect the remote-on cable to the remote-on connector in the rear panel of the patient
monitor.
2.
Connect the other end of the remote-on cable to the related connector in the anesthesia
machine. Refer to the related product documentation for details.
NOTE: Remote-on connection is possible only if the anesthesia machine supports this feature.
NOTE: The remote on/standby function is disabled when the patient monitor is battery
powered.
6.12 Connecting a local printer to the IX connector
You can connect a local laser printer directly to the patient monitor’s IX connector with a
crossover cable.
1.
Connect the Ethernet cable to the IX connector labelled as “IX” in the rear panel of the
patient monitor.
2.
Connect the other end of the Ethernet crossover cable to the connector in the laser
printer.
NOTE: If the local printer is used within the patient environment it must always be powered
from an additional transformer providing at least basic isolation.
NOTE: Refer to the printer manual on how to install and configure the printer. The printer shall
be configured to communicate in the same subnet with the patient monitor’s IX Network
settings.
WARNING
EXCESSIVE LEAKAGE CURRENT - Laser printers are UL 60950/IEC 60950
certified equipment, which may not meet the leakage current requirements
of patient care equipment. This equipment must not be located in the
patient environment unless the medical system standard IEC 60601-1-1 is
followed. Do not connect a laser printer to a multiple socket outlet
supplying patient care equipment. The use of multiple socket outlet for a
system will result in an enclosure leakage current equal to the sum of all the
63
2062973-003
CARESCAPE Monitor B450
WARNING
64
2062973-003
individual earth leakage currents of the system if there is an interruption of
the multiple socket outlet protective earth conductor.
Non-medical equipment does not provide the same level of protection
against electrical shock. Do not touch the patient and any part of
non-medical equipment at the same time. Some examples of non-medical
equipment are laser printers and non-medical computers.
Configuration
7
Configuration
The configuration of the patient monitor consists of platform configuration and clinical
configuration.
This chapter describes how to perform the platform configuration tasks needed to take the
patient monitor into use for the first time and the configuration tasks needed for administration
and maintenance thereafter.
For information on how to perform the clinical configuration, including care unit settings and
user profiles, refer to the patient monitor’s user’s manual.
7.1 Adjusting display
7.1.1 Adjusting the brightness of the integrated primary display
If needed, adjust the display brightness from the Monitor Setup > Brightness menu. Refer to
the patient monitor’s user’s manual for more information.
7.1.2 Calibrating a touchscreen
NOTE: The touchscreen function of the integrated primary screen has been calibrated in the
factory. Re-calibration is typically needed only after replacing the uDOM or the touchscreen
sensor.
Calibrate the connected touchscreens, one by one, as follows:
1.
Select Monitor Setup > Service Calibrations.
2.
In the Enter Password dialog box, type the username and password and press Enter.
Username: biomed
Password: Change<space>Me
NOTE: Username and password are case sensitive.
NOTE: The factory default password for the username “biomed” is “Change Me”.
3.
In the Service / Calibrations menu, select Touch Screen to calibrate the integrated
primary display or External Touch Screen to calibrate the connected secondary display.
4.
The Touch calibration screen opens.
5.
Touch the calibration mark or cross hair (+) in each corner of the screen, according to the
instructions shown on the screen.
7.1.3 Adjusting optional secondary display
If needed, adjust the picture on the display using the Auto Adjustment feature in the display’s
OSD menu. Refer to the display's user manual for details.
7.2 Configuring the network
7.2.1 Configuring hostname
1.
Log in to Webmin
2.
Select Configuration > Network > Hostname.
The Hostname Configuration window opens.
The current hostname is shown in the Current Value column.
65
2062973-003
CARESCAPE Monitor B450
3.
Enter the new hostname in the Change Value to column.
NOTE: The hostname is a unique, 4 to 32 character long identifier of a patient monitor in
the network. Use alphanumeric characters A-Z, a-z, 0-9. The hostname may include also
characters “-” and “_”, but it can't start or end with these characters.
4.
Select Save.
The hostname configuration will take effect immediately.
7.2.2 Selecting and configuring CARESCAPE Network
To select CARESCAPE Network MC for the real-time network infrastructure:
1.
Log in to Webmin.
2.
Select Configuration > Network > Wired Interfaces.
The current network configuration is shown in the Present Configuration table.
3.
Below Select Network Type in the Network Configuration window, select the applicable
network type: CARESCAPE Network.
4.
Select Next to proceed on network configuration.
NOTE: When CARESCAPE Network is selected, the S/5 Network is disabled.
The patient monitor may be configured to the MC Network, or IX Network, or both.
Network connection(s)
Steps to be performed
MC Network only
5, (6) and 9
IX Network only
7, 8 and 9
Both MC and IX Network
5, (6), 7, 8 and 9
NOTE: The following IP addresses are reserved and not valid: 172.16.254.254, 172.16.255.255,
172.18.254.254, 172.18.255.255, 192.168.250.x, 192.168.252.x, 192.168.253.x, 192.168.254.1
and 192.168.254.2.
5.
In the Network Configuration window below MC Network.
a.
b.
c.
6.
If separate MC Network segments are connected together by a router, configure the
router information below the MC static route:
a.
b.
c.
7.
2062973-003
Enter Destination Address.
Enter Destination Netmask.
Enter an MC Gateway.
Below IX Network, select DHCP or Manual Configuration.
If Manual Configuration is selected, enter the following information in the entry fields:
a.
b.
c.
d.
66
Enter a Static IP address.
Enter a valid Netmask level.
Select the applicable Speed & Duplex option.
Enter a Static IP address.
Enter a valid Netmask level.
Enter a valid Default Gateway.
Enter valid DNS Server addresses if applicable.
8.
Select the applicable Speed & Duplex option.
9.
Select Save.
Configuration
The network configurations will be saved and become active when the patient monitor is
restarted.
7.2.3 Selecting and configuring S/5 Network
To select S/5 Network for the real-time network infrastructure:
1.
Log in to Webmin.
2.
Select Configuration > Network > Wired Interfaces.
The current network configuration is shown in the Present Configuration table.
3.
Below Select Network Type in the Network Configuration window, select the applicable
network type: S/5.
4.
Select Next to proceed on network configuration.
NOTE: When S/5 Network is selected, the CARESCAPE Network is disabled.
The patient monitor may be configured to the S/5 Network, or IX Network, or both.
Network connection(s)
Steps to be performed
S/5 Network only
1 and 4
IX Network only
2, 3 and 4
Both S/5 and IX Network
1, 2, 3 and 4
1.
In the Network Configuration window below S/5 Network, enter a Virtual ID.
NOTE: Valid values are within the range of 50000 to 55000, inclusive.
NOTE: The Virtual ID must be unique for each patient monitor connected to the S/5 Network.
2.
Below IX Network, select DHCP or Manual Configuration.
a.
b.
c.
d.
Enter a Static IP address.
Enter a valid Netmask level.
Enter a valid Default Gateway.
Enter valid DNS Server addresses if applicable.
3.
Select the applicable Speed & Duplex option.
4.
Select Save.
The S/5 virtual ID change will be applied immediately. All other network configurations will be
saved and become active after the patient monitor is restarted.
7.2.4 Configuring WLAN
NOTE: The network infrastructure selection, MC Network or S/5 Network, and related
configuration shall be completed prior to configuring the WLAN settings.
NOTE: Wireless communication is supported only in CARESCAPE Network MC and S/5 Network.
CARESCAPE Network IX does not support wireless communication.
1.
Log in to Webmin.
2.
Select Configuration > WLAN. The current status of the WLAN radio is shown below the
Current State in the WLAN Configuration window.
3.
Select Enable as a New State to enable the WLAN radio.
4.
Select Antenna as Enabled to enable both the internal antennas.
67
2062973-003
CARESCAPE Monitor B450
NOTE: Antenna diversity is a method used to assist in compensating for multipath interference.
When set to Enabled, Antenna Diversity monitors the signal from each antenna and
automatically switches to the one with the better signal.
5.
68
2062973-003
Configure the appropriate WLAN settings. Note that the configurable attributes and
available values are different for MC Network and S/5 Network.
Configuration
WLAN Client Configuration
Item
Description
Region
Select the WLAN region mode from
one of the following options:
Frequency Band
-
USA
-
Europe
-
Japan
-
World Mode
Comments
The region setting is used to set the maximum
transmit power and allowed channels for the
WLAN radio card. If your country or region is not
listed, select World Mode.
World mode is a partial implementation of the
802.11d standard, and using it requires the
access points to be configured accordingly.
Failure to receive 802.11d regulatory
information from access point disables the
wireless networking feature.
-
2.4 GHzPass
The WLAN radio is capable to communicate on
the following frequency bands, protocols and
data rates:
-
5.1 GHz
-
2.4 GHz, IEEE 802.11b, up to 11 Mbps.
-
All Band (2.4 GHz & 5.1 GHz)
-
2.4 GHz, IEEE 802.11g, up to 54 Mbps.
-
5.1 GHz, IEEE 802.11a, up to 54 Mbps.
Select the frequency band to be
used with the WLAN radio:
NOTE: In the S/5 Wireless Network, the
frequency band is fixed to 2.4 GHz and it
supports 802.11b protocol only.
RTS Threshold
Configure the RTS Threshold value.
Use the default RTS Threshold value, unless
otherwise specified in the wireless network
design.
A valid RTS Threshold is a numeric value within
the range of 64 to 2300.
NOTE: This option is not configurable in the S/5
Wireless Network.
Fragmentation
Threshold
Configure the Fragmentation
Threshold value.
Fragmentation Threshold specifies the
maximum frame size a wireless device can
transmit without fragmenting the frame.
A valid Fragmentation Threshold is a numeric
value within the range of 64 to 2300.
Use the default Fragmentation Threshold value,
unless otherwise specified in the wireless
network design.
NOTE: This option is not configurable in the S/5
Wireless Network.
QoS Configuration
Select the Quality of Service (QoS)
standard used in the wireless
infrastructure to prioritize the
network traffic:
-
None (no QoS in use)
-
WMM (WLAN Multimedia in use)
Select QoS configuration setting as specified in
the wireless network design.
NOTE: This option is not configurable in S/5
Wireless Network.
69
2062973-003
CARESCAPE Monitor B450
WLAN Client Configuration
Item
Description
Comments
WMM AC Parameters Configure the WMM AC Parameters
(CWmin, CWmax, AIFS, TXOP) for
each access category (voice, video,
best effort and background) if the
QoS Configuration was selected as
WMM.
WLAN Multimedia (WMM) provide basic Quality
of Service (QoS) features to IEEE802.11 networks
by prioritizing wireless network traffic according
to four Access Categories (AC) – voice, video,
best effort and background.
Use the default WMM AC parameter values,
unless otherwise specified in the wireless
network design.
Valid values:
-
CWmin: 3-1023
-
CWmax: 7-1023
-
AIFS: 0-20
-
TXOP: 0-65536 (0 for Best Effort and
Background)
NOTE: The WMM AC parameters are
configurable only if the QoS Selection was
selected as WMM.
NOTE: The DSCP settings are configurable only if
the QoS Selection was selected as WMM.
NOTE: This option is not configurable in S/5
Wireless Network.
Wireless DSCP
Settings
Configure the DSCP settings for the
following network traffic:
-
Real Time Clinical Traffic
-
Non-Real time Clinical Traffic
-
Non-Real-time Non-Clinical
Traffic
Valid DSCP ranges:
Real Time Clinical Data
32 - 47
(Waveforms, Parameters, etc.)
Non-Real time Clinical Data
0 - 7
(Trends, Full Disclosure, Printing, etc.)
Non-Real-time Non-Clinical Data 8 - 23
(InSite, Service traffic, etc.)
DSCP (Differentiated Services Code Point)
settings provide Quality of Service (QoS) features
by prioritizing network traffic by traffic type. It
uses traffic classification by placing each data
packet into a limited number of traffic classes.
Use the default DSCP values, unless otherwise
specified in the wireless network design.
Note: For Non Real-Time Clinical Data traffic on
wireless, do not use DSCP values of 24-31. A risk
exists that Real-Time Clinical Data and Non
Real-Time Clinical Data will arrive at the same
QoS value in the wired network if proper DSCP to
DSCP mapping is not done at the wired to
wireless interface.
NOTE: This option is not configurable in the S/5
Wireless Network.
70
2062973-003
Configuration
WLAN Client Configuration
Item
Description
SSID
Enter the Service Set Identifier (SSID), The SSID of the wireless client must match the
also known as network name.
SSID of the wireless infrastructure.
Comments
A valid SSID includes up to 32 case-sensitive
ASCII characters, including space (ASCII decimal
32 to 126).
Confidentiality
Select the Confidentiality (Data
Privacy) method to be used:
-
None
-
WEP (64-bit)
-
WEP (128-bit)
-
WPA-PSK (TKIP)
-
WPA2-PSK (AES-CCMP)
The confidentiality method of the wireless client
must match the confidentiality method of the
wireless infrastructure.
NOTE: The authentication method used with
WEP is Open System Authentication.
NOTE: The wireless MC Network supports only
confidentiality methods “None”, “WEP (128-bit)”,
"WPA-PSK (TKIP)" and "WPA2-PSK (AES-CCMP)"
NOTE: The S/5 Wireless Network supports only
confidentiality methods “None”, "WEP (64-bit)
and “WEP (128-bit)”.
Key Index
Select the Key Index to be used.
The Key Index of the wireless client must match
the Key Index of the wireless infrastructure.
NOTE: The Key Index is selectable only if the
confidentiality method selected is “WEP (64-bit)”
or “WEP (128 bit)”.
Pass Phrase / Key
Format
Select the Pass Phrase / Key Format: Select the format of entering a Pass Phrase /
Key Format.
- ASCII
-
HEX
71
2062973-003
CARESCAPE Monitor B450
WLAN Client Configuration
Item
Description
Pass Phrase / Key
Enter the Pass Phrase / Key for the
used confidentiality method as an
ASCII or HEX string as selected
above:
Comments
The Pass Phrase / Key of the wireless client must
match the Pass Phrase / Key of the wireless
infrastructure.
A valid ASCII Pass Phrase / Key includes only
printable ASCII characters, that is space and
- Enter a 5/13 character long ASCII ASCII decimals 32 to 126. However the following
string. The system will generate a three ASCII decimals are not valid: 34 (" ), 39 (' ),
and 96 (` ).
10/26 character hexadecimal
A valid HEX Pass Phrase / Key may include
security key and assign it to the
numeric characters 0-9 and alpha characters
currently selected Key Index.
A-F.
OR
WEP (64-bit) / WEP (128-bit):
-
NOTE: A Pass Phrase / Key will be displayed as
Enter a 10/26 character long
10 successive asterisk (*) characters, after it has
hexadecimal (HEX) string. This
security key will be assigned for been saved.
the currently selected Key Index.
WPA-PSK (TKIP) and
WPA2-PSK (AES-CCMP)
-
Enter a 8 to 63 character long
(ASCII) string
OR
-
Enter a 64 character long
hexadecimal (HEX) string
Confirm Pass Phrase Re-enter the Pass Phrase / Key
/ Key
entered above.
6.
Select Save to confirm the selections above.
If the WLAN Radio status is changed, all the WLAN configuration changes take effect on the
next monitor restart. If the WLAN Radio status is not changed, all the WLAN configuration
changes will take effect immediately.
7.3 Setting time and date
NOTE: In the S/5 Network, the patient monitor’s date and time is automatically synchronized
with the date and time of the iCentral it is connected to. You can set the date and time locally
only if the patient monitor is not connected to the S/5 Network and the patient monitor is in a
discharged state.
CAUTION
72
2062973-003
NETWORK DEVICE TIME SYNCHRONIZATION — When adding a new device to
the CARESCAPE Network, the existing devices on the CARESCAPE Network will
synchronize to the new device’s time. To prevent potential time
synchronization issues, you should set the new device’s time to be as close as
possible to the time (within one minute or less) used by the existing GE devices
on the CARESCAPE Network.
1.
Log in to Webmin.
2.
Select Configuration > Time.
Configuration
3.
4.
In the Time Configuration window, in Configure Date and Time, update the following
fields as needed:
•
Date
•
Month
•
Year
•
Hour:Minute
•
AM/PM
•
12/24 Hrs
In the Time Configuration window, in Configure Time Zone, select the appropriate UTC
Offset, if applicable.
NOTE: The time zone configuration only applies to communication with Citrix server.
5.
Select Save.
The manual time configuration takes effect immediately.
7.4 Setting unit and bed name
Configure the care unit name and bed name for patient monitors that are configured to
connect to the MC Network.
NOTE: The unit name shall be set the same with all the patient monitors and CARESCAPE CIC
Pro central stations that are connected to the same care unit in the MC Network. Bed name
shall be unique to each patient monitor in the same care unit.
NOTE: Unit and bed name selections are not available if network selection is S/5.
1.
Log in to Webmin.
2.
Select Configuration > Unit and Bed Name.
3.
In the Unit and Bed Name Configuration window, view or set the unit name and bed
name for the device.
NOTE: Use only capital letters A - Z, numbers, dash (-), asterisk (*) and space ( ). The unit name
may be up to seven characters long and bed name up to five characters long.
4.
Select Save.
The unit and bed name configuration takes effect immediately.
7.5 Configuring printers
You can configure the patient monitor to print to up to 12 laser printers connected on the IX
Network. Use the Webmin sub-modules to install or delete a printer and to print a test page.
NOTE: Ensure that you have the host name(s) or IP address(es) for all the connected IX printers
available. Configure the IX printers according to this information.
NOTE: Laser printers that are installed on central stations do not need to be configured using
Webmin. Refer to the user’s manual for details on configuring the printer.
NOTE: Refer to the CARESCAPE Modular Monitors Supplemental Information Manual for the list
of supported devices.
7.5.1 Installing a printer
1.
Log in to Webmin.
2.
Select Configuration > Printers.
73
2062973-003
CARESCAPE Monitor B450
3.
In the Sub-Modules for Printers menu, select Install Printer.
4.
Below Printer Configuration Information in the Install Printer window, provide the
following information:
a.
b.
c.
d.
Select either the Hostname or IP Address radio button, as applicable.
In the Hostname or IP Address field, enter the printer Hostname or IP Address.
In the Printer Name field, enter the Printer Name.
Select Yes from the drop down list next to Test Page.
5.
Select Save.
6.
From the patient monitor, select Monitor Setup > Printing.
7.
Select the Devices > Setup.
8.
In the Printout menu, select what to print out (for example, Waveforms, Alarm
Waveforms, Numeric Trends, Reports).
9.
Below Location, select the radio button next to Network.
10.
From the drop down list next to Network Device, select the desired printer.
The change will take effect immediately.
7.5.2 Deleting a printer
NOTE: Before deleting a laser printer, check Monitor Setup > Printing > Devices > Status. If a
printout is assigned to the printer to be deleted, redirect the printout to another valid printer.
1.
Log in to Webmin.
2.
Select Configuration > Printers.
3.
In the Sub-Modules for Printers menu, select Delete Printer.
4.
In the Delete Printer window, select the printer to delete.
5.
Select Save.
The change will take effect immediately.
7.5.3 Printing a test page
1.
Log in to Webmin.
2.
Select Configuration > Printers.
3.
In the Sub-Modules for Printers menu, select Print Test Page.
4.
In the Print Test Page window, select the printer.
5.
Select Save.
7.6 Configuring Citrix
Configure the Citrix connection for iPanel software.
NOTE: GE is not responsible for installing or configuring the Citrix server.
NOTE: Contact hospital's IT Administrator or biomedical department to obtain values to the
following fields.
74
2062973-003
1.
Log in to Webmin.
2.
Select Configuration > Citrix.
3.
In the Citrix Configuration window, enter the applicable information in the following
fields:
Configuration
Field name
Description and valid choices
Server Address
Blank, server IP address or server hostname,
up to 255 character long
Initial Program
Initial Citrix- published application that will be
launched, for example #MUSE. This field is
mandatory, if the server address has been
entered. The maximum length is 128
characters.
Citrix Session Timeout (in Minutes)
Valid values are between 0-99. Keeping the
session alive allows users to quickly return to
their last session, but locks a Citrix license.
Selecting "0" disables the timeout feature.
Username
Any valid Windows username. You can leave
this field empty to allow anonymous login.
The maximum length is 128 characters.
Password
Any valid Windows password. You can leave
this field empty to allow anonymous login.
The maximum length is 128 characters.
Confirm Password
The password and confirmed password must
be the same.
Encryption Level
Select one of the following encryption levels:
- "Basic"
- "RC5 (128 bit - Login Only)"
- "RC5 (40 bit)"
- "RC5 (56 bit)"
- "RC5 (128 bit)"
4.
Select Save.
7.7 Configuring MUSE/12SL
NOTE: MUSE viewing is a licensed software feature. You can configure the MUSE/12SL settings
independent of the license status, but actual viewing of MUSE reports requires that the
MuseView license is enabled.
Settings to send 12SL data
1.
Log in to Webmin.
2.
Select Configuration > MUSE/12SL.
3.
In the MUSE/12SL window, enter the applicable information in the following fields:
-
Location ID
Identifies the location ID number (within the range 0 to 599)
associated with the patient monitor for searching the MUSE
system.
-
Site Number
Identifies the site number (within the range 1 to 254) associated
with the patient monitor for searching the MUSE system.
75
2062973-003
CARESCAPE Monitor B450
4.
Select Save.
These settings take effect immediately after they are submitted.
Settings to view 12SL data
1.
Log in to Webmin.
2.
Select Configuration > MUSE/12SL.
3.
In the MUSE/12SL window, enter the following:
4.
-
MUSE Web Username
Username used to authenticate with the MUSE
Web to access 12-lead reports.
-
MUSE Web Password
Password used to authenticate with the MUSE
Web to access 12-lead reports.
-
Confirm Password
The password and the confirmed password must
be the same.
-
MUSE Web URL
Used to locate the MUSE Web system to access
12-lead reports. Enter the URL in a valid format.
Select Save.
These settings take effect immediately after they are submitted.
7.8 Admit settings
7.8.1 Patient ID prefix
The patient monitor will automatically generate a temporary, unique patient ID when a patient
with unknown ID is admitted to the patient monitor. The patient monitor will use this temporary
patient ID for all 12SL reports that are sent to MUSE until the patient is discharged from the
patient monitor, or his/her patient ID is changed. The temporary patient ID is generated from
the temporary patient ID prefix, care unit name, bed name, and current time.
The temporary patient ID prefix is a hospital defined prefix that is used as the first two
characters in a temporary patient ID to ensure its uniqueness inside the hospital.
1.
Log in to Webmin.
2.
Select Configuration > Admit Settings.
3.
In the Sub-Modules for Admit Settings menu, select Patient ID Prefix.
4.
In the Patient ID Prefix window, enter a 2-character prefix.
NOTE: Valid values are uppercase letters and numbers.
5.
Select Save.
All changes take effect immediately.
7.8.2 Barcode settings
Barcode settings must be configured if a barcode reader is used to input patient data to the
Admit/Discharge menu.
NOTE: Acquire detailed specification of the character-delimited or the length-delimited,
multi-field barcode that the hospital uses. This will configure the barcode parser correctly.
NOTE: Acquire sample barcodes, if possible, to verify the operation of the parser configuration.
NOTE: For details on barcode data requirements and restrictions, see section 7.8.5 Barcode
data specifications.
76
2062973-003
Configuration
1.
Select the parser type.
a.
b.
c.
d.
2.
Log in to Webmin.
Select Configuration > Admit Settings.
In the Sub-Modules for Admit Settings window, select Barcode Settings.
Below Barcode Setup in the Barcode Settings window, select the applicable parser
type from the drop-down list:.
Parser type
Used with this type of barcode
No Parser
Simple barcode that contains one piece of
information, but no data control, so there is no
need for a parser.
Length Delimited Parser
Barcode that specifies the beginning position and
length of each field on the barcode.
Character Delimited Parser
Barcode that specifies a special character that
separates each field on the barcode.
Select Save.
If you selected No Parser, the barcode setting configuration is complete.
For a Length or Character Delimited Parser, follow the applicable instructions.
7.8.3 Configuring Length Delimited Parser information.
or
7.8.4 Configure character delimited parser information.
7.8.3 Configuring Length Delimited Parser information
Points to note
If you configure Age, you must either select the Age Unit item or one of the age units (e.g.,
Years, Months, Weeks, Days) below Fixed Option.
If you configure Height, you must either select the Height Unit item or one of the height
units (e.g., Feet, Inches, Meters, Centimeters, Millimeters) below Fixed Option.
If you configure Weight, you must either select the Weight Unit item or one of the weight
units (e.g., Kilograms, Grams, Micrograms, Pounds, Ounces) below Fixed Option.
For an example of admit/discharge configuration for a length delimited parser, see
Example of Length Delimited Parser information on page 78.
1.
In the Admit/Discharge Configuration window, enter the location and length information
for each data item.
If an item is not included in the barcode, type 0 in the item’s Position and Length fields, or
leave the Position and Length fields blank.
a.
b.
2.
In the Position column, type the beginning position of the field in the data string
(from 1 to 300).
In the Length column, type the number of characters (from 1 to 99) that the field
contains.
For Gender Format, select Fixed or Configured.
If you select Configured:
a.
b.
Type the character that identifies Male.
Type the character that identifies Female.
77
2062973-003
CARESCAPE Monitor B450
3.
Below Fixed Option, select the applicable value:
Item
Item selection in the top part of
the screen
Fixed Option selection
Height Unit
Both Height and Height Unit
Non-Fixed.
Height only
Select value from drop down list.
Both Weight and Weight Unit
Non-Fixed.
Weight only
Select value from drop down list.
Both Age and Age Unit
Non-Fixed.
Age only
Select value from drop down list.
Weight Unit
Age Unit
4.
Scroll to the bottom of the window, and select Save.
All changes take effect immediately.
Example of Length Delimited Parser information
In this example, the barcode contains 10 items. The following table lists the starting position
and length of each item.
Item
Starting Position
Length
MRN
1
10
First Name
11
10
Last Name
21
15
Day of Birth
46
2
Month of Birth
48
2
Year of Birth
50
4
Age
36
5
Age Unit
41
5
Gender
54
1
Height
55
5
The following sample shows the corresponding entries in the Admit/Discharge Configuration
window.
78
2062973-003
Configuration
7.8.4 Configure character delimited parser information
Points to note
If you configure Age, you must either select the Age Unit item or one of the age units (e.g.,
Years, Months, Weeks, Days) below Fixed Option.
If you configure Height, you must either select the Height Unit item or one of the height
units (e.g., Feet, Inches, Meters, Centimeters, Millimeters) below Fixed Option.
If you configure Weight, you must either select the Weight Unit item or one of the weight
units (e.g., Kilograms, Grams, Micrograms, Pounds, Ounces) below Fixed Option.
For an example of admit/discharge configuration for a length delimited parser, see
Example of character delimited parser information entry on page 80.
79
2062973-003
CARESCAPE Monitor B450
1.
In the Position column of the Admit/Discharge Configuration window, enter the
sequence number of each item included in the barcode. Use incremental numbers from 1
(the left-most field) up to 16 (the right-most field).
If an item is not included in the barcode, leave the Position field blank for the item.
2.
Below Field Delimiter, in the Delimiter field, enter the special character that separates
the fields on the barcode.
NOTE: Allowed characters are ASCII characters 33-126.
NOTE: Forbidden characters are control characters (ASCII characters 0-31), the space
character (ASCII character 32), and ASCII characters 127 and above.
NOTE: If the character selected exists in any field in the barcode, it will be misinterpreted as a
field delimiter.
3.
Below Gender Code, enter the codes that identify Male and Female.
4.
Below Fixed Option, select the applicable value:
Item
Item selection in the top
part of the screen
Fixed Option selection
Height Unit
Both Height and Height Unit
Non-Fixed.
Height only
Select value from drop down list.
Both Weight and Weight Unit
Non-Fixed.
Weight only
Select value from drop down list.
Both Age and Age Unit
Non-Fixed.
Age only
Select value from drop down list.
Weight Unit
Age Unit
5.
Scroll to the bottom of the window, and select Save.
All changes take effect immediately.
Example of character delimited parser information entry
In the following example, the barcode contains 12 items and uses the pound sign (#) as a
delimiter.
Item
80
2062973-003
Sequence number of the item in the
barcode
MRN
4
First Name
5
Last Name
6
Day of Birth
1
Month of Birth
2
Year of Birth
3
Age
11
Age Unit
12
Gender
7
Configuration
Item
Sequence number of the item in the
barcode
Height
8
Height Unit
9
Weight
10
The following sample shows the corresponding entries in the Admit/Discharge Configuration
window.
7.8.5 Barcode data specifications
Points to note
The maximum length of the entire barcode is 300.
81
2062973-003
CARESCAPE Monitor B450
If the field value is longer than the maximum length indicated, the right-most characters
will be truncated when the value is displayed in the Admit/Discharge menu.
If a field contains a forbidden character, that character will be replaced with a space
when it is displayed in the Admit/Discharge menu.
Item
Maximum
length
Valid entries
Comments
MRN
99
Both letters and numbers
First Name
99
Last Name
99
Forbidden characters are those that are not
allowed by the patient monitor, including the
following characters:
! " # ¤ % & /( ) = ? ` @ £ $ € { [ ] } \ * ^ _ : ; | < >
Day of Birth
2
1-31
If Day of Birth is present in the barcode, then
Month of Birth and Year of Birth also need to
be present.
Month of Birth
2
1-12
If Month of Birth is present in the barcode,
then Day of Birth and Year of Birth also need
to be present.
Year of Birth
4
1880 to current year
If Year of Birth is present in the barcode, then
Day of Birth and Month of Birth also need to
be present.
Age
99
Numeric 9999.9999
Either a period or comma is accepted as a
decimal symbol.
Age Unit
99
A, Y, YR, YRS (years)
MO, MOS (months)
WK, WKS (weeks)
D, DAY, DYS (days)
Gender
1
Height
99
Numeric 9999.9999
Height Unit
99
FT (feet)
IN (inches)
M (meters)
CM (centimeters)
MM (millimeters)
Weight
99
Numeric 9999.9999
Weight Unit
99
KG, KGS (kilograms)
G, GM, GMS (grams)
MCG (micrograms)
OZ, OZS (ounces)
LB, LBS (pounds)
Visit Number
99
Both letters and numbers
Primary Physician
99
Referring Physician 99
82
2062973-003
If gender is configured (not fixed), this must
be 1 character.
Either a period or comma is accepted as a
decimal symbol.
Either a period or comma is accepted as a
decimal symbol.
Forbidden characters are those that are not
allowed by the patient monitor, including the
following characters:
! " # ¤ % & /( ) = ? ` @ £ $ € { [ ] } \ * ^ _ : ; | < >
Configuration
7.9 Setting power frequency
WARNING
Incorrect power line frequency setting could adversely affect ECG and EEG
processing.
1.
Log in to Webmin.
2.
Select Configuration > Power Frequency.
3.
In the Power Frequency window, select the applicable power line frequency.
4.
Select Save.
The power frequency configuration takes effect immediately.
7.10 Selecting language and locale
Select the language used in clinical user interface and select the keyboard locale setting for the
alphanumeric keyboard and the barcode reader.
1.
Log in to Webmin.
2.
Select Configuration >Language.
3.
In the Language window, select the patient monitor language and keyboard language:
a.
b.
Select the patient monitor language from the drop-down list and select Save.
Select the keyboard locale from the drop-down list and select Save.
The language takes effect after the patient monitor is restarted. The keyboard locale takes
effect immediately after it is submitted.
7.11 Selecting national requirements
Activate France specific defaults for the ECG HR adjustment range and the reminder beep
behavior.
1.
Log in to Webmin.
2.
Select Configuration > National Requirements.
3.
In the National Requirement window, select the applicable option:
Value
Description
None
Select the normal defaults.
France
Enable the following country specific monitoring:
4.
-
Heart Rate high alarm limit maximum 230.
-
Reminder beep will sound every 2 minutes when alarms have
been silenced permanently.
Select Save.
The national requirements changes take effect immediately.
7.12 Configuring modules
You can configure some acquisition module specific settings. The settings are saved to the
permanent memory of the related acquisition module and the settings travel with the module
from one patient monitor to another.
These settings are pre-configured at factory, except the Assets Settings. You may need to
re-configure them after corrective maintenance, or for administration purposes.
83
2062973-003
CARESCAPE Monitor B450
Refer to the Module Frames and Modules Technical Manual for detailed information on how to
change these settings.
Webmin
sub-module
Module
Description
Assets Settings
PDM
This setting allows you to view the customer
assigned asset number of the PDM.
Licensing
PDM
This setting allows you to manage the PDM
feature licenses.
ECG Filter
Configuration
PDM
This setting allows you to temporarily
disable the ECG filter of the PDM.
STP/TP/ST Settings
E-PSM & E-PSMP
This setting allows you configure the
STP/TP/ST setting after replacing the STP
board.
P/PT/PP Settings
E-P, E-PT & E-PP
This setting allows you to configure the
P/PT/PP setting after replacing the STP
board.
7.12.1 Module asset settings
NOTE: This configuration applies only to the PDM.
NOTE: The Device Serial Number field is view only and cannot be changed.
To set the device asset number of a PDM:
1.
Log in to Webmin.
2.
Select Configuration > Modules.
3.
In the Sub-Modules for Modules menu, select Assets Settings.
4.
In the Assets Settings window, enter the user-assigned asset number for the device in
the Change Value to column.
5.
Select Save.
The change will take effect immediately.
7.13 Setting the host asset number
Enter a host asset number and view the host serial number.
NOTE: The Host Serial Number field is view only and cannot be changed.
To set the host asset number:
1.
Log in to Webmin.
2.
Select Configuration > Host Asset Settings.
3.
In the Host Asset Settings window, enter the user-assigned host asset number (up to 32
ASCII characters long) in the Change Value to column.
4.
Select Save.
The host asset changes take effect immediately.
7.14 Changing passwords
You can change the passwords for the biomed and clinical users.
84
2062973-003
Configuration
WARNING
Control of this user’s password is critical to ensure that Webmin on this
device is accessed only by trained and authorized personnel. Failure to limit
access of Webmin to trained and authorized personnel only may
compromise patient safety and/or system performance.
NOTE: Username and password are case sensitive. The allowed characters for "biomed" and
"clinical" passwords are: alpha [A-Z, a-z], numeric [0-9], and space. The password length shall
be between 8 and 16 characters.
NOTE: The user name "biomed" is common for the Webmin and Service Calibrations login
screens. A change to the "biomed" password will affect both service interfaces.
1.
Log in to Webmin.
2.
Select Configuration > Passwords.
3.
In the Edit User Password window, change the biomed or clinical user’s password as
required.
4.
Select Save.
The change will take effect immediately.
7.15 Restarting the patient monitor
You can use the Restart module in Webmin to restart the patient monitor after making
configuration changes that require a manual restart to come into effect. For example after
changing network or language settings, or adding activation codes for licenses.
NOTE: Loss of monitoring - This function is enabled only when the patient monitor is in a
discharged state. Before restarting the patient monitor, verify that the patient is discharged
from the patient monitor.
1.
Log in to Webmin.
2.
Select Configuration > Restart.
3.
In the Monitor Restart window, select Restart.
The patient monitor will shutdown and restart automatically.
7.16 Setting up the remote service
7.16.1 Configuring the remote service
To configure the Insite with Exc remote service tool.
1.
Log in to Webmin.
2.
Select Configuration > Remote Service.
3.
In the Sub-Modules for Remote Service menu, select Configuration.
85
2062973-003
CARESCAPE Monitor B450
4.
In the Remote Service Configuration window, enter the applicable data:
HTTP Proxy Server Configuration
Item
Description
Address
-
If this site uses an HTTP proxy server, a These values are
specific site proxy server IP Address and determined by the
customer.
Port number are required for the
Remote Service communication to
work. Otherwise, select None.
-
If the HTTP proxy server requires user
authorization, a specific Username, and
Password is required. Otherwise, select
None.
Port
Username and
Password
Comments
Remote Service Configuration
Item
Description
Comments
System ID
Identifies the system to the GE back office
servers.
These values are read-only
and are unique.
Serial Number
Identifies the unit and is set at the time of
manufacture.
Enterprise URL
If required, designate the address of the GE
backoffice servers required to
communicate with the Remote Service
Agent.
This address should never
be changed unless explicit
instructions are given to do
so.
Enterprise Tunnel If required, designate the address of the GE
URL
backoffice servers required to
communicate with the tunneling agent.
Protocol
5.
Identifies the protocol used to
communicate with the enterprise servers.
This field is read-only and
cannot be changed.
Select Save.
The changes will take effect immediately.
7.16.2 Enabling remote service agent/ connection
After the server has been configured for remote serviceability, the remote service agent must
be enabled for use.
1.
Log in to Webmin.
2.
Select Configuration > Remote Service.
3.
In the Sub-Modules for Remote Service menu, select Control.
4.
In the Remote Service Control window, enable or disable the Service Agent by selecting
Enable or Disable.
5.
Select Save.
The changes will take effect immediately.
86
2062973-003
Configuration
7.16.3 Testing the connectivity
NOTE: Connectivity test works only if the connection is enabled, that is the current state is
enabled/running.
1.
Log in to Webmin.
2.
Select Configuration > Remote Service.
3.
In the Sub-Modules for Remote Service menu, select Control.
4.
Below Test Connectivity in the Remote Service Control window, select Test to test the
connectivity to the remote service server.
5.
Verify that Connection to Enterprice URL and Connection to Tunnel URL both pass the
test.
6.
If one of the connection tests fail, check the failure description and fix the connectivity
issue. Re-test the connectivity.
7.17 Transferring settings from one patient monitor to
other patient monitors
You can transfer platform and/or clinical settings from one patient monitor to another, take
backup copies of the settings to an external device and restore the settings from an external
device.
1.
Complete the platform and/or clinical configuration in one patient monitor.
2.
Save the completed platform and/or clinical configuration settings to an external device
(section 7.17.1 Saving settings).
3.
Load the saved platform and/or clinical configuration settings from an external device to
the destination patient monitors (section 7.17.2 Loading settings).
4.
Activate the loaded platform and/or clinical configuration settings in the destination
patient monitors (section 7.17.3 Activating settings).
5.
Some platform settings can't be transferred from one patient monitor to another. See
section 7.17.3 Activating settings for details. Configure these unaffected settings
manually in the destination patient monitor following the instructions in sections 7.2
Configuring the network, 7.4 Setting unit and bed name, 7.13 Setting the host asset
number and 7.18 License management.
NOTE: Clinical settings are software package and profile specific. For example, you can transfer
clinical settings from a patient monitor with OR and PACU software only to other patient
monitors with OR and/or PACU software, not to patient monitors with ICU, NICU and ED
software.
7.17.1 Saving settings
NOTE: The patient monitor must not be configured to receive any alarm notifications from
other monitors when the settings are saved.
Before saving the settings to a patient monitor that is connected to the MC or S/5 Network,
make sure that the monitor is not receiving any alarm notifications from other monitors:
1.
Select Data&Pages > Other Patients > Receive Alarms.
2.
Check that Change All Notifications is set to Off.
Save the completed platform and/or clinical settings to a service PC or USB flash drive.
1.
Log in to Webmin.
87
2062973-003
CARESCAPE Monitor B450
2.
Select Configuration > Settings.
3.
In the Sub-Modules for Settings menu, select Save.
4.
In the Save Settings window, select the radio button next to the type of settings you want
to save.
5.
Select Save.
6.
According to your Webmin access:
a.
If you are using Webmin on a service PC, you can save the settings file to any mass
storage device connected to the service PC:
In the File Download dialog box, select Save.
In the Save as dialog box, select the destination drive and folder and select Save.
NOTE: You may change the default filename, but do not change the file extension.
b.
If you are using Webmin locally through the integrated browser, you can save the settings
file to a USB flash drive that is connected to one of the patient monitor’s USB ports:
The Save As window will show you the name of the created settings file.
Select Save to save the settings file to the USB flash drive.
NOTE: You may change the default filename, but do not change the file extension.
NOTE: Do not disconnect the USB storage device until saving is complete.
7.17.2 Loading settings
Load the saved platform and/or clinical settings from a service PC or USB flash drive to the
patient monitor.
NOTE: The loaded settings will remain in an inactive state in the patient monitor until they are
purposely activated by the user (see section”7.17.3 Activating settings”).
1.
Log in to Webmin.
2.
Select Configuration > Settings.
3.
In the Sub-Modules for Settings menu, select Load.
4.
According to your Webmin access:
a.
If you are using Webmin on a service PC, you can load the settings file from any mass
storage device connected to the service PC:
b.
In the Load Settings window, enter the file name or select Browse to select a file
from the Choose File to Upload dialog box.
Select Upload to load the settings.
If you are using Webmin locally through the integrated browser, you can load the settings
file from a USB flash drive that is connected to one of the patient monitor’s USB ports:
The Load Settings window will show you the available settings files. Select the
settings file to be loaded.
Select Load Settings to load the selected settings file from the USB flash drive.
NOTE: Do not disconnect the USB storage device until loading is complete.
7.17.3 Activating settings
NOTE: Settings activation takes place only when the patient monitor is in a case reset / patient
discharged state. If you are going to activate settings immediately, verify that the patient
monitor is in a case reset / patient discharged state. You can alternatively initiate the setting
activation process with a delay during an active patient case, but the new settings will activate
only after the next case reset / patient discharged.
88
2062973-003
Configuration
1.
Log in to Webmin.
2.
Select Configuration > Settings.
3.
In the Sub-Modules for Settings menu, select Activate.
4.
In the Activate Settings window, select the settings that you want to activate:
•
Select Cloned settings (clinical and platform) to activate both the clinical and
platform settings.
•
Select Cloned clinical settings to activate only loaded clinical settings.
•
Select Cloned platform settings to activate only loaded platform settings.
NOTE: Activation of the cloned clinical or platform settings will not effect the following
settings in the target patient monitor:
Network
Unit and Bed Name
Host Asset Settings
Licenses
Remember to configure the unaffected settings manually in the target patient monitor.
NOTE: Check and manually modify the following WLAN settings after activating them in
the destination monitor:
RTS Threshold
Fragmentation Threshold
TXOP for Best Effort
TXOP for Background
•
Select Factory default settings to restore all platform and clinical settings back to
the factory defaults.
•
Select US default clinical settings to restore all clinical and platform settings back
to the US specific factory defaults.
NOTE: Activation of the factory defaults and US factory defaults will leave the following
settings in the target patient monitor unaffected:
89
2062973-003
CARESCAPE Monitor B450
- Host Asset Settings
- Licenses
5.
In the Setting Activation, select whether you want the new settings to take effect
immediately or after the next case end / discharge:
Select
To
NOTE
Immediately
Activate the new settings
Immediately.
The patient monitor must be in a
case reset / patient discharged state.
After next case end / Take the new settings in use
with a delay, after the next
discharge
case end / patient discharge.
This option allows you to initiate the
setting activation process with a
delay during an active patient case.
The new settings will activate only
after the next case end / patient
discharge.
6.
Select Activate to start the settings activation process.
•
If immediate settings activation was selected:
a.
b.
•
Wait until the settings activation is completed and the patient monitor has
performed an automatic restart.
Verify that the settings activation was successful and the patient monitor is running
the activated settings.
If after next case end / discharge settings activation was selected:
a.
b.
c.
d.
The patient monitor will show a message Settings activation on next
discharge/after next case end on the display until the next case end / patient
discharge. The patient monitoring can be continued normally until then.
Settings activation will start automatically after the next case end / patient
discharge, unless this process is canceled by the user.
Wait until the settings activation is completed and the patient monitor has
performed an automatic restart.
Verify that the settings activation was successful and the patient monitor is running
the activated settings.
7.17.4 Canceling pending settings activation
You can cancel pending settings activation anytime while the message Setting activation
after next case end / Setting activation after next discharge is shown on the display.
90
2062973-003
1.
Log in to Webmin.
2.
Select Configuration > Settings.
3.
In the Sub-Modules for Settings menu, select Activate.
4.
Select Cancel to cancel settings activation.
Configuration
7.18 License management
You can upload a license file that contains all acquired licenses and activation codes.
Alternatively, you can enable and activate individual software packages and host software
feature licenses by entering the required activation code manually.
NOTE: Contact GE Healthcare to acquire activation codes for licenses.
7.18.1 Enabling and activating host software package
NOTE: You can have several software packages enabled, but only one of them can be selected
active at a time.
Enter an activation code to enable the software package.
1.
Log in to Webmin.
2.
Select Configuration > Licenses.
3.
In the Sub-Modules for Licenses window, select Software Package.
4.
Below Software Package in the Software Package window:
a.
b.
From the Status drop-down list, select ENABLED.
Enter a valid Activation Code for the new software version.
5.
Select Save.
6.
To activate a software package, select the desired radio button in the Active column.
7.
Select Save.
All license changes take effect after the next patient monitor restart.
NOTE: The software license for the active host software version is shown in the Software
Package window below the Active Software License. This license is typically entered before
activating a new host software version, see Software Management.
WARNING
If the software package is changed, all clinical settings will reset to factory
defaults.
7.18.2 Enabling and activating host software feature licenses
Feature licenses are available either as permanent or as trial licenses. Activation codes for trial
licenses are valid for 90-days.
Enter the activation code to enable a software feature.
1.
Log in to Webmin.
2.
Select Configuration > Licenses.
3.
In the Sub-Modules for Licenses menu, select Host Licensing.
4.
In the Host License window, enter the activation code by the appropriate OPTIONAL host
license feature.
91
2062973-003
CARESCAPE Monitor B450
NOTE: To activate an OPTIONAL-TRIAL license, enter the expiration date in addition to the
activation code.
5.
From the Status drop-down list, select ENABLED.
6.
Select Save.
All license changes take effect after the next patient monitor restart.
7.18.3 Uploading license file
Upload a valid license file as follows:
1.
Log in to Webmin.
2.
Select Configuration > Licenses.
3.
In the Sub-Modules for Licenses window, select Upload License.
4.
According to your Webmin access:
a.
b.
If you are using Webmin on a service PC, you can upload the license file from any
mass storage device connected to the service PC. In the Upload Software Package
and Host License window, enter the file name of the license file or select Browse to
select a file using the Choose File to Upload dialog box.
If you are using Webmin locally through the integrated browser, you can upload the
license file from a USB flash drive that is connected to one of the patient monitor’s
USB ports. In the Upload Software Package and Host License window, select the
license file to be uploaded.
NOTE: Do not disconnect the USB storage device until downloading is complete.
5.
Select Upload to upload the license file.
6.
Verify that the information populated in the Software Package and Host License tables is
accurate.
All license changes take effect after the next patient monitor restart.
7.19 Software management
Software installation consists of two main steps: software transfer and software activation.
7.19.1 Transferring software
To begin software installation, you first transfer the new software into the inactive memory
partition of the patient monitor. Transfer software using the GE Healthcare Software Transfer
Utility that runs on a service PC. With this application, you can transfer new software from a
software CD to the patient monitors over the CARESCAPE Network IX (IX Network) or a
crossover cable. The new, transferred software is inactive in the patient monitor(s) until you
activate it. Alternatively you can use InSite ExC to transfer the software. You can transfer the
software in the background, without affecting normal patient monitoring.
NOTE: The software CD contains both the patient monitor software and the Software Transfer
Utility, the tool to install the software. Software transfer procedure is described in detail in the
CARESCAPE Modular Monitors Software Installation Instruction that is delivered together with
the software CD.
7.19.2 Activating the installed software
After transferring the new software to the patient monitors, take the transferred, inactive
software into use by activating it.
Before you start:
92
2062973-003
Configuration
•
Connect the patient monitor to the AC mains during software activation. Software
activation does not start if the patient monitor uses its battery.
•
Verify the compatibility of the connected bedside and network devices with the new
software version. Refer to the latest version of the CARESCAPE Modular Monitors
Supplemental Information Manual for a list of compatible network and bedside devices.
•
Contact GE Healthcare to get the latest version of the user and service documentation
•
Contact GE Healthcare for any inquiries regarding the software CD and/or activation
code for the new host software version.
NOTE: Loss of monitoring - Software is activated only when the patient monitor is in a patient
discharged / case reset state. Normal patient monitoring is unavailable until the software
activation is completed. This may take up to 10 minutes.
NOTE: The existing clinical and platform settings of the patient monitor are saved and are not
affected by the activation of the new patient monitor software version. However, any new or
changed clinical and platform settings in the activated patient monitor software version have
their factory default values and may require manual configuration. For more information, refer
to the latest version of the CARESCAPE Modular Monitors Supplemental Information Manual.
Contact GE Healthcare for any inquiries regarding the software CD and/or activation code for
the new host software version.
1.
Log in to Webmin.
2.
Select Configuration > Software Management.
The Software Management window displays.
3.
In the Software List, select the software that you want to activate::
Software
Purpose of use
Host Software
Patient monitor software for the host unit including:
•
•
PUIC SW for the DC/DC board
EMBC SW for the CPU Carrier board
PDM Software
CARESCAPE Patient Data Module
PiCCO Software
E-PiCCO Module.
sGAS Software
CARESCAPE Respiratory Modules, E-sCO, E-sCOV, E-sCAiO,
E-sCAiOV.
4.
5.
Select Next.
The selected Software activation window appears.
According to the software you are activating, proceed to:
•
Activating host software immediately
•
Activating host software after next case end / discharge
•
Activating module software
93
2062973-003
CARESCAPE Monitor B450
Activating host software immediately
Before you start:
•
94
2062973-003
Make sure the patient monitor is in a case reset / patient discharged state.
1.
In the Host Software window, verify that the software you are activating is listed as
Inactive in Current Software State.
2.
In Software License, if applicable, enter the Activation Code for the new software
version.
3.
In Software Activation, select Immediately.
4.
In Erase Inactive Software After Activation, select:
No
-
to keep the currently active software version as inactive software after
the new software version is activated successfully. This option lets you
restore the patient monitor to the previous software version later.
Yes
-
to erase the currently active software version permanently after the
new software version is activated successfully.
5.
Select Activate to start the host software activation.
6.
Confirm activation by selecting Yes in the Host Software window that opens.
The patient monitor shows a screen saver that informs about the ongoing software
activation:
Configuration
Software activation in progress. Do not disconnect any measurement modules or
other peripheral devices, or shut down the monitor until the software activation is
complete. Activation may take up to 10 minutes. The device will automatically restart
once the software activation is complete.
7.
Wait until the software activation completes and the patient monitor restarts
automatically.
8.
Verify that the software activation is successful and the patient monitor runs the
activated software.
Activating host software after next case end / discharge
If you want to activate the new host software with a time delay, that is, after the next case end
/ patient discharge, follow this instruction. You can initiate the software activation process with
a delay during an active patient case.
1.
In the Host Software window, verify that the software that you activate is listed as
Inactive in Current Software State.
2.
In Software License, if applicable, enter the Activation Code for the new software
version.
3.
In Software Activation, select After next case end / discharge.
95
2062973-003
CARESCAPE Monitor B450
4.
In Erase Inactive Software After Activation, select:
No
-
to keep the currently active software version as inactive software after
the new software version is activated successfully. This option lets you
restore the patient monitor to the previous software version later.
Yes
-
to erase the currently active software version permanently after the
new software version is successfully activated.
5.
Select Activate to start the software activation.
6.
Confirm activation by selecting Yes in the Host Software window that opens.
The patient monitor shows a message Software activation after next case end / after
next discharge on the display until the next case end or patient discharge. The patient
monitoring can be continued normally until then.
7.
Software activation will start automatically after the next case end / patient discharge,
unless this process is cancelled before it starts.
The patient monitor informs clinical users about pending software activation by showing the
message Software activation after next case end / after next discharge on the display.
The software activation starts automatically after the clinical user performs a patient
discharge / case end the next time. The patient monitor shows a screen saver that informs
about the ongoing software activation:
Software activation in progress. Do not disconnect any measurement modules or other
peripheral devices, or shut down the monitor until the software activation is complete.
Activation may take up to 10 minutes. The device will automatically restart once the
software activation is complete.
The clinical user must wait until the software activation is complete and the patient monitor
restarts automatically. If the patient monitor starts up normally and no error messages appear
on the display, the activation is successful.
Activating module software
Follow this instruction when you want to:
•
activate new sGAS software to a CARESCAPE Respiratory Module
•
activate new PDM software to a CARESCAPE Patient Data Module
•
activate new PiCCO software to a E-PiCCO Module.
Before you start:
•
Make sure that the patient monitor is in a case reset / patient discharge state.
•
Make sure that the target parameter module is connected to the patient monitor.
NOTE: Do not disconnect the parameter module, or shut down the patient monitor until the
software activation is completed and the parameter module has restarted.
To activate module software:
96
2062973-003
1.
In the PDM/sGAS/PiCCO Software window, in Current Software State, verify that the
software you want to activate is listed as Inactive.
2.
Select Activate to activate the inactive software.
3.
Confirm activation by selecting Yes in the Host Software window that opens.
The patient monitor will now start activating the module software. It will show a message
"PDM module removed", "Gas measurements removed", or "CO measurement removed"
on the patient monitor screen. This message will remain until the module software
activation is completed and the parameter module has restarted. This may take up to 15
Configuration
minutes. Do not shut down the patient monitor or disconnect the parameter modules.
The parameter module restarts automatically after the software activation is complete.
4.
After the parameter module restarts, verify that the software activation is successful and
the parameter module runs the activated software.
7.19.3 Canceling pending host software activation
You can cancel a pending host software activation at any time while the message Software
activation after next discharge/after next case end is shown on the display.
1.
Log in to Webmin.
2.
Select Configuration > Software Management.
The Software Management window opens.
3.
Select Host Software from the Software List and select Next.
4.
In the Host Software window, below Status, verify that the Software activation pending
is Yes.
5.
Select Cancel.
The pending software activation is cancelled and the patient monitor continues running the
current software version.
7.19.4 Erasing an inactive software version.
You can erase an inactive host software version from the patient monitor. Erasing can prevent
the activation of a wrong software version by mistake.
1.
Log in to Webmin.
2.
Select Configuration > Software Management.
The Software Management window opens.
3.
Select the software that you want to erase and select Next.
The selected software activation window appears.
4.
Select Erase to erase the inactive software.
97
2062973-003
CARESCAPE Monitor B450
For your notes:
98
2062973-003
Installation checkout
8
Installation checkout
The purpose of the installation checkout procedure is to ensure that the system is properly
installed and configured for use.
Service personnel shall perform the following checkout procedure for the monitoring system
after the hardware installation and platform configuration is completed:
•
8.1. Visual inspection
•
8.2. Electrical safety tests
NOTE: The manufacturer has performed the electrical safety test for the patient monitor
and acquisition modules during final inspection. You do not have to perform the electrical
safety tests during installation checkout, if there is less than 12 months since the patient
monitor was manufactured. Check the manufacturing week and year from the device
plate (see section 3.4.2. Equipment identification).
•
8.3. Functional check
NOTE: Refer to chapter 10. Maintenance and checkout to see the recommended checkout
procedure after corrective and planned maintenance.
8.1 Visual inspection
Perform the following visual inspection to the installed monitoring system:
•
Carefully inspect the patient monitor and the connected peripheral devices for any
damage.
•
Verify that the patient monitor and the connected peripheral devices are properly
mounted with specified mounting solutions.
•
Verify that the cables between the patient monitor and the connected peripheral devices
are intact, properly connected and secured to the right connectors.
•
Verify that the modules are properly connected and locked.
The cleaning precautions, requirements, procedures, and recommended cleaning solutions for
the patient monitor are described in the patient monitor’s user’s manual. For details about
cleaning, disinfecting and sterilizing the accessories, see the instructions for use in the
accessory package.
8.2 Electrical safety tests
Electrical safety tests provide a method of determining if potential electrical health hazards to
the patient or operator of the device exist.
8.2.1 Test setup
Test conditions
Perform electrical safety tests under normal ambient conditions of temperature, humidity and
pressure.
Test equipment
The test equipment required to perform electrical safety tests is listed below.
99
2062973-003
CARESCAPE Monitor B450
Tool
Part Number / Requirement
Safety Analyzer / Leakage Current Tester
Equivalent to the circuits shown.
Safety Test Body Kit 1)
P/N M1155870 or equivalent
1
Instead of the test bodies included in the safety test body kit, other applicable test bodies
with all pins connected together may be used.
Perform electrical safety tests using an electrical safety analyzer according to IEC 60601-1, UL
60601-1, EN 60601-1 or CSA C22.2 No. 601.1. The schematics in this section provide a general
understanding of the test equipment. Actual configuration of test equipment may vary. Refer to
the instructions delivered with the safety analyzer to perform each test.
The patient monitor being tested should be placed on an insulating surface.
NOTE: Before proceeding, make sure that all test equipment is properly calibrated, maintained
and functioning.
NOTE: GE recommends that the qualified personnel performing the tests should record the test
results of each electrical safety test, for example by using the installation / maintenance check
forms included in this manual.
System setup
These instructions are intended for every component in the system. Ensure that all system
components are properly connected to the patient monitor.
8.2.2 Power outlet
Verify that the power outlet is wired correctly according to the country’s electrical code
standard before starting the following electrical safety tests. The results of the following tests
will be inaccurate unless a properly wired power outlet is used.
8.2.3 Power cord and plug
Verify that the power cord being used with the patient monitor is good. To do this, check the
following:
•
WARNING
Inspect the power cord for wear or damage regularly. If damage is suspected, test for
continuity through each conductor of the power cord connector. Replace the power cord,
as necessary, with a regulatory approved cord for the country of use.
Use only AC power cords recommended or manufactured by GE.
8.2.4 Ground (earth) integrity
Listed below are two alternative methods for checking the ground (earth) integrity: “a) Ground
continuity test” and “b) Impedance of protective earth connection”. These tests determine
whether the device's exposed metal and power inlet's earth (ground) connection has a power
ground fault condition.
Perform either test a) or test b) in accordance to your local regulations.
NOTE: Refer to the instructions delivered with the safety analyzer to perform each test.
a) Ground continuity test
The measuring device (MD) in the diagram below may be a digital multimeter or part of the
safety analyzer.
100
2062973-003
Installation checkout
Acceptance criteria:
•
For equipment without a power supply cord, the impedance between the protective earth
terminal and any accessible metal part which is protectively earthed shall not exceed 0.1
ohms.
•
For equipment with a power supply cord, the impedance between the protective earth
pin in the mains plug and any accessible metal part which is protectively earthed shall
not exceed 0.2 ohms.
b) Impedance of protective earth connection
This test is normally only required as a manufacturing production test to receive safety agency
compliance. Some country agencies do require this test after field equipment repairs (i.e.,
Germany’s DIN VDE 0751 standards). Consult your country/local safety agency if in doubt.
Check compliance as follows:
1.
A current of 25A from a current source with a frequency of 50 or 60 Hz with a no-load
voltage not exceeding 6 V is passed for at least 5 seconds, but not more than 10 seconds,
through the protective earth terminal or the protective earth pin in the mains plug and
each accessible metal part which could become live in case of failure in basic insulation.
2.
The voltage drop between the parts described is measured and the impedance
determined from the current and voltage drop. It shall not exceed the values indicated.
When taking this measurement, flex the unit’s power cord along its length. There should
be no fluctuations in resistance.
Acceptance criteria:
•
For equipment without a power supply cord, the impedance between the protective earth
terminal and any accessible metal part which is protectively earthed shall not exceed 0.1
Ohms.
•
For equipment with a power supply cord, the impedance between the protective earth
pin in the mains plug and any accessible metal part which is protectively earthed shall
not exceed 0.2 Ohms.
101
2062973-003
CARESCAPE Monitor B450
8.2.5 Earth leakage current test
This test measures the current leakage flowing from the mains part through or across the
insulation into the protective earth conductor of the device under test.
Perform this test both in Normal Condition (NC) and in a Single Fault Condition (SFC), where one
of the supply conductors is open at a time. Perform the test with normal and reverse polarity.
NOTE: Refer to the instructions delivered with the safety analyzer to perform this test.
NOTE: *The measuring device (MD) represents the network and voltage measuring instrument
and its frequency characters according to IEC 60601-1.
1.
102
2062973-003
Configure the safety analyzer as follows (NC):
Polarity: NORMAL
Neutral: CLOSED
2.
Power on the device under test.
3.
Read and record the current leakage indicated on the safety tester.
4.
Configure the safety analyzer as follows (SFC):
Polarity: NORMAL
Neutral: OPEN
5.
Read and record the current leakage indicated on the safety tester.
6.
Configure the safety analyzer as follows (SFC):
Polarity: REVERSED
Neutral: OPEN
7.
Read and record the current leakage indicated on the safety tester.
8.
Configure the safety analyzer as follows (NC):
Polarity: REVERSED
Neutral: CLOSED
Installation checkout
9.
Read and record the current leakage indicated on the safety tester.
10.
Power off the device under test.
Acceptance criteria in Normal Condition (NC):
•
All readings shall be less than or equal to 300 A for installations that require compliance
to UL 60601-1 requirements.
•
All readings shall be less than or equal to 500 A for installations that require compliance
to EN 60601-1 / IEC 60601-1 requirements.
Acceptance criteria in Single Fault Condition (SFC) – one of the supply conductors open at a
time:
•
All readings shall be less than or equal to 1 mA.
8.2.6 Enclosure leakage current (touch current) test
This test measures current leakage through the exposed conductive parts on the device under
test.
Perform the test in Normal Condition (NC) and in two different Single Fault Conditions (SFC):
1) earth open and 2) one of the supply conductors open at a time. Perform the test with normal
and reverse polarity.
NOTE: Refer to the instructions delivered with the safety analyzer to perform this test.
NOTE: *The measuring device (MD) represents the network and voltage measuring instrument
and its frequency characters according to IEC 60601-1.
1.
2.
Configure the safety analyzer as follows (NC):
Polarity: NORMAL
Neutral: CLOSED
Earth (GND): CLOSED
Power on the device under test.
103
2062973-003
CARESCAPE Monitor B450
3.
Read and record the current leakage indicated on the safety tester.
4.
Configure the safety analyzer as follows (SFC):
Polarity: NORMAL
Neutral: OPEN
Earth (GND): CLOSED
5.
Read and record the current leakage indicated on the safety tester.
6.
Configure the safety analyzer as follows (SFC):
7.
8.
Polarity: NORMAL
Neutral: CLOSED
Earth (GND): OPEN
Read and record the current leakage indicated on the safety tester.
Configure the safety analyzer as follows (SFC):
Polarity: REVERSED
Neutral: CLOSED
Earth (GND): OPEN
9.
Read and record the current leakage indicated on the safety tester.
10.
Configure the safety analyzer as follows (SFC):
Polarity: REVERSED
Neutral: OPEN
Earth (GND): CLOSED
11.
Read and record the current leakage indicated on the safety tester.
12.
Configure the safety analyzer as follows (NC):
Polarity: REVERSED
Neutral: CLOSED
Earth (GND): CLOSED
13.
Read and record the current leakage indicated on the safety tester.
14.
Power off the device under test.
Acceptance criteria in Normal Condition (NC):
•
All readings shall be less than or equal to 100 A
Acceptance criteria in Single Fault Condition (SFC) – earth open or one of the supply conductors
open at a time:
104
2062973-003
Installation checkout
•
All readings shall be less than or equal to 300 A for installations that require compliance
to UL 60601-1 requirements.
•
All readings shall be less than or equal to 500 A for installations that require compliance
to EN 60601-1 / IEC 60601-1 requirements.
8.2.7 Patient leakage current tests – overview
The following table specifies the parameter modules and the related patient connectors to be
tested in the 8.2.8. Patient (source) leakage current tests and in the 8.2.9. Patient (sink) leakage
current tests.
Use the safety test body kit, P/N M1155870 (or equivalent), to perform patient leakage current
tests. This safety test body kit contains various patient connectors where all pins are shorted
out together. For information on which test body to use for each patient connector, refer to the
service instructions included in the safety test body kit.
NOTE: If not otherwise stated in the table below, each test body is connected directly to the
specified connector in the patient module.
Table 1
Patient connectors to be tested with each module
Module
E-PSMP, E-PSMPW
Patient connector
ECG &
SpO2
E-PSM, E-PSMW
ECG &
SpO2
E-P, E-PT
P3/P7
E-PP
P5
E-COP, E-COPSv
P4/P8
E-PiCCO
P8
E-NSATX, E-NSAT
SpO2
E-Masimo
SpO2
E-NMT
NMT
E-BIS
1. Connect the BISx Digital Signal Processing Unit with the Patient
Interface Cable (PIC+) to the E-BIS module.
2. Connect the specified test body to the PIC+ cable.
NOTE: The patient isolation is in the BISx Digital Signal Processing
Unit , not in the E-BIS module.
E-Entropy
1. Connect an Entropy sensor cable to the module.
2. Connect the specified test body to the Entropy sensor cable.
E-EEG
1. Disconnect the N-EEG headbox from the E-EEG module.
2. Connect the test body directly to the E-EEG module.
PDM
ECG &
SpO2
105
2062973-003
CARESCAPE Monitor B450
8.2.8 Patient (source) leakage current tests
This procedure measures the leakage current from an applied part connector of the device to
ground.
Perform the test in Normal Condition (NC) and in two different Single Fault Conditions (SFC):
1) earth open and 2) one of the supply conductors open at a time.
Perform test with normal and reverse polarity.
NOTE: Refer to the instructions delivered with the safety analyzer to perform this test.
NOTE: *The measuring device (MD) represents the network and voltage measuring instrument
and its frequency characters according to IEC 60601-1.
NOTE: Perform this test for all the connected parameter modules and patient connectors
specified in Table 1.
1.
2062973-003
Polarity: NORMAL
Neutral: CLOSED
Earth (GND): CLOSED
2.
Power on the device under test.
3.
Read and record the current leakage indicated on the safety tester.
4.
106
Configure the safety analyzer as follows (NC):
Configure the safety analyzer as follows (SFC):
Polarity: NORMAL
Neutral: OPEN
Earth (GND): CLOSED
5.
Read and record the current leakage indicated on the safety tester.
6.
Configure the safety analyzer as follows (SFC):
Polarity: NORMAL
Neutral: CLOSED
Earth (GND): OPEN
7.
Read and record the current leakage indicated on the safety tester.
8.
Configure the safety analyzer as follows (SFC):
Installation checkout
Polarity: REVERSED
Neutral: CLOSED
Earth (GND): OPEN
9.
Read and record the current leakage indicated on the safety tester.
10.
Configure the safety analyzer as follows (SFC):
Polarity: REVERSED
Neutral: OPEN
Earth (GND): CLOSED
11.
Read and record the current leakage indicated on the safety tester.
12.
Configure the safety analyzer as follows (NC):
Polarity: REVERSED
Neutral: CLOSED
Earth (GND): CLOSED
13.
Read and record the current leakage indicated on the safety tester.
14.
Power off the device under test.
15.
Repeat this test for all the connected parameter modules and patient connectors
specified in Table 1.
Acceptance criteria in Normal Condition (NC):
•
All readings shall be less than or equal to 10 A.
Acceptance criteria in Single Fault Condition (SFC) – earth open or one of the supply conductors
open at a time:
•
All readings shall be less than or equal to 50 A.
8.2.9 Patient (sink) leakage current tests
This procedure measures the leakage current from an applied part connector of the device to
ground. Perform the test in Normal Condition (NC) with normal and reverse polarity.
NOTE: Refer to the instructions delivered with the safety analyzer to perform this test.
107
2062973-003
CARESCAPE Monitor B450
NOTE: *The measuring device (MD) represents the network and voltage measuring instrument
and its frequency characters according to IEC 60601-1.
NOTE: **According to IEC-60601, the impedance to protect the circuitry and the person
performing the test, but low enough to accept currents higher than the allowable values of the
leakage current to be measured.
WARNING
SHOCK HAZARD - The following step causes high voltage at the test body.
Do not touch the test body.
NOTE: Perform this test for all the connected parameter modules and patient connectors
specified in Table 1.
1.
Configure the safety analyzer as follows:
Polarity: NORMAL
Neutral: CLOSED
GND: CLOSED
2.
Power on the device under test.
3.
Read and record the current leakage indicated on the safety tester.
4.
Configure the safety analyzer as follows:
Polarity: REVERSED
Neutral: CLOSED
GND: CLOSED
5.
Read and record the current leakage indicated on the safety tester.
6.
Power off the device under test.
7.
Repeat this test for all the connected parameter modules and patient connectors
specified in Table 1.
Acceptance criteria:
•
All readings shall be less than or equal to 50 A.
8.2.10 Test completion
1.
Disconnect the safety analyzer from the power outlet.
2.
Disconnect the test equipment from the patient monitor.
3.
Disconnect the patient monitor’s power cord from the leakage tester.
4.
Mark this task as complete on the Appendix A. Installation check form.
8.3 Functional check
The purpose of this functional check is to ensure that the system is properly installed and
configured. Cover all peripheral devices that are connected to the patient monitor by
performing the applicable tests below. Skip the tests that are not applicable for the installed
patient monitor.
8.3.1 Start-up
1.
Turn on the patient monitor and perform a cold start.
NOTE: The patient monitor performs a cold start, when the monitor has been off for more than
15 minutes. You can force the patient monitor to perform a cold start earlier by detaching the
108
2062973-003
Installation checkout
monitor batteries and disconnecting the power cord from the wall outlet for a moment before
turning the monitor on.
Verify that the patient monitor starts up normally:
The yellow, red and blue alarm lights are lit momentarily.
The speaker gives an audible beep.
The normal monitoring screen appears and there are no error messages on the
screen.
NOTE: Refer to section 11. Troubleshooting to see the procedure for battery conditioning and
battery replacement, if you receive a Condition Battery A or Condition Battery B or a Battery
A failure or Battery B failure message.
NOTE: Before taking the patient monitor into use for the first time, the battery should be fully
charged. Keep the monitor connected to the mains until the battery is fully charged.
8.3.2 Display
Picture quality
Perform this test both for the integrated main display and for the optional secondary display.
1.
Verify that all text is readable and all images are clear.
2.
Verify that the brightness is good. Adjust if necessary.
Touchscreen control
Perform this test both for the integrated main display and for the optional secondary display.
1.
Verify the operation and the calibration of a touchscreen by touching a corner of an
active parameter window. Verify that the related menu is opened.
2.
Select
to close any open menu and return to the main display.
8.3.3 Device Information
1.
Log in to Webmin.
2.
Select Information > Device Information.
3.
4.
Verify the following:
The connected parameter modules are identified.
The connected CARESCAPE Network ID interfaces are identified.
The connected USB input devices are identified.
Stay connected to Webmin.
8.3.4 Configuration Information
1.
2.
Select Information > Configuration Information.
Verify the following:
The host Information is correct.
The active software package is correct.
The correct host licenses are enabled.
The correct PDM licenses are enabled.
Patient ID prefix is correctly configured.
109
2062973-003
CARESCAPE Monitor B450
3.
Unit and Bed name are correctly configured.
S/5 printers are correctly configured.
IX printers and printer locations are correctly configured.
Remote service is correctly configured.
National requirements are correctly configured.
Network is correctly configured.
Power Line Frequency is correctly configured.
MUSE/12SL is correctly configured.
WLAN is correctly configured.
Citrix is correctly configured.
Log out Webmin.
8.3.5 Keypad and remote
Perform this test for the optional secondary display with a keypad and for the optional remote
controller.
1.
Press any hard key in the keypad or remote and verify that the related menu is opened on
the screen or the related activity is started.
2.
Rotate the Trim Knob control in either direction to move from option to option on the
display until you have an active parameter window or main menu item highlighted. Press
the Trim Knob control once to select the highlighted option. Verify that the related menu
is opened on the screen or the related activity is started.
3.
Select
to close any open menu and return to the main display.
8.3.6 Mouse
Perform this test only if a mouse is connected to the patient monitor.
1.
Move the mouse until the pointer (arrow) is over an active parameter window or a main
menu item you wish to select and click the left mouse button once to select it.
2.
Select
to close the open menu and return to the main display.
8.3.7 Alphanumeric keyboard
Perform this test only if an alphanumeric keyboard is connected to the patient monitor.
1.
Select Data & Pages > Admit/Discharge (or Start / End Case).
2.
Select the Patient tab > Edit Name & MRN.
3.
Press Enter to highlight the Medical Record Number field.
4.
Type some text into the Medical Record Number field using the connected alphanumeric
keyboard. Include some characters that are specific to the chosen keyboard locale to
verify that the keyboard language configuration is correct.
5.
Select
to close the open menu and return to the main display.
8.3.8 Barcode reader
Perform this test only if a barcode reader is connected to the patient monitor.
110
2062973-003
1.
Select Data & Pages > Admit/Discharge (or Start / End Case).
2.
Select the Patient tab.
Installation checkout
3.
Scan a test barcode that is applicable to your system:
Parser Type
Test Procedure
Length Delimited or Character
Delimited Parser
4. Select Scan from Barcode.
5. Scan a known test barcode obtained from the hospital.
NOTE: The barcode data content must be known and in
compliance with the completed parser configuration.
6. Verify that the data content in the barcode is correctly
populated to the related fields in the Patient and the
Administr. Information tabs.
1.
2.
3.
4. Select Edit Name & MRN and press Enter to highlight
the Medical Record Number field.
5. Scan a sample barcode that only contains one piece of
information (e.g., a Serial Number barcode from a
module’s device label).
6. Verify that the data is correctly populated into the
Medical Record Number field.
No parser
1.
2.
3.
7. Select
to close the open menu and return to the main display.
8.3.9 MC Network and S/5 Network
Perform the following test only if the patient monitor is connected to a wired MC Network or S/5
Network.
NOTE: Make sure that at least one other patient monitor is on the network. The other patient
monitor must be in an admitted state and have an active ECG measurement with a simulator
signal.
1.
Check that a network symbol
screen.
is displayed in the upper right corner of the
2.
Select Data & Pages – Other Patients and select a patient from the list.
3.
Select View and verify that a window with parameters from another patient displays on
the left side of the screen.
4.
Select Close View to close the window.
8.3.10 Wireless LAN
Perform the following test only if the patient monitor is connected to a wireless MC Network or
S/5 Network.
NOTE: The wireless network must be properly installed and the patient monitor must be within
the wireless coverage area.
111
2062973-003
CARESCAPE Monitor B450
NOTE: Make sure that at least one other patient monitor is on the network. The other patient
monitor must be in an admitted state and have an active ECG measurement with a simulator
signal.
Checkout procedure for wireless patient monitors
Check each wireless patient monitor according to the following procedure.
The purpose of this test is to ensure that each wireless patient monitor is correctly configured
1.
Disconnect the network cable from the MC Network connector, if connected.
2.
Check that the wireless network symbol and the signal strength symbol are shown
and that the signal strength is adequate.
3.
Select Data & Pages – Other Patients and select a patient from the list.
4.
Select View and verify that a window with parameters from another patient displays on
the left side of the screen. Check that the waveforms are continuous and there is no data
loss.
5.
Select Close View to close the window.
6.
Log in to Webmin.
7.
Select Diagnostics > Ping.
8.
Type the IP address of the patient monitor you just viewed and select ping. Check that the
patient monitor replies to the ping command, there are no lost packets and the maximum
latency is 250 ms.
NOTE: The patient monitor withstands a maximum packet loss of 5 packets per 1 million
and maximum latency of 250 ms without performance degradation.
9.
Select to return to the main display.
10.
Reconnect the MC Network cable back to the MC Network connector, if applicable.
Verification procedure for wireless MC Network infrastructure
Verify the wireless MC Network infrastructure according to the procedure described in
Appendix C.
The purpose of this test is to ensure the operation of the wireless network infrastructure
coverage area with a wireless CARESCAPE Monitor B450.
8.3.11 IX printers
Perform the following test only if the patient monitor is connected to a printer in the IX Network
and you did not print a test page while you configured the IX printer.
1.
Log in to Webmin.
2.
Select Configuration > Printers > Print Test Page.
3.
Select the IX Printer to test.
4.
Select Save.
5.
Verify that the test page was printed to the selected printer.
6.
Repeat steps 3 to 5 for all connected IX printers.
8.3.12 iPanel connection
Perform the following test only if the Citrix / iPanel is configured and in use.
112
2062973-003
Installation checkout
1.
Select Data & Pages > iPanel and verify that the initial program (configured in Webmin) is
launched correctly.
2.
Select
to exit the Citrix thin client.
8.3.13 Insite with EXC
Perform the following test only if remote service is configured and enabled, and you did not test
the connectivity already while you enabled it.
1.
Log in to Webmin
2.
Select Configuration > Remote Service.
3.
In the Sub-Modules for Remote Service menu, select Control.
4.
In the Remote Service Control window under Test Connectivity, select Test to test the
connectivity to the remote service server.
5.
Verify that Connection to Enterprise URL and Connection to Tunnel URL both "Pass" the
test.
If one of the connection tests fail, check the failure description given and fix the connectivity
issue. Re-test the connectivity.
8.3.14 Test completion
Discharge Patient or Reset Case to discard any changes made to the patient monitor
configuration during checkout.
•
Complete the Appendix A. Installation check form.
113
2062973-003
CARESCAPE Monitor B450
For your notes:
114
2062973-003
Theory of operation
9
Theory of operation
Figure 3
CARESCAPE Monitor B450 System block diagram
The system block diagram shows the functional units of the CARESCAPE Monitor B450.
115
2062973-003
CARESCAPE Monitor B450
The following sections describe the operation and interaction of the different subsystems.
9.1 Power Supply/ Power management subsystem
9.1.1 AC/DC Power Supply
Power Entry Module
The power entry module consists of an appliance inlet and mains filter. The fuses in the
appliance inlet provide the input protection. AC/DC input cable provides the AC voltage to
AC/DC power supply and protective earth connection to the device chassis.
AC/DC Power Supply Unit
The AC/DC power supply unit is a compact, medical, switched-mode power supply with a
universal AC input. The high-efficiency design minimizes heat dissipation.
The AC input may vary between 90-264 Vac, 47-63 Hz single phase. It is designed to output
15.7 Vdc ± 3% and 65 W continuous output power for the DC/DC board.
The AC/DC power supply unit has overload and overvoltage protections.
AC/DC Output cable
The AC/DC output cable provides the 15.7 Vdc to the DC/DC board.
Batteries
The patient monitor supports two rechargeable and exchangeable (9-12.3V, 3800 mAh)
lithium-ion batteries. They are located in the battery compartment. One battery must be
installed at all times, the second one is optional.
The batteries support Smart Battery Data and they communicate with the DC/DC board using
the System Management Bus (SMBus).
Battery charging and conditioning can take place either inside the patient monitor or with an
external battery charger.
Cooling
The patient monitor uses convection cooling. The ventilation openings of the device are located
in the rear of the patient monitor and below the keypad.
The AC/DC power supply and the CPU assembly have integrated heat sinks to enhance the
cooling of the patient monitor.
116
2062973-003
Theory of operation
9.2 DC/DC Board
Figure 4
CARESCAPE Monitor B450 DC/DC Board Block Diagram
117
2062973-003
CARESCAPE Monitor B450
9.2.1 PUIC controller and software
The Power Management and User Interface Controller (PUIC) software controls the hardware
related functions of the DC/DC and user interface controller subsystems.
The PUIC software is included in the host software package and upgradeable via software CD.
9.2.2 DC/DC Subsystem
The DC/DC subsystem takes care of:
•
the power path control and sequencing,
•
DC/DC conversions,
•
smart battery management
•
system supervision
Power path control and sequencing
The DC/DC subsystem takes care of controlling the power path switches. The power path
switches select either AC/DC output voltage or battery voltage as the DC/DC board input
source. The PUIC controller controls power supplies' sequencing.
DC/DC conversions
The DC/DC board converts the output voltage of the AC/DC power supply, or the battery
voltage, to the following supply voltages:
•
+12V is generated by using buck-boost converter. It is supplied to the CPU module,
thermal recorder and the LED backlight converter unit in the LCD display.
•
+15V is generated by using a buck-boost converter. It is supplied to the E-modules and
PSM module through +15VMOD circuit breaker.
•
VSYS voltage level depends on the selected power source. In battery use, the VSYS is
between 8.7-12.3V and in AC/DC use the VSYS is between 14.9-16.1V. The VSYS voltage s
supplied to the PDM module and to the voltage converter in the CPU Carrier Board.
All supply voltages have over-voltage and short-circuit protection.
Smart Battery Management
The PUIC controller acts as a SMBus host device and takes care of the battery management
and charging.
The smart battery charger acts as a SMBus slave device that responds to charging current and
charging voltage requests received via SMBus.
The PUIC controller may reduce or stop charging current if needed from the system point of
view, for example, if the system power consumption or temperature would get too high. The
smart battery is responsible for the charging algorithm and capacity calculation.
System supervision
The PUIC controller monitors the internal supply voltages, temperatures and power
consumption of the patient monitor.
The voltages and temperatures are measured by the A/D converters and temperature sensors
in the DC/DC board and CPU Carrier Board. System current is measured from the DC/DC board
and used to calculate the system power consumption.
The communication between the PUIC controller and the A/D converter and temperature
sensor on CPU Carrier board takes place via the I2C bus (Inter-Integrated Circuit).
118
2062973-003
Theory of operation
9.2.3 User Interface Controller (UIC) subsystem
The User Interface Controller (UIC) subsystem manages the following user interface related
functions.
Alarm light control
•
PUIC controller controls the alarm light LEDs according to the information received from
the CPU assembly.
•
The DC/DC board passes the +3.3V and +5 V supply voltages to the alarm light board.
Ambient light sensor
•
The PUIC controller digitizes the information received from the ambient light sensor and
passes it to the CPU assembly.
•
CPU assembly adjusts the brightness of the display according to the ambient light
information received from the PUIC controller.
User interface board
•
The UIC subsystem has the LED drives for three power indicator LEDs and ON/Stdby
button LED in the keypad.
•
The PUIC controller provides an audible power failure alarm to the buzzer in case of
sudden system power loss.
•
The On/Stdby button press and remote-on signal are read by the PUIC controller.
Touchscreen controller
•
The touchscreen controller digitizes the user input received from the touchscreen sensor
and passes the coordinate information to the CPU assembly using USB communication.
119
2062973-003
Figure 5
120
2062973-003
DKͬ
KZ
ŽŶŶĞĐƚŽƌ
s^z^
ZĞŵŽƚĞKŶ
ĐŽŶŶĞĐƚŽƌ
/Ϯ
нϯ͘ϯs
нϱs
нϯ͘ϯsͺWD
нϭϮs
нϭϱsDK
нϭ͘ϴsͬнϭs
ƵDŽĚƵůĞ
WŽǁĞƌ^ƵƉƉůLJ
CARESCAPE Monitor B450 CPU board block diagram
s/Ͳ
ĐŽŶŶĞĐƚŽƌ
s/Ͳ
^sKʹs/
dƌĂŶƐŵŝƚƚĞƌ
'ŝŐĂďŝƚƚŚĞƌŶĞƚ
ŽŶƚƌŽůůĞƌ
h^ƵĚŝŽŽĚĞĐ
D
ĐŽŶŶĞĐƚŽƌ
/yĐŽŶŶĞĐƚŽƌ
ϭϬͬϭϬϬͬϭ' ϭϬͬϭϬϬͬϭ'
h^ƚŽdŽƵĐŚŽŶƚƌŽůůĞƌ
h^ƚŽWh/
>^^ƵĚŝŽĂŵƉůŝĨŝĞƌ
dĞŵƉĞƌĂƚƵƌĞ^ĞŶƐŽƌ
sŽůƚĂŐĞDŽŶŝƚŽƌ
WKtZ^hWW>z
нϱsͬнϯ͘ϯs
WŽǁĞƌ^ƵƉƉůLJ
нϮ͘ϱs>ŝŶĞĂƌ
ZĞŐƵůĂƚŽƌ
WZKD
s^z^ͺWKZd
s^z^ͺWD
нϭϱsDK
нϭϮs
нϭϮs^zE
ͲϭϮs^zE
нϱs
нϯ͘ϯs
нϯ͘ϯsͺWD
нϯ͘ϯsͺZd
нϮ͘ϱs
нϭ͘ϴs
нϭs
KDdžƉƌĞƐƐ
dLJƉĞϭ
WhDŽĚƵůĞ
ϭϬͬϭϬϬǁͬŽŵĂŐŶĞƚŝĐƐ
ZĞĂƌWĂŶĞůŽŶŶĞĐƚŽƌƐ
W/Ğ
^sK
^d
>E
h^
^/K
>s^
td
WƌŽŐƌĂŵŵĂďůĞ
YƵĂĚ^ƵƉƉůLJ
sŽůƚĂŐĞDŽŶŝƚŽƌ
ǁŝƚŚĚũƵƐƚĂďůĞ
ZĞƐĞƚdŝŵĞƌ
>s^
ĐŽŶŶĞĐƚŽƌ
hŶŝƚLJ/
ĐŽŶŶĞĐƚŽƌ
ϭϬͬϭϬϬ
ͲWŽƌƚ
ĐŽŶŶĞĐƚŽƌ
ϭϬͬϭϬϬ
ϲͲWŽƌƚ
ƚŚĞƌŶĞƚ^ǁŝĐŚ
&ůĂƐŚDĞŵŽƌLJ
hĚŽŵ
WhƐƐĞŵďůLJůŽĐŬŝĂŐƌĂŵ
E
h^
ĐŽŶŶĞĐƚŽƌ
D//ƚŽD//
ϭϬͬϭϬϬ
h^
ĐŽŶŶĞĐƚŽƌ
ϭϬͬϭϬϬ
D^h^z^dD
tĂƚĐŚĚŽŐͬZĞƐĞƚ
KKd&ůĂƐŚ
ϭD/d
ZD
ϮϱϲD/d
ŶĂůŽŐ
'ͬW
DŽĚƵƐ
^/K
t>EDŽĚƵůĞ
DŽĚƵůĞƵƐ
Z^ϰϴϱdƌĂŶƐĐĞŝǀĞƌ
DZDϵ
ĐŽŶƚƌŽůůĞƌ
ZĞĐŽƌĚĞƌ
ŝŶƚĞƌĨĂĐĞ
WhĂƌƌŝĞƌŽĂƌĚ
EE&ůĂƐŚ
Ϯ'/d
ZD
ϮϱϲD/d
ĞĨŝď͘
DĂƌŬĞƌ
Dh^
^LJŶĐ
ĐŽŶŶĞĐƚŽƌ
WDͬW^D
ĐŽŶŶĞĐƚŽƌ
ĐŽŶŶĞĐƚŽƌ
CARESCAPE Monitor B450
9.3 CPU assembly
Theory of operation
9.3.1 CPU carrier board
DC/DC subsystem
The DC/DC subsystem takes care of the following voltage conversions.
The VSYS voltage is converted to +5V and +3.3. V supply voltages by a step-down converter:
•
+5V is supplied for the external USB connectors, alarm light board, audio amplifier and for
the optional WLAN module and recorder.
•
+3.3V is supplied for the DC/DC board, alarm light board, CPU carrier board and LCD
display.
The +5V is converted to +1.8V and +1V supply voltages by a step-down converter:
•
+1.8V is supplied for the Ethernet and EMBC subsystem.
•
+1V is supplied for the Ethernet subsystem.
The +3.3V is converted to +12V and -12V voltages for the direct ECG and Invasive BP analog
outputs.
+5V, +3.3V, +1.8V and +1V supply voltages have over-voltage and short-circuit protection. The
CPU carrier board has also the circuit breakers for the VSYS_EPORT and VSYS_PDM supply
voltages.
EMBC subsystem
The Ethernet module bus controller (EMBC) section in the CPU board has its own micro
controller. It has serial flash memory for the EMBC bootloader software, NAND flash for EMBC
application software and Linux kernel and SDRAM to run time EMBC code execution and
temporary data storage.
The EMBC section takes care of the following CPU services:
•
It provides serial communication for the optional built-in recorder.
•
It provides RS-485 module bus communication for the E-modules and PSM module.
•
It provides analog ECG and invasive pressure outputs and a digital marker-out
signal for a user-supplied equipment, for example a defibrillator or an intra-aortic
balloon pump that is connected to
EMBC application software controls the EMBC related. The EMBC software is included in the
host software package and upgradeable via software CD.
The EMBC section communicates with the main processor in CPU module using Ethernet
communication.
Display subsystem
The display controller is integrated to the CPU Module. It provides LVDS (Low Voltage
Differential Signaling) and SDVO (Serial Digital Video Out) output to the CPU Carrier Board.
The display subsystem in the CPU Carrier Board takes care of the following functions:
•
It passes the LVDS signal lines and the +3.3 V supply voltage to the integrated 12.1" LCD
display via the display cable.
•
It has a SVDO - DVI transmitter that encodes the video signal for the external digital
display that is connected to the DVI-D connector.
•
It has the LED drivers for the LED backlight unit in the LCD display and controls the display
brightness. The backlight cable is connected to the DC/DC board.
121
2062973-003
CARESCAPE Monitor B450
Ethernet subsystem
The CPU carrier board has a 5-port Ethernet switch. The interfaces provided by the Ethernet
switch share the same MAC address. The Ethernet host is in the CPU module. The Ethernet
switch port usage is as follows:
•
PDM interface for the connector in the Module Rail Unit
•
ePort interface for the connector for PDM in the rear panel
•
Unity ID interface for the connector in the rear panel
•
EMBC communication between CPU Module and EMBC subsystem
•
Host port
The CPU carrier board has a separate Ethernet controller that provides Ethernet interface for
the MC and IX connectors with a unique MAC addresses.
Audio subsystem and speaker unit
The main speaker is used to provide audible alarms.
The audio signal for the speaker is generated in the CPU carrier board using an audio codec
and an audio amplifier. Audio feedback controls the operation of the speaker.
The speaker cable is connected to the E-Module board.
System supervision
•
Watchdog timers control the operation of the main processor and EMBC processor
software execution.
•
The CPU board has battery backed-up real-time clock to store system date and time.
•
An I2C A/D converter and SPI temperature sensor measure the CPU supply voltages and
board temperature.
External Interfaces
The CPU carrier board provides the following external interfaces.
In the rear panel:
•
2 high speed USB connections for the USB input devices, for secondary display and for
exporting monitoring data to external systems.
•
1 DVI-D connector for an external digital display.
•
3 Ethernet (RJ-45) connectors:
•
MC port for interfacing to CARESCAPE MC Network or S/5 Network.
•
IX port for interfacing to CARESCAPE IX Network.
•
ID port for interfacing to Unity ID Interface Device
•
1 ePort (DB9) connector for interfacing a remote PDM module with an ePort cable.
•
1 Remote-on connector. A remote-on cable enables an external GE device to turn on / to
standby the patient monitor. The remote-on functionality is disabled when the patient
monitor is battery powered.
In the side panel:
•
122
2062973-003
1 Synchronization connector. The synchronization connector provides analog ECG and
invasive pressure outputs and a digital marker-out signal for external user-supplied
equipment, for example a defibrillator or an intra-aortic balloon pump. This connector
does not operate with the PDM module. Refer to the CARESCAPE Modular Monitors
Supplemental Information Manual for details about the pin layout and electrical
specifications.
Theory of operation
The external connectors have ESD protection. RJ-45 connectors are electrically isolated by
Ethernet transformers.
9.3.2 uDOM
A detachable, non-volatile flash memory, USB Disk On Module (uDOM), is used as the
permanent memory for application and service software and to store clinical and platform
settings. The uDOM can hold two versions of the software in different partitions: inactive and
active.
9.3.3 WLAN assembly
The optional IEEE 802.11a/b/g WLAN module enables wireless network communication in the
2.4 and 5.1 GHz frequency bands. The WLAN module connects to the CPU carrier board.
The two internal dual-band antennas are attached to the rear unit assembly. WLAN connection
is activated when the patient monitor is not connected to a wired network through the MC port.
It shares the same MAC address with the wired MC port.
9.3.4 CPU Module
The patient module has an Intel Atom based COM Express CPU module.
The CPU module has the main processor that manages the data processing of the patient
monitor and volatile SDRAM memory for run time code execution and temporary data storage.
The CPU module provides the following interfaces:
•
LVDS (Low Voltage Differential Signaling) interface for the integrated LCD display and
SDVO (Serial Digital Video Out) output to SDVO-DVI transmitter in the CPU Carrier Board.
•
The Ethernet host controller for the Ethernet switch is in the CPU Module.
•
PCIe interface for the Ethernet controller in the CPU carrier board.
•
USB interface for the uDOM, audio codec, touchscreen controller and PUIC controller
•
SDIO interface for the WLAN module.
9.4 Other subsystems
9.4.1 Display subsystem
Display
The patient monitor has an integrated 12.1" active matrix color TFT LCD panel with a LED
backlight unit. It provides wide viewing angle and supports XGA (1024 * 768 pixels) resolution.
The video controller is integrated into the CPU board and it provides LVDS output to the LCD
panel through the display cable. The display cable also supplies the +3.3 V supply voltage to the
LCD panel.
LCD backlight unit
The LCD panel has an integrated, long-life LED backlight unit that is used to illuminate the LCD
display. The LED backlight unit receives the +12 V input voltage from the DC/DC board via
backlight cable. The backlight enable signal and brightness control is received from the CPU
carrier board.
123
2062973-003
CARESCAPE Monitor B450
9.4.2 Touchscreen sensor
The patient monitor has a resistive touchscreen sensor in the front of the LCD panel. The
touchscreen sensor detects the presence and location of a touch within the display area and
communicates the information through the touchscreen cable to the touchscreen controller
at/ on the DC/DC board.
9.4.3 E-Module board
The E-module board is a simple connector board. It interfaces the CPU Carrier Board to the
DC/DC Board and provides a D25 male connector for one single-width E-module.
9.4.4 Alarm light board
The right hand side of the alarm light board contains red, yellow and blue LEDs to display
different priority visual alarms. The left hand side of the alarm light board has blue LEDs for the
silence alarm indicator light.
The alarm light board also has a separate light sensor that is capable of measuring the
ambient light intensity. The ambient light feedback can be used to auto-adjust the brightness
of the LED backlight of the LCD panel to the different ambient light conditions.
The alarm light board is connected to the DC/DC board with the alarm light cable.
9.4.5 Speaker Unit
The speaker unit is used to provide audible alarms. The audio signal for the speaker is
generated in the CPU carrier board using an audio codec and an audio amplifier. Audio
feedback controls the operation of the speaker.
The speaker cable is connected to the E-module board.
9.4.6 Keypad & Buzzer
The patient monitor has a user interface board with an on/standby button and three power
indicator LEDs: mains voltage indicator, battery use indicator and battery charging/failure
indicator. The user interface board is connected to the DC/DC board with a user interface
cable.
The buzzer is connected to the user interface board. It functions as a back-up speaker and also
provides an audible power loss alarm.
9.4.7 Recorder unit/ assembly
The optional recorder assembly consists of a 50 mm recorder and a recorder board.
The recorder board interfaces the recorder to the DC/DC board through the battery board. The
recorder board provides the following main functions:
•
It passes the recorder control signals and the serial communication lines to the recorder.
•
It has a circuit-breaker and a LC-filter for the +12 V.
•
It passes +5 V to the recorder.
The serial communication and recorder buffers are in the EMBC section of the CPU carrier
board.
9.4.8 Battery board
The battery board is a simple connector board. It interfaces the two lithium-ion batteries and
the optional thermal recorder to the DC/DC board.
124
2062973-003
Theory of operation
9.4.9 Module Rail Unit
The Module Rail Unit connects to the CPU carrier board. It provides interfaces for PSM and PDM
modules:
•
The 10-pin PDM connector provides the VSYS PDM supply voltage and the Ethernet
communication lines to the PDM module.
•
The PSM connector provides the +15 VMod PSM supply voltage and the RS-485
communication lines to the PSM module.
125
2062973-003
CARESCAPE Monitor B450
For your notes:
126
2062973-003
Maintenance and checkout
10 Maintenance and checkout
This chapter specifies the checkout procedure and the maintenance activities to be performed
to the patient monitor after corrective maintenance and during annual planned maintenance.
This chapter also covers the battery maintenance information for the patient monitor’s lithiumion battery.
WARNING
WARNING
Only perform maintenance procedures specifically described in the manual.
Planned maintenance should be carried out annually. Failure to implement
the recommended maintenance schedule may cause equipment failure and
possible health hazards.
NOTE: The manufacturer does not, in any manner, assume the responsibility for performing the
recommended maintenance schedule, unless an Equipment Maintenance Agreement exists.
The sole responsibility rests with the individuals, hospitals, or institutions utilizing the device.
NOTE: Refer to Module Frames and Modules Technical Manual for corrective and planned
maintenance checkout procedures of the parameter modules.
NOTE: Refer to the PDM section in the Module Frames and Modules Technical Manual for the
battery maintenance procedure of the PDM battery.
Corrective maintenance
Service personnel shall perform the following checkout procedure steps after any corrective
maintenance, before taking the monitor back into clinical use:
127
2062973-003
CARESCAPE Monitor B450
Performed service activity
After detaching, replacing or
upgrading:
-
Visual
inspections
(section 10.1)
Electrical
safety test
(section 10.2)
Functional check
(section 10.3)
-
10.3.1 Start-up
Yes
No
-
10.3.14 Recorder
Yes
No
-
10.3.1 Start-up
-
10.3.3 PSM / PDM
identification
-
10.3.1 Start-up
Recorder unit (FRU / Upgrade)
After detaching or replacing:
-
Required checkout procedure
Module rail unit (FRU)
After detaching, replacing:
Yes
No
After detaching or replacing any
Yes
other part inside the patient monitor.
Yes
-
CPU battery (FRU)
-
Mains fuses (FRU)
-
Battery door (FRU)
-
Monitor battery (FRU)
Perform all functional check
steps from 10.3.1 to 10.3.15
Planned maintenance schedule
Service personnel shall perform the following checkout procedure every 12 months after
installation:
1.
Visual inspection (section 10.1)
2.
Electrical safety tests (section 10.2)
3.
Functional check (section 10.3, all steps)
4.
Battery maintenance (section 10.4)
Replace the CPU timekeeper battery every 5 years, or whenever the Service Monitor Error
Code 0xHOST1100 message is shown.
10.1 Visual inspection
Follow the procedure in section 8.1. Visual inspection.
10.2 Electrical safety checks
Electrical safety tests provide a method of determining if potential electrical health hazards to
the patient or operator of the device exist.
Perform the following electrical safety tests described in detail in chapter 8. Installation
checkout:
128
2062973-003
8.2.1. Test setup
8.2.2. Power outlet
8.2.3. Power cord and plug
8.2.4. Ground (earth) integrity
8.2.5. Earth leakage current test
8.2.6. Enclosure leakage current (touch current) test
Maintenance and checkout
Record the values of the tests on the Appendix B. Maintenance checkform.
10.3 Functional check
10.3.1 Start-up
Follow the procedure in section 8.3.1. Start-up.
10.3.2 Display
Follow the procedure in section 8.3.2. Display.
10.3.3
PSM / PDM identification
1.
Configure the ECG1 waveform field and the NIBP parameter window to the patient
monitor screen with adequate priority. Connect a PSM or PDM module to the patient
monitor.
2.
Verify that the ECG waveform field, the NIBP parameter window and the related
information appear on the patient monitor screen.
10.3.4 E-module identification
1.
Log in to Webmin.
2.
Select Information > Device Information.
3.
Verify that the information about the connected module appears in the table named as
“Acquisition Information – E-Modules”.
NOTE: For some parameter modules, the table does not show the actual module information,
but the information of the individual subassemblies inside the module.
NOTE: You may need to refresh the Webmin screen if you have connected the module to the
patient monitor after entering the Device Information Webmin screen.
10.3.5 Keypad and remote
Follow the procedure in section 8.3.5. Keypad and remote.
10.3.6 Mouse
Follow the procedure in section 8.3.6. Mouse.
10.3.7 Alphanumeric keyboard
Follow the procedure in section 8.3.7. Alphanumeric keyboard.
10.3.8 Barcode reader
Follow the procedure in section 8.3.8. Barcode reader.
10.3.9 MC Network and S/5 Network
Follow the procedure in section 8.3.9. MC Network and S/5 Network.
129
2062973-003
CARESCAPE Monitor B450
10.3.10 Wireless LAN
Follow the procedure in section 8.3.10. Wireless LAN.
10.3.11 IX printers
Follow the procedure in section 8.3.11. IX printers.
10.3.12iPanel connection
Follow the procedure in section 8.3.12. iPanel connection.
10.3.13 Insite with Exc
Follow the procedure in section 8.3.13. Insite with EXC
10.3.14 Recorder
1.
Select Monitor Setup > Printing > Devices > Setup and configure:
Printout: Waveforms
Location: Local
2.
Select Monitor Setup > Printing > Waveforms and configure:
Waveform 1: II
Waveform 2: V1
3.
Select Monitor Setup > Printing > Waveforms > Print Waveforms or the related soft key
in the main menu, or the Print Waveforms hard key in the keypad to start printing.
4.
Verify that the recorder starts printing. Let the recorder print for approximately 10
seconds and verify the following things from the printout:
The header line contains the date, time and some other applicable status and
configuration information.
The grid is clear.
The waveforms labels appear in the printout as configured.
Stop printing by selecting Monitor Setup > Printing > Waveforms > Stop Printing, or the
related soft key in the main menu.
10.3.15 Synchronization connector test
Required Tools
E-PSMP module
A multiparameter patient simulator with invasive pressure adapter cable to GE invasive
pressure connector.
5 lead ECG trunk cable, IEC or AHA
5 leadwire set, IEC or AHA
Oscilloscope
Analog output cable (2000633-001)
NOTE: You can alternatively use the GE defib sync tester, 2040582-001, together with the
Analog output cable, 2000633-001 and a multiparameter simulator to perform this test. Follow
130
2062973-003
Maintenance and checkout
the instructions included with the tester. See analog output cable wire colors and related
signals from the table below.
Connections
1.
Ensure that the module is connected to the patient monitor.
2.
Connect the 5-lead ECG trunk cable to the green ECG connector in the module.
3.
Connect the 5-leadwire sets to the trunk cable and to the simulator.
Procedure
1.
Use the figure and table below as a reference for connecting the oscilloscope to the
defibrillator synchronization connector port, located on the left side of the patient
monitor, for performing these tests.
Defibrallator Syncronization connector
Analog output Cable (2000633001). Related wire color in the
open end of the cable *)
Pin number
Signal
1
Digital defibrillator syncronization
marker out signal
Black
2
Digital defibrillator syncronization
marker in signal
Green
3
Common GND
Red
4
Analog GND
Blue
5
Analog GND
White
6
IP analog output
Yellow
7
ECG analog output
Grey
*) Brown wire is not connected.
2.
Test the ECG, Arterial BP, and Marker Out signals from the defibrillator synchronization
connector port. They should closely resemble the waveforms in the figures below.
131
2062973-003
CARESCAPE Monitor B450
DEFIB Sync connector: ECG
ECG analog output signal: Grey
Analog GND: Blue or White
Probe Type: x10
Time/Division: 200 mS
Volts/Division: 0.5V
DEFIB Sync connector: arterial BP
IP analog output signal: Yellow
Analog GND: Blue or White
Probe Type: x10
Time/Division: 200 mS
Volts/Division: 0.2V
There are two Marker Out traces shown below. The upper Marker Out figure references
the frequency aspects of the signal. The lower Marker Out figure references the pulse
width aspects of the signal.
DEFIB Sync connector: Marker Out (frequency)
Digital defibrillator synchronization marker out
signal: Black
Common GND: Red
Probe Type: x10
Time/Division: 200 mS
Volts/Division: 2V
DEFIB Sync connector: Marker Out (pulse width)
Digital defibrillator synchronization marker out
signal: Black
Common GND: Red
Probe Type: x10
Time/Division: 5 mS
Volts/Division: 2V
10.3.16 Test completion
Select Discharge Patient or Reset Case to discard any changes made to the patient monitor
configuration during checkout.
•
132
2062973-003
Complete the Appendix B. Maintenance check form.
Maintenance and checkout
10.4 Monitor battery maintenance
The lithium-ion (Li-Ion) battery is a rechargeable battery containing lithium-ion cells. Each
battery contains an integrated electronic fuel gauge and a safety protection circuit.
The following are facts about lithium-ion battery technology:
The battery discharges on its own, even when it is not installed in the equipment. This
discharge is the result of the lithium-ion cells and the bias current required for the
integrated electronics.
The capacity loss of the battery degrades significantly at higher temperatures.
As the battery ages, the full-charge capacity of the battery degrades and is permanently
lost. As a result, the amount of charge that is stored and available for use is reduced.
The following terms are used to define the battery capacity:
Design capacity — The theoretical capacity of the battery cells when the battery is new.
Full-charge capacity — The actual amount of charge the battery can store and deliver.
Remaining charge capacity — The amount of full-charge capacity currently remaining in
the battery. This is a percent of full-charge capacity.
10.4.1 Use recommendations
GE recommends the following methods to improve battery performance:
Location — Position the equipment in a location that does not artificially increase the
operating temperature of the batteries.
Conditioning guideline — Condition the battery when a Condition Battery A or Condition
Battery B message is shown on the monitor screen. The condition cycle recalibrates the
electronic fuel gauge.
10.4.2 Storage recommendations
GE recommends storing the battery outside of the device at a temperature between 20°C to
25°C (68°F to 77°F).
10.4.3 Testing the battery charge
Before installing a battery, verify the battery’s state of charge. Press the green TEST button on
the battery. The number of charge level indicator LEDs that illuminate indicates the
approximate charge remaining in the battery.
Four LEDs illuminated: 75% – 100% of full-charge capacity.
Three LEDs illuminated: 50% – 74.9% of full-charge capacity.
Two LEDs illuminated: 25% – 49.9% of full-charge capacity.
One LED illuminated: 10% – 24.9% of full-charge capacity.
One LED flashing: < 10% of full-charge capacity remaining.
10.4.4 Charging a battery
The battery is charged whenever it is installed into the patient monitor and the patient monitor
is connected to an AC power source. The battery is charging both when the patient monitor is
turned on and when it is in the standby mode.
Battery is charging as long as the orange battery charging LED indicator is lit.
To check the battery charge status, select Monitor Setup > Battery Status > Advanced.
133
2062973-003
CARESCAPE Monitor B450
10.4.5 Conditioning a battery
Condition the battery when a Condition Battery A or Condition Battery B message is shown
on the monitor screen. The condition cycle recalibrates the electronic fuel gauge.
Condition the battery by fully discharging and recharging the battery twice according to the
following procedure:
NOTE: The patient monitor must be in a discharged state during battery conditioning.
Disconnect any acquisition modules from the patient monitor if connected.
1.
Turn on the patient monitor. Disconnect the power cord from the wall outlet. Leave the
patient monitor on until the battery is fully discharged and the patient monitor turns off
automatically.
NOTE: Ignore the Monitor Battery Low and Monitor Battery Empty! messages when
discharging the battery.
2.
Reconnect the power cord to the wall outlet and turn on the patient monitor. Leave the
patient monitor on until the battery is fully recharged and the orange battery charging
indicator LED turns off.
3.
Repeat the steps 1 and 2 once.
The battery is now conditioned and ready for use. However if either Condition Battery A or
Condition Battery B message is still shown on the patient monitor screen, repeat the
conditioning cycle once more. If the problem persists, replace the battery.
NOTE: Refer to section 11.6. Battery diagnostics and 11.7. Error messages and codes for more
detailed information about the battery status and operating condition.
10.4.6 Replacing a battery
Replace the battery in the following situations:
if either Replace battery A or Replace battery B message is displayed. This message
indicates that the full-charge capacity of the used battery has considerably degraded
compared to the design capacity of a new battery.
if either Battery A failure or Battery B failure message is displayed.
Remove the battery from the patient monitor and install a new battery according to the battery
installation instructions in the Hardware Installation section
NOTE: Dispose of the battery according to local, state or country laws.
NOTE: Refer to the section 11.6. Battery diagnostics and 11.7. Error messages and codes for
more detailed information about the battery status and operating condition.
NOTE: Refer to the Troubleshooting chapter for more detailed information about the battery
diagnostics and error messages.
WARNING
134
2062973-003
Do not incinerate a battery or store at high temperatures. Serious injury or
death could result.
Troubleshooting
11 Troubleshooting
The problems and solutions in this section represent only a few of the faults that you may
encounter and are not intended to cover every possible problem that may occur.
This chapter focuses on troubleshooting technical problems. See the patient monitor’s user’s
manual for troubleshooting monitoring problems and clinical configuration issues.
If the problem remains, call technical support for service. To ensure accurate problem solving,
please be prepared to provide the following information:
•
Problem description and the troubleshooting done so far.
•
Configuration information (section 11.2.1)
•
Device information (section 11.2.2)
•
Service Logs (section 11.3.4)
•
Error messages displayed, if any.
•
Other information, as requested.
11.1 Visual inspection
Before beginning any detailed troubleshooting, complete a thorough visual inspection to be
sure that:
•
There is no physical damage.
•
All peripheral devices are connected properly.
•
The patient monitor and the connected peripheral devices are properly powered.
Also verify that the problem is not caused because of:
1.
Incompatibility issue. See the patient monitor’s supplemental information manual for the
list of compatible devices.
2.
Incorrect platform or clinical configuration. Refer to the chapter 7. Configuration in this
manual for details about platform configuration and the patient monitor’s user’s manual
for details about clinical configuration.
If loose parts or cable connections inside the patient monitor are suspected, disassemble the
patient monitor to a level needed to perform an internal visual check. Check that:
•
all screws are tightened properly
•
all cables are connected properly
•
there are no loose objects inside the patient monitor
NOTE: Perform the electrical safety test and the checkout procedure every time you have
disassembled the patient monitor.
11.2 Webmin - Information tab
Access Webmin service interface to view configuration information and device information.
.
135
2062973-003
CARESCAPE Monitor B450
11.2.1 Configuration information
The Configuration Information module shows the current platform configuration of the patient
monitor and the connected peripheral devices.
To view configuration information:
1.
Log in to the Webmin.
2.
Select the Information tab.
3.
Select Configuration Information.
4.
Scroll down the page to view the configuration information:
Configuration information
136
2062973-003
Host Information
•
Active software part number and version, Inactive
software part number and version, Host serial number,
Host asset number, MC Network IP address, IX Network IP
address, MAC address, S/5 Network virtual ID, CPU
hardware version, EMBC software version, PUIC software
version and DC/DC hardware version.
Host Hardware Information
•
Status information for the number of installed batteries,
recorder and WLAN options.
PDM License Information
•
PDM license option, status, and number of licenses.
Active Software License
•
Current monitor software license in use, status and
feature code.
Active Software Package
•
Current software package in use.
Host License Information
•
Each host license name, its current status (enabled,
disabled or trial), feature code, and the expiration date for
a trial license.
Troubleshooting
Configuration information
Default Clinical Settings
•
Current default clinical settings.
Admit Settings
•
Patient ID Prefix.
Citrix
• Server address, initial program, session timeout in
minutes, username and encryption level.
Unit and Bed Name
•
Unit name and Bed name for CARESCAPE Network.
E-Module Information
•
STP/TP/ST configuration information and P/PT/PP
configuration information from E- modules.
S/5 Printers
•
Printer name.
IX Printers
•
Printer name, hostname or IP address.
Printer Location Information
•
Printout type (Alarm Waveforms, Numeric Trends,
Reports, and Waveforms) and Printer location.
Remote Service
•
Proxy URL, Proxy port, Proxy username, Remote service
status, System ID, Serial number, Enterprises URL,
Enterprises tunnel URL, and Protocol.
Language
•
Clinical user interface language.
National Requirement
•
Setting for country specific alarms (None or France).
Network
•
Active configuration information, including MAC address,
MC Network type (IP address, Netmask, Gateway,
Destination IP address, Destination netmask, and PHY
configuration), and IX Network type (IP address, Netmask,
Gateway, DNS server 1, DNS server 2, and PHY
configuration).
Power Line Frequency
•
Current power line frequency setting in use.
MUSE/12SL
•
Location ID, Site number, MUSE web username, and
MUSE web URL.
WLAN
•
Wireless LAN configuration information, including WLAN
radio status, Antenna Diversity, Region, Frequency Band,
RTS Threshold, Fragmentation Threshold, Applied QoS
Standard, WMM AC Parameters (for Voice, Video, Best
Effort, and Background), DSCP Settings (for Realtime
Clinical Traffic, Non-Realtime Clinical Traffic, and
Non-Realtime Non-Clinical Traffic), SSID, Authentication
method, Confidentiality method, and Key Index.
11.2.2 Device information
The Device Information module shows the hardware and software information of the patient
monitor and the connected peripheral devices.
To view Device information:
1.
Log in to the Webmin.
137
2062973-003
CARESCAPE Monitor B450
2.
Select the Information tab.
3.
Select Device Information.
4.
Scroll down the page to view the device information:
Device information
Host Information
•
Active software part number and version, Inactive
software part number and version, Host serial number,
Host asset number, MC Network IP address, IX Network IP
address, MAC address, S/5 Network virtual ID, CPU
hardware version, EMBC software version, PUIC software
version and DC/DC hardware version.
Host Hardware Information
•
Status information for the number of installed batteries,
recorder and WLAN options.
Active Software License
•
Current monitor software license in use, status and
feature code.
Active Software Package
•
Current software package in use, status and feature
code.
Host License Information
•
Each host license name, its current status (enabled,
disabled or trial), feature code, and the expiration date for
a trial license.
Acquisition Information - PDM
•
Active software version, Main board revision, DAS board
revision, Serial number, Asset number, MAC address, IP
address, Power frequency, ECG filter.
Acquisition Information E-Module
•
Label, Software version, Control number, and Serial
number.
Installed S/5 Printers
•
Printer name.
Installed IX Printers
•
Printer name, hostname or IP address.
Printer Location Information
•
Printout type (Alarm Waveforms, Numeric Trends,
Reports, and Waveforms) and Printer location.
PDM License Information
•
PDM license option, status, and number of licenses.
UNITY ID Information
•
Product ID, Unity Network ID software number and
version, Date, Time, Device name and software version of
each device connected.
USB Port Information
•
Product name, Manufacturer, Vendor code, Product ID,
and Serial number.
11.3 Webmin - Diagnostics tab
Access Webmin service interface to view hardware statistics, ping a network device, view
WLAN diagnostics and view or download log files.
138
2062973-003
Troubleshooting
11.3.1 Hardware statistics
The Hardware Statistics module displays several internal voltages, temperatures and power
consumption. A value is displayed in red, if the current reading exceeds a pre-determined lower
or upper limit, A value is displayed either as “0” or as “--”, if it cannot be measured.
To access hardware statistics:
1.
Log in to Webmin.
2.
Select Diagnostics > Hardware Stats.
3.
Scroll down the page to view the following device information:
The controlled parameters are measured with A/D converters and temperature sensors in the
specified subsystem. The measured values are then communicated over the I2C bus to the
power management controller in the DC/DC board for processing, except for CPU voltages,
which are both measured and processed by the CPU carrier board.
139
2062973-003
CARESCAPE Monitor B450
DC/DC Board
Measurement
Description
AC/DC voltage (mV)
The AC/DC voltage is generated by the AC/DC power
supply unit and supplied as an input voltage to the DC/DC
board. The voltage is measured from the DC/DC board.
The AC/DC voltage is “0”, if the patient monitor is not
connected to the AC mains.
Also see section 11.4. Power management LEDs.
BAT1 voltage (mV)
These voltages are generated by the monitor batteries
and supplied as input voltages to the DC/DC board. These
voltages are measured by the A/D converter in the DC/DC
board. The BATx voltage is “0”, if a battery is not
connected to the patient monitor. Also see section 8.4.1.
Power management LEDs.
BAT2 voltage (mV)
See Monitor Setup > Battery Status > Monitor >
Advanced Battery Data for more detailed information
about the battery.
VSYS voltage (mV)
+12V voltage (mV)
+15V voltage (mV)
These voltages are generated by the voltage converters
in the DC/DC board.
These voltages supply power to the following
subsystems:
•
VSYS (+9V...16V) is supplied for the PDM module or
ePort.
•
+12V is supplied for the CPU module, display backlight
and the optional recorder.
•
+15V is supplied for the E-modules and PSM module
when +15VMOD circuit breaker is enabled.
These voltages are measured by the A/D converter in the
DC/DC board.
Also see section 8.4.1. Power management LEDs.
+5V voltage (mV)
+3.3V voltage (mV)
These voltages are generated by the step-down
converters in the CPU carrier board.
These voltages supply power to the following
subsystems:
•
+5V is supplied for the external USB boards, Alarm
Light board, audio amplifier and for the optional
WLAN module and recorder.
•
+3.3V is supplied for the DC/DC board, CPU Carrier
board, LCD display and Alarm Light board.
These voltages are measured by the A/D converter in the
DC/DC board.
Also see section 8.4.1. Power management LEDs.
140
2062973-003
Troubleshooting
DC/DC Board
Measurement
Description
System power (mW)
System power is the total power consumption of the patient
monitor. Power consumption is measured from the DC/DC
board.
DC/DC temperature (°C)
The internal temperature of the patient monitor
measured by the temperature sensor in the DC/DC board.
CPU Carrier Board
Measurement
Description
+ 12 Vsync CPU Voltage (in mV) These voltages are generated for the ECG and Invasive
- 12 Vsync CPU Voltage (in mV) pressure analog outputs and marker-out synchronization
pulse. The voltages are measured by the A/D converter in
the CPU Carrier board.
+15V MOD voltage (mV)
This voltage is generated by the voltage converter in the
DC/DC board. It supplies power to the E-module. The
voltages are measured by the A/D converter in the CPU
carrier board.
VSYS (mV)
This voltage is generated by the voltage converter in the
DC/DC board. It is measured by the A/D converter in the
CPU carrier board.
VSYS_EPORT (mV)
The VSYS_EPORT voltage is supplied for a PDM module
that is connected to the ePort connector DB9) in the rear of
the patient monitor. It is measured by the A/D converter in
the CPU carrier board. The value is shown as “--” if PDM
module is not connected, or if VSYS_PDM voltage is
enabled.
VSYS_PDM (mV)
The VSYS_PDM voltage is supplied for a PDM module that
is connected to the PDM connector in the module rail unit.
It is measured by the A/D converter in the CPU carrier
board. The value is shown as “--” if PDM module is not
connected, or if VSYS_EPORT voltage is enabled.
CPU carrier temperature (°C)
The internal temperature of the patient monitor measured
by the temperature sensor in the CPU carrier board.
CPU Module
Measurement
Description
CPU module temperature (°C)
The internal temperature of the patient monitor measured
by the temperature sensor in the CPU module.
11.3.2 Ping a TCP/IP network device
Use this Webmin feature to verify connectivity with a network device on the MC Network and IX
Network.
141
2062973-003
CARESCAPE Monitor B450
1.
Log in to Webmin.
2.
Select Diagnostics > Ping.
3.
In the Address to Ping field in the Ping Command window, type the IP address of a known
device on the network and select ping.
If you receive a reply, then you are able to connect to the device.
If you do not receive a reply, make sure that the patient monitor is connected to an active
network.
The patient monitor withstands a maximum packet loss of 5 packets per 1 million and
maximum latency of 250 ms without performance degradation.
11.3.3 WLAN diagnostics
Use this Webmin feature for troubleshooting WLAN related problems. This Webmin module
provides information about the WLAN driver, WLAN status and the detected access points.
142
2062973-003
1.
Log in to Webmin.
2.
Select Diagnostics > WLAN.
3.
Scroll down the page to view the following WLAN diagnostics information.
Log
Contents
WLAN Driver
•
•
•
•
Driver API Version
Driver Version
Firmware Version
MAC Address
Troubleshooting
Log
Contents
WLAN Status
•
•
•
•
•
WLAN radio
•
•
•
RTS Threshold
WLAN client IP Address
Antenna diversity mode
Region mode
Center frequency (i.e., the current actual center frequency, which is
associated with the operating channel number used, e.g in the 2.4
GHz band on channel 6, the displayed frequency should be 2.437
GHz.)
Fragmentation Threshold
Quality of Service:
-
Applied QoS standard (i.e., None or WMM)
-
QoS parameters (CWmin, CWmax, AIFS and TXOP) for each QoS
access category (Voice, Video, Best Effort, Background)
•
The DSCP settings for network traffic types (Realtime Clinical Traffic,
Non-Realtime Clinical Traffic, Non-Realtime Non-Clinical Traffic)
•
•
SSID (i.e., Service Set Identifier / network name)
•
Security status:
-
Authentication method (i.e., open)
-
Confidentiality method (i.e., None, WEP-64, WEP-128, WPA-PSK
(TKIP), WPA2-PSK (AES-CCMP))
-
Used Key Index (if WEP-64 or WEP-128 is used)
RF readings from the WLAN radio:
-
Operating channel
-
Transmit rate in Mbps
-
Transmit power in mW
-
Signal Level (RSSI) in terms of dBm. The minimum RSSI should be
-60dBm +/-5dB @ 54Mbps or greater to maintain application
performance.
-
Noise floor in dBm
-
Signal to Noise Ratio (SNR) in dB
143
2062973-003
CARESCAPE Monitor B450
Log
Contents
WLAN status
•
The current Association/Authentication status of the WLAN Radio:
Association/
Description of the state
Authentication state
-
Disconnected
The WLAN client radio is not
authenticated or associated to any
network infrastructure.
Authenticating
The network infrastructure is
authenticating the WLAN client radio.
Authenticated
The WLAN client radio is authenticated
but not yet associated to the network
infrastructure.
Associating
The WLAN client radio is in the process
of associating to the network
infrastructure.
Connected
The WLAN client radio is connected to
the network infrastructure and data is
now being transmitted.
Associated AP (BSSID) (i.e., the MAC Address of associated
Access Point)
WLAN Radio transmission information:
•
•
•
•
•
•
Detected access
points
144
2062973-003
Packets received
Packets transmitted
Bytes received
Bytes transmitted
Receiving errors
Transmission errors
The following information on maximum 8 detected Access Points on
the same network (same SSID) is displayed:
•
Signal Level (RSSI) in terms of dBm. Signal Level (RSSI) in terms of
dBm. The minimum RSSI should be -60dBm +/-5dB @ 54Mbps or
greater to maintain application performance.
•
•
Operating channel number
MAC Address
Troubleshooting
11.3.4 Log files
The patient monitor collects information about different system events and errors to log files.
These log files help troubleshooting problems in the patient monitor and the connected
peripheral devices.
The following table describes the available log files and the type of information that they
collect.
Log file name
Contents
Webmin Action log
•
Webmin user authentication and access related information
(e.g., who accessed Webmin and when).
•
Webmin module settings changes (e.g., what was changed
and when).
•
Software transfer history information, including the type and
version of the transferred software, the origin and destination,
and the date and time the software transfer occurred.
•
Host software activation information, including the host type
and serial number, the type and version of the activated host
software, and the date and time the host software activation
occurred.
•
Module software activation information, including the module
type and serial number, the type and version of the activated
module software, and the date and time the module software
activation occurred.
•
Settings transfer history information, including the type of the
transferred settings, the origin and destination, and the date
and time the settings transfer occurred.
•
Log file transfer history information, including the type of log
that was transferred, the origin and destination, and the date
and time the log file transfer occurred.
•
Webmin related error messages (e.g., information about EPI
layer issues detected by Webmin).
•
•
Date and time when the EMBC log was last updated.
EMBC Frame logs
Modbus 0, 1, 2, and 3 information, including the following:
-
System information (e.g., Sysinfo -packet)
-
Log information (e.g., Loginfo -packet)
-
Module node connection/disconnection information (e.g.,
Module Node Log)
-
Module slot information (e.g., addresses and times in the
latest modbus frame)
-
Modbus frame statistics (e.g., total number of frames,
number of synchronization errors, number of lost frames,
number of unknown frames)
145
2062973-003
CARESCAPE Monitor B450
Log file name
Contents
PDM log
All PDM errors and messages.
System log
•
OS events and errors, including operating system related
information, such as clinical application startup and recovery
information, power on self-test results, etc.
•
•
PUIC, PMC, WLAN and battery events and errors.
•
Clinical-related application events, including module
(parameter) connections/disconnections, case starts/ends,
cold starts, warm starts, etc.
•
Technical notes and errors displayed for clinical users,
including all host and module related technical errors (e.g.,
‘Failure in Agent ID’).
•
Clinical alarms, including clinical application related patient
alarms and their level (e.g., ‘FiO2 Low’).
•
Clinical user interactions, such as the host keystrokes and
touchscreen selections, menu setting changes, etc.
•
EPI layer related errors, including information about EPI layer
issues detected by the clinical application.
•
Host serial number and active software versions.
Clinical log
InSite with ExC events and errors, including InSite with ExC
agent related information.
To download log files:
1.
Log in to Webmin.
2.
Select Diagnostics > Download Logs.
3.
Select the log(s) you want to download.
4.
Select Download.
5.
According to your Webmin access:
a.
If you are using Webmin on a service PC, you can save the log file to any storage device
connected to the service PC:
•
In the File Download dialog box, select Save.
•
In the Save as dialog box, select the destination drive and folder and select Save.
NOTE: You may change the default filename, but do not change the file extension.
b.
If you are using Webmin locally through the integrated browser, you can save the settings
file to a USB flash drive that is connected to one of the patient monitor's USB ports:
•
The Download Logs window will show you the name of the created log file.
•
Select Download to save the log file to the USB flash drive.
NOTE: Do not disconnect the USB storage device until downloading is complete.
6.
Send this log file to GE Service for further investigation.
To view log files:
146
2062973-003
1.
Log in to Webmin.
2.
Select Diagnostics > View Logfiles.
Troubleshooting
3.
Select the log file you want to view.
4.
Select the information you want to view.
•
For the Webmin Action Log, select the user, module, and timeframe and select
Search.
•
For the other types of logs, select the link associated with the information you want
to view.
11.4 Power management LEDs
The DC/DC board includes troubleshooting LEDs that helps the user to troubleshoot start-up
related problems in the patient monitor.
The troubleshooting LEDs in the DC/DC board are visible through the ventilation holes in the
rear of the patient monitor (see picture below).
LED
Description
On/standby (red, H6)
The red on/standby LED should be lit momentarily when the
on/standby button is pressed. A lit LED normally indicates that the
DC/DC power supply board recognizes that the user has pressed the
on/standby button and should turn the patient monitor On/Off.
If the On/standby LED is not lit when the on/standby button is
pressed, check the patient monitor for any of the following problems:
• Faulty user interface board.
• User interface cable is not connected to DC/DC board.
• Faulty DC/DC board.
147
2062973-003
CARESCAPE Monitor B450
LED
Description
ACDC (green, H7)
The green ACDC LED should be lit when the patient monitor is
connected to the AC mains, even if the patient monitor is in standby
mode. A lit LED indicates that the DC/DC board receives the 15.2-16.2
VDC from the AC/DC power supply unit.
If the ACDC LED is not lit when the patient monitor is connected to live
AC mains, check the patient monitor for one of the problems:
• Main fuses are blown.
• AC/DC cable is disconnected from DC/DC board.
• Faulty AC/DC power supply unit (especially, if the patient monitor
operates normally when it is battery powered).
• Faulty DC/DC board (especially if the patient monitor does not operate
neither on AC mains nor battery).
+ 12 V (green, H3)
+ 15 VMOD (yellow, H5)
These secondary voltages are created by the DC/DC board and they
should be lit when the patient monitor is turned On and operates
normally.
If one of the secondary voltages is not present (LED not lit) when the
patient monitor is turned On, the DC/DC board is most likely faulty.
If +15VMOD LED is not lit it may be because DC/DC board has not got
a request from CPU via communication to enable +15VMOD circuit
breaker as such.
+ 5 V (green, H4)
+ 3.3 V (yellow, H2)
These secondary voltages are created by the CPU carrier board and
routed to the DC/DC board. They should be lit when the patient
monitor is turned On and operates normally.
If one of the secondary voltages is not present (LED not lit) when the
patient monitor is turned On, the CPU carrier board is most likely
faulty.
11.5 Network status LEDs
The network status LEDs help in troubleshooting network connectivity and communication
problems. These LEDs are located next to each network connector in the rear of the patient
monitor.
There is one dual purpose indicator LED for each network connector:
148
2062973-003
•
The LED is lit to indicate a Link, i.e., the patient monitor is physically connected to a
network.
•
The LED is flashing to indicate Activity, i.e., the patient monitor is either transmitting or
receiving data packets over the network.
Troubleshooting
11.6 Battery diagnostics
You can check the monitor battery status from the Battery Status menu.
1.
Select Monitor Setup > Battery Status
The Monitor Battery Status menu will open.
The information is shown separately for each battery, A and B.
Field
Status
Description
Time to empty
(hh:mm)
hh:mm
Estimated operating time before the battery is
empty.
N/A
Battery is not connected to the patient monitor
or battery is being charged.
XX
Battery charge level compared to full capacity
(in percentage).
N/A
Battery is not connected to the patient monitor.
"No battery"
Battery is not connected to the patient monitor.
Charge Level (%)
Slot status
"No communication" Battery is connected to the patient monitor, but
battery communication failure error condition is
on.
"Failure"
Battery error condition is on.
"Discharging"
Patient monitor is operating on battery power.
"Charging"
Patient monitor is connected to AC mains and
charging the battery.
"Full"
Patient monitor is connected to AC mains and
battery is fully charged.
Time to full (hh:mm) hh:mm
Temperature
Battery Quality
Estimated time to charge the battery to full
capacity.
N/A
Battery is not connected to the patient monitor
or battery is being discharged.
"OK"
Battery temperature is ok.
"Over temperature"
Battery temperature error due to high battery
temperature.
"N/A"
Battery is not connected to the patient monitor.
"OK"
The full capacity of the battery is more than
50% compared to the full capacity of a new
battery.
"Condition"
Battery requires conditioning.
"Replace"
The full capacity of the battery is less than or
equal to 50% compared to the full capacity of a
new battery.
"N/A"
Battery is not connected to the patient monitor.
149
2062973-003
CARESCAPE Monitor B450
2.
For more detailed information, select Advanced tab.
Field
Description
Remaining capacity (mAh)
Remaining capacity of the battery in mAh.
Full capacity (mAh)
Full capacity of the battery in mAh.
Full capacity compared to new (%)
Full capacity of the battery compared to the
nominal full capacity of a new battery.
Cycle count
The total count of charging and discharging
cycles of the battery.
Voltage (V)
Battery voltage.
Current (mA)
Battery current. Positive when charging,
negative when discharging.
Temperature (°C or °F)
Battery temperature.
NOTE: Refer to the Module Frames and Modules Technical Manual for information about PDM
battery.
11.7 Error messages and codes
The following error messages display in the message field if there is a problem with the patient
monitor.
Refer to the patient monitor’s user’s manual for a complete list of system messages. Refer to
Module Frames and Modules Technical Manual for a list of parameter module specific error
messages.
Message
Possible causes
Possible solutions
License expired
A trial license has expired.
Enable the license with a new
activation code, if needed.
Configuration
changes. Restart
required
Pending configuration
changes to platform settings
that require patient monitor
restart.
Power cycle the patient monitor.
Network down
No other network device
observed on the MC Network.
Verify that the patient monitor is
connected to an active network.
Identical unit & bed A patient monitor with the
Disconnect the patient monitor that
name noticed
identical unit and bed name is has the identical unit and bed name.
on the network.
or
Change the unit and bed name of the
duplicate patient monitor unit and bed
name.
150
2062973-003
Troubleshooting
Message
Possible causes
Possible solutions
Identical
IP address
noticed
A patient monitor with the
identical IP address is on the
network.
Disconnect the patient monitor that
has the identical IP address.
or
Change the IP address of the patient
monitor that has the duplicate IP
address.
Service Monitor
Error Code
0xHOST1001
One of the internal
temperature sensors indicate
the inside temperature of the
patient monitor is out of
specification. The message
stays on screen as long as the
error condition is valid.
If temperature is too high:
1. Turn off the patient monitor.
2. Let the patient monitor cool down.
3. Check that the ventilation holes are
not obstructed.
4. Ensure that the patient monitor is
installed to a location that meets
the specified environmental
requirements of operating
temperature.
5. Investigate the patient monitor
thoroughly for potential short
circuits and other electrical faults.
6. If possible, log in to Webmin and
select Diagnostics> Hardware
Stats to identify the root cause for
the error message.
If temperature is too low (or high):
If the patient monitor has been
transported or stored outside the
operating temperature range, allow it
to stabilize back to operating
temperature range before applying
power.
Service Monitor
Error Code
0xHOST1002
One of the internal supply
voltages is out of the
specification. The message
stays on screen as long as the
condition is valid.
Log in Webmin and select Diagnostics
> Hardware Stats to identify the supply
voltage that is below or above the
specification limit.
Service Monitor
Error Code
0xHOST1004
Disk usage exceeds 90%.
1. Back up the clinical and platform
settings and print the licensing
information page via Webmin.
2. Re-install software.
Service Monitor
Error Code
0xHOST1100
The CPU timekeeper battery
needs to be replaced.
Replace the CPU timekeeper battery.
151
2062973-003
CARESCAPE Monitor B450
Message
Possible causes
Possible solutions
External alarm
light disconnect.
Check USB
connection.
1. The USB cable between the 1. Reconnect the USB cable.
patient monitor and the
secondary display is
disconnected when the
patient monitor is on.
2. Secondary display turned to 2. Turn on the secondary display.
standby when the patient
monitor is on.
NOTE: Select Audio Pause to acknowledge the message, if the USB
cable is disconnected or the secondary display turned off on purpose.
3. User interface board
communication failure.
3. Update PUIC (Power Management
and User Interface Controller) software
(host software) or replace user
interface board.
Power
management
failure
Power Management
Controller (communication)
failure.
Update PUIC software (host software)
or replace the DC/DC board.
Setting
activation after
next case end./
Setting
activation after
next discharge.
Service user has initiated a
delayed settings activation
that will automatically take
place after next case end. /
next discharge.
If required, the service user may cancel
the delayed setting activation. See
section 7.17.4. Canceling pending
settings activation
Software
activation after
next case end./
Software
activation after
next discharge.
Service user has initiated a
delayed software activation
that will automatically take
place after next case end /
next discharge.
If required, the service user may cancel
the delayed setting activation. See
section 7.19.3. Canceling pending host
software activation
Service Monitor
Activation Failed
Software activation failed.
Reactivate software. If that does not
help, reinstall the software and then
reactivate it.
Setting activation failed.
Reactivate settings.
•
One of the supply voltages
for the acquisition
modules is out of
specification.
Log in to Webmin and select
Diagnostics > Hardware Stats to
diagnose the problem. If there is a
faulty board, replace it.
•
An analog output voltage
is out of specification.
Module
voltage low
Application
error:
Webmin
152
2062973-003
The operating system informs Select Audio Pause to acknowledge
the message.
that the Webmin local
browser was terminated
abnormally.
Troubleshooting
Message
Possible causes
Possible solutions
Replace battery A
Replace battery B
The full capacity of the battery Replace the monitor battery with a new
one.
is less than or equal to 50%
compared to the full capacity
of a new battery.
Battery A failure
Battery failure.
Replace battery with a new one.
Battery B failure
Condition Battery A Battery needs conditioning.
Condition Battery B
Battery A
temperature high
Battery B
temperature high
Speaker failure
Condition the monitor battery. See
section 10.4.5. Conditioning a battery
Battery temperature error due Replace battery with a new one. If that
to faulty battery or battery
does not help, replace the DC/DC
management error.
board.
1. Speaker cable loose.
1. Connect the speaker cable.
2. Speaker failure.
3. Replace the speaker.
4. CPU tone generator or audio
amplifier failure.
5. Replace the CPU carrier board.
153
2062973-003
CARESCAPE Monitor B450
11.8 Problems and solutions
11.8.1 Start-up failures
Problem
Possible causes
Unable to turn on the patient Power cord is loose.
monitor when it is powered
from the AC mains. Monitor
Blown fuses.
battery is not installed.
Power cord is faulty.
Recommended actions
Ensure that the power cord is connected properly
to the wall outlet and to the patient monitor.
Check the status of the fuses and replace them, if
necessary.
-
Use only fuses with correct rating.
-
If the fuses are blown repeatedly, investigate
the patient monitor carefully for possible short
circuits.
Check the power cord for wear and damage and
replace if necessary.
The power outlet does not Check the power outlet being used:
meet specified
- Refer to the patient monitor’s supplemental
requirements.
information manual for power requirements.
The cable between the
AC/DC power supply unit
and the DC/DC board is
loose or faulty.
Check the power outlet being used, see section
8.2.2.
Check that the cable is intact and properly
connected to the AC/DC power supply unit and the
DC/DC board.
The AC/DC power supply is Replace the AC/DC power supply unit.
faulty.
The DC/DC board is faulty. Replace the DC/DC board.
Unable to turn on the patient Battery Empty
monitor when it is powered
from the monitor battery.
Battery Failure or missing
The patient monitor is not
battery.
connected to the AC mains.
DC/DC board failure.
154
2062973-003
Check the battery charge status, see section 6.1.1.
Charge or replace the battery.
Check the status of the battery charge/failure
indicator, see section 6.1.1. Depending on the LED
status:
-
Insert a battery.
-
Replace the battery.
Replace the DC/DC board.
Troubleshooting
Problem
Possible causes
Recommended actions
Unable to turn on the patient
monitor when it is both
connected to AC mains and
a fully charged monitor
battery is installed.
The cable between user
interface board and
DC/DC board is loose or
faulty.
Check the status of the red ON/Stdby-button LED
on DC/DC board when On/Stdby button is pushed.
During the push LED should illuminate. If it is not
illuminating, the cable between the user interface
board and DC/DC board is loose or faulty, or the
user interface board is faulty.
Check that the cable is intact and properly
connected to the user interface board and the
DC/DC board.
-
Reconnect the cable, if loose.
-
Replace the user interface cable, if the cable is
faulty.
The user interface cable is Connect or replace the user interface cable.
loose or faulty.
The user interface board is Replace the user interface board.
faulty.
DC/DC Board failure.
Unable to turn on the patient The backlight cable
between the LCD display
monitor:
and the DC/DC board is
- The patient monitor
loose or faulty.
starts, but the primary
display remains “black”,
i.e the backlight does not
The LED backlights in the
illuminate the LCD
LCD display are faulty.
display.
Replace the DC/DC board.
Check that the backlight cable is intact and
properly connected to the DC/DC board and
the LCD display.
- Reconnect the cable, if loose.
- Replace the backlight cable, if the cable is faulty.
Replace the LCD display unit.
Unable to turn on the patient The display cable is
damaged or loose.
monitor:
Check that the display cable is intact and properly
connected to the LCD display and the CPU board.
-
Replace the LCD display unit.
The patient monitor
starts, but the primary
display remains “white”,
i.e., the backlight
illuminates the LCD
display, but nothing
appears on the screen.
No error messages.
The LCD display is faulty.
The display controller
Connect a secondary display to the patient
section of the CPU module monitor. If there is no picture on the secondary
is faulty.
screen either, the display controller section in CPU
module is most likely faulty. Replace the CPU
assembly.
Unable to turn on the patient 1. uDOM is missing or
loose.
monitor:
2.
uDOM
software is
- The patient monitor
corrupted.
starts, but the start-up
3. uDOM has
sequence does not
incompatible software.
advance beyond the GE
logo screen. Error
messages may appear to
the screen.
1) Ensure that the uDOM is properly connected and
aligned to the connector in the CPU carrier board.
2) Replace uDOM. Contact GE service for support.
3) Ensure that the attached uDOM has correct and
compatible software. Contact GE service for
support.
155
2062973-003
CARESCAPE Monitor B450
11.8.2 User interface issues
Touchscreen
Problem
Possible cause
Recommended actions
Touchscreen operation
inaccurate.
Touchscreen not calibrated.
Calibrate touchscreen, see section 7.1.2.
Touchscreen inoperative.
Touchscreen cable loose
Connect touchscreen cable to the DC/DC
board.
Faulty touchscreen sensor.
Replace the front unit assembly.
On/standby button and alarm light issues
Problem
Possible cause
Recommended action
On/Standby and the power
indicator LEDs are inoperative.
User interface cable is loose or
faulty.
Check user interface cable and replace it,
if necessary
User interface board is faulty.
Replace the user interface board.
Alarm light does not illuminate
when there is an alarm
condition on (audible alarms
work and alarm message is
visible)
Alarm light cable is loose.
Connect the alarm light cable to the
DC/DC board.
Alarm light board or alarm light
cable is faulty.
Replace the alarm light board
Alarm light does not illuminate
during power-on self test.
“Warm start”
It is less than 15 minutes since the last
power-up (warm start) and this normal
operation.
The alarm light illuminates during the
power-on self test only if it is a cold start
(more than 15 minutes from the previous
start-up).
Alphanumeric Keyboard and barcode scanner issues
Problem
Possible cause
Recommended action
Wrong character is displayed
when a key is pressed on
keyboard.
The keyboard locale is not
configured correctly.
Configure the keyboard locale correctly,
see 7.10.
Wrong character is displayed
when a barcode is read.
The keyboard locale is not
configured correctly.
Configure the keyboard locale correctly,
see 7.10.
The barcode reader’s language
configuration is incorrect.
Refer to the barcode reader manual.
Barcode reader parser
configuration is incorrect.
Configure the barcode settings, see 7.8.2.
The barcode reader is
incompatible with the parser
configuration (field lengths, field
types, delimeters, symbologies
etc.).
Check the barcode information content
and compare it to the current parser
configuration.
Barcode reader does not read a
multi-field barcode correctly.
(i.e., the information is not
populated correctly to the fields
in the Admit menu).
156
2062973-003
Troubleshooting
Speaker / audible alarm issues
Problem
Possible cause
Recommended action
Audible alarms do not work.
Audible alarms are turned off
(See Alarms Setup > Audible &
Visual.)
Enable audible alarms.
Alarm volume is low.
Adjust alarm volume (Monitor Setup >
Sound Volumes).
Speaker failure
Replace the speaker unit.
Speaker cable loose or faulty.
Check that the speaker cable is intact and
properly connected to the E-module
board.
Tone generator or audio
amplifier failure
Replace CPU board assembly.
11.8.3 Incorrect system time
Problem
Possible cause
Recommended action
System time is incorrect when
patient monitor is not
connected to network.
CPU timekeeper battery empty
Replace CPU timekeeper battery.
Time not configured properly
Configure date and time, see 7.3.
System time is incorrect when Network device time
patient monitor is connected to synchronization error.
MC Network.
When adding a new device to the
CARESCAPE Network, the existing devices
on the CARESCAPE Network will
synchronize to the new device’s time. To
prevent potential time synchronization
issues, you should set the new device’s
time to be as close as possible to the time
(within one minute or less) used by the
existing GE devices on the CARESCAPE
Network.
System time is incorrect when iCentral time incorrect.
patient monitor is connected to
S/5 network.
Configure iCentral time master.
157
2062973-003
CARESCAPE Monitor B450
11.8.4 License issues
Problem
Possible cause
Unable to perform a function or a feature is not available.
A license has not been
purchased for the feature.
-
The trial license has expired
for the feature.
-
The license is not installed
properly.
Recommended action
See License management chapter.
1. Log in to Webmin > Configuration >
Unable to view a certain feature The software package in use
Licenses >Software Package.
although the license is enabled. does not include the feature in
2. Select the correct option and select
question. (For example,
Save.
Anesthetic agent measurement
is not supported by ICU software
package).
Unable to upload a license file.
-
Log in to Webmin > Configuration >
The license file is for a patient Licenses.
monitor with a different serial - If you have printed license information,
select Software Package and Host
number.
Licensing.
The license file is corrupted.
The wrong software application The wrong software application
is displayed on the patient
is activated for the device.
monitor.
158
2062973-003
If you have a license file, select Upload
License.
1. To view the software package that is
currently activated, Log in to Webmin
> Configuration >Licenses > Host
Licensing.
2. Make sure that the desired software
application is displayed under
Currently Active Software Package.
3. If you need to activate a different
software package, access
Configuration > Licenses > Software
Package.
4. Select the correct option and select
Save.
Troubleshooting
11.8.5 Recorder issues
Problem
Possible cause
Recommended action
Recorder does not work.
Graph location is not configured
correctly.
Check the configuration: Monitor Setup >
Printing > Devices > Setup.
Recorder unit failure.
Replace the recorder unit.
CPU board failure
The serial communication for the recorder
is managed by the EMBC section of the
CPU carrier board.
-
Check EMBC Frame logs for possible
EMBC failures.
If the cause is none of the above, the
problem is most likely in the CPU
assembly. Replace the CPU assembly.
Recorder works but nothing
appears on the paper.
Paper installed upsidedown.
Turn the paper roll over.
To test which side is active:
-
Place the paper on a hard surface and
draw a line with a fingernail - a dark
line will appear on the active (thermal)
side.
11.8.6 Acquisition module problems
Problem: an acquisition module does not work with the patient monitor.
Locate first whether the problem is in the patient monitor or in the acquisition module:
1.
Connect another, similar, known good module to the suspect patient monitor and check if
the module works normally:
“Yes” => The suspect module is most likely faulty. Refer to Module Frames and
Modules Technical Manual for troubleshooting instructions.
“No” => The problem is most likely in the patient monitor. Continue troubleshooting
the problem according to the related troubleshooting chart below.
OR
Connect the suspect acquisition module to another, similar, known good patient monitor and
check if the module works normally:
“Yes” => The problem is most likely in the patient monitor. Continue troubleshooting
the problem according to the related troubleshooting chart below.
“No” => The suspect module is most likely faulty. Refer to Module Frames and
Modules Technical Manual for troubleshooting instructions.
159
2062973-003
CARESCAPE Monitor B450
E-module issues
Possible cause
Recommended action
Incompatible module
Refer to the patient monitor’s supplemental information manual document
to see the list of compatible modules.
DC/DC board failure
The +15 V MOD supply voltage for the E-module board is generated in the
DC/DC board. Check from Webmin Hardware Statistics that the supply
voltage is within specification
If the +15 V MOD is out of spec, the problem is most likely in the DC/DC
board. Replace the DC/DC board.
CPU assembly failure
The RS-485 communication for the E-modules is managed by the EMBC
section of the CPU carrier board.
-
Check EMBC Frame logs for possible EMBC failures.
If the cause is none of the above, the problem is most likely in the CPU
carrier board. Replace the CPU assembly.
PSM module issues
Possible cause
Recommended action
Pole mount cable loose or faulty (if Check that the Module Bus Adapter for PSM and the connection cable is
the PSM module is mounted to a intact and properly connected to the PSM module mounted to the IV pole
pole mount)
and to the PSM connector in the patient monitor.
DC/DC board failure
The +15VMOD supply voltage for the PSM module is generated in the
DC/DC board. Check that it is within specs, see section 11.3.1 for:
-
+15VMOD voltage (mV)
If +15VMOD voltage is out of spec, the problem is most likely in the DC/DC
board. Replace the DC/DC board.
CPU assembly failure
The RS-485 communication for the E-modules is managed by the EMBC
section of the CPU carrier board.
-
Check EMBC Frame logs for possible EMBC failures, see section 11.3.4.
If the cause is none of the above, the problem is most likely in the CPU
carrier board. Replace the CPU assembly.
160
2062973-003
Troubleshooting
PDM module issues
Possible cause
Recommended action
DC/DC board failure
The VSYS supply voltage for the PDM module is generated in the DC/DC
board. Check from the Webmin Hardware Statistics that the supply
voltages are within specification:
-
VSYS voltage (mV)
-
VSYS_EPORT(mV)
-
VSYS_PDM (mV)
If PDM is connected to PDM dock, DC/DC board should identify PDM and
enable the VSYS_PDM circuit breaker on CPU carrier board to connect
VSYS voltage to VSYS_PDM.
If PDM is connected to ePORT, DC/DC board should identify PDM and
enable the VSYS_EPORT circuit breaker on CPU carrier board to connect
VSYS voltage to VSYS_EPORT.
If VSYS voltage is out of spec, the problem is most likely in the DC/DC
board. Replace the DC/DC board.
CPU assembly failure
The Ethernet communication for the PDM module is managed by the CPU
carrier board.
Check PDM Log for possible PDM errors messages, see section 11.3.4.
If the cause is none of the above, the problem is most likely in the CPU
carrier boar. Replace the CPU assembly.
11.8.7 CARESCAPE Network communication issues
Traffic types
Two main types of communication occurs in the CARESCAPE Network: Broadcast and Unicast.
•
Broadcast traffic is sent from one device to all devices on the network. Examples of
CARESCAPE broadcast traffic are device discovery, alarms, and time synchronization.
•
Unicast traffic is sent from one device to another specific device on the network. An
example of CARESCAPE unicast traffic is patient waveforms.
Flow
•
Upstream broadcast: The patient monitor sends broadcasts to other network devices.
•
Downstream broadcast: The patient monitor receives broadcasts from other network
devices.
161
2062973-003
CARESCAPE Monitor B450
162
2062973-003
Troubleshooting
Problem: No waveforms or parameters are displayed at the CIC Pro
center
([LW
67$57
\HV
&RQILJXUDWLRQLVVXH
6HOHFWWKH
DSSURSULDWHXQLWDQG
EHGQDPH
&DQ\RXQRZVHH
ZDYHIRUPV
SDUDPHWHUV"
QR
\HV
&DQ\RXVHOHFWWKH
SDWLHQWPRQLWRUDW
WKH&,&3URFHQWHU"
%URDGFDVWWUDIILFLVQRW
PDNLQJLWWRWKH&,&3UR
FHQWHU
QR
([LW
\HV
&,&3URFHQWHU
FRQQHFWLYLW\SUREOHP
*RWR$RQ
SDJH%
&DQ\RXVHOHFWWKH
SDWLHQWPRQLWRUDW
DQRWKHU&,&3UR
FHQWHU"
,VWKH&,&3URFHQWHULQ
WKHFRUUHFW&$5(6&$3(
1HWZRUN"
\HV
3OHDVHYHULI\&,&3UR
FHQWHUQHWZRUN
FRQILJXUDWLRQVHWWLQJVLQ
WKH&,&3UR6HUYLFH
0DQXDO
QR
&DQ\RXVHOHFW
DQRWKHUSDWLHQW
PRQLWRUWRYLHZIURP
WKLVSDWLHQWPRQLWRU"
QR
&DQ\RXQRZVHH
ZDYHIRUPV
SDUDPHWHUV"
QR
*RWR$RQ
QH[WSDJH
*RWR$RQ
QH[WSDJH
\HV
([LW
\HV
&DQ\RXQRZVHH
ZDYHIRUPV
SDUDPHWHUV"
QR
1HWZRUNSUREOHP
%URDGFDVWWUDIILFLVJRLQJ
EHWZHHQWKHSDWLHQWPRQLWRUV
EXWQRWWRWKH&,&3URFHQWHUV
7KH&,&3URFHQWHUVPD\QRWEH
RQWKHVDPHQHWZRUNDVWKH
SDWLHQWPRQLWRUV
3OHDVHYHULI\FRQILJXUDWLRQ
VHWWLQJVXVLQJWKH:LUHOHVV/$1
1HWZRUN&RQILJXUDWLRQ*XLGH
DQGFRQVXOWLQJWKHKRVSLWDO·V,7
GHSDUWPHQW
*RWR$RQ
QH[WSDJH
163
2062973-003
CARESCAPE Monitor B450
$
(QVXUHSDWLHQWPRQLWRU
LVLQVWDOOHGLQWKH
DSSURSULDWHZLUHOHVV
QHWZRUNLQIUDVWUXFWXUH
QR
'RHVQHWZRUN
LQIUDVWUXFWXUHDQGZLUHOHVV
FDUGPDWFKLQWHFKQRORJ\
,(((DERUJ"
QR
\HV
0RQLWRUFRQILJXUDWLRQLVVXH
,VZLUHOHVVHQDEOHG"
'RHVZLUHOHVVQHWZRUNVXSSRUW
G:RUOG0RGH",VLWWXUQHG
RQ"
\HV
'RHVWKHSDWLHQWPRQLWRU
DVVRFLDWHDXWKHQWLFDWHZLWK
WKH$FFHVV3RLQW"5HIHUWRWKH
WURXEOHVKRWLQJVHFWLRQRIWKLV
PDQXDOWRFKHFNWKH
QR
DVVRFLDWLRQDXWKHQWLFDWLRQ
VWDWXV
\HV
QR
&DQ\RXSLQJRWKHU
ZLUHOHVVSDWLHQW
PRQLWRUVIURPWKH
&,&3URFHQWHU"
&DQ\RXSLQJWKH
SDWLHQWPRQLWRU
IURPWKH&,&3UR
FHQWHU"
'RVHFXULW\VHWWLQJVPDWFK"
9 &RUUHFWFRQILGHQWLDOLW\
PHWKRG:(3ELW:3$
36.7.,3:3$36.$(6
&&03
9 &RUUHFWSDVVSKUDVH
UHPHPEHUSDVVSKUDVHGRHV
QRWHTXDOSDVVNH\
9 &RUUHFWNH\LQGH[
$UH\RXLQWKHFRYHUDJHDUHD"
'RHVLWZRUNXQGHUDQRWKHU$3"
'RRWKHUSDWLHQWPRQLWRUVZRUN"
\HV
3OHDVHYHULI\FRQILJXUDWLRQVHWWLQJV
ZLWKWKHKRVSLWDO·V,7GHSDUWPHQW
,VWKH66,'WLHGWRWKH
FRUUHFW9/$1$3FRQILJ"
,VWKH9/$1EULGJHGWRWKH
&$5(6&$3(1HWZRUN"
,VWKH&,&3URFHQWHULQWKH
FRUUHFW&$5(6&$3(1HWZRUN"
,VWKHUHDILUHZDOORU$FFHVV
&RQWURO/LVWEHWZHHQWKH
KRVSLWDOLQIUDVWUXFWXUHDQG
WKH&$5(6&$3(1HWZRUN"
3OHDVHYHULI\FRQILJXUDWLRQ
VHWWLQJVXVLQJWKH:LUHOHVV
/$11HWZRUN&RQILJXUDWLRQ
*XLGHDQGFRQVXOWLQJWKH
KRVSLWDO·V,7GHSDUWPHQW
2062973-003
\HV
&KHFN,3DGGUHVVHVRQ
WKHSDWLHQWPRQLWRU$UH
WKHSDWLHQWPRQLWRUDQG
WKH&,&3URFHQWHURQ
WKHVDPHQHWZRUN"
%URDGFDVWVDUHQRWPDNLQJLW
WKURXJK
1HWZRUNFRQILJXUDWLRQSUREOHP
QR
,VWKHQHWZRUNVHWXSWRDOORZ
EURDGFDVWV"
&RQILJXUDWLRQLVVXH
&RUUHFW,3DGGUHVVLQJ
LVVXHV
1RWUDIILFLVJHWWLQJ
WKURXJKWRWKLVSDWLHQW
PRQLWRU
$UH\RXLQWKH
FRYHUDJHDUHD"
'RHVLWZRUNXQGHU
DQRWKHU$3"
'RHVLWZRUNZKHQ
KDUGZLUHG"
&RQWDFWWKHKRVSLWDO,7
GHSDUWPHQWIRU
FRQILJXUDWLRQVHWWLQJVLQ
WKHZLUHOHVV
LQIUDVWUXFWXUH
164
/HDYHWKH
SDWLHQWPRQLWRU
SOXJJHGLQ&DQ
\RXSLQJWKH
SDWLHQWPRQLWRU
IURPWKH&,&
3URFHQWHU"
1HWZRUNFRQILJXUDWLRQ
SUREOHP
\HV
\HV
3OHDVHYHULI\FRQILJXUDWLRQ
VHWWLQJVXVLQJWKH:LUHOHVV/$1
1HWZRUN&RQILJXUDWLRQ*XLGH
DQGFRQVXOWLQJWKHKRVSLWDO·V,7
GHSDUWPHQW
,VWKHQHWZRUNVHWXSWR
DOORZEURDGFDVWV"
3OHDVHYHULI\FRQILJXUDWLRQ
VHWWLQJVZLWKWKHKRVSLWDO·V
,7GHSDUWPHQW
QR
&DQ\RXSLQJRWKHU
&,&3URFHQWHUVRU
SDWLHQWPRQLWRUV
IURPWKH&,&3UR
FHQWHU"
1RWUDIILFLVPDNLQJLW
WKURXJK
QR
3OHDVHYHULI\
FRQILJXUDWLRQVHWWLQJV
ZLWKWKHKRVSLWDO·V,7
GHSDUWPHQW
\HV
&KHFN,3DGGUHVVHV
RQWKHSDWLHQW
PRQLWRU$UHWKH
SDWLHQWPRQLWRUDQG
WKH&,&3URFHQWHURQ
WKHVDPHQHWZRUN"
&RQILJXUDWLRQLVVXH
QR
&RUUHFW,3DGGUHVVLQJ
LVVXHV
\HV
$UHWKH\SOXJJHG
LQWR&$5(6&$3(
1HWZRUNMDFNV"
\HV
:LUHGQHWZRUNSUREOHP
QR
1RWUDIILFLVJHWWLQJWKURXJK
3RWHQWLDOQHWZRUN
FRQILJXUDWLRQLVVXH
\HV
'RHV66,'PDWFK"
9 1RVSDFHV
9 1RVSDFHVDWWKHHQG
9 &DVHVHQVLWLYH
(QDEOHZLUHOHVV
QR
,VWKHSDWLHQW
PRQLWRU
FRQQHFWHGWRWKH
QHWZRUNYLD
KDUGZLUH"
%URDGFDVWWUDIILFLVQRW
PDNLQJLWWKURXJK
3OHDVHYHULI\
FRQILJXUDWLRQVHWWLQJV
ZLWKWKHKRVSLWDO·V,7
GHSDUWPHQW
8VHU(UURU
QR
3OXJLQWRFRUUHFWMDFNV
Troubleshooting
11.8.8 S/5 Network communication issues
Check the following things before proceeding with any detailed network troubleshooting:
•
Check status of the wired and wirelessnetwork connection indicators and the WLAN
signal strength indicator, for reference see 3.7.
•
Check status of network status LEDs. Check network compatibility. Refer to the patient
monitor’s supplemental information manual.
•
Check that each patient monitor has been assigned a unique Virtual ID key, see 7.2.3.
Wired S/5 network
Problem
Possible cause
Recommended action
Bedside monitor doesn’t
register to the Monitor Network
- all bedside monitors affected.
The problem is related to the
iCentral, or to the cabling
between the iCentral and the
hub/switch.
•
Proceed to the iCentral
troubleshooting.
•
Check the cabling between
the iCentral and the
hub/switch.
Bedside monitor doesn’t
register to the Monitor Network
– only one patient monitor or
some of the bedside monitors
affected.
The problem is related to the
bedside monitor, or to the
cabling between the bedside
monitor and the hub/switch.
•
Check the patient monitor(s)’
network configuration.
•
Check the cabling between
the bedside monitors and the
hub.
The problem is related to
network setup: the bedside
monitor(s) is/are missing from
the network setup.
•
Check the iCentral network
setup.
The problem is related to view
setup: the bedside monitor(s)
is/are missing from the view
setup.
•
Check the iCentral view setup.
165
2062973-003
CARESCAPE Monitor B450
Wireless S/5 network
Problem
Possible cause
Recommended action
No wireless connection - the
patient monitor does not
associate/authenticate with the
Access Point, see section 11.3.3
for WLAN diagnostics.
Patient monitor is out of wireless
coverage area.
•
Contact the hospital IT
department to check the
wireless coverage area.
WLAN radio is disabled.
•
Enable WLAN radio, see
section 7.2.4.
Incompatible wireless network
infrastructure.
•
Check that the patient monitor
is installed to the appropriate
wireless network
infrastructure (IEEE 802.11b).
SSID mismatch between patient
monitor and access point.
•
Enter correct SSID, see section
7.2.4.
Security settings mismatch
between patient monitor and
access point:
•
Contact the hospital IT
department for correct
security settings and then
update the patient monitor
configuration, see section
7.2.4.
•
Check that the used security
method is none, WEP-64 or
WEP-128.
•
Select correct confidentiality
method.
•
Ensure Pass Key used is
correct.
•
Select correct key index.
•
Contact the hospital IT
department to update the
access control.
•
Incorrect or incompatible
confidentiality method
•
•
Incorrect Pass Key
Incorrect key index
Access control list is in use in the
access point. The patient monitor
is blocked out.
166
2062973-003
Disassembly and reassembly
12 Disassembly and reassembly
12.1 Disassembly guidelines
Field repair of the patient monitor is limited to replacing Field Replaceable Units (FRUs). See
chapter 13. Service parts for a detailed list of available FRUs. Attempting a field repair on a
printed circuit board or a factory sealed component or assembly could jeopardize the safe and
effective operation of the patient monitor.
NOTE: Only a qualified service technician should perform field replacement procedures.
NOTE: Perform the checkout procedure described in chapter 10. Maintenance and checkout
each time after you have done any disassembly to the patient monitor.
12.1.1
ESD precautions
All external connectors of the patient monitor are designed with protection from ESD damage.
However if the patient monitor requires service, exposed components and assemblies inside
are susceptible to ESD damage. This includes human hands, non-ESD protected work stations
or improperly grounded test equipment. The following guidelines may not guarantee 100%
static-free workstation, but can greatly reduce the potential for failure of any electronic
assemblies being serviced:
WARNING
12.1.2
•
Discharge any static charge you may have built up before handling semiconductors or
assemblies containing semiconductors.
•
A grounded, antistatic wristband or heel strap should be worn at all times while handling
or repairing assemblies containing semiconductors.
•
Use properly grounded test equipment.
•
Use a static-free work surface while handling or working on assemblies containing
semiconductors.
•
Do not remove semiconductors or assemblies containing semiconductors from antistatic
containers until absolutely necessary.
•
Do not slide semiconductors or electrical/electronic assemblies across any surface.
•
Do not touch semiconductor leads unless absolutely necessary.
•
Semiconductors and electronic assemblies should be stored only in antistatic bags or
boxes.
•
Handle all PCB assemblies by their edges.
•
Do not flex or twist a circuit board.
Pins of connectors identified with the ESD warning symbol should not be
touched. Connections should not be made to these connectors unless
electrostatic discharge (ESD) precautions are used.
Reassembly precautions
Pay attention to the following generic precautions when reassembling the patient monitor:
•
Note the positions of any wires, cables or connectors. Mark them if necessary to ensure
that they are reassembled correctly.
•
Save and set aside all hardware for reassembly
•
GE recommends using the new fasteners (screws, washers, etc.) provided in the FRU kits
rather than reusing the old fasteners. Some fasteners are not intended to be re-used
167
2062973-003
CARESCAPE Monitor B450
more than three times. Use only new screws attaching into light metal parts. Take
advantage of existing thread pattern cut by turning the screw counterclockwise until it
drops into the existing thread pattern.
•
We have added the maximum recommended torque value to be used for each screw and
nut in reassembly. These values are listed in brackets after each disassembly step.
•
When attaching self-tapping screws to light metal parts without existing threads (new
light metal FRU parts), you should use a higher torque than is recommended for
reassembled parts, but still not more than 1.6 Nm.
NOTE: It is not required to a use torque wrench or torque screwdriver when reattaching the
patient monitor using the recommended standard hand tools. Just ensure visually that the
screws are properly attached, but avoid over tightening by using excess force as this may
damage the existing thread patterns. However, when using battery-operated tools, ensure that
it is equipped with torque limiter and the torque is properly adjusted.
12.1.3
Required tools
-
insulated Torx T6 and T10 screwdrivers
-
insulated flat blade screwdriver (width 2.5 mm
/ 0.1 in)
-
pliers
-
antistatic ESD wristband
NOTE: Use torque wrench and torque screwdriver to comply with the given torques.
WARNING
12.1.4
Before disassembly
WARNING
WARNING
WARNING
168
2062973-003
Due to possible high voltage present, use an insulated screwdriver at all
times.
PATIENT MONITORING INTERRUPTION — Make sure a patient is not being
monitored while servicing the equipment.
DISCONNECTION FROM MAINS - When disconnecting the device from the
power line, remove the plug from the wall outlet first. Then you may
disconnect the power cord from the device. If you do not observe this
sequence, there is a risk of coming into contact with line voltage by
inserting metal objects, such as the pins of leadwires, into the sockets of the
power cord by mistake.
SAFETY GROUND - Remove power cord from the mains source by grasping
the plug. Do not pull on the cable.
Disassembly and reassembly
WARNING
ELECTRIC SHOCK - Always unplug the grounded cables when not in use.
Leaving them connected could result in an electric shock from the ground
contact in the other end.
1.
Turn the patient monitor off from the On/standby button.
2.
Disconnect the patient monitor power cord first from the wall outlet and then from the
monitor.
3.
Remove the patient monitor batteries.
4.
Disconnect all external cables connected to the patient monitor.
5.
Disconnect all parameter modules.
6.
Detach the patient monitor from the mount if installed.
NOTE: If you disconnect the patient monitor from the AC power source and remove the battery
prior to turning the monitor off, the monitor will start alarming about power loss situation.
Select the Silence alarm to silence this alarm.
169
2062973-003
CARESCAPE Monitor B450
Disassembly workflow
Use this workflow diagram to find the simplest way to disassemble the required parts of the
patient monitor. Numbers in the diagram refer to the sections in this Disassembly chapter.
Follow the arrows from the top down to the required part and disassemble the monitor by
following the steps in between.
12.2.1
12.2.2
ZĞĐŽƌĚĞƌƵŶŝƚ
&Zh
DĂŝŶƐĨƵƐĞƐ
&Zh
WhďĂƚƚĞƌLJ
&Zh
12.2.5
12.2.4
12.2.3
ĂƚƚĞƌLJĚŽŽƌƵŶŝƚ
&Zh
DŽĚƵůĞƌĂŝůƵŶŝƚ
&Zh
12.2.6
ĞƚĂĐŚŝŶŐƚŚĞĨƌŽŶƚƵŶŝƚΘŵŝĚͲĨƌĂŵĞĂƐƐĞŵďůLJĨƌŽŵƚŚĞ
ƌĞĂƌƵŶŝƚĂƐƐĞŵďůLJ
&ƌŽŶƚƵŶŝƚĂŶĚŵŝĚͲ
ĨƌĂŵĞĂƐƐĞŵďůLJ
ZĞĂƌƵŶŝƚĂƐƐĞŵďůLJ
12.2.7
ĞƚĂĐŚŝŶŐƚŚĞ
ƵKD
12.2.8
WhĂƐƐĞŵďůLJ&Zh
12.2.10
t>EĂƐƐĞŵďůLJ
&Zh
12.2.11
ĞƚĂĐŚŝŶŐĨƌŽŶƚƵŶŝƚ
ĂƐƐĞŵďůLJĨƌŽŵŵŝĚͲĨƌĂŵĞ
ĂƐƐĞŵďůLJ
12.2.9
ͬWŽǁĞƌ
^ƵƉƉůLJhŶŝƚ͕&Zh
DŝĚͲĨƌĂŵĞĂƐƐĞŵďůLJ
12.2.12
>ĚŝƐƉůĂLJƵŶŝƚ&Zh
12.2.13
^ƉĞĂŬĞƌƵŶŝƚ
&Zh
170
2062973-003
&ƌŽŶƚƵŶŝƚĂƐƐĞŵďůLJ
12.2.15
ůĂƌŵůŝŐŚƚďŽĂƌĚ
&Zh
ͬďŽĂƌĚ
&Zh
12.2.14
ĞƚĂĐŚŝŶŐƵƐĞƌŝŶƚĞƌĨĂĐĞďŽĂƌĚĂŶĚďƵnjnjĞƌĨƌŽŵ
ƚŚĞĨƌŽŶƚƵŶŝƚĂƐƐĞŵďůLJ
hƐĞƌŝŶƚĞƌĨĂĐĞ
ďŽĂƌĚΘďƵnjnjĞƌ&Zh
&ƌŽŶƚƵŶŝƚǁ
ƚŽƵĐŚƐĐƌĞĞŶƐĞŶƐŽƌ͕
&Zh
12.2.16
ĞƚĂĐŚŝŶŐͬďŽĂƌĚΘͲ
ŵŽĚƵůĞďŽĂƌĚĂƐƐĞŵďůLJ
ͲDŽĚƵůĞďŽĂƌĚ
&Zh
12.2.17
ĂƚƚĞƌLJďŽĂƌĚ
&Zh
Disassembly and reassembly
12.2 Disassembly procedures
12.2.1
Replacing the recorder unit (FRU)
1. Open the recorder door and remove the paper
roll if installed.
2. Release the two snaps on each side of the
recorder by pressing with a flat blade
screwdriver.
3. Pull the recorder out of the monitor, first a
little by pulling from the recorder door, and
then all way out by pulling from the recorder
body.
NOTE: Be careful not to damage the recorder
door or the grounding plate when pulling out
the recorder.
•
FRU, Recorder unit, B450
Reassemble in reverse order:
-
Push the recorder unit all the way into its slot until it
locks.
171
2062973-003
CARESCAPE Monitor B450
12.2.2
Replacing the mains fuses (FRU)
The mains fuses are located on the side of the
monitor, inside the AC inlet.
1. Release the snap in the fuse holder of the AC
inlet by pressing it with a flat blade
screwdriver. Pull the fuse holder out of the AC
inlet.
2. Replace the fuses with new ones. Use only
fuses with the same rating.
Reassemble in reverse order:
-
Push the fuse holder all the way in until it snaps to its
place.
172
2062973-003
Disassembly and reassembly
12.2.3
Replacing the CPU battery (FRU)
1. Remove the screw (T10) holding the service
cover. Torque [1.2 Nm].
2. Release the snap that holds the service cover
using a flat blade screwdriver.
3. Pull out the service cover.
4. Detach the CPU battery from the CPU carrier
board with a flat blade screwdriver.
NOTE: Dispose the battery according to
local, state or country laws.
•
Reassemble in reverse order.
173
2062973-003
CARESCAPE Monitor B450
12.2.4
Replacing the battery door unit (FRU)
1. Open the battery door.
2. Release the snap that holds the battery door
assembly to the patient monitor using a flat
blade screwdriver.
3. Pull the battery door assembly out of the
patient monitor.
•
Reassemble in reverse order:
-
Align the battery door plate to its guide rails.
-
Push the battery door assembly all the way into the
monitor frame until it snaps to its place.
-
Close the battery door.
174
2062973-003
FRU, Battery door unit, B450
Disassembly and reassembly
12.2.5
Replacing the module rail unit (FRU)
1. Remove the four screws (T10) that mount the
module rail unit to the rear unit assembly.
NOTE: Notice the torque during the reassembly:
-
if you replaced the CPU assembly, use 1.2 Nm.
-
if you didn’t replace the CPU assembly, use 0.8
Nm.
2. Pull out the module rail unit.
•
FRU, Module rail unit, B450
Reassemble in reverse order.
•
Ensure that the module rail unit connector is correctly aligned to the connector in the CPU board.
WARNING
Use only GE specified screws and torque when replacing the module rail
unit.
175
2062973-003
CARESCAPE Monitor B450
12.2.6
Detaching the front unit and mid-frame assembly from the rear unit
assembly
This step only for monitors without a recorder
unit:
1. Use a flat blade screwdriver to release the
snap that fastens the recorder cover plate to
the monitor frame. Detach the recorder cover
plate.
NOTE: If there is a recorder installed, you do not
have to remove it.
1. Remove the screw (T10) holding the service
cover. Torque [1.2 Nm].
2. Release the snap that holds the service cover
using a flat blade screwdriver.
3. Pull out the service cover.
176
2062973-003
Disassembly and reassembly
4. Carefully detach the alarm light lens.
Release the snaps holding the alarm light lens
by sliding a flat blade screw driver under the
lens and carefully lift the lens up using the
screw driver.
5. Remove the three screws (T10) in the bottom
of the patient monitor. Torque [0.6 Nm].
6. Remove the two screws (T10) in the top of the
patient monitor. Torque [1.2 Nm].
7. Remove the screw (T10) next to the handle.
Torque [1.2 Nm].
177
2062973-003
CARESCAPE Monitor B450
8. Pull out the front unit and mid-frame
assembly from the rear unit assembly a little
so that you have access to the AC/DC and
display cables.
178
2062973-003
Disassembly and reassembly
9. Detach the AC/DC cable from the DC/DC
board connector.
10. Detach the display cable from the CPU carrier
board.
11. Pull out the front unit and mid-frame
assembly all way out from the rear unit
assembly.
Reassemble in reverse order:
-
When reassembling, ensure that the
connector in the E-module board is properly
aligned with the connector in the CPU carrier
board.
-
Remember to reconnect the AC/DC cable and
the display cable.
179
2062973-003
CARESCAPE Monitor B450
12.2.7
Detaching the uDOM
Disassemble first:
a.
12.2.6. Detaching the front unit and mid-frame assembly from the rear unit assembly
Keep the rear unit assembly on the table, the
device label side facing down.
1. Carefully detach the uDOM from the CPU
assembly. The uDOM is connected to the CPU
assembly with a connector from one and with
a nylon support post from the other end. You
may need pliers to squeeze the nylon support
post a little to detach the uDOM.
uDOM replacement:
•
Reassemble in reverse order.
Contact GE Service if you doubt that the uDOM is defective. Some of the reconfiguration steps required after
uDOM replacement can be performed only by GE service.
NOTE: The uDOM service part includes software, but no licenses. The monitor serial number and all clinical and
platform settings are set into factory defaults.
After replacing the uDOM, and reassembling the patient monitor, perform the following tasks:
1. Connect the power cord to the patient monitor and to the wall outlet.
2. Turn on the patient monitor from the On/Standby button. The new software in the uDOM will install
automatically during the first restart. This may take several minutes and the patient monitor may reboot
automatically. Wait until the software installation is completed, and normal monitoring screen appears. Do
not interrupt software installation.
3. Login to Webmin and perform the following configurations:
a) Restore the backup copy of the saved platform and clinical settings back to the monitor (see 7.17)
b) Enter the original Host Serial Number printed to the device plate (see 7.13).
c) Reload licenses from a license file, or enter them manually (see 7.18).
4. Perform a complete checkout procedure (see 10).
180
2062973-003
Disassembly and reassembly
12.2.8
Detaching the CPU assembly (FRU)
The CPU assembly consists of CPU carrier board, CPU module and uDOM.
Disassemble first:
a.
12.2.6. Detaching the front unit and mid-frame assembly from the rear unit assembly
Keep the rear unit assembly upright on the table.
Support the CPU board and AC/DC power supply
unit with your hand, so that they do not drop
when you perform the following steps.
1. Remove the four screws (T10) that mount the
module rail unit to the rear unit assembly.
NOTE: Notice the torque during the reassembly:
-
if you replaced the CPU assembly, use 1.2 Nm.
-
if you didn’t replace the CPU assembly, use 0.8
Nm.
2. Pull out the module rail unit.
Keep the rear unit assembly on the table, the
device label side facing down.
181
2062973-003
CARESCAPE Monitor B450
3. Detach the WLAN card from the CPU carrier
board, if installed.
a. Remove the two screws (T6) that hold the
WLAN radio card to the CPU carrier board.
Torque [0.3 Nm].
b. Detach the WLAN radio card carefully
from its connector in the CPU carrier
board.
NOTE: Be careful not to damage the fragile WLAN
antenna boards or antenna cables.
4. Detach the grounding screw (T10) holding the
CPU assembly and AC/DC unit together.
Torque [1.6 Nm].
NOTE: During the reassembly, make sure to
fasten the grounding screw properly. This is
important to ensure that the CPU assembly is
properly connected to the protective earth.
5. Release the latch holding the CPU assembly
and pull the assembly out from the rear unit.
6. Carefully detach the uDOM from the CPU
assembly. The uDOM is connected to the CPU
assembly with a connector from one and with
a nylon support post from the other end. You
may need pliers to squeeze the nylon support
post a little to detach the uDOM.
NOTE: If replacing the CPU assembly, detach
the original uDOM from the CPU carrier board
and then attach it to the new CPU assembly.
The software, licenses and clinical and service
configurations are stored in the original
uDOM.
182
2062973-003
Disassembly and reassembly
•
FRU, CPU assembly, B450
Reassemble in reverse order. Note the following:
-
Step 6: Remember to first reattach the original uDOM to the CPU assembly.
-
Step 5: When reassembling the CPU assembly, make sure to first place the heat sink under the plastic
lip of the rear unit assembly. Then press the other edge of the heat sink under the latch.
183
2062973-003
CARESCAPE Monitor B450
Step 3:
-
Remember to reattach the WLAN radio card
back to the CPU assembly. Place the WLAN
antenna guide around the CPU board
connector before reattaching the connector.
Step 1:
-
Check the correct position of the CPU assembly and the AC/DC power supply unit before you fasten the
four screws (T10) that hold the CPU assembly and the module rail unit to the rear unit assembly.
-
Support the CPU assembly and the AC/DC power supply with your hands, while you attach and tighten the
screws.
NOTE: Notice the torque during the reassembly:
-
if you replaced the CPU assembly, use 1.2 Nm.
-
if you didn’t replace the CPU assembly, use 0.8 Nm.
WARNING
Use only GE specified screws and torque when replacing the module rail
unit.
NOTE: After replacing the CPU Assembly, during the first start-up, the patient monitor will automatically check
the EMBC software version in the replaced CPU Assembly and update the software if necessary. Wait for 5
minutes to see if the software update is initiated and do not interrupt the process.
184
2062973-003
Disassembly and reassembly
12.2.9
Replacing the AC/DC power supply unit (FRU)
Disassemble first:
a.
b.
12.2.6. Detaching the front unit and mid-frame assembly from the rear unit assembly
12.2.8. Detaching the CPU assembly (FRU)
Keep the rear unit assembly on the table, the
device label side facing down.
1. Press the latch and pull out the AC/DC power
supply unit from the rear unit.
NOTE: Be careful not to damage the fragile WLAN
antenna boards or antenna cables.
Reassemble in reverse order.
-
Ensure that the AC/DC power supply unit is
properly aligned to the rear unit assembly.
-
Make sure that the primary conductors are
not squeezed.
•
FRU, AC/DC power supply unit, B450
185
2062973-003
CARESCAPE Monitor B450
12.2.10 Replacing the WLAN assembly (FRU)
Disassemble first:
a.
12.2.6. Detaching the front unit and mid-frame assembly from the rear unit assembly
1. Keep the rear unit assembly on the table, the
device label side facing down. Be careful not
to damage the fragile WLAN antenna boards
and antenna cables.
2. Remove the two screws (T6) that hold the
WLAN radio card to the CPU assembly. Torque
[0.3 Nm]. Detach the WLAN radio card
carefully from its connector in the CPU carrier
board.
186
2062973-003
Disassembly and reassembly
3. Detach the two WLAN antenna boards and
antenna cables carefully from their holders on
the inner roof of the rear unit.
•
FRU, WLAN assembly, B450
Reassemble in reverse order:
-
Be careful not to bend the antenna boards or damage the antenna cards.
-
Ensure that the antenna boards and antenna cables are properly mounted to their holders on the inner
roof of the rear unit.
187
2062973-003
CARESCAPE Monitor B450
12.2.11 Detaching the front unit assembly from the mid-frame assembly
Disassemble first:
a.
12.2.6. Detaching the front unit and mid-frame assembly from the rear unit assembly
Keep the front unit and mid-frame assembly on
the table the display facing down. Protect the
touchscreen sensor from any scratches and dust.
1. Detach user interface and touchscreen cables
from the DC/DC board.
2. Release the four snaps - two on each side that mount the front unit assembly to the
mid-frame assembly.
3. Carefully support the LCD display while you lift
the mid-frame assembly from the front unit
assembly. The LCD display should remain
attached to the display holder of the
mid-frame unit with the two rubber fasteners
of the display gasket. Guide the disconnected
cables through the openings in the unit.
188
2062973-003
Disassembly and reassembly
•
Front unit assembly
•
Mid-frame assembly
Reassemble in reverse order:
-
Ensure that the display gasket is correctly aligned and that the four snaps lock properly when attaching the
front unit assembly back to the mid-frame assembly.
-
Guide the touchscreen and user interface cables through the openings in the mid-frame assembly.
Connect the cables to the connectors in the DC/DC board.
NOTE: You may find it easier to first connect the user interface cable to the DC/DC board and guide it towards
the user interface board through the opening in the mid-frame assembly.
189
2062973-003
CARESCAPE Monitor B450
12.2.12 Replacing LCD display unit (FRU)
Disassemble first:
a.
b.
12.2.6. Detaching the front unit and mid-frame assembly from the rear unit assembly
12.2.11. Detaching the front unit assembly from the mid-frame assembly
1. Detach the LCD backlight cable from the
DC/DC board using a screw driver.
2. Guide the display cable through the openings
in the mid-frame unit. free.
3. Detach the two rubber fasteners that hold the
LCD display attached to the plastic display
holder of the mid-frame unit.
190
2062973-003
Disassembly and reassembly
4. Lift the LCD display with its gasket from the
display holder in the mid-frame unit.
•
FRU, LCD Display unit, B450
Reassemble in reverse order.
1. Guide the display and LCD backlight cables back through the openings in the mid-frame assembly.
2. Check that the display gasket is properly aligned around the LCD display. Then carefully align the LCD
display with the gasket to the display holder in the mid-frame assembly and lock the two rubber fasteners
to the mid-frame.
3. Connect the LCD backlight cable to the DC/DC board.
12.2.13 Replacing the Speaker unit (FRU)
Disassemble first:
a.
b.
c.
12.2.6. Detaching the front unit and mid-frame assembly from the rear unit assembly
12.2.11. Detaching the front unit assembly from the mid-frame assembly
12.2.12. Replacing LCD display unit (FRU)
191
2062973-003
CARESCAPE Monitor B450
1. Detach the speaker cable from the E-module
board and guide it through the openings in
the mid-frame unit.
2. Lift the speaker up using a screw driver and
detach the speaker.
•
FRU, Speaker Unit, B450
Reassemble in reverse order.
-
While reattaching make sure to guide the speaker cable correctly through the cable clamp and the guiding
notch.
192
2062973-003
Disassembly and reassembly
12.2.14 Detaching the user interface board and buzzer from the front unit
assembly
Disassemble first:
a.
b.
12.2.6. Detaching the front unit and mid-frame assembly from the rear unit assembly
12.2.11. Detaching the front unit assembly from the mid-frame assembly
Keep the front unit assembly on the table, the
touchscreen sensor facing down. Protect the
touchscreen sensor from any scratches and dust.
1. Remove two screws (T10) that mount the user
interface board to the front unit. Torque [0.6
Nm].
2. Detach the buzzer cable from the user
interface board.
3. Lift the buzzer up.
The front unit with the touchscreen sensor is a
FRU. The user interface board with the buzzer
is another FRU.
193
2062973-003
CARESCAPE Monitor B450
•
FRU, User Interface Board& Buzzer, B450
•
FRU, Front unit with touchscreen sensor, B450
Reassemble in reverse order.
Note: Make sure to guide the buzzer cable through the guiding notch.
194
2062973-003
Disassembly and reassembly
12.2.15 Replacing the alarm light board (FRU)
Disassemble first:
a.
12.2.6. Detaching the front unit and mid-frame assembly from the rear unit assembly
1. Detach the alarm light board cable from the
DC/DC board.
2. Release the four snaps - two on each side that mount the front unit assembly to the
mid-frame assembly to be able to detach the
alarm light board and detach the alarm light
board.
195
2062973-003
CARESCAPE Monitor B450
3. Release the snap that holds the alarm light
board.
•
Reassemble in reverse order.
196
2062973-003
FRU, Alarm light unit, B450.
Disassembly and reassembly
12.2.16 Detaching DC/DC board and E-Module board assembly
Disassemble first:
a.
12.2.6. Detaching the front unit and mid-frame assembly from the rear unit assembly
1. Detach the following cables:
-
the touchscreen cable and the user
interface cable from the DC/DC board
-
the speaker cable from the E-module
board
2. Detach the following cables from the DC/DC
board:
-
Alarm light board cable
-
LCD backlight cable
3. Remove the screw (T10) that mounts the
DC/DC board to the mid-frame assembly.
Torque [0.6 Nm].
197
2062973-003
CARESCAPE Monitor B450
4. Remove the two screws (T10) that mount the
E-module board to the mid-frame assembly.
Torque [0.6 Nm].
5. Use the flat blade screw driver to release the
DC/DC board and the E-module board
assembly from the mid-frame assembly.
6. Slide the DC/DC board and E-Module board
assembly out from the mid-frame assembly.
NOTE: When reassembling, make sure that the
connector between the battery board and the
DC/DC board is properly connected.
7. Detach the E-module board from the DC/DC
board.
198
2062973-003
Disassembly and reassembly
•
FRU, DC/DC Board, B450.
•
FRU, E-Module Board, B450
Reassemble in reverse order.
NOTE: After replacing the DC/DC Board, during the first start-up, the patient monitor will automatically check
the PUIC software version in the replaced DC/DC board and update the software if necessary. Wait for 5
minutes to see, if the software update is initiated and do not interrupt the process.
199
2062973-003
CARESCAPE Monitor B450
12.2.17 Replacing the battery board (FRU)
Disassemble first:
a.
b.
12.2.6. Detaching the front unit and mid-frame assembly from the rear unit assembly
12.2.16. Detaching DC/DC board and E-Module board assembly
Steps 1. to 3. only for monitors with a recorder:
1. Press the two snaps on each side of the
recorder with a flat blade screwdriver.
NOTE: If the monitor is not equipped with a
recorder, there is a cover plate, which you do not
have to remove.
2. Press the grounding plate to release the
recorder unit from the mid-frame assembly.
3. Pull the recorder out of the mid-frame
assembly.
200
2062973-003
Disassembly and reassembly
4. Use a flat blade screwdriver to press the snap
that holds the battery board to the mid-frame
assembly.
The tip of the screwdriver seen through the open
battery slot.
5. Pull the battery board out from the mid-frame
unit assembly.
Reassemble in reverse order:
-
Ensure that the battery board is correctly
aligned to its guide rails and
DC/DC board - battery board connector is
properly connected.
•
FRU, Battery board, B450
201
2062973-003
CARESCAPE Monitor B450
For your notes:
202
2062973-003
Service parts
13 Service parts
NOTE: Perform the specified checkout procedure steps described in chapter 10. Maintenance
and checkout after you have replaced any service part.
13.1 Ordering parts
To order parts, contact GE Healthcare. Contact information is available at
www.gehealthcare.com. Make sure you have all necessary information at hand.
13.2 List of FRUs
#
FRU/Item part FRU/Item description
number
FRU content
1
M1233483
FRU, Recorder Unit, B450
Includes the thermal printer and recorder
interface board assembly.
2
M1233485
FRU, AC/DC Power Supply Unit, B450
Includes the complete AC/DC Power Supply
Unit with AC inlet, fuses, heat sink and the cable
to DC/DC board.
3
M1168221
FRU, Main Fuses (10 pcs), B450 & B650
FUSE, 4A, T, 250V, 5x20mm, high breaking
capacity 1500A, IEC, UL/CSA, CCC, 2 pcs
4
M1233487
FRU, Module Rail Unit, B450
Includes a complete PDM/PSM module rail unit
assembly with the 4 mounting screws.
5
M1233489
FRU, Battery Door Unit, B450
Includes a complete battery door assembly.
6
M1233490
FRU, LCD Display Unit, B450
Includes the LCD display with LED backlights,
display cable & LED backlight cable and the
gasket around the display.
7
M1233491
FRU, Front Unit w. Touchscreen Sensor,
B450
Includes the complete plastic front bezel
subassembly with the touchscreen sensor &
cable.
8
M1233492
FRU, User Interface Board & Buzzer,
B450
Includes user interface board, user interface
cable, buzzer and the screws to mount the UI
board.
9
M1233493
FRU, Speaker Unit, B450
Includes the main speaker with cable.
10 M1233494
FRU, Alarm Light Unit, B450
Includes the alarm light board, alarm light
cable and plastic alarm light lens.
11 M1233495
FRU, DC/DC Board, B450
Includes the DC/DC board with the mounting
screw.
12 M1233496
FRU, CPU Assembly, B450
Includes CPU carrier board, CPU Module, CPU
battery, heat sink and all fastening parts
Excludes the USB Disk on Module (uDOM) with
monitor software.
13 2069650-001
FRU, CPU Battery (5 pcs), B450
CR2032, Coin battery, Li / MnO2, min capacity
225mA
203
2062973-003
CARESCAPE Monitor B450
#
FRU/Item part FRU/Item description
number
FRU content
14 M1233497
FRU, Battery Board, B450
Includes the battery board.
15 M1233498
FRU, E-Module Board, B450
Includes the E-Module board with the mounting
screws.
16 M1233499
FRU, WLAN assembly, B450
Includes the complete WLAN assembly with
WLAN radio card and 2 mounting screws,
antenna cables and antenna boards.
17 M1233501
FRU, Plastics Kit, B450
Includes the following plastic parts: service
cover, middle frame, power cable w. lock &
spring, recorder cover and alarm lens.
18 M1233502
FRU, Hardware Kit, B450
Includes a complete set of fastening parts that
are needed to re-assemble the patient monitor.
19 M1233503
FRU, Cable Kit, B450
Includes the user interface cable, alarm light
cable, touchscreen cable and LCD backlight
cable
20 2062895-001
Monitor Battery (1 pc), B450
Includes one monitor battery, type “FLEX-3S2P”.
204
2062973-003
Installation check form
APPENDIX A: Installation check form
CARESCAPE Monitor B450
Customer
Monitor
S/N
Service
S/N
Service engineer
Software
Prior to testing verify all equipment is calibrated via “Cal” labeling and record Cal Due Dates
Measuring equipment / test gases used
Equipment / tool / gas
Manufacturer
PASS = Test passed
Model/Type/Part No
N.A. = Test not applicable
Serial Number/ID
Cal Due Date
FAIL = Test failed
PASS
FAIL
Visual inspection
Electrical safety tests
The manufacturing week and year of the device:
Is there less than 12 months since the device was manufactured?
Yes:
Yes: you do not have to perform the electrical safety tests. To continue the
installation check, mark the electrical safety test completion N.A. and
proceed to Functional check. If available, attach the original electrical safety
test results to this check form.
No:
No: continue to perform the electrical safety tests.
Power outlet is correctly wired.
Power cord and plug are undamaged and all conductors are properly connected.
Ground (earth) integrity
a.) Ground continuity test
b.) Impedance of protective earth
connection
Observed result
Acceptance
criteria
without power cord
0.1 ohms
with power cord
0.2 ohms
without power cord
0.1 ohms
with power cord
0.2 ohms
PASS N.A. FAIL
A- 1 (4)
2062973-003
CARESCAPE Monitor B450
Earth leakage current test
Enclosure leakage current (touch
current) test
Module type
Normal Condition (NC)
500 µA EN /IEC
300 µA UL
Single Fault Condition (SFC)
1 mA
Normal Condition (NC)
100 µA
Single Fault Condition (SFC)
500 µA EN /IEC
300 µA UL
S/N
Observed result
ECG
SpO2/
InvP
Acceptance PASS N.A. FAIL
criteria
Patient (source) leakage current tests, using a test body
Normal Condition (NC)
Polarity: NORMAL
10 µA
Single Fault Condition (SFC)
Ground closed (normal)
50 µA
Ground open (normal)
50 µA
Ground closed (reverse)
50 µA
Ground open (reverse)
50 µA
Polarity: Reserved
10 µA
Patient (sink) leakage current tests Polarity: NORMAL
50µA
Polarity: Reserved
50µA
Normal Condition (NC)
Module type
S/N
Observed result
Acceptance PASS N.A. FAIL
criteria
Patient (source) leakage current tests, using a test body
Normal Condition (NC)
Polarity: NORMAL
10 µA
Single Fault Condition (SFC)
Ground closed (normal)
50 µA
Ground open (normal)
50 µA
Ground closed (reverse)
50 µA
Ground open (reverse)
50 µA
Polarity: Reserved
10 µA
Patient (sink) leakage current tests Polarity: NORMAL
50µA
Polarity: Reserved
50µA
Normal Condition (NC)
Electrical Safety Test completion
A - 2 (4)
2062973-003
Installation check form
Functional check
PASS N.A. FAIL
PASS N.A. FAIL
Start-up
Display
Device Information
Configuration Information
Keypad and remote
Mouse
Alphanumeric keyboard
Barcode reader
MC Network and S/5 Network
Wireless LAN
IX printers
iPanel connection
Insite with EXC
Test completion
Notes
Used service parts
Signature
Date
A- 3 (4)
2062973-003
CARESCAPE Monitor B450
A - 4 (4)
2062973-003
Maintenance check form
APPENDIX B: Maintenance check form
CARESCAPE Monitor B450
Customer
Monitor
S/N
Service
S/N
Service engineer
Software
Planned maintenance
Corrective maintenance
Module type
S/N
Prior to testing verify all equipment is calibrated via “Cal” labeling and record Cal Due Dates
Measuring equipment / test gases used:
Equipment / tool / gas:
Manufacturer:
PASS = Test passed
Model/Type/Part No:
N.A. = Test not applicable
Serial Number/ID:
Cal Due Date:
FAIL = Test failed
PASS
FAIL
Visual inspection
Electrical safety tests
Power outlet is correctly wired.
Power cord and plug are undamaged and all conductors are properly connected.
Ground (earth) integrity
Observed result
Acceptance
criteria
without power cord
0.1 ohms
with power cord
0.2 ohms
b.) Impedance of protective earth
connection
without power cord
0.1 ohms
with power cord
0.2 ohms
Earth leakage current test
Normal Condition (NC)
500 µA EN /IEC
300 µA UL
Single Fault Condition (SFC)
1 mA
Normal Condition (NC)
100 µA
Single Fault Condition (SFC)
500 µA EN /IEC
300 µA UL
a.) Ground continuity test
Enclosure leakage current (touch
current) test
PASS N.A. FAIL
Electrical Safety Test completion
B - 1 (2)
2062973-003
CARESCAPE Monitor B450
Functional check
PASS N.A. FAIL
PASS N.A. FAIL
Start-up
Display
PSM / PDM identification
E-module identification
Keypad and remote
Mouse
Alphanumeric keyboard
Barcode reader
MC Network and S/5 Network
Wireless LAN
IX printers
iPanel connection
Insite with EXC
Recorder
Synchronization connector test
Test completion
Notes
Used service parts
Signature
B - 2 (2)
2062973-003
Date
Verification procedure for wireless MC Network infrastructure
APPENDIX C: Verification procedure for wireless
MC Network infrastructure
Purpose and scope
The purpose of this verification procedure is to test the operation of the wireless network
infrastructure with a wireless CARESCAPE Monitor B450, the transport monitor.
To verify the operation, you move the transport monitor throughout the predetermined
wireless coverage area and observe that a constant ECG waveform from a stationary
hardwired patient monitor is displayed in the bed-to-bed view of the wireless CARESCAPE
Monitor B450 during the transport.
Due to the dynamic nature of a wireless environment this test provides only a snapshot of the
wireless network at the time of performing the test. This is not a comprehensive test that
covers all possible use situations, network traffic situations, radio frequency interferences or
takes into account possible other changes in the wireless environment.
Test equipment and documentation needed
Ensure that you have the following equipment and documentation available.
CIC Pro:
•
CIC Pro Clinical Information Center with full disclosure license.
NOTE: CIC with full disclosure license is optional. It is needed for documentation and reporting
purposes only. It enables you to view afterwards potential network connectivity issues between
the transport monitor and the wireless MC Network, and to print reports about waveform loss
situations.
Hardwired CARESCAPE modular monitor, the stationary monitor:
•
•
•
•
A CARESCAPE modular monitor with wired MC Network connection.
A PDM or PSM module.
A compatible 5-lead ECG trunk cable and 5-leadwire set.
A patient simulator.
NOTE: You can alternatively use compatible Dash, Solar or S/5 monitor as a stationary monitor.
Check CARESCAPE Modular Monitors Supplemental Information Manual for software
compatibility.
Wireless CARESCAPE Monitor B450, the transport monitor:
•
•
•
•
•
•
CARESCAPE Monitor B450 with wireless MC Network connection.
A PDM or PSM module. *)
A compatible 5-lead ECG trunk cable and 5-leadwire set. *)
A battery operated patient simulator. *)
Service PC (laptop) with a crossover Ethernet cable.
A plastic roll cart for the patient monitor, service PC and the simulator. To avoid RF
impairment, do not use metal roll carts.
NOTE: *) The PDM/PSM module, ECG cables and patient simulator for the wireless CARESCAPE
Monitor B450 are needed only, if a CIC with full disclosure license is available in the MC
Network.
C- 1 (6)
2062973-003
CARESCAPE Monitor B450
Documentation about the Wireless LAN infrastructure:
•
•
GE WLAN pre-quote questionnaire with all applicable attachments.
Wireless LAN design documentation, including site survey results.
Test plan
Each wireless installation is unique. As it is often impractical and uneconomical to verify the
whole wireless coverage area and all the installed access points, prepare a site specific test
plan that covers the areas that are most likely to encounter issues with the wireless
communication.
Utilize the information provided in the pre-quote questionnaire, existing design documentation
and site survey results, and discuss with the hospital IT specialists and clinical staff to identify
the areas that are riskiest for poor wireless communication, and prepare a test plan
accordingly.
Take into account the following aspects when preparing a test plan.
•
•
Identify areas with known or obvious low signal strength.
•
Identify the special characteristics in the building layout (floors, wings patient rooms) and
construction material used.
•
Identify the time and areas of congestion, with high number of wireless clients and a lot of
network traffic.
•
Identify intended clinical workflow paths, including bedside locations and transport
routes.
Identify areas with known sources of radio frequency interference, causing high noise
floor and/or poor signal-to-noise ratio.
Prepare the test plan by documenting the intended walking path and test points to the floor
plan, preferably to copy of a site survey document that shows the wireless coverage area, the
location of wireless access points, signal strengths and sources of known radio frequency
interferences.
NOTE: In the sample floor plan below, EG1- EG20 represent possible test points. Take into
account in your plan that some rooms and areas may not be accessible at the time of
performing the survey.
C - 2 (6)
2062973-003
Verification procedure for wireless MC Network infrastructure
Test setup
The patient monitors and the CIC Pro shall be installed, configured and tested to operate in the
same MC Network.
CIC Pro:
•
Configure the CIC to capture full disclosure data from the wireless CARESCAPE Monitor
B450. Refer to CIC Pro Clinical Information Center Service Manual and CIC Pro Clinical
Information Center Operator's Manual for detailed instructions.
Hardwired CARESCAPE modular monitor, the stationary monitor
Set up the connections:
1.
Connect a PDM or PSM module to the patient monitor.
2.
Connect the ECG cables to the module and to the patient simulator.
3.
Turn on the patient monitor and the patient simulator.
Configure the patient simulator:
4.
Configure the patient simulator to output ECG waveform: normal sinus rhythm, hearth
rate 80 bpm, amplitude 1mV. Refer to the simulator documentation for details on how to
use and configure the simulator.
Configure the patient monitor:
5.
Configure the ECG1, ECG2 and ECG3 waveform fields to the monitor screen with
adequate priority.
6.
Select the Setup tab in the ECG menu and configure: ECG1 lead: II, ECG2 lead: V1, ECG3
lead: aVL.
7.
Start a patient case / admit a patient in Data & Pages > Admit/Discharge menu.
Wireless CARESCAPE Monitor B450, the transport monitor
NOTE: The PDM/PSM module, ECG cables and patient simulator for the wireless CARESCAPE
Monitor B450 are needed only, if a CIC with full disclosure license is available in the MC
Network. Skip steps 2, 3, 4, 7 and 8, if CIC with full disclosure license is not available.
NOTE: Ensure that the patient monitor battery, the service PC battery and the patient simulator
battery are fully charged.
Set up the connections:
1.
Set up the CARESCAPE Monitor B450 and the service PC on a roll cart.
2.
Connect a PDM or PSM module to the patient monitor.
3.
Connect the ECG cables to the module and to the patient simulator.
4.
Connect the service PC to the patient monitor IX port using the Ethernet crossover cable.
5.
Turn on the patient monitor, the service PC and the patient simulator.
Configure the patient simulator:
6.
Configure the patient simulator to output ECG waveform: normal sinus rhythm, hearth
rate 80 bpm, amplitude 1mV. Refer to the simulator documentation for details on how to
use and configure the simulator.
C- 3 (6)
2062973-003
CARESCAPE Monitor B450
Configure the patient monitor:
7.
Configure the ECG1, ECG2 and ECG3 waveform fields to the monitor screen with
adequate priority.
8.
Select the Setup tab in the ECG menu and configure: ECG1 lead: II, ECG2 lead: V1, ECG3
lead: aVL.
9.
Start a patient case / admit a patient in Data & Pages > Admit/Discharge menu.
10.
Select Data & Pages > Other Patients. Select the unit and bed name of the stationary
monitor and then select View.
Configure the service PC:
11.
Login to Webmin and select Diagnostics > WLAN.
NOTE: The WLAN information shown in Webmin Diagnostics page is static. Press F5 to refresh
the web browser and to see up-to-date WLAN diagnostics data.
Test execution
Execute the test procedure according to the test plan. Contact the nursing staff to ensure
access to the needed areas before starting the test.
1.
Move the roll cart to the starting point of the planned test route.
2.
Stop at each test point and perform the following tasks:
a.
On the transport monitor: Verify that ECG waveforms from the remote, stationary patient
monitor display in the bed-to-bed view without any losses.
On the service PC: Refresh Webmin view by selecting F5 and:
b.
•
•
•
c.
d.
2062973-003
Verify that the Signal level (RSSI) in dBm is greater than or equal to -60 dBm.
Verify that the Transmit Rate in Mbps is greater than or equal to 5.5 Mbps.
Mark the network time, RSSI and Transmit Rate to the test form.
If there is a waveform loss situation or the RSSI or the Transmit Rate is lower than
specified:
•
C - 4 (6)
Identify the Access Point the patient monitor is connected to.
Observe the length of the waveform loss and, if possible, potential cause of it, for
example roaming or out of range situations.
Verification procedure for wireless MC Network infrastructure
•
3.
Take a snapshot of the refreshed WLAN Diagnostics screen, for example, by printing
it to a file.
Move the roll cart to the following test point along the walking path and repeat the step 2
at each test point until you have completed the test plan. While moving the roll cart from
one test point to another, at all times, verify that there are no losses in the ECG
waveforms.
NOTE: A momentary, up to 5 seconds waveform loss is normal during roaming. If longer,
or repeating waveform losses occur between test points, make this an extra test point
and report it the same way as observations in step 2.
Summary and Reporting
Include the following documents to the test results:
1.
Print the full disclosure reports from the CIC about the observed waveform loss situations.
2.
Print the snapshots of the WLAN diagnostics screens that you saved into the service PC.
3.
Mark to the printouts the id of the test point.
Review and evaluate the test results together with GE personnel and the hospital IT specialists.
Summarize, if additional testing is needed and/or if the WLAN infrastructure needs to be
changed.
C- 5 (6)
2062973-003
CARESCAPE Monitor B450
Test Form
Observations
Test point #
Time (hh:mm:ss) RSSI (dBm) Transmit rate (Mbps) Observations
Test summary and recommended actions
Date & time of testing
C - 6 (6)
2062973-003
Signature
GE Healthcare Finland Oy
Kuortaneenkatu 2
FI-00510 Helsinki
FINLAND
Tel:
+358 10 39411
Fax: +358 9 1463310
www.gehealthcare.com
www.gehealthcare.com
Headquarters
Asia Headquarters
GE Medical Systems
Information Technologies, Inc.
8200 West Tower Avenue
Milwaukee, WI 53223 USA
Tel:
+ 1 414 355 5000
1 800 558 5120 (US only)
Fax: + 1 414 355 3790
GE Medical Systems
Information Technologies Asia; GE (China) Co.,
Ltd.
No 1 Huatuo Road.
Zhangjiang Hi-tech Park Puding
Shanghai, P.R.China 201203
Tel:
+86 21 5257 4650
Fax: +86 21 5208 2008