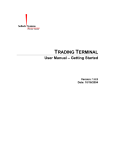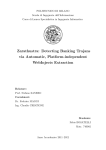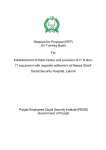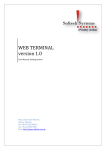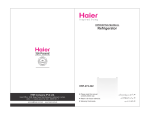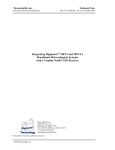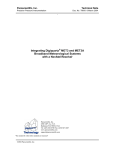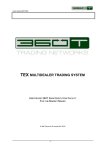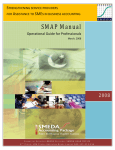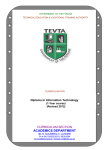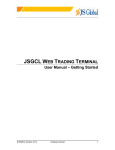Download Trading Terminal User Manual
Transcript
Softech Systems (Private) Limited Softech Systems (Private) Limited TRADING TERMINAL User Manual – Getting Started Version: 2.0.0 Date: 05/03/2007 2/21/2013 Version 2.0.0 Trading Terminal 1 Softech Systems (Private) Limited Copyright Notice This document contains proprietary information, and is not intended for public distribution. No part of this document can be stored in any retrieval system or reproduced, copied, photocopied or translated by any means without prior written permission of ‘Softech Systems (Pvt) Ltd.’ Softech Systems (Pvt) Ltd Mustafa Centre, 45-F, Main Market Gulberg II, Lahore-54660 Pakistan Tel: 92-42-5788001-04 Fax: 92-42-5788017 E-mail: [email protected] Web: http://www.softech.com.pk/ 2/21/2013 Version 2.0.0 Trading Terminal 2 Softech Systems (Private) Limited TRADING TERMINAL .............................................................................................................................. 1 1 ABOUT THIS DOCUMENT ............................................................................................................... 5 1.1 1.2 1.3 Document Composition .................................................................................................................. 5 Audience ......................................................................................................................................... 5 Related Documents ......................................................................................................................... 5 2 INTRODUCTION ................................................................................................................................ 6 3 GETTING STARTED.......................................................................................................................... 7 3.1 Login .............................................................................................................................................. 7 3.1.1 Login Window ........................................................................................................................ 7 3.1.2 Invalid User Id / Password ...................................................................................................... 8 3.1.3 User Not Configured .............................................................................................................. 9 3.2 Application Startup ......................................................................................................................... 9 3.3 File Menu.......................................................................................................................................10 3.3.1 Trade Log (Ctrl + D) ...........................................................................................................10 3.3.2 Messages (Ctrl + G) .............................................................................................................11 3.3.3 Exit (Ctrl + X)......................................................................................................................11 3.4 View Menu ....................................................................................................................................12 3.4.1 Market View (Ctrl + M) ................................................................................................13 3.4.2 Ticker View (Ctrl + T) .....................................................................................................14 3.4.3 TOS View (Ctrl + S) ..............................................................................................................15 3.4.4 Exchange View (Ctrl + E) .....................................................................................................16 3.4.5 Symbol Summary (Ctrl + L) ..................................................................................................17 3.4.6 Market By Order ....................................................................................................................18 3.4.7 Market By Price .....................................................................................................................19 3.4.8 Message View........................................................................................................................20 3.5 Order Menu ...................................................................................................................................21 3.5.1 Buy Order (F4) ......................................................................................................................22 3.5.2 Sell Order (F5) .......................................................................................................................23 3.5.3 Modify Order (F9) .............................................................................................................24 3.5.4 Cancel Order (F11) ...........................................................................................................26 3.5.5 Outstanding Orders (Ctrl + O) ...............................................................................................28 3.5.6 Outstanding Orders Summary (Ctrl + U) ..............................................................................29 3.6 Trading Menu ................................................................................................................................30 3.6.1 Transaction List (Ctrl + R) .................................................................................................31 3.6.2 Transaction Summary (Ctrl + Y) ...........................................................................................32 3.6.3 Delivery Request (Ctrl + Q) ..................................................................................................33 3.6.4 Payment Request ...................................................................................................................34 3.7 Graph Menu ...................................................................................................................................35 3.7.1 Stock Graph (Ctrl + K) ........................................................................................................36 3.7.2 Index Graph (Ctrl + I) ........................................................................................................37 3.8 Account Status Menu.....................................................................................................................38 3.8.1 Current Portfolio (Ctrl + F) .............................................................................................39 3.8.2 Margin Report........................................................................................................................40 3.9 Reports Menu ................................................................................................................................41 3.9.1 Cash Book .............................................................................................................................42 3.9.2 Payment Request ...................................................................................................................43 3.9.3 Net Custody Position .............................................................................................................44 3.9.4 Daily Trade Confirmation Report ..........................................................................................45 3.9.5 Periodic Trade Summary .......................................................................................................46 2/21/2013 Version 2.0.0 Trading Terminal 3 Softech Systems (Private) Limited 3.10 Setting Menu .................................................................................................................................47 3.10.1 Change Password (Ctrl + W) .............................................................................................48 3.10.2 Price Alerts (Ctrl + P) ........................................................................................................49 3.10.3 Symbol Listing (Ctrl + B) ......................................................................................................50 3.10.4 Alert View .............................................................................................................................51 3.11 Customizing the application ..........................................................................................................52 3.11.1 Symbol List ...........................................................................................................................52 3.11.2 Column Options .....................................................................................................................53 3.11.3 Color ......................................................................................................................................54 3.11.4 Font ........................................................................................................................................55 2/21/2013 Version 2.0.0 Trading Terminal 4 Softech Systems (Private) Limited 1 About this document This document is about the features and functionality of Trading Terminal through which a user can place orders and view current market stats in real time. It intends to guide the user of the application about all views and windows available so that he/she can use it effectively. The document discusses different types of views available in the application as well as different customisation options to customize these views according to user preferences. 1.1 Document Composition The document contains different sections that explain different menu groups of the application. Starting from File menu, it explains View, Order, Portfolio, Graph and Setting menu options. Different customisation options available for views are also explained. 1.2 Audience As this document is all about the features and usage of online trading terminal, it is intended for all users of Online Trading. 1.3 Related Documents Following documents related to different Back Connect modules are also available and can be consulted for clarification of terminologies and procedures. User Manuel – Getting Started User Manual – Equity Module User Manual – Custody Module User Manual – GL Module 2/21/2013 Version 2.0.0 Trading Terminal 5 Softech Systems (Private) Limited 2 Introduction Trading Terminal is an online trading application that offers the ability to buy and sell shares and view real time stock information. On start up, Trading Terminal gets connected with the Trading Server that is connected with the trading engine and facilitates communication between Trading Terminal and trading engine. Terminal offers a variety of different useful menu options to facilitate sale/purchase and manage client information efficiently. Trading Terminal provides following advanced features: Current market statistics for different stocks and exchange statistics are provided through a number of views e.g. Market View, Ticker View, Exchange View, Time of Sale View and Market By Order View etc. Order book and Trade log views are maintained which keep record of all pending orders and executed trades respectively. A file is also maintained keeping record of all of the current day trades. Buy, Sell, Take, Hit orders can be placed and user can also modify/cancel his/her pending orders. Client margin is checked in real time during order entry, taking into account the client’s executed trades and pending orders. Client can view his/her current clearing and overall portfolio positions. Advanced charting module is provided containing Symbol and Index graphs. All of the views can be customized according to user preferences and the customisations persist even after exit from the application and are restored on start up. 2/21/2013 Version 2.0.0 Trading Terminal 6 Softech Systems (Private) Limited 3 GETTING STARTED By default, Trading Terminal is installed in Start Menu -> Programs -> BackConnect -> Trading Terminal folder of start menu. So Trading Terminal can be started by clicking Start Menu -> Programs ->BackConnect -> Trading Terminal -> Trading Terminal. Terminal.ini file in the same folder contains some configuration parameters that are appropriate when application is installed but can be modified later if required. On start up, Terminal gets connected with the Trading Server. In case, if it fails to connect with the Server, following message appears. The connection may fail due to having temporary Server shutdown or some communication channel failures. On successful connection with the server, login window is prompted to the user. Figure 1: Connection Failed 3.1 Login 3.1.1 Login Window Each application user is provided with a unique user name and password. Each user has a particular user type that determines the level of access a user has to the application. There are three types of users: Trader has full access to all of the views (except Portfolio View) and can place orders on behalf of different clients associated with the trader. Client also has full access to all of the views (including Portfolio View) but can place orders on behalf of him/her only. Subscriber has limited access to the application. Order related views and functionality is not available for this type of user while all other views are available. For application login, 2/21/2013 Version 2.0.0 Trading Terminal 7 Softech Systems (Private) Limited Enter user ID in the User Id field. Enter password in the Password field. Press the ENTER key or click OK button. Figure 2: Login Window Clicking Cancel button asks to exit from the application and will exit on selecting Yes. 3.1.2 Invalid User Id / Password In case of invalid User Id or password, following message appears stating that either user id or password is not correct. Figure 3: Login Failed 2/21/2013 Version 2.0.0 Trading Terminal 8 Softech Systems (Private) Limited 3.1.3 User Not Configured In case when a user is not allowed to use Trading Terminal application, following message appears stating that the user has not been configured to use the application. Figure 4: Invalid User 3.2 Application Startup After successful login, following screen appears. Figure 5: Main Application Window 2/21/2013 Version 2.0.0 Trading Terminal 9 Softech Systems (Private) Limited 3.3 File Menu 3.3.1 Trade Log (Ctrl + D) During the market sessions, executed trades of the user are saved in a file that can be viewed by using Trade Log option. After opening the trade log file, these trades can be printed. A new file is generated daily and maintained for each day trades. Figure 6: Trade Log File 2/21/2013 Version 2.0.0 Trading Terminal 10 Softech Systems (Private) Limited 3.3.2 Messages (Ctrl + G) During each application session, Message View (see section 3.4.8) shows different types of messages intended for the user. The messages might include login confirmations, order entry confirmations, executed trades confirmations, password change confirmations etc. In addition to showing these messages in Message View, these are also saved in a messages file. The file contains messages for current session only and can be viewed by using Messages option in the file menu. After opening the Messages file, these messages can also be printed. Figure 7: Messages File 3.3.3 Exit (Ctrl + X) User can exit from the application by selecting exit option. Before exit, it saves current application settings for different views and these settings are restored next time the application is started. 2/21/2013 Version 2.0.0 Trading Terminal 11 Softech Systems (Private) Limited 3.4 View Menu Most of the views are stock feed based and have similar customisation options. User can choose symbols to be shown in the view. User can select different columns to be shown on the view from a list of columns and can also arrange these columns in some desired order. Different colours for view background, foreground etc., fonts and font sizes are also customisable. User’s current settings for different view attributes, layout and positioning are saved on application exit and persist even after application has been closed. These settings are restored next time application is started. Figure 8: View Menu 2/21/2013 Version 2.0.0 Trading Terminal 12 Softech Systems (Private) Limited 3.4.1 Market View (Ctrl + M) Market View shows current buy and sell market positions for each symbol. Each row shows current market statistics for a particular symbol in a particular market. Different customisation options can be selected from the popup menu that appears on right clicking the view. You can add and delete the required symbol row from view. Also you can modify the symbol field in symbol column. Figure 9: Market View 2/21/2013 Version 2.0.0 Trading Terminal 13 Softech Systems (Private) Limited 3.4.2 Ticker View (Ctrl + T) Ticker View also shows current buy and sell market positions for selected symbols but it presents these positions in a different format than Market View. Here each new record is shown in a new row with a different colour than the earlier record and overwrites the already written records. Different customisation options can be selected from the popup menu that appears on right clicking the view. Figure 10: Ticker View 2/21/2013 Version 2.0.0 Trading Terminal 14 Softech Systems (Private) Limited 3.4.3 TOS View (Ctrl + S) Time of Sale View is useful to observe closely the changing market situation for a script. It is similar to waterfall ticker in its representation. The difference is that it is displaying trades of the selected script along with the time stamp of the trade. Figure 11: Time of Sale View 2/21/2013 Version 2.0.0 Trading Terminal 15 Softech Systems (Private) Limited 3.4.4 Exchange View (Ctrl + E) This view displays different stock exchange statistics. Different columns in the row are updated with the change in corresponding column’s value. Different customisation options can be selected from the popup menu that appears on right clicking the view. Figure 12: Exchange View 2/21/2013 Version 2.0.0 Trading Terminal 16 Softech Systems (Private) Limited 3.4.5 Symbol Summary (Ctrl + L) This view shows symbol’s properties Figure 13: Symbol Summary 2/21/2013 Version 2.0.0 Trading Terminal 17 Softech Systems (Private) Limited 3.4.6 Market By Order This view shows top ten sellers and buyers of a symbol in market with respect to Order. Figure 14: Market By Order 2/21/2013 Version 2.0.0 Trading Terminal 18 Softech Systems (Private) Limited 3.4.7 Market By Price This view shows top ten sellers and buyers of a symbol in market with respect to Price. Figure 15: Market By Price 2/21/2013 Version 2.0.0 Trading Terminal 19 Softech Systems (Private) Limited 3.4.8 Message View Message View of the application provides an interface with the user through which user is kept aware of different events happening in the system. Whenever a user places some order or modifies/cancels an existing order Message View shows different messages regarding the status of these orders. Similarly when an order gets executed, a trade confirmation appears in the Message View. Moreover different types of messages are shown in different colours so that they can be identified easily. These messages are also saved in a messages file that can be viewed by using Messages option in File menu (see section 3.3.3). Message View does not appear in menu and is made visible automatically at the start of the application. Afterwards, if it is closed, it reopens whenever a new message arrives. Figure 16: Message View 2/21/2013 Version 2.0.0 Trading Terminal 20 Softech Systems (Private) Limited 3.5 Order Menu A user can place purchase / sale orders through order entry windows and can also modify and cancel already placed orders which have not been traded yet. Order windows also show current market position for the selected market and symbol. Order windows are like user input screens and do not have any customisation options available, although position of the order window is saved on exiting the application and restored next time. Figure 17: Order Menu 2/21/2013 Version 2.0.0 Trading Terminal 21 Softech Systems (Private) Limited 3.5.1 Buy Order (F4) User can place buy orders through this window, which also shows the best market and last trade price etc. for the selected market and symbol. Figure 18: Buy Order 2/21/2013 Version 2.0.0 Trading Terminal 22 Softech Systems (Private) Limited 3.5.2 Sell Order (F5) User can place sell orders through this window, which also shows the best market and last trade price etc. for the selected market and symbol. Figure 19: Sell Order 2/21/2013 Version 2.0.0 Trading Terminal 23 Softech Systems (Private) Limited 3.5.3 Modify Order (F9) Order modification can be carried out by selecting the order (to be modified) from Outstanding orders view (see section 3.5.7) by left clicking the order and then selecting the Modify Order option from the popup menu that appears on right clicking the selected order. On clicking the Modify Order option in the popup menu, selected order is opened automatically in the Modify Order window where it can be modified and sent to the Trading Server. Alternatively, Modify Order window can be opened from the Orders menu to modify the order. Order number (for the order to be modified) is entered in the Order Number field and enter key is pressed. On pressing enter, modify order window is populated with the order that can now be modified and sent to the Trading Server. Only Volume, Price, Trigger Price and Client entries for the order can be modified and hence are editable. All other fields appear as read only in the Modify Order window. The order will be modified only if it has not been traded yet. After successful modification, order is updated in the outstanding orders view. Figure 20: Order Selection for Modification 2/21/2013 Version 2.0.0 Trading Terminal 24 Softech Systems (Private) Limited Figure 21: Order Selection for Modification 2/21/2013 Version 2.0.0 Trading Terminal 25 Softech Systems (Private) Limited 3.5.4 Cancel Order (F11) Order cancellation can be carried out by selecting the order (to be cancelled) from Outstanding orders view (see section 3.5.7) by left clicking the order and then selecting the Cancel Order option from the popup menu that appears on right clicking the selected order. On clicking the Cancel Order option in the popup menu, the selected order is opened automatically in the Cancel Order window where it can be cancelled. Alternatively, Cancel Order window can be opened from the Orders menu to cancel the order. Order number (for the order to be cancelled) is entered in the Order Number field and enter key is pressed. On pressing enter, cancel order window is populated with the order that can now be cancelled. All of the order fields appear as read only in the Cancel Order window. The order will be cancelled only if it has not been traded yet. After successful cancellation, order disappears from the outstanding orders view. Figure 22: Order Selection for Cancellation 2/21/2013 Version 2.0.0 Trading Terminal 26 Softech Systems (Private) Limited Figure 23: Cancel Order 2/21/2013 Version 2.0.0 Trading Terminal 27 Softech Systems (Private) Limited 3.5.5 Outstanding Orders (Ctrl + O) This view keeps record of all of the orders of the user that are still outstanding and have not been traded yet. Whenever a new order is placed, it appears in the outstanding orders view and remains there as long as it is not traded. Buy and Sell orders appear in different colours in the view and from here they can be selected for modification or cancellation. When an order is cancelled or it gets traded fully, it disappears from the outstanding orders view. When an order is modified or gets traded partially, it is updated in the outstanding orders view. Different customisation options can be selected from the popup menu that appears on right clicking the view. Figure 24: Outstanding Orders There is an option to export outstanding orders into a text file by right clicking and choosing “export”. 2/21/2013 Version 2.0.0 Trading Terminal 28 Softech Systems (Private) Limited 3.5.6 Outstanding Orders Summary (Ctrl + U) This view shows a summary of all outstanding orders of the user that have not been traded yet. All outstanding orders are shown in order of symbol and side (buy/sell) and at the end of each symbol a summary shows the total buy and sell volume and amount of outstanding orders in that particular symbol. This summary can be viewed for a particular symbol or for all symbols (if no symbol is specified). Different customisation options can be selected from the popup menu that appears on right clicking the view. Figure 25: Outstanding Orders Summary 2/21/2013 Version 2.0.0 Trading Terminal 29 Softech Systems (Private) Limited 3.6 Trading Menu Trading Menu contains transaction views that show the currently executed trades of the user. Details and summary of these trades are shown in separate views. Delivery request screen facilitates the client to request share delivery of his/her purchases. Figure 26: Trading Menu 2/21/2013 Version 2.0.0 Trading Terminal 30 Softech Systems (Private) Limited 3.6.1 Transaction List (Ctrl + R) Transaction List keeps record of all of the current day executed trades. On application start up, the view loads executed trades of the user for current day (if any). Later, whenever user’s order gets traded, the view is updated to show a new entry for the trade. Buy and Sell trades appear in different colours in the view and a trade log file is also generated which maintains a log of all of these trades and can be viewed from File menu. Different customisation options can be selected from the popup menu that appears on right clicking the view. Figure 27: Transaction List There is an option to export Transaction List into a text file by right clicking and choosing “export”. 2/21/2013 Version 2.0.0 Trading Terminal 31 Softech Systems (Private) Limited 3.6.2 Transaction Summary (Ctrl + Y) Transaction Summary shows a summary of all of the current day executed trades. All executed trades are shown in order of symbol and side (buy/sell) and at the end of each symbol a summary shows the total buy and sell traded volume and average price of these trades in that particular symbol. This summary can be viewed for a particular symbol or for all symbols (if no symbol is specified). Different customisation options can be selected from the popup menu that appears on right clicking the view. Figure 28: Transaction Summary 2/21/2013 Version 2.0.0 Trading Terminal 32 Softech Systems (Private) Limited 3.6.3 Delivery Request (Ctrl + Q) Delivery Request screen facilitates the user to request share delivery of current day purchases. The user will request share delivery typically after closing the regular market and before the start of COT market although it can also be requested during the regular market. By default the purchases are included for current day COT in the COT market unless user makes a delivery request of shares, in that case those are not included for COT. On opening the delivery request screen, user’s current day purchases are shown along with the volumes in each symbol and user can edit the delivery column to enter the delivery volume. Initially delivery volume is set to zero and COT volume is set to the total purchase volume. On editing the delivery volume, COT volume is adjusted accordingly for that symbol. On submitting the request, delivery requests are updated. Later on if user wants to clear all of the delivery requests he/she can use the Clear button to clear all delivery requests. User can refresh the screen by using the Refresh option from popup menu that appears on right clicking the screen. Different customisation options can also be selected from the popup menu. Figure 29: Delivery Request 2/21/2013 Version 2.0.0 Trading Terminal 33 Softech Systems (Private) Limited 3.6.4 Payment Request Payment request screen allows user to request for cash from their respective accounts. Figure 30: Payment Request 2/21/2013 Version 2.0.0 Trading Terminal 34 Softech Systems (Private) Limited 3.7 Graph Menu Trading Terminal provides an advanced and highly flexible charting module. Real time charting is available for exchange statistics and trades in a symbol. The components have the flexibility to be scaled according to user’s requirements. Figure 31: Graph Menu 2/21/2013 Version 2.0.0 Trading Terminal 35 Softech Systems (Private) Limited 3.7.1 Stock Graph (Ctrl + K) Stock Graph plots trade rates of a symbol (in a particular market) against time. User can enter the symbol and can select a particular market. On pressing ok button, the chart gets history data for the symbol on that day, plots it and after that starts plotting trades coming in real-time. So at any time, it shows complete history of the symbol on current day. Stock Graph also provides flexible scaling options. Figure 32: Stock Graph 2/21/2013 Version 2.0.0 Trading Terminal 36 Softech Systems (Private) Limited 3.7.2 Index Graph (Ctrl + I) Index Graph plots stock exchange index value against time. On pressing ok button, the chart gets history data for the day, plots it and after that starts plotting the index in realtime. So at any time, graph shows the complete history of the exchange index on current day. Index Graph also provides flexible scaling options. Figure 33: Index Graph 2/21/2013 Version 2.0.0 Trading Terminal 37 Softech Systems (Private) Limited 3.8 Account Status Menu Current Portfolio provides a comprehensive view of client’s holding in current clearings. Margin Report shows client’s current margin position in detail. Views are also facilitated with different customisation options like all other views. Figure 34: Account Status Menu 2/21/2013 Version 2.0.0 Trading Terminal 38 Softech Systems (Private) Limited 3.8.1 Current Portfolio (Ctrl + F) Current Portfolio contains clearing type option through which user can select required clearing type. On selecting a particular clearing type, view shows client’s outstanding positions for the selected clearing type. It gives a fair evaluation of the client’s holdings with respect to the current market rate. It also shows some other statistics such as average cost, market value and un-realized gain/loss etc. Different customisation options can be selected from the popup menu that appears on right clicking the view. Figure 35: Current Portfolio 2/21/2013 Version 2.0.0 Trading Terminal 39 Softech Systems (Private) Limited 3.8.2 Margin Report Margin Report shows a client’s current margin position. First table shows cash balance, custody balance and available margin balance. Second table shows utilized margin balances in different categories (COT, Future, Provisional, and Pending Orders) and also total margin utilized up till now. Third table shows the exposure allowed to the client depending on his/her current margin position and available margin percentage. Detail table shows the detail of client’s custody and day trades. Different customisation options can be selected from the popup menu that appears on right clicking the view. Figure 36: Margin Report 2/21/2013 Version 2.0.0 Trading Terminal 40 Softech Systems (Private) Limited 3.9 Reports Menu Trading Terminal provides a number of reports related to client’s cash activity, custody position and day trades. All of the reports can be viewed using Fetch button while these reports can be printed using print button provided in each report view. Figure 37: Reports Menu 2/21/2013 Version 2.0.0 Trading Terminal 41 Softech Systems (Private) Limited 3.9.1 Cash Book Cash Book provides client’s cash activity as on and up till a particular date as the report can be requested for any trade date. Opening balance shows the client’s net cash position at the start of that date and then there is detail of all cash activities on that date. Cash summary of unbilled amount is also provided for each clearing type. Figure 38: Cash Book 2/21/2013 Version 2.0.0 Trading Terminal 42 Softech Systems (Private) Limited 3.9.2 Payment Request Payment request shows the current status of all payment requests of the clients. Figure 39: Payment Request 2/21/2013 Version 2.0.0 Trading Terminal 43 Softech Systems (Private) Limited 3.9.3 Net Custody Position Net Custody Position provides a detail of client’s net custody position for each symbol as on a particular date. The report can be requested for a particular date or for a particular symbol while custody position in all symbols is shown if symbol is not specified. The report shows the custody position in physical tradable and CDC tradable stocks and also shows a net custody position in each of regular, spot and forward clearing types for requested symbols. Figure 40: Net Custody Position 2/21/2013 Version 2.0.0 Trading Terminal 44 Softech Systems (Private) Limited 3.9.4 Daily Trade Confirmation Report Daily Trade Report shows symbol wise detail of client’s trades in a specific period of time. Report can be requested for a specific period of time, for a particular symbol and also for a particular clearing type. Figure 41: Daily Trade Confirmation 2/21/2013 Version 2.0.0 Trading Terminal 45 Softech Systems (Private) Limited 3.9.5 Periodic Trade Summary Periodic Trade Summary shows symbol wise summary of client’s trades in a particular period of time. Report can be requested for a particular period of time and for a particular clearing type. It shows the summary of client’s trades in all symbols. Figure 42: Periodic Trade Summary 2/21/2013 Version 2.0.0 Trading Terminal 46 Softech Systems (Private) Limited 3.10 Setting Menu Setting Menu provides some other useful options like change password, price alert settings and company symbols listing. Figure 43: setting Menu 2/21/2013 Version 2.0.0 Trading Terminal 47 Softech Systems (Private) Limited 3.10.1 Change Password (Ctrl + W) This option is used if user wants to change his/her password. Password can be changed at any time while using the application and after successful change new password becomes effective immediately. To change password, Enter old password in the Old Password field. Enter new password in the New Password field. Retype new password again in the Confirm Password field. Press the ENTER key or click OK button. New Password and Confirm Password fields are matched and old password is also verified. New password becomes effective immediately if password has been changed successfully otherwise an appropriate error message is returned. Figure 44: Change Password 2/21/2013 Version 2.0.0 Trading Terminal 48 Softech Systems (Private) Limited 3.10.2 Price Alerts (Ctrl + P) Trading Terminal provides price alerts on prices of different symbols. Whenever the price of a certain symbol crosses the upper or lower limit, a price alert (see section 3.4.6) is displayed on top of all other views showing the trade price for the symbol. Price Alerts dialog can be used to specify the upper and lower limit on prices of symbols crossing which user requires the price alert to appear. Here the user selects a particular market, enters the symbol for which he/she requires the price alert and lower and upper limits crossing which price alert should appear. Figure 45: Price Alert Setting 2/21/2013 Version 2.0.0 Trading Terminal 49 Softech Systems (Private) Limited 3.10.3 Symbol Listing (Ctrl + B) Symbol Listing provides the list of all valid symbols used and recognized by the application along with full company names. This view can be used to verify and/or find out the symbol for a company name. This view can also be invoked directly from the symbol list customisation dialog (see section 3.11.1) available for different views to select symbols. Figure 46: Symbol Listing 2/21/2013 Version 2.0.0 Trading Terminal 50 Softech Systems (Private) Limited 3.10.4 Alert View Alert View provides alarming notifications to the user whenever the price of certain symbols crosses certain upper and lower limits. These upper and lower limit values can de defined by the user through Price Alerts setting option (see section 3.8.2). Alert View does not appear in menu and is displayed automatically as soon as any symbol price crosses limits defined by the user and never appears if no such limits have been defined. Alert View appears on top of all other views and in upper left corner of the application main window. Figure 47: Alert View 2/21/2013 Version 2.0.0 Trading Terminal 51 Softech Systems (Private) Limited 3.11 Customizing the application Similar types of customisation options are available for almost all of the views. These customisations are applied to the view immediately after closing the customisation dialog. Moreover the customisation settings are saved on application exit and are reloaded when application is started next time. These customisation dialogs can be made to appear by selecting corresponding option from the popup menu appearing on right clicking the view to which these settings are to be applied. 3.11.1 Symbol List Symbol List provides a dialog to enter symbols for which market and trade positions are shown in Market Watch and Waterfall Ticker. User can set his/her own list of symbols for these views by using Symbol List option. Each entry in this list consists of a market and symbol. Duplicate entries are not allowed. User can also select symbols from the Symbol Listing dialog that appears on clicking the button present on right side of the symbol field, instead of entering the symbol. Figure 48: Symbol Selection 2/21/2013 Version 2.0.0 Trading Terminal 52 Softech Systems (Private) Limited 3.11.2 Column Options Column Options dialog allows users to select a list of columns that will appear on a particular view. User can also arrange these columns in a desired order and they will appear on the view in the same order as selected by the user. Figure 49: Column Selection 2/21/2013 Version 2.0.0 Trading Terminal 53 Softech Systems (Private) Limited 3.11.3 Color Views provide flexible color setting options. So user can select specific colors for view background, view foreground, view header background, view header foreground, view grid lines, up tick and down tick entries etc. and these color settings are applied to the view immediately after closing the color dialog. Default option reverts the current color settings to default settings. Figure 50: Color Selection 2/21/2013 Version 2.0.0 Trading Terminal 54 Softech Systems (Private) Limited 3.11.4 Font Views also provide flexible font settings that can be changed through Font dialog. Here user can select a particular font, font size and different font attributes and these settings are applied to the whole text appearing in the main window of the view. Figure 51: Font Selection 2/21/2013 Version 2.0.0 Trading Terminal 55