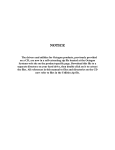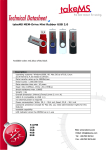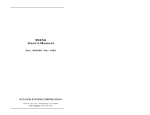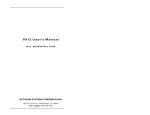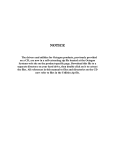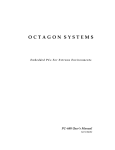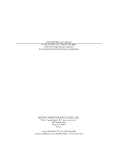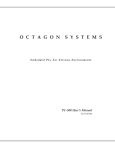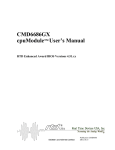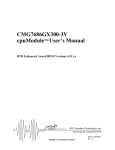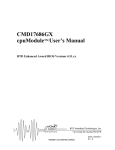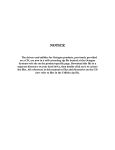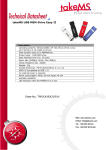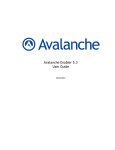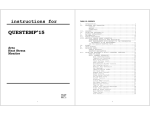Download The drivers and utilities for Octagon products are
Transcript
NOTICE
The drivers and utilities for Octagon products, previously provided
on a CD, are now in a self-extracting zip file located at the Octagon
Systems web site on the product-specific page. Download this file to a
separate directory on your hard drive, then double click on it to extract
the files. All references in this manual to files and directories on the CD
now refer to files in the Utilities zip file.
4020 User’s Manual
Doc. #04212 Rev. 1197
OCTAGON SYSTEMS CORPORATION®
6510 W. 91st Ave. Westminster, CO 80030
Tech. Support: 303–426–4521
COPYRIGHT
Copyright 1996, 1997—Octagon Systems Corporation. All rights
reserved. However, any part of this document may be reproduced,
provided that Octagon Systems Corporation is cited as the source.
The contents of this manual and the specifications herein may
change without notice.
TRADEMARKS
Micro PC, PC SmartLink, Octagon Systems Corporation®, the
Octagon logo and the Micro PC logo are trademarks of Octagon
Systems Corporation. QuickBASIC® is a registered trademark of
Microsoft Corporation. ROM-DOS is a trademark of Datalight.
NOTICE TO USER
The information contained in this manual is believed to be correct.
However, Octagon assumes no responsibility for any of the circuits
described herein, conveys no license under any patent or other
right, and makes no representations that the circuits are free from
patent infringement. Octagon makes no representation or warranty that such applications will be suitable for the use specified
without further testing or modification.
Octagon Systems Corporation general policy does not recommend
the use of its products in life support applications where the
failure or malfunction of a component may directly threaten life or
injury. It is a Condition of Sale that the user of Octagon products
in life support applications assumes all the risk of such use and
indemnifies Octagon against all damage.
IMPORTANT!
Please read before installing your product.
Octagon's products are designed to be high in performance while
consuming very little power. In order to maintain this advantage,
CMOS circuitry is used.
CMOS chips have specific needs and some special requirements
that the user must be aware of. Read the following to help avoid
damage to your card from the use of CMOS chips.
Using CMOS Circuitry – 1
Using CMOS Circuitry in Industrial Control
Industrial computers originally used LSTTL circuits. Because
many PC components are used in laptop computers, IC manufacturers are exclusively using CMOS technology. Both TTL and
CMOS have failure mechanisms, but they are different. This
section describes some of the common failures which are common
to all manufacturers of CMOS equipment. However, much of the
information has been put in the context of the Micro PC.
Octagon has developed a reliable database of customer-induced,
field failures. The average MTBF of Micro PC cards exceeds
11 years, yet there are failures. Most failures have been identified
as customer-induced, but there is a small percentage that cannot
be identified. As expected, virtually all the failures occur when
bringing up the first system. On subsequent systems, the failure
rate drops dramatically.
■
Approximately 20% of the returned cards are problem-free.
These cards, typically, have the wrong jumper settings or the
customer has problems with the software. This causes
frustration for the customer and incurs a testing charge from
Octagon.
■
Of the remaining 80% of the cards, 90% of these cards fail due
to customer misuse and accident. Customers often cannot
pinpoint the cause of the misuse.
■
Therefore, 72% of the returned cards are damaged through
some type of misuse. Of the remaining 8%, Octagon is unable
to determine the cause of the failure and repairs these cards at
no charge if they are under warranty.
The most common failures on CPU cards are over voltage of the
power supply, static discharge, and damage to the serial and
parallel ports. On expansion cards, the most common failures are
static discharge, over voltage of inputs, over current of outputs,
and misuse of the CMOS circuitry with regards to power supply
sequencing. In the case of the video cards, the most common
failure is to miswire the card to the flat panel display. Miswiring
can damage both the card and an expensive display.
■
Multiple component failures - The chance of a random
component failure is very rare since the average MTBF of an
Octagon card is greater than 11 years. In a 7 year study,
Using CMOS Circuitry – 2
Octagon has never found a single case where multiple IC
failures were not caused by misuse or accident. It is very
probable that multiple component failures indicate that they
were user-induced.
■
Testing “dead” cards - For a card that is “completely
nonfunctional”, there is a simple test to determine accidental
over voltage, reverse voltage or other “forced” current
situations. Unplug the card from the bus and remove all
cables. Using an ordinary digital ohmmeter on the 2,000 ohm
scale, measure the resistance between power and ground.
Record this number. Reverse the ohmmeter leads and
measure the resistance again. If the ratio of the resistances is
2:1 or greater, fault conditions most likely have occurred. A
common cause is miswiring the power supply.
■
Improper power causes catastrophic failure - If a card
has had reverse polarity or high voltage applied, replacing a
failed component is not an adequate fix. Other components
probably have been partially damaged or a failure mechanism
has been induced. Therefore, a failure will probably occur in
the future. For such cards, Octagon highly recommends that
these cards be replaced.
■
Other over-voltage symptoms - In over-voltage situations,
the programmable logic devices, EPROMs and CPU chips,
usually fail in this order. The failed device may be hot to the
touch. It is usually the case that only one IC will be
overheated at a time.
■
Power sequencing - The major failure of I/O chips is caused
by the external application of input voltage while the Micro PC
power is off. If you apply 5V to the input of a TTL chip with
the power off, nothing will happen. Applying a 5V input to a
CMOS card will cause the current to flow through the input
and out the 5V power pin. This current attempts to power up
the card. Most inputs are rated at 25 mA maximum. When
this is exceeded, the chip may be damaged.
■
Failure on power-up - Even when there is not enough
current to destroy an input described above, the chip may be
destroyed when the power to the card is applied. This is due
to the fact that the input current biases the IC so that it acts
as a forward biased diode on power-up. This type of failure is
typical on serial interface chips.
Using CMOS Circuitry – 3
■
Serial and parallel - Customers sometimes connect the serial
and printer devices to the Micro PC while the power is off.
This can cause the failure mentioned in the above section,
Failure upon power-up. Even if they are connected with the
Micro PC on, there can be another failure mechanism. Some
serial and printer devices do not share the same power (AC)
grounding. The leakage can cause the serial or parallel signals
to be 20-40V above the Micro PC ground, thus, damaging the
ports as they are plugged in. This would not be a problem if
the ground pin is connected first, but there is no guarantee of
this. Damage to the printer port chip will cause the serial
ports to fail as they share the same chip.
■
Hot insertion - Plugging cards into the card cage with the
power on will usually not cause a problem. (Octagon urges
that you do not do this!) However, the card may be damaged if the right sequence of pins contacts as the card is
pushed into the socket. This usually damages bus driver chips
and they may become hot when the power is applied. This is
one of the most common failures of expansion cards.
■
Using desktop PC power supplies - Occasionally, a customer will use a regular desktop PC power supply when
bringing up a system. Most of these are rated at 5V at 20A or
more. Switching supplies usually require a 20% load to
operate properly. This means 4A or more. Since a typical
Micro PC system takes less than 2A, the supply does not
regulate properly. Customers have reported that the output
can drift up to 7V and/or with 7-8V voltage spikes. Unless a
scope is connected, you may not see these transients.
■
Terminated backplanes - Some customers try to use Micro
PC cards in backplanes that have resistor/capacitor termination networks. CMOS cards cannot be used with termination
networks. Generally, the cards will function erratically or the
bus drivers may fail due to excessive output currents.
■
Excessive signal lead lengths - Another source of failure
that was identified years ago at Octagon was excessive lead
lengths on digital inputs. Long leads act as an antenna to pick
up noise. They can also act as unterminated transmission
lines. When 5V is switch onto a line, it creates a transient
waveform. Octagon has seen submicrosecond pulses of 8V or
more. The solution is to place a capacitor, for example 0.1 µF,
across the switch contact. This will also eliminate radio
frequency and other high frequency pickup.
Using CMOS Circuitry – 4
TABLE OF CONTENTS
PREFACE
Conventions Used in This Manual .................................................... 1
Symbols and Terminology .................................................................. 2
Technical Support ............................................................................... 4
CHAPTER 1: OVERVIEW ............................................... 5
Description .......................................................................................... 5
Major Features .................................................................................... 5
CHAPTER 2: QUICK START ........................................ 11
Hardware Installation ......................................................................
Using a Micro PC Card Cage ....................................................
Panel Mounting or Stacking the 4020 ......................................
Using the 4020 in a Passive Backplane ...................................
Establishing Communications with the 4020 .................................
Transferring Files between 4020 & Your PC ..................................
Downloading Files to the 4020 Using TRANSFER.EXE ........
Downloading Files to the 4020 Using REMDISK/REMSERV
11
12
15
18
20
22
23
26
CHAPTER 3: EPROMS & BATTERY BACKUP ........... 33
Description ........................................................................................
SSD1 ...................................................................................................
To Install an EPROM/flash .......................................................
SSD2 ...................................................................................................
To Install Battery Backup for SSD2, and Calendar Clock .....
33
33
33
34
35
CHAPTER 4: SETUP .................................................... 37
Description ........................................................................................ 37
Running SETUP ................................................................................ 38
SETUP Example ............................................................................... 42
CHAPTER 5: SAVE & RUN PROGRAMS .................... 43
Save and Run Your Programs on the 4020 .....................................
Saving Program and Support Files .................................................
Saving Files to 4020 SSD1 Using DISKSAVE/DISKSEND ...
Autoexecuting Your Program ...........................................................
iii
43
43
44
47
Overriding Program Autoexecution from SSD1 ............................. 48
Running SETUP Again .............................................................. 48
Removing Jumper W2[3–4] ....................................................... 49
CHAPTER 6: SERIAL PORTS ...................................... 51
Description ........................................................................................
COM1 as Console I/O ........................................................................
COM1 as RS–232 I/O ........................................................................
Disabling Interrupts .........................................................................
Using QuickBASIC to Communicate Via COM1 ............................
Systems with a Video Card .......................................................
Systems without a Video Card .................................................
Using Turbo C ............................................................................
COM3 .................................................................................................
RS-485 Transmitter Control .....................................................
51
52
53
53
53
54
54
56
56
57
CHAPTER 7: WATCHDOG TIMER, RESET &
INTERRUPTS ......................................... 59
Watchdog Timer ................................................................................
Enhanced INT 17H Function Definitions .......................................
Enable Watchdog .......................................................................
Strobe Watchdog ........................................................................
Disable Watchdog ..............................................................................
ISA Bus IOCHK NMI .......................................................................
Hardware Reset ................................................................................
Remote Reset ..............................................................................
Interrupts ..........................................................................................
Remote Interrupts .....................................................................
59
59
59
60
60
61
62
62
63
64
CHAPTER 8: LPT1 PARALLEL PORT ........................ 65
LPT1 Parallel Port ............................................................................ 65
Printer ................................................................................................ 65
Display ............................................................................................... 66
Keypad ............................................................................................... 67
Opto Rack .......................................................................................... 67
iv
CHAPTER 9: DIGITAL I/O LINES, HIGH CURRENT
PORTS & CTC ........................................ 69
Digital I/O Lines ................................................................................
Pulling the I/O Lines High or Low ..................................................
Organization of Connectors and Ports ............................................
Configuring the 82C55 Digital I/O Ports ........................................
Digital Output Program Examples ..................................................
Digital Input Program Examples ....................................................
High Current Ports ...........................................................................
Considerations For High Current Outputs .............................
Opto-module Rack Interface ............................................................
Interfacing to Switches and Other Devices ....................................
Counter Timer Controllers ...............................................................
Counter/Timer Programming ...........................................................
Address Mapping .......................................................................
Interrupts ...................................................................................
Digital I/O ...................................................................................
Counter/Timers ..........................................................................
69
70
71
74
76
77
77
78
80
81
82
86
86
87
88
89
CHAPTER 10: SERIAL EEPROM ................................ 99
Description ........................................................................................ 99
Enhanced INT 17H Function Definitions ....................................... 99
Read a Single Word from the Serial EEPROM ....................... 99
Write a Single Word to the Serial EEPROM ......................... 100
Read Multiple Words from the Serial EEPROM ................... 101
Write Multiple Words to the Serial EEPROM ...................... 102
Return Serial EEPROM Size .................................................. 103
CHAPTER 11: VIDEO/KEYBOARD/SPEAKER ......... 105
Description ......................................................................................
Using a Video Monitor and Keyboard ...........................................
Saving a Program to the 4020 .................................................
Transferring Files to the 4020 ................................................
Transferring Files from the 4020 ...........................................
105
106
106
107
108
CHAPTER 12: EXTERNAL DRIVES .......................... 109
Description ...................................................................................... 109
Floppy Disk Drives ......................................................................... 109
Hard Disk Drive .............................................................................. 110
v
CHAPTER 13: USING YOUR OWN DOS ................... 113
Description ......................................................................................
Getting Started ...............................................................................
Selecting Boot, Memory, and Drive Options .................................
Booting the 4020 from a Floppy/Hard Disk Drive ................
Booting from SSD1 with/without a Floppy Drive .................
113
113
114
114
115
CHAPTER 14: USER-DEFINED JUMPER ................. 117
Enhanced INT 17H Function Definitions ..................................... 117
Read Jumpers .......................................................................... 117
CHAPTER 15: CPU POWER MANAGEMENT ........... 119
Description ...................................................................................... 119
SLEEP.COM .................................................................................... 119
SLOW.COM ..................................................................................... 120
Implementation ............................................................................... 120
Advanced Power Management TSR .............................................. 120
CHAPTER 16: TROUBLESHOOTING ........................ 121
Technical Assistance ....................................................................... 124
CHAPTER 17: TECHNICAL DATA ............................. 125
Technical Specifications .................................................................
Jumper Settings ..............................................................................
Connector Pinouts ...........................................................................
Micro PC Bus Pinouts .....................................................................
125
129
132
139
APPENDIX A: SOFTWARE UTILITIES ...................... 141
Introduction .....................................................................................
COM1CON.COM .............................................................................
DISKSAVE.EXE ..............................................................................
DISKSEND.EXE .............................................................................
FAST.COM ......................................................................................
FMTSSD.EXE .................................................................................
HIMEM.SYS ....................................................................................
LPT1CON.COM ..............................................................................
vi
141
142
143
146
148
149
150
152
REMDISK.EXE ............................................................................... 153
REMSERV.EXE .............................................................................. 156
RESET.COM .................................................................................... 158
SETUP.COM ................................................................................... 159
SHOWTIME.COM .......................................................................... 162
SLEEP.COM .................................................................................... 163
SLOW.COM ..................................................................................... 164
SSDDRIVE.SYS .............................................................................. 165
TRANSFER.EXE ............................................................................. 168
VDISK.SYS ...................................................................................... 171
APPENDIX B: TIPS ..................................................... 173
Programming Standard EPROMs ................................................. 173
Custom Communication Cable ....................................................... 173
Power Supply ................................................................................... 174
Uploading Files from the 4020 ....................................................... 175
Assigning Drive Designators .......................................................... 175
Example .................................................................................... 176
WARRANTY
vii
This page intentionally left blank.
viii
PREFACE
This manual provides all the information required to install,
configure, and operate the 4020 Micro PC Control Card. It is part
of Octagon’s Micro PC user manual series. To receive the Micro PC
User Manual Binder, please return the reply card included with
your Control Card.
By using this manual, you will be able to:
•
Interface the 4020 Control Card to your PC and the Micro PC
expansion cards.
•
Set up communications between the 4020 card and a PC.
•
Gain an understanding of the operation and various options
allowed in the 4020 Control Card.
CONVENTIONS USED IN THIS MANUAL
1.
Information which appears on your screen is shown in a
different type face, for example:
Octagon 4020-386-25MHz-1MB BIOS Vers x.xx
Copyright (c) 1995 Octagon Systems, Corp. (TM)
All Rights Reserved.
2.
Commands that you must key in are shown in Courier Bold,
for example:
C:> RESET
3.
Italicized refers to information that is specific to your particular system or program, e.g.,
Enter filename
means enter the name of your file.
4.
Warnings always appear in this format:
WARNING:
The warning message appears here.
5.
Paired angle brackets are used to indicate a specific key on
your keyboard, e.g., <ESC> means the escape key; <CTRL>
means the control key; <F1> means the F1 function key.
6.
All addresses are given in hexadecimal.
Preface – 1
SYMBOLS AND TERMINOLOGY
Throughout this manual, the following symbols and terminology
are used:
W[ – ]
Denotes a jumper block and the pins to
connect.
Autoexecution
Automatic execution of a program on power–
up or reset.
BIOS drive
The solid–state disk which contains the
system BIOS and ROM–DOS.
Console Port
Video card or COM1 where BIOS and DOS
messages appear and keyboard input is
available.
Control Card
Contains the CPU, memory, and operating
system and controls the operation of all the
extension cards.
DRAM
Dynamic Random Access Memory devices.
DRAMs provide volatile memory with
unlimited read and write cycles.
Expansion Card
The expansion cards add I/O functions to the
Micro PC system, such as analog input/
output, digital input/output, motion control,
display, and so on.
Flash PROM
Electrically erasable PROM which allows at
least 10,000 write cycles.
Memory device
The type of static RAM, DRAM, flash PROM
or EPROM specified for either volatile or
nonvolatile memory.
PC SmartLINK
A serial communications software package
designed by Octagon for use with the 4020
Control Card. Refers to all versions of PC
SmartLINK.
Preface – 2
ROM
Read Only Memory devices. ROMs provide
nonvolatile memory, have a limited number of
write cycles, and include EPROMs,
EEPROMs, and flash PROMs.
ROM–DOS
Operating system included in Micro PC ROM.
Solid–State Disk
(SSD)
A simulated disk using a high speed solid–
state memory device, for example flash
PROM, EEPROM, or static RAM.
Static RAM
Static Random Access Memory device. Static
RAMs provide volatile memory with unlimited read and write cycles. They may be used
with a battery back–up module.
TTL Compatible
Transistor transistor logic compatible; 0–5V
logic levels.
Virtual Drive
A disk created in DOS or extended memory
which emulates an actual disk. Provides
temporary storage for files. When power to
the computer is turned off, the virtual drive
disappears.
XMODEM
A communications protocol which allows
transfer of files between two computers.
XON/XOFF
A communications protocol for asynchronous
connections. The receiver can pace the sender
by sending the XOFF and XON characters to
stop and continue the data flow.
H
The suffix “H” denotes a hexadecimal number. A decimal number has no prefix or
suffix. For example, 1000H and 4096 are
equivalent.
Preface – 3
TECHNICAL SUPPORT
If you have a question about the 4020 Control Card and cannot find
the answer in this manual, call Technical Support. They will be
ready to give you the assistance you need.
When you call, please have the following at hand:
Your 4020 Control Card User’s Manual
A description of your problem.
The direct line to Technical Support is 303–426–4521.
Preface – 4
CHAPTER 1
OVERVIEW
DESCRIPTION
The 4020 is a low cost, single board PC for use in a wide variety of
embedded applications. The 25 MHz 386SX processor has enough
processing power for most control and data acquisition applications.
Despite its small size, the features include: DOS 6.22 in ROM;
three serial ports, including one RS-485 port; a multifunctional
LPT1 parallel port; a watchdog timer; 1 MB of DRAM; a socket for
optional 512K of flash memory with integral programmer or 1 MB
of standard EPROM; 128K of SRAM; keyboard and speaker ports;
three solid–state disks; 8-bit ISA interface; forty-eight lines of
digital I/O; eight lines of high current drive I/O; three counter/timer
channels; opto-isolated reset; and two opto-isolated interrupts.
The card can be used in a stand–alone mode or installed in a
passive ISA bus backplane. The 4020 can also be installed in a
three or four slot card cage. Bus mastering is not supported on the
4020.
MAJOR FEATURES
Instant DOS
The 4020 is an “instant DOS” system. The card includes 6.22
compatible DOS in a solid–state disk. The system boots and
operates the same way as your desktop PC.
Watchdog Timer
The watchdog timer resets the system if the program stops unexpectedly. The watchdog is enabled, disabled and strobed under
software control. The timeout is 1.6 seconds (1.6 sec. typical,
1.00 sec. min., 2.25 sec. max.).
Calendar/Clock
The 4020 has a built–in, AT style calendar/clock. An external AT
clock battery plugs into the card and powers the clock during
power–down.
Solid–State Disk Options
SSD0 contains the BIOS drive and DOS 6.22 in a 256K EPROM.
Overview – 5
SSD1 is used for storage of the applications program. 128K/512K
flash or 512K/1 MB EPROM may be used. The flash programmer
is built–in allowing reprogramming locally or through a serial port.
SSD2 uses 128K SRAM soldered on card. The solid–state disks
look like disks to the user. All necessary software is provided to
program the flash and access all solid-state disks.
Speaker and Keyboard Port
The 4020 accepts AT keyboard input and has the PS–2 style
keyboard connector. The speaker port is a 3–pin connector for use
with any external speaker from 8–50 ohms.
Mounting
There are several ways to mount the 4020:
1. Plug it directly into a Micro PC card cage.
2. Use the optional PC mounting bracket and plug it into any
passive backplane.
3. Panel mount it using the four mounting holes. A screw
terminal connector is used to supply the 5V power.
4. Stack it with other Micro PC cards.
COM1, COM2 and COM3 Serial Ports
COM1 and COM2 serial ports are 16C550 compatible. The baud
rates are programmable from 150 to 115.2K baud. Both ports have
a RS–232 interface. RS–232 voltages are generated on–card.
The COM3 serial port is also 16C550 compatible. The baud rates
are programmable from 150 to 115.2K baud. This port supports
both RS-232 and RS-485 interfaces. A jumper located at W5
selects the receive data either from an RS-232 or RS-485 interface.
LPT1 Bidirectional Parallel Port
The LPT1 bidirectional parallel port can be used for a printer port
or for general purpose I/O. For embedded applications, an interface board and software are available to interface with a 4–line
LCD display and a 16–position keypad. The port can also be
connected to the MPB–16PC, a 16–position opto module rack for
driving high current AC and DC loads.
Overview – 6
Digital I/O
The 4020 has forty-eight digital I/O lines for general purpose
control and input. The lines can be programmed as inputs or
outputs in groups of three. The digital I/O connectors are at J3
and J6 on the 4020. Eight of the digital I/O lines have high current
outputs for driving loads up to 500 mA at 50V.
Counter/Timer Channels
The 4020 supports three counter/timer channels: Channel 0,
Channel 1, and Channel 2. Channel 0 clock input is connected to a
1.8432 MHz oscillator and acts as a pre-scalar. Its gate is always
enabled and its output is brought out to W6.
Channel 1 and 2 clock inputs can be configured to be either
Channel 0 output or digital I/O bits Port C, bit 2, and Port C, bit 1,
respectively. Likewise, Channel 1 and 2 gates can be configured
via W6 to be either always enabled or enabled via Port C, bit 4, and
Port C, bit 5, respectively.
The output of Channel 1 is brought to W1 and can be connected to
IRQ5 or IRQ9. The output of Channel 2 is hard-wired to IRQ12.
Setup stored in serial EEPROM
The 4020 stores the setup information in nonvolatile EEPROM; as
a result it is immune to battery or power failure (with the exception of time and date). The user can also store additional information in the EEPROM. Up to 1,536 bytes are available.
Hardware Reset
A hardware reset can be done by any of the following means:
issuing the RESET command; cycling power; depressing the reset
switch; or by applying 5V across the opto isolated reset input
(J5 [1-2]). A hardware reset ensures complete reset of the system
and all attached peripherals.
Boot sequence
A system can be configured to boot from the on–card, solid–state
disk, floppy or hard disk.
Overview – 7
Where to go from here:
Before you begin developing your application program for the 4020,
we recommend you read Chapters 2–4. These chapters give
instructions for hardware installation, downloading and saving
your program, and autoexecuting your application.
Chapter 2
Quick Start
Covers the basics of setting up
a 4020 system. This chapter describes how to install the 4020 into
the card cage, how to establish a
serial communications link with your
PC and how to download files to the
4020.
Chapter 3
EPROMs &
Battery Backup
Configuring and installing EPROMs.
Also, installing the battery backup
for SSD2 and calendar clock.
Chapter 4
SETUP
Running the SETUP configuration program.
Chapter 5
Save & Run
Programs
How to save your program files
and autoexecute them from the
4020.
Chapter 6
Serial Ports
Using COM1, COM2 and COM3.
Setting COM1 as the main console
I/O for serial communications with
your PC.
Chapter 7
Watchdog Timer,
Reset & Interrupts
Enabling the watchdog timer, system
reset, and interrupts.
Chapter 8
LPT1 Parallel Port
Using the LPT1 parallel port for a
printer, display, keypad or opto rack.
Chapter 9
Digital I/O Lines, High
Current Ports & CTC
How to use the digital I/O lines, high
current ports, and counter timers.
Chapter 10
Serial EEPROM
How to read and write to the serial
EEPROM.
Overview – 8
Chapter 11
Video/Keyboard/Speaker
Configuring the 4020 with a
video, keyboard and speaker.
Chapter 12
External Drives
Configuring the 4020 with a
floppy drive or hard drive.
Chapter 13
Using Your Own DOS
Configuring the 4020 with a
version of DOS other than ROM–
DOS.
Chapter 14
User-defined Jumper
Reading the user-defined jumper by
code in your program.
Chapter 15
CPU Power
Management
Using the SLEEP.COM and
SLOW.COM as power management
utilities.
Chapter 16
Troubleshooting
Problems encountered when
using the 4020.
Chapter 17
Technical Data
Technical specifications, jumper
configurations and connector pinouts.
Appendix A
Software Utilities
Description and operation of
software utility programs and device
drivers.
Appendix B
Tips
Using non–Octagon cables and
power supplies, programming
EPROMs, uploading files from the
4020, and assigning drive designa
tors.
Overview – 9
This page intentionally left blank.
Overview – 10
CHAPTER 2
QUICK START
This chapter covers the basics of setting up a 4020 system and tells
you:
1.
How to panel mount, stack or install the 4020 into the card
cage;
2.
How to set up a serial communications link between the 4020
and your PC; and
3.
How to download files to the 4020 and run a program from the
virtual drive.
WARNING:
The 4020 may not be installed in a PC. These
cards are designed to be independent CPU cards
only, not accelerators or coprocessors.
HARDWARE INSTALLATION
Your 4020 Control Card can be installed in one of several ways:
1.
Plug it directly into a Micro PC card cage;
2.
Panel mount it using the four mounting holes;
3.
Stack it with other Micro PC cards;
4.
Use the optional PC mounting bracket and plug it into any
passive backplane.
Figure 2-1 provides a component diagram of the 4020. Refer to it
as needed.
Quick Start – 11
Pull-up/Pull-down
Digital I/O
Reset
Speaker
Power LED
J10
W7
J11
BIOS
W6
U15
Keyboard
Counter
Timer
High Current
I/O Driver
U3
Digital I/O #1
COM3
Select &
NMI IRQ
Source
J3
Digital I/O #2
LPT1
Opto Isolated
Reset & Interrupt
Select
W4
W1
U2
J9
W2 W3
SSD1
J6
J5
J8
COM2
Battery
J2
P2
Boot
Select
J4
J7
W5
COM1
COM3
Interrupt
Select SSD2 Battery
COM3 Source
Backup Enable
Select
= Pin 1
Figure 2-1 – 4020 Component Diagram
Using a Micro PC Card Cage
To install the 4020 in a Micro PC card cage, you will need the
following equipment (or equivalent):
4020 Control Card
Micro PC Card Cage (52xx Card Cage)
Power Module (51xx Power Supply)
VTC–9F Cable
Null modem adapter
4020 ROM–DOS & Utility Software Disk
PC SmartLINK with manual
Your PC
Please refer to Appendix B if you are making your own serial cable
or using other non–Octagon components.
Quick Start – 12
To install the 4020:
1.
Refer to Figure 2-1 for the location of various connectors before
installing the 4020 Control Card.
WARNING:
The 4020 Control Card contains static–sensitive
CMOS components. The card is most susceptible
to damage when it is plugged into a card cage.
The 4020 card becomes charged by the user, and
the static discharges to the backplane from the
pin closest to the card connector. If that pin
happens to be an input pin, even TTL inputs may
be damaged. To avoid damaging your card and its
components:
•
•
•
Ground yourself before handling the 4020
card.
Disconnect power before removing or inserting the card.
When programming a memory device, place
the device in the socket before applying
power.
Take care to correctly position the 4020 card in
the card cage. The VCC and ground signals must
match those on the backplane. Figure 2-2 shows
the relative positions of the 4020 card as it is
installed in the card cage.
A31
B31
Micro-PC
Motherboard
Card Edge Pins
A31 & B31 (on back)
4020 Control
Card
A1
B1
Card Edge Pins
A1 & B1 (on back)
Figure 2-2 – Edge Connector Orientation
Quick Start – 13
2.
Attach the power module to the card cage following the
instructions supplied with the power module.
3.
Make sure power to the card cage is OFF.
4.
Slide the 4020 into the card cage. The ROM–BIOS label on the
card should face to the left. See Figure 2-3 for an illustration
of the 4020 in a Micro PC card cage.
4020 Card
Figure 2-3 — Populated Micro PC Card Cage
WARNING:
5.
Plugging the card in incorrectly will destroy
the card and void the warranty!
Connect one end of a VTC–9F cable to the null modem adapter.
Connect the other end to COM1 (J7) on the 4020.
NOTE: You must use COM1 on the 4020 in order to establish
a serial communications link with your PC.
6.
If your PC has a 9–pin serial connector, connect the null
modem adapter to any serial port (COM1 – COM4) on your
PC. If your PC has a 25–pin serial connector, attach a 9– to
25–pin adapter to your null modem adapter, then insert the
matching end of the 9– to 25–pin adapter into the serial port.
See Figure 2-4.
Quick Start – 14
DB-9
Connectors
Desktop PC
Octagon
Control Card
COM1
9
VTC-
e
abl
FC
COM
Port
Null Modem
Adapter
OR
DB-9 to DB-25
Adapter
Desktop PC
VTC-
9
e
abl
FC
COM
Port
Null Modem
Adapter
DB-25
Connector
Figure 2-4 – Serial Communications Setup
NOTE: Please refer to the PC SmartLINK manual for more
information on using a COM port other than COM1.
You are now ready to transfer files between your PC and the 4020,
please continue with the section, “Establishing Communications
with the 4020” in this chapter.
Panel Mounting or Stacking the 4020
To panel mount or stack the 4020, you will need the following
equipment (or equivalent):
4020 Control Card
5V Power Supply
VTC–9F Cable
Null modem adapter
4020 ROM–DOS & Utility Software Disk
PC SmartLINK with manual
Your PC
5252MB Stacking Kit (required for stacking only) (P/N 3590)
Please refer to Appendix B if you are making your own serial cable
or using other non–Octagon components.
Quick Start – 15
If you are panel mounting or stacking the 4020, a screw terminal
connector (P2) is provided to supply the 5V power. Refer to
Figure 2-5 for an illustration of panel mounting the 4020. Refer to
Figure 2-6 for an illustration of stacking the 4020 with the 5252MB
Stacking Kit.
WARNING:
Miswiring the voltage at P2 of the 4020 or at
the power connector of the 5252MB stacking
kit (reversing +5V and ground, or applying a
voltage greater than +5V), will destroy the
card and void the warranty!
Power connector
Figure 2-5 — Panel Mounting the 4020
Power connector
5252MB
stacking kit
Figure 2-6 — Stacking the 4020
Quick Start – 16
1.
To panel mount the 4020, use #4–40 standoffs and screws to
bolt down the card. The following diagram shows the center to
center mounting hole dimensions.
To stack the 4020, refer to the 5252MB Stacking Kit Product
Sheet enclosed with the kit. Then proceed with Step 2 in this
section.
A
B
A = 4.90 in. (124,46 mm)
B = 0.20 in. (5,08 mm)
C = 3.50 in. (88,90 mm)
D = 0.10 in. at 45°, 2 PLCS
(2,54 mm at 45°)
E = 0.475 in. (4,44 mm)
F = 0.85 in. (21,59 mm)
G = 3.20 in. (81,28 mm)
H = 0.30 in. (7,62 mm)
J = 4.20 in. (106,68 mm)
J
K = 0.20 in. (5,08 mm)
0.125 in. HOLE
(3,17 mm)
4 PLCS
C
0.015 in. at 45• CHAMFER, 2 PLCS
(0,038 mm)
A31
A1
H
K
F
G
F
E
D
BEVEL CARD EDGE, 2 PLCS
.015 in. x 45• (0,038 mm x 45•)
Figure 2-7 — 4020 Center to Center Hole Dimensions
2.
Connect the proper ground and 5V wires to the terminal block
at P2.
3.
Connect one end of the VTC–9F cable to the null modem
adapter. Connect the other end to COM1 (J7) on the 4020.
NOTE: You must use COM1 on the 4020 in order to establish a
serial communications link with your PC.
4.
If your PC has a 9–pin serial connector, connect the null
modem adapter to any serial port (COM1 – COM4) on your
PC. If your PC has a 25–pin serial connector, attach a 9–to
25–pin adapter to your null modem adapter, then insert the
matching end of the 9– to 25–pin adapter into the serial port.
See Figure 2-4.
Quick Start – 17
NOTE: Please refer to the PC SmartLINK manual for more
information on using a COM port other than COM1.
You are now ready to transfer files between your PC and the 4020,
please continue with the section, “Establishing Communications
with the 4020” in this chapter.
Using the 4020 in a Passive Backplane
To plug the 4020 into a passive backplane, you will need the
following equipment (or equivalent):
4020 Control Card
Micro PC Backplane (52xx-BP)
Mounting Bracket (optional)
Power Module (51xx Power Supply)
VTC–9F Cable
Null modem adapter
4020 ROM–DOS & Utility Software Disk
PC SmartLINK with manual
Your PC
Please refer to Appendix B if you are making your own serial cable
or using other non–Octagon components.
To install the 4020:
1. Make sure power to the backplane is OFF.
2.
Insert the 4020 into a connector on the backplane. Take care
to correctly position the card's edge with the connector of the
backplane. Figure 2-2 shows the relative positions of the 4020
card as it is installed into a backplane.
WARNING:
3.
Plugging the card in incorrectly will destroy
the card and void the warranty!
Place the backplane on a flat surface so that the card is in an
upright position. With the top of the card and its components
facing left, attach the mounting bracket (optional) onto the
edge nearest you. Secure the mounting bracket with the two
screws provided in the kit. See Figure 2-8.
Quick Start – 18
Mounting bracket
XT/AT passive backplane
Figure 2-8 – Using a Passive Backplane
NOTE: The 4020 can drive up to three I/O cards.
4.
Connect one end of a VTC–9F cable to the null modem adapter.
Connect the other end to COM1 (J7) on the 4020.
NOTE: You must use COM1 on the 4020 in order to establish
a serial communications link with your PC.
5.
If your PC has a 9–pin serial connector, connect the null
modem adapter to any serial port (COM1 – COM4) on your
PC. If your PC has a 25–pin serial connector, attach a 9– to
25–pin adapter to your null modem adapter, then insert the
matching end of the 9– to 25–pin adapter into the serial port.
See Figure 2-4.
NOTE: Please refer to the PC SmartLINK manual for more
information on using a COM port other than COM1.
You are now ready to transfer files between your PC and the 4020,
please continue with the section, “Establishing Communications
with the 4020” in this chapter.
Quick Start – 19
ESTABLISHING COMMUNICATIONS WITH THE 4020
1.
Install PC SmartLINK (or other communications software) on
your PC if you have not already done so. Refer to the PC
SmartLINK manual for installation instructions.
2.
Copy the 4020 files from the 4020 utility disk to a subdirectory
on your PC hard drive.
C:
MD C:\MPC
XCOPY A:\*.* C:\MPC /S
3.
Start PC SmartLINK. You are now ready to establish communications between your PC and the 4020 Control Card.
4.
Power on the 4020.
5.
A logon message similar to the one below will appear on your
PC monitor:
Octagon 4020-386-25MHz-1MB BIOS Vers. x.xx
Copyright (c)1996 Octagon Systems Corp. (TM)
All Rights Reserved
640K BASE RAM
384K EXTENDED RAM
INT 17h BIOS extension (Revision 1.00)
Copyright (c) 1995-96 Octagon Systems Corporation
EPP BIOS extension (Revision 1.00)
Copyright (c) 1995-96 Octagon Systems Corporation
Power Management BIOS extension (Revision 1.00)
Copyright (c) 1995-96 Octagon Systems Corporation
Starting ROM-DOS...
HIMEM v6.22 (Revision 2.10.08)
Copyright (c) 1989-1995 Datalight, Inc.
VDISK v6.22 (Revision 2.10)
Copyright (c) 1989-1995 Datalight, Inc.
Extended memory present.
VDISK v6.22 (Revision 2.10)
Copyright (c) 1989-1995 Datalight, Inc.
Formatting 320K XMS memory as drive D:
SSDDRIVE.SYS V1.00, SSD1 not found.
SSDDRIVE.SYS V1.00, assigning SSD2 (128KB) as drive E.
Quick Start – 20
C:\> path C:\;D:\;
C:\> prompt 4020 $p$g
4020 C:\> showtime
Current date/time is: SAT 5/13/1995 9:44:05
4020 C:\>
If you do not get the proper logon message:
• Check the serial parameters of your PC to make sure they
are set correctly. Parameters should be 9600 baud, 8 data
bits, no parity, and 1 stop bit.
• Make sure a video card is not installed in the card cage.
• Make sure all jumpers are set to factory defaults.
• If the system still does not respond, refer to Chapter 16,
Troubleshooting.
6.
Use the directory command to make sure your equipment and
software are working properly. Enter:
4020 C:\> DIR
A directory listing of ROM–DOS files stored in the BIOS
socket should appear:
Volume in drive C is BIOS DRIVE
Directory of C:\
COMMAND
COM
FAST
COM
RESET
COM
SETUP
COM
SHOWTIME
COM
SLOW
COM
DISKSAVE
EXE
FMTSSD
EXE
REMDISK
EXE
TRANSFER
EXE
CONFIG
SYS
HIMEM
SYS
SSDDRIVE
SYS
VDISK
SYS
AUTOEXEC
BAT
15 File(s)
7.
26,321
277
284
4,466
350
277
23,939
3,128
9,355
9,969
133
2,664
4,301
4,699
46
04–17–95
6:22a
01–19–96
10:28a
01–19–96
10:28a
01–19–96
10:28a
01–19–96
10:28a
01–19–96
10:28a
01-19-96
10:52a
01-19-96
11:28a
04-17-95
6:22a
01–05–93
2:36p
01–12-95
2:58p
09-20-95
9:53a
01–19–96
11:28a
04-21-95
2:11p
06-02-95
11:21a
90,209 bytes
0 bytes free
You are now ready to transfer files between your PC and the
4020.
Quick Start – 21
TRANSFERRING FILES BETWEEN 4020 & YOUR PC
Once you have established communications between your PC and
the 4020, you can serially download files to any read/write drive
used by the 4020. You can then test and debug your application
files before permanently saving them to flash or EPROM. You can
also upload files from the 4020 to your desktop PC for editing and
debugging.
When booting from the 4020 BIOS drive, the default CONFIG.SYS
device drivers designate drive C: as the BIOS drive, drive D: as a
virtual drive, drive E: as the SSD flash drive, and drive F: as the
SSD SRAM drive. All drives assigned, except for drive C: (BIOS
drive), can be accessed as read/write drives and files can be serially
transferred to and stored on any of these drives.
NOTE: The SSD device drivers are optional when booting from
SSD1, floppy or hard drive. For example, if you do not need a
virtual drive with a 512K 4020 system, do not use VDISK.SYS.
There are two methods to download files through the serial port to
the 4020:
1.
The TRANSFER utility is used to download files, one at a
time, to the 4020 using the XMODEM protocol.
TRANSFER.EXE resides on the 4020 BIOS drive and on the
4020 utility diskette and is used to send or receive files via the
serial port (e.g., COM1). TRANSFER.EXE uses the XMODEM
protocol, as does PC SmartLINK. (See the note below on
XMODEM).
2.
REMDISK/REMSERV utilities allow access to all of the files
on a remote disk drive. REMDISK.EXE and REMSERV.EXE
are located on the 4020 BIOS drive and the 4020 utility
diskette. Once these programs are executed, single or multiple
files can then be transferred to and from the 4020 using DOS
COPY or XCOPY commands.
TRANSFER.EXE, REMDISK.EXE and REMSERV.EXE are located
on the 4020 BIOS drive and on the 4020 utility diskette in the
\DOS directory. Refer to Appendix A for more information on
these programs.
Quick Start – 22
NOTE: XMODEM only transfers files in which the file size is
exactly on a 128 byte boundary. If the file size does not fall exactly
on the boundary, XMODEM automatically rounds the file size up
to the next 128 byte boundary with padding characters. For
example, a file with a size of 10,000 bytes, will be rounded up to
10,112 bytes, transferred, and written with the new file size. In
most cases, this is not a concern, but in some instances the
XMODEM padding causes problems. The padding problems
become apparent when an application program is expecting a
specific file size or is expecting characters other than the padding
characters to be at the end of the file.
The following information on downloading files between the 4020
and your PC uses the example program DEMO.EXE. This file is
on the 4020 utility diskette in the \DEMO directory.
Downloading Files to the 4020 using TRANSFER.EXE
The following procedures assume you are using PC SmartLINK
and that it is included in your directory path. For other communication programs, refer to those programs instructions on sending a
file from your PC to a target system. Refer to Appendix A for
specific information on using TRANSFER.EXE.
Hardware and software requirements:
• Desktop PC, running PC SmartLINK, connected by a VTC-9F
cable and a null modem adapter to COM1 of the 4020.
• A 4020 running TRANSFER.EXE out of COM1.
1.
Connect the equipment as per the following diagram:
Quick Start – 23
PC SmartLINK
4020
VTC-9F
Cable
Desktop PC
COM1
TRANSFER.EXE
COM
Port
Null Modem
Adapter
Figure 2-9 – Downloading Files using TRANSFER.EXE
2.
On the PC, log into the directory which contains the file(s) you
will download to the 4020, for example:
C:\MPC\4020\DEMO
3.
Start PC SmartLINK and power on the 4020.
4.
Execute the TRANSFER.EXE program from the 4020 by
entering:
4020 C:\> TRANSFER D:DEMO.EXE
NOTE: In this case, D: is the virtual drive assigned in
CONFIG.SYS. Any 4020 read/write drive could be substituted.
The following message is displayed from the 4020:
Receiving D:DEMO.EXE . . .
5.
Execute the following steps using PC SmartLINK:
Quick Start – 24
a.
Press <ALT><D> to enter the download screen.
b.
Type in the name of the file to transfer, e.g. DEMO.EXE
(if PC SmartLINK was not started in the DEMO directory
as instructed in Step 1, then the entire path may have to
be entered C:\MPC\DEMO\DEMO.EXE)
c.
d.
To begin the transfer:
• either press ENTER (default download START);
• tab to START;
• click on the START button in the download screen.
When the file transfer is completed, press <ESC> twice to
return to the main PC SmartLINK screen.
NOTE: TRANSFER.EXE will time-out if the program has not
been started after approximately 40 seconds. If the time-out
occurs, the following message from the 4020 is displayed:
Failed to receive D:DEMO.EXE!
Deleting D:DEMO.EXE
6.
When the file transfer is complete, type the following DOS
command to view the D: drive directory and confirm that your
file has been transferred to the 4020:
4020 C:\> DIR D:
The system will display the contents of drive D:
Volume in drive D is VDISK vX.XX
Directory of D:\
DEMO
7.
EXE
1 file(s)
27264 01-01-80
27264 bytes
2:57p
To execute the program you have just downloaded type:
4020 C:\> D:DEMO
The DEMO program displays a message on your PC.
Quick Start – 25
Downloading Files to the 4020 using REMDISK/REMSERV
There are three methods of using REMDISK/REMSERV with a
4020:
1.
2.
3.
4020 with no video card, one serial cable
4020 with no video card, two PCs, two serial cables
4020 with a 5420 video card, one serial cable
Refer to Appendix A for specific information on using
REMDISK.EXE and REMSERV.EXE.
4020 with no video card, one serial cable
Hardware and software requirements:
• Desktop PC, running REMDISK, connected by a VTC-9F cable
and a null modem adapter to COM1 or COM2 of the 4020.
• A 4020 running REMSERV out of COM1 or COM2.
1.
Connect the equipment and load appropriate software on each
system as per the following diagram:
REMDISK.EXE
4020
VTC-9F
Cable
Desktop PC
COM1
REMSERV.EXE
COM
Port
Null Modem
Adapter
Figure 2-10 – Downloading Files to 4020 with No Video Card Using
REMDISK/REMSERV
2.
On the PC, start PC SmartLINK from the C:\MPC\4020\DOS
directory and power on the 4020.
Quick Start – 26
3.
Execute REMSERV.EXE on the 4020. Read/write SSD flash
drive E: is the shared drive and COM1 is the default port.
COM2 can be selected and the serial cable swapped to the
COM2 header after REMSERV has been started. Enter:
4020 C:\> REMSERV E:
The following message is displayed from the 4020:
REMSERV v1.0
Copyright (c) 1990-1994 Datalight, Inc.
All rights reserved.
Using COM1 at 115K+ baud. Accessing Drive E:
Time-out is 2 seconds
Press <Esc> to Exit. (There may be a delay
before exit occurs)
4.
Exit PC SmartLINK by pressing <ALT><X>.
5.
Execute REMDISK.EXE on the PC, by entering:
C:\> REMDISK
The following message is displayed on the PC:
Remote Disk v1.0
Copyright (c) 1990-1994 Datalight, Inc.
All rights reserved.
Installed as Drive D:
/COM1
/B115+
/T3
NOTE: REMDISK assigns the remote drive as the last drive in
the system. In this case, drive D: was assigned.
6.
Files are transferred to the 4020 read/write drives by using the
DOS COPY and XCOPY commands. Enter:
C:\> COPY C:\MPC\4020\DEMO.EXE D:
C:\> DIR D:
C:\> D:DEMO.EXE
The DEMO program displays a message on your PC.
Quick Start – 27
In this case, drive D: is the remote read/write SSD flash disk
drive of the 4020. Files are easily copied between the drives.
7.
When finished, execute:
C:\> REMDISK /U
This unloads REMDISK from the desktop PC.
8.
Restart PC SmartLINK and reset the 4020.
4020 with no video card, two PCs, two serial cables
The first desktop PC is used as the terminal for the 4020, and the
second desktop PC’s hard drive is accessed as a remote drive,
containing the files to be downloaded to the 4020.
Hardware and software requirements:
• Desktop PC, running PC SmartLINK, connected by a VTC-9F
cable and a null modem adapter to COM1 of the 4020.
• Desktop PC, running REMSERV.EXE, connected by a VTC-9F
cable and a null modem adapter to COM2 of the 4020.
• A 4020 running REMDISK.EXE from COM2.
1.
Connect the equipment and load the appropriate software on
each system as per the following diagram:
Quick Start – 28
PC SmartLINK
4020
COM2 COM1
REMDISK.EXE
VTC-9F
Cable
Desktop PC #1
COM
Port
Null Modem
Adapter
VTC-9F
Cable
REMSERV.EXE
Desktop PC #2
COM
Port
Null Modem
Adapter
Figure 2-11 – Downloading Files to 4020 with No Video Card &
Two PCs
2.
On PC #1 (i.e., the terminal PC), start PC SmartLINK and
power on the 4020.
3.
Execute REMDISK.EXE from COM2 on the 4020 by entering:
4020 C:\> REMDISK /COM2
The following message is displayed from the 4020:
Quick Start – 29
Remote Disk v1.0
Copyright (c) 1990-1994 Datalight, Inc.
All rights reserved.
Installed as Drive G:
/COM2
/B115+
/T3
4020 C:\>
4.
On PC #2 (i.e., the remote disk drive PC), execute
REMSERV.EXE by entering:
C:\> REMSERV C:
The following message is displayed on PC #2:
REMSERV v1.0
Copyright (c) 1990-1994 Datalight, Inc.
All rights reserved.
Using COM1 at 115K+ baud. Accessing Drive C:
Time-out is 2 seconds
Press <Esc> to Exit. (There may be a delay
before exit occurs)
5.
At PC #1, access the remote disk drive by entering:
4020 C:\> G:
4020 G:\> CD G: \MPC\4020\DEMO
6.
Files are transferred to the 4020 read/write drives by using the
DOS COPY and XCOPY commands. Enter:
4020 G:\MPC\4020\DEMO> COPY DEMO.EXE E:
4020 G:\MPC\4020\DEMO> DIR E:
4020 G:\MPC\4020\DEMO> E:DEMO.EXE
The DEMO program displays a message on your PC.
In this case, drive G: is the remote disk drive of PC #2, and
drive E: is the read/write SSD flash disk drive of the 4020.
Files are easily copied between the drives.
Quick Start – 30
4020 with a video card, one serial cable
Hardware and software requirements:
• Desktop PC, running REMSERV, connected by a VTC-9F cable
and a null modem adapter to COM1 or COM2 of the 4020.
• A 4020 system, including a keyboard, a 5420 SVGA video card
and VGA monitor, running REMDISK from COM1 or COM2.
1.
Connect the equipment and load the appropriate software on
each system as per the following diagram:
REMDISK.EXE
5420
SVGA Card
RESERV.EXE
4020
VTC-9F
Cable
Desktop PC
COM1
REMDISK.EXE
COM
Port
Null Modem
Adapter
Figure 2-11 – Downloading Files to 4020 with Video Card
2.
On the 4020 system, execute REMDISK.EXE by entering:
C:\> REMDISK
The following message is displayed on the 4020 monitor:
Remote Disk v1.0
Copyright (c) 1990-1994 Datalight, Inc.
All rights reserved.
Installed as Drive G:
/COM1
Quick Start – 31
/B115+
/T3
NOTE: REMDISK assigns the remote drive as the last drive in
the system. In this case, drive G: was assigned.
3.
Execute REMSERV.EXE on the desktop PC:
C:\> REMSERV C:
The following message is displayed on the PC:
REMSERV v1.0
Copyright (c) 1990-1994 Datalight, Inc.
All rights reserved.
Using COM1 at 115K+ baud. Accessing Drive C:
Time-out is 2 seconds
Press <Esc> to Exit. (There may be a delay
before exit occurs)
4.
Files are transferred to the 4020 read/write drives by using the
DOS COPY and XCOPY commands. From the 4020 system,
enter:
4020 C:\> COPY G:\MPC\4020\DEMO.EXE E:
4020 C:\> DIR E:
4020 C:\> E:DEMO.EXE
The DEMO program displays a message on the 4020 monitor.
In this case, drive G: is the remote PC disk drive, and E: is the
read/write SSD flash drive on the 4020. Files are easily copied
between the drives.
5.
When finished, on the 4020 system, execute:
4020 C:\> REMDISK /U
This unloads REMDISK from the desktop PC.
6.
On the desktop PC press <ESC> to exit REMSERV.
Quick Start – 32
CHAPTER 3
EPROMs & BATTERY BACKUP
DESCRIPTION
Before you can save and boot your application from the 4020, you
must first configure the system for your particular application
requirements.
SSD1
SSD1 generally is meant for storing the application programs to be
executed on power–up. The programs are automatically loaded
into DOS memory and executed. SSD1 accepts a 512K, 5V only,
flash. Your application programs can be saved to the flash using
the on–card programmer. These devices are erased automatically
during the programming process. You can write to the flash a
limited number of times (about 100,000), if your application
programs require changes.
When installed with the proper 5V flash, SSD1 can also be
accessed directly as a read/write DOS drive when the
SSDDRIVE.SYS driver is loaded. While this is convenient for
product development, the flash, however, has a limited number of
writes allowed. Therefore, Octagon does not recommend SSD1 be
used as a data logging device. Use SSD2 instead, which is SRAM,
for files that frequently change. Not all 5V flash available will
work with SSDDRIVE.SYS in the read-write mode. Refer to
Appendix A for information on supported flash devices and a
description of SSDDRIVE.SYS.
Order Octagon P/N 4321: 512K 5V read/write flash.
You can also use a 256K, 512K or 1 MB standard EPROM for
SSD1. These EPROMs must be programmed with an off–card
programmer. Please refer to Appendix B for more information.
To Install an EPROM/flash
1.
Install the EPROM/flash into socket SSD1.
WARNING:
When installing the chip, be sure to match
the notch in the chip with the notch in the
silkscreen. Incorrect installation will destroy
the chip!
EPROMs & Battery Backup – 33
NOTE: Two types of flash are supported. One type can be used as
a read/write drive and the other type can be used as a read-only
drive. See the SSDDRIVE.SYS section in Appendix A for a list of
supported flash and the listed type.
If installing a new flash that operates in a read/write mode, the
new flash will be automatically formatted to its maximum capacity
on power-up and a message similar to "SSDDRIVE.SYS v1.00,
assigning SSD1 (512KB) as drive E:" will be displayed. The SSD1
device is recognized as a disk drive and the size and drive designator are reported. Once the SSD1 device has been formatted, it will
be recognized as a read/write drive. On subsequent power-up, it
will not be formatted again. If you want to format your SSD1
device after the auto format, then use FMTSSD.EXE. To make a
bootable SSD1 with user-supplied DOS, use DISKSAVE.EXE.
If installing a new flash that operates in a read-only mode,
DISKSAVE.EXE must be used to program the new flash.
DISKSAVE.EXE is used to make a read-only flash look like a disk
or bootable disk. SSDDRIVE.SYS will not recognize an unprogrammed flash/EPROM and will display the message
"SSDDRIVE.SYS v1.00, SSD1 not found."
For programming flash, see Chapter 5, Save and Run Programs,
and DISKSAVE.EXE, DISKSEND.EXE and SSDDRIVE.SYS in
Appendix A.
SSD2
SSD2 is a 128K static RAM. A 3.6V AT clock battery can be used
to battery back SSD2 via jumper block W4. SSD2 is recommended
to be used as a read/write drive for files that change frequently,
such as data logging files.
The 3.6V clock battery installed in J4 is used to battery back the
calendar clock, and can be used to battery back SSD2.
EPROMs & Battery Backup – 34
To Install Battery Backup for SSD2, and Calendar
Clock
W4: SSD2 Battery Backup
Pins Jumpered
Description
[1-2]*
Battery backup for calendar/clock.
No battery backup for SSD2.
[2-4]
Battery backup for calendar/clock &
SSD2.
* = default
CAUTION:
You must jumper pins [1-2] or [2-4] on block W4.
If neither of the two configurations is selected, the
SRAM on the 4020 may be damaged and/or the
system may not operate.
1.
Install the 3.6V AT clock battery on the J4 connector. Refer to
Figure 2-1 for the location of J4.
2.
Jumper block W4[2-4] enables battery backup for SSD2.
EPROMs & Battery Backup – 35
This page intentionally left blank.
EPROMs & Battery Backup – 36
CHAPTER 4
SETUP
DESCRIPTION
The SETUP program defines the 4020 system parameters. It is
shipped with default configuration parameters stored in the serial
EEPROM. Changes are made by running the SETUP program.
The SETUP program is stored on the BIOS drive and on the 4020
utility disk.
4020 SETUP
Parameters
Description
Default
COM1 Console
Baud Rate
Specifies communications rate
between your PC and the 4020 when
no video card is in use.
9600
Power-on
Memory Test
Extensive memory testing performed
on bootup.
Enabled
SSD1 Device
Specifies the type of memory device
installed in SSD1.
Boot from
Specifies the default boot drive.
On-board
LPT Mode
Specifies the on-board LPT operation
mode.
Bi-directional
LPT IRQ
Specifies the IRQ to be used with the
LPT.
IRQ7
LPT address
Specifies the port address for
on-board LPT.
378h
UART 1 address
Specifies the port address for UART 1.
3F8h
UART 2 address
Specifies the port address for UART 2.
2F8h
Number of
Floppy Drives
Specifies the number of floppy drives
attached.
0
Floppy Drive
Size
Specifies size of the first floppy drive.
1.44 MB
Number of line
printers
System will automatically check to
verify if line printer port(s) exist.
Auto check
Number of hard
drives
Specifies the number of hard drives
attached.
0
Drive 0
parameters
Specifies the cylinders, heads and
sectors of drive 1.
SETUP – 37
512K flash
BIOS drive using
ROM-DOS
Varies with each
drive
If you are running SETUP for the first time and have not previously saved and autoexecuted your program, we recommend you
keep the default setting, “Boot from: BIOS drive using ROM–
DOS”. The 4020 continues to boot from the BIOS drive allowing
you to verify your program files are successfully saved to SSD1.
You can also test your program before setting the system to boot
from your AUTOEXEC.BAT file. Once your program is tested and
verified, you can run SETUP to configure the system to autoexecute your program.
RUNNING SETUP
1.
Make sure you have established a serial communications link
between the 4020 and your PC.
2.
Enter:
4020 C:\> SETUP
NOTE: If you are not booting from the BIOS drive, the drive
designator may differ.
3.
The system will display the 4020 setup parameters and
available options. Select the option by pressing the space bar
until the correct information appears, then press <ENTER>.
Press <ESC> twice if you want to exit setup without saving
your responses.
•
COM1 Console Baud Rate:
1200
2400
4800
9600
19200
38400
57600
115200
The following messages may appear:
NOTE: To use COM1 as the console at a speed
other than 9600 baud, you must install the
BIOS boot jumper. (W2[3–4])
SETUP – 38
•
Power on memory test:
Enabled
Disabled
You may want to disable the memory test to speed up the boot
process. You may also press any key to cancel the memory test
while in progress.
•
SSD1 device:
128K 5V FLASH (29F010/29C010/29EE010)
512K 5V FLASH (29F040/29C040/28SF040)
EPROM (27C0x0)
None
NOTE: After setting the SSD1 device, use DISKSAVE/
DISKSEND to program the flash PROM.
NOTE: If SSD1 is not programmed, SSDDRIVE.SYS may
display the message "SSD1 not found" when the system comes
up.
•
Boot from:
BIOS drive using ROM–DOS
SSD1 using ROM–DOS
Floppy or Hard drive
SSD1 using User supplied DOS/OS
NOTE: If NONE was selected for the SSD1 device type, the
SSD1 boot options are not available.
We recommend that you do not change this option until you
have saved and verified your program files in SSD1. If booting
from the BIOS drive, the No Video jumper, W2[1–2], is ignored.
If the BIOS boot jumper, W2[3–4], is not installed and you
selected an option other than “Boot From BIOS Drive Using
ROM–DOS”, the following message appears:
NOTE: To boot from the specified device you
must install the BIOS boot jumper. (W2[3-4])
•
On-card LPT port mode:
Bi-directional mode
EPP mode
Disabled
Standard (Uni-directional) mode
SETUP – 39
NOTE: Standard mode is provided for compatibility only. We
recommend the use of bidirectional mode. The EPP mode is
provided for equipment that has the capability to operate at these
modes for enhanced performance.
•
IRQ for LPT port:
IRQ7
IRQ5
NOTE: IRQ7 is recommended for use.
•
On-board LPT address:
•
UART 1 address:
3F8H
2F8H
338H
3E8H
2E8H
220H
238H
2E0H
228H
Disabled
•
UART 2 address:
3F8H
2F8H
338H
3E8H
2E8H
220H
238H
2E0H
228H
Disabled
378H
278H
3BCH
NOTE: We strongly recommend the use of 3F8H for UART 1 and
2F8H for UART 2.
NOTE: The choices for UART addresses are mutually exclusive;
therefore, you may not see all the choices listed above.
•
Number of floppy drives:
0, 1, 2
SETUP – 40
A maximum of 1 floppy drive is possible if booting from SSD1
and using your own DOS. See Chapter 13, Using Your Own
DOS for details. The following message will appear if you
select one floppy disk and you boot from SSD1 with your own
DOS:
NOTE: Connect the floppy to the second floppy
cable connector. The drive will be known as B:
•
Floppy drive 1 size:
360K
1.2 MB
720K
1.44 MB
•
Floppy drive 2 size:
360K
1.2 MB
720K
1.44 MB
These two options only display if you have specified that a
floppy drive(s) is attached to the 4020.
•
Number of line printers:
Auto Check
0
1
2
3
If you select Auto Check, the system automatically checks the
available parallel printer interfaces to verify their existence by
writing a pattern to the printer data lines during boot–up or
reset. If you have a non–printing device attached to the LPT1
port, e.g., MPB–16PC and do not want data written to that
port during boot–up, deselect the Auto Check option.
•
Number of hard drives
0
1
2
NOTE: If you are using a 5800A hard drive controller card, you
should select 0 hard drives. Enter the hard drive parameters with
HDSETUP.COM.
SETUP – 41
•
Drive 0 parameters
Cylinders (xxx):
Heads (x):
Sectors (xx):
Press ENTER to SAVE the changes or
Press ESC to EXIT without saving the changes.
Options saved.
Depending on the options you have selected, the system may
display the following message:
You must reset for these options to take effect.
SETUP EXAMPLE
The following example configures a system with 512K flash PROM
in SSD1, no memory test, 9600 baud, and booting from SSD1 with
ROM–DOS:
OCTAGON SYSTEMS CORPORATION
4020 SETUP UTILITY Vx.x
(Press SPACE to CHANGE, ENTER to ACCEPT, ESC to
EXIT)
COM1 Console Baud Rate: 9600
Power on memory test: Disabled
SSD1 device: 512K 5V FLASH (29F040/29C040/28SF040)
Boot from: SSD1 using ROM–DOS
On-card LPT port mode: Bi-directional mode
IRQ for LPT port: IRQ7
UART 1 address: 3F8H
UART 2 address: 2F8H
Number of floppy drives: 0
Number of line printers: Auto check
Number of hard drives: 0
Press ENTER to SAVE the changes or
Press ESC to EXIT without saving the changes.
Options Saved.
You must reset for these options to take effect.
4020 C:\>
NOTE: Executing SETUP /D will change all setup parameters to
default values.
SETUP – 42
CHAPTER 5
SAVE & RUN PROGRAMS
SAVE AND RUN YOUR PROGRAMS ON THE 4020
Once you have written, tested and debugged your application, you
can then save it to either battery–backed static RAM or flash
memory in SSD1. When you reboot the 4020, your program can
automatically load into DOS memory and execute.
This chapter tells you:
1. How to save an application program to SSD1;
2.
How to autoexecute the program from the 4020; and
3.
How to override autoexecution of your program.
The information in this chapter assumes you will be using ROM–
DOS in your application. Some Microsoft programs make undocumented DOS calls. With ROM–DOS, an error will be returned
when an undocumented DOS call is made, causing your program to
operate erratically. We recommend booting from SSD1, using your
own DOS, when using programs with undocumented DOS calls.
Refer to Chapter 13, Using Your Own DOS for more information
on saving and autoexecuting programs.
This chapter also assumes you will be using the 4020 without a
video card/monitor. If you are using these devices, refer to
Chapter 11, Video/Keyboard/Speaker for more information on
transferring and saving programs.
SAVING PROGRAM AND SUPPORT FILES
In addition to your application program, you must also transfer
support files to the 4020 to ensure proper operation. These files
include the ROM–DOS COMMAND.COM, AUTOEXEC.BAT,
CONFIG.SYS, and other files specific to your application. ROM–
DOS COMMAND.COM is required to boot the 4020 with ROM–
DOS from SSD1. AUTOEXEC.BAT defines the routine for autoexecution of your program.
CONFIG.SYS defines the various device drivers of your 4020
system. The following is an example listing of CONFIG.SYS
entries for the device drivers included with the 4020. Each of
these device drivers is discussed in greater detail in Appendix A,
Software Utilities. Refer to Appendix B for more information on
how the 4020 assigns drive designators.
Save & Run Programs – 43
DEVICE=SSDDRIVE.SYS SSD1
DEVICE=SSDDRIVE.SYS SSD2
DEVICE=SSDDRIVE.SYS BIOS
DEVICE=VDISK.SYS /E
DEVICE=VDISK.SYS 136
Accesses the SSD1 drive
Accesses the SSD2 drive
Accesses the BIOS drive
Accesses the virtual drive in
extended memory
Accesses a virtual drive in DOS
base memory
NOTE: We recommend you include in your CONFIG.SYS file the
entry DEVICE=SSDDRIVE.SYS BIOS. This allows you to easily
access utility programs (SETUP, TRANSFER, etc.) that are located
on the BIOS drive.
Saving Files to 4020 SSD1 using DISKSAVE/DISKSEND
The following information leads you through transferring, saving
and autoexecuting a program using DEMO.EXE and the SSD1
flash drive. All the files for this application are located on the 4020
utility disk in the \DEMO directory. The two programs,
DISKSAVE and DISKSEND, transfer and save files from a disk or
hard drive directory to SSD1. The DISKSAVE program resides on
the 4020 BIOS drive and the DISKSEND program is located in the
\4020 directory on the utility disk. The following procedures
assume you are using PC SmartLINK and PC SmartLINK is
included in your directory path. Refer to Appendix B for specific
information on using DISKSAVE.EXE and DISKSEND.EXE.
Hardware and software requirements:
•
Desktop PC, running PC SmartLINK and DISKSEND.EXE,
connected by a VTC-9F cable and a null modem adapter to
COM1 of the 4020.
• A 4020 running DISKSAVE.EXE out of COM1.
1.
Hookup equipment as per the following diagram:
Save & Run Programs – 44
PC SmartLINK
&
DISKSEND.EXE
4020
VTC-9F
Cable
Desktop PC
COM1
DISKSAVE.EXE
COM
Port
Null Modem
Adapter
Figure 5-1 – Saving Files to 4020 using DISKSAVE/DISKSEND
2.
Do an XCOPY of the 4020 utility disk to your hard drive. This
will copy all subdirectories on the utility disk to your drive.
MD C:\MPC
XCOPY A:\*.* C:\MPC /S
3.
Change to the 4020 directory to allow access to
DISKSEND.EXE:
CD \MPC\4020
4.
Start PC SmartLINK and power on the 4020.
NOTE: If you are using PC SmartLINK from COM2 on your PC,
you must use the /C2 switch with DISKSEND.EXE. Refer to the
DISKSEND section in Appendix A for more information. Also, if
you cannot communicate at 38400 baud (default), use the /Bxxx
switch on both DISKSAVE and DISKSEND and select a slower
baud rate.
5.
On the 4020, execute the DISKSAVE program by entering:
4020 C:\> DISKSAVE /X /DSSD1
Save & Run Programs – 45
NOTE: /X specifies programming SSD1 over the serial port, /
DSSD1 specifies disk drive SSD1.
The following message is displayed from the 4020:
Attempting connection with DISKSEND on the
desktop PC.
If software handshaking is not established with
DISKSEND within 40 seconds, DISKSAVE will timeout.
6.
Exit PC SmartLINK by pressing <ALT><X> and enter:
C:> DISKSEND \MPC\DEMO
The 4020 system will erase the SSD1 flash drive and then
program SSD1 with the contents of the \DEMO directory.
This may take several minutes to complete. Progress will be
displayed on the screen.
Contents of \DEMO directory:
COMMAND.COM
CONFIG.SYS
HIMEM.SYS
VDISK.SYS
SSDDRIVE.SYS
AUTOEXEC.BAT
DEMO.EXE
DEMO.BAS
7.
Restart PC SmartLINK.
8.
Confirm that the “Boot from” option in SETUP shows “BIOS
drive with ROM-DOS”. Then enter:
4020 C:> RESET
By resetting the 4020, the FAT table of the newly programmed
SSD1 flash drive is now recognized.
Save & Run Programs – 46
9.
Display and verify the contents of SSD1:
4020 C:> DIR E:
10. Execute the DEMO.EXE program which now is located on the
E: SSD1 flash drive:
4020 C:> E: DEMO
Refer to the next section, “Autoexecuting Your Program” if you want
to boot and run your program from SSD1.
AUTOEXECUTING YOUR PROGRAM
Once you have saved your program and other files to SSD1 you
may boot from SSD1 and autoexecute your program.
1.
Make sure jumper W2[3-4] is installed. (This is the default
setting and allows you to boot from the SSD1 drive when this
option is selected in SETUP as in Step 4 below).
2.
Start PC SmartLINK and power on the 4020.
3.
Make sure the following files are in the E: SSD1 flash drive
and that AUTOEXEC.BAT contains the name(s) of the file(s)
to be autoexecuted (in this case, DEMO.EXE):
COMMAND.COM
CONFIG.SYS
SSDDRIVE.SYS
AUTOEXEC.BAT
DEMO.EXE
4.
Run SETUP from the 4020 BIOS drive and specify “Boot from:
SSD1 using ROM-DOS”.
4020 C:> SETUP
Save & Run Programs – 47
5.
Reset the 4020 by pressing the reset switch or entering:
4020 C:> RESET
The 4020 will reset and boot from the SSD1 flash drive. SSD1
now becomes drive C: and the programs listed in
AUTOEXEC.BAT will be autoexecuted.
NOTE: This example uses ROM-DOS COMMAND.COM. Refer to
Chapter 13, Using Your Own DOS if you wish to use another
operating system such as MS-DOS.
OVERRIDING PROGRAM AUTOEXECUTION FROM
SSD1
If you want to make changes to your program and need to override
autoexecution of your program, you must reboot the 4020 from the
BIOS drive. There are two options available:
1.
You can rerun SETUP to change the “Boot from” option to
“BIOS drive with ROM–DOS”. If you include the line
DEVICE=SSDDRIVE.SYS BIOS in your CONFIG.SYS file,
you can access the SETUP program on the 4020 BIOS drive.
2.
You can remove jumper W2[3–4]. However, this may be
inconvenient and/or impossible if you are making program
changes from an off–site location.
Running SETUP Again
1.
Make sure you have established a serial link between your PC
and the 4020.
2.
To execute SETUP which is on the BIOS drive, type:
4020 C:\> D:SETUP
NOTE: The drive designator may vary depending on the
hardware configuration of the 4020.
Save & Run Programs – 48
3.
Select the “Boot from BIOS drive using ROM–DOS” option.
4.
Enter:
4020 C:\> D:RESET
5.
Make the necessary changes to your application and copy the
new files to a floppy disk, RAM disk, or directory.
6.
Rerun DISKSEND and DISKSAVE to save your new files to
SSD1. Verify and test your program.
7.
Rerun SETUP to change the default boot drive to “SSD1 using
ROM-DOS”.
8.
Reset the 4020.
Removing Jumper W2[3–4]
If the SETUP program is not accessible from SSD1, you must
remove jumper W2[3–4]. This configuration uses video over COM1
and boots from the BIOS drive using ROM–DOS. COM1 is
configured for 9600, N, 8, 1. The following message appears when
you reboot the 4020:
BIOS boot jumper (W2[3–4]) not installed, booting from the BIOS drive and ignoring the video
jumper setting.
.
.
4020 C:\>
After booting from the BIOS drive, use the DISKSAVE and
DISKSEND programs to download new files to SSD1. Before
rebooting the 4020, be sure to reinstall jumper W2[3–4] if you want
the 4020 to boot a device other than the BIOS drive.
Save & Run Programs – 49
This page intentionally left blank.
Save & Run Programs – 50
CHAPTER 6
SERIAL PORTS
DESCRIPTION
The 4020 has three serial ports that are 16C550 compatible. They
can be used for interfacing to a printer, terminal or other serial
device. These ports support 5–, 6– 7–, or 8–bit word lengths, 1,
1.5, or 2 stop bits, and baud rates up to 115.2K.
J7: COM1, J8: COM2, & J2: COM3
Serial Ports
Pin #
COM1
COM2
COM3
1
DCD
N.C.
N.C.
2
DSR
N.C.
N.C.
3
RxD
RxD
RxD†
4
RTS
RTS
RTS
5
TxD
TxD
TxD
6
CTS
CTS
CTS
7
DTR
N.C.
N.C.
8
RI
N.C.
N.C.
9
Gnd
Gnd
Gnd
10
+5V
+5V
+5V
† = All J2 inputs and outputs remain active in RS-485
mode, except for Receive Data. To receive RS-232
data, W5 must be configured to [1-2].
J2, J7 & J8 Serial Ports, 10-pin Mating Connectors:
Connector:
Thomas & Betts 609-1030
Strain Relief: Thomas & Betts 609-1031
Use a VTC–9F cable to connect the ports to external serial equipment. The pinout of the connector allows you to plug the cable
directly into a 9–pin PC serial connector. When interfacing the
4020 to your PC, you will need to use a null modem adapter.
Serial Ports – 51
COM1 AS CONSOLE I/O
The default settings for the 4020 are as follows:
•
•
•
W2[1–2] — Video enabled
W2[3–4] — Boot using parameters defined by SETUP
W2[5–6] — User defined
W2: COM1, Video and BIOS Boot Options
Pins Jumpered
Video
System
Video over COM1. System will boot
SETUP boot device
[1-2][3-4]*
[1-2]
No video card
installed in
system.
[3-4]
[3-4]†
[3-4] not jumpered†
Description
Video card
installed in
system.
Video over COM1. System will boot
BIOS drive.
No COM1 video available. COM1
available for use in application.
System will boot SETUP boot
device.‡
Video on CRT. System will boot
SETUP boot device.
Video on CRT. System will boot
BIOS drive.
* = default
† = W2[1-2] is ignored
‡ = If SETUP boot device is BIOS drive, system will use video over COM1.
NOTE: When W2[3–4] is removed, the baud rate defaults to 9600.
If a video card is present, jumper W2[1–2] is ignored.
Some programs which access the video memory directly will not
work properly on the 4020 without a video card resident. Refer to
the DEMO.BAS program on the utility disk for an example of
required QuickBASIC modifications. Refer to Chapter 11,
Video/Keyboard/Speaker for more information on using a video as
the console.
Serial Ports – 52
COM1 AS RS–232 I/O
When you have completed developing your application and programmed the 4020, you can use COM1 as an RS–232 serial port for
connection to a printer, modem or other serial device. To access
COM1 you have two options:
1.
Configure the 4020 for no console port by removing jumper
W2[1–2] and boot the system from SSD1 or floppy/hard drive
(not the BIOS drive). If you do not remove W2[1–2], the BIOS
sign on messages will be sent to your printer, modem or other
device connected to COM1.
2.
Add a video card and monitor to your 4020 system.
Use a VTC–9F cable to connect the ports to external serial equipment. The pinout of the connector allows you to plug the cable
directly into a 9–pin PC serial connector.
DISABLING INTERRUPTS
The PC Bus does not allow shared interrupts on the bus. You can,
however, disable the COM1 and COM2 interrupts (IRQ4 and
IRQ3) to allow for other devices which use these interrupts. If
COM1 is the console, its interrupt (IRQ4) is in use. COM2 (IRQ3)
is not used by the BIOS.
USING QUICKBASIC TO COMMUNICATE VIA COM1
Several programming languages including QuickBASIC V4.5
assume a video card is present, and for system speed reasons write
directly to the video hardware. This can be a problem since many
control applications require video output. The following discussion
is directed at QuickBASIC, but the principles (not accessing the
print routines which access the video memory directly) apply to
many languages. There are several ways to use COM1 from
QuickBASIC V4.5.
Serial Ports – 53
Systems with a video card
Add a video card to the system and open/close COM1 using the
QuickBASIC OPEN/CLOSE commands.
Systems without a video card
WARNING:
The system will lock if you use commands such as
PRINT or PRINT USING. Because QuickBASIC
writes directly to video memory, these commands
are usually displayed on a monitor.
METHOD 1
The system display will not appear over COM1 while the BIOS
boots.
1.
Remove the video jumper W2[1–2].
2.
Boot from a drive other than the BIOS drive, e.g. SSD1 with
ROM–DOS.
3.
Use QuickBASIC’s OPEN/CLOSE/PRINT/INPUT commands to
access COM1. The following is an example program using
these commands:
OPEN "COM1:9600,N,8,1,BIN" FOR RANDOM AS #1
CRLF$=CHR$(13)+CHR$(10)
PRINT #1, "INPUT A STRING" + CRLF$
INPUT #1, A$
PRINT #1, CRLF$ + A$
CLOSE #1
NOTE: All PRINT/PRINT USING/INPUT . . . commands
MUST use the COM1 device number.
METHOD 2
1. Leave the video jumper W2[1–2] on.
2.
Use QuickBASIC’s OPEN/CLOSE/PRINT/INPUT commands to
access COM1. After closing the device, manually restore the
serial parameters. The following example assumes 9600, N, 8,
1 parameters:
Serial Ports – 54
OPEN"COM1:9600,N,8,1,BIN" FOR RANDOM AS #1
CRLF$ = CHR$(13) + CHR$(10)
PRINT #1, "INPUT A STRING" + CRLF$
INPUT #1, A$
PRINT #1, CRLF$ + A$
CLOSE #1
NOTE: All PRINT/PRINT USING/INPUT . . . commands
MUST use the COM1 device number.
3.
Restore the serial parameters by using a batch file specifying
your program's name as the first line of the file and
COM1CON as the last line of the file.
For example, TEST.BAT may include the following to execute
a user application named USECOM1:
USECOM1
COM1CON
Execute TEST.BAT.
COM1 will be used as a communication port by USECOM1,
then COM1 is restored to a console port by COM1CON.
NOTE: COM1CON is located on the 4020 Utilities diskette.
METHOD 3
1. Leave the video jumper W2[1–2] on.
2.
Use the PRINTS, PRINTSL, KEYHIT$, INKEY2$ commands
as found in the DEMO.BAS and DSQBTEST.BAS programs
(included on the utility diskette). Unformatted string output
and string input must be done manually.
NOTE: Programs written in this manner will also work with a
video card present and therefore systems can be “debugged” on
your PC.
Serial Ports – 55
METHOD 4
1. Use an off–the–shelf communications library.
2.
This may require restoring the COM1 parameters similar to
method 2, if the console video is expected after the
QuickBASIC program terminates.
METHOD 5
1. Use COM2 instead of COM1. This is similar to Method 1, but
you will still get the system displays over COM1.
Using Turbo C
If you need to restore the serial parameters after executing a C
program, refer to the file COMTEST.CPP. This file can be downloaded from the Octagon bulletin board at (303) 427–5368 using
14400 baud, 8 data bits, no parity, 1 stop bit.
COM3
COM3 is a multifunctional serial port that can be used either as a
four-wire RS-232 channel or a two-wire RS-485 channel. COM3
can also reside at two separate I/O locations. The interrupt from
COM3 may also be user-defined as one of three interrupts available.
Jumper W5 defines the operation mode for COM3. If W5[1-2] is
connected, then the RS-232 mode is selected. If W5[1-3] is connected, then the RS-485 mode is selected. Even though one mode
is selected, the data being transmitted appears at both connector
headers. Jumper W5 controls only the source of the receive data.
RS-232 at COM3 is connected to J2. Connector J2 is a four-wire
interface having Transmit Data and Request to Send as outputs.
Receive Data and Clear to Send are the inputs.
RS-485 at COM3 is connected to J5. Connector J5 is a two-wire
balanced interface. The Request to Send (RTS) bit of COM3 UART
controls the transmit/receive functions. The RTS bit is located at
3ECh bit position 1 if W3[1-2] is jumpered, and at 30Ch bit
position 1 if W3[1-2] is not jumpered. If this bit is a 0 (power on
reset, default), the channel is set to receive. If this bit is a 1, the
channel is set to transmit.
Serial Ports – 56
RS-485 Transmitter Control
To turn the transmitter ON and OFF through software control,
refer to the following table:
4020 RS-485 Transmitter Control
Program S ta tement
Description
COM3 at 3E8H (W3[1-2] installed)
Set bit 1 at location 3ECH
high
Enables COM3 RTS which enables
RS-485 transmitter output.
Set bit 1 at location 3ECH
low
Disables COM3 RTS which disables
RS-485 transmitter output.
COM3 at 308H (W3[1-2] not installed)
Set bit 1 at location 30CH
high
Enables COM3 RTS which enables
RS-485 transmitter output.
Set bit 1 at location 30CH
low
Disables COM3 RTS which disables
RS-485 transmitter output.
The RS-485 needs to be configured to be terminated for either
marking of spacing idle condition or not terminated. The nodes at
each end of the balanced RS-485 need to be terminated; all nodes
in between should not be terminated. Jumper W5, pins 5 through
10, determine the termination.
If a node needs to be terminated, both ends of the network must be
terminated. W5[5-7][6-8] must be jumpered to provide for a
spacing idle condition. W5[7-9][8-10] must be jumpered to provide
for no terminations.
Serial Ports – 57
W5: COM3, RS-232 or RS-485
Pins Jumpered
Description
[1-2]*
RS-232 Receive
[1-3]
RS-485 Receive
[5-6]
RS-485 (+) Terminated, idle line at a space
[7-8]
RS-485 (-) Terminated, idle line at a space
[5-7]*
RS-485 (+) Terminated, idle line at a mark
[6-8]*
RS-485 (-) Terminated, idle line at a mark
[7-9]
RS-485 Unterminated
[8-10]
RS-485 Unterminated
* = default
COM3 can be located at either 3E8h, the standard PC location, or
at 308h. When W3[1-2] is jumpered, COM3 is located at 3E8h.
When W3[1-2] is not jumpered, then COM3 is located at 308h.
The interrupt from COM3 can be configured to be IRQ4, IRQ7, or
IRQ11. When W1[5-6] is jumpered, IRQ4 is selected. IRQ4 is the
standard COM3 interrupt. IRQ4 is also shared with COM1. When
W1[3-5] is jumpered, COM3 interrupt is routed to IRQ7. When
W1[5-7] is jumpered, COM3 interrupt is routed to IRQ11.
Serial Ports – 58
CHAPTER 7 WATCHDOG TIMER, RESET & INTERRUPTS
WATCHDOG TIMER
The watchdog timer is a fail-safe against program crashes or
processor lockups. It times out every 1.6 seconds (1.6 sec. typical,
1.00 sec. min., 2.25 sec. max.) unless reset by the software. The
watchdog timer can be controlled through the enhanced INT 17H
interface which is built-in function on the 4020.
When you want to start using the watchdog timer, enable the
watchdog with the Enable Watchdog function call. You must
strobe the watchdog timer within the time-out period to prevent
the board from resetting. This can be accomplished by using the
Strobe Watchdog function call or by reading address 20CH. When
the watchdog timer is strobed, the timer is reset and begins
counting down again. To disable the watchdog timer, the Disable
Watchdog function is called.
ENHANCED INT 17H FUNCTION DEFINITIONS
This section provides definitions for the following functions:
Enable Watchdog, Strobe Watchdog and Disable Watchdog.
Enable Watchdog
Function:
Subfunction:
fdh
01h
Purpose:
To enable the watchdog.
Calling Registers: AH
AL
DX
fdh
01h
ffffh
Return Registers: None
Comments:
This function enables the watchdog. Once the
watch dog is enabled, it has to be strobed at a
period of not less than 1.6 seconds or until the
watchdog is disabled. Otherwise, a system
reset will occur.
Watchdog Timer, Reset & Interrupts – 59
Programming Example:
/* Inline assembly code for Borland C++ 3.1 */
asm {
mov
ax,0fd01h
mov
dx,0ffffh
int
17h
}
Strobe Watchdog
Function:
Subfunction:
fdh
02h
Purpose:
To strobe the watchdog.
Calling Registers: AH
AL
DX
fdh
02h
ffffh
Return Registers: None
Comments:
This function strobes the watchdog. Once the
watchdog is enabled, it has to be strobed at a
period of not less than 1.6 seconds or until the
watchdog is disabled. Otherwise, a system
reset will occur.
Programming Example:
/* Inline assembly code for Borland C++ 3.1 */
asm {
mov
ax,0fd02h
mov
dx,0ffffh
int
17h
}
The watchdog timer can also be strobed by reading address 20CH.
This may be faster than strobing the watchdog timer with an
interrupt function call.
Disable Watchdog
Function:
Subfunction:
fdh
03h
Purpose:
To disable the watchdog.
Watchdog Timer, Reset & Interrupts – 60
Calling Registers: AH
AL
DX
fdh
03h
ffffh
Return Registers: None
Comments:
This function disables the watchdog. Once the
watchdog is enabled, it has to be strobed at a
period of not less than 1.6 seconds or until the
watchdog is disabled. Otherwise, a system
reset will occur.
Programming Example:
/* Inline assembly code for Borland C++ 3.1 */
asm {
mov
ax,0fd03h
mov
dx,0ffffh
int
17h
}
ISA BUS IOCHK NMI
The ISA Bus IOCHK NMI may be routed into the system via
W3[3-4]. You must install your own interrupt handler, such as a
routine to respond to the NMI interrupt. The default NMI interrupt handler will generate the message "PARITY ERROR 2" when
the -IOCHK signal goes low or the power drops below 4.75V.
W3: NMI Interrupt Source & COM3
Pins Jumpered
Description
[1-2]*
COM3 Select
Pins jumpered: COM3 at 3E8h
Pins not jumpered: COM3 at 308h
[3-4]*
ISA Bus IOCHK NMI
* = default
Watchdog Timer, Reset & Interrupts – 61
HARDWARE RESET
The 4020 has a button which allows you to reset the system
without turning off the power. This provides a more complete
reset than the <CTL><ALT><DEL> method. The RESET command also accomplishes the same thing as the reset button. Refer
to Figure 2-1 for the location of the reset switch.
Remote Reset
In addition to the push button reset, there is a separate opto–
isolated input so that the 4020 can be remotely reset. The opto–
isolation allows the reset line to extend up to 50 feet from the card.
A 5V signal applied to the optical reset inputs will reset the
system. Noise filtering is built–in. The isolation from the system
ground is 500V. The remote reset is accessed at J5[1-2]. A voltage
greater than 3.1V at 2.0 mA will guarantee a reset, while a voltage
less than 1.8V will guarantee that a reset will not occur. Refer to
Figure 2-1 for the location of J5.
J5: Opto-Isolated Reset, Interrupt &
RS-485
Pin #
Signal
1
Reset Source
2
Reset Return
3
Opto IRQ5 Source
4
Opto IRQ5 Return
5
Opto IRQ15 Source
6
Opto IRQ15 Return
7
N.C.
8
RS-485 GND
9
RS-485 (+)
10
RS-485 (-)
J5 Opto-Isolated Reset, Interrupt & RS-485,
10-pin Mating Connector:
Connector:
Thomas & Betts #609-1030
Strain Relief: Thomas & Betts #609-1031
Watchdog Timer, Reset & Interrupts – 62
INTERRUPTS
Even though the 4020 employs an 8-bit PC/XT style bus, it supports four additional interrupts: IRQ10, IRQ11, IRQ14 and IRQ15
which are normally found in a full 16-bit AT style bus. This allows
applications using expansion cards such as the Micro PC 5300
Counter Timer Card to use interrupts which have previously
conflicted with the CPU.
IRQ10, IRQ11 and IRQ14 are jumper selectable at W1 on the 4020.
IRQ10 on the 4020 is jumper selectable to bus IRQ3, IRQ11 on the
4020 is jumper selectable to bus IRQ4, and bus IRQ5 on the 4020
is jumper selectable to IRQ14.
W1: Interrupt Select
Pins Jumpered Interrupt Source
CPU IRQ
[1-2]*
Bus IRQ3
IRQ3
[2-4]
Bus IRQ3
IRQ10
[3-5]
COM3
IRQ7
[5-6]*
COM3
IRQ4
[5-7]
COM3
IRQ11
[6-8]
Bus IRQ4
IRQ4
[7-8]*
Bus IRQ4
IRQ11
[10-12]
Bus IRQ5
IRQ5
[9-10]*
Bus IRQ5
IRQ14
[11-12]*
Opto IRQ
IRQ5
[9-11]
Opto IRQ
IRQ14
[12-14]
Timer Channel 1 Out
IRQ5
[13-14]*
Timer Channel 1 Out
IRQ9
* = default
The 4020 also supports any operating system which requires the
standard AT IDE disk device interrupt (IRQ14). This includes
QNX, Novell, Windows and others. This is accomplished by
redirecting bus IRQ5 to CPU IRQ14.
Watchdog Timer, Reset & Interrupts – 63
Remote Interrupts
The 4020 also provides for two remote, opto-isolated interrupts,
IRQ5 and IRQ15. The opto-isolation allows the interrupt line to
extend up to 50 feet from the card. Noise filtering is built-in. The
isolation from the system ground is 500V. A 5V signal applied to
the optical interrupt inputs (J5[3-4] for IRQ5 and J5[5-6] for
IRQ15) will generate the appropriate interrupt. As discussed
previously, IRQ5 can be re-routed to IRQ14. Refer to Figure 2-1
for the location of J5.
A voltage input greater than 4.1V @ 3.0 mA will guarantee an
interrupt. A voltage less than 1.92V @ 1.05 mA will guarantee no
interrupt.
Watchdog Timer, Reset & Interrupts – 64
CHAPTER 8
LPT1 PARALLEL PORT
LPT1 PARALLEL PORT
The LPT1 port has a 26–pin connector. It supports standard mode
(unidirectional), bidirectional mode, and enhanced parallel port
(EPP) mode. The I/O address and IRQ is selected with SETUP.
The default setting is at 378H using IRQ7.
A number of devices are supported including a PC compatible
printer, a multiline display, a matrix keypad or an opto rack with
opto-isolated digital I/O modules.
CAUTION: The 26-pin header for the LPT1 printer port, J9, is
located next to the 26-pin headers for the digital I/O ports, J3 and
J6. Damage may occur to the 4020 if a printer is connected to the
digital I/O ports or a digital I/O device is connected to the LPT1
port. Refer to Figure 2-1 for the locations of these connectors.
PRINTER
To install a printer:
1. Connect an Octagon VTC–5/IBM cable from the LPT1 port (J9)
to the 25–pin connector on your printer cable.
2.
Connect the cable to your printer.
J9 Parallel Printer Port, 26-pin Mating Connector:
Connector:
Thomas & Betts #609-2630
Strain Relief: Thomas & Betts #609-2631
See the following table for the LPT1 printer port pinout.
LPT1 Parallel Port – 65
J9: LPT1 Printer Port (26-Position Header)
Pin #
DB25 (Printer)
Pin #
Function
1
1
STB*
2
14
AFD*
3
2
DATA0
4
15
ERR*
5
3
DATA1
6
16
INIT*
7
4
DATA2
8
17
SLIN*
9
5
DATA3
10
18
Gnd
11
6
DATA4
12
19
Gnd
13
7
DATA5
14
20
Gnd
15
8
DATA6
16
21
Gnd
17
9
DATA7
18
22
Gnd
19
10
ACK*
20
23
Gnd
21
11
BUSY
22
24
Gnd
23
12
PE
24
25
Gnd
25
13
SLCT
26
+5V
* = active low
DISPLAY
The LPT1 port supports either 4x20 or 4x40 liquid crystal displays
(LCD). To interface the displays to the 4020, use the Octagon 2010
interface board. A CMA–26 cable is required to connect the
interface board to the 4020. The program DISPLAY.EXE (found on
the 4020 utility disk) provides an easy method to use the display.
Please refer to the file DISPLAY.DOC on the utility disk for
LPT1 Parallel Port – 66
information on initializing and using the display. Also, refer to the
2010 Product Sheet for information on the interface board. To
install a display:
1.
Connect a CMA–26 cable from the LPT1 port (J9) to J1 on the
2010.
2.
Connect the display cable to either the 14–pin or 16–pin
header on the 2010. The size of the display will determine
which header to use.
3.
Refer to the file DISPLAY.DOC for more information on
initializing and using the display.
KEYPAD
LPT1 also supports 4x4 matrix keypads. To interface the keypad
to the 4020, use the Octagon 2010 interface board. A CMA–26
cable is required to connect the interface board to the 4020. The
program DISPLAY.EXE (found on the 4020 utility disk) provides
an easy method to use the keypad. Refer to the file DISPLAY.DOC
on the utility disk for information on initializing and using the
keypad. Also, refer to the 2010 Product Sheet for information on
the interface board. To install a keypad:
1.
Connect a CMA–26 cable from the LPT1 port (J9) to J1 on the
2010.
2.
Connect the keypad cable to the 10–pin header on the 2010.
3.
Refer to the file DISPLAY.DOC for more information on
reading the keypad.
OPTO RACK
The Octagon MPB-16PC opto rack interfaces directly to the
parallel printer port and can control high voltage/high current G4
opto-isolated modules. Of the 16 positions available, 8 can be
either input or output, 4 are dedicated as inputs and 4 are dedicated as outputs. Refer to the MPB-16PC Opto Module Rack
Product Sheet for more information.
LPT1 Parallel Port – 67
LPT1 Parallel
Printer Port
1
2
3
4
5
6
7
8
9
10
11
12
13
14
15
16
17
18
19
20
21
22
23
24
25 26
27
28
29
30
31
32
J2
J9
CMA-26
Ribbon Cable
P8
4020 Control
Card
LOGIC
+
–
J1
J2
0
1
2
3
4
5
6
8
9
10
11
12
MPB-16PC Opto Rack
Figure 8-1 — LPT1 Port and Opto Rack
LPT1 Parallel Port – 68
13
14
15
16
DIGITAL I/O LINES, HIGH
CURRENT PORTS & CTC
CHAPTER 9
DIGITAL I/O LINES
Digital I/O lines can be used to interface with opto–module racks,
operate switches, turn on low–current LEDs, and interface with
other devices that have TTL input or output (for example, printers
and scales). Figure 9–1 shows a typical opto–rack configuration.
1
LOGIC
+
–
2
3
4
5
6
7
8
9
10
J1
1
1
12
13
14
15
16
P8
J2
CMA-26
Ribbon Cable
0
1
2
3
4
5
6
7
MPB Opto
Rack
CMA-26 Ribbon Cable
Digital I/O
Port
LCD-IFB
R1
OR
P1
J3
J5
4020
Microcontroller
CMA-26
Ribbon Cable
J1
CMA-26
Ribbon Cable
J6
J4
J7
J2
J1
J2
STB-26
Figure 9–1—Typical Opto Rack Configuration
WARNING:
Apply power to the 4020 Control Card before
applying an input voltage to the digital I/O lines.
This prevents excessive currents from flowing and
damaging input devices. If you cannot apply
power to the 4020 first, contact Technical Support
for suggestions appropriate to your application.
CAUTION: The 26-pin headers for the digital I/O ports, J3 and
J6, are located next to the 26-pin header for the LPT1 printer port,
J9. Damage may occur to the 4020 if a digital I/O device is connected to the LPT1 port or a printer is connected to the digital I/O
ports. Refer to Figure 2-1 for the locations of these connectors.
Digital I/O Lines, High Current Ports & CTC – 69
NOTE: Port B at J6 uses a ULN2804 high current Darlington
array in IC socket U15. The array outputs are open collector and
can drive loads as high as 100 mA at 50V. With the ULN2804
installed, port B can only be used as an output port. Port B can be
converted to standard 0-5V I/O with the supplied jumper block
shunt installed in socket U15. Install the jumper block shunt
leaving pins 9 and 10 open.
CAUTION: If the jumper block shunt is incorrectly installed,
VCC - pin 10, will be shorted to GND - pin 9.
Pin 1
U15
GND
VCC
Figure 9–2—Jumper Block Shunt Installed
PULLING THE I/O LINES HIGH OR LOW
Jumper block W7 pulls all of the 24 I/O lines of the corresponding
connector high or low. The default sets all of the I/O lines high.
W7: Pull-up/Pull-down Digital I/O
Pins
Jumpered
Description
[1-2]*
All lines in Digital Line #1 I/O are pulled to +5V through 10K Ohm
[2-4]
All lines in Digital Line #1 I/O are pulled to GND through 10K Ohm
[5-6]*
All lines in Digital Line #2 I/O are pulled to +5V through 10K Ohm
[6-8]
All lines in Digital Line #2 I/O are pulled to GND through 10K Ohm
* = default
NOTE: All lines on port B2 are pulled to +5V or GND through 47K Ohm resistors.
Digital I/O Lines, High Current Ports & CTC – 70
ORGANIZATION OF CONNECTORS AND PORTS
The digital I/O lines on the 4020 are supplied by two 82C55 chips
(high current versions). One 82C55 is connected to J3, the other is
connected to J6.
The digital I/O ports have a total of 48 lines: two sets of three
groups, Ports A, B, and C. Each of these groups consists of 8 bits;
one of these groups (Port C) can be specified as two groups of 4
bits. Any of the groups can be programmed as either input or
output lines. Immediately after a reset, each of the groups becomes an input line. See Figure 9-3.
Digital I/O #2 at J6
A
8
.0
.
.
.
.7
A
8
Base + 1
B
8
.0
.
.
.
.7
B
8
4
Base + 2
C
8
4
Base + 4
.0
.
.
.
.7
.0
.
.
.
.7
Shunt
Base
High
Current
Digital I/O #1 at J3
U15
U15
4
C
8
4
Control
Register
Control
Register
Base = 310h
Base = 318h
Figure 9-3 — Digital I/O Ports
Digital I/O Lines, High Current Ports & CTC – 71
.0
.
.
.
.7
J3: Digital I/O #1 (26-position header)
Opto
Position
8
9
10
11
12
13
14
15
Port
Port
Port
Port
Port
Port
Port
Port
A,
A,
A,
A,
A,
A,
A,
A,
Bit
Bit
Bit
Bit
Bit
Bit
Bit
Bit
0
1
2
3
4
5
6
7
19
21
23
25
24
22
20
18
16
17
18
19
20
21
22
23
Port
Port
Port
Port
Port
Port
Port
Port
B,
B,
B,
B,
B,
B,
B,
B,
Bit
Bit
Bit
Bit
Bit
Bit
Bit
Bit
0
1
2
3
4
5
6
7
10
8
4
6
1
3
5
7
0
1
2
3
4
5
6
7
Port
Port
Port
Port
Port
Port
Port
Port
C,
C,
C,
C,
C,
C,
C,
C,
Bit
Bit
Bit
Bit
Bit
Bit
Bit
Bit
0
1
2
3
4
5
6
7
13
16
15
17
14
11
12
9
Name
+5V
Gnd
Pin #
2
26
Digital I/O Lines, High Current Ports & CTC – 72
J6: Digital I/O #2 (26-position header)
Opto
Position
8
9
10
11
12
13
14
15
Port
Port
Port
Port
Port
Port
Port
Port
A, Bit
A, Bit
A, Bit
A, Bit
A, Bit
A, Bit
A, Bit
A, Bit
0
1
2
3
4
5
6
7
19
21
23
25
24
22
20
18
16
17
18
19
20
21
22
23
Port
Port
Port
Port
Port
Port
Port
Port
B, Bit
B, Bit
B, Bit
B, Bit
B, Bit
B, Bit
B, Bit
B, Bit
0
1
2
3
4
5
6
7
10*
8*
4*
6*
1*
3*
5*
7*
0
Port C, Bit 0
13†
1
2
3
4
Port
Port
Port
Port
1
2
3
4
16‡
15
17
14§
5
6
7
Port C, Bit 5
Port C, Bit 6
Port C, Bit 7
11§§
12
9
+5V
Gnd
2
26
Name
C, Bit
C, Bit
C, Bit
C, Bit
Pin #
* = Optional high current driver
† = Jumper: Optional clock input for counter/timer channel 1
‡ = Jumper: Optional clock input for counter/timer channel 2
§ = Jumper: Optional gate for counter/timer channel 1
§§ = Jumper: Optional gate for counter/timer channel 2
J3, J6 Digital I/O Ports, 26-pin Mating Connectors:
Connector:
Thomas & Betts 609-2630
Strain Relief: Thomas & Betts 609-2631
Digital I/O Lines, High Current Ports & CTC – 73
CONFIGURING THE 82C55 DIGITAL I/O PORTS
On power–up and software or hardware reset, all digital I/O lines in
J3 and J6 are configured as inputs.
Each of the digital I/O connectors, J3 and J6, has an 82C55 associated with it. Each 82C55 has three ports with eight parallel I/O
lines (bits) per port. Each port has a unique I/O address. Port A
and Port B can be programmed as all inputs or all outputs. Port C
can be programmed in one group of eight lines (all inputs or all
outputs) or as two groups of four lines (upper and lower C). The
four lines in upper or lower C can each be programmed as all inputs
or all outputs. You can alter which ports are inputs or outputs by
writing a control command to the control register in the 82C55.
When a line is configured as an output, it can sink a maximum of
2.5 mA at 0.4V and can source over 2.5 mA at 2.4V. When driving
opto–modules, the output can sink 15 mA at 1.0V.
4020 Digital I/O Addressing
82C55 Port
J3 I/O Address
J6 I/O Address
A
310h
318h
B
311h
319h*
C
312h
31Ah
Control Register
313h
31Bh
*Optional High Current Port
Digital I/O Lines, High Current Ports & CTC – 74
4020 Digital I/O Control Register Commands
HEX
DEC
Port A*
Port B*
Upper
Port C*
Lower
Port C*
80H
128
OUT
OUT
OUT
OUT
81H
129
OUT
OUT
OUT
IN
82H
130
OUT
IN
OUT
OUT
83H
131
OUT
IN
OUT
IN
88H
136
OUT
OUT
IN
OUT
89H
137
OUT
OUT
IN
IN
8AH
138
OUT
IN
IN
OUT
8BH
139
OUT
IN
IN
IN
90H
144
IN
OUT
OUT
OUT
91H
145
IN
OUT
OUT
IN
92H
146
IN
IN
OUT
OUT
93H
147
IN
IN
OUT
IN
98H
152
IN
OUT
IN
OUT
99H
153
IN
OUT
IN
IN
9AH
154
IN
IN
IN
OUT
9BH
155
IN
IN
IN
IN
*Ports A and B must be either all inputs or all outputs. Each half of
Port C is controllable. Upper C includes bits 4 through 7 and lower C
includes bits 0 to 3.
For more information, see the Intel 82C55 Data Sheet or the NEC
71055 Data Sheet.
Digital I/O Lines, High Current Ports & CTC – 75
DIGITAL OUTPUT PROGRAM EXAMPLES
To configure J3 ports A, B and C as all outputs, issue the command:
OUT 313H, 80H
(J3 82C55 control register)
Ports A, B and C will now output all “1”s after issuing commands:
OUT 310H, FFH
OUT 311H, FFH
OUT 312H, FFH
(J3 82C55 port A)
(J3 82C55 port B)
(J3 82C55 port C)
or all “0”s after:
OUT 310H, 0
OUT 311H, 0
OUT 312H, 0
(J3 82C55 port A)
(J3 82C55 port B)
(J3 82C55 port C)
To configure J6 ports A, B and C as all outputs, issue the command:
OUT 31BH, 80H
(J6 82C55 control register)
Ports A, B and C will now output all “1”s after issuing commands:
OUT 318H, FFH
OUT 319H, FFH
OUT 31AH, FFH
(J6 82C55 port A)
(J6 82C55 port B) see note
(J6 82C55 port C)
or all “0”s after:
OUT 318H, 0
OUT 319H, 0
OUT 31AH, 0
(J6 82C55 port A)
(J6 82C55 port B) see note
(J6 82C55 port C)
NOTE: If the high current Darlington array is installed in socket
U15, the outputs will be inverted. If the jumper block shunt is
installed, the port will function as a normal digital I/O port.
Digital I/O Lines, High Current Ports & CTC – 76
DIGITAL INPUT PROGRAM EXAMPLES
To configure J3 ports A, B and C as all inputs, issue the command:
OUT 313H, 9BH
(J3 82C55 control register)
To read J3 ports A, B and C, issue commands:
PORTA = INP(310H)
PORTB = INP(311H)
PORTC = INP(312H)
(J3 82C55 port A)
(J3 82C55 port B)
(J3 82C55 port C)
To configure J6 ports A, B and C as all inputs, issue the command:
OUT 31BH, 9BH
(J6 82C55 control register)
To read J6 ports A, B and C, issue commands:
PORTA = INP(318H)
PORTB = INP(319H)
PORTC = INP(31AH)
(J3 82C55 port A)
(J3 82C55 port B) see note
(J3 82C55 port C)
NOTE: If the high current Darlington array is installed in socket
U15, port B cannot be an input. The Darlington array is strictly
an output device.
HIGH CURRENT PORTS
The high current port can be used as dedicated outputs to drive
relays, LEDs, solenoids, and similar devices. The port includes
eight I/O lines at J6, port B. These outputs switch loads to ground.
If you do not use this port to drive high current devices, you can
replace the output driver chip, U15, with a DIP shunt jumper and
use the lines as general purpose digital I/O lines. The lines are
TTL compatible with the DIP shunt in place. Refer to Figure 9-2.
The base address of J6 is 318h.
On power–up, all high current driver inputs are pulled LOW. This
forces all high current outputs OFF. The user program must
Digital I/O Lines, High Current Ports & CTC – 77
reconfigure port B as outputs and then control the state of each bit
of the port. The outputs of port B with the high current drivers
installed, are inverted. A written logic 1 switches the current
driver to ON and switches current to ground. A written logic 0
opens the switch and the outputs are pulled high.
NOTE: When ON, the saturation voltages are incompatible with
TTL logic levels and should not be used to drive other logic devices.
Considerations For High Current Outputs
•
Each of the high current outputs can sink 500 mA at 50V.
However, the package dissipation will be exceeded if all
outputs are used at the maximum rating. The following
conservative guidelines assume the number of outputs are on
simultaneously. The following derating is based upon an
ambient temperature of 70° C.
4020 High Current Outputs
# of Outputs
Max Current per Output
1
500 mA
2
410 mA
3
310 mA
4
260 mA
5
210 mA
6
190 mA
7
160 mA
8
150 mA
•
Since the thermal time constant of the package is very short,
the number of outputs that are on at any one time should
include those that overlap even for a few milliseconds.
•
Incandescent lamps have a “cold” current of 11 times that of
their “hot” current. It is recommended that lamps requiring
more than 50 mA not be used.
•
When inductive loads are used, protection diodes or other
schemes must be used. Refer to Figure 9–4.
Digital I/O Lines, High Current Ports & CTC – 78
+ Supply
1N4002
(To High Current Output)
Figure 9–4—Inductive Load Protection Circuitry
•
Configuring outputs in parallel for higher drive is NOT
recommended and could result in damage since the outputs
will not share current equally.
WARNING:
If external devices, such as 24 VDC relays, are
driven, the ground of the external 24V supply
must be connected to J6, pin 26 and NOT the
power ground. Failure to do so will produce a
ground loop within the 4020 and can cause erratic
operation.
The high current port uses 47K ohm resistors in order to pull up or
pull down the lines. If W7[5-6] is jumpered, the lines are pulled up
to +5V. If W7[6-8] is jumpered, the lines are pulled down to
ground. The current driver uses a dip socket. This driver inverts
the output logic level. A shunt jumper is also provided and is used
in place of the current drivers to provide standard digital I/O.
Refer to Figure 9-2. The high current port is located at J6, Port B,
bit 0 through 7. Refer to table J6: Digital I/O #2 (26-position
header), earlier in this chapter.
Digital I/O Lines, High Current Ports & CTC – 79
UNL2804
High Current
Driver @ U15
+24V DC
J6
M
10
Port B,
bit 0
+24V
Supply
82C55
26
Equivalent Circuit
4020
Example External
Circuit
Figure 9–5—High Current Output Hook-up
OPTO-MODULE RACK INTERFACE
You can interface digital I/O lines from J3 or J6 to an 8–, 16–, or
24–position opto–module rack. One end of the CMA–26 cable
plugs into J3 and J6 and the other plugs into an MPB–8, MPB–16,
or MPB–24 mounting rack.
You can also use a CMA–26 cable to connect J3 or J6 on the 4020
to an STB-26 terminal board and then to the opto rack. The
STB–26 has two 26–pin connectors, one of which plugs into J3 or
J6; the other plugs into the opto rack. Refer to Figure 9-6.
Digital I/O Lines, High Current Ports & CTC – 80
Digital I/O
Port
1
LOGIC
+
–
2
3
4
5
6
7
8
9
10
J1
1
1
12
13
14
15
16
P8
J2
CMA-26
Ribbon Cable
4020
Microcontroller
0
1
2
3
4
5
6
7
MPB Opto
Rack
Figure 9–6—4020 Interfacing with a MBP Opto Rack
For either configuration, run a separate line to 5V and ground on
the opto–module rack. Use the following table to determine the
corresponding opto channel for a particular port:
4020 Opto Rack Interface
J3
J6
I/O Address I/O Address
Opto Channels
82C55 Port
0-3
Lower C
312h
31Ah
4-7
Upper C
312h
31Ah
8-15
A
310h
318h
16-23
B
311h
319h
Control
313h
31Bh
INTERFACING TO SWITCHES AND OTHER DEVICES
The STB–26 terminal board provides a convenient way of interfacing switches or other digital I/O devices to the 82C55 digital port
on the 4020 Control Card. All 82C55 lines have 10K pull–up/pulldown resistors. I/O lines at connector J3 can be connected to the
STB–26 with a CMA–26 cable. Parallel I/O devices are then
connected to the screw terminals on the STB–26. The eight lines
on the high current port, J6-port B, use 47K ohm pull up/pull down
resistors.
Digital I/O Lines, High Current Ports & CTC – 81
Digital I/O
Port
CMA-26
Ribbon Cable
4020
Microcontroller
J1
J2
STB-26
Figure 9–7—4020 Interfacing with an STB-26
Two 26-position IDC connectors are used, one for each set. The
connector pinouts are compatible with MPB opto-isolator racks.
Each set of 24 I/O lines can either be all pulled high or all pulled
low via W7.
W7: Pull-up/Pull-down Digital I/O
Pins
Jumpered
Description
[1-2]*
All lines in Digital Line #1 I/O are pulled to +5V through 10K Ohm
[2-4]
All lines in Digital Line #1 I/O are pulled to GND through 10K Ohm
[5-6]*
All lines in Digital Line #2 I/O are pulled to +5V through 10K Ohm
[6-8]
All lines in Digital Line #2 I/O are pulled to GND through 10K Ohm
* = default
NOTE: All lines on port B2 are pulled to +5V or GND through 47K Ohm resistors.
COUNTER TIMER CONTROLLERS
The 4020 supports three counter/timer channels. Channel 0 input
is connected to the 1.8432 MHz oscillator and is used as a prescalar. The gate of channel 0 is always enabled. The output of
channel 0 is brought out to jumper block W6.
Digital I/O Lines, High Current Ports & CTC – 82
The clock inputs of channel 1 and 2 are also brought out to the
same jumper block where they can be either connected to the
output of channel 0 or to a specific digital I/O channel. The gate
inputs of channel 1 and 2 are brought to the same jumper block
and can be jumpered to be in a constant enabled state or to be
controlled via a specified digital I/O port.
Counter Control and Clocking
Gate 0
Gate 1
Gate 2
Always enabled
Either always enabled, controlled by digital I/O port C, bit 4
out, or by J6
Either always enabled, controlled by digital I/O port C, bit 5
out, or by J6
Clock 0
Always 1.8432 MHz
Clock 1
Either Channel 0 out, digital I/O port C, bit 0 out, or J6
Clock 2
Either Channel 0 out, digital I/O port C, bit 1 out, or J6
For more information about CTC modes of operation, see the Intel
82C54 Data Sheet or the NEC 71054 Data Sheet.
CAUTION: If using external signals to gate or clock counter/timer
channel 1 or 2, the associated digital I/O port must be configured
as an input. The base address of the counter timer chip is 300h.
The output of channel 1 is brought to a jumper block and can be
connected to either IRQ5 or IRQ9. The output of channel 2 is
connected to IRQ12 via jumper block W6.
Digital I/O Lines, High Current Ports & CTC – 83
W6: Counter Timer
Pins Jumpered
Description
[1-3]*
Channel 1 Clock from Channel 0 Output
[2-4]*
Channel 1 Gate (enabled)
[3-5]
Channel 1 Clock from Digital I/O Port C, Bit 0 Out
[4-6]
Channel 1 Gate Digital I/O Port C, Bit 4 Out
[7-9]*
Channel 2 Clock from Channel 0 Output
[8-10]*
Channel 2 Gate (enabled)
[9-11]
Channel 2 Clock from Digital I/O Port C, Bit 1 Out
[10-12]
Channel 2 Gate from Digital I/O Port C, Bit 5 Out
* = default
See Figure 9-8 for a CTC functional diagram.
Digital I/O Lines, High Current Ports & CTC – 84
NOTE: If you are using Port C to control the "GATE" of either
Channel 1 or 2, a low level enables the counter function, while a
high level disables the function.
Digital I/O Lines, High Current Ports & CTC – 85
82C54
BASE = 300h
GATE0
CLK0
OUT0
GATE1
CLK1
OUT1
GATE2
CLK2
OUT2
+5V
12
14
IRQ5
47 pF
330 Ohms
47 pF
330 Ohms
1
3
5
W6
7
9
11
W6
10K
10K
or
2
4
6
W6
8
10
12
W6
Digital I/O Port C, Bit 4
(J6, pin 14)
Digital I/O Port C, Bit 0
(J6, pin 13)
Digital I/O Port C, Bit 5
(J6, pin 11)
Digital I/O Port C, Bit 1
(J6, pin 16)
= default
Figure 9–8—CTC Functional Diagram
47 pF
330 Ohms
13
W1
47 pF
330 Ohms
1.8432 MHz
IRQ9
IRQ12
COUNTER/TIMER PROGRAMMING
The 4020 card has a CTC (counter/timer circuit) and digital I/O
ports on board. The CTC is intended to provide periodic interrupts
to the CPU for time related I/O events. There is one CTC chip
consisting of three counter/timer circuits. Counter 0, with a clock
input of 1.8432 MHz, acts as a pre-scalar for counters 1 and 2.
Clock and gate inputs to counter 1 and counter 2 are connected
either to the output of counter 0, outputs from a digital I/O port or
externally from J6. The outputs of counters 1 and 2 then provide
interrupts to the CPU.
NOTE: The 82C54 is a very versatile component with six modes of
operation, a Read Back command and Counter Latch command.
The intent of the 4020 CTC is to provide periodic interrupts to the
CPU. It is beyond the scope of the intent to discuss all of the CTC
functions and only to concentrate on using the CTC to provide
periodic interrupts to the CPU. For further information, refer to
the Intel Peripheral 82C54 data sheet or the NEC 71054 data
sheet.
This section provides an overview of the 4020 CTC and associated
digital I/O. A programming example, 4020_CTC.CPP, is included
on the 4020 utilities diskette which demonstrates using CTC
counter 1 and CTC counter 2 to generate periodic interrupts. In
addition, this section discusses the following functions:
•
•
•
•
Address Mapping
Interrupts
Digital I/O
Counter Timers
Address Mapping
The base address of the CTC is hardwired at 300H and the base
address of the digital I/O port associated with the CTC is
hardwired at 318H. These addresses cannot be changed. It is
important that no other devices in the system be set for access at
the same I/O locations as the 4020 CTC or digital I/Os.
The CTC and digital I/O mapped locations consist of four separate
I/O addresses. Each address accesses a different function of the
CTC or digital I/O.
Digital I/O Lines, High Current Ports & CTC – 86
Four I/O locations select the Counter/Timer:
300H - CTC Counter 0
301H - CTC Counter 1
302H - CTC Counter 2
303H - CTC Control Register
Four I/O locations select the 82C55 Digital I/O:
318H - Digital I/O Port A
319H - Digital I/O Port B
31AH - Digital I/O Port C
31BH - Digital I/O Control Register
Details of the function for each of the I/O locations is described in a
following section that pertains directly to either the counter/timer
or digital I/O.
Interrupts
The outputs of CTC counter 1 and CTC counter 2 are used to
provide periodic interrupts to the 4020 processor. The output of
CTC counter 1 can be routed to IRQ9 or IRQ5, and the output of
CTC counter 2 is hardwired to IRQ12.
The interrupt selection of IRQ9 or IRQ5 is determined by the
position of jumper block W1. W1[13-14] selects IRQ9 (default).
W1[12-14] selects IRQ5. Select an interrupt that is not being used
by another device in the system. Refer to Figure 9-7 for the CTC
functional diagram and Figure 2-1 for the location of W1.
W1: Interrupt Select
Pins Jumpered Interrupt Source
CPU IRQ
[12-14]
Counter/Timer 1 Out
IRQ5
[13-14]*
Counter/Timer 1 Out
IRQ9
N/A
Counter/Timer 2 Out
IRQ12 (hardwired)
* = default
Digital I/O Lines, High Current Ports & CTC – 87
Digital I/O
The digital I/O section of the 4020 utilizes two 82C55 digital I/O
chips. Each of these chips use three separate I/O locations for
three 8-bit I/O ports. The fourth I/O location, the control register,
is used to set up the mode (input or output) of each 8-bit port.
Only the digital I/O chip located at address 318H is used to provide
control to the CTC. The intended purpose of each of the 8-bit ports
as they pertain to the 4020 CTC, are as follows:
Port A (318H) - All 8 bits can be configured as all inputs or all
outputs at J6. Not used directly with CTC.
Port B (319H) - All 8 bits can be configured as all inputs or all
outputs at J6. Not used directly with CTC.
Port C (31AH) - All 8 bits can be configured as all inputs or all
outputs: the lower 4 bits can be inputs and the
upper 4 bits can be outputs, or the lower 4 bits
can be outputs and the upper 4 bits can be inputs.
All 8 bits are connected to J6, but 4 of the bits are also routed to
the CTC. Therefore, port C can control the clock and gate inputs to
the CTC. When used as clock or gate inputs to the CTC, port C is
used as follows:
Bit
Bit
Bit
Bit
0
1
4
5
-
Provides
Provides
Provides
Provides
optional
optional
optional
optional
clock input for CTC counter 1
clock input for CTC counter 2
gate input for CTC counter 1
gate input for CTC counter 2
If only the CTC clock inputs are provided by the digital I/O, then
lower port C must be configured as outputs and upper port C can
be configured as either outputs or inputs. If only the CTC gate
inputs are provided by the digital I/O, then upper port C must be
configured as outputs and lower port C can be configured as either
outputs or inputs.
External clock and gate inputs can also be provided for the CTC
through connector J6. If external inputs are used, the section of
port C that is tied to the external source must be configured as
inputs.
Digital I/O Lines, High Current Ports & CTC – 88
CAUTION: If an external source is provided for the CTC, the
section of port C that is tied to the external source must be configured as inputs. If this is not done, possible damage to the 82C55
will occur due to the outputs of the 82C55 being tied to the outputs
of the external source.
In order to use port C as control for the CTC, the 82C55 must first
be initialized. Refer to the previous section Digital I/O for initializing and controlling the 82C55. Refer also to the example program, 4020_CTC.CPP, on the 4020 utility diskette. After the
control code is written to the 82C55 control register (31BH), port C
(31AH) can be used to control the counter/timers.
OUT H31B, H80 - writes this control word to the DIO Control
Register, configuring the I/O ports.
OUT H31A, HF0 - writes this output data to the DIO port selected.
For additional information concerning the 82C55, please refer to
the previous section Digital I/O, the Intel Peripheral 82C55 data
sheet or the NEC 71055 data sheet.
Counter/Timers
The CTC includes three separate counter/timers. Three data
registers are associated with the control register. After power-up,
the state of the 82C54 is undefined because the mode, count value,
and output of all counters have not been defined. How each
counter operates is determined when it is programmed and each
counter must be programmed before it can be used. Unused
counters need not be programmed.
NOTE: Because the CTC is intended as an interrupt generating
device, disable interrupts prior to programming the CTC and then
re-enable the interrupts.
CTC CLOCK Inputs: Any negative transition on the CLOCK
input will decrement the numeric value of the count registers.
CTC GATE Inputs: The GATE input, when true, allows the
CLOCK signal to decrement the value of the count.
Digital I/O Lines, High Current Ports & CTC – 89
CTC Outputs: The OUT signal either toggles or pulses, depending
on the mode, when the count value reaches 0.
Modes: Each of the counter/timer counters can operate in one of six
different modes.
Counters are programmed by first writing a Control Word and then
an initial count. Each counter must be programmed with the mode
and then an initial count before it can be used.
The counter is programmed by writing a Control Word, in the form
of a formatted byte, to the CTC Control Register (303H).
OUT H303, H76 - writes this control word to the CTC Control
Register, configuring a selected counter.
OUT H300, HAA - writes this count data to the counter, determined
in the 76H control word.
Control Word Definition
D7
D6
D5
D4
D3
D2
D1
D0
SC1
SC0
RW1
RW0
M2
M1
M0
BCD
D7
D6
D5
D4
D3
D2
D1
D0
-
SC1, Select Counter bit 1
SC0, Select Counter bit 0
RW1, Read/Write bit 1
RW0, Read/Write bit 0
M2, Mode bit 2
M1, Mode bit 1
M0, Mode bit 0
BCD, Binary Coded Decimal Enable bit
The primary function of the Control Word is to set a counter/timer
counter to a specific mode of counting. Besides the various counting
modes, the following setup should be considered:
Digital I/O Lines, High Current Ports & CTC – 90
Select Counter Bits
Two bits, SC1 and SC2, select the counter for which the control
word is intended. When SC1 and SC0 select a specific counter, the
remaining bits of the Control Word now apply to that counter.
Select Counter Bits
SC0
SC1
Description
0
0
Select Counter 0
0
1
Select Counter 1
1
0
Select Counter 2
1
1
Read-Back Command*
*NOTE: For further information about the Read Back command, refer to
the Intel Peripheral 82C54 data sheet or the NEC 71054 data sheet.
Read/Write Bits
During a Control Word write, two bits, RW1 and RW0 are used to
determine the format that data is either read from or written to
the counters. The initial count must follow the count format
specified by the RW bits. The least significant byte only, most
significant byte only, or least significant byte and then most
significant byte are the formats that can be specified.
Read/Write Bits
RW1
RW0
Description
0
0
Counter Latch Command*
0
1
Read & Write least significant byte only
1
0
Read & Write most significant byte only
1
1
Read & Write least then most significant byte
*NOTE: For further information about the Counter Latch command, refer
to the Intel Peripheral 82C54 data sheet or the NEC 71054 data sheet.
Digital I/O Lines, High Current Ports & CTC – 91
Counter/Timer Modes
There are six different modes for which the counter/timers can be
set:
Counter/Timer Modes
M2
M1
M0
Description
0
0
0
Mode 0 - Terminal Count
0
0
1
Mode 1 - Hardware Retriggerable One-Shot
X
1
0
Mode 2 - Rate Generator
X
1
1
Mode 3 - Square Wave Generator
1
0
0
Mode 4 - Software Triggered Strobe
1
0
1
Mode 5 - Hardware Triggered Strobe
BCD Bit
The Binary Coded Decimal (BCD) Enable bit is used to set to
counter into BCD or Binary counter modes.
Binary Coded Decimal Enable
BCD
Description
0
Binary Counter 16-bits
1
Binary Coded Decimal Counter (4 Decades)
Definition of CTC Modes
Several CTC modes require the GATE to toggle in order to begin
counting. The GATE of the 4020 CTC 0 is always enabled; therefore only Modes 0, 2, and 3 are effective for CTC0. The GATEs for
CTC1 and CTC2 are controllable and all modes can be used. In the
4020 CTC design, all modes can be used, with noted exceptions, for
the intended application of periodic interrupts. However, modes 2
and 3 will be most effective. The programming example,
4020_CTC.CPP demonstrates the use of modes 2 and 3.
Digital I/O Lines, High Current Ports & CTC – 92
Mode 0 - Terminal Count
The terminal count mode can be used when software events
controlling digital I/O port C or external events from J6 need to be
counted. An interrupt is generated when a certain number of
events, or counts, have occurred. This mode can be used with any
of the 4020 CTCs but is most useful with CTC1 and CTC2.
This mode is generally used for event counting. After writing the
control word, OUT is set low and remains low until the counter
reaches 0. OUT then goes high and remains high until a new count
or a new Mode 0 control word is written.
• GATE input equal to 1, enables the counter.
• GATE input equal to 0, disables the counter.
If the GATE input is equal to 1 when the count and the control
words are written to the counter, the count value is loaded into the
counter on the next CLOCK pulse. This clock pulse does not
decrement the count. For the initial count of N, OUT would not go
high for N+1 clock pulses. Since the GATE of CTC0 is always equal
to 1 and will never be 0, this situation always applies to CTC0.
If the GATE input is equal to 0 when the count and control words
are written to the counter, the count value is loaded into the
counter on the next CLOCK pulse. When GATE goes high, OUT
goes high N CLOCKs later.
Counting can be disabled at any time if GATE input equals 0. As
mentioned earlier, when the counter reaches 0, OUT goes high and
remains high until a new count or a new Mode 0 control word is
written. Since the GATE of CTC0 is always equal to 1 and will
never be 0, this situation never applies to CTC0.
Because interrupts are typically positive edge triggered, the
interrupt is generated when OUT goes high.
Mode 1 - Hardware Retriggerable One Shot
This mode can be useful by loading a count and then starting the
count with either port C or an external connection from J6 controlling the GATE. Once the count has been reached, an interrupt is
Digital I/O Lines, High Current Ports & CTC – 93
generated. This mode requires control of the GATE and, therefore,
cannot be used for the 4020 CTC0.
After writing the control word, OUT goes HIGH. A count value N
is then written to the counter. The one shot is now armed. Any
positive transition of the GATE signal is latched and the next
positive transition of the CLOCK signal enables the one shot. The
OUT signal goes LOW on the next negative CLOCK transition and
remains LOW for N negative transitions of the CLOCK signal.
When the COUNT value N reaches a value 0, OUT returns HIGH.
The ONE SHOT is retriggerable; any positive transition on the
GATE input reloads the ONE SHOT time, keeping OUT low for
another N intervals of CLOCK transitions.
Because interrupts are typically positive edge triggered, the
interrupt is generated when OUT goes high.
Mode 2 - Rate Generator
The rate generator mode is useful for generating an output pulse
at a periodic rate. This mode is used most often for counter 0,
which is the pre-scalar for counters 1 and 2. Since the GATE of
counter 0 is always enabled, counter 0 will operate in this mode.
This mode can also be useful by loading a count into counter 1 or
counter 2 and then clocking the count with either port C or an
external connection from J6. Once the count has been reached, an
interrupt is generated.
The OUT signal is set HIGH after the control word is written.
After the COUNT value N is written, the counter is loaded and
begins to decrement on CLOCK pulses. When the COUNT value
reaches 0, OUT will go LOW for one CLOCK period and then
return HIGH. The N value is then automatically reloaded into the
counter and is decremented on subsequent CLOCK pulses.
The GATE input being HIGH enables the counter. If the GATE
input is LOW, then counting is inhibited. If GATE goes LOW
during an OUT pulse, OUT is immediately returned to a HIGH.
On the rising edge of GATE, the initial N value is reloaded on the
next CLOCK pulse. The value is decremented on subsequent
CLOCK pulses.
NOTE: In Mode 2, a COUNT value of 1 is illegal.
Digital I/O Lines, High Current Ports & CTC – 94
Because interrupts are typically positive edge triggered, the
interrupt is not generated until OUT goes low and then high again
(CLOCK count +1).
Mode 3 - Square Wave Mode
This mode is useful when it is necessary to generate a Square
Wave output. This mode is used most often for counter 0, which is
the pre-scalar for counters 1 and 2. Since the GATE of counter 0 is
always enabled, counter 0 will operate this mode. Counters 1 and
2 can also use this mode to further divide the output of counter 0,
the clock inputs provided by port C or an external event.
The OUT signal is HIGH after the control word is written. After
the COUNT value of “N” is written, the OUT signal goes LOW on
the negative edge of the next CLOCK pulse. If “N” is an EVEN
number, OUT remains LOW for “N/2” CLOCK pulses, if “N” is an
ODD number, OUT is LOW for “N/2 + 1 CLOCK” pulses. OUT
then goes HIGH and remains HIGH until “N” equals 0. The value
“N” is then automatically reloaded into the counter and the period
repeats.
The GATE input being HIGH enables the counter. If GATE input
is LOW then counting is inhibited. If GATE goes LOW while OUT
is LOW, OUT goes HIGH immediately. The positive transition of
GATE reloads the count value of “N” into the counter on the next
CLOCK pulse. The COUNT value is then decremented on subsequent CLOCK pulses.
Because interrupts are typically positive edge triggered, the
interrupt is not generated until OUT goes low and then high again
(CLOCK count +1).
Mode 4 - Software Triggered Strobe
This mode can be useful when no external events are needed or
provided to generate an interrupt by the CTCs. Once the count at
CTC1 or CTC2 has been reached, an interrupt is generated.
This mode requires control of the GATE and, therefore, cannot be
used for the 4020 CTC0.
Digital I/O Lines, High Current Ports & CTC – 95
This mode is useful in order to generate a one CLOCK pulse width
OUTPUT after a COUNT value of “N” has expired. The OUT
signal is HIGH after the control word is written. After the
COUNT value of “N” is written, the value is loaded into the
counter on the next CLOCK pulse. The value is not decremented
on this pulse. The OUT signal remains HIGH until the counter
reaches a 0 value. OUT then pulses LOW for one CLOCK period.
OUT then remains HIGH after this pulse until a COUNT value is
re-written to the counter.
The GATE input equal to 1 enables the counter. A GATE input
equal to 0 inhibits the counter. The GATE input does not
affect the OUT signal in any other way.
Because interrupts are typically positive edge triggered, the
interrupt is not generated until OUT goes low and then high again
(CLOCK count +1).
Mode 5 - Hardware Triggered Strobe
This mode can be useful by loading a count and then starting the
count with either port C or an external connection from J6 controlling the GATE. Once the count has been reached, an interrupt is
generated. This mode requires control of the GATE and, therefore,
cannot be used for the 4020 CTC0.
This mode is useful in order to generate a one CLOCK pulse width
OUTPUT triggered by GATE, after a COUNT value of N has
expired. The OUT signal is HIGH after the control word is
written. The COUNT value of N is then written. A POSITIVE
transition on the GATE input is then required. The next CLOCK
pulse loads the COUNT value into the counter, and subsequent
CLOCK pulses decrement the counter. When the counter reaches
a value of 0, the OUT pulses LOW for one CLOCK period. GATE
does not inhibit the counter or affect the OUT signal. Any POSITIVE transition of the GATE input reloads the COUNT value N
into the counter and the counting continues.
Because interrupts are typically positive edge triggered, the
interrupt is not generated until OUT goes low and then high again
(CLOCK count +1).
Digital I/O Lines, High Current Ports & CTC – 96
Programming the CTCs
Counters are programmed by first writing a control word and then
an initial count. Each counter must be programmed with the mode
and then an initial count before it can be used.
The counter is programmed by writing a control word, in the form
of a formatted byte, to the CTC Control Register (303H).
OUT H303, H76 - writes this control word to the CTC Control
Register, configuring a selected counter.
OUT H300, HAA - writes this count data to the counter determined in the 76H control word.
D7
D6
D5
D4
D3
D2
D1
D0
SC1
SC0
RW1
RW0
M2
M1
M0
BCD
Examples of a CTC Control Word:
00110000 = 30 hex
Select Counter = Counter 0
RW = Least significant byte then most significant byte
Mode = Mode 0 terminal count
BCD = Binary counter 16 bits
01110110 = 76 hex
Select Counter = Counter 1
RW = Least significant byte then most significant byte
Mode = Mode 3 square wave generator
BCD = Binary counter 16 bits
10110100 = B4 hex
Select Counter = Counter 2
RW = Least significant byte then most significant byte
Mode = Mode 2 rate generator
BCD = Binary counter 16 bits
The selected counter may then require the GATE to change states
before counting begins. Refer to Definition of CTC Modes above.
Digital I/O Lines, High Current Ports & CTC – 97
A programming example, 4020_CTC.CPP, is included on the 4020
utilities diskette which demonstrates using CTC counter 1 and CTC
counter 2 to generate periodic interrupts.
Digital I/O Lines, High Current Ports & CTC – 98
CHAPTER 10
SERIAL EEPROM
DESCRIPTION
Up to 768 words of user-definable data can be saved in the serial
EEPROM. The serial EEPROM does not require battery backup to
maintain the data when the system power is off. The serial
EEPROM is easily accessible via software interrupts by most
programming languages.
ENHANCED INT 17H FUNCTION DEFINITIONS
This section provides definitions for the following functions: Read
Single Word from Serial EEPROM, Write Single Word to Serial
EEPROM, Read Multiple Words from Serial EEPROM, Write
Multiple Words to Serial EEPROM, and Return Serial EEPROM
Size.
Read a Single Word from the Serial EEPROM
Function:
Subfunction:
fch
00h
Purpose:
To read a single word from the on-board serial
EEPROM.
Calling Registers: AH
AL
BX
DX
fch
00h
Word address (zero based)
ffffh
Return Registers: Carry flag cleared if successful
AX
Word read
Carry flag set if error
AL
Error code
Error Code
ffh
01h
02h
03h
Meaning
Unknown error
Function not implemented
Defective serial EEPROM
Illegal access
Serial EEPROM – 99
Comments:
This function reads a word from the user area
of the serial EEPROM.
Programming Example:
/* Read word 2 */
unsigned int seeData;
/* Inline assembly code for Borland C++ 3.1 */
asm {
mov
ax,0fc00h
mov
bx,02h
/* Read word 2 */
mov
dx,0ffffh
int
17h
mov
seeData,ax
/* store data in c
environment */
}
Write a Single Word to the Serial EEPROM
Function:
Subfunction:
fch
01h
Purpose:
To write a single word to the on-board serial
EEPROM.
Calling Registers: AH
AL
BX
CX
DX
fch
01h
Word address (zero based)
Data word to write
ffffh
Return Registers: Carry flag cleared if successful
Carry flag set if error
AL
Error code
Error Code
ffh
01h
02h
03h
Comments:
Meaning
Unknown error
Function not implemented
Defective serial EEPROM
Illegal access
This function writes a word to the user area of
the serial EEPROM.
Serial EEPROM – 100
Programming Example:
/* Write 0x1234 to word 3*/
unsigned int seeData = 0x1234;
/* Inline assembly code for Borland C++ 3.1 */
asm {
mov
ax,0fc01h
mov
bx,03h
/* Write word 3 */
mov
cx,seeData
/* Get write data from
c environment */
mov
dx,0ffffh
int
17h
}
Read Multiple Words from the Serial EEPROM
Function:
Subfunction:
fch
02h
Purpose:
To read multiple words from the on-board serial
EEPROM.
Calling Registers: AH
AL
BX
CX
DX
ES:DI
fch
02h
Word address (zero based)
Word count
ffffh
Destination pointer
Return Registers: Carry flag cleared if successful
AX
Word read
Carry flag set if error
AL
Error code
Error Code
ffh
01h
02h
03h
Comments:
Meaning
Unknown error
Function not implemented
Defective serial EEPROM
Illegal access
This function reads multiple words from the user
area of the serial EEPROM.
Serial EEPROM – 101
Programming Example:
/* Read 10 words starting at word 5 */
unsigned int far *seeDataPtr = new unsigned int[10];
/* Allocate storage*/
/* Inline assembly code for Borland C++ 3.1 */
asm {
mov
ax,0fc02h
mov
bx,05h
/* Read starts at word 5 */
mov
cx,10
/* Read 10 words */
mov
dx,0ffffh
les
di,seeDataPtr
int
17h
}
Write Multiple Words to the Serial EEPROM
Function:
Subfunction:
fch
03h
Purpose:
To write multiple words to the on-board serial
EEPROM.
Calling Registers: AH
AL
BX
CX
DX
DS:SI
fch
03h
Word address (zero based)
Word count
ffffh
Source pointer
Return Registers: Carry flag cleared if successful
Carry flag set if error
AL
Error code
Error Code
ffh
01h
02h
03h
Comments:
Meaning
Unknown error
Function not implemented
Defective serial EEPROM
Illegal access
This function writes multiple words to the user
area of the serial EEPROM.
Serial EEPROM – 102
Programming Example:
/* Write 8 words starting at word 6*/
unsigned int far *seeDataPtr = new unsigned int[8];
/* Allocate storage*/
unsigned int far* tmpPtr = seeDataPtr;
for(int i=0;i<8;i++)
*seeDataPtr = i;
/* initialize data */
/* Inline assembly code for Borland C++ 3.1 */
asm {
push
ds
mov
ax,0fc03h
mov
bx,06h
/* Write starts at
word 6 */
mov
cx,8
/* Write 8 words */
mov
dx,0ffffh
lds
si,seeDataPtr
int
17h
pop
ds
}
Return Serial EEPROM Size
Function:
Subfunction:
fch
04h
Purpose:
To obtain the size of the on-board serial
EEPROM.
Calling Registers: AH
AL
DX
fch
04h
ffffh
Return Registers: Carry flag cleared if successful
AX
Size of the serial EEPROM (in words)
BX
Size available to user (in words)
Carry flag set if error
AL
Error code
Error Code
ffh
01h
02h
03h
Meaning
Unknown error
Function not implemented
Defective serial EEPROM
Illegal access
Serial EEPROM – 103
Comments:
This function returns the size (in words) of the
serial EEPROM. Since the user cannot access
all of the serial EEPROM, this function determines how much space is available to the user.
This avoids the user from accessing unavailable
address.
Programming Example:
unsigned int seeUserSize;
/* Inline assembly code for Borland C++ 3.1 */
asm {
mov
ax,0fc04h
mov
dx,0ffffh
int
17h
mov
seeUserSize,bx
}
Serial EEPROM – 104
CHAPTER 11
VIDEO/KEYBOARD/SPEAKER
DESCRIPTION
You can use a video card with a monitor and a keyboard with the
4020 instead of using your PC keyboard and monitor over a serial
communications link. The keyboard lines are brought out to a
PS–2 type connector. Any PS–2 compatible keyboard may be used.
J11: Keyboard Port
Pin #
Function
1
Keyboard data
2
Gnd
3
Gnd
4
+5V
5
Keyboard clock
6
Gnd
The speaker is interfaced via a 3–pin connector at J10. You may
use any external speaker from 8–50 ohms.
If an amplifier/speaker is used, Speaker Data, +5V, and Gnd are
supplied for the amplifier. If only a speaker is used, attach
directly to Speaker Data and +5V.
J10: Speaker Connector
Pin #
Function
1
Gnd
2
Speaker data
3
+5V
J10 Speaker, 3-pin Mating Connector:
Connector housing: DuPont BERG #65039-034
Crimp terminals:
DuPont BERG #48235-000
Video/Keyboard/Speaker– 105
USING A VIDEO MONITOR AND KEYBOARD
You will need the following equipment (or equivalent) to use your
4020 with a video and keyboard:
4020 PC Control Card
Micro PC Card Cage
Power Module
5420 Video Card and Monitor
AT Compatible Keyboard with PS–2 type Connector
VTC–9F Cable
Null Modem Adapter
1.
Configure the 4020 for a video card by installing jumper
W2[1–2]. Also configure the system to boot from the BIOS
drive.
2.
Install the 5420 video card into the card cage.
3.
Install the 4020 into the card cage.
4.
Connect the keyboard to J11 on the 4020 card.
5.
Connect the video monitor to the video card.
6.
Power on the 4020. The BIOS messages should appear on your
video monitor:
Octagon 4020-386-25MHz-1MB BIOS Vers x.xx
Copyright (c) 1996 Octagon Systems, Corp. (TM)
All Rights Reserved
Saving a Program to the 4020
The following steps detail the procedures for transferring files to
the 4020 and programming the flash memory in SSD1 using the
DISKSEND and DISKSAVE programs. The DISKSAVE program
resides on the BIOS drive of the 4020 and the DISKSEND program
resides on the 4020 utility disk.
1.
Do an XCOPY of the utility disk to your hard drive:
MD C:\MPC
XCOPY A:\*.* C:\MPC /S
Video/Keyboard/Speaker – 106
2.
Change to the 4020 directory to allow access to DISKSEND:
CD \MPC\4020
3.
Connect a VTC–9F cable with a null modem adapter between
COM1 of your PC to COM1 of the 4020. Refer to Figure 2-4.
4.
On the 4020, execute the DISKSAVE program by typing:
4020 C:\> DISKSAVE /DSSD1 /X
5.
From your PC, execute the DISKSEND program by typing:
C:> DISKSEND \MPC\DEMO
The system will then erase and program the flash. This may
take several minutes.
Transferring Files to the 4020
The following steps detail the procedures for transferring files from
your PC to the virtual drive on the 4020. In order to transfer files
from your PC to the 4020, you must execute the TRANSFER program from both the 4020 and your PC.
1.
Connect a VTC–9F cable with a null modem adapter between
COM1 of your PC to COM1 of the 4020. Refer to Figure 2-4.
2.
Execute the TRANSFER program from the 4020 to receive a file
from your PC.
4020 C:\> TRANSFER /COM1 /R /V <drive>filename.ext
<drive> is the virtual drive on the 4020 where the file will be
transferred.
filename.ext is the name of the file on the 4020 which you are
receiving from your PC.
/V enables “R” characters upon receiving a block and “T” upon
transferring a block.
3.
Execute the TRANSFER program from your PC to send a file to
the 4020.
C:> TRANSFER /COM1 /S /V <drive><path>filename.ext
filename.ext is the name of the file on the PC which you are
sending to the 4020.
Video/Keyboard/Speaker– 107
NOTE: Transfer will timeout if the program has not been started
after approximately 40 seconds. It displays the following message:
Failed to receive <drive>filename.ext!
Deleting <drive>filename.ext
Also, you may speed up the transfer using the /Bnnnn switch to
increase the baud rate. Example: /B57600.
Transferring Files from the 4020
In order to transfer files from your PC to the 4020, you must
execute the TRANSFER program from both the 4020 and your PC.
1.
Connect a VTC–9F cable with a null modem adapter between
COM1 of your PC to COM1 of the 4020. Refer to Figure 2-4.
2.
Execute the TRANSFER program from the 4020 to send a file
to your PC.
4020 C:\> TRANSFER /COM1 /S /V filename.ext
filename.ext is the name of the file on the 4020 which you
are sending to your PC.
/V enables “R” characters on receiving a block and “T” on
transferring a block.
3.
Execute the TRANSFER program from your PC to receive a
file from the 4020.
C:> TRANSFER /COM1 /R /V filename.ext
filename.ext is the name of the file on the PC which you are
receiving from the 4020.
NOTE: Transfer will timeout if the program has not been started
after approximately 40 seconds. It displays the following message:
Failed to receive <drive>filename.ext!
Deleting <drive>filename.ext
Also, you may speed up the transfer using the /Bnnnn switch to
increase the baud rate. Example: /B57600.
Video/Keyboard/Speaker – 108
CHAPTER 12
EXTERNAL DRIVES
DESCRIPTION
You can use your 4020 Control Card with one or two floppy disk
drives and/or a hard disk drive. This chapter includes installation
and operation instructions for each device. Also, refer to the
instruction manuals included with each device.
For each of the devices below, the first step is to install the 4020
Control Card into the Micro PC backplane. Refer to the instructions in Chapters 4–5 if you will be booting from the BIOS drive or
from SSD1 using ROM–DOS. If you are booting up using your own
DOS, refer to the instructions in Chapter 13.
You can boot your 4020 from a floppy or hard disk. However,
SSDDRIVE.SYS must be placed in your CONFIG.SYS file in order
for the system to access the memory device in SSD1, SSD2 and the
BIOS drive.
FLOPPY DISK DRIVES
You can add two floppy disk drives by using the 5800A Floppy/
Hard Disk Card with your 4020 card or add one 1.44 MB floppy
drive with the 5815 Disk Drive Card (the 5815 also has a 2.5" IDE
hard drive interface).
1.
Install the 4020 Control Card.
2.
Install the 5800A Floppy/Hard Disk Card or 5815 Disk Drive
Card, following the instructions included with these products.
3.
Plug the card cage power cable into an AC outlet. Turn on the
power supply. This supplies power to the floppy disk drive
(via the ribbon cable) as well as to the cards in the card cage.
4.
Run SETUP to set the number of floppy drives and their size.
NOTE: Two drive designators will be assigned regardless of
how many drives you specify in SETUP.
External Drives – 109
5.
When you boot from either the BIOS or SSD1 drives using
ROM–DOS, the floppy drive designations will be A: and B:.
NOTE: When you boot from SSD1 using your own DOS, only
one floppy drive will be available, since DOS thinks that SSD1
is drive A:. Connect your floppy disk drive to the second
floppy connector on the 5800A (FDC drive B) and access it as
B:. On the 5815 configure the drive with a jumper. See the
5815 user's documentation.
6.
If, in SETUP, you entered 0 drives, access to either A: or B:
will immediately generate an error message:
ABORT RETRY FAIL?
Press <A> or <F> to cancel your request.
If, in SETUP, you entered 1 drive, you can access drive A.
Requests to access drive B: result in the following prompt:
INSERT FLOPPY INTO DRIVE B: AND PRESS ANY KEY
Insert another floppy disk and press a key. The program then
accesses your one drive as drive B:. When another request for
drive A occurs, a prompt gives you the opportunity to replace
the original A: floppy. In this way, systems with only one
drive can copy files from one floppy to another.
If, in SETUP, you entered 2 drives, access to either drive A: or
drive B: work just as they would in a PC.
If you want to boot from the floppy disk using your own DOS or a
full ROM-DOS refer to Chapter 13, Using Your Own DOS.
HARD DISK DRIVE
The 5800A and 5815 Micro PC Floppy/Hard Disk Drive Cards
support IDE type hard drives. The disk drive designation for the
first hard drive will be C:. If you boot from ROM–DOS in SSD1 or
the BIOS drive, the ROM-DOS drive will be D:.
External Drives – 110
The hard drive BIOS on the 4020 requires IRQ14 for the hard
drive. The 5800A floppy/hard drive controller and the 5815 disk
drive card are 8 bit cards, using IRQ5 on the bus. Therefore,
jumper W1[9-10], which routes IRQ5 from the bus to IRQ14 on the
4020, must be installed. Without this change, the 4020 hard drive
BIOS will not recognize the hard drive. This applies to all 8 bit
hard drive controllers.
For additional information about interrupts, see Chapter 7.
External Drives – 111
This page intentionally left blank.
External Drives – 112
CHAPTER 13
USING YOUR OWN DOS
DESCRIPTION
Use these instructions instead of those in Chapter 2 if you are
using your own DOS and not the ROM–DOS installed on the BIOS
drive. You can boot from SSD1 or a floppy/hard disk when you use
your own DOS. Initially, you will need to boot from the BIOS drive
so that you can run SETUP and specify your system parameters,
including where you want to boot from.
GETTING STARTED
1.
Verify that power to the card cage is OFF and install your
4020 Control Card and peripheral equipment, except for the
video card.
WARNING:
Plugging the card in backwards will destroy
the card!
2.
Install memory devices in SSD1 if it is not already in place.
To install memory devices refer to Chapter 3, EPROMs and
Battery Backup.
3.
Connect one end of a VTC-9F cable to the null modem adapter
and then to COM1 of your PC. Connect the other end to
COM1 (J7) on the 4020. See Figure 2-4.
NOTE: You must use COM1 on the 4020 in order to establish
a serial communications link with your PC.
4.
Start PC SmartLINK.
5.
Power on the 4020.
6.
A logon message similar to the one below will appear on your
PC monitor:
Octagon 4020-386-25MHz-1MB BIOS Vers x.xx
Copyright (c) 1996 Octagon Systems, Corp. (TM)
All Rights Reserved
Using Your Own DOS – 113
If you do not get the proper logon message:
7.
•
Remove W2[3–4]. If using COM1 as the console, check the
serial parameters of your PC to make sure they are set
correctly. The parameters should be 9600 baud, 8 data
bits, no parity, and 1 stop bit.
•
Make sure a video card is not installed.
•
If the parameters are set correctly and the system still
does not respond, refer to Chapter 16, Troubleshooting.
Use the directory command to make sure your equipment and
software are working properly. Enter:
4020 C:\> DIR
A directory listing of ROM–DOS files stored in the BIOS
socket should appear.
8.
You are now ready to run SETUP to select boot, memory and
drive options.
SELECTING BOOT, MEMORY, AND DRIVE OPTIONS
You must specify your system’s parameters before you can save
and run programs with the 4020 card. You define parameters by
running the SETUP program. For a complete list of the options
included in SETUP, please refer to Chapter 4, SETUP. As
shipped, the BIOS drive is selected as the default boot device.
Booting the 4020 from a Floppy/Hard Disk Drive
1.
Type:
4020 C:\> SETUP
2.
Select the answer to each question by pressing the space bar
until the correct information appears, then press <ENTER>.
Press <ESC> if you want to exit SETUP without saving your
answers (or changes to the answers).
When you reach the “Boot from” option, press the spacebar
until “Floppy or Hard Disk” appears then press <RETURN>
until SETUP is complete. Make sure the floppy number and
size and/or hard drive parameters are correct.
Using Your Own DOS – 114
3.
After completing the information for SETUP, insert your
bootable disk (which contains your DOS) into the floppy disk
drive or add a bootable IDE hard drive.
4.
Reboot the system by typing:
4020 C:> RESET
Booting from SSD1 with/without a Floppy Drive
1.
Create a bootable floppy disk on your PC and copy your DOS
version of COMMAND.COM, all device drivers and necessary
application files onto the floppy.
2.
Copy the file DISKSEND.EXE from the 4020 utility disk to
your PC. Make sure the file is in your DOS PATH or current
directory. DISKSEND.EXE may already exist if you previously copied the 4020 utilities to your C:\MPC\4020 directory.
The two programs, DISKSAVE and DISKSEND, transfer and
save the files on the floppy disk to SSD1. The DISKSAVE
program resides on the BIOS drive of the 4020 and the
DISKSEND program resides on the 4020 utility disk.
3.
Establish a serial communications link between your PC and
the 4020.
NOTE: If you are using COM2 on your PC, you must use the
/C2 switch with DISKSEND. Refer to the DISKSEND section
in Appendix A for more information. Also, if you cannot
communicate at 38400 baud, use the /Bxxx switch on both
DISKSAVE and DISKSEND.
4.
On the 4020, execute the DISKSAVE program by typing:
4020 C:\> DISKSAVE /DSSD1 /X
The systems displays the following message:
Attempting connection with DISKSEND on the
Desktop PC.
If software handshaking is not established with DISKSEND
within 40 seconds, DISKSAVE will timeout.
5.
Exit to DOS and type the following:
C:\MPC\4020> DISKSEND /FA
Using Your Own DOS – 115
The system then erases and programs the flash. This may
take several minutes.
6.
Enter:
4020 C:\> RESET
7.
Display and verify the contents of SSD1:
4020 C:\> DIR E:
8.
Run SETUP and change your selection of the Boot options to:
SSD1 using User supplied DOS/OS
9.
Install jumper W2[3–4] and reboot your system by typing:
4020 C:\> RESET
Using Your Own DOS – 116
CHAPTER 14
USER-DEFINED JUMPER
Jumper W2[5-6] is a user-defined jumper. This jumper can be read
by code in your program for program direction.
W2: User Option
Pins Jumpered
Description
[5-6]*
User-defined jumper
* = default
ENHANCED INT 17H FUNCTION DEFINITIONS
This section provides the definition for the Read Jumpers function.
Read Jumpers
Function:
Subfunction:
fbh
03h
Purpose:
To read the on-board jumper settings.
Calling Registers: AH
AL
DX
fbh
03h
ffffh
Return Registers: AL
Jumper setting (1=ON; 0=OFF)
Bit 2 = W2 5-6
Bit 1 = W2 3-4
Bit 0 = W2 1-2
Comments:
This function returns the W2 jumper settings.
The settings only reflect the ON/OFF states of
the jumper during reset. If you change the
jumpers after the system has come up, this
function will not reflect those changes.
User-Defined Jumper – 117
Programming Example:
/* The following example program reads the user
defined jumper */
unsigned char jumper;
/* Inline assembly code for Borland C++ 3.1 */
asm {
mov
ax,0fb03h
mov
dx,0ffffh
int
17h
mov
jumper,al
}
if(jumper & 4)
/* look at bit 2 */
printf("W2 5-6 is ON\n");
else
printf("W2 5-6 is OFF\n");
User-Defined Jumper – 118
CHAPTER 15 CPU POWER MANAGEMENT
DESCRIPTION
The power demands of a system can severely limit an application
due to thermal constraints or the raw power usage in a batteryoperated application. In order to maintain speed and efficiency, a
software-controlled, power management system must be tailored to
the application. Even if your application is operating within specified limits, a power management system may improve the life and
reliability of your system by reducing thermal stress to the CPU.
Octagon provides two power management software utilities,
SLEEP.COM and SLOW.COM, with all CPU cards. Octagon has
also developed an Advanced Power Management Terminate and
Stay Resident (TSR) program with source code examples that can be
modified for use within your application software. These files are
available on the Octagon BBS (Tel. No.: 303-427-5368). The file is
called powermgt.zip and is located in the Downloads area (3).
SLEEP.COM
The SLEEP.COM power management utility executes a halt (sleep
mode) in the microprocessor. Execution of the SLEEP.COM utility
reduces the MicroPC power consumption by approximately 65% to
73% in AT PC’s and 30% to 34% in XT PC’s (results will vary
depending on the MicroPC model and memory configuration). Any
hardware interrupt, except IRQ0 (the 54.9 mS Tick Timer is
disabled during SLEEP.COM) wakes the microprocessor, returning
it to its normal function and speed. Any external hardware used to
generate the interrupts will add to the total power usage. A keyboard, for example, adds approximately 100 mA to your sleep mode
current.
NOTE: Some software applications will not work correctly
when IRQ0 is disabled. See the Advanced Power Management
TSR section below for an alternative to SLEEP.COM.
In AT CPU’s, the CMOS Real Time Clock can be programmed to
generate an interrupt (IRQ8) that will wake itself up after a
preprogrammed period of time. The file sleepat.asm is included in
the powermgt.zip download file. This file contains the code for
building your own SLEEP.COM. The code includes everything
SLEEP.COM performs (for AT CPU’s only), and an example for
programming the CMOS Real Time Clock to generate an IRQ8, as a
self wake-up feature.
CPU Power Management – 119
SLOW.COM
The SLOW.COM power management utility reduces the microprocessor clock speed by 50% in AT CPU’s and 60% in XT CPU’s. The
execution of this utility also reduces the MicroPC power consumption by approximately 20% to 27%. Again results will vary depending on the MicroPC model and memory configuration. The microprocessor is returned to normal speed by executing FAST.COM.
IMPLEMENTATION
Software implementation of these utilities can be performed by two
methods: in the application executable file, or in a batch file.
You can execute any power management utility from within your
executable file by using the SHELL command in Microsoft
QuickBASIC, or the SYSTEM command in Borland C++. The power
management utilities can also be setup in a batch file for implementation after an application file has completed execution (see the
example below).
"AUTOEXEC.BAT" :DOAGAIN
MYPROG1.EXE
SLEEP.COM
MYPROG2.EXE
SLOW.COM
MYPROG3.EXE
FAST.COM
GOTO DOAGAIN
! Start of Application loop
! First Application segment
! Waiting for interrupt to continue
! Second Application segment
! Reduce processor speed for next segment
! Third Application segment
! Full processor speed for next segment
! Restart total application loop
ADVANCED POWER MANAGEMENT TSR
The Advanced Power Management TSR program, after successful
installation, provides power management control via interrupt 15
calls from within the application software. This utility is similar to
SLEEP.COM, except that all hardware interrupts including IRQ0
(Tick Timer) will wake the microprocessor, and return it to its
normal function and speed. However, if IRQ0 is the interrupt
detected, the microprocessor will only update the clock and return to
sleep mode until the next interrupt (another 54.9 mS for IRQ0). The
source code that is supplied with the TSR has examples in Assembly, C, and QuickBASIC. The source code demonstrates examples
for: checking TSR status, TSR connection, CPU halt (sleep mode),
TSR disconnect, and charge pump control for the COM port transmitters.
CPU Power Management – 120
CHAPTER 16
TROUBLESHOOTING
If your system is not working properly, check the following items:
No Screen Activity – Checking Serial Communications
for Console
If you do not get the sign–on message after bootup:
1.
Make sure all cards except the 4020 card are removed from the
card cage. This ensures that other cards are not interacting
with the 4020 and that a video card is not installed.
2.
Install W2[1–2] or remove W2[3–4].
3.
The VTC–9F serial cable turns the 4020 Control Card serial
port into a 9–pin AT serial port. Make sure a null modem
adaptor is installed on the other end, and that the assembly is
inserted into the proper serial port on the PC. Make sure the
VTC–9F serial cable is connected to J1 on the Control Card.
See Figure 2-4.
4.
Make sure your power module provides +5V (+/–0.25V).
5.
After verifying the above conditions, you can monitor voltage
levels by connecting an oscilloscope between the TxD* line on
J7 (pin 5) and ground. After power–up, you should see a burst
of activity on the oscilloscope screen. The voltage level should
switch between +/–8V.
Garbled Screen Activity
If you do get activity on your screen but the message is garbled,
check the following:
1.
Remove W2[3–4] to force 9600, N, 8, 1 for COM1.
2.
If you are using PC SmartLINK, make sure you have configured the software for 9600 baud and have selected the correct
serial port for communicating with your PC. Refer to the PC
SmartLINK manual for information on selecting the baud rate.
3.
If you are using communications software other than PC
SmartLINK, Octagon cannot guarantee the operation. Make
sure that the software parameters are set to match those of
the 4020 Control Card: 9600 baud, 8 bits, 1 stop bit, no parity.
Troubleshooting – 121
System generates a BIOS message but locks up when
booting from SSD1:
1.
Remove W2[3–4] to force booting from the BIOS drive.
2.
Press the reset button and reboot. Then note the drive
designator for SSD1.
3.
Display the directory of SSD1 and verify that all the necessary
boot files exist. Copy any missing files to the floppy disk and
re-execute DISKSEND and DISKSAVE.
4.
If no files are missing, remake SSD1 to overwrite any files
which may have become corrupted.
System boots from BIOS drive even though I specified
boot from SSD1 using ROM–DOS:
1.
Make sure SSD1 is programmed.
Booting from SSD1 with user-supplied DOS doesn’t
work:
1.
If you made SSD1 using a floppy drive, test that you can boot
using that disk on the floppy drive of your PC. Also, make
sure all the necessary boot files are present. If the floppy is
bootable and all files are present, re-execute DISKSAVE and
DISKSEND.
Cannot save programs to flash
1.
Make sure the flash is installed in SSD1 correctly and that
there are no bent pins.
SSDDRIVE.SYS reports device not present with new
flash installed.
1.
If you use a 5V flash that does not operate in a
read/write mode, you must program the flash using
DISKSEND and DISKSAVE. Refer to the SSDDRIVE.SYS
section in Appendix A, and Chapter 5, Save and Run Programs.
Troubleshooting – 122
System will not recognize hard drive.
The hard drive BIOS on the 4020 requires IRQ14 for the hard
drive. The 5800A floppy/hard drive controller and the 5815 disk
drive card are 8 bit cards, using IRQ5 on the bus. Therefore,
jumper W1[11-12] (bus IRQ5 jumpered to 4020 card IRQ5) must be
moved to W1[9-10] (bus IRQ5 jumpered to 4020 IRQ14). Without
this change, the 4020 hard drive BIOS will not recognize the hard
drive. This applies to all 8-bit hard drive controllers.
Parity errors.
A Parity Error 1 message indicates a system memory (DRAM)
problem.
A Parity Error 2 message indicates a NMI interrupt was generated. The NMI interrupt source is from the A1 position (-IOCHK)
on the 8-bit ISA bus. Jumper W3[3-4] routes the -IOCHK signal to
the interrupt controller.
The Parity Error 2 message is a generic, default message for the
NMI interrupt handler. You must install your own interrupt
handler to respond to the NMI interrupt.
System locks up on power up; may or may not
respond to reset switch.
A common cause is using a non-Octagon power supply such as a PC
desktop supply. Most of these PC supplies are rated at 5V at 20A
or more. Switching supplies usually requires a 20% load to operate
properly, that is, 4A or more. Since a typical Micro PC system
takes less than 2A, the supply does not regulate properly. Output
drift up to 6-7V and/or 7-8 voltage spikes have been reported. If
the power supply comes up slowly (that is, longer than 50 ms), the
sequencing of ICs on the board may be out of sync, thus, causing
the system to lock up.
Octagon supplies are designed to ramp up fast (less than 50 ms),
discharge fast on power down and to regulate properly under a no
load condition.
Troubleshooting – 123
System locks up after power down/power up.
If the power supply does not drain below 0.7V, the CMOS components on the card will act like diodes and forward bias. This is
typically caused by using power supplies that have large output
capacitors. Either use a different power supply that discharges
faster, leave the power off until the supply has adequate time to
discharge or place a 100 ohm, large wattage resistor across the
output capacitor.
Octagon supplies are designed to ramp up fast (less than 50 ms),
discharge fast on power down and to regulate properly under a no
load condition.
TECHNICAL ASSISTANCE
Carefully recheck your system before calling Technical Support.
Run as many tests as possible; the more information you can
provide, the easier it will be for the Technical Support staff to help
you solve the problem.
For technical assistance, please call 303–426–4521.
Troubleshooting – 124
CHAPTER 17
TECHNICAL DATA
TECHNICAL SPECIFICATIONS
CPU
80386SX
Clock
25 MHz
BIOS
AT compatible with industrial extensions with the exception using
an 8–bit bus.
Interrupts
Flexible interrupt routing via jumper block W1.
DRAM
1 MB of DRAM (standard) is soldered onto the card.
Solid–State Disk 1
Supports a 256K, 512K, or 1 MB EPROM. Also supports a 128K
or 512K flash.
Solid–State Disk 2
Supports 128K SRAM.
ROM–DOS
Combined with BIOS ROM; DOS 6.22 compatible.
Serial I/O
COM1, COM2 and COM3 are 16C550 compatible. COM3 can be
either RS-232 or RS-485.
Parallel Port
LPT1 is PC compatible with multifunctional capability.
Counter Timers
3 channel counter timer device.
Digital I/O
48 digital I/O lines: 8 lines with high current driver capabilities.
Battery Backup
AT style battery. Order Octagon P/N 3186.
Technical Data – 125
Power Requirements
5V at 600 mA typical (1 MB)
5V at 720 mA maximum
Environmental Specifications
–40° to 70° C operating
–55° to 90° C nonoperating
RH 5% to 95%, noncondensing
Size
4.5 in. x 4.9 in.
Watchdog Timer
Default timeout is 1.6 sec. typical (1.00 sec. min., 2.25 sec. max.),
software enabled and strobed. Disabled on power–up and reset.
Controls are through built-in, enhanced 17h function calls.
Bus Mastering
Bus mastering is not supported.
Mating Connectors
J2, J7, & J8 Serial Ports, 10-pin Mating Connector:
Connector:
Thomas & Betts #609-1030
Strain Relief: Thomas & Betts #609-1031
J3 & J6 Digital I/O Port, 26-pin Mating Connector:
Connector:
Thomas & Betts #609-2630
Strain Relief: Thomas & Betts #609-2631
J5 Opto-Isolated Reset, Interrupt & RS-485, 10-pin Mating
Connector:
Connector:
Thomas & Betts #609-1030
Strain Relief: Thomas & Betts #609-1031
J9 LPT1 Parallel Printer Port, 26-pin Mating Connector:
Connector:
Thomas & Betts #609-2630
Strain Relief: Thomas & Betts #609-2631
J10 Speaker, 3-pin Mating Connector:
Connector Housing: DuPont BERG #65039-033
Crimp Terminals:
DuPont BERG #48235-000
Technical Data – 126
Memory Map
4020 Memory Map
Address
Description
00000-9FFFFH
System memory
A0000-E7FFFH
Off-card memory
E8000-EFFFFH
Window for all SSDs
F0000-F7FFFH
Octagon extended BIOS
F8000-FFFFFH
On-card, system BIOS - SSD0
Technical Data – 127
I/O Map
4020 I/O Map
Hex Range
Function
0000-00FFH
Core logic I/O functions
0100-0207H
Off card
0208-020BH
Memory control byte #1 port
D7
R/W
D6
R/W
Socket Select 0
D5
R
EPROM
D5
W
DEV1
D4
R/W
UBANK19
D3
R/W
UBANK18
D2
R/W
UBANK17
D1
R/W
UBANK16
D0
R/W
020C-020FH
Socket Select 1
UBANK15
Memory control byte #2 port
D7
R/W
D6
R/W
RESET
SSDWREN
D5
R/W
XBIOS1
D4
R/W
XBIOS0
D3
R/W
WDE
D2
R/W
SIOEN
D1
R/W
SEECS
D0
W
LEDNLOCK
D0
R
Serial EEPROM data
020C-020FH
Strobes watchdog timer when watchdog
enabled
0210-0213H
Off card
0214-0217H
Serial EEPROM read/write clock
0218-0219H
Reserved for SCAT chip
021A-02F7H
Off card
02F8-02FFH
COM2 serial port
0300-0307H
Counter/Timer
0308-030FH
COM3 serial port (W3[1-2], not jumpered)
0310-0317H
Digital I/O 1 Base
0318-031FH
Digital I/O 2 Base
0320-0377H
Off card
0378-037FH
LPT1 printer port
0380-03E7H
Off card
03E8-03EFH
COM3 serial port (W3[1-2], jumpered)
03F0-03F7H
Off card
03F8-03FFH
COM1 serial port
Technical Data – 128
JUMPER SETTINGS
W1: Interrupt Select
Pins Jumpered Interrupt Source
CPU IRQ
[1-2]*
Bus IRQ3
IRQ3
[2-4]
Bus IRQ3
IRQ10
[3-5]
COM3
IRQ7
[5-6]*
COM3
IRQ4
[5-7]
COM3
IRQ11
[6-8]
Bus IRQ4
IRQ4
[7-8]*
Bus IRQ4
IRQ11
[10-12]
Bus IRQ5
IRQ5
[9-10]*
Bus IRQ5
IRQ14
[11-12]*
Opto IRQ
IRQ5
[9-11]
Opto IRQ
IRQ14
[12-14]
Timer Channel 1 Out
IRQ5
[13-14]*
Timer Channel 1 Out
IRQ9
* = default
Technical Data – 129
W2: COM1, Video and BIOS Boot Options
Pins Jumpered
Video
System
Video over COM1. System will boot
SETUP boot device
[1-2][3-4]*
No video card
installed in
system.
[1-2]
[3-4]
[3-4]†
[3-4] not jumpered†
Description
Video card
installed in
system.
Video over COM1. System will boot
BIOS drive.
No COM1 video available. COM1
available for use in application.
System will boot SETUP boot
device.‡
Video on CRT. System will boot
SETUP boot device.
Video on CRT. System will boot
BIOS drive.
* = default
† = W2[1-2] is ignored
‡ = If SETUP boot device is BIOS drive, system will use video over COM1.
W2: User Option
Pins Jumpered
Description
[5-6]*
User-defined jumper
* = default
W3: NMI Interrupt Source & COM3
Pins Jumpered
Description
[1-2]*
COM3 Select
Pins jumpered: COM3 at 3E8h
Pins not jumpered: COM3 at 308h
[3-4]*
ISA Bus IOCHK NMI
* = default
Technical Data – 130
W4: SSD2 Battery Backup
Pins Jumpered
Description
[1-2]*
Battery backup for calendar/clock.
No battery backup for SSD2.
[2-4]
Battery backup for calendar/clock &
SSD2.
* = default
W5: COM3, RS-232 or RS-485
Pins Jumpered
Description
[1-2]*
RS-232 Receive
[1-3]
RS-485 Receive
[5-6]
RS-485 (+) Terminated, idle line at a space
[7-8]
RS-485 (-) Terminated, idle line at a space
[5-7]*
RS-485 (+) Terminated, idle line at a mark
[6-8]*
RS-485 (-) Terminated, idle line at a mark
[7-9]
RS-485 Unterminated
[8-10]
RS-485 Unterminated
* = default
Technical Data – 131
W6: Counter Timer
Pins Jumpered
Description
[1-3]*
Channel 1 Clock from Channel 0 Output
[2-4]*
Channel 1 Gate (enabled)
[3-5]
Channel 1 Clock from Digital I/O Port C, Bit 0 Out
[4-6]
Channel 1 Gate Digital I/O Port C, Bit 4 Out
[7-9]*
Channel 2 Clock from Channel 0 Output
[8-10]*
Channel 2 Gate (enabled)
[9-11]
Channel 2 Clock from Digital I/O Port C, Bit 1 Out
[10-12]
Channel 2 Gate from Digital I/O Port C, Bit 5 Out
* = default
W7: Pull-up/Pull-down Digital I/O
Pins
Jumpered
Description
[1-2]*
All lines in Digital Line #1 I/O are pulled to +5V through 10K Ohm
[2-4]
All lines in Digital Line #1 I/O are pulled to GND through 10K Ohm
[5-6]*
All lines in Digital Line #2 I/O are pulled to +5V through 10K Ohm
[6-8]
All lines in Digital Line #2 I/O are pulled to GND through 10K Ohm
* = default
NOTE: All lines on port B2 are pulled to +5V or GND through 47K Ohm resistors.
CONNECTOR PINOUTS
1
3
5
7
9
2
4
6
8
10
Figure 17–1—Typical 10–pin IDC Connector
Technical Data – 132
J1: Optional Heat Sink Fan Power
Pin #
Function
1
N.C.
2
Key
3
+5V
4
Gnd
J7: COM1, J8: COM2, & J2: COM3
Serial Ports
Pin #
COM1
COM2
COM3
1
DCD
N.C.
N.C.
2
DSR
N.C.
N.C.
3
RxD
RxD
RxD†
4
RTS
RTS
RTS
5
TxD
TxD
TxD
6
CTS
CTS
CTS
7
DTR
N.C.
N.C.
8
RI
N.C.
N.C.
9
Gnd
Gnd
Gnd
10
+5V
+5V
+5V
† = All J2 inputs and outputs remain active in RS-485
mode, except for Receive Data. To receive RS-232
data, W5 must be configured to [1-2].
Technical Data – 133
J3: Digital I/O #1 (26-position header)
Opto
Position
8
9
10
11
12
13
14
15
Port
Port
Port
Port
Port
Port
Port
Port
A,
A,
A,
A,
A,
A,
A,
A,
Bit
Bit
Bit
Bit
Bit
Bit
Bit
Bit
0
1
2
3
4
5
6
7
19
21
23
25
24
22
20
18
16
17
18
19
20
21
22
23
Port
Port
Port
Port
Port
Port
Port
Port
B,
B,
B,
B,
B,
B,
B,
B,
Bit
Bit
Bit
Bit
Bit
Bit
Bit
Bit
0
1
2
3
4
5
6
7
10
8
4
6
1
3
5
7
0
1
2
3
4
5
6
7
Port
Port
Port
Port
Port
Port
Port
Port
C,
C,
C,
C,
C,
C,
C,
C,
Bit
Bit
Bit
Bit
Bit
Bit
Bit
Bit
0
1
2
3
4
5
6
7
13
16
15
17
14
11
12
9
Name
+5V
Gnd
Pin #
2
26
Technical Data – 134
J4: Battery Connector
Pin #
Function
1
+Battery
2
Key
3
Gnd
4
Gnd
J5: Opto-Isolated Reset, Interrupt &
RS-485
Pin #
Signal
1
Reset Source
2
Reset Return
3
Opto IRQ5 Source
4
Opto IRQ5 Return
5
Opto IRQ15 Source
6
Opto IRQ15 Return
7
N.C.
8
RS-485 GND
9
RS-485 (+)
10
RS-485 (-)
Technical Data – 135
J6: Digital I/O #2 (26-position header)
Opto
Position
8
9
10
11
12
13
14
15
Port
Port
Port
Port
Port
Port
Port
Port
A, Bit
A, Bit
A, Bit
A, Bit
A, Bit
A, Bit
A, Bit
A, Bit
0
1
2
3
4
5
6
7
19
21
23
25
24
22
20
18
16
17
18
19
20
21
22
23
Port
Port
Port
Port
Port
Port
Port
Port
B, Bit
B, Bit
B, Bit
B, Bit
B, Bit
B, Bit
B, Bit
B, Bit
0
1
2
3
4
5
6
7
10*
8*
4*
6*
1*
3*
5*
7*
0
Port C, Bit 0
13†
1
2
3
4
Port
Port
Port
Port
1
2
3
4
16‡
15
17
14§
5
6
7
Port C, Bit 5
Port C, Bit 6
Port C, Bit 7
11§§
12
9
+5V
Gnd
2
26
Name
C, Bit
C, Bit
C, Bit
C, Bit
Pin #
* = Optional high current driver
† = Jumper: Optional clock input for counter/timer channel 1
‡ = Jumper: Optional clock input for counter/timer channel 2
§ = Jumper: Optional gate for counter/timer channel 1
§§ = Jumper: Optional gate for counter/timer channel 2
Technical Data – 136
J9: LPT1 Printer Port (26-Position Header)
Pin #
DB25 (Printer)
Pin #
Function
1
1
STB*
2
14
AFD*
3
2
DATA0
4
15
ERR*
5
3
DATA1
6
16
INIT*
7
4
DATA2
8
17
SLIN*
9
5
DATA3
10
18
Gnd
11
6
DATA4
12
19
Gnd
13
7
DATA5
14
20
Gnd
15
8
DATA6
16
21
Gnd
17
9
DATA7
18
22
Gnd
19
10
ACK*
20
23
Gnd
21
11
BUSY
22
24
Gnd
23
12
PE
24
25
Gnd
25
13
SLCT
26
+5V
* = active low
Technical Data – 137
J10: Speaker Connector
Pin #
Function
1
Gnd
2
Speaker data
3
+5V
J11: Keyboard Port
Pin #
Function
1
Keyboard data
2
Gnd
3
Gnd
4
+5V
5
Keyboard clock
6
Gnd
P2: Power Connector
Pin #
Function
1
+5V
2
Gnd
Technical Data – 138
MICRO PC BUS PINOUTS
Micro PC "A"
Pin # Description
Signal
Pin # Description
Signal
A1
I/O CH CK*
I
A17
A14
O
A2
D7
I/O
A18
A13
O
A3
D6
I/O
A19
A12
O
A4
D5
I/O
A20
A11
O
A5
D4
I/O
A21
A10
O
A6
D3
I/O
A22
A9
O
A7
D2
I/O
A23
A8
O
A8
D1
I/O
A24
A7
O
A9
D0
I/O
A25
A6
O
A10
I/O CH RDY
I
A26
A5
O
A11
AEN
O
A27
A4
O
A12
A19
O
A28
A3
O
A13
A18
O
A29
A2
O
A14
A17
O
A30
A1
O
A15
A16
O
A31
A0
O
A16
A15
O
* = active low
Technical Data – 139
Micro PC "B"
Pin # Description
Signal
Pin # Description
Signal
B1
GND
I
B17
DACK1*
O
B2
RESET
O
B18
DRQ1
I
B3
+5V
I
B19
DACK0*
O
B4
IRQ9
I
B20
CLOCK
O
B5
N.C.
Not used
B21
IRQ7
I
B6
DRQ2
I
B22
IRQ6
I
B7
-12V
Not used
B23
IRQ5
I
B8
Reserved
Not used
B24
IRQ4
I
B9
+12V
Not used
B25
IRQ3
I
B10
Analog Gnd
Not used
B26
DACK2*
I
B11
MEMW*
O
B27
T/C
I
B12
MEMR*
O
B28
ALE
O
B13
IOW*
O
B29
Aux +5V
Not used
B14
IOR*
O
B30
OSC
O
B15
DACK3*
O
B31
GND
I
B16
DRQ3
I
* = active low
Technical Data – 140
APPENDIX A
SOFTWARE UTILITIES
INTRODUCTION
The 4020 ROM–DOS and Software Utility Disk comes with the
utilities listed below. Some of these utilities are also available on
the 4020 BIOS drive. This appendix describes the utilities and
their use.
Support commands:
COM1CON.COM
DISKSAVE.EXE
DISKSEND.EXE
FAST.COM
FMTSSD.EXE
LPT1CON.COM
REMDISK.EXE
REMSERV.EXE
RESET.COM
SETUP.COM
SHOWTIME.COM
SLEEP.COM
SLOW.COM
TRANSFER.EXE
Support device drivers:
HIMEM.SYS
SSDDRIVE.SYS
VDISK.SYS
NOTE: Other utilities are included from ROM–DOS and are not
mentioned in this section. Please refer to your ROM–DOS manual.
Appendix A – 141
COM1CON.COM
COM1CON.COM
Support Command
PURPOSE:
Redirects video to the COM1 port when you
have a video card and monitor installed in
your system and restores COM1 serial
parameters.
SYNTAX:
COM1CON
REMARKS:
Execute COM1CON from the command line.
When you are finished using the console port,
reset your system. After boot-up, the system
reverts to using the video card and monitor.
Also, some programming languages may not
restore the serial parameters after using the
COM1 port. COM1CON.COM will restore
the COM1 port as the console. You must
include your program and COM1CON in a
batch file and then execute the batch file to
restore the console.
SEE ALSO:
LPT1CON.COM
Appendix A – 142
DISKSAVE.EXE
DISKSAVE.EXE:
Support Command
PURPOSE:
To program a disk into SSD1 (5V flash) or to
create disk image files for SSD1 (EPROM).
SYNTAX:
DISKSAVE [ /Dy ] [ /Ss ] [/I]
[ /Fd | path | filespec | /X [ /Cc ] [ /Bb ] ]
PARAMETERS:
/Dy specifies the destination device to be
programmed. Currently, y can be SSD1. The
default is SSD1.
/Ss specifies the output is an image file and
specifies the size of the EPROM to be programmed. s can be either 512K or 1M. The
default is 512K.
/I specifies the source for programming to be
an image file.
/Fd specifies the source for programming to
be a local drive. The disk image of the
specified drive is used. d can be any DOS
drive letter.
path specifies the source for programming to
be a local tree of files.
filespec specifies the full path name of the
image file to be used with the /I option.
/X specifies the source for programming is
done through communication over a serial
link connecting the 4020 to a remote host
system running DISKSEND.EXE.
/Cc specifies the COM port c to be used. Use
/C only when /X is used. c can be 1, 2, 3 or 4.
The default is 1.
Appendix A – 143
/Bb specifies the baud rate b to be used.
Use /B only when /X is used. b can be 300,
1200, 2400, 4800, 9600, 19200, 38400, 57600
or 115200. The default is 38400.
EXAMPLE 1:
To program SSD1 from local drive A, enter:
DISKSAVE
EXAMPLE 2:
/DSSD1
To program SSD1 from local subdirectory
C:\DEMO\TEST, enter:
DISKSAVE
EXAMPLE 3:
/FA
C:\DEMO\TEST
/DSSD1
To program SSD1 from remote drive A, first
enter the following command on the 4020:
DISKSAVE
/X
/DSSD1
Then enter the following command on the
remote host system:
DISKSEND
EXAMPLE 4:
/FA
To program SSD1 from a remote subdirectory
C:\DEMO through COM2 at baud rate 9600,
first enter the following command on the
4020:
DISKSAVE
/X
/DSSD1
/C2
/B9600
Then enter the following command on the
remote host system:
DISKSEND
EXAMPLE 5:
/B9600
To create a 1 MB image file for the SSD1
EPROM from local drive A, enter:
DISKSAVE
EXAMPLE 6:
C:\DEMO
/FA
/DSSD1
/S1M
To create a 512K image file for SSD1 from a
local subdirectory named C:\TEST, enter:
DISKSAVE
C:\TEST
Appendix A – 144
/DSSD1
/S512K
EXAMPLE 7:
To program SSD1 from an image file
C: \TEST\SSD1.IMG, enter:
DISKSAVE /I /DSSD1
REMARKS:
C:\TEST\SSD1.IMG
When the /Fd option is used, the drive
specified must have a sector size of 512 bytes.
Both 1.44M and 720K floppies have a sector
size of 512 bytes.
To program an SSD which boots from a usersupplied DOS or full ROM–DOS, the source
must be a bootable drive (use the /Fd option)
from either a remote or local system.
When a subdirectory path is used as input to
DISKSAVE.EXE, DISKSAVE creates a
temporary file in the current directory.
Consequently, the current directory cannot be
included in the specified path and must not
be write-protected.
The filename of the image file created for the
SSD1 EPROM is SSD1.IMG.
The size of the disk image file generated with
DISKSAVE.EXE is made only as large as
required to minimize programming time.
SEE ALSO:
DISKSEND.EXE, TRANSFER.EXE
Appendix A – 145
DISKSEND.EXE
DISKSEND.EXE:
Support Command
PURPOSE:
To send a disk image through a serial link to
the DISKSAVE.EXE program running on the
4020.
SYNTAX:
DISKSEND [ /Fd | path ] [ /Cc ] [ /Bb ]
PARAMETERS:
/Fd specifies the source for programming to
be the local drive. The disk image of the
specified drive is used. d can be any DOS
drive letter. Use /Fd when not using path.
path specifies the source for programming to
be a local tree of files. Use path when not
using /Fd.
/Cc specifies the COM port c to be used. Use
/C only when /X is used. c can be 1, 2, 3 or 4.
The default is 1.
/Bb specifies the baud rate b to be used. Use
/B only when /X is used. b can be 300, 1200,
2400, 4800, 9600, 19200, 38400, 57600 or
115200. The default is 38400.
EXAMPLE 1:
To send a local disk image (that is to be
programmed into SSD1) through the serial
link to the 4020 running DISKSAVE.EXE,
first enter the following command on the
4020:
DISKSAVE
/X
/DSSD1
Then enter the following command at the host
system:
DISKSEND
/FA
Appendix A – 146
EXAMPLE 2:
To send the image of floppy drive A via COM2
at the host system, that is to be programmed
into SSD1 via COM1 at the 4020, first enter
the following command on the 4020:
DISKSAVE
/X
/DSSD1
/C1
Then enter the following command at the host
system:
DISKSEND
REMARKS:
/C2
/FA
When DISKSAVE.EXE is used in conjunction
with DISKSEND.EXE, the /X option must be
used.
When the /Fd option is used, the drive
specified must have a sector size of 512 bytes.
Both 1.44M and 720K floppies have a sector
size of 512 bytes.
To program an SSD which boots from a usersupplied DOS or full ROM–DOS, the source
must be a floppy drive (use the /Fd option).
The size of the disk image generated with
DISKSEND.EXE that was sent over the serial
link is made only as large as required to
minimize transfer and programming time.
SEE ALSO:
DISKSAVE.EXE, TRANSFER.EXE
Appendix A – 147
FAST.COM
FAST.COM
Support Command
PURPOSE:
To change CPU clock speed from 12.5 MHz to
25 MHz for the 4020.
SYNTAX:
FAST
REMARKS:
Enter the following command to change to the
25 MHz clock speed during system bootup for
the 4020:
FAST
You can also enter <CTL><ALT><+> to
switch to 25 MHz if you are using a keyboard
and monitor with the 4020.
The default speed is fast after a reset.
Appendix A – 148
FMTSSD.EXE
FMTSST.EXE
Support Command
PURPOSE:
To format a solid state disk (5V flash or
static RAM).
SYNTAX:
FMTSSD [SSD1 | SSD2] [sizeK]
PARAMETERS:
SSD1 specifies the SSD1 device.
SSD2 specifies the SSD2 device.
sizeK specifies the desired size (in kilobytes)
of the SSD to be formatted. The default size
is the maximum possible. sizeK specified
must be smaller than the device size, but
larger than 64.
REMARKS:
The 5V flash supported by this command are:
Atmel: 29C010, 29C040, 29C040A
SST: 28FS040, 29EE010
NOTE: You cannot format an AMD 29F040
5V flash with this command. You must use
DISKSEND or DISKSAVE to program it.
Appendix A – 149
HIMEM.SYS
HIMEM.SYS
Device Driver
PURPOSE:
To manage extended memory and the High
Memory Area (HMA) in a 286, 386, or greater
PS/2 system. HIMEM prevents programs
from simultaneously using the same area of
memory for two different purposes. HIMEM
supports the eXtended Memory Specification
(XMS) 2.0. HIMEM is installed as a device
driver in CONFIG.SYS.
SYNTAX:
DEVICE=[d:] [path] HIMEM.SYS[/machine:n]
REMARKS:
The HIMEM driver can be used to allow
ROM-DOS to run in High Memory.
HIMEM supports a default of 32 handles.
HIMEM should not be used with older
versions of VDISK. Current versions of
VDISK will use XMS memory if it is available.
HIMEM recognizes PS/2 style machines A20
line control. HIMEM determines whether to
use the PS/2 A20 control or the AT A20
control method automatically by calling
INT 15h, function C0h (get system configuration).
The automatic detection can be overridden
with the "/Machine:n" command line switch.
Replacing "n" with 1 designates the PC AT
A20 control method. Replacing "n" with 2
designates the PS/2 method.
Appendix A – 150
EXAMPLE 1:
DEVICE=HIMEM.SYS
The above command installs the XMS device
driver. Once this driver is installed, accessing the HMA and Extended Memory (XMS)
areas are legal. The Extended Memory area
can contain up to 2 Gigabytes of memory.
Typical systems have 4, 8, or 16 MB XMS
memory installed.
EXAMPLE 2:
DEVICE=HIMEM.SYS /machine:1
This example forces the use of the AT style
A20 line control.
The HIMEM driver will fail to load if either
the machine does not have memory above the
1 MB boundary or the BIOS does not provide
support for it. It will also fail to load if
another XMS manager has been installed
previously.
Appendix A – 151
LPT1CON.COM
LPT1CON.COM
Support Command
PURPOSE:
Redirects the video to the LPT1 port.
SYNTAX:
LPT1CON
REMARKS:
If you have an LCD-IFB or DP-IFB interface
board and a display connected to LPT1,
executing the DISPLAY.EXE and
LPT1CON.COM programs allow you to use
the display as the system console. You must
reset your system to change the video to the
original parameters.
SEE ALSO:
COM1CON.COM, DISPLAY.DOC on the
utility disk
Appendix A – 152
REMDISK.EXE
REMDISK.EXE
Support Command
PURPOSE:
Allows access to a disk drive on a remote
system via a serial cable and standard PC
style (8250 uart) serial port.
SYNTAX:
REMDISK [/U] [/?] [/Bnnnn] [+] [/COMn]
REMARKS:
In a Remote Disk setup, one system, the one
that will share its drives, is termed the
Server. The other system, the one that will
access and use the remote drives, is called
the Client. The serial ports on both systems
must be connected via null modem cable. A
cabling diagram for a standard cable is
shown below:
DB9 TO DB9
DB25 TO DB25
DB9 TO DB25
2----------3
3----------2
7----------8
8----------7
5----------5
6----------4
4----------6
2----------3
3----------2
4----------5
5----------4
7----------7
6----------20
20----------6
2----------3
3----------2
7----------4
8----------5
5----------7
6----------6
4----------20
Run REMDISK.EXE on the Client system.
This program creates a new drive letter for
the Client. REMDISK will use the next
available system drive letter. For example, if
the last assigned drive was D:, REMDISK
will create a drive E:. This drive acts in all
ways just like any other drive, except for the
fact that it requires the serial port to do its
job.
REMDISK.EXE can be installed using a
DEVICE= command in CONFIG.SYS or
from the DOS prompt.
/U tells REMDISK to unload itself from
memory, thereby disabling the new drive
Appendix A – 153
letter and freeing the memory occupied by
REMDISK. The option can only be used
when REMDISK is installed from the DOS
command line. A Remote Disk installed via
CONFIG.SYS cannot be unloaded.
/? displays a short help screen for the
REMDISK program. No other arguments are
to be included on the command line when the
/? is used.
/Bnnnn selects the baud rate for transmission. Available baud rates are 300, 1200,
2400, 4800, 9600, 19200, 38400, 57600, and
115k. The default baud rate is 115k.
+ is an optional argument which specifies
packet style transmission. This is recommended for any baud rates over 19200. The
default for this option is to include the + for
packet transmission.
/COMn is an optional argument which selects
the communication port. Available ports are
1 and 2. COM1 is the default port.
NOTE: To use the Remote Disk, both the
REMDISK and the REMSERV programs
must be running on their respective systems.
Both programs must use the same baud rate
and packet or non-packet style transmission.
It does not matter which program is installed
first.
EXAMPLE 1:
To install the REMDISK program from
CONFIG.SYS at 19200, on COM1, using
packet style transmission, enter the following
in CONFIG.SYS and then reboot the system
(remember to include the full path to find
REMDISK.EXE if not located in the root
directory):
DEVICE=REMDISK.EXE /B19200 +
Appendix A – 154
EXAMPLE 2:
To display a help screen for REMDISK, enter
the following at the DOS prompt:
REMDISK /?
EXAMPLE 3:
To install REMDISK from the DOS prompt or
from a batch file (like AUTOEXEC.BAT) at
9600 baud, without packet style transmission, on COM2, enter the following;
REMDISK /B9600 /COM2
EXAMPLE 4:
To unload the REMDISK installed from the
batch file or the DOS prompt, type:
REMDISK /U
SEE ALSO:
REMSERV.EXE
Appendix A – 155
REMSERV.EXE
REMSERV.EXE
Support Command
PURPOSE:
To make a single drive at a time on the server
system available to the Client. The available
drive can be changed at any time by quitting
the REMSERV program and then running the
program again with a new drive letter.
SYNTAX:
REMSERV.EXE d: [/Bnnnn] [+] [/COMn] [/S]
REMARKS:
d: represents the letter of the drive that the
Server will make available to the Client.
/Bnnnn selects the baud rate for transmission. Available baud rates are 300, 1200,
2400, 4800, 9600, 19200, 38400, 57600, and
115k. The default baud rate is 115k.
+ is an optional argument which specifies
packet style transmission. This is recommended for any baud rates over 19200. The
default for this option is to include the + for
packet transmission.
/COMn is an optional argument which selects
the communication port. Available ports are
1 and 2. COM1 is the default port.
/S instructs REMSERV to run silently, that is
without any screen output.
/? is an unlisted option which is used to print
a short help screen for the REMSERV
program. If the /? is used, the drive letter
argument is omitted, for example:
REMSERV /?
Appendix A – 156
EXAMPLE 1:
To select drive B: as the available Server
drive at 115K baud, packet style transmission, using COM1, you would enter the
following:
REMSERV B:
EXAMPLE 2:
To set drive C: as the Server disk at 9600
baud, without packet style transmission, on
COM2, you would enter the following:
REMSERV C: /B9600 /COM2
NOTE: The Server program can be terminated at any time by pressing the <ESC> key.
The Client can then no longer access the
Server's drive until the REMSERV program
is run again.
SEE ALSO:
REMDISK.EXE
Appendix A – 157
RESET.COM
RESET.COM
Support Command
PURPOSE:
To enable the watchdog timer and allow
timeout to expire, thus restarting the system.
SYNTAX:
RESET
REMARKS:
The RESET command also restarts all the
expansion I/O cards on the bus. This differs
from a <CTL><ALT><DEL> reboot of the
system which only restarts the system but not
the expansion cards. The RESET button on
the 4020 also accomplishes the same thing as
the RESET command.
Appendix A – 158
SETUP.COM
SETUP.COM
Support Command
PURPOSE:
Configures various system parameters,
including serial ports, a parallel port, and a
floppy and hard drive.
SYNTAX:
SETUP [/D]
PARAMETER:
/D returns all setup values to default values.
REMARKS:
From the directory where this utility file is
located, enter:
SETUP
After the copyright message displays, the
main menu appears:
OCTAGON SYSTEMS CORPORATION
4020 SETUP UTILITY V3.2
--------------------------(Press SPACE to CHANGE, ENTER to
ACCEPT, ESC to EXIT)
COM1 Console baud rate: 1200
2400
4800
9600
19200
38400
57600
115200
Power on memory test:Enabled
Disabled
SSD1 Device
Boot from:
none
128K 5V FLASH
512K 5V FLASH
EPROM (27C0X0)
BIOS drive using ROM–DOS
SSD1 using ROM–DOS
Floppy or Hard drive
SSD1 using user supplied
DOS
Appendix A – 159
On-card LPT port mode:
Bi-directional mode
EPP mode
Disabled
Standard (Uni-directional)
mode
IRQ for LPT port:
IRQ7
IRQ5
On-board LPT address:
378H
278H
3BCH
UART 1 address:
3F8H
2F8H
338H
3E8H
2E8H
220H
238H
2E0H
228H
Disabled
UART 2 address:
3F8H
2F8H
338H
3E8H
2E8H
220H
238H
2E0H
228H
Disabled
Number of floppy drives: 0
1
2
Floppy drive 1 size:
360K
1.2 MB
720K
1.44 MB
Number of line printers: Auto Check
0
1
2
3
Appendix A – 160
Number of hard drives:
0
1
2
Drive 0 parameters:
Cylinders (xxx):
Heads (x):
Sectors (xx):
Press ENTER to SAVE the changes or
Press ESC to EXIT without saving
the changes:
Options saved.
You must reset for these options to
take effect.
Appendix A – 161
SHOWTIME.COM
SHOWTIME.COM Support Command
PURPOSE:
To display the current time and date.
SYNTAX:
SHOWTIME
REMARKS:
This commands displays the following, for
example:
Current date/time is:
10:06:47
Appendix A – 162
THU 12/1/1995
SLEEP.COM
SLEEP.COM
Support Command
PURPOSE:
To conserve CPU power consumption.
SYNTAX:
SLEEP
REMARKS:
The command puts the processor in “sleep”
mode, thus using less power. An interrupt
awakens the processor and lets it resume its
activities. The DOS clock is stopped while in
sleep mode. The 18.2 per second timer tick
is disabled during this time. All other
interrupts (i.e., serial and keyboard) are left
enabled. When the processor is awakened
via an interrupt (usually via COM1 or
keyboard), the timer tick is reenabled and
the DOS time is updated from the CMOS
clock.
Appendix A – 163
SLOW.COM
SLOW.COM
Support Command
PURPOSE:
To change CPU clock speed from 25 MHz to
12.5 MHz for the 4020.
SYNTAX:
SLOW
REMARKS:
Enter the following command from the DOS
prompt or in a batch file to change to the 12.5
MHz clock speed for the 4020:
SLOW
You can also press <CTL><ALT><–> to
change to 12.5 MHz if you are using a
keyboard and monitor with the 4020.
SEE ALSO:
FAST.COM
Appendix A – 164
SSDDRIVE.SYS
SSDDRIVE.SYS
Device Driver
PURPOSE:
This device driver is used when the user
wishes to access the on–card SSDs.
SYNTAX:
DEVICE=SSDDRIVE.SYS [BIOS | SSD1 |
SSD2] [sizeK] [/FORMAT | /NOFORMAT]
PARAMETERS:
BIOS specifies the BIOS drive.
SSD1 specifies the SSD1 device.
SSD2 specifies the SSD2 device.
sizeK specifies the desired size (in kilobytes) of
the SSD to be formatted. The default size is
the maximum size possible. The specified
sizeK must be smaller than the device size,
but larger than 64.
/FORMAT instructs the driver to format the
installed SSD device if it does not look like a
DOS drive. This is the default setting.
/NOFORMAT instructs the driver NOT to
format the installed SSD device even if it does
not look like a DOS drive. The switch has no
effect if the installed device looks like a DOS
drive. The switch is useful if SSD is not used
as a DOS drive. If formatting is desired later,
use FMTSSD.EXE to format the SSD.
REMARKS:
The following CONFIG.SYS entries allow the
user to access on–card SSDs:
DEVICE=SSDDRIVE.SYS BIOS
DEVICE=SSDDRIVE.SYS SSD1
Appendix A – 165
Accesses BIOS
Drive
Accesses SSD1
This driver first checks the SSD to see if it
looks like a valid disk. If it does, the system
assigns a drive letter, after which time you
can access the device as a normal disk. The
drive letter for the virtual drive is dependent
on the order of the devices listed in the
CONFIG.SYS file. If the SSDDRIVE.SYS
driver does not detect a valid programmed
SSD, one of the following messages will be
displayed:
EPROM installed:
SSDDRIVE.SYS V1.00 SSD not found
AMD 29F040 5V flash installed:
SSDDRIVE.SYS V1.00 SSD not found
Atmel 29C010, 29C040, or 29C040A;
SST 28FS040 or 29EE010 installed:
If the /NOFORMAT switch is used,
SSDDRIVE.SYS V1.00 SSD not found
If the /FORMAT switch is used (default), the
SSD is formatted to sizeK. If sizeK is not
specified, the SSD is formatted to its
maximum size capacity.
SSDDRIVE.SYS supports the following flash devices:
AMD29040 (512K)
read only through SSDDRIVE.SYS;
write through DISKSAVE.EXE.
SST PH29EE010 (128K)
read/write through SSDDRIVE.SYS;
write through DISKSAVE.EXE.
SST PH28SF040 (512K)
read/write through SSDDRIVE.SYS;
write through DISKSAVE.EXE.
Atmel 29C010 (128K)
read/write through SSDDRIVE.SYS;
write through DISKSAVE.EXE.
Atmel 29C040 (512K)
read/write through SSDDRIVE.SYS;
write through DISKSAVE.EXE.
Atmel 29C040A (512K)
read/write through SSDDRIVE.SYS;
write through DISKSAVE.EXE.
Order Octagon P/N 4321: 512K 5V read/write flash.
Appendix A – 166
EXAMPLE 1:
DEVICE=SSDDRIVE.SYS SSD1 /NOFORMAT
This command entry specifies that SSD1 is
not to be formatted even if it may not look
like a valid drive.
EXAMPLE 2:
DEVICE=SSDDRIVE.SYS SSD2 100
This command entry specifies that if SSD2
looks like a drive, it is not to be altered. If
SSD2 does not look like a drive, it is to be
formatted to 100K regardless of the SSD2
device size.
Appendix A – 167
TRANSFER.EXE
TRANSFER.EXE
Support Command
PURPOSE:
To transfer files to or from the 4020 over a
serial port.
SYNTAX:
TRANSFER filepath [ /S | /R ] [ /Bb ]
[ /V ] [ /COMc ]
PARAMETERS:
filepath specifies the file pathname to send or
receive.
SWITCHES:
/S specifies to send the file.
/R specifies to receive the file. This is the
default.
/Bb specifies baud rate of transfer where b
can be (300, 1200, 2400, 4800, 9600, 19200,
38400, 57600, 115 (115200)). The default is
9600 when using a /COMc switch. If COM1
is the console, the baud rate defaults to the
current console baud rate.
/V enables the display of “R” when a block
(128 bytes) is received, or “T” when a block is
transmitted.
NOTE: Do not use /V when COM1 is the
console device.
/COMc specifies the serial port to use. c can
be 1-4. The default is 1.
EXAMPLE 1:
To send a file named
C:\MPC\DEMO\DEMO.EXE on the 4020
when using COM1 as the console, enter the
following command:
TRANSFER D:DEMO.EXE
Appendix A – 168
On the remote PC executing SmartLINK,
press <ALT> <D>, type
C:\MPC\DEMO\DEMO.EXE, and then
press ENTER.
EXAMPLE 2:
To send a file named D:DEMO.BAS to the file
C:\TEST.BAS on the remote PC when using
COM1 as the console, enter the following on
the 4020:
TRANSFER /S D:DEMO.BAS
On the remote PC executing SmartLINK,
press <ALT> <U>, type C:\TEST.BAS, and
then press <ENTER>.
EXAMPLE 3:
To send a file named C:\DEMO\DEMO.EXE
from a remote PC to the file named
D:\DEMO.EXE on the 4020 at 57600 baud
with a serial cable from COM2 on the remote
PC and COM1 on the 4020, enter the following command on the 4020:
TRANSFER
D:\DEMO.EXE /R /V /B57600
Then enter the following command on the
remote PC:
TRANSFER C:\DEMO\DEMO.EXE /S /V
/COM2 /B57600
To receive a file named D:\MYAPP.EXE from
the 4020 and name it
C:\APPS\MYAPP2.EXE on the remote PC
over a serial cable connected to COM1 on both
systems at 9600 baud, enter the following
command on the 4020:
TRANSFER
D:\MYAPP.EXE /S
Then enter the following command on the
remote PC:
TRANSFER
C:\APPS\MYAPP2.EXE
Appendix A – 169
REMARKS:
The TRANSFER command communicates
with other XMODEM compatible file transfer
programs.
The serial port on the 4020 requires a null
modem adapter when connected to a serial
port on the remote PC. See the section,
Serial Port, in this manual for more information.
The maximum baud rate is dependent on the
processor speeds of the remote PC and the
4020.
The received file size is rounded up to the
nearest 128 byte boundary.
SEE ALSO:
DISKSAVE.EXE, DISKSEND.EXE
Appendix A – 170
VDISK.SYS
VDISK.SYS
Device Driver
PURPOSE:
This device driver allows the user to use
memory as a disk.
SYNTAX:
DEVICE= VDISK [size [secs [dirs]]] [/E] [/NOTIFEXT]
REMARKS:
VDISK allows the user to partition some of
the computer's memory as a disk. This disk is
called a RAM disk or Virtual Disk. A RAM
disk is much faster than either a floppy or
hard disk. The RAM drive can use either
standard DOS program memory or extended
memory (above 1 MB) for the disk.
Any data on the VDISK is lost when the
system power is turned off.
The size argument specifies the size of the
VDISK in kilo (K) bytes. The default is 64K if
base memory is selected. Otherwise, if /E is
entered, then the size of the VDISK is all
available extended memory (size is 64K
smaller if DOS is loaded HIGH). The memory
selected will be allocated from the DOS
memory pool, decreasing the amount of
memory available for programs, unless the
extended memory switch is used.
The secs argument specifies the sector size in
bytes. The default is 512 bytes per sector.
This value must be 128, 256, 512 or 1024. All
other values are not valid and the default of
512 bytes will be used.
The dirs argument specifies the number of
root directory entries. The default is 64
directory entries. There may be any number
of root directory entries between 2 and 1024.
If an odd number is given, it will be rounded
up to the nearest multiple of 16, in order to fill
the entire sector.
Appendix A – 171
The /E argument causes VDISK to use
extended memory (memory above the 1 MB
boundary) instead of DOS program memory
for the disk.
The /NOTIFEXT argument causes the virtual
drive to not be installed if extended memory
exists.
NOTE: Interrupts are turned off during the
transfer of data from extended memory to
conventional memory.
The VDISK increases the resident size of
DOS.
EXAMPLE 1:
DEVICE=VDISK.SYS
The above example builds a 64K RAM disk in
DOS memory.
EXAMPLE 2:
DEVICE=C:\DOS\VDISK.SYS 220 /E
This example builds a 220K RAM disk in
extended memory. The VDISK device driver
is loaded from the C: drive and the \DOS
directory. VDISK assumes the default
512 byte sector size, and 64 directory entries.
EXAMPLE 3:
DEVICE=VDISK.SYS 45 128 18
The above example builds a 45K RAM disk in
DOS memory. There will be 128 byte sectors
and 18 root directory entries.
EXAMPLE 4:
DEVICE=VDISK.SYS /E
On a 2 MB system, the above example
allocates a 1024K drive in extended memory
(960K is allocated if DOS is loaded HIGH).
Appendix A – 172
APPENDIX B
TIPS
PROGRAMMING STANDARD EPROMS
The 4020 SSD1 socket accepts EPROMs as well as flash. You
must program the EPROM before installing it on the 4020 card,
since there is no on–card programmer.
To program an EPROM
1. Depending upon the type of image file you want to create, do
one of the following:
A. To create an image file of up to 1 MB for the SSD1
EPROM from local drive A, enter:
DISKSAVE
/FA
/DSSD1
/S1M
B. To create an image file of up to 512K for SSD1 from a local
subdirectory named C:\TEST, enter:
DISKSAVE
2.
C:\TEST
/DSSD1
/S512K
Install the EPROM into the programmer and program the chip
using the file SSD1.IMG.
CUSTOM COMMUNICATION CABLE
The 4020 card requires an RS–232 serial communications cable to
interface to the PC. If you are not using a VTC series cable, you
can make your own communications cable.
NOTE: This is a simple null modem cable. RxD and TxD are
crossed. PC SmartLINK IV does not require signals other than
transmit, receive and ground. If another terminal package is used,
other signals, such as RTS, CTS, DSR and DTR may have to be
tied to one another at the desktop PC to provide for a full null
modem cable.
1.
Determine if your PC requires a male or female connector.
2.
Refer to the following table for cable connections for the 4020:
Appendix B – 173
Custom RS-232 Cable
COM1/COM2/
COM3
Micro PC Signal
Direction
DB-25
DB-9
PC
Signal
1
DCD Input*
8
1
DCD
2
DSR Input*
6
6
DSR
3
RxD Input
2
3
TxD
4
RTS Output
4
7
RTS
5
TxD Output
3
2
RxD
6
CTS Input
5
8
CTS
7
DTR Output*
20
4
DTR
8
RI Input*
22
9
RI
9
Gnd
7
5
Gnd
10
5
NC
NC
*Not available on COM2 or COM3.
POWER SUPPLY
Octagon supplies are designed to ramp up fast (less than 50 ms),
discharge fast on power down and to regulate properly under a no
load condition.
Most desktop PC switching supplies are rated at 5V at 20A or
more. Switching supplies usually requires a 20% load to operate
properly, that is, 4A or more. Since a typical Micro PC system
takes less than 2A, the desktop PC supply does not regulate
properly. Output drift up to 6-7V and/or 7-8 voltage spikes have
been reported. If the power supply comes up slowly (that is, longer
than 50 ms), the sequencing of ICs on the board may be out of sync,
thus, causing the system to lock up.
If large output capacitors are used, powering the system down and
then up may lock up the Micro PC. If the power supply does not
drain below 0.7V, the CMOS components on the Micro PC will act
like diodes and forward bias.
If using a non-Octagon supply, select a supply that has a low or no
minimum load requirement, comes up in less than 50 ms and
discharges quickly on power down.
Appendix B – 174
UPLOADING FILES FROM THE 4020
The TRANSFER program is also used to upload files from the 4020
card to your PC for editing or debugging. To upload a file:
1.
Make sure a serial link is established between your PC and
the 4020.
2.
Start PC SmartLINK on your PC.
3.
Execute the TRANSFER program from the 4020 to send a file
to your PC.
4020 C:\> TRANSFER /COM1 /S <drive><path>
filename.ext
filename.ext is the name of the file on the 4020 which you are
sending to your PC.
4.
To receive the files from the 4020, execute the TRANSFER
program from your PC using PC SmartLINK, for example:
<ALT><U>
filename.ext
<ENTER>
filename.ext is the name of the file on the PC which you are
receiving from the 4020.
Refer to the PC SmartLINK User's Manual for information on
transferring files using the XMODEM protocol.
ASSIGNING DRIVE DESIGNATORS
ROM–DOS is a MS–DOS version 6.22 compatible operating
system. Since it is stored in ROM, it is always present on power–
up. During run time it requires only about 20K of RAM space if
DOS is loaded high; 64K of RAM space if DOS is loaded low.
When you boot from ROM–DOS in the BIOS socket, the system
automatically assigns drive designators to the extended memory
virtual drive and SSD1. However, if you boot from SSD1 or floppy/
hard drive you must add the appropriate device drivers to your
CONFIG.SYS file and copy the files to your boot drive in order to
access the BIOS drive and the extended memory virtual drive.
Appendix B – 175
NOTE: Even though you provide information about memory
devices during setup, you must still define drivers for these devices
in your CONFIG.SYS file. The following is an example listing of
CONFIG.SYS entries for the device drivers included with the 4020.
Each of these device drivers is discussed in greater detail in
Appendix A, Software Utilities:
DEVICE=HIMEM.SYS
DOS=HIGH
DEVICE=VDISK.SYS 136 /NOTIFEXT
DEVICE=VDISK.SYS /E
DEVICE=SSDDRIVE.SYS BIOS
DEVICE=SSDDRIVE.SYS SSD2
Load memory manager
Load DOS in high memory if
possible
Access the virtual drive in
base memory if extended
memory does not exist
Accesses the virtual drive in
extended memory
Accesses the BIOS drive
Accesses the SSD2 drive
When your system boots up, the 4020 device drivers will be listed
with their drive designations. When you boot from ROM–DOS in
the BIOS drive, drives D–E are defined in the CONFIG.SYS file.
The drives are designated as:
A: floppy disk
B: floppy disk
C: BIOS socket
D: virtual disk
E: SSD1
F: SSD2
If your system has a hard drive, drive C: (in the example above)
becomes the hard drive and drives C–F are now designated as D–G.
When you boot from SSD1 with ROM–DOS, the drives are designated as:
A: floppy disk
B: floppy disk
C: SSD1
D: first driver in CONFIG.SYS
E: second driver in CONFIG.SYS
Example:
In the following example of bootup messages, the system boots from
the BIOS drive with 1 MB DRAM, 512K flash in SSD1 and 128K
static RAM in SSD2. The system assigns the following drive
designations:
Appendix B – 176
VDISK V6.22 (Revision 2.10)
Copyright (c) 1989-1995 Datalight, Inc.
Extended memory present.
VDISK V6.22 (Revision 2.10)
Copyright (c) 1989-1995 Datalight, Inc.
Formatting 384K XMS memory as drive D:
SSDDRIVE.SYS V1.00 Assigning SSD1 (512K) as drive E:
SSDDRIVE.SYS V1.00 Assigning SSD2 (128K) as drive F:
Appendix B – 177
This page intentionally left blank.
Appendix B – 178
WARRANTY
Octagon Systems Corporation (Octagon), warrants that its standard hardware products will be free from defects in materials and
workmanship under normal use and service for the current
established warranty period. Octagon’s obligation under this
warranty shall not arise until Buyer returns the defective product,
freight prepaid to Octagon’s facility or another specified location.
Octagon’s only responsibility under this warranty is, at its option,
to replace or repair, free of charge, any defective component part of
such products.
LIMITATIONS ON WARRANTY
The warranty set forth above does not extend to and shall not
apply to:
1.
2.
3.
Products, including software, which have been repaired or
altered by other than Octagon personnel, unless Buyer has
properly altered or repaired the products in accordance with
procedures previously approved in writing by Octagon.
Products which have been subject to power supply reversal,
misuse, neglect, accident, or improper installation.
The design, capability, capacity, or suitability for use of the
Software. Software is licensed on an “AS IS” basis without
warranty.
The warranty and remedies set forth above are in lieu of all other
warranties expressed or implied, oral or written, either in fact or
by operation of law, statutory or otherwise, including warranties of
merchantability and fitness for a particular purpose, which
Octagon specifically disclaims. Octagon neither assumes nor
authorizes any other liability in connection with the sale, installation or use of its products. Octagon shall have no liability for
incidental or consequential damages of any kind arising out of the
sale, delay in delivery, installation, or use of its products.
SERVICE POLICY
1.
2.
3.
Octagon’s goal is to ship your product within 10 working days
of receipt.
If a product should fail during the warranty period, it will be
repaired free of charge. For out of warranty repairs, the
customer will be invoiced for repair charges at current standard labor and materials rates.
Customers that return products for repairs, within the
warranty period, and the product is found to be free of defect,
may be liable for the minimum current repair charge.
RETURNING A PRODUCT FOR REPAIR
Upon determining that repair services are required, the customer
must:
1.
2.
3.
4.
5.
6.
7.
Obtain an RMA (Return Material Authorization) number from
the Customer Service Department, 303-430–1500.
If the request is for an out of warranty repair, a purchase
order number or other acceptable information must be supplied by the customer.
Include a list of problems encountered along with your name,
address, telephone, and RMA number.
Carefully package the product in an antistatic bag. (Failure to
package in antistatic material will VOID all warranties.)
Then package in a safe container for shipping.
Write RMA number on the outside of the box.
For products under warranty, the customer pays for shipping
to Octagon. Octagon pays for shipping back to customer.
Other conditions and limitations may apply to international
shipments.
NOTE: PRODUCTS RETURNED TO OCTAGON FREIGHT
COLLECT OR WITHOUT AN RMA NUMBER CANNOT BE
ACCEPTED AND WILL BE RETURNED FREIGHT COLLECT.
RETURNS
There will be a 15% restocking charge on returned product that is
unopened and unused, if Octagon accepts such a return. Returns
will not be accepted 30 days after purchase. Opened and/or used
products, non-standard products, software and printed materials
are not returnable without prior written agreement.
GOVERNING LAW
This agreement is made in, governed by and shall be construed in
accordance with the laws of the State of Colorado.
The information in this manual is provided for reference only.
Octagon does not assume any liability arising out of the application
or use of the information or products described in this manual.
This manual may contain or reference information and products
protected by copyrights or patents. No license is conveyed under
the rights of Octagon or others.
4010 User’s Manual
Doc. #03810 Rev. 0198
OCTAGON SYSTEMS CORPORATION®
6510 W. 91st Ave. Westminster, CO 80030
Tech. Support: 303–426–4521
COPYRIGHT
Copyright 1994, 1998—Octagon Systems Corporation. All rights
reserved. However, any part of this document may be reproduced,
provided that Octagon Systems Corporation is cited as the source.
The contents of this manual and the specifications herein may
change without notice.
TRADEMARKS
Micro PC, PC SmartLink, Octagon Systems Corporation®, the
Octagon logo and the Micro PC logo are trademarks of Octagon
Systems Corporation. QuickBASIC® is a registered trademark of
Microsoft Corporation. ROM-DOS is a trademark of Datalight.
NOTICE TO USER
The information contained in this manual is believed to be correct.
However, Octagon assumes no responsibility for any of the circuits
described herein, conveys no license under any patent or other
right, and makes no representations that the circuits are free from
patent infringement. Octagon makes no representation or warranty that such applications will be suitable for the use specified
without further testing or modification.
Octagon Systems Corporation general policy does not recommend
the use of its products in life support applications where the
failure or malfunction of a component may directly threaten life or
injury. It is a Condition of Sale that the user of Octagon products
in life support applications assumes all the risk of such use and
indemnifies Octagon against all damage.
IMPORTANT!
Please read before installing your product.
Octagon's products are designed to be high in performance while
consuming very little power. In order to maintain this advantage,
CMOS circuitry is used.
CMOS chips have specific needs and some special requirements
that the user must be aware of. Read the following to help avoid
damage to your card from the use of CMOS chips.
Using CMOS Circuitry – 1
Using CMOS Circuitry in Industrial Control
Industrial computers originally used LSTTL circuits. Because
many PC components are used in laptop computers, IC manufacturers are exclusively using CMOS technology. Both TTL and
CMOS have failure mechanisms, but they are different. This
section describes some of the common failures which are common
to all manufacturers of CMOS equipment. However, much of the
information has been put in the context of the Micro PC.
Octagon has developed a reliable database of customer-induced,
field failures. The average MTBF of Micro PC cards exceeds
11 years, yet there are failures. Most failures have been identified
as customer-induced, but there is a small percentage that cannot
be identified. As expected, virtually all the failures occur when
bringing up the first system. On subsequent systems, the failure
rate drops dramatically.
■
Approximately 20% of the returned cards are problem-free.
These cards, typically, have the wrong jumper settings or the
customer has problems with the software. This causes
frustration for the customer and incurs a testing charge from
Octagon.
■
Of the remaining 80% of the cards, 90% of these cards fail due
to customer misuse and accident. Customers often cannot
pinpoint the cause of the misuse.
■
Therefore, 72% of the returned cards are damaged through
some type of misuse. Of the remaining 8%, Octagon is unable
to determine the cause of the failure and repairs these cards at
no charge if they are under warranty.
The most common failures on CPU cards are over voltage of the
power supply, static discharge, and damage to the serial and
parallel ports. On expansion cards, the most common failures are
static discharge, over voltage of inputs, over current of outputs,
and misuse of the CMOS circuitry with regards to power supply
sequencing. In the case of the video cards, the most common
failure is to miswire the card to the flat panel display. Miswiring
can damage both the card and an expensive display.
■
Multiple component failures - The chance of a random
component failure is very rare since the average MTBF of an
Octagon card is greater than 11 years. In a 7 year study,
Using CMOS Circuitry – 2
Octagon has never found a single case where multiple IC
failures were not caused by misuse or accident. It is very
probable that multiple component failures indicate that they
were user-induced.
■
Testing “dead” cards - For a card that is “completely
nonfunctional”, there is a simple test to determine accidental
over voltage, reverse voltage or other “forced” current
situations. Unplug the card from the bus and remove all
cables. Using an ordinary digital ohmmeter on the 2,000 ohm
scale, measure the resistance between power and ground.
Record this number. Reverse the ohmmeter leads and
measure the resistance again. If the ratio of the resistances is
2:1 or greater, fault conditions most likely have occurred. A
common cause is miswiring the power supply.
■
Improper power causes catastrophic failure - If a card
has had reverse polarity or high voltage applied, replacing a
failed component is not an adequate fix. Other components
probably have been partially damaged or a failure mechanism
has been induced. Therefore, a failure will probably occur in
the future. For such cards, Octagon highly recommends that
these cards be replaced.
■
Other over-voltage symptoms - In over-voltage situations,
the programmable logic devices, EPROMs and CPU chips,
usually fail in this order. The failed device may be hot to the
touch. It is usually the case that only one IC will be
overheated at a time.
■
Power sequencing - The major failure of I/O chips is caused
by the external application of input voltage while the Micro PC
power is off. If you apply 5V to the input of a TTL chip with
the power off, nothing will happen. Applying a 5V input to a
CMOS card will cause the current to flow through the input
and out the 5V power pin. This current attempts to power up
the card. Most inputs are rated at 25 mA maximum. When
this is exceeded, the chip may be damaged.
■
Failure on power-up - Even when there is not enough
current to destroy an input described above, the chip may be
destroyed when the power to the card is applied. This is due
to the fact that the input current biases the IC so that it acts
as a forward biased diode on power-up. This type of failure is
typical on serial interface chips.
Using CMOS Circuitry – 3
■
Serial and parallel - Customers sometimes connect the serial
and printer devices to the Micro PC while the power is off.
This can cause the failure mentioned in the above section,
Failure upon power-up. Even if they are connected with the
Micro PC on, there can be another failure mechanism. Some
serial and printer devices do not share the same power (AC)
grounding. The leakage can cause the serial or parallel signals
to be 20-40V above the Micro PC ground, thus, damaging the
ports as they are plugged in. This would not be a problem if
the ground pin is connected first, but there is no guarantee of
this. Damage to the printer port chip will cause the serial
ports to fail as they share the same chip.
■
Hot insertion - Plugging cards into the card cage with the
power on will usually not cause a problem. (Octagon urges
that you do not do this!) However, the card may be damaged if the right sequence of pins contacts as the card is
pushed into the socket. This usually damages bus driver chips
and they may become hot when the power is applied. This is
one of the most common failures of expansion cards.
■
Using desktop PC power supplies - Occasionally, a customer will use a regular desktop PC power supply when
bringing up a system. Most of these are rated at 5V at 20A or
more. Switching supplies usually require a 20% load to
operate properly. This means 4A or more. Since a typical
Micro PC system takes less than 2A, the supply does not
regulate properly. Customers have reported that the output
can drift up to 7V and/or with 7-8V voltage spikes. Unless a
scope is connected, you may not see these transients.
■
Terminated backplanes - Some customers try to use Micro
PC cards in backplanes that have resistor/capacitor termination networks. CMOS cards cannot be used with termination
networks. Generally, the cards will function erratically or the
bus drivers may fail due to excessive output currents.
■
Excessive signal lead lengths - Another source of failure
that was identified years ago at Octagon was excessive lead
lengths on digital inputs. Long leads act as an antenna to pick
up noise. They can also act as unterminated transmission
lines. When 5V is switch onto a line, it creates a transient
waveform. Octagon has seen submicrosecond pulses of 8V or
more. The solution is to place a capacitor, for example 0.1 µF,
across the switch contact. This will also eliminate radio
frequency and other high frequency pickup.
Using CMOS Circuitry – 4
TABLE OF CONTENTS
PREFACE ......................................................................... 1
Conventions Used In This Manual .................................................... 1
Symbols and Terminology .................................................................. 2
Technical Support ............................................................................... 4
CHAPTER 1: OVERVIEW ............................................... 5
Description .......................................................................................... 5
Major Features .................................................................................... 5
Where to go from here: ....................................................................... 7
CHAPTER 2: QUICK START ........................................ 11
Hardware Installation ......................................................................
Panel Mounting the 4010 ..........................................................
Using a Micro PC Card Cage ....................................................
Establishing Communications with the 4010 .................................
Transferring Files between 4010 & YourPC ...................................
Downloading Files to the 4010 .................................................
11
11
13
16
18
19
CHAPTER 3: EPROMS ................................................. 21
Description ........................................................................................
SSD1 ...................................................................................................
To Install an EPROM ................................................................
DRAM .................................................................................................
21
21
21
22
CHAPTER 4: SETUP .................................................... 23
Description ........................................................................................ 23
Running SETUP ................................................................................ 24
SETUP Example ............................................................................... 28
CHAPTER 5: SAVE & RUN PROGRAMS .................... 29
Save and Run Your Programs on the 4010 .....................................
Saving Program and Support Files .................................................
Autoexecuting Your Program ...........................................................
Overriding Program Autoexecution from SSD1 .............................
Running SETUP Again ..............................................................
Removing Jumper W3[3–4] .......................................................
iii
29
29
32
32
33
34
CHAPTER 6: SERIAL PORTS ...................................... 35
Description ........................................................................................
COM1 as Console I/O ........................................................................
COM1 as RS–232 I/O ........................................................................
Disabling Interrupts .........................................................................
Using QuickBASIC to Communicate Via COM1 ............................
Systems with a video card .........................................................
Systems without a video card ...................................................
Using Turbo C ............................................................................
35
36
37
37
37
38
38
40
CHAPTER 7: WATCHDOG TIMER ............................... 41
Description ........................................................................................ 41
CHAPTER 8: LPT1 PRINTER PORT ............................ 43
Description ........................................................................................
Printer ................................................................................................
Display ...............................................................................................
Keypad ...............................................................................................
43
43
44
44
CHAPTER 9: SERIAL EEPROM .................................. 45
Description ........................................................................................ 45
Reading the Serial EEPROM ........................................................... 45
Writing to the Serial EEPROM ....................................................... 45
CHAPTER 10: VIDEO/KEYBOARD/SPEAKER ........... 47
Description ........................................................................................
Using a Video Monitor and Keyboard .............................................
Saving a Program to the 4010 ...................................................
Transferring Files to the 4010 ..................................................
Transferring Files from the 4010 .............................................
47
48
48
49
50
CHAPTER 11: EXTERNAL DRIVES ............................ 51
Description ........................................................................................
Floppy Disk Drives ...........................................................................
Power Requirements ..................................................................
Hard Disk Drive ................................................................................
Power Requirements ..................................................................
iv
51
51
51
55
56
CHAPTER 12: PC/104 .................................................. 57
CHAPTER 13: USING YOUR OWN DOS ..................... 59
Description ........................................................................................
Getting Started .................................................................................
Selecting Boot, Memory, and Drive Options ...................................
Booting the 4010 from a Floppy/Hard Disk Drive ..................
Booting from SSD1 with/without a Floppy Drive ...................
59
59
60
60
61
CHAPTER 14: TROUBLESHOOTING .......................... 63
CHAPTER 15: TECHNICAL DATA ............................... 67
Technical Specifications ...................................................................
Jumper Settings ................................................................................
Connector Pinouts .............................................................................
Micro PC Bus Pinouts .......................................................................
67
70
71
77
APPENDIX A: ................................................................. 79
Introduction .......................................................................................
COM1CON.COM ...............................................................................
DISKSAVE.EXE ................................................................................
DISKSEND.EXE ...............................................................................
FAST.COM ........................................................................................
LPT1CON.COM ................................................................................
MEMDRIVE.SYS ..............................................................................
RESET.COM ......................................................................................
SETUP.COM .....................................................................................
SLEEP.COM ......................................................................................
SLOW.COM .......................................................................................
TRANSFER.EXE ...............................................................................
79
80
81
84
86
87
88
91
92
94
95
96
APPENDIX B: ................................................................. 99
Programming Standard EPROMs ................................................... 99
Custom Communication Cable ......................................................... 99
Power Supply ................................................................................... 100
Uploading Files from the 4010 ....................................................... 100
v
Assigning Drive Designators .......................................................... 101
Example .................................................................................... 102
Extended Memory ........................................................................... 102
Interrupts ........................................................................................ 104
Disabling Interrupts ................................................................ 105
Using Microsoft Windows 3.1 ........................................................ 105
vi
PREFACE
This manual provides all the information required to install,
configure, and operate the 4010 Micro PC Control Card. It is part
of Octagon’s Micro PC user manual series. To receive the Micro PC
User Manual Binder, please return the reply card included with
your Control Card.
By using this manual, you will be able to:
•
Interface the 4010 Control Card to your PC and the Micro PC
expansion cards.
•
Set up communications between the 4010 card and a PC.
•
Gain an understanding of the operation and various options
allowed in the 4010 Control Card.
CONVENTIONS USED IN THIS MANUAL
1.
Information which appears on your screen (output from your
system, commands or data that you key in) is shown in a
different type face.
Octagon 4010 BIOS Vers x.xx
Copyright (c) 1994 Octagon Systems, Corp.
All Rights Reserved.
2.
Italicized refers to information that is specific to your particular system or program, e.g.,
Enter filename
means enter the name of your file.
3.
Warnings always appear in this format:
WARNING:
The warning message appears here.
4.
Paired angle brackets are used to indicate a specific key on
your keyboard, e.g., <ESC> means the escape key; <CTRL>
means the control key; <F1> means the F1 function key.
5.
All addresses are given in hexadecimal.
Preface – 1
SYMBOLS AND TERMINOLOGY
Throughout this manual, the following symbols and terminology
are used:
W[ – ]
Denotes a jumper block and the pins to
connect.
Autoexecution
Automatic execution of a program on power–
up or reset.
BIOS drive
The solid–state disk which contains the
system BIOS and ROM–DOS.
Console Port
Video card or COM1 where BIOS and DOS
messages appear and keyboard input is
available.
Control Card
Contains the CPU, memory, and operating
system and controls the operation of all the
extension cards.
DRAM
Dynamic Random Access Memory devices.
DRAMs provide volatile memory with
unlimited read and write cycles.
Expansion Card
The expansion cards add I/O functions to the
Micro PC system, such as analog input/
output, digital input/output, motion control,
display, and so on.
Flash memory
Electrically erasable EPROM which allows
approximately 10,000 writes.
Memory device
The type of static RAM, DRAM, flash memory
or EPROM specified for either volatile or
nonvolatile memory.
PC SmartLINK
A serial communications software package
designed by Octagon for use with the 4010
Control Card. Refers to all versions of PC
SmartLINK.
Preface – 2
ROM
Read Only Memory devices. ROMs provide
nonvolatile memory, have a limited number of
write cycles, and include EPROMs,
EEPROMs, and flash memory.
ROM–DOS
DOS operating system included in Micro PC
ROM.
Solid–State Disk
(SSD)
A simulated disk using a high speed solid–
state memory device, for example flash
memory, EEPROM, or static RAM.
Static RAM
Static Random Access Memory device. Static
RAMs provide volatile memory with unlimited read and write cycles. They may be used
with a battery back–up module.
TTL Compatible
Transistor transistor logic compatible; 0–5V
logic levels.
Virtual Drive
A disk created in DOS or extended memory
which emulates an actual disk. Provides
temporary storage for files. When power to
the computer is turned off the virtual drive
disappears.
XMODEM
A communications protocol which allows
transfer of files between two computers.
XON/XOFF
A communications protocol for asynchronous
connections. The receiver can pace the sender
by sending the XOFF and XON characters to
stop and continue the data flow.
H
The suffix “H” denotes a hexadecimal number. A decimal number has no prefix or
suffix. For example, 1000H and 4096 are
equivalent.
Preface – 3
TECHNICAL SUPPORT
If you have a question about the 4010 Control Card and cannot find
the answer in this manual, call Technical Support. They will be
ready to give you the assistance you need.
When you call, please have the following at hand:
Your 4010 Control Card User’s Manual
A description of your problem.
The direct line to Technical Support is 303–426–4521.
Preface – 4
CHAPTER 1
OVERVIEW
DESCRIPTION
The 4010 is a low cost, single board PC for use in a wide variety of
embedded applications. The 25 MHz 386SX and 486SLC
processors have enough processing power for most control and data
acquisition applications.
Despite its small size, the features include: DOS 5.0 in ROM; two
serial ports; a parallel port; a dual floppy drive port; a hard drive
port that supports 2.5 in. hard drives; a watchdog timer; 2 MB of
DRAM; 512K of flash memory with integral programmer or 1 MB
of standard EPROM; keyboard and speaker ports; two solid–state
disks; and ISA and 8/16–bit, PC/104 connectors.
The card can be used in a stand–alone mode or installed in a
passive ISA bus backplane. For very small systems one or two
PC/104 expansion cards may be stacked on the 4010. The 4010 can
also be installed in three or four slot card cages.
MAJOR FEATURES
Instant DOS
The 4010 is an “instant DOS” system. The card includes 5.0
compatible DOS in a solid–state disk. The system boots and
operates the same way as your desktop PC.
Watchdog Timer
The watchdog timer resets the system if the program stops
unexpectedly. The watchdog is enabled under software control.
The timeout is 1.2 seconds.
Calendar/Clock
The 4010 has a built–in, AT style calendar/clock. An external AT
clock battery plugs into the card and powers the clock during
power–down.
Overview – 5
Solid–State Disk Options
SSD0 contains the BIOS and DOS 5.0 in ROM. SSD1 is used for
storage of the applications program. 128K or 512K flash memory
(5V) may be used. The flash memory programmer is built–in
allowing reprogramming locally or through a serial port. Standard
EPROMs up to 1 MB may also be used. The solid–state disks look
like disks to the user. All the necessary software is provided.
Speaker and Keyboard Port
The 4010 accepts any AT keyboard and has the small PS–2 style
keyboard connector. The speaker port is a 3–pin connector for use
with any external speaker from 8–50 ohms.
Mounting
There are several ways to mount the 4010:
1.
2.
3.
4.
Plug it directly into a Micro PC card cage.
Use the optional PC mounting bracket and plug it into any
passive backplane.
Panel mount it using the four mounting holes. A screw
terminal connector is used to supply the 5V power.
Stack it with other Micro PC cards.
COM1 and COM2 Serial Ports
COM1 and COM2 serial ports are 16C450 compatible. The baud
rates are programmable from 150 to 115K baud. Both ports have a
RS–232 interface. RS–232 voltages are generated on–card.
LPT1 Parallel Port
The LPT1 parallel port can be used for a printer port or for general
purpose I/O. For embedded applications an interface board and
software are available to interface with a 4–line LCD display and a
16–position keypad. The port can also be connected to the
MPB–16PC, a 16–position opto module rack for driving high
current AC and DC loads.
Overview – 6
Floppy and hard disk support
The dual floppy port supports all 3.5 in. and 5.25 in. drives up to
1.44 MB. The hard drive interface is a 16–bit IDE controller with
a 2 mm. connector for 2.5 in. drives.
Setup stored in serial EEPROM
The 4010 stores the setup information in nonvolatile EEPROM; as
a result it is immune to battery or power failure. The user can also
store additional information in the EEPROM. Up to 1,892 bytes
are available.
Hardware Reset
You can reset the system without turning off the power using the
hardware reset button or the RESET command. It also provides a
more complete reset than the <CTL> <ALT> <DEL> method.
Boot sequence
A system can execute from the on–card, solid–state disk, floppy or
hard disk.
Where to go from here:
Before you can begin developing your application program for the
4010, we recommend you read Chapters 2–4. These chapters give
instructions for hardware installation, downloading and saving
your program, and autoexecuting your application.
Chapter 2
Quick Start
Covers the basics of setting up
a 4010 system. This chapter describes how to install the 4010 into
the card cage, how to establish a
serial communications link with your
PC and how to download files to the
4010.
Chapter 3
EPROMs
Configuring and installing EPROMs.
Overview – 7
Chapter 4
SETUP
Running the SETUP configuration program.
Chapter 5
Save & Run
Programs
How to save your program files
and autoexecute them from the
4010.
Chapter 6
Serial Ports
Using COM1 and COM2. Setting
COM1 as the main console I/O for
serial communications with your PC.
Chapter 7
Watchdog Timer
Enabling the watchdog timer
and configuring the timeouts.
Chapter 8
LPT1 Parallel Port
Using the LPT1 parallel port for a
printer, display or keypad.
Chapter 9
Serial EEPROM
How to read and write to the serial
EEPROM.
Chapter 10
Video/Keyboard/Speaker
Configuring the 4010 with a
video, keyboard and speaker.
Chapter 11
External Drives
Configuring the 4010 with a
floppy drive or hard drive.
Chapter 12
PC/104
Using a PC/104 module.
Chapter 13
Using Your Own DOS
Configuring the 4010 with a
version of DOS other than ROM–
DOS.
Overview – 8
Chapter 14
Troubleshooting
Problems encountered when
using the 4010.
Chapter 15
Technical Data
Technical specifications,
jumper configurations and connector
pinouts.
Appendix A
Software Utilities
Description and operation of
software utility programs and device
drivers.
Appendix B
Using non–Octagon cables, programming EPROMs, uploading files from
the 4010, assigning drive designators
and using interrupts.
Overview – 9
This page intentionally left blank.
Overview – 10
CHAPTER 2
QUICK START
This chapter covers the basics of setting up a 4010 system and tells
you:
1.
How to panel mount or install the 4010 into the card cage;
2.
How to set up a serial communications link between the 4010
and your PC; and
3.
How to download files to the 4010 and run a program from the
virtual drive.
WARNING:
The 4010 may not be installed in a PC. These
cards are designed to be independent CPU cards
only, not accelerators or coprocessors.
HARDWARE INSTALLATION
Your 4010 Control Card can be installed in one of three ways:
1.
2.
3.
Panel mount it using the four mounting holes;
Plug it directly into a Micro PC card cage;
Use the optional PC mounting bracket and plug it into any
passive backplane.
Panel Mounting the 4010
To panel mount the 4010, you will need the following equipment
(or equivalent):
4010 Control Card
5V Power Supply
VTC–9F Cable
Null modem adapter
4010 ROM–DOS & Utility Software Disk
PC SmartLINK w/manual
Your PC
If you are panel mounting the 4010, a screw terminal connector
(P2) is provided to supply the 5V power. Refer to Figure 2–2 for
the location of various connectors.
Quick Start – 11
1.
Use #4–40 standoffs and screws to bolt down the 4010.
The following diagram shows the center to center mounting hole dimensions.
A
B
A = 4.90 in. (124,46 mm)
B = 0.20 in. (5,08 mm)
C = 3.50 in. (88,90 mm)
D = 0.10 in. at 45°, 2 PLCS
(2,54 mm at 45°)
E = 0.475 in. (4,44 mm)
F = 0.85 in. (21,59 mm)
G = 3.20 in. (81,28 mm)
H = 0.30 in. (7,62 mm)
J = 4.20 in. (106,68 mm)
J
K = 0.20 in. (5,08 mm)
0.125 in. HOLE
(3,17 mm)
4 PLCS
C
0.015 in. at 45• CHAMFER, 2 PLCS
(0,038 mm)
A31
A1
H
K
F
G
F
E
D
BEVEL CARD EDGE, 2 PLCS
.015 in. x 45• (0,038 mm x 45•)
Figure 2–1—4010 Center to Center Hole Dimensions
2.
Connect the proper ground and 5V wires to the terminal
block at P2.
3.
Connect one end of the VTC–9F cable to the null modem
adapter. Connect the other end to COM1 (J1) on the 4010.
NOTE: You must use COM1 on the 4010 in order to
establish a serial communications link with your PC.
4.
If your PC has a 9–pin serial connector, connect the null
modem adapter to any serial port (COM1 – COM4) on
your PC. If your PC has a 25–pin serial connector, attach
a 9–to 25–pin adapter to your null modem adapter, then
insert the matching end of the 9– to 25–pin adapter into
the serial port.
NOTE: Please refer to the PC SmartLINK manual for
more information on using a COM port other than COM1.
Quick Start – 12
You are now ready to transfer files between your PC and the 4010,
please continue with the section, “Establishing Communications
with the 4010” in this chapter.
Using a Micro PC Card Cage
To install the 4010 in a Micro PC card cage, you will need the
following equipment (or equivalent):
4010 Control Card
Micro PC Card Cage
Power Module
VTC–9F Cable
Null modem adapter
4010 ROM–DOS & Utility Software Disk
PC SmartLINK w/manual
Your PC
Please refer to Appendix B if you are making your own serial cable
or using other non–Octagon components.
To install the 4010:
1. Please refer to Figure 2–2 for the location of various connectors
before installing the 4010 Control Card.
Quick Start – 13
Battery
512K or 2 MB DRAM
U6
U7
SSD1 Device
Select
Floppy Disk
Power Select
W8
J4
Reset
PC/104
W1
SSD1
LPT1
BIOS Drive
U11
W4
Interrupt
Select
U2
J6
U1
J9
Floppy Disk
Drive
IDE Hard
Disk Drive
Speaker
1
W3
2
P2
J8
J2
J1
Keyboard
HDC LED
Boot
Options
COM2 COM1
= Pin 1
Figure 2–2 – 4010 Component Diagram
WARNING:
WARNING:
The 4010 Control Card contains static–sensitive
CMOS components. The greatest danger occurs
when the card is plugged into a card cage. The
4010 card becomes charged by the user, and the
static discharges to the backplane from the pin
closest to the card connector. If that pin happens
to be an input pin, even TTL inputs may be
damaged. To avoid damaging your card and its
components:
•
Ground yourself before handling the 4010
card.
Quick Start – 14
•
Disconnect power before removing or inserting the card.
When programming a memory device, place
the device in the socket before applying
power.
•
Take care to correctly position the 4010 card in
the card cage. The VCC and ground signals must
match those on the backplane. Figure 2–3 shows
the relative positions of the 4010 card as it is
installed in the card cage.
A31
B31
Card Edge Pins
A31 & B31
4010 Control
Card
Micro-PC
Motherboard
A1
B1
Card Edge Pins
A1 & B1
Figure 2–3 – Edge Connector Orientation
2.
Attach the power module to the card cage following the
instructions supplied with the power module.
3.
Make sure power to the card cage is OFF.
4.
Slide the 4010 into the card cage. The ROM–BIOS label on the
card should face to the left or up depending on the type of card
cage.
WARNING:
Plugging the card in incorrectly will destroy
the card!
Quick Start – 15
5.
Connect one end of a VTC–9F cable to the null modem adapter.
Connect the other end to COM1 (J1) on the 4010.
NOTE: You must use COM1 on the 4010 in order to establish
a serial communications link with your PC.
6.
If your PC has a 9–pin serial connector, connect the null
modem adapter to any serial port (COM1 – COM4) on your
PC. If your PC has a 25–pin serial connector, attach a 9– to
25–pin adapter to your null modem adapter, then insert the
matching end of the 9– to 25–pin adapter into the serial port.
NOTE: Please refer to the PC SmartLINK manual for more
information on using a COM port other than COM1.
ESTABLISHING COMMUNICATIONS WITH THE 4010
1.
Install PC SmartLINK (or other communications software) on
your PC if you have not already done so. Refer to the PC
SmartLINK manual for installation instructions.
2.
Copy the 4010 files from the 4010 utility disk to a subdirectory
on your PC hard drive.
3.
Start PC SmartLINK. You are now ready to establish communications between your PC and the 4010 Control Card.
4.
Power on the 4010.
5.
A logon message similar to the one below will appear on your
PC monitor:
Octagon 4010 BIOS vers x.xx
Copyright (c)1994 Octagon Systems, Corp.
All Rights Reserved
640K Base RAM
384K Shadow RAM
1024K Extended RAM
Quick Start – 16
4010 MEMDRIVE.SYS V1.6, extended memory present
4010 MEMDRIVE.SYS V1.6, formatting extended memory (960KB) as
drive D:
4010 MEMDRIVE.SYS V1.6, memory device not found in SSD1
4010 DISK.SYS v3.5, 5805 SSD not found.
A:\>path D:\;A:\;
A:\>prompt 4010 $p$g
4010A:\>showtime
Current date/time is TUE 1/1/1980 1:00:00
If you don’t get the proper logon message:
• Check the serial parameters of your PC to make sure they
are set correctly. Parameters should be 9600 baud, 8 data
bits, no parity, and 1 stop bit.
• Make sure a video card is not installed in the card cage.
• Make sure all jumpers are set to factory defaults.
• If the system still does not respond, refer to Chapter 14,
Troubleshooting.
6.
Use the directory command to make sure your equipment and
software are working properly. Type:
DIR <return>
A directory listing of ROM–DOS files stored in the BIOS
socket should appear:
Volume in drive A is BIOS DRIVE
Directory of A:\
COMMAND
COM
FAST
COM
RESET
COM
SETUP
COM
SHOWTIME
COM
SLOW
COM
DISKSAVE
EXE
TRANSFER
EXE
CONFIG
SYS
MEMDRIVE
SYS
AUTOEXEC
BAT
11 Files(s)
27145
301
313
3919
619
301
14297
9969
113
4499
46
03–17–94 10:04a
04–05–94
7:34a
03–31–94
2:43p
04–05–94
7:33a
03–31–94
2:43p
04–05–94
7:34a
04–05–94
7:34a
01–05–93
2:36p
04–05–94
2:48p
04–05–94
7:33a
03–08–94
2:50p
63255 bytes
0 bytes free
Quick Start – 17
7.
You are now ready to transfer files between your PC and the
4010.
TRANSFERRING FILES BETWEEN 4010 & YOUR PC
Once you have established communications between your PC and
the 4010, you can download files to the virtual drive on the 4010.
The virtual drive provides temporary storage for your files until
you save them to a flash EPROM drive. The virtual drive also
allows you to test and debug your application files before permanently saving them.
You can also upload files from your 4010 to your PC for editing and
debugging. When booting from the BIOS drive, the
MEMDRIVE.SYS driver allocates a virtual drive. The size of the
virtual drive depends on the memory configuration of the 4010:
4010 Virtual Drives
DRAM Installed
Virtual Drive Size
512K
136K uses MEMDRIVE.SYS BASE*
2 MB
1024K uses MEMDRIVE.SYS EMS
*This memory is taken out of DOS base memory.
NOTE: The drivers are optional when booting from SSD1. For
example, if you do not need a virtual drive with a 512K system, do
not use MEMDRIVE.SYS.
A utility program called TRANSFER.EXE resides on the BIOS
drive and is used to send or receive files via the serial port (e.g.,
COM1) on the 4010. TRANSFER.EXE uses the XMODEM protocol, as does PC SmartLINK. The following information on downloading files between the 4010 and your PC uses the example
programs, DEMO.EXE and DEMO.BAS. These files are on your
4010 utility disk in the DEMO subdirectory.
Quick Start – 18
Downloading Files to the 4010
The following procedures assume you are using PC SmartLINK.
For other communication programs, refer to information on
sending a file from your PC to the target system.
1.
Log into the directory on your PC which contains the file(s) you
will download to the 4010.
2.
Start PC SmartLINK and power on the 4010.
3.
Execute the TRANSFER.EXE program from the 4010 by
typing:
TRANSFER D:DEMO.EXE <RETURN>
The following message displays:
Receiving D:DEMO.EXE
4.
Press <ALT> + <D> to download a file.
5.
Type in the name of the file to transfer, for example:
DEMO.EXE
6.
Select START. The progress of the transfer displays in the
dialog box.
NOTE: Transfer will timeout if the program has not been
started after approximately 40 seconds. It displays the
following message:
Failed to receive d:DEMO.EXE
Deleting d:DEMO.EXE
7.
When the transfer is complete, type the following DOS command to view the virtual drive directory and confirm that your
file has transferred to the 4010:
DIR D:
Quick Start – 19
The system will display the contents of drive D:
Volume in drive D has no label
Directory of D:\
DEMO
8.
EXE
27264 01–01–80
2:57p
1 file(s) 27264 bytes
To execute the program you have just downloaded type:
D:DEMO
9.
The DEMO program displays a message on your PC.
Quick Start – 20
CHAPTER 3
EPROMs
DESCRIPTION
Before you can save and boot your application from the 4010, you
must first configure the system for your particular application
requirements.
SSD1
SSD1 generally contains the program to be executed on power–up.
The program is automatically loaded into DOS memory and
executed. SSD1 accepts either 128K/512K, 5V only, flash memory.
Your application program can be saved to the flash memory using
the on–card programmer. These devices are erased automatically
during the programming process. You can write to the flash
memory a limited number of times (about 100,000), if your application program requires changes. You can also use a 512K/1 MB
standard EPROM. These EPROMs must be programmed with an
off–card programmer. Please refer to Appendix B for more information.
To Install an EPROM
1.
Set the jumpers at W8 for the correct memory device:
W8: SSD 1 Memory Device Select
Pins Jumpered
Des cription
[1-3][2-4]
Flash memory*
[3-5][4-6]
EPROM
* = default
2.
Install the EPROM into socket SSD1.
WARNING:
When installing the chip, be sure to match
the notch in the chip with the notch in the
silkscreen. Incorrect installation will destroy
the chip!
NOTE: If installing a new flash memory, the driver
MEMDRIVE.SYS will report “Device not present”. You must
EPROMs – 21
program the EPROM using the program DISKSAVE before the
EPROM is recognized. Refer to the section in Chapter 5, “Saving
Program and Support Files” and MEMDRIVE.SYS in Appendix A.
DRAM
The 4010 is shipped with either 512K or 2 MB of DRAM soldered
onto the card.
EPROMs – 22
CHAPTER 4
SETUP
DESCRIPTION
The SETUP program defines the 4010 system parameters. It is
shipped with default configuration parameters stored in the
EEPROM, U33. Changes are made by running the SETUP
program. The SETUP program is stored on the BIOS drive and on
the 4010 utility disk.
4010 SETUP
Parameters
Description
Default
COM1 Console
Baud Rate
Specifies communications rate
between your PC and the 5025 when
no video card is in use.
9600
Power-on
Memory Test
Extensive memory testing performed
on bootup.
Enabled
SSD1 Device
Specifies the type of memory device
installed in SSD1.
Boot from
Specifies the default boot drive.
Number of
Floppy Drives
Specifies the number of floppy drives
attached.
0
Floppy Drive
Size
Specifies size of the first floppy drive.
1.44 MB
Shadow
0C000H-0C7FF
The system will shadow (write
protect) this segment of RAM.
Yes
Shadow
0C800H-0CFFF
The system will shadow (write
protect) this segment of RAM.
Yes
Move BIOS
DRIVE high
Copies the contents of the BIOS drive
into high memory freeing memory
address EXXX
Yes
Number of line
printers
System will automatically check to
verify if line printer port(s) exist.
Auto check
Number of hard
drives
Specifies the number of hard drives
attached.
0
Drive 0
parameters
Specifies the cylinders, heads and
sectors of drive 1.
SETUP – 23
512K Flash
EPROM
BIOS drive using
ROM-DOS
Varies with each
drive
If you are running SETUP for the first time and have not previously saved and autoexecuted your program, we recommend you
keep the default setting, “Boot from: BIOS drive using ROM–
DOS”. The 4010 continues to boot from the BIOS drive allowing
you to verify your program files are successfully saved to SSD1.
You can also test your program before setting the system to boot
from your AUTOEXEC.BAT file. Once your program is tested and
verified, you can run SETUP to configure the system to autoexecute your program.
RUNNING SETUP
1.
Make sure you have established a serial communications link
between the 4010 and your PC.
2.
Type:
A:SETUP
NOTE: If you are not booting from the BIOS drive, the drive
designator may differ.
3.
The system will display the 4010 setup parameters and
available options. Select the option by pressing the space bar
until the correct information appears, then press <enter>.
Press <ESC> twice if you want to exit setup without saving
your responses.
•
COM1 Console Baud Rate:
1200
2400
4800
9600
19200
38400
57600
115200
The following messages may appear:
SETUP – 24
NOTE: To use COM1 as the console at a speed
other than 9600 baud, you must install the
BIOS boot jumper. (W3[3–4])
•
Power on memory test:
Enabled
Disabled
You may want to disable the memory test to speed up the boot
process. You may also press any key to cancel the memory test
while in progress.
•
SSD1 device:
128K FLASH (29F010)
512K FLASH (29F040)
EPROM (27C0x0)
None
NOTE: After setting the SSD1 device, use DISKSAVE/
DISKSEND to program the flash memory.
NOTE: If SSD1 is not programmed, MEMDRIVE.SYS displays the message "Device not found" when the system comes
up.
•
Boot from:
BIOS drive using ROM–DOS
SSD1 using ROM–DOS
Floppy or Hard drive
SSD1 using User supplied DOS
NOTE: If NONE was selected for the SSD1 device type, the
SSD1 boot options are not available.
We recommend that you do not change this option until you
have saved and verified your program files in SSD1. If booting
from the BIOS drive, the No Video jumper, W3[1–2], is ignored.
If the BIOS boot jumper, W3[3–4], is not installed and you
selected an option other than “Boot From BIOS Drive Using
ROM–DOS”, the following message appears:
SETUP – 25
NOTE: To boot from the specified device you
must install the BIOS boot jumper. (W3[3-4])
•
Number of floppy drives:
0, 1, 2
A maximum of 1 floppy drive is possible if booting from SSD1
and using your own DOS. See Chapter 13, Using Your Own
DOS for details. The following message will appear if you
select one floppy disk and you boot from SSD1 with your own
DOS:
NOTE: Connect the floppy to the second floppy
cable connector. The drive will be known as B:
•
Floppy drive 1 size:
360K
1.2 MB
720K
1.44 MB
•
Floppy drive 2 size:
360K
1.2 MB
720K
1.44 MB
These two options only display if you have specified that a
floppy drive(s) is attached to the 4010.
•
Shadow 0C000H–0C7FFH
Yes
No
This address is usually reserved for the video BIOS.
•
Shadow 0C800H–0CFFFH
Yes
No
This address is usually reserved for network cards, SCSI
controllers, etc.
SETUP – 26
The system defaults to shadowing RAM (write protecting)
which enhances performance. However, some peripheral cards
require access to RAM at these locations. Please refer to your
peripheral card manual for specific information regarding
RAM address locations.
NOTE: The shadow RAM options is not available on 512K
DRAM systems.
•
Move BIOS DRIVE high:
Yes
No
You may enable the system to copy the BIOS drive (normally
at E000–F000) into extended memory on systems with 1 MB or
more DRAM. This “frees” up the address space for other
applications such as PCMCIA, SCSI and network cards.
NOTE: This option is not available on 512K systems.
•
Number of line printers:
Auto Check
0
1
2
3
If you select Auto Check, the system automatically checks the
available parallel printer interfaces to verify their existence by
writing a pattern to the printer data lines during boot–up or
reset. If you have a non–printing device attached to the LPT1
port, e.g., MPB–16PC and do not want data written to that
port during boot–up, deselect the Auto Check option.
•
Number of hard drives
0
1
2
•
Drive 0 parameters
Cylinders (xxx):
Heads (x):
Sectors (xx):
SETUP – 27
Press ENTER to SAVE the changes or
Press ESC to EXIT without saving the changes.
Saving options.
Options saved.
Depending on the options you have selected, the system may
display the following message:
You must reset for these options to take effect.
SETUP EXAMPLE
The following example configures a system with 512K flash
memory in SSD1, no memory test, 9600 baud, and booting from
SSD1 with ROM–DOS:
OCTAGON SYSTEMS CORPORATION
4010 SETUP UTILITY V2.7
(Press SPACE to CHANGE, ENTER to ACCEPT, ESC to
EXIT)
COM1 Console Baud Rate: 9600
Power on memory test: Disabled
SSD1 device: 512K FLASH (29F040)
Boot from: SSD1 using ROM–DOS
Number of floppy drives: 0
Shadow 0C000H–0C7FFH: Yes
Shadow 0C800H–0CFFFH: Yes
Move BIOS DRIVE high: Yes
Number of line printers: Auto check
Number of hard drives: 0
Press ENTER to SAVE the changes or
Press ESC to EXIT without saving the changes.
Saving options.
Options Saved.
You must reset for these options to take effect.
A:\
SETUP – 28
CHAPTER 5
SAVE & RUN PROGRAMS
SAVE AND RUN YOUR PROGRAMS ON THE 4010
Once you have written, tested and debugged your application, you
can then save it to either battery–backed static RAM or flash
memory in SSD1. When you reboot the 4010, your program will
automatically load into DOS memory and execute.
This chapter tells you:
1. How to save an application program to SSD1;
2.
How to autoexecute the program from the 4010; and
3.
How to override autoexecution of your program.
The information in this chapter assumes you will be using ROM–
DOS in your application. Some Microsoft programs make undocumented DOS calls. With ROM–DOS, an error will be returned
when an undocumented DOS call is made, causing your program to
operate erratically. We recommend booting from SSD1, using your
own DOS, when using programs with undocumented DOS calls.
Refer to Chapter 13, Using Your Own DOS for more information
on saving and autoexecuting programs.
This chapter also assumes you will be using the 4010 without a
video card/monitor. If you are using these devices, refer to
Chapter 10, Video and Keyboard for more information on transferring an saving programs.
SAVING PROGRAM AND SUPPORT FILES
In addition to your application program, you must also transfer
support files to the 4010 to ensure proper operation. These files
include the ROM–DOS COMMAND.COM, AUTOEXEC.BAT,
CONFIG.SYS, and other files specific to your application. ROM–
DOS COMMAND.COM is required to boot the 4010 with ROM–
DOS from SSD1. AUTOEXEC.BAT defines the routine for autoexecution of your program.
CONFIG.SYS defines the various device drivers of your 4010
system. The following is an example listing of CONFIG.SYS
entries for the device drivers included with the 4010. Each of
these device drivers is discussed in greater detail in Appendix A,
Software Utilities. Refer to Appendix B for more information on
how the 4010 assigns drive designators.
Save & Run Programs – 29
Accesses the SSD1 drive
Accesses the BIOS drive
Accesses the virtual drive in
extended memory
DEVICE=MEMDRIVE.SYS BASE 136 Accesses a virtual drive in DOS
base memory
DEVICE=MEMDRIVE.SYS SSD1
DEVICE=MEMDRIVE.SYS BIOS
DEVICE=MEMDRIVE.SYS EMS
NOTE: We recommend you include in your CONFIG.SYS file the
entry DEVICE=MEMDRIVE.SYS BIOS. This allows you to easily
access utility programs (SETUP, TRANSFER, etc.) that are located
on the BIOS drive.
To Save Files to the 4010 SSD1
The following information leads you through transferring, saving
and autoexecuting a program using the DEMO application and a
flash memory in SSD1. All the files for this application are located
on the 4010 utility disk in the DEMO directory. The two programs,
DISKSAVE and DISKSEND, transfer and save the files on the
floppy disk to SSD1. The DISKSAVE program resides on the BIOS
drive of the 4010 and the DISKSEND program resides on the 4010
utility disk. The following procedures assume you are using PC
SmartLINK.
1.
Do an XCOPY of the utility disk to your hard drive. This will
copy all subdirectories on the utility disk.
MD C:\MPC
XCOPY A:\*.* c:\MPC /S
2.
Change to the 4010 directory to allow access to DISKSEND:
CD \MPC\4010
3.
Connect a serial cable between COM1 on the 4010 to a COM
port on your PC.
4.
Start PC SmartLINK and power on the 4010.
Save & Run Programs – 30
NOTE: If you are using PC SmartLINK from COM2 on your
PC, you must use the /C2 switch with DISKSEND. Refer to
the DISKSEND section in Appendix A for more information.
Also, if you cannot communicate at 38400 baud, use the /Bxxx
switch on both DISKSAVE and DISKSEND.
5.
On the 4010, execute the DISKSAVE program by typing:
A>DISKSAVE /X /DSSD1
The systems displays the following message:
Attempting connection with DISKSEND on remote
host.
6.
Exit to DOS and type the following:
C>DISKSEND \MPC\DEMO
The system then erases and programs the flash memory. This
may take several minutes.
7.
Restart PC SmartLINK.
8.
Confirm that the “Boot from” option in SETUP shows "BIOS
drive with ROMDOS". Then type:
RESET
9.
Display and verify the contents of SSD1:
DIR E:
10. Test run the DEMO program:
E:DEMO
11. If you want to boot from SSD1, run SETUP to specify this
option.
Save & Run Programs – 31
AUTOEXECUTING YOUR PROGRAM
Once you have saved your program and other files to SSD1 you
may boot from SSD1 and autoexecute your program.
1.
Make sure jumper W3[3–4] is installed. (This is the default
setting.)
2.
Establish a serial communications link between your PC and
the 4010.
3.
Make sure the name of your application program is listed in
the AUTOEXEC.BAT file, e.g., DEMO.
4.
Run SETUP and specify “Boot from: SSD1 using ROM–DOS”.
SETUP
5.
Type:
RESET
The 4010 will reset and boot from SSD1. SSD1 now becomes
drive C.
OVERRIDING PROGRAM AUTOEXECUTION FROM
SSD1
If you want to make changes to your program and need to override
autoexecution of your program, you must reboot the 4010 from the
BIOS drive. There are two options available:
1.
You can rerun SETUP to change the “Boot from” option to
“BIOS drive with ROM–DOS”. If you include the line
DEVICE=MEMDRIVE.SYS BIOS in your CONFIG.SYS file,
you can access the SETUP program on the 4010 BIOS drive.
2.
You can remove jumper W3[3–4]. However, this may be
inconvenient and/or impossible if you are making program
changes from an off–site location.
Save & Run Programs – 32
Running SETUP Again
1.
Make sure you have established a serial link between your PC
and the 4010.
2.
To execute SETUP which is on the BIOS drive, type:
E:SETUP
NOTE: The drive designator may vary depending on the
hardware configuration of the 4010.
3.
Select the “Boot from BIOS drive using ROM–DOS” option.
4.
Type:
E:RESET
5.
Make the necessary changes to your application and copy the
new files to a floppy disk or RAM disk.
6.
Rerun DISKSEND and DISKSAVE to save your new files to
SSD1. Verify and test your program.
7.
Rerun SETUP to change the default boot drive to “SSD1 using
ROM-DOS”.
8.
Reset the 4010.
Save & Run Programs – 33
Removing Jumper W3[3–4]
If the SETUP program is not accessible from SSD1, you must
remove jumper W3[3–4]. This configuration uses video and boots
from the BIOS drive using ROM–DOS. COM1 is configured for
9600, N, 8, 1. The following message appears when you reboot the
4010:
BIOS boot jumper (W3[3–4]) not installed, booting from the BIOS drive and ignoring the video
jumper setting.
.
.
4010 C:\>
After booting from the BIOS drive, use the DISKSAVE and
DISKSEND programs to download new files to SSD1. Before
rebooting the 4010, be sure to reinstall jumper W3[3–4] if you want
the 4010 to boot a device other than the BIOS drive.
Save & Run Programs – 34
CHAPTER 6
SERIAL PORTS
DESCRIPTION
The 4010 has two serial ports that are Intel 8250 compatible. They
can be used for interfacing to a printer, terminal or other serial
device. These ports support 5–, 6– 7–, or 8–bit word lengths, 1,
1.5, or 2 stop bits, and baud rates up to 115.2K.
J1: COM1 and J2: COM2
Serial Ports
Pin #
Function
1
DCD
2
DSR
3
RxD*
4
RTS
5
TxD*
6
CTS
7
DTR
8
RI
9
Gnd
10
+5
* = active low
Use a VTC–9F cable to connect the ports to the external serial
equipment. The pinout of the connector allows you to plug the
cable directly into a 9–pin PC serial connector. When interfacing
the 4010 to your PC, you will need to use a null modem adapter.
Serial Ports – 35
COM1 AS CONSOLE I/O
The default settings for the 4010 are as follows:
•
•
W3[1–2] — Video enabled
W3[3–4] — Boot using parameters defined by SETUP
W3: COM1, Video and BIOS Boot Options
Pins Jumpered
Video
System
Video over COM1. System will boot
SETUP boot device
[1-2][3-4]*
[1-2]
No video card
installed in
system.
[3-4]
[3-4]†
[3-4] not jumpered†
Description
Video card
installed in
system.
Video over COM1. System will boot
BIOS drive.
No COM1 video available. COM1
available for use in application.
System will boot SETUP boot
device.‡
Video on CRT. System will boot
SETUP boot device.
Video on CRT. System will boot
BIOS drive.
* = default
† = W3[1-2] is ignored
‡ = If SETUP boot device is BIOS drive, system will use video over COM1.
NOTE: When W3[3–4] is removed, the baud rate defaults to 9600.
If a video card is present, jumper W3[1–2] is ignored.
Some programs which access the video memory directly will not
work properly on the 4010 without a video card resident. Refer to
the DEMO.BAS program on the utility disk for an example of
required QuickBASIC modifications. Refer to Chapter 10, “Video/
Keyboard/Speaker” for more information on using a video as the
console.
Serial Ports – 36
COM1 AS RS–232 I/O
When you have completed developing your application and programmed the 4010, you can use COM1 as an RS–232 serial port for
connection to a printer, modem or other serial device. To access
COM1 you have two options:
1.
Configure the 4010 for no console port by removing jumper
W3[1–2] and boot the system from SSD1 or floppy/hard drive
(not the BIOS drive). If you do not remove W3[1–2], the BIOS
sign on messages will be sent to your printer, modem or other
device connected to COM1.
2.
Add a video card and monitor to your 4010 system.
Use a VTC–9F cable to connect the ports to the external serial
equipment. The pinout of the connector allows you to plug the
cable directly into a 9–pin PC serial connector.
DISABLING INTERRUPTS
The PC Bus does not allow shared interrupts on the bus. You can,
however, disable the COM1 and COM2 interrupts (IRQ4 and
IRQ3) to allow for other devices which use these interrupts. If
COM1 is the console, its interrupt (IRQ4) is in use. COM2 (IRQ3)
is not used by the BIOS. To disable interrupts for COM1, write a 0
to 3FC bit 3. To disable COM2 write a 0 to 2FC bit 3.
NOTE: You can also use different interrupts for COM3 (IRQ11)
and COM4 (IRQ10). IRQ9 and IRQ12 are also available. Refer to
Appendix B for more information on interrupts.
USING QUICKBASIC TO COMMUNICATE VIA COM1
Several programming languages including QuickBASIC V4.5
assume a video card is present, and for system speed reasons write
directly to the video hardware. This can be a problem since many
control applications require video output. The following discussion
is directed at QuickBASIC, but the principles (not accessing the
print routines which access the video memory directly) apply to
many languages. There are several ways to use COM1 from
QuickBASIC V4.5.
Serial Ports – 37
Systems with a video card
Add a video card to the system and open/close COM1 using the
QuickBASIC OPEN/CLOSE commands.
Systems without a video card
WARNING:
The system will lock if you use commands such as
PRINT or PRINT USING. Because QuickBASIC
writes directly to video memory, these commands
are usually displayed on a monitor.
METHOD 1
The system display will not appear over COM1 while the BIOS
boots.
1.
Remove the video jumper W3[1–2].
2.
Boot from a drive other than the BIOS drive, e.g. SSD1 with
ROM–DOS.
3.
Use QuickBASIC’s OPEN/CLOSE/PRINT/INPUT commands to
access COM1. The following is an example program using
these commands:
OPEN "COM1:9600,N,8,1,BIN" FOR RANDOM AS #1
CRLF$=CHR$(13)+CHR$(10)
PRINT #1, "INPUT A STRING" + CRLF$
INPUT #1, A$
PRINT #1, CRLF$ + A$
CLOSE #1
NOTE: All PRINT/PRINT USING/INPUT . . . commands
MUST use the COM1 device number.
METHOD 2
1. Leave the video jumper W3[1–2] on.
2.
Use QuickBASIC’s OPEN/CLOSE/PRINT/INPUT commands to
access COM1. After closing the device, manually restore the
serial parameters. The following example assumes 9600, N, 8,
1 parameters:
Serial Ports – 38
OPEN"COM1:9600,N,8,1,BIN" FOR RANDOM AS #1
CRLF$ = CHR$(13) + CHR$(10)
PRINT #1, "INPUT A STRING" + CRLF$
INPUT #1, A$
PRINT #1, CRLF$ + A$
CLOSE #1
NOTE: All PRINT/PRINT USING/INPUT . . . commands
MUST use the COM1 device number.
3.
Restore the serial parameters by using a batch file specifying
your program's name as the first line of the file and
COM1CON as the last line of the file.
For example, TEST.BAT includes the following to execute a
QuickBASIC V4.5 (or other language) application named
USECOM1:
USECOM1
COM1CON
Then execute TEST.BAT.
METHOD 3
1. Leave the video jumper W3[1–2] on.
2.
Use the PRINTS, PRINTSL, KEYHIT$, INKEY2$ commands
as found in the DEMO.BAS and DSQBTEST.BAS programs
(included on the utility diskette). Unformatted string output
and string input must be done manually.
NOTE: Programs written in this manner will also work with a
video card present and therefore systems can be “debugged” on
your PC.
METHOD 4
1. Use an off–the–shelf communications library.
2.
This may require restoring the COM1 parameters similar to
method 2, if the console video is expected after the
QuickBASIC program terminates.
Serial Ports – 39
METHOD 5
1. Use COM2 instead of COM1. This is similar to Method 1, but
you will still get the system displays over COM1.
Using Turbo C
If you need to restore the serial parameters after executing a C
program, refer to the file COMTEST.CPP. This file can be
downloaded from the Octagon bulletin board at (303) 427–5368
using 2400 baud, 8 data bits, no parity, 1 stop bit.
Serial Ports – 40
CHAPTER 7
WATCHDOG TIMER
DESCRIPTION
The watchdog timer is a fail-safe against program crashes or
processor lockups. It times out every 1.2 seconds unless reset by
the software.
The address for the watchdog timer enable port is 380H. The
timer is software disabled when you write a “0” to address 380H.
This is the default setting on power–up or reset.
When you want to start using the watchdog timer, write a “1” to
address 380H. You must write any data to 201H within the
timeout period to prevent the board from resetting. When you
write to 201H, the timer resets and begins counting down again.
The following table lists the software enable and strobe information:
Watchdog Timer Software & Strobe Addresses
Enable Base Address 380H
Strobe Base Address 201H
Timer disabled = 0*
Write any data to this address to
reset timer
Timer enabled = 1
* = default
Watchdog Timer – 41
This page intentionally left blank.
Watchdog Timer – 42
CHAPTER 8
LPT1 PRINTER PORT
DESCRIPTION
The LPT1 parallel port has a 26–pin connector. It can be used to
support a number of devices including PC compatible printer,
multiline display or matrix keypad.
J5: LPT1 Printer Port
Pin #
Function
1
Out
STB*
2
Out
AFD*
3
I/O
D0
4
In
ERR*
5
I/O
D1
6
Out
INIT*
7
I/O
D2
8
Out
SLIN*
9
I/O
D3
10
Gnd
Gnd
11
I/O
D4
12
Gnd
Gnd
13
I/O
D5
14
Gnd
Gnd
15
I/O
D6
16
Gnd
Gnd
17
I/O
D7
18
Gnd
Gnd
19
Out
ACK*
20
Gnd
Gnd
21
In
BUSY
22
Gnd
Gnd
23
In
PE
24
Gnd
Gnd
25
In
SLCT
26
+5
+5
* = active low
PRINTER
To install a printer:
1. Connect an Octagon VTC–5/IBM cable from the LPT1 port (J5)
to the 25–pin connector on your printer cable.
LPT1 Printer Port – 43
2.
Connect the cable to your printer.
DISPLAY
The LPT1 port supports either 4x20 or 4x40 liquid crystal displays
(LCD). To interface the displays to the 4010, use the Octagon 2010
interface board. A CMA–26 cable is required to connect the
interface board to the 4010. The program DISPLAY.EXE (found on
the 4010 utility disk) provides an easy method to use the display.
Please refer to the file DISPLAY.DOC on the utility disk for
information on initializing and using the display. Also, refer to the
2010 Product Sheet for information on the interface board. To
install a display:
1.
Connect a CMA–26 cable from the LPT1 port to J1 on the
2010.
2.
Connect the display cable to either the 14–pin or 16–pin
header on the 2010. The size of the display will determine
which header to use.
3.
Refer to the file DISPLAY.DOC for more information on
initializing and using the display.
KEYPAD
LPT1 also supports 4x4 matrix keypads. To interface the keypad
to the 4010, use the Octagon 2010 interface board. A CMA–26
cable is required to connect the interface board to the 4010. The
program DISPLAY.EXE (found on the 4010 utility disk) provides
an easy method to use the keypad. Refer to the file DISPLAY.DOC
on the utility disk for information on initializing and using the
keypad. Also, refer to the 2010 Product Sheet for information on
the interface board. To install a keypad:
1.
Connect a CMA–26 cable from the LPT1 port to J1 on the
2010.
2.
Connect the keypad cable to the 10–pin header on the 2010.
3.
Refer to the file DISPLAY.DOC for more information on
reading the keypad.
LPT1 Printer Port – 44
CHAPTER 9
SERIAL EEPROM
DESCRIPTION
Up to 1792 bytes (that is, 896 words) of user-definable data can be
saved in the serial EEPROM. The serial EEPROM does not
require battery backup to maintain the data when the system
power is off. The serial EEPROM is easily accessible via software
interrupts by most programming languages. The software interrupt used is INT 17 subfunction 0FEH (read) and INT 17
subfunction 0FFH (write).
READING THE SERIAL EEPROM
The following Borland C example reads word 2:
_AH = 0xfe;
/* read */
_BX = 2;
/* index for word in serial EEPROM (0-895)*/
_DX = 0xffff; /* always set to FFFFH */
geninterrupt(0x17); /* do interrupt */
EEdata = _AX; /* serial EEPROM data returned in AX */
WRITING TO THE SERIAL EEPROM
The following Borland C example writes 1234H to word 2:
_AH = 0xff;
/* write */
_BX = 2;
/* index for word in serial EEPROM (0-895)*/
_CX = 0x1234; /* Data to write */
_DX = 0xffff; /* always set to FFFFH */
geninterrupt(0x17); /* do interrupt */
NOTE: During programming of the EEPROM, the power LED
may momentarily flash.
Serial EEPROM – 45
This page intentionally left blank.
Serial EEPROM – 46
CHAPTER 10
VIDEO/KEYBOARD/SPEAKER
DESCRIPTION
You can use a video card with a monitor and a keyboard with the
4010 instead of using your PC keyboard and monitor over a serial
communications link. The keyboard lines are brought out to a
PS–2 type connector. Any PS–2 compatible keyboard may be
used.
J3: Keyboard/ Port
Pin #
Function
1
Keyboard data
2
NC
3
Gnd
4
+5V
5
Keyboard clock
6
NC
The speaker is interfaced via a 3–pin connector at J9. You may
use any external speaker from 8–50 ohms.
J9: Speaker Connector
Pin #
Function
1
Gnd
2
Speaker data
3
+5V
Video/Keyboard/Monitor – 47
USING A VIDEO MONITOR AND KEYBOARD
You will need the following equipment (or equivalent) to use your
4010 with a video and keyboard:
4010 PC Control Card
Micro PC Card Cage
Power Module
PC/104 Video Display Module or 54xx Video Card and monitor
AT Compatible Keyboard with PS–2 type connector
VTC–9F Cable
CMA–10 Cable
1.
Configure the 4010 for a video card by installing jumper
W3[1–2]. Also configure the system to boot from the BIOS
drive.
2.
Install the PC/104 video display module or 54xx video card and
monitor.
3.
Connect the keyboard to J3.
4.
Install the 4010 and video card into the card cage.
5.
Power on the 4010. The BIOS messages should appear on your
video monitor:
Octagon 4010 BIOS vers x.xx
Copyright (c) 1994 Octagon Systems, Corp.
All Rights Reserved
Saving a Program to the 4010
The following steps detail the procedures for transferring files to
the 4010 and programming the flash memory in SSD1 using the
DISKSEND and DISKSAVE programs. The DISKSAVE program
resides on the BIOS drive of the 4010 and the DISKSEND program
resides on the 4010 utility disk.
1.
Do an XCOPY of the utility disk to your hard drive:
MD C:\MPC
XCOPY A:\*.* c:\MPC /S
Video/Keyboard/Monitor – 48
2.
Change to the 4010 directory to allow access to DISKSEND:
CD \MPC\4010
3.
Connect a VTC–9F cable with a null modem adapter between
COM1 of your PC to COM1 of the 4010.
4.
On the 4010, execute the DISKSAVE program by typing:
C>DISKSAVE /DSSD1 /X
5.
From your PC, execute the DISKSEND program by typing:
C>DISKSEND \MPC\DEMO
The system will then erase and program the flash memory.
This will take several minutes.
Transferring Files to the 4010
The following steps detail the procedures for transferring files from
your PC to the virtual drive on the 4010. In order to transfer files
from your PC to the 4010, you must execute the TRANSFER
program from both the 4010 and your PC.
1.
Connect a VTC–9F cable with a null modem adapter between
COM1 of your PC to COM1 of the 4010.
2.
Execute the TRANSFER program from the 4010 to receive a
file from your PC.
TRANSFER /COM1 /R /V <drive>filename.ext
<drive> is the virtual drive on the 4010 where the file will
be transferred.
filename.ext is the name of the file on the 4010 which you
are receiving from your PC.
/V enables “R” characters upon receiving a block and “T” upon
transferring a block.
3.
Execute the TRANSFER program from your PC to send a file
to the 4010.
TRANSFER /COM1 /S /V <drive><path>filename.ext
Video/Keyboard/Monitor – 49
filename.ext is the name of the file on the PC which you are
sending to the 4010.
NOTE: Transfer will timeout if the program has not been started
after approximately 40 seconds. It displays the following message:
Failed to receive <drive>filename.ext
Deleting <drive>filename.ext
Also, you may speed up the transfer using the /Bnnnn switch to
increase the baud rate. Example: /B57600.
Transferring Files from the 4010
In order to transfer files from your PC to the 4010, you must
execute the TRANSFER program from both the 4010 and your PC.
1.
Connect a VTC–9F cable with a null modem adapter between
COM1 of your PC to COM1 of the 4010.
2.
Execute the TRANSFER program from the 4010 to send a file
to your PC.
TRANSFER /COM1 /S /V filename.ext
filename.ext is the name of the file on the 4010 which you
are sending to your PC.
/V enables “R” characters on receiving a block and “T” on
transferring a block.
3.
Execute the TRANSFER program from your PC to receive a
file from the 4010.
TRANSFER /COM1 /R /V filename.ext
filename.ext is the name of the file on the PC which you are
receiving from the 4010.
NOTE: Transfer will timeout if the program has not been started
after approximately 40 seconds. It displays the following message:
Failed to receive <drive>filename.ext
Deleting <drive>filename.ext
Also, you may speed up the transfer using the /Bnnnn switch to
increase the baud rate. Example: /B57600.
Video/Keyboard/Monitor – 50
CHAPTER 11
EXTERNAL DRIVES
DESCRIPTION
You can use your 4010 Control Card with one or two floppy disk
drives and a hard disk drive. This chapter includes installation
and operation instructions for each device. Also, refer to the
instruction manuals included with each device.
You can boot your 4010 from a floppy or hard disk. However,
MEMDRIVE.SYS must be placed in your CONFIG.SYS file in
order for the system to access the memory device in SSD1 extended memory and the BIOS drive.
FLOPPY DISK DRIVES
The 4010 supports one or two 3.5 in. or 5.25 in. floppy drives via a
34–position IDC connector at J6. Both floppy drives use DMA
channel 2.
Power Requirements
The 4010 requires +5V for operation. If you are using an Octagon
5814 Floppy Disk Drive, power is supplied directly from the floppy
port. No external supply is required. If your floppy drive does not
support power through the cable, you must supply power through
an external source. Additionally, if you are interfacing to 5.25 in.
floppy drives, external +12V is required. Refer to your floppy drive
manual for specific instructions. Set the jumpers at W1 to specify
the floppy drive power source:
WARNING:
Jumpering W1 incorrectly will cause a power to
ground short when connecting the drive.
External Drives – 51
W1 : Floppy Drive Power Source
Pins Jumpered
Jumpered
Not Jumpered*
Description
Pow er supplied directly from floppy
port. (+5V)
Power supplied to drive th rou gh
external power cable.
* = default
To install a floppy disk drive:
1.
Install the 4010 Control Card.
2.
Connect the floppy disk drive cable to J6 on the 4010. If you
are using an Octagon 5814 Floppy Disk Drive, power is
supplied directly from the floppy port. No external supply is
required. If you are using a floppy disk drive other than the
Octagon 5814, make sure the drive cable pinouts meet the
following requirements:
External Drives – 52
J6: Floppy Drives
Pin #
Function
Pin #
Function
1
NC
2
DSEL
3
NC
4
NC
5
NC
6
DRATE
7
+5V or Gnd
8
INDEX*
9
+5V or Gnd
10
MTR2 ON*
11
+5V or Gnd
12
DS1*
13
Gnd
14
DS2*
15
Gnd
16
MTR1 ON*
17
Gnd
18
DIR IN*
19
Gnd
20
STEP*
21
Gnd
22
WR DATA*
23
Gnd
24
WR GATE*
25
Gnd
26
TRK 00*
27
Gnd
28
WRITE PROTECT*
29
Gnd
30
RD DATA*
31
Gnd
32
SIDE 1*
33
Gnd
34
DISK CHANGE
* = active low
3.
Run SETUP to set the number of floppy drives and their size.
NOTE: Two drive designators will be assigned regardless of
how many drives you specify in SETUP.
External Drives – 53
4.
When booting from all modes except "SSD1 using your own
DOS", the floppy drives are A: and B:.
FC-2-3 Cable
J6
4010 Control
Card
Floppy drive 1
Floppy drive 2
Figure 11–1—Two Floppy System
When you boot from SSD1 using your own DOS, only one
floppy drive will be available, since DOS thinks that SSD1 is
floppy drive A. Connect your floppy disk drive to the second
floppy cable connector and access it with B:.
J6
FC-2-3 Cable
4010 Control
Card
Floppy drive B
Figure 11–2—One Floppy System With User Supplied DOS
5.
If, in SETUP, you entered 0 drives, access to either A or B will
immediately generate an error message:
ABORT RETRY FAIL?
Press <A> or <F> to cancel your request. Run SETUP and
change the number of floppy drives to the correct setting.
External Drives – 54
If, in SETUP, you entered 1 drive, you can access drive A.
Request to access drive B results in the following prompt:
INSERT FLOPPY INTO DRIVE B AND PRESS ANY KEY
Insert another floppy disk and press a key. The program then
accesses your one drive as drive B. When another request for
drive A occurs, a prompt gives you the opportunity to replace
the original A floppy. In this way, systems with only one drive
can copy files from one floppy to another.
If, in SETUP, you entered 2 drives, access to either drive A or
drive B work just as they would in a PC.
If you want to boot from the floppy disk using your own DOS, refer
to Chapter 13, Using Your Own DOS.
HARD DISK DRIVE
The 4010 supports one standard 16–bit AT IDE hard drive.
Connector J8 is a 44–pin connector which supports 2.5 in. hard
drives. The hard drive BIOS is included in the 4010 BIOS.
To install a hard drive:
1.
Connect the hard drive cable to J8 on the 4010 using a 44–pin
connector. Make sure the drive cable pinouts meet the
following requirements:
External Drives – 55
J8: Hard Drive
Pin #
Function
Pin # Function
1
RESET*
2
Gnd
3
DATA 7
4
DATA 8
5
DATA 6
6
DATA 9
7
DATA 5
8
DATA 10
9
DATA 4
10
DATA 11
11
DATA 3
12
DATA 12
13
DATA 2
14
DATA 13
15
DATA 1
16
DATA 14
17
DATA 0
18
DATA 15
19
Gnd
20
KEY
21
Reserved
22
Gnd
23
IOWR*
24
Gnd
25
IORD*
26
Gnd
27
NC
28
BALE
29
NC
30
Gnd
31
IRQ 14
32
IO16*
33
ADDR1
34
NC
35
ADDR0
36
ADDR2
37
HCSO*
38
HCSI*
39
LED
40
Gnd
41
+5 LOGIC
42
+5 MOTOR
43
Gnd
44
NC
* = active low
Power Requirements
5V is supplied from the 4010 to the hard drive through the disk
drive cable.
External Drives – 56
CHAPTER 12
PC/104
You can use a video monitor and a keyboard with the 4010 via the
PC/104 connector. This connector allows you to interface to a
variety of PC/104 form factor modules including video, analog I/O,
floppy/hard disks, etc. These modules can be stacked on top of the
4010 to form a highly integrated control system.
PC/104 Module
Standoff
4010 Control Card
PC/104 Connector
Figure 12–1—Typical PC/104 Module Stack
PC/104 – 57
This page intentionally left blank.
PC/104 – 58
CHAPTER 13
USING YOUR OWN DOS
DESCRIPTION
Use these instructions instead of those in Chapter 2 if you are
using your own DOS and not the ROM–DOS installed on the BIOS
drive. You can boot from SSD1 or a floppy/hard disk when you use
your own DOS. Initially, you will need to boot from the BIOS drive
so that you can run SETUP and specify your system parameters,
including where you want to boot from.
GETTING STARTED
1.
Verify that power to the card cage is OFF and install your
4010 Control Card and peripheral equipment, except for the
video card.
WARNING:
Plugging the card in backwards will destroy
the card!
2.
Install memory devices in SSD1 if it isn’t already in place. To
install memory devices refer to Chapter 3, “EPROMs”.
3.
A logon message similar to the one below will appear on your
PC monitor:
Octagon 4010 BIOS vers x.xx
Copyright (c) 1994 Octagon Systems, Corp.
All Rights Reserved
If you don’t get the proper logon message:
•
Remove W3[3–4]. If using COM1 as the console, check the
serial parameters of your PC to make sure they are set
correctly. The parameters should be 9600 baud, 8 data
bits, no parity, and 1 stop bit.
•
Make sure a video card is not installed.
•
If the parameters are set correctly and the system still
does not respond, refer to Chapter 14, Troubleshooting.
Using Your Own DOS – 59
4.
Use the directory command to make sure your equipment and
software are working properly. Type:
DIR <return>
A directory listing of ROM–DOS files stored in the BIOS
socket should appear (this is drive C:).
5.
You are now ready to run SETUP to select boot, memory and
drive options.
SELECTING BOOT, MEMORY, AND DRIVE OPTIONS
You must specify your system’s parameters before you can save
and run programs with the 4010 card. You define parameters by
running the SETUP program. For a complete list of the options
included in SETUP, please refer to Chapter 4, SETUP. As
shipped, the BIOS drive is selected as the default boot device.
Booting the 4010 from a Floppy/Hard Disk Drive
1.
Type:
SETUP
2.
Select the answer to each question by pressing the space bar
until the correct information appears, then press <ENTER>.
Press <ESC> if you want to exit SETUP without saving your
answers (or changes to the answers).
When you reach the “Boot from” option, press the spacebar
until “Floppy or Hard Disk” appears then press <RETURN>
until SETUP is complete. Make sure the floppy number and
size and/or hard drive parameters are correct.
3.
After completing the information for SETUP, insert your
bootable disk (which contains your DOS) into the floppy disk
drive or add a bootable IDE hard drive.
Using Your Own DOS – 60
4.
Reboot the system by typing:
RESET
Booting from SSD1 with/without a Floppy Drive
1.
Create a bootable floppy disk on your PC and copy your DOS
version of COMMAND.COM, all device drivers and necessary
application files onto the floppy.
2.
Copy the file DISKSEND.EXE from the 4010 utility disk to
your PC. Make sure the file is in your DOS PATH or current
directory.
The two programs, DISKSAVE and DISKSEND, transfer and
save the files on the floppy disk to SSD1. The DISKSAVE
program resides on the BIOS drive of the 4010 and the
DISKSEND program resides on the 4010 utility disk.
3.
Establish a serial communications link between your PC and
the 4010.
NOTE: If you are using COM2 on your PC, you must use the
/C2 switch with DISKSEND. Refer to the DISKSEND section
in Appendix A for more information. Also, if you cannot
communicate at 38400 baud, use the /Bxxx switch on both
DISKSAVE and DISKSEND.
4.
On the 4010, execute the DISKSAVE program by typing:
A>DISKSAVE /DSSD1 /X
The systems displays the following message:
Attempting connection with DISKSEND on remote
host.
Using Your Own DOS – 61
5.
If you are using PC SmartLINK IV, use the following steps.
For other communication programs, skip to step 6.
PC SmartLINK IV:
•
6.
Press F9 or <ALT> + <X>
From the DOS command line, type the following:
C>DISKSEND /FA
7.
The system then erases and programs the flash memory. This
may take several minutes.
Restart PC SmartLINK.
8.
Type:
RESET
9.
Display and verify the contents of SSD1:
DIR E:
10. Run SETUP and change your selection of the Boot options to:
SSD1 using User supplied DOS
11. Install jumper W2[3–4] and reboot your system by typing:
RESET
Using Your Own DOS – 62
CHAPTER 14
TROUBLESHOOTING
If your system is not working properly, check the following items:
No Screen Activity – Checking Serial Communications
for Console
If you do not get the sign–on message after bootup:
1.
Make sure all cards except the 4010 card are removed from the
card cage. This ensures that other cards are not interacting
with the 4010 and that a video card is not installed.
2.
Install W3[1–2] or remove W3[3–4].
3.
The VTC–9F serial cable turns the 4010 Control Card serial
port into a 9–pin AT serial port. Make sure a null modem
adaptor is installed on the other end, and that the assembly is
inserted into the proper serial port on the PC. Make sure the
VTC–9F serial cable is connected to J1 on the Control Card.
4.
Make sure your power module provides +5V (+/–0.25V).
5.
After verifying the above conditions, you can monitor voltage
levels by connecting an oscilloscope between the TxD* line on
J1 (pin 5) and ground. After power–up, you should see a burst
of activity on the oscilloscope screen. The voltage level should
switch between +/–8V.
Garbled Screen Activity
If you do get activity on your screen but the message is garbled,
check the following:
1.
Remove W3[3–4] to force 9600, N, 8, 1 for COM1.
2.
If you are using PC SmartLINK, make sure you have configured the software for 9600 baud and have selected the correct
serial port for communicating with your PC. Refer to the PC
SmartLINK manual for information on selecting the baud rate.
Troubleshooting – 63
3.
If you are using communications software other than PC
SmartLINK, Octagon cannot guarantee the operation. Make
sure that the software parameters are set to match those of
the 4010 Control Card: 9600 baud, 8 bits, 1 stop bit, no parity.
System generates a BIOS message but locks up when
booting from SSD1:
1.
Remove W3[3–4] to force booting from the BIOS drive.
2.
Press the reset button and reboot. Then note the drive
designator for SSD1.
3.
Display the directory of SSD1 and verify that all the necessary
boot files exist. Copy any missing files to the floppy disk and
re-execute DISKSEND and DISKSAVE.
4.
If no files are missing, remake SSD1 to overwrite any files
which may have become corrupted.
System boots from BIOS drive even though I specified
boot from SSD1 using ROM–DOS:
1.
Make sure SSD1 is programmed.
Booting from SSD1 with user-supplied DOS doesn’t
work:
1.
If you made SSD1 using a floppy drive, test that you can boot
using that disk on the floppy drive of your PC. Also, make
sure all the necessary boot files are present.
Cannot save programs to flash memory
1.
Make sure the EPROM is installed in SSD1 correctly and that
there are no bent pins. Also, make sure that jumper W8 is set
up correctly.
Troubleshooting – 64
MEMDRIVE.SYS reports device not present with new
flash memory installed.
1.
You must program the EPROM using DISKSEND and
DISKSAVE. Refer to Chapter 5, “Save and Run Programs”.
MEMDRIVE.SYS reports smaller size disk than device
will hold in SSD1.
1.
The size of the solid state disk generated with
DISKSAVE.EXE is made only as large as required to minimize
programming time.
TECHNICAL ASSISTANCE
Carefully recheck your system before calling Technical Support.
Run as many tests as possible; the more information you can
provide, the easier it will be for the Technical Support staff to help
you solve the problem.
For technical assistance, please call 303–426–4521.
Troubleshooting – 65
This page intentionally left blank.
Troubleshooting – 66
CHAPTER 15
TECHNICAL DATA
TECHNICAL SPECIFICATIONS
CPU
80C386SX
80486SLC
Clock
12.5 or 25 MHz, 25 MHz is default; software selectable
BIOS
AT compatible with industrial extensions with the following
exceptions:
• Uses 8–bit bus
• DMA 16–bit channels not available except via PC/104
Interrupts
IRQ3 & IRQ4 on bus are jumperable between 3 & 4 or 10 & 11 on–
card.
DRAM
512K or 2 MB options. DRAM is soldered onto the card.
Solid–State Disk 1
Supports 128K or 512K, 5V only, flash memory for application
program. Programmer built–in. Supports 512K or 1 MB
EPROMs.
ROM–DOS
Combined with BIOS ROM; DOS 5.0 compatible.
Serial I/O
COM1 and COM2 are 8250 compatible
Printer Interface
LPT1 is PC compatible.
Power Requirements
4010-386-25MHz:
5V at 275 mA typical (512K); 5V at 285 mA typical (2 MB)
4010-486-25MHz:
5V at 885 mA typical (2 MB)
Technical Data – 67
Environmental Specifications
–40° to 85° C operating
–55° to 90° C nonoperating
RH 5% to 95%, noncondensing
Size
4.5 in. x 4.9 in.
Watchdog Timer
Default timeout is 1.2 seconds, software enabled and strobed.
Disabled on power–up and reset. Address of the enable timer is
380H; address of strobe is 201H.
Memory Map
4010 Memory Map
Address
Description
00000-9FFFFH
System Memory
A0000-CFFFFH
Off-card memory
D0000-DFFFFH
SSD1/Switchable to off-card
E0000-EFFFFH
BIOS drive (optionally off-card
with BIOS loaded high)
F0000-FFFFFH
DOS kernal & BIOS
Technical Data – 68
I/O Map
4010 I/O Map
Hex Range
Function
0000-00FFH
Core logic I/O functions
0100-01EFH
Off card
01F0-01F7H
Hard disk interface
01F8-0200H
Off card
0201-0207H
Watchdog strobe
0208-020FH
Bit port
0208H
Serial EEPROM CS
0209H
Serial EEPROM Data input
020AH
Serial EEPROM Clock
020BH
Serial EEPROM program enable
020CH
Not used
020DH
Not used
020EH
RS-232 charge pump powerdown
020FH
SSD bank switch A19
0210-02F7H
Off card
02F8-02FFH
COM2 serial port
0300-0377H
Off card
0378-037FH
LPT1 printer port
0380-0387H
0380H
Bit port
Watchdog enable
0381H
Not used
0382H
SSD bank switch A16
0383H
SSD bank switch A17
0384H
SSD bank switch A18
0385H
Not used
0386H
Power LED switch
0387H
SSD socket enable
0388-03EFH
Off card
03F0-03F7H
Floppy disk interface
03F8-03FFH
COM1 serial port
Technical Data – 69
JUMPER SETTINGS
W1: Floppy Drive Power Source
Pins Jumpered
Description
Jumpered
Power supplied to drive through Octagon
FC-2-3 cable. (+5V)
Not Jumpered*
Power supplied to drive through external
power cable.
* = default
W3: COM1, Video and BIOS Boot Options
Pins Jumpered
Video
System
Video over COM1. System will boot
SETUP boot device
[1-2][3-4]*
[1-2]
No video card
installed in
system.
[3-4]
[3-4]†
[3-4] not jumpered†
Description
Video card
installed in
system.
Video over COM1. System will boot
BIOS drive.
No COM1 video available. COM1
available for use in application.
System will boot SETUP boot
device.‡
Video on CRT. System will boot
SETUP boot device.
Video on CRT. System will boot
BIOS drive.
* = default
† = W3[1-2] is ignored
‡ = If SETUP boot device is BIOS drive, system will use video over COM1.
Technical Data – 70
W4: Interrupt Select
Pins Jumpered
Bus IRQ
CPU IRQ
[1-2]
IRQ4
IRQ11
[3-4]*
IRQ4
IRQ4
[5-6]
IRQ3
IRQ10
[7-8]*
IRQ3
IRQ3
* = default
NOTE: IRQ6 on bus is tied to IRQ12 on the CPU.
W8: SSD 1 Memory Device Select
Pins Jumpered
Des cription
[1-3][2-4]
Flash memory*
[3-5][4-6]
EPROM
* = default
CONNECTOR PINOUTS
1
3
5
7
9
2
4
6
8
10
Figure 15–1—Typical 10–pin IDC Connector
Technical Data – 71
J1: COM1 and J2: COM2
Serial Ports
Pin #
Function
1
DCD
2
DSR
3
RxD*
4
RTS
5
TxD*
6
CTS
7
DTR
8
RI
9
Gnd
10
+5
* = active low
J3: Keyboard/ Port
Pin #
Function
1
Keyboard data
2
NC
3
Gnd
4
+5V
5
Keyboard clock
6
NC
J4: Battery Connector
Pin #
Function
1
+Battery
2
NC
3
Gnd
4
Gnd
Technical Data – 72
J5: LPT1 Printer Port
Pin #
Function
1
2
Out
Out
STB*
AFD*
3
4
5
I/O
In
I/O
D0
ERR*
D1
6
7
8
Out
I/O
Out
INIT*
D2
SLIN*
9
10
11
12
I/O
Gnd
I/O
Gnd
D3
Gnd
D4
Gnd
13
14
15
I/O
Gnd
I/O
D5
Gnd
D6
16
17
18
Gnd
I/O
Gnd
Gnd
D7
Gnd
19
20
21
In
Gnd
In
ACK*
Gnd
BUSY
22
23
24
Gnd
In
Gnd
Gnd
PE
Gnd
25
26
In
+5
SLCT
+5
* = active low
Technical Data – 73
J6: Floppy Drives
Pin #
Function
Pin #
Function
1
NC
2
DSEL
3
NC
4
NC
5
NC
6
DRATE
7
+5V or Gnd
8
INDEX*
9
+5V or Gnd
10
MTR2 ON*
11
+5V or Gnd
12
DS1*
13
Gnd
14
DS2*
15
Gnd
16
MTR1 ON*
17
Gnd
18
DIR IN*
19
Gnd
20
STEP*
21
Gnd
22
WR DATA*
23
Gnd
24
WR GATE*
25
Gnd
26
TRK 00*
27
Gnd
28
WRITE PROTECT*
29
Gnd
30
RD DATA*
31
Gnd
32
SIDE 1*
33
Gnd
34
DISK CHANGE
* = active low
Technical Data – 74
J7: PC/104 Bus Signal Assignments
Pin #
Row A
Row B
Row C
Row D
0
--
--
OV
0V
1
IOCHCK*
0V
SBHE*
MEMCS16*
2
SD7
RESETDRV
LA23
IOCS16*
3
SD6
+5V
LA22
IRQ10
4
SD5
IRQ9
LA21
IRQ11
5
SD4
-5V
LA20
IRQ12
6
SD3
DRQ2
LA19
IRQ15
7
SD2
-12V
LA18
IRQ14
8
SD1
0WS*
LA17
DACK0*
9
SD0
+12V
MEMR*
DRQ0
10
IOCHRDY
(KEY)
MEMW*
DACK5*
11
AEN
SMEMW*
SD8
DRQ5
12
SA19
SMEMR*
SD9
DACK6*
13
SA18
IOW*
SD10
DRQ6
14
SA17
IOR*
SD11
DACK7*
15
SA16
DACK3*
SD12
DRQ7
16
SA15
DRQ3
SD13
+5V
17
SA14
DACK1*
SD14
MASTER*
18
SA13
DRQ1
SD15
0V
19
SA12
REFRESH*
(KEY)
0V
20
SA11
SYSCLK
--
21
SA10
IRQ7
--
22
SA9
IRQ6
--
23
SA8
IRQ5
--
24
SA7
IRQ4
--
25
SA6
IRQ3
--
26
SA5
DACK2*
--
27
SA4
TC
--
28
SA3
BALE
--
29
SA2
+5V
--
30
SA1
OSC
--
31
SA0
0V
--
32
0V
OV
--
* = active low
Technical Data – 75
J8: Hard Drive
Pin #
Function
Pin # Function
1
RESET*
2
Gnd
3
DATA 7
4
DATA 8
5
DATA 6
6
DATA 9
7
DATA 5
8
DATA 10
9
DATA 4
10
DATA 11
11
DATA 3
12
DATA 12
13
DATA 2
14
DATA 13
15
DATA 1
16
DATA 14
17
DATA 0
18
DATA 15
19
Gnd
20
KEY
21
Reserved
22
Gnd
23
IOWR*
24
Gnd
25
IORD*
26
Gnd
27
NC
28
BALE
29
NC
30
Gnd
31
IRQ 14
32
IO16*
33
ADDR1
34
NC
35
ADDR0
36
ADDR2
37
HCSO*
38
HCSI*
39
LED
40
Gnd
41
+5 LOGIC
42
+5 MOTOR
43
Gnd
44
NC
* = active low
J9: Speaker Connector
Pin #
Function
1
Gnd
2
Speaker data
3
+5V
Technical Data – 76
MICRO PC BUS PINOUTS
Micro PC "A"
Pin # Description
Signal
Pin # Description
Signal
A1
I/O CH CK*
I
A17
A14
O
A2
D7
I/O
A18
A13
O
A3
D6
I/O
A19
A12
O
A4
D5
I/O
A20
A11
O
A5
D4
I/O
A21
A10
O
A6
D3
I/O
A22
A9
O
A7
D2
I/O
A23
A8
O
A8
D1
I/O
A24
A7
O
A9
D0
I/O
A25
A6
O
A10
I/O CH RDY
I
A26
A5
O
A11
AEN
O
A27
A4
O
A12
A19
O
A28
A3
O
A13
A18
O
A29
A2
O
A14
A17
O
A30
A1
O
A15
A16
O
A31
A0
O
A16
A15
O
* = active low
Technical Data – 77
Micro PC "B"
Pin # Description
Signal
Pin # Description
Signal
B1
GND
I
B17
DACK1*
O
B2
RESET
O
B18
DRQ1
I
B3
+5V
I
B19
DACK0*
O
B4
IRQ9
I
B20
CLOCK
O
B5
-5V
Not used
B21
IRQ7
I
B6
DRQ2
I
B22
IRQ6
I
B7
-12V
Not used
B23
IRQ5
I
B8
Reserved
Not used
B24
IRQ4
I
B9
+12V
Not used
B25
IRQ3
I
B10
Analog Gnd
Not used
B26
DACK2*
I
B11
MEMW*
O
B27
T/C
I
B12
MEMR*
O
B28
ALE
O
B13
IOW*
O
B29
Aux +5V
Not used
B14
IOR*
O
B30
OSC
O
B15
DACK3*
O
B31
GND
I
B16
DRQ3
I
* = active low
Technical Data – 78
APPENDIX A
SOFTWARE UTILITIES
INTRODUCTION
The 4010 ROM–DOS and Software Utility Disk comes with the
utilities listed below. Some of these utilities are also available on
the 4010 BIOS drive. This appendix describes the utilities and
their use.
Support commands:
COM1CON.COM
DISKSAVE.EXE
DISKSEND.EXE
FAST.COM
LPT1CON.COM
RESET.COM
SETUP.COM
SLEEP.COM
SLOW.COM
TRANSFER.EXE
Support device drivers:
MEMDRIVE.SYS
NOTE: Other utilities are included from ROM–DOS and are not
mentioned in this section. Please refer to your ROM–DOS manual.
Appendix A – 79
COM1CON.COM
COM1CON.COM
Support Command
PURPOSE:
Redirects video to the COM1 port when you
have a video card and monitor installed in
your system and restores COM1 serial
parameters.
SYNTAX:
COM1CON
REMARKS:
Execute COM1CON from the command line.
When you are finished using the console port,
reset your system. After boot-up, the system
reverts to using the video card and monitor.
Also, some programming languages may not
restore the serial parameters after using the
COM1 port. COM1CON.COM will restore
the COM1 port as the console. You must
include your program and COM1CON in a
batch file and then execute the batch file to
restore the console.
SEE ALSO:
LPT1CON.COM
Appendix A – 80
DISKSAVE.EXE
DISKSAVE.EXE:
Support Command
PURPOSE:
To program a disk into SSD1 (5V-FLASH
MEMORY) or to create disk image files for
SSD1 (EPROM).
SYNTAX:
DISKSAVE [ /Dy ] [ /Ss ] [/I]
[ /Fd | path | filespec | /X [ /Cc ] [ /Bb ] ]
PARAMETERS:
/Dy specifies the destination device to be
programmed. Currently, y can be SSD1. The
default is SSD1.
/Ss specifies the output is an image file and
specifies the size of the EPROM to be programmed. s can be either 512K or 1M. The
default is 512K.
/I specifies the source for programming to be
an image file.
/Fd specifies the source for programming to
be a local drive. The disk image of the
specified drive is used. d can be any DOS
drive letter.
path specifies the source for programming to
be a local tree of files.
filespec specifies the full path name of the
image file to be used with the /I option.
/X specifies the source for programming is
done through communication over a serial
link connecting the 4010 to a remote host
system running DISKSEND.EXE.
Appendix A – 81
/Cc specifies the COM port c to be used. Use
/C only when /X is used. c can be 1, 2, 3 or 4.
The default is 1.
/Bb specifies the baud rate b to be used.
Use /B only when /X is used. b can be 300,
1200, 2400, 4800, 9600, 19200, 38400, 57600
or 115200. The default is 38400.
EXAMPLE 1:
To program SSD1 from local drive A, enter:
DISKSAVE
EXAMPLE 2:
/DSSD1
To program SSD1 from local subdirectory
C:\DEMO\TEST, enter:
DISKSAVE
EXAMPLE 3:
/FA
C:\DEMO\TEST
/DSSD1
To program SSD1 from remote drive A, first
enter the following command on the 4010:
DISKSAVE
/X
/DSSD1
Then enter the following command on the
remote host system:
DISKSEND
EXAMPLE 4:
/FA
To program SSD1 from a remote subdirectory
C:\DEMO through COM2 at baud rate 9600,
first enter the following command on the
4010:
DISKSAVE
/X
/DSSD1
/C2
/B9600
Then enter the following command on the
remote host system:
DISKSEND
EXAMPLE 5:
C:\DEMO
/B9600
To create a 1 MB image file for the SSD1
EPROM from local drive A, enter:
DISKSAVE
/FA
/DSSD1
Appendix A – 82
/S1M
EXAMPLE 6:
To create a 512K image file for SSD1 from a
local subdirectory named C:\TEST, enter:
DISKSAVE
EXAMPLE 7:
C:\TEST
/S512K
To program SSD1 from an image file
C: \TEST\SSD1.IMG, enter:
DISKSAVE /I /DSSD1
REMARKS:
/DSSD1
C:\TEST\SSD1.IMG
When the /Fd option is used, the drive
specified must have a sector size of 512 bytes.
Both 1.44M and 720K floppies have a sector
size of 512 bytes.
To program an SSD which boots from a usersupplied DOS or full ROM–DOS, the source
must be a bootable drive (use the /Fd option)
from either a remote or local system.
When a subdirectory path is used as input to
DISKSAVE.EXE, DISKSAVE creates a
temporary file in the currect directory.
Consequently, the current directory cannot be
included in the specified path and must not
be write-protected.
The filename of the image file created for the
SSD1 EPROM is SSD1.IMG.
The size of the solid state disk generated with
DISKSAVE.EXE is made only as large as
required to minimize programming time.
SEE ALSO:
DISKSEND.EXE, TRANSFER.EXE
Appendix A – 83
DISKSEND.EXE
DISKSEND.EXE:
Support Command
PURPOSE:
To send a disk image through a serial link to
the DISKSAVE.EXE program running on the
4010.
SYNTAX:
DISKSEND [ /Fd | path ] [ /Cc ] [ /Bb ]
PARAMETERS:
/Fd specifies the source for programming to
be the local drive. The disk image of the
specified drive is used. d can be any DOS
drive letter. Use /Fd when not using path.
path specifies the source for programming to
be a local tree of files. Use path when not
using /Fd.
/Cc specifies the COM port c to be used. Use
/C only when /X is used. c can be 1, 2, 3 or 4.
The default is 1.
/Bb specifies the baud rate b to be used. Use
/B only when /X is used. b can be 300, 1200,
2400, 4800, 9600, 19200, 38400, 57600 or
115200. The default is 38400.
EXAMPLE 1:
To send a local disk image (that is to be
programmed into SSD1) through the serial
link to the 4010 running DISKSAVE.EXE,
first enter the following command on the
4010:
DISKSAVE
/X
/DSSD1
Then enter the following command at the host
system:
DISKSEND
/FA
Appendix A – 84
EXAMPLE 2:
To send the image of floppy drive A via COM2
at the host system, that is to be programmed
into SSD1 via COM1 at the 4010, first enter
the following command on the 4010:
DISKSAVE
/X
/DSSD1
/C1
Then enter the following command at the host
system:
DISKSEND
REMARKS:
/C2
/FA
When DISKSAVE.EXE is used in conjunction
with DISKSEND.EXE, the /X option must be
used.
When the /Fd option is used, the drive
specified must have a sector size of 512 bytes.
Both 1.44M and 720K floppies have a sector
size of 512 bytes.
To program an SSD which boots from a usersupplied DOS or full ROM–DOS, the source
must be a floppy drive (use the /Fd option).
The size of the disk image generated with
DISKSEND.EXE that was sent over the serial
link is made only as large as required to
minimize transfer and programming time.
SEE ALSO:
DISKSAVE.EXE, TRANSFER.EXE
Appendix A – 85
FAST.COM
FAST.COM
Support Command
PURPOSE:
To change CPU clock speed from 12.5 MHz to
25 MHz for the 4010.
SYNTAX:
FAST
REMARKS:
Enter the following command to change to the
25 MHz clock speed during system bootup for
the 4010:
FAST
You can also enter <CTL><ALT><+> to
switch to 25 MHz if you are using a keyboard
and monitor with the 4010.
The default speed is fast after a reset.
Appendix A – 86
LPT1CON.COM
LPT1CON.COM
Support Command
PURPOSE:
Redirects the video to the LPT1 port.
SYNTAX:
LPT1CON
REMARKS:
If you have an LCD-IFB or DP-IFB interface
board and a display connected to LPT1,
executing the DISPLAY.EXE and
LPT1CON.COM programs allow you to use
the display as the system console. You must
reset your system to change the video to the
original parameters.
SEE ALSO:
COM1CON.COM, DISPLAY.DOC on the
utility disk
Appendix A – 87
MEMDRIVE.SYS
MEMDRIVE.SYS
Device Driver
PURPOSE:
This device driver is used when the user
wishes to access the on–card SSDs or virtual
drives.
SYNTAX:
MEMDRIVE
REMARKS:
The following CONFIG.SYS entries allow the
user to access on–card SSDs:
DEVICE=MEMDRIVE.SYS BIOS
DEVICE=MEMDRIVE.SYS SSD1
Accesses BIOS
Drive
Accesses SSD1
This driver first looks at the SSD to see if it
looks like a valid disk. If it does, the system
assigns a drive letter, after which time you
can access the device as a normal disk. The
drive letter for the virtual drive is dependent
on the order of the devices listed in the
CONFIG.SYS file. If the driver does not see a
valid device, it will do one of the following:
Flash memory: If the system does not find a
valid disk (i.e., a flash memory which has
been programmed with DISKSAVE/
DISKSEND) it displays the following message:
4010 MEMDRIVE.SYS V1.2, memory
device not found in SSD1.
NOTE: When booting from SSD1, you do not
need a MEMDRIVE SSD1 entry in your
CONFIG.SYS file.
NOTE: The SSD2 device type must be set to
the proper device before MEMDRIVE.SYS
will access it.
Appendix A – 88
The following CONFIG.SYS entries allow the
user to access part of the memory normally
used by the computer for executing programs
as a RAM disk. This RAM disk is initialized
whenever the system is reset. For some DOS
systems, this is often called a virtual drive.
The default size for this drive is 128K. The
size can be modified.
DEVICE=MEMDRIVE.SYS BASE nnn
Base memory (allocates nnnK)
DEVICE=MEMDRIVE.SYS BASE nnn /NOIFEMS
Base memory (allocates nnnK) but only on
systems with less than 1 MB
The /NOIFEMS switch is optional. If it is
included on 2 MB systems, the virtual drive
will not be available. For 512K systems, the
virtual drive is always available. These
drives are always formatted on reset. Once
the virtual drive is defined, it can be accessed
as any other disk.
At boot–up, if the virtual drive is specified,
the following message displays:
4010 MEMDRIVE.SYS V1.2 formatting
(136KB) drive in DOS memory as drive D:
The following CONFIG.SYS entries allow the
user to access EMS memory. This is the
memory above the 640K DOS memory limit.
DEVICE=MEMDRIVE.SYS EMS
All extended memory as a drive
DEVICE=MEMDRIVE.SYS EMS mmm sss
Extended memory as a drive of size
mmmK. Starting address at 16K page #
sss.
sss: 0 = start addr. 1MB
sss: 1 = start addr. 1MB+16K
sss: 2 = start addr. 1MB+32K
Appendix A – 89
NOTE: Use ROM-DOS VDISK.SYS /e
instead of MEMDRIVE.SYS EMS when using
ROM-DOS HIMEM.SYS and/or DOS=HIGH.
For example:
device=HIMEM.SYS
device=VDISK.SYS 512 /e
dos=high
See the ROM-DOS manual for more information.
The size of the virtual drive depends on the
amount of DRAM in your system:
EMS Virtual Drives
DRAM Installed
Virtual Drive Size*
512K
0
2 MB
1024K
*Size assumes the BIOS drive is loaded low.
Subtract 128K to obtain the virtual drive size if the
BIOS drive is high.
Appendix A – 90
RESET.COM
RESET.COM
Support Command
PURPOSE:
To enable the watchdog timer and allow
timeout to expire, thus restarting the system.
SYNTAX:
RESET
REMARKS:
The RESET command also restarts all the
expansion I/O cards on the bus. This differs
from a <CTL><ALT><DEL> reboot of the
system which only restarts the system but
not the expansion cards. The RESET button
on the 4010 also accomplishes the same thing
as the RESET command.
Appendix A – 91
SETUP.COM
SETUP.COM
Support Command
PURPOSE:
Modifies date and/or time for battery–backed
clock, and modifies serial port parameters.
SYNTAX:
SETUP
REMARKS:
From the directory where this utility file is
located, type:
SETUP <RET>
After the copyright message displays, the
main menu appears:
OCTAGON SYSTEMS CORPORATION
4010 SETUP UTILITY V3.2
--------------------------(Press SPACE to CHANGE, ENTER to
ACCEPT, ESC to EXIT)
COM1 Console baud rate:
2400
4800
9600
19200
38400
57600
1200
Power on memory test:Enabled
Disabled
SSD1 Device
Appendix A – 92
none
128K 5V FLASH
(29F010)
512K 5V FLASH
(29F040)
EPROM (27C0X0)
Boot from:
BIOS drive using ROM–
DOS
SSD1 using ROM–DOS
Floppy or Hard drive
SSD1 using user supplied DOS
Number of floppy drives: 0
1
2
Floppy drive 1 size:
360K
1.2 MB
720K
1.44 MB
Shadow 0C000H–0C7FFH:
Yes
No
Shadow 0C700H–0CFFFH:
Yes
No
Move BIOS DRIVE high:
Yes
No
Number of line printers: Auto Check
0
1
2
3
Number of hard drives:
0
1
2
Drive 0 parameters:
Cylinders (xxx):
Heads (x):
Sectors (xx):
Press ENTER to SAVE the changes or
Press ESC to EXIT without saving
the changes:
Options saved.
You must reset for these options to
take effect.
Appendix A – 93
SLEEP.COM
SLEEP.COM
Support Command
PURPOSE:
To conserve CPU power consumption.
SYNTAX:
SLEEP
REMARKS:
The command puts the processor in “sleep”
mode, thus using less power. An interrupt
awakens the processor and lets it resume its
activities. The DOS clock is stopped while in
sleep mode. The 18.2 per second timer tick
is disabled during this time. All other
interrupts (i.e., serial and keyboard) are left
enabled. When the processor is awakened
via an interrupt (usually via COM1 or
keyboard), the timer tick is reenabled and
the DOS time is updated from the CMOS
clock.
Appendix A – 94
SLOW.COM
SLOW.COM
Support Command
PURPOSE:
To change CPU clock speed from 25 MHz to
12.5 MHz for the 4010.
SYNTAX:
SLOW
REMARKS:
Enter the following command from the DOS
prompt or in a batch file to change to the 12.5
MHz clock speed for the 4010:
SLOW
You can also press <CTL><ALT><–> to
change to 12.5 MHz if you are using a
keyboard and monitor with the 4010.
SEE ALSO:
FAST.COM
Appendix A – 95
TRANSFER.EXE
TRANSFER.EXE
Support Command
PURPOSE:
To transfer files to or from the 4010 over a
serial port.
SYNTAX:
TRANSFER filepath [ /S | /R ] [ /Bb ]
[ /V ] [ /COMc ]
PARAMETERS:
filepath specifies the file pathname to send or
receive.
SWITCHES:
/S specifies to send the file.
/R specifies to receive the file. This is the
default.
/Bb specifies baud rate of transfer where b
can be (300, 1200, 2400, 4800, 9600, 19200,
38400, 57600, 115 (115200)). The default is
9600 when using a /COMc switch. If COM1 is
the console, the baud rate defaults to the
current console baud rate.
/V enables the display of “R” when a block
(128 bytes) is received, or “T” when a block is
transmitted.
NOTE: Do not use /V when COM1 is the
console device.
/COMc specifies the serial port to use. c can
be 1-4. The default is 1.
EXAMPLE 1:
To send a file named
C:\MPC\DEMO\DEMO.EXE on the 4010
when using COM1 as the console, enter the
following command:
TRANSFER D:DEMO.EXE
Appendix A – 96
On the remote PC executing SmartLINK,
press <ALT> <D>, type
C:\MPC\DEMO\DEMO.EXE, and then
press ENTER.
EXAMPLE 2:
To send a file named D:DEMO.BAS to the file
C:\TEST.BAS on the remote PC when using
COM1 as the console, enter the following on
the 4010:
TRANSFER /S D:DEMO.BAS
On the remote PC executing SmartLINK,
press <ALT> <U>, type C:\TEST.BAS, and
then press <ENTER>.
EXAMPLE 3:
To send a file named C:\DEMO\DEMO.EXE
from a remote PC to the file named
D:\DEMO.EXE on the 4010 at 57600 baud
with a serial cable from COM2 on the remote
PC and COM1 on the 4010, enter the following command on the 4010:
TRANSFER
D:\DEMO.EXE /R /V /B57600
Then enter the following command on the
remote PC:
TRANSFER C:\DEMO\DEMO.EXE /S /V
/COM2 /B57600
To receive a file named D:\MYAPP.EXE from
the 4010 and name it
C:\APPS\MYAPP2.EXE on the remote PC
over a serial cable connected to COM1 on both
systems at 9600 baud, enter the following
command on the 4010:
TRANSFER
D:\MYAPP.EXE /S
Then enter the following command on the
remote PC:
TRANSFER
C:\APPS\MYAPP2.EXE
Appendix A – 97
REMARKS:
The TRANSFER command communicates
with other XMODEM compatible file transfer
programs.
The serial port on the 4010 requires a null
modem adapter when connected to a serial
port on the remote PC. See the section,
Serial Port, in this manual for more information.
The maximum baud rate is dependent on the
processor speeds of the remote PC and the
4010.
The received file size is rounded up to the
nearest 128 byte boundary.
SEE ALSO:
DISKSAVE.EXE, DISKSEND.EXE
Appendix A – 98
APPENDIX B
PROGRAMMING STANDARD EPROMS
The 4010 SSD1 socket accepts EPROMs as well as flash memory.
You must program the EPROM before installing it on the 4010
card, since there is no on–card programmer.
To program an EPROM
1. Depending upon the type of image file you want to create, do
one of the following:
A. To create a 1 MB image file for the SSD1 EPROM from
local drive A, enter:
DISKSAVE
/FA
/DSSD1
/S1M.
B. To create a 512K image file for SSD1 from a local
subdirectory named C:\TEST, enter:
DISKSAVE
2.
C:\TEST
/DSSD1
/S512K
Install the EPROM into the programmer and program the chip
using the file SSD1.IMG.
CUSTOM COMMUNICATION CABLE
The 4010 card requires an RS–232 serial communications cable to
interface to the PC. If you are not using a VTC series cable, you
can make your own communications cable.
NOTE: This is a null modem cable. RxD and TxD are crossed.
1.
Determine if your PC requires a male or female connector.
2.
Refer to the following table for cable connections for the 4010:
Appendix B – 99
Custom RS-232 Cable
COM1/COM2
Micro PC Signal
Direction
DB-25
DB-9
PC
Signal
1
DCD Input
8
1
DCD
2
DSR Input
6
6
DSR
3
RxD Input
2
3
TxD
4
RTS Output
4
7
RTS
5
TxD Output
3
2
RxD
6
CTS Input
5
8
CTS
7
DTR Output
20
4
DTR
8
RI Input
22
9
RI
9
Gnd
7
5
Gnd
10
+5
NC
NC
POWER SUPPLY
If using a switching power supply, make sure you meet minimum
load requirement for the power supply.
UPLOADING FILES FROM THE 4010
The TRANSFER program is also used to upload files from the 4010
card to your PC for editing or debugging. To upload a file:
1.
Make sure a serial link is established between your PC and
the 4010.
2.
Start PC SmartLINK on your PC.
Appendix B – 100
3.
From the 4010 type:
A:TRANSFER /s D:DEMO.EXE
Refer to the PC SmartLINK User’s Manual for information on
transferring files using the XMODEM protocol.
ASSIGNING DRIVE DESIGNATORS
ROM–DOS is a MS–DOS version 5.0 compatible operating system.
Since it is stored in ROM, it is always present on power–up.
During run time it requires only about 20K of RAM space if DOS is
loaded high; 64K of RAM space if DOS is loaded low. When you
boot from ROM–DOS in the BIOS socket, the system automatically
assigns drive designators to the extended memory virtual drive
and SSD1. However, if you boot from SSD1 or floppy/hard drive
you must add the appropriate device drivers to your CONFIG.SYS
file and copy the files to your boot drive in order to access the BIOS
drive and the extended memory virtual drive.
NOTE: Even though you provide information about memory
devices during setup, you must still define drivers for these devices
in your CONFIG.SYS file. The following is an example listing of
CONFIG.SYS entries for the device drivers included with the 4010.
Each of these device drivers is discussed in greater detail in
Appendix A, Software Utilities:
Accesses the BIOS drive
Accesses the SSD1 drive
Accesses the virtual drive in
extended memory
DEVICE=MEMDRIVE.SYS BASE 136 Accesses a virtual drive in
DOS base memory
DEVICE=MEMDRIVE.SYS BIOS
DEVICE=MEMDRIVE.SYS SSD1
DEVICE=MEMDRIVE.SYS EMS
When your system boots up, the 4010 device drivers will be listed
with their drive designations. When you boot from ROM–DOS in
the BIOS drive, drives D–E are defined in the CONFIG.SYS file.
Appendix B – 101
The drives are designated as:
A: floppy disk
B: floppy disk
C: BIOS socket
D: virtual disk
E: SSD1
If your system has a hard drive, drive C: (in the example above)
becomes the hard drive and drives C–E are now designated as
D–F.
When you boot from SSD1 with ROM–DOS, the drives are designated as:
A: floppy disk
B: floppy disk
C: SSD1
D: first driver in CONFIG.SYS
E: second driver in CONFIG.SYS
Example:
In the following example of bootup messages, the system boots
from the BIOS drive with 1MB DRAM and 128K flash memory in
SSD1. The system assigns the following drive designations:
4010 MEMDRIVESYS v2.0, formatting (384KB) in extended memory as
drive D:
4010 MEMDRIVE.SYS v2.0, assigning
SSD1(128 KB) as drive E:
EXTENDED MEMORY
Once you have installed 1 MB or more of DRAM in your system
you can bypass the memory driver and extend the available
memory past 640K by using the following instructions. This
assumes you are not using the extended memory for a virtual
drive.
NOTE: These instructions are written in 8086 assembly code.
Perform the following before your program accesses extended
memory:
MOV DX,387H
Appendix B – 102
(To prevent contention, disable access to the SSD,
by writing a “1” to 387H.)
MOV AL,1
OUT DX,AL
MOV DX, 21AH
MOV AL, 80H
OUT DX, AL
;set auto increment
MOV DX, 218H
Bit 15 is enable for current page. Bit 14–0 are A23–A14.
40H=A20=100000. 41H=A20+A14=104000.
MOV AX, 8040
OUT DX, AX
;first 16K starting at D000
INC AX
OUT DX, AX
;second 16K starting at D400
INC AX
OUT DX, AX
;third 16K starting at D800
INC AX
OUT DX, AX
;fourth 16K starting at DC00
Access the page by writing/reading through the EMS window:
MOV AX,0D000H
MOV ES,AX
(Sets ES to the window segment.)
XOR DI,DI
MOV ES:[DI],AH
(To store something in the window.)
MOV AH,ES:[DI]
(To retrieve something from the window.)
When your program has finished with the EMS memory:
Appendix B – 103
MOV DX, 20AH
MOV AL, 80H
OUT DX, AL
MOV
MOV
OUT
OUT
OUT
OUT
DX,
AX,
DX,
DX,
DX,
DX,
218H
0
AX
AX
AX
AX
MOV DX, 387H
OUT DX, AL
;set auto increment for 218H/219H
;make bit 15=0 to disable EMS page
;disable first 16K page
;disable second 16K page
;disable third 16K page
;disable fourth 16K page
;enable user sockets
Reenable the SSD::
MOV AL,0
(Enables the SSD.)
MOV DX,387H
OUT DX,AL
INTERRUPTS
The 4010 supports two additional interrupts: IRQ10 and IRQ11.
This allows applications using expansion cards such as the Micro
PC 5540 Multifunction Card or the Micro PC 5300 Counter Timer
Card to use interrupts which have previously conflicted with the
CPU. For example, using the 5540 with the 4010 allows you to
support four COM port interrupts at one time: COM1 (IRQ4) and
COM2 (IRQ3) on the 4010 and COM3 (IRQ10) and COM4 (IRQ11)
on the 5540 card.
NOTE: The 5540 will still address COM3 as IRQ4 and COM4 as
IRQ3 on the bus.
IRQ10 and IRQ11 are jumper selectable at W4 on the 4010. IRQ10
on the 4010 is jumper selectable to IRQ3 on the bus and IRQ11 on
the 4010 is jumper selectable to IRQ4 on the bus.
Appendix B – 104
W4: Interrupt Select
Pins Jumpered
Bus IRQ
CPU IRQ
[1-2]
IRQ4
IRQ11
[3-4]*
IRQ4
IRQ4
[5-6]
IRQ3
IRQ10
[7-8]*
IRQ3
IRQ3
* = default
The 4010 also supports any operating system which requires the
standard AT IDE disk device interrupt (IRQ14). This includes
QNX, Novell, Windows and others.
Disabling Interrupts
The PC Bus does not allow shared interrupts on the bus. You can,
however, disable the COM1 and COM2 interrupts (IRQ4 and
IRQ3) to allow for other devices which use these interrupts. If
COM1 is the console, its interrupt (IRQ4) is in use. COM2 (IRQ3)
is not used by the BIOS. To disable interrupts for COM1, write a 0
to 3FC bit 3. To disable COM2, write a 0 to 2FC bit 3.
USING MICROSOFT WINDOWS 3.1
If you are using Microsoft DOS on the 4010, Microsoft Windows 3.1
is fully compatible and operates in Standard Mode only. Enhanced
Mode is not supported due to the limitations of the processor chip.
However, if you are using ROM–DOS 5.0 and Microsoft Windows
on the 4010, there are some limitations:
•
The Windows installation program may modify the
AUTOEXEC.BAT and CONFIG.SYS files to include the
SMARTDRV.EXE file:
Appendix B – 105
AUTOEXEC.BAT
C:\WINDOWS\SMARTDRV.EXE
CONFIG.SYS
DEVICE=C:\WINDOWS\SMARTDRV.EXE
/DOUBLE_BUFFER
ROM–DOS 5.0 is not compatible with SMARTDRV.EXE and
you must remove these entries.
•
The ROM–DOS memory manager, HMA.SYS, will not work
with Windows. You must use the HIMEM.SYS memory
manager that comes with Windows 3.1.
•
Windows only runs in Standard mode on the 4010. From the
DOS prompt type:
WIN /S
Appendix B – 106
WARRANTY
Octagon Systems Corporation (Octagon), warrants that its standard hardware products will be free from defects in materials and
workmanship under normal use and service for the current
established warranty period. Octagon’s obligation under this
warranty shall not arise until Buyer returns the defective product,
freight prepaid to Octagon’s facility or another specified location.
Octagon’s only responsibility under this warranty is, at its option,
to replace or repair, free of charge, any defective component part of
such products.
LIMITATIONS ON WARRANTY
The warranty set forth above does not extend to and shall not
apply to:
1.
2.
3.
Products, including software, which have been repaired or
altered by other than Octagon personnel, unless Buyer has
properly altered or repaired the products in accordance with
procedures previously approved in writing by Octagon.
Products which have been subject to power supply reversal,
misuse, neglect, accident, or improper installation.
The design, capability, capacity, or suitability for use of the
Software. Software is licensed on an “AS IS” basis without
warranty.
The warranty and remedies set forth above are in lieu of all other
warranties expressed or implied, oral or written, either in fact or
by operation of law, statutory or otherwise, including warranties of
merchantability and fitness for a particular purpose, which
Octagon specifically disclaims. Octagon neither assumes nor
authorizes any other liability in connection with the sale, installation or use of its products. Octagon shall have no liability for
incidental or consequential damages of any kind arising out of the
sale, delay in delivery, installation, or use of its products.
SERVICE POLICY
1.
2.
3.
Octagon’s goal is to ship your product within 10 working days
of receipt.
If a product should fail during the warranty period, it will be
repaired free of charge. For out of warranty repairs, the
customer will be invoiced for repair charges at current standard labor and materials rates.
Customers that return products for repairs, within the
warranty period, and the product is found to be free of defect,
may be liable for the minimum current repair charge.
RETURNING A PRODUCT FOR REPAIR
Upon determining that repair services are required, the customer
must:
1.
2.
3.
4.
5.
6.
7.
Obtain an RMA (Return Material Authorization) number from
the Customer Service Department, 303-430–1500.
If the request is for an out of warranty repair, a purchase
order number or other acceptable information must be supplied by the customer.
Include a list of problems encountered along with your name,
address, telephone, and RMA number.
Carefully package the product in an antistatic bag. (Failure to
package in antistatic material will VOID all warranties.)
Then package in a safe container for shipping.
Write RMA number on the outside of the box.
For products under warranty, the customer pays for shipping
to Octagon. Octagon pays for shipping back to customer.
Other conditions and limitations may apply to international
shipments.
NOTE: PRODUCTS RETURNED TO OCTAGON FREIGHT
COLLECT OR WITHOUT AN RMA NUMBER CANNOT BE
ACCEPTED AND WILL BE RETURNED FREIGHT COLLECT.
RETURNS
There will be a 20% restocking charge on returned product that is
unopened and unused, if Octagon accepts such a return. Returns
will not be accepted 30 days after purchase. Opened and/or used
products, non-standard products, software and printed materials
are not returnable without prior written agreement.
GOVERNING LAW
This agreement is made in, governed by and shall be construed in
accordance with the laws of the State of Colorado.
The information in this manual is provided for reference only.
Octagon does not assume any liability arising out of the application
or use of the information or products described in this manual.
This manual may contain or reference information and products
protected by copyrights or patents. No license is conveyed under
the rights of Octagon or others.