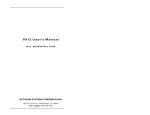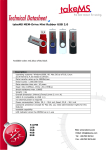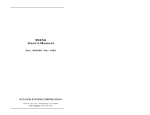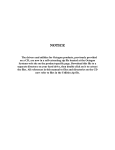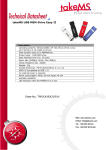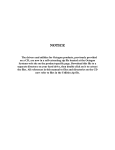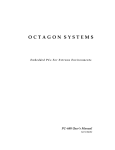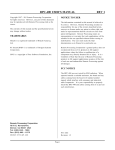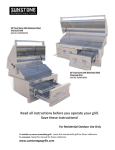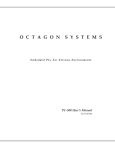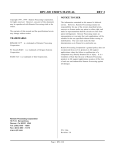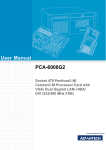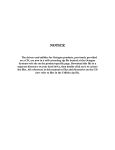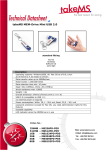Download The drivers and utilities for Octagon products are
Transcript
NOTICE The drivers and utilities for Octagon products, previously provided on a CD, are now in a self-extracting zip file located at the Octagon Systems web site on the product-specific page. Download this file to a separate directory on your hard drive, then double click on it to extract the files. All references in this manual to files and directories on the CD now refer to files in the Utilities zip file. 5012A User’s Manual Doc. #03419 Rev. 0796 OCTAGON SYSTEMS CORPORATION® 6510 W. 91st Ave. Westminster, CO 80030 Tech. Support: 303–426–4521 COPYRIGHT Copyright 1992–96—Octagon Systems Corporation. All rights reserved. However, any part of this document may be reproduced, provided that Octagon Systems Corporation is cited as the source. The contents of this manual and the specifications herein may change without notice. TRADEMARKS Micro PC, PC SmartLink, Octagon Systems Corporation®, the Octagon logo and the Micro PC logo are trademarks of Octagon Systems Corporation. QuickBASIC® is a registered trademark of Microsoft Corporation. ROM-DOS is a trademark of Datalight. SmartSocket and SmartWatch are trademarks of Dallas Semiconductor. NOTICE TO USER The information contained in this manual is believed to be correct. However, Octagon assumes no responsibility for any of the circuits described herein, conveys no license under any patent or other right, and makes no representations that the circuits are free from patent infringement. Octagon makes no representation or warranty that such applications will be suitable for the use specified without further testing or modification. Octagon Systems Corporation general policy does not recommend the use of its products in life support applications where the failure or malfunction of a component may directly threaten life or injury. It is a Condition of Sale that the user of Octagon products in life support applications assumes all the risk of such use and indemnifies Octagon against all damage. IMPORTANT! Please read before installing your product. Octagon's products are designed to be high in performance while consuming very little power. In order to maintain this advantage, CMOS circuitry is used. CMOS chips have specific needs and some special requirements that the user must be aware of. Read the following to help avoid damage to your card from the use of CMOS chips. Using CMOS Circuitry – 1 Using CMOS Circuitry in Industrial Control Industrial computers originally used LSTTL circuits. Because many PC components are used in laptop computers, IC manufacturers are exclusively using CMOS technology. Both TTL and CMOS have failure mechanisms, but they are different. This section describes some of the common failures which are common to all manufacturers of CMOS equipment. However, much of the information has been put in the context of the Micro PC. Octagon has developed a reliable database of customer-induced, field failures. The average MTBF of Micro PC cards exceeds 11 years, yet there are failures. Most failures have been identified as customer-induced, but there is a small percentage that cannot be identified. As expected, virtually all the failures occur when bringing up the first system. On subsequent systems, the failure rate drops dramatically. ■ Approximately 20% of the returned cards are problem-free. These cards, typically, have the wrong jumper settings or the customer has problems with the software. This causes frustration for the customer and incurs a testing charge from Octagon. ■ Of the remaining 80% of the cards, 90% of these cards fail due to customer misuse and accident. Customers often cannot pinpoint the cause of the misuse. ■ Therefore, 72% of the returned cards are damaged through some type of misuse. Of the remaining 8%, Octagon is unable to determine the cause of the failure and repairs these cards at no charge if they are under warranty. The most common failures on CPU cards are over voltage of the power supply, static discharge, and damage to the serial and parallel ports. On expansion cards, the most common failures are static discharge, over voltage of inputs, over current of outputs, and misuse of the CMOS circuitry with regards to power supply sequencing. In the case of the video cards, the most common failure is to miswire the card to the flat panel display. Miswiring can damage both the card and an expensive display. ■ Multiple component failures - The chance of a random component failure is very rare since the average MTBF of an Octagon card is greater than 11 years. In a 7 year study, Using CMOS Circuitry – 2 Octagon has never found a single case where multiple IC failures were not caused by misuse or accident. It is very probable that multiple component failures indicate that they were user-induced. ■ Testing “dead” cards - For a card that is “completely nonfunctional”, there is a simple test to determine accidental over voltage, reverse voltage or other “forced” current situations. Unplug the card from the bus and remove all cables. Using an ordinary digital ohmmeter on the 2,000 ohm scale, measure the resistance between power and ground. Record this number. Reverse the ohmmeter leads and measure the resistance again. If the ratio of the resistances is 2:1 or greater, fault conditions most likely have occurred. A common cause is miswiring the power supply. ■ Improper power causes catastrophic failure - If a card has had reverse polarity or high voltage applied, replacing a failed component is not an adequate fix. Other components probably have been partially damaged or a failure mechanism has been induced. Therefore, a failure will probably occur in the future. For such cards, Octagon highly recommends that these cards be replaced. ■ Other over-voltage symptoms - In over-voltage situations, the programmable logic devices, EPROMs and CPU chips, usually fail in this order. The failed device may be hot to the touch. It is usually the case that only one IC will be overheated at a time. ■ Power sequencing - The major failure of I/O chips is caused by the external application of input voltage while the Micro PC power is off. If you apply 5V to the input of a TTL chip with the power off, nothing will happen. Applying a 5V input to a CMOS card will cause the current to flow through the input and out the 5V power pin. This current attempts to power up the card. Most inputs are rated at 25 mA maximum. When this is exceeded, the chip may be damaged. ■ Failure on power-up - Even when there is not enough current to destroy an input described above, the chip may be destroyed when the power to the card is applied. This is due to the fact that the input current biases the IC so that it acts as a forward biased diode on power-up. This type of failure is typical on serial interface chips. Using CMOS Circuitry – 3 ■ Serial and parallel - Customers sometimes connect the serial and printer devices to the Micro PC while the power is off. This can cause the failure mentioned in the above section, Failure upon power-up. Even if they are connected with the Micro PC on, there can be another failure mechanism. Some serial and printer devices do not share the same power (AC) grounding. The leakage can cause the serial or parallel signals to be 20-40V above the Micro PC ground, thus, damaging the ports as they are plugged in. This would not be a problem if the ground pin is connected first, but there is no guarantee of this. Damage to the printer port chip will cause the serial ports to fail as they share the same chip. ■ Hot insertion - Plugging cards into the card cage with the power on will usually not cause a problem. (Octagon urges that you do not do this!) However, the card may be damaged if the right sequence of pins contacts as the card is pushed into the socket. This usually damages bus driver chips and they may become hot when the power is applied. This is one of the most common failures of expansion cards. ■ Using desktop PC power supplies - Occasionally, a customer will use a regular desktop PC power supply when bringing up a system. Most of these are rated at 5V at 20A or more. Switching supplies usually require a 20% load to operate properly. This means 4A or more. Since a typical Micro PC system takes less than 2A, the supply does not regulate properly. Customers have reported that the output can drift up to 7V and/or with 7-8V voltage spikes. Unless a scope is connected, you may not see these transients. ■ Terminated backplanes - Some customers try to use Micro PC cards in backplanes that have resistor/capacitor termination networks. CMOS cards cannot be used with termination networks. Generally, the cards will function erratically or the bus drivers may fail due to excessive output currents. ■ Excessive signal lead lengths - Another source of failure that was identified years ago at Octagon was excessive lead lengths on digital inputs. Long leads act as an antenna to pick up noise. They can also act as unterminated transmission lines. When 5V is switch onto a line, it creates a transient waveform. Octagon has seen submicrosecond pulses of 8V or more. The solution is to place a capacitor, for example 0.1 µF, across the switch contact. This will also eliminate radio frequency and other high frequency pickup. Using CMOS Circuitry – 4 TABLE OF CONTENTS PREFACE ......................................................................... 1 Conventions Used in This Manual .................................................... 1 Symbols and Terminology .................................................................. 2 Technical Support ............................................................................... 4 CHAPTER 1: OVERVIEW ............................................... 5 Description .......................................................................................... 5 Major Features .................................................................................... 5 Where To Go From Here .................................................................... 8 CHAPTER 2: QUICK START ........................................ 11 Hardware Installation ...................................................................... Establishing Communications with the 5012A .............................. Transferring Files between the 5012A & Your PC ........................ Downloading Files to the 5012A ............................................... 11 14 16 17 CHAPTER 3: RAMS AND EPROMS ............................ 19 Setting Jumpers ................................................................................ Installing RAMs and EPROMs ........................................................ To Install Flash EPROMs ......................................................... To Install Static RAMs .............................................................. To Install Battery Backup & Calendar/Clock Module ............ To Install Additional DRAM ..................................................... 19 19 19 20 20 21 CHAPTER 4: SETUP .................................................... 23 Description ........................................................................................ 23 Running SETUP ................................................................................ 24 SETUP Example ............................................................................... 28 CHAPTER 5: SAVE & RUN PROGRAMS .................... 29 Save and Run Your Programs on the 5012A .................................. Saving Your Program ....................................................................... Saving Program and Support Files .......................................... Autoexecuting Your Program ........................................................... Overriding Program Autoexecution from SSD1 ............................. iii 29 29 30 32 33 CHAPTER 6: SERIAL PORTS ...................................... 37 Description ........................................................................................ COM1 as Console I/O ........................................................................ Disabling Interrupts ......................................................................... COM1CON.COM ............................................................................... QuickBASIC Notes ............................................................................ 37 38 39 40 40 CHAPTER 7: LPT1 PRINTER PORT ............................ 41 Description ........................................................................................ 41 Printer ................................................................................................ 41 Digital I/O Lines ................................................................................ 41 Displays ............................................................................................. 42 Keypad ............................................................................................... 43 CHAPTER 8: SERIAL EEPROM .................................. 45 Description ........................................................................................ 45 Reading the Serial EEPROM ........................................................... 45 Writing to the Serial EEPROM ....................................................... 45 CHAPTER 9: WATCHDOG TIMER ............................... 47 Description ........................................................................................ 47 CHAPTER 10: VIDEO AND KEYBOARD .................... 49 Description ........................................................................................ Using a Video Monitor and Keyboard ............................................. Saving a Program to the 5012A ................................................ Transferring Files to the 5012A ............................................... Transferring Files from the 5012A ........................................... 49 49 51 52 52 CHAPTER 11: EXTERNAL DRIVES ............................ 53 Description ........................................................................................ 53 Floppy Disk Drives ........................................................................... 53 Hard Disk Drive ................................................................................ 54 iv CHAPTER 12: USING YOUR OWN DOS ..................... 55 Description ........................................................................................ 55 Getting Started ................................................................................. 55 Selecting Boot, Memory, and Drive Options ................................... 56 Autoexecuting the 5012A from a Floppy/Hard Disk Drive .... 56 Autoexecuting from SSD1 with/without a Floppy Drive Installed ...................................................................................... 57 CHAPTER 13: TROUBLESHOOTING .......................... 59 Technical Assistance ......................................................................... 61 CHAPTER 14: TECHNICAL DATA ............................... 63 Technical Specifications ................................................................... Jumper Configurations ..................................................................... Connector Pinouts ............................................................................. PC Bus Pinouts .................................................................................. 63 66 68 71 APPENDIX A: SOFTWARE UTILITIES ........................ 73 COM1CON.COM ............................................................................... DISKSAVE.EXE ................................................................................ DISKSEND.EXE ............................................................................... FAST.COM ........................................................................................ LPT1CON.COM ................................................................................ MAKESSD1.COM ............................................................................. MEMDRIVE.SYS .............................................................................. REMDISK.EXE ................................................................................. REMQUIT.EXE ................................................................................. REMSERV.EXE ................................................................................ RESET.COM ...................................................................................... SETUP.COM ..................................................................................... SHOWTIME.COM ............................................................................ SLEEP.COM ...................................................................................... SLOW.COM ....................................................................................... 74 75 77 81 82 83 85 88 91 92 94 95 97 98 99 APPENDIX B ................................................................ 101 Custom Communication Cable ....................................................... 101 Power Supply ................................................................................... 101 v Uploading Files from the 5012A .................................................... 102 Assigning Drive Designators .......................................................... 102 Example .................................................................................... 103 Extended Memory ........................................................................... 104 WARRANTY vi PREFACE This manual provides all the information required to install, configure, and operate the 5012A Micro PC Control Card. It is part of Octagon’s Micro PC user manual series. To receive the Micro PC User Manual Binder, please return the reply card included with your Control Card. By using this manual, you will be able to: • Interface the 5012A Control Card to your PC and the Micro PC expansion cards. • Set up communications between the 5012A card and a PC. • Gain an understanding of the operation and various options allowed in the 5012A Control Card. CONVENTIONS USED IN THIS MANUAL 1. Information which appears on your screen (output from your system, commands or data that you key in) is shown in a different type face. Octagon 5012A BIOS vers x.xx Copyright (c) 1991-1996, Octagon Systems, Corp. All Rights Reserved. 2. Italicized refers to information that is specific to your particular system or program, e.g., Enter filename means enter the name of your file. 3. Warnings always appear in this format: WARNING: 4. The warning message appears here. Paired angle brackets are used to indicate a specific key on your keyboard, e.g., <ESC> means the escape key; <CTRL> means the control key; <F1> means the F1 function key. Preface – 1 5. All addresses are given in hexadecimal. SYMBOLS AND TERMINOLOGY Throughout this manual, the following symbols and terminology are used: W[ – ] Denotes a jumper block and the pins to connect. Autoexecution Automatic execution of a program on power– up or reset. BIOS drive The solid–state disk which contains the system BIOS and ROM–DOS. Console Port Video card or COM1 where BIOS and DOS messages appear and keyboard input is available. Control Card Contains the CPU, memory, and operating system and controls the operation of all the extension cards. DRAM Dynamic Random Access Memory devices. DRAMs provide volatile memory with unlimited read and write cycles. Expansion Card The expansion cards add I/O functions to the Micro PC system, such as analog input/ output, digital input/output, motion control, display, and so on. Flash EPROM Electrically erasable PROM which allows a minimum of 100,000 write/erase cycles. Memory device The type of static RAM, DRAM, flash EPROM or EPROM specified for either volatile or nonvolatile memory. Preface – 2 PC SmartLINK A serial communications software package designed by Octagon for use with the 5012A Control Card. Refers to all versions of PC SmartLINK. ROM Read Only Memory devices. ROMs provide nonvolatile memory, have a limited number of write cycles, and include EPROMs, EEPROMs, and flash EPROMs. ROM–DOS DOS operating system included in Micro PC ROM. Solid–State Disk (SSD) A simulated disk using a high speed solid– state memory device, for example flash, EEPROM, or static RAM. Static RAM Static Random Access Memory device. Static RAMs provide volatile memory with unlimited read and write cycles. They may be used with a battery back–up module. TTL Compatible Transistor transistor logic compatible; 0–5V logic levels. Virtual Drive A disk created in DOS or extended memory which emulates an actual disk. Provides temporary storage for files. When power to the computer is turned off, the virtual drive disappears. XMODEM A communications protocol which allows transfer of files between two computers. XON/XOFF A communications protocol for asynchronous connections. The receiver can pace the sender by sending the XOFF and XON characters to stop and continue the data flow. H The suffix “H” denotes a hexadecimal number. A decimal number has no prefix or suffix. For example, 1000H and 4096 are equivalent. Preface – 3 TECHNICAL SUPPORT If you have a question about the 5012A Control Card and cannot find the answer in this manual, call Technical Support. They will be ready to give you the assistance you need. When you call, please have the following at hand: Your 5012A Control Card User’s Manual A description of your problem. The direct line to Technical Support is 303–426–4521. Preface – 4 CHAPTER 1 OVERVIEW DESCRIPTION The 5012A PC Control Card is designed for use with Octagon’s Micro PC system. This system uses small computer cards – 4.5 in. x 4.9 in. which are 100 percent PC compatible. Its small size, wide temperature range (–40° C to +85° C) and rugged CMOS construction, makes it ideal for embedded control applications. It has PC compatible serial and parallel ports, a keyboard port, a speaker port, calendar/clock option, and 1 MB DRAM (up to 2 MB supported) and ROM–DOS. The 5012A is an “instant DOS” system. The card includes DOS in ROM and two other solid–state disks. You program the card either through the serial port from your PC, or by adding a keyboard, monitor and floppy drive. The 5012A is compatible with PC expansion cards. MAJOR FEATURES ROM–DOS Operating System ROM–DOS is a MS–DOS version 6.22 compatible operating system. Since it is stored in ROM, it is always present on power–up. During run time it requires only about 20K of RAM space. Watchdog Timer The watchdog timer is used to reset the system if the program stops unexpectedly. The watchdog is enabled under software control. The timeout is 1.6 seconds. Battery Backup and Calendar/Clock Option The DS–1216DM offers a battery–backed calendar/clock option that contains a 99–year calendar. Time can be set and read in a 24–hr. format with a resolution of 0.01 seconds. The clock plugs into a solid–state disk socket. The clock contains its own dual lithium battery system, which has a minimum life of five years. A driver is built into the BIOS to handle all the clock functions required by DOS. Overview – 5 Solid–State Disk Options The 5012A has sockets for two solid–state disks. The boot disk (SSD1) accepts one or two 256K flash EPROMs. The data disk (SSD2) accepts a 128K or 512K static RAM. The SSD1 socket normally contains the program to be executed on power–up. The program is automatically loaded into DOS memory and executed. A program can be transferred into flash using the on–card programmer and supplied software. Only flash EPROMs may be programmed. These devices are erased automatically during the programming process. Multiple programs may be stored as long as the total size does not exceed 512K. The SSD2 socket supports only a 128K or 512K static RAM which is used for data storage. To retain data during power outages, the DS–1216DM calendar/clock that plugs into this socket will also battery–back the RAM. The solid–state disks reside in memory that is separate from the 640K of DOS memory. Software drivers are provided. Also, if your application requires additional program and data storage capabilities, you can add Micro PC 5805 Solid–State Disk Cards to your system. Speaker and Keyboard The speaker and keyboard lines are brought out to a 10–pin connector via a CMA–10 cable. The Octagon PSKI–1 interface provides a PC compatible connector for the keyboard and provides screw terminals for the speaker. Any XT compatible keyboard may be used. A keyboard and monitor are not required for operation. The keyboard and monitor can be substituted for a terminal or PC. LPT1 Parallel Port The parallel printer port can be used to support a number of devices: 1. 2. 3. 4. PC compatible printer 17 digital I/O lines Matrix keypad Multiline displays Overview – 6 This port has a 20–pin connector. When used only for digital I/O, a CMA–20 cable connects the port to the STB–20 terminal board for connection to field wiring. To use a PC compatible printer, connect this port to the PSKI–1 interface board with a CMA–20 cable. The PSKI–1 has a DB–25 connector for the printer. This port will also interface with Octagon displays and keypads. For LCD displays, use the LCD–IFB interface board and the DP– IFB interface board for the DP series (vacuum fluorescent) displays. Both interface boards have keypad connectors. A CMA–20 cable is required. COM1 and COM2 Serial Ports The COM1 and COM2 serial ports are 8250 compatible and support IBM compatible interrupts. The baud rates are programmable to 56K baud. The serial interface is RS–232C and is compatible with the Octagon VTC–9F serial cable. SETUP Stored in Serial EEPROM The 5012A stores setup information in nonvolatile EEPROM; as a result it is immune to battery or power failure. The BIOS uses 60 bytes of the EEPROM. Additional user-definable information can also be stored in the EEPROM. Up to 452 bytes are available; 68 bytes are standard. Hardware Reset You can reset the system without turning off the power using the hardware reset button. It also provides a more complete reset than the <CTL> <ALT> <DEL> method. Expansion Cards Available The 5012A takes one card slot in a Micro PC card cage. Micro PC expansion cards (e.g., the 5805 Solid–State Disk Card, 5800A Floppy/Hard Disk Card, etc.) can be used by simply plugging the expansion card into the backplane of the card cage. Up to seven expansion cards can be used with the 5012A Control Card. Overview – 7 Where to go from here: Before you can begin developing your application program for the 5012A, we recommend you read Chapters 2–4. These chapters give instructions for hardware installation, downloading and saving your program, and autoexcuting your application. Chapter 2 Quick Start Covers the basics of setting up a 5012A system. This chapter describes how to install the 5012A into the card cage, how to establish a serial communications link with your PC and how to download files to the 5012A. Chapter 3 RAMs & EPROMs Configuring and installing static RAMs, DRAMs and flash EPROMs. Installing the battery backup and calendar/clock module. Chapter 4 SETUP Running the SETUP configuration program. Chapter 5 Save & Run Programs How to save your program files and autoexecute them from the 5012A. Chapter 6 Serial Ports Using COM1 and COM2. Setting COM1 as the main console I/O for serial communications with your PC. Chapter 7 LPT1 Printer Port Using the LPT1 parallel port for a printer, digital I/O, display or keypad. Chapter 8 Serial EEPROM How to read and wrute to the serial EEPROM. Overview – 8 Chapter 9 Watchdog Timer Enabling the watchdog timer and configuring the timeouts. Chapter 10 Video and Keyboard Configuring the 5012A with a video, keyboard and floppy drive. Chapter 11 External Drives Configuring the 5012A with a floppy drive or hard drive. Chapter 12 Using Your Own DOS Configuring the 5012A with a version of DOS other than ROM– DOS. Chapter 13 Troubleshooting Problems encountered when using the 5012A. Chapter 14 Technical Data Technical specifications, jumper configurations and connector pinouts. Appendix A Software Utilities Description and operation of software utility programs and device drivers. Appendix B Using non–Octagon cables, programming EPROMs, uploading files from the 5012A and assigning drive designators. Overview – 9 This page intentionally left blank. Overview – 10 CHAPTER 2 QUICK START This chapter covers the basics of setting up a 5012A system and tells you: 1. How to install the 5012A into the card cage; 2. How to set up a serial communications link between the 5012A and your PC; and 3. How to download files to the 5012A and run a program from the virtual drive. WARNING: The 5012A may not be installed in a PC. these cards are designed to be independent CPU cards only, not accelerators or coprocessors. HARDWARE INSTALLATION Your 5012A Control Card requires one slot in the Micro PC card cage. Any slot in the card cage will work. The card plugs directly into the backplane (motherboard). You will need the following equipment (or equivalent): 5012A Control Card Micro PC Card Cage Power Module VTC–9F Cable Null modem adapter 5012A ROM–DOS & Utility Software Disk PC SmartLINK w/manual Your PC Please refer to Appendix B if you are making your own serial cable or using other non–Octagon components. To install the 5012A: 1. Please refer to Figure 2–1 for the location of various connectors before installing the 5012A Control Card. Quick Start – 11 Optional 2 MB DRAM WD 1 U6 Watchdog Timer SSD–1A Power LED U25 U24 U19 U21 U17 1 W1 U5 U4 U15 U16 BIOS/DOS ROM SSD–0 U11 Boot/ Video Jumpers SSD–1B Reset J1 Keyboard/ Speaker Port J2 LPT1 Printer Port J3 COM2 J4 COM1 U22 SSD–2 W2 1 2 U14 U23 U3 U7 U2 U20 U10 U12 U1 U9 U13 5V Only Operation P2 +5 GND U27 12 MHz, V20 Processor Flash EEPROM Programmer Figure 2–1 – 5012A Component Diagram WARNING: WARNING: The 5012A Control Card contains static–sensitive CMOS components. The greatest danger occurs when the card is plugged into a card cage. The 5012A card becomes charged by the user, and the static discharges to the backplane from the pin closest to the card connector. If that pin happens to be an input pin, even TTL inputs may be damaged. To avoid damaging your card and its components: 1. 2. 3. Ground yourself before handling the 5012A. Disconnect power before removing or inserting the card. When programming a memory device, place the device in the socket before applying power. Quick Start – 12 Take care to correctly position the 5012A card in the card cage. The VCC and ground signals must match those on the backplane. Figure 2–2 shows the relative positions of the 5012A card as it is installed in the card cage. A31 B31 Card Edge Pins A31 & B31 5012A Control Card Micro-PC Motherboard A1 B1 Card Edge Pins A1 & B1 Figure 2–2 – Edge Connector Orientation 4. Attach the power module to the card cage following the instructions supplied with the power module. 5. Make sure power to the card cage is OFF. 6. Position the cage so that the backplane is away from you, the power module is to the right, and the open side of the cage is closest to you. The lettering on the backplane should be right side up (i.e., you should be able to read “A31” on the backplane), with the words “OCTAGON SYSTEMS CORP.” running vertically along the left side of the backplane. This position is “feet down” for a table mount cage and “feet back” for a panel mount. 7. Slide the 5012A card into the card cage. The components on the card should face to the left. The lettering on the card should be on the top edge of the card, with the gold contact fingers toward the backplane. Quick Start – 13 WARNING: Plugging the card in backwards will destroy the card! 8. Plug the 5012A card into the backplane. 9. Connect one end of a VTC–9F cable to the null modem adapter. Connect the other end to COM1 (J4) on the 5012A. NOTE: You must use COM1 on the 5012A in order to establish a serial communications link with your PC. 10. If your PC has a 9–pin serial connector, connect the null modem adapter to serial port COM1 or COM2 on your PC. If your PC has a 25–pin serial connector, attach a 9– to 25–pin adapter to your null modem adapter, then insert the matching end of the 9– to 25–pin adapter into COM1 or COM2. NOTE: Please refer to the PC SmartLINK manual for more information on using COM2 on your PC. ESTABLISHING COMMUNICATIONS WITH THE 5012A 1. Install PC SmartLINK (or other communications software) on your PC if you have not already done so. Refer to the PC SmartLINK manual for installation instructions. 2. Copy the 5012A files from the 5012A utility disk to a subdirectory on your PC hard drive. 3. Start PC SmartLINK. You are now ready to establish communications between your PC and the 5012A Control Card. 4. Plug the card cage power cable into an AC outlet. Turn on the power module. Quick Start – 14 5. A logon message similar to the one below will appear on your PC monitor: Octagon 5012A/6012 BIOS Vers. x.xx Copyright (c) 1991-1996 Octagon Systems, Corp. (TM) All Rights Reserved 5012A/6012 MEMDRIVE.SYS present. 5012A/6012 MEMDRIVE.SYS memory (384KB) as drive 5012A/6012 MEMDRIVE.SYS (256KB) as drive E: 5012A/6012 MEMDRIVE.SYS found in SSD1B. 5012A/6012 MEMDRIVE.SYS found in SSD2. V2.06, expanded memory V2.06, formatting expanded D: V2.06, assigning SSD1A V2.06, memory device not V2.06, memory device not C:\>path = D:\;C:\; C:\>prompt $p$g C:\>showtime Current date/time is TUE 1/1/1980 C:> 1:00:00 If you do not get the proper logon message: 6. • Check the serial parameters of your PC to make sure they are set correctly. Parameters should be 9600 baud, 8 data bits, no parity, and 1 stop bit. • Make sure a video card is not installed in the card cage. • Remove jumper W2[3–4] from the 5012A card. Be sure to turn off the power before removing the 5012A card from the card cage. • If the system still does not respond, refer to Chapter 13, "Troubleshooting". Use the directory command to make sure your equipment and software are working properly. Type DIR <return> Quick Start – 15 A directory listing of ROM–DOS files stored in the BIOS socket should appear: Volume in drive C is BIOS DRIVE Directory of C:\ COMMAND COM CONFIG SYS TRANSFER EXE DISKSAVE EXE SETUP COM AUTOEXEC BAT RESET COM FAST COM SLOW COM SHOWTIME COM MEMDRIVE SYS 11 Files(s) 7. 27095 146 9969 12602 2852 41 381 390 390 619 3377 05–20–94 6:00a 05–17–94 10:42a 01–05–93 2:36p 11-02-94 4:39p 11–02–94 4:39p 04–15–94 9:42a 11–02–94 4:39p 11–02–94 4:39a 11–02–94 4:39a 11–02–94 4:39a 11-02-94 4:38p 57862 bytes 0 bytes free You are now ready to transfer files between your PC and the 5012A. TRANSFERRING FILES BETWEEN 5012A & YOUR PC Once you have established communications between your PC and the 5012A, you can download files to the virtual drive on the 5012A. The virtual drive provides temporary storage for your files and allows you to test and debug your application files before permanently saving them. You can also upload files from your 5012A to your PC for editing and debugging. When you boot the 5012A 512K system from the BIOS ROM–DOS drive, you have a 136K virtual drive generally configured as drive D. For 1 MB systems, you have a 384K virtual drive and for 2 MB systems, you’ll have a 1408K virtual drive. Files are downloaded using the transfer program, TRANSFER.EXE which resides on the 5012A. The following information on downloading files between the 5012A and your PC uses an example program, DEMO.EXE. This file is on your 5012A utility disk in the DEMO subdirectory. Quick Start – 16 Downloading Files to the 5012A 1. Make sure you have established a serial communications link between the 5012A and your PC. 2. To begin downloading a file, execute the TRANSFER.EXE program from the 5012A by typing: TRANSFER D:DEMO.EXE <RETURN> NOTE: Transfer will timeout if the program has not been started after approximately 40 seconds. Refer to your PC SmartLINK manual for more information on transferring files using the XMODEM protocol. 3. When the transfer is complete, type the following DOS command to view the virtual drive directory and confirm that your file has transferred to the 5012A: DIR D: The system will display the contents of drive D: Volume in drive D has no label Directory of D:\ DEMO 4. EXE 1725 11-05-91 2:37p 1 file(s) 387072 bytes free To execute the program you have just downloaded type: D:DEMO 5. The system displays a message on your PC. 6. Transfer the file DEMO.BAS to the 5012A: TRANSFER D:DEMO.BAS Again, refer to the PC SmartLINK manual for more information on transferring files to the 5012A. Quick Start – 17 7. DEMO.BAS is the QuickBASIC program for the DEMO program. You can display the file by typing: TYPE DEMO.BAS Quick Start – 18 CHAPTER 3 RAMs AND EPROMs Before you can save and run your application from the 5012A, you must first configure the system for your particular application requirements. This chapter tells you: 1. How to configure the jumpers for DRAM options and; 2. How to install RAMs or EPROMs. SETTING JUMPERS The 5012A is shipped with various DRAM options. Verify that the jumper settings for W1 reflect the correct memory configuration for your system. W1: DRAM Size DRAM Pins Jumpered 1 or 2 MB [1-3][2-4] 256K or 512K [3-5][4-6] INSTALLING RAMS AND EPROMS To Install Flash EPROMs The 5012A card includes three sockets for solid–state disks: SSD1A, SSD1B and SSD2. SSD1A/B generally contains the program to be executed on power–up. The program is automatically loaded into DOS memory and executed. SSD1A/B accepts only 256K flash (N28F020). Your application program can be saved to the flash using the on–card programmer. These devices are erased automatically during the programming process. You can write to the flash a limited number of times (100,000), if your application program requires changes. 1. Install the first 256K flash directly into SSD1A and the second (if applicable) into SSD1B making sure to align the notched corner of the flash with the notched corner of the socket (see Figure 3-1). RAMs and EPROMs – 19 If you need to remove the flash memory from the sockets, be sure to use a PLCC chip puller. Failure to use the correct tool could result in damage to the flash. WARNING: SSD–1A SSD–1B U15 U17 Orientation Arrow Notched Corner Figure 3–1 PLCC Orientation After installing a flash in SSD1, you should run the SETUP program to specify the size of device. If you change the size of the device in SSD1, you must run SETUP again. To Install Static RAMs 1. For static RAMs without battery backup, install the static RAM directly into SSD2. Pin 1 should point away from the gold contact fingers of the 5012A card. To Install Battery Backup & Calendar/Clock Module 1. Install the DS–1216DM into socket SSD2. Pin 1 of the DS–1216DM should point away from the gold contact fingers of the 5012A card. 2. Insert the static RAM on top of the DS–1216DM. Pin 1 of the RAM chip should point away from the gold contact fingers of the 5012A card. RAMs and EPROMs – 20 3. After installing the calendar/clock module, confirm that the SETUP option, "DS clock?", is enabled. Otherwise, the time and date will be incorrect. To Install Additional DRAM The 5012A is shipped with various options of DRAM installed on the card. Additional DRAM may be added. Be sure the chips meet the industrial temperature range of –40° C to +85°C. The following table lists the memory upgrade options and Octagon order number for DRAM: DRAM Upgrades for 5012A On-card Memory 0K Memory Upgrade Order # Description 512K 3471 (4) 256K x 4 ZIPs 1 MB 3214 (2) 1 MB x 4 ZIPs 2 MB 3214 (Qty 2) (4) 1 MB x 4 ZIPs 1 MB 3214 (2) 1 MB x 4 ZIPs 2 MB 3214 (Qty 2) (4) 1 MB x 4 ZIPs 2 MB 3214 (4) 1 MB x 4 ZIPs 512K 1 MB 1. Install the DRAMs in sockets as shown in Figure 3–2. Line the pins of the chip up with the holes of the socket. The index mark on the end of the chip (it looks like a small nick) should be farthest from the gold contact fingers. Carefully push the DRAM into the socket. Populate sockets U19 and U21 for 256K or 1 MB systems followed by sockets U24 and U25 for 512K or 2 MB systems. RAMs and EPROMs – 21 Notched edge of DRAM toward socket label 1MB DRAM U25 or ect 5 U2 rd Ca Figure 3–2 DRAM Installation RAMs and EPROMs – 22 ge Ed nn Co CHAPTER 4 SETUP DESCRIPTION The SETUP program defines the 5012A system parameters for CPU clock speed, COM1, memory test, boot options, number and size of floppy drive(s), SSD1 flash size, clock option and number of line printers. The 5012A is shipped with default configuration parameters stored in the EEPROM, U23. You make changes to these parameters by running the SETUP program which is stored on the BIOS drive. Each time you make a change to your system’s configuration, you must rerun SETUP. 5012A SETUP Parameters Description Default C OM1 Console Baud R ate S pecifies communications rate between your PC and the 5012A when no video card i s in use. 9600 Power-on Memory Test E xtensive memory testing performed on bootup. Enabled SSD1 Devi ce Specifies the type of memory device installed in S SD1. 512K Flash (two 256Ks as 1 disk) Boot from S pecifies the default boot drive. B IOS drive using R OM-DOS Number of Floppy Drives S pecifi es the number of floppy drives attached. 0 Floppy Drive Size Specifies size of the first floppy drive. 1.44 MB DS C lock Installed Specifies whether you have a DS 1216DM installed in S SD2. No Number of line printers System will automatically check to verify if line printer port( s) exist. A uto check SETUP – 23 RUNNING SETUP If you are running SETUP for the first time and have not previously saved and autoexecuted your program, we recommend you keep the default setting, “Boot from: BIOS drive using ROM– DOS”. The 5012A will continue to boot from the default BIOS drive until you have verified that your program files are successfully saved to SSD1. You can also test your program before making changes for autoexecution. Once your program is tested and verified, you can run SETUP and make changes so that your program will autoexecute and “Boot from SSD1 using ROM–DOS”. 1. Make sure you have established a serial communications link between the 5012A and your PC. 2. Type: C:SETUP NOTE: If you are not booting from the BIOS drive, the drive designator may differ. 3. The system will display the 5012A setup parameters and available options. Select the option by pressing the space bar until the correct information appears, then press <ENTER>. Press <ESC> if you want to exit setup without saving your responses. • COM1 Console Baud Rate: 1200 2400 4800 9600 19200 38400 57600 115200 SETUP – 24 The following messages may appear: NOTE: To use COM1 as the console at a speed other than 9600 baud, you must install the BIOS boot jumper. (W2[3–4]) • Power on memory test: Enabled Disabled You may want to disable the memory test to speed up the boot process. • SSD1 256K 512K 512K device: Flash (N28F020) in SSD–1A Flash (2–256Ks) as one disk Flash (2–256Ks) as two disks When configuring the 5012A, you have the option to setup the 256K flash EPROMs as one 512K disk (SSD1A) or two 256K disks (SSD1A and SSD1B). NOTE: After setting the SSD1 device, use DISKSAVE/ DISKSEND to program the flash. The message “Device not found from MEMDRIVE.SYS” displays until the device is programmed. • Boot from: BIOS drive using ROM–DOS SSD1A using ROM–DOS SSD1B using ROM–DOS Floppy or Hard drive SSD1A using user supplied DOS SSD1B using user supplied DOS NOTE: The options the system displays will depend on the type of device specified for SSD1. SETUP – 25 If jumper W2[3–4] is not installed and you selected an option other than BOOT FROM BIOS DRIVE USING ROM–DOS, the following message will also appear: NOTE: To boot from the specified device you must install the BIOS boot jumper. We recommend that you do not change this option until you have saved and verified your program files in SSD1. If booting from the BIOS drive, the No Video jumper, W2[1–2], is ignored. • Number of floppy drives: 0, 1, 2 A maximum of 1 floppy drive is possible if booting from SSD1 and using your own DOS. See Chapter 12, "Using Your Own DOS", for details. The following message will appear if you select one floppy disk and you boot from SSD1 with your own DOS: NOTE: Connect the floppy to the second floppy connector. The drive will be known as B: • Floppy drive 1 size: 360K 1.2 MB 720K 1.44 MB • Floppy drive 2 size: 360K 1.2 MB 720K 1.44 MB These two options only display if you have specified that a floppy drive(s) is attached to the 5012A. SETUP – 26 • DS clock installed: Yes No If you specify “Yes” and no clock is installed, the contents of SSD2 will be modified and the time returned is inaccurate. • Number of line printers: Auto Check 0 1 2 3 If you select Auto Check, the system automatically checks the LPT1 printer port to verify that a printer is available by writing a pattern to the printer data lines during boot–up or reset. If you have a non–printing device attached to the LPT1 port, e.g., MPB–16PC and do not want data written to that port during boot–up, deselect the Auto Check option. Press ENTER to SAVE the changes or Press ESC to EXIT without saving the changes. Saving options. Options saved. Depending on the options you have selected, the system may display the following message: You must reset for these options to take effect. SETUP – 27 SETUP EXAMPLE The following example configures a system with a 256K flash in SSD1A, a DS–1216DM calendar/clock in SSD2, and booting from SSD1A with ROM–DOS: OCTAGON SYSTEMS CORPORATION 5012A SETUP UTILITY V2.01 (Press SPACE to CHANGE, ENTER to ACCEPT, ESC to EXIT) COM1 Console Baud Rate: 9600 Power on memory test: Disabled SSD1 device: 256K FLASH (N28F020) in SSD-1A Boot from: SSD1 using ROM–DOS Number of floppy drives: 0 DS clock installed: Yes Number of line printers: Auto check Press ENTER to SAVE the changes or Press ESC to EXIT without saving the changes. Options Saved. You must reset for these options to take effect. C:\ SETUP – 28 CHAPTER 5 SAVE & RUN PROGRAMS SAVE AND RUN YOUR PROGRAMS ON THE 5012A Once you have written, tested and debugged your application, you can then save it to flash in SSD1A/B. When you reboot the 5012A, your program will automatically load into DOS memory and execute. This chapter tells you: 1. How to save an application program to SSD1; 2. How to autoexecute the program from the 5012A; and 3. How to override autoexecution of your program. The information in this chapter assumes you will be using ROM– DOS in your application. Some Microsoft programs make undocumented DOS calls. With ROM–DOS, an error will be returned when an undocumented DOS call is made, causing your program to operate unpredictably. We recommend booting from SSD1, using your own DOS, when using programs with undocumented DOS calls. Refer to Chapter 12, "Using Your Own DOS", for more information on saving and autoexecuting programs. This chapter also assumes you will be using the 5012A without a video card/monitor. If you are using these devices, refer to Chapter 10, "Video and Keyboard", for more information on transferring and saving programs. SAVING YOUR PROGRAM Saving your program to SSD1 is accomplished in two steps: 1. Run SETUP to define the size of the flash in SSD1 and default boot option. Refer to Chapter 4, "SETUP", for more information. 2. Save your program and supporting files from your PC to the 5012A. Save & Run Programs – 29 Saving Program and Support Files In addition to your application program, you must also transfer and save support files to the 5012A to ensure proper operation. These files include the ROM–DOS COMMAND.COM, CONFIG.SYS, AUTOEXEC.BAT and other files specific to your application. ROM–DOS COMMAND.COM is required to boot the 5012A with ROM–DOS from SSD1. AUTOEXEC.BAT defines the routine for autoexecution of your program. CONFIG.SYS defines the various device drivers of your 5012A system. The following is an example listing of CONFIG.SYS entries for the device drivers included with the 5012A. Each of these device drivers is discussed in greater detail in Appendix A, Software Utilities. Refer to Appendix B for more information on how the 5012A assigns drive designators. SSD1A Accesses the SSD1 drive SSD2 Accesses the SSD2 drive BIOS Accesses the BIOS drive BASE 136/NOTIFEMS Accesses a virtual drive in DOS base memory DEVICE=MEMDRIVE.SYS EMS Accesses the virtual drive in extended memory DEVICE=MEMDRIVE.SYS DEVICE=MEMDRIVE.SYS DEVICE=MEMDRIVE.SYS DEVICE=MEMDRIVE.SYS NOTE: We recommend you include in your CONFIG.SYS file the entry DEVICE=MEMDRIVE.SYS BIOS. This allows you to easily access utility programs that are located on the BIOS drive. For example, if you make changes to your program, you will need to rerun the SETUP program. To Save Files to the 5012A SSD1 The following information steps you through transferring, saving and autoexecuting a program using the DEMO application. All the files for this application are located on the 5012A utility disk in the DEMO directory. 1. Create the directory MPC: MD C:\MPC Save & Run Programs – 30 2. Insert the utility diskette into drive A: and enter the following: XCOPY A:\*.* C:\MPC /S 3. Format a floppy disk on your PC and copy the following files from the C:\MPC\DEMO directory, onto the floppy disk: COMMAND.COM CONFIG.SYS AUTOEXEC.BAT MEMDRIVE.SYS DEMO.EXE 4. So that you can access the DISKSEND.EXE program, change directories as follows (you may also want to copy PC SmartLINK into this directory): CD \MPC\5012A 5. Establish a serial communications link between your PC and the 5012A. Configure your PC as the main console for the 5012A, i.e., no video card or keyboard is available. 6. On the 5012A, execute the DISKSAVE program by typing: C>DISKSAVE 7. Once a connection is made, exit from PC SmartLINK using the F9 key. 8. From your PC, execute the DISKSEND program by typing: C>DISKSEND When prompted for the “Input drive to send”, enter the drive designator for the newly created floppy disk. The system will then erase and program the flash. This will take several minutes. Using a RAM disk or virtual drive on your PC in place of the floppy disk will considerably shorten the time it takes to program the flash. Save & Run Programs – 31 NOTE: If you are using PC SmartLINK from COM2 on your PC, you must use the /C2 switch with DISKSEND. Refer to the DISKSEND section in Appendix A for more information. The two programs DISKSAVE and DISKSEND transfers and saves the files on the floppy disk to SSD1. The DISKSAVE program resides on the BIOS drive of the 5012A and the DISKSEND program resides on the 5012A Utility Disk. 9. Restart PC SmartLINK by typing "exit". 10. If you are saving your program to SSD1 for the first time or you are running the DEMO program, the system should boot from the BIOS drive since you did not change the default “Boot from” option in SETUP. Type: C:RESET 11. Display and verify the contents of SSD1: DIR E: 12. Test run the DEMO program: E:DEMO 13. If there are no problems, you are now ready to autoexecute your program from SSD1. AUTOEXECUTING YOUR PROGRAM Once you have saved your program and other files to SSD1, you may boot from SSD1 and autoexecute your program. You cannot boot from SSD2. 1. Make sure jumper W2[3–4] is installed. (This is the default setting.) Save & Run Programs – 32 2. Establish a serial communications link between your PC and the 5012A. 3. Make sure the name of your application program is listed in the AUTOEXEC.BAT file e.g. DEMO. 4. Run SETUP and specify “Boot from: SSD1 using ROM–DOS”. E:SETUP NOTE: The drive designators will change depending on your system configuration. 5. Type: E:RESET The 5012A will reset and boot from SSD1. SSD1 now becomes drive A. OVERRIDING PROGRAM AUTOEXECUTION FROM SSD1 If you want to make changes to your program and need to override autoexecution of your program, you must reboot the 5012A from the BIOS drive. There are two options available: 1. You can rerun SETUP to change the “Boot from” option to “BIOS drive with ROM–DOS”. If you included the line DEVICE=MEMDRIVE.SYS BIOS in your CONFIG.SYS file, you can access the SETUP program on the 5012A BIOS drive. 2. You can remove jumper W2[3–4]. However, this may be inconvenient and/or impossible if you are making program changes from an off site location. The following information discusses each of these options in detail. Save & Run Programs – 33 To rerun SETUP: 1. Make sure you have established a serial link between your PC and the 5012A. 2. To execute SETUP which is on the BIOS drive, type: E:SETUP NOTE: The drive designator will vary depending on the hardware configuration of the 5012A. 3. Select the “Boot from BIOS drive using ROM–DOS” option. 4. Type: E:RESET 5. Make the necessary changes to your application and copy the new files to a floppy disk or RAM disk. 6. Rerun DISKSEND and DISKSAVE to save your new files to SSD1. Verify and test your program. 7. Rerun SETUP to change the default boot drive to “SSD1 using ROM–DOS”. 8. Reset the 5012A. Removing Jumper W2[3–4] If the SETUP program is not accessible from SSD1, you must remove jumper W2[3–4]. This configuration uses video, and boots from the BIOS drive using ROM–DOS. COM1 is configured for 9600, N, 8, 1. The following message appears when you reboot the 5012A: Save & Run Programs – 34 BIOS boot jumper (W2[3–4]) not installed, booting from the BIOS drive and ignoring the video jumper setting. . . 5012A C:\> W2: COM1/Video and BIOS Boot Options Pin# Description [1-2]* Jumpered Use video card (if available) or COM1 as the console. [1-2] Not jumpered No console port. This leaves COM1 available for use with your application program when no video card is present. [3-4]* Jumpered Boot using all the information saved by SETUP. [3-4] Not jumpered Boot using all the information saved in SETUP, except: Boot from the BIOS drive. If no video card exists, use 9600, N, 8, 1 settings for COM1 console and use COM1 as the console port (ignores W2[1-2]). [5-6]* Not used. * = default After booting from the BIOS drive, use the DISKSAVE and DISKSEND programs to download new files to SSD1. Before rebooting the 5012A, be sure to reinstall jumper W2[3–4] if you want the 5012A to boot from SSD1, (or the drive specified in SETUP). Save & Run Programs – 35 This page intentionally left blank. Save & Run Programs – 36 CHAPTER 6 SERIAL PORTS DESCRIPTION The 5012A has two serial ports that are Intel 8250 compatible. They can be used for interfacing to a printer, terminal or other serial device. When COM1 (J4) is designated as the main console I/O, it can be used for program development. During run time, it can be used in the same manner as COM2 (J3). It can be used with printers, displays, or other devices that do not require handshaking during run time. J4: COM1 and J3: COM2 Serial Ports Pin # Function 1 DCD 2 DSR 3 RxD* 4 RTS 5 TxD* 6 CTS 7 DTR 8 RI 9 Gnd 10 +5 * = active low These ports support 5–, 6–, 7–, or 8–bit word lengths, 1, 1.5, or 2 stop bits, and baud rates up to 115.2K. Default parameters for both ports are 9600 baud, 8 data bits, no parity, and 1 stop bit. Use a VTC–9F cable to connect the ports to the external serial equipment. The pinout of the connector allows you to plug the cable directly into a 9–pin PC serial connector. When interfacing the 5012A to your PC, you will need to use a null modem adapter. Serial Ports – 37 COM1 AS CONSOLE I/O When the 5012A system boots up, it looks for the video card to determine whether or not to send and receive information via a keyboard and monitor, or across the serial link on COM1 to the PC. Jumper block W2[1–2] determines the configuration for COM1 as well as the default boot options. W2: COM1/Video and BIOS Boot Options Pin# Description [1-2]* Jumpered Use video card (if available) or COM1 as the console. [1-2] Not jumpered No console port. This leaves COM1 available for use with your application program when no video card is present. [3-4]* Jumpered Boot using all the information saved by SETUP. [3-4] Not jumpered Boot using all the information saved in SETUP, except: Boot from the BIOS drive. If no video card exists, use 9600, N, 8, 1 settings for COM1 console and use COM1 as the console port (ignores W2[1-2]). [5-6]* Not used. * = default Serial Ports – 38 If there is no video card and W2[1–2] is installed, and you are not booting from the BIOS drive, the system will communicate via COM1, accepting keyboard input and displaying responses over the serial link. In this case, the serial parameters of COM1 are: Baud rate – specified by SETUP Data bits – 8 Stop bits – 1 Parity – none Interface – RS–232 NOTE: When W2[3–4] is removed, the baud rate defaults to 9600. The TRANSFER program defaults to COM1 as the main console port. If you are using a video card, you can use the /COM# switch as described in Chapter 10, “Video and Keyboard”. Also, refer to the ROM–DOS User's Guide for more information about the TRANSFER program. Some programs which access the video memory directly will not work properly on the 5012A without a video card resident. Refer to the DEMO.BAS program on the utility disk for an example of required QuickBASIC modifications. Refer to Chapter 10, "Video and Keyboard," for more information on using a video as the console. DISABLING INTERRUPTS The PC Bus does not allow shared interrupts on the bus. You can, however, disable the COM1 and COM2 interrupts (IRQ3 and IRQ4) to allow for other devices which use these interrupts. If COM1 is the console, its interrupt (IRQ4) is in use. COM2 (IRQ3) is not used by the BIOS. To disable interrupts for COM1, write a 0 to 3FC bit 3. To disable COM2 write a 0 to 2FC bit 3. Serial Ports – 39 COM1CON.COM The COM1CON.COM program redirects video to the COM1 port when you have a video card and monitor installed. Execute COM1CON from the command line. When you are finished using the console port, reset your system. After boot–up, the system reverts to using the video card and monitor. Also, some programming languages may not restore the serial parameters after using the COM1 port. COM1CON will restore COM1 as the console. To restore the serial parameters, create a batch file with your application. Specify COM1CON as the last line of the file. For example, TEST.BAT includes the following to execute a QuickBASIC V4.5 (or other language) application named USECOM1: USECOM1 COM1CON Then execute TEST.BAT. QUICKBASIC NOTES When QuickBASIC V4.5 opens COM1 as a device, and when the program is completed, it fails to restore COM1's parameters. This causes the keyboard to no longer function. Use COM1CON to restore the parameters. (See the previous section, COM1CON.COM.) Serial Ports – 40 CHAPTER 7 LPT1 PRINTER PORT DESCRIPTION The LPT1 parallel port has a 20–pin connector. It can be used to support a number of devices: 1. 2. 3. 4. PC compatible printer 17 digital I/O lines Matrix keypad Multiline displays PRINTER To install a printer: 1. Connect a CMA–20 cable from the LPT1 port to the PSKI–1 interface card. 2 Connect your printer to the DB–25 connector on the PSKI–1. DIGITAL I/O LINES When used only for digital I/O, a CMA–20 cable connects the port to a STB–20 terminal board for connection of field wiring. LPT1 Printer Port – 41 J2: Printer/Digital I/O Port Pin # Function 1 Out STB* 2 Out AFD* 3 I/O 0 4 In ERR* 5 I/O 1 6 Out INIT* 7 I/O 2 8 Out SLIN* 9 I/O 3 10 I/O 4 11 I/O 5 12 I/O 6 13 I/O 7 14 In ACK* 15 In BUSY 16 In PE 17 In SLCT 18 +5 19 Gnd 20 Gnd * = active low DISPLAYS The LPT1 port supports either vacuum fluorescent (DP series) or liquid crystal (LCD) displays. To interface the displays to the 5012A, use the LCD–IFB interface board for LCD displays and the LPT1 Printer Port – 42 DP–IFB interface board for the DP series displays. A CMA–20 cable is required to connect the interface board to the 5012A. The program DISPLAY.EXE (found on the 5012A utility disk) provides an easy method to use the display. Please refer to the file DISPLAY.DOC on the utility disk for information on how to initialize and use the display. To install a display: 1. Connect a CMA–20 cable from the LPT1 port to the DP–IFB or LCD–IFB. 2. Connect the display cable to the interface board. 3. Refer to the file DISPLAY.DOC for more information on initializing and using the display. LPT1CON allows the display to be used as the console device. To do this, add the DISPLAY and LPT1CON commands to your AUTOEXEC.BAT file. Keyboard input can be from a local keyboard or from COM1 (if no video card is installed and if W2[1-2], no video jumper, is installed). KEYPAD LPT1 also supports 4 x 4 matrix keypads. To interface the keypad to the 5012A, use either the LCD–IFB or DP–IFB interface board. A CMA–20 cable is required to connect the interface board to the 5012A. The program DISPLAY.EXE (found on the 5012A utility disk) provides an easy method to use the keypad. Please refer to the file DISPLAY.DOC on the utility disk for information on how to initialize and use the keypad. To install a keypad: 1. Connect a CMA–20 cable from the LPT1 port to the DP–IFB or LCD–IFB. 2. Connect the keypad cable to the interface board. 3. Refer to the file DISPLAY.DOC for more information on reading the keypad. LPT1 Printer Port – 43 This page intentionally left blank. LPT1 Printer Port – 44 CHAPTER 8 SERIAL EEPROM DESCRIPTION Up to 68 bytes (that is, 34 words) of user-definable data can be saved in the serial EEPROM. The serial EEPROM does not require battery backup to maintain the data when the system power is off. The serial EEPROM is easily accessable via software interrupts by most programming languages. The software interrupt used is INT 17 subfunction 0FEH (read) and INT 17 subfunction 0FFH (write). READING THE SERIAL EEPROM The following Borland C example reads word 2: _AH = 0xfe; /* read */ _BX = 2; /* index for word in serial EEPROM (0-33)*/ _DX = 0xffff; /* always set to FFFFH */ geninterrupt(0x17); /* do interrupt */ EEdata = _AX; /* serial EEPROM data returned in AX */ WRITING TO THE SERIAL EEPROM The following Borland C example writes 1234H to word 2: _AH = 0xff; /* write */ _BX = 2; /* index for word in serial EEPROM (0-33)*/ _CX = 0x1234; /* Data to write */ _DX = 0xffff; /* always set to FFFFH */ geninterrupt(0x17); /* do interrupt */ NOTE: During programming of the EEPROM, the power LED may momentarily flash. Serial EEPROM – 45 This page intentionally left blank. Serial EEPROM – 46 CHAPTER 9 WATCHDOG TIMER DESCRIPTION The watchdog timer is a failsafe against program crashes or processor lockups. It times out every 1.2 seconds unless reset by the software. There are three timeout periods for the watchdog timer. Each is selected by configuring jumper block WD. As shipped, the timeout is 1.2 seconds. WD: Watchdog Timer Pins Timeout Jumpered [1-2]* 1.2 seconds [2-3] 0.15 seconds Not jumpered 0.6 seconds * = default The address for the watchdog timer enable port is 380H. The timer is software disabled when you write a 0 to 380H. This is the default setting on power–up or reset. When you want to start using the watchdog timer, write a “1” to 380H. You must write any data to 201H within the timeout period to prevent the board from resetting. When you write to 201H, the timer resets and begins counting down again. The following table lists the software enable and strobe information. Watchdog Timer Software & Strobe Addresses Enable Base Address 380H Strobe Base Address 201H Timer disables 0* Write any data to this address to reset timer. Timer enabled 1 * = default Watchdog Timer – 47 This page intentionally left blank. Watchdog Timer – 48 CHAPTER 10 VIDEO AND KEYBOARD DESCRIPTION You can use a video card with monitor and a keyboard with the 5012A instead of using your PC keyboard and monitor over a serial communications link. The speaker and keyboard lines are brought out to a 10–pin connector via a CMA–10 cable. The Octagon PSKI–1 interface provides a PC compatible connector for the keyboard and provides screw terminals for the speaker. Any XT compatible keyboard may be used. This chapter tells you: 1. How to use a video monitor and keyboard with a 5012A; 2. How to save a program from your PC to the 5012A; and 3. How to transfer files between your PC and a 5012A with a video and keyboard only. USING A VIDEO MONITOR AND KEYBOARD You will need the following equipment (or equivalent) to use your 5012A with a video and keyboard: 5012A PC Control Card Micro PC Card Cage Power Module 5410 or 5420 Video Card XT Compatible Keyboard PSKI–1 Interface Board VTC–9F Cable Monitor CMA–10 Cable Null modem adapter 1. Configure the 5012A for a video card by installing jumper W2[1–2]. Boot the 5012A from the BIOS drive. Video & Keyboard – 49 W2: COM1/Video and BIOS Boot Options Pin# Description [1-2]* Jumpered Use video card (if available) or COM1 as the console. [1-2] Not jumpered No console port. This leaves COM1 available for use with your application program when no video card is present. [3-4]* Jumpered Boot using all the information saved by SETUP. [3-4] Not jumpered Boot using all the information saved in SETUP, except: Boot from the BIOS drive. If no video card exists, use 9600, N, 8, 1 settings for COM1 console and use COM1 as the console port (ignores W2[1-2]). [5-6]* Not used. * = default 2. Connect the video card to the video monitor. 3. Connect the PSKI–1 to J1 on the 5012A using a CMA–10 cable and then connect the keyboard to the PSKI–1. 4. Install the 5012A and video card into the card cage. 5. Boot the 5012A from the BIOS drive with COM1 set as the main console I/O. The BIOS messages should appear on your video monitor: Video & Keyboard – 50 Octagon 5012A BIOS vers x.xx Copyright (c) 1991-1994, Octagon Systems, Corp. All Rights Reserved Saving a Program to the 5012A 1. Create a bootable floppy disk with COMMAND.COM, CONFIG.SYS, AUTOEXEC.BAT, your applications and other supporting files. (Refer to Chapter 5, “Save and Run Programs” if you are using ROM–DOS. Refer to Chapter 12, “Using Your Own DOS”, if using other versions of DOS.) 2. Copy the program DISKSEND from the 5012A utility disk to your PC. 3. Connect a VTC–9F cable with a null modem adapter between COM1 of your PC to COM1 of the 5012A. 4. On the 5012A, execute the DISKSAVE program. 5. From your PC, execute the DISKSEND program by typing: C>DISKSEND When prompted for the “Input drive to send”, enter the drive designator for the newly created floppy disk. The system will then erase and program the flash. This will take several minutes. Using a RAM disk or virtual drive on your PC in place of the floppy disk will considerably shorten the time it takes to program the flash. The two programs DISKSAVE and DISKSEND transfers and saves the files on the floppy disk to SSD1. The DISKSAVE program resides on the BIOS drive of the 5012A and the DISKSEND program resides on the 5012A Utility Disk. Video & Keyboard – 51 Transferring Files to the 5012A 1. Connect a VTC–9F cable with a null modem adapter between COM1 of your PC to COM1 of the 5012A. 2. Execute the TRANSFER program from the 5012A to receive a file from your PC. 5012A:\> TRANSFER /COM1 /R /V <drive>filename.ext <drive> is a virtual drive on the 5012A where you are transferring the file. filename.ext is the name of the file on the 5012A which you are receiving from your PC. 3. Execute the TRANSFER program from your PC to send a file to the 5012A. C:\> TRANSFER /COM1 /S /V <drive><path>filename.txt filename.ext is the name of the file on the PC which you are sending to the 5012A. Transferring Files from the 5012A 1. Connect a VTC–9F cable with a null modem adapter between COM1 of your PC to COM1 of the 5012A. 2. Execute the TRANSFER program from the 5012A to send a file to your PC. 5012A:\> TRANSFER /COM1 /S /V <drive><path>filename.ext filename.ext is the name of the file on the 5012A which you are sending to your PC. 3. Execute the TRANSFER program from your PC to receive the file from the 5012A. C:\> TRANSFER /COM1 /R /V <drive><path>filename.ext filename.ext is the name of the file on the PC which you are receiving from the 5012A. Video & Keyboard – 52 CHAPTER 11 EXTERNAL DRIVES DESCRIPTION You can use your 5012A Control Card with one or two floppy disk drives and/or a hard disk drive. This chapter includes installation and operation instructions for each device. Also, refer to the instruction manuals included with each device. For each of the devices below, the first step is to install the 5012A Control Card into the Micro PC backplane. Refer to the instructions in Chapters 4–5 if you will be booting from the BIOS drive or from SSD1 using ROM–DOS. If you are booting up using your own DOS, refer to the instructions in Chapter 12. You can also boot your 5012A from a floppy or hard disk. However, MEMDRIVE.SYS must be placed in your CONFIG.SYS file in order for the system to access the memory device in SSD1A, SSD1B, SSD2 or the BIOS drive. FLOPPY DISK DRIVES You can add two floppy disk drives by using the 5800A Floppy/ Hard Disk Card with your 5012A card. 1. Install the 5012A Control Card. 2. Install the 5800A Floppy/Hard Disk Card and the 5814 Floppy Disk Drive, following the instructions included with these products. 3. Plug the card cage power cable into an AC outlet. Turn on the power supply. This supplies power to the floppy disk drive (via the ribbon cable) as well as to the cards in the card cage. 4. Run SETUP to set the number of floppy drives and their size. NOTE: Two drive designators will be assigned regardless of how many drives you specify in SETUP. 5. When you boot from either the BIOS or SSD1 drives using ROM–DOS, the floppy drive designations will be A: and B:. External Drives – 53 NOTE: When you boot from SSD1 using your own DOS, only one floppy drive will be available, since DOS thinks that SSD1 is drive A:. Connect your floppy disk drive to connector J3 (FDC drive B) and access it with B:. If you boot from the floppy disk, the first floppy drive is drive A: and the second is drive B:. 6. If, in SETUP, you entered 0 drives, access to either A: or B: will generate an error message: ABORT RETRY FAIL? Press <A> or <F> to cancel your request. If, in SETUP, you entered 1 drive, then you can access drive A: and requests to access drive B: result in the following prompt: INSERT FLOPPY INTO DRIVE B: AND PRESS ANY KEY Insert another floppy disk and press a key. The program then accesses your one drive as drive B:. When the request is complete, a prompt gives you the opportunity to replace the original A: floppy. In this way, systems with only one drive can copy files from one floppy to another. If, in SETUP, you entered 2 drives, access to either drive A: or drive B: work just as they would in a PC. If you want to boot from the floppy disk using your own DOS, refer to Chapter 12, "Using Your Own DOS". HARD DISK DRIVE The 5800A Series of Micro PC Floppy/Hard Disk Drive Cards support 16–bit, IDE type hard drives. The disk drive designation for a hard drive will be D: if you boot from ROM–DOS and C: if you boot using your own DOS. External Drives – 54 CHAPTER 12 USING YOUR OWN DOS DESCRIPTION Use these instructions instead of those in Chapter 2 if you are using your own DOS and not the ROM–DOS installed on the BIOS drive. You can boot from SSD1 or a floppy/hard disk when you use your own DOS. Initially, you will need to boot from the BIOS drive so that you can run SETUP and specify your system parameters, including where you want to boot from. GETTING STARTED 1. Make sure jumper W2[1–2] and W2[3–4] are installed. 2. Configure jumper W1 for the DRAM memory size that you have in your system: W1: DRAM Size DRAM Pins Jumpered 1 or 2 MB [1-3][2-4] 256K or 512K [3-5][4-6] 3. Install memory devices in SSD1 and SSD2 if they are not already in place. To install memory devices refer to Chapter 3, "RAMs and EPROMs". 4. Verify that power to the card is OFF and install your 5012A Control Card and peripheral equipment, except for the video card, into the card cage WARNING: 5. Plugging the card in backwards will destroy the card! A logon message similar to the one below will appear on your PC monitor: Using Your Own DOS – 55 Octagon 5012A6012 BIOS Vers. x.xx Copyright (c) 1991-1996 Octagon Systems, Corp. (TM) All Rights Reserved If you do not get the proper logon message: 6. • Remove W2[3–4]. Also check the serial parameters of your PC to make sure they are set correctly. Parameters should be 9600 baud, 8 data bits, no parity, and 1 stop bit. • Make sure a video card is not installed. • If the parameters are set correctly and the system still does not respond, refer to Chapter 13, "Troubleshooting". Use the directory command to make sure your equipment and software are working properly. Type: DIR <return> A directory listing of ROM–DOS files stored in the BIOS socket should appear (this is the default drive). 7. You are now ready to run SETUP to select boot, memory and drive options. SELECTING BOOT, MEMORY, AND DRIVE OPTIONS You must specify your system’s parameters before you can save and run programs with the 5012A card. You define parameters by running the SETUP program. For a complete list of the options included in SETUP, please refer to Chapter 4, "SETUP". As shipped, the BIOS drive is selected as the default boot device. Autoexecuting the 5012A from a Floppy/Hard Disk Drive 1. Type: SETUP Using Your Own DOS – 56 2. Select the answer to each question by pressing the space bar until the correct information appears, then press <ENTER>. Press <ESC> if you want to exit SETUP without saving your answers (or changes to the answers). When you reach the “Boot from” option, press the spacebar until “Floppy or Hard Disk” appears then press <RETURN> until SETUP is complete. 3. After completing the information for SETUP, insert your bootable disk (which contains your DOS) into the floppy disk drive. 4. Reboot the system by typing: RESET Your system will boot from the floppy disk. Autoexecuting from SSD1 with/without a Floppy Drive Installed 1. Create a bootable floppy disk on your PC and copy your DOS version of COMMAND.COM, all device drivers and necessary application files onto the floppy. 2. Copy the file DISKSEND.EXE from the 5012A utility disk to your PC. 3. Establish a serial communications link between your PC and the 5012A. Configure your PC as the main console for the 5012A, i.e., no video card or keyboard is available. 4. On the 5012A, execute the DISKSAVE program by typing: C>DISKSAVE 5. Once a connection is made, exit from PC SmartLINK. Using Your Own DOS – 57 6. From your PC, execute the DISKSEND program by typing: C>DISKSEND When prompted for the “Input drive to send”, enter the drive designator for the newly created floppy disk. The system will then erase and program the flash. This will take several minutes. Using a RAM disk or virtual drive on your PC in place of the floppy disk will considerably shorten the time it takes to program the flash. NOTE: If you are using PC SmartLINK from COM2 on your PC, you must use the /C2 switch with DISKSEND. Refer to the DISKSEND section in Appendix A for more information. The two programs DISKSAVE and DISKSEND transfers and saves the files on the floppy disk to SSD1. The DISKSAVE program resides on the BIOS drive of the 5012A and the DISKSEND program resides on the 5012A Utility Disk. 7. Restart PC SmartLINK. 8. Type: C:RESET 9. Display and verify the contents of SSD1: DIR E: 10. Run SETUP and change your selection of the Boot options to: SSD1 using user supplied DOS 11. Install jumper W2[3–4], if needed, and reboot your system by typing: RESET Your system will boot from SSD1. Using Your Own DOS – 58 CHAPTER 13 TROUBLESHOOTING If your system is not working properly, check the following items: No Screen Activity – Checking Serial Communications for Console If you do not get the sign–on message after bootup: 1. Make sure all cards except the 5012A card are removed from the card cage. This ensures that other cards are not interacting with the 5012A and that no video card is installed. 2. Install W2[1–2] or remove W2[3–4]. 3. The VTC–9F serial cable turns the 5012A Control Card serial port into a 9–pin AT serial port. Make sure a null modem adapter is installed on the other end, and that the assembly is inserted into the proper serial port on the PC. Make sure the VTC–9F serial cable is connected to J4 on the Control Card. 4. Make sure your power module provides +5V +/–0.25V. 5. After verifying the above conditions, you can monitor voltage levels by connecting an oscilloscope between the TxD* line on J4 (pin 5) and ground. After power–up, you should see a burst of activity on the oscilloscope screen. The voltage level should switch between +/–8V. Garbled Screen Activity If you do get activity on your screen but the message is garbled, check the following: 1. Remove W2[3–4] to force 9600, N, 8, 1 for COM1. 2. If you are using PC SmartLINK, make sure you have configured the software for 9600 baud and have selected the correct serial port for communicating with your PC. Refer to the PC SmartLINK manual for information on selecting the baud rate. Troubleshooting – 59 3. If you are using communications software other than PC SmartLINK, Octagon cannot guarantee the operation. Make sure that the software parameters are set to match those of the 5012A Control Card: 9600 baud, 8 bits, 1 stop bit, no parity. System generates a BIOS message but locks up when booting from SSD1: 1. Remove W2[3–4] to force booting from the BIOS drive. 2. Press the reset button and reboot. Then note the drive designator for SSD1. 3. Display the directory of SSD1 and verify that all the necessary boot files exist. If some files are missing, you will need to copy any missing files to your floppy disk and re–execute the DISKSEND and DISKSAVE programs. 4. If no files are missing, reprogram SSD1 to overwrite any files which may have become corrupted. System boots from BIOS drive even though I specified boot from SSD1 using ROM–DOS: 1. Make sure ROM–DOS COMMAND.COM resides on SSD1. Booting from SSD1 with DOS doesn’t work: 1. If you made SSD1 using a floppy drive, test the boot files on the floppy drive of your PC. Also, make sure all the necessary boot files are present. Troubleshooting – 60 Cannot save programs to flash 1. Make sure the EPROM(s) are installed in SSD1 correctly and that there are no bent pins. If using only one 256K flash EPROM, make sure it is installed in socket SSD1A. 2. Confirm that the Dallas clock, DS1216DM, is installed. A DS1216D from Dallas SemiConductor will not work properly. It requires minor modifications. Call Technical Support for more information. Clock doesn’t work 1. Verify SETUP indicates a clock is installed. 2. Make sure the DS–1216DM is installed in SSD2 correctly. MEMDRIVE.SYS reports device not present with new flash installed. 1. You must program the EPROM using DISKSEND and DISKSAVE. Refer to Chapter 5, “Save and Run Programs”. MEMDRIVE.SYS reports smaller size disk than device will hold in SSD1. 1. Device was programmed from smaller disk than destination device using DISKSEND and DISKSAVE. TECHNICAL ASSISTANCE Carefully recheck your system before calling Technical Support. Run as many tests as possible; the more information you can provide, the easier it will be for the Technical Support staff to help you solve the problem. For technical assistance, please call 303–426–4521. Troubleshooting – 61 This page intentionally left blank. Troubleshooting – 62 CHAPTER 14 TECHNICAL DATA TECHNICAL SPECIFICATIONS CPU V20 (CMOS 8088) Clock 4.77 or 12 MHz, 12 MHz is default; software selectable BIOS PC compatible with industrial extensions. DRAM 0K, 256K, 512K 1 MB 2 MB; 80 nS; 0 wait state; supports the LIM 4.0 standard above 640K. Solid–State Disk 1 Supports one or two 256K flash EPROMs for application program. Programmer built–in. EPROM not included. Solid–State Disk 2 Supports 128K or 512K static RAMs, that may be battery–backed. RAM not included. Serial EEPROM 68 bytes available to user in standard model. Options to 452 bytes are available. ROM–DOS Combined with BIOS ROM; DOS 6.22 compatible. Serial I/O COM1 and COM2 are 8250 compatible. Printer Interface LPT1 is PC compatible. Software Supplied BIOS is PC–compatible. ROM–DOS, combined with BIOS ROM, is compatible with DOS version 6.22 and later. Programs should not make undocumented DOS calls or jump directly into the middle of DOS. Technical Data – 63 Power Requirements +5V +/-5% at 212 mA typical (1 MB) +5V +/-5% at 300 mA during flash programming Environmental Specifications –40° to 85° C operating –55° to 90° C nonoperating RH 5% to 95%, noncondensing Size 4.5 in. x 4.9 in. Watchdog Timer Default timeout is jumper selectable 0.15, 0.6 and 1.2 seconds, software enabled and strobed. Disabled on power–up and reset. Address of the enable timer is 380H; address of strobe is 201H. Battery Backed Calendar/Clock Supports optional Dallas SmartWatch DS–1216DM modules to battery back 128K or 512K static RAMs. 5012A M emory Map Device Memory Range DRAM, 1 M B 0-9FFFF (base) A0000-FFFFF (expanded memory at available EMS win dows) SS D1 D0000-DFFFF SS D2 D0000-DFFFF B IOS dri ve E 0000-EFFFF ROM-DOS kernel F0000-FAFFF BIOS FB 000-FFFFF Technical Data – 64 5012A I/O Map Hex Range Function 000-00F 8237 DMA #1 020-021 8259 PIC #1 040-043 8253 Timer 060-063 8255 PPI (XT) 080-08F DMA Page Registers 0A0-0AF NMI Mask Register (XT) 0C0-0C7 Bit Port (write) 0C0 Serial EEPROM CS & opto-isolated input bit 0C1 Serial EEPROM data in 0C2 Serial EEPROM clock 0C3-0C7 Not used 0C0-0C7 0C0 Bit Port (read) W2 jumpers, EEPROM 100-1FF Off card 200-207 Watchdog strobe port 208-2F7 Off card 2F8-2FF COM2 serial port 300-377 Off card 378-37F LPT1 printer port 380-38F Bit port 380 Watchdog enable 381 Flash program voltage on 382 SSD bank switch A16 383 SSD bank switch A17 384 SSD bank switch A18 385 SSD socket select 386 Power LED 387 SSD socket enable 388-3F7 Off card 3F8-3FF COM1 serial port Technical Data – 65 5012A Interrupts Interrupt Description 0 Timer 1 Keyboard 2 Free 3 COM2/COM4 4 COM1/COM3 5 Hard Drive (XT) 6 Floppy Dri ve 7 LPT1 ( Not u sed by ROM- DOS) JUMPER CONFIGURATIONS W1: DRAM Size DRAM Pins Jumpered 1 or 2 MB [1-3][2-4] 256K or 512K [3-5][4-6] Technical Data – 66 W2: COM1/Video and BIOS Boot Options Pin# Description [1-2]* Jumpered Use video card (if available) or COM1 as the console. [1-2] Not jumpered No console port. This leaves COM1 available for use with your application program when no video card is present. [3-4]* Jumpered Boot using all the information saved by SETUP. [3-4] Not jumpered Boot using all the information saved in SETUP, except: Boot from the BIOS drive. If no video card exists, use 9600, N, 8, 1 settings for COM1 console and use COM1 as the console port (ignores W2[1-2]). [5-6]* Not used. * = default WD: Watchdog Timer Pins Timeout Jumpered [1-2]* 1.2 seconds [2-3] 0.15 seconds Not jumpered 0.6 seconds * = default Technical Data – 67 CONNECTOR PINOUTS J1: Keyboard/Speaker Port Pin # F unction 1 Keyboard clock 2 Keyboard data 3 N.C. 4 Gnd 5 +5V 6 N.C. 7 N.C. 8 +5V 9 Speaker 10 Gnd Technical Data – 68 J2: Printer/Digi tal I/O Port Pin # F unction 1 Out STB* 2 Out A FD* 3 I/O 0 4 In E RR* 5 I/O 1 6 Out INIT* 7 I/O 2 8 Out SLIN* 9 I/O 3 10 I/O 4 11 I/O 5 12 I/O 6 13 I/O 7 14 In ACK* 15 In B USY 16 In PE 17 In SLCT 18 +5V 19 Gnd 20 Gnd * = active low Technical Data – 69 J4: COM1 and J3: COM2 Serial Ports Pin # Function 1 DCD 2 DSR 3 RxD* 4 RTS 5 TxD* 6 CTS 7 DTR 8 RI 9 Gnd 10 +5 * = active low Technical Data – 70 PC BUS PINOUTS Micro PC "A" Pin # Description Signal Pin # Description Signal A1 I/O CH CK* I A17 A14 O A2 D7 I/O A18 A13 O A3 D6 I/O A19 A12 O A4 D5 I/O A20 A11 O A5 D4 I/O A21 A10 O A6 D3 I/O A22 A9 O A7 D2 I/O A23 A8 O A8 D1 I/O A24 A7 O A9 D0 I/O A25 A6 O A10 I/O CH RDY I A26 A5 O A11 AEN O A27 A4 O A12 A19 O A28 A3 O A13 A18 O A29 A2 O A14 A17 O A30 A1 O A15 A16 O A31 A0 O A16 A15 O * = active low Technical Data – 71 Micro PC "B" Pin # Description Signal B1 GND O B2 R ESET B3 Pin # Description Signal B17 DAC K1* O O B18 DR Q1 I +5V I B19 DAC K0* O B4 IR Q2 I B20 CLOCK O B5 -5V Not used B21 IR Q7 I B6 DR Q2 I B22 IR Q6 I B7 -12V I B23 IR Q5 I B8 Reserved Not used B24 IR Q4 I B9 +12V I B25 IR Q3 I B10 A nalog Gnd I B26 DAC K2* I B11 MEMW* O B27 T/C I B12 MEMR* O B28 ALE O B13 IOW* O B29 Aux +5V I B14 IOR* O B30 OSC O B15 DAC K3* O B31 Aux Gnd I B16 DR Q3 I * = active low Technical Data – 72 APPENDIX A SOFTWARE UTILITIES INTRODUCTION The 5012A ROM–DOS and Software Utility Disk comes with the utilities listed below. Some of these utilities are also available on the 5012A BIOS drive. This appendix describes the utilities and their use. Support commands: COM1CON.COM DISKSAVE.EXE DISKSEND.EXE FAST.COM LPT1CON.COM MAKESSD1.COM REMDISK.EXE REMQUIT.EXE REMSERV.EXE RESET.COM SETUP.COM SHOWTIME.COM SLEEP.COM SLOW.COM Support device drivers: MEMDRIVE.SYS NOTE: Other utilities are included from ROM–DOS and are not mentioned in this section. Please refer to your ROM–DOS manual. Appendix A – 73 COM1CON.COM COM1CON.COM Support command PURPOSE: Redirects video to the COM1 port when you have a video card and monitor installed in your system and restores COM1 serial parameters. SYNTAX: COM1CON REMARKS: Execute COM1CON from the command line. When you are finished using the console port, reset your system. After boot-up, the system reverts to using the video card and monitor. Also, some programming languages may not restore the serial parameters after using the COM1 port. COM1CON.COM will restore the COM1 port as the console. You must include your program and COM1CON in a batch file and then execute the batch file to restore the console. SEE ALSO: LPT1CON.COM Appendix A – 74 DISKSAVE.EXE DISKSAVE.EXE Support command PURPOSE: To transfer a disk into SSD1. SYNTAX: DISKSAVE REMARKS: This program saves data to SSD1. This program is used in conjunction with DISKSEND. Start DISKSAVE on the 5012A and then start DISKSEND on your PC. The following message displays: 5012A/6012 DISKSAVE v2.03 Octagon Systems, Corp. Attempting connection with DISKSAVE on remote host. The parameters SSD1A/SSD1B are available when SSD1 has been configured for two disks. The default configuration programs SSD1. PARAMETERS: Various communication parameters can be modified on the command line. If any of the default parameters are changed (other than the COM port), the same parameters MUST also be used when invoking DISKSEND. Switch Options /B[baud rate] 1200,2400,9600... /C[com port] 1,2,3,4 /D[data bits] 7,8 /S[stop bits] 1,2 /P[parity] NONE,EVEN,ODD /H[handshake] ECHO,CTS,XON Default 57600 1 8 1 NONE CTS For example to use 2400 baud via COM2 use the following: DISKSAVE /B2400 /C2 Appendix A – 75 Normally only the communication port for DISKSAVE and/or the baud rate for both DISKSAVE and DISKSEND will need to be adjusted. NOTE: The baud rate can be different than the console baud rate set up with SETUP. SEE ALSO: DISKSEND Appendix A – 76 DISKSEND.EXE DISKSEND.EXE Support command PURPOSE: To transfer a disk into SSD1. SYNTAX: DISKSEND REMARKS: This program reads a diskette from your PC and transfers it to the 5012A. It is used in conjunction with DISKSAVE, which programs the flash in SSD1 with the diskette image. Start DISKSAVE on the 5012A and then start DISKSEND on your PC. The following message displays: 5012A DISKSEND v1.00 Octagon Systems, Corp. Attempting connection with DISKSAVE on remote host. When the system detects DISKSAVE has been started on the other end of the serial link, it responds: Connection established. If DISKSAVE was not started, or has timed out, the system will respond: Connection failed! Next, DISKSEND verifies the SETUP parameters on the 5012A. If the SSD1 device is NONE, the response is: The device type for SSD1 indicates something other than Flash EPROM. Please correct the device type by executing SETUP on the MicroPC(TM) card. Appendix A – 77 Otherwise the following message appears: Input drive to send: Input the diskette drive letter which contains the floppy you wish to send. If you entered drive A and the 5012A has 256K flash, the next message is: Verifying drive A will fit into the 256K Flash EPROM. DISKSEND reads the disk and verifies all the files on the disk actually reside in the first 256K of the diskette. If they do not, one of the following is true: 1) The total size of all the files should fit into 256K, but there are blank spaces between the files causing a part of a file to be beyond the 256K boundary. The following message displays: The files on your floppy would fit into the Flash EPROM if the files were squeezed on the diskette. Delete all the files on the floppy and copy them to the floppy again to squeeze the diskette. Either delete all the files and copy them again. If that does not work, try copying to a newly formatted floppy. Deleting files from the floppy is the main cause of the blank spaces on the floppy. 2) The total size of all the files is over the 256K. The following message displays: You must reduce the number and/or size of files to fit into the Flash EPROM! Appendix A – 78 Either: • Reduce the number of files. • Reduce the size of the files. • Add another 256K flash to make it 512K. • Use SSD2 to hold some of the files. If the contents will fit into flash, the following displays: Erasing the Flash EPROM . . . . . . . . . . Flash EPROM erase completed. Programming the Flash EPROM. . . . . . . . . . . Programming complete. If you receive errors during Erasing or Programming, check the following. • Correct size for SSD1 type in SETUP. • If using 256K, make sure it is installed in SSD1A. • Flash EPROM is installed correctly with the notched corners aligned. • Try another diskette. NOTE: DISKSAVE must be started first. PARAMETERS: Various communication parameters can be modified on the command line. If any of the default parameters are changed (other than the COM port), the same parameters MUST also be used when invoking DISKSAVE. Switch Options /B[baud rate] 1200,2400,9600... /C[com port] 1,2,3,4 /D[data bits] 7,8 /S[stop bits] 1,2 /P[parity] NONE,EVEN,ODD /H[handshake] ECHO,CTS,XON Appendix A – 79 Default 57600 1 8 1 NONE CTS For example, to use 2400 baud via COM2 use the following: DISKSAVE /B2400 /C2 Normally only the communication port for DISKSEND and/or the baud rate for both DISKSEND and DISKSAVE will need to be adjusted. NOTE: The baud rate can be different than the console baud rate set up with SETUP. SEE ALSO: DISKSAVE Appendix A – 80 FAST.COM FAST.COM Support command PURPOSE: To change CPU clock speed from 4.77 MHz to 12 MHz. SYNTAX: FAST REMARKS: Enter the following command to automatically change to the 12 MHz clock speed: FAST You can also enter <CTL><ALT><+> to switch to 12 MHz if you are using a keyboard and monitor with the 5012A. SEE ALSO: SLOW.COM Appendix A – 81 LPT1CON.COM LPT1CON.COM Support command PURPOSE: Redirects the video to the LPT1 port. SYNTAX: LPT1CON REMARKS: If you have an LCD-IFB or DP-IFB interface board and a display connected to LPT1, executing the DISPLAY.EXE and LPT1CON.COM programs allow you to use the display as the system console. You must reset your system to change the video to the original parameters. SEE ALSO: COM1CON.COM, DISPLAY.DOC on the utility disk Appendix A – 82 MAKESSD1.COM MAKESSD1.COM Support command PURPOSE: Saves virtual drive or floppy drive to SSD1A/ SSD1B. SYNTAX: MAKESSD1 REMARKS: From the directory where this utility file is located, type: MAKESSD1 [SSD1A/SSD1B] NOTE: The default setting as defined in SETUP is MAKESSD1 SSD1A. If you have one disk in your system, use the syntax: MAKESSD1. If you have two disks in your system, use the syntax: MAKESSD1 SSD1A or MAKESSD1 SSD1B. The default setting is MAKESSD1 SSD1A. After the copyright message displays, the following message displays: Which disk do you want to copy to the XXXK memory device in SSD1x (default D:) (XXX will vary depending on what device SETUP.COM has defined for SSD1.) Erasing the Flash EPROM. Copying drive D: into the FLASH EPROM. . . Drive successfully copied. Warning: Reset the system before accessing SSD1X as a drive. Before resetting change the 'Boot from' option in SETUP. Appendix A – 83 'Boot From' option Desired results/Notes BIOS drive with ROM–DOS –To view SSD1X before trying to boot from SSD1X or to use SSD1X as a data drive. SSD1X using ROM–DOS –To boot with ROM–DOS on SSD1X. SSD1X must contain ROM–DOS COMMAND.COM to be bootable. Floppy or hard drive –If you wish to boot from a floppy or hard drive and access SSD1X as a data drive. Copy MEMDRIVE.SYS to your drive and add the following line to the CONFIG.SYS 'DEVICE=MEMDRIVE.SYS SSD1X'. SSD1X using user supplied DOS –To boot with your DOS on SSD1X. SSD1X must contain all required DOS boot files. See your DOS manual for more information. Appendix A – 84 MEMDRIVE.SYS MEMDRIVE.SYS Device driver PURPOSE: This device driver is used when the user wishes to access the on–card SSDs or virtual drives. SYNTAX: MEMDRIVE REMARKS: The following CONFIG.SYS entries allow the user to access on–card SSDs: Accesses BIOS Drive DEVICE=MEMDRIVE.SYS SSD1 Accesses SSD1/ SSD1A DEVICE=MEMDRIVE.SYS SSD1A Accesses SSD1/ SSD1A DEVICE=MEMDRIVE.SYS SSD1B Accesses SSD1B DEVICE=MEMDRIVE.SYS SSD2 Accesses SSD2 DEVICE=MEMDRIVE.SYS BIOS This driver first looks at the SSD to see if it looks like a valid disk. If it does, the system assigns a drive letter, after which time you can access the device as a normal disk. The drive letter for the virtual drive is dependent on the order of the devices listed in the CONFIG.SYS file. If the driver does not see a valid device, it will do one of the following: Flash EPROM: If the system does not find a valid disk (i.e., a flash EPROM which has been programmed with DISKSAVE/ DISKSEND), it displays the following message: 5012A MEMDRIVE.SYS V1.2, memory device not found in SSD2. Appendix A – 85 Static RAM: The system attempts to format SSD2 as either a 128K or 512K SSD and displays the following message: 5012A MEMDRIVE.SYS V1.2, formatting SSD2 (128KB) as drive F: If it is unable to format the memory area as a disk, it displays the message: 5012A MEMDRIVE.SYS V1.2, memory device not found in SSD2 When there is a valid disk in SSD2 the system displays the following message: 5012A MEMDRIVE.SYS V1.2, assigning SSD2 (128KB) as drive F: NOTE: When booting from SSD1, you do not need a MEMDRIVE SSD1 entry in your CONFIG.SYS file. The following CONFIG.SYS entries allow the user to access part of the memory normally used by the computer for executing programs as a RAM disk. This RAM disk is initialized whenever the system is reset. For some DOS systems, this is often called a virtual drive. The default size for this drive is 128K. The size can be modified. DEVICE=MEMDRIVE.SYS BASE nnn Base memory (allocates nnnK) DEVICE=MEMDRIVE.SYS BASE nnn /NOTIFEMS Base memory (allocates nnnK) but only on systems with less than 1 MB The /NOTIFEMS switch is optional. If it is included on 1 to 2 MB systems, the virtual drive will not be available. For 512K systems, the virtual drive is always available. Appendix A – 86 These drives are always formatted on reset. Once the virtual drive is defined, it can be accessed as any other disk. At boot–up, if the virtual drive is specified, the following message displays: 5012A MEMDRIVE.SYS V1.2 formatting (136KB) drive in DOS memory as drive D: The following CONFIG.SYS entries allow the user to access EMS memory. This is the memory above the 640K DOS memory limit. DEVICE=MEMDRIVE.SYS EMS All extended memory as a drive DEVICE=MEMDRIVE.SYS EMS mmm sss Extended memory as a drive of size mmmK. Starting address at 16K page # sss. sss: 0 = start addr. 1MB sss: 1 = start addr. 1MB+16K sss: 2 = start addr. 1MB+32K The size of the virtual drive depends on the amount of DRAM in your system: 5012A EMS Virtual Drives DRAM Installed Virtual Drive Size 1 MB 384K 2 MB 1024K Appendix A – 87 REMDISK.EXE REMDISK.EXE Support command PURPOSE: Allows access to a disk drive on a remote system via a serial cable and standard PC style (8250 UART) serial port. SYNTAX: REMDISK [/U] [/?] [/Bnnnn] [+] [/COMn] REMARKS: In a Remote Disk setup, one system, the one that will share its drives, is termed the Server. The other system, the one that will access and use the remote drives, is called the Client. The serial ports on both systems must be connected via null modem cable. A cabling diagram for a standard cable is shown below: DB9 TO DB9 DB25 TO DB25 DB9 TO DB25 2----------3 3----------2 7----------8 8----------7 5----------5 6----------4 4----------6 2----------3 3----------2 4----------5 5----------4 7----------7 6---------20 20-----------6 2----------3 3----------2 7----------4 8----------5 5----------7 6----------6 4----------20 Run REMDISK.EXE on the Client system. This program creates a new drive letter for the Client. REMDISK will use the next available system drive letter. For example, if the last assigned drive was D:, REMDISK will create a drive E:. This drive acts in all ways just like any other drive, except for the fact that it requires the serial port to do its job. REMDISK.EXE can be installed using a DEVICE= command in CONFIG.SYS or from the DOS prompt. /U tells REMDISK to unload itself from memory, thereby disabling the new drive Appendix A – 88 letter and freeing the memory occupied by REMDISK. The option can only be used when REMDISK is installed from the DOS command line. A Remote Disk installed via CONFIG.SYS cannot be unloaded. /? displays a short help screen for the REMDISK program. No other arguments are to be included on the command line when the /? is used. /Bnnnn selects the baud rate for transmission. Available baud rates are 300, 1200, 2400, 4800, 9600, 19200, 38400, 57600, and 115k. The default baud rate is 115k. + is an optional argument which specifies packet style transmission. This is recommended for any baud rates over 19200. The default for this option is to include the + for packet transmission. COMn is an optional argument which selects the communication port. Available ports are 1 and 2. COM1 is the default port. NOTE: To use the Remote Disk, both the REMDISK and the REMSERV programs must be running on their respective systems. Both programs must use the same baud rate and packet or non-packet style transmission. It does not matter which program is installed first. EXAMPLE 1: To install the REMDISK program from CONFIG.SYS at 19200, on COM1, using packet style transmission, enter the following in CONFIG.SYS and then reboot the system (remember to include the full path to find REMDISK.EXE if not located in the root directory): DEVICE=REMDISK.EXE /B19200 + Appendix A – 89 EXAMPLE 2: To display a help screen for REMDISK, enter the following at the DOS prompt: REMDISK /? EXAMPLE 3: To install REMDISK from the DOS prompt or from a Batch file (like AUTOEXEC.BAT) at 9600 baud, without packet style transmission, on COM2, enter the following; REMDISK /B9600 /COM2 EXAMPLE 4: To unload the REMDISK installed from the batch file or the DOS prompt, type: REMDISK /U SEE ALSO: REMSERV.EXE, REMQUIT.EXE Appendix A – 90 REMQUIT.EXE REMQUIT.EXE Support Command PURPOSE: To cancel a REMSERV session on a remote system. SYNTAX: REMQUIT REMARKS: Once a REMDISK/REMSERV connection is no longer needed, the REMQUIT command is used (on the same CPU running REMDISK) to cancel the REMSERV command. You may also press the ESC key if you have access to a local keyboard to the CPU running REMSERV. SEE ALSO: REMSERV.EXE, REMDISK.EXE Appendix A – 91 REMSERV.EXE REMSERV.EXE Support command PURPOSE: To make a single drive at a time on the server system available to the Client. The available drive can be changed at any time by quitting the REMSERV program and then running the program again with a new drive letter. SYNTAX: REMSERV.EXE d: [/Bnnnn] [+] [/COMn] [/S] REMARKS: d: represents the letter of the drive that the Server will make available to the Client. /Bnnnn selects the baud rate for transmission. Available baud rates are 300, 1200, 2400, 4800, 9600, 19200, 38400, 57600, and 115k. The default baud rate is 115k. + is an optional argument which specifies packet style transmission. This is recommended for any baud rates over 19200. The default for this option is to include the + for packet transmission. COMn is an optional argument which selects the communication port. Available ports are 1 and 2. COM1 is the default port. /S instructs REMSERV to run silently, that is without any screen output. /? is an unlisted option which is used to print a short help screen for the REMSERV program. If the /? is used, the drive letter argument is omitted, for example: REMSERV /? Appendix A – 92 EXAMPLE 1: To select drive B: as the available Server drive at 115K baud, pack style transmission, using COM1, you would enter the following: REMSERV B: EXAMPLE 2: To set drive C: as the Server disk at 9600 baud, without packet style transmission, on COM2, you would enter the following: REMSERV C: /B9600 /COM2 NOTE: The Server program can be terminated at any time by pressing the <ESC> key. The Client can then no longer access the Server's drive until the REMSERV program is run again. SEE ALSO: REMDISK.EXE, REMQUIT.EXE Appendix A – 93 RESET.COM RESET.COM Support command PURPOSE: To enable the watchdog timer and allow timeout to expire, thus restarting the system. SYNTAX: RESET REMARKS: The RESET command also restarts all the expansion I/O cards on the bus. This differs from a <CTL><ALT><DEL> reboot of the system which only restarts the system but not the expansion cards. The RESET button on the 5012A also accomplishes the same thing as the RESET command. Appendix A – 94 SETUP.COM SETUP.COM Support command PURPOSE: Modifies date and/or time for battery–backed clock, and modifies serial port parameters. SYNTAX: SETUP REMARKS: From the directory where this utility file is located, type: SETUP <RET> After the copyright message displays, the main menu appears: OCTAGON SYSTEMS CORPORATION 5012A SETUP UTILITY V1.1 --------------------------(Press SPACE to CHANGE, ENTER to ACCEPT, ESC to EXIT) COM1 Console baud rate: 2400 4800 9600 19200 38400 57600 1200 Power on memory test:Enabled Disabled SSD1 Device none 256K Flash (N28F020) in SSD1A 512K Flash (2–256Ks) as one disk 512K Flash (2–256Ks) as two disks Appendix A – 95 Boot from: BIOS drive using ROM– DOS SSD1A using ROM–DOS SSD1B using ROM–DOS Floppy or Hard drive SSD1A using user supplied DOS SSD1B using user supplied DOS Number of floppy drives: 0 1 2 Floppy drive 1 size: 360K 1.2 MB 720K 1.44 MB DS Clock Installed Yes No Number of line printers: Auto check 0 1 2 3 Press ENTER to SAVE the changes or Press ESC to EXIT without saving the changes: Options saved. You must reset for these options to take effect. Appendix A – 96 SHOWTIME.COM SHOWTIME.COM Support command PURPOSE: To display the current time and date. SYNTAX: SHOWTIME REMARKS: This command displays the following, for example: Current date/time is: THU 12/1/1994 10:06:47 Appendix A – 97 SLEEP.COM SLEEP.COM Support command PURPOSE: To conserve CPU power consumption. SYNTAX: SLEEP REMARKS: The command puts the processor in “sleep” mode, thus using less power. An interrupt awakens the processor and lets it resume its activities. The DOS clock is stopped while in sleep mode. The 18.2 per second timer tick is disabled during this time. All other interrupts (i.e., serial and keyboard) are left enabled. When the processor is awakened via an interrupt (usually via COM1 or keyboard) and if a DS–1216DM clock module has been installed in SSD2 of the 5012A and has been enabled in SETUP, the time will be accurate when the processor is awakened from sleep mode. Otherwise, the time will not be accurate. Appendix A – 98 SLOW.COM SLOW.COM Support command PURPOSE: To change the CPU clock speed to 4.77 MHz. SYNTAX: SLOW REMARKS: The 5012A always boots with the faster clock speed of 12 MHz. If you wish to change to the 4.77 MHz speed, enter the following command: SLOW You can also press <CTL><ALT><–> to change to 4.77 MHz if you are using a keyboard and monitor with the 5012A. SEE ALSO: FAST.COM Appendix A – 99 This page intentionally left blank. Appendix A – 100 APPENDIX B CUSTOM COMMUNICATION CABLE The 5012A card requires an RS–232 serial communications cable to interface to the PC. If you are not using a VTC series cable, you can make your own communications cable. 1. Determine if your PC requires a male or female connector. 2. Refer to the following table for cable connections for the 5012A: Custom RS-232 Cable COM1/COM 2 Signal Direction DB-25 DB-9 1 DCD Input 8 1 2 DSR Input 6 6 3 RxD Input 3 2 4 RTS Output 4 7 5 TxD Output 2 3 6 C TS Input 5 8 7 DTR Output 20 4 8 R I Input 22 9 9 Gnd 7 5 10 +5V NC NC POWER SUPPLY If using a switching power supply, make sure you meet the minimum load requirement for the power supply. Appendix B – 101 UPLOADING FILES FROM THE 5012A The TRANSFER program is also used to upload files from the 5012A card to your PC for editing or debugging. To upload a file: 1. Make sure a serial link is established between your PC and the 5012A. 2. Start PC SmartLINK on your PC. 3. From the 5012A, type: A:TRANSFER /s D:DEMO.EXE Refer to the PC SmartLINK User’s Manual for information on transferring files using the XMODEM protocol. ASSIGNING DRIVE DESIGNATORS ROM–DOS is a MS–DOS version 6.22 compatible operating system. Since it is stored in ROM, it is always present on power– up. During run time it requires only about 20K of RAM space. When you boot from ROM–DOS in the BIOS socket, the system automatically assigns drive designators to the extended memory virtual drive, SSD1 and SSD2. However, if you boot from SSD1 or floppy/hard drive, you must add the appropriate device drivers to your CONFIG.SYS file and copy the files to your boot drive in order to access SSD2, the BIOS drive and the extended memory virtual drive. NOTE: Even though you provide information about memory devices during setup, you must still define drivers for these devices in your CONFIG.SYS file. You may also need to format the device. The following is an example listing of CONFIG.SYS entries for the device drivers included with the 5012A. Each of these device drivers is discussed in greater detail in Appendix A, "Software Utilities". device=MEMDRIVE.SYS device=MEMDRIVE.SYS device=MEMDRIVE.SYS device=MEMDRIVE.SYS SSD2 SSD1 BIOS EMS defines the SSD2 drive; defines the SSD1 drive; defines the BIOS drive; defines the virtual drive (384K or, with extra 1 MB DRAM, 1408K) Appendix B – 102 When your system boots up, the 5012A device drivers will be listed with their drive designations. When you boot from ROM–DOS in the BIOS drive, and when SSD1 is programmed as one drive, drives D–F are defined in the CONFIG.SYS file. The drives are designated as: A: floppy disk B: floppy disk C: BIOS drive D: virtual disk E: SSD1 F: SSD2 If your system has a hard drive, drive C: (in the example above) becomes the hard drive and drives C–F are now designated as D–G. When you boot from SSD1 with ROM–DOS, the drives are designated as: A: floppy disk B: floppy disk C: SSD1 D: first driver in CONFIG.SYS E: second driver in CONFIG.SYS Example: In the following example of bootup messages, the system boots from the BIOS drive with 1MB DRAM, 256K flash EPROM in SSD1A and nothing installed in SSD2. The system assigns the following drive designations: 5012A MEMDRIVE.SYS v2.0, expanded memory as drive 5012A MEMDRIVE.SYS v2.0, (256 KB) as drive E: 5012A MEMDRIVE.SYS v2.0, found. formatting (384KB) in D: assigning SSD1A SSD1B memory device not NOTE: If a 512K battery–backed static RAM was installed in SSD2, the message would read MEMDRIVE.SYS v2.0, assigning SSD2 (512K) as drive F. Appendix B – 103 EXTENDED MEMORY Once you have installed 1 MB or more of DRAM in your system, you can bypass the memory driver and extend the available memory past 640K by using the following instructions. This assumes you are not using the extended memory for a virtual drive. NOTE: These instructions are written in 8086 assembly code. Perform the following before your program accesses extended memory: MOV DX,387H (To prevent contention, disable access to the SSD, by writing a “1” to 387H.) MOV AL,1 OUT DX,AL Enable the EMS for the page from which you want to modify or read: For systems with 1 MB, there will be 384K available over the 640K limit. Dividing this amount into 16K amounts gives page numbers from 0–17H. Bit 7 is the enable/disable flag. The window 0 I/O address is 258H at D000H. MOV AL,81H (Enables the second 16K page to be accessed through window 0, located at 0D000H.) MOV DX,258H OUT DX,AL Appendix B – 104 Enable the other three 16K windows: Window 1 I/O address is 4258H at D800H. Window 2 I/O address is 8258H at D400H. Window 3 I/O address is C258H at DC00H. MOV AL,97H (Enables the last 16K page to be accessed through window 1, located at 0D800H.) MOV DX,4258H OUT DX,AL Access the page by writing/reading through the EMS window: MOV AX,0D000H MOV ES,AX (Sets ES to the window segment.) XOR DI,DI MOV ES:[DI],AH (To store something in the window.) MOV AH,ES:[DI] (To retrieve something from the window.) When your program has finished with the EMS memory: MOV AL,0 (Bit 7 = 0 disables the EMS.) MOV DX,258H (The EMS window 0 I/O port = 258H.) OUT DX,AL Appendix B – 105 Disable the other enabled windows: MOV DX,4258H (Disables page 1.) OUT DX,AL Reenable the SSD: MOV AL,0 (Enables the SSD.) MOV DX,387H OUT DX,AL Appendix B – 106 WARRANTY Octagon Systems Corporation (Octagon), warrants that its standard hardware products will be free from defects in materials and workmanship under normal use and service for the current established warranty period. Octagon’s obligation under this warranty shall not arise until Buyer returns the defective product, freight prepaid to Octagon’s facility or another specified location. Octagon’s only responsibility under this warranty is, at its option, to replace or repair, free of charge, any defective component part of such products. LIMITATIONS ON WARRANTY The warranty set forth above does not extend to and shall not apply to: 1. 2. 3. Products, including software, which have been repaired or altered by other than Octagon personnel, unless Buyer has properly altered or repaired the products in accordance with procedures previously approved in writing by Octagon. Products which have been subject to power supply reversal, misuse, neglect, accident, or improper installation. The design, capability, capacity, or suitability for use of the Software. Software is licensed on an “AS IS” basis without warranty. The warranty and remedies set forth above are in lieu of all other warranties expressed or implied, oral or written, either in fact or by operation of law, statutory or otherwise, including warranties of merchantability and fitness for a particular purpose, which Octagon specifically disclaims. Octagon neither assumes nor authorizes any other liability in connection with the sale, installation or use of its products. Octagon shall have no liability for incidental or consequential damages of any kind arising out of the sale, delay in delivery, installation, or use of its products. SERVICE POLICY 1. 2. 3. Octagon’s goal is to ship your product within 10 working days of receipt. If a product should fail during the warranty period, it will be repaired free of charge. For out of warranty repairs, the customer will be invoiced for repair charges at current standard labor and materials rates. Customers that return products for repairs, within the warranty period, and the product is found to be free of defect, may be liable for the minimum current repair charge. RETURNING A PRODUCT FOR REPAIR Upon determining that repair services are required, the customer must: 1. 2. 3. 4. 5. 6. 7. Obtain an RMA (Return Material Authorization) number from the Customer Service Department, 303-430–1500. If the request is for an out of warranty repair, a purchase order number or other acceptable information must be supplied by the customer. Include a list of problems encountered along with your name, address, telephone, and RMA number. Carefully package the product in an antistatic bag. (Failure to package in antistatic material will VOID all warranties.) Then package in a safe container for shipping. Write RMA number on the outside of the box. For products under warranty, the customer pays for shipping to Octagon. Octagon pays for shipping back to customer. Other conditions and limitations may apply to international shipments. NOTE: PRODUCTS RETURNED TO OCTAGON FREIGHT COLLECT OR WITHOUT AN RMA NUMBER CANNOT BE ACCEPTED AND WILL BE RETURNED FREIGHT COLLECT. RETURNS There will be a 20% restocking charge on returned product that is unopened and unused, if Octagon accepts such a return. Returns will not be accepted 30 days after purchase. Opened and/or used products, non-standard products, software and printed materials are not returnable without prior written agreement. GOVERNING LAW This agreement is made in, governed by and shall be construed in accordance with the laws of the State of Colorado. The information in this manual is provided for reference only. Octagon does not assume any liability arising out of the application or use of the information or products described in this manual. This manual may contain or reference information and products protected by copyrights or patents. No license is conveyed under the rights of Octagon or others.