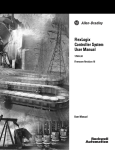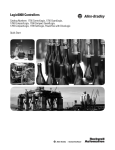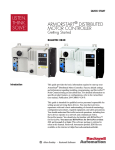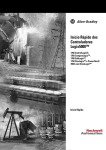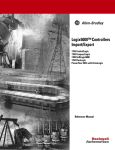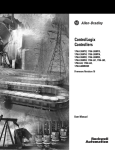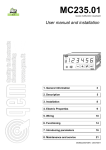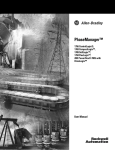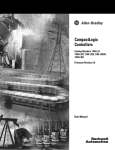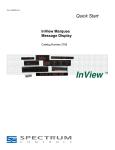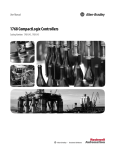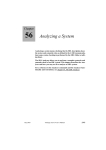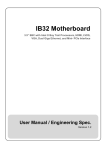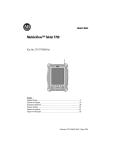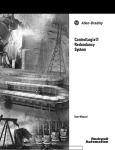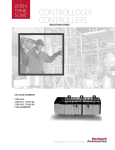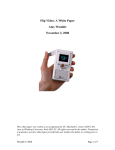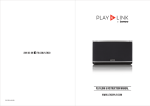Download Logix5000 Controllers
Transcript
Logix5000 Controllers catalog numbers 1756-L1, 1756-L1M1, 1756-L1M2, 1756-L1M3, 1756-L55M12, 1756-L55M13, 1756-L55M14, 1756-L55M16, 1756-L55M22, 1756-L55M23, 1756-L55M24, 1756-LSP, 1756-L61, 1756-L61S, 1756-L62, 1756-L62S, 1756-L63, 1756-L64, 1768-L43, 1769-L31, 1769-L32C, 1769-L32CR, 1769-L32E, 1769-L35E, 1789-L60, 1794-L34, PowerFlex with DriveLogix Controllers Quick Start Important User Information Solid state equipment has operational characteristics differing from those of electromechanical equipment. Safety Guidelines for the Application, Installation and Maintenance of Solid State Controls (publication SGI-1.1 available from your local Rockwell Automation sales office or online at http://literature.rockwellautomation.com) describes some important differences between solid state equipment and hard-wired electromechanical devices. Because of this difference, and also because of the wide variety of uses for solid state equipment, all persons responsible for applying this equipment must satisfy themselves that each intended application of this equipment is acceptable. In no event will Rockwell Automation, Inc. be responsible or liable for indirect or consequential damages resulting from the use or application of this equipment. The examples and diagrams in this manual are included solely for illustrative purposes. Because of the many variables and requirements associated with any particular installation, Rockwell Automation, Inc. cannot assume responsibility or liability for actual use based on the examples and diagrams. No patent liability is assumed by Rockwell Automation, Inc. with respect to use of information, circuits, equipment, or software described in this manual. Reproduction of the contents of this manual, in whole or in part, without written permission of Rockwell Automation, Inc., is prohibited. Throughout this manual, when necessary, we use notes to make you aware of safety considerations. WARNING IMPORTANT ATTENTION Identifies information about practices or circumstances that can cause an explosion in a hazardous environment, which may lead to personal injury or death, property damage, or economic loss. Identifies information that is critical for successful application and understanding of the product. Identifies information about practices or circumstances that can lead to personal injury or death, property damage, or economic loss. Attentions help you to identify a hazard, avoid a hazard, and recognize the consequences. SHOCK HAZARD Labels may be on or inside the equipment, for example, a drive or motor, to alert people that dangerous voltage may be present. BURN HAZARD Labels may be on or inside the equipment, for example, a drive or motor, to alert people that surfaces may be dangerous temperatures. Allen-Bradley, CompactLogix, ControlLogix, DriveLogix, FlexLogix, GuardLogix, Logix5000, PowerFlex, RSLinx, ESNetWorx, RSLogix 5000, SoftLogix, and Rockwell Automation are trademarks of Rockwell Automation.Microsoft, Windows and Windows NT are either registered trademarks or trademarks of Microsoft Corporation in the United States and/or other countries. Trademarks not belonging to Rockwell Automation are property of their respective companies. Summary of Changes This document describes changes to Logix5000 controllers as a result of the release of RSLogix 5000 Software, version 16. Revision bars in the margin identify updated information. Changes for this version of the document include: Change 3 Page Added reference to 1768 CompactLogix and 1756 GuardLogix controllers Throughout document Updated RSLogix 5000 screen shots to accurately reflect the software’s appearance in version 16 Throughout document Use Add-on Instructions 29 Use PhaseManager to Create and Configure an Equipment Phase 37 Publication 1756-QS001D-EN-P - February 2007 Summary of Changes 4 Notes: Publication 1756-QS001D-EN-P - February 2007 Table of Contents Summary of Changes Preface About This Publication Audience . . . . . . . . . . Required Software. . . . Conventions . . . . . . . . Additional Resources. . . . . . . . . . . . . . . . . . . . . . . . . . . . . . . . . . . . . . . . . . . . . . . . . . . . . . . . . . . . . . . . . . . . . . . . . . . . . . . . . . . . . . . . . . . . . . . . . . . . . . . . . . . . . . . . . . . . . . . . . . . . . . . . . . . . . . . . . . . . . . . 9 10 10 10 11 Where to Start Typical Configuration . . . . . . . . . . . . . . . . . . . . . . . . . . . . . 14 Chapter 1 Program and Test a Simple Project What You Need . . . . . . . . . . . . . . . . . . . . . . . . . . . . . . . . . 15 Follow These Steps . . . . . . . . . . . . . . . . . . . . . . . . . . . Before You Begin . . . . . . . . . . . . . . . . . . . . . . . . . . . . Create a Project for the Controller . . . . . . . . . . . . . . . . Conventions for Names . . . . . . . . . . . . . . . . . . . . . Add Your I/O Modules . . . . . . . . . . . . . . . . . . . . . . . . Look at Your I/O Data . . . . . . . . . . . . . . . . . . . . . . . . Enter Ladder Logic . . . . . . . . . . . . . . . . . . . . . . . . . . . Open a Routine . . . . . . . . . . . . . . . . . . . . . . . . . . . Enter Ladder Logic . . . . . . . . . . . . . . . . . . . . . . . . . Enter a Function Block Diagram . . . . . . . . . . . . . . . . . Create a Routine . . . . . . . . . . . . . . . . . . . . . . . . . . Call the Routine . . . . . . . . . . . . . . . . . . . . . . . . . . . Enter a Function Block Diagram . . . . . . . . . . . . . . . Configure a Function Block Instruction . . . . . . . . . . Use Add-on Instructions . . . . . . . . . . . . . . . . . . . . . . . Insert an Add-on Instruction. . . . . . . . . . . . . . . . . . Copy an Add-on Instruction Definition . . . . . . . . . . Import an Add-on Instruction Definition . . . . . . . . . Access a Parameter That Isn’t Visible . . . . . . . . . . . Monitor or Change the Value of a Parameter of an Add-on Instruction. . . . . . . . . . . . . . . . . . . . . . . . . View the Logic of an Add-on Instruction. . . . . . . . . What You Can and Can’t Do . . . . . . . . . . . . . . . . . Update an Add-on Instruction to a Newer Revision . Use PhaseManager to Create and Configure an Equipment Phase . . . . . . . . . . . . . . . . . . . . . . . . . . . . Create an Equipment Phase . . . . . . . . . . . . . . . . . . Create a State Routine . . . . . . . . . . . . . . . . . . . . . . Manually Step Through the States . . . . . . . . . . . . . . Configure the Initial State for an Equipment Phase . Open the Configuration for an Equipment Phase. . . Configure an Equipment Phase. . . . . . . . . . . . . . . . Assign Alias Tags for Your Devices . . . . . . . . . . . . . . . 5 . . . . . . . . . . . . . . . . . . . . . . . . . . . . . . . . . . . . . . . . . . . . . . . . . . . . . . . . . . . . . . . . . . . . . . . . . . . . 16 17 18 19 19 21 23 23 24 25 25 26 27 28 29 30 31 32 33 . . . . . . . . . . . . . . . . 34 35 36 36 . . . . . . . . . . . . . . . . . . . . . . . . . . . . . . . . 37 37 38 39 42 43 44 45 Publication 1756-QS001D-EN-P - February 2007 6 Table of Contents Show or Hide Alias Information . . . . . . . . . Establish a Serial Connection to the Controller . Download a Project to the Controller . . . . . . . . Select the Operating Mode of the Controller. . . . . . . . . . . . . . . . . . . . . . . . . . . . . . . . . . . . . . . . . . . 47 48 51 53 What You Need . . . . . . . . . . . . . . . . . . . . . . . . . . . . . . . . Follow These Steps . . . . . . . . . . . . . . . . . . . . . . . . . . . . . . Before You Begin . . . . . . . . . . . . . . . . . . . . . . . . . . . . . . . Configure the Task Execution. . . . . . . . . . . . . . . . . . . . Create Additional Programs . . . . . . . . . . . . . . . . . . . . . . . . Create User-defined Data Types. . . . . . . . . . . . . . . . . . . . . Define Your Routines . . . . . . . . . . . . . . . . . . . . . . . . . . . . Define a Routine for Each Section of Your Machine or Process . . . . . . . . . . . . . . . . . . . . . . . . . . . . . . . . . . Identify the Programming Languages That Are Installed. Assign a Programming Language to Each Routine . . . . . Divide Each Routine Into More Meaningful Increments . Assign Main Routines . . . . . . . . . . . . . . . . . . . . . . . . . . . . Configure the Controller . . . . . . . . . . . . . . . . . . . . . . . . . . Configure I/O Modules . . . . . . . . . . . . . . . . . . . . . . . . . . . . . . . . . . 55 56 57 57 59 61 64 . . . . . . . 64 65 65 66 67 68 69 . . . . . . . . . . . . . . . . . . . . . . 71 72 72 73 74 75 75 76 77 77 79 80 80 81 82 82 83 83 84 85 85 86 Chapter 2 Organize a Project Chapter 3 Program a Project Offline Publication 1756-QS001D-EN-P - February 2007 What You Need . . . . . . . . . . . . . . . . . . . . . . . . Follow These Steps . . . . . . . . . . . . . . . . . . . . . . Before You Begin . . . . . . . . . . . . . . . . . . . . . . . Enter Ladder Logic . . . . . . . . . . . . . . . . . . . . . . Drag and Drop an Element . . . . . . . . . . . . . Use the Keyboard to Add an Element . . . . . . Enter Logic Using ASCII Text . . . . . . . . . . . . Enable Quick Keys . . . . . . . . . . . . . . . . . . . Export/Import Ladder Logic. . . . . . . . . . . . . . . . When You Import Rungs . . . . . . . . . . . . . . . Export Rungs. . . . . . . . . . . . . . . . . . . . . . . . Import Rungs. . . . . . . . . . . . . . . . . . . . . . . . Check Alias Tags . . . . . . . . . . . . . . . . . . . . . Enter a Function Block Diagram . . . . . . . . . . . . Use the Keyboard to Add an Element . . . . . . Connect Elements . . . . . . . . . . . . . . . . . . . . Resolve a Loop . . . . . . . . . . . . . . . . . . . . . . Add Sheet . . . . . . . . . . . . . . . . . . . . . . . . . . Use a Faceplate for a Function Block . . . . . . . . . Set Up a Topic. . . . . . . . . . . . . . . . . . . . . . . Add a Faceplate to Microsoft Excel Software . Enter Structured Text. . . . . . . . . . . . . . . . . . . . . . . . . . . . . . . . . . . . . . . . . . . . . . . . . . . . . . . . . . . . . . . . . . . . . . . . . . . . . . . . . . . . . . . . . . . . . . . . . . . . . . . . . . . . . . . . . . . . . . . . . . . . . . . . . . . . . . . . . . . . . . . . . . . . . . . . . . . . . . . . . . . . . . . . . . . . . . . . . . . . . . . . . . . . . . . . . . . . . Table of Contents Browse For an Instruction . . . . . . Assign Operands to an Instruction Enter a Sequential Function Chart . . . Enter an SFC . . . . . . . . . . . . . . . . Assign Operands. . . . . . . . . . . . . . . . Create a Tag . . . . . . . . . . . . . . . . Select an Existing Tag . . . . . . . . . Verify a Project . . . . . . . . . . . . . . . . . Guidelines for Tags . . . . . . . . . . . . . . . . . . . . . . . . . . . . . . . . . . . . . . . . . . . . . . . . . . . . . . . . . . . . . . . . . . . . . . . . . . . . . . . . . . . . . . . . . . . . . . . . . . . . . . . . . . . . . . . . . . . . . . . . . . . . . . . . . . . . . . . . . . . . . . . . . . . . . . . . . . . . . . . . . . . . . . . 7 87 87 88 89 90 91 92 93 95 Chapter 4 Document a Project What You Need . . . . . . . . . . . . . . . . . . . . . . . . . . . . . . . . Follow These Steps . . . . . . . . . . . . . . . . . . . . . . . . . . . . . . Describe a User-defined Data Type . . . . . . . . . . . . . . . . . . Turn Pass-Through and Append Descriptions On or Off Paste a Pass-Through Description . . . . . . . . . . . . . . . . . Add Rung Comments . . . . . . . . . . . . . . . . . . . . . . . . . . . . Enter and Edit Rung Comments Using Microsoft Excel . . . . Export the Existing Comments . . . . . . . . . . . . . . . . . . . Edit the Export File . . . . . . . . . . . . . . . . . . . . . . . . . . . Import the New Comments . . . . . . . . . . . . . . . . . . . . . Add Comments to a Function Block Diagram or SFC . . . . . Set the Word Wrap Option. . . . . . . . . . . . . . . . . . . . . . Add a Text Box . . . . . . . . . . . . . . . . . . . . . . . . . . . . . . Add Comments to Structured Text . . . . . . . . . . . . . . . . . . . . 97 . 98 . 99 100 101 102 103 104 105 105 106 106 107 108 Chapter 5 Go Online to the Controller What You Need . . . . . . . . . . . . . . . . . . . . . . . . . . . . . . . . 109 Follow These Steps . . . . . . . . . . . . . . . . . . . . . . . . . . . . . . 109 Establish EtherNet/IP Communication with the Controller . . 110 Equipment and Information That You Need . . . . . . . . . 111 Connect Your EtherNet/IP Device and Computer . . . . . 112 Assign an IP Address to the Controller or Communication Module . . . . . . . . . . . . . . . . . . . . . . . . . . . . . . . . . . . . 113 Assign an IP Address to Your Computer . . . . . . . . . . . . 114 Configure an Ethernet Driver . . . . . . . . . . . . . . . . . . . . 115 Go Online to a Controller . . . . . . . . . . . . . . . . . . . . . . . . . 115 If Your Computer Has the Project For the Controller . . . 116 If Your Computer Does Not Have the Project For the Controller . . . . . . . . . . . . . . . . . . . . . . . . . . . . . . . . . . 117 Chapter 6 Program a Project Online What You Need . . . . . . . . . . . . . . . . . . . . . . . . . . . . . . . . 119 Follow These Steps . . . . . . . . . . . . . . . . . . . . . . . . . . . . . . 119 Edit Logic While Online . . . . . . . . . . . . . . . . . . . . . . . . . . 120 Publication 1756-QS001D-EN-P - February 2007 8 Table of Contents Start a Pending Edit . . . . . . . Make and Accept Your Edits Test the Edits. . . . . . . . . . . . Assemble and Save the Edits Finalize All Edits in a Program . . . . . . . . . . . . . . . . . . . . . . . . . . . . . . . . . . . . . . . . . . . . . . . . . . . . . . . . . . . . . . . . . . . . . . . . . . . . . . . . . . . . . . . . . . . . . . . . . . . . . . 122 122 123 123 124 What You Need . . . . . . . . . . . . . . . . . . . . . . . . . . . . . . Follow These Steps . . . . . . . . . . . . . . . . . . . . . . . . . . . . Troubleshoot I/O Communication . . . . . . . . . . . . . . . . . Clear a Major Fault . . . . . . . . . . . . . . . . . . . . . . . . . . . . Search a Project . . . . . . . . . . . . . . . . . . . . . . . . . . . . . . Search for All Occurrences of a Tag, Instruction, etc.. Go to an Instruction. . . . . . . . . . . . . . . . . . . . . . . . . Browse Logic . . . . . . . . . . . . . . . . . . . . . . . . . . . . . . . . Force an I/O Value . . . . . . . . . . . . . . . . . . . . . . . . . . . . Install an I/O Force (Force an I/O Value) . . . . . . . . . Remove an Individual Force. . . . . . . . . . . . . . . . . . . Disable All I/O Forces . . . . . . . . . . . . . . . . . . . . . . . Create and Run a Trend (Histogram) . . . . . . . . . . . . . . . Run a Trend for a Tag . . . . . . . . . . . . . . . . . . . . . . . Add More Tags to the Trend. . . . . . . . . . . . . . . . . . . Optional—Save the Trend . . . . . . . . . . . . . . . . . . . . View Scan Time . . . . . . . . . . . . . . . . . . . . . . . . . . . . . . View Task Scan Time. . . . . . . . . . . . . . . . . . . . . . . . View Program Scan Time . . . . . . . . . . . . . . . . . . . . . . . . . . . . . . . . . . . . . . . . . . . . . . . . . . . . . . . . . . . 125 126 127 128 129 130 131 132 133 135 136 136 137 138 138 139 140 140 140 Chapter 7 Troubleshoot the Controller Index Publication 1756-QS001D-EN-P - February 2007 Preface About This Publication Use this manual to get started programming and maintaining Logix5000 controllers. This manual describes the necessary tasks to do the following. • establish communication with a Logix5000 controller • program a Logix5000 controller • perform online maintenance tasks such a search and edit logic, run a histogram, clear faults, and force I/O values. The beginning of each chapter contains the following information. Read these sections carefully before beginning work in each chapter. • Before You Begin - This section lists the steps that must be completed and decisions that must be made before starting that chapter. The chapters in this quick start do not have to be completed in the order in which they appear, but this section defines the minimum amount of preparation required before completing the current chapter. • What You Need - This section lists the tools that are required to complete the steps in the current chapter. This includes, but is not limited to, hardware and software. • Follow These Steps - This illustrates the steps in the current chapter and identifies which steps are required to complete the examples using specific networks. 9 Publication 1756-QS001D-EN-P - February 2007 10 Audience This manual is for programmers and maintenance personnel who will be using one of the following Logix5000 controllers. • • • • • • • 1756 ControlLogix controllers 1756 GuardLogix controllers 1768 CompactLogix controllers 1769 CompactLogix controllers 1789 SoftLogix5800 controllers 1794 FlexLogix controllers PoweFlex700S with DriveLogix controllers To use this manual, you must already have experience with the following. • • • • Programmable controllers Industrial automation systems Personal computers Microsoft Windows95/98, NT, 2000, and XP operating systems Required Software To complete this quick start, the following software is required: • RSLogix 5000 Software, version 16 • RSLinx Classic Software, version 2.51 Conventions Text in the courier font identifies example programming code, shown in a monospace font so you can identify each character and space. Publication 1756-QS001D-EN-P - February 2007 11 Additional Resources Resource Description Logix5000 Controllers Quick Start, publication 1756-QS001 Get started with a Logix5000 controller Logix5000 Controllers System Reference, publication 1756-QR007 Look up abbreviated information and procedures regarding programming languages, instructions, communications, and status Logix5000 Controllers Common Procedures, publication 1756-PM001 Program a Logix5000 controller—detailed and comprehensive information • Logix5000 Controllers General Instructions Reference Manual, publication 1756-RM003 Program a specific Logix5000 programming instruction • Logix5000 Controllers Process and Drives Instructions Reference Manual, publication 1756-RM006 • Logix5000 Controllers Motion Instruction Set Reference Manual, publication 1756-RM007 Logix5000 Controllers Import/Export Reference Manual, publication 1756-RM084 Import or export a Logix5000 project or tags from or to a text file Logix5550 Controller Converting PLC-5 or SLC 500 Logic to Logix5550 Logic Reference Manual, publication 1756-6.8.5 Convert a PLC-5 or SLC 500 application to a Logix5000 project • CompactLogix System User Manual, publication1769-UM007 • ControlLogix System User Manual, publication 1756-UM001 Integrate a specific Logix5000 controller within a system of controllers, I/O modules, and other devices • DriveLogix Controller User Manual, publication 20D-UM002 • FlexLogix System User Manual, publication1794-UM001 • GuardLogix Controllers User Manual, publication 1756-UM020 • SoftLogix5800 System User Manual, publication 1789-UM002 EtherNet/IP Modules in Logix5000 Control Systems User Manual, publication ENET-UM001 Control devices over an EtherNet/IP network ControlNet Modules in Logix5000 Control Systems User Manual, publication CNET-UM001 Control devices over a ControlNet network DeviceNet Modules in Logix5000 Control Systems User Manual, publication DNET-UM004 Control devices over a DeviceNet network To view or download manuals, visit http://www.rockwellautomation.com/literature. To obtain a hard copy of a manual, contact your local Rockwell Automation distributor or sales representative. Publication 1756-QS001D-EN-P - February 2007 12 Notes: Publication 1756-QS001D-EN-P - February 2007 Where to Start Chapter 1 Program and Test a Simple Project Chapter 2 Organize a Project Chapter 3 Program a Project Offline Chapter 4 Document a Project Chapter 5 Go Online to the Controller Chapter 6 Program a Project Online Chapter 7 Troubleshoot the Controller 13 Publication 1756-QS001D-EN-P - February 2007 14 Typical Configuration You will need the following basic components to begin working with RSLogix 5000 software. This is a typical configuration; yours may vary. IMPORTANT In this publication, we do not tell you how to install or maintain any component shown here, nor any other referenced component. For intallation and maintenance information for the components in your configuration, refer to the publications shipped with the component. Typical Configuration A B D C 30566-M Reference Publication 1756-QS001D-EN-P - February 2007 Component A 1769 CompactLogix Controller B 1756 ControlLogix controller with 1756-CNBR module C 1794 Flex I/O with 1788-CNC module D Personal computer running RSLogix 5000 Software, version 16 Chapter 1 Program and Test a Simple Project This chapter introduces the basic programming sequence for a Logix5000 controller. • It covers the steps required to develop and test a ladder or function block diagram. • The examples in the chapter show how to control a digital or analog output based on the state of a digital or analog input. The rest of the chapters in this publication provide more detailed information on how to program, edit, and troubleshoot a project. What You Need You need these items to complete the tasks in this manual. • Personal Computer running RSLogix 5000 Software, version 16 • A layout of the system for which you are creating a project 15 Publication 1756-QS001D-EN-P - February 2007 16 Program and Test a Simple Project Follow These Steps Use this diagram to program and test a simple project. START Before You Begin Use Add-on Instructions Page 17 Page 29 Create a Project for the Controller Configure an Equipment Phase Page 18 Page 37 Add I/O Modules Assign Alias Tags for Your Devices Page 19 Page 45 Look at I/O Data Page 21 Enter Ladder Logic Page 23 Enter a Function Block Diagram Page 25 Publication 1756-QS001D-EN-P - February 2007 Establish a Serial Connection to the Controller Page 48 Download a Project to the Controller Page 51 Select the Operating Mode of the Controller Page 53 Program and Test a Simple Project 17 Before You Begin To configure and program a Logix5000 controller, you use RSLogix 5000 software to create and manage a project for the controller. Project – The file on your workstation (or server) that stores the logic, configuration, data, and documentation for a controller. • The file for the project has an .acd extension. • When you create a project, the project name is the same as the name of the controller. • The controller name is independent of the project name. You can rename either the project name or the controller name. Name of the project If you rename the project or controller, both names are shown. Name of the controller Controller organizer – graphical overview of the project. Use the controller organizer to navigate to the various components of a project. To open a folder and show its contents, either: • double-click the folder. • click the + sign. To close a folder and hide its contents, either: • double-click the folder. • click the – sign. Publication 1756-QS001D-EN-P - February 2007 18 Program and Test a Simple Project Create a Project for the Controller 1. Start RSLogix 5000 software. 2. Click the New button. 3. Specify the general configuration for the controller (some items apply to only certain controllers). a. Choose the type of controller. b. Choose the major revision of firmware for the controller. c. Type a name for the controller. d. Choose the chassis type for the controller. e. Select the slot number of the controller. f. Specify the path where the project will be stored. g. Click OK. Publication 1756-QS001D-EN-P - February 2007 Program and Test a Simple Project 19 Conventions for Names Throughout a Logix5000 project, you define names for the different elements of the project such as the controller, data addresses (tags), routines, and I/O modules. As you enter names, follow these rules: • only letters, numbers, and underscores (_) • must start with a letter or an underscore • ≤ 40 characters • no consecutive or trailing underscores • not case sensitive Add Your I/O Modules To communicate with an I/O modules in your system, you add the modules to the I/O Configuration folder of the controller. The properties you select for each module defines the behavior of the module. TIP The screens shown are representative of three types of controllers; other types are available, but are not shown here. Publication 1756-QS001D-EN-P - February 2007 20 Program and Test a Simple Project CompactLogix Controller 1. Right-click and choose New Module. 2. Select the type of module. 3. Select the revision of the module. 4. Type a name for the module (up to 40 characters with no spaces). 5. Select the location of the module in the chassis or rail. 6. Accept the default configuration for the module. Publication 1756-QS001D-EN-P - February 2007 ControlLogix Controller FlexLogix Controller Program and Test a Simple Project 21 Look at Your I/O Data I/O information is presented as a set of tags. When you add a module to the I/O Configuration folder… …the software automatically creates controller-scoped tags for the module. An I/O address follows this format. Location :Slot :Type .Member .SubMember .Bit = Optional Where Is Location Network location LOCAL = same chassis or DIN rail as the controller ADAPTER_NAME = identifies remote communication adapter or bridge module Slot Slot number of I/O module in its chassis or DIN rail Type Type of data I = input O = output C = configuration S = status Member Specific data from the I/O module; depends on what type of data the module can store. • For a digital module, a Data member usually stores the input or output bit values. • For an analog module, a Channel member (CH#) usually stores the data for a channel. SubMember Specific data related to a Member. Bit Specific point on a digital I/O module; depends on the size of the I/O module (0-31 for a 32-point module) Publication 1756-QS001D-EN-P - February 2007 22 Program and Test a Simple Project 1. Right-click and choose Monitor Tags. Values are shown in the following styles: Style Base Notation Binary 2 2# Decimal 10 NA Hexadecimal 16 16# Octal 8 8# Exponential NA 0.0000000e+000 Float NA 0.0 A blue arrow indicates that when you change the value, it immediately takes effect. 1. o see a value in a different style, select the desired style. 2. To change a value, click the Value cell, type the new value, and press the Enter key. 3. To expand a tag and show its members, click the + sign. Publication 1756-QS001D-EN-P - February 2007 Program and Test a Simple Project 23 Enter Ladder Logic For a Logix5000 controller, you enter your logic in routines. Routine – provide the executable code (logic) for a program (similar to a program file in a PLC or SLC controller). Main routine – for each program, you assign a main routine. • When the program executes, its main routine automatically executes. • Use the main routine to control the execution of the other routines in the program. • To call (execute) another routine (subroutine) within the program, use a Jump to Subroutine (JSR) instruction. Subroutine – any routine other than the main routine or fault routine. To execute a subroutine, use a Jump to Subroutine (JSR) instruction in another routine, such as the main routine. Open a Routine When you create a project, the software automatically creates a main routine that uses the ladder diagram programming language. To open a folder and show its contents, either: • double-click the folder. • click the + sign. To open a routine, double-click the routine. Publication 1756-QS001D-EN-P - February 2007 24 Program and Test a Simple Project Enter Ladder Logic One way to enter logic is to drag buttons from a toolbar to the desired location. To add ladder logic, drag the button for the rung or instruction directly to the desired location. You can enter your logic and leave the operands undefined. After you enter a section of logic, go back and assign the operands. A green dot shows a valid placement location (drop point). EXAMPLE In the following example, an Examine If Closed (XIC) instruction checks the on/off state of a pushbutton. If the pushbutton is on, the Output Energize (OTE) instruction turns on a light. XIC If this bit is on… Publication 1756-QS001D-EN-P - February 2007 OTE …turn on this bit. Otherwise, turn off this bit. Program and Test a Simple Project 25 Enter a Function Block Diagram Follow these steps to add a Function Block Diagram to your project. Create a Routine Each routine in your project uses a specific programming language. To program in a different language, such as function block diagram, create a new routine. 1. Right-click and the program and choose New Routine. 2. Type a name for the routine. 3. Choose the programming language. 4. Click OK. Publication 1756-QS001D-EN-P - February 2007 26 Program and Test a Simple Project Call the Routine To execute a routine other than the main routine, use a Jump to Subroutine (JSR) instruction to call the routine. 1. Add a rung. 2. Select the Program Control tab. 3. Add a JSR instruction. 4. Select the name of the routine that you want to execute. 5. To simply call the routine, remove the rest of the parameters for the JSR instruction. To remove a parameter, right-click the parameter and choose Remove Instruction Parameter. Publication 1756-QS001D-EN-P - February 2007 Program and Test a Simple Project 27 Enter a Function Block Diagram 1. Click the tab for the desired instructions. 2. Drag elements from the toolbar to the sheet. 3. To connect elements, click corresponding pins (green dot = valid connection point). EXAMPLE In the following example, an Input Reference (IREF) reads the value of an analog input and sends the value to a Scale (SCL) instruction. The SCL instruction converts the value to engineering uses and sends it to an Output Reference (OREF). The OREF writes the value to an analog output. Publication 1756-QS001D-EN-P - February 2007 28 Program and Test a Simple Project Configure a Function Block Instruction Follow these steps to assign specific values (parameters) to a function block. 1. Click the configuration button. 2. To change the value of a parameter, click the value cell, type the new value, and press Enter. For example, in the SCL instruction, specify the following parameters: • InRawMax – maximum input value • InRawMin – minimum input value • InEUMax – maximum engineering value • InEUMin – minimum engineering value 3. Click OK. Publication 1756-QS001D-EN-P - February 2007 Program and Test a Simple Project 29 Use Add-on Instructions With version 16 of RSLogix 5000 programming software, you can design and configure sets of commonly used instructions to increase project consistency. Similar to the built-in instructions contained in Logix5000 controllers, these instructions you create are called Add-On Instructions. With Add-on Instructions, you can: • insert your own instruction. • copy an Add-on Instruction definition from another RSLogix 5000 project. • import an Add-on Instruction definition from another RSLogix 5000 project. Publication 1756-QS001D-EN-P - February 2007 30 Program and Test a Simple Project Insert an Add-on Instruction Follow this procedure when you want to use an add-on instruction in one of your routines. 1. Open the routine that will use the instruction. 2. Click the Add-On tab of the Language Element toolbar 3. Drag the instruction from the toolbar to the routine. 4. Fill in the parameters. Ladder Diagram Single question mark — Required parameter. Enter a tag. Single and double question marks — Required parameter. Enter a tag. Only double question marks — Not a required parameter. You can either: • leave it blank and use the default value. • if it’s an input value, enter a diffent value. Function Block Diagram Nub on the end of a pin — Required parameter. Wire the pin to an IREF, OREF, connector, or another block. Single question mark — Required parameter. Enter a tag. No nub on the end of a pin — Not a required parameter. Structured Text The instruction takes only the required parameters. Enter a tag for each parameter. TIP For help with an instruction, select the instruction and then press [F1]. In structured text, make sure the cursor is in the blue instruction name. Publication 1756-QS001D-EN-P - February 2007 Program and Test a Simple Project 31 Copy an Add-on Instruction Definition Do this procedure when another RSLogix 5000 project has an add-on instructon that you want to use. After you copy the definition, you can use the instruction in your programs. 1. Open the RSLogix 5000 project that has the add-on instruction definition. 2. Find the definition in the Add-On Instructions folder. 3. Right-click the definition and choose Copy. 4. Go to the project that gets the definition. 5. Right-click the Add-On Instructions folder and choose Paste. Publication 1756-QS001D-EN-P - February 2007 32 Program and Test a Simple Project Import an Add-on Instruction Definition Do this procedure when you want to use the definition for an add-on instruction that was exported from another RSLogix 5000 project. Once the project has the definition, you can use the instruction in your programs. Does the RSLogix 5000 project already have a revision of this add-on instruction? • No — use this procedure to import the instruction. • Yes — see Update an Add-on Instruction to a Newer Revision on page 36. 1. Right-click the Add-On Instructions folder and choose Import Add-On Instruction. 2. Find the instruction. 3. Select the instruction and click Import. Publication 1756-QS001D-EN-P - February 2007 Program and Test a Simple Project 33 Access a Parameter That Isn’t Visible Do this procedure when you want to read or write to a parameter of an add-on instruction that isn’t visible on the instruction. If the programming language is Then Function block diagram 1. Click the Properties button for the instruction. 2. Check the Vis box for the parameter. Example: Check the Vis box of the Jog parameter to use it in your diagram. 3. Click OK. 4. Wire to the pin for the parameter. Ladder diagram Use another instruction, an assignment, or an expression to read or write to the tag name of the parameter. Structured text Use this format for the tag name of the parameter. Add_On_Tag.Parameter Where Is Add_On_Tag Add-on-defined tag for the add-on instruction Parameter Name of the parameter Publication 1756-QS001D-EN-P - February 2007 34 Program and Test a Simple Project Monitor or Change the Value of a Parameter of an Add-on Instruction Do this procedure when you want to see or change a parameter value of an add-on instruction. 1. Decide which programming language you are using. • Function block or ladder diagram Click the Properties button for the instruction. • Structured text Motor_Starter(Motor_St arter_ST,Stop_PB,Start _PB,Motor_Out_ST); Right-click the instruction and choose Properties. Values of the parameters 2. Do you want to change a value? • No — Go to step 5. • Yes — Continue with step 3. 3. Click and type the new value. 4. Click Apply. 5. When you’re done, click OK. Publication 1756-QS001D-EN-P - February 2007 Program and Test a Simple Project 35 View the Logic of an Add-on Instruction Do this procedure when you want to see the logic that an add-on instruction is using. It’s possible to protect an add-on instruction so that you can’t see its logic. Do this to see if an add-on instruction is protected. 1. Select the add-on instruction. 2. Look in the Quick View pane for Source Protection. If it isn’t listed, then the routine isn’t protected. Do this to see the instruction logic. Right-click the instruction and choose Open Instruction Logic. Motor_Starter(Motor_St arter_ST,Stop_PB,Start _PB,Motor_Out_ST); Publication 1756-QS001D-EN-P - February 2007 36 Program and Test a Simple Project What You Can and Can’t Do You can: • see the logic as it executes • see tag values • change tag and parameter values You can’t: • edit logic online. • edit logic for just this instruction. To edit the logic, you must edit the definition. Update an Add-on Instruction to a Newer Revision Do this procedure when you want to change the definition of an add-on instruction to a newer revision. IMPORTANT Before you change the definition of an add-on instruction, make sure the change won’t cause problems with existing instances of that instruction. When you change the definition of an add-on instruction, the change affects all the instances of that instruction in your project. Example Suppose your project uses a certain add-on instruction 5 times. In that case, all 5 instances change when you change the definition. 1. Right-click the Add-On Instructions folder and choose Import Add-On Instruction. 2. Find the instruction and choose Import. 3. Decide how to handle the conflict with the existing revision (probably overwrite). 4. Use a cross-reference list to check each use of the instruction in your logic. Publication 1756-QS001D-EN-P - February 2007 Program and Test a Simple Project 37 Use PhaseManager to Create and Configure an Equipment Phase Follow this procedure to use PhaseManager to create an Equipment Phasease and change the default settings for the Equipment Phase. Create an Equipment Phase 1. Right-click Main Task and choose New Equipment Phase. 2. Type a name for the Equipment Phase. 3. Click OK. Publication 1756-QS001D-EN-P - February 2007 38 Program and Test a Simple Project Create a State Routine 1. Right-click Main Task and choose the Equipment Phase. 2. Choose New Phase State Routine. 3. Selecta name for the Equipment Phase state routine. 4. Select the programming language. 5. Click OK. Publication 1756-QS001D-EN-P - February 2007 Program and Test a Simple Project 39 Manually Step Through the States Before you do this procedure, do the following: • Download the project to the controller. • Put the controller in run or remote run mode. Step Notes 1. Right-click the Equipment Phase and choose Monitor Equipment Phase. 2. Click the ownership button and then Yes—take ownership. This lets you use this window to step through the states. Publication 1756-QS001D-EN-P - February 2007 40 Program and Test a Simple Project Step 3. Click Start. Notes • The Equipment Phase goes to the Running state. • Any code in the Running state routine starts running. This is where you put the code for the normal production sequence of your equipment. 4. Click Stop. • The Equipment Phase goes to the Stopped state. • The Running state routine stops running. • The Stopping state routine is optional. Without it, the Equipment Phase goes directly to the Stopped state. Publication 1756-QS001D-EN-P - February 2007 Program and Test a Simple Project Step 5. Click Reset. 41 Notes • The Equipment Phase goes to the Idle state. • The Resetting state routine is optional. Without it, the Equipment Phase goes directly to the Idle state. 6. Click the ownership button. This releases the Equipment Phase from control by this window. Publication 1756-QS001D-EN-P - February 2007 42 Program and Test a Simple Project Configure the Initial State for an Equipment Phase The initial state is the first state to which the Equipment Phase goes after you apply power. 1. Right-click the Equipment Phase and choose Properties. 2. Choose the Configuration tab. 3. Choose the initial state. 4. Click OK. Publication 1756-QS001D-EN-P - February 2007 Program and Test a Simple Project 43 Open the Configuration for an Equipment Phase 1. Right-click the Equipment Phase and choose Properties. 2. Choose the Configuration tab. Publication 1756-QS001D-EN-P - February 2007 44 Program and Test a Simple Project Configure an Equipment Phase Use the following settings to configure an Equipment Phase. Setting Choices Prestate prestate routine current state routine The prestate routine runs all the time, even when the Equipment Phase is in the idle state. It runs before each scan of a state. Do you want to run a prestate routine? • Yes — Select the routine that you want to run. • No — Leave this box set to <none> Fault A fault routine lets you clear a major fault made by an instruction. Do you want to set up a fault routine for the instructions in this Equipment Phase? • Yes — Select the routine that you want as your fault routine. • No — Leave this box set to <none> Inhibit Equipment Phase Do you want the controller to inhibit this Equipment Phase? • Yes — Check this box. • No — Leave this box unchecked or uncheck it. Initial State Which state do you want the Equipment Phase to go to when you turn on the controller? • Idle • Complete • Stopped • Aborted Complete State Immediately If not Implemented Do you want the Equipment Phase to skip any states that you aren’t using? • Yes — Leave this box checked or check it. • No — Uncheck this box. Publication 1756-QS001D-EN-P - February 2007 Program and Test a Simple Project Setting Initial Step Index 45 Choices A. Are any of the state routines in ladder diagram or structured text? • No — Skip this box. • Yes — Go to step B. B. Do any of those state routines use step numbers? • Yes — Type the number for the first step of each state. • No — Skip this box. The tag for the Equipment Phase has a StepIndex number. The controller resets the StepIndex each time the Equipment Phase changes states. The controller resets the StepIndex to the number you put in the Initial Step Index box. External Sequencer Loss of Communication Command A. Are you using RSBizWare Batch software to command this Equipment Phase? • No — Skip this box. • Yes — Go to step B. B. If the controller loses communication with RSBizWare Batch software, what do you want the Equipment Phase to do? • Continue in its current state — Select None. • Go to aborting — Select Abort. • Go to holding — Select Hold. • Go to stopping — Select Stop. The Equipment Phase must still follow the state model. For example, it goes to holding only if it is in running or restarting when communication fails. External Request Hold Action A. Are you using any PXRQ instructions? • No — Skip this box. • Yes — Go to step B. B. What do you want to do if an Equipment Phase goes to holding while a PXRQ instruction is in process? • Nothing — Select None. • Stop the request — Select Clear. Assign Alias Tags for Your Devices While you can use the input and output tags of a module directly in your logic, it is easier to use alias tags. Publication 1756-QS001D-EN-P - February 2007 46 Program and Test a Simple Project Alias tag – a tag that represents another tag. • Both tags share the same data. • When the data changes, both tags change. • An alias tag provides a descriptive name for data, such as DeviceNet input or output data. As an option, create tags that describe each device without pointing them to the actual addresses of the devices. Later, convert the tags to aliases for the data of the devices. 1. Enter your logic. • If the location of the data changes, simply point the alias tag goes to the new location without editing your logic. 2. Type a descriptive tag name for the device. 3. Right-click the tag name and choose New… 4. Select Alias from the menu. 5. Select the tag that this alias tag represents. 6. Select the scope for the alias tag. 7. Choose OK. Select the address of the data. To select a bit, click the b. Look in the controller-scoped tags. Publication 1756-QS001D-EN-P - February 2007 Program and Test a Simple Project 47 Show or Hide Alias Information Follow these steps to show or hide that alias information for a tag. 1. Choose Tools ⇒ Options. 2. Select the Ladder Editor Display category. 3. Check or uncheck this box. 4. Click OK. Publication 1756-QS001D-EN-P - February 2007 48 Program and Test a Simple Project Establish a Serial Connection to the Controller RSLinx Classic software handles communication between Logix5000 controllers and your software programs, such as RSLogix 5000 software. To communicate with a controller (for example, download, monitor data), configure RSLinx Classic software for the required communication. Logix5000 Controller RSLinx Classic Software RSLogix 5000 Software Driver – establish communication over a specific network Path – communication route to a device. To define a path, you expand a driver and select the device. Use a serial cable to establish a point-to-point connection between the serial ports on your computer and controller Publication 1756-QS001D-EN-P - February 2007 Program and Test a Simple Project 49 . WARNING If you connect or disconnect the serial cable with power applied to this module or the serial device on the other end of the cable, an electrical arc can occur. This could cause an explosion in hazardous location installations. Be sure that power is removed or the area is nonhazardous before proceeding. 1. Connect a serial cable to your controller and computer. Logix5000 Controller 1756-CP3 or 1747-CP3 serial cable Publication 1756-QS001D-EN-P - February 2007 50 Program and Test a Simple Project 2. Configure an RS-232 driver. a. Start RSLinx Classic software. b. Click . c. Select RS-232 DF1 devices and click . d. Accept the default name. e. Select the COM port of your computer. f. Select Logix 5550/CompactLogix. g. Click . h. When the auto-configuration completes, click OK. The driver is successfully configured and running. Publication 1756-QS001D-EN-P - February 2007 Program and Test a Simple Project 51 Download a Project to the Controller To execute a project in a controller, download the project to the controller. ATTENTION When you download a project or update firmware, all active servo axes are turned off. Before you download a project or update firmware, make sure that this will not cause any unexpected movement of an axis. Logix5000 Controller Project Download Download – transfer a project from your computer to the controller so you can run the project. • when you download a project, you lose the project and data that is currently in the controller, if any. • if the revision of the controller does not match the revision of the project, you are prompted to update the firmware of the controller. RSLogix 5000 software lets you update the firmware of the controller as part of the download sequence. IMPORTANT To update the firmware of a controller, first install a firmware upgrade kit. • An upgrade kit ships on a supplemental CD along with RSLogix 5000 software. • To download an upgrade kit, go to http://www.ab.com. Choose Product Support. Choose Firmware Updates. Publication 1756-QS001D-EN-P - February 2007 52 Program and Test a Simple Project 1. Turn the keyswitch of the controller to: 2. Define the path to the controller. a. Open the RSLogix 5000 project that you want to download. b. Click . c. Browse to the controller. • To open a level, click the + sign. • When you see the controller, select it. 3. Download the project. a. Click . Which response did RSLogix 5000 software give? Failed to download to the controller. The revision of the offline project and controller’s firmware are not compatible. Download to the controller. b. Click . b. Choose . c. Choose the revision for the controller. d. Choose Publication 1756-QS001D-EN-P - February 2007 and then . Program and Test a Simple Project 53 Select the Operating Mode of the Controller To execute or stop executing the logic in a controller, change the operating mode of the controller. 1. Determine which mode you want for the controller. Do you want to execute the logic in the controller? No Choose program mode. Yes Do you want the logic to control the output devices? Yes Choose run mode. No Choose test mode. 2. Turn the keyswitch to RUN REM PROG 3. Go online with the controller. 4. Select the mode. Publication 1756-QS001D-EN-P - February 2007 54 Program and Test a Simple Project Notes: Publication 1756-QS001D-EN-P - February 2007 Chapter 2 Organize a Project This chapter provides more detailed information on how to organize the program layout and data structures for the controller. What You Need You need these items to complete the tasks in this manual. • Personal Computer running RSLogix 5000 Software, version 16 • A layout of the system for which you are creating a project 55 Publication 1756-QS001D-EN-P - February 2007 56 Organize a Project Follow These Steps Use this diagram to organize a project. START Before You Begin Define Your Routines Page 57 Page 64 Publication 1756-QS001D-EN-P - February 2007 Configure the Task Execution Assign Main Routines Page 57 Page 67 Create Additional Programs Configure the Controller Page 59 Page 68 Create User-defined Data Types Page 61 Configure I/O Modules Page 69 Organize a Project 57 Before You Begin A new project contains a default task for the execution of your logic. Before you can create programs, you must first configure the task execution. Task – define scheduling and priority information for the execution (scan) of your logic. Configure the Task Execution In this quick start, we limit the project to a single task with one of the following types of execution. If you want to execute your logic Then configure the task for this type of execution All of the time Continuous Execution of Logic This is the default configuration of MainTask. task automatically task automatically task automatically task automatically restarts restarts restarts restarts At a specific period Periodic Execution of Logic You define the period at which the task executes. task finishes period expires task restarts task finishes period expires task restarts Publication 1756-QS001D-EN-P - February 2007 58 Organize a Project 1. Right-click and choose Properties. 2. Click the Configuration tab. 3. Choose Periodic. 4. Type the period for the task. 5. Click OK. To use multiple tasks or execute a task when a specific event (trigger) occurs, see Logix5000 Controllers Common Procedures, publication 1756-PM001. Publication 1756-QS001D-EN-P - February 2007 Organize a Project 59 Create Additional Programs A Logix5000 controller lets you divide your application into multiple programs, each with its own tags (data). Tag – store data. There is no fixed data table or numeric format for data addresses. The tag name is the address (no cross-reference to a physical address). You create the tags that you want to use. Program – isolate logic and data from other logic and data. Each program contains one or more logic routines as associated data. Scope – define whether a tag is accessible to all programs (controller tag) or limited to a specific program (program tag). Data at the program scope is isolated from other programs. There is no need to manage conflicting tag names between the programs. Controller Tags (Global Data) All programs have access to data that is at the controller scope. Tag_1 Tag_2 Tag_3 Program_A Other routines Main Routine Program_B Program Tags (Local Data) Tag_4 Tag_5 Tag_6 Data Other Main Routine Program Tags (Local Data) Tag_4 Tag_5 Tag_6 Data at the program scope is isolated from other programs. • Routines cannot access data that is at the program scope of another program. • You can re-use the tag name of a program-scoped tag in multiple programs. Publication 1756-QS001D-EN-P - February 2007 60 Organize a Project Do you have multiple machines, stations, or processes that use identical logic but different data? Create a program for each machine, station, or process. Yes • You can re-use both code and tag names in the programs. • There is no need to manage conflicting tag names between the programs. No Skip this section. A single program is sufficient for now. 1. Right-click and choose New Program. 2. Type a name for the program. 3. Click OK. TIP Names follow these conventions: • only letters, numbers, and underscores (_) • must start with a letter or an underscore • ≤ 40 characters • no consecutive or trailing underscores • not case-sensitive Certain tags must be controller scope. If you want to use a tag Use this scope In more than one program in the project In a Message (MSG) instruction To produce or consume data Controller Tags To communicate with a PanelView terminal In a single program only Publication 1756-QS001D-EN-P - February 2007 Program Tags for the program Organize a Project 61 Create User-defined Data Types User-defined data types let you organize your data to match your machine or process. This streamlines program development and creates self-documenting code that is easier to maintain. Tag – store data. There is no fixed data table or numeric format for data addresses. The tag name is the address. You create the tags that you want to use. Data type – define the type of data that a tag stores, such as a bit, integer, floating-point value, or string. Array – define a block of data (file). The entire block uses the same data type. It can have 1, 2, or 3 dimensions. Structure – combine a group of data types into a re-usable format (template for tags). Use a structure as the basis for multiple tags with the same data layout. Member – describe an individual piece of data within a structure. User-defined data type – create your own structure that emulates your devices. A user-defined data type stores all the data related to a specific aspect of your system. This keeps related data together and easy to locate, regardless of its data type. Publication 1756-QS001D-EN-P - February 2007 62 Organize a Project As you create user-defined data types, follow these guidelines. Guideline Details 1. Consider the pass-through of descriptions. See Describe a User-defined Data Type on page 99. 2. Data that represents an I/O device requires additional programming. If you include members that represent I/O devices, you must use logic to copy the data between the members in the user-defined data type and the corresponding I/O tags. 3. If you include an array as a member, limit the array to a single dimension. Multi-dimension arrays are not permitted in a user-defined data type. 4. When you use the BOOL, SINT, or INT data types, place members that use the same data type in sequence: Logix5000 controllers allocate memory in 4-byte chunks. If you sequence smaller data types together, the controller packs as many as it can fit into a 4-byte chunk. Publication 1756-QS001D-EN-P - February 2007 More Efficient Less Efficient BOOL BOOL BOOL DINT BOOL BOOL DINT DINT DINT BOOL Organize a Project 63 Follow these steps to create a user-defined data type and tags that use the data type. 1. Create a user-defined data type. a. Right-click and choose New Data Type. b. Type a name for the data type (not the name of a tag that will use the data type). c. Enter the members. As an option, type a description for each member. d. Click OK. 2. Create a tag that uses the user-defined data type. a. Right-click the scope that you want for the tag and choose Edit Tags. b. Type a name for the tag. c. Type the name of the user-defined data type from step 1. 3. Do the following if you want the tag to be an array (multiple instances of the data type). c. Select the data type and click . d. Specify the array dimensions. e. Click OK. Publication 1756-QS001D-EN-P - February 2007 64 Organize a Project Define Your Routines Once your project has the required programs, you have to define and create the routines for each program. Routine – provide the executable code (logic) for a program (similar to a program file in a PLC or SLC controller). Main routine – For each program, you assign a main routine. • When the program executes, its main routine automatically executes. • Use the main routine to control the execution of the other routines in the program. • To call (execute) another routine (subroutine) within the program, Subroutine – Any routine other than the main routine or fault routine. To execute a subroutine, use a Jump to Subroutine (JSR) instruction in another routine, such as the main routine. Define a Routine for Each Section of Your Machine or Process To make your project easier to develop, test, and troubleshoot, divide it into routines (subroutines). 1. Identify each physical section of your machine or process. 2. Assign a routine for each of those sections. Description of Your Machine or Process Xxxxx xxxxx Xxxxx xxxxx Xxxxx xxxxx First Section = Routine 1 Xxxxx xxxxx Xxxxx xxxxx Xxxxx xxxxx Second Section = Routine 2 Xxxxx xxxxx Xxxxx xxxxx Xxxxx xxxxx Third Section = Routine 3 Publication 1756-QS001D-EN-P - February 2007 Organize a Project 65 Identify the Programming Languages That Are Installed Follow these steps to determine which programming languages are installed on your version of RSLogix 5000 software. 1. Start RSLogix 5000 software. 2. From the Help menu, choose About RSLogix 5000. To add a programming language, see the ControlLogix Selection Guide, publication 1756-SG001. Assign a Programming Language to Each Routine For each routine, choose a programming language. • Logix5000 controllers let you use the following languages: – ladder logic – function block diagram – sequential function chart – structured text • Use any combination of the languages in the same project. In general, if a routine represents Use this language Continuous or parallel execution of multiple operations (not sequenced) Ladder logic Boolean or bit-based operations Complex Logical operations Message And Communication Processing Machine interlocking Operations that service or maintenance personnel may have to interpret in order to troubleshoot the machine or process. Continuous process and drive control Function block diagram (FBD) Loop control Calculations in circuit flow High-level management of multiple operations Sequential function chart (SFC) Repetitive sequences of operations Batch process Motion control using structured text State machine operations Complex mathematical operations Structured text Specialized array or table loop processing ASCII string handling or protocol processing Publication 1756-QS001D-EN-P - February 2007 66 Organize a Project Divide Each Routine Into More Meaningful Increments If a routine uses this language Then Example Ladder logic Break up large routines into several smaller routines To continuously execute several complex boolean operations… Structured text routine Function block diagram (FBD) routine Within the FBD routine, make a sheet for each functional loop for a device, such as a motor or valve. sheet routine step step step Publication 1756-QS001D-EN-P - February 2007 To control 4 valves, where each valve requires feedback that it is in its commanded position… …make a separate sheet for each valve. Sequential function chart (SFC) Break the SFC into steps. …create a separate routine for each operation. To perform the following sequence: 1. Fill a tank. 2. Mix the ingredients in the tank. 3. Empty the tank… …make each section (fill, mix, empty) a separate step. Organize a Project 67 Assign Main Routines Each program requires a main routine. Once you create your routines, assign a main routine for each program. IMPORTANT In the default project, MainProgram already has a main routine (MainRoutine). You have to assign a main routine only for each additional program that you create. Follow these steps to assign a main routine. 1. Right-click and choose Properties. 2. Click the Configuration tab. 3. Select the main routine. 4. Click OK. Publication 1756-QS001D-EN-P - February 2007 68 Organize a Project Configure the Controller If you want to change the configuration of the controller, such as name, chassis size, or slot number, use the Controller Properties dialog box. 1. Click the Controller Properties button. 2. Change the required properties (some items apply only to certain controllers). a. Select the type of controller. b. Type the name of the controller. c. Select the chassis size for the controller d. Select the slot number of the controller 3. Click OK. Publication 1756-QS001D-EN-P - February 2007 Organize a Project 69 Configure I/O Modules To change the behavior of a module, use the Module Properties window for the module. The configuration options vary from module to module. 1. Right-click the module and choose Properties. 2. To change the name or slot number, use the General tab. Location of the module in the chassis or rail Name of the module 3. To change the configuration, click the Configuration tab. Some modules have several configuration tabs. Range Scaling Publication 1756-QS001D-EN-P - February 2007 70 Organize a Project Notes: Publication 1756-QS001D-EN-P - February 2007 Chapter 3 Program a Project Offline This chapter provides more detailed information on how to program the logic for a routine and create tags for the logic. What You Need You need these items to complete the tasks in this manual. • Personal Computer running RSLogix 5000 Software, version 16 • A plan for the project you are programming 71 Publication 1756-QS001D-EN-P - February 2007 72 Program a Project Offline Follow These Steps Use this diagram to program a project offline. START Before You Begin Enter Structured Text Page 72 Page 86 Enter Ladder Logic Enter a Sequential Function Chart Page 73 Page 88 Export/Import Ladder Logic Assign Operands Page 90 Page 77 Enter a Function Block Diagram Verify a Project Page 93 Page 81 Use a Faceplate for a Function Block Page 84 Review Guidelines for Tags Page 95 Before You Begin In this chapter, you program the project while offline. Online programming requires additional steps. See chapter 6, Program a Project Online. Publication 1756-QS001D-EN-P - February 2007 Program a Project Offline 73 Enter Ladder Logic To enter ladder logic, you have the following options: Branch Level Branch Rung XIC XIO OTE OTU OTL More Instructions Drag and drop logic elements – Use the Language Element toolbar to drag and drop a rung, branch, or instruction to your routine. ASCII text – Use ASCII text to enter or edit logic. A tool tip helps you enter the required operands. ASCII text typically uses the following format: mnemonic operand_1 operand_2 Quick keys – Assign a logic element (rung, branch, instruction) to a keyboard key. To add an element to the right or below the cursor, press the designated key for the element. Outputs in series – Place multiple output instructions in sequence (serial) on a rung. Interlace input and output instructions – The last instruction on the rung must be an output instruction. Parallel branches – No limit to the number of parallel branches on a rung (nest up to 6 levels). Leave operands undefined – enter logic without defining operands. RSLogix 5000 software lets you enter and save logic without assigning operands. This lets you develop your logic in iterations and save libraries of code for re-use. Publication 1756-QS001D-EN-P - February 2007 74 Program a Project Offline Drag and Drop an Element To Do this Add a rung Drag the button for the rung or instruction directly to the desired location. Add an instruction A green dot shows a valid placement location (drop point). Add a branch 1. Drag the branch button to where the branch starts. A green dot shows a valid placement location (drop point). 2. Drag a branch rail to the desired location. Add a level to a branch Right-click the branch and choose Add Branch Level. Delete an element 1. Select (click) the element. 2. Press Delete. Publication 1756-QS001D-EN-P - February 2007 Program a Project Offline 75 Use the Keyboard to Add an Element 1. Press [Insert]. 2. Type the mnemonic for the instruction. Or type Rung, Branch, or Branch Level. 3. Press Enter. Tip: Click here to enter custom add-on instructions. See Chapter 1 for more information. 4. To move an instruction, branch, or rung to a different location, use the mouse to drag it there. A green dot shows a valid placement location (drop point). Enter Logic Using ASCII Text 1. Double-click the rung. 2. Enter the ASCII text for the rung. Publication 1756-QS001D-EN-P - February 2007 76 Program a Project Offline Enable Quick Keys 1. Choose Tools ⇒ Options. 2. Select (click) Ladder Editor. 3. Select (check) these checkboxes. 4. To assign a key to an element: a. Click . b. For the desired key, select the element. c. When you have assigned the desired keys, click . Publication 1756-QS001D-EN-P - February 2007 Program a Project Offline 77 Export/Import Ladder Logic RSLogix 5000 software 13.0 or later If you want to re-use ladder logic from another project, simply export the logic to an L5X file and import it into the required project. The L5X file contains all that you need for the logic except I/O modules. Project A L5X file Export rungs tags data types Project B comments Import When You Import Rungs When you import rungs, RSLogix 5000 software shows a list of the tags and user-defined data types that go along with the rungs. Use the list to manage the tags and data types that are created during the import operation. Publication 1756-QS001D-EN-P - February 2007 78 Program a Project Offline The Operation column shows what will happen to each tag and data type during the import. The software either creates it, uses an existing one in the project, or discards it (does not import it). If desired, you can rename a tag to make it fit the project better. If you place the variables for the rungs in a user-defined data type, you have less tags to manage. If a tag already exists in the project, you can either: •use the existing tag, which discards the tag in the library file and binds the logic to the existing tag. •rename the tag, which creates a new one. No new I/O tags are created. Publication 1756-QS001D-EN-P - February 2007 If an I/O tag already exists in the project, the import operation uses this tag for any aliases to that tag name. Once you import a project, make sure you check the alias tags for accuracy. Program a Project Offline 79 Export Rungs 1. Select the rungs to export: If rungs are Do this In sequence Click the first rung and then [Shift] + click the last rung. Out Of sequence Click the first rung and then [Ctrl] + click each additional rung. 2. Right-click the selection and choose Export Rung. 3. Choose a location and name for the file. 4. Create the file. Publication 1756-QS001D-EN-P - February 2007 80 Program a Project Offline Import Rungs 1. Right-click the location for the rungs and choose Import Rung. 2. Select the file to import. 3. Check for conflicts in names. 4. Import the file. Check Alias Tags Rungs That You Imported If you import an alias tag, make sure it points to the correct base tag. When a tag is an alias for a tag that already exists in the project, the software sets up the relationship between the alias and base tags. If the project does not have the base tag, you have to either create the base tag or point the alias to a different base tag. Publication 1756-QS001D-EN-P - February 2007 Program a Project Offline 81 Enter a Function Block Diagram A function block diagram lets you visually define the flow of data between instructions. The data flow then drives the execution order of the instructions. Sheet – divide the diagram into sections without affecting execution. When the routine executes, all sheets execute. Input reference (IREF) – read a value from a tag or set a constant value Wire – transfer a value between elements Instruction – produce output values based on input values Output reference (OREF) – write a value to a tag Output wire connector (OCON) – write a value to one or more ICONs Input wire connector (ICON) – read a value from an OCON on the same sheet or a different sheet in the routine. To read a value from another routine, use an OREF/IREF combination. 1 2 3 Assume data available indicator – define the data flow within the loop. The arrow indicates that the data serves as input to the first block in the loop. This input pin uses the output that block 3 produced on the previous scan. If a group of blocks are in a loop, you have to identify which block to execute first. Use the Assume Data Available indicator to mark the input wire that creates the loop (the feedback wire). Publication 1756-QS001D-EN-P - February 2007 82 Program a Project Offline Use the Keyboard to Add an Element 1. Press Insert. 2. Type the mnemonic for the element and press Enter. 3. Drag the element to the desired location. Connect Elements To connect elements, click corresponding pins (green dot = valid connection point). Publication 1756-QS001D-EN-P - February 2007 Program a Project Offline 83 Resolve a Loop To resolve a loop (define a wire as an input), right-click the wire and choose Assume Data Available. Add Sheet 1. Click the New Sheet button. 2. Type a name for the sheet. Publication 1756-QS001D-EN-P - February 2007 84 Program a Project Offline Use a Faceplate for a Function Block RSLogix 5000 software includes faceplates (controls) for some of the function block instructions. Faceplate – Active-X control that lets you interact with a function block instruction. • Your RSLogix 5000 Enterprise Series software package includes the faceplates but does not automatically install them. To use the faceplates, locate them on your software CD and install them separately. • Use faceplates in an Active-X container, such as the following software: • RSView 32 • RSView SE • Microsoft Excel • RSLogix 5000 software is not a valid Active-X container. • Faceplates communicate with the controller via DDE/OPC topics in RSLinx Classic software. To use RSLinx Classic software for DDE/OPC topics, purchase either: • RSLinx Classic software as a separate package • RSLogix 5000 professional edition software, which includes RSLinx Classic professional edition software RSLinx Classic Lite software, which comes with the other RSLogix 5000 software packages, does not provide DDE/OPC communication. Faceplates are available for the following instructions: • Alarm (ALM) • Enhanced Select (ESEL) • Totalizer (TOT) • Ramp/Soak (RMPS) • Discrete 2-State Device (D2SD) • Discrete 3-State Device (D3SD) • Enhanced PID (PIDE) Topic – In RSLinx Classic software, a topic represents a specific path to a controller. RSLogix 5000 software, revision 10.0 or later, automatically creates an RSLinx topic whenever you: • create a project. • save a project. • change the revision of a project to 10.0 or later. In some cases, you have to update the data source for the topic in RSLinx software. Publication 1756-QS001D-EN-P - February 2007 Program a Project Offline 85 Set Up a Topic 1. Use RSLogix 5000 software to create the topic. a. Set the project path (communication route to the controller). b. Save the project. 2. In RSLinx Classic software, check the topic. a. choose DDE/OPC ⇒ Topic Configuration. b. Select your project. c. Make sure the data source points to your controller. d. Click Done. Add a Faceplate to Microsoft Excel Software 1. Start Microsoft Excel software. 2. Choose View ⇒ Toolbars ⇒ Control Toolbox. 3. Click and select the Logix 5000…Faceplate Control that you want. 4. In the location for the faceplate, drag the pointer to the desired size of the faceplate. 5. Right-click the faceplate and choose Logix 5000…Faceplate Control Object ⇒ Properties. 6. Click and browse to the tag that the faceplate controls. 7. Select the update period for the control. 8. Click OK. 9. To exit design mode and use the control, click here. Publication 1756-QS001D-EN-P - February 2007 86 Program a Project Offline Enter Structured Text Structured text is a textual programming language that uses statements to define what to execute. Structured text can contain these components: Construct – define logical conditions for the execution of other structured text code (other statements). In this example, the construct is If…Then…Else…End_if. BOOL expression – check if a tag or equation is true or false. A BOOL expression typically serves as the condition for an action (the if, while, or until of a construct). Assignment – write a value to a tag. The value moves from the right side of the := to the left side. Numeric expression– calculate a value. Semicolon “;”– terminate an assignment, instruction, or end of a construct. As you enter structured text, follow these guidelines: Guideline Description 1. Structured text is not case sensitive. Use any combination of upper-case and lower-case letters that makes your text easiest to read. For example, these three variations of “IF” are the same: IF, If, if. 2. Use tabs, spaces, and carriage returns (separate lines) to make your structured text easier to read. Tabs, spaces, and carriage returns have no effect on the execution of the structured text. 3. Write BOOL expressions as either true or false This Executes the same as this If Bool1 then Bool2 := 1; End_if; If Bool1 then Bool2 := 1; End_if; Bool2 := 1; Bool2:=1; Use a BOOL expression to determine if specific conditions are true (1) or false (0). • A BOOL tag is already true (1) or false (0). Do not use an “=” sign to check its state. This is OK This is NOT OK If Bool1 … If Bool1 = 1 … If Not(Bool2) … If Bool2 = 0 … • To check an integer, REAL, or string, make a comparison (=, <, <=, >, >=, <>). 4. For an assignment, start with the destination. This is OK This is NOT OK If Dint1 > 5 … If Dint1 … Write an assignment as follows: Destination := Source; data Publication 1756-QS001D-EN-P - February 2007 Program a Project Offline 87 Browse For an Instruction 1. Press [Alt] + [Insert]. 2. Type the mnemonic for the instruction and press Enter. Assign Operands to an Instruction 1. Right-click the instruction and choose Argument List. 2. For each parameter, select a tag or type an immediate value. 3. Close the dialog box. Publication 1756-QS001D-EN-P - February 2007 88 Program a Project Offline Enter a Sequential Function Chart A sequential function chart (SFC) lets you define a sequence of states (steps) through which your machine or process progresses. The steps can execute structured text, call subroutines, or simply serve as signals for other logic. Step – major function of your process. It contains the actions that occur at a particular time, phase, or station. Action – one of the functions that a step performs. To program the action, either enter structured text or call a subroutine. Transition – true or false condition that tells the SFC when to go to the next step. To specify the condition, either enter a BOOL expression in structured text or call a subroutine. Branch – execute more than 1 step at the same time (simultaneous) or choose between different steps (selective). Wire – connect one element to another anywhere on the chart. Publication 1756-QS001D-EN-P - February 2007 Program a Project Offline 89 Enter an SFC 1. Drag elements from the toolbar to the chart. • A green dot shows a point to which the element will automatically connect if you release the mouse button. • Some toolbar buttons are active only after you select a corresponding element on the SFC. For example, to add an action, first select a step. • Drag an action until it is on top of the required step and then release the mouse button. 2. To manually connect elements, click corresponding pins. A green dot shows a valid connection point. 3. To enter structured text, double-click a ? symbol. Then type the structured text and press Ctrl + Enter. Publication 1756-QS001D-EN-P - February 2007 90 Program a Project Offline Assign Operands RSLogix 5000 software lets you program according to your workflow. You can enter logic without assigning operands or defining tags. Later, you can go back and assign or define the operands to complete the logic. Missing operand – enter logic without defining operands. RSLogix 5000 software lets you enter and save logic without assigning operands. This lets you develop your logic in iterations and save libraries of code for re-use. Undefined tag – enter a tag name without defining the tag. RSLogix 5000 software lets you enter and save logic without defining all the operands. This lets you develop your logic in iterations. A tag name follows this format: Name [Element] .Member [Element] .Bit or .[Index] = Optional Where Is Name Name that identifies this specific tag. Element Subscript or subscripts that point to a specific element within an array. • Use the element identifier only if the tag or member is an array. • Use one subscript for each dimension of the array. For example: [5], [2,8], [3,2,7]. To indirectly (dynamically) reference an element, use a tag or numeric expression that provides the element number. For example, MyArray[Tag_1], MyArray[Tag_2-1], MyArray[ABS(Tag_3)]. Publication 1756-QS001D-EN-P - February 2007 Program a Project Offline Where Is Member Specific member of a structure. 91 • Use the member identifier only if the tag is a structure. • If the structure contains another structure as one of its members, use additional levels of the .Member format to identify the required member. Bit Specific bit of an integer data type (SINT, INT, or DINT). Index To indirectly (dynamically) reference a bit of an integer, use a tag or numeric expression that provides the bit number. For example, MyTag.[Tag_1], MyTag.[Tag_2-1], MyTag.[ABS(Tag_4)]. Create a Tag 1. Double-click the tag area. 2. Type a name for the tag and press Enter. Use underscores “_” in place of spaces. 3. Right-click the tag name and choose New “Tag_Name” 4. Type the data type. To browse for a data type or assign array dimensions, click . 5. Choose the scope for the tag. 6. Click OK. Publication 1756-QS001D-EN-P - February 2007 92 Program a Project Offline Select an Existing Tag 1. Double-click the tag area. 2. Click the b. 3. .Select the desired tag. To select a bit, click the b. 4. .To change the scope of tags in which to look, click the appropriate button. Publication 1756-QS001D-EN-P - February 2007 Program a Project Offline 93 Verify a Project As you program your project, periodically verify your work. Verify – check a routine or project for programming errors or incomplete configuration. Warning – situation that may prevent the project from executing as expected. RSLogix 5000 software lets you download a project that contains warnings. Warnings include situations such as duplicate destructive bits and unassigned main routines. Error – situation that you must correct before you download the project. Errors include situations such as missing operands or undefined tags. Duplicate destructive bit detection – determine if other logic (bit instruction, OREF, ST assignment) also clears or sets the value of a bit that you use in a OTE, ONS, OSF, or OSR instruction. RSLogix 5000 software detects duplicate destructive bits only if all of the following conditions are met: • You enable duplicate destructive bit detection. (It’s off by default.) • You use the bit in a ladder logic OTE, ONS, OSF, or OSR instruction. • Another logic element such as a bit instruction, OREF, or ST assignment also references that same bit and can change its value. If you do not use a bit in an OTE, ONS, OSF, or OSR instruction, the software does not detect any duplicate destructive bits, even if they exist. By default, duplicate destructive bit detection is turned off. Publication 1756-QS001D-EN-P - February 2007 94 Program a Project Offline Follow these steps to verify a routine or project: 1. Choose a verify option: Verify routine in view Verify entire project 2. Go to an error or warning. To go to Do this Specific error or warning Double-click the error or warning. Cycle through the list of errors and warnings Press [F4]. 3. To close the Errors tab, click here. 4. To turn off duplicate destructive bit detection (it’s on by default), choose Tools ⇒ Options. Publication 1756-QS001D-EN-P - February 2007 Program a Project Offline 95 Guidelines for Tags Use the following guidelines to create tags for a Logix5000 project. Guideline Details User-defined data types (structures) let you organize your data to match your machine or process. A user-defined data type provides these advantages: Create user-defined data types. • One tag contains all the data related to a specific aspect of your system. This keeps related data together and easy to locate, regardless of its data type. • Each individual piece of data (member) gets a descriptive name. This automatically creates an initial level of documentation for your logic. • You can use the data type to create multiple tags with the same data lay-out. For example, use a user-defined data type to store all the parameters for a tank, including temperatures, pressures, valve positions, and preset values. Then create a tag for each of your tanks based on that data type. Use arrays to quickly create a group of similar tags. An array creates multiple instances of a data type under a common tag name. • Arrays let you organize a block of tags that use the same data type and perform a similar function. • You organize the data in 1, 2, or 3 dimensions to match what the data represents. For example, use a 2 dimension array to organize the data for a tank farm. Each element of the array represents a single tank. The location of the element within the array represents the geographic location of the tank. Important: Minimize the use of BOOL arrays. Many array instructions do not operate on BOOL arrays. This makes it more difficult to initialize and clear an array of BOOL data. • Typically, use a BOOL array for the bit-level objects of a PanelView screen. • Otherwise, use the individual bits of a DINT tag or an array of DINTs. Take advantage of program-scoped tags. If you want multiple tags with the same name, define each tag at the program scope (program tags) for a different program. This lets you re-use both logic and tag names in multiple programs. Avoid using the same name for both a controller tag and a program tag. Within a program, you cannot reference a controller tag if a tag of the same name exists as a program tag for that program. Certain tags must be controller scope (controller tag). If you want to use the tag Assign this scope In more than one program in the project In a Message (MSG) instruction To produce or consume data controller scope (controller tags) To communicate with a PanelView terminal None of the above program scope (program tags) Publication 1756-QS001D-EN-P - February 2007 96 Program a Project Offline Guideline Details To increase the efficiency of your logic, minimize the use of SINT or INT data types. Whenever possible, use the DINT data type for integers. For integers, use the DINT data type. • A Logix5000 controller typically compares or manipulates values as 32-bit values (DINTs or REALs). • The controller typically converts a SINT or INT value to a DINT or REAL value before it uses the value. • If the destination is a SINT or INT tag, the controller typically converts the value back to a SINT or INT value. • The conversion to or from SINTs or INTs occurs automatically with no extra programming. But it takes extra execution time and memory. Limit a tag name to 40 characters. Here are the rules for a tag name: • Only alphabetic characters (A-Z or a-z), numeric characters (0-9), and underscores (_) • Must start with an alphabetic character or an underscore • No more than 40 characters • No consecutive or trailing underscore characters (_) • Not case sensitive Use mixed case. Although tags are not case sensitive (upper case A is the same as lower case a), mixed case is easier to read. These tags are easier to read Than these tags Tank_1 TANK_1 Tank1 TANK1 tank_1 tank1 Consider the alphabetical order of tags. RSLogix 5000 software displays tags of the same scope in alphabetical order. To make it easier to monitor related tags, use similar starting characters for tags that you want to keep together. Starting each tag for a tank with Tank keeps the tags together. Otherwise, the tags may end up separated from each other. Tag Name Tag Name Tank_North North_Tank Tank_South … … … … South_Tank Publication 1756-QS001D-EN-P - February 2007 other tags that start with the letters o, p, q,and so on. Chapter 4 Document a Project Use this chapter to document your RSLogix 5000 project. This makes the system easier to debug, maintain, and troubleshoot. What You Need You need these items to complete the tasks in this manual. • Personal Computer running RSLogix 5000 Software, version 16 • The project you are documenting 97 Publication 1756-QS001D-EN-P - February 2007 98 Document a Project Follow These Steps Use this diagram to document a project. START Describe a User-defined Data Type Page 99 Add Rung Comments Page 102 Enter and Edit Rung Comments Using Microsoft Excel Page 103 Add Comments to a Function Block Diagram or SFC Page 106 Add Comments to Structured Text Page 108 Publication 1756-QS001D-EN-P - February 2007 Document a Project 99 Describe a User-defined Data Type RSLogix 5000 software 13.0 or later RSLogix 5000 software lets you automatically build descriptions out of the descriptions in your user-defined data types. This greatly reduces the amount of time you have to spend documenting your project. As you organize your user-defined data types, keep in mind the following features of RSLogix 5000 software: Pass through of descriptions – When possible, RSLogix 5000 software looks for an available description for a tag, element, or member. • Descriptions in user-defined data types ripple through to the tags that use that data type. • Description of an array tag ripples through to the elements and members of the array. Append description to base tag – RSLogix 5000 software automatically builds a description for each member of a tag that uses a user-defined data type. It starts with the description of the tag and then adds the description of the member from the data type. Paste pass-through description – Use the data type and array description as a basis for more specific descriptions. In this example, Tank became West Tank. Publication 1756-QS001D-EN-P - February 2007 100 Document a Project RSLogix 5000 software uses different colors for descriptions: A description in this color Is a Gray Pass-through description Black Manually entered description Turn Pass-Through and Append Descriptions On or Off 1. In RSLogix 5000 software, choose Tools ⇒ Options. 2. Select the Application ⇒ Display. 3. Turn on (check) or turn off (uncheck) the desired options. Publication 1756-QS001D-EN-P - February 2007 Document a Project 101 Paste a Pass-Through Description To use a pass-through description as the starting point for a more specific description: 1. Right-click the pass-through description and choose Paste Pass-Through. 2. Edit the description and press Ctrl + Enter. Publication 1756-QS001D-EN-P - February 2007 102 Document a Project Add Rung Comments Use a rung comment to describe the operation of a rung of ladder logic. You can also start the routine with a rung that contains only a No Operation (NOP) instruction. Add a comment to this initial rung that describes the routine in general. 1. Right-click the rung and choose Edit Rung Comment. 2. Type your comments. 3. Close the entry window. Publication 1756-QS001D-EN-P - February 2007 Document a Project 103 Enter and Edit Rung Comments Using Microsoft Excel RSLogix 5000 software 13.0 or later You can also use spreadsheet software such as Microsoft Excel to create and edit rung comments. This lets you take advantage of the editing features in the spreadsheet software. IMPORTANT Rung comments export in the CSV (comma delimited) format. Make sure you keep that format when you save and close the export file. Publication 1756-QS001D-EN-P - February 2007 104 Document a Project Export the Existing Comments 1. In RSLogix 5000 software, add at least 1 rung comment. This helps to format the export file. 2. Choose Tools ⇒ Export. 3. Note the location and name of the export file. 4. Choose what to export. 5. Export. Publication 1756-QS001D-EN-P - February 2007 Document a Project 105 Edit the Export File 1. In Microsoft Excel software, open the export file. 2. Enter rung comments in the following format: RCOMMENT program that contains the rung routine that contains the rung comments for the rung leave blank rung number 3. Save and close the file. (Keep it in the CSV format.) Import the New Comments 1. In RSLogix 5000 software, choose Tools ⇒ Import. 2. Select the file that has the comments you entered (the export file). 3. Import. Check the Errors tab for the results of the import operation. To refresh the view of the ladder logic and see the comments, close and open the routine. Publication 1756-QS001D-EN-P - February 2007 106 Document a Project Add Comments to a Function Block Diagram or SFC Use Text boxes to add notes about the diagram or chart in general or a specific element. Or use a text box to capture information that you will use later on as you develop the project. Set the Word Wrap Option Use the word wrap option to control the width of the text box as you type. You set the option for function block diagrams and SFC independent of each other. If you want text boxes to Automatically grow to the width of the longest line of text in the box. Retain a fixed width and wrap the text. You can always manually resize the box. To set the word wrap option: 1. In RSLogix 5000 software, choose Tools ⇒ Options. 2. Select the editor. 3. Select or clear the word wrap option. Publication 1756-QS001D-EN-P - February 2007 Choose this option Document a Project 107 Add a Text Box 1. Drag the text box button from the toolbar to the chart. 2. Type the comment and press Ctrl + Enter. 3. To attach the text box to a specific element, click the pin symbol and then the corresponding element. A green dot shows a valid connection point. Publication 1756-QS001D-EN-P - February 2007 108 Document a Project Add Comments to Structured Text To make your structured text easier to interpret, add comments. Comments: • let you use plain language to describe how your structured text works. • download to the controller and upload from the controller. • do not affect the execution of the structured text. Follow these steps to add comments to your structured text. To add a comment Use one of these formats On a single line //comment At the end of a line of structured text (*comment*) Within a line of structured text /*comment*/ (*comment*) /*comment*/ That spans more than one line (*start of comment . . . end of comment*) /*start of comment . . . end of comment*/ Here is an example. Format Example //comment At the beginning of a line //Check conveyor belt direction IF conveyor_direction THEN... At the end of a line ELSE //If conveyor isn’t moving, set alarm light light := 1; END_IF; (*comment*) Sugar.Inlet[:=]1;(*open the inlet*) IF Sugar.Low (*low level LS*)& Sugar.High (*high level LS*)THEN... (*Controls the speed of the recirculation pump. The speed depends on the temperature in the tank.*) IF tank.temp > 200 THEN... /*comment*/ Sugar.Inlet:=0;/*close the inlet*/ IF bar_code=65 /*A*/ THEN... /*Gets the number of elements in the Inventory array and stores the value in the Inventory_Items tag*/ SIZE(Inventory,0,Inventory_Items); Publication 1756-QS001D-EN-P - February 2007 Chapter 5 Go Online to the Controller Use this chapter to access the project in the controller so you can monitor, edit, or troubleshoot the controller. What You Need You need these items to complete the tasks in this manual. • Personal Computer running RSLogix 5000 Software, version 16 and RSLinx Software • The physical system to which you are connecting • EtherNet/IP cabling • EtherNet/IP communication card(s) for the for the module(s) in our sample project • The project you want to access. Follow These Steps Use this diagram to go online to the controller. START Establish EtherNet/IP Communication with the Controller Page 110 Go Online to a Controller Page 115 109 Publication 1756-QS001D-EN-P - February 2007 110 Go Online to the Controller Establish EtherNet/IP Communication with the Controller RSLinx Classic software handles communication between Logix5000 controllers and your software programs, such as RSLogix 5000 software. To communicate with a controller (download or monitor data), configure RSLinx Classic software for the required communication. Your Computer Logix5000 Controller or Communication Module EtherNet/IP network RSLinx Classic Software RSLogix 5000 software BOOTP Server Software xx:xx:xx:xx:xx:xx Ethernet… Ethernet address (MAC) – address that is assigned to a module at the factory. • The module always keeps its ethernet address. • To determine the ethernet address of a device, look for a sticker on the device. • An ethernet address uses this format: xx:xx:xx:xx:xx:xx IP address – address that you assign to a module for communication over a specific ethernet network. An IP address uses this format: xxx.xxx.xxx.xxx BOOTP – configure a device to request an IP address over an ethernet network from a BOOTP server. Out of the box, Allen-Bradley EtherNet/IP devices are configured for BOOTP. BOOTP server – software program that receives BOOTP requests from ethernet devices and assigns IP addresses. RSLinx software revision 2.40 and later includes BOOTP server software. Driver – establish communication over a specific network. Path – communication route to a device. To define a path, you expand a driver and select the device. Publication 1756-QS001D-EN-P - February 2007 Go Online to the Controller 111 Equipment and Information That You Need 1. Depending on your controller, you may need a communication module or daughter card: If you have this controller Install this In this location 1756 ControlLogix controller 1756-ENBT 10/100 Mbps EtherNet/IP Bridge module open slot in the same chassis as the controller 1769-L35E CompactLogix controller no additional communication module or card is required. 1794 FlexLogix controller 1788-ENBT communication daughter card open slot in the controller 2. Determine if your EtherNet/IP network is connected to the Internet or if it is a standalone network that does not connect to the Internet? The graphic shows a simple standalone network. 3. For the EtherNet/IP device (controller, bridge module, or daughter card), obtain the following: Obtain this If your network is connected to the Internet, from this source If your network is a standalone network that does not connect to the Internet, from this source Ethernet address Sticker on the device Sticker on the device IP address Network administrator 192.168.1.x, where x = any value between 1 and 254(1) Subnet mask 255.255.255.0(2) Gateway address (may not be required) Not needed (1) In this case, your computer must use an IP address that is close to the EtherNet/IP device’s IP address. For example, if the EtherNet/IP device uses the 192.168.1.x addressing, the computer must also use that addressing but with a different x value. (2) In this case, your computer must use the same subnet mask value as the EtherNet/IP device. Publication 1756-QS001D-EN-P - February 2007 112 Go Online to the Controller Connect Your EtherNet/IP Device and Computer Connect your EtherNet/IP device and computer via ethernet cable. ATTENTION If you connect or disconnect the communications cable with power applied to this module or any device on the network, an electrical arc can occur. This could cause an explosion in hazardous location installations. Logix5000 Controller or Communication Module Ethernet Switch Standard Ethernet Cables With RJ-45 Connector Logix5000 Controller or Communication Module Publication 1756-QS001D-EN-P - February 2007 – or – Crossover Ethernet Cable With RJ-45 Connector Go Online to the Controller 113 Assign an IP Address to the Controller or Communication Module Follow these steps if you do not have a serial connection to the controller. 1. Start BOOTP server software: Start ⇒ Programs ⇒ Rockwell Software ⇒ BOOTP-DHCP Server ⇒ BOOTP-DHCP Server – or – Start ⇒ Programs ⇒ Rockwell Software ⇒ RSLinx Tools ⇒ BOOTP-DHCP Server. 2. If this is the first time you are using the software, type the subnet mask and gateway (if required) for your network and then click OK. 3. Double-click the ethernet address of the controller/communication module. 4. Type the IP address and click OK. 5. In the Relation List (lower section), select the device and choose . This lets the device keep the address even after a power cycle. 6. When you close the BOOTP server software, you are prompted to save your changes. • If you want a record of the IP address that you assigned to the device, save the changes. • Regardless of whether you save the changes, the device keeps the IP address. Publication 1756-QS001D-EN-P - February 2007 114 Go Online to the Controller If you have a serial connection to the controller… 1. Start RSLinx software. 2. Click . 3. Browse to the EtherNet/IP device. To open a level, click the + sign. 4. Right-click the device and choose Module Configuration. 5. Click the Port Configuration tab. 6. Depending on your device, either: • Select the Static button. • Clear (uncheck) the Obtain IP Address from Bootp Server check box. 7. Type the: • IP address • subnet mask • gateway address (if required). 8. Click OK and then (yes—change IP address). Assign an IP Address to Your Computer If your EtherNet/IP network is a standalone network and your EtherNet/IP device uses IP address and subnet mask values listed on page 111, you may need to change the IP address and subnet mask values for your computer. 1. Access the Network and Dial-up Connections Start ⇒ Settings ⇒ Network and Dial-up Connections 2. Right-click on Local Area Connection. 3. Choose Properties. 6. Select Use the following IP address. 4. Select Internet Protocol (TCP/IP). 5. Choose Properties. 7. Change the IP address and subnet mask. 8. Click OK. Publication 1756-QS001D-EN-P - February 2007 Go Online to the Controller 115 Configure an Ethernet Driver 1. Start RSLinx software. 2. Click . 3. Select Ethernet devices and choose . 4. Accept the default name. 5. Type the IP address of the controller or communication module. 6. Click OK. The driver is successfully configured and running. Go Online to a Controller To monitor a project that is executing in a controller, go online with the controller. The procedure that you use depends on whether you have a copy of the project on your computer. Publication 1756-QS001D-EN-P - February 2007 116 Go Online to the Controller If Your Computer Has the Project For the Controller Logix5000 Controller Online – monitor a project that a controller is executing. Project Project Online 1. Open the RSLogix 5000 project for the controller. 2. Define the path to the controller. a. Click . b. Select the controller. • To open a level, click the + sign. • If a controller is already selected, make sure that it is the correct controller. 3. Click . Operating Mode of the Controller Publication 1756-QS001D-EN-P - February 2007 Go Online to the Controller 117 If Your Computer Does Not Have the Project For the Controller Logix5000 Controller upload – transfer a project from a controller to your computer so you can monitor the project. Project Upload 1. Define the path to the controller. a. Click . b. Select the controller. • To open a level, click the + sign. • If a controller is already selected, make sure that it is the correct controller. 2. Click . 3. Create the project file on your computer. a. Click . b. Click and then Operating Mode of the Controller Publication 1756-QS001D-EN-P - February 2007 118 Go Online to the Controller Notes: Publication 1756-QS001D-EN-P - February 2007 Chapter 6 Program a Project Online Use this chapter to edit your logic while the controller continues to control your machine or process. What You Need You need these items to complete the tasks in this manual. • Personal Computer running RSLogix 5000 Software, version 16 and RSLinx Software • The physical system to which you are connecting • The project you want to access Follow These Steps Use this diagram to program a project online. START Edit Logic While Online Page 120 Finalize All Edits in a Program Page 124 119 Publication 1756-QS001D-EN-P - February 2007 120 Program a Project Online Edit Logic While Online Online edits let you change your logic while your machine or process continues to run. ATTENTION Use extreme caution when you edit logic online. Mistakes can injure personnel and damage equipment. Before you edit online: • assess how machinery will respond to the changes. • notify all personnel of the changes. IMPORTANT When you edit an SFC online: • the SFC resets to the initial step. • stored actions turn off. As you perform online edits, RSLogix 5000 software uses markers to show the state of your edits. Relay Ladder Function Block, Structured Text, SFC This marker Means Description Relay ladder Original logic When online, RSLogix 5000 software continues to show you the original logic while you edit a copy of the logic (pending edit). A green border or side rail shows which logic the controller is currently running. - or - In function block, structured text, or SFC, use the buttons above the routine to switch between different views. Function block Structured text SFC Publication 1756-QS001D-EN-P - February 2007 Program a Project Online This marker Means Description Relay ladder Pending edits This is a copy of the original logic for you to edit. Any changes remain on your computer until you accept the edits. 121 • In relay ladder, you edit individual rungs within a routine. • In function block, structured text, or SFC, you edit an entire routine. - or - Function block Structured text SFC Relay ladder Test edits - or - When you accept your pending edits, the software downloads them to the controller and marks them as test edits but the controller continues to execute the original logic. You then manually switch execution to the test edits or back to the original logic (test and untest the edits). If you Function block Structured text SFC Test the edits Then • Execution switches to the test edits (all test edits execute). • Outputs in the original logic stay in their last state unless executed by the test edits (or other logic). • In an SFC, the chart resets to the initial step and stored actions turn off. • Execution switches back to the original logic. • Outputs in the test edits stay in their last state unless executed by the original logic (or other logic). I the SFC h himmediately marks h i iti as i la test In relay ladder, if you delete a rung software Untest the edits edit (upper-case “D” character). Publication 1756-QS001D-EN-P - February 2007 122 Program a Project Online Start a Pending Edit 1. For relay ladder, click (select) the rung that you want to edit. 2. Start a pending edit. Relay Ladder Function Block, Structured Text, SFC Make and Accept Your Edits function block, structured text, SFC 1. Make your changes. 2. Accept your changes. The changes download to the controller and become test edits. Relay Ladder Publication 1756-QS001D-EN-P - February 2007 Program a Project Online 123 Test the Edits 1. Test the edits to see if they execute as intended. 2. Yes—test the edits. 3. If the edits are NOT OK, switch execution back to your original logic (untest the edits). To make changes, start another pending edit. Assemble and Save the Edits 1. Assemble the edits. The edits become permanent and the original logic is removed. 2. Save the project. Publication 1756-QS001D-EN-P - February 2007 124 Program a Project Online Finalize All Edits in a Program RSLogix 5000 software 13.0 or later The Finalize All Edits in Program option lets you make an online change to your logic without testing the change. Finalize All Edits in Program ATTENTION Use extreme caution when you edit logic online. Mistakes can injure personnel and damage equipment. Before you edit online: • assess how machinery will respond to the changes. • notify all personnel of the changes. When you choose Finalize All Edits in Program: • all edits in the program (pending and test), immediately download to the controller and begin execution. • the original logic is permanently removed from the controller. • outputs that were in the original logic stay in their last state unless executed by the new logic (or other logic). If your edits include an SFC: • the SFC resets to the initial step. • stored actions turn off. Follow these steps to use the Finalize All Edits in Program option. 1. Start a pending edit. 2. Make your change. 3. Choose Finalize All Edits in Program. Publication 1756-QS001D-EN-P - February 2007 Chapter 7 Troubleshoot the Controller Use this chapter to obtain basic diagnostic information about your system and perform basic tasks. What You Need You need these items to complete the tasks in this manual. • Personal Computer running RSLogix 5000 Software, version 16 and RSLinx Software • The physical system you are troubleshooting • The project you want to troubleshoot 125 Publication 1756-QS001D-EN-P - February 2007 126 Troubleshoot the Controller Follow These Steps Use this diagram to troubleshoot the controller. IF Publication 1756-QS001D-EN-P - February 2007 SEE A problem exists with several devices in your system, communication with an I/O module may have failed Troubleshoot I/O Communication Your entire process unexpectedly shuts down, the controller may have experienced a major fault Clear a Major Fault Page 127 Page 128 You want to find a specific element, such as a tag or instruction, within a project Search a Project You want to browse the project for a specific element, such as a tag or instruction Browse Logic You want to override input data or logic, or check wiring to an output device Force an I/O Value You want to sample the data of one or more tags over a specific period Create and Run a Trend (Histogram) You want to see the scan time of a task or program View Scan Time Page 129 Page 132 Page 133 Page 137 Page 140 Troubleshoot the Controller 127 Troubleshoot I/O Communication If there is a problem with several of the devices in your system, communication with an I/O module may have failed. front of the controller I/O Status of I/O Communication If the LED indicator is Then Off Either: • There are no modules in the I/O configuration of the controller. • The controller does not contain a project (controller memory is empty). Solid green The controller is communicating with all the modules in its I/O configuration. Flashing green One or more modules in the I/O configuration of the controller are not responding. A ! over a module means that the controller is not communicating with the module. Module fault – communication with a module has failed. Connection – communication link between 2 devices, such as between a controller and I/O module, PanelView terminal, or another controller. Logix5000 controllers use connections to communicate with the modules in its I/O configuration. Publication 1756-QS001D-EN-P - February 2007 128 Troubleshoot the Controller Clear a Major Fault If your entire process unexpectedly shuts down, the controller may have experienced a major fault. Front of the Controller Flashing Red OK Major fault – the controller detected a fault condition that is severe enough for it to shut down. 1. Go online with the controller. 2. Choose Go To Faults. 3. Use this information to correct the cause of the fault. For more information about a fault code, see Logix5000 Controllers System Reference, publication 1756-QR107. 4. After you correct the cause of the fault, click . Publication 1756-QS001D-EN-P - February 2007 Troubleshoot the Controller 129 Search a Project You can find an element of your logic (such as a tag, instruction, or comment) based on the characters that you search for: To find a(n) Specify Example Tag Full or partial tag name MyTag_1 Comment/description Text within the comment/description fan Instruction Mnemonic of the instruction OTE Instruction and tag Mnemonic and tag OTE MyTag_1 Publication 1756-QS001D-EN-P - February 2007 130 Troubleshoot the Controller Search for All Occurrences of a Tag, Instruction, 1. Open the RSLogix 5000 project that you want to search. 2. Choose Search ⇒ Find. 3. Specify the search criteria. a. Type the characters to find. To browse for a tag, click , select the tag, and click OK. To select a bit number, click the b. b. Choose Text Only. c. Choose All Routines. d. Select each language and check the options in which to search. To display this section of the dialog box, click . 4. Click Publication 1756-QS001D-EN-P - February 2007 . Troubleshoot the Controller 131 Go to an Instruction 1. To go to an instruction, double-click it. 2. To show a list of cross-references to a tag, right-click and choose Go To Cross Reference. 3. To go to an instruction, double-click it. A “Y” means this instruction changes the value of the tag. Publication 1756-QS001D-EN-P - February 2007 132 Troubleshoot the Controller Browse Logic RSLogix 5000 software 13.0 or later To browse the logic of a routine for a specific item (such as an instruction, element, tag, or comment), use the Browse Logic window. 1. In RSLogix 5000 software, choose Search ⇒ Browse Logic. 2. To expand an entry and see its contents: • double-click the entry. • click the + sign. • right-click the entry and choose Expand All. 3. To collapse an entry and hide its contents, either: • double-click the entry. • click the - sign. 4. To go to the location of a element in logic, select the element and choose Go To. Publication 1756-QS001D-EN-P - February 2007 Troubleshoot the Controller 133 Force an I/O Value Use a force to override input data or logic when you need to: • test and debug your logic. • check wiring to an output device. • temporarily keep your process functioning when an input device has failed. ATTENTION Forcing can cause unexpected machine motion that could injure personnel. Before you install, disable, or remove a force, determine how the change will effect your machine or process and keep personnel away from the machine area. Enabling I/O forces causes input, output, produced, or consumed values to change. If you remove an individual force, forces remain in the enabled state. If forces are enabled and you install a force, the new force immediately takes effect. If you want to Then Override a value Install an I/O Force (Force an I/O Value) Stop an individual force but leave other forces enabled and in effect Remove an Individual Force Stop all I/O forces but leave the I/O forces in Disable All I/O Forces the project Publication 1756-QS001D-EN-P - February 2007 134 Troubleshoot the Controller Force – override a value from an input device or logic • forcing an input tag overrides the value from the input device. When forces are in effect (enabled), a forced element. front of the controller t • forcing an output tag overrides your logic and sends the force value to the output device. appears next to the Status of I/O forces FORCE If the LED indicator is Publication 1756-QS001D-EN-P - February 2007 Then Off • No tags contain I/O force values. • I/O forces are inactive (disabled). Flashing amber • One or more tags contain a force value. • I/O forces are inactive (disabled). • When you enable I/O forces, all existing I/O forces take effect. Solid amber • I/O forces are active (enabled). • Force values may or may not exist. • When you install (add) a force, it immediately takes effect. Troubleshoot the Controller 135 Install an I/O Force (Force an I/O Value) 1. Go online with the controller and open the routine that contains the tag that you want to force. 2. Right-click the tag and choose Monitor. 3. If necessary, click the + sign of the tag to show the value that you want to force (for example, the BOOL value of a DINT tag). 4. Install the force value: To force a Do this BOOL value Right-click the tag and choose Force ON or Force OFF. Integer or REAL value In the Force Mask column for the tag, type the value to which you want to force the tag and press [Enter}. 5. Choose I/O Forcing ⇒ Enable All I/O Forces. and click I/O forces). (yes—enable Publication 1756-QS001D-EN-P - February 2007 136 Troubleshoot the Controller Remove an Individual Force 1. Go online with the controller and open the routine that contains the tag that you want to force. 2. Right-click the tag and choose Monitor. 3. If necessary, click the + sign of the tag to show its members (for example, the BOOL value of a DINT tag). 4. Right-click the tag and choose Remove Force. Disable All I/O Forces 1. Go online with the controller. 2. Choose I/O Forcing ⇒ Disable All I/O Forces. and choose disable I/O forces). Publication 1756-QS001D-EN-P - February 2007 (yes— Troubleshoot the Controller 137 Create and Run a Trend (Histogram) Trends let you view sampled tag data over a period of time on a graphical display. Tag data is sampled by the controller and then displayed as point(s) on a trend chart. Trend – sample specific tags over time and show the data on a graphical display Values of the tags Tags that you want to look at Time Publication 1756-QS001D-EN-P - February 2007 138 Troubleshoot the Controller Run a Trend for a Tag Right-click the first tag that you want to trend and choose Trend. Add More Tags to the Trend 1. Right-click the chart and choose Chart Properties. 2. Click the Pens tab. 3. Click . 4. Select a tag to add and click . To change the scope, select a scope. 5. To select a bit number, click b . 6. When you have added the required tags, click OK. Publication 1756-QS001D-EN-P - February 2007 Troubleshoot the Controller 139 6. Click the Y-Axis tab. 7. Choose the type of graphing. 8. Click OK. 9. To resume the trend, click . Optional—Save the Trend 1. When you close the trend, you have the option save the trend for future use. 2. Type a name for the trend and click . Trend Publication 1756-QS001D-EN-P - February 2007 140 Troubleshoot the Controller View Scan Time A Logix5000 controller provides two types of scan times. Each serves a different purpose. Elapsed time (task scan time) – time that has elapsed from the start of a task to the end of the task, in milliseconds. The elapsed time of a task includes the time that the task is interrupted to service communications or other tasks. Execution time (program scan time) –time to execute the logic of a program (its main routine and any subroutines that the main routine calls), in microseconds.The scan time of a program includes only the execution time of the logic. It does not include any interrupts. View Task Scan Time 1. Right-click and choose Properties. 2. Click the Monitor tab. Elapsed Time of The Last Execution of This Task Maximum Elapsed Time of the Task View Program Scan Time 1. Right-click and choose Properties. 2. Click the Configuration tab. Maximum Execution Time of This Program Execution Time of the Last Execution of This Program Publication 1756-QS001D-EN-P - February 2007 Index A add phase state routine 38 Add-on Instructions 29 alias tags use 45 array create 61 organize 95 use of 61 ASCII text enter logic using 73 assume data available indicator use of 81 B BOOTP use of 110 browse logic 132 C clear major fault 128 command give with RSLogix 5000 software 39 comment add to function block diagram 106 add to rung 102, 103 add to SFC 106 add to structured text 108 search for 129 communicate with controller via EtherNet/IP network 110 with controller via serial cable 48 communication fault 127 configure controller 18, 68 driver for EtherNet/IP communication 110 driver for serial communication 48 I/O module 19, 69 task 57 trend 137 continous task execution 57 controller communicate via EtherNet/IP network 110 communicate via serial cable 48 configure 18, 68 download project 51 faulted 128 go online with 115 mode 53 monitor 118 monitor execution 115 revision 51 controller organizer add I/O module 19 navigate 18 open routine 23 controller-scope tags when to use 59 conventions 10 create phase state routine 38 program 59 project 18 routine 64 sheet 81 text box 106 trend 137 D data I/O module 21 trend 137 description rung 102, 103 search for 129 tag 99 user-defined data type 99 document function block diagram 106 rung 102, 103 SFC 106 structured text 108 tag 99 user-defined data type 99 download project 51 driver configure for EtherNet/IP communication 110 configure for serial communication 48 duplicate destructive bit detection use of 93 Publication 1756-QS001D-EN-P - February 2007 142 Index E elapsed time task 140 enter function block diagram 81 ladder logic 73 logic while online 120, 124 rung comment 102 SFC 88 structured text 86 comments 108 equipment phase create a phase state routine 38 inhibit 44 initial state 42 monitor 39 phase state routine 38 set initial step index 44 set the initial state 42 test states 39 errors check routine for 93 EtherNet/IP network assign IP address 110 communicate with controller 110 execution choose controller mode 53 task 57 time 140 export ladder logic 77 rung comment 103 external request hold action 45 respond to lost communication 45 F faceplate add 84 fault controller 128 I/O module 127 file See array finalize all edits in program 124 find See search firmware update during download 51 force I/O value 133 Publication 1756-QS001D-EN-P - February 2007 function block diagram create sheet 81 document 106 edit online 120, 124 enter 81 resolve loop 81 use for 64 function block instruction use of faceplate 84 H histogram See trend I I/O device access data 21 I/O module add to project 19 address format 21 communication failure 127 configure 19, 69 faulted 127 force value 133 import ladder logic 77 rung comment 103 inhibit equipment phase 44 initial state set 42 initial step index set 44 instruction search for 129 IP address assign to module 110 L ladder logic add rung comment 102, 103 edit online 120, 124 enter 73 export 77 import 77 use for 64 use of quick keys 73 library of logic create and use 77 logic Index check for errors 93 edit online 120, 124 M main routine assign 67 use of 64 major fault clear 128 mode controller 53 monitor controller 115 equipment phase 39 project in controller 118 N name guidelines for tag 95 limitations 18 O online edit logic 120, 124 finalize all edits 124 with controller 115 open routine 23 operand assign 90 P pass-through description 99 period define for task 57 periodic task execution 57 phase state routine add 38 PhaseManager 37 program assign main routine 67 create 59 finalize all edits 124 scan time 140 program mode 53 programming language choose 64 RSLogix 5000 software 65 143 program-scope tags when to use 59 project create 18 download 51 monitor in controller 115 organize routines 64 upload 118 verify 93 PXRQ instruction hold action 45 lost communication 45 Q quick keys enter ladder logic 73 R related documentation ??-11 revision controller firmware 51 routine add phase state routine 38 check for errors 93 create 64 create tag 90 edit logic online 120, 124 import ladder logic 77 open 23 organize 64 program ladder logic 73 program using a function block diagram 81 program using an SFC 88 program using structured text 86 RSLogix 5000 software give command 39 monitor an equipment phase 39 run mode 53 rung comment add 102, 103 export/import 103 S scan time view 140 scope choose for tag 59 guidelines 95 search Publication 1756-QS001D-EN-P - February 2007 144 Index browse 132 comments or descriptions 129 instruction 129 tag 129 sequential function chart See SFC serial communication with controller 48 set hold action for a PXRQ instruction 45 initial step index 44 SFC document 106 edit online 120, 124 enter 88 use for 64 sheet use of 81 source protection use of 23 state routine See phase state routine states set the initial state 42 step through 39 structure create 61 organize 95 structured text document 108 edit online 120, 124 enter 86 use for 64 subroutine See routine T tag create 90 description 99 force value 133 format 90 Publication 1756-QS001D-EN-P - February 2007 guidelines 95 I/O module 21 organize 61, 95 reuse of names 59 scope 59 search for 129 trend value 137 task configure 57 scan time 140 test equipment phase 39 test mode 53 text box add to function block diagram 106 add to SFC 106 transition step through 39 trend create and run 137 troubleshoot check wiring to output device 133 communication with I/O module 127 entire system is shut down 128 override logic 133 see data history 137 several devices not responding 127 U update controller firmware 51 upload project 118 user-defined data type create 61 use of 61 V verify project 93 How Are We Doing? Your comments on our technical publications will help us serve you better in the future. Thank you for taking the time to provide us feedback. You can complete this form and mail (or fax) it back to us or email us at [email protected] Pub. Title/Type Logix5000 Controllers Quick Start Cat. No. Various Pub. No. 1756-QS001D-EN-P Pub. Date February 2007 Part No. 953014-89 Please complete the sections below. Where applicable, rank the feature (1=needs improvement, 2=satisfactory, and 3=outstanding). Overall Usefulness Completeness (all necessary information is provided) Technical Accuracy (all provided information is correct) 1 2 3 How can we make this publication more useful for you? 1 2 3 Can we add more information to help you? 1 Clarity 1 (all provided information is easy to understand) 2 3 procedure/step illustration feature example guideline other explanation definition Can we be more accurate? text 2 Other Comments 3 illustration How can we make things clearer? You can add additional comments on the back of this form. Your Name Your Title/Function Location/Phone Would you like us to contact you regarding your comments? ___No, there is no need to contact me ___Yes, please call me ___Yes, please email me at _______________________ ___Yes, please contact me via _____________________ Return this form to: Rockwell Automation Technical Communications, 1 Allen-Bradley Dr., Mayfield Hts., OH 44124-9705 Fax: 440-646-3525 Publication CIG-CO521C-EN-P- May 2003 Email: [email protected] PN953014-89957782-91 PLEASE FASTEN HERE (DO NOT STAPLE) PLEASE FOLD HERE NO POSTAGE NECESSARY IF MAILED IN THE UNITED STATES BUSINESS REPLY MAIL FIRST-CLASS MAIL PERMIT NO. 18235 CLEVELAND OH POSTAGE WILL BE PAID BY THE ADDRESSEE 1 ALLEN-BRADLEY DR MAYFIELD HEIGHTS OH 44124-9705 PLEASE REMOVE Other Comments Rockwell Automation Support Rockwell Automation provides technical information on the Web to assist you in using its products. At http://support.rockwellautomation.com, you can find technical manuals, a knowledge base of FAQs, technical and application notes, sample code and links to software service packs, and a MySupport feature that you can customize to make the best use of these tools. For an additional level of technical phone support for installation, configuration, and troubleshooting, we offer TechConnect Support programs. For more information, contact your local distributor or Rockwell Automation representative, or visit http://support.rockwellautomation.com. Installation Assistance If you experience a problem with a hardware module within the first 24 hours of installation, please review the information that's contained in this manual. You can also contact a special Customer Support number for initial help in getting your module up and running. United States 1.440.646.3223 Monday – Friday, 8am – 5pm EST Outside United States Please contact your local Rockwell Automation representative for any technical support issues. New Product Satisfaction Return Rockwell tests all of its products to ensure that they are fully operational when shipped from the manufacturing facility. However, if your product is not functioning, it may need to be returned. Publication 1756-QS001D-EN-P - February 2007 148 Supersedes Publication 1756-QS001C-EN-P - May 2005 United States Contact your distributor. You must provide a Customer Support case number (see phone number above to obtain one) to your distributor in order to complete the return process. Outside United States Please contact your local Rockwell Automation representative for return procedure. PN 953014-89 Copyright © 2007 Rockwell Automation, Inc. All rights reserved. Printed in the U.S.A.