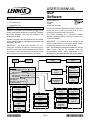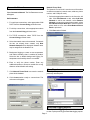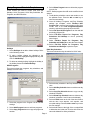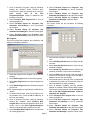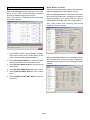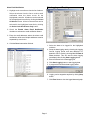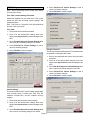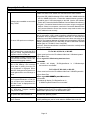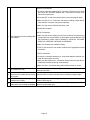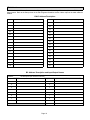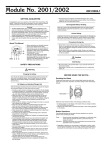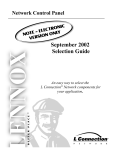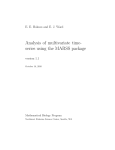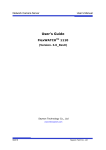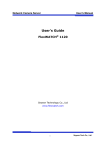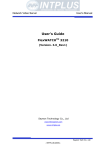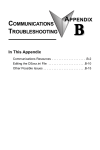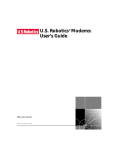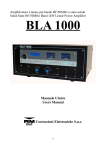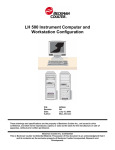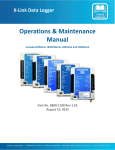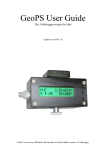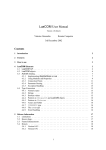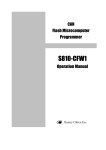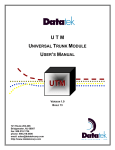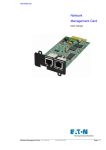Download NCP Software User`s Manual for L Connection Network
Transcript
USER’S MANUAL NCP Software Packing List Package 1 of 1 contains: MISCELLANEOUS 505,088M 7/2006 Supersedes 504,420M 1− CD Version 2.08 1− Registration card Application Litho U.S.A. E2006 For dial−up connection, Modem Kit (94L62) is required to access the NCP. Connect the modem kit to the L Connection network bus and a phone line. For TCP/IP connection, an L Connection Network Ethernet Converter (76M77) is required to access the L Connection Network. Network Control Panel (NCP) Software (96L82) is used locally or remotely to monitor the L Connection® Network and setup programs with new day schedules and holidays to the NCP. Holidays, programs, and day schedules can be created off−site, saved to a text file, transported to the job site, and uploaded to the NCP. IMPORTANT − If a password has been enabled at the NCP, the same password is required to download NCP programs and settings and clear NCP alarms. IMPORTANT − For serial port connection, PC to L Connection Converter Kit (96L78) is required to access the NCP. Connect the converter between the PC RS232 port and the L Connection network port on the NCP using the spiral phone cord provided with the converter kit. Note − The discharge air temperature displayed in the Unit Status screen may not be accurate. Move the factory−installed sensor further downstream of the discharge air to get a more accurate discharge air reading. SOFTWARE SCREEN INDEX Start Page 2 Manuals Page 2 Main Menu Connect to Network With NCP Live Overview Data Logging & Graphing Synchronize Edit Programs / Schedules Edit Settings Build Schedules Offline Open Reports Open Data Logging Reports Exit NCP Software All HVAC Units/ Zones Page 6 Data Logging and Graphing Page 8 Holidays Page 4 HVAC Programs Page 4 HVAC Day Schedules Page 4 BC Programs Page 5 Time, Date Page 11 Control Settings Page 11 Change Password Page 11 BC Day Schedules Page 5 07/06 *2P0706* Network Phone Book Page 3 Set Parameters Page 3 HVAC Unit/Zone Status Pages 6 and 7 Alarms Pages 6 and 7 Temperature/ Humidity Chart Page 7 Setup Page 9 Holidays Page 10 Special Events Page 10 HVAC Programs Page 10 BC Programs Page 10 HVAC Day Schedules Page 10 BC Day Schedules Page 10 505,088M Page 1 *P505088M* Minimum System Requirements The following are minimum PC system requirements when operating the Network Control Panel software: 1− IBM compatible PC with Pentium or higher processor. 2− Microsoft® Windows® 95, 98, Me, NT®, 2000, or XP. 3− 256 MB RAM (more memory may be required to run additional applications simultaneously). 4− Requires at least 20 MB of free hard drive space. 5− VGA or higher resolution monitor (screen resolution must be 800 X 600 or higher and 256 colors). 6− CD−ROM drive. 7− Mouse or compatible pointing device. 8− Serial COM port for serial port connections. 9− PC modem for dial−up connections. 10− Ethernet port for TCP/IP connections. 11− Microsoft Outlook for alarm email notification. 12− Microsoft Excel for datalogging and graphing. WARNING Main Menu Only three selections are active at this time. Connect to Network with NCP Select Connect to Network with NCP when on−site, plugged into the network. Improper installation, adjustment, alteration, service or maintenance can cause property damage, personal injury or loss of life. Installation and service must be performed by a qualified installer or service agency. Build Schedules Offline Installation Open Reports Install the NCP software to a PC hard drive: 1− Place the CD in the CD−ROM drive and it will auto−run. If the CD does not auto−run, select Start−Run, browse the CD, and locate the Setup.exe" file. Click OK. 2− Follow the installation instructions on the screen. Running the Software Select Start − Programs − Lennox − Commercial Controls − L Connection Software or double click the L Connection Software icon on the desktop if one has been created. If the program is running correctly the following start−up screen will be displayed. Click on User’s Manual to view manuals; click on Network Control Panel Software to start the NCP software; or click Exit to exit program. Select Network Control Panel Software to run the software. The main menu will appear. Note − Unit Controller Software will only appear if it is installed (purchased separately). Page 2 This selection is used to create new programs when not connected to the network. New programs may be saved to a file and uploaded to the NCP on−site at a later time. Access previously created reports. Open Data Logging Reports Access previously created data logging reports in Excel. Network Phone Book Connect to Network Select Connect to Network. The Set Parameters screen will appear. Set Parameters 1− For serial port connections, select appropriate COM PORT from the Connect Using pull−down menu. 2− For dial−up connections, select appropriate modem from the Connect Using pull−down menu. The Network Phone Book is used to store information on different networks (network name, address, phone number, and COM port used). 1− Select the appropriate network in the list on the left side. Click Edit Network to edit; select Add New Network to add a new network; select Remove Network to remove the network permanently; select Save Network Phone Book As to save the network phone book to a file; select Print Network Phone Book to print book. 2− Click Done when finished. 3− For TCP/IP connections, select TCP/IP from the Connect Using pull−down menu. 4− Select the network name to be accessed. If a network list has not already been created, only New Network−Autopoll will be displayed. Network name may be assigned in the Network List. 5− Background logging to create a zone temperature and relative humidity chart is enabled by default. Select the box to disable background logging if a temperature and humidity chart is not needed. 6− Enter or verify the phone number. Enter any additional numbers to access an outside line or long distance call and disable call waiting. Open Reports 7− Click Network Phone Book to access the network phone book database. Select Open Reports from the main menu to view or print previously stored reports. 8− Click Connect when ready to communicate. The main menu will appear. Open Data Logging Reports Select Open Data Logging Reports from the main menu to view or print previously generated data logging reports. Page 3 Setup Program / Schedule Template These screens are used to create, view, and edit Holidays, HVAC Programs, HVAC Day Schedules, BC Programs, and BC Schedules. Holidays 1− Select Holidays tab to add or delete holidays. Refer to the following screen. 4− Select Delete Program button to delete the program from the list. NOTE − Default programs A and B can be modified but not deleted. 5− To edit the day schedule, enter a new number or use the pulldown menu. Press the tab or enter key to save the new settings. 6− Once all Holidays, Programs, and Day Schedule settings are complete, select File−Save NCP Program File to save the new program to a file. Once on−site, refer to the Edit Programs/Schedules section to upload the new program to the NCP. 7− Select File−Open NCP Program file to view and edit an existing program file. 8− Select File−Open Report for Programs, Day Schedules and Holidays to view a previously saved report. 9− Select File−Save Report for Programs, Day Schedules and Holiday As to save the current report. 10− Select File−Print Report for Programs, Day Schedules and Holidays to print the report. HVAC Day Schedules This screen shows the day schedules for HVAC units. 2− To add a holiday, change the calender to the appropriate month, highlight the appropriate day, and click on Add Holiday. 3− To delete an existing holiday, highlight the holiday in the holiday list and click Delete Holiday. HVAC Programs This screen shows the programs, day schedules, and holidays for HVAC units. 1− Select the program in the Program List to view the settings. 2− Select Add Program button to add new programs. 3− Select Copy Program button to copy one program to another. Page 4 1− Select the day schedule in the Day Schedule List to view. 2− Select Add Day Schedule button to add a new day schedule. 3− Select Copy Day Schedule button to copy one day schedule to another. 4− Select Delete Day Schedule button to delete a day schedule (schedules 1 and 2 cannot be deleted). 5− Select the Edit button to the left of the time fields to edit the time, heat setpoint, cool setpoint, and occupied settings. Press the tab or enter key to save the new settings. 6− Select the X button to the right of the occupied field to delete the time in that row. The time in the first row cannot be deleted for all day schedules. 7− Once all Holidays, Programs, and Day Schedule settings are complete, Select File−Save NCP Program File to save the new program to a text file. Once on−site, refer to the Edit Programs/Schedules section to upload the new program to the NCP. 8− Select File−Open NCP Program File to view an existing program file. 9− Select File−Open Report for Programs, Day Schedules and Holidays to view a previously saved report. 8− Select File−Open Report for Programs, Day Schedules and Holidays to view a previously saved report. 9− Select File−Save Report for Programs, Day Schedules and Holiday As to save the current report. 10− Select File−Print Report for Programs, Day Schedules and Holidays to print the report. BC Day Schedules This screen shows the day schedules for Building Controllers. 10− Select File−Save Report for Programs, Day Schedules and Holiday As to save the current report. 11− Select File−Print Report for Programs, Day Schedules and Holidays to print the current report. BC Programs This screen shows the programs, day schedules, and holidays for Building Controllers. 1− Select the program in the Program List to view the settings. 2− Select Add Program button to add new programs. 3− Select Copy Program button to copy one program to another. 4− Select Delete Program button to delete the program from the list. NOTE − Default programs A and B can be modified but not deleted. 5− To edit the day schedule, enter a new number or use the pulldown menu. Press the tab or enter key to save the new settings. 6− Once all Holidays, Programs, and Day Schedule settings are complete, select File−Save NCP Program File to save the new program to a file. Once on−site, refer to the Edit Programs/Schedules section to upload the new programs to the NCP. 7− Select File−Open NCP Program file to view and edit an existing program file. Page 5 1− Select the day schedule in the Day Schedule List to view. 2− Select Add Day Schedule button to add a new day schedule. 3− Select Copy Day Schedule button to copy one day schedule to another. 4− Select Delete Day Schedule button to delete a day schedule (schedules 1 and 2 cannot be deleted). 5− Select the Edit button to the left of the time fields to edit the time and action settings. Press the tab or enter key to save the new settings. 6− Select the X button to the right of the occupied field to delete the time in that row. The time in the first row cannot be deleted for all day schedules. 7− Once all Holidays, Programs, and Day Schedule settings are complete, Select File−Save NCP Program File to save the new program to a text file. Once on−site, refer to the Edit Programs/Schedules section to upload the new program. 8− Select File−Open NCP Program File to view an existing program file. 9− Select File−Open Report for Programs, Day Schedules and Holidays to view a previously saved report. 10− Select File−Save Report for Programs, Day Schedules and Holiday As to save the current report. 11− Select File−Print Report for Programs, Day Schedules and Holidays to print the current report. Status, Alarms, and Chart Live Overview Select Live Overview from the main menu. This screen shows all the HVAC units/zones/building controllers found in the network and gives an overview. Note − This screen is in a listening" mode and will update as the status changes. These screens show the status, alarms, and chart for the address highlighted in the NCP Network list only. When the highlighted address is for an HVAC unit or zone, these screens show the status (compressors, number of stages, thermostat or zone sensor mode, etc.), alarms, and temperature/humidity chart for the zone selected. Note − These screens are in a listening" mode and will update as unit status changes. 1− View individual HVAC unit/zone/building controller status, alarm, and chart, by double clicking on the Type" to the left of the appropriate address. 2− Select File−Rename Network to rename and save network information in the network phone book. 3− Select File−Open Status Report to view a previously saved report. 4− Select File−Save Status Report As to save a report. 5− Select File−Print Status Report to print a status report. 6− Select File−Back to NCP Main Menu to return to main menu. Page 6 When the highlighted address is for a Building Controller, these screens show the status (outputs, temperatures, and analog inputs) and alarms of the Building Controller selected. Status 1− View the status of other addresses by selecting a different address in the NCP Network list. 2− Select File−Retrieve Alarms to retrieve alarms. Alarms screen is not accessible before downloading alarms. 3− Select File−Enable Alarm Email Notification to setup the alarm email notification options. 4− Select File−Open Status/Alarm Report to view a previously saved status or alarm report. 5− Select File−Save Alarm Report As (All Addresses) to save an alarm report for all addresses in the network. Alarms must be retrieved from the NCP before this selection is available. 6− Select File−Print Alarm Report (All Addresses) to print an alarm report for all addresses in the network. Alarms must be retrieved from the NCP before this selection is available. 7− Select File−Save Status Report As (All Addresses) to save a report. 8− Select File−Print Status Report (All Addresses) to print a status report. 9− Select File−Back to NCP Main Menu to return to main menu. Note − The discharge air temperature displayed in the Status screen may not be accurate. Move the factory−installed sensor further downstream of the discharge air to get a more accurate discharge air reading. Alarms Alarms must be retrieved from the NCP before this selection is available. 11− Select File−Save Status Report As (All Addresses) to save a report. 12− Select File−Print Status (All Addresses) to print a status report. 13− Select File−Back to NCP Main Menu to return to main menu. Chart 1− Select the Chart tab to view a log of zone temperature and relative humidity readings. 2− View the temperature and humidity charts of other units by selecting a different address in the NCP Network list. 3− The NCP software has to be running to create a chart. 1− Select File−Retrieve Alarms from the Status screen A chart will display up to 10 hours of temperature and before viewing alarms. Select the Alarms tab to view humidity readings. alarms. 4− Select File−Start/Stop Background Log (All 2− Select the alarm to view a detailed description of the Zones) to start or stop the temperature and humidity problem and the resulting action. log. Logging is enabled by default; if a chart is not 3− Highlight other addresses in the NCP Network list to needed it can also be disabled from the Set view the alarms of other addresses on the network. Parameters screen. 4− Select Clear Alarms to delete all alarms stored in the NCP memory for the unit highlighted in the NCP Network list. If a password has been enabled in the NCP, a prompt will request the password. 5− Select Save Alarms to save the current alarms to a text file. 6− Select Print Alarms to print the current alarms. 7− Select the Status tab to view the status. 8− Select File−Open Status/Alarm Report to view a previously saved report. 9− Select File−Save Alarm Report As (All Addresses) to save an alarm report for all addresses in the network. Alarms must be retrieved from the NCP before this selection is available. 10− Select File−Print Alarm Report (All Addresses) to print an alarm report for all addresses in the network. Page 7 Alarm Email Notification Data Logging and Graphing 1− Highlight a unit controller to view the list of alarms. Select the alarms from the list to receive email notification when the alarm occurs for the highlighted controller. All alarms can be selected for the highlighted controller by clicking the Select All Alarms button. All the lockout alarms can be selected for the highlighted controller by clicking the Select Lock Out Alarms Only button. 2− Check the Enable Alarm Email Notification checkbox to activate the email notification feature. 3− Enter the email addresses where the alarm email notifications will be sent. Multiple addresses must be separated by a semicolon. 4− Click the Done button when finished. 1− Select the data to be logged for the highlighted unit/zone. 2− Setup the data logging rate by choosing the logging interval, logging period, and start date/time. PC date/time can be used by checking Use PC Date & Time checkbox. This will start the data logging immediately after clicking Start Logging button. 3− Enter a filename for the data logging file. 4− Click Start Logging button to start logging data. 5− A progress bar shows the data logging status. 6− Logging can be stopped at anytime by clicking Stop button. 7− Click Excel button to view the logged data and graph. Page 8 Synchronize Select Synchronize to retrieve settings, programs, schedules, and holidays from the NCP. If a password has been enabled in the NCP, a prompt will request the password. Edit Programs/Schedules Note − Select Synchronize from the main menu before accessing this screen. Setup Select Edit Programs/Schedules from the main menu. These screens show the zone setup for the address highlighted in the NCP Network list only. When the highlighted address is for an HVAC unit, this screen shows the zone setup (sensor temperature, setpoints, NCP mode, control mode, etc.) of the HVAC unit selected. To access the zone setup on more than one zone, select a zone from the drop down box. Note − This screen is a snapshot" of the data available at the time of the synchronize. 1− Select other addresses in the NCP Network List to view the Setup of other addresses on the network. 2− Use the tab or enter key after changing a setting to save the new setting. The tab key is also used to toggle through the Unit Setup fields. 3− Select Synchronize to send all changes to the NCP. IMPORTANT − Time and date should already be set at the NCP. If not, see Edit NCP Settings to set time and date. 4− Select File−Open NCP Program File to load the programs from a previously saved file. 5− Select File−Save NCP Program File to save the current programs to a text file. 6− Select File−Open Report for Status, Programs and Day Schedule to view a previously saved report. Note − This screen is a snapshot" of the data available at the time of the synchronize. When the highlighted address is for a Building Controller, this screen shows the status and setup (outputs, temperatures, and analog inputs) of the Building Controller selected. Page 9 7− Select File−Save Report for Status, Programs and Day Schedule As to save a report of all programs. 8− Select File−Print Report for Status, Programs, and Day Schedule to print a report of all programs. 9− Select File−Exit to exit the program. Make sure changes have been sent before exiting. NCP Mode (HVAC Units) Special Events This field displays and edits whether the NCP is set to control or monitor the unit. When Control" is displayed, the NCP is controlling the setpoints. When Monitor" is displayed, the NCP is monitoring the unit only and not controlling the setpoints. 1− Select Special Events tab to add or delete special events. 2− To add a special event, name the event, select a controller, set the date, start time, and duration for the event, and click on Add Event. NOTE − The monitor mode option is mostly for future use and in most cases this mode should be set to control. If used, the unit will operate on the IMC or NTC ECTO back−up setpoints. 3− To delete an existing event, highlight the event in the list and click on Delete Event. When control mode is selected, programs can be assigned and manual setpoints can be changed. NOTE − If the L Series unit is set in the local thermostat mode, the NCP can’t be changed to the control mode. If the control mode is desired, the IMC must be set to the zone sensor mode by adjusting ECTO parameter 6.01. Refer to the IMC manual. Control Mode (HVAC Units) This field displays and edits which program is assigned to the unit. The program choice can be selected from the pull−down menu. The manual choice is selected for manual operation. If manual is selected, the setpoints in the "Manual Mode Settings" field will be used. Override / Resume Program (HVAC Units) Toggle the Override/Resume Program button to allow or disallow the NCP to override program settings. Click the Override Program button to change heating and cooling setpoints when control mode is running a program. Override" will be displayed to the right of the program setting when override is enabled. Override range and length of time is set in the NCP Control Settings. Holidays, Programs, Day Schedules Edit Holidays, Programs, and Day Schedules in the same manner as described in the Setup Program/Schedule Template section. Once all of the desired settings have been edited, select Synchronize to send all changes to the NCP. Select Save NCP Program File to save settings to file. Click the Resume Program button to cancel override and resume running the assigned program. Page 10 4− Select File−Print for Control Settings to print a report of all setting changes. Edit Settings Note − Select Synchronize from the main menu before accessing this screen. 5− Select File−Exit to exit the program. Time, Date, Control Settings, Password Select Edit Settings from the main menu. This screen shows the NCP time and date, control settings, and password options. Note − This screen is a snapshot" of the data available at the time of the synchronize. Time, Date 1− Select each field to edit time and date. 2− Once all of the desired NCP settings have been edited, select Synchronize to send all changes to the NCP. 3− Select File−Save Report for Control Settings As to save a report of all setting changes to a text file. 4− Select File−Print for Control Settings to print a report of all setting changes. 5− Select File−Exit to exit the program. Change Password This screen shows the NCP password. The password can be disabled or changed at this screen. 1− Enter a new password and confirm using the same password. 2− Once all of the desired NCP settings have been edited, select Synchronize to send all changes to the NCP. 3− Select File−Save Report for Control Settings As to save a report of all setting changes to a text file. 4− Select File−Print for Control Settings to print a report of all setting changes. 5− Select File−Exit to exit the program. Control Settings This screen shows the NCP control settings (temperature units, override range, override timer, filter time, BC maximum override time, and BC setpoint recovery stagger). 1− Select each field to edit the control settings. 2− Once all of the desired NCP settings have been edited, select Synchronize to send all changes to the NCP. 3− Select File−Save Report for Control Settings As to save a report of all setting changes to a text file. Page 11 Frequently Asked Questions Question Answer 1−Make sure there is not another PC connected to the same network. 1 2 3 4 5 6 2−Check the LED (10MB Link/Activity LED for 10MB LAN, 100MB Link/Activity LED for 100MB LAN) on the L Connection network ethernet converter. It should be green if it is linked properly to the LAN. (Use the LED Indicator Software cannot establish a connection Table in the L Connection Network Ethernet Converter Manual for reference.) using TCP/IP. 3−Ping the L Connection Network ethernet converter using the assigned IP address. If there is no response, consult the L Connection Network Ethernet Converter Manual to access the converter setup mode to make sure the IP address is set correctly. PC has a USB port but no serial port. A USB serial adapter can be used to convert the USB port to a serial COM port. In most cases, a CD is used to install the software before plugging in the adapter. After the adapter is installed, reboot the PC. Select the new COM port in the COM Port/Modem pull−down menu when connecting to the network. The following adapters are tested and recommended: USB Serial Adapter (www.deluo.com/1−877−885−9090) or Belkin USB/Serial Portable Adapter (part no. F5U409−CU from CompUSA). Important − Read the manufacturer’s installation instructions carefully before setting up the adapter. The year on the calendar displays 2075" instead of the current date when Fix For Win 95, Win 98, or Win ME: using the Setup Programs/Schedules 1−Save mscal.ocx from the CD software folder into C:\Windows\system\ Template under the Holiday tab. 2−Go G to S Start−>Run When adding a holiday, run−time error Automation Element Not Found" is dis- 3−Enter regsvr32 C:\Windows\system\mscal.ocx played and the program crashes. 4−Select 4 Select OK When accessing Edit Programs/Sched- 5−A window will display D11RegisterServer in C:\Windows\sysules or Edit Settings, error message tem\mscal.ocx succeeded." Some data is missing from the previous download" is displayed. DownFix For Win NT, Win 2000, or Win XP: load NCP Settings and Programs is se1−Save mscal.ocx from the CD software folder into C:\WINNT\system32\ lected again and the error message re2−Go to Start−>Run mains. 3 E t regsvr32 32 C C:\WINNT\system32\mscal.ocx \WINNT\ t 32\ l When accessing calendar control in 3−Enter Edit Programs/Schedules or Edit Set- 4−Select OK tings, a runtime error Automation Ele- 5−A window will display D11RegisterServer in C:\WINNT\system32\mscal.ocx succeeded." ment Not Found" is displayed and the program crashes. 7 The program won’t run because Teleph- This problem will only happen if using Windows 95. Run tapi2195.exe under ony Application Program Interface the Software folder in the CD to update system TAPI. (TAPI) is out of date. IMPORTANT: tapi2195.exe is for Windows 95 ONLY. 8 Accidentally run tapi2195.exe in operatRe−install the operating system. ing system other than Windows 95. 9 The program won’t view or link to the Make sure Adobe Acrobat Reader is version 4.0 or higher. Adobe Acrobat Readuser’s manuals. er 4.05 (ar405eng.exe) can be found under the Software folder in the CD. Page 12 Serial Port Connections: 1−Check the connection between the L Connection Converter and PC serial port. Check the connection between the L Connection Converter and L Connection network port. 2−Reset the NCP or wait five minutes before running the program again. 3−Make sure the PC to L Connection Converter is catalog number 96L78; other interface converters may not work properly. 4−Make sure the correct COM port has been used. 5−Restart the computer. Dial−Up Connections: 10 NCP software can’t find an existing NCP 1−Make sure the correct modem is used. The modem kit connected to the L Connection bus must be 94L62; the PC modem recommended is a USR in the network. 56K Faxmodem (model number 005686−03, 3CP5610A, 3CP5699A, 005687−03, USR5686E, USR5610B, & USR5699B). 2−Make sure modems are installed correctly. 3−If the PC has more than one modem, make sure the appropriate modem is selected. TCP/IP Connections: 1−Check the connection between the L Connection Network ethernet converter and the modem converter. 2−Make sure the LEDs on the L Connection modem converter (near the terminal block) are blinking during communication. 3−Make sure the L Connection daisy chain network polarity is correct. Refer to the user’s manual provided by the modem manufacturer for troubleshooting information. 11 The modem won’t dial. 12 Communication to the network is interrupted or the PC crashed when running Reset the NCP or wait five minutes before running the program again. the program. 13 Incorrect discharge air temperature Move factory−installed discharge air temperature sensor further downreading during heating. stream of discharge air. 14 The Status screen indicates two stages of Some units such as the 3−5 ton, only have a single stage gas valve. Disreheating when only one stage is operating. gard the second−stage circle. For further assistance contact Lennox Technical Support at 1−800−4−LENNOX (1−800−453−6669). Page 13 Worksheets For convenience and future reference, use the following tables when determining address descriptions and BC Input and Output names. Refer to the Setup screen in the Edit Programs/Schedules section. Make copies of the blank tables as needed. HVAC Address Description Address Description (20 character maximum) Address 01 17 02 18 03 19 04 Description (20 character maximum) 20 05 21 06 22 07 23 08 24 09 25 10 26 11 27 12 13 28 14 29 15 30 16 31 BC Address Description and Input/Output Names Address_________ BC Description (20 character maximum)__________________________________________________ Output No. Output Name (14 character maximum) Input No. 1 1 2 2 3 3 4 4 5 Temperature Input Name (14 character max.) Analog Input Name (14 character maximum) 6 1 7 2 8 3 Light Sensor Page 14