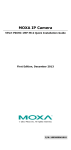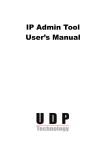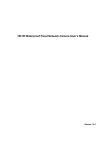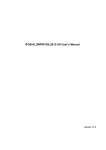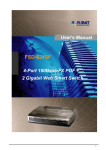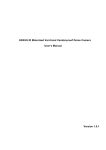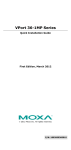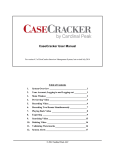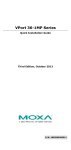Download HD Waterproof Network Dome Camera User`s Manual
Transcript
HD Waterproof Network Dome Camera User’s Manual Version 1.0.1 2014-08-07 Welcome Thank you for purchasing our network camera! This user's manual is designed to be a reference tool for your system. Please keep this start guide well for future reference. Please open the accessory bag to check the items one by one in accordance with the list below. Contact your local retailer ASAP if something is missing or damaged in the bag. Before your operation please read the following instructions carefully. 1. Electrical safety All installation and operation here should conform to your local electrical safety codes. The power shall conform to the requirement in the SELV (Safety Extra Low Voltage) and the Limited power sour0e is rated 12V DC in the IEC60950-1. (Refer to general introduction) Please note: Do not connect two power supplying sources to the device at the same time; it may result in device damage! We assume no liability or responsibility for all the fires or electrical shock caused by improper handling or installation. We are not liable for any problems caused by unauthorized modification or attempted repair. 2. Transportation security Heavy stress, violent vibration or water splash are not allowed during transportation, storage and installation. 3. Installation Do not apply power to the camera before completing installation. Please install the proper power cut-off device during the installation connection. Always follow the instruction guide the manufacturer recommended. 4. Qualified engineers needed All the examination and repair work should be done by the qualified service engineers. We are not liable for any problems caused by unauthorized modifications or attempted repair. 5. Environment This series network camera should be installed in a cool, dry place away from direct sunlight, inflammable, explosive substances and etc. Please keep it away from the electromagnetic radiation object and environment. Please make sure the CCD (CMOS) component is out of the radiation of the laser beam device. Otherwise it may result in CCD (CMOS) optical component damage. Please keep the sound ventilation. Do not allow the water and other liquid falling into the camera. Thunder-proof device is recommended to be adopted to better prevent thunder. The grounding studs of the product are recommended to be grounded to further enhance the reliability of the camera. 6. Daily Maintenance Please shut down the device and then unplug the power cable before you begin daily maintenance work. Do not touch the CCD (CMOS) optic component. You can use the blower to clean the dust on the lens surface. Always use the dry soft cloth to clean the device. If there is too much dust, please use the water to dilute the mild detergent first and then use it to clean the device. Finally use the dry cloth to clean the device. Please put the dustproof cap to protect the CCD (CMOS) component when you do not use the camera. Dome enclosure is the optical component, do not touch the enclosure when you are installing the device or clean the enclosure when you are doing maintenance work. Please use professional optical clean method to clean the enclosure. Improper enclosure clean method (such as use cloth) may result in poor IR effect of camera with IR function. 7. Accessories Be sure to use all the accessories recommended by manufacturer. Before installation, please open the package and check all the components are included. Contact your local retailer ASAP if something is broken in your package. Accessory Name Amount Network Camera Unit 1 User’s Manual 1 CD 1 installation package 1 certification 1 Content Basic Introduction 1 1. Overview 1 2. Feature List 1 Structure 3 1. Multiple-function Combination Cable 3 2. Framework and Dimension 4 3. Bidirectional talk 5 3. Alarm Setup 6 Device Installation Quick Configuration Tool 8 11 1. Overview 11 2. Operation 11 Web Connect and Setting 14 1. IE Web browser setting 14 2. Login and Logout 14 FAQ 17 Appendix Toxic or Hazardous Materials or Elements 18 Basic Introduction 1. 1. 2. 3. 4. 5. 6. Overview This series cameras combine traditional cameras and network video technology. It is a collection of video data collection and transmission in one does not require any auxiliary equipment can be connected to the Internet. This series camera uses a standard H.264 video compression technology to ensure maximum video quality. This series of infrared night vision camera support functions, in the night of the environment, through the use of this product is suitable for low-light monitoring infrared light, to ensure ongoing monitoring under low light conditions. Waterproof design meets IP66 grade, good waterproof function ensures that the device is working outdoors. This product can be used alone or for the network area, when it is used alone, you can connect it to the Internet, using a network client to configure it and browse. Since this series many styles, complete functions, this series cameras are widely used in offices, banks, road monitoring, and many other environments. Explosion levels IK10. 2. Feature List User Management Storage Management Data transfer Network Monitoring Program Network Management Power Accessibility Different user permissions are grouped division, to ensure that each user belongs to a specific set of permissions. normal user rights will not exceed the highest authority. Support by configuring alarm clock upload or store. Support recording function recorded files are stored in the PC specify the directory location. support network storage technologies, such as FTP storage. Data transmission via POE line. support video data is sent to the network all the way to the terminal and then decoded. Delay time in less than 200mm (need to match the network bandwidth to support). maximum support 10 simultaneous connections and 32Mbps output bandwidth. Once the threshold is exceeded bandwidth, the system will reject new connection requests. Supports multiple video transport protocols: HTTP, TCP, UDP, MULTICAST, RTP / RTCP, RTSP and etc. Support web page access means. Support configuration and management via Ethernet network camera parameters. Support webpage sand client management device. Support a variety of protocols. Support external 12V DC power adapter. Optional POE power supply. support logging. Support real-time display system resource information and running status. Support day mode, night mode, active mode and passive mode and other modes. Support picture parameter settings such as the electronic shutter and gain settings. screen backlight compensation: automatic segmentation of the region to achieve the BLC area adapt to the current brightness. Supports digital wide dynamic adjustment. Support video digital watermarking function, to avoid being maliciously modified video equipment. Support dual-stream. Table 1-1 Feature List Structure 1. Multiple-function Combination Cable You can refer to the following figure for multiple-function combination cable information. See Figure 2-1. Figure 2-1 Multiple-function combination cable Please refer to the following sheet for detailed information. No. Port Name Function VIDEO OUT Video output port AUDIO IN Audio input port Audio input 3.5mm JACK port Input audio signal from devices such as pick-up AUDIO OUT Audio output port Audio output 3.5mm JACK port Output audio signal to the passive device such as earphone 4 RS485 Connect to devices / Connect the RS - 485 devices, like a cloud platform decoder (fully functional model specific) 5 LAN Network port Ethernet port 1 2 3 Connection BNC Note Output analog video signal. It can connect to the TV monitor to view the video. Standard BNC interface. Connect to standard Ethernet cable. Support PoE. No. Port Name Function Connection Note 6 ALARM_IN I/O (red) / Alarm input port . It is to receive the on-off signal from the external alarm source. ALARM_OUT I/O port(green ) / Alarm output port. It is to output the alarm signal to the alarm device. normal open alarm output port. 8 POWER Power input port 9 RESET Reset button 7 port Power port. Input DC 12V power. Power supply please use matching voltage regulator power supply. The reset button is to restore device factory default setup. press the reset button for 3 seconds to reset or thread. / Please refer to the follow sheet for detailed I/O port information. Port Name SN Name Note + ALARM_IN Alarm input port 1. It is to receive the on-off signal from the external alarm source. - GND Ground port + ALARM_OUT Alarm output port. It is to output the alarm signal to the alarm device. - GND Ground port ALARM_IN ALARM_OUT 2. Framework and Dimension Please refer to the following two figures for dimension information. The unit is mm. See Figure 22 and Figure 2-3. Figure 2-2 Dimension 1 Figure 2-3 Dimension 2 3. Bidirectional talk Device-end to PC-end Device Connection Please connect the speaker or the MIC to the audio input port of the device. Then connect the earphone to the audio output port of the PC. Login the Web and then click the Audio button to enable the bidirectional talk function. You can see the button becomes orange after you enabled the audio talk function. Click Audio button again to stop the bidirectional talk function. Listening Operation At the device end, speak via the speaker or the pickup, and then you can get the audio from the earphone or sound box at the pc-end. PC-end to the Device-end Device Connection Connect the speaker or the MIC to the audio input port of the PC and then connect the earphone to the audio output port of the device. Login the Web and then click the Audio button to enable the bidirectional talk function. You can see the button becomes orange after you enabled the audio talk function. Click Audio button again to stop the bidirectional talk function. Please note the listening operation is null during the bidirectional talk process. Listening Operation At the PC-end, speak via the speaker or the pickup, and then you can get the audio from the earphone or sound box at the device-end. 3. Alarm Setup The alarm interface is shown as in Figure 2. Please follow the steps listed below for local alarm input and output connection. 1) Connect the alarm input device to the alarm input port of the I/O cable. 2) Connect the alarm output device to the alarm output port+ and alarm out - The alarm output port supports NO (normal open) alarm device only. 3) Open the Web, go to the Figure 2-4. Please set the alarm input + port for the first channel of the I/O cable alarm out port +. The alarm input + is for the I/O cable. 4) Set the WEB alarm output. The alarm output + is for the alarm output port of the device. It is the alarm out port + pin of the I/O cable. Figure 2-4 Alarm Please refer to the following figure for alarm input information. See Figure 2-5. Alarm input: When the input signal is idle or grounded, the device can collect the different statuses of the alarm input port. When the input signal is connected to the 5V or is idle, the device collects the logic “1”. When the input signal is grounded, the device collects the logic “0”. Figure 2-5 Alarm input Please refer to the following figure for alarm output information. See Figure 2-6. Port ALARM_COM and Port ALARM_NO composes an on-off button to provide the alarm output. If the type is NO, this button is normal open. The button becomes on when there is an alarm output. If the type is NC, this button is normal off. The button becomes off when there is an alarm output. Figure 2-6 Alarm output Device Installation Important: Please make sure the installation surface can min support the 3X weight of the camera and the bracket. Please follow the steps listed below to install the device. Please refer to Figure 3-1 for reference. 1 The installation drawing paste onto the ceiling or wall. 2 The selection of the mounting holes according to the installation drawing, please. 3 Open the accessories package, choose insert mounting holes expansion bolt. 4 Remove the screws from the accessory kit, the installation holes on the bracket to ensure that the equipment is completely fixed to the mounting surface will not fall off. The device can be moved around the sun visor, so please confirm that the device has been fixed after installation surface will not slip or fall off, choose the appropriate length, locking bolts visor. 5 connect the appropriate cables. 6 Use a cross head screwdriver loosen the adjusting screw 7 Adjust the direction of the equipment, in the display shows images of the corresponding picture requirements such as location and clarity. 8 Use a cross head screwdriver lock the adjusting screw. Figure 3-1 Device installation illustration Manual Zoom Lens Focus Operation The manual zoom lens focus interface is shown as in Figure 3- 2. Adjusting screw E Adjusting screw F Figure 3- 2 Zoom lens Step 1 Slightly loosen the adjusting screw E and push the adjust screw E to make it swing. Adjust the lens focus to the proper position according to the displayed video. Step 2 Slightly loosen the adjusting screw F and push the adjust screw F to make it swing. Adjust the lens to get the clear video and then fix the adjusting screw firmly. Step 3 When you are securing the adjusting screw F, you can see the video may become blur. Please push the adjusting screw E to adjust the video slightly. Please secure the adjust screw E if you get a clear video. Quick Configuration Tool 1. Overview Quick configuration tool can search current IP address, modify IP address. At the same time, you can use it to upgrade the device. Please note the tool only applies to the IP addresses in the same segment. 2. Operation Double click the “Upgrade Tools 1.3.1.exe” icon, you can see an interface is shown as in Figure 4-1. In the device list interface, you can view device IP address, Status, Protocol, Software Version ,MAC address and etc. Figure 4-1 Search interface If you would like to modify the camera's IP address, you can double-click on the listed device, the interface appears as shown Figure 4-2 Login prompt Upgrade the following interface; just on the package can upgrade file import Figure 4-3 Main interface Web Connect and Setting This series network camera product supports the Web access and management via PC. Web includes several modules: monitor channel preview, system configuration and etc. 1. IE Web browser setting Open the IE browser (IE 8 or later recommended browsers better). First use of the equipment, please enter the IE tool configuration interface, shown in Figure 5-1. Figure 5-1 Configuration interface [Tools] → [Internet Options] → [Security] → [Custom Level security settings, adjust the ActiveX options shown in Figure 5-2 Figure 5-3. Figure 5-2 ActiveX controls configuration 1 Figure 5-3 ActiveX controls configuration 2 After the setting ,please follow the steps listed below for network connection. Make sure the network camera has connected to the network properly and make sure you have add the network segment 1. Please set the IP address, subnet mask and gateway of the PC and the network camera respectively. Network camera default IP address is 192.168.1.108. Subnet mask is 255.255.255.0. Gateway is 192.168.1.1 Use order ping ***.***.***.***(* network camera address) to check connection is OK or not. 2. Login and Logout Open IE and input network camera address in the address bar. See Figure 5-4. Figure 5-4 IP address Login first need to download AcitveX IE interface controls, download link will appear below the login box shown in Figure 5-5. Figure 5-5 Active Control Download After successful installation control device for the first time are required to complete the run logon controls, specific steps in the following figure Figure 5-6 Control Download Options Figure 5-7 Run ActiveX Figure 5-8 control run options Figure 5-9 control installation Enter the account password in the pop-up login dialog (default account: admin, default password: admin). The following screen is displayed after a successful login, you can immediately configure all the equipment. Figure 5-10 Device Interface Preview FAQ Troubles Troubleshoot I cannot boot up the device. Please click RESET button for at least five seconds to restore factory default setup. the system is running very slow, memory fluctuated non-stop changing This is due to the graphics driver not well supported due to graphics performance. Please upgrade the graphics card driver to the latest version. I cannot use the disk as the storage media. When disk information is shown as hibernation or capacity is 0, please format it first (Via Web). I cannot network. via If you use the web upgrade can’t success, use the tool please. I am directly connected computer video browsing, I found the video often Freeze, but slowly growing delays. Check whether the network access standards, such as replacing a tested qualified network cable. Why do I use IE to log in, you can see the login screen, but that is not to log into? Please check IE's Internet Options -> Privacy -> Settings, make sure the area is set to "Medium" or lower. To guarantee setup update After you modified the important setup, please reboot the device via the software to make sure the setup has been updated to the storage medium. Power adapter The general power adapter can work ranging from 0℃ to 40 ℃.The device may result in unstable power supply when the temperature exceeds the working temperature. upgrade the device Please replace an industry-level power adapter if you are using in the harsh environments. Why do I login page, the video window cannot display video, but the rate is still the size of a real-time update Please upgrade your graphics card driver to the latest version. I am using Window XP operating system, when my client tens road record, the system will become very slow, and often lose data, which is why When recording dozens of road, we recommend using win7 or more operating systems for recording. I want to play my video data, but I cannot search for what Check the following points: 1 video directory is added correctly. 2 device time is synchronized with the PC. 3 is already enabled video. Appendix Toxic or Hazardous Materials or Elements Component Name Toxic or Hazardous Materials or Elements Pb Hg Cd Cr VI PBB PBDE Circuit Board Component ○ ○ ○ ○ ○ ○ Device Construction Material Wire and Cable ○ ○ ○ ○ ○ ○ ○ ○ ○ ○ ○ ○ Packing Components ○ ○ ○ ○ ○ ○ Accessories ○ ○ ○ ○ ○ ○ O: Indicates that the concentration of the hazardous substance in all homogeneous materials in the parts is below the relevant threshold of the SJ/T11363-2006 standard. X: Indicates that the concentration of the hazardous substance of at least one of all homogeneous materials in the parts is above the relevant threshold of the SJ/T11363-2006 standard. During the environmental-friendly use period (EFUP) period, the toxic or hazardous substance or elements contained in products will not leak or mutate so that the use of these (substances or elements) will not result in any severe environmental pollution, any bodily injury or damage to any assets. The consumer is not authorized to process such kind of substances or elements, please return to the corresponding local authorities to process according to your local government statutes. Note: This user's manual is for reference only. Slight difference may be found in user interface. All the designs and software here are subject to change without prior written notice. If there is any uncertainty or controversy, please refer to the final explanation of us. Please visit our website or contact your local service engineer for more information.