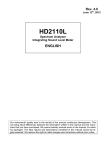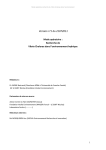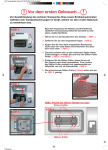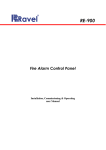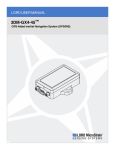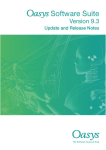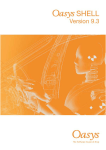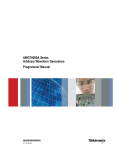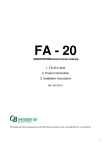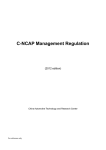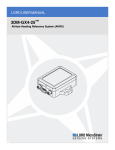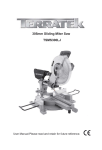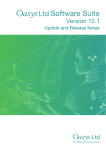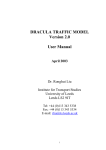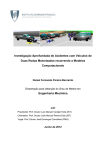Download T/HIS 9.4 user manual
Transcript
For help and support from OASYS Ltd please contact: UK Arup Group Ltd The Arup Campus Blythe Gate Blythe Valley Park Solihull West Midlands B90 8AE United Kingdom Tel: +44 (0) 121 213 3399 Fax: +44 (0) 121 213 3302 Email: [email protected] Web: www.oasys-software.com/dyna China Arup 39/F-41/F Huai Hai Plaza Huai Hai Road (M) Shanghai China 200031 Tel: +86 21 6126 2875 Fax: +86 21 6126 2882 Email: [email protected] Web: www.oasys-software.com/dyna India Arup Plot 39, Ananth Info Park Opp. Oracle Campus HiTec City Madhapur Phase II Hyderabad 500081 India Tel: +91 40 4436 9797/98 Email: [email protected] Web: www.oasys-software.com/dyna or contact your local Oasys Ltd distributor LS-DYNA, LS-OPT and LS-PrePost are registered trademarks of Livermore Software Technology Corporation User manual Version 9.4, November 2009 Development History New Features for version 9.4 New Features for version 9.3 New Features for version 9.2 New Features for version 9.0 New Features for version 8.2 New Features for version 8.1 New Features for version 8.0 Text conventions used in this manual 1 Introduction 1.1 Program Limits 1.2 Running T/HIS 1.3 Command Line Options 2 Using Screen Menus 2.1 Basic screen menu layout 2.2 Mouse and keyboard usage for screen-menu interface 2.3 Dialogue input in the screen menu interface 2.4 Window management in the screen interface 2.5 Dynamic Viewing (Using the mouse to change views). 2.6 "Tool Bar" Options 3 GRAPHS AND PAGES 3.1 Creating Graphs 3.2 Page Size 3.3 Page Layouts 3.3.1 Automatic Page Layout 3.4 Pages 3.5 Active Graphs 4 Global Commands and Pages 4.1 Page Number 4.2 PLOT (PL) 4.3 POINT (PT) 4.4 CLEAR (CL) 4.5 ZOOM (ZM) 4.6 AUTOSCALE (AU) 4.7 CENTRE (CE) 4.8 MANUAL 4.9 STOP 4.10 TIDY 4.11 Additional Commands 5 Main Menu 5.0 Selecting Curves 5.1 READ Options 5.2 WRITE Options 5.3 Curve Manager 5.4 Model Manager 5.5 EDIT Options 5.6 LINE STYLES 5.7 Command / Session Files 5.8 IMAGE Options 5.9 OPERATE Options 5.10 MATHS Options 5.11 AUTOMOTIVE Options 5.12 SEISMIC Options 5.13 MACRO Options 5.14 FAST-TCF Options 5.15 TITLE/AXES/LEGEND Options 5.16 DISPLAY Options 5.17 SETTINGS 5.18 Preferences 5.19 Curve Groups 5.20 GRAPHS 5.21 PROPERTIES 5.22 UNITS 6 Other Options 6.1 Tool Bar 6.2 Graph Tool Bar 6.3 CURVE INFORMATION 6.4 Keyboard Shortcuts 7 FAST-TCF 7.0 FAST-TCF OVERVIEW 7.1 FAST-TCF INTRODUCTION T/HIS 0.1 0.1 0.1 0.1 0.2 0.2 0.2 0.3 0.3 1.1 1.1 1.2 1.5 2.1 2.1 2.2 2.4 2.4 2.6 2.7 3.1 3.1 3.2 3.2 3.2 3.6 3.6 4.1 4.1 4.1 4.2 4.2 4.2 4.2 4.2 4.2 4.2 4.2 4.3 5.1 5.1 5.6 5.13 5.15 5.21 5.23 5.29 5.36 5.40 5.45 5.48 5.49 5.55 5.56 5.58 5.61 5.70 5.74 5.79 5.80 5.82 5.83 5.88 6.1 6.1 6.7 6.8 6.9 7.1 7.1 7.2 Page i T/HIS User manual Version 9.4, November 2009 7.2 PAGE / GRAPH LAYOUT AND SELECTION 7.3 INPUT SYNTAX TO LOAD OTHER FILES 7.4 INPUT FOR DATA EXTRACTION REQUESTS 7.5 UNITS 7.6 CURVE TAGS 7.7 CURVE GROUPS 7.8 PERFORMING FAST-TCF CURVE OPERATIONS 7.9 APPLYING EXTRA OPTIONS TO DATA REQUESTS 7.10 Setting properties for curves 7.11 FAST-TCF IMAGE OUTPUT OPTIONS 7.12 Outputting curve properties to text files, variables and REPORTER 7.13 FAST-TCF CURVE OUTPUT 7.14 FAST-TCF ADDITIONAL APPENDICES APPENDIX A - LS-DYNA Data Components APPENDIX B - T/HIS CURVE FILE FORMAT APPENDIX C - T/HIS BULK DATA FILE FORMAT APPENDIX D - FILTERING APPENDIX E - INJURY CRITERIA APPENDIX F - Curve Correlation APPENDIX G - The ERROR Calculation APPENDIX H - The "oa_pref" preference file APPENDIX I - Windows File Associations APPENDIX J - Typed Commands Installation organisation 1 Introduction 2 Problems with the existing installation structure 3 Improved Installation structure from release 9.4 onwards Page ii 7.7 7.8 7.9 7.20 7.22 7.23 7.24 7.27 7.28 7.30 7.37 7.40 7.41 A.1 A.2 B.1 C.1 D.1 E.1 F.1 G.1 H.1 I.1 J.1 K.1 K.1 K.1 K.2 User manual Version 9.4, November 2009 T/HIS Development History New Features for version 9.4 Manual Section Description Automatic results extraction New MONotonic curve function New Normalise X axis values function New Pure Butterworth filter function New curve correlation function COR3 New Inverse FFT function Curve Properteis Units User Defined Shortcuts New FAST-TCF commands for setting curve properties New FAST_TCF plot setup commands Added support for new DBFSI data components and DBSENSOR ASCII file. Added support for RELAX ASCII file. Added support for TPRINT ASCII file. Updated T/HIS curve file format 5.1.1.2 5.9.18 5.9.22 5.11.6 5.11.25 5.12.10 5.21 5.22 6.4 7.10 7.11.2.1 Appendix A.25 Appendix A.1 Appendix A.4 Appendix B New Features for version 9.3 Manual Section Description Multiple Graphs and Pages "Quick Pick" Curve Options. New "Screen" option for creating curves interactively Floating legend User controlled formatting of Axis values. Interactive curve editing PNG and GIF image output formats New Postscript Driver PDF output option 2 and 4 times screen resolution output options. Background images Extended colour palette plus user defined colours Enhanced FAST-TCF options Curve Groups New Curve Correlation Function Setting File Added support for shell and solid strain data components from LSDA file Added support for Airbag Part data components from LSDA file 3.1 & 5.20 6.1.8 5.1.8 5.15.5 5.15.2 5.5 5.8.1.1 5.8.2 5.8.2 5.8.1.2 5.8.3 5.6.2 7.0 5.19 5.11.23 & Appendix F 5.17.4 Appendix A.5 & Appendix A.7 7.4.4 & Appendix A.16 New Features for version 9.2 Manual Section Description New menu interface Read MODEL data User defined preferences for LS-DYNA data sources Multiple Models 3.1 5.1.1 5.17 5.1.1.5 & 5.4 Page 0.1 T/HIS Enhanced FAST-TCF scripting (all data components and T/HIS curve functions) MACRO Functions Automatic FAST-TCF Script Generation Interactive FAST-TCF playback "Right-click" curve operations from within graphics window Enhanced interactive control of graph fonts, colours and text size Embedded preference editor Extended oa_pref options User manual Version 9.4, November 2009 7.0 5.13 5.14.1 5.14.2 6.3 5.15 5.18 Appendix H New Features for version 9.0 Manual Section Description Graphics Box Options and Screen Layout Multiple Data Component Selection Improved "Curve Operations" New Maths Commands LOG(x), LOG10(x) Show HIC / 3ms Clip New Automotive Commands HIC(d), NIJ, TTI Curve Style manipulation Curve Title and axis manipulation Curve tags Working with more than 1000 curves LSDA file reading SETTINGS menu New Preference file options Fast TCF: Fast, automated LS-DYNA results extraction and plotting using T/HIS 3.7 5.1.0 5.10.6 & 5.10.7 5.11.8 & 5.11.10 5.11.9, 5.11.15, 5.11.16, Appendix E.6 & Appendix E.7 5.6 & Appendix B 5.12.8 5.15 & Appendix B 5.14 5.1.1 5.17 Appendix H 7 New Features for version 8.2 Manual Section Description Curve reordering New Line Styles for colour plots Read KEYWORD option Read CSV option Write NASTRAN TABLE D1 option Write CSV option User defined Grid Intervals Multiple Y Axis New plot formats Improved COMbine function Improved Automotive filter functions New Preference file options 5.0.1 5.6.5 5.1.5 5.1.8 5.2.1 5.2.1 5.15.2 5.15.4 5.15.5.3 5.9.7 5.11 Appendix H New Features for version 8.1 Manual Section Description Support for DEFORC ASCII file Support for NODOUT ASCII file Support for RCFORC ASCII file Support for SBTOUT ASCII file Automatic Labelling of Maxima & Minima Page 0.2 5.1.1 & Appendix A 5.1.1 & Appendix A 5.1.1 & Appendix A 5.1.1 & Appendix A 5.16.9 User manual Version 9.4, November 2009 New Operate Commands (ERR, WINDOW, MIN, MAX, AVE) New Automotive Commands (Acceleration Severity Index, ASI) New Automotive Commands (Theoretical Head Impact Velocity, THIV) Command line options & Windows file associations T/HIS 5.9 & Appendix G 5.11.13 & Appendix E 5.11.14 & Appendix E Appendix I New Features for version 8.0 Manual Section Description Maximum number of points increased to 2,500,000 BLANK VISIBLE option REVERSE ALL option Screen Picking Curves Support for RWFORC ASCII file New Automotive Command (Exceedence plot, EXC) New Automotive Command (Viscous Criteria, VC) New Seismic Commands (Baseline Correction, BLC) 1.1 5.2 5.2 5.0.1 5.1.1 & Appendix A 5.11.11 5.11.12 & Appendix E 5.12.12 Text conventions used in this manual Typefaces Three different typefaces are used in this manual: Manual text Computer type Operator type Button text This typeface is used for text in this manual. This one is used to show what the computer types. It is also used for equations, keywords (eg *PART) etc. This one is used to show what you must type. This one is used for screen menu buttons (eg APPLY) Notation Triangular, round and square brackets have been used as follows: • Triangular To show generic items, and special keys. For example:<list of integers> <filename> <data component><return> <control Z> <escape> • Round To show optional items during input, for example:<command> (<optional command>) (<optional number>) And also to show defaults when the computer prompts you, eg: Give new value (10) : Give model number (12) : • Square To show advisory information at computer prompts, eg Give filename: [.key] : THIS >>> [H for Help] : Page 0.3 T/HIS Page 0.4 User manual Version 9.4, November 2009 User manual Version 9.4, November 2009 T/HIS 1 Introduction T/HIS is an x/y plotting program, specifically written to perform two functions: 1. To produce time-history plots from transient analyses, such as those performed using LS-DYNA. 2. To plot any form of x/y data that is produced either by a program or by directly typing in values. T/HIS is a graphically driven, interactive program. Input and manipulation of data is through a graphical user interface on systems capable of running X-Windows applications; selections are made through "pressing buttons" using a mouse. On machines not capable of running X-Windows it is also possible to use T/HIS in a "command line" mode of operation; instructions are entered through the keyboard to perform the required operations. 1.1 Program Limits There are a number of limits in T/HIS of which the user should be aware. These are listed below: Number of graphs Version 9.4 of T/HIS can have a maximum of 32 graphs Number of curves The number of curves in version 9.4 is unlimited Number of points The number of points that can be defined per curve is unlimited. Time-history blocks In the interface to the LS-DYNA time-history (.thf) file there is a limit of 100,000 items in each of the node, solid, beam, shell and thick shell time-history blocks: thus 500,000 items overall. In the interface to the LS-DYNA extra time-history (.xtf) file up to 100,000 nodal reactions (or groups of reactions) may be processed. Number of colours By default, T/HIS curves wrap around the following six colours in order: WHITE RED GREEN BLUE CYAN MAGENTA However, a further 24 predefined colours are available if required and 6 user defined ones can be created. Title The title can contain up to 80 characters. Labels Labels for axes and lines can contain up to 80 characters. Page 1.1 T/HIS User manual Version 9.4, November 2009 1.2 Running T/HIS 1.2.1 Starting the code For users on a device with a window manager T/HIS is run from the T/HIS button in the SHELL: If your system has been customised locally you may have to use some other command or icon: consult your system manager in this case. Page 1.2 User manual Version 9.4, November 2009 T/HIS 1.2.2 Graphics Driver T/HIS 9.3 onwards use a new OpenGL graphics driver. In addition to the OpenGL driver the following platforms also contain a MESA driver for use with old versions of Xvfb (X Virtual Frame Buffer) that do not support OpenGL. Platform 32 / 64 bit OpenGL MESA Windows 2000, XP, Vista 32 YES NO Windows XP 64, Vista 64 32 & 64 YES NO Linux 2.4 kernel 32 YES YES Linux 2.6 kernel (Suse Enterprise 9 - 64 bit) 32 & 64 YES YES Linux 2.6 kernel (Redhat EL4 - 64 bit) 32 & 64 YES YES HP-UX 11.23 (ITANIUM) 32 & 64 YES YES HP-UX 11.00 (PA-RISC) 32 & 64 YES YES SUN Solaris 8 32 YES YES SUN Solaris 10 32 & 64 YES YES SGI IRIX 6 32 & 64 YES YES IBM AIX 5.1 32 & 64 YES YES Both the 32 and 64 bit versions of T/HIS use 32bit (single precision) numbers to store and plot data. The 32 bit version is limited to a maximum of 4GB of memory on all platform (3GB on windows). 1.2.2.1"Batch" Mode T/HIS 9.4 can run in "batch" mode where the main application window is not displayed on the screen. "Batch" mode is available on all platforms and it can be used with both the OpenGL and MESA drivers. To start T/HIS in batch mode use the command line option "-batch". e.g. this94.exe -tcf=script.inp -batch When running in "batch" mode T/HIS will automatically exit at the end of the script regardless of whether or not "-exit" is specified. NOTE : All image, postscript and PDF outputs require a DISPLAY on UNIX / LINUX systems. If you are running T/HIS in "batch" mode as part of a automatic post processing script then T/HIS must have a X Windows DISPLAY even though the main window is not displayed. If the machine you are using is a server or part of a cluster without an X-Server then T/HIS can be used with the Xvfb software. 1.2.3 Selecting a device when a window manager is not running If you are running on a non-window device, for example a Tektronix display or emulator, you may not be able to use screen menus. Instead you will have to run in "command-line" mode. It is very unlikely that a user on a modern workstation will see these options, since the machine will have a window manager and will be running in "screen menu" mode. If they do appear it suggests that the machine and/or software are wrongly set up: see 1.2.4 below for suggested remedies. Page 1.3 T/HIS User manual Version 9.4, November 2009 1.2.4 If T/HIS will not start in “screen-menu” mode You may be running on a device with a window manager, but still only get the command-line prompt (and probably no menu driven _93 shell either). This is almost certainly because of one or both of the following setup errors: (1) The DISPLAY environment variable has not been set up, or has been set incorrectly. This tells the X11 window manager where to place windows, and it must be set to point to your screen. Its generic setup string is: setenv DISPLAY <hostname>:<display number> (C shell syntax) Where <hostname> is your machine’s name or internet address, for example: setenv DISPLAY :0 (Default display :0 on this machine) setenv DISPLAY tigger:0 (Default display :0 on machine "tigger") setenv DISPLAY 69.177.15.2:0 (Default display :0, address 69.177.15.2) You may have to use the raw network address if the machine name has not been added to your /etc/hosts file, or possibly the "yellow pages" server hosts file. (2) Your machine (strictly the X11 "server") has not been told to accept window manager requests from remote machines. This is usually the case when you are trying to display from a remote machine over a network, and you get the message similar to: Xlib: connection to "<hostname>" refused by server Xlib: Client is not authorised to connect to server In this case go to a window with a Unix prompt on your machine, and type: xhost + Which tells your window manager to accept requests from any remote client. It will produce a confirmatory message, which will be something like: access control disabled, clients can connect from any host If T/HIS still fails to work then please contact your system manager, or contact Oasys Ltd for advice and help. 1.2.5 Command Line Mode Command line mode is the main method of data input on non X-Windows devices. Command line mode is also available within the X-Windows screen interface and is accessed through the dialogue window. In command line mode the user will be presented with a prompt which also indicates which level of the menu structure the user is at. For example: Defaults > In response to the prompt a valid option must be given. These are usually a two or three letter abbreviation of a command; for example PL is the command to plot a graph. A list of the commands available is provided by typing M (for Menu). In addition to commands specific to one menu there are a number of commands which have the same effect throughout T/HIS. Page 1.4 User manual Version 9.4, November 2009 T/HIS Q - (Quit) Abort and return to current menu ! - Go up a level in the menu structure / - Return to the top level menu ; - Equivalent to a <carriage return> in a string of commands M - Lists menu. Several commands can be strung together on one line, separated by spaces, for example: /DE GR ON Numeric data can also be included in the command line if required, for example: /OP ADX #1 7.2 # Commands can be in upper or lower case. As well as menu level commands you will be asked questions such as: THF file to read (filename_1)? The default response, if one exists, is given in parentheses. 1.3 Command Line Options Instead of starting T/HIS using the Command shell it is also possible to start T/HIS from the command line with a number of optional input parameters. Starting T/HIS from the command line offers a number of advantages. • Faster start-up is possible by pre-selecting the device type. • The input filename can be specified and opened automatically. • Faster start-up is possible by pre-selecting the device type Argument format: <application name> (<arg 1>) … (<arg n>) (<input filename>) T/HIS 9.4 can be started with a number of optional command line options Graphics device type -d=<device type> eg -d=default Command file name -cf=<filename> FAST-TCF input file eg -cf=run_1.tcf -tcf=<filename> Settings file eg -tcf=run_1.inp -set=<filename> LS-DYNA Model eg -set=this001.set <filename> All the files associated with the model are opened and the contents scanned. Valid device types are: opengl OpenGL mesa Mesa tty No windows default OpenGL Any valid T/HIS command file filename Any valid T/HIS FAST-TCF command file filename Any valid T/HIS settings file Any filename from the analysis eg run_1.thf Page 1.5 T/HIS User manual Version 9.4, November 2009 LS-DYNA Model list Specify a file containing a list of models for T/HIS to automatically open. T/HIS curve file -model_list=<filename> The model list file should contain the full eg -model_List=job_list pathname of one file from each model that T/HIS should open. Each file should be on a seperate line and it should be the first item on each line (other items seperated with commas can be specified on the same line for use with REPORTER). -cur=<filename> or -curve=<filename> Specify a T/HIS curve file containing one or more curves for T/HIS to automatically open. T/HIS curve file list Specify a file containing a list of curve files for T/HIS to automatically open. T/HIS bulk data file eg -cur=test.cur -curve_list=<filename> The curve list file or -curve=<filename> should contain the full pathname of each cure file that you want eg -cur=test.cur T/HIS to open. Each file should be on a seperate line. -bdf=<filename> Specify a T/HIS BDF file containing one or more curves for eg -bdf=test.cur T/HIS to automatically open. Automatically maximises the T/HIS window so that it occupies -maximise the full screen. Specifiy a directoy for T/HIS to start in. -start_in=<directory> Any valid directory Set the width of the T/HIS graph window (in pixels) -xres=<size> Set the height of the T/HIS graph window (in pixels) eg -xres=800 -yres=<size> Stop and exit after command file eg -yres=600 -exit Some examples for T/HIS might be: pathname/this93.exe -d=x run_2.thf pathname/this93.exe -d=tty cf=batch.tcf -exit (Use device X, open a .thf file) (No graphics, run command file) Note that no spaces should be left in the syntax <arg>=<value>. For example: "-d = x" is illegal. Correct syntax is:"-d=x" Page 1.6 User manual Version 9.4, November 2009 T/HIS 2 Using Screen Menus 2.1 Basic screen menu layout 2.2 Mouse and keyboard usage 2.3 Dialogue input 2.4 Window management 2.5 Dynamic Viewing (Using the mouse to change views) 2.6 Graphics Box Options Versions of T/HIS prior to release 6.1 only had a "command-line" interface. This has been preserved for backwards compatibility, but a "screen-menu" interface has been added which allows you to drive the program almost entirely with the mouse. 2.1 Basic screen menu layout T/HIS runs within a single window, owned by the window manager, which has several sub-windows inside it. A typical T/HIS session will look like this: The various sub-windows always exist within the master window, and may be moved and resized at will inside it. They will keep their relative size and position as the master window is changed in size and/or shape, and will reappear after the main window is de-iconised. Page 2.1 T/HIS User manual Version 9.4, November 2009 The default layout of the main sub-windows is as follows: These windows cannot be dismissed. A brief description of their functions is: Main Menu Options Provides access to the majority of the commands and options available in T/HIS through a series of sub menus (see Section 6). Graphics area Is where graphs are drawn. In T/HIS 9.4 this area can contain a maximum of 32 graphs (see Section 3). Alternativley if graphs have been organised into pages (see Section 3.3) then this area will display a single page of graphs. Dialogue & list Allows "command-line" input and output, also provides a listing area for messages. Menu Area Displays the commands and options associated the current selection fromthe main menu options. Global Gives access to commonly used commands (see Section 4). Commands While you are free to reposition these master windows it is recommended that you keep to this default layout. This is because when further sub-windows appear their position and size is designed assuming this layout, and aims to obscure as little useful information as possible. 2.2 Mouse and keyboard usage for screen-menu interface All screen-menu operations are driven with the left mouse button, with the following exceptions: (a) Text in the dialogue area and text boxes requires keyboard entry. (b) Text strings saved in the cursor "cut" buffer may be "pasted" into dialogue areas and text boxes using the middle mouse button. The primitive "widgets" in the menu interface are used as follows: BUTTONS: Screen buttons are depressed by clicking on them, but action only takes place when the mouse button is released, so it is safe to drag the (depressed) mouse around the screen. Page 2.2 User manual Version 9.4, November 2009 T/HIS Buttons may also be greyed out to indicate that the option is not currently available. Buttons with "..." after them will usually invoke sub-menus. "Popup" window invocation: Buttons with an ">" symbol may be selected normally with the left mouse button, but if the right mouse button is depressed over them it will invoke a "popup" window. Holding the right mouse button down move the cursor into this window to make a selection, or move elsewhere and release the button to deactivate the popup. SLIDERS: Sliders are moved by clicking on the slider button itself, and then dragging it to a new position. They may also be moved automatically by clicking on, and holding down, one of the arrows at either end. TEXT BOXES: To enter text in a text box: first make it "live" by clicking on it, then type in text, then type <return> to enter the string. Clicking on a "live" box for a second time is exactly the same as typing <return>, so clicking twice on a box effectively enters its current contents. You can use the left and right arrow keys for line editing within a box: text entry takes place after the current cursor position. RADIO BOXES A "radio" set is provided where only one selection is possible from a range of options. In this example the postscript laser output has been set to a single image per page. MENU SELECTIONS: Menus of items are used when you need to make one or more selections from a (potentially) long list. Click on the row you want to select: clicking on a row that is already selected will have the effect of unselecting it. When the list is too long to display in the window you can use the vertical scroll-bars to move up and down it. A range of items may be selected by either 1) Click on the first item and hold down the mouse key, drag the mouse to the last item in the list. All items between the first and last including the first and last are selected. or 2) Click on the first item, hold down the SHIFT key and click on the last item in the list. All items between the first and last including the first and last are selected. Page 2.3 T/HIS User manual Version 9.4, November 2009 2.3 Dialogue input in the screen menu interface The full command-line capability is preserved when T/HIS is running in screen-menu mode, and you are free to mix command-line and mouse-driven input at will. There are some situations in which command-line input is more efficient: for example when entering lists of explicit entities. Commands are entered in the dialogue box: As this example shows the dialogue box is also used for listing messages, warnings and errors to the screen. It can be scrolled back and forth (its buffer is 200 lines long) to review earlier messages. The following colours are used: Normal messages and prompts Yellow Text typed in by you White Warning messages Magenta Error messages Red There is a minor limitation when mixing command-line and screen-menu mode: you cannot perform the same function simultaneously in both modes. If you attempt to do so you will get the message: WARNING: recursive access attempted And you will not be permitted to continue. 2.4 Window management in the screen interface Moving, resizing and scrolling of windows is based on the conventions used in the Motif Window Manager. To move a window: Click down on its title bar, then drag the window to where you want it to be. A "rubber-band" outline moves to show the window’s current position. To resize a window: Either Click on a border bar to move just that side, or on a corner bar to move both sides attached to that corner. Again, a rubber-band outline shows you the new shape. or Use the MAXIMISE button in the top right hand corner of the window to increase the size of the window to the largest possible size. Page 2.4 User manual Version 9.4, November 2009 T/HIS To scroll a window: If a window has got too small for its contents then horizontal and/or vertical scrollbars will appear. Click on a scrollbar slider and move it to the desired position, the window contents will scroll as you do so. Alternatively click on the arrows at either end of the scrollbar for timed motion in that direction. To minimise a window: Click on the button in the top right hand corner of the window. When a window has been iconised it will appear in the ICON area at the bottom of the screen. To restore a window: Iconised windows may be restored by clicking on the icon in the ICON area. Page 2.5 T/HIS User manual Version 9.4, November 2009 2.5 Dynamic Viewing (Using the mouse to change views). "Dynamic" viewing is the name given to the process in which you perform viewing transformations by moving the mouse around the screen. 2.5.1 Dynamic Translation. Dynamic translation uses <mid mouse> + <left shift> The cursor symbol is yellow, and looks like: The relationship between mouse and image motion is intuitive: the object tracks the mouse motion in the screen XY plane. The initial position of the mouse is irrelevant. 2.5.2 Dynamic Magnification (Scaling). Dynamic scaling uses <right mouse> + <left shift> The cursor symbol is green, and looks like: Mouse motion to the right and up makes the image larger, left and down smaller. The initial position of the mouse is irrelevant. A horizontal movement will scale just the x-axis while a vertical movement will scale just the y-axis. Page 2.6 User manual Version 9.4, November 2009 T/HIS 2.6 "Tool Bar" Options Across the top of the main graphics window are a number of buttons that can be used to access other T/HIS menus (see Section 6.1) for more details.. If the graphics box is maximised to take up the whole of the main window these buttons can be used to access the rest of the T/HIS menus without having to resize the graphics box between commands. Almost all of the options and functions in these menus may also be accessed from other menu locations, e.g. the Main Menu area. Page 2.7 T/HIS Page 2.8 User manual Version 9.4, November 2009 User manual Version 9.4, November 2009 T/HIS 3 GRAPHS AND PAGES 3.1 Creating Graphs 3.2 Page Size 3.3 Page Layouts 3.4 Pages 3.5 Active / Inactive Graphs T/HIS 9.4 can display a maximum of 32 graphs. Each graph can have a different appearance and they can display different curves. Graphs can be laid out using a number of different formats and they can be organised into ’Pages’. 3.1 Creating Graphs Create Graphs Create a new graph. The shortcut key ’G’ can also be used to create new graphs. Number of graphs to create This option can be used to create multiple graphs. Page 3.1 T/HIS User manual Version 9.4, November 2009 When new graphs are created the initial settings for each graph can be copied from 3 different sources. Create using preference settings The Display and Axis Settings are copied from the preference file. Create using current settings The Display and Axis Settings are copied from the current settings in the Display and Axis menus. Copy settings from graph n The Display and Axis Settings are copied from the specified graph. 3.2 Page Size These options can be used to specify the total size of the area (in pixels) used by the graph windows. 3.3 Page Layouts 3.3.1 Automatic Page Layout If an Automatic page layout is used and the layout is set to 1 x 1, 2 x 2, 3 x 3 or X x Y T/HIS will automatically create multiple pages and position the graphs on each page if required. Tile Wide All of the graphs are positioned on a single page. Page 3.2 User manual Version 9.4, November 2009 T/HIS Tile Tall All of the graphs are positioned on a single page. Cascade All of the graphs are positioned on a single page 1x1 Each graph is positioned on it’s own page. 2x2 Graphs are arranged in a 2 by 2 grid. If there are more than 4 graphs then graphs 1 to 4 are positioned on page 1, 5 to 8 on page 2 ... Page 3.3 T/HIS 3x3 Graphs are arranged in a 3 by 3 grid. If there are more than 9 graphs then graphs 1 to 9 are positioned on page 1, 10 to 18 on page 2 ... XxY Graphs are arranged in a X by Y grid. 3.3.2 Manual Page Layout Manual page layout can be used to give more control over which graphs appear on which page. Unlike the Automatic page layouts a graph can appear on more than one page. Advanced The Advanced option displays the Page Layout menu. This menu can be used to select which graphs appear on each page. Each graph can appear on more than one page. A range of graphs can be added/removed from pages by selecting the first graph/page combination and then holding down SHIFT while selecting the second graph/page. Each page can have a different layout or they can all be the same. Page 3.4 User manual Version 9.4, November 2009 User manual Version 9.4, November 2009 T/HIS With the Advanced option the Graph Layout options work in exactly the same way as the Automatic Page Layout options, except they only position the graphs defined on each page. If for example T/HIS has 6 graphs defined and graphs 2,3,4,5 are defined on page 1 and graphs 1 and 6 are on page 2 then the different graph layout options would produce the following. Page 1 Page 2 Tile Wide Tile Tall Cascade 1x1 (stacked on top of each other) Page 3.5 T/HIS User manual Version 9.4, November 2009 2x2 3x3 XxY Layout depends on X and Y Layout depends on X and Y 3.4 Pages T/HIS can have a maximum of 32 pages, each page can contain multiple graphs. For more information on selecting the currently displayed page see Section 4.1. The Image Output options and the FAST-TCF Create option can produce output for either a single page or multiple pages if graphs are located on more than one page. 3.5 Active Graphs If T/HIS contains more than one graph then each graph can be toggled between being active or inactive. All the graphs can be activated using the All button or deactivated using the None button. There is a popup menu attached to each button that can be used to select that graph Only, Raise the graph so that it is in front of any others or to Delete the graph. When a graph is deleted any graphs with higher numbers are renumbered downwards to remove any gaps in the graph numbering. Graphs can also be activated / deactivated using the button located in the top left hand corner or each graph. Page 3.6 User manual Version 9.4, November 2009 T/HIS The options in the Display and Title/Axes menus that control the appearance of graphs are only applied to active graphs. When new curves are created by reading in data from files the new curves are automatically unblanked in all of the currently active graphs and blanked in any inactive graphs. Page 3.7 T/HIS Page 3.8 User manual Version 9.4, November 2009 User manual Version 9.4, November 2009 T/HIS 4 Global Commands and Pages 4.1 Page Number 4.2 PLOT 4.3 POINT 4.4 CLEAR 4.5 ZOOM 4.6 AUTOSCALE 4.7 CENTRE 4.8 MANUAL 4.9 STOP 4.10 TIDY 4.11 Additional Commands The following commands are to be found as buttons on the GLOBAL MENU panel. (The command line codes are given in parentheses.) All of the commands in the GLOBAL MENU can also be accessed via the PLOTTING button at the top of the graphics window. 4.1 Page Number If T/HIS contains more than one graph (see section 3.1) then the graphs can be positioned on seperate Pages within T/HIS. This menu can be used to select a specific page or it can be used to step through the pages one by one. XXXXXXXXXXXXXXX Shortcut Key XXXXXXXXXXXXXXX Goto Page 1 Home Go back 1 Page Page Up Goto Page (n) N/A Go back 1 Page Page Down Goto Page 32 End 4.2 PLOT (PL) This option will plot all the curves that are currently UNBLANKED (see Section 5). Page 4.1 T/HIS User manual Version 9.4, November 2009 4.3 POINT (PT) When selected this option waits for the user to pick a point in the main graphics screen. Once a point has been picked the <x> and <y> values of the point picked are reported along with the ID of the nearest curve and the nearest point on that curve. After a point has been selected on the screen the slider may be used to move to other points along the same curve. 4.4 CLEAR (CL) Clears the graphics screen. 4.5 ZOOM (ZM) The cursor appears on the screen and may be used to select the required plot area by choosing opposite corners of a box. The graphs are then replotted. Using ZOOM implicitly turns autoscaling off. 4.6 AUTOSCALE (AU) Autoscales the plot size for all current unblanked curves in the graphics window and re-displays the plot. 4.7 CENTRE (CE) Pick a point on the screen using the cursor to be the new plot centre. It affects the x/y offsets but not the scales. 4.8 MANUAL Displays the online (HTML) version of the manual 4.9 STOP Some operations, like reading a file containing many curves in to T/HIS, can take a long time. This button can be used to stop some long opertaions without having to exit from T/HIS. 4.10 TIDY This option can be used to reset the menu layout to the default settings. Page 4.2 User manual Version 9.4, November 2009 T/HIS 4.11 Additional Commands A number of additional global commands exist in command line mode. These functions exist in screen menu mode within other menu levels. (PF) Creates a postscript plot file. Either A4 landscape or A4 portrait formats may be chosen. A title and figure number are also requested. Other plot setting may be made in the command line mode UTILITIES menu. (BL) Blank a currently displayed curve. (UB) Unblank a curve that has been blanked. (RM) Remove (delete) a curve. Once a curve has been removed it is lost from the system. (ER) Erase (delete) all existing curves from T/HIS. (Equivalent to the command RM *.) (GS) Global status: displays the current number of curves, their labels and whether they are blanked. (CO) Condense: renumbers all curves to fill any gaps in curve numbers. (LM) Gives the current program limits. (FT) File tracking: lists the 20 files which have been accessed most recently by T/HIS, giving details of the type of file and whether it was read from or written to. (EX) Exits (leaves) the program. Page 4.3 T/HIS Page 4.4 User manual Version 9.4, November 2009 User manual Version 9.4, November 2009 T/HIS 5 Main Menu 5.1 READ Options 5.2 WRITE Options 5.3 CURVE Manager 5.4 MODEL Manager 5.5 EDIT Options 5.6 STYLE Menu 5.7 Command File 5.8 IMAGE Options 5.9 OPERATE Options 5.10 MATHS Options 5.11 AUTOMOTIVE Options 5.12 SEISMIC Options 5.13 MACRO Options 5.14 FAST-TCF Options 5.15 TITLE/AXES Options 5.16 DISPLAY Options 5.17 SETTINGS Menu 5.18 PREFERENCES Menu 5.19 GROUPS Menu 5.20 GRAPHS Menu 5.21 PROPERTIES Menu 5.22 UNITS Menu The MAIN MENU provides access to a number of separate menus that perform most of the operations available within T/HIS from reading in data to producing postscript laser files. 5.0 Selecting Curves 5.0.1 Input Curves By Curve ID A number of the menus require a range of curves to be selected. When a range of curves has to be selected a menu containing a list of the available curves will be displayed (see figure, right). A range or curves may be selected by either 1. Click on the first item and hold down the mouse key, drag the mouse to the last item in the list. All items between the first and last including the first and last are selected. 2. Click on the first item, hold down the SHIFT key and click on the last item in the list. All items between the first and last including the first and last are selected. Page 5.1 T/HIS User manual Version 9.4, November 2009 VISIBLE (Page) This option will select all of the curves that are unblanked in any graph on the current page. VISIBLE (All Pages) This option will select all curves that are unblanked in at least one graph. PICK_VISIBLE Alternatively curves may be picked from the screen. With this option the left mouse button is used to select curves while the right button deselects curves. As each curve is selected/deselected its name and number will be reported to the user and it will be highlighted on the screen. A range of curves can be selected interactively by dragging out an area on the screen while holding down the left mouse button. FILTER... This option can be used to filter the list of curves displayed by model. When this option is selected a list containing all of the current models in T/HIS is displayed and the models can be selected or deselected. Any curves that belong to a deselected model will then be filtered out of the curve list. SHOW GROUPS This option will display a list of the currently defined curve groups instead of curves By Curve Group In addition to selecting individual curves it is also possible to select curves by Curve Group if they have been defined. • If a curve is defined in more than one group then it will be selected if at least one of the groups is selected. • If more than one group containing the same curve is selected then the curve will only be counted once as an input curve. Page 5.2 User manual Version 9.4, November 2009 T/HIS By Command Line In command line mode a single curve may be selected by typing in a range. A valid syntax is: A single curve number e.g. #27 A "from":"to" range e.g. #10:#30 (no gaps, ":" mandatory) A compound list in "(..)" e.g. (#1 #2 #10:#30 #3 #97) In all contexts the order in which a group is defined does NOT influence the order in which it is processed. It is ALWAYS processed in ascending sequential order. Thus the addition operation /OP ADD (#30 #20 #10) (#1 #2 #3) #40 will produce the results #40 = #10 + #1 #41 = #20 + #2 #42 = #30 + #3 5.0.2 Output Curves All operations that generate new curves must have a target curve defined. This must be one of the following: #nnn a specific curve number nnn # meaning "the lowest free curve" % meaning "the highest free curve" In all cases output will start at the relevant curve number, however defined, and will rise sequentially with no gaps. This can cause an existing curve to be overwritten, or the output curve number to exceed the limit of 999. Both conditions are checked for: a warning is given if either will occur should the operation go ahead, and an opportunity given to modify or abort the pending operation. There is a further output option that is only valid for operations where the input is a curve group: . meaning "overwrite the input curve(s)" In this case the input curves are overwritten without warning. For example, this option might be used to integrate a set of curves, overwriting the original results with the integrated values. Any curve number between 1 and 999 may be used as an input or output curve. It is not necessary to use curves sequentially; gaps are permitted in curve number usage. Therefore curves #1 and #10 can be used, for example, without having to use the intervening curves #2 to #9. Likewise, deleting a curve will no longer cause those above it to be renumbered downwards to fill the gap. Page 5.3 T/HIS User manual Version 9.4, November 2009 5.0.3 Curve Operations The functions available fall into three distinct groups, 1) Separate functions involving two groups of curves, where the result is of the form: <Rn> = <G1n> [OP] <G2n> 2) Separate functions involving only one group of curves, where the result is of the form: <Rn> = [OP] <G1n> 3) Single output from only one group of curves, where the result is of the form: <R> = [OP] <G1(1...n)> 1) Separate Functions On Two Groups These functions display a menu in which two groups of curves may be selected, (see right). You must define one or more curves in group #1, and group #2 must be: either A group of as many curves as there are in group #1. or A single curve. Every curve in group #1 is applied to this curve. or A constant value, entered in the Key in: text box. You can pick curves in either group from their menus, or type a range into the Key in: box. NOTE : the order in which they are processed is ascending sequential, not the order in which you define them. Page 5.4 User manual Version 9.4, November 2009 T/HIS 2) Separate Functions On A Single Group These functions display a menu in which one group of curves may be selected, (see right). Operations apply separately and uniquely to each selected curve. As before, the order of processing is ascending sequential, not the order in which you define them. 3) Single Output From A Single Group These functions require a single group of curves as input like the functions above. The output is a single curve. Page 5.5 T/HIS User manual Version 9.4, November 2009 5.1 READ Options T/HIS can READ data from a number of sources including LS-DYNA binary output files, LS-DYNA ASCII files and tabulated x/y data files. In addition this menu allows data for new curves to be entered directly using the keyboard. 5.1.1 LS-DYNA There are two possible methods of reading LS-DYNA output files into T/HIS. Select Model Select any results file from a model. T/HIS will then search for all the results files in that directory produced by the same analysis as the selected file (as illustrated on the right) and display a list of all the files found. The user can then select which files to open. The default is to open all the available results files. When the user selects Apply the selected file are then opened and the contents scanned. After the files have been scanned the list of available data types will automatically be displayed (see Section 5.1.1.5) Page 5.6 User manual Version 9.4, November 2009 T/HIS Search Directories Select a directory. T/HIS will then search the directory and all subdirectories recursively for models and results and list them so the user can select which models to read. 5.1.1.2 Automatic extraction of model results When a second or subsequent model is opened in T/HIS this option can be used to automatically generate the same curves as those already read from another model. By default this option will attempt to generate curves that match those already read from model 1. If results have already been read from more than one model then the model to match the curves form can be set to any of the existing models. When the curves from the 2nd or subsequent model are automatically generated they will be given the same colours, and line styles as the curves in the original model. Instead of copying the curve styles a new style for all the automatically generated curves can be specified. This make it very easy to set the same style for all of the curves that are read from a model. Page 5.7 T/HIS User manual Version 9.4, November 2009 5.1.1.3 Model Unit System This option can be used to set the default Unit System that will be applied to the model. For more information on Units see Section 5.22 5.1.1.4 Entity Types Items are shown in bright green if they occur in all the models that have been read into T/HIS and are currently selected. If they occur in at least one model but not all models then they are shown in a duller green (in the case shown in the adjacent picture Beams and Joints can be found in some but not all of the models). 5.1.1.5 Data Components When reading data from any of the LS-DYNA binary files or the LS-DYNA ASCII files multiple components and entities may be selected at the same time. Each data extraction menu consists of a list of available data components and a list of entities. Data Components Individual data components can be selected using the mouse. If a component has been selected and a second item is subsequently selected the first item will be deselected. Multiple components may be selected by 1. Holding down the CTRL key when selecting items to add individual items to the list of selected components. 2. Holding down the SHIFT key when selecting items to add a range of items to the list of selected components. 3. Clicking on the first item to be selected and then dragging down the list of items without letting go of the mouse button. Page 5.8 User manual Version 9.4, November 2009 T/HIS 5.1.1.6 Entities Individual entities can be selected/deselected using the mouse. Multiple entities may be selected by 1. Holding down the CTRL key when selecting items to add them to the list of selected entities. 2. Holding down the SHIFT key when selecting items to add a range of items to the list of selected entities. 3. Clicking on the first item to be selected and then dragging down the list of items without letting go of the mouse button. Entities can be sorted in four ways: Sort by model will list all entities in the lowest number model in order of ascending ID number, then all entities in the next-lowest model, and then move through the rest of the models in ascending order. Sort by ID will list all entities in ascending order showing the model ID for each entity Common IDs will list only the entities with IDs that are common to all models without showing the model ID’s Sort by Name arranges the entities in alphabetical order based on their names. 5.1.2 GROUPS This option can be used to read a file containing PART group definitions. If a model is read in which contains PART information then the PART groups can be used to read in and sum energies for a group of PARTS in one go. 5.1.3 CURVE This option can be used to read data in from an ASCII file. In addition to reading a single file this option can also be used to search directories recursively for multiple files. After the search has finished a list showing all of the files that have been found will be displayed so that multiple files can be selected and read in one operation. Page 5.9 T/HIS User manual Version 9.4, November 2009 The different file formats supported are : T/HIS Curve file This is the default T/HIS curve file format. As well as reading this format T/HIS can also write out curves (include style information) using this format. For more details on the format see Appendix B. ISO (Multiple Channels) Read multiple channels of data from an ISO/TS 13499:2003 format file. ISO (Single Channel) Read a single channel of data from an ISO/TS 13499:2003 format file. LS-PREPOST This is the format used by LS-PREPOST 5.1.4 KEYWORD Read data into T/HIS from an LS-DYNA KEYWORD input file. All X,/Y data defined using *DEFINE_CURVE will be read in from the specified input file. Any X and Y axis scaling or offsets defined within the *DEFINE_CURVE definition will be applied to the X,Y as it is read in. If the _TITLE option has been used the the title will be used as the curve label otherwise the curve ID number will be used. In version 9.3 onwards this option will also process any files specified using the *INCLUDE option. /re kw "filename" read all curves from KEYWORD input file "filename" 5.1.5 BULK Read data into T/HIS from a Bulk Data file. The format of a Bulk Data file is described in Appendix C. /re bd "filename"read all curves from Bulk Data file "filename" 5.1.6 KEYBOARD Key in curve information directly. A dialogue window is displayed upon requesting this option where the user will be prompted for title, x and y axis labels, a curve identifier and then a series of points. Once all the points required have been entered carriage return should be pressed. The user will then be prompted for the curve or file in which to store this data : # means use the next free curve. Page 5.10 User manual Version 9.4, November 2009 T/HIS 5.1.7 CSV The CSV menu (see right) can be used to specify the name of a comma separated variable file to read into T/HIS. The file may contain up to 1000 columns of data (separated by commas). The maximum line length supported by this option is 10240 characters. Read X Values This option can be used to specify a column within the file that contains the X-axis data values that should be used for all of the other columns of data. Generate X Values This option can be used to automatically generate the X-axis values if none of the columns within the file contain the data. Read Labels This option can be used to specify a row within the file that contains labels for each of the columns of data that can be used as the curve labels within T/HIS. Generate Labels This option can be used to automatically generate labels for each set of data. A single string can be specified which will then have the column number appended to it to generate unique labels. Page 5.11 T/HIS User manual Version 9.4, November 2009 5.1.8 SCREEN The SCREEN menu (see right) can be used to interactively create a curve T/HIS by selecting points using the mouse. Start Curve This option will start point selection process. Once you have started creating a curve all the other T/HIS menus will be disabled until you end the point selection using either the End Curve or Quit Curve options. Dynamic viewing will still be available. End Curve This option will end the current curve creation and save the curve. Quit Curve This option will end the current curve creation without saving the curve. Undo Last This option can be used delete the last point created (the middle mouse button will also delete the last point). Page 5.12 User manual Version 9.4, November 2009 T/HIS 5.2 WRITE Options Writes a group of curves out to a file for later use or to the screen. 5.2.1 WRITE TO FILE Writes a group of curves out to a file for later use if required. The user is prompted for the list of curves to write out after a filename has been specified. 5.2.1.1 FILE FORMAT Writes a group of curves out to a file for later use if required. The user is prompted for the list of curves to write out after a filename has been specified. T/HIS .cur format This option will write out curves using the default T/HIS curve format. One curve file will be written containing all the selected curves along with their Titles, Axis Labels, Line Labels and styles. From version 9.4 onwards the curve file can also contain information on the UNIT system and the X and Y axis units for each curve (see Appendix B for more details on the curve file format) LS-DYNA Keyword One file will be written containing all the selected curves using the LS-DYNA *DEFINE_CURVE format so that the file is suitable for inclusion in a LS-DYNA keyword file. NASTRAN D1 This option will write out curves using the NASTRAN TABLE D1 format. Curves are listed sequentially in the file. CSV X,Y,X,Y,X,Y This option will write out curves using as a CSV (comma separated variable) file that can be read into other programs like Microsoft EXCEL. The columns written are x-values for the 1st selected curve, y-values for the 1st selected curve, x-values for the 2nd selected curve, y-values for the 2nd selected curve ... Page 5.13 T/HIS User manual Version 9.4, November 2009 CSV X,Y,Y,Y,Y,Y This option also writes out a CSV file. All the curves are output using a single consistent set of X values that can either be taken from one of the curves or they can be generated automatically. Summary Gives a summary of the curve. This includes the type of data being plotted and the maximum and minimum values in the curve. From version 9.4 onwards the CSV files generated by T/HIS can also contain information on the UNIT system and the X and Y axis units for each curve. If you don’t want to output this information then you can turn it off. The default setting for this option can be set via the preference option this*write_csv_units: This option can also be turned on and off in FAST-TCF scripts (see section 7.XX) 5.2.2 WRITE TO SCREEN Writes data to a text window on the screen. 5.2.2.1 OUTPUT FORMAT LIST This option will write out all the points in the selected curves. Summary Gives a summary of the curve. This includes the type of data being plotted and the maximum and minimum values in the curve. SCAN Page 5.14 Scans a group of curves and reports the maxima and minima values for each individual curve along with the overall maxima and minima User manual Version 9.4, November 2009 T/HIS 5.3 Curve Manager In screen menu mode curves are managed using the CURVE MANAGER window, shown in the figure (right). By default the CURVE MANAGER menu only displays 1000 curves. An unlimited amount of curves can be used and these are displayed in the menu in blocks of 1000. If an attempt is made to use a curve higher than 1000 then the Range options are used to select which group of 1000 curves you wish to display. Against each curve that currently contains information is a curve number button. The colour of this button indicates the current blanking status of a curve fffffff The curve is unblanked in all active graphs (see section 3.5) The curve is blanked in all active graphs The curve is unblanked in some active graphs The blanking status of each curve can be changed by clicking on this button. The Curve Table can also be used to change the blanking status of a curve. A range of curves may either be blanked or unblanked by selecting the first button in the range and then holding down the SHIFT key while selecting the last button in the range. All buttons that lie between the first and last buttons selected will have their status changed to match that of the first button that was selected. The line label for each curve may be changed by over-typing the label currently displayed in the line label box. The button located between the curve number button and the curve label shows the current colour, line style and symbol that will be used to plot the curve. These properties can be modified by clicking on this button to display the line style menu, see Section 5.6. The CURVE CONTROL window can also be accessed via the File....Curves option at the top of the graphics window or from the Curves button in the main menu. Page 5.15 T/HIS If the curve labels are too long to be seen in the standard Curve Manager menu then the menu can be turned into a floating menu by selecting the <<<Undock option in the menu header. After undocking the menu it can be re-docked by selecting>>>Dock. Page 5.16 User manual Version 9.4, November 2009 User manual Version 9.4, November 2009 T/HIS 5.3.1 Reordering Curves Attached to each of the curve number buttons is a popup menu that can be used to reorder curves by copying and moving them. This menu is accessed by clicking the right mouse button over the curve number buttons. INSERT CURVE BEFORE Inserts the last curve copies to a scratch definition before the selected curve. INSERT CURVE AFTER Inserts the last curve copies to a scratch definition after the selected curve. COPY CURVE Copies the curve to a scratch definition. COPY CURVE + STYLE Copies the curve along with is line style settings to a scratch definition. MOVE CURVE Copies the curve to a scratch definition and then deletes the original curve MOVE CURVE + STYLE Copies the curve along with is line style settings to a scratch definition and then deletes the original curve DELETE CURVE Deletes the selected curve 5.3.2 Blank... Blank All Blank all curves Unblank All Unblank all curves Pick Visible Pick curves from the screen to be blanked. Reverse All Reverse the blanking status of all curves Blank by Model... Blank curves belonging to a Model Unblank by Model... Unblank curves belonging to a Model Blank by Group... Blank curves by Curve Group Unblank by Group... Unblank curves by Curve Group Page 5.17 T/HIS User manual Version 9.4, November 2009 5.3.3 Delete... Delete All Select a groups of curves for deletion Curves... Deletes all current curves. You are prompted for confirmation first! Delete by Model... Delete curves belonging to a Model Delete by Group... Delete curves by Curve Group All Blanked Delete all the curves that are currently blanked All Visible Delete all the curves that are currently unblanked 5.3.5 Table The Table option can be used to give more control over which curves are blanked and unblanked in all of the currently defined graphs. By default the Curve Table displays a scrolling list of all of the currently defined curves along with a set of tick boxes that display the status of the curve in the current graphs. Multiple curves can be blanked/unblanked from one or more graphs by selecting the first curve/graph combination and then using SHIFT to select the the second. In addition to adding a curve to a single graph the All option can be used to add a curve to all of the current graphs. Page 5.18 User manual Version 9.4, November 2009 T/HIS In addition to displaying a list of curves the Curve Table can also be used to display a list of curve groups. If all of the curves in a group are unblanked in a graph then the tick box will display a black tick in a white box. If some of the curves in a group are unblanked in a graph then the tick box will display a dark grey tick in a grey box. If none of the curves in a group are unblanked in a graph then the tick box will be empty. 5.3.6 Summary Displays a window from which a group of curves may be chosen. The maximum and minimum values of the selected curves are then displayed. 5.3.7 List Displays a LIST CURVES window, from which a number of curves may be selected. The data point values for the selected curves are then listed in a listing box. 5.3.8 Scan Displays a window from which a group of curves may be chosen. The maximum and minimum values of the selected curves are then displayed. Page 5.19 T/HIS 5.3.9 CURVE RANGE SELECTION The range buttons in the Curve Control menu can be used to when you are working with more than 1000 curves to move between groups of 1000 curves. Pressing the green + tab will display the next group of 1000 curves in the menu, whilst pressing the red - tab will display the previous group of 1000 curves. Alternatively pressing the Select button will bring up the following new window. Select the appropriate group of 1000 curves and press apply to display those 1000 curves in the Curve control menu. 5.3.10 CURVE TAGS Curves can be given tags to act as internal identifiers within T/HIS which can be used to reference curves in order to perform operations on them. In order to display the curve tags, toggle on the Show Labels arrow and select Show Tags. The tag names can be defined in the input boxes. When a curve file is written, T/HIS will save the tags of all the tagged curves in the file. When performing operations in the dialogue box, curves can be referenced by their tags. The tag must be placed in double quotes. Page 5.20 User manual Version 9.4, November 2009 User manual Version 9.4, November 2009 T/HIS 5.4 Model Manager 5.4.1 Select This allows the user to turn models on/off. Deselecting a model will result in removal of its entities as options when reading data. Models can be displayed according to their titles or alternatively by the directories they were read in from. Clicking on the button displaying a model title will produce a menu similar to that illustrated. The number of each type of item in the model and the sources T/HIS found for that item type’s data will be shown. The user can select which file type is preferred for the data for each type of item (see Preferences). Page 5.21 T/HIS 5.4.2 Re-Read The re-read option can be used to rescan and update the model. This will find any new data written to disk since the file was last read. 5.4.3 Delete This option allows the user to select and delete models from T/HIS. Any curves that have been read in from a model that is deleted are NOT deleted with the model. Any number of models to be deleted from T/HIS. 5.4.4 Convert Binout This option can be used to convert LSDA binout files into the older ASCII files. The menu allows a number of models to be selected. The Select Files button allows the user to specify which ASCII files are to be created. All of the ASCII files are written into the directory containing the LSDA file. Page 5.22 User manual Version 9.4, November 2009 User manual Version 9.4, November 2009 T/HIS 5.5 EDIT Options This menu allows you to examine and make modifications to the curve data points. You are always working on a "scratch" copy of the curve. The permanent curve is only updated when you SAVE it explicitly. Moving around the curve data is done through the use of scroll bars on the data panel. Save Saves the edited curve as either a new curve or overwrites the original. Restart Resets the curve being edited to the values at the start of the edit session. Quit Quits the curve editor without making any changes to the curve Labels... Allows the title, axis and line label to be changed (see Section 5.5.3 for more details) Replace Allows curve values to be changed by overtyping the x and y values. Insert Before Inserts a new point in the curve before the selected point. Insert After Inserts a new point in the curve after the selected point. Delete Deletes the selected point. The Command text-box allows control by command line (see Section 5.5.2 for more details). Page 5.23 T/HIS 5.5.1 Interactive Curve Editing After a curve has been selected it is displayed using a thicker line to highlight it in any graphs that it is visible in. As well as being highlighted the curve points can be edited interactively and the Quick Pick menu in the main Tool Bar (see Section 6.1 for more details) is replaced with the EDIT menu. 5.5.1.1 Modify Page 5.24 User manual Version 9.4, November 2009 User manual Version 9.4, November 2009 Drag X,Y T/HIS Modify the point nearest to the screen pick by dragging it’s position in both the X and Y axis directions. Drag X Drag a point in the X axis direction only. Drag Y Drag a point in the Y axis direction only. 5.5.1.2 Insert Between Finds the nearest segment to the point selected on the screen and then projects the point onto the segment. At Cursor Finds the nearest segment to the point selected on the screen and then inserts the a point at the screen location between the 2 ends of the segment. Page 5.25 T/HIS User manual Version 9.4, November 2009 Split Segment Finds the nearest segment to the point selected on the screen and then splits the segment in 2 or more parts. At Start Inserts a new point at the screen location before the first point in the curve. At End Inserts a new point at the screen location after the last point in the curve. 5.5.1.3 Delete Point Finds the nearest point to the screen pick and deletes it. To End Finds the nearest point to the screen pick and deletes all points in the curve from that point onwards. From Start Finds the nearest point to the screen pick and deletes all points in the curve up to that point. 5.5.1.4 Locate Finds the nearest point to the screen pick and updates the list of points in the main edit panel so that the points either side of the picked point are displayed. 5.5.1.5 Restart Resets the curve being edited to the values at the start of the edit session. 5.5.1.6 Save (Overwrite) Overwrite the original curve with the edited one. 5.5.1.7 Save (Highest used + 1) Save the edited curve as a new curve without overwriting the original curve. Page 5.26 User manual Version 9.4, November 2009 T/HIS 5.5.1.8 Quit Quits the curve editor without making any changes to the curve. 5.5.2 Command line mode In command line mode editing of curves is done in a similar fashion using the following commands. Moving around the curve: Modifying the curve: F Forward Move forward 16 lines B Back Move back 16 lines T Top Move to the top of the curve E End Move to the end of the curve N Number Move to given line number Cn Change Change line n In Insert Insert points before line n An Append Append points after line n D n1 n2 Delete Delete lines n1 to n2 L Label Change the line label R Reset Reset the curve back to the original curve Saving and Plotting the curve: W Write Write the curve S Save As write PE Plot Edited Plot the edited curve PA Plot All Plot the edited and original curve PL Plot Plot the current T/HIS curves Q Quit Quit the editor In command line mode the EDIT menu is reached by typing /ED Page 5.27 T/HIS User manual Version 9.4, November 2009 5.5.3 Curve Labels Each curve has four labels associated with it: Title The title string at the top of the plot X label The label for the X axis of the plot Y label The label for the Y axis of the plot Label The label applied to the line itself The first three are only used on a plot if this curve is the first (or only) curve to be plotted, and the relevant labels are in "automatic" mode (see TITLE and AXIS). You can change any of these by simply overtyping whatever is currently there. When you are happy with the result use the APPLY button to dismiss this box, saving the new values. The labels here are scratch values, current only in this editor, the permanent curve labels are only overwritten with them if you SAVE this edited curve. RESET will restore the scratch labels to the original values of the permanent curve being edited. The title, axis and line labels can also be modified using the dialogue box Page 5.28 User manual Version 9.4, November 2009 T/HIS 5.6 LINE STYLES The LINE STYLE menu is shown in the figure (right). This menu can be used to change the colour, width, style and symbol for any of the curves that are currently being used. When a curve file is written, T/HIS will save the line style for each curve in the file. The lower half of this panel contains a list of all the curves that are currently being used. By default the curve that was clicked on in the CURVE CONTROL menu will be highlighted and the colour and symbol buttons in the top section of the menu will show the setting for that curve. The SAVE... button can be used to save the current set of line styles to a file while the RELOAD... button can be used to reload a set from a previously saved file. The DEFAULT button will reset all the curve styles to the original T/HIS settings. If you wish to modify the colour/style of more than one curve at a time additional curves may be selected by pressing the button next to each curve number that depicts the current line style. SELECT_ALL and DESELECT_ALL may be used to select/deselect all the curves. Line Styles can also be edited using the dialogue box 5.6.1 APPLY This button will APPLY the current line colour, symbol, width and style selection to all the curves that have been selected. Page 5.29 T/HIS User manual Version 9.4, November 2009 5.6.2 COLOUR Pressing the right mouse button while over the colour button will invoke a colour popup menu. T/HIS has a built in palette of 30 predefined colours and 6 user defined colours. Colours are defined using 6 digit Hexadecimal values using the format RRGGBB. RR GG BB Red Component (0-255) Green Component (0-255) Blue Component (0-255) Colour ID 1 2 3 4 5 6 7 8 9 10 11 12 13 14 15 16 17 18 19 20 21 22 23 24 25 26 27 28 29 30 31 32 33 34 35 36 Name COL_1 COL_2 COL_3 COL_4 COL_5 COL_6 COL_7 COL_8 COL_9 COL_10 COL_11 COL_12 COL_13 COL_14 COL_15 COL_16 COL_17 COL_18 COL_19 COL_20 COL_21 COL_22 COL_23 COL_24 COL_25 COL_26 COL_27 COL_28 COL_29 COL_30 COL_31 COL_32 COL_33 COL_34 COL_35 COL_36 Alternative Name WHITE RED GREEN BLUE CYAN MAGENTA YELLOW ORANGE TURQUOISE INDIGO LIME SKY PINK BLACK USER_1 USER_2 USER_3 USER_4 USER_5 USER_6 Value FFFFFF FF0000 00FF00 0000FF 00FFFF FF00FF FFFF00 FF9C00 21FF94 7B00FF BDFF39 39BDFF FF7B7B 000000 393939 7B7B7B BDBDBD FFFF9C FFCE00 7B7B00 9C3163 9CCE00 7B7BFF FF9CCE FFCE9C 317B63 7B0000 007B00 7B007B 00007B - As well as the 36 colour options Foreground and Background can be selected to change the colour to the Foreground and Background colours defined in the Display menu. If N/C is selected then the Apply button will have no effect on the colour of the currently selected curves.. Page 5.30 User manual Version 9.4, November 2009 T/HIS 5.6.3 SYMBOL Pressing the right mouse button while over the Symbol button will invoke a symbol popup menu that allow any of the 9 T/HIS symbols to be selected (the 9th is a blank symbol that can be selected so that a curve can be plotted without a symbol). As well as the 9 symbols the menu also contains a no change (N/C) option. The Symbols Frequency controls how often a symbol is drawn on a curve. By default, symbols are not drawn; they can be switched on using the Display menu. 5.6.4 WIDTH Pressing the right mouse button while over the width button will invoke a popup menu that allows 4 different line widths to be selected or no change (N/C). 5.6.5 STYLE Pressing the right mouse button while over the style button will invoke a popup menu that allows 8 different line styles to be selected (the 3rd is actually a blank line that can be selected so that a curve can be plotted without a line). As well as the 8 line styles the menu also contains a no change (N/C) option. 5.6.6 MODIFYING LABELS Multiple curve labels may be edited using the Search and Replace option to enter the string to search for and the string to replace it with ^ can be used to insert text at the beginning of a label while $ can be used to append to the end of a label. The table below shows the effect of 2 search and replace examples. Example 1 Example 2 Original Label Displacement N1034 Time Search String N1 $ Replace String Node 1 (s) Modified Label Displacement Node 1034 Time(s) The GO button will initiate the search and replace on all the curves that are currently selected (highlighted in the bottom half of the menu), while the UNDO button can be used to reset the labels to what they were before the search and replace. Page 5.31 T/HIS Pressing the right mouse button while over the Line Label button will invoke a popup menu that allows the label that is being modified to be swapped between the Line Label, X-Axis Label and the Y-Axis Label. Line labels can also be modified by using the dialogue box 5.6.7 SELECTING CURVES By default the Style menu will display a list of all the current defined curves so that the style for individual curves can be Instead of displaying individual curves the style menu can be changed to display a list of any currently defined curve groups. If curve groups are selected then the style will be applied to all of the curves in the curve group. The style menu can also display a list of all the models currently loaded in T/HIS. If models are selected then the style will be applied to any curve that was created using data from the model. Page 5.32 User manual Version 9.4, November 2009 User manual Version 9.4, November 2009 T/HIS 5.6.8 LINE STYLE EDITING IN THE DIALOGUE BOX The dialogue box can be used to edit curve styles To access this feature, enter the command /style at the Command prompt Enter M at the STYLE > command prompt for a list of all available dialogue box commands The following commands are available: SET READ WRITE DEFAULT FIX GM SET This option allows the user to set the style properties for individual curves. Enter the curve number (e.g #1 for curve 1) at the Select Curve? command prompt. T/HIS will prompt the user to input the desired style properties in the order: Colour; Enter the colour for the line Line Width; Enter the desired line width for the line Line Style; Enter the desired line style (e.g. dashed) for the line Symbol Type; Enter the desired Symbol Type Symbol Frequency; Enter the desired frequency of the symbols in the format READ This option allows the user to read a style file containing style information and apply that style to a particular curve Enter the name of the style file at the Style File? command prompt. WRITE This option allows the user to write a style file containing style information. DEFAULT This option allows the user to reset all the curve styles to the default settings. Page 5.33 T/HIS User manual Version 9.4, November 2009 FIX This is an ON/OFF switch which resets the curve styles when they are plotted on the screen so that the curves cycle through the default T/HIS colours and styles as they are plotted. This will result in the first curve being plotted always being white, the second red, the third green, etc regardless of their curve numbers. The default is OFF. GM This option will display the Global Menu in a separate window 5.6.9 LABEL AND TITLE EDITING IN THE DIALOGUE BOX The dialogue box can be used to edit curve labels, x-axis and y-axis labels and curve titles To access this feature, enter the command /cur at the Command prompt Enter M at the CURVE > command prompt for a list of all available dialogue box commands The following commands are available: LA TI XL YL TA LA This option allows the user to edit the label for individual curves. Enter the curve number at the Select curve? prompt Enter the desired new label at the Label prompt, The current Label will be displayed in brackets TI This option allows the user to edit the title for individual curves. Enter the curve number at the Select curve? prompt Enter the desired new title at the Title prompt, The current title will be displayed in brackets Page 5.34 User manual Version 9.4, November 2009 T/HIS XL This option allows the user to edit the x-axis label for individual curves. Enter the curve number at the Select curve? prompt Enter the desired new title at the XAxis prompt, The current x-axis label will be displayed in brackets YL This option allows the user to edit the y-axis label for individual curves. Enter the curve number at the Select curve? prompt Enter the desired new title at the YAxis prompt, The current y-axis label will be displayed in brackets TA This option allows the user to edit the tag for individual curves. Enter the curve number at the Select curve? prompt Enter the desired new Tag at the Tag prompt, The current tag will be displayed in brackets Page 5.35 T/HIS User manual Version 9.4, November 2009 5.7 Command / Session Files Command and session files are used to drive or record a T/HIS session. Both session (save) and command (playback) files have been set up to act like tape recorders; and the concept of "recording" and "playing back" files will be used below. These files ("button click" command files) are not easy to edit by hand and they are not always backwards compatible between versions of T/HIS. For these reasons most users prefer the new FAST-TCF format, which can also be recorded and played back from within T/HIS. In screen menu mode a command has a meaning beyond the simple command word. For example, HELP appears in many different places, with a distinct meaning (or relevance) in each place. Therefore, context information is stored when saving screen menu session files. In practice the following information is saved: • the command itself - whether typed of inferred from a button • the button identification (if any) • the parent window identification • the menu item (if relevant) • the action type (screen pick, button press, etc) • any x/y coordinates that may be relevant. A choice of either writing ("recording") session files or executing ("playing back") command files is given. By default commands are not saved. If they are to be saved the session file record switch must be turned on. Page 5.36 User manual Version 9.4, November 2009 T/HIS 5.7.1 Writing ("Recording") Session Files To write a session file the record CONTROLS... button must be pressed, displaying the RECORD COMMAND FILES menu shown right. Pressing the RECORD > button will start the session file. Thereafter, all commands (except those in the session/playback windows) are saved in an internal scratch file. In order to save these commands to disk they must be written explicitly using the SAVE TO DISK button. They can then be read back in and replayed A variety of features are available to help move around the file. These are shown in the FILE POSITION AND CONTROL area of the panel. The file can be indexed at particular user defined points using the INDEX MARKS menu is accessed by pressing the INDEX... button. These may be used as targets of a search and also to control recording. The scratch file is random access, and can be moved back and forth and reviewed at will. To help with this it is possible to switch between RECORD and REVIEW modes in the session file control box: RECORD records all your commands when running REVIEW plays back your recorded commands A command file can be stepped through or run backwards or forwards. It may also be searched for a particular command. As with a real tape recorder, if the pointer is moved backwards and recording continued the commands that were previously stored will be overwritten from that point. The session file recording and command file playback operations are totally separate: they can be thought of as two separate tape recorders. As a consequence it is possible to record commands that are being played back: in effect it is possible to edit and combine files. Page 5.37 T/HIS 5.7.2 Executing ("Playing Back") Command Files As above, the PLAYBACK COMMAND FILES menu, shown right, must be invoked from the COMMAND/SESSION FILES window. This is done by pressing the playback CONTROLS... button. An existing file must then be read. This is analogous to loading a tape into the tape recorder: it is then converted into an internal scratch format (random access, as above) and can be played back of previewed at will. Once a file is read in either PLAYBACK or PREVIEW mode may be selected: PLAYBACK actually executes the commands, PREVIEW simply lists them without executing them. The file may be stepped through backwards or forwards at will, and searches made for commands. Playback commences at the current line when PLAY is pressed, so it is possible to skip unwanted commands or repeat a sequence. As with RECORD above, index marks can be inserted, which may be used as targets of a search and also to stop playback. Page 5.38 User manual Version 9.4, November 2009 User manual Version 9.4, November 2009 T/HIS 5.7.3 INDEX MARKS "Index marks" are optional flags that you can set at any line in a file. They are not interpreted as commands but rather treated as markers which are used as targets of SEARCH operation. Index mark functions are: SET Set an index mark on this line; CLEAR Clear an index mark set on this line STOP Stop in PLAY/REVIEW mode when index found IGNORE Ignore index marks during PLAY/REVIEW FIND Finds the next index mark: "<<" INDEX searching backwards, ">>" searching forwards CLEAR Clear all index marks in the file ALL 5.7.4 SEARCH The SEARCH buttons can be used to find a specific command when in REVIEW mode. You can search through the command file for a match to any permutation of the following: Box name The name of a screen menu box inside’ which an event occurred Function The screen menu function type. This is "button press", "dialogue", etc; CommandThe command word(s) to look for. The default for all of these is "<any>", ie a wildcard search, but you can specify a value by typing into the appropriate text box. When you have filled in all the fields you need, press APPLY to start the search. ’"Box name" and "Function" fields are unlikely to be of use to most users, you can list all valid events using "?" button to provide a menu to pick from. The ANY button may be used for any field to restore it to its default (wildcard) status. 5.7.6 Command Line Mode Session / Command File Control The available features in command line mode for command and session file control are very basic. A session file can recorded at any point by typing SF (in the GLOBAL MENU) followed by the desired filename. This is equivalent to the RECORD button in screen menu mode. The session file can be closed by typing CS and is automatically written to disk. This is equivalent to pressing the STOP and SAVE TO DISK buttons in screen menu mode. To execute an existing command file in T/HIS simply type CF, followed by the filename. No previewing/reviewing or editing of command/session files is possible in command line mode. 5.7.7 Command Files From Earlier Versions Of T/HIS Command files recorded in Version 9.0 or earlier will not work in T/HIS 9.4. Page 5.39 T/HIS User manual Version 9.4, November 2009 5.8 IMAGE Options 5.8.1 BMP,JPEG ... This menu can be used to save an image containing one or more graphs in a number of different formats. All Pages Each page will be saved as a single image to multiple files. The filenames used will be based on the filename selected by the user.. This option will only be available if T/HIS contains multiple graphs on more than one page (see section 3.2). Current Page A single image containing currently displayed page will be generated. This option will only be available if T/HIS contains multiple graphs on more than one page (see section 3.2). Only Page (n) A single image containing the selected page will be generated. This option will only be available if T/HIS contains multiple graphs on more than one page (see section 3.2). All Graphs A single image will be generated containing all of the graphs. This option will only be available if T/HIS only contains a single page (see Section 3.2). All Active Graphs A single image will be generated containing all of the currently active graphs. This option will only be available if T/HIS only contains a single page (see Section 3.2). Only Graph (n) A single image containing the selected graph will be generated. White Background Captures the image with a white background and black foreground. Once the image is captured the colours are reset to their original values. Page 5.40 User manual Version 9.4, November 2009 T/HIS 5.8.1.1 File Format 8-bit file formats BMP Uncompressed Uncompressed 8 bit Microsoft windows bitmap. The approximate size of the file (in bytes) is file size= image width * image height BMP Compressed 8 bit RLE Microsoft windows bitmap. PNG 8 bit Portable Network Graphics GIF Graphics Interchange Format 24-bit file formats BMP Uncompressed 24 bit Microsoft windows bitmap. The approximate size of the file (in bytes) is file size = 3 * image width *image height PNG 24 bit Portable Network Graphics JPG JPEG (Joint Photographic Experts Group) file PPM Uncompressed Portable PixMap. The approximate size of the file (in bytes) is file size = 3 * image width *image height 5.8.1.2 Resolution All images can be output at either the screen resolution or at a resolution of either 2 or 4 times the screen resolution. Page 5.41 T/HIS User manual Version 9.4, November 2009 5.8.2 Postscript This menu can be used to save an image containing one or more graphs to either a PDF or Postscript file. All PDF and Postscript files are generated using raster images so that the contents of the screen is exactly reproduced. All Pages All T/HIS pages containing 1 or more graphs will be saved to a single file. This option will only be available if T/HIS contains multiple graphs on more than one page (see Section 3.2). Current Page The current T/HIS page will be saved. This option will only be available if T/HIS contains multiple graphs on more than one page (see Section 3.2). Only Page (n) A single image containing the selected page will be generated. This option will only be available if T/HIS contains multiple graphs on more than one page (see Section 3.2). All Graphs A single image will be generated containing all of the graphs. This option will only be available if T/HIS only contains a single page (see Section 3.2). Page 5.42 User manual Version 9.4, November 2009 All Active Graphs T/HIS A single image will be generated containing all of the currently active graphs. This option will only be available if T/HIS only contains a single page (see Section 3.2). Only Graph (n) A single image containing the selected graph will be generated. White Background Captures the image with a white background and black foreground. Once the image is captured the colours are reset to their original values. 5.8.2.1 File Format All images can be output at either the screen resolution or at a resolution of either 2 or 4 times the screen resolution. 5.8.2.2 Title and Fig Number By default PDF and Postscript files are not labeled and have no figure number, but you may add either or both of these. They are always put at the bottom of each page, along the short edge, regardless of the orientation used for plots. 5.8.2.3 Resolution All images can be output at either the screen resolution or at a resolution of either 2 or 4 times the screen resolution. 5.8.2.4 Orientation All images can be output in either landscape or portrait format. 5.8.2.5 Aspect Ratio By default all images are output using a fixed aspect ratio. This option can be used to stretch each image to fit the available space on the page. Different scaling factors will be applied to the horizontal and vertical directions and the image will be distorted. 5.8.2.6 Paper Size The paper size can be set to be either A4 (210 x 296mm), A3 (296 x 420mm) or US (letter - 216 x 279mm). The default size is A4. 5.8.2.7 Layout Multiple plots on a page are also available. In landscape format there is a choice of 1, 2x2, 3x3 and 4x4 plots to a page. In portrait format there is a choice of 1, 1x2, 2x3 and 2x4 plots on a page. By default there is a single plot on a page. When multiple plots are requested the order in which they are performed can be defined. Page 5.43 T/HIS 5.8.2.8 Margins The Margins can be used to change the top, bottom, left and right margins for each page. 5.8.3 Background This option can be used to add a background image to each graph (see section 5.16.7 for more details). Page 5.44 User manual Version 9.4, November 2009 User manual Version 9.4, November 2009 T/HIS 5.9 OPERATE Options The OPERATE menu shown in the figure (right). If the mouse is left hovering over an option a short description of the function will appear. For these functions, the user selects a range of curves to be operated on. A range may be one or more curves, making it possible to operate on multiple curves, for example add 20 curves to 20 curves. The options with the OPERATE menu are split into 3 groups. The first group require 2 sets of curves as input. The second group require a single set of curves as input. The third group also require a single set of curves as input but the output from these functions is a single curve. (See Section 5.0 for more information on curve groups). 5.9.1 ABS Produces the absolute y-values of a curve. 5.9.2 ADD Add the y axis values together for two curves or add a constant value to all the y-values. If two curves are being added together they must have identical x-axis values. 5.9.3 ADX Add the x axis values together for two curves or add a constant value to all the x-values. If two curves are being added together they must have identical y-axis values. 5.9.4 AVE Produces a single curve that is the average of the input curves. 5.9.5 CAT Concatenate the second curve to the end of the first. 5.9.6 CLIP 5.9.7 COM Clip a curve to remove any points that exceed a set of specified minimum and maximum x & y axis value. The user is prompted for minimum and maximum values after the curves have been selected.. Two curves are combined to give a new curve. For example if a displacement/time curve is combined with a velocity/time curve a velocity/displacement curve will result. If the 2 curves do not contain points at the same x values then the curve with the larger x-axis intervals is automatically mapped on to the x-axis values of the other curve. If the curves do not start and finish at the same x-axis values then only the points for which the two curve x-axes overlap are mapped onto each other. 5.9.8 DIF A curve is differentiated with respect to the x-axis variable. 5.9.9 DIV Divide the y axis values of the first curve by the y axis values of the second curve (or a constant). If two curves are being used they must have identical x-axis values. 5.9.10 DIX Divide the x axis values of the first curve by the x axis values of the second curve (or a constant). If two curves are being used they must have identical y-axis values. Page 5.45 T/HIS 5.9.11 ENV 5.9.12 ERR User manual Version 9.4, November 2009 Produces a single curve that bounds the maximum and minimum values of the group of input curves. This option reports the degree of correlation between 2 input curves. The first curve selected is used as a reference curve and the following parameters are then reported : Maximum difference : Value & Time Value as a %age of reference curve Value as a %age of reference curve peak value. Average difference - Value %age of reference curve peak value Area Weighted Difference Correlation Parameter - 0 to 1 For more details on this function please see Appendix G 5.9.13 INT A curve is numerically integrated with respect to the x-axis variable using Simpson’s rule. 5.9.14 LSQ Fits a straight line through the points using the least squares method. 5.9.15 MAP The second curve is mapped onto the first curve, the resulting curve has identical x-axis values to the reference (first) curve with y-axis values obtained from the mapped (second) curve. 5.9.16 MAX Produces a single curve that bounds the maximum values of the group of input curves. 5.9.17 MIN Produces a single curve that bounds the minimum values of the group of input curves. 5.9.18 MON Sorts a curve into monotonically increasing x-axis values. 5.9.19 MUL Multiply the y axis values together for two curves or multiply all the y-values by a constant. If two curves are being multiplied together they must have identical x-axis values. 5.9.20 MUX Multiply the x axis values together for two curves or multiply all the x-values by a constant. If two curves are being multiplied together they must have identical y-axis values. 5.9.21 NOR Normalize a curve so that the y axis values lie in the range [-1, +1]. 5.9.22 NOX Normalize a curve so that the x axis values lie in the range [-1, +1]. 5.9.23 ORDER Reverse the order of all the points in the curve. 5.9.24 REC Produces the reciprocal of the y-values of a curve. 5.9.25 REV Reverses the x and y axes of a curve. For example if you start with a curve with displacement (y axis) against time (x axis) you end up with a curve of time (y axis) against displacement (x axis). 5.9.26 R-AVE Produces a single curve of the running average on the input curve. Page 5.46 User manual Version 9.4, November 2009 5.9.27 SMO T/HIS A moving average technique is used to smooth (filter) a curve. The user will be prompted for a smoothing factor. The integer refers to the number of points included in the averaging of each point. The value you want will depend on the number of points in the curve and the amount of smoothing required. A certain amount of trial and error is necessary to get the required result. 5.9.28 SQR Take the square root of the y-values of a curve. 5.9.29 STRESS Converts a stress / strain curve between True and Engineering Stress /Strain. 5.9.30 SUB Subtract the y axis value (or constant) of the second curve from the first curve. If two curves are being subtracted they must have identical x-axis values. 5.9.31 SUX Subtract the x axis value (or constant) of the second curve from the first curve. If two curves are being subtracted they must have identical y-axis values. 5.9.32 SUM Calculates the sum of a group of curves. This "sums" up the y-axis values of a group of curves, and maps the result onto the x-axis of the first curve. 5.9.33 TRA Translate a curve with respect to the x and y axes. The user is prompted for the x and y values. 5.9.34 VEC Calculate the vector magnitude from three input curves. 5.9.35 VEC(2-D) Calculate the vector magnitude from two input curves. 5.9.36 WINDOW This function is typically used to modify a curve before carrying out an FFT on it. The y-axis values for each of the input curves is multiplied by a factor between 0 and 1. Three different window shapes are available. The Store Window Curve option can be used to output the multiplying factors to a separate curve if required. 5.9.37 ZERO Translate a curve so that the first data point is moved to (0,0). Page 5.47 T/HIS User manual Version 9.4, November 2009 5.10 MATHS Options The MATHS menu is shown in the figure (right). This menu allows mathematical operations to be applied to curves. These options are self explanatory and work on the y-value of the curve (except where explicitly stated). Note: Trigonometrical functions expect the user to work in radians. 5.10.1 SQRT The square root of a curve. 5.10.2 LOG Natural log (to base e) 5.10.3 EXP e to power of. 5.10.4 LOG10 Log to base 10 5.10.5 **n Raise to power n. 5.10.6 LOG(x) Log to base 10 (x-axis values) 5.10.7 LOG10(x) Log to base 10 (x-axis values) 5.10.8 SIN Sine (radians assumed) 5.10.9 ASIN Arc sine 5.10.10 COS Cosine 5.10.11 ACOS Arc cosine 5.10.12 TAN Tangent 5.10.13 ATAN Arc tangent Page 5.48 User manual Version 9.4, November 2009 T/HIS 5.11 AUTOMOTIVE Options The AUTOMOTIVE menu is shown in the figure (right). The automotive options are a number of operations that can be performed on curves, typically finding their use in the Automotive industry. They consist of filters and injury criteria calculations, along with a number of other useful functions. All the options in the AUTOMOTIVE menu require a single set of curves as input except the VEC and VEC(2D) options which require groups of 3 or 2 curves respectively as input but only output a single curve. (See Section 5.0 for more information on curve groups). Notes on using the various filters When filtering curves the sampling rate of the data should be considered: it should be at least twenty times the filter cutoff frequency if good results are to be obtained. T/HIS will reject attempts to filter curves for which the sampling rate is too low, if this happens the REG option can be used to increase the number of points. This will allow the filter to function although it is not a good substitute for obtaining data at a higher sampling rate. For more information on the filters and injury criteria calculations see Appendices D & G. All of the filters expect the input curve to have a consistent time interval. When using one of the filter options the user can specify a time interval for the curve to be automatically regularised to ( REG ) before filtering if the time interval is not consistent. The user can set a default time interval for regularising the input curves in the PREFERENCE menu. The PREFERENCE menu can also be used to automatically convert the x axis values from milliseconds to seconds before filtering and to convert the curve back to milliseconds afterwards. 5.11.1 C60 Filter a curve using a standard SAE Class 60 filter. 5.11.2 C180 Filter a curve using a standard SAE Class 180 filter. 5.11.3 C600 Filter a curve using a standard SAE Class 600 filter. 5.11.4 C1000 Filter a curve using a standard SAE Class 1000 filter. 5.11.5 BUT The curve is passed through a Butterworth filter. The user is prompted for the cutoff frequency and the order of the filter. 5.11.6 BUT(p) This passes a curve through a Pure Butterworth filter. This is the same as the BUT function above, but the two refinements, described in Appendix D, to minimise end-effects and phase change errors are not included. 5.11.7 FIR Special filter for US "SID" dummy. Page 5.49 T/HIS 5.11.8 HIC User manual Version 9.4, November 2009 Calculates the Head Impact Criteria from an acceleration time history. The user is prompted for the time window and the acceleration conversion factor. Normally this option writes the HIC value to the screen. If required the values may also be written out to a file using the WRITE TO FILE option. The time unit for the input curve should be seconds. T/HIS look at the range of the x-axis values and if the range is >1 then T/HIS will assume the x-axis values are in ms and it will automatically divide the x-axis values by 1000. If the y-axis values are not in (G) then an optional factor can be specified that T/HIS will DIVIDE the y-axis values by to convert them to (G). Example factors for different units are : Unit Factor m/s2 9.81 mm/s2 9810 mm/ms2 0.00981 In addition to calculating and reporting the HIC value the time window and value can be displayed on the graph using the Show HIC Value option. See Appendix E for more details on the Head Impact Criteria calculation. Page 5.50 User manual Version 9.4, November 2009 5.11.9 HIC(d) T/HIS HIC(d) is used to calculate the Head Injury Criteria for the Free Motion Headform used within the FMVSS201 legislation. The equivalent dummy HID(d) is calculated as follows HIC(d)= 0.75446x(free motion headform HIC)+166 5.11.10 CLI Calculates the 3ms clip value from an acceleration time history. Normally this option writes the value to the screen, and produces a curve of the clip region. By default the screen value will be labeled as "3ms = value". This label can be modified by specifying a different Screen Label. If required the values may also be written out to a file using the WRITE TO FILE option. In addition to calculating and reporting the 3ms clip value the time window and value can be displayed on the graph using the Show 3ms Clip Value option. See Appendix E for more details on the 3ms clip calculation. 5.11.11 EXC Calculate and displays an EXCeedence plot. This is a plot of force (y-axis) versus cumulative time (x-axis) for which the force level has been exceeded. By default the Automatic option will create an exceedence plot using either the +ve OR the -ve values depending on which the input curve contains most of. The Positive option will calculate the exceedence plot using only the points with +ve y values. The Negative option will calculate the exceedence plot using only the points with -ve y values. 5.11.12 VC Calculates the Viscous Criteria from an acceleration time history. The user is prompted for the constants A and B. See Appendix E for more details on the VC calculation. Page 5.51 T/HIS 5.11.13 ASI User manual Version 9.4, November 2009 Acceleration Severity Index. This value is used to assess the performance of road side crash barriers. This option requires 3 acceleration input curves. The user is prompted for the acceleration limits in the 3 directions. See Appendix E for more details on this calculations. 5.11.14 THIV Theoretical Head Impact Velocity and the Post Impact Head Deceleration. These values are used to assess the performance of road side crash barriers. This option requires 3 input curves, a longitudinal and lateral acceleration and a rotation rate. The user is prompted for the constants Dx, Dy and Xo. See Appendix E for more details on these calculations. 5.11.15 NIJ Page 5.52 Biomechanical neck injury predictor. Used as a measure of injury due to the load transferred through the occipital condyles. User manual Version 9.4, November 2009 T/HIS This option requires 3 input curves. 1 to represent Shear force, 1 to represent Axial force and a third to represent bending moment in the dummy’s upper neck loadcell. Enter these curves in the corresponding input boxes. The 4 critical constants used to calculate NIJ; Fzc (tension), Fzc (comp), Myc (flexion) and Myc (extension) default to the values specified by the test creators. These can be changed by entering different values into the respective boxes. Enter the e distance into the e (distance) box. Select which curves you wish to output to in the Output box. For more information on the calculation of NIJ, refer to Appendix E NIJ will output 4 curves due to the 4 possible loading conditions for Nij; Nte is the tension-extension condition Ntf is the tension-flexion condition Nce is the compression-extension condition Ncf is the compression-flexion condition 5.11.16 TTI Thorax Trauma Index: This option requires 3 input curves. 1 to represent the Upper Rib Acceleration, 1 to represent the Lower Rib Acceleration and a third to represent the Lower Spine Acceleration. Enter these curves in the corresponding input boxes. The output can either be written to the screen, appearing in a listing box, or written to a file specified in the File: input box, or both. If the write to screen tab is highlighted, the following window will appear: For more information on the calculation of TTI, refer to Appendix E Page 5.53 T/HIS User manual Version 9.4, November 2009 5.11.17 NOR(y) Normalise the curve so that the Y values are within the range [ -1, +1]. 5.11.18 NOR(x) Normalise the curve so that the X values are within the range [ -1, +1]. 5.11.19 REG Make a curve have a constant time step. It is necessary for a curve to have a constant time step between points for it to be filtered. This option takes an existing curve and prompts the user for a new time step. The points of the output curve are calculated by linear interpolation. Regularising a curve may alter its peak values, and could change filtered output slightly. 5.11.20 VEC Calculate the vector magnitude of three input curves. 5.11.21 VEC2D Calculate the vector magnitude of two input curves. 5.11.22 ACU Airbag control Unit 5.11.23 COR1 Curve correlation function. The Correlation function provides a measure of the degree to which two curves match. When comparing curves by eye, the quality of correlation may be judged on the basis of how well matched are the patterns of peaks, the overall shapes of the curves, etc, and can allow for differences of timing as well as magnitude. Thus a simple function based on the difference of Y-values (such as T/HIS ERR function) does not measure correlation in the same way as the human eye. The T/HIS correlation function attempts to include and quantify the more subtle ways in which the correlation of two curves may be judged. The input parameters for the COR1 function have been chosen so as to produce a strict judgement of the correlation (see Appendix F for more details). 5.11.24 COR2 The COR2 function is the same as COR1 except the input parameters have been chosen so as to produce a less strict judgement of the correlation (see Appendix F for more details). 5.11.25 COR3 Another curve correlation function. This function first normalises the curves using two factors either specified by the user or defaults calculated by the program (the maximum absolute X and Y values of both graphs). For each point on the first normalised curve, the shortest distance to the second normalised curve is calculated. The root mean square value of all these distances is subtracted from 1 and then multiplied by 100 to get an index between 0 and 100. The process is repeated along the second curve and the two indices are averaged to get a final index. The higher the index the closer the correlation between the two curves. Note that the choice of normalising factors is important. Incorrect factors may lead to a correlation index outside the range of 0 to 100 (see Appendix F for more details). Page 5.54 User manual Version 9.4, November 2009 T/HIS 5.12 SEISMIC Options The SEISMIC menu is shown in the figure (right). T/HIS can be used to handle response spectra information. In particular, displacement, velocity or acceleration spectra can be read and converted to another format. 5.12.1 DV Displacement spectrum is converted to a velocity spectrum 5.12.2 DA Displacement spectrum is converted to an acceleration spectrum 5.12.3 VD Velocity spectrum is converted to a displacement spectrum 5.12.4 VA Velocity spectrum is converted to an acceleration spectrum 5.12.5 AD Acceleration spectrum is converted to a displacement spectrum 5.12.6 AV Acceleration spectrum is converted to a velocity spectrum. 5.12.7 DS Produce a design spectrum from a response spectrum through the specification of a broadening factor.. 5.12.8 RS Produce a response spectrum from input accelerations. This gives the response of a damped single degree of freedom system, given its damping factor and period, to the input acceleration time-history. 5.12.9 FFT Perform a fast Fourier transform. Convert an input signal from the time to the frequency domain. There are three options for output; • magnitude only • magnitude and phase • real and imaginary components of the time signal. The frequency is calculated in Hz NOT radians/s if the time axis is in seconds. T/HIS automatically adds points with zero y-value to the end of the curve to pad the curve out so that the number of points to the next power of 2. An option to regularise the curve before performing the function is on by default. The spacing between points on the frequency axis of the resulting curve is determined by the time duration of the padded input curve; dx = 1.0/(time). The highest frequency in the output curve is determined by the time interval of the input curve; F(max). = (#points)/dt 5.12.10 IFFT 5.12.11 NCP dddddddddddddddddddd 5.12.12 BLC Performs an inverse fast Fourier transform. Converts two input signals from the frequency to the time domain. The two input signals can be the magnitude and phase or real and imaginary components of the time signal. By default beam element plastic rotations are always written out by LS-DYNA as being increasing +ve (i.e. cumulative). This option allows a non-cumulative plastic rotation to be calculated by taking two input curves: the moment/time and the cumulative rotation/time histories for the beam in question. Baseline correction. Page 5.55 T/HIS User manual Version 9.4, November 2009 5.13 MACRO Options The MACRO menu can be used to play FAST-TCF based macro files on existing T/HIS curves. T/HIS macro files can be stored in any directory. Each user can define up to three macro areas using the oa_pref option: this*macro_directory: C:\blah\macros T/HIS will read any .thm files within the macro directories and generate the macro menu (shown right) using keywords within the macro scripts. T/HIS will search the macro directories in the following order. this*macro_directory from SYSTEM oa_pref file this*macro_directory from users oa_pref file this*macro_directory from local oa_pref file The scripting for a macro in T/HIS is based upon FAST-TCF using variables within the script (see FAST-TCF section for more details). There are some extra command options to make T/HIS aware of input curves and constants within the macro. These macro keywords are as follows: macro acr <name> acronym for the macro button in T/HIS macro title <description> a more descriptive title for the macro macro curve <curve variable> <curve description> FAST-TCF variable name for input curve followed by curve description macro const <const variable> <curve description> FAST-TCF variable name for input constant followed by constant description If one or more macro files are found with duplicate acronyms then only the last file read will be displayed so users can override SYSTEM macros with there own definitions if they want to. When the user selects one of the Macro functions the macro file associated with the function is read and T/HIS creates a selection menu for the user to define the relevant curve numbers and constant values to input into the macro script. These inputs will replace the variables used within the macro. For example: If the user selects #1 for the macro curve variable macro_input, then any occurrence of $macro_input in the macro script will be replaced by #1. Page 5.56 User manual Version 9.4, November 2009 T/HIS An example macro script follows. This macro asks the user for a filter option (e.g. c60, c600, c1000) and also an input curve number. The macro then filters the input curve and divides by 9810. # Macro to convert a file to g after filtering # macro acr to_g macro title filter and convert curve to g macro curve macro_input input curve macro const macro_filter filter to use # model none model 1 oper $macro_filter $macro_input tag filtered oper div filtered 9810.0 Page 5.57 T/HIS User manual Version 9.4, November 2009 5.14 FAST-TCF Options The FAST-TCF menu can be used to capture and playback FAST-TCF scripts. FAST-TCF is a simple and intuitive scripting language for T/HIS. See FAST-TCF (section 7) for more details and commands. 5.14.1 Create T/HIS 9.2 onwards has the ability to automatically generate FAST-TCF scripts using the CREATE menu. The FAST-TCF script will contain all of the commands required to 1. Create and position multiple graphs on pages. 2. Extract the data from models or other files 3. Carry out any curve operations required to reproduce the chosen curves 4. Set any curve styles and labels 5. Set plot attributes such as titles, axis labels, colours, fonts and scaling 6. Generate the output image and/or curve file 7. Generate curve groups Before generating the FAST-TCF script the following options can be set Page 5.58 User manual Version 9.4, November 2009 T/HIS Generate For All Pages The FAST-TCF script will contain all of the commands required to regenerate all of the pages that contain 1 or more graphs. If the option to generate images is selected then the FAST-TCF script will contain the commands to generate multiple images with the page number appended to the filename specified. Current Page The FAST-TCF script will contain all of the commands required to regenerate the currently displayed page. Only Page (n) The FAST-TCF script will contain all of the commands required to regenerate the selected page. All Graphs The FAST-TCF script will contain all of the commands required to regenerate all the currently defined graphs. All of the graphs will be positioned on page 1 using the currently defined layout. This option will only be available if T/HIS only contains a single page (see Section 3.2). All Active Graphs The FAST-TCF script will contain all of the commands required to regenerate all of the active graphs. All of the graphs will be positioned on page 1 using the currently defined layout. This option will only be available if T/HIS only contains a single page (see Section 3.2). Only Graph (n) The FAST-TCF script will contain all of the commands required to regenerate the selected graph. The graph will be positioned on page 1. FAST-TCF Script : Image Output If this option is selected then the FAST-TCF script will contain the commands required to generate an image of each of the pages/graphs selected for output. The Image Format can be set to any of the supported image types (see Section 5.8). If the FAST-TCF script generates multiple pages then the Filename specified will be used for the first image. Subsequent images will use the specified filename with "_2", "_3" ... appended. FAST-TCF Script : Curve Output By default the FAST-TCF script will only contain the command needed to reproduce the curves that are unblanked in 1 or more of the graphs selected for output. This option can be used to select additional curves for which the commands required to generate them are also added to the FAST-TCF script. If a curve is selected that is also unblanked in one of the graphs the command to regenerate it are only added to the FAST-TCF script once. In addition to selecting additional curves this option can also be used to add commands to the FAST-TCF script to write the additional curves out to a T/HIS .cur curve file. FAST-TCF Script : Curve Group Output This option can be used to select additional curves for output to the FAST-TCF script by curve group. If a curve is selected that is also unblanked in one of the graphs the command to regenerate it are only added to the FAST-TCF script once. This option will also add the commands to regenerate the selected curve groups to the FAST-TCF script. Page 5.59 T/HIS 5.14.2 Run This menu allows the user to run a FAST-TCF file from within T/HIS. After the user has selected the FAST-TCF file T/HIS scans the file for data requests and model requests to see what input the FAST-TCF file requires. Note that there must be a model read into T/HIS before a FAST-TCF file that contains data extraction can be run. The next FAST-TCF command line is displayed in red in the upper text area, at this point the user can select to Play the FAST-TCF file or Step through it line by line. After every line of FAST-TCF the resulting command in T/HIS is shown in the lower text area. Select End during stepping through the lines to go to the end of the file. Reread will re read the file and start back at the beginning. The Model Mapping option allows the user to define which model in T/HIS should be used for the equivalent model number in the FAST-TCF script. The model number zero is equivalent to the default model in FAST-TCF if no models are defined. The default model mapping will use the same model numbers as in the FAST-TCF script. Auto confirm text boxes will force T/HIS to confirm any text boxes that should appear in the interactive playback of a FAST-TCF script (such as HIC results and so on). The FAST-TCF script will ignore any existing T/HIS curves and their tags. This guarantees that the user can run a single FAST-TCF file many times and it will only use the new curves created by FAST-TCF. Page 5.60 User manual Version 9.4, November 2009 User manual Version 9.4, November 2009 T/HIS 5.15 TITLE/AXES/LEGEND Options The TITLE/AXES menu is shown in the figure (right). This menu controls the contents of the title and axes labels and the axis scaling. The individual axis, title and legend menus can also be accessed by clicking over the appropriately highlighted area on the graph. Changes to the TITLE/AXES/LEGEND options are only applied to active graphs (see Section 3.5). 5.15.1 TITLE The plot title may be set AUTOmatically or manually. When the AUTO option is selected the text box will display <automatic> and the plot title will be set to the title of the first curve that is currently being plotted. The plot title may be turned on and off by toggling the ON/OFF button. Page 5.61 T/HIS User manual Version 9.4, November 2009 5.15.2 X-AXIS AXIS LABELS The x-axis label may be set automatically or a user defined label can be specified.. When the AUTOMATIC option is selected the text box will display <X automatic> and the axis label will be set to the x axis label of the first curve that is currently being plotted. The axis label may be turned on and off by toggling the Display Label button. In addition to displaying the axis labels an optional unit label can also be appended to the axis label. If the option to add a unit label is set to Automatic then the unit label displayed will depend on the current curves that are visible and the current unit system being used to display results (see Section 5.22 for more information on Unit Systems). If the curves being displayed do not have the same axis unit then no unit label will be displayed. The unit label may be turned on and off by toggling the Add Units button. AXIS LIMITS The minimum and maximum x axis values can be controlled using a combination of the text box and the popup menu opposite. Autoscale The axis values will be set to the maximum and minimum values of all the curves that are currently being plotted. Locked The axis limit is set to the user defined value specified in the text box. If the curves are translated of scaled dynamically the limit will be reset. Note : The global command AUTOSCALE (see Section 4.5) will reset the minimum and maximum values to AUTO. AXIS TYPE The x-axis can be switched between a Linear or Logarithmic scale. If a Logarithmic scale is selected a warning will be generated if an attempt is made to plot points that have -ve or zero X values and the points will be skipped. GRID SPACING By default T/HIS will automatically set the grid line intervals for the x-axis when the grid is tuned on ( see Section 5.16.5 ). If the GRID option is changed from Automatic to Manual a grid Interval and Offset my be specified. If the Interval is set to 0.1 and the Offset to 0.02 then grid lines will be produced at 0.02, 0.12, 0.22 .... Page 5.62 User manual Version 9.4, November 2009 T/HIS UNITS Axis values can be displayed using 3 different formats Automatic Values are displayed using exponential format, all values are displayed as values of E0, E3, E6 etc. e.g 11.234E+03 Scientific Values are displayed using exponential format. e.g 1.123E+04 General Values are displayed as real numbers. e.g 11234.000 In addition to specifying the format, the number of decimal places can also be set between 0 and 9 and the colour and font used to display the values can be set. Page 5.63 T/HIS User manual Version 9.4, November 2009 5.15.3 Y-AXIS The same options for LABELS, LIMITS, SCALE, GRID LINES and UNITS apply to the Y-AXIS as those available for the X_AXIS. 5.15.4 Second Y-AXIS Curves can be plotted in T/HIS using 2 different y-axis scales. When DOUBLE Y-AXIS is selected using the check box in the Y2 Axis menu the curve management window changes from to with an additional tick box for each curve that controls which curves are plotted against the second (right hand) y-axis. If only one y-axis scale is used it is not possible to meaningfully plot curves with different units or very different values. A second scale allows more information to be displayed at once, as demonstrated below. To identify which axis a curve is being plotted against the line Second Y axis labels on the plot are automatically modified. disabled Left hand Y axis Right hand y axis Page 5.64 User manual Version 9.4, November 2009 T/HIS All of the options that are available to control the label, scale and type of the y-axis are also available for the second y-axis except for the Grid option. NOTE : When the DOUBLE AXIS option is used with GRID lines a grid is only plotted for the left hand y-axis. Page 5.65 T/HIS User manual Version 9.4, November 2009 5.15.5 Legend 5.15.5.1 Curve Labels Show Prefix This option can be used to automatically add a prefix to each of the curve legends when a curve is plotted. This option has 3 settings Automatic If there is more that 1 model loaded in T/HIS then a prefix will automatically be added to any curves that have been read in from a model. Curves read in from other files will not be prefixed. On A prefix will automatically be added to any curves that have been read in from a model regardless of the number of models currently loaded in T/HIS. Curves read in from other files will not be prefixed. Off No prefixes will be added Prefix Format This option can be used to set the format used for the curve prefix. This option has 4 settings Model Number The model number will be used as the prefix. e.g (M1) Directory The directory name the model was read from will be used at the prefix. e.g. (/run1) THF File The root name of the THF file will be used as the prefix. e.g (sled_test) User Defined A used defined prefix will be used. The prefix can be defined on a model by model case using the Model Menu. The font, size and colour of the text used to display the legends can also be specified. Page 5.66 User manual Version 9.4, November 2009 T/HIS 5.15.5.2 Layout T/HIS has 4 different plotting formats as described below. The number of columns used to display the curve legends can also be set between 1 & 3. When multiple columns are used curve labels will automatically be truncated to fit the available space. Default This format fixes the size of the plotting area. The maximum number of curve legends that can be displayed will depend on the font family and size selected by the user and the number of columns. If any USER LINES have been defined then the area used to display the legend will be reduced so that the text does not cover the Automatic This format automatically adjusts the plot size to maximise the plotting area while still showing a maximum of 18 line labels. Any text entered using the USER LINES option will be ignored in this plotting mode. Page 5.67 T/HIS Full This format maximises the plotting area by not showing any line labels. Any text entered using the USER LINES option will be ignored in this plotting mode. Floating This format maximises the plotting area and positions the legend on top of the graph area. The size of the legend can be modified by clicking with the left mouse button on the legend border/corner and dragging. The legend can also be moved by clicking with the left mouse button inside the legend and dragging. Page 5.68 User manual Version 9.4, November 2009 User manual Version 9.4, November 2009 T/HIS 5.15.5.3 USER LINES This option can be used to alter the default text that appears on the bottom right-hand corner of each plot. Text can be typed into any of the panels or they can be left blank. The Size of the text may be altered. If no text is specified the area used by the curve legends will be increased. The default values are read from the "preferences" file (see Appendix H for more details). Page 5.69 T/HIS User manual Version 9.4, November 2009 5.16 DISPLAY Options The DISPLAY menu is shown in the adjoining figure. This menu controls the overall appearance of plots. As well as controlling basic things like the background colour and whether a grid is draw this menu also controls a number of default setting that are applied to all curves. These default setting may be overwritten for individual curves using the CURVE CONTROL menu (see Section 5) Changes to the Display options are only applied to active graphs (see Section 3.5) 5.16.1 LINES This is an ON/OFF switch for the lines between points to be drawn for all curves. The default is ON. The Default Line Width is used for all curves that have not had their widths explicitly set in the CURVE CONTROL menu. The default line width can be specified in the "preferences" file (see Appendix H for more details). 5.16.3 SYMBOLS This is an ON/OFF switch which controls whether symbols are plotted on top of the curves to help identify them. This option affects all the curves that are currently being used. If you wish to turn the symbols on for only some of the curves then this switch should be set to ON and the CURVE CONTROL menu should be used to turn the symbols off on the curves for which you do not want symbols drawn on. The default is OFF. The Symbols Frequency is used for all curves that have not had a frequency explicitly set in the CURVE CONTROL menu. This value controls how often a symbol is drawn on a curve. 5.16.3 GRID This is an ON/OFF switch which determines whether or not grid lines are shown on the plot. The default is OFF. The Grid Width can be used to change the width of the grid and axis lines. /de grid on turns grid lines on /de grid off turns grid lines off /de grid th 2sets the grid thickness to 2 pixels The default grid width and visibility can be specified in the "preferences" file (see Appendix H for more details). Page 5.70 User manual Version 9.4, November 2009 T/HIS 5.16.4 AXIS The Axis Width can be used to change the width of the axis lines. The COLOUR button can be used to change the colour of the axis lines (see Section 5.6.2 for details on the available colours). The default axis width can be specified in the "preferences" file (see Appendix H for more details). 5.16.5 BORDER This is an ON/OFF switch which determines whether or not a border is drawn round the plot. The default is ON. The Border Width can be used to change the width of the border. The COLOUR button can be used to change the colour of the border (see Section 5.6.2 for details on the available colours). 5.16.6 FIX LINE STYLES This is an ON/OFF switch which resets the curve styles when they are plotted on the screen so that the curves cycle through the default T/HIS colours and styles as they are plotted. This will result in the first curve being plotted always being white, the second red, the third green .etc regardless of their curve numbers. The default is OFF. 5.16.7 Background This option can be used to modify the background colour (see Section 5.6.2 for details on the available colours) or to set a background image. By default the background colour is set to BLACK. Page 5.71 T/HIS Image The IMAGE option can be used to display a background image behind a graph instead of a solid background colour. If the image dimensions do not match the graph window dimensions then the image can be scaled to fit or it can be tiled. Page 5.72 User manual Version 9.4, November 2009 User manual Version 9.4, November 2009 T/HIS 5.16.8 Foreground This option can be used to modify the foreground colour (see Section 5.6.2 for details on the available colours). By default the background colour is set to BLACK and the foreground colour is set to WHITE. Initially the grid, axes, border and labels are all set to the foreground colour. 5.16.9 Swap Foreground/Background This option can be used to swap the currently defined foreground and background colours. 5.16.10 Display Max/Min In versions of T/HIS prior to 9.4 the display of minimum and maximum curve values was controlled in the DISPLAY menu . In version 9.4 these options have been moved to the PROPERTIES menu (see section 5.20.21). Page 5.73 T/HIS 5.17 SETTINGS 5.17.1 Data Sources This menu allows the user to specify their preferred order of data sources for the different data types. Upon reading in models T/HIS will read all files regardless of these preferences. When T/HIS extracts data for plotting the source is dependent on that currently set in this menu. If you select a data component or entity that is not available in the first data source T/HIS will automatically try the other data sources in order until the combination is found. The Model Manager can be used to see what source has been used for each item for models already read into T/HIS Page 5.74 User manual Version 9.4, November 2009 User manual Version 9.4, November 2009 T/HIS 5.17.2 Files File Names By default the file filters in T/HIS are set to look for the file naming convention set for the LS-DYNA output files by the SHELL. This option can be used to swap the file filters back to the default LSTC naming convention. This option can be set in the Preference File File Time history Extra Time history ARUP name LSTC name "jobname".thfd3thdt "jobname".xtfxtfile File Output The HIC, 3ms Clip, ASI,THIV, TTI Automotive injury criteria functions and ERR operator function can all send there output to a file as well as to the screen. These options can be used to select which functions send out to a file and to specify a Root Filename that is used for all of the output files. The Root Filename can be set in the Preference File Page 5.75 T/HIS 5.17.3 General Curve Operations All of the AUTOMOTIVE filters are designed to filter curves using seconds as the time unit. This option can be used to automatically convert the x-axis values of any curves from milliseconds to seconds before applying one of the filters. If a curve is automatically converted then the output curve is also automatically converted back into milliseconds. This option can be set in the Preference File All of the AUTOMOTIVE filters require curves with constant time intervals. This option can be used to specify a default time interval that will be used to automatically regularise a curve before it is filtered. By default the HIC and 3ms Clip functions calculate and report a value to the screen. These options can be used to make T/HIS display the peak values and the time widows they occur over. These options can be set in the Preference File At present 2 different methods are used to calculate the VC injury criteria for the ECER95 and IIHS regulations (see Appendix E for more details ). This option can be used to set the default value. This option can be set in the Preference File Page 5.76 User manual Version 9.4, November 2009 User manual Version 9.4, November 2009 T/HIS 5.17.4 Layout Save Settings This option can be used to save a T/HIS settings file which can be reloaded later. The settings file uses the same syntax as a FAST-TCF script except it only contains layout and setup commands. The settings file can contain all of the commands required to reproduce the current page and graph layout or a subset of the commands. Page 5.77 T/HIS Reload Settings This option can be used to reload a previously saved settings file. In addition to reloading a file interactively a settings file can also be specified on the command line -set=filename or via the Preference File this*settings_file: filename Page 5.78 User manual Version 9.4, November 2009 User manual Version 9.4, November 2009 T/HIS 5.18 Preferences The Preference menu provides an interactive editor for setting options for T/HIS in the oa_pref preference file (see Appendix H for more details on the oa_pref file/options) The preferences editor reads an XML file that contains all possible preferences and their valid options, and allows you to change them at will. In this example the user is changing the background colour in T/HIS. Note that changes made in the Preferences editor will not affect the current session of T/HIS, they will only take effect the next time it is run. If you have write permission on the oa_pref file in the $OASYS directory you will be asked if you want to update that file, otherwise you will only be given the option of updating your own file in your $HOME / $USERPROFILE directory. For more information on the interactive preference editor see Appendix H. Page 5.79 T/HIS 5.19 Curve Groups This panel can be used to create and modify curve groups. T/HIS can contain an unlimited number of curve groups each of which can contain any curve. Curve groups can be used as input to most T/HIS functions that require one or more input curves (see Section 5.0 for more details) Each curve group should be given a unique name. 5.19.1 Create This option can be used to create a new curve group. By default the group will be called "Curve_group_#" where "#" is the curve group number if an alternate name is not specified. Page 5.80 User manual Version 9.4, November 2009 User manual Version 9.4, November 2009 T/HIS 5.19.2 Modify This option can be used to modify the contents of an existing curve group or it’s name. When a curve group is selected any curves that are already defined in the group are highlighted in the curve list. Page 5.81 T/HIS 5.20 GRAPHS This panel can be used to create additional graphs within T/HIS. In addition to creating graphs this menu can also be used to control the layout of the graphs and to set up pages of graphs within T/HIS. See Section 3.0 for more details. Page 5.82 User manual Version 9.4, November 2009 User manual Version 9.4, November 2009 T/HIS 5.21 PROPERTIES This menu can be used to display addition curves properties. Minimum and maximum curve values can be highlighted for each curve and the value can also be displayed. In addition to displaying the value on the curve the values can also be added automatically to the curve label in the graph legend. 5.21.1 Curves Curves (Off) This option will turn off the display of all minimum and maximum values. Page 5.83 T/HIS User manual Version 9.4, November 2009 Curves (Summary) This option will display a single minimum/maximum value from all curves currently displayed.. The following properties can be displayed Maximum value Mark the maximum value with a cross Display Maximum Display the maximum value Minimum value Mark the minimum value with a cross Display Minimum Display the minimum value Curves (All curves) This option can be used to select the properties that are displayed for each individual curve. When this option is selected the display of injury criteria (HIC,HICd etc) for curves can also be selected. Page 5.84 User manual Version 9.4, November 2009 T/HIS 5.21.3 Format This option can be used to control the display of the minimum/maximum values on the screen. Text The font, font size and colour of the values can be selected. Either a single colour can be used for all the values or the values for each curve can be coloured using the same colour as the curve. Background To make it easier to read the values a background can also be specified. In addition to specifying the background colour a transparency value can be used to control the visibility of curves under the text. Border and Border Colour Specify a border and border colour to be added around the value. Connecting Line This option will draw a line connecting the value with the point it relates to on the curve. The connecting line is drawn using the same colour as the border. Value The values can be displayed showing just the Y axis value or with both the X and Y axis values. If both values are displayed they can either be displayed separated by a comma or one above the other. Page 5.85 T/HIS User manual Version 9.4, November 2009 Number Format The values can be displayed using 3 different formats Automatic Values are displayed using exponential format, all values are displayed as values of E0, E3, E6 etc. e.g 11.234E+03 Scientific Values are displayed using exponential format. e.g 1.123E+04 General Values are displayed as real numbers. e.g 11234.000 Decimal Places In addition to specifying the format, the number of decimal places can also be set between 0 and 9. 5.21.3 Legend This option can be used to automatically added curve properties to the curve labels in the legend area. The following curve properties can be added to each curve label Maximum value Minimum value Average value Injury Criteria (HIC, HICd etc) Other options Off Turns off the display of curve properties in the legend Append Add the values to the same line as the curve labels in the legend 2nd Line Display the values using a second line for each curve in the legend The format of the numbers added to the curve labels is the same as that used to display values on the curves. Page 5.86 User manual Version 9.4, November 2009 T/HIS 5.21.4 Positioning Values By default T/HIS will automatically position minimum and maximum values to the right of the point they apply to. If the default location of the text obscures other curves then the position can be changed by clicking on the value with the left mouse button and then dragging the value to a new position. If dynamic viewing is used to either zoom in or translate the curves after a value has been moved to a new position then it will maintain it’s new position relative to the minimum/maximum value location. As well as moving the minimum/maximum values the values used to display injury criteria like HIC and HIC(d) can also be moved. Page 5.87 T/HIS User manual Version 9.4, November 2009 5.22 UNITS From version 9.4 onwards T/HIS tries to keep track of the units for each curves X and Y axis. For every data component that T/HIS can read from an LS-DYNA results file one of the following basic units is stored for the curves X and Y axis. Time Energy Work Temperature Displacement Velocity Acceleration Rotation Rotational Velocity Rotational Acceleration Length Area Volume Mass Momentum Density Stress Strain Force Moment Pressure Energy Density Mass Flow Frequency Power Thermal Flux Force per unit width Moment per unit width When a curve operation is carried out on curve which has either the X or Y axis unit defined the units for the output curve(s) are also calculated. If a curve operation is carried out using 2 or more input curves with different units and the result is a curve with inconsistent units then the units are set to zero If one of the inputs is a constant then it assumed to be unitless. Input 1 Input 2 Operation Output Velocity (m/s) Velocity (m/s) Add Velocity (m/s) Velocity (m/s) Displacement (m) Add Unknown Velocity (m/s) Velocity (m/s) Divide Constant Velocity (m/s) Displacement (m) Divide Frequency (1/s) Velocity (m/s) Constant Add Velocity (m/s) Velocity (m/s) Constant Divide Velocity (m/s) Velocity (m/s) Differentiate Acceleration (m/s^2) 5.22.1 Models By keeping track of the X and Y axis units for each curve T/HIS can now convert results from one unit system to another. For each model one of the following 6 unit systems can be defined. Name Units U1 m, kg, seconds (SI) U2 mm, Tonnes, seconds U3 mm, kg, milli-seconds U4 mm, gm, milli-seconds U5 ft, slug, seconds U6 m, Tonnes, seconds Page 5.88 User manual Version 9.4, November 2009 T/HIS In addition to specifying a unit system for each model a separate unit system can also be selected to use to display results. If the model unit system and the display unit system are different then T/HIS will automatically calculate the correct factors to apply to the X and Y axis as the curve data is read from the file (All curves are stored inside T/HIS using the currently defined Display unit system). 5.22.2 Labels This option will display the labels that will be used for each of the built in units. Each Unit System has it’s own set of labels which can be modified if required. The default labels for each unit system are shown below. Page 5.89 T/HIS User manual Version 9.4, November 2009 U1: m,kg,s U2: mm,T,s U3: mm,kg,ms s s ms J mJ J J mJ J K K K m mm mm m/s mm/s mm/ms m/s^2 mm/s^2 mm/ms^2 Radians Radians Radians Radians/s Radians/s Radians/s Radians/s^2 Radians/s^2 Radians/s^2 U4: mm,gm,ms ms mJ mJ K mm mm/ms mm/ms^2 Radians Radians/s Radians/s^2 U5: ft,slug,s U6: m,T,s Time s s Energy ft lbf kJ Work ft lbf kJ Temperature K K Displacement ft m Velocity ft/s m/s Acceleration ft/s^2 m/s^2 Rotation Radians Radians Rotational Velocity Radians/s Radians/s Rotational Radians/s^2 Radians/s^2 Acceleration Length m mm mm mm ft m Area m^2 mm^2 mm^2 mm^2 sq ft m^2 Volume m^3 mm^3 mm^3 mm^3 cu ft m^3 Mass kg T kg gm slug T Momentum kg m/s T mm/s kg mm/ms gm mm/ms ft slug/s T m/s Density kg/m^3 T/mm^3 kg/mm^3 gm/mm^3 slug/cu ft T/m^3 Stress N/m^2 N/mm^2 kN/mm^2 N/mm^2 lbf/sq ft kN/m^2 Strain Force N N kN N lbf kN Moment Nm Nmm kNmm Nmm ft lbf kNm Pressure N/m^2 N/mm^2 kN/mm^2 N/mm^2 lbf/sq ft kN/m^2 Energy Density J/m^3 mJ/mm^3 J/mm^3 mJ/mm^3 ft lbf/cu ft kJ/mm^3 Mass FLow kg/s T/s kg/ms gm/ms slug/s T/s Frequency Hz Hz kHz kHz Hz Hz Power W mW kW W ft lbf/s kW Thermal Flux W/m^2 mW/mm^2 kW/mm^2 W/mm^2 lbf/ft kW/m^2 Force per unit width N/m N/mm kN/mm N/mm lbf/ft kN/m Moment per unit Nm/m Nmm/mm kNmm/mm Nmm/mm ft lbf/ft kNm/m width If a curve has a user defined unit or if after a curve operation one of the curve axis unit is not one of the basic units that T/HIS knows about then T/HIS will build a label from the currently defined length,mass,time,temperature and angle labels. If for example a velocity/time curve is multiplied by another velocity time curve then the Y axis will have units of Velocity^2. If the current display unit system is U1 (m,kg,seconds) then the unit label for the curves y axis will be "m^2/s^2". Page 5.90 User manual Version 9.4, November 2009 T/HIS 5.22.3 Curves This option can be used to display the unit information for each curve. By default the unit system for each curve is displayed but his can be changed to show either the X or Y axis unit using the popup menu. Setting the Unit System for a Curve If the unit system for a curve has not been defined then it will be displayed as "Undefined" and a popup menu will be available that can be used to select the correct unit system. If the selected unit system is different to the unit system currently being used to display results then the curve values will automatically be converted to the current display unit system. Note : Once the unit system for a curve has been defined it can not be changed. Page 5.91 T/HIS User manual Version 9.4, November 2009 Setting the Axis Units for a Curve The X and Y axis units of a curve can be defined or changed at any time. The popup menu contains all of the basic Unit types that T/HIS knows about plus an option to setup a user defined unit. To create a user defined unit for a curve the unit should be defined in terms of it’s basic properties. The values for mass,length,time,angle and temperature should be the powers that are used to describe the unit in terms of it’s fundamental dimensions. Some examples of common units defined using this method are shown below. Unit Mass Time 0.0 Displacement0.0 Velocity 0.0 Acceleration 0.0 Stress 1.0 Page 5.92 Length Time 0.0 1.0 1.0 0.0 1.0 -1.0 1.0 -2.0 -1.0 -2.0 Angle 0.0 0.0 0.0 0.0 0.0 Temperature 0.0 0.0 0.0 0.0 0.0 User manual Version 9.4, November 2009 T/HIS 6 Other Options 6.1 Tool Bar The tool bar is located across the top of the main T/HIS window and provides easy access to all of the main T/HIS menus from a series of drop down menus. In addition to the menus the drop down menus also allow a number of items to be changed dynamically and it provides a constant feedback of the cursor position within the graph area. Each graph window contains it’s own tool bar that provides a subset of the functions in the main toolbar (see Section 6.2) 6.1.1 File The File drop down menu can be used to access the following menus. Read see Section 5.1 for more details. Write see Section 5.2 for more details. Curve Manager see Section 5.3 for more details. Model Manager see Section 5.4 for more details. Edit see Section 5.5 for more details Page Setup This option is only available on PC’s and can be used to access the standard Windows Page Setup menu. Print This option is only available on PC’s and can be used to access the standard Windows Print menu. Manual Displays this manual. 6.1.2 Graphs The Graphs drop down menu can be used to create new graphs and to change layout options. Create Create a new graph, see Section 3.1 for more details. Options... Modify graph layout options, see section 3.1 for more details. Auto-hide graph tool bar This option can be used to automatically hide the tool bar, see Section 6.2, at the top of each graph window. Page 6.1 T/HIS User manual Version 9.4, November 2009 6.1.3 Plotting The Plotting drop down menu can be used to access the following plotting commands Plot see Section 4.1 for more details. Zoom see Section 4.4 for more details. Point see Section 4.2 for more details. Autoscale see Section 4.5 for more details. Centre see Section 4.6 for more details. 6.1.4 Functions The Functions drop down menu can be used to access all of the curve functions. Automotive see Section 5.11 for more details. Operate see Section 5.9 for more details. Maths see Section 5.10 for more details. Seismic see Section 5.12 for more details. 6.1.5 Display The Display drop down menu can be used to access the Title/Axis and Display menus and to dynamically modify the appearance of graphs. This menu changes all of the currently active graphs (see section 3.5) Title/Axis see Section 5.15 for more details. Display see Section 5.16 for more details. Grid Turns the gird on/off, see Section 5.16.3 for more details. Symbols Turns graph symbols on/off, see Section 5.16.3 for more details. Lines Turns graph lines on/off, see Section 5.16.1 for more details. Border Turns the plot border on/off, see Section 5.16.5 for more details. Foreground Sets the foreground colour, see Section 5.16.8 for more details. Background Sets the background colour, see Section 5.16.7 for more details. Swap Fore/Back Swaps the current foreground and background colours, see Section 5.16.9 for more details. Plot Format Set the current plot format, see Section 5.15.5.2 for more details. Page 6.2 User manual Version 9.4, November 2009 T/HIS 6.1.6 Images The Images drop down menu can be used to save the current displayed graphs as an image in a number of formats. In addition to saving an image this menu can also be used to read in an image that is used as the background for each graph. BMP, JPEG... Capture the image as a bitmap or JPEG, see Section 5.8.1 for more details. Postscript Generate a Postscript or PDF image, see Section 5.8.2 for more details. Background This option can be used to set an image as the background for each graph, see Section 5.8.3 for more details. 6.1.7 Options The Options drop down menu can be used to access all the following functions Command File see Section 5.11 for more details. Settings Change data sources and other settings, see Section 5.17 for more details. FAST-TCF Generate/playback FAST-TCF scripts, see Section 5.10 for more details. Convert LSDA>ASCII Convert a LSDA binout file to ASCII, see Section 5.4.4 for more details. Edit Preferences Menu Attributes Modify menu fonts, size and colours, see Section 6.1.7.1 for more details. Auto Update Turn on/off automatic update. Show Model Prefix Turn the model prefix on/off or set it to automatic, see Section 5.15.5.1 for more details. Prefix Format Select the prefix format displayed for each model, see section 5.15.5.1 for more details. Drag with curves Turn on/off the display of curves when dragging axis borders and legends. On some slow machines the time taken to update the display when a large number of curves is displayed makes the dragging response too slow. This option will automatically turn off the display of curves while the dragging operation is active. Shortcuts Setup keyboard shortcuts for commonly used function, see section 6.4 for more details. Page 6.3 T/HIS User manual Version 9.4, November 2009 6.1.7.1 MENU Attributes This panel allows you to tune the visual attributes of the screen menus within T/HIS and save them if you wish. Display Factor Lies in the range 0.5 to 2.0, default 1.0. Values < 1.0 reduce the apparent size of the screen so that menus and text become larger. Values > 1.0 act in the opposite sense. This is the simplest way of taking into account the display size. Font Size Sets the font size independently of the display scale, face which can be useful on wide-screen displays. The font typeface can also be changed. Brightness Lies in the range 0.0 to 1.0, default 1.0. Controls the brightness of the menu interface only (it will not affect displayed graphics). Page 6.4 User manual Version 9.4, November 2009 T/HIS Saturation Lies in the range 0.0 to 1.0, default 1.0. Controls the colour saturation of the menu interface. (Again it will not affect displayed graphics.) Left Handed The software uses mouse buttons and keyboard ’meta settings keys (<shift> & <control>) in a handed way that is set up by default for right-handed use. It is possible to configure either or both for left-handed use. Save Settings Once you have adjusted the above to your taste you can save these settings in your ’oa_pref’ file for future use with the Save_Settings button. If you do not save settings they will be lost when this session exits. 6.1.8 Quick Pick The Quick Pick menu can be used to perform many common curve operations using just the mouse. The current "Quick Pick" mode is displayed on the tool bar and can be changed using the popup menu. The current "Quick Pick" option can be applied to a single curve by selecting the curve using the left mouse button. Multiple curves can be selected by holding down the left mouse button and dragging out an area. Some functions can be undone using the middle mouse button. 6.1.8.1 Functions... This option can be used to select any of the curve operations (see Sections 5.9, 5.10, 5.11 and 5.12) that have a single curve as input. In addition to selecting a curve operation this menu can also be used to set the output curve for the curve operation to either the 1st free curve or to overwrite the input curve. This option can be applied to multiple curves but it can not be undone. Page 6.5 T/HIS User manual Version 9.4, November 2009 6.1.8.2 Blank... This option can be used to blank curves. The selected curves can be blanked in just the graph they were selected in, all the currently active graphs or all graphs. This option can be applied to multiple curves and it can be undone using the middle mouse button. 6.1.8.3 Unblank... This option can be used to unblank curves. The selected curves can be unblanked in all the currently active graphs, all graphs or a individual graph can be specified. This option can be applied to multiple curves and it can be undone using the middle mouse button. 6.1.8.4 Only... This option can be used to blank all curves except for the selected ones. The selection can be applied to just the graph they were selected in, all the currently active graphs or all graphs. This option can be applied to multiple curves and it can be undone using the middle mouse button. 6.1.8.5 Delete This option can be used to delete curves. It can be applied to multiple curves but it can not be undone. 6.1.8.6 Properties... This option will display the current properties for a curve (see Section 6.3.1 for more details). If multiple curves are selected this option is only applied to the one with the lowest curve ID. 6.1.8.7 Edit... This option can be used to select a curve for editing (see Section 5.5 for more details). If multiple curves are selected this option is only applied to the one with the lowest curve ID. Page 6.6 User manual Version 9.4, November 2009 T/HIS 6.1.8.8 Edit Labels... This option can be used to edit the label, title and axis labels for a curve (see Section 6.3.2 for more details) . If multiple curves are selected this option is only applied to the one with the lowest curve ID. 6.1.8.9 Colours... This option can be used to change the colour of curves. This option can be applied to multiple curves and it can be undone using the middle mouse button. 6.1.8.10 Line Width... This option can be used to change the line width of curves. This option can be applied to multiple curves and it can be undone using the middle mouse button. 6.1.8.11 Line Style... This option can be used to change the line style of curves. This option can be applied to multiple curves and it can be undone using the middle mouse button. 6.1.8.12 Symbols... This option can be used to change the symbol style of curves. This option can be applied to multiple curves and it can be undone using the middle mouse button. 6.2 Graph Tool Bar This option can be used to make a graph active or inactive, see section 3.5 for more details. This option provided the same functions as the Plotting menu in the main toolbar with the exception that the settings only apply to the graph in the window instead of all of the currently active graphs. This option provided the same functions as the Display menu in the main toolbar with the exception that the settings only apply to the graph in the window instead of all of the currently active graphs. Page 6.7 T/HIS User manual Version 9.4, November 2009 6.3 CURVE INFORMATION Pressing the right mouse button while in the graphics window will display a popup menu listing the ID, label and the data source of the nearest curve. When data is read from either one of the LS-DYNA output files T/HIS will store the ID and type of the entity that the data applies to. If the curve label is modified this data will remain unchanged so that the curve source can still be identified. If a curve has been read in from another source then T/HIS will report the data source as being "UNKNOWN" If a curve is created from another curve using one of the T/HIS curve operations then the data source for the new curve will be copied from the original curve. If the operation uses more than one curve as input then the data source information will only be copied to the new curve if all of the input curves had the same data source. Edit will open the curve editor for the selected curve whilst the colour, Line Width, Line style and Symbol pop-up menus allow the user to change these options for the curve (as can be done from the STYLE menu). 6.3.1 Properties... This option displays a number of properties for a curve including minimum and maximum values, average and RMS value. 6.3.2 Edit Labels... This option can be used to change the title, tag, line label and axis labels for a curve. 6.3.3 Functions... The functions popup menu can be used to access any of the curve operations that take a single curve as the only input. As well as applying an operation to a curve this menu can also be used to select between. • Overwriting the input curve with the output from each function • Writing the output to the 1st unused curve Page 6.8 User manual Version 9.4, November 2009 T/HIS 6.4 Keyboard Shortcuts Some panels and actions can be accessed through pre-programmed shortcuts and from v9.4 the keys they are assigned to are customizable. In V9.4 a number of new pre-programmed shortcuts have been added, including the top menu panels and window layout options. Macros and FAST-TCF scripts can also be assigned to a key. A listing of the available shortcuts and the keys they are assigned to can be brought up by pressing the ’?’ key (by default) or accessing it through the Options top menu. This will bring up a panel, from which you may assign the shortcuts, Macros and FAST-TCF scripts to the keys. Note that upper and lower case letters can be assigned different shortcuts. A list of all the available pre-programmed shortcuts is given at the end of this section with their default key(s) if assigned. Page 6.9 T/HIS User manual Version 9.4, November 2009 At the top of the panel you will see the following buttons. Restores the shortcuts to their default keys, removing any shortcuts assigned by the user. Saves the shortcuts to the oa_pref file in the home directory. They are saved in the format "this*A_key: AUTOSCALE" where the first part defines which key the shortcut is assigned to and the second part is the shortcut being assigned. Each shortcut has a specific name to use in the oa_pref file, and a list is given below. When T/HIS is started this is read and the saved shortcuts are restored. Reloads the shortcuts from the oa_pref file in the home directory. Clears all the shortcuts on the panel. To assign a shortcut, right click on the key you want to assign it to. This will bring up a list of all available shortcuts in T/HIS as well as the option to assign Macros or Fast-TCF scripts. Page 6.10 User manual Version 9.4, November 2009 T/HIS To assign a Macros or Fast-TCF script to a key, right click on "Macros..." or "FAST-TCF Scripts...". This will bring up another popup from which you can select the Macro or Fast-TCF script. The popup will contain a list of Scripts that D3PLOT has picked up from the $OASYS and home directory. If the script you want is not in this list you can browse for it by clicking on the folder icon. The listing of assigned keys is colour coded to easily distinguish between pre-programmed shortcuts (white), Fast-TCF scripts (light-blue) and Macros (dark-blue). Pre-programmed Shortcuts: Defaults shown in bold, oa_pref name shown in brackets View Controls A/a - Autoscale (AUTOSCALE) Autoscale Y axis (Y_AUTOSCALE) P/p - Plot (PLOT) [SPACE] - Plot (PLOT) Z/z - Zoom (ZOOM) "+"/"=" - Zoom in (ZOOM_IN) "-"/"_" - Zoom out (ZOOM_OUT) Blanking B/b - Blank All (BLANK) R/r - Reverse curve blanking (REVERSE) U/u - Unblank all curves (UNBLANK) Menus Automotive Menu (AUTOMOTIVE_MENU) Command Files Menu (CFILE_MENU) C/c - Curve Menu (CURVE_MENU) Curve Properties Menu (PROP_MENU) Curve Table (CURVE_TABLE) Display Menu (DISPLAY_MENU) Edit Menu (EDIT_MENU) Groups Menu (GROUPS_MENU) Image Menu (IMAGE_MENU) F/f - FAST-TCF Menu (FAST_TCF_MENU) Macros Menu (MACROS_MENU) Maths Menu (MATHS_MENU) Model Menu (MODEL_MENU) Operate Menu (OPERATE_MENU) Page Layout Menu (PAGE_MENU) Preferences Menu (PREF_MENU) Read Menu (READ_MENU) Shortcut Menu (SHORTCUT) Seismic Menu (SEISMIC_MENU) Settings Menu (SETTINGS_MENU) Style Menu (STYLE_MENU) Title/Axes Menu (TITLE_MENU) Units Menu (UNITS_MENU) Write Menu (WRITE_MENU) Page 6.11 T/HIS User manual Version 9.4, November 2009 Page Layout 1 - Page Layout Tile Tall (TILE_TALL) 2 - Page Layout Tile Wide (TILE_WIDE) 3 - Page Layout Tile Cascade (CASCADE) 4 - Page Layout Tile 1x1 (LAYOUT_1X1) 5 - Page Layout Tile 2x2 (LAYOUT_2X2) 6 - Page Layout Tile 3x3 (LAYOUT_3X3) Miscellaneous G/g - Create a new graph Window (NEW_WINDOW) T/t - Tidy Menus (TIDY_MENUS) V/v - Change Curve Picking Group (CURVE_GROUP) Q/q - Swap to Quick Pick (QUICK_PICK) PAGE UP - Next Page PAGE DOWN - Previous Page HOME - First Page END - Last Page Change edit to next point (EDIT_NEXT) 0 - Copy Axis Settings (COPY_AXIS) Page 6.12 User manual Version 9.4, November 2009 T/HIS 7 FAST-TCF FAST-TCF CONTENTS 7.0 Overview 7.1 Introduction 7.2 Page / Graph layout and selection 7.3 Input syntax to load other files 7.4 Input for data extraction requests 7.5 Units 7.6 Curve Tags 7.7 Curve Groups 7.8 Performing curve operations 7.9 Applying extra options to data requests 7.10 Setting properties for curves 7.11 Image Output options 7.12 Tabulation and presenter.var options 7.13 FAST-TCF Curve Output 7.14 FAST-TCF additional 7.0 FAST-TCF OVERVIEW FAST-TCF is a scripting language for T/HIS. It is designed to be editable and backward-compatible with previous versions of T/HIS. From version 9.2 FAST-TCF scripts can be recorded and played back in T/HIS. The FAST-TCF scripts are plain text files, and are therefore easy to edit and manipulate. 7.0.1 NEW FEATURES New Features for FAST-TCF version 9.3 FAST-TCF scripts from version 9.2 of T/HIS are compatible with version 9.3. Because of the multiple graphs and pages available in T/HIS 9.3 additional commands have been added to FAST-TCF 93 to define and position graphs and to generate multiple images containing one or more graphs. Because of these new commands version 9.3 FAST-TCF scripts generated by T/HIS can not be used in previous releases. • • • • • New commands have been added for generating and positioning multiple graphs and pages. New commands for generating images containing multiple graphs and pages. New variables have been added for accessing the output values of the ERR command. New built in variables "$run_nameN", "$run_titleN" and "$run_dirN" for multiple models. New built in variable"$FTCF_PATH" New Features for FAST-TCF version 9.2 FAST-TCF has been extensively revised to include almost all of the T/HIS commands. The improved functionality does mean that old scripts may have to be changed to meet the new standards. NOTE: FAST-TCF is not 100% compatible with pre-version 9.1 input scripts: • Variables have changed to allow more flexibility, but the old rule for filenames (word1 + word2) has now been discontinued, filenames must all be one word • Rigidwall command must now have "n" for the xtf file output (rather than nothing at all) • Shell and Solid effective strain must have the fourth word "eff" to distinguish them from other types of strain that have been added • No FAST-TCF defaults for plot setup - defaults are now the T/HIS standard ones New features since version 9.1: • Reading of keyword, csv, csv2, and bulk data files, keyboard entry • Operation commands "order", "cat", "r_ave", "stress", "logx", "logx10", "translate", "vector2D", "window" • Variables are processed on a line by line basis • Variables can be defined using curve properties - for example a variable could be set to equal max of a curve, and then used to divide another curve • Continuation lines added - defined using a "\" at the very end of a line Page 7.1 T/HIS • • • • • • • • • • • • • User manual Version 9.4, November 2009 Tabulation commands "yatmax" and "yatmin" added for Y values at maximum and minimum X All extraction commands are supported: Boundary, Geo contacts, FSI, Joints, SPH, Thick shells and so on All the missing components for previous data types are now supported Multiple data extraction on one line e.g. "node 100:last acc X" Multiple generic tagging and labeling of output curves using wildcard "*" Multiple curves can be operated upon in one line e.g. "oper ADD acc_* 10.0" Multiple curves can be plotted using wildcards "*" in tag names Integration point output can be changed Multiple models supported Extended plotting syntax for setting up plot defaults (grid colours, offsets, fonts and so on) "Tabc" command for writing out tabulation data to a csv file "plot" and "auto" commands added for use in interactive playback mode macro support for running FAST-TCF files on specific curves 7.1 FAST-TCF INTRODUCTION 7.1.1 General Rules 1. 2. 3. 4. 5. 6. 7. 8. 9. Each line in the input file defines one data extraction or plot request Long lines can be split into shorter ones using a continuation character "\" at the end of each line Space characters are used to divide the line into ’words’ The input script is NOT case-sensitive. Unless detailed elsewhere in this manual, the first few (usually three) characters of the first word on the line discriminate the request of a particular entity, and the syntax which applies to reading in the remaining words on the line If the first word on the line is not recognised, the program ignores it - it is treated as a comment The last words on the data extraction request lines allow options for filtering, Y-axis scaling, HIC, average and a short reference tag (The tags may be used for operation and plotting requests) The last words on the plotting request line allow options for title, line style and axis changes A successful data extraction always has a curve outputted, if there is no output (e.g. HIC, ERR) then a duplicate curve is outputted. This helps with tagging output curves 7.1.2 Running FAST-TCF 7.1.2.1 Automatic running FAST-TCF is integrated into the T/HIS executable and can be accessed from the command line or the shell. Command line syntax: <this executable> -tcf=<FAST-TCF input file> -start_in=<start directory> -exit -batch <thf file name> e.g. this93.exe -tcf=side_impact.tcf -start_in=e:\side_impact\run1 -exit run1.thf The <thf file file>, -start_in, -exit and -batch syntax are all optional. NOTES: • If no THF file is specified then T/HIS will search the directory for the latest one (*.thf). • If no THF file exists, then T/HIS will look for a d3thdt file (xtf file = xtfile). • If this does not exist then no thf or xtf input filename is passed to FAST-TCF, and the input file is defaulted to ASCII • The program runs in any directory you like (via the -start_in command line option). The FAST-TCF output files are created in that directory, and files written out are relative to that directory. Instead of opening a single model multiple models can be read using the command line option <this executable> -tcf=<FAST-TCF input file> -start_in=<start directory> -exit -batch -model_list=<file name> The -model_list expects a text file with a list of filenames (1 per line) to read into model slots within T/HIS. e.g Page 7.2 e:\side_imnpact\run1\run1.thf User manual Version 9.4, November 2009 T/HIS e:\side_imnpact\run2\run2.thf e:\side_imnpact\run3\run3.thf e:\side_imnpact\run4\run4.thf Shell operation: Right click on the SHELLS’s T/HIS button, and go to the options menu. Select the FAST-TCF input script and the thf input file if necessary. Return to the main shell menu and press the T/HIS button. 7.1.2.2 Interactive running In the T/HIS tools menu within T/HIS, select the FAST-TCF option, then click on the "Run" tab in the sub menu that appears. This brings up the following menu: The user can select the script file then with play the whole file through, or step through each command one by one. The FAST-TCF line appears in the top dialogue box, and the translated T/HIS line appears in the bottom box. The line about to be sent to T/HIS appears in red text. To end the script prematurely, hit the "End" button. Page 7.3 T/HIS User manual Version 9.4, November 2009 7.1.3 Input Files Needed, and Output and Intermediate Files Created 1. 2. 3. 4. 5. 6. input_script is required at the start. input_script.output is a file that contains the concatenated output from FAST-TCF. input_script.tmp is a temporary file that FAST-TCF creates for translation. This is merged after completion into input_script.output so if you see this file then FAST-TCF didn’t finish cleanly. input_script.rep is a temporary report file of the FAST-TCF run. This is merged after completion into input_script.output so if you see this file then FAST-TCF didn’t finish cleanly. input_script.tcf are the commands passed to T/HIS from FAST-TCF. This is merged after completion into input_script.output so if you see this file then FAST-TCF didn’t finish cleanly. The command lines contain special characters such as \r, \m and \l. These are used internally in T/HIS and should be ignored by the user. input_script.sngval contains summaries of every curve outputted. Other files will be made, such as postscript or bitmap plots, but these will have names specified by the user. 7.1.4 Debugging FAST-TCF files Complicated FAST-TCF files will inevitably go wrong. There are a number of things the user can do to help identify where it is going wrong. Assuming the command line syntax is correct and the correct files are in the run directory, these typical procedures are as follows: Identifying errors using the interactive playback option in T/HIS: • Read the model(s) into T/HIS. • Read the FAST-TCF script into T/HIS under the "FAST-TCF > Run" sub menu. • Step through the FAST-TCF script manually, keeping an eye on how FAST-TCF is translating the lines, and the output T/HIS is producing. Identifying if FAST-TCF has found an error: • If FAST-TCF finds an error, then it is stored and T/HIS then resets the command line and continues to translate the input file. If 10 errors are found then T/HIS will stop at this line. You can set this error amount internally within FAST-TCF. • Once T/HIS has stopped, the errors are summarised in the command line box and the terminal that T/HIS was run from. The number of warnings found is also printed. • It should be obvious what is wrong, FAST-TCF checks numerous things, including: • Whether T/HIS created the curve from the previous line. • That the syntax is correct for all the data input lines (the data extraction requests have additional checking to check the combinations of words inputted is right). • If the syntax is correct, whether it applies to the file being requested for output. • The output file exists in the directory for the data extraction. • Correct the input line error utilising the reference tables in this document if applicable. Identifying what errors T/HIS is giving: • Identify how many curves were outputted into T/HIS before things went wrong (run T/HIS in graphical mode). • Place an exit keyword after the next input line. This should stop T/HIS just after the line which is causing the file to fail. • Check what errors T/HIS is giving out. If it’s not obvious what went wrong then try another procedure. Identifying if there are warnings or errors from FAST-TCF: • The errors are summarised once T/HIS has finished. They are printed in the command line box and the terminal which T/HIS was run from. • There will be a input_file.rep or input_file.output file in the directory which contains any warnings or errors that FAST-TCF has detected. Make sure nothing is obviously wrong with the input file using this report file. • The input_file.tmp or input_file.output file contains the actual file inputted into FAST-TCF after includes have been found and special characters removed. Check this is correct and all the include files have been accounted for. Identifying if FAST-TCF is processing the line correctly: • It’s possible that FAST-TCF has processed the line incorrectly. If so, open the input_file.tcf or input_file.output file to investigate what FAST-TCF is asking T/HIS to do. • Identify which line is going wrong using the above procedure, and then find this section in the .tcf file. Input the entire tcf request for the line into the T/HIS command box to step through what is being asked from T/HIS. This may highlight where things are going wrong. The command lines contain special characters such as \r, \m and \l. These are used internally in T/HIS and should be ignored by the user. Using Primer to check a FAST-TCF file: • Primer has a FAST-TCF check menu under the main check menu. This can be used to check the FAST-TCF Page 7.4 User manual Version 9.4, November 2009 • • • • T/HIS file data requests against a certain keyword deck. Read the deck into Primer, and select MODEL > CHECK > CHECK FAST-TCF FILE. Select the FAST-TCF file and press APPLY. Details can be found in section 3.9 of the Primer manual. Primer will highlight any errors that have occurred with the input file with regards to the keyword deck. The main Primer checks are if the line syntax is valid, whether the correct file is being outputted, whether the relevant DATABASE_HISTORY is present and whether the id. actually exists. Any errors will have to be corrected manually in Primer. NOTE: If FAST-TCF has completed, then it may be necessary to open the input_file.output file which has the all the output files concatenated together in different sections. 7.1.5 Creating FAST-TCF files The most obvious option is to generate a FAST-TCF script using a text editor such as vim or wordpad. However, an easier option is to use T/HIS as normal, then generate a FAST-TCF script to recreate the curves currently displayed on the screen from within T/HIS. It involves a single button click to produce a FAST-TCF script that can recreate the plot on the screen. T/HIS internally stores the history behind each curve; noting which curves, operations and data requests were used to create each curve. This means that the user does not have to start recording a command file, and carefully record a script. Instead the user can work for as long as they like as normal, then choose to generate a FAST-TCF script to recreate the plot on the screen by using the FAST-TCF > Create menu. By default the FAST-TCF script that is generated will contain commands to reproduce all of the graphs that are currently defined in T/HIS. Instead of reproducing all of the graphs the FAST-TCF script can also contain the commands to generate a subset or pages or graphs. 7.1.5.1 FAST-TCF Script : Image Output This option can be used to add the commands to the FAST-TCF script to generate an image of each graph/page that is selected for output. In addition to selecting the image format a filename can also be specified that is used in the FAST-TCF script as the output filename for images. Page 7.5 T/HIS User manual Version 9.4, November 2009 7.1.5.2 FAST-TCF Script : Curve Output This option can be used to add commands to the FAST-TCF script to write curves out to a T/HIS curve file. By default this option will add commands to the FAST-TCF script write any curves that are unblanked in a graph to a curve file. Instead of writing all of the unblanked curves out to a file the "Select Curves" option can be used to select a subset of curves. 7.1.5.3 FAST-TCF Script : Curve Group Output This option can be used to select additional curves for output to the FAST-TCF script by curve group. If a curve is selected that is also unblanked in one of the graphs the command to regenerate it are only added to the FAST-TCF script once. This option will also add the commands to regenerate the selected curve groups to the FAST-TCF script. Page 7.6 User manual Version 9.4, November 2009 T/HIS 7.2 PAGE / GRAPH LAYOUT AND SELECTION FAST-TCF scripts can contain commands to create and position multiple graphs. T/HIS Pages can also be created and graphs moved between pages. By default T/HIS will automatically create a single graph on the 1st ’Page’ when it starts. If a single graph is required then the script does not need to contain any of the commands in this section. If additional graphs are required then by default they will be created on the 1st Page unless multiple pages have been selected. Keyword 2nd 3rd word word 4th 5th word word 6th 7th 8th 9th notes word word word word Layout wide tall cascade 1x1 2x2 3x3 XY custom n n n n size size total create delete delete position m all none add remove m auto n all n n n graph graph n x1,y1 ID ID x2,y2 - - select select select n all n none axes position left right top n legend position left right top n legend format <type> - n legend columns n n x format <type> - - n y format <type> - - n y2 format <type> - - n x precision m - - n y precision m - - n y2 precision m - - page graph - - Set the page layout to tile wide Set the page layout to tile tall Set the page layout to cascade Set the page layout to 1 by 1 graphs per page Set the page layout to 2 by 2 graphs per page Set the page layout to 3 by 3 graphs per page Set the page layout to (m) by (n) graphs per page Set the page layout to custom Add all graphs to page (n) Remove all graphs from page (n) Add graph (ID) to page (n) Remove graph (ID) from page (n) Set the page size to m by n pixels Set the page size to automatic Set the total number of graphs to (n) Create a new graph Deletes all graphs except the first one. Delete graph (n) Position graph (n) with the bottom left hand corner at screen location (x1,y1) and the top right hand corner at (x2,y2). All coordinates should be in the range 0.0 to 1.0. Select all graphs Select graph (n) Deselect all graphs bottom Set the position of the left, right, top and bottom axis for graph (n). The positions given should be in the range 0.0 to 1.0 or the word ’Auto’ bottom Set the position of the left, right, top and bottom of the legend for graph (n). The positions given should be in the range 0.0 to 1.0 or the word ’Auto’ Set the legend format to one of default, full, automatic, floating for graph (n) Set the number of columns in the legend to n (1 to 3) Set the x axis unit format to one of automatic, general, scientific for graph (n) Set the y axis unit format to one of automatic, general, scientific for graph (n) Set the second y axis unit format to one of automatic, general, scientific for graph (n) Set the number of decimal places displayed for the x axis values to (m) in graph (n) Set the number of decimal places displayed for the y axis values to (m) in graph (n) Set the number of decimal places displayed for the second y axis values to (m) in graph (n) Page 7.7 T/HIS User manual Version 9.4, November 2009 7.3 INPUT SYNTAX TO LOAD OTHER FILES FAST-TCF has the option of reading in curve files and other FAST-TCF files nested within the input file. T/HIS now writes out and reads in curve styles and internal tags. FAST-TCF recognizes these tags if the user wishes to refer to them later on in the input file. If they are relative then the include files must be relative to where T/HIS is running from. Filenames can contain spaces, but if they do then they must be enclosed in quotes e.g. read "c:\my documents\filename.cur". Description keyword second word Bulk data CSV 1 (X,Y,X,Y...) readb readcsv CSV 2 (X,Y,Y,Y...) readcsv2 Curve rea Keyword readk FAST-TCF Include inc notes bulk data file csv file curves will be read in at this point in the file, and will be numbered accordingly subsequent words can be any of these 2 options: lr <row number containing line labels> ar <row number containing axis labels> <nothing - assumes no labels> csv file type 2 subsequent words can be any of these 3 options: xg <x start value> <x interval> Only one of these 2 options can be used xc <x values column number> lr <row number containing line labels> ar <row number containing axis labels> <nothing - assumes reading x from column 1 and no labels> curve name curves will be read in at this point in the file, and will be numbered accordingly curve tags and styles are stored automatically through the $TAG and $STYLE lines NOTE: If the tag in the curve file conflicts with an existing tag, the tag is NOT read in keyword file curves will be read in at this point in the file, and will be numbered accordingly name include file FAST-TCF will search for includes within includes etc name FAST-TCF pastes the include files into the final input file as soon as they are detected Keyboard entry can also be added into the FAST-TCF file, allowing for simple curves to be created in T/HIS. The keyword for this is keyboard. The order of the following words is important, and must be adhered to (see below). The continuation line character is useful here "\". Keyword following word following word Keyboard xaxis yaxis label data x axis name y axis name curve label xval,yval xval2,yval2 xval3, yval3 etc notes no space between the x and y values, only a space between the pairs of values for example, to create an acceleration curve with a straight line at value 1.0: keyboard title straight line \ xaxis time \ yaxis accn \ label straight line at 1.0 \ data 0.000000,1.000000 \ 1.000000,1.000000 Page 7.8 User manual Version 9.4, November 2009 T/HIS 7.4 INPUT FOR DATA EXTRACTION REQUESTS Each data extraction request occupies one line, with the ’words’ on the line separated by space characters. The line starts with a keyword and the required arguments follow, then any optional requests can occur after the arguments (see later on in the manual). ID can be a number or a name (enclosed in quotes ""), depending on whether the LS-DYNA version supports it in the relevant output file. Multiple data requests T/HIS 9.2 onwards supports multiple data output syntax. T/HIS will read the data in one file pass, making it much quicker for larger runs. To use this in FAST-TCF you need to specify the range using a colon (:) and it must be in a single word. As well as the standard numbers you can use, there are some special words namely "all", "first" and "last" (see example). e.g. whole_model te (whole model) (total energy) lsda DDDDDDDDDDDDDDDDDDDDDDDDDDDDDDDD (force lsda file) node 42 force y_dir (node extraction) (i.d. 42) (force in y-direction) node "end of roof" accel z (node extraction) (i.d. "end of roof") (z acceleration) node 100:last force y_dir (node extraction) all nodes from 100 (force in y-direction) node all (node extraction) all nodes force y_dir (force in y-direction) 7.4.1 Selecting Models If T/HIS contains more than one model the data extraction commands will attempt to read data from all the model that are currently selected. To specify which model to read data from the following commands can be used Keyword second word notes model n all none Select model "n" for reading data from Select all models for reading data from Unselect all models 7.4.2 Data Extraction options 7.4.2.1 Specifying Files for data extraction For some LS-DYNA data types results can be extracted from multiple files. By default FAST-TCF scripts will extract data from the default T/HIS file type for each entity type (see Section 5.17.1). These defaults can be changed via the preference file. Instead of using the default file any of the valid files types can be specified by using either the define file keyword (e.g. define file LSDA) or by adding an extra line option. When this occurs, FAST-TCF will take the extraction request from the specified type of file - but only if T/HIS allows it. Page 7.9 T/HIS User manual Version 9.4, November 2009 Keyword second word third word notes define lsda ascii xtf thf default will always check that t/his can get the output from this file, if not then the original default file will be chosen (see data extraction table). This file can still be overwritten on the actual input line e.g. file node 42 displacement x (read data from default file) define file LSDA node 42 displacement x (read data from LSDA file) node 42 displacement x ASCII (read data from ASCII file) 7.4.2.2 Specifying surfaces and Integration Points Stress and Strain data components for Shell, Thich Shells and Beams can be extracted for multiple surfaces and integration points. By default FAST-TCF will extract data from the Mid Surface for Shells and Thick Shells and from the 1st integration point for Beams. Instead of using the default surface or integration point the option can be used to select an alternative. Keyword second word third word fourth word notes define e.g. surface beam shell thickshell layer number t = top, m = middle, b = bottom, or use a number for the integration point define surface shell top (read data for shell stress/strain values from the top surface) define surface shell 3 (read data for shell stress/strain values from the 3rd integration point) define surface thickshell bottom (read data for thickshell stress/strain values from the bottom surface) define surface beam #2 (read data for beam stress/strain values from the 2nd integration point) 7.4.3 Defining Groups of Parts Description keyword second word following words Group definition gdef dd 1. 2. 3. group id part ids The line starts with ’gdef’ and is followed by an integer for the group i.d, and then part i.d. numbers separated by spaces, or for a range of parts - separated by a ’:’. No options should be applied to this card, because all the words on the line are written out as integers. The input is on one line (which may result in a long line ... ). e.g. gdef 1 1 2 3 4 (group define i.d. 1) (parts 1 2 3 and 4) Page 7.10 10:20 30:40 (parts 10000 to 20000 and 30000 to 40000) User manual Version 9.4, November 2009 T/HIS 7.4.4 Data extraction reference table Data type Keyword Second word Third word Fourth word Description Airbag Air Airbag id Airbag Part Data ab_part Airbag id [pr]essure [vo]lume [ie] [in] [ou] [tm] [de]nsity [sa] [te]mp [rf] Part id Bea Beam id [n]ormal [pr]essure maf mav ta [un]blocked te]mperature x y z y z x p1 p2 y1 y2 z1 z2 x y1 y2 z1 z2 a i x xy zx - pressure volume internal energy mass flow rate in mass flow rate out total mass Density Surface area Gas temperature Reaction force pressure Mass flow rate through fabric Mass flow rate through vent Total area Unblocked area Temperature Axial force Shear force in Y Shear force in Z Moment in Y Moment in Z Torsional moment Axial strain Bending energy: end 1 Bending energy: end 2 Y rotation: end 1 Y rotation: end 2 Z rotation: end 1 Z rotation: end 2 Torsional rotation Y Bending moment: end 1 Y Bending moment: end 2 Z Bending moment: end 1 Z Bending moment: end 2 Axial collapse energy Internal energy Axial stress XY Shear stress ZX Shear stress Effective plastic strain Axial strain (ABSTAT_CPM) Beam [m]oment [stra]in [e]nergy [r]otation [b]ending [e]nergy [stre]ss [eff] [exx] Page 7.11 T/HIS Boundary User manual Version 9.4, November 2009 Bou Boundary id [n]odal loads [ri]gid body loads [p]ressure nodal loads [v]elocity nodal loads [rv]elocity r-body loads Contact Con / Sli Contact id [f]orce [e]nergy [g]eometric Cross section Cro / Sec Section id [f]orce [m]oment [c]entroid [a]rea Page 7.12 fx fy fz fm e fx fy fz fm e fx fy fz fm e fx fy fz fm en mx my mz mm fx fy fz fm e x y z m xs ys zs ms t fx fy fz fm mx my mz mm x y z m x y z m x y z - Applied X Force Applied Y Force Applied Z Force Applied Resultant force Energy from applied force Applied X Force Applied Y Force Applied Z Force Applied Resultant force Energy from applied force Applied X Force Applied Y Force Applied Z Force Applied Resultant force Energy from applied force BC motion X Force BC motion Y Force BC motion Z Force Resultant BC motion force Energy from BC motion BC motion X Moment BC motion Y Moment BC motion Z Moment BC Moment Magnitude BC motion X Force BC motion Y Force BC motion Z Force Resultant BC motion force Energy from BC motion Global X force Global Y force Global Z force Force Magnitude Global X force Global Y force Global Z force Force Magnitude Total energy X force Y force Z force Force Magnitude Moment in X Moment in Y Moment in Z Moment Magnitude X force Y force Z force Force Magnitude Moment in X Moment in Y Moment in Z Moment Magnitude X centroid coord Y centroid coord Z centroid coord Area of section User manual Version 9.4, November 2009 FSI Joint FSI Joi FSI id Joint id T/HIS [pr]essure [f]orce [po]rous [m]ass [f]orce [m]oment [ph]i [th]eta [ps]i [e]nergy [al]pha [be]ta [ga]mma [to]rsion x y z m x y z m x y z m an dt st da to an dt st da to an dt st da to an dt st da to an dt st da to an dt fa e pressure X force Y force Z force Force Magnitude Porous Leakage Mass Flux X force Y force Z force Force Magnitude Moment in X Moment in Y Moment in Z Moment Magnitude Phi angle d(Phi)/dt Phi stiffness moment Phi damping moment Phi total moment Theta angle d(Theta)/dt Theta stiffness moment Theta damping moment Theta total moment Psi angle d(Psi)/dt Psi stiffness moment Psi damping moment Psi total moment Total joint energy Alpha angle d(Alpha)/dt Alpha stiffness moment Alpha damping moment Alpha total moment Beta angle d(Beta)/dt Beta stiffness moment Beta damping moment Beta total moment Gamma angle d(Gamma)/dt Gamma scale factor Total joint energy Page 7.13 T/HIS Node User manual Version 9.4, November 2009 No Node id [t]emperature [d]isplacement [v]elocity [a]cceleration [c]oord [b]asic [r]otation force Node Group Ng Group id Part Pa Part id Part group Gro Group id Retractor Ret Retractor id Page 7.14 [e]nergy force [k]inetic e [i]nternal e [h]ourglass e [t]otal e [mx] [my] [mz] [x] velocity [y] velocity [z] velocity [am] [ek] [ei] [k]inetic e [i]nternal e [h]ourglass e [t]otal e [am] [fo]rce [p]ullout [fvp] x y z m x y z m x y z m x y z m x y z m x y z m vx vy vz vm ax ay az am x y z m x y z m - Temperature X Displacement Y Displacement Z Displacement Displacement Magnitute X Velocity Y Velocity Z Velocity Velocity Magnitute X Acceleration Y Acceleration Z Acceleration Acceleration Magnitude Current X coord Current Y coord Current Z coord Current Vector Basic X coord Basic Y coord Basic Z coord Basic Vector X rotation Y rotation Z rotation Rotation Magnitude X rotational velocity Y rotational velocity Z rotational velocity Rotation Vel Magnitude X rotational acceleration Y rotational acceleration Z rotational acceleration Rotation Accel Magnitude X force Y force Z force Force Magnitude Energy X force Y force Z force Force Magnitude Kinetic energy Internal energy Hourglass energy Total energy X momentum Y momentum Z momentum Average X velocity Average Y velocity Average Z velocity Added mass Eroded Kinetic energy Eroded Internal energy Kinetic energy Internal energy Hourglass energy Total energy Added mass Force Pullout Force v Pullout User manual Version 9.4, November 2009 Rigidwall Rig / Wall Wall id Rigid part / NRB rpa / nrb Part id T/HIS [n]ormal force [x] force [y] force [z] force [d]isplacement [v]elocity [a]cceleration [c]oord [r]otation [dc]os [ld]isplacement (local) [lv]elocity (local) [la]cceleration (local) [lr]otation (local) Seatbelt Sea / Bel Belt id [fo]rce [s]train [fvs] [l]ength x y z m x y z m x y z m x y z x y z m vx vy vz vm ax ay az am 11 12 13 21 22 23 31 32 33 x y z x y z x y z x y z vx vy vz ax ay az - Normal force Global X force Global Y force Global Z force X Displacement Y Displacement Z Displacement Displacement Magnitute X Velocity Y Velocity Z Velocity Velocity Magnitute X Acceleration Y Acceleration Z Acceleration Acceleration Magnitude X coord Y coord Z coord X rotation Y rotation Z rotation Rotation Magnitude X rotational velocity Y rotational velocity Z rotational velocity Rotation Vel Magnitude X rotational acceleration Y rotational acceleration Z rotational acceleration Rotation Accel Magnitude Direction Cosine 11 Direction Cosine 12 Direction Cosine 13 Direction Cosine 21 Direction Cosine 22 Direction Cosine 23 Direction Cosine 31 Direction Cosine 32 Direction Cosine 33 Local X Displacement Local Y Displacement Local Z Displacement Local X Velocity Local Y Velocity Local Z Velocity Local X Acceleration Local Y Acceleration Local Z Acceleration Local X rotation Local Y rotation Local Z rotation Local X rotational vel Local Y rotational vel Local Z rotational vel Local X rotational accel Local Y rotational accel Local Z rotational accel Force Strain Force v Strain Current Length Page 7.15 T/HIS Shell User manual Version 9.4, November 2009 Sh Shell id [stre]ss [stra]in [m]oment [f]orce Slipring Solid Slp yyp Slipring id Solid id [t]hickness [i]nternal [e]xtra [p]ullout [stre]ss [stra]in [e]xtra Page 7.16 xx yy zz xy yz zx mx mn ms vm av ef xx yy zz xy yz zx ma mi sh vm av x y xy sx sy nx ny nxy ## xx yy zz xy yz zx mx mn ms vm av ef xx yy zz xy yz zx ma mi sh vm av ## Stress in XX Stress in YY Stress in ZZ Stress in XY Stress in YZ Stress in ZX MAX principal stress MIN principal stress MAX shear stress von Mises stress Average stress (Pressure) Effective plastic strain Strain in XX Strain in YY Strain in ZZ Strain in XY Strain in YZ Strain in ZX MAX principal strain MIN principal strain MAX shear strain von Mises strain Average strain Moment in X Moment in Y Moment in XY Shear force in X Shear force in Y Normal force in X Normal force in Y Normal force in XY Thickness Internal energy density Extra data ## Pull through Stress in XX Stress in YY Stress in ZZ Stress in XY Stress in YZ Stress in ZX MAX principal stress MIN principal stress MAX shear stress von Mises stress Average stress (Pressure) Effective plastic strain Strain in XX Strain in YY Strain in ZZ Strain in XY Strain in YZ Strain in ZX MAX principal strain MIN principal strain MAX shear strain von Mises strain Average strain Extra data ## User manual Version 9.4, November 2009 SPC SPC SPC id T/HIS [f]orce [m]oment SPH SPH SPH id [d]ensity [stra]in [stre]ss Spotweld Sw Spotweld id [l]ength [co]nstrained [ge]neralised [sp]otweld [so]lid [no]n-local [ass]embly x y z m x y z m xx yy zz xy yz zx ef xx yy zz xy yz zx [a]xial [s]hear [l]ength [f]ailure [ma]ximum [t]ime [a]xial [s]hear [l]ength [f]ailure [ma]ximum [t]ime [a]xial [s]hear [l]ength [f]ailure [ma]ximum [t]ime [m]oment [a]xial [s]hear [l]ength [f]ailure [ma]ximum [t]ime [a]xial [s]hear [l]ength [f]ailure [ma]ximum [t]ime [a]xial [s]hear [l]ength [f]ailure [m]oment [t]ime X force Y force Z force Force Magnitude Moment in X Moment in Y Moment in Z Moment Magnitude Density Strain in XX Strain in YY Strain in ZZ Strain in XY Strain in YZ Strain in ZX Effective Stress Stress in XX Stress in YY Stress in ZZ Stress in XY Stress in YZ Stress in ZX Smoothing Length Axial force Shear force Length Failure (failed if > 1.0) Maximum failure value Failure Time Axial force Shear force Length Failure (failed if > 1.0) Maximum failure value Failure Time Axial force Shear force Length Failure (failed if > 1.0) Maximum failure value Failure Time Resultant Moment Axial force Shear force Length Failure (failed if > 1.0) Maximum failure value Failure Time Axial force Shear force Length Failure (failed if > 1.0) Maximum failure value Failure Time Axial force Shear force Length Failure (failed if > 1.0) Resultant Moment Failure Time Page 7.17 T/HIS User manual Version 9.4, November 2009 Spring Sp / Da Spring id Subsystem Ss Subsystem id Thick Shell Thi / Tsh Tshell id [f]orce [e]longation [fve] [en]ergy [m]oment [r]otation [mvr] [x] force [y] force [z] force [mx] [my] [mz] [re]nergy [k]inetic e [i]nternal e [h]ourglass e [kr] [ir] [mx] [my] [mz] [stre]ss [stra]in [e]xtra Page 7.18 xx yy zz xy yz zx mx mn ms vm av ef xx yy zz xy yz zx ma mi sh vm av ## Force Elongation Force v Elongation Energy Moment Rotation Moment v Rotation Global X force Global Y force Global Z force Moment in X Moment in Y Moment in Z Rotational Energy Kinetic energy Internal energy Hourglass energy Kinetic Energy Ratio Internal Energy Ratio X momentum Y momentum Z momentum Stress in XX Stress in YY Stress in ZZ Stress in XY Stress in YZ Stress in ZX MAX principal stress MIN principal stress MAX shear stress von Mises stress Average stress (Pressure) Effective plastic strain Strain in XX Strain in YY Strain in ZZ Strain in XY Strain in YZ Strain in ZX MAX principal strain MIN principal strain MAX shear strain von Mises strain Average strain Extra data ## User manual Version 9.4, November 2009 Whole model Wh - T/HIS [dt] [k]inetic e [i]nternal e [sw] [j]oint e [sp]ring e [h]ourglass e [sy]stem e [si] [ew] [rb] [t]otal e [er] [x] velocity [y] velocity [z] velocity [cy]cle time [am] [pm] [ek] [ei] [ewoe] [m]ass --- Time step Kinetic energy Internal energy Stonewall energy Joint internal energy Spring and damper energy Hourglass energy System damping energy Sliding interface energy External work Rigid Body stopper energy Total energy Total/initial energy Average X velocity Average Y velocity Average Z velocity Time per zone cycle Added mass %age Mass increase Eroded Kinetic energy Eroded Internal energy Energy Ratio w/o Eroded Mass Page 7.19 T/HIS User manual Version 9.4, November 2009 7.5 UNITS From version 9.4 onwards T/HIS can automatically add unit information to graph labels and it can convert results from one unit system to another. Each model in T/HIS can have a Unit System defined for it and a separateUnit System can be defined for displaying results. T/HIS will automatically convert results from the model Unit System to the display Unit System. T/HIS has 6 built in unit systems Unit System name Units U1 m,kg,s U2 mm,Tonnes,s U3 mm,kg,ms U4 mm,gm.ms U5 ft,slug,s U6 m,Tonnes,s 7.5.1 Setting the unit system for a model To set the unit system for a model second word third word fourth word notes Keyword unit model U1 U2 U3 U4 U5 U6 as above n all Set the unit sytem for model ’n’ to U1 Set the unit sytem for model ’n’ to U2 Set the unit sytem for model ’n’ to U3 Set the unit sytem for model ’n’ to U4 Set the unit sytem for model ’n’ to U5 Set the unit sytem for model ’n’ to U6 Set the unit system for all models 7.5.2 Setting the DISPLAY unit system To set the display unit system Keyword second word third word notes unit display Set the display unit sytem to U1 Set the display unit sytem to U2 Set the display unit sytem to U3 Set the display unit sytem to U4 Set the display unit sytem to U5 Set the display unit sytem to U6 U1 U2 U3 U4 U5 U6 7.5.3 Curve Axis units By default T/HIS will automatically set the Unit System for any curves read from a model to those of the model. In addition to setting the curve Unit System T/HIS will automatically set a unit type for the X and Y axis of the curve. These unit types are maintained through curve operations so that the correct units can be displayed for each curve. The X and Y Axis units for a curve can be manually set if required. Page 7.20 User manual Version 9.4, November 2009 T/HIS Keyword second word third word additional words notes unit ## ends the curve list Set the X axis unit for curves ## ends the curve list Set the X axis unit for all curves ## ends the curve list Set theY axis unit for curves ## ends the curve list Set the Y axis unit for all curves cx curve #1 * cy curve #1 * curve #2 to curve #n Unit ## name ## Unit name curve #2 to curve #n Unit ## name ## Unit name The Unit name can be any of the following Time Energy Work Temperature Displacement Velocity Accel Rotation Rot Vel Rot Accel Length Area Volume Mass Momentum Density Stress Strain Force Moment Pressure Energy Den Mass Flow Frequency Power Thermal Flux Force width Moment width 7.5.4 Curve Unit Systems If a curve has been read in from any source other than a model then the Unit System can also be set. Keyword second word third word additional words unit cu curve #1 curve #2 to curve #n * ## notes Unit System name ## ends the curve list ## Set the Unit System for curves Unit System name ## ends the curve list Set the Unit System for all curves Page 7.21 T/HIS User manual Version 9.4, November 2009 7.6 CURVE TAGS In FAST-TCF any operation that uses one or more curves as an input can reference the curve using either the curve number or a curve tag. The use of curve Tags is strongly recomend as it enables scripts to be easily modified and sections added / deleted without having to renumber all the curve references within the script. Curve tags are defined for a curve by adding the keyword TAG to the data extraction command followed by the tag. e.g. node 42 force y_dir tag curve_1 (node) (i.d. 42) (force in y-direction) (tag the curve as "curve_1") node "end of roof" accel z tag point_2 (node) (i.d. "end of roof") (z acceleration) (tag the curve as "point_2") If a tag is not specified for a curve then FAST-TCF will automatically generate a tag for the curve using the T/HIS curve number as the TAG. 7.6.1 Tagging curves from a T/HIS curve file If curves are read in from a T/HIS curve file then then the FAST-TCF tag will be generated using the following rules. 1. 2. 3. If the data extraction command contains a TAG option then that TAG will be used. If the curve file contains curve tags then they will be used if the data extraction command DOES NOT contain a TAG option If no tags are specified in the file or in the data extraction command then tag the curves as curve_# wher # is the internal T/HIS curve number. 7.6.2 Tagging multiple curve outputs From version 9.2 onwards multiple curve outputs can be generated from one FAST-TCF input line. Curve tags and labels can be specified for multiple curves using the following special syntax (note this only works on multiple curves): • If the user specifies a wildcard in the tag or label (a "*"), then FAST-TCF will substitute the wildcard for the number of the curve outputted (starting from 1). • If the user specifies a "##" then the entity ID is substituted in its place which is useful if the user knows what entities are expected on output. e.g. node 5:last accel mag tag node_* lab Head Accn * (node IDs. 5 to last) (accel mag) tags = node_1, node_2, etc labels = Head Accn 1, Head Accn 2, etc node 10:20 accel mag tag node_## lab Head Accn ## (nodes 10 to 20) (accel mag) tags = node_10, node_11, etc labels = Head Accn 10, Head Accn 11, etc 7.6.3 Using Wildcards A number of T/HIS functions and operations can be applied to multiple curves in a single command by specifying multiple curve tags using wildcards. e.g. operate multiple x_disp_* 10 tag x_mul_* (Multiple all curves with a tag starting with "x_disp_" by 10 and tag the outputs as x_mul_1, x_mul_2 ... see Section 7.8 for more details) display x_disp_* (Display all curves with a tag starting with "x_disp_" - see Section 7.11.3 for more details) copy curve_file.cur x_disp_* (Write all curves with a tag starting with "x_disp_" to a file called "curve_file.cur"- see Section 7.13 for more details) Page 7.22 User manual Version 9.4, November 2009 T/HIS 7.7 CURVE GROUPS Curve groups can be defined within FAST-TCF scripts using the cgroup keyword. After a curve group has been defined in a FAST-TCF script it can then be used as an input to some FAST-TCF commands. Each curve group should be given a unique name within the FAST-TCF script. Keyword Second word Third word following word notes cgroup create name - add name curve list remove name curve list Create a curve group called "name". If the name contains any spaces then it should be enclosed in quotes ("name with space") Adds a list of curves to the curve group called "name". If the name contains any spaces then it should be enclosed in quotes ("name with space"). The curve list should be a list of curve tags. Removes a list of curves from the curve group called "name". If the name contains any spaces then it should be enclosed in quotes ("name with space"). The curve list should be a list of curve tags. e.g. cgroup create group_1 (Create a curve group called "group_1" cgroup add group_1 curve_1 curve_2 (Add curves with tags "curve_1" and "curve_2" to group "group_1") cgroup create "Group 2" (Create a curve group called "Group 2") cgroup add "Group 2" curve_1* Add all curves with a curve tag containing "curve_1" to group "Group 2" cgroup remove "Group 2" curve_11 Remove curve with tag "curve_11" from group "Group 2" To use a curve group as the input to another FAST-TCF command the curve group name is preceeded by an &. If a curve group name contains spaces then the name should be enclosed in double quotes and the & should be before the first ". e.g. operate multiple &group_1 10 tag output_* (Multiple all curves in curve group "group_1" by 10 and tag the outputs as output_1, output_2 ..._) operate multiple &"Group 2" 10 tag output_* (Multiple all curves in curve group "Group 2 " by 10 and tag the outputs as output_1, output_2 ..._) Curve Groups can currently be used as • The first curve input in all of the operate commands • Within the list of curves specified as input to curve range functions. • To select a group of curves for the display command. • Outputting curves to T/HIS curve files and CSV files. Page 7.23 T/HIS User manual Version 9.4, November 2009 7.8 PERFORMING FAST-TCF CURVE OPERATIONS Description keyword following words Curve operation oper oper command + necessary words (depending on operation) Many curve processing operations and functions are available. The syntax is common for all types of curve operation: 1. the first word is ’oper’ and is followed by: 2. the operation/function name e.g. ADD, int. 3. the required number of arguments for the operation, e.g. ADD requires two arguments, a curve and either a curve or a value. 4. the remainder of the line may contain optional requests. 5. any optional requests can occur after the arguments. 6. curve numbers must be in the format: #<curve number> 7. An output curve is always needed - for operation commands such as hic, hicd, tti, 3ms, err, the curve will be copied and the operation is executed on the copied curve. 8. A curve tag containing a wildcard or a curve group can be specified as the first curve input for any curve operation. If a curve tag contains a wildcard or if a curve group is specified then the curve operation will be repeated for each curve that either the tag matches or is in the curve group. e.g. oper hic node_acc 1.0 15E-3 label Hic-ed node accn (hic) (curve tag) (15ms period) (label) (scale=1.0) In T/HIS 9.2 onwards, the user can operate on multiple input curves (only the first curve can be multiple at the moment) using the wildcard "*". For example, to multiply all curves starting with the tag acc: e.g. oper mul acc* 9810.0 (multiply) (on all curves with tag acc*) 7.8.1 Standard operation commands Description keyword operation command following word #1 following word #2 additional words Absolute value oper Add Y oper abs add curve #1 curve #1 - Add X oper adx curve #1 Clip curve oper cli curve #1 curve #2 or constant curve #2 or constant x min value / "auto" Combine Concatenate Derivative Div Y oper oper oper oper com cat dif div curve #1 curve #1 curve #1 curve #1 Div X oper dix curve #1 Error calculation Integral Least squares Map Mul Y oper err curve #1 oper oper oper oper int lsq map mul curve #1 curve #1 curve #1 curve #1 Mul X oper mux curve #1 Normalise Order oper oper nor ord curve #1 curve #1 Page 7.24 curve #2 curve #2 curve #2 or constant curve #2 or constant curve #2 curve #2 curve #2 or constant curve #2 or constant - notes x max value / "auto" y min value / "auto" y max value / "auto" - Input requires all 4 values, "auto" sets the value automatically - Value is stored with the output curve User manual Version 9.4, November 2009 T/HIS Reciprocal Reverse Rolling average Smooth Stress oper oper oper rec rev r-av curve #1 curve #1 curve #1 - - oper oper smo str curve #1 curve #1 - Sub Y oper sub curve #1 Sub X oper sux curve #1 Translate Vector 2D Vector mag Window oper oper oper oper tra v2d vec win curve #1 curve #1 curve #1 curve #1 Zero curve oper zer curve #1 smoothing factor "true" or "engineering" curve #2 or constant curve #2 or constant X value curve #2 curve #2 "han", "cos", "exp" - Factor must be an integer Y value curve #3 lead in (only for "cos" option) - Writes out 2 curves Shifts curve to 0,0 7.8.2 Maths operation commands Description keyword operation command following word #1 following word #2 additional words Arc cosine Arc sine Arc tangent Cosine Log base 10 Log base 10 (X) Natural Exp Natural log Natural log (X) Power Sine Square root Tangent oper oper oper oper oper oper acos asin atan cos log10 log10x curve #1 curve #1 curve #1 curve #1 curve #1 curve #1 - - oper oper oper oper oper oper oper exp log logx pow sin sqr tan curve #1 curve #1 curve #1 curve #1 curve #1 curve #1 curve #1 nth power - - notes 7.8.3 Automotive operation commands Description keyword operation command following word #1 following word #2 additional words notes Delta V Acceleration severity index oper oper acu asi curve #1 Accn x curve # offset Accn y curve # time period Accn z curve # Butterworth filter C60 filter C180 filter C600 filter C1000 filter Clip value oper oper oper oper oper oper but c60 c180 c600 c1000 cva curve #1 curve #1 curve #1 curve #1 curve #1 curve #1 cut off freq time window Exceedence Fir filter Hic oper oper oper exc fir hic curve #1 curve #1 curve #1 Hicd oper hicd curve #1 order Label displayed on screen (optional) auto / pos / neg division scale time period factor division scale time period factor word6 = accn conv factor word7 = x limit word8 = y limit word9 = z limit Value is stored with the output curve Value is stored with the output curve Value is stored with the output curve Page 7.25 T/HIS User manual Version 9.4, November 2009 Neck injury criteria oper nij Shear curve # Axial curve # Moment curve # word6 = Fzc tension word7 = Fzc compression word8 = Myc flexion word9 = Myc extension word10 = Distance from joint Regularise THIV oper oper reg thi curve #1 Accn x curve # new dt value Accn y curve # Yaw rate curve # TTI oper tti Viscous criteria ECER95 Viscous criteria IIHS Curve Correlation (strict) Curve Correlation (loose) oper vc Upper rib curve Lower rib curve Lower spine curve # # # curve #1 constant A constant B word6 = Horizontal distance word7 = Lateral distance word8 = Head to vehicle distance Value is stored with the output curve ECER95 method oper vc2 curve #1 constant A constant B IIHS method oper corr strict curve #1 curve #2 oper corr loose curve #1 curve #2 Value is stored with the output curves Value is stored with the output curves 7.8.4 Seismic operation commands Description keyword operation command following word #1 following word #2 additional words Accn to disp spectra Accn to vel spectra Disp to vel spectra Disp to accn spectra Vel to disp spectra Vel to accn spectra Baseline correction Design spectrum FFT Non cumulative P.R. Response spectrum oper ad curve #1 - - oper av curve #1 - - oper dv curve #1 - - oper da curve #1 - - oper vd curve #1 - - oper va curve #1 - - oper blc curve #1 - - oper oper oper ds fft ncp curve #1 curve #1 curve #1 broadening factor curve #2 - oper rs curve #1 damping factor sampling factor notes Sampling must be either 30 or 70 7.8.5 Range of curve operation commands Description keyword operation command following word following word additional #1 #2 words notes Average oper ave curve #1 curve #2 to curve #n ## Envelope oper env curve #1 curve #2 to curve #n ## Minimum oper min curve #1 curve #2 to curve #n ## Maximum oper max curve #1 curve #2 to curve #n ## Sum oper sum curve #1 curve #2 to curve #n ## Sum oper sum curve #1 curve #2 to curve #n ## "##" ends the curve list "##" ends the curve list "##" ends the curve list "##" ends the curve list "##" ends the curve list "##" ends the curve list Page 7.26 User manual Version 9.4, November 2009 T/HIS 7.9 APPLYING EXTRA OPTIONS TO DATA REQUESTS Extra options can be used after a data component extraction, or a curve operation. After the basic request for a particuar component and particular entity have been made, the following extra data on the line is recognised to manipulate the curve further. This includes options to label a curve, scale it, write it out and so on. Each request is executed in the order on the line, if the curve label is used, it must be the last input on the line. e.g. no 54 accel mag xsc 1000 ysc 0.0001 hic lab Head Accn (node i.d. 54) (accel mag) (obtain hic value) (curve label) no 1 accel mag filter c60 append output.cur (node i.d. 1) (accel mag) (append the curve to a file) no 1 accel mag tag node_1_acc (node i.d. 1) (accel mag) (scale x and y) (filter with C60) (tag the curve "node_1_acc" for ease of use later in the script) Description extra option following word word #1 following word #2 notes 3ms clip 3ms - - Append into file Combine Copy into file Error function HIC app com cop err hic, hic15, hicd filename curve #2 filename curve #2 - - Curve is squared and then square rooted to remove -ve values Curve is truncated around 3ms values - only 3ms part is left Appends into curve file, if it doesn’t exist - create it Y-value curve #1 vs X-value curve #2 Copy will overwrite any previous instance of the file Filtering fil - X scale factor Y scale factor Label Reference tag ASCII file request LSDA file request THF file request XTF file request xsc ysc lab tag ASC fir c60 c180 c600 c1000 scale factor scale factor label word #1 tag word - LSD - - THF XTF - - label word #2 etc - Curve is squared and then square rooted to remove -ve values, an identical curve is outputted Keyword and label must be at the end of the line Invalid words: "style", "xax", "yax", "title" 7.9.1 Using extra options on multiple curve outputs From version 9.2 onwards multiple curve outputs can be generated from one FAST-TCF input line. Unfortunately most of the extra options displayed below will NOT work on these multiple outputs. However, support has been added to allow tagging and labeling of all the multiple curves outputted in one go (see section 7.6.1) Page 7.27 T/HIS User manual Version 9.4, November 2009 7.10 Setting properties for curves The folowing options can be used to set up properties for curves. 7.10.1 Setting curve Labels, Titles and tags Description keyword second word third word Curve Label lab Curve Tag tag Curve Title tit Curve X axis label xla Curve Y axis label yla 1st Y axis y1 2nd Y axis y2 curve # or tag curve # or tag curve # or tag curve # or tag curve # or tag curve # or tag curve # or tag label word 1 tag label word 1 label word 1 label word 1 - fourth word notes label word 2 etc label word 2 etc label word 2 etc label word 2 etc - Specifies a new curve label Specifies a new curve tag Specifies a new curve title Specifies a new x -axis label Specifies a new y-axis label puts the curve on the 1st y axis puts the curve on the 2nd y axis From version 9.4 onwards curve properties such as the minimum and maximum values can be displayed in the legend area as well as within the graph area. The following commands use a new properties keyword and can be used to specify the font, colour and background used to display values as well as selecting which values are displayed on each curve. Keyword 2nd 3rd word 4th word 5th 6th word 7th notes word word word properties format properties legend font 8 standard 10 colour 12 14 18 24 default - sets up font used to display curve properties fonts available: hm - helvetica medium cb - courier bold tm - times new roman medium etc... - - font sizes in pt: 8, 10, 12 etc... Set a background colour for the text - - Set the background transparency on/off - - Set a border colour round the text and turn it on/off - - - y_only x_y xy <type> - - - precision m - - - format off append - - - 2nd - - - curve #2 ## maximum minimum average other on/off Turn on/off a line connecting the text to the min/max value location Only display the y value Display both the x and y values on a single line Display both the x and y values on separate lines Set the unit format to one of automatic, general, scientific for graph (n) Set the number of decimal places displayed for the y axis values to (m) in graph (n) Turn off the display of curve values in the legend area Append curve values (min,max,average ...) to the curve labels in the legend. Add a 2nd line to the legned for each curve containing the curve values (min,max,average ...). Turn on/off the display of one of the following curve properties in the legend. Input one or more curves and terminate the list with ## background standard colour transparency integer (0-100) border standard colour arrow on/off - num num num value curve #1 Page 7.28 hm hb cm cb tm tb default maximum - display curve maximum value minimum - display curve minimum value average - display curve average value other - display other curve values User manual Version 9.4, November 2009 properties curves format summary curve #1 T/HIS off summary - - - all - - - smaximum on/of sminimum lmaximum lminimum - - curve #2 smaximum sminimum lmaximum lminimum other ## on/off Turn off the display of cuvre values in the graph area Display the minimum/maximum value for all of the curves currently visible Display minimum/maximum values for each curve that is currently visible Turns on/off the display of one of the following curve summary properties smaximum - highlight the maximum value for all the curves displayed sminimum - highlight the minimum value for all the curves displayed lmaximum - label the maximum vlaue for all the curves displayed lminimum - label the minimum vlaue for all the curves displayed Turns on/off the display of one of the following curve summary properties. Input one or more curves and terminate the list with ## smaximum - highlight the maximum value for each curves sminimum - highlight the minimum value for each curves lmaximum - label the maximum vlaue for each curves lminimum - label the minimum vlaue for each curves other - label other curve values Page 7.29 T/HIS User manual Version 9.4, November 2009 7.11 FAST-TCF IMAGE OUTPUT OPTIONS The options to generate images can be split into 4 sections: Curve style definition, Plot setup, Curve Display and Image Generation: 7.11.1 Curve style definition Description keyword second word Plot style setup style Individual curve style stylec following words style name style options curve number of tag style options This section explains how to set up the styles for the curves in a plot. The two types of syntax available in the table above effect when and how the curves are styled. The "plot style setup" (keyword style) allows the user to define a plot-specific styling that applies the styles to the curves only when they are requested for a plot. It is independent of the curve id, but dependent on the order the curves are requested in the plot command. The style is given its own "tag" which the user can request on the image FAST-TCF line. This is useful for producing plots from FAST-TCF that all have the same curve appearance. For the following words, each space represents a new curve style definition. The styles for each curve are defined by the type keywords below, separated by commas. e.g. style ENERGIES solid,green,norm (style name) (curve #1) dash,blue,heavy sol,bold,yel,500 (curve #2) (curve #3) When a plot is requested, FAST-TCF will apply the curve styles to the list of curves (in order) in the plot. So in the example above, the first curve would appear green, the second curve blue and the third yellow. The "individual curve style" (keyword stylec) is the more traditional way of styling a curve that a T/HIS user would be more familiar with - FAST-TCF styles the single curve id instantly. The user can only define one style at a time. e.g. stylec #12 solid,green,norm (style curve number 12) style to apply Style options word options default Line style Line colour Page 7.30 solid dash none white red green blue cyan magenta yellow orange turquoise indigo lime sky pink black foreground background solid dependent on curve # User manual Version 9.4, November 2009 T/HIS Line width fine normal normal bold heavy Line symbols triangle dependent on curve # square diamond hourglass cross circle star dot null Symbol frequency frequency number - 7.11.2 Plot setup Description keyword following words Plot setup setup plot setup words These options set the appearance of any plots that are created afterwards. They are to do with the general appearance of the plot rather than the curve itself. The curve appearances can be set up with the style definition line and on the image plotting line. All following words must be on the same line. If the "on" or "off" is missed out from the following word (where applicable) then FAST-TCF will take the opposite to the default (this helps with backwards compatibility issues but can also make a script more compact). e.g. setup setup setup ax bold grid on line bold reverse (bold axes) (grid on) (bold lines) (reverse foreground and background) double on border off show 3ms size 250 (double axes on) (no border) (3ms window on) (size = 1000 x 650 pixels) fonts xl hb 12 yl hb 12 (font setup) (xlabel & ylabel: helvetica bold 12pt) title hb 24 (title: helvetica bold 24pt) Plot setup description plot setup word following word(s) Axis thickness ax Background Border bac bo Double yaxis Fix line styles Fonts do fix fon fine for colours - see standard list below normal bold heavy standard colour standard colour for colours - see standard list below fine for colours - see standard list below normal bold heavy standard colour on or off on or off on or off this overwrites any style definitions [xl]abel hm 8 sets up fonts for the image: [yl]abel hb 10 cm 12 fonts available: [y2l]abel cb 14 hm - helvetica medium [xu]nits tm 18 cb - courier bold tb 24 tm - times new roman medium etc... [yu]nits [y2u]nits font sizes in pt: 8, 10, 12 etc... [t]itle Foreground for notes [le]gend [all] standard colour for colours - see standard list below Page 7.31 T/HIS User manual Version 9.4, November 2009 Format style fo Grid on gr Line thickness li Model numbers on labels mn Reverse black white Size of plot Solid x and y axis Symbols on X grid controls re si so sy xau xin Y grid controls Axis type, Linear/Logarithmic xoff yau yin yoff xlin xlog ylin ylog y2lin y2log default automatic full fine normal bold heavy on or off on off fine normal bold heavy auto on off on or off integer on or off on or off x grid increment x grid offset y grid increment y grid offset - Turn on plotting of curve lines Turn off plotting of curve lines (symbols drawn) set the line thickness to 1 pixel set the line thickness to 2 pixels set the line thickness to 4 pixels set the line thickness to 8 pixels "auto" only puts the model number on when there is more than 1 model in T/HIS xsize = value x 4, ysize = value x 3 (aspect fixed) Swap the x axis to a linear scale Swap the x axis to a logarithmic scale Swap the y axis to a linear scale Swap the y axis to a logarithmic scale Swap the second y axis to a linear scale Swap the second y axis to a logarithmic scale 7.11.2.1 New Plot setup The following setup commands are new to Version 9.4. Plot setup description plot setup word following word(s) notes Graph Ttitle X Axis Properties title title_on title_off x_lab x_min x_max x_unit Page 7.32 "title string" auto manual "label string" on off auto numerical value auto numerical value auto manual "unit string" on off Set the title for the graph. Turn on the display of the graph title Turn off the display of the graph title Set the x axis label to be defined automatically Set the x axis label to a user defined label Set the user defined x axis label Turn on the display of the x axis label Turn off the display of the x axis label Set the x axis minimum value to automatic Set the x axis minimum value Set the x axis minimum value to automatic Set the x axis minimum value Set the x axis unit label to be defined automatically Set the x axis unit label to a user defined label Set the user defined x axis label Turn on the display of the x axis unit label Turn off the display of the x axis unit label User manual Version 9.4, November 2009 Y Axis Properties y_lab auto manual "label string" on off auto numerical value auto numerical value auto manual "unit string" on off auto manual "label string" on off auto numerical value auto numerical value auto manual "unit string" on off y_min y_max y_unit 2nd Y Axis Properties T/HIS y2_lab y2_min y2_max y2_unit Set the y axis label to be defined automatically Set the y axis label to a user defined label Set the user defined y axis label Turn on the display of the y axis label Turn off the display of the y axis label Set the y axis minimum value to automatic Set the y axis minimum value Set the y axis minimum value to automatic Set the y axis minimum value Set the y axis unit label to be defined automatically Set the y axis unit label to a user defined label Set the user defined y axis label Turn on the display of the y axis unit label Turn off the display of the y axis unit label Set the second y axis label to be defined automatically Set the second y axis label to a user defined label Set the user defined second y axis label Turn on the display of the second y axis label Turn off the display of th seconde y axis label Set the second y axis minimum value to automatic Set the second y axis minimum value Set the second y axis minimum value to automatic Set the second y axis minimum value Set the second y axis unit label to be defined automatically Set the second y axis unit label to a user defined label Set the user defined second y axis label Turn on the display of the second y axis unit label Turn off the display of the second y axis unit label 7.11.2.2 Deprecated Plot Setup Options The following setup commands are still supported in Version 9.4 but they have been superseded by the new "properties" keyword (see section 7.10) Plot setup description plot setup word following word(s) Set colour of min/max value min_max Show max value show Show max value show Display X value at max show Display X value at min show Display Y value at max show Display Y value at min show Show 3ms Clip Widow show Show HIC Widow show standard colour max min xmax xmin ymax ymin 3ms hic notes for colours - see standard list below on Turn on/off the highlight of the Maximum Value off Turn on/off the highlight of the Maximum Value Display x value at Maximum Display x value at Maximum Display y value at Maximum Display y value at Maximum 7.11.3 Curve Display The list of curves displayed in each graph is controlled by the display keyword. The list of curves can contain a mixture of curve tags, curve numbers (prefixed with #) or curve groups. If curve tags are specified in the curve list then they can contain wildcards. keyword second word notes display The curve list can contain a mixture of curve tags, curve numbers (prefixed with #) or curve groups. If curve tags are specified in the curve list then they can contain wildcards. curve list The following option can be appended to the display keyword after the curve list. Additional format format word following word #1 following word #2 notes Page 7.33 T/HIS User manual Version 9.4, November 2009 Style application sty style name - Curves have styles applied in the order they were defined In version 9.4 the the following additional options that can be appended to the display keyword after the curve list are still supported although there use is not recommended. Eqiuvalent commands have been added to the Plot Setup commands along with a number of new options. Additional format format word following word #1 following word #2 notes Title tit title word #1 title word #2 etc X axis options xax Y axis options yax if numeric #1 - xaxis min otherwise xaxis label if numeric #1 - yaxis min otherwise yaxis label if numeric #1 - yaxis min otherwise yaxis label if numeric #2 - xaxis max otherwise xaxis label if numeric #2 - yaxis max otherwise yaxis label if numeric #2 - yaxis max otherwise yaxis label Takes following words as a title until another keyword is found Takes following words as a label until another keyword is found 2nd Y axis options 2ya e.g. display Takes following words as a label until another keyword is found Takes following words as a label until another keyword is found curve_2 curve_1 (display "curve_1" and "curve_2") display &"Curve group 3" curve_2 title SLED TEST \ xax Time \ yax Displacement (display "curve_2" and all the curves in "Curve group 3". Set the plot title and x and y axis labels.) 7.11.4 Image Generation Many different types of image format can be outputted from FAST-TCF. In T/HIS 9.4 onwards the FAST-TCF image output options have been revised to allow multiple graphs and pages to be selected for output. The old pre 9.3 syntax (see Section 7.11.5) is still supported for existing scripts but users are strongly advised to move to the new command format where all options are prefixed with either the "display" or "image" keyword. Description keyword following words Image output image Page 7.34 image options User manual Version 9.4, November 2009 T/HIS The available image output options are Option keyword format word second word third word fourth word notes Bitmap (8 bit) image filename graph all / active / ’n’ all / current / ’n’ all / active / ’n’ all / current / ’n’ all / active / ’n’ all / current / ’n’ all / active / ’n’ all / current / ’n’ all / active / ’n’ all / current / ’n’ all / active / ’n’ all / current / ’n’ all / active / ’n’ all / current / ’n’ all / active / ’n’ all / current / ’n’ all / active / ’n’ all / current / ’n’ all / active / ’n’ all / current / ’n’ Generate an image containing all graphs / all active graphs / graph number ’n’ Generate an image for each page / the current page / page number ’n’ Generate an image containing all graphs / all active graphs / graph number ’n’ Generate an image for each page / the current page / page number ’n’ Generate an image containing all graphs / all active graphs / graph number ’n’ Generate an image for each page / the current page / page number ’n’ Generate an image containing all graphs / all active graphs / graph number ’n’ Generate an image for each page / the current page / page number ’n’ Generate an image containing all graphs / all active graphs / graph number ’n’ Generate an image for each page / the current page / page number ’n’ Generate an image containing all graphs / all active graphs / graph number ’n’ Generate an image for each page / the current page / page number ’n’ Generate an image containing all graphs / all active graphs / graph number ’n’ Generate an image for each page / the current page / page number ’n’ Generate an image containing all graphs / all active graphs / graph number ’n’ Generate an image for each page / the current page / page number ’n’ Generate an image containing all graphs / all active graphs / graph number ’n’ Generate an image for each page / the current page / page number ’n’ Generate an image containing all graphs / all active graphs / graph number ’n’ Generate an image for each page / the current page / page number ’n’ bit / bmp page Bitmap (8 bit uncompressed) image bit_u / bmp_u filename graph page Gif (8 bit) image gif filename graph page Png (8 bit) image png filename graph page Bitmap (24 bit) image bit24 / bmp24 filename graph page Pixel map (24 bit) image ppm / pix filename graph page Jpeg (24 bit) image jpg / jpeg filename graph page Png (24 bit) image png24 filename graph page Postscript image ps filename graph page PDF image pdf filename graph page In addition to the image formats the following image output options can also be specified Description keyword second word notes Image resolution i_res Postscript /PDF resolution Plot title Figure Number Orientation p_res Set the resolution to either the same as the screen or 2 or 4 times the screen resolution for image ouptut Set the resolution to either the same as the screen or 2 or 4 times the screen resolution for Postscript and PDF ouptut Specify the plot title (postscript / PDF output only) Specify the figure number (postscript / PDF output only) Specify the paper orientation (postscript / PDF output only) image bmp ti fi ori screen / 2x / 4x screen / 2x / 4x title string figure number land / port output1.bmp graph all (generate a bitmap called output1.bmp containing all the current graphs) image jpeg output2.jpg page 3 (generate a JPEG image called output2.jpg containing page 3) image i_res 2x (set the resolution used for all following images to 2 x the screen resolution) Page 7.35 T/HIS image ti User manual Version 9.4, November 2009 Run number 2 (set the plot title to "Run number 2" for any following postscript or PDF images) image ori landscape (set the page layout to landscape for any following postscript or PDF images) 7.11.5 Pre 9.3 Image Output The following pre T/HIS 9.3 image output commands are still supported but users are recommended to use the new format described above. Curve styles that have been previously defined can be applied to the curves in the plot, and various other settings can be made with regards to the axes and titles. Images that require a second yaxis need to determine which curves go on which axis. To do this, use a "##" in the curve listing to switch to the second axis. The options are described in the tables below. Curve files can be included within the curves to plot. FAST-TCF detects a curve file to read in using the pattern string ".cur" at the end of the name. The curves are read in, styles are applied, and the image is plotted. The curves are then deleted. The user can use wildcards ("*") in the tag names to select multiple curves for plotting. bit d.bmp bit h.bmp bit l.bmp bmp test.bmp #1 #3 CRV2 ## #2 #4 head_accn Title 2nd axis example (2 curves on 1st yaxis and 3 on 2nd yaxis) (Title) #1 #3 CRV2 style ONE xax 0 5E-3 Time Title Head (curves) (style to apply) (xaxis min and max) (XLabel) (Title) #1 #100 reference.cur line.cur #1000 style reference (curves and curve files to plot) (style to apply) accn* (all curves with tags beginning with "accn") Description keyword second word following words following words Bitmap bit / bmp filename Bitmap (uncompressed) bit_u / bmp_u filename Jpeg jpg / jpeg filename Pixel map ppm filename B & W postscript post filename Colour postscript cpost filename curve(s) curve(s) curve(s) curve(s) curve(s) curve(s) additional formatting additional formatting additional formatting additional formatting additional formatting additional formatting Additional format format word following word #1 following word #2 notes Style application sty style name - Title tit title word #1 title word #2 etc X axis options xax Y axis options yax if numeric #1 - xaxis min otherwise xaxis label if numeric #1 - yaxis min otherwise yaxis label if numeric #1 - yaxis min otherwise yaxis label if numeric #2 - xaxis max otherwise xaxis label if numeric #2 - yaxis max otherwise yaxis label if numeric #2 - yaxis max otherwise yaxis label Curves have styles applied in the order they were defined Takes following words as a title until another keyword is found Takes following words as a label until another keyword is found 2nd Y axis options 2ya Page 7.36 Takes following words as a label until another keyword is found Takes following words as a label until another keyword is found User manual Version 9.4, November 2009 T/HIS 7.12 Outputting curve properties to text files, variables and REPORTER These requests output a curve property (eg its maximum Y value) into a specified tabulation file, to a REPORTER variable in a text file, or into a variable within FAST-TCF. Output type keyword 2nd 3rd 4th extra Format variable variable description Notes word word word words (optional) word name words Tabulation file Tabulation file append Tabulation file (csv) tab Tabulation file (csv) tabcr taba tabc FAST-TCF varf variable REPORTER var variable REPORTER vara variable append filename curve # filename curve # filename curve # property if values format to output needed property if values format to output needed property if values format to output needed varf filename curve property if values format # to output needed variable name variable name variable name curve # curve # curve # property if values format to output needed property if values format to output needed property if values format to output needed variable name variable name variable name description varf variable name description - - description varf variable name variable name description varf varf varf description description Each output is appended to the current line in the file. Each output is appended to the current line in the file, followed by a carrage return so that the next output starts a new line. description 7.12.1 Available Curve Properties Various advanced requests can be performed (e.g. first non-zero Y, maximum in a window) and the table below describes them in more detail. Requests which require inputs (e.g. t1 and t2 of a window) take the default values in the table if the following words do not appear to be numbers, or if no following words exist. Property to output property word value words notes Minimum x Maximum x Minimum y X at minimum y Y at minimum x Minimum y in window t1 t2 X at minimum y in window t1 t2 Maximum y X at maximum y Y at maximum x Maximum y in window t1 t2 X at maximum y in window t1 t2 Average in window t1 t2 Hic Hicd 3ms Y at X X when Y is passed after gate time minx maxx min xatmin yatmin minw xminw max xatmax yatmax maxw xmaxw ave hic hicd 3ms yatx xygate X at first non-zero Y xnonz t1 and t2 t1 and t2 t1 and t2 t1 and t2 t1 and t2 x value y value & gate time - X at last non-zero Y xfail - default t1=-1E19 and t2=+1E19 default t1=-1E19 and t2=+1E19 default t1=-1E19 and t2=+1E19 default t1=-1E19 and t2=+1E19 default t1=-1E19 and t2=+1E19 default xvalue=-1E19 default yvalue=-1E19, gate=+1E19 nonzero = 1/1000000th of curve max nonzero = 1/1000000th of curve max Page 7.37 T/HIS User manual Version 9.4, November 2009 Y value at last non-zero Y yfail - TTI Error Function - Max difference & time Error Function - Difference as a %age of reference Error Function - Difference as a %age of peak reference Error Function - Average Difference Error Function - Average Difference as a %age of peak reference Error Function - Area weighted difference Error Function - Max difference & time Curve Correlation Function tti max_err pc_err pc_max_err av_err av_max_err - area_err err correlate - nonzero = 1/1000000th of curve max Returns curve correlation value 7.12.2 Writing out curve properties to a text "tabulation" file This is achieved using the "tabulation" command. This automatically overwrites any existing file in the output directory, but only on the first occurrence in the input script. If this is not desired then use the "taba" command which will append an existing file on the first tab call. A 9.2 onwards option is the "tabc" command, which appends the data into csv format on the last line in the file. The first call to this command writes a new line to the file, and the subsequent calls append the end of this line. This enables the user to compare runs on a line by line basis in software such as Excel. Some examples of writing out curve properties to a text file are below: e.g. tab output.txt #1 max max y of curve #1 (file output.txt) (curve number) (maximum Y) (description) tab output.txt node_head_accn maxw (file output.txt) (curve tag) 1.00E-03 30.00E-3 (max Y in window) (window t1) (window t2) taba output.txt node_head_accn min (append output.txt) (curve tag) (minimum Y) Properties for multiple curves can be output by specifying either multiple "tab" commands or by using a curve tag containing wildcards or a curve group. e.g. tab output.txt node_* (file output.txt) max maximum y value (all curves with a tag starting with node_) (maximum Y) (description) tab output.txt &group_1 max maximum y value (file output.txt) (maximum Y) (description) (all curves in group "group_1") 7.12.3 Writing out REPORTER variables REPORTER can write curve properties to its reports, so FAST-TCF needs to output a text file that REPORTER can interrogate to find out the curve properties it needs. To tell FAST-TCF to output a REPORTER variable, the keyword "varr" is used (for backwards compatibility "var" is sufficient). Use "vara" to append to an existing file. e.g. varr head_hic #1 hic hic result for head node (REPORTER variable %head_hic%) (curve number 1) (output request) (description) e.g. vara max_y (REPORTER variable %max_y%) #1 max maximum y value (curve number 1) (output request) (description) 7.12.4 Setting up new FAST-TCF variables to contain curve properties If you wish to use a curve property as a new variable within FAST-TCF - there are two ways you can achieve this. 1. Use the keyword "varf". This should be used when the user doesn’t also require the value to be outputted into a text file or a REPORTER file. Page 7.38 User manual Version 9.4, November 2009 2. T/HIS Within a "tab", "taba", "tabc" or "varr" line, use the word "varf" just before the description words. The variable name is defined as the word after "varf". The variable value is equal to the return value of the request. The variable can then be used in any subsequent lines of FAST-TCF. For instance, the simplest way to set the variable MAX_ACCN to the max of curve #1 is: varf MAX_ACCN #1 max However, if the user wishes to combine writing a property to a text file and defining a variable in FAST-TCF, this syntax could be used: tab output.txt #1 max varf MAX_ACCN 7.12.5 Format From Version 9.3 onwards the format used to display the value can be controlled by adding an optional "format" keyword after the property to be output and any additional inputs that property requires. The format should be specified directly after the "format" keyword and should use standard "C" programming syntax to specify a floating point format using either f,e,E,g or G format specifiers. e.g. tab output.txt head max (file output.txt) (curve tag) (maximum Y) (description) tab output.txt head (file output.txt) (curve tag) (maximum Y) (format) (description) tab output.txt head max y of curve #1 (file output.txt) (curve tag) (maximum Y) (format) max max max y of curve #1 format %6.3f format %.3f max y of curve #1 (description) Example formats Number Format Output 12.3456 12.3456 12.3456 2345678.9 2345678.9 %5.2f %7.3e %7.3E %.0f %6.4g 12.35 1.2345e+01 1.2345E+01 2345678 2.3457e+06 2345678.9 %6.4G -0.000013583 %4.3e 2.3457E+06 -1.358E-05 7.12.6 Description From Version 9.3 onwards the description specified as part of the output for a curve property can contain the following keywords that will automatically be replaced with the corresponding curve property. keyword Curve Property {tag} {label} {id} {Model} e.g. FAST-TCF curve tag Curve label Entity ID that the curve was created from Model ID curve was created from tab output.txt head max (file output.txt) (curve tag) (maximum Y) (description) tab output.txt head (file output.txt) (curve tag) (maximum Y) (description) max Max accl of node {id} Model {model} max accl of node {id} Page 7.39 T/HIS User manual Version 9.4, November 2009 7.13 FAST-TCF CURVE OUTPUT Curves can be written out to either T/HIS curve files or CSV files from within a FAST-TCF script by using either the "app", "cop", "csv" or "csv2" keyword. Description keyword second word third word Copy into file Append into file CSV file TYPE 1 CSV file TYPE 2 notes cop app filename filename curve lst curve list - will overwrite any previous file will append any previous file csv filename curve list - csv2 filename curve list last word = auto will overwrite any previous csv file. CSV has the format X1,Y1,X2,Y2,X3,Y3 will overwrite any previous csv file. CSV has the format X1,Y1,Y2,Y3 x axis interval is taken from curve #1 if all curves are chosen will overwrite any previous csv file. CSV has the format X1,Y1,Y2,Y3 start time and interval are defined in the line 2nd last word= x start time last word = x axis interval The curve list for all of these commands can contain either curve tags (with or without wildcards), curve numbers (prefixed with #), curve groups or ’*’ to select all curves. e.g. copy output_file.cur curve_1 &"group 1" (Write "curve_1" and all the curves in curve group "group 1" to a new file "output_file.cur") append output_file.cur curve_1 &"group 1" (Append "curve_1" and all the curves in curve group "group 1" to the file "output_file.cur") csv output.csv curve_1* curve_2* (Write all curves with tags that start with "curve_1" or "curve_2" to a CSV called "output.csv") NOTE : There is no limit to the number of curves that can be output to a file but there is a limit to the number of items that can be specified in the curve list (currently 100). If more than 100 curves are to be output to a file then a curve group containing all of the curves should be created and used within the curve list. Alternatively if the curves are being written to a T/HIS curve file then the first 100 curves can be output using the "cop" keyword and then additional curves can be appended to the file using the "app" keyword. Page 7.40 User manual Version 9.4, November 2009 T/HIS 7.14 FAST-TCF ADDITIONAL 7.14.1 T/HIS preferences and additional commands There are a number of additional commands that improve the functionality of FAST-TCF such as labeling, resetting values, tagging curves and defining variables. All following words must be on the same line. The variables section is explained in more detail below. e.g. report 3ms err hic (FAST-TCF.clp written to) (FAST-TCF.err written to) (FAST-TCF.hic written to) define file lsda (define lsda as default file) copy output.cur #1 (file name) (copy curve #1 into file name) var date 30_Nov_2005 (define variable) (variable name) (variable value) define Description keyword second word third word fourth word notes Autoscale plot ac Auto update plot auto on or off - - Plot graphs Append into file Define FAST-TCF variable Define error fail value Define default file plot app def filename var value def err - default is 10 errors before T/HIS will stop def file - will always check that t/his can get the output from this file, if not then the original default file will be chosen (see data extraction table). This file can still be overwritten on the actual input line Define default title Define user line def tit curve name name (without "$") error value (integer) lsda ascii xtf thf default title word 1 for use in interactive playback whether to auto update the plot on data read / font updates and so on. Please note this is reset to ON after any font definition. for use in interactive playback will append any previous file see FAST-TCF variables section def user Define surface integration Exit reading file Model set def surf exit mod Regularise filtering Report files written reg Reset reset1 reset2 model # or "no" or "all" time interval, or "off" 3ms asi err hic thiv tti - reset3 - rep title word 2 etc user line font size number (1 to (8 to 24) 6) shell / beam / layer thickshell number - rest of line is the label t = top, m = middle, b = bottom, or use a number for the integration point stops reading file here sets the model number for extracting curve data - - sets the auto regularise interval and turns it on, or turns it off - - To turn off see the reset2 keyword - - - - All curves and curve tags deleted Plot setup defaulted and all style definitions removed. Report files not written Variable names and default title removed Page 7.41 T/HIS User manual Version 9.4, November 2009 7.14.2 Limits Description limit word limit per line 80 words include file name 150 characters tag length 60 characters 7.14.3 Variables Variable names can only have "a-z", "0-9" and "_" in them. Variables can be inserted anywhere in the script, FAST-TCF will replace any variables with their corresponding values before processing the line, for example: define var output displacement define var nod_id 12345678 define var xscale 0.001 node $nod_id $output x xscale $xscale converts into: node 12345678 displacement x xscale 0.001 Variable definitions can contain several words or other varaibles, and these will be joined together to form the final variable value, for example: define define define define var var var var day 31st month january year 2099 date $day _ $month _ $year creates the variable date with value 31st_january_2099 Because variables cannot have anything other than "a-z", "0-9" and "_" in them, it is possible to use variables within strings: define var analysis run01_vers2 read january_$analysis.cur converts into read january_run01_vers2.cur However, sometimes the user may want to insert a variable within other alphanumeric words, in these circumstances use a "$$" terminator to designate the end of the variable name: define var analysis xyz_run01 read $analysis$$_x.cur converts into read xyz_run01_x.cur There are several built in variables, and these depend on the system and command line used to run FAST-TCF, they can be checked on the dialogue T/HIS prints before starting: • The built-in variable $run_name is the basename of the key file in for the 1st model directory (should there be one). If a script refers to multiple models then $run_nameN (where N is the model number) can be used for each model. • The built-in variable $run_title is the title of the analysis found in the output files. If a script refers to multiple models then $run_titleN (where N is the model number) can be used for each model. • The built-in variable $run_dir is the full pathname of the directory containing the output files for a model. If a script refers to multiple models then $run_dirN (where N is the model number) can be used for each model. • The built-in variable $ftcf_dir is the name of the directory the script is running in. • The built-in variable $ftcf_path is the full pathname of the directory the script is running in. Page 7.42 User manual Version 9.4, November 2009 T/HIS 7.14.4 Notes and Presumptions • • • • Curves must be in the format: #<curve number> to differentiate between curves and constants Any image will be overwritten if it already exists in the run area Curves are always labeled and then written to files, any other options are done in the order of input on the line If your line is getting too long, use a "\" to designate a continuation line - FAST-TCF will then join the lines together before processing Page 7.43 T/HIS Page 7.44 User manual Version 9.4, November 2009 User manual Version 9.4, November 2009 T/HIS APPENDICES A LS-DYNA Data Components B Format of a T/HIS Curve File C Format of a T/HIS Bulk Data File D Filtering E Injury Criteria F Curve Correlation G The ERROR function H The "preference" file I Command line options and Windows file associations J List of Typed Commands Page A.1 T/HIS User manual Version 9.4, November 2009 APPENDIX A - LS-DYNA Data Components A.1 Model Data Components The following global data components are available. Component THF (d3thdt) XTF (xtfile) LSDA (binout) ASCII DT Time Step yes yes yes KE Kinetic energy yes yes yes IE Internal energy yes yes yes SWE Stonewall energy yes yes SPE Spring and damper energy yes yes HG Hourglass energy yes yes SDE System damping energy yes yes JE Joint internal energy yes yes SIE Sliding interface energy yes yes EW External work yes yes RBE Rigid Body stopper energy TE Total energy TER Total/initial energy ratio VX Average X velocity VY yes yes yes yes yes yes yes yes yes yes yes Average Y velocity yes yes yes VZ Average Z velocity yes yes yes TZC Time per zone cycle yes yes AM Added mass yes yes PM %age Mass increase yes yes EKE Eroded Kinetic energy yes yes EIE Eroded Internal energy yes yes ER Energy Ratio w/o Eroded yes yes DRCE Current Distortional Kinetic Energy yes DRMX Maximum Distortional Kinetic Energy yes DRCO Convergence Factor yes DRKE Total Kinetic Energy yes A.2 Part Data Components For Parts the following data components are available. Component THF (d3thdt) XTF (xtfile) LSDA (binout) ASCII KE Kinetic energy yes yes yes IE Internal energy yes yes yes HG Hourglass energy yes yes yes TE Total energy yes yes yes XM X momentum yes yes Page A.2 User manual Version 9.4, November 2009 T/HIS YM Y momentum yes yes ZM Z momentum yes yes VX Average X velocity yes yes yes VY Average Y velocity yes yes yes VZ Average Z velocity yes yes yes MA Mass yes yes yes EIE Eroded Internal energy yes yes ER Energy Ratio w/o Eroded yes yes A.3 Part Group Data Components For Part Groups the following data components are available. Component THF (d3thdt) XTF (xtfile) LSDA (binout) ASCII KE Kinetic energy yes yes yes IE Internal energy yes yes yes HG Hourglass energy yes yes yes TE Total energy yes yes yes MA Mass yes yes yes A.4 Nodal Data Components For nodes the following data components are available. Component THF (d3thdt) XTF (xtfile) LSDA (binout) ASCII TE Temperature yes DX X Displacement yes yes yes DY Y Displacement yes yes yes DZ Z Displacement yes yes yes DM Displacement Magnitude yes yes yes VX X Velocity yes yes yes VY Y Velocity yes yes yes VZ Z Velocity yes yes yes VM Velocity Magnitude yes yes yes AX X Acceleration yes yes yes AY Y Acceleration yes yes yes AZ Z Acceleration yes yes yes AM Acceleration Magnitude yes yes yes CX X Co-ordinate yes yes CY Y Co-ordinate yes yes CZ Z Co-ordinate yes yes RX X Rotation yes yes RY Y Rotation yes yes RZ Z Rotation yes yes RM Rotation Magnitude yes yes RVX X Rotational Velocity yes yes yes Page A.3 T/HIS User manual Version 9.4, November 2009 RVY Y Rotational Velocity yes yes RVZ Z Rotational Velocity yes yes RVM Rotational Velocity Magnitude yes yes RAX X Rotational Acceleration yes yes RAY Y Rotational Acceleration yes yes RAZ Z Rotational Acceleration yes yes RAM Rotational Acceleration Magnitude yes yes FLX X Thermal Flux yes FLY Y Thermal Flux yes FLZ Z Thermal Flux yes FLM Thermal Flux Magnitude yes The desired node, or range of nodes, and data component are selected by pressing the buttons for the available items in the selection window. Only nodes that have been declared in "nodal time-history blocks" will be available for processing. To get a list of available node numbers in command line mode use the M(enu) command. Coordinate system of results All nodal results are in the global cartesian coordinate system except at nodes which have been defined as accelerometers: these report accelerations in the local coordinate system of the accelerometer subject to any rotations its "parent" rigid body has undergone. In command line mode the read nodal data command is used as follows: /RE NO nn <component> #curve where nn is the node number <component> is the data component from the list above curve is the target curve number A.5 Solid Data Components For solids the following data components are available. Component THF (d3thdt) XTF (xtfile) LSDA (binout) ASCII Stress components SXX Stress in XX yes yes SYY Stress in YY yes yes SZZ Stress in ZZ yes yes SXY Stress in XY yes yes SYZ Stress in YZ yes yes SZX Stress in ZX yes yes SMX Maximum Principal Stress yes yes SMN Minimum Principal Stress yes yes SMS Maximum Shear Stress yes yes SVM Von Mises Stress yes yes SAV Average Stress (Pressure) yes yes yes yes Strain components EFF Page A.4 Effective Plastic Strain User manual Version 9.4, November 2009 T/HIS EXX Strain in XX yes yes EYY Strain in YY yes yes EZZ Strain in ZZ yes yes EXY Strain in XY yes yes EYZ Strain in YZ yes yes EZX Strain in ZX yes yes EMX Maximum Principal Strain yes yes EMN Minimum Principal Strain yes yes EMS Maximum Shear Strain yes yes EVM Von Mises Strain yes yes EAV Average Strain yes yes "Extra" components SOEn Extra Data Component yes Only solids that have been declared in "solid element time-history blocks" will be available for processing. To get a list of available element numbers in command line mode use the M(enu) command. Coordinate systems of results The stress and strain tensors are reported in the global cartesian system unless the option to output results in the part coordinate system has been used. Writing the directional strain tensor is optional in LS-DYNA: it will only appear in the menu if it is present. "Extra" data components The "extra" data components (SOEn) are also optional and only appear if present in the database. They are material dependent results, and are treated as scalar data of unknown type by T/HIS. In command line mode the read solid element data command is used as follows: /RE SO nn <component> #curve where nn is the solid element number <component> is the data component from the list above curve is the target curve number A.6 Beam Data Components For beams the following data components are available. Component THF (d3thdt) XTF (xtfile) LSDA (binout) ASCII Basic data components NX Axial force yes yes NY Shear force in Y yes yes NZ Shear force in Z yes yes MY Moment in Y yes yes MZ Moment in Z yes yes MX Torsional moment yes yes "Plastic" data components EAX Axial strain yes PE1 Plastic Bending energy : end 1 yes Page A.5 T/HIS User manual Version 9.4, November 2009 PE2 Plastic Bending energy : end 2 yes RY1 Y rotation : end 1 yes RY2 Y rotation : end 2 yes RZ1 Z rotation : end 1 yes RZ2 Z rotation : end 2 yes RX Torsional rotation yes MY1 Y Bending moment : end 1 yes MY2 Y Bending moment : end 2 yes MZ1 Z Bending moment : end 1 yes MZ2 Z Bending moment : end 2 yes ACE Axial collapse energy yes IE Internal energy yes Integration Point Data SXX Axial stress yes yes SXY XY Shear stress yes yes SZX ZX Shear stress yes yes EFF Effective plastic strain yes EXX Axial strain yes yes Additional Beam Results: written if requested from LS-DYNA In addition to the basic data components additional beam results may be output to the .THF file for both Belytschko-Schwer and Hughes-Lui beam elements. As no indication of the element type is written to the .THF file it is impossible for T/HIS to work out whether a specific element is a Belytschko-Schwer or a Hughes-Liu beam. As the element type is unknown the user must know which element type a beam is in order to extract the correct results. Belytschko-Schwer Beams If you have used Belytschko-Schwer beams with a resultant plastic material model the following "plastic" results will also be written out to .THF file: (Note that these data are written even if the *DATABASE_EXTENT_BINARY card field <beamip> is not set - the presence of a resultant beam material triggers their output automatically. This is not the case for Hughes-Liu data components, for which output must be requested explicitly, see below.) Where "extra" results are written, and T/HIS cannot resolve unambiguously whether they are Belytschko-Schwer plastic data, or Hughes-Liu stress/strain data, it is your responsibility to interpret the results correctly. Beam results are always output in the element local coordinate system. Only beams declared in "beam element time-history blocks" will be available. In command line mode the read beam element data command is used as follows: /RE BE nn <component> #curve where nn is the beam element number <component> is the data component from the list above curve is the target curve number A.7 Shell Data Components For shells the following data components are available. These combine with directions for the data component, and in some cases a location through the shell thickness. Component Page A.6 THF (d3thdt) XTF (xtfile) LSDA (binout) ASCII User manual Version 9.4, November 2009 T/HIS Stress components SXX Stress in XX yes yes SYY Stress in YY yes yes SZZ Stress in ZZ yes yes SXY Stress in XY yes yes SYZ Stress in YZ yes yes SZX Stress in ZX yes yes SMX Maximum Principal Stress yes yes SMN Minimum Principal Stress yes yes SMS Maximum Shear Stress yes yes SVM Von Mises Stress yes yes SAV Average Stress (Pressure) yes yes Strain components EFF Effective Plastic Strain yes yes EXX Strain in XX yes yes EYY Strain in YY yes yes EZZ Strain in ZZ yes yes EXY Strain in XY yes yes EYZ Strain in YZ yes yes EZX Strain in ZX yes yes EMX Maximum Principal Strain yes yes EMN Minimum Principal Strain yes yes EMS Maximum Shear Strain yes yes EVM Von Mises Strain yes yes EAV Average Strain yes yes Force / Moment components MX Moment in X yes MY Moment in Y yes MXY Moment in XY yes QX Shear force in X yes QY Shear force in Y yes NX Normal force in X yes NY Normal force in Y yes NXY Normal force in XY yes Miscellaneous components T Thickness yes I Internal energy density yes "Extra" components An Extra Data Component yes Stress & strain tensors are in the global cartesian system unless the option to use material axes has been invoked for orthotropic materials. Results are available at top and bottom integration points and mid-surface. The strain tensor is optional. Force and moment resultants are <data> per unit width, and are written in the element local axis system. Refer to "Theory of Plates and Shells", Timoshenko, for a precise definition of these values. Page A.7 T/HIS User manual Version 9.4, November 2009 The "additional" data components will only appear in the menu if they have been selected for output. Shell "surface" selection Having selected a shell component a prompt is then given for the shell "surface" if relevant for that component. Options are: T Top integration point or <#layer id> (see below) C Centre (neutral axis) B Bottom integration point Note that the top and bottom "surfaces" are not the outer fibres, but rather the outer and inner integration points. The relationship between integration point location and shell thickness depends on the number of integration points used. The following diagram shows locations of integration points with respect to shell half-thickness (t/2) assuming the default Gaussian integration rules have been used: No of PointsDistance from neutral axis as a proportion of t/2 1 0.0 (membrane) ---------------------- Top fibre 2 0.577 t/2 3 0.775 - - - - - - - - - - - - - - - - - - - - Neutral axis 4 0.861 t/2 5 0.906 ---------------------- Bottom fibre The "top" (or outer) point is on the positive local Z side of the element neutral axis. The output of shell data from LS-DYNA will fall into one of two categories, and the "surface" options available in T/HIS depend on this. Note also that it is possible to use non-default integration schemes in LS-DYNA which may locate the integration points at different places. This is an advanced topic: contact Oasys Ltd for advice. Default output case: 3 "surfaces" In this case, regardless of how many integration points the shell elements may actually have through their thickness, LS-DYNA writes out: Top surface : Outer (top) integration point Centre surface : Computed neutral axis value Bottom surface : Inner (bottom) integration point Note that the "centre" surface here is the neutral axis value. For membrane elements all three sets of values will be the same. These three "surfaces" may be selected by the T(op), C(entre) and B(ottom) surface options. Optional output case: user-defined number of integration points In this case the number of integration points defined will be written to the database file, and this dictates the output for all shells, regardless of how many integration points they may have through their thickness. Thus LS-DYNA writes out: Layer n : Nth (top) integration point : : Layer 2 : Second integration point Layer 1 : First (bottom) integration point Note that no explicit neutral axis value is calculated or output, and the outcome of writing more integration points than have been used in a shell formulation is undefined. Page A.8 User manual Version 9.4, November 2009 T/HIS Each explicit "layer" may be selected by giving its number when prompted for a "surface". Alternatively the "top", "centre" and "bottom" surface names my be used as before, and the logic used inside T/HIS to interpret these is: Top surface : Is the highest layer Centre surface : Is the middle layer if the number of layers is an odd number, or the average of the two middle layers the number of layers is even Bottom : Is layer number one surface Note that there is no guarantee that the "centre" surface in this context is the neutral axis value: this will depend upon the element integration scheme. In addition where the "centre" value has been averaged from a pair of points, when the number of layers is an even number, it will definitely not be the neutral axis value: consider plastic strain in a section in pure bending! It is recommended that non-default output only be used for composites, or in cases where the detailed distribution of data through the element thickness is needed. In command line mode the read shell element data command is used as follows: /RE SH nn <component> <surface> #curve where nn is the beam element number <component> is the data component from the lists above <surface> is the shell "surface" curve is the target curve number A.8 Thick Shell Data Components For thick shells the following data components are available. Component THF (d3thdt) XTF (xtfile) LSDA (binout) ASCII Stress components SXX Stress in XX yes yes SYY Stress in YY yes yes SZZ Stress in ZZ yes yes SXY Stress in XY yes yes SYZ Stress in YZ yes yes SZX Stress in ZX yes yes SMX Maximum Principal Stress yes yes SMN Minimum Principal Stress yes yes SMS Maximum Shear Stress yes yes SVM Von Mises Stress yes yes SAV Average Stress (Pressure) yes yes Strain components EFF Effective Plastic Strain yes yes EXX Strain in XX yes yes EYY Strain in YY yes yes EZZ Strain in ZZ yes yes EXY Strain in XY yes yes EYZ Strain in YZ yes yes EZX Strain in ZX yes yes Page A.9 T/HIS User manual Version 9.4, November 2009 EMX Maximum Principal Strain yes yes EMN Minimum Principal Strain yes yes EMS Maximum Shear Strain yes yes EVM Von Mises Strain yes yes EAV Average Strain yes yes "Extra" components An Extra Data Component yes Having selected a thick shell component you a prompt is given for the shell "surface" as follows: T Top integration point C Centre (neutral axis) B Bottom integration point or <Layer id> "Surfaces" and layer numbers for thick shells are treated in exactly the same way as for thin shells as described above. Stress and strain tensor results for thick shells are always in the global cartesian system unless the option to use the material system (for orthotropic materials) has been used. The strain tensor for thick shells is optional. Results will only be available for thick shells declared in "thick shell time-history blocks". In command line mode the read shell element data command is used as follows: /RE TS nn <component> <surface> #curve where nn is the beam element number <component> is the data component from the lists above <surface> is the thick shell "surface" curve is the target curve number A.9 Rigid Wall Data Components For rigid walls the following data components are available. Component FN Normal force FX THF (d3thdt) XTF (xtfile) LSDA (binout) ASCII yes yes yes Global X force yes yes FY Global Y force yes yes FZ Global Z force yes yes A.10 Descrete Element (Sping/Damper) Data Components For springs and dampers the following data components are available. Component THF (d3thdt) XTF (xtfile) LSDA (binout) ASCII FT Force yes yes yes ET Elongation yes yes yes FE Force versus Elongation yes EN Energy yes Page A.10 User manual Version 9.4, November 2009 T/HIS MT Moment yes yes yes RT Rotation yes yes yes MR Moment versus Rotation yes FX Global X force yes yes FY Global Y force yes yes FZ Global Z force yes yes MX Moment in X yes yes MY Moment in Y yes yes MZ Moment in Z yes yes A.11 Seat Belt Data Components For seat belts the following data components are available. Component THF (d3thdt) XTF (xtfile) LSDA (binout) ASCII FT Force yes ST Strain yes FS Force versus Strain yes CL Current Length yes yes yes yes A.12 Retractor Data Components For retractors the following data components are available. Component THF (d3thdt) XTF (xtfile) LSDA (binout) ASCII FT Force yes yes yes PT Pullout yes yes yes FP Force versus Pullout yes A.13 Slipring Data Components For sliprings the following data components are available. Component PT Pull through THF (d3thdt) XTF (xtfile) LSDA (binout) ASCII yes yes yes A.14 Contact Data Components For contacts the following data components are available. Component THF (d3thdt) XTF (xtfile) LSDA (binout) ASCII FX Global X force yes yes yes FY Global Y force yes yes yes FZ Global Z force yes yes yes FM Force Magnitude yes yes yes Page A.11 T/HIS TEN User manual Version 9.4, November 2009 Total energy yes A.15 Nodal Reaction Force Data Components For nodal reactions the following data components are available. Component THF (d3thdt) XTF (xtfile) LSDA (binout) ASCII FX X Force yes yes yes FY Y Force yes yes yes FZ Z Force yes yes yes FM Force Magnitude yes yes yes EN Energy yes yes LFX Local X force yes LFY Local Y force yes LFZ Local Z force yes A.16 Airbag Data Components For airbags the following data components are available. Versions of LS-DYNA 971 can also generate PART based data for AIRBAGS that use the PARTICLE airbag methods. Component THF (d3thdt) XTF (xtfile) LSDA (binout) ASCII Airbag components PR Pressure yes yes yes VO Volume yes yes yes IE Internal energy yes yes yes IN Mass flow rate in yes yes yes OU Mass flow rate out yes yes yes TM Total mass yes yes yes DE Density yes yes SA Surface area yes yes TE Gas temperature yes yes RF Reaction force yes yes Part components PR Pressure yes MAF Flow rate through fabric yes MAV Flow rate through vent yes TA Total area yes UN Unblocked area yes TE Gas temperature yes A.17 Joint Data Components For joints the following data components are available. Page A.12 User manual Version 9.4, November 2009 Component T/HIS THF (d3thdt) XTF (xtfile) LSDA (binout) ASCII Basic Joints FX Global X force yes yes FY Global Y force yes yes FZ Global Z force yes yes FM Force Magnitude yes yes MX Moment in X yes yes MY Moment in Y yes yes MZ Moment in Z yes yes MM Moment Magnitude yes yes General Stiffness Joints PHA Phi angle yes yes DPH d(Phi)/dt yes yes PHS Phi stiffness moment yes yes PHD Phi damping moment yes yes PHT Phi total moment yes yes THA Theta angle yes yes DTH d(Theta)/dt yes yes THS Theta stiffness moment yes yes THD Theta damping moment yes yes THT Theta total moment yes yes PSA Psi angle yes yes DPS d(Psi)/dt yes yes PSS Psi stiffness moment yes yes PSD Psi damping moment yes yes PST Psi total moment yes yes EN Total joint energy yes yes Flexion Torsion Joints AA Alpha angle yes yes DA d(Alpha)/dt yes yes ALS Alpha stiffness moment yes yes ALD Alpha damping moment yes yes ALT Alpha total moment yes yes BA Beta angle yes yes DB d(Beta)/dt yes yes BES Beta stiffness moment yes yes BED Beta damping moment yes yes BET Beta total moment yes yes GA Gamma angle yes yes DG d(Gamma)/dt yes yes GSF Gamma scale factor yes yes EN Total joint energy yes yes A.18 Cross Section Data Components Page A.13 T/HIS User manual Version 9.4, November 2009 For cross sections the following data components are available. Component THF (d3thdt) XTF (xtfile) LSDA (binout) ASCII FX X Force yes yes FY Y Force yes yes FZ Z Force yes yes RM Force Magnitude yes yes MX Moment in X yes yes MY Moment in Y yes yes MZ Moment in Z yes yes MM Moment Magnitude yes yes CX X centroid coordinate yes yes CY Y centroid coordinate yes yes CZ Z centroid coordinate yes yes AR Area of Cross Section yes yes A.19 Subsystem Data Components For subsystems the following data components are available. Component THF (d3thdt) XTF (xtfile) LSDA (binout) ASCII KE Kinetic energy yes yes IE Internal energy yes yes HG Hourglass energy yes yes KR Kinetic energy ratio yes yes IM Internal energy ratio yes yes XM X momentum yes yes YM Y momentum yes yes ZM Z momentum yes yes A.20 Geometric Contact Data Components For geometic contact entities the following data components are available. Component THF (d3thdt) XTF (xtfile) LSDA (binout) ASCII FX X Force yes yes FY Y Force yes yes FZ Z Force yes yes RM Force Magnitude yes yes MX Moment in X yes yes MY Moment in Y yes yes MZ Moment in Z yes yes MM Moment Magnitude yes yes A.21 Nodal Rigid Body Data Components For nodal rigid bodies the following data components are available. Page A.14 User manual Version 9.4, November 2009 Component T/HIS THF (d3thdt) XTF (xtfile) LSDA (binout) ASCII DX X Displacement yes yes DY Y Displacement yes yes DZ Z Displacement yes yes DM Displacement Magnitude yes yes VX X Velocity yes yes VY Y Velocity yes yes VZ Z Velocity yes yes VM Velocity Magnitude yes yes AX X Acceleration yes yes AY Y Acceleration yes yes AZ Z Acceleration yes yes AM Acceleration Magnitude yes yes CX X Co-ordinate yes yes CY Y Co-ordinate yes yes CZ Z Co-ordinate yes yes RX X Rotation yes yes RY Y Rotation yes yes RZ Z Rotation yes yes RM Rotation Magnitude yes yes RVX X Rotational Velocity yes yes RVY Y Rotational Velocity yes yes RVZ Z Rotational Velocity yes yes RVM Rotational Velocity Magnitude yes yes RAX X Rotational Acceleration yes yes RAY Y Rotational Acceleration yes yes RAZ Z Rotational Acceleration yes yes RAM Rotational Acceleration Magnitude yes yes D11 Direction Cosine 11 yes D12 Direction Cosine 12 yes D13 Direction Cosine 13 yes D21 Direction Cosine 21 yes D22 Direction Cosine 22 yes D23 Direction Cosine 23 yes D31 Direction Cosine 31 yes D32 Direction Cosine 32 yes D33 Direction Cosine 33 yes LDX Local X Displacement yes yes LDY Local Y Displacement yes yes LDZ Local Z Displacement yes yes LVX Local X Velocity yes yes LVY Local Y Velocity yes yes LVZ Local Z Velocity yes yes LAX Local X Acceleration yes yes Page A.15 T/HIS User manual Version 9.4, November 2009 LAY Local Y Acceleration yes yes LAZ Local Z Acceleration yes yes LRX Local X Rotation yes yes LRY Local Y Rotation yes yes LRZ Local Z Rotation yes yes LRVX Local X Rotational Velocity yes yes LRVY Local Y Rotational Velocity yes yes LRVZ Local Z Rotational Velocity yes yes LRAX Local X Rotational Acceleration yes yes LRAY Local Y Rotational Acceleration yes yes LRAZ Local Z Rotational Acceleration yes yes A.22 Spotweld Data Components For spotwelds the following data components are available. Component THF (d3thdt) XTF (xtfile) LSDA (binout) ASCII AX Axial force yes yes SH Shear force yes yes LE Length yes yes FT Failure Time yes yes FA Failure yes yes MM Moment Magnitude yes yes TO Torsion yes yes A.23 SPC Data Components For SPC’s the following data components are available. Component THF (d3thdt) XTF (xtfile) LSDA (binout) ASCII FX X Force yes yes FY Y Force yes yes FZ Z Force yes yes FM Force Magnitude yes yes MX Moment in X yes yes MY Moment in Y yes yes MZ Moment in Z yes yes MM Moment Magnitude yes yes A.24 Boundary Condition Data Components For SPC’s the following data components are available. Component FX Page A.16 Applied X Force THF (d3thdt) XTF (xtfile) LSDA (binout) ASCII yes yes User manual Version 9.4, November 2009 T/HIS FY Applied Y Force yes yes FZ Applied Z Force yes yes FR Applied Resultant force yes yes EN Energy from applied force yes yes FX Boundary condition motion X Force yes yes FY Boundary condition motion Y Force yes yes FZ Boundary condition motion Z Force yes yes FR Resultant Boundary condition motion force yes yes EN Energy from Boundary condition motion yes yes MX Boundary condition motion X Moment yes MY Boundary condition motion Y Moment yes MZ Boundary condition motion Z Moment yes MM Boundary condition moment Magnitude yes A.25 FSI Data Components For Fluid structural interactions the following data components are available. Component THF (d3thdt) XTF (xtfile) LSDA (binout) ASCII PR Pressure yes FX X Force yes FY Y Force yes FZ Z Force yes FM Force Magnitude yes PL Porous Leakage yes MF Mass Flux yes LFX Leakage X Force yes LFY Leakage X Force yes LFZ Leakage X Force yes LFM Leakage Force Magnitude yes TE Part Temperature yes X X Co-ordinate of Sensor yes Y Y Co-ordinate of Sensor yes Z Z Co-ordinate of Sensor yes PR Pressure yes SO Cpld Solid ID yes TE Temperature at Sensor yes A.26 SPH Data Components For SPH’s the following data components are available. Component THF (d3thdt) XTF (xtfile) LSDA (binout) ASCII DE Density yes yes EXX Strain in XX yes yes Page A.17 T/HIS User manual Version 9.4, November 2009 EYY Strain in YY yes yes EZZ Strain in ZZ yes yes EXY Strain in XY yes yes EYZ Strain in YZ yes yes EZX Strain in ZX yes yes EFS Effective Stress yes yes SXX Stress in XX yes yes SYY Stress in YY yes yes SZZ Stress in ZZ yes yes SXY Stress in XY yes yes SYZ Stress in YZ yes yes SZX Stress in ZX yes yes SM Smoothing Length yes yes Page A.18 User manual Version 9.4, November 2009 T/HIS APPENDIX B - T/HIS CURVE FILE FORMAT A curve file is a file of x, y values which can be read into T/HIS for plotting. It can be written by T/HIS or by another program, or created using a text editor. The format is as flexible as possible to allow many types of data to be handled. Line 1 Line 2 Line 3 Line 4 Line 5 : : : : : Title X axis label Y axis label Curve label X, Y point 1 Line 6 : X, Y point 2 : : X, Y point n : Line n+4 The X and Y values can be in any format as long as the two values are separated by either a space or comma. Up to 500000 points can be input. Several curves can be put in one file sequentially, separated by the word CONTINUE. The title and three label lines must be present for each curve. A comment line may be included anywhere in the file by starting the line with a ’$’. Comment lines above the curve’s title can contain styles and curve tags associated with the corresponding curve. B.1 Curve STYLE Information From version 9.1 onwards T/HIS will recognise a line starting $ STYLE as a style request for the following curve and the curve will be displayed with the corresponding style A $ STYLE line will take the format $ STYLE : LINE STYLE, LINE COLOUR, LINE WIDTH, LINE SYMBOLS, SYMBOL FREQUENCY The following $ STYLE options are available: Style options LINE STYLE LINE COLOUR LINE WIDTH Available styles solid dash none white red green blue cyan magenta yellow orange turquoise indigo lime fine normal bold heavy Default solid dependent on curve# normal Page B.1 T/HIS User manual Version 9.4, November 2009 LINE SYMBOLS SYMBOL FREQUENCY triangle square diamond hourglass cross circle start dot null frequency number (integer) dependent on curve# B.2 Curve TAGs T/HIS will recognise a line starting with $ TAG as a tag for the following curve and the tag can be used in T/HIS to reference the corresponding curve a $ TAG line will take the format $ TAG : tag name B.3 Curve UNITs From version 9.4 onwards a T/HIS curve file can also contain information on the Unit system and the X and Y axis units. A unit system is defined by a line starting with $ UNIT SYSTEM and will take the format $ UNIT SYSTEM : system name The following unit systems names can be specified by using either the full name or just "Un." U1: m,kg,s (SI) U2: mm,T,s U3: mm,kg,ms U4: mm,gm,ms U5: ft,slug,s U6: m,T,s The X and Y axis units are defined by a line starting with either $ X AXIS UNIT or $ Y AXIS UNIT and take one of the 2 following formats $ X AXIS UNIT : unit name $ X AXIS UNIT : mass,length,time,angle,temperature For the 1st format the following predefined unit names are available. Time Rotation Momentum Energy Den Energy Rot Vel Density Mass Flow Work Rot Accel Stress Frequency Temperature Length Strain Power Displacement Area Force Thermal Flux Velocity Volume Moment Force width Accel Mass Pressure Moment width If the axis units are NOT one of these predefined units then the second input format can be used to define the unit in terms of it’s basic properties. The values for mass,length,time,angle and temperature should be the powers that are used to describe the unit in terms of it’s fundamental dimensions. Some examples of common units defined using this method are shown below. Unit Time Displacement Velocity Acceleration Stress Page B.2 Mass 0.0 0.0 0.0 0.0 -1.0 Length 0.0 1.0 1.0 1.0 1.0 Time 1.0 0.0 -1.0 -2.0 -2.0 Angle 0.0 0.0 0.0 0.0 0.0 Temperature 0.0 0.0 0.0 0.0 0.0 User manual Version 9.4, November 2009 T/HIS B.4 Example The following example shows a curve file containing 2 curves. The first curve will be plotted with a bold, solid, green line with triangular symbols every other data point. The curve contains 5 data points and is given a reference tag CURVE_1 The second curve will be plotted with a dashed, white, normal line. No symbols will be displayed. The curve contains 2 data points and has no reference tag. $ $ STYLE : solid,green,bold,triangle,2 $ TAG : CURVE_1 $ CURVE FILE EXAMPLE Time Displacement Curve number 1 0 2.0 1.0 4E-3 4.0, 4.7 5 4 10.0 8.9 CONTINUE $ $ $ STYLE : dash,white,,, CURVE FILE EXAMPLE Time Displacement Curve number 2 0.0 7E2 2.0 8.7E-9 Notes: Comment line Style line Tag line Comment line ;Title ;X axis label ;Y axis label ;Curve label ;1st data pair ;End of 1st curve Comment line Comment line Style line ;Title The abscissa (x axis) values are assumed to be in the correct order. The free format allowed for the data points The style line must contain 5 comma separated words in the order LINE STYLE, LINE COLOUR, LINE WIDTH, LINE SYMBOLS, SYMBOL FREQUENCY to be successfully understood by T/HIS If any words are unspecified in the style line, as in curve 2, T/HIS will take the default option Page B.3 T/HIS Page B.4 User manual Version 9.4, November 2009 User manual Version 9.4, November 2009 T/HIS APPENDIX C - T/HIS BULK DATA FILE FORMAT Format of a T/HIS Bulk Data File. A bulk data file contains a number of curves that share the same X values. The format of the file is as follows: Line 1 Line 2 : : Title Number of curves (maximum 12) Line 3 : Format, see Note 1 below Line 4 : Multipliers on values, see Note 2 below Line 5 : Axis labels, see Note 3 below Line 6 : Line labels, see Note 4 below Line 7 : X, Y1, Y2, Y3 ...... point 1 Line 8 : X, Y1, Y2, Y3 ...... point 2 Line n+6 : X, Y1, Y2, Y3 ...... point n Up to 500000 points can be read in for each curve. Note 1 The format for the point data must be given as a standard Fortran format statement, for example (F10.3, 4F10.2). The external brackets around the format must be included. If the data can be read in as a free format then type FREE or leave this line blank. Note however, free data is read in more slowly than formatted data. Note 2 The multipliers are the amount by which the values read in are to be multiplied. For example you may wish to correct from ms to s or units of G (gravity) to mm/s2. On this line give the multipliers in the order X-value, Y1-value, Y2-value, etc. Separate each multiplier by a space or comma. A zero value is assumed to be 1. If all curves are to be read in as defined leave this line blank. Note 3 The axis labels are character strings, separated by commas given in the following order. X-axis label, Y1-axis label, Y2-axis label, etc. Note 4 The line labels are character strings separated by commas given in the following order. Line label 1, Line label 2, Line label 3, etc. A comment line may be included any where in the file by starting the line with a $. The following shows a bulk data file with three curves and seven points on each curve. $ Comment line Title of the curves 3 FREE $ A multiplier of 10 on X values and 5 on Y2 values 10,,5, x-axis,y1-axis,y2-axis,y3-axis curve 1,curve 2,curve 3 $ Now for the data 0.0 1.0 2.0 2.4 3.3 4.4 0.0 1.0 2.0 1.0 3.0 4.0 2.0 4.0 5.0 4.4 5.5 7.4 7.8 5.8 9.2 10.0 12.0 13.0 Page C.1 T/HIS Page C.2 User manual Version 9.4, November 2009 User manual Version 9.4, November 2009 T/HIS APPENDIX D - FILTERING This Appendix describes the filtering options within T/HIS. Curves can be filtered to remove high frequency noise. The technique is typically applied to acceleration and force traces. Options available include standard filters (Channel Frequency Classes 60, 180, 600 and 1000 as per British Standard BS AU 228: Part 1: 1989, and the USA’s National Highway Traffic Safety Administration (NHTSA) FIR filter). The standard filters (except the FIR filter) are all special cases of the Butterworth filter. D.1 Curve Regulation All filtering options require the curves to have a constant time increment between points. This will generally be the case if the curves are LS-DYNA time history results. If not, the REGULARISE option will convert the curve to constant time increment. Typically the time increment should be at least 10 times the cut-off frequency; 10kHz (a 0.0001 second interval time base) is a good choice for automotive crash applications. D.2 Use of the Butterworth Filter Option The Butterworth filter is a low pass filter with two input variables; order and cut-off frequency. The order of the filter controls the roll-off rate, as shown here in the figure (right) This is a 300Hz filter. It can be seen that higher orders attenuate the results more quickly: they have a higher roll-off rate. The cut-off frequency is the frequency at which the gain of the filter is -3dB (i.e. the magnitude of signals at this frequency is halved by the filter). The lower the frequency the less noise passes through; but any peaks in the signal tend to get reduced in magnitude and delayed in time. Page D.1 T/HIS Page D.2 User manual Version 9.4, November 2009 User manual Version 9.4, November 2009 T/HIS Page D.3 T/HIS User manual Version 9.4, November 2009 The above figures show examples of filtering frequency using the four standard SAE filters (60, 180, 600 and 1000 Hz cut-off frequencies: see below). These show clearly how the original signal is smoothed. D.3 Butterworth Filter Implementation Two refinements have been incorporated: • Reflection of beginning and end of curves to minimise end-effects of filtering (see the figure below). • The curve is first passed forwards through the filter, then the resulting signal is passed through backwards. This procedure minimises phase change errors. The poles and zeros of the filter are calculated such that the desired cut-off frequency is achieved after two passes. Page D.4 User manual Version 9.4, November 2009 T/HIS D.4 Standard SAE Filter Options Channel Filter Classes 60, 180, 600 and 1000 are Butterworth filters with the following parameters: Filter Class Cut-off Frequency Order 60 100Hz 2 180 300Hz 2 600 1000Hz 2 1000 1650Hz 2 The gain characteristics are compared with the limits given in BS AU228 in the following four figures. D.5 Standard FIR filter option The FIR filter (Finite Impulse Response) is specified by NHTSA. It is used for filtering thoracic accelerations from side impact dummies; the filtered accelerations are then used in calculation of TTI (Thoracic Trauma Index). Its characteristics are: • A passband frequency of 100Hz. • A stopband frequency of 189Hz. • A stopband gain of -50dB. • A passband ripple of 0.0225dB. It is based on a standard Fortran programme available from NHTSA. Page D.5 T/HIS Page D.6 User manual Version 9.4, November 2009 User manual Version 9.4, November 2009 T/HIS Page D.7 T/HIS Page D.8 User manual Version 9.4, November 2009 User manual Version 9.4, November 2009 T/HIS APPENDIX E - INJURY CRITERIA T/HIS has the option to calculate two of the injury criteria that are used currently in occupant protection. These are the head impact criteria or HIC value and 3ms clip value. These criteria are defined as follows: E.1 HIC Value The HIC value is calculated from the resultant acceleration time history of the head centre of gravity filtered through a class 1000 filter. The HIC value is then calculated from; Where a is the acceleration expressed in g, and t1 and t2 are any two points in time. It is now usual for an upper limit on the range t2-t1 of 36ms to be applied. E.2 3ms Clip The 3ms clip value is the maximum value of acceleration that is exceeded for a period of not less than 3 ms. This is not an easily comprehended definition: the following may be of more use: At each time point T, take the interval (T to T+3ms); (1) (2) In this interval find the lowest acceleration value; (3) The "3ms Clip" value is the interval (T to T+3ms) which has the largest "lowest" value as calculated in (2) above. So, perhaps, a better definition might be: "the 3ms interval with the highest lowest acceleration value". E.3 Viscous Criteria The VC value is calculated from a compression time history using the following formula; Page E.1 T/HIS User manual Version 9.4, November 2009 E.4 Acceleration Severity Index The ASI value is calculated from 3 acceleration time histories using the following fomula; Where : ax,ay,az are the X,Y,Z accelerations of the vehicle averaged over a 50ms moving interval. xl,yl,zl are acceleration limits xl = 12g yl = 9g zl = 10g. The acceleration input curves should be in units of g. If the input curves are in any other unit a conversion factor can be input to convert back to g. When selecting input curves it is assumed that the X curve ’is numerically the first curve (the one with the lowest id) of the ones selected and the Z curve is the last. If they are in a different order then the acceleration limits can be modified to reflect the different order. For more information on ASI see BS EN 1317-1. E.5 Theoretical Head Impact Velocity & Post Impact Head Deceleration The theoretical head impact velocity concept has been developed for assessing occupant impact severity for vehicles involved in collisions with road vehicle restraint systems. The occupant inside the vehicle is considered to be a freely moving object that, as the vehicle changes its speed due to the contact with the restraint system, continues moving until it strikes the vehicle interior. The velocity magnitude at the time of impact with the vehicle interior is considered to be a measure of the vehicle to vehicle restraint system impact severity. After impact the head is assumed to continue moving with the vehicle during the rest of the impact event. The post impact head deceleration (PHD) is calculated as the peak value using a 10ms moving average of the resultant vehicle acceleration after the THIV impact. Page E.2 User manual Version 9.4, November 2009 T/HIS The THIV calculation requires the following inputs • Horizontal Vehicle Acceleration Time History (Ax) • Lateral Vehicle Acceleration Time History (Ay) • Yaw Rate Time History • Horizontal Distance from the occupants head to vehicle (Dx) • Lateral Distance from the occupants head to vehicle (Dx) For more information on THIV and PHD see BS EN 1317-1. E.6 Biomechanical neck injury predictor (NIJ) The biomechanical neck injury predictor is a measure of the injury due to the load transferred through the occipital condyles. Its calculation combines the neck axial force and the flexion/extension moment about the occipital condoyles. It is used in association with the USSID dummy for standard American frontal impact tests. The shear force (Fx), axial force (Fz) and bending moment (My) are measured by the dummy upper neck load cell for the duration of the crash, using force and moment definitions consistent with SAE J221/1. T/HIS will caculate the bending moment using the equation: My = My’ - e • Fx Page E.3 T/HIS User manual Version 9.4, November 2009 Where e is the e distance specified in the input window, Fx is the shear force. Shear force, axial force and bending moment must be filtered using an SAE Channel Frequency Class 600 filter (C600) for the purposes of calculation. During the collision, the Axial Force (Fz) can be in either tension or compression whilst the occipital condyle bending moment (Mocy) can be in either flexion or extension. This results in 4 possible loading conditions corresponding to the 4 curves output by T/HIS; tension-extension (Nte), tension-flexion (Ntf), compression-extension (Nce), and compression-flexion (Ncf). At each point in time only one of these 4 conditions can be met, hence the NIJ value is calculated for that condition and the value for the other 3 conditions is considered a value of zero.. The expression for calculating each NIJ loading condition is given by: NIJ = (Fz/Fzc) + (Mocy/Myc) where Fz and Mocy are as defined above, Fzc and Myc refer to the axial force and Bending moment critical values, given below: The values of Fzc and Myc vary depending on the occupant, the occupants position and the sign of Fz and Mocy For the dummy to pass the test, the following conditions must be met: (i) None of the 4 NIJ values may exceed 1.0 at any time during the event (ii) Peak Tension Force (Fz), measured at the upper neck load cell, may not exceed the specific dummy’s limit (e.g. 2070N for the Hybrid III small female) at any time (iii) Peak Compression Force (Fz), measured at the upper neck load cell, may not exceed the specific dummy’s limit (e.g. 2520N for the Hybrid III small female) at any time For more information on the use and calculation of NIJ, refer to the FMVSS 208 document E.7 The Thoracic Trauma Index (TTI) The Thoracic Trauma Index is used as a predictor of thoracic injury severity in the USSID dummy in standard American Side Impact tests. The Index considers both rib and Thorax acceleration in an impast. The expression for calculating TTI is given by: TTI = (G(R) + G(LS))/2 Where G(R) is the greater of the peak accelerations of either the upper or lower rib, expressed in g, and G(LS) is the peak acceleration in the lower spine (T12), expressed in g. For the dummy to pass the test, the following conditions must be met: (i) The TTI value must not exceed; (a) 85g for a passenger car with 4 side doors, and for any multipurpose vehicle, truck or bus (b) 90g for a passenger car with 2 side doors (ii) The peak lateral acceleration of the pelvis shall not exceed 130g (iii) Any side door, struck by the moving deformable barrier, shall not seperate totally from the car. (iv) Any door not struck by the moving deformable barrier must meet the following requirements; (a) The door chall not disengage from the latched position (b) The latch shall not seperate from the striker (c) The hinge components shall not seperate from each other or from their attachment to the vehicle (d) Neither the latch nor the hinge systems of the door shall pull out of their anchorage For more information on the use and calculation of TTI, refer to the FMVSS 214 document Page E.4 User manual Version 9.4, November 2009 T/HIS APPENDIX F - Curve Correlation COR1 and COR2 The Correlation functions COR1 and COR2 provide a measure of the degree to which two curves match. When comparing curves by eye, the quality of correlation may be judged on the basis of how well matched are the patterns of peaks, the overall shapes of the curves, etc, and can allow for differences of timing as well as magnitude. Thus a simple function based on the difference of Y-values (such as T/HIS ERR function) does not measure correlation in the same way as the human eye. The T/HIS correlation function attempts to include and quantify the more subtle ways in which the correlation of two curves may be judged. The correlation function may be applied to any two curves whose x-values increase monotonically (e.g. responses versus time). The results are independent of the units used, e.g. milliseconds or seconds are both acceptable. The sign of the y-values is not important. Only the overlap time period is considered (i.e. the range of x-values for which both curves have a y-value). The time period (range of X-values) and maximum absolute Y-value are used to non-dimensionalise the curves such that x-values run from 0 to 1, and the maximum absolute y-value is 1. Five measures of correlation are calculated. Each is given equal weighting. The final correlation score is given as a percentage - two identical curves would score 100%. The first two measures require identification of peaks in the curves. Up to 10 peaks in each curve will be considered. A peak is defined as a local maximum (or in the case of negative y-values a minimum), satisfying the following criteria: • Absolute y-value at least 0.5 • Separated on the x-axis from any larger peak by at least 0.1 • Separated from any larger peak by a trough (local minimum) at least 0.2 deep. Peaks of positive or negative signs are considered. Peaks are matched only against peaks of the same sign in the other curve. Measure 1 - Peak values For each identified peak in Curve A, find the maximum value in Curve B within a time tolerance of the peak in Curve A. Points are lost according to the error in y-values compared to a tolerance limit. Repeat for peaks in curve B against values in Curve A. This measure allows for the situation where curves are similar but the peaks are more strongly delineated in one of the curves, such that the program does not recognise the other curve as having a peak in that location. Measure 2 - Peak matching For each identified peak in Curve A, find the closest identified peak in Curve B. Points are lost according to the largest error (timing or y-value) compared to tolerance limits; points are also lost if there is no corresponding peak in Curve B. Repeat for Curve A peaks matched against those of Curve B. Page F.1 T/HIS User manual Version 9.4, November 2009 This measure picks up matching of primary and secondary peaks in the curves, which may correspond to physical events. Measure 3 - Area matching The integral of each curve is calculated. Points are lost according to the difference compared to a tolerance limit. Measure 4 - Curve shape (low frequency excursion) The curves are filtered. A band is drawn around filtered curve A (using positive and negative offsets in x and y). The area of excursions of filtered Curve B outside the band is calculated. Points are lost according to the excursion area compared to a tolerance limit. The process is repeated for filtered Curve A excursions from a band drawn around filtered curve B Page F.2 User manual Version 9.4, November 2009 T/HIS Measure 5 - Curve shape (full curve) The same as Measure 4 except that the curves are not filtered and different tolerance limits and band sizes may be used. Output T/HIS prints the overall correlation percentage and the marks from each measure to the screen or to a text file. A new curve is created from each input curve showing the identified peaks (used in measures 1 and 2). As the same curve could be used as input to multiple correlations the correlation percentage is stored internally in T/HIS with the 2 output curves NOT the input curves. The correlation percentage can be accessed from within FAST-TCF scripts by requesting the "correlate" property for either of the 2 ouptut curves. e.g. operation correlate strict curve_1 curve_2 tag curve_3 curve_4 Calculate correlation between "curve_1" and "curve_2". Tag the curves containing the peaks as "curve_3" and "curve_4" tab output.txt curve_3 correlate Output the curve correlation value from "curve_3" to the file "output.txt" taba output.txt curve_4 correlate Append the curve correlation value from "curve_4" to the file "output.txt" Selection of Parameters The Correlation algorithm has many tolerance limits and other inputs. Two sets of these parameters have been pre-selected, to offer strict or less strict judgement of correlation (buttons COR1 and COR2 in the Automotive menu). It is expected that, if COR1 rates Curves A and B as better correlated than C and D, then COR2 would also rate the pairs of curves in the same order. The percentage correlation would be greater in each case from COR2 than from COR1. COR1 will provide a greater difference (discrimination) between well-correlated and very well-correlated pairs of curves; while COR2 will provide greater discrimination between averagely-correlated and poorly-correlated pairs of curves. The purpose of offering both versions of the correlation function is to allow the user to select a calibration of the function appropriate to the typical input curves used. Page F.3 T/HIS Examples Page F.4 User manual Version 9.4, November 2009 COR1 COR2 17% 42% 27% 62% User manual Version 9.4, November 2009 T/HIS 70% 88% 84% 92% Page F.5 T/HIS User manual Version 9.4, November 2009 COR3 The Correlation function COR3 provides another measure of the degree to which two curves match based on the distance between the two curves. This function first normalises the curves using two factors, specified either by the user or defaults calculated by the program (the maximum absolute X and Y values of both graphs). For each point on the first normalised curve, the shortest distance to the second normalised curve is calculated (the thick black lines on the image above). The root mean square value of all these distances is subtracted from 1 and then multiplied by 100 to get an index between 0 and 100. The process is repeated along the second curve (the thick red lines show the distances) and the two indices are averaged to get a final index. The higher the index the closer the correlation between the two curves. Note that the choice of normalising factors is important. Incorrect factors may lead to a correlation index outside the range of 0 to 100. Page F.6 User manual Version 9.4, November 2009 T/HIS APPENDIX G - The ERROR Calculation The ERROR function outputs a number of values to indicate the degree of correlation between 2 curves. The function requires two input curves • A reference curve to compare against ( the first curve selected ) • The curve to compare against the reference Once 2 curves have been selected the a check is carries out to see if the two curves contain the same number of points and if the range of x-axis values the same for the two curves. If any inconsistencies are found then a warning message is generated. The following values are then calculated Maximum difference and time of variation Maximum difference as a %age of the reference value at the same time Maximum difference as a %age of the peak reference value Average difference Average difference as a %age of the peak reference value T/HIS Regression coefficient. This is a value between 0 and 1 where 1 means 100% correlation Page G.1 T/HIS Page G.2 User manual Version 9.4, November 2009 User manual Version 9.4, November 2009 T/HIS APPENDIX H - The "oa_pref" preference file This file contains code-specific preferences that can be used to modify the behaviour of T/HIS. It is optional and, where entries (or the whole file) are omitted T/HIS will revert to its default settings. "oa_pref" naming convention and locations The file is called "oa_pref. It is looked for in the following places in the order given: • The optional administration directory defined by the environmental variable ($OA_ADMIN or $OA_ADMIN_xx where xx is the release number). • The site-wide installation directory defined by the environment variable ($OA_INSTALL) • The user’s home directory: $HOME (Unix/Linux) or %USERPROFILE% (Windows) • The current working directory See Installation organisation for an explanation of the directory structure. All four files are read (if they exist) and the last preference read will be the one used, so the file can be customised for a particular job or user at will. Files do not have to exist in any of these locations, and if none exists the programme defaults will be used. On Unix and Linux: $HOME on Unix and Linux is usually the home directory specified for each user in the system password file. The shell command "printenv" (or on some systems "setenv") will show the value of this variable if set. If not set then it is defined as the "~" directory for the user. The command "cd; pwd" will show this. On Windows: %USERPROFILE% on Windows is usually C:\Documents and Settings\<user id>\ Issuing the "set" command from an MS-DOS prompt will show the value of this and other variables. Generally speaking you should put • Organisation-wide options in the version in $OA_ADMIN_xx and/or $OA_INSTALL, • User-specific options in $HOME / %USERPROFILE% • Project-specific options in the current working directory. The file contains preferences for the SHELL (lines commencing shell*), THIS (lines commencing this*), D3PLOT (lines commencing d3plot*), PRIMER (lines commencing primer*)and REPORTER (lines commencing reporter*). All lines take the format <preference name> <preference value>. The general copy of the preference file should be present in the $OA_ADMIN_xx and/or $OA_INSTALL directory. This should contain the preferences most suitable for all software users on the system. An individual’s specific preferences file can be stored in the individual’s home area. This can be used to personally customise the software to the individual’s needs. Whenever one of the programs whose preferences can be stored in the oa_pref file is fired up, the program will take preferences first from the general preference file in the $OA_ADMIN_xx directory (if it exists) then the $OA_INSTALL directory, then from the file in the user’s home area, then from the current working directory. Preferences defined in the general oa_pref file can be modified in the user’s personal file but they can’t be removed by it. From version 9.4 onwards preferences can be locked. If a preference is locked it cannot be changed in an oa_pref file in a more junior directory. To lock a preference use the syntax ’this#’ rather than ’this*’. The interactive Preferences Editor You are free to edit oa_pref files by hand, but there is an interactive "Preferences Editor" that may be called from within T/HIS that makes the job much easier. It is started by Options, Edit Preferences or through the Preferences Button in the Tool menu The preferences editor reads an XML file that contains all possible preferences and their valid options, and allows you to change them at will. In this example the user is changing the background colour in D3PLOT. Note that changes made in the Preferences editor will not affect the current session of D3PLOT, they will only take effect the next time it is run. Page H.1 T/HIS User manual Version 9.4, November 2009 If you have write permission on the oa_pref file in the $OASYS directory you will be asked if you want to update that file, otherwise you will only be given the option of updating your own file in your $HOME / $USERPROFILE directory. In this example the user is changing the background colour. The option is "active" (ie present in the oa_pref file) and currently is set to WHITE. Usage is: • Select an option in the Tree on the left hand side • Make it active / inactive • If active select a value from the popup, or type in a value if necessary The colour of the highlighting in the left hand side tree is significant: Green Means that the option has been read from your $HOME/$USERPROFILE file. Red Means that the option has been read from the $OA_INSTALL file. Magenta Means that the option had been read from the $OA_ADMIN file. In either event, regardless of the data source, the updated option will be written to the file chosen when you started the preferences editor. Because of the order of file reading (see above), and option read from the master $OASYS file, amended, and written to your local $HOME file will take precedence when you next run T/HIS. Locking Preferences From version 9.4 onwards preferences can be locked. Beside each option in the preference editor is a padlock symbol. If the symbol is green then the option is unlocked, if it is red then it is locked. If a preference option has been locked in a file that the user can not modify then an error message will be generated if the user tries to edit that option. If a user manually edits the "oa_pref" file to try and set an option that has been locked in another preference file then the option will be ignored in the users preference file. Page H.2 User manual Version 9.4, November 2009 T/HIS Format of the oa_pref file Entries are formatted in the following way: <programme>*<option>: <setting> For example: this*laser_paper_size: A4 The rules for formatting are: • The <programme>*<option>: string must start at column 1; • This string must be in lower case, and must not have any spaces in it. • The <setting> must be separated from the string by at least one space. • Lines starting with a "#" are treated as comments and are ignored. (Users accustomed to setting the attributes of their window manager with the .Xdefaults file will recognise this format and syntax.) "oa_pref" arguments valid for T/HIS. The following options are available to control how T/HIS starts. Preference add_ascii_zero Type Description Valid arguments Default <logical>Automatically add point at time zero TRUE, FALSE FALSE if required auto_regularise <logical>Always regularise curves before TRUE, FALSE FALSE filtering auto_update <logical>Automatically replot graph after TRUE, FALSE TRUE changing axis/title options convert_time <logical>Automatically convert from ms->s TRUE, FALSE FALSE when filtering file_names <string> Controls default file filters. LSTC = OASYS, ARUP, LSTC OASYS d3thdt*, xtfile*, OASYS/ARUP = *.thf, *.xtf legend_columns <string> Number of columns to display in 1, 2, 3 2 legend line_width <real> Default line width for curves (pixels) 2.0 macro_directory <string> Specify a directory for T/HIS to look $OASYS/this_library/macros in for MACRO definitions master_group_file<string> Filename for default group <none> information plot_format <string> Default format of plot DEFAULT, AUTO, DEFAULT FULL, FLOATING prefix_format <string> Prefix for MODEL, DIRECTORY, MODEL ROOTNAME, USER regularise_dt <real> Time interval for automatic curve 0.0001 regularisation second_y_axis <logical>Display 2nd y axis TRUE, FALSE FALSE show_hic_value <string> Display HIC value ON, OFF OFF show_3ms_value <string> Display 3ms Clip value ON, OFF OFF show_thiv_value <string> Display THIV value ON, OFF OFF show_phd_value <string> Display PHD value ON, OFF OFF start_in <string> Directory to start T/HIS in <none> vc_method <string> Default method for calculating ECER95, IIHS ECER95 Viscous Criteria The following strings and values control display options Preference axis_width Type <real> Description Valid arguments Default line width for axis (pixels) Default 2.0 Page H.3 T/HIS axis_colour User manual Version 9.4, November 2009 <string> Axis colour FOREGROUND, BACKGROUND, WHITE, BLACK, RED, GREEN, BLUE, CYAN, MAGENTA, YELLOW, ORANGE, TURQUOISE, INDIGO, LIME, SKY, PINK, COL_15, COL_16, COL_17, COL_18, COL_19, COL_20, COL_21, COL_22, COL_23, COL_24, COL_25, COL_26, COL_27, COL_28, COL_29, COL_30, USER_1, USER_2, USER_3, USER_4, USER_5, USER_6 border_on <logical>Display border TRUE, FALSE border_width <real> Default line width for border (pixels) border_colour<string> Border colour FOREGROUND, BACKGROUND, WHITE, BLACK, RED, GREEN, BLUE, CYAN, MAGENTA, YELLOW, ORANGE, TURQUOISE, INDIGO, LIME, SKY, PINK, COL_15, COL_16, COL_17, COL_18, COL_19, COL_20, COL_21, COL_22, COL_23, COL_24, COL_25, COL_26, COL_27, COL_28, COL_29, COL_30, USER_1, USER_2, USER_3, USER_4, USER_5, USER_6 grid_on <logical>Display grid TRUE, FALSE grid_width <real> Default line width for grid (pixels) FOREGROUND TRUE 1.0 FOREGROUND FALSE 1.0 The following strings and values control formatting of values for graphs Preference Type Description add_exponent_to_label <logical>Add axis multiplier to label x_axis_decimal_places <string> Number of decimal places displayed for X axis values x_axis_format <string> Format used to display X axis values y_axis_decimal_places <string> Number of decimal places displayed for Y axis values y_axis_format <string> Format used to display Y axis values y2_axis_decimal_places<string> Number of decimal places displayed for second Y axis values y2_axis_format <string> Format used to display second Y axis values colours background_colour foreground_colour Page H.4 <string> Background colour <string> Foreground colour Valid arguments TRUE, FALSE Default TRUE 0, 1, 2, 3, 4, 5, 6, 7, 8, 9, Default(3) Default(3) Automatic, General, Scientific, Default(Automatic) Default(Automatic) 0, 1, 2, 3, 4, 5, 6, 7, 8, 9, Default(3) Default(3) Automatic, General, Scientific, Default(Automatic) Default(Automatic) 0, 1, 2, 3, 4, 5, 6, 7, 8, 9, Default(3) Default(3) Automatic, General, Scientific, Default(Automatic) Default(Automatic) WHITE, BLACK, RED, GREEN, BLUE, BLACK CYAN, MAGENTA, YELLOW, ORANGE, TURQUOISE, INDIGO, LIME, SKY, PINK, COL_15, COL_16, COL_17, COL_18, COL_19, COL_20, COL_21, COL_22, COL_23, COL_24, COL_25, COL_26, COL_27, COL_28, COL_29, COL_30, USER_1, USER_2, USER_3, USER_4, USER_5, USER_6 WHITE, BLACK, RED, GREEN, BLUE, WHITE CYAN, MAGENTA, YELLOW, ORANGE, TURQUOISE, INDIGO, LIME, SKY, PINK, COL_15, COL_16, COL_17, COL_18, COL_19, COL_20, COL_21, COL_22, COL_23, COL_24, COL_25, COL_26, COL_27, COL_28, COL_29, COL_30, USER_1, USER_2, USER_3, USER_4, USER_5, USER_6 User manual Version 9.4, November 2009 user_colour1 user_colour2 user_colour3 user_colour4 user_colour5 user_colour6 <string> User defined colour 1 (HEX RRGGBB value) <string> User defined colour 2 (HEX RRGGBB value) <string> User defined colour 3 (HEX RRGGBB value) <string> User defined colour 4 (HEX RRGGBB value) <string> User defined colour 5 (HEX RRGGBB value) <string> User defined colour 6 (HEX RRGGBB value) T/HIS <none> <none> <none> <none> <none> <none> The following options control the preferred order of data sources for various entities Preference global part node Type Description Data source for global data <ordered> Data source for part data <ordered> Data source for node data <ordered> Valid arguments Default LSDA, ASCII, THF, none<none> Data source for solid data <ordered> Data source for beam data <ordered> Data source for shell data <ordered> Data source for thick shell data <ordered> Data source for spring data <ordered> Data source for seatbelt data <ordered> Data source for retractor data <ordered> Data source for slipring data <ordered> Data source for rigid wall data <ordered> Data source for contact data <ordered> Data source for nodal reaction data <ordered> Data source for airbag data <ordered> Data source for joint data <ordered> Data source for section data <ordered> Data source for subsystems data <ordered> Data source for geometric contact data <ordered> Data source for nodal rigid body data <ordered> THF, LSDA, none <none> THF, LSDA, none <none> THF, LSDA, none <none> THF, LSDA, none <none> THF, LSDA, ASCII, none<none> THF, LSDA, ASCII, none<none> elements solid beam shell tshell spring seatbelt retractor slipring wall contact reaction airbag joint section subsystem geo_contact nodal_rb XTF, LSDA, ASCII, none<none> XTF, LSDA, ASCII, none<none> XTF, LSDA, ASCII, none<none> XTF, LSDA, ASCII, none<none> XTF, LSDA, ASCII, none<none> XTF, LSDA, ASCII, none<none> XTF, LSDA, ASCII, none<none> XTF, LSDA, ASCII, none<none> LSDA, ASCII, none <none> LSDA, ASCII, none <none> LSDA, ASCII, none <none> LSDA, ASCII, none <none> LSDA, ASCII, none <none> Page H.5 T/HIS weld spc boundary fsi sph User manual Version 9.4, November 2009 Data source for spotweld data <ordered> Data source for spc data <ordered> Data source for boundary data <ordered> Data source for fluid structural interaction <ordered>data Data source for SPH data <ordered> LSDA, ASCII, none <none> LSDA, ASCII, none <none> LSDA, ASCII, none <none> ASCII, none <none> LSDA, ASCII, none <none> The following strings and values control axes, title, and legend formatting for graphs Preference title_size title_font title_colour x_label_size x_label_font x_label_colour x_axis_size x_axis_font x_axis_colour y_label_size y_label_font y_label_colour y_axis_size y_axis_font y_axis_colour Page H.6 Type Description Valid arguments <string>Font size for 8, 10, 12, 14, 18, 24, Default title <string>Font for title Helvetica_Medium, Helvetica_Bold, Courier_Medium, Courier_Bold, Times_Medium, Times_bold, Default <string>Colour of title FOREGROUND, WHITE, BLACK, RED, GREEN, BLUE, CYAN, MAGENTA, YELLOW, ORANGE, TURQUOISE, INDIGO, LIME, SKY, PINK, COL_15, COL_16, COL_17, COL_18, COL_19, COL_20, COL_21, COL_22, COL_23, COL_24, COL_25, COL_26, COL_27, COL_28, COL_29, COL_30, USER_1, USER_2, USER_3, USER_4, USER_5, USER_6 <string>Font size for 8, 10, 12, 14, 18, 24, Default X axis label <string>Font for X Helvetica_Medium, Helvetica_Bold, Courier_Medium, axis label Courier_Bold, Times_Medium, Times_bold, Default <string>Colour of X FOREGROUND, WHITE, BLACK, RED, GREEN, BLUE, axis label CYAN, MAGENTA, YELLOW, ORANGE, TURQUOISE, INDIGO, LIME, SKY, PINK, COL_15, COL_16, COL_17, COL_18, COL_19, COL_20, COL_21, COL_22, COL_23, COL_24, COL_25, COL_26, COL_27, COL_28, COL_29, COL_30, USER_1, USER_2, USER_3, USER_4, USER_5, USER_6 <string>Font size for 8, 10, 12, 14, 18, 24, Default X axis units <string>Font for X Helvetica_Medium, Helvetica_Bold, Courier_Medium, axis units Courier_Bold, Times_Medium, Times_bold, Default <string>Colour of X FOREGROUND, WHITE, BLACK, RED, GREEN, BLUE, axis units CYAN, MAGENTA, YELLOW, ORANGE, TURQUOISE, INDIGO, LIME, SKY, PINK, COL_15, COL_16, COL_17, COL_18, COL_19, COL_20, COL_21, COL_22, COL_23, COL_24, COL_25, COL_26, COL_27, COL_28, COL_29, COL_30, USER_1, USER_2, USER_3, USER_4, USER_5, USER_6 <string>Font size for 8, 10, 12, 14, 18, 24, Default Y axis label <string>Font for Y Helvetica_Medium, Helvetica_Bold, Courier_Medium, axis label Courier_Bold, Times_Medium, Times_bold, Default <string>Colour of Y FOREGROUND, WHITE, BLACK, RED, GREEN, BLUE, axis label CYAN, MAGENTA, YELLOW, ORANGE, TURQUOISE, INDIGO, LIME, SKY, PINK, COL_15, COL_16, COL_17, COL_18, COL_19, COL_20, COL_21, COL_22, COL_23, COL_24, COL_25, COL_26, COL_27, COL_28, COL_29, COL_30, USER_1, USER_2, USER_3, USER_4, USER_5, USER_6 <string>Font size for 8, 10, 12, 14, 18, 24, Default Y axis units <string>Font for Y Helvetica_Medium, Helvetica_Bold, Courier_Medium, axis units Courier_Bold, Times_Medium, Times_bold, Default <string>Colour of Y FOREGROUND, WHITE, BLACK, RED, GREEN, BLUE, axis units CYAN, MAGENTA, YELLOW, ORANGE, TURQUOISE, INDIGO, LIME, SKY, PINK, COL_15, COL_16, COL_17, COL_18, COL_19, COL_20, COL_21, COL_22, COL_23, COL_24, COL_25, COL_26, COL_27, COL_28, COL_29, COL_30, USER_1, USER_2, USER_3, USER_4, USER_5, USER_6 Default Default Default FOREGROUND Default Default FOREGROUND Default Default FOREGROUND Default Default FOREGROUND Default Default FOREGROUND User manual Version 9.4, November 2009 y2_label_size <string>Font size for second Y axis label y2_label_font <string>Font for second Y axis label y2_label_colour<string>Colour of second Y axis label T/HIS 8, 10, 12, 14, 18, 24, Default Default Helvetica_Medium, Helvetica_Bold, Courier_Medium, Courier_Bold, Times_Medium, Times_bold, Default Default FOREGROUND, WHITE, BLACK, RED, GREEN, BLUE, CYAN, MAGENTA, YELLOW, ORANGE, TURQUOISE, INDIGO, LIME, SKY, PINK, COL_15, COL_16, COL_17, COL_18, COL_19, COL_20, COL_21, COL_22, COL_23, COL_24, COL_25, COL_26, COL_27, COL_28, COL_29, COL_30, USER_1, USER_2, USER_3, USER_4, USER_5, USER_6 y2_axis_size <string>Font size for 8, 10, 12, 14, 18, 24, Default second Y axis units y2_axis_font <string>Font for Helvetica_Medium, Helvetica_Bold, Courier_Medium, second Y axis Courier_Bold, Times_Medium, Times_bold, Default units y2_axis_colour <string>Colour of FOREGROUND, WHITE, BLACK, RED, GREEN, BLUE, second Y axis CYAN, MAGENTA, YELLOW, ORANGE, TURQUOISE, units INDIGO, LIME, SKY, PINK, COL_15, COL_16, COL_17, COL_18, COL_19, COL_20, COL_21, COL_22, COL_23, COL_24, COL_25, COL_26, COL_27, COL_28, COL_29, COL_30, USER_1, USER_2, USER_3, USER_4, USER_5, USER_6 legend_size <string>Font size for 8, 10, 12, 14, 18, 24, Default curve legends legend_font <string>Font for Helvetica_Medium, Helvetica_Bold, Courier_Medium, second curve Courier_Bold, Times_Medium, Times_bold, Default legends legend_colour <string>Colour of FOREGROUND, WHITE, BLACK, RED, GREEN, BLUE, curve legends CYAN, MAGENTA, YELLOW, ORANGE, TURQUOISE, INDIGO, LIME, SKY, PINK, COL_15, COL_16, COL_17, COL_18, COL_19, COL_20, COL_21, COL_22, COL_23, COL_24, COL_25, COL_26, COL_27, COL_28, COL_29, COL_30, USER_1, USER_2, USER_3, USER_4, USER_5, USER_6 FOREGROUND Default Default FOREGROUND Default Default FOREGROUND The following strings and values control how T/HIS starts Preference graphics_type Type Description <string> Graphics format to start T/HIS with maximise <logical>Maximise window when T/HIS started placement <string> Location for initial window on multi-screen display white_background_image<logical>Write images with white background Valid arguments OPENGL, TTY, DEFAULT Default OPENGL TRUE, FALSE FALSE LEFT, RIGHT, BOTTOM, TOP, LEFT_BOTTOM, LEFT_TOP, RIGHT_BOTTOM, RIGHT_TOP TRUE, FALSE <none> FALSE The following strings and values control laser plotting setup Preference laser_paper_size laser_orientation laser_top_margin laser_bottom_margin laser_left_margin laser_right_margin Type <string> <string> <real> <real> <real> <real> Description Default paper size Default page orientation Top margin size in mm Bottom margin size in mm Left margin size in mm Right margin size in mm Valid arguments Default A4, A3, US A4 Portrait, LandscapeLandscape 10 30 20 10 The following options affect the appearance and behaviour of the graphical user interface, left handed support, and the mouse Preference Type Description Valid arguments Default Page H.7 T/HIS display_factor <real> Factor on display size (0.5-2.0) display_brightness<real> Menu brightness (0.0-1.0) display_saturation <real> Menu colour saturation (0.0-1.0) dv_left_shift <string>Dyn view action for shift + Left mouse User manual Version 9.4, November 2009 0.5 - 2.0 1.0 0.0 - 1.0 1.0 0.0 - 1.0 1.0 ROTATION_XYZ, ROTATION_XY, ROTATION_Z, ROTATION_SPHERE, TRANSLATION, ZOOM_UP_+VE, ZOOM_DOWN_+VE, UNUSED dv_middle_shift <string>Dyn view action for ROTATION_XYZ, ROTATION_XY, shift + Middle mouse ROTATION_Z, ROTATION_SPHERE, TRANSLATION, ZOOM_UP_+VE, ZOOM_DOWN_+VE, UNUSED dv_right_shift <string>Dyn view action for ROTATION_XYZ, ROTATION_XY, shift + Right mouse ROTATION_Z, ROTATION_SPHERE, TRANSLATION, ZOOM_UP_+VE, ZOOM_DOWN_+VE, UNUSED dv_left_ctrl <string>Dyn view action for ROTATION_XYZ, ROTATION_XY, ctrl + Left mouse ROTATION_Z, ROTATION_SPHERE, TRANSLATION, ZOOM_UP_+VE, ZOOM_DOWN_+VE, UNUSED dv_middle_ctrl <string>Dyn view action for ROTATION_XYZ, ROTATION_XY, ctrl + Middle mouse ROTATION_Z, ROTATION_SPHERE, TRANSLATION, ZOOM_UP_+VE, ZOOM_DOWN_+VE, UNUSED dv_right_ctrl <string>Dyn view action for ROTATION_XYZ, ROTATION_XY, ctrl + Right mouse ROTATION_Z, ROTATION_SPHERE, TRANSLATION, ZOOM_UP_+VE, ZOOM_DOWN_+VE, UNUSED dv_left_both <string>Dyn view action for ROTATION_XYZ, ROTATION_XY, shift+ctrl + Left ROTATION_Z, ROTATION_SPHERE, mouse TRANSLATION, ZOOM_UP_+VE, ZOOM_DOWN_+VE, UNUSED dv_middle_both <string>Dyn view action for ROTATION_XYZ, ROTATION_XY, shift+ctrl + Middle ROTATION_Z, ROTATION_SPHERE, mouse TRANSLATION, ZOOM_UP_+VE, ZOOM_DOWN_+VE, UNUSED dv_right_both <string>Dyn view action for ROTATION_XYZ, ROTATION_XY, shift+ctrl + Right ROTATION_Z, ROTATION_SPHERE, mouse TRANSLATION, ZOOM_UP_+VE, ZOOM_DOWN_+VE, UNUSED dv_shift_action <string>Dynamic viewing CURRENT, WIREFRAME, FREE_EDGE, mode for shift + UNUSED mouse button dv_ctrl_action <string>Dynamic viewing CURRENT, WIREFRAME, FREE_EDGE, mode for ctrl + UNUSED mouse button dv_both_action <string>Dynamic viewing CURRENT, WIREFRAME, FREE_EDGE, mode for shift+ctrl + UNUSED mouse button font_size <string>Menu font size SMALL, DEFAULT, LARGE font_type <string>Menu font typeface HELVETICA, HELVETICA-BOLD, TIMES, and strength TIMES-BOLD, COURIER, COURIER-BOLD left_handed <string>Left handed NONE, MOUSE, KEYBOARD, ALL switching of mouse and/or keyboard zoom_factor <real> Zoom Factor for 0.01 - 0.2 mouse wheel (0.01-0.2) czoom_factor <real> Factor for right 0.01 - 0.2 mouse dynamic zoom (0.01-0.2) kzoom_factor <real> Factor for +/0.01 - 100.0 keyboard short-cut keys Keys can have functions assigned to them: Page H.8 ROTATION_XYZ TRANSLATION ZOOM_UP_+VE ROTATION_XYZ TRANSLATION ZOOM_UP_+VE ROTATION_XYZ TRANSLATION ZOOM_UP_+VE CURRENT WIREFRAME FREE_EDGE DEFAULT HELVETICA NONE 0.05 0.05 2.0 User manual Version 9.4, November 2009 T/HIS Preference Type Description F1_key F2_key F3_key F4_key F5_key F6_key F7_key F8_key F9_key F10_key F11_key F12_key A_key B_key C_key D_key E_key F_key G_key H_key I_key J_key K_key L_key M_key N_key O_key P_key Q_key R_key S_key T_key U_key V_key W_key X_key Y_key Z_key a_key b_key c_key d_key e_key f_key g_key h_key i_key j_key k_key l_key m_key n_key o_key p_key q_key r_key s_key <string> <string> <string> <string> <string> <string> <string> <string> <string> <string> <string> <string> <string> <string> <string> <string> <string> <string> <string> <string> <string> <string> <string> <string> <string> <string> <string> <string> <string> <string> <string> <string> <string> <string> <string> <string> <string> <string> <string> <string> <string> <string> <string> <string> <string> <string> <string> <string> <string> <string> <string> <string> <string> <string> <string> <string> <string> Shortcut for F1 Shortcut for F2 Shortcut for F3 Shortcut for F4 Shortcut for F5 Shortcut for F6 Shortcut for F7 Shortcut for F8 Shortcut for F9 Shortcut for F10 Shortcut for F11 Shortcut for F12 Shortcut for A Shortcut for B Shortcut for C Shortcut for D Shortcut for E Shortcut for F Shortcut for G Shortcut for H Shortcut for I Shortcut for J Shortcut for K Shortcut for L Shortcut for M Shortcut for N Shortcut for O Shortcut for P Shortcut for Q Shortcut for R Shortcut for S Shortcut for T Shortcut for U Shortcut for V Shortcut for W Shortcut for X Shortcut for Y Shortcut for Z Shortcut for a Shortcut for b Shortcut for c Shortcut for d Shortcut for e Shortcut for f Shortcut for g Shortcut for h Shortcut for i Shortcut for j Shortcut for k Shortcut for l Shortcut for m Shortcut for n Shortcut for o Shortcut for p Shortcut for q Shortcut for r Shortcut for s Valid arguments Default <none> <none> <none> <none> <none> <none> <none> <none> <none> <none> <none> <none> <none> <none> <none> <none> <none> <none> <none> <none> <none> <none> <none> <none> <none> <none> <none> <none> <none> <none> <none> <none> <none> <none> <none> <none> <none> <none> <none> <none> <none> <none> <none> <none> <none> <none> <none> <none> <none> <none> <none> <none> <none> <none> <none> <none> <none> Page H.9 T/HIS t_key <string> u_key <string> v_key <string> w_key <string> x_key <string> y_key <string> z_key <string> SPACE_key <string> ZERO_key <string> ONE_key <string> TWO_key <string> THREE_key <string> FOUR_key <string> FIVE_key <string> SIX_key <string> SEVEN_key <string> EIGHT_key <string> NINE_key <string> EXCLAMATION_key <string> DOUBLEQUOTE_key <string> HASH_key <string> DOLLAR_key <string> PERCENT_key <string> AMPERSAND_key <string> SINGLEQUOTE_key <string> LEFTBRACKET_key <string> RIGHTBRACKET_key <string> ASTERISK_key <string> PLUS_key <string> COMMA_key <string> MINUS_key <string> DOT_key <string> SLASH_key <string> COLON_key <string> SEMICOLON_key <string> LESSTHAN_key <string> EQUALS_key <string> GREATERTHAN_key <string> QUESTIONMARK_key <string> AT_key <string> LEFTSQUAREBRACKET_key <string> BACKSLASH_key <string> RIGHTSQUAREBRACKET_key<string> CIRCUMFLEX_key <string> UNDERSCORE_key <string> BACKTICK_key <string> LEFTCURLYBRACKET_key <string> PIPE_key <string> RIGHTCURLYBRACKET_key <string> TILDE_key <string> User manual Version 9.4, November 2009 Shortcut for t Shortcut for u Shortcut for v Shortcut for w Shortcut for x Shortcut for y Shortcut for z Shortcut for space Shortcut for 0 Shortcut for 1 Shortcut for 2 Shortcut for 3 Shortcut for 4 Shortcut for 5 Shortcut for 6 Shortcut for 7 Shortcut for 8 Shortcut for 9 Shortcut for ! Shortcut for " Shortcut for # Shortcut for $ Shortcut for % Shortcut for & Shortcut for ’ Shortcut for ( Shortcut for ) Shortcut for * Shortcut for + Shortcut for , Shortcut for Shortcut for . Shortcut for / Shortcut for : Shortcut for ; Shortcut for < Shortcut for = Shortcut for > Shortcut for ? Shortcut for @ Shortcut for [ Shortcut for \ Shortcut for ] Shortcut for ^ Shortcut for _ Shortcut for ‘ Shortcut for { Shortcut for | Shortcut for } Shortcut for ~ <none> <none> <none> <none> <none> <none> <none> <none> <none> <none> <none> <none> <none> <none> <none> <none> <none> <none> <none> <none> <none> <none> <none> <none> <none> <none> <none> <none> <none> <none> <none> <none> <none> <none> <none> <none> <none> <none> <none> <none> <none> <none> <none> <none> <none> <none> <none> <none> <none> <none> The following strings control the T/HIS header and version number at the bottom right of the plot space Preference Type Description Valid arguments user_text_line_1<string>Text for line 1 user_text_line_2<string>Text for line 2 Page H.10 Default <none> <none> User manual Version 9.4, November 2009 T/HIS user_text_line_3<string>Text for line 3 user_text_line_4<string>Text for line 4 user_text_line_5<string>Text for line 5 user_text_line_6<string>Text for line 6 user_text_size_1<string>Size of text 8, 10, 12, 14, 18, 24, Default on line 1 user_text_size_2<string>Size of text 8, 10, 12, 14, 18, 24, Default on line 2 user_text_size_3<string>Size of text 8, 10, 12, 14, 18, 24, Default on line 3 user_text_size_4<string>Size of text 8, 10, 12, 14, 18, 24, Default on line 4 user_text_size_5<string>Size of text 8, 10, 12, 14, 18, 24, Default on line 5 user_text_size_6<string>Size of text 8, 10, 12, 14, 18, 24, Default on line 6 user_text_font <string>Font for user Helvetica_Medium, Helvetica_Bold, Courier_Medium, text Courier_Bold, Times_Medium, Times_bold, Default user_text_colour<string>Colour for FOREGROUND, WHITE, BLACK, RED, GREEN, BLUE, user text CYAN, MAGENTA, YELLOW, ORANGE, TURQUOISE, INDIGO, LIME, SKY, PINK, COL_15, COL_16, COL_17, COL_18, COL_19, COL_20, COL_21, COL_22, COL_23, COL_24, COL_25, COL_26, COL_27, COL_28, COL_29, COL_30, USER_1, USER_2, USER_3, USER_4, USER_5, USER_6 <none> <none> <none> <none> Default Default Default Default Default Default Default FOREGROUND The following strings and values control the display of UNIT information in T/HIS Preference model_units Type Description Valid arguments <string> Sets the default UNIT system for U1 m:kg:s (SI), U2 mm:T:s, U3 mm:kg:ms, U4 models mm:gm:ms, U5 ft:slug:s, U6 m:T:s display_units <string> Sets the default UNIT system U1 m:kg:s (SI), U2 mm:T:s, U3 mm:kg:ms, U4 used to display results mm:gm:ms, U5 ft:slug:s, U6 m:T:s write_csv_units<logical>Write UNIT information to CSV TRUE, FALSE files Default U1 m:kg:s (SI) U1 m:kg:s (SI) TRUE The following is an example file. Note that blank lines and lines not beginning <programme name>: are ignored, so comment lines may be added if required. However, lines to be read must start at column 1 and there must not be any gaps in the keyword. this*laser_paper_size: A4 this*laser_orientation: Landscape this*laser_mode: Greyscale this*user_text_line_2: Design Project this*user_text_line_4: Phase II Results The user preferences option is not available in command line mode, however the oa_pref file is read and applied. Setting paper size and margins can therefore only be done through this method. Global preferences. From version 9.3 onwards global preferences that apply to all programs can be specified using "oasys" as the program name. oasys*<keyword>: <argument At present the following global preferences can be defined If a preference is defined twice using both "oasys*" and "this*" then the "this*" setting will override the global setting. Preference Type Description Valid arguments Default Page H.11 T/HIS file_names maximise placement start_in directories home_dir install_dir manuals_dir temp_dir User manual Version 9.4, November 2009 <string> Controls input OASYS, LSTC filename syntax. LSTC = d3*, OASYS = job.ptf* <logical>Maximise window TRUE, FALSE when Program is started <string> Location for initial LEFT, RIGHT, BOTTOM, TOP, window on LEFT_BOTTOM, LEFT_TOP, multi-screen display RIGHT_BOTTOM, RIGHT_TOP <string> Directory to start Program in OASYS <string> "home" directory for user <string> Directory Oasys Ltd software is installed in <string> Directory user manuals are installed in <string> temporary directory for user <none> FALSE <none> <none> <none> <none> <none> laser laser_paper_size laser_orientation <string> Default paper size US, A4 <string> Default page Portrait, Landscape orientation laser_top_margin <real> Top margin size in mm laser_bottom_margin<real> Bottom margin size in mm laser_left_margin <real> Left margin size in mm laser_right_margin <real> Right margin size in mm A4 Landscape 10 30 20 10 menu_attributes display_factor <real> 0.5 - 2.0 1.0 display_brightness 0.0 - 1.0 1.0 0.0 - 1.0 1.0 display_saturation dv_left_shift dv_middle_shift dv_right_shift dv_left_ctrl dv_middle_ctrl dv_right_ctrl Page H.12 Factor on display size (0.5-2.0) <real> Menu brightness (0.0-1.0) <real> Menu colour saturation (0.0-1.0) <string> Dyn view action for shift + Left mouse ROTATION_XYZ, ROTATION_XY, ROTATION_Z, ROTATION_SPHERE, TRANSLATION, ZOOM_UP_+VE, ZOOM_DOWN_+VE, UNUSED <string> Dyn view action for ROTATION_XYZ, ROTATION_XY, shift + Middle mouse ROTATION_Z, ROTATION_SPHERE, TRANSLATION, ZOOM_UP_+VE, ZOOM_DOWN_+VE, UNUSED <string> Dyn view action for ROTATION_XYZ, ROTATION_XY, shift + Right mouse ROTATION_Z, ROTATION_SPHERE, TRANSLATION, ZOOM_UP_+VE, ZOOM_DOWN_+VE, UNUSED <string> Dyn view action for ROTATION_XYZ, ROTATION_XY, ctrl + Left mouse ROTATION_Z, ROTATION_SPHERE, TRANSLATION, ZOOM_UP_+VE, ZOOM_DOWN_+VE, UNUSED <string> Dyn view action for ROTATION_XYZ, ROTATION_XY, ctrl + Middle mouse ROTATION_Z, ROTATION_SPHERE, TRANSLATION, ZOOM_UP_+VE, ZOOM_DOWN_+VE, UNUSED <string> Dyn view action for ROTATION_XYZ, ROTATION_XY, ctrl + Right mouse ROTATION_Z, ROTATION_SPHERE, TRANSLATION, ZOOM_UP_+VE, ZOOM_DOWN_+VE, UNUSED ROTATION_XYZ TRANSLATION ZOOM_UP_+VE ROTATION_XYZ TRANSLATION ZOOM_UP_+VE User manual Version 9.4, November 2009 T/HIS dv_left_both <string> Dyn view action for shift+ctrl + Left mouse dv_middle_both <string> Dyn view action for shift+ctrl + Middle mouse dv_right_both <string> Dyn view action for shift+ctrl + Right mouse dv_shift_action <string> Dynamic viewing mode for shift + mouse button <string> Dynamic viewing CURRENT, WIREFRAME, FREE_EDGE, mode for ctrl + mouse UNUSED button <string> Dynamic viewing CURRENT, WIREFRAME, FREE_EDGE, mode for shift+ctrl + UNUSED mouse button <string> Menu font size SMALL, DEFAULT, LARGE <string> Menu font typeface HELVETICA, HELVETICA-BOLD, TIMES, and strength TIMES-BOLD, COURIER, COURIER-BOLD <string> Left handed switching NONE, MOUSE, KEYBOARD, ALL of mouse and/or keyboard <real> Zoom Factor for 0.01 - 0.2 mouse wheel (0.01-0.2) <real> Factor for right mouse 0.01 - 0.2 dynamic zoom (0.01-0.2) <real> Factor for +/0.01 - 100.0 keyboard short-cut keys dv_ctrl_action dv_both_action font_size font_type left_handed zoom_factor czoom_factor kzoom_factor ROTATION_XYZ, ROTATION_XY, ROTATION_Z, ROTATION_SPHERE, TRANSLATION, ZOOM_UP_+VE, ZOOM_DOWN_+VE, UNUSED ROTATION_XYZ, ROTATION_XY, ROTATION_Z, ROTATION_SPHERE, TRANSLATION, ZOOM_UP_+VE, ZOOM_DOWN_+VE, UNUSED ROTATION_XYZ, ROTATION_XY, ROTATION_Z, ROTATION_SPHERE, TRANSLATION, ZOOM_UP_+VE, ZOOM_DOWN_+VE, UNUSED CURRENT, WIREFRAME, FREE_EDGE, UNUSED ROTATION_XYZ TRANSLATION ZOOM_UP_+VE CURRENT WIREFRAME FREE_EDGE DEFAULT HELVETICA NONE 0.05 0.05 2.0 Page H.13 T/HIS Page H.14 User manual Version 9.4, November 2009 User manual Version 9.4, November 2009 T/HIS APPENDIX I - Windows File Associations I.1 WINDOWS (PC’s) Under Windows on PC it is possible to set up file associations so that double clicking on files with the .thf, .xtf, .cur and .bdf extension opens them automatically in T/HIS. It is also possible to set up shortcuts so that double-clicking on the T/HIS icon automatically starts the desired graphics mode. All of these settings are optional: you should be aware that under the Windows operating system associating a filetype (via its extension) with an application is convenient, but can also be restricting and hard to undo. I.1.1 To make .thf files open in T/HIS by double-clicking on them I.1.1.1 If .thf files do not currently have an application associated with them. You can tell this because a "double-click" doesn’t work, and they have some non-specific, usually "windows", icon. • Right click on any .thf file, and select Open with… from the popup menu • • You will get the "Open with" panel. Type in a suitable description of the .thf files. For example: "LS-DYNA complete state file" Make sure that the Always use… box here is ticked, Use the directory browsing window to find the correct T/HIS executable. You are looking for file this92.exe. (If you can’t remember where it is installed use Start-> Find->Files or Folders to locate it.) Click on OK to close the "Open With" window. This should start T/HIS, but at present it won’t "know" about device type or filename: so select STOP to exit it. • • • If T/HIS doesn’t start check through what you’ve done, and ask Oasys Ltd for help if you can’t resolve the problem. Page I.1 T/HIS User manual Version 9.4, November 2009 • In any folder window click on View, then select Folder Options… from the menu. • Select the File Types tab at the top. • Scroll down the list of Registered file types until you get to the name you entered for .thf files e.g. "LS-DYNA time history file". Highlight this and select Edit… Page I.2 User manual Version 9.4, November 2009 • • • T/HIS In the Edit File Type panel click on Change Icon… And use BROWSE… in the Change Icon panel to find file this82.exe. Then, in the Edit File Type panel, click on Edit… to obtain the Editing action panel: The Action: entry should be set to "open" (greyed out). You now need to edit the contents of the Application used... box: At this stage you must decide what graphics driver you wish T/HIS to open under. The options are: x X-Windows 2D graphics.. tty No graphics. Suitable only for batch mode processing, producing laser output files, and not recommended for use here. default Is the same as x in this instance. • Edit the existing string to remove the "%1" at its end and replace it with -d=<option> where <option> is one of the above. For example: -d=x Selects X Lets T/HIS choose the best option -d=default It is recommended that you use: d=default Which will select X, and provide for any future options. (Note that there must be no spaces in this definition: -d = x would cause an error. Also you must use lower case throughout. -d=X would also cause an error.) • Click on OK in the Editing action window to close and save it. • Click on Close in the edit File Type window to close and save it. Page I.3 T/HIS User manual Version 9.4, November 2009 • Click on Close in the Folder Options window to close and save it. You should now find that: • All .thf files on your system show the T/HIS icon. • Double-clicking on any such file starts T/HIS with the appropriate graphics driver, and opens that file. It is not possible to set up the filename "d3thdt" for double-clicking in this way since Windows requires filename extensions when assigning applications to files.) I.1.1.1 If .thf files do not currently have an application associated with them. (2) If .thf files do currently have an application associated with them • In any folder window click on View, then select Folder Options… from the menu. • Select the File Types tab at the top. • Scroll down until you find the file type currently associated with .thf files. • Highlight it and click on Edit… The procedure is then the same as the above, except that you are replacing… • Icon (click on Change Icon) • Application (click on Edit…) ...instead of defining new values. If you are unsure it may be easier to Remove the current registered file type, then start afresh from (1) above. I.1.2 To make .xtf, .cur and .bdf files open in T/HIS by double-clicking on them The procedure is exactly the same as for .thf files, and must be carried out for each of the file types that you wish to process by double-clicking: .xtf LS-DYNA Extra Time History file .cur T/HIS Curve file .bdf T/HIS Bulk Data file Note that: File types .thf and .xtf are opened in this way, but no contents are read in. File types .cur and .bdf are opened and their complete contents read in. Page I.4 User manual Version 9.4, November 2009 T/HIS APPENDIX J - Typed Commands J.1 Global Menu PL - Plot ZM - Zoom CE - Centre PF - Write Postscript file (use default) PC - Write Postscript file (Colour) PB - Write Postscript file (Blank/White) BL - Blank Curve RM - Remove a Curve GS - Global Status Y1 - 1st Y axis DOU - Double Y axis (ON/ OFF) CF - Command file (read) CS - Close session file EX - Exit ! - Backspace Q - Abort operation ; - End of command string CL - Clear Screen AU - Auto Scale Plot PT - Point on Screen UB - Unblank Curve ER - Erase all curves CO - Condense Curves Y2 - Second Y axis SF - Session file (write) / - Top level menu J.2 List Commands LS - List all files in current directory LB - List all files "*.bdf" in current directory LI - List all files ASCII files in current directory LC - List all files "*.cur" in current directory LK - List all files "*.key" in current directory GM - Global Menu Page J.1 T/HIS MO - Model options RE - Read data WR - Write options Page J.2 User manual Version 9.4, November 2009 RE <file> - Read Model Files DA - Read Data from GL <component> - Globa data model PA <id> <component> - Part data NO <id> <component> - Node data SO <id> <component> - Solid data BE <id> <component> - Beam data SH <id> <component> - Shell data TS <id> <component> - Thick Shell data WA <id> <component> - Part data SPR <id> <component> - Spring data SEA <id> <component> - Seatbelt data RET <id> <component> - Retractor data SL <id> <component> - Slipring data CO <id> <component> - Contact data REA <id> <component> - Reaction data AI <id> <component> - Airbag data JO <id> <component> - Joint data SEC <id> <component> - Section data SU <id> <component> - Subsystem data P_G <id> <component> - Part Group data G_C <id> <component> - Geometrical Contact data RI <id> <component> - Rigid Body data SPO <id> <component> - Spotweld data SPC <id> <component> - SPC data FS <id> <component> - Fluid structural interaction data BO <id> <component> - Boundary condition data SPH <id> <component> - SPH data SE - Select Models DE - Delete Models LI - List Models SU - Set Surface CU - Read T/HIS curve file CU_NO - Read T/HIS curve file (ignore any style definitions) BD - Read Bulk data file KW - Read from LS-DYNA KEYWORD input file KY - Input curve from keyboard CSV - Read a CSV file (X,Y,X,Y,X,Y) CSV2 - Read a CSV file (X,Y,|Y,Y,Y,Y) ISO - Read ISO curve data (multiple channels) ISO2 - Read ISO curve data (single channel) WR - Write curve file WA - Write all curves to a T/HIS curve file KEY - Write curves to a LS-DYNA Keyword file CSV - Write curves to a CSV file (X,Y,X,Y,X,Y) CSV2 - Write curves to a CSV file (X,Y,|Y,Y,Y,Y) LI - List curve data on screen RE - Report curve data to file SU - Sumary of curve ST - Status User manual Version 9.4, November 2009 DE - Defaults AU - Auto Scaling TI - Title LA - Axes labels (user defined) AW - Axis line width AX - Axis types AC - Axis Colour GR - Grid lines GW - Grid width UL - User Line LL - Line labels MP - Model Prefix PR - Prefix Format T/HIS ON - Autoscaling on OFF - Autoscaling off DX - Define new x limits (minimum,maximum) XMN - Define new minimum x limit XMX - Define new maximum x limit DY - Define new y limit (min,max) YMN - Define new minimum y limit YMX - Define new maximun y limit 2DY - Define new second y axis limits (min,max) YMN2 - Define new minimum second y limit YMX2 - Define new maximum second y limit ST - Status AU - Use automatic axes labels (both) AX - Use automatic x axis labels AY - Use automatic y axis labels 2AY - Use automatic 2nd y axis labels DX - Define new x axis plot label DY - Define new y axis plot label 2DY - Define new 2nd y axis plot label ST - Status ON - Turn grid on OFF - Turn grid off AX - Automatic x-axis grid intervals AY - Automatic y-axis grid intervals MX - Manual x-axis grid intervals MY - Manual y-axis grid intervals IX - Define x-axis grid intervals IY - Define y-axis grid intervals OX - Define x-axis grid offset OY - Define y-axis grid offset TH - Define grid line thickness ON - Turn model prefix on OFF - Turn model prefix off AUTO - Add prefix if more than one model ID- Model ID DIR - Model directory THF - Root of THF filename USER - User defined PF - Plot format WX - Window size (x) "pixels" WY - Window size (y) "pixels" RV - Reverse Foregorund / Background FO - Foreground Colour BA - Background Colour CU - Curve through points ON/OFF SY - Symbols ON/OFF BD - Border ON/OFF BW - Border width BC - Border Colour LW - Default line width SMN - Show minimum value SMX - Show maximum value LXMN - Label x value at minimum LYMN - Label y value at minimum LXMX - Label x value at maximum Page J.3 T/HIS FO - Font ED <curve ID> - Edit option OP - Operate Page J.4 User manual Version 9.4, November 2009 LYMX - Label y value at maximum RE - Reset to defaults ST - Status TI <font> <size> <colour> - Title XL <font> <size> <colour> - X Axis Label XU <font> <size> <colour> - X Axis Units YL <font> <size> <colour> - Y Axis Label YU <font> <size> <colour> - Y Axis Units Y2L <font> <size> <colour> - 2nd Y Axis Label Y2U <font> <size> <colour> - 2nd Y Axis Units LE <font> <size> <colour> - Curve Legend ALL <font> <size> <colour> - All labels F - move Forward next 16 lines B - move Back 16 lines T - move to Top of curve E - move to End of curve n(umber) - move to line n C n - Change line n I n - Insert before line n A n - Append after line n D n1 n2 - Delete from line n1 to n2 L - change Line label R - Reset edited curve back to original W or S - write curve PE - Plot Edited curve PA - Plot Edited And original curve PL - PLot stored T/HIS curves Q - Quit the editor ADX/Y - Add MUX/Y - Multiply SUX/Y - Subtract DIX/Y - Divide CAT - Concatenate 2 curves MAP - Map one curve onto another COM - Combine curves ERR - Error functions INT - Integrate DIF - Differentiate SMO - Smooth LSQ - Least squares fit SQR - Square root NOR - Normalise REC - Reciprocal ABS - Absolute values TRA - Translate REV - Reverse CLP - Clip ZERO - Translate the curve to (0,0) ORDER - Reverse the order of the curve points VEC - Vector magnitude VEC2 - Vector Magnitude (2D) SUM - Sum of ’n’ curves ENV - Envelope of ’n’ curves MIN - Minimum of ’n’ curves MAX - Maximum of ’n’ curves AVE - Average of ’n’ curves R-AV - Rolling Average of ’n’ curves STR - Convert stress/strain curve User manual Version 9.4, November 2009 AM - Automotive options MA - Maths operations SE - Seismic options UT - Utility functions ST - Line styles HE - Help CU - Curve editing options GRO - Group options T/HIS C60 - Class 60 filter C180 - Class 180 filter C600 - Class 600 filter C1000 - Class 100 filter BUT - Butterworth filter FIR - FIR filter HIC - HIC value HICD - HIC(d) value CLI - 3ms Clip value EXC - Exceedence Plot VC - Viscous Criteria (ECER95) VC2 - Viscous Criteria (IIHS) ASI - Acceleration Severity Index THIV - Theoretical Head Impact Velocity NIJ - Neck Injury TTI - Thoracic Trauma Index NOR - Normalise REG - Regularise VEC - Vector Magnitude VEC2 - Vector Magnitude (2D) ACU - Airbag Control Unit SQRT - Squre Root LOG - Natural Log EXP - e to power of LOG10 - Log to base 10 ** - To raise to power SIN - Sine COS - Cosine TAN - Tangent ASIN - Arc sine ACOS - Arc cosine ATAN - Arc tangent DV - Displacement to velocity spectra DA - Displacement to acceleration spectra VD - Velocity to displacement spectra VA - Velocity to acceleration spectra AD - Acceleration to displacement spectra AV - Acceleration to velocity spectra DS - Produce a design spectrum from a response spectrum RS - Produce response spectra from input accelerations FFT - Fast fourier transformation CL - Colour laser output GL - Greyscale laser output LW - Line width SA - Solid axes (x=0 & y=0 axes solid) RE - Read in style file WR - Write out style file DE - Reset styles to default settings SET - Set a T/HIS line style FIX - Turn fix line styles on/off LA - Set a new curve label TI - Set a new curve title XL - Set a new curve x-axis label YL - Set a new curve y-axis label TA - Set a new curve tag READ - Read a T/HIS group file LIST - List all T/HIS groups DELETE - Delete all T/HIS groups CREATE - Create a new T/HIS group Page J.5 T/HIS IM - Image output options PREF - Define T/HIS user preferences Page J.6 User manual Version 9.4, November 2009 JPEG <file> - Capture a JPEG image BMP_U <file> - Capture an uncompressed Bitmap image BMP_C <file> - Capture a compressed Bitmap image PPM <file> Capture a portable pixmap file REG - Set time interval for automatic curve resularising CONV - Set/unset automatic conversion from ms to s when filtering FILE - Turn on/off output of injury criteria values and error calculations to ASCII files SHOW - Turn on/off display of HIC/ 3ms clip values ZERO - Turn on/off automatic creation of (0,0) point when reading data from ASCII files User manual Version 9.4, November 2009 T/HIS Installation organisation 1 Introduction Up to and including release 9.3 of the software the installation was organised thus: OASYS directory | | | | +---/manuals | +---/d3plot_library +---/primer_library +---/reporter_library +---/this_library All executables Top level oa_pref file Job queue control files Other configuration files The various user manuals Scripts and macros used by the respective programmes The various directories used for files were the system standard directories, or hard-wired to the top-level OASYS directory Directory Unix/Linux Windows User’s home directory $HOME Typically ~<username> %USERPROFILE% Typically C:\Documents and Settings\<username> P_tmpdir %TEMP% Temporary file directory Typically /tmp or /var/tmp Typically C:\Documents and Settings\<username>\Local settings\Temp Manuals directory $OASYS/manuals %OASYS%\manuals Scripts directory $OASYS/<prog>_library %OASYS%\<prog>_library 2 Problems with the existing installation structure This organisation has been reasonably successful for single users and small organisations, but it has proved unwieldy for larger organisations for the following reasons: • Large organisations generally imply large networks, and it is often the case that the performance of these networks can be intermittent or poor, therefore it is common practice to perform an installation of the software on the local disk of each machine, rather then having a single installation on a remote disk. This avoids the pauses and glitches that can occur when running executable files over a network, but it also means that all the configuration files in, or depending upon, the top level "OASYS" directory have to be copied to all machines and, more to the point, any changes or additions to such files also have to be copied to all machines. • Therefore some method of decoupling the "installation directory" from the "administration and configuration directory" is required. In larger organisations the "one person per computer" philosophy may not apply, with the consequence that users will tend to have a floating home area on a network drive and may not use the same machine every day. This is not usually a problem on Unix/Linux where the "home" directory is tied to the login name not the machine. However on Windows platforms it means that %USERPROFILE%, which is typically on the local C drive of a machine, is not a good place to consider as "home" since it will be tied to a given computer, therefore a user who saves a file in his home directory on machine A may not be able to access it from machine B. Therefore a more flexible definition of "home" is required. Page K.1 T/HIS • User manual Version 9.4, November 2009 In a similar vein placing large temporary files on the /tmp partition (Unix/Linux) or the C: drive (Windows) may result in local disks becoming too full, or quotas exceeded. Therefore a more flexible definition of "temporary disk area" is required. 3 Improved Installation structure from release 9.4 onwards In order to try to improve the situation the installation configuration from release 9.4 onwards has been changed as follows: Directory Status Directory Content and purpose OA_ADMIN_xx Optional Top level configuration files. (xx = 94 for release 9.4, thus OA_ADMIN_94) oa_pref file option Admin level oa_pref file Other configuration files Timeout configuration file OA_ADMIN Optional Same as OA_ADMIN_94. If OA_ADMIN_94 is not defined then this non-release specific version is checked. OA_INSTALL Optional All executables Installation level oa_pref file oasys*install_dir: <pathname> OA_MANUALS Optional Specific directory for user manuals. If not defined then will search in: OA_ADMIN_xx/manuals (xx = major version number) OA_INSTALL/manuals oasys*manuals_dir: <pathname> OA_HOME Optional Specific "home" directory for user. If not defined oasys*home_dir: will use: <pathname> $HOME (Unix/Linux) %USERPROFILE% (Windows) OA_TEMP Optional Specific "temporary" directory for user. If not oasys*temp_dir: defined will use: <pathname> P_tmpdir (Unix/Linux) %TEMP% (Windows) It will be clear from the table above that none of Environment variables have to be set, and that all defaults will revert to pre-9.4 behaviour. In other words users wishing to keep the status quo will find behaviour and layout unchanged if they do nothing. OA_INSTALL Previously the software used the OA_INSTALL (renamed from OASYS) environment variable to locate the directory the software was installed in. • On Windows this is no longer required as the software can work out it’s own installation directory. As this environment variable is no longer required it is recommended that it is removed from machines it is currently set on as in some cases where more than one version has been installed in different directories it can cause problems. • On UNIX/LINUX systems the "oasys_94" script that starts the SHELL automatically sets this Environment Variable and passes it to any application started from theSHELL. If you run applications directly from the command line and bypass the SHELL then you should set OA_INSTALL so that the software can locate manuals and other required files. OA_ADMIN_XX Users wishing to separate configuration and installation directories will be able to do so by making use of the new top level OA_ADMIN_xx directory. 3.1 Dynamic configuration using the top level oa_pref file. Page K.2 User manual Version 9.4, November 2009 T/HIS A further improvement is that all environment variables below OA_ADMIN_xx may either be set explicitly, or dynamically using the options in the oa_pref file at the top OA_ADMIN_xx level. This permits parallel installations of different versions of the software to co-exist, with only the top level administration directory names being distinct. For example: Release 9.4 Release 9.5 Top level directory OA_ADMIN_94 Top level directory OA_ADMIN_95 oa_pref file in OA_ADMIN_94 contains: oa_pref file in OA_ADMIN_95 contains: oasys*install_dir: installation> oasys*manuals_dir: manuals> <pathname for 9.4 <pathname for 9.4 oasys*home_dir: <pathname for home directory> oasys*temp_dir: <pathname for temporary files> oasys*install_dir: installation> oasys*manuals_dir: manuals> <pathname for 9.5 <pathname for 9.5 } would almost certainly be unchanged between major } versions, although they could be different if desired Pathnames in the oa_pref file may contain environment variables which will be resolved before being applied. 3.2 The hierarchy of oa_pref file reading It will be clear from the above that in a large installation the "oa_pref" files have a significant role. Each piece of software reads them in the following order: OA_ADMIN_xx Top level configuration OA_INSTALL Installation level OA_HOME User’s personal "home" file Current working directory File specific to the current directory (rarely used) The rules for reading these files are: • If a given directory does not exist, or no file is found in that directory, then no action is taken. This is not an error. • A more recently read definition supersedes one read earlier, therefore "local" definitions can supersede "global" ones (unless it was locked ). • If two of more of the directories in the table above are the same then that file is only read once from the first instance. 3.3 Locking Preference Options From version 9.4 onwards preference options can be locked. If a preference option is locked in a file then that preference option will be ignored in any of the subsequent preference files that are read. By locking a preference option in a file that users do not have write access to a network administrator can control what options a user can modify. 3.4 Large Network Installation A typical layout of a large networked installation might be: Page K.3 T/HIS User manual Version 9.4, November 2009 In this example, preferences, manuals and scripts that are placed in OA_ADMIN will be available to all users. Changes to the preferences, scripts, etc need to be made only once (in OA_ADMIN) and do not need to be copied onto each local installation. Page K.4