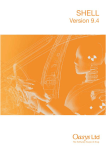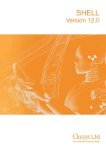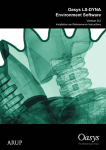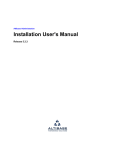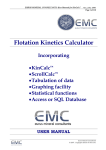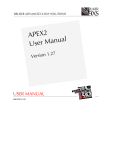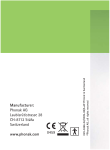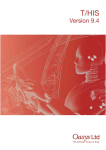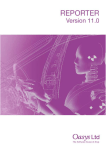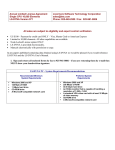Download SHELL 9.3 user manual
Transcript
For help and support from OASYS please contact: UK Arup Group Ltd The Arup Campus Blythe Gate Blythe Valley Park Solihull West Midlands B90 8AE United Kingdom Tel: +44 (0) 121 213 3399 Fax: +44 (0) 121 213 3302 Email: [email protected] Web: www.oasys-software.com/dyna China Arup 39/F-41/F Huai Hai Plaza Huai Hai Road (M) Shanghai China 200031 Tel: +86 21 6126 2875 Fax: +86 21 6126 2882 Email: [email protected] Web: www.oasys-software.com/dyna India Arup Plot 39, Ananth Info Park Opp. Oracle Campus HiTec City Madhapur Phase II Hyderabad 500081 India Tel: +91 40 4436 9797/98 Email: [email protected] Web: www.oasys-software.com/dyna or contact your local Oasys distributor LS-DYNA, LS-OPT and LS-PrePost are registered trademarks of Livermore Software Technology Corporation User manual Version 9.3, Rev. 0, September 2008 1 Oasys LS-DYNA Environment 1.1 Introduction 1.1.1 UNIX/LINUX 1.1.2 Windows 1.2 LS-DYNA 1.2.1 LS-DYNA version options 1.2.2 Job options 1.2.3 Parallel options 1.2.4 Submission options 1.2.5 Restarts 1.2.6 Post Processing Options 1.2.7 Submit 1.2.8 Reset 1.2.9 Status Kill 1.2.10 Cancel 1.3 Oasys PRIMER 1.3.1 Primer Options 1.4 Oasys D3PLOT 1.4.1 D3PLOT Options 1.5 Oasys T/HIS 1.5.1 T/HIS Options 1.6 Reporter 1.6.1 Reporter Options 1.6.2 Variables 1.6.3 LIST File Format 1.7 Monitor 1.8 Utilities 1.9 Preferences 1.10 Manuals 1.11 Status 1.12 Support 1.13 Exit 1.14 Command Line Options 1.15 Command Line Submission Shell 1.15.1 How To Use The Command Line Submission Shell 1.15.2 Code Version 1.15.3 Input File 1.15.4 File Format 1.15.5 CPU Limit 1.15.6 Memory Limit 1.15.7 Increase Memory If Required 1.15.8 Filename Format 1.15.9 Optional Files 1.15.10 CPUs 1.15.11 Node Options 1.15.12 Submission Type 1.15.13 Queue CPU Limit 1.15.14 Queue Memory Limit 1.15.15 Queue Name 1.15.16 Queue Options 1.15.17 Submit 1.15.18 Reset 1.15.19 Status / Kill 2 Customising the Oasys Shell 2.1 UNIX/LINUX Installation 2.1.1 setenv OASYS <option> 2.1.2 setenv LM_LICENSE_FILE <option> 2.1.3 setenv LSTC_FILE / LSTC_LICENSE_SERVER <option> 2.1.4 setenv OAMONSERVER <option> 2.1.5 setenv NETSTART <option> 2.1.6 setenv MENU_AUTO_CONFIRM <option> 2.1.7 setenv FILE_EXIST_ACTION <option> 2.1.8 setenv ECHO_PREFERENCE <option> 2.2 Windows NT/2000/XP Installation 2.2.1 LM_LICENSE_FILE 2.2.2 LSTC_FILE / LSTC_LICENSE_SERVER <option> 2.2.3 OAMONSERVER <option> 2.2.4 HOME 2.2.5 MENU_AUTO_CONFIRM 2.2.6 FILE_EXIST_ACTION 2.2.7 ECHO_PREFERENCE Oasys Shell 1.1 1.1 1.1 1.2 1.2 1.3 1.4 1.6 1.8 1.9 1.10 1.11 1.11 1.11 1.11 1.11 1.11 1.13 1.13 1.14 1.14 1.15 1.15 1.18 1.19 1.20 1.21 1.21 1.21 1.21 1.21 1.22 1.22 1.22 1.23 1.23 1.23 1.24 1.24 1.24 1.25 1.25 1.25 1.26 1.26 1.27 1.27 1.28 1.28 1.28 1.28 1.29 1.29 2.1 2.1 2.2 2.3 2.3 2.3 2.4 2.4 2.4 2.4 2.4 2.5 2.5 2.5 2.5 2.6 2.6 2.6 Page i Oasys Shell User manual Version 9.3, Rev. 0, September 2008 2.2.8 Setting Environment Variables 2.3 Customising the GUI Shell 2.3.1 shell*online / shell*background / shell*batch / shell*queue 2.3.2 shell*default 2.3.3 shell*batch_type 2.3.4 shell*queue_output_file 2.3.5 shell*queue_error_file 2.3.6 shell*queue_error_path 2.3.7 shell*queue_memory 2.3.8 shell*queue_memory_units 2.3.9 shell*queue_cpu 2.3.10 shell*queue_cpu_units 2.3.11 shell*queue_space 2.3.12 shell*queue_machine 2.3.13 shell*request_cpu/memory_limit 2.3.14 shell*request_space_limit 2.3.15 shell*system_cpu 2.3.16 shell*job_format 2.3.17 shell*file_names 2.3.18 shell*job_memory 2.3.19 shell*job_memory_units 2.3.20 shell*job_cpu 2.3.21 shell*job_cpu_units 2.3.22 shell*allow_mem_change 2.3.23 shell*file_size 2.3.24 shell*write_ctf 2.3.25 shell*write_ztf 2.3.26 shell*batch_display 2.3.27 shell*keep_files 2.3.28 shell*<*****>_version 2.3.29 shell*<*****>_default 2.3.30 shell*shell_release 2.3.31 shell*max_cpus/shell*max_mpp_cpus 2.3.32 shell*default_cpus/shell*default_mpp_cpus 2.3.33 shell*max_node_cpus 2.3.34 shell*pack_nodes 2.3.35 shell*submit_shell (UNIX/LINUX only) 2.3.36 shell*unix_type 2.3.37 shell*manual_reader (UNIX/LINUX only) 2.3.38 shell*enable_job_monitoring 2.3.39 shell*temp_folder (Windows only) 2.4 Adding LS-DYNA versions to the Oasys Shell 2.4.1 UNIX / LINUX 2.4.2 WINDOWS 2.5 Customising the LS-DYNA submission script 2.5.1 Queuing Commands 2.5.2 Environment Variables 2.5.3 LS-DYNA submission 2.5.4 Post Processing options 2.6 Creating an "oasys_queue" file 2.7 Adding items to the "Utilities" menu 3 Additional Windows NT/2000/XP Setup 3.1 Setting File Associations 3.1.1 To make .ptf files open in D3PLOT by double-clicking on them 3.1.2 To make .thf, .xtf, .cur and .bdf files open in T/HIS by double-clicking on them 3.1.3 To make .key files open in PRIMER by double-clicking on them 4 Preferences 4.1 The oa_pref file 4.1.1 "oa_pref" naming convention and locations 4.2.1 The Oasys preferences editor layout 4.2 The Oasys preferences editor 5 The Oasys Job Monitor 5.1 Introduction 5.2 The Job Server (oamonserv93.exe) 5.2.1 Configuring the Oasys Monitoring Server 5.3 The Job Client (oamonc93.exe) 5.4 The Job Monitor Page ii 2.6 2.7 2.9 2.9 2.10 2.10 2.10 2.10 2.10 2.11 2.11 2.11 2.11 2.11 2.11 2.11 2.11 2.11 2.12 2.12 2.12 2.12 2.12 2.12 2.12 2.13 2.13 2.13 2.13 2.13 2.13 2.13 2.13 2.13 2.14 2.14 2.14 2.14 2.14 2.14 2.14 2.15 2.15 2.16 2.16 2.17 2.18 2.19 2.24 2.24 2.27 3.1 3.1 3.1 3.4 3.4 4.1 4.1 4.1 4.2 4.2 5.1 5.1 5.1 5.1 5.3 5.3 User manual Version 9.3, Rev. 0, September 2008 Oasys Shell 1 Oasys LS-DYNA Environment 1.1 Introduction 1.1.1 UNIX/LINUX On UNIX/LINUX the Oasys LS-DYNA Environment software is accessed by typing the command: oasys_93 Page 1.1 Oasys Shell User manual Version 9.3, Rev. 0, September 2008 1.1.2 Windows On Windows the Oasys LS-DYNA Environment software is accessed via Start -> Programs -> oasys93->oasys93 1.2 LS-DYNA This button accesses the submission menu for LS-DYNA. The first time this button is pressed the ’oa_pref’ file will be read and any default values set (see section 4 for more details on the ’oa_pref’ file ). After the file has been read following menu will be displayed. Page 1.2 User manual Version 9.3, Rev. 0, September 2008 Oasys Shell 1.2.1 LS-DYNA version options The Oasys submission shell can be used to access more than one version of LS-DYNA. Clicking on the tab labeled LS-DYNA version will bring up this drop down menu listing the versions of LS-DYNA present in the dyna_versions file. Page 1.3 Oasys Shell User manual Version 9.3, Rev. 0, September 2008 Alternatively, the version of LS-DYNA can be specified using the tabs to the right of this drop down menu. These tabs can be used to select the desired Precision and code-type for the analysis. Clicking on the tabs will cause the default LS-DYNA version corresponding to the options specified to be selected. The options available are described below: Precision: Single Precision (32 bit floating point) Double Precision (64 bit floating point) Code Type: SMP (Shared memory parallel) MPP (Distributed memory parallel 1.2.2 Job options 1.2.2.1 Input File Enter the name of the analysis file into the box provided. Jobs may be specified in any directory by entering either the full pathname of the input file or the pathname relative to the current directory. If the input file format is set to Keyword it will be assumed that the filename ends in ’.key’, otherwise it will be assumed that the filename ends in ’.inf’. To search for the file, click on the icon to the left of the Jobname box. This will bring up a standard file selector box shown below. The default search pattern will be set to ’*.key’ if the input file format is set to Keyword, ’*.inf’ if it is set to Fixed and ’*.lst’ if it is set to List. 1.2.2.2 Input file format The input file format may be altered between Keyword and Fixed and List. If the List option is chosen a file containing a list of LS-DYNA models can be selected for submitting to LS-DYNA. The List file can contain either just a list of LS-DYNA models or it can also contain additional information for running Oasys REPORTER automatically after the analysis terminates. (see section 1.6.3 for details on the List file format). All of the jobs can be submitted either sequentially or simultaneously. Page 1.4 User manual Version 9.3, Rev. 0, September 2008 Oasys Shell 1.2.2.3 Select Files To Run If the input file format is set to List then a subset of the models listed in the file can be selected to be run when the List file is submitted. 1.2.2.4 Sequential Job Submission If a list of LS-DYNA jobs is submitted using the List option then they can either be submitted sequentially one after the other or they can all be submitted simultaneously. 1.2.2.5 CPU limit The Analysis CPU Limit can be entered directly in the space provided. The units used to define the CPU limit can be switched between Seconds, Minutes and Hours by using the toggle available. The value entered is the actual amount of CPU time that LS-DYNA will use for the analysis. When this limit is reached LS-DYNA will terminate the job. A value of "0" means that no limit has been set and the job will run to termination. 1.2.2.6 MEMORY limit The Analysis Memory Limit can be entered directly in the space provided. The units used to define the Memory Limit can be switched between Words and Megawords and Automatic using the available toggle. The value entered is the size of the main array declared internally within LS-DYNA that is used to store data in. A value of "0" means that the analysis will use the default value built into LS-DYNA. If a value is specified on the *KEYWORD card in a input deck then that value will override all other memory definitions. 1.2.2.7 MEMORY2 (MPP only) This option is only available for the MPP version of LS-DYNA. With the MPP version of LS-DYNA more memory is required for the first CPU that initialises the model than for the other processors. Generally if the first CPU requires X words of memory to initialise the job then the amount of memory required for each additional processor is X/n where n is the total number of CPU’s. 1.2.2.8 Automatically Increase Memory If Required If this option is selected then LS-DYNA will automatically increase the amount of memory it uses if the amount specified by MEMORY LIMIT is insufficient. Page 1.5 Oasys Shell User manual Version 9.3, Rev. 0, September 2008 1.2.2.9 Optional Files Clicking on the OPTIONS tab will display this menu of input and output options that can be used with LS-DYNA. For more details on these options see the LS-DYNA User’s manual. 1.2.2.10 Output Files This option controls the names of the output files generated by LS-DYNA, either ARUP or LSTC can be selected. With LS-DYNA 970 onwards the names of the output files can also be specified using the *KEYWORD_ID option where a filename prefix for all of the output files is specified within the input file. If a filename prefix is specified in the input file then this option will be replaced with the prefix specified in the file. Output File ARUP LSTC *KEYWORD_ID Binary Complete State Database ’jobname’.ptf d3plot ’prefix’.d3plot Time History Database ’jobname’.thf d3thdt ’prefix’.d3thdt Extra Time History Database ’jobname’.xtf xtfile ’prefix’.xtfile Binary Output File binout binout ’prefix’.binout Restart Dump File ’jobname’.dpf d3dump ’prefix’.d3dump Running Restart Dump File ’jobname’.adf runrsf ’prefix’.runrsf 1.2.3 Parallel options 1.2.3.1 Number of cpus This option will only be accessible if your system supports parallel versions of LS-DYNA. The required number of processors to run the job on can be selected using the arrow buttons. The maximum number of processors that can be selected is controlled through the ’oa_pref’ file (see section 2.3) The value selected will override the number of processors selected on the *CONTROL_PARALLEL card in the input deck. Page 1.6 User manual Version 9.3, Rev. 0, September 2008 Oasys Shell 1.2.3.2 Consistency Flag This option controls whether parallel analyses are run with the accuracy option in LS-DYNA turned ON or OFF. The default is to turn the accuracy option ON which results in nearly identical results across different numbers of CPU’s but a lower overall speedup in the job time. The value selected will override that selected on the *CONTROL_PARALLEL card. 1.2.3.3 Local Host This option will only be availble when submitting MPP jobs using either the Online, Background or Batch options. When selected the MPP jobs will be submitted using only the machine that the shell is being run on. 1.2.3.4 Node File This option will only be availble when submitting MPP jobs using either the Online, Background or Batch options. This option can be used to select a file containing a list of Nodes and CPUS to use when submitting an MPP job. The format of the file will depend on the MPI library that the version of LS-DYNA has been built with. MPICH cluster1:2 cluster2:2 cluster3 cluster4 Submit a job using 4 hosts, use 2 CPU’s on "cluster1" and "cluster2" and 1 CPU on "cluster3" and "cluster4" HPMPI cluster1:2 cluster2:2 cluster3 cluster4 Submit a job using 4 hosts, use 2 CPU’s on "cluster1" and "cluster2" and 1 CPU on "cluster3" and "cluster4" LAM cluster1 cpu=2 cluster2 cpu=2 cluster3 cluster4 Submit a job using 4 hosts, use 2 CPU’s on "cluster1" and "cluster2" and 1 CPU on "cluster3" and "cluster4" 1.2.3.5 Node List This option will only be availble when submitting MPP jobs using either the Online, Background or Batch options. This option can be used to specify a string containing the list of Nodes and CPUS to use when submitting an MPP job. The format of the sting will depend on the MPI library that the version of LS-DYNA has been built with. Page 1.7 Oasys Shell User manual Version 9.3, Rev. 0, September 2008 MPICH #hosts host1 cpus(1) host2 cpus(2) ...... hostn cpus(n) 4 cluster1 2 cluster2 2 cluster3 1 cluster4 1 Submit a job using 4 hosts, use 2 CPU’s on "cluster1" and "cluster2" and 1 CPU on "cluster3" and "cluster4" HPMPI host1:cpus(1),host2:cpus(2),......,hostn:cpus(n) cluster1:2,cluster2:2,cluster3,cluster4 Submit a job using 4 hosts, use 2 CPU’s on "cluster1" and "cluster2" and 1 CPU on "cluster3" and "cluster4" 1.2.4 Submission options 1.2.4.1 Submission method Jobs may be submitted using 4 different submission methods. If some of the options are not available on your system then the option will be greyed out in the submission menu and will be unselectable. The parameters that can be specified under each option are different and those available under the Queue option will vary from system to system. The four different submission options are : Online Submit jobs interactively using an Xterm session. Delayed start times cannot be specified. Background Submit jobs in background. If a delayed start times is specified then the job will be submitted using the Unix ’at’ command. Batch Submit jobs into a batch queue using the Unix ’batch’ command. Delayed start times cannot be specified. Queue Submit jobs to NQE batch queues using ’qsub’ or equivalent commands. Delayed start times, Queue CPU/Memory Limits may be specified. 1.2.4.2 Analysis Start Time If a job is submitted using either the Background or Queue options it is possible to specify a time at which the job will execute. The required time should be entered in the form HH:MM using a 24 hour clock. If no time is specified then the job will executed as soon as possible. If the time specified has already been passed then the job will start immediately. (This option will not be available if the Queue option is submitting the job to a SGE queuing system. 1.2.4.3 Analysis Start Day If a job is submitted using either the Background or Queue options it is possible to specify a day on which the job will execute. Use the toggle to specify the day on which the job will be executed. If a day is specified and no analysis start time has been set, the job will be submitted with a start time of 00:01 on the required day. (This option will not be available if the Queue option is submitting the job to a LSF or SGE queuing system). Page 1.8 User manual Version 9.3, Rev. 0, September 2008 Oasys Shell 1.2.4.4 Queue CPU Limit This option will only be accessible when jobs are being submitted using the Queue option. If your system does not require CPU Limits to be specified for NQS style queues then your system manager will have disabled this option. The Queue CPU Limit can be entered directly into the space provided. The units used to define the CPU Limit can be switched between Seconds, Minutes and Hours using the toggle available. The value entered is the total Queue CPU Limit that include the time taken to run the LS-DYNA analysis and any system time required. The value entered should be larger than the Analysis CPU Limit so that when the analysis finishes there is enough time to write LS-DYNA restart and result files. If the extra time specified is unlikely to be sufficient a warning message will be generated when the job is actually submitted to the Queue. A value of "0" means that the analysis will be submitted with an unlimited Queue CPU Limit. 1.2.4.5 Queue Memory Limit This option will only be accessible when jobs are being submitted using the Queue option. If your system does not require Memory Limits to be specified for NQS style queues then your system manager will have disabled this option. The Queue Memory Limit can be entered directly into the space provided. The units used to define the Memory Limit can be switched between Words and Megawords using the toggle available. The value entered defines the total amount of memory that the job will request from the system. In order to allow LS-DYNA to initialise this value should be set to a minimum of 5000000 words larger than the Analysis Memory Limit, ( see section 2.3.1). If a smaller value is specified a warning message will be generated when the job is actually submitted to the Queue. A value of "0" means that the analysis will we submitted with an unlimited Limit. 1.2.4.6 Queue Name This option will only be accessible when jobs are being submitted using the Queue option. If the system has more than one NQS style queue then the required queue may be selected from a pull-down menu activated by the right hand mouse button. When a queue is selected the CPU limit for that queue will be displayed alongside the queue name. If the queue is a pipe queue the word PIPE will be displayed, if the queue has no CPU limit then the word NONE will be displayed. The default queue will be the first one listed in the ’oasys_queue’ file. 1.2.4.7 Queue Options This option will only be accessible when jobs are being submitted using the Queue option. It is intended to be used so that user defined queue directives can be specified rather than using the ones produced by the shell (see Section 2.3.34) The options available will depend on the queue and number of cpus chosen and the contents of the ’oasys_queue’ file. Selecting an option will put the additional queue directives defined in this file into the submission script. If there are no options available for the selected number of cpus then the options for the next number of cpus up will be displayed, e.g. if the number of cpus chosen is 3, but no options are defined for 3 cpus, then if there are options defined for 4 cpus then the options for 4 cpus will be shown. If there are no options available then the default directives produced by the shell will be used. 1.2.5 Restarts 1.2.5.1 Select Restart Time This option will only be available if the analysis is not a coupled LS-DYNA/ MADYMO3D analysis. When this button is selected all input to the Oasys Shell will be frozen while a search is carried out for any restart input files that exist for the specified job. When the search has been completed the window shown below with all of the available restart times will be displayed and the required time may be selected. Page 1.9 Oasys Shell User manual Version 9.3, Rev. 0, September 2008 Select the desired restart file and press the OK button to return to the main submission window where the screen will be updated to reflect the details of the restart file selected. A check will also be carried out to see if a restart input deck exists and if one is found the user will be offered the opportunity to use it. If, after a restart file has been selected, the user decides that he does not want to use it, the restart file selection menu should be re-displayed and the previously selected file should be deselected. 1.2.6 Post Processing Options 1.2.6.1 Run T/HIS after Analysis Setting this option to ON will cause a fasttcf .inp script present in the job directory (the directory containing the analysis file) to be executed following termination of the job. Fast-tcf provides a fast, automated method of post-processing output data from LS-DYNA by producing a set of command files for Oasys T/HIS from an ASCII input file. This option will only be available if there is a jobname.inp file. Selecting OFF will disable this automatic post-processing The Options button can be used to specify options which will affect how T/HIS operates when it is executed. This will open up the T/HIS options window, which will allow T/HIS command line options to be explicitly defined. 1.2.6.2 Run Reporter after Analysis Setting this option to ON will cause Reporter to automatically run following termination of the analysis. Selecting OFF will disable this automatic post-processing. The Options button can be used to set up input options for Reporter when it runs, see section 1.6.1 for more details on these options. 1.2.6.3 Display If you are running T/HIS or Reporter automatically at the end of an analysis then this option can be used to select the machine on which T/HIS and Reporter should be displayed when it runs. By default this will be set to the machine you submitted the job from and will not normally need to be changed. Page 1.10 User manual Version 9.3, Rev. 0, September 2008 Oasys Shell 1.2.7 Submit Click on this button to submit the LS-DYNA job using all of the options previously set. Before the job is actually submitted the following checks will be carried out: • The input file specified exits. • The Queue CPU Limit, if specified, is larger than the Analysis CPU Limit. • The Queue Memory Limit, if specified, is at least 6000000 words larger than the Analysis Memory Limit. • An Account name , if required, has been specified. 1.2.8 Reset Click on this button to reset all of the submission options to their default values. 1.2.9 Status Kill This option can be used to either terminate an LS-DYNA analysis that is already running or to force the analysis to perform a range of tasks. Clicking on this button will bring up the menu shown below, displaying the possible options. 1.2.10 Cancel Click on this button to close the submission menu and return to the main shell window without submitting an LS-DYNA job. 1.3 Oasys PRIMER Select this option to access the Oasys PRIMER program. This program is a graphical model editor that will position occupant models, fold airbags and allow model parameters to be modified. 1.3.1 Primer Options Right clicking on the Primer tab will cause an OPTIONS tab to appear. Selecting this option tab will cause the following window to appear Page 1.11 Oasys Shell User manual Version 9.3, Rev. 0, September 2008 This menu allows the user to specify an input keyword file and a primer command file which will automatically run when primer opens. It also allows the user to pre-select other options such as graphics options. Select/ deselect the options by clicking on the respective tag. Click on the file divider icon in order to search for the respective files. Input Options Input File Specify the name of the keyword file you wish to be read into PRIMER PRIMER Command File Specify the name of a command file you wish to be executed on opening PRIMER Generate ZTF File Generate a ZTF file containing extra data for D3PLOT and T/HIS Select preference file Specify an oa_pref file to read from Start in Specify the directory where PRIMER will be fired up and where output files will be written to. Other Options Automatically EXIT ... Causes PRIMER to close once the specified command file has finished running Run PRIMER in ’batch’ mode Starts PRIMER in batch mode; a non-graphical mode, which accepts commands from a file specified in the Input options Use OpenGL Starts PRIMER using OpenGL graphics mode Use X (24 bit) Starts PRIMER using 24bit X Windows graphics mode Use X (8 bit) Starts PRIMER using 24bit X Windows graphics mode Use Full Screen Opens the PRIMER window to fill the whole screen Set MENU_AUTO_CONFIRM This variable is often used when replaying command files which, when recorded, paused and asked the user to confirm things. (For example HELP and Warning messages.) If this option is selected PRIMER will continue automatically using the default option. Page 1.12 User manual Version 9.3, Rev. 0, September 2008 Oasys Shell 1.4 Oasys D3PLOT Select this option to access Oasys D3PLOT. This program is a graphical post-processor designed to access the binary output files created by LS-DYNA. For more details see the Oasys D3PLOT Manual. 1.4.1 D3PLOT Options Right clicking on the D3PLOT tab will cause an OPTIONS tab to appear. Selecting this option tab will cause the following window to appear This menu offers the user the opportunity to specify a .ptf file that will be automatically read into D3PLOT on opening, a D3PLOT command file that will automatically be executed by D3PLOT on opening as well as other options. Select/ deselect the options by clicking on the respective tag. Click on the file divider icon in order to search for the respective files Input Options Input File Specify the name of the .ptf file you wish to be read into D3PLOT D3PLOT Command File Specify the name of a D3PLOT command file you wish to be executed on opening D3PLOT Start in Specify the directory where D3PLOT will be fired up and where output files will be written to. Other Options Automatically EXIT ... Causes D3PLOT to close once the specified command file has finished running Use OpenGL Open D3PLOT using OpenGL graphics mode Use X (24 bit) Open D3PLOT using 24bit X Windows graphics mode Use X (8 bit) Open D3PLOT using 24bit X Windows graphics mode Use Full Screen Opens the D3PLOT window to fill the whole screen Set MENU_AUTO_CONFIRM This variable is often used when replaying command files which, when recorded, paused and asked the user to confirm things. (For example HELP and Warning messages.) If this option is selected D3PLOT will continue automatically using the default option. Page 1.13 Oasys Shell User manual Version 9.3, Rev. 0, September 2008 1.5 Oasys T/HIS Left click on this option to access Oasys T/HIS. This program is a time history processing and graph plotting package designed to access the binary output files created by LS-DYNA. For more details see the Oasys T/HIS Manual. 1.5.1 T/HIS Options Right clicking on the T/HIS tab will cause an OPTIONS tab to appear. Selecting this option tab will cause the following window to appear This menu allows the user to specify a fasttcf .inp file or a T/HIS command file that will be automatically run when T/HIS is opened, along with other T/HIS options. Select/ deselect the options by clicking on the respective tag. Click on the file divider icon in order to search for the respective files. Page 1.14 User manual Version 9.3, Rev. 0, September 2008 Input Options Input File Model List File Curve File Curve List File FAST-TCF Input file T/HIS Command File Start in Oasys Shell Specify the name of the .thf file for the analysis whose data you wish to process Specify the name of a file containing a list of models to be opened. Each model should be specifed on a seperate line in the file by giving the full pathname to one of the output files that T/HIS can read. Specify the name of the T/HIS curve file to read Specify the name of a file containing a list of all the T/HIS curve files to be opened. Each curve file should be specifed on a seperate line in the file by giving the full pathname of the file. Specify the name of a fast-tcf .inp file for post-processing desired data output Specify the name of a T/HIS command file which collects and processes the desired data Specify the directory where T/HIS will be fired up and where output files will be written to. Other Options Automatically EXIT ... Causes T/HIS to close once the specified command file has finished Run T/HIS in ’batch’ mode Opens up T/HIS in batch mode; a non-graphical mode, which accepts commands from a file specified in the Input options Use Graphical Display Opens up T/HIS in graphical mode. OpenGL or MESA graphics can be selected Use Text (TTY) Display Opens up T/HIS in text only mode, which allows the user to specify commands in the terminal window Use Full Screen Opens the T/HIS window to fill the whole screen Set This variable is often used when replaying command files which, when recorded, paused MENU_AUTO_CONFIRM and asked the user to confirm things. (For example HELP and Warning messages.) If this option is selected T/HIS will continue automatically using the default option. 1.6 Reporter Left click on this option to access Oasys REPORTER. This program is an automatic report generator for use with LS-DYNA, D3PLOT and T/HIS. 1.6.1 Reporter Options Right clicking on the REPORTER tab will cause an OPTIONS tab appear. Selecting this option tab will cause the following window to appear. Page 1.15 Oasys Shell User manual Version 9.3, Rev. 0, September 2008 This menu allows the user to define multiple sets of input options for REPORTER. These options can either be entered manually of they can be read from a file, see section 1.6.3 for details on the LIST file format. In addition to being accessed from the REPORTER Options menu this panel can also be selected from the LS-DYNA Submit menu. 1.6.1.1 Input List This option can be used to select a predefined LIST file containing multiple sets of inputs for REPORTER. This option can not be modified if this panel was accessed from the LS-DYNA Submit menu. 1.6.1.2 Input Options Each LS-DYNA job can have the following options set. Input File Name of the LS-DYNA input file for post processing. This option can not be modified if this panel was accessed from the LS-DYNA Submit menu. Template Defines a REPORTER template file for the job Output Dir By default the output directory for any files generated by REPORTER will be set to the directory containing the input file. Root Output By default the root of the input filename we will used as the default filename for any output files Filename generated by REPORTER, i,e rootname.pdf, rootname.html ... Variables This option can be used to setup variables for use within REPORTER , see section 1.6.2 In addition to setting up options for individual LS-DYNA jobs this panel can also be used to generate a summary report. The options for the summary report are the same as for individual LS-DYNA jobs except that the Input file is optional. If this panel was accessed from the REPORTER Options Page 1.16 User manual Version 9.3, Rev. 0, September 2008 Oasys Shell 1.6.1.3 Output Formats HTML Write an HTML file after REPORTER has finished generating a report PDF Write a PDF file after REPORTER has finished generating a report Postscript Write a Postscript file after REPORTER has finished generating a report VBA Causes Reporter to write a PDF file once it has finished generating a report Powerpoint Causes Reporter to write a Powerpoint file once it has finished generating a report 1.6.1.4 Run Reporter This option starts REPORTER once for each LS-DYNA job that has been defined and passes any input options that have been defined for that job to REPORTER. If a set of summary report options have been defined then an additional instance of REPORTER will be started to generate the summary report. This option is not available if this panel was accessed from the LS-DYNA Submit menu as REPORTER will be started automatically after each LS-DYNA job has finished. 1.6.1.5 Clear Panel This option can be used to quickly clear any options that have been set. This option is not available if this panel was accessed from the LS-DYNA Submit menu. 1.6.1.6 Save List As This option can be used to save the currently defined set of REPORTER options to a new LIST file. By default this option will overwrite the Input List. Page 1.17 Oasys Shell User manual Version 9.3, Rev. 0, September 2008 1.6.2 Variables This windows allows the user to define variables for Reporter. Specify the variable name and its corresponding value in the relevant boxes and press ADD to add them to the list of defined variables. The variables to be fed into Reporter will appear in the greyed out boxes above. In order to delete one of the Variables in the list, enter the variable’s name in the variable: box and press DELETE. In order to modify one of the variables, enter the variable’s name into the Variable: box and press Modify. Once you have finished modifying all your variables, press CLOSE. Page 1.18 User manual Version 9.3, Rev. 0, September 2008 Oasys Shell 1.6.3 LIST File Format The LIST file can be used to set up multiple inputs for REPORTER. The LIST file format consists of lines containing either Job information or Keywords. Keyword $VARIABLES $VARIABLES_ADD $REPORTER_SUMMARY Defines a new list of comma seperated Variable names for any following Job Lines. Any Variables defined before this Keyword are deleted. $VARIABLE, 1st Variable, 2nd Variable, 3rd Variable Adds new Variables to the existing list of Variables $VARIABLE_ADD, 1st Variable, 2nd Variable, 3rd Variable Defines a set of inputs used to generate a summary report after a set of jobs have been run in LS-DYNA. $REPORT_SUMMARY, Input file, Reporter Template, 1st Variable, 2nd Variable, 3rd Variable $REPORTER_SUMMARY_DIRDefines the directory used for summary output files $REPORTER_OUTPUT $REPORT_SUMMARY_DIR, Directory Defines a list of output formats, possible options are REPORTER, HTML, PDF, POSTSCRIPT, VBA, POWERPOINT $ $REPORT_OUTPUT, format, format, format... Comment Line All other lines are assumed to contain Job information in the following format. Input file, Reporter Template, 1st Variable, 2nd Variable, 3rd Variable e.g. $ Define 4 variables for the following jobs $ $VARIABLE,ID,X-COOD,Y-COORD,Z-COORD $ $ Setup 4 jobs using the "head_impact.ort" template, with 4 variable values $ C:\head_impact\r1\head.key,c:\templates\head_impact.ort, RUN 1, 0.03, 0.050, 0.06 C:\head_impact\r2\head.key,c:\templates\head_impact.ort, RUN 2, 0.03, 0.075, 0.06 C:\head_impact\r3\head.key,c:\templates\head_impact.ort, RUN 3, 0.03, 0.100, 0.06 C:\head_impact\r4\head.key,c:\templates\head_impact.ort, RUN 4, 0.03, 0.125, 0.06 $ $ Define a new set of variables $ $VARIABLE,SUMMARY_ID $ $ Add another variable $ $VARIABLE_ADD, $ $ Set up a summary report $ $REPORTER_SUMMARY, , c:\templates\head_summary.ort $REPORTER_SUMMARY_DIR,c:\head_impact\summary $ $ Specify output file formats $ $REPORTER_OUTPUT,REPORTER,HTML,PDF Page 1.19 Oasys Shell User manual Version 9.3, Rev. 0, September 2008 1.7 Monitor This option will display the Oasys Job Monitoring Window. If JOB MONITORING has been setup (see sections 2.3.38 and 5.0) this Window will display the status of LS-DYNA jobs that are currently running and those that have recently completed. By default the job monitor window will display information on any jobs that have been submitted within the previous 3 days. All LS-DYNA jobs that are submitted with Job Monitoring enabled are assigned one of the following 6 statuses Pending Job has not yet started. Initilising Job has started and is still initilising. Running Job is running. The %age completed based on the termination time defined in the model is also shown. Error Job has terminated with an error. The %age completed before the job terminated is displayed. Unkown The Job monitoring server has not had any contact with the monitoring client associated with the job for more than 10 minutes. The %age completed before contact was lost is displayed. Completed The job completed successfully. Page 1.20 User manual Version 9.3, Rev. 0, September 2008 Oasys Shell Right clicking on the Job ID assigned to each job will display the following information for a job. Job ID ID assigned to the job by the Job Monitoring Server Group Group ID. If a job is one of a group of jobs sumbitted ID using the Input List option then all the jobs will be assigned the same group ID. User Name of the user who submitted the job #CPU’s Number of cpu’s used to run the job Start Job start time End Completion time 1.8 Utilities This option will display an optional menu of additional utility programs. The exact list of programs given will depend on the options set up by the system administrator, see Sect 2.7: Adding items to the "Utilities" menu for more information. 1.9 Preferences Selecting this tab will open up the Oasys Preferences editor. This is a graphical interface which allows for manual editing of the oa_pref file. For more information on the Oasys Preferences editor, see Section 4 1.10 Manuals This option will only be available if the shell has been able to find a copy of the Adobe Acrobat software to use to display the on-line manuals. If the Acrobat software is available then this button will display a menu listing the manuals that are available for reading and printing. 1.11 Status This option will display information on the programs that have been licensed. 1.12 Support This option will display support contact information. Page 1.21 Oasys Shell User manual Version 9.3, Rev. 0, September 2008 1.13 Exit This option will exit from the X-Windows shell. 1.14 Command Line Options These options can be used to automatically start up programs and set default values. Command [Options] Action su jobname Open Submit window for job ’jobname’ pr NONE Start Oasys PRIMER pl NONE Start Oasys D3PLOT th NONE Start Oasys T/HIS 1.15 Command Line Submission Shell When starting the shell on a UNIX system a command line version of the submission shell is available. It will start automatically if an X-connection cannot be established, or manually by putting ’cmd’ as a command line option, i.e. ’oasys_93 cmd’. The following screen will be displayed in the terminal: (Note that it may differ slightly depending on preference settings) Options Current selection -------------------------- LS-DYNA --------------------------(1) Code Version LS970 (v6763) -------------------------- Job Options ----------------------(2) Input File *** Nothing Selected *** (3) Format Keyword (4) CPU Limit 0.00 Seconds (5) Memory Limit Memory1 40.00 MWords (6) Increase Memory If Required On (7) Filename Format Arup ’.ptf...’ (8) Optional Files -------------------------- Parallel Options -----------------(9) CPUs 2 CPUs, Consistency Flag On -------------------------- Submission Options ---------------(11)Submission Type Queue, Now 00:00 (12)Queue CPU Limit 0.00 Seconds (13)Queue Memory Limit Memory 150.00 MWords (14)Queue Name dyna, CPU Limit: 0 (15)Queue Options 2 CPU x 1 Node (99) Submit (88) Reset (77) Status/Kill (-1) Quit The terminal window may have to be expanded for the contents to fit. Page 1.22 User manual Version 9.3, Rev. 0, September 2008 Oasys Shell 1.15.1 How To Use The Command Line Submission Shell All the options available on the graphical version of the shell are available, except Restart, T/His and Reporter options. The defaults are the same as the graphical version. The menu is set out with the options on the left and the current selection on the right. The options are accessed by typing the number at the prompt and pressing return. This will bring up a menu with further options to make your selection. To return to the main menu, type in ’-1’ and press return. To quit from the program type in ’-1’ and press return in the main menu. 1.15.2 Code Version At the main menu type in ’1’ and press return. A menu will be displayed with options for the code type: Select the code type (1) SMP (2) MPP (-1) Main menu Select the required code type to bring up a menu with options for the precision: Select the precision (1) Single (2) Double (-1) Main Menu Depending on the options chosen a menu will be displayed with the available LS-Dyna code versions (will differ depending on contents of dyna_versions file): Select the code version (1) LS970 (v6763) SP SMP RHE 3.0 (2) LS970 (v5434a) SP SMP RHE 3.0 (3) LS971 (R2 v7600_1224) SP SMP RHE 4.0 (4) LS971 R3_1 SP SMP (-1) Main Menu Select the required code version. The main menu will be displayed with the selected code version shown on the right hand side. 1.15.3 Input File At the main menu type in ’2’ and press return. A menu will be displayed asking for the file name for the job: Current directory: /u/mid/test Enter the file name for the job (*.k*). (-1) Main menu The directory the shell was started in is shown at the top of the menu. File names can be entered relative to this directory. For example, if the current directory is /u/mid/test and the job to run is in /u/mid/test/job/to_run.key then you can enter ’job/to_run.key’ and press return. If the job to run is in /u/mid/to_run.key you can enter ’../to_run.key’. Alternatively, the full path name can be entered. If the file does not exist or is an invalid type, i.e. doesn’t end in *.k* for keyword files, *.inf* for fixed format files or *.lst* for list files, you will be propmpted to enter a file again. Once a valid file has been chosen the main menu will be displayed with the full path name of the file selected shown on the right hand side. Page 1.23 Oasys Shell User manual Version 9.3, Rev. 0, September 2008 1.15.4 File Format At the main menu type in ’3’ and press return. A menu will be displayed asking for the file format for the job: Select the job format (1) Keyword (2) Fixed (3) List (-1) Main menu Select the required format. If List was selected and the submission type is not Queue a further menu will be displayed asking whether the jobs should be sequential or not: Turn sequential submission on or off (1) Off (2) On (-1) Main menu Select the required option. The main menu will be displayed with the selected format shown on the right hand side. Note: Selecting a different job format to the current selection will clear the Input File selection. 1.15.5 CPU Limit At the main menu type in ’4’ and press return. A menu will be displayed asking for the job CPU limit units: Select the job cpu limit units (1) Seconds (2) Minutes (3) Hours (-1) Main menu Select the required units to bring up a menu asking for the job CPU limit: Enter the job cpu limit. (-1) Main menu Enter the required limit (can be an integer, decimal, or in the form 1.5E4). The main menu will be displayed with the selected job CPU limit on the right hand side. 1.15.6 Memory Limit At the main menu type in ’5’ and press return. A menu will be displayed asking for the job memory limit units: Select the job mem limit units (1) Words (2) M Words (-1) Main menu Select the required units to bring up a menu asking for the job memory limit: Enter the job memory limit. (-1) Main menu Enter the required limit (can be an integer, decimal, or in the form 1.5E4). If the Dyna version selected is MPP a second menu will ask for the other memory limit: Enter the job memory2 limit. (-1) Main menu The main menu will be displayed with the selected job memory limit on the right hand side. Page 1.24 User manual Version 9.3, Rev. 0, September 2008 Oasys Shell 1.15.7 Increase Memory If Required At the main menu type in ’6’ and press return. A menu will be displayed asking if the job memory limit should be increase if required: Increase the memory if required (1) Off (2) On (-1) Main menu Select the required option. The main menu will be displayed with the selected option on the right hand side. 1.15.8 Filename Format At the main menu type in ’7’ and press return. A menu will be displayed asking for the filename format: Select the filename format (1) ARUP ’.ptf ...’ (2) LSTC ’.d3plot ...’ (-1) Main menu Select the required option. The main menu will be displayed with the selected option on the right hand side. 1.15.9 Optional Files Options Current selection -------------------------- Input Files --------------------------(1) Stress Initialization (.sif) Off (2) Interface Segment (.isf2) Off (3) VDA Geometry (.vda) Off (4) CAL3D Input (.c3d) Off (5) TOPAZ3D Temperature File (.htf) Off (6) MADYMO Input File Off (7) REMAP Option Off -------------------------- Output Files ------------------------(8) Contact Force File (.ctf) Off (9) Interface Segment (.isf1) Off (10)Static Database File (.ztf) On (11)Winfrith Crack File (.crf) Off (12)FSIFOR File Off -------------------------- Input Options -----------------------(13)ENDTIM 0.000000 (14)ENDCYC 0 (15)PARA 0 -------------------------- Binary File Size --------------------(16)Binary File Size 40 (-1) Main menu Options 1 - 12 can be toggled on and off simply by selecting them. The analysis end time can be specified by selecting option 13. The following menu will be displayed: Enter the end time. (-1) Optional files menu Enter the required end time (can be an integer, decimal, or in the form 1.5E4). The optional files menu will be shown with the selected end time on the right hand side. Page 1.25 Oasys Shell User manual Version 9.3, Rev. 0, September 2008 The analysis end cycle can be specified by selecting option 14. The following menu will be displayed: Enter the end cycle. (-1) Optional files menu Enter the required end cycle (an integer). The optional files menu will be shown with the selected end cycle on the right hand side. The analysis para value can be specified by selecting option 15. The following menu will be displayed: Para value (1) Zero (2) One (-1) Optional files menu Select the required option. The optional files menu will be shown with the selected para value on the right hand side. To go back to the main menu type in ’-1’ and press return. 1.15.10 CPUs At the main menu type in ’9’ and press return. A menu will be displayed asking for the number of CPUs: Enter the number of cpus. (-1) Main menu Enter the required number of CPUs (an integer). If the number of CPUs is too high for the code type (limit is defined in oa_pref) then you will be asked to enter again. Once a valid number has been entered a menu will be displayed asking if the consistency flag should be on or off: Turn the consistency flag on or off (1) Off (2) On (-1) Main menu Select the required option. The main menu will be shown with the selected number of CPUs and the consistency flag status on the right hand side. 1.15.11 Node Options This option will only be available if the submission type is not queue and the code type is MPP. If it is available then at the main menu type in ’10’ and press return. A menu will be displayed asking for the node option: Select the node option (1) Local Host (2) Node File (3) Node List (-1) Main menu Select the required option. If Local Host was selected the main menu will be displayed. If Node File was selected a further menu will be displayed asking for the location of the file: Current directory: /u/mid/test Enter the node file name. (-1) Main menu The directory the shell was started in is shown at the top of the menu. In the same way as input files, node files can be specified relative to this directory or a full path name can be entered. No check is made to see if the file exists. If Node List was selected a further menu will be displayed asking for a string: Enter the node list string. (-1) Main menu Enter the text and press return. The main menu will be shown with the selected option and file or node list string on the right hand side. Page 1.26 User manual Version 9.3, Rev. 0, September 2008 Oasys Shell 1.15.12 Submission Type At the main menu type in ’11’ and press return. A menu will be displayed asking for the submission type: Select the submission type (1) Online (2) Background (3) Batch (unavailable) (4) Queue (unavailable) (-1) Main menu Some submission types may be unavailable depending on the settings in the oa_pref file. If an unavailable option is chosen you will be asked to select again. If Background or Queue are chosen a further menu will be displayed asking for the submission day: Select the submission day (1) Now (2) Monday (3) Tuesday (4) Wednesday (5) Thursday (6) Friday (7) Saturday (8) Sunday (-1) Main menu Select the required option to bring up a menu for the start time hour: Enter the start time hour (0 - 23) (-1) Main menu Enter the required hour to bring up a menu for the start time minute: Enter the start time minute (0 - 59) (-1) Main menu Enter the required minute. The main menu will be displayed with the selected submission type and start time, if applicable, on the right hand side. Note: If you do not want a delay choose a submission time of Now 00:00. 1.15.13 Queue CPU Limit If the submission type is Queue then an option to set the queue cpu limit will be available. At the main menu type in ’12’ and press return. A menu will be displayed asking for the queue CPU limit units: Select the queue cpu limit units (1) Seconds (2) Minutes (3) Hours (-1) Main menu Select the required units to bring up a menu asking for the queue CPU limit: Enter the job cpu limit. (-1) Main menu Enter the required limit (can be an integer, decimal, or in the form 1.5E4). The main menu will be displayed with the selected queue CPU limit on the right hand side. Page 1.27 Oasys Shell User manual Version 9.3, Rev. 0, September 2008 1.15.14 Queue Memory Limit If the submission type is Queue then an option to set the queue memory limit will be available. At the main menu type in ’13’ and press return. A menu will be displayed asking for the queue memory limit units: Select the queue mem limit units (1) Words (2) M Words (-1) Main menu Select the required units to bring up a menu asking for the queue memory limit: Enter the queue memory limit. (-1) Main menu Enter the required limit (can be an integer, decimal, or in the form 1.5E4). The main menu will be displayed with the selected queue memory limit on the right hand side. 1.15.15 Queue Name If the submission type is Queue then an option to choose the queue name will be available. At the main menu type in ’14’ and press return. A menu will be displayed asking for the queue name: Select the queue name (1) Dyna (2) Nastran (3) Other (-1) Main Menu The options available will depend on the contents of the ’oasys_queue’ file. Select the required option. The main menu will be displayed with the selected queue shown on the right hand side. 1.15.16 Queue Options If the submission type is Queue then an option to specify some queue options will be available. At the main menu type in ’15’ and press return. A menu will be displayed with the available commands, depending on the queue and number of cpus chosen (will differ depending on the contents of the ’oasys_queue’ file): Select the queue command (1) 2 CPUs x 1 Node (2) 1CPUs x 2 Nodes (-1) Main Menu Select the required option. The main menu will be shown with the selected queue command. 1.15.17 Submit Once you are happy with the options chosen, at the main menu type in ’99’ and press enter to submit the job. If output files already exist a menu asking whether to overwrite or delete them will be displayed: Some output files already exist (1) Overwrite (2) Delete (3) Cancel Select the required option and if cancel was not selected the job will be submitted. Page 1.28 User manual Version 9.3, Rev. 0, September 2008 Oasys Shell 1.15.18 Reset To reset the selected options to defaults at the main menu type in ’88’ and press enter. 1.15.19 Status / Kill The status of a run can be queried or killed by typing in ’77’ and enter at the main menu. The following menu will be displayed: Options Current selection -----------------------------------------------------------(1) SW1 - Write a Restart File and Terminate Off (2) SW2 - Report Time and Cycle Number On (3) SW3 - Write a Restart File and Continue Off (4) SW4 - Write a Plot State and Continue Off (5) FILE - Send Ouput from SW2 to a File Off (99) Apply (-1) Main menu Select the required option to toggle what to do. Select Apply to carry out the option selected. Note: A job must be selected before this menu can be displayed. Page 1.29 Oasys Shell Page 1.30 User manual Version 9.3, Rev. 0, September 2008 User manual Version 9.3, Rev. 0, September 2008 Oasys Shell 2 Customising the Oasys Shell This section is relevant to those responsible for installing the Oasys software. 2.1 UNIX/LINUX Installation On UNIX/LINUX systems the Oasys Shell is accessed via the "oasys_93" command. If you have installed the software using the install script then the oasys_93 command file (in the /executables directory) will automatically be updated to contain the correct path for the directory the software was installed in and the name of the license server for the OASYS software installation. . In addition to specifying the installation directory and the license server the "oasys_93" command file can also be set a number of other options on UNIX/LINUX systems. After installing the software the "oasys_93" command file should contain the following. ( This assumes the software was loaded in a directory called /prg and that the license server in a machine called atghps50. #!/bin/csh -f onintr start_flush # # Set OASYS to point to the directory containing the software # setenv OASYS "/prg/oasys93/executables" # # # Set LM_LICENSE_file to either the Oasys flexlm license file or # the license server # # e.g setenv LM_LICENSE_FILE $OASYS/oasys_flexlm.dat # or setenv LM_LICENSE_FILE @hostname # setenv LM_LICENSE_FILE @atghps50 # # # To setup the monitor server the following is needed # setenv OAMONSERVER hostname:26000 # setenv OAMONSERVER atghps50:26000 # # # Set LSTC_FILE to either the lstc license file or the server # # e.g. setenv LSTC_FILE $OASYS/LSTC_FILE # # or setenv LSTC_LICENSE_SERVER hostname # setenv LSTC_NOCLIENT ON # setenv LSTC_LICENSE network # # setenv LSTC_FILE $OASYS/LSTC_FILE setenv LSTC_LICENSE_SERVER atghps50 setenv LSTC_NOCLIENT ON setenv LSTC_LICENSE network # # # Set NETSTART to the command used to start NETSCAPE on the system # setenv NETSTART /usr/bin/netscape # # Other environment variables # setenv USERID ‘whoami‘ set noglob # # Set EDITOR (if not set) to the command to invoke an external editor. This # EDITOR is currently used for editing comment lines in Oasys PRIMER. # # if(! $?EDITOR) then # setenv EDITOR /usr/bin/kedit # LINUX Page 2.1 Oasys Shell User manual Version 9.3, Rev. 0, September 2008 # setenv EDITOR /usr/dt/bin/dtpad # UNIX (CDE) # endif # # # Environment variables for post processors # # If FILE_SKIP has not been set then set it to 5 # if(! $?FILESKIP) then setenv FILE_SKIP 5 endif # # MACHINE SPECIFIC LINES # ====================== # # extra line needed for some IBM machines # setenv LANG En_US # # Extra line needed for SUN Solaris Machines # setenv LD_LIBRARY_PATH /usr/openwin/lib # # Ove Arup fix: if terminal type is a vt100 then unset the DISPLAY # variable so that Teks and PCs are happy: # if ( $TERM != "vt100" ) then set cwd = ‘pwd‘ setenv PWD $cwd $OASYS/xshell_93 -n OASYS $* if ($status != "1" ) goto exit else echo "TERM type is vt100. Cannot run shell." endif # # exit # exit: exit The following parameters will require modifying in accordance with your system layout setenv OASYS <option> setenv LM_LICENSE_FILE <option> setenv LSTC_FILE / LSTC_LICENSE_SERVER <option> setenv OAMONSERVER <option> setenv NETSTART <option> setenv MENU_AUTO_CONFIRM <option> (optional) setenv FILE_EXIST_ACTION <option> (optional) setenv ECHO_PREFERENCE <option> (optional) 2.1.1 setenv OASYS <option> The Oasys shell variable must be modified so that it references the directory in which the shell is loaded. i.e if the software has been loaded in: /prg/oasys93/executables set this line to: setenv OASYS "/prg/oasys93/executables" This line should be set automatically by the installation script. Page 2.2 User manual Version 9.3, Rev. 0, September 2008 Oasys Shell 2.1.2 setenv LM_LICENSE_FILE <option> The variable is used to locate a valid license for the Oasys software. 2.1.2.1 Floating Network License If you are running the software using a license server then this variable should be set to point to the license server machine using the machine’s hostname. i.e setenv LM_LICENSE_FILE @hostname or setenv LM_LICENSE_FILE port@hostname if you have specified a non default port for the server. 2.1.2.2 Fixed Stand-alone Licenses If you are using a node locked license file then this variable should be set to point to the location of the license file. i.e setenv LM_LICENSE_FILE <INSTALL_DIR>/oasys_flexlm.dat 2.1.2.3 Multiple FLEXlm license files If you have other software that uses FlexLM then this Environment variable may already be set to point to a license file or a license server. If this variable is already set then you may add the Oasys license server or file by specifying a colon separated list of values. i.e setenv LM_LICENSE_FILE port@hostname1: @hostname2 Alternatively OASYS_LICENSE_FILE can be used instead of using LM_LICENSE_FILE i.e setenv OASYS_LICENSE_FILE @hostname 2.1.3 setenv LSTC_FILE / LSTC_LICENSE_SERVER <option> On UNIX/LINUX machines LS-DYNA can use either a nodelocked license or a floating license system. If you are using a nodelocked license then LSTC_FILE should be set to the full pathname of the license file. By default this file should be called ’LSTC_FILE’ and it should be located in the ’executables’ directory. i.e setenv LSTC_FILE $OASYS/LSTC_FILE If you are using the floating license system then the variables LSTC_LICENSE_SERVER, LSTC_NOCLIENT and LSTC_LICENSE should be set as follows. i.e setenv LSTC_LICENSE_SERVER hostname setenv LSTC_NOCLIENT ON setenv LSTC_LICENSE network where hostname is the LSTC license server 2.1.4 setenv OAMONSERVER <option> This environment variable is used to specify the server and port for the Oasys Job Monitor (see section 5). The environment variable should be set to hostname:port • If the port number is changed away from 26000, then the environment variable setting in the Job Monitor Server startup script needs to be altered to match this port number. • If this port number is changed from 26000, it is up to the installing user to make sure that the port is not used by any other service on the server host machine. Page 2.3 Oasys Shell User manual Version 9.3, Rev. 0, September 2008 2.1.5 setenv NETSTART <option> PRIMER, T/HIS and D3PLOT 9.3 use an HTML based help system. For this to operate correctly this variable should be set to the command that has to be typed at the command line to run NETSCAPE. 2.1.6 setenv MENU_AUTO_CONFIRM <option> This variable is often used when replaying command files which, when recorded, paused and asked the user to confirm things. (For example HELP and Warning messages.) Possible options for this variable are, true and false. If the variable is set (true) then these will not pause and will behave as if the user had pressed "OK" - meaning that command files can play back without user intervention. 2.1.7 setenv FILE_EXIST_ACTION <option> This variable controls the action to be taken when opening a file for output, and the file already exists. Possible options for this variable are "none", overwrite and append. Normally you will be prompted for the action to be taken when a file selected for output already exists. However if this variable is set to overwrite or append then the relevant action will be taken automatically. This is generally used when playing automatic post-processing batch scripts 2.1.8 setenv ECHO_PREFERENCE <option> If this variable is set to "1" then any command line arguments used to start T/HIS, PRIMER or D3PLOT will be echoed to the screen along with any settings read from preference files. 2.2 Windows NT/2000/XP Installation When the Oasys Software is installed a set of icons will automatically be added to: Start -> Programs > oasys93 After loading the Oasys software the following system variables should be set up. LM_LICENSE_FILE LSTC_FILE / LSTC_LICENSE_SERVER <option> OAMONSERVER <option> HOME MENU_AUTO_CONFIRM (optional) FILE_EXIST_ACTION (optional) ECHO_PREFERENCE (optional) Oasys recommend that these variables are set up by a user with Administrator privileges so that they then apply to all users on the system. Page 2.4 User manual Version 9.3, Rev. 0, September 2008 Oasys Shell 2.2.1 LM_LICENSE_FILE The variable is used to locate a valid license for the Oasys software. 2.2.1.1 Floating Network License If you are running the software using a license server then this variable should be set to point to the license server machine using the machine’s hostname. i.e LM_LICENSE_FILE = @hostname or LM_LICENSE_FILE = port@hostname if you have specified a non default port for the server. 2.2.1.2 Fixed Stand-alone Licenses If you are using a node locked license file then this variable should be set to point to the location of the license file. i.e LM_LICENSE_FILE = <INSTALL_DIR>/oasys_flexlm.dat 2.2.1.3 Multiple FLEXlm license files If you have other software that uses FlexLM then this Environment variable may already be set to point to a license file or a license server. If this variable is already set then you may add the Oasys license server or file by specifying a colon separated list of values. i.e LM_LICENSE_FILE = port@hostname1;@hostname2 Alternatively OASYS_LICENSE_FILE can be used instead of using LM_LICENSE_FILE i.e OASYS_LICENSE_FILE = @hostname 2.2.2 LSTC_FILE / LSTC_LICENSE_SERVER <option> This variable should be set to point to the name of the LSTC security file. 2.2.3 OAMONSERVER <option> This variable is used to specify the server and port for the Oasys Job Monitor (see section 5). The variable should be set to hostname:port • If the port number is changed away from 26000, then the environment variable setting in the Job Monitor Server startup script needs to be altered to match this port number. • If this port number is changed from 26000, it is up to the installing user to make sure that the port is not used by any other service on the server host machine. 2.2.4 HOME The OASYS software uses a preference file to control a number of settings. By default the software will look for the preference file in 3 locations, the installation directory, $HOME and the current working directory. The global preference file located in the installation directory is read first and then any user specific options are read from the preference file located in $HOME. If this variable is not set the user will not be able to set up there own user preferences. Page 2.5 Oasys Shell User manual Version 9.3, Rev. 0, September 2008 2.2.5 MENU_AUTO_CONFIRM This variable is often used when replaying command files which, when recorded, paused and asked the user to confirm things. (For example HELP and Warning messages.) Possible options for this variable are "none", overwrite and append. If the variable is set (true) then these will not pause and will behave as if the user had pressed "OK" - meaning that command files can play back without user intervention. 2.2.6 FILE_EXIST_ACTION This variable controls the action to be taken when opening a file for output, and the file already exists. Possible options for this variable are "none", overwrite and append. Normally you will be prompted for the action to be taken when a file selected for output already exists. However if this variable is set to overwrite or append then the relevant action will be taken automatically. This is generally used when playing automatic post-processing batch scripts 2.2.7 ECHO_PREFERENCE If this variable is set to "1" then any command line arguments used to start T/HIS, PRIMER or D3PLOT will be echoed to the screen along with any settings read from preference files. 2.2.8 Setting Environment Variables To set these system variables, activate the control panel, using Windows NT and 2000: Start -> Settings -> Control Panel Windows xp: Start -> Control Panel and then select the System Icon. Windows NT - Followed by the Environment tab. Windows 2000 and XP - Followed by the Advanced tab and then the Environment button. Page 2.6 User manual Version 9.3, Rev. 0, September 2008 Oasys Shell This will bring up the window displayed left. To set up a new Environment Variable enter the variable’s name in the Variable box followed by the variable’s Value in the Value Box. After setting up each new Environment Variable press Set before entering the next new Environment Variable. Finally, after setting up all the new variables, select Apply followed by OK to dismiss the System Properties menu. 2.3 Customising the GUI Shell The ’oa_pref’ file controls the setup of a number of the programs in the Oasys 9.3 software suite. Most of the programs will look for this file in the following 3 locations to allow individual users to customise the programs for their own needs : • The current working directory • The user’s login directory • The directory containing the Oasys 93 executables To stop users trying to override the system setting the ’xshell_93’ shell will only look for this file in the directory containing the Oasys 93 executables. This section only deals with the options for setting up the GUI shell, the options for the other programs are covered in the relevant manuals. Any line in the ’oa_pref’ file that does not start with the string ’shell*’ is ignored by the XSHELL, normally Oasys will prefix any comment lines with a # for clarity. The relevant sections of this file follows below. # # # # # # # # # # Preferences file for OASYS software. SHELL stuff: Definition online background batch queue default # batch_type # queue_output_file # queue_error_file Type logical logical logical logical string Valid arguments Default TRUE or FALSE TRUE TRUE or FALSE TRUE TRUE or FALSE TRUE TRUE or FALSE TRUE ONLINE or BACKGROUND or BATCH or ONLINE QUEUE string NQS,LSF,SGE,PBS,PBSPRO7 or PBSPRO71 NQS logical Add output file directive to job TRUE script logical Add error file directive to job TRUE script Page 2.7 Oasys Shell # queue_error_path # queue_memory # queue_memory_units # queue_cpu # queue_cpu_units # queue_space # queue_machine # request_cpu_limit # request_memory_limit # request_space_limit # system_cpu # job_format # file_names # job_memory # job_memory_units # job_cpu # job_cpu_units # allow_mem_change # file_size # write_ctf # write_ztf # batch_display # keep_files # d3plot_version # d3plot64_version # d3plot_default # this_version # this64_version # this_default # primer_version # primer64_version # primer_default # reporter_version # shell_release # max_cpus # max_mpp_cpus # default_cpus # default_mpp_cpus # max_node_cpus # pack_nodes User manual Version 9.3, Rev. 0, September 2008 logical Add job path to output/error directive in job script real Batch Queue Memory Size string WORDS or MWORDS real Batch Queue CPU Limit string SECONDS, MINUTES or HOURS real Batch Queue File Space Limit 1024 string Name of LSF queuing machine logical TRUE or FALSE logical TRUE or FALSE 15000000 WORDS 0 SECONDS 1024 TRUE TRUE logical real string string real string real string logical integer logical logical string logical string string integer string string integer string string integer string string integer integer integer integer integer TRUE or FALSE FALSE Minimum System Time (seconds) 90 KEYWORD or FIXED KEYWORD ARUP or LSTC ARUP Job Memory Size 9000000 WORDS or MWORDS WORDS Job CPU Limit 0 SECONDS, MINUTES or HOURS SECONDS TRUE or FALSE TRUE Binary File Size 7 TRUE or FALSE FALSE TRUE or FALSE TRUE TRUE or FALSE TRUE or FALSE FALSE name of D3PLOT executable d3plot93.exe name of 64 bit D3PLOT executable d3plot93_64.exe default D3PLOT version (32 or 64) 32 name of T/HIS executable this93.exe name of 64 bit T/HIS executable this93_64.exe default T/HIS version (32 or 64) 32 name of PRIMER executable primer93.exe name of 64 bit PRIMER executable primer93_64.exe default PRIMER version (32 or 64) 32 name of REPORTER executable reporter93.exe version # displayed for shell 9.3 Maximum number of CPUS 1 Maximum number of CPUs for MPP 1 Default number of CPUs for SMP 1 Default Number of CPUs for MPP 1 Maximum number of CPUs per node for 2 MPP jobs logical Pack MPP jobs on the minimum number TRUE of nodes string CSHELL or BSHELL CSHELL string SYSTEM5 or BSD SYSTEM5 string location of ADOBE ACROBAT reader acroread logical TRUE or FALSE TRUE # submit_shell # unix_type # manual_reader # enable_job_monitoring # temp_folder string Location to write .bat file to on a C:\TEMP PC shell*online: TRUE shell*background: TRUE shell*batch: TRUE shell*queue: TRUE shell*default: ONLINE shell*batch_type: NQS shell*queue_output_file: TRUE shell*queue_error_file: TRUE shell*queue_error_path: TRUE shell*queue_memory: 15000000 shell*queue_memory_units: WORDS Page 2.8 TRUE User manual Version 9.3, Rev. 0, September 2008 Oasys Shell shell*queue_cpu: 0 shell*queue_cpu_units: SECONDS shell*batch_type: NQS shell*queue_space: 1024 shell*queue_machine: shell*request_cpu_limit: TRUE shell*request_memory_limit: TRUE shell*request_space_limit: FALSE shell*system_cpu: 90 shell*job_format: KEYWORD shell*file_names: ARUP shell*job_memory: 9000000 shell*job_memory_units: WORDS shell*job_cpu: 0 shell*job_cpu_units: SECONDS shell*allow_mem_change: TRUE shell*file_size: 7 shell*write_ctf: FALSE shell*write_ztf: TRUE shell*batch_display: shell*keep_files: FALSE shell*d3plot_version: d3plot93.exe shell*d3plot64_version: d3plot93_64.exe shell*d3plot_default: 32 shell*this_version: this93.exe shell*this64_version: this93_64.exe shell*this_default: 32 shell*primer_version: primer93.exe shell*primer64_version: primer93_64.exe shell*primer_default: 32 shell*reporter_version: reporter93.exe shell*shell_release: 9.3 shell*max_cpus: 1 shell*max_mpp_cpus: 1 shell*default_cpus: 1 shell*default_mpp_cpus: 1 shell*max_node_cpus: 2 shell*pack_nodes: TRUE shell*submit_shell: CSHELL shell*unix_type: SYSTEM5 shell*manual_reader: acroread shell*enable_job_monitoring: TRUE shell*temp_folder: C:\TEMP 2.3.1 shell*online / shell*background / shell*batch / shell*queue The XSHELL can submit LS-DYNA jobs using four different options. Any of these methods can be made inaccessible by setting the relevant variable to FALSE. If an option is not available on a machine then the variable should also be set to FALSE. shell*online - Allows jobs to be submitted interactively. Delayed start times cannot be specified. shell*background - Allows jobs to be submitted to background. If a delayed start times is specified then the job will be submitted using the Unix ’at’ command. shell*batch - Allows jobs to be submitted using the Unix ’batch’ command. Delayed start times cannot be specified. shell*queue - Allows jobs to be submitted to NQE style batch queues using ’qsub’ or equivalent commands. Delayed start times,CPU/Memory limits and accounts may be specified. If shell*queue is set to FALSE then sections 2.3.3 to 2.3.10 can be ignored. 2.3.2 shell*default This variable controls the default option that will be used to submit LS-DYNA jobs. It should be set to either ONLINE, BACKGROUND, BATCH, or QUEUE to select the required default. Page 2.9 Oasys Shell User manual Version 9.3, Rev. 0, September 2008 2.3.3 shell*batch_type This variable controls the type of queue the QUEUE command (see shell*online / shell*background / shell*batch / shell*queue) submits the job to. At present this variable may be set to NQS, LSF, SGE (SUN GRID ENGINE), PBS, PBSPRO7 and PBSPRO71. Due to the limitations of some of the queuing systems not all options are available with all queue types, see table below. Function NQS PBS / PBSPRO7 / PBSPRO71 LSF SGE Analysis Start Time Available Available Available Unavailable Analysis Start Day Available Available Unavailable Unavailable 2.3.4 shell*queue_output_file This variable controls if the shell writes a queue directive to specify a file for output when a job is submitted to a queueing system. If this option is set to TRUE then the queue will add the following line to the top of the job submission script. Queue Type Command NQS #QSUB -o "job_directory"/"jobname".log PBS / PBSPRO7/ PBSPRO71 #PBS -o "job_directory"/"jobname".log SGE #QSUB -o "job_directory"/"jobname".log LSF #BSUB -o "job_directory"/"jobname".log 2.3.5 shell*queue_error_file These variable controls if the shell writes a queue directive to specify a file for errors when a job is submitted to a queueing system. If this option is set to TRUE then the queue will add the following line to the top of the job submission script. Queue Type Command NQS #QSUB -eo #QSUB -o "job_directory"/"jobname".err PBS / PBSPRO7/ PBSPRO71 #PBS -e"job_directory"/"jobname".err SGE #QSUB -e "job_directory"/"jobname".err LSF #BSUB -e "job_directory"/"jobname".err 2.3.6 shell*queue_error_path This option can be used to specify if the queue directives for the output and error files should contain the job path or not. By default this option is set to TRUE. 2.3.7 shell*queue_memory This variable controls the value used for the default Queue Memory limit. The required value should be specified using the units defined by the shell*queue_memory_units variable (see Queue Memory Units). A value of 0 means that the job will be submitted with a unlimited Queue Memory. Page 2.10 User manual Version 9.3, Rev. 0, September 2008 Oasys Shell 2.3.8 shell*queue_memory_units This variable controls whether the default Queue Memory limit is specified in words or megawords. It should be set to either WORDS or MWORDS respectively. 2.3.9 shell*queue_cpu This variable controls the value used for the default Queue CPU Limit. The required value should be specified using the units defined by the shell*queue_cpu_units variable (see Queue Cpu Units). A value of 0 means that the job will be submitted with a unlimited Queue CPU. 2.3.10 shell*queue_cpu_units This variable controls whether the default Queue CPU Limit is specified in seconds, minutes or hours. It should be set to either SECONDS, MINUTES or HOURS respectively. 2.3.11 shell*queue_space This variable controls the value used for the default File Space limit. The required value should be specified in Mbytes. A value of 0 means that the job will be submitted with an unlimited File Space Limit. 2.3.12 shell*queue_machine This variable may be used to specify the name of the queuing machine used by LSF batch queues. This option is passed as the -m parameter to the LSF bsub command. e.g. bsub -m queue_machine 2.3.13 shell*request_cpu/memory_limit These variables control whether Queue CPU and Memory limits have to be specified when jobs are submitted to NQS style queues. If they do have to be specified then set the relevant variable to TRUE, otherwise set them to FALSE. 2.3.14 shell*request_space_limit This variable controls whether a Per-request File Space limit has to be specified when jobs are submitted to NQS style queues. If they do have to be specified then set this variable to TRUE, otherwise set it to FALSE. 2.3.15 shell*system_cpu This variable controls the minimum amount of ’system’ time, in seconds, that a job submitted to a NQS style queue will require if the queue has been set up using a Queue CPU Limit, (see Request Cpu Limit/ Request Memory Limit). When a job is submitted to such a queue a ’system’ CPU time will be calculated as either 2.5% of the Analysis CPU time or the value of this variable. If the difference between the Queue CPU limit and the Analysis CPU limit is smaller than this value the Queue CPU limit will automatically be increased to allow enough system time for the job to terminate normally when the Analysis CPU limit has been reached. 2.3.16 shell*job_format This variable controls the default file format that will be expected by LS-DYNA. It can be set to either KEYWORD or FIXED. Page 2.11 Oasys Shell User manual Version 9.3, Rev. 0, September 2008 2.3.17 shell*file_names This variable controls the names of the output files generated by LS-DYNA. This variable can be set to either ARUP or LSTC. With LS-DYNA 970 onwards the names of the output files can also be specified using the *KEYWORD_ID option where a filename prefix for all of the output files is specified within the input file. Output File ARUP LSTC *KEYWORD_ID Binary Complete State Database ’jobname’.ptf d3plot ’prefix’.d3plot Time History Database ’jobname’.thf d3thdt ’prefix’.d3thdt Extra Time History Database ’jobname’.xtf xtfile ’prefix’.xtfile Binary Output File binout binout ’prefix’.binout Restart Dump File ’jobname’.dpf d3dump ’prefix’.d3dump Running Restart Dump File ’jobname’.adf runrsf ’prefix’.runrsf 2.3.18 shell*job_memory This variable controls the value used for the default Analysis Memory limit, the amount of CORE memory that LS-DYNA will use to store data. The required value should be specified using the units defined by the shell*job_memory_units variable (see Job Memory Units). A value of 0 means that the job will be submitted with a the default amount of CORE memory built into that LS-DYNA. The default value of 9000000 should be enough for models of up to 60000 elements. 2.3.19 shell*job_memory_units This variable controls whether the default Analysis Memory limit is specified in words or megawords. It should be set to either WORDS or MWORDS respectively. 2.3.20 shell*job_cpu This variable controls the value used for the default Analysis CPU limit. The required value should be specified using the units defined by the shell*job_cpu_units variable (see Job Cpu Units). A value of 0 means that the job will be submitted with no Analysis CPU limit. 2.3.21 shell*job_cpu_units This variable controls whether the default Analysis CPU limit is specified in seconds, minutes or hours. It should be set to either SECONDS, MINUTES or HOURS respectively. 2.3.22 shell*allow_mem_change This variable controls whether users can change the amount of CORE memory used by LS-DYNA. If this variable is set to FALSE then users will not be able to modify the Analysis Memory Limit and will be forced to use the default value built into LS-DYNA. 2.3.23 shell*file_size This variable controls the default binary file size produced by LS-DYNA. The value specified gives the required file size in Mbytes. Page 2.12 User manual Version 9.3, Rev. 0, September 2008 Oasys Shell 2.3.24 shell*write_ctf By default the ’xshell_93’ is set up so that the default is for LS-DYNA to write out CTF binary files when a jobs is submitted ( see the Job Options menu ). If this variable is set to FALSE then this option will be turned off by default. 2.3.25 shell*write_ztf By default the ’xshell_93’ is set up so that after an LS-DYNA run Oasys PRIMER is automatically run to generate a .ZTF file for D3PLOT to read (see the Job Options menu ). If this variable is set to FALSE then this option will be turned off by default. 2.3.26 shell*batch_display This variable can be sued to specify a UNIX DISPLAY that can be used for batch processing commands. 2.3.27 shell*keep_files This variable controls whether temporary files created during the submission process and any CORE files created if a job terminates abnormally are deleted automatically. If this variable is set to TRUE the files will not be deleted. 2.3.28 shell*<*****>_version By default the ’xshell_93’ is set up to access and run software that uses the default Oasys program names. This option allows the name of any executable to be modified as required and for the ’xshell_93’ to be notified of this name change. e.g. shell*d3plot_version: d3plot90.exe would force the version 93 shell to run the version 9.0 copy of d3plot, (d3plot90.exe would have to be in the directory containing the version 93 executables). On machines where both 32 and 64 bit versions of D3PLOT, T/HIS and PRIMER are available the names for the 64 bit versions can be modified using shell*this64_version: shell*d3plot64_version: shell*primer64_version: 2.3.29 shell*<*****>_default These options can be used to set the default versions of T/HIS, D3PLOT and PRIMER to either the 32 or 64 bit version. 2.3.30 shell*shell_release By default the ’xshell_93’ is set up to display 9.3 as the version. This option allows the version number displayed to be changed if a customised installation is set up 2.3.31 shell*max_cpus/shell*max_mpp_cpus These variable controls the maximum number of CPU’s that can be selected for SMP and MPP parallel jobs. 2.3.32 shell*default_cpus/shell*default_mpp_cpus These variable controls the default number of CPU’s for SMP and MPP parallel jobs. Page 2.13 Oasys Shell User manual Version 9.3, Rev. 0, September 2008 2.3.33 shell*max_node_cpus This variable should be set to the number of CPUS each node has in a cluster. When a MPP job is submitted to a PBS queue this variable will be used to calculate the required number of nodes that will be requested from the PBS queuing system. 2.3.34 shell*pack_nodes This variable is used along with shell*max_node_cpus to calculate the number of nodes required when submitting a MPP job to a PBS queuing system. If this is set to TRUE then the minimum number of nodes will be requested. Note that if commands are specified in the "oasys_queue" file then the following defaults will be overidden. # Job max_node_cpus pack_nodes PBS node request CPU’s PBSPro 7.0 node request PBSPro 7.1 node request 2 2 TRUE nodes=1:ppn=2 (1x2) nodes=1:ppn=1:ncpus=2 select=1:ncpus=2 2 2 FALSE nodes=2:ppn=1 (2x1) nodes=2:ppn=1:ncpus=1 select=2:ncpus=1 8 2 TRUE nodes=4:ppn=2 (4x2) nodes=4:ppn=1:ncpus=2 select=4:ncpus=2 8 2 FALSE nodes=8:ppn=1 (8x1) nodes=8:ppn=1:ncpus=1 select=8:ncpus=8 7 4 TRUE nodes=1:ppn=4+1:ppn=3 (1x4 + 1x3) nodes=1:ppn=1:ncpus=4 +1:ppn=1:ncpus=3 select=1:ncpus=4 +1:ncpus=3 7 4 FALSE nodes=7:ppn=1 (7x1) nodes=7:ppn=1:ncpus=1 select=7:ncpus=1 2.3.35 shell*submit_shell (UNIX/LINUX only) LS-DYNA jobs are submitted on UNIX/LINUX systems using script files. This variable can be set to either CSHELL or BSHELL to create either CSHELL or BOURNE shell scripts. 2.3.36 shell*unix_type This variable controls the default binary file size produced by LS-DYNA. The value specified gives the required file size in Mbytes. 2.3.37 shell*manual_reader (UNIX/LINUX only) This option should be set to point to where a copy of the Adobe Acrobat reader software can be found on the system. 2.3.38 shell*enable_job_monitoring This option can be used to enable or disable the Oasys Job monitoing option. If this option is set to TRUE then additional commands will automatically be added to job submission scripts to start a monoitoring client for each job. Setting this option to true will also enable the Monitor option in the shell. 2.3.39 shell*temp_folder (Windows only) This option can be used to specify a folder that the shell can use to create temporary files while submitting LS-DYNA jobs. The directory should be on a local system disk not a networked disk as some Anti-Virus programs block running DOS batch files from Network Drives. The default folder is C:\TEMP Page 2.14 User manual Version 9.3, Rev. 0, September 2008 Oasys Shell 2.4 Adding LS-DYNA versions to the Oasys Shell The list of LS-DYNA versions that can be accessed through the Oasys 9.3 shell is controlled through an ASCII file called "dyna_versions". Note the format of this file has changed in version 9.3 and an additional column has been inserted before the label field for MPP codes which identifies which MPI library the version has been compiled with. The format for SMP versions of LS-DYNA is : <Code Type> <precision> <executable> <label> The format for MPP versions of LS-DYNA is : <Code Type> <precision> <executable> <MPP Type> <label> Where: <Code Type> Is either SMP (shared memory parallel), SERIAL (single threaded non parallel) or MPP (distributed memory parallel) <precision> Is either Single (32 bit floating point) or Double (64 bit floating point). <executable> Is the full path of the executable. If the full path name of the executables includes any spaces then the path must be enclosed in "s. <MPP Type> This is a string that can be used to identify the MPP library a MPP version of LS-DYNA has been compiled with. This column is not defined for SMP or SERIAL codes, <label> Is the label shown in the list of LS-DYNA versions displayed in the submission shell 2.4.1 UNIX / LINUX Code Type precision executable MPP Type label SMP Single /dyna/ls971_s_R3_1_xeon64_redhat40.exe LS971 R3.1 SP SMP SMP Double /dyna/ls971_d_R3_1_xeon64_redhat40.exe LS971 R3.1 DP SMP MPP Single /dyna/mpp971_s_R3.1_Intel_linux86-64_hpmpi.exe HP-MPI LS971 R3.1 SP MPP HP-MPI MPP Double /dyna/mpp971_d_R3.1_Intel_linux86-64_hpmpi.exe HP-MPI LS971 R3.1 DP MPP HP-MPI MPP Single /dyna/mpp971_s_R3.1_Intel_linux86-64_lam659.exe LAM659 LS971 R3.1 SP MPP LAM 6.5.9 MPP Double /dyna/mpp971_s_R3.1_Intel_linux86-64_lam659.exe LAM659 LS971 R3.1 DP MPP LAM 6.5.9 Would display a menu containing 6 versions of LS-DYNA. Page 2.15 Oasys Shell User manual Version 9.3, Rev. 0, September 2008 2.4.2 WINDOWS Code Type precision executable MPP Type label SMP Single "C:\LS-DYNA\ls971_s_R3_1_win32_p.exe" Win32 SP LS971vR3.1 SMP Double "C:\LS-DYNA\ls971_d_R3_1_win32_p.exe" Win32 DP LS971vR3.1 MPP Single "C:\LS-DYNA\mpp971_s_R3.1_win32_mpich125.exe" MPICH Win32 SP LS971vR3.1 (MPICH) MPP Double "C:\LS-DYNA\mpp971_d_R3.1_win32_mpich125.exe" MPICH Win32 DP LS971vR3.1 (MPICH) MPP Single "C:\LS-DYNA\mpp971_s_R3.1_win64_hpmpi.exe" HPMPI Win64 SP LS971vR3.1 (HPMPI) MPP Double "C:\LS-DYNA\mpp971_d_R3.1_win64_hpmpi.exe" HPMPI Win64 SP LS971vR3.1 (HPMPI) If MPP jobs are going to be run across multiple machines and the LS-DYNA executables are located on a network disk then the full UNC path should be specified instaed of the local drive letter. Code precision executable Type MPP Type label MPP Single "\\SERVER\LS-DYNA\mpp971_s_R3.1_win64_hpmpi.exe" HPMPI Win64 SP LS971vR3.1 (HPMPI) MPP Double "\\SERVER\LS-DYNA\mpp971_d_R3.1_win64_hpmpi.exe" HPMPI Win64 SP LS971vR3.1 (HPMPI) 2.5 Customising the LS-DYNA submission script The Oasys shell generates either a UNIX CShell/Bourne Shell script (jobname.ctl) or a DOS batch file (jobname.bat) that contains all of the selected LS-DYNA job options. On UNIX systems the choice of either CShell or Bourne Shell is controlled by the shell*submit_shell option in the oa_pref file. In version 9.3 of the shell the contents of these batch files can be modified by editing the "oasys.submit" file located in the installation directory. The batch file created by the submission shell is split into 4 sections Contents Queuing Commands Queue commands for NQS, SGE, LSF and PBS queuing systems. If the job is Automatically not submitted to a queue then this section of the batch file will be empty. generated by the shell Environment Variables This section of the batch file sets up a number of Environment variables. The Automatically first group contain information relating to license systems while the second set generated by the contain information relating to the selected version of LS-DYNA and the job. shell LS-DYNA submission This section of the batch file contains the commands that are actually used to run LS-DYNA. The contents of this section are included from a file in the installations directory. Post Processing Commands for running T/HIS and Reporter automatically after the Options LS-DYNA job terminates. Page 2.16 User configurable Automatically generated by the shell User manual Version 9.3, Rev. 0, September 2008 Oasys Shell The following sections include examples taken from the batch file created for a job submitted to a PBS queuing system on a LINUX machine 2.5.1 Queuing Commands The Oasys shell will automatically add queuing commands to the start of the batch file. The options supported for the different queuing systems are as follows. Option NQS PBS SGE LSF log file -o "logfile" -o "logfile" -o "logfile" -o "logfile" error file -eo -e "errorfile" -e "errorfile" -e "errorfile" queue name -q "queuename" -q "queuename" -l g="queuename" -q "queuename" start time -a "start time" -a "start time" -b "start time" Memory Limit -lM "limit" CPU Limit -lT "limit" File Limit -lF "limit" -M "limit" -l h_cpu="limit" -c "limit" The log and error file output options can be disabled by setting the preference options shell*queue_output_file and shell*queue_error_file to FALSE. Page 2.17 Oasys Shell User manual Version 9.3, Rev. 0, September 2008 2.5.2 Environment Variables The following environment variables are automatically set up in the batch file by the Oasys Shell. Variable Description OASYS Full pathname of the software installation directory LSTC_FILE Full pathname of the LSTC license file. If a LSTC license server is being used then this variable will replaced with the LSTC_LICENSE_SERVER, LSTC_NOCLIENT and LSTC_LICENSE variables. LSTC_MEMORY Set to auto if the automatic memory option has been selected LM_LICENSE_FILE FLEXlm license information for Oasys software LSDYNA_VERSION Full pathname of the selected LS-DYNA version LSDYNA_MPP Set to TRUE if a MPP version of LS-DYNA had been selected LSDYNA_MPI_TYPE MPI version from "dyna_versions" file LSDYNA_DOUBLE Set to TRUE if a double precision version of LS-DYNA had been selected LSDYNA_ONLINE Set to TRUE if the job has been submitted using the Online option. LSDYNA_BACKGROUND Set to TRUE if the job has been submitted using the Background option. LSDYNA_BATCH Set to TRUE if the job has been submitted using the Batch option. LSDYNA_QUEUE Set to TRUE if the job has been submitted using the Queue option. LSDYNA_JOB_DIR Full pathname of the directory containing the LS-DYNA job LSDYNA_JOB_FILE Name of the file containing the LS-DYNA job information LSDYNA_JOB_CPUS Number of CPU’s selected for parallel jobs LSDYNA_USER_ID Username LSDYNA_LOCAL_HOST TRUE if submitting MPP jobs to the local machine LSDYNA_NODE_FILE Set to TRUE if submitting MPP jobs using a file containing the list of nodes to use NODE_FILE Filename containing the list of nodes to use. LSDYNA_NODE_LIST Set to TRUE if submitting MPP jobs using a string containing the list of nodes to use NODE_LIST String containing the list of nodes to use. LSDYNA_RESTART_FILE Filename of LS-DYNA restart dump file if the analysis is a restart. LSDYNA_RESTART_INPUT_FILE Filename of LS-DYNA restart input file if the analysis is a restart and a input file has been selected. Page 2.18 User manual Version 9.3, Rev. 0, September 2008 Oasys Shell # # License file variables # setenv OASYS /data/dyna93/linux_executables setenv LSTC_FILE /prg/LSTC_FILE setenv LSTC_MEMORY auto setenv LM_LICENSE_FILE @atuhp022:@atghps03 # # Job variables # setenv LSDYNA_VERSION /data/dyna93/linux_executables/ls970_s_5434_ia64_sgi_p.exe setenv LSDYNA_MPP FALSE setenv LSDYNA_DOUBLE FALSE setenv LSDYNA_ONLINE TRUE setenv LSDYNA_BACKGROUND FALSE setenv LSDYNA_BATCH FALSE setenv LSDYNA_QUEUE FALSE setenv LSDYNA_JOB_DIR /local/test setenv LSDYNA_JOB_FILE shell_test.temp setenv LSDYNA_JOB_CPUS 2 setenv LSDYNA_USER_ID rogerh setenv LSDYNA_LOCAL_HOST FALSE setenv LSDYNA_NODE_FILE TRUE setenv NODE_FILE /local/test/nodelist setenv LSDYNA_NODE_LIST FALSE # 2.5.3 LS-DYNA submission The commands to run LS-DYNA are included from a user configurable file called "oasys.submit" located in the software installation directory. As the file is included after the Environment Variable section of the batch file all of the variables that are set up can be used within the include file. This means that a single include file "oasys.submit" can be configured if required which contains separate sections for SMP / MPP jobs. 2.5.3.1 Example of a UNIX/LINUX "oasys.submit" file The following example shows the default "oasys.submit" file that is included with the version 9.3 software on UNIX and LINUX platforms. The default script is setup to submit jobs on a LINUX machine using the PBS queueing system but it should be easy to reconfigure to other machines and queueing systems. As MPP jobs can use a number of different MPI libraries on LINUX systems this script shows how to submit jobs using HP-MPI, LAM 6.5.9, LAM 7.0.3 and MPICH. The default script is setup assuming that the different MPI libaries have been installed in the following directories: MPI Directory HP-MPI /opt/hpmpi LAM 6.5.9 /usr/local/lam_6-5-9 LAM 7.0.3 /usr/local/lam_7-0-3 MPICH 1.2.6 /usr/local/mpich_1-2-6 Page 2.19 Oasys Shell User manual Version 9.3, Rev. 0, September 2008 # # The following Environment Variables are available for this script # # $LSDYNA_VERSION : full pathname of selected LS-DYNA executable # $LSDYNA_MPP : TRUE if MPP version selected # $LSDYNA_MPI_TYPE : MPI version # $LSDYNA_DOUBLE : TRUE if double precision version selected # $LSDYNA_ONLINE : TRUE if the job has been submitted ONLINE # $LSDYNA_BACKGROUND : TRUE if the job has been submitted to BACKGROUND # $LSDYNA_BATCH : TRUE if the job has been submitted using BATCH # $LSDYNA_QUEUE : TRUE if the job has been submitted to a QUEUE # $LSDYNA_JOB_DIR : full path of LS-DYNA job_directory # $LSDYNA_JOB_FILE : filename containing LS-DYNA job options # $LSDYNA_JOB_CPUS : number of CPU’s selected # $LSDYNA_USER_ID : username # $LSDYNA_LOCAL_HOST : TRUE if submitting MPP jobs to the local machine # $LSDYNA_NODE_FILE : TRUE if submitting MPP jobs using a Node File # $NODE_FILE : filename containing node list for MPP jobs # $LSDYNA_LOCAL_HOST : TRUE if submitting MPP jobs using a Node List # $NODE_LIST : string containing node list for MPP jobs # # # # ============================================================================ # MACHINE SPECIFIC VARIABLES - uncomment as required # # # IBM AIX # ------# setenv YIELDLOOPTIME 10000000 # setenv SPINLOOPTIME 1000000 # setenv AIXTHREAD_SCOPE S # setenv MP_PROCS $LSDYNA_JOB_CPUS # setenv MP_LABELIO no # setenv MP_EUILIB us # setenv MP_EUIDEVICE css0 # # # SGI IRIX # -------# setenv MPC_GANG off # setenv OMP_DYNAMIC FALSE # setenv OMP_SET_NUMTHREADS $LSDYNA_JOB_CPUS # setenv _DSM_PPM 2 # setenv _DSM_PLACEMENT ROUND_ROBIN # setenv TRAP_FPE "OVERFL=ABORT; DIVZERO=ABORT; INVALID=ABORT; INT_OVERFL=ABORT" # # ============================================================================ # # ============================================================================ # MACHINE SPECIFIC MPP submission commands # # # HP ALPHA # -------# dmpirun -np $LSDYNA_JOB_CPUS $LSDYNA_VERSION # # # HP PA8000 and Itanium2 (HP-MPI) # ---------------------# mpirun -np $LSDYNA_JOB_CPUS $LSDYNA_VERSION < $LSDYNA_JOB_FILE (single node) # # mpirun -f appfile (multiple nodes) # where appfile contains # # -h hostname_1st -np #1 -e MPI_WORKDIR=<workdir> $LSDYNA_VERSION < $LSDYNA_JOB_FILE # -h hostname_2nd -np #2 -e MPI_WORKDIR=<workdir> $LSDYNA_VERSION # -h hostname_3rd -np #3 -e MPI_WORKDIR=<workdir> $LSDYNA_VERSION # -h hostname_4th -np #4 -e MPI_WORKDIR=<workdir> $LSDYNA_VERSION # Page 2.20 User manual Version 9.3, Rev. 0, September 2008 Oasys Shell # # IBM Power # --------# setenv MP_PROCS $LSDYNA_JOB_CPUS # setenv MP_LABELIO no # setenv MP_EUILIB us # setenv MP_EUIDEVICE css0 # poe $LSDYNA_VERSION -procs $LSDYNA_JOB_CPUS -hfile $LSDYNA_NODE_FILE # # # SGI IRIX # -------# mpirun -np $LSDYNA_JOB_CPUS $LSDYNA_VERSION # # # SUN SPARC # --------# mpirun -np $LSDYNA_JOB_CPUS $LSDYNA_VERSION # # # ============================================================================ # # # **************************************************************************** # # THE REST OF THIS SCRIPT HAS BEEN CONFIGURED FOR SUBMITING LS-DYNA JOBS TO A # LINUX SYSTEM USING THE PBS QUEUEING SYSTEM. YOU WILL HAVE TO MODIFY THE # FOLLOWING IF YOU ARE USING A DIFFERENT QUEUEING STSTEM OR MACHINE TYPE. # # **************************************************************************** # if ( $LSDYNA_MPP != "TRUE" ) then # # ====================== # SMP LS-DYNA submission # ====================== # $LSDYNA_VERSION < $LSDYNA_JOB_DIR/$LSDYNA_JOB_FILE # else # # ====================== # MPP LS-DYNA submission # ====================== # # HP-MPI # if ($LSDYNA_MPI_TYPE == "HP-MPI") then # setenv HPMPI_DIR /opt/hpmpi/bin if (-e $PBS_NODEFILE) then rm -rf $LSDYNA_JOB_DIR/appfile >& /dev/null if (-f $PBS_NODEFILE) then foreach roger ( ‘cat $PBS_NODEFILE‘ ) echo "-h $roger -np 1 $LSDYNA_VERSION" >> $LSDYNA_JOB_DIR/appfile end endif endif $HPMPI_DIR/mpirun -prot -e MPI_WORKDIR=$LSDYNA_JOB_DIR -f appfile rm -rf $LSDYNA_JOB_DIR/appfile >& /dev/null # # LAM 6.5.9 - using ssh # else if ($LSDYNA_MPI_TYPE == "LAM659") then # setenv LAM_DIR /usr/local/lam_6-5-9/bin setenv LAMRSH "ssh -x" $LAM_DIR/recon -v $PBS_NODEFILE $LAM_DIR/lamboot -v $PBS_NODEFILE $LAM_DIR/mpirun C $LSDYNA_VERSION < $LSDYNA_JOB_DIR/$LSDYNA_JOB_FILE $LAM_DIR/lamclean $LAM_DIR/wipe $PBS_NODEFILE Page 2.21 Oasys Shell User manual Version 9.3, Rev. 0, September 2008 # # LAM 7.0.3 - using ssh # else if ($LSDYNA_MPI_TYPE == "LAM703") then # setenv LAM_DIR /usr/local/lam_7-0-3/bin setenv LAMRSH "ssh -x" $LAM_DIR/recon -v $PBS_NODEFILE $LAM_DIR/lamboot -v -ssi boot rsh -ssi boot_rsh_agent "ssh -x" $PBS_NODEFILE $LAM_DIR/mpirun C -x LD_LIBRARY_PATH $LSDYNA_VERSION < $LSDYNA_JOB_DIR/ $LSDYNA_JOB_FILE $LAM_DIR/bin/lamclean $LAM_DIR/wipe $PBS_NODEFILE # # MPICH 1.2.6 - using ssh # else if ($LSDYNA_MPI_TYPE == "MPICH") then # setenv MPICH_DIR /usr/local/mpich_1-2-6/bin if (-e $PBS_NODEFILE) then cat $PBS_NODEFILE set numproc = ‘cat $PBS_NODEFILE | wc -l ‘ endif setenv P4_RSHCOMMAND "ssh -x" $MPICH_DIR/mpirun -np $numproc $LSDYNA_VERSION < $LSDYNA_JOB_DIR/$LSDYNA_JOB_FILE # endif # endif # 2.5.3.2 Example of a Windows "oasys.submit" file The following example shows the default "oasys.submit" file that is included with the version 9.3 software on PC platforms. As MPP jobs can use either the HP-MPI or MPICH MPI libraries this script shows how to submit jobs using both of them. The default script is setup assuming that the different MPI libaries have been installed in the following directories. MPI Directory HP-MPI C:\Program Files\Hewlett-Packard\HP-MPI MPICH 1.2.6 C:\Program Files\MPICH\ This script also shows 1. 2. REM REM REM REM REM REM REM REM REM REM REM REM REM REM How to submit MPP jobs to either the local machine or to multiple machines using either a file containing a list of hostnames or a string containing the hostnames. How to pass environment variables for license options to the remote hosts via the mpirun command. The following Environment Variables are available for this script LSDYNA_VERSION : full pathname of selected LS-DYNA executable LSDYNA_MPP : TRUE if MPP version selected LSDYNA_MPI_TYPE : MPI version LSDYNA_DOUBLE : TRUE if double precision version selected LSDYNA_ONLINE : TRUE if the job has been submitted ONLINE LSDYNA_BACKGROUND : TRUE if the job has been submitted to BACKGROUND LSDYNA_BATCH : TRUE if the job has been submitted using BATCH LSDYNA_QUEUE : TRUE if the job has been submitted to a QUEUE LSDYNA_JOB_DIR : full path of LS-DYNA job_directory LSDYNA_JOB_FILE : filename containing LS-DYNA job options LSDYNA_JOB_CPUS : numbert of CPU’s selected LSDYNA_USER_ID : username Page 2.22 User manual Version 9.3, Rev. 0, September 2008 Oasys Shell REM LSDYNA_LOCAL_HOST : TRUE if submitting MPP jobs to the local machine REM LSDYNA_NODE_FILE : TRUE if submitting MPP jobs using a Node File REM NODE_FILE : filename containing node list for MPP jobs REM LSDYNA_LOCAL_HOST : TRUE if submitting MPP jobs using a Node List REM NODE_LIST : string containing node list for MPP jobs REM REM REM SMP LS-DYNA submission REM ====================== REM IF %LSDYNA_MPP% == TRUE GOTO :MPP %LSDYNA_VERSION% GOTO :DONE REM REM MPP LS-DYNA submission REM ====================== REM :MPP REM REM HP-MPI using local machine REM set HPMPI_MPIRUN="C:\Program Files\Hewlett-Packard\HP-MPI\bin\mpirun" IF %LSDYNA_MPI_TYPE% == HPMPI ( set MPI_WORKDIR=%LSDYNA_JOB_DIR% IF %LSDYNA_LOCAL_HOST% == TRUE ( %HPMPI_MPIRUN% -prot -pass -np %LSDYNA_JOB_CPUS% %LSDYNA_VERSION% GOTO :DONE ) IF %LSDYNA_NODE_FILE% == TRUE ( %HPMPI_MPIRUN% -prot -pass -np %LSDYNA_JOB_CPUS% -hostfile %NODE_FILE% -e LSTC_LICENSE_SERVER=%LSTC_LICENSE_SERVER%<line break> -e LSTC_LICENSE=%LSTC_LICENSE% %LSLSDYNA_VERSION% GOTO :DONE ) IF %LSDYNA_NODE_LIST% == TRUE ( %HPMPI_MPIRUN% -prot -pass -np %LSDYNA_JOB_CPUS% -hostlist %NODE_LIST% -e LSTC_LICENSE_SERVER=%LSTC_LICENSE_SERVER%<line break> -e LSTC_LICENSE=%LSTC_LICENSE% %LSLSDYNA_VERSION% GOTO :DONE ) ) REM REM MPICH REM set MPICH_MPIRUN="C:\Program Files\MPICH\mpd\bin\mpirun" IF %LSDYNA_MPI_TYPE% == MPICH ( IF %LSDYNA_LOCAL_HOST% == TRUE ( %MPICH_MPIRUN% -np %LSDYNA_JOB_CPUS% -localonly %LSDYNA_VERSION% GOTO :DONE ) IF %LSDYNA_NODE_FILE% == TRUE ( %MPICH_MPIRUN% -np %LSDYNA_JOB_CPUS% -logon -machinefile %NODE_FILE% -env "LSTC_LICENSE_SERVER=%LSTC_LICENSE_SERVER%|<line break> LSTC_LICENSE=%LSTC_LICENSE%" %LSDYNA_VERSION% GOTO :DONE ) IF %LSDYNA_NODE_LIST% == TRUE ( %MPICH_MPIRUN% -logon -hosts %NODE_LIST% -env "LSTC_LICENSE_SERVER=%LSTC_LICENSE_SERVER%|<line break> LSTC_LICENSE=%LSTC_LICENSE%" %LSDYNA_VERSION% GOTO :DONE ) ) REM REM :DONE Page 2.23 Oasys Shell User manual Version 9.3, Rev. 0, September 2008 2.5.4 Post Processing options When a LS-DYNA job is submitted using the Oasys shell automatic post processing options for Oasys Reporter and Oasys T/HIS can be selected. This section of the batch file contains any commands required to carry out the selected post processing options. # # PRIMER ’ztf’ file creation # /data/dyna93/linux_executables/primer93.exe -d=batch -ztf=/local/test/shell_test.key > \ shell_test.ztf_log # # T/HIS batch processing # setenv MENU_AUTO_CONFIRM true /data/dyna93/linux_executables/this90c.exe -d=x -tcf=shell_test.tcf -maximise shell_test.thf 2.6 Creating an "oasys_queue" file This file lists alternative batch queues and queue directives. It only needs to be created for systems on which jobs can be submitted to a NQS style queue. The file is in xml format, with tags to define data blocks. It contains three distinct blocks, defining queue directives which are written for: specific queues; specific queue and cpu combinations and; all queues. There can be no blank lines in data blocks. The first block defines the queue names, their cpu limit and any queue directives specific to the queue. This block is required. <queue_names> <name1> cpu_limit="300" command="#PBS -m abe" </name1> <name2> cpu_limit="pipe" <name2> <name3> cpu_limit="none" </name3> </queue_names> Where: <queue_names> and </queue_names> <name1> and </name1> cpu_limit command Page 2.24 are tags to indicate the start and end of the block of data are the names of the queues and tags to indicate the start and end of the data for that queue (up to 20 can be defined) is the cpu limit for the queue (in seconds) or "pipe" or "none" is an optional queue directive specific for the queue (up to 20 for each queue can be defined) User manual Version 9.3, Rev. 0, September 2008 Oasys Shell The second block defines what queue options will be available to the user (see Section 1.2.4.7), depending on the queue and number of cpus chosen. It is intended to be used to define queue directives which define the number of nodes and cpus to use. This block is optional. <queue_commands> <name1> <1> display_string="1 CPU x 1 Node" command="#PBS -l nodes=1:ppn=1:name1 </1> <2> display_string="2 CPU x 1 Node" command="#PBS -l nodes=1:ppn=2:name1 </2> <2> display_string="1 CPU x 2 Node" command="#PBS -l nodes=2:ppn=1:name1 </2> </name1> <name2> <4> mpp_only display_string="2 CPU x 2 Node" command="#PBS -l nodes=2:ppn=2:name2 </4> </name2> <name3> <1> display_string="1 CPU x 1 Node" command="#PBS -l nodes=1:ppn=1:name3 </1> </name3> </queue_commands> Where: <queue_commands> and </queue_commands> <name1> and </name1> <1> and </1> mpp_only display_string command are tags to indicate the start and end of the block of data are the names of the queues and tags to indicate the start and end of the data for that queue (note that they must be the same as the names defined in the first block) are the number of cpus and tags to indicate the start and end of the data for that number of cpus if this is included then the option will only be available if an MPP version of Dyna is selected is the text that is displayed to the user in the popup menu on the shell (see Section 1.2.4.7) is a queue directive specific to the queue and number of cpus (up to 20 can be defined for the queue and cpu combination) Up to 100 queue and cpu combinations can be defined. If this block is not included in the file then the queue options popup will be greyed out and the default directives produced by the shell will be used. The third block defines queue directives that apply to all queues. This block is optional. <all_queue_commands> command="#PBS -m abe" </all_queue_commands> Where: <all_queue_commands> and </all_queue_commands>are tags to indicate the start and end of the block of data command is a queue directive (up to 20 can be defined) Page 2.25 Oasys Shell User manual Version 9.3, Rev. 0, September 2008 Example : $ <queue_names> <dyna> cpu_limit="none" </dyna> <fast> cpu_limit="3600" </fast> </queue_names> $ <queue_commands> <dyna> <1> display_string="1 CPU x 1 Node" command="#PBS -l nodes=1:ppn=1:dyna" </1> <2> display_string="2 CPU x 1 Node" command="#PBS -l nodes=1:ppn=2:dyna" </2> <2> mpp_only display_string="1 CPU x 2 Nodes" command="#PBS -l nodes=1:ppn=2:dyna" </2> <4> mpp_only display_string="2 CPU x 2 Nodes" command="#PBS -l nodes=2:ppn=2:dyna" </4> <4> display_string="4 CPU x 1 Node" command="#PBS -l nodes=1:ppn=4:dyna" </4> <4> Page 2.26 User manual Version 9.3, Rev. 0, September 2008 Oasys Shell mpp_only display_string="1 CPU x 4 Nodes" command="#PBS -l nodes=4:ppn=1:dyna" </4> </dyna> <fast> <2> display_string="2 CPU x 1 Node" command="#PBS -l nodes=1:ppn=2:dyna" </2> <2> mpp_only display_string="1 CPU x 2 Nodes" command="#PBS -l nodes=1:ppn=2:dyna" </2> </fast> </queue_commands> $ <all_queue_commands> command="#PBS -m abe" </all_queue_commands> $ 2.7 Adding items to the "Utilities" menu The "Utilities" menu within the Xshell may be customised to contain upto 20 items. The contents of this menu is controlled by a file called "oasys_utilities" that is located in the directory containing the version 93 executables. The format of this file is: <Menu Name> <Program> <Xterm> Where: Menu Name: Name to be given to the program in the menu. Action: The name of the program to execute. Xterm: Does the program require an xterm window define as YES or NO Page 2.27 Oasys Shell Page 2.28 User manual Version 9.3, Rev. 0, September 2008 User manual Version 9.3, Rev. 0, September 2008 Oasys Shell 3 Additional Windows NT/2000/XP Setup 3.1 Setting File Associations Under windows on PC it is possible to set up file associations so that double clicking on files automatically loades the file into the assocuiated program. As part of the PC installation the following file associations will be set up automatically File ExtensionProgram .ptf D3PLOT 93 .thf T/HIS 93 .xtf T/HIS 93 .bdf T/HIS 93 .key PRIMER 93 Sections 3.1.1 to 3.1.3 describe in detail how these file associations can be manually set up if required. 3.1.1 To make .ptf files open in D3PLOT by double-clicking on them 3.1.1.1 When .ptf files do not currently have an application associated with them. If no application is currently associated with .ptf files, a "double-click" won’t work, and some non-specific, usually "windows", icon will be displayed with the file. Right click on any .ptf file, and select Open with... (Windows nt and 2000) or properties then press the Change tab next to Opens with: (Windows xp) from the popup menu. 1. 2. 3. 4. 5. This will bring up the "Open with" panel. Type in a suitable description of the .ptf files. For example: "LS-DYNA complete state file" Ensure the Always use... box is ticked Use the directory browsing window to find the correct D3PLOT executable. You are looking for file d3plot93.exe. (If you can’t remember where it is installed use Start -> Find -> Files or Folders to locate it.) Click on OK to close the "Open With" window. This should start D3PLOT, but at present it won’t "know" about device type or filename: so select STOP to exit it. Page 3.1 Oasys Shell If D3PLOT doesn’t start check through what you’ve done, and ask Oasys for help if you can’t resolve the problem. 1. 3. In any folder window click on View (Windows nt or 2000) or tools (Windows xp), then select Folder Options... from the menu. Select the File Types tab at the top. Scroll down the list of Registered file types until you get to the name you entered for .ptf files e.g. "LS-DYNA complete state file". Highlight this and select Advanced... 1. In the Edit File Type panel click on Change Icon... 2. Page 3.2 User manual Version 9.3, Rev. 0, September 2008 User manual Version 9.3, Rev. 0, September 2008 1. Use BROWSE... in the Change Icon panel to find file d3plot93.exe. 1. Then, in the Edit File Type panel, click on Edit... to obtain the Editing action panel: Oasys Shell The Action: entry should be set to "open" (greyed out). You now need to edit the contents of the Application used... box: 1. Edit the existing string and add "%1" at its end. 2. Click on OK in the Editing action window to close and save it. 3. Click on Close in the edit File Type window to close and save it. 4. Click on Close in the Folder Options window to close and save it. You should now find that: 1. All .ptf files on your system show the D3PLOT icon. 2. Double-clicking on any such file starts D3PLOT with the appropriate graphics driver, and opens that file. It is not possible to set up the filename "d3plot" for double-clicking in this way since Windows requires filename extensions when assigning applications to files.) Page 3.3 Oasys Shell User manual Version 9.3, Rev. 0, September 2008 3.1.1.2 If .ptf files do currently have an application associated with them. 1. 2. 3. 4. In any folder window click on View (Windows nt and 2000) or tools (Windows XP, then select Folder Options... from the menu. Select the File Types tab at the top. Scroll down until you find the file type currently associated with .ptf files. Highlight it and click on Edit... The procedure is then the same as the above, except that you are replacing... 1. Icon (click on Change Icon) 2. Application (click on Edit...) ...instead of defining new values. If you are unsure it may be easier to Remove the current registered file type, then follow the instructions in section 3.1.1.1 above. 3.1.2 To make .thf, .xtf, .cur and .bdf files open in T/HIS by double-clicking on them The procedure is exactly the same as for D3PLOT, and must be carried out for each of the file types that you wish to process by double-clicking: .thf: LS-DYNA Time History file .xtf: LS-DYNA Extra Time History file .cur: Oasys T/HIS Curve file .bdf: Oasys T/HIS Bulk Data file The only differences are: 1. File name description, in the Open With window, should be appropriate. 2. The application to use should be this93.exe. 3. The icon to use should be this93.exe Note that: 1. File types .thf and .xtf are opened in this way, but no contents are read in. 2. File types .cur and .bdf are opened and their complete contents read in. LS-DYNA default filenames "d3thdt" and "xtfile" cannot be set up for double-click access in this way because Windows requires filenames to have extensions when assigning applications to them. 3.1.3 To make .key files open in PRIMER by double-clicking on them The procedure is exactly the same as for PRIMER, and must be carried out for each of the file types that you wish to process by double-clicking: .key: LS-DYNA Keyword Input File The only differences are: 1. File name description, in the Open With window, should be appropriate. 2. The application to use should be primer93.exe. 3. The icon to use should be primer93.exe Page 3.4 User manual Version 9.3, Rev. 0, September 2008 Oasys Shell 4 Preferences The Oasys Preferences editor provides a graphical interface for viewing, checking and editing your Oasys user preferences stored in your oa_pref file 4.1 The oa_pref file This file contains code-specific preferences that can be used to modify the behaviour of Oasys products. It is optional and, where entries (or the whole file) are omitted programs will revert to there default settings. 4.1.1 "oa_pref" naming convention and locations The file is called "oa_pref", optionally with a leading "." (.oa_pref) on Unix systems. It is looked for in the following places in the order given: • The site-wide "Oasys" directory ($OASYS) • The user’s home directory: $HOME (Unix/Linux) or $USERPROFILE (Windows) • The current working directory The first encountered file will be used, so this file can be customised for a particular job or user at will. Files do not have to exist in any of these locations, and if none exists the programme defaults will be used. On Unix and Linux: $HOME on Unix and Linux is usually the home directory specified for each user in the system password file. The shell command "printenv" (or on some systems "setenv") will show the value of this variable if set. If not set then it is defined as the "~" directory for the user. The command "cd; pwd" will show this. On Windows: $USERPROFILE on Windows is usually C:\Documents and Settings\<user id>\ Issuing the "set" command from an MS-DOS prompt will show the value of this and other variables. Generally speaking you should put • Organisation-wide options in the version in $OASYS, • User-specific options in $HOME / $USERPROFILE • Project-specific options in the current working directory. An example of the file is shown below to illustrate the content of the file # Preferences file for OASYS software. # # Preferences for SHELL shell*queue_cpu: 0 # # Preferences for THIS this*laser_paper_size: A4 # # Preferences for D3PLOT d3plot*overlay_colour: grey # # Preferences for PRIMER primer*overlay_mode off Page 4.1 Oasys Shell User manual Version 9.3, Rev. 0, September 2008 The file contains preferences for the SHELL (lines commencing shell*), THIS (lines commencing this*), D3PLOT (lines commencing d3plot*), PRIMER (lines commencing primer*)and REPORTER (lines commencing reporter*). All lines take the format <preference name> <preference value>. The general copy of the Oasys preference file should be present in the $OASYS directory. This should contain the preferences most suitable for all software users on the system. An individual’s specific preferences file can be stored in the individual’s home area. This can be used to personally customise the software to the individual’s needs. Whenever one of the Oasys programs whose preferences can be stored in the oa_pref file is fired up, the program will take preferences first from the general preference file in the $OASYS directory and then from the file in the user’s home area. Preferences defined in the general oa_pref file can be modified in the user’s personal file but they can’t be removed by it 4.2 The Oasys preferences editor The editor can be access from within the Oasys Shell or from within D3PLOT, T/HIS, PRIMER and REPORTER. 4.2.1 The Oasys preferences editor layout The preferences editor window is divided into two frames with a menu bar across the top. 4.2.1.1 Menu Bar File options: Save preferences: Save current preference settings. This will save the personal oa_pref file in the user’s home directory. Only those preferences which differ from the preferences saved in the general oa_pref file will be saved. Exit: Exit the Oasys preferences editor without saving. Page 4.2 User manual Version 9.3, Rev. 0, September 2008 Oasys Shell Edit options: Check Preferences: Checks the current preferences for any errors. These errors will be listed in a seperate window detailing the preferences with the errors and the nature of those errors Expand all branches: Expands the categories in the Left hand frame. Collapse all branches: Collapses the categories in the Left hand frame Reset all: Resets all values. Reset all to OASYS values: Resets all values to the defaults stored in the main $OASYS preference file 4.2.1.2 The Oasys preferences editor Left hand frame The left hand frame will contain the names of all preferences available to set. Preferences will be listed under the headings: PRIMER, D3PLOT, T/HIS, REPORTER and SHELL according to which program they are applicable to. These categories can be expanded to reveal their respective preferences/contracted to hide their preferences by clicking on the box to the left of the respective category, alternatively, use the edit drop down menu and select Expand all branches or collapse all branches. Preferences highlighted in green indicate preferences read from the user’s personal oa_pref file Preferences highlighted in red indicate preferences read from the general oa_pref file in the $OASYS directory. Preferences which aren’t highlighted indicate preferences that haven’t been set. Preferences in bold type indicate preferences which haven’t been assigned the default value. A list of all the preferences available and their default value can be found in any oa_pref file written by the preferences editor. 4.2.1.3 The Oasys preferences editor Right hand frame The right hand frame will contain information about the currently selected preference and provides the opportunity to edit this preference. Name: States the name of the currently selected preference. Type: Specifies the type of variable applicable to this preference. Default: States the default value of the preference. Description: Provides a brief description of the function performed by this preference. Active tab: Highlighted in Green when the preference has been assigned a value. Press this tab to activate/ deactivate the currently selected preference. If the currently selected preference was defined in the general oa_pref file, deselecting this will bring up an error message as it is not possible to deselect preferences stored in the general oa_pref file. Value: States the currently selected value for the preference. Clicking on the arrow to the left of this box brings up a drop-down menu which lists the possible values this preference can take and allows the user to select one of these values. Page 4.3 Oasys Shell Page 4.4 User manual Version 9.3, Rev. 0, September 2008 User manual Version 9.3, Rev. 0, September 2008 Oasys Shell 5 The Oasys Job Monitor 5.1 Introduction The Oasys Job Monitoring system consists of 3 items; a central database server (oamonserv93.exe) that stores job information, a job client (oamonc93.exe) that reports the progress of each job to the database server and a monitoring program that displays the job information for the user (the Oasys shell). These 3 programs can all exist on a single machine or they can comunicate with each other across seperate machines using standard networking protocols. 5.2 The Job Server (oamonserv93.exe) The Job Server stores information on all the jobs that have recently been submitted using the Oasys Shell. The server stores the Job information in a database file called ’oadatabase.dat’. If the Job server is terminated and has to be restarted then it will automatically read the contents of this file and will be able to continue to display information on the jobs that were running when the server terminated. By default information is purged from the database 3 days after a job terminates. The complete job history can be cleared by stopping the server, deleting the database file and then restarting the server. 5.2.1 Configuring the Oasys Monitoring Server 5.2.1.1 UNIX As part of the Oasys 9.3 UNIX installation process a start-up script called "start_oaserver" will be installed in the installation directory. The contents of this script are as follows: #!/bin/csh -f onintr start_flush # # Set OASYS to point to the directory containing the software # setenv OASYS "/data/dyna93/linux_executables" # # Set SERVER_PORT to give the port number for server-client communication. # # DEFAULT = 26000 # setenv SERVER_PORT 26000 # # Start server executable # $OASYS/oamonserv93.exe & # # exit Page 5.1 Oasys Shell User manual Version 9.3, Rev. 0, September 2008 5.2.1.2 Windows As part of the Oasys 9.3 Windows installation process a start-up script called "start_oaserver" will be installed in the installation directory. The contents of this script are as follows: REM REM Set OASYS to point to the directory containing the software REM set OASYS="c:\program files\ove arup\oasys93" REM REM Set SERVER_PORT to give the port number for server-client communication. REM REM DEFAULT = 26000 REM set SERVER_PORT=26000 REM REM Start server executable REM @echo off start "oamonserver" /B %OASYS%\oamonserv93.exe REM REM 5.2.1.3 setenv OASYS <option> / set OASYS=<option> As part of the installation process the environment variable OASYS is set to point to the server installation directory by default. If you wish the server to create its database file in a different location then change this environment variable to point to the desired location. 5.2.1.4 setenv SERVER_PORT <option> / set SERVER_PORT=<option> This environment variable is used to specify what port the server will be bound to. By default the port is set to 26000. Note 1: If this port number is changed away from 26000, then the OAMONSERVER environment variable setting in the Oasys Shell startup script needs to be altered to match this port number (see section 7 for more details on configuring the shell). Note 2: If this port number is changed from 26000, it is up to the installing user to make sure that the port is not used by any other service on the server host machine. 5.2.1.5 Changing the database purge time By default information is purged from the database after 3 days. This can be changed by adding a command line option "-purge=n" where "n" is the number of days data should be retained in the database. UNIX $OASYS/oamonserv93.exe -purge=7 & WINDOWS @echo off start "oamonserver" /B %OASYS%\oamonserv93.exe -purge=7 & would set the purge time to 7 days. 5.2.1.6 Debug output Debug information output can be turned on for the Job Server by adding "-debug" to the command line. Page 5.2 User manual Version 9.3, Rev. 0, September 2008 Oasys Shell 5.2.1.7 Starting the Oasys Monitoring Server To start the Oasys Monitoring Server, UNIX 1. 2. Windows1. 2. cd /path_to_server_installation ./start_oaserver Open a DOS command window cd \path_to_server_installation start_oaserver 3. Note : • In windows the Job Monitor Server will You do not need to be root to start this script, but you do need write permission to the directory specified by the OASYS environment variable. 5.3 The Job Client (oamonc93.exe) If Job Monitoring has been enabled then a copy of the job client will automatically be started whenever a LS-DYNA job is submitted. When the Job Client starts it sends the following information to the Job Server. User Name Number of CPU’s Job Start Time The Job Client then monitors the progress of the job while it is running and periodically sends updated job information to the server. If the Job server loses contact with the job client for more that 10 minutes then the status of a job will be reported as "unknown". 5.4 The Job Monitor If Job Monitor is built into the Oasys Shell. Page 5.3