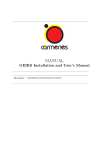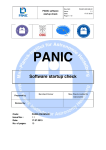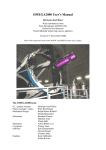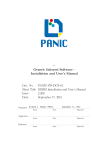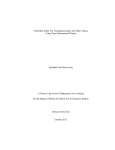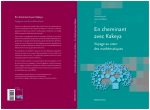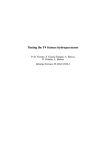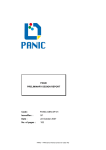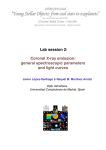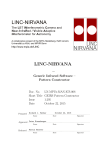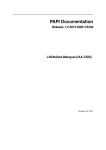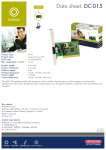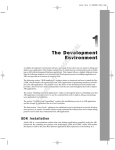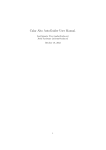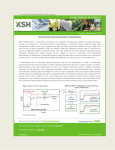Download Observation Tool User Manual - Instituto de Astrofísica de Andalucía
Transcript
Observation Tool User Manual No se puede mostrar la imagen. Puede que su equipo no tenga suficiente memoria para abrir la imagen o que ésta esté dañada. Reinicie el equipo y, a continuación, abra el archivo de nuevo. Si sigue apareciendo la x roja, puede que tenga que borrar la imagen e insertarla de nuevo. Doc.Ref: Issue: Date: Page 1 / 26 PANIC-SW-MN-01 draft1 22.06.2015 No se puede mostrar la imagen. Puede que su equipo no tenga suficiente memoria para abrir la imagen o que ésta esté dañada. Reinicie el equipo y, a continuación, abra el archivo de nuevo. Si sigue apareciendo la x roja, puede que tenga que borrar la imagen e insertarla de nuevo. PANIC Observation Tool User Manual Prepared by Antonio García Segura Revised by Code: Issue/Ver.: Date: No. of pages: PANIC-SW-MN-01 draft 1 22.06.2015 26 Instituto de Astrofísica de Andalucía-CSIC Observation Tool User Manual Doc.Ref: Issue: Date: Page 2 / 26 PANIC-SW-MN-01 draft1 22.06.2015 Document Change Log Version Date Chapters affected Comments Issue 1.0 draft0 01.06.2015 All Initial draft Issue 2.0 draft1 22.06.2015 6 OB Panel & Dither pattern changes List of acronyms and abbreviations CAHA Centro Astronómico Hispano Alemán IAA Instituto de Astrofísica de Andalucía JDK Java Development Kit JRE Java Runtime Environment GEIRS Generic InfraRed camera Software MPIA Max-Planck-Institut für Astronomie O2K Omega 2000 OB Observing Block OP Observing Program OS Observing Sequence OT Observation Tool PANIC PAnoramic Near Infrared camera for Calar Alto PAPI PAnic PIpeline TCP Transmission Control Protocol QL QuickLook List of supporting documents The following documents provide additional information about topics addressed in this document. They are referenced as RDx in the text: RD Nr. RD 1 Doc. Title and Issue PANIC-GEN-SP-03 Sky Flatfield procedure Issue: 1.0, Date: 18.03.2015 Observation Tool User Manual Doc.Ref: Issue: Date: Page 3 / 26 PANIC-SW-MN-01 draft1 22.06.2015 Contents 1 Introduction and scope ....................................................................................................... 4 2 Requirements and supported platfoms .............................................................................. 4 3 Download ........................................................................................................................... 4 4 OT interfaces ...................................................................................................................... 5 4.1 GEIRS ...................................................................................................................... 5 4.2 QuickLook-PAPI ...................................................................................................... 5 5 Running OT ........................................................................................................................ 5 5.1 Running OT for design/edit ...................................................................................... 5 5.2 Running OT for execution ........................................................................................ 6 5.3 OT initial window ...................................................................................................... 6 5.4 OT application window ............................................................................................. 7 5.4.1 Button bar ..................................................................................................... 8 5.4.2 Tree view ...................................................................................................... 8 5.4.3 Selected element view ................................................................................. 9 5.4.4 Log view ....................................................................................................... 9 5.5 OT output ................................................................................................................. 9 6 OT main entities ............................................................................................................... 10 6.1 Observing Program (OP) ....................................................................................... 10 6.2 Observing Block (OB) ............................................................................................ 11 6.3 Observing Sequence (OS). .................................................................................... 12 6.4 Iterators .................................................................................................................. 13 6.4.1 Dither Pattern ............................................................................................. 13 6.4.2 Iterator ........................................................................................................ 18 7 OB Types ......................................................................................................................... 19 7.1 Calibration series ................................................................................................... 19 7.2 Focus series .......................................................................................................... 21 7.3 Dome flats .............................................................................................................. 21 7.4 Sky flats ................................................................................................................. 22 7.4.1 Individual parameters for Dusk ................................................................... 22 7.4.2 Individual parameter for Dawn ................................................................... 23 7.5 Default values ........................................................................................................ 23 8 Validation and execution .................................................................................................. 24 8.1 Validation ............................................................................................................... 24 8.2 Execution ............................................................................................................... 25 9 Warning and Error messages........................................................................................... 26 Observation Tool User Manual Doc.Ref: Issue: Date: Page 4 / 26 PANIC-SW-MN-01 draft1 22.06.2015 1 INTRODUCTION AND SCOPE The PANIC Observation Tool (OT) is the software that will be used for detailed definition and pre-planning of the observations using PANIC. This software allows users to specify the observations in a user-friendly way, avoiding remembering large commands or building complicated scripts. The OT is also the high-level interface for on-site (visitor and staff) observations. The philosophy of the OT is to hide the complexity of the instrument and telescope control systems to the astronomer, as well as to allow the telescope observer to optimize the night time arranging distinct observing blocks and programs. It also permits to check the OT observing plan integrity. The OT provides a set of predefined templates that implements the most common types of IR observations. They permit to create quickly observing programs, just indicating the target, the filters and the exposure time. The astronomer can also build his/her own observation template. When an observation is going to be executed, the OT translates the observing blocks to the corresponding GEIRS commands, providing a higher abstraction level to users, who use a friendly graphic interface instead of scripts or complex commands with a large list of arguments. To manage easily the observing programs, the OT shows the main entities as a tree in the left side of the screen (Figure 4). The information is displayed in the right part of the screen when an element is selected in the tree. The main entities of the OT are going to be described deeply in chapter 6. The OT controls PANIC and the telescope using GEIRS commands. GEIRS is the software that implements the instrument control and detectors readout. 2 REQUIREMENTS AND SUPPORTED PLATFOMS The OT is written in Java, due to this development, it can be used in any platform that has installed Java Runtime Environment Version 7.0 or higher (for design/edit purposes). You can download the latest java version from http://www.java.com/en/download/manual.jsp At Observatory, to execute an observing program, the OT only can be launched from the corresponding panic machines: panic22.caha.es and panic35.caha.es, both of them openSuSE 13.1 x86_64 Linux OS. The GEIRS package is indispensable in order to execute an observing program. 3 DOWNLOAD The latest stable version of OT can be downloaded from PANIC website here. You have to download only one file: PANIC_OT.jar This is a crossplatform java package that contains itself all the files that the tool needs. Ready to be run. Observation Tool User Manual Doc.Ref: Issue: Date: Page 5 / 26 PANIC-SW-MN-01 draft1 22.06.2015 4 OT INTERFACES 4.1 GEIRS The OT controls the instrument and telescope through GEIRS commands. GEIRS has to be running and configured properly in the same PANIC computer as the OT in order to execute observing programs. GEIRS provides a Command Server listening at TCP port 8501 that establish this interface. It is very useful to have opened the Display and Instrument Shell windows of GEIRS in order to view the exposures that are being taken and the commands that are arriving from the OT. 4.2 QuickLook-PAPI The PANIC QuicklLook (QL) and PipeLine (PAPI) can reduce the data taken using the OT. The interface between the OT and QL/PAPI is defined through the FITS headers of the images taken. The OT inserts special headers into the images generated that are interpreted by QL/PAPI. 5 RUNNING OT 5.1 Running OT for design/edit You can launch the OT for design/edit purposes from any computer with Java JRE 7.0 or higher installed. As a java crossplatform application, you can use any operating system Java compatible. You can determine in your computer which version of Java is the default by typing in a Terminal: java –version Running OT from command line (all Operating Systems) To run the OT from the command line, you can type the following at the directory where the PANIC_OT.jar file is: java –jar PANIC_OT.jar Note for Mac OS X users: When launching a Java application through the command line, the system uses the default JDK. It is possible for the version of the JRE to be different than the version of the JDK. Running OT by double click (only Windows and Mac OS X) Another option to run the OT is double clicking in the PANIC_OT.jar file. Only available from Windows and Mac OS X operating systems. Observation Tool User Manual Doc.Ref: Issue: Date: Page 6 / 26 PANIC-SW-MN-01 draft1 22.06.2015 Running OT at PANIC computers At Observatory, using the PANIC computers (panic22 and panic35) you can run the OT by typing start_ot on any Terminal, this is a script included in the path. 5.2 Running OT for execution To run an observing program for execution, you have launch the OT from one of the PANIC computers (panic22 or panic35) depending the telescope you are using. Typing start_ot on any Terminal you can launch the OT. The OT detects automatically the PANIC computers, and enables the option to run observing programs. GEIRS must be running in the same computer we are going to execute an observing program from the OT. Note: It is possible to run various instances of the OT at the same time, for example, one to edit and another one to execute a program. But you have to be aware do not open the same .xml file, and do not run two observing programs at the same time!! Figure Figure 1: 1:OT OTinitial initialwindow window 5.3 OT initial window The initial window that OT shows when it is started is shown at Figure . The OT manages Observing Programs (OP), only one can be loaded at the same time. In this initial window you have the option to create a new observing program by selecting “New Program” or to open an existing one already created by selecting “Open Existing Program”. You also have the option to exit the OT, by clicking in “Exit”. New Program Selecting “New Program” in the initial window, a dialog box (Figure 2) is opened in which we can navigate to look for the directory or create a new one, and specify a name for our new observing program. The extension ‘.xml’ is automatically added to the file name introduced. Clicking in “Create New Program” an empty observing program is created with the name specified into the directory indicated. Figure 2: New program window Observation Tool User Manual Open Existing Program Selecting “Open Observing Program” in the initial window, a dialog box (Figure 3) is opened in which we can navigate to look for the .xml file with the observing program we want to open. By clicking “Open” the OT loads the observing program indicated. 5.4 OT application window In the OT window we can distinguish four different parts (Figure 4): Button Bar, Tree View, Selected element view and Log view. Figure 4: OT Window Doc.Ref: Issue: Date: Page 7 / 26 PANIC-SW-MN-01 draft1 22.06.2015 Figure 3: Open Observing Program window Observation Tool User Manual Doc.Ref: Issue: Date: Page 8 / 26 PANIC-SW-MN-01 draft1 22.06.2015 5.4.1 Button bar Figure 5: Button bar The button bar (Figure 5) allow quick access to the most common task during OT execution: Save Save the current observing program we are working with. The program name is already specified, because the OT always needs it for normal operation. If we are creating a new observing program, is mandatory to specify the program name in the first step, just before design it. Undo Reverse the last one or more edits we have introduce. Redo To do over again the last edit we have introduce. Add Observing Block This button allows us to add a new Observing Block to the Observing Program we are creating. Another way to add an OB, is right clicking on the OP level at Tree View, and selecting Add Observing Block. Generate Darks Clicking this button we can automatically create the darks for a set of already taken images. It is highly recommended wait until we have executed our observing program before to click it, because this action creates a set of OBs, one for each different integration time we have in the exposures. When clicked, we have to specify the directory where the images are stored. Validation & Execution Once we have finished the design of our OP, we can validate it and see the execution sequence. Clicking this button, we change from “Edit” mode to “Validation and Execution” mode, in which we can validate our designed OP and generate the execution sequence with the list of exposures that will be taken. If we are using the PANIC computers at CAHA, we also have enabled the “Run” button, which allow us to execute our OP. 5.4.2 Tree view The tree view is located at the left side of the OT window, and shows the OP we are editing in a very useful tree form. The top element of the tree is the OP name, and all the OBs we defined are sons of this element, so, in the second level of the tree appears the OBs. Each OB has one child called Observing Sequence (OS), which represent a resume in table form of all the exposures that will be taken as result of the actions defined in this OB. The OSs appears in the third level of the tree, and allows us, by right clicking on it, to add the different elements of the OB. Observation Tool User Manual Doc.Ref: Issue: Date: Page 9 / 26 PANIC-SW-MN-01 draft1 22.06.2015 The sons of the OS will be the elements we have selected for this OB, which appears at the fourth level. We can choose one of the followings: • Calibration Series • Focus Series • Dome Flats • Sky Flats • Default Values Combined with one or two of the following options (depending of the element selected): • Iterator • Dither Pattern We can operate with the three top-level elements of the tree (OP, OB and OS) by right clicking over them. They show a contextual menu with the different options we have depending the type of element. We can select each element of the tree view by left clicking over it. The corresponding element info will be displayed at the ‘Selected element view’ area. 5.4.3 Selected element view This is the area in which all the info related with the selected element is shown. While we are editing our OP, it shows the different panels associated with each type of element, which consist in a set of controls and fields that we can operate or fill out. During validation and execution, this area shows the execution buttons (run, abort and pause) and two tables: one with the Execution Sequence, in which we can select the OBs that are going to be executed; and other with the Exposures Sequence. 5.4.4 Log view In the Log view are printed all the events that occurs while we are running the OT. The warning and error messages are also displayed in this view, warning messages are printed in blue color, and error messages are printed in red color. The log view is especially useful while we are executing an OP, because all the communication between GEIRS and the OT is displayed here. 5.5 OT output After the design of an observing program, the OT saves it in an .xml file, which only can be executed from one of the PANIC computers at CAHA Observatory (panic22 or panic35). The .xml file contains all the info of the observing program you have design, and can be loaded by the OT anytime for edit or execution. Observation Tool User Manual Doc.Ref: Issue: Date: Page 10 / 26 PANIC-SW-MN-01 draft1 22.06.2015 6 OT MAIN ENTITIES 6.1 Observing Program (OP) An Observing Program (OP) is defined as a full set of observations that the astronomer sets up to achieve his scientific goal. It contains most of the information associated with one proposal. Each OP consists of one or multiple Observing Blocks (OBs). The whole OP is managed in a XML file. This is the best format to work with the information concerning the OP. The astronomer can save his program as an XML file, and send it to the Observatory. The Observing Program (OP) is the top-level entity that manages the OT. It contains (Figure 6): Figure 6: Observing Program panel • • General information of the program that the observer sent to the Observatory Storing options and save mode Observation Tool User Manual Doc.Ref: Issue: Date: Page 11 / 26 PANIC-SW-MN-01 draft1 22.06.2015 • Reduction options • Information for the astronomer in charge of the observation In the tree view is the top-level entry, it will hang the different Observing Blocks of the observation, which has the information of the observing targets and calibrations. 6.2 Observing Block (OB) The Observing Block (OB) entity is the most important in the OT. Astronomers specify their OPs in terms of OBs, which contain all the information necessary to obtain a “single” observation. Each OB is related to one target, its instrument and exposure setup parameters, and the required observing constraints (Figure 7). The target could be centred in the full field of view of the instrument, or in one of their 4 detectors (Q1, Q2, Q3 or Q4). Such a single observation can contain, in principle, one or multiple exposures, or even multiple instrument configurations with multiple exposures. Each OB will be executed as a block and its results will be considered the smallest dataset of a given OP. So, one OB must last at most one our, in order whether some error occurs, do not lose much time. Figure 7: OB panel Observation Tool User Manual Doc.Ref: Issue: Date: Page 12 / 26 PANIC-SW-MN-01 draft1 22.06.2015 There are two types of OBs: Calibration OBs and Science OBs. Calibration OBs are used to acquire reference data such as lamp flat fields, darks, comparison lamps, etc. That does not require the observation of an astronomical target (we have to leave the RA and Dec coordinates in blank or all 0). Science OBs can be used to obtain scientific observations of an astronomical target, as well as reference data that require the observation of a specific target (such as photometric standards). When the OBs are going to be executed at Observatory, the astronomer could arrange the OBs, sorting them in order to optimize the night time and to fit every OB in the best time slot during the observation. 6.3 Observing Sequence (OS). The Observing Sequence (OS) entity contains a list of movements, exposures times, filters, etc. as a result of the configuration made in the OB using the different observing elements such dark, flat, focus or object, combined with repetition elements such iterator and dither pattern. Each one of those elements has defined a number of repetitions (exposures per observation) and a number of cycles (iterations of the dither pattern). As a summary of all the programmed actions in this target, we can see a table with one row for each exposure is going to be taken (Figure 8). Every row shows the relative movement (if exist) to the target position, the exposure time, repetitions, filter and window used in the exposure. Figure 8: OS panel Observation Tool User Manual Doc.Ref: Issue: Date: Page 13 / 26 PANIC-SW-MN-01 draft1 22.06.2015 6.4 Iterators The OT provides two useful elements to program repeated observations: the Iterator and the Dither Pattern. They offer an easy way to define recurrent actions. They allow quickly defining a set of exposures with a telescope offset or instrumenting changes between them. 6.4.1 Dither Pattern Using the Dither Patten element it is possible to construct any dither pattern you want of telescope motion. We have two ways to define dither patterns: custom and simple. Custom Using the custom way, there are four possibilities to specify movements that can be combined as desired. Those are the followings: - Offset: where you can give a relative movement in arc seconds. - Dither Pattern: it is possible to select a predefined dither pattern from a large list, given the relative movement. You can see the custom dither patterns in the Table 1. - Grid Pattern: you can create a rectangular net of points, specifying the initial relative movement, the spacing between points and the number of steps in each direction. You can see some grid pattern examples in Table 2. - Predefined Pattern: a set of predefined models that are optimized to the particular characteristics of the instrument (see Table 3). Offset positions are defined in an iteration table. Each row in the table is on step in the sequence (Figure 9). Simple This way to specify dither pattern follows a predefined schema of 20 movements. You only have to indicate the following fields: - Integration time: time of an individual frame. - Exposure time: the sum of all coadds. - Total exposure time: the sum of the entire dither positions, that is, one cycle. If as result, the dither needs more than 20 movements, it applies an offset to the initial position and repeats the 20 movements again. Extended object There is also the option of Extended Object dither pattern, which allow combining the dither pattern defined with different Target (T) and Sky (S) options. Doc.Ref: Issue: Date: Page 14 / 26 Observation Tool User Manual +dx AR Table 1: Custom dither patterns Pattern Movement/Schema Offset dx,dy No dither = offset dx,dy 2-point (line) PANIC-SW-MN-01 draft1 22.06.2015 tel +dy Dec dx,dy 4-point (2x2) Odd patterns involve a movement before first exposure is taken 5-point (dice 5) Even patterns takes first exposure before any movement 9-point (spiral) (x*dx, y*dy) Observation Tool User Manual Doc.Ref: Issue: Date: Page 15 / 26 16-point (spiral) (x*dx, y*dy) 25-point (spiral) (x*dx, y*dy) 36-point… … PANIC-SW-MN-01 draft1 22.06.2015 Doc.Ref: Issue: Date: Page 16 / 26 Observation Tool User Manual Table 2: Offset patterns Offset Pattern Grid Pattern example: dx dy Init. 10 10 Spac. 10 10 Steps 3 3 Grid Pattern example: dx dy Init. -10 -10 Spac. -10 -10 Steps 3 3 Movement/Schema 10,10 0,10 -10,10 10,0 0,0 -10,0 10,-10 0,-10 -10,10 10,10 0,10 -10,10 10,0 0,0 -10,0 10,-10 0,-10 -10,10 5,5 -5,5 -15,5 5,-5 -5,-5 -15,-5 Grid Pattern example: dx dy Init. 5 5 Spac. 10 10 Steps 3 2 10,15 -10,15 10,5 -10,5 10,-5 -10,-5 10.-15 -10,-15 Grid Pattern example: dx dy Init. -10 15 Spac. -20 10 Steps 2 4 PANIC-SW-MN-01 draft1 22.06.2015 Observation Tool User Manual Doc.Ref: Issue: Date: Page 17 / 26 Table 3: Predefined dither patterns Dither Pattern Standard dither pattern with 20 positions 36-point Reuleaux Movement/Schema PANIC-SW-MN-01 draft1 22.06.2015 Observation Tool User Manual Doc.Ref: Issue: Date: Page 18 / 26 PANIC-SW-MN-01 draft1 22.06.2015 Figure 9: Dither Pattern panel 6.4.2 Iterator The Iterator element is used to construct a sequence of instrument configurations (e.g. to cycle through filters as part of an observation). It allows iterating with parameters related with the instrument, such as the exposure time, the repetitions, the filter or the sub-window we want to use. Observation Tool User Manual Doc.Ref: Issue: Date: Page 19 / 26 PANIC-SW-MN-01 draft1 22.06.2015 Figure 10: Iterator panel The iterators can be combined in the same observation (e.g. to execute a dither pattern with filter changes). You can create complex sequences with as many instruments and offset iterators as you want. 7 OB TYPES 7.1 Calibration series The element Calibration series, allow us to define two types of calibrations: dark (Figure 11) or flat (Figure 12). Observation Tool User Manual Doc.Ref: Issue: Date: Page 20 / 26 PANIC-SW-MN-01 draft1 22.06.2015 We can set the exposure time as a fix value, or as a series between two values. If we define a series, we must indicate the spacing between: linearly, logarithmically or zero. This last option (zero) sets all the exposure times at the maximum value of the series. With the field Cycles we indicate the number of elements of the series. Figure 11: Calibration series panel - dark When we select a Calibration Series type Flat, we must select also the filter. Figure 12: Calibration series panel - flat The Calibration Series element cannot be combined with the iterators. Observation Tool User Manual Doc.Ref: Issue: Date: Page 21 / 26 PANIC-SW-MN-01 draft1 22.06.2015 7.2 Focus series This is a very useful type of OB, which allows us to determine the best focus with the help of the QuickLook analysis. We have to indicate the exposure time, repetitions, filter and the initial and final focus in microns. For the spacing between different focus values, we have two options: To indicate the step in microns, or to indicate the number of images (Figure 13). We also have the option to indicate the OT that asks us for confirmation after every exposure. Figure 13: Focus Series panel Once the execution of a focus series has finished, we can compute the best focus using the QuickLook tool. The OT asks us to introduce the best focus value, and sets it. The Focus Series element cannot be combined with the iterators. 7.3 Dome flats This element allows us to program the dome flats, using the different lamps and screen already located at dome. There are five lamps, four with a fixed power (150W, 300W, 1000W and 2000W), and one variable lamp between 1W and 10W. We have two different ways to configure dome flats, specifying the lamp and exposure time, or specifying the counts level, in this case the lamp and exposure time is calculated. Observation Tool User Manual Doc.Ref: Issue: Date: Page 22 / 26 PANIC-SW-MN-01 draft1 22.06.2015 The Dome Flats element can be combined with the Iterator element. 7.4 Sky flats The Sky flats element (Figure 14Figure 14) permits taking skyflat at dusk or dawn almost automatically. See document RD 1, in which this sky flatfield procedure is carefully described. The parameters we have to specify to take sky flatfields are the following: • Bright limit: Maximum median count value to which exposures are usable (not saturated, linear correction possible). Typical lir: 40–45,000 ADU • Target level: Desired median count value of good flatfields. Typical: 25–30,000 ADU • Target tolerance: Tolerance around target level where exposures are still considered good. Typical: 15% • Maximum exposure time: Longest duration for a good flatfield, typically 60 s. • Maximum integration time: Longest duration of a single read, longer exposures are split into multiple reads, typically 15 s. • Number of flatfields: Required number of flatfields in allowed range • Offsets: RA and DEC dither offsets 7.4.1 Individual parameters for Dusk • Monitor level: Maximum median count level where to start monitoring the sky until it becomes faint enough. Typical lir: 52,000 ADU Observation Tool User Manual Doc.Ref: Issue: Date: Page 23 / 26 PANIC-SW-MN-01 draft1 22.06.2015 7.4.2 Individual parameter for Dawn • Monitor time: Maximum required integration time where to start monitoring until the sky is bright enough. Typical: 120 s. Figure 14: SkyFlat panel The Skyflat element is the unique one which execution is dynamical. So, in principal we have no idea of how long it takes the execution of a skyflats, it depends of the brightness of the sky zone we are pointing at. 7.5 Default values To define science OBs, we have to use the ‘Default values’ panel (Figure 15), that allows us to program scientific observations of an astronomical target, as well as reference data that require the observation of a specific target (such as photometric standards). We can combine the ‘Default values’ panel with ‘Dither pattern’ and ‘Iterator’, in this cases some fields of this panel, even all of them, can be disabled, because their value is already established in those other panels. Observation Tool User Manual Doc.Ref: Issue: Date: Page 24 / 26 PANIC-SW-MN-01 draft1 22.06.2015 Figure 15: Default values panel 8 VALIDATION AND EXECUTION 8.1 Validation Once we have prepared our observing program, we can click on ‘Validation & Execution”, in order to validate the OP, and if we are at Observatory, to execute it. The validation consists in a complete check of the whole OP, in order to find inconsistences. If the OP is OK, as result of the validation you can see two tables (Figure 16). The top one, called Execution Sequence, shows a list of the OBs, with the target, coordinates, proper motions and read-out mode. The first column of the Execution Sequence table is a checkbox that allows us to select which OB we want to execute. Only the checked OBs will be executed. The bottom table, called Exposures Sequence, shows a complete list of all the exposures that are going to be taken. We can see the following information for each exposure: • #: Exposure number • OB_ID: Observing Block unique identifier • OB_NAME: Observing Block name • Target: Name of the target (if defined) • RA: Right Ascension coordinates of the target • DEC: Declination coordinates of the target • Proper M. RA: Proper motion in Right Ascension (if the object has) • Proper M. DEC: Proper motion in Declination (if the object has) • dx: Dither movement in Right Ascension (if defined) • dy: Dither movement in Declination (if defined) • Int. time: Integration time • Rep.: Repetitions (number of coadds) • Filter: Selected filter for this exposure • Window: Describes if the exposure is full frame or has been defined subwindows Observation Tool User Manual Doc.Ref: Issue: Date: Page 25 / 26 PANIC-SW-MN-01 draft1 22.06.2015 Figure 16: Execution tables 8.2 Execution If we are at Observatory, and we are using the PANIC computers, the Run button will be enabled to run our validated observing program. Before clicking on Run, we have to be sure that GEIRS is already running in the same computer (‘start_panic_new’ command), and the instrument, telescope and dome are ready to work with them. Once we click on Run, the OT automatically executes all the OBs we have checked in the Execution Sequence table. The current OB in execution and the exposure that is being taken are highlighted in blue on each table (Figure 17). While the OT is executing our OP, we can see the remaining estimated time on the upper right side of the window. We also have the chance of pause, resume and abort the execution. Note: While we have the execution paused, if we click on Abort, we have to click Resume to finish the execution. Observation Tool User Manual Doc.Ref: Issue: Date: Page 26 / 26 PANIC-SW-MN-01 draft1 22.06.2015 Figure 17: Execution tables while running 9 WARNING AND ERROR MESSAGES All the warning and error messages are displayed at the Log view (Figure 4). If an error occurs, a pop-up window arises displaying the error message and offering you some options. The errors related with GEIRS communication, always allows the user to re-sent the command, before aborting the ongoing execution. So, it is important to revise that GEIRS is still running properly, or launch it again if not, before re-sent the command.