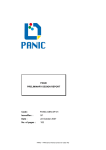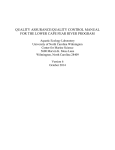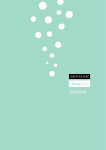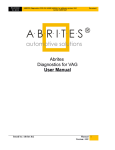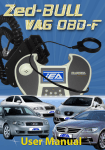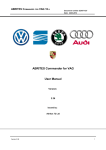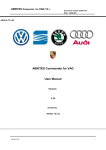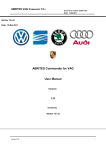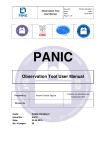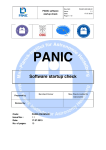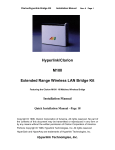Download User`s Manual for the Adquisition and Guiding camera
Transcript
Calar Alto AutoGuider User Manual. José Ignacio Vico ([email protected]) Jesús Aceituno ([email protected]) October 18, 2012 1 Contents 1 Outline. 3 2 Connection and start. 3 3 What dialogues can 3.1 Selector. . . . . . 3.2 Main. . . . . . . 3.3 Full frame. . . . 3.4 Console. . . . . . 3.5 Stages. . . . . . . 3.6 Parameters. . . . 3.7 Telescope. . . . . 3.8 Plot. . . . . . . . you find?. . . . . . . . . . . . . . . . . . . . . . . . . . . . . . . . . . . . . . . . . . . . . . . . . . . . . . . . . . . . . . . . . . . . . . . . . . . . . . . . . . . . . . . . . . . . . . . . . . . . . . . . . . . . . . . . . . . . . . . . . . . . . . . . . . . . . . . . . . . . . . . . . . . . . . . . . . . . . . . . . . . . . . . . . . . . . . . . . . . . . . . . . . . . . . . . . . . . . . . . . . . . . . . . . . . . . . . . . 4 4 4 5 7 8 9 10 11 4 Using the mouse. 12 4.1 Left button. . . . . . . . . . . . . . . . . . . . . . . . . . . . . . . 12 4.2 Right button. . . . . . . . . . . . . . . . . . . . . . . . . . . . . . 12 4.3 Middle button. . . . . . . . . . . . . . . . . . . . . . . . . . . . . 12 5 Menus. 5.1 “File” menu. . . . . 5.2 “View” menu. . . . . 5.3 “Marks” menu. . . . 5.4 “Acquisition” menu. . . . . . . . . . . . . . . . . . . . . . . . . . . . . . . . . . . . . . . . . . . . . . . . . . . . . . . . . . . . . . . . . . . . . . . . . . . . . . . . . . . . . . . . . . . . . . . . . . . . . 12 12 13 14 14 6 Operation. 6.1 Initialization. . . . 6.2 Focus. . . . . . . . 6.3 Normal operation. 6.4 Finalize. . . . . . . 6.5 Marks. . . . . . . . . . . . . . . . . . . . . . . . . . . . . . . . . . . . . . . . . . . . . . . . . . . . . . . . . . . . . . . . . . . . . . . . . . . . . . . . . . . . . . . . . . . . . . . . . . . . . . . . . . . . . . . . . . . . . . . . . . . . . . . . . . . . . 14 14 14 15 15 15 . . . . . 7 Remote Operation. 16 7.1 Protocol. . . . . . . . . . . . . . . . . . . . . . . . . . . . . . . . 16 8 Troubleshooting. 17 8.1 Frozen image. . . . . . . . . . . . . . . . . . . . . . . . . . . . . . 17 2 1 Outline. The system is based on PC. It has one or two cameras (depending on telescope and instrument) for imaging. The optical control is done through electronic old system, although a new compatible electronic have been developed. The telescope control is done via serial port using the former system and is intended precisely to the connection of a system guided. Camera AG Ring Camera TELESCOPE USB NPort RS422 tecs RS232 NPort Electronics PC LAN Figure 1: Outline of the system. Figure 1 is the outline of the system. In it is possible to identify the components mentioned above and how are they connected. The communication between system modules is Ethernet network, using a serial port server (NPort) for serial communication. 2 Connection and start. The operation of the Auto Guider is done through a remote desktop to the control PC of the system. All the different systems have the same user and password to login: User: ag Password: aGui2er Each telescope and instrument have a different PC to connect: 1.23m Telescope: ag12.caha.es 2.2m Telescope CAFOS and CAFE : ag22.caha.es 2.2m Telescope BUSCA: agx.caha.es 3.5m Telescope: ag35.caha.es 3 The PC for BUSCA in 2.2 telescope is the reserve for any breakdown PC in other instrument or telescope. Once you have started the remote desktop and logged in you can find the icon to run the software: AutoGuider. 3 3.1 What dialogues can you find?. Selector. Figure 2: Instrument selection dialogue. The first dialogue shown when starting the software is an instrument selector, which allows you to select which of the configuration files stored on the PC use. The default selection will be the one used in the last run of the software. 3.2 Main. The main dialogue is the first you can see once the software set-up is selected; this dialogue is the only one that is essential for the operation of the AutoGuider; other dialogues can be opened from main dialogue and they have more specifics functions or general information functions. Figure 3: Main dialogue. In this dialogue you can find: two buttons: “Start” and “Stop”, an image display with associated cut values, a message line, a process bar and two text that show the connection state with telescope and electronics. “Start” Button: Start guiding. By clicking this button the automatic guiding Starts. Initially the button colour is soft green. While the initialization of the guiding the button turns yellow. the system takes an image, analyses it looking for valid stars for guiding and, if it finds some, begins the 4 automatic guiding in the selected star. In case there is no valid star for guiding the system will move the camera field and repeat the image acquisition until a valid star is founded, this movement will be done only if it is possible (is in Guide-Field mode and is allowed to move) and is checked “Guidefield auto search” in “Stages” dialogue (described in section 3.5). If it cannot find any star above the whole field the system will open the “Full frame” dialogue (described in section 3.3) and will ask you for a manual selection of the guiding star (the manual selection can ever be done in the “Full frame” dialogue). During guiding the “Start” button turns light green. If the reference guiding star is lost the button turns blue and no corrections are send to telescope until the start is founded again and guiding continues in normal way. “Stop” Button: Stops all the actions the system is doing. When this button is clicked the guiding or the imaging acquiring is stopped. The system goes in a “stand by” status waiting for any new command. Image display: Depending on the state of the software and other opened dialogues, the display will show different images. In the start of the execution it shows the full reduced last acquisition. If the “Full frame” dialogue is opened the display shows a zoom of the environment of the pointer over the full frame display in the “Full frame” dialogue (described in section 3.3). If the software is in guiding state the display shows the environment of the guiding position. A red crux marks the reference position of the guiding star, a green crux marks the current position of the mass centre of the guiding star. Messages line: Under the image display we can find a text line that shows interactive information: absolute position of the cursor when it is in the image display or the horizontal and vertical width of guiding star when guiding is active. Process bar: On the process bar it is shown the time evolution of the acquisition exposure. Communication Monitors: there are two different monitors: one monitor for the communication with telescope ans another one for the communication with optics control electronics. Monitors consists in a text line with the state of the communication. The text indicates if the communication is correct (“OK”), if there was a prompt error in communication (“No answer”) or if it has been impossible to establish the connection from the beginning (“Not conect”). These monitors can be helpful in the initial diagnosis of faults. 3.3 Full frame. “Full frame“ dialogue shows the last acquired full frame by the active camera. In this dialogue we can identify a display box where images are shown and a zone of buttons and text to interact with the system. Image display: Shows the last image acquired by the active camera. This display is actualized automatically on each acquiring of the active camera. 5 Figure 4: Full frame dialogue. When the cursor moves inside the display the image display in the main dialogue actualizes with the zoom of the zone around the position of the cursor in the image (see section 3.2). Cut values set: At the right of the image display you can find two text boxes where can be set the upper and lower cut values for the shown image. Position and value text: In this text are shown the instant position of the cursor over the image and the image value in this position. “Show marks” selector: when this selector is marked the follow marks, Slit position mark and user marks are superimposed on the image. When it is not marked none mark will be shown in the image. “Threshold” set: The threshold value can be modified for the automatically selection of the guiding star. This is done by changing the value in the edit box and pressing the button “Apply Threshold”. “Take image” button: By clicking “Take image” button the system will acquire an image with the active camera and will show it in the image display, after this the system remains in “Stand by” state waiting for new commands. 6 “Take continuous” button: By clicking “Take continuous” button the system will acquire images in a continuous way, showing each image in the image display once is acquired. The continuous acquisition of images stops when the guiding begins or when “Stop” button is clicked in this dialogue or the main dialogue (section 3.2). “Move telescope” button: “Move telescope” button let you send controlled movements of the telescope. Once is clicked the system ask for setting the origin point of the movement with a double click on the right button of the mouse, after this ask for the setting of the destiny point with the same button of the mouse. The system will move the telescope in the way that the part of the image in the origin point will appear in the point set as origin point. “Centre on Slit” button: “Centre on Slit” button moves the telescope to get the part of the image set as origin with a double click on the right button of the mouse in the position set as slit position in the setting file. The setting of the slit position can be done with “Set Slit Pos” button. “Set Slit Pos” button: The slit position can be changed in the setting file with the “Set Slit Pos” button. When the “Set Slit Pos” button is clicked the system ask for the position of the slit in the image with a right button double click of the mouse. Once the position is selected the system overwrites the setting file and generates a new marks file with the new position of the slit. (see section 5.3). “Stop” button: The “Stop“ button of this dialogue has the same function of the “Stop” button in the main dialogue. It stops any activity in the software, letting the system in a stand by state. “Exposure time” set: With this text box the exposition time for the images taken with the current camera can be set. When this value is modified the value of the equivalent text box in the “Parameters” changes to the same value (see section 3.6). Information box: In this text box will appear information on what is the system doing, it will show instructions to interact with the system. “Dismiss” Button: This button closes “Full frame” dialogue; none of the activities or states in the system will be affected. 3.4 Console. In this dialogue are shown the system information messages for the user. Messages have an importance hierarchical criteria. A selection of the highest level to show can be done for the text console and for the log file. Different hierarchy levels are: 0.- Free. 1.- Free. 2.- Main errors. 3.- Blocks / basic information. 7 Figure 5: Console dialogue. 4.5.6.7.8.9.- 3.5 Minor errors. Steps inside blocks. Secondary messages. Working states (debug mode). Received messages (debug mode). Sent messages (debug mode). Stages. The ”Stages“ dialogue lets take the control of the electronic of the system. Figure 6: Stages dialogue. Elements in this dialogue are disposed in function groups for a better identification: “Motors” group: With two control bars to set the position of focus and guide field: “Focus” bar: Bar with values from 100 to -100. With it the current camera focus position can be set. Each camera has its own focus position and is conserved when mode is changed. When software is closed the current position of focus in each mode are saved in a file in order to set the same focus position in the next execution of the software. 8 “Guide field” bar: Bar with values from 100 to -100. With it is set the position of the guiding field in “Off Axis” camera. “Camera” group: With this group the operation mode of the system is set: “Acquisition” mode: In this mode the field that covers the camera is the same field that covers the instrument. (Warning, the AutoGuider system is vignetting). “Slit-View” mode: The camera shows the image of the slit of the installed instrument. Modo “Guide-Field”: The camera shows a field ”Off Axis” for guiding out of the instrument field. “Filters(On Axis)” group: With this group a filter can be selected. Not all the systems have all the possibilities of the electronics, so, the specific setting for each instrument defines what controls are available and disables in the dialogue the controls that are not available. 3.6 Parameters. In this dialogue are set some parameters for the proper working of the system. It is possible to save it to the setting file to make changes permanent. Figure 7: Parameters dialogue. “OK” button: Closes the window without any other effect in the system. “Save” button: Save the current parameters in the current setting file chosen at the initial selector (see section 3.1). “Aggressiveness Factor” setting: In this text box the value of the aggressiveness factor can be set. The aggressiveness factor is the factor in which is decreased the calculated guiding correction movement of the telescope, is expressed as a percentage of the total. The goal of the aggressiveness factor is to avoid the overshoot in corrections. In case of overshoot as oscillations with increasing amplitude this factor must be decreased. 9 “Exposure time”: In this text box the exposure time for the images taken by the current camera can be set. By the value in this text box the value in the equivalent text box in “Full frame” dialogue is modified too (see section 3.3). “Centering position” set: In those text boxes can be set the coordinates of the centre of the slit. The coordinates of the centre of the slit is the point of the image in the “Full frame” where the selected start is sent when is clicked the button “Centre on Slit” in this dialogue. The values can be set writing them directly in the text boxes or through the action of the “Set Slit Pos” button in the “Full frame” dialogue (see section 3.3). “Mark size” set: In this text box can be set the size of the marks placed by users over the image of the “Full frame” dialogue. The explanations about the marks system in the software can be found in section 6.5 of this manual. Statistical “Window” size: In this text box can be set the size of the window used for make the statistical computing. 3.7 Telescope. This dialogue allows to obtain information about the telescope and gives a way to interact with it. Figure 8: Telescope dialogue. It is divided into groups for better organization of its elements. “OK” button: Close the dialogue without any other effect on the system. 10 “Move Telescope” group: Moves the telescope the indicated amount of arcseconds in the edit box (is possible to introduce decimal numbers) in the direction given by each of the four directional buttons. “Telescope Data” group: Displays the information obtained in the last communication. This information can be refresh by clicking the “Refresh Data” button. “Force Cass angle” group: It allows to replace the cassegrain angle information in the communication by the angle indicated in the edit box if “Force” selector is marked. 3.8 Plot. This dialogue shows graphs with guiding information. Figure 9: Plot dialogue. The information consists of three different graphics: “fwhm”: Shows the “fwhm” in the horizontal and vertical cut of the guide star. “Centroid variations”: Shows the error on the guidance found in each new acquisition. “Star intensity”: Shows the peak intensity of the guide star taking the maximum as 100%. 11 4 Using the mouse. The mouse has different behaviour when used on image frames of the main dialogue (described in section 3.2) and “Full frame” (section 3.3). By moving the cursor over the image boxes information text boxes are actualized with the cursor position in the whole image and the value of the image in the pixel indicated by the cursor. 4.1 Left button. In “Full frame“ dialogue, when double-click on left button over a star in the image box the guiding will start using this star as guiding star. The guiding will not be done over just the point indicated by cursor, but over the nearest centroid to the cursor selected point, in this way displacements and guiding errors are avoid. 4.2 Right button. In the ”Full frame“ dialogue, double-click on right button is necessary with ”Move telescope“, ”Centre on Slit“ and ”Set Slit Pos“ buttons (described in section 3.3). The information box at the bottom of the dialogue will give additional information. 4.3 Middle button. In ”Full frame“ dialogue, the middle button is utilized to interact with the mark system through the menu commands described in section 5.3. The information box at the bottom of the dialogue will give additional information. 5 Menus. Both main dialogue (section 3.2) and Full frame dialogue (section 3.3) have the same menu. Tanto el diálogo principal (sección 3.2) como el diálogo Full frame (sección 3.3) cuentan con el mismo menú de comandos. The full outline of the dialogue menu can be found in figure 10. 5.1 “File” menu. From this menu can be selected commands related to file processing and main program functions. “Load Image”: In this menu you can load a previously saved image with this software. Selecting this option opens a dialogue box to select the image to load. “Save Image”: In this menu you can save the current image to a file. The images are saved in standard FITS format and can be retrieved using the “Load Image” option described above. 12 File View Marks Acquisition Draw cross Draw circle Load Image Save Image Delete mark Exit Clear marks Load marks Save marks Palette Show plot Med3 Parameters Med5 Console Med9 Stages Min−Max Full frame User Def Take one Take continuous Autofocus Telescope Figure 10: Schema of menus. “Exit”: Option to exit and close the system. Leaving the system correctly all elements of this are placed in positions of rest and retreat of the optical path of the instrument, for that reason should always exit the system properly. In case of an erroneous output of the system is advisable to re-start to exit it correctly. 5.2 “View” menu. Form this menu can be selected the palettes applied to the images taken by cameras; different system dialogues can be opened too from this menu. “Palette”: Select the options for the palette to display images. Med3: Takes “threshold” less once standard deviation as minimum and “threshold” plus three times standard deviation as maximum. Med5: Takes “threshold” less once standard deviation as minimum and “threshold” plus five times standard deviation as maximum. Med9: Takes “threshold” less once standard deviation as minimum and “threshold” plus nine times standard deviation as maximum. Min-Max: Takes as maximum and minimum the actual maximum and minimum of the image. User Def: Takes the values introduced by user in text boxes near images. “Show plot”: Opens “Show plot” dialogue described in section 3.8. “Parameters”: Opens “Parameters” dialogue described in section 3.6. “Console”: Opens “Console” dialogue described in section 3.4. “Stages”: Opens “Stages” dialog described in section 3.5. 13 “Full frame”: Opens “Full frame” dialogue described in section 3.3. “Telescope”: Opens “Telescope” dialogue described in section 3.7. 5.3 “Marks” menu. In “marks” menu are all the commands related to the marks system. The new marks will have the size indicated by “Mark size” parameter in “parameters” dialogue described in section 3.6. “Draw cross”: Draw a cross-shaped mark on the place indicated by the user. “Draw circle”: Draw a circle-shaped mark on the place indicated by the user. “Delete mark”: Eliminates the mark designated by the user. “Clear marks”: Removes all brands of the image box. “Load marks”: Recovers a previously saved file marks. “Save marks”: Saves in a file the current marks configuration of the image box in “Ful frame” dialogue. 5.4 “Acquisition” menu. “Take one”: This option performs the same action as the “Take image” button in “Full frame” dialogue as described in section 3.3. “Take continuous”: This option performs the same action as the “Take continuous” button in “Full frame” dialogue as described in section 3.3. “Autofocus”: Auto focus function for the current camera. Is necessary an approximate manual focusing and this function will make a fine adjustment. Is an experimental function and success is not assured unless the field distortion in the image is small. 6 6.1 Operation. Initialization. When software initializes the selection dialogue is displayed, the set-up selected by the last user is marked as default configuration. Once is selected the proper set-up the main dialogue is shown. 6.2 Focus. To focus the camera is necessary to open the “Stages” dialogue to set up the focus position. It is also usefull to open the “Full frame” dialogue in order to have a better vision of the captured image. It is necessary to select the working mode in the “Camera” group of the “Stages” dialogue. Clicking “Take continuous” button in “Full frame” dialogue (or in “Acquisition” menu “Take continuous” option) a continuous capture of images is shown in the image box of the “Full frame” dialogue. Then focus 14 position must be changed in the focus bar of the “Stages” dialogue until the image is properly focused. The response time of the mechanics of the focus is on the order of seconds and it is necessary to wait for his positioning. If the focus position seems to be erratic it is necessary to wait until it stabilizes 6.3 Normal operation. Once the camera is focused it is possible to begin the automatic selection of the guiding star by clicking “Start” button in the main dialogue or to do a manual selection of the guiding start double-clicking with the left button of the mouse over the selected start in the image box of the “Full frame” dialogue (see mouse using in section 4). Then guiding must begin and the “Start” button of the main dialogue tuns to a bright green colour. During guiding, with each new image capture the environment of the guiding star is shown in the image box of the main dialogue. A green crux marks the position of the star in the image and a red crux marks the position over the guiding is done. In case the star is not visible (segment movement in telescope dome, an isolated cloud or any other reason) the “Start” button will turn to blue colour and no command will send to the telescope. When the star apears again in the image and the software detects it the “Start” turn back to bright green and guiding continues automatically. The main dialogue must always be opened, close it would leave the system as if product is used the “Exit” option in “File” menu. It is not necessary that the other dialogues are open for guiding, but the user can keep them open to their tastes and interests. 6.4 Finalize. The guiding can be finished just by pressing the “Stop” button that can be found in main and “Full frame” dialogues. The system will go to an idle state. To finish the execution of the software it is necessary to select “Exit” option from “File” menu (section 5.1). The software will also end its run closing the main dialogue (section 3.2). Software needs to be closed properly so that all mechanical components are in their rest positions. 6.5 Marks. The software has a marking system so that the user can draw circles or crosses that serve as references for positioning objects, mark positions in the field or any other utility that may be of their interest. The configuration of the instruments with a slit or fiber in which position the object to be observed can have an associated file marks that displays the position of the slit or fiber. To set up the position of the marks for a given configuration should be done by the ”Set Slit Pos“ button in the ”Full frame“ dialogue as described in section 3.3. Users can make their own mark, save them to a file or retrieve previously saved marks. The mark files have the extension “.mark”. The mark file associated with a configuration will have the name of the configuration with the extension “.mark”. 15 All possible actions that can be done with marks are described in section 5.3 of this manual. 7 Remote Operation. There is the possibility of controlling the system remotely. This remote control works for the basic operation, but it is enough for a full observation. 7.1 Protocol. The connection to the system is implemented through a socket connection. The used port can be set in the set up file. By default the selected port is 900. The communication protocol is a polled dialogue in ASCII characters. The client connects the system and send commands, commands are processed by the system and an answer is returned back to the client to confirm the execution of the command or warning about any error in the system. The answer is standard for all commands: the system returns a 1 character if there was any error in the execution of the command followed by a string with information about the error. If execution of the command is successful the system returns a 0 character followed by a string with information about the execution of the command if it is necessary. The list of available command is: GON : Begins the automatic guiding. It has the same effect of clicking the “start” button in “main” or “full frame” dialogues. GOFF : Finishes any activity of the system and let it in a stand by state. It has the same effect of clicking the “stop” button in “main” or “full frame” dialogues. ST : Returns back the state of the system. The format of the state string is 0AA.BB; AA Returns the current operation mode of the system: GF : Guide-Field mode. AF : Acquisition mode. SF : Slit-view mode. BB returns the state of the system: ST : The system is in stand by status. GU : The system is guiding. FO : The system is focusing. TI : The system is taking images. IN : The system is in indeterminate status. SF : Sets the system in “slit-view mode”. It has the same effect of selecting “Slit-View” mode in “Camera” group of “Stages” dialogue. GF : Sets the system in “guide-field mode”. It has the same effect of selecting “Guide-Field” mode in “Camera” group of “Stages” dialogue. 16 AF : Sets the system in “acquisition mode”. It has the same effect of selecting “Acquisition” mode in “Camera” group of “Stages” dialogue. FIL / FIL a : Without parameter returns back the current filter set in the system. If a parameter is sent with value 1, 2 or 3, the system will set the asked filter and will answer with the filter at the end of the execution. FOC / FOC b : Without parameter returns back the current position of the camera focus. If a parameter is sent with an integer value between -100 and 100 the system will set the focus position at the asked position and will answer with the focus position at the end of the execution. POS / POS c : Without parameter returns back the current position of the guiding field. If a parameter is sent with an integer value between -100 and 100 the system will set the guiding field at the asked position and will answer with the guiding field position at the end of the execution. MG u.u v.v : Move and guide command stop guiding moves the telescope an offset u.u v.v given in arcsecs and resumes the guiding in this position. 8 Troubleshooting. This section will include various tips and quick steps to solve common problems encountered in the use of the system. To include more points to this section, please refer to email [email protected] with the problem detected. 8.1 Frozen image. Problem description: Sometimes is not updated properly the image box of the “Full frame” dialogue and it remains frozen. Cause: For some reason the software does not update the image box. Solution: Reopen the dialogue by selecting “Full frame” option from “View” menu (section 5.2). 17