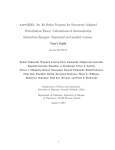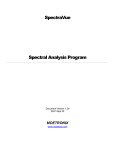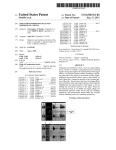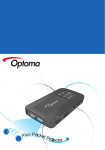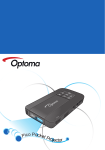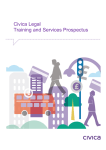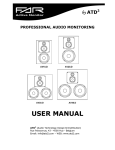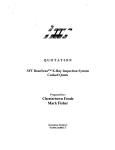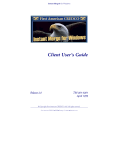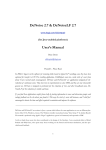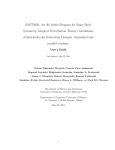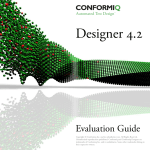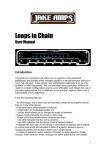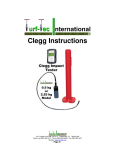Download User Manual here
Transcript
Wave Corrector Professional Edition v3.7 Vinyl/Tape to CD-R Processing Digital Audio Editing for the PC User Manual This user manual is an edited version of the help file that is included in the Wave Corrector installation package. The manual is available in Adobe Acrobat (.pdf) format from the Ganymede Test & Measurement website. Manual produced by: Derek Higgins Ganymede Test & Measurement Holly Croft Barrack Hill Coleshill Amersham HP7 0LW Tel: +44 (0)1494 724362 email: [email protected] web: http://www.wavecor.co.uk/ Table of Contents 1.Introduction.......................................................................................................................................1 1.1 What Is Wave Corrector PE.......................................................................................................1 1.2 Wave Corrector Operations.......................................................................................................1 2.The User Interface.............................................................................................................................2 2.1 The Main Window - Wave View...............................................................................................3 2.2 The Main Window - Track View...............................................................................................5 2.3 Overview Window.....................................................................................................................6 2.4 Correction List Window............................................................................................................7 2.5 Control Bar................................................................................................................................8 2.6 Toolbar.......................................................................................................................................9 2.7 Status Bar.................................................................................................................................11 2.8 Keyboard Shortcuts..................................................................................................................11 3.Processing Audio Files....................................................................................................................13 3.1 File Types in Wave Corrector..................................................................................................13 3.2 Sample Rate and Bit Depth......................................................................................................14 3.3 File Tagging in Wave Corrector..............................................................................................15 3.4 Using an External Encoder......................................................................................................15 3.5 Command Line Help................................................................................................................17 3.6 Loading Files into Wave Corrector.........................................................................................18 3.7 Setting the Auto-Scan Options................................................................................................19 3.8 Batch Processing Wave Files...................................................................................................20 3.9 Recording Wave Files .............................................................................................................20 3.10 Recording Tips......................................................................................................................21 3.11 Saving your Work.................................................................................................................22 3.12 File Naming..........................................................................................................................23 3.13 Correcting the Volume..........................................................................................................24 3.14 Digital Filtering.....................................................................................................................24 3.15 Noise Profiles........................................................................................................................26 3.16 Processing Shellac Records..................................................................................................26 3.17 The Graphic Equaliser..........................................................................................................27 4.Managing Click Corrections............................................................................................................28 4.1 Understanding Click Concealment..........................................................................................28 4.2 What are Click Corrections......................................................................................................29 4.3 Auditioning a Click Correction................................................................................................30 4.4 Adjusting a Click Correction...................................................................................................30 4.5 Inserting New Click Corrections.............................................................................................31 4.6 Removing Click Corrections...................................................................................................31 4.7 Correcting Very Severe Clicks and Plops................................................................................32 4.8 Inserting Cue Markers.............................................................................................................32 4.9 Spectral Methods for Finding Clicks.......................................................................................33 4.10 Block Operations..................................................................................................................34 5.Managing Tracks.............................................................................................................................35 5.1 Selecting a Track or a Track Boundary...................................................................................35 5.2 Merging and Splitting Tracks..................................................................................................35 5.3 Adding Silence or Fade-In/Out to Boundaries........................................................................36 5.4 Adjusting and Auditioning Track Boundaries.........................................................................36 5.5 Playing a Track/Wave File......................................................................................................36 6.Menus..............................................................................................................................................37 6.1 File menu commands...............................................................................................................37 6.2 View menu commands.............................................................................................................52 6.3 Waveform menu commands....................................................................................................56 6.4 Corrections menu commands...................................................................................................69 6.5 Tracks menu commands..........................................................................................................76 6.6 Block menu commands............................................................................................................82 6.7 Help menu commands.............................................................................................................84 7.Wave Corrector Reference..............................................................................................................86 7.1 Registering Wave Corrector....................................................................................................86 7.2 Wave Corrector Support..........................................................................................................88 7.3 Acknowledgements..................................................................................................................88 7.4 Version History........................................................................................................................89 1. Introduction 1.1 What Is Wave Corrector PE Wave Corrector PE is the Professional Edition of Wave Corrector. Wave Corrector is a true WYSIWYG waveform corrector that automatically removes clicks, ticks and plops from recordings of vinyl records before transfer to CD-R. It also removes hiss and corrects other audio impairments from both vinyl and tape/cassette recordings. Unlike conventional wave editors, Wave Corrector presents the user with a graphical display of the corrected and uncorrected waveforms overlaid on each other to allow easy visual comparison. In this way, the efficacy of individual click corrections can be assessed and adjusted if necessary. Corrections can be modified or deleted and new corrections can be cued or inserted. Thus, the user has complete control over the correction process. Wave Corrector also automatically finds track boundaries and assembles separate wave files representing each of the tracks of a multi-track source. Wave Corrector includes the following key features: • An intuitive user interface which allows easy before and after auditioning of individual click corrections. • artefacts produced by the correction process to be as small as possible. • A minimal number of user settings. • The capability to adjust and optimise individual corrections. • The inclusion of a range of digital filters to correct continuous noise and amplitude/frequency distortion. • The capability to correct the audio volume of recordings. • The capability to automatically split a wave file into separate tracks. • Tagging and audio library support. 1.2 Wave Corrector Operations This section provides an overview of the operation of Wave Corrector. Wave Corrector is designed to automatically process both vinyl and tape/cassette source material and to correct the usual impairments found with these recording media. Standard processing takes place while the file is loaded into the computer. 1 In the case of vinyl, the wave file is automatically scanned for clicks, ticks and plops and corrections are generated for each aberration detected. In the case of tape/cassette on the other hand, a digital hiss filter is applied to the wave file to remove tape noise. Both click correction and hiss removal are configurable by the user and can be completely disabled if required. Click corrections are displayed in the Correction List at the right hand side of the main window. As you step through the correction list, each correction is displayed in the main window overlaid on the uncorrected wave. By selecting the 'Audition' command, you can immediately hear the before and after effect of the individual correction. If a click is still audible after correction, it is possible to manually adjust the correction parameters for the individual click to better match the underlying waveform. During adjustment, you can audition you modifications to assess their effectiveness. For both vinyl and tape/cassette recordings, files are scanned for track boundaries and a provisional list of tracks is generated for later editing. Track boundaries are detected by searching for periods of inter-track silence. Track boundaries can easily be moved and tracks can be customised by splitting or merging. 2. The User Interface The user interface comprises the following main components: The main window displays the file being processed in one of two views: wave view and track view. Wave View shows separate traces for the left and right channels and various other colour coded information is also present. Track View shows a simple histogram of the file that is colour coded to represent the tracks of an album. When a track boundary is selected (the end or beginning of a track), this window is used to adjust the positioning of the boundary and to add fades or silence. To the left of the main window is a control bar for setting the horizontal and vertical scale and other aspects of the view. Below the main Window is an Overview Window that normally displays a histogram of the current track or of the entire wave file, Below the histogram, markers represent each of the detected clicks. To the right is the Correction List window that lists all click corrections applied by the program. These corrections are colour coded according to the estimated severity of the click. Track boundary markers are also listed in this window. A conventional windows toolbar and status bar complete the Wave Corrector Interface. 2 2.1 The Main Window - Wave View Wave View emulates an enhanced dual trace oscilloscope display. Its green and red traces representing the left and right channels. At high magnification, the display is scaled in multiples of samples per division; at low magnification, it is scaled in multiples of seconds or minutes per division. During playback, a synchronised vertical cursor moves across the window. As you move the mouse over this window, the rightmost pane of the bottom status bar indicated the position of the mouse pointer in minutes and seconds. The green and red traces represents the corrected wave. Both traces are overlaid on top of the uncorrected wave, which is displayed in blue. Because the traces are overlaid, the blue trace is only visible where a correction has taken place. This enables corrections to be easily identified. The light yellow band at the centre indicates the width of a selected click as estimated by Wave Corrector. Note that the blue (uncorrected) trace is only available at zoom ranges higher than 1 second per division. At lower zoom ranges, the waveform is dimmed to indicate that the overlay is not present. 3 Actions available from this window If a click correction is selected, you can immediately enter 'correction adjust' mode by holding down the left mouse button over the correction edge you want to alter and dragging to the required new width. Double clicking over any point in the window, re-centres the display on that point. If you double click near an existing correction, Wave Corrector will 'lock on' to that correction and it will become selected. During playback, you can click in this window to play from a new position. You can audition the contents of the window by clicking the right mouse button and selecting the audition command from the context menu. You can select a 'block' for special processing by holding down the left mouse button and dragging with the mouse. The selected block is highlighted in blue. 4 2.2 The Main Window - Track View This window displays a magnified section of the file in the form of a histogram representing the audio amplitude. The track colours correspond to the track colours in overview window at the bottom of the display. When a track boundary is selected, a vertical white line denotes the position of the boundary. A vertical black band indicates the gap between the end of one track and the beginning of the next. At the top of the display, a horizontal bar indicates the track fade-in or fade-out settings together with a pre- or post-track silence period. The triangular part of the yellow bar denotes the fade period; the hatched red bar denotes the silence period. Note: If Track Boundaries are 'gapless' (See Options Dialogue), there is no inter-track gap and the track boundary is indicated by a thick black vertical line. Also, in this mode, track fade and silence settings will be ignored except for those at the start of the first track and at the end of the last track. Actions available from this window You can immediately enter 'track boundary adjust' mode by holding down the left mouse button over the track edge (the white vertical line) and dragging to the required new position. Similarly, you can adjust the fade and silence settings by dragging their respective markers with the mouse. 5 2.3 Overview Window The overview window at the bottom of the screen displays a time versus amplitude histogram of the currently selected track; or, if no track is selected, it displays a histogram of the entire wave file. When the entire wave file is displayed (as above), alternate tracks are shown in contrasting colours. When the view in the main window is sufficiently wide, a horizontal white bar is displayed at the top of the overview window to indicate the section being displayed in the Main Window. Individual corrections are indicated by colour coded markers at the bottom of the window. The colours correspond to the colours in the correction list window. Optionally (via the View menu), you can also display a correction signature in this window. The correction signature indicates the rate at which Wave Corrector is making corrections. This helps you identify areas where manual editing may be required. See under 'False Positives' in Understanding Click Concealment for more advice on using the correction signature. Except during playback, a vertical cursor indicates the position of the currently selected item. During playback, the cursor is synchronised with the audio. As you move the mouse over this window, the rightmost pane of the status bar indicates the position of the mouse pointer in minutes, seconds and milliseconds. Spectral Methods for Finding Clicks This window can also used to display the frequency spectrum of the waveform in the main window. See the section Spectral Methods for Finding Clicks for more information on this topic. Shortcuts from this window You can re-centre the main window display by single clicking over the required new centre position. If there is a correction near where you clicked, that correction will be selected. You can click over the Track Indicator in the top right-hand corner of the window to switch between 'All Tracks' and single track display. 6 You can play the track(s) shown in the window by clicking the right mouse button and selecting the 'play' command from the context menu. During Track playback, you can move immediately to a new position by clicking over the new position. 2.4 Correction List Window The window to the right of the main window lists the click corrections determined during the scan operation together with various additional markers. The list can be customised to show only corrections greater than a given magnitude. The list shows the timestamp of the correction together with the magnitude of the underlying click as determined by Wave Corrector. If a track has been selected, the timestamp shows the time measured from the start of the track; otherwise it shows the time from the start of the wave file. The currently selected correction is indicated by the blue arrow. The corrections are colour coded according to the expected click magnitude. The colour code is as follows: • High Magnitude Red • Medium Magnitude Yellow • Low Magnitude Green • User Entered Lt Blue • Cut Section Dk Blue • Marker White • Track Boundary Grey Shortcuts from this window You can select a correction or track boundary for viewing or auditioning by clicking over it with the left mouse button. 7 You can step between listed corrections using the Up/Down cursor keys. To step between all corrections (including unlisted ones), use Shift-Up/Down. You can select a block of corrections as follows: select the first correction in the block; then hold down the shift key and select the last correction in the block. The entire block will be selected. 2.5 Control Bar The Control bar to the left of the main window provides the following controls for scaling and adjusting the image of the waveform: 'Wave' and 'Track' buttons for selecting the view mode for the main window. Vertical Scale in mV per Division; ranges: 20 to 1000 in1-2-5 steps. A check box to auto-scale the vertical display Horizontal Scale (Waveform View) in Samples/Secs/Mins per Division; ranges: 5 samples to 5 minutes in 1-2-5 steps. Horizontal Scale (Track Boundary View) in Seconds per Division; ranges: 0.1 to 10 in 1-2-5 steps. Trace Separation in Divisions; ranges: 0 to 8. Left and Right Channel On/Off buttons labelled 'L' and 'R'. A window showing the centre position of the main display in mins.secs.msecs from the start of the track or file. A slider to slow down playback. This is to aid the identification of clicks. Shortcuts Keys: Num. Keypad '2' (Down Arrow): Vertical Zoom In Num. Keypad '8' (Up Arrow): Vertical Zoom Out Num. Keypad '6' (Right Arrow): Horizontal Zoom In Num. Keypad '4' (Left Arrow): Horizontal Zoom Out Other Shortcuts: use the mouse scroll wheel to zoom the main window display. hold down the shift key for vertical scroll. 8 2.6 Toolbar The toolbar is displayed across the top of the application window, below the menu bar. The toolbar provides quick mouse access to many tools used in Wave Corrector. To display or hide the toolbar, use the Toolbar command in the View menu. Click To Open a new wave file for processing and scan for clicks and track boundaries. Wave Corrector displays the Open dialog box, in which you can locate and open the desired file. Record a new wave file and scan for clicks and track boundaries. Wave Corrector displays a File Save dialog box, via which you can locate and name the desired file Re-Scan and process the currently loaded wave file for clicks. Call the Scan Options dialog .box. Options such as click detection threshold can be set by the user. Find a correction meeting new search criteria. Jump back to the previous correction meeting the current search criteria. Jump forward to the next correction meeting the current search criteria. Audition a click before correction has been applied. Audition a click after correction has been applied. Remove a correction from the correction list. The original waveform is restored. A confirmation dialog appears before the correction is permanently removed. Starts the correction adjustment process or manually inserts a new correction. Using this command, the placement and width of a correction can be altered. 9 Use 'Cut & Splice' to remove a section of the wave and cross-fade over the join. Apply digital filters to the currently loaded wave file. Play track(s) from start. Plays the current track from the start; or if no track is selected, plays the entire file. Play track(s) from marker. Plays the current track from the current marker position; or if no track is selected, plays the entire file. Pause or continue playback. Cancel playback. Split a track by inserting track boundary markers. Merge two tracks by removing track boundary markers. Audition the placement of a track boundary. This button is used interactively when you finetune the position of a track boundary. Display and/or edit tags and track boundary parameters. Jump back to the previous track boundary position. Jump forward to the next track boundary position. Call this help file. Enable context sensitive help. After selecting this button, click over a region of the Wave Corrector window to obtain help. 10 2.7 Status Bar The status bar is displayed at the bottom of the Wave Corrector window. To display or hide thestatus bar, use the Status Bar command in the View menu. The left area of the status bar describes actions of menu items as they are selected. This area similarly shows messages that describe the actions of toolbar buttons when the mouse pointer moves over them. The right hand areas of the status bar indicate in turn: 1. the current Wave Corrector status. Note, during playback, you can click in this area to instantly switch between the original and corrected wave. 2. the total number of clicks detected 3. the position of the mouse in the main or overview window. 2.8 Keyboard Shortcuts Open File Ctrl + O Save Ctrl + S Record Ctrl + R Batch Process Ctrl + B Exit Wave Corrector Alt + F4 Help F1 Context Help Shift + F1 Next Correction Cursor Down Previous Correction Cursor Up Scroll Left Cursor Left (hold down SHIFT key for bigger steps) Scroll Right Cursor Right (hold down SHIFT key for bigger steps) Remove Correction(s) Delete Insert Correction Insert Shrink Correction Page Down Insert Cue Marker Numeric Pad + / Tab In most screens Right click mouse for context menu 11 During Correction Adjustment: Confirm (Apply) Edit Return Cancel Edit Escape Playback Commands: Play (track) Original Play (track) Corrected Audition (click) Original Audition (click) Corrected Pause/Resume Stop Jump Back 2 sec. Jump Back 1min. Jump Forward 1 min. Speed Up Slow Down Shift + Space Bar Space Bar Numeric Pad 1 Numeric Pad 3 Numeric Pad Del / Space Bar Numeric Pad 0 / Escape Numeric Pad Enter / Back Space Page Up Page Down Numeric Pad 9 Numeric Pad 7 Signal View Vertical mV/div: Expand Condense Numeric Pad 8 Numeric Pad 2 Horizontal t/div: Condense Expand Numeric Pad 4 Numeric Pad 6 12 3. Processing Audio Files 3.1 File Types in Wave Corrector Wave Corrector supports both compressed and uncompressed audio formats. Compression reduces the disc space required to store waveform data and is necessary if large volumes of audio are to be permanently stored on hard disk. There are two types of compression that can be used. Lossless compression permits a bit-perfect copy of the original wave file be to recovered. Hence, lossless compression is preferred by users who want to retain the maximum possible fidelity in their recordings. Lossy compression, on the other hand, uses psycho-acoustic processing to produce smaller files than can be achieved with lossless compression. Lossy compression will degrade your audio files to some extent but the degradation is very little if a sensible compression ratio is applied. Wave Corrector will load files in the uncompressed Microsoft .wav format and the losslessly compressed formats .flac and .ape format. Lossy compression formats are not supported for loading. Files loaded into Wave Corrector must also conform to the following requirements: 1. Bit depth: 16 or 24 bits 2. Sampling Rate 44.1, 48, 88.2 or 96 kHz 3. 1 or 2 channel (ie mono or stereo) For saving, Wave Corrector uses the above .wav, .flac and .ape and also the Ogg Vorbis .ogg format. Ogg Vorbis is an open source audio compression system similar to MP3 but without the licensing restrictions imposed by the MP3 patent. Independent tests have also indicated that Ogg Vorbis produces better audio quality than the common MP3 encoders Ogg Vorbis is open source and is free of 'digital rights management' issues which can compromise library security if, for example, you need to back up your library onto a second computer. For these reasons we recommend it over other encoding systems. Wave Corrector also supports the use of external command line encoders such as LAME.EXE for the production of MP3 files. This support give you the flexibility to save in any format for which a command line encoder exists. Note, this option allows you to use the command line versions of the ogg, ape and flac encoders. These give you a wider range of encoding options than are present in Wave Corrector's built-in encoders. See Using an External Encoder for more information. 13 The characteristics of Wave Corrector's different file types are summarised in the following table: : File Type Advantages Disadvantages Wave (.wav) Fast load and save. Best possible audio quality. Compatible with most audio software. Inefficient use of disc space. Does not support textual tagging. Ape, Flac Supports tagging. Best possible audio Slower saving and loading. Limited (.ape, .flac) quality. Efficient use of disc space. compatibility with other programs. Ogg Vorbis Supports tagging. Very efficient use (.ogg) of disc space. Slower saving. Limited compatibility with other programs. Some loss of audio quality. .ape, .flac, and .ogg formats are supported by PC audio applications such as:Foobar2000, Winamp and Media Jukebox . Ganymede Test & Measurement recommends these applications for playing your music files. 3.2 Sample Rate and Bit Depth Wave Corrector supports sample rates between 44.1 kHz and 96 kHz and word lengths of 16 and 24 bit. The following list shows how the formats are used in different audio applications. CD Audio: 44.1kHz 16-bit DAT and DVD Audio: 48kHz 16 bit Professional Studio Audio: 88.2kHz or 96 kHz 24-bit All these formats produce very high quality results, much better than the compressed audio available from Internet radio or Satellite or Terrestrial Digital broadcasting. Although 16-bit and 44.1 or 48 kHz sampling gives excellent quality results, there are advantages to using higher bit and sample rates when transferring audio from the analogue domain. This is because the extra quality gives more headroom when digitally processing your recordings. Also, the higher sample rate allows Wave Corrector's click detection to be more discriminating. For these reasons, it is recommended to make your original recordings in a higher sample rate format if your soundcard supports this. 14 Sample Rate Conversions Many computer audio programs and operating systems are able to convert between different sample rates. However, the quality of these conversions is often very poor. For highest fidelity and to avoid audible artefacts, very high order digital filters need to be employed. Conversions in Wave Corrector use algorithms by Naoki Shibata, as used in his stand-alone program SSRC. The use of these algorithms ensures that there is minimal degradation when up- or down-converting. 3.3 File Tagging in Wave Corrector File tagging is the name given to the process of adding text fields to audio files. The fields typically contain information such as the title, artist, genre etc. Tags are used principally by audio library programs to sort and catalogue the items in the library. Because Wave Corrector usually works with album files consisting of several tracks, it provides the option to apply 'tags' to the individual tracks of a file being processed. These tags can be saved in the output files produced by the program and can also be used to generate output file names using a customisable rule. File tags cannot be saved in .wav files. This is because there is no standardised way to do this and file tags on wave files are misinterpreted by many external programs. The following tags are supported by Wave Corrector: 1. Track Title 2. Track Artist 3. Track Number 4. Album Title 5. Genre 3.4 Using an External Encoder The use of external command line encoders expands the flexibility of Wave Corrector beyond its built-in ogg and ape encoders. External encoders allow you to save in the commonly used FLAC and MP3 formats, and several other encoders can also be used if desired. Encoders can be downloaded from various sites on the Internet. Download links for all the supported encoders can be found at Encoder Download Links Encoders that the program recognises are displayed in the Encoder setup window. See External Encoder Setup. Each time you start Wave Corrector, it automatically scans for encoders, searching the path specified at the top of the setup window. 15 To add an encoder, place it in somewhere in the auto-scan path. Alternatively, you can use the Add button in the setup window to add an encoder in any arbitrary location. Wave Corrector automatically sets a default command line and file extension. The following list shows the automatically recognised encoders and their associated command lines: LAME (mp3) "--vbr-new -V2 --ta %A --tt %T --tl %L --tg %G --tn %N --add-id3v2 %IN %OUT" warning: versions of LAME prior to v3.98b4 will crash if you use a non-standard genre. If this happens, remove the "--tg %G" element from the command line FASTENCC (mp3) "%IN %OUT -br 160000" WM8EUTIL (wma) "-input %IN -output %OUT -a_setting 160_44_2" WMCmd.vbs (wma) "-input %IN -output %OUT -a_setting Q100_96_2_24" note: this Visual Basic script is included in the Microsoft wma9 package FAAC (mp4) "-b 160 --artist %A --title %T --album %L --genre %G --track %N -o %OUT %IN" NERO AAC (mp4) "-q 0.5 -if %IN -of %OUT" WAVPACK (wv) "-h %IN %OUT" note: this command line is for lossless encoding. See Wavpack documentation for lossy encoding. OGGENC2 (ogg) "-q 7 -o %OUT -t %T -l %L -a %A -G %G -N %N %IN" MPPENC (mpc) "--standard --overwrite --artist %A --title %T --album %L --genre %G --track %N %IN %OUT" FLAC (flac) "-f -o %OUT -T TITLE=%T -T ALBUM=%L -T ARTIST=%A -T GENRE=%G -T TRACKNUMBER=%N %IN" SSRC (wav) "--rate 44100 --bits 16 %IN %OUT" note: SSRC is not strictly an encoder; it is a high quality sample rate converter that you can use via the external encoder interface. SSRC_hp (wav) "--rate 44100 --bits 16 %IN %OUT" note: a high resolution build of the SSRC sample rate converter. See Command Line Help for an explanation of the command line parameters. When you use an external encoder in Wave Corrector, you specify which encoder to use from a drop down list in the Save window (also in the Batch window). 16 3.5 Command Line Help Although Wave Corrector will automatically generate a command line for most encoders, you may wish to customise this to meet your own requirements. For example, you may wish to try out different compression settings. All command line programs come with documentation describing the commands they recognise and their required format. If you cannot find the documentation, you can open the windows command prompt (under accessories on the Start menu) and navigate to the directory where your encoder is located. Then type in name of the encoder followed by the command "-h"; for example, "lame.exe -h". By convention, this will display a help screen for the program. The creation of a command line is best illustrated with an example. From the LAME documentation, the usage is as follows: lame [options] <infile> [outfile] The square brackets '[ ]' mean that the item contained in them is optional. A simple option is '-b' to set a bit rate; so for example, '-b 160' sets a bit rate of 160 kbit/sec. Wave Corrector translates the command that you enter using 'tokens' for file names and textual tags. When Wave Corrector encounters a token, it replaces it with the corresponding value associated with the file. Tokens always start with the % character. The following tokens are recognised by Wave Corrector. %IN = input file name %OUT = output file name %A = Artist %L = Album %T = Title %G = Genre %N = Track Number Note, the LAME encoder also allows you to include tag information, eg it uses --tt to add a title tag. Therefore, for example, to add a title tag, you would use: --tt %T A complete command line example is therefore: -b 160 -tt %T %IN %OUT The Compression Options dialogue is used to enter your command line. 17 3.6 Loading Files into Wave Corrector Wave Corrector only processes files of the appropriate type. See File Types for the loading restrictions. To open a file for processing, select the File - Open File command. If a file is already being processed, you will be prompted whether to save or discard any outstanding corrections. Note, Wave Corrector also provides the File - Restore Session command . This command is used to restore a complete list of click corrections and track boundaries together with filter and volume settings. See Saving Your Work for information on how to save a 'session' file. 18 3.7 Setting the Auto-Scan Options Wave Corrector automatically scans the source file when it is first loaded or immediately after it is recorded if you select the 'Scan' option. Note, if you find the results are not satisfactory, you can re-scan for clicks or tracks, correct the volume, or apply a range of digital filters via the Waveform menu. However, the bulk of the work is done for you automatically by Wave Corrector. Auto-scan is performed according to a range of options that are available to the user. The options available are summarised below: Source Type The source type of 'Vinyl' or 'Tape' can be selected. 'Vinyl' enables click detection and correction; 'tape' enables the hiss filter. Note, if you wish to apply both click correction and the hiss filter, you should select 'vinyl', and after the file has been auto-scanned, manually apply the hiss filter via the Waveform menu (or use the toolbar button). . Click Threshold This setting determines the sensitivity of the click detector. The click threshold can be set between 0 and 5 where '0' is 'Off' ie no clicks will be detected. The default value is 3. Hiss Filter This setting determines the amount of hiss reduction applied by the hiss filter. Four settings are available between 0dB(off) and 20dB. The default value is 8dB. Enable Track Splitting This option causes the program to place markers at the start and end of each track it detects. Gapless Track Boundaries This setting is provided to enable the production of 'Disc-At-Once' recordings on your CDr. In gapless mode, the end of a track is always made exactly adjacent to the start of the next track. It is also positioned on a 588-sample boundary. This enables the CDr burner to produce a seamless track change with no gap between tracks. You can only do this if your burning software supports Disc-At-Once'. In normal (non-gapless) mode, you can cut out unwanted gaps between tracks. Remember that the CDr burner will normally insert its own 2-second silence between tracks. 19 3.8 Batch Processing Wave Files Sometimes, if you have a number of files to process, it is more convenient to process them all together as a batch job. With batch processing, you give the program a list of files to process and a sequence of tasks to be performed on each file. Then, the program will work its way through the list without any further intervention by the user. To set up a batch job, select the File - Batch Open command. Any combination of the following tasks can be included in a batch job • Click removal • Digital filtering • Normalising • Channel balancing • Trimming silence • Re-sampling • Converting format You cannot do track splitting as part of a batch job as the process is designed to work with single 'song' files. However, it is possible to trim the silence from the start and end of each file. Note, batch processing is also useful even if you are only working with a single file. In this case, you can use Batch Open to open the single file and you can leave the program to perform the sequence you require. 3.9 Recording Wave Files Wave Corrector provides the facility to record your own wave files direct from the Line-In port of your soundcard. Wave files are recorded in 16 or 24 bit stereo at a sample rate of 44.1, 48, 88.2 or 96kHz. If you are going to burn CDr's use a sampling rate of 44.1 kHz or 88.2 kHz. The the default sampling rate is 44.1kHz. To start recording, select the File - Record New Wave File command. If a wave file is already being processed, you will be asked whether to save or discard the outstanding corrections. You will be prompted to supply a file name for your new recording and then the Record New File Dialogue will appear. The 'Record New File' dialogue provides level monitoring and recorder controls with record timer and start/stop on signal options. Wave Corrector uses the Windows 'Volume Control' applet to select the recording source and to set the recording level. To launch the applet click on the 'Set Volume' button in the Record Dialogue. Check the recording source you wish to use (usually 'line in'; and adjust the recording level using 20 the associated slider. When setting the recording level you should take account of the performance of your sound card. See Recording Tips for more advice on this subject. Once your file has been recorded, you can immediately scan it into Wave Corrector using the 'Scan Now' button in the Record Dialogue. Important: If you are recording a tape or cassette and intend to use the Hiss Filter, please ensure that you include a short lead-in or lead-out period. Wave Corrector produces a 'noise profile' by analysing the noise in the lead-in or lead-out period. 3.10 Recording Tips Recording Levels To obtain the maximum benefit from Wave Corrector, recording levels should be as high as possible whilst ensuring that the signal does not distort. Some sound cards are unable to utilise the full 16-bit dynamic range of the system and start to clip before the maximum signal level is reached. For this reason it is sensible to make some test recordings before committing your recordings to CDr. If you find there is audible distortion from your sound card when recording at maximum level, you should back off the recording level until the distortion reduces to an acceptable level. If the overall amplitude is now too low, you can use Wave Corrector's 'Normalise' function to correct the level before burning your CDr. Left-Right Channel Reversal Problems You should be aware that some CDr burning software does not correctly allocate the left and right channels to the CDr. This seems to be because the wave file format allows different size header blocks but that the CDr burning software does not take account of this when identifying the first sample to burn. Therefore, depending upon which wave recording program you use, the resulting CDr may or may not have the channels reversed. For example, using Adaptec Easy CD Creator 3.5b, the channels are reversed if you use Goldwave to make your original recording; but are correct if you use Wave Studio. This is another reason to carry out test recordings before committing your record collection to CD! If you find that the CD channels are reversed, then the simplest way overcome the problem is to reverse the left/right leads between your record player deck and your sound card. This will, in effect, give you a double reversal that will solve the problem. Remember however to re-perform the check whenever you change either your CDr burning software or your wave file recording software. To ensure that it does not compound this problem, Wave Corrector strictly maintains the header block size of all its output files to be the same as the header block size of the corresponding input file. This means that once you have performed the above check, you can use Wave Corrector without worrying about its effect on channel reversal. 21 3.11 Saving your Work Wave Corrector supports various file types for saving your work. If you want to break off from an editing session and return to it at a later time, you can save a session file. Session files contain a list of click corrections and track boundaries values together with filter and volume settings. The session file enables Wave Corrector to restore the editing session when required. Use the File - Save Session command to create a session file. Note, session files do not include any audio data. When you restore a session, the audio data is obtained form the original uncorrected audio file. Therefore never delete the original uncorrected audio file until all editing work is complete. When editing is complete, you can save your work in one of three different built-in audio formats. You can also use an external encoding program to save to a file type not directly supported by Wave Corrector, eg MP3. See File Types for help with deciding which file type to use. See also Using an External Encoder. If you are embarking on a complicated editing session, you can select File - Auto-Save command. This causes a session file to be saved once every five minutes. Also, with auto-save in operation, a session file will automatically be saved whenever you save an audio file (see below). If you have finished making adjustments to click corrections, track boundaries etc., then you should save your results in one of the audio formats described above. Choose a format that can be read by your CDr burning software or by the other audio applications that you use. Use the File - Save - Save command if you want to continue editing after the save, or use the File Save & Close command to automatically close the input file after the save operation is complete. You will be prompted to specify how to name the output files and where you to store them. If you have assigned tags to your individual tracks (title, artist, genre etc) then you can generate file names based on these tags. Alternatively, you can use the default naming convention which is to take the original file name and add the suffix 'cor' followed by a pair of numerals equal to the track number. See File Naming for guidance on the file naming features of Wave Corrector. If any of the corrected file names already exist on your computer, you will be prompted whether to overwrite them. 22 3.12 File Naming Wave Corrector provides a very versatile mechanism for naming your output files. File names are generated using a File Naming Rule that you either specify explicitly or select from a drop down list. The file naming rule consists of free text and tokens. The tokens are replaced by tags that you have entered using the Track Properties command. The following tokens are used for rule generation: TITLE, ARTIST, GENRE, ALBUM, INPUT, # Whenever a token is encountered in a file naming rule, it is replaced by the corresponding tag from the track's properties. An example will illustrate the application of a file naming rule. Suppose you have a track with the following properties: Input File: LK4574a.wav Genre: Popular Album Title: Magnificent Pianos Track Title: Love Letters Track Artist: Ronnie Aldrich Track Number: 4 The following table shows the output names generated by various naming rules. File Naming Rule Output File Name INPUTcor# LK4574acor04 ALBUM# Magnificent Pianos04 ALBUM\# - TITLE Magnificent Pianos\04 - Love Letters GENRE\ALBUM\# TITLE Popular\Magnificent Pianos\04 - Love Letters Note, you can include a nest of subfolders in a rule by including backslash ('\') characters. If a folder doesn't exist, it will be created. 23 3.13 Correcting the Volume Wave Corrector provides tools for correcting both the overall volume and also the relative volume of the left and right channels (channel balance). To correct the overall volume, use the Waveform - Normalise command. This command searches for the maximum sample value in your file and displays this value relative to the maximum possible value. The value is expressed in decibels. Use the slider control to select the new volume level you require. If you want the maximum possible volume, set the slider to '0dB'. The default setting is '-1dB' which corresponds to the volume of typical commercially produced CD's. If you want to see or audition the section of the file where the maximum sample occurs, use the Waveform - Goto Max command. This centres the display on the maximum sample but does not invoke the normalise dialogue. Note, it is quite usual for some tracks of an LP to be louder than others. Using the Normalise command, preserves these differences while raising (or lowering) the overall volume. If you want to normalise tracks individually, you can do so by using the Normalise option in the Save Window. You can adjust the left - right channel balance using the Waveform - Channel Balance command. The command shows the average imbalance between the channels as a decibel value. If you choose auto-balance, a correction is applied to bring the average channel amplitude into balance. Alternatively, you can manually select a re-balancing value to apply using the slider. You should be aware that some stereo recordings are deliberately unbalanced. Therefore, you should use the auto-balance option with caution. 3.14 Digital Filtering Wave Corrector provides five different digital filters that can be used to correct deficiencies in either vinyl or tape/cassette source recordings. The filters can be applied singly or in any combination. The following filters are available. • • • • • Hiss Reduction: 8, 14 or 20dB Hum Reduction: 20dB Rumble Reduction: 20dB Treble Control: -12, -8, -4, +4, +8, +12 dB Graphic Equaliser: user defined equaliser/filter 24 Filtering is used for two principle reasons: • To remove unwanted nose components • To correct the frequency response of the recording Of the filters available in Wave Corrector, the Hiss, Hum and Rumble filters are solely for noise removal and the Treble Control filter is solely for correcting the frequency response. The Graphic Equaliser, being user-defined is more versatile and can be used for both purposes. The Hiss and Hum reduction filters use a special technique known as 'Noise Subtraction'. This method uses a 'noise profile' that represents the unwanted noise present in the file The noise profile is used to create a mask that is 'subtracted' from the entire file. Noise subtraction is very effective at removing unwanted noise whilst preserving the full range of frequencies in the underlying music. However, for the technique to be successful, there are some important precautions to be observed. See the topic Noise Profiles, for extra guidance. The rumble filter is a simple high pass filter that removes the sub-audio frequencies below about 30Hz. Rumble is generated by some tone-arm/pickup cartridge combinations. When it is excessive, rumble can cause damage to loudspeakers so it is important to filter it out it you suspect its presence. The hum filter removes the power line frequency (50/60Hz) and its harmonics. Like the hiss filter, the hum filter uses noise subtraction to help avoid removing too much of the musical content. However, you should only use the hum filter as a last resort. If there is hum present in your recordings, you should make every effort to isolate and remove the cause - usually incorrect grounding of one or more components in your recording set-up. Using the hum filter 'after the event' will inevitably lead to some degradation of music quality. The treble control filter provides up to 12dB of treble lift or treble cut. You can experiment with this filter to obtain the optimum tonal balance from your vinyl, tape or cassette recordings. Cassette recordings, in particular, often need to be tonally corrected due to a mis-match between the DolbyB pre-emphasis and de-emphasis characteristics. If you find that your cassettes sound too dull or too bright, you can correct them using this control. You may also find that you obtain good results by recording your cassettes with the Dolby turned off and using Wave Corrector's hiss reduction and treble control combination to correct the sound. Although this gives a theoretically false result, it can sometimes be more pleasing with some types or source material. The graphic equaliser enables you to 'draw' a required frequency response with the mouse and have the filter applied to your wave file. See Graphic Equaliser for more information. 25 3.15 Noise Profiles As already mentioned, the Hiss and Hum reduction filters use a technique known as 'Noise Subtraction'. This technique takes a 'snapshot' of the unwanted noise that is to be removed. This snapshot is known as a 'noise profile' and it is used to generate a noise mask that is 'subtracted' from the entire file. For the technique to be successful, it is very important that the noise profile consists of typical noise from the file. It must be taken from a quiet passage where there is noise present but no music. If there is any music at all present, then program will over-correct the noise and unpleasant artefacts are likely to be the result. It is also important to remember that the noise must be constant throughout the file. If the noise varies throughout the file then it won't be possible to locate a typical noise profile. This will result in some sections being over-corrected and others under-corrected. The technique is really only successful for removing tape hiss, hum or interfering tones. However, in the case of interfering tones, these might be more effectively removed with a notch filter. See the section on the Graphic Equaliser/Filter. Wave Corrector automatically generates a noise profile when you load a wave file. To do this it searches the first and last 30 seconds of the file, and if that is unsuccessful, it looks for a quiet section within the file (for example at a track change). To aid the program in its task, you should always ensure that your recordings include a few seconds of lead-in or lead-out. In this way you will help the program to locate a suitable profile. There are certain types of recording however, that it is not possible to auto-profile. An example is a live concert that starts with applause. Applause has very noise-like characteristics and it is likely to be mistaken by the program for actual noise. As, in the example above, this will result in the program over-correcting the noise and causing artefacts. If the program cannot find a suitable profile, it issues a warning that the profile may be unreliable. If you see this warning, or if you are at all suspicious that your recording may not be suitable for auto-profiling, then you should check the validity of the auto-profile and manually create a new one if necessary. To check the auto-profile, use the Waveform - Edit Noise Profile command. This will centre the main display con the current profile and enable you to audition it. If the auto-profile is unsatisfactory, you can move its position to somewhere more suitable. 3.16 Processing Shellac Records Shellac records (usually 78's) are more difficult to process than vinyl because there is a greater amount of surface noise. This type of noise is particularly difficult to remove because it is too continuous for the click to detector to be fully effective but too spiky for the hiss filter to be fully effective . 26 The best technique is therefore to run the click filter for several passes to remove most of the impulsive noise and then to run the hiss filter at its gentlest 8dB setting to mop up some of the remaining noise. Large diameter shellac records will have a noise profile that varies as the record plays. This is because the stylus velocity increases as it travels towards the centre of the record. This causes the noise spectrum to skew linearly with time. To accommodate this effect, Wave Corrector allows you to specify two noise profiles, one at the start of the record and another at the end. The program calculates a moving average of these two profiles to provide an optimum match of the surface noise. Use the Waveform - Edit Noise Profile command to set a dual profile. When recording shellac records, if possible run your turntable at a lower speed (eg 45rpm) and use Wave Corrector's speed conversion feature to compensate for this. This allows you to make a recording with a lower stylus velocity and hence lower distortion. 3.17 The Graphic Equaliser As well as its regular filters, Wave Corrector also provides a more versatile graphic equaliser/filter. This allows more advanced users to define their own filter to cope with special situations. The frequency response of the graphic filter is defined by 256 equally spaced points on a frequency axis spanning 0 to 22kHz. Each of these points can be individually set by the user. The most common uses for this filter will be to equalise the frequency response of an old recording; and/or to notch out single frequency tone interference. An example of the latter is the 19kHz pilot tone in FM broadcasts. The graphic filter allows you to set up at deep notch at this single frequency while passing all other frequencies unaltered. Example Notch Filter Centred on 8kHz The filter is very easy to adjust. You can add or move points with the left mouse button and remove them with the right mouse button. In this way you can quickly create a filter of your choice. 27 4. Managing Click Corrections 4.1 Understanding Click Concealment Click concealment is the name given to the process whereby individual clicks are removed from a recording and replaced by a wave shape that is less offensive to the human ear. Because the original signal is obliterated by the click, concealment algorithms construct a replacement waveform by analysing the known waveform on either side the click. Wave Corrector's automatic mode of click concealment is more than adequate for general use. However, audiophile users archiving treasured record collections may wish to achieve even cleaner results by utilising Wave Corrector's waveform comparison and editing functions. These notes are provided to enable you to use these features to the full. The Limitations of Click Concealment All click concealment programs must balance the conflicting requirements of detecting as many clicks as possible whilst at the same time not being triggered by musical forms resembling a click. When this balance is incorrect, the result will be: • false negatives - the failure to detect a click even though it is audible to the human ear. • false positives - detecting and modifying parts of the music which the ear does not perceive as a click. • a combination of both the above. Wave Corrector's advanced features help to overcome these limitations. False Negatives False negatives are relatively rare with Wave Corrector. However, if a click has slow rising and falling edges, then Wave Corrector may fail to identify it, particularly if the click detection threshold is set at a relatively insensitive value. These missed clicks can usually be tracked down by using Wave Corrector's 'Block Re-scan' operation. However, if this does not work, it is possible to manually insert one or more individual corrections. This is quite difficult because you need to learn how to visually identify a click from the shape of its waveform. Having identified it, you then insert a correction precisely over the centre of the click and adjust the width to obtain the optimum audio quality. See Inserting New Corrections for a description of this process. False Positives False positives are rather more numerous than false negatives, but they are much easier to deal with. The vast majority can in fact be ignored since they impart only minor changes to the waveform which are usually inaudible. 28 However, if you wish to obtain maximum fidelity to the original recording. any corrections which do not appear to serve a purpose can be easily deleted using either the 'Block - Remove Corrections' command or else the 'Delete Correction' command if you just want to remove a single correction. To help you identify the location of false positives, Wave Corrector provides the option of displaying a 'correction signature' in the Overview window. The signature indicates the rate at which Wave Corrector is making corrections during the course of the wave file. A high correction rate during medium to high amplitude music is probably indicative of the false operation of the click detector. Such areas should be auditioned and false corrections removed if necessary. See Removing Corrections for a description of this process. Adjusting Corrections Although the majority of Wave Corrector's auto-corrections are inaudible at normal listening levels, there are occasions when a click is not completely removed. To minimise correction artefacts, Wave Corrector retains as much of the original waveform as possible and this can sometimes allow small portions of a click to slip past the corrector. Usually, this will only affect the highest magnitude clicks highlighted in red in the correction list. (These can be located using the Find Correction commands.) For these situations, Wave Corrector allows you to make fine adjustments to corrections. A correction can be made wider or narrower; and it can be shifted to the left or the right. By these means, the audible artefacts of the correction can be minimised. During adjustment, use the Audition commands to optimise your result. 4.2 What are Click Corrections When Wave Corrector detects a click, it removes it from the waveform and substitutes a replacement waveform. In Wave Corrector, this replacement waveform is called a 'Click Correction'. Each Click Correction has a unique timestamp and is recorded in the Correction List at the righthand side of the program window. A light yellow band at the centre of the main display indicates the width of the selected correction. Click Corrections can be auditioned and adjusted via the user interface. To select a Click Correction for audition or adjustment use one of the following methods: 1. Click over the required correction in the Correction List. 2. Click over the required correction in the Overview Window. 3. If a non-selected correction is visible in the main window, double clicking over it will cause it to be selected. You can also step through the correction list with the Cursor Up/Down arrow keys. Once a correction has been selected, it appears at the centre of the main window. Depending on the width of the correction and the amplitude of the waveform, you may need to alter the horizontal or vertical scale using the Control Bar controls to optimise your view. You can also use the cursor keys on the numeric keypad to set the horizontal and vertical scale. 29 As well as zooming in to reveal the detail of a particular correction, you can also zoom out to view as much of the surrounding wave as you require. This enables you to view and audition other clicks in the vicinity of the selected correction. 4.3 Auditioning a Click Correction You can audition the current correction at any time by selecting the 'Audition' command on the Corrections menu and selecting either the Audition' Original' or the 'Audition' Corrected option. There are also toolbar buttons for these functions, or the numeric keypad keys '1' and '3' can be used as shortcuts. During auditioning, the second status bar pane from the left indicates whether the original or corrected version is being played. You can instantly switch between original and corrected versions by clicking over this pane with the mouse. 4.4 Adjusting a Click Correction If required, the placement and width of the currently selected correction can be adjusted in order to optimise the shape of the corrected wave. This is done using the Adjust/Insert Command. Having selected the correction, simply drag the correction edge with the mouse to widen or narrow it. To move it to the left or right use the left/right cursor keys. (Note you can also adjust the width using the cursor up/down keys if you prefer.) During adjustment, you can audition the changes you make. To save your changes select the 'Apply' button; otherwise, select 'Abort'. Note: Corrections cannot be adjusted after digital filtering has been applied (eg the hiss filter). Therefore, make sure you have finished adjusting corrections before applying any digital filters. Alternatively, you can use the Remove Filtering command to restore the adjust/Insert capability. 30 4.5 Inserting New Click Corrections Although Wave Corrector automatically generates corrections, it will occasionally be necessary to manually add corrections because of imperfections in the click detect algorithms. If a click is still audible after your wave file has been scanned and corrected, it can often be found by highlighting a block around the area where you can hear the click; and then selecting the Block Re-scan or Super-scan option using a more sensitive click detect threshold. If this method fails however, you can manually add a correction using the Adjust/Insert command. The following step by step procedure explains how this is done. 1. Centre the main window display as nearly as possible over the click you want to correct. (Note that you re-centre the display by double clicking over the new centre position you require.) 2. Expand the horizontal scale, re-centring if necessary until the rogue click is identified by its waveform shape. Use the 'Audition' command and its synchronised moving cursor to help you locate the click precisely. 3. When you think you have identified it, select the 'Adjust/Insert' command. The program enters adjust mode. 4. Now fine-tune the width of the correction to match the characteristics of the click. If necessary, you can also nudge the position of the correction to the left or right with the cursor left/right keys. Use the 'Audition' command to evaluate the effectiveness of your adjustments. 5. When you are satisfied with the result, click 'Apply' and your new correction will be inserted into the correction list. 6. If your identification of the click was mistaken, simply click 'Abort' to return the normal waveform screen. See also Inserting Cue Markers for another tool to help you manually insert corrections. 4.6 Removing Click Corrections Occasionally it will be necessary to remove a correction (or a group of corrections) because the click detect system has misfired on actual music. Individual Corrections can be removed using the Remove Current command. If you need to remove a contiguous group of corrections, highlight a block around the corrections you want to remove and select the Block - Remove Corrections command. 31 4.7 Correcting Very Severe Clicks and Plops If a click is very severe, it may not be possible to remove it completely using the standard Wave Corrector procedure. This is because too much of the original waveform may be obliterated for the program to be able to reconstruct the waveform. In this case, the click can be removed effectively using the Cut & Splice command. Cut & Splice removes the entire click from the waveform and cross-fades between the sections immediately before and after the cut. To use the command, centre the screen on the click to be removed and select 'Cut & Splice' from the Corrections menu or use its toolbar button. Use the Cut & Splice audition buttons to preview the effect of the operation. By adjusting the size and position of the block you should be able to make the click inaudible. It may also be necessary to alter the length of the cross-fade (Splice Length). A short cross-fade is more likely to be audible but will have minimal effect on the tempo of the music. A long cross-fade will produce a very smooth transition but a larger section of the music is removed (100 msec). This can have a noticeable effect on the tempo and should therefore be used sparingly. 4.8 Inserting Cue Markers Cue Markers are placeholders that you can add to the Correction List. They are useful for marking a particular point in the waveform to return to later. Cue Markers can be used to mark a point where you hear a residual click when playing back the corrected wave. They can also be used, for example, to mark a point where you wish to insert a track marker. To insert a Cue Marker, use the Insert Cue command on the Corrections menu. Alternatively use the TAB key shortcut. The marker will appear in the Correction List highlighted in white. You can also insert cue markers during playback mode. During playback, press the TAB key at any time to generate a new Cue Marker. You can freely insert markers in this way until you cancel playback. Note that during playback, you can jump back or forward (for example to repeat a section) by clicking over the point you want to jump to in the overview or the main window. If you just want to jump back a few seconds, you can use the Backspace or Enter key shortcuts. Cue Markers are converted to ordinary user corrections when you use the Adjust/Insert command. They are converted to Track Boundary markers when you use the Split Track command. 32 4.9 Spectral Methods for Finding Clicks Wave Corrector provides two methods to manually find clicks using spectral analysis of the wave. Musical forms tend to consist of discrete frequency peaks usually with a harmonic relationship; ie the peaks tend to be evenly spaced across the frequency range. Noise, on the other hand, has no coherent structure and all frequencies tend to be present in approximately equal amounts. These characteristics can help you recognise a noise event when it is not obvious from the waveform display in the main window. Wave Corrector provides a simple spectrum view and the more informative spectrogram view. The Spectrum view shows the frequency spectrum at a single point in the file. In Spectrum view, the x-axis represents frequency and the y-axis represents amplitude. Separate traces are shown for the left and right channels. In the following illustration, a spectrum is shown where a click is present on the right channel (red) and not on left channel (green). In Spectrogram view an entire sequence from the wave is shown in a single image. In this view, the x-axis represents time, the y-axis represents frequency, and the colour of a point represents its amplitude. In Spectrogram view, a click is usually visible as a vertical bar of a single colour. The Spectrum and Spectrogram views are displayed in the bottom 'Overview' window when they are selected. Use the View Overview command to revert to the normal Overview display. 33 4.10 Block Operations Block operations are available from the Block menu on the main menu bar. Block operations enable you to perform corrections and other tasks on a portion of the wave file rather than on the entire file. To create a block, drag with the mouse in the main window over the area you want to process. The block will be highlighted in blue, and corrections in the block are indicated by blue vertical line in the correction list. Note, having selected a block, you can fine-adjust the edges of the block or move the entire block to the left or right by dragging with the mouse. To cancel a block, click with the mouse anywhere outside the block. Note, to avoid accidentally cancelling a block, hold down the CONTROL key during block adjustment. To modify the corrections within the block use one of the following three functions. Remove Corrections removes all corrections from the block. Re-Scan removes all the existing corrections from the block and re-scans it using the parameters you supply when you select the option. Super-Scan is the same as re-scan except that it superimposes the new corrections on top of the existing corrections rather than removing them first. Note: These operations are not possible after digital filtering has been applied (eg the hiss filter). Therefore, make sure you have finished editing corrections before applying any digital filters. Alternatively, you can use the Remove Filtering command to restore the block command capabilities. There is also a Block command called Cut and Splice. This command removes the entire block from the waveform and cross-fades between the sections immediately before and after the block. The command is named after the customary practice of audio engineers to physically cut a section from an audio tape and then splice the tape back together. Shortcuts Whenever a block is selected, you can right click the mouse to activate a menu of block options. 34 5. Managing Tracks 5.1 Selecting a Track or a Track Boundary Selecting a Track Once the source file has been scanned, a list of the detected tracks is appended to the bottom of the Tracks Menu. To select a track, click on it in the Tracks menu. The currently selected track is indicted by a check mark next to it in the menu and it is displayed in the Overview window. You can also select a track from the overview window by clicking over it and then clicking over the 'All Tracks' indicator in the top right hand corner. Clicking on the indicator a second time deselects the track and reverts to the 'All Tracks' view. If a track is selected, and the user selects a correction from a different track, the current track is automatically updated to reflect the change. Selecting a Track Boundary Track boundaries are identified by track-start and track-end markers. A marker can be selected by using the 'Next Marker' or 'Previous Marker' commands on the track menu. Alternatively, use the toolbar buttons. 5.2 Merging and Splitting Tracks You can use the Merge Tracks and Split Track commands on the Tracks Menu (or the equivalent toolbar buttons) to add or remove track boundaries. You can also merge a group of tracks by highlighting them in a block and using the Block - Merge Tracks command. Merge Tracks enables you to merge the tracks on either side of a track boundary marker. You will normally use this command when Wave Corrector has incorrectly identified a track boundary, say during a pause in the recorded music. Split Track enables you to manually insert track boundary markers to split an existing track into two new tracks. This will usually be used to place a track boundary in the middle of a piece of music in order to force a track change at that point on the resulting CD. In this case you must use Gapless Tracks mode in order to ensure a seamless (silent) track transition. 35 5.3 Adding Silence or Fade-In/Out to Boundaries As well as altering the position of Track Boundaries, Wave Corrector also enables you to specify a fade-in or fade-out period for each track. And you can add a period of silence to the start or end of a track. The fade and silence parameters for a particular boundary are indicated in the Track Boundary view at the top of the window. The yellow bar indicates the volume setting; the triangular portion of the yellow bar represents the fade period. The silence period is indicated by the hatched red bar. Both of these bars can be adjusted by dragging with the mouse. Click the 'Apply' button to confirm your adjustments. You can see the fade and silence settings for all your tracks with the Tracks - Properties command. The parameters can be individually edited if required. You can audition your changes by using the 'Audition Track Boundary' toolbar button. See the Audition Track Boundary command for a description of this process. 5.4 Adjusting and Auditioning Track Boundaries A track boundary must be selected before it can be adjusted or auditioned. To immediately select a track boundary belonging to the current track, use the 'Next Marker' or 'Previous Marker' command. Once a track boundary is selected, you can easily re-position it by dragging it with the mouse while holding down the left mouse button. At the top of the Track Boundary View window, a control bar enables you to set fade-in/out times and to insert pre- or post-track silence. See Adding Silence or Fade-In/Out to Boundaries for a description of this process. You can audition your changes by using the 'Audition Track Boundary' toolbar button. See the Audition Track Boundary command for a description of this process. 5.5 Playing a Track/Wave File You can play the current track at any time by selecting the 'Play Track' command on the tracks menu and selecting either the 'Play Original' or the 'Play Corrected' option. There are also toolbar buttons for these functions. 36 If no track is currently selected, then the entire wave file will be played. When Wave Corrector gets to the end of the track/file, it loops back the beginning and continues playing. During playback, you can move immediately to a particular point by clicking over it in the main window or the overview window. Playback then continues from that point. The second status bar pane from the left indicates whether the original or corrected version is being played. You can instantly switch between versions by clicking over this pane with the mouse. See Play Track for a description of this process. 6. Menus 6.1 File menu commands Open File… Merge Open… Batch Open… Save… Save & Close… Restore Session… Save Session… Auto-Save Session Session File Properties Record New Wave File… Paths… Devices… External Encoders... Load/Save Settings Exit 1, 2, 3, 4 Open File command (File menu) 37 Use this command to open a new File for processing in Wave Corrector. Wave Corrector displays the Open File dialog box so you can select the wave file you want to open. During loading, Wave Corrector will automatically scan the file for track boundaries. If the source type is 'vinyl', it will also scan for clicks and corrections will be generated. If the source type is 'tape', then the hiss filter will be applied. Note, if you have previously saved a Wave Correction session, you can continue working on the file with the Restore Session Command. Shortcuts Toolbar: Keys: CTRL+O Merge Open Files Use this command to merge two or more wave files prior to processing. For example, if you make two separate recordings of the two sides of an LP, you can use this command to combine them into a single file. The order of the files to be merged can be changed by dragging with the mouse. The program automatically places cue markers at the file junctions. Note, this command can only be used with stereo wave files (.wav) and all files to be merged must share a common sample rate (44.1 or 48 kHz). 38 Batch Open (File Menu) Use this command to open a group of files for processing in Wave Corrector. Wave Corrector displays the following dialog box so you can select the wave files and the processing you want to apply to each of them. You can perform all the usual Wave Corrector operations in Batch mode except for track splitting. Batch mode is intended for processing individual track or 'song' files. Note, the batch command is also useful if you intend to apply several processes to a single file (eg click removal, normalisation and channel balance). In this case, you can use Batch Open to open the single file and the program will perform the sequence of operations without further user intervention. 39 The Batch window is divided into the following areas: File List This area lists the files to be processed. You can drag and drop files here or alternatively use the 'Add' button to bring up a file selector box. Click Removal Check the check box to remove clicks. Use the Configure button to change the click detection and correction parameters. Batch De-click Options The detection options are described in the Super-Scan topic. For badly damaged recordings set a super-scan value to enable multiple passes of the click corrector. Digital Filters Check the check box to apply digital filters. Use the Configure button to select which combination of digital filters to apply. 40 Other Operations Use the check boxes to select the normalise, scale, balance or 'Trim Silence' options. 'Normalise' fixes the peak amplitude of each file to the value you set. 'Scale' varies the amplitude of each file by the amount you set. For both Normalise and Scale, you can type in a value or select a value from the drop-down list. Note, Scale allows both positive and negative values; use positive for gain. 'Trim Silence' removes silence from the start and end of each file before it is saved. The Re-sample checkbox enables you to re-sample each file as it saved. Sample rates of 44100, 48000, 882000 and 96000 are supported with bit depths of 16- or 24-bit. Use the Config. Button to select your required re-sample rate and to configure the re-sampler. Control Buttons Use the Add and Remove buttons to select and de-select files for processing. Start initiates the batch operation. If batch processing is in progress, Cancel will halt operation at the end of the current task. Use the Save Settings checkbox if you want the program to remember your Batch settings between sessions. File Type (Batch Operation) Use this section to specify the file type of saved files and to specify whether to add a 'cor' suffix to the file name. Note, if you choose not to add a suffix, there is a possibility that your original file will be overwritten. 'Add Index' adds a numerical value to each file name equal to its position it the batch file list. This guards against files being overwritten since each output file will include a unique index number. For compressed formats, use the Configure button to select the compression parameters. Progress Report This area reports the progress of the batch operation. 41 Save command (File Menu) Use this command to save the corrected wave. You will be presented with the following dialog box. See File Naming for advice on naming your files. Shortcut Key: CTRL+S 42 The Save window is divided into the following areas: Track List This area lists the tracks that you have generated. If you have named any of the tracks, the names will be displayed in the right hand column. Use the Properties button to add or alter track names. Naming Options and Other Settings Select a file naming rule from the drop down list or type in a custom rule. The naming rule is used to generate the output file names. The following tokens can be used in track names: INPUT, GENRE, ALBUM, TITLE, ARTIST, and # (for track number). Override the start number if, for example, you are processing the second side of an LP. Use "Consecutive Numbering" to restrict numbering to just the tracks you have selected. The generated names are previewed in the bottom window. The check boxes allow you to normalise or scale individual tracks as they are saved. (Note, to normalise the entire file, use the Normalise command on the Waveform Menu.) When Normalise or Scale is selected, enter your required decibel value in the dB box The Re-sample checkbox enables you to re-sample each file as it saved. Sample rates of 44100, 48000, 882000 and 96000 are supported with bit depths of 16- or 24-bit. Use the Config. Button to select your required re-sample rate and to configure the re-sampler. The Save Settings checkbox causes the program to save your normalise and re-sample settings between sessions. Re-sample Settings Use the controls to set your required sample rate and bit depth. It is recommended that you leave the other controls on their defaults. "Two Pass" is only required if the signal level is very close to maximum. It checks for clipping and reduces the signal level if necessary. 43 Output Names This box lists the file names that will be created, Any files that already exist will be shown in red. File Type (Save Operation) Select the file type for your output files. For compressed formats, use the Configure button to select the compression parameters. Compression Options Use this dialogue to select the compression options for the Ape, Flac, Ogg or external encoder. The Flac and Ape settings determines the amount of compression and the time taken to compress the file. There is no quality difference between the settings. The Ogg setting offers a trade-off between audio quality and file size. For help with configuring an external (command line) encoder see the topic Command Line Help. 44 Save and Close command (File Menu) Use this command when you have finished making corrections to the wave file. The corrected wave is saved and all open files are closed. See File - Save command for more information about this command. Restore Session command (File menu) Use this command to restore a session you have previously saved. The command restores the correction list, track list, filter and volume settings that were previously saved and regenerates the corrected waveform. Wave Corrector displays the Open File dialog box so you can select the session file you want to open. Session files are identified by a .ses extension. Save Session command (File menu) Use this command to save and name the current session. Do this if you will want to return to it later to modify the corrected wave. The command saves the correction list, track list, filter and volume settings so that they can be restored later. Wave Corrector displays the Save As dialog box so you can name the session. Its default name will be the name of the source file but with the .ses extension. Note: Do not delete the original uncorrected wave file from your hard disc. 'Save Session' only saves the correction data, it does not save a copy of the wave file. If you delete the wave file, Wave Corrector will not be able to restore the session. Auto-Save Session command (File menu) Use this command to cause Wave Corrector to automatically save a session file once every five minutes during an editing session. Selecting the command a second time turns off auto-saving. When auto-save mode is in operation, the program also automatically creates a session file whenever you save a wave file. See the Save Session command for more information about session files. 45 Session File Properties Displays the properties of a session file. Select a session file to display its properties. Record New Wave File command (File menu) Use this command to make a new recording via the Line-In port of your soundcard. Wave Corrector displays a 'Save As…' dialogue to enable you to provide a name for the file you intend to record. You are then presented with the Record Dialogue shown below. This dialogue enables you to: • monitor the level of the audio being recorded. • start, stop and pause the recording • set timed, delayed and auto-shutoff recording mode. • set the audio file sampling rate. • adjust the sampling rate for records played slow (eg 78rpm records played at 45rpm) 46 Shortcuts Toolbar: Keys: CTRL+R The Record window is divided into the following areas: Volume Level Meter The volume level meter consists of a pair of moving bars indicating the per channel amplitude in decibels relative to the digital clipping level. The bars are colour coded according to the following criteria: Green: below -6dB Yellow: -6 to -3 dB Orange: 0 to -3 dB Red: 0dB A pair of overload indicators latch red when clipping level is reached. A pair of blue markers hold the peak readings since the last reset. Use the buttons as follows:• Set Volume: Call up the Windows 'Volume Control' applet. Use the applet to select the input you want to record from (usually 'Line-In') and to set the recording level. Hint: Use Ctrl+S to toggle the applet between 'normal' and 'compact' mode. Compact mode takes up significantly less space on your desktop. Vista/Windows7 Users: Under Vista and Windows7, this command opens the Sound Recording Devices window. When this appears, double click on your recording device (eg LineIn) to bring up its properties. Then select the 'Levels' tab to select its volume control. • Reset Peak: Reset the blue Peak Hold indicators and the Red overload indicators. 47 Record Command Buttons The following command buttons are provided: • Record: Start Recording. Note this button becomes a pause/continue button once recording has commenced. • Stop: Recording. • Override: When using one of the automatic recording modes, this button allows for manual override of the start and stop functions. • Scan Now: Scan the recorded file for tracks and clicks or to remove hiss. • Done: Exit the recorder without scanning. Note the file is saved and can be scanned later if required. • Aux Monitor: Monitor the recording source. NB, only use this option if you are using a separate soundcard for recording, eg a USB sound capture device. Record Options Four recording options are available: • 'Continuous' causes recording to continue until you press the 'Stop' button. • 'Auto on Signal' causes the recording to automatically start when the input signal exceeds a threshold; the recording stops when the signal falls below the threshold for more than 25 seconds. • ''Timed' allows you to pre-set a recording duration. Any time can be set from 1 minute up to the maximum possible using Wave Corrector's recording format. This is 3hrs. 22min. at 44.1kHz sampling rate and 3hrs. 6min. at 48kHz sampling. Timing starts when you press the 'Record' button and at the end of the pre-set period, recording is automatically stopped and the file saved. • 'Delayed Start' allows you to set a start time for your recording. This is useful if you are recording from the radio. Sample Rate Options Use the selector to choose from sample rates between 44.1 and 96 kHz for your recording. Use the check box to make 24-bit recordings. Depending on your soundcard, some options may be greyed out. Use the Speed Conversion selector to adjust the sample rate to compensate for playing a disc at a slower than normal speed. This is principally to allow playing a 78rpm record on a 45 rpm turntable. Use the custom speed conversion option if you have a non standard (eg 80rpm) record. Enter a conversion ratio equal to the actual playback speed divided by the speed at which the disc was originally recorded. Note, this option may not work with all soundcards. 48 File Information The Information box shows: • The status of the recording (idle, in progress, etc.) • The duration of the recording and time remaining in minutes and seconds • The maximum level of the recording in decibels relative to clipping level together with the position in the file where the peak occurs. • The name of the sound device used for the recording. Use the Devices.. button to change the recording device. Paths Command (File menu) Use this command to select the location where the program stores its output files and also where it stores its temporary files. You can either choose a specific directory or you can choose to use the same directory as the file being processed. For temporary files, you can also choose to use the Windows 'TEMP' directory. Devices Command (File menu) Use this command to select an audio input or output device. This is useful if you have more than one soundcard installed on your system. In this case you could, for example, use one soundcard for input and the other for output. If you are using a non-standard soundcard, you can also use this command to specify an alternative volume control instead of the standard Windows applet. 49 External Encoders Command (File Menu) Use this command to configure the external command line encoders used by Wave Corrector. See also the topic Using an External Encoder. The External Encoder window is divided into the following sections: Auto-Detect Encoders Wave Corrector will automatically search the path you specify (including subdirectories) for command line encoders that it recognises. it will add them to the encoder list and fill in default entries for the command line string and file extension. Therefore, the easiest way to set up Wave Corrector is to place all your command line encoders in a directory and specify it as your auto-detect path. 50 The following encoders are recognised: • • • • • • • • • • • • flac.exe flac lame.exe mp3 fastencc.exe mp3 wm8etil.exe wma wmcmd.vbs wma oggenc2.exe ogg wavpack.exe wv nereoaacenc.exe mp4 faac.exe mp4 mppenc.exe mpc ssrc.exe wav (sample rate converter) ssrc_hp wav (sample rate converter) Encoder List This list shows the encoders that are registered with Wave Corrector together with their default command lines and file extensions. Use the buttons to add, delete or modify these entries. Command Line History When you modify a command line in the compression settings window, the new command line is saved in a history buffer. The buffer is used to fill the command-line drop down list. To prevent the list from becoming too long, you can removes entries here that you no longer require. Load and Save Settings commands (File menu) Use these commands to save and restore all program settings. By default, settings files are given a '.config' extension. 51 Exit command (File menu) Use this command to quit Wave Corrector. You can also use the Close command on the application Control menu. Wave Corrector prompts you to save any unsaved corrections. Shortcuts Mouse: Double-click the application's Control menu button. Keys: ALT+F4 1, 2, 3, 4 command (File menu) Use the numbers and file names listed at the bottom of the File menu to open one of the last four wave or session files you worked on. Choose the number that corresponds with the file you want to open. 6.2 View menu commands Show Overview Show Spectrum Show Spectrogram Signature Grid Scale Show Track Times Background Fine-Line Trace Hide Normalisation Toolbar Status Bar Splash Screen 52 Show Overview (View menu) Use this command to show an overview of the entire file or of a single track. The overview is displayed in a small window below the main window. Show Spectrum (View Menu) Use this command to show the frequency spectrum of the currently selection portion of the waveform. The spectrum is displayed in the Overview Window at the bottom of the display. See Spectral Methods for Finding Clicks for more information on this command. Show Spectrogram (View Menu) Use this command to show a spectrogram of the signal in the main window. The spectrogram is displayed below the main window in place of the Overview. The spectrogram provides a powerful method to locate elusive vinyl clicks. See Spectral Methods for Finding Clicks for more information on this command. View Signature (View Menu) Use this command to display or hide the correction signature in the overview window. The correction signature is a thin red line that can be displayed at the top of the Main window and in the Overview window. It indicates the rate at which Wave Corrector is making corrections. A rise in the signature during a medium or loud passage usually means that the click detector has mis-fired due to the music content. Such areas of the file can be auditioned and unnecessary corrections deleted as required. Alternatively, the click threshold could be reduced during these periods using the block re-scan function. 53 See under 'False Positives' in Understanding Click Concealment for more advice on using the correction signature. View Grid (View Menu) Use this command to turn on or off the Grid in the main window. View Scale (View Menu) Use this command to turn on or off the Scale in the main window. Show Track Times (View Menu) Use this command to toggle the context of the scale at the bottom of the main window. When the option is checked, the scale indicates timings relative to the start of each track. When unchecked, the scale shows raw file timings. 54 Background (View Menu) Use these commands to select the background colour of the main window. Use White background if you require a high contrast image, for example if you are using a laptop or if you are visually impaired. Fine-Line Trace (View Menu) Use this command to reduce the thickness of the waveform trace. This improves the resolution of fine detail. Hide Normalisation (View Menu) Use this command to force the normalised wave to overlay the un-normalised wave. When you normalise the amplitude of a file, or adjust the left-right channel balance, the corrected and uncorrected waves will no longer overlay one another. This command adjusts the display amplitudes so that the overlay is restored. This is useful if you want to visually compare the corrected and uncorrected waves. Toolbar command (View menu) Use this command to display and hide the Toolbar, which includes buttons for some of the most common commands in Wave Corrector, such as File Open. A check mark appears next to the menu item when the Toolbar is displayed. See Toolbar for help on using the toolbar. Status Bar command (View menu) Use this command to display and hide the Status Bar, which describes the action to be executed by the selected menu item or depressed toolbar button, and includes panes to indicate the statistics of the current operation. A check mark appears next to the menu item when the Status Bar is displayed. See Status Bar for help on using the status bar. 55 Enable Splash Screen (View menu) Use this command to enable or disable the splash screen when Wave Corrector starts up. 6.3 Waveform menu commands Undo Cut Re-Scan Clicks Super-Scan Clicks Re-Scan Tracks Re-Scan All Auto-Scan Options UndoVolume Changes Goto Max Sample Normalise Channel Balance Remove Filtering Filters Edit Noise Profile Status Undo Cut Command (Waveform Menu) Use this command to restore a block that has been removed with the Block Cut & Splice command. To restore a cut block, first select its Cut Marker in the Correction List and then select this command. The block will be restored. Any click corrections within the block will also be restored. 56 Re-Scan Clicks Command (Waveform Menu) The source file is automatically scanned by Wave Corrector when it is first loaded. This command enables you to re-scan for clicks if the results of the original scan are unsatisfactory. All the existing corrections are removed before re-scanning begins. Track markers are unaffected when you use this command. Selecting the command activates a dialogue box for entering new scanning parameters. See the Options Dialogue for descriptions of the detection parameters available. When running re-scan, you have the option to preserve any manually entered (user) corrections. Similarly you can preserve any 'cut & splice' blocks in the waveform. Note: You cannot use this command after digital filtering has been applied (eg the hiss filter). Therefore, make sure your click corrections are satisfactory before applying any digital filters. Alternatively, you can use the Remove Filtering command to restore the Re-scan Clicks capability. Toolbar Button Super-Scan Clicks Command (Waveform Menu) The source file is automatically scanned by Wave Corrector when it is first loaded. This command enables you to re-scan for clicks if the results of the original scan are unsatisfactory. The command is similar to 'Re-Scan Clicks' except that the original corrections are not removed before re-scanning, the new corrections being superimposed upon the existing corrections. 57 If you have a very crackly recording, set the number of passes of super-scan to a value greater than one. Each pass of the super-scan detector removes residual clicks. Selecting the command activates a dialogue box for entering new scanning parameters. Track markers are unaffected when you use this command. Selecting the command activates a dialogue box for entering new scanning parameters. See the Options Dialogue for descriptions of the detection parameters available Note: You cannot use this command after digital filtering has been applied (eg the hiss filter). Therefore, make sure your click corrections are satisfactory before applying any digital filters. Alternatively, you can use the Remove Filtering command to restore the Re-scan Clicks capability. Re-Scan Tracks Command (Waveform Menu) Wave Corrector automatically scans the source file when it is first loaded. This command enables you to re-scan for track boundaries if the results of the original scan is unsatisfactory. All the existing track boundaries are removed before re-scanning begins. Click corrections and digital filtering are unaffected when you use this command. Selecting the command activates a dialogue box for entering your scanning options. 58 User Assisted This setting allows you to tell Wave Corrector how many tracks to aim for. The program increases its track detection sensitivity until the required number is reached. Auto-Detect Tracks are detected automatically. Remove All All track markers are removed and the file is treated as a single song. Gapless Track Boundaries This setting is provided to enable the production of 'Disc-At-Once' recordings on your CDr. In gapless mode, the end of a track is always made exactly adjacent to the start of the next track. It is also positioned on a 588-sample boundary. This enables the CDr burner to produce a seamless track change with no gap between tracks. You can only do this if your burning software supports Disc-At-Once'. Re-Scan All Command (Waveform Menu) This command is the equivalent or re-loading the file into Wave Corrector and starting again. All existing corrections, track boundaries and digital filters are removed before re-scanning begins. Selecting the command activates a dialogue box for entering new scanning parameters. See the Options Dialogue for descriptions of the detection parameters available. 59 Auto-Scan Options Command (Waveform Menu) Use this command to select the Auto-Scan Options Dialogue Box. The dialogue box allows you to: • set the source recording medium to either 'vinyl' or 'tape'. • set the detection thresholds for vinyl clicks. • set the amount of hiss reduction for tapes and cassettes. • specify whether to separate an album file into tracks. • specify whether you want gapless track boundaries. Note that you must select 'Re-scan All' to apply revised options to a wave file which is already loaded. The 'Advanced' options should only be altered by expert users. They are provided to help prevent the incidence of 'False Positives', ie places where components of ordinary music are detected as clicks. Most of these settings allow you to selectively reduce the click detection sensitivity. 60 Toolbar Button The Auto-Scan Options window is divided into the following sections: Source Recording This setting allows you to choose options for either a vinyl or a tape/cassette source recording. If 'Vinyl' is selected, wave files are automatically scanned for clicks when they are loaded, but no filters are automatically applied. If 'Tape' is selected, wave files are not scanned for clicks, but a hiss filter is automatically applied instead. Click Threshold/Hiss Reduction When a vinyl source is selected, this slider allows the click threshold can be set to a value between 0 and 5 where '0' is 'Off' ie no clicks will be detected. This alters the sensitivity of the click detection algorithm. The default value is 3. When a tape source is selected, the slider allows the amount of hiss reduction to be set. Values between 0 and 20 dB can be set where '0' applies no hiss reduction, and 20dB applies the maximum. The default value is 8dB. Enable Splitting Check this box to cause Wave Corrector to locate boundaries between album tracks. Gapless Track Boundaries This setting is provided to enable the production of 'Disc-At-Once' recordings on your CD. In gapless mode, the end of a track is always made exactly adjacent to the start of the next track. It is also positioned on a 588 sample boundary. This enables the CD recorder to produce a seamless track change with no gap between tracks. You can only do this if your recording software supports Disc-At-Once'. In normal (non-gapless) mode, you can cut out unwanted gaps between tracks. Remember that the CD recorder will normally insert its own 2 second silence between tracks. Restore Defaults Select to return options to their default values as shown below: • • Click Detect Threshold: 3 Hiss reduction: 8dB Note, only these basic settings are restored to their default values. The advanced settings have their own restore Defaults button. 61 Advanced Options Enable and Disable Wave Corrector's advanced options. AGC Setting This setting turns down the click detector sensitivity as the music gets louder. At low volumes clicks are detected normally, but as the volume increases, they become progressively less likely to be detected. Noise Discriminator This setting causes Wave Corrector to analyse the spectrum of a click and reject or accept it depending on the noise characteristics of its spectrum. Minimum Magnitude This setting allows you to reject clicks below the magnitude you set. Most low magnitude clicks tend to be inaudible anyway so it is often possible to allow Wave Corrector to ignore them. Click Detect Mode The click detect mode can be set to 'differential' or 'per channel' and should be set according to the characteristics of the source recording. If the original source is of a mono disc recorded with a stereo cartridge then there can be an advantage to be gained by detecting on the stereo difference channel. This is because there is no legitimate difference signal and therefore all the difference channel signal represents unwanted noise. This mode is called DIFFERENTIAL Mode. On the other hand, if the original source is a stereo record, then it is better to detect on each channel separately (PER CHANNEL Mode) To summarise: Mono Record + Stereo Cartridge: Use Differential Mode At all other times: Use Per Channel Mode This setting has no effect when the 'Tape' source is selected. Note, if the 'Differential' detection mode is selected when there is no stereo difference channel data available then the detection mode automatically reverts to 'Per Channel' mode. 62 Correction Width This setting allows you to normal or narrow correction widths. The narrow setting causes less disturbance to the waveform but some severe clicks may not be fully corrected. Advanced Defaults Sets all advanced options back to their default values. Undo Volume Changes command (Waveform Menu) Use this command to remove normalisation and channel balance that has been applied to the file. Goto Max Sample (Waveform Menu) This command scans the file (if necessary) for the maximum amplitude sample and re-centres the display on that sample. If you have edited the file since the last time you used this command, Wave Corrector will re-scan the file in case the peak has changed. Normalise Command (Waveform Menu) This command linearly adjusts the amplitude of all samples such that the maximum sample amplitude is equal to a user selected level. The level range available is -20 to 0 dBFS where 0dBFS (decibels relative to Full Scale) is the maximum sample amplitude possible. See also Correcting the Volume for further advice. 63 Channel Balance (Waveform Menu) This command allows you to vary the relative amplitude of the left vs. right channels by up to 6 dB. The command is provided principally to allow the correction of cassette originated recording which sometimes exhibit a channel imbalance. Wave Corrector measures the average amplitude of the left and right channels to provide an estimate of any imbalance that might be present. Please remember however that stereo recordings can have a deliberate imbalance between channels so this information should be treated with caution. You can manually select a re-balancing value, or alternatively you can check the auto-balance check box. If you check auto-balance, Wave Corrector's estimated value will be used. When xdB lift is applied to say the left channel, the program actually increases the amplitude of the left channel by x/2 dB and decreases the amplitude of the right channel by the same amount. This gives the required re-balancing. See also Correcting the Volume for further advice. Remove Filtering (Waveform Menu) This command removes all digital filtering and restores the waveform to its pre-filtered state. Click corrections are not removed by this command. 64 Filters Command (Waveform Menu) This command allows any combination of five different digital filter types to be applied to the waveform. For a more complete discussion on digital filtering, see the section Digital Filtering and subsequent sections. Toolbar Button The Filters window is divided into the following sections: Hiss Filter Select the check box and move the slider to the amount of hiss reduction you require. Treble Filters Select the check box and move the slider to the amount of treble lift or treble cut you required. 65 Special Filters Use the check boxes to select the Rumble and Hum filters. Graphic Filter Select the check box and choose a graphic filter from the drop down list. To create a new filter or to edit an existing filter, click on the 'New/Edit' button. This launches the Graphic Filter Editor: To add a new point to the graph, click with the left mouse button at the new position. To move an existing point, drag it while holding down the left mouse button. To delete a point, click over it with the right mouse button. 66 You can also use the keyboard to edit the filter as follows: Cursor Left/Right: Delete: Insert: Ctrl + Cursor Up/Down: Ctrl + Cursor Left/Right: Select Point. Delete selected Point Inset point to the left of currently selected point. Move Currently selected point vertically Move Currently selected point horizontally. Use the LF Expand button to display the bottom 10% of the spectrum. If you are editing an existing filter, click the Update button to save your changes. Alternatively, create a new filter by entering a new name in the edit box on the right and clicking 'Save'. Use the Delete Filter button to remove an existing filter from the drop down list. Replace/Superimpose Filters 'Replace Existing' causes Wave Corrector to remove all existing filtering before applying the filter(s) you have selected. 'Superimpose' does not remove any existing filtering before applying the filter(s). Test/Apply Filters To test the currently selected set of filters, click the 'Test' button. The filter will be applied to a short section of the file centred on the current centre position in the waveform window. Wave Corrector gives the option of testing over a 4-second or 20-second period, and you can audition the section before and after the filters are applied. To apply the filter(s) to the entire wave file, click the 'Apply' button. Filters Status This area shows what filters (if any) have already been applied to the current file. 67 Edit Noise Profile Command (Waveform Menu) The command enables you view and audition a file's noise profile and to capture a new one if necessary. By default, Wave Corrector automatically captures a noise profile by scanning the start of the file; the end of the file; and, if necessary, a quiet section in the middle of the file. Wave Corrector analyses the quality of the captured profile and issues a warning if its reliability is suspect. The profile can also be unreliable if the start or end of your wave file has noise-like characteristics (eg applause). In such circumstances, you should use this command to check the profile. To check the noise profile, click the play button. You should hear background hiss but no wanted audio content. If wanted audio is present, drag the blue block to another part of the waveform and check again. To select a different section of the file, click 'Create New'. This will enable you to navigate to a new position. Note, the noise profile block must be in the range between 0.1 and 1.0 seconds. The program will not let you select a block outside this range. To read more about noise profiles, see the section, Noise Profiles. For shellac records, you can specify a dual profile. Select a profile for the lead-in period of the record and a second profile for the lead-out. See Processing Shellac Records for more information about this. 68 Status Command (Waveform Menu) This command shows the status of the currently loaded file. It lists the number clicks corrected; the number of tracks found; the filters which have been applied; and any amplitude changes which have been applied. 6.4 Corrections menu commands Remove Current Stereo (Left/Right Channel) Adjust/Insert Shrink Cut & Splice Insert Cue Find… Find Next/Previous List… Audition Commands Original and Corrected Cancel Playback Remove Correction Command (Corrections Menu) Use this command to remove a correction from the correction list and to restore the original waveform. A confirmation dialogue prevents you from accidentally removing a correction. Shortcuts Toolbar: Key: Delete Stereo (Left/Right Channel) Command (Corrections Menu) Use this command to selectively remove a correction from the left or the right channel. First select the correction you want to modify from the correction list and then select the left or the right channel command. The correction for that channel will be removed. Selecting the command again will restore the correction. 69 Adjust/Insert Command (Corrections Menu) Use this command to adjust the placement and width of a correction. The command is also used to manually insert a new correction. If an existing correction is selected when you invoke this command, then that correction will be adjusted. Otherwise, the command creates a new user correction and inserts it at the current location. Once you have confirmed the new correction it will appear in blue in the correction list and will be annotated 'User'. Note this command is automatically invoked when you drag with the mouse over the edge of a correction. Alternatively, it can be manually invoked via the menu or by clicking the toolbar button. When the command is invoked, the 'Adjust Mode' dialogue appears and the main window background colour changes to mid-blue. To adjust the placement and/or width of the correction you can use the cursor keys or the mouse. You can pick up and drag the edge of the correction with the mouse. This widens or narrows it and affects the sound quality of the correction. The cursor Up/Down keys can be used as an alternative to the mouse. The placement of the correction can be moved with the cursor Left/Right keys. • The cursor keys on their own move the correction 1 sample at a time. • In conjunction with the Shift Key, they move it one division at a time. • In conjunction with the Ctrl Key, they move it half a screen at a time. Alternatively, you can hold down the shift key and click with the left mouse button over the required new position. During adjust mode, you can audition your changes in order to hear their effect by using the auditioning commands. When you are satisfied with the changes, click 'Apply' in the confirmation dialogue box to make them permanent. To cancel your changes, click 'Abort'. Shortcuts Toolbar: Key: Insert Insert/Adjust 70 Shrink Command (Corrections Menu) Use this command to reduce the width of the currently selected correction. Note this command is only available at horizontal scales of 100 samples per division or less. Shortcut Key: Page Down Cut and Splice (Block Menu and Corrections Menu) Use this command to remove a section of the waveform. The selected block is removed and the program cross-fades between the sections immediately before and after the block. When invoked from the Corrections Menu, a short block is automatically created at the centre of the screen. Use this command to remove a serious aberration that cannot be removed with the normal correction process. The command can also be used to remove longer sections; for example, an audience cough during a live concert. The length of the cross-fade is determined by the Splice Length setting. Before applying the cut, you can preview its effect with the audition buttons. Audition Original plays the section without cutting the block; Audition Corrected plays the section after cutting the block. Note, these actions are duplicated by the Audition buttons on the Toolbar. See also Correcting Severe Clicks Toolbar Button 71 Insert Cue (Corrections Menu) Use this command to insert a Cue Marker into the Correction List at the current location. Cue markers are also shown in the main display window as light blue short vertical lines. Cue markers are used to identify locations that you might want to return to later. Note, during playback, you can insert cue markers by pressing the TAB key. Markers are inserted at the current playback position. Shortcuts Key: Tab Key: Numeric Keypad 'Plus' Find Correction (Corrections Menu) Use this command to invoke the Find Dialogue that allows you to specify search criteria to be used by the 'Find Next' and 'Find Previous' functions. 72 You can search for corrections based on the various criteria: Magnitude Find a correction whose magnitude is 30 or greater. These corrections are 30+ shown in red in the correction list. This option is the equivalent of the 'Find Critical Correction' command in previous versions of Wave Corrector. This is the default criterion for searches Magnitude Find a correction whose magnitude is 15 or greater. These corrections are 15+ shown in yellow or red in the correction list. Custom Limit Use this option to set your own magnitude limit. User Find a user correction. User corrections are those which have been manually Corrections entered and are shown in blue in the correction list. Cut Marker Find a cue marker. Cue markers are created when you press the TAB key during track playback and are shown in white in the correction list. They enable you to mark a particular point to return to later. Cue Marker Find a cue marker. Cue markers are created when you press the TAB key during track playback and are shown in white in the correction list. They enable you to mark a particular point to return to later. Timed Jump Use this option to move forward or back by a precise timed interval. This option is provided to help locate the remnants of repeating clicks on vinyl records. Pre-sets are provided for the three common turntable speeds or for greater precision, you can enter your own value. Shortcuts Toolbar: Find Correction Find Next and Find Previous Correction Commands (Corrections Menu) Use these commands to jump forward or back to the next correction that meets the search criteria. Search criteria are set using the Find… command. Shortcuts Toolbar: Find Next Correction Toolbar: Find Previous Correction 73 List (Corrections Menu) Use this command to specify which corrections are displayed in the correction list. This command is useful when Wave Corrector generates a very large number or corrections. You can make the list more manageable by restricting visibility to only those corrections larger than specified limit. If you are running under Windows 95, 98 or ME then a limit will be automatically set to comply with the list limitations inherent in these operating systems.( no more than about 32000 Items can be listed) Certain items will always be displayed Irrespective of the option you select. These items are: • • • • • Track boundary markers (grey) User corrections (light blue) Cut Markers (dark blue) Cue Markers (white) The currently selected correction. Audition Commands (Corrections Menu) Use the Audition Correction commands to hear a click before and after correction has been applied. Use the 'Audition Original' or 'Audition Corrected' option as required. The duration of the played back correction is dependent on the selected horizontal scale of the main window. If the window is displaying more than 2 seconds of waveform, then the playback will start and end at the window boundaries. If, on the other hand, the window is displaying less than 2 seconds the playback if forced to a 2-second period centred on the correction event. 74 During playback, the second status bar pane from the left indicates whether the original or corrected version is being played. You can instantly switch between versions by clicking over this pane with the mouse. Note, if a block is selected, these commands audition the 'cut and splice' feature. Audition Original plays the section without cutting the block; Audition Corrected plays the section with the block cut. Shortcuts Toolbar: : Audition Original Toolbar: : Audition Corrected Key: Numeric Keypad '1': Audition Original Key: Numeric Keypad '3' Audition Corrected or: click the right mouse button in the main window and select the required option. Cancel Command (Corrections Menu and Tracks Menu) Select Cancel to stop playback immediately. Shortcuts Toolbar: Key: Esc Key: Numeric Keypad '0' 75 6.5 Tracks menu commands Next/Previous Marker Split Track Merge Tracks Cue Markers to Tracks Play Commands: From Start and From Marker Audition Track Boundary Pause Skip Back Cancel Playback Fade Type Gapless (for DAO) Properties… Track mm:ss Next Marker and Previous Marker Commands (Tracks Menu) These commands enable you to jump forward to the next track boundary marker, or back to the previous one. When auditioning the placement of track boundaries, you can use these commands to quickly step through the tracks adjusting them as required. Shortcuts Toolbar: Next Marker Toolbar: Previous Marker 76 Split Track Command (Tracks Menu) This command enables you to split the current track. This will normally be because Wave Corrector has failed to correctly identify a track boundary. You may also wish to place a track boundary in the middle of a piece of music in order to force a track change at that point on the resulting CD. Remember to use Gapless Tracks mode if this is the case in order to get a seamless track transition, and also to burn the CD in 'Disc-at-Once' mode. Move to the point where you want a new track boundary to occur and select this command. The new boundary will be created and subsequent track numbers will be incremented by one. The new boundary is automatically selected to enable you to accurately adjust it to its final position. Shortcut Toolbar: Split Track Merge Tracks Command (Tracks Menu) This command enables you to merge two tracks into one. To use this command, you must select a track boundary marker which lies between the tracks you want to merge and then select the command. (Note: you can immediately move to the track end or track beginning marker associated with the current track by using the 'Next Marker' or 'Previous Marker' command.) You will normally use this command when Wave Corrector incorrectly identifies a track boundary, say during a pause in the recorded music. A confirmation dialogue prevents you from accidentally removing a track boundary. Shortcuts Toolbar: Merge Tracks Cue Markers to Tracks Command (Tracks Menu) This command converts each cue marker into a pair (Track End/Track Beginning) of track boundary markers. Use this command to manually split a file into arbitrary tracks. 77 Play Track(s) Commands (Tracks Menu) These commands enable you to play back a track or the entire wave file. • Play track(s) from start. • Play track(s) from marker. If a track is currently selected (see selecting a track) these commands play that track. If no track is selected, then the entire wave file is played. When Wave Corrector gets to the end of the track, it loops back to the beginning and continues playing. To cancel playback, select the Cancel Command either via the tracks menu; or by selecting the toolbar button; or by pressing the Escape key. During playback, you can jump immediately to any point in the track by left-clicking the mouse in either the overview window or the main window. Playback continues from that point. Also, you can use the backspace key to skip back about 2 seconds. By default, these commands play the corrected file. To play uncorrected, hold down the Shift key when you select the command. The second status bar pane from the left indicates whether the original or corrected version is being played. You can instantly switch between versions by clicking over this pane with the mouse. Shortcuts Toolbar: Key: P Play from start Toolbar: Play from marker Key: Space Bar 78 Audition Track Boundary Command (Tracks Menu) Use this command to audition the placement of a track boundary. For an end of track marker, playback starts at the left hand side of the main window, and stops at the marker. For an start of track marker, playback starts at the marker and ends at the right hand side of the main window. You can alter the placement of a marker by dragging it with the mouse while holding down the left mouse button. Confirm the new position by selecting 'Apply' in the Confirmation dialogue. Shortcuts Toolbar: Audition Track Boundary Pause (Tracks Menu) Use this command to pause playback. Use the command a second time to resume playback. Shortcuts Toolbar: Pause Key: Space Bar Key: Numeric Keypad 'Del' Skip Back (Tracks Menu) Use this command to skip back 2 seconds during playback. This is useful to repeat a section that you have just heard. Shortcuts Key: Backspace Key: Numeric Keypad 'Enter' 79 Fade Type (Tracks Menu) Use this command to select the type of fade to be applied at the start and end of tracks. The options are 'linear' or 'logarithmic' Linear is a more gradual type of fade, whereas logarithmic mimics the turning of a typical volume control. Fades are applied using the Properties command; or directly in the Track Boundary View window. Gapless (Tracks Menu) Use this command to force zero length gaps between tracks. When gapless mode is in operation, you cannot insert fades or silent sections at the boundaries. There is an exception to this rule at the start of the first track and at the end of the last tracks. For these special boundaries you can insert fades and silences even in gapless mode. Use gapless mode when you require a seamless transition between tracks. See Gapless Tracks for more information about this subject. Properties Command (Tracks Menu) This command enables you attach text information to a track. You can also to set fade in and fadeout times and pre- or post-track silence periods. 80 The dialogue lists all the tracks in your project and shows the track running times together with the text information tags that apply to each track. As well as these track tags, you can also enter an album title and a genre. These tags will be applied to all tracks. Settings for fade-in/out and pre/post-track silence periods are shown in the right hand columns. To alter the settings for an individual track, highlight the track and click the 'Edit' button. You can also use this dialogue to set one or more tracks to the program's default values. To do this, highlight the tracks you wish to set and click one or both of the 'Use Defaults' buttons. To edit the default values, click the 'Change' button in the Defaults section of the dialogue. Shortcuts Toolbar: Track Properties Track List (Tracks Menu) Once the source file has been scanned, a list of the detected tracks is appended to the bottom of the Tracks Menu. The list shows the track number and the track duration in minutes and seconds. To select a track, click on it in the Tracks menu. The currently selected track is indicted by a check mark next to it in the menu. Shortcuts You can also select a track by clicking over the Tracks indicator in the top right hand corner of the Overview Window. If a track is selected, and the user selects a correction from a different track, the current track is automatically updated to reflect the change. 81 6.6 Block menu commands Block operations are only available when a block is selected. See Block Operations for more information on selecting and using blocks. Remove Corrections Re-Scan Super-Scan Merge Tracks Cut & Splice Play Block Cancel Block Remove Corrections Command (Block Menu) This command enables you to remove all corrections from a block and to restore the original waveform. A confirmation dialogue prevents you from accidentally removing a block of corrections. This command is only available when a block is selected. See Block Operations for more information on selecting and using blocks. Re-Scan (Block Menu) This command enables you to re-scan a portion of the file, leaving the rest of the file unchanged. All the original corrections in the block are removed before re-scanning begins. Selecting the command activates a dialogue box for entering new scanning parameters. When running re-scan, you have the option to preserve any manually entered (user) corrections in the block Similarly you can preserve any 'cut & splice' sections in the block. This command is only available when a block is selected. See Block Operations for more information on selecting and using blocks. 82 Super-Scan Command (Block Menu) This command enables you to re-scan a portion of the file, leaving the rest of the file unchanged. The command is similar to 'Re-Scan Block' except that the original corrections are not removed before re-scanning, the new corrections being superimposed upon the existing corrections. Selecting the command activates a dialogue box for entering new scanning parameters. If the block contains very crackly material, set the number of passes of super-scan to a value greater than one. Each pass of the super-scan detector removes residual clicks. This command is only available when a block is selected. See Block Operations for more information on selecting and using blocks. 83 Merge Tracks in Block (Block Menu) Use this command to merge a group of tracks into one single track. Mark a block encompassing the track boundaries you wish to remove and select this command. The tracks boundaries will be deleted and the tracks merged. Play Block Commands (Block Menu) Use these commands to audition the selected block before or after correction. Use Play Block Original or Play Block - Corrected as required. Cancel Block Command (Block Menu) Use this command to cancel the currently selected block.. 6.7 Help menu commands Tip of the Day Help Topics On-Line Support Register Wave Corrector About 84 Tip of the Day (Help menu) A useful tip is displayed at start-up. Help Topics Command (Help Menu) Use this command to display a list of help topics. From the opening screen, you can jump to stepby-step instructions for using Wave Corrector and various types of reference information. On-Line Support command (Help menu) Use this command to visit the support section of the Wave Corrector website. About command (Help menu) Use this command to display the copyright notice and version number of your copy of Wave Corrector. Context Help command Use the Context Help command to obtain help on some portion of Wave Corrector. When you choose the Toolbar's Context Help button, the mouse pointer will change to an arrow and question mark. Then click somewhere in the Wave Corrector window, such as another Toolbar button. The Help topic will be shown for the item you clicked. Shortcut Keys: SHIFT+F1 85 7. Wave Corrector Reference 7.1 Registering Wave Corrector Use the Register command on the Help Menu to enter your user name and registration key. A user name and registration key will be provided when you purchase Wave Corrector. The key will enable Wave Corrector to process files longer than two minutes. The Registration fee is US$59 or the equivalent in other currencies. If you have an Internet connection you can register on line using PayPal or the ShareIt! Registration service. Use on of the following links to go directly to the ordering page: Purchase via PayPal Mastercard, Eurocard, VISA, Delta, Switch, Solo, Discover, American Express. Purchase via ShareIt! Mastercard, Eurocard, VISA, Diner's Club, US check, Euro cheque or wire transfer. The above link also allows you to purchase by phone or fax. UK Customers Only If you have a UK bank account, you can pay us by sending a cheque direct to Ganymede Test & Measurement. In this case, the price is UK£30. Cheques should be made payable to 'Ganymede Test & Measurement'. Only cheques denominated in Pounds Sterling can be accepted. Send orders to: Ganymede Test & Measurement Holly Croft, Barrack Hill Coleshill Amersham HP7 0LW 86 Registration Form for Wave Corrector Professional Edition Last name: ___________________________________ First name: ____________________________________ Company: ____________________________________ Street and #: ______________________________________ City, State, postal code: ________________________________ Country: _______________________________________ Phone: _____________________________________ Fax: ________________________________________ E-Mail: ______________________________________ *** Please do not forget to include your e-mail address. *** *** We will use e-mail to communicate with you. *** How would like to receive the registration key? e-mail - fax - postal mail I enclose a cheque for £30 sterling. Date / Signature: ___________________________ 87 7.2 Wave Corrector Support Support can be obtained via the Wave Corrector website. Here you will find the latest version of Wave Corrector together with FAQ's, bug reports and information regarding future releases. Wave Corrector is developed by: Ganymede Test & Measurement Holly Croft Barrack Hill Coleshill Amersham HP7 0LW United Kingdom E-mail: [email protected] 7.3 Acknowledgements Monkey's Audio .ape format support is included by kind permission of its author Matt Ashland. Further information can be found at the Monkey Audio website at http://www.monkeysaudio.com/ Ogg Vorbis .ogg format and .flac format support is provided using publicly distributed libraries copyright of the Xiph.Org Foundation. Further information, including source code of the libraries, can be found at the official Xiph.Org Foundation website at http://www.vorbis.com/ The Fast Fourier Transform routines used in Wave Corrector are based on the General Purpose FFT library written by Takuya OOURA. The source code can be found at http://www.kurims.kyotou.ac.jp/~ooura/ Sample rate conversion is derived from the program SSRC written by Naoki Shibata; Homepage: http://shibatch.sourceforge.net/; e-mail: [email protected]. Source code, including the derived Wave Corrector code is contained in the archive: http://wavecor.co.uk/class-SSRC.zip Wave Corrector's installation package has been generated with Jordan Russell's 'Inno Setup' program. Download at http://www.jrsoftware.org/ Ganymede Test & Measurement gratefully acknowledges the work of these authors. 88 7.4 Version History 10th October 2011 Version 3.7 released Changes Version 3.7 from Version 3.6 Support for FLAC format files is now built in. The program now processes all non-standard tags found in FLAC input files. Re-sampling is now supported using algorithms by Naoki Shibata (ssrc). Multitrack files can now be normalised on a per track basis. Program settings can now be saved to file. Batch settings and Save settings can now be optionally saved between sessions. The program now handles multiple session files with different names. The scale in the main window can now optionally show track timings The trial version of the program now gives full functionality for 30 days. Bug fixes: Session files now include track fade settings Hiss filter now works correctly with 44.1kHz/24bit and 48kHz/24bit files Various other minor bug fixes. 7th September 2009 Version 3.6 released Changes Version 3.6 from Version 3.5 The program now supports 24-bit files and 88.2 and 96kHz sampling rates. The built-in ape encoder has been updated to the latest version (v4.06)T The 'Cut & Splice' user interface has been improved Track detection has been improved. Support has been added for using the wma9 external encoder. Support has been added for using the 'SSRC' sample rate converter as an external encoder. Bug fixes: Vertical scrolling now takes proper account of the vertical scale setting The 'stereo' corrections option now works properly when correction width is reduced to zero. cue markers can now be placed much closer together. Various other minor bug fixes. 9th June 2008 Version 3.5 released Changes Version 3.5 from Version 3.4 An option has been added to display a spectrogram in the bottom Overview window. An option has been added to disable the splash screen at start up. Search settings are now saved between sessions. The program now attempts to repair damaged header sections of files. Compatibility with non-standard wave file formats has been improved. Bug fixes: minimising dialogue windows now works correctly under Windows Vista. A track can now share the same track title and album title Various other minor bug fixes. 1st October 2007 Version 3.4 released 89 Changes Version 3.4 from Version 3.3 The program now accepts mono as well as stereo files. There is a new 'Merge Load' command to combine several files before processing. External command line encoders are now automatically configured. You can now load flac files, including tags (flac.exe must be present). There is a new option to monitor recordings via the internal sound card. There is a new option to auto-scale the vertical display. The action of the scroll wheel has been reversed A drop down list has been added to the artist field when entering track properties. A new 'Undo Volume Changes' command has been added. Set Volume in the recording window now works correctly under Windows Vista The help system now uses htmlhelp for compatibility with Windows Vista. It is now possible to delete cue markers after filtering 25th September 2006 Version 3.3 released Changes Version 3.3 from Version 3.2 It is now possible to scroll between track boundaries. This has been achieved by providing a new 'Track View' to complement the original 'Waveform View". Two new buttons have been provided on the left hand panel to switch between the two views. A time scale is now displayed at the bottom of the main window. It is now easier to enter track properties: the track title box is pre-selected when entering the edit window; and the track artist is copied from the previous track when tabbing to the artist box (only of box is empty). You can now use the scroll wheel to zoom the main display. The method of selecting and editing the noise profile has been improved. There is now a 'dual noise profile' option intended for removing background noise from large diameter shellac records. The play track commands have been amended. There is now the option to play from cursor as well as to play from the beginning of the track. A problem with editing overlapping corrections has been fixed. The waveform no longer no longer changes after a correction is 'applied'. The track detection algorithm has been further tuned. The program now gives a warning when trying to save to a read only file. The program now saves the default folder properly - as used when saving and opening files. It is now possible to view a session file properties without actually loading the session. It is now possible to open a session file when the associated wave file has been renamed. Bug fixes: The sequence Scan - Test Filter - Superscan no longer causes a crash. Fixed crash when selecting block in overview window when end of file exceeded 90 20th September 2005 Version 3.2 released Changes Version 3.2 from Version 3.1 The track scanning routines have been completely rewritten. Track detection is now much more reliable and there is now the option to give the program a target number of tracks to find. The click scanning options have been revised and expanded.. This gives additional scanning and correction options for advanced users. The signature line is now displayed in the main window as well as the overview window. This permits clusters of corrections to be identified more easily. The graphic equaliser has been considerably enhanced. There is now the option to expand the bottom 10% of the frequency range and the filter can now be configured with the keyboard as well as the mouse. The filter also now correctly takes account of the sampling rate and adjusts itself accordingly. In spectrum view, the frequency scale is annotated with values, scaled for 44.1 and 48kHz sampling as appropriate. Maximum width corrections are now always given a magnitude greater than 30 Minimising is now possible during loading and recording. A new Cancel Block command has been added. A new command has been added to convert cue markers to track markers Now tests for ape version 3.97 when loading ape files. Drag/drop to the batch window has been improved. The program now checks for valid audio files and allows the dragging of nested folders. Track information in the Overview window is now provided by floating ToolTips. When the main window is in Track View, the display is now scaled logarithmically (to match the Overview window). Bug fixes: Fixed overflow in normalise function when 0dB selected Fixed crash when opening a file when there is a huge non-audio data chunk at end of file Fixed test for drive when saving - now does case insensitive test of drive letter. Fixed test filter process when graphic filter changed - response is now recalculated before test. Fixed record meters going to spurious overload when input signal equals zero.. 8th November 2004 Version 3.1 released Changes Version 3.1 from Version 3.0 You can now use an external command line encoder as an alternative to the built-in ogg and ape encoders. This will most likely be used with the popular mp3 encoder lame.exe although other command line encoders can also be used if desired. The Batch processing window now has an additional 'scale' option. This enables you to apply a selectable amount of gain (or loss) to all the files being batch processed. When clusters of click corrections overlap, they are now processed in the order of their severity ranking. This overcomes a problem when editing corrections in such circumstances. In previous versions, edits were not always preserved after the 'Apply' button was selected. Various improvements have been made to the Record dialog. These include the addition of Windows mnemonics and ToolTips; the option to select a stop time instead of a duration; the option to auto-start a recording; the recording directory is now saved to the registry for persistence; the record meter now removes dc offset at low volume levels The program now checks disk space before recording and sets a maximum recording time accordingly. 91 The batch dialog now shows the click count after click detection and the maximum amplitude when normalising. The tracks menu now allows up to 500 tracks to be listed. There is a new link on the Help menu direct to the support section of the Wave Corrector website. There is a relaxation of the limitations in the trial version. The program now saves the first and last 30 seconds of tracks after track 1. This enables the full trialling of track editing features. Some minor modifications have been made for improved Linux compatibility. Bug fixes: when tokens were used in file naming, only one directory could be created in a nested chain. This restriction has been fixed. A problem associated with the horizontal scale have been fixed. The bug caused an incorrect scale setting to be used when a file was loaded after a previous file had been closed. Restoring a session file now works when the original file is in .ape format. Changes between record sample rates of 44.1 and 48kHz are now applied immediately The temp and output paths are now set correctly when a root directory is selected. The context menu shrink correction command now works properly The cursor position window now always showing correct time. It is now possible to stop a recording by hitting stop button during a paused recording 0 8th March 2004 Version 3.0 released 1 Changes Version 3.0 from Version 2.5 The program now supports saving and loading in Monkey's Audio .ape format as well as saving in Ogg Vorbis .ogg format. Both compressors can be configured to meet user preferences Files can now be tagged with the following additional information: Track Title; Track Artist; Album Title and Genre. This is to permit easy integration with a PC music library. Tags are saved in ape files, ogg files and Wave Corrector session files. The program now supports a sampling rate of 48kHz as well as 44.1kHz. 48kHz is the native sampling rate of most PC soundcards as well as DAT and most digital broadcasts. Using 48kHz sampling will sometimes allow you to avoid unnecessary sample rate conversions. Files names can now be specified as any combination of the input file name, track tags, track numbers and user entered text. There is now an option to slow down playback speed to aid the identification of clicks. Timed recordings are no longer restricted to one hour and are allowed up to the maximum permitted by Wave Corrector's internal format (3hrs 22 min at 44.1kHz sampling). A new delayed start mode has been implemented allowing the user to specify a start time for recording to commence. There is now a user adjustable speed compensation mode to allow for recording from old non-78 disks. The Record Window now includes a colour coded banner indicating the current status of the recording operation. Peak hold indicators have also been added which are useful for setting up recording levels. It is now possible to specify a default output directory for saving files. It is now possible to select an input or output device from within Wave Corrector and to select an alternative record Volume Control if one is supplied with your soundcard. The limitations in the demo version have been relaxed. All tracks can now be saved although there is a 30 second limit on tracks after track 1. A new command, 'Shrink Correction', has been added. Various keyboard shortcuts have been added. Vertical and horizontal scale settings are now saved in the session file. The playback routines have been modified to ensure better synchronisation with some soundcards. 92 Visibility of the moving playback cursor in the main window has been improved. Bug fixes: There was a rather major bug in v2.5 that prevented the hiss filter from working in autoscan mode. This bug is now fixed along with some other more minor bugs. 0 19th July 2003 Version 2.5 released 1 Changes Version 2.5 from Version 2.4 A new batch mode of operation has been implemented. This allows users to select a group of files to be processed and to specify a sequence of actions to be performed on each file. A new graphic equaliser has been added. It is now possible to selectively remove a click correction on the left or the right channel. The super-scan function has been enhanced to allow multiple passes. When you adjust an existing correction, it is now marked in the correction list as a 'User Correction'. When re-scanning for clicks (either a block or the entire file), it is now possible to preserve user corrections and 'cut and splice' sections. There is now a command and a keyboard shortcut to skip back a few seconds during playback. The Test Filter dialog can no longer move around independently of the background Filter Dialog. Files saved by Wave Corrector have had their format changed slightly by removing a copyright message from the end of the file. A new Auto-Save feature has been added for session files. Other minor enhancements, 22nd July 2002 Version 2.4 released Changes Version 2.4 from Version 2.31 A new 'Pause' command has been added, including a toolbar button. The Test Filter function has been improved and now allows immediate comparison of the waveform before and after filtering. The Time Display window now shows current time during playback. The Time Display is now calculated relative to the start of the current track. The View Signature option is now saved between sessions. The auto shut-off and timed recording options are now saved between sessions. Space Bar and Shift-Space Bar now act as Keyboard shortcuts for Play Track(s), Corrected and Original, and Pause. When zoomed out beyond 1 second per division, the display now shows peaks more accurately. Block boundaries are now preserved when scrolling the display or changing resolution. The following bugs were fixed: An error no longer occurs if both left and right channels are disabled during playback. The Restore Session command no longer crashes when a block has been cut from the extreme start of the file. 3rd March 2002 Version 2.31 released Changes Version 2.31 from Version 2.3 It is now possible to select a block form the Overview Window. The 'Test Filter' function now remembers if the filter has already been tested. The following bugs have been fixed: The Cut/Splice hatched area now displays correctly with all display drivers. The program no longer crashes if you switch position during playback. The program no longer crashes if you select 'all tracks' from menu after a block has been cut from the extreme start of the file. Other minor bug fixes. 93 5th December 2001 Version 2.3 released Changes Version 2.3 from Version 2.21 A new 'cut and splice' feature has been implemented. This enables the user to cut out arbitrary sections of the wave and the program cross fades between the sections immediately before and after the cut. The normalise function now ignores inter-track gaps (and cut sections) when looking for the peak signal level. In addition, the program now re-searches for the peak after the wave has been edited. The channel balance dialogue now measures the average unbalance between channels and offers an 'auto-balance' option. The operation of the hiss/hum filter has been improved. The filter now uses independent noise profiles for the left and right channels. This improves performance in situations when there is significant noise imbalance between the channels. The Record Dialogue now includes the option to call up the Windows 'Volume Control' applet to select your recording source and to set the recording level. Track boundary fades can now be specified as either linear or logarithmic. It is now possible to adjust the size or position of a block without having to cancel and re-select it. You can now make multiple (contiguous) selections from Correction List. The 'Left' and 'Right' channel buttons now control playback as well as the display. During playback, you can now click in the main display to move immediately to a new position. A new means of inserting cue markers has been introduced. The display of track markers in the main display has been improved to include track numbers. In addition, the main display now shows cue markers. The method of switching the Overview Window between a single track and 'all tracks' and has been changed. Instead of double clicking in the window, you now single click over the Track Number indicator. This enables you to change the view without changing position in the file. The following minor bugs and other problems have been fixed: The program no longer crashes if you attempt to change the horizontal scale with no file loaded. The program no longer crashes if you set the default boundary parameters when no file is loaded. The program no longer allows you to 'merge tracks' while a track boundary adjustment is in progress. 28th May 2001 Version 2.21 released Changes Version 2.21 from Version 2.2 A bug which affected the 'normalise function has been fixed. The 'status' window now shows correct data after multiple filters have been applied. Other minor bug fixes. 14th May 2001 Version 2.2 released Changes Version 2.2 from Version 2.11 It is now possible to search forward or backward to find corrections that meet user-defined criteria. The Correction List can now be customised to show only correction greater than a given magnitude. The program can now process files with more than 32000 corrections under all operating systems. It is now possible to customise the start and end of tracks with fade and silence settings. The 'Cancel Scan' Feature has been improved with additional options. Keyboard shortcuts have been added for various functions. The Status Bar 'Tracks' pane now shows the Track number as the Mouse pointer moves over the 'All Tracks' display in the Overview window. Bug fixes: 94 Some previous versions would not run under versions of Windows 95 prior to OSR2. This problem is now fixed. A bug which caused some track boundaries to be slightly misplaced has been fixed. Some resource and memory leaks have been plugged. 27th February 2001 Version 2.11 released Changes Version 2.11 from Version 2.1 A bug that caused some small perturbations in the corrected wave has been fixed. Processing of some commands has been speeded up. 19th February 2001 Version 2.1 released Changes Version 2.1 from Version 2.0 A 'marker' is now displayed in the Correction List to indicate the current centre position of the display. During playback, a pane in the status bar indicates whether the 'original' or 'corrected' version is being played. There is now the option to display the frequency spectrum of the currently selected portion of the wave. There is now the facility to record 78rpm records at 45rpm. There are additional user options for configuring the main display. The user can now specify the location of temporary files. The size and position of the main program window is now saved between sessions. Full 'drag and drop' support is now included for both 'wave' or 'session' files. The program now checks for sufficient free disk space when opening and saving files. Track file names now include a leading zero for track numbers less than 10. Click detection sensitivities 1 and 2 have been reduced slightly The most recently uses file list now shows wave files as well as session files. For users of Windows NT and Windows 2000 only, The 32k limit to the number of corrections no longer applies. 1st November 2000 Version 2.0 released Changes Version 2.0 from Version 1.26 A range of digital filters (hiss, hum, etc.) have been implemented for tape/cassette and/or vinyl source correction. The Normalisation function has been enhanced. This function is now selected via the main menu and can be applied to any wave file. A Left-Right Channel Balance Control has been added. A horizontal scroll bar has been added to the main window to enhance waveform navigation. The Record Dialogue now includes the options of a record timer and auto-shutoff. The Overview window now uses a logarithmic vertical scale and represents the waveform more accurately. 23rd August 2000 Version 1.26 released Changes Version 1.26 from Version 1.25 A faster set of FFT routines have been implemented. These have resulted in corrections being generated several times faster than previously. It is now possible to restore a session file when the associated wave file has been moved to a different location. Also read-only session files are now supported. Temporary files are now stored in the system TEMP directory. Minor enhancements to the user interface. 95 Bug Fixes: In previous versions, very amplitude high frequency content caused the program to generate large numbers of spurious corrections. This is now fixed. The 'Block - Remove Corrections' command now completely removes all corrections in the block. Previously, remnants of the deleted corrections were sometimes still present. Other minor bug fixes. 11th July 2000 Version 1.25 released Changes Version 1.25 from Version 1.24 Compatibility has been extended to cover additional sound card drivers. There is some improved error reporting. There is improved correction editing when adjacent corrections interact with one another. There is a new keyboard shortcut for the 'remove corrections from block operation - (ctrl-X). The correction list now scrolls so that the selected correction is always visible. Bug fixes: Displayed channels no longer left/right reversed after re-scan or super-scan operation. The 'correction signature' line no longer disappears off the top of the screen if the correction rate is very high. Setting the click detect threshold to 'Off' now works correctly. (Before, very large clicks were still detected.) 9th June 2000 Version 1.24 released Changes Version 1.24 from Version 1.23 Minor changes to ensure compatibility with the Windows 2000 operating system. It is now possible to open wave or session files by dragging onto the Wave Corrector program icon; and support is also included for opening via the Windows Explorer right-click context menu. Minor cosmetic changes. ShareIt postal address updated in help file. 16th May 2000 Version 1.23 released Changes Version 1.23 from Version 1.22 A bug which caused a GPF in Windows NT has been fixed. Track files now include a short fade-in and fade-out section at each end Other minor bug fixes. 1st May 2000 Version 1.22 released Changes Version 1.22 from Version 1.21 The following changes have been made to the user interface: Inter-track gaps are now shown in grey in the overview window. When scanning is cancelled by the user, there is now an option to continue loading the file without scanning for clicks. Selecting a block, you can now drag the mouse beyond the edge of the screen. The Overview trace is now forced to minimum height of 5 pixels. This renders it always visible. The screen no longer flickers during adjustment modes. The Overview window scale indicator no longer moves with the cursor during play modes. The remaining changes affect the internal operation of Wave Corrector: Automatic track detection is now more accurate and more reliable. The track boundary detector now automatically compensates for the presence of rumble. Processing is now faster for short and medium length files. Minimum Track length is now 5 seconds. 96 A 'Track 1' is now always generated even if no tracks boundaries are detected. Recording mode is now given a higher thread priority to prevent buffer overruns. The screen drawing routines are now compatible with all display resolutions. The track boundary list is no longer corrupted after manual adjustments. It is now always possible to select a track by clicking in the Tracks menu. The program no longer crashes due to file size/buffer size conflicts. Surrounding corrections are now regenerated correctly when a correction is deleted. 8th April 2000 Version 1.21 released Changes Version 1.21 from Version 1.2 'Record' Toolbar button has been added. The 'Normalise' function now works correctly Other minor bug fixes. 3rd April 2000 Version 1.2 released Changes Version 1.2 from Version 1.12 A record function has been added together with the facility to normalise the amplitude of the recorded wave. This new feature removes the present requirement to use a separate wave editor application to acquire a wave file for processing by Wave Corrector. A block select function has been added together with various subsidiary functions - eg: delete corrections in block, re-scan block, perform second pass on block, etc. The main window now behaves more like a regular wave editor window; in particular the zoom range has been extended to allow unrestricted zoom out. It is now possible to centre the display on any arbitrary position in the wave file. Previously, the display could only be centred on a correction or track boundary marker. Screen updates have been speeded up and are now very fast. The help file has been updated. Bug Fix: Manual track boundary moves now work correctly in 'Disk-at-Once' mode. Other minor bug fixes. 21st February 2000 Version 1.12 released. Changes Version 1.12 from Version 1.11: Compatibility between Wave Corrector and some other waveform editors and recorders was improved. 21st January 2000 Version 1.11 released Changes Version 1.11 from Version 1.1 The following reported bugs were fixed: The output file was occasionally corrupted when 'save all tracks to one file' was selected. A GPF could occur when 'Next Critical' was selected from the corrections menu. 4th January 2000 Version 1.1 released Changes from Version 1.0 The following reported bugs were fixed: Scanning was truncated for some wave files longer than about 25 minutes. Final Track was occasionally truncated, especially if track length was less than 30 seconds. Temporary files were not always be deleted when a new wave file was loaded. The following features were altered/added: A much improved track management interface has been provided. 'Track View' is now clearly 97 differentiated from 'Correction View' by means of a time versus amplitude histogram display including Track number labelling and track colours corresponding with the overview window. The Overview Window display now also takes the form of a time versus amplitude histogram. The position of the mouse pointer in the overview window is displayed as Minutes and Seconds in the Status Bar right-most pane. (Feature present but undocumented in version 1.0). Options and Current directory are now saved to the registry and hence maintained across sessions. A 'Restore Defaults' button has been added to the Options Dialog. The correction algorithm at low sensitivity settings has been improved. Track start and end points are now adjustable even when the input file consists of a single track. (In Version 1.0 at least two tracks needed to be present before a track boundary could be moved.) When switching back and forth between Track Boundary View and Click Correction View, the scale is now memorised. Track Boundary view is now scaled in seconds per division and multiples thereof. The track list in the Tracks menu has been lengthened to a maximum of 20 items. Keyboard shortcuts have been added for various commonly used functions. After inserting a manual correction, the program now immediately launches adjust mode to fine tune the position of the insertion. The 'insert correction' confirmation dialogue is now optional. To act as an additional warning, the screen background colour now changes to blue when in insert or adjust mode. Aborting adjustment of a newly inserted correction now deletes the correction. Restrictions on use of unregistered version have been relaxed to allow trialling of track detection. The help file has been updated. Other minor bug fixes. December 1999 Version 1.0 released 98