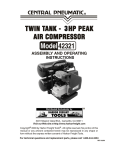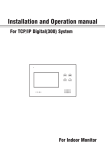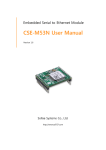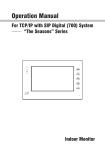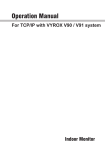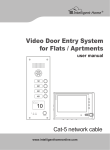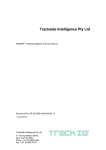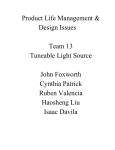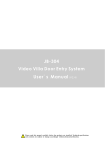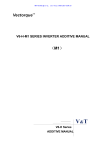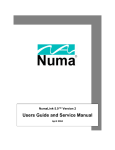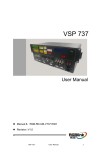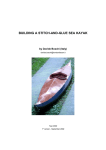Download 700IP-C-A User Manual - Smart Bus Home Automation Control
Transcript
Installation and Operation manual For TCP/IP Digital System Management Center Remark Please follow the user manual for correct installation and testing, if there is any doubt please call our tech-supporting and customer center. Our company applies ourselves to reformation and innovation of our products. No extra informing for any change. The illustration shown here only used for reference, if there is any difference please take the actual product as standard product. CATALOG Product Features.............................................................1 Technology Parameters ..................................................1 Product Picture ...............................................................1 Operations.......................................................................2 Main interface...............................................................2 Call Communication ....................................................3 Call Records.................................................................4 Alarm Records .............................................................5 Video monitoring..........................................................6 Application functions ...................................................7 System setting..............................................................10 Web setting...................................................................18 Adjust Screen ...............................................................22 System Configuration .....................................................23 Notes..... ..........................................................................24 Product Features 1. Call indoor monitor 2. Monitor outdoor panel and wall station. 3. Monitor max. 8 pcs extra IP cameras. 4. Support auto answer, record the audio and video in SD card automatically or manually during the communication. 5. Receive the alarm records from indoor monitor. 6. Support SIP protocol to communicate with IP phone and SIP software. Technology Parameters 1. Rated voltage: DC12V 2. Rated power: 6W 3. Standby power consumption: 2.5W 4. Operating temperature: -10℃~+55℃ Product Picture Build-in Camera(optional) Handset Power LED Monitoring Unlocking SD card socket -1- Operations Main interface Main interface introduction : Click to calling & answering menu. : Click to monitoring menu. : Click to application functions setting menu. : Click to system setting menu. : Click to calling records menu. : Click to alarm records menu. : Check whether the network is connected or not. : Check whether it is registered in the SIP server or not. -2- Call Communication 1. Call indoor monitor Click icon, the system will enter into the following interface: Input 1 ~ 4 digits + “Building”+ 1~ 2 digits + “Unit” + 1~ 2 Building No. +1 ~ 2 room No., then click icon to call ( the last 1 ~ 2 digit is regarded as Room No. ). For example, you want to call indoor monitor :0001010807. Input 1+ “Buliding” , then 1+ “Unit” + 08(floor No.) +07(room No.) , click icon to call. If you do not input floor No., the call is invalid. 2. Call sub management center If connects with main and sub management center, click icon to call the sub management center. 1. When the main management center calls sub management center, if center 1 is busy, it will call the next management center from 2~4. 2. When the main management center calls sub management center, 4 sub management centers will ring at the same time. 2. Answering When someone calls in, the system will enter into the following interface: -3- 2-2-801 call in To answer the call from indoor monitor/ outdoor panel/ help station/ wall station/management center, just click icon. During the intercom: 1. Click icon to open the door; 2. Click icon to end the call; 3. Click icon to take/save the visitor’s image; 4. Click icon to watch the video in full screen. Call Records Click icon, the system will enter into the following interface: You can check communication records. -4- refers to outgoing call; Click Click or refers to incoming calls; refers to missed calls. icon to review each record. icon to delete the selected record. There will be total 20 pcs communication records. Select one record, then click Icon icon to call back the corresponding number. indicates the snapshot record with image, click it to see the image. Alarm Records Click icon, the system will enter into the following interface: 1 2011-02-01 09:20 1010918 Zone:1 Smoke 24Hour 2 2013-06-04 14:20 1010804 Zone:1 Smoke 24Hour 3 2013-06-03 15:47 1010278 Zone:1 Smoke 24Hour 4 2013-05-30 10:08 2020102 Zone:1 Smoke 24Hour When alarm sensor is triggered, the management center will make a loud alarm, and the system will enter into the following interface: 1 2010-01-01 09:20 1010918 Zone:1 Smoke 24Hour 2 2013-06-04 14:20 1010804 Zone:1 Smoke 24Hour 3 2013-06-03 15:47 1010278 Zone:1 Smoke 24Hour 4 2013-05-30 10:08 2020102 Zone:1 Smoke 24Hour You can check the detailed alarm record from the corresponding apartment. -5- Now click icon to terminate the alarm. Select one alarm record, then click monitor. Click or icon to call the corresponding indoor icon to review records. If the management center is under communication status and there is new alarm notice, the screen will display the alarm address with red front as following interface: 1-1-918 Alarm Video Monitoring Click icon , the system will enter into the following interface: -6- 2.1 Monitoring the wall station Click icon, input 2 digits wall station No., then click icon. 2.2 Monitoring the outdoor panel Click icon, input 4 digits building No.+ 2 digits unit station No. +1 digit (from 1~4) outdoor panel address(one unit can install max. 4 outdoor stations), then click icon to start monitoring. 2.3 Monitoring the flat outdoor station/ help station Click icon, then input 4 digits building No. +2 digits Unit No. + 4 digits Room No. + 1 digit flat outdoor station/ help station No., then click icon to start monitoring; Click icon to delete the single digit. During the monitoring, it will show you the following interface: Click click icon to unlock the door; click icon to take/save the visitor’s image; click icon to end the monitor; icon to watch the video in full screen. Application Functions Click icon on the main interface to enter into application function intercace. -7- Monitoring Click icon, the system will enter into the following interface: The system supports IP Camera with standard RTSP streaming mode, IP Camera code can be MPEG4 or H.264.etc. If IP Camera supports ONVIF protocol, IP Camera Add will be searched and obtain RTSP URL automatically; if not support ONVIF protocol, it will need to input RTSP URL of IP Camera in CHI frame. There will be added max.8 IP Cameras. 2.1 IP Camera set and add Connect computer with management center in the same network(mutual intelligibility), open browser to input: http://198...(management center’s IP address), and enter into the interface of IP Camera Settings. Input user name and password (the default user name is “user” and the password is 1234). Then click “IPC Set” to set IP Camera. -8- “User name” and “password” can be changed by yourself, click “Remove” to delete the device, and click “Submit” to store and submit the information. Click “IPC Add”, the system will enter into the following interface: After setting, click “Logout”, the system will enter into the following interface, click “Submit” to logout the setting. Remark: If it is difficult to search IP Camera, we suggest to download “wireshark” software for help from the Internet. Please download it accordingly and process as below: 1. Install the wireshark software 2. Click Capture on wireshark software-->interface-->start 3. Enter the :"RTSP "in that Fliter in wireshark software -9- 4. Then you will get the RTSP address. 5. Enter the management center's IP address on setting interface, then enter that above RTSP you get from “wireshark”. System Setting Click icon to enter into System Settings interface. 1. Normal setting Normal setting includes: Intercom and Date&Time. Click or icon to set the camera, video and audio as ON/OFF. Camera: to turn on/off of the built-in camera (optional). Video and Audio REC: If there is one call from outdoor panel and no answer from the management center for 25 seconds, the visitor can leave the voice message for 30 seconds. Set Video or Audio as ON to record the video and audio. Set it as OFF to cancel recording. After setting, click Click icon to save the setting. icon to enter into the following interface and you can set TimeZone and DateTime: -10- After setting, click icon to save it. Remark: If the management center connects with management software or Internet, the date and time will be synchronized automatically. If not connects with management software or internet, when the power recovers after outage, the date and time will be returned to factory default mode, you must set it again. 2. Others settings Click Sound, icon to enter the others setting menu. Others setting include User Password Revise, Adjustment, Language and System Password Revise. -11- Sound You can set System, Talk VOL, Ring and Press type. System VOL: the volume of warning tone. Talk VOL: the volume of communication. Ring type: choose different ring tone. Press type: choose different touch tone. User Password Revise Click icon to enter the following interface: You can revise the user password. It is used for security setting. The default password is 1234. Adjustment Click icon to enter the following interface: You can adjust the brightness or contrast. -12- Language Click icon to enter the following interface: You can choose the available language. System Password Revise Click icon to enter the following interface: You can revise the system password. It is used for system setting. The default password is 123456. -13- 3. LAN setting Warning: End-user is not allowed to set this menu. Click icon, then input system password with 6 digits (the default password is 123456), the system will enter into the following interface: IP: the IP address is unique in one syetem. Mask: the default subnet address is 255. 255. 255. 000. Generally, it is unnecessary to modify. If you want to modify, please click the setting box, it will popup a keypad. Enter your new IP address, then click “Confirm” icon. Gateway: fill it according to IP network segment distribution. Server: the IP address of computer which installed management software. DNS: the IP address of DNS server. 4. Device No. setting Click icon, the system will enter into the following interface: -14- 1. Address No.: refers to the No. of management center, it has 2 digits. 2. Sub: ① When the sub is set to be 0, we regard the management center as the main management center; when the sub is set from 1 to 4., the management center will be sub management center. When indoor monitor calls management center, 5 management centers will ring at the same time. ②When the sub of 5 management center are set as 0, and Address No. is 1 to 5. When indoor monitor calls management center, if the first management center is off-line or busy, it will transfer to the next management center. 3. Sync: Please change synchronous code (6 digits) as soon as possible after reading this instruction. Synchronous codes is used for the main and sub indoor monitor. Only when the synchronous codes of main and sub indoor monitor are consistent, they will coordinate together. 5. VOIP setting Click icon, the system will enter into the following interface: -15- Proxy: sip proxy server URL, the form is sip:ip or sip: realm name. Realm: the scope for the device, is the same with IP or realm name. Password: the password switched in proxy server, offered by the administrator of sip proxy server. Stun IP and Port: the public network server IP and port crossed by audio/video NAT. 6. Upgrade During upgrading, the power supply of management center should not be cut off. Click icon, then input 6 digits of password (the default password is 123456) to enter into the following interface: -16- Upgrade application program, resource file and inner core .etc. During the upgrade, please keep power-on, otherwise it will lead to upgrade failed. After upgrade completion, the system will restart automatically. End user should not upgrade by yourself, it needs the engineer to help upgrade. 7. Version Click icon to see the related version information of this equipment. -17- Web Setting Connect the management center and computer by network switch. Input the management center’s IP address in the browser(the IP address of computer and the management center should be in the same network segment). Then input user name and password (the default user name is “admin”, the password is “123456" to enter into the following interface: 1. VOIP Click icon to enter into the following interface: The setting is the same with the VOIP of system setting. Check the frame of “Extern User” to communicate with SIP phone of other factory, and fill with the phone number registered in SIP server in the frame of “User”. Click “Submit” , the setting will be come into effect. -18- 2. Network Click icon to enter into the following interface: NTP: NTP time tick. The time of the management center is synchronized with NTP. Fill NTP server address in the frame. 3. Advanced Click icon to enter into the following interface: This setting is not available for management center. -19- 4. Webkit Click icon to enter into the following interface: This setting is not available for management center. 5. Unlock (Reserved) Click icon to enter into the following interface: -20- 6. AutoFtp (Reserved) Click icon to enter into the following interface: 7. NowIP (Reserved) Click icon to enter into the following interface: -21- 8. Logout Click icon to enter into the following interface: Click “Submit” icon to logout the system. Adjust screen Warning: end user are not allowed to set this menu, please ask your installer for assistance. When you touch the screen and find the icons cannot react normally, please make the screen calibnation by yourself. If your indoor monitor has “ ” unlock button, press this button on the indoor monitor for 5 seconds, the system will enter into the following interface: 1 2 5 3 4 Then click the center of cross intersection from 1 to 5 in turn. After adjustment, the system will be exited automatically. -22- System Configuration Flat Camera Adapter Next Network Switch Smart home control module (optional) CAT-5e CAT-5e Alarms(optional) Siren(optional) Adapter CAT-5e Network Switch CAT-5e 2F Adapter Indoor monitor Indoor monitor Adapter CAT5e CAT-5e Indoor monitor CAT-5e Network Switch 1F Adapter Indoor monitor CAT-5e CAT-5e CAT-5e Adapter CAT-5e Adapter or 1 2 3 * 4 5 6 0 7 8 9 # Adapter CAR D Outdoor panel Management center RVV2x1.0 UPS-DP/P RVV3x0.75 Computer Lock -23- IP Camera Notes Maintenance of devices 1. Keep the clearance of the surface and use soft dry cloth to clean the dust of the product. 2. Please turn off the power of indoor unit when clean the indoor device. 3. If there is hard dirty which cannot be cleaned with dry cloth, please use the soft towel dipped in the neutral diluted detergent to clean the machine and then clear it with dry cloth. 4. Do not use benzene, thinner or organic solvents such as gasoline to clean, these solvents may cause damage to the machine casing or the surface of machine and change colors. Matters need to be noticed 1. Read the instructions in this handbook carefully. Be sure to keep it for future reference. 2. Be sure to use only the supplied AC adapter and that your power source matches the rating listed for it. If you are not sure, check with your dealer or with your local power company. 3. Avoid strong hits or shocks. Do not use the AC adapter if it is has received any hard knocks or looks damaged in any way; immediately contact an authorised service center. 4. The product should be placed where is stable, windy, air-dry, non-sunshine, non strong magnetic and non dusty. 5. Don’t clean the surface with chemicals but with soft and clean dry cloth. 6. Don’t press several buttons at the same time. 7. The outdoor and indoor unit must be matched with appointed specified models and cannot match with others that are not our products. 8. Don’t disassemble the machine without authorization, if the need for fault repair, please contact the distributors or the company’s tech-supporting department. -24-