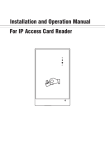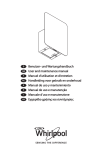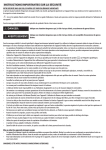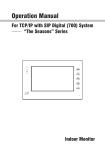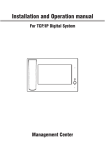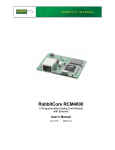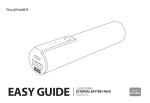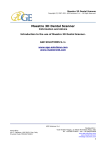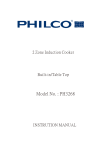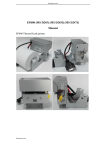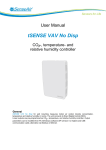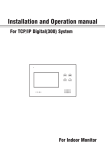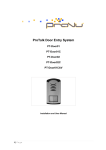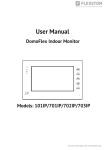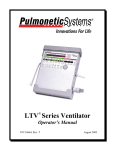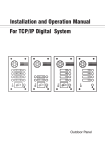Download "user manual"
Transcript
Operation Manual For TCP/IP with VYROX V90 / V91 system Indoor Monitor Remark Please follow the user manual for correct installation and testing, if there is any doubt please call our tech-supporting and customer center. Our company applies ourselves to reformation and innovation of our products. No extra informing for any change. The illustration shown here only used for reference, if there is any difference please take the actual product as standard product. CATALOG Product Features......................................................1 Technology Parameters ...........................................1 Product Pictures ......................................................2 Operations................................................................4 1. VOIP ......................................................................5 2. Security...............................................................12 3. VHome / iSmart .............16 4. VHome PRO / iCloud ..........................................20 5. About V90/V91 ....................................................21 Web Settings ..........................................................22 System Configuration ............................................25 System Diagram .....................................................26 Installation ..............................................................28 Troubleshooting .....................................................30 Safety Precaution...................................................31 Product Features 1. Building intercom application: VOIP: support video call, monitor and VOIP communication Security: support 8-way zone alarm with 3 states, make the zone and scene setup. VHome / iSmart: support 485-way smart home extension. VHome PRO / iCloud: support community information and website. Contacts: support android address book. 2. Operating system: Android 4.2.2. Technology Parameters Voltage: DC 12V Rated power: 6W Standby power consumption: 1.5W Display screen: 7'' / 10.2'' Resolution: 800*480/ 1024*600 Operating temperature: -10℃~+50℃ Relative huminity: 20%~85% CPU: single-core 1GHz multi-core 1GHz Memory: DDR3 512MB (single-core) DDR3 1GB (multi-core) Flash: 4GB Max TF card capacity: 32GB -1- Pictures Model:S1 (Apply for V91 system) Power Volume Return Speaker Camera TF card slot USB interface Microphone Display screen Model:S2 (Apply for V90/V91 system) Power Return Speaker Camera TF card slot USB interface Display screen Microphone -2- Model:S3 (Apply for V90/V91 system) Power Return Speaker Camera TF card slot USB interface Model:S4 (Apply for V90/V91 system) Power Return Speaker Camera TF card slot USB interface Microphone -3- Operations Main interface: VOIP, Security, iSmart, iCloud, News, Contacts, Gallery, Calendar and About V90/ V91. Status bar: return, main interface, background program, screenshot volume-,volume+, system setup, time, network connection and battery. Status bar instruction: 1. Return : click it to return to previous menu. 2. Main interface : click it to return to main interface. 3.Background program : Click it to display the operating program on the background. 4. Screenshot 5. Volume- : click it to make the screenshot (for V91 system). : Click it to reduce the volume. : Click it to increase the volume. 6. Volume+ 7. System setup : Click it to enter into the system setup menu. 8. Time : set it in the system. 9. Battery : display the battery at present. -4- 1.VOIP Click “VOIP” icon on the main interface, the system will enter the following interface: 1.1 Call Click “Call” icon, the system will enter the following interface: 1.1.1 Call unit resident Input 1-3 digit building No.+ “Building” + 2 digit Unit No. + “Door” +4 digit room No., then click icon to call. The system will enter into the following interface: -5- When answer the call, the system will enter into call state: ①If with a camera, the caller’s image will be displayed on the screen; ② When answer the call, the called person’s video will be uploaded into the calling indoor monitor. When the outdoor panel, wall panel and flat camera calls, the indoor monitor will ring; when outdoor panel A calls user B, and user B has no answer, outdoor panel A’s image will be displayed on the indoor monitor; if no answer within 25 seconds, the call will be ended. Click call; click icon to communicate with outdoor panel A; click icon to end the icon to unlock the door. Remark: visual intercom function between households is optional. You can make audio and video recording during communication (TF card should be inserted into indoor monitor ). Click image; click icon to snapshot the visitor’s icon to save the video and image for the current communication. 1.1.2 Call management center Click “Center” icon to call management center, the system will call from management center 1 to 5. If cannot search the management center or call failed, the system will auto call the next management center. When the management center answers, it will ring and stop calling increasingly. Click icon to end the communication. 1.2 Monitor Click “Monitor” icon, the system will enter the following interface: -6- Click “Door01” icon to switch outdoor panel and flat camera mode, then click or icon to select the area you want to monitor, and click icon to monitor the outdoor panel or flat camera. Click icon to end the monitor. Click icon to unlock the door. Remark: if exceeds 30 seconds, it will exit monitor. 1.3 Records Click “Records” icon, the system will enter the following interface: refers to call-out record; refers to call-in record; refers to missed call record. Click call; click or icon to search records. Select one record and click icon to delete it. If has snapshot image, click icon to view it. -7- icon to 1.4 Room Click “Room” icon, then input 1-16 digits password (the default password is 123456 ) to enter into the following interface: Warning: Please revise synchronous No.(6 digits) as soon as possible after you read the user’s manual. The synchronous No. of all indoor monitors in one household must be same. Input the 3 digits Building No. such as 001, and then click “Next” to finish the building No. setting. The setting of Unit No.,Floor No, Room No., Device No., and Synchronous No. is the same as Building No. setting. The Unit No., Floor No., and Room No. is limited 2 digits respectively. When Device No. is set to be 0, we regard the indoor monitor as the main; when Device No. is set from 1 to 5, we regard it as the sub1 to sub5. Click icon on top right corner to make network setup, the system will enter into the following interface: -8- Wi-Fi function is reserved. Click “More” icon to enter into the following interface: Click “Ethernet” icon to enter into the following interface: Click “Advanced Configure” icon to enter into the following interface: IP address is unique. The default Mask address is 255.255.255.0. Normally, it is unnecessary to modify -9- If you would like to modify , click the setting box twice, it will popup a keypad. Enter your new Mask address. The Gateway in one system must be in the same segment. DNS: domain name resolution address (DNS of local operator). If the indoor monitor is used in outgoing network, the address must be completed correctly; if it is used in internal network, the address can be ignored.) MAC Address: system default setting, without any change. Click “OK” to save the setting. Remark: the setting should be made after inputting password to enter into room No. setting. 1.5 VOIP Click “VOIP” icon, the system will enter the following interface: Proxy: sip proxy server URL, the form is sip:ip or sip: realm name. Realm: the scope for the device, is the same with IP or realm name. Password: the password switched in proxy server, offered by the administrator of sip proxy server. Stun IP and port: the public network server IP and port crossed by audio/video NAT. If want to connect with SIP phone, check “Enable” and input the registered SIP account. -10- 1.6 Settings Click “Settings” icon, the system will enter the following interface: 1.6.1 Intercom Check “Camera” , “Message” or “Auto answer” to enable corresponding function, then click “OK” icon. 1.6.2 Password Click “Password” icon to enter into the following interface: You can set the new system password with 1-16 digits (the default password is 123456). System password is used for system settings. -11- 1.6.3 QR Code Click “QR Code” icon to enter into the following interface: Scan the QR code with our mobile client software, it will be synchronized with the indoor monitor. 2.Security Click “Security” icon on the main interface, the system will enter into the following interface: 2.1 ON/OFF Click “ON/OFF” icon, the system will enter the following interface: -12- 2.1.1 ON Click “Out” “Home”, or “Sleep” icon to active the alarm sensors, the icon on the main interface will light with a “Di-Di” tone and this icon will always light up. 2.1.2 OFF (1) During the alarm delay time, Click “OFF” icon , the system will sound a tone, then the alarm is stopped. (2) Input user password(the default password is 1234) to stop the alarm under alarm ON status. 2.2 Zone Remark: the setting should be made when alarm OFF. Click “Zone” icon, input 1-16 digits password(the default password is 1234), the system will enter into the following interface: -13- 2.2.1 Alarm Type Click type input box, it will popup a dialog box as the following. In this interface, you can set alarm Type as: Normal, Emergency and 24H. 24H and Emergency type are always active. 2.2.2 Delay Time It refers to the delay time of giving an alarm. Click Delay setting box, it will popup a dialog box as the following interface with followings: 0s, 5s, 15s, 20s, 25s, 40s and 60s, and choose the desired delay section. For example, you select the delay time: 5S. Once the alarm sensor is triggered, 5 seconds later, the indoor monitor will sound sirens. 2.2.3 Sensor Type Click sensor type input box, it will popup a dialog box such as the following interface. Each sensor type can be set up as: Smoke, Gas, PIR, Door, Window, Panic, Flood, Pull Cord and Bed Mat. -14- When alarm sensor is triggered, the indoor monitor will make a loud alarm sound, the system will enter into the following interface, and send alarm message to management center (if your system installed management center): You can see the No. and sensor type in red color showed at the top of interface. For example: “2:Smoke” to indicate that Zone 2, Smoke sensor are triggered. To stop the alarm sound, input the password (the default password is 1234). 2.3 Scene Click “Scene” icon, the system will enter into the following interface: -15- is refer to Alarm ON, is refer to Alarm OFF. To set the sensor of alarm stations, you can click the corresponding station with icon. 2.4 Settings Click “Settings” icon, the system will enter into the following interface: You can set the new user password with 1-16 digits (the default password is 1234). User password is used for security. 3.iSmart Click “iSmart” icon on the main interface, the system will enter into the following interface: -16- 3.1 Scene Click “Scene” icon, the system will enter into the following interface: Scene mode includes: Home, Out , Movie, Party, and sleep. 3.2 Light Click “Light” icon, the system will enter into the following interface: -17- Set the light of corresponding room, such as Master, Sub, Living and Dining (see the room setting for details),8 lights can be set in every room at most. Click the corresponding light icon, then you can control the light turn ON/OFF. 3.3 Air Click “Air” icon, the system will enter into the following interface: Set the air-condition switch of corresponding room. Click “OFF” icon to turn air-condition on/off; click “Cold” icon to cool; click “Wet” icon to dehumidify; click “Wind” icon to ventilate. 2 air-conditions can be set every room at most. 3.4 Curtain Click “Curtain” icon, the system will enter into the following interface: Click “Close” icon, the curtain is closed; if click “Open” icon, the curtain is open; if click “Pause” icon, the curtain is paused. -18- 3.5 Elevator Click “Elevator” icon, the system will enter into the following interface: Click or icon to control the elevator to up and down. Click “Permit” icon to open the floor that the indoor monitor locates. Remark: To support this interface, your system must connect with “Elevator Control” module. Kindly check with your system provider. 3.6 Settings Click “Settings” icon, the system will enter into the following interface: 3.6.1 Room setting You can add, delete room data and change the room type. The room types includes: Living, Dining, Master, Sub, Study, Kitchen and corridor. There are max. 20 rooms you can set. 3.6.2 Light setting Click “LIGHT” icon, the system will enter into the following interface: -19- There are max. 8 routes light for each room. You can set the corresponding room’s lamp. Choose the room type firstly, then you can set the name for each light. 4.iCloud Click “iCloud” icon on the main interface, the system will enter into the following interface: BROWSER 4.1 SMS Click “SMS” icon, the system will enter into the following interface: -20- Note: only install the management software on PC which usually locate at guard center, the indoor monitor can receive the message sent by PC. Click icon to page up; click icon to page down; click icon to delete the record. 64 records can be received in SMS at most. 4.2 BROWSER Click “BROWSER” icon, the system will enter into the web page linked with the indoor monitor (the function should be supported by outer network). “COOK”, “MAP”, “GOV” and “MALL” is reserved. 5.About V90/V91 Click “About V90/V91” icon on the main interface, the system will enter into the following interface: You can look over the relevant information. -21- Web Settings Click VOIP->Room->Password:123456->Click the icon at the top right corner>More->Ethernet->Advanced Configure (Don't check “DHCP”) to view IP address. Connect the indoor monitor and computer by network switch. Input the indoor monitor’s IP address in the browser, then input user name and password (the default user name is “admin”, the password is “123456" to enter into the web setting interface. 1. VOIP Click “VOIP”icon to enter into the following interface: The setting is same with indoor monitor’s. If want to connect with SIP phone, check “SIP Enable”, and input the number registered in SIP server. Timeout: choose the longest communication time. Click “Submit” icon to save the setting. -22- 2. Advanced Click “Advanced”icon to enter into the following interface: Ex Phone: input IP address of other manufacturer’s SIP device. It refers to used other factory’s VOIP device as sub indoor monitor of our indoor monitor. When outdoor panel calls indoor monitor, VOIP will ring at the same time, and other terminals will stop ringing when one of the indoor monitor or VOIP is answered. Auto Pickup: check the frame, the indoor monitor will auto answer when outdoor panel calls it and no answer within 10s. Quick Call: Input SIP address of the specified management center, it can be indoor monitor, also be other IP phone, the format can be like this: sip:user name@ SIP server IP address. When click “center” icon, it will be transferred to the binding equipment. Remark: the address can be the SIP address of indoor monitor or other factory’s VOIP device. Click“Submit” icon to save the setting. 3. Webkit Click “Webkit”icon to enter into the following interface: -23- Advertising: used web page as the image. Check the frame, it will display when the indoor monitor is on standby state. Browser: input the linking address in the frame, and there is a “BROWSER” icon on the indoor monitor, when the user click the icon ,it will switch into the linking web page. 4. License It is reserved. 5. Logout Click “Logout”icon to enter into the following interface: Click “submit”icon, it will logout the system. -24- System Configuration CAT-5e+RVV2 *1.0 Terminal Power 220V Terminal Power 220V Network Switch Network Switch 2F 2F CAT-5e CAT-5e Terminal Power CAT-5e+RVV2 *1.0 220V Terminal Power RVV2*1.0 1F 220V RVV2*1.0 1F Fiber Optical Transceiver Network Switch Fiber Optical Transceiver Network Switch RVV3*1.0 RVV3*1.0 Power Power 220V 220V RVV2*1.0 Outdoor Panel RVV2*1.0 Outdoor Panel Electric Lock Electric Lock Villa District Four-core single mode fiber CAT-5e+RVV2*1.0 Flat Camera Terminal Power CAT-5e 220V Indoor equipment box RVV2*1.0 CAT-5e+RVV2*1.0 Network Switch Terminal Power Electric Lock RVV2*1.0 Fiber Optical Transceiver Fiber Optical Transceiver Fiber Optical Transceiver Fiber Optical Transceiver CAT 5e+RVV2*1.0 Flat Camera Four-core single mode fiber CAT-5e+RVV2 *1.0 Electric Lock Four-core single mode fiber Four-core single mode fiber Network Switch Fiber Optical Transceiver CAT-5e (National Standard) Outdoor equipment box 220V 220V CAT 5e Indoor equipment box CAT-5e Fiber Optical Transceiver Power CAT-5e Management Center Power 220V 220V CAT 5e RVV2*1.0 RVV3*1.0 RVV2*1.0 Electric Lock PC RVV2*0.5 Exit Button Wall Panel -25- Management Center System System Configuration Diagram RJ45 Power DC12V 12345678 RS485 Siren 3 4 +12V GND 485+ 485 1 2 3 4 5 +12V GND AL1 AL2 AL3 1 2 GND 2 V+ 1 Alarm 8 AL4 AL5 AL6 9 10 AL8 7 AL7 6 1.Power Power input interface, connect with 12V power adapter. DC 12V 2.RS485 Connect with smart home, alarm extern module. etc. Offer a group of 12V/100mA power by RS485. +12V GND 485+ 485 +12V GND 485+ 485 RS485 Interface RS485 Equipment -26- 3.Alarm interface 8-way zone alarm interface with 3 states, connect with normally-open or normally-closed switch. Offer a group of 12V/100mA power by alarm interface. +12V GND AL1 AL2 AL3 AL4 AL5 AL6 AL7 AL8 2.2K Normally-open sensor Alarm Normally-closed sensor 4.RJ45 Connect with outdoor panel, indoor monitor or other network equipment by network switch. CAT-5e RJ45 5.Siren When alarm sensor is triggered, output 12V/mA power. V+ GND Siren Alarm facility -27- System Configuration Installation Model: S1 Built-in box Screws Size: 261.7*175.3*15mm Model: S2 Built-in box Screws Size: 205*126*15mm -28- Model: S3 Built-in box Screws Size: 270*168*15mm Model: S4 Built-in box Screws Size: 205*129*15mm -29- Troubleshooting The indoor monitor cannot start up or auto power off. Check whether it has power-failure, power on it again. Theindoormonitordisplayscreenistoodim. Check whether the brightness and contrast settings of screen are correct. Nosoundduringthecommunication. Check whether the indoor monitor is set as mute mode, or the volume is adjusted at the minium. The indoor monitor cannot monitor the outdoor panel. Other users is using the system, when he finished the use, you can use it normally. Multimedia files cannot be played normally Check whether the system supports the file format, please refer to multimedia setting for details. No response when clicking indoor monitor display screen. Press “Unlock” button for 5s, or slowly sliding along horizontal or vertical on the LCD to make touchscreen calibnation, need to calibrate twice. Touchscreen responses slowly or cannot make calibnation Take down any protective paster, it may affect identification and input for device; Ensure the finger is dry and clean when clicking touchscreen; Restart the device to clear any temporary software error. The temperature of device is too high. Long use leads to high temperature, this is normal, it will not affect the device’s use life and performance. -30- Safety Precaution In order to prevent you and others from injury, or prevent your device from damage, please use the device after reading the following information. Don't install the device in the following places: Don’t install the device on the place with high temperature, moisture, and near magnetic field, such as the place near generator, transformer or magnet. Don't place the device near electric heater. etc heat source,or the container filled with liquid. Don’t place the device under the sunshine or near the heat source, it may lead to decoloration or transformation of device. Don’t install the device on the rocking and vibrant place to avoid the device’s falling to cause property loss or personnel injury. Prevent electric shock, fire and explosion. Don't use damaged power line, plug or loosen outlet Don’t touch the power line with wet hand, or pull the power line. Don’t buckle or damage the power line. Don’t touch the device with wet hand. Don’t make the power supply fell, or make collision for the device. Don’t use the power supply without manufacturer’s approval. Don’t splash water.etc liquid into the device. Clear the screen. Clear finger print, dust.etc on the display screen gently with soft cloth. Clear the device surface. Clear the device surface with soft cloth dipped in some water, then wipe the surface dry. -31- Other notes In order to prevent paintcoat or outer skin from damage, don’t make the device contact with chemicals, such as diluent, gasoline, alcohol, insect-resist agents, opacifier, insecticide. etc. Don’t knock or beat the device with hard materials. Don’t put pressure on display screen, too hard to lead to frame stoppage or damage for the device. If sit under the device, please pay more attention when stand up. Don’t disassemble, configure or fix the device by oneself, the manufacturer will not guarantee for any change or configuration of device. If need to repair, please contact with customer service center. If the device makes strange sound, taste or smoke, please unplug the power supply immediately, and contact with customer service center in time. If not use the device for long time, suggest to unplug the power adapter and SD card, and place it on the dry environment. Please turn the instruction into the new household, ensure he/she to use the device correctly. -32-