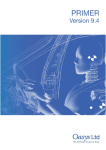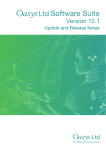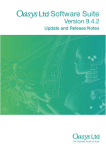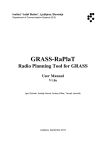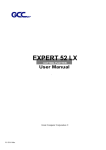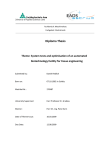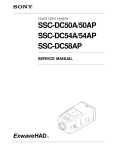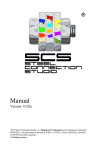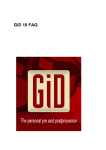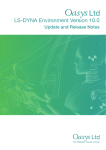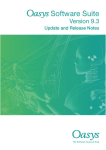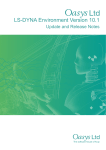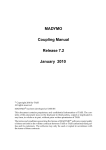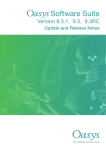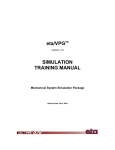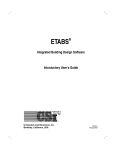Download PRIMER 10.0 user manual
Transcript
For help and support from OASYS Ltd please contact: UK Arup Group Ltd The Arup Campus Blythe Gate Blythe Valley Park Solihull West Midlands B90 8AE United Kingdom Tel: +44 (0) 121 213 3399 Fax: +44 (0) 121 213 3302 Email: [email protected] Web: www.oasys-software.com/dyna China Arup 39/F-41/F Huai Hai Plaza Huai Hai Road (M) Shanghai China 200031 Tel: +86 21 6126 2875 Fax: +86 21 6126 2882 Email: [email protected] Web: www.oasys-software.com/dyna India Arup Plot 39, Ananth Info Park Opp. Oracle Campus HiTec City Madhapur Phase II Hyderabad 500081 India Tel: +91 40 4436 9797/98 Email: [email protected] Web: www.oasys-software.com/dyna or contact your local Oasys Ltd distributor LS-DYNA, LS-OPT and LS-PrePost are registered trademarks of Livermore Software Technology Corporation User manual Version 10.0, June 2011 Preamble Abstract Development status Memory requirements Output devices Revision history Text conventions used in this manual 1 Running PRIMER 1.1 Starting the code 1.2 Selecting a graphics device 1.3 If PRIMER will not start in "screen-menu" mode on your display 1.4 Running PRIMER in "Text-Only" mode. 1.5 Command Line arguments 2 Using Screen Menus 2.0 USING THE PRIMER SCREEN MENU SYSTEM 2.1 Basic screen menu layout 2.2 Mouse and keyboard usage for screen-menu interface 2.3 Dialogue input in the screen menu interface 2.4 Window management in the screen interface 2.5 Using standard "file filter" boxes. 2.6 Obtaining Help and advice. 2.7 Error and Warning messages 2.8 Checkpoint/Recovery files 2.9 Quick Pick Function 2.10 Using Parameters in Edit Panels. 3 Model manipulation 3.0 How PRIMER treats "models" 3.1 MODEL > CREATE 3.2 MODEL > READ 3.3 MODEL > WRITE 3.4 MODEL > MERGE 3.5 MODEL > COPY Copying models internally. 3.6 MODEL > DELETE Deleting internal models 3.7 MODEL > RENUMBER Renumbering models and/or their contents 3.8 Model Contents 3.9 MODEL > CHECK 3.10 Operations on models 3.11 Viewing models 3.12 Memory management and usage. 3.13 Include Files 3.14 INCLUDE transform 3.15 MODEL > BUILD 3.16 Model Modified 4 Model visualisation 4.0 Visualisation and labelling. 4.1 Basic drawing commands: LI(ne), HI(dden line), SH(aded image) 4.2 Data Plotting Commands: 4.3 Controlling Model Visibility 4.4 Controlling Entity visibility and labelling 4.5 BLANKING Controlling entity visibility 4.6 Dynamic Labelling 4.7 Predictive Picking and Menu "Hover Over" 5 Keywords 5.0 Index to keywords 5.1 Keywords 5.2 Databases: Importing data from Pre-defined database files 5.3 Contact Penetration Checking 5.4 Contouring panel gaps for sliding contact 5.5 Contact Penetration Fixing 5.6 Contact gap fixing 5.7 Tied contact fixing 6 Tools 6.0 TOOLS 6.1 AIRBAGS 6.2 ASSIGN MASS 6.3 ATTACHED Displaying what is "attached to" things 6.4 BILL OF MATERIALS 6.5 BLANKING Setting entity visibility. 6.6 CHANGING UNITS 6.7 CHECK Running the model checker, and setting its options. 6.8 CLIPBOARD PRIMER 0.1 0.1 0.1 0.1 0.1 0.2 0.3 1.1 1.1 1.1 1.3 1.4 1.6 2.1 2.1 2.1 2.3 2.7 2.8 2.19 2.20 2.21 2.21 2.22 2.24 3.1 3.1 3.3 3.4 3.8 3.14 3.28 3.28 3.29 3.35 3.40 3.57 3.57 3.57 3.59 3.69 3.72 3.109 4.1 4.1 4.2 4.9 4.26 4.28 4.34 4.39 4.43 5.1 5.1 5.2 5.315 5.323 5.340 5.342 5.347 5.349 6.1 6.1 6.17 6.66 6.77 6.82 6.92 6.93 6.95 6.96 Page i PRIMER User manual Version 10.0, June 2011 6.9 COAT ENTITY: Coating entities with shells or segments 6.10 CONNECTIONS 6.11 CUT SECTIONS 6.12 DUMMIES Positioning Occupants 6.13 FIND AND SKETCH 6.14 FMH Free Motion Headform 6.15 GROUPS 6.16 INCLUDE Controlling *INCLUDE files. 6.17 INSTRUMENT PANEL PENDULUM 6.18 MACROS 6.19 MASS PROPERTY CALCULATOR 6.20 MEASURE Measuring the distance and angles between nodes and points on the screen. 6.21 MECHANISM Creating and analysing mechanisms 6.22 MESHING 6.23 ORIENT Translating, rotating, scaling, reflecting, projecting 6.24 OTHER 6.25 REMOVE Delete unwanted, model clean-up, node merging and duplicate elimination. 6.26 RIGIDIFY 6.27 SCRIPT Using Javascript in PRIMER 6.28 SEAT-BELTS Fitting seatbelts and related elements. 6.29 SEAT FOAM COMPRESSION 6.30 XREFS Cross references viewer 7 Part Tree and Table 7.0 Part tree and table. 7.1 PART TREE 7.2 PART TABLE 7.3 PART COMPARE 8 Images 8.0 LASER: Introduction to Laser Plotting 8.1 Controlling laser plotting using the Laser Plotting panel 8.2 MARGINS... Modifying laser paper size on the page. 8.3 Creating Encapsulated Postscript (EPS) files. 8.4 Notes on laser plotting 8.5 Raster Images 8.6 Read background image and watermark 9 Viewing Controls 9.0 VIEWING CONTROL 9.1 PRIMER coordinate space systems and view layout. 9.2 The Viewing Control box 9.3 Using the "Compass Rose" 9.4 Dynamic Viewing (Using the mouse to change views). 9.5 Further commands in the Viewing Menu 9.6 Special 3D graphics driver options. 10 Scripting Introduction 10.1 Using Javascript in PRIMER. 10.2 A Brief Tutorial on Javascript in PRIMER APPENDICES APPENDIX I: Standard Object Names and Acronyms APPENDIX IIa: Dummy "tree" file format. APPENDIX IIb: Mechanism file format. APPENDIX IIc: "Positions" in Dummy and Mechanism data. APPENDIX IId: The Dummy Angles File (.daf) APPENDIX III: Origami "tree" file example APPENDIX IV: Airbag Folding example APPENDIX V: Seatbelt "Tree" File Structure APPENDIX VI: Format translation during MODEL> READ APPENDIX VII: Format translation during MODEL> WRITE APPENDIX VIII: "Curve" file formats APPENDIX IX: Primer database format APPENDIX X: Headform "tree" file example APPENDIX XI: Target and Position "tree" file example APPENDIX XII: Dialogue (typed in) Command Syntax APPENDIX XIII: Summary of "oa_pref", command-line and Environment Variable settings APPENDIX XIV: Automated model build from command line APPENDIX XV: Finding model mass properties APPENDIX XVI: XML format for model build APPENDIX XVII: MAT100 <DT> added mass for solid spotwelds Technical Topics to do with Graphics 1. Window Managers 2 Graphics Page ii 6.105 6.107 6.213 6.235 6.266 6.275 6.287 6.305 6.306 6.312 6.322 6.325 6.329 6.353 6.360 6.383 6.394 6.402 6.405 6.406 6.465 6.481 7.1 7.1 7.2 7.14 7.26 8.1 8.1 8.3 8.8 8.8 8.9 8.9 8.16 9.1 9.1 9.2 9.4 9.7 9.9 9.12 9.22 10.1 10.1 10.1 10.5 A.1 A.2 B.1 B.13 B.18 B.20 C.1 D.1 E.1 F.1 G.1 H.1 I.1 J.1 K.1 L.1 M.1 N.1 O.1 P.1 Q.1 R.1 R.1 R.2 User manual Version 10.0, June 2011 3 Controlling Graphics in Oasys Ltd. LS-DYNA environment Installation organisation Version 10.0 Installation structure PRIMER R.12 R.23 R.23 Page iii PRIMER Page iv User manual Version 10.0, June 2011 User manual Version 10.0, June 2011 PRIMER Preamble Abstract Many pre-processors are available for mesh-building and general modelling, but their support for non-linear input data is only partial: specialist data such as load-curves, joints, complex material models or the INCLUDE file structure of the data can be lost when an existing analysis is taken back into them for modification, or when models are merged. In addition there are several specialist functions peculiar to particular types of analysis, such as occupant positioning, which are not provided satisfactorily by general-purpose pre-processors. PRIMER is designed to solve these problems. It is capable of reading, processing and writing out the entire LS-DYNA version 940 onwards keyword input deck, with no exceptions or omissions: no information is lost during processing. It will also read and write several other common formats. Input decks may be visualised directly, and any number of input models may be merged intelligently into a single output model; with the additional ability to move, delete, edit and check models, parts or individual components in the process. In addition PRIMER 10.0 provides several specialist features for LS-DYNA analysis. These are features such as occupant positioning, belt fitting, airbag folding, spotwelding, massing-up and de-penetration of contacts. Development status This manual documents PRIMER 10.0. The code is still being developed, and this version provides full compatibility with LS-DYNA release 971R4; it also new keywords in the recent LS-DYNA release 971R5 as documented in May 2010. Memory requirements Memory is allocated dynamically, so the amount required rises in proportion to the amount of data being manipulated. In release 9.2 tests show that memory required to read in and display data is: • 32 bit version: Approximately 500MBytes per 1,000,000 elements in model • 64 bit version: Approximately 750MBytes per 1,000,000 elements in model (Larger because "pointers" are now 64 bits) Operations such as Model Merge, Spotwelding and Contact checking can easily double these requirements, and as the code gets more complex so - unfortunately - its memory consumption rises. Therefore we would recommend that users contemplating the purchase of new equipment should give serious consideration to buying 64 bit hardware if their typical model size during the life of that equipment is likely to exceed 2,000,000 elements. Please contact Oasys Ltd if you would like advice about specifying a computer for PRIMER usage. Output devices The code supports the following graphical devices: • Open GL 3-D generic graphics - this is the recommended choice on all computer platforms. • X_Windows Colour, greyscale & monochrome is still supported on a "legacy" basis, but no longer developed. • Postscript (Adobe 2.0) Laser driver. • Bitmap (.bmp), JPEG (.jpg), GIF (.gif) and PNG (.png) image files There is also a "no graphics" (tty) mode that can be run in batch, but this has only a limited subset of the full command set. Page 0.1 PRIMER User manual Version 10.0, June 2011 Revision history Releases with Oasys Ltd. LS-DYNA environment 7.0 Software suite: • Rev 0 June 1997 Initial release of manual for version 1.0 software. • Rev 1 March 1998 Updated for pre-release 7.0b software • Rev 2 April 1998 Updated for official 7.0b release Releases with Oasys Ltd. LS-DYNA environment 7.1 Software suite: Rev 0 October 1998 Initial release of version 7.1 software - New Version 7.1 features; - Manual reorganisation for improved layout Releases with Oasys Ltd. LS-DYNA environment 8.0 Software suite: Rev 0 January 2000 Initial release of version 8.0 software Releases with Oasys Ltd. LS-DYNA environment 8.0a Software suite: Rev 0 October 2000 Interim release of version 8.0a software Released with Oasys Ltd. LS-DYNA environment 8.1 Software suite: Rev 0 April 2001: Release of version 8.1 software - New Version 8.1 features; - Manual reorganised, and converted to HTML for web browser access from inside code. Released with Oasys Ltd. LS-DYNA environment 9.0 Software suite: Rev 0 November 2003: Release of version 9.0 software Released with Oasys Ltd. LS-DYNA environment 9.1 Software suite: Rev 0 November 2004: Release of version 9.1 software Released with Oasys Ltd. LS-DYNA environment 9.2 Software suite: Rev 0 March 2006: Released with Primer 9.3 rc2: Rev 0 January 2008: Released with Primer 9.4: Rev 0 Nov 2009: Released with Primer 10.0 Rev 0 May 2011: Page 0.2 User manual Version 10.0, June 2011 PRIMER Text conventions used in this manual Typefaces Three different typefaces are used in this manual: Manual text Computer type Operator type Button text This typeface is used for text in this manual. This one is used to show what the computer types. It is also used for equations, keywords (eg *PART) etc. This one is used to show what you must type. This one is used for screen menu buttons (eg APPLY) Notation Triangular, round and square brackets have been used as follows: Triangular To show generic items, and special keys. For example: <list of integers> <filename> <data component> <return> <control Z> <escape> Round To show optional items during input, for example: <command> (<optional command>) (<optional number>) And also to show defaults when the computer prompts you, eg: Give new value (10) : Give model number (12) : Square To show advisory information at computer prompts, eg Give filename: [.key] : PRIMER_MANAGER >>> [H for Help] : Also to show implicit commands, eg [ORIENT] TRANSLATE <entity> <number of values> Page 0.3 PRIMER Page 0.4 User manual Version 10.0, June 2011 User manual Version 10.0, June 2011 PRIMER 1 Running PRIMER 1.1 Starting the code PRIMER is run from the PRIMER button in the Shell: Users who are running on a device without a window manager should use the PR option in the command-line Shell. This will mean that the programme runs in command-line mode only, ie no graphics, which may be suitable for batch usage. If your system has been customised locally you may have to use some other command or icon: consult your system manager in this case. PRIMER may be run both locally on your machine and remotely, in client/server mode, using the remote machine (client) to display on the local screen (server). For remote usage it will be necessary to set the host’s DISPLAY environment variable to point to the server, and to enable remote display on the server: see section 1.3 if you have problems doing this. 1.2 Selecting a graphics device On This panel is not normally mapped, and PRIMER starts under OpenGL automatically Windows Page 1.1 PRIMER On Unix / Linux User manual Version 10.0, June 2011 When PRIMER starts it will normally be configured to use OpenGL graphics automatically. If, exceptionally, it is not you will see the device selection panel: The actual devices available will depend on your machine type and the graphics options that have been installed. Most workstations will provide both X11 and OpenGL graphics, but older machines may have a more limited range of options. OpenGL Selects the 3D OpenGL device, using hardware acceleration if available. This is the best choice of all if it is available on your system. X8 Selects an X11 visual with 8 bit-planes. Shading will be limited, as only 256 colours will be available X24 Selects an X11 visual with 24 bit-planes. Over 16 million colours will be available, so shading will be better - this is the recommended choice under X-Windows. XMENU Lets you choose from all the visuals available on your system. Use only if one of the standard options doesn’t work - you may need to ask Oasys Ltd for advice. Note: If you always want to start PRIMER with the same graphics device you can do so by defining a "-d=<device>" command-line argument. This will bypass the device selection panel above. See Command Line Arguments below for more details. The same effect can be obtained by setting the preference graphics_type The other command options on this panel are: FONTS Allows you to choose font typefaces, style and size. (May also be set interactively from the Options >, Menu Attributes pulldown window.) TTY Invokes text-only mode with no graphics or menus HELP Gives online advice about using this panel STOP Stops the PRIMER session. There are also three settings that control the appearance of the screen menu interface (but not the graphical images of your model). These are: Page 1.2 User manual Version 10.0, June 2011 Scale PRIMER Controls the effective scale of the display used for the menu interface. The menu system for PRIMER was designed for a high resolution (1280 x 1024) display of at least 17" size. On smaller screens and/or lower resolution displays it can be a bit over-sized leading to some panels being too small for their contents. The "scale" value can be used to factor the physical size of the display: values greater than 1.0 will make it appear to be larger, so text and buttons will shrink making more of them fit into panels. This variable may also be set using the environment variable DISPLAY_FACTOR. Valid settings being a number in the range 0.5 to 2.0, or the word "automatic". For example: setenv DISPLAY_FACTOR 1.2 ( C shell syntax) DISPLAY_FACTOR=automatic; export DISPLAY_FACTOR (Bourne shell) The "automatic" setting calculates a factor based on your physical screen size: you can still overwrite it in this front panel. (May also be set interactively from the Options >, Menu Attributes pulldown window.) Brightness Controls screen menu colour brightness. On some displays the colours in the screen menu come out garishly bright. This value may be set in the range 0.0 to 1.0 to control this brightness: 1.0 being light, 0.0 being dark. It too may be set as above with the environment variable DISPLAY_BRIGHTNESS. Saturation Controls screen menu colour saturation. As with brightness the colour saturation of the screen menu may be set in the range 0.0 to 1.0 (totally grey to fully saturated colours). Again there is an environment variable DISPLAY_SATURATION which may be used to set this globally as described above. You may need to experiment a bit to find the right values for your particular display but, once found, the environment variables are probably the best way to set them. There is the additional advantage that they will also apply to T/HIS and D3PLOT. NOTE: From PRIMER version 9.2 onwards the Display Factor, Font attributes, and left-handedness may be set interactively using the Options >, Menu Attributes pulldown menu A complete listing of all possible command line arguments, environment variables and "oa_pref" file configuration options may be found in Appendix XIII 1.3 If PRIMER will not start in "screen-menu" mode on your display You may be running on a device with a window manager, but still only get the command-line prompt (and probably no menu driven Shell either). On a system running an X11 based window manager, generally Unix, this is almost certainly because of one or both of the following setup errors: • The DISPLAY environment variable has not been set up, or has been set incorrectly. This tells the X11 window manager where to place windows, and it must be set to point to the server’s screen. Its generic setup string is: setenv DISPLAY <hostname>:<display number> ( C shell syntax) Where <hostname> is the server’s name or internet address, for example: setenv DISPLAY :0 (Default display :0 on this machine) setenv DISPLAY tigger:0 (Default display :0 on machine "tigger") setenv DISPLAY 69.177.15.2:0 (Default display :0, address 69.177.15.2) • You may have to use the raw network address if the machine name has not been added to your /etc/hosts file, or possibly the "yellow pages" server hosts file. Your machine (strictly the X11 "server") has not been told to accept window manager requests from remote machines. This is usually the case when you are trying to display from a remote machine over a network, and you get the message similar to: Page 1.3 PRIMER User manual Version 10.0, June 2011 Xlib: connection to "<hostname>" refused by server Xlib: Client is not authorised to connect to server In this case go to a window with a Unix prompt on your machine, and type: xhost + Which tells your window manager to accept requests from any remote client. It will produce a confirmatory message, which will be something like: access control disabled, clients can connect from any host If you are still having problems getting graphics to work... A more detailed explanation of networked graphics, hardware, X11 and associated topics is given in Technical Topics to do with Graphics. It contains a trouble-shooting guide, and a full description of how to use X11-based graphics. If you are still having problems after reading that please see your system manager, or contact Oasys Ltd for advice and help. 1.4 Running PRIMER in "Text-Only" mode. All the previous sections assume that you want to use PRIMER’s Graphical User Interface (GUI) "menu system". However PRIMER can also run with no graphics, although this is usually only the case when it is used in batch or from a script file. This is referred to as "Text-Only" mode, and is invoked by specifying device "TTY" or "Batch" (there is no difference between the two). No interactive graphics are available, nor can bitmaps or laser files be generated. Only the limited dialogue command set (see Appendix X11) can be used, which restricts the functionality of the code to the following operations: • Read, Write, Copy and Delete models • Orient functions (translate, rotate, etc) on a restricted range of object types • Data Transfer (moving properties from model A to B) • Bill of Materials (BOM) operations • Assign Mass (massing up) operations • Material database import capability • Model summary The full Text-Only command list is described in Appendix X11 All Text-Only commands may also be used in command files - see Using Command Files. 1.4.1 Starting PRIMER in Text-Only mode. This may be done in one of two ways: • By adding the command line option "-d=batch" or "-d=tty" to the execution sequence that invokes PRIMER. • This is normally done only in shell scripts intended for batch running. The effect is to start PRIMER with no graphics or menu interface, and all command input and output is assumed to be via the controlling terminal. This and other dialogue arguments are discussed in more detail in Appendix X11. By selecting device TTY on the PRIMER front device selection panel. This will close down the graphics window and revert to terminal input and output as above. 1.4.2 Typing in commands when running in Text-Only mode. Dialogue commands are typed at the Primer_Manager >>> prompt, and then at subsequent sub-menu prompts. The complete dialogue command list, structure and syntax is given in Appendix X11, but a brief description is: Page 1.4 User manual Version 10.0, June 2011 • • • • PRIMER The command tree is hierarchical, with Primer_Manager as the top level. Preceding any command with "/" (forward slash) means "return to top level before executing it". Any command can be aborted with "q" (for Quit) Help can be obtained anywhere with "h" (for Help) Commands may be given in sequence on a line, or individually in response to each sub-menu prompt. For example the following two command sequences are identical in effect: they both read LS-Dyna keyword file "test_model.key" into model #2. Commands on individual lines PRIMER_MANAGER >>> [H for Help] READ READ >>> [H for Help] DK Give LS-DYNA keyword filename (.key) [H for Help]: test_model Give model number: (1) 2 Concatenated commands on a single line PRIMER_MANAGER >>> [H for Help] READ DK test_model 2 When giving commands you need only only type enough letters for the command to be unique in that context, subject to a minimum of 2 letters. In the example above READ could have been abbreviated to RE. 1.4.3 Using "command files" As well as typing in commands you can run pre-built files of commands, referred to as command files. These are invoked using the "-cf=<filename>" option on the command line, and they operate as follows: • The commands in <filename> are executed in sequence, exactly as if they had been typed in. • At the end of <filename> one of two things happens: • If "-exit" was also specified on the command line then PRIMER terminates normally • Otherwise it reverts to interactive input at the command prompt Therefore a typical batch invocation for PRIMER (in Unix) might be something like: $<pathname>/primer93.exe -d=batch -cf=my_command_file -exit This will run in text-only mode, execute the commands in file "my_command_file" and terminate normally at the end of that file. Page 1.5 PRIMER User manual Version 10.0, June 2011 1.5 Command Line arguments Function Format Options Setting the graphics device -d=<device> -d=opengl - Use OpenGL 3D graphics -d=x24 - 24 bit-plane X-Windows graphics -d=x8 - 8 bit-plane X-Windows graphics -d=x - X24 if available, otherwise X8 -d=default - Whichever is available in the order OpenGL, X24, X8 By default no graphics device is defined, and the device selection panel is mapped. These options are useful if you want to bypass the device selection panel and always start PRIMER with a particular graphics driver. Specifying "full screen" mode on startup -d=batch, -d=tty - No graphics text-only mode -maximise Normally PRIMER occupies about 70% of the display when it starts, the "maximise" argument changes this to become the full screen. Specifying which screen PRIMER starts up in on a multi-screen display -placement=<where> On a dual screen display LEFT or RIGHT will start PRIMER on the relevant monitor. To start maximised on that monitor combine this with -maximise. (But see notes (1) and (2) below). By default PRIMER will start in the top right quadrant of the desktop, occupying about 3/4 of the (whole) display, unless -maximise is used. Defining a command file name <where> may be LEFT or RIGHT -cf=<filename> <filename> can be any text file containing valid commands. By default no command file is assumed. Requesting termination at the end of -exit a command file This is ignored if no command file is defined Requesting batch creation of ZTF and group files -ztf=<filename> <filename> must be a valid LS-Dyna keyword (.key) file, with or without the ".key" extension. This generates both <filename>.ztf and groups <filename>.bin files for subsequent post-processing in D3PLOT. When combined with "-d=batch" then: • ZTF and group (.bin) files are created, then PRIMER exits • No licence to run PRIMER is required Specifying the directory in which to start. -start_in=<directory> <directory> must be a valid directory name on your system. PRIMER will make this your "current working directory" - all files which do not have explicit pathname prefixed are assumed to be in this directory. Specifying a custom "oa_pref" file This causes an extra, optional "oa_pref" file to be read. Page 1.6 -pref=<filename> <filename> must be a valid "oa_pref" file. If it has no explicit pathname prefix it is assumed to be in the $OASYS directory. Any legal filename may be used. User manual Version 10.0, June 2011 PRIMER Note 1: -placement=<where> may not be the best solution on Windows platforms. Left/right placement works well when the desktop is a "Single Logical Screen" equal to the combined width of the two monitors, which is a typical configuration found on Linux and Unix platforms, since it stops the PRIMER window spanning the two screens on startup. On Windows platforms there are often more sophisticated options available from the graphics card vendor, typically NVidia’s "NView" product or ATI’s equivalent, which allow more intelligent placement of application windows. For example the Window’s desktop can be configured to open applications on a particular screen. In this case the -placement option may conflict with the Windows desktop management, and it will be best to rely on the latter instead. Note 2: There are further placement options to cope with 2x2 matrices of displays. There are in fact also TOP and BOTTOM placement arguments too, which deal with the case of monitors stacked vertically rather than horizontally, and these may be combined with LEFT and RIGHT using an underscore, for example -placement=LEFT_TOP, to place the initial PRIMER window on a particular screen of a 2x2 matrix of displays. Page 1.7 PRIMER Page 1.8 User manual Version 10.0, June 2011 User manual Version 10.0, June 2011 PRIMER 2 Using Screen Menus 2.1 Basic screen menu layout 2.2 Mouse and keyboard usage 2.3 Dialogue input 2.4 Window management 2.5 Using file selection boxes 2.6 Obtaining Help and Advice 2.7 Error and Warning messages. 2.8 Checkpoint/Recovery files 2.9 Quick Pick 2.10 Using Parameters in edit panels 2.0 USING THE PRIMER SCREEN MENU SYSTEM PRIMER has both a screen-menu and a "command-line" user interface, but the latter gives only limited functionality. It is assumed that interactive users will be using the menu-interface, which can be driven entirely using the mouse. 2.1 Basic screen menu layout PRIMER runs within a single window, owned by the window manager, which has several sub-windows inside it. A typical PRIMER session will look like this: Page 2.1 PRIMER User manual Version 10.0, June 2011 The various sub-windows always exist within the master window, and may be moved and resized at will inside it. They will keep their relative size and position as the master window is changed in size and/or shape, and will reappear after the main window is de-iconised. The default layout of the main sub-windows is as follows: Page 2.2 User manual Version 10.0, June 2011 PRIMER These windows cannot be dismissed. A brief description of their functions is: • "Top menus" This is included in the same window as the Graphics area. It allows access to some of the basic options. • "Quick Pick control" controls the mouse action when applied within the graphics area. • "Graphics area" Is where graphics are drawn. • "Tools" This menu provides access to many different functions available in PRIMER. • "Keywords"This provides access to all the Keywords supported by PRIMER. • "Menu Tabs" These control which option is displayed in the current menu panel. Model and Part Tree will always be available in addition to selected options. • "Current Menu Panel" Displays the menu for the option currently selected by the menu tabs. • "Dialogue & list" Allows "command-line" input and output, also provides a listing area for messages. • "Viewing and Drawing Commands" provides all aspects of view control: direction, perspective, scale, etc and contains the drawing commands and their settings. While you are free to re-position these master windows it is recommended that you keep to this default layout. This is because when further sub-windows appear their position and size is designed assuming this layout, and aims to obscure as little useful information as possible. The TIDY command in the "Viewing and Drawing" box will restore the screen layout to this default state. 2.2 Mouse and keyboard usage for screen-menu interface Most screen-menu operations are driven with the left mouse button only, but there are exceptions: • "Popup" menus are invoked with the right mouse button; those in the Top menus, Tools and Keywords areas can also be invoked with the left mouse button. • Text in the dialogue area and text boxes requires keyboard entry; • Text strings saved in the cursor "cut" buffer may be "pasted" into dialogue areas and text boxes using the middle mouse button. • Dynamic viewing (<meta key> + <mouse button>) uses the three mouse buttons to distinguish different modes. Section 9 describes viewing. • Some specialist functions use different mouse buttons for particular functions. • • Screen-picking uses: Left button to select; Middle button to reject most recent selection Right button to reject what is under the cursor. See also section on Quick Pick 2.2.1 Buttons Screen buttons are depressed by clicking on them, but action only takes place when the mouse button is released, so it is safe to drag the (depressed) mouse around the screen. Buttons may be set (ie depressed) by PRIMER itself, for example the "MODEL" one below, to indicate that this option is in force. They may also be greyed out, to indicate that the option is not currently available. Some buttons repeat automatically when held depressed: this depends on context. Buttons with "..." after them will invoke sub-menus. The primitive "widgets" in the menu interface are used as follows: "Popup" window invocation: Buttons with an ">" symbol may be selected normally with the left mouse button, but if the right mouse button is depressed over them it will invoke a "popup" window. Move the cursor into this window to make a selection, or move elsewhere and click a button to deactivate the popup. Page 2.3 PRIMER User manual Version 10.0, June 2011 2.2.2 Sliders Sliders are moved by clicking on the slider button itself and then dragging it to a new position. They may also be moved automatically by clicking on, and holding down, one of the arrows at either end. Using the left mouse button for this advances the slider by 1 unit, the middle button by 10, and the right button by 100. 2.2.3 Text boxes To enter text in a text box: first make it "live" by clicking on it, then type in text, then type <return> to enter the string. Clicking on a "live" box for a second time is exactly the same as typing <return>, so clicking twice on a box effectively enters its current contents. You can use the left and right arrow keys for line editing within a box: text entry takes place after the current cursor position. Control U (^U) will delete the entire text box contents. You can "drop" the current X-Windows cut/paste buffer contents into a text box with the middle mouse button, just as you would in a shell (terminal) window. 2.2.4 Radio boxes A "radio" set is provided where only one selection is possible from a range of options. In this example the view "update" frequency has been set to level 2. To select click anywhere on the row of the relevant option, any previously selected item will be deselected. Page 2.4 User manual Version 10.0, June 2011 PRIMER 2.2.5 Menu selections Menus of items are used when you need to make one or more selections from a (potentially) long list. Click on the row you want to select: clicking on a row that is already selected will have the effect of deselecting it. Where selecting more than 1 item would be valid you can "drag" (click, hold down and move) down the menu to select multiple items. Alternatively the <click> (start of range) .. <shift><click> (end of range) method (cf Windows) may be used. When the list is too long to display in the window you can use the vertical scroll-bars to move up and down it. A mouse scroll wheel can also be used to move up and down in these panels. The filter button allows a subset of the selected entities to be offered, e.g. only those parts of a particular material type. See section 6.2 for more information on filtering. The menus are refreshed automatically after creation, editing or deletion of data; alternatively the [R] button can be used to refresh the button. By default menus will expand horizontally when you move the mouse into them in order to show more of their contents. This is described in section 2.4.4.3 below 2.2.6 Shortcut keys Some panels and actions can be accessed through pre-programmed shortcuts and from v9.4 the keys they are assigned to are customizable. In v9.4 a number of new pre-programmed shortcuts have been added, including the top menu panels, all the contour buttons and the Lock and Centre buttons. Javascripts and Command Files can also be assigned to a key. A listing of the available shortcuts and the keys they are assigned to can be brought up by pressing either the ’?’ key (by default) or accessing it through the Options top menu. This will bring up a panel, from which you may assign the shortcuts, Javascripts and Command Files to the keys. Note that upper and lower case letters can be assigned different shortcuts. Page 2.5 PRIMER Page 2.6 User manual Version 10.0, June 2011 User manual Version 10.0, June 2011 PRIMER The image above shows the default key assignations, but each key may be programmed to use any of the predefined functions as shown in this screen-grab: In addition the Macro > and Javascript > options permit user-defined scripts to be assigned to any key, so that users can create and assign their own functions. Macros are described in section 6 Javscripts are described in section 10 Shortcut keys are effective when the mouse is in any PRIMER window except the dialogue box, in the latter they are interpreted as normal text input to the command-line interpreter. Any of the standard functions 2.3 Dialogue input in the screen menu interface A limited command-line capability (see Appendix X11) is preserved when PRIMER is running in screen-menu mode, and you are free to mix command-line and mouse-driven input at will. These may be typed into the dialogue box: Page 2.7 PRIMER User manual Version 10.0, June 2011 The dialogue box is also used for listing messages, warnings and errors to the screen. It can be scrolled back and forth (its buffer is 200 lines long) to review earlier messages. The following colours are used: • Normal messages and prompts Yellow • Text typed in by you White • Warning messages and Error messages Red 2.4 Window management in the screen interface Menus in PRIMER are either "docked" (appear in a fixed size and position in the Current Menu Panel) or "floating" (can be moved and resized). Moving, resizing and scrolling of windows is based on the conventions used in the Motif Window Manager. To move a window (floating menus only): Click down on its title bar, then drag the window to where you want it to be. A "rubber-band" outline moves to show the window’s current position. To resize a window (floating menus only): Click on a border bar to move just that side, or on a corner bar to move both sides attached to that corner. Again, a rubber-band outline shows you the new shape. You can maximise a window using the square button at its top right, and iconise it using the minimise button next to this. To scroll a window: If a window has become too small for its contents then horizontal and/or vertical scrollbars will appear. Click on a scrollbar slider and move it to the desired position, the window contents will scroll as you do so. Alternatively click on the arrows at either end of the scrollbar for timed motion in that direction. This example shows a sub-window being resized: The user has chosen to drag the bottom right corner out. The "title bar" is the area where, in this example, it shows the name of the sub-window: CREATE NODE in model 1 To dismiss a window, Either press DISMISS, or click the x in the top-right of the window or press ESC on the keyboard. Page 2.8 User manual Version 10.0, June 2011 PRIMER 2.4.1 Popup menus for window management: Clicking on the [-] button at the top left of a window invokes the popup menu for window management: MAXIMISE expands the window to its full size (in the case of the dialogue and graphic areas this is taken as the entire PRIMER window, for other sub-windows the minimum size such that no scroll bars are required). MINIMISE collapses the window to a bar. This will be positioned where the top right -hand corner of the window was. If a window has already been maximised the option to do so will be replaced by RESTORE or if minimised by EXPAND. These will undo the effect of maximisation and minimisation respectively. RAISE raises the window to the front of the "stacking order", obscuring any others. LOWER lowers the window to the bottom of the stacking order, allowing other to obscure it. SAVE->BITMAP saves this window (and its borders) as a "bitmap" (.bmp) file. Copy->Clipboard For "text" windows, ie dialogue input box and listing boxes, the complete text in the window is copied to the clipboard On Windows platforms only other windows are saved as a bitmap image on the clipboard. (This is not feasible on X11-absed window managers, typically Unix and Linux, because there is no common protocol for exchange of images.) 2.4.2 Use of Menu Tabs Docked menus appear in the Current Menu Panel, and hence do not obscure the graphics area. Any number of such menus can be present concurrently; these are positioned on top of one another. Each menu has a corresponding tab in the Menu Tabs area, and can be bought to the fore by clicking on its tab. The Model menu and Part Tree are always present in the tab list; other menus are invoked by the user. When there are more than eight menus open, the user can scroll through the open tabs using the left and right scroll tab buttons. 2.4.3 Iconisation of Menus Menus can be iconised by clicking . Click to restore them. Alternatively a list of options is produced by clicking on the button in the top-left corner. Pressing I will iconise all windows or if restore them all if they are all already iconised It is also possible from Options > Auto Minimise > to enable the auto minimise function. If this is set to on then whenever a screen picking option(other than Quick Pick is selected and the cursor is in the graphics area then all floating windows will automatically iconise. Page 2.9 PRIMER User manual Version 10.0, June 2011 In the Viewing and Drawing Commands box the Tidy menu (invoked by right-clicking)presents several options for handling menus. Tidy All iconises all floating menus and positions them in the top left of the graphics area (left clicking on Tidy invokes this function). Minimise All iconises the menus but does not move them. Restore All and Close All restore and close all floating menus respectively. 2.4.4 Customising the User Interface 2.4.4.1 Menu Attributes: Customising Menu size, fonts, dynamic viewing and handedness As described in section 1.2 the scale of the menu interface, the font typeface and size, and also the left-handedness of the menu interface may be customised interactively using Options > Menu Attributes. Gives the menu attributes panel: Page 2.10 User manual Version 10.0, June 2011 PRIMER Page 2.11 PRIMER Display Factor User manual Version 10.0, June 2011 Is a factor on the overall scale of the display, lying in the range 0.5 to 2.0, default 1.0. Larger values make the display seem bigger to the software, resulting in smaller menu panels and fonts. Smaller values increase the size of menu panels, buttons and fonts, and can be useful for the visually impaired. This factor can be especially useful on "wide screen" displays with very asymmetric horizontal and vertical resolutions. The operating system *should* determine the physical size of the display correctly. However we have observed a few instances where this does not happen, the symptoms being that fonts and menus appear either far too big or too small and cannot be corrected by using Display Factor. In this situation you may need to tell PRIMER the physical dimensions of your display, and this process is described under "Setting the correct physical resolution for your display" in section 3.2 of the extra section on graphics. Font size Controls the size of fonts used in the menu interface (but not for graphics). This works independently of the Display Factor, allowing further fine-tuning of the appearance of the user interface. Font Typeface For most applications the default Helvetica (Arial on Windows) will suffice. But you can also choose Times or Courier, and Bold variants of all of these. CJK fonts These are the Chinese, Japanese and Korean unicode fonts used for extended typeface support in Javascript widgets. Separate descriptors are required on Unix/Linux and Windows because of the differences in the ways that fonts are handled on the two systems. Brightness Saturation These affect the overall brightness and also the colour saturation of the user interface. They both lie in the range 0.0 to 1.0, default 1.0. Left-Handed support By default PRIMER is set up for right-handed usage, which has influence on both mouse buttons and the keyboard "meta" keys: <shift> and <ctrl>. (The left and right meta keys have different functions during dynamic viewing: see section 9.4) You can swap the handedness of mouse and/or meta keys, which will reverse them in the left <=> right sense. Note: This swapping is local to PRIMER, and is applied after any system user interface configuration. So if you configure your computer to swap mouse buttons globally, then swap them here, the net effect will be to have unswapped buttons again! Page 2.12 User manual Version 10.0, June 2011 Dynamic viewing PRIMER By default PRIMER uses the following dynamic viewing keyboard + mouse key actions: Keyboard meta key Viewing mode <shift> Normal } <ctrl> Wireframe } <shift + ctrl> Free edge } + Mouse button Viewing action { Left Rotate in XY or Z { Middle Translate { Right Zoom (+ve upwards) However different users have different tastes, and users who swap between different applications find it easier if they behave in similar ways. Therefore the following [permutations are available: Viewing mode, may be assigned to keyboard meta-key(s) (ie <shift>, <ctrl> or <shift + ctrl> Normal will use the current display mode only the line vectors in the current display mode Wireframe Free-edge special "free edge lines only" display mode Dynamic rotation options, assigned to mouse buttons Rotate XYZ traditional D3PLOT behaviour, rotates in XY if cursor’s initial position is in centre 2/3rd of screen, otherwise about Z Rotate XY rotates about screen XY only, regardless of where the cursor’s initial position Rotate Z rotates about screen Z only, regardless of cursor initial position Rotate Sphere free rotation about any of XYZ, like grabbing a point in a virtual sphere and dragging it Dynamic translation options, assigned to mouse buttons model follows cursor movement in screen XY plane Translate Zoom options, assigned to mouse buttons Presets Zoom (up +ve) up and to the right enlarge, down and to left reduce Zoom (down +ve) down and to the right enlarge, up and to left reduce These preset options configure PRIMER’s dynamic viewing controls to operate in a similar way to those of the listed programmes. The descriptions "Like (program name)" are given only for ease of reference to certain combinations of key and mouse buttons used for dynamic viewing control. ANIMATOR is a product of GNS mbH ANSA is a trademark of BETA CAE systems SA HYPERMESH is a registered trademark of Altair Engineering, Inc. MEDINA is a registered trademark of T-Systems GmbH The configurations these produce may not match exactly the actions in the given application, but they are the best that can be achieved at the present time with the options available. Scroll factor Determines the rate at which using the mouse scroll wheel to zoom in/out changes the image magnification factor. Smaller values will act more slowly, and larger ones more quickly - it is best set by experiment. Page 2.13 PRIMER User manual Version 10.0, June 2011 Zoom factor Determines how rapidly the <meta key + mouse key> dynamic zoom operations above work. Again this is best set by trial and error. MENU_ AUTO_ CONFIRM This is a special setting designed mainly for "batch" style usage, and it controls how "popup" windows that normally wait for acknowledgement from the user should respond. If it is switched on then these windows will assume that the user has clicked the default action (usually "OK") and continue operation without waiting. This can be useful when replaying scripts, but it is not recommended for normal interactive usage. Saving Menu Attributes settings The attributes above may be saved in the "oa_pref" file by using Save_Settings. Subsequent sessions of Primer will pick these up and re-apply them. For backwards compatibility these attributes may also be set using environment variables as described in Appendix XIII. Where conflicting settings exist those in the "oa_pref" file generated by the panel above (or by hand) will "win". Note: Oasys Ltd. LS-DYNA environment potentially reads four "oa_pref" files when an application starts, in the following order: (1) The OA_ADMIN directory (if present) (2) The OA_INSTALL directory (where the software is installed) (3) Your OA_HOME directory (by default $HOME on Unix/Linux, and %USERPROFILE%, typically C:\Documents and Settings\user_id, on Windows) (4) The current working directory (typically "Start in" directory on Windows) Save_Settings in this panel updates the file (#3) above in OA_HOME, on the principle that you will have write permission there and - usually - it will not affect other users. However all "oa_pref" file settings are applied on the "last found wins" basis, so if you have file in your current directory with different settings these, being the last to be found, will "win". Full details of all "oa_pref" file options and environment variables are given in Appendix XIII 2.4.4.2 Refresh: Controlling backing store redraws Graphics images in PRIMER may become quite complex, and therefore slow to redraw. On copmuters that do not support overlay planes in their graphics hardware (typically PCs), any window placed in front of the graphics window and then removed will leave a black hole behind, requiring the graphics window to be recomputed. To get round the "slow redraw" problem on these machines PRIMER maintains a copy of the current graphics window in an off-screen buffer, and swaps this to the screen whenever a redraw is required: an operation that normally takes only milliseconds ... when it works. Sadly the support for off-screen graphics is not 100% reliable on all combinations of platform, operating system and graphics driver, and it is possible that the default settings will not work properly on your machine (especially, it would seem, on older laptops and under Linux). Typical symptoms when things go wrong are: • Image does not get redrawn properly, or even at all. • Image is redrawn, but it is unacceptably slow. • Image is redrawn, but lighting goes wrong. Hopefully you will not experience this, and it will simply work. But if any of the above do occur you should first of all make sure that your graphics driver is up to date. You can download new drivers from the website of the graphics card supplier, for example http://www.nvidia.com for NVidia cards, http://www.ati.com for ATI cards, and so on. However that still may not cure the problem, in which case you will need to adjust the backing store refresh strategy using Options > Refresh: Page 2.14 User manual Version 10.0, June 2011 PRIMER At the simplest level you can turn expose event refreshes OFF, using the second level menu shown here. However that will leave your graphics image full of "holes", requiring you to give an explicit redraw command to repaint it, which is not a satisfactory solution. Nevertheless on very old, low-powered machines it may be the only thing that works. Hopefully that will not be necessary, and one of the solutions below will be effective. A better solution is usually to adjust the backing store display method using the Backing store > sub-menu Two methods of providing backing store are available: (1) Bitmap (Windows) or Pixmap (Linux/Unix). This is usually available on all machines, uses main memory, and is reasonably quick. (2) PBuffer (not Windows) This is available on newer machines, and uses memory on the graphics card itself so - if it works - it is effectively instant. If your machine is currently using the PBuffer method then try switching it to Bit/Pixmap to see if it improves. This seems to be particularly effective on Linux platforms, where OpenGL graphics drivers are notoriously bug-ridden. If that doesn’t work, or you are already using Pix/Bitmap mode (as in the example here), then try turning backing store OFF. This will still refresh the window, but by drawing directly to the display so there will be a visible pause and flicker while this happens. On a quick machine this may be acceptable, but on very slow machines with big models the time taken may be too long and the only solution will be to turn graphics refreshes off altogether. Saving Backing Store Redraw Settings Once you have found a solution that works for your machine you need to save it for future reference. The backing store method is controlled by the oa_pref option: primer*backing_store: off | on | pixmap | pbuffer (The default is "on" which will choose the best method for your machine) Graphics refreshes themselves may be turned on or off by: primer*graphics_refresh: off | on (For backwards compatibility you can also control the backing store method using the environment variables: PRIMER_NO_PBUFFER true which will turn off PBuffer usage and PRIMER_NO_PIXMAP true which will turn off all forms of backing store.) All these options are listed in Appendix XIII Page 2.15 PRIMER User manual Version 10.0, June 2011 2.4.4.3 Panel Behaviour: Controlling panel placement, menu expansion and action when picking. Selecting [Options] Panel Behaviour maps the Menu Panel Configuration panel, which controls the following: Panel Placement The placement of "floating" menu boxes on the display Existing Panel Action The action to be taken for existing floating menus when a new one is mapped Auto Minimise Whether to minimise floating panels when a picking operation is in force Expand Menus Whether to expand menu lists, the delay before doing this and their expansion speed Keyword Editor settings The initial state of keyword editor panels when first mapped These options are described in more detail below. All these settings can be saved for future PRIMER sessions in your home oa_pref file by using Save settings to oa_pref file. Page 2.16 User manual Version 10.0, June 2011 PRIMER Panel Placement Controlling the placement of "floating" menu boxes on the display By default "floating" menu panels, such as those which edit items (eg [Keyword], Part, Modify), will be placed somewhere in the middle of the graphics window in a location chosen automatically by PRIMER, referred to as "free" placement. Although new panels will be shifted to try to ensure that they don’t overlay existing ones the default placement strategy can be annoying because it tends to put panels in front of the current graphics. If you wish you can locate panels in a more convenient position that suits your screen size and method of working by choosing one of the Left, Right, etc options above. To see where panels will be placed click on the options in the radio button set, and the display on the right will change to show where new panels will be created. You may also need to experiment a bit to see what method suits you best. Existing panel action What, if anything, to do with existing floating menu panels when new ones are mapped. There are three options No action (default) By default existing floating panels are left as they are when new panels are mapped, and the new panel is positioned so that it overlaps existing ones in a sensible way Iconise in situ Existing floating panels are iconised in their existing locations, the equivalent of clicking on their top right [-] button, and the new panel is positioned to just below or alongside the icon. Iconise & Tidy Existing floating panels are iconised and "tidied" to a neat stack at the top left of the display, then the new panel is mapped in the appropriate location. Auto-minimise Whether, and in what circumstances, to minimise floating panels automatically. There are three options Page 2.17 PRIMER User manual Version 10.0, June 2011 Off (no auto min) (default) Auto-minimisation is not active. When picking When cursor picking (other than the global "quick pick" operation) is active then a panel will automatically minimise itself when you move the cursor out of it into the graphics window. The panel will be restored automatically if you move the mouse back over its icon, or when the picking operation has been completed. Always Floating panels are always iconised when the cursor moves into the graphics window, whether picking is active or not. Expand menus Whether or not to expand lists of items in menus automatically, and parameters for this. Many of the menus in PRIMER are too narrow when first mapped to show all the columns of their data, so by default "auto expansion" is enabled. This causes the menus to widen themselves, typically to 90% of the enclosing width available, when you move the cursor into them. They will revert to their original width when the cursor moves out of them again. This behaviour can be controlled by turning Expand menus Off or On. You can also control: DELAY the time interval between the mouse entering a window, and the window starting to expand. The delay time is controlled as a factor on the default behaviour. The actual delay time will vary from system to system depending upon the Window system and underlying speed, but a typical delay will be approximately 0.5 seconds. SPEED (Not shown here) is the rate at which the menu expands and contracts. As above it is controlled as a factor on the default speed. Keyword editor settings Controlling the initial appearance of the generic keyword editor. Page 2.18 User manual Version 10.0, June 2011 PRIMER When the Keyword editor is first mapped you can control the following attributes of its panel to limit its initial size: Initial #definitions shown The maximum number of actual items that will be displayed. Initial #rows displayed The maximum number of rows of data that will be displayed. If the items being shown span several rows of data then this may limit the number of items actually shown. However there will never be less than one item shown, regardless of how many rows of data it has. Practical considerations may also limit the size of the panel: if there is not enough space available on the screen to display the requested data then the number of rows and/or items may be limited further. 2.5 Using standard "file filter" boxes. Wherever PRIMER requires you to enter a filename you will be presented with a text box into which to type it. However, to the right of this text box you will also see a button with an image of a yellow folder, which may be used to invoke a standard file filter box. The appearance of this is operating system dependent. 2.5.1 Standard "X11" (Motif) file filter box The "filter" is the pathname and wildcard search pattern to be used. Here the pathname is /users/dyna70/brin/test and the pattern is *.key (to look for a keyword input file). Page 2.19 PRIMER User manual Version 10.0, June 2011 The "directories" area lists those directories which exist under the current pathname. Here there are a number of directories eg "." (Unix for "this directory"), and "au01". The "Files" area lists those files in the current directory which match the search pattern. The "Selection" box shows the current selection. You select a directory by clicking on it, then clicking on Filter in order to apply your selection. This updates the "Files" box accordingly. You then select a file by clicking on its name in the "Files" area, and finally on OK to make it your choice and return. To go back up the directory tree you need to select the ".." (ie parent) directory. So to do this here you would have to select the /users/dyna70/brin/test/.. line in the "Directories" area, then Filter to make it happen. As an alternative to using Filter and OK you can double-click (quickly) on the relevant directory or pathname to make your selection. Cancel Cancels this operation and returns with no file selected; Help Provides context-dependent help and advice, then returns to file selection. 2.5.2 Standard "Windows" file filter box Double-click on the directory required, then on the filename you wish to open. To open files that do not have the (*.key) extension you will need to select: All files (*.*) from the Files of type pull -down menu. 2.6 Obtaining Help and advice. PRIMER has extensive on-line help available. In any context you will find either a HELP button or a [?] (on a green background) that will give access to help. Generally speaking it will map a "Help Box", as shown in the example below, and input will be locked into that box until you click on OK (or hit <return> in that box). The Manual button links to the appropriate page of the on-line version of this manual. Page 2.20 User manual Version 10.0, June 2011 PRIMER 2.7 Error and Warning messages Occasionally you will get error or warning messages. These are written to the dialogue box in red, prefaced by %%% ERROR or %%% WARNING respectively. Internal errors (let us hope you never see any) are also copied to standard output, ie the terminal window from which PRIMER has been invoked. If you get any of these please make a copy of them and inform Oasys Ltd. 2.8 Checkpoint/Recovery files All commands of your primer session are recorded in a binary (non-editable) checkpoint or recovery file (CP_PRIMER_9.1_xxx). If the session terminates normally the file is automatically deleted. If the software crashes, the file will be left behind. When you next start primer, you will be offered the option of rerunning any existing checkpoint files. Do not forget to remove the last command, by decrementing the #commands to execute counter or the crash will simply repeat. Note that if you have overwritten your original file during the session, rerunning the command file will not be helpful. In some cases, sending the checkpoint file and the input files to Oasys Ltd will assist in debugging the software. Page 2.21 PRIMER User manual Version 10.0, June 2011 If you rerun someone else’s checkpoint file on a different computer you may find that it fails for either or both of the following two reasons: Problem Solution Explanation Any files read or written have an incompatible pathname embedded, meaning that they cannot be found. Set the environment variable Means that whenever a file filter was used in the original run PRIMER will map a file filter during checkpoint replay, and wait for you to select the file manually. CP_FILE_FILTER true The screen window comes up the wrong size or shape, meaning that screen-picking operations do not always select the correct items Set the environment variable CP_REFORMAT true Will attempt to reformat the PRIMER window’s resolution to that of the display on which the checkpoint file was captured. This may not work if the resolutions of the two devices are wildly different Note: Checkpoint files should be cross-platform, ie a file generated on machine A should replay on machine B; however they are not cross-version, and will only work with exactly the same version of the software. 2.9 Quick Pick Function This function allows a range of operations to be applied through Screen Picking. The function has two menus to make selections from, located above the graphics area; defining the action applied to selected entities, and the entity type to be selected. Selection using the mouse works as follows: • Left-clicking on an item selects just that item and applies the current function. • Left click and dragging out an area selects the items in that area and applies the current function. • • Right click on an item selects it and maps the popup of possible functions to be applied. Right click and drag applies selects the items in the area and maps the popup menu of possible functions. • Middle click means "undo"the most recent quick pick function. In most cases you can undo all the way back to the initial quick pick; however deleting a model will have the effect of deleting operations upon that model from the undo stack. • You can also type an item label into Key in box, which is one way to locate items by label. • [PP] Refers to the current Predictive Picking status, and can be used to toggle it on/off temporarily. The purpose of the right click functionality is to permit any of the functions listed below to be applied to selection without having to change the master quick pick mode. The first menu allows selection of what function is to be applied to left click operations. A summary of these is provided here: Page 2.22 User manual Version 10.0, June 2011 PRIMER The exact options in this popup menu will vary according to the entity type selected for operations. The example here is for the commonest case of PART Blank Blanks the selected item(s). For more information on Blanking see section 4.5 Unblank Unblanks the whole of the selected item(s) (only available for certain types) Only Blanks everything except the selected item(s) Information Provides a list of the item’s properties. (If multiple items are selected only the first is shown.) Label Labels the item on the screen dynamically, with a choice of attributes selected in the sub-menu Edit Maps the standard editing panel for the selected item(s). (To a maximum of 20 panels) Keyword Maps the standard Keyword Editor (see section 5.1.3), showing the selected item(s) only. Colour Sets the colour of the selected item(s) to the one set in the pop-up menu (accessed by >) Transparency Sets the transparency of the selected item(s) to the value set in the pop-up menu (accessed by >) Plotting Mode Sets the plotting mode (Shaded, Wireframe, etc) of the selected item(s) to that set in the pop-up menu (accessed by >) Locate in Tree Highlights the selected part(s) in the part tree. Add selects in addition to any currently selected in the part tree, only selects instead of any existing selection. See section 6.17 for more detail on the Part Tree. Part Table Produces a Part Table for the selected part. See section 6.16 for more detail. Sketch Sketches the selected item and locates cross-hairs at its centre (generally used via Key in <label>) <item> Details Opens the detailed information panel for that item. There are a number of different types of item to which Quick Pick can be applied. The item type to be selected is chosen from the second menu, displayed here below. This selected choice here will affect the options available from the first menu. For example, Part Table is only available when Part is selected as the item type and <item> Details is only available for elements and Nodes. Page 2.23 PRIMER User manual Version 10.0, June 2011 This shows the master popup menu of all possible types, and the second level menus under Element, Boundary, etc permit more detailed selection of type. A special case is Part picking, which can be too crude at times, especially when attempting to select a beam part from beams in front of 2D or 3D elements, as the latter will always be favoured. Therefore it is possible to restrict PART picking to a specific element sub-type by selecting from the 2nd level popup Part > as shown here. To revert to general part picking use Any part type. Whenever screen picking can be applied for a menu other than Quick Pick (see section 6.2) the menus in the top option box will be replaced by a box indicating what can be currently screen picked. Quick Pick control can be restored either by clicking the white cross in the top left of the graphics area, or from the drop-down in the Quick Pick control. 2.10 Using Parameters in Edit Panels. From PRIMER 9.3RC2 onwards Parameters, as in the LS-DYNA *PARAMETER keyword, are fully supported in interactive editing panels. • Wherever Parameters have been used in the input deck these will be displayed in edit panels. Parameters can be displayed either as they would appear in the keyword file, ie &NAME. (Here &IHQ_1) Or their numeric values can be shown, underlined with dots to show that the field is parameterised. • Parameters may be typed into any editing panel data field. In exactly the same way that you can type in numbers you can now also type in parameters using &NAME syntax. If <NAME> is an existing parameter its value will be used. If it is a new parameter you will be invited to provide its value. This behaviour is triggered by typing the initial ampersand "&" into the data field. A list of all parameters will be mapped, and as you type more letters the narrows down to show only those which match. Page 2.24 User manual Version 10.0, June 2011 • PRIMER Hovering the cursor over a parameterised field gives further options. If you hover the cursor over a field containing a parameter a popup box giving more details about its attributes will be mapped. You will also be able to EDIT the parameter by using the appropriate button in that box. • Parameters may be created, edited and deleted just like any other keyword item. Parameters can now be processed just like any other keyword item using the PARAMETER keyword tool. • The *PARAMETER_EXPRESSION keyword is now fully supported. The _EXPRESSION variant of parameters, in which a parameter may be defined using an arbitrary mathematical expression that can reference other parameters, is now supported. These are evaluated on initial keyword input, and the correct value is used in the data field. They may also be created and edited interactively. Full details of the processing and display of Parameters may be found in Section 5. Page 2.25 PRIMER Page 2.26 User manual Version 10.0, June 2011 User manual Version 10.0, June 2011 PRIMER 3 Model manipulation Quick links to sections: The MODEL menu (here showing the Read sub-panel) 3.0 How PRIMER treats models 3.1 Creating a new model 3.2 Reading in models 3.3 Writing out models 3.4 Merging Models 3.5 Copying Models 3.6 Deleting Models 3.7 Renumbering Models 3.8 Model Contents 3.9 Checking the correctness of Models 3.10 Operations on Models 3.11 Viewing Models 3.12 Memory Management and Usage 3.13 Include Files 3.14 Include Transform 3.15 Model Database The model menu can always be accessed via the MODEL tab in the window control area. This section describes how to read model data from disk, manipulate it within PRIMER, and write it out again. 3.0 How PRIMER treats "models" PRIMER is unusual in that it permits you to work with concurrent multiple models. Page 3.1 PRIMER User manual Version 10.0, June 2011 A "model" within PRIMER is a self-contained set of data, derived from any source. It need not be a complete input deck, and might indeed only have a few nodes and elements or even be empty. Up to 255 models may be stored and processed simultaneously, and each is kept totally separate until the user takes some action which merges two or more of them. The purpose of this approach is to permit output models to be built up from sub-assemblies of other input models. For example to build a house you might have three input models: "walls", "door" and "window". The output model ("house") could be assembled from "walls" merged with "door", and possibly five copies of "window" located in different places. In the example above there are currently 9 models in memory, but only 7 at a time can be displayed in this panel, so a scroll-bar has been added. 3.0.1 Model > List: Listing models and setting their "active" status. The "Model No:" column: Model numbers are arbitrary in the range 1 to 255, and may be changed at will. Model #0 is reserved for internal use. • Shows the ids of each model (Mnnn). Numbers are assigned automatically to models in PRIMER in ascending sequential order from #1 when they are read in, you can change these numbers at any time using Model > Renumber (see section 3.7). • If the "Model No:" entry button is selected (as they all are here, shown by the green colour) then that model is available for display. If de-selected (coloured red) then that model will not be drawn. This is the highest level of display control, and provides a quick and easy method of un-cluttering the display. Deselection via Model > List is the recommended method for suppressing models that are to remain in the database, but are not currently being worked on since it not only stops them being drawn, but also: • Automatically deselects their Mn "tabs" in selection menus (see section 6.0.2), meaning that their contents are not shown by default. • If only one model is active (green) then PRIMER is able to assume that this is the one you want to work on, and it is able to eliminate a layer of "which model do you want?" questions in many selection contexts. The "Title" column: • Shows the title of all models, as read from their *TITLE cards in the input deck. • A model’s title may be changed by typing a new string into its "title" button. (It can also be changed in the Keyword > Control editing panel) Page 3.2 User manual Version 10.0, June 2011 • PRIMER The [<>] button toggles between display of model title and model filename. (It has no effect on the actual title of the model written out after the *TITLE keyword.) 3.1 MODEL > CREATE Creating a new model - an empty model is created. The CREATE command allows you to generate a new model without reading anything from disk. You must define its internal number, (which must not already be in use), and optionally give a title. (Note that any model’s title can be modified at any time by simply over-typing it in the "Title" column of the List menu.) It is not necessary to create a model before reading data into it or using it as the output of some other MODEL >command: all the model-based commands described below will generate a new output model automatically if required, and indeed the default mode of most of these operations is to do so. Page 3.3 PRIMER User manual Version 10.0, June 2011 3.2 MODEL > READ Reading in models from disk. PRIMER’s native internal data structures are based on LS-DYNA keyword format, with some additions for specialist purposes. Files may be read in a variety of formats, some of which require a considerable degree of translation to convert them to PRIMER internal data. Section 3.2.2 below summarises what is read and how it is converted: more details of format conversions are given in Appendix VI. In the example a DYNA3D keyword file is to be read into model #2 (which is the first free model number). 3.2.1 Options for LS-DYNA Keyword files only Apply Reads the file in the nomal way, and stores it in the database Scan all Scans the file looking for include files, including looking for "nested" include files (ie include file referring to child include file. An include file tree is built, and the Include panel is built: see section 3.13. Quick scan Scans the master file only looking for include files, nested include files are ignored, and builds an Include file panel as above. (See section 3.13) Options Maps a sub-menu of options to control keyword input file behaviour: Page 3.4 User manual Version 10.0, June 2011 PRIMER Options: Read one entry per *keyword: When an input deck for a version of LS-DYNA newer than the current version of PRIMER "understands" is read, keywords sometimes gain extra lines of data. This confuses the keyword reader, making it think that the input deck is invalid, and it rejects the definition - even if there is only one definition per *keyword header. If this option is selected then PRIMER will read up to the number of lines it expects for the selected keywords (*AIRBAG, *EOS, etc) and ignore any unexpected trailing ones, which usually makes these input decks readable. Options: Treatment of severe errors PRIMER is quite strict about errors when reading input decks, since invalid data fields can result in a corrupt database. This can be a problem when it rejects what it believes is a corrupt deck when you, the user, know that it will in fact be OK to continue. If you choose Skip & Continue these errors are downgraded to warnings, the offending data cards are skipped, and input continues. You do this at your own risk, and you must deal with the consequences of any resulting database corruption. Options: File input & output tuning. We have received reports of slow keyword file read and write behaviour on some platforms when the files in questions are on a remote networked disk. PRIMER uses standard ANSI C buffered i/o routines when reading and writing files and in most cases the default system settings are satisfactory. However users with "problem" remote files have reported improvements when changing the default settings, so the following may be altered: Page 3.5 PRIMER Input and output Buffer size User manual Version 10.0, June 2011 These are the sizes in bytes of the memory buffers used by the system for reading and writing files. ANSI C documentation states that they must be a multiple of 2 bytes, although it does not stipulate a size; most systems default to 4096 bytes. Experimentation by Oasys Ltd suggests that: • Values less than 512 bytes or greater than 131072 bytes are likely to reduce speed. • Values in the range 4096 to 32768 bytes are likely to give the best results. • Values less than 4096 bytes should be a multiple of 512. • Values greater than 4096 bytes should be a multiple of 4096. However you may find that different values work better on your system: you can experiment by setting these values manually and measuring the time taken to read and write files. If you find values that work better than the defaults then you can set them in the "oa_pref" file using: primer*input_buffer_size: nnnnnn primer*output_buffer_size: nnnnnn Where nnnnnn is the size in bytes. For most users disk read/write speed is not a problem, and it is suggested that the default values are used unless they are demonstrably inefficient. Echo frequency (lines) During file input and output PRIMER reports its progress via an "echo" of the current line to the dialogue box, by default every 1000 lines. It also checks the user interface at this frequency to see if the user has made any inputs, for example using the Stop button to halt i/o. Users working on remote displays, where updates of the user interface have to travel over the network, may find that there is a speed advantage in reducing this echo frequency. You will need to experiment, but values of 10,000 or greater may help in these circumstances. To store revised settings in the "oa_pref" file use: primer*input_echo_frequency: nnnnnn primer*output_echo_frequency: nnnnnn Where nnnnnn is the number of lines. Users working on a local display will almost certainly find no benefit is gained from increasing these values. Options: Comment reading options. Read HM comments - Turn ON/OFF reading of HM comments in the keyword file. Read ANSA comments - Turn ON/OFF reading of ANSA comments in the keyword file. Copy HM titles - When ON, Primer will set a material or section title (if one is available from an HM comment), and if the item does not already have a title. If OFF, The title will not be set to any available HM comment title, but the comment will be retained for keyout. Processing of LS-DYNA include files. By default any *INCLUDE files referenced in an input deck will be read, but you can choose to read the master file only, ignoring include files, by deselecting this option. The treatment of *INCLUDE files on output is handled separately, see below in section 3.3. View log: Viewing the input log During keyword input any warnings and errors are sent to the Dialogue box, but if there are many of them they can fly by too quickly to be read, and get lost if they exceed the number of lines in the scroll buffer. From Version 9.3 PRIMER summarises these on the Model > Read panel, and stores them in a temporary log file. View log will view this file in the default editor on your system Page 3.6 User manual Version 10.0, June 2011 PRIMER 3.2.2 List of file formats read by PRIMER Format Description What is read DYNA3D LS-DYNA "Keyword" format up to LS970 Complete input deck is supported. (No conversion required.) NASTRAN NASTRAN "Bulk Data" (.bdf) format Nodes, elements, loads, properties, materials, SPCs, + others: see Appendix VI (1) IDEAS Master Series and IDEAS "Universal" (.unv) file format See Appendix VI for a list of supported modules. PATRAN MSC Patran level 2.5 "Neutral" (.neu) file format. Nodes and elements only are read. SAP2000 SAP 2000 input deck Most items are read, and some interpretation takes place see Appendix VI (2) RADIOSS Mecalog RADIOSS "Starter" and "engine" files, fixed format v4.1 Most items are read, and some interpretation takes place see Appendix VI (3) ABAQUS ABAQUS input deck Nodes and some element types. Also, basic section, set and simple material data. See Appendix VI for details. IGES Geometry data in IGES 5.3 format Most points, curves and surfaces. See Appendix VI for details. To read a particular format: • Select that format in the "Input file formats" area; • Select any sub-type (here KEYWORD has been chosen); • Select a "target" model id. Here the default of the next free model (#9) has been chosen, but you are free to use any model in the range 1 to 255. It is strongly recommended that you don’t read external data into an existing model since, if any clashes (in labels) are found the read operation will be aborted with both incoming data and the existing model lost. To be safe COPY the existing model first! However you are free to do this if you are certain that there are no clashes between existing and incoming labels, and this will effectively merge the two models. An option can be set inthe read options panel so that any model read into an existing model is placed into the current include layer. By default, the information read in will be plaved into the master layer. • Choose an input filename. If you know it type it into the "File" text box, otherwise use the button to obtain the file selector box. Once these steps are complete the APPLY button will be enabled, and you can press it to read the file. Assuming that it reads in successfully it will be added to the list of current models, and drawn in the graphics window in the current drawing mode. You will be warned if any errors are found, the action taken depending upon context: • Where the error is not fatal that keyword or section will be skipped, and input will continue. • If the error cannot be recovered then input will terminate, and any data read so far will be destroyed. Destruction is necessary to prevent any internal inconsistencies arising from the errors corrupting the database. Data formats which require interpretation may request further information about translation defaults. These are: • SAP2000 Described in Appendix VI (2) • RADIOSS Described in Appendix VI (3) Page 3.7 PRIMER User manual Version 10.0, June 2011 3.3 MODEL > WRITE Writing out models to disk. • Select a file format; (details in table 3.2 below) • Select an output filename; • Select the model to write out. • Click on Next >>> If the file already exists you will be given the choice of overwriting it or giving a new filename. For LS-DYNA output only the >>> LS-DYNA output options button maps the pre-output panel shown below, allowing you to change output options without actually having to pretend to write something. (The current LS-DYNA keyword format selected can affect model checking.) The following table summarises the formats written and what conversions and limitations apply: see Appendix VII for more details. Format Description What is written LS-DYNA LS-DYNA "Keyword" format using LS-DYNA 9xxx syntax Everything in the file is supported, no translation required. See Version below for specific formats supported. NASTRAN Nastran "Bulk Data" (.bdf) format. Conversion to Nastran bulk data on output matches approximately that applied during input. See Appendix VII (3). IDEAS Master Series and IDEAS "universal" (.unv) file formats Large number of items in an Oasys Ltd N/CODE compatible form. See Appendix VII (1) PATRAN MSC Patran level 2.5 "Neutral" (.neu) file format Nodes, elements, materials and properties only. See Appendix VII (2) ABAQUS ABAQUS "Input" (.inp) file format Conversion to Abaqus data on output matches approximately that applied during input. See Appendix VII (4). Table 3.2: External data formats written by PRIMER LS-DYNA output: Pre-output checks and output options Before writing out the model in LS-DYNA keyword format the user is given a number of review functions. These are a summary of the main *CONTROL and *DATABASE cards and access to the Clean up (see section 6.25.2) and Model checking functions (see section 3.9) Page 3.8 User manual Version 10.0, June 2011 PRIMER CLEAN-UP and CHECK MODEL run the standard model tidying and checking functions, and their use is recommended if a deck is to be run in LS-DYNA. The OUTPUT option gives a choice between writing keywords in alphabetical order or a more intuitive classic order e.g. sets are written together with their referencing objects. The Short matl name option (available from LS 970 onwards) will write all material cards in the form *MAT_NNN(_option) rather than the full name. The HM comments option writes out part, section and material titles as comments for use with the Hypermesh pre-processor. The Thumbnails option will write out any existing include file thumbnail images at the end of each keyword file. The Part Colour option will add a PRIMER-readable comment line to all *PART cards that contains their colour, display mode and transparency settings, meaning that these will be restored when the file is reread into PRIMER The ZTF output option will write a <name>.ztf file, which is an extra binary data file readable by D3PLOT, making it possible to visualise extra information when post-processing. The Field Headers option adds a comment line above each row of keyword output containing the data field acronyms (eg PID, SECID, EOSID, etc) The Write comments option determines whether or not embedded keyword comments read from the input deck or added in this session are written out in the output deck. Page 3.9 PRIMER User manual Version 10.0, June 2011 Version allows you to modify or suppress keywords to be compatible with different versions of LS-DYNA. PRIMER release 10.0 supports the following LS-DYNA formats: • LS940, 950 and 960 "legacy" formats. • LS960+ contains a limited subset of the LS970 keyword format. • LS970 v3858, v5434 and v6763 formats are fully supported. • LS971R2 (v7600) • LS971R3 • LS971R4 • LS971R5 (Option xxx Dev is the current development version, as is intended for development use only) Writing out "higher order" decks in "lower order" format, for example a LS960 deck in LS950 format is legal, and has the following consequences: • Where higher order data can be converted to lower order without loss of information this is done silently. • Where no lower order version exists the data (fields or whole cards) are omitted, and a warning notice is printed. As a general rule writing out a higher order deck from a lower order file (eg read LS960, write LS971) works without losing information, but there are a few cases where keywords have changed during LS-DYNA development, meaning that the result may not be functionally identical. While we have made every effort during VERSION conversion to detect and process changes between the different LS-DYNA file formats, we cannot guarantee that we have found every one. Moreover running the same analysis in different versions of LS-DYNA may give different answers due to changed parameters within the code. It is your responsibility to ensure that your analysis is correct. Includes are quite a complex topic, described in more detail under INCLUDE Files below. Write parameters as values applies only to input decks that contain *PARAMETER cards. If selected then instead of writing out the parameter names (&name) the actual numeric values will be written instead. This can be useful when writing LS-DYNA keyword decks for import into 3rd party software that cannot handle parameters. Write all solids in 2-line format means that all element solids will be written in the newer 2 line format (EID and PID on the first line, up to 10 nodes on the second line).When this option is NOT set, Primer will write out solid elements in the older one line format if the solids have 8 nodes or less. Check files: listing any errors and warnings, has the options: Write to main file Lists errors and warnings at the top of the master file Write to <fname>.check Writes errors and warnings to a separate .check Don’t write check file No errors or warnings are written Model mass and C of G output has the options: Write to main file The overall model mass and Centre of Gravity are written to the master file Don’t write No mass and C of G output is written Include file mass output has the following options: Write to each include file The mass of the items in each include file are written to that file Don’t write No include file mass is output Page 3.10 User manual Version 10.0, June 2011 PRIMER Connections output has the options: Write all connections All connections in the model are output. Suppress all connections No connections are output Suppress created by Model > Check Only connections read in or created by the user are written. Those created during a Model Checking operation are omitted. Connections are an innovation in PRIMER 9.3 which provide a common way to handle the processing of spotweld, bolts, adhesives and other connection methods. They are described in section 6.10 Assembley output has the options: Write assembly data in Primer format Write assembly hierarchy information in Primer format Write assembly data in HM format Write assembly hierarchy information in Hypermesh comment format Write assembly data in ANSA format Write assembly hierarchy information in ANSA comment format *INCLUDE Files: How "include" files are handled on output. The various INCLUDE files options allow suppression of data in these files, or their merging into the master file, or separate output. An input model may have any number of *INCLUDE files, which may be (although they usually are not) scattered widely around a disk system. PRIMER reads these and "remembers" what was in each file. Select the radio button Use *INCLUDE_PATH if possible if you wish PRIMER to write out the include files with the *INCLUDE_PATH keywords (these are stored on read-in of the model). On file output you can choose to process data read from *INCLUDE files as follows: • Data not written: It is not written out at all. • In sub-directory: It is written out in separate files in a sub-directory - see below. • Merge->master: It is merged into the master file, and no *include files are written. • Select files: User selects files he wants to write, choosing overwrite/new-file/into sub-directory for each *INCLUDE file • Master file only: Only master file written • >>master dir: All include files are moved into the directory of the master file. If no renumbering occurred, it is recommended that you select Master file only under the *INCLUDE heading. The Master file will list all the Include files to be used, the data of any shifted connection files and (if this option is used) any rigid body merges, which are stored under the MASTER CONNECTIONS for each component file. If any renumbering has occurred or you made any changes specific to the content of any individual Include file it is recommended that you select Select files under the *INCLUDE heading. This will allow you to save both the Master file and the modified Include files. When you have completed all pre-output checks, press APPLY If you select Master file only mode and renumbering of items in a file has occurred during model build, you will be prompted to use the Select file mode, which will then be invoked with the renumbered files automatically selected. If you selected the Select files option, a new window will appear asking you to select and name which files you wish to save. It is recommended that you select the Master file and any Include files that have been modified or renumbered. Select files by clicking on the grey box to their left. A tick will appear in selected boxes and the options SUB-DIR and RENAME will appear. Page 3.11 PRIMER User manual Version 10.0, June 2011 If you select SUB-DIR the modified file will be written to a newly created sub-directory (INCL, INCL_1, etc.) in the directory where the Master model is saved. If you select RENAME you have the opportunity to specify the name and path of the selected file. The text box will always display the full path of the file, but if you may have selected the Relative option from the previous panel this will be used. If the background of the text box is red, it indicates that a file overwrite will be incurred. If the background is bright orange it indicates that you do not have permission to write the file (either the directory or the filename is protected) and the "APPLY" button will be greyed until you deselect the include. Once you have selected all files to write, press APPLY to start the write process. How master file references include files: LS-DYNA will accept include files referenced with an absolute path or a path relative the master file, which may be preferred as Dyna is currently limited to a string length of 80 characters. However, for include files within include files it is recommended to always use the absolute path. How "In sub-directory" output, the default, is handled: *Include files may be read from anywhere on disk, including "read-only" file systems and directories. Therefore it may not be practical or sensible to try to restore these files to the directories from which they came, and the following approach is adopted: • A new sub-directory called INCL is created. • If this directory already exists suffices "_1", "_2", etc are added so that the directory name is always unique. • All *include files have their incoming paths stripped, leaving only the filename, and are written to this sub-directory. • The references to them in the master file thus becomes INCL/<include_filename>. • If necessary suffices "_1" etc will also be added to filenames in this directory to make them unique. Unix or Windows environment - Drive mapping: In the oa_pref file, you may, for example, map the windows "s" drive to correspond to the unix directory "/data" thus: primer*drive_s: /data Page 3.12 User manual Version 10.0, June 2011 PRIMER Thus an include file "/data/includes_1/inc.key" (read in unix) will be referenced under the *INCLUDE as "S:\includes_1\inc.key" if the model in written out in WINDOWS format. Similarly files read in Windows versions may be converted to Unix format. The default setting NATIVE writes in the format appropriate to the machine. When writing out a model may change its representation in memory. Writing out a model does not usually affect its contents in memory in any way, the exception being when label resequencing is required to prevent clashes in the external format. This usually arises because LS-DYNA permits different classes of item to have overlapping labels, whereas the external data format does not. For example IDEAS universal file and PATRAN neutral file formats do not permit overlapping element numbers. In this situation the labels in the internal model are permanently modified as required. If this is not acceptable COPY the model before you write it out, then DELETE the copy that has been modified during the write operation. Page 3.13 PRIMER User manual Version 10.0, June 2011 3.4 MODEL > MERGE "Merging" combines two input models into a single output one. • Define an input <list> of two models to be merged. In this example the user has selected models 1 and 2. • Define a "target" model, which can exist, but generally will be an unused model. • Click on Apply to initiate the merge. Page 3.14 User manual Version 10.0, June 2011 PRIMER If the output model is different to the input models then the window on the right is shown. The two models which are selected for merging are shown in the top of the window. One of the models is designated as the master model and one is designated as the slave model. This can be changed by using the Master model popup. A title for the target model (in this example model 5) can be typed in and this will be used when the new model is created. A destination include file can be specified if you want the slave model entities to end up in a particular include file in the master model. In this example there are potential problems with merging the two files together. This is shown by the red button PROBLEMS WITH CLASHES OR DUPLICATES: CANNOT MERGE. If there are no potential problems with merging the two files together the button would be coloured green and labelled NO PROBLEMS WITH CLASHES OR DUPLICATES: OK TO MERGE. Additionally the APPLY_MERGE button will be ungreyed to allow the merge to proceed. If you want to perform a "merge nodes" operation when merging models (e.g. if you reflected a half vehicle model and are merging the 2 halves together then select the Merge nodes after merging model checkbox. For more details see section 3.4.3. Page 3.15 PRIMER User manual Version 10.0, June 2011 If one (or both) of your input models is very large then copying the model data into a new model when merging could mean that you run out of memory on your machine (as you approximately double the memory used when merging). In this case you can set the target model to be the same as one of the input models. As you are not creating a new model no more memory will be required. However, as you are changing on of the input models make sure that your original model is saved before you start the merge. If the target model is the same as one of the input models then that model is automatically chosen as the master model. The options that allow you to change the master model will be unavailable. Additionally some of the options for fixing clashes in the custom merge case will not be available as they are not possible. 3.4.1 Options to fix clashes • • • • No renumbering. This option is only possible if there are no clashes or duplicates in the two source models. Increment slave model items always. This option will increment the labels of items in the slave model by the maximum value in the master model. For example, if nodes in the master model ranged from 1 to 100, and from 25 to 40 in the slave model, the nodes in the slave model would be incremented to be in the range 125 to 140. This will occur even if there are no clashes between labels. Increment slave model items only on clash. This option is similar to option 2 except that only items which actually clash between the two source models will be incremented. Custom merge. This option gives much greater control on how the models are merged together. It is only recommended for experienced users. Page 3.16 User manual Version 10.0, June 2011 PRIMER Determining the nature of clashes The two main problems with merging models together are items which have potential label clashes such as nodes, elements, parts etc. and items which are only allowed once in a model such as control and database cards, airbag reference geometry etc. You can get a summary (above) or a detailed list (below) of the potential merge problems by using the popup on the PROBLEMS WITH CLASHES.... button. For example in the summary above you can see that there are clashes of nodes. The detailed list (below) tells you which node labels are clashing as well as the total number. Page 3.17 PRIMER User manual Version 10.0, June 2011 The problem with label clashes is easily solved by using either option 2 or option 3 above (or custom merge for greater control) The problem with duplicate items such as control cards etc is solved by the following method in options 1, 2 and 3. • If the item exists in the master model but not in the slave model it is taken from the master model. • If the item exists in the slave model but not in the master model it is taken from the slave model. • If it exists in the slave and master model it is taken from the master model. Other items in the model which do not have labels such as constrained cards and boundary cards cannot clash so there is no problem with merging these entities. All of the cards from both models are used in the merge process. Once you have chosen a method for merging the two models together which fixes any potential problems the PROBLEMS WITH MERGE... button in the main merge window will change message and turn green. The APPLY MERGE button will be ungreyed and the merge can proceed. Page 3.18 User manual Version 10.0, June 2011 PRIMER This method is the easiest way to merge two models together. The original models will not be deleted after merging so if the outcome of the merge is not what you wanted you do not lose your original models. However, it is good practice to save your models before attempting to merge them together. For much greater control on how models are merged together the Custom Merge option can be used but this is only recommended for experienced users as there are potential problems. This is described in section 3.4.2. New labels for clashing items By default the labels for clashing items will be changed to be greater than the highest label in the master and slave model. e.g. if the labels for nodes in the slave model were in the range 100 - 1000 and in the range 200 - 2000 in the master model the clashing node labels would be changed to be 2001, 2002 etc. This can be changed with the New labels for clashing items popup. The default value of Highest+1 in model is the above behaviour. Instead a start label can be given for new labels by changing this to Start at label and giving a starting label in the text box. For example, with the above labels you may want clashing labels to start at 100000. 3.4.2 Custom Merge More control over merging process The custom merge option gives control of how each type of entity is merged from the two source files. For example, shells can be merged together in a different way to nodes and parts. Page 3.19 PRIMER User manual Version 10.0, June 2011 If custom merge is selected, three extra buttons are shown at the bottom of the window: • GLOBAL PARAMETERS This is used for things that can only exist once in the model such as control and database cards, airbag reference geometry etc. • BASIC MODEL DATA. The basic model data comprises entities which have labels and so can clash. E.g. shells, solids, nodes, loadcurves etc. • OTHER MODEL DATA. The other model data comprises entities which do not have labels and so cannot clash. E.g. boundary cards, constrained cards. If a button is red then there are problems with merging that type of data. For example in the figure above there are problems with the basic model data. The "other model data" button will always be green because there cannot be clashes as the entities have no labels. A summary or a detailed list of the problems for each category is available by using the popup on each button. Clicking on each of the custom merge buttons will bring up a new window showing all the entity types in that category and the associated problems. Using these windows the problems can be solved and then the models can be merged together. Page 3.20 User manual Version 10.0, June 2011 PRIMER Custom Merging Global Parameters This figure shows the global parameters window for the example above. You can see that: DATABASE_EXTENT_BINARY Cards only exist in one of the 2 models so there is no problem. DATABASE_EXTENT_SSSTAT, LOAD_BODY AIRBAG_REFERENCE_GEOMETRY, CONTROL, DATABASE_ASCII DATABASE_BINARY Cards exist in both models and so there are duplicate cards which is causing a problem. Resolving clashes using the global "Action" popup menu The problems arise because the default action for all the types is to copy from both models (Copy from M1 and M2). This can be changed for all types, or for each individual type by using the action popup. The actions are self explanatory except for the last two. The Copy from M1 (or M2 if not in M1) card is only in the first model or is in both models. If will take a card from the first model if the the card is only in the second model it will be taken from the second model. This is useful if you want to make sure that all control cards are copied from both models. They will be taken from both but the control cards in the first model will take precedence over the control cards in the second model. Page 3.21 PRIMER User manual Version 10.0, June 2011 As appropriate actions are chosen for each type (or all types) the DUPLICATES will be replaced by DUPLICATES_FIXED. The figure above shows the same model after actions have been chosen to fix problems. Summary or detailed information on a problem with each type is available by using the information popups. Page 3.22 User manual Version 10.0, June 2011 PRIMER Custom Merging Basic Model Data This figure shows the basic model data window. In this example there are problems with clashes in the types SHELL, SET_PART, PART, MATERIAL and CONTACT. Resolving clashes using the basic "Action" popup menu Just as in the global parameters window, actions can be used to solve the clash problems. The actions available to resolve these, in the CLASH > popup menu, are, in more detail: 1 Copy from both. Inc M1 always. The items will be taken from both models. The labels of all items in M1 (of this type) are renumbered to be above the item labels in M2 Page 3.23 PRIMER User manual Version 10.0, June 2011 2 Copy from both. Inc M1 if needed The items will be taken from both models. The labels of items in M1 (of this type) will be renumbered to be above the item labels in M2 only if there is a clash. If there is no clash the original label will be used 3 Copy from both. Inc M2 always. As 1. except models swapped. 4 Copy from both. Inc M2 if needed. 5 On clash copy only M1 As 3. except models swapped. 6 On clash copy only M2. As 5. Except item will be taken from M2 7 No renumbering. Nothing will be renumbered. This is only possible if there are no clashes. The items will be taken from both models except when there is a label clash. When this occurs only the item from M1 will be taken As appropriate actions are chosen for each type (or all types) the CLASH will be replaced by CLASH_FIXED. This figure shows the same model after actions have been chosen to fix problems. The action column shows what has been done in each case. Custom Merging "Other" Model Data "Other" means items that don’t have labels, so which can never clash, but which may require manual control. Page 3.24 User manual Version 10.0, June 2011 PRIMER In this example there are *AIRBAG_INTERACTION, *BOUNDARY and cards. Since no clashes can occur the actions that can be taken are simply to copy or to leave each category. Other Issues in Custom Merge As the problems in the GLOBAL PARAMETERS, BASIC MODEL DATA and OTHER MODEL DATA are fixed the main merge window will be updated. When all the problems are fixed the merge can be done. The original models will not be deleted after merging. Great care must be taken when using the custom merge options, especially when omitting some entity types from either model. Page 3.25 PRIMER User manual Version 10.0, June 2011 As an example imagine merging 2 models which both have a rivet from node 1 to node 2. When doing a custom merge you will be warned that there is a clash of nodes between the 2 models. If you choose an action to renumber the nodes everything will be OK. If instead you only take the nodes from one of the models then there is no clash as the rivets have no labels, but the merged model will have 2 rivets from node 1 to node 2. There are lots of similar situations which may occur which do not cause errors in the merging process but may give an unexpected result when the models are merged. Page 3.26 User manual Version 10.0, June 2011 PRIMER 3.4.3 Merging nodes during model merge If the Merge nodes after merging model checkbox on the main model merge panel is selected then PRIMER will perform a node merge on the target model after the models are merged together. The merge nodes panel is started in a special mode where only nodes from the slave model can be replaced by nodes from the master model. In this mode: • The node label from the master model is always retained. • The position of the merged node will always be the position of the node in the master model. For more details on merging nodes see the merge nodes section of the manual. Page 3.27 PRIMER User manual Version 10.0, June 2011 3.5 MODEL > COPY Copying models internally. You can copy a <list> of n existing models to n new models starting at model i. The process is simple, as shown in this figure: • Select a list of 1 or more input models (which must all exist). • Select the first target model (which must not exist). • Press APPLY to start the copy operation The input models are copied in the order defined to new models starting at the target model id. New models are created in a contiguous sequence of free models: any existing ones are skipped over, not deleted. Copying a model duplicates all the internal data; and the new model(s) created are totally separate from their originals. (Internally the model is effectively written out and read back into the new model, although this is carried out in memory and no disk i/o is performed.) For this reason a COPY operation may take a little time, although it is usually still much faster than re-reading from disk file. 3.6 MODEL > DELETE Deleting internal models Entire models may be deleted from memory with the DELETE command (Models are only deleted from PRIMER, not from disk). Deletion is carried out as shown in this figure: • Select a list of 1 or more existing models; • Hit APPLY. • You will be forced to confirm that you want to do this before they are actually deleted. Once confirmed the complete model(s) will be removed from memory. Deletion is irrevocable: once it has been deleted a model cannot be restored. The MODEL > DELETE command should only be used when you want to remove a complete model from memory. To delete a subset of a model (eg individual parts, elements, nodes, etc) you should use one of the following options: Function REMOVE DELETE UNWANTED Lets you select items of any type for deletion. CLEANUP UNUSED "Cleans up" redundant items from a model. Most KEYWORD > panels DELETE Generic Keyword Editor Page 3.28 Row index > Delete Lets you select items of that type for deletion Deletes item(s) on selected row(s) User manual Version 10.0, June 2011 PRIMER 3.7 MODEL > RENUMBER Renumbering models and/or their contents This command is useful for renumbering models, or whole categories within models and, while you can use it to renumber individual items, it may be easier to edit them directly. A brief description of each option is given below, follow the hyper-links for more information. • RENUMBER CONTENTS lets you renumber the contents of a model. • CHANGE MODEL ID lets you renumber the label of a model itself (not its contents). • CONDENSE MODEL IDS renumbers <n> models from 1 to n. (Only the model ids themselves are renumbered, their contents are unchanged) • RENUMBER SELECTION renumber items selected via an object menu • SET MID->PID establishes a *MAT card for every part using the same label. If more than one part uses the same material, then a copy of the material is created. This does not apply for *PART_COMPOSITE parts that can refer to > 1 material. • SET SID->PID establishes a *SECTION card for every part using same label. Again, if more than one part uses the same section, then a copy of the material is created The Options for MID->PID and SID->PID determine where the newly created *MAT and *SECTION cards are placed if the model contains include files: Matl/Sect to current include Places all newly created definitions in the current include file, regardless of where their referring *PART cards occur. Matl/Sect to include of parent PID Places each newly created *MAT and *SECTION card in the same include file as its referring *PART card • • • CONDENSE MATS minimises the number of materials by condensing duplicate identical definitions into a single *MAT card. In order for materials to be condensed all data fields must match, subject to the exceptions defined in the options below. RENUMBER INCLUDES lets the user renumber ranges for general types and for types with explicitly relevant labels for the master file and for one or more include files. MAT24 LCSS/LCSR sets a unique load curve or table id on the material (MAT24) cards that use the same curve or table. Copies are made of the curve / table in order to achieve this. Page 3.29 PRIMER User manual Version 10.0, June 2011 3.7.1 RENUMBER CONTENTS Renumbering the item labels within a model • • Select a model. Press RENUMBER CONTENTS to get the renumbering panel This figure shows a typical panel, but the actual appearance will depend upon the contents of your model. An individual category (eg NODE) can be renumbered selectively by clicking on its category name button. The model renumbering table has the following columns for each item category: KEYWORD Current range Each item category in your model, The unmodified lowest : defined by its LS-DYNA highest labels for this keyword. category ARB SEQ <Initial> ARBitrary The first (lowest) or label of the SEQuential category labels for this category Highest What the highest label will become. To renumber all the items in a category (eg all NODES): You can control two aspects of labelling for any item category: 1: The spacing between item labels: which may be ARBitrary or SEQuential. ARBitrary Starts at the given initial value, but preserves the gaps between successive items. This is the default. SEQuential Starts at the given initial value, and numbers items sequentially upwards from that with no gaps 2: The initial value. The default is whatever the input model contained, but you may change this to any positive integer. Successive values will be adjusted in an "arbitrary" or "sequential" fashion from this value. Each item category may be changed individually, or a complete column can be changed by using the "For all types" boxes at the head of the list. Also there are some commonly used global options: Page 3.30 User manual Version 10.0, June 2011 PRIMER ALL_SEQUENTIAL_1 Renumbers everything sequentially starting from 1. CANCEL_RENUMBERINGExits renumbering without making any changes to the model. RESET_ALL Sets all the values of all boxes back to their original values. The changes made in this box are volatile. They are only permanently saved in this model when APPLY_RENUMBERING is used. To renumber an individual category selectively By clicking on a keyword button in the left hand column of the renumber contents panel, eg the SOLID button, you can invoke the standard item renumbering panel for that category, as shown in the adjacent figure. Range to renumber: Select the range of items to be processed. Set initial value: Choose the initial value for this range Inter-label spacing: Set the gaps between labels Label clash checks: Check for and eliminate clashes between categories This panel is designed to let you change the labels of individual items, or a range of items, in this category (here solid elements have been chosen). The left half of the panel allows you to select a range, and update any or all of: • Its initial value. Default is the current start of the range; • The gaps between adjacent labels. The default is the current ("arbitrary") gaps. • Any clashes between these and other items. You can choose both the item type and the model id to check against, for example this user might check against solids in another model. Clash checking against the following generic categories is also available: • ELEMENT Any element type. Useful where no clashes are permitted between element numbers of any type. • SET Any set type. Useful where no clashes are permitted between sets of different types. When you have set up those changes you wish to make APPLY_CHANGES to see their effect. You may alter settings and repeat this operation as often as you like since you are only operating on a "scratch" definition. The slider box on the right side of the panel both shows the current status and also allows you to renumber items individually: just type in a new label, or use the popup options. All operations within this panel operate on "scratch" labels. To make these changes take effect in the permanent database you must use UPDATE_LABELS Page 3.31 PRIMER User manual Version 10.0, June 2011 Freezing entity labels during renumbering Entity labels that lie within a user-specified range can be ’locked’ during renumbering. This can be done by selecting the appropriate options in the Renumbering tab in the Program Options panel. The Renumbering options panel can be reached by clicking on the Options button either in the generic renumbering panel or in the category renumbering panel. Likewise entity labels that are used by DATABASE_HISTORY cards can be ’locked’ during renumbering. 3.7.2 CHANGE MODEL ID • Select the model number to change • Select a new (unused) model label Changing a model’s id (number) does not affect its contents at all: its "id" is purely the number by which it is identified within PRIMER. It is not possible to change a model id to that of another model which already exists, in order to achieve that you would first have to renumber or delete the target model. 3.7.3 CONDENSE MODEL IDS Renumbers all current <n> model ids from M1 to Mn. (In effect from "arbitrary" model labelling to "sequential starting at 1".) Condensing model ids has no effect on model contents. 3.7.4 RENUMBER SELECTION Renumbering will only be applied to those items pre-selected through the object menu panel. Provisionally, the select items are to be renumbered sequentially starting at the defined start label ("START AT" option - the default) or to be offset by a defined value ("OFFSET" option). If, however, such renumbering would cause a clash of labels, some additional action must be taken. Two options are offered for modifying labels of items other than the select items, to make sequential labels available for the select items: • Move any clashing labels to above the highest label for that type in the model • apply an offset to all labels of the type, to shift all the labels clear of the sequential renumbering range Alternately, rather than the select items being renumbered sequentially, one may: • Renumber select items into the next available free label In the case of "OFFSET" the only available clash fix is to move the offending labels to above the highest type label. Page 3.32 User manual Version 10.0, June 2011 PRIMER Latent items: Items which are referenced by a keyword but do not actually exist in a model are called latent. The renumber-selection function has been designed to avoid renumbering the labels of latent items. These labels are therefore reserved, and renumbering/clash fixing will always work around them. In the "OFFSET" case, if the required label for an item (current+offset) already belongs to a latent item, the item will not be renumbered. The SKETCH function will sketch only those items that have been assigned for renumbering by activating "YES" button. 3.7.5 CONDENSE MATS Models that contain multiple definitions of the same material, for example a material card for each part cards, may be tidied up with the CONDENSE MATS function. Duplicate materials are detected by matching type, title(if any) and then comparing each entry (using a test of 5 significant figures for floating point values other than zero). If they are found the reference PID->MAT is adjusted to make them redundant. The user is then prompted to apply the deletion function to remove them. The following Options for Condense Mats apply. Curve inspection OFF Materials are only condensed together if the curves they refer to have the same labels. Applies to fields LCSS and LCSR on MAT24 and MAT123 only ON If all other fields match, but the curve labels referred to are different, then the curves themselves are inspected. If the curve data points match, despite having different labels, then the materials are condensed. Material titles Ignored Materials are condensed regardless of any mismatch between their title lines. (Applies to all material types) Read Materials are only condensed if their titles match. 3.7.6 RENUMBER INCLUDES • • Select a model. Press Renumber Includes to get to the renumbering panel Page 3.33 PRIMER User manual Version 10.0, June 2011 New ranges can be specified for the master file, or for one or more include files using the appropriate text boxes. Ranges - for both general types and for nodes, elements, node sets and constrained nodal rigid bodies - can be generated for these files using the appropriate Auto button. An Auto All button is also available. Upon selecting the Apply button, Primer evaluates the specified ranges to check whether renumbering would be necessary. If a given type has labels outside the specified range, Primer attempts to renumber those labels. Primer computes the number of labels of a particular type that exist outside the user-specified range. This is then compared with the number of unused labels available in the range (including the range labels). Users are warned if the specified range is not large enough to accomodate all labels. In that case, Primer renumbers as many labels as it can within the specified range. It then renumbers the remaining labels starting from the highest ID for that particular type. A warning is also issued if user-specified ranges for two or more files overlap. Nodes, elements, node sets, and constrained nodal rigid bodies are renumbered, as are general types that always carry a label. General types that support an optional ID are only renumbered if they carry an explicit label. Additional information about overlapping ranges and about out-of-range items can be obtained using popups attached to two sets of status buttons (Range unique? and In range?). The list of include files can be sorted using a popup that is available at the top of the window. There is also a provision to copy node/element/nset/nrbc ranges into general type ranges using the Copy ranges button. The Read csv button can be used to import user-defined ranges in the form of a .csv file. Likewise, current ranges can be exported to a .csv file using the Write csv button. The Range unique button permits specification of generic renumbering options. 3.7.7 MAT24 LCSS/LCSR This function will ensure that each material card of type 24/123 will have a unique table with unique curves. This will allow stochastic variation of material properties. Page 3.34 User manual Version 10.0, June 2011 PRIMER 3.8 Model Contents There are two ways of listing the contents of a model: MODEL > CONTENTS General listing of all model contents to screen and/or dialogue area and/or file UTILITIES > WRITE_SUMMARY_FILE More specialised list of Part, Material, Contact and Element properties 3.8.1 MODEL > Contents It is possible to summarise the contents of a model to the screen and/or to file with this option. You can select any or all of the following "Output to:" locations: • SCREEN A paged screen window. • DIALOGUE The screen dialogue box • FILE A disk file. Output details: control what is written: • CONTENT... May be all items (default), or just a listing of parts and contacts. • FORMAT... May be a full listing, or a summary of the number of items of each type Page 3.35 PRIMER User manual Version 10.0, June 2011 3.8.2 UTILITIES The UTILITIES menu allows you to: Write a summary file of the model Write ZTF and group files List flagging bit usage The diagnostics and statistics options are described briefly below, but they are intended for use by Oasys Ltd developers only. Writing ZTF and group files The ZTF and group files are used by D3PLOT in order to visualise during post-processing information that is not available in the normal LS-DYNA results files. Only PRIMER can write these files. The ZTF file contains information about nodal restraints, spotwelds, nodes on contacts, parts, sections, etc; which enables D3PLOT to draw and process extra information. This information is not available in the ptf, ctf or xtf files. The binary Group file (.bin) is now superseded in D3PLOT, although it can still read it. Its output is preserved here for compatibility with older versions. Writing a ZTF file This may be carried out in any of three ways in PRIMER: 1. As shown in the panel here: fill in a file name (<jobname>.ztf is preferred) and Apply it. 2. If ZTF Output is selected in the Model > Write panel file <jobname>.ztf will be generated at the same time as the output .key file is written. See section 3.3. 3. If PRIMER is run in batch mode with the following command line arguments: (see Appendix XIII) -d=batch -ztf=<ztf filename> <input filename> . This method is used by the Shell to generate ZTF files automatically after an analysis has been run. Writing a binary Group file (deprecated). This file type was read by D3PLOT 9.1 and earlier, providing a method of exporting groups in PRIMER for use in Page 3.36 User manual Version 10.0, June 2011 PRIMER post-processing. It had the disadvantage that, being a binary file, it was not only large, opaque and uneditable, but it was also "tightly" locked to the given analysis and could not be used with a different one. Therefore from release 9.2 onwards an alternative way of exporting group information as an ASCII file via the GROUPS->EXPORT function was introduced: (see section 6.15 GROUPS ) • This is simply a copy of the *GROUP keywords (after *END) used by PRIMER to encode group information in the keyword output file. • It format is compact, being typically less than 100 lines line. • It is in a "human friendly" format and, being an ASCII file, it is manually editable if required. • It is also flexible: any mis-match between the group file contents and the file being processed is simply ignored, making it usable over a wide range of broadly similar analyses. ASCII groups file may also be read into PRIMER using GROUPS->IMPORT . Although D3PLOT releases from 9.2 onwards will continue to read the binary groups file it is strongly recommended that you use the ASCII version instead. This feature may be withdrawm in future releases of PRIMER WRITE_SUMMARY_FILE... This command may also be used to generate a summary of the model contents giving more detail than MODEL > LIST. It writes a file containing a part summary, material summary, contact summary, element summary and element quality summary. The default file name is model_summary but this can be changed at the prompt before being written out. The part summary lists model contents by: • Parts, in order of part ID, giving a break-down of material ID, material type, section type, gauge (if shell elements), part mass, timestep added mass and title for each part and part inertia. The mass of each part is calculated as it by LS-Dyna on model initialisation. If nodes on deformable elements are attached to rigid parts, mass is lost by the deformable and gained by the rigid (or discarded if rigid is part-inertia). Lumped masses on rigid bodies (non part-inertia) are included in their part mass, whereas those on deformable bodies are added to the lumped mass total. If a rigid part is merged onto another, the slave loses its mass and this is added to the master (or discarded if master is part-inertia). The mass contributions from parts, lumped masses on deformable, part inertias and nodal rigid bodies, the total model mass, and (if any) the timestep mass scaling as %age of model mass are summarised at the end of the part listing. Model mass is also written to the dialogue box. The material summary contains a listing of: • The commonly used materials in each model with a few useful details about each material e.g. E, and for each *MAT_ELASTIC. • Note that not all material parameters are given for each material and not all material models are supported by the summary file. A list of materials which exist in the model for which no details are given is included at the end of the material summary. The contact summary contains a list of: • title • contact type • slave and master type The element summary lists: • parts by element type referenced, giving part ID, material ID, section ID, hourglass ID, thermal material ID and title. The element quality summary lists: • part ID • percentage of elements failing one or more quality criteria • minimum element length - worst value and the percentage of elements failing this criterion • aspect ratio - worst value and the percentage of elements failing this criterion • skew - worst value and the percentage of elements failing this criterion • warpage - worst value and the percentage of elements failing this criterion • minimum angle - worst value and the percentage of elements failing this criterion • maximum angle - worst value and the percentage of elements failing this criterion Page 3.37 PRIMER User manual Version 10.0, June 2011 Model Diagnostics This option lists a summary of the main internal entity tables to the controlling terminal <stdout>. It is intended to help the developers and will not be of any help to ordinary users. Database Statistics This option is also intended for the developers. It writes to the controlling terminal <stdout> a list of memory allocation and usage by each internal data type, together with a summary of total usage. It may, with some guidance from Oasys Ltd, help with the debugging of memory-related problems. Flagging bit usage PRIMER makes heavy internal use of "flagging bits". These are literally bits in an internal word used when selecting items for processing and, unfortunately, they are a finite resource which can at times become exhausted. If you try to perform too many functions at the same time you may see the following message: LIST will give a table of flagging bit usage by model, allowing you to work out what you need to close down in order to free some flagging bits for the wanted operation. Page 3.38 User manual Version 10.0, June 2011 PRIMER In order to avoid having to provoke this message in order to find out which bits are being used where, this command will list them on demand. The example listing here shows that: • The Part tree is using one bit. This is always the case and cannot be changed. • The Contact penetration checker is using 3 bits in model #1. • The Model Check panel is using 1 bit in model 1. • The spotwelder in the Connections panel is using 4 bits in all models. • The deletion panel is using 2 bits in all models. PRIMER release 9.3 has a total of 19 dynamically allocatable flagging bits, numbered 5 to 23. As this example demonstrates some operations (eg DELETE) allocate bits in all models, whereas others (eg contact penetration check) are specific to a particular model. Bit exhaustion can occur even if not all bits in a particular model are in use, since "all model" operations require that bits have the same number in each model. Therefore when shutting down panels to free flagging bits it is usually most effective to close those which allocate "all model" bits. Run-time Diagnostics. As with the other diagnostic options above the run-time diagnostic level is intended for use by the developers. It monitors internal memory allocation to detect "memory leaks". This would never normally be switched on by a user. The Check option lists to the controlling terminal a snapshot of pointer allocation and integrity . Page 3.39 PRIMER User manual Version 10.0, June 2011 3.9 MODEL > CHECK PRIMER offers a powerful checking feature to validate models before the user submits the model in LS-DYNA. Over 3000 individual checks are perfomed to check a whole model for grammatical, contextual and other errors. In addition to flagging fatal errors (invalid fields, cards and so on), many of these checks will also improve the quality of the model analysis. PRIMER separates the check results into 2 types: errors and warnings. Errors usually indicate a model that will not initialise within LS-DYNA or will be of poor quality, warnings are indications of bad modelling practise and/or integrity. The results of the check can be viewed in a table format or navigated using an intuitive tree structured viewer similar to the part table. In addition, a FASTTCF file can also be checked (for details on this type of file see the T/HIS manual - section 7). The CHECK option can be found in the tools menu. TO CHECK A MODEL: • • • • Set up any checking OPTIONS... required Select a model Press APPLY to run the checker (more than 3000 checks are applied). Press RULES to run a set of user defined or custom checks (below) . The whole model is checked, which may take a little time, and a summary of any errors found is given, together with any that can be "Auto-Fixed". A summary table and error tree viewer can then be utilised to navigate through the error categories and sub-categories. A combination of CHECK and REMOVE > CLEANUP_UNUSED will go a long way to eliminating most errors in models. Most KEYWORD > panels and CREATE/EDIT panels include a CHECK option for checking specific categories or items, which is the way to check individual items. The checking routines are the same in all cases. FASTTCF CHECK: • Press CHECK FASTTCF FILE to continue to the FASTTCF check menu. Page 3.40 User manual Version 10.0, June 2011 PRIMER 3.9.1 OPTIONS... Setting model check options The check option panel is now divided into pages for ease of use. Use the popup to go to the page you want. These are the options that control checks related to rigid entities Options for which zero is a valid entry will have an ON/OFF tick box to control whether the option is active. For others entry of zero (or blank) de-activates the option. Page 3.41 PRIMER User manual Version 10.0, June 2011 These are the options that control checks related to contacts Sliding contact - by default the checks are off. If active, crossed edge checking is done. Additionally, penetrations may be reported if they fail one of 3 thresh-hold criteria. • the max allowable value of penetration (typically 0.5mm) • the minimum remaining unpenetrated segment thickness (typically 0.5mm) • criterion B expressed as ratio of average segment thickness (typically 0.7) Tied contact - by default constrained contacts will be checked for clashes with one another and connection contacts will be checked for any untied nodes. In the general case, there is no rule for which of slave nodes are supposed to tie so a variety of options (all off by default) have been added. • basic check - will give contact error if no node is tied • slave node set - error if any contact with slave side defined by node set does not tie all the nodes • slave part -error if contact with slave set defined by part/part-set or shell-set does not tie all the nodes • free shell edge - error if slave nodes on free edges of shell do not tie • solid face - error if any external nodes on solid do not tie The majority of PRIMER’s checks are automatic and built into the software. These flag up fatal errors that would stop the model initialising in LS-DYNA and errors which could mean that the model is unreliable or may fail to run to completion. However, PRIMER enables the user to turn off/on many of its model integrity checks to allow the user to set a custom level of model warnings. The options available to control the level of checking have expanded considerably in recent versions of PRIMER. Most of these options can have an initial state set using the oa_pref file. For example: Contact Penetration Checks Controls whether contacts are checked for penetrations and crossed edges. Set the following line in the oa_pref file: primer*contact_penetration_checks: ON (default OFF) The following is a summary of the check options in PRIMER. Most options can also be set as user preferences. Page 3.42 User manual Version 10.0, June 2011 PRIMER LS-DYNA version number (LS970, etc) • Because earlier versions of LS-DYNA imposed some restrictions on the valid label range for certain items (for example a maximum of 99999 load curves) this version number can sometimes be significant when checking. • The version number is the same as that used in the keyword output section. Element quality checks (ON/OFF/PREF) - by default each check set to PREF value (or OFF if this is unset) • A master control for whether element quality checks are performed • A single check may be set on or of by setting a switch and giving a value (if needed), for example: primer*element_length_check: ON and primer*element_min_length: 6.0 • by default element checks are at their individual settings. However, primer*element_quality_checks: ON (or OFF) activates/de-activates all checks and will over-ride any individual settings Spotweld checks - by default these are ON • The Length min/max refer to lengths of individual beams within a spotweld • The minimum distance between welds and maximum number of panels to attempt to weld can also be set here The other checks are self-explanatory, providing the user with several mass checks and model quality checks. A few worth noting are: • max separation for rigid body merge checks the distance between merges to detect a merge that has accidentally been made across the model • nodal rigid body max size warns if nodal rigid bodies as measured by the diagonal of an enclosing box exceed defined size • check mat24 curves to strain (FAIL=0) it is an error for MAT24 load curves to cross the x axis before failure strain is reached, similarly the curves in a table should not cross over one another below such strain. By default (FAIL=0) the failure strain is very large (1e21) so the curve will get extrapolated and two curves may converge in theory. In reality extrapolating strain to this amount is unrealistic, users may prefer to limit the check to a realistic strain value (e.g. 100.0). • check for duplicated elems in same part - elements which share the same nodes & part, also called overlap check • part quality will warn if more thah a user defined %age of elements of a part have failed the user defined quality checks • minimum mass for rigid part the default is <auto> which means Primer attempts to calculate the minimum mass of the rigid part required to keep the adjoining deformable elements stable under conditions where model has added mass. Such mass is effectively lost at the nodes which join the rigid part, hence its mass must be sufficient to compensate. Users may set their own minimum mass value. The current element quality check settings apply to both standard checking and APPLY_RULES checking. To invoke the latter the rules checks must be activated. Note: some checks may require intensive operations, e.g. Model %age added mass requires calculation of model mass. On very large models, this may make the checking process appear slow. 3.9.1.1 Rules check The CHECK >RULES function applies a set of custom checks which can be controlled through the oa_pref file or by the OPTIONS panel. The standard model check and element quality checks are as described above. The model checking is always run without contact checks in this mode. Contact check - if these are active, for example by the oa_pref settings • primer*contact_penetration_rule: ON • primer*contact_penetration_max_allowable_value: 0.2 Rules check will run the contact checker directly and report penetration (above thresh-hold) and crossed edge count. In Page 3.43 PRIMER User manual Version 10.0, June 2011 this case Details button will access Primer’s penetration checker via an intermediate panel. Rigid-body separation check - measures the distance between the centroids of merged rigid bodies and reports those that exceed the given value. This check is now done as part of model checking if the option is active. For historic reasons, it is available as separate feature in rules check. Details will start a bespoke visualization panel. The oa_pref settings are: • primer*rigid_body_merge_check: ON • primer*rigid_body_merge_max_separation: 200.0 Missing item check is always done. If, for example, an element references a part, but the part card is absent from the model, the missing item check will detect it. For model check, the Details button will list take the user to the standard checking panel. Whenever a custom check is made a summary is dumped to the text file apply_rules.txt written in cwd. 3.9.1.2 Custom oa_pref file On start up Primer reads the system oa_pref file (in the $OA_INSTALL directory) and then the home oa_pref file (in the home area) and finally any oa_pref file in the current working directory (which is an uncertain concept on windows machines). The last preference file may be considered to be a custom pref file. Primer now has a more effective way of handling these which disposes of the need to put the file into cwd. Under CHECK > OPTIONS there is a function for selecting and reading the custom pref file. If you have changed any check options previously in this session, it is advisable to run Refresh Preference settings to restore the settings to their state at start up. Note that reading a preference file will set to ON or OFF any preferences that are present in the file, but omitting a preference does not turn it OFF. Therefore, you m ust ensure that your any settings which are activated by home or system preference file are actively turned OFF in the custom pref file if you do not want them. The custom pref file may be specified as a command line argument "-pref=xxx", see command line arguments. A custom file may be applied for model checking by using batch file. For example, the following command file will read the custom oa_pref file "pr90.pref" from the system area /pref system pr90.pref /read dk pr90.key 1 /check full list model 1 apply Page 3.44 User manual Version 10.0, June 2011 PRIMER 3.9.2 CHECK output Two panels will appear during the model checking: 1. 2. Error tree viewer this groups the errors and warnings into categories and sub-categories. Intuitive navigation through the checks is possible via a tree system Check model summary panel this gives a compact summary of the errors and warnings found in a table format, with a popup from each entity type 3.9.2.1 Error tree viewer When PRIMER has performed the model check, the results are grouped into errors and warnings and then sub-divided into entity categories. Each category has further divisions to group the checks together, depending on the mode selected: 1. 2. >error mode lists under each error code the entities which exhibit the error. This is the default mode. >item mode lists under each entity which has been found to have an error, the error or errors which pertain to it Page 3.45 PRIMER Page 3.46 User manual Version 10.0, June 2011 User manual Version 10.0, June 2011 PRIMER Navigation of the errors and warnings is very simple due to the hierarchy within the error tree. Categories can be expanded or contracted using the small box to the left of the headings. Once the categories have been expanded a number appears to the right of the heading - showing the number of sub-categories directly underneath this level. Various operations are available once an error(s) has been selected. Multiple selections of errors are warnings are possible using the shift and control keys (similar to the part tree behaviour). Viewing operations can be utilised through the buttons at the top of the panel to sketch, unblank, and manipulate the model display to help identify the problem. List will give a concise summary of the errors and warnings in a text box. Page 3.47 PRIMER User manual Version 10.0, June 2011 Right-clicking on an selection brings up a popup (the figure shown above). Here, if possible the selection can be sketched, autofixed (this is explained below), explained (a quick summary of the problem), deleted, and viewed in different ways. The user can also edit the entity (if a single entity has been picked) or look at its xrefs within the model using the cross-reference viewer in a separate panel. On completion of an autofix or deletion of item in error, in consideration of speed with larger models the recheck function will be run only on the type directly affected. In most cases this action will be suffiecient. However, sometimes fixing one error will fix other errors implicitly and occasionally it maycause new errors to appear. It is recommended, therefore, that you do a full recheck when you have completed you fixes by pressing Recheck. The drop-down from the check tree allows Nodes and Elements in error to be written to a set, parts to be put onto the table, and contact penetration and tie errors to be written to sets in a separate include (warnings.k) file. Pressing err->warnings.k will run the contact checker and generate node and segment sets each with a title corresponding to the error detected. Page 3.48 User manual Version 10.0, June 2011 PRIMER 3.9.2.2 Summary table panel The second check panel gives a concise summary of every master keyword category in the model, with a listing of: • (No.) The total number of items of that keyword • #errors The number of errors found • #warnings The number of warnings found. • #fixable The number of these errors/warnings that can be "Auto fixed" You can then use the popup menu of each category to examine problems in more detail. In this figure the user has used the popup menu for category CONTROL. The popup displays warnings and errors in separate areas. Page 3.49 PRIMER Click on the links for descriptions of: SUMMARY LISTING DETAILS AUTOFIX SKETCH Page 3.50 User manual Version 10.0, June 2011 User manual Version 10.0, June 2011 PRIMER 3.9.2.2.1 > SUMMARY Lists only the number of occurrences of each class of error for this category. Here ELEMENTS are listed. 3.9.2.2.2 > LISTING For each item with errors lists the details of the error and any extra information available. If it can be "Auto-fixed" a description of how is also given (as here). This can be a long listing, so it is paged and can be saved to disk file with SAVE->FILE. Page 3.51 PRIMER User manual Version 10.0, June 2011 3.9.2.2.3 > DETAILS For each category builds a panel containing a list of the items with errors down the left hand side. These can be selected in turn to view their specific errors, and to fix them (or not) by whatever means you wish. Auto-fixes may be applied on a case-by-case basis. 3.9.2.2.4 > AUTOFIX Builds a panel containing all fixable errors for this category. You can choose to FIX or LEAVE each error. APPLY_FIXES will then correct what you have selected. In this way Auto-fixes may be applied to all errors in this category. Page 3.52 User manual Version 10.0, June 2011 PRIMER 3.9.2.2.5 > SKETCH The items in the category which contains errors may be sketched on the current image. 3.9.2.3 Auto-Fixing errors. "Auto-fixing" is where PRIMER offers to correct errors it has detected for you. Generally PRIMER will only offer to make fixes where it can do no harm, so typical fixable errors would be: • "Out of range" values, which would be reset to defaults. • Duplicate entries in sets or time-history blocks, which would be eliminated. • Reversing element topology to make area or volume +ve. • Eliminating segments that don’t lie on element faces. . Auto-fixes can be applied: • On an entity by entity basis via the DETAILS popup in the check summary panel; • On a whole category basis via the AUTOFIX popup in the check summary panel; • Using the autofix option when right-clicking in the error tree viewer. • To the whole model via the AUTOFIX button at the top of the check summary panel. 3.9.2.4 Notes on checking: • • • • All keyword categories present in the model are shown, but those for which checking functions are not available are greyed out. These will follow in the fullness of time. That no errors have been detected is no guarantee that there are none! The checking algorithms in PRIMER are not based on those in LS-DYNA, and they pick up some that DYNA misses, and vice-versa. Checking may be done at any time, but is good practice to check models prior to output, and in fact this is the default behaviour in the model WRITE command. A check that produces many errors is sometimes due to the consequences of deleting items leaving an "untidy" model. Try a REMOVE, CLEANUP_UNUSED operation before trying more detailed corrections, since it may sort out most of the problems. 3.9.2.5 Keyout error check On keyout a listing of the results of model checking can be written either to the top of the keyword file or to a new file which will have the same name as the keyword file but with a .check extension. This may be set up on the pre-output check panel or by making appropriate oa_pref settings. Page 3.53 PRIMER User manual Version 10.0, June 2011 3.9.2.6 Batch error check and autofix Checking may be called from the command line using the syntax: CHECK MODEL <n> CHECKFILE <filename> APPLY or CHECK MODEL <n> APPLY. You may include the option FULL_LIST if you want a detailed listing of every item label in the file, otherwise labels will not be printed for the more populous items types (such as nodes and elements). Similarly the Autofix all function may be called in command line using the syntax AUTOFIX MODEL <n> APPLY. 3.9.3 FASTTCF CHECK This section analyses a FASTTCF file and checks any data extraction requests for errors. The main checks are as follows: 1. The request is supported by FASTTCF 2. The file requested for the extraction is being outputted from DYNA 3. The data extraction request is included in the *DATABASE_HISTORY output if it needs to be 4. If the entity i.d. exists or if it is latent Choose the fasttcf file to check, and the model to check against. Then press the APPLY button. Once the file has been checked a report text box appears to highlight any errors found. The following two images are examples of the output text. The first has no errors reported and the second has an error regarding the database history output. To solve the error in the second example the *DATABASE_HISTORY_NODE should have node i.d. 4 added. Page 3.54 User manual Version 10.0, June 2011 PRIMER 3.9.4 Error vs Warning: User configuration By default Primer offers two levels of configuration - error and warning. We have assigned "error" status to, cases where the error will prevent a model initializing, is likely to result in a model failing to run to completion or to give physically sensible results and those where a user defined criterion is infringed. We have assigned the less severe "warning" status to cases which will not stop a model running but could have an adverse affect on the result. This is not an exact science. So users now have been provided with the ability to configure errors for themselves. Within Primer the any existing error can be given user status which will over-ride the default. Additionally a string may be attached to the error which can be identified in the output. The implementation is as follows: Set up a comma separated error config file which consists of one line per error in the format - error tag, user config, optional extra comment, e.g. JNTC_13, ERROR, FATAL ERROR JNTC_14, ERROR, FATAL ERROR Page 3.55 PRIMER User manual Version 10.0, June 2011 JNTC_15, ERROR, FATAL ERROR JNTC_16, ERROR, FATAL ERROR The error tag is the unique code which identifies the error and can be displayed on the error tree (you need to have a model in which the error exists and to activate show tags on the error tree). The user config may be ERROR, WARNING or IGNORE which will determine how the error will be displayed in Primer (if at all). The optional extra comment will be printed in the error summary output file and may be detected by your own process Define the oa_pref setting: primer*error_configuration_file: /path/filename. If the error file exists Primer will read it on start up and report this in the dialogue box. On the tree you can access the extra message via the "explain" popup on the main error message When you write an error file, the extra message is included and can be detected by the controller. The check listing can be written by using using a command file and running Primer in batch mode. Users can then use their own process to detect the presence of significant strings (such as "FATAL ERROR" in this example) and take the appropriate action. Page 3.56 User manual Version 10.0, June 2011 PRIMER 3.10 Operations on models Once in memory models can be drawn; they can also be translated, rotated, reflected and scaled via the ORIENT command. Models may also be deleted, and their contents edited in a variety of ways. These and other operations are described elsewhere in the manual, in particular: Section 5: Keywords Describes how to create, edit and process *keywords Section 6: Tools Describes how to use the various "tools" in PRIMER 3.11 Viewing models Models become visible as soon as they have been read in. The default action when a model is input is to calculate its max/min dimensions, then to display it, autoscaled if necessary, in the current plotting mode: the default mode can be set in the oa_pref file (see appendix XIII for details). There are a range of commands which affect what is visible, how it is drawn and what labelling takes place. These are described in section 4, but a summary is: • Model visibility is controlled globally via the "Mnnn" buttons under MODEL > LIST (see section 3.0.1). When depressed (green) a model is potentially available for viewing, when up (red) the model is removed from the view list. • Classes of entity (eg Shells, Nodes, Constraints, etc) may be made visible and, optionally, labelled using the Entity Visibility controls (see section 4.4). These flag an entity class for display and/or labelling across all models. This panel can be accessed by the shortcut key E, the top bar menu DISPLAY > ENTITIES or the button ENT from the viewing drawing window. • Any item, or range of items, can be made visible or invisible using the BLANK command. "Blanking" may be applied in a hierarchical fashion to models, or subsets thereof, down to individual items. See Section 4.5 for more information on Blanking. Basic drawing itself takes place in one of three modes: (see section 4.1) • LIne "Wireframe", with no hidden-surface removal. • HIdden Also wireframe, but with hidden surface removal applied. • SHaded 2D and 3D items are drawn shaded and lit, with 1D and other items superimposed in hidden mode. In addition items may be SKETCHed on top of the current image. "Sketching" superimposes a wireframe (unhidden) sketch of the relevant items on top of the current image, in an alternate colour and without clearing the current image. Sketching is not affected by the entity switches or blanking settings. Data-bearing items may also be contoured or otherwise displayed using: (see section 4.2) • Vector plots (VECT PLOT). Arrows or similar symbols, for example of initial velocity. • Continuous Tone (CT) or Shaded Image (SI) contour plots, for example of timestep, shell thickness, etc. 3.12 Memory management and usage. PRIMER stores all data in memory, therefore it must manage memory efficiently despite reads, deletes, merges, copies etc. This is done by allocating chunks of memory by data category as they are required, and returning these chunks to the relevant free list when that data is deleted. For example when a node is deleted the space required to store its data is returned to the "node data" free list for re-use the next time a node needs to be stored, and so on for all internal categories. However there is some overhead associated with this and, like middle-aged spread, memory consumption tends to grow as more operations are carried out. In addition many create/delete operations will lead to greater memory fragmentation, and thus more page-faults, so the performance of the programme will degrade. This is not usually a problem with small models, but when you start to manipulate larger models you may experience some performance degradation as you approach the memory limit of your computer. There are some things you can do to alleviate this: • Don’t have more models in memory than you require at any one time, and perhaps consider writings models temporarily out to disk (and then deleting them from memory!) before reading in new models. • Try to avoid unnecessary read/delete/read/delete cycles. This will cause a steady build-up of memory consumption, and also increased fragmentation. Page 3.57 PRIMER • • • User manual Version 10.0, June 2011 If merging a succession of large models consider doing the job in stages: merge (say) 2 or 3 models, write out the result, then exit PRIMER and re-enter it to do the remainder. This will lead to memory being more organised, and hence give a faster response. Try not to run other memory-hungry processes on your computer at the same time as a large PRIMER session. There is a small saving to be made by using X-Windows graphics rather than a 3-D protocol, and also by trying to avoid drawing large images with lots of added labels, symbols, shading, etc. Tests on this release of PRIMER (v9.3) suggest that just to read in and display a typical model each 1,000,000 nodes and elements requires: • 32 bit version: 600 MBytes of memory • 64 bit version: 800 MBytes of memory Actually working with models, and in particular performing memory-hungry operations such a merging, contact penetration checking and spotwelding can push this requirement up to 1GByte per model; and this figure should be used when estimating the memory required for a workstation. In practice, the memory needed for a workstation or desktop is more likely to be controlled by post-processing needs than by PRIMER. The UTILITIES > DATABASE_STATISTICS button can be used to provide a summary of current memory usage. This is intended primarily for the programmer to use during debugging, but it provides a useful general guide to how efficiently PRIMER is managing its space. The total consumption it reports will always be an underestimate since it only lists memory used for data storage. To see actual memory usage use: Under Unix / Linux The "ps" command. eg "ps -ealf | grep primer", or the "top" command Under Windows Page 3.58 The Task Manager, Processes tab, Peak Mem Usage and VM size columns User manual Version 10.0, June 2011 PRIMER 3.13 Include Files • • • • Include file structure Reading in selected include files Viewing and managing include files Writing out specific include files Include files provide a simple way to break up large analyses into smaller, more easily managed files 3.13.1 Include File structure The "INCLUDE" button in the tools panel will invoke a tree diagram (shown above in EXPAND ALL mode) describing the include structure of the models in memory. Models built of include files are referred to as "Master models", the include files themselves are generally "Component models" (which will usually be valid LS-dyna models in their own right) and "connection files". Include files offer an easy, robust method to organise your analyses into a file structure, represented above as a tree, of smaller (component) files which can be edited individually. The "Master keyword file" or "Root file" (at the top of the tree) references all the include files which reside at the first layer of depth. These files themselves may then contain include files at second layer of depth, and so on. The Include files can exist in different directories to the Master file allowing the user to organise the them with flexibility (e.g. under different directories in a database). On keying out the model each include file is referenced after its *INCLUDE statement, either with the full path or with the path relative to the master file. See MODEL > WRITE. Page 3.59 PRIMER User manual Version 10.0, June 2011 3.13.2 Reading in selected Include Files If Master Model already exists If Master Model is to be created 3.13.2.1 Master Model already exists From the Menu, select Model, Read and use: • Scan all to look for all include files, including those "nested" as include files within include files. • Quick scan to look only for include files in the master file. This scans the input deck. "Scan" in this context means look only for include file information, but don’t actually import any normal keyword data into a model. Scanning is much faster than reading since no internal computation or storage allocation is required; normally it is limited only by the disk or network speed of the machine. Once complete this operation maps the panel below which allows you to control what is to be read in. In order to view all the Include files present in the Master Model, Select EXPAND ALL Select the files you wish to read in (more than one include file can be read in at once) and press APPLY. Select options are invoked by a right mouse click on the popup. NOTE: When reading Include files into PRIMER it is important to ensure that you read them into the same Model in order to allow all the references across include files to operate successfully Page 3.60 User manual Version 10.0, June 2011 PRIMER 3.13.2.2 Master Model is to be created From the Main Menu, select MODEL->BUILD Simple build from keyword files Page 3.61 PRIMER User manual Version 10.0, June 2011 If there are no label clashes between the include files, a simple build can be used. The Include files you wish to read in are selected one by one, by inputting the name into the text box and pressing ADD FILE. The files will appear in the list. Once you have selected all the Include files you wish to read in, press APPLY and the model will be built with the added files at the first layer of depth. These files may themselves contain include files, thus the method may be used to create a multi-layered include file structure. The more complex method of building a model from a database is described in section on Model database. 3.13.3 Viewing and managing the Include file structure From the Tools Menu, select INCLUDE to access a diagram illustrating the tree structure of the current model. • Viewing the contents of the Master Model • Thumbnails • Adding Include files to a model • Controlling Include file location for newly created entities Viewing the contents of the Master Model In order to display the names of the Include files in all layers of the file, click on the Expand all tab. In order to Page 3.62 User manual Version 10.0, June 2011 PRIMER condense the window in order to just show the Master model, click on the Collapse all tab. In order to expand an individual Include file to see the Include files contained within, click on the grey square to the left of the Include file you wish to investigate Thumbnails Thumbnails can be inserted next to the include file names to provide a graphical illustration of the contents of individual include files. To access this capability, right click on the Update Thumbnails tab at the top of the window and a pop-up will come up asking you to select a view. The current option will display the contents of the include file as they currently appear on the screen. Individual thumbnails can be updated by right clicking on the name of the keyword file and selecting the Update Thumbnails tab in the pop-up window. If generated, thumbnails can be turned on and off by toggling the VIEW THUMBNAILS button On keyout, unless WRITE ANY THUMBNAILS is clicked off, any thumbnails generated will be written below *END of their keyword file. Adding Include files to a model Include files can be added to a model by right clicking on the keyword file you wish to reference the new Include file in Page 3.63 PRIMER User manual Version 10.0, June 2011 and selecting the ADD NEW CHILD option in the pop-up. Select the file you wish to add by either inputting the name and path into the box, using the search option by clicking on the question mark, or by accessing the model DATABASE by clicking on the Database tab. If you want to create a new Include file within the model, then input the name and path of the new file you wish to create. Removing Include file Off TOOLS > INCLUDE tree there is an option on the include file dropdown to Empty Include. Two deletion methods are available. DELETE_1 is strict deletion which will only try to delete items in the include file. However, if the Remove from sets option is active (by default this will be), the deletion may require the removal of items from sets in other include files. DELETE_2 is propagate deletion. This is analagous to selecting the contents of the include, putting them on the clipboard and applying delete. Any items which are junior to those selected (e.g. the nodes of an element) will be flagged for deletion without regard to their include file. This mode is more likely to want to delete items outside the include file Page 3.64 User manual Version 10.0, June 2011 PRIMER In both modes, the interactive deletion panel will then be activated. Items may be de-selected by using Leave. Pressing Delete Sel will initiate the deletion. Before deletion is actually carried out, Primer will detect if any items to go are outside the include file. These will be reported and user given the option to abort the deletion operation. The model will be unchanged. If deletion is applied, Primer will then check to see if the include file is empty. If so, you will be given the option to remove the include file from the model structure. Alternately you can leave it as an empty include, presumably for later population. Page 3.65 PRIMER User manual Version 10.0, June 2011 Writing Master file The master file can easily be written from the the include tree using Write Master. The panel allows you to set the options for include files. Increment changes the file name from fred.key -> fred_001.key -> fred_002.key or from fred_1.key -> fred_2.key, etc. Writing Include file An easy way to write out a single include file is provided by the WRITE INCLUDE option accessed from the include file tree. This initiates a WRITE TO FILE box ready to overwrite the existing file, shown by the red background. No further warning will be given if the user presses APPLY. Modifying the file name will set the background to green. Some output options are given on the WRITE TO FILE box. For all the output options, click on >>> LS-Dyna output options. Page 3.66 User manual Version 10.0, June 2011 PRIMER Controlling Include file location for newly created entities A Green band highlights the Current working layer or current include. Page 3.67 PRIMER User manual Version 10.0, June 2011 Any new items made in the model will by default belong to this layer and will be written with this INCLUDE file. Items which are merely modified should always stay in their original layer, unless the user specifies a change of include layer through an edit panel. In order to change the current working layer, right click on the layer you wish to make current and select the MAKE CURRENT LAYER option in the pop-up. BLANK/UNBLANK by include file (or use of the ONLY function in the Part tree) is a useful check for which items are in which layer. Renaming an include file To rename an existing include file right click on an include file and select Rename Include from the popup. This maps a window allowing you to choose a new name for the include file. 3.13.4 Editing comments in include files The EDIT COMMENTS option allows you to change comments that are stored at the top of include files (or the main model). Using this option will start an external editor that allows you to change the comments. On windows the editor defaults to notepad. On unix the default editor is vi (opened in a new xterm window). The editor that is used can be changed by either: 1. Setting an oa_pref option primer*text_editor to the editor you want to use. 2. Setting an environment variable EDITOR to the editor you want to use. The oa_pref option is checked before the environment variable. Note that the oa_pref option/EDITOR variable should be set to a filename and the editor should always start another window.On windows this will always be the case. However, on unix if you just set the editor to /usr/bin/vi then this would try to open vi in the command/xterm window you started Primer (or the shell) from. This can cause problems (and it would definitely cause a problem if you had started primer by clicking on an icon as there is no xterm window!). To get round this you can start vi in an xterm window by using a wrapper c-shell script and setting the oa_pref option/environment variable to this. e.g. the following c-shell script will start vi in a new sterm window. #!/bin/csh -f xterm -title "Edit Primer comments" -e vi $1 This technique can also be used if you need to pass other command line options to your editor. Editors such as dtpad (/usr/dt/bin/dtpad) open a new window so that is OK. Previous versions of PRIMER would not allow you to do other operations while editing a file. In version 10.0 this restriction has been removed. Page 3.68 User manual Version 10.0, June 2011 PRIMER 3.14 INCLUDE transform • • • • • Display of Include Transform Edit of include transform Edit of define transform converting include files keying out include transform *INCLUDE_TRANSFORM in LS-Dyna provides a means of setting label offsets and applying units conversion to items of an include file. Additionally the transform may reference a Define Transformation statement which will apply a geometric transformation to the include file. 3.14.1 Display of transform Include files which belong to include Transform statements will be displayed in the include file tree with a prominent "T" on their branch. PRIMER applies the transformations to the model on read-in. Therefore, on write-out the transformations are usually reversed and the transformation definition data restored (but the user may prevent this).In the graphics window, the items of the include file will be displayed in their transformed state. That is with their labels offset and their geometry changed as necessary. Page 3.69 PRIMER User manual Version 10.0, June 2011 3.14.2. Edit of include transform Using the popup from the tree diagram, select TRANSFORM->EDIT to invoke the edit panel. This menu allows definition of label offsets and unit conversion to be applied on reading the model, and refers also to a geometric transformation (TRANID) 3.14.3. Edit of define transform Using the TRANID popup, you may create or edit the Define Transformation statement. Any newly created will be be placed at the top of the include file. Page 3.70 User manual Version 10.0, June 2011 PRIMER Each definition can contain multiple transformations ( the options available for which are TRANSLATE, ROTATE and SCALE. Whilst INSERT mode is selected clicking the green [+] button will add another in the row below. MOVE UP and MOVE DOWN allow the altering of the order in which the transformations are applied. A label in the TRANID filed must be defined before the CREATE_TRANSFORMATION button will become active. 3.14.4. Converting include files The ADD NEW CHILD function on the include file tree may be used to add an Include Transform as well as an ordinary include file. An ordinary include may be converted to transform type (TRANSFORM->ADD) and a transform type to an ordinary (TRANSFORM->DELETE). In the latter case the option is offered of leaving the data in its transformed or untransformed condition . 3.14.5. Keying out include transform The method of keyout will affect how the data transformation is handled. • merge->master - the data is transformed • in sub-directory - as all the transformation calls will be present the data is written in its native state • select files - the user must select the mode as "NO-CHANGE" (leave the data in its native state) or "MOVE"(change data to its transformed state, i.e. as if for use with an ordinary include file). When using the select file mode, it is unclear whether the applicable DEFINE_TRANSFORMATIONS are included or not, as they exist entirely separately from the INCLUDE_TRANSFORM statements. The user must decide. Page 3.71 PRIMER User manual Version 10.0, June 2011 3.15 MODEL > BUILD • • • • • • Building a model using Model Database Creating and managing a Model Database Reading files using a Model Database Managing Templates Build of multiple models Build from csv targeting files A Model Database is an xml listing of include files and other information that enables you to easily assemble a model from smaller files, typically component and connection files. 3.15.1 Building a model using Model Database • • • • • • • Selecting/Creating a Database for model build Viewing the Model Database Selecting Include files to read Building the Model Orienting the include files Post model build panels Writing the Model 3.15.1.1 Selecting/Creating a Database for model build In the menu, select MODEL->BUILD. The default is use last database loaded which will on its first call revert to select existing database. NOTE: this procedure is to be distinguished from MODEL>READ>DATABASE (see section MODEL>READ) in which each selected model is read into a separate file. In order to select an existing database, select the SELECT EXISTING DATABASE (the default) option and press APPLY. To create a new Database select the appropriate option and press APPLY. See CREATE NEW DATABASE. Page 3.72 User manual Version 10.0, June 2011 PRIMER Select an existing database by inputting the name and path in the input box or using the search facility or by selecting one of the databases listed in the Database Name list. Press APPLY to load the database. Once this is read in the following section applies. 3.15.1.2 Viewing the Model Database In order to see descriptions of all the files available to read, click on the EXPAND ALL tab. In order to display just the top layer of the database select the COLLAPSE ALL tab. To see the thumbnails linked to each file, to give an idea of its contents, select the VIEW THUMBNAILS tab. To hide the thumbnails click on the HIDE THUMBNAILS tab. Page 3.73 PRIMER User manual Version 10.0, June 2011 3.15.1.3 Selecting include files to read In order to select a standard file from the database to read into PRIMER, select the file by clicking on the grey box to its left. The box will display a tick when selected to show which files are to be read in. Changing the keyword file associated with an entry: To select a file not currently in the database you can select any row, right click on the small arrow to the left of the option and select EDIT on the pop-up window that appears. The file which is read in when this option is selected can now be changed by changing the name of the keyword file in the Keyword file input box. Adding a new entry: Alternatively you can add a new entry into the database by right clicking any option and selecting the ADD NEW CHILD tab. You can then enter the file for your new entry. Using a template: If there is a particular combination of Include files you frequently wish to read in together, you can save a template listing these include files (described later in this section). Click on LOAD TEMPLATE in order to open an existing template and the include files listed in the template will be automatically selected. Page 3.74 User manual Version 10.0, June 2011 PRIMER 3.15.1.4 Applying the Build Once you have selected all the files you wish to read in, press the APPLY button. You will now select one of 4 build modes. MASTER ONLY will create a master file for the selected include files. SIMPLE BUILD is suitable when there is no renumbering scheme and no label clashes amongst the include files. If either of these two conditions is not applicable a RIGOROUS BUILD is required. This is considerably slower as each include file has to be read into a scratch model, checked against the existing model, perhaps re-labelled and then read into the existing model. COMPONENT BUILD will ignore all connection files during the build, which allows user to check that all component files are self contained (no references to items which don’t exist) and numbered correctly within their ranges. You can skip this panel by pre-setting the build mode to SIMPLE BUILD or RIGOROUS BUILD by setting the radio button option. PRIMER will now take you through a number of stages to help ensure the model is built correctly. Page 3.75 PRIMER User manual Version 10.0, June 2011 The next choice PRIMER will ask you to make concerns warning over model renumbering. Model renumbering may occur because either certain model labels lie outside the ranges specified in the database or because item labels in the include file are already taken up in the model. The first pass involves setting item labels to meet the renumbering ranges. If the "general type id" range is set, part/section/material (see note below) labels must already be within this range. Other items will get renumbered into it. An optional second range may also be set for the more populous items (nodes, elements, nodal rigid bodies and node sets). Thus a node in the first or the second range will not have its label changed, but a node lying outside both will be renumbered into the second range. This node may subsequently be re-labelled for clash fixing. There is also a FROZEN range, intended for DATABASE_HISTORY items, the labels of which will never be changed. Note: renumbering is NOT applied to latent items, so Materials that are referenced by a part but exist elsewhere (typically in a material database file) will not be affected. The second pass involves checking the (perhaps re-labelled) items of the include file against those of the model and, if possible, re-labelling to avoid clashes. If this proves impossible, e.g. because a label range is exhausted or frozen items lie out of range, the read operation will trip an error. If you wish to be warned of any renumbering before it occurs, press the WARN BEFORE RENUMBERING button. If you wish PRIMER to renumber without notifying, press the DO NOT WARN tab. Then dialogue box will only be invoked in the event of a failure to renumber. Renumbering into Range If you select the option WARN BEFORE RENUMBERING, a window will pop up in PRIMER before any renumbering takes place providing a description of the renumbering necessary and a list of options. If renumbering is achievable the options are APPLY RENUMBERING, SKIP_MODEL or ABORT. Otherwise, they are: CONTINUE, SKIP_MODEL or ABORT. Page 3.76 User manual Version 10.0, June 2011 PRIMER If you select CONTINUE the operation will proceed as usual. If you select SKIP_MODEL, the file that required renumbering will be skipped and PRIMER will continue to read all further files. If you select ABORT, PRIMER will stop the operation entirely. Renumbering to fix clashes Similarly, If renumbering is required because of a clash of labels, PRIMER will detail the fixing procedure automatically. Three options will be available: FIX_CLASH, SKIP_MODEL or ABORT. If you select FIX_CLASH PRIMER will fix the numbering problem as detailed in the pop-up window. If you select SKIP_MODEL, the file that required renumbering will be skipped and PRIMER will continue to read all further files. If you select ABORT, PRIMER will stop the operation entirely. Once the model build has been completed, PRIMER will search the model for references to missing items. These will arise typically, where a connection file spans several components, but a choice was made to build the model with a subset of those components. For example, a connection file containing a contact which includes a vehicle dummy, an airbag and a steering wheel, but with only the dummy and the steering wheel read in as components. The airbag parts are now latent items in the connection file and must be removed before the job can run in LS-Dyna. A window will pop up mentioning the number of missing items and offering option to FIX LATENT. If you select CONTINUE, the missing items will remain in the model and it will require fixing before it can be run in LS-Dyna If you select FIX LATENT Primer will run an auto-fix procedure to delete the offending items. Page 3.77 PRIMER User manual Version 10.0, June 2011 As the option ’move_include_to_master’ is set to ASK, you will get a 2nd information panel. The deletion of latent items has modified the extra data file. If the option move modified include to master is taken, all the items of the file are moved up into the master file, and in the master file the keyout of the include file is itself suppressed. Thus the keyout of nthe master file alone is sufficient to represent the load case. Fix for Missing Items For more information on model cleanup look at section 6.4.2 Cleanup unused. If you apply the fix Primer will also remove any unused items in the model (with the exception of parts and part sets which we deliberately keep) as this is implicit in the cleanup unused procedure. The removal of missing items may incur further deletion operations such as the removal of contacts with empty sets. For this reason the cleanup unused procedure is necessary to ensure that the model will run in LS-Dyna. Primer will now summarize the build procedure in the Summary box and present the result of checks made on the model in the Check box. Once you have studied these boxes and wish to continue, click on the FINISH tab to complete the build procedure. The model Database will reappear. The information contained within the Summary and Check boxes will be written to a file called build_status.txt. 3.15.1.5 Post model build panels The following panels appear if the RIGOROUS or COMPONENT build has been selected. Page 3.78 User manual Version 10.0, June 2011 PRIMER Summary Box Listed down the left hand side of the box are the names of all the keyword files that you asked to be read in. In order to show only those keyword files that have been renumbered (orange) or that show an error (red), click on the CONDENSE tab. Up to 7 pieces of information are available on each file under the headings: • Owner? • Installed? • Standard? • x-refs? • Renum’d? • Extra data? A green box illustrates that no problems were encountered under the corresponding heading in the building procedure. An Orange box illustrates a Warning - items in the file were renumbered or a connection file was shifted into the master file (see below). A Red box illustrates a fatal problem indicating that the file was skipped or contains missing cross-references. In order to list any missing parts that have been read into the model, press the LIST_MISSING button.. In order to display the model Database in its tree format, press the SHOW_TREE button. To access the Check box if it isn’t already present, press the APPLY_CHECKS button If the check box is displayed, you may temporarily hide the summary box by pressing the HIDE_PANEL button. It will be restored by RETURN_TO_SUMMARY. Owner This category states who the owner of the corresponding keyword file is. Installed This category declares whether the keyword file was installed successfully (OK) or failed to install (FAILED). Standard This category reveals whether the installed keyword file was a standard file (YES) contained in the loaded database or a non-standard file (N/S), resulting from an edit to the the database. X-refs The BAD XREF error indicates that the include file contains references to items which do not exist in the model. It should only arise if the Deletion and Cleanup functions have been aborted during the model build. Page 3.79 PRIMER User manual Version 10.0, June 2011 Renum’d This category specifies whether or not any renumbering of the contents of the keyword file occurred in the building process. Extra data This category specifies whether the extra data files linked to the file were read in successfully (OK) or reports a warning, such as FAILED or BAD XREF. If, during the build process, latent items of an extra data file have been deleted (see APPLY FIX), the file contents will have been shifted to the master file and the include file itself suppressed. Such files will bear the warning "^MOVED^". Check Box This window contains the result of a number of predefined checks specified as CHECK>OPTIONS. In order to detail the results of any check that generated errors, press on the DETAILS button. To close this window and return to the summary box, click on the RETURN_TO_SUMMARY tab. In order to rerun the checks, for example, after modifying the CHECK->OPTIONS settings, click on the RECHECK tab. NOTE: The same check panel can be activated for any existing PRIMER model by the route CHECK->APPLY->APPLY_RULES. 3.15.1.6 Modifying the built model The built model now exists in Primer and may require modification, such as fix by auto-fix or otherwise of model errors, modification of properties, modification of boundary conditions, etc. On completion of the changes the updated include file must be saved. If it is overwritten the database requires no change, however, if it is written to a new filename the database entry requires update. The include tree (TOOLS > INCLUDE) is now aware of the provenance of the model and its includes. This is displayed in hover text. The Find modified function may be run on all the includes if accessed off the model popup. This will write the current include to a model and read the original include file into a model. These two models are compared and any differences reported. Page 3.80 User manual Version 10.0, June 2011 PRIMER On completion of the function the modified includes will be marked by a red background as shown above. The details of the differences for an individual include may be reviewed by running compare include off the individual include popup. Write include available off the include popup can then be used to save the modified include to a new name. The entry then becomes orange to warn the user that the database entry is out of date. The hover text is also modified. Page 3.81 PRIMER User manual Version 10.0, June 2011 Edit database available off the include popup can be used to take you directly to the entry on the database. Here the keyword file (or extra data file) entry can be updated (at a newly created version number if you are using version tracking), the database entry updated and the database re-saved. The orange entry will then have its grey background restored, as the model and database are again consistent. Page 3.82 User manual Version 10.0, June 2011 PRIMER 3.15.1.7 Writing the Model using select files To save the model once it has been built, in the main menu right click on Model and select write in the pop-up. In the Write to file window input the name you wish to save the master file under in the input box: Page 3.83 PRIMER Select appropriate options in the Pre-Output check window: Page 3.84 User manual Version 10.0, June 2011 User manual Version 10.0, June 2011 PRIMER If you select Master File only mode and any include files have been renumbered during the build process Primer will prompt you to change to Select files mode, where the renumbered includes will be preselected, putting up the following panel. Page 3.85 PRIMER Page 3.86 User manual Version 10.0, June 2011 User manual Version 10.0, June 2011 PRIMER SELECT_FILES will then take you to the keyout selected panel. Note - Primer stores a marker that the component has been renumbered, this is not a rigorous check for modified includes. To achieve that you need to use the compare to disk function described above. 3.15.1.6 Linking model to database When a model has just been built, the include tree is linked implicitly to the database from which the model has been built as described above. However, you may wish to write out the built model (probably just the master file) and come back to work on it later. This can be done in Primer by re-linking the read model to its database. When you read in a model that has been built using the database/template method, a special comment in the master file enables Primer to recognize the origin of the model. Hover text on the model popup will show the database and template. By default the model is not linked to the database and may be treated as an independent entity. By activating the link -> database option off the model popup, the include tree will behave as if the model has been built. It does not matter if the contents of model have been changed before linking. However, it is assumed that the include file structure has not been changed, i.e. includes have not been added/deleted or written to different names. Page 3.87 PRIMER User manual Version 10.0, June 2011 After linking the hover text that shows the provenance of each include will become active and Edit database will be available. Writing out includes (to different file names) is now handled as described above. 3.15.2 Creating and managing a model Database • • • • Creating a new model database Editing the model database Creating and editing database entries Templates A Model Database consists of an hierarchical list of Include files and information regarding those Include files from which an individual can select a number of Include files to build a model. 3.15.2.1 Creating a new Model Database Access the model Database creation options by clicking BUILD under the MODEL tab. Then select the appropriate build option. Create database from directory. If your files have been grouped under meaningful directory names (DUMMIES, BARRIERS, etc.) you can easily create a database with this option. You need only specify the start directory and Primer will locate all the ".key" files in sub-directories and create the database structure. Create database from model includes. If you have a model in memory which contains an include file structure, you may create a database directly from the model. The database will group the keyword files for each directory, under a category named after the directory itself. In both the above cases the new database should then be loaded by reverting to select existing database option. Page 3.88 User manual Version 10.0, June 2011 PRIMER Create database by manual edit. Apply will create a starter database with a single row. In order to add entries into the database, right click on the present entry and select ADD NEW CHILD in the popup menu and a window will appear asking you to provide information about the new entry. See the creating and editing database entries section. To save the database you have created, select the SAVE_DATABASE tab and input the path and name you wish to give to the database into the input box. In order to write out a postscript file to provide a print out of the Database, select the LASER tab and fill in the required categories. 3.15.2.2 Editing a Model Database In order to add entries into the database, right click on an entry in the layer above where you wish to create the new entry that would serve as a appropriate category for the entry and select ADD NEW CHILD in the popup menu. A window will appear asking you to provide information about the new entry. See the creating and editing database entries section for information about the contents of this window. Current entries can be edited by right clicking on the entry and selecting the appropriate option. • Edit • Delete • Increase Depth • Decrease Depth • Move up • Move down Page 3.89 PRIMER User manual Version 10.0, June 2011 Edit This option allows you to alter the information about the file inputted when first created. For more information see the creating and editing database entries section. Delete This option brings up a second pop up menu when you place your cursor over it. Selecting THIS will delete the entry selected, this option cannot be selected if the specified entry has any children. Selecting CHILDREN will remove any lower level files under this entry. Selecting THIS AND CHILDREN will remove both the selected file and any lower level files underneath it. Increase Depth This option brings up a second pop up menu when you place your cursor over it. Selecting THIS will move only the selected entry up a level in the database, this option cannot be selected if the specified entry has any children. Selecting THIS AND CHILDREN will move both the selected entry and all entries in lower levels up a level. Decrease Depth This option brings up a second pop up menu when you place your cursor over it. Selecting THIS will move only the selected entry down a level in the database, this option cannot be selected if the specified entry has any children. Selecting THIS AND CHILDREN will move both the selected entry and all entries in lower levels down a level. Move up Selecting this option will move the selected entry down an entry in their current level. Move down Selecting this option will move the selected entry down an entry in their current level. 3.15.2.3 Creating and editing database entries When adding a new child or editing an existing entry in a database the following information can be given; • Category • Sub-Category • Model Path • Keyword file • Thumbnail • Extra data files • General type ids • NODE,EL,NRB,NSET ids • NODE,SET,EL frozen ids • Owner • Orientation data A category must always be specified if the entry is to exist in the Database. If the entry references a keyword file then a Sub-Category must also be present. The combination of category and sub-category must be unique. This is how a database entry is referenced by a template, and is deliberately independent of the keyword file name. The user who is building the model is selecting the item category, not the keyword file directly. The person responsible for maintaining the database must ensure that the end user’s selection gets the most up to date version of the component file. Primer now allows you to store multiple keyword files for each component. The current version will determine which keyword file is actually used. See Version Control. Page 3.90 User manual Version 10.0, June 2011 PRIMER Component type In addition to an LS-Dyna keyword file, the component may be described by a Nastran or Abaqus file (for which Primer supports a subset of keywords). Also an xml connection file may be loaded as a component of the build. These may be managed using the same version control as keyword files. On completion of the build a connection panel will be invoked to process the connection file(s). See build with connections. Page 3.91 PRIMER User manual Version 10.0, June 2011 Category This option allows you to give the database entry a title by which you may identify it in the future. If no sub-category is given then the category will be displayed as the name of the entry. Sub-category The Sub-category acts as a second name to identify your the entry. If specified it will also be displayed as the name of the entry. Model Path This contains the path to the keyword file and is automatically generated from the full path when a file is selected from the selector box. If you type in the filename directly without a path, the file will be expected to be in the same directory as the database. Usefully, the path may be set to Absolute or Relative using the Abs or Rel button. Keyword File If you wish the entry to contain a keyword file, enter the name of the file here. Thumbnail This option enables you to insert a bitmap image to act as a graphical representation of the contents of the entry. Enter the name and path of the bitmap file here. The image will be displayed alongside the name of the entry in the Database. Extra data files Press ADD EXTRA DATA FILE to specify the name(s) of any extra data file(s) which are to be associated with this component. These will always be read as includes immediately after the main component file has been installed. Although the files may contain any LS-Dyna keywords, they would normally be expected to contain items such as contacts, rigid body merge connection, nodal rigid bodies, etc. which connect component files together. Therefore, unlike the component files, these files are not "stand alone" and will contain references to items in component files. If a referring component is omitted, this risks leaving the extra data file with reference to a missing item (e.g. part-set of contact refers to missing part). To handle this, Primer on completion of build will find all latent items and offer to delete them using FIX LATENT function. On completion of deletion, you will be given the option to move the contents of the modified extra data file up into the master file and suppress the keyout of the include file itself. If you take this option, you will not need to save the modified include. General type ids This option allows you to specify a number range into which PRIMER will renumber general items (excludes nodes, elements, nrbs, node sets). Any items labelled outside the range specified will be renumbered to fit in the range. If the range is not set no renumbering of these items will occur. Input the lowest boundary of the range to the first input box and the highest boundary of the range to the second input box. If any parts, sections or materials lie outside the specified range an error will be reported. These will never be renumbered. NODE,EL,NRB,NSET ids As nodes, elements, node sets and nodal rigid bodies often require a larger range than other items, they have their own item range. All nodes, element, node sets and nodal rigid bodies lying outside the node/el range will be renumbered into this range. Page 3.92 User manual Version 10.0, June 2011 PRIMER If the range is not set no renumbering of these items will occur. Note on latent items: If an item in an include file is effectively latent, e.g. a material card that is referred to but not actually in the file, it will not be renumbered. NODE,SET,EL frozen ids This option allows you to specify a range of node, element, node set and element set numbers that will never be renumbered in the build process. This can be useful if you wish to preserve your time history items or if you wish to protect items (other than parts) used for connection. Owner Enter the owner of the file here. Orienting the include files It is possible to orient include files during the model build process. This is achieved by generating *INCLUDE_TRANSFORM rather than plain *INCLUDE. The Orient create/edit feature is accessed through the Create/Edit slave/master Orients button on the category edit panel. Page 3.93 PRIMER User manual Version 10.0, June 2011 The user creates each orient by adding a master and a slave point of matching name. The slave points will always reside in the database, under the include file to which the orient is to be applied. The master points may be stored either in the database or in the template as they apply for a particular load case. After you have created/edited orients you need to save the database or template. It is recommended that you then run the CHECK ORIENT function, which will sketch the orient as well as report its status. In the simplest orient case you need to define a master point and its co-ordinate (or node id) and a slave point of the same name and its co-ordinate. The build process will detect matching master & slave orient points, resolve any node ids into co-ordinates and calculate the necessary transform to bring the slave point to the master. A*INCLUDE_TRANSFORM will then be applied to the include file associated with the slave orient. Rotation of component model: A master orient point may additionally include global rotations [Rx, Ry, Rz about the master point] which will be applied to the slave include file. Moving into position: On the slave orient a second point (O-X) may be defined (co-ordinate or node id) which defines a "line of flight" vector. This defines the direction in which the impactor will be moved if it is not penetrating and against which it will move if it is penetrating. In the normal case where the impactor is initially positioned away from the vehicle the vector should point toward the vehicle (as shown below). Page 3.94 User manual Version 10.0, June 2011 PRIMER Additionally information is required so that a contact can be created and the slave body will be either depenetrated or advanced along the "line of flight" vector until it is on the point of contact. Thus an odb barrier can be set up so that it will be optimally positioned for different bumper designs with minimum wasted cpu time before the onset of impact. Setting up the contact. The orient point may reference a contact that exists in the model directly. If so, this may be located on the master orient point or the slave point. In the event of both being defined, the one on the master orient will be used. Alternately, a part or part-set may be defined for both the master and slave orient points, these will be used directly to define a surface-surface contact. Alternately, a single part set may be defined for the slave side only. In this case, Primer will split the set up to form a surface-surface contact between the impactor and the vehicle. For part/part-set method the contact is disposable and will not appear in the model. Definition of orient points. These may be defined as node id, node name (if *DATABASE_HISTORY_NODE_ID) or a co-ordinate. The node method has the advantage that if the component files get moved the orient points will still be in the correct position. If the node is defined by ID it must not be renumbered. This may required the node to be included in the frozen range if renumbering during model build is active. If using the co-ordinate method the orient data must be updated if component files are moved. 3.15.3 Version Control Version control provides a powerful method of keeping track of the development of component models during a project. It also allows you easily to recreate a previous version of your model should you need to do so. The information is stored both in the database and a corresponding .history file which Primer updates. One way of managing version control would be this. At suitable point you will add a new version to the database using the "Version Box" function, e.g. version 3 for "latest development" build. You will freeze all the component files and copy them, e.g. copying the current development powertrain.key component file to powertrain3.key. Page 3.95 PRIMER User manual Version 10.0, June 2011 The version control panel by default will be set to use the latest version (v3 in this case). Using the edit function on the build tree, select the component of interest and, instead of selecting a keyword file directly, press LIST to access the multiple keyword panel. Add in the new file as the version 3 component. Return and update the component. 3.15.3.1 User defined history By pressing the HISTORY button you can bring up a text editor to add history comments to the describe the version. Page 3.96 User manual Version 10.0, June 2011 PRIMER Build of the model will now use version 3 if available for all components. If the version is not available it will use the highest previous version. Version information and the relevant history comment will be written out with the master file. 3.15.3.2 Setting the applied version To build a previous version of the model, use the version box to select the one you want, e.g. gateway A (version 1) Page 3.97 PRIMER User manual Version 10.0, June 2011 Use the popup of the head node of the build tree to set all component files to use default version (this is their default setting). All component files will now use version 1 as shown by inspecting the edit panel. The version may be set on individual component files, or for a whole branch of the build tree, using the version popup. 3.15.3.3 Recording a snapshot of versions The method described above works on the assumption that the development of component files of the project marches progresses in a monotonic manner. Some users have requested a more exact control of which version applies to which component. This can be achieved by the writing/reading a version control file. Write will dump a text file with the current version of each component file in the database. Read will apply the specified versions in the text file to each component. Thus a particular build can be constructed using the version setting tools described above and the file can be written to capture these. At a later stage of the project, the snapshot may be recaptured by loading the database and template and applying Read of the version file. Page 3.98 User manual Version 10.0, June 2011 PRIMER 3.15.4 Templates The template provides an easy way to select a set of include files with which to build a model. Templates provide a way of saving particular combinations of include files in order to allow you to easily read in a particular, frequently used, pattern of files without having to select each file from the database every time you build a model. Generally, there will be one database for a vehicle programme, and one template for each load case or variant. In order to save a particular combination of include files, select the desired combination in the Model Database window and press SAVE TEMPLATE. When a standard keyword file is present, the template will reference only the category and sub-category of the Page 3.99 PRIMER User manual Version 10.0, June 2011 mentioned file, hence if the keyword files of the database are externally updated, the model read in from the template will automatically be the latest one. If a template is saved that lists a non-standard include file (i.e. the user has modified the original database entry - it shows in red), the name and path of the include file will be specified in the template. When this template is read in, a warning will be given that non-standard keyword files are being used. In order to read a template file click on the LOAD TEMPLATE tab and the selection of files in the template will be selected in the model database. 3.15.5 Editing multiple templates On vehicle programs there will be many variant load-cases to analyze and consequently many templates to handle. The TEMPLATE CONTROL PANEL accessed from the TEMPLATE PANEL button will display contents and allow modification of multiple templates. Primer will locate all the templates that exist in the search directory, applying the filtering string if it is set. Reread All will discard any current edits and reread templates from disk. Add new tpl will create a new blank template which can be populated and saved. Increment all will modify all loaded template names, such that fred.tpl -> fred_001.tpl or fred_001.tpl -> fred_002.tpl. This allows easy version control for templates. The renamed templates must then be saved. Special logic has been added so that fred_1.tpl will increment to fred_2.tpl (not fred_002.tpl). Save all will save all the loaded templates to disk in the search directory, overwriting (without warning) if necessary. Build Models starts multiple model build panel, see below. Quit returns to the database panel. The above functions may be activated for a single template by using the drop down (as shown below). Additionally, this allows user to Copy an existing template. The Database item popups allow selection of an item across all templates. They also access the same category edit panel that is available from the database panel. Page 3.100 User manual Version 10.0, June 2011 PRIMER 3.15.6 Multiple Build from template panel The Build Models button will take you to a panel which enables the build process for all the active templates. As this process reads files from disk, it is essential that the database and all templates have been saved. Build. Activating this will mean that the model will be built and retained as a model in memory in Primer. Write. Activating this without build will mean that the model will be built (if necessary), keyed out and then deleted from memory. If build is of simple mode and contains no orientation, it is not necessary for primer to build the model. The filename and directory are automatically generated, based on the template name, the directory being appended to the keyout directory base. A listing file will also be written which can be read by the Shell to submit a set of LS-Dyna jobs. Page 3.101 PRIMER User manual Version 10.0, June 2011 3.15.7 Single Build from command line The database/template build may be run in simple, rigorous or master only mode from the command line or in batch mode using a command file. Type BUILD on the command line to set the mode. Then HELP to get a description of the syntax. Page 3.102 User manual Version 10.0, June 2011 PRIMER 3.15.8 Connection file as component of build Edit of component that is an xml connection file will bring up the panel below. The contents of the xml file are parsed and default option are offered for the type we find. In this example we have only spotwelds. These default values will only be applied in cases where the data is missing in the xml file, e.g. no partid is specified for the spotwelds. On completion of build the connections will be created in the include file which matches the category/sub-category set by the user "component file for connection" or, failing that, in the master file. If you are using this method to make connections each time a model is built, you should not have the same connections stored as post-end data, although other connections may be. Page 3.103 PRIMER User manual Version 10.0, June 2011 3.15.9 Reading files using a Model Database In the menu, click on Model and select Read. In the READ menu press the DATABASE tab. Select the database you wish to read in by inputting the name and path in the input box or using the search facility or by selecting one of the databases listed in the Database list. Select APPLY to load the specified database Page 3.104 User manual Version 10.0, June 2011 PRIMER Select the file/files you wish to read in the model database window and select APPLY. The selected files will all be read in to separate Models in PRIMER. The files in this database may be compressed, as PRIMER will search for a compressed version of the file, if it fails to find the uncompressed one. Page 3.105 PRIMER 3.15.10 Building using csv targeting file Select MODEL->BUILD. Choose the Build from csv targeting file option. Page 3.106 User manual Version 10.0, June 2011 User manual Version 10.0, June 2011 PRIMER A model and an impactor can be read using the appropriate text boxes or file selectors. Alternatively, an existing CSV file can be read in. A model and an impactor are automatically located. Selecting the Make button will merge these into the active model. The following templates are available, of which one can be chosen: • IHI • PEDHEAD • PEDHEAD_ANGLE • PEDLEG_LOWER • PEDLEG_UPPER • GENERAL_TRANSLATE • GENERAL_TRANSLATE_ROTATE Refer to Appendix IV for more information about these templates. Orientation and depenetration options, root directory, output file name, reporter individual template, and reporter summary template can also be specified using appropriate text-boxes/selectors. Note on IHI positioning. Rather than just positioning to a set vertical angle, Primer can now automatically position the IHI headform to the maximum vertical angle. The process is positioning the headform at zero vertical angle, rolling the headform down until the chin touches the trim, then rotating the headform back by a set back angle. The user needs to specify a shell set that represents the chin of the headform. The user can choose the method of head depenetration when rotating. Page 3.107 PRIMER User manual Version 10.0, June 2011 With the default depenetration method ’X’, the headform will roll off the target point as it would in reality. Using the ’XZ’ or ’XYZ’ setting, Primer will attempt to move the headform back towards the target point after each rotation iteration. The back angle (Bangle) is set on the loadcase panel for IHI (see below). On this panel the user must also specify that the loadcase uses the auto-vertical method. When the auto-vertical method is used, the vertical angle specified (Vangle) is the maximum angle the headform will rotate to when carrying out the automatic process. Load-cases can then be specified by selecting the Edit Load-case button It is recommended that users write the CSV file out before proceeding with the model build. A model save operation might also be necessary in certain cases. Page 3.108 User manual Version 10.0, June 2011 PRIMER 3.16 Model Modified The model modified function allows you to: • see if a model has changed (compare to original) • compare two models (modified model vs original model) • compare a model to a file By default the output is displayed in a Tree View as described below, but it can also be sent in the form of listing to the Screen or to a File. Items which have been changed or created in the modified file can be put on to the Clipboard so you can view/modify them as required. Primer will report items that have been created in the modified model (only in modified model), items that have been deleted from the original model (only in original model) and items that have been matched across models which have been modified (differ). For labelled items match across models is trivial. For unlabelled items this is done by trying to match the data on the cards. It is not always possible to tell whether an unlabelled item has been modified or created/deleted. There is a particular difficulty with types which admit of both labelled and unlabelled items (e.g. CONTACT). If all are labelled there is no problem. If they are all unlabelled, they will be treated the same as an unlabelled type. If some are labelled and some unlabelled, Primer will give a warning message and decline to treat the unlabelled items. Page 3.109 PRIMER User manual Version 10.0, June 2011 This function (in compare to original mode) is also available from the Find modified button in the Include tree (if >1model in memory use the drop-down off the model tag) or when selecting include files to write keyword files. Any include files which have changed are highlighted so they can be written out. 3.16.1 Comparing one model to another model Comparing two models in memory is the preferred method as all items concerned (including those deleted from the modified model) are available for interrogation (and possible manipulation) on the modified tree. In this example a shell has been created, a shell has been deleted and a section card has been changed. Options for sketch, edit, blank, etc. are available from the drop-down. The drop-down from the created shell(s) in the modified model gives the option to Delete or put the shells into a set - make_SET_SHELL Page 3.110 User manual Version 10.0, June 2011 PRIMER The drop-down from the shell(s) in the original model, deleted from the modified model gives the option to copy them back in Copy_M2->M1 For the modified section card, the Details drop-down shows what has changed. The keyword editor may also be invoked in a special mode which will highlight the changes. Page 3.111 PRIMER Additional options for parts Page 3.112 User manual Version 10.0, June 2011 User manual Version 10.0, June 2011 PRIMER Additionally with this method part properties and geometries may be compared by using the part compare function, see section 7.3.2 Properties If active, all properties available on part table (mass properties can be switched off) will be calculated for each pair of matched parts. Any parts for which properties differ will be reported on the tree. Geometries This function will run a contact type check to detect gaps (using defined min/max values) between matched parts (of type shell only). The option Auto filter parts is recommended to block the test (which can take a few secs) for part pairs which are unlikely to be geometrically different (same element count, same geometric CofG and same surface area). These options enable the user to readily identify parts which have been changed as result of change to another keyword, such as *SECTION or *NODE. For parts with property differences, the Parts -> table function will give a detailed description. For parts with geometric differences, the Parts -> geom function will invoke a display where the difference can be contoured. See section 7.3.3. This must be dismissed to return to the tree viewer. Page 3.113 PRIMER User manual Version 10.0, June 2011 Displaying modified items by include The modified items may be displayed under their include file if the include button is activated. This will be the list of includes derived from the modified file, so creation of include files presents no difficulty. If, however, an include has been deleted (or renamed) items will appear under the heading ITEMS IN ORIGINAL MODEL UNMATCHED TO INCLUDE OF MODIFIED. Item has changed include By default Primer does not treat a change of include as a difference, so items which are the same but have simply been moved to another include will not appear on the tree. Page 3.114 User manual Version 10.0, June 2011 PRIMER Thus a model with no includes may be reported as identical to one split into many includes. By activating the option Consider changed include as difference, the tree view will show them (in addition to the changed items). Primer matches includes across models by using the name, the order in which they have been read is irrelevant. Only if a model contains multiple includes of the same name (these will be *INCLUDE_TRANSFORM) will the order be significant and a change of order between the models may give rise to spurious reports of include difference. The Details drop-down will give the include from which the item has been moved. 3.16.2 Comparing a model to original or to a file To compare a model to the original version of the file (i.e. when you read the file into PRIMER) select Original or File. PRIMER will reread the original model/selected file into the next free model and then compare the 2 models. As in compare to file, the 2nd model is not plotted and deleted as soon as the comparison has completed. This means that the further options for part comparison are not available and deleted items can only be reported (as opposed to interrogated) on the modified tree. Otherwise the process is much the same as model vs model comparison. Page 3.115 PRIMER User manual Version 10.0, June 2011 3.16.3 Comparing individual include files Find modified described above works by reading the original file and comparing it to the current model in memory. This methodology cannot be applied to models which have been built in Primer. We would need to record how each model is built so we could repeat the process to construct the original - this is not practical. Find modified also requires that we hold 2 copies of the model in memory which may not be possible for very large models on machines with limited amount of memory. Instead, we have an alternate function available off the model drop-down on the include tree. Note - the Find modified button always runs the normal function. You will be given the option of running the normal Find Modified or Compare Include. Page 3.116 User manual Version 10.0, June 2011 PRIMER Additionally, Compare include may be run for an individual include (off the include drop-down). Compare Include works by writing the current include to scratch area and reads it back in to form model A and then reads the original include file to form model B. Models A and B are then compared using the model modified function which effectively performs a dxdiff between them and reports any differences. The function involves intensive disk I/O and so if run on all the includes of a large model may take a while to complete. The original model modified function will achieve the same result much more quickly (when it can be applied) so is recommended. For all models this function is very useful for interrogating an individual include to see the details of what has changed. With a non-built model you can use Compare include to detect which include files have changed, and then extract the details for the include of interest using compare to disk. Although they work in different ways, both processes should always report the same differences. 3.16.4 Options for comparing models The Options button on the modified panel will give direct access to the appropriate program options panel. Page 3.117 PRIMER User manual Version 10.0, June 2011 Comparing floating point values By default, floating point numbers are compared to 6 sig fig. This can be reduced at the user’s discretion and will affect the comparison of all floating point numbers. Coordinates (on nodes, connections & airbag reference geometry) are special cases which admit of an absolute difference threshold which can be set by the user. This is particularly useful to remove the spurious differences when comparing models with *INCLUDE_TRANSFORM. These arise due to rounding when the transforms are applied and unapplied. Avoiding spurious differences Write component as latest version before check This option applies only when we are comparing include files. If this option is set Primer will read the component file, write it using the latest output version and then re-read it. The I/O overhead is considerable. If the component files are rather old or have been written by software other than Primer this may be worth doing to avoid spurious difference reports. If the component file has been written from Primer relatively recently there is no need to do this, hence the default if off. File header comments By default Primer will compare file header comments for the master file and the includes at the beginning of the model modified process and warn if these appear to differ. This includes a check on include file label range definitions. You may switch this off. Page 3.118 User manual Version 10.0, June 2011 PRIMER 4 Model visualisation 4.1 Basic Drawing commands 4.2 Data Plotting commands 4.3 Controlling model visibility 4.4 Controlling Entity Visibility and Labelling 4.5 Blanking 4.6 Dynamic labelling 4.0 Visualisation and labelling. This section describes how to draw models, control what is drawn, and also add labels and associated data to plots. Viewing control is covered in section 9. Page 4.1 PRIMER User manual Version 10.0, June 2011 4.1 Basic drawing commands: LI(ne), HI(dden line), SH(aded image) PRIMER is capable of drawing basic model geometry in three modes: "LIne", "HIdden-line" and "SHaded". "LINE" mode (LI) draws all element borders with no hidden surface removal. However the back faces of 3D elements are removed when graphics are in 2D mode (but not in 3D mode). This figure shows an example of a line mode plot of a ball (made of solids) above a flat plate. Note that no hidden surface removal has been carried out. "Hidden-line" mode (HI) also draws element borders, but this time with hidden surfaces removed. (Back face removal is implicit in this.) This figure shows an example of a hidden-line plot, with the same model as above. It is now obvious that the hidden surfaces and lines have been removed, and it is easy to tell that the ball lies above the plane. Hidden surface removal requires more computation than a simple line mode plot, so it will be slower to generate. Most displays with 3D graphics protocols have a hardware "Z-buffer" which makes this process faster, but even so complex images may take an appreciable time to draw. For this reason the dynamic viewing modes, which permit real-time manipulation of the view, have a facility to drop back to line mode (or even "free-edge" mode) while the image is being moved, reverting to the normal display mode when the motion is complete. See section 9.4 for a description of how to do this. Page 4.2 User manual Version 10.0, June 2011 PRIMER "Shaded" (SH) mode also performs hidden-surface removal, but this time the surfaces of 2D and 3D elements are shaded and lit in the appropriate colours. This figure shows an example of a shaded-image plot. Lighting and hidden-surface removal have both been applied, and the element borders have been overlaid on the resulting plot. As with hidden-line plots, 3D devices with hardware assistance will generally produce these images much faster than the software alone (2D) method, but (in either mode) computation time will be longer and the ability to drop back to line or free-edge mode during dynamic viewing also applies. Shaded, Line and Hidden plots may also be invoked with the shortcut keys S,L and H. Page 4.3 PRIMER User manual Version 10.0, June 2011 4.1.1 OPTIONS... Controlling plot parameters. "Options" gives user control over a number of graphical features. Some of these can be preset in the "oa_pref" file: see section 4.1.4 below. Back faces Determines whether or not the back (ie facing away from you) faces of 3D (solid and thick shell) elements are drawn. Internal faces Determines whether or not the internal faces of 3D elements are drawn. You should only use this if you need to see them, as it slows down drawing by a large factor. LI/HI free edges Determines whether or not the internal faces of 3D elements are drawn on LIne and HIdden-line plots. You should only use this if you need to see them, as it slows down drawing by a large factor. The overlay on SHaded and data bearing plots is controlled in SH/CT/SI Overlay Hatch Controls how segment sets are displayed. The default is to draw a "hatched" wireframe overlay on them segments in order to distinguish them from ordinary 2D elements, but this can slow down graphics considerably on some platforms so it is switchable. Contacts Historically PRIMER drew contacts using a hatched wireframe overlay but, as with segments above, this could be slow. Therefore the default in V9.3 has been changed to "Stippled 1x1" which is fast, and distinguishes them visually from shells by giving them a semi-transparent appearance since every other pixel is omitted. This is much faster than hatching, but may not be to the taste of all users, so a range of options is given as shown here. Solid shaded, hatched will give the original (slow) appearance, and Solid shaded, no hatching will give an opaque result visually indistinguishable from shells. The default appearance can be changed in the "oa_pref" file using primer*contact_shaded_display: <option> Page 4.4 User manual Version 10.0, June 2011 Beams PRIMER PRIMER draws ordinary (not spotweld) beams as simple lines between the 2 nodes, but when these nodes get very close together the result can be a very small point of a single pixel which is almost impossible to see. Therefore when the distance between the 2 nodes as drawn on the screen is less than Min size the symbol is changed to "blobs" on each node of Blob dia to make them easier to see. (Both these dimensions are in screen space units.) With True Sections switched on beams will be drawn with their explicit sections dimensions and orientation. For beams where only Area, Ixx and Iyy properties are available then a thin-walled rectangular section that matches these properties is synthesised. This should be approximately correct, but obviously it cannot represent I beams or rectangular sections with varying wall thicknesses, but it should give a reasonable representation of beam dimensions. If you use inconsistent or impossible properties you may get some strange looking sections! Window Dressing Controls the display of the plot border, and display of the current date. The "GRATICULE" is tick marks around the edge of the plot which show the current window dimensions: useful for estimating distances on the screen (although MEASURE provides a more accurate method). If the graticule is on then you can also join up the tick marks with SHOW GRID. Graphics Sets the display size of certain dimensionless symbols. (Springs get a "small spiral" symbol when their size size gets too small to visualise as their "normal" symbol.) SH/CT/SI Overlay The element border overlay for SH(aded) plots, and also the contoured CT (continuous tone) and SI (shaded image) is separately controllable. Colour Is one of the standard PRIMER colours selected from the popup menu Overlay edging mode Is one of No overlay, Free edges, Feature lines or All edges. Free edges are defined where an element edge is not connected to any other element of the same type, or where the part ids of the elements at an edge differ. Therefore a topological plot of the boundaries of mesh zones is produced. Feature lines are a superset of "free edge" mode in which the angle between adjacent elements is considered. Where this angle is greater than the "Edge angle" defined below then a feature line edge is defined, and this is added (logically ORed) to the free edges. The effect is to give a better idea of the shape of the mesh than is available from free edges alone. Edge angle Sets the angle (in degrees) between adjacent element faces at which a "feature line" edge will appear. Swap nodal coords allows you to swap the nodal coordinates used throughout PRIMER with: Standard Reverts to using the normal coordinates defined under the *NODE card. Airbag ref geom The coordinates of nodes defined under *AIRBAG_REFERENCE_GEOMETRY Foam ref geom The coordinates of nodes defined under *INITIAL_FOAM_REFERENCE_GEOMETRY This is a straight swap: the values of the nodal coordinates used for all internal PRIMER operations are swapped over, and there are no interlocks or warnings to prevent you misusing this. Page 4.5 PRIMER User manual Version 10.0, June 2011 If you use this option it is your responsibility to manage it in the appropriate context(s) and to unset it when finished. However, note that if this option is set when reading a model, PRIMER will automatically unset it first before reading the model to ensure that node data does not get corrupted. Swap shell topology allows you to swap the shell topologies used throughout PRIMER with: Standard Reverts to using the shell topology defined under the *SHELL card. Airbag ref geom The topology of shells defined under *AIRBAG_SHELL_REFERENCE_GEOMETRY This is a straight swap: the values of the shell topologies used for all internal PRIMER operations are swapped over, and there are no interlocks or warnings to prevent you misusing this. If you use this option it is your responsibility to manage it in the appropriate context(s) and to unset it when finished. However, note that if this option is set when reading a model, PRIMER will automatically unset it first before reading the model to ensure that shell data does not get corrupted. 4.1.2 COLOUR... Setting item colours in plots. All options in this panel have popup menus giving a range of colours, with the current selection being shown. The special colour Not bg means "not the background". This is a colour guaranteed to show up well against the current graphics window background, and is the default for text, labels and sketched items. This colour will change automatically as required if the background colour changes. Background Sets the background colour of the graphics window. Default: black. This can be configured in the oa_pref file using: primer*background_colour: <colour> Page 4.6 User manual Version 10.0, June 2011 PRIMER Screen Text Sets the colour for title, date, contour bar values, etc. Default: Not background. This can be configured in the oa_pref file using: primer*text_colour: <colour> Sketched Items Sets the colour for anything sketched in any context. By default it is set to "Not background", the logical opposite of the current background setting so as to establish good contrast. It can also to be set to a fixed colour or Use Text Colour which will use the same setting as Screen Text is set to. Item Labels Sets the colour for item (eg node) labels. Default: white. Colours can also be set for several other types of item in PRIMER using the other popups. Colour all by gives options of how to colour model items. • MODEL id sets colour by model number. • INCLUDE file id sets colour by which include file items belong to. • PART id sets part-based element colours by part number • SECTION id sets part-based element colours by section • MATERIAL id sets part-based element colours by material. Using colour based on PART, SECTION or MATERIAL id: For element types that use parts (solid, shell, beam, tk shell, discrete, seat-belt, sph) the colour may be based on one of these properties. The label of the property is used, for example all elements of part 1 will be the same colour. Where a property is undefined, for example no material defined on a *PART card, grey is used. The default is for all such elements to be drawn by PART colour. Setting user-defined colours for individual parts or groups of parts can be achieved using Quick Pick, Part Table or Part Tree. User -defined colours may also be defined for materials, elements and some other entity types using Quick Pick. Spotweld beam/solid colour allows you to change the colours used when drawing spotweld beams or solids. The default is from part in which case the normal colour for the element is used. If from Npanels is chosen then the colour of the element will change depending on how many panels the spotweld connects. Popups allow you to change the colours as necessary. Page 4.7 PRIMER User manual Version 10.0, June 2011 4.1.3 Lighting The light source position in PRIMER is fixed at approximately the viewer’s right shoulder. Only the attributes shown here can be changed. BrightnessThere is a light source located approximately at the observer’s right shoulder (this cannot be altered). This field controls how bright this source is. Facets normal to the observer reflect the maximum amount of light from this. Ambient This control the level of "black-body radiation" which illuminates all facets equally regardless of orientation. Shininess Low values will give a matt (dull) appearance, high values a shiny one. Saturation This controls the ’depth’ of colour in the range pure colour to grey. 4.1.4 Graphics setup via the "oa_pref" file. The following parameters can be preset via the preferences file, either by manual editing or using the Preferences Editor. Syntax being: primer*<keyword>: <argument> for example: primer*initial_plot_model: SHAD Keyword Possible arguments Default value plot_border ON or OFF ON overlay_mode OFF or FREE or ALL ALL overlay_colour WHITE, GREY, BLACK, RED, GREEN, BLUE, CYAN, MAGENTA, YELLOW, ELEMENT WHITE background_colour WHITE, GREY, BLACK, RED, GREEN, BLUE, CYAN, MAGENTA, YELLOW BLACK initial_plot_mode LINE or HIDDen or SHADed LINE contour_levels 1 to 13 6 Further "oa_pref" file options, and details of the interactive preferences editor, are given in Appendix XIII. Page 4.8 User manual Version 10.0, June 2011 PRIMER 4.2 Data Plotting Commands: VEC(tor) CT (continuous tone) SI (shaded image) Each command has a popup menu that gives some or all of the following options: Data component: Timestep, Shell thickness, etc. Listings... Written output of displayed data. For example lists of element timesteps sorted into ascending order. Settings... Unique panels for each data component that control what is drawn and how it is displayed. Levels... Control and display of the number of contour levels. 4.2.1 Vector plots. Vector plots superimpose nodal data on the current image display mode (LI, HI or SH). To display these data on a different mode draw it first, then repeat the Vect plot command. At present vector plotting is only available for: Init Vels (Tr) Vectors of initial translational velocity Init Vels (Ro) Vectors of initial rotational velocity Mass Vals Lumped masses plotted by mass Page 4.9 PRIMER User manual Version 10.0, June 2011 Vector plots of Initial Velocities. The figure above shows a typical plot of initial velocities for a simple structure. To the right is the Settings... panel for this plotting mode. Note that: • Initial velocities in LS-DYNA can arise from five different definition methods. Display of each of these is independently switchable. • Both translational and rotational initial velocities can be plotted, but as separate plots. • The default contour bounds are automatic, but you may set any range you wish. Page 4.10 User manual Version 10.0, June 2011 PRIMER Page 4.11 PRIMER Below is the Contours... panel, with the number of levels reset to 5. Page 4.12 User manual Version 10.0, June 2011 User manual Version 10.0, June 2011 PRIMER Vector plots of Lumped Mass values This figure shows a "Vector" plot of lumped mass values for the structure above. (Following an "Assign Mass" operation to shift the centre of gravity in the +ve X direction, hence the concentration of mass towards the right.) Page 4.13 PRIMER User manual Version 10.0, June 2011 4.2.2 CT and SI plots. CT (continuous tone) and SI (shaded image) plotting modes both display the same data, but the former is unlit whereas the latter is shaded. Both modes are used primarily to display data for 2D and 3D elements, so the underlying plotting mode is always "hidden surface with fill". Current data components available are: Timestep Contours of timestep size in elements. Shell Thk Contours of (thin) shell thickness. Mass Scale Contours of mass added during mass scaling, both by elements and by parts. Matl Props Contours of Density, Yield stress, Poisson’s ratio & Young’s modulus. Shell Normals Contours of Shell normals (AWAY or TOWARDS). Elem Props Formulation, #Int points and plastic strain. Elem Qual Contour of element quality. Init Vels Contours of initial velocity components and resultant initial velocity. Page 4.14 User manual Version 10.0, June 2011 PRIMER CT plot of element timesteps. Here is the same image displayed from 2 different angles in SI mode, to show how lighting can be integrated with contouring to give a better idea of shape. This is a solid mesh of the torso section from a deformable crash dummy. Page 4.15 PRIMER Page 4.16 User manual Version 10.0, June 2011 User manual Version 10.0, June 2011 PRIMER Here is the Settings... panel for element timestep plotting: Note that: • Timesteps are not computed for rigid elements, so their display is separately controllable. • Timesteps are also not computed for elements that use more obscure material types. (Most commonly used materials are supported.) The display of uncomputed elements is also separately controllable. • Timesteps are also currently not computed for discrete elements, or seatbelt types. Page 4.17 PRIMER User manual Version 10.0, June 2011 A Listing... of the smallest timesteps is shown below. The remaining components that can be contoured in CT or SI mode are processed in a similar way, although the Settings... panel for each varies according to its context. CT plot of plastic strains. The Settings... panel for Elem Props > Plastic Strain is shown below: Page 4.18 User manual Version 10.0, June 2011 PRIMER You are able to plot effective plastic strain values on initial stress cards in a number of ways. For parametric coordinates, the panel will contain a list of parametric coordinates of through-thickness shell integration points (-1 to 1 inclusive) sorted in ascending order. For integration points, the panel will contain a list of integration point numbers through the thickness. Finally, you can plot the maximum or minimum strain values for each shell. If the model(s) currently loaded in Primer does not contain effective plastic strain data, the list "Shell intg pts" shown above is blank. Page 4.19 PRIMER User manual Version 10.0, June 2011 The effective plastic strains at any one of the listed locations can be plotted for all elements in the model(s) by selecting an item from the list and clicking ’Update’. CT plot of element quality. A contour of Quality Imperfection is shown below: The Settings... panel for Elem Qual is shown below: Page 4.20 User manual Version 10.0, June 2011 PRIMER Individual quality metrics such as aspect ratio can be contoured using appropriate radio buttons. An overall penalty value can be contoured using the Quality Imperfection option. User can specify weighting factors used for this computation in the appropriate text boxes. Elements failing one or more criteria can also be contoured using the Failed Criteria option. One or more metrics can be turned on or off using the appropriate tick buttons. Priority is given to that metric which has a higher overall penalty when an element fails multiple criteria. Page 4.21 PRIMER User manual Version 10.0, June 2011 4.2.3 Contour levels on the contour ramp. For all relevant Vector, CT and SI plots, the number of contour levels on the contour ramp can be set to any number between one and thirteen via the Levels... panel. When the number of distinct values being contoured is in excess of thirteen, the user-defined number of contour levels are displayed on the contour ramp with each colour representing a range of values being contoured. However, if the number of distinct values being contoured in the visible model(s) is thirteen or less, each distinct value being contoured is allocated its own distinct colour on the contour ramp, and all values are automatically represented in it. Hence in such cases, the number of contour levels specified in the Levels... panel is ignored. The following table illustrates the two different types of contour ramps just described. The first ramp is of a model containing shell elements with more than thirteen different thickness values. In this case, each colour represents a range of shell thicknesses, and the contour ramp contains six levels as specified via the Levels... panel. The second contour ramp is of a model containing shell elements with exactly thirteen distinct shell thickness values. In this case, each shell thickness is assigned its own colour in the contour ramp, thereby overriding the number of contour levels specified by the user. Page 4.22 User manual Version 10.0, June 2011 PRIMER Contouring specific values in plots. If required, a specific value of an entity can be contoured by specifying a narrow range of values in the Settings... panel. As an example, consider the following model containing shell elements of four distinct thickness values. The contour ramp thus contains four colours, each representing a distinct shell thickness value. In order to visualize only those shell elements which are 0.015 units thick, a narrow range of values encompassing the desired value to be contoured is specified in the "Min value" and "Max value" boxes of the Settings... panel as shown below. Page 4.23 PRIMER Page 4.24 User manual Version 10.0, June 2011 User manual Version 10.0, June 2011 PRIMER Clicking the UPDATE button produces the following plot. In the updated plot, shell elements with a thickness of 0.015 only are contoured as desired, while the remaining elements are drawn in the wireframe mode as per the options set in the Settings... panel. Note that it is necessary to specify a range of values as opposed to the specific value to be plotted in the Settings... panel. If the exact value to be plotted is specified in both the "Min value" and "Max value" boxes, rounding errors that occur during computation might prevent the desired plot from being generated properly. Page 4.25 PRIMER User manual Version 10.0, June 2011 4.3 Controlling Model Visibility Models can be enabled or disabled for display at will. This is carried out by setting them to "hidden" or "viewable": hidden models will not be drawn by any drawing command. By default a model is viewable when it is first read in, but thereafter its visibility is controlled by the user. Changing its status only takes effect the next time a drawing command is given. Manipulating a model’s status is simple: Under MODEL > LIST click on the Mnnn buttons in for the relevant models. A depressed button (green) is viewable, undepressed (red) is hidden. In this example models 1,2 and 4 are viewable. Setting a model’s visibility in this way has the highest priority when determining whether something should or should not be drawn. If the model is not viewable none of its contents will be, regardless of Entity switches or Blanking. However, making a model viewable does not cause its contents to be displayed if the entity types are not visible (section 4.4) or if the entities are blanked (section 4.5). In addition turning off a model in the MODEL > LIST menu has the effect of turning off its "Mn" tab in all selection menus throughout the code. For example given the case above of five models, with M3 and M5 deselected, the BLANK panel will start off looking like this: Page 4.26 User manual Version 10.0, June 2011 PRIMER Note that the M3 and M5 tabs are deselected. You can still turn them on manually if you wish. In other contexts, for example when creating items, if you only have one model "live" in the MODEL > LIST menu the question "which model do you want to create it?" will be omitted, saving one mouse click. Page 4.27 PRIMER User manual Version 10.0, June 2011 4.4 Controlling Entity visibility and labelling By default only the elements in a model are drawn, with no labels, node symbols or other information appended to them. You can add extra information to plots, control the display of classes of information and label items dynamically on the screen using the ENTity Viewing panel. This can be accessed in 3 ways: 1. The keyboard shortcut key E. 2. The top bar menu DISPLAY > ENTITIES 3. The ENT from the viewing and drawing window. This panel controls the display of elements and nodes, (ie basic "structural" items); also their symbols, labels and local direction triads as well as the display of "other" items, such as constraints, contacts, rigidwalls, etc; and also their labels, symbols and other related displayable data. Page 4.28 User manual Version 10.0, June 2011 PRIMER It must be stressed that these commands only permit or deny the display of classes of information, they do not control the visibility of individual items or models. However they do provide one means of accessing the "dynamic" labelling of items: see section 4.6. For example they might be used to enable the display of nodes and of contact surfaces. This would permit nodes and contacts in any models to be displayed provided they were not made invisible by some other command. The left hand column of the panel dictates the display of the right hand column. At any one time a "master" category will be selected from the left-hand column (in this example Elements is selected). The "master" categories each contain further "child" categories below them. The right hand column displays the appropriate "child" categories for the selected"master". The Label columns control whether or not the items will be labelled (with the information selected under labelled with. The Drawn columns control whether or not the items will be drawn. "Child"categories can be controlled individually (in the example shown the display of beams has been turned off), or all the child categories may be switched on/off together by switching on/off the master category or the ALL_<category> row. Page 4.29 PRIMER User manual Version 10.0, June 2011 Labelled with determines what is actually drawn as a "label" when labelling is selected for an element or node class. Selecting multiple labelling categories will lead to compound labels being generated (eg M1/H1001/P12/MAT12) and plots will become very cluttered if too much information is displayed. 4.4.1 Elements and nodes (Structural Items). Nodes are treated as a special case: • ALL NODES draws all nodes, regardless of attachments. • ATTACHED draws only nodes attached to some other items currently displayed. • UNATTACHED draws only nodes that are not attached to anything (visible or not). Associated data: Local direction TRIADS are drawn for element types with coordinate systems, and OR(ientation)_VECT(or)S for springs and dampers. 4.4.2 How labelling on plots is handled for nodes and elements The default label is a node or element number, but a variable amount of information can be generated to form a "label" which can run to multiple lines, as this example shows: This figure shows an example of shells which have been labelled with: MODEL Mnnn for Model number <nnn> LABEL Snnn for Shell <nnn>. PART Pnnn for Part <nnn>. MATERIAL MATnnn for MATerial <nnn> Page 4.30 User manual Version 10.0, June 2011 PRIMER PRIMER attempts to group labels logically and to locate them so that they don’t overlap, but if you try to add too much information you will end up with a total mess on the page. This example, with four categories of data labelled on elements, is the sensible maximum; and even it starts to get messy when label numbers get large (> 5 digits). Labelling uses the standard acronyms for entities, these are listed in Appendix 1. The "attached" nodes in this figure have also been switched on: these are drawn as asterisks (*) at the relevant element vertices. 4.4.3 Triads (elements) It is possible to draw triads on elements that would depict the local material orientation. Alternatively, the local X direction can be drawn by toggling the appropriate button "On". The following options are available for drawing element triads/local X direction and can be chosen using the popup: Element Axes This is the default option. Element orientation, as defined by its topology is drawn. Local angle specifications are disregarded. Material Axes Local angles as defined by MAT, ELEMENT_SHELL_BETA, ELEMENT_SHELL_MCID, ELEMENT_SOLID_ORTHO are computed. A suitable triad/local X is drawn on each element. However, layer-specific angles are not evaluated. All layers This option is only applicable to shells. Local angle calculation is carried out as in the "Material Axes" case. In addition, local direction specification is considered for each integration point. This can be defined using PART_COMPOSITE cards or using SECTION_SHELL cards in conjunction with INTEGRATION_SHELL or Gaussian or Lobatto integration rules. A triad/local X is drawn for each layer. Top, bottom, middle layers Local angle computation is carried out as in the "All layers" case. However, only the top, bottom, and middle layers are sketched. A sensible middle integration point cannot be identified if an INTEGRATION_SHELL is defined or if the element has even number of integration points. In such cases, only the top and bottom integration points are drawn. Intg pt <n> Local angle computation is identical to the "All layers" case. However, the triad/local X is drawn only for the specified integration point <n>. 4.4.4 "Non-element" items Most of the viewable entity types are shown by special symbols. For example, *CONSTRAINED_EXTRA_NODES are illustrated below. Page 4.31 PRIMER User manual Version 10.0, June 2011 4.4.5 How "associated data" is drawn for non-element items The addition of extra "associated" data to symbols is controlled by the lower half of its box:. An example might be a contact surface, which is defined by sets of parts, sets of nodes, bounding boxes and which references a load-curve. It is possible to draw and label all these items (although the screen might get a bit cluttered!) Therefore it is necessary to get used to the idea of primitive objects (nodes, elems, boxes, ...) being drawn because they make up part of some other higher order entity, and being labelled with that entity. Page 4.32 User manual Version 10.0, June 2011 PRIMER In this example, which shows a *CONSTRAINED_SPOTWELD, both the weld itself and the nodes at its ends have been drawn. The labelling of associated nodes has been turned on, but note that the primary label on the nodes associates them with the spotweld since it is their "parent" entity in this context. This example also demonstrates the use of the NOTATE function. This is a global function which adds "useful" data where possible to some visible items, in this example the normal and shear force values of the spotweld. Other examples are the stiffness and damping factors of joints; motion and orthotropic data on rigidwalls; stiffness and stop angle data on generalised stiffnesses; and so on. Generally speaking NOTATE adds extra data to items where this can be expressed concisely enough to fit onto the screen. 4.4.6 Geometry entities From version 10.0 PRIMER can display basic geometry. Points, Curves (and lines) and Surfaces can be displayed. By default curves, surfaces and any points that are not attached to a curve or surface are drawn. This can be changed like any other entity type in PRIMER by using the GEOMETRY... button. Note that the geometry engine in PRIMER is still in its infancy. There are currently no facilities to create or modify geometry. Additionally rendering of many surfaces will make PRIMER use considerably more memory and will make drawing slower. It is expected that the geometry engine will be developed over time. Please contact Oasys Ltd if you encounter any problems. Page 4.33 PRIMER User manual Version 10.0, June 2011 4.5 BLANKING Controlling entity visibility Blanking allows the user to cut down what is displayed by controlling whether individual items are marked as drawable or not. For an item in PRIMER to be drawn it must pass the following three tests: Is the model visible? (See section 4.3) => Is the entity type drawable? (See section 4.4) => Is the entity unblanked? (This section 4.5) These represent increasingly more detailed levels of testing and the last of these checks, blanking, is performed on a per entity basis. Every drawable entity in PRIMER may be flagged as • either "blanked" (not eligible for drawing) • or "unblanked" (eligible for drawing) The default being unblanked. Control of the blanking status can be exercised in the standard hierarchical fashion of models, sets, parts and finally down to individual items; thus it may be used to control exactly what is seen on the screen. The way that blanking selection propagates down through the model can be controlled by the Recursive Action setting - see section 4.5.1 below. As well as the main BLANK menu described in this section, Blanking may be activated by: • Quick Pick blanking (section 4.5.2 below) • The Part Tree (section 4.5.3 below) • Keyboard short-cut keys (section 4.5.4 below) • Special keys in the View panel (section 4.5.5 below) which include "locking". 4.5.0 The BLANK menu This figure shows the main BLANKING Menu: Page 4.34 User manual Version 10.0, June 2011 PRIMER It has three colour-coded states: BLANK (Red) makes the selected entities invisible. UNBLANK(Green) makes the selected entities visible again. REVERSE (Blue) inverts the status of the selected entities. To use it: select a list of items, choose one of the three states above, and press APPLY. The effect will be seen the next time the image is drawn, or when UPDATE is used. The ALL_xx commands are to provide short cuts for commonly issued commands: ALL_MODELS Means everything! All the contents of all models currently in memory will be operated on. ALL_CONTACTS Means all contact surfaces in all models. ALL_RIGIDWALLS Means all rigid walls in all models. ALL_ELEMENTS Means all elements (of all types) in all models. These short cut commands will operate faster than the equivalent commands from the SELECT menu since they don’t have to perform the hierarchy propagation checks implicit in using the menu. RESET Resets to null the contents of the SELECT menu. This may be used to delete any current selection and start again. UPDATE Redraws the current image following a blanking change. This is necessary to see the effect of any changes (unless the Update Level in the View Control box has been set to "frequent", in which case changes take effect immediately). 4.5.1 Recursive Blanking Blanking in PRIMER has always been a contentious issue because of the way that selection propagates down through the hierarchy of items in a model. The increasing complexity of ls-dyna models has exacerbated this problem. In earlier versions, where blanking propagation was unconditional, a user could accidentally blank a "junior" object (typically nodes) through propagation without being aware that this was happening. This would then give rise to "why won’t it draw xxxx?" questions, which could only be solved by unblanking things which the user didn’t think he had blanked in the first place! Page 4.35 PRIMER User manual Version 10.0, June 2011 In PRIMER V9.1 an on/off switch for blanking propagation was provided. In PRIMER V9.2 yet more control has been provided over how blanking propagates through the structure by allowing the user to set the Recursive Action value, which controls how blanking (but not any other form of selection) is propagated down a model hierarchy. "No recursion" means that only the selected items are blanked, with no propagation. "Drawable only" means that blanking propagates downwards, but only affects items that are currently drawable (ie their Entity switch is on). "Unconditional" propagates blanking unconditionally down through the model. The "No recursion" case has some exceptions built into it as follows: • Blanking an item that is not itself drawable, but which is drawn via its underlying items (eg MATERIAL, PART, SECTION, SET, etc), causes limited propagation downwards to the drawable items. Thus, even with "No recursion" set, blanking a MATERIAL will propagate downwards to blank the elements of that material, but not any further (ie not to the nodes on the elements). • SETs are another special case when "No recursion" is selected: • Normally SETs are not drawn explicitly, and if a SET is blanked then the blanking propagates down as above to the drawable items in the set. • However if SETs are drawn then blanking them stops them being drawn, but does not affect the visibility of the underlying items, meaning that the SETs will no longer be superimposed on the image. The Recursive Action flag also affects how "Quick Pick" and Part Tree blanking propagate (internally BLANK, "Quick Pick" and Part Tree blanking are the same, simply using different selection methods.) 4.5.2 "Quick Pick" Blanking. The "Quick Pick" functionality has been described in section 2.9. However it is so central to PRIMER usage that it merits a brief repeat here. Blank Blanks the selected items. Unblank unblanks them Only draws only the selected items, effectively blanking everything else. Page 4.36 User manual Version 10.0, June 2011 PRIMER 4.5.3 Part Tree Blanking Blanking may also be performed from the Part Tree (see section 6.17). The current operation of the Part Tree can be set to Blank, Unblank or Only. Similarly a right-click popup on a given row also contains those options. 4.5.4 Blanking control using keyboard shortcut keys The following keyboard "short cut" keys influence blanking: U (nblank all) Unblanks everything, unconditionally, subject to "locking" (see below) R (everse all) Reverses the blanking status of everything, using the current Recursive Action logic. 4.5.5 "Locking" blanking in the "View" panel. Blanking may also be "locked" to its current status via the following buttons in the View panel: Lock "locks" the current blanking status so that keyboard short cut U(nblank all) returns to the "locked" visibility status. The Lock button toggles on / off. All is exactly the same as keyboard shortcut U(nblank all) above Rev is exactly the same as keyboard shortcut R(everse all) above The purpose of "locked" blanking is to allow the user to return easily to a previous image. Page 4.37 PRIMER User manual Version 10.0, June 2011 "Locking" does not affect blanking carried out by the main Blank Panel, Quick Pick blanking, or blanking from the Part Tree. Page 4.38 User manual Version 10.0, June 2011 PRIMER 4.6 Dynamic Labelling Sketching labels and associated information on the existing plot. 4.6.1 Using the "type" Element and Node buttons in the Entities panel In section 4.4 above the use of the ENTity Viewing panel to control labelling on plots was described. It is also possible to label nodes and elements "dynamically", which means "instantly on the existing image". Page 4.39 PRIMER • • • • User manual Version 10.0, June 2011 SelectELEMENTS from the left hand "type" column Select a category from the right hand "type" column . This maps the labelling panel for that item type (below). Click on items of that type to label them immediately. Alternatively, use Quick Pick, set the entity type to SOLID, SHELL, etc and the action to "Element Details". This figure shows a typical dynamic labelling box for shell elements. It is updated automatically as you click on elements, or you can type a new element number into the Elem: box. More than one model is current in this example, so typed in elements must be prefixed with their model id. In this example shell element 25468 in model #3 (M3/S25468) has been selected. The EDIT button invokes the detailed editing panel for this element. The INCL? button lists the elements position in the model’s include file structure. List Xrefs invokes the cross-reference viewer for this element (see section 6.15 for more details). Not only is the element in question labelled on the screen, but its major attributes are presented in this panel: • The nodes on the element are drawn schematically. (Note that the schematic shape is idealised, here as a square, not the true shape of the element.) • Its Part, Section, Material and other attributes are given. By using the popup menus against the PART, SECT, etc boxes it is possible to view the details of these in their respective edit/browse panels. The "Label with ..." buttons control how the selected items are labelled on the screen. The categories are the same as those in the main ENTity Viewing panel, but apply only to these "dynamically" labelled items. The "Draw with ..." buttons control what extra information is added to the selected items: Nodes Adds the labels of nodes connected to this element Triad Draws the local axes as a triad (if relevant for this class of element) Axes Draws other local axes where relevant: orientation vectors, etc Selection will be limited to the class of item selected in the ENTity Viewing panel. However selecting class Page 4.40 User manual Version 10.0, June 2011 PRIMER ALL_ELEMENTS permits any class of element to be selected for labelling. The details of this LABEL/VIEW panel will vary with the class of object being shown: for example the panel for nodes doesn’t show a diagram but rather lists coordinates, restraints, rigid connectivity (if any), etc for the node. This panel can also be invoked anywhere in PRIMER from popup windows offering the LABEL/VIEW option 4.6.2 Using the "Quick Pick" Element and Node Details option The same panel may also be invoked using the Quick Pick Details option for nodes and elements only. 4.6.3 Using the "Quick Pick" Information option. The "information" option in the quick pick menu gives type-specific data about any item picked. This includes the label, but also a host of other information. In the example below the user has clicked on the foot of a dummy to receive information: Page 4.41 PRIMER Page 4.42 User manual Version 10.0, June 2011 User manual Version 10.0, June 2011 PRIMER 4.7 Predictive Picking and Menu "Hover Over" "Predictive picking" highlights what would be picked were you to left-click with the mouse. "Menu Hover Over" highlights items in menu lists, helping you to identify what they are. 4.7.1 Description of Predictive picking. From PRIMER 10.0 onwards all screen-picking operations have "predictive picking" enabled by default. This means that when you move the cursor into the graphics window and position it over something pickable in the current context, the item in question will be highlighted by sketching and labelling it, identifying what would be selected were you to perform a left mouse click at that position. In this example the cursor (red cross added artificially here) has been hovered over the front bumper of a vehicle model. The current mode is the default "Quick pick by part", so the part making up the bumper has been sketched in free edge mode, and labelled with its id and title, here "P299 OB-BUMPER-FT". The sketching used to highlight items is transient: it will disappear as you move the cursor away from the object in question, and there is no need to refresh the graphics window to get rid of it. In the example here the current pick mode was "Quick pick by part". Predictive picking is always associated with the current picking operation, so for example if you chose [Keyword] Element Shell, Modify then the current picking mode would be to select a shell, and predictive picking would change to highlighting shells under the cursor. 4.7.2 Controlling Predictive Picking Most of the time Predictive Picking is helpful, but there are two situations in which you might want to turn it off: 1. If your computer is very slow, or you are displaying graphics over a network, you may find that the need to keep updating the display as the cursor position moves makes the response sluggish. 2. If your image is very complex, and you are picking items which generate a lot of extra graphics when they are highlighted (typically sets, or contacts defined by set) you may find that predictive pick highlighting becomes a nuisance. In the first situation you might want to turn it off for all picking operations; but in the second you may just want to suppress it for the duration of the current pick operation, turning it back on when you revert to picking items that are less visually complex. Therefore two levels of control are provided: Page 4.43 PRIMER User manual Version 10.0, June 2011 Switching on/off temporarily for this picking operation only. The [PP] button to the right of the "Quick Pick" selection buttons can be used to toggle predictive picking on/off for the current picking operation only. As an alternative you can use the "p" (note lower case) keyboard short-cut to have exactly the same effect. This only affects the current picking operation, and the setting is "forgotten" once that operation ends. Special case of Predictive Picking and contact surfaces Experience has shown that the combination of Predictive Picking and contact surfaces is not helpful. Most contact surfaces are defined by sets, often sets of many parts, and it is sometimes the case that the whole model will have been placed in a global contact. As a result Predictive picking of contacts tends to select many items, and if the whole model is in a contact it will always highlight the whole model - which is a hindrance and not a help! As a consequence there is a special exception in the case of the [Keyword] Contact panel, where predictive picking is off by default. This is equivalent to disabling it temporarily by the [PP] button or the "p" shortcut whenever this panel is entered, and it can be re-enabled by either of these means if desired. Switching on/off globally, and controlling what is displayed. [Options]> Pick & Select options maps the Picking and selection panel: Page 4.44 User manual Version 10.0, June 2011 PRIMER Here you can choose from three possible modes for Predictive picking: Not active Turns Predictive Picking off globally for all picking operations. Sketch item(s) The item(s) in question are sketched; usually in free edge mode, but the exact sketching method depends upon what is being displayed. Sketch and label item(s) The item(s) are labelled as well as being sketched. Labelling is generally at the item’s visual centre. (In this context "visual centre" means its average coordinate, which may not be its true centre of gravity.) Note that you can’t have "label only", ie label without also sketching. The current setting (along with all others in this panel) can be saved to the oa_pref file using Save settings to oa_pref file so that it is remembered for future sessions of PRIMER. It is also possible to toggle programme-wide predictive picking on/off using the "P" (note upper case) keyboard short cut. This is equivalent to selecting Not active, or reverting to the current setting, in the panel above. However it is not "remembered" in any away, so a future PRIMER session will revert to the default behaviour as (possibly) modified in the oa_pref file. 4.7.3 Ambiguity and Predictive Picking PRIMER has two possible ways of handling ambiguity during screen-picking operations. In the Picking and Selection panel shown above you can choose whether or not to map the Ambiguous selection menu using the options: OFF: always choose closest Picks always select the closest item without any further intervention from the user. ON: Show menu of nearest A list of possible candidates sorted by distance from the pick point is shown, and the user is invited to choose which is to be used. Predictive Picking works with this setting as follows: • When the ambiguous menu is turned OFF Predictive picking will only ever show the closest item. • When the ambiguous menu is turned ON Predictive picking will show all possible candidates if the current cursor position would result in an ambiguous selection. In this second case only the closest item is labelled (assuming that labelling is active), and it is drawn in colour (yellow or blue depending on the background colour). All other potential candidates are only drawn, and in the current sketch colour (black or white depending on background colour). Page 4.45 PRIMER User manual Version 10.0, June 2011 This is illustrated in this example. Here the display mode is LINE (ie no hidden surface removal), we are currently picking Nodes, and the cursor has been positioned just outside the mesh. Three possible candidate nodes have been identified and highlighed, but only the nearest (M1/N101890) is labelled. If the ambiguous menu was OFF then only N101890 would have been sketched and labelled. 4.7.4 Description of Menu "hover over" highlighting Menu "Hover over" highlighting is very similar to Predictive picking. Whenever PRIMER builds an "object menu" showing a list of items then hovering the cursor over a menu row will highlight and label that item on the screen. Controlling menu "hover over" highlighting [Options]> Pick & Select options maps the Picking and selection panel: Page 4.46 User manual Version 10.0, June 2011 PRIMER Here you can choose from three possible modes for menu hover over: Not active Turns hover over off Sketch item(s) The item(s) in question are sketched; usually in free edge mode, but the exact sketching method depends upon what is being displayed. Sketch and label item(s) The item(s) are labelled as well as being sketched. Labelling is generally at the item’s visual centre. (In this context "visual centre" means its average coordinate, which may not be its true centre of gravity.) Note that you can’t have "label only", ie label without also sketching. The current setting (along with all others in this panel) can be saved to the oa_pref file using Save settings to oa_pref file so that it is remembered for future sessions of PRIMER. Page 4.47 PRIMER Page 4.48 User manual Version 10.0, June 2011 User manual Version 10.0, June 2011 PRIMER 5 Keywords 5.0 Index to keywords *AIRBAG Airbags (CVs) and interactions *ALE Arbitrary Lagrangian Eulerian *BOUNDARY Boundary conditions *CONSTRAINED Constraints *CONTACT Contacts (Sliding Interfaces) *CONTROL Control card processing *DAMPING Damping cards *DATABASE Database output control *DEFINE Define cards *DEFORMABLE_TO_RIGID Part state switching *ELEMENT All element types *EOS Equations of State *HOURGLASS Hourglass control cards *INITIAL Initial conditions *INTEGRATION Integration rules *INTERFACE Interface cards *LOAD Applied loading *MATERIAL Structural & thermal materials *NODE Nodes (grid points) *NODE_TRANSFORMATION Node transformations *PARAMETER Parameters *PART Parts *PERTURBATION Perturbation *RAIL Rail cards *RIGIDWALL Rigid ("stone") walls *SECTION Section processing *SENSOR Sensor cards *SET Set processing of Beam, etc types *TERMINATION Termination settings Page 5.1 PRIMER User manual Version 10.0, June 2011 5.1 Keywords PRIMER allows you to create, modify, list and delete the constituent parts of an input deck, and this is done by object category, ie "Keyword". Keywords are chosen from the Keywords menu which contains all major keywords. Most keywords have sub-categories, the indicator that a popup menu can be invoked is: Once an item has been selected the top-level menu panel for that item will be invoked: see section 5.1.1 below. There is no limit to the number of different keyword manipulation windows that can be current at any time: for example you can edit concurrently as many PARTs as you like. Keywords present in the LS-DYNA manual but not in PRIMER’s Keyword panel cannot be viewed or edited in PRIMER. However, they are read in, stored within PRIMER and written out, so no valid LS_DYNA data is lost. Further, the implications of actions such as renumbering or deleting parts of a model will be correctly applied to those "hidden" keywords. Page 5.2 User manual Version 10.0, June 2011 PRIMER 5.1.1 Standard Keyword top level menu options. Most of the KEYWORD options have a set of standard options. The exact contents may vary slightly with context, but the basic functionality is the same in all cases. This figure shows a standard display, here for ELEMENT_SOLID keywords, but it is the same for any item type. Currently Modify is the selected option. Selecting any of the other buttons will switch to that option. These "standard operations" options are: Create Create a new item Copy Copy existing items Modify Edit (modify) an existing item. Delete Delete one or more existing items. Keyword Invoke the generic keyword editor Sketch Sketch existing items on top of the current image. List List a summary of the contents of existing items. Check Check items for errors. Renumber Change the labels of items. Not all options will be available in all contexts, for example Create and Modify will not be available where specific editing/creation functions do not yet exist in PRIMER, and not all types have a Keyword editor. Operations requiring an explicit "Parent" model id. If you have more than one model in memory, and the operation in question requires an explicit "parent" model id, then you will be forced to select a model prior to the operation taking place. For example when you CREATE an element it must exist in one model only so, in the multiple model case, you will be asked to select which model to use. If only one model is current it will be used automatically and this selection stage will be skipped . 5.1.2 Standard "static" header for CREATE and EDIT functions The Create/Edit panels for Keywords differ in detail, but share a common layout of the "static" functions at their top. This example is taken from a Part editing panel, but the top buttons are the same in all cases. The standard buttons act as follows. Note that some have vary between "Create" and "Edit" modes, whereas others are common to "Both": Page 5.3 PRIMER User manual Version 10.0, June 2011 Abort_item (Both) Terminates the current operation, leaving the permanent definition unchanged (edit case) or undefined (create case). Reset All (Create) Resets the definition to null, canceling any entries made so far. Restore Original (Edit) Restores the original, unedited definition (copied from the permanent definition), overwriting any changes made so far. Text edit (Both) Writes a "mini keyword output" file of just this keyword, and opens the system standard text editor on this file. See Text Edit below for more information. This will also also display any "keyword comments" associated with this keyword as hover text when the mouse is hovered over the button. You can tell if any comments are present since the Text Edit button will be drawn in White on Light blue instead of the standard white on dark blue. Create item (Create) Creates a permanent entry from the scratch definition. (Edit) Overwrites the "old" permanent definition with the revised entries from the scratch definition. Copy existing (Both) Copies entries from an existing definition into this one, superseding any entries or changes made so far. Sketch (Both) Sketches the currently defined scratch definition on top of the current graphics image. Update item View Xrefs (Both) Invokes cross-reference viewer. Check (Both) Checks the current scratch definition for errors Defn Remember: All Create and Edit functions always take place on a "scratch" copy of the current definition (if any). No changes are made to the permanent database until the CREATE or UPDATE buttons are used. 5.1.3 The generic KEYWORD editing panel. There are many places in PRIMER where an explicit create/edit panel is not necessary, and a generic "keyword editor" will suffice. The "Keyword editor" has the additional advantage that it lists all items of a particular type, allowing multiple edits to be carried out with a single command. This is invoked by the KEYWORD tab, as shown here, from the standard options available once a selections has been made from the Keywords panel. Page 5.4 User manual Version 10.0, June 2011 PRIMER The Keyword Editor has been completely rewritten for PRIMER release 9.3 to improve its functionality and make it easier to use. In particular: • The separate Edit, Insert and Delete modes of the original version have been superseded, with all this functionality now available in a single operating mode. • The limitation that only a single keyword sub-type could be displayed at a time has gone: it is now possible to display entities of all sub-types of a master keyword together, combining any permutation of sub-keyword suffices. • Following from this it is now possible to insert, remove or change the sub-keyword suffices for the entities shown. • The display and functionality of the editor have both been improved, including sorting by column and "intelligent" editing of data fields over multiple entries. The following examples use the *CONSTRAINED_JOINT keyword to illustrate the new editor. In this model there are a variety of different joint types, and the figure below shows _SPHERICAL, _REVOLUTE and _CYLINDRICAL types simultaneously. Page 5.5 PRIMER User manual Version 10.0, June 2011 Terminology Various areas of this panel are referred to below: The Acronym row: One or more rows of headers showing the acronyms for each field. Hovering the mouse over a button will give more information about the data. Clicking on a button (other than Options...) will sort the data rows by that column. The Entry row: One or more rows on a green background to enter new data. This row will initially be blank: you must type in or select data to populate it, then use Create to create the definition and store it in the database. The Data rows: Rows of existing data on a blue background. Entries in these fields can be edited by over-typing them or by selecting new values from popup selection menus. Multiple rows may be edited simultaneously by selecting the rows and then changing the required data field on any row to propagate its change to all other selected rows. Use of button background colours The keyword editor uses a variation on the standard button colour scheme used elsewhere in PRIMER in order to distinguish between inactive and active / selected. In all cases the colours are dark text on a light background when either the data field or the whole row are not active, and invert to become light text on a dark background (the standard PRIMER colours) when they become active. Page 5.6 User manual Version 10.0, June 2011 PRIMER Green is used on the Entry row to denote data fields that are grammatically correct in their current state Inactive Active data entry Blue is used on the Data rows to denote data fields that are grammatically correct in their current state Inactive Active data entry Red is used on all rows to denote a field that is either invalid, or empty and requires population with data Inactive Active data entry Cyan is used on all rows to denote references to latent (referenced but undefined) items Inactive Active data entry Filter by: controlling what is shown in the panel. *CONSTRAINED_JOINT has four possible sub-keywords: 1: Joint type 2: Force output option 3: Failure option 4: Label & title option _SPHERICAL _REVOLUTE etc <none> _LOCAL <none> _FAILURE <none> _ID To see the keyword suffices for each of the buttons above hover the mouse over them, and a popup window will display the relevant options. To control what is actually displayed in the editor click on the appropriate column and select the suffices to be shown. By default the [A] option, for "Automatic" will be selected for all suffices, causing all sub-types of this keyword in the model to be selected automatically for display. This model contains the first three joint types, and also some _TRANSLATIONAL ones; but the last of these has been deselected meaning that these joints are not shown in the image above. Many sub-keywords are optional, for example _ID in this context, and the alternative is for that sub-keyword to be omitted altogether. In this situation you will be given the choice of that keyword or <none> as shown in the popup here for the _ID column. Page 5.7 PRIMER User manual Version 10.0, June 2011 This process of selection may be carried out for all sub-keyword columns, and what is shown in the editor rows below is the logical AND of the selected keyword suffices. You can change what is shown at any time, and the effect is only to change what is shown in the editor rows below. No change is made to the actual keyword definitions themselves. Displaying data for different sub-types The display options above make it possible to display entries requiring different numbers of rows, and for row/column fields to have different contents and data types - or even to be absent. The example above has been modified so that: • Both _LOCAL and _ID options are displayed • The top entry (green) row has been given notional values • The second existing joint (blue row 2) has been given the _ID suffix and an explicit label and title This presents several display problems: • The _ID row (JID and TITLE) row is undefined for existing joints #1 and #3 • The _LOCAL row (RAID and LST) is undefined for all existing joints. It can be seen from the figure above that this problem is solved by simply "greying out" the data fields that are not relevant. Changing the display layout As the example demonstrates shows turning on lots of suffix options can results in the table rows expanding and containing a lot of empty grey rows as a consequence. It is often the case that the data fields of interest are on the early rows of a keyword, for example Joint nodes appear on the first line, and while it may be necessary to display lots of suffices in order to see all variants one is only interested in a few rows of data. One solution to the problem is to change the layout of the editor rows: Page 5.8 User manual Version 10.0, June 2011 PRIMER Keyword Format is the default, shown in the figures above, that mimics the LS-DYNA keyword row and column layout. Single Row Layout is the alternative which condenses each item onto a single line by concatenating the rows. The image here, reduced in size to fit the page, shows how the three rows have been concatenated so that each item only uses a single line. Empty fields are still greyed out, but they no longer affect what is displayed so severely. Note also that "wide" fields such as TITLE (column #2) are compressed into a standard with column in this display mode. Limiting the rows displayed An alternative solution to the "too much empty space" problem is to turn off the display of selected rows. In Keyword Format there is a numbered button to the right of each acronym row at the top of the panel, and this may be used to de-select a given row for display in the table below. In the example below rows #1 (ID and TITLE) and #3 (RAID and LST) have been turned off leaving only row #2 containing nodes etc. Page 5.9 PRIMER User manual Version 10.0, June 2011 This demonstrates that the "acronym" rows are still present, albeit greyed out, but that only the selected data rows are shown thus condensing the display. The [A] button, "Automatic", will turn back on all rows containing active data. These row selection buttons are also available in Single Row Layout format where they work in the same way by eliminating the columns of the selected rows. Mismatched data in row/column fields. In the examples above we have: Entity type 1 2 3 4 5 6 SPHERICAL joints, data fields N1 N2 RPS DAMP REVOLUTE joints, data fields N1 N2 N3 N4 RPS DAMP CYLINDRICAL joints, data fields N1 N2 N3 N4 RPS DAMP Therefore column #3 may contain RPS or N3, and column #4 may contain DAMP or N4. This is handled as follows: Page 5.10 User manual Version 10.0, June 2011 PRIMER The acronym header button shows the various entries, here RPS / N3. In addition hovering the mouse over that button, as shown here, displays the details of that row/column contents by suffix type. The data rows contain the relevant data. Here the first three entries for SPHERICAL joints contain an RPS value of 1.0, and the remaining rows show N3 node values. The keyword editor always "knows" the type of the data in a given field, and processes it accordingly. This is significant when multiple rows are edited as described below. Sorting rows by data field By default editor rows are sorted in ascending order by index (column # at the top left) but it is possible to sort using any data field by clicking on its acronym button. The first click on a button will sort by ascending order and subsequent clicks will reverse the sort order, the current direction being shown by a small red arrow on the button. In this example rows have been sorted in descending order by node N1. To revert to the conventional "sort by index" click on the [#] button at the top left. Comments on keywords If a keyword contains embedded comments a light blue C will be shown on its row button, and hovering the cursor over that button will list the comments on that keyword. Comments can be added, modified and deleted using the Text edit capability. Page 5.11 PRIMER User manual Version 10.0, June 2011 Creating a new definition in the Entry row The green row at the top of the list of existing items is where data is inserted to create a new definition. • Type in, or select from popup menus, sufficient data fields to populate the definition. • Use Create to make the definition. This installs it in the database, and it will also appear in the Data rows below. Changing the Suffix of the Entry row definition. To change one or more keyword suffices right click on the field in the Suffix column (here [SPHERIC v]), and choose the revised suffices. (The image below has been truncated vertically.) In this example there are four columns of suffices to choose from, other keywords will be different. You can only tick one entry in each column since, obviously, entries within a column are mutually exclusive. In most cases column suffices are independent but there are a few cases where changing one suffix may affect what is legal in other columns. One example is *RIGIDWALL where further suffices on the _PLANAR suffix are not compatible with the _GEOMETRIC suffix. In these situations any illegal combinations will be removed, and the relevant buttons greyed out. Setting the Include file for the new entry If include files are present in the model then there will be an extra Incl column between Options... and Suffices, and each entry in the table will show its include file name. By clicking on the entry (here the Main file) a small sub-panel for selection of an alternative include file will be mapped. The Keyword editor will always initialise itself to create new entries in the current include file for this model, but if you change this then subsequent new entries will be in the selected file. Include files in PRIMER are described in more detail in section 3.13 Page 5.12 User manual Version 10.0, June 2011 PRIMER Using Create to make the entry. The Create button will be one of three colours: Greyed out This means that the row fails the "grammatical" check and the entry cannot be created. One or more the data fields will be red and must be populated or corrected. Red This means that the row passes the "grammatical" check, ie no red data fields, but that the standard "Check" function has found one or more errors. The Check option on its popup menu can be used to list these errors. The entry can still be created, but you will be warned about the errors and may have to correct them later. Green The row passes both grammar and contents check, and can be created with no error or warning messages. The popup options on the Create button These options may be use to manipulate the Entry row as follows: Create... Maps the standard Create/Edit panel for this item. When you exit from this the saved definition will be used to populate the Entry row. (This option will be greyed out if a create/edit function has not been written for the current data type.) Check Runs the standard check function on this definition and reports any errors. Sketch Sketches the definition in its current form on the model Reset Resets the Entry row to its default (empty) state. Changing an existing definition in the Data rows Simply overtype the existing entry, or select a new value from the standard popup selection menu. Changing a definition in the Data rows does two things: • A backup of the existing definition (before the change) is made, so that the original definition can be restored if required. • The current definition in the database is changed immediately Page 5.13 PRIMER User manual Version 10.0, June 2011 Changing the Suffix of a Data row definition. To change one or more keyword suffices right click on the field in the Suffix column (here [REVOLUT v]), and choose the revised suffices. (The image below has been truncated vertically.) This popup and its usage are identical to that described under the Entry Row above. Changing the Include file of a Data row definition If include files are present in the model then an extra Incl column will be shown, and the name of each entry’s include file will be listed. This is truncated to a narrow column width to save space, but if you hover the mouse over an entry the full include file details will be given. To change an entry’s include file click on its data field, and the selection popup shown above will be mapped allowing you to select a different include file. Warning: Include file changes are not undone by a Reset command Because of the way include file membership is handled in PRIMER moving a Data row entry to a new include file is not reversible by a Reset command. The only way to revert to its original include file is to reset it explicitly using the <click> + <select new> process above. Page 5.14 User manual Version 10.0, June 2011 PRIMER The popup options on Data row Index buttons. Each Data row has the following popup menu options: Edit... Maps the standard Create/Update panel for the current definition. When the edits are saved the Data row will be updated. Check Runs the standard check function on this Data row Reset Resets this Data row back to its original condition (before any edits, not just the most recent one.) Xrefs Maps the standard cross-reference viewer panel for this item. Sketch Sketches this item on the current model. Manipulating blanking using these options These three commands act immediately, there is no need to update the display to see the changes. Blank Blanks this item from the current display. Unblank Unblanks this item in the current display. Only Makes this the only item visible in the current display Text edit: editing definitions in an external editor The external text editor works in exactly the same as for scalar editing panels (see description above) in that it performs "mini keyword output" operation to write a keyword file containing data for the selected row(s), and then performs a "mini keyword input" to read the file back in again and to update the model. Because the keyword editor permits operations on multiple items Text edit in this context does the same, reading in all definitions found in the edited file that match the current keyword type. Definitions with the same label as existing items replace these, and items with new labels are added to the model. Using Text Edit to import new keywords From V10.1 onwards Text Edit in the context of the keyword editor may also be used to import new definitions of the type being edited, as well as modifying existing ones. Therefore it is legal to edit a given row (or rows), and within the external editor to create or import new definitions of this keyword type. On exit from the external editor the new items will be imported into PRIMER exactly as if they had been read by conventional keyword input, and added to the current model using the current include file. The new items are added to the permanent model database, and will appear in the current keyword editor panel immediately, so long as they are not filtered out by current (sub-)keyword selection. The addition of new keywords in this way is not reversible: a Reset in the keyword editor, or an Abort of the editor panel, will not remove these items; so if you change your mind about importing them you will need to Delete them explicitly. Delete: Deleting the current definition Using Delete will map a cut-down deletion confirmation menu for this item. If you choose to Delete Items the standard PRIMER deletion confirmation dialogue will be mapped and the item will be deleted. Deletion is not reversible - once an item has been deleted it cannot be recovered. Page 5.15 PRIMER User manual Version 10.0, June 2011 Working with multiple rows It is possible to select a range of Data rows and to change their properties, or their suffices, or to delete them in a single operation as described above for a single row. Rows that have been selected invert their colour to a dark background, and become active for "multiple" operations. In the figure below rows 2 to 4, and 7 to 8 have been selected. Selecting a range of rows Rows may be selected by a range of methods, which may be combined in any order: By clicking on the row index buttons: <Click> Selects that row only, deselecting any others. <Shift + click> Selects all rows between the most recently clicked on and the current row. <Control + click> Inverts the selection status of the current row, leaving other rows’ selection status unchanged. Page 5.16 User manual Version 10.0, June 2011 PRIMER From the Popup menus on the Options ... button SEL_ALL Selects all rows UNSEL_ALL Deselects all rows Select ... Maps the standard PRIMER object menu allowing you to select items in the normal way. Actions on selected rows Show_All Shows all Data rows. Needed if only a subset has been displayed using the options below. Only_Sel Shows only those Data rows which have been selected. This can be useful if you have selected a small and diverse subset of a large number of items Hide_Sel The opposite of the above: shows only those Data rows which have not been selected. Sketch_Sel Sketches the currently selected Data rows on the current model Reset_Sel Peforms a RESET of all selected Data rows, restoring them to their original unedited state. Delete_sel Deletes the selected Data rows, going through the same selection and confirmation procedures described above for deleting a single row. Editing entries on multiple rows. When multiple rows have been selected then editing any field on any selected row will result in the same field on all other selected rows, if compatible, being changed to the same value. For example taking the image above, if field N1 on row 2 is changed to 10 (ie node 10), then N1 on rows 3, 4, 7 and 8 will also be changed. Page 5.17 PRIMER User manual Version 10.0, June 2011 Only "compatible" data are changed If the data in the field that is changed does not match that in the same field on another selected row, then the latter is unchanged. In this example RPS on row #2 matches RPS on row #3, but not N3 on rows #7 and #8, so only row #3 is changed. Popup menu actions on multiple rows. When multiple rows are selected the popup menu on any index button works in exactly the same way as for a single row, except as described below. The following two options act on this row only Edit... Maps the Create/Update panel. Xrefs Maps the standard cross-reference viewer The remaining actions operate on all selected rows Check Runs the standard check function Reset Resets to original unedited state Sketch Sketches on the current model. Blank Blanks them Unblank Unblanks them Only Draws only them Delete Deletes them Page 5.18 User manual Version 10.0, June 2011 PRIMER Saving and discarding changes Changes made to Data rows in the keyword editor update the current database definitions immediately, but these changes only become permanent if and when you UPDATE to end an editing session. However any new entries that you have CREATEd will remain in the database regardless of how you exit the editor. In more detail: CANCEL Undoes all edits, and exits the editor leaving all original definitions unchanged UPDATE Exits the editor making all changes permanent RESET_ALL Undoes all edits (equivalent to a Reset on every modified Data Row), returning all rows to their original state. CHECK_ALL Runs the standard checking function on all Data rows and reports the results. HELP Provides a text summary of how the keyword editor works. SKETCH_ALL Sketches all Data rows on the current model General rules in the Keyword editor: • Only one instance of a Keyword editor may be active at any one time on a given Model/Keyword combination. This is because changes made act upon the true definition in the database, not a scratch copy, therefore multiple instances would permit changes to conflict with one another. A Keyword editor may be used as the output of another command, for example to list results of a Check, or from the Quick Pick selection menu. Such usage counts as an "instance", and will also prevent a second panel being mapped. • If you open a separate editing panel on an item in the Data rows outside the keyword editor (eg by Keyword, <item type>, Modify), make changes in that panel and then save it, the current row in the editor will only be updated the next time it is drawn. There is no interlock between these two methods of editing, and in particular the keyword editor does not "know" that one of its Data rows may have been changed externally, so it will not make a backup definition if one does not already exist. This method of working will not produce conflicts within PRIMER, but it does have the potential to cause confusion for you, the user. If you want to invoke a standard editing panel on an item in the Data rows it is better to use the Edit... option on the popup menu attached to its row index button. This will map exactly the same editing panel, and if the definition is changed it will also update the relevant Data row and create a backup, making it possible to undo changes. • There are a few specific instances where a keyword editor panels retains something of the "old" layout which restricted display to certain keyword suffices. These have been retained for ergonomic reasons, and are: • *ELEMENT_SOLID There are options to restrict display by number of nodes on element (eg tetrahedra, wedges, hexahedra) since experience has shown that it makes sense to restrict display in this way. • *ELEMENT_SHELL There are similar options to restrict display, and a further option to segregate 4 noded SEATBELT elements, since these are really shells in disguise. • *INITIAL_xxx_STRESS/STRAIN There are options to limit display to specified numbers of integration points, both through the thickness and on plan. • *SECTION_xxx is split up into the different section types (_BEAM, _SHELL, etc) since it would create a total mess trying to display all section types in a single panel. Page 5.19 PRIMER • User manual Version 10.0, June 2011 The *MATerial keyword editor limits the keyword suffices you can choose to only those material types currently in the model. If you want to create a material of a new type you won’t be able to select its keyword suffix from the sub-keyword popup, instead you will have to use [Right click on row index button] Create (to make a new material) or Edit (to change an existing one) and use the standard scalar editing panel to do this. Once you update from that panel the keyword editor will include the new material type in the list of keyword suffices in the keyword editor. A moment’s thought explains this limitation: with over 150 material models to choose from showing them all in the sub-keyword suffix popup menu would be totally impractical. 5.1.4 "Daisy-chain" functionality via Popup menus The previous sections describe how to invoke and process data via Keywords. This constitutes "ab initio" invocation of entity creation, modification, etc; where no particular context is implied. For example creating a new material in isolation (without any external references to it) means that the material may be of any type, and is not limited to types suitable for a particular class of element. However the "Create", "Edit" and "Browse" PRIMER capabilities for all the following keywords may also be called from a given context. For example: What this implies that while processing an element you might edit its Part definition and, through that, its Material, Section and Equation of State. In this situation, referred to as "Daisy-Chaining", those items in the chain below the element have an implied context. For example the Material and Section definitions will be constrained to the element type of the Part, and you will not be permitted to add other types of element to the part. Page 5.20 User manual Version 10.0, June 2011 PRIMER This process is invoked by "popup" menus, as shown in this example here. The user is editing a Part, and wants to Label everything that uses this Part’s material. Thus he has used: [Popup]-->Label-->Sketch The Edit and other daisy-chain functions are also available. These are described in the table below. Page 5.21 PRIMER User manual Version 10.0, June 2011 "Daisy-Chain" function Description PICK... Select an item for this location by picking directly from the screen with the mouse. SELECT... Select an item for this location via the standard selection menu, which offers filtering, screen-picks by various methods, typing in of labels, and so on. CREATE... Create a new item for this location. This maps the standard creation panels as described in the following sections. EDIT... Edit the current selection, using the standard Create/Edit panel as above. Only available if the selection actually exists already. BROWSE... Browse the current selection. This lets you look at it using the standard Create/Edit panel, but any options that would allow changes are disabled. Therefore this is a "safe" way of viewing data. LABEL > or VIEW/LABEL > The "Label" function allows you to label either the single item, or the whole range of these, on the current image. The "View" option is only available for those classes of item for which a viewing function (see section 4.5) exists. SKETCH > Lets you sketch this item, or the whole range of them, on the screen. (Sketching is always uses "line" mode, in white, to superimpose the items on the current image.) STATUS > Provides status listings at different degrees of complexity. Daisy-chained panels may have "children" and "grand-children" and so on to any level of complexity, but all are owned by the original "parent". Dismissing the parent panel will destroy all its child panels, to the <nth> generation, equivalent to dismissing each one individually: they do not exist autonomously. This makes is possible to be performing the same function on an item in two or more places simultaneously, for example you might be editing a part in two separate panels. There is no conflict, since all Create and Edit operations always take place on a "scratch" copy of the original item, and the original is only modified when the user explicitly requests this by using the UPDATE/CREATE button. Therefore the permanent definition of the part in this example is always defined by whichever panel most recently updated it. Clearly multiple Browse operations, being "read-only" in nature, never constitute a threat to the original definition since they will never update it, which is why the facility is provided. Page 5.22 User manual Version 10.0, June 2011 PRIMER 5.1.5 Standard category renumbering panel. Wherever a RENUMBER option is available for an item category this will invoke the standard renumbering panel for that item This panel is the same as that described in section 3.7.1: refer there for usage details. As with editing functions it is possible to have two renumbering panels live for a given model/item combination: one opened from its create/edit panel, and one from the main Model>Renumber command. This is not a good idea, but should it happen the one from which the most recent UPDATE_LABELS command is issued will "win" in determining the final labels for that item category. Renumbering is normally carried out using the RENUMBER option from the MODEL menu (see section 3.7). This section describes the standard category renumbering panel available for specific keywords. Page 5.23 PRIMER User manual Version 10.0, June 2011 5.1.6 INCLUDE file selection on edit panels Edit panels now display which INCLUDE file the entity is located in. The INCLUDE file can also be modified in the edit panel when creating or modifying an entity. The INCLUDE file is displayed in the box below the main edit panel buttons. If the INCLUDE file has an INCLUDE_TRANSFORM applied to it, (T) will be displayed next to the INCLUDE name. By clicking on the folder icon next to the include name the include selection panel opens up: At the bottom of the panel all the INCLUDE files in the model are listed. The INCLUDE file that the entity being modified/created in is highlighted in green. To change the INCLUDE file, click on another file in the list and click APPLY. New INCLUDE files can also be created in the include selection panel. To do this, enter the name of a new INCLUDE next in the blue box next to New incl. The INCLUDE file will then be created. By default, only the calling entity will be moved to a newly selected INCLUDE file. By selecting Find referenced items a new panel is opened when clicking APPLY which allows you to choose any referenced items you may wish to move as well. Page 5.24 User manual Version 10.0, June 2011 PRIMER 5.1.7 Character labels LS-DYNA 971 R2 allows 8 letter character labels to be used for the following keywords • EOS • HOURGLASS • MATERIAL (structural and thermal) • SECTION PRIMER fully supports these. In the editing panels for the above keywords (and the PART editing panels) character labels can be used instead of integer labels. Additionally the character labels will be shown in object menus. If you write a model which contains character labels to an older version keyword file, the character labels will be replaced by integers which do not clash with the ’normal’ labels. Merging models containing clashing character labels If clashing character labels are found when merging models PRIMER will try to fix the clash by: • if the name ends with ’_<number>’ then read the number, increment by one and replace ’_<number> ’with ’_<number+1>’. • otherwise append ’_1’ onto the name • repeat until a non clashing name is found • if the name is longer than 8 characters, strip off the last character in the name (after stripping off any ’_<number>’) and repeat the process. More details on model merge are available in section 3.4. Renumbering models containing character labels If a model contains character labels then they will not be included when renumbering using the main Renumber contents panel. However they can be viewed changed/renumbered etc using the individual category panel. e.g. the following figure shows the renumbering panel for a model that contains materials with character labels. Page 5.25 PRIMER User manual Version 10.0, June 2011 If the category contains character labels then the Range to renumber section will have an additional option, Integer items. If ALL items is selected then the character labels will be included in the renumbering. If Integer items is selected then they will not be included. Page 5.26 User manual Version 10.0, June 2011 PRIMER 5.1.8 PGP Encrypted keyword data LS-DYNA release 971 onwards permits data encrypted with "Pretty Good Privacy" (PGP) to be embedded anywhere in an input deck using the sequece: -----BEGIN PGP MESSAGE----[Any number of lines of encrypted data] -----END PGP MESSAGE----Typically this used to encode *MAT and *DEFINE_CURVE data in order to protect the intellectual copyright inherent in the values used, but it can be used for any keyword in a completely arbitrary fashion. PGP uses "public/private key" encryption, in which anyone with the public key can encrypt data, but only those in possession of private key can decrypt it. LS-DYNA has this private key, but PRIMER does not, which means that the information in the encrypted sections is completely opaque to PRIMER. Therefore blocks of encrypted data within an input deck are handled as follows: Free-standing PGP encrypted data blocks. When a block of PGP encrypted data is encountered outside the specific cards of a keyword it is referred to here as "free-standing", meaning independent of any keyword. PRIMER handles such blocks as follows: • They are copied verbatim to a "saved pgp data" file. • Separate files are used for the master keyword file and any include files. • When the model is written back out any saved PGP data blocks are written out immediately before the *END card in the relevant file(s). This treatment implicitly assumes that free-standing blocks of data are independent, and that the position and order in which they appear in the keyword file are not important. If the order or position of the encrypted data in your deck are important then it is recommended that you place them in an include file, since PRIMER will treat such a file verbatim and it does at least reduce the problem of positioning the data to the insertion of a single *INCLUDE statement at the desired position in the master input deck. PGP data within a *MAT definition. A special case is that PGP encrypted data with a material card is treated "intelligently" if the following format and rules are applied: *MAT_xxx_TITLE Where xxx is the material type. A new *MAT header is required for each material <title> Must be (I10,A70) format, with the material label in the first 10 columns -----BEGIN PGP MESSAGE----- The encrypted data must be the whole of the rest of this material’s data only. [Encrypted data] -----END PGP MESSAGE----If these rules are followed then PRIMER "knows" what the material label and type are, even if it doesn’t know anything about the details of the data. Given this information it can deal with the material in a reasonably intelligent fashion, for example if it is rigid then it can apply the normal rules about rigid bodies. However: • PRIMER cannot "know" what the material’s yield stress or other properties are (perhaps used in timestep calculations), so A nominal density or stiffness is inserted as appropriate A minimal nominal set of remaining required data is also inserted. • PRIMER also cannot "know" about other items, typically loadcurves, that this material might reference. Page 5.27 PRIMER User manual Version 10.0, June 2011 PGP data within a *DEFINE_CURVE definition. Another special case occurs when the (x,y) points data for a loadcurve are encrypted using the following rules and format: *DEFINE_CURVE A new *DEFINE_CURVE header is required for each curve <lcid> <sidr> ... <dattyp> This line must be "in clear" -----BEGIN PGP MESSAGE----- The encrypted data must be all the (x,y) curve points for this curve only [Encrypted data] -----END PGP MESSAGE----If these rules are followed PRIMER "knows" the material label, and therefore can deal with references to this curve from other items. However: • PRIMER cannot "know" what the (x,y) data points of this curve are, so A nominal pair of points (0,0) (1,1) is inserted. Page 5.28 User manual Version 10.0, June 2011 PRIMER Further considerations affecting encrypted *MAT and *DEFINE_CURVE definitions Locking encrypted loadcurves against deletion. It is usually the case that when encrypted materials and loadcurves occur in the same model that the materials refer to the curves. Unfortunately it is not possible to tell which, if any, materials do actually refer to which loadcurves, and if no action is taken it is likely that some or all loadcurves would appear to be unreferenced, and hence unused, and would be deleted by the standard PRIMER "cleanup" operation. To prevent this PRIMER automatically assumes during deletion or cleanup operations that all encrypted loadcurves are referred to by all encrypted materials, which has the effect of locking all such curves against deletion so long as there are any encrypted materials in the model. This can be a nuisance, but it is hard to see how else the problem can be dealt with and, in practice, most encrypted models will be effectively "read only" anyway. Controlling curve labels If loadcurves (encrypted or not) are referred to from within encrypted materials then these references are effectively frozen within the encrypted data block. Therefore if the labels of the loadcurves referred to are changed PRIMER will not "know" that this may cause problems, and when the input deck is run subsequently in LS-DYNA problems may occur because the "old" labels within the encrypted material will not find the "new" loadcurve labels. Therefore take great care when changing labels in encrypted decks, since PRIMER cannot protect you from potential errors. The following strategies are recommended: • The vendor of the encrypted deck may provide some mechanism for adjusting labels. Sometimes this is a simplifed (in clear) include file that can be used during model assembly, with the proper (encrypted) include file being substituted for the analysis. • Another alternative is to include encrypted include files within an *INCLUDE_TRANSFORM definition, and to use this to offset labels. This is usually a better solution since it effectively moves the point at which the actual renumbering occurs to somewhere inside the LS-DYNA keyword reader, where the encrypted data is then available in clear. Editing encrypted definitions The normal editing panels will work for encrypted curves and materials, and they will show that a minimal primitive amount of data have been inserted. If you edit such definitions the edits will be accepted and remembered, but when the deck is written out the original encrypted data block will be re-inserted and any edited data ignored. 5.1.9 "Embedded" Keyword Comments From release 10.0 onwards PRIMER reads, stores, edits and writes out comment lines embedded within keyword data. The following rules are used to define what is meant by "embedded", and also to limit and control which comments are stored. Page 5.29 PRIMER User manual Version 10.0, June 2011 Rules for comment storage PRIMER faces the problem that while it stores keyword data, and knows which include file this occupies, it does not "remember" where (at which line) a particular keyword occurred. In fact it may often re-order the data in a keyword deck when it writes it out. Therefore in order to be stored comments need to be associated with a keyword, and PRIMER takes this a stage further by remembering exactly which line in a keyword each comment is associated with. Consider the following fragment of a keyword deck, which has been artificially separated into sections: These comments are "free-standing", coming after the previous keyword. $ $ The following parts refer to the seat. $ These were added on 11th May 2011 $ The comments here are "embedded" within the *PART definitions *PART sill_swan_neck $: pid secid mid eosid hgid $ This part used to be steel, but is now aluminium $ Thas change was made on 2nd January 2010 5 3 5 0 0 $ This part uses the original steel material 6 3 6 0 0 These comments are "free-standing" $ $ Ten further parts were moved to include file "floor.key" $ The comment here is embedded within the *SECTION keyword *SECTION_SHELL $ This section has been increased from 1.0 to 1.2mm thickness 1 2 0.0 0 1.2 1.2 1.2 1.2 Page 5.30 User manual Version 10.0, June 2011 PRIMER There are three sorts of comment lines here: "Embedded" These comments lie between the *Keyword header and a data line, or between sucessive data lines. Shown in red PRIMER associates these with the line of data that immediately follows the comment, and saves them in that location on that keyword. Saved by PRIMER For example the comments "$ This part used to be steel ..." and "$ This change was made ..." Are both associated with line 1 of Part 5. And the comment "$ This part uses the original ..." is associated with line 1 of Part 6. Any number of comments may be associated with any data lines, and they are stored as text strings in the order in which they appear. Comments stay with their definitions so if, for example, Part 5 in this deck was moved to a different include file it would take its embedded comments with it, and they would appear above the relevant data line. If the keyword data is modified so that its data lines are reformatted then comments still associate themselves with line N of the definition, regardless of what that might contain. In other words association with a given line of a definition is "dumb" and is not related in any way to the data that line contains. These comments can be visualised in PRIMER, and modified using the Text edit capability. "Special" If a comment line starts with a dollar followed immediately by a colon, "$:", then PRIMER treats this as a special comment that does not need to be remembered. Shown in blue Ignored by PRIMER This syntax is used for data field headers and comment lines such as those listing the items referencing a loadcurve, since these will be regenerated automatically (and may change) each time a new keyword output file is created, so it does not make sense to store them. "Free standing" These comments lie after the last data line of the previous keyword, and before the *Keyword header of the next one. Shown in dark green PRIMER ignores these comments since they have no fixed association with a particular keyword. Ignored by PRIMER (An exception is made for comments at the top of a keyword deck / include file, which are stored as a property of that file and may be edited.) Visualising embedded comments PRIMER allows you to visualise and edit comments in two ways: On a scalar editing panel The Text edit button will be shown in light blue, and hovering the cursor over that button will list comments for that keyword. This example shows the result for Part 5 above. Page 5.31 PRIMER User manual Version 10.0, June 2011 On a Keyword editor row If the definition on a row contains comments then a light blue C will be shown on its row button, and hovering the cursor over that button will list them. In both cases you can add, remove and edit comments with the external text editor by using the Text edit button. (In the keyword editor case this is one of the options in the right-click popup menu associated with the row button 5.1.10 Text Edit Editing keyword data externally. You can export data to file in keyword form and then use a system text editor to view, modify and update one or more keywords. This also gives the ability to import data from other decks by "cut and paste" into the text editor session and then import back into PRIMER. Embedded keyword comments can also be visualised and edited using this capability. Editing a single item In any scalar (single item) editing panel you can use the Text Edit button to generate a mini-keyword deck containing just this keyword. It is generated from the scratch data currently populating the editing panel, and will contain any comments embedded in the card. (It is also possible to edit multiple items using Text edit on the keyword editor, this is described below.) An example is given below for a PART, and the default output is split into three sections as annotated here Section File Contents (continuous text in an actual file) (1) Header $ $ $ $ $ $ (2) Data Page 5.32 Edit/view data and comments. ---------------------------Only lines after *keyword below will be reread by PRIMER. See RULES at the end of this file for details on data and comment editing. *PART sill_swan_neck $: pid secid 5 3 $ mid 5 eosid 0 hgid 0 grav 0 adpopt 0 User manual Version 10.0, June 2011 (3) Rules PRIMER $ RULES for editing data and comments in this file. $ ------------------------------------------------$ $ Make any changes you wish to the data and/or comments and then save $ the file under its existing name to update the PRIMER definition. $ $ Rules when saving changes: $ $ If you simply ’quit’ from this edit this file will be deleted and $ no changes will be imported back into PRIMER. $ $ If you make changes to either data or comments then save this file $ under its current name your changes will be imported back into the $ current edit panel in PRIMER, and the file will then be deleted. $ $ If you save this file under a different name, with or without any $ edits, that new file will remain on disk. Any changes will only be $ imported back into PRIMER if you also saved them to the original $ filename, and that original file will be deleted as above. $ $ $ Rules when editing comments for import back into PRIMER: $ $ Only comments inserted between the *keyword header and data rows, $ or in between multiple data rows, will be ’remembered’. Comments $ before *keyword, and ’trailing’ comments below data rows (such as $ these rules) will be ignored. $ $ Comment lines (anywhere) starting ’$:’ will be ignored. $ $ $ To suppress the initial explanation and these RULES set the preference $ $ primer*text_edit_show_rules: FALSE $ $ To turn off data field headers in the file to be edited (setting does $ not affect the output of headers in normal keyout files) use $ $ primer*text_edit_show_names: FALSE Controlling the output in the file This default output is verbose and is intended for a 1st-time user. You can control the output using the following preferences: primer*text_edit_show_rules: true or Whether or not to show sections (1) and (3) above. Most false users who have become accustomed to the rules explaining how this works will wish to use this preference to cut output down to just section (2) only. primer*text_edit_show_names: true or Whether or not the field headers (here pid, secid, etc) false are shown above each row of data. Controlling which text editor is used. By default PRIMER will attempt to use the default system editor. • On a Unix/Linux system this may be an editor built into the Window manager system, or if the environment variable $EDITOR is set then this will be used. • On a Windows system PRIMER will try Notepad or Wordpad if no explicit editor is defined. On any operating system you can override these defaults by setting the following preference: Page 5.33 PRIMER User manual Version 10.0, June 2011 primer*text_editor: <pathname of editor> for example C:\Program Files\Vim\Vim70\gvim.exe Rules for using the text editor The text editor operates as follows: • A temporary filename containing the keyword output is generated in the directory containing the model. If this cannot be opened, for example because that directory is read-only, then the file is created in a temporary directory instead. • The relevant editor is launched to read this file. This is done in a separate thread so that the editor process is autonomous and does not "lock" the PRIMER session in any way. • You are free to modify the temporary file in any way you please, or to read new content into it to replace the existing. You can also save copies of the file under different names, and generally do anything you would normally do in an editing session, including aborting the session without changing anything. • When you finally exit from the editor the following happens: • Any files other than the temporary file that you might have created (by "Save as...") are left unchanged on disk, and are not considered or read in any way. • If the original temporary file is unchanged - specifically if its "last modified" time has not changed since its creation - then no further action is taken and it is deleted. • If the original temporary file has changed then it is read back into PRIMER via a "mini keyword read" process, and the contents of the file will overwrite the scratch definition in the editing panel. The temporary file is then deleted. Inside PRIMER this is done by reading all the file contents into a scratch model, then extracting the first definition of the relevant type (here *PART) from that scratch model and using it to replace the definition being edited. So if you import more than a single definition, or perhaps load different keywords from some other file, all except the first definition encountered of the relevant keyword will be ignored. If there are no keywords of the relevant type (here *PART) in the file, then PRIMER will issue a warning message, the file contents will be discarded and no changes will be made to the definition currently being edited. Therefore you can use this method as an alternative way to update keywords, perhaps by cutting and pasting text in the editor from other files. However it is restricted to changing only the current keyword definition, and cannot be used as a generalised method of importing unrelated keywords into the model. Page 5.34 User manual Version 10.0, June 2011 PRIMER Editing multiple items using the Keyword Editor The example above describes how a single definition can be edited from a scalar PRIMER editing panel. It is also possible to Text edit multiple items by using the same function from the generic Keyword Editor described above. This works in exactly the same way, and is subject to the same rules and limitations below, except that • Multiple items can be exported to the external keyword file by selecting several rows for editing. In this example rows 2 to 14 inclusive will be exported for editing. • Multiple items can be re-imported back into the model. Where labels in the external file match existing items in the PRIMER database then those items’ definitions will be replaced, where external labels do not match an existing definition then a new definition will be created. The number of items read in does not have to match the number exported. Therefore it is possible to import multiple new entries into the model by this method, however the limitation that only those items of the current *Keyword will be considered still stands so, once again, this is not a generalised way of importing new model data. Consequences of Text Edit being an autonomous process Because the text editing session is an autonomous process in a separate thread it does not "lock" (freeze) the PRIMER session in any way, in computer-speak the PRIMER process and its child text editing session are "asynchronous", and this has some consequences: • If you open a PRIMER editing panel, launch the text editor, and then close the editing panel while the editor is still running there is no longer a "scratch" definition to be updated when you finally close the editor. PRIMER detects this situation, warns you and simply throws away any changes in the edited file without updating the model in any way. • If you record a Macro that includes Text Editing sessions the macro will not "remember" when a particular session ended, and in fact it has no way of knowing what - if anything - happened in the text editor, or when. This means that when the macro is played back there is no way of synchronising text editor sessions with operations inside PRIMER, so a macro that implicitly relies on the sequence: • • • User starts editor panel in PRIMER User launches text editor to modify the scratch definition User exits text editor and changes are imported back into PRIMER The macro will not work as expected, since the 3rd step of editing text editor and importing changes will not take place (because the macro cannot replace the user and drive the external editor). For this reason it is recommended that you do not embed text editing sessions in macros. Page 5.35 PRIMER User manual Version 10.0, June 2011 AIRBAG: Airbag (Control Volume) definitions. • AIRBAG_<type> sub level menu • Creating a new definition • Copying a definition • Editing an existing definition • Deleting airbag definitions • Other operations • Visualising airbags. • <_INTERACTION> menu "Airbags" are definitions which determine the gas pressure inside an enclosed volume by applying one of a range of gas expansion laws. This pressure then acts upon the elements that form the volume, generating pressure loads. The gas pressure is a function of incoming and outgoing gas flow, its thermodynamics and the size of the volume; the pressure is updated during the analysis as these parameters change and interact. The name "airbag" is really a misnomer as they don’t have to be used solely for vehicle airbags (which don’t contain "air" anyway). They can, for example, be used to model the pressure inside tyres or indeed any structure where changes in volume may affect internal pressure. The term "control volume" is better, and is in fact used in formatted LS-DYNA input. Select the sub menu desired using the AIRBAG popups in the KEYWORD menu. AIRBAG This figure shows the main AIRBAG menu as selected from the Keywords panel. The functions currently available have their standard meanings (see section 5.0.1). Greyed out functions are not currently available: Page 5.36 User manual Version 10.0, June 2011 PRIMER CREATE Making a new airbag definition. This figure shows the standard CREATE/EDIT panel for airbags. Here CREATE has been used, so a blank airbag creation panel is displayed. The static buttons in the top section of the panel have functions which are common to the other editing panels within PRIMER. Only once sufficient data has been input by the user will the CREATE_AIRBAG button become active. Until that time it will remain greyed out. Page 5.37 PRIMER User manual Version 10.0, June 2011 The data on the panel is as follows: LABEL This is an internal label used by PRIMER and is not written out in the keyword deck. It is set to the first free airbag label within the model as a default. This value can be changed if necessary though existing labels cannot be overwritten. The popup window allows the FIRST-FREE label or the HIGHEST + 1 label to be automatically selected. GIVE_LABEL This button allows the optional numeric ID to be used. (Airbag definitions in LS-DYNA do not have to have an explicit number, although PRIMER requires this.) If an internal LABEL is already set then this is used by default. A new LABEL is selected as described above. TYPE The airbag type is defined using this button. The [...] Shortcut button can be used to browse through a list of airbag types. The browse panel is shown in figure below. ROW/COL The data relevant to each airbag type is displayed in row and column format identical to that of DYNA keywords To start creating an airbag you must first define the type. You can type in a standard keyword if known, or invoke the selection menu in this figure with the [...] button. Once the material type has been defined the keyword data will be displayed on the panel, as shown in figure below. Initially all values will be set to zero. Page 5.38 User manual Version 10.0, June 2011 PRIMER The airbag data can then be typed into the relevant boxes. The expected data type is indicated on the grey button, which also shows the acronym for that data value: F White F floating value I White I integer value +LC Green LC +ve loadcurve -LC Red LC -ve loadcurve (Note that the component ’RBID’ is not available for editing. This is required for user defined activation subroutines which are not yet enabled from this panel.) Information about each individual data component can be requested by pressing the grey data component button. For example; to request information about data component ’CN’ (2nd row, 1st column) press the grey button with CN. This will create a new sub-window with detailed information about the data component showing: • A one-line description of it; • Its current units type • Its current value. Page 5.39 PRIMER User manual Version 10.0, June 2011 Once all of the data has been input on the airbag card, CREATE_AIRBAG installs the airbag permanently in the model. COPY Copy existing airbag(s) to make a new airbag(s). COPY makes new airbags, in the same model(s), that are identical to their originals apart from their labels. By default only the airbag definitions themselves are duplicated. Where RECURSIVE COPY is requested, all items associated with that airbag (i.e. elements, parts, etc.) are also copied. MODIFY Modifying the attributes of an existing airbag. MODIFY functions in the same way as CREATE. Obviously, the airbag type will already have been selected so the panel will resemble that shown above. Any modifications made to the airbag definition will not be made permanent until the APPLY_MODIFY button is pressed. At this point a the local copy which has been updated is used to overwrite the version in the model. DELETE Delete existing airbag definitions. The DELETE function deletes the selected airbag. Two switches may be used: DELETE_RECURSIVE Also elects for deletion any segment sets, their segments and associated nodes that are used uniquely to define this airbag. Where airbags are defined by Part or other non-unique "structural" methods these items are not selected for deletion. REMOVE_FROM_SETS Is needed if segments are to be deleted as it stops their definition in sets "locking" them against deletion. SKETCH Sketch elements used by an airbag on the current image. SKETCH sketches on top of the current image the parts and elements that are referenced by the selected airbags. Page 5.40 User manual Version 10.0, June 2011 PRIMER LIST Not yet active CHECK Not yet active RENUMBER Renumbering airbag labels. RENUMBER lets you change any or all airbag labels within a given model using the standard renumbering panel. To change the label of an individual airbag it may be simpler just to MODIFY it. Visualising Airbags Airbags can be drawn (activate in the ENTity Viewing panel). Alternatively, • SKETCH it, or • MODIFY it and sketch it. It will be drawn in terms of the parts and elements, or segments if defined by SET_SEGMENT, that defines it. *AIRBAG_INTERACTION This is available through the standard keyword editing panel in section_5a. Page 5.41 PRIMER User manual Version 10.0, June 2011 ALE There are currently seven sub-keywords available as shown on the left. Currently these can be edited through the generic Keyword Editor. Page 5.42 User manual Version 10.0, June 2011 PRIMER BOUNDARY: Defining boundary conditions. • • • • Selecting the *BOUNDARY sub-keyword Explicitly drawn sub-types Drawing of other sub-types Labelling of *BOUNDARY items Boundary conditions within LS-DYNA apply a range of restraints and other imposed conditions to models. All *BOUNDARY sub-keywords except *BOUNDARY_ELEMENT are editable within PRIMER. (Boundary elements do not logically belong here: really they merit their own section since they imply a totally different type of analysis.) Page 5.43 PRIMER User manual Version 10.0, June 2011 *BOUNDARY cards can at present be edited only with the generic "Keyword" editor: no specific Create/Edit panels have been written yet. All *BOUNDARY keywords except _ELEMENT_METHOD may be edited in this way. The other commands (COPY, DELETE, ...) function in the standard manner described in section 5.0.1. All of the boundary keywords are selected from the pop-up menu produced after Boundary is selected in the Keywords panel. Page 5.44 User manual Version 10.0, June 2011 PRIMER This shows an example of the Keyword editor for *BOUNDARY_SPC. There are two sub-keywords: _NODE and _SET, with different formats. The _SET variant is being edited here. Page 5.45 PRIMER User manual Version 10.0, June 2011 Drawing *BOUNDARY items. These definitions can be viewed using the ENTity viewing > BOUNDARY options. At present only the following keywords are fully visualised: *BOUNDARY_SPC Restraints ("single point constraints") at nodes. Restraint codes are drawn as vectors in the relevant X, Y or Z directions, using the colour scheme: X Red Y Green Z Blue The symbols used at vector ends are: Trans: Cross Rot’l: Square Both: Cross + Square Symbols are drawn at every restrained node. Page 5.46 User manual Version 10.0, June 2011 PRIMER This example shows a node which has been fully restrained in all of X, Y and Z, both in translation and rotation. Labels have been turned on for this, and they show that this node is restrained via node set 1111. *BOUNDARY_PRESCRIBED_MOTION This is visualised as • An arrow in the relevant direction, coloured (X=red, Y=green, Z=blue). For rotational motion an arrow circling the relevant vector is used. • A description at the arrow head, eg "VEL_T_Z" for Z translational velocity. This example shows: • Translational Acceleration in Y • Translational Velocity in X • Rotational Displacement in Z Page 5.47 PRIMER User manual Version 10.0, June 2011 All other *BOUNDARY sub-keywords: Are visualised only in terms of the components that they reference: sets, elements, nodes, etc. Turn on the relevant items in ENTity viewing to see these. Turning on the relevant *BOUNDARY sub-keyword labels will annotate them correctly. Labelling of *BOUNDARY items within PRIMER. LS-Dyna keyword input has optional labels for *BOUNDARY items: the conversion from "keyword" to "formatted" input that precedes every LS-Dyna analysis converts them from discrete definitions to attributes applied to other items. For internal consistency, for items not already labelled in the input model, and for items that cannot be labelled in LS_DYNA, PRIMER assigns new labels to everything that can be defined "once or many times", so *BOUNDARY definitions are given labels based on their order of appearance in the keyword input file. Where LS_DYNA offers optional labels, (e.g. *BOUNDARY_SPC_ID versus *BOUNDARY_SPC), the labelling option is invoked in the keyword editor by selecting option "ID" (see below). Page 5.48 User manual Version 10.0, June 2011 PRIMER PRIMER’s new labels; where generated: • May safely be ignored - you don’t have to worry about them if you don’t want to! • Are treated sequentially, starting at 1. (Thus BNDY_1, BNDY_2, ... BNDY_n) • Are not grouped by sub-type: BNDY_1 might be an SPC, BNDY_2 a prescribed motion - they are based solely on the order in which they appear in the input deck. Each *BOUNDARY definition encountered gets the next label in the sequence. • Are used in selection menus (eg for blanking, deletion, etc). Are also used in the output deck when defining what is referenced by what. Page 5.49 PRIMER User manual Version 10.0, June 2011 CONSTRAINED: Imposed constraints: joints, welds, etc • • • • • Selecting the *CONSTRAINED sub-keyword "Scalar" editing panels "Edit range" editing panels Visualisation Labelling Constrained conditions within LS-DYNA apply a range of constraints to models, and several *CONSTRAINED keywords are linked closely to rigid bodies. All *CONSTRAINED sub-keywords are editable within PRIMER. The *CONSTRAINED keyword has 26 sub-categories. Some may be created and modified using standard Create/Edit panels and some with the standard keyword editor. The table below defines which. Keyword ADAPTIVITY BUTT_WELD EULER_IN_EULER EXTRA_NODES GENERALIZED_WELD GLOBAL INTERPOLATION JOINT JOINT_STIFFNESS JOINT_USER_FORCE LAGRANGE_IN_SOLID LINEAR NODAL_RIGID_BODY NODE_SET POINTS RIGID_BODIES RIGID_BODY_STOPPERS RIVET SHELL_TO_SOLID SPLINE SPOTWELD SPR SPR2 SPR3 TIE-BREAK TIED_NODES_FAILURE Page 5.50 Create/Edit panel Keyword editor User manual Version 10.0, June 2011 Example of the CREATE/EDIT panel (GENERALIZED_WELD) PRIMER Example of the keyword editor (EXTRA_NODES_NODE) The methods for creating and modifying constrained entities falls into two categories. • EXTRA NODES, NODAL RIGID BODIES, NODE SETS and RIGID BODIES These are "scalar" panels, in which a single definition is created or edited. • GENERALIZED WELDS, RIVETS and SPOTWELDS These provide "scalar" creation and editing as above. Also "quick create" functionality to create a sequence of items. Also "edit range" functionality to permit edits to apply to a range of items. To illustrate the two categories EXTRA_NODES and GENERALIZED WELDS are presented as examples CONSTRAINED_EXTRA_NODES Extra nodes on rigid bodies Constrained extra nodes allow a single node (EXTRA_NODES_NODE) or a group of nodes in a node set (EXTRA_ NODES_SET) to be attached to a rigid body in LS-Dyna. This figure shows the main extra nodes menu. The functions currently available have their standard meanings. (See 5.0.1) CREATE and MODIFY apply only to single definitions ("scalar" editing) Page 5.51 PRIMER User manual Version 10.0, June 2011 CREATE Making a new extra node. This figure shows the initial state of the extra nodes creation panel: no part or node has been given yet, so both are highlighted red. The <_option> radio buttons can be used to change whether a EXTRA_NODES_NODE or a EXTRA_NODES_SET is created. The part and the node (or node set) numbers can be typed directly into the text boxes. If the value is valid (for example the part must be rigid) the box will turn blue, otherwise an error message will be displayed indicating what is wrong. Alternatively, the popup menus can be used to pick a part, node or node set off the screen, or to select a part, node or node set from a list. Once the required fields are filled in the SKETCH and CREATE_EXTRA_NODE buttons will become active. CREATE_EXTRA_NODE saves the new definition permanently. COPY Copying existing extra nodes(s) to make a new one(s). You can COPY any number of extra node definitions, in multiple models. For each model the <n> extra nodes chosen in that model are copied using labels <previous highest + 1> to <previous highest +n>, there is currently no control available over the new labels assigned. MODIFY Modifying the attributes of an existing extra node. This functions in exactly the same way as CREATE, using the same panels as in the figure above. The only difference is that the initial state of the panels is already set with the attributes of the extra node to be modified. KEYWORD Invoking the standard keyword editor. The standard keyword editing panel is set up. DELETE Deleting existing constraints The DELETE operation deletes the EXTRA_NODES definitions. • If DELETE_RECURSIVE is switched on any nodes, node sets and parts, referenced by the extra nodes to be deleted are marked for deletion. • If recursive deletion is not used only the extra node definitions themselves are removed. Note also that the standard deletion rules described in Section 6.4.1 still apply: parts, nodes and node sets will only be deleted if nothing else (which is to remain) depends on them. SKETCH Sketch the chosen extra node on the current image SKETCH allows the user to select and sketch individual extra nodes on the current graphics image. Extra nodes are drawn with a dashed line from the node (or dashed lines from each node in the node set) to the centre of the rigid body. Page 5.52 User manual Version 10.0, June 2011 PRIMER CHECK Checking for errors Runs the standard checking function on the selected extra nodes. Each extra node will be listed either as "OK", or a summary of the errors encountered will be printed. (This is the same as the CHECK_DEFN command during extra node editing.) RENUMBER Changing labels. Raises the standard renumbering panel for constraints in the chosen model, allowing you to renumber some or all of them. As constraints do not have labels in LS-DYNA the usefulness of this is limited. END_CONSTRAINED returns the user to the main CONSTRAINED box. CONSTRAINED_GENERALIZED_WELD "Generalised" welds of various types. Generalized welds in LS-Dyna are used to represent spotwelds between more than 2 nodes and fillet welds. At present only the creation and modification of spotwelds is implemented. The main generalized weld menu has identical options to the extra nodes menu and the functions currently available have their standard meanings. (See section 5.0.1) Page 5.53 PRIMER User manual Version 10.0, June 2011 CREATE Making a new generalized weld. This figure shows the initial state of the generalized weld creation panel. No node set has been given yet, so it is labelled <N/A>. The <_option> radio buttons are greyed out as at present only GENERALIZED_WELD_SPOT can be created. The various parameters for the generalized weld spot can be typed directly into the text boxes (eg FILTER, SN, SS etc). If the value is valid it will be displayed in the text box, otherwise an error message will be displayed indicating what is wrong. Popup menus can be used to pick a coordinate system. There are 4 methods available for creating the welds. For all methods except ’Pick nodes’, there is an AUTO-CREATE button which will automatically create the generalized weld once the necessary information has been given. There is also a maximum length of generalized weld button which sets the maximum permissible length of weld. If you try to create a weld greater than this length, a warning will be given and creation stopped. If you had the AUTO-CREATE option on it will be turned off to give you a chance to do something about the problem such as changing the nodes or increasing the tolerance. Page 5.54 User manual Version 10.0, June 2011 PRIMER (1) Pick n nodes If this option is selected you can pick nodes directly off the screen. The default number of nodes is 3 but you can easily change this by typing in a new number in the box (in the range 2 to 100) or by using the popup menu to select commonly used values. Once you have reached the number of nodes the CREATE_GEN_WELD and SKETCH buttons will be ungreyed, or if you have AUTO-CREATE on, the weld will automatically be created. If AUTO-CREATE is off and you try to pick more nodes they will be ignored and a warning given. As you pick nodes the feedback button on the creation panel changes to indicate how many you have picked. (2) Pick nodes This is similar to method 1 but there is no limit on the number of nodes. Once you have picked 2 nodes the CREATE_GEN_WELD button will be ungreyed. The AUTO-CREATE option cannot be used with this method. As you pick nodes the feedback button on the creation panel changes to indicate how many you have picked. (3) Pick with tolerance of n This method can be used to select all the nodes within a certain tolerance of a screen pick. The tolerance can be changed by typing in a number (in the range 1 to 7) or using the popup. The nodes which you selected are sketched on the screen and the feedback button on the creation panel changes to indicate how many you have picked. Care must be taken with this option to ensure that the weld geometry in a tightly meshed area is sensible. (4) Standard menu creation. This method is the usual (scalar) method in PRIMER for creating an entity. Either type the values into the text boxes and/or use the popup menu to create or select a node set for the generalized weld. Unlike other editing panels in PRIMER which are closed when the entity is created, the generalized weld creation panel will remain on the screen until the DISMISS button is pressed. Additionally all the values which you type in for the failure parameters are remembered so that when creating multiple generalized welds the information only has to be typed in once. This information is also remembered when you dismiss the window. Page 5.55 PRIMER User manual Version 10.0, June 2011 Node picking: filtering the nodes that are picked. By default any visible nodes in the currently selected model can be picked for use in the generalized weld. This can be changed by using the Node picking option. If this is set to: then If the filter option is chosen then All visible Any visible nodes in the currently selected model can be picked. Filter A sub-menu allows you to filter which nodes can be picked. The most useful option is to select the PART(s) from which you want to pick the nodes. This permits you to limit selection within a dense mesh to just the panels you want to weld. For example you could filter the nodes so that only nodes on 2 panels can be picked. All the other panels are still visible on the screen, but they will be ignored when picking nodes. Page 5.56 User manual Version 10.0, June 2011 PRIMER MODIFY Modifying the attributes of an existing generalized weld. Unlike most editing panels in PRIMER it is possible to modify more than one generalized weld at a time. If only one is being modified then all attributes of the generalized weld including the failure criteria and the node set can be modified (see figure above). None of the creation options are valid when modifying generalized welds so they are all greyed out. The node set can be changed or modified using the popup menus. However when a range of > 1 welds has been selected then: (fig to right) • The node set (NSID) is unavailable for editing. • The default properties are taken from the first weld chosen, and will be applied to all welds, possibly modified, when you UPDATE the panel. • The welds may be selected from multiple models, since only attributes, which are not model-specific, are editable. Once all the modifications are complete the UPDATE_GEN_WELD button saves the new values into the database. Page 5.57 PRIMER User manual Version 10.0, June 2011 KEYWORD Editing welds using the generic Keyword editor. All weld types may be edited using the KEYWORD editor, but for the CROSS_FILLET and COMBINED types only the initial "attributes" rows are editable since the remaining rows are open-ended in length. The keyword editor also provides a more selective way than MODIFY <range> above of changing properties over a range of welds COPY Copying existing generalized weld(s) to make a new one(s). DELETE Deleting existing generalized welds SKETCH Sketching welds on the current image CHECK Checking for errors RENUMBER Renumbering welds Page 5.58 These functions work in exactly the same way as for EXTRA_NODES User manual Version 10.0, June 2011 PRIMER CREATE/EDIT panels for other constrained types The NODAL_RIGID_BODY, NODE_SET and RIGID_BODIES creation menus are similar to the EXTRA_NODES menu and use the same principles. Page 5.59 PRIMER User manual Version 10.0, June 2011 The RIVET and SPOTWELD creation menus are similar to the GENERALIZED_WELD menu and use the same principles. Page 5.60 User manual Version 10.0, June 2011 PRIMER Visualisation of *CONSTRAINED items All CONSTRAINED items except _LINEAR, _RIGID_BODY_STOPPERS and _LAGRANGE_IN_SOLID are explicitly drawn and labelled, and all sub-types can have their constituent sets, parts or whatever displayed. Visibility is controlled by the ENTity Viewing , CONSTRAINED panel. Labelling of *CONSTRAINED items within PRIMER. LS-Dyna has optional labels for some *CONSTRAINED items (e.g. *CONSTRAINED_NODE_SET_ID): the conversion from "keyword" to "formatted" input that precedes every LS-Dyna analysis converts them from discrete definitions to attributes applied to other items. For internal consistency, PRIMER assigns new labels to everything that does not already have a label and that can be defined "once or many times", so *CONSTRAINED definitions are given labels based on their order of appearance in the keyword input file. PRIMER’s labels: • May safely be ignored - you don’t have to worry about them if you don’t want to! • Are treated sequentially, starting at 1. (Thus CNST_1, CNST_2, ... CNST_n) • Are not grouped by sub-type: CNST_1 might be a NODE_SET, CNST_2 a JOINT - they are based solely on the order in which they appear in the input deck. Each *CONSTRAINED definition encountered gets the next label in the sequence. • Are used in selection menus (eg for blanking, deletion, etc). Are also used in the output deck when defining what is referenced by what. Page 5.61 PRIMER User manual Version 10.0, June 2011 Because PRIMER groups *CONSTRAINED definitions by type when they are written out or copied (all JOINTs together, etc), and because labels are assigned in order of appearance, the labels assigned to these items may change when decks are written out and read in again, unless the _ID option is used. *CONSTRAINED_JOINT specific annotate tools. There is a specific tool for joint constained types called Annotate. This is available through the main CONSTRAINED_JOINT panel or on individual CONSTRAINED_JOINT edit panels. This tool annotates the joints with nodal positions and rigid body information. It can be useful when creating or checking joints to ensure nodes and rigid bodies are defined in the correct order. Page 5.62 User manual Version 10.0, June 2011 PRIMER CONTACT: Defining Contact Surfaces. CONTACT(_sliding) • Top level menu • Creating a new contact • Copying • Editing • Deleting Penetration Checking Visualisation The *CONTACT keyword has 10 sub-categories. The following can be edited in Primer: *CONTACT Traditional LS-DYNA contact types. *CONTACT_1D One-dimensional "slidelines" for reinforcing bars in concrete. *CONTACT_ENTITY Geometric definitions of rigid bodies. Generally used when DYNA is coupled to other codes. *CONTACT_GUIDED_CABLE A sliding contact that guides 1D elements. *CONTACT_INTERIOR Internal contact for solid elements. Used to prevent crushable materials collapsing in on themselves and turning inside-out. *CONTACT_RIGID_SURFACE A rigid surface contact definition. The following contact sub-types cannot be edited in PRIMER. *CONTACT_AUTO_MOVE Moves the master surface in acontact definition to close the initial gap between the master and slave surfaces. *CONTACT_COUPLING Defines a coupling surface for MADYMO to couple LS-DYNA with deformable and rigid parts within MADYMO *CONTACT_GEBOD Contact between a "Gebod" dummy and the structural FE mesh. *CONTACT_2D Two dimensional contact for use with 2D and Axisymmetric elements. This figure shows the main contact menu. PEN_CHECK Runs the penetration checker for contacts. The penetration checker detects initial penetrations and crossed edges. It displays them graphically and also generates "null beams" on the crossed edges to identify them during external remeshing. Its use is summarised below. The functions currently available have their standard meanings. (See section 5.0.1) Page 5.63 PRIMER User manual Version 10.0, June 2011 CREATE Making a new contact surface. The figure on the left shows the initial state of the contact The figure on the right shows the same panel now that an creation panel: no type has been given yet, so both master ERODING_SINGLE_SURFACE contact type has been and slave side definition areas are greyed out defined. This is a single surface contact, so only the slave side is available; had it been a two-sided contact type then both master and slave sides would have been available for input. The data on the front panel here is required (even if zero) for all "sliding" contact types, but there are extra, optional data entries at the top of the panel that may be required: GIVE_LABEL/TITLE Allows you to define the name and label. LS-Dyna has an optional _TITLE suffix to the *CONTACT_<type> keyword that is enabled if this is defined. Page 5.64 User manual Version 10.0, June 2011 PRIMER Optional data... Defining data on optional *CONTACT cards A, B and C All contact types may have additional data for optional cards A, B and C in LS-DYNA. The exact options available will depend upon the contact type, for example the Airbag thickness vs time loadcurve is not valid for the (eroding) contact type used in this example. The red [?-LC] symbol on this panel is used to denote the fact that a loadcurve value is implied in this context if a negative number is input, whereas zero or a positive number is a simple constant. Pressing this button will give a selection menu of possible loadcurves. (A green [?LC] means that a positive value implies a loadcurve.) When you have completed entries on this panel ==> MAIN PANEL returns you to the master panel shown above. Page 5.65 PRIMER User manual Version 10.0, June 2011 _<type> data... Special data input for this contact surface type. A few contact surface types have mandatory <type> data cards. If this is the case the [_<type>_data...] button on the main panel will be live. In this example the _ERODING_... contact type requires the extra data shown here; but other contact types will require different data. As with the optional data cards, ==> MAIN PANEL will return you to the main contact input panel. _THERMAL data... Special input for thermal contact types. Where a contact surface type supports the _THERMAL or _THERMAL_FRICTION qualifier, and this is turned on, the _THERMAL data... button may be used to enter the thermal parameters. As with the other optional card panels the ==>MAIN PANEL button will return you to the master contact definition panel. Page 5.66 User manual Version 10.0, June 2011 PRIMER CREATE_CONTACT Saving the contact definition. Once you have entered the minimum amount of data required to define this contact the CREATE_CONTACT button will be made live, and this permits you to save this definition. (If it is not live the missing fields will be highlighted in red.) The definition will be checked and any errors listed, an then it will saved permanently in this model. Until you press this the definition remains volatile, and will be lost if you exit this panel in any other way. Page 5.67 PRIMER User manual Version 10.0, June 2011 COPY Copying existing contact surface(s) to make a new one(s). You can COPY any number of contacts, in multiple models. Selection of subject models is from the menu shown in this figure. When APPLY is pressed you are asked to confirm what is to be copied, and then the operation is carried out. For each model the <n> contacts chosen in that model are copied using labels <previous highest + 1> to <previous highest +n>, there is currently no control available over the new labels assigned. RECURSIVE_COPY Controlling the extent of a copy operation for segment based contacts. If "recursive" copying is used then any segment sets, (and thus their associated segments), in the subject contacts are duplicated; and the newly created contacts will reference these duplicates. Without "recursive" copying the new contacts will reference the same segment sets as the old ones. This is illustrated in the examples below, using the same 3 contacts: With RECURSIVE_COPY selected. In the left box recursive copying has picked up segment sets and their constituent segment. With no recursive copying. In the right box, without recursive copying, only the contact definitions are copied. Note that for contacts recursive copying only affects segment sets and their segments. A contact defined by parts, elements or nodes will not attempt to copy these in the "recursive" case. MODIFY Modifying the attributes of an existing contact surface. This functions in exactly the same way as CREATE, using the same panels as above. The only difference is that the initial state of the panels is already set with the attributes of the contact surface to be modified. Page 5.68 User manual Version 10.0, June 2011 PRIMER DELETE Deleting existing contact surfaces The DELETE operation works exactly the same way as COPY described above, except that the chosen surfaces are deleted. The DELETE_RECURSIVE switch also operates in a similar fashion: • If DELETE_RECURSIVE is switched on any segment sets, plus their segments, referenced by the contacts to be deleted are marked for deletion. • If recursive deletion is not used only the contact definitions themselves are removed. Note also that the standard deletion rules described in Section 6.4.1 still apply: contacts and/or segment sets will only be deleted if nothing else (which is to remain) depends on them. SKETCH Sketch the chosen contact surfaces on the current image SKETCH allows the user to select and sketch individual contact surfaces on the current graphics image. Contacts are drawn in terms of the parts, elements, segments and nodes that they include. LIST Summarise the contents of contacts LIST allows the user to select any or all contacts and to list a summary of their attributes to the screen. A listing shows contact number, title and type, plus the total in each model. A typical listing is shown here. CHECK Runs the standard checking function on the selected contacts. Each contact will be listed either as "OK", or a summary of the errors encountered will be printed. (This is the same as the CHECK_DEFN command during contact editing.) RENUMBER Raises the standard renumbering panel for contacts in the chosen model, allowing you to renumber some or all of them. To renumber a single contact it may be easier to MODIFY it and update its label. Page 5.69 PRIMER PEN_CHECK Checking initial penetrations and crossed edges The contact penetration checker may be run from: • The PEN_CHECK command in the top level menu here • The PEN_CHECK command in any contact create/edit panel • The main MODEL > CHECK command as part of model checking. Calling the penetration checker from the top menu panel. SUMMARISE_ALL Runs the checker on all contacts in turn in "summary" mode, producing a listing of penetrations and crossed edges for each one, but no details. Note - the number of penetrations may exceed the number of penetrating nodes (which is reported in other contexts) as there may be >1 penetration on a node. This is useful as an initial scan to look for problems meriting further attention. <Explicit selection from menu> Runs the checker in detailed mode on the contact selected. Calling the penetration checker from the Create/Edit panel The PEN_CHECK command in this context runs the checker on the current (scratch) contact definition currently being edited. Contact penetration checking is covered in more detail in section 5.3 Page 5.70 User manual Version 10.0, June 2011 User manual Version 10.0, June 2011 PRIMER Visualising contact surfaces Contacts may be selected for explicit display in the ENTity Viewing panel panel. They are drawn in terms of the parts, elements, nodes and segments that define them. Where boxes are used to delimit contacts these are displayed if switched on in the "Associated data" section. They may also be drawn via the SKETCH functions above. Page 5.71 PRIMER User manual Version 10.0, June 2011 CONTROL: Defining Analysis Control Cards. • • • Main CONTROL menu Modification Checking The *CONTROL keyword in LS-DYNA refers to the unique keywords which control the main parameters of an analysis. Each control card occurs either once or not at all, and none are labelled, therefore the PRIMER control and editing panels are slightly non-standard. Merging control cards presents some special problems - see the notes on this below. Note for users of PRIMER prior to release 8.2: The layout of the control card editor has been totally revised, since the increasing number of control cards (44 in LS960) made the original panel unwieldy. In addition the distinction between "create", "modify" and "copy" modes has been removed and replaced by a single panel that performs all these functions. The main CONTROL panel. Since each control card can only exist once or not at all in a model the concept of separate "create", "modify", "copy", etc modes has been removed. MODIFY Maps the control card editing panel, in which cards can be created, modified, deleted and copied from other models. CHECK Runs the standard check routines on control cards. CALC DT2MS calculate relationship between %age added mass and timestep As with all PRIMER MODIFY functions edits and other changes only take place on a "scratch" definition, which is only made permanent when explicitly UPDATEd. CONTROL_CHECK_SHELL (CHECK SHELL) and CONTROL_MPP_DECOMPOSITION_TRANSFORMATION (MPP DECOMP)are open ended cards with their own edit panels which can be accessed directly or via MODIFY CALC DT2MS is only active if DT2MS on the *CONTROL_TIMESTEP is set to 0 or less. MODIFY: Creating, editing, deleting and copying control card definitions. The single panel shown below is used to carry out all these operations. For ease of selection, Control card are now grouped into 6 categories. ALL available Control options will be displayed (but not activated) by pressing ALL and all the active ones by pressing ACTIVE All changes in this panel are performed on a "scratch" definition, and changes only become permanent in the database when UPDATE is pressed. Page 5.72 User manual Version 10.0, June 2011 PRIMER Page 5.73 PRIMER User manual Version 10.0, June 2011 Selecting which control cards are displayed. The scrolling menu on the left lists all control cards of current category (in this case STANDARD), using the following colour convention: White on blue Control card is present (active) in model Black on Grey Control card is not defined in the model (inactive) To select a card (active or inactive) for display toggle it on/off using its row in this menu. Note: Selection makes the card active, whereas deselection just removes the card from the display panel. Thus deactivation of a card must be done explicitly. You may also select: ALL All control cards, both active and inactive, are displayed ACTIVE All active cards are displayed DONE Return to card categories Whenever a card is displayed and active its data fields can be updated by the normal text entry method. In addition all pre-defined lists of integers have popup menus giving the legal list of entries. Making individual control cards active and inactive Individual (visible) rows are toggled between active and inactive by clicking on their "name" button. Page 5.74 User manual Version 10.0, June 2011 PRIMER In this example: ENERGY Has been made active OUTPUT Has been made inactive It can be seen that the (in)active status is also reflected in the selection menu on the left. Note that inactive cards are "greyed out", and that entries cannot be made to them unless they are made active again. Inactive cards will not be saved in the database following an UPDATE even if they contain (greyed out) values as here. SET... (re)setting values for a control card. The data fields in a card may be (re)set back using the popup menu to: Original values The values in the current database, prior to any edits LS-DYNA defaults The default values quoted in the LS-DYNA keyword manual All zero values All fields are set to zero Note that the local SET... option only affects this card. To reset all cards back to their original, unedited values use the RESET_ALL button at the top of the panel. Page 5.75 PRIMER User manual Version 10.0, June 2011 COPY... Copy data into a control card from another model If one or more other models are present which also contain this control card then the COPY... button will be made live. This will give a list of possible models from which to copy this card’s data. If no other models containing a definition for this card exist then the button will be greyed out. Data copied in from another model supersedes the current data. The COPY... option only affects this card. To copy data in from all cards in another model use the COPY_ALL... button at the top of the panel. RESET_ALL: Restoring all control cards to their initial values. RESET_ALL cancels the effect of all edit, copy, set and (in)activate operations by restoring all cards to their initial state as in the database. UPDATE: Making control card edits permanent All changes above are carried out on a "scratch" definition. Changes are only saved permanently in the database when UPDATE is pressed. To exit leaving the control cards unchanged use ABORT. CHECK Running the standard checking function on control cards. The CHECK_CTRL command runs the standard syntax and context checker. Most errors checking for control cards is based on detecting "out of range" parameters, but some interactions with data defined elsewhere in the model are also checked. Page 5.76 User manual Version 10.0, June 2011 PRIMER COPY_ALL: Copying all control cards from another model COPY_ALL copies in all cards from another model, superseding any such definitions in this model. Cards that are not active in the origin (copied from) model are not changed in the current model. Setting model title and memory size. In addition to editing the contents of the control cards: • A MODEL TITLE of up to 80 characters can be specified within this panel. • The MEMORY SIZE can also be set here. (This is optional, it is expressed in words of memory.) CALC_DT2MS Calculates relationship of timestep to %age added mass If DT2MS on the *CONTROL_TIMESTEP cards is set to less than zero, timestep added mass is active. The CALC DT2MS function will report the %age added mass for the current timestep (expressed as DT2MS x TSSFAC). A different value of timestep or %age added mass may be entered and the corresponding value will be calculated. SET DT2MS and SET DT2MSFwill update the values of DT2MS and DT2MSF on the timestep control card. Note: TSSFAC is used for element timestep calculation and should never exceed 0.9. CALC DT2MS will never change TSSFAC. LS-Dyna has a special method of adding mass to spotweld elements using the setting DT on the MAT100 card. For beam spotwelds this added mass is included in the normal total and will appear in the %age added mass box. For solid spotwelds, LS-Dyna calculates the added mass differently and reports it separately. This added mass will appear in the MAT100<DT> Hex mass % box (it is also included in %age added mass given). See note in Appendix 17 for more details. Page 5.77 PRIMER User manual Version 10.0, June 2011 Notes on Control Cards and the model MERGE operation. In common with other "static" (occurring either once or not at all) data in PRIMER, control cards may conflict when models are merged. The model merger allows you to select globally from source model #A or #B when cards exist in both models, but this may be too unselective for some cases. It is recommended that you review the control cards in the destination model generated by a merge operation, and make selective use of the COPY function above where required. Notes on Control Cards and the include selection operation. As in other editing panels, *CONTROL cards can be moved to a chosen include file using the include selection buttons at the top of the panel. All *CONTROL cards will be moved when this operation is carried out. When the *CONTROL cards are in more than one inlcude file, the include display within the editing panel will tell the user this is the case. Positioning the mouse over the include display area will print hover text to the screen listing all the include files the control cards are in. The include file for each individual control card is displayed along side the control card information. The include file can be modified by clicking on the folder button next to where the include name is displayed. Note the control card is only moved into the newly selected include file when Update is pressed on the top of the control card panel. Page 5.78 User manual Version 10.0, June 2011 PRIMER DAMPING: Defining Damping Cards. • • Main DAMPING menu Creation LS-Dyna offers damping control via global damping, relative damping, frequency range damping, part damping by mass and part damping by stiffness. The CEAP version additionally has modal damping. All six types may be created/edited in primer using the DAMPING function from the Keywords panel. DAMPING MAIN MENU This figure shows the main DAMPING menu. The total number of damping cards for all models is reported. The panel will allow simultaneous editing of multiple damping cards. In the cases of Global and Modal damping there is no point in editing more than one card per model. The static damping cards have dedicated editing panels. The others access the generic keyword editor. PART DAMPING To create for a few parts, to delete and to edit, the keyword reader is perfectly sufficient. However, to enable the user to create rather larger numbers of damping cards, creation panels exist for damping part MASS and damping part STIFFNESS which allow parts to be selected from the object menu. CREATING MULTIPLE DAMPING_PART_MASS Page 5.79 PRIMER CREATING FROM KEYWORD READER (see section 5.0.3 for more details) Page 5.80 User manual Version 10.0, June 2011 User manual Version 10.0, June 2011 PRIMER DATABASE: Defining Database Options. • • Selecting the *DATABASE sub-keyword Visualisation The *DATABASE keyword in LS-DYNA is used to control what is written out to the BINARY and ASCII results files. In addition to controlling what data is written out the *DATABASE cards also define how often the data is written out during the analysis and the format that is used to write the binary data files. The main DATABASE pop-up menu allows any of the sub-categories to be selected. After a category has been selected a separate menu will be displayed allowing items to be created, modified and deleted. The links below take you to the relevant sub-keyword sections: DATABASE_ASCII_xxx DATABASE_BINARY_xxx DATABASE_CROSS_SECTION_xxx DATABASE_EXTENT_xxx DATABASE_FORMAT DATABASE_FSI DATABASE_FSI_SENSOR DATABASE_HISTORY_xxx (this describes all sub-options). DATABASE_NODAL_FORCE_GROUP DATABASE_SPRING_FORWARD DATABASE_SUPERPLASTIC_FORMING DATABASE_TRACER Page 5.81 PRIMER User manual Version 10.0, June 2011 If multiple models are open the main database panel will open and you will be asked to select a model. If only 1 model is open this stage will be automatically skipped and the selected sub-option window opened. In addition the functions: LIST Generates a summary of all the *DATABASE cards in the model. CHECK Runs the standard check function on all *DATABASE definitions. Common *DATABASE Options Because some Keywords are "one-off" (e.g._BINARY), some are "open-ended" (e.g._HISTORY_xxx) and some reference normal "list" types with labels (eg_CROSS_SECTION) there is no standard editing panel for them. However each of the sub-category menus contains a standard set of buttons:. ABORT_EDIT Returns to the main *DATABASE menu and discards any changes that have been made since the menu was invoked. APPLY_EDIT Returns to the main *DATABASE menu and keeps any modifications that have been made or any items that have been created. If in some of the sub-menus items have been marked for deletion this option will remove them from the model. RESET_ALL Resets all items back to the original values/settings they had when the menu was invoked. Any new items that have been created since the menu was invoked will be deleted. LIST Displays a list on the screen giving details about the status and values defined for all the items in the sub-category. HELP Displays a help screen giving information on what the sub-category is used for and what the different input parameters for each sub-category mean. In addition to the standard set of buttons a number of the *DATABASE sub menus also contain the following two options. ACTIVE / INACTIVE Switch which can be used to include/exclude the DATABASE card in the model when it is written out. An INACTIVE card will have all parameters greyed out, whilst the ACTIVE card will allow parameters to be modified. SET DEFAULTS Reset all the variables within the card to the recommended LS-DYNA default values. Page 5.82 User manual Version 10.0, June 2011 PRIMER DATABASE_ASCII_xxx Control of "ASCII" database file output. The DATABASE_ASCII menu displays a list of all the additional ASCII database files that may be created during an LS-DYNA analysis. These files may now also be written in the more compact binary format. DEFAULT TIME/ BINARY OPTION Define a default output frequency and mode (1=ASCII, 2=BINARY, 3=BOTH), that can be applied to either individual ASCII cards (SET DT & SET BIN) or all the ’ASCII’ cards (using green buttons at top). SET DT/SET BIN Resets the output frequency/mode for ’ASCII’ database file to that specified by the Default Time/Binary option. This function operates irrespective of an active or inactive status ACTIVE / INACTIVE Switch which can be used to include/exclude the *DATABASE card in the model when it is written out. An INACTIVE card will have all parameters greyed out, whilst the ACTIVE card will allow parameters to be modified OFF/PREF/XTF OFF makes all cards inactive.PREF makes those active which have been set in the oa_pref file. XTF activates those that contain information written to (soon to be obsolete) xtf file. Page 5.83 PRIMER User manual Version 10.0, June 2011 DATABASE_BINARY_xxx Control of binary database file output The DATABASE_BINARY_ menu displays a list of all the binary result and restart files that may be created during an LS-DYNA analysis Output frequencies may be set for each database file, (note that some use time and some #cycles), and each may be made (in-)active. Some cards contain other fields which can also be set. DATABASE_CROSS_SECTION_xxx Editing cross-sections for force extraction. The *DATABASE_CROSS_SECTION_PLANE option defines a cross section for force output by defining a plane and then summing up the forces in the elements that the plane cuts through. (During the analysis the force is only summed for those elements that were cut by the plane at the start of the analysis). The *DATABASE_CROSS_SECTION_SET option defines a cross section for force output by defining sets of nodes and elements for which the force should be summed. The figure below shows the _PLANE option. Page 5.84 User manual Version 10.0, June 2011 PRIMER The figure below shows the _SET option. Page 5.85 PRIMER User manual Version 10.0, June 2011 The Give label button allows you to explicitly define a label for the *DATABASE_CROSS_SECTION card being created. The <itype> data field which is common to both the _PLANE and the _SET options; controls whether the local system type <id> (if defined) is a rigid body or an accelerometer or an explicitly defined coordinate system. This is necessary because the type of the <id> field has to change, and therefore cannot remain "generic" within the keyword editor. During the analysis, the user may want the extracted forces across the defined cross-section plane to be computed in the section plane’s local coordinate system. This can be achieved quickly by means of the Auto CSYS button (not relevant in the _SET case) which is available when parameter <itype> is set to 2: Coordinate ID. If a *DATABASE_CROSS_SECTION_PLANE card is created with this option switched on, a new *DEFINE_COORDINATE_SYSTEM card is automatically created using the L-M-N axes of the cross-section plane as its basis vectors. Parameter <id> of the created *DATABASE_CROSS_SECTION_PLANE card is then automatically set to be the label of this newly created coordinate system. The user can define the label of the coordinate system to be created by entering it in the text box next to the Auto CSYS button. Graphical definition of single _PLANE geometry. (Not relevant in the _SET case) Page 5.86 User manual Version 10.0, June 2011 PRIMER Primer allows you to quickly and easily create *DATABASE_CROSS_SECTION_PLANE cards in a number of ways. A particular method of plane creation can be chosen by invoking the Local system type pop-up shown below: • Origin + vectors: Pick three nodes from the graphics window. They will define the origin, the unit normal vector N and the edge vector L, respectively, for the plane to be constructed. • 3 nodes: Pick three nodes from the graphics window. The first two nodes will define the origin and the edge vector L, respectively, for the plane to be constructed. The third lies on the L-M surface of the plane to be constructed, and hence defines it. • Constant X: Pick one node from the graphics window. A cross-section plane passing through this node and normal to the global X-axis is computed immediately. The parameters <lenl> and <lenm> are computed automatically based on the dimensions of the model. • Constant Y: Same as Constant X, except that the cross-section plane passes through the picked node, and is normal to the global Y-axis. • Constant Z: Same as Constant X, except that the cross-section plane passes through the picked node, and is normal to the global Z-axis. • Norm. to feat. line: Pick one node lying on a feature line or a free edge from the graphics window. A cross-section plane passing through this node and normal to the feature line is computed immediately. The Auto create button (not relevant in the _SET case) automatically creates a new *DATABASE_CROSS_SECTION_PLANE card for every cross-section plane that is computed without the user having to explicitly click the Create XSECTION button. A cross section plane that is computed, but not created, is sketched in a suitable colour (depending on the background colour of your Primer’s graphics window), while a cross-section plane that has been created and added to the model as a *DATABASE_CROSS_SECTION_PLANE card is always sketched in green. The Drag translate and Drag rotate buttons (not relevant in the _SET case) allow the user to drag or rotate a computed cross-section plane in the graphics window about its local axes. If a cross-section plane cuts along a mesh boundary, the results may be unreliable, as the forces from elements on both sides of the plane may be included. The Move by half element button (not relevant in the _SET case) attempts to remedy this problem by re-positioning the cross-section plane halfway along the edge of the element that lies on the positive side of the computed cross-section plane. If the feature line does not extend in the positive direction of the computed cross-section plane, the plane is automatically re-positioned halfway along the edge of the element that lies on the negative side of the cross-section plane. This button is activated only when Local system type is set to Norm. To feat. Line The Auto create PSID and related buttons (not relevant in the _SET case) shown on the left can be used to automatically create a new part set in the model and associate it with the *DATABASE_CROSS_SECTION_PLANE card being created (by automatically setting parameter <psid> on the *DATABASE_CROSS_SECTION_PLANE card to be the label of the newly created part set). Page 5.87 PRIMER User manual Version 10.0, June 2011 Once the part set is created by selecting an appropriate method from the pop-up box and clicking the Apply button, the parts contained in the set just created can be quickly visualized by clicking the Show only PSID button. Graphical definition of multiple offset _PLANE geometry. (Not relevant in the _SET case) Once a cross-section plane is computed using one of the methods described above, it can be used as a reference plane to quickly create another plane OFFSET units away from it. The offset plane is computed along the unit normal vector of the reference plane using the method selected in Local system type. The buttons shown here are activated as soon as a reference plane is computed and a valid offset is specified in the OFFSET text box. Clicking the + button computes an offset plane along the positive direction of the reference plane’s unit normal vector, while clicking the - button computes an offset plane along the negative direction of the reference plane’s unit normal vector. The computed offset plane is then sketched using a suitable colour. The parameters of the computed plane are used to create the *DATABASE_CROSS_SECTION_PLANE card in the model by clicking the Create XSECTION button. The + or - buttons can be clicked repeatedly to compute multiple planes each at a distance of OFFSET units away from the previously computed one. If option Auto create is switched on, a new *DATABASE_CROSS_SECTION_PLANE card is automatically added to the model every time a new offset plane is computed without the user having to explicitly click the Create XSECTION button. *DATABASE_CROSS_SECTION specific annotate/display tools. There are specific tools for DATABASE_CROSS_SECTION’s called Annotate and Display. Annotate is available through the main DATABASE_CROSS_SECTION panel or an individual DATABASE_CROSS_SECTION edit panel. This tool annotates the cross sections with the label associated with the cross section, and if you choose to annotate a number of cross sections, they are all sketched in different colours. Display is available through the main DATABASE_CROSS_SECTION panel. Display will show an individual cross section, and only the parts referenced by the cross section. Page 5.88 User manual Version 10.0, June 2011 PRIMER DATABASE_EXTENT_xxx The *DATABASE_EXTENT menu has 2 sub options *DATABASE_EXTENT_BINARY Controls a number of optional data components that can be written out to the binary results files. *DATABASE_EXTENT_SSSTAT Defines a number of PART sets (see *SET) that are used to generate model sub system energies and contact forces. Page 5.89 PRIMER User manual Version 10.0, June 2011 DATABASE_FORMAT Controlling binary database output format. The *DATABASE_FORMAT menu controls the format the binary results files are written in. DATABASE_FSI Output information about certain Lagrangian surfaces. The *DATABASE_FSI Page 5.90 menu controls the output information about certain Lagrangian surfaces. User manual Version 10.0, June 2011 PRIMER DATABASE_FSI_SENSOR Output of an ASCII file called "dbsensor". The *DATABASE_FSI_SENSOR menu controls the output of an ASCII file called "dbsensor". The input defines the pressure sensors’ locations which follow the positions of some Lagrangian segments during the simulation. Page 5.91 PRIMER User manual Version 10.0, June 2011 DATABASE_HISTORY_xxx Selecting nodes and elements for "time history block" output *DATABASE_HISTORY contains a number of sub-options to allow nodes, solids, beams, shells, SPH elements, thick shells, discretes and seatbelt elements to be defined for output to the time history (.thf) files. For nodes only there is an extra suffix _LOCAL that permits a coordinate system to be associated with each node/set which controls the frame of reference for the output for that item. This uses a different panel, which is selected from the main *DATABASE pop-up. Within each sub-option sets of entities may be selected/removed or individual items may be added and deleted. For every *DATABASE_HISTORY_<type> you can define items by: Explicit <item type> Here _NODE. A list of explicit items is defined, in any order. SET_<item type> Here SET_NODE. A list of node sets is defined. _ID OPTION: By activating the _ID option, one may create database history items with a title. NOTE: The SPH option in this context uses the following: HISTORY_SPH The "element" number of the SPH elements (which is the same as the node ids). HISTORY_SPH_SET The sets are in fact node sets (*SET_NODE) since there is no *SET_SPH keyword in LS-DYNA. Page 5.92 User manual Version 10.0, June 2011 PRIMER SKETCH_ALL: Sketches all of the entities that have been selected for time-history output or the currently selected entity type. The special case of *DATABASE_HISTORY_NODE(_SET)_LOCAL uses the generic keyword editor instead of the layout above: Toggle between _NODE_LOCAL and _NODE_SET_LOCAL using the radio box on the left of this panel. Nodes should not appear more than once in a time-history block, however defined. The CHECK function will detect duplicate definitions and, when invoked from model checking, autofix them by removing them if requested. Page 5.93 PRIMER User manual Version 10.0, June 2011 DATABASE_NODAL_FORCE_GROUP Definition of SET_NODEs that write summary force output. DATABASE_SPRING_FORWARD Output for implicit "spring forward" calculation after a metal-forming analysis The *DATABASE_SPRING_FORWARD menu allows the nodal force components at the end of a metal stamping simulation to be output to an ASCII file for input to a subsequent spring forward calculation. Page 5.94 User manual Version 10.0, June 2011 PRIMER DATABASE_SUPERPLASTIC_FORMING Output frequency to Super-plastic forming database files. The *DATABASE_SUPERPLASTIC_FORMING menu allows the output frequency to be specified for output to the Superplastic Forming files. DATABASE_TRACER Specification of "tracer" particles for Eulerian analyses The *DATABASE_TRACER menu allows a series of initial points to be defined for which the position, velocity and stress components can be written out to an ASCII file. Page 5.95 PRIMER User manual Version 10.0, June 2011 Visualisation of *DATABASE items. Those *DATABASE_<type> options which are sensibly drawable may be displayed via the ENTity Viewing panel. The SKETCH buttons in the relevant editing panels will also draw them. Page 5.96 User manual Version 10.0, June 2011 PRIMER DEFINE: Defining Define Options. The *DEFINE keyword in LS-DYNA is used to define various things including boxes, load curves, tables, coordinate systems and orientation vectors. The main DEFINE pop-up menu allows any of the sub-categories to be selected. After a category has been selected a separate menu will be displayed allowing items to be created, modified and deleted. Some DEFINE keywords are edited in Primer using the generic Keyword editor. These are: DEFINE_ALEBAG_BAG DEFINE_ALEBAG_HOLE DEFINE_CONSTRUCTION_STAGES DEFINE_SET_ADAPTIVE DEFINE_SPOTWELD_RUPTURE_PARAMETER DEFINE_STAGED_CONSTRUCTION_PART The other DEFINE keywords are edited in Primer using specific editing panels. The links below take you to the relevant sub-keyword sections: DEFINE_ALEBAG_INFLATOR DEFINE_BOX DEFINE_CONNECTION_PROPERTIES DEFINE_CONTACT_VOLUME DEFINE_COORDINATE_xxx DEFINE_CURVE_xxx DEFINE_DEATH_TIMES DEFINE_FRICTION DEFINE_HEX_SPOTWELD_ASSEMBLY DEFINE_SD_ORIENTATION DEFINE_SPOTWELD_FAILURE_RESULTANTS DEFINE_SPOTWELD_RUPTURE_STRESS DEFINE_TABLE DEFINE_TRANSFORMATION DEFINE_VECTOR Page 5.97 PRIMER User manual Version 10.0, June 2011 (DEFINE_) ALEBAG_INFLATOR: • These can be edited through their own specific editing panel (see below). Main Menu • Creation • Copying • Editing • • • Deletion List Check • Renumber This figure shows the main menu for the editing of alebag inflator definitions. All functions have their standard meanings as given in section 5.0.1 CREATE Making a new alebag inflator definition. This shows the create/edit panel for alebag inflators. New ’NGAS’ or ’NORIF’ rows can be added to this card by typing the required value into the NGAS or NORIF fields on the first line. Page 5.98 User manual Version 10.0, June 2011 PRIMER COPY Copy existing alebag inflator(s) to make a new alebag inflator(s). The selected alebag inflators are copied. ( alebag inflators do not "own" anything, so the concept of recursive copying does not apply.) MODIFY Modifying the attributes of an existing alebag inflator. MODIFY functions in the same way as CREATE, except that an initial definition will be present. Any modifications made to the alebag inflator definition will not be made permanent until the UPDATE_ALEBAG_INF button is pressed. At this point the local copy which has been updated is used to overwrite the version in the model. Page 5.99 PRIMER User manual Version 10.0, June 2011 DELETE Delete existing alebag inflator definitions. The selected alebag inflators are deleted. Alebag inflators do not "own" anything, so the concept of recursive deletion does not apply, however an alebag inflator that is referred to (ie "owned") by some higher order item will not be deletable unless that item is deleted too, or its reference to the alebag inflator removed. LIST List alebag inflator summaries to screen The selected alebag inflators are summarised on the screen. CHECK Check alebag inflator definitions for errors The selected alebag inflator definitions are run through the standard checking routines. RENUMBER Change alebag inflator labels RENUMBER lets you change any or all alebag inflator labels within a given model using the standard renumbering panel. To change the label of an individual alebag inflator it may be simpler just to MODIFY it. Page 5.100 User manual Version 10.0, June 2011 PRIMER (DEFINE_) BOX: Defining Boxes • • • • • • Main Menu Creation Copying Editing Deletion The *DEFINE_BOX keyword is used to create "boxes". These are rectilinear volumes of space, defined by the min and max [x,y,z] coordinates, in global space units, of diagonally opposite corners. This imposes limitations upon their orientation when rotated - see below. Boxes are used to bound the limits of other items, for example a contact may be defined by those elements which lie within a box. However they are not structural items and play no direct Visualisation role during the actual analysis. Box suffices: Boxes use unique labels and, although part of the *DEFINE keyword, their labels do not clash _ADAPTIVE with other *DEFINE_xxx entities. For example it is legal to have (*DEFINE_)BOX #1 and _COARSEN (*DEFINE_)CURVE #1. _DRAWBEAD _SPH This figure shows the main menu for the editing of box definitions. All functions have their standard meanings as given in section 5.0.1 : Page 5.101 PRIMER User manual Version 10.0, June 2011 CREATE Making a new box definition. This figure shows the basic CREATE / UPDATE BOX panel. Methods of defining box coordinates: Corner Nodes: The box can be defined in terms of corner nodes in the current target model. In this example the box does not use corner nodes: <none> is displayed in the button field. A value for each node can either be typed in directly or chosen via the associated popup window (i.e. screen picking). PICK 2 NODES Instead of defining each node separately, both nodes can be screen-picked together. MIN / MAX The minimum and COORDINATES maximum X, Y and Z coordinates are displayed at the bottom of the basic editing panel. These numbers can be typed in directly if required. Note that the coordinates of a box are independent of the methods used to define them. For example using nodes, by either method above, only extracts the coordinates of the nodes, and they do not become part of the box definition. *DEFINE_BOX options: _ADAPTIVE, _COARSEN, _DRAWBEAD, _SPH The various sub-types of box may be selected in the editor above. The data entry rows will change accordingly. This example shows the _DRAWBEAD data. DRAG "Dragging" a box size and shape interactively with the cursor. Page 5.102 User manual Version 10.0, June 2011 PRIMER Once a box has been given some initial dimensions the cursor can be used to modify the dimensions and position of the box. When DRAG is selected the current box definition is sketched, and 27 "handles" are added to it (8 corners, 12 edges, 6 faces and 1 centre). Each can be picked with the cursor and used to drag the relevant dimension(s). The dragging "handles" are: TRIAD (1 @ centre) LEFT mouse button operates the X-coordinate position of the box; translating the whole box along the X-axis. Note that the X-coordinate buttons are turned green while the mouse button is depressed. MIDDLE mouse button translates the box through the Y-axis; Y-coordinate buttons are turned green. RIGHT mouse button translates the box through the Z-axis; Z-coordinate buttons are turned green. HANDLE_1 (6: 1 @ each box face) Any mouse button will allow the FACE of the box to translated along a vector normal to the face. Note that the coordinate buttons that are locked out turn red. HANDLE_2 (12: 1 @ each box edge) Any mouse button will allow an edge of the box to translated in the plane normal to the edge line. The coordinate box parallel to the edge will be locked out and turned red. HANDLE_3 (8: 1 @ each box vertex) Any mouse button will allow the corner of a box to be moved in any of the three axis directions Page 5.103 PRIMER User manual Version 10.0, June 2011 BOX_<options> The radio buttons allow the selection the options _ADAPTIVE, _COARSEN, _DRAWBEAD and _SPH. COPY Copy existing box(es) to make a new box(es). The selected boxes are copied. (Boxes do not "own" anything, so the concept of recursive copying does not apply.) MODIFY Modifying the attributes of an existing box. MODIFY functions in the same way as CREATE, except that an initial definition will be present. Any modifications made to the box definition will not be made permanent until the UPDATE_BOX button is pressed. At this point a the local copy which has been updated is used to overwrite the version in the model. DELETE Delete existing box definitions. The selected boxes are deleted. Boxes do not "own" anything, so the concept of recursive deletion does not apply, however a box that is referred to (ie "owned") by some higher order item will not be deleteable unless that item is deleted too, or its reference to the box removed. KEYWORD Creation / editing in the generic keyword editor Boxes may be created, edited and deleted as a whole category in the generic keyword editor. SKETCH Sketch box definitions on the current image. SKETCH allows the user to select box definitions and superimpose a white sketch of them over the currently displayed image. The box and its contents (in the context in which it is being used) will be sketched if the WITH CONTENTS button is active. LIST List box summaries to screen The selected boxes are summarised on the screen. CHECK Check box definitions for errors The selected box definitions are run through the standard checking routines. RENUMBER Change box labels RENUMBER lets you change any or all box labels within a given model using the standard renumbering panel. To change the label of an individual box it may be simpler just to MODIFY it. Page 5.104 User manual Version 10.0, June 2011 PRIMER Limitations of the box definition method that prohibit non-global orientations PRIMER allows you to create and edit boxes by both numerical (type in coordinates) and screen-based (pick and drag) methods. You can also transform them via the ORIENT function. Note on ROTATION OF BOXES: The way boxes are specified in LS_DYNA (coordinates of two corners in global units) means that they are always aligned with the global [x,y,z] axes. If a box is rotated by any angle other than a multiple of 90 degrees it will be expanded to a global box which surrounds the actual rotated shape of the original box. Thus a box rotated by by 45 degrees will expand by a factor of 1.4. In such cases, the user will be warned and the contents of the new box sketched. Visualising Boxes. Boxes may be drawn by turning their display on in the ENTity Viewing menu. They can also be drawn via the SKETCH options above. They may also be drawn in other contexts (for example contacts) if their display as "associated data" in the ENTity Viewing menu is selected. Page 5.105 PRIMER User manual Version 10.0, June 2011 (DEFINE_) CONNECTION_PROPERTIES: • These can be edited through their own specific editing panel (see below). Main Menu • Creation • Copying • Editing • • • Deletion List Check • Renumber This figure shows the main menu for the editing of connection properties definitions. All functions have their standard meanings as given in section 5.0.1 CREATE Making a new connection properties definition. This shows the create/edit panel for connection properties. New material data lines can be added by clicking on the Add another material data line button. The _ADD option can be activatied by clicking on the _ADD button. With the _ADD option active, cards 2 and 3 are greyed out. Page 5.106 User manual Version 10.0, June 2011 PRIMER COPY Copy existing connection properties(s) to make a new connection properties(s). The selected connection properties are copied. (connection properties do not "own" anything, so the concept of recursive copying does not apply.) MODIFY Modifying the attributes of an existing connection properties. MODIFY functions in the same way as CREATE, except that an initial definition will be present. Any modifications made to the connection properties definition will not be made permanent until the UPDATE button is pressed. At this point the local copy which has been updated is used to overwrite the version in the model. DELETE Delete existing connection properties definitions. The selected connection properties are deleted. Connection properties do not "own" anything, so the concept of recursive deletion does not apply, however a connection property that is referred to (ie "owned") by some higher order item will not be deletable unless that item is deleted too, or its reference to the connection propertie removed. LIST List connection properties summaries to screen The selected connection properties are summarised on the screen. Page 5.107 PRIMER User manual Version 10.0, June 2011 CHECK Check connection properties definitions for errors The selected connection properties definitions are run through the standard checking routines. RENUMBER Change connection properties labels RENUMBER lets you change any or all connection properties labels within a given model using the standard renumbering panel. To change the label of an individual connection properties it may be simpler just to MODIFY it. Page 5.108 User manual Version 10.0, June 2011 PRIMER (DEFINE_) CONTACT_VOLUME: • These can be edited through their own specific editing panel (see below). Main Menu • Creation • Copying • Editing • Deletion • • • Sketching List Check • Renumber This figure shows the main menu for the editing of contact volume definitions. All functions have their standard meanings as given in section 5.0.1 CREATE Making a new contact volume definition. This shows the create/edit panel for contact volumes. The second row of the card will change depending on the value chosen for TYPE. Page 5.109 PRIMER User manual Version 10.0, June 2011 COPY Copy existing contact volume(s) to make a new contact volume(s). The selected contact volumes are copied. (contact volumes do not "own" anything, so the concept of recursive copying does not apply.) MODIFY Modifying the attributes of an existing contact volume. MODIFY functions in the same way as CREATE, except that an initial definition will be present. Any modifications made to the contact volume definition will not be made permanent until the UPDATE_CONTACT_VOL button is pressed. At this point the local copy which has been updated is used to overwrite the version in the model. DELETE Delete existing contact volume definitions. The selected contact volumes are deleted. Contact volumes do not "own" anything, so the concept of recursive deletion does not apply, however a contact volume that is referred to (ie "owned") by some higher order item will not be deletable unless that item is deleted too, or its reference to the contact volume removed. SKETCH Sketch contact volume definitions. SKETCH draws the contact volume on top of the current graphics image. LIST List contact volume summaries to screen The selected contact volumes are summarised on the screen. Page 5.110 User manual Version 10.0, June 2011 PRIMER CHECK Check contact volume definitions for errors The selected contact volume definitions are run through the standard checking routines. RENUMBER Change contact volume labels RENUMBER lets you change any or all contact volume labels within a given model using the standard renumbering panel. To change the label of an individual contact volume it may be simpler just to MODIFY it. Page 5.111 PRIMER User manual Version 10.0, June 2011 (DEFINE_) COORDINATE: Defining Coordinate Systems. • • • • • • Main Menu Creation Copying Editing Deletion The *DEFINE_COORDINATE keyword is used to create local coordinate systems. Three points in space, which form two vectors are required. The coordinate system is then computed from the cross product of these vectors. They are used when a system is required that is not orthogonal to the global axes. For example boundary conditions, orthtropic materials and beam orientations. Visualisation Coordinate systems use unique labels and, although part of the *DEFINE keyword, their labels do not clash with other *DEFINE_xxx entities. For example it is legal to have (*DEFINE_)BOX #1 and (*DEFINE_)COORDINATE #1. This figure shows the main menu for the editing of co-ordinate systems. All functions have their standard meanings as given in section 5.0.1: CREATE Making a coordinate definition. This figure shows the basic CREATE / UPDATE COORDINATE_SYSTEM panel. There are three ways in LS-Dyna of defining a coordinate system: DEFINE_COORDINATE_NODES _SYSTEM _VECTORS The popup menu gives these options: The detailed layout of the panels and definition methods vary slightly as shown below. Page 5.112 User manual Version 10.0, June 2011 PRIMER DEFINE_COORDINATE_NODES Is defined by three nodes: N1 : origin N2 : Gives local X axis from N1N2 N3 : forms the local XY plane N1N2N3 Methods of defining the nodes: 3 NODES <Individually> Instead of defining each node separately, all nodes can be screen-picked together. Simply screen pick three nodes in the order: • N1 (origin) • N2 (local X vector) • N3 (lies on local XY plane) Alternatively use the individual popup menus to select nodes, or simply type in their labels. DEFINE_COORDINATE_SYSTEM Is defined by three points: P1 : origin P2 : Gives local X axis from P1P2 P3 : forms the local XY plane P1P2P3 Methods of defining the points: 3 NODES (Only their coordinates are used) <Individually> Instead of defining each node separately, all nodes can be screen-picked together. Simply screen pick three nodes in the order: • N1 (origin) • N2 (local X vector) • N3 (lies on local XY plane) Alternatively use the individual popup menus to select nodes, or simply type in their labels. Or simply type in the coordinates explicitly. DEFINE_COORDINATE_VECTORS Is defined by the origin and 2 points: Or : origin P1 : Gives local X axis from OrP1 P2 : forms the local XY plane OrP1P2 Methods of defining the points: Page 5.113 PRIMER 2 NODES (Only their coordinates are used) <Individually> User manual Version 10.0, June 2011 Instead of defining each node separately, both nodes can be screen-picked together. Simply screen pick three nodes in the order: • N1 (local X vector) • N2 (lies on local XY plane) Alternatively use the individual popup menus to select nodes, or simply type in their labels. Or simply type in the coordinates explicitly. COPY Copy existing coordinate(s) to make a new coordinate. The selected coordinates are copied. (Coordinates do not "own" anything, so the concept of recursive copying does not apply.) MODIFY Modifying the attributes of an existing coordinate. MODIFY functions in the same way as CREATE, except that an initial definition will be present. Any modifications made to the section definition will not be made permanent until the UPDATE_CSYS button is pressed. At this point a the local copy which has been updated is used to overwrite the version in the model. DELETE Delete existing coordinate definitions. The selected coordinates are deleted. Coordinate definitions do not "own" anything, so the concept of recursive deletion does not apply, however a coordinate that is referred to (ie "owned") by some higher order item will not be deletable unless that item is deleted too, or its reference to the coordinate removed. SKETCH Sketch coordinate definitions on the current image. Allows the user to select coordinate systems and superimpose a white sketch of them over the currently displayed image. LIST List coordinate summaries to screen The selected coordinate definitions are summarised on the screen. CHECK Check coordinate definitions for errors The selected coordinate definitions are run through the standard checking routines. RENUMBER Change coordinate labels Lets you change any or all coordinate labels within a given model using the standard renumbering panel. To change the label of an individual coordinate it may be simpler just to MODIFY it. Page 5.114 User manual Version 10.0, June 2011 PRIMER Visualising Coordinate systems. Co-ordinate systems may be drawn by turning their display on in the ENTity Viewing menu. They can also be drawn via the SKETCH options above. They may also be drawn in other contexts (for example contacts) if their display as "associated data" in the ENTity Viewing box is selected. Page 5.115 PRIMER User manual Version 10.0, June 2011 (DEFINE_) CURVE/TABLE: Defining Load Curves. • Main Menu • Creation • Copying • Editing • Deletion Other curve suffices: _COMPENSATION _ENTITY _FEEDBACK _FUNCTION _SMOOTH _TRIM The *DEFINE_CURVE keyword is used to create "loadcurves". These are lists of two or more (x, y) data points which are used extensively for defining loading (e.g. force vs. time), material properties (e.g. stress vs. strain) and other varying data in an LS-DYNA analysis. The *DEFINE_TABLE keyword defines a table of loadcurves. A table is an ordered set of data pairs consisting of a value and a loadcurve id, typically a strain rate and a stress:strain characteristic. It is an unfortunate quirk of the LS-Dyna keyword input that the loadcurves belonging to a table must follow it in sequential order. PRIMER endeavours to maintain this ordering but care must be taken if decks are edited manually, or split into *include files, to ensure that this order is adhered to. Loadcurves do not have any explicit data types or units associated with them, this is implied by the items which reference them. It is legal, but generally not sensible, for any number of unrelated items to use the same loadcurve. It may cause problems for Unit change operations. PRIMER keeps track of what references each loadcurve, and hence the implied data types and units for each axis, which makes it possible to detect and correct conflicting usage. Loadcurves use unique labels and, although part of the *DEFINE keyword, their labels do not clash with other *DEFINE_xxx entities except tables (see below). For example it is legal to have (*DEFINE_)BOX #1 and (*DEFINE_)CURVE #1. LOADCURVES. NOTE: TABLE and CURVE definitions occupy the same labelling space, and are interchangeable in some contexts. Thus it is not legal to have TABLE#1 and CURVE#1. This figure shows the main menu for the editing of curves. All functions have their standard meanings as given in section 5.0.1 The table and curve main menu panels are similar. Page 5.116 User manual Version 10.0, June 2011 PRIMER CREATE Making a new loadcurve definition. This figure shows the basic CREATE / UPDATE CURVE panel. The loadcurve editing panel layout is shown in this figure. There are six main areas in the panel, each area grouping together buttons of similar function. 1. Loadcurve display buttons 2. *DEFINE_CURVE options. 3. Loadcurve plot. 4. Create/abort loadcurve. 5. Loadcurve points. 6. Loadcurve modification. Page 5.117 PRIMER User manual Version 10.0, June 2011 (1) Loadcurve display buttons GRID, LINES & SYMBOLS These buttons toggle whether the grid, the curve line and the curve symbols are drawn on the plot. AUTOSCALE Resets the scaling on the loadcurve plot so the curve just fits the screen and replots the loadcurve. ZOOM Two points are selected using the left mouse button. Xmin, Xmax, Ymin and Ymax are updated and the curve is replotted PLOT The curve is replotted as the scale currently selected by Xmin, Xmax, Ymin and Ymax. Xmin, Xmax, Ymin & Ymax Typing in a value changes the limits for plotting the curve. By default when creating a curve Xmin and Ymin are -1. Xmax and Ymax are 1. When modifying an existing curve they are set so the curve just fits on the screen (equivalent to AUTOSCALE) INC SCALE+OFFSET By default when a curve is plotted on the screen the offsets (SFA, SFO) and scale factors (OFFA, OFFO) are not included. If this button is pressed then they are included in the plot. To ensure that the user is aware of this the SFA, SFO, OFFA and OFFO text boxes turn green (by default they are blue) and the curve line and symbols are plotted in green. Pressing the button again toggles the inclusion off. Loadcurve values are scaled after the offsets are applied. Abcissa value = SFA x (Defined value + OFFA) Ordinate value = SFO x (Defined value + OFFO) (2) *DEFINE_CURVE options. LCID Label for loadcurve. If there is no label then the label is shown as <none> and the box is red rather than the default blue. A new label can be typed in the box or the right mouse button pressed to get the standard label popup box. Page 5.118 User manual Version 10.0, June 2011 PRIMER SIDR Sets whether the loadcurve will be used in a transient or dynamic relaxation analysis. Either type in the value or use the right mouse button to bring up a popup menu. SFA, SFO, OFFA & OFFO Scale factors and offsets for the loadcurve abcissa (x) and ordinate (y) values. DATTYP Sets the type of data in the loadcurve: generally this is set to zero. Either type in a value or use the right mouse button to bring up a popup menu. Page 5.119 PRIMER User manual Version 10.0, June 2011 (3) Loadcurve plot. The loadcurve currently being created or modified is plotted in the bottom left of the loadcurve panel. If the curve has no cross references then the units for the X and Y axes are shown as Unknown units. If there are cross references, the first reference that PRIMER finds is used and the units displayed on the X and Y axes. All the cross references for the curve can be displayed with the LIST_XREFS button. The visibility of the curve lines, symbols and the grid is controlled by the GRID, LINES and SYMBOLS buttons. If the INC_SCALE+OFFSET button is selected, the curve is drawn in green instead of the default yellow to inform the user that the scale factors and offsets are included in the plot. The plot can be updated at any time by pressing the PLOT button. (4) Create/abort loadcurve. ABORT_CREATE Aborts from the current loadcurve creation without saving any of the modifications. CREATE_CURVE This will exit the current loadcurve creation, saving the curve in the database. This button will be inactive (greyed out) until a label (LCID) is given for the loadcurve and there are at least two points in the curve. Page 5.120 User manual Version 10.0, June 2011 PRIMER LIST_XREFS If the loadcurve has any cross references in the database they are displayed in a dialogue window. If there are no cross references to this curve [no cross references found] will be displayed. RESET_ALL Resets the curve back to its initial state. Any points which have been added or modified are lost. COPY_EXISTING Copies the data from an existing loadcurve into the loadcurve currently being created. Any points which have been added since starting the create will be lost. CHECK_DEFN Checks the loadcurve currently being created for any errors. HELP Displays the help pages for loadcurves SKETCH Sketch is currently inoperative. Page 5.121 PRIMER (5) Loadcurve points. When a curve is created the user is forced into INS_AFTER mode until a point is created. The user will not be able to change to another mode (MODIFY, INS_BEFORE or DELETE) until this point is created. The X and Y value boxes for this initial point are blank and coloured green to indicate that a number is required. If a number is typed into one of the boxes the box turns blue. When numbers are present for X and Y the line for point 1 becomes blue and point 2 becomes green. As many points as necessary can be added using this method. When there is more than one point the current mode can be changed at any time by pressing the MODIFY, INS_BEFORE or DELETE buttons. Any incomplete points (ie if either the X or Y values [or both] are blank) will be deleted when changing mode. If the number of points in the loadcurve is greater than 10 a sliding bar appears by the side of the points. The mouse can be used to select which points are visible in the text box. Drag the bar up and down with the left mouse button to move between the points. Alternatively clicking on the up (or down) arrow with the left, middle or right mouse button, increases (or decreases) the points shown by 1, 10 or 100 respectively. The value of a point can be changed in any mode by clicking on the X or Y value box and typing in a number. Page 5.122 User manual Version 10.0, June 2011 User manual Version 10.0, June 2011 PRIMER (6) Loadcurve modification. MODIFY Selects modify mode for loadcurve point editing. In this mode only the values of the points can be changed. No points can be added or deleted. When in this mode the point buttons are greyed out so they cannot be selected. If a point is currently being edited in INS_BEFORE or INS_AFTER mode it is deleted before the modify mode is selected. Page 5.123 PRIMER Select either INS_BEFORE or INS_BEFORE & INS_AFTER INS_AFTER mode for loadcurve point editing. This allows points to be added to the curve. When in these modes the point buttons turn green. If a point is selected by clicking with the mouse a new point is created either before or after (depending on which mode) the selected point. If a point is currently being added in this mode and another point is selected the current point is deleted and the new point added. Page 5.124 User manual Version 10.0, June 2011 User manual Version 10.0, June 2011 PRIMER Selects delete mode for loadcurve DELETE point editing. In this mode points can be deleted as well as being able to change the values of the points. When in this mode the point buttons turn red. If a point is selected by clicking with the mouse it is deleted. If a point is currently being edited in INS_BEFORE or INS_AFTER mode it is deleted before the delete mode is selected. TOP & END Moves the slider automatically to the top or end of the points for the loadcurve GOTO_POINT Moves the slider so that the point number which is typed in is visible. IMPORT Allows a loadcurve to be read from an external file or from a database in PRIMER. Pressing the IMPORT button brings up a new set of buttons instead of the loadcurve points. Two types of file can be read into the loadcurve editor. T/HIS curve files and raw x,y data. The formats of these files is given in Appendix VIII. The format of the file to import is selected by using the RADIO buttons. The filename can then either be typed in the file text box or selected by browsing using the ? button. T/HIS curve files can contain multiple curves in one file. In this case the curve number in the file to read should be given. If no number is given the first curve in the file will be read. Page 5.125 PRIMER User manual Version 10.0, June 2011 EXPORT Allows a loadcurve to be written to an external file fromPRIMER. Pressing the EMPORT button brings up a new set of buttons instead of the loadcurve points. Two types of file can be written from the loadcurve editor. T/HIS curve files and CSV x,y data. The formats of the T/HIS curve data is given in Appendix VIII. The format of the file to import is selected by using the RADIO buttons. The filename can then either be typed in the file text box or selected by browsing using the ? button. READ Reads the selected file into the loadcurve editor and plots the curve. Any modifications to the current curve will be lost when importing a file. CANCEL Aborts the import and returns to the normal loadcurve editor window. DATABASE The DATABASE button starts the loadcurve database function in PRIMER. A list of the available loadcurve databases will be shown on the screen. When one is selected a curve can be read from the database. For further details on databases see section 5.2 and Appendix IX. COPY Copy existing loadcurve(s) to make a new loadcurve(s). The selected loadcurves are copied. (Loadcurves do not "own" anything, so the concept of recursive copying does not apply.) MODIFY Modifying the attributes of an existing loadcurve. MODIFY functions in the same way as CREATE, except that an initial definition will be present. Any modifications made to the loadcurve definition will not be made permanent until the UPDATE_CURVE button is pressed. At this point a the local copy which has been updated is used to overwrite the version in the model. DELETE Delete existing loadcurve definitions. The selected loadcurves are deleted. Loadcurves do not "own" anything, so the concept of recursive deletion does not apply, however a loadcurve that is referred to (ie "owned") by some higher order item will not be deletable unless that item is deleted too, or its Page 5.126 User manual Version 10.0, June 2011 PRIMER reference to the loadcurve removed. SKETCH Sketch loadcurve definitions. SKETCH is currently inoperative. LIST List loadcurve summaries to screen The selected loadcurves are summarised on the screen. CHECK Check loadcurve definitions for errors The selected loadcurve definitions are run through the standard checking routines. RENUMBER Change loadcurve labels RENUMBER lets you change any or all loadcurve labels within a given model using the standard renumbering panel. To change the label of an individual loadcurve it may be simpler just to MODIFY it. TABLES CREATE/MODIFY Making/modifying a table definition. This figure shows the CREATE/UPDATE TABLE panel. The functionality of the table editing panel is similar to the panel for loadcurves. The following features are briefly described. Adding a new entry: when a value and loadcurve id (select, create, or type in) are entered into the top box ADD_ENTRY will become active. The new entry will automatically be added to the correct row. Deleting an entry: a row is deleted from the table using popup of the row id button. The curve itself is NOT deleted. Sketching an entry: the same popup may be used to sketch a single curve Page 5.127 PRIMER User manual Version 10.0, June 2011 Blanking/Unblanking an entry: clicking on the green (unblanked) row id button will toggle it to red (blanked) Editing an entry: any row may be modified by typing in a new value and new loadcurve id. The latter may also be selected through the SELECT popup. Further, a loadcurve itself may be created/edited as the loadcurve editing panel can be accessed directly via the CREATE & EDIT popup. Reordering entries: If entries become out of order the REORDER button will sort them. Exporting a table: exports all the table curves to a t/his format (2e20) curve file. The table values are output as a step diagram. *DEFINE_CURVE_COMPENSATION This definition defines a curve for local compensation.. PRIMER will read them in and write them out, but no interactive editing of them is provided *DEFINE_CURVE_ENTITY This definition defines a curve of straight line segments and circular arcs that defines an axisymmetric surface. PRIMER will read them in and write them out, but no interactive editing of them is provided *DEFINE_CURVE_FEEDBACK These definitions do not create a loadcurve, rather they add special metal-forming attributes to an existing curve definition. PRIMER will read them in and write them out, but no interactive editing of them is provided. *DEFINE_CURVE_FUNCTION These definitions are an alternative way of creating a loadcurve. Instead of explicit <x,y> data the user enters up to 10 rows of pseudo-fortran syntax, which may also contain references to functions that return the current state of ls-dyna entities during an analysis. PRIMER reads these in and writes them out, but does not attempt to evaluate them. As a consequence only very limited checking is provided for them. These definitions may be edited in the normal curve editor as follows: • Select _FUNCTION in the options box of the curve editor • Enter up to 10 rows of data. Page 5.128 User manual Version 10.0, June 2011 PRIMER *DEFINE_CURVE_SMOOTH This is yet another way to define a loadcurve. In this case a smoothly varying "hump" function is defined in terms of its parameters. These definitions may be edited in the normal curve editor as follows: • Select _SMOOTH in the options box of the curve editor • Enter the relevant parameters . *DEFINE_CURVE_TRIM These are not loadcurves at all (the name is misleading), rather they are geometrical definitions used with *ELEMENT_TRIM during springback analyses. Their label sequence is totally separate from that of conventional loadcurves, and there is no relationship between the two types. Page 5.129 PRIMER User manual Version 10.0, June 2011 PRIMER reads in and writes out these definitions, but does not provide any interactive editing or visualisation of them. Page 5.130 User manual Version 10.0, June 2011 PRIMER (DEFINE_) DEATH_TIMES: • These can be edited through their own specific editing panel (see below). Main Menu • Creation • Copying • Editing • • • Deletion List Check • Renumber This figure shows the main menu for the editing of death times definitions. All functions have their standard meanings as given in section 5.0.1 CREATE Making a new death times definition. This shows the create/edit panel for death times. Clicking on the DEFINE_DEATH_TIMES_... button will cycle through the _NODES, _SET and _RIGID options. Once the desired option is chosen, the information for card 3 can be added/modified using the Add, Remove, Empty and View/Edit buttons at the bottom of the panel. Page 5.131 PRIMER User manual Version 10.0, June 2011 COPY Copy existing death times(s) to make a new death times(s). The selected death times are copied. ( death times do not "own" anything, so the concept of recursive copying does not apply.) MODIFY Modifying the attributes of an existing death times. MODIFY functions in the same way as CREATE, except that an initial definition will be present. Any modifications made to the death times definition will not be made permanent until the UPDATE_ALEBAG_INF button is pressed. At this point the local copy which has been updated is used to overwrite the version in the model. DELETE Delete existing death times definitions. The selected death times are deleted. Death times do not "own" anything, so the concept of recursive deletion does not apply, however a death times that is referred to (ie "owned") by some higher order item will not be deletable unless that item is deleted too, or its reference to the death times removed. Page 5.132 User manual Version 10.0, June 2011 PRIMER LIST List death times summaries to screen The selected death times are summarised on the screen. CHECK Check death times definitions for errors The selected death times definitions are run through the standard checking routines. RENUMBER Change death times labels RENUMBER lets you change any or all death times labels within a given model using the standard renumbering panel. To change the label of an individual death times it may be simpler just to MODIFY it. Page 5.133 PRIMER User manual Version 10.0, June 2011 (DEFINE_) FRICTION: • These can be edited through their own specific editing panel (see below). Main Menu • Creation • Copying • Editing • • • Deletion List Check • Renumber This figure shows the main menu for the editing of friction definitions. All functions have their standard meanings as given in section 5.0.1 CREATE Making a new friction definition. This shows the create/edit panel for friction. New friction data lines can be added by clicking on the Add a part pair friction data line button. Page 5.134 User manual Version 10.0, June 2011 PRIMER COPY Copy existing define friction(s) to make a new define friction(s). The selected define frictions are copied. (Define frictions do not "own" anything, so the concept of recursive copying does not apply.) MODIFY Modifying the attributes of an existing friction. MODIFY functions in the same way as CREATE, except that an initial definition will be present. Any modifications made to the define friction definition will not be made permanent until the UPDATE button is pressed. At this point the local copy which has been updated is used to overwrite the version in the model. DELETE Delete existing define friction definitions. The selected define frictions are deleted. Define frictions do not "own" anything, so the concept of recursive deletion does not apply, however a connection property that is referred to (ie "owned") by some higher order item will not be deletable unless that item is deleted too, or its reference to the define friction removed. LIST List friction summaries to screen The selected define frictions are summarised on the screen. CHECK Check define friction definitions for errors The selected define friction definitions are run through the standard checking routines. Page 5.135 PRIMER User manual Version 10.0, June 2011 RENUMBER Change define friction labels RENUMBER lets you change any or all define friction labels within a given model using the standard renumbering panel. To change the label of an individual define friction it may be simpler just to MODIFY it. Page 5.136 User manual Version 10.0, June 2011 PRIMER (DEFINE_) SD_ORIENTATION: Defining Spring & Damper Orientation Vectors. • • • • • • Main Menu Creation Copying Editing Deletion The *DEFINE_SD_ORIENTATION keyword is used to create orientation vectors for springs and dampers. These are vectors used to define the direction of the element, and are used primarily for rotational elements - which are generally of zero length. However orientation vectors can also be used for translational springs/dampers of finite length, and they define the direction in which the elements acts, which can be different to the "natural" vector defined by its topology. Visualisation Orientation vectors use unique labels and, although part of the *DEFINE keyword, their labels do not clash with other *DEFINE_xxx entities. For example it is legal to have (*DEFINE_)SD_ORIENTATION #1 and (*DEFINE_)CURVE #1. This figure shows the main menu for the editing of orientation vector definitions. All functions have their standard meanings as given in section 5.0.1 CREATE Making a new orientation vector definition. This shows the create/edit panel for orientation vectors. <IOP> defines the orientation vector definition method. Methods #2 and #3 make the NID1 and NID2 boxes "live" for selection. COPY Copy existing orientation vector(s) to make a new vector(s). The selected orientation vectors are copied. (orientation vectors do not "own" anything, so the concept of recursive copying does not apply.) Page 5.137 PRIMER User manual Version 10.0, June 2011 MODIFY Modifying the attributes of an existing orientation vector. MODIFY functions in the same way as CREATE, except that an initial definition will be present. Any modifications made to the orientation vector definition will not be made permanent until the UPDATE_VECTOR button is pressed. At this point a the local copy which has been updated is used to overwrite the version in the model. DELETE Delete existing orientation vector definitions. The selected orientation vectors are deleted. Orientation vectors do not "own" anything, so the concept of recursive deletion does not apply, however a orientation vector that is referred to (ie "owned") by some higher order item will not be deletable unless that item is deleted too, or its reference to the orientation vector removed. SKETCH Sketch orientation vector definitions. SKETCH draws the vector on top of the current graphics image. LIST List orientation vector summaries to screen The selected orientation vectors are summarised on the screen. CHECK Check orientation vector definitions for errors The selected orientation vector definitions are run through the standard checking routines. RENUMBER Change orientation vector labels RENUMBER lets you change any or all orientation vector labels within a given model using the standard renumbering panel. To change the label of an individual orientation vector it may be simpler just to MODIFY it. Page 5.138 User manual Version 10.0, June 2011 PRIMER Visualising Orientation Vectors Orientation Vectors may be drawn by turning their display on in the ENTity Viewing menu. They can also be drawn via the SKETCH options above. They may also be drawn in other contexts (for example contacts) if their display as "associated data" in the ENTity Viewing box is selected. Page 5.139 PRIMER User manual Version 10.0, June 2011 (DEFINE_) SPOTWELD_FAILURE_RESULTANTS: This can be edited through the create and modify buttons shown above. There is only one occurance of the DEFINE_SPOTWELD_FAILURE_RESULTANTS in each model. The following panel is used to edit the keyword: Enter the values in the relevant boxes, and hit the "+" button to add a row, or the "X" button to delete a row. If you wish to deactivate the card from your model, press the green "Active" button to turn it grey (off). Page 5.140 User manual Version 10.0, June 2011 PRIMER (DEFINE_) HEX_SPOTWELD_ASSEMBLY: • These can be edited through their own specific editing panel (see below). Main Menu • Creation • Copying • Editing • Deletion • • • Sketching List Check • Renumber This figure shows the main menu for the editing of hex spotweld assembly definitions. All functions have their standard meanings as given in section 5.0.1 CREATE Making a new hex spotweld assembly definition. This shows the create/edit panel for hex spotweld assemblies. The second row of the card will change depending on the value chosen for ’N’. ’N’ can be set to 4, 8 or 16 from a drop down list for that button. Page 5.141 PRIMER User manual Version 10.0, June 2011 COPY Copy existing hex spotweld assembly(s) to make a new hex spotweld assembly(s). The selected hex spotweld assemblies are copied. (hex spotweld assemblies do not "own" anything, so the concept of recursive copying does not apply.) MODIFY Modifying the attributes of an existing hex spotweld assembly. MODIFY functions in the same way as CREATE, except that an initial definition will be present. Any modifications made to the hex spotweld assembly definition will not be made permanent until the UPDATE button is pressed. At this point the local copy which has been updated is used to overwrite the version in the model. DELETE Delete existing hex spotweld assembly definitions. The selected hex spotweld assemblies are deleted. Hex spotweld assemblies do not "own" anything, so the concept of recursive deletion does not apply, however a hex spotweld assembly that is referred to (ie "owned") by some higher order item will not be deletable unless that item is deleted too, or its reference to the hex spotweld assembly removed. SKETCH Sketch hex spotweld assembly definitions. SKETCH draws the hex spotweld assembly on top of the current graphics image. Page 5.142 User manual Version 10.0, June 2011 PRIMER LIST List hex spotweld assembly summaries to screen The selected hex spotweld assemblies are summarised on the screen. CHECK Check hex spotweld assembly definitions for errors The selected hex spotweld assembly definitions are run through the standard checking routines. RENUMBER Change hex spotweld assembly labels RENUMBER lets you change any or all hex spotweld assembly labels within a given model using the standard renumbering panel. To change the label of an individual hex spotweld assembly it may be simpler just to MODIFY it. Page 5.143 PRIMER User manual Version 10.0, June 2011 (DEFINE_) SPOTWELD_RUPTURE_STRESS: These types can be edited through the create and modify buttons shown above. There is only one occurance of the keyword in each model. To deactivate the keyword from your model, click on the green Active button. Enter the relevant details in the card fields, then click on the + button to add a row, or the X button to remove a row. PRIMER has the ability to generate the rupture cards automatically. Click on the Generate from welds button and the following menu appears: Page 5.144 User manual Version 10.0, June 2011 PRIMER Enter a curve defining SRSIG vs thickness, and one defining SIGTAU vs thickness. PRIMER then looks at the thickness of each beam spotweld part in the model and enters the correct values in the keyword automatically. Page 5.145 PRIMER User manual Version 10.0, June 2011 (DEFINE_) TRANSFORM: • • • • • • • • Main Menu Creation Copying Editing Deletion List Check Renumber This figure shows the main menu for the editing of co-ordinate systems. All functions have their standard meanings as given in section 5.0.1: CREATE Making a transformation definition. See section 3.14.3. for more details about the Create /Modify panel for Transformations. COPY Copy existing transformation(s) to make a new transformation. The selected coordinates are copied. (Transformations do not "own" anything, so the concept of recursive copying does not apply.) MODIFY Modifying the attributes of an existing transformation. MODIFY functions in the same way as CREATE, except that an initial definition will be present. Any modifications made to the section definition will not be made permanent until the UPDATE_TRANSFORMATION button is pressed. At this point a the local copy which has been updated is used to overwrite the version in the model. DELETE Delete existing transformation definitions. The selected transformations are deleted. Transformation definitions do not "own" anything, so the concept of recursive deletion does not apply, however a transformation that is referred to (ie "owned") by some higher order item will not be deletable unless that item is deleted too, or its reference to the transformation removed. SKETCH Sketch transformation summaries The selected transformation definitions are sketched on the screen. LIST List transformation summaries to screen The selected transformation definitions are summarised on the screen. Page 5.146 User manual Version 10.0, June 2011 PRIMER CHECK Check definitions for errors The selected transformation definitions are run through the standard checking routines. RENUMBER Change transformation labels Lets you change any or all transformation labels within a given model using the standard renumbering panel. To change the label of an individual transformation may be simpler just to MODIFY it. Page 5.147 PRIMER User manual Version 10.0, June 2011 (DEFINE_) VECTOR: • These can be edited through their own specific editing panel (see below) and using the generic Main Keyword Editor. Menu • Creation • Copying • Editing • Deletion This figure shows the main menu for the editing of vector definitions. All functions have their standard meanings as given in section 5.0.1 CREATE Making a new vector definition. This shows the create/edit panel for vectors. COPY Copy existing vector(s) to make a new vector(s). The selected vectors are copied. ( vectors do not "own" anything, so the concept of recursive copying does not apply.) Page 5.148 User manual Version 10.0, June 2011 PRIMER MODIFY Modifying the attributes of an existing vector. MODIFY functions in the same way as CREATE, except that an initial definition will be present. Any modifications made to the vector definition will not be made permanent until the UPDATE_VECTOR button is pressed. At this point the local copy which has been updated is used to overwrite the version in the model. DELETE Delete existing vector definitions. The selected vectors are deleted. Vectors do not "own" anything, so the concept of recursive deletion does not apply, however a vector that is referred to (ie "owned") by some higher order item will not be deletable unless that item is deleted too, or its reference to the vector removed. SKETCH Sketch vector definitions. SKETCH draws the vector on top of the current graphics image. LIST List vector summaries to screen The selected vectors are summarised on the screen. CHECK Check orientation vector definitions for errors The selected vector definitions are run through the standard checking routines. RENUMBER Change orientation vector labels RENUMBER lets you change any or all vector labels within a given model using the standard renumbering panel. To change the label of an individual vector it may be simpler just to MODIFY it. Page 5.149 PRIMER User manual Version 10.0, June 2011 DEFORMABLE_TO_RIGID: Switching parts. *DEFORMABLE_TO_RIGID and DEFORMABLE_TO_RIGID_INERTIA DEFORMABLE_TO_RIGID_AUTOMATIC This submenu panel is slightly different to the standard panels in PRIMER because there are 2 separate editing panels for DEFORMABLE_TO_RIGID - one for _AUTOMATIC, and one for _NONE and _INERTIA. To get to the _NONE and _INERTIA use the keyword button. To get to the _AUTOMATIC use the create and modify button. *DEFORMABLE_TO_RIGID and _INERTIA This is a standard keyword panel, described in section_5a. Hit the radio buttons to switch between the two types. Page 5.150 User manual Version 10.0, June 2011 PRIMER *DEFORMABLE_TO_RIGID_AUTOMATIC The _AUTOMATIC case has its own menu because it doesn’t fit into the standard keyword layout. Define the number of D2R and R2D conversions, and the rows beneath will become active, allowing the user to enter part ids. Page 5.151 PRIMER Page 5.152 User manual Version 10.0, June 2011 User manual Version 10.0, June 2011 PRIMER ELEMENT: Defining Structural Elements. • • • • • *ELEMENT_<type> LS-Dyna has 15 classes of structural element types, all of which are fully editable in Visualisation PRIMER in individual create/edit panels. Generic keyword editing of all element types is also provided. Setting Colour Data display All element types except *TRIM are fully drawable, and there are a range of Fitting seatbelts contouring options for different types of element data. Each class of element has its own independent label sequence, thus it is legal to have shell #1 and solid #1, etc in the same model. The elements menu enables you to create, modify and delete all the element types that are available in LS-Dyna. This figure shows the main element menu. The *ELEMENT keyword in LS-DYNA supports the following sub-types of structural element: BEAM DISCRETE INERTIA MASS MASS_MATRIX MASS_PART SHELL SHELL_SOURCE_SINK SOLID SPH TSHELL TRIM SEATBELT SEATBELT_ACCELEROMETER SEATBELT_PRETENSIONER SEATBELT_RETRACTOR SEATBELT_SENSOR SEATBELT_SLIPRING All of the element types with the exception of *ELEMENT_TRIM can be created by quickly picking the nodes from the screen and setting the extra data. For all element types, when an element is created, default settings are saved so that the next element will use the same defaults. For example if you create a shell and select part 1000 for the PID, then the next element you create will automatically have the PID set to 1000. Obviously, you can change the part if needed but hopefully this will speed up creation of lots of elements in the same part. A ‘quick create’ option is also available. Once the necessary information needed for the element is defined the element will automatically be created. When an element is created the panel automatically remaps itself with the default values. As the method for creating the different element types is very similar the generic method will be described in detail for shells. Any major differences in other element types will be stated Page 5.153 PRIMER User manual Version 10.0, June 2011 ELEMENT_SHELL This figure shows the main element shell menu. The functions currently available have their standard meanings. (See section 5.0.1) As with all classes of element the Generic Keyword editor may be used instead. CREATE Making a new shell. This figure shows the initial state of the element shell creation panel: no part has been given yet, so it is highlighted red. The <_option> buttons can be used to select among sub-keyword suffices: ELEMENT_SHELL ELEMENT_SHELL_THICKNESS or ELEMENT_SHELL_BETA etc The SEATBELT option is a special case: see below. The part and the node numbers can be typed directly into the text boxes. The default element label used is the highest node label in the model + 1. This can be changed if needed. Alternatively, the popup menus can be used to pick a part, and the nodes from the screen, or to select a part, or node from a list. To choose creation of tria or quad elements the nodes popup can be used to select the number of nodes. For a shell only 3 or 4 nodes can be chosen. Page 5.154 User manual Version 10.0, June 2011 PRIMER 6 and 8 noded (parabolic) shell elements To edit parabolic shells used the "Pick >" popup to select the number of nodes on the element. The example below shows the 8 noded case: The SEATBELT option: creating 4 noded seatbelt shells In LS-DYNA release 971 4 noded "shell" seatbelt elements are introduced under the *ELEMENT_SEATBELT keyword. However these are in fact shell elements, sharing the same numbering scheme as shells, so for consistency within PRIMER they are edited under the SHELL keyword. These elements should belong to shell parts, referencing *SECTION_SHELL cards, however they can use the *MAT_SEATBELT material definition. Page 5.155 PRIMER User manual Version 10.0, June 2011 The quickest method for creating a shell is to use one of the ‘quick creation’ methods: Pick closest nodes This is the default method for creating shells. When you pick a point on the screen the 4 (or 3 if you are creating a tria) closest nodes to the point are automatically selected. The order of the nodes will be automatically calculated for you so there is no danger of creating a shell with a negative area. The shell that will be created is sketched on the screen but will not be created yet. Picking a second point on the screen will update the display with the 4 closest nodes to that point. You can carry on picking a point until you have the nodes you require. When all nodes and the part are filled in the SKETCH and CREATE_ELEMENT buttons will be ungreyed. By default all visible nodes in the model can be used for this method. The filtering option under ‘Node picking’ allows you to limit the nodes which can be used. If for example you only wanted to use nodes which are on part 1000 this option can be used. Individual nodes can still be edited by either typing in a new value or using the popups. Pick individual nodes In this mode the nodes are picked from the screen in the order 1, 2, 3, 4, 1, 2… The node which will be picked is indicated by the colour of the node text in the panel. The node which will currently be picked has yellow text. All the others will have white text. You can also edit individual nodes by either typing in a new value or using the popups. With this method the filtering option for node picking is not available. Auto create Instead of having to press CREATE_ELEMENT each time you want to create a shell the AUTO_CREATE option can be used. When this option is set, as soon as the required data is set the element is created. Using this in conjunction with ‘pick closest nodes’ enables creation of a shell with a single click of the mouse. Once the element has been created the UNDO LAST button will be made live. This can be used to delete the element if is not what you wanted. Page 5.156 User manual Version 10.0, June 2011 PRIMER Shell options _BETA _MCID _THICKNESS and _OFFSET Options for *ELEMENT_SHELL can be set on shells selected directly or by part by using the _option function. The option is set by pressing Set or removed by pressing Remove Plot Current Beta shows the current beta angles of any shell_beta amongst the selection Plot Proposed Beta shows prospective beta angles corresponding to the global input vector. Any shells onto which the vector does not project properly will be highlighted with the (dubious) angle line plotted in red and the user warned. Use Set to set proposed beta angle on all selected shells. If the vector is [0,0,0] the beta angles will be set to zero. The effective angle may be viewed by pressing Plot N1->N2 beams. Make Plotel creates plotel elements to show all current beta angles. These may be removed later by using ELEMENT->BEAM->DELETE->DELETE ALL PLOTEL if you wish. For other options, the option alone is activated and you need to use the shell Keyword editor to set the values. Other shell creation commands. DISMISS Aborts the current definition and returns to the main element shell menu. RESET_ALL Resets all attributes to <null> for this definition: all data entered will be lost, and the panel will return to its initial default state. COPY_EXISTING Copies the attributes of an existing shell definition (in the current model). This may then be modified as required. Page 5.157 PRIMER User manual Version 10.0, June 2011 SKETCH Sketches the current definition on top of the current image. LIST_XREFS Lists everything that references the current shell definition. CHECK Performs a check of the current definition, listing any errors CREATE_ELEMENT Saving the element definition. Once you have entered the minimum amount of data required to define this shell the CREATE_ELEMENT button will be made live, and this permits you to save this definition. (If it is not live the missing fields will be highlighted in red.) The definition will be checked and any errors listed, an then it will saved permanently in this model. Until you press this, the definition remains volatile, and will be lost if you exit this panel in any other way. When the shell element is created the part number and the number of nodes are saved as the defaults. When the panel refreshes for you to create another shell these defaults are automatically used to speed up element creation. Quality checks By default quality checks are done on shell elements when they are created to ensure that there are no badly defined elements. If you want to bypass the quality checks then they can be turned off by using the QUALITY CHECKS button. It is recommended that you keep the quality checks on. The values that are used for the quality checks can be changed by using the OPTIONS button next to quality checks. This brings up the main check options panel. Checks are done for: • Element length • Warpage • Aspect ratio • Skew • Minimum and maximum internal angles The values used for checking can easily be changed. COPY Copying existing shell(s) to make a new one(s). You can COPY any number of shells, in multiple models. When APPLY is pressed you are asked to confirm what is to be copied, and then the operation is carried out. For each model the <n> shells chosen in that model are copied using labels <previous highest + 1> to <previous highest +n>, there is currently no control available over the new labels assigned. MODIFY Modifying the attributes of an existing shell. This functions in exactly the same way as CREATE, using the same panels as in figure Elem_3. The only difference is that the initial state of the panels is already set with the attributes of the shell to be modified. DELETE Deleting existing elements The DELETE operation works exactly the same way as COPY described above, except that the chosen elements are deleted. • If DELETE_RECURSIVE is switched on any nodes, restraints and loads on the elements to be deleted are Page 5.158 User manual Version 10.0, June 2011 • PRIMER marked for deletion. If recursive deletion is not used only the elements themselves are removed. Note also that the standard deletion rules described in Section 6.4.1 still apply: nodes, loads, restraints, etc will only be deleted if nothing else (which is to remain) depends on them. KEYWORD Generic keyword editor KEYWORD starts the generic keyword editor which allows creation, deleting and modification of multiple shells. This is useful for modifying multiple shells in a single operation. This example shows the SHELL keyword editor. Note that the _THICKNESS, _BETA, _PSI, etc options require separate layouts since they have a different number of rows of data. SKETCH Sketch the chosen shell on the current image SKETCH allows the user to select and sketch individual shells on the current graphics image. CHECK Runs the standard checking function on the selected shells. Each shell will be listed either as "OK", or a summary of the errors encountered will be printed. (This is the same as the CHECK_DEFN command during shell editing.) LIST Writes a summary list of the selected shells to the screen. RENUMBER Raises the standard renumbering panel for shells in the chosen model, allowing you to renumber some or all of them. How to move shells from one part to another: • • For a single element, use the EDIT panel. Otherwise, use the Keyword editor in EDIT mode, select the shells, ill in the new part ID instead of * and press Page 5.159 PRIMER • User manual Version 10.0, June 2011 Apply. Or, select PART (in Keywords) > MODIFY (select the new part) > CONTENTS... > ADD_ITEMS and add the shells. NORMALS The direction of shell normals can be showed in PRIMER using contour plotting (see section 4.2). The direction of normals is indicated by the colour the shell is plotted as. Blue represents the normal heading away, pink towards. The shell normals menu is shown on the right. Select Shells invokes an object menu whereby the shells can be selected. The selection can be sketched or Apply Selection can be used to return to the initial menu. The other options will now be "live" instead og greyed out. It is now possible to either reverse all the shell normals in the selection simply by clicking Reverse Normals. The other option is to make all the normals consistent with a selected one, the Seed Element. SUM OF SELECTED MASSES • The ELEMENT_MASS panel offers a function to sum the mass of mass elements selected from the object menu. • Page 5.160 The total mass of the selected mass elements is reported in the dialogue box when you press APPLY. User manual Version 10.0, June 2011 PRIMER SPLIT/COMBINE The split/combine panel allows you to manipulate shell elements. You can: • Split shells using predefined patterns • Split shells by drawing a line • Find warped quads and split into 2 trias. • Fix transitions between adjacent shells • Detach shells from a mesh • Combine shells together into one shell To change the mode use the popup on the top left of the panel. The options will then change accordingly. Some modes allow you to work on a single shell or multiple shells. The default, is Single mode. In this mode ’quick picking’ is activend. Alternatively, to operate on many shells at the same time, select Multiple mode. The standard object menu is mapped to allow you to choose the shells you want to modify. Press APPLY to change them. You can choose what labels to use for any new nodes and shells that are created. Use the popup to select which option you require. If you choose Start at label then give a label number to start from. PRIMER will try to use that number. If a node or beam already exists with that label it will revert to Highest+1 in model. The checks button allows you to trap creating elements which do not pass specific quality checks. With CHECKS ON this checking is done. The values and types of checks done can be cahnged with the OPTIONS... button. In the example on the right a quad is being split into 2 trias. However the minimum angle for the tria (38.66) is less than the allowed angle. PRIMER is warning you of this. CREATE will force the creation of the shell, ABORT will stop this operation. TURN OFF will turn the checks off. This is useful if you are splitting lots of shells. Page 5.161 PRIMER Predefined split patterns There are several predefined split patterns. To change the pattern use the popup. In Single mode just click on a shell to split it. You can split the shell at the centre of the shell, at the point you click on the screen (projected onto the shell) or at an existing node location. In Multiple mode select the shells you want to split using the object menu and press APPLY. Splitting by line Page 5.162 User manual Version 10.0, June 2011 User manual Version 10.0, June 2011 PRIMER Single mode 1. Select the shell to split 2. Click the first point on the line 3. Click the seond point on the line 4. Click the third point on the line (if required) 5. The shell is split Page 5.163 PRIMER User manual Version 10.0, June 2011 Multiple mode 1. Select the shells to split and press DRAW LINE. 3. Press APPLY. The shells are split Splitting warped quads Select the shells you want to check/split by using the object menu. Give a value for the maximum warpage. You can sketch the shells that are warped by pressing the SKETCH button. They can be placed on the clipboard by pressing CLIP. To split the shells into trias press APPLY. Page 5.164 2. Draw the line by clicking with the mouse. User manual Version 10.0, June 2011 PRIMER Fixing mesh-transitions Fix transitions looks at neighbouring elements to see if the mesh is continuous. If it is not, the element is split to make it continuous. 1. Click on the shell you want to split. 2. The shell is split to make a continuous mesh. Detaching shells Combining shells To detach one or more shells from a mesh use the Detach function. Select the shells you want to detach by either clicking on the screen or using the object menu. If AUTO is enabled, once you have the correct number of shells they will be detached, otherwise press APPLY to detach them. Page 5.165 PRIMER User manual Version 10.0, June 2011 To combine two or more shells together use the Combine function. Select the shells you want to combine by either clicking on the screen or using the object menu. If AUTO is enabled, once you have the correct number of shells they will be combined, otherwise press APPLY to detach them. The QUAD and TRIA buttons can be used to choose what to combine the shells into. ELEMENT_SHELL_SOURCE_SINK This figure shows the shell source sink keyword editing panel. This keyword defines a strip of shell elements of a single part ID to simulate a continuous forming operation Page 5.166 User manual Version 10.0, June 2011 PRIMER ELEMENT_SOLID This figure shows the element solid creation panel. The ORTHO <_option> button can be used to change whether an ELEMENT_SOLID or an ELEMENT_SOLID_ORTHO is created. Tetra, penta and hexa solid elements can be created by changing the number of nodes by typing in the number of nodes or using the popup. Alternatively, if the number of nodes is left set at eight and the nomal LS-Dyna method for creating either penta elements (N1, N2, N3, N4, N5, N5, N6, N6) is used a penta element will be created, or tetra elements (N1, N2, N3, N4, N4, N4, N4, N4) a tetra element will be created. The ‘Pick closest nodes’ and ‘Node picking’ options are not available for solid elements. When a solid element is created the part number and the number of nodes are remembered as defaults for the next element. Page 5.167 PRIMER User manual Version 10.0, June 2011 ELEMENT_BEAM CREATE This figure shows the element beam creation panel. There is an option to create a plotel beam which is a 2 noded beam used for display purposes only. The row of buttons THICKNESS, SCALAR, SCALR, SECTION, OFFSET, ORIENT, PID, WARPAGE can be used to select beam options, with proviso that THICKNESS and SCALAR are exclusive. ELEMENT_BEAM ELEMENT_BEAM_option1_option2 Three, two (discrete and spotweld), and one (spotweld) beam elements can be created by changing the number of nodes by typing in the number of nodes or using the popup. There are no element quality checks available for beam elements at present. When a beam element is created the part number and the number of nodes are remembered as defaults for the next element. Additionally if a three noded beam is created the third node is also remembered as a default. Page 5.168 User manual Version 10.0, June 2011 PRIMER SPLIT The SPLIT panel allows you to split beams into 2 or more beams. • Any beams which are created will have the same 3rd node as the original beam. • Release conditions on the original beam nodes will be retained. • Thickness parameters for beams will be correctly calculated (e.g. if the original beam is tapered) • If the beam is in a set, the new beams will automatically be added to the set. If the beam has a segment (2 noded )on it or a *DATABASE_HISTORY_BEAM, *LOAD_BEAM or *INITIAL_STRESS_BEAM card on it the beam cannot be split. By default, ’quick picking’ is activated in Single mode, and each beam you pick will be split. Alternatively, to split many beams at the same time, select Multiple mode. The standard object menu is mapped to allow you to choose the beams you want to split. Press APPLY to split them. You can choose what labels to use for any new nodes and beams that are created. Use the popup to select which option you require. If you choose Start at label then give a label number to start from. PRIMER will try to use that number. If a node or beam already exists with that label it will revert to Highest+1 in model. If you split a beam into two, you have the option of choosing the direction of the second beam. This can be useful if using the beam with *MAT_SEISMIC_BEAM as a plastic hinge can only be formed at one end of the beam. In this case N1-N2,N2-N1 should be used. For other analyses N1-N2,N1-N2 should be used so that forces and moments are plotted correctly in post-processing. Page 5.169 PRIMER User manual Version 10.0, June 2011 ELEMENT_TSHELL This figure shows the thick shell element creation panel. The thick shell creation method is identical to the solid element method except that: • Only triangular and quadrilateral elements are allowed. • There is no ORTHO option Page 5.170 User manual Version 10.0, June 2011 PRIMER ELEMENT_DISCRETE This figure shows the element discrete creation panel. Two and one (grounded) discrete elements can be created by changing the number of nodes by typing in the number of nodes or using the popup. There are no element quality checks available for discrete elements at present. When a discrete element is created the part number and the number of nodes are remembered as defaults for the next element. If an orientation vector (VID) is required: If the discrete element needs to use an orientation vector then one can be created/ edited by using the VID popup. The panel that the create option brings up can be seen in figure Elem_9. In this panel the label can be defined as usual by typing in the number or using the popup. The type of orientation vector can be set by using the IOP option and either the vector set using the XT, YT and ZT fields or the 2 nodes defined by typing in or using the popups for the NID1 and NID2 fields Page 5.171 PRIMER User manual Version 10.0, June 2011 ELEMENT_INERTIA This figure shows the inertia element creation panel. Only 1 node needs to be picked for the inertia element. The components of the inertia tensor and the coordinate system are saved as defaults when an element is created. There are no element quality checks available for inertia elements at present. Page 5.172 User manual Version 10.0, June 2011 PRIMER ELEMENT_MASS This figure shows the mass element creation panel. Only 1 node needs to be picked for the mass element. The mass is saved as a default when an element is created. There are no element quality checks available for mass elements at present. Page 5.173 PRIMER User manual Version 10.0, June 2011 ELEMENT_MASS_MATRIX This image shows the Create/Modify panel for *ELEMENT_MASS_MATRIX One node, or node set, is selected at a time and a 6x6 mass matrix is defined for it. This is described in more detail below. No quality checks are carried out for this element. Page 5.174 User manual Version 10.0, June 2011 PRIMER The 6x6 mass matrix [M]: what it means and how PRIMER handles it. This element reads a symmetric 6x6 mass matrix which populates all possible terms of the classic F = M.A equation as follows: Force = Mass x Accel Fx [ M11 m12 m13 m14 m15 m16 ] Tx Fy [ M21 M22 m23 m24 m25 m25 ] Fz = [ M31 M32 M33 m34 m35 m36 Mxx [ M41 M42 M43 M44 m45 Myy [ M51 M52 M53 M54 Mzz [ M61 M62 M63 M64 Where: Fx/y/z are translational forces in [X,Y,Z] Ty Mxx/yy/zz are rotational moments about [X,Y,Z] ] x Tz Tx/y/z are translational accelerations m46 ] Rxx Rxx/yy/zz are rotational accelerations M55 m56 ] Ryy M65 M66 ] Rzz The matrix is symmetric, with only the lower triangle defined, so upper triangle terms M12 etc (in italics above) are identically equal to M21 etc. A good way to think of term Mij is that it links force in direction <i> with acceleration in direction <j>. For example: Extracting Mass and Inertia from the 6x6 matrix [M] This raises two interesting questions: • What is the (scalar) mass of this element? • What is the inertia of this element? These properties are needed when PRIMER calculates the mass and inertia of a model. To understand how PRIMER calculates these values it is necessary to consider the full 6x6 [M] matrix above as the following block matrix of 3x3 sub-matrices: Page 5.175 PRIMER User manual Version 10.0, June 2011 [ [A] | [B] ] [ ---- + ---- [ [C] | [D] Where: [A] is a symmetric tensor describing mass ] [C] is an unsymmetric tensor describing cross-linking terms ([B] is the transpose of [C]) ] [D] is a symmetric tensor describing inertia The "cross-linking" terms in sub-matrix [C] will be non-zero if the matrix has been set up to describe the result of accelerations not acting through the centroid, as in the image above, and - strictly - the full [M] matrix should be reworked to reduce the terms in [C] to zero before [A] can be considered to be "pure mass" and [D] "pure inertia". The physical equivalent of this reworking would be to shift the matrix so that it described accelerations acting through the element centroid. However this is very hard to do and, given the unconstrained nature of the input, it would be easy for a user to define an unrealistic (non-physical) matrix in which this is not possible, so PRIMER adopts the following simplified approach: MASS is taken to be the 1st invariant of sub-matrix [A] That is the average of the leading diagonal terms: mass = (M11 + M22 + M33) / 3.0 INERTIA is taken to be the symmetric tensor in sub-matrix [D]: [ Ixx Ixy Ixz ] [ Iyx Iyy Iyz ] [ Izx Izy Izx ] = [ M44 M45 M46 ] [ M54 M55 M56 ] [ M64 M65 M66 ] The "cross-linking" terms in sub-matrix [C] are ignored. If the terms in sub-matrix [C] are large, ie the matrix [M] has been written to describe behaviour remote from the element centroid, then the Inertia (which includes "distance squared" terms) and - to a lesser extent - the Mass calculated using the methods above will be wrong. Rotating matrix [M] PRIMER rotates a *ELEMENT_MASS_MATRIX as follows: The 6x6 matrix [M] is treated as a block matrix of three 3x3 matrices: [ [A] | [B] ] [ ---- + ---- ] [ [C] | [D] ] Each sub-matrix [A], [B], [D] is rotated separately as a 3x3 tensor. Page 5.176 User manual Version 10.0, June 2011 PRIMER ELEMENT_SEATBELT This figure shows the seatbelt element creation panel. Two nodes need to be picked for the seatbelt element. The part number and slack length (SLEN) are saved as defaults when an element is created. There are no element quality checks available for seatbelt elements at present. This panel is suitable for creation and editing of individual seatbelt elements. For generating and fitting a line of seatbelt elements to an occupant model PRIMER provides a "seatbelt fitting" capability: see section 6. Four noded seatbelt elements (introduced in LS971) The four noded seatbelt elements introduced in LS-DYNA release 971 are in fact shell elements, and share the same numbering sequence as conventional shells, so within PRIMER they are edited under shell elements. On output they will be written correctly under the *ELEMENT_SEATBELT header. The user can click on Create 4 noded seat belt to open up a shell creation panel with the seatbelt option active. Page 5.177 PRIMER ELEMENT_SEATBELT_ACCELEROMETER This figure shows the accelerometer create/edit panel. Three nodes must be selected: • N1: Origin • N2 : Local X axis from N1N2 • N3 : Local XY plane from N1N2N3 All three nodes should be on the same rigid part. Accelerations will be output in the local coordinate system of the accelerometer. Page 5.178 User manual Version 10.0, June 2011 User manual Version 10.0, June 2011 PRIMER ELEMENT_SEATBELT_PRETENSIONER This figure shows the pretensioner create/edit panel. Pretensioners are active devices that tighten a seatbelt in the event of a crash. Three different types are provided, which may be triggered by up to four SENSORs. Page 5.179 PRIMER User manual Version 10.0, June 2011 ELEMENT_SEATBELT_RETRACTOR This figure shows the retractor create/edit panel. Retractors are the "inertia reel" part of the seatbelt system. They are assumed to have some number of seatbelt elements curled up inside them, and to apply an constant tension to the belt to take up any slack. When a collision occurs, denoted by a SENSOR activating, they can be programmed to "lock up". Page 5.180 User manual Version 10.0, June 2011 PRIMER ELEMENT_SEATBELT_SENSOR This figure shows the sensor create/edit panel. Sensors are not really elements in the structural sense (forgive the pun!) of the word. Their role is to detect one of four types of event and then to trigger other ELEMENT_SEATBELT_xxx elements. Page 5.181 PRIMER User manual Version 10.0, June 2011 ELEMENT_SEATBELT_SLIPRING This figure shows the slipring create/edit panel. Sliprings permit seatbelt elements to "feed through" from one side to the other, emulating the real behaviour in a crash event. They require two contiguous seatbelt elements SBID1 and SBID2 to be defined, whose common node must initially be coincident with the slipring node SBRNID. Page 5.182 User manual Version 10.0, June 2011 PRIMER ELEMENT_SPH This figure shows the sph element creation panel. This is virtually identical to the mass element except a part also needs to be chosen. Only 1 node needs to be picked for the sph element. The mass and part number are saved as defaults when an element is created. There are no element quality checks available for sph elements at present. Page 5.183 PRIMER User manual Version 10.0, June 2011 ELEMENT_TRIM This figure shows the trim element creation panel. This element does not have any node picking associated with it. The only thing that needs to be defined is a part set. Trim elements are used in conjunction with *DEFINE_CURVE_TRIM in metal forming analyses. Page 5.184 User manual Version 10.0, June 2011 PRIMER Visualisation and labelling of elements PRIMER draws and labels all element types (except TRIM), display being controlled in the ENTity Viewing panel. (See section 4.3) Details of an individual element of a specific type can be obtained by clicking on its category in this panel (eg SOLID) and then screen-picking or typing in the element label. To visualise elements of any type use ALL ELEMENTS. The details panel for a solid element is shown below: This is accessed either from Quick Pick (click on the element in the graphics window) or by clicking on the word SOLID (or BEAM, SHELL, etc) in the Entities panel and typing in the label of the element. Page 5.185 PRIMER User manual Version 10.0, June 2011 Controlling the colour in which elements are drawn The COLOUR panel menu controls the display of elements that reference *PART cards. Such elements may be drawn in colours based on: PART id (default) MODEL id INCLUDE file id SECTION id MATERIAL id Colour can also be changed for parts and individual elements using Quick Pick. See section 4.1.2 for more detail. Data display and contouring A range of different quantities can be displayed as data contours on elements via the CT (Continuous Tone) and SI (Shaded Image) commands. The Vect or plot command can also display element data. These are described in section 4.2: Data Plotting Commands. Special capabilities for seatbelts and related element types Seat-belt elements can be fitted to occupants using the OCCUPANT, SEAT-BELTS menu This involves form-finding to establish the line of the belt, a fitting process to pull it onto a dummy, meshing, element property definition and contact creation. It is described in section 7.2.3.7. Page 5.186 User manual Version 10.0, June 2011 PRIMER EQOS: Equation of State • • • • • • • • • Top level menu Creating Copying Editing Deleting Sketch List Check Equations of State are used to define material properties for special or typical fluids or null material types. Consequently, they are controlled in a similar fashion to the *Material keywords. Renumber This figure shows the main equation of state editing panel. TRANSFER opens the main window for the transfer data function ( see section 6.7 for more detail) The other functions currently available have their standard meanings. (See 5.0.1). CREATE Making a new equation of state definition. CREATE produces this blank equation of state creation panel, since no equation of state type has been defined yet. Page 5.187 PRIMER User manual Version 10.0, June 2011 Type: The equation of state type can be defined from this button. The [...] Shortcut button can be used to browse through a list of equation of state types as shown here. Note on selecting an Equation of State: An equation of state may be selected by one of two ways: • by invoking the browse [...] button and selecting the equation of state with the mouse from the list • by typing in the equation of state name to the "Type" box, e.g. "ideal_gas" for "*EOS_IDEAL_GAS" ROW/COL The data relevant to each equation of state type is displayed in row and column format identical to that of DYNA keyword. Page 5.188 User manual Version 10.0, June 2011 PRIMER Once a equation of state type has been defined the panel will become populated with that equation of state’s format. For example the type *EOS_LINEAR_POLYNOMIAL has been chosen here: The data can then be typed into the relevant boxes. The expected data type is indicated on the grey button, which also shows the acronym for that data value: F White F floating value I White I integer value +LC Green LC +ve loadcurve -LC Red LC -ve loadcurve Information about each individual data component can be requested by pressing the grey data component button. For example; to request information about data component ’C1’ (1st row, 3rd column) press the grey button with the C1. Page 5.189 PRIMER User manual Version 10.0, June 2011 This will create a new window with detailed information about that data component showing: • A one-line description of it; • Its current units type • Its current value. Once all of the data has been input , press CREATE_EQOS to install the equation of state permanently in the model. As with other creation/editing functions a standard check is made of the new definition prior to saving it, and you are warned about errors found. COPY Copy existing equation of state(s) to make a new equation of state(s). COPY makes new equation of states, in the same model(s), that are identical to their originals apart from their labels. By default only the equation of state definitions themselves are duplicated. Where RECURSIVE COPY is requested, all items associated with that equation of state (i.e. elements, parts, etc.) are also copied. MODIFY Modifying the attributes of an existing equation of state. MODIFY functions in the same way as CREATE. Obviously, the equation of state will already have been selected so the panel will resemble that shown in "populated" figure above. **If the equation of state is in use by a PART which has elements then the "element type" of the equation of state is locked to those elements, which will restrict the range of equation of state types you can change it to. For example a equation of state used by springs cannot be changed to a shell type.** Any modifications made to the equation of state definition will not be made permanent until the APPLY_MODIFY button is pressed. At this point a the local copy which has been updated is used to overwrite the version in the model. DELETE Delete existing equation of state definitions. The DELETE function deletes the selected equation of states. However you cannot delete a equation of state that is in use by a PART unless you remove it from the part definition, or delete that too. To help with this the following two switches may be used: DELETE_RECURSIVE Will select for deletion the parts, associated elements, and so on that reference thisequation of state. REMOVE_FROM_SETS Is often also needed if parts are to be deleted, as their elements, the connected nodes, and often the parts themselves may be included in sets. A good way of getting rid of surplus (unused) equation of states is to turn these two switches off, then select all equation of states for deletion. Only those which are not used by anything will actually get deleted. Page 5.190 User manual Version 10.0, June 2011 PRIMER SKETCH Sketch elements using an equation of state on the current image. SKETCH sketches on top of the current image the parts and elements that reference the selected equation of states. LIST Summarise the attributes of selected equation of states. LIST allows the user to individually select equation of states and display a summary listing of their attributes. CHECK Check selected equation of states for correctness CHECK runs the standard checking function on the selected equation of states, summarising any errors. WARNING: Checking equations of state thoroughly is a mammoth task, which PRIMER does not at present attempt. Most equations of state are currently only checked for a positive density. Therefore that an equation of state"Checks OK" does not mean that it contains no errors! RENUMBER Renumbering equation of state labels. RENUMBER lets you change any or all equation of state labels within a given model using the standard renumbering panel. To change the label of an individual equation of state it may be simpler just to MODIFY it. Page 5.191 PRIMER User manual Version 10.0, June 2011 HOURGLASS: Hourglass control cards. • • • • • • HOURGLASS top level menu Hourglass cards are used in LS-DYNA to control the zero energy "hourglass modes" that Creating a new occur with single integration point elements. definition They are also used to specify bulk viscosity coefficients. Copying a definition Editing an existing definition Deleting hourglass definitions Other operations HOURGLASS MAIN MENU This figure shows the main HOURGLASS menu. The functions currently available have their standard meanings (see section 5.0.1). Greyed out functions are not currently available: CREATE Making a new hourglass definition. This figure shows the standard CREATE/EDIT panel for hourglass cards. Here CREATE has been used, so a blank hourglass creation panel is displayed.The static buttons in the top section of the panel have functions which are common to the other editing panels within PRIMER. Once all of the data has been input on the airbag card, CREATE installs the hourglass card permanently in the model. Page 5.192 User manual Version 10.0, June 2011 PRIMER The SET_DEFAULTS button will put the current default values into the fields. These will be taken from the CONTROL_HOURGLASS and the CONTROL_BULK_VISCOSITY settings. If the LS-DYNA default settings are active, after pressing the button the values are set thus: COPY Copy existing hourglass card(s) to make a new card(s). COPY makes new hourglass, in the same model(s), that are identical to their originals apart from their labels. RECURSIVE COPY has no effect as hourglass cards do not ’own’ anything else. MODIFY Modifying the attributes of an existing hourglass card. MODIFY functions in the same way as CREATE. Any modifications made to the hourglass definition will not be made permanent until the APPLY_MODIFY button is pressed. At this point a the local copy which has been updated is used to overwrite the version in the model. DELETE Delete existing hourglass definitions. The DELETE function deletes the selected airbag. The DELETE_RECURSIVE and REMOVE_FROM_SETS switches have no effect here as hourglass cards do not ’own’ anything and are not in sets. SKETCH Sketch elements used by an hourglass on the current image. SKETCH sketches on top of the current image the parts and elements that are referenced by the selected hourglass card. LIST List hourglass cards LIST gives a list of the selected hourglass cards showing the cross references to each card. CHECK Check hourglass attributes CHECK checks one or more hourglass cards for errors. RENUMBER Renumbering hourglass labels. RENUMBER lets you change any or all hourglass labels within a given model using the standard renumbering panel. To change the label of an individual hourglass card it may be simpler just to MODIFY it. DISMISS terminates hourglass processing. Page 5.193 PRIMER User manual Version 10.0, June 2011 Visualising hourglass cards Hourglass cards are not explicitly drawn, or selectable for drawing. To view an hourglass definition: • SKETCH it, or • MODIFY it and sketch it. It will be drawn in terms of the parts and elements that use it. Note that Hourglass data can also be created or modified using PART TABLE. Page 5.194 User manual Version 10.0, June 2011 PRIMER INITIAL: Defining Initial Conditions. Initial conditions may be defined for a range of items with LS-Dyna. • • • • • Selecting the *INITIAL sub-keyword Editing panels Create/Edit panel for *INITIAL_VOLUME_FRACTION_GEOMETRY Create/Edit panel for *INITIAL_VELOCITY_GENERATION Visualisation Page 5.195 PRIMER Page 5.196 User manual Version 10.0, June 2011 User manual Version 10.0, June 2011 PRIMER *INITIAL cards can be edited with the generic "Keyword" editor. All *INITIAL subtypes except VOLUME_FRACTION_GEOMETRY and VELOCITY_GENERATION (which have their own specific Create/Edit panel) can be processed in this way. The other commands (COPY, DELETE, ...) function in the standard fashion as defined in section 5.0.1. This shows an example of the Keyword editor for *INITIAL_VELOCITY Page 5.197 PRIMER User manual Version 10.0, June 2011 *INITIAL_VOLUME_FRACTION_GEOMETRY items are created using a specific editing panel. New geometries can be added by clicking on the Add new geometry button. *INITIAL_VELOCITY_GENERATION items are created using a specific editing panel. Page 5.198 User manual Version 10.0, June 2011 PRIMER Page 5.199 PRIMER User manual Version 10.0, June 2011 Visualising *INITIAL items *INITIAL items are not displayed by default, but can be selected for display and labelling in the ENTity Viewing panel. At present only *INITIAL_VELOCITY(_<type>) cards are drawn fully. These are shown as arrows in the direction of the velocity. In this example there is a translational velocity at node 10333, and a rotational one at 10341. If multiple initial velocities are defined at a node (an error) then all will be drawn separately. Using the VEC plotting mode to display initial velocities Initial velocities from any source (not just *INITIAL cards) can also be visualised in "vector contour" form via the Vect plot command. Other *INITIAL items are not drawn explicitly, but can still be visualised by turning on (in ENTity Viewing) the display of the items they reference: sets, nodes, elements, etc. Labels referring to the initial velocity type are generated correctly. Page 5.200 User manual Version 10.0, June 2011 PRIMER INTEGRATION: Defining Integration rules. *INTEGRATION_BEAM *INTEGRATION_SHELL Select the integration rule to create from the keyword main panel, and the standard sub-menu will appear below. *INTEGRATION_BEAM Enter the field to define the NIP for the INTEGRATION_BEAM, and ICST will be set to zero and the rows for each layer will appear below. Page 5.201 PRIMER User manual Version 10.0, June 2011 If the user wants to have a predefined shape, select the ICST type from the popuip and the NIP will be set to zero automatically. Page 5.202 User manual Version 10.0, June 2011 PRIMER *INTEGRATION_SHELL The standard panel is below, the user has to define the NIP and in each row below the weighting factor and coordinate have to be input manually. There is an auto-generate layers option that generates equally spaced layers for the user. Page 5.203 PRIMER User manual Version 10.0, June 2011 If the user wishes to have a more intuitive input panel, then select the simple mode >>> button. The following panel is displayed. It allows the user to define an overall thickness and insert or remove layers through the popups shown. The layers can be defined with thicknesses rather than a coordinate, and the panel automatically calculates the coordinate and weighting factor. Select keyword mode <<< to return to the basic panel. Page 5.204 User manual Version 10.0, June 2011 PRIMER Page 5.205 PRIMER User manual Version 10.0, June 2011 INTERFACE: Defining Interface Cards. • • • Selecting the *INTERFACE sub-keyword Editing panels Special create/edit panel for SSI_ID The *INTERFACE keyword has 13 sub-categories. These can be selected from the drop down list available under INTRFCE keyword listing. *INTERFACE cards can be edited with the generic "Keyword" editor. All *INTERFACE sub-keywords except SSI_ID, SSI_OFFSET_ID and SSI_CONSTRAINED_OFFSET_ID (which have their own specific Create/Edit panel, example for which is given below) can be processed in this way. The other commands (COPY, DELETE, ...) function in the standard fashion as defined in section 5.0.1.. Page 5.206 User manual Version 10.0, June 2011 PRIMER This shows an example of the Keyword editor for *INTERFACE_COMPENSATION_NEW. INTERFACE_SSI_ID *INTERFACE_SSI_ID items are created using a specific editing panel. New data rows can be added by clicking on the button. Page 5.207 PRIMER User manual Version 10.0, June 2011 LOAD: Defining Loading Conditions. • • Selecting the *LOAD sub-keyword Visualisation A range of different loading types can be defined in LS-Dyna All *LOAD sub-keywords are editable within PRIMER. Most *LOAD cards can be edited only with the generic "Keyword" editor. The other commands (COPY, DELETE, ...) function in the standard fashion described in section 5.0.1. This shows an example of the Keyword editor for *LOAD_NODE. The _POINT variant has been chosen here. Page 5.208 User manual Version 10.0, June 2011 PRIMER Specific editing panels exist for *LOAD_MOVING_PRESSURE and *LOAD_THERMAL_VARIABLE_SHELL due to the nature of those keywords. These cards are similar. They both allow the user to add any number of additional lines of data per card. The *LOAD_MOVING_PRESSURE card is shown here. Additional rows of data can be added by clicking on the Add a data line button. Visualising *LOAD items *LOAD items are not displayed by default, but can be selected for display and labelling in the ENTity Viewing panel. Page 5.209 PRIMER User manual Version 10.0, June 2011 Only *LOAD_NODE symbols are drawn explicitly as arrows acting in the direction of the load/moment. Note that load symbols can be distinguished from *INITIAL_VELOCITY ones both by colour and because loads point to a node whereas velocities point away from it. This example shows a force in X acting on Node 10343, and a moment about the YY axis acting on node 10335. Other *LOAD sub-keywords are visualised only in terms of the sets, segments, elements or nodes upon which they act by turning on these additional items in ENTity Viewing. Labels are generated correctly for all sub-types. Page 5.210 User manual Version 10.0, June 2011 PRIMER MATERIAL: Defining Structural and Thermal Materials. Structural Materials • Top level menu • Creating • Copying • Editing • Deleting • Importing • Visualisation Thermal Materials • Top level menu • Editing The *MATERIAL keyword in LS-DYNA includes both structural and thermal materials, however they are treated separately within PRIMER since their roles are different: • Structural materials are required for all structural analyses. (In keyword format all types of structural material, including those for discrete and seatbelt elements, form part of the same numbering sequence. The distinction between "structural", "discrete" and "seatbelt" material numbering found in formatted input decks does not exist.) • Thermal materials are used for "thermal only" analyses, and may also be defined for combined structural and thermal analyses. They use separate labelling sequences, so it is possible to have structural material #1 and thermal material #1. STRUCTURAL MATERIALS The structural material editing functions allow all structural material types to be processed. PRIMER does not draw materials directly, but material labels may be appended to the graphics of structural items, see VIS_1; and Parts, Elements, etc may be selected by material for subsequent graphics operations such as SKETCH and BLANK This figure shows the main structural material editing panel. IMPORT permits material definitions to be "imported" from databases of material definitions to populate undefined materials in a model. TRANSFER opens the main window for the transfer data function ( see section 6.7 for more detail) The other functions currently available have their standard meanings. (See 5.0.1). Switch to thermal materials toggles the editing panel (for more detail on thermal materials see below). Page 5.211 PRIMER User manual Version 10.0, June 2011 CREATE Making a new material definition. CREATE produces this blank material creation panel, since no material type has been defined yet. Elem types: Indicates the types of elements which are applicable to the currently defined material type. This is a brand new material definition with no previous context, therefore <Any type> is shown. Had this material been created from a PART of known element type the relevant type would be shown here, and only materials valid for this element type would be selectable. Type: The material type can be defined from this button. The [...] browse button can be used to browse through a list of material types as shown here. Each material is listed with its LS-dyna material number. Note on selecting a Material: A Material may be selected by one of three ways: • by invoking the shortcut button and selecting the material with the mouse from the list • by typing in the material number to the "Type" box, e.g. "1" for *MAT_ELASTIC • by typing in the material name to the "Type" box, e.g. "rigid" for "*MAT_RIGID" ROW/COL The data relevant to each material type is displayed in row and column format identical to that of DYNA keyword. Page 5.212 User manual Version 10.0, June 2011 PRIMER Once a material type has been defined the panel will become populated with that material’s format. For example the type *MAT_PLASTIC_KINEMATIC has been chosen here: The material data can then be typed into the relevant boxes. The expected data type is indicated on the grey button, which also shows the acronym for that data value: F White F floating value I White I integer value +LC Green LC +ve loadcurve -LC Red LC -ve loadcurve Information about each individual data component can be requested by pressing the grey data component button. For example; to request information about data component ’E’ (1st row, 3rd column) press the grey button with the E. Page 5.213 PRIMER User manual Version 10.0, June 2011 This will create a new window with detailed information about that data component showing: • A one-line description of it; • Its current units type • Its current value. MAT_ADD_EROSION From LS-Dyna version 950 onwards any structural material type can have "erosion" properties defined for it. This provides a range of failure parameters that can be used to delete ("erode") the elements using the material. By default erosion properties are not defined for a material, and this option defaults to Inactive. Page 5.214 User manual Version 10.0, June 2011 PRIMER If it is made Active then you can EDIT it: *MAT_NONLOCAL and *MAT_ADD_PERMEABILITY are also available to edit in the same way as *MAT_ADD_EROSION. IMPORT... Importing pre-defined material data from a database Material data can be stored in a database, and "imported" to populate a definition. The information imported is: • All the data fields in the material definition, except for its label, are overwritten. • If the material in the database is of a different type to the current material, the type is also changed. • If the database definition refers to loadcurves (*DEFINE_CURVE) or tables (*DEFINE_TABLE) then these will be imported too. They will be given labels <highest current curve/table number + 1> onwards. Note: IMPORT in this context differs slightly from the same command in the top material panel: • Here: it imports data unconditionally for a single material definition. • In the top panel it imports definitions for a range materials by matching up the names of the database definitions against those in the model. Page 5.215 PRIMER User manual Version 10.0, June 2011 Here is an example of a database containing seven materials. The stored Material Name and the LS-Dyna Material Model type for each are listed. To import a material click on its Name or Model definition, either will do, and press APPLY. This will overwrite the definition in the current create/edit panel with the imported data (only the label is left unchanged). FILTER OFF/ON Filtering the material list By default the filter is OFF, and all materials in the database are shown. If the filter is ON then only those materials with names containing the character string given will be shown. In this example "D" has been chosen, restricting the list to just two materials. The filter is case-sensitive: "D" and "d" are treated as distinct. Sort Alphabetically By default materials appear in the order in which they are defined in the database. Turning Sort Alphabetically on sorts them alphabetically by name. The sort is not case-sensitive. Once all of the data has been input on the material card, press CREATE_MATERIAL to install the material permanently in the model. As with other creation/editing functions a standard check is made of the new definition prior to saving it, and you are warned about errors found. However note that comprehensive checking of materials is nearly impossible, and for most Page 5.216 User manual Version 10.0, June 2011 PRIMER types PRIMER simply ensures that a positive density has been used. MAterial database format and instructions for setting up a database are given in appendix 9. COPY Copy existing material(s) to make a new material(s). COPY makes new materials, in the same model(s), that are identical to their originals apart from their labels. By default only the material definitions themselves are duplicated. Where RECURSIVE COPY is requested, all items associated with that material (i.e. elements, parts, etc.) are also copied. MODIFY Modifying the attributes of an existing material. MODIFY functions in the same way as CREATE. Obviously, the material type will already have been selected so the panel will resemble that shown in "populated" figure above. If the material is in use by a PART which has elements then the "element type" of the material is locked to those elements, which will restrict the range of material types you can change it to. For example a material used by springs cannot be changed to a shell type. Any modifications made to the material definition will not be made permanent until the APPLY_MODIFY button is pressed. At this point a the local copy which has been updated is used to overwrite the version in the model. DELETE Delete existing material definitions. The DELETE function deletes the selected materials. However you cannot delete a material that is in use by a PART unless you remove it from the part definition, or delete that too. To help with this the following two switches may be used: DELETE_RECURSIVE Will select for deletion the parts, associated elements, and so on that reference this material. REMOVE_FROM_SETS Is often also needed if parts are to be deleted, as their elements, the connected nodes, and often the parts themselves may be included in sets. A good way of getting rid of surplus (unused) materials is to turn these two switches off, then select all materials for deletion. Only those which are not used by anything will actually get deleted. IMPORT Matching up and restoring material definitions from a database. When a LS-Dyna model is taken into a 3rd-party pre-processor for modification it often loses most of its material definitions, as they are too complex for "general" software. This frequently happens when models are partially remeshed. A model that comes back into PRIMER from such a source is referred to as being "stripped" of its materials. This option allows you to maintain a separate database of material definitions, and to "marry" them up with the "stripped" model by matching their names. Page 5.217 PRIMER User manual Version 10.0, June 2011 This figure shows the material IMPORT menu. At the top of the menu the current material database is displayed along with an option to select an alternative material database. If this option is greyed out then PRIMER has been unable to locate any material databases. By default the menu contains a complete list of all the materials the model contains ( sorted by Material ID ), along with the Material Name and the current material status. MATCH ALL NAMES This option will search through ALL of the materials in the current model ( ignoring the current material status ) and will attempt to match them with the material definitions in the current material database. MATCH UNDEFINED NAMES This option will search through only the <<Undefined>> materials in the current model and will attempt to match them with the material definitions in the current material database. If the current material database is changed after selecting either of the 2 options above and then the MATCH ALL NAMES option is selected then any material that was matched in the first database and also matches an entry in the second database will be replaced with the entry from the second database. Material Names The material name displayed for each material can come from a number of sources. If the model being edited has been read in from a KEYWORD input deck then the material name is taken from one of the following sources ( listed in order of preference ) • *MAT_..._TITLE card ( LS-960 input files and above) • $HMNAME - Hypermesh material name comment card. • $PRTITLE - PRIMER material name comment card. Page 5.218 User manual Version 10.0, June 2011 PRIMER If the model has been read in from an IDEAS Master Series Universal file then the material names are taken from the material database cards in the universal file. Material Status Each material is displayed using one of the following statuses. << Undefined >> The material is a Latent material without any material properties defined for it yet. (RED) Automatically Found in Database The material has been automatically matched with a material in the current material database. (GREEN) User Selected From Database A material definition in the current material database has been selected by the user for this material. (BLUE) Defined by User The material definition has been edited by the user. (BLUE) Already Defined The material is already defined in the model and has not been modified by the user. (BLUE) In addition to the material status the entries in the list are colour coded using the colours above. Automatic Material Import The Material name can be used to automatically locate a material definition in the current material database. To locate a material in the database the following rules are applied. • The material name in the current model is converted to upper case. • The name is compared to each name in the material database (also converted to upper case) to see if there is an exact match. If the name matches more than one entry in the material database then the first entry in used. • If none of the database names match exactly then a second search through the database is carried out to see if the material name is a subset of one of the names in the database of if the database name is a subset of material name. If for example the current material database contained the following names Database Names : STEEL H350 - 1 : STEEL H350 : STEEL H420 Then the following materials would be matched as follows Material Name Database Material STEEL H350 STEEL H350 (Exact match) NEW STEEL H350 STEEL H350 (Database subset of material name) STEEL H STEEL H350 - 1 (Material name subset of database 1st match) Page 5.219 PRIMER User manual Version 10.0, June 2011 Manual Material Import In addition to automatically selecting a material from the database the user can manually select a material from the database by using the POPUP menu attached to the status button of each material. SELECT FROM DATABASE... This option will display a list of all the materials in the current material database. EDIT... This option will bring up the standard create (undefined material) or edit material panel. SKETCH Sketch elements using a material on the current image. SKETCH sketches on top of the current image the parts and elements that reference the selected materials. LIST Summarise the attributes of selected materials. LIST allows the user to individually select materials and display a summary listing of their attributes. CHECK Check selected materials for correctness CHECK runs the standard checking function on the selected materials, summarising any errors. WARNING: Checking materials thoroughly is a mammoth task, which PRIMER does not at present attempt. Most structural materials are currently only checked for a positive density. Therefore that a material "Checks OK" does not mean that it contains no errors! RENUMBER Renumbering material labels. RENUMBER lets you change any or all material labels within a given model using the standard renumbering panel. To change the label of an individual material it may be simpler just to MODIFY it. END_STRUCTURAL_MATERIAL terminates material processing. THERMAL MATERIALS The thermal material editing functions allow all thermal material types to be processed. This is done in exactly the same way as structural materials, save that: • The panels are somewhat simpler, reflecting the less complex nature of thermal materials. • The concept of "Erosion" does not exist for thermal materials. • There is no database "Import" capability for thermal materials. PRIMER does not draw thermal materials explicitly. Like structural materials they can be SKETCHed by drawing the parts and elements that reference them. Page 5.220 User manual Version 10.0, June 2011 PRIMER This is the main panel for thermal material editing. The functions currently available have their standard meanings. (See 5.0.1). (There is no IMPORT facility for thermal materials.) This is a typical thermal material editing panel. It functions in exactly the same way as structural materials. Visualisation of materials Materials cannot be drawn explicitly (there is no ENTity Viewing setting for them), however they can be visualised in the following ways: • By a SKETCH command in the top menu or editing panels above; • By selecting MATERIAL as the native colour for part-based elements: see "controlling the colour of elements". Selected material properties can also be contoured: see section 4.2: "Data plotting commands" Page 5.221 PRIMER User manual Version 10.0, June 2011 NODE: Defining Nodes. Top level menu • Creating • Copying • Editing • Deleting Visualisation Labelling Nodes ("grid points") form the vertices of elements and wide range of other structural purposes: they are the "glue" that holds a finite element model together. Within an LS-Dyna analysis virtually all mass is lumped at nodes, providing a simple mass vector that doesn’t require matrix inversion: the basis of the "explicit" solution method. Special rules apply to the eligibility of nodes for screen-picking: they do not have to be drawn explicitly to be pickable: see the "Rules for screen-picking nodes" below. Screen-picking The nodes menu allows the creating, modification etc. of nodes in a keyword deck. The functions currently available have their standard meanings. (See section 5.0.1) Generic keyword editing is also available. CREATE Making new node(s). There are five possible ways of creating nodes. These are selected by right clciking below Method. The following options are available Page 5.222 User manual Version 10.0, June 2011 PRIMER (1) Pick or type in coordinates This figure shows the initial state of the nodes creation panel. The default node label used is the highest node label in the model + 1. The default coordinates used are (0.0, 0.0, 0.0). Picking a node from the screen will set the X, Y and Z fields for the node you are creating to be the coordinates of the picked node. Alternatively you can just type in a new value for the X, Y or Z coordinate in the boxes. The node label can be changed by typing in a new value or using the popup. If needed translational and rotational restraints can be applied by typing the value into the TC and RC fields or by using the popups. Page 5.223 PRIMER User manual Version 10.0, June 2011 (2) Create between 2 nodes (line) Instead of creating a single node, you can create any number of nodes in a line between 2 existing nodes. Initially the two end nodes are undefined so will be shown as <none> on a red background. Picking a node from the screen will update one of the two end nodes. The one which will be updated is shown in yellow instead of white, so in the figure to the right, Node 1 will be updated if a node is picked. Once this is picked then node 2 will be highlighted and can be picked from the screen. The two nodes can alternately be picked from the screen in this way. Alternatively you can type in a node number or use the popups to create, select, sketch etc a node. Any number of nodes can be created between the 2 end nodes. Either use the popup or type in a number to select how many to create. In this figure 4 nodes will be created. Once both end nodes have been defined the CREATE_NODES button will become active and can be used to create the nodes. The display will then refresh for you to create another line of nodes. Once you have finished DISMISS will close the window. Page 5.224 User manual Version 10.0, June 2011 PRIMER (3) Create between 4 nodes (surf) Creating a surface of nodes works in an identical way to creating a line of nodes except that 4 nodes need to be defined (one at each corner) and the number of nodes to create can be varied in both directions. In this figure node 1 is the node currently highlighted for picking, and 4 nodes will be created in one direction, 5 in the other. The nodes do not need to be on a plane. If the nodes are not then the nodes will be generated on a curved surface between the 4 nodes. Page 5.225 PRIMER User manual Version 10.0, June 2011 (4) Create between 3 nodes (circle) Creating a node at the centre of a circle works in an identical way to creating a line of nodes except that 3 nodes need to be defined. In this figure node 1 is the node currently highlighted for picking. The 3 nodes define a circle, and the node created will be at the centre of that circle. Page 5.226 User manual Version 10.0, June 2011 PRIMER (5) Create at the centre of a hole This method of creating a node only requires the user to select one node. This node must be on the free edge of a hole. Primer will determine the centre of the hole and create the node there when clicking on CREATE_NODES. Page 5.227 PRIMER User manual Version 10.0, June 2011 Other node creation commands: DISMISS Aborts the current definition and returns to the main nodes menu. RESET_ALL Resets all attributes to <null> for this definition: all data entered will be lost, and the panel will return to its initial default state. COPY_EXISTING Copies the attributes of an existing node definition (in the current model). This may then be modified as required. SKETCH Sketches the current definition on top of the current image. LIST_XREFS Lists everything that references the current node definition. CHECK_DEFN Performs a check of the current definition, listing any errors. CREATE_NODE Saving the node definition. Once you have entered the node information the CREATE_NODE button will save this definition. The definition will be checked and any errors listed, an then it will saved permanently in this model. Until you press this the definition remains volatile, and will be lost if you exit this panel in any other way. Once the node(s) has been defined the panel will refresh with the default values to speed up node creation. COPY Copying existing nodes(s) to make a new one(s). You can COPY any number of nodes, in multiple models. When APPLY is pressed you are asked to confirm what is to be copied, and then the operation is carried out. For each model the <n> extra nodes chosen in that model are copied using labels <previous highest + 1> to <previous highest +n>, there is currently no control available over the new labels assigned. MODIFY Modifying the attributes of an existing node. This functions in exactly the same way as CREATE, using the same panels as in the figures above. The only difference is that the initial state of the panels is already set with the attributes of the node to be modified. In the modify mode the options to create nodes along a line or surface are not available. Only a single node can be modified. If you want to change values on multiple nodes then you should use the KEYWORD option instead DELETE Deleting existing nodes The DELETE operation works exactly the same way as COPY above, except that the chosen nodes are deleted. • If DELETE_RECURSIVE is switched on any loads, constraints etc. referenced by the nodes to be deleted are marked for deletion. • If recursive deletion is not used only the node definitions themselves are removed. Note also that the standard deletion rules described in Section 6.4.1 still apply: nodes will only be deleted if nothing else (which is to remain) depends on them. KEYWORD Generic keyword editor KEYWORD starts the generic keyword editor which allows creation, deleting and modification of multiple nodes. This is useful for modifying multiple nodes in a single operation. Page 5.228 User manual Version 10.0, June 2011 PRIMER SKETCH Sketch the chosen nodes on the current image SKETCH allows the user to select and sketch individual nodes on the current graphics image. Nodes are drawn with a star symbol. CHECK Runs the standard checking function on the selected nodes. Each node will be listed either as "OK", or a summary of the errors encountered will be printed. (This is the same as the CHECK_DEFN command during node editing.) LIST Writes a summary list of the selected nodes to the screen. This is just the total number of selected nodes in each model. RENUMBER Raises the standard renumbering panel for nodes in the chosen model, allowing you to renumber some or all of them. MERGE MERGE allows you to merge coincident nodes (or nodes within a specific tolerance) together. For more information see the MERGE NODES option in the REMOVE window. REPLACE REPLACE works in an identical way to MERGE but only allows you to replace a single node with another node. ’quick picking’ is enabled in the replace node panel so you can just click on the screen to select the 2 nodes. The node which you are currently picking is shown by the colours being inverted (i.e. in the figure on the right, node A is currently being picked). Alternatively you can type in the node numbers or use the popup to select the nodes If Auto is selected then the node will be replaced as soon as both nodes are given. Alternatively press APPLY to replace the node. By default the label of the second node you pick (B) will be kept. You can change this by using the popup. You can choose to keep either label or the highest or lowest label. Page 5.229 PRIMER User manual Version 10.0, June 2011 By default the node will be replaced at the location of the second node you pick (B). This can be changed by using the popup. You can force the node location to be at the position of either node A or B, the average position, or the position of the node with the lowest or highest label. DISMISS returns the user to the main PRIMER window DRAG DRAG permits users to drag nodes based on certain constraints. The impact of such an operation on element quality can be viewed using the Quality button. Various individual quality metrics, as well as overall quality imperfection can be viewed using the Settings button. Three methods are currently available for node dragging: • The Attached shell planes popup option facilitates dragging along the planes of attached shells. • The Local X, Y, Z option permits dragging along local X, Y, Z axes or along local XY, YZ, ZX planes. Appropriate degrees of freedom can be defined using the attached X, Y, Z, XY, YZ, ZX option buttons. A local coordinate system can be defined using an element, a coordinate system or a set of three nodes. • The Global X, Y, Z option, likewise, permits dragging along global X, Y, Z axes or along global XY, YZ, ZX planes. Page 5.230 User manual Version 10.0, June 2011 PRIMER The Optimise button will instruct Primer to automatically reposition nodes for improved quality. Two optimisation modes are available - single and multi node. The latter permits selection of one or more elements. Primer will then reposition attached nodes so that overall quality of the selected elements is improved. Nodes that lie on a free edge or feature line can be restrained using an appropriate option. Movement of nodes that also lie on unselected elements can also be restricted using an option. Page 5.231 PRIMER User manual Version 10.0, June 2011 Controlling the visibility and labelling of nodes. Node visibility and labelling is controlled from the ENTity Viewing menu. However its treatment is different to that applied to all other item types. ALL_NODES Draws all nodes, regardless of attachment ATTACHED Draws only nodes attached to items currently visible on the screen UNATTACHED Draws nodes that are not attached to any item. Labelling of nodes is handled in much the same as their drawing. Nodes do not have to be drawn explicitly in order to be labelled: for example selecting ATTACHED labels will display the node labels on visible elements etc. Dynamic labelling and details of nodes. As with elements, nodes have a special "pick to label and display details box" that is invoked by clicking on one of the ALL_NODES Buttons in ENTity Viewing (doesn’t matter which) ATTACHED UNATTACHED or from Quick Pick. You can control how nodes are labelled and drawn using: Label with... Label : The node’s label Model : Prefixes the Mnnn model id R. Part : The part id of any "parent" rigid part. Draw with... Att. elems : The elements attached to the node Coordinates : The node’s global coordinates. Rules for screen-picking nodes. Nodes are treated in a non-standard way for screen-picking purposes. A node is pickable if: Page 5.232 User manual Version 10.0, June 2011 • • PRIMER It is drawn explicitly (using the * symbol) Or if an item which uses it (element, joint, restraint, ...) is visible. The second condition may be thought of as "ATTACHED", without actually having to draw the nodes. The reason for this anomaly is that it is extremely useful to be able to screen-pick nodes, but very annoying if they have to be drawn to make this possible: node symbols tend to obscure other useful information, and also slow down graphics. Page 5.233 PRIMER User manual Version 10.0, June 2011 NODE_TRANSFORMATION Select or create the TRSID, refer to section 3.14 for more information. The node set ID can also be selected or created using the usual methods. Page 5.234 User manual Version 10.0, June 2011 PRIMER PARAMETERS The figure on the left is the *PARAMETER main menu in PRIMER. From release 970 onwards LS-DYNA supports parameters. These are Integer or Real (floating point) values defined by name at the top of the input deck which can be used in any data field of the relevant type. In addition the *PARAMETER_EXPRESSION card allows a parameter to be defined by an arbitrary mathematical expression which may contain references to other previously defined parameters. From release 9.3RC2 onwards PRIMER provides full support for parameters: • Both *PARAMETER and *PARAMETER_EXPRESSION are evaluated on input. • The association between a parameter and the data field in which it is used is "remembered" across all operations, and rewritten on keyword output. • Parameters, including the _EXPRESSION variant, may be created, edited and deleted interactively. • When a parameter’s value is changed all affected parts of the model will be rebuilt to reflect the change. • Either parameters or their underlying values can be displayed in all editing panels, and parameters may be typed into any valid field on these. From release 10.0 PRIMER adds support for the LS971R5 keywords: • *PARAMETER_LOCAL, which permits multiple parameters with the same name but different values in different include files • *PARAMETER_DUPLICATION, which tells LS-DYNA how to process _LOCAL name conflicts Create Create a new parameter Modify Alter Parameter cardsl Check Check the parameter cards for errors and completeness. List Summarise parameter cards across all models including usage cross-references. Delete Delete parameters Usage in panels How to use parameters in editing panels and the generic keyword editor. Mis-matches What happens when the true data value is changed so that it no longer matches the parameter’s value. *Include_Transform Special rules for dealing with parameters used inside *INCLUDE_TRANSFORM definitions Use for labels Why you should be very careful about using parameters for item labels Definition order How PRIMER copes with the order in which parameters are defined. Units change What happens to parameter data when a units change is applied to fields in which they are used Text strings How "&name" is processed when encountered in a title or other text string 8 character names Using the undocumented ability of LS-DYNA to handle 8 character parameter names Duplication How PRIMER handles the *PARAMETER_DUPLICATION card. Page 5.235 PRIMER User manual Version 10.0, June 2011 Creating a Parameter Parameters may be created in the following ways: (1) By typing a new parameter name into any text entry box in an editing panel This will map a creation panel populated with: • the parameter name • the type (Integer or Real) as deduced from the context • a sensible default value for this context. (2) From the Create button in the main Parameter panel This will map an empty creation panel (see below). (3) From the "Create new..." button on the Modify Parameter panel As for (2) above this will map an empty creation panel. Page 5.236 User manual Version 10.0, June 2011 PRIMER The Create/Edit parameter panel The panel allows you to edit all attributes of the parameter: • Its name: up to 7 characters without the initial "&". (Although 8 character names seem to be accepted by LS-DYNA, see "allowing the use of 8 character names" below, so PRIMER will also accept this) • Its type: I(nteger) or R(eal) • Its value • Whether or not it is an _EXPRESSION parameter • Whether or not it is a _LOCAL parameter. The value is simply typed into the "Value" box. As with other editing panels this is a scratch definition, and the saved attributes of the parameter will only be updated when you use Update. Using the _EXPRESSION option. In the _EXPRESSION case the panel extends to provide editing rows to contain the expression. As many rows as necessary to define the expression may be used. PRIMER will reformat the expression over as many lines as necessary to make it fit the 80 column width of the LS-DYNA input deck. Its value is calculated when you hit <return>, but if a parameter referred to in the expression (for example BBZ or BBYT here) is changed externally you can use RECALCULATE at any time to force a recalculation. Page 5.237 PRIMER User manual Version 10.0, June 2011 Arithmetic rules used to evaluate PARAMETER_EXPRESSION PARAMETER_EXPRESSION uses syntax and standard operators common to most programming languages. The standard rules of arithmetic evaluation and operator precedence are obeyed, and built-in functions common to most programming languages are supported. Precedence of operators Brackets (..) are senior to Unary +/- (eg -10, +3.141592) are senior to Raising to the power of (^ or **) are senior to Multiply, divide, modulo (*, /, %) are senior to Add and subtract (+, -) Built-in functions Trigonometric functions (all arguments in radians, not degrees) Hyperbolic functions sin(x) asin(x) sinh(x) asinh(x) cos(x) acos(x) cosh(x) acosh(x) tan(x) atan(x) tanh(x) atanh(x) sec(x) atan2(x, y) csc(x) cot(x) General maths functions exp(x) (e to the power of x) abs(x) (absolute value of x) int(x) (Integer part of x, truncated) float(x) (x as a floating point value) log(x) (natural log of x) mod(x,y) (remainder when x divided by y) aint(x) (Absolute value of integer part of x, truncated) ceil(x) (nearest integer (as a float) larger than x) log10(x) (log base 10 of x) max(x,y) (maximum of nint(x) (Nearest integer to x, x and y) rounded) sqrt(x) min(x,y) (minimum of x and y) floor(x) (nearest integer (as a float) less than x) anint(x) (Absolute value of nearest integer to x, rounded) All functions return a floating point result except for: int(x), nint(x), aint(x), anint(x) All return integers max(x,y), min(x,y), mod(x,y) Return integer if both X and Y are integers, otherwise floating point abs(x) Returns an integer if X is integer, otherwise floating point Page 5.238 User manual Version 10.0, June 2011 PRIMER Integer vs Floating evaluation of expressions Programming languages make a distinction between an integer (eg 2) and a floating point value (eg 2.0). The same is true of expressions which give a result of the same type of their component parts, however when an expression is mixed the result is "promoted" to floating point. Generally this has little influence on the outcome, but there is one significant exception: WARNING: integer division truncates!! Consider the following examples Expression Gives result Because 5.0 / 2.0 2.5 Both parts are floating point, giving a floating result 5 / 2 2 Both parts are integer, so result is truncated to an integer 5 / 2.0 2.5 Expression is promoted to float because ot has mixed types 5.0 / 2 2.5 Expression is promoted to float because ot has mixed types These rules apply to subsets of expressions as well as the expression as a whole, for example: Expression Gives result Because 1.0 + 5 / 2 3.0 The part (5 / 2) evaluates to 2, so result is 1.0 + 2 = 3.0 (result promoted to highest type) 1 + 5 / 2 3 All integer, so 1 + 2 = 3 1 + 5.0 / 2.0 3.5 1 (integer) + 2.5 (float) = 3.5 (float result) Because it is easy to write an "all integer" expression by mistake when a floating point result is desired PRIMER performs a check for this on all PARAMETER_EXPRESSION definitions. It evaluates the parameter twice: once using the rules described above and a second time using "all floating point" arithmetic. If the results are different by more than 1 part in 1e6 of the magnitude of the result then a warning is issued stating that the result depends upon integer truncation. Almost always this is due to integer division as given in the examples above, but it is theoretically also possible as a result of the mod(x,y) function (or the expression x % y, which means the same thing) returning an integer result. It is recommended that "real" expressions are always written using floating point numbers, ie write 2.0 rather than 2, as this reduces the chances of accidental integer truncation and the meaning is clear to anyone reading the expression. Integer expressions may deliberately utilise integer truncation, but it is recommended that this is made explicit by using the int(x) function. It will make no difference to the outcome, but it will make it clear to the reader that truncation is intended. When expressions refer to other parameters the type of each parameter’s value is retained: integer parameters evaluate as integers, and real parameters as floats. Conversion of results by Parameter type You will see from the above that the results of parameter expressions may be floating point or integer, however parameters themselves may also be declared as being "real" (floating point) or integer. Primer converts results as follows: Page 5.239 PRIMER User manual Version 10.0, June 2011 Result of evaluating expression Destination parameter type How data is converted Floating point Real Takes result directly Integer Truncates result to integer value (ie 2.5 becomes 2) Real Converts result to float (ie result 2 becomes 2.0) Integer Takes result directly Integer Precision of Parameters Integer parameters use single precision signed integers, giving results in the range +/- 2**31 - 1; in decimal this is +/-2,147,483,647 or just over 9 significant figures. Real parameters use single precision floating point value, giving a decimal mantissa of about 7.5 significant figures and a decimal exponent range of about 1.0e+/-38. PARAMETER_EXPRESSIONs are evaluated as follows: • All calculations are performed using double precision floating point variables, so all arithmetic is performed with a mantissa precision of about 16 significant figures and an exponent range of 1.0e+/-308. • Where integer truncation is applied as described above within an expression the result is a "whole number" stored as a double precision float, retaining this precision. • The result of a PARAMETER_EXPRESSION evaluation is converted to the intrinsic type of the parameter, thus: Real parameters convert the double precision floating result to a single precision floating value, in other words a mantissa of 16 sig figs is truncated to 7.5 sig figs, and the exponent is truncated from 1.0e+/-308 to 1.0e+/-38. Integer parameters truncate the double precision floating result to a single precision integer, ie a value in the range +/-2,147,483,647. Truncation to integer includes a small tolerance, the actual expression being: <Integer result> = "Integer part of" (<double precision floating result> + <tolerance>) where <tolerance> is +1.0e-6 for a +ve result, and -1.0e-6 for a -ve result. When a PARAMETER_EXPRESSION is used to calculate an integer result, typically for a label, it is advisable to use "all integer syntax" in the expression to avoid any possibility of ambiguity or rounding errors. Parameters and Include files. Early versions of LS-DYNA required all *PARAMETER statements to occur after *KEYWORD and before any other input card. This was quite restrictive, and the limitation was soon removed - in fact LS-DYNA 971R3 doesn’t care what order parameters arrive in, of where they are written - see "the order in which parameters are defined" below. PRIMER adopts the following strategy: • It doesn’t care where in the deck a *PARAMETER statement occurs. • From release 9.3 onwards it no longer needs to be defined before it is used, although not doing so is deprecated. • It doesn’t care if a *PARAMETER statement occurs in an include file, and it will keep it in that include file. • It permits parameters to be moved between include files and master file, just like any other keyword. The use of parameters inside include files manipulated by *INCLUDE_TRANSFORM is a special case, please see below for more details. The use of the _LOCAL suffix to the *PARAMETER card, introduced in LS971R5, permits parameters to be multiply defined with different values in different include files, and this affects the scope of their applicability. This is explained under "Using the _LOCAL option" below. Page 5.240 User manual Version 10.0, June 2011 PRIMER The policy used for the destination Include file of new parameters. There are three options: 1. Create the parameter in the current layer (include file). This is the default, and is consistent with the creation policy for other items in PRIMER. 2. Use referrer’s layer. This is only relevant in the case of a parameter being created via a new name (&xxx) being typed into a text entry box (option 1 above). In this mode the new parameter will "inherit" the include file of the item being edited. Parameters created by other means will use the default "current layer" to determine their include file. 3. Use master file. All new parameters are forced to reside in the master file. If the strict ls-dyna rules are applied this is the safest option, however where parameters are used in an include file it may result in "decoupling" of the parameter definition and its subsequent usage in a different context. The include file of any parameter may be changed at will using the standard "include" editing buttons just as for any other in PRIMER. Using the _LOCAL option Page 5.241 PRIMER User manual Version 10.0, June 2011 The suffix _LOCAL was introduced in LS-DYNA 971R5 (early 2011) and it is defined in the LS-DYNA user manual as working as follows: • A conventional "global" parameter, plain or _EXPRESSION, is normally applicable throughout the whole model, including all include files, regardless of where or in which include file it is defined. • A parameter with the _LOCAL suffix is only applicable in the include file in which it is defined. • Multiple parameters of the same name, using different values, may exist in different include files in a deck so long as all definitions, or all but a global one, use the _LOCAL suffix. • In a given include file file a parameter with the _LOCAL suffix defined in that file will "mask" all other parameters of the same name defined elsewhere in the deck, so that its local value is used. • The *PARAMETER_DUPLICATION keyword defines how LS-DYNA will handle parameter _LOCAL and global name conflicts. *PARAMETER_LOCAL scope rules used in PRIMER The LS971R5 manual leaves certain details of this usage ambiguous, for example: • If an include file containing *PARAMETER_LOCAL has child include files, does this "local" definition propagate down to usage in these include files, or will they use any globally defined (non_LOCAL) definitions of the parameter using the same name found elsewhere in the deck? • If a child include file in the case above contains a plain (non_LOCAL) parameter of the same name will this be globally applicable to all other include files other than its parent? And what would be used for references within that file and any children it might have? Pending resolution of these questions PRIMER uses the following rules to define the scope of parameters. 1. A global (non_LOCAL) parameter defined anywhere in the input deck, ie in master file or any include file, is also valid anywhere in the deck except when a PARAMETER_LOCAL definition of the same name occurs in an include file, in which case this local definition supersedes the global one: • • In that include file And in any children of that include file to any number of generations. 2. A PARAMETER_LOCAL definition in an include file not only supersedes any global parameter or the same name, but also any _LOCAL definitions of the same name "above" it in parent, (and grand-parent, etc to any number of generations) include files. 3. If a parent file contains a PARAMETER_LOCAL definition, and a child of that parent contains a global (non_LOCAL) definition of the same name, then the _LOCAL definition from the parent will be used for any references to that parameter in that file. (This is really an amplification of rule 1 above.) However the global definition will still be used for any references "above" that parent file elsewhere in the model, subject to any local definitions that they may have. Another way to think of these rules is that PRIMER always prefers a _LOCAL definition from this file, or from its closest ancestor, over a global definition or a _LOCAL one from a more distant ancestor. Although PRIMER reads and processes the *PARAMETER_DUPLICATION card (see below), it ignores any settings on it for internal purposes and treats definition of a global and a _LOCAL parameter of the same name in a single include file as an error. Existing decks containing this conflict will be read and a Model Check will generate errors. When editing existing parameters or creating new ones this "no duplication" rule will be enforced, and you will not be permitted to define two parameters of the same name in the same include file. Modifying Parameters Parameter modification can be carried out at two levels: The top level, shown here, lists all parameters in the model showing a summary of their attributes. You may type in a revised name, type (I or R) or Value, or switch between plain and _EXPRESSION variants. For more detailed editing, necessary when changing an EXPRESSION, use the Edit... button to map the detailed editing panel above. Changes made in this panel are applied to a scratch definition, and the permanent parameter definitions Page 5.242 User manual Version 10.0, June 2011 PRIMER will not be updated until Update PARAMETERS is used. Changing a Parameter’s value When a parameter’s attributes are changed the revised values are shown on a green background. In this example L1 has been changed from 4.0 above to 10.5. In addition because the EXPRESSION in parameter ALPHA also refers to L1 it too has changed. Changes are "scratch", as explained above, and can be undone using the Reset button. Page 5.243 PRIMER User manual Version 10.0, June 2011 Dealing with errors caused by changes. Sometimes changes to one parameter will create errors in an EXPRESSION that uses them. In this example the parameter ALPHA has been changed to include "1.0 / L1" and the value of L1 has been changed to zero. This gives a divide by zero error when evaluating ALPHA, and it is shown on a red background to emphasise this. PRIMER can tolerate arithmetic errors in expressions, and substitutes a value of zero. However there is no guarantee that the analysis code will handle this and you will be warned if you attempt to update and save any errors. Check This checks all parameter cards for errors. It is can also be accessed from the CHECK_DEFN button in the Modify window. List This provides a listing of all the parameters in the model and displays their numeric type, Value and what they are referenced by. The same listing can be accessed from USAGE_ALL in the Modify window. Page 5.244 User manual Version 10.0, June 2011 PRIMER DELETE deleting parameters. Parameters may be deleted using the normal deletion logic in PRIMER. If they are referred to anywhere in the model, or within another PARAMETER_EXPRESSION statement, they will be locked against deletion. Parameters in Editing Panels From PRIMER 9.3RC2 onwards editing panels, including generic keyword editor ones, display parameters either by name or by value wherever they are used. By default they are displayed in exactly the same format as that used in keyword output files: &NAME, but this can be toggled to show values instead - see below. Hovering the mouse over such a parameterised field will display a popup box giving the parameter name, type and value. In this example the user has hovered over data field Q1 which uses the parameter &Q1_FE. The popup box reveals that its value is 0.1. To edit this parameter use Edit... Using to toggle Parameter display mode. An alternative to &NAME symtax is to show the value of the parameter, but underlined to emphasise that the value shown is parameterised. You can toggle between the two modes using the "P" button at the top right hand corner of any panel showing parameters. This image shows the panel above displayed in this alternative format. Hovering the mouse above an underlined field will map the parameter popup box as shown above, giving information about the parameter name. Page 5.245 PRIMER User manual Version 10.0, June 2011 Setting programme-wide parameter display mode. The "P" button on an editing panel only controls display for that panel. To set the default display mode for the whole programme use Options, Parameter Display and select: HINT Numeric values underlined with dots SHOWN Shown in &NAME format Entering parameters in edit panel data fields. In any data field where a parameter could be used in an LS-DYNA input deck the equivalent edit panel field may also use one. To enter a parameter do the following: • Type an ampersand "&" into the text box field • This will immediately map a popup box showing all currently defined parameters (if any exist) • To choose an existing parameter simply select it from the popup. • To narrow down the choice from many parameters type its initial letter(s), the list will contract to show only those that match. • To enter a new, previously undefined, parameter type in its full name. In the last case, entering a new parameter, the following happens: • A new parameter definition using that name is created. It will be a plain parameter, ie not _EXPRESSION. • It is given a type (Integer or Real) appropriate to the context • It is given an initial value of zero, unless that would be illegal in that context in which case the smallest legal value is used. • This value is entered into the data field, and the edit panel is updated. The editing panel for the new parameter is then mapped, and you are invited to update its attributes. When you save these then its value on the "parent" editing panel will also be updated. How to remove a parameter association. To change a parameterised value to a plain number simply rub out the &NAME (or underlined) field, and type in a simple number. This will break the association between parameter and data field, even if the number you type in is the same as the parameter’s value. What happens when the value in a parameterised field is changed by some other means. It is possible for the value in a parameterised field to be changed indirectly by some other operation in PRIMER, breaking the association between the field’s true value and the associated parameter value. Consider the following sequence: 1. Parameter &X1 is used as the X coordinate of a node. 2. The user chooses to ORIENT the model, translating it in X After step (2) the the node’s X coordinate will no longer match the value of parameter &X1. Other examples of such changes are "auto-fixing" in Check, contact de-penetration, mechanism/dummy positioning, item re-labelling, and there are many more such cases. In these situations PRIMER will (silently) remove the association between the parameter and its usage in this context, so that if the deck is written out or the node displayed in an editing panel only the plain numeric value will be shown. Page 5.246 User manual Version 10.0, June 2011 PRIMER The test for whether or not there is a mismatch between data field and parameter value is as follows: Parameter type Description of test Test as an algorithm Integer The test is absolute: any mis-match breaks the association if(value != parameter) Real If the values differ by more than the absolute value of the parameter x 1.0e-6 if (abs(value - parameter) > abs(parameter) * 1.0e-6) The special case of using Parameters in *INCLUDE_TRANSFORM files A special situation arises when parameters are used in *INCLUDE files that are subject to transformation by the *INCLUDE_TRANSFORM keyword. When dealing with such files there are two requirements: 1. PRIMER must apply any transformations when it reads the input deck, so that it can display the model in its "as transformed" state. 2. PRIMER must "undo" the transforms on keyword output so that the original files are written out unchanged. If parameters are used inside the *INCLUDE files this can lead to conflicts, since (1) may require the underlying values to change, invalidating the association between parameter and true values; yet (2) requires that the association be "remembered" in order that it can be restored on keyword output. PRIMER deals with these conflicting requirements by setting a special internal flag against associations occurring inside *INCLUDE_TRANSFORM files. If the true value and the parameter value do not match in these cases then the following is done: • The true value is used (as normal) for all calculations and display. • In editing panels the true value is always displayed, but in red and underlined to designate it as a special parameter. • On keyword output the inverse transformation is applied to the true value, and the parameter &NAME written if they still match (to within a small tolerance). A typical editing panel field looks like this: here parameter &X1 is the node’s X coordinate. The parameter popup mapped in response to hovering over the panel shows the parameter’s actual value and gives a warning message about the mis-match. The effect of editing parameterised items used inside *INCLUDE_TRANSFORM files is as follows: • Entering an explicit number in a parameterised field will destroy the association between data field and parameter - as in the normal case above. • Entering a parameter into a field will result in the as-transformed value of that field changing to the parameter’s current value. This may or may not result in the parameter definition appearing in the keyword output deck, as this will depend upon whether or not the pre-output inverse transformation changes its value so that it no longer matches the underlying value. If the value of a parameter definition used inside a *INCLUDE_TRANSFORM, or a *DEFINE_TRANSFORMATION to which is refers, is changed then: • The contents of the *INCLUDE_TRANSFORM are "untransformed". • Any data fields using that parameter are changed to the new parameter value. • The include file contents are "retransformed". For large include files this may take a significant amount of time, and the "untransform, modify, retransform" cycle may result in small numerical errors in the result. The process works, but it is better if it can be avoided! This is a complex problem, which only gets worse if the same include file is used multiple times in different *INCLUDE_TRANSFORM statements to create multiple instances of parameterised data fields! Please contact Oasys Ltd for help and advice if you are having problems with this. Page 5.247 PRIMER User manual Version 10.0, June 2011 Do not use parameters for the label fields of items!!! (Or use them only if you won’t change their values interactively during a PRIMER session.) It is ***STRONGLY*** recommended that you do not use parameters to define the labels of items. (ie the labels of nodes, elements, parts, etc). PRIMER will try to cope if you do, but changing the value of such a parameter could lead to all sorts of conflicts and problems. For example if you accidentally change the parameter value so that you generate duplicate labels the internal "rebuild" of the affected items may fail because of errors, and this may lead to items disappearing - or indeed the whole model being deleted to avoid internal inconsistencies. PRIMER will read in and process decks that use parameters in this way, and all will be well so long as their values are not changed, but you should regard this as extremely dangerous modelling practice which will, if treated as anything other than "read only", cause severe problems. If you choose to use PARAMETER_EXPRESSION to build up and define labels remember that the arithmetic rules used to calculate expression values will truncate integer expressions to an integer result. This may have unexpected consequences if your expression includes integer division, and you should read the section "Integer vs Floating evaluation of expressions" above very carefully. The order in which parameters are defined. PRIMER 9.3RC2 required that parameters should be defined before they were used, since this was a requirement of contemporary LS-DYNA versions. PRIMER 9.3 onwards permits parameters to be defined anywhere, including after where they are used, since this is now supported in LS-DYNA 971R3. However this practice is deprecated because: • On keyword input PRIMER has to assign a default value of zero to undefined parameters, and then have a final pass to repopulate the internal definitions once the parameters’ true values are known. This can slow down input, and if parameters are used inside *DEFINE_TRANSFORMATION definitions an "untransform, modify, retransform" cycle may be required which can lead to a build-up of small numerical errors. • It is possible, albeit unlikely, that an input deck may fail to read into PRIMER if the temporary substitution of zero in a parameterised data field results in an invalid card definition. This is most likely to be the case with integer values, but there are a few cards, especially among the materials, where the detailed format depends upon floating point data field values. • Versions of LS-DYNA prior to 971R3 may not read input decks in which parameters are used before they are defined. Documentation of earlier releases suggested this would be the case, and it is not clear exactly when this limitation was removed. • Other 3rd party software may also have difficulties reading keyword decks in which parameters are used before they are defined. Re-ordering parameter definitions inside PRIMER Once inside PRIMER the order in which parameters are stored is irrelevant, since the code can access internal data in any order. However it contains logic to re-order parameters to deal with the problem of a *PARAMETER_EXPRESSION referring to another parameter that is defined after rather than before it. Page 5.248 User manual Version 10.0, June 2011 PRIMER In this example ENDTIME is a parameter expression which refers to other parameters, and it has been moved to become the first entry in the list so that it is "out of order", resulting in its "Move" button being coloured orange as shown here. This can be resolved as follows: Auto Re-order all will attempt to resort the parameter list automatically to resolve any ordering conflicts. It moves all plain (non _EXPRESSION) parameters to the top of the list, and then tries to re-order any remaining _EXPRESSION definitions so that they only refer to their predecessors. Move provides a manual alternative to the above. Click on this button, and then use the keyboard up or down arrow keys to move this row up or down. Once the ordering conflict has been resolved the button will go green. As explained above it is not strictly necessary to re-order parameters since both PRIMER 9.3 onwards and LS-DYNA 971R3 onwards can cope with them in any order. The re-ordering logic described here was written to deal with the earlier situation when this was not the case, but its use is still recommended for the reasons given above. What happens to Parameters during a Units change operation If a units change is applied to scale parameterised data fields, but the parameters themselves do not also have their values changed, then the association between the parameters and the data fields will be lost. PRIMER tries to handle this problem by inferring scale factors for parameters and hence scaling their values; this process is described in section 6.6.2 How Units change affects Parameters. Parameters used in titles and other text strings. PRIMER does not attempt to evaluate parameters used in titles or other text strings, simply leaving them as "&name". It also does not create a cross-reference between such usage and the parameter, meaning that they do not "know about one another" and a parameter used only in text strings will not be locked against deletion. LS-DYNA handles "&name" in titles and text strings as follows: • Release 971R4 (mid 2009) onwards will replace valid definitions with their numeric values. If "&name" is not a valid parameter then it will issue an error message and exit. • Releases prior to this had inconsistent behaviour: some simply ignored "&name", some attempted to substitute numeric values with varying degrees of success, some generated errors if "&name" was not a valid parameter definition and some did not seem to care. Therefore from release 9.4 onwards PRIMER deals with "&name" in titles and text strings as follows: • During normal interactive usage (editing, copying, etc) these definitions are simply reproduced verbatim and are treated as ordinary text strings with no special significance. • During keyword output only for "&name" in a title or text string behaviour depends upon the primer*parameter_in_string preference: This preference can have one of four values: Page 5.249 PRIMER User manual Version 10.0, June 2011 Preference value Effect during output AUTOMATIC (default) Processing on keyout depends on the LS-DYNA output version chosen: LS-DYNA version selected for output "&name" is a valid parameter name "&name" does not match any parameter 971R4 and later The string is output unchanged, ie as "&name" A "@" character replaces "&" in all cases. Pre 971R4 The numeric value of the parameter is substituted into the text string, replacing "&name" with the appropriate floating point or integer number. REPLACE_AMPERSAND All "&" symbols in text and title strings are replaced unconditionally with "@", regardless of the LS-DYNA version chosen for output. INSERT_VALUE Where "&name" is a valid parameter its numeric value is inserted into the text string, regardless of the LS-DYNA version chosen for output. If it is invalid "@" is substituted for "&". VERBATIM The text string is unchanged, with no substitutions of any sort being made. The default AUTOMATIC output policy may not suit all possible circumstances, but it has the merit that it should prevent initialisation in LS-DYNA failing due to malformed text strings in titles. It is recommended that you do not use the "&" character in titles and text strings unless you are certain that it prefixes a valid parameter name, and even then it may cause problems in all but the most recent versions of LS-DYNA. Allowing Parameters to use 8 character names The LS-DYNA user manual states explicitly that parameter names are limited to 7 characters; however experimentation by users has revealed that LS-DYNA will in fact accept and process 8 character parameter names, and there is some evidence to suggest that the 7 character limit stipulated in the user manual is a misprint. Since PRIMER needs to be able to read and process input decks that run in LS_DYNA it has been modified (in version 10.0) to increase the maximum length of parameter names from 7 to 8 characters. A model "check" will issue a warning that this undocumented capability is being used if any 8 character parameter names are found, but this warning can be suppressed by setting the preference primer*warn_param_8_chars: off The *PARAMETER_DUPLICATION keyword LS-DYNA 971R5 introduced the concept of "local" parameters, and these are described above. This creates the possibility of errors when both global and _LOCAL parameters are accidentally defined in the same include file, and the behaviour of LS-DYNA on input is determined by the settings on this card. The LS-DYNA manual does not make it clear whether this is a "once only" keyword, that should only be defined once and will control behaviour throughout all include files in the model; or whether it can be defined multiple times in different include files, possibly with different values and permitting alternative behaviour in these files. Page 5.250 User manual Version 10.0, June 2011 PRIMER PRIMER permits each include file (including the master file) to have a separate, possibly different, definition of this keyword. It also permits these definitions to be created, edited and deleted using the Duplication option. As this example shows you choose whether to have a *PARAMETER_DUPLICATION card in each include file by using the Active tick box. In files where it is present you can set the DFLAG value accordingly. *PARAMETER_DUPLICATION and error checking in PRIMER As explained under _LOCAL above PRIMER does not consider the settings on this card when checking for errors in parameters. It treats duplication of parameter names within a file as an unconditional error regardless of any settings here, or indeed whether this card is present or not. Page 5.251 PRIMER User manual Version 10.0, June 2011 PART: Defining Parts. Top level menu • Creating • Copying • Editing • Deleting Rigid Parts Visualisation Options: • _INERTIA • _CONTACT • _REPOSITION • _PRINT • _ATT.._NODES The *PART keyword is central to LS-DYNA usage: it acts as a "collector" of material, section property and other data for groups of elements. It is also commonly used as a means of splitting up large models into manageable components which can be given part names. Sub-keywords: • _ADA.._FAIL.. • _COMPOSITE • _MODES • _SENSOR • _MOVE Parts in LS-DYNA are only used by BEAM, DISCRETE, SEATBELT, SHELL, SOLID and TSHELL element types, and elements of these types must reference exactly one part. Parts do not have an element type defined explicitly but, since LS-DYNA only permits a part to be referenced by a single element type, there is an implicit type associated with them. PRIMER honours this by associating an internal "type" with each part, which is defined by the first encountered element that references the part, and only material, section and other definitions valid for that element type are permitted. Moving elems in/out Calculating properties *PART_(OPTION1)_(OPTION2)_(OPTION3)_(OPTION4)cards and *PART_COMPOSITE cards are defined by choosing PART from the drop-down list in the Keywords panel in Primer. The other *PART types (_MOVE, _MODES, _SENSOR and _ADAPTIVE_FAILURE) are defined from their own individual selection button from the part dropdown list. This figure shows the main PART control panel. All options have their standard meanings as described in section 5.0.1. CREATE Creating a new part This figure shows the initial creation panel, in which nothing is defined. In order to create the part you must define the following: PID The part id (label), which must be unique. SECID The section id. The section type must match the type of the elements in this part. MID Material id. Again, this must be a formulation valid for the elements in this part This represents the bare minimum required to create a part, and you can now use CREATE_PART to make the definition permanent. Page 5.252 User manual Version 10.0, June 2011 PRIMER The remaining data fields (hourglass id, etc) are optional: limited on-line help is provided in their popup menus, but you should refer to an LS-DYNA manual for details of their meaning. CONTENTS... The elements which make up the part. This is described below under section PART_CONTENTS. PROPERTIES... Calculates and lists the structural properties (mass, C of G, inertia tensor) of this part - see PART_PROPERTIES The optional sub-keywords (_INERTIA, _REPOSITION, _CONTACT, _COMPOSITE, _PRINT) are described in sections PART_INERTIA to PART_PRINT below. COPY Copying selected parts. The selected parts will be copied to the next free labels in the relevant models. RECURSIVE_COPY is an extremely important flag in this context: • When OFF Only the actual *PART card and the data on it are copied. The new definition contains no elements, but has the same properties as the original part. • When ON Both the *PART card, and everything "owned by" (ie lower in the hierarchy than) the part are copied. Thus the elements and nodes will be duplicated, and the new part will refer to a set of new elements which are identical to but separate from the originals. Note that the section and material definitions are not copied, since they are above parts in the programme hierarchy. MODIFY Editing existing parts The part editing panel is identical to the creation one, except that it will be populated with data when mapped. This figure shows a typical example, here for a part containing 24 SHELL elements. Changes are made as for CREATE above. Page 5.253 PRIMER Page 5.254 User manual Version 10.0, June 2011 User manual Version 10.0, June 2011 PRIMER REPLACE Replacing part(s) with those from another model The process of replacing part(s) The REPLACE function offers a powerful method of replacing a part or multiple parts in the target model with part(s) taken from another model (the source), typically a similar part remeshed or reshaped. If replacing a single part, there is no need for the Part id to match. If replacing multiple parts the target and source part ids must be the same. The element type (if specified) of the target and source parts must be the same. For multiple parts, all parts selected must have the same element type. For single part, the replacement is achieved by simply selecting the target part and then the source part from the object menu. For multiple parts, the target model is selected and then the parts from the source model which are to be imported. If the id of one or more selected source parts does not match any part is in the target model, the user is given the option of ignoring such parts or creating new ones in the target model. If any of the re-attach option are active on completion of transfer of elements & nodes into the target model, Primer will offer you a panel which allows you to view details of the possible merge options available and options on how to proceed. Page 5.255 PRIMER User manual Version 10.0, June 2011 Show unattached nodes and Show unattached items will sketch the items concerned. List Details will provide a detailed listing of what may require re-attachment. Page 5.256 User manual Version 10.0, June 2011 PRIMER Generate View will apply blanking automatically and give a blob plot to show how the nodes will be re-attached. The old nodes are plotted in blue and the corresponding new node in green. Any nodes which cannot be re-attached will be plotted in red. Page 5.257 PRIMER User manual Version 10.0, June 2011 The user now has the option to Re-Attach the sketch items by merging the blue node to the green node, Leave unattached (for attention later) or Delete unattached items. Delete unattached will bring up the interactive deletion panel, giving the user control over what is deleted. If Re-Attach is applied, the user may wish to Only the parts concerned and run a Find Attached operation to check that the process has been done correctly. Page 5.258 User manual Version 10.0, June 2011 PRIMER Re-attach options for part replace Remake connections Primer will remake any connections attached to the target parts, one the part replace operation is completed. Any that fail to remake will be displayed on the connection table. Non-structural items The nodal merge action will be offered for items such as *Initial_velocity, *Database_history_node or *Load_node (referenced directly or by conventional node set see below) Structural items The nodal merge action will be offered for items such as node attached to structral element, node on a *Nodal_Rigid_Body or a *Boundary_spc (referenced directly or by conventional node set see below) Masses Preserve lumped masses (excluding Assign mass) on the nodes of the target part. Null shells on solid part This is available for single part replace only. If active, when replacing a solid part coated with null shells, Primer will delete the old null shells and import those on the source part (if present) into the original null shell part in the target model. Page 5.259 PRIMER User manual Version 10.0, June 2011 Set control options for part replace Reform node sets and Reform element sets These options apply only to conventional sets. This option ensures that if all nodes of a target part are in a node/element set, all nodes of the new part replacing it will also be in the set. Thus node sets for initial velocity or load can be maintained when the source part is more densely meshed than the target part. Check S_NO generate As users may be using this type of set to deliberately control the contents Primer will make no attempt to modify the definition. It will however check the contents both before and after the part replace operation and report if there appears to be a discrepancy. Likely modelling errors are if all the nodes of a part were in the set and now some are missing, no nodes of a part were in the set and now some are, or some nodes of a part were in the set and now none are. Primer also warns of empty sets and offers to remove them. Transfer options for part replace Transfer section / Transfer Material / Transfer hourglass Primer will import the section card, etc from the source model and change the target part to reference it. In the case of the Material card the load curves will be imported also. Delete obsolete On completion of transfer, Primer will remove the original section, material, etc from the target model if it is unused by anything else. Page 5.260 User manual Version 10.0, June 2011 PRIMER Transfer Initial Primer will import any initial stress (or strain) cards which refer directly to elements of the source parts. This will not apply if the _SET definition has been used in the source model. Renumber clash options for part replace By default if any of the nodes/elements of the source part(s) clash with labels that already exist in the target model Primer will put these to highest label + 1. In models with set_generate, where an upper bound is above the highest label of any item, then the upper bound value will count as the highest label. You may instead set a seed label. Note that if include label ranges are set on completion of part replace the generic relabelling routine will be applied to ant items that are out of their designated include range. Connection options for part replace You can set options for remaking welds and adhesive which will apply if the remake connections option is active. Additionally, you can activate/de-activate the option to reform the free edge geometry for MIG type spotwelds. Assign mass options for part replace Page 5.261 PRIMER User manual Version 10.0, June 2011 If the target parts are subject to Assign mass statement , Primer will (by default) warn of this and offer the option to recalculate/modify/ignore the assign mass. This option can be pre-configured. The include for the mases created on the imported part will by default be that of the assign mass definition (as it is if we create an Assign mass), you can, however, switch this to be the same include as the nodes of the part. DELETE Deleting parts The selected parts are deleted. As with COPY the choice of flags is very important: The DELETE_RECURSIVE flag determines whether or not the items "owned" by (lower in the programme hierarchy than) the part are handled: • When OFF Only the part definition itself will be deleted, and this will only happen if it is not referenced by anything else, eg elements, that depend on it. If it has any dependants then it will not be deleted. • When ON Its dependants (elements, nodes, ...) will also be marked for deletion. The part itself will still only be deleted if all its dependent items are themselves deleted. The Remove from sets flag determines whether or not a part is barred from deletion by virtue of being part of ("owned by") a SET_PART. • When OFF If the part is in a set it will not be deleted, even if it has no dependants, although its dependants may be deleted. • When ON If the only thing stopping the part being deleted is its membership of a set then it will be removed from the set and deleted. SKETCH Sketching parts The selected parts are sketched in white on top of the current graphics image. Parts are drawn by drawing their constituent elements LIST Listing a summary of parts A summary of the selected parts (name, material type, element type and #elements) is listed to the screen. CHECK Checking parts The selected parts are run through the standard checking routines, and any errors found are summarised on the screen. Page 5.262 User manual Version 10.0, June 2011 PRIMER PENCHECK Checking parts for penetrations The selected parts will be put into a "private" automatic single surface contact and checked for penetrations. The standard penetration check panel is displayed. This will allow you to contour any penetrations between the panels or if you switch mode, to contour gaps between panels. When you dismiss the panel the vapid contact will be deleted. RENUMBER Renumbering part labels The standard renumbering panel is mapped for the relevant model, allowing part labels to be updated. To update a single part label it may be easier just to MODIFY it. PART_CONTENTS... Adding and removing elements to and from parts Page 5.263 PRIMER User manual Version 10.0, June 2011 Both the CREATE and MODIFY functions use the CONTENTS... option to list part contents, and also to add and remove elements. This maps the content editing sub-window, in which you can ADD_ITEMS To specify elements to be added to the part; REMOVE_ITEMS Specify elements to be removed from the part. EMPTY_PART Empty the part of all elements. In both the ADD and REMOVE cases the standard object selection menu is shown, and you select (by element, part. model, or anything else) what is to be added or removed. For example in this ADD case the user has selected two materials. ADD_ITEMS Adds the elements in these materials to the list of elements for this part. SKETCH_SEL Sketches the items that have been selected, to confirm they are correct. ABORT_ADD Aborts the ADD operation. If the part already contains elements then its implicit type is already defined, and only elements of the relevant types are selected for processing. If the part is empty then the first element type encountered in the addition list is used to determine its type. Therefore when creating a new part take care to choose elements of the correct type. However when adding to or subtracting from an existing part you can choose broader categories, eg materials as here, knowing that only the relevant items will be selected for addition or removal. It is legal to select for addition elements that are already in the part: they will not be duplicated since the outcome of an ADD operation is a logical (inclusive) OR of the existing and new elements. Once the part contains some elements these become visible in the CONTENTS... sub-panel as shown below, and can be scrolled through individually. Page 5.264 User manual Version 10.0, June 2011 PRIMER Popup menus are available for every element, giving a list of options that allow you to examine the elements in more detail. Here the user is about to look in detail at shell 415 using the VIEW/LABEL option. Note that while creating or editing a part, as elsewhere in PRIMER, you are always working with a "scratch" definition of the part. Elements are not actually transferred to or from this part at this stage, as its permanent definition is not updated until you CREATE or UPDATE it explicitly. At that time you will be required to confirm the transfer of elements between parts, and to determine how elements deleted from this part are to be disposed of. This is described in section PART_UPDATE below. PART_UPDATE How element addition and deletion is processed on update/create When part operations have added elements to or removed them from a part this only takes place in the scratch definition, so some extra processing is required when the permanent part definition is updated on CREATE or UPDATE. This is done via the ADD/REMOVE ACTIONS panel, as shown here, which is automatically displayed. Page 5.265 PRIMER User manual Version 10.0, June 2011 In this example one shell has been added to this part and one has been removed from it. Before user can apply the change he must determine what to do with the elements flagged for removal. These must be deleted or moved into another part. If the deletion option DELETE is chosen the elements and any associated items will be marked for deletion, and you will get the standard deletion confirmation panel. In this example 2 shells are flagged for removal, and they own 8 nodes. These will be deleted from the part once you confirm the action. If you abort the deletion the part update will be blocked as it cannot proceed without corrupting the model. PART_PROPERTIES Calculating and displaying structural properties. The PROPERTIES... command calculates the mass, C of G and Inertias of the part based on its known element properties. A typical output is shown: Page 5.266 User manual Version 10.0, June 2011 PRIMER "Known element properties" means: • Element topologies must be defined, and node coordinates specified. • Section definitions for shells and beams must be defined. • Material definitions must be defined for all types to give density values. Note the following exclusions from property calculations: Any contributions due to items not in this part, but which are connected to it, are ignored. An example would be *ELEMENT_MASS and *ELEMENT_INERTIA elements which are connected to nodes on elements in this part, but not formally of it. "Rigid" parts (see PART_RIGID below) for which mass and/or centroid and/or inertia have been externally specified still have their properties calculated on the basis of element properties, not on the stipulated values, and also do not include the effects of any rigid body merges. PART_RIGID Parts using rigid materials (*MAT_RIGID) "Rigid" parts in LS-DYNA are those which use the special rigid material *MAT_RIGID, and they have a whole range of special attributes which make them computationally efficient, but which can complicate their use. First a bit of theory - skip this if you already know about rigid bodies: Page 5.267 PRIMER User manual Version 10.0, June 2011 Rigid vs Deformable parts - some theory. "Deformable" elements in LS-DYNA have their mass lumped at their nodes, and at each timestep the forces acting at each node are determined and Newton’s 2nd law: F = M.a (Force = Mass x Acceleration) is used to determine the acceleration vector of each node, then by integration the velocity and displacement vectors are also found. Strains in elements arise due to differential displacements at nodes, and from these stresses are calculated leading to further forces for the next time-step. Each element can deform independently. "Rigid" elements are treated quite differently: the total mass, C of G and inertia for each rigid part is calculated. Then at each timestep the forces acting on the centroid of this part are summed from all sources, and the resultant displacement vector calculated from its total mass and inertia terms. The resulting motion is then extrapolated to each node such that the whole part moves as a "rigid body", with no relative displacement between nodes. All element strains and stresses are zero. This leads to the following special properties of rigid bodies: • Because in the "rigid" case motions are imposed at each node (the "a" part of Newton’s equation above) by the rigid body formulation, all six degrees of freedom at each node on a rigid body are effectively constrained. Therefore no other conflicting constraints may act upon them. • Although the default is for the properties (mass, etc) of a rigid part to be computed from its constituent elements this need not be the case, and these properties can be overwritten. The _INERTIA keyword appended to a part allows some or all of these properties to be defined. • Rigid parts can be merged together such that one or more "slave" parts become subsumed into a "master", and all have their motion updated together during an analysis. The *CONSTRAINED_RIGID_BODIES card defines these merges. This is not a complete treatment of rigid bodies in LS-DYNA, and you are referred to the theory, example and user manuals for more information, but it suffices for the purposes of explaining the options below. PRIMER provides some special facilities for processing and checking rigid parts. PART_INERTIA Overriding calculated properties for rigid parts. The sub-keyword _INERTIA appended to a rigid part definition means that some or all of its mass, centre of gravity and inertia tensor terms are externally defined. For such a part no mass, C of G or inertia properties are calculated and the externally supplied values are used. Initial velocities may also be defined: if they are not then the part is assumed to have no initial velocity. PRIMER reports the rigid property fields in the create/edit panel, as shown below, and you are free to update any of these. Page 5.268 User manual Version 10.0, June 2011 PRIMER In this example the C. of G. (XC, YC, ZC), mass (TM) and inertia tensor (Ixx .. Izz) have all been defined. The tensor here is in the global system: a local system can be defined by setting IRCS to 1, then defining local axes. Rigid attributes Calculating and (re-)setting rigid properties and restraints. (At present RESTRAINTS etc, which will help with the definition of restraints and constraints for this rigid part, is not available. This is required since restraints and constraints applied directly to the nodes of rigid parts do not work, and these must instead be applied to the part itself. In addition rigid body merges, prescribed motion, "stoppers", and so on all merit special attention.) INSERT PROPS calculates properties from the elements of this part, (exactly as described in PART_PROPERTIES above), and allows you to insert some or all of these as the "externally" defined terms above. Use the popup menu, as shown here, to select which properties to overwrite. Notes on using "rigid" parts The definition of a "rigid" part is one that uses material type *MAT_RIGID. • You should still give sensible density, Young’s modulus and section properties for rigid parts. This is because these values are used when computing stiffness and geometry (for shells) for contact, and also mass, C of G and inertia properties if these are not externally defined. Page 5.269 PRIMER User manual Version 10.0, June 2011 • _INERTIA definitions are optional for rigid parts, and if omitted the properties will be calculated from the part’s elements as described above. • _INERTIA definitions cannot be defined for non-rigid parts. PRIMER will allow you to specify them in the editing panel on the premise that you will subsequently change the material type. However checking on UPDATE, or when using CHECK_DEFN, will flag this as an error. • The rule that parts can only contain one type of element still holds true for rigid parts. To assemble a rigid body containing different element types create one (or more) parts for each element type, then merge them together using *CONSTRAINED_RIGID_BODIES. The parts need not be physically connected in any way. • Rigid parts may have common nodes with other non-rigid parts, but they may not share common nodes with other rigid parts unless the parts have been merged as above. (Otherwise the common nodes would be subject to multiple constraints.) • "Extra" nodes, not necessarily attached to any elements, may be added to rigid parts using *CONSTRAINED_EXTRA_NODES. These have their positions updated by the rigid body equations and can be extremely useful for connecting to rigid bodies. • The LS-DYNA manual claims that rigid parts for which mass, C of G and inertia properties are defined need not contain any elements. In practice this seems not to work, and it is recommended that you have at least one element in a rigid part, even if it is a dummy that serves no purpose. The part checking functions detect many errors associated with the use of rigid bodies, but for a comprehensive check it is necessary also to run the *NODE and *CONSTRAINED checking functions. These will, for example, detect multiple constraints on nodal degrees of freedom, and attempts to apply "rigid" constraints to non-rigid parts. The MODEL > CHECK command, which runs all checking routines, will perform these checks for you. PART_REPOSITION Special options for coupled analyses This is a specialist option which applies only to deformable parts that are to control the motion of rigid components in a coupled (CAL3D, MADYMO) analysis. Refer to the LS-DYNA user manual for more information. PART_CONTACT Specifying part-specific contact parameters for part-based contact. When part-based contact (using parts or part sets) is used for the "automatic" contact types it can be convenient to have specific contact parameters for each part which supersede the default ones on the *CONTACT card. Page 5.270 User manual Version 10.0, June 2011 PRIMER PRIMER allows you to set the _CONTACT parameter and define its values: Refer to the LS-DYNA manual for the exact meaning of these parameters, and also the contact types to which they apply. PART_COMPOSITE Specifying composite layers within a part. The part composite option changes the part panel to allow the user to create layers within the part. The MID and SECID are removed because it is all contained within the part cards The user can enter layer information at the bottom of the panel, and it is possible to move layers up / down and create duplicate layers using the right-click popup to the right of each layer. Page 5.271 PRIMER User manual Version 10.0, June 2011 PART_PRINT Allows user control over whether output is written into the ASCII files MATSUM and RBDOUT. PRIMER allows you to set the _PRINT parameter and define its options. Refer to the LS-DYNA manual for the exact meaning of these. Page 5.272 User manual Version 10.0, June 2011 PRIMER PART_ATTACHMENT_NODES Allows user control over which nodes are treated as attachment nodes. PRIMER allows you to set the _ATTACHMENT_NODES parameter and define its options. Refer to the LS-DYNA manual for the exact meaning of these. Page 5.273 PRIMER User manual Version 10.0, June 2011 PART_ADAPTIVE_FAILURE Allows user control over which nodes are treated as attachment nodes. PRIMER allows you to set up a _ADAPTIVE_FAILURE card. Refer to the LS-DYNA manual for the exact meaning of this card. Page 5.274 User manual Version 10.0, June 2011 PRIMER PART_MODES Allows user control over which nodes are treated as attachment nodes. PRIMER allows you to set up a _MODES card. Refer to the LS-DYNA manual for the exact meaning of this card. Page 5.275 PRIMER User manual Version 10.0, June 2011 PART_SENSOR Allows user control over which nodes are treated as attachment nodes. PRIMER allows you to set up a _SENSOR card. Refer to the LS-DYNA manual for the exact meaning of this card. Page 5.276 User manual Version 10.0, June 2011 PRIMER PART_MOVE Allows user control over which nodes are treated as attachment nodes. PRIMER allows you to set up a _MOVE card. Refer to the LS-DYNA manual for the exact meaning of this card. Visualising and Labelling parts Parts are not drawn explicitly, but PRIMER can draw parts, by drawing their constituent elements, and can also label them by adding part ids to element label strings. Part visibility and labelling is therefore inherent in element visibility, controlled in ENTity Viewing. Parts may also be sketched in wireframe mode on the current image using the main and create/edit SKETCH options above. Page 5.277 PRIMER User manual Version 10.0, June 2011 COLOUR Colouring parts Colours of parts can be set in two ways. The first method (as shown to the right) is to locate the part in the part tree, right click to bring up the edit pop-up menu and then select the desired colour option. You can select: • A constant colour from the predefined range • An arbitrary constant colour using Palette. This allows mixing of a colour from the full range of shades supported by the hardware. • The DEFAULT colour for this item. The actual colour(s) are a function of item type, i.e. an element with a part id will inherit the colour of its part. Other items are based on their constituent sets or perhaps their labels. • MODEL will apply the colour based on Model number modulo 13 (standard primer sequence red, green, blue etc). • IFILE will apply the colour based on Include file number modulo 13 (standard primer sequence red, green, blue etc). • PART, MATL (material) and SECT (section) colours only apply to element types with a Alternatively, it is possible to use the Quick Pick tool. The same options as above are available which will then be applied to selected parts: Page 5.278 User manual Version 10.0, June 2011 PRIMER PERTURBATION There are currently two sub-keywords available, NODE and SHELL_THICKNESS, as shown on the left. These can be edited through the generic Keyword Editor. Page 5.279 PRIMER User manual Version 10.0, June 2011 RAIL There are currently two sub-keywords available, TRACK and TRAIN, as shown on the left. These can be edited through the generic Keyword Editor. Page 5.280 User manual Version 10.0, June 2011 PRIMER RIGIDWALL: Defining Rigid ("stone") Walls. Top level menu Rigidwalls in LS-DYNA are convenient and computationally cheap rigid geometrical shapes against which nodes on a deformable body can impact. Create/Edit Keyword The *RIGIDWALL keyword in LS-DYNA supports the following edit sub-types: Dragging walls RIGIDWALL_GEOMETRIC_FLAT RIGIDWALL_PLANAR Editing _PRISM planes _CYLINDER _SPHERE Visualisation This figure shows the top-level RIGIDWALL menu. All rigidwall sub-types may be edited both explicitly (via Create/Edit panels) and via the generic Keyword editor. Options have their standard meanings as defined in section 5.0.1. Page 5.281 PRIMER User manual Version 10.0, June 2011 Create and Edit functionality This figure shows the standard wall create/edit panel. Its detailed layout changes with wall type: this example shows _GEOMETRIC_FLAT, although _PLANAR is the most commonly used option. Page 5.282 User manual Version 10.0, June 2011 PRIMER Selecting a different wall subtype The detailed layout of the panel above changes as the different wall sub-types are selected. In particular note that the *RIGIDWALL_GEOMETRIC types may only have the optional suffix _MOTION; whereas *RIGIDWALL_PLANAR may have a wider range of suffices. The LS-DYNA manual pages on the subject describe the various combinations of type and suffices available. DRAG: Using the mouse to drag a wall into position. All rigidwall types can be dragged into position on the screen using the mouse. The mouse button determines the global axis along which it moves: • X : Left mouse button • Y : Middle • Z : Right END_DRAG terminates the dragging operation. Page 5.283 PRIMER PLANE: For _GEOMETRIC_FLAT and _PLANAR wall types only For walls defined by a flat plane the standard "plane" editor may be used. This allows graphical definition of the plane geometry via a range of methods. Page 5.284 User manual Version 10.0, June 2011 User manual Version 10.0, June 2011 PRIMER Rigidwall Keyword editing panel All rigidwall sub-types can also be processed using the generic Keyword editor panel an example of which is shown below. The Keyword editor "AUTO _suffix" Displaying all _PLANAR suffices simultaneously Because there are so many suffices to the _PLANAR rigidwall type, which may be used in many permutations, the AUTO suffix allows all such types to be displayed at the same time. When UPDATE saves the editor status walls will only have a given suffix appended if the data fields for it are non-zero. Page 5.285 PRIMER User manual Version 10.0, June 2011 Visualising RIGIDWALLS All rigidwall types may be visualised in ENTity Viewing, also by the SKETCH functions above. When _FLAT and _PLANAR walls have infinite side lengths then a dimension of approximately three times the diagonal of a box enclosing the model is used for graphical purposes. (Drawing an infinite object on a finite computer screen requires some compromise!). If sets and nodes are turned on as "extra" objects in VIS_2 then the slave nodes for the walls will be drawn as well. Page 5.286 User manual Version 10.0, June 2011 PRIMER Note on scaling of finite RIGIDWALLS during ORIENT operations. Prior to release 9.3RC2 PRIMER did not apply any ORIENT scale factors to the "finite" dimensions of rigidwalls. This was in keeping with the general policy of not applying Orient scale factors to "scalar" length dimensions since, for the most part, this is inappropriate. However the finite dimensions of Rigidwalls are a special case, and the following scaling logic is now applied: The local axis system of the rigidwall is calculated, that is: • N is the normal axis (from tail to head) • L is the first in-plane axis (defined by vector <hev>) • M is the second in-plane axis, determined from the cross-product N x L Any non-zero (ie non-infinite) "length" dimension is projected along the appropriate axis from the wall origin (tail coordinate) and the resulting vector is scaled by the [Sx,Sy,Sz] scale factors specified in the ORIENT operation. The length of the resulting vector is calculated and, corrected for sign if necessary, this becomes the new finite length. The details of which dimension is projected where are as follows: Wall type Dimension Projected onto Notes GEOMETRIC_FLAT PLANAR LENL LENM L axis M axis GEOMETRIC_PRISM LENL LENM LENP L axis M axis N axis GEOMETIC_CYLINDER RADCYL LENCYL L axis N axis Asymmetric scale factors (Sx != Sy != Sz) will influence wall radius according to the wall’s orientation, since radius operates in both L and M axes, but only L is used here. GEOMETRIC_SPHERE RADSPH N axis As for _CYLINDER case above Page 5.287 PRIMER User manual Version 10.0, June 2011 SECTION: Defining Element Sections. Top level menu Create Copy Edit Delete The *SECTION keyword in LS-DYNA are used to define the section properties of elements. Sections are referred to from *PART cards. For the possible options see the type pop-up menu in Making a new section definition below. Sections of all types share a common numbering sequence (thus you cannot have *SECTION_SHELL #1 and *SECTION_SOLID #1). Visualisation This figure shows the main section create/edit panel. All functions have their standard meanings as described in section 5.0.1. CREATE: Making a new section definition Initially a new section has no _type defined, and it is necessary to define one. Use the Type: popup menu, as shown in this figure to define an element type. Page 5.288 User manual Version 10.0, June 2011 PRIMER Once the section type has been defined, the relevant keyword cards appear on the editing panel, organised as shown in the LS-DYNA manual. In this example the user has selected type _BEAM, and filled in the basic data for a section. COPY Copy existing section(s) to make a new section(s). When sections are copied the default is only to copy the section definitions themselves. When RECURSIVE COPY is used all parts, elements, etc using the sections are also copied. MODIFY Modify the attributes of an existing section. Existing sections may be edited using MODIFY, which maps the same panel as above, except that data fields are already populated. Where the section is referenced by a Part which contains elements, the topological type of the section cannot be altered. For example if a section is associated with a part containing shell elements, PRIMER will not allow the section type to be changed to _SOLID. Any modifications made to the section definition will not be made permanent until the UPDATE_SECTION button is pressed. At this point a the local copy which has been updated is used to overwrite the version in the model. DELETE Delete existing section definitions. The DELETE function deletes the selected sections. However you cannot delete a section that is in use by a PART unless you remove it from the part definition, or delete that too. To help with this the following two switches may be used: • DELETE_RECURSIVE Will select for deletion the parts, associated elements, and so on that reference this section. • REMOVE_FROM_SETS Is often also needed if parts are to be deleted, as their elements, the connected nodes, and often the parts themselves may be included in sets. A good way of getting rid of surplus (unused) sections is to turn these two switches off, then select all sections for deletion. Only those which are not used by anything will actually get deleted. Page 5.289 PRIMER User manual Version 10.0, June 2011 SKETCH Sketch elements belonging to sections on the current image. SKETCH sketches on top of the current image the elements of the parts which reference the selected sections. LIST List a summary of selected sections The main attributes of the selected sections are listed to the screen. CHECK Check selected sections for correctness The selected sections are processed through the section checking functions, and any errors found are summarised to the screen. Section checking is comprehensive: it detects both numerical errors (eg -ve area) and parameter errors (eg <type> indices out of range). Individual sections may also be checked during creation and modification by the CHECK_DEFN command on those panels. RENUMBER Change the labels of sections in a model RENUMBER lets you change any or all section labels within a given model using the standard renumbering panel. To change the label of an individual section it may be simpler just to MODIFY it. END_SECTION terminates the section editing process. Visualising *SECTION definitions Sections are not drawn explicitly, but may be displayed by SKETCHing the parts and elements that reference them. In addition the colour of part-based elements may be related to section id using the Display > Colour > Colour all by.... method as described in section 4.1.2 Page 5.290 User manual Version 10.0, June 2011 PRIMER SENSOR There are currently seven sub-keywords available, _CONTROL, _DEFINE_CALC-MATH, _DEFINE_ELEMENT, _DEFINE_FORCE, _DEFINE_NODE, _SWITCH and _SWITCH_CALC-LOGIC. These can be edited through the generic Keyword Editor. There are 3 keyword editors used to create and edit these cards. One for the _CONTROL option, on for the _DEFINE options, and a third for the _SWITCH options. *SENSOR_CONTROL *SENSOR_DEFINE_... *SENSOR_SWITCH_... Page 5.291 PRIMER User manual Version 10.0, June 2011 SET: Defining Sets. Set type: Top level menu Create Copy Edit Delete _LIST _COLUMN _GENERATE _GENERAL _ADD Visualisation _COLLECT Set defaults Segment sets Locking set contents The *SET keyword in LS-DYNA is used to define groups of items that can be used in many different contexts. Valid set types are: SET_BEAM _DISCRETE _MULTI_MATERIAL_GROUP _NODE _PART _SEGMENT _SHELL _SOLID _TSHELL Each set types has its own numbering sequence, thus you can safely have *SET_SHELL #1, *SET_SOLID #1, etc. With the exception of SEGMENTS sets simply reference other structural items, and do not themselves constitute "structure". SEGMENTS are a special case which are dealt with separately below. This figure shows the common top-level menu for all set types On the right is shown the pop-up menu when SET is selected in the Keywords panel. The figure below shows a typical set main control panel, in this case for SET_PART definitions, but all are the same. Commands have their standard meanings as described in section 5.0.1. Page 5.292 User manual Version 10.0, June 2011 PRIMER CREATE Creating a new set This figure shows the initial empty set creation panel. Items, here PARTs, but the same applies to all valid set types, can be added to or removed from the set using: ADD... Inserts items into the set. REMOVE... Removes them from the set. EMPTY... Completely empty the set of all its contents. Items are added or removed using the standard selection menu, as shown in figure below. The set can also be converted to different formats by using the Convert to radio buttons. GENERAL sets have a different editing panel. Page 5.293 PRIMER User manual Version 10.0, June 2011 In this example the user is selecting parts by material: he has selected three materials and ADD_ITEMS will load the parts which reference these into the set. Only items of the correct type, here parts, will be selected, therefore it is safe to select a super set of the objects required. For example to load all parts in a model into a set you could just select the whole model. It is legal to select items that are already in the set: they will not be duplicated as the addition operation performs a logical (inclusive) OR between the incoming items and the existing set contents. Item removal operates in exactly the same way, except in reverse. Page 5.294 User manual Version 10.0, June 2011 PRIMER Once the set contains something you can use VIEW/EDIT to view the detailed contents of the set . This example shows the VIEW/EDIT panel for a set of nodes. The popup options against each entry may be used to view details of that item, and different labels can be typed in to change the set’s contents. Defining "Latent" items in a set. If a "latent" (referenced, but not yet defined) item is included in a set, its colour in the editing table changes to blue text on a dark background to warn you, as shown here. Including latent items in sets is legal, although they will show as an error when the set is checked. You must deal with this before running the analysis: by deleting them explicitly from the set, or by performing a CLEANUP_UNUSED operation on the model. Defining set type and default parameters Sets may be of _LIST (default), _COLUMN ,_GENERATE, _GENERAL or _ADD types, default parameters may be defined, and individual parameters given in _COLUMN cases. These options are described in section SET_OPTIONS below. Page 5.295 PRIMER User manual Version 10.0, June 2011 Creating/editing _GENERAL sets In LS-DYNA 960 _GENERAL sets have been introduced. These allow flexibility in how the set is defined. For example in a node set they can be used to add all nodes from part 10 and then remove all nodes inside box 1. As the way in which _GENERAL sets are defined is very different a separate panel is used for creating/editing them. The figure below shows a set with several rows already defined in it. Any of the existing rows in the set can be edited by using the usual popups and object menus in PRIMER or by typing in new labels for the items. There are also 4 main functions that allow the user to insert, edit, move or delete rows in the set. The modes are selected by using the Mode popup. Page 5.296 User manual Version 10.0, June 2011 PRIMER Inserting rows into a _GENERAL set Example: inserting PARTS 4,5 and 6 to the set after row 4 Make sure INSERT mode is selected by using the Mode popup. Select PART from the Type popup. Choose after selected row from the Location popup Page 5.297 PRIMER We want to insert the parts after row 4 so select row 4. Page 5.298 User manual Version 10.0, June 2011 User manual Version 10.0, June 2011 PRIMER Press the Select... button and select the parts to add by either picking them or using the object menu. Press Apply to add the parts to the set. The parts have been added on row 5. All of the higher rows have been shifted up by one. This method can be used to add a line (or more than one line if needed) to the set at: • the top (first row) of the set • the bottom (last row) of the set • before a selected row • after a selected row Page 5.299 PRIMER User manual Version 10.0, June 2011 Editing rows in a _GENERAL set Example: removing BOXES from an existing row Make sure EDIT mode is selected by using the Mode popup. Select remove from selected row(s) from the Action popup. Select the rows that we want to edit (in this example; rows 3 and 4). When selecting more than one row they must be: • Of the same type. E.g. BOX, PART... • Adjacent rows. E.g. selecting rows 3 and 4 is OK, selecting rows 3 and 7 is not. To select a range of rows: • Select the first row by left clicking • Move to the last row and shift, left click to select the range Page 5.300 User manual Version 10.0, June 2011 PRIMER Press the Select... button and select the boxes to remove from the rows by either picking them or using the object menu. Press Apply to remove the boxes from the selected rows in the set. The boxes have been removed from the rows. As the entry now only requires one row (there are now only 4 boxes) the empty row is deleted and the higher rows have been shifted up by one. This method can also be used to add extra items to an existing line instead of removing items by choosing add to selected row(s) from the action popup. Extra rows will automatically be added if they are needed. Moving rows in a _GENERAL set Example: Moving selected rows to be after row 1 Make sure MOVE mode is selected by using the Mode popup. Select after row from the Location popup. Page 5.301 PRIMER User manual Version 10.0, June 2011 Select the rows that we want to move (in this example; rows 4 and 5) and type in row 1 for the Location Row. When selecting more than one row they must be adjacent rows. E.g. selecting rows 3 and 4 is OK, selecting rows 3 and 7 is not. To select a range of rows: • Select the first row by left clicking • Move to the last row and shift, left click to select the range Press Apply to move the rows in the set to be after row 1. The rows have been moved. This method can be used to move a line (or more than one line if needed) to: • the top (first row) of the set • the bottom (last row) of the set • before a selected row • after a selected row Page 5.302 User manual Version 10.0, June 2011 PRIMER Deleting rows from a _GENERAL set Example: Deleting selected rows Make sure DELETE mode is selected by using the Mode popup. Select the rows that we want to delete (in this example; rows 2, 3and 4).. Any rows can be selected. They do not need to be adjacent. To select a range of rows: • Select the first row by left clicking • Move to the last row and shift, left click to select the range Press Apply to delete the rows. The rows have been deleted. Page 5.303 PRIMER User manual Version 10.0, June 2011 _ADD option LS971 introduces the _ADD option for sets of type BEAM, DISCRETE, NODE, PART, SHELL and SOLID. Keyword *SET_PART_ADD is viable in LS970v6763 onwards. The _ADD option allows creation of a *SET that is itself composed of *SET definitions. For example a *SET_PART_ADD would list any number of other *SET_PART definitions. These sets may be created, edited, drawn, etc in exactly the same way as any other set types, with the limitation that LS-DYNA limits them implicitly to "list" syntax. It is not clear from the LS-DYNA documentation whether or not these definitions can be nested to many levels (ie a *SET_PART_ADD contains sets that are themselves of type *SET_PART_ADD). So on the assumption that this is possible PRIMER permits them to be nested to any level, and does not treat this as an error. PRIMER checks for recursive definitions (ie a *SET_PART_ADD contains a reference to itself, possibly several levels lower down) and flags these as errors. PRIMER handles such definitions by ignoring the 2nd definition, and anything below it. A *SET_PART_ADD definition may easily contain multiple references to an underlying *PART. Again LS-DYNA does not state whether or not this is legal, although from past experience it probably is, so PRIMER also assumes that this is acceptable practice and does not mark this as an error. When using the set for internal purposes, for example graphics, PRIMER detects duplicate PART definitions and simply ignores the 2nd and subsequent ones. For *SET_NODE_ADD the _ADVANCED option is available. This allows addition of other *SET types. NODE, SHELL, BEAM, SOLID, SEGMENT, DISCRETE and THICK SHELL sets can all be added. The keyword format for this option is a set ID followed by a type. The types available are NODE (type 1), SHELL (type 2), BEAM (type 3), SOLID (type 4), SEGMENT (type 5), DISCRETE (type 6)and THICK SHELL (type 7). Pressing VIEW/EDIT allows creation and modification of these keywords. If a deck containing *SET_..._ADD is written out in a format pre-dating LS971R2 (LS970v6763 for *SET_PART_ADD), PRIMER will decompose the definition to a conventional *SET_... containing all underlying entities. _COLLECT option LS971 release 5 introduces the _COLLECT suffix for sets. This allows multiple definitions of a set to exist, all using the same label. These may be in the same file or (more probably) in different include files. During the LS-DYNA analysis the contents of all the set definitions are "collected" together to form a single set. Page 5.304 User manual Version 10.0, June 2011 PRIMER This presents problems for PRIMER because it must handle the conflicting requirements of: • Treating the set as a single entity for graphics, checking and when referenced from other cards. • Maintaining the individual set definitions as separate for the purposes of editing, and for ultimate output to the keyword file. PRIMER handles the problem as follows: 1. When a *SET_xxx_COLLECT definition of label N is first encountered the following internal definitions are created • • 2. A "parent" set definition which has the label N, but has no contents. A "child" definition that holds the contents of this portion of set N, and this is associated with the "parent". For each subsequent *SET_xxx_COLLECT definition of label N that is found a new "child" set definition is created, and associated with "parent" set N For example if a model contains three definitions of *SET_SHELL_COLLECT all using label 10 then PRIMER will store: Parent *SET_SHELL 10 This is the parent set, and does not contain any elements Child definition #1 This contains the elements of the 1st set definition Child definition #2 The contains the elements of the 2nd set definition Child definition #3 The contains the elements of the 3nd set definition Creating a *SET_xxx_COLLECT definition For the first set in the collection: • Create the set in the normal way, giving it a normal label • Tick the COLLECT box to designate it as the start of a collection • CREATE it normally. PRIMER will warn you about what it is doing, and will create both the parent set and its first child. The parent set will automatically be given the title "All collected sets", but you can change this is you wish. For the 2nd and subsequent sets in the collection: • Create the set in the normal way • Tick the COLLECT box as above • Type in, or select, the label of the set used above. PRIMER will automatically associate this set with the parent above, and this set definition will become its next child. Each child set may be given a separate title, and this is recommended as it will help to identify which is which. There are no rules inside PRIMER about which include files the various sets "live" in: any set in the collection, including the parent, may be in any include file. Page 5.305 PRIMER Editing a *SET_xxx_COLLECT definition Firstly you must decide whether you want to edit the "parent" set, or one of its "children". The menu from which you make this selection makes this parent/child relationship clear by indenting the children, and giving them label suffices _1, _2, etc as shown in this example. Editing a child set is performed in exactly the same way as editing a normal set: you can add or remove contents, change its type, and so on, with two exceptions: 1. You can only change its label to that of a different *SET_xxx_COLLECT definition. PRIMER will not allow you to relabel a child set unless the new label is that of an existing (different) *SET_xxx_COLLECT definition. 2. You can remove it from the collection by unticking its COLLECT box. This will give it a new label, remove it from its parent, and turn it into a normal set. Note that is will not be referenced by anything else in the model as all existing references will be to its ex-parent. Page 5.306 User manual Version 10.0, June 2011 User manual Version 10.0, June 2011 PRIMER Editing a parent *SET_xxx_COLLECT definition The only operations you can perform on the parent set are: • Change its label. This relabels the whole collection meaning that when the keyword deck is written out all child definitions will use this new label. • Change its title. This title is only used within PRIMER, as the parent definition is not written out to the keyword file, so changing it will be of limited value. • Merge the collection into a single, ordinary (non _COLLECT) set definition. This operation modifies the contents of this parent set definition to be an ordinary set, using _LIST format, that combines the entire contents of all its child sets. It then deletes all the child sets and converts this parent set into an ordinary (non _COLLECT) set. Once updated this merge operation is not reversible. • Split the collection in N separate, ordinary (non _COLLECT) sets. Each child set is given a new (individual) label, and its _COLLECT status is turned off. This leaves it as an ordinary set, but note that it will not be referenced by anything else. The parent set remains, using its existing label and with its _COLLECT status also turned off. However it will have no contents. All references to the original collection will still refer to this set. Following a Split it will be necessary for you to sort out manually the consequences of having an empty set that is (possibly) referred to elsewhere in the model, and a series of child sets that are populated but not referenced. Once updated this split operation is not reversible. Referencing and using a *SET_xxx_COLLECT definition elsewhere in PRIMER From the point of view of the rest of PRIMER a _COLLECT set is seen as a single item, just like a normal set, and it will be referred to by the label of the parent definition. In other words no special actions need to be taken when dealing with a *SET_xxx_COLLECT definition, and it can be dealt with just like any other set. For example sketching the Page 5.307 PRIMER User manual Version 10.0, June 2011 parent will automatically sketch all its children. Object menus will only show the parent set, unless they are in a context in which it would make sense to offer selection of a child. Keyword output of *SET_xxx_COLLECT definitions During keyword output PRIMER will write out each child set definition in its appropriate include file, using the _COLLECT suffix and the label of its parent. The parent definition used inside PRIMER is not written out and will be lost when the model is deleted or PRIMER exits. It will be recreated automatically when the keyword deck is reread, or when _COLLECT sets are created interactively. COPY Copying sets. The selected sets are copied. The RECURSIVE_COPY flag has an important influence on this: • When OFF Only the set itself is copied. A new set referencing all the items in the original set is created. • When ON All the items "owned" by the set are recursively marked for copying. This can select a considerable number of items: use with care. Generally recursive copying will only be sensible for SET_SEGMENT definitions, refer to the special notes on segment sets below. MODIFY Modifying sets The set modification panel is identical to the CREATE one, except that it will already be populated when entered, and usage is exactly the same. DELETE Deleting sets The selected sets, and possibly their contents, are marked for deletion. What is actually deleted, and whether deletion of the set actually takes place, depends on the following switches: DELETE_RECURSIVE Whether or not items "owned" by sets are marked for deletion. • When OFF Only the set itself is so marked, its contents are not affected. • When ON The contents, and anything they "own" are also marked for deletion. REMOVE_FROM_SETS Whether flagged items can be removed from other sets. • When OFF Items (marked recursively) will not be deleted if they are referred to by other sets. (But that won’t stop this set being deleted.) • When ON Items will be removed from any other sets in which they are referred to. Deletion can only take place if the items referred to are not referenced elsewhere in the model. So deleting a set may fail if it is still in use somewhere, even though its contents may have been deleted leaving it empty! This will be picked up by global checking, and can be corrected with CLEANUP_UNUSED which gives the option of eliminating empty sets. SKETCH Sketching sets The selected sets will be sketched on the current graphics image. Sketching is performed by drawing the constituents of a set. LIST Listing set summaries A summary of the selected sets is listed to the screen. Page 5.308 User manual Version 10.0, June 2011 PRIMER CHECK Check sets for errors The selected sets are processed through the standard checking routines, and the results summarised to the screen. RENUMBER Renumber set labels The standard item renumbering panel is mapped for the chosen model, and any or all labels can be changed. To change a single set label it may be easier just to MODIFY it. SET_DEFAULTS Defining the default parameters for sets. Set types _NODE, _PART, _SEGMENT and _SHELL can all be used in contexts where additional information may be required to complete input. Examples are: • In *CONTACT_TIEBREAK definitions you can define tiebreak failure parameters for a whole set, or on a per node/per element basis. • In many other (see the LS-DYNA user manual) *CONTACT_... definitions it is possible to vary friction across a surface by defining individual friction parameters for segments or shells. • In *CONSTRAINED_TIE-BREAK definitions individual failure parameters can be defined for each node. In all cases default parameters may be defined for the whole set by filling in the DA1 ... DA4 fields in the VIEW/EDIT panel as shown below. These will apply to every set entry except where individual entries have been made in _COLUMN mode. SET_OPTIONS Using the _LIST, _COLUMN _GENERATE, _GENERAL and _ADD sub-keywords to change set layout. The simplest, default set layout is SET_LIST in which a simple list of constituent items is given 8 to a line, and in which no optional data is given for any item. This example shows a typical _LIST layout for 23 parts. Default attributes (DA1 .. 4) can be given, but no individual values can be defined. Page 5.309 PRIMER User manual Version 10.0, June 2011 Changing this definition to _COLUMN results in the revised layout shown here. It is now possible to give individual values for each item in the set. When you change from _LIST to _COLUMN formats in PRIMER the code automatically fills in all the new row entries with zeros, ie the default. You can then overwrite any specific values as required. The third method of defining sets is to use _GENERATE, in which item labels are given in [<start><end>] pairs. Converting between _LIST, _COLUMN, _GENERATE, _GENERAL and _ADD set formats PRIMER will convert between any of these except to _GENERATE and _ADD format. • When a set is initially converted to _COLUMN format zeros are inserted for all optional data. • When it is converted from _COLUMN format the optional data is still stored, but not displayed or output, and is still available if you revert back to that format. So you can convert to and from _COLUMN format without losing information. Data type and units of "default" and item-specific data Because a set can be used in so many different contexts PRIMER does not attempt to determine the meaning of default or item-specific data. Therefore the data are treated as simple numbers, and no units conversion or checking is applied to them. Page 5.310 User manual Version 10.0, June 2011 PRIMER SET_SEGMENT The special case of segment sets Segment sets are a special case for two reasons: • A "segment" is not a structural item, although it may be drawn to look like one, and has no existence outside the context of its parent set definition (or load etc). It has to lie on top of a shell element, or the face of a solid or thick shell. • Therefore segment sets actually create their constituent segments, rather than just referring to them, which makes the rules for their definition and deletion different to those of other set types. As a consequence the layout and operation of the SET_SEGMENT editing panel is slightly different to that of the others. Each segment is defined in terms of 4 nodes (n3 = n4 for a triangle), and the extra item-specific data occupies columns 5 to 8. There is no choice of set format type. Segments may be added to a set by duplicating those elsewhere in the model, or created using the COAT function. Creating/editing SET_SEGMENT_GENERAL sets General segment sets are edited in the same way as other general sets. If needed segment attributes can be defined when inserting rows by using the a1 to a4 Segment attributes boxes. SEG and DSEG rows are added in a different way. These are inserted by selecting the four nodes. Page 5.311 PRIMER User manual Version 10.0, June 2011 Example: adding a SEG row to a SET_SEGMENT_GENERAL We want to add a SEG row to the top of the SET_SEGMENT_GENERAL set shown below: Select mode INSERT , type SEG and location at start of set from the popups. As we have selected SEG the Segment nodes popups are made live to be able to select the 4 nodes on the segment (for a triangular segment N3 = N4). Once the nodes are selected press APPLY to insert the row. The row has been inserted at the top of the set. Page 5.312 User manual Version 10.0, June 2011 PRIMER Locking set contents against deletion When items are deleted in PRIMER it has historically been the case that membership of a set does not - by default - "lock" an item against being deleted. This can be controlled globally on the deletion panel via the Remove from sets switch . However there are a few cases where this logic can cause problems: • Sliprings using 2D seatbelt elements rely on the contents of node and shell sets to define their geometry and connectivity • Retractors using 2D seatbelt elements have a similar reliance ... and other cases may arise in the future. Therefore the concept of "locking" set contents against deletion on a "per set" basis has been added in PRIMER release 10.1. Contents locking has three possible settings: Automatic (default) This is the default PRIMER behaviour that membership of a set does not lock contents against deletion unless the set is referenced by something known to be sensitive to this problem. At present such items are: • *ELEMENT_SEATBELT_SLIPRING when the slipring is for 2D seatbelt elements • *ELEMENT_SEATBELT_RETRACTOR when the retractor is for 2D seatbelt elements If either if thse types reference the set then its contents will be locked against deletion. This list of items may be added to in the future as the keyword format evolves. Unlocked This is the original PRIMER behaviour that membership of a set never locks contents against deletion, regardless of what references the set. Locked This is a new option, and if selected membership of a set always locks its contents against deletion As stated above removal from sets during deletion also depends upon the Remove from sets switch being turned on. This setting is not "remembered" in the keyword output deck, so it will be lost when a model is deleted or a PRIMER session is terminated. It is hard to think of a situation in which the default Automatic setting will not be appropriate, and the use of this default is recommended, however the other two options are provided for completeness. Visualising Sets. Sets are not drawn explicitly, rather they are displayed by drawing their constituent parts, elements, nodes and segments. They may be SKETCHed via the commands above, and in most contexts within PRIMER where sets are used it is possible to sketch them via their "daisy chain" popup menus. Page 5.313 PRIMER User manual Version 10.0, June 2011 TERMINATION There are currently five sub-keywords available, _BODY, _CONTACT, _CURVE, _DELETED_SHELLS, and _NODE. These can be edited through the generic Keyword Editor. Page 5.314 User manual Version 10.0, June 2011 PRIMER 5.2 Databases: Importing data from Pre-defined database files Database files allow you to access predefined data of any type. Typical uses are material, section and loadcurve data; but anything which can be stored in tabular form may be accessed in this way. The format of databases in PRIMER is described in appendix IX. This section shows an example database and how it can be used in PRIMER. An example of how to set up a database and how to use it. A user ’guest’ has set up: • A .database file in his home directory ($HOME) which is /guest. • There is also a global .database file in directory $OASYS. These files are:in $OASYS $ .database file for PRIMER in $OASYS $ $ Any databases which are defined in here will be available to all users $ $======================================================================= $ $ type directory to find .index file in database name $ ==== ================================ ============= $ LCUR* /disk/database/loadcurve/seismic example seismic loadcurve database LCUR* /disk/database/loadcurve/material example material loadcurve database MATL* /disk/database/material example material database SECT* /disk/database/section example section database in $HOME $ .database file for PRIMER, user ’guest’ in $HOME (/guest) $ $ Any databases defined here will only be available to the user ’guest’ $ $==================================================================== $ $ type directory to find .index file in database name $ ==== ================================ ============= $ LCUR* /guest/my_database/loadcurve my loadcurve database MATL* /guest/my_database/material my material database SECT* /guest/my_database/section my section database Index files In this example when creating a material in PRIMER, we will import a material stress strain curve from a database. Note that this example describes a loadcurve database, while the more common database type is the material database. The material definitions then include the curve data (*DEFINE_CURVE as well as *MAT).The database we will import the curve from is ’example material loadcurve database’. This database is in the directory ’/disk/database/loadcurve/material’. In this directory there MUST be a .index file which contains the database information. The .index file located in this directory is shown on the next page. The database contains 8 fields per entry and there are 10 entries (4 cold reduced steels and 6 hot rolled steels). Each entry refers to a T/HIS curve file (as this is a LCUR database) in the directory (/disk/database/loadcurve/material) Page 5.315 PRIMER User manual Version 10.0, June 2011 $ Material stress-strain curves $ $============================== $ NUMBER OF COLUMNS IN DATABASE 8 $============================== $ THE COLUMN NAMES (FILENAME FIRST) Filename Material Grade (GB) Grade (Germany) Grade (Japan) Grade (USA ASTM) Units Description $============================== $ THE DATABASE ENTRIES $ $ COLD REDUCED STEELS $ ------------------cr4_steel.cur Steel CR4 St12 SPCC A366 MPa Cold Reduced - Forming and Drawing $ cr3_steel.cur Steel CR3 St13 SPCD MPa Cold Reduced - Forming and Drawing $ cr2_steel.cur Steel CR2 SPCE A619 MPa Cold Reduced - Forming and Drawing $ cr1_steel.cur Steel CR1 RRSt14 SPCEN A620 MPa Cold Reduced - Forming and Drawing $ [continued on next column] [from previous column] $-------------------------------$ HOT ROLLED STEELS $ ----------------hr15_steel.cur Steel HR15 Mpa Hot Rolled - Forming and Drawing $ hr14_steel.cur Steel HR14 A569 Mpa Hot Rolled - Forming and Drawing $ hr4_steel.cur Steel HR4 SPHC Mpa Hot Rolled - Forming and Drawing $ hr3_steel.cur Steel HR3 StW22 SPHD Mpa Hot Rolled - Forming and Drawing $ hr2_steel.cur Steel HR2 StW23 A621 Mpa Hot Rolled - Forming and Drawing $ hr1_steel.cur Steel HR1 StW24 SPHE A622 Mpa Hot Rolled - Forming and Drawing In the material creation window for PRIMER a material which refers to a loadcurve (PIECEWISE_LINEAR_PLASTICITY) is selected. Page 5.316 User manual Version 10.0, June 2011 PRIMER To import a loadcurve for the stress strain curve use the right mouse button to bring up the LCSS popup box. Select CREATE from the menu and this will start the Loadcurve creation box. The loadcurve creation box allows a new curve to be created. The IMPORT button on the bottom right of the window allows a curve to be read in from a file or database. Press this button. Page 5.317 PRIMER User manual Version 10.0, June 2011 The Import part of the loadcurve creation box allows a curve to be read from a database by pressing the DATABASE button. Page 5.318 User manual Version 10.0, June 2011 PRIMER Pressing the DATABASE button in the loadcurve creation window starts the database selection window. Each button in the window corresponds to an entry in a .database file. The first two buttons are from the .database file in $OASYS. The last button is from the .database file in $HOME. Only 3 databases are shown as these are the only ones which refer to LCUR databases. Until a database is selected the APPLY button is inactive (greyed out). When a database file is selected it is highlighted and the APPLY button becomes RED allowing the user to select that database. A different database can be selected as required. The one which is highlighted when APPLY is pressed is the one which will be read. In our example we select a file from ’example material loadcurve database’. When APPLY in the database selection window is pressed, PRIMER reads the .index file which is in that directory and creates a window with the entries from this file. Page 5.319 PRIMER User manual Version 10.0, June 2011 In this example you can see that the 10 entries which were in the .index file are all present in the window, each appearing on a row. If there were more then 10 entries in the .index file a scroll bar would allow you to scroll through the entries. Eight fields were defined for each entry. The first (the filename) has not appeared in the window but is stored internally. The remaining seven field headers appear above each column in yellow. If the number of fields does not fit on the window a scroll bar will be displayed. Until a file is selected the APPLY button is greyed out. When a database entry is selected it is highlighted and the APPLY button becomes RED allowing the user to select that entry. A different entry can be selected as required. The one which is highlighted when APPLY is pressed is the one which will be read. Here the HR15 steel is selected. If APPLY is pressed this will be imported into the loadcurve editor and plotted. Page 5.320 User manual Version 10.0, June 2011 PRIMER The curve can be modified if required in the editor. When a label has been given to the curve the CREATE_CURVE button will be ungreyed (made active) allowing the curve to be created. When this is done the LCSS field in the material editor is updated with a new loadcurve ID referencing the imported data. Page 5.321 PRIMER Page 5.322 User manual Version 10.0, June 2011 User manual Version 10.0, June 2011 PRIMER 5.3 Contact Penetration Checking • • • • • • • • • What Checking Does Plotting errors Settings... Controlling plots Levels... Setting #contour bands Displaying local errors Creating null beams on crossed edges LIST_ERRORS: Error output listings Options... Notes on Contact Penetration Checking Primer can check for and display initial penetrations and crossed edges in contact surfaces. It can also be used to find which nodes will be tied (or not tied) by *CONTACT_TIED. This capability can be invoked from three separate locations: CHECK (from Tools) > RULES CONTACT > PEN_CHECK CONTACT > CREATE/EDIT > PEN_CHECK However the routines called are common to all cases, and their detailed use is described here. Fixing contact penetrations can be sound in section 5.4 In this example a model contains two parts: • Part 1 (pink) is a single shell. • Part 2 (green) is a block of solids A contact surface (AUTOMATIC SURFACE TO SURFACE) between the two parts is defined: • Part 2 is the slave side of a contact • Part 1 is the master side The two parts intersect by a small amount, as is clearly visible here. Page 5.323 PRIMER User manual Version 10.0, June 2011 5.3.1 Checking a Sliding Contact Check all Checks the whole contact (recommended) Check visible Only checks visible volume of the contact. If contact is large and substantial part of it is blanked, this option may save time particularly during iterative fixing procedures. List Errors Lists all penetrating nodes, the element(s) they penetrate and the penetration distance. Also lists all crossed edges found. Options... Maps the contact penetration check options panel in which checker settings may be changed. The front panel enables you to control visibility by unblanking interacting part pairs. It also pre-selects part pairs for fixing of crossed edges or penetrations in the default mode which is to observe blanking. • Selection by a single click will exclusively select and "only" the display for a part pair. • Ctrl-select will add another part pair to the seletion • Shift-select in this context will select all part pairs which use P1. e.g. Shift-sel on P8710:P82151 also unblanks P8231as in interacts with P8710. • Ctrl-shift-select does the same for all part pairs which use P2. Page 5.324 User manual Version 10.0, June 2011 • • • PRIMER sel none clears the selection and unblanks all parts in the contact sel all will "only" all the parts of the contact sel xedge will select all the interactions where crossed edges are found The information panel gives the count of visible/total crossed edges and penetrations. Note - this is the (more useful) count of penetrating nodes not penetration events. The following functions are especially useful when one part only is initially displayed. sketch will sketch all the visible segments involved in a penetration and all the segments that penetrate/cross them Page 5.325 PRIMER User manual Version 10.0, June 2011 unblank will unblank underlying elements of all segments which penetrate/cross visible segments (i.e. blue and yellow shells) recursive will perform unblank until no more segments are found (note the extra blue shells which penetrate the yellow) ->warnings.k - this functions writes error sets to include file warnings.k which will be created if it does not exist. The same function is available for contacts from the model check error tree. • If there are crossed edges in the contact, these will be written to a segment set named "Contact <id>: Contact has crossed edges". • If there are penetrations, both a node set and a segment set will be created with matching name which also denotes the error, e.g. "Contact <id>: penetration exceeds max allowable value @0.5" Page 5.326 User manual Version 10.0, June 2011 PRIMER Filtering penetrations by magnitude • • • Penetration magnitude - only consider penetrations greater than the given value thickness remaining - only consider penetrations where remaining unpenetrated thickness between segments is less than the given value. This is defined as 0.5*(t1+t2) - P, where t1,t2 are segment thicknesses and P is penetration magnitude thickness remaining ratio - only consider penetrations where remaining unpenetrated thickness expressed as ration of overall segment thickness is less than the given value Changing this value will change the penetration count, the contour plot and the fixing procedure. Fixing will de-penetrate (not fully) but up to the specified limit. This does not affect the handling of crossed edges. CT, SI and WIRE provide Continuous Tone, Shaded Image and Wireframe plots respectively of the contact errors. Settings... controls the parameters of these plots. Levels... controls the contour bands used. FIX accesses the de-penetration fixing function. Element details permits more detailed examination of the errors in elements adjacent to a node, or in a particular part. The CT, SI and WIRE plotting modes are the same as above. Beams on x-edge generates "null beams" on crossed edges. These can be used in external meshing programmes to identify where the problems occur, making remeshing easier. 5.3.2 Plotting contact penetrations This is a CT (Continuous Tone) plot of the contact penetrations. Penetrated segments are drawn in a colour determined by the depth to which nodes penetrate them. The penetrating nodes and their "escape" vectors are drawn too. In this image the rest of the contact is drawn in "wireframe" mode: this, and other plotting parameters, are controlled in the Settings... panel. Page 5.327 PRIMER User manual Version 10.0, June 2011 This is a SI (Shaded Image) plot of the penetration region. The escape vector of the shell node (to "escape" from the solid) is clearly visible. In addition the elements have been drawn "as thick" (controllable from the Settings... panel). This draws their thickness for contact purposes in grey lines. This is a WIRE plot of the same region. No shading or hidden surface removal takes place, and this makes it possible to see the other nodal penetration (of the solid node into the shell element). This was obscured in the previous plots. The elements have still been drawn "as thick" here. Page 5.328 User manual Version 10.0, June 2011 PRIMER The plots above showed penetrations. This is an SI plot of the crossed edges: • Edges are drawn as thick yellow lines • Penetrated elements are drawn in grey It is possible to display penetrations and crossed edges on the same plot (the default) but this can lead to confusing images. The display of each category of error is controllable separately in the Settings... panel. Page 5.329 PRIMER User manual Version 10.0, June 2011 5.3.3 Settings... Controlling plots This section controls the min and max penetration distances that will be displayed (the contour band bounds). By default the Min value and Max value are each automatic, displaying all penetrations, but each may be defined to a +ve value. If either value is defined you can select how the segments which fall below/above this value are (or are not) displayed: [Not Drawn, Wireframe, ...]. This section controls what is actually drawn. Penetration vectors: (which here are not drawn) are split into: Penetrated elements DRAWN Whether or not they are drawn LABELS Whether they are labelled (elem id) AS_THICK Whether contact thickness is displayed Penetrating nodes DRAWN Whether the nodes are drawn LABELS Whether they are labelled (node id) DISTANCE Whether penetration distance is added Crossed edges: Crossed elements DRAWN Whether or not they are drawn LABELS Whether they are labelled (elem id) AS_THICK Whether contact thickness is displayed This section controls the display of each side of the contact [Not Drawn, Wireframe...] and also the rest of the model (same options). Page 5.330 User manual Version 10.0, June 2011 PRIMER 5.3.4 Levels... Setting the contour bands This panel (the standard panel in all contouring contexts) controls how many contour levels are displayed. Note that it does not define the contour band values themselves: The upper and lower bounds are controlled in the Settings... panel, together with the display mode for items outside these bounds. 5.3.5 Details of errors local to elements and parts. The main CT, SI and WIRE commands display errors for the whole model, as shown above. The particular example illustrated is very simple, so display clutter is not a problem, but in a more complex model it is easy to imagine how confusing a plot of contact penetrations can get. To make it easier to see what is going wrong you can select, by any means, a node (separate nodes may be selected for each case.) Page 5.331 PRIMER Element(s) at the node Only the elements related to this node are displayed, and the plot is autoscaled to these. This means: • All elements to which the node is attached • All elements into which this node penetrates This is an SI plot of the example. All other plotting parameters (#levels, Settings... parameters, etc) are kept as before. Parts(s) at the node The elements related to this node are detected, as above; and all the elements of their respective parts are displayed in the mode selected in the Settings... panel. This is a WIRE plot of the example. Because this model is so simple the whole model, which only contains two parts, is drawn. However in a complex model this display mode allows you to determine how two parts interfere. Page 5.332 User manual Version 10.0, June 2011 User manual Version 10.0, June 2011 PRIMER 5.3.6 Generating "null beams" on crossed edges. Generally the presence of crossed edges will require some remeshing, and this task will be performed outside Primer. To make it easier to identify the edges externally you can generate "null beams" on these edges. A "null beam" normally (although you can change this) references *MAT_NULL and serves no structural purpose. This procedure is entirely optional. Primer allows you to control the following settings: Beam Part id By default each set of null beams will be given new *PART, *SECTION_BEAM and *MAT_NULL definitions. Each will be given the "next free" label in its labelling sequence. If you want your beams to be generated in a specific part instead then define it here. 1st beam label By default beams will be generated using the "next free" beam label onwards. To generate them starting at a specific value (eg 100001) simply define the value: this may make them easier to identify. Add to SET_BEAM By default the beams will not be placed in any sets. They may be easier to identify, and delete later when no longer required, if in a *SET_BEAM definition. If you want to add them to one simply give its label: it will be created if it doesn’t already exist. Once any settings have been made GENERATE will create the beams. All nodes used for beams will be new nodes, starting at the "next free" node label. Page 5.333 PRIMER User manual Version 10.0, June 2011 5.3.7 LIST_ERRORS: Listing penetrations and edges to screen and file. This example shows the listing of penetrations and crossed edges generated for the model above. Nodal penetrations are grouped into the categories • > 0.1 * Segment thickness • From 0.01 to 0.1 * Segment thickness • < 0.01 * Segment thickness Crossed edges are simply listed in the order detected. This listing is sent to the standard screen listing panel, and it may also be saved to file using the SAVE->FILE option. Page 5.334 User manual Version 10.0, June 2011 PRIMER 5.3.8 Options... Controlling penetration checking Treatment of duplicate shells. This option controls which shell is used to determine contact properties when a contact segment lies on two or more coincident shells. This requires a little explanation: When LS-DYNA receives a list of elements, segments, parts or sets to define the geometry of a contact surface it uses them as follows: • It builds a list of 3 or 4 noded segments from the shells or faces of 3D elements. (Incoming segments are used verbatim) • It culls any duplicate segments (identical topology) from this list • Then it searches through the whole model (not just the elements defined for contact) to find shells or 3D element faces under these segments. • The chosen element under each segment is used to determine the its thickness and stiffness properties. Clearly two ambiguous cases can arise when finding "the element under the segment": 1. A segment lies on a 3D element face that is also overlaid by a shell. In this case LS-DYNA prefers the shell element unless the I2D3D flag on *CONTACT optional control card B is set to 1, in which case the solid element is preferred. The contact checker in PRIMER examines the I2D3D flag and applies the same logic. 2. A segment lies on a shell that is one of two or more duplicate shells sharing the same topology. In this case the shell element used by LS-DYNA is not determinate and it is not currently possible to state which shell element will be used for contact properties. Tests also suggest that the choice in the SMP and MPP versions may be different, so that if any initial penetrations exist they may be computed differently. In order to address the second of these two cases PRIMER uses this option to define behaviour explicitly when a segment lies on duplicate shells, using one of three settings: Automatic In this mode the thinnest shell is preferred for "Tied" contacts, and the thickest for all other types. (default) This approach is chosen to give conservative behaviour since "Sliding" types may over-report penetrations when compared with LS-DYNA, and "Tied" types may under-detect ties. Therefore the results of a contact check in PRIMER may be pessimistic when compared to initialisation in LS-DYNA, but it will err on the side of safety. This is the default setting. Thinnest always The thinnest shell is always used. Thickest always The thickest shell is always used. The default value of this option may be varied by the preference: primer*contact_penchk_dup_shells: thickest with the possible values automatic, thinnest or This is the status quo for Primer release 9.4, however it is likely that this setting - or at least the logic behind its default "automatic" option - will evolve as LS-DYNA develops to remove the ambiguity in the choice between duplicate shells. Page 5.335 PRIMER User manual Version 10.0, June 2011 5.3.9 Checking a Tied Contact The following contact types are treated as tied contacts in Primer: *CONTACT_TIED_SURFACE_TO_SURFACE *CONTACT_TIED_SURFACE_TO_SURFACE_FAILURE *CONTACT_TIED_SHELL_EDGE_TO_SURFACE *CONTACT_TIED_NODES_TO_SURFACE *CONTACT_TIEBREAK_ SURFACE_TO_SURFACE *CONTACT_TIEBREAK_ NODES_ONLY *CONTACT_TIEBREAK_ NODES_TO_SURFACE *CONTACT_SPOTWELD *CONTACT_SPOTWELD_WITH_TORSION For tied contacts, penetration of the slave node into the master segment means the node is tied. Page 5.336 User manual Version 10.0, June 2011 PRIMER When contouring tied contacts, the tied node is sketched and blue is used to denote the segment to which it ties. Primer will also the report the count of tied amd untied nodes. Some tied contacts may be expected to have zero untied nodes (e.g. those used for spotwelds) others may be using LS-Dyna’s geometric tolerancing and intentionally contain untied nodes on slave side. all slave node/free edge only option has no relevance for tied contact checking, it applies for MOVE option and only when slave nodes on shells sketch & only - allow user to visualize what is tied and/or untied on master (M) and/or slave(S) side of the contact, according to which option is ticked. These settings do not affect the contour plot or node count. all slave nodes/on free edge only - this option only applies if the slave side consists of nodes on shells. If set to on free edge only the reported count of untied nodes and sketch & only functions will only consider slave nodes on shells on free edges. Page 5.337 PRIMER User manual Version 10.0, June 2011 sketch applied to what is tied on the master side sketch applied to what is untied on the slave side some nodes do not tie because this is a constrained contact and the nodal rigid body shown interfers with it, others because they are too far away from their segment Page 5.338 User manual Version 10.0, June 2011 PRIMER only applied to what is tied on the master side ->warnings.k - for tied contacts this function will write untied nodes to a node set, appropriately named, in include file warnings.k. Untied elements will also be written to a set. Check against other constrained - by default if this is a constrained (not penalty) contact and if other constrained contacts exist in the model, Primer will check for clashes with other constrained contacts. A slave node cannot be tied successfully to a segment, if another contact ties to this segment or a segment which shares a node with this one. You can turn this option off in CHECK > OPTIONS > CONTACT. 5.3.10 Notes on Contact Penetration Checking. • • • The checking algorithms used in Primer aim to mimic those in LS-Dyna, but they are not identical. You must expect that the penetrations detected will differ slightly, although they should agree well in most cases. An exception is self-contact where LS-Dyna’s initialization process of depenetrating nodes as it finds them will always yield appearance of less penetrating nodes (in otf file) than Primer’s static geometric approach. When "old type" segment-based contacts (non-automatic surface to surface, nodes to surface and singe surface) are used, the default penetration depth "behind" a segment in LS-Dyna is "infinite" (= 1e20 or thereabouts). For efficiency in its bucket sort Primer limits the depth behind such a segment to be the longest distance from a node on it to an imaginary box containing the contact. Therefore "as_thick" plots, and reported penetration distances, will be limited to this value. Certain 2D geometries are not yet checked, these are: • "Edge to ..." contacts: Shell or segment edge contact is not considered • "Beam to ..." contacts: Contact along the length of a beam is not considered. However the (one way) penetration of nodes on edges and beams into segments is considered. Page 5.339 PRIMER User manual Version 10.0, June 2011 5.4 Contouring panel gaps for sliding contact Penetration check module is now capable of contouring gaps in a user defined range between panels. Three modes are available. In gap thickness mode the FIX function becomes a MOVE function which removes gaps. gap thickness - will contour the gap between slave side nodes and master side shells for surface-surface contact. In single surface contact every node is treated as a slave node. edge gap thickness - as above but will only consider slave nodes on shells on a free edge Page 5.340 User manual Version 10.0, June 2011 PRIMER node distance - measures the distance of each slave node to mid-plane of its master segment and reports cases where the distance is less than the user specified value. This test is independent of contact thickness Page 5.341 PRIMER User manual Version 10.0, June 2011 5.5 Contact Penetration Fixing • • • Accessing the penetration fixing panel Correcting crossed edges Correcting penetrations Primer can help fix initial penetrations and crossed edges in contact surfaces. This capability can be invoked via the penetration checker window accessed via: CHECK (from Tools) > RULES CONTACT > PEN_CHECK CONTACT > CREATE/EDIT, PEN_CHECK 5.5.1 Penetration Fixing panel The pen check panel shown will provide data on the number of crossed edges and penetrations in the model. For more information on penetration checking, see section 6.10 Contact Penetration Checking. The penetration checker panel allows you to easily correct any crossed edges and initial penetrations in your model. This option can be accessed by pressing the fix button. By default fixing is only applied to visible entities so you can use visibility control of the check panel to determine what is to be fixed. The crossed edge fixing panel then offers further visibility control As these need to be fixed one-on-one). If you pre-select all the interacting parts or none, all crossed edges will be up for consideration. Normally, it is recommended that you remove all crossed edges before attempting to remove initial penetrations. Penetrations and Crossed edges can be removed using both automatic and manual methods. The Penetration checker can be used to check that all initial penetrations have been removed. Penetration mode. Fixing will be applied using the active check penetration mode.The setting both limits to which nodes the fix is applied (e.g. ignore penetrations below a certain value) and controls the magnitude of the fix (e.g. setting ratio thickness rem < 0.7 will mean that minimal depenetration is performed to meet this target) Page 5.342 User manual Version 10.0, June 2011 PRIMER 5.5.2 Correcting crossed edges In the penetration fixing panel, select the CROSSED option. The panel will display all pre-selected crossed panels present in pairs as shown. Select the pair of crossed panels you wish to correct. Primer will highlight the 2 panels and show where the crossed edges exist and the fixing options will ungrey. Primer allows you to correct crossed edges by moving selected nodes. nodes to fix will allow you to add nodes to the selection. By default the object menu will limit the selection to penetrating nodes, but you may switch this to consider all nodes which will enable you in manual modes to smooth the mesh. The direction in which the selected nodes are moved can be specified by using one of the options AUTO FIX N1 -> N2 NORMAL TO SHELL NORMAL TO N1N2N3 ALONG VECTOR When the desired fixing method has been set, press the Apply fix or End fix (as appropriate) to lock the change in. Page 5.343 PRIMER 5.5.3 Correcting initial penetrations In the penetration fixing panel, select the PENETRATING option. The panel will display information on the number of crossed edges, the number of initial penetrations which exceed the define penetration parameter, the maximum and minimum penetration and the sum of all penetrations. Primer offers both automatic methods and manual methods for fixing penetrations. When the desired fixing method has been defined, press the APPLY FIX button. 5.5.3.1 Automatic Fixing This can be accessed by selecting the AUTOMATIC FIXING tab. Parts can be locked (indicated by a red, closed padlock) and unlocked (indicated by a green, open padlock) by clicking on the padlock tabs. Those parts with crossed edges will be automatically locked. Only unlocked parts will be moved in the fixing process. Only unblanked entities will be moved in the automatic fixing process. add to lock can be used to lock nodes additionally the the panel lock. The Automatic Fixing method uses an iterative method. Nodes are moved only a percentage of the penetrating distance. To specify this percentage, enter the desired percentage in the % to move each iter box. The number of iterations to be carried out can be specified in the Number of iterations box. In some cases it may be necessary to allow worse penetrations initially in order to fix all penetrations in the model. If this could be the case, select the Allow worse pens tab. Nodes will be fixed sufficiently to meet the current penetration criterion, this may be less than full depentration. Page 5.344 User manual Version 10.0, June 2011 User manual Version 10.0, June 2011 PRIMER 5.5.3.2 Manual Fixing This option can be accessed by selecting the MANUAL FIXING tab. Fixing is applied to selected nodes. The direction in which the selected nodes are moved can be specified by using one of the options; AUTO FIX N1 -> N2 NORMAL TO SHELL NORMAL TO N1N2N3 ALONG VECTOR Selecting nodes to fix Primer allows you to correct initial penetrations by moving nodes selected by the nodes to fix function. By default the selection is limited to penetrating nodes, but you may select other nodes for manipulation to smooth the mesh changes by using consider all nodes. The direction in which the nodes are to be moved can be specified by using the options; N1 -> N2, NORMAL TO SHELL, NORMAL TO N1N2N3, ALONG VECTOR, or alternatively the AUTO FIX option can be selected. Page 5.345 PRIMER Auto fix This option will move the selected node or nodes normal to the penetrating shell in order to remove the penetration. N1 -> N2 The selected node or nodes will be moved along a vector defined by 2 nodes. The nodes can be selected using any of the usual procedures. The extent to which the penetrating nodes are moved can be defined by distance, specified in the distance box, or by dragging the nodes, specified by selecting the DRAG button and dragging the nodes across the screen using the cursor. Normal to shell Normal to shell allows you to move the selected node or nodes normal to a shell. The desired shell can be specified using any of the usual procedures. The extent to which the selected nodes are moved can be defined by distance, specified in the distance box, or by dragging the nodes, specified by selecting the DRAG button and dragging the nodes across the screen using the cursor. Normal to N1N2N3 Selected nodes will be moved normal to a plane defined by 3 nodes. These 3 nodes can be selected using any of the usual procedures. The extent to which the penetrating nodes are moved can be defined by distance, specified in the distance box, or by dragging the nodes, specified by selecting the DRAG button and dragging the nodes across the screen using the cursor. Along Vector This option allows you to define a vector using co-ordinates along which the selected nodes are to be used. The extent to which the penetrating nodes are moved can be defined by distance, specified in the distance box, or by dragging the nodes, specified by selecting the DRAG button and dragging the nodes across the screen using the cursor. Page 5.346 User manual Version 10.0, June 2011 User manual Version 10.0, June 2011 PRIMER 5.6 Contact gap fixing Primer contours gaps in the user defined range. In gap mode the fixing function becomes MOVE - a function to remove gaps between visible segments. Page 5.347 PRIMER User manual Version 10.0, June 2011 Gap fixing will observe panel and node locking in the same way as penetration fixing. Any unlocked nodes which bear an approach vector in the CT plot will be moved along the vector iteratively, until the gaps are removed. Page 5.348 User manual Version 10.0, June 2011 PRIMER 5.7 Tied contact fixing When checking a tied contact the fix function becomes MOVE. This will move slave nodes to "best position". Page 5.349 PRIMER User manual Version 10.0, June 2011 The range for fix vector needs to be set. CT plot will now show all the moveable nodes with a vector. Nodes to move must then be selected using sel nodes or sel all and Apply fix will become active. to shell mid-plane - will configure the vector to move the node to the mid-plane of the shell to which it ties. This is recommended. remove gaps - will configure the vector to move the node so there is no remaining gap. For offset contacts this fix may be more appropriate. Either of the above methods will ensure that the node is in a position to tie geometrically (a node may not tie due to other reasons of course) LS-Dyna has rules for determining whether or not a node will tie which depend on mesh size as well as distance off segment (see the manual entry under *CONTACT). It may be that some nodes with vectors drawn on them are actually tied and, therefore do not necessarily need to be moved. Page 5.350 User manual Version 10.0, June 2011 PRIMER Fixing to the shell mid-plane (shell thickness is shown) Fixing by removing the gap (shell thickness is shown) Page 5.351 PRIMER User manual Version 10.0, June 2011 End fix will return you to the tied contact check panel, where you can re-check the count of tied nodes all slave nodes/on free edge only - the option only applies if slave nodes are on shell elements. If set to on free edge only it will limit the MOVE option to apply only to nodes on free edges of shells Page 5.352 User manual Version 10.0, June 2011 PRIMER 6 Tools The main Tools panel provides top-level access to the following functions. The following operations have been grouped under pull-down menus by category: Meshing Occupant related Other functions 6.0 TOOLS Operations and selecting entities Select selection below for more details Assign mass Coat part Macro Attached Connection Mass Prop Other Blanking Cut Sect Measure Orient X-references Remove Bill of materials Find Mechanism Rigidify Check Groups Meshing Script Clipboard Include Occupant Units Page 6.1 PRIMER User manual Version 10.0, June 2011 Pull-down menu options Meshing Occupant Other Mesh Airbags Forming Split Dummies Transfer FMH IP Pendulum Seatbelts Seat squash 6.0.1 Operational Hierarchy. Operations in PRIMER act internally using a "hierarchy" of entity types, and it is important that you appreciate how this is applied. A cut down summary of this internal hierarchy is: Highest level ===> Lowest level DUMMIES CONTACTS ELEMENTS L.CURVES SETS PARTS RIG WALLS NODES MATERIALS GEN STIFF BND CONDS LOADS SECTIONS AIRBAGS When you select an object for operations it implicitly selects all entities below its level, but not those at or above its own level. MODELS For example selecting a model has the effect of operating on everything in that model, while selecting a MATERIAL in that model acts as follows: • The MATERIAL selects PARTs, ELEMENTs, etc that refer to it; • The ELEMENTs select NODEs on them; • The BOUNDARY CONDITIONs might select L.CURVES, etc. But note that selecting a PART does not (directly) affect a contact surface that references that part; although operating on its nodes might affect the contact geometry. Likewise selecting an ELEMENT will affect its nodes, but not boundary conditions applying to those nodes. Given a little thought these concepts are straightforward, but you need to take a little care. For example selecting a PART is not the same as selecting all the ELEMENTS in that part: • Deleting by ELEMENT will delete the elements but leave their PART definition intact (if redundant). • Deleting by PART will delete both elements and the PART definition itself. (The interaction of hierarchies and deletion is explained further under section 6.25REMOVE. Page 6.2 User manual Version 10.0, June 2011 PRIMER 6.0.2 Selecting Entities for Operations. In many contexts within PRIMER (blanking, orienting, deletion, ...) it is necessary to select one or more entities for the current operation. Selection takes place using a system of cascading "object menus", combined with screen-picking, area selection and keyed in data. Primary Selection • Selection from menu list • "Filtering" selections Screen and area picking • Rejecting screen picks "Keying in" selections • "Key in"syntax Combining methods, Restarting, Other selection methods. When performing operations you have to select those entities upon which to operate. This is done via a standard selection menu hierarchy as follows: Primary selection of object type In whatever context you are operating, here ORIENT, you will be presented with the primary menu of object types to operate upon. In this example the user has chosen PARTS from the range of possible categories. The list of categories available will depend on the operation being carried out, its context and model contents. Page 6.3 PRIMER User manual Version 10.0, June 2011 Selection of objects from the menu list Once an object category has been selected you are presented with a list of possible choices. In this case there are two models, each with several parts, and the user has selected one part from model 1 and two from model 2. Objects can be selected or deselected (by clicking on them again) at will. You can also use All To select all eligible items None To deselect all eligible items I(invert) To invert the current selection Note that All, None and I(nvert) only operate upon what is shown in the menu for reasons that will become apparent below. Of the other buttons at the top of this panel: Opt(ions) Further options (refresh, clipboard, blanking) Filter Applies "filtering" to what is shown Vis Maps a panel showing further "visible" picking options Key_In Maps a panel allowing you to key in label ranges directly Sk(etch) Sketches what is currently selected. "Hover over": showing what will be selected. By default hovering the cursor over a row in an object menu will also highlight and label the item on the screen, helping to identify where in the model the item is. This process is described in section 4.7, which covers Predictive picking, since the two functions are closely related. Details of how "hover over" works, and how to control it are given in section 4.7.4 Using Filter to limit what appears in the menu Where the list of objects is short this method of selection presents no problems. But in some cases the list may be hundreds or even thousands of items long, and a method of cutting down what is displayed is required. This is provided by the FILTER button at the top of this box. This allows you to control what is displayed in the selection menu by providing a series of tests against objects are compared before they are included. The tests vary by object type, those for PARTS are shown here. By default all tests are unset (ANY), but you can set any combination: multiple ones combine in effect. In addition to the specific types in the menu rows you can search the menu object menu list by Text filter. Page 6.4 User manual Version 10.0, June 2011 PRIMER Example of setting a Filter Here the MATL TYPE ... option for PARTS has been selected. You are presented with all possible material types in the model(s), and can choose one. The ANY default may be chosen, as here, to revert to no filtering by this category. An <undefined> category is sometimes included. This is because models may contain (say) PARTs referencing MATERIALs that have not been defined yet will have a <null> material type entry. Another FILTER example, this time a pickable one. Here the user is filtering by SECTION, and because these are screen-pickable the Vis button in the filter menu is now active. In this context you can choose either to select an explicit row, as above, or to use Vis and to screen-pick a section from the current image. Page 6.5 PRIMER User manual Version 10.0, June 2011 The influence of selecting a FILTER option In the example shown here the user has selected *MAT_RIGID as the material filter. This causes the selection menu to be updated immediately to show only those PARTs which reference rigid materials. Note that the ALL and NONE options will now only operate on the six parts shown here. They will not affect the selection status of anything picked previously that does not now appear in the menu list. Using Text Filter to search by text string By typing something into the text filter box you will limit what is displayed in the main object menu to items that match that string. To cancel text filtering simply delete the contents of the box, and it will revert to showing <No text filter> as here. Text matching is not case sensitive, and leading and trailing white space characters are ignored. However embedded white space in a string is considered when pattern matching. In addition filtering supports the following "wildcard" characters: • ? means match any single character • * means match any number of characters. These may be used any number of times in a string, for example "*quick*fox*" will match the string "The quick brown fox jumped". In addition the string has a "virtual" * at its beginning and end, so typing in seat is exactly equivalent to typing in *seat*. Here are some examples showing how filtering works, demonstrating the use of wildcards. Here is the unfiltered table Page 6.6 Here "diam" has been typed into the filter box, finding 3 entries Here the filter box has been changed to "2*diam", giving just one entry. User manual Version 10.0, June 2011 PRIMER Filtering by Mnn Model "tabs" If your database contains more than one model then Mnn "tabs" will automatically be shown at the top of all menus where selection across multiple models would be legal: blanking in this example. Using these tabs is identical in effect to filtering "By model", and will limit what is shown in the menu below. In this example only parts from models 3, 7 and 8 will be shown. If models are made inactive using Model > List (see section 3.0.1) then their Mnn tabs will automatically be unset in all menus. Sorting object menu contents By default object menus are present in Model/Label order, referred to as M/L, meaning • All items in Model #1, sorted into ascending order by item label • All items in Model #2, sorted by ditto etc However it is possible to resort object menus dynamically by clicking on the menu title bar, which will cycle the sort process through: • A-Z (alphabetic sorting by item title) • Z-A (reverse alphabetic sorting) • 0-9 (ascending numeric sorting by item label) • 9-0 (reverse numeric sorting) • M/L (default Model/Label sorting) Further clicks will repeat the cycle above. For example in this case sorting by A-Z gives the following. Note that alphabetic sorting has ignored both model id and item label, and considered only titles. Since there are two (very similar) models in this example this has resulted in rows from M1 and M2 being interleaved. Note also that the menu title row has changed to show the current sort method, here showing: (A-Z) PART(s) (all models) Page 6.7 PRIMER User manual Version 10.0, June 2011 In this example two further clicks have given 0-9 sorting Note again that the model id has been ignored, and sorting is by strict label id regardless of model. Where items in 2 or more models share the same label, for example here P10000, they are shown in ascending model order, but otherwise the model id is ignored. As before the top row of the menu shows the current sort method, now: (0-9) PART(s) (all models) The Options popup menu Refresh Menus Refreshes the current menu, updating it to reflect changes to things such as titles and set contents which may not have triggered an automatic menu refresh Clipboard Add Adds the current selection to the Clipboard. Existing clipboard contents remain, and only new items are added. Clipboard Remove Removes the current selection from the Clipboard. If the selected items are not already in the clipboard then no change takes place. Clipboard Replace Replaces the clipboard contents with the currently selected items. Any existing clipboard contents are lost. Clipboards are model-specific, and replacement only takes place in the models active for this object menu. For example a selection made to change set contents, implicitly for a single model, will only replace the clipboard contents for that model; whereas selection for Blank, which is multi-model, will replace the clipboard contents in all active models. Page 6.8 User manual Version 10.0, June 2011 PRIMER The clipboard may be used in a range of different ways in PRIMER, see section 6.8 CLIPBOARD, but in the context of object menus it may be used to save and reuse the current selection. Once the clipboard in a model contains something then in any Object Menu context where: • Multiple selections are legal and • The clipboard contains one or more items of the specified type Then a "Clipboard: nnn <item type>" row will appear at the top of the menu. Selecting this row is a "one click" way of selecting all items on the clipboard which match the current type(s). This can mean multiple types, as in the example here using ENTITY, where the clipboard contains a mixture of entity types. Blank selected Blanks the selected items Unblank selected Unblanks the selected items, turning on their entity visibility switches if necessary in order to make them visible Only selected Blanks everything except the selected items, again turning on their entity visibility switches if required. When "Only" is used all other items in all models will be blanked, regardless of whether this object menu refers to a single model or multiple ones. This is necessary if "only" the selected items are to be visible. Using Vis(ible) screen-picking to select items In addition to Quick Pick operations, Primer allows multiple menus to be active concurrently, each of which may require a picking operation (e.g. Modify Part, Delete Element, etc). As well as selecting items from a menu you may pick them from the screen using the mouse. Any permutation of explicit selection from the menu and screen-picking may be used, they are simply different ways of performing the same task. When such a menu is invoked or bought to the front using the menu tabs, it automatically takes control of interpretation of screen-picking; this is indicated in the Quick Pick control. The user can cause any capable menu to control screen picking by clicking the white cross in the top-left of the menu. Quick Pick control can be restored either by clicking the white cross in the top left of the graphics area, or from the drop-down in the Quick Pick control. The mouse button during picking used is significant: • LEFT mouse button selects • MIDDLE button rejects the most recent selection • RIGHT mouse button deselects (the picked items are removed from the list of currently selected items) Mouse button usage is described in more detail below. Page 6.9 PRIMER User manual Version 10.0, June 2011 Screen-picking is always "live" in the graphics window once you have selected an object category that is capable of being picked, it is not necessary to select Vis explicitly, and it can be accomplished in a range of ways: "Scalar" picking of single items Just click on the approximate centre of the item to select it. "Rectangular Area" picking of a range of items Click and drag out a rectangular area. Everything within the area is selected. Within the Vis panel there are the following further screen-picking options: Scr_Area Is an alternative way of defining a rectangular area by picking two points at opposite corners. Eligible items within the rectangle are selected. Scr_Circ Selects within a circular area. Click on the centre of the circle, drag out to define its radius and release to select eligible items within the circle. Scr_Poly Selects within an arbitrarily shaped polygon. Select three or more points (up to a limit of 100) to define the polygon, and close it when complete. All eligible items within the polygon will be selected. While the polygon may be any shape, and include concave sections, it should not be excessively complex; and it is also recommended that it should not have crossed edges since while these will work the algorithm used to distinguish "inside" from "outside" may become confused by them. All_Vis Will select automatically all "visible" items that are eligible. Note that "visible" in this context means what is displayed on the screen, but not necessarily what you can see. Items hidden behind other items are still "visible", as are items off the border of the current window. A more precise definition of "All Visible" would be "things which would be visible in a wireframe plot autoscaled to fit in the current window". Feat_Line and associated angle This mode applies only to the picking of 2D and 3D elements, and of nodes. • A single node or element is picked and its outward normal vector is computed. • The pick is then propagated across the mesh of that element type so long as the difference in angle at a common edge between the outward normal of an element and its neighbour is not greater than the Feature Angle value. This has the effect of propagating a pick across a flat or (typically) gently curved surface, selecting all nodes or elements on that surface. Feature Line picking This is a special mode in which a pick on a single element or node is propagated across a connected surface mesh, and all such elements or nodes on that surface are selected. The edges of the surface are defined by "feature lines", which are edges at which the difference in angle between adjacent elements is greater than the stipulated Feature Angle. It is only applicable to meshes of 2D and 3D elements (ie Shells, Solids, Thick shells and Segments) and to Nodes on such a mesh. Page 6.10 User manual Version 10.0, June 2011 PRIMER In this example using a crudely meshed seat, made from a single Part, the user has selected a single Shell element in the middle of the backrest with the feature angle set to 20 degrees. Selection has propagated to the top and side edges, but has stopped where the backrest meets the bottom because the "break angle" in the mesh at this point exceeds 20 degrees. The following rules apply to feature line picking: • Feature line propagation only applies to single picks on eligible elements or nodes. It will be ignored if an area pick of any type is used. • For 3D elements (solids and thick shells) propagation will be from the selected element face only, and will not "track" across multiple faces of this or subsequent elements. This has been found to give a more natural determination of a "surface". • For 2D elements (shells and segments) the winding order of the nodes in elements meeting at an edge are compared, and the computed normal of an element with nodes numbered in the opposite direction will be reversed before angular comparison. This means that adjacent elements can be "upside down" and still pass the angle test. • For nodes the surface outward normal is determined from the average of the elements meeting at the node initially picked, and then extrapolation across the surface proceeds as for elements above with the nodes on eligible elements being selected. The results may be unpredictable if the initial node is badly chosen, for example a node on an edge or corner. If a node is connected to both 2D and 3D elements the 2D elements only will be used for normal determination and subsequent propagation. Feat_Abs : Optional "absolute" feature angle An option in Feature Line picking above is the definition of an "Absolute" angle. This applies exactly the same logic as described above with the additional restriction that: • the angular difference between the outward normal of the original node/element and this one must also not exceed the feature angle. This has the effect of limiting propagation over curved surfaces where the angular difference between adjacent elements may be small, but the overall surface curvature exceeds the specified angle. In the first image here, using a feature angle of 30 degrees, no "absolute" angle has been specified. A pick on the top of the head has propagated down to all the elements visible here since the angular difference between adjacent elements is < 30 degrees even though that between the top of the head and the chin is closer to 90 degrees. Page 6.11 PRIMER User manual Version 10.0, June 2011 The second image is exactly the same, except that the "absolute" angle option has been set, meaning that only elements with normals within 30 degrees of the original element’s normal (shown approximately in red here) have been selected. As this example shows propagation across the curved surface has been limited, which can be useful for selecting a geometrical subset of elements on a curved surface. Rules applying to screen-picking Screen-picked entries (by any method) go into the cursor list, of which the 10 most recent entries are shown in this box. Note that: • The current FILTER setting also applies to screen-picking: you will not be able to pick an item that has been filtered out. • Multiple (Area, Circle or Polygon) picking is only available in contexts where it makes sense. If, for example, you are picking a single node for an element you will not be permitted to drag out an area. The cursor symbol gives a prompt: a "cross" permits only scalar picks, a "hand" permits multiple picks. • When 3D elements are picked by area or polygon the treatment of elements inside a mesh, which are not drawn because all their faces are "internal", depends on the AREA_PICK setting below. • Screen-picked items can be rejected in a range of ways - see below Page 6.12 User manual Version 10.0, June 2011 PRIMER Rejecting items that have been screen-picked. Picked items can be rejected (deselected) in exactly the same way that they were selected by using the middle and right mouse buttons: Mouse Button Function Selects items: by singler pick, rectangular area, circular area or by arbitrary polygon as described above. A thin, solid white line is used to define areas and polygons. Rejects the most recent selection: "last in, first out". The picking stack remembers all picks in the current operation, and repeated middle mouse clicks will back-track up it until it is empty. Area (of any type) picks are rejected en-bloc, ie items selected within a single area pick are also rejected via a single middle mouse click. Rejects: • What is explicitly selected (scalar pick) • All items in the area (multiple pick) A thick, broken white line is used to define areas and polygons. Left Mouse button Selects: Solid borders for areas and polygons. Right mouse button Rejects: Broken thick borders for areas and polygons. Area_Pick: What is "visible" when area or polygon picking For anything other than 3D elements the test is simple: if it has been drawn, even if it is obscured by something else, it is "visible". For 3D elements, solids and thick shells, the question arises of how to treat elements that are interior to a solid block of mesh. These are not actually drawn since internal face culling removes them from the graphics pipeline, so are they "visible" or not? Page 6.13 PRIMER This is determined by the setting of the (cursor) AREA_PICK parameter in the options popup menu. ALL Selects all 3D elements through the thickness, regardless of whether of not they have been culled due to internal face removal. This has the effect of punching a hole completely through a 3D mesh. From Primer release 8.2 this is the default behaviour. In earlier releases no option was given, and the behaviour was implicitly EXTernal as defined below. EXT Selects only those 3D elements which have actually been drawn, ie those which are "EXT"ernal. This tends to have the effect of "peeling the outer layer of the onion": only the outer layer is selected, and successive picks are required to make a hole right through the mesh. Page 6.14 User manual Version 10.0, June 2011 User manual Version 10.0, June 2011 PRIMER Using KEY_IN to type in selections It is also possible to type in selection labels by invoking the KEY_IN box. Valid syntax is: • Single labels: 1 101 27 93 • <start> to <end>: 1 to 21 99 : 1000 Or any combination of these. (Note that either "to" or ":" may be used to denote a range.) "Key in" syntax when model and/or type codes must be defined for labels. In the example above the model id and type code (Part) were both known, so simple numbers were adequate. However in some situations multiple types may be possible (for example "element" permits "solid, shell, beam, ...") and the type code acronym must prefix the labels. For example to select: Solid 27 and Shells 1 to 20 and Beam 99 You must define H27 S1:S20 B99 It is also possible that selection across multiple models will be permissible. For example to select: Model 1: Solid 27 and Model 2: Shells 1 to 20 and Model 3: Beam 99 You must define M1/H27 M2/S1:M2/S20 M3/B99 How explicit menu selection, screen-picking and keying-in work together These three methods of selection co-exist with cumulative effect: they are simply alternative ways of selecting objects for processing and are designed to be used together. Selecting something by screen-picking or typing in its label will automatically depress the appropriate menu row, likewise deselecting the menu row of an item that has been screen-picked acts like rejecting a pick, and removes it from the cursor list. You can use any combination of methods in any order to select items. (Screen picking, or keying in the label of, an item that has already been selected manually from the object menu is legal, but has no effect.) Selections are not cumulative across different item types If, for example, you select the type PARTs and then swap to ELEMENTs, the PARTs will no longer be selected - only the selected elements will be remembered. If you wanted to select all elements from one PART, and then a subset of elements from a second PART, you could do it as follows: • Select object type ELEMENT; • Set filter option "by PART" and select the first part; • Select "ALL" elements (implicitly only in that PART); • Unset the filter and select the required further individual ELEMENTs explicitly. The selection list will contain the results of both categories of selection. Selections persist following most operations (except BLANK and DELETE) When you have made your selections, and carried out the relevant operation, the selections remain in memory if this makes sense in that context. Thus you could carry out some other operation on the same list, add to or subtract from them prior to a further operation, and so on. However exiting from that operation (for example leaving the ORIENT menu) will destroy any current selections. For this reason it may be better to iconise a window to get it temporarily out of the way, rather than to DISMISS it. The former will not affect its selection status, whereas the latter will destroy it! Page 6.15 PRIMER User manual Version 10.0, June 2011 Exceptions are: BLANKING once operated on the items chosen are deselected. DELETE they will no longer exist! To delete all current selections and start again Using the RESTART row at the top of the object menu has the effect of canceling all current selections, unsetting the current object category, and resetting the selection process to its initial state. Exiting from the current operation menu also clears any current selections as described above. 6.0.3 Other selection methods In many contexts where an individual item (as opposed to a list) is required PRIMER will use "popup" menus to select things. For example the creation of retractor elements requires, among other things, the definition of a central node and a seatbelt element. As shown here you can type a label into the relevant text entry box, or use the right mouse button to invoke a selection menu which will have the standard options: These standard options allow you to (screen-)PICK the item directly, or SELECT it from a standard selection as described here. Picking and sketching will only be available for viewable items (for example you can’t pick a loadcurve). The CREATE and EDIT functions will only be available for those items which PRIMER currently has the ability to create/edit. Page 6.16 User manual Version 10.0, June 2011 PRIMER 6.1 AIRBAGS 6.1.1 Folding Airbags The airbag folder is designed to produce folded meshes from ones that are initially flat. Additionally, some facilities are provided to deal with 3-D initial configurations The airbag folder can also generate an airbag mesh from scratch for some pre-defined geometries. At present this is limited to a star folded or a circular folded airbag. In future releases this functionality will be further enhanced. During folding the airbag can be checked for distorted elements and initial penetrations. Once folded the airbag it can be positioned. If you are starting from an existing mesh then each airbag must be a subset of only one model. Airbags usually consist of shell elements only and other element types should be avoided. The airbag start up screen allows you to choose one of 3 possible modes. 1) Selecting FOLD EXISTING MESH will start the airbag folding process with an existing mesh. 2) CREATE STAR MESH can be used to create a new star or circular fold. To select whether to create a star fold or circular fold use the new mesh type popup box. 3) MESH-INDEPENDENT FOLDING allows you to create a circular airbag or import a mesh that is suitable for mesh independent folding. Definitions: ORIGAMIs, FOLDs and ORIENTs This section defines some of the terms which are used in the airbag folder. The use of the term "Airbag", has the potential to cause some confusion. The actual *AIRBAG card in LS-DYNA consists of the surface of an airbag and the physical properties (gas thermodynamics) of the inflator. The tethers which might be included in a bag, for example, do not form part of the free surface of the airbag control volume, and thus they are not included in an LS-DYNA "airbag". The tethers, however, must be folded along with the remainder of the airbag, so they may need to be included in a geometrical definition. Thus, to distinguish between the LS-DYNA *AIRBAG and the airbag as described here, the term ORIGAMI is used in Page 6.17 PRIMER User manual Version 10.0, June 2011 PRIMER. In fact, an ORIGAMI could potentially involve things which are completely unrelated to airbags: it is the umbrella definition containing everything required to define the geometrical extent of an airbag, and its associated folding operations: • The origami label (which must be unique within a model) and title; • A list of elements and nodes (as sets) which comprise the bag; • A list of folds; • A local coordinate system. • A list of orientations A FOLD is a generalised term for the many fold types available; eg Rolling a bag up is described as a "FOLD", as is a "Tuck" or a "Scrunch". Each FOLD definition contains: • The fold number and type (thin, thick, roll, tuck, ...) • An optional coordinate system; • Geometrical data (location, direction, angle, thickness, ...) • Optional subsets of nodes and elements for special cases. An ORIENT is a transformation which is applied to the folded airbag to position it in the model. The different types available are translation, rotation and scaling. Each ORIENT contains: • The orient number and type (translate, rotate or scale) • Geometrical data (location, distance, angle ...) • Optional nodes for special cases. An ORIGAMI definition may contain any number of folds and orients, and a model may contain any number of ORIGAMIS. Elements and nodes may be referenced in more than one ORIGAMI, but this would not normally be sensible as the different fold operations might conflict: remember that a node can only have one current coordinate! Page 6.18 User manual Version 10.0, June 2011 PRIMER Creating and folding a new airbag from scratch At present the following types of airbag mesh can be created: A circular folded airbag. The airbag is compressed radially. To enable this the excess fabric forms folds. A ‘star’ folded airbag. This is formed identically to the circular bag but an extra operation is performed. The airbag is pushed inwards at various points forming a star shape. The star fold panel is shown in the figure to the right. This panel allows you to define the parameters which will be used to generate the mesh for the airbag. The parameters that can be changed are: No. of The number of points on the star fold. points No. of The number of out of plane folds which folds are done. Element The optimum size of elements which will size be used when generating the airbag mesh. Inflator radThe radius of the inflator at the centre of the airbag. This area will not be folded in any way. The inflator area on the bottom surface of the airbag will also be put into a different part. This allows the inflator part to be made rigid if necessary. Unfolded The external radius of the airbag when rad unfolded flat. External The maximum radius of each point on the rad star. i.e. the radius at the point tip. Internal The minimum radius of each point on the rad star. Section The cross section style of the folds used. style The popup can be used to select two different styles. Separation The separation between the upper and lower surfaces of the airbag when unfolded flat. Mesh with The airbag can be meshed either with trias or with a mixture of (mainly) quads and trias. This popup can be used to select which you want If you change any of the options the graphic also changes showing you the effect of the change. For example, the right-hand figure shows the effect of changing the number of points in the star fold to 24. Page 6.19 PRIMER User manual Version 10.0, June 2011 The following figures show a starfold with 10 points before and after folding. Once the star fold has been created you will be placed in the normal airbag folder. You can then position the bag, check for distorted elements etc. Once the star fold has been meshed (created) you cannot change the number of points or other parameters. This is because the mesh is dependant on these parameters. If the airbag is not what you expected or required then the process needs to be repeated. Page 6.20 User manual Version 10.0, June 2011 PRIMER 6.1.2 Mesh independent folding Mesh independent folding allows you to create folds on the airbag at any position, regardless of the mesh on the airbag. It does this by remeshing the airbag after each fold to create a suitable mesh. For this to work the airbag (or origami) has to be set up in a specific way. Currently there are 2 methods for doing this. 1) Create a flat circular bag from scratch. 2) Import a mesh Alternatively, if an airbag has already been defined by one of these methods you can select the existing airbag. Creating a circular airbag This option is only available if you have not read an airbag into Primer. If you have read a model then the option will be greyed out. To enable it DELETE the models or restart Primer. 1) From the airbag shape popup select the Circular option. 2) Give suitable values for: a) the airbag radius. b) the separation between the top and bottom fabric layers. c) the element size for the initial mesh. 3) Press the MESH-INDEPENDENT FOLDING button. The airbag will be created and you will be placed in the main folding screen. See section below for details of how to perform mesh-independent folding. Importing mesh for mesh independent folding This option allows you to use a mesh that has previously been read into folder for mesh-independent folding. 1) Read an airbag file into Primer. 2) From the airbag shape popup select the Mesh option. 3) Press the MESH-INDEPENDENT FOLDING button. 4) Select the parts that make up the airbag. 5) Select fixed points on the airbag for remeshing. Page 6.21 PRIMER User manual Version 10.0, June 2011 Selecting parts for mesh-independent folding Folder needs to know which parts make up the airbag before mesh-independent folding can be done. There are limitations on parts that can be used: 1) Parts must be flat 2) Parts must not contain holes. The algorithms that Folder uses when folding mesh-independent bags do not allow parts to have holes. If your airbag contains holes the parts need to be split. For example would become 3) The top and bottom surfaces of the airbag must be different parts 4) If a fold will occur on a part, there must only a single fold line. This part can be folded without problem. Page 6.22 This part cannot be folded as the fold line cuts the polygon in two places. User manual Version 10.0, June 2011 PRIMER Select the parts that make up the airbag and press SELECT PARTS. You can sketch the parts you have selected by pressing SKETCH PARTS. In this figure 4 parts are selected. The following section shows some examples of meshes suitable for mesh-independent folding EXAMPLE 1 A square airbag is needed for mesh-independent folding. Top surface of airbag Page 6.23 PRIMER User manual Version 10.0, June 2011 Bottom surface of airbag This airbag can be used for mesh-independent folding. The top and bottom surfaces of the airbag are different parts, both are flat, and neither have holes. EXAMPLE 2 Bottom surface of airbag This mesh cannot be used . The bottom surface of the airbag has holes in it. To overcome this we can split the bottom surface into 2 parts. We also split the top surface to match Page 6.24 User manual Version 10.0, June 2011 PRIMER Bottom surface of airbag Top surface of airbag We have now eliminated the holes on the bottom surface so this airbag mesh can be used. Note that there would still be a problem if we were going to fold the airbag along the dashed line. In this case the fold line cuts the part in more than one place so will cause problems. If folds such as this are not going to be done the mesh is suitable. Page 6.25 PRIMER Selecting fixed points for mesh-independent folding Once the parts have been selected, folder needs to know about the fixed points on the mesh. The fixed points are required so that folder can remesh the parts in the airbag as a folding is done. For example, to remesh the simple airbag shown in example 1 above folder would need to know that the corners of the square are ’fixed’ in space and so cannot be moved. All the other nodes on the boundary of the parts can be moved without changing the airbag shape. The 4 corner nodes must be selected as fixed points. If no fixed points are selected folder does not know which nodes are essential and so cannot remesh the airbag as folding is done. ADD NODES WITH ANGLE can be used to add nodes on the boundaries of parts which have an angle less than the specified value. For example the corner nodes on the square mesh in example 1 have edge angles of 90º so will be selected (< 135º). All the other boundary nodes have angles of 180º so will not be selected. To enable folder to determine the different surfaces of the airbag you must enter the layer separation (the distance between the top and bottom surfaces of the fabric). In the screenshot above the value has not been entered yet so the APPLY button is not active. Once all the fixed nodes that you require are selected, APPLY will create the origami and take you to the main folding screen PICK NODES can be used to manually pick nodes to become fixed nodes from the airbag. When you have selected the nodes on the screen press DONE to add them to the fixed nodes Page 6.26 User manual Version 10.0, June 2011 User manual Version 10.0, June 2011 PRIMER For another example, the mesh with holes in the bottom surface in example 2 earlier would need the following fixed nodes selecting (shown by the dots). Page 6.27 PRIMER Selecting an existing mesh-independent origami If you have previously created a mesh-independent origami you can return to the mesh-independent folder by selecting the origami. In the screenshot on the right another option USE ORIG is available. For each mesh-independent origami that exists an option will be shown. An origami will only be shown if ALL the folds in it are mesh-independent folds. If it is not shown it is because one or more folds have been done in the normal airbag folder. In this case to be able to return to the mesh-independent folder these folds would need to be deleted. Page 6.28 User manual Version 10.0, June 2011 User manual Version 10.0, June 2011 PRIMER Performing mesh independent folding If the airbag has been created for mesh-independent folding or imported the SPLIT MESH and REMESH buttons will be available in the main folding window. Mesh-independent folding is available for the following fold types: • Thin folds • Tuck folds • Thick folds • Spiral folds Other fold types are incompatible with mesh free folding and are not allowed (as the airbag is remeshed after each fold the fold definitions would change). To perform a mesh-independent fold select the fold type, position angle etc as normal (see section 5.5.9). In the example a thin fold will be performed. Set the tramline size and element size to the required values in the options panel (see section 5.5.14) Press SPLIT MESH. Page 6.29 PRIMER User manual Version 10.0, June 2011 The mesh is split and remeshed. The example on the right shows the result of a thin fold. The top and bottom surfaces of the airbag are split into new parts as required (as shown by the different colours) and then remeshed. Fixed points are automatically added to the airbag as required. To undo a split DELETE the fold. The parts will be recombined and remeshed (as long as there are fixed points to enable folder to remesh) Page 6.30 User manual Version 10.0, June 2011 PRIMER At any time the element size in the options size can be changed and the airbag remeshed using the REMESH button. For example the airbag above has a tramline size of 5mm and an element size of 10mm. Changing the element size to 5mm and remeshing gives the mesh on the right. Note that as the thin fold was made with a tramline size of 5mm, the airbag should not be meshed with elements smaller than 5mm as this could lead to more than one element across the tramline parts. This will cause problems with the thin fold. Page 6.31 PRIMER User manual Version 10.0, June 2011 6.1.3 Folding an existing mesh The following sections deal with folding an existing mesh. There are several parts to this so it has been split up into several sections. • Mesh orientation, airbag reference geometry and main orient command (this section). • Airbag folding summary. • Creating an origami definition. • Creating a local coordinate system. • Plotting modes. • Using the main folding panel. • Creating a new fold. • Fold types. • Subset folding. • Options available in the airbag folder. • Positioning the origami. • Saving/reading origami and fold definitions. • Tips and notes for successful folding. • Folding example. Suitable initial orientation of the mesh The ideal way to fold an airbag is to define the unfolded airbag in the X-Y plane, fold it, and then orient it in space with respect to the vehicle space. If it is not defined topologically to be in the X-Y plane it would be sensible for the user to define a local co-ordinate system such that the local system is planar with the airbag (see Section 6.1.6). When folding then takes place it will visually appear to be in the global X-Y plane. On exiting the airbag folder the bag will return to the global space. However, it is strongly recommended that folding should start with the initial geometry in the global X-Y plane, as this will reduce the chances of confusion about where the geometry actually is, and make life simpler! How the *AIRBAG_REFERENCE_GEOMETRY interacts with folding The *AIRBAG_REFERENCE_GEOMETRY definition is also crucial to folding, as it is used as the basis for all folding operations. If no such definition exists when folding starts, then PRIMER will automatically copy the nodal coordinates in their current configuration into the reference geometry. (Any existing reference geometry for a node will not be over-written.) This is not a wholly satisfactory solution, as an initial reference geometry which gives a satisfactory element shape for stress calculation during analysis may not prove an ideal starting point for folding operations: typically where a 3D bag needs to be split into several 2D panels for folding, and then reassembled. In this situation it may be necessary to save the "true" reference geometry (for analysis) in a separate file, delete it from the input deck used for folding in PRIMER so that a more satisfactory geometry can be used for folding each panel, then re-introduce it prior to analysis. This is not a wholly satisfactory state of affairs, and the geometrical basis for folding may in future be changed to be independent of the reference geometry. Interaction between the ORIENT command and folding Both ORIENT and folding act to change the current coordinates of nodes, and the order in which they are applied is important since the most recently used will "win" in determining the final position of nodes. This is important since folding is always based on the reference geometry (which is unaffected by orientation commands), whereas ORIENT always operates on the current (ie as-folded) geometry. If you use ORIENT to position an airbag after folding and then return to the airbag folder at a later date to refold the airbag any orientations will be lost. To prevent this problem the airbag folder has built in orientation functions. These orientations are saved just like folds and so if a bag is refolded it can be repositioned using these stored orientations. It is strongly recommended that you use the orientation functions build into the folder rather than the general orient functions of Primer so that any orientations you create are saved and can be modified or replayed in the future. Page 6.32 User manual Version 10.0, June 2011 PRIMER 6.1.4 Airbag Folding Summary The following process should be followed when folding an existing airbag mesh: • • • • • • • • • Read in a model containing airbag geometry (and possibly Origami definitions), and enter the PRIMER airbag module by using the AIRBAGS buttons. Define an ORIGAMI or select an existing one using DEFINE_ORIGAMI. Set the local coordinate system if your airbag is not in the global xy plane using LOCAL_SYSTEM Set the plotting modes that you require using the Fold Plotting Mode, Airbag Plotting Mode and Symbol Plotting Mode radio buttons. Set any options for the airbag folder using FOLDER OPTIONS Define or modify folds using SET_FOLD using subset folding, sets and layers as appropriate. If required position the folded bag using POSITION FOLDED BAG Exit airbag folder by pressing APPLY. Note that other methods of exiting from this model will lose current fold definitions. Save the model to disk. Page 6.33 PRIMER User manual Version 10.0, June 2011 6.1.5 Define Origami: Selecting or creating an ORIGAMI Definition Before you can fold anything you must have a current ORIGAMI definition. DEFINE_ORIGAMI in the main folding screen above gives the Origami definition menu (above left). In this example there are no existing definitions, so it is necessary to CREATE... one:. An ORIGAMI definition can only exist in a single model, so the first phase of creation is to select a model, and then to define the Origami label and title. Any number of Origamis may exist within a model, but they must have unique labels. Page 6.34 User manual Version 10.0, June 2011 PRIMER Once the basic data has been defined you are presented with the standard selection menu which will allow you to define the SETs and/or PARTs and/or ELEMENTs which constitute this Origami definition. These define the nodes and elements which are to be folded. Finally the "AIRBAG REFERENCE GEOMETRY", which is used as the starting point for folding, is set up automatically by PRIMER. If this does not exist for any nodes to be folded, then it is created at this stage by copying the current geometry of those nodes. The definition is now complete, and the Origami definition panel will now be fully populated as shown in the adjacent figure. You can now SELECT... which definition you want to fold. The other operations here, ADD.., REMOVE.., and so on are self-explanatory. Origami definitions can be edited at will by re-visiting this panel and manipulating them as required. Use DONE to return to the main folding menu in order to proceed with folding. The Origami definition is now a permanent part of your model, and will be written out after the *END card in a LS-DYNA deck so that it can be re-read in future PRIMER runs. (Note that *ORIGAMI is not a standard LS-DYNA keyword, and it is placed after the *END card so that it will be ignored by the LS-DYNA analysis code.) It is possible to edit the *ORIGAMI data in a file by hand - Appendix III describes the format of this data - but it is strongly recommended that you do not attempt this as the data stored is quite complex: if you want to edit Origamis read them back into PRIMER and do the work there. Also you should be very careful not separate *ORIGAMI definitions from their "parent" input files, because they contain references to coordinate systems, sets, elements and nodes that exist uniquely within those files. If you want to keep standard airbag files "on the shelf" make sure that they are complete with geometry and folding data kept together: PRIMER will merge airbags and structural models for you. Page 6.35 PRIMER User manual Version 10.0, June 2011 6.1.6 LOCAL_SYSTEM: Defining Airbag Local Axes In general it is easiest to fold a bag if it is oriented initially in the global X-Y plane. However, if it is already in a vehicle this is unlikely to be the case. The user can therefore move the bag to a more convenient folding position. This is done by pressing LOCAL_SYSTEM which will invoke the menu shown on the right. The user should then define the local X-Y plane (referred to as the origami local system) by selecting three nodes: N1 defines the local axis origin; N2 defines the local x-axis; N3 defines another point in the X-Y plane. Alternatively you can type in the local axis vectors, which PRIMER will normalise for you. If this option is invoked when the current fold number is non-zero (see Section 6.1.8) the user can define a local axis system that affects the current fold only (referred to as the fold local system). Otherwise it applies to the Origami definition as a whole. Page 6.36 User manual Version 10.0, June 2011 PRIMER 6.1.7 Plotting Modes You can exercise control over how the Origami definition is drawn and annotated in a variety of ways. The following buttons are on the main folding window. Fold Plotting Mode VIEW UNFOLDED displays ORIGAMI without applying the folds to the displayed geometry; VIEW 1 TO N displays the ORIGAMI folded up to the current fold (see Section 6.1.9) excluding any other folds; VIEW ALL FOLDS displays all folds defined on the current ORIGAMI. This is not affected by the current fold number. Airbag Plotting Mode (The coordinate system used for airbag display) VIEW_GLOBAL Displays the airbag in the global cartesian system; VIEW_LOCAL Displays it in its local system (if defined). Symbol Plotting Mode (Plotting of fold line symbols) Note that where folds slice through elements the actual fold line (ie along element edges) is shown as well as the defined fold line (ie across elements). The fold line symbol can be: OFF No fold symbols are displayed; CURRENT Only the current fold is displayed; 1 TO N Displays all folds up to the current fold; ALL Displays all folds; 0 DEGREE Displays all folds perpendicular to the (local) X-axis; 90 DEGREE Displays all folds parallel to the local X-axis. Page 6.37 PRIMER User manual Version 10.0, June 2011 The following two examples show typical "unfolded" and "folded" displays of the same airbag, with fold line symbols superimposed in both cases. Unfolded mesh drawn in the global system showing all fold lines superimposed Folded mesh (all folds) showing fold lines superimposed. Fold Node plotting (Visualisation of fold nodes) By default when you make a new fold the nodes which will be moved in the fold are highlighted. This helps to show if you have the correct nodes selected for the fold. For example the next 2 figures show which nodes will be folded in a 0º or 90º fold. Fold nodes shown for a 0º fold from right to left. Fold nodes shown for a 90º fold from top to bottom. Changing any fold parameter such as the fold point, fold direction, fold angle automatically updates the display. Page 6.38 User manual Version 10.0, June 2011 90º fold after changing fold point PRIMER 90º fold after applying thin fold Automatically drawing the fold nodes can be turned off by using the folder options (see section 6.1.11). At any time the fold nodes can be redrawn by using the FOLD NODES button. Crossed and distorted element plotting By default when doing a fold, elements which are distorted in the folding process and elements which have penetrations or are crossed are highlighted on the origami. Just as with the fold nodes in the previous section, when any fold parameters are changed the display is automatically updated. Automatically drawing of crossed, penetrating and distorted elements can be turned off by using the folder options (see section 6.1.11). At any time the elements can be redrawn by using pressing the DISTORTED and CROSSED buttons. Elements are crossed when a node from one element has passed through the mid plane of another element. Elements are defined as penetrating if a node from one element is within the thickness of another element but has not passed through the mid plane. These features are very useful when adjusting the tip scale factors for thin folds. As the fold tip is adjusted the display will show if there are any penetration problems. In this way any potential penetration problems can be visualised and fixed. The thickness which is used for the penetration check can be altered in the folder options (see section 6.1.11). Element distortion is defined as the ratio of the current element side or diagonal length divided by the reference element side or diagonal length. Therefore if an element is stretched the number will be greater than 1. If the element is shrunk the number will be less than 1. Three different contour bands are available for plotting distorted elements. The ranges and the colours for each contour can be altered in the folder options (see section 6.1.11). Page 6.39 PRIMER User manual Version 10.0, June 2011 6.1.8 SET_FOLD Creating Fold Definitions Pressing SET_FOLD in the main folding window invokes the folding menu in the adjacent figure. The fold number is adjusted by the |< ... >| buttons. Fold control and saving are controlled here. Fold node, distorted and crossed element plotting buttons. The current fold type (null, thin, etc.), fold angle, fold direction, fold orientation and fold location. The default/fold thickness and tolerance are set here. Subset folding button Sets and layers (section 6.1.10) Airbag folder options Local coordinate systems Mesh independent folding Selecting the current fold number The currently active fold is set via the buttons or text box in this region. In the figure above fold zero is shown, which implies "the whole origami", and which allows you to set values for the whole airbag. Once finite fold ids (in this example #3) are shown, then operations apply to that fold only. Controlling fold progress DELETE Deletes the current fold definition. All folds above this one have their number decremented by one. DONE Finishes the folding process and returns the user to the main FOLDING menu. NEW Creates a new fold. If used in the middle of a sequence a new fold is inserted between the previous and next folds, and all folds above this point have their number incremented by one. Page 6.40 User manual Version 10.0, June 2011 PRIMER Viewing fold node and element information FOLD_NODES Redraws the fold nodes at any time. By default this is done automatically but if this is turned off with the folder options this button can be used DISTORTED Redraws the distorted elements at any time. By default this is done automatically but if this is turned off with the folder options this button can be used to plot the distorted elements. CROSSED Redraws any crossed elements. By default this is done automatically but if this is turned off with the folder options this button can be used. Selecting the current fold type The Fold Type popup button controls the current fold type, which will be one of • Null fold • Thin fold • Thick fold • Tuck fold • Spiral fold • Scrunch fold • Align fold • Scale fold • Translate fold • Star fold • Circular fold. In this example a "thin" fold is current, but the type can be changed dynamically by simply selecting a new type with the popup menu. More information about each fold type is given below in section 6.1.9. Star and circular folds are unavailable from this menu. These are selected to be created from the initial airbag start up screen. For more information on these types see Creating and Folding a new airbag. The fold type button will toggle between the currently selected fold type and a null fold. Page 6.41 PRIMER User manual Version 10.0, June 2011 Setting the Fold Angle The Angle popup button can be used to select the angle of the fold. In this diagram the current fold angle is 0º . The popup contains default fold angles of 0, 45, 90 and 135º . Most folds will take place in either the X (0º ) or Y (90º ) directions, but if necessary, you can use Custom angle to set the fold to an arbitrary angle. If a new fold angle is chosen the graphic on the Angle button will be updated so you can easily see the angle of the current fold. Defining an arbitrary XY fold angle using Custom angle The adjacent figure shows the box after pressing Custom angle. This allows the user to define an arbitrary fold line. The angle may be selected in either of the following ways: PICK LINE Calculates a line, and hence an angle from two screen-picked nodes. Angle: Accepts a typed in angle, which may also be modified by [0], [90], [+90], [-90]. To accept the current definition press CHANGE, which will return to the fold definition menu. Setting the Fold Direction As well as setting the fold angle, the direction in which the fold is done needs to be set. In the adjacent figure the fold angle is set to 45º (you can tell this because of the angle of the yellow line). The graphic shown for the direction of the fold is also drawn at the 45º angle but there are two possible ways to do this fold The upper right part of the airbag can be folded onto the lower left part of the airbag (Forward). The lower left part of the airbag can be folded onto the upper right part of the airbag (Reverse). You can select the fold direction by choosing either Forward or Reverse. The graphic on the Direction button will change to indicate your selection. Page 6.42 User manual Version 10.0, June 2011 PRIMER Setting the up/down direction When a fold is done the folded material can either be folded on top of or underneath the unfolded material. The Up/Down buttons are used to set this. Folded material is folded on top of unfolded material. Folded material is folded underneath unfolded material. Setting fold separation distance When a fold is current this sets the distance between layers, the thickness. If fold #0 is current, this sets instead the Default Thickness to be used for all folds in the airbag, which may be overridden for individual folds. When folding takes place the larger of the default and individual fold thicknesses is used, so a useful way to visualise an airbag is to set the individual fold thicknesses to their correct, relatively small, values; but to set the default thickness to a larger value, so making it easier to view folds. When folding is complete the default value can be reset to a more realistic value. Setting the FOLD_POINT and Tolerance The fold point identifies an XY coordinate through which the fold line passes. This can be defined by using PICK to screen-pick a node, or by typing in an explicit value (which is a distance down the relevant axis). For thin and tuck folds this point should lie on, or be very close to, a node; for other fold types any reasonable location may be chosen. Tolerance defines the tolerance margin either side of the fold line used when searching for nodes that lie on the line. You should aim to choose the smallest value that will include all nodes on the fold line. 6.1.9 SETS AND LAYERS Selecting a subset of the airbag for folding By default the whole origami is considered for folding when a fold is defined. Sometimes you do not want to fold the entire airbag. For example, if you have done several folds already, on your next fold you may only want to fold the top layer of the airbag rather than the whole airbag. Sets and layers are used to select which bit of the airbag you want to fold. They work in different ways. Normally you will only need to use one or the other but both can be used together if needed. Page 6.43 PRIMER User manual Version 10.0, June 2011 Using Sets A set is a collection of shells from the origami. If a set is defined then rather than folding the entire origami, just the shells in the set will be considered for folding. The set could contain a single shell from the origami or it could contain the whole origami. There are two methods for selecting sets: Basic select and Advanced select. It is strongly recommended that you use Basic select as this is much simpler. If this cannot do what you need (which is unlikely) then use the Advanced select option. The sets works by using sets of shells. These can be created inside the airbag folder, or if your model contains sets already they are available for use. To pick an existing set use the PICK EXISTING SET button. You can then choose from the list of available sets. To see the current set selection you can use the SKETCH button. This will sketch which shells are in the set on the graphics window. You can reset the selection to the whole origami by pressing RESET TO WHOLE ORIGAMI. To create a new set you can use CREATE NEW SET. This will start the standard set creation panel. Once the set has been created it will automatically be chosen for folding. Alternately you may use QUICK SHELL SET to create the set at highest label + 1. It is important to realise that just because a shell is in a set does not mean that it will definitely be folded. The shells that are in the set are the ones that will be considered for folding. As an example consider the first fold of an airbag where we have defined the set to be the entire origami. When the fold is actually performed the folder checks all the shells in the set. Some of these shells will be on the wrong side of the fold line and will be left in their original positions. Only the ones which are on the correct side of the foldline are actually folded. So even though all the shells were considered for folding, the folder actually only folded the shells on the correct side. Quick set creation The QUICK SHELL SET button allows you to create a shell set in a much quicker way than the normal creation method. A shell set is automatically created for you with the next free label. Shells can be added or removed from the set by the following methods 1. Clicking and dragging with the left mouse button will add shells to the set by box. 2. Multiple left mouse button clicks will add shells to the set by polygon. 3. Clicking and dragging with the right mouse button will remove shells from the set by box. 4. Multiple right mouse button clicks will remove shells from the set by polygon Page 6.44 User manual Version 10.0, June 2011 PRIMER To finish selecting the shells and create the set, press the APPLY SELECTION button. When selecting by polygon, if you close the polygon by clicking back onto the first point, the shells will be added. Alternatively you can press CLOSE POLYGON to select the shells. REJECT LAST PT will delete the last point in the polygon. ABORT POLYGON will restart the polygon. Advanced set selection The advanced set selection works with sets just like the basic set selection. The difference is that instead of using a single set (basic select), 3 sets are used. When a fold is performed there are three distinct regions of the fold. The Unfolded set. The shells that will not move. i.e. they will be unaffected by the fold. The Foldline set. The nodes which are actually on the fold line. The Folded set. The shells that will be folded. i.e. the shells that will move during the fold. Each of these 3 sets can be selected individually. They can be completely different sets. It is important to realise that the logic from the basic selection method still applies here. The folded set contains the shells that will be considered for moving during the fold. The foldline set contains the shells (actually the nodes from these shells are considered) that will be considered for the fold line etc. In actual fact the basic selection method works by setting all 3 sets to be exactly the same. It is then the folder which works out which shells should be folded, which should be left in place and which nodes are on the fold line. Layers By default all layers (through the thickness of the airbag) will be folded, but sometimes it is convenient to restrict this to only layers within a given +/- Z coordinate. Upper and Lower layer selection define respectively the upper (positive) and lower (negative) Z limits within which material will be folded. Selecting PICK from either prompts you for two nodes, and the Z limit used is set to the average of these. (The reason for having two nodes is that you need to define a point between the outermost layer to be folded, and the layer beyond that, and usually there will only be empty space there!). The default values that are used for the upper and lower limits are 1.0e+20 and 1.0e-20 respectively so by default the whole origami (or set) will be folded. RESET can be used to set the lower/upper layer back to this default. In this example the upper layer is 1.0e+20 and the lower layer is -0.3 so anything which is less than Z=-0.3 will not be considered for folding. Page 6.45 PRIMER User manual Version 10.0, June 2011 Airbag Folder options Various options can be set for the folder. See section 6.1.11 Subset Folding Subset folding can be used to quickly create folds. See section 6.1.10 Fold Creation The following process should be followed to create folds: 1. Create a NEW fold. By default a point point at 0 and left-right folding is done. 2. Fold angle: Set the fold angle by using the popup button to choose one of the preset angles or a custom angle. As you change the angle, the highlighted nodes on the screen change. 3. Fold direction: Decide on whether material is being folded in the forward or reverse direction. As you change the direction the highlighted nodes on the screen will change accordingly. Decide on whether folded material should finish above or below unfolded material. The top of the bag is defined as being in the direction of increasing Z. 4. Select material to be folded if necessary: ie define Upper or Lower layers and/or a set in the SETS AND LAYERS menu. As you change the layer or set selection the highlighted nodes on the screen will change accordingly. 5. Decide on the fold type (Thin, Thick, etc) - see Section 6.1.9. 6. On pressing the fold type required PRIMER folds the ORIGAMI. This may require adjustment of parameters (Separation, Tolerance) to achieve a good result. 7. Continue creating new folds until the complete ORIGAMI is folded. Page 6.46 User manual Version 10.0, June 2011 PRIMER 6.1.10 Fold types Null Fold (Set attributes, but don’t fold mesh) The NULL fold allows the user to define all the fold data without actually folding the ORIGAMI. This is useful when the current fold appears to be incorrect (eg too many layers have been folded). Pressing the NULL fold option effectively unfolds the current fold and allows the user to change the fold parameters (eg entity selection). The nodes which will be folded are still highlighted Thin Fold (Perform a sharp "crease" fold) For airbags, the most common fold type is the thin fold. Material is creased sharply along a line of nodes to give a precisely defined shape. The definition and control panel for thin folds are shown in the figure below: The panel shows the creation of a thin fold. the airbag has been folded from right to left - the right hand side ending up on top of the left hand side. The fold thickness is 0.3. Typical thin folds, have a total fold angle of 180º with the centre portion rotated 90º though this is not a requirement. Angles larger than 180º are not permissible. These defaults are being used here. The thin fold graphic above shows that there is some pinching at the fold tip. The pinching can be reduced by increasing the Scale option to spread the layers at the fold tip. Page 6.47 PRIMER User manual Version 10.0, June 2011 The figure below shows the effect of Scale on typical thin folds. It is generally desirable to try to select a value which causes the inner and outer material surfaces to be parallel, as this will lead to the contact algorithms being more reliable. However, the user should take care that this doesn’t lead to gross local element deformations: as in the bottom right quadrant of the figure. This can also be visualised by using the CROSSED element button. If there are problems with element penetrations this will easily show it. Changing the scale factor will automatically update this plot so you can tell when any penetrations are eliminated. By default all the elements and nodes selected for the Origami definition are included in the fold, but it is possible only to operate on a sub-set of these. The SETS AND LAYERS button can be used to select a subset to fold Page 6.48 User manual Version 10.0, June 2011 PRIMER Thick Fold (A radiused fold spanning > 1 element) Thick folds are used when the mesh is extremely fine or when there are a large number of layers to be folded. In general the element size should be smaller than the fold radius or it is unlikely that a satisfactory fold will be created. As this figure shows the effect is to create a radiused fold, using several elements, giving an effect similar to rolling the mesh round a circular former of the given radius. The adjacent figure shows the fold creation menu the material has been folded from right to left and the folded material is folded on top of the unfolded material. The only option which is available for a thick fold is the angle. In this figure the angle is set to 180º . The thick fold does not have a precise centre like the thin fold, but it does allow for arbitrary angles of orientation. Usually, a fold point is located towards the packaging limits of a airbag. In this fold, the fold point is offset ahead of the centre point for the fold by the radius. The radius is equal to half the separation distance between layers. If more precise control over the selection of elements for this fold is needed, then the advanced set selection option in SETS AND LAYERS can be used to select the portion of the airbag to be folded. The unfolded set is used only to determine clearances in this fold type. Page 6.49 PRIMER User manual Version 10.0, June 2011 Tuck Fold (A thin fold tucked into the mesh centre) The tuck fold is also common in airbags. The material is folded inside the outer layers to form a "tuck". ("Up" and "Down" have no meaning here.) The adjacent figure shows the tuck fold creation panel. In version 8.0 a second tuck fold algorithm has been added. This is not meant to replace the version 7.1 tuck fold as there will be situations when the version 7.1 fold will perform better than the version 8.0 tuck fold. However the new version 8.0 tuck fold will perform much better in situations where two tuck folds interfere with each other. To illustrate the point the next two figures show an cross section through an airbag with 2 interfering tuck folds (one from each side of the bag) folded with the version 7.1 tuck fold and the version 8.0 tuck folds. Two interfering tuck folds using the version 7.1 tuck fold algorithm Two interfering tuck folds using the version 8.0 tuck fold algorithm The tuck folds using the version 7.1 tuck folds penetrate through each other. If this airbag was deployed there would be problems with contacts and the airbag forming knots. Additionally the nodes on the fold tip are not in the correct place. The version 8.0 folds do not penetrate through each other and so this airbag will deploy correctly and the nodes at the tip of the fold are still in the correct position. The default for tuck folds is to use the version 8.0 algorithm. If the fold cannot be performed with this algorithm you can still use the older 7.1 algorithm. This may be better for tuck folds which use multiple material thickness as there are some additional options which may help. Page 6.50 User manual Version 10.0, June 2011 PRIMER The following two figures illustrate the use of these options for the version 7.1 algorithm, the left hand figure shows that problems can occur with penetrations when using tuck folds for multiple layers. If problems occur then selecting [>>] (double layer mode) may help resolve the problem (right hand figure). But, the double layered mode is only valid if the fold tip lies along a line of nodes. If it does not then the single layered mode should be used. Penetrations at tip No Penetrations By default, the folder attempts to locate the middle fibre of the unfolded material. Everything above the middle fibre is pushed up and everything below the middle fibre is pushed down so that the tip can be inserted and clearance maintained. This can be overridden if PRIMER selects the wrong location using ZSPLIT which prompts the user to pick two nodes. These define a plane whose normal vector starts mid-way between these nodes. The layers are then separated above and below this plane. SCALE allows the user to reducing the pinching that occurs at the fold tip by increasing the node separation. Page 6.51 PRIMER User manual Version 10.0, June 2011 Spiral Fold (Rolling layers into a spiral) The Spiral fold is used to roll up a flat bag. An Archimedean spiral (radius is proportional to angle) is used, and PRIMER attempts to keep the characteristic element length constant at the middle fibre of the bag. The adjacent figure shows the fold definition and options menu for the spiral fold. Controlling the spiral internal radius PRIMER tries to preserve a constant arc length for the middle fibre of the bag as it is rolled, which presents problems at the spiral centre where the radius tends to zero and will always be smaller than the elements. In practice a rolled airbag has a finite thickness and therefore will not use the early portion of this curve. PRIMER uses a Factor, of the original arc length of the airbag to specify that portion of the curve that is not to be used. For example, a Factor of 0.5 increases the total arc length to 1.5 times the airbags arc length and leaves the first 0.5 times this arc length unused. A factor of 0 would have no unused portion and the airbag would be rolled from the spiral centre. The options menu shows how much of the spiral is mapped and how much is unmapped. The default factor is 0.1. The user can also specify a subset of the airbag to be folded using the SETS AND LAYERS options as for other types. Page 6.52 User manual Version 10.0, June 2011 PRIMER Scrunch Fold (Compressing a 3D bag to a flat shape) The adjacent figures show a 3D airbag being scrunched to a flat (2D) shape. The option of splaying the sides out has been used. Before scrunch After scrunch This fold type can accomplish two separate functions: 1. It can simply scale an existing bag in the local Z-direction so that it has a smaller final thickness. 2. It can flatten a 3D airbag so that the 2D folder (thin, thick etc) can be used. The bag is reduced in the Z-direction and the sides are pushed out. The scrunch fold definition and options are shown in the adjacent figure. The user must tell PRIMER which elements form the side to be pulled out. This is done using the Left and Right sets from the SETS AND LAYERS menu. If neither of these sets is chosen, then a simple scaling is used. In the case shown above this could lead to the vertical elements having a zero side length (which may not be illegal if airbag reference geometry is used during the analysis). When forcing the sides outwards, the top and bottom of the bag are located above and below a side node. The node is then pushed outwards based on the nearest distance to the top or bottom. When using this capability for pushing out side walls, it is important how the bag is oriented. The axis of the cylinder must be parallel with the local X-axis. The sides must be in the YZ plane. FOLD_POINT has no effect here the ORIGAMI is scrunched about the local z=0 plane. Page 6.53 PRIMER User manual Version 10.0, June 2011 Align Fold (Aligning nodes on a fold line) The align fold is used for projecting nodes onto a fold line. This is very useful if the nodes do not line up exactly on a fold line or if the fold line is in slightly the wrong position. The adjacent figure shows the align fold creation menu. In this example the TRAM LINES option has been set. This can be turned on or off by using the MAKE TRAM LINES button. The normal options for selecting the nodes for the align fold can be used. You can select the nodes you want to fold using the SETS AND LAYERS options. Alternatively, you can use the nodes which were folded in the previous fold by using the SUBSET FOLDING option. For both options you give a fold point and a fold angle to define the fold line. The nodes which will be aligned are highlighted on the screen. The Tolerance option can be used to increase the tolerance for selecting the nodes which will be moved onto the fold line. The default options for the align fold just move the selected nodes onto the fold line. The following figures show the effect of this option with pictures before and after the align fold. Before align fold Page 6.54 After align fold User manual Version 10.0, June 2011 PRIMER Folds work best if the nodes adjacent to the fold line are a constant distance from the fold line. The MAKE TRAM LINES option does this. If the option is set then if a node from an element is moved onto a fold line the other nodes on the element which are not on the fold line will be moved to be a constant distance away. You can enter the distance to position the nodes with the Distance box. The diagram in the panel updates to show you that you are using the tramlines option. The following figures show the effect of the tramlines option with pictures before and after the align fold. Before align fold After align fold With the tramlines option set the adjacent nodes are a fixed distance from the fold line. Compare the above pictures to the ones with the tramlines option not set. Scale Fold The scale fold is used for shrinking or enlarging parts of the origami. The scaling is done in the local co-ordinate system of the fold, NOT the global co-ordinate system. To help you visualise the local co-ordinate system the axis triad is drawn on the airbag. The nodes/elements that you want to scale are selected in the normal way using sets and layers as required. You can give separate scale factors for the X, Y and Z axes of the fold. Page 6.55 PRIMER User manual Version 10.0, June 2011 Examples of scale fold The yellow portion of the airbag has been selected using the sets and layers option (the fold nodes are shown highlighted by yellow stars). The local co-ordinate system is shown on the diagram. In this example the fold point is at the default (0) position. In this example the fold point has been moved to the top left of the yellow portion by PICKing a new fold point. In this example the fold coordinate system has been changed by using the LOCAL SYSTEM function. Note that the directions of the local axes have changed but the origin is still at 0. To change the origin a new fold position would need to be picked. Page 6.56 User manual Version 10.0, June 2011 PRIMER Translate Fold The translate fold is used for moving parts of the origami. The translation is done in the local co-ordinate system of the fold, NOT the global co-ordinate system. To help you visualise the local co-ordinate system the axis triad is drawn on the airbag. The local axes can be changed using the LOCAL SYSTEM. The fold point (local axes origin) can be changed by selecting a new Fold point. See the examples for the scale fold as the method is identical. The nodes/elements that you want to translate are selected in the normal way using sets and layers as required. You can translate the airbag by one of 3 methods: 1. You can type in separate X, Y and Z distances in the text boxes. 2. You can pick 2 nodes using Pick N1 -> N2 to define the distance. 3. You can drag the selection interactively using DRAG. Press DRAG. The window will change as shown on the right. All other functions are unavailable while dragging. Click and drag with the mouse and the selection will be moved on the screen and the distance boxes updated. When the mouse button is released the screen will be redrawn. Make sure the Fold type button is toggled to show the translate fold type (not the null fold type) or you will not see the translation! You can only drag in the XY plane of the fold. You can continue dragging the selection until you are satisfied. You can cancel dragging at any time by pressing ABORT DRAG. You can start dragging again (undoing the last drag you made) by pressing UNDO DRAG. To finish the drag operation press APPLY DRAG. The distances will be saved. Page 6.57 PRIMER User manual Version 10.0, June 2011 6.1.11 Subset Folding Subset folding can be used with thin, thick, version 8.0 tuck folds and align folds. It can make the process of making multiple folds considerably easier. Every time you do a fold a list of the nodes which are folded is saved. If you now want to do a new fold in which the nodes you want to fold are a subset of the previous fold (i.e. all the nodes were folded in the previous fold) instead of defining a set or layers you can just press the SUBSET FOLDING button and the nodes from the previous fold will be used as the input to this fold. The following figures illustrate the use of subset folding when creating thin folds. a) b) c) d) Page 6.58 User manual Version 10.0, June 2011 e) PRIMER f) A new fold (fold 1) is created on the airbag folding from right to left. a) shows the airbag before the fold, b) shows the airbag after the fold. If a new fold (fold 2) is now created folding from left to right by default everything to the left of the fold point will be folded (c). At this point you could define a node set or use layers to select the upper layer of the airbag to fold. Instead you can press the SUBSET FOLDING button. Now the nodes which will be used for fold 2 are the nodes which were folded in the first fold (d). If this fold is completed and the folding process continued with subset folding then when the third fold is defined (e) the nodes are automatically selected and the fold direction swapped from forward to reverse. (f) shows the airbag after the third fold. If the folding process was continued and a fourth fold created using subset folding the fold direction would automatically swap over to be forward. This process can be used to very quickly create >zig-zag= folds on an airbag. It is much quicker as no sets or layers need to be created when doing the folds. You can turn subset folding off at any time and continue folding by the normal methods. Page 6.59 PRIMER User manual Version 10.0, June 2011 6.1.12 Folder Options The FOLDER OPTIONS panel enables you to set various options which alter the way the folder works and what is drawn. For fold nodes, crossed and penetrating elements and distorted elements you can individually choose to always plot them or to only plot them if the appropriate button is pressed. This option is set by using the radio buttons and setting the option Use button or Always highlight. As the distorted and crossed element checking is very complicated it can take some time. If the delay when folding is unacceptably slow then these features can be turned off by using the Turn off option. If this is done then you will not be able to plot the distorted or crossed elements until one of the other options is chosen again. For each type of entity (e.g. Foldline nodes) you can also choose the colour that the entity is drawn in (or if it drawn at all) by using the popup menus. Each popup menu brings up a selection of colours to choose. The colour popup allows you to choose from 15 basic colours. The cross at the bottom right of the panel (the X button) stops the entity being drawn completely. E.g. in the above figure, element distortion between 0.9 and 1.1 will not be highlighted. The element thickness which is used for checking penetration can be altered by typing in a new thickness in the text box. The ranges for distorted elements can similarly be changed by typing new values in the text boxes. Version 8.0 has some new fold options such as a new tuck fold algorithm and an element stretching option. As these options could change the way an existing origami is refolded there is an option to say if your origami will be folded using version 7.1 techniques or version 8.0 techniques. By default any new origami you define will be a version 8.0 origami and you will have access to these new functions. If you read in an old origami (version 7.1 and before) the origami version is set to be 7.1. A warning will be output when you first select the origami to say that you are using an old origami. The reason a warning is given is to bring to your attention that if you change the origami to be version 8.0 the folds may change. If you have a previously correlated airbag then leave the version at 7.1 and the folds will not be changed. You will not be able to use the new functions until the origami is changed to be version 8.0. Page 6.60 User manual Version 10.0, June 2011 PRIMER The final button on the panel is used to try to stop stretching of elements during folding. This only applies to thin folds. By default elements will be stretched as the centre plane of the elements which are being folded is placed at the fold point. Elements on one side of the plane will get smaller, elements on the other side of the plane will get larger. If the button is pressed then the folder will attempt to stop any elements from stretching. To do this the fold point has to be moved slightly. For folds which are less than 180º this can generally be done. If the fold is a 180º fold then if you try to fold multiple layers which are thick a point is reached when the fold cannot be done without stretching any elements. If the thickness is less than this then the stretching will be eliminated. If the thickness is more than this then the stretching will be reduced as much as possible. Page 6.61 PRIMER User manual Version 10.0, June 2011 6.1.13 Positioning Folded Airbags Once the airbag has been folded it can be positioned where you want it by using the POSITION FOLDED BAG option. The reason for using this rather than the normal ORIENT option in PRIMER is so that you do not lose the orientations if you refold the airbag. The orientations are created and viewed just like folds so you can create, delete or edit any orientation. They are cumulative transformations on the folded airbag. For example if you define a translation and then a rotation first the translation will be applied and then the rotation so the order of the orientations is important. The left hand figure shows the initial window when you enter the positioning section. As there are no orientations the top row of buttons are greyed out. As orientations are defined these buttons can be used to move backwards and forwards through the orientations in exactly the same way as folds in the SET FOLD menu. The DONE button will return to the main folding window. To create a new orientation the CREATE NEW ORIENT button can be used. The default new orientation type is a translation (right hand figure). At any time an orientation can be deleted by using the DELETE THIS ORIENT button. Once the necessary values have been given for the orientation (for example the translation distance) the orientation can be applied by using APPLY THIS ORIENT. Once applied the button will change to UNDO THIS ORIENT. This button can be used to continually toggle between the unapplied and applied view of the orientation. Three different orientations are available; translation, rotation and scaling. To change an orientation type use the top row of buttons ( |< , < , > , >| ) to select the orientation number to change and then use the ORIENT TYPE popup menu (figure on right) and choose either TRANSLATE, ROTATE or SCALE. The different options for translation, rotation and scaling are described in the following sections. Page 6.62 User manual Version 10.0, June 2011 PRIMER Translation Translation along a vector <X>,<Y>,<Z> Translation along a vector from N1->N2 There are 5 different translation options. The first 3 are translating along the global X, Y or Z axis. For these options the translation distance must be given by typing the value in the text box. The fourth option allows you to give a vector to translate along by typing in the X, Y and Z components of the vector (left hand figure). The distance that the airbag is translated along this vector can either be a user defined distance or the magnitude of the vector. The fifth option translates the airbag along a vector defined from N1 to N2 (right hand figure). The 2 nodes can be typed in or picked using the popup menus. The translation distance can either be a user defined distance or the magnitude of the vector. Rotation Rotation about a global axis Rotation about a vector There are 5 different rotation options. The first 3 are rotating about the global X, Y or Z axis (left hand figure). For these options the rotation angle must be given by typing the value in the text box. There are 3 possible methods for specifying the centre of rotation. The centre can be the global axis, about a coordinate which you can type in, or about a node number which you can type in or select using the popup menu. The fourth option allows you to give a vector to rotate about by typing in the X, Y and Z components of the vector (right hand figure). The centre of the rotation can either be a coordinate or a node. The fifth option rotates the airbag about a vector defined from N1 to N2. The 2 nodes can be typed in or picked using the popup menus. The centre of rotation can be a coordinate, N1 on the vector or another node. Page 6.63 PRIMER User manual Version 10.0, June 2011 Scaling Scaling using global axes Scaling using local axes There are 2 methods available for scaling the airbag. The first method allows you to scale the airbag in the global axes (left hand figure). Different scale factors can be used for the X, Y and Z directions if necessary. The centre for the scaling operation can be defined as either the global origin (0, 0, 0), a coordinate which you can specify by typing in the X, Y and Z values or a node number which you can pick or select by typing the number. The second scaling method allows you to scale an airbag in directions other than the global axes by using three nodes. The three nodes are used to define a local coordinate system for the scaling. N1 is the origin for the local coordinate system. The vector from N1 to N2 is the local x axis. N3 defines another point which lies in the xy plane. This method is the same as *DEFINE_COORDINATE_NODES and is used a lot in LS-Dyna. For further information look at the user guide. The 3 nodes can be typed in or picked using the popup menus. As for the global scaling option the centre can be the origin, a coordinate or a node. Page 6.64 User manual Version 10.0, June 2011 PRIMER 6.1.14 Saving and Reading ORGIAMI/Fold Definitions There is no capability to directly read and write the ORIGAMI and FOLD definitions to a file. However, the information is stored in a section labelled *ORIGAMI at the end of the LS-DYNA (after *END) keyword file which includes all the fold information. This is automatically added when a LS-DYNA keyword file is written. The format of these is included in the comments (see also Appendix III). When read back into PRIMER, these definitions are available to the airbag folder. To stop any *ORIGAMI, *FOLD and *ORIENT definitions from being output, the ORIGAMI definitions must be deleted. Although the *ORIGAMI, *FOLD and *ORIENT definitions are available in ASCII form at the end of the LS-DYNA input, it is recommended that hand editing be avoided as it is error prone: to modify fold and orient definitions read them back into PRIMER. Note also that *ORIGAMI definitions should not be separated from their "parent" input decks, since they make reference to nodes, sets and coordinate systems within those decks. 6.1.15 Additional Airbag Folding Notes The following will help users to fold airbags successfully • For thin and tuck folds make sure that mesh lines follow fold lines exactly, (or at least within Tolerance). To improve accuracy of these folds it is usually important that the mesh lines adjacent to a fold line are also straight and have a constant spacing (perpendicular to the fold) from the fold mesh line. This is not so critical for other fold types. If your mesh lines do not follow the fold lines exactly this can easily be fixed by using an ALIGN fold. • Be sure that the airbag does not have any cuts: it should be a closed surface. Circular holes are not a problem, but there may be computational problems if there any internal free edges. • Thick folds and spiral folds can result in penetrations between shells on different layers. These need to be done selectively and the radius may need to be increased to avoid penetrations. • Plan ahead if possible. Frequently, there are many different orders in which folds can be done which will result in the same final folded configuration. One order is usually much easier to accomplish than the opposite order for complex bags. If difficulty results from trying to fold a bag in one order, then perhaps try the opposite order. Subset folding can make the folding process much easier but this can only be used when the nodes for a fold are a subset of the nodes from the last fold (i.e. if the fold order in the bag is from the centre towards the edge, not from the edge towards the centre). • Be sure always to select NEW before selecting options for a new fold. • If necessary a fold can be DELETEd and the user can start it again if something goes wrong. • If nothing appears to happen when creating a fold ensure that sets, carried over from the previous fold, are not defined in this definition. This can happen as much of the previous fold’s data is carried across when creating a new fold. Simply go to the SETS AND LAYERS feature and change the set or layer definition. 6.1.16 Folding Example The above may sound somewhat complicated. In fact the easiest way to learn is to try the process and see what the various features do. To help this learning process the user should follow the example shown in Appendix IV. Page 6.65 PRIMER User manual Version 10.0, June 2011 6.2 ASSIGN MASS The assign mass panel allows you to add mass and change the centre of gravity of a group, part-set or assembly. This is done by adding lumped masses on the nodes in the group (or a subset of the group if you use the subgroup option). It is impossible to assign mass to nodes of a part which is defined with a *PART_INERTIA card as the lumped masses will be ignored by LS-DYNA. However, this does not mean that part inertias cannot be present in a massing up operation. They can be, but must be wholly contained in the group to be valid and included in the mass calculation. See the part inertias section in the problems below for more details Basic assign mass operation • • • Creating modifying recalculating Advanced assign mass operation • • • • Including part inertias in the assign mass operation Hierarchy of assign mass Problems with assign mass Controlling suppression of text box warnings Page 6.66 User manual Version 10.0, June 2011 PRIMER Creating an Assign mass Assign mass may be used to add mass to a group of entities (typically a selection of parts) or to achieve a target mass for them. The drop-down under Set Mass will set this mode. The user needs to select (a) the group which constitutes that mass of interest and (b) the group to which mass is to be added. (b) may be a sub-group of (a) or both groups may be the same(as in the above example). Group (a) may consist of a Primer group, a part-set or an assembly. Group (b) may consist of a Primer group or a part-set. The Primer group definition is versatile, but will require maintenance by the user, should the contents of the model Page 6.67 PRIMER User manual Version 10.0, June 2011 change, therefore use of *ASSIGN_MASS_PART_SET (or *ASSIGN_MASS_ASSEMBLY) is often preferred as the contents are easier to maintain as the model updates (e.g. by using PART_SET_GENERATE). *ASSIGN_MASS(_GROUP) is still available for backward compatibility. Once the selection is made mass properties are displayed at the bottom of the panel the panel. By default, Incl attached mass ia active, which means the mass of any attached lumped masses is implicitly included. Timestep added mass is not included in the calculation by default, but may be by activation of the setting Include timestep added mass. Reset All will set the target mass and CofG to the original properties of the selection. The drop-downs off Set CofG and Set Inertia may also be used to set the original values By typing in to the text boxes, target values may be set for individual terms of centre of gravity and inertia or these may be left free (indicated by the wildcard symbol) to assume their own value. Target mass must be increased above the original mass. Press CALCULATE to determine the mass distribution which will best meet the assigned properties. Page 6.68 User manual Version 10.0, June 2011 PRIMER Plot mass to be added will show the proposed mass distribution. In this case, lowering the CofG has biased the mass toward the bottom Create ASSM will then implement and save the solution. Modifying an assign mass If we modify the previously created definition the panel will display both the original and the current mass properties. Page 6.69 PRIMER User manual Version 10.0, June 2011 The modified CofG may be observed by using the Show CofG buttons. The definition may be modified and re-made with different target properties by using Calculate and Update ASSM. Recalculating an assign mass If you have a model which has been modified (remeshed, material properties changed, etc) with multiple assign mass, these can easily be remade by the Recalculate All function. On completion, a listing panel will report any problem definitions. Page 6.70 User manual Version 10.0, June 2011 PRIMER The same function can be accessed from the command line by the syntax ASSIGN APPLY_ALL. Page 6.71 PRIMER User manual Version 10.0, June 2011 Hierarchy of assign mass If you are massing assemblies of components which have themselves been massed up, you must observe the hierarchy that the assign mass statements of the components precede (i.e. are at a lower label than) the assign mass statement of their corresponding assembly. When you come to mass the assembly, you may either define a subgroup which contains all parts of the group except those which have already been massed, or, as this may be rather inconvenient, you can allow primer to automatically exclude those elements which have been massed previously. When you CALCULATE the assign mass, you will get the following warning: If we modify an Assign Mass group which contains elements which are used by a later (hierarchically higher) statement, a warning will be given and the user urged to apply the RECALC function. This will remake all the assign mass statement which have labels above the current one, thus accomodating the affect of modifying the mass of the lower group. In default mode, the elements will not be remassed. To maintain the integrity of the assign mass statements, it is recommended that the function be used in this way. However, some users have requested the ability to add mass to items already massed up. This may be done by setting the OVERMASS flag on both the overmassed and the overmassing assign mass statements. Including part inertias in the assign mass operation If a group contains *PART_INERTIA or *CONSTRAINED_NODAL_RIGID_BODY_INERTIA cards they will be included in the assign mass calculation if they are completely contained in the group. For example if you mass up an entire car that contains an engine which is a part inertia that will be fine. If you try to mass up the rear 2/3 of the car so only half of the engine is in the group, the engine part inertia will not be included. If your group does not contain any inertia definitions then the panel will be displayed as shown on the right. Page 6.72 User manual Version 10.0, June 2011 PRIMER If your group does contain some inertia definitions then the panel will be displayed as shown on the right. The mass will be shown for each type and the elements can be sketched. The included mass from parts and NRB’s is shown. These are inertias that are completely contained in the group and so are included in the calculation. The Excluded part inertia and NRB elements are from inertias that are not completely contained. If this occurs Primer will give a warning and they will not be included in the mass calculation (see the problems section) LS-DYNA will ignore any lumped masses that are on inertia definitions. They will be overwritten by the part inertia when DYNA initialises. Primer will not create any lumped masses on inertia definitions. Changing the mass of a group by only adding mass to a subgroup By default the assign mass function will try to change the mass and centre of gravity of the group by adding mass to all the nodes in the group (except the nodes on *PART_INERTIA and *CONSTRAINED_ NODAL_RIGID_BODY_INERTIA cards. If you only want to change the mass on a certain part of the group instead then select Change mass and CofG by changing a subset of the group. You can then select a subgroup which will be used by Primer for adding lumped masses to instead of the main group. This group MUST be a subgroup of the main group for this to work. If you try to use a group that is not a subgroup of the main group Primer will warn you. Problems with assign mass Unable to achieve centre of gravity or inertia The assign mass function in Primer works by adding lumped masses to (some but not necessary all of) the nodes of the group in an iterative process which attempts to meet the requirements of total mass, CofG and Inertia. If the error of solution falls below the specified error tolerance (5% by default) the the mass distribution is simply applied as above. If a satisfactory solution cannot be reached an information panel will be offered giving the magnitude of the error. Page 6.73 PRIMER User manual Version 10.0, June 2011 This will usually occur because for the given amount of mass being added the CofG cannot be shifted by the required amount. Primer can add mass to nodes but it cannot remove mass. Part inertias The assign mass function in PRIMER works by adding lumped masses to the group you have specified. This works perfectly OK (even on rigid materials). However, if you have a rigid material that has a *PART_INERTIA card, LS-DYNA ignores the mass of the elements and lumped masses and imposes the mass and inertia properties from the *PART_INERTIA card. This means that any lumped masses that are added in PRIMER during the assign mass function to nodes that are in a *PART_INERTIA will be ignored. An identical problem occurs if a node is part of a *NODAL_RIGID_BODY_INERTIA. Primer will include any inertia definitions that are completely contained in the group in the mass calculation but will not produce any lumped masses on the nodes in the inertia definition (see Including part inertias in the assign mass operation) If an inertia definition is not completely contained it will not be included. To warn you of this, when you select the group in the assign mass panel, PRIMER checks to see if any of the nodes are on a *PART_INERTIA card or a *NODAL_RIGID_BODY_INERTIA card. If any of the nodes in the group are part of an _INERTIA, then Primer checks to see if the inertia is completely contained. If it is not, a warning screen is printed and the nodes will be excluded from the assign mass calculation. Page 6.74 User manual Version 10.0, June 2011 PRIMER Controlling suppression of text box warnings The parent panel of assign mass has several warning options which the user can select or deselect as they wish: Page 6.75 PRIMER User manual Version 10.0, June 2011 The selection boxes allow the user to suppress warnings and errors that they feel are unnecessary. assign mass done - reports the completion of the assign mass and the number of lumped masses added excluded part inertia - gives the warning described above that part/nrbc _inertia cannot be included massed by previous/recalculation needed - warn that there are hierarchy conflicts in the definitions which require resolving check RB merges - warns that a subset of slave/master rigid parts are included in the assign mass group. Whilst not an error this can cause confusion about the total mass (as Dyna assigns mass of slave parts to the master). Page 6.76 User manual Version 10.0, June 2011 PRIMER 6.3 ATTACHED Displaying what is "attached to" things • • • • • • • The ATTACHED menu What does "attached to" mean? Restricting its extent Attached options Controlling the "saved" status Interaction with Entity Viewing and BLANK Some Limitations The ATTACHED menu is invoked from the Tools panel. 6.3.1 Top level menu This figure shows the top level "attached" menu. When you enter the ATTACHED menu the following happens: • Everything that is currently drawable (ie unblanked with its entity switch turned on) is unblanked. • Everything else is blanked. • This blanking status is "remembered". • Sets the attached switches to find anything physically attached. At this stage performing a drawing operation (LI, etc) will not result in any change to what is currently visible. However each time you press APPLY Primer does the following: • Looks at what you want to find attached (shells, constraints etc) • Finds what is immediately "attached to" what is currently visible. • Unblanks these newly found items. • Redraws the image. This results in progressively more and more of the model being drawn until nothing attached to what is currently visible (which is not necessarily the whole model) remains to be unblanked and drawn. Page 6.77 PRIMER User manual Version 10.0, June 2011 The following six images demonstrate how ATTACHED makes progressively more and more of a model visible: (1) Just one part visible (2) Restraints, contact and spotweld to next part (3) Nearest elements on next (red) part attached to spotweld. (4) (After a few APPLY operations) restraint set on red part (5) (After more APPLYs) elements on the light blue part (6) More APPLYs: spotweld to & elements of dark blue part. Page 6.78 User manual Version 10.0, June 2011 PRIMER 6.3.2 What does "attached to" actually mean? In this situation attached generally means "anything connected to, or referenced by, what is currently visible". This is a wider definition than the strictly structural "any elements attached to visible nodes" which, initially, might seem to be the more obvious method. The figures above show why this is so: • Figure (4) shows the *BOUNDARY_PRESCRIBED_MOTION_SET (Labelled as DISP_T_X) applied to all the edge nodes on the left of the picture. • Because the set used by this includes nodes on the end of the light blue part (visible in figure (5)) then elements attached to this part have become visible. • Consequently the light and dark blue parts eventually become visible, even though they have no physical connection to the red and green ones. 6.3.3 Attached options There are several options available to the user to increase the flexibility of the attached panel. • Beam 3rd nodes • Beam PID’s • Tied Contacts • Recursive Beam 3rd nodes will find attached entities through a beam’s 3rd node (and vice versa). Beam PID’s will find attached beams that refer to a part displayed through their PID1 and PID2 fields. Tied contacts will find attached elements through DYNA tied contacts using PRIMER’s contact penetration checker. Recursive will iteratively keep finding attached until no more can be found - note there is a failsafe value in PRIMER to allow for any anomalies that might cause this routine to go on forever (the STOP button also works here). Pressing reverse all (shortcut R) will then show any unattached parts. Instead of finding attached to all the visible entities, the user can select the entity/entities they wish to find entities attached to. This is done by selecting Selected for the method instead of Visible. In selected mode, an object menu is used to select the "seed" items. Use Clear Selected to reset your selection. Page 6.79 PRIMER User manual Version 10.0, June 2011 6.3.4 Restricting the extent of "attached to" propagation Because the definition in section 6.3.2 is all-embracing it may lead to too many things being made visible. Therefore it is possible to limit what is found attached through entity switches . For example, you can still display shells, solids, beams ect but just find attached beams. Note that there is a triangle to the right of the Constrained entity switch. Right clicking here allows you to select to Filter the constrained entity types. A new panel will open up allowing you to turn on or off entity switches for the different constrained types. This allows you, for example, to find attached through nodal rigid bodies, but ignore constrained spotwelds. In the example below the user has selected nodes and elements only, which results in the narrower "structural" definition of attachment referred to above. Starting from the same point as figure (1) above a series of APPLY operations gives rise to figures (7) and (8) below: (7) The spotweld connects to the 2nd red part as before (8) The final result: only nodes and elements are drawn Now the blue parts are not diagnosed as being attached to the red and green ones, since the connection between them (the node set used by an initial velocity definition) has not been drawn. 6.3.5 Using and updating the "SAVED" status When you enter ATTACHED the current visibility status is saved in a backup blanking table. All APPLY operations operate only on the current blanking table, leaving this backup unchanged. The reason for this is simple: most usage of ATTACHED reveals too much information in the first pass, and it is necessary to go back and repeat the process with some attached categories switched off. Page 6.80 User manual Version 10.0, June 2011 RESTORE SAVED SAVE CURRENT PRIMER Copies the backup blanking tables to the "current" ones, effectively restoring the initial state. You can RESTORE_SAVED as many times as you like within a given usage of ATTACHED. Because the backup tables are always rebuilt from what is currently visible whenever you (re)enter ATTACHED they are effectively "lost" whenever you close this panel. To maintain a backup while performing other operations you can iconise this panel rather than closing it. Copies the current blanking tables, ie what is currently visible, into the backup ones (overwriting them). This then becomes the new "saved" state. You can SAVE CURRENT at any time, but doing so loses your original saved state irretrievably. 6.3.6 How ATTACHED inter-reacts with Entity Viewing and Blanking ATTACHED has to modify entity drawing and labelling settings (the province of ENTity Viewing ) and also blanking tables (Blank). The entity switches you find attached through will inevitable effect the entity panel. If shells are searched for, and the entity panel doesn’t have shells displayed, then the attached panel will turn the entitiy switch on too. For convenience you can access the relevant panels directly from the ATTACHED panel, as shown here (they are no different when accessed here as opposed to from the main panel). 6.3.7 Some limitations of ATTACHED - mainly due to using *SET_xxx Because the definition of "attached" is wider than the purely structural one of connected nodes and elements (see section 6.3.2 above), some problems can arise when definitions which use sets are diagnosed as being "attached". Consider the following case: • Initial velocities for the whole model are defined by *INITIAL_VELOCITY using a *SET_NODE that contains all nodes in the model. • Once a single node in that set is detected as being "visible" then the set itself is also made visible. This has the consequence of drawing all nodes (with their initial velocities) in the model .... • .... and the next thing you see, after a single APPLY operation, is the whole model being drawn. This presents a dilemma: should ATTACHED track through *SET definitions or not? If it does then the problem defined above occurs. If it does not then, for example, extra nodes on a rigid part (defined by *CONSTRAINED_EXTRA_NODES_SET) will not be drawn properly when the part is visible. At present ATTACHED does track through *SET definitions, leading to the problem outlined above. (Although the case of set zero, where it means "all nodes in the model", is detected and trapped.) You can stop specific cases happening by turning off their switch (for example to stop the initial velocity display turn off INITIAL switch). You can also BLANK specific items (although they will probably unblank themselves again after the next APPLY operation). Page 6.81 PRIMER User manual Version 10.0, June 2011 6.4 BILL OF MATERIALS The Bill of Materials section in PRIMER enables you to check and if necessary update part names, the material title used for a part and the gauge of a part. This is done by reading a file containing the necessary information to check for each part. 6.4.1 File format The bill of materials reader is designed to be able to read files produced by hand, spreadsheet programs and other programs. The files produced from spreadsheets are commonly known as CSV or comma separated files. The format of the file has to follow the following rules: • Blank lines in the file are skipped. • A comment line can be included anywhere in the file by starting the line with a specific character (which you can define when reading the file into PRIMER). • Lines that contain specific strings or characters can be skipped • The Bill of materials file should contain one line for each part entry you want to check/modify. • Each line should contain ’fields’ that are separated with a specific character (which you can define when reading the file into PRIMER). • The fields must be in the same order for every line. • One of the fields MUST be the part ID. • For auto-recognition of columns to work, columns must be given specific names. Example An example Bill of materials file is shown below. $ Bill of Materials file:Example Bill of Materials $ Date produced: April 2001 $ Produced by: Miles Thornton Vehicle X,Bill of Materials version,8.6,Date,20/02/01 Part No,Title,Part ID,Material,Supplier,Gauge,Part mass AA51201,sill_swan_neck,5,HP37 ,Company X,2.2,9.64E-03 AA51202,front_support_mem diagonal,101,HP37 ,Company X,2.2,4.74E-03 AA51203,Bumper_ft,104,HP37,Company X,1,3.71E-03 AA51204,A_pillar_lower_support_a,113,CR4 treatment C,Company Y,1.2,2.28E-03 AA51205,cowl.1,200,CR4 treatment C,Company Y,1.2,6.40E-03 AA51206,A_pillar_lower_support_b,202,CR4 treatment C,Company Y,2,6.60E-03 AA51207,dash_x_member,203,CR4 plt3 grade,Company Y,1.2,2.25E-03 AA51208,dash_panel,204,CR4 plt3 grade,Company Y,1.2,4.48E-03 AA51209,front_floor_panel,304,CR4 plt3 grade,Company Y,1.2,7.17E-03 AA51210,Tunnel_wall_FR,305,CR4 plt3 grade,Company Y,1.2,5.76E-03 We want to skip the first 3 lines and so have started them with a $. The fourth line does not begin with a ’$’ but we can force the reader to skip the line if needed. The fifth line is blank and so will skipped. The next line describes the fields. This is not necessary but helps to see which fields are which. If you want to do automatic recognition of columns then a line that contains the column names is essential. This can also be skipped. The following lines contain the information. Each line contains the information for one part. The fields are separated by a ’,’ (comma). The following sections show this file being read and used by PRIMER. Automatic recognition of columns in Bill of materials file If Auto-detect columns is switched on then when PRIMER reads a bill of materials file it looks for specific column headers on any of the lines which are not blank or comments. The first 50 lines in a bill of materials file are shown as a preview when reading the file. Primer will look at each of these lines in turn and look to see how many of the column names it can match to the standard column names. The line that matches the most headers is the one that will be used for the column titles. If you do not want PRIMER to recognise the columns this can be turned off Page 6.82 User manual Version 10.0, June 2011 PRIMER Rules for matching column titles 1. 2. 3. 4. Each ’field’ is read from the line in turn. Any spaces are removed from the field. The ’field’ text is converted to lower case. The text is compared to the headers below. If an exact match is found then that ’field’ type is set to the type that matched Standard Headers Field type Allowed headers Meaning Field contains Part ID pid, part, number, partid Model Part ID (compulsory) integer Part title title, parttitle, description Part title characters Material title material, mat, matname, materialname Material name characters Material ID materialid, matid, matnumber, materialnumber, Material ID (for referencing standard integer mid database of materials) Cad part cad, cadpart, cadpartno, partno Cad part number (not currently used characters number/description by PRIMER) Gauge gauge, thickness, thk Thickness of part (on real *SECTION_SHELL card) Hourglass type hourglasstype, hgtype Hourglass type (on *HOURGLASS integer card) Hourglass coefficient hourglasscoeff, hgcoeff Hourglass coefficient (on real *HOURGLASS card) Lower ID lowerlabel, lowerid,lower,low start id for renum of integer nodes/elements/masses on part Upper ID higherlabel,higherid,higher,high end id for renum of integer node/elements/masses on part Element formulation elform, formulation, element ELFORM on *SECTION card integer Section ID sectionid,secid,secnumber,sectionnumber,sid Section ID integer Hourglass ID hourglassid,hgid,hgnumber,hourglassnumber Hourglass ID integer Examples As spaces are removed and the fields are case insensitive all the following could be used for the Part ID field: • Part ID (would match ’partid’) • P I D (would match ’pid’) • Part (would match ’part’) • PARTID (would match ’partid’) • Number (would match ’number’) The following could not be used: • Part number (As the string would not exactly match ’number’) • ID (as ID is not a valid title) In the example file shown above all of the columns except for Supplier and Part mass would successfully matched. 6.4.2 Initial Screen The initial screen allows you to choose whether to read or write a Bill of materials file. The two options available are READ and WRITE. Page 6.83 PRIMER User manual Version 10.0, June 2011 6.4.3 Reading a Bill of Materials file Selecting the file The initial Bill of Materials screen is shown in the adjacent figure.To select the Bill of materials file either type the name into the blue File: box or press the ? button to bring up the file selection panel. Until a file name is given the APPLY button will not be active. When the button is active, pressing it will scan the file and any comment lines can be selected. In the image on the right Auto-detect columns is turned ON. PRIMER will try to recognise each field by using the column titles. If Renumber NODES/ELEMENTS/MASSES on Part is active and label ranges are defined for this part, the renumbering function will be activated. On large models this may slow the read of the BOM considerably. Label ranges may overlap one another. Two methods are available for handling materials, section or hourglass cards when these are shared by more than one part. The default option set MID/SID/HGID will set the part to reference the specified material, etc. It will the only adjust the material title, section properties, etc. if no other part references it. The option Modify/Create Matl/Sect/Hgls will always make a material/section/hgls card with the specified data, creating a new one and ignoring the specified ID, if this proves necessary, because another part refers to that card. If the material, section and hourglass card for each part are kept unique , both methods will give the same result. The radio buttons enable/disable error trapping when reading the part number field. In the example bill of materials file in the previous section the line Part No,Title,Part ID,Material,Supplier,Gauge,Part mass is not a comment line. If this line is read as an actual line of data an error could occur as instead of reading a number for the part ID, the string ’Part ID’ would be read instead. If ’Skip any lines which have a blank or badly formatted PID’ is selected, the line would be skipped, a warning printed and the read will continue. If ’Treat a blank or badly formatted PID as an error’ is selected, this would be treated as an error and the read will stop. Page 6.84 User manual Version 10.0, June 2011 PRIMER Comment lines Once the bill of materials file is selected it is scanned and a preview of the file is shown (the first 50 lines of the file are shown). This preview can be used to help answer the questions which PRIMER asks. The scrollbars can be used to scroll the preview up and down and from left to right. The default is not to skip any lines. To skip the comments the switch must be set to Yes. If the file does not contain any comments this step can be skipped. To cancel reading and return to file selection press CANCEL. To go on to the next step (skipping specific lines) press NEXT > By default comment lines can begin with a $ or a #. Type the characters that you want comments to begin with into the blue box. In the file preview any lines that will be treated as comments are shown in grey text instead of white text. Page 6.85 PRIMER Skipping specific lines In this example we want to skip the line that begins Vehicle X, Bill of Materials The default is not to skip any lines containing specific strings. To skip the line the switch must be set to Yes. If no lines need to be skipped this is not needed and can just be left at the default value. To cancel reading and return to file selection press CANCEL. To go back to the previous step (comment lines) press PREV> To go on to the next step (selecting delimiters) press NEXT > Page 6.86 User manual Version 10.0, June 2011 User manual Version 10.0, June 2011 PRIMER A line can be skipped that either contains a specific character or a specific string. Type the characters or strings into the blue boxes. Text is case sensitive. In this example we have chosen to skip any lines that contain the string ’Bill of Mat’. In the file preview any lines that will be skipped because they contain specific strings or characters are shown in grey text instead of white text. Page 6.87 PRIMER Selecting delimiters In this example the fields are separated by commas. e.g. Part No,Title,Part ID,... The default delimiter is a comma so this is OK for this example. If the data is separated by another character it can be chosen here. Other buttons are available for common delimiting characters. If your data is separated by a character that is not in the list press the Other button and type the character in the box. A space cannot be used to separate fields. To cancel reading and return to file selection press CANCEL. To go back to the previous step (skipping specific lines) press PREV> To go on to the next step (defining fields) press NEXT > Page 6.88 User manual Version 10.0, June 2011 User manual Version 10.0, June 2011 PRIMER Defining fields This panel enables you to choose which columns of the bill of materials to use and what the columns mean. A preview of the bill of materials is shown below. The lines that are going to be skipped are shown in grey rather than white. The data is shown in columns to make it easier to read. If there are more than 10 columns a scrollbar is used to view the other columns. To be able to do anything useful PRIMER needs to know which columns you want to use and what those columns mean. This is done by using the Field popup buttons in each column. The default action for each field is ’Skip field’. This can be changed by selecting any of the options from the popup. Once an action is selected the column will change colour and ’Skip field’ will no longer be shown. A field can be unset at any time. For example, if the field for column A is set to be ’PID’ it will be coloured dark blue as shown below. Page 6.89 PRIMER User manual Version 10.0, June 2011 At least the PID and one other field must be selected. The APPLY button will not be active until this is done. Once the button is active, APPLY will start reading the file and altering the selected fields. In the following example the CAD part no, Part description, PID, Material title and gauge have been selected. Only the selected fields will be altered using the bill of materials. In the above example the CAD part no, Part description, Material title and gauge will all be altered as they have been selected. If only the PID and gauge were selected then only the gauge would change. Page 6.90 User manual Version 10.0, June 2011 PRIMER Listing output As the Bill of materials file is read messages are copied to a listing window. This gives information about what the bill of materials is changing. If needed it can be saved to file by pressing the SAVE -> FILE button. 6.4.4 Writing a Bill of Materials file To write a Bill of materials file type a filename into the text box or use the button to choose a file to overwrite. Once you have given a filename the APPLY button will become active and you can write the Bill of Materials. For each part in the model all the fields given in the standard headers above will be written. In addition 4 extra fields will be written: • The part mass • Mass added to the part from assign_mass structures • Non structural mass added to shell parts (LS 960 and greater only) • The total mass Page 6.91 PRIMER User manual Version 10.0, June 2011 6.5 BLANKING Setting entity visibility. The blanking menu in the Tools panel is covered in a separate section of the manual - see section 4.5 for details. Page 6.92 User manual Version 10.0, June 2011 PRIMER 6.6 CHANGING UNITS Length, Mass & Time • • • Units of Length, Mass & Time may be scaled A whole model or a selection of items may be converted Curves belonging to multiple keywords will be copied automatically, if necessary 6.6.1 Selecting Units To perform a unit conversion select the current units and the required new units. These are likely to be available under the Current unit and new unit popups, but if not may be selected from the individual unit popups. The conversion factor will appear in the right hand column. If your units are not available from a popup, you may set the factor directly. The force unit arising from the choice of units is displayed for your information. Finally, select the items to which you want to apply the unit change. Primer will automatically propagate the change onto the appropriate items, e.g. selecting a part will get the section and material also. Special treatment of loadcurves: if the same loadcurve is used by multiple keywords, primer will check the unit type of each and, if different unit types are found, offer the option of copying curves. 6.6.2 How Units change affects Parameters. When a model uses parameters, and data fields defined by parameters are affected by a units change, then if no action were taken the value of the data fields would no longer be the same as the value of their parameters thus breaking the association between them. This would be unsatisfactory and parameters need to be updated during a units change, but this is not straightforward because parameters do not have intrinsic units. PRIMER handles this problem as follows: • During a units change operation any data fields which use parameters "tell" their parameter definition what factor has been applied to them. • Each affected parameter "remembers" this factor temporarily. • When the units change is complete all parameters are scanned to see whether factors should be applied, and for those affected: Scalar parameters are simply multiplied by this factor to give a new value. Page 6.93 PRIMER User manual Version 10.0, June 2011 Expression parameters are more difficult since they may be affected both by modifed scalar ones and by changes to each other. Therefore: • Each expression parameter is re-evaluated, and the outcome compared with the <original value> * <any factor from units change>. • If there is a mismatch then the outcome is factored to give the required value. • This process is repeated iteratively, since expression parameters may reference one another in an arbitrary order, until no further changes are required. Once the correct factor has been determined for each expression then it is applied to the text string of that expression as a multiplier This process effectively assigns an implicit unit type to parameters and scales them appropriately, so that their new values still match the scaled data fields to which they apply, which means that the association between parameters and data fields remains unbroken. Situations in which units change of parameters may fail. This process normally works well, but can fail for either or both of the following reasons: If a parameter is used inconsistently: For example if a parameter is used in a data field of length units, and also one of time units, then two different factors may be notified to the parameter definition. In this situation the most recently notified definition "wins" and will dictate the factor applied to the parameter, meaning that its association with some of the other data fields will be broken. The solution is obvious: don’t use a parameter in incompatible contexts. If only part of a model is subjected to units change, but parameters are used in all of it: In this situation factors from changed fields will cause the parameters to be updated, which may break their association with unchanged data fields. The solution is not to change units of a subset of a parameterised model. It is normally the case that a units change is required when models from different sources are merged together, and the units change should be applied to the model as a whole before it is merged. Page 6.94 User manual Version 10.0, June 2011 PRIMER 6.7 CHECK Running the model checker, and setting its options. The model checker is run from the CHECK option in the Tools panel - see section 3.9 for details. 6.7.1 The CHECK popup menu APPLY Runs the model checker as described in section 3.9. OPTIONS Maps the CHECK options panel as described in section 3.9.1 Page 6.95 PRIMER User manual Version 10.0, June 2011 6.8 CLIPBOARD The clipboard function allows the user to work on a subsection of a model. Each model has its own clipboard and the clipboard contents remains part of the model. The clipboard contents can be; • renumbered - this is useful for renumbering nodes and elements by part • interrogated for their locations - useful when a model contains many include files • saved as a group or new model - a quick way of obtaining a complete sub model • written as a separate keyword file - useful when only specific parts need to be modified in a separate application • moved to a new or existing include file - useful for model organisation • merged into another model - a quick way of building new models • reuse of selections in general object menus The clipboard panel is displayed below 6.8.1 Adding and Removing items from the clipboard Items can be added and removed from the clipboard by using +(ADD) and -(SUB) 6.8.2 Display of Items on the Clipboard Panel There are three modes of displaying items in the clipboard panel. The contents display can be set to show all types of entities in the model by activating show in model. If entities are in the clipboard the number present will be displayed in brackets. Show in clipboard will show only entities present in the clipboard with the number present again displayed in brackets. Page 6.96 User manual Version 10.0, June 2011 PRIMER The bar at the right hand side expands the clipboard panel to show all members of an entity group present in the clipboard once that entity is selected by left-clicking the mouse over its button. Page 6.97 PRIMER User manual Version 10.0, June 2011 Right-clicking on the items in the right hand column will allow removal, editing or location of that item. Page 6.98 User manual Version 10.0, June 2011 PRIMER The location of all of a particular group of entities can similarly be found by right-clicking on the relevant entity button. Selection of locate will bring up a panel that will scroll through all entities present in the clipboard with their locations. Page 6.99 PRIMER User manual Version 10.0, June 2011 This information can also be output to a text file. 6.8.3 Referencing of Clipboard Items When saving the clipboard contents to a new model or writing a keyword file there are three options to select the entities that are written. 1/ The clipboard contents can be written as they are. 2/ Nodes and elements in the clipboard and those belonging to parts in the clipboard can be written. 3/ Items referenced by entities in the clipboard can be included if desired. Option 3 is useful as PRIMER will find all entities necessary to produce a complete stand alone model or file. PRIMER finds entities according to a hierarchy. Some examples of this follow; • When finding referenced items, a clipboard containing an element alone would first find the nodes of that element and the part referenced by the element. However this is not a complete model as the material and section of the part also need to be included. PRIMER therefore carries on checking until all necessary entities are found. A clipboard containing only nodes would not find any elements or parts as these are not referenced and are ’downstream’ of nodes in the PRIMER hierarchy. • A clipboard contains a *CONTACT_ entity. If the contact referenced a *SET_PART then this would be found together with the parts on that *SET_PART. Elements and nodes of the parts would also be found. When PRIMER has finished finding all entities the following panel is displayed and at this stage the user has control over selection of items by clicking on the relevant button to take or leave each group of entities. Items originally present in the clipboard are displayed in the centre column and referenced items are shown in the right hand column of the panel. Page 6.100 User manual Version 10.0, June 2011 PRIMER 6.8.4 Renumbering of Clipboard entities This function makes node and element renumbering by part association a simple task. The panel shows what appears when the clipboard renumber button is operated. The clipboard contains one part and referenced nodes and elements are found and automatically selected for renumbering. Full details on use of this panel are at RENUMBER 6.8.5 Saving Clipboard entities as a new model/keyword file Sub sections of a model can be added onto the clipboard and then saved as a new model in PRIMER or written out as a new keyword file. The clipboard allows you three options: Page 6.101 PRIMER User manual Version 10.0, June 2011 1/ The clipboard contents can be written as they are. 2/ Nodes and elements in the clipboard and those belonging to parts in the clipboard can be written. 3/ Items referenced by entities in the clipboard can be included if desired. In this case a complete stand alone model will be produced. When writing the clipboard contents to a new keyword file, you can access the writing options by clicking on the >>> LS-Dyna output options button. 6.8.6 Moving Clipboard entities into include files The clipboard provides a powerful and controllable way of moving items into include files or from one include to another. Page 6.102 User manual Version 10.0, June 2011 PRIMER The panel above appears when the move to include file button on the main clipboard panel is operated. There are three possible options that allow the user control; 1/ The clipboard contents can be moved 2/ Nodes and elements in the clipboard and those belonging to parts in the clipboard can be moved 3/ Items referenced by entities in the clipboard can be moved Depressing the [?] button will bring up current include files. These can be selected directly from the subpanel or a new filename typed in the box after File: Selecting Find referenced items will bring up a panel allowing the user control of referenced items 6.8.8 Clipboard merge into model This allows items in the clipboard to be merged into another existing model in the PRIMER session. This function works in exactly the same way as MODEL > MERGE Page 6.103 PRIMER 6.8.9 Clipboard usage in Object Menus The Options button in all standard Object Menus includes options to: • Add the current selection to the clipboard • Remove it from the clipboard • Replace the clipboard with the currently selected objects This acts as an alternative way of manipulating the clipboard contents. The clipboard contents may also be used for selection in object menus, as this example illustrates. In all object menu contexts where: • Multiple selection is legal and • The clipboard contains 1 or more items of the specified type Then a "Clipboard: nnnn <item type>" row will appear at the top of the menu selection. If this is selected then all items in the clipboard which are also legal in this context may be selected in a single click by choosing this "Clipboard" row. Items in the clipboard which do not match the currently specified type are not included. This provides a means of reusing selection in a range of different contexts. Page 6.104 User manual Version 10.0, June 2011 User manual Version 10.0, June 2011 PRIMER 6.9 COAT ENTITY: Coating entities with shells or segments It is often the case that a solid part needs its external surface coating with shell elements (usually null shells) for purposes such as defining contacts. This process is laborious when carried out manually, and the COAT ENTITY function is designed to do it automatically. Coat Part The function is generalised so that it will coat any solid or shell part(s) with either shells or segments. Furthermore, when coating solid parts with shells the option to coat internal faces is offered. Any number of solid/shell parts may be selected through the respective object menus. For each coating operation, the new shells/segments created will always reside in a single part/set. Thus if two (or more) adjoining solid parts are selected and coated together (with the internal face option off for shell case) only the external faces will be coated. Page 6.105 PRIMER User manual Version 10.0, June 2011 Coat Elements Selecting this option will permit users to coat specific solid or shell elements instead of a part. Coat Face This option allows users to coat specific solid faces with shells/segments. Two additional options are available for coating solid faces: • Propagate - Users are directed to pick a face on any solid or shell element, and the associated break angle. All faces on that element and on adjacent elements that define an angle with the selected face that is less than the break angle are coated. This is the default mode for the Coat Face option. • Single Face - The selected face on a solid element is coated. All other faces are ignored. Coating with shells: Coating with segments: Part to create shells in may be an existing or new part in which the "coating" shells will be created. This can be any valid part, with "null" or ordinary structural materials. Set for segments. By default the highest+1 set id will be displayed. The user may select any existing set or type in the id of a new one. In the former case the new segments will be added (without duplication) to the set. Three options are available for coating element faces with shells: • External faces - For 3D elements, shells are created on topologically external faces of the selected elements. These would be faces that would be visible if no elements of this type were blanked. • Exposed faces - For 3D elements, shells would be created on the exposed faces of the selected elements. These would be the elements that would be visible if all but the selected elements were blanked. • All faces - All selected faces including internal faces will be coated. Three options are available for coating element faces with segments: • External faces - For 3D elements, segments are created on topologically external faces of the selected elements. These would be faces that would be visible if no elements of this type were blanked. • Exposed faces - For 3D elements, segments would be created on the exposed faces of the selected elements. These would be the elements that would be visible if all but the selected elements were blanked. • Visible faces - For both 2D and 3D elements, segments are created on only those faces that are visible in the current view. Once the parts have been defined APPLY creates shells/segments. NOTE: Segment sets may also be created through SET->SEGMENT->CREATE->COAT ELEMENTS option. Multiple (coincident) coatings may be applied to a part by calling this function repeatedly - any existing shells attached to solid faces are ignored. Page 6.106 User manual Version 10.0, June 2011 PRIMER 6.10 CONNECTIONS A connection is a new PRIMER entity introduced in version 9.3. It allows PRIMER to create/modify/delete mesh independent spotwelds, bolt connections and adhesive runs. Spotwelds consist of beams or hexahedral elements tied to the panels using a tied contact. Bolts are rigid connections between panels. Adhesives consist of runs of hexahedral elements tied to the panels using a tied contact. The Connection panel is used for all aspects of managing connection data. The connection entity allows PRIMER to store all of the information that makes up the appropriate connection entity. That means that for example, it is possible at any time to change a beam spotweld into a solid spotweld or a bolt. As PRIMER knows what entities make up the connection it can delete the old entities and make new ones as required. The connection can be drawn (a ’blob’ is drawn at the connection point, or a line indicating the path of an adhesive run) or labelled using the entities panel. The colour of the connection is drawn in depends on the state of the connection. The following colours and their meanings are used. Colour Meaning Green Realized. The connection is made and it does not have any errors Blue Provisionally realized, no contact check has been done Red Bad. The connection cannot be made because there is a problem Orange Invalid. The connection has been made but there is something wrong with it (e.g. the node is not tied correctly) Yellow Not checked. The connection has been made but PRIMER has not yet checked it to see if it is OK or not Cyan Latent. The connection point exists but it has not been made yet The panel allows you to create, review, modify and delete connections. A ’connection file’ can also be read by PRIMER to connect an entire structure very easily. Additionally, tools are available for checking and correcting bad connections as well as finding connected or unconnected panels. The initial spotweld panel is shown below. If your model does not contain any mesh independent spotwelds only the Create, Read and From FE options will be available. The following options are available from the Connection panel. Creating spotweld connections or bolt connections Modifying/Reviewing an existing connection using the TABLE Deleting spotwelds Merging connections Using find connected to find connected panels Using Find unconnected to find unconnected panels Listing connection data Reading a connection file (PRIMER spotweld file format) Writing a connection file (PRIMER spotweld file format) Checking the spotweld contact Checking spotwelds Creating connection from existing FE entities Modifying connections by creating lines There are several options that control how connections in PRIMER work. To achieve realized status a connection must be checked using the contact checker. Normally this is done automatically before the table is displayed. For very large models with multiple contact definitions this may take while, so the user may elect to postpone the connectivity check. In this case a simple geometric check is made, there is no guarantee that the weld will tie or even be present in a tied contact! Hence the connections will be displayed as blue - provisionally realized. Page 6.107 PRIMER User manual Version 10.0, June 2011 6.10.0 Methods of selecting connections Several of the connections functions (e.g. Table, Delete, List etc.) allow you to select which connections you want to work on by several different methods. • • • • • • • • • • • • • • all connections. All the connections in the model are selected. all spotwelds. All the spotwelds in the model are selected. all bolts. All the bolt connections in the model are selected. all adhesive. All the adhesive connections in the model are selected. by connection id. You can select which connections to modify by picking or using the object menus. by panels. Connections that use any of the selected parts in their layer definitions. Note that the connection does not have to be made for this. by attached anels. Any connections that are attached to any of the panels you select. Note this implies that the connection is ’realized’ by spotweld part. Any spotweld beams or solids using the specified part(s). by spotweld beam. Choose connections by spotweld beam. by spotweld solid. Choose connections by spotweld solid. by adhesive part. Any adhesive runs using the specified part(s). by multiple seams. Any connections that only use some (or all) of the selected parts (see Multiple or single seam selection for a more detailed description). by single seam. Connections that use all of the selected parts (see Multiple or single seam selection for a more detailed description). by connection title. A box opens up to enter a title search string. Multiple or single seam selection When selecting by multiple seam the connections and/or their related entities that are attached to ANY of the selected parts AND NOT attached to ANY deselected parts will be selected. For example, in the figure below, if part 3 and part 4 are selected then the two beams on the right will be chosen. If parts 1, 2, 3 and 4 are selected then all 4 beams will be chosen. When selecting by single seam the connections and/or their related entities that are attached to ALL of the selected parts AND NOT attached to ANY deselected parts will be selected. This will only ever be one seam. For example, in the figure below, if part 3 and part 4 are selected then the two beams on the right will be chosen. If parts 1, 2, 3 and 4 are selected then ONLY the two beams on the left will be chosen. Page 6.108 User manual Version 10.0, June 2011 PRIMER Page 6.109 PRIMER User manual Version 10.0, June 2011 6.10.1 Creating connections Automatic creation of connections from welds Management of spotwelds by connection entities is fundamental to Primer - weld creation, deletion of welded shells, weld checking, find attached, etc. All welds created in Primer will have a corresponding connection, maintained as post-end keyword. As read models may, however, contain welds which do not have connections. By default, Primer will attempt to create connections from any existing MAT100 welds (beams or single solid) which do not already have them • when the connections tool is activated • when a model check is done • when shells or shell parts are being deleted Primer will warn in the dialogue box when a model check or deletion operation has created connections. These connections are marked and will be ignored when the model modified function is applied. Whilst this methodology is recommended, it is possible for the user to inhibit the automatic creation by the setting under CHECK > OPTIONS > SPOTWELD. This will also inhibit the checks which rely on connection logic for all spotwelds. Fixing of solid topology Creation of connections from solid welds (excluding nugget welds) requires that the solid topology is correctly configured. Nodes N1-N4 should be on one layer and nodes N5-N8 on the other. LS-Dyna actually requires this if direct and shear stresses are to be correctly calculated. An information panel will report the problem and give the user the option of fixing the topology. Page 6.110 User manual Version 10.0, June 2011 PRIMER Creating spotwelds The connection creating panel allows you to easily create spotweld, bolt/joint and adhesive connections. The panel is shown on the below. Page 6.111 PRIMER User manual Version 10.0, June 2011 Before any connections can be created PRIMER needs to know 3 things: 1. The spotweld element type 2. A part to put the spotweld elements in. 3. Which shells to use during the spotwelding process. When these steps are done you can start creating spotwelds. You can make a spotweld by either: • Typing in the X, Y, Z coordinates. The spotweld will be created at this point. • Picking an arbitrary screen point. This does not have to be a location of a node. The spotweld will be created at this point. • Picking a connection from the model. The spotweld will be created at the connection location. • Picking a single node from the model. The spotweld will be made at the node location. • Picking a minimum of 2 screen points to create a line. Spotwelds will be created on this line. The number of spotwelds can be defined by number or pitch • Using a node set. The default behaviour is now to replace each *Constrained weld which uses any nodes of the set. Previous method of making a spotweld at each node is still available. • automatically detecting flanges and creating welds. • Selecting geometry points that exist in any model read into PRIMER. There are various options that can be set to control how spotwelds are made. Page 6.112 User manual Version 10.0, June 2011 PRIMER Choosing the spotweld element type First, the type of spotweld connection must be defined. Spotwelds can either be beams or solid elements. To create spotweld connections, PRIMER offers the following options: The Beam and Hexa options allow you to create mesh independent spotwelds using a single beam, a single solid or multiple solids between panels. The image on the right shows examples of Beam, Hexa, 4 Hexa and 8 Hexa welds. If one of the solid Hexa element options is selected, the spotweld nugget diameter can be modified. The MIG (beam) option allows you to create a beam to represent a portion of a MIG weld. Typically many of these connections would represent a MIG weld seam. The beam is meshed in (shares a node with the shell) at one end (the blue part in the figure on the right). The other end of the beam is projected onto the other panel and is mesh-independant (like the normal beam weld). Also see converting MIG weld to beamless. Choosing a part for the spotweld elements PRIMER needs to know which part to put the spotweld elements into. If there is only one part in the model that is suitable (i.e. for beams if the part uses material *MAT_SPOTWELD and section type *SECTION_BEAM, or for solids if the part uses material *MAT_SPOTWELD ) then PRIMER will automatically select it. Otherwise you will have to select it. Page 6.113 PRIMER User manual Version 10.0, June 2011 To select a part type in the part number, or you can use the standard popup functions (right click) to select or create the part. The part must use material type *MAT_SPOTWELD (material 100). If the spotwelds are defined as beam element, the part must use a section type *SECTION_BEAM type 9. Once the part has been selected or created the part number will be displayed in the box: Selecting which shells to use Before PRIMER can create any spotwelds it needs to know which shells it can use and which it cannot use. This may be as simple as just selecting all of the panels in the vehicle or you may just want to select 2 or 3 panels to spotweld. all will select all deformable shells in the model visible will select all visible deformable shells If you are connecting to rigid parts you will need to select these using select shells to connect. By default no shells are selected. Press the button to define them. Page 6.114 User manual Version 10.0, June 2011 PRIMER You define which shells to weld by using the standard object menus to select either parts or shell elements. When PRIMER creates a spotweld from a point you give it, it looks to see what elements near the point are selected for welding and tries to create a spotweld between these elements. If you do not want a certain panel to be welded, do not include it in the set. In the screen on the left 5300 shells have been selected. When a weld is created it will only be between these shells, even if there are elements from other panels near the weld point. To finish selecting the elements to weld press the APPLY SELECTION button. You can sketch the elements/parts that you are selecting at any time by pressing SKETCH SELECTION. Once the shells are selected the button updates: Adding an optional title When creating any connection, a title can be added to the connection by typing the title in the optional title box. Page 6.115 PRIMER User manual Version 10.0, June 2011 Using coordinates Type the X, Y, Z coordinates into the box and press the APPLY button. The spotweld will be created if it is possible. If the weld cannot be made an error message in the dialogue box will give the reason why. You can undo the spotweld if it is not what you want by pressing UNDO CREATE. Using a screen point Using the cursor, select a point on the screen at which you wish the spotweld to be created. The spotweld will be automatically created at the point selected. Using a connection If quick create is turned on, you can just pick an existing connection from the screen. The spotweld will be created if it is possible. If the weld cannot be made an error message in the dialogue box will give the reason why. You can undo the spotweld if it is not what you want by pressing UNDO CREATE. If a spotweld or bolt is already defined for the selected connection, you can substitute this existing element with the new spotweld by selecting the Delete old connection option If quick create is turned off, you can type the connection number into the box or use the normal popup functions to select a connection. Page 6.116 User manual Version 10.0, June 2011 PRIMER Once the connection has been selected the spotweld can be created by pressing the APPLY button. You can undo the spotweld if it is not what you want by pressing UNDO CREATE. Using a node If quick create is turned on you can just pick a node from the screen. The spotweld will be created if it is possible. If the weld cannot be made an error message in the dialogue box will give the reason why. You can undo the spotweld if it is not what you want by pressing UNDO CREATE. If quick create is turned off you can type the node number into the box or use the normal popup functions to create or select a node. Once the node has been selected or created the spotweld can be created by pressing the APPLY button. You can undo the spotweld if it is not what you want by pressing UNDO CREATE. Page 6.117 PRIMER User manual Version 10.0, June 2011 Using a node set The "Replace *Constrained" option is designed to replace with a spotweld every *CONSTRAINED_SPOTWELD or *CONSTRAINED_GENERALIZED_WELD which has at least one node in the selected set. The spotweld will be created between panels selected for welding. NOTE - this may not be all the panels which the old weld joined if the original shell selection was incomplete. In this case the connection table will be invoked for these welds. The old option "at every node in set" is still available. In this mode PRIMER will attempt to create a spotweld at every node in the set and dump to a node set any nodes where the weld could not be made. Using a line of welds Using the cursor, select 2 or more points in order to create a line along which you wish to create spotwelds. For the MIG type spotwelds, this mode works in a different way. Here you select 2 nodes along a free edge/feature line. Primer will determine all the nodes along the free edge/feature line between the two nodes chosen. Clicking on Apply after this will create MIG spotwelds at all the nodes along the free edge/feature line between the 2 selected nodes. If you choose the same node twice for this operation, Primer will create MIG weld beams for every node around the free edge. By either clicking on the tab or using the available popup function, specify whether the quantity of spotwelds you require is determined by Number or by Pitch. If using number, type the number of spotwelds required along the line in the box. If pitch is required, type the desired distance between spotwelds in the box. Once completed, press the Apply button to create the spotwelds. Using geometry points Geometry points can be selected from any model in Primer. The coordinates of these points are used as the coordinates of the connections to be created. Page 6.118 User manual Version 10.0, June 2011 PRIMER Auto Welding PRIMER has the ability to automatically weld panels together with the only input being the shells to weld and a few user defined parameters, for example: The selected shells are searched through, and any shells that are close together are flagged for the 2nd stage of the auto welding process. The second stage takes these shells and highlights any model free edges that belong to the shells these are called free edge runs. Finally, each of these free edge runs are split into sub sections (at feature edges defined by a user defined angle "sub break angle") and spotwelded at a user defined pitch and distance from the edge. The weld run is centred so there is an equal amount of space at the beginning and end of the weld. Any welds that are too close together are discarded - eliminating the chance of multiply welded parts. You can sketch the possible weld points using the Sketch weld positions button; note that this shows all attempted weld points - weld runs that lie on top of one another will no doubt have many weld points unmade because they are too close. The user defined parameters are as follows: • Min run length: any free edge runs that are less than this amount are discarded. • Min sub length: any sub sections that are smaller than this amount are discarded. • Sub break angle: the angle that determines how the free edge runs are split up. • Pitch: pitch of the welds • Weld edge dist: distance to weld in from the free edge run. A master part or a master part set can be used to specify which panel(s) are used to determine the free edges. If Page 6.119 PRIMER User manual Version 10.0, June 2011 specified, only free edges on the master part(s) are used to construct spotwelds. Without a master part/part set selected, all shells selected for connection are considered when determining free edges. The following shows an example of sketching the positions, where the weld runs are shown as green lines (start position), red lines (end position) and black lines (min run lengths). Each possible position on each weld run is sketched as a square. Explanations of the parameters are also shown: Sketch weld positions will sketch all the potential weld points PRIMER has calculated to attempt to weld. A green line marks the start of a run, and a red marks the end Page 6.120 User manual Version 10.0, June 2011 PRIMER The following shows an example of the automatic welding, the red dots are the successful 2-panel welds, and the green dots are the 3-panel welds. Even though there were weld runs (and therefore weld points) that were next to each other, the auto weld routine checks for proximity and will not weld any points that are too close to each other. The next image shows the result of changing the minimum sub length to create welds on the two short sections at either Page 6.121 PRIMER User manual Version 10.0, June 2011 edge of the magenta panel. On the first image, the sub length isn’t enough to allow the sections to be welded, on the second image, the sub length has been reduced so the auto spotwelder allows these welds: Note: There are 2 oa_pref options to control how tolerant the autoweld feature is when checking close welds. They are factors on the spotweld pitch and are used to calculate the distance to check for close welds on nearby seams. The first is autoweld_diff_seam_proximity (0.5) which is a factor for checking welds on a different seam. The second is autoweld_same_seam_proximity (0.8) which is a factor for checking welds on the same seam. e.g. distance to check = Pitch * autoweld_same_seam_proximity Page 6.122 User manual Version 10.0, June 2011 PRIMER Creating bolts The bolt/joint creation panel is shown on the left. A bolt may be a single rigid entity (RB merge or NRB) joining multiple panels or when 2 panels are being joined, it may be 2 rigid entities (rigid patches or NRBs) connected by a beam, zero length discrete beam, revolute joint or ball joint. The geometry of a one point bolt is described by a point, a diameter and a maximum length. The orientation of the bolt is calculated by Primer from the shells to be joined. This method is appropriate for short bolts. The geometry of a two point bolt is described by two points and a diameter. In this case, "length" is max thickness of the connection at each end, the actual bolt length being unrestricted. The axis of the bolt is defined. In the case of merge or rigid patch bolts, extra master parts (with no elements of their own) are created which allow the unlabelled rigid body merge to be identified. These also provides parts which can be converted to PART_INERTIA should the mass properties of the bolt require adjustment. Optional material id. The user may enter a rigid material id to be used for the rigid patches, otherwise PRIMER creates one with properties derived from the panels being attached. If creating a bolt at a hole, the maximum washer diameter must be set to a sufficient value. The default of 20mm should be sufficient for most models. Bolts are now drawn in preview and will only be created when APPLY is pressed. Creating single point bolts A single point set by a variety of methods (see below) determines the position of the bolt head. The Max length parameter sets the maximum possible length of the connection. Primer will search for shells along the bolt axis in both directions to this length from the connection point. So the connection point should be defined at the head/nut of the bolt not in the middle. The table function update & remake (repos) can be used to reposition the connection point. For bolts which are created on panel mesh (i.e. excluding those at a hole) Bolt head diameter is specified. If a bolt is being created at a hole, the diameter is determined by the choice of shape control flag (see below). Bolts may be made at positions which combine meshes both with and without holes, in which case the shape control will be applied at the holes. Page 6.123 PRIMER User manual Version 10.0, June 2011 NRB methods use NODAL_RIGID_BODY to rigidify the panel shells. Spherical/cylindrical NRB form a single rigid body, the other methods will form 2 rigid bodies connected by the applicable FE. Cylindrical methods determine a bolt axis and will only incorporate shells where the normal aligns (using Angle tol) with it. Spherical method requires no alignment of shells and will simply sweep out a radius from the connection point. For bolt at hole, spherical methods are not applicable and therefore greyed. Cylindrical merge forms rigid patches connecting layers which are slaved to single rigid master part. Other methods form 2 rigid patches connected by the applicable FE. These methods will attach to rigid parts by making additional *Constrained_rigid_body definitions as necessary. Single point bolt at hole Picking a node on the edge of a hole in the mesh will set up the data for creating a bolt with its head at the centre of the hole. The prospective bolt will be sketched in preview. The diameter of the bolt is determined by the shape control setting. For NRB type bolts the options are 1 ring - rigidify nodes of all shells around the hole 2 rings - rigidify node of all shells around hole and all that attach to them edge only - rigidify only the nodes around the hole auto - calculate diameter from mesh density user diam - use the input diameter For patch type bolts the options are 1 ring - rigidify all the shells around the hole 2 rings - rigidify those around the hole and those that attach to them Preview of Nodal Rigid Body bolt with deformable beam formed by picking node on edge of hole. The free edge detected is drawn in green. Page 6.124 User manual Version 10.0, June 2011 PRIMER Preview of patch type "bolt" with ball joint connecting the rigid parts. Page 6.125 PRIMER User manual Version 10.0, June 2011 Single point bolt from coordinates Type the X, Y, Z coordinates into the box and the bolt will be previewed if it can be made. If the bolt cannot be made an error message in the dialogue box will give the reason why. APPLY will create the bolt UNDO CREATE will remove it Single point bolt from screen point Using the cursor, select a point on the screen at which you wish the bolt to be created. The bolt will be previewed if it can be made. APPLY will create the bolt UNDO CREATE will remove it Single point bolt from existing (empty) connection If you pick an existing empty connection, Primer will preview the bolt. APPLY will create the bolt UNDO CREATE will remove it Single point bolt at a node If you pick a node, Primer will preview the bolt that can be created. APPLY will create the bolt UNDO CREATE will remove it Single point bolt between picked nodes The "between nodes" function provides a way to create a bolt between N nodal points. Once you have selected a minimum of 2 nodes the connection can be previewed by pressing PREVIEW. Nodes are picked by a left click and may be deselected by a middle click on the mouse. Page 6.126 User manual Version 10.0, June 2011 PRIMER Creating two point bolts For longer bolts the 2 point method is recommended. Each point may be defined by coordinate, screen point pick or node pick. If a node on the edge of a hole is picked, the centre of the hole will be taken as the connection point. In this mode each of the two layers may contain multiple parts. Two separate rigid bodies are made (NRB or rigid parts) and may be joined by deformable beam, optional rigid beam or revolute joint. Preview of two point patch type bolt with beam made by pick screen point. Note - multiple parts may included at each end Page 6.127 PRIMER User manual Version 10.0, June 2011 Preview of two point NRB type bolt made by picking a node on edge of hole with beam between rigid parts. Page 6.128 User manual Version 10.0, June 2011 PRIMER Bolt options Settings ... on the create panel gives access to options for bolt creation min mass on ’bolt’ joint nodes - will add mass to the nodes of the joint to meet the target value (if necessary). Increasing mass of a joint increases its stiffness and stability. minimum ’bolt’ joint length - will increase the length of the revolute joint (if necessary) to meet the target value sketch volume of bolt - Primer will sketch the cylinder or cylinders (for 2 pt bolts) which show the nominal geometry of the bolt. This is useful for adjusting the diameter. add database history beam - on creation of bolt, Primer will automatically make a Database History Beam id using the title of the bolt. use parent layer for bolt FE - creation normally will put all FE into the current layer. However, for bolts if this option is set, bolts will try to use the parent layer. If parent panels are all in the same include, all FE will go into that include. If they are in different includes, shells/parts/ materials will be put with the overlaid parent part and any other items will go into the current include. On the connection table the layer of the connection itself and layer(s) of the FE Page 6.129 PRIMER User manual Version 10.0, June 2011 data can be displayed using view ... conx include/FE include. enforce layer method for bolt FE - if numbering rule is set to a layer type method and this option is set, it will block creation of the bolt if include file number ranges have not been set. Without this setting, Primer will create the bolt using highest+1 in model when number range is missing. entity numbering rule - by default the same rule applies to welds/adhesive and bolts. The default is model highest+1 but oa_pref connection_node_element_numbering_rule can modify this. For bolts only, oa_pref bolt_entity_numbering_rule will always over-rule any other setting. These may be configured using oa_pref settings If oa_pref bolt_entity_numbering_rule is set. It will overrule the label rule set in the options panel which is therefore greyed. mass up bolt on creation - small merge type bolts can lead to stability problems in mass scaled models. The problem arises because added mass on the deformable elements which attach to the rigid bolt gets lost. The mass of the bolt itself needs to be sufficient to compensate for this loss. By default Primer will automatically calculate the mass required, however user may set a target mass which will be used in preference (check > options > rigid). Nodal rigid bodies are implicitly stable in LS-Dyna so there is no stability criterion for these type of bolts, however user may set a target mass for these too. If this option is active and the requested mass exceeds the actual mass, Primer will convert the master part (merge type bolt) or nodal rigid body to an _INERTIA definition with mass properties appropriately scaled up. If it is not the mass of the bolt created may be too small for stability. The table will give the mass and the factor which should be >= 1.0 for stability. The mass can be corrected by re-making the bolt with mass up bolt on creation active or by performing a model check and auto-fixing the master part/nodal rigid body. The table will then show that _INERTIA is being used. Page 6.130 User manual Version 10.0, June 2011 PRIMER Creating adhesive The adhesive creation panel is shown on the left. Adhesive is defined as a run of solid elements created between the panels you wish to connect. Adhesives are created by defining a line along the panels you wish to join. The line can either be defined manually by clicking on the screen or through automatic methods, similar to automatic spotwelding. Before any adhesive can be created, two things need to be defined. The part ID that new adhesive solid entities are put in needs to be specified. Also, the shells that will be connected needs to be specified (in the same way as spotwelds and bolts by using the Select shells to connect button). Various inputs are defined to determine the final adhesive run. These include the width of adhesive, number of solid elements across the width, element length and various inputs to aid the adhesive definition when going round corners. These are explained in more detail below. Page 6.131 PRIMER User manual Version 10.0, June 2011 Generic adhesive buttons The available methods of creation are adhesive line, auto adhesive, free edge and geometry line. These can be selected on the radio buttons on the left. Sketch adhesive is used for sketching the proposed adhesive before creating it. This is particularly useful when creating long runs of adhesive. Modify existing path is used to modify the path points on an existing adhesive run. Break angle controls how the defined path is split into sections. PRIMER will also try to meet the soft aspect ratio for the solid elements created, however this will not prevent creation. If a solid is found to fail the hard aspect ratio for the solids, then that solid will not be created. Note the aspect ratio check does not take into account the through thickness of the solid element, i.e. it is just in-plane aspect ratio. When creating adhesive PRIMER will create all the solid elements it can when progressing along the adhesive run path. Some solid elements may not be possible (for example due to holes in the mesh). PRIMER will skip over these sections and create what it can. Because of this it is useful to use the sketch adhesive button as you are creating the adhesive to see what will be made and what will not. When adhesive line is selected, the undo last point and restart buttons are available. These can be used as you are defining the adhesive path to undo points you have created and to start again. The part id for adhesives is the part that the created adhesive solid elements will end up in. This must be defined before adhesive can be created. The width of adhesive is the width across the run of adhesive. The number of solids across the width of the adhesive can also be specified on this panel. The element length is the desired size of the solid elements along the length of the adhesive path You can also increase the maximum number of layers to join from the default of 2. Adhesive line creation method The following example shows how to create a simple run of adhesive using the adhesive line creation method. Page 6.132 User manual Version 10.0, June 2011 PRIMER Say you want to join together two panels with an adhesive run using the adhesive line method. Remember, before you can create adhesive you must choose the part ID you wish the adhesive solids to end up in, and also the shells you wish to connect. You should also set your adhesive width, number across width and element length values. With adhesive line selected, click on the panels you have chosen to join to define points in the run. PRIMER will sketch the points and the line as you go along. Page 6.133 PRIMER User manual Version 10.0, June 2011 Clicking on the sketch adhesive button as you go along will allow you to preview the adhesive before actually creating it. After you are happy with your defined path, clicking Apply will create the solid elements and create the connection entity. The connection entity is drawn as two blobs connected by a path line. The colouring of this connection entity is dependent on connection status and follows the same scheme as spotwelds. Page 6.134 User manual Version 10.0, June 2011 PRIMER In the example shown, the width of adhesive has been defined as 20mm. The number of solids across the width has been defined as 2. The element length along the length of the adhesive has been defined as 10mm. Auto adhesive creation method Auto adhesive allows the user to automatically create adhesive runs between selected panels. The method works in a similar way to the automatic spotwelding feature described above. The following additional buttons/inputs are available for auto adhesive creation: Min run length: any free edge runs that are less than this amount are discarded. Glue edge dist: distance between the edge of the panel and the edge of the solid elements. Master Part: a master part or a master part set can be used to specify which panel(s) are used to base the auto adhesive on. If specified, only free edges on the master part(s) are used to construct adhesive paths. Without a master part selected, PRIMER will attempt to create adhesive from all free edges on the shells selected for connection. Page 6.135 PRIMER User manual Version 10.0, June 2011 To the left is an example of auto adhesive creation. In this case, the adhesive width is set to 10mm, the number of solids across the width is set to 1 and the element length is set to 10mm. The glue edge distance is set to 1mm, and the front part (red part) is set as the master part, meaning it is the part used to determine free edges and hence adhesive runs. After setting the desired parameters, the sketch adhesive button can be used to preview the adhesive that PRIMER will create. The user can now change any of their inputs now and re-sketch the adhesive until they are happy with what will be created. Page 6.136 User manual Version 10.0, June 2011 PRIMER Clicking Apply will now create the adhesive. Note that modify existing path can be used to modify any runs created. Free edge adhesive creation method This is similar to the auto-create method in that it is based on free edges, but here the free edges are defined by the user rather than automatically determined by Primer. The free edge length is defined by clicking on two nodes along the free edge. Primer will determine all the nodes along the free edge between the two selected nodes. Adhesive created using this method will follow the free edge. The distance between the edge of the adhesive solids and the free edge can be specified using Glue edge dist. Geometry line creation method Page 6.137 PRIMER User manual Version 10.0, June 2011 The geometry line creation method can be used to create adhesive runs from geometry lines that exist in any model in PRIMER. Use Line split no. to specify how many increments the line is split into when creating the information for the adhesive path. Modifying the adhesive path The path of an adhesive run can be modified by clicking on the Modify existing path button in the create panel. The path can also be modified in the same way through the connections table (see section 6.10.2). After clicking the button, you select the adhesive you wish to modify, and the following panel will appear. The path modification panel displays the adhesive path information. The coordinates of the start and end points are displayed, as well as the in-between path points. Through this panel it is possible to carry out the following functions: • Add or remove path points to the adhesive run. • Modify the position of point on the adhesive path, either by typing in new coordinates or by clicking on the screen. • Setting any of the existing path points to a new start or end point. • Splitting the path at any point along the adhesive run with a defined gap. To demonstrate some of these features, take the following example: Page 6.138 User manual Version 10.0, June 2011 PRIMER The above example shows a typical adhesive run. Clicking Sketch in the modify path panel will sketch the path points with numbers next to the points corresponding to the numbers shown on the panel. Note, you can return to the original path data by clicking on Reset (must be done before clicking on Apply). By clicking the red X button next to any of the points, that point will be removed. Clicking Apply will remake the adhesive run without that point. The image above shows the 3rd point removed. Similarly a point can be added by clicking on the green + button next to any of the points. This will create a new point after the point you clicked on. You can then select the position of the point by either typing in the coordinates or by clicking on Pick next to the new point, and then choosing a point on the mesh. You can modify an existing point either typing in the coordinates or by clicking on the Pick button next to the point, and then choosing a point on the mesh. Page 6.139 PRIMER User manual Version 10.0, June 2011 You can set any of the path points to the new start or end points by using the appropriate Start or End buttons next to the path point in the panel. You can split the adhesive path by clicking on the Split button on the adhesive path panel, and then clicking on a node on the adhesive run. PRIMER will split the path at this point with the gap specified in the adhesive path panel. Note that this operation cannot be undone. After the split, the path information retained on the path panel is for the first of the two resulting adhesive runs. Connectivity check Upon exiting the connection create panel, PRIMER will automatically check the connectivity status of the connections. This check can be turned on or off at the bottom of the connection create panel (green is on). Page 6.140 User manual Version 10.0, June 2011 Settings PRIMER The Settings ... option allows the user to select the label rule for any newly created FE items. This applies to spotwelds as well as bolts. One setting describes starter labels for nodes, elements, node sets and nrbs, another for all other items. The available rules are: highest+1 in model first free in model highest+1 in include layer first free in include layer highest free in include layer label above seed and label below seed. Page 6.141 PRIMER User manual Version 10.0, June 2011 6.10.2 Connection table The connection table allows you to review and modify connections data. You can specify which connections to review a number of different methods. For more details of the different methods see section 6.10.0. After specifying the connections to be reviewed, press the Apply button. The connection table window will appear. Page 6.142 User manual Version 10.0, June 2011 PRIMER Each row in the table represents a connection. At a glance, you can review connection Type (Spotweld, Rigid bolt or adhesive), element type (Beam or Solid), connection coordinates and the layers (Parts) connected together. The Status column tells you whether a connection has been defined and realized properly. If the connection has not been realized then the Error and Details columns give you information on the error. Often the error messages are too long to be shown in the column. In this case if you leave the mouse over the column the whole message will be shown in hover text. Changing the table columns The connection table can show various fields. To add or remove columns press the View... button which will bring the window shown below. The fields that are currently shown are marked with a tick symbol. The columns can be made wider or smaller by dragging the sides of them in the header. The column order can be changed by dragging a column to a new position. By default the rows are sorted by connection ID. You can sort by a different column by pressing on the column header. Pressing once will sort in ascending order. Clicking the column again will sort by descending order. The column that is currently used for sorting has an arrow drawn on it. This also shows if the sort is ascending or descending. Available table columns The following columns are available for display in the connections table under View... Column Explanation Model ID Title Type Model label Connection ID Title of the connection Type of connection (spotweld, rigid etc.) Subtype Subtype of the connection (beam, solid etc.) Part ID Mat ID Part ID of the connection entities Material ID for bolts (optional) Status Status of connection (realized, invalid, bad etc.) Error Details Diameter Error code for that connection More details on error Diameter of rigid bolt X, Y, Z Coordinates of connection (start point for adhesive) X2, Y2, Z2 Coordinates of end point of adhesive Layer 1,2,3,... Layer information conx include Include file location of connection entity Page 6.143 PRIMER User manual Version 10.0, June 2011 FE include Include file location of FE data within connection entity contact id Contact relating to connection entity Bolt mass Mass of bolt connection type stability factor Ratio of the required mass of the rigid bolt for stability to the total mass of the rigid bolt _inertia Part inertia flag Num panels Number of panels in connection (2T, 3T etc.) Adh. width Width of adhesive run Adhe. number Number of elements across adhesive width Adhe. el. len. Length of adhesive element along adhesive run Adhe. path Number of path points between start and end of adhesive (can also modify path through this column) User data Any typed in user data. This is not written out, so just remains for the current Primer session min panel thick minimum thickness of attached panels av panel thick average thickness of attached panels min panel yield minimum yield stress of attached panels AV panel yield average yield stress of attached panels FE info Information on FE that makes up the connection entity Changing the default table columns By default the connection table will show the Connection ID, type and subtype, Part, Diameter, 3 layers, status error and error details columns. If you want to change which columns are shown by default then change the columns shown to be the ones you want and press Save Settings in the View... popup. This will automatically add a preference primer*conx_table_columns to your home oa_pref file with the appropriate columns. Selecting connections Connection rows on the table can be selected in a number of ways. The easiest way is by left mouse clicking on the row. A selected row will be highlighted blue. Multiple lines can be selected using the shift or ctrl key combined with the mouse. There are also buttons at the top of the table to aid you in selecting and viewing connections in the table. The Clear button clears all current selections. The Sel all button selects all connections currently displayed on the table. Select will bring up an object menu and allow you to select connections using that method (i.e. being able to use various filters to select connections). Show sel will display in the table only those connections currently selected. Show all will bring back and display the original connections on the table. Modifying connection data The table window allows you to easily modify connection data. In the selected table row, right click on the field that you want to change. A popup menu allows you to change the option. Additionally, from all of the columns the following common options are available: • Update & remake. This will remake any of the selected connection(s). • Sketch conx. This will sketch the selected connection(s). • Sketch FE. This will sketch the FE entities relating to the connection. • Show conx & panels. This will blank everything apart from the selected connection(s) and associated panels. • Empty conx. Empties the connection of it’s FE entities, leaving the connection DORMANT. • Delete conx. Delete the connection (and optionally the connection FE entities). • Upd & remake at (repos). This will remake any of the selected connection(s), and create the connection entity at the average of the nodal coordinates related to that connection (spotwelds and rigid bolts only). The popup changes depending on the column. Some examples of connection modifications are given below. Page 6.144 User manual Version 10.0, June 2011 PRIMER Modifying connection Type Right click a field of the Type column and the Change Type popup menu appears: You can then choose between Spotweld or Rigid (Bolt) type connection. Modifying connection Subtype Right click a field of the Subtype column and the Change Subtype popup menu appears: If the connection Type is Spotweld, the Change Subtype popup menu looks like this: You can then choose the connection element type among the following options: • Single beam element • Single hexahedral solid element • 4 hexahedral solid elements • 8 hexahedral solid elements • 12 hexahedral solid elements • 16 hexahedral solid elements • MIG beam elements Page 6.145 PRIMER User manual Version 10.0, June 2011 If the connection Type is Rigid, the Change Subtype popup menu looks like this: You can then choose the connection entity type among the following options: • Various RIGID_BODY_MERGE types of rigid connection • Various NODAL_RIGID_BODY types of rigid connection For more information on different bolt types, see section 6.10.1. Modifying connection element Part Right click a field of the Part ID column and the Change Part popup menu appears: To modify the element Part data, you can type a new part ID in the text box. Alternatively, use Select/Create/Edit to choose a part from the part list, create a new part or edit a new part respectively. Page 6.146 User manual Version 10.0, June 2011 PRIMER Modifying connection coordinates Right click a field of the X / Y / Z columns and the Change coordinate popup menu appears: To modify the connection coordinates, you can type the new coordinates in the text box or pick a node. Alternatively, you can choose the Pick(from shell) option and using the cursor, select a point on a shell where the connection needs to be located. Modifying connection layers Right click a field of the Layer columns and the Change Layer popup menu appears: The vast majority of layer definitions will be a single part ID. In this case to modify the layer, you can type a new part ID in the text box or use Select PID which allows you to pick a part or select a part from an object menu. However, layers do not have to be defined by part IDs. You can also define layers by: • Part IDs • Part names • CAD names • Assemblies • Part set IDs • Part set names The Change to... option allows you to change the layer definition to be a different type. Click on the option of your choice and PRIMER will automatically update the connection layer type. For example you may want to use CAD names for the layer definitions instead of part IDs. If possible PRIMER will try to change any existing definition to the new type (e.g. if you change the layer definition from Part ID to Part name PRIMER will change the definition if the existing part has a name) Page 6.147 PRIMER User manual Version 10.0, June 2011 Alternatively, if you press More... a more detailed panel allows you change the layer definition. Layers can also be defined with multiple parts, part sets etc.. If you press More... to access the detailed layer panel then you can select multiple parts by selecting the Multiple checkbox. In this case you can add/remove multiple items from the layer definition. This is useful in some circumstances. e.g. if you are spotwelding a tailor welded blank then there could be multiple parts that represent the entire panel (as there are different thickness’ for each part). If you wanted to make spotwelds involving this then it is much easier to include all of the parts for the layer definition for the blank. If you didn’t then the part could vary depending on the position of the weld. Modifying connection include Right click a field of the conx inc columns and the Change conx include popup menu appears: To modify the connection coordinates, click on Change include. The standard include select panel will open. See section 5.1.6 for more information on the include selection panel. Listing the connection FE includes Right click a field of the FE inc columns and the FE include popup menu appears: This will print a listing to the screen with information regarding which include the various FE entities within the connection are in (nodes, beams etc.). Page 6.148 User manual Version 10.0, June 2011 PRIMER Modifying adhesive data Adhesive data can be modified on the connection data. Adhesive width, number of elements across the width and adhesive element length can call be modified by right clicking on the field and typing in a new value. The path data can also be modified on the connection table. Under the adhe. Path column, the number shown is the number of path points between the start and end points of the adhesive run. Right clicking on the field and choosing Edit opens up the adhesive path modification panel allowing the user to modify the path data. For more information on the adhesive path modification panel see section 6.10.1. Deleting a layer from a connection Sometimes you might want to delete a layer from a connection. For example in the connection window example at the top of this section, connection 1 has 3 layers. Layer 1 contains part ID 1, layer 2 contains part 3, and layer 3 contains part 3. If you wanted to delete layer 2 from this connection thus making a spotweld between parts 1 and 3 then right click on the Layer 2 definition for the connection and select Delete layer. The entry will become blank. If you Update & remake the connection, the layer will be deleted. Changing the action for connections The current action for the connections table is shown in the Action field. Page 6.149 PRIMER User manual Version 10.0, June 2011 Right clicking on the button will show the possible actions (shown on the right). The available options are: • update connection data. The connection is updated with the current values in the table. • update & remake. The connection is updated with the current values in the table and then remade. • Update and remake with repos. The same as above, but the connection entity is created at the average position of the nodes associated with the connection. • sketch (with FE entities). The connection is sketched. • show connection and panels. Everything apart from the selected connection(s) and associated panels will be blanked. • Show entire weld seam. All connections that use the same layers are shown. • delete connection. The connections are deleted. This gives the option to delete both the connection itself and the FE entities, or just the connection itself, leaving the FE entities unchanged. • empty (delete FE entities only). The FE entities that make the connection are deleted but the connection definition is left ’latent’ • update & write to file. The connection is updated with the current values in the table and then written to file • convert->beamless MIG weld. Converts the connection to a beamless MIG weld. • merge spotwelds. Merges spotwelds that are close to each other. For example two 2T welds can be converted to a 3T • select MIG line. Select all MIG welds in a line with currently selected MIG welds. Additionally there are options for controlling which include file the connection entity and the FE entities are in. Converting MIG weld to beamless Primer supports a MIG beam weld which is meshed to a shell on one side and tied using spotweld contact on the other. If weld failure is not an issue, users may prefer to model this weld simply using *CONTACT_TIED_SHELL_EDGE_TO_SURFACE_BEAM_OFFSET with a node set on the slave side. The function convert -> beamless MIG weld can be applied to a selection of conventional beam MIG welds (their status may be REALIZED or INVALID). Page 6.150 User manual Version 10.0, June 2011 PRIMER You may create a new _OFFSET contact, add nodes to node set of an existing one which is suitable (if any is found) or just dump the nodes to a set for sorting out later. If the nodes are found not to tie because they are too far away you can run INCREASE SFMT TO FIX which will thicken the master side of the contact iteratively until all nodes are tied. The contact alone then provides connectivity between the panels. Page 6.151 PRIMER User manual Version 10.0, June 2011 If Primer fails to tie all nodes, you will get the following error message. The connections that failed to convert are left with NOT TIED error and invalid status (denoted by orange colour). Page 6.152 User manual Version 10.0, June 2011 PRIMER You can use update & remake to reform these as conventional beam MIG welds. Alternately, you may be able to get them tie by adjusting parameters on the tied contact which control the search depth, such as MAXPAR. Such tuning is beyond the scope of this function. Page 6.153 PRIMER User manual Version 10.0, June 2011 Merging spotwelds The action merge spotwelds provides an alternate method to deletion for dealing with conflicting welds. The function uses parameter min dist between connections if it is non-zero (see settings ). Two or more spotweld connections may be selected on the table and the action applied. Primer will then calculate the average position of the selected welds. To proceed the function requires that • all welds are within min dist between connections of the average position (if set to zero this restriction is ignored) • all welds must share at least one layer with another selected weld • all welds must have the same sub-type, PID and diameter Primer will then attempt to make a weld at the average position which connects all the layers involved. If this is successful the old welds will be deleted, if it fails they should be left unchanged. Modifying the include (layer) of connections and their FE • • • • • • Con & FE to include of layer 1 - move connections and FE into layer of first found part in layer definition 1 FE into same include as FE - move all FE of connection into layer of primer FE element FE into include of connection - move all FE into same layer as connection itself Connection into include of FE - move connection (and FE) into same layer as primary FE element bolt to parent layer - if all connected shells in same layer, move connection and all FE into that layer. If in different layers, move rigid shells/parts/materials to same layer as overlayed parent shells, nut connection/master part/C_RBOD/NRBC remain un-moved Con & FE to current layer - move connection and all FE into current layer Primary element in this context means first found beam/solid for spotweld, NRBC or master part for bolt. Applying/undoing connection action Once you have selected the action you require pressing the All, Selected or Changed buttons will apply the action to all connections, the connections that you selected, or only the connections that are changed respectively. To Undo any connection modification that you made (shown in red in the table), press Undo. Selecting connections in the table If you want to select connections in the table you can clear the entire selection or select all connections using Clear or Sel all respectively. Alternatively you can use Select to pick connections from the screen or select them using an object menu. Page 6.154 User manual Version 10.0, June 2011 PRIMER Display only selected on the connections table The connections displayed on the table can be changed to show a subset of the original connections placed on the table. This is done by selecting on the table the connections you wish to show (either by clicking on them or using the Select button). Then click on the button Show Sel. This will update the table to show just the connections selected. Any Apply operation (Undo, All, Selected, Changed) will now just apply to those connections displayed on the table. To display on the table all the connections that were originally on the table click on Show all. Write the connection table data as a CSV file The Write... button on the connections table allows you to write the current table contents as a CSV file. Options in the connections table Pressing the Options... button shows a popup allowing you to change options for how connections are treated in PRIMER. For more details see the section on connection options. Page 6.155 PRIMER User manual Version 10.0, June 2011 6.10.3 Deleting connections This panel allows you to delete connections and their related entities. You can specify which connections to delete by a number of different methods. For more details of the different methods see section 6.10.0. Once you have selected which connections you want to delete and the method for deleting them pressing Apply will delete the selected connections. Selecting the deletion method If Delete entire connection is set , connections and related FE entities (spotweld beams, NRBs, etc.) will be deleted all together. The connection point is lost. If Delete connection contents only is set, the connection related FE entities will be deleted but the connection data (coordinates, layers, etc.) will not be deleted and therefore the connection can be remade later. Merging spotweld connections Two or more welds can be merged together by selecting them and applying the merge. A weld will be made at the average coordinate of the selected welds, re-making the layer definition as necessary. If the option min dist between connections is set, Primer will expect all selected welds to be within that range of the averaged position. If not a warning will be isssued. Page 6.156 User manual Version 10.0, June 2011 PRIMER The selected welds must share at least one part, have the same pid, configuration and diameter. Then the merge will proceed. The two cetral welds have been merged to form a new weld. Page 6.157 PRIMER Page 6.158 User manual Version 10.0, June 2011 User manual Version 10.0, June 2011 PRIMER 6.10.4 Finding connected panels This panel allows you to find connections that are tied to panels. It also allows you to find panels tied to connections. There is also a switch that alters which panels are displayed. When finding panels tied to connections (panels from welds/bolts/adhesive), select the connection and press Apply. PRIMER will blank the whole model then unblank the connection and all panels attached to it. In order to undo the blanking that PRIMER has just done, press the Reset blanking button. When finding connections tied to panels (welds/bolts/adhesive from panels), select the panel you wish to find the connections attached to by any of the usual methods and press Apply. This option will only find attached if the connection has been made, i.e. contains FE entities. To find connections associated to a panel by connection layer (i.e. the connection may not be realized and may not contain FE entities) use welds/bolts/adhesive from layer parts. If the Unblank panels button is set, PRIMER will blank the whole model then unblank the selected panel, the attached connections and any other panels tied to these connections. If the Unblank panels button is not set, PRIMER will blank the model then unblank the selected panel and attached connections. In order to undo the blanking that PRIMER has just done, press the Reset blanking button. You can store the blanking status by hitting Store blank status. When finding seams connected to panels - select the panels you want the seams to join and press Apply. If you select parts 1, 2, 3 and 4 then ANY connection which ties ANY combination of these parts together will be shown. When finding a single seam from a panel, select the panels you want the seam to join and press Apply. If you select parts 1, 2 and 3 then ONLY the connections joining ALL of these panels will be displayed. For more on how the function works look at the following example. Example The following figure shows the front of a vehicle. It has been welded together using the PRIMER spotwelding ability. We want to find which panels are attached to the floorpan by spotwelds or bolt connections. Page 6.159 PRIMER First, we select the panels we want to find connections attached to by either picking the panel from the screen or selecting the panel from the list. Secondly, set/unset the Unblank panels switch. Press the Apply button. Result if Unblank panels is set. Result if Unblank panels is unset. Page 6.160 User manual Version 10.0, June 2011 User manual Version 10.0, June 2011 PRIMER Result if Unblank panels set If the switch is set PRIMER will blank the model, unblank the part you selected, find and unblank the connections attached to that part, and also find and unblank the panels that are attached by those connections. Page 6.161 PRIMER User manual Version 10.0, June 2011 Result if Unblank panels unset If the switch is unset PRIMER will blank the model, unblank the part you selected and find and unblank the connections attached to that part. Page 6.162 User manual Version 10.0, June 2011 PRIMER 6.10.5 Finding unconnected panels This tool allows you to find panels that are not attached to any connection. This facility enables you to quickly check that the panels you expect to be connected together,either by bolts or spotwelds, actually are welded together! To see how the function works look at the following example. Example The following figure shows the front of a vehicle. It has been welded/bolted together using the PRIMER connections ability. We want to find which panels are not attached by any spotweld nor beam connection. Page 6.163 PRIMER User manual Version 10.0, June 2011 Press the Apply button. PRIMER blanks the model, and unblank any parts in the model that are not attached together by any connection. This shows that the radiator, wheels, engine, gearbox, windscreen and screenrail are not connected to the rest of the vehicle. In this case the screenrail should be connected by spotwelds! We can now go back and fix this before submitting the job. Doing this quick check can help find problems which may be missed otherwise. Reset blanking and Store blank status If you want to undo the blanking that PRIMER has just done you can press Reset blanking. PRIMER will reset the blanking to the previous state. Using Store blank status will store the current blanking status - this is useful because when you exit the panel it goes back to the stored status. Page 6.164 User manual Version 10.0, June 2011 PRIMER 6.10.6 Listing connections This panel allows you to list connections. You can specify which connections to review by a number of different methods. For more details of the different methods see section 6.10.0. There is also an option that effects how the spotwelds are listed : Summary or Detailed. Summary or detailed listing When you select connections to list you can choose how connections are listed. The options are either Detailed or Summary. Summary listing In summary listing PRIMER shows how many connections tie 2, 3, 4... panels together. This is useful as a quick check. If you know that the maximum number of panels that you weld for any spotweld is 3, and there is a 4 noded weld then there is an incorrect weld. Page 6.165 PRIMER User manual Version 10.0, June 2011 Detailed listing In detailed listing PRIMER shows the coordinates and panels of each connection. The format of the listing is similar to a PRIMER connection file. Page 6.166 User manual Version 10.0, June 2011 PRIMER 6.10.7 Reading connections from a file When you go to read a connections file, if your model already contains connectionsPRIMER will ask you if you want to continue with the read or not (see figure on right). Press either Continue read to continue or Stop read to finish. If your model does not contain any connectionsthe main read panel will be displayed. Page 6.167 PRIMER User manual Version 10.0, June 2011 The main read panel allows you to read mesh independent connections from a PRIMER spotweld file, an xml connection file, a Catia spotweld file, a UG file or other type of file. PRIMER can also store a user defined script using PRIMER’s javascript functionality. The script can be written to read a particular file format and then is used through this panel to read connection data into PRIMER. See section 10 for information on PRIMER’s scripting ability. Choosing part for beams/solids and filename Choosing file format Error handling Options Actually reading the file Specicifying a title An optional title can be specified when reading in connections. This title will be applied to every connection read in. This is useful for keeping track of where connections came from in your model. For example, you can set the title to be the same as the name of the file read in. Connection titles can be displayed in the connection table. Page 6.168 User manual Version 10.0, June 2011 PRIMER Choosing part for beams/solids and filename PRIMER needs to know what type of spotwelds to create and which part to put the spotwelds into. These can be set with Part id for spotwelds and spotweld element type. Additionally if you are making spotweld solids PRIMER needs to know what size to make the solid spotwelds. This is set with solid spotweld diameter. To select a part type in the part number, or you can use the standard popup functions (right click) to select or create the part. The part must use material type *MAT_SPOTWELD (and *SECTION_BEAM type 9 for beams). Once the part has been selected or created the part number will be displayed in the box: If there is only one part in the model that is suitable (i.e. for beams if the part uses material *MAT_SPOTWELD and section type *SECTION_BEAM, or for solids if the part uses material *MAT_SPOTWELD ) then PRIMER will automatically select it. Otherwise you will have to select it. Other inputs are avialable and will become ungreyed once the file to be read in has been selected. Choosing file format PRIMER is designed to be able to read a wide variety of files. PRIMER has it’s own spotweld file format. If this format is used then PRIMER knows which fields are which in the file and so it can be read in one step. Select Primer spotweld file. PRIMER also supports Catia and UG spotweld files and the format is set automatically in PRIMER so it can also be read in one step. Select Catia format or UG format. If the file you want to read is not a PRIMER or Catia spotweld file then you need to tell PRIMER how it should be read. Select Custom format. Error handling When PRIMER is reading a PRIMER spotweld file there are 2 possible actions that can be taken if an error occurs when reading the file: Either stopping the read completely when an error is found, or ignoring an error. To show the two options, consider the following example. PRIMER is reading a line from the spotweld file and has already read the X, Y and Z coordinates and panels 1 and 2. Now, when trying to read the third panel, an error occurs as PRIMER reads the string ’aaaa’ from the file and it is expecting to read a panel number. If Stop read if line has an error is selected PRIMER will stop and give the line number of the error. If ignore errors is selected, PRIMER will just ignore the third panel and make the weld (if possible) between panels 1 and 2 at (X, Y, Z). Options These options control how the spotwelder works. They are identical to the options that are used when creating spotwelds. For more information see the section on spotweld options Reading the file Pressing APPLY will start reading the file. How the file is read is dependant on the file format chosen: PRIMER spotweld format, Catia spotweld format or Custom format. Page 6.169 PRIMER User manual Version 10.0, June 2011 PRIMER spotweld file PRIMER will read the first 50 lines of the file and put a preview on the screen. The preview should be similar to the image above. PRIMER knows what each field is so everything is set for you automatically. Pressing APPLY will now actually read the file. If the file is not a PRIMER spotweld file or you want to stop the read press CANCEL to return to the main reading panel. XML connection file From version 9.3 PRIMER can use a new xml format for connections. This contains more information than the PRIMER spotweld file and can be used to describe bolts and adhesive lines as well as spotwelds. Each connection entry consists of connection type, point (or line info) and a list of the layers to be connected. A layer is typically a part, but it may consist of multiple parts, see modifying connection layers. Layers provide a powerful way of ensuring that correct connectivity in a model is achieved, as a connection will only be passed as valid (or realized) if it successfully joins all the layers in its definition. For spotwelds, the file includes the spotweld part ID, the FE type (beam, solid or multiple solids) and the diameter (for solid welds). For bolts, FE type is defined as NRB or merge (for these an optional rigid material id may be given) and the diameter. For adhesives, adhesive width, number of elements across the width and element length are stored. Also for adhesive, the part ID of the solids in the connection are stored, along with additional information for the path of the adhesive. Prior to read, PRIMER will scan the file to check if any required information is missing (e.g. part ID or diameter), and you will be able to supply this to the edit panel. Such information will only be used for connections which have parameters missing in the xml data. See Choosing part for beams/solids and filename for more details. On completion of read, if any connections have not been made they will be put on the connection table for you to investigate and fix. For more details see section 6.10.2. For models with existing connections, the xml connection file may be written out from the connection table using the "Update & write to file" function. For more information on the format see the Spotweld file formats section. Catia spotweld file PRIMER will read the catia spotweld file automatically and go straight to step 7 at the end of the reading process. The format of the file is set within Primer and therefore it is important to check that the Catia weld file matches the catia format set by PRIMER. UG spotweld file PRIMER will read the UG spotweld file automatically and go straight to step 7 at the end of the reading process. The format of the file is set within Primer and therefore it is important to check that the UG weld file matches the UG format Page 6.170 User manual Version 10.0, June 2011 PRIMER set by PRIMER. Custom format If the file is a custom format, PRIMER will ask you a series of questions to determine the format of the file. Once the format has been determined you will be able to read the file. Step 1: Fixed/Delimited The first step is to determine the format of the file. PRIMER will try to read 2 types of files: Files that have fields of fixed widths (these are like the fields in LS-DYNA keyword files that are generally 10 characters wide). Files that have fields that are separated by a specific character such as a comma. An example of a file like this would be a CSV file produced by a spreadsheet program. PRIMER shows a preview of the file at the bottom of the panel. You can use this to view the file and determine which of the 2 formats best describes the file. Once you have chosen the format that best describes your file press NEXT > to go onto the next step. CANCEL will return you to the main screen. Page 6.171 PRIMER Step 2: Comment lines The second step is to determine if any lines in the file should be treated as comment lines and skipped. This is like comment lines in a LS-DYNA keyword file that can begin with a ’$’ character. Once you have chosen the comment setting press NEXT > to go onto the next step. To go back to the previous step press < PREV. CANCEL will return you to the main screen. Page 6.172 User manual Version 10.0, June 2011 User manual Version 10.0, June 2011 PRIMER Step 3: Skip strings and characters The third step is to determine if any lines in the file that contain specific strings or characters should be skipped. Once you have chosen the string and character settings press NEXT > to go onto the next step. To go back to the previous step press < PREV. CANCEL will return you to the main screen. Page 6.173 PRIMER Step 4: Continuation lines The fourth step is to determine if spotweld data can continue onto a second line. It is strongly recommended that you have one line per spotweld. However, if spotweld data can continue on to a second line PRIMER will try to read it with these settings. Once you have chosen the continuation setting press NEXT > to go onto the next step. To go back to the previous step press < PREV. CANCEL will return you to the main screen. Page 6.174 User manual Version 10.0, June 2011 User manual Version 10.0, June 2011 PRIMER Step 5: Choosing delimiters The fifth step is only done if you are reading a file in delimited format. You need to tell PRIMER what character(s) to use as field delimiters. Additionally there is a switch to treat consecutive delimiters as one delimiter. This is most commonly used when the ’space’ character is used as the field delimiter. If some of the fields are separated by more than one ’space’ then PRIMER will treat it as a single ’space’. Once you have chosen the delimiter setting press NEXT > to go onto the next step. To go back to the previous step press < PREV. CANCEL will return you to the main screen. Page 6.175 PRIMER User manual Version 10.0, June 2011 Step 6: Choosing fields The sixth step allows you to choose which fields are which. PRIMER shows a preview (the first 50 lines) of the file showing how it will decode the fields from the settings you have chosen in the previous steps. Choosing field types The image above shows the fields that PRIMER has read. If it is incorrect you can go back and change the settings as necessary. In this example the fields are: Field columns description 1 1-10 Skip this text 2 11-20 Weld ID 3 21-30 Skip this text 4 31-40 X coordinate 5 41-50 Y coordinate 6 51-60 Z coordinate 7 61-70 Skip this text 8 71-80 Panel ID 1 9 81-90 Panel ID 2 Page 6.176 User manual Version 10.0, June 2011 PRIMER Initially all the fields are <UNSET>. Use the popup to change the field to the required type. For example to change field 1 to ’skip this field’: Field is initially unset Use the popup and select Skip field Field is now set to Skip field and coloured to show it is set Repeat this until all the fields have been set to the required values. You MUST define the X coord, Y coord, Z coord and Part IDs. Page 6.177 PRIMER User manual Version 10.0, June 2011 Choosing field widths In the example image below the fields are not just 10 columns wide. We need to change the column widths. Field 1 should be columns 1-5, not 1-10. To change this you can either type in the new column numbers in the blue boxes or you can drag the columns to the correct sizes. The yellow bars enable you to drag the columns by clicking on one of them with the mouse and dragging it to the left or right until it is in the correct place. Repeat this process until all the fields are the correct width Page 6.178 User manual Version 10.0, June 2011 PRIMER The field types can then be chosen as necessary. Step 7: Warnings and errors after reading the file After PRIMER has finished reading the spotweld file it will display a listing panel giving information on the welds it has not been able to create. PRIMER will also do a check of all the welds that it has created to see if any are too close together (the pitch between the welds is too small). Step 8: Fixing bad welds If any of the welds in the file could not be created PRIMER will put them onto the connection table and you can use it to visualise and fix the welds. For more details see section 6.10.2. Page 6.179 PRIMER 6.10.8 Writing spotwelds to file This panel allows you to write mesh independent spotwelds to a PRIMER spotweld file, an XML connection file, a UG weld file or an IGES file. Select which file type using the lower radio button selection. The XML file also supports the export of bolts and adhesive connections. When choosing the IGES option, adhesive connections are written as IGES lines. All other connection types are written as IGES points. You can specify which connections to write by a number of different methods. For more details of the different methods see section 6.10.0. Type in the name of the file you want to write or use the file selector button. Once you have specified the filename, which connections you want to write and the file format press the Apply button to write the file. A script can also be used to write connection data out in a user defined format. The user would create a javascript that would write connection data in the format desired, and then this script can be used through the connection write panel to write the connections in that format. See section 10 for more on PRIMER’s scripting functionality. Page 6.180 User manual Version 10.0, June 2011 User manual Version 10.0, June 2011 PRIMER 6.10.9 Connection contact Mesh independent spotweld beams/solids and adhesive solids (connections in Primer) are tied to their respective panel shells using tied contacts in LS-DYNA. For solids the preferred contact is *CONTACT_TIED_NODES_TO_SURFACE, for beams it is *CONTACT_SPOTWELD. These constrained contacts give the correct shear stiffness for a weld connection. Penalty (_OFFSET) contacts will generally not give adequate stiffness - vehicle models can show 10% underestimate of torsional stiffness when penalty contact is used for all spotwelds. Modelling constrained contacts: Constrained contacts require rigorously correct modelling as they are incompatible with other forms of constraint and may interfer with one another. For example, if a *CONSTRAINED_NODAL_RIGID_BODY attaches to a node of a shell to which a spotweld beam is attached by *CONTACT_SPOTWELD, the spotweld will be released. Similarly, if a piece of foam is tied to a panel by a constrained tied contact, spotwelds cannot be attached to the same shells by a *CONTACT_SPOTWELD. The best solution to this problem is to transfer the nodes which will not tie out of the constrained contact to an _OFFSET contact. Primer’s CONNECTION > CONTACT function has been designed to create spotweld/adhesive contact(s) with automated deployment of _OFFSET contact where necessary. 6.10.9.1 Checking the connection contact Connection contact is checked in a variety of contexts. • when you run a model check - to report connections in error • whenever connections are put onto the table - so their status is reported correctly • using CONNECTION > CHECK > CONNECTIVITY • using CONNECTION > CONTACT All use the same checking function and will report error code for each connection such as • NOTCONNECTED - nodes or shells are missing from the contact definition • NOT TIED - node and shell are in contact but fail to tie, usually because they are too far away • NOT STICKING - constraint clash prevents contact from working • BAD CONTACT - contact type is invalid The results of model check are displayed in a tree view. The drop-down allows easy transfer of connections to the table, e.g. for re-making. Details on the table provides useful information about the error. Page 6.181 PRIMER User manual Version 10.0, June 2011 UNTIED LAYER Connections tie but to wrong layer This error appears to be unfixable. Spotwelds are correctly projected, nothing is missing from the contact and all the nodes and their corresponding shells are tied. It has actually resulted from the fact that the tied contact is defined with an excessive thickness wrt the shells being tied. This means that it is ambiguous to which shell a node is tied and Primer suspects that the actual shell tied will not be on the part in the layer definition. This error will not arise if the contact thickness is consistent with the shell thickness. 6.10.9.2 Using Connection > Contact This function will report a summary of errors in hover text activated when the mouse is over the dark grey button. Tied and untied connections may be sketched with Sketch Conx and contacts used for connections may be accessed directly by Edit Contact. Problematic connections may easily be put on the table using Error->table, where the show conx & panels feature will enable you to display the area of interest. Delete may be used to remove contacts selected on the object menu. Page 6.182 User manual Version 10.0, June 2011 PRIMER 6.10.9.3 Connection > Contact: fully automatic fix If there is no connection contact CREATE CONNECTION CONTACT will make one. If contacts already exists, the sister function DELETE & REMAKE CONNECTION CONTACT will delete the existing connection contacts and re-make them. These functions work on all connections and will yield an optimum solution with the minimum number of connection contacts. In a model with multiple contacts you may prefer to fix a sub-set of connections. To this end the functions NOT-CONNECTED->contact and NOT-STICKING->offset contact are available. Models with beams and solids: A model with both spotweld beams and spotweld/adhesive solids will normally require separate contacts as CONTACT_TIED_XXX_TO_SURFACE cannot be used for beams (as it has no rotational constraint) and CONTACT_SPOTWELD is inefficient for tying solid elements. However, if spotweld beams are embedded in a solid adhesive one may prefer to use a single CONTACT_SPOTWELD rather than have to create an _OFFSET contact (to avoid constraint clash). Therefore Primer will offer the choice. If we take the TWO CONTACTS option Primer will create both contacts with the slave side initially defined by PART or PART-SET. Primer will then automatically check for any constraint clashes. If detected, the slave side(s) will be converted to NODE-SET and the clashing nodes moved to appropriate _OFFSET contacts, defined using slave side node-set tied to master side shell-set. This achieves full connectivity, with minimal use of penalty method which can be detrimental to contact stiffness. The model now contains 4 connection contacts. Page 6.183 PRIMER User manual Version 10.0, June 2011 The ONE CONTACT option results in 3 connection contacts, as we still require 2 _OFFSET contacts. Handling mixed contacts on re-make: Contacts may already exist which contain on the slave side both connection and non-connection items (e.g. solid spotwelds and solid foam). In this case, Primer will create connection contact as before, but in addition will add the non-connection nodes to the slave side, and their corresponding parts to the master side. Thus connectivity of the non-connection part should not be lost. Handling constrained contacts with no connections: To avoid clashes it it advantageous to have the minimum number of constrained contacts in a model. If Primer finds, when creating or re-making connection contacts, that constrained contacts already exist in the model which have no connections on the slave side, you will be given the option to merge these into the connection contact to be created. This action is recommended if you intend all the slave nodes to tie. If you choose to LEAVE you may find that Primer has to convert more of the connection contact to _OFFSET. 6.10.9.4 Connection > Contact: semi-automatic fix NOT-CONNECTED->contact. This function is designed to handle cases where the user does not want to re-make all connection contacts but prefers to fettle the individual contacts. Page 6.184 User manual Version 10.0, June 2011 PRIMER Connections to be fixed may be selected by part, which gives a chance of preserving definition by part on the slave side of the contact or by connections which will always convert the slave side to a node set. CREATE NEW will create a new constrained connection contact (by PART/PART-SET) of the appropriate type. You may also SELECT an existing contact and add the connections to it. Primer will refuse so to do, if the contact type is incompatible. If both beam and solid parts have been selected for contact Primer’s action will depend on the contact you select. The Page 6.185 PRIMER User manual Version 10.0, June 2011 information on the panel will guide you. On creation of the contact, Primer will check for constraint clashes and invite you to fix them using NOT-STICKING -> offset contact function which will have become active. Connections may again be selected by part or by connection. Primer will move them from the constrained contact to the appropriate _OFFSET contact which can be selected or created. Page 6.186 User manual Version 10.0, June 2011 PRIMER On completion of the process, you should get the report that all valid connections tie and the semi-automatic connection fixing options will be greyed. On the table all connections should have REALIZED status and there should be no error messages. Page 6.187 PRIMER User manual Version 10.0, June 2011 6.10.10 Checking connections As well as checks under the normal model checking, there are three PRIMER functions that allow you to check properties of spotwelds. Connectivity checks the quality of spotweld connectivity. Conflicting, where PRIMER checks for the distances between welds and offers to delete welds that are too close together. Contacts where PRIMER looks to see if the spotwelds are part of a tied contact in the model. Checking connectivity PRIMER will check all of the spotweld connections in the model to see if they are tied correctly. If any of the weldsare not PRIMER will put them onto the connection table and you can use it to visualise and fix the welds. For more details see section 6.10.2. Checking conflicting welds PRIMER will check to see if any spotweld connections in the model are too close to each other. Enter the Min weld distance and then you can either • List - list all conflicting the welds • Delete - delete a subset of welds to remove the conflict (same as model autofix) • ->Table - send all conflicting welds to table where you can delete them or merge them Page 6.188 User manual Version 10.0, June 2011 PRIMER Checking weld contacts PRIMER will check to see which spotweld connections are not in a tied contact. Any beams, solids or parts that are not in a tied contact will be put into sets so that you can visualise them. Note - this function will only work when you have a single connection contact. For a more generic treatment you should use the function under CONNECTIONS > CONTACT. Page 6.189 PRIMER User manual Version 10.0, June 2011 6.10.11 Creating bolt connections from FE data PRIMER will automatically create connections for any existing beam spotwelds and solid spotwelds in your model. At present PRIMER will not make connections for ’nugget’ solid spotwelds (i.e. spotwelds that use multiple solids and a *DEFINE_HEX_SPOTWELD_ASSEMBLY card. Primer can also make connection entities for existing solid adhesive runs in the model which conform to "Primer like" adhesive connection entities. For ’bolt’ type connections PRIMER cannot make the connections automatically. The FROM FE panel enables you to create them from selected Nodal Rigid Body or Constrained Rigid Body definitions. Nodal rigid body or one (of a possible chain) of rigid body merges may be selected from the object menu in the usual way. Beams may be selected to create connection beam bolts. In this mode, you may set Primer to create one point or two point connections. For each item selected a calculation of dimension is made and user has the option to exclude those that exceed the maximum size (if specified). The dimension is an approximate measure of the connection’s diameter. line nrbs option will limit the object menu to offer only nodal rigid bodies which form a straight line Where is the connection put? If the model contains include the default behaviour is to put the connection entity into the layer of the NRB or the C_RBOD from which it is formed. Page 6.190 User manual Version 10.0, June 2011 PRIMER The FE items may also be found by selecting by attached part. The options are to select the item if it attaches to any or the parts selected or, more restrictively, to select only those items where all the attached parts are selected. On APPLY connection with correct layer data will be created. The FE data itself will not be changed. The user is recommended to invoke the newly made connections on the TABLE and check their diameter, as this may require adjustment. Note on remake of connections - the FE items may be changed slightly after remake. Merge type bolts will remake with a master part (itself containing no elements) and slave parts overlaying the panel, so an extra part has been created. NRB type bolts may remake at a slightly different size. In all cases, connectivity of the layer panels will be maintained. For adhesive connections, you select the solid element runs you wish to create connection entities for. On APPLY Primer will create connection entities. The FE data itself will not be changed. Page 6.191 PRIMER User manual Version 10.0, June 2011 6.10.12 Modifying spotwelds and adhesives through lines Spotweld connections exist as individual entities within PRIMER, but the LINES tool can be used to modify groups of spotwelds that form lines. A common use of this feature is to modify the pitch of a run of spotwelds. This tool can also be used to convert a line of spotwelds to a run of adhesive, or vice-versa The spotweld lines feature can be accessed by selecting LINES in the connections panel. You can then use the standard methods for selection of connections. For more details of the different methods see section 6.10.0. Note that you can only modify spotwelds or adhesive, not spotwelds or adhesive together. After selecting the connections you wish to modify, PRIMER will group the the spotweld lines panel will open up. The panel will look different depending whether you select spotwelds or adhesives. Page 6.192 User manual Version 10.0, June 2011 PRIMER Modifying spotwelds The above panel opens up when modifying spotwelds. When opening up the panel, PRIMER will group the spotweld connections in the model together into line groups, and sketch the lines on the screen. Page 6.193 PRIMER User manual Version 10.0, June 2011 The default when opening the panel with spotwelds is Change Pitch mode, which can be used to modify the pitch of the selected spotwelds. At the top of the panel, there is a Sketch current lines button. This can be used to sketch the lines currently being used by the panel should you lose the original sketching (can occur if you redraw for example). The top part of the panel can be used to modify the inputs PRIMER uses to calculate the groupings of spotwelds to form lines. The Break angle value is used to separate the lines should the angle between two sections of the line by greater than this value. The following image shows the affect of changing the break angle from the default of 40.0 to 20.0. Page 6.194 User manual Version 10.0, June 2011 PRIMER The Max. pitch value is the maximum allowed distance that two spotwelds can be apart and still considered to be part of the same line. The following image shows the affect of changing the maximum pitch from the default of 80.0 to 40.0. Page 6.195 PRIMER User manual Version 10.0, June 2011 If Group by similar pitch is toggled, PRIMER will group together spotwelds that have a similar pitch (as, for example, spotwelds may be irregular along a flange and you may want these to be considered separate lines). The default of Ignore current pitch will not group spotwelds according to this rule. The following image shows the affect on the example of toggling Group by similar pitch. Note the line on the lower right flange is now split into two, and the spotweld pitch is inconsistent along the flange. Page 6.196 User manual Version 10.0, June 2011 PRIMER Clicking on Re-calculate lines will re-calculate the line groupings based on the current settings. The new pitch you want to apply to the spotweld line groupings in typed into New spotweld pitch. The proposed new spotweld positions can be sketched by clicking on Sketch new pitch, and the new spotweld pitch can be applied using Apply new pitch. The following images show the sketch case and the apply case for the above example when implementing a new pitch of 40.0mm. Page 6.197 PRIMER Page 6.198 User manual Version 10.0, June 2011 User manual Version 10.0, June 2011 PRIMER Note that before applying spotwelds, PRIMER will check that the information held for all the spotwelds in the line is consistent. For example, the diameter could vary between spotwelds, or the include file the spotwelds are in. If PRIMER finds inconsistent data, a message will appear asking the user if they wish to proceed. If the do proceed, PRIMER will use information from the first spotweld in the line to create all new spotwelds along the line length. As mentioned previously, this panel can also be used to convert lines of spotwelds into adhesive runs. Click on => adhesive to see the adhesive creation options. See the create adhesive section for details on the inputs for adhesive creation. The part ID of the solids that the adhesive solids will be created in is the only required parameter. Check the Keep spotwelds? tick box should you wish to create adhesive runs but retain the original spotwelds. Again, the user can sketch the proposed adhesive before creation (Sketch adhesive). Clicking on Convert to adhesive will apply the creation of the adhesive. Page 6.199 PRIMER Page 6.200 User manual Version 10.0, June 2011 User manual Version 10.0, June 2011 PRIMER Modifying adhesive Converting adhesive runs to spotweld lines is also possible. This option is available to you when selecting adhesives when opening up this panel. See the create spotweld section for information on the inputs. The part ID of the spotweld solids or beams will be created in is the only required parameter. Check the Keep adhesive? tick box should you wish to create lines of spotwelds but retain the original adhesive. Again, the user can sketch the proposed spotwelds before creation (Sketch spotwelds). Clicking on Convert to spotweld lines will apply the creation of the spotwelds. Modifying MIG spotweld types When openning the spotweld lines panel with only MIG type spotwelds selected, the following panel is presented. Page 6.201 PRIMER User manual Version 10.0, June 2011 This panel is used to reapply MIG type spotwelds should the mesh of the free edge the MIG welds are attached to change. The panel will again automatically group the MIG welds into lines. The search tolerance is used by the line end point to look for a new start node on the updated free edge mesh. Clicking on Sketch new path will display the new path the MIG welds will be applied to. Clicking Apply new path will reapply the MIG spotwelds to the new mesh. Page 6.202 User manual Version 10.0, June 2011 PRIMER Connection creation settings At the bottom of the spotweld lines panel are connection creation settings. These settings are used when creating new spotweld and adhesive entities. During creation, some spotwelds may not be made correctly due to the settings. A common example of this is if the user sets the new pitch to be smaller than the value set for minimum distance between welds (default 10.0mm). Should PRIMER note be able to make new connections for whatever reason, the user is given the opportunity to open these on the connections table for investigation. For more information on the connection settings see connection settings. Check the Reuse entity labels? if you wish PRIMER to reuse the entity labels of the previous spotwelds/adhesive when creating new connections. Page 6.203 PRIMER User manual Version 10.0, June 2011 6.10.13 Connection options There are several options that alter the way that connections are created. Some are found in the connection creating panel Max thickness The Max thickness dimension is the radius from the point you pick that PRIMER will search for panels to try and weld. In the figure below both panels are inside the circle and so can be welded. If one of the panels was outside the circle the weld would not be able to be made. Page 6.204 User manual Version 10.0, June 2011 PRIMER Angle tolerance PRIMER uses the angle tolerance to check elements that it can weld. If the angle between the elements is less than the tolerance, the weld can be made. The figure below shows examples of welds that can and cannot be made. Page 6.205 PRIMER User manual Version 10.0, June 2011 Edge tolerance The edge tolerance is used to try to find elements if the point you pick is not on a flange. The figure below shows 2 panels with flanges. We want to weld the 2 panels together. The point that is picked is not actually on (or near) the flange. PRIMER checks to find the distance from the panel flanges. If this is less than the edge tolerance then the weld will be made at the end of the flanges. This may not be ideal and in reality you do not want welds on the edges of flanges. To avoid this try to ensure that the weld points are on flanges. The edge tolerance is also important when welding curved panels. The spotwelder in PRIMER works by locating a point on a panel/element and then creating a beam that is perpendicular to that element. For a curved panel this sometimes does not work. The weld that we actually want to make is shown in the top figure. Page 6.206 User manual Version 10.0, June 2011 PRIMER Point a is selected for the weld and PRIMER chooses shell 1 for one end of the weld. PRIMER then projects perpendicular to shell 1 and looks for elements to weld. PRIMER finds shell 2. If PRIMER used this point the weld may not be able to be made as the angle between the panels may be greater than the angle tolerance. Instead, PRIMER checks to see if the distance, dist, is less than the edge distance. If it is then the weld (as shown above) can be made. Other options used when checking/creating spotwelds Page 6.207 PRIMER Some other options are used in the spotwelder. These are found in the Settings... panel. The figure on the right shows these options. The minimum length and maximum length set the minimum and maximum allowed length for a single spotweld beam/solid. This is different to the max length of complete spotweld which is the total length of all the spotweld beams/solids in the weld. The figure below shows the difference between these. max number of panels joined sets the maximum number of panels that PRIMER will allow to be connected together. The min distance between spot allows PRIMER to check the pitch between connections. If a panel has 2 connections that are closer than the minimum distance a warning will be printed. This is very useful to checking for bad weld positions or possible manufacturing problems. max warp for solid spotweld sets how distorted solid spotwelds can be before PRIMER refuses to create them. The use _PID for beam spotwelds option sets the _PID option on a beam element when creating a spotweld, and supplies the appropriate part ID’s. When spotweld/glue part A <-> part A is active, PRIMER is able to connection the same part together (useful for parts folded on themselves or clinches). When spotweld/glue multi part clinch is active, PRIMER is will allow multiple part clinches to be created. The label rule for new general items and label rule for new nodes/elems/nsets/nrbs allow you to set what labels are chosen for new entities that are created. See also bolt options. Page 6.208 User manual Version 10.0, June 2011 User manual Version 10.0, June 2011 PRIMER Page 6.209 PRIMER User manual Version 10.0, June 2011 6.10.14 Spotweld file formats PRIMER spotweld file format The PRIMER spotweld file format is designed to be able to be easily read by PRIMER and people. The file should contain either comment lines or spotweld data lines Comment lines Any line that begins with a $ (dollar symbol) is treated as a comment line and skipped. This is the same as LS-DYNA. Spotweld data lines Any line that is not a comment line is treated as a line containing spotweld data. Each line contains data for one spotweld. Each line consists of up to 15 fields. Each field is 10 characters wide (like most LS-DYNA keyword data) giving a maximum line length of 150 characters. The fields are defined as follows: Field number(s) Column Description numbers 1 1-10 Field skipped. Usually contains string ’SPOTWELD’ for readability 2 11-20 Spotweld ID number 3 21-30 Field skipped. Usually contains string ’POINT’ for readability 4 31-40 Spotweld point X coordinate 5 41-50 Spotweld point Y coordinate 6 51-60 Spotweld point Z coordinate 7 61-70 Field skipped. Usually contains string ’PART’ for readability 8-15 71-150 Part ID number. Up to 8 panels to weld together. Example file $ Primer spotweld file $ ==================== $ $ Created on: Thu Feb 15 15:04:34 2001 $ $ from model: "ARUP CRASH MODEL - Training (workshop6)" $ $ < weld ID> < X coord>< Y coord>< Z coord> $ SPOTWELD 1 POINT 2602.424 -692.2456 606.822 SPOTWELD 2 POINT 2623.942-692.18854 605.34 SPOTWELD 3 POINT 2634.647 -692.1887 604.6709 SPOTWELD 4 POINT 3142.42 -695.2453 547.7576 SPOTWELD 5 POINT 3142.42 -695.2453 522.7576 SPOTWELD 6 POINT 3101.431-692.23694 483.0748 SPOTWELD 7 POINT 3075.443-692.23694 483.39206 SPOTWELD 8 POINT 3049.455-692.23694 483.7093 SPOTWELD 9 POINT 3023.467-692.23694 484.0266 SPOTWELD 10 POINT 3102.919-692.23694 587.7574 < Part 1 >< Part 2 >< Part 3 > PARTS PARTS PARTS PARTS PARTS PARTS PARTS PARTS PARTS PARTS 113 113 113 5 5 306 306 306 306 306 5 5 5 306 306 5 5 5 5 5 Catia spotweld file format The Catia spotweld file has a set format and is read into PRIMER in the following way: The lines are split into words and parsed until one matches the following format: <string> <string> <string> <floating point number>,<floating point number>,<floating point number> <strings> The first string is stripped of non-digits to obtain a weld ID. e.g. 4118-5o converts to 41185. The second string identifies how many parts the weld should attach and the reader should look for. The three floating point numbers are stored as X Y and Z coordinates for the weld. Page 6.210 User manual Version 10.0, June 2011 PRIMER The reader then takes the amount of parts to look for (from the second string) and looks in the following lines for a part ID. The part ID is taken from characters 28 to 34 inclusive and should result in a 7 digit number. If it’s identified as a 2 thickness weld, then Primer will expect a part ID in each of the next 2 lines. An example file is as follows: ======================================================================= | BIW Assembly Features : | ======================================================================= SPOT WELDS ========== ID Feature -------4118-5o 2T Spot - NEED TO BE - NEED TO BE 4118-7o 2T Spot - NEED TO BE - NEED TO BE 4118-9o 2T Spot - NEED TO BE - NEED TO BE Location (X,Y,Z) ---------------4074.49,-295.82,1680.00 Ordinary class 3 Jul 29,2002 No FIXED - 1: 55354119AB A (MO-6000 44A, 0.79 mm) FIXED - 2: 55396175AA A (M3-67, 2.03 mm) 2041.68, -301.24, 1680.00 Ordinary class 3 Jul 29,2002 No FIXED - 1: 55354119AB A (MO-6000 44A, 0.79 mm) FIXED - 2: 55396175AA A (M4-67, 2.03 mm) 2038.04, -356.46, 1680.00 Ordinary class 3 Jul 29,2002 No FIXED - 1: 55354119AB A (MO-6000 44A, 0.79 mm) FIXED - 2: 55396175AA A (MY-67, 2.03 mm) UG spotweld file format The UG spotweld file has a set format and is read into PRIMER in the following way: The first line is skipped, and after that the only lines PRIMER reads are lines containing "spot". PRIMER expects the following comma separated order: <string>,<weld id>,<number of panels to weld>,<X coord>,<Y coord>,<Z coord>,<part strings> The part strings should match exactly what PRIMER contains in the *PART title fields. An example file is as follows: WELD_TYPE,ID,NUMBER OF SHEETS WELDED,X_POS,Y_POS,Z_POS,CONNECTED PART 1,CONNECTED PART 2,CONNECTED PART 3,CONNECTED PART 4 SPOT_WELD_TYPE_UNKNOWN resistance spot,2,2,2623.941895,-693.717041,605.340027,A_pillar_lower_support_a,sill_swan_neck, resistance spot,3,2,2634.646973,-693.717102,604.670898,A_pillar_lower_support_a,sill_swan_neck, resistance spot,4,2,3142.419922,-693.741089,547.757629,sill_swan_neck,seat_xmember_outer, resistance spot,5,2,3142.419922,-693.741089,522.757629,sill_swan_neck,seat_xmember_outer, resistance spot,6,2,3101.430908,-693.741089,483.074829,seat_xmember_outer,sill_swan_neck, resistance spot,7,2,3075.443115,-693.741089,483.392059,seat_xmember_outer,sill_swan_neck, resistance spot,8,2,3049.455078,-693.741150,483.709290,seat_xmember_outer,sill_swan_neck, resistance spot,9,2,3023.467041,-693.741150,484.026611,seat_xmember_outer,sill_swan_neck PRIMER XML connection file A small example of a PRIMER XML connection file is given below. <?xml version="1.0"?> <!-- Primer connection file --> <!-- ====================== --> <primer_connections version="9.3"> <connection type="spotweld"> <title></title> <id>1</id> <coord x="11.292786" y="70.951309" z="21.500000" /> <diameter>5.000000</diameter> Page 6.211 PRIMER User manual Version 10.0, June 2011 <method>hexa</method> <spotweld_part_id>101</spotweld_part_id> <layer type="PART_ID"> <part id="1" /> <part id="3" /> </layer> <layer type="PART_ID"> <part id="2" /> </layer> </connection> </primer_connections> The main tag of the file must be primer_connections. Currently the only version supported is 9.3. Each connection is then given inside a connection tag. The currently available types are spotweld, rigid and adhesive. Several tags are then used inside the connection tag to define the connection property. Most tags should be obvious. For connection type spotweld, the available methods are beam, hexa, 4_hexa, 8_hexa, 12_hexa and 16_hexa. For connection type rigid, the available methods are rigid_body_merge or nodal_rigid_body. For connection type adhesive, the only available method is solid. The method tag is optional. If it is omitted then PRIMER will use the default option when reading the connection file. Spotweld connections can contain the spotweld_part_id tag which tells PRIMER what part to create the spotweld in. It is optional. If it is omitted then PRIMER will use the default option when reading the connection file. For rigid connections there is an equivalent optional tag to specify the material called rigid_material_id, and for adhesive connections there is an equivalent optional tag to specify the material called adhesive_material_id. Adhesives contain more information than spotwelds and bolts (an example is shown below). The adhesive information contains the end point (coord2) and the path data (points between the start and end points). It also contains adhesive width, number of elements across the width and element size. <?Xml version="1.0"?> <!-- Primer connection file --> <!-- ====================== --> <primer_connections version="9.3"> <connection type="adhesive"> <title></title> <id>2</id> <coord x="-13.702406" y="-39.206017" z="54.000000" /> <coord2 x="100.094444" y="-33.088951" z="54.000000" /> <method>solid</method> <adhesive_part_id>600</adhesive_part_id> <adhesive width="10.000000" number="1" size="10.000000" /> <path x="18.048088" y="-27.360266" z="53.999996" /> <path x="42.419262" y="-18.718697" z="54.000000" /> <path x="82.520035" y="-17.456446" z="54.000000" /> <layer type="PART_ID"> <part id="10" /> </layer> <layer type="PART_ID"> <part id="21" /> </layer> </connection> /primer_connections> A layer tag is then given for each layer of the connection. The available layer types are PART_ID, PART_NAME, CAD_NAME, ASSEMBLY, SETPART_ID, and SETPART_NAME. The layer tag then contains the item(s) that are used for the layer. The tag and attribute change depending on the layer type. The following table shows the values. Layer type Tag Attribute Example PART_ID part id <part id="1" /> PART_NAME part name <part name="panel12345" /> CAD_NAME part CADname <part CADname="CATIA_12345_xyz" /> ASSEMBLY assembly name <assembly name="biw" /> SETPART_ID partset id <partset id="1" /> name <partset name="body_side_parts" /> SETPART_NAME partset Page 6.212 User manual Version 10.0, June 2011 PRIMER 6.11 CUT SECTIONS The Cut Section menu is invoked from the Tools menu or from keyboard shortcut X. A cut-section, sometimes referred to as a "cutting plane", is a flat plane that cuts through the model. It may be located anywhere in space and oriented at any angle. When the Cutting switch is turned on the intersection of the plane with the model is calculated and the interpolated cut plane is drawn. Various options, described below, define if and/or how the model either side of the plane is drawn. This image shows a conventional plot of a seat model, with no cut sections active In this image the a cut section has been turned on, located roughly half-way across the seat. The +ve side (on the right) is drawn normally, the -ve side (on the left) is drawn in outline. Page 6.213 PRIMER User manual Version 10.0, June 2011 6.11.1 The Cut Sections panel The parts of this panel are summarised below. Click on one to jump to the more detailed description. Cutting switch Normally OFF, in which case cut-sections are inactive. May be toggled on/off at any time. Save/Retrieve Saves cut-sections, and restores previously saved ones Toggles between the six different ways of creating a cut section Definition method Properties Extracting engineering properties (Area, I, etc) of the cut elements Move Section Various options for dragging the section with the mouse How the +ve and -ve sides of the plane are displayed Positive & Negative action Plane display Whether, and how, the actual plane itself is displayed Thick cut Optional "thick" (finite thickness) plane display 2D element capping How the cuts through 2D elements are displayed 6.11.2 Cutting Switch Controls whether or not the cutting plane is active Initially cut sections are turned off and no plane is active. When a plane’s properties have been specified turn this on to see the effects. It can be toggled on/off at any time. 6.11.3 Save/Retrieve Controls the saving and retrieving of cut-section definitions. Only one cut section can be active at any time, but any number of cut section definitions can be saved to disk for subsequent retrieval. Page 6.214 User manual Version 10.0, June 2011 PRIMER To save a section: • Open a file with File... (default "section.cut") • Store the file, giving the section a name. To retrieve a section: • Open a file if not already open • Get the section from the list. It will be applied immediately Sections in the file can also be Deleted and Renamed at will. To return to the main cut section panel use Done. You can open a different cut section file at any time, and have any number of such files on disk. The default name is "section.cut", but any name may be used. The file format is common with D3PLOT, so the same section definitions can be used in both programmes. 6.11.4 Definition method There are six different ways of defining a cut section, chosen from the pull-down menu. The data entry panel changes for each mode. Click on a method below for details. LS-DYNA method Tail, Head and Edge head coordinates are defined. Origin and vectors Origin coordinate is defined, then vectors for local X axis and XY plane N3 Three nodes Three nodes: N1 at origin, N2 giving X axis, N3 the XY plane Constant X Constant Y Constant Z Cut at constant X value Cut at constant Y value Cut at constant Z value Regardless of how the plane is defined its actual characteristics and geometry will be the same. LS-DYNA method This entry method mimics the data format of the *DATABASE_CROSS_SECTION card in the LS-DYNA input deck. You define: • The Tail coordinate of the normal vector (origin) • The Head coordinate of the normal vector (local Z axis) • A Head coordinate of a vector on the XY plane If there are any *DATABASE_CROSS_SECTION cards in any models the definition can be built from those using Import... Page 6.215 PRIMER User manual Version 10.0, June 2011 Origin and Vectors Here you give: • An origin coordinate • A vector defining the local X axis • A vector on the local XY plane The normal (local Z) vector is obtained from the vector cross product of these. N3 Three nodes Here three nodes are defined: • N1 is the plane origin • N2 is on the local X axis (vector N1N2) • N3 is on the local XY plane The normal (local Z) vector is obtained from the vector cross product of these. Constant X Constant Y Constant Z In these cases define either: • A coordinate on the relevant axis or • A node, from which the relevant coordinate will be extracted. (The N keyboard shortcut will jump straight to this mode.) A plane will be defined at a constant value of the relevant axis at that point. 6.11.5 Dragging the cut-section Once the cut-section has been defined it can be moved to a new position and orientation by dragging with the mouse. Drag (D key) Either clicking on the button, or using the D keyboard short-cut invokes this mode. The Cut-section panel acquires control of the mouse (the cursor symbol changes to "sect drag" to signify this) and the mouse buttons work as follows: Mouse button Cursor Symbol Action Left Tz Translates the plane in the normal (local Z) direction Middle Rx Rotates the plane about its local XX axis Right Ry Rotates the plane about its local YY axis Page 6.216 User manual Version 10.0, June 2011 PRIMER More drag options... This gives access to a more complex set of options for dragging the section. You need to choose: • Drag mode: either translate or rotate • Drag coordinate system: section local or global Mouse buttons then translate/rotate in/about axes: Left button : Tx / Rx Mid button: Ty / Ry Right button : Tz / Rz How mouse motion is interpreted when dragging In most cases the mouse motion is projected onto the section axis to be dragged, as shown on the screen, giving an intuitive result as if you had grabbed the section with the mouse and dragged it. However this method fails when the section axis to be dragged points directly in or out of the screen since the dot product of its vector (screen Z) with mouse motion (screen XY) is zero. Therefore when the axis to be dragged lies within approximately 1 degree of screen +/-Z then an alternative method is used: • +ve mouse motion in screen X or Y equates to +ve motion down the section drag axis. • -ve mouse motion gives the opposite effect. Put more simply: in these cases mouse motion to the right (+X) or up (+Y) results in +ve motion down the section axis, and left (-X) or down (-Y) gives -ve motion. 6.11.6 Positive & Negative action Controls how the image on either side of the plane is rendered. The cutting plane itself is always rendered in the current display mode, but for each side of the cutting plane you must choose how the image is to be rendered: • Omit means that it will not be drawn at all • Outline means that it will be drawn in wireframe outline, in the edging mode of the current display mode. • Normal means that it will be drawn in the current display mode. Swap <===> simply swaps the +ve and -ve display modes around and redraws. Any permutation of modes can be drawn on either side, here are some examples for the model above: In this example both +ve and -ve sides have been set to Outline. Because the current display mode is Shaded, with free edge outlines, this means that they are rendered in free edge wireframe mode. The cutting plane itself is clearly visible in shaded mode, and because this model contains solid elements these are capped on the cut plane and therefore easy to see. Page 6.217 PRIMER Here the +ve (far) side is displayed in Normal mode, and -ve side has been Omitted. The display mode is SI this time, showing element density. This demonstrates the cut-sections can be used with any plotting mode, includingdata-bearing ones. 6.11.7 Plane Display Whether, and how, the actual plane definition itself is displayed. By default plane display if Off and it is not shown. However it is possible to draw the plane in one of two modes: Wireframe Draws the plane boundaries and a diagonal as a wireframe overlay on the plot Page 6.218 User manual Version 10.0, June 2011 User manual Version 10.0, June 2011 PRIMER Transparent Draws the plane as a partially transparent square, occupying model space and intersecting the structure. 6.11.8 Thick cut Alternative "thick" plane display mode. In this mode the plane is extruded in the local Z axis by +/- Thickness/2.0 either side of its "thin" position, effectively forming two planes with solid structure in between. This example shows the model above rendered in this way. Note that nothing is displayed outside the extruded +ve and -ve planes, (and the Positive abd Negative action options are inoperative). 6.11.9 2D element capping Controls how the cut edges of 2D elements (shells) are displayed. Page 6.219 PRIMER User manual Version 10.0, June 2011 When shell elements are cut it is possible to draw their cut edges in three modes: • No 2D capping. The cut is simply a line with colour but no thickness. • True thickness x factor. Extracts the true shell thickness, multiplies it by <factor> and uses that value. This is probably the most useful since it shows actual model dimensions, although a factor > 1.0 is often necessary to visualise thicknesses. • Fixed thickness. Uses a constant value in model space units for all shells. • Use Part_Contact values. (See also notes on plotting contact thickness below) For shells on a *PART_CONTACT card: If explicit thickness OPTT is defined this is used. or If scale factor SFT is defined then the truethickness x SFT is used or The unscaled true thickness is used. For other shells the unscaled true thickness is used. In this example solids have been turned off leaving only shells, which have been rendered using True thickness x 15.0 to make them stand out at this scale. Notes on using cut sections to plot contact thickness There have been requests for cut sections in PRIMER to show contact thickness generally, but this is not really practical for two reasons: • A given element may be in more than one contact, and the thickness used can be influenced by the contact type and the settings on the contact card itself, so there may not be a unique value. • Inside LS-DYNA the relationship between elements specified for contact and those actually used is rather weaker than it may at first appear. When a contact surface is created the following process is used to determine the geometry of the contact: • • • • Segments are built from all shells or 3D element faces in the contact definition, or explicit segments are used directly. Duplicate segments are eliminated. The element under each segment is then used, whether or not it was specified in the original contact definition. If shells overlay solids, or coincident shells are present, the choice of element is complicated further. Therefore in a model with more than one contact surface it is nearly impossible to determine a general "thickness used for contact" for every shell, and the only real solution is to limit to display to elements in a given contact. The contact penetration checker performs all these calculations for the specified contact surface, and if Settings, As Thick is chosen when displaying penetrations then the thickness of each segment will be shown. If cut sections are then turned on they will apply to these penetration plots, and in this way it will be possible to visualise penetration thicknesses. 6.11.10 Properties: Computing cut section properties Page 6.220 User manual Version 10.0, June 2011 PRIMER PRIMER is able to derive section properties (Area, 2nd moments of area, plastic moduli and section capacity) from the elements cut by the plane. Properties: • Are derived from 3D (solid and thick shell), 2D (thin shell) and 1D (beam) elements only. All other types cut by the plane are ignored. • Are calculated only from what is currently visible, so blanking and entity switches may be used to limit what is used in the calculation • Use the local XY plane of the cut-section as their frame of reference. Page 6.221 PRIMER An example of a cut through a dummy positionined on a seat is shown below Page 6.222 User manual Version 10.0, June 2011 User manual Version 10.0, June 2011 PRIMER The method used to calculate properties. In general terms the cut area through each element is computed as a flat 2D polygon, or series of polygons in the case of complicated beam sections, and transformed into 2D cut section XY space. The origin of the cut section is implicitly the origin of this 2D space system, its X axis becomes left/right and its Y axis becomes up/down. Properties are then calculated in that XY space system using standard mathematical formulae. The way that PRIMER calculates cut sections through the various element types is described below. Cutting through 3D (solid and thick shell) elements This is simple: the polygon generated where the plane intersects the element is used unconditionally. It will have between 3 and 6 sides depending on the location and orientation of the cut. This example shows a plane cutting an 8 noded "brick" element at some oblique angle. Cutting through 2D (thin shell) elements Where the cutting plane intersects the shell cleanly at 90 degrees to its plane, the well-conditioned case, the cut plane through the element gives a good representation of the true element thickness. However when the plane cuts the plane at an oblique angle as shown in the images below the calculation of the cut place depends on the "2D and 1D section cut"setting in the Options panel. This has two possible settings • 90 degree cut, in which the cut surface calculated is always that of the well-conditioned orthogonal cut, which is the default because it is a "safe" option when computing section properties. • True cut, in which the actual surface generated by the intersection with an oblique plane is computed. This is useful for visualisation of actual geometry, but will tend to over-estimate section properties. These two options are illustrated below: Page 6.223 PRIMER 90 degree cut (default) In this case the effective cut plane through the element is always orthogonal, ie at 90 degrees to its plane, regardless of the actual angle at which the section cuts the element. This is a "safe" method when calculating section properties, since otherwise a very oblique cut through a shell can result in a an area much deeper that its actual thickness which, in turn, could lead to the section properties being over-estimated. "True" cut In this case the true intersection between plane and element is computed, and for oblique cuts this can give apparent sections much deeper (t’) than the element thickness (t) as shown here. This can be useful when you wish to visualise the genuine cut geometry, but it is strongly deprecating if you are making use of the section properties calculated by PRIMER as it is likely to lead to their being an over-estimate of the true capacity. Cutting through 1D (beam) elements Page 6.224 User manual Version 10.0, June 2011 User manual Version 10.0, June 2011 PRIMER In order to calculate the intersection PRIMER expands beams to their "true" 3-dimensional section shape, and then cuts through that using the same "90 degree" or "true" cut rules that are used for shells. (Note that by default PRIMER does not show true beam sections in the main graphics window, but this can be turned on using the Display Options panel. However the cut-section properties display window will always show the true beam shape, as this is required in order to compute properties correctly.) 90 degree cut option Calculates the section at exactly 90 degrees through the element, regardless of the actual angle of intersection between beam and plane. This is a "safe" option when calculating section properties, and hence the default. True cut option Used the actual intersection between beam and plane, resulting in the section becoming taller as the cut angle gets shallower, as in this example. This is useful if you need to visualise the true geometry of the cut plane, but it should not be used when calculating section properties as it will over-estimate the section capacity. Page 6.225 PRIMER User manual Version 10.0, June 2011 How ill-conditioned cuts are handled It is normally the case that the cutting plane intersects elements cleanly, leaving no doubt about which elements are being cut. However where a mesh is rectilinear, and the cut plane is positioned exactly on a line of nodes, then a problem can arise as it is not clear whether the plane: 1. Lies in the gap between adjacent rows of elements, and doesn’t cut anything or 2. Cuts elements both above and below the plane or 3. Only cuts elements on one side of the plane Clearly (1) is not satisfactory, and (2) would be dangerous since it would tend to double the true properties, therefore (3) is adopted as follows: • For each cut element a check for ill-conditioning, as in cut exactly at node (or nodes) location is made. • Where this is found to be the case the cut plane is temporarily shifted by a very small amount in its +ve Z (outward normal) direction, and the cut calculation is repeated. The effect of this is always to consider the element on the +ve Z side (in plane local axes) of such a cut, and to ignore the element on the -ve Z side. In the image here this means that the light blue elements would be considered, and the dark blue ones ignored. This solution is safe, but it may not always give the result that you want. The best solution is to avoid this problem by moving the plane so that it cuts near to the centre of elements, rather than at mesh lines, since in this way you control explicitly which elements are cut. Calculation of Elastic Section Properties Note that X and Y axes here are the cut-section local (X,Y) plane, and the centroid position is given relative to the origin of the plane. The following engineering properties are calculated: Total Area The sum of all cut-section polygon areas. Geometric centroid (Xc,Yc) The result of the 1st moment of area about X and Y axes, divided by the area 2nd moments of area Ixx, Iyy, Ixy In each case the sum of the local I value for each polygon, + its area * distance squared from the relevant axis. Principal 2nd moments of area Iuu (max) and Ivv (min), and the angle theta between Iuu and Ixx The result of transforming the tensor [Ixx, Iyy, Ixy] using Mohr’s circle to give principal values and the angle between Iuu and Ixx. Page 6.226 User manual Version 10.0, June 2011 PRIMER Calculation of Plastic Section Properties The following plastic properties, commonly used by structural engineers, are calculated: Equal area axes (Xe,Ye). These are the axes which give equal areas about X and Y respectively. For an unsymmetrical section such as the Tee shape here the equal areas axis will not lie on the centroid in the depth axis. It is located where the areas above and below it, drawn here in yellow and orange, are equal. Plastic moduli (Zxx,Zyy) [sometimes Sxx,Syy in North America] These are the sum of "area * distance from centroid of area to equal areas axis" about X and Y respectively. This example shows the computation of the Zxx value (XX is the horizontal equal area axis here) for the Tee section above. The plastic modulus Zxx about equal area axis XX is given by: Ap * Dp + An * Dn Where: Ap = Area on +ve side of XX axis (yellow) } these areas are An = Area on -ve side of XX axis (orange) } equal in value Dp = Distance from centroid of area Ap to XX Dn = Distance from centroid of area An to XX If all elements in the section have the same yield stress then multiplying the modulus by the yield stress gives a crude approximation of the fully plastic bending capacity of the section. See also the Force and Moment calculations below which may give more useful results for a typical section made up of multiple material types. Page 6.227 PRIMER Calculation of "First Yield" capacity of the section This gives the axial force and bending moments at which the first part of the section to reach yield stress is exactly at that stress, taking into account all the different material and element types that comprise the section. To illustrate this consider the following imaginary section with two different material properties, M1(yellow) and M2 (green), that have different Young’s Modulus (E) values and yield stresses. In all cases we use the elastic properties (area, Ixx, Iyy) and make the assumption that plane sections remain plane, ie that the distribution of strain through the section depth is linear. In the following images the distribution of strain through the section is shown, annotated with the corresponding stresses. Please read the warnings below before using these values. Axial case. Here the strain in the section is constant through its depth, and first yield occurs when the the weaker material M2 reaches yield at 0.0333% strain. M1 has an E value of 210kN/mm2, so at 0.0333% strain its stress is 70N/mm2 The axial force capacity of the section is then simply the sum of stress * area: axial force = (area of M1 * 70) + (area of M2 * 100) Mxx Bending case Here the limiting strain of 0.0333% is still controlled by the outer fibre of material M2 at depth d2 from the XX axis, which reaches yield first. However the linear strain distribution through the section means that the outer fibre of material M1 reaches about 0.0666% strain (assuming d1 = 2 x d2), so the peak stress in material M1 is about 140N/mm2 . Therefore the bending moment capacity of the section about its XX axis, Mxx, is, obtained from the standard formula M/I = stress/y giving: Mxx = (Ixx for M1 * 140 / d1) + (Ixx for M2 * 100 / d2) Page 6.228 User manual Version 10.0, June 2011 User manual Version 10.0, June 2011 PRIMER Myy Bending case This is calculated using the same method as Mxx, but now the narrowness of the web means that first yield is reached at the outer fibres of material M1 at a strain of 0.119%. The strain in the outer fibre of the web, material M2, will be about 20% of this, approximately 0.023%, giving an outer fibre stress in M2 of about 70N/mm2. Warnings about the "First Yield" calculation 1. It will be clear from the calculations above that both Young’s Modulus (E) and yield stress must be available for every material in the section if this calculation is to be valid. These values are obtained from the material (*MAT) cards, but for some material types - especially brittle and crushable ones - either or both may not be well defined. Also it is possible for that the relevant material cards may not be present in the deck. Please see the Options panel below to see the alternatives that PRIMER uses when either of these properties are missing. Regardless of the choices you make there if any element in the section cannot extract either E or yield stress from the material card then the results will be marked as "Estimated". 2. This is a purely elastic calculation and, in the case of Mxx and Myy, assumes that all materials in the section behave symmetrically in tension and compression in the elastic regime, and have the same yield stress in both tension and compression. For ductile materials, eg steel, this is likely to be true; however for brittle materials (eg concrete) yield in tension may be very different to yield in compression. 3. It is assumed that each cut element is homogeneous with a single E value and yield stress. This will not be the case for composites, made up of layers of different materials; nor may it be a valid assumption for orthotropic materials. Please consider the sections being cut through when you use this feature, and satisfy yourself that the calculation is valid for your model. Calculation of Fully Plastic capacity of the section These values calculate the axial force and bending moment capacity of the section assuming that all materials are at their yield stress. Page 6.229 PRIMER This is very similar to the calculation of plastic moduli, except that the actual yield stresses of all materials in the section are used, making it possible to estimate the plastic capacity of a section comprising multiple different material types. Instead of calculating "equal area" axes PRIMER now calculates "equal force" axes in which the force (the sum of area * yield stress for all cut elements) is equal on both sides of the axis. All materials are assumed to behave in an "elastic / perfectly plastic" stress strain curve, symmetrical in tension and compression. Since plane sections must remain plane it is necessary that each material be able to maintain a constant yield stress over a wide range of strain values, hence the requirement for no strain hardening. The illustrations of the plastic capacity below use the same section as used in the "First yield" examples above, but note that the images now show the distribution of stress through the section depth (rather than strain above). Fully Plastic axial capacity Each material is at yield, so the axial force capacity of the section is then simply the sum of yield stress * area: axial force = (area of M1 * 250) + (area of M2 * 100) Fully plastic Mxx bending capacity Again each material is at +/- yield stress, so the total bending capacity ois given by the sum of (area * yield stress * distance from centroid to XX axis) for all cut sections. So in this example Mxx = (Area M1 * 250 * d1) + (Area M2 * 100 * d2) Page 6.230 User manual Version 10.0, June 2011 User manual Version 10.0, June 2011 PRIMER Fully plastic Myy bending capacity Essentially the same calculation as Mxx. Each material is at +/- yield stress, so Myy = (Area M1 * 250 * d1) + (Area M2 * 100 * d2) Warnings about the "Fully Plastic" capacity calculation 1. These calculations require the yield stress of every material in the cross section. These values are obtained from the material (*MAT) cards but for some materials, for example crushable or brittle ones, a yield stress may not be well defined. In this situation PRIMER has various options for determining a yield stress, see the Options panel below. 2. Fully plastic calculations like this are inherently unrealistic since the vast majority of real materials do not exhibit "elastic / perfectly plastic" behaviour. Moreover LS-DYNA material models tend to define quite complex post-yield stress/strain characteristics, all of which are ignored here, so these values should not be considered to be anything more than a crude estimate of plastic capacity. 3. In the case of bending (Mxx and Myy) these calculations assume symmetrical yield behaviour, with the same yield stress in tension and compression. This may be reasonable for ductile materials (eg steel) but can be hopelessly wrong for brittle ones (eg concrete). 4. It is assumed that each cut element is homogeneous with a single yield stress. This will not be the case for composites, made up of layers of different materials; nor may it be a valid assumption for orthotropic materials. Please consider the sections being cut through when you use this feature, and satisfy yourself that the calculation is valid for your model. Options Controlling calculation and plotting. Page 6.231 PRIMER User manual Version 10.0, June 2011 2D and 1D section cut Controls how 2D (shell) and 1D (beam) sections are generated when the angle between element and cutting plane is not orthogonal. • Always 90 degrees gives a cross-section that cuts the element at right angles to its in-plane axis, giving a "safe" shape for calculating section properties. • Use actual angle calculates the actual area cut through the element, which can be useful if you need to visualise this correctly. However this is not recommended for section property calculations as it can result in over-estimates of area and hence capacity. The effects of these two options on shells and beams is illustrated above for shells and beams. Yield stress if not defined When calculating both First Yield and Fully Plastic section capacities PRIMER needs to know the yield stress of all cut element materials, and it will normally extract this from their material (*MAT) cards. However that card might not be present, or for some more exotic material types it may not be possible to calculate a yield stress, in which case some other value must be used, and the following three options are provided: Use %age strain * E Calculates a yield stress by multiplying the Young’s Modulus (E) by a %age strain value. Use fixed value You define a yield stress to be used if a value cannot be found. Do not compute Elements for which a yield stress cannot be found are omitted from the calculation. Young’s Modulus (E) if not defined When calculating First Yield section capacity PRIMER needs to know the Young’s Modulus (E) of all materials so that it can compute the stress at a given strain. As with yield stress this value is normally extracted from the material card of the cut element, but this may be missing or the material may not have a well-defined E value. When this value cannot be found you have the following options: Use fixed value You define a Young’s Modulus value to be used Do not compute Elements for which an E value cannot be found are omitted from the calculation. Page 6.232 User manual Version 10.0, June 2011 PRIMER Axis tick marks and grid lines This control whether or not tick marks showing the dimensions of the cut-plane coordinate system are shown on the image, and also whether or not grid lines are drawn between these tick marks. Image Capture options The information on the cut-section properties panel can be captured both numerically and graphically as follows: Export to CSV Sends the numerical information at the bottom of the panel to a Comma Separated Variable (.csv) file in a format suitable for import into a spreadsheet. This is an ASCII text file so it is also suitable for import into any external programme, and can also be read by humans. Its format should be self-explanatory from this example: Cut section properties for model 2 Section origin, 0.000000e+000, X axis vector, 0.000000e+000, Y axis vector, 0.000000e+000, Z axis vector, 1.000000e+000, Cut area, 2.968603e+005 Cut centroid Xc Yc, 2.498571e+003, 2nd moms Ixx Iyy Ixy, 4.275801e+010, 2nd moms Iuu Ivv Angle, 1.926190e+011, Equal area axes Xe Ye, 2.714534e+003, Plastic moduli Zxx Zyy, 9.119786e+007, 1st yield Axial Mxx Myy, 5.950707e+007, Equal force axes Xf Yf, 2.714956e+003, Eq force Axial Mxx Myy, 5.950706e+007, 0.000000e+000, 1.000000e+000, 0.000000e+000, 0.000000e+000, 5.909979e+002 1.890375e+011, 3.917650e+010, 6.853174e+002 1.544448e+008 9.546364e+009, 6.841990e+002 1.830389e+010, 0.000000e+000 0.000000e+000 1.000000e+000 0.000000e+000 2.316741e+010 8.121208e+001 1.685284e+010 3.096836e+010 Export to BMP Create a bitmap (.bmp) file of the panel contents. This format has been chosen since it is readable by any 3rd party graphical software, and because it does not use data compression the quality of the lines and text on the image is not degraded. Note that this panel, as with any sub-window in PRIMER may also be copied to the system clipboard by using the "Copy->Clipboard" option in the drop-down menu under the [-] button in the top left corner of the window. Print Where supported this will send a copy of the panel to the printer. Image manipulation options Page 6.233 PRIMER User manual Version 10.0, June 2011 Recompute Recalculates and redraws the current image, taking into account any changes tothe model that may have occurred since the results were last updated. Moving the cut-section, blanking elements or changing entity visibility does not result in an automatic update of this panel, and Recompute should be used to see the results of any such changes. Autoscale Redraws the image autoscaled to the current menu panel size. Use this to return to the original image size following a zoom operation, or if you have resized the menu panel and the image no longer fits properly. Cursor zoom Click on this to enable cursor zooming in this panel. When selected you can drag out a rectangular area with the cursor, which will be enlarged to fill the window. Page 6.234 User manual Version 10.0, June 2011 PRIMER 6.12 DUMMIES Positioning Occupants Dummies positioning capabilities have been enhanced In PRIMER release 9.3. The main changes are: • Dummy definitions may be created and edited interactively • Positioning has been enhanced to include a "free dragging" mode. • "Points" may be added to dummy assemblies to give further restraint and positioning options. • Dummies may be "child" definitions of general mechanisms, and positioned in conjunction with those mechanisms. • Dummy positions may be saved and restored, and also interchanged between models via an independent positions file. • Dummies may be positioned from the command-line and thus also in batch mode. What is a "dummy"? A "dummy" is simply a collection of ordinary nodes, elements, materials, etc. but with the extra property that a *DUMMY definition has been created for it. This is a special set of additional data which defines how the parts of the dummy are connected together, and in what order. It is described fully in Appendix II, but the key points are: • A dummy is made up of a series of "assemblies", each of which contains one or more parts and node sets. For the purposes of positioning each assembly is assumed to move as a rigid body, although its definition may include both rigid and deformable components for the purposes of analysis. There is a limit of 100 assemblies per dummy. • Assemblies are connected together in a hierarchy, in which "parent" and "child" relationships are strictly defined. For example the torso is "parent" to the upper leg, which in turn is "parent" to the lower leg, which is "parent" to the foot; thus the foot is a "child" of the lower leg, and great-grandchild or the torso. • Generalised Stiffness definitions between assemblies define the (local) axes a child may rotate about with respect to its parent, and a node must also be specified which gives the position on the parent about which the child rotates. • The "root" part, generally the lower torso or pelvis, is assumed to rotate about the dummy "H-Point". • Dummies may have a coordinate system defined, in which the angles of the "root" part are expressed, if none is defined then the dummy is assigned a system which is initially aligned with the global cartesian system. This system will be rotated as the dummy as a whole is rotated. Dummies may constitute separate models, or may be part of a complete structural model, it makes no difference. *DUMMY definitions are appended to the file after the *END keyword, and so are ignored by the analysis code. Page 6.235 PRIMER 6.12.1 Creating and Editing dummies Dummy definitions contain Assemblies and Points. Assemblies are collections of one or more parts, which may be any permutation of rigid or deformable, that make up body components (torso, head, limbs, etc.). Points are optional, and any number may be defined. They are coordinates in space, "tied to" and a property of their parent assembly, that may have restraints in any combination degrees of freedom. If a local coordinate system is defined for a point then any restraints act in that system. Points may also be used for positioning: if a new coordinate if specified for a point then the "free drag" positioning algorithm will move the dummy accordingly. Use Create..., Copy..., Edit..., etc. to select and operate on the relevant items. When the definition is correct use UPDATE_DUMM to save it. Page 6.236 User manual Version 10.0, June 2011 User manual Version 10.0, June 2011 PRIMER Assembly Creation and Editing Label and An assembly must have a title label. Labels are "private" to this dummy, thus in a model with 2 dummies each may have assembly label 1 and they will not clash. A title is optional but is recommended. Restraints and coord system Assemblies may have optional restraints. These are used during "free drag" positioning to constrain movement. If a coordinate system is defined restraints are in that system, otherwise they are in the global system. Part sets and parts An assembly must contain at least one part, and any number may be used in any permutation of explicit parts and part sets. It is legal to define a part more than once (e.g. in a set and explicitly): it will only be used once. See "Good modelling Practice" below for some further rules and suggestions. Node sets Assemblies may also contain node sets. These can be a useful way of "associating" nodes with an assembly since all nodes in the set will be moved with it. Contact Contact between dummy assembly and structure. Any number of part sets of "structure" may be specified, with an optional box to limit the volume of space in contact. Tk factor is a factor on true thickness used for contact, and Active enables contact to be turned on/off at will. (It can also be switched on/off on the positioning panel.) This is not a true *CONTACT definition, but rather a pseudo contact used during positioning only. Page 6.237 PRIMER User manual Version 10.0, June 2011 Child Dummies assume an explicit parent -> child hierarchy, and an assembly may have any number of children assemblies (or none). Child assemblies are connected at a point (node #1) on the parent. Rotation axes are defined by one of: • A joint stiffness (*Constrained Joint Stiffness) giving local axes and stop angles. • A second node #2, limiting rotation to about the axis N1N2. • Neither stiffness nor N2, leaving rotation axes implicitly global. The <DoF code> is also used at joints which only permit rotation about a single axis to limit rotation to that axis: 1 = about X, 2 = about Y, 3 = about Z Good Assembly modelling practice When defining assemblies the following rules should be borne in mind: • It is illegal for a part to be defined in more than one assembly. The reason is obvious: since moving an assembly will move a part then having the part in two assemblies would cause conflicting movements at the assembly nodes. This will be detected and flagged as an error during the pre-positioning check. • It is illegal for a node in assembly A also to be defined in assembly B - with three exceptions. The reason is the same as for parts above: a node may not have more than one possible source of motion, otherwise its position will be updated wrongly. This will be detected during pre-positioning checks and flagged as an error. However there are three important exceptions to this rule: 1. It is legal to have "extra nodes" on rigid parts in assembly A when their parent part is in assembly B. This is a special case that is detected during the pre-positioning checks, and the normal PRIMER logic that moving a rigid part also moves any "extra" nodes is not applied in this case. This permits joints to articulate during positioning, but then to be locked during analysis in their "as positioned" configuration. (However where extra nodes on a part are in the same assembly as the part they will be moved in the normal way.) 2. It is also legal to have a slaved rigid part (from a rigid body merge) in assembly A when its master part is in assembly B. This is another special case, like "extra nodes" above, that is detected and handled differently during positioning. This is again to permit articulation during positioning but locking during analysis. 3. Parts made of null shells (Material type 9) may legally cover multiple assemblies, but must not be defined in more than one. Many dummies are covered by a "skin" of null shells that allow contacts to track across the gaps between the various assemblies. Inevitably these will include nodes common to assemblies A and B at such a gap, and may in fact extend further over the dummy model so that a single null shell part covers several assemblies. The pre-positioning check detects these parts, which must be shells referencing material type 9, and excludes them from the positioning algorithms - effectively making them non-structural in this context. But see (4) below for an exception. However if any nodes on these null shell parts are not also "structural" nodes on assemblies their positions will not be updated during positioning. This would be bad modelling practice anyway since all nodes on null shell parts need to be attached to real structure in order to give them stability during the analysis and stiffness for the contact. 4. An exception to an exception (3) is made for "isolated" null shell parts, which are moved with their assembly Experience has shown that some modellers include target markers on their dummies made up of pairs of null shell parts, and they attach these using tied contacts. Exception (3) above resulted in these target markers being left behind when an assembly was moved because they did not share any structural nodes with the assembly. Therefore the "null shell" test has been extended and these parts are moved with the assembly if they do not share any structural nodes with it. Page 6.238 User manual Version 10.0, June 2011 PRIMER The "is it isolated?" test needs to be quick as it is invoked during dragging operations, so it is not fool-proof and sufficiently devious modelling practice may defeat it. Users taking advantage of this should ensure that the null parts used for "isolated" parts are unique to their assembly. • Coordinate systems used for Joint Stiffness definitions must be defined by nodes in the relevant assembly. When defining coordinate systems for Joint Stiffnesses it is important that these use nodes (*Define Coordinate _NODES) on the assembly to define their axes, otherwise they will not be updated as the assembly moves and the joint axes will not rotate correctly. PRIMER can visualise coordinate systems and joint stiffnesses, but some modellers add a triad of rigid beams at these locations to visualise coordinate systems during post-processing. Further hints on good modelling practice may be found in the section on Rules for "tree" files in Appendix II. Point creation and editing Title A title will be generated automatically, but you can supersede this with your own. Points do not have labels Point type A point defined by Location is a coordinate in space that is attached to, and moves with, its parent assembly. A point defined by node is essentially the same: it obtains it current coordinate from the node. The node should normally be part of the parent assembly, but this is not mandatory. Restraints and A point’s movement may be coordinate restrained in any combination of systems degrees of freedom (or none). If a local coordinate system is defined restraints act in that system, otherwise they are global. Page 6.239 PRIMER User manual Version 10.0, June 2011 Visualising Points Points may be visualised by using the Sketch options both on the parent dummy panel and on their edit/create panels. Here is a picture of the point in the example above: it is the dummy’s H point, located in the centre of the pelvis. (This point is created automatically if the dummy definition includes an H_POINT card.) It is shown as a circular red symbol, labelled with its title, with the free edges of the parent part also displayed. Automatic creation of a point at the H-Point. If your dummy definition includes an H-Point then a "point" as described above will automatically be created at that location, attached to the root assembly of the dummy. Dummy "Tree" files. The information describing the dummy is saved in special keywords following the *END card. Collectively these data cards are know as a "Dummy Tree file" and their format is described in Appendix II. This appendix also gives further rules that apply to dummy models, and advice about good and bad modelling practice. It is recommended reading if you are creating a dummy model as there are some tried and tested techniques that are known to work ... and equally some common pitfalls! 6.12.2 Position: Positioning dummies Once a dummy has been defined, or read in from file, it can be positioned in a variety of ways. Operations that apply to the whole dummy as a rigid unit: Translate, Rotate, Scale act in exactly the same way as under the (main programme) Orient command. The whole dummy is moved to its new position either by explicit commands or by dragging with the mouse. Page 6.240 User manual Version 10.0, June 2011 PRIMER Set H-Point is simply Translate by another method: the dummy is translated by the difference between the current and the required H-point position. However this is often a convenient method when a specific H-Point is required. It is important to appreciate that these commands move the dummy as a rigid whole, with no articulation of its limbs. 6.12.3 Move Parts: Positioning Dummy Assemblies The rest of this section describes the process of positioning the dummy assemblies, i.e.with articulation of its limbs. When you enter the dummy positioner with the Move Parts command several operations are performed: • Correctness of the dummy definition is checked. Parts and nodes should not appear in more than one assembly, and you are warned if they do and given some options for diagnosing and correcting these errors. • You cannot have both Dummy and Mechanism positioning active at the same time in the same model. (This is because of the way positioning data is stored: the two processes would conflict.) If you attempt this you will be forced to shut down one operation before you can start the other. • The current dummy position is saved as an "initial position". If things go wrong in the positioner you can return to this as any time by using Reset all, and if you abort positioning using Reject the dummy will automatically be restored to this position. The main positioning panel Assuming that these checks pass you then drop into the positioning panel. For dummies this operates in one of three modes: Rotate angles In this mode explicit rotation of assemblies about their parent connection node takes place. Drag assembly In this mode "free" dragging of the dummy takes place, combining translation and rotation. Move points In this mode points can be defined and edited, and "free" movement performed by giving updated coordinates for them. A dummy is positioned by any combination of these modes, and when it is satisfactory the user must Accept it to make the geometrical changes permanent, or Reject it to abandon positioning and restore the original geometry. Further positioning commands below describes these and other options in more detail. Page 6.241 PRIMER User manual Version 10.0, June 2011 Rotate Angles: Explicit rotation of assemblies about their connection nodes. For each assembly a row showing the current joint angles is shown. Angles on a blue background are in the main dummy axes system, those on a green background are in the local system of the joint stiffness connecting this assembly to its parent. Greyed out angles are locked against rotation by the <DoF code> of the assembly. In this mode an assembly is selected and rotated about one of the three axes. Both the selected assembly and its children are rotated as a rigid unit, and rotation only takes place about a single axis at a time. "Euler" angles are used to specify and compute angles in this mode. These are described in more detail under "Euler angles in PRIMER" below. In the example here the user has selected the upper right arm of the dummy (coloured grey to denote selection), and it can be seen that the elbow, lower arm, wrist and hand have all been selected too. Dragging with the mouse is the easiest method: Mouse button Drags axis Left Local X (Phi) Middle Local Y (Theta) Right Local Z (Psi) Dragging is only permitted about the axes implied by the DoF Code specified on the parent assembly. In addition rotation will be limited to the stop angles specified on any Joint Stiffness definition for the joint. Page 6.242 User manual Version 10.0, June 2011 PRIMER This image shows the arm after some movement, demonstrating how the assemblies below the upper arm in the hierarchy all move as a rigid combination, rotating about the (nearly) vertical axis at the right hand shoulder yoke joint. Assembly angles can also be set explicitly by typing angles into the appropriate row text entry box (red outline): Or the full editing panel for an assembly can be mapped by clicking on the "name" button (blue outline). The editing panel allows all the angle attributes of the assembly to be adjusted. Page 6.243 PRIMER User manual Version 10.0, June 2011 This image shows the axes of explicit dragging more clearly. Here only the right hand is being dragged, and the display of *Constrained Joint Stiffnesses has been turned on to show the local axis systems at the wrist to hand joint. Rotation is only permitted about the joint’s local Z axis, shown here with a white line superimposed on the image. There are two local axis systems at the joint: one on the wrist (parent) and one on the hand (child). Initially they were coincident. It can be seen from the divergence of the local X axes (coming out of the joint towards the observer) that the hand has been rotated a little. The characteristics of Rotate Angles mode: • • It is precise: movement is calculated using trigonometry about the rotation point on the parent assembly. This preserves the accuracy of the dummy model and, in particular, preserves the coincidence of nodes at joints. It takes no notice of restraints on assemblies, or restrained points within them: these are considered in "dragging" modes only. • It can be frustrating to use since positioning of a limb requires a set of rotations about various joints back up its "tree", making precise positioning awkward. Page 6.244 User manual Version 10.0, June 2011 PRIMER Drag Assembly: Free dragging of limbs using mechanism analysis In Drag Assembly mode the positioning panel changes. Each assembly is still shown as a row, but now: • Clicking on the "name" button brings up the assembly editing panel as above. • You can select the degrees of freedom to be restrained (locked) during positioning for each assembly. Restraint acts in the coordinate system of the assembly (if defined), otherwise in the global system. In this example the lower torso, thorax and head are restrained in Ty, and against all rotations. Contact [C] is switched on between Lower Torso and structure. As before you click on an assembly to drag it, but now the dummy is treated as a mechanism, and it will follow the mouse movement in a natural way, subject to any restraints placed upon it, and also the properties of the joints between assemblies. Joint rotation axes and stop angles are honoured as in Rotate Angles mode above, but otherwise the dummy is treated as a pin-jointed set of rigid assemblies, and will respond to dragging using rigid body mechanics. Mouse motion following picking on an assembly works as follows: Mouse button Resulting action Left All limbs attached to this limb, in both "parent" and "child" directions, that are not fully restrained become draggable, and will follow to where the motion of this limb drags them. Middle Only this assembly and its children will move. Right Only this assembly, its immediate parent and its children will move. An example of Drag Assembly free dragging. The following sequence of images shows how this might be used in practice. In this example the dummy has been positioned in the seat, with hands attached to the steering wheel and feet to the pedals. Both hands and feet are fully restrained in all degrees of freedom, the torso, thorax and head are restrained against all rotations and also Y (out of plane) translation. The user has clicked on the lower torso with the left mouse button, so the whole dummy is selected for movement, and drags it progressively further forwards. This sequence would be carried out in a single operation, and for this dummy the drag occurs in near real-time on a modern desktop computer. Page 6.245 PRIMER Initial condition. The user has clicked on the lower torso, which selects the whole dummy, and is about to drag from left to right After about 100mm movement to the right. Notice that the hands and feet have remained fixed, the knees have moved up and the elbows have moved out. Because of their rotational restraints the head, torso and pelvis regions have remained upright. Page 6.246 User manual Version 10.0, June 2011 User manual Version 10.0, June 2011 PRIMER Final position. The elbows have moved up and outwards, and the knees have moved up. Here is the final position in an isometric view. Arm and leg movement is very obvious! The characteristics of Drag Assembly mode: • It is approximate: movement is calculated using rigid body mechanics in an iterative scheme, and some small errors are inevitably generated. Using the default Options errors will be of the order of 1 part in 10,000, or around 0.2mm for a typical dummy model which, in engineering terms, is not significant. • However ls-dyna requires node pairs at joints to be coincident to a very tight tolerance, and the actions taken to achieve this when you Accept the positioned dummy are described below. It considers restraints on assemblies, or restrained points within them. You can switch restraints on/off at will during the positioning process, and indeed the "move to position, then clamp in place" process is the obvious way to work. • It is intuitive: movement is a reasonably natural mixture of translation and rotation, more or less what one would get in real life from grabbing a limb and pulling it. Page 6.247 PRIMER User manual Version 10.0, June 2011 Using assembly to structure contact In the example above the hands are fixed rigidly to the steering wheel, which prevents them from rotating and therefore forces the elbows out at an unrealistic angle. An alternative way of modelling the connection of the hands to the wheel is to define a contact between them and to turn off the fixity. This allows the hands to rotate on the wheel in a more realistic fashion and gives an altogether better final shape. Contact for dummy positioning is not a "true" contact using the *CONTACT card, but rather a simplified version defined on the assembly editing panel as a "list of part sets contacted during positioning". Here the part set includes the steering wheel, and a box has been used to limit contact to just the section of the wheel near the right hand. A similar contact has also been set up for the right hand. Compare the result with the final image from the example above. The positions of the arms and hands are more natural as they have been able to rotate on the wheel. The disadvantage is that movement is much slower because of the need to compute contact, making it much harder to drag the dummy interactively when contact is used since response is so slow. For this reason contacts can be turned on/off via their [C] buttons in the "cont" column of the positioning panel. However when positioning a dummy by specifying displacement at a point motion is driven by PRIMER itself and the result is acceptable. Page 6.248 User manual Version 10.0, June 2011 PRIMER Move Points: "free" movement driven by updated point positions. An alternative way of using the "free" dragging mode is to set new target positions for points. As described above any number of points can be defined in an assembly, and used both to apply localised restraint and to drive movement. In this example two points have been created on the left hand, providing an alternative way of fixing it to the steering wheel which permits rotation about the axis through the two points. (Note that the 2nd points has a local coordinate system, so the fixity buttons are in green and "local" appears as a reminder that they are acting in the local system.) Move to pos’n Will move the point to the new coordinate specified Move by delta Will move the point by the specified [dx.dy,dz] Move to Will move the point to the position of the node chosen node. In all cases the effect is similar to dragging with a mouse, with the difference that PRIMER will drive the iterative scheme for you to try to achieve the new position. Iteration will continue either until the target point is reached, or the changes between successive iterations become insignificantly small. The latter is necessary since, obviously, it is possible to set a target position for a point that cannot be achieved because of restraints. Using wild-card coordinates for positions. It is sometimes the case that you want to move a point a certain distance along one axis, but not to constrain its movement along other axes. To allow for this PRIMER permits the following "wild-card" as opposed to"explicit" coordinate entry syntax. Values entered explicitly as zero mean exactly that. Therefore [Move by delta] 100.0 Means "move by 100 in X, but try not to have any movement in Y or Z." 0.0 0.0 Omitted trailing values, or values entered as an asterisk "*" are taken to mean "not constrained". Therefore [Move by delta] 100.0 Means "move by 100 in X, but don’t care about movement in Y or Z" Means "move by 100 in Z, but don’t care about movement in X or Y" The same syntax may be used for absolute [Move to pos’n] coordinate entry. Page 6.249 PRIMER User manual Version 10.0, June 2011 Further positioning commands The following commands are common to all three positioning methods described above. Accept Accept position and save changes. Reject Abandon positioning, and restore initial position Reset all Restores the dummy to its initial position Options... Further positioning options Save/Retrieve Save and retrieve positions Accept: accepts the current position and saves the changes you have made. Once you are happy with the current position use Accept to save it and finish positioning. Before it saves the position PRIMER examines all the nodal pairs at joints in the dummy to check that positioning has not pulled them apart. It applies a twin tolerance: • An absolute value of 1.0e-3. This is the value hard-wired into the LS-DYNA keyword reader. • A distance of 1.0e-6 times the model longest diagonal Any joints at which separation of nodal pairs exceeds this figure will be listed and you will be given the option of Autofixing them. This is performed by moving each pair of nodes to their average position and, so long as the errors are small, this is an acceptable distortion of the model. This is an iterative process since if a node is on more than one joint then correcting for joint A may move it out of position for joint B. If there are still errors after 5 passes the operation is abandoned and it is left to the user to sort out. WARNING: You should avoid repeated [Position, Accept, Autofix] cycles on a model. This is because each Autofix operation changes the geometry of your dummy slightly, and while a single such change may be insignificant repeated use of this feature will build up cumulative errors. It is better to achieve a position in a single operation from an unmodified dummy model. If you are planning to generate a series of positions in succession you should use Model, Copy to create a new model from an original one each time, and create the position in the copy. Reject: rejects the current position, restores the initial one and exits the positioner. Use Reject if you want to abandon positioning and restore the initial position. All changes made during positioning will be lost, and you will return to the main Position menu with the model unchanged. Reset all: restores the intial position. Sometimes positioning goes horribly wrong and the best thing is to start again. Reset all restores the initial position that was saved when you entered the positioner, cancelling all changes made since then. You can use this at any time. Page 6.250 User manual Version 10.0, June 2011 PRIMER Options... Setting positioning options. The following options affect the positioner: Convergence factor End movement factor Step size factor Max #outer steps Max #inner steps These options all affect the free dragging positioner only. They should not normally need to be changed, but if the dummy moves very slowly, or "gets stuck", then increasing the Convergence and Step size factors may help. Avoid much larger values as the solution will become inaccurate. Draw Sets the graphics mode to be used when wireframe dragging assemblies. "Draw normal" shows Draw normal the assembly in grey using normal graphics, but this demands quite a lot of cpu time and only slower computers "Draw wireframe" may be necessary to get acceptable dragging speed. Joint coinc check Is the post Accept joint node coincidence check. By default it will check and report any results, asking you what action to take. You can it work silently, which will fix any errors without further input, or turn it off altogether. Diagnostic drawing and JSTF force display are for programmer debugging purposes and - hopefully - can be ignored! Save/Retrieve: Saving and restoring dummy positions. You can store any number of dummy positions, and retrieve them at any time into the positioner. A stored position contains a [centre of gravity] plus [3x3 direction cosines] for each assembly in the dummy, making it possible to return to a given configuration without any further calculation. Position data is stored in the dummy tree file and is saved when the keyword file is written out. Save... Saves the current position. You only need to give a unique name. Retrieve.. Restores a saved position. This becomes the current position and the dummy geometry is updated immediately causing it to "jump" to the new position. Delete... Deletes the selected positions. Deletion is permanent! A more detailed explanation of saved positions, including card formats, is given in Appendix IIc. Page 6.251 PRIMER User manual Version 10.0, June 2011 Dummy angle files: saving dummy positions in a model independent file While saved positions are a powerful feature they have the disadvantage that they are specific to the current model, and also (because they contain explicit assembly centres of gravity) to the current dummy’s geometry. To make it possible to transfer positioning information between similar, but not identical dummies - for example a new version of an existing dummy - PRIMER also supports a model-independent "dummy angles file" (.daf extension). This file contains: • The dummy H-Point position. • The rotation angles of the dummy. • The rotation angles of each assembly. On reading this file back in: • Each assembly angle is reset to the specified angles, applied in the order [Rx, Ry, Rz]. • If the user chooses to move the H-Point then: • The dummy as a whole is translated to the specified H-Point position • If "whole dummy" rotation angles are present these are applied as an absolute orientation This file is likely to work well when transferring positions between successive versions of similar dummies but, obviously, it will not be suitable where the target dummy geometry is significantly different to that of the source. However used intelligently it should be a useful tool. See The Dummy Angles File in Appendix IId for a full description of the .daf file format, and the section on Euler angles in PRIMER below for a precise description of what "rotation angles" actually mean and how they are applied. Dummy Configuration file: saving the current positioning settings only In some situations you may wish to save and retrieve only the restraints (and any local coordinate systems) applied to the dummy during mechanism-style positioning, and a "configuration file" (.dcf) performs this function. It contains the fully set of cards normally written between *DUMMY_START and *DUMMY_END in the keyword file, but when read back in only the following information is processed and applied to the current dummy: Assemblies Any restraints, and any local coordinate systems used for these. (Assemblies are matched by label) Points Any restraints, and any local coordinate systems used for these. (Points are matched by name) Note that geometry, coordinates, connectivity and the like are ignored when this file is reread. 6.12.4 Batch (command line) positioning A subset of the interactive positioning commands described above are also available in command-line line form. While these can be used interactively the main purpose of them is to enable positioning to be performed in batch mode. These commands will provide visual feedback if the graphical user interface is running, but if it is not (PRIMER started with "-d=batch" command line option) they will still function. A full listing of command-line commands is given in Appendix X11. The positioning commands are invoked by the [Primer >] DUMMY command, and occupy a hierarchy as follows: Page 6.252 User manual Version 10.0, June 2011 At DUMMY > level ASSEMBLY Select an assembly by name or number, then perform one of the following operations upon it: PRIMER FIX dof code Restrain the assembly in degrees of freedom dof code TRANSLATE dx, dy, dz RX or RY or RZ theta Translate assembly by amount dx,dy,dz RESET Undo all dummy transformations and return to initial state Finish with assembly and return to DUMMY > prompt DONE POINT Select a point by name or FIX dof code number, then perform one of the following operations upon TRANSLATE dx, it: dy, dz (Note: moving the point POSITION x, y, z implicitly moves its "owner" RESET assembly.) DONE CONNECTION Select a connection by name or number Rotate assembly to angle theta degrees about x/y/z Restrain the point in degrees of freedom dof code Translate point assembly by amount dx,dy,dz Translate point assembly to coord x, y, z Undo all dummy transformations and return to initial state Finish with point and return to DUMMY > prompt SLIDE distance Applies to LINE connections only, and will slide the joint by distance down its AB axis. ANGLE theta Applies to LINE and HINGE connections only, and rotations the assemblies to achieve angle theta (in degrees) about the AB axis. POSITION Specify a position name Retrieves and applies the stored position name H_POINT Specify coordinate x, y, z Will move the Dummy H-Point to coord x, y, z READ_CONFIG Specify a filename Retrieves a free-standing dummy configuration file (the keywords and data between *DUMMY_START and *DUMMY_END). Filename will usually have the extension .dcf READ_DUMMY_ANGLE Specify a filename Retrieves and applies the overall orientation, H-Point and joint angles stored in a Dummy Angles File (usually extension .daf). ACCEPT Accept the current dummy position, save its updated geometry and return to the main [Primer >] prompt. RESET Undo all transformations and restore the initial geometry of the dummy, remaining at this prompt level. Undo all transformations and restore the initial geometry of the dummy, then return to the main [Primer >] prompt. QUIT Meanings of terms in the table above dof code Is a numeric Degree of Freedom code made up of any permutation of 123456, where 1 = Tx, 2 = Ty, 3 = Tz, 4 = Rx, 5 = Ry, 6 = Rz For example code 136 means restraint in TX, Tz, Rz Code 0 may also be used, meaning "free all restraints" Page 6.253 PRIMER dx, dy, dz User manual Version 10.0, June 2011 Is a translation vector, ie a relative movement from the current position, made up of three numbers. For example 10.0 20.0 30.0 means translate 10.0 in X, 20.0 in Y, 30.0 in Z. "Wildcard" syntax is permitted: any number entered as an asterisk ("*"), and omitted trailing digits, are treated as "free" values. For example: 10.0 * * 20.0 x, y, z means translate 10.0 in X, but permit Y and Z to adopt any value. means translate 20.0 in Z, but permit X and Y to adopt any value Is an absolute coordinate. For example 10.0 20.0 30.0 means coordinate X=10, Y=20, Z=30. Wildcards as for translations above are permitted theta Is an angle in degrees for the given degree of freedom. In a dummy model angles are absolute values expressed in the coordinate system of the connection between this assembly and its parent. In most cases this will mean the system implied by the local axes of the joint stiffness definition at the joint. Page 6.254 User manual Version 10.0, June 2011 PRIMER 6.12.5 Using dummies as "children" of mechanisms Dummies work as components of larger models, and it is usually the case that they are positioned on a seat with their feet in the floor or pedals, and their hands may be placed on a steering wheel. These "cockpit" components may themselves be capable of articulation, and the Mechanism capabilities of PRIMER may, for example, have been used to set the position of the seat. Clearly when part of the cockpit moves it is likely that the dummy will need to be repositioned, and to make this easier PRIMER permits a dummy model to be made a "child" of a mechanism, and to move with it. When operating as a child a dummy is moved in the "free dragging" mode described above, with all the positioning capabilities and settings still active. The main difference is that the motion of the dummy is driven by the controlling assembly of the parent mechanism. In the example below the seat assembly has been defined as a mechanism, and the lower torso of the dummy has been slaved to the motion of the seat cushion in degrees of freedom TX, Ty, Tz. Initial state. User has clicked on the seat cushion and the whole mechanism (seat) plus slaved dummy turn grey to denote that they are being dragged. Page 6.255 PRIMER User manual Version 10.0, June 2011 Intermediate state. The seat has moved forward and risen up on its links, taking the dummy with it. Final (very uncomfortable!) position. In this example the seat has been moved forward and down to a ridiculous degree, but this demonstrates two things clearly: (1) The dummy motion has remained linked to that of the seat. (2) Connection between seat and dummy is in translation (TX, Ty, Tz) only with no rotational connection. This is made clear by the way that the seat cushion has tilted down but the pelvis, torso and head of the dummy have not rotated. The use of a dummy as a child of a mechanism is controlled entirely on the Mechanism panel, described in section 6.21.1. 6.12.6 Notes on using dummy angles. There are some problems with the way GENERALIZED_STIFFNESSES have been programmed into LS-DYNA. These all arise from the method of defining joint rotations as angles about the three Cartesian axes on the "parent" side of the joint, often referred to in literature as "Euler angles". • Where rotations take place only about one axis then there is no problem: the current angle as reported by PRIMER will be the simple cumulative sum of all rotations to date about that axis. • However where rotations are permitted about more than one axis then life becomes more difficult since the order in which Euler angles are applied matters in two related ways: Page 6.256 User manual Version 10.0, June 2011 PRIMER 1. A rotation about Phi, followed by one about Theta and then one about Psi will not give the same result as applying the same rotations in a different order 2. Once the current rotation about any one angle is non-zero then rotations about any other axis will result in some compound set of rotations that may not be the expected numerical sum of rotations about the individual axes. (To demonstrate this try the following: set the initial view in PRIMER to a plan on XY [SXY], then compare rotations of 90 degrees about screen X, then Y, then Z [RS 90 0 0], [RS 0 90 0], [RS 0 0 90] against the same rotations in the order Z,Y,X.) • Therefore the reported angles for assemblies free to rotate about all "parent" axes may not be the simple cumulative sum of the incremental rotations about each axis. To understand this requires some explanation of how "Euler angles" are used inside PRIMER, and also of how it computes and maintains the current orientation of dummy assemblies. Euler angles in PRIMER In the following discussion the [Phi, Theta, Psi] angle notation used by the *CONSTRAINED_JOINT_STIFFNESS card in LS-DYNA will be referred to as [X,Y,Z]. This easier to write and also to understand! The order in which PRIMER applies Euler angles. PRIMER treats a [X,Y,Z] compound angle definition as a set of rotations that it applies in the order X, Y, Z. To be more specific: If the rotation matrix about X is written [Rx], and those about Y and Z as [Ry] and [Rz] then a single compound matrix [Rc] is assembled from [Rz] . [Ry] . [Rx] This looks counter-intuitive, but in fact when concatenating rotation matrices the effective order of rotations is right to left, ie the most recently applied rotation matrix (here [Rx]) is effectively the first rotation; thus the matrix above does indeed give rotations in the order X, Y, Z. If you read up about Euler angles and robotics you will find that there are other possible application orders, but this is in many ways the simplest and most intuitive, so it is what PRIMER uses! The current orientation, and computing updated Euler angles from this Internally PRIMER keeps track of each assembly’s orientation using "direction cosines", which are effectively a local coordinate systems expressed by three vectors at right angles. When a Dummy is first read into Primer these direction cosines are initialised for each joint, taking into account any initial angular differences implicit in the *CONSTRAINED_JOINT_STIFFNESS definition. When an assembly is rotated the compound rotation matrix [Rc] described above is applied about the "parent" node, resulting in some new orientation, and these direction cosines are updated accordingly, so that they always maintain an accurate description of the assembly’s orientation with respect to its parent. The angles reported in the Dummy assembly rotations panel, and those used in the Dummy Angles File, are calculated from these direction cosines and not from some cumulative sum of applied angular rotations. There are two reasons for this: 1. Using a "cumulative sum" only works for rotations about a single axis; once rotations about all three axes are permitted then rotations quickly get jumbled up together. Therefore such an approach would not work for those assemblies (typically head and leg components). 2. Dummy assemblies may be moved arbitrarily during the "drag" mode positioning process, resulting in a large number of small incremental displacements and rotations. Not only would it be expensive to keep track of these, but it would also lead to a considerable cumulative error due to adding small increments to a (relatively) large running total. In cases where rotation is about only one axis then the angles derived from the direction cosines will match those that would be computed from a "cumulative sum", but once rotation becomes significant about 2 or more axes then the values will differ. To see why this should be consider the rotation matrices required to build up the full matrix of direction cosines. Page 6.257 PRIMER User manual Version 10.0, June 2011 [Rx]: Rotation about the X axis: [Ry]: Rotation about the Y axis:[Rz]: Rotation about the Z axis: Sx = Sin(theta X) Sy = Sin(theta Y) Sz = Sin(theta Z) Cx = Cos(theta X) Cy = COs(theta Y) Cz = COs(theta Z) [ 1 0 0 ] [ Cy 0 Sy ] [ CZ -Sz 0 ] [ 0 Cx -Sx ] [ 0 1 0 ] [ Sz CZ 0 ] [ 0 Sx Cx ] [ -Sy 0 Cy ] [ 0 0 1 ] Concatenating these together in the order [X, Y, Z], ie [Rz] . [Ry] . [Rx] gives the compound matrix [Rc]: [ Cy.Cz Sx.Sy.Cz - Cx.Sz Cx.Sy.Cz + Sz.Sz ] [ Cy.Sz Sx.Sy.Sz + Cx.Cz Cx.Sy.Sz - Sx.Cz ] [ -Sy Sx.Cy Cx.Cy ] From which it can be seen that a set of Euler angles can be extracted as follows (using the notation <ij> is row <i>, column <j>) Theta X = arctan(32/33) Since (Sx.Cy / Cx.Cy) = (Sx / Cx) Theta Y = arcsin(-31) Theta Z = arctan(21/11) Since (Cy.Sz / Cy.Cz) = (Sz / CZ) However there are four well known problems with this calculation method: 1. The rotation about the Y axis, theta Y, can only be obtained in the range +/-90 degrees from the arcsin() operation. 2. At the special case of Theta Y very close to +/-90 degrees, ie Cy = 0, the calculation of the rotations about the other two axes is ill-conditioned. To see why, here is the [Rc] matrix above with Cy = 0: [ 0 Sx.Sy.Cz - Cx.Sz Cx.Sy.Cz + Sz.Sz ] [ 0 Sx.Sy.Sz + Cx.Cz Cx.Sy.Sz - Sx.Cz ] [ -Sy 0 0 ] Clearly the arctan() operations will be upon (0/0) for both theta X and theta Z, ie undefined. 3. If rotation has taken place about more than one axis then the angles returned from this calculation will not necessarily be the same as those input, although the result of multiplying through by them to achieve a new orientation will be correct. 4. As mentioned above the rotation order [X, Y, Z] is implicit in this calculation, and combined rotations about 2 or more axes in a different order will give a different result. (Although, again, it will give a consistent result when used to orient a dummy or limb.) PRIMER deals with these problems as follows: 1. If rotation takes place about the Y axis only, or nearly so, (ie theta X and theta Z both less than +/- 10 degrees) then special exception logic is used to calculate theta Y in the full range of +/-180 degrees. Therefore dummy limbs which are locked in X and Z rotation may be rotated safely in the full Y range. 2. The ill-conditioning problem is treated by using double-precision arithmetic, and relying on the (sensible) behaviour of the standard atan2() function near these singularities. In practice this solves the problem in virtually all cases, although rotations of exactly +/-90 degrees about the Y axis should still be avoided if at all possible if stop angles are to be used. 3. Compound rotations about multiple angles are calculated as described above, and a rational set of angles that matches these cosines is returned, even if it is not what you input in order to create them. This does not normally matter unless "stop angles" have been defined, in which case these will become increasingly unreliable as the angular movement of the assembly departs from its initial orientation. 4. The "order of combined rotation" problem is really the same as (3) above, and is treated in the same way. In all cases the angles reported are "correct", in that if they were applied to the initial reference position of the assembly they would give the current orientation, however they may not be what you expect. Perhaps a good way of thinking about this is to consider a journey across the earth’s surface defined by increments of both latitude and longitude: your input would be a series of "rhumb line" increments, whereas your position would in fact be reported as the "great circle" angles required to get there. In addition if you travelled around the world, and approached your start position again, the angles returned would be those of the "shorter" distance, possibly negative, rather than the "longer" ones travelling Page 6.258 User manual Version 10.0, June 2011 PRIMER around the globe. Realistically "stop angles" will only work properly for joints that are only permitted to rotate about a single axis, in which case they can be computed unambiguously in the full +/-180 degree range. Achieving explicit Euler angles in the positioning panel. Once again, if rotation is only to be about a single axis then what you type in will be what you get reported back. However if you want to type in an explicit set of angles about multiple axes you may find that you don’t get what you expect. The best solution to this "composite angle" case is to proceed as follows: 1. "Undo" any current angles in the order Z, Y, X. In other words set Theta Z to zero, then Theta Y, then ThetaX; in this way you will get back to angles (0.0, 0.0, 0.0). 2. Set the new angles in the order X, Y, Z. In this way they will not "interfere" with each other. It follows from this that if you want to modify just one angle of an existing set you will be able to do so directly if: • It is theta Z (ie the last cumulative one to be applied). • Or the rotations applied "after" it are zero. So if you want to rotate about Y you will be able to get away with simple typing if theta Z is zero. If it isn’t then it will be necessary to reset theta Z to zero, apply the new Y angle, then restore the original theta Z value. 6.12.7 Dummy positioning using LS-DYNA The LS-DYNA dummy positioning tool in PRIMER allows the user to create an LS-DYNA analysis automatically to position a dummy. This works in a similar way to the PRIMER seatsquash LS-DYNA method. This method of positioning is appropriate for those who wish to capture deformations in the foam/rubber parts of the dummy that occur due to the positioning, that are not captured by PRIMER’s traditional dummy positioning methods. The LS-DYNA positioning method is illustrated below: Starting point - dummy in original position. Through using the PRIMER LS-DYNA positioning tool, an LS-DYNA analysis is created that will "pull" the dummy into the desired position. Page 6.259 PRIMER User manual Version 10.0, June 2011 A DYNAIN file is produced by the LS-DYNA analysis. PRIMER can now import the DYNAIN data back into the original model. This will mean updated coordinates capturing the deformation of the dummy foam/rubber parts will be updated in the original model. The tool works through a series of steps to create the LS-DYNA analysis. Before using this tool, the user must save the target position using Primer’s traditional dummy positioning methods, as the saved position is used to create the entities required to "pull" the dummy into position. The initial model should contain just the dummy. Page 6.260 User manual Version 10.0, June 2011 PRIMER Step 1 Step 1 is a reminder to ensure you have a saved position using the traditional PRIMER positioning methods. See section 6.12.2 for information on saving positions. Once you have a saved position, press Position. Step 2 To position the dummy, PRIMER requires three nodes per dummy assembly. These nodes are used to "pull" each assembly into their final position in a LS-DYNA analysis. The nodes selected should be on a rigid or stiff part of the assembly. The nodes can be set manually, however it is recommended to use Automatically determine nodes. This will find rigid nodes in each assembly to use during positioning. Page 6.261 PRIMER You also have the option to rigidify any assembly for the LS-DYNA analysis. This may be beneficial for soft extremities, such as hands and feet, which may become excessively deformed during the LS-DYNA positioning. If the R switch next to the assembly is toggled on, PRIMER will rigidify the assembly when setting up the analysis in the final step. Note that when toggling the R switch, Primer will automatically recalculate the 3 nodes for that assembly, as there will now be more/less "rigid" nodes in the assembly. Once you have selected the nodes for each assembly, and chosen which assemblies you wish to rigidify, click Next. Step 3 The next step is optional and allows you to select any part from the assemblies you have chosen to rigidify that you may wish to remain deformable. Once you have made any selection, or to skip this step, click Next. Page 6.262 User manual Version 10.0, June 2011 User manual Version 10.0, June 2011 PRIMER Step 4 When the analysis model is created, PRIMER will move the dummy to the desired H-Point. PRIMER will then use the neck base node to rotate the dummy around it’s local Y axis to the approximate final position. This helps to reduce the overall movement of the assemblies during the analysis and hence can reduce run times. It is recommended that the neck node be set to a node at the top of the torso/base of the neck. Primer will also use the hip node to rotate the dummy around it’s local Z axis to the approximate final position. It is recommended that this be set to a node on the right or left hip (outer surface). See images below for examples of this. Once you have selected the two nodes, click Next. Step 5 The next step is to choose the position saved earlier. This is the position you want to achieve through the LS-DYNA analysis. Once you have chosen the position, click Next. Page 6.263 PRIMER User manual Version 10.0, June 2011 Step 6 At this point you may wish to save the model. The nodes chosen in the previous steps can be saved to the dummy tree in the keyword file. Leave the Dummies tab open, and click on Model->Write to save the model. The LS-DYNA method works by creating cables and dampers that pull the assemblies into the final position. A number of inputs relating to the analysis can be set on the final panel: Force applied in cables - The force that is applied to the cables to pull the assemblies into position. Force ramp up time - The time taken to ramp the force up from zero. Damping applied with cables - This is the damping applied in-line with the cables used to pull the assemblies into position. Total analysis time - Termination time for the analysis. Global damping - Global damping applied in the analysis (can also be turned off). Units - Specify the units system you are working in to update the above values accordingly. It is recommended to use the default settings to start with. These can then be modified with subsequent analysis is required. Once you have set the values you want, click Next, the Apply. The analysis is now ready to run. Once complete, the analysis will produce a DYNAIN file, which will have a name similar to "end_stage001_dynain". This contains coordinate and initial stress information from the analysis which can be imported back into the original model using PRIMER. To import the DYNAIN file back into the original model, use the following steps: Step 1 Step 1 is a reminder to ensure you have a saved position using the traditional PRIMER positioning methods. You need the original saved position for the import tool should you wish to further modify the position of the dummy using Primer’s traditional rigid body dummy positioning methods. See section 6.12.2 for information on saving positions. To continue with the import procedure, press Import. Page 6.264 User manual Version 10.0, June 2011 PRIMER Step 2 Step 2 is to select the position you used when creating the LS-DYNA analysis. This is the position saved using Primer’s traditional rigid body positioning methods. The position needs to be chosen here to ensure any further positioning is possible. Once you have chosen the position, click Next. Step 3 Step 3 is where you select the DYNAIN file produced by the LS-DYNA analysis. Once you have chosen the DYNAIN file, click Next. Step 4 Step 4 is where you select what data you wish to import from the DYNAIN file. Once you have made your selection of what you want to import, click Apply to import the data into your model. Page 6.265 PRIMER User manual Version 10.0, June 2011 6.13 FIND AND SKETCH The Find tool allows you to locate an item in your model. The features developed for this function have been generically incorporated into Primer’s sketch function when it is applied to a single item 6.13.1 Sketching a single item There are many ways in Primer to sketch items. For example • sketch function available to each keyword • sketch off object menu • sketch on drop-down available in many contexts • quick-pick sketch using id key in If a single item is being sketched this will be done according to the sketch options under Display. By default the following actions will be taken in addition to the previous sketch function. These options may be switched off. Plot crosshairs Draws crosshairs centred on the sketched item. This is particularly useful if the item is very small and the normal sketch cannot easily be seen. If the item is off screen a warning is given in the dialogue box. Page 6.266 User manual Version 10.0, June 2011 PRIMER Set CN This option will not apply if the user has pressed CN in the view control panel. Otherwise, the centre of rotation/zoom will be set to match the cross-hairs if the sketched item is on screen. The option will automatically activate if an off screen item is brought into view and similarly de-activate if an on screen item is moved out of view. Pressing CN will unset the centre. Label sketched This will label the sketched item in the form Mn/Sn. Label nodes of sketched elem This will label the nodes for some items if the zoom is deemed sufficient to show them. Page 6.267 PRIMER User manual Version 10.0, June 2011 Press of Delete key or redraw by using Li/Hi/Sh will remove the cross-hair, clear the sketching and unset the CN. If you sketch multiple items simultaneously, Primer will work as before and only apply a sketch. If a cross-hair unexpectedly does not appear when sketching from object menu, it is most likely that more than one item is selected. Try clearing the selection with None and then reselecting. Page 6.268 User manual Version 10.0, June 2011 PRIMER 6.13.2 Finding an item In its default mode, FIND is a sketch function for a single item with a generic object menu. The sketch options may be set exactly as described above. FIND also offers a number of additional features. Page 6.269 PRIMER User manual Version 10.0, June 2011 Stipple and wireframe draw The drawing mode, normal draw by default, can be set to use stippled draw (a form of transparency) or wireframe draw to enable the sketched item to be seen. This is useful if the item is enclosed. Page 6.270 User manual Version 10.0, June 2011 PRIMER Page 6.271 PRIMER User manual Version 10.0, June 2011 Find with Only Before applying automatic blanking you may wish to store the current blanking status of the model by a press on Store blanking. On completion of the Find operation you can use RESET VIEW to restore the image. 3 methods are available Only, Only with attached and a Volume clipped view. By default autoscale will be applied but this can be de-activated. Only on an ill-conditioned spherical joint gives the following image. Page 6.272 User manual Version 10.0, June 2011 PRIMER Find with Only & Attached Switch to Only + attached to find the rigid bodies on the joint Page 6.273 PRIMER User manual Version 10.0, June 2011 Find with Volume Clipping Volume clip view will show everything that is attached to nodes that lie in the spatial volume NxNxN centred on the selected object, where the value of N is controlled by the user. Editing with Find If there is an active item as displayed on the find header, EDIT ITEM may be used to open an edit panel or keyword editor. Page 6.274 User manual Version 10.0, June 2011 PRIMER 6.14 FMH Free Motion Headform This feature has been written in order to position the freemotion headform according to FMVSS 201. Firstly at least one *HEADFORM definition must have been read in from file. The *HEADFORM card is similar to the *DUMMY definition and contains a number of keywords (described below) with information required by the positioner. These appear after the *END card and are ignored by LS-Dyna but used by PRIMER. An example of a headform tree file is given in appendix X *HEADFORM_START The headform label and title. *REF_POINT This is a node label, already exiting in the model, about which the headform will be rotated. *UNITS The mass, length and time units used in the model (same options available as for a *DUMMY definition). *COMPONENTS The part set which makes up the headform definition, the part on the headform to be used in the contact definition and the label of this contact definition. *TARGET The target definition at which the headform is currently positioned. Blank if no target definitions exist in the model or the headform is not currently in position. *AXES The label of a *DEFINE_COORDINATE_NODES definition already existing in the model to define the headform local co-ordinate system. *HEADFORM_END The end of the headform definition. Along with the *HEADFORM definition another keyword has been included to store information regarding the target points in the model. *TARGET_POINT_START The first line contains a label, an acronym (as defined in FMVSS201) and an optional title. The second line contains the co-ordinates of the target. The third line contains the minimum and maximum horizontal angles. The fourth line contains the impact velocity for this target point, the part set to be used as the slave side in the contact definition and the current headform position number (see below). *HEAD_POSITION At a given target point a number of different angles are normally investigated. Any number of unique positions can be stored with each target point to facilitate moving the headform about in the model. This keyword contains a label and a title, the co-ordinates of the headform reference point, the horizontal and vertical angles, a flag to indicate where the horizontal angle is in the allowable range and a positional node ID. *TARGET_POINT_END Ends the target point definition. 6.14.1 Positioning the headform The figure below shows the main headform-positioning panel. This has been designed for use from top to bottom to create a run-ready input deck. A target definition must exist in the model in order to be able to position the headform. This can be created with the SETUP_TARGETS button. If multiple headform definitions exist in the model the definition to be positioned must first be selected. Page 6.275 PRIMER User manual Version 10.0, June 2011 6.14.2 Setting up Targets The SETUP_TARGETS button accesses the model target database. You can have as many target points in your model as you want. A scrolling list shows all of the points. Additionally you can have more than one point at the same position. When a target point has been assigned a head position it’s target file button (on rhs) will become active. You can then write a csv targetting file which can be used by the command line build models from csv file function (see Appendix). Page 6.276 User manual Version 10.0, June 2011 PRIMER Adding a new target point To add a new target point: 1. select the position name you want the point at using the popup menu shown on the right 2. enter a description/name for this point 3. Press ADD new target point. The point will be added to the list of available target points. You can then modify the point coordinates and min and max angles. Removing a target point To remove a target point use the popup on the required target point and press Remove target point. If the target point is currently in use by a headform you will be asked to confirm removal of the point Sketching a target point To temporarily sketch/draw a target point on the screen use the popup on the required target point and press Sketch target point. If you want to see the target points at all times then you want to turn target point drawing on instead of sketching them. See drawing and labelling target points below. Changing the position of a target point To change the location/position of a target point either: • type the new X, Y and Z coordinates into the test boxes. • use the popup on the required target point and press Pick new location. You can then select a node from the screen. The coordinates will be taken from that node Changing the size of target points The size of target points can be changed in the main OPTIONS panel. Page 6.277 PRIMER User manual Version 10.0, June 2011 Drawing and labelling target points Target points can be drawn and labelled just like nodes and elements. They are turned on in the ENTity Viewing . In addition to drawing and labelling target points the NOTATE function can be used. If this is turned on then the name and position of each target point is written on the screen as well as the target point number. 6.14.3 Reading headform position data from a file You can read in headform position data from an external delimited file by clicking on the Read data from file button. This will guide you through a series of panels where you can specify the file type and what data you wish to read from the file. The file would generally be of a CSV format with each row containing information for a target point/head position. The sequence of panels is: Select the file to read. Specify any lines to ignore by defining characters at the start of the line that signify a comment. Note that a preview of the file is shown at the bottom of the panel. Page 6.278 User manual Version 10.0, June 2011 PRIMER Specify the delimiter for the data in the file. Choose depenetation options for when the data is read in. You can choose to automatically depenetrate the headform from it’s starting position in different dergrees of freedom. You can also choose to run the headform checks after reading in the data (see section 6.13.4). Page 6.279 PRIMER User manual Version 10.0, June 2011 Finally the data is presented to you in a table format. If there where suitable titles in the input file, Primer will have attempted to guess the type of data in each column. If not, you can specify this on the panel by right clicking on the column headers and choosing the type of data from the resulting popup. After the columns have been assigned, click on Apply to read in the data and setup headform position information from the data. Note that the minimum that has to be contained in the file is the x, y, z coordinates of the target point. 6.14.4 Checking defined targets You can check the status of all currently defined target points/positions by clicking on the Check all defined button. This will check each position in turn and then report the results to the screen in a table. The check panel reports a number of things: TARGET - The target point. NAME - The target point name. POSITION - The position within the target point definition. Page 6.280 User manual Version 10.0, June 2011 PRIMER PENETRATIONS? - Reports whether the current position of the headform means there are penetrations between the headform and the trim. IN ZONE? - Reports whether the initial contact point of the headform to the trim is within a user defined head impact zone (see below). DIST TO TARG - Reports the distance from the initial contact point to the defined target. Note the Max distance check value above this column determines whether the value in the table is shown in red or green. V-ANGLE - Current vertical angle of the headform. This is checked against defaults or user defined values on the target setup panel. H-ANGLE - Current horizontal angle of the headform. ADJUST - Opens up the position editing panel specific for this position on the table. This allows you to modify the position. After clicking Done on this panel you are returned to the check table and the details for this row are updated. 6.14.5 Selecting a target Clicking on the red button on the left-hand side activates a target point. Clicking on the button when it is green will remove the target point. Once active the required information can then be input and the target selected for positioning the headform via the popup on the main positioning panel. The NODE buttons on the target database panel allow the user to select a node in the model from which the co-ordinates are taken for use by the target. When a target point is selected for use the headform is moved to that target point with the headform reference node located at the target co-ordinates. If a position definition (see below) exists and has been previously selected, the headform angles will be determined by that otherwise it will default to 0º vertical angle and the target minimum horizontal angle. Next the contact needs to be set-up. The contact definition exists in the headform tree file, under HEADFORM_START -> COMPONENTS. This contact must be created or edited to suit the headform. It is best to use an automatic surface-surface contact defined by part set, with the master side defined on the headform. The slave side of the contact may require editing so that it contains the correct parts for each position. Alternatively a set can be defined with all the relevant parts and a box added to the contact. As the head is moved to different positions the box will be translated with it. In FMH mode the function which enlarges boxes as they are rotated is suppressed as this was found to enlarge the contact box excessively. The contact can be edited and sketched in the usual way and also checked for initial penetrations. Those elements that are within a shell thickness apart or actually crossing over are sketched in white. The headform is now positioned relative to the selected target point. This requires a position definition to be created. If position definitions already exist within the model for the selected target point then they can be selected via the popup. Page 6.281 PRIMER User manual Version 10.0, June 2011 Creating or editing a position definition will bring up the panel shown in the panel below. This will create a unique position for the head form that is stored in the keyword deck. This can then be re-used at a later stage without having to re-create it. Delete headform position will remove the current position and return to the main panel. Auto cut will turn on PRIMER’s cutsection feature and automatically orient the section through the centreline of the headform. This can aid in headform positioning. The horizontal angle is the angle between the global X axis and the headform local X axis in the global XY plane. This can be set to the minimum, mean or maximum angle as defined on the selected target. If none of these angles are required a user defined angle can be entered which is required to be between the minimum and maximum. The positional node is used for positioning and rotating. By default, when setting the vertical angle, Primer will rotate the headform around the head reference node. This can now be changed to any node on the headform. The default can be reset by clicking on Reset to default. After positioning the headform automatically, the initial contact point is known. The positional node can then be set to the initial contact point by clciking on Set to contact pt. With an alternative to the headform reference node chosen as the positional node, the X,Y,Z didtance from the target point shown on this panel will now use the new node. Also, clicking zero will zero the headorm to the target point at this Page 6.282 User manual Version 10.0, June 2011 PRIMER new node. The Auto vertical tool can be used to automatically position the headform to its maximum vertical angle by simulating the rolling of the headform on the trim. More information on this can be found below. The vertical angle is the angle between the headform local X axis and the global X axis in the local XZ plane. This can either be typed in or dragged into position using the DRAG button and clicking and dragging the headform in the graphics area. Max HIC This will rotate the head from +25 to -25 of its current position and leave it at the angle which minimizes the spread of penetrations in the XZ cutting plane of the head. This is theangle at which the head is least able to roll on impact and consequently should give the highest HIC value. It is recommended that the head be positioned at <0 0 0> first (note the positional node is reset to the head reference node for this operation). AUTO POSITION This function will attempt to position the head to minimize the distance between the initial contact point and the target point. This distance (contact->target) is measured in the head local YZ plane, i.e as viewed along the X axis (line of flight). There are 3 modes for controlling the corrective motion of the head. Lock on axis - in this mode the head will only be moved along its line of flight (local X), i.e.without varying local Y or Z coordinates Lock on XZ plane - the head can move axially (local X) and up or down (local Z) but the local Y coordinate does not vary Unlock - the head can move freely The example below shows how the different modes will position the head when faced with a "difficult" target point, which has been positioned in a re-entrant corner of the trim. In such cases, keeping the head locked to the XZ plane limits how close the initial contact point and target point can become. However, freeing the motion may result in excessive sideways movement and even an initial contact point outside the defined perimeter. The automated positioning system is designed to assist in headform positioning, however, the user must user his own judgement about whether the iterative process has actually achieved the position most suited for test. Head positioned with lock on XZ plane cannot initial contact get very close to target point. Page 6.283 PRIMER User manual Version 10.0, June 2011 Head positioned freely gets initial contact closely aligned but has moved sideways excessively. The headform can also be dragged in the headform local X, Y and Z directions using the left, middle and right mouse buttons respectively. Also its vertical angle can be dragged. During the drag operations if the CHECK_PENETRATIONS button is made active then the contact is checked for penetrations each time a mouse button is released. The penetrations are sketched in white and the CHECK_PENETRATIONS is updated with a feedback message. The contact and the target point can also be sketched at any time during these operations. Page 6.284 User manual Version 10.0, June 2011 PRIMER Auto vertical tool The auto vertical tool can be used to automatically position the headform to its maximum vertical angle by simulating the rolling of the headform on the trim. The user can set a maximum angle and a ’back angle’ which is used when contact occurs between the chin and the trim. This process works by starting off with the headorm in contact with the target point. It will then slowly rotate the headform (depenetrating along the way) until it reaches its maximum vertical angle or the chin touches the trim (whichever comes first). The headform will then rotate back by the desired back angle (usually 5 or 10 degrees), again depenetating the headform along the way. Ensure the headform is positioned at the desired horizontal angle before using this tool. A shell set to define the chin area also needs to be created. The headform should also be positioned at the point of first contact as well, although Primer will run the automatic position process before entering this panel to find this point. As the headform rotates the contact point may change, and therefore the rotation centre point will change automatically. Also, the user can choose the method of head depenetration when rotating. With the depenetration method set to ’ROLL’, Primer will depenetrate the headform from the trim along the x-axis of the headform coordinate system. This simulates the rolling of the headform off the target point during rotation. With the ’ROLL, SLIDE XY’ setting, Primer will depenetrate the headform from the trim on the XY plane of the headform coordinate system. This simulates the headform rolling off the target point during rotation and then sliding back towards the target along the XY plane. With the ’ROLL, SLIDE XYZ setting, Primer will depenetrate the headform freely in all directions of the headform coordinate system. This simulates Page 6.285 PRIMER User manual Version 10.0, June 2011 the headform rolling off the target point during rotation and then being free to slide back towards the target point in X, Y and Z directions. Auto rotate to maximum vertcial angle will apply the process. The headform initial velocity is automatically created in the headform local X axis direction. The popup gives the option of selecting the two common impact velocities (in miles per hour) or the velocity can be typed in (in model units). You can specify a node set to define the headform impact zone. This is used in the headform checking panel described above to ensure that the point of first contact is within the impact zone Page 6.286 User manual Version 10.0, June 2011 PRIMER 6.15 GROUPS Groups can be used in PRIMER to collect things together. Anything that has a label can be put into a group, for example *PART, *NODE. Things that do not have labels such as *CONSTRAINED and *BOUNDARY cannot be grouped. At present the only use for groups is for assigning mass. In future releases of PRIMER groups may have other uses. When a group is used (for example in assigning mass all we are really interested in is structural items to add mass to) PRIMER will automatically calculate the contents of the group. If the group contained part 1, PRIMER will automatically find the elements that are in part 1 and then the nodes that are on those elements. 6.15.1 Group I/O All Groups in the model may be written to an Ascii file using the EXPORT function. Similarly an ascii groups file may be read in using IMPORT. The PART_LIST function writes an explicit list of all parts contained in groups to ascii file: group_parts.asc. You can make groups that you create in PRIMER available in D3Plot by writing a groups file. 6.15.2 Group format Groups are written to the keyword deck after the *END keyword. As with any keyword lines beginning with a $ are treated as comments and skipped. It is strongly recommended that you do not edit the groups by hand. Use the group creating/editing capabilities of PRIMER. Entities can be added to a group by one of three methods; • Selecting all entities (optionally in a box) • Selecting a list of entities (optionally in a box) • Selecting a range of entities (optionally in a box) The box is used for selecting a subset of the entities that are in the box. For example if the group contained ’all elements inside box 1’ then only the elements that are in box 1 will be used, not all the elements. Entities can be added or removed from a group. For example you may want a group to contain ’all elements except those in box 1’. You could do this by first ’adding all elements’ and then ’removing elements in box 1’. Example *GROUP $<title> This is the example group title $ <label> < visual attributes of the group> 1 R255G000B000 50 CURRENT * * * * UNBLANKED $ The following lines give examples of a group $ $ Adding all parts to a group PART ALL $ Adding all parts to a group in box 1 PART ALL BOX 1 $ Removing all parts from a group in box 2. Note -PART -PART ALL BOX 2 $ Adding a list of shells to a group SHELL 1 20 23 100 200 $ Adding a list of shells to a group in box 2 SHELL 1 20 23 100 200 BOX 2 $ Adding a range of nodes (100 to 1000) to a group NODE 100:1000 $ Adding a range of nodes (100 to 1000) to a group in box 2 NODE 100:1000 BOX 2 $ Removing a range of beams from a group. Note -BEAM -BEAM 50:60 Page 6.287 PRIMER User manual Version 10.0, June 2011 Order of calculation of Groups The order in which things are added to/removed from groups is important. To stop any ambiguity the following order is used. First, entities are added to groups in the following order: • SET_PART • PART • other set types • elements • other entities alphabetically Then, entities are removed from groups (if needed) in the same order. 6.15.3 Creating/Editing Groups The initial screen for creating/editing groups is shown below. Before a group can be created a Label needs to be given. A Title can also be given if needed. Page 6.288 User manual Version 10.0, June 2011 PRIMER Once the label for the group is given the CREATE_GROUP button becomes active to create the group. Locking the contents of a group against clean up By default an entity that is not used in a model will be removed from a group in a model ’clean up unused’ operation. The Lock against cleanup checkbox will prevent the contents of a group from being cleaned up. This is saved in the *GROUP keyword written after *END by PRIMER. For example, this could be useful if you want to make some sets in your model which you know will be needed at some time in the future but are currently not being used. If the sets are added to a group they will not be deleted by PRIMER. Selecting entity type Any entity which has a label can be added to a group. Before anything can be added to the group you have to choose the entity type you want to add. This is done with the list on the left hand side of the menu. By default all the entity types that are present in the model that you are editing are shown. This can be changed by using the radio buttons on the right. You can see all entity types (even if they are not present in your model), the entities in your model, or just the entities that are present in the group. Once the entity type is chosen the type is highlighted and the All, List and Range buttons become active to enable you to edit that type. For example if PART is selected: The feedback box (shown at the top of the figure) changes to show what is defined in the group by PART. In this example above there are no entries by all, list or range so all are zero. As PARTs are added this will change. 6.15.4 Adding, Editing and Deleting Entities in Groups The following sections explain various ways of adding and manipulating entities within groups. Adding entities by ALL Adding entities by LIST Adding entities by RANGE Page 6.289 PRIMER User manual Version 10.0, June 2011 6.15.5 Adding entities by All Press the All button. The screen changes to: Selecting ADD or REMOVE The green ADD button indicates that PARTs will be added to the group. If you want to remove PARTs instead of adding PARTs to the group, then the Add/Remove popup button can be used to change the action. If REMOVE is selected the button will change to red. Using a box In the above example we are adding all PARTs to the group. We are not using a box to limit the selection as no box is selected, If instead we wanted to add the elements from all PARTs that are in box 1 this can be done by clicking on the no box button. The display will change as shown on the left. Until a box is selected the APPLY button will be inactive. You can turn off the box selection again by pressing the in box button. Once a box is selected by either typing in the box number or using the popup menu it will turn blue and the APPLY button will be activated. Saving into the group Once you have chosen to Add/Remove and if you want to use a box or not the selection can be saved into the group by pressing the APPLY button. After the selection is saved to the group the screen refreshes back to the main screen (shown above). The feedback button (at the top of the image) changes to show that 1 selection of PARTs by all has been added. Additionally this is shown on the PART entity button. In this way you can easily see what entity types are present in the group. Page 6.290 User manual Version 10.0, June 2011 PRIMER 6.15.6 Editing/deleting entities by All Press the All button. The screen changes to: Press the VIEW/EDIT PARTS DEFINED BY ’ALL’ button. The screen changes to the panel on the right. In this example there are 2 entries. Firstly ADD all PARTs in box 1. Secondly REMOVE all PARTs in box 2. Adding an ’all’ row using the group editor A new entry can be added to the group by using the ADD_ROW button. The ADD/REMOVE and box buttons work in the same way as the panel to add entities by all. In the example above a new row ’ADD all parts’ would be added to the group. A box would not be used as it is turned off. Adding the row would result in: Deleting an ’all’ row using the group editor To delete an entry from a group use the Delete row? popup. For example, to remove entry/row 1 right click on the 1 button and select DELETE ROW from the popup menu. Page 6.291 PRIMER User manual Version 10.0, June 2011 The row is deleted and the remaining 2 entries are moved up the list. Editing an ’all’ row using the group editor Each of the existing rows can be modified if needed. For each row the ADD/REMOVE and box buttons work in the same way as the panel to add entities by all. Page 6.292 User manual Version 10.0, June 2011 PRIMER 6.15.7 Adding entities by List Press the List button. The screen changes to: Selecting ADD or REMOVE The green ADD button indicates that PARTs will be added to the group. If you want to remove PARTs instead of adding PARTs to the group, then the Add/Remove popup button can be used to change the action. If REMOVE is selected the button will change to red. Using a box In the above example we are adding PARTs to the group. We are not using a box to limit the selection as no box is selected, If instead we wanted to add the elements from PARTs that are in box 1 this can be done by clicking on the no box button. The display will change as shown on the left. Until a box is selected the APPLY button will be inactive. You can turn off the box selection again by pressing the in box button. Once a box is selected by either typing in the box number or using the popup menu it will turn blue and the APPLY button will be activated. Page 6.293 PRIMER User manual Version 10.0, June 2011 Selecting entities to add To start selecting the entities you want to add by list press the Select PARTS to ADD (eg if entity type is PART). The screen changes to: The standard PRIMER object menus appear which allow you to select PARTs. Select the PARTs that you want to add by either selecting them from the list, picking visible parts etc. You can abort adding the entities at any time by pressing ABORT SELECTION. You can sketch the entities that you currently have selected to add by pressing the SKETCH PARTS button. Page 6.294 User manual Version 10.0, June 2011 PRIMER Saving into the group Once you have chosen the parts that you want to add using the object menus you can save them into the group by pressing the APPLY PART SELECTION button. After the selection is saved to the group the screen refreshes back to the main screen (shown above). The feedback button (at the top of the image) changes to show that 2 selections of PARTs by list have been added in this example. Additionally this is shown on the PART entity button. In this way you can easily see what entity types are present in the group. 6.15.8 Editing/deleting entities by List Press the List button. The screen changes to: Page 6.295 PRIMER User manual Version 10.0, June 2011 Press the VIEW/EDIT PARTS DEFINED BY ’LIST’ button. The screen changes to the panel below. In this example there are 2 rows which have a total of 6 entries. Adding a ’list’ row using the group editor A new entry can be added to the group by using the ADD_ROW button. The ADD/REMOVE and box buttons work in the same way as the panel to add entities by list. As an example we will add the row to the group ’Remove PART 500’. At present the ADD_ROW button is inactive as there is nothing to add. Firstly, the Add/Remove popup must be used to change the ADD button to REMOVE. Next the part needs to be selected. You can either type the part number into the box or (as shown) use the popup menu to select the part from a list or pick it from the screen. Page 6.296 User manual Version 10.0, June 2011 PRIMER Now a part has been selected the ADD_ROW button becomes live. Now to add the row to the group simply press the ADD_ROW button. A new row ’3’ will be added to the list. The add row will be reset back to the default values. Editing a ’list’ row using the group editor Each of the existing rows can be modified if needed. For each row the ADD/REMOVE and box buttons work in the same way as the panel to add entities by list. An entity can be removed from a row by either deleting the number in the text box or by using the REMOVE option on the popup. For example to remove part 10, right click on 10 to bring up the popup menu and select REMOVE. Page 6.297 PRIMER User manual Version 10.0, June 2011 The part will be removed from the row (see image below). To save the change into the group press END_EDIT. Deleting a ’list’ row using the group editor To delete an entry from a group use the Delete row? popup. For example, to remove entry/row 2right click on the 2 button and select DELETE ROW from the popup menu. The row is deleted and the remaining entries are moved up the list. Page 6.298 User manual Version 10.0, June 2011 PRIMER 6.15.9 Adding entities by Range Press the Range button. The screen changes to: Selecting ADD or REMOVE The green ADD button indicates that PARTs will be added to the group. If you want to remove PARTs instead of adding PARTs to the group, then the Add/Remove popup button can be used to change the action. If REMOVE is selected the button will change to red. Using a box In the above example we are adding a range of PARTs to the group. We are not using a box to limit the selection as no box is selected, If instead we wanted to add the elements from a range of PARTs that are in box 1 this can be done by clicking on the no box button. The display will change as shown on the left. Until a box is selected the APPLY button will be inactive. You can turn off the box selection again by pressing the in box button. Once a box is selected by either typing in the box number or using the popup menu it will turn blue and the APPLY button will be activated. Page 6.299 PRIMER User manual Version 10.0, June 2011 Selecting entities to add The following example shows how to add a range of entities to a group. We want to add ’Parts between 1 and 45 that are in box 1’. First select the box as described above and choose ADD or REMOVE (in this example we want to add parts). A start and end range must be given. You can either type the numbers into the boxes or use the standard PRIMER object menus to select the part or pick it from the screen. For example right clicking on the From field: When the part is selected/picked (in this example part 1 is picked) the from field is filled in. Page 6.300 User manual Version 10.0, June 2011 PRIMER Similarly, the to field can be selected. Saving into the group Once you have chosen the to and from fields for the parts that you want to add the APPLY button becomes active. You can save them into the group by pressing the APPLY button. After the selection is saved to the group the screen refreshes back to the main screen (shown above). The feedback button (at the top of the image) changes to show that 1selection of PARTs by range has been added in this example. Additionally this is shown on the PART entity button. In this way you can easily see what entity types are present in the group. 6.15.10 Editing/deleting entities by Range Press the Range button. The screen changes to: Page 6.301 PRIMER User manual Version 10.0, June 2011 Press the VIEW/EDIT PARTS DEFINED BY ’RANGE’ button. The screen changes to the panel below. In this example there are 2 rows. Row 1 adds parts 1 to 45 in box 1. Row 2 adds parts 200 to 500. Adding a ’range’ row using the group editor A new entry can be added to the group by using the ADD_ROW button. The ADD/REMOVE and box buttons work in the same way as the panel to add entities by list. As an example we will add the row to the group ’Remove PARTs 304 to 306 in box 2’. At present the ADD_ROW button is inactive as there is nothing to add. Firstly, the Add/Remove popup must be used to change the ADD button to REMOVE. Next the to and from parts needs to be selected. You can either type the part number into the box or (as shown) use the popup menu to select the part from a list or pick it from the screen. Page 6.302 User manual Version 10.0, June 2011 PRIMER Once the part has been selected the from field will be filled in: A similar process can be done to select the to and box fields. When the to and from fields are selected the ADD_ROW button becomes live. Now to add the row to the group simply press the ADD_ROW button. A new row ’3’ will be added to the list. The add row will be reset back to the default values. Page 6.303 PRIMER User manual Version 10.0, June 2011 Editing a ’range’ row using the group editor Each of the existing rows can be modified if needed. For each row the ADD/REMOVE and box buttons work in the same way as the panel to add entities by list. The from and to entities can be modified by either changing the number in the text box or by using the popup menu. To save the change into the group press END_EDIT. Deleting a ’range’ row using the group editor To delete an entry from a group use the Delete row? popup. For example, to remove entry/row 1right click on the 1 button and select DELETE ROW from the popup menu. The row is deleted and the remaining entries are moved up the list. Page 6.304 User manual Version 10.0, June 2011 PRIMER 6.16 INCLUDE Controlling *INCLUDE files. The INCLUDE menu in the Tools panel is covered in a separate section of the manual - see section 3.13 for details. Page 6.305 PRIMER User manual Version 10.0, June 2011 6.17 INSTRUMENT PANEL PENDULUM The IP Pendulum function can be used to specify multiple Instrument Panel Pendulum impact models for ECER21. This function supports interactive and batch model processing. Automated positioning and depenetration is available. The initial screen for setting up IP Pendulum parameters is shown below. Post *END data, if available, is read in by default. Pendulum to IP contact can be created by clicking on the Create button. Standard and reduced impact airbag velocities can be specified using the appropriate text box and popup. Base and forward H-point coordinates can also be specified in this panel. The IPP targetting panel can be reached by clicking on the appropriate button. Page 6.306 User manual Version 10.0, June 2011 PRIMER The setting panel enables the user to change the default settings which are defined as per regulation. These values are used by the positioner to determine whether or not a target point is legitimate. The head diameter should be consistent with the model used. The user setting Max target-contact distance will exclude from the list of succesfully positioned points, any which fall outside this limit. Page 6.307 PRIMER User manual Version 10.0, June 2011 The IPP targetting panel, as shown below, displays existing targets in the model. A csv file can be read in using the Read button to load new points. New target points can be also added using the sel nodes for add/rem targets button. Prior to positioning, target points appear on a light blue background if they are misaligned with the trim normal. This indicates that they probably cannot be contacted by the pendulum. A red background indicates that they definitely cannot be reached by the pendulum. A dark blue background suggests that points are not yet positioned. When the Position button is clicked, selected targets are positioned and de-penetrated. Page 6.308 User manual Version 10.0, June 2011 PRIMER Target points that have been successfully positioned are shaded green. Failed points are shaded red. Page 6.309 PRIMER User manual Version 10.0, June 2011 The list of target points can be stored in a model or written to a csv targetting file for batch processing. This can be done by switching to the KEYOUT PANEL. File path, sub-directory names, and file names can be modified by users prior to keyout. Page 6.310 User manual Version 10.0, June 2011 PRIMER IPP parameters can be specified in the input csv file in the following manner when the IPP build is run interactively: Additional information would be required if the IPP build is run in batch mode. In this case, the csv file can be specified as follows: Page 6.311 PRIMER User manual Version 10.0, June 2011 6.18 MACROS The Macro panel allows you to record and playback a sequence of commands in PRIMER similar to using visual basic macros in Excel etc. They are deliberately made to be human readable so that a macro can be edited by hand. The easiest way to see the format of a macro file is to record one and see what commands that PRIMER uses. 6.18.1 Recording a macro To record a macro press the Record button at the top of the panel. Give a filename for the macro in the textbox or press the folder icon to select a new file location. Macro files in PRIMER should have the extension prm (PRimer Macro). Once a filename has been given the Start recording button will become active. A name and a description for the macro can also be given for the macro. These will be saved in the macro as MacroName() and MacroDescription() commands and are then used as the name and hover text for a button in the macro panel. Press Start recording. Any commands that you now do in PRIMER will be written to the macro file. The button will turn red and read Stop recording. When you have finished recording the commands you want press the Stop recording button. The file will be closed and PRIMER will stop recording commands. Page 6.312 User manual Version 10.0, June 2011 PRIMER 6.18.2 Playing a macro To play a macro press the Play button at the top of the panel. Give a filename for the macro in the File: textbox or press the folder icon to select a macro file (macro files in PRIMER should have the extension prm (PRimer Macro) ). Once a filename has been given the Play button will become active. Variables A macro can be edited so that instead of using fixed values, it can use variables for certain key values and/or numbers. The user can then change these variables as required. For an example consider the following simple macro example which selects some shells to orient and applies the translation 0.000 0.000 100.000. MacroName("Orient") MacroDescription("Test macro variables work in orient") Window("Tools/Keywords").Button("Orient") Window("Orient").Menu("ORIENT ITEMS").Select1("SHELL...") Pause("Select shells to translate") In Window("Orient") .Textbox("Translation distance") = "0.000 0.000 100.000" .Button("Apply") End In Window("Orient").Window("CONFIRM ORIENT").Button("Accept") We want to change the translation to use variables so the user can change the values. We need to do 2 things. 1. Define the variables in the macro 2. Change the numbers in the translate to be variables. To define the variables in the macro we have to add MacroVariable() commands at the top of the file. each command defines one variable. Variable names must only contain letters, numbers and the underscore character. They cannot contain spaces. To refer to a variable we use the variable name preceeded by a dollar. e.g. for variable X_TRANS we use $X_TRANS. Alternatively the syntax ${X_TRANS} can be used (i.e. dollar followed by variable name in curly brackets). Each MacroVariable() command defines a name for the variable (e.g. "X_TRANS") a description (e.g. "X translation distance") and the default value for the variable (e.g. "0.0"). Adding these lines to the macro gives (added/changed lines shown in bold): MacroName("Orient") MacroDescription("Test macro variables work in orient") MacroVariable("X_TRANS", "X translation distance", "0.0") MacroVariable("Y_TRANS", "Y translation distance", "5.0") MacroVariable("Z_TRANS", "Z translation distance", "10.0") Window("Tools/Keywords").Button("Orient") Window("Orient").Menu("ORIENT ITEMS").Select1("SHELL...") Pause("Select shells to translate") Page 6.313 PRIMER User manual Version 10.0, June 2011 In Window("Orient") .Textbox("Translation distance") = "$X_TRANS ${Y_TRANS} .Button("Apply") End In Window("Orient").Window("CONFIRM ORIENT").Button("Accept") $Z_TRANS" Using variables interactively When you play a macro PRIMER scans the top of the macro to see if there are any MacroVariable() commands. If any are found then PRIMER shows a window with all of the variables. This allows you to change the variable values. Hovering over a variable name shows the description for each variable as hover text. When the correct variable values are chosen the macro can be run by pressing Apply. Using variables with CSV files Instead of having to type the values for all variables interactively the values can be read from a CSV file. Give the name of the CSV file in the Variables textbox. The file should contain one variable and its value per line. Lines beginning with $ are treated as comments. e.g. the variables from the above example would look like. $ Example macro variables CSV file. X_TRANS,0.0 Y_TRANS,5.0 Z_TRANS,10.0 Playback options There are some options that alter the way that macros are played back Page 6.314 User manual Version 10.0, June 2011 Replay pick/drag commands: PRIMER If a macro file contains any pick or drag commands then by default when the macro is played back the picks or drags will be played back exactly as they were recorded (i.e. the same position of the pick/drag on the screen will be replayed). If the Replay pick/drag commands option is selected this is what will happen. If the option is unselected then the pick/drag command will be skipped and the macro playback will pause to allow you to replace the pick with whatever you want.A window will be mapped on the screen. Once you have replaced the pick(s) or drag(s) then press Resume and the macro playback will restart. Replay view for pick/drag Whenever a pick or drag command is recorded PRIMER saves the current view in the graphics window to the macro with a ViewMatrix command. If this option is selected then on playback the view will be restored before picking. If it is not selected then the command will be skipped and the view will not be updated. Ignore numbers in window titles Ignore any numbers in window titles. See section on making macros work with different models for more details. UTF-8 encoded macro file Indicates that this macro contains Unicode text for Pause or MacroVariable commands and is UTF-8 encoded. If the macro contains a MacroUTF8Encoded() command this option will automatically be selected. Pause between commands Sometimes it is useful to have a pause between commands when playing the macro (e.g. if you are debugging a macro). This textbox allows you to give a pause (in milliseconds) between commands on playback. Unicode The text shown for Pause() commands and the descriptions in MacroVariable() commands can contain unicode text (e.g. Japanese or Chinese Kanji). If you want to use unicode then the macro file MUST be UTF-8 encoded and the UTF-8 encoded macro file playback option must be selected. If the MacroUTF8Encoded() command is added to the top of the macro then the option will automatically be selected. To show the unicode text the appropriate font must be used. This can be set using the preferences primer*cjk_unix_font and primer*cjk_windows_font. Temporarily suspending macro files It may be useful to pause playback of a macro so that the user can do certain operations. This can be done by manually adding a Pause() command to the macro. e.g. adding the command Pause("This is a pause example") will map the window shown on the right and then pause playback of the macro. The user can then do whatever operations are necessary and then press Resume to continue playback of the macro This method could also be used to replace a sequence of picks in a macro. e.g. if a macro was recorded to create a contact and some parts were picked for the slave side of the contact there would be commands like In GraphicsWindow("GRAPHICS 1") Page 6.315 PRIMER .ViewMatrix(1, 0, 0, .Pick1(1709, 1905) .ViewMatrix(1, 0, 0, .Pick1(2016, 1888) .ViewMatrix(1, 0, 0, .Pick1(2024, 1461) .ViewMatrix(1, 0, 0, .Pick1(1700, 1440) End In User manual Version 10.0, June 2011 0, 1, 0, 0, 0, 1, 50, 72.5, 11.5, 34.8075, 316.838) 0, 1, 0, 0, 0, 1, 50, 72.5, 11.5, 34.8075, 316.838) 0, 1, 0, 0, 0, 1, 50, 72.5, 11.5, 34.8075, 316.838) 0, 1, 0, 0, 0, 1, 50, 72.5, 11.5, 34.8075, 316.838) recorded in the macro. These could all be deleted and replaced with a command Pause("Select parts for slave side of contact") which would prompt the user to pick the appropriate parts. Making macros work with different models When PRIMER writes a button press to a macro it uses the title of the window you clicked in and the text on the button to create a human readable command in the macro. e.g. in the following macro: Window("Keywords").Button("PART") Window("Part").Menu("SELECT PART").Select1("M1/P152 (MC-A-ARM-BUSH1-L)") In Window("MODIFY PART M1/P152") .Textbox("SECID") = "10" .Textbox("MID") = "10" End In the user has: 1. Pressed button PART in the Keywords window [which maps the part modify panel] 2. In the menu SELECT PART in the Part window selected the entry M1/P152 (MC-A-ARM-BUSH1-L) [which modifies part 152] 3. In window MODIFY PART M1/P152 changes the SECID and the MID values to 10. This is fine if the macro is going to be replayed on exactly the same model but it will fail if the macro is played back on a similar (but not identical) model if the title of part 152 is different (or if the ID of the part with title "MC-A-ARM-BUSH1-L" is changed. This is because in step 2 the text on the menu button that is recorded includes the part ID and the part name. When PRIMER replays a macro and it finds a window or menu title or a menu entry it first tries to find a unique match for the text in the macro command. If it finds one then that window is used. If that fails then it looks for a window or menu title or a menu entry which contains the text somewhere in the title. You can use this fact to make macros more portable across models. For example if the above macro is always going to be used to edit part 152 you can modify the second line to Window("Part").Menu("SELECT PART").Select1("M1/P152") and the macro would still work if the title of the part is different. However you must be careful when doing this. If part 152 exists in the model then the above will work. If part 152 does not exist but part 152000 does exist then this would still match and so may edit the wrong part by mistake. Alternatively, if the part number may change but the part title will always be the same you could make the macro more portable by modifying lines 2 and 3 to: Window("Part").Menu("SELECT PART").Select1("MC-A-ARM-BUSH1-L") In Window("MODIFY PART") This will work as long as the part name is unique (and is the first match). Occasionally it may be useful to play a macro in a completely different window to the one it was recorded in. For example you could record a macro which sets the necessary defaults for a contact that you modify. In this case if you were modifying contact 1000 in model 1 when you were recording the macro the macro could look like: In Window("MODIFY CONTACT M1/CONT1000") .Textbox("sfs") = "0.1" .Textbox("sst") = "0.5" lots more commands End In Now you may want to set the defaults for contact 1001. You could not use the above macro to modify contact 1001 as the title for this would be "MODIFY CONTACT M1/CONT1000". If you ignored any numbers in the title then you could use the macro as the title for both windows would reduce to "MODIFY CONTACT M/CONT". The Ignore numbers in window titles option does this. Page 6.316 User manual Version 10.0, June 2011 PRIMER Grouping commands in the same window together To try to make macros easier to read and to make hand editing them easier PRIMER will group commands that are in the same window together using In and End In commands. e.g. the following macro: Window("MODIFY PART M1/P152").Textbox("SECID") = "10" Window("MODIFY PART M1/P152").Textbox("MID") = "10" Window("MODIFY PART M1/P152").Textbox("EOSID") = "10" Window("MODIFY PART M1/P152").Textbox("HGID") = "10" is identical to In Window("MODIFY PART M1/P152") .Textbox("SECID") = "10" .Textbox("MID") = "10" .Textbox("EOSID") = "10" .Textbox("HGID") = "10" End In but the second form is more concise and easier to read and edit (e.g. if you wanted to change the ID of the part being modified you would only have to do it on one line). 6.18.3 List of macro commands Below is a full list of all of the commands available in macros. Comments can be put anywhere in a macro file. Any line that begins with $ or # is treated as a comment and will be skipped. Commands in windows A window is identified in PRIMER with the commands. PRIMER will try to find a window exactly matching name. If that fails a partial match will be tried. See the section on making macros work with different models for more details. Command Description DialogWindow( "name" ) A window that is shown asking the user to confirm an action or answer a question. GraphicsWindow( "name" ) The main graphics window Menu( "name" ) An object menu PopupWindow<number>() A popup window. <number> identifies the popup. i.e. PopupWindow1 is a normal popup. PopupWindow2 is a popup mapped from a popup etc. Window( "name" ) A ’normal’ window The following commands are used in conjuction with a ’window’ command. Some commands hav