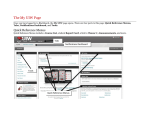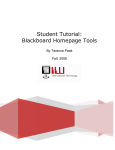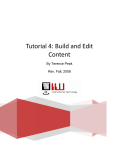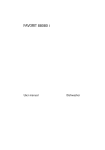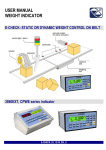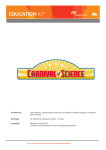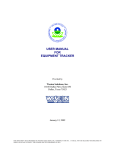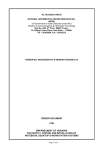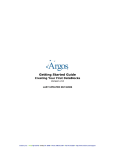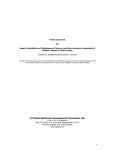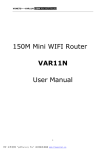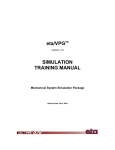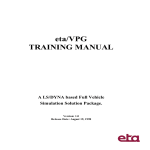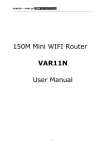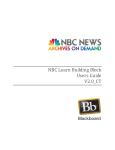Download Blackboard 9 Overview - Technology Support Services
Transcript
Blackboard 9 Overview By Terence Peak Title Table of Contents Login .................................................................................................. 3 The Blackboard Homepage .................................................................... 3 Quick Reference Menus .............................................................................................. 3 Tabs............................................................................................................................. 4 Notifications Dashboard ............................................................................................... 4 Tools ............................................................................................................................ 4 The Course Entry Page .......................................................................... 4 Edit Mode .................................................................................................................... 5 Control Panel ............................................................................................................... 5 Make Course Available ....................................................................................................... 6 Blackboard File Manager ............................................................................................. 6 Upload Files .......................................................................................................................... 7 Announcements ........................................................................................................... 8 The Course Menu ........................................................................................................ 9 Edit the Course Menu ........................................................................................................ 10 Edit Menu Links .................................................................................................................. 12 Blackboard Software Requirements ....................................................... 13 Browser and Operating System Requirements .......................................................... 13 Required Software (Click link to download) ............................................................... 13 Tips and Tricks .......................................................................................................... 13 2 UIW Department of Instructional Technology Login 1. Click the Blackboard link (http://blackboard.uiwtx.edu/) on the UIW Homepage. 2. The Blackboard Login page opens. 3. Type your Username. Your username is the name that precedes “@uiwtx.edu” in your email address. The username is case sensitive 4. Type your Password in the space provided. The first time you login to Blackboard, your password is your PIDM number. 5. Click Login. 6. If you make a mistake, repeat steps 3 and 4. If you cannot log in, contact the System Administrator, Kenneth Rogers at 832-2197. 3 4 5 The Blackboard Homepage Once you have logged in to Blackboard, the Blackboard Homepage opens. There are four parts to the homepage: Quick Reference Menus. Tabs, Notifications Dashboard, and Tools. Quick Reference Menus Quick Reference Menus include a Course List, student Report Card, a link to iTunes U, Announcements, and more. Tabs Notifications Dashboard Tools Quick Reference Menus 3 UIW Department of Instructional Technology Tabs Across the top of the window is a string of tabs that access different areas of Blackboard. Click on each tab as you read the explanation. My UIW Link to the Blackboard homepage. Courses Links to Blackboard courses. Organizations UIW Web- Link to all Blackboard organizations. The UIW Homepage opens within Blackboard. Notifications Dashboard The Notifications Dashboard displays links to course items or course information that have been created, revised, or have impending due dates. To-Do list Needs Attention What's New Content items created as an assignment content type can be assigned a due date. The item will appear on the To Do list with information as to when it is due (i.e. today, tomorrow, this week, in the future, or past due). Items that have been submitted by users and require review or grading. Items added, updated, submitted, or changed by a user. Tools The box labeled Tools contains useful links to some helpful Blackboard assets. Announcements Calendar: Tasks View Grades UIW Email User Directory Address Book Personal Information User Manual Rave Alert Blackboard Sync Messages regarding courses and organizations, as well and bulletins from the Blackboard Administrator. The Blackboard calendar is separate from your Cardinal Mail calendar. This is a “To Do list” set up in conjunction with the calendar. Student access to their grades in all courses. Link to Cardinal Mail. Directory of registered Blackboard users. The address book is set up by the user. Access point to update personal information. Systematic guide for Blackboard users. Register for approved UIW emergency communications, course announcements and other important course information via text message and email Messaging charges apply depending upon your wireless carrier plan. Synchronizes Blackboard with your iPhone. The Course Entry Page The Course Entry Page is the welcome mat for the course, by warehousing course content. From the Course Entry Page, the instructor can use the Edit Mode to toggle between the Edit View and Student View, access and edit the Course Menu, Control Panel, Course Modules and Banner, as well as navigate the course using the Breadcrumb Links. Students may also 4 UIW Department of Instructional Technology access course content using the same tools. Students do not have a Control Panel or an Edit option. Edit Mode Toggle Banner Course Menu Course Modules Control Panel Edit Mode The Edit Mode allows the instructor to change their view of the content on screen. ON shows the Edit View. Instructors may edit the course. OFF shows the Student View of the course. Control Panel Course Management is administered through the Control Panel, located below the menu bar: Files Course Tools Course Links Evaluation Users and Groups 5 Blackboard File Storage. This feature allows instructors to upload, download store and manage folders or documents into one central location in their course. Announcements, Email, and Discussion Boards that can be added to a course. Links to course tools and content within a course. Tools for creating tests, recording grades, and tracking performance. Options to create and administer (enroll, edit or remove) course users and groups. UIW Department of Instructional Technology Customization Packages and Utilities Help Change the properties of the course such as, availability, Guest/Observer status, tool availability, and appearance. Options to import, export, copy, and archive the course. Support and online documentation Make Course Available Once the course is made available, the course will appear on the student’s course list 1 1. Open your course. On the Control Panel, locate Customization. 2 2. Click Customization Customization menu. 3 3. Click Properties. to expand the 4. The Properties page opens. Locate Option 2, Set Availability, and click Yes 4 . 5. Click Submit. Blackboard File Manager The Blackboard File Manager feature allows instructors to upload, download store and manage folders or documents into one central location within their Blackboard course. Documents (i.e. PowerPoint sideshows, Word documents, or Multimedia files) can be uploaded to a Blackboard course with a single upload, instead of uploading documents one document at a time. The instructor will choose the Browse from Course option in the Content Area, to upload content. All files added to the course can be copied to another course using the course copy feature in Blackboard. These files may also be archived for use in future courses. Open the Course Homepage and locate the Control Panel. Click the Action Button to open the Files Page. The Files page opens with a series of buttons. Upload: Allows the instructor to upload a single document, a folder containing multiple files, or upload a pre-packaged set of documents prepared for Blackboard by a textbook company. 6 UIW Department of Instructional Technology Create an HTML Object: Allows the instructor to create a Reusable document with text and multimedia content in HTML format that is then stored in the File Manager. This document may be uploaded to any Content Area. The student can open and read the information in the same manner as course content. This option works best for any items that are not time or date sensitive, but are reused frequently. Create Folder: The instructor can create a folder to house a single document, a folder or HTML Objects, or a pre-packaged set of documents. Upload Files The instructor can upload a single document, a folder containing multiple files, or upload a pre-packaged set of documents prepared for Blackboard by a textbook company. 1 1. Open the course homepage and locate the Control Panel, and click the Action Button to open Files. 2. Click Upload and choose Upload Files. 3. On your computer, open the file or folder that contains the items that will be uploaded. 3 4 5 7 4. The Upload Multiple Files and Folders page opens. 5. Click and Drag the files into the area marked “To begin uploading. drag and Drop files and folders here” UIW Department of Instructional Technology 7 8 6. When all of the folders have loaded, click Submit. 7. To remove files click Remove All. 8. Alternatively, Click Browse to locate and download files or folders. 6 9. It will take a few minutes upload large files. 10. Click Submit again, and you will be returned to the Files: page. Announcements Post an Announcement 1. In the upper right corner, turn the Edit 2 Mode ON. 2. On the Welcome Page, click More Announcements to open the Announcements Page. 3. Click Create Announcement. 3 4 5 4. The Create Announcement page opens. Type a Subject. Note the Asterisk (*) You are required to fill out this field. 5. Type the message in the Message window. 6 7 8 UIW Department of Instructional Technology 6. Options Choose an announcement type by clicking the button for Permanent – Announcement will always be displayed. Date restricted – Announcements can be given Display After and Display Until dates to determine when the announcement will be available to Students. Click the checkbox, and click the clock and calendar icons to set date and time. 7. Users are automatically notified by email when an announcement is submitted. Check the Override box if you DO NOT want the announcement emailed. Syllabus 8 8. The Course Link will allow you to link the announcement to a specific content area of the course, such as an assessment or the syllabus. Click Browse. Select the Course Link, and the link will appear in the Location window. 9. Click Submit to complete the announcement. The Course Menu Turning the Edit Mode ON or OFF changes the instructor’s view of the Course Menu. In the OFF position, the instructor sees the Student View, in the ON position, the instructor sees the Edit View. The Edit View allows the instructor to change menu content. Notice that the Edit View contains more content links that the Student View. This is because the links are pointed at empty folders, which are not visible in the Student View. Student View Click the List View Icon list. to see the menu a Edit View The Course Menu is edited through the use of the he Edit Mode. Course Menu Links 9 UIW Department of Instructional Technology Assignments, quizzes, tests, syllabi, and course documents are called course content. These content items are accessed in by clicking the Content Links on the Course Menu. These links allow for course navigation. Instructors may add, delete, rename or reorder links. By default, the course menu will contain the following links: Homepage Syllabus Course Information Faculty Information AKA called the Course Entry Page. It is possible to post the syllabus in a downloadable format such as Microsoft Word. Information about the course such as a course outline. Student access to contact information of instructors. This information is generated through Personal Information in the Tools section of the Blackboard homepage. Documents such as PowerPoint presentations that the student is expected to Course Documents download and review. Any gradable or non-gradable course content that is used to assess a student’s Assignments knowledge. The Discussion Boards are a tool for collaborative learning. Users participate in Discussion Board class discussions asynchronously. External links are links to websites outside of Blackboard that you would like your External Links students to visit. Link to an individual student’s course grades – aka the Report Card. My Grades Email Email to anyone enrolled in the .course via Cardinal Mail. Tools Links to Blackboard assets including Email, Rave, and iTunes U. Edit the Course Menu Create a Content Area Use Content Areas to organize course materials. There are several Content Area Links including Assignments, Course Documents, and Syllabus already o the menu. However, instructors can add specific links to suit their needs, such as Tests. 1 2 1. With the Edit Mode ON, Button on the Course Menu. 2. Click Create Content Area. 10 UIW Department of Instructional Technology click the Create 3. The Add Content Area Window opens. Name the Content Area. 4. Click the Available to Users checkbox. The content will appear on the content menu. This box can be left unchecked until the Content Area is ready for activation. For example, an instructor can create a Content Area for Tests, and make it available on the day the test is administered. 3 4 5 5. Click Submit. Create a Tool Link Tool Links allow communication, interaction, and collaboration between users. Tools include Announcements, Discussion Boards, Chat, Calendars, and Tasks. Any tool can be accessed from the Course Menu, once a link to the course tool is created in the Course Menu. 1 1. With the Edit Mode ON, 2 Button click the Create on the Course Menu. 2. Click Create Tool Link. 3 3. The Add Tool Link Window opens. Name the Tool Link. 4 4. Click the dropdown menu and choose a Tool Link. 5. Click the Available to Users checkbox. 5 . 6. Click Submit. Create an External Link External Links access internet links directly from the course menu. The link can open within the Blackboard page, or in a new window. 11 UIW Department of Instructional Technology 1 1. With the Edit Mode ON, Button click the Create on the Course Menu. 2. Click Create External Link. 2 3 3. The Add External Link Window opens. Name the External Link. 4. Type the URL. You MUST include http:// in the URL. 4 5. Click the Available to Users checkbox. 6. Click Submit. 5 6 Edit Menu Links Rename Course Menu Links 1. Turn the Edit Mode ON. 2. Choose a link, and click the Action Button the Edit Menu. to show 2 3. Choose Rename Link. 3 4. The link name is highlighted in blue. Overtype to change the link name. Type <B> before the link name for Bold text Type <I> before the link name for Italic text 5. Click the green checkmark 6. Click the red X to cancel. 4 5 6 12 UIW Department of Instructional Technology to save. Delete Course Menu Links 1. Turn the Edit Mode ON. 2. Choose a link, and click the Action Button the Edit Menu. to show 3. Choose Delete. 4. The link will be deleted. Delete only if you want to permanently remove the link. 2 3 Reorder the Course Menu 1. Turn the Edit Mode ON. 2. Choose a Course Menu item by clicking the Drag and Drop icon. 3. Drag the item to the desired location, and release. 2 Blackboard Software Requirements Browser and Operating System Requirements Operating System Browser Microsoft Internet Explorer Mozilla Firefox Apple Safari Windows XP 7.0 and 8.0 3.x N/A Windows Vista 7.0 and 8.0 3.x N/A Windows 7 7.0 and 8.0 3.x N/A OS X 10.5, 10.6 N/A 3.x 3.x and above Required Software (Click link to download) Latest version of Java Adobe Flash Player Adobe Shockwave Player Adobe Media Player Adobe Acrobat Reader Windows Media Player 11 Apple Quicktime Media Player Apple iTunes Media Player Real Player Tips and Tricks Turn off ALL Popup Blockers, including those in toolbars, before using Blackboard. Periodically Delete Browser Cache Enable Cookies Enable Java Script 13 UIW Department of Instructional Technology Periodically Delete Browser Cache Internet Explorer 7 & 8: Safari 1. 2. 3. 1. Click Tools. Click Delete Browsing History. Click Delete all. From the Safari menu, select Empty Cache. 1. 2. 3. 4. 5. 6. 7. 1. 2. 3. 4. 5. Open Netscape. Click Edit. Click Preferences. From Category, click Privacy & Security. Click Cookies. Click Enable all cookies. Click OK. Click on the Safari-menu in Safar. Click on the Preferences. Click on the Security icon near the top of the window. Under Accept Cookies select Always or Only from sites. Save changes by clicking OK. 1. 2. 3. 4. 5. 6. 7. 8. 1. 2. 3. 4. Open Internet Explorer. Click Tools. Select Internet options. Select Security tab. Click Custom level button. Scroll down and enable all 3 Scripting options. Click OK. Close down Internet Explorer to save changes. Click Edit. Select Preferences. Select Web Content under Web Browser section. Click next to Enable Scripting and click OK. Enable Cookies Internet Explorer 7 & 8: Safari Enable Java Script Internet Explorer Safari 14 UIW Department of Instructional Technology