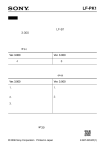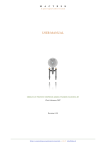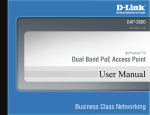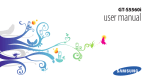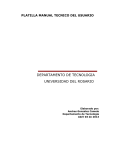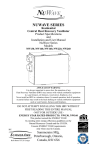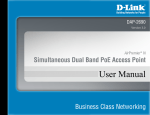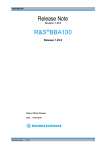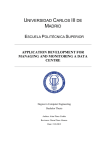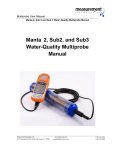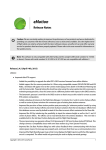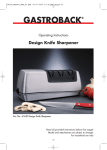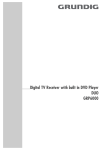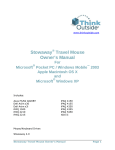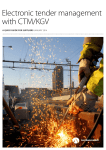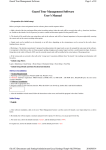Download User Manual
Transcript
CIBER Community Supplier Collaboration User Manual version 1.05 CIBER Community Supplier Collaboration is a webportal for exchanging information between supplier and customer. Log on to www.lognet.no and let this user manual guide you through. CIBER Norge Stortorvet 10 0103 Oslo Norway Phone: +47 22 34 80 00 CIBER Community Supplier Collaboration User Manual Table of contents About CIBER Community ................................................. 3 Login ......................................................................................... 4 Navigation ............................................................................... 5 Home ......................................................................................... 7 Admin ....................................................................................... 8 MyProfile ................................................................................8 Messages ...............................................................................9 Change Password ...............................................................10 Order Management ............................................................ 11 Purchase Order ...................................................................11 Delivery List .......................................................................15 Create ASN ...........................................................................16 ASN List ...............................................................................18 Warehouse ............................................................................ 19 Stock at Customer...............................................................19 Outline Agreement ............................................................. 21 Alerts ....................................................................................21 Forecast ...............................................................................22 Schedule Agreement ...........................................................26 Delivery List .......................................................................28 Create ASN ...........................................................................29 ASN List ...............................................................................30 Accounting ........................................................................... 31 Invoice at Customer ............................................................31 Consignment ........................................................................ 33 Account Settled ...................................................................33 Account Not Settled ...........................................................35 Stock Consignment .............................................................37 Change Management ........................................................ 39 Change in Account Settled ................................................39 Changes in Schedule Agreement ....................................41 Sales........................................................................................ 42 Sales Information ................................................................42 © 2011 CIBER Norge AS 2 CIBER Community Supplier Collaboration User Manual About CIBER Community CIBER Community Supplier Collaboration is a web portal developed to improve your operations for the inbound logistics. Access to CIBER Community will be given through a user ID and a password. The password opens LogNet for all relevant information concerning the materials you deliver. For instance stock values, forecasts, (all materials and each material code), order management (confirmation/change of orders), list of confirmed orders etc. Also relevant information concerning consignment stock is available. CIBER Community Supplier Collaboration is based on the use of an Internet browser. It supports the most common browsers like Microsoft Internet Explorer and Netscape Navigator. This makes the change between the different suppliers quick and easy. Process As a supplier you can work with two different processes, depending on the customer. 1) Purchase order: Use “Order Management” in the top menu and select “Purchase Order” in the submenu. 2) Vendor Managed Inventory: Use “Outline Agreement” in the top menu and select “Forecast” in the submenu. If you are logged in as a supplier you will be able to see your own products with your customers. Your login is secure and you won’t access any data but your own. © 2011 CIBER Norge AS 3 CIBER Community Supplier Collaboration User Manual Login TIP This Portal is best operated by using Microsoft Internet Explorer with minimum resolution 1024x768 pixels. 1 2 Get started All you need to get started is a web browser and the login information given to you by CIBER Community. Logon to www.lognet.no (1) and in the leftmenu click on the Login Customer or Login Vendor, depending on who you are (2). A dialogbox will then appear where you must enter your network password. Username: (your username) Password: (your password) Click OK to access the control panel of the Portal. On the Start Page (HOME) you’ll find the navigationbar, news from CIBER Community and occacionally news from your customer. A welcome text about how you can get started is shown in the main frame. You will be logged in as long as you have your browser open. To log out and end your session you must close the open browser window(s). © 2011 CIBER Norge AS 4 CIBER Community Supplier Collaboration User Manual Navigation 1 2 The menu is placed horizontally in the top of the screen, with a top menu (1) and a submenu (2). When clicking on a folder in the top menu, the submenu functions also change. All topmenu functions starts with a Info page describing all functions within the submenu. The Home folder is an exception when it comes to the submenu. The user creates the functions here, as Favorites (shortcuts). So when you log in for the first time no submenu will show. Learn more about this under Admin > MyProfile where you can configure 3 favorites for your most used transactions. At the right end of the submenu is a welcome note (3), showing who the logged in user is at all times. Toolbar Under the submenu is a toolbar (4), which functions will vary depending on your options. Some of these functions are shortcuts as they perform some of the actions you can do elsewhere on the page. For instance you can click “Select All” on the toolbar or you can click on the checkboxes (5) to select/fill them. 4 5 For a description of each tool, hold your mouse cursor over an icon. Symbols Unselected Open Help Selected Closed Submit © 2011 CIBER Norge AS As default all is selected until you chose otherwise. Your new selection will be remembered by the system throughout the session until you chose a new selection or log out. At the right end of the toolbar you will sometimes find a Help 5 CIBER Community Supplier Collaboration User Manual icon. Clicking it a small Help window will pop-up on your screen explaining some of the features on the given page. Folders 1 2 A submenu item divides the information into several folders. The main folders are “Start”, “Customer” and “Report” (1), and occacionally “Material”. Sometimes other subfolders will be listed as well (2). Start Let’s you select a period for your report. Customer Let’s you select a certain customer/plant to delimit your report further. All is else selected as default. Report A report displaying your selected data. Further actions can be made here. Material Let’s you select a specific item for your report. All is else selected as default. © 2011 CIBER Norge AS 6 CIBER Community Supplier Collaboration User Manual Home When you log in to CIBER Community Supplier Collaboration you will enter this page. In the main frame, you will find news from CIBER Community to the left, a start and welcome text in the middle, and news from customer to the right. There will be no functions on the toolbar or options in the submenu. Although, you can use Admin > myProfile to configure favorites for your most used transactions and have them listed in the submenu. © 2011 CIBER Norge AS 7 CIBER Community Supplier Collaboration User Manual Admin Tip Please press the REFRESH button in your Internet browser after changes. MyProfile In menu Admin > MyProfile you will find two folders: “MyProfile” and “MyCompany”.Here you can register and edit personal and company data. Please maintain this regularly. CIBER Community will use this data to inform users about changes in CIBER Community Supplier Collaboration. 1. Enter your personal data: your name, phone number and email address (1). 2. Configure “Favorites” for your most used transactions. Click any checkbox(es) you want to create a shortcut to (2). Your favorites are shown on the start page in the “Home” submenu when saved. Click “Save” on the toolbar. In the folder “MyCompany” you can type in your company’s data. Don’t forget to save. You can always come back and edit later. 1 2 © 2011 CIBER Norge AS 8 CIBER Community Supplier Collaboration User Manual Messages In menu Admin > Messages you find the possibility to configure e-mail sending when new/ changed Purchase Orders (PO). The e-mail address does not need to be a CIBER Community Supplier Collaboration user. A message can be: purchase order, order confirmation, cancelled purchase order etc. The message you decide to receive, is also in You can also edit or delete any message in your list. Remember to keep the list updated. Click on the select button (a white square) in the left column of a row to change the message. The row gets highlighted in orange and the button turns grey (2). CIBER Community. Notice! You must maintain several types of messages. Repeat step 1-3 for each type of message and customer you want to maintain (1). 1. Condition: Select type of message (e.g. new purchase order) you want to receive by e-mail. 2. Customer: Select customer 3. E-mail: Enter e-mail address 2 An e-mail will be sent to the supplier based on 4 different events: 1 © 2011 CIBER Norge AS • When New PO (When a customer sends a new PO to CIBER Community Supplier Collaboration) • When Changed PO (When a customer has made a change to the PO) • When Changed PO Confirmed (When a customer has made a change to the PO that has already been confirmed) • At Confirmation (Confirming the deliverydate in CIBER Community Supplier Collaboration) 9 CIBER Community Supplier Collaboration User Manual Change Password CIBER Comminity will generate the first password for all users. You can change this password at any time. Password rules are listed. Click “Save” on the toolbar when done. We strongly recommend to keep your password confidential, and change regulary. This will prevent unauthorized access to all data in CIBER Community Supplier Collaboration. Your username is private and must not be used by other users. CIBER Community have a high focus on security in our portal, please help us keep it that way. © 2011 CIBER Norge AS 10 CIBER Community Supplier Collaboration User Manual Order Management Purchase Order Management of all the purchase orders to customers. A purchase order is also a call-off or a release order related to a contract. Possible to display history of purchase orders and create confirmation of new purchase orders. Quick guide Step 1: Mail After the customer has made a purchase order it will be sent through CIBER Community Supplier Collaboration electronically. It will be distributed accordingly to rules made up in Admin > Messages. This e-mail also includes the purchase order in PDF format. Step 2: Login The supplier can now log in and confirm the purchase order. In menu Order Management > Purchase Order you click on “Submit” on the toolbar. As default all orders will be listed with delivery date today and the next 60 days. Step 3: Confirmation In the purchase order list you will easily find the order whom needs to be confirmed. Click the Select button in the left column. Then click on the “Create confirmation” folder. You can then confirm the purchase order. Fill out a reference number, e.g. order number or production numon the toolbar. ber etc. and confirm delivery date. When done, click “Send” Start Choose actual period to find relevant purchase orders, listed by delivery date. easyDateSelection – A quick selection of a report period. Select a period to set ”Start date” and ”End date” automatically (A). Start date – First delivery date. Click on the calendar icon (B) and select a start date. End date – Last delivery date. Click on the calendar icon and select an end date. Status codes Not confirmed - Orders not confirmed by supplier Confirmed - Orders confirmed by supplier Deleted - Orders deleted by customer • All - Display orders regardless status © 2011 CIBER Norge AS (B) (A) 11 CIBER Community Supplier Collaboration User Manual (4) Generate a report by clicking “Submit” on the toolbar or click the “Report” folder. This gives you a report containing all customers purchase orders within your selected period. Customer When you have selected a period you can continue by clicking the “Customer” folder. Delimit the report by entering the appropriate selection criteria so that the information provided is as accurate as possible. All customers are selected as default. (2) (3) (1) (1) E.g. Sort by Status - click the arrow in front of Status. The report list will update and show you any purchase order that is not yet confirmed at the top of the list, oldest first and then newer. (2) Click the select button (white square) in the left column to select a purchase order document for fur ther process. (3) Opens the purchase order as an Adobe PDF docu ment. - (4) All purchase orders in your selected period can be downloaded to Excel for an easier viewing or printing. Column description (C) (D) (E) (A) (B) You can click on the toolbar to “Open All” (A) or you can click the Closed icon (B) on the right side of the customer name to Open the list. Click on the Selected icon (C) on the left side to Deselect (D) any plant you want to exclude or “Deselect All” (E) if you want to clear all. Report When you have selected customer(s) continue by clicking the “Report” folder. Header This is a list of all purchase orders from the selected period. © 2011 CIBER Norge AS • Document: Purchase order number • Status: Information about the purchase order • Delivery date: The date the purchase order was created • Document date: The date the purchase order was created • Total value: The value of the purchase order, calculated to your sales price. If consignment stock, the value will be zero • Currency: The currency of this purchase order • Customer: The customer’s head organisation • Plant: Where either materials are produced, or goods and services are provided Status codes: Keyword for order status: “confirmed” or “no confirmation” 12 CIBER Community Supplier Collaboration User Manual Item 2 When you have selected a purchase order item continue by clicking the “Item” folder. Confirmation status Each row includes confirmation status including responsible person for this confirmation (“user”). 1 Not confirmed - Orders not confirmed by supplier Order confirmation OK A “Confirmed” order will show you more details and you can click to “Delete confirmation” (1) or click on the PDF icon on the toolbar (2) to download a PDF document (3). A “Not Confirmed” order will show you some details and you can download a PDF document here as well or continue to the “Create confirmation” folder for further process. Purchase Order 80584 Vendor Information Glomma Papp Statsmin Torps v 17/19 Document number Document date Currency Payment terms Inco terms Description Vendor number Our reference Your reference Send time Status Delivery address Lilleborg as Glynitveien 37 1400 SKI • Material: The customer’s material number • Description: The customer’s short description of the material code • Material group: The customer’s material group • Vendor material: The supplier’s material number • Quantity: This call off quantity • Req.Del.Date: (Requested delivery date) This is the requested delivery date at customer’s warehouse. • Value: The invoice value per material code. If consignment stock, the value will be zero. • Net price: The agreed price (the suppliers sales price) per material code. If consignment stock, the price is zero. • Price Pr: The price unit (e.g. NOK 100,00 per 1 000, 100 or 10 units) • Plant: Where either materials are produced, or goods and services are provided • Warehouse: Organizational unit facilitating differentiation between the various stocks of a material within a plant © 2011 CIBER Norge AS 24.08.2005 / 12:40:14 Downloaded by user Page 1 Item Column description 80584 12.08.2005 NOK 45 Days CIF VÅRT EMBALLASJELAGER 20113 00010 Material Description Value 8186656 KAS BIO L 99 ST 1L ECO MISMO (FI) Vendor material nr: 201630206 Requested delivery date: 24.08.2005 : : Confirmed delivery date: 22.08.2005 : : ( on 18.08.2005 by GLO_VEGARD ) Vendor reference: 145348/ 166578 5.409,60 Quantity 2.800 STK 2.800,00 STK 3 www.lognet.no LogNet AS - Strandveien 50 - 1366 Lysaker -Tlf: + 47 66 99 45 36 13 CIBER Community Supplier Collaboration User Manual Create confirmation When you have selected an item continue by clicking the “Create confirmation” folder. 1 Quick guide / Work flow: Confirm delivery date and quantity > Enter your order confirmation number > Click “Send” on the toolbar Please notify: The confirmation process will take some seconds because your confirmation will update both Log Net and the customers ERP system directly. Confirmation description (1) • Vendor reference: Enter your order confirmation number • Confirmed delivery date: Delivery date for all items at customer’s warehouse (ETA) • Confirmed delivery time: Delivery time for all items. Use only when clarified with customer. © 2011 CIBER Norge AS . - Column description • Material: The customer’s material number • Description: The customer’s short description of the material code • Material group: The customer’s material group • Vendor material: The supplier’s material number • Order quantity: This call off quantity • Confirmed quantity: This is the confirmed quantity for this specific item • Requested Delivery date: This is the requested delivery date at customer’s warehouse • Confirmed Date: This is the confirmed date if other than requested, otherwise just use the date in the header (se bilde) • Confirmed Time: This is the confirmed delivery time for this specific item 14 CIBER Community Supplier Collaboration User Manual Delivery List Displays all actual deliveries to customer from both purchase orders and delivery schedule. Start Choose actual period to find relevant deliveries. 2 1 Generate a report by clicking “Submit” on the toolbar or click the “Report” folder. This gives you a report containing all customers purchase orders within your selected period. Read more under: Order Management > Purchase Order > Start. Customer When you have selected a period you can continue by clicking the “Customer” folder. Delimit the report by entering the appropriate selection criteria so that the information provided is as accurate as possible. All customers are selected as default. Read more under: Order Management > Purchase Order > Customer. Report When you have selected customer continue by clicking the “Report” folder. The report will show all articles sorted by delivery date (1). The supplier’s reference and information about purchase order/delivery schedule and delivery address will also be found here. Column description • Material: The customer’s material number • Description: The customer’s short description of the material code • Material group: The customer’s material group • Vendor material: The supplier’s material number • Quantity: Confirmed quantity by supplier • Delivery date: Confirmed delivery date by supplier • Reference: The supplier’s reference number • Document: Purchase order or delivery schedule number • Item: Row number on purchase order or delivery schedule • Customer: The customer’s head organisation • Plant: Where either materials are produced, or goods and services are provided • Warehouse: Organizational unit facilitating differentiation between the various stocks of a material within a plant The report can also be downloaded to Excel. Click “Excel” on the toolbar (2). © 2011 CIBER Norge AS 15 CIBER Community Supplier Collaboration User Manual Create ASN Management of Advanced Shipping Notification (ASN) to customer. When order is ready for shipping, you can create a shipping notification. Shipping notification creates a unique delivery reference before the goods arrive customer’s warehouse. When you have selected customer continue by clicking the “Report” folder. List The list displays confirmed deliveries. It’s sorted by delivery date. Choose relevant material code by clicking the select button (A) in left column and create a shipping notification. Lines are grouped together Start with same confirmed delivery date and plant. You can select more than one item before creatCIBER Community Supplier Collaboration will list all relevant deliveries in the proposed interval. ing a shipping notification. You can also use “Select All / Deselect All” on the toolbar for a quick selection. Then click “Create ASN” (B) on Delimit the report by entering the appropriate the toolbar or click on the “Create ASN” folder. dates so that the information provided is as accurate as possible. Notice! Read more under: Order Management > Purchase Order > Start. Selection of different plant or storage location is not allowed. Customer Column description Delimit the report by selecting the appropriate customer(s) so that the information provided is as accurate as possible. Read more under: Order Management > Purchase Order > Customer. Report (A) © 2011 CIBER Norge AS • Material: The customer’s material number • Description: The customer’s short description of the material code • Material group: The customer’s material group • Vendor material: The supplier’s material number • Quantity: Confirmed quantity by supplier • Delivery date: Confirmed delivery date by supplier • Reference: The supplier’s reference number • Document: Purchase order or delivery schedule number • Item: Row number on purchase order or delivery schedule • Customer: The customer’s head organisation • Plant: Where either materials are produced, or goods and services are provided • Warehouse: Organizational unit facilitating differentiation between the various stocks of a material within a plant (B) 16 CIBER Community Supplier Collaboration User Manual Create ASN Enter delivery data (1). Choose delivery date for all items at customer’s warehouse (ETA). If the delivery quantity differs after packaging please correct quantity, else leave as is (2). Click “Send” on the toolbar when done (3). 3 1 2 © 2011 CIBER Norge AS 17 CIBER Community Supplier Collaboration User Manual ASN List Report - Detail Display of all created Advanced Shipping Notification. Choose relevant material code by clicking the select button (white square) in the left column. To delete and view details of the selected shipping notification click on the “Detail” folder. Start / Customer You can delimit the report by entering the appropriate delivery date and choose appropriate customer. “Submit” or choose the “Report” folder to continue. Report - List Displays all confirmed deliveries where shipping notification is registered. The list is sort by registered delivery number. Column description • Delivery number: Actual delivery document number, e.g. CMR-consignment note • Delivery date: Enter correct delivery date at customer • Delivery time: Enter correct delivery time (if required) at customer • Status: Information about the delivery; “send” the material is ready for dispatch, “saved” the delivery is finished • Customer: Customer’s head organisation • Plant: Where either materials are produced, or goods and services are provided • Warehouse: Organizational unit facilitating differentiation between the various stocks of a material within a plant Column description • Material: The customer’s material number • Description: The customer’s short description of the material code • Material group: The customer’s material group • Vendor material: The supplier’s material number • Delivery quantity: Confirmed quantity by supplier • Delivery date: Correct delivery date at customer • Delivery time: Correct delivery time (if required) at customer • Reference: The supplier’s reference number • Document: Purchase order or delivery schedule number • Item: Row number on purchase order or delivery schedule • Plant: Where either materials are produced, or goods and services are provided • Warehouse: Organizational unit facilitating differentiation between the various stocks of a material within a plant For easier viewing and printing you can download the stock list to Excel. Click “Excel” on the toolbar. You can then choose to Open or Save the document. © 2011 CIBER Norge AS 18 CIBER Community Supplier Collaboration User Manual Warehouse Displays all information about the customer’s stock quantities with extended information. Stock at Customer Choose Warehouse > Stock at Customer and click on “Submit” on the toolbar to view report list of Stock at Customer. You can also select a variant in the drop-down menu if it’s been saved earlier. Old variant can be deleted as well. There will be no date selection here as all stock information is shown with today’s date. Customer Select a customer for your report list. All customers are selected as default. Material All items in the material list are selected as default. Select/Deselect as in the “Customer” folder. But here, on the right side of the material list, you will also find a few other select funtions. (1) (2) (3) (3a) (3b) (3c) (1) Any Unselected icon (white square in the left col umn) gets Selected (turns into a grey square). - (2) Any Selected icon (grey square in the left column) gets Unselected (turns into a white square). (C) (D) (E) (A) (B) You can click on the toolbar to “Open All” (A) or you can click the Closed icon (B) on the right side of the customer name to Open the list. Click on the Selected icon (C) on the left side to Deselect (D) any plant you want to exclude or “Deselect All” (E) if you want to clear all. © 2011 CIBER Norge AS (3) Search - First type a word you want to find in the material list. Then: (3a) Click to add item(s) in material list. (3b) Click to subtract item(s) in material list (3c) Click to only select item(s) containing the search word. Use especially if all or some items are already selected. 19 CIBER Community Supplier Collaboration User Manual Report When you have selected the items in the material list you want to view you can continue by clicking the “Report” folder, or click “Submit” on the toolbar. List The report lists all material codes registered at the customer’s stock. A sum pr stock item and a total sum of all stock items will be listed (1). This is current stock status without consignment stock. It’s only the stock owned by the customer. This stock level is taken in consideration before the system calculates the forecast. 2 3 • Plant: Where either materials are produced, or goods and services are provided • Warehouse: Organizational unit facilitating differentiation between the various stocks of a material within a plant • Unit: kg, (l) litre, pieces, box etc. For easier viewing and printing you can download the stock list to Excel. Click “Excel” on the toolbar (2). You can then choose to Open or Save the document. List - Variants When a report is submitted you can save the report as a variant (3). The next time you log in you will be able to select your variant straight from the “Start” folder toolbar. Click the dropdown menu on the toolbar and select your variant. Click “Submit” to list the report. History Select a row in the report list to view History of a stock item. (Click on the white square in the left column). You can only view one stock item at a time. Click on “History” folder to view stock item. 1 Column description As default the “History” folder displays the graphic with “Lines” and “1 Month” of historical stock. You can change these selections on the toolbar and click “Submit” for a different display. • Material: The customer’s material code/number • Description: The customer’s short description of the material code • Material group: The customer’s material group • Vendor material: The supplier’s material number • SSCC: (Serial Shipping Container Code) Identifies logistic units • Batch: Production date • Stock: Current stock level • G.R date: Goods Receive date • Exp-date: Expiration date • Customer: The customer’s head organisation © 2011 CIBER Norge AS 20 CIBER Community Supplier Collaboration User Manual Outline Agreement Alerts Displays material with delivery needs within 2 or 4 weeks. Alert 2 Weeks / Alert 4 Weeks To view the real data about the customer’s stock you can click the “Hide planned delivery” on the toolbar. This will hide the supplier’s planned delivery. This way you will only see the confirmed deliveries from the supplier and not the requested deliveries from the customer. Red figures (negative) show you an out of stock situation at customer. Green figures (positive) show you that the stock at customer is according to his demands (1). For further prosessing and printing you can download the list to Excel. Click “Excel” on the toolbar. You can then choose to Open or Save the document. 1 Click “Hide/Include Safety Stock” on the toolbar if you want to calculate with or without safety stock at customer. Vendor Managed Inventory Click “Detail” in the left column for further information about a material item, jumping to the “Vendor Managed Inventory” folder. Planned delivery This is the customer’s demand for a given material item and when he wants the supplier to deliver it. © 2011 CIBER Norge AS Red figures (negative) show you an out of stock situation at customer. Green figures (positive) show you that the stock at customer is according to his demands. You can create delivery to customer by typing quantity in the “Planned Delivery” column. For your referance also type in “Reference Order to conConfirmation”. Click “Create delivery” firm your typing. 21 CIBER Community Supplier Collaboration User Manual Forecast With this report you can find the delivery forecast from your customer. The forecast is not a sales order, if not otherwise is agreed. Start Choose actual period to find relevant forecast report. Delimit the report by entering the appropriate selection criteria so that the information provided is as accurate as possible. 4 1 2 You can display the report with all materials or only those materials with forecast (default). You can also view the forecast on a monthly level (default) or per week/day. Calculate the report by subtracting the confirmed deliveries (default). You can choose to include these by un-checking the default checkbox (3). You can also add purchase orders. If you have saved a report earlier as a variant you can choose this in the drop-down list on the toolbar (4). Click “Submit” on the toolbar if you want to see the report now. Customer When you have selected a period you can continue by clicking the “Customer” folder. Delimit the report by entering the appropriate selection criteria so that the information provided is as accurate as possible. All customers are selected as default. 3 easyDateSelection – A quick selection of a report period. Select a period to set ”Start date” and ”End date” automatically (1). Start date – First delivery date. Click on the calendar icon (2) and select a start date. End date – Last delivery date. Click on the calendar icon and select an end date © 2011 CIBER Norge AS (C) (D) (E) (A) (B) You can click on the toolbar to “Open All” (A) or you can click the Closed icon (B) on the right side of the customer name to Open the list. Click on the Selected icon (C) on the left side to Deselect (D) any plant you want to exclude or “Deselect All” (E) if you want to clear all. 22 CIBER Community Supplier Collaboration User Manual Material Report All items in the material list are selected as default. As default this list is also sort by material code. Sort by any of the other table head descriptions by clicking on the down-arrow in front of a table header. When you have selected the items in the material list you want to view you can continue by doing one of the following: Select/Deselect as in the “Customer” folder. But here, on the right side of the material list, you will also find a few other select funtions. With the folders “Display pr Month”, “Display pr week” and “Display pr day” you can change the display of this report between monthly, weekly and day level. (1) • Click the “Report” folder. • Click “Submit” on the toolbar. The result of the quota system between several suppliers is taken in consideration when the forecast is calculated. (2) (3) (3a) (3b) (3c) (1) Any Unselected icon (white square in the left col- umn) gets Selected (turns into a grey square). (2) Any Selected icon (grey square in the left column) gets Unselected (turns into a white square). (3) Search - First type a word you want to find in the material list. Then: (3a) Click to add item(s) in material list. (3b) Click to subtract item(s) in material list (3c) Click to only select item(s) containing the search word. Use especially if all or some items are already selected. Column description • Material: The customer’s material number • Description: The customer’s short description of the material code • Material group: The customer’s material group • Vendor material: The supplier’s material number • Unit: kg, (l) litre, pieces etc. • Customer: The customer’s head organisation • Plant: Where either materials are produced, or goods and services are provided The symbol is a warning! Move your mouse to the symbol and wait until the information displays on the screen. You can’t produce or sell the material before you have take the information in consideration. You can also find a list for all materials with information if you select “information” in the left column. © 2011 CIBER Norge AS 23 CIBER Community Supplier Collaboration User Manual Select a material to view details concerning the forecast by clicking the select button (white square) in the left column and choose the “Requirement list” folder. Requirement List With this report you can find detailed information about the customer’s production schedule. You can use this report to “fine tune” the delivery date. It also shows what material the supplier and other suppliers should deliver. Column description • Date: This is the date of production/sales order at the customer. This is also your confirmed delivery date. • Document: Our production-/sales order number. This is also the purchase order number and the delivery schedule number to identify the delivery form the supplier. • Quantity: Our production-/sales quantity. This indicates also the call-off quantity per day, week or e.g. monthly level. • Stock: Total stock level per day without the safety stock • Requirement: Type of information per row. • Prod. Order Started: The customer has started a production with this material • Planned Prod. Order: The customer’s production schedule for this material • Planned Call-Off: The call-off quantity per day, week or e.g. monthly level. This figure the supplier must take in consideration for planning deliveries • Delivery schedule: The supplier must take this figure in consideration when planning deliveries. Only for Integrated users. The customer will not send purchase order to call-off this. • Purchase Order: Purchase order sent from the customer • Shipping Notification: Confirmed Purchase Order • Vendor: This is the result of the quota system. The information is: • Your sales quota (you as the supplier is responsible for this delivery) • Other assignment (another supplier is responsible for this delivery) • No assignment (no decision done for responsible supplier) © 2011 CIBER Norge AS 24 CIBER Community Supplier Collaboration User Manual Vendor Managed Inventory Vendor Managed Inventory (VMI). This is a calendar based synopsis telling the supplier whether or not the customer needs more supplies. The supplier can confirm/create delivery directly and the stock will be updated. Goods aren’t sent unless they’re needed. Planned Delivery displayed Planned Delivery hidden © 2011 CIBER Norge AS 25 CIBER Community Supplier Collaboration User Manual Schedule Agreement Module for full Vendor Management of Inventory at customer (VMI). Start Column description • Document: Schedule agreement number • Start date: Actual start date for this schedule agreement • End date: Latest delivery date for this schedule agreement • Plant: Where either materials are produced, or goods and services are provided Choose actual period to find relevant delivery schedules. E.g. if you want to view what was delievered 3 months ago you choose that as a period, and then do one of the following to generate a report: • Click “Submit” on the toolbar. • Click the “Report” folder. Choose actual schedule agreement in the list by clicking on the select button (white square) in the left column (1). Continue by clicking the “Confirm Delivery” folder (2). Customer Confirm Delivery When you have selected a period you can continue by clicking the “Customer” folder. Delimit the report by entering the appropriate selection criteria so that the information provided is as accurate as possible. All customers are selected as default. Read more under: Outline Agreement > Forecast > Customer. Report This report displays schedule agreement at customer. Supplier gives the possibility to create, change and delete deliveries. Header Column description • Item: This is the number of the position • Material: The customer’s material number • Description: The customer’s short description of the material code • Material group: The customer’s material group • Vendor material: The supplier’s material number • Forecast quantity: This is the total quantity relevant for this delivery schedule Confirmed delivery Delivery proposed from customer (1) (2) © 2011 CIBER Norge AS • Confirmed quantity: This is the confirmed quantity for this specific item • Delivery date: This is the requested delivery date at customer’s warehouse • Delivery quantity: This is the confirmed quantity for this specific item 26 CIBER Community Supplier Collaboration User Manual • Warehouse: Organizational unit facilitating differentiation between the various stocks of a material within a plant Confirmation / Symbols Create delivery: Create a new delivery date and quantity Change delivery: Change existing delivery quantity and date Delete delivery: Delete existing delivery For further prosessing and printing you can download the stock list to Excel. Click “Excel” on the toolbar. You can then choose to Open or Save the document. “Hide Planned Delivery” on the toolbar hides the delivery request from customer and only displays confirmed deliveries. “Display Planned Delivery” on the toolbar shows the deliveries proposed/ confirmed by supplier. Change Management Folder “Change Management” let’s you edit Plant, Customer and Start selections and thus make a new report. Click “Previous” or “Next” on the toolbar to jump between the folders. Or simply click the folders. You can also view the report in Excel. Click “Excel” on the toolbar. When done do one of the following: • Click the “Report” folder. • Click “Submit” on the toolbar. © 2011 CIBER Norge AS 27 CIBER Community Supplier Collaboration User Manual Delivery List Report Display deliveries pr material. Shows delivery dates from all documents, both purchase orders and schedule agreement. To list a report, do one of the following: • Click the “Report” folder • Click “Submit” on the toolbar Start Displays actual deliveries to customer from both purchase orders and schedule agreement. Choose actual period to find relevant deliveries. Status codes Not confirmed - Orders not confirmed by supplier Confirmed - Orders confirmed by supplier When done do one of the following: • Click “Submit” on the toolbar. • Click the “Report” folder. As default the report list is sort by “Delivery Date”. Sort by any of the other table head descriptions by clicking on the down-arrow in front of a table header. For further prosessing and printing you can download the report list to Excel. Click “Excel” on the toolbar. You can then choose to Open or Save the document. Customer When you have selected a period you can continue by clicking the “Customer” folder. Delimit the report by entering the appropriate selection criteria so that the information provided is as accurate as possible. All customers are selected as default. Read more under: Outline Agreement > Forecast > Customer. © 2011 CIBER Norge AS 28 CIBER Community Supplier Collaboration User Manual Create ASN Management of advanced shipping notification (ASN) to customer. When order is ready for shipping, you can create a shipping notification. Shipping notification creates a unique delivery reference before the goods arrive customer’s warehouse. • Item: Row number on purchase order or delivery schedule • Customer: The customer’s head organisation • Plant: Where either materials are produced, or goods and services are provided • Warehouse: Organizational unit facilitating differentiation between the various stocks of a material within a plant Start 3 Choose actual period you want to create a shipping notification for. Customer When you have selected a period you can continue by clicking the “Customer” folder. 2 1 All customers are selected as default. Read more under: Outline Agreement > Forecast > Customer. Report The list displays confirmed deliveries. It’s sorted by delivery date. Lines are grouped together with same confirmed delivery date and plant. Column description • Material: The customer’s material number • Description: The customer’s short description of the material code • Material group: The customer’s material group • Vendor material: The supplier’s material number • Quantity: Confirmed quantity by supplier • Delivery date: Confirmed delivery date by supplier • Reference: The supplier’s reference number • Document: Purchase order or delivery schedule number © 2011 CIBER Norge AS Choose relevant material code by clicking the “Select” button (1) in the left column and create a shipping notification. To create a shipping notification, do one of the following: • Click the “Create ASN” folder (2). • Click “Create ASN” on the toolbar (3). Create ASN Enter a “Delivery Number” and confirm “Delivery Date” (4). Edit “Delivery Quantity” if the amount differs after packaging please correct quantity, else leave as is (5). Click “Send” on the toolbar when done. 4 5 29 CIBER Community Supplier Collaboration User Manual ASN List Display of all created Advanced Shipping Notification. List deliveries with registered shipping notification. The list is sort by registered delivery number. Start You can delimit the report by entering the appropriate delivery date. Choose actual period you want to list the created shipping notifications in. When done do one of the following: • Click the “Report” folder. • Click “Submit” on the toolbar. Customer When you have selected a period you can continue by clicking the “Customer” folder. Delimit the report by entering the appropriate selection criteria so that the information provided is as accurate as possible. All customers are selected as default. • Delivery time: Enter correct delivery time (if required) at customer • Status: Information about the delivery; “send” the material is ready for dispatch, “saved” the delivery is finished • Customer: Customer’s head organisation • Plant: Where either materials are produced, or goods and services are provided • Warehouse: Organizational unit facilitating differentiation between the various stocks of a material within a plant To list a report, do one of the following: • Click the “Report” folder. • Click “Submit” on the toolbar. Choose relevant delivery number by clicking the “Select” button (white square) in the left column to view the details of a shipping notification. For easier viewing and printing you can download the report list to Excel. Click “Excel” on the toolbar. You can then choose to Open or Save the document. Report - Detail When you have selected an ASN in the list click the “Detail” folder to view the details of the shipping notification. If you want to remove the ASN click “Delete” on the toolbar. Read more under: Outline Agreement > Forecast > Customer. Report - List The report list is sort by “Delivery Date” as default. You can select another type of sorting if you like. Click any of the down-arrows on the left side of the table head descriptions. Column description • Delivery number: Actual delivery document number, e.g. CMR-consignment note • Delivery date: Enter correct delivery date at customer © 2011 CIBER Norge AS 30 CIBER Community Supplier Collaboration User Manual Accounting Invoice at Customer This module lists all invoices sent from the supplier and registered at the customer. Start Customer Choose actual period to find relevant invoices. When you have selected a period you can continue by clicking the “Customer” folder. Choose relevant customers for your invoice report. All customers are selected as default. (2) (1) easyDateSelection – A quick selection of a report period. Select a period to set ”Start date” and ”End date” automatically (1). Start date – First delivery date. Click on the calendar icon (2) and select a start date. End date – Last delivery date. Click on the calendar icon and select an end date. To list a report, do one of the following: • Click the “Report” folder • Click “Submit” on the toolbar. (C) (D) (E) (A) (B) You can click on the toolbar to “Open All” (A) or you can click the Closed icon (B) on the right side of the customer name to Open the list. Click on the Selected icon (C) on the left side to Deselect (D) any plant you want to exclude or “Deselect All” (E) if you want to clear all. © 2011 CIBER Norge AS 31 CIBER Community Supplier Collaboration User Manual Report This report display relevant information about your invoice. The invoice list is sort by “Document date” as default. You can select another type of sorting if you like. Click any of the downarrows on the left side of the table head descriptions. Column description Document: The customer internal identification of the invoice Description. Your own invoice number Total value: Total value of the invoice, including VAT Currency: The invoice currency Document date: This is the date of your invoice. For consignment this is the date where your account is settled. • Date of payment: According to agreed terms of payment • • • • • TIP For further prosessing and printing you can download the report list to Excel. Click “Excel” on the toolbar. You can then choose to Open or Save the document. © 2011 CIBER Norge AS 32 CIBER Community Supplier Collaboration User Manual Consignment Delimit the following reports by entering the appropriate selection criteria so that the information provided is as accurate as possible. Account Settled This report display settled invoices for consignment products. Start (C) (2) (1) easyDateSelection – A quick selection of a report period. Select a period to set ”Start date” and ”End date” automatically (1). Start date – Click on the calendar icon (2) and select a start date. End date – Click on the calendar icon and select an end date. Generate a report by clicking “Submit” on the toolbar or click on the “Report” folder. This gives you a report displaying settled invoices for consignment products. Customer (D) (E) (A) (B) You can click on the toolbar to “Open All” (A) or you can click the Closed icon (B) on the right side of the customer name to Open the list. Click on the Selected icon (C) on the left side to Deselect (D) any plant you want to exclude or “Deselect All” (E) if you want to clear all. Report This report is only valid when withdrawn stock becomes due for payment for the quantities used. The settlement will be done after an agreed period of time (weekly, monthly etc.). The content of this report is all invoices generated from consignment stock and the information is on material code level. You can select one of the document (click on white square in left column), and click the “Item” folder to look at all details related to this invoice. When you have selected a period you can continue by clicking the “Customer” folder. All customers are selected as default. © 2011 CIBER Norge AS 33 CIBER Community Supplier Collaboration User Manual Item Column description • Document: The customer’s internal identification of the invoice • Fiscal year: Actual accounting period • Invoice reference: Your own invoice number • Total value: The value of the document without VAT • Currency: The invoice currency • Document date: The date when the consignment account was settled • Date of payment: According to agreed terms of payment Change reference If you want to change the invoice reference settled by the customer, to a number of your own reference, then click on “Change reference” for selected invoice. icon Change reference data (1). When reference is changed, press “Send” on the toolbar to save your changes in customer system (2). 2 1 Displays all details related to the selected invoice. Column description • Material: The customer’s material number • Description: The customer’s short description of the material code • Material group: The customer’s material group • Vendor material: The supplier’s material number • Date: The date that the goods was withdrawn from the consignment stock • Quantity: The quantity withdrawn from consignment stock • Value: The invoice value per material code taken from the consignment stock • Currency: The currency of the material withdrawn from the consignment stock • Net price: The agreed price (the suppliers sales price) per material code • Price Pr: The price unit (e.g. NOK 100,00 per 1 000 or 100 units) • Text: Additional information per material code, e.g. the suppliers batch number, goods damaged e.g TIP Update may take some time in customer system. Please wait for respons. © 2011 CIBER Norge AS 34 CIBER Community Supplier Collaboration User Manual Account Not Settled Material Displays customer consignment not settled. All items in the material list are selected as default. As default this list is also sort by material code. Sort by any of the other table head descriptions by clicking on the down-arrow in front of a table header. Start Just click “Submit” on the toolbar or click the “Report” folder to generate a report. There will only be listed a report if there is any account not settled. You can also choose a variant from the dropdown list on the toolbar, if a report has been saved earlier. Select/Deselect as in the “Customer” folder. But on the right side of the material list, you will also find a few other select funtions. (1) (2) (3) Customer (3a) When you have selected a period you can continue by clicking the “Customer” folder. (3b) (3c) All customers are selected as default. Read more under: Consignment > Account Settled > Customer. (1) Any Unselected icon (white square in the left col umn) gets Selected (turns into a grey square). - (2) Any Selected icon (grey square in the left column) gets Unselected (turns into a white square). (3) Search - First type a word you want to find in the material list. Then: (3a) Click to add item(s) in material list. (3b) Click to subtract item(s) in material list (3c) Click to only select item(s) containing the search word. Use especially if all or some items are already selected. © 2011 CIBER Norge AS 35 CIBER Community Supplier Collaboration User Manual Report This report is only valid when material is withdrawn from the consignment stock, but not yet settled. The settlement will be done after an agreed period of time (weekly, monthly etc.). The information is on material code level. Column description · Material: The customer’s material number · Description: The customer’s short description of the material code · Material group: The customer’s material group · Vendor material: The suppliers material number · Date: The date that the goods was withdrawn from the consignment stock · Quantity: The quantity withdrawn from consignment stock · Value: The invoice value per material code taken from the consignment stock · Currency: The currency of the material withdrawn from the consignment stock · Net price: The agreed price (the suppliers sales price) per material code · Price Pr: The price unit (e.g. NOK 100,00 per 1 000 or 100 units) · Text: Additional information per material code, e.g. the suppliers batch number, goods damaged e.g. • Customer: The customer’s head organisation • Plant: Where either materials are produced, or goods and services are provided Variant A variant can be saved from this report. Type a filename and click “Save” on the toolbar. The variant will be found in the drop-down menu on the toolbar under “Consignment > Account Not Settled”. You can also delete a saved variant from there. © 2011 CIBER Norge AS 36 CIBER Community Supplier Collaboration User Manual Stock Consignment Report Displays consignment stock quantities and values. When you have selected customer continue by clicking the “Report” folder or generate a report by clicking “Submit” on the toolbar. Start The report list all material codes registered as consignment stock material. The values in the report are current stock status. List This is current stock value at consignment stock. This stock level is taken into consideration when the system calculates the forecast. This stock level will not be displayed in the module “Warehouse.” Report selection • Display material with stock: The report list only those material with value on consignment stock • Display all materials: The report will display all materials, also those without value/quantity on consignment stock You can also choose a variant from the dropdown list on the toolbar, if a report has been saved earlier. To list a report, do one of the following: • Click the “Report” folder • Click “Submit” on the toolbar. Customer Read more under: Consignment > Account Settled > Customer. Material Read more under: Consignment > Account Not Settled > Material. © 2011 CIBER Norge AS Column description • Material: The customer’s material number • Description: The customer’s short description of the material code • Material group: The customer’s material group • Vendor Matnr: The supplier’s material number • Stock: Current consignment stock level • Value: The consignment stock value • Currency: The agreed currency per material code • Net price: The agreed price (the supplier’s sales price) per material code • Price Pr: The price unit (e.g. NOK 100,00 per 1 000 or 100 units) • Blocked: Goods blocked because of e.g. quality problems • SSCC: (Serial Shipping Container Code) Identifies logistic units • Batch: Production date • Stock: Current stock level • GR date: Goods Reciept date • Exp. date: Expire date 37 CIBER Community Supplier Collaboration User Manual • Customer: The customer’s head organisation • Plant: The customer’s purchasing organisation • Warehouse: The customer’s delivery address Variant A variant can be saved from this report. Type a filename and click “Save” on the toolbar. You can select one of the document (click on white square in left column), and click the “History” folder to look at all details related to the material. History As default the “History” folder displays the graphic with “Lines” and “1 Month” of historical stock. You can change these selections/settings from the drop-down lists on the toolbar and click “Submit” to update the display. © 2011 CIBER Norge AS 38 CIBER Community Supplier Collaboration User Manual Change Management Change in Account Settled Displays all changes, relevant for the report account settled, done by the user. Start Customer Choose actual period to find relevant changes. When you have selected a period you can continue by clicking the folder “Customer”. All customers are selected as default. Delimit the report by entering the appropriate selection criteria so that the information provided is as accurate as possible. (2) (1) easyDateSelection – A quick selection of a report period. Select a period to set ”Start date” and ”End date” automatically (1). Start date – First delivery date. Click on the calendar icon (2) and select a start date. End date – Last delivery date. Click on the calendar icon and select an end date. Generate a report by clicking “Submit” on the toolbar or click on the “Report” folder. (C) (D) (E) (A) (B) You can click on the toolbar to “Open All” (A) or you can click the Closed icon (B) on the right side of the customer name to Open the list. Click on the Selected icon (C) on the left side to Deselect (D) any plant you want to exclude or “Deselect All” (E) if you want to clear all. © 2011 CIBER Norge AS 39 CIBER Community Supplier Collaboration User Manual Report This report display changes in the invoice number for payment documents related to the settlement of the consignment stock. Column description • Document: The customer internal identification of the invoice • Fiscal year: Actual accounting period • User: Person responsible • Change date/time: The date/time when the change was done • Old value: Display the value before the changes • New value: Display the new value after the changes • Customer: The customer’s head organisation TIP For further prosessing and printing you can download the report list to Excel. Click “Excel” on the toolbar. You can then choose to Open or Save the document. © 2011 CIBER Norge AS 40 CIBER Community Supplier Collaboration User Manual Changes in Schedule Agreement All changes done by the supplier to the schedule agreement. Start Report Choose actual period to find relevant changes. This report displays all changes in the schedule agreement. Changes in confirmed delivery date and confirmed delivery quantity will be filed. Generate a report by clicking “Submit” on the toolbar. Or click on the folder “Report”. Read more under: Change Management > Changes in Account Settled > Start. Customer When you have selected a period you can continue by clicking the folder “Customer”. Delimit the report by entering the appropriate selection criteria so that the information provided is as accurate as possible. All customers are selected as default. Read more under: Change Management > Changes in Account Settled > Customer. © 2011 CIBER Norge AS Column description • Document: Actual schedule agreement number (order number) • Item: Actual position in actual delivery schedule • User: Person responsible • Change Date/Time: The date/time when the change was done • Old Date/Quantity: Display the value before the changes (Date format YYYYMMDD) • New Date/Quantity: Display the new value after the changes (Date format YYYYMMDD) • Change type: Keyword for different kind of changes (“created,” “deleted,” “changed” etc) • Customer: The customer’s head organisation 41 CIBER Community Supplier Collaboration User Manual Sales The information is sales from the customers stock per week. Customer Sales Information When you have selected a period you can continue by clicking the “Customer” folder. Sales information from customer. Cross over between two periods can occure (e.g. week 1 in calendar is two days from week 52 and 3 days from week 1). Delimit the report by entering the appropriate selection criteria so that the information provided is as accurate as possible. Start (2) All customers are selected as default. (1) Choose actual period to find relevant sales information. easyDateSelection – A quick selection of a report period. Select a period to set ”Start date” and ”End date” automatically (1). Start date – First delivery date. Click on the calendar icon (2) and select a start date. End date – Last delivery date. Click on the calendar icon and select an end date. (C) (D) (E) (A) (B) You can click on the toolbar to “Open All” (A) or you can click the Closed icon (B) on the right side of the customer name to Open the list. Click on the Selected icon (C) on the left side to Deselect (D) any plant you want to exclude or “Deselect All” (E) if you want to clear all. Generate a report by clicking “Submit” on the toolbar. Or click on the folder “Report”. © 2011 CIBER Norge AS 42 CIBER Community Supplier Collaboration User Manual Material Report All items in the material list are selected as default. As default this list is also sort by material code. Sort by any of the other table head descriptions by clicking on the down-arrow in front of a table header. When you have selected customer continue by clicking the “Report” folder. The report will give sales statistic. It’s only relevant for suppliers that sell their products through a trading company into the market. Select/Deselect as in the “Customer” folder. But here, on the right side of the material list, you will also find a few other select funtions. (1) (2) Column description (3) (3a) (3b) (3c) (1) Any Unselected icon (white square in the left col umn) gets Selected (turns into a grey square). (2) Any Selected icon (grey square in the left column) gets Unselected (turns into a white square). (3) Search - First type a word you want to find in the material list. Then: - • Material: The customer’s material number • Description: The customer’s short description of the material code • Material group: The customer’s material group • Vendor Matnr: The supplier’s material number • Customer: The customer’s head organisation Variant: A variant can be saved from this report. Type a filename and click “Save” on the toolbar. (3a) Click to add item(s) in material list. (3b) Click to subtract item(s) in material list (3c) Click to only select item(s) containing the search word. Use especially if all or some items are already selected. © 2011 CIBER Norge AS 43