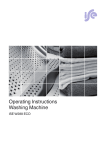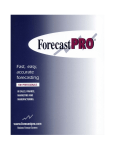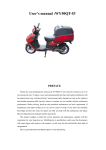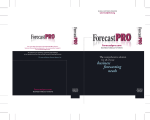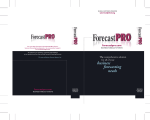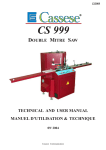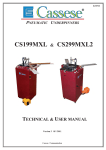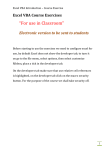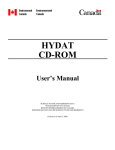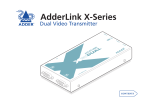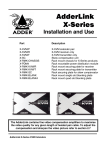Download Refinate 3.0 User Manual 1 Refinate`s Main Window Functions
Transcript
Refinate User Manual, Revision 1.009 Mar 11, 2011 | Refinate, Patent Pending, ©2001, 2010 AnalogDigital Engineering, LLC, www.refinate.com Refinate 3.0 User Manual 1 Refinate’s Main Window Functions Click functions in this image to go to detailed descriptions. Return here by using the PDF reader’s Back button. Or use your PDF reader’s bookmarks. Figure 1.Refinate's Main Window` ` ` `` `` Refinate’s Display Window_a. Single click to activate this window. Double Click for Scroll Bars. Click to manually Show Status Bar Major Mode Select: Ignore Index# Option 1 of Mode: Ignore Index# Option 2 of Mode: Ignore Index# SUBTRACTs selected cell’s content from displayed content. Optionally paste displayed results. GET/TRY: Gets selected cell’s content into the display. Applies options and tests. Major Mode Select: Count Index# Option 1 of Mode: Count Index# Option 2 of Mode: Count Index# Refinate’s Drop Down Action Menu. Click the displayed action to open the Menu. When the desired action is displayed, click Apply to assert it. ` ` Mode indicator & Item count bar. ` Click once to show/hide Window_b ` Refinate’s Window divider. `` Double click to center divider. `` `` ` ` ` ` `` ` `` `` `` `` `` ` Click label to toggle between pasting displayed content into a single cell or into many cells down a column. `` `` `` `` `` ` ` ` ` `` `` ` Click to paste item counts or sorted ` ` ` ` ` ` ` ` ` ` ` ` ` ` ` ` ` ` ` ` ` ` ` ` ` ` ` ` ` ` ` ` ` ` ` ` ` ` ` ` ` ` ` ` ` ` ` ` ` ` ` ` ` ` ` ` ` ` ` ` ` ` ` ` ` ` ` ` Pg. 1 of 53 Refinate’s Display Window_b Single click to activate this window. Double Click for Scroll Bars. Click label to select pasting item counts or pasting item names. (etc) item names into cells in each row of the column to the right. Click to paste item counts or sorted (etc) item names from a selected traveling group size into a cell in the column to right. Query. Find space or comma delimited items. Find items inside hyphenated ranges. APPLY: When the desired Action is displayed, click Apply to assert it. Table of Contents: 2 Table of Contents: 1 Refinate’s Main Window Functions __________________________________________ 1 2 Table of Contents: ________________________________________________________ 2 3 What does Refinate do? ____________________________________________________ 5 4 3.1 More powerful Text Converter/ Import. ________________________________________ 5 3.2 Copies your data to a new worksheet as single row records.________________________ 5 3.3 Expand a row which contains comma delimited items to many rows. ________________ 6 3.4 From a master list, create new list versions which do not include specified items. ______ 6 3.5 Recognizes and treats comma delimited items as individual items. __________________ 6 3.6 Works with hyphenated range notation. ________________________________________ 7 3.7 Query – including automatic logging of modifications. ____________________________ 7 3.8 Automatic logging of faults. __________________________________________________ 7 3.9 Powerful comparison tools (no data structure required). __________________________ 8 3.10 Special password blocks unlogged edits while Refinate’s features remain fully useable._ 9 3.11 Additional features _________________________________________________________ 9 Application Suggestions___________________________________________________ 10 4.1 BOM/Assembly/Purchasing list verification/integrity checking. ___________________ 10 4.2 Netlist verification/integrity checking._________________________________________ 10 4.3 Conversions of Address List and Duplicate checking (reduce postage costs). _________ 10 4.4 Conversions of Any List. ____________________________________________________ 11 4.5 Compare information for Differences/Uniques – Verify Progress.__________________ 11 4.6 Check for Duplicates. ______________________________________________________ 11 4.7 Quickly aggregate items and place into either single cells or into one cell each down a single column (columnar). _________________________________________________________ 12 4.8 5 And More… ______________________________________________________________ 12 Detailed Description of Main Window Components ____________________________ 13 5.1 Main Window_____________________________________________________________ 13 5.2 Mode Indicator and Item Count Bar __________________________________________ 13 5.3 Two Display Windows______________________________________________________ 13 5.3.1 Window divider. _________________________________________________________________14 5.4 Manually Show Status Bar __________________________________________________ 14 5.5 Ignore Index# _____________________________________________________________ 14 5.5.1 5.5.2 5.6 5.6.1 Sort +Duplicates _________________________________________________________________14 Dups: Mark,Summary_____________________________________________________________14 Count Index# _____________________________________________________________ 15 Expand Ranges __________________________________________________________________15 Pg. 2 of 53 Table of Contents: 5.6.2 6 Comma with Space _______________________________________________________________15 5.7 Subtract _________________________________________________________________ 15 5.8 Get/Try __________________________________________________________________ 16 5.9 Apply____________________________________________________________________ 16 5.10 Query ___________________________________________________________________ 16 5.11 Cell^Col _________________________________________________________________ 17 5.12 Paste Type _______________________________________________________________ 17 5.13 Paste >___________________________________________________________________ 18 5.14 Paste V __________________________________________________________________ 18 5.15 Help_____________________________________________________________________ 18 5.16 Close ____________________________________________________________________ 19 Detailed Functional Description of Action Menu ______________________________ 20 6.1 Tools & License ___________________________________________________________ 20 6.2 Compare 2/ Uniques _______________________________________________________ 20 6.3 Expand Row to Many ______________________________________________________ 22 6.4 Last Word First with Filter _________________________________________________ 22 6.5 Netlist Convert: Telesis _____________________________________________________ 23 6.6 Paste Safe to Cursor _______________________________________________________ 25 6.7 Reduce Rows to One _______________________________________________________ 25 6.8 Subtract Display > _________________________________________________________ 27 6.9 Subtract Display V ________________________________________________________ 27 6.10 Text Converter/ Import_____________________________________________________ 28 6.10.1 Save & Load _________________________________________________________________29 6.10.2 Next & Remove _______________________________________________________________29 6.10.3 Use words (or characters) to trigger input events, or for output replacements or insertions. _____29 6.10.4 Global Event Commands ________________________________________________________30 6.10.5 Step Event Commands __________________________________________________________31 6.10.6 Remember this about Global vs. Step Event commands ________________________________31 6.10.7 Cutting text___________________________________________________________________32 6.10.8 Fixed Width Hard______________________________________________________________34 6.10.9 Fixed Width Soft ______________________________________________________________35 6.10.10 Space(s) Text Event ____________________________________________________________37 6.10.11 Using “Delimiter Out” to define column splits _______________________________________38 6.10.12 Overwrite_Selection and TextToColumns_NewSheet__________________________________39 6.10.13 Events/Preview _______________________________________________________________39 6.10.13.1 Modify Count ____________________________________________________________39 6.10.13.2 Hide Spaces _____________________________________________________________39 6.10.14 Grouping ____________________________________________________________________40 6.10.15 Alternate Line ________________________________________________________________40 6.11 Borders: Set/Clear _________________________________________________________ 40 6.12 Upper Case _______________________________________________________________ 40 6.13 Proper Case ______________________________________________________________ 40 Pg. 3 of 53 Table of Contents: 7 8 6.14 Lower Case_______________________________________________________________ 41 6.15 Columns Justify Right______________________________________________________ 41 6.16 ColumnsJustify Left _______________________________________________________ 41 6.17 Comma Space Set _________________________________________________________ 41 6.18 Comma Space Clear _______________________________________________________ 41 6.19 Comments Re-Position _____________________________________________________ 42 6.20 Hyperlink Extract _________________________________________________________ 42 6.21 Hyperlink Replace With ____________________________________________________ 42 6.22 Number Values ___________________________________________________________ 42 6.23 Paint Table Format ________________________________________________________ 42 6.24 Prefix Set ________________________________________________________________ 42 6.25 Prefix Clear ______________________________________________________________ 42 6.26 Prefix After Hyphen Clear __________________________________________________ 43 6.27 Text To Columns __________________________________________________________ 43 6.28 Wrap Text Firm/ Reveal ____________________________________________________ 43 6.29 Wrap Text Set/Clear _______________________________________________________ 44 Toolbars _______________________________________________________________ 45 7.1 Refinate’s Toolbar _________________________________________________________ 45 7.2 Excel’s “Comment” Boxes/Tags______________________________________________ 45 Appendix A: Figures showing examples. _____________________________________ 46 Table of Figures: Figure 1.Refinate's Main Window` ` .............................. 1 Figure 2. Text Converter/ Import.................................................................................................. 28 Figure 3. Prepare to use Text Converter/ Import .......................................................................... 47 Figure 4. Results of using Text Converter/ Import. Prepare to use Reduce Rows to One ........... 48 Figure 5. Results of using Reduce Rows to One. Conversion is finished. Prepare to use Expand Row to Many................................................................................................................................. 49 Figure 6. Results of using Expand Row to Many. Conversion is finished. .................................. 50 Figure 7. Pasted selection from Internet web page into Excel (PaintTable Format not applied). 51 Figure 8. Compare 2/ Uniques results Report (compared pasted selection against an empty cell). ....................................................................................................................................................... 51 Figure 9. Example results of using Get/Try, and using Paste >.................................................... 52 Pg. 4 of 53 Application Suggestions 3 What does Refinate do? Refinate allows users to bring into Excel a far wider variety of information than before and provides many means for manipulating data items and for revealing data integrity issues by performing comparisons, duplicates checking, listings of uniques, among many other features. Use Refinate to automatically arrange (structure) and format your information to be worksheet friendly and easily visualized. Although Refinate can be used to add structure to information, no structure is required for Refinate to be useful – information can be arranged in any manner. Along with providing a significant array of tools to make your information easier to work with in a worksheet environment, equally or more importantly, Refinate is an item handler/verifier/modifier. All items within selections can be automatically counted to determine item totals, all duplicates of items can be counted and reported, all unique items can be counted and reported. New revision lists which omit all specified items can be automatically generated from master lists along with adjustments to item counts. Refinate can automatically highlight and tag potential problem items such as duplicates, uniques, syntax faults, and changes made to the original worksheet. The definition of an item is: Everything contained within a cell when no commas are present. Each text separated by commas when commas are present (comma delimited). And when using Refinate’s Count Index#, hyphenated range notation defines many items. For example, “R1-R10” defines 10 items. When using Refinate’s Compare Each Row As A Single Item, a single item is all of the text on each row within a selection. This general description might not have mentioned the features you will find most useful for your applications. As you continue reading the feature summary below, see if you recognize functions particularly relevant for your needs. 3.1 More powerful Text Converter/ Import. Refinate sports a much more powerful method for parsing text into multiple columns than Excel’s “Text Import” or “Text To Columns” parser. This new parsing method is as simple to use as Excel’s parser for comparable tasks. The settings for the Text Converter/ Import can be saved and recalled. (See Figure 2, and Figure 3). 3.2 Copies your data to a new worksheet as single row records. Several techniques are provided which can consolidate your data and copy it to a new worksheet as single row records if it is not already organized as single row records. (See Figure 5), Pg. 5 of 53 Application Suggestions Example: A bill of material might be organized such that it uses multiple indented rows to list many reference designators which belong to the part described only on the first nonindented row. Refinate can reduce the rows used so that each reference designator is consolidated into one cell of a row along with only a single copy of the appropriate part description information. Quantities can be automatically placed for each part. Example: A bill of material might be organized such that it has multiple rows containing identical part descriptions along with a single reference designator within one column on each of those rows. Refinate can reduce the rows used so that each reference designator is consolidated into one cell of a row along with only a single copy of the appropriate part description information. Quantities can be automatically placed for each part. Example: A series of mailing addresses which are listed vertically in the same format as they might appear on an envelope can be converted to single row records for each address. 3.3 Expand a row which contains comma delimited items to many rows. Refinate can expand a row which contains comma delimited items so that each item is put into a separate row along with all other information from the source row. (See Figure 6). Example: A bill of material might be organized such that it has single row for each unique part description along with multiple reference designators within one cell on that row. Refinate can expand the parts so that each reference designator is placed on a row of its own along with a replica of the appropriate part description information. Example: Refinate can expand the nodes of a netlist so that the netname is replicated for each node on separate lines. Now a comparison between different versions of the netlist can be made to find exactly which nodes are different between the two versions. 3.4 From a master list, create new list versions which do not include specified items. Example: Bring a master bill of materials into Excel which includes all possible parts that could be assembled. Use Refinate to create a new bill of materials from that master list which omits items not to be populated if this assembly version does not support some optional functions. Refinate will adjust the required quantities automatically. 3.5 Recognizes and treats comma delimited items as individual items. Because there are times when it is useful to have multiple delimited items within a single cell, Refinate recognizes and treats comma delimited items as individual items. Individual items can be counted, and tests can be performed to determine whether any item is duplicated. Example: Refinate can be requested to create a whole new version of a list with specific items being omitted even if they resided within a single cell among other delimited items. This can be very useful for creating different versions of a product’s assembly list, for instance. Pg. 6 of 53 Application Suggestions 3.6 Works with hyphenated range notation. Example: If the text “R1-R7” were in a list, Refinate would count that as seven items and would be able to locate that text if a search were initiated for, say, “R4”. If a new version of that list were requested to be generated by Refinate, and if “R4” was specified to be removed, that new list would now show “R1-R3,R5-R7” instead of “R1-R7”, and only six items would be counted. Because Refinate automatically creates new list versions with specified items omitted and item counts adjusted, the old method of actually visiting and hand editing locations to modify items and manually change their count has been eliminated. Good-bye hand editing errors. Use Refinate to acquire accurate item counts before placing purchase orders. 3.7 Query – including automatic logging of modifications. Refinate includes a Query tool for locating space delimited or comma delimited items. This can be especially useful for finding indexed items that fall within a hyphenated range because Excel, by itself, has no idea what a hyphenated range is. Also, Refinate’s Query will quickly go to only cells which contain a space or comma delimited item name that exactly matches the Query text. Excel’s Find, on the other hand, goes to (or lists) every cell that contains a matching sequence of search characters – even if those characters are only part of a longer item name. If the user chooses to edit a cell using Query, a comment tag will be placed there which shows what has been changed. All comments can be optionally printed on the last sheet of a printout. Example: If one cell contains “R1” and fifty other cells contained two resistors each from “R100” through “R199” (e.g., “R100,R101” and “R102,R103”, etc.), Excel’s Find would bring you to each and every one of those fifty cells if you were to search for “R1” (or you would have to manually choose the correct cell from Excel’s Find_All box). Refinate would quickly bring you to only the one cell which contains the item “R1”. The same holds true when using Query for people’s names – Refinate quickly finds only the full name as typed and not partial matches (e.g., won’t find “Robinson” if querying “Rob”). 3.8 Automatic logging of faults. Whenever Refinate comes across a fault, it activates Query to show the location of the fault. A comment tag can be automatically placed which describes the fault. If the user chooses to edit the fault using Query, a comment tag will be placed there which shows what has been changed. All comments can be optionally printed on the last sheet of a printout. Pg. 7 of 53 Application Suggestions 3.9 Powerful comparison tools (no data structure required). Your Task: Find differences, find uniques, determine task progression, determine version differences. Refinate will: Locate items/names/records within one selection which are not within a second selection (optional: generate reports, place tags, paste results, highlight). Locate items/names within many selections which are not within many other selections (optional: paste results). Example: Determine whether all pads of a ball-grid-array (BGA) package are accounted for on a schematic’s netlist output or in a VHDL pin assignment file as compared to the part’s datasheet. And determine whether the assigned pad names agree with the pad’s function description as found in the datasheet. Example: Generate a report of any changes made (intentionally or accidently) between two versions of a list (e.g. two bill of materials, two netlists, etc). Your Task: Find duplicate or redundant items/names/records. Refinate will: Locate items/names/records which appear more than once within the same selection (optional: generate reports, place tags, paste results, highlight). Locate items/names which appear more than once within many selections. (optional: generate reports, place tags, paste results). Example: Determine whether any reference designator is listed in a bill of materials more than once. Example: Determine whether any name appears in a database more than once. Your Task: Copy information from the internet or from other sources into Excel and evaluate it. Refinate will: After pasting information into Excel, apply Paint Table Format with one click to immediately reformat difficult to view data into easy to view data. Merged cells are unmerged, row heights and column widths are adjusted, boundaries are drawn around your information to clearly differentiate it, and more. Use Refinate’s Hyperlink Extract to reveal and place into new cells the destination text from clickable links within your selection. Use Refinate’s Hyperlink ReplaceWith to convert selected text into clickable hyperlinks (e.g. convert the extracted hyperlink destination text into a clickable hyperlink again). After pasting into Excel from the internet (or from other sources), use Refinate’s Reduce Rows To One to consolidate related information into single row records. Example: A series of mailing addresses which are listed vertically in the same format as they might appear on an envelope can be converted into single row records for each address. Pg. 8 of 53 Application Suggestions Refinate has Columns Justify Right and Columns Justify Left actions which can be used to help clean up information that is not aligned correctly within columns. Example: This feature can assist with the alignment of mailing addresses which have previously been reduced to one row per address but all zip codes did not end up in the rightmost column due to different amounts of address fields. Use Refinate’s Text Converter/ Import as needed. The settings you chose can be saved and recalled. These settings can be shared with other users. 3.10 Special password blocks unlogged edits while Refinate’s features remain fully useable. Worksheets protected by the password “refinate” can still be verified and modified using Refinate’s features. Text edits can be made using Query and those edits will be logged. However, changes by hand will be prohibited. 3.11 Additional features Refinate has many other features to help modify your information to work best with Refinate, and then to be reverted to your preferred format. These actions will overwrite content within your selection and are therefore categorized as “Within Origin” type actions (See 6 Detailed Functional Description of Action Menu). Pg. 9 of 53 Application Suggestions 4 Application Suggestions The first version of Refinate was created as an aid for manipulating bill of materials (BOM) and verifying the integrity of BOM for printed circuit boards. This version expands on those abilities and is extremely well suited as an information manipulator/verifier for use by engineers, technicians, architects, purchasers, manufacturers, data miners, builders, and by anybody else needing to work with lists of information. 4.1 BOM/Assembly/Purchasing list verification/integrity checking. Use Refinate on a BOM to quickly verify that no reference designators are repeated and that the quantity column is accurate before ordering parts. Also quickly check that there are no inappropriately duplicated part numbers, or part values. Refinate can be used to identify any differences between two BOM. Refinate can be set to automatically place comment tags on any cells with faults found in BOM and also on any cell edited via Refinate’s Query. Worksheets protected by the password “refinate” can only be modified by Refinate’s Query, which forces tags to be placed at any text edits made. Contract manufacturer’s can send formally marked-up BOM back to the designers for review. Designer’s should pass their BOM through Refinate’s verification processes prior to sending it to purchasing and manufacturing. 4.2 Netlist verification/integrity checking. A netlist is a text description of the pins that are to be connected electrically on a printed circuit board. As it turns out, a netlist structure is a subset of the same structure as a BOM. In a netlist, there is a netname (which could be correlated with a part_name in a BOM), and there are nodes listed for each netname that are to be connected (which could be correlated with reference designators in a BOM). So, working with netlists is natural for Refinate. Use Refinate to determine what is different between netlist versions to be sure nothing was inadvertently modified and as an aid to assure that intentional changes actually were executed properly. Refinate can highlight the differences in the netlists and it can generate reports of only the differences between netlists. Refinate can list all connections in alphanumeric order to view all component’s pins. Netlists of any text style can be put into Excel using Refinate’s Text Converter/ Import action. Therefore, netlists of different styles can be converted and compared against one another. After setting up the Text Converter/ Import commands, save those settings and reload them the next time they are needed. To quickly import a netlist which is already in Telesis format, use Refinate’s Netlist Convert Telesis action. Designers should pass their netlists through Refinate’s verification processes prior to sending the design to printed circuit board fabricators. 4.3 Conversions of Address List and Duplicate checking (reduce postage costs). Use Refinate for assistance with the import of address lists and for formatting them into single row record if needed. For misaligned address fields, use Refinate’s Column Justify Right/Left. Select the information to be checked for duplicates and Refinate can highlight them and provide a report. Pg. 10 of 53 Application Suggestions 4.4 Conversions of Any List. Use Refinate for assistance with the import of any text or HTML lists and for formatting them into single row records if needed. Use Refinate’s Text Converter/ Import to make context aware Text modifications in-place, or send the results to a new worksheet. 4.5 Compare information for Differences/Uniques – Verify Progress. Compare list versions to determine what has changed. Determine whether row records (whole or partial) are present within each of two lists. Check whether all items in one list have been accounted for properly in another list. Verify progress by determining which items in a master list are not yet present within a working list (e.g., determine whether all signals/pads of an IC chip are accounted for in a working list when compared against a manufacturer’s list of each pin’s signals). Note: Unlike many document comparators which consider the listing order during comparison, Refinate does not consider the listing order. That is, any items (or concatenated row content within selected columns) that are present within both lists will not be reported as different/unique to either list. However, when comparing whole or partial multi-column rows, the cell order along the row is considered. To make row arrangement the same between two dissimilar list formats, columns can be rearranged (by cut & insert, or by horizontal sorting) prior to comparison and/or Refinate can rearrange information (by using Text Converter/ Import or ReduceRowsToOne or ExpandRowToMany). Example: Compare two assembly lists to find all items that have changed between assembly versions. Use Refinate’s Paste Safe to Cursor or Excel’s Paste Special Text to put two assembly list documents into Excel as text only. Select the whole first column of pasted text and use Refinate’s Text Converter/ Import to parse/split content into an appropriate cell arrangement. Select the second column of pasted text and apply the current Text Converter/ Import settings to that column as well. Save the script to file for use another time. Put the two lists into the same worksheet. Select one of the lists, then hold the control key down and select the other list (make selections by clicking and dragging within the column identifiers). Now apply Refinate’s Compare2/ Uniques. A report will be generated that shows the differences between the two lists. 4.6 Check for Duplicates. Check whether anything within a selection is replicated inappropriately. Determine how many occurrences of each item there are. Create a list which holds only one occurrence of each unique item. Determine whether a list which has gone through a conversion process to be compatible with different applications still contains all the same information as the original list. Example: Paste text from documents to count word occurrences. Use Excel’s Paste Special Text to put documents into Excel as text only. While the column of pasted text is selected, use Refinate’s Text Converter/ Import: Overwrite to replace with a space all periods, question marks, and other punctuation except commas. Next apply Refinate’s Comma: Space Set action to your selection. While your text is still selected, hold Pg. 11 of 53 Application Suggestions the control key and select the same column once again so that it is now selected two times. Using Refinate’s Dups: Mark,Summary, click Get/Test to generate a report of every word used along with the count (times 2). Paste the three column report from the clipboard into the worksheet. The words will be listed in alphabetical order. To get the actual count, make a formula that divides the count by two (e.g. “=A1 / 2”). You can use this list to help generate an index for your document, for instance. Note: Refinate’s Text Converter/ Import can be used to make edits inside cells with long cell content, but Excel’s Replace can not (in some versions). 4.7 Quickly aggregate items and place into either single cells or into one cell each down a single column (columnar). Select many cells at one time (even non-contiguous cells) and bring their content into Refinate’s buffer. Then paste back to the worksheet such that all items are placed into a single cell, or paste such that each item is in a cell of its own down a column (columnar). 4.8 And More… Only a few of the many possible applications have been listed here. Pg. 12 of 53 Detailed Description of Main Window Components 5 Detailed Description of Main Window Components You can load Refinate into Excel by clicking any shortcut you have created to Refinate’s “.xla” file (e.g. Start>Programs>Refinate, or a shortcut placed on the desktop). You can also have Refinate load automatically each time Excel opens by adding Refinate’s “.xla” file to the list of Excel’s enabled add-ins (once Refinate is an enabled add-in, Excel won’t ask if it’s okay to load it each time). Or, if Refinate is not already loaded, it will load when you click on the leftmost icon of Refinate’s toolbar in Excel. 5.1 Main Window The Main Window provides access to all of Refinate’s functions and it displays the content of two buffers which hold items (clipboard like). Once Refinate is loaded, clicking Refinate’s toolbar leftmost icon will show or hide Refinate’s Main Window. Or right-click the worksheet to select Show/Hide Refinate’s Window (right-click inside current selections to retain those selections). Or, you can show the Main Window by pressing Ctrl+W. When Refinate’s Main Window does not have the focus, you can also use Ctrl+W to hide it. You can also hide the Main Window by clicking the Close button, or click the Main Window’s top-right X button, or press the Esc key. Refinate does not unload from Excel until you close Excel. When Refinate’s buffers hold thousands of items not needed for further processing, you can clear those windows to release memory for other purposes by right-clicking on those windows. However, Refinate recovers memory used by the clipboard at the start of any Refinate process. At the start of any process that does not need to preserve the contents of Refinate’s active window, Refinate clears that window to recover the memory it used. To abort any running Refinate process, press the Ctrl key. It might be necessary to press it multiple times. 5.2 Mode Indicator and Item Count Bar The Mode Indicator and Item Count Bar is at the top of Refinate’s Main Window. It indicates which one of the two major modes was used to collect the content of Refinate’s active window. And it shows the count of all items in the active window. Click here to show or hide Window_b. 5.3 Two Display Windows Refinate has two display windows within its Main Window called Window_a and Window_b. Only one is active at a time. Click on the window you want activated. Each is identified at the top left corner of their window. When Window_b is hidden, only Window_a is displayed and its identifying letter is removed. So Window_a is identified with either the letter “a’ or with no letter. Window_b is always identified by the letter “b”. Window_b will be displayed automatically when Refinate’s Compare 2/ Uniques action is applied. To quickly hide it again, click the Mode_Count Bar. You can drag inside a window to select content or to see more content. To select all content of a window, click the window and press Ctrl+A. You can use navigation keys to move through Pg. 13 of 53 Detailed Description of Main Window Components the content of a window. If some content is not visible, you can double-click the window to use a scroll bar. 5.3.1 Window divider. Change a window’s size by sliding the window divider. Center the divider by double-clicking it. To show or hide Window_b, click the Mode Indicator and Item Count Bar. 5.4 Manually Show Status Bar Refinate’s status bar pops open when the status conditions needs to be displayed – such as to display fault conditions. You can hide or show the status bar by clicking the small box in the lower left corner of Refinate’s window area. The status bar is hidden at the start of each operation so that it is only displayed when attention is needed. When there are no faults, the status bar indicates the amount of characters collected in the active window. You can show the status bar after operations to see how many characters are held in the active window buffer. 5.5 Ignore Index# There are only two major modes Refinate operates under. Use this Ignore Index# mode for all operations when you do not want Refinate to pay attention to index numbers. In this mode, Refinate is not case sensitive. The other major mode (Count Index#) imposes more rules that are usually only appropriate for items which have index numbers (or for stand alone positive integer numbers which Refinate refers to as “plain numbers”). 5.5.1 Sort +Duplicates When this option of Ignore Index# is chosen, all delimited items will be sorted within Refinate’s buffers for most Refinate operations. This does not alter the order of anything already on the worksheet. It is only internal to Refinate and for Refinate’s output. When Get/Try is used to bring selected items into Refinate, a comment tag will be placed in the top left corner of your selection which lists all duplicates found. You will be notified if no duplicates were found. You can right-click the cell which contains the comment tag showing the duplicates report, and use Refinate’s Copy Comment Text to put the report into the clipboard. Paste it into any application, or paste it into worksheet cells (uses three columns). Note: you can use the right-click Copy Comment Text to put any text held within a comment into the clipboard. 5.5.2 Dups: Mark,Summary This option of Ignore Index# can only be chosen after Sort +Duplicates has also been chosen. Use this option when you would like to highlight duplicates, place a duplicate indicator tag in the cell to the right next to duplicates, or generate a report that can be pasted immediately. Also use this option to look for duplicates of whole rows within your selection. When you use the Ctrl key to make multiple area selections, you will get a message letting you know that some restrictions will be applied. These restrictions are related to the selection areas being disjointed. After using Get/Try, you can paste the results of the duplicates check (which will already be in the clipboard) into any application or into the worksheet (uses three columns). Pg. 14 of 53 Detailed Description of Main Window Components 5.6 Count Index# There are only two major modes Refinate operates under. Use this Count Index# mode for operations when you do want Refinate to pay attention to index numbers. In this mode, Refinate is case sensitive. Unlike the other major mode (Ignore Index#), this mode imposes more rules that are usually only appropriate for items which have index numbers (or for stand alone integer numbers). The basic rules are that any trailing numbers after a prefix (or stand alone positive integers) are considered to be index numbers (e.g. “C14”). Within your selection, any item name having the same prefix and the same index number will be faulted as being a duplicate and processing stops. This includes index items found within hyphenated range notation. For example, a duplication fault occurs if both “C14” and range notation “C5-C20” are both present. If a prefix has an index number, then that same prefix can not be present without a prefix number (“C14” and “C” within a selection is reported as a fault). If a prefix has an index number, then no other stand alone positive integer can be present (“C14” and “10”, within a selection is reported as a fault). There are some Refinate operations that are not available when in Count Index# mode. This is because processing would stop on each fault until corrected – making it impractical for processes like comparing whole rows as a single item within your selection. Use major mode Count Index# for processing only the reference designator section of a bill of materials, for instance. 5.6.1 Expand Ranges When this option of Count Index# is chosen, hyphenated ranges will be expanded so that each item is listed individually in Refinate’s windows. That result can be pasted to any application or to the worksheet. This can be useful in conjunction with Refinate’s Paste >, Paste V, Subtract Display >, and Subtract Display V. All of those operations automatically paste results into neighboring cells to the right of your selection. So, when Expand Ranges is chosen, any hyphenated ranges in the source selection will be converted (expanded) and pasted into the destination column such that all items will be individually listed without hyphenated range notation. 5.6.2 Comma with Space When using major mode Count Index#, it is usually best to have a space after a comma for seeing delimited items clearly. But when thousands of items are brought into Refinate’s windows and pasted back into a single cell, the character count can exceed the approximately 32,000 character per cell limit. If that limit is exceeded, reduce the character count by turning this option off to remove thousands of space characters and try again. When this option if turned off, cell wrapping is affected because Excel wraps at spaces to keep text more readable, but spaces will have been removed from Refinate’s results. Try Refinate’s WrapText Firm/ Reveal feature to cleanly wrap between items for improved readability when there are no spaces to wrap at. 5.7 Subtract Select cells (one area or many areas by holding the Ctrl key) and click this button to remove any selected items from items already listed within Refinate’s active window. Any items Pg. 15 of 53 Detailed Description of Main Window Components remaining in Refinate’s window are items that were not within your selection. Paste the results (already in the clipboard) to any application or to the worksheet. You can use this to determine if all items you had listed in the window reside within your selection. This differs from the Subtract Display > and Subtract Display V actions in that this button removes items from Refinate’s window, whereas the two Subtract actions create new lists on the worksheet which have items removed and the window’s content is unchanged. 5.8 Get/Try Use this button after selecting an area (or after selecting multiple areas by holding the Ctrl key) to collect (aggregate) items or to check for duplicates or other faults. All aggregated items will be in the clipboard and can be pasted to any application or back to the worksheet into a single cell or into many cells down a column (columnar). When any sorting option is enabled, collected items are sorted and checked for duplication. You must get items into Refinate’s window before using the Subtract button, as well as before using the Subtract Display > and Subtract Display V actions. When you would like to make comparisons, but the information to be compared is not arranged so that you can select only two areas to be compare against one another, you can collect one set of items to be compared into Refinate’s active window, then activate Refinate’s other window and collect the other set of items to be compared. Then apply the Compare 2/ Uniques action. When using both of Refinate’s windows, prepare a strategy for remembering where the data came from. Changing the background color of each selection might help. It is often best to put items which are mostly located to the left on the worksheet into the left window, and likewise for the right window. You can also slide Refinate’s window divider to rearrange the windows to be on the left or right (slide the divider all the way across and then grab the new divider which appears at the opposite side). When in the Count Index# mode, different prefix is sorted into groups in the order found from top to bottom of your list. By not sorting strictly in alphanumeric order, it becomes easier to look at the operation’s results and visually locate an item of interest within the original selection on the worksheet. To sort indexed items fully in alphanumeric order when using the Count Index# mode, you could set the Refinate’s active window to columnar display (use cell^col) and paste it to an empty area in a worksheet. Then use Excel’s Sort to sort that selection. Bring the sorted list back into Refinate’s window using Get/Try. Press the delete key if you would like to remove the sorted list which is still selected on the worksheet. 5.9 Apply The first time you select a new action from Refinate’s drop-down Action menu, it is initiated immediately. Thereafter, the action name is shown in Refinate’s action box and if you want to reuse it, click the apply button. By having the last action remain only a click away, batch work can be performed very quickly. 5.10 Query Use Query to find comma or space delimited items. If only a single cell is selected when you initiate a Query, all of the content of the worksheet page will be searched. To restrict a search Pg. 16 of 53 Detailed Description of Main Window Components to within a specific area, select the area(s) of more than a single cell. You can click column(s) or row(s) identifiers to have Query search content only within those columns or rows. When Refinate’s Main Window is not active, a shortcut for opening the Query dialog is Ctrl+Q. You can use the Query button as a convenient method for quickly reducing selections to actual content. Do this by clicking a column or row identifier (drag to select as many as you like), and when Refinate’s window is not active press Ctrl+Q and Esc, or else click Refinate’s Query button and then click Close. You can select the whole sheet by clicking the intersection box of the column and row identifiers and then press Ctrl+Q and Esc to reduce the selection to only content. Query is especially useful when you need to find an item but do not want to visit all cells which contain only partial matches. For instance, if you were to use Excel’s Find to locate a cell containing “R1”, Excel would bring you to any cell containing the sequence “R1” (such as “R10”, “R11”, “R12,R112”. “SR1”, etc.). Refinate would only find cells that contained “R1”. Also, use Query for finding items within hyphenated range notation when Count Index# mode is enabled (e.g. locates “C14” in a cell containing “C5-C20”). Excel has no means of accomplishing this without using Refinate’s Query. During Refinate operations, if a fault is found, Query is activated to bring you to the location of the fault. Query can be set to automatically tag every location visited with a comment containing the reason for arriving at that location. Or you can manually have that same comment tag placed instead. Click the Place button to place the tag and to change between two colors for the tags. It is optional to have tags placed which describe the purpose of visiting a cell, however, whenever Query is used to make a change to a found location, a comment tag will be placed there which logs the change made. Be sure to use the proper major mode of Refinate. Ignore Index# is case insensitive and can not find items inside hyphenated ranges. Count Index# is case sensitive and tries to interpret hyphens as range notation. When using Count Index# mode, if problems arise due to selecting information which contains hyphens unrelated to index ranges, try restricting your search area to exclude those hyphens or else use the Ignore Index# mode for the Query. 5.11 Cell^Col Click this label to toggle between pasting all items displayed in the active window into a single cell or into one cell per item down a single column (columnar). Immediately after toggling, Refinate’s Status Bar indicates which style has been selected. 5.12 Paste Type Click this label to toggle between pasting the counts of the items (displays “Count”) contained within Refinate’s active window or else the items names themselves (displays “Items”). Whenever you use the clipboard to paste after an operation, the item names will be pasted regardless of this setting. However, if you toggle this setting after the operation, you can paste either the count or the item names. Whenever you use Refinate’s Paste > or Paste V buttons to put content into neighboring cells on the worksheet, they always abide by this setting. Pg. 17 of 53 Detailed Description of Main Window Components 5.13 Paste > This will put new copies of your selection into a single cell to the right on each line within your selection. Depending on the mode options you have enabled, the new list can be sorted, hyphenated ranges can be expanded, individually listed indexed items can be reduced to hyphenated ranges, or the counts of the items can be placed. If Paste Type is set to Items, then if you select more than one column, all content from all columns will be consolidated (joined) into the single cell to the right. If you select more than one column and Paste Type is set to Count, the count of all items selected residing on each row will be placed in a single cell to the right. Be sure to use Count Index# mode when hyphenated index range notation is present. Before using Paste > (especially when in Count Index# mode), it is usually best to determine whether there are any faults within the items of interest. This is because Paste > only checks within one row at a time for duplicates. Verify the whole selection first by making your selection and clicking Get/Try to see if a fault is displayed that needs to be corrected. If no fault is reported, simply click the Paste > button next (your selection has already been made) and your new list will be created. It would be safe to delete the original selection only if no faults had been reported using the Get/Try test. Before deleting original information, look over the newly created content to verify it is what you expect. Although not necessary if you had already tested the original data, you could use Compare 2/ Uniques to confirm that all source items show up somewhere within the newly created list. If indexed items are represented using hyphenated range notation, you can Expand Ranges into individual items by using Paste > while in Count Index# mode. Conversely, when each indexed item has been listed individually, you can use Paste > to create a new list to the right which uses hyphenated range notation. You can use Paste > to re-sort each selected cell to a consistent order when one of Refinate’s sorting options has been enabled. That can be useful for performing comparisons or for simply cleaning up. 5.14 Paste V This feature does not have the general purpose attributes that most other features of Refinate have. To keep Refinate concepts simpler, it would not be unreasonable to exclude this from your choices. However, for some applications, this feature will be invaluable. Please read everything about Paste > since this action is very similar. The one difference is that this is used to consolidate groups of information into single cells. Your initial selection indicates the size of the group you want to work with. If you choose Only Once to proceed, then everything selected will be put into one cell to the right at the top of your selected area (or the count of everything selected will be placed there). If you choose Travel, then after putting everything you have selected (or their count) into the output cell, the same size area just below your initially selected area will become selected and tested to see if it is either all blank or it has reached the end of the worksheet. If either of those conditions are true, processing stops. 5.15 Help The button Help, will bring up this file. You can also get help tips by floating your cursor over Refinate’s options when the dialog has focus. There is also Help provided within each Pg. 18 of 53 Detailed Description of Main Window Components Action’s dialog screen. Double-click any Action’s Help text box to toggle the expansion of that box to the bottom. Double-click anywhere in the frame at the top of the Action’s screen (surrounding buttons and options) to toggle the expansion of that Help box from the top to the bottom of the screen along the screen’s right side. 5.16 Close Closing Refinate’s Main Window only hides it – it does not close Refinate. Refinate continues to run in Excel until you close Excel. Once Refinate’s window is hidden, you can show it again by right-clicking and choosing it from the quick menu, by pressing Ctrl+W, or by clicking the leftmost icon on Refinate’s toolbar. Pg. 19 of 53 Detailed Functional Description of Action Menu 6 Detailed Functional Description of Action Menu Click the Action displayed to the left of the Apply button to show the full list of Actions. 6.1 Tools & License In the Tools dialog you can specify whether or not you would like to automatically apply Refinate’s default print page settings to worksheets Refinate creates (reports). Because printer settings are sent to the printer, there can be a noticeable delay incurred (a longer delay might be noticed if there are printer problems). If you have no intention of printing out your work, you can turn off the automatic printer settings. For any selected sheet, you can use the Apply Page Setup to the Active Sheet button prior to printing if page setup has not already been applied. When the Ask every time Refinate creates a sheet option is enabled for Print Setup, then whenever a report sheet is created, you will be asked if you would like to apply Refinate’s print page settings. At that time, you can also choose to continue applying your choice to new reports created and that dialog will not pop up again. If you later change your mind about your choice, come to the Tools dialog to make the change. There are three different views you can choose from for displaying Refinate reports. You can use the Tools dialog to select which view you would like to always apply without being asked each time, or you can enable Ask every time Refinate creates a sheet option for the Report View and make your choice every time a report sheet is created. To upgrade to the Professional Edition of Refinate: In the License Management tab of the Tools & License menu, click the Purchase/Activate License button, then accept the License Agreement Terms. At the next screen, click inside the box displaying a list of required Registration Info, and copy and paste that information template into an email. Fill in the requested information and send it to the customer service address provided. There might be alternative online registration methods, so visit Refinate’s website to find out about current purchase/registration methods. 6.2 Compare 2/ Uniques When you would like to determine what is different between two areas selected on a single worksheet or between two sets of aggregated items, use Compare 2/ Uniques. To compare two sets of aggregated items: Make as many area selections a you like (hold the Ctrl key down to select more than one area) and click Get/Try to put those items into Refinate’s active window. Then activate Refinate’s other window and make new area selections (even on another worksheet if you like). Click Get/Try again to get them into the second window. After you click Use Collected in the Compare 2/ Uniques dialog, Refinate’s two windows display the items which are different between each group (all unique items remain displayed). You can immediately paste the results which are displayed in the active window, and then activate the other window by clicking it, and paste those results as well. When using both of Refinate’s windows, prepare a strategy for remembering where the data came from. Changing the background color of each selection might help. It is often best to put Pg. 20 of 53 Detailed Functional Description of Action Menu items which are mostly located to the left on the worksheet into the left window and likewise for the right window. You can also slide Refinate’s window divider to rearrange windows to be on the left or right (slide the divider all the way across and then grab the new divider which appears at the opposite side). To compare two selections of items: When you want to compare only two area selections on the same worksheet, you have many more options available than when comparing previously collected aggregated items. The additional options include: highlight cells which contain differences (uniques), paste locator labels into cells to the right of differences, place comment tags at differences, generate a report, and compare whole rows within your selection. After you make your two selections and click Use New in the Compare 2/ Uniques dialog, Refinate’s two windows display the items which are different between each group (all unique items remain displayed). You can immediately paste the results which are displayed in the active window, and then activate the other window by clicking it, and paste those results as well (consider using Refinate’s Paste Safe to Cursor, especially when comparing whole rows within your selection). Highlight cells: Changes the background color of any cell containing a unique item not found in the other selection. Paste Locator Labels/Tags into cells to right: Be sure to insert a blank Column to the right of your selections to avoid overwriting your data (if data exists there, you will be warned before overwriting). Once placed, these tags are useful for navigating to the differences found. To navigate using these tags, first select a tag, and then press the End key followed by a press of either the Down or Up key – the next or previous tag will be located (this is a normal Excel navigation method). Or you can use Excel’s Sort based on those tags (you might want to prenumber your rows so you can sort back to the original order when done). Or you can use Excel’s AutoFilter to display only rows containing those tags. The Locator Label/Tag text can be selected from a drop down box or you can type in your own tag name. You can paste up to 15 of your own tag names into the drop-down tag name box. You can also have the Locator Label/Tag contain a list of all of the unique items found on that row. This is useful when there is more than one item on the row being compared because it specifically identifies the unique items. When you choose that option, you can also choose to place a comment tag which indicates which group that row is a member of (the comment tag does not appear in the output report, but the highlight color in the output report can be used to identify the source group). Generate a report: If you choose to have a report generated, it will be placed in a new worksheet. Highlight colors will identify which group the two sections of your report refers to. Excel has a quick access menu icon you can use to clear background colors if you like. The locator label/tag appears in the output report and can be used to identify which group the two sections of the report refers to (unless you chose to have the names of the unique items listed in the locator label/tag). Compare Each row as a single item within your selection: When you choose this option, all cells selected on each row will be joined as a single long text item and will be compared against all other rows. If cell content sorting is necessary for making appropriate comparisons, Pg. 21 of 53 Detailed Functional Description of Action Menu pre-sort the items of cells using Refinate’s Paste>. Also, be sure the columns are arranged the same for both groups being compared. You can use Excel’s Sort to sort columns when they are numbered, so number them before rearranging to quickly return them to the original order. Or you can place copies of both groups into a new worksheet and rearrange them there without needing to put them back in the original order. To manually rearrange columns, select whole columns by right clicking the column identifier letter to bring up Excel’s quick menu, cut the column and re-insert it where desired. If each of your two selections do not contain the identical column count, nothing will match between the two groups. Normally it would be of no use to compare groups having different column counts and you should cancel the process if warned about this. However, by having one selection consist of one (or more) empty cells, and the other selection consist of rows and columns of information which includes empty rows that you would like removed, you can generate a report sheet that lists all of your information without empty rows (everything you selected would be seen as unique and empty rows are omitted from reports). Be sure to turn off Refinate’s sorting if you do not want Refinate to consume time sorting rows alphabetically. 6.3 Expand Row to Many This is used to create multiple records from single records. When multiple comma delimited items are associated with a single record, this can be used to put each item onto a row of its own along with all other associated information from the original record. To accomplish the expansion, within your selection you would bold one cell in the column which contains the multiple items you would like expanded into their own rows. A new list will be created in a new worksheet when you click Apply. (See Figure 6). Example: Convert a netlist from using a single row per Netname (which has multiple Nodes listed inside a single cell) into a new list which has the same Netname repeated on as many rows as there are Nodes, and each Node will be listed next to its Netname. Now this list can be compared against another list of this same format and any node which is different between the two lists will be explicitly indicated. Use this to identify specific nodes that differ due to both intentional and accidental netlist changes. Example: Convert a bill of materials from using a single row per Part Name (which has multiple reference designators listed in a single cell) into a new list which has the same Part Name repeated on as many rows as there are reference designators and each reference designator is listed next to its Part Name along with all other part descriptions for that reference designator. Use this for downstream processes. Shortcut for bolding a single cell within your selection: Make your selection and then hold the Ctrl key down and click one cell for Refinate to bold. If you click the wrong cell, hold the Ctrl key and click again to select the desired single cell. When you click Apply, all bolded cells within the selection will be unbolded and the last single cell selection you made will become bolded. The alternative to bolding by using the Ctrl key is to select the cell to be bolded and use Excel’s normal bolding methods. 6.4 Last Word First with Filter This feature reverses the order of people’s names (or any space separated words) and can filter unwanted prefix and suffice. This can be useful for lists of mailing addresses which include both the first and last name within the same cell – sometimes preventing sorting by either last name or by first name. Pg. 22 of 53 Detailed Functional Description of Action Menu Applying this feature to mailing address names allows Refinate to be able to locate duplicates of whole names. Use this action to create single searchable items of people’s names when an individual’s first and last name have been entered into a single cell or when names for two people from the same family are in a single cell. This action behaves differently when there are no filter choices enabled versus having at least one filter choice enabled. When no filter choice is enabled, only the order of space separated text will be reversed (even commas will be treated like any other text character during the reversal). When you enable at least one filter choice, commas are considered. To reverse the order of all comma separated items within a cell (and retain proper comma position), be sure there are no spaces within an item name or else the items might be construed as people’s names and the content can be altered unexpectedly (it’s okay to have spaces next to commas). When you need to ensure that all spaces have a comma, use Refinate’s Comma Space Set. To enable the filter without actually having it filter anything, choose a filter that will not appear in your source as either space separated or comma delimited text (e.g., “iv”). Cell content reversal can be used in conjunction with Refinate’s Text Converter/Importer when there is something near the end of the line of original text which needs to be operated on but cannot be easily isolated by way of script commands. This action has a filter which can be used to remove certain prefix and suffix from people’s names – thereby allowing Refinate to find duplicate names or allowing you to use Excel’s Sort. When no filter choices have been enabled, space separated text is simply reversed. When a filter choice has been enabled, the following applies. When two people’s name reside within a single cell and only the first name had been used for the first person, and the second person listed has two or more words associated with their name, Refinate will give the first person the same last word as the other. Examples (when a filter choice is enabled): "Mr. Ed and Mrs. Sally Jones" becomes "Jones Sally, Jones Ed" "Mr. Ed and Dr. Sally Jones, PHD." becomes "Jones Sally, Jones Ed" “Ed, Sally Jones, PHD." becomes "Jones Sally, Jones Ed" “Ed, Sr. & Sally Jones, MD." becomes "Jones Sally, Jones Ed" "Jones Sally, Jones Ed" becomes "Ed Jones, Sally Jones" "a b c d" becomes "d c b a" "a,b,c,d" becomes "d, c, b, a" "a, b,c, d" becomes "d, c, b, a" Now you would be able to use Refinate to find duplicates of Jones Sally (or Sally Jones), or Jones Ed (or Ed Jones). You would also be able to use Excel’s Sort based on these results. If people’s names are comprised of more than two words, those words get reversed. So the middle name or middle initial will end up between the last name and the first name once reversed. Reversing that result again will produce the normal order for middle names. 6.5 Netlist Convert: Telesis This is a special action for converting netlists formatted in a specific style into consolidated single row records. This style is fairly simplistic and you might find that your lists can easily Pg. 23 of 53 Detailed Functional Description of Action Menu be made to follow the simple rules so that you can use this action to quickly reduce your list to single record rows. Refinate’s Telesis style list format rules are: 1) All information must reside within only a single Excel column. 2) Each new record will start at a name which is not preceded by a semicolon nor preceded by more leading spaces than found in the first row of your selection. This name is considered to be a Netname. 3) If there are more items listed on the same row as the Netname, a semicolon must be present after the Netname and then the items would be listed using either a space or a comma between each item (that is, either space or comma delimited). These items are considered to be Nodes. 4) If items (Nodes) belonging to the Netname extend to more rows, those lines must begin with either a semicolon or else by more leading spaces than found in the first row of your selection. Again, all items must be either space or comma delimited. Example: These are Telesis style netlists showing locations of semicolons and commas – the words can be anything: NAME_A; itemA1, itemA2 ;itemA3, itemA4 NAME_B; itemB1, itemB2 NAME_C; ;itemC1 Refinate considers the following to be equivalent. There are leading spaces and items are space delimited. Notice that no semicolon is required when there are no items on the same line as the NAME and when associated lines after the first line are indented (see NAME_C below): NAME_A; itemA1 itemA2 itemA3 itemA4 NAME_B; itemB1 itemB2 NAME_C itemC1 The output result would be: First column Second Column NAME_A itemA1, itemA2, itemA3, itemA4 NAME_B itemB1, itemB2 NAME_C itemC1 Note: be sure the first line of your selection has an appropriate amount of leading spaces to be representative of all other “first line of new record” entries (that is, representative of all other Netnames). Pg. 24 of 53 Detailed Functional Description of Action Menu 6.6 Paste Safe to Cursor This action provides a safe method for pasting results to the worksheet. Before it puts content held in Refinate’s displays into a worksheet, it checks to be sure no content already resides in the worksheet cells needed for the pasted information. Also, use this method to get alternative arrangements of pasted information (versus using Excel’s paste). For example, Paste Safe to Cursor might split information into multiple columns depending on what information resides in Refinate’s display. This can make the information both more readable and more useful for further processing. You can paste any text held in the Windows clipboard by using this action’s Text From Clipboard button. Any text already in the clipboard will be copied into Excel without overwriting anything and it will be in the appropriate text format. Text lines that begin with formula symbols will not generate an Excel error because they will be copied in as text only. Alternatively, you can try pasting text into cells that you have pre-format in Excel as “Text” cells or use Excel to open a text file. HTML source code text scripts might not paste as text from the clipboard into Excel even when you choose Excel’s PasteSpecial Text. And when that’s the case, Refinate’s Paste Safe to Cursor might also fail to paste it from the clipboard. If this is the case, then to retain the HTML source code as text, use Excel to open it as a text file (note: this pertains to the actual HTML source code, and not to text presented in HTML format such as a web page information that is copied to the clipboard). 6.7 Reduce Rows to One When the information that you would like to put into Excel (or that is already in Excel) is not organize as single row records, and you would rather that it be arranged as single row records, Refinate can help. After information has been arranged as single row records, Excel’s sorting and Refinate’s comparisons, and other functions can make you more productive. Refinate will leave your original (source) worksheet unaltered as it creates a new worksheet of the same information arranged as single row records. (See Figure 5). Reduce Rows to One can operate on three basic styles of arranged source information. The styles are: After Empty Cell, Name Change, and Indented. In each of these cases, Refinate establishes the start of a new record and then places into a single row all associated information found within your selection to the right and below – down to just prior to the start of a new record. Definitions of the start of a new record for each style: In all cases, the determination of the start of a record is made by examining only the first column of your selection. After Empty Cell: Traveling downward, after an empty cell has been found in the first column, the next non-empty cell denotes the start of a new record. Name Change: Traveling downward, when a cell contains different content than the previous cell in the first column, the cell with the new content denotes the start of a new record. Indented: Traveling downward, any non-empty cell found in the first column denotes the start of a new record. Pg. 25 of 53 Detailed Functional Description of Action Menu Remember to make your selection include as many columns of information as you would like included in your output report. If you consolidate items (see next paragraph), the output report will use the same amount of columns as you select within your source sheet (unless the whole output Column would be blank and therefore omitted). If you don’t consolidate items, the output report will use as many columns as there are cells within your source record (unless the whole output Column would be blank and therefore omitted). Your selection can include more columns and/or rows than your source information uses without the output report increasing in size. When you use Reduce Rows One, if you prefer, Refinate can consolidated into single cells all items spread out among many rows of a column in the source information. For example, use it to consolidate all reference designators on a bill of materials into a single cell of each record. To consolidate items into a single cell of each record, you would simply bold a single cell in the source information which represents the first occurrence of a cell containing items to be consolidated (bold that cell of any record representative of all other records). Note: sometimes the first occurrence of items to be consolidated is on a row other than the first row. Whenever you bold a cell to consolidate items, all rows of each source record will also be collapsed into a single row (beginning with the row offset from the starting row as indicated by your single bolded cell). In the simplest case, you would bold a cell on the first row of the record. In this case, there will be the same amount of columns in the output report as there are column in the source information (blank output columns are omitted). Definition of “collapsing” rows: For each record of the multi-row source information, any cell content that differs from the cell above will be placed in the output report within one cell in the same relative column (collapsing rows “up” into a single row). Stating it another way, if any cell of the source information contains identical content as the cell above it, that replicated content is omitted from the output report. All source rows will be aligned vertically when placed in the output report by using linefeeds within the collapsed single row output record. Therefore, each line within the single row output report represents each row of the multi-row source information. For some types of source information (bill of materials and netlists for instance), all rows of a multi-row source record hold either replicated information in each column, or else no information after the first row except for the information to be comma delimited and consolidated into a single cell (e.g. reference designators). When this is the case, and if you bold a single cell to consolidate items and collapse the report, the output report will hold only one line of information in each cell of the single row record (that is, there will be no line-feeds needed). The special case of bolding a cell in the first column within your selection will create a collapsed output report nearly the same as usual, except that multiple rows consolidated within the first column will not be combined using a comma. Instead, each consolidated row in that first column will be separated by a linefeed to maintain the line-over-line relationship of rows (just the same as all other columns having consolidated rows). Be aware that only about 30 line feeds in a cell can be displayed due to Excel’s maximum row height (depends on font size). So when a row height is at maximum, expect that some information might not be visible. Pg. 26 of 53 Detailed Functional Description of Action Menu Shortcut for bolding a single cell within your selection: Make your selection and then hold the Ctrl key down and click one cell for Refinate to bold. If you click the wrong cell, hold the Ctrl key and click again to select the desired single cell. When you click Apply, all bolded cells within the selection will be unbolded and the last single cell selection you made will become bolded. The alternative to bolding by using the Ctrl key is to select the cell to be bolded and use Excel’s normal bolding methods. 6.8 Subtract Display > After subtracting all items originally in the active window from your current selection, this will put the results into a single cell to the right on each line within your selection. Paste Type should be set to Items. If your selection is more than one column, all items originally in the active window will be subtracted from all content from all columns selected and the result will be put into the single cell to the right. Be sure to use Count Index# mode when hyphenated index range notation is present. Before using Subtract Display > (especially when in Count Index# mode), it is usually best to determine whether there are any faults within the items of interest. Do this first by selecting the cells of interest and clicking Get/Try to see if a fault is displayed that needs to be corrected. If no fault is reported, select your list of items to be subtracted and use Get/Try to put them into Refinate’s active window. Reselect the cells of interest you would like items subtracted from and click the Subtract Display > button. Your new list will be created. It would be safe to delete the original selection only when no faults had been reported using the Get/Try test. Before deleting original information, look over the newly created content to verify it is what you expect. Although not necessary if you had tested the original data, you could use Compare 2/ Uniques to confirm that items have been subtracted and all remaining items exist somewhere within the newly created list. If indexed items are represented using hyphenated range notation, you can Expand Ranges into individual items by using Subtract Display > while in Count Index# mode. Conversely, when each indexed item has been listed individually, you can use Subtract Display > to create a new list to the right which uses hyphenated range notation. 6.9 Subtract Display V This feature does not have the general purpose attributes that most other features of Refinate have. To keep Refinate concepts simpler, it would not be unreasonable to exclude this from your choices. However, for some applications, this feature will be invaluable. Please read everything about Subtract Display > since this action is very similar. The one difference is that this used to consolidate groups of information into single cells. Your initial selection indicates the size of the group you want to work with. If you choose Only Once to proceed, the result of subtracting all items originally in the active window from everything selected will be put into one cell to the right at the top of your selected area. If you choose Travel, then after putting the result into the output cell of subtracting all items originally in the active window from everything you have selected, the same size area just below your initially selected area will become selected and tested to see if it is either all blank or it has reached the end of the worksheet. If either of those conditions are true, processing stops. Pg. 27 of 53 Detailed Functional Description of Action Menu 6.10 Text Converter/ Import Figure 2. Text Converter/ Import Refinate’s Text Converter/ Import tool is far more powerful than Excel’s “Text Import” or “Text To Columns” wizards (which can only split text into columns and apply cell formats to the split text). Excel’s parser is not able to consider surrounding text as it simply replaces each and every found delimiter with a column break when using Delimited Mode, or as it chops up text at the specified column widths when using Fixed Width Mode. Refinate’s Text Converter/ Import can be nearly as simple to use as Excel’s Text To Columns for the same tasks Excel is capable of performing. One major advantage of Refinate’s parsing method is that its settings can be readily saved during creation whereas Excel’s parser settings are saved only by macro recording. For example, use Refinate to specify column widths (field sizes) only once and those settings remain asserted so you can re-execute the same parsing task over and over until you need to change the settings or until you close Excel. Save those settings to a file and reload them to execute the same task some other time. There are some rules about the commands you employ, but many text conversions are straight forward and will not require much thought about rule details. Refinate’s parsing method uses scripts created by describing your intention by choosing from drop-down box options. There are no scripts to write out, and in many cases, you do not need to understand very much about how they work. For example, if you would like to split text into columns at places where at least two consecutive spaces occur, you would select the following from drop-down choices: Pg. 28 of 53 Detailed Functional Description of Action Menu Example: At each 2 spaces (or more), replace those spaces using the selected output delimiter throughout the whole line. Click Next and click TextToCols NewSheet – you are done. Refer to Figure 2 above to see the actual settings of this example. NOTE: A column split will occur at the location where an output delimiter is used as a replacement or as an insertion. Be aware that Text Converter/ Import: Overwrite can be used to replace text in those cells that Excel’s Replace refuses to replace when it complains that the “formula is too long”. 6.10.1 Save & Load All commands you create will be listed in the Event procedure windows and can be saved by clicking Save (which saves to the clipboard) and then Paste into a text file. Add any descriptive text after that pasted script and save it into an appropriate folder using a descriptive filename. To reload it, open that saved text file into your preferred text editor, copy the script line (you can include your comment), and click the Load button. You can arrange as many scripts as you like within a single text file (along with each script’s description). Warning: When saving and loading scripts, be sure the text editor you use does not strip out the special non-printing characters Refinate uses – use Notepad for instance. You can tell if non-printing characters are stripped out if reloading a saved script copied from the text file reports an error. It is not safe to email a script within the body of an email because some email programs will strip out non-printing characters. Instead, send your script text files as attachments to your emails. 6.10.2 Next & Remove To accept the command that you have constructed using the drop-down boxes, click the Next button. New commands are always placed beneath the highlighted command line in the Event procedure list. So, to insert a command, highlight a command one line above where you would like the insertion to occur. Use the Remove button to remove (delete) whichever command line you have highlighted. When a line is removed, the line below it will move up and become the highlighted line. You can not undo a deleted line to bring it back. As an alternative to undo, you can save your whole command procedure and then reload it all if there is a need to revert back while making changes. Also, use Preview and consider saving your worksheet prior to using Overwrite Selection. 6.10.3 Use words (or characters) to trigger input events, or for output replacements or insertions. In Excel’s parser, you are limited to choosing a single delimiter character to define where you would like a column break to occur. With Refinate’s parsing method, you can create up to four Text Variables of any length to use for triggering an input Text Event or to be used as output replacements or insertions (you can also select comma, space(s), or tab). If the text of any of these Text Variables is modified while constructing Event procedures, the new text will be applied throughout all procedures – including ones already created. You can use Preview as you change a Text Variable to see the new results change dynamically. Pg. 29 of 53 Detailed Functional Description of Action Menu Because you can overwrite the source text in place on the current worksheet, you can quickly perform replacements or insertions using the four Text Variables, then click Overwrite Selection, and then redefine those four Text Variables to apply new commands to the same selection. If you use Overwrite Selection, you can simply use the final results that have been placed within the original selection, or you can also split the current selection into columns in a new sheet by creating at least one simple final Event procedure and then click TextToCols NewSheet. Also, after using Overwrite Selection, you can use Excel’s Text To Columns to split the selected text into columns while taking advantage of any of Excel’s parser features. Use Global commands and Step commands interactively to control how each row within your selection should be modified. The same commands will be applied to every row within your selection. Optionally, enable an alternate set of commands and apply one set only to rows that meet a specified condition, and apply the other set to the rows that do not meet that condition. Be aware that when the major operating mode “Count Index#” option is enabled, Text Events defined using the Text Variable boxes will be case sensitive. Meaning, if the case of words in the source document do not match the case of Text Event being searched for, the Event will not be found in the source. Use the major operating mode “Ignore Index#” for Events to be case insensitive. 6.10.4 Global Event Commands A Global Event can be specified to occur at either of the following Text Events: upon finding specific text, or upon finding a minimum number of consecutive spaces. There are simple cases where it is desirable to apply the same column break condition and/or text replacement/insertion conditions throughout the whole line of every line being converted. When that’s the case, use a Global command. It is appropriate to use a Global command whenever it is not necessary (or when it’s not possible) to create a separate command for each and every Text Event to act upon (that is, when a Step command is not necessary). The next paragraph also describes how to limit a Global command so that it only operates on certain sections of a source line. To make a command a Global command, choose the text “until re-def” (“until redefined”) in the For this many counts drop-down box (“until re-def” is found below the number 1). A Global command starts being asserted after a previously listed Step command Event is satisfied (if any Step command had been created). Once started, a Global command continues being applied until the end of the line unless its same Text Event is used to construct another Global or Step command. If you place Global commands between Step commands, you can limit the Global commands activity to within those Step’s Text Event boundaries. You can set those boundaries using Fixed Width character count Step commands, or you can have a Step command look for specific text. To stop a previously defined Global command from executing, either reuse its Text Event for a Step command, or else after a Step command create another Global command using the same Text Event and specify that it replace itself with itself – effectively doing nothing. For example, to deactivate a previous Global command whose event is Text Variable=“a”, create the following Global command: At this Text Event= “a”, Do this=“replace”, Using=“a”, For this many counts=“until re-def”. This means you will not be able to use a Global command to change the case of source text by replacing the same Text Event with its own Text Variable. Pg. 30 of 53 Detailed Functional Description of Action Menu To change the case, either use a different Text Variable as the replacement text, or else use a Step command to replace the Text Event with its same Text Variable as the replacement. When the same Text Event is assigned to both a Global command and to a subsequent Step command, the Step command takes “ownership” of the Text Event once processing reaches that Step command. And the prior Global command then becomes inactive. To allow that Global command to continue operating after the Step command, place another copy of the Global command in the procedure list after the Step command. 6.10.5 Step Event Commands A Step Event can be specified to occur at any of the following Text Events: upon finding specific text, upon finding a minimum number of consecutive spaces, or after counting a specified number of characters (Fixed Width). As the name implies, Step Events establish steps or sequences. You can re-define what happens at the occurrence of the same Text Event after each Step Event. For example, if a text line consisted of: “AxAxAx”, you could state: replace the first occurrence of “x” with nothing (delete it), at the second occurrence of “x” replace it with “y”, and at the third occurrence of “x” insert a “z” after it. Had you started your instructions using a Global Event which stated to replace all “A” with “B”, then every “A” would become a “B” even though there were Step Events occurring as well (result: “BByBxz”). Global commands placed in the procedural list will not operate on any text that has been specified to be the Text Event of a Step command that is further down the procedural list. Nor will a Global command operate on any text modified by a Step command. Counting of the number of characters specified for a Fixed Width Step command begins after the last character of a previous Step command (either after the Text Event that the previous Step command searches for, or after any changes that the previous Step command might have made as seen in the preview screen). When the same Text Event is assigned to both a Global command and to a subsequent Step command, the Step command takes “ownership” of the Text Event once processing reaches that Step command. And the prior Global command then becomes inactive. To allow that Global command to continue operating after the Step command, place another copy of the Global command in the procedure list after the Step command. 6.10.6 Remember this about Global vs. Step Event commands The sequence order of Global commands placed in the procedure list is not relevant when they are not separated by Step commands – that is, all grouped Global commands will all be applied starting from the same point in your source text. If you define more than one SAME Global Event (which operates on the same Text Event) without a Step command between the two definitions, only the one furthest down the procedure list is applied and the others are ignored. When the same Text Event is assigned to both a Global command and to a subsequent Step command, the Step command takes “ownership” of the Text Event once processing reaches that Step command. And the prior Global command then becomes inactive. To allow that Global command to continue operating after the Step command, place another copy of the Global command in the procedure list after the Step command. Pg. 31 of 53 Detailed Functional Description of Action Menu Only Step commands occur in the sequence you place them. Global commands are applied from after any previously defined Step command (or from the beginning of the line if there are no Step commands) through to the end of the line or until it is re-defined after another Step command. Each Step command must be satisfied before any subsequent commands are considered. If any Text Variable definition that you create is contained within a longer Text Variable definition you have also created, the longer Text Event will have priority. For example, a Global command using the Text Variable “this thing” as its Text Event will take priority over a Global command using another Text Variable “thing” as its event text. Step events take priority over Global events. For example, if you have a Global command which says if “this thing” is found, replace it with nothing (remove it), and you also have a Step command that says if “thing” is found, insert “red ” ahead of it, then at the next “this thing” event, the result would be “this red thing” (the Global command would not be applied). Perhaps an easy way to appreciate the relationship between Global commands and Step commands is by thinking of a fence with vertical planted poles and horizontal rails running between them. The planted poles are the Step commands and the rails are the Global commands. There can be many (or none) horizontal rails between each vertical pole. Any Global command (running across a horizontal rail) will not find or modify any Text Event that lays within the vertical pole (the Step command’s Text Event). After each vertical pole (Step), the same horizontal rails (Globals) will continue as long as their Text Event isn’t reassigned at that pole (Step). And after each Step, more Global commands can be added, the existing Global event operations can be modified, or a Global event can be deactivated (removed). Global commands are asserted for the entire source line when they are defined ahead of any Step command (or when there are no Step commands defined) as long as their Text Event isn’t reassigned in a subsequent command. 6.10.7 Cutting text It is possible to delete specific text by replacing it with nothing. However, to remove nonspecific text, use cut commands. In order to support conditional cutting of text, there are a few rules to understand to achieve successful cuts. 1) A Start Cut operation is initiated using a Step command. The Text Event used for the Start Cut command will be cut away if the cut is executed. Because Fixed Width commands are also Step commands, you can start a cut before the first character of a line by specifying a Start Cut operation at a Fixed Width of 0. 2) A Global End Cut operation can be used to define the location of the End Cut. If you want to also remove the source text (the Text Event) found by the Global End Cut command, specify “nothing” as its replacement text. Example: At this Text Event:= “a”, Do this:= “end_cut|<”, Using:= “nothing”. Alternatively, to retain the source text found by the Global End Cut, specify the same drop-down choice for both the Text Event and the replacement text. Example: At this Text Event:= “a”, Do this:= “end cut|<”, Using:= “a”. When a Start Cut is not active, no Global End Cut will modify the line even when its Text Event is located. Pg. 32 of 53 Detailed Functional Description of Action Menu 3) The Global End Cut command’s event text must occur in the source line prior to the event of any next Step command or else the cut will not occur. This allows cuts to be conditional so that text can be cut from some lines but not from other lines. 4) Stay alert that Global commands remain active until you deactivate them. So if you initiate another Start Cut, any already active Global End Cut command above it in the procedure can cause text to be removed. To deactivate a previously defined Global command, either reuse its Text Event for a Step command, or else after a Step command create another Global command using the same Text Event and specify that it replace itself with itself – effectively doing nothing. For example, to deactivate a previous Global command whose event is Text Variable=“a”, create the following Global command: At this Text Event= “a”, Do this=“replace”, Using=“a”, For this many counts=“until re-def”. To restate, a Global End Cut will not operate after its same Text Event is also used by a subsequent Step command. 5) When there are no active Global End Cut commands, another way to specify an End Cut is to follow the previous Start Cut operation with another Start Cut operation (another Step command). The cut will be made between the two Step commands and the Start Cut will remain pending after the last Start Cut. To abandon the last pending Start Cut, place any Step command other than another Start Cut (e.g., Fixed Width,Hard=“0”, Do this=“step null”). Note: a Global End Cut command allows you to remove the End Cut Text Event but the Step End Cut Text Event will not be included in the cut when the cut is abandoned. Processing continues after the last character of the Text Event of the Step End Cut. However, because your last Step End Cut remains pending, you can remove its Text Event by placing a Fixed Width,Hard=“0”, Do this=“|>cut” (which cuts again immediately after the previous Event). Then abandon that newest pending Start Cut by following that command with Fixed Width,Hard=“0”, Do this=“step null” (or with any Step command having an Event which occurs before any active Global End Cut commands). 6) When there are no active Global End Cut commands, the last part of a line can be cut by having the last Step command of the procedure be a Start Cut operation (as long as the specified event is found for that Step command). Tip: if there is an undesired active Global End Cut, then prior to your end of line Start Cut, create a step command after which you can deactivate the Global End Cut. Follow that command with a Start Cut step command that will cut all the way to the end of the line. 7) When a Space(s) Text Event of a Step command provides the first Start Cut, at least one space will remain at the whitespace to delimit any text brought together from both sides of the cut. To remove the whitespace found when a Space(s) Text Event is used as a Step End Cut, follow that step with Fixed Width,Hard=“0”, Do this=“|>cut” followed by another step to cause that newest Start Cut to be abandoned (e.g., use Fixed Width,Hard=“0”, Do this=“step null”). A single space can be inserted in place of the removed whitespace using Fixed Width,Hard=“0”, Do this=“insert”, Using= “Space(s)” cnt=1. When considering how to remove text, keep in mind that rather than using the Cut commands, you have the option of treating a section of text as a separate field to be split into a column which can then be deleted afterwards within the resulting output. Presently, no cut commands can be issued that will cut text from within Fixed Width Soft regions. Pg. 33 of 53 Detailed Functional Description of Action Menu When a portion of the defined Text Event of an active Global End Cut command contains the whole text of another active Global command’s Text Event, then the Global command with the subset of text will be ignored as usual – even when there is no active Start Cut command. If you would like to cut all cell content based on the presence of some special text within the cell, state a condition for the Alternate Line list of commands, then select Fixed Width Hard of 0 character wide, and set the Do this= “|>cut”. If the condition is satisfied, then the whole cell content will be removed (if, instead, you put the |>cut command in the Standard Line list of commands, then if the condition specified for the Alternate Line is not met, the whole cell content will be removed). 6.10.8 Fixed Width Hard You can specify a character count length (text width) to indicate a position where an operation is to take place (such as marking a location for a new column split boundary, or for inserting defined characters). You can intermix other Step commands with Fixed Width Step commands. To set the character count for the fixed field width, it can be easiest to use the Preview mode and the Modify Count buttons to adjust the character count while watching the results change dynamically. To do this, select the bar character for now as the output delimiter character since it is easy to see. Configure the following options: Fixed Width Hard= enable, Do this=”insert”, Using=”delimOut”, At character count=”1”. Then click Next (Alt+N) to place one Fixed Width Hard command into the procedure list. Turn on the Preview mode and disable HideSpcs so that all spaces remain visible. Place the first command into the procedure list using the Next button. While that command is highlighted, use the Modify Count (Alt+M) buttons (or arrow keys) to adjust the field width character count until the bar character slides to the position just before the first character of the next field (column). Then place the next Fixed Width Hard command into the procedure and adjust its width in the same manner as you watch the results. Continue doing the same for the remaining fields. Save your final settings for reuse. Column splits shown in the preview pane might not appear to be aligned from row to row if a Global or Step command modifies the number of characters to be output (by replacing, inserting, or removing). However, the Fixed Width delimOut character will be placed at the appropriate character count based on the original source characters. If no source characters are modified, the delimOut character will be aligned from row to row in the preview pane. Column splits shown in the preview pane might not appear to align with the specified character count when a Global or Step command modifies the number of characters to be output (by replacing, inserting, or removing). However, the Fixed Width delimOut character (column split) will be placed at the appropriate character count based on the original source characters. If no source characters are modified, the delimOut character will be aligned from row to row in the preview pane at the specified character count. You can set the Fixed Width Hard character count to 0 to define an event that occurs before the first character of a line. When you set the Fixed Width character count to 0 and place that command after a prior Fixed Width Step command, you are defining another event that occurs at the same location as the prior Fixed Width Step command and the results of its operation will abut any changes made at the prior Step event. Fixed Width commands having a count of Pg. 34 of 53 Detailed Functional Description of Action Menu 0 will operate at the first character after the Text Event of any non-Fixed Width Step command. A Fixed Width Hard command can follow other types of Step commands. Characters are counted starting immediately after the last character a previous Step command’s specified Text Event (or after the column split location determined by a previous Fixed Width Soft command). Global commands have no affect on the Fixed Width Hard character count. The Fixed Width Step position is actually pointing at the character to the right of the character count used. Global commands will not “see” any Text Event that spans across a Fixed Width position (however, a Global command can operate on a Text Event that begins at that position). A method to modify text that would be blocked by a Fixed Width Step command is to use iterations. First specify the desired changes without using the Step commands that would block your changes, and overwrite the source. Now, while your source is still selected, specify another set of commands without concern about blocking modifications already executed during the first iteration (be sure to preserve your source by overwriting a copy of it). If you overwrite your source, spaces are not removed from around any column split character you placed (by specifying delimOut). To automatically create a new worksheet with parsed columns based on overwritten source, define a Text Event Variable that has the same character as the delimOut character you used in the overwritten source. And then specify a command that replaces that Text Event with the delimOut drop-down choice and use “TextToCols NewSheet” to place the results into a new worksheet. 6.10.9 Fixed Width Soft How many times do you wish that Excel’s Fixed Width mode would just fudge it a bit when there are words in your source which bleed past the otherwise ideal location to place a column split? If you use Refinate’s Fixed Width Soft option, all words (or multiple words) which begin in a column stay in that column. Set the count (field widths) for each Fixed Width Soft command to specify pseudo boundaries that represent the best place for column splits. Try to set each pseudo column to start at the left of the leftmost text which you would like included within the field. Any text that bleeds across from the left into the right side of that boundary will be included in a prior field after execution. Set the Space(s) count to the minimum number of consecutive spaces needed to be found for this event. Often, a Spaces(s) count of one is adequate. When multiple space separated words need to remain together within one field, but a space between those words might cross over into the neighboring column region, you can increase the Space(s) count to ignore shorter whitespace when there is longer whitespace separating the neighboring field (e.g., set the count to 2 if there are at least two spaces between fields. The Space(s) count can be specified for each field individually. In this mode, when you use Preview, the fundamental column split location (the pseudo boundary) might not be readily apparent because split character can be placed differently on each line as adjustments are made for text lengths. In some cases it might be easier to first set the column break positions using the Fixed Width Hard mode and then toggle over to the Fixed Width Soft mode. You can toggle your Fixed Width commands back and forth between Hard and Soft when your procedure list contains only the same type Fixed Width commands (all Hard or all Soft) which insert a delimOut character (a column split). When toggling from Pg. 35 of 53 Detailed Functional Description of Action Menu Hard to Soft, be sure to set the Space(s) count to the minimum amount of consecutive spaces to be found before whitespace is seen as a field delimiter. If it Space(s) isn’t set right, change it and toggle the mode again. It is permitted to set the Fixed Width Soft character count at 0 to define an event that occurs at the beginning of any line which has at least as many leading whitespaces as the Space(s) count. A Fixed Width Soft command can follow other types of Step commands. If the Fixed Width Soft command follows a previous Fixed Width Soft command, then the characters are counted starting after the character count specified for the previous Fixed Width Soft command regardless of where the previous command would actually place the column split character (i.e., the field count starts at the previous pseudo boundary). When the Fixed Width Soft command follows a different command type, the characters are counted starting immediately after the last character of the previous Step command’s specified Text Event. You can precede a Fixed Width Soft command with a Fixed Width Hard command to offset the Soft’s starting point in the source line with predictable column width results. However, placing Fixed Width Hard commands after Fixed Width Soft commands will produce Fixed Width Hard columns that are dependent on whether text bleeds across the pseudo boundary of the previous Fixed Width Soft field into the Fixed Width Hard field territory. In this case, the Fixed Width Hard starting point will be shifted to the right by as many characters as cross the pseudo boundary. So, to retain the identically positioned field boundaries throughout all of your source text when intermixing Fixed Width Soft and Hard commands, be sure the last pseudo boundary prior to the start of a Fixed Width Hard command falls within whitespace for all lines of your source text. When a command type other than another Fixed Width command type follows a Fixed Width Soft command, it will behave the same as though it is following a Space(s) Text Event command. That is, a command that follows a Fixed Width Soft command will begin searching for its event at the end of the contiguous whitespace found by the Fixed Width Soft command. For simplicity, any active Global command set to operate on spaces using the Space(s) count as its Text Event will be automatically inhibited within regions of text being handled by Fixed Width Soft commands so that both command types do not operate on spaces concurrently. On the other hand, complications can arise if there are any space characters typed into a Text Variable box that is used as the Text Event of a Global command. Although it is possible to achieve good results when operating on spaces using both methods concurrently, to avoid confusion altogether, it’s best not to include any spaces among text in a Global command’s Text Variable that will be active during Fixed Width Soft commands (or visa versa). Global commands placed in the procedure list below Step commands have no affect on the Step command above. If text bleeds across more than one Fixed Width Soft pseudo boundary, the Space(s) count of the command for the last pseudo boundary crossed will be used to find the minimum number of consecutive spaces to be considered as the end of that text. Global commands will not be allowed to modify any Text Event laying on a pseudo boundary (although, text can be changed on either side of the boundary). When you cannot make all of your desired changes within one iteration, consider using more than one iteration by Pg. 36 of 53 Detailed Functional Description of Action Menu overwriting the source (be sure to preserve your source by overwriting a copy of it). Send the final changes to a new worksheet by defining any command (even a command that does nothing), and then click “TextToCols NewSheet”. To remove spaces from either side of the column split characters in the overwritten source, first type the same column split character into a Text Variable Box, and then create a command that replaces that found Text Event with the delimOut drop-down choice. Then click “TextToCols NewSheet” to create a new worksheet. Column splits shown in the preview pane might not appear to align with the specified character count when a Global or Step command modifies the number of characters to be output (by replacing, inserting, or removing). However, the Fixed Width delimOut character (column split) will be placed at the appropriate character count based on the original source characters. If no source characters are modified, the number of characters between the delimOut characters will be as specified in the Fixed Width Soft count. The Fixed Width Soft command is oriented toward splitting columns and therefore inserts a column split character when overwriting the source. If need be, you can use iterations as described above to remove those column split characters prior to actually splitting the text into columns. In the future, the Fixed Width Soft command might be expanded to perform other operations in addition to defining column splits. Presently, no cut commands can be issued to cut text from within Fixed Width Soft regions. Future revisions might provide other operations. 6.10.10 Space(s) Text Event This can be especially easy way to split fields into columns when all fields following the assertion of this command are separated by more space characters than would be found within the fields examined (two examples: when there are no spaces within a field’s text but there is at least one space between fields; or when only one space separates words within a field but there are at least two spaces between the fields). In some cases, this command is useful for accurately defining field boundaries which neither the Fixed Width Hard nor the Fixed Width Soft commands can adequately define. For example, if the source to be converted has a single text word entered in every field (or multiple words joined by the underscored character), then a single Global Space(s) Text command will neatly parse the whole source into proper fields. Use this Text Event to trigger an event on whitespace which contains at least the minimum number of spaces specified in the Space(s) count. When the whitespace found contains more than the minimum required number of spaces specified, the remaining spaces will be included in the event so that if another Space(s) Text Event follows, it will look for a different occurrence of whitespace that satisfies the minimum number of consecutive spaces. In fact, any command that follows a Space(s) Text Event will begin searching for its event at the end of the contiguous whitespace found by the Space(s) Text Event. Because this command can remove spaces, be sure to type space characters into your output replacement/insertion Text Variable if you want to include a space after or before newly placed text. To operate only on a specific amount of space characters instead of whole whitespace areas, type space characters into a Text Variable box and use that as the Text Event of a command instead of Space(s). This will be in competition with any active Space(s) Text Event command. When more than one command is set to operate on Events that include spaces, it can be difficult to predict which command will be applied. And although it’s possible to Pg. 37 of 53 Detailed Functional Description of Action Menu achieve good results when operating on spaces using both methods concurrently, to avoid confusion altogether, it’s best not to include any spaces among text in a Global command’s Text Variable that will be active during Spaces(s) Text Event commands (or visa versa). If whitespace lays over the location of a different Step command’s event, then a Global Space(s) command will not include spaces at that location as being part of the contiguous spaces that must be found to satisfy it’s Space(s) count. When a Space(s) Text Event command is created that removes or replaces all contiguous whitespace, then it will also remove any of the same contiguous whitespace that a previous command might have operated on, as well as any spaces added by a previous command while within that whitespace region. For example, if a previous command inserted 2 spaces at the whitespace, and then a Space(s) Text Event operates on that same whitespace area, the two previously inserted spaces will also be removed. Presently, you can specify Space(s) to be used for both the input and output, but the same count will be used for both. Adjusting the count of one also changes the count for the other. To reduce found whitespace down to a fixed number of spaces, type spaces into a Text Event Variable and use that as the output while using the Space(s) Text Event command to locate the whitespace to be reduced. 6.10.11 Using “Delimiter Out” to define column splits Whenever you click the TextToColumns NewSheet button, the source text will be split into new columns based on the character selected under the heading “Delimiter Out” shown in the dialog box. When you use Overwrite_Selection, the delimiter character will be placed in the results, but no splitting into columns will occur at that time. You can type into a Variable Text Box the same character as you have chosen to be the active Delimiter Out character and when you click the TextToCols NewSheet button to create a new sheet, that character will not be output into the results, rather it will be used to define where column splits should occur. When you define column spits using a Variable Text Box, whitespace at the column spit location is not removed. When it is desirable to have whitespace removed at he column splits, use the “delimOut” option found in the Using: dropdown box instead of using a Text Variable to specify the output delimiter. This saves a Text Variable that can be used for other purposes. When using “delimOut”, if you have it placed within whitespace, all surrounding contiguous whitespace will be removed and it will be treated as one Event. Commands will continue operating after that whitespace. This is Similar to the way the Space(s) Text Event command treats whitespace and it means that no other command will see any of the contiguous whitespace removed at the defined column split location. When you need to have more than one operation applied to a whitespace area, search for the space using spaces in a Text Variable. You can also output the chosen delimiter using a Text Variable so that whitespace is preserved, and then jump past the remaining spaces by following that with a Space(s) Text Event, or by using the “delimOut” at one of the following spaces (which removes the remaining whitespace and causes command processing to skip past that same whitespace). In this manner, you can place multiple output delimiter characters within the same whitespace while also removing the whitespace. Pg. 38 of 53 Detailed Functional Description of Action Menu 6.10.12 Overwrite_Selection and TextToColumns_NewSheet Be sure you have saved a copy of the original source information before you overwrite it. When using Overwrite Selection, text is not split into new columns. Instead, the output delimiter selected will be placed back in the source text where specified. However, when sending the result to a new sheet using TextToColumns_NewSheet the text will be split into columns at the place where an output delimiter was placed regardless of which output delimiter was chosen. Also, Refinate’s TextToColumns_NewSheet will remove all spaces found immediately before and after column breaks when using the “delimOut” for insertion (similarly, spaces bordering Cut operations will be removed). However, when using Overwrite Selection, spaces immediately before and after the output delimiter will be retained. Therefore, you can use Overwrite Selection to modify text without removing spaces unless you explicitly create commands to do so. There is also a method for retaining spaces at the column borders when you use TextToColumns_NewSheet to split text into columns. To keep spaces at the column borders, rather than selecting Refinate’s “delimOut” to be placed at a particular Event, type into a Text Variable Box the same character as is chosen to be the “Delimiter Out” character. Then choose that Text Variable as the Event’s replacement (or insertion) instead of “delimOut”. Columns will be split in the same defined locations but spaces will be retained. 6.10.13 Events/Preview Select Preview to see the results prior to execution. While previewing, the Standard and Alternate Event Procedure Lists are reduced to a single line. You can click inside the Event box to change which Event command is displayed. You can still create new Event commands in the Preview mode. Be sure to select the correct line in the Event procedure window where you want the Next command placed beneath. And, you can immediately Preview the results as you alter any of the four Text Variables, change the Alternate Line definition, or modify the Step count. 6.10.13.1 Modify Count After a Step Event command is created, its count parameter can be modified while watching the result during Preview. This is done by using the Modify Count buttons to adjust the Step counts while in the Preview mode. This is very useful for establishing column field widths when using Fixed Width Hard, for instance. Keep in mind that the character used to mark the column split location in the preview screen consumes character space (especially the Tab delimiter). That can give the appearance that one line will be split differently than another even when they would be split the same. If needed, you can use the Hide Spaces option as an aid to confirm the location of splits. 6.10.13.2 Hide Spaces When the Hide Spaces option is enabled, the results in the Preview view are displayed with spaces removed on either side of each column break boundary or on either side of cut text (the same result as when the TextToColumns_NewSheet button is used). Hide Spaces provides two previewing modes but does not change the results of using either Overwrite Selection or TextToColumns_NewSheet. Pg. 39 of 53 Detailed Functional Description of Action Menu 6.10.14 Grouping Use Grouping when you would like to concatenate (tie together) text with a joining character (or none) and apply an action between each group. This removes spaces on either side of the joining character when using TextToColumns_NewSheet. Example: (See Figure 3 and Figure 4) . If you have text like this: “U1 2 U4 5 “but you would prefer “U1.2,U4.5,” then you would: enable Grouping for the Event command, set its group size to 2, choose “.” as the joining text and select comma as the replacement text for the whitespace between groups. When Grouping is selected, then at the first occurrence of the command’s Text Event (usually defined as a number of space characters), the text defined in “Joined by” will be output at that found location. If the “Size of Group” is greater than two, then that same “Joined by” character will be output at subsequent Text Event locations (e.g., at whitespace) for the “Size of Group” count. For instance, for a group size of three, only two “Joined by” characters will be output). After the “Size of Group” has been satisfied, then the output text defined in the “Using” of the Text Event will be output (refer again to the example above). 6.10.15 Alternate Line If a condition is defined for an Alternate Line and that condition is satisfied for a given input line, the commands for the Standard Line will not be applied. Instead, commands listed for the Alternate Line (if any) will be applied. When the Alternate Line checkbox is enabled you can edit the Alternate Line procedure list. You can define (or re-define) what condition must be met for a line to be considered an Alternate Line. Use the count box to specify how many repetitions of the Event Text must occur to satisfy the condition (e.g. 2 space(s), or 4 periods, etc.). 6.11 Borders: Set/Clear Because Refinate’s Paint Table Format adds borders to cells, this action is provided as a convenience to clear borders. Excel has a menu icon for clearing borders which might also be convenient. 6.12 Upper Case Apply this to your selection to change all text to UPPER CASE. This can not be undone by Excel. Because the Count Index# mode is case sensitive, this action can be used as a method to make that mode case insensitive by converting everything to the same case 6.13 Proper Case Apply this to your selection to change all text to Proper Case. This capitalizes the first letter in a text string and any other letters in text that follow any character other than a letter. Converts all other letters to lowercase letters. This can not be undone by Excel. Because the Count Index# mode is case sensitive, this action can be used as a method to make that mode case insensitive by converting everything to the same case Pg. 40 of 53 Detailed Functional Description of Action Menu 6.14 Lower Case Apply this to your selection to change all text to lower case. This can not be undone by Excel. Because the Count Index# mode is case sensitive, this action can be used as a method to make that mode case insensitive by converting everything to the same case 6.15 Columns Justify Right Shift all selected cells to the right on each row as many times as there are blank contiguous cells on that row up to the right edge of your selection. This does not replace all blank cells on the row – only the ones at the right edge. For example: |content1|blank2|content3|blank4|blank5| becomes: |blank_|blank_|content1|blank2|content3| 6.16 ColumnsJustify Left Shift all selected cells to the left on each row as many times as there are blank contiguous cells on that row from the left edge in of your selection. This does not replace all blank cells on the row – only the ones at the left edge. For example: |blank1|blank2|content3|blank4|content5| becomes: |content3|blank4|content5|blank_|blank_| 6.17 Comma Space Set Use this to convert space delimited items into comma delimited items. Wherever there are spaces and/or commas between words, Refinate will place a single comma followed by a single space. The space following the comma makes text more readable and, if a cell’s text has to wrap, it wraps cleanly at the spaces. If text in a cell begins or ends with a comma, those commas are removed. 6.18 Comma Space Clear Use this to reduce the number of space characters within a cell. Use the Comma NoSpace button to remove all spaces only after commas. This leave commas. Use the Reduce Spaces button to remove all spaces immediately following commas and to remove all but one consecutive spaces when there is no comma. This leave commas. To remove commas, use Excel’s Replace to replace commas with nothing. Pg. 41 of 53 Detailed Functional Description of Action Menu 6.19 Comments Re-Position When moving or resizing columns and rows, comment boxes can become misaligned and even resized. Use this to re-position comment boxes within your selection back near their respective cells and if their size had become too narrow, they will be auto-resized. 6.20 Hyperlink Extract Select cells within a column which contain hyperlinks and apply this to put the hyperlink’s destination text into the cells to the right of your selection. 6.21 Hyperlink Replace With Use this to convert the selected cells into hyperlinks having the same destination as the text. This can be used to convert extracted hyperlinks back into hyperlinks while allowing the actual destination to be seen. 6.22 Number Values Converts into a number any cell content that Excel can interpret as a number. When the selected text can not be interpreted by Excel as a number, the text remains unchanged. With the exception of this Number Values action, all of Refinate’s output is always text. So, if needed, use this action to convert that text into actual numbers after using other actions. And if needed, you can then use Excel’s sort to put numbers into actual numeric order. 6.23 Paint Table Format Use this to quickly format information in the worksheet to become easier to review. This widen columns (up to a practical limit), unmerges cells (useful to convert pasted web pages), aligns all content to the top of cells, paints boundaries around each cell within your selection, and more. 6.24 Prefix Set Sometimes indexed prefix might be represented by using only a single prefix for one item of a cell and all other items in that cell are represented only by a number without a prefix (e.g. R1, 2, 4, 9). Refinate needs to work with explicitly indexed prefix items and so prefix must be added to the numbers. This action will add the same prefix to all numbers found within a cell. Only one prefix name can pre-exist in a cell for this to complete without pausing to warn that the cell will not be modified. For this reason, even when all numbers do have a prefix, this can be used to test if you would like to test that each cell does only contains a single prefix name (that it does not contain “RN1” and also “R3”, or “C2” and also “R1”, for instance). Also, if there is no prefix after a hyphen, this will set the prefix after a hyphen to be the same as the prefix before the hyphen. 6.25 Prefix Clear After completing all desired processes using Refinate, if it is preferred to have only the first item of a cell hold the prefix name along with an index number, you can use this action to remove all prefix from indexed items in the cell except for the first item (e.g. R1, R2, R4, R9 can be converted to R1, 2, 4, 9). Once converted to this format, Refinate will not be able to appropriately process this information until Prefix Set is applied to it. Pg. 42 of 53 Detailed Functional Description of Action Menu 6.26 Prefix After Hyphen Clear Refinate will attempt to use the same style of range notation as found in the source. Meaning, if the source has a prefix after the hyphen (e.g. R1-R3), then Refinate will output a prefix after the hyphen. If the source does not have a prefix after a hyphen (e.g. R1-3), then Refinate will output no prefix after a hyphen. However, sometimes there are mixed styles in the source and Refinate might copy the style you do not prefer. Use this action to clear prefix after hyphens. Use Prefix Set to put prefix after hyphens. 6.27 Text To Columns This calls up Excel’s Text To Columns wizard. But by using this action, when you are done using Excel’s parser, this clears the delimiters you might have set. If they are not cleared, Excel uses those same delimiters to split data when you paste it into Excel. That is usually undesirable when using Refinate. You can still have your pasted data automatically split by Excel by using Excel’s menu to access Text To Columns to set delimiters, and then perform your paste. However, whenever Refinate’s Main Window is unhidden, it clears Excels Text To Columns delimiter settings so all pastes go into a single cell down a column. This gives you more control over how and where your imported data is placed. Please read about Refinate’s Text Converter/ Import action to discover far more parsing power than Excel’s Text To Columns. 6.28 Wrap Text Firm/ Reveal In Excel versions prior to 2007, no more than about 1,000 characters in cells can be viewed directly within a cell regardless of how wide or how tall a cell is made. Applying Wrap TextFirm/ Reveal makes it possible to display all of the text within a cell if you make the cell wide enough and tall enough and fonts small enough – which also facilitates printing all of a cell’s content. Wrap TextFirm/ Reveal does this by replacing commas with line-feed characters at strategic locations within a cell’s text. Also, Excel normally wraps text at spaces or hyphens. So when there are no spaces to wrap at, words can be more difficult to read as they are arbitrarily wrapped to fit the cell width. However, when Wrap TextFirm/ Reveal is applied, it causes wrapping to occur between comma delimited words so that they are much easier to read. While the Wrap TextFirm/ Reveal dialog screen is displayed, you can resize column widths and choose different fonts sizes to help display all of a cell’s content. Each time you make a width or font change, click Apply again so that Refinate can make appropriate adjustments. Click Remove to remove line-feeds Refinate placed within your selection so that it returns back to the state prior to applying Wrap TextFirm/ Reveal. All cells selected having more than 1000 characters will be marked with a dot pattern so that you can focus on only those cells if desired. That dot pattern will be removed when you close Wrap TextFirm/ Reveal if you still have those marked cells selected. If you close this action when the marked cells are not selected, to remove the dot pattern, simply select those cells again, start this action and then close it. Pg. 43 of 53 Detailed Functional Description of Action Menu 6.29 Wrap Text Set/Clear Because some of Refinate’s actions either turn cell wrapping on or turn it off, this action is provided as a convenience. It does the same as if you were to select it from the cell format menu, however, this Refinate action is often easier to use. Pg. 44 of 53 Toolbars 7 Toolbars 7.1 Refinate’s Toolbar Use Refinate’s toolbar as a convenient method for showing Refinate’s Main Window. When Refinate has not yet been loaded, clicking any button on Refinate’s Toolbar will load it. You can drag and drop this toolbar to dock it in Excel’s toolbar areas. Clicking the leftmost icon on Refinate’s toolbar will show or hide Refinate’s Main Window. The Cnt= button on the toolbar performs the same task as Get/Try on Refinate’s Main Window. Whenever Get/Try is clicked (or Ctrl+E is used), the count of all items selected will be displayed here. 7.2 Excel’s “Comment” Boxes/Tags Because Refinate takes advantage of comment tags to mark potential issues and to provide relevant information about your worksheet, you might find it useful to keep Excel’s comment toolbar readily available. It allows you to quickly hide, reveal, delete, and navigate all comments. Enable that toolbar using Excel’s View>Toolbars. You can go to Excel’s File>Page Setup>Sheet>Comments to choose not to print comments, to print them as displayed on the sheet, or to print them all as a report on the last sheet printed. When you right-click a cell which has a comment box, the quick menu will include Refinate’s option to copy the comment into the clipboard so that it can be pasted elsewhere. If comments lose their position while making changes to a worksheet, use Refinate’s Comments: Re-Position action to put them near their containing cell. Pg. 45 of 53 Appendix A: Figures showing examples. 8 Appendix A: Figures showing examples. Pg. 46 of 53 Appendix A: Figures showing examples. Example: Importing and converting to one row per record. Step 1 of 3. A netlist generator produced the list shown in Figure 3 below. This text list has been pasted into a single column of Excel. Figure 3. Prepare to use Text Converter/ Import A 1 2 3 4 5 6 7 8 9 10 11 12 13 14 15 16 17 18 19 20 21 22 23 24 25 26 27 28 29 NODENAME U62 NODENAME Q30 NODENAME J26 NODENAME U62 NODENAME J31 R545 R555 U61 C429 Q32 RN43 R384 L22 C418 C415 R355 U62 NODENAME J30 NODENAME J26 NODENAME J9 EC_GPIO43 A55 R600 SB_RST_NSTANDBY 3 R385 XT75_TXD 32 U66 EC_GPIO42 B52 U26 +3.3VB 8 R514 1 R554 2 R553 24 U65 1 U64 4 Q33 5 RN43 1 R385 1 C428 1 C417 1 C414 2 R356 A11 U62 EXT_USB4_DP 3 U52 N16437357 64 R533 N17278687 1 U6 B $ 2 $ 2 RN31 4 U3 B8 46 R210 2 R212 2 1 1 2 24 24 4 10 1 1 1 1 2 A13 R541 R549 R552 C421 R404 RN42 R374 R378 C420 C427 C413 R357 U62 2 2 1 1 1 5 2 2 1 1 1 2 A36 R548 R547 R635 C422 R405 RN42 R392 R377 C419 C416 R354 U62 U62 1 2 2 1 1 10 1 2 1 1 2 A3 B27 $ 3 $ $ $ 3 U51 $ 1 $ B7 Pg. 47 of 53 3 $ $ $ $ $ $ $ $ $ $ $ $ $ Appendix A: Figures showing examples. Example: Importing and converting to one row per record. Step 2 of 3. Figure 4 below shows the same information as in the previous figure after Refinate has parsed it into two columns using Text Converter/ Import. This uses as many rows as the original source. (In this example, an option has been used that joins groups of text together using a period and comma – creating comma separated items consisting of “device.pin”). Figure 4. Results of using Text Converter/ Import. Prepare to use Reduce Rows to One A B C 1 2 1 EC_GPIO43 U62.A55,R600.2 3 2 4 3 SB_RST_NSTANDBY 5 4 Q30.3,R385.2,RN31.4,U3.B8 6 5 XT75_TXD 7 6 J26.32,U66.3 8 7 EC_GPIO42 9 8 U62.B52,U26.46,R210.2,R212.2 10 9 +3.3VB 11 10 J31.8,R514.1,R541.2,R548.1, 12 11 R545.1,R554.1,R549.2,R547.2, 13 12 R555.2,R553.2,R552.1,R635.2, 14 13 U61.24,U65.24,C421.1,C422.1, 15 14 C429.1,U64.24,R404.1,R405.1, 16 15 Q32.4,Q33.4,RN42.5,RN42.10, 17 16 RN43.5,RN43.10,R374.2,R392.1, 18 17 R384.1,R385.1,R378.2,R377.2, 19 18 L22.1,C428.1,C420.1,C419.1, 20 19 C418.1,C417.1,C427.1,C416.1, 21 20 C415.1,C414.1,C413.1,R354.2, 22 21 R355.2,R356.2,R357.2,U62.A3, 23 22 U62.A11,U62.A13,U62.A36,U62.B27, 24 23 EXT_USB4_DP 25 24 J30.3,U52.3,U51.3 26 25 N16437357 27 26 J26.64,R533.1 28 27 N17278687 29 28 J9.1,U6.B7 Pg. 48 of 53 Appendix A: Figures showing examples. Example: Importing and converting to one row per record. Step 3 of 3. Figure 5 below shows the same information as in the previous figure after Refinate has reduced it to one row per record. Notice it now uses far less rows – only one per Netname in column B. (To consolidate cells as shown below, the cell at C3 in Figure 4 was first bolded). Figure 5. Results of using Reduce Rows to One. Conversion is finished. Prepare to use Expand Row to Many. A B C 1 2 1 EC_GPIO43 R600.2,U62.A55 3 2 SB_RST_NSTANDBY Q30.3,R385.2,RN31.4,U3.B8 4 3 XT75_TXD J26.32,U66.3 5 4 EC_GPIO42 R210.2,R212.2,U26.46,U62.B52 5 +3.3VB C413.1,C414.1,C415.1,C416.1,C417.1,C418.1,C419.1 C420.1,C421.1,C422.1,C427.1,C428.1,C429.1,J31.8,L22.1 Q32.4,Q33.4,R354.2,R355.2,R356.2,R357.2,R374.2,R377.2 R378.2,R384.1,R385.1,R392.1,R404.1,R405.1,R514.1 R541.2,R545.1,R547.2,R548.1,R549.2,R552.1,R553.2 R554.1,R555.2,R635.2,RN42.10,RN42.5,RN43.10,RN43.5 U61.24,U62.A11,U62.A13,U62.A3,U62.A36,U62.B27,U64.24 6 U65.24 7 6 EXT_USB4_DP J30.3,U51.3,U52.3 8 7 N16437357 J26.64,R533.1 9 8 N17278687 J9.1,U6.B7 Pg. 49 of 53 Appendix A: Figures showing examples. Example: Expanding One Row to Many. The figure below shows the same information as in the previous figure (Figure 5) after Refinate has expanded one row to many. (To specify which column to expand, any cell in column C was first bolded). Figure 6. Results of using Expand Row to Many. Conversion is finished. A 1 2 3 4 5 6 7 8 9 10 11 12 13 14 15 16 17 18 19 20 21 22 23 24 25 26 27 28 29 30 31 32 33 34 35 36 37 38 39 40 41 42 43 44 45 46 47 48 49 50 51 52 53 54 55 56 57 58 59 60 61 62 63 64 65 66 67 68 69 70 71 1 2 3 4 5 6 7 8 9 10 11 12 13 14 15 16 17 18 19 20 21 22 23 24 25 26 27 28 29 30 31 32 33 34 35 36 37 38 39 40 41 42 43 44 45 46 47 48 49 50 51 52 53 54 55 56 57 58 59 60 61 62 63 64 65 66 67 68 69 70 71 B EC_GPIO43 EC_GPIO43 SB_RST_NSTANDBY SB_RST_NSTANDBY SB_RST_NSTANDBY SB_RST_NSTANDBY XT75_TXD XT75_TXD EC_GPIO42 EC_GPIO42 EC_GPIO42 EC_GPIO42 +3.3VB +3.3VB +3.3VB +3.3VB +3.3VB +3.3VB +3.3VB +3.3VB +3.3VB +3.3VB +3.3VB +3.3VB +3.3VB +3.3VB +3.3VB +3.3VB +3.3VB +3.3VB +3.3VB +3.3VB +3.3VB +3.3VB +3.3VB +3.3VB +3.3VB +3.3VB +3.3VB +3.3VB +3.3VB +3.3VB +3.3VB +3.3VB +3.3VB +3.3VB +3.3VB +3.3VB +3.3VB +3.3VB +3.3VB +3.3VB +3.3VB +3.3VB +3.3VB +3.3VB +3.3VB +3.3VB +3.3VB +3.3VB +3.3VB +3.3VB +3.3VB +3.3VB EXT_USB4_DP EXT_USB4_DP EXT_USB4_DP N16437357 N16437357 N17278687 N17278687 C R600.2 U62.A55 Q30.3 R385.2 RN31.4 U3.B8 J26.32 U66.3 R210.2 R212.2 U26.46 U62.B52 C413.1 C414.1 C415.1 C416.1 C417.1 C418.1 C419.1 C420.1 C421.1 C422.1 C427.1 C428.1 C429.1 J31.8 L22.1 Q32.4 Q33.4 R354.2 R355.2 R356.2 R357.2 R374.2 R377.2 R378.2 R384.1 R385.1 R392.1 R404.1 R405.1 R514.1 R541.2 R545.1 R547.2 R548.1 R549.2 R552.1 R553.2 R554.1 R555.2 R635.2 RN42.10 RN42.5 RN43.10 RN43.5 U61.24 U62.A11 U62.A13 U62.A3 U62.A36 U62.B27 U64.24 U65.24 J30.3 U51.3 U52.3 J26.64 R533.1 J9.1 U6.B7 Pg. 50 of 53 Appendix A: Figures showing examples. Example: Pasting HTML from Internet. Use PaintTable Format or Compare 2/ Uniques for worksheet friendly viewing and handling. Step 1 of 2. Figure 7. Pasted selection from Internet web page into Excel (PaintTable Format not applied). A 1 B C D Business Accounts 2 Balance Account View options 3 4 5 Business Economy Chk-???? $111.11 6 7 Go Paperless for account Business Economy Chk-???? 8 9 10 Business Economy Chk-???? $222.22 11 12 13 14 Bank of A****** Business Mastercard – ????+??? $3,333.33 Minimum payment: $0.00 Last statement balance: $0.00 View options 15 16 17 18 19 20 Due on: 8/10/2009 Step 2 of 2. Figure 8. Compare 2/ Uniques results Report (compared pasted selection against an empty cell). 1 2 3 4 5 6 7 8 9 A Business Accounts Account Business Economy Chk-???? Go Paperless for account Business Economy Chk-06?? Business Economy Chk-???? Bank of A****** Business Mastercard - ????+??? B C D Balance $111.11 $222.22 $3,333.33 Minimum payment: Last statement balance: Due on: Pg. 51 of 53 $0.00 $0.00 8/10/2009 View options View options Appendix A: Figures showing examples. Example: Use Get/Try to find and edit faults. Use Paste> to convert from expanded index notation to hyphenated range notation (or from hyphenated range to expanded index). Use Paste> to acquire accurate item counts. Figure 9. Example results of using Get/Try, and using Paste >. In Figure 9 above, a portion of the original bill of materials is shown only in columns H & I. The three comment tags and information in columns J & K were added by Refinate. First, all of column I was selected to include all reference designators listed in the BOM. And after setting Refinate’s mode to Count Index#, Get/Try was clicked to test for faults. A fault was detected so Query automatically opened and brought cell I12 to focus. Query stated that item R14 was a duplicate and the fault description was automatically placed in a comment tag (autocomment was enabled). Query’s Find Next was used to located any other duplicate of R14 and another comment tag was automatically placed (see I13). Query was then used to make a temporary replacement to the duplicate found in cell I12 (to allow processing to continue), and an automatic log of the edit was placed in the comment tag. Query was dismissed and Get/Try was clicked again. Another fault was found and cell I20 was automatically brought to focus by Query and the fault description was automatically placed in a comment tag. There was a plain number mixed in with indexed prefixes. Query was then used to add the “R” prefix, and the change was automatically logged in the comment tag. The Place button was clicked to change the color of the tag to demonstrate the two colors available for comment tags. Query was dismissed and Get/Try was clicked again. No faults were reported. While column I was still selected, Paste> was clicked while the PasteType was set to Items to create a new list which used hyphenated range notation. Had the original list been in hyphenated range notation, this same process could have been used to put it into expanded index format where each item would be listed individually. All of column J was then selected and Paste> was clicked while the PasteType was set to Count. The accurate count of items found in each row of the hyphenated range notation was put into the column to the right. If hyphenated range notation of column J is preferred over the original format of column I, column I would be copied, and using Excel’s Paste Special, the comments would be pasted to column J. Then column I would be deleted to leave one copy of all reference designators. Pg. 52 of 53 Appendix A: Figures showing examples. Pg. 53 of 53