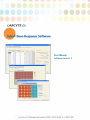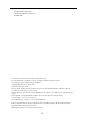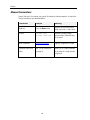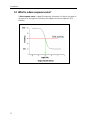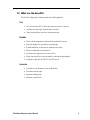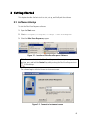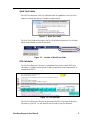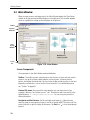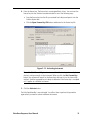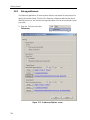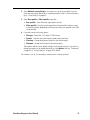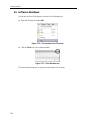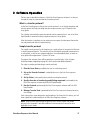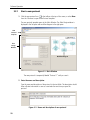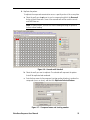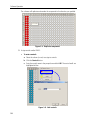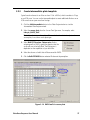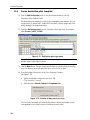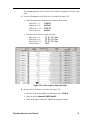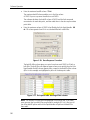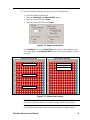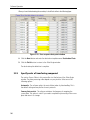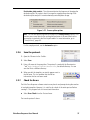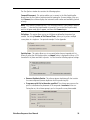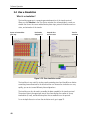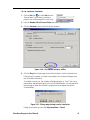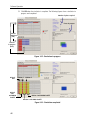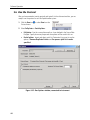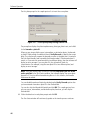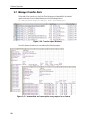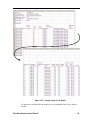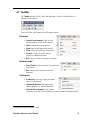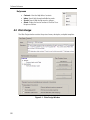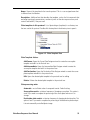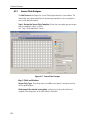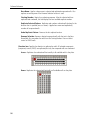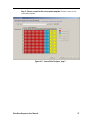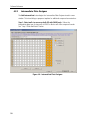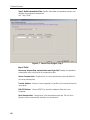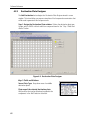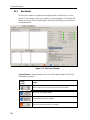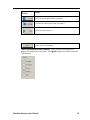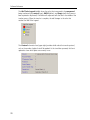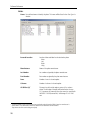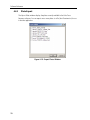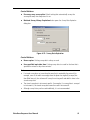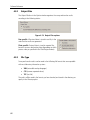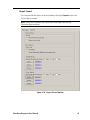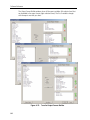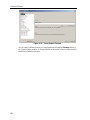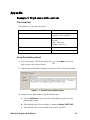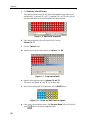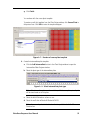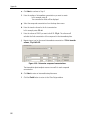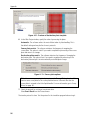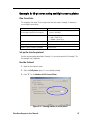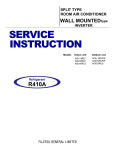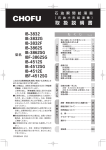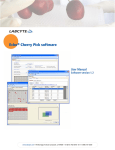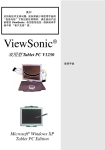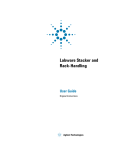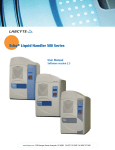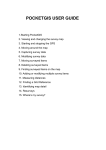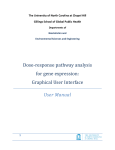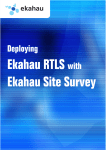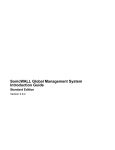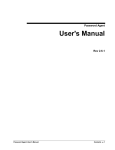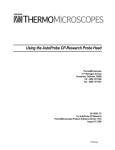Download Labcyte Echo Dose Response Application
Transcript
User Manual Software version 1.2 Echo Dose-Response User Manual Labcyte Part Number 001-5722 Revision 2 December 2007 The information contained in this manual is subject to change without notice. ® AnyLabcyte unauthorized Inc. changes or modifications to the Echo Dose-Response application will void its warranty. Contact Labcyte, Inc. prior to making any change or modification. 1190 Borregas Avenue Copyright © 2007 Inc. All rights reserved. Sunnyvale, CALabcyte 94089-1302 Telephone: +1 States (408) of 747 2000 Printed in the United America. Toll free (USA): (877) 7426548 Microsoft, Windows, Windows F ax: +1 (408) 747 2010 XP, ActiveX, and Microsoft SQL Server are either registered trademarks or trademarks of Microsoft Corporation in the United States and/ or other countries. email: [email protected] Pentium III and Pentium 4 are trademarks or registered trademarks of Intel Corporation or its subsidiaries in the United States and other w ww.labcyte.com countries. All other registered or unregistered trademarks used herein are the exclusive property of their respective holders. For research purposes only; not for use in diagnostics. The Echo liquid handler is covered by one or more of the following patents: 6,416,164; 6,548,308; 6,603,118; 6,612,686; 6,642,061; 6,666,541; 6,707,038; 6,710,335; 6,746,104; 6,802,593; 6,808,934; 6,809,315; 6,849,423; 6,855,925; 6,869,551; 6,893,836; 6,893,115; 6,916,083; 6,932,097; 6,938,987; 6,938,995; 6,991,917; 7,070,260; 7,090,333; European Patent EP 1337325. Additional patents pending in the United States and other countries. ii Contents Preface ............................................................................................. v Intended Audience .................................................................................................... v Software Requirements ............................................................................................. v Manual Organization................................................................................................. v Manual Conventions ................................................................................................ vi 1 Introduction ............................................................................... 1 1.1 1.2 1.3 1.4 2 What is IC50? ...................................................................................................1 What is a dose-response curve?.........................................................................2 How does the Echo Dose-Response software fit in?............................................3 What are the benefits? ......................................................................................5 Getting Started .......................................................................... 6 2.1 2.2 2.3 2.4 Software Startup ...............................................................................................6 Documentation..................................................................................................8 Main Window .................................................................................................10 Software Setup................................................................................................12 2.4.1 Activate Instrument ..............................................................................12 2.4.2 Set up preferences................................................................................14 2.5 Software Shutdown .........................................................................................16 3 Software Operation ................................................................. 17 3.1 Plan the Curve Data ........................................................................................18 3.2 Set up the Transfer Protocol.............................................................................19 3.2.1 Start a new protocol .............................................................................20 3.2.2 Create the source plate template ..........................................................21 3.2.3 Create intermediate plate template.......................................................27 3.2.4 Create destination plate template .........................................................30 3.2.5 Specify order of transferring compound.................................................36 3.2.6 Save the protocol. ................................................................................37 3.2.7 Check for Errors....................................................................................37 3.3 Select a Protocol Run.......................................................................................38 3.4 Run a Simulation .............................................................................................40 3.5 Set up Plates ...................................................................................................43 3.6 Run the Protocol..............................................................................................44 3.7 Manage Transfer Data .....................................................................................48 4 Software Reference ................................................................. 50 4.1 Toolbar ...........................................................................................................51 4.2 Plate Design....................................................................................................52 4.2.1 Source Plate Designer...........................................................................54 4.2.2 Intermediate Plate Designer..................................................................58 4.2.3 Destination Plate Designer....................................................................62 iii 4.3 Protocol Run................................................................................................... 65 4.3.1 Run Status........................................................................................... 66 4.3.2 Simulator............................................................................................. 70 4.4 Labware ......................................................................................................... 73 4.4.1 Plate Type List ..................................................................................... 73 4.4.2 Plate Type Editor.................................................................................. 75 4.4.3 Plate Export......................................................................................... 78 4.5 Protocol Options............................................................................................. 79 4.5.1 Survey History...................................................................................... 80 4.5.2 Output Files......................................................................................... 82 4.5.3 File Type.............................................................................................. 82 4.6 Preferences..................................................................................................... 87 Appendix........................................................................................ 88 Example 1: 12-pt curve with controls ...................................................................... 88 Example 2: 12-pt curve using multiple source plates................................................ 97 iv Preface Intended Audience The Echo® Dose-Response program is designed for use by laboratory personnel who are familiar with preparing microplates for IC50 analyses. This software application automates sample transfer and multiple dilution process to produce the final assay microplates. Software Requirements To use the Echo Dose-Response application, the following items are required: z Echo 5XX Liquid Handler system using software version 2.1 or later. z License key from Labcyte, Inc. z Computer system meeting the following requirements: Operating system: Microsoft® Windows® XP SP2 or later; .Net Framework 2.0 CPU: Intel® Pentium® 4 or later (2GHz or greater) Memory: 512 MB or higher Network connection: 10/100/1000 BaseT Network protocol: TCP/IP Hard drive storage: 200 MB Video: 1024 X 768 resolution, 256 colors or better The Echo Dose-Response application works closely with the Echo 55X client software and should be installed on the same client PC. Manual Organization This manual is provided on CD and accompanies the Echo Dose-Response installation CDs. Software procedures and screen descriptions in this manual are also available in the Help section of the Echo Dose-Response application. The Echo Dose-Response user manual is organized as follows: Chapter 1, Introduction Chapter 2, Getting Started Chapter 3, Software Operation Chapter 4, Software Reference Appendix, Sample Transfer Protocols v Preface Manual Conventions Some of the text in this manual uses special formatting to indicate emphasis or keystrokes. The text conventions are described below: Convention Example Meaning Bold text Press the Next button. Indicates an on-screen button, label, menu title, or menu item. Courier client.txt, client.old2.txt Indicates a display output, printed output, keyboard input, or file name. Blue, underlined Software installation Signifies a hyperlink to a topic. Quotation marks and italics See “Set up Preferences” on page 14. Refers you to a topic elsewhere in the manual. Usually includes a hyperlink. vi 1 Introduction The Labcyte Echo Dose-Response software automates the tedious process of preparing active compound concentrations for IC50 Dose-Response analyses. This software works seamlessly with the Echo Liquid Handler to pick up nanoliter quantities of compound from the source plate, and then transfer them to the assay plates. Laboratory time and expense are reduced through the following key features: z Direct transfer from the library plate to assay plate in concentrations required for the dose-response analyses. z Automation of the transfer process, thus increasing accuracy and eliminating cumulated error during serial dilutions. z Significant reduction in compound and DMSO volume by using microplates instead of test tubes. Dilution can be performed in 96-, 384-, and even 1536-well plates. z Cost savings by reducing or eliminating the need for pipettor tips, reservoirs, and other labware required for compound dilution and assay plate preparation. 1.1 What is IC50? IC50 is the concentration of a compound that causes a 50% inhibition of enzyme activity in vitro*. This measurement is commonly used as a measure of effectiveness. The smaller the amount needed, the better the compound is as a drug lead. Another measure of drug efficacy is EC50, which represents the concentration of a compound that is required to obtain 50% of the maximum effect in vivo. Other measurements are LD50 and TD50, briefly described below: * z IC50 is how much is needed to inhibit 50% z LD50 is how much is needed to kill 50% (Lethal Dose) z EC50 is how much is needed to cause a 50% effect z TD50 is how much is needed to cause a toxic effect z Therapeutic window is the distance between IC50 and TD50 See http://www.fda.gov/ohrms/dockets/ac/00/slides/3621s1d/sld036.htm . Echo Dose-Response User Manual 1 Introduction 1.2 What is a dose-response curve? A dose-response curve is a graph that measures the amount of a drug or toxin given to the response of the organism to that drug. The midpoint of the curve represents 50% inhibition. 2 1.3 How does the Echo Dose-Response software fit in? The process of screening a compound for potential drug development includes the following steps: 1. Test potential compounds against the target antigen. Compounds showing significant activity against the antigen are selected for the next step. Figure 1-1: Screening plate 2. Perform serial dilutions of the selected compounds. See Figure 1-2. Dilutions are typically calculated at logarithmic levels (for example, 100 mM, 10 mM, 1 mM, 0.1 mM, 0.01 mM). Each dilution represents a point in the dose-response curve. 3. Transfer compound dilutions to assay plates for testing. Figure 1-2: Manual dilution and transfer 4. Test the compound dilutions using techniques such as fluorescence or spectrophotometry, and graph the compound concentration against enzyme activity. Echo Dose-Response User Manual 3 Introduction Steps 2 and 3 are the most time-consuming and tedious steps for most laboratories. They can also be quite expensive if the dilution step requires large quantities of compound and diluting agent, such as DMSO. This is the area where the Echo Dose-Response software can help. The Echo Dose-Response software, together with the Echo 55X liquid handler, can prepare compound concentrations for dose-response analyses by transferring nanoliter volumes of compounds directly into assay plates. The Echo system can also be used to prepare an intermediate source plate if additional starting concentrations are needed to reach the full range of the curve. See Figure 1-3. Figure 1-3: Direct compound transfer for dose-response curves In the example above, the Echo system is used to create an intermediate plate with two additional starting concentrations. The system then transfers compounds from the source plate and intermediate plate to the assay plate. The assay plate now has sufficient compound concentrations to create a 12-pt dose-response curve. All of the steps in this example can be accomplished by the Echo system, using a single Echo dose-response protocol, with a high degree of accuracy and precision. User intervention is held to a minimum. 4 1.4 What are the benefits? The Echo Dose-Response software provides the following benefits: Fast Sets up more than 400 12-point dose-response curves in one hour Generates transfer maps automatically in real time Saves time by efficient transfer to destination plates Flexible Places control compounds in desired wells specified by the user. Maps the design from any plate to any plate type Provides replicates on the same or separate assay plates Allows user-defined curve orientation Processes dose-response curves from a hit list Allows the output files to be run-specific or destination plate-specific Generates output files in XML,CSV and TXT format Accurate Eliminates accumulated error from serial dilution Automates manual steps Removes washing steps Maintains survey history Echo Dose-Response User Manual 5 2 Getting Started This chapter describes the basic tasks to start, set up, and finally exit the software. 2.1 Software Startup To start the Echo Dose-Response software: 1. Open the Start menu. 2. Select All Programs (or Programs) -> Labcyte -> Echo Dose-Response. 3. Select the Echo Dose-Response program. Figure 2-1: Location of Echo Dose-Response Software Hint: To create a shortcut to the Echo-Dose-Response software on your computer desktop, press and hold the Control key while you drag the Echo Dose-Response icon to the desktop. The software begins with the Connect to Instrument screen. Figure 2-2: Connect to Instrument screen 6 4. Select one of the following start options: Connect: Select an Echo liquid handler from the Instrument menu and click Connect. The Main Window opens with the connection status instrument information at the bottom of the screen. This option enables you to execute the compound transfer as soon as the transfer protocol is ready. See Figure 2-3. Figure 2-3: Dose-Response software connected to Echo instrument Work Offline: Click Work Offline. The Main Window opens with the connection status “offline” at the bottom of the screen. See Figure 2-4. This option enables you to create a transfer protocol and run the transfer simulation without connecting to the Echo liquid handler. Figure 2-4: Echo Dose-Response software offline Echo Dose-Response User Manual 7 Getting Started 2.2 Documentation In addition to this manual, the Echo Dose-Response software comes with the following useful documents: z Online Help z Quick Start Guide z IC50 Curve Calculator Online Help Online Help is available in the Echo Dose-Response software. It contains screen descriptions and procedures. You can view online Help by using one of the following methods in the software: z Click the Help icon Help file. or Help menu in the software toolbar to view the complete Figure 2-5: Access to Help from the Toolbar z Click the Help icon in the upper right corner of individual software screens to view the Help page for that screen. Figure 2-6: Access to Help from the software screen z 8 Press the F1 key on the computer keyboard to view the Help page for the displayed screen that does not have a Help icon. Quick Start Guide The Echo Dose-Response Quick Start Guide describes the capabilities of the Echo DoseResponse software and takes you through a sample protocol. Figure 2-7: Quick Start Guide The Quick Start Guide can be found in the Echo Dose-Response directory. You will need Adobe Acrobat Reader to open this document. Figure 2-8: Location of Quick Start Guide IC50 Calculator The Echo Dose-Response Calculator is a spreadsheet that contains sample IC50 curve calculations. It includes interactive fields to help you determine volume requirements for compound and DMSO. Figure 2-9: I50 Calculator The Echo Dose-Response Calculator can be found in the Echo Dose-Response directory. See previous Figure 2-8. You will need Microsoft® Excel to open this document. Echo Dose-Response User Manual 9 Getting Started 2.3 Main Window When you open a new or existing protocol, the Main Window displays the Plate Design window in the left pane and workflow diagram in the right pane. The workflow diagram serves as a guideline to setting up the microplates in the protocol. Toolbar Navigation and Exit buttons Protocol File Name Plate Design Window Workflow and template preview Status Bar Figure 2-10: Main Window Screen Components The components in the Main Window are described below. Toolbar: The toolbar contains software menus with functions to open and save transfer protocols, set up the software, define labware, run the protocol, customize protocol options, and display the online Help. The icons in the toolbar provide shortcuts to the most frequently-used functions, such as the Run Protocol function. For a detailed description, see “Toolbar” on page 65. Protocol file name: The protocol file name identifies your transfer protocol in the computer’s directory. The software uses an “.edr” file extension and stores the file in the default directory: C:\Labcyte\Echo\Protocols. You can store your protocols in different directories. Navigation and Exit buttons: The left and right arrow heads ( ) become active when you have too many protocols open to view all of the file names. The arrows shift the protocol tabs left or right to display the file names. The Exit icon ( ) closes the displayed protocol. 10 Plate Design window: The Plate Design window contains all of the required protocol data necessary to perform the compound transfer. For a detailed description, see “Plate Design” on page 51. Options window: The Options window (behind the Plate Design window) displays protocol-specific options, such as survey history, output file type, and report formats. For a detailed description, see “Protocol Options” on page 79. Workflow and template preview: The workflow diagram is displayed whenever a protocol is open. It serves as a reference tool for planning the protocol. When you select any template in the template tree (left pane), the plate design for the template is displayed in the right pane. Status bar: The status bar displays Echo connection information, such as instrument name and serial number, and the version of Echo client software that is running. Navigation and Exit buttons: The left and right arrow heads ( ) become active when you have too many protocols open to view all of the file names. The arrows shift the protocol tabs left or right to display the file names. The Exit icon ( ) closes the displayed protocol. Echo Dose-Response User Manual 11 Getting Started 2.4 Software Setup Your Echo Dose-Response software needs very little setup. It comes with default settings, such as output file type and report format, that can be used. If you want to change these settings, refer to the tasks listed below; otherwise continue to the next section, “Software Overview”, on page 17. 2.4.1 Activate Instrument To run the Echo Dose-Response software on an Echo liquid handler, you will need to obtain a software license key from Labcyte. z If you purchased the Echo liquid handler and Echo Dose-Response software at the same time, your instrument will be delivered with the key pre-installed. z If you purchased the Echo Dose-Response software separately, then you will have to perform this task. To activate the instrument: 1. Start the Echo Dose-Response software. 2. In the Connect to Instrument screen, select an instrument that you will be using with the Echo Dose-Response software and click the Connect button. Figure 2-11: Connect to instrument 3. Go to the Tools menu and select the Activate Instrument option. 12 4. Enter the license key. The license key is an encrypted block of text. You can insert the license key into the Activate Instrument window in one of the following ways: Copy the license key from the file you received from Labcyte and paste it into the License Key text box. Click the Open License Key File button and browse for the license key file. Figure 2-12: Activating instrument Note: The Get Current Key function is a useful troubleshooting tool to verify that the key is written correctly to the instrument. When you click the Get Current Key button, the software will search for the license key and insert it into the License Key text box. Send the encrypted key to Labcyte to determine if the license key is corrupted or if it applies to a different instrument. 5. Click the Activate button. The Echo liquid handler is now activated. You will not have to perform this procedure again unless you need to activate a different instrument. Echo Dose-Response User Manual 13 Getting Started 2.4.2 Set up preferences Your laboratory applications for dose-response analyses may require the transfer data in a specific file and data format. The Echo Dose-Response software provides transfer data in three file formats (csv, xml, and txt) with reporting options that can be customized to meet your needs. 1. Open the Tools menu and select Preferences. Figure 2-13: Preferences/Options screen 14 2. Select Maintain survey history if you want to re-use the current plate survey for more than one transfer operation for a specified period of time. For more information, go to "Survey History” on page 80. 3. Select Run-specific or Plate-specific output files. Run-specific: Store all transfer report data in one file. Plate-specific: Store the transfer report data in separate files, based on source or destination plates (depending on which process order you specified in the Plate Design window 4. Customize transfer and survey reports: File type: Select XML, CSV, and/or TXT file formats. Format: Customize the transfer report header, body, and footer. Directory: Change the directory location for the transfer report. Filename: Change the file name for the transfer report These options will be used as default settings for all transfer protocols. If you want to change the options for an individual protocol, use the Options tab. See "Preferences” on page 87 or “Protocol Options" on page 79 for details. The software is set up. You are ready to create and run a transfer protocol. Echo Dose-Response User Manual 15 Getting Started 2.5 Software Shutdown You can exit the Echo Dose-Response software in the following ways: z Open the File menu and select Exit. Figure 2-14: Exit function in the File menu z Click the Close icon in the software window. Figure 2-15: Close Window icon The software will prompt you to save your protocol before it shuts down. 16 3 Software Operation The best way to describe the features of the Echo Dose-Response software is to take you through the steps to create and execute a transfer protocol. What is a transfer protocol? In the Echo Dose-Response software, the transfer protocol is a set of plate templates and transfer options that help you design the dose-response curves (up to 24-point) in the assay plates. The software automatically creates the optimal transfer sequence that is sent to the Echo liquid handler to execute the direct compound transfer to assay plates. After the transfer is complete, you can retrieve custom reports that document the transfer run and provide well data for sample tracking. Sample transfer protocol The sample transfer protocol in this chapter uses a single column of compound to illustrate a simple compound transfer. This protocol will use the original compound concentration in a source plate, as well as two compound dilutions in an intermediate plate, to create an assay plate that can generate a 12-point IC50 curve. Throughout this overview, there will be references to specific topics in the Software Reference chapter, beginning on page 50, which can provide additional details. The steps to creating and executing a transfer are listed: 1. Plan the Curve Data: provided by the user to create the protocol. 2. Set up the Transfer Protocol: created by the user in the Echo Dose-response software. 3. Set Up Plates: performed by the user before running the protocol. 4. Specify the order of transferring and diluting compound: performed by the Echo Dose-response software and Echo 55X liquid handler. 5. Run the Protocol: performed by the Echo Dose-response software and Echo 55X liquid handler. 6. Manage Transfer Data: generated by the Echo Dose-response software, based on user settings. Each step contains screen descriptions and procedures. By the end of this section, you will have a good basic understanding of the Echo Dose-Response software. Note: After you have read through the protocol in this section, review the sample protocol in the Appendix. It describes additional software options that may be more applicable to your needs. Echo Dose-Response User Manual 17 Software Operation 3.1 Plan the Curve Data Before you start the Echo Dose-Response program, have the following information ready: z Initial concentrations of your compound z Number of compounds z Location of controls, if they are used (control samples can be on the compound source plate, separate source plate, or destination plate) z Layout for the source plate z Layout for the intermediate plate (if additional compound concentrations are needed) z Final assay volume z Number of points needed for the IC50 curve You may already have a calculation utility to help you with the IC50 curve. If not, try the Echo Dose-Response calculator in the Echo Dose-Response directory. The calculator contains sample curve data that shows the volume of compound and DMSO needed for different IC50 analyses. Also, see the sample protocols included with your software for examples to follow. For this sample protocol, the following data will be used: 18 Starting concentration Original compound at 5 mM Layout for the compound source plate 16 compound wells (two columns in 384-well plate) Layout for the control source plate 32 control wells (two columns in 384-well plate) Layout for the intermediate plate Two dilutions of stock compound in 384-well plate: 1/100 1/10,000 Number of points needed to plot the IC50 curve 12-point curve Assay reagents added to each well 25 µL 3.2 Set up the Transfer Protocol The Echo Dose-Response software is very flexible. It enables you to pick compounds from any well position in your source plate and transfer them into your final assay plates to generate all the compound concentrations necessary to create an IC50 curve. If you need to expand the range of the IC50 curve, the software provides an intermediate plate template to create additional source concentrations. The steps to create the sample transfer protocol are listed below and explained in detail in the subsequent sections: 1. Start a new protocol. Enter the name and description. 2. Create the source plate template. Assign compound concentration. 3. Create the intermediate plate template. Create compound intermediate concentrations. 4. Create the destination plate template: Enter the number of data points, compound transfer volume, assay volume, number of replicates, and fill direction. 5. Specify the order of transferring compound. 6. Save the protocol. Echo Dose-Response User Manual 19 Software Operation 3.2.1 Start a new protocol 1. Click the new protocol icon in the toolbar at the top of the screen, or select New from the File menu to open a new Protocol template. The new protocol template opens in the Main Window. The Plate Design window is displayed in the left pane and workflow diagram in the right pane. New Protocol Template Plate Design Window Workflow Diagram Figure 3-1: Main Window The new protocol is temporarily labeled “Protocol 1” until you save it. 2. Enter the name and description. Type the name and description of the protocol in the text fields. The description should have sufficient information to serve as a reminder the next time you open this protocol. Figure 3-2: Name and description of new protocol 20 3.2.2 Create the source plate template The Plate Template Actions box contains the function keys to design the plate templates and add them to the protocol. Directory tree of plate templates created for this protocol Functions keys to manage templates Information on source concentrations Figure 3-3: Plate template tree and function keys To create the source plate template: 1. Click the Add Source button in the Plate Template Actions box to start the Source Plate Designer wizard. The Source Plate Designer wizard is a series of software screens, with instructions, that take you through each step needed to create the source plate template. 2. Select the source plate from the Source Plate Type menu. For example, select Labcyte_384PP_StdV. See Figure 3-4. Figure 3-4: Source Plate Designer window, step 1 Note: The source plate must be an Echo-qualified plate. Echo Dose-Response User Manual 21 Software Operation 3. Assign compounds to the source wells. a. Select the well that will contain the first compound. The selected well is displayed with diagonal lines See Figure 3-5. b. Click the Compound Conc. button and enter the compound concentration and compound name in the prompt box. In this example, enter 5 mM and Compound 1. See Figure 3-5. Note: If you plan to replicate and number this compound, do not enter a compound name. You will enter the compound name and starting number in the Replicate Pattern function. Selected well Figure 3-5: Compound wells in source plate c. Click OK to close the prompt box. The assigned well changes to red and is labeled "a". The "a" signifies the first concentration of the compound. Hint: You can move the cursor over the assigned well to view the compound name and concentration. d. Repeat steps a to c for the next compound concentration (0.5 mM). The second concentration of the same compound will be labeled "b", and so on. 22 4. Replicate the pattern. To replicate the compound concentrations across a specific portion of the source plate: a. Select the wells you do not want to use for compounds and click the Reserved button to block these wells. Some of the reserved wells will be used for controls and DMSO later on. Note: To select columns, click the first column heading and drag the pointer to the last column heading. Figure 3-6: Unused wells blocked b. Select the wells you want to replicate. The selected wells represent the pattern that will be replicated and numbered. c. Enter the base name for the compound, starting number, direction to number the compounds (across or down), and then click Replicate Selected Pattern. Figure 3-7: Compound name and starting number Echo Dose-Response User Manual 23 Software Operation The software will replicate and number the compounds in the direction you specified. Figure 3-8: Replicate compounds 5. Assign controls and/or DMSO. To enter controls: a. Select the column (or row) to assign to controls. b. Click the Control button. c. Enter the control name in the prompt box and click OK. The control wells are highlighted in blue. Figure 3-9: Add controls 24 To enter DMSO wells: a. Select the column (or row) to assign to DMSO. b. Click the DMSO button. The DMSO wells are highlighted in yellow. Figure 3-10: Add DMSO HINT: You can include controls and DMSO in the compound replicating pattern. a. Assign individual wells to controls and DMSO. b. Select the compounds, controls, and DMSO. c. Enter the compound name, starting number, direction, and then click Replicate Pattern. Only the compounds will be named and numbered. 6. Click the Next Button and enter the source template name. Type a name in the Template Name field or click the left arrow button to accept the name that is suggested. Figure 3-11: Source plate template name Echo Dose-Response User Manual 25 Software Operation 7. Click the Finish button to return to the Plate Design window. The source plate definition is complete. The Plate Design window displays the design of the source plate in the left pane. Figure 3-12: Source plate definition completed If you need to edit or delete the source plate template, you can select the source plate template in the protocol tree and click Edit to open the Source Plate Designer window or Delete to remove the source plate. Figure 3-13: Source plate template editing 26 3.2.3 Create intermediate plate template Typical transfer volumes for an Echo are from 2.5 nL to250 nL, which translates to 2 logs on an IC50 curve. You can use the intermediate plate to create additional dilutions on an IC50 curve that can span more than five logs. 1. Click the Add Intermediate button in the Plate Design window to start the Intermediate Plate Designer wizard. 2. Select the source plate from the Source Plate Type menu. For example, select Labcyte_384PP_StdV. Note: Since the intermediate plate will be used as both a destination plate and source plate, it must be a source plate type. 3. Select Bulk Fill Direction: Column-wise. Before assigning wells to DMSO, specify the direction that the assay wells are to be bulk-filled. The fill direction is dependent on the capabilities of your bulk filler. 4. Select the columns of wells that will be reserved for DMSO. 5. Click the Bulk-Fill DMSO button and enter fill volume in the prompt box. Figure 3-14: DMSO wells in source plate Echo Dose-Response User Manual 27 Software Operation Note: The selected wells will be used as reservoirs for DMSO only. During plate preparation (or during the run when the bulk-fill screen is displayed) you will fill the intermediate plate with DMSO, either manually or with a bulk-filler. The Echo system will use the DMSO in these wells to backfill the compound wells in the assay plate. 6. Click Next. The next screen provides fields to calculate the intermediate compound concentrations. 7. Enter the following information: Enter the number of intermediate concentrations you want to create. In this example, enter 1. A single concentration field will be displayed. See Figure 3-15. Select the compound concentration from the Source Concentration menu. Enter the transfer volume of the compound. In this example, enter 25 nL Enter the volume of DMSO you want to bulk fill: 25 µL. The software will calculate the final concentration of the compound in the intermediate plate. Figure 3-15: Intermediate concentration Note: The range of the new concentrations you create depends on the working range of the source plate you use. The plate with the widest range is Labcyte 384PP StdV, which has a working range from 20 µL to 50 µL. For working ranges on other source plates, go to www.Labcyte.com, click the Products menu, select Consumables, and open the Web page for Echo-qualified microplates. 8. Click the Next button and enter the intermediate template name: Intermediate Dilutions Plate 28 9. Click the Finish button to return to the Plate Design window. The software will create additional source concentrations for each compound. The following figure shows 32 wells assigned to the intermediate compound concentration (two concentrations for each compound) and several wells assigned to hold bulk DMSO. DMSO Compound 1 Compound 2 Compound 3 Figure 3-16: Intermediate plate design The intermediate template is done. Echo Dose-Response User Manual 29 Software Operation 3.2.4 Create destination plate template 1. Click the Add Destination button in the Plate Design window to start the Destination Plate Designer wizard. The destination plate template is similar to the intermediate plate template. You can assign controls to specific wells, assign DMSO-only wells, or block certain wells from being included in the compound transfer. 2. Select the destination plate from the Destination Plate Type menu. For example, select Greiner_384PS_781096. Figure 3-17: Destination plate type menu Note: Since the destination plate will be receiving the liquid transfer, you have a broader range of plate types to choose. 3. Click the Next button. The next screen provides fields to calculate the dose-response curve. The data you enter will define the layout of the final assay plate. 4. Enter the number of data points in the Dose-Response Curve box (see Figure 3-19): Specify the Number of data points per curve: 13. (12 pt curve plus 1 control) Select the option Include Controls in Dropdown Lists. Figure 3-18: Number of data points per curve The Data Point Curve table will automatically update to display the number of rows corresponding to the number of points in the dose-response curve. 30 This example appends a control to each curve instead of using separate columns in the plate. 5. Enter the following data in the Data Point Curve table (see Figure 3-19): Select the compound concentration from the drop-down menus: Data points 1 – 4: Data points 5 – 8: Data points 9 – 12: Control name 13: 5.00E-03 4.95E-05 5.00E -07 Positive Enter the transfer volume for each data point: Data points 1 – 4: Data points 5 – 8: Data points 9 – 12: Control volume: 75, 25, 7.5, 2.5 nL 75, 25, 7.5, 2.5 nL 75, 25, 7.5, 2.5 nL 75 nL Figure 3-19: Dose-response data point table 6. Return to the Dose-Response Curve box (see Figure 3-19). Enter the Assay Volume added to all destination wells: 25.00 µL Select the option Automatic DMSO Backfill. Select the timing for the backfill: Last (after compound transfer). Echo Dose-Response User Manual 31 Software Operation Enter the maximum backfill volume: 75.nL The maximum backfill volume enables you to limit the volume of DMSO if your assay cannot handle too much DMSO. The software calculates the backfill volume of DMSO and the final compound concentration for each data point, and then adds them to the dose-response data point table. Enter the maximum volume of DMSO to be filled by the Echo liquid handler: 60 nL. Fill volumes greater than 60 nL must be backfilled with a bulk filler. Figure 3-20: Dose-Response Curve box The backfill offline volume gives you control over how much DMSO to fill with a bulk-filler. The bulk-filler can dispense larger volumes more quickly than the Echo liquid handler. Backfill volumes greater than or equal to the backfill offline volume (60 nL in this example) are highlighted in yellow in the data points table. Figure 3-21: Data point table showing offline volumes Note: The accuracy of offline back-filling depends on your bulk filler. If you need more accuracy than your bulk filler can provide (for example, 92.5 nL), then turn off the offline backfill option and the Echo liquid handler will perform the backfill for these wells. 32 7. Enter the following information for this protocol in the Replicates box: Enter the Number of Replicates: 3 Select the Same Plate and Adjacent Wells options. Select the Curve Fill Direction: Across. Select the Compound Fill Direction: Down. Figure 3-22: Replicate information In the Replicates box, use the Same Plate option when you want replicate curves on the same plate; use In Adjacent Wells option if you want the replicates to follow each curve. Adjacent Wells option OFF Adjacent Wells option ON Curve 1 Curve 1 Replicate Curve 1 Replicate Curve 1 Replicate Curve 1 Replicate Curve 1 Figure 3-23: Adjacent wells option Note: The software fits the entire curve and its replicates onto the same plate. If a curve and its replicates cannot fit on the plate, they are moved to the next plate. Use the Different Plates option when you want the replicates on different plates. Echo Dose-Response User Manual 33 Software Operation The Curve Fill and Compound Fill options provide flexibility in specifying the order that the compounds, compound concentrations and controls are transferred to the destination plate. Figure 3-24 shows the location of each compound and its dilutions for the Curve and Compound fill directions: across, down. IC50 Curve fill: Conc. 1 and 2 (from source plate) Conc. 3 (from intermediate plate) Compound fill Figure 3-24: Destination plate design 34 Figure 3-25 shows additional configurations for curve and compound fill directions. The option you choose may depend on your testing requirements. 1. Curve Fill Across; Compound Fill Across 2. Curve Fill Across; Compound Fill Down 3. Curve Fill Down; Compound Fill Down 4. Curve Fill Down; Compound Fill Across Figure 3-25: Curve and compound fill options Note: The software fits all compound concentrations for a curve on the same plate. If a complete curve cannot fit on the plate, it is moved to the next plate. In configuration 3, the curve is filled down the 384-well plate. There is insufficient vertical room to fit more curves; therefore, only 12 curves can fit on the plate for this protocol. The other three configurations fit 16 curves. Echo Dose-Response User Manual 35 Software Operation When you have finished entering the curve data, it should look similar to the following figure: Figure 3-26: Dose-response data point window 8. Click the Next button and enter the destination template name: Destination Plate. 9. Click the Finish button to return to the Plate Design window. The destination plate definition is complete. 3.2.5 Specify order of transferring compound The section Process Plates in this protocol box is at the bottom of the Plate Design window. The plate processing order depends on your priorities. Select one of the following options: Automatic: The software selects the most efficient order of plate handling. This is the default setting and may be fine for most protocols. Source plate-centric: The software minimizes the frequency of swapping the source plate. This option is useful if you need to complete the processing of the source plate and return it to storage. 36 Destination plate-centric: The software minimizes the frequency of changing the destination plate. This option is best if you need to complete the processing of the destination plate and put it in environmentally-controlled plate storage. Figure 3-27: Process plate options Hint: You can save processing time by turning on the Survey History function. This function saves survey data for the source plate and reuses it the next time that the source plate is returned to the Echo liquid handler. For more information, go to "Survey History“, page. 80. For this sample protocol, use the Automatic option. 3.2.6 Save the protocol. 1. Open the File menu in the Toolbar. 2. Select Save. 3. Enter a file name in the prompt box. The protocol is saved with the file extension “.edr” in C:\Labcyte\Echo\Protocols, the default directory. You can save the file to a different directory. 4. When you edit the template, an asterisk appears next to the file name. This is a reminder that the file has information that has not been saved. 3.2.7 Check for Errors The Echo Dose-Response software contains many checks and prompts during the creation of each plate template. However, it is useful to do a check of the entire protocol before running it. This program looks for inconsistent information. z Select Error Check from the Protocol menu. The transfer protocol is done. Echo Dose-Response User Manual 37 Software Operation 3.3 Select a Protocol Run The Run Options window opens when you click the Run icon in the Echo Dose-Response toolbar. This window gives you two run functions: Simulate and Run. Figure 3-28: Run Options window Simulate: The Simulate option opens a mock run window to allow you to simulate the protocol on the computer before performing the actual transfer. This option is available when you are working offline or when connected to the Echo liquid handler. Go to "Run a Simulation" for more information and procedures. Run: The Run option opens the run status window to run the transfer protocol. This option is available only when you are connected to the Echo liquid handler. The prompt box contains a Connect button to communicate with the Echo liquid handler. Go to "Run the Protocol" on page 44 for more information and procedures. 38 The Run Options window also contains the following options: Connect/Disconnect: This option enables you to connect to the Echo liquid handler directly from the Run Options window instead of opening the Connect window. After you click Connect, the software displays the instrument serial number and availability (normal or busy). Note: If you receive a connection error “Host refused connection. Verify address and port number…”, then the Echo liquid handler is turned off. Turn on the Echo liquid handler, wait for the green ready light to appear, and then click Connect again. Full plates: This option allows you to run full plates as defined by the protocol you created. The setting, Number of Full Source Plates, allows you to process multiple source plates in a single run. See protocol example 2 in the Appendix. Partial plates: This option allows you to run partial plates from an imported pick list. When you select the Partial plates option, an Import button is displayed to choose a CSVformatted list of plates and wells to process. You also have the following optional settings: Remove Duplicate Entries. The software ignores duplicate wells that contain the same compound (removes duplicates from the processing list). Pre-process pick list in the order specified. The software pre-processes the pick list to determine the placement of all compounds in advance of the run. During the run, the software prompts you for the specific source plate needed. Echo Dose-Response User Manual 39 Software Operation 3.4 Run a Simulation What is a simulation? The simulation program is a computer-generated execution of the transfer protocol. When you click Simulate in the Run Options window, the software displays a mock run window that shows the source and destination plate maps, protocol information and run status, and animation of the transfer. Source or intermediate plate map Destination Compound 1 Protocol data and run status Transfer animation Figure 3-29: Run simulation screen The simulation is very useful for testing a newly created protocol and should be run before committing time and material to the actual transfer run. Because the simulation runs very quickly, you can test several different plate configurations. The simulation can also be used to assemble the plates needed for the transfer protocol. The protocol data in the upper right area of the screen displays the number of source, intermediate (if used), and destination plates that are needed to run the protocol. For an in-depth discussion on how the simulation works, go to page 70. 40 To run a protocol simulation: 1. Click the Run icon or select Run from the Protocol menu. If you have not saved your protocol, you will be prompted to save it now. 2. Enter the Number Of Full Source Plates that will be used in this run. 3. Click the Simulate button in the Run Options window. Figure 3-30: Run Options window, offline 4. Click the Play button (lower right corner of the window) to start the simulation run. If the protocol is complex, or contains several plates, the software will require extra time to load the information. To simulate a transfer run, the software will display prompts to “insert” the source, intermediate, and destination plates into the Echo liquid handler. You can respond to these prompts or allow the software to respond to the next logical step (after a 5-second delay). Figure 3-31: Plate prompt during transfer simulation During the simulation you can click Skip Animation or Cancel. Echo Dose-Response User Manual 41 Software Operation 5. Click OK when the simulation is complete. The following figures show a simulation in progress and completed. Number of plates required Plates in progress Transfer completed (red) Transfer in progress (blue) Figure 3-32: Simulation in progress Original conc. Original conc. with DMSO backfill Dilution 1 Dilution 2 Dilution 2 with DMSO backfill Dilution 1 with DMSO backfill Figure 3-33: Simulation completed 42 3.5 Set up Plates Use the design of the plate templates and the number of plates specified in the simulation to set up the plates for your compound transfer. 1. Prepare an Echo-qualified source plate with the compounds you will be transferring. Manually pipet Compound 1 in well A1, Compound 2 in well B1, and so on, as shown in the source plate template. Figure 3-34: Preparing source plate 2. Prepare an intermediate plate. Manually pipet compound dilutions and DMSO into the assigned wells. 3. Collect the number of destination plates that are specified in the simulation to receive the final compound concentrations. When your plates are ready for the liquid transfer, continue to the next section to run the transfer protocol. Echo Dose-Response User Manual 43 Software Operation 3.6 Run the Protocol After you have created a transfer protocol and tested it in the software simulator, you are ready to run the protocol on an Echo liquid handler system: 1. Click the Run icon Protocol menu. or select Run from the 2. Select Full plates or Partial plates: Full plates: Run the source plate exactly as it was defined in the Source Plate Designer. Specify how many compound source plates will be used in this run. Partial plates: Import and select a pick list. Determine if you want to use the options: Remove Duplicate Entries and Pre-process pick list in order specified. Figure 3-35: Run Options window, connected to instrument 44 3. Click Run in the Run Options window to open the Run Status window. Note: If the Run button is inactive (grayed out), you are working offline. Select an instrument and click Connect. The Run Status window is a dynamic window that provides control buttons to run the protocol. It also contains various status windows to show the progress of the compound transfer, the state of the Echo liquid handler, and the final well positions and volume transferred. Figure 3-36 shows a run in progress. Figure 3-36: Transfer protocol in progress 4. Click the Start button to begin the sample protocol. The software begins by displaying prompts to remove plates currently in the Echo liquid handler. 5. Click OK in the plate prompts after you remove any existing plates from the Echo liquid handler. Echo Dose-Response User Manual 45 Software Operation The first plate prompt for the sample protocol is to insert the source plate. Figure 3-37: Source plate prompt during transfer run The prompt box displays the plate template name, plate type, plate insert, and a field for the barcode or plate ID. When you are using multiple source, intermediate, or destination plates, the barcode or plate ID field provides an additional check, Verify Barcode, to identify the correct plate. The software will compare the barcode you enter to the plate that is inserted in the Echo liquid handler (and scanned by the barcode reader). If the barcode doesn’t match, or if you enter the same barcode for two different plates, then the software will display an error message. If you use plate IDs, the software will check for inconsistencies (for example, using the same plate ID for two different plates) and display an error message. Note: If you are running a pick list and you selected Pre-process pick list in the order specified in the Run Options window, the software displays the source plate barcode or ID that should be inserted during the run. In this situation, the Barcode field cannot be edited. You can disable barcode verification by deselecting the Verify Barcode option after you have entered a barcode or plate ID in the Barcode field. You can also skip the Barcode field entirely and click OK. This sample protocol uses only one source, intermediate, and destination plate; therefore, you will skip the Barcode field. 6. Follow the directions in each plate prompt and click OK. The Run Status window will continuously update as the transfer process continues. 46 When the run reaches the bulk-fill step, the software will display the Bulk Fill prompt box. Figure 3-38: Bulk-fill status during transfer run You can use this information to pipet DMSO into the bulk-fill wells of the intermediate plate. If you prefer to save it to file (for example, to print it), use the following steps: a. Click the Save As button to open the Save dialog box. b. Browse to the folder that will store the file. The default folder is C:\Labcyte\Echo\Protocols. c. Name the file, select csv as the file type, and click Save. d. Open the csv file in a spreadsheet program. Figure 3-39: Bulk-fill data in a spreadsheet At any time during the protocol run, you can pause or stop it. When the protocol run is done, the progress bar will show 100% complete and the Close button will become active. Echo Dose-Response User Manual 47 Software Operation 3.7 Manage Transfer Data At the end of the transfer run, the Echo Dose-Response software builds the transfer reports and stores them in dated directories in the following location: C:\Labcyte\Echo\Reports\Labcyte Echo Dose-Response\ Figure 3-40: Transfer report directory From this directory location you can retrieve the following reports: Figure 3-41: Intermediate and source plate survey reports in csv format 48 Figure 3-42: Transfer report in csv format This report uses the default format; however, you can change the layout in the Options window. Echo Dose-Response User Manual 49 4 Software Reference This chapter contains descriptions of all the Echo Dose-Response software screens. This information and procedures for each screen are available in the Echo Dose-Response online Help. 4.1 Toolbar........................................................................................................... 51 4.2 Plate Design ................................................................................................... 52 4.2.1 Source Plate Designer .......................................................................... 54 4.2.2 Intermediate Plate Designer ................................................................. 58 4.2.3 Destination Plate Designer ................................................................... 62 4.3 Protocol Run................................................................................................... 65 4.3.1 Run Status........................................................................................... 66 4.3.2 Simulator............................................................................................. 70 4.4 Labware ......................................................................................................... 73 4.4.1 Plate Type List ..................................................................................... 73 4.4.2 Plate Type Editor.................................................................................. 75 4.4.3 Plate Export......................................................................................... 78 4.5 Protocol Options............................................................................................. 79 4.5.1 Survey History...................................................................................... 80 4.5.2 Output Files......................................................................................... 82 4.5.3 File Type.............................................................................................. 82 4.6 Preferences..................................................................................................... 87 Echo Dose-Response User Manual 50 4.1 Toolbar The Toolbar contains the File, Tools, and Help menus, as well as individual icons for frequently-used functions. From the Toolbar, you can perform the following functions: File menu Connect to instrument: Select an Echo liquid handler to connect to the software New: Create a new transfer protocol Open: Open an existing transfer protocol Save:* Saves the current transfer protocol Save As:* Copies the current transfer protocol to a different file name Exit: Closes the Echo Dose-Response software. Protocol menu* Error Check: Checks the protocol for inconsistent information Run: Executes the transfer protocol that is displayed. Tools menu Preferences: Set survey, output, and report options for all protocols. Labware definitions: Manage existing labware definitions or add new definitions. Activate the instrument: Enter software license key to use the Echo Dose-Response software on each Echo liquid handler. * Available only when a protocol is open. Echo Dose-Response User Manual 51 Software Reference Help menu Contents: View the Help table of contents. Index: Search Help through available key words. Search: Search Help through words or phrases. About: Display the version number of the Echo DoseResponse software. 4.2 Plate Design The Plate Design window contains the protocol name, description, and plate templates. Figure 4-1: Plate Design Window 52 Name: Name of the template for the transfer protocol. This is a user-assigned name that is different than the filename. Description: Additional text that describes the template, such as the list compounds that are being transferred, concentrations, number of points on the dose-response curve, and controls and backfill, if they are used. Plate templates in this protocol: List of plate designs (templates) in a directory tree that are used in this protocol. Double-click the template in the directory tree to open it. Figure 4-2: Plate Template Tree Plate Template Actions Add Source: Opens the Source Plate Designer wizard to create the source plate template and add it to the Protocol tree. Add Intermediate: Opens the Intermediate Plate Designer wizard to create the source plate template and add it to the protocol tree. Add Destination: Opens the Destination Plate Designer wizard to create the source plate template and add it to the protocol tree. Edit: Opens the selected plate template in the protocol tree for editing Delete: Deletes the selected plate template in the protocol tree. Plate processing order Automatic: most efficient order of compound transfer. Default setting. Source plate-centric: minimizes frequency of changing source plate. This option is useful if you need to complete the processing of the source plate and return it to storage. Destination plate-centric: minimizes frequency of changing destination plate. This option is best if you need to complete the processing of the destination plate and put it in environmentally controlled plate storage. Echo Dose-Response User Manual 53 Software Reference 4.2.1 Source Plate Designer The Add Source button begins the Source Plate Designer wizard in a new window. This wizard helps you prepare a template for transferring compound from the source plate to one or more destination plates. Step 1: Design the Source Plate Template: Defines the source plate type and assigns wells to compound, control, or DMSO. See "Step 1 Fields and Buttons" below. Figure 4-3: Source Plate Designer Step 1 Fields and Buttons: Source Plate Type: Drop-down menu of available source plates. Source plate must be an Echo-qualified plate. Plate map of the selected source plate: well positions that can be clicked and assigned to the components in the Well Selection Action box: 54 Well Selection Action: Components that can be assigned to the selected well positions: Assigns one or more compounds or compound concentration. Opens a prompt box to enter the compound concentration. Assigns negative, positive, or other control compound. Assigns wells to hold DMSO for backfilling assay wells in the destination plate. Prevents liquid transfer to or from the selected wells. By default, all well positions are available. Use this button to deselect well positions that have been previously selected. Selects all wells in the plate template for quick well assignment. Same action as clicking the corner cell above well A. Unselects all wells in the plate template that were previously selected. Replicate Pattern box: Replicates a selected well or pattern of wells to all available wells in the source plate. Figure 4-4: Replicate Pattern box Echo Dose-Response User Manual 55 Software Reference Base Name: Applies a base name to selected and replicated compound wells. Also replaces an existing name if the Rename Selection function is used. Starting Number: Begins the numbering sequence. After the selected wells are replicated and numbered, this field displays the next available replicate number. Replicate Selected Pattern: Replicates and numbers selected wells (pattern) in the direction that is specified (across or down). Applies base name and sequentially numbers all compound wells. Undo Replicate Pattern: Reverses the last replicate function. Rename Selection: Renames selected compound wells with the text in the Base Name field. Also renumbers the wells from the Starting Number. Does not affect control or DMSO wells. Direction box: Specifies the direction to replicate the wells. All selected components (compound, control, DMSO) are replicated, but only the compound wells are numbered. Across: Replicates the selected well horizontally in all available wells in the plate. Down: Replicates the selected well vertically in all available wells on the plate. 56 Step 2: Choose a name for the source plate template: Provides a name for the source plate template. Figure 4-5: Source Plate Designer, step 2 Echo Dose-Response User Manual 57 Software Reference 4.2.2 Intermediate Plate Designer The Add Intermediate button begins the Intermediate Plate Designer wizard in a new window. This wizard help you prepare a template for additional compound concentrations. Step 1: Select wells to reserve or bulk-fill with DMSO only: Defines the intermediate plate type. Assigns wells to DMSO or blocks wells from compound transfer. See "Step 1 Fields and Buttons” below. Figure 4-6: Intermediate Plate Designer 58 Step 1 Fields and Buttons: Source Plate Type: Drop-down menu of available source plates Plate map of the selected intermediate plate: well positions that can be clicked and assigned to the components in the Well Selection Action box: Well Selection Action: Components that can be assigned to the selected well positions (see below) Assigns wells to hold DMSO for bulk filling compound wells in the intermediate plate or assay wells in the destination plate. Prevents liquid transfer to or from selected wells. By default, all well positions are available. Use this button to deselect well positions that have been previously selected. Selects all wells in the plate template for quick well assignment. Same action as clicking the corner cell above well A. Unselects all wells in the plate template that were previously selected. Bulk Fill Direction: specifies the direction that the assay wells are to be filled by a bulk filler. Note: The selected wells are used as reservoirs for DMSO only. During plate preparation (or during the protocol run when the bulk-fill screen is displayed) the selected wells are filled with DMSO, either manually or with a bulk filler. The Echo system uses the DMSO in these wells to backfill the compound wells in the assay plate. Echo Dose-Response User Manual 59 Software Reference Step 2: Build Intermediate Plate: Specifies the number of intermediate transfers and calculates the compound concentrations. See "Step 2 Fields”. Figure 4-7: Source Plate Designer, Step 2 Step 2 Fields: How many intermediate concentrations would you like? Number of intermediate concentration fields to be listed in the concentration table. Source Concentration: Drop-down list of source concentrations previously defined in the source plate template. Transfer Volume: Volume of source compound (in nanoliters) to be transferred from the source plate. Bulk-Fill Volume: Volume of DMSO (in microliters) needed to dilute the source compound. New Concentration: Concentration of the intermediate compound. The Echo DoseResponse software automatically calculates this concentration. 60 Note: The range of new concentrations created depends on the working range of the source plate that is used. The plate with the widest range is Labcyte 384PP StdV, which has a working range from 20 µL to 50 µL. Working ranges on other source plates can be found at www.Labcyte.com (click Products menu, select Consumables, and open the Web page for Echo-qualified microplates). Step 3: Choose a name for the intermediate plate template: Provides a name for the Intermediate Plate. Figure 4-8: Source Plate Designer, Step 3 Echo Dose-Response User Manual 61 Software Reference 4.2.3 Destination Plate Designer The Add Destination button begins the Destination Plate Designer wizard in a new window. This wizard helps you prepare a template of final compound concentrations that will be used to generate a dose-response curve. Step 1: Design the Destination Plate window. Defines the destination plate type. Assigns wells to DMSO or blocks wells from compound transfer. See "Step 1 Fields and Buttons” below. Figure 4-9: Destination Plate Designer Step 1 Fields and Buttons: Source Plate Type: Drop-down menu of available destination plates. Plate map of the selected destination plate: Well positions that can be clicked and assigned to the components in the Well Selection Action box. 62 Well Selection Action: Components that can be assigned to the selected well positions. Assigns wells to hold DMSO for bulk-filling compound wells in the intermediate plate or assay wells in the destination plate. Prevents liquid transfer to or from the selected wells. By default, all well positions are available. Use this button to deselect well positions that have been previously selected. Selects all wells in the plate template for quick well assignment. Same action as clicking the corner cell above well A. Unselects all wells in the plate template that were previously selected. Step 2: Define the Dose-Response Data Points window. Selects the number of intermediate concentrations. This number corresponds to the concentrations fields in the table. See "Step 2 Fields”. Figure 4-10: Destination Plate Designer, Step 2 Echo Dose-Response User Manual 63 Software Reference Step 2 Fields: Data Point Table: Table of compound concentrations, transfer volume, assay volume, and calculation of final concentration Dose-response curve: Data fields to specify the number of data points in the doseresponse curve, assay volume needed for each well, and option to automatically backfill the wells to the assay volume. Replicates: Data fields to specify the number of curve replicates on the same plate or across separate plates (single plate per curve and its replicates). In the same plate option, replicates can be added after the last curve in the plate or placed adjacent to the original curve. Curve Fill Direction: Transfers concentrations of the same compound across or down the plate. 10 curve concentrations for compound 1 Figure 4-11: Curve fill across Compound Fill Direction: Transfers different compounds across or down the plate. Compound 1 Compound 2 Figure 4-12: Compound fill across Step 3: Choose a name for the destination plate template window. Provides a name for the Destination Plate and displays the final layout. Figure 4-13: Destination Plate Designer, Step 3 64 4.3 Protocol Run The Run Options window enables you to run a simulation of the transfer protocol or run the transfer protocol on the Echo liquid handler. If you are not connected to an instrument, this window also provides a connection dialog box. Figure 4-14: Run Options window Control Buttons: Connect: Allows connection to the Echo liquid handler that is selected in the Instrument field. When the software is connected, it is “online”. Disconnect: Breaks the connection to the Echo liquid handler. When the software is disconnected, it is “offline”. Simulate: Opens a mock run window to simulate the protocol on the computer before performing the actual transfer. Full plates: Plate templates defined in the transfer protocol. This is the default setting. The setting, Number of Full Source plates, allows you to process more than one source plate in the protocol run. See Example #2 in the Appendix. Partial plates: Plate data imported from a pick list. The setting, Remove Duplicate Entries, instructs the software to remove duplicate wells that contain the same compound from the processing list. The setting, Pre-process pick list in the order specified, instructs the software to determine the source plate order in the pick list before the run. Echo Dose-Response User Manual 65 Software Reference 4.3.1 Run Status The Run Status window is a dynamic window that provides control buttons to run the protocol. It also contains various status windows to show the progress of the compound transfer, the state of the Echo liquid handler, and the final well positions and volume of the transferred fluid. Figure 4-15: Run Status Window Control buttons: Provides manual controls of the Echo liquid handler from the Echo Dose-Response software. Control Buttons Action Opens the process door of the connected Echo liquid handler. Extends the source plate gripper. Extend the destination plate gripper. Stops the transfer protocol that is in progress. 66 Control Buttons Action Pauses the transfer protocol that is in progress. Continues the transfer protocol that is in progress. Begins the transfer protocol. Closes the Run Status window. Source and Destination Plate windows: Shows the status of each plate as it progresses through the transfer protocol. The Legend interprets the symbols used in the status windows. Echo Dose-Response User Manual 67 Software Reference Transfer Map window: Shows the details of each well-to-well transfer. System Status window: Shows the status of the Echo liquid handler during the transfer run. If a problem occurs, the alert will appear on this screen. 68 Transfer Status: Shows a progress bar of the transfer protocol, as well as percent completion and elapsed time. This section also provides a text window that displays all the actions that occur during the run. Echo Dose-Response User Manual 69 Software Reference 4.3.2 Simulator The simulator is an animation of fluid transfer for the selected protocol. The simulation is interactive and allows you to respond to a prompt box to insert and remove plates. Since this is a simulation, the prompt box appears for only 5 seconds, then the software automatically select the first available plate and continues to the next step. The protocol example in Figure 4-16 is a simple source-to-destination plate transfer for a 5-pt dose-response curve. The components of the simulator window are described below. Figure 4-16: Simulator Window The transfer animation (lower right corner of the window) simulates the movement of the destination plate (green) as it receives liquid from the source plate. Each source-to-destination well transfer is documented below the plates. 70 Control Buttons: Skip Animation: bypasses the animation of the current step and shows the completed step. Play: begins the simulated compound transfer. Close: closes the simulation window. If a simulation is in progress, you will need to cancel it before you can close the window. The Source Plate Type graphic (upper left) shows the source plate that is selected for transfer. As the simulation runs, each source well shows the number of times the compound is aspirated. In this sample graphic the second source plate is in the process of being aspirated 5 times. The destination wells in red were transferred from the first source plate. The Destination Plate Type graphic (lower left) shows each well that receives a dispense and the number of dispenses that are received. In this graphic the destination plate receives a single dispense. When the dispenses are complete, the well color will turn red. Echo Dose-Response User Manual 71 Software Reference The Well Color Legend (middle) shows the colors that correspond to the compound being transferred (red), control (cyan), DMSO (yellow), and Empty (wells that have not been aspirated or dispensed). Dark blue wells represent wells that are in the middle of the transfer process. When the transfer is complete, the well changes to the color that matches the Well Color Legend. The Protocol information box (upper right) provides details about the transfer protocol, such as the number of plates that will be needed. As the simulation proceeds, this box is updated to show which plates are currently in use. 72 4.4 Labware The Echo Dose-Response software relies on the labware definitions resident in the Echo liquid handler database. You can add new plate definitions or manage the existing ones by selecting Labware Definitions from the Tools menu. 4.4.1 Plate Type List The Plate Type List opens to display the source and destination plates that are available from the Echo liquid handler database. If you are not connected to an Echo instrument, the list is cached locally (stored in the Echo Dose-Response software). Figure 4-17: Plate Type List Note: If you have installed the Echo Dose-Response software and receive an error message followed by a blank Plate Type List, you will need to connect to an Echo instrument and cache the plate list from the Echo instrument. Echo Dose-Response User Manual 73 Software Reference Command Buttons: Cache Plate List Locally. Click this button to save the plate list from the Echo liquid handler to the Echo Dose-Response software. Add a plate definition. Only a destination plate can be added. Refer to one of the following options: Add a labware definition from the Echo Dose-Response software Add a plate definition from the Echo liquid handler software and reload the updated labware definition to the Echo Dose-Response software. Edit a plate definition. Select a plate definition and click the Edit button. Source plate definition: Only the barcode location of the source plate can be edited. Destination plate definition: Edit any setting in the definition. Copy a plate definition. Select a plate definition and click the Copy button. You can copy a source or destination plate definition to create a destination plate definition. Delete a plate definition. Select a plate definition and click the Delete button. You can delete a destination plate definition but not a source plate definition. Import a single plate definition or group of definitions from a specific file location. The file must have an .elw extension to be imported. Export a single plate definition or group of definitions. Reload the plate types that have been edited or deleted since the plate type list was last saved. Save any changes you make to the plate type list, such as adding a new plate definition. Close the Plate Type List window. 74 4.4.2 Plate Type Editor The Plate Type Editor window is similar to the Plate Specification window in the Echo liquid handler software. Figure 4-18: Plate Type Editor Source plate definitions: Source plates require very exacting specifications and calibration to accurately transfer nanoliter volumes; therefore, they are defined specifically for the Echo liquid handlers and tested at Labcyte (Echo-qualified). For this reason, source plates cannot be defined by the user. For existing source plates, only the barcode location can be edited. Contact Labcyte to add more source plates. Destination plate definitions: The Echo liquid handler is programmed with several compatible destination plates; however, you can add destination plates through the Echo Dose-Response software or the Echo liquid handler software. See "Labware” on page 73 for more information on plate definition. See online Help for procedures on adding, editing, or deleting labware. Echo Dose-Response User Manual 75 Software Reference Fields: Name User-defined name to identify the plate. This name will be listed in the Plate Type List window Barcode Location Location of barcode label on the destination plate: None Left Right Long Manufacturer Name of the plate manufacturer Lot Number Lot number assigned by the plate manufacturer Part Number Part number assigned by the plate manufacturer Rows Number of rows in the microplate Columns Number of columns in the microplate Al XOffset (A) * Distance from left outside edge to center of first column where The left edge of the part will be defined as the two 12.7 mm areas (as measured from the corners) as specified in ANSI/SBS 1-2004 (internet link). Valid range: 0.0 to 128.0 mm. * The items marked A-G are measurements that need to be taken by hand or filled in from the manufacturer's specifications. These dimensions and further details on their definitions can be found at http://www.sbsonline.com/msdc/approved.php. 76 A1 Y Offset (B) Distance from top outside edge to center of first row where The top edge of the part will be defined as the two 12.7 mm areas (as measured from the corners) as specified in ANSI/SBS 1-2004 (internet link). Valid range: 0.0 to 86.0 mm. X Center Spacing (C) Column spacing: Each following row/column shall be an additional X.Y mm in distance from the top/left outside edge of the plate as specified in ANSI/SBS 4-2004 (internet link). Valid range: 0.05 to 9.0 mm. Y Center Spacing (D) Row spacing: Each following row/column shall be an additional X.Y mm in distance from the top/left outside edge of the plate as specified in ANSI/SBS 4-2004 (internet link). Valid range: 0.05 to 9.0 mm. Plate Height (E) The overall height of the plate as specified in ANSI/SBS 22004 (internet link). Valid range: 6.5 to 4.5 mm. Flange Height (F)** The height of the flange (skirt) as specified in ANSI/SBS 32004 (internet link). Valid choices: 2.41 mm, 6.10 mm, and 7.62 mm. See Note 2 below. Well Width (G) The width of the well opening at the bottom (not an SBS specified dimension. Valid range: 0.0 to 86.0 mm. Well Capacity (H) The overall capacity of the well in microliters. Valid range: greater than 0.0 uL. ** Currently, the Echo liquid handler does not use dimensions F (flange height) and H (well capacity). Any value entered for flange height or well capacity is ignored. Echo Dose-Response User Manual 77 Software Reference 4.4.3 Plate Export The Export Plates window displays the plates currently available in the Echo DoseResponse software. You can export one or more plates to a file (.elw file extension) for use in another application. Figure 4-19: Export Plates Window 78 4.5 Protocol Options The Protocol/Options window is accessible by clicking the Options tab behind the Plate Design tab. This window enables you to customize the survey, output, and reporting options for the Echo Dose-Response software. These settings are automatically used for any protocol you create. The Protocol/Options window displays the following protocol and output options. Figure 4-20: Options Window Note: The options settings are similar to the Preferences/Options window, but apply only to the displayed protocol. Echo Dose-Response User Manual 79 Software Reference 4.5.1 Survey History The Survey History function stores survey data for source plates. When the source plate is returned to the Echo liquid handler, the Dose-Response software recalls and uses the stored survey data instead of resurveying the plate. This feature can reduce processing time during a protocol run—particularly if the source plate is swapped several times during a protocol run. You can specify the length of time that the survey data is retained, from a few minutes to never resurvey. The software stores the survey data by plate barcode; therefore, the data is independent of the protocol and can be used repeatedly in different protocols until the expiration time. Note: Various factors can affect the content of the source wells, such as DMSO concentration, humidity, and exposure time during the transfer run; therefore, consider these factors when you select an expiration time. Read the Labcyte application note on how to calculate TTL. The Survey History function is located in the Options window: Figure 4-21: Survey option 80 Control Buttons: z Re-survey every source plate: Default setting that automatically surveys the source plate every time the protocol is run. z Maintain Survey History: Expiration button opens the Survey Data Expiration dialog box. Figure 4-22: Survey Data Expiration Control Buttons: z Never expires: Existing survey data is always re-used. z User-specified expiration time: Existing survey data is re-used for the time that is specified in minutes or days:hours:minutes. Notes: • If a stored survey does not cover the plate area that is required by the protocol (for example, some of the wells were empty when the plate was originally surveyed, but then filled later on), the software will survey the missing wells and add this data to the stored survey data. • The stored survey data is instrument-specific. For example, if a source plate is surveyed in instrument A, the stored survey data cannot be used in instrument B. • Although survey history can be used indefinitely, it is not recommended. Echo Dose-Response User Manual 81 Software Reference 4.5.2 Output Files The Output Files box in the Options window organizes the survey and transfer results according to the following criteria: Figure 4-23: Output Files options Run-specific: All protocol data is stored in one file, in the order that the results are generated. Plate-specific: Protocol data is stored in separate files, based on source or destination plates (depending on which process order you specified in the Plate Design window). 4.5.3 File Type Survey and transfer results can be saved to the following file formats that are compatible with most laboratory information systems: XML (extensible markup language) CSV (comma separated values) TXT (text file) The results will be saved in the formats you have checked, and stored in the directory you specify in the Directory option. 82 Report Format The survey and transfer reports can be customized by clicking the Format button in the Protocol Options window. Note: The DEFAULT settings in the Transfer and Survey Reports are from the Preferences/Options window. Figure 4-24: Report Format Options Echo Dose-Response User Manual 83 Software Reference The Output Format Builder window shows all the report variables (left selection box) that can be added to the report format (right selection boxes). The list of variables changes with the report area that you select. Figure 4-25: Transfer Output Format Builder 84 Report Directory The default report directory for both surveys and transfers is C:\Labcyte\Echo\ Reports. You can specify a different directory by clicking the Directory button and entering a new location. Use the Select Folder button to browse to a different directory. Figure 4-26: Folder Name Window Report Filename The Echo Dose-Response software uses the following default formats to report the survey and transfer results: Figure 4-27: Transfer Report Filename Echo Dose-Response User Manual 85 Software Reference Figure 4-28: Survey Report Filename You can specify a different transfer or survey filename by clicking the Filename button in the Protocol Options window. In Filename Builder Form window, select a variable and click >>> button to build the file name. 86 4.6 Preferences The Preferences/Options window is accessible from the Tools menu. This window is very similar to the Protocol Options window, but with the following differences: z Accessible from the Toolbar. When you click Preferences, the Options window* opens to display the following protocol and output options: z Settings automatically apply to all procedures unless you make changes in the Protocol Options window (report formats shown as “default”). Figure 4-29: Preferences/Options Window Echo Dose-Response User Manual 87 Appendix Example 1: 12-pt curve with controls Plan Curve Data This example is a 12-pt curve with controls. Starting concentrations of your compounds: 5 mM Layout for the source plate: One source plate template containing compounds, controls, and DMSO Layout for the intermediate plate:: One intermediate plate with two dilutions from stock: 1/100 = 250 nL/25 µL 1/10,000 = 250 nL/25 µL Final assay volume: 20 µL Number of points needed for IC50 graph: 12-point curve Set up the transfer protocol 1. Start a new protocol. Click the new protocol icon menu to open a new Protocol window. or select New from the File 2. Type the name and description (optional) of the protocol in the Plate Design window. Figure A- 1: Protocol name and description 3. Design the source plate template using the following steps: a. Click the Add Source button in the Plate Design window to open the source plate designer window. b. Select the plate type of the source plate, for example, Labcyte 384PP StdV. c. Select the wells that must be reserved for the controls and DMSO. Echo Dose-Response User Manual 88 This example uses a source plate that contains compound, controls and DMSO for backfilling; therefore, some of the wells must be reserved before assigning compounds. d. Select the well that contains the first compound: A1 e. Click the Compound Conc. Button to open the Assign Compound Concentration for Selection window. Figure A- 2: Assign Compound Concentration f. Enter the compound concentration by typing the number or using the arrow keys. Modify the concentration units, if necessary. g. Leave the compound name blank and click OK. h. Enter the compound base name and starting number in the Replicate Pattern box. Figure A- 3: Replicate selected pattern i. Select the replicate direction for the compounds: Down Echo Dose-Response User Manual 89 Appendix j. Click Replicate Selected Pattern. The compound concentration (5 mM) will be replicated down the plate into all available wells. Compound 16 is at P1; Compound 240 is at P15 and is the last compound well because the remaining wells have been reserved. Figure A- 4: Replication completed k. Select the reserved wells that will contain the first control: columns 16, 17 l. Click the Control button. m. Type the control name in the prompt box: Positive. Click OK. Figure A- 5: Assign control wells n. Repeat for the negative control in columns 18 and 19. The controls are labeled “a” and “b” on the plate map. o. Select the remaining wells in the plate and click the DMSO button. Figure A- 6: Control and DMSO wells assigned p. Enter a new source template name in the Template Name field or click the left button to accept the suggested name. arrow 90 q. Click Finish. You are done with the source plate template. To preview or edit this template from the Plate Design window, click Source Plate in the protocol tree. Click Edit to enter the template designer. Figure A- 7: Preview of source plate template 4. Create the intermediate plate template. a. Click the Add Intermediate button in the Plate Design window to open the Intermediate Plate Designer window. b. Select the plate type of the intermediate plate. Figure A- 8: Select intermediate plate type Note: The intermediate plate must be an Echo-qualified source plate, since liquid will be transferred out of this plate. c. Select the bulk-fill direction: column or row. d. Select the wells that will be bulk-filled with DMSO. Note: You can only select in the direction that is specified in the Bulk-Fill Direction box. Echo Dose-Response User Manual 91 Appendix e. Click Next to continue to Step 2. f. Enter the number of intermediate concentrations you want to create: In this example, enter 2. Two concentration fields will be displayed. g. Select the compound concentrations from the drop-down menu. h. Enter the transfer volume for the first concentration. In this example, enter 2.5 nL. i. Enter the volume of DMSO you want to bulk fill: 25 µL. The software will calculate the final concentration of the compound in the intermediate plate. j. Repeat steps e to g for the second intermediate concentration: 250 nL transfer volume, 25 µL bulk fill. Figure 4-30: Determine compound concentrations. The intermediate plate template reserves two wells for each compound concentration. k. Click Next to enter an intermediate template name. l. Click the Finish button to return to the Plate Design window. 92 The intermediate template is done. To preview or edit this template from the Plate Design window, click Intermediate Plate in the protocol tree. Click Edit to enter the template designer. Figure A- 9: Preview of intermediate plate template 5. Create the destination plate template. a. Click the Add Destination button in the Plate Design window to open the Destination Plate Designer window. b. Select the plate type of the destination plate. The controls will not be entered at this step because they will be included in the dose-response curve. c. Click Next to continue to Step 2. This screen calculates the dose-response curve. The data you enter will define the layout of the final assay plate. d. Enter the following information in the Dose-Response Curve box (right dialog box): – Specify the Number of data points per curve: 14 – Enter the Assay Volume for all destination wells: 20 uL e. Enter the following data in the Data Point Curve table (left dialog box): – Source concentration and control name from the drop-down menus. – Transfer volume for each data point. Echo Dose-Response User Manual 93 Appendix The software calculates the backfill volume of DMSO and final compound concentration for each data point. Figure A- 10: Dose-response data table Note: This example uses a 12-pt curve plus 2 controls for a total of 14 data points; therefore, the option to include controls is selected. f. Return to the Dose Response Curve box and enter the DMSO backfill volumes. – Select the Automatic DMSO Backfill option – Select the timing for the backfill: Last (after compound transfer). The software will calculate the volume of backfill needed and add it to the Data Point Curve table. – Select Maximum Backfill Volume. The default value is the highest transfer volume, which is 75 nL in this protocol. – Select Backfill offline for volumes greater than/equal to and change the offline backfill volume to: 50 nL. Figure A- 11: Dose-response curve box 94 The data table automatically highlights in yellow the backfill volumes (≥ 50 uL) that will be filled offline. Figure A- 12: Dose-response data table showing offline bulk-fill g. Enter the following information in the Replicates box (right side): – – – – Enter Number of Replicates: 3 Select the Same Plate and In Adjacent Wells options. Select the Curve Fill Direction: Across. Select the Compound Fill Direction: Down. h. Click the Next button to enter a destination template name. i. Click Finish. You are done with the destination plate template. To preview or edit this template from the Plate Design window, click Destination Plate in the protocol tree. Click Edit to enter the template designer. Echo Dose-Response User Manual 95 Appendix Figure 4-31: Preview of destination plate template 6. In the Plate Design window, specify the order of processing the plates. Automatic: The software selects the most efficient order of plate handling. This is the default setting and may be fine for most protocols. Source plate-centric: The software minimizes the frequency of swapping the source plate. This option is useful if you need to complete the processing of the source plate and return it to storage. Destination plate-centric: The software minimizes the frequency of changing the destination plate. This option is best if you need to complete the processing of the destination plate and put it in environmentally-controlled plate storage. Figure A- 13: Process plate options Hint: You can save processing time by turning on the Survey History function. This function saves survey data for the source plate and reuses it the next time that the source plate is returned to the Echo liquid handler. For more information, go to Survey History on page. 80. 7. Check the protocol for missing or inconsistent data. Select Error Check from the Protocol menu. The transfer protocol is done. Test the protocol in the simulation program before using it. 96 Example 2: 12-pt curve using multiple source plates Plan Curve Data This example is the same 12-pt curve protocol that was used in Example 1; however, it uses multiple source plates. Starting concentrations of your compounds: 5 mM Layout for the source plate: (4 source plates specified in Run Options) One source plate template containing compounds, controls, and DMSO. Layout for the intermediate plate: One intermediate plate with two dilutions from stock: 1/100 = 250 nL/25 µL 1/10,000 = 250 nL/25 µL Layout for the destination plate: 12-pt curve + 2 controls (2 replicates) Final assay volume: 25 µL Number of points needed for IC50 graph: 12-point curve Set up the transfer protocol Use the same procedure described in Example 1 to set up the protocol for Example 2. For this example, run 2 replicates. Run the Protocol 1. Open the Run Options screen. 2. Select the Full plates option, if it is not already selected. 3. Enter “4” for the Number of Full Source Plates. Figure 4-32: Entering number of source plates Echo Dose-Response User Manual 97 Software Reference 4. Click Simulate to open the simulation window. 5. Click Play to start the simulation. Since this protocol uses several plates, it requires extra time to load the plate data and start the simulation. Figure 4-33: Protocol simulation with multiple source plates Once the simulation begins, the software shows the number of intermediate and destination plates that are needed for this run (upper right corner of the screen). To process 4 source plates, only 5 intermediate plates are needed. If you were to run the protocol 4 times with one source plate per run, you would require 8 intermediate plates. See the following data comparison: No. of runs 1 run 4 runs 1 run using multiple source plates # Source Plates: 1 4 4 # Intermediate Plates: 2 8 5 # Destination Plates: 11 44 44 # Sessions: 13 52 49 Figure 4-34: Plate requirements with one source plate Depending on the plate layout of your destination plate (how many empty wells remain after a run), the ability to run multiple source plates in a single run can make use of the empty wells and significantly reduce the number of intermediate and destination plates that are needed. 98 Echo Dose-Response User Manual