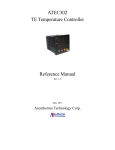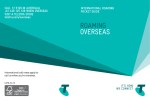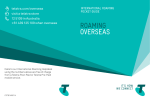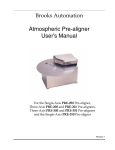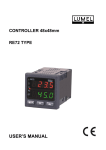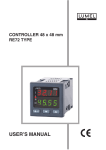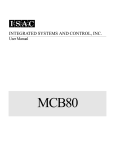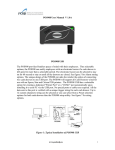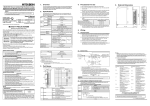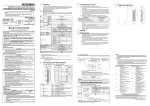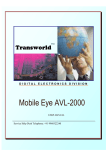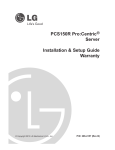Download TE Software Manual v1.0
Transcript
ATEC TE Temperature Controller ATEC Control Center Software Installation Guild & User Manual Rev 1.0 June, 2009 Accuthermo Technology Corp. Table of Content 1 2 3 Introduction............................................................................................................3 1.1 Computer Requirement..............................................................................3 1.2 License Agreement.....................................................................................3 1.3 Grant of License.........................................................................................3 1.4 Copyright ...................................................................................................3 1.5 Other Restrictions ......................................................................................4 1.6 Limitation of Liability................................................................................4 Installation..............................................................................................................5 2.1 Hardware connection .......................................................................................5 2.2 USB Driver installation....................................................................................5 2.3 Software Installation ........................................................................................5 Running Software ..................................................................................................7 3.1 Starting Program ..............................................................................................7 3.2 Main Program Window....................................................................................7 3.2.1 Program start up settings.......................................................................7 3.2.2 Startup error message popup and trouble shooting...............................7 3.2.3 Available Pop-up help ...........................................................................8 3.2.4 Main Page function description ............................................................8 3.2.5 PID tuning table ..................................................................................11 3.2.6 Parameters Management.....................................................................13 3.3 Strip Chart Window 3.4 Step Program Window 3.5 Protocol Window Accuthermo Technology Corp. ........................................................................14 .................................................................15 .............................................................................16 2 1 Introduction The TE controller has a sophisticated set of parameters. But sometime the users found it overwhelming to change through the front panel buttons. This software provides an easy way to change all parameter settings. It is also a very good engineering tool for user to log the temperature data, tracking the temperature profile. Especially, it makes it easy to do PID tuning, change and manipulate the programmable temperature table. 95% of the user find themselves can run this software without spent time to write their own software. 1.1 Computer Requirement The software is PC based and run under window XP/Vista OS. The computer needs to have one USB port available; it required 20MB Hard disk program space and at least 512MB of RAM. 1.2 License Agreement This is a legal agreement between you, the end user, and Accuthermo Technology Corp., which markets this software product. If you do not agree to the terms of this Agreement, promptly return the package and accompanying items to the place you obtained them for refund. Use of This Product Constitutes Your Acceptance of These Terms And Conditions And Your Agreement To Abide By Them. 1.3 Grant of License Accuthermo Technology Corp. grants to you the right to use one copy of the accompanying ATEC software program and any and all updates that you may received on a single computer or workstation. You may, however, install the software on more than one computer or on a file server provided you do not operate the Software on more than one computer at a time. 1.4 Copyright The Software is owned by Accuthermo Technology Corp. and is protected by United States copyright laws and international treaty provisions. Therefore, you must treat the Software like any other copy-righted material. Accuthermo Technology Corp. 3 1.5 Other Restrictions You may not reverse engineer, decompile, disassemble, or create derivative works based on the Software for any purpose other than creating an adaptation to the Software as an essential step in its utilization for your own use. Your acknowledge Accuthermo Technology Corp.'s claim that the Software embodies valuable trade secrets proprietary to Accuthermo Technology Corp.; you may not disclose any information regarding the internal operations of the Software to others. 1.6 Limitation of Liability IN NO EVENT SHALL Accuthermo Technology Corp. BE LIABLE FOR ANY DAMAGE (to the user or extend to any other person, business or the lost of business profit) ARISING FROM THE USE OR INABILITY TO USE THE CONTENTS OF THE PRODUCT EVEN IF ADVISED SUCH POSSIBLE DAMAGE. Accuthermo Technology Corp. 4 2 Installation 2.1 Hardware connection Please read through the “Quick installation Guild” manual if the hardware has not yet been setup. Make sure you are able to apply power to the controller and read back the PV temperature. If you only want to test run the software with the controller, you can disconnect the power to the TE amplifier. Or not connecting the power from TE amplifier to the TE module (peltier device). 2.2 USB Driver installation The controller comes with a special USB cable. It converts the controller data to USB format and talks to PC. You need to install the USB driver first. After that, plug USB cable into the computer’s USB port. It is a standard window driver installation process. When all installation has done, you should go to “Start” -> “Control Panel” -> “System” -> “Hardware” -> “Device Manager” - > “Ports (COM & LPT)”. Under the “Ports”, you should be able to see a new COM port number is created. Write down that port number for later use. 2.3 Software Installation 2.3.1 Unzip the software ATECvnnn (nnn: version number) 2.3.2 Run Setup program Accuthermo Technology Corp. 5 2.3.3 Select the directory you want the files to be installed. 2.3.4 You need to accept the License Agreement for installation. 2.3.5 Press “Next>>” button and continue installation process until you see the Complete notice page. Press “Finish” button to end the installation process. Accuthermo Technology Corp. 6 3 Running Software 3.1 Starting Program Select menu: “Start” -> “Program” -> “ATEC303 Control Center” -> “ATEC Control Center Start the program by pressing “ATEC Control Center” 3.2 Main Program Window Check Comport 3.2.1 Program start up settings number Check Controller ID number Check Sensor type 3.2.2 Startup error message popup and trouble shooting a. If the Error message popup, comport number Accuthermo Technology Corp. 7 Check the b. If the Error message popup, Check the controller ID number c. If the Error message popup, Check the sensor type selection match with the DIP switch setting inside the controller (refer to the “Quick installation guild” manual). Also check the sensor connection if the panel PV shows “oPEr”; it means the wire might be loosen or not connected properly. If PV shows strange value, it could be the sensor that is connected is different than the software setting. 3.2.3 Available Pop-up help Where there is a “*” sign Right click mouse for pop-up help 3.2.4 Main Page function description Version Control: This shows the FW(firmware version number) is 12 and SBV:1.1.3(PC Software version number) is 1.1.3. PV Read: Read in Process Value. It’s a read only function. When green Accuthermo Technology Corp. 8 button (PV Read) is pressed, the PV value (Process Value = sensor temperature) will be displayed. When orange button (StopRd) is pressed, the PV reading is stopped. SV SET: Set Value, Programmable. This is to set the target temperature. Move the mouse to the number area, change the value and press SV SET button to update the temperature value to the controller. The SV display on the controller should have the same value as on the software. High Limit/Low Limit: The maximum range of the temperature user want to control. The value should be a little bit larger than the target temperature (adds around 10~15 ºC). These two values are also used for PID auto-tuning calculation. Process Val Offset/ Set Value Offset: Enter the value to add in an offset value either to the PV or SV number. The PV Offset value entered will be reflected on the PV display. The SV Offset value entered will NOT be reflected on the display. For example, if the SV is set at 60ºC and you apply -5ºC SVOF on it. The SV display is still showing 60ºC; but the actual calculating is using 55ºC. So be careful applying offset value to the system. S/W Filter: software filter factor applying when the environment is very noisy electrically and the display numbers are not stable. Default is 0.00. The higher the number will smooth out the reading value. But the process time become longer, hence the update rate is slower than regular setting. (Disable) (Enable) ALSW- Alarm On/Off Switch, Hi/Low Alarm: If the Alarm Switch is ON, and the temperature reaches above Hi Alarm setting or below Low Alarm Accuthermo Technology Corp. 9 setting, the controller will turn off the “Enable selection” to the amplifier. (Disable) (Off) (On) Alarm Display: when Alarm switch is turned on, and temperature has reached beyond the alarm set range, the display will turn RED. Sensor type selection is a pull down menu. The controller support Thermocouple (T/C) J, K and T- type; RTD 2 or 3 wires, Thermistor(TR) 2252 ohm or 10k ohm. Temperature unit selection is a toggle switch. The selection only affects the PV value. The user has to type in all correspondent values. If you need to run in Fahrenheit, it is best to create another set of parameter file. The power polarity applies to the TE module. By toggle the switch, the DC power applies to the TE module can be swapped. It is used if the Heat/Cold direction wirings are connected in reverse. The user only need to toggle the switch and does not need to change the physical wiring. The decimal point selection only changes the PV value. It doesn’t convert rest of the parameters. The user will need to convert all temperature related parameters to the proper values. If you need to use two types of decimal point, it is best to create two sets of parameter files. Accuthermo Technology Corp. 10 Enable function selection: There are 3 ways to enable the system to run the power to the TE module. Duty%(Duty Cycle): Select run how many percent of power to the TE module, if the power supply is 12V, and input a 50% duty cycle parameter, the average power will be 6V. SpON(Set Point ON): Turn on the system to run the temperature to the set point value. A-Tune(Auto Tune PID): Auto tune the PID parameters to optimized values Please follow the procedures to make sure the tuning value is meaningful: i. First change the Set Value to the target temperature. ii. Make sure the Set Value is within Hi/Low limit. iii. Switch to A-Tune. The controller will start tuning process. The LED indicator below A-Tune will be flashing. iv. Upon finish, the switch will turn to SpON position and holding the temperature at SV range. 3.2.5 PID tuning table The ATEC controller is the most sophisticated TE controller in the market. It comes with 4 sets of PID parameters for different temperature range. However, most users found one set of PID is good enough for their application. Only advance user will need to run more than one set of PID table. The three temperature region values divided into 4 PID zones. If we use the values on the table above; when target temperature is less than 15.0ºC, Accuthermo Technology Corp. 11 the controller uses PID1 parameter table. When the temperature is between 15.0ºC and 60.0ºC, it uses PID2 table. When temperature is between 60.0ºC and 100.0ºC, it uses PID3 table. When target temperature is beyond 100.0ºC, it uses PID4 table. How to use the PID1 table only: For example; if a user only want to run from ambient to 85ºC. Give the system some margin, the maximum temperature to be around (85ºC+15ºC=100ºC). So the user will set the Cyan column value to 100.0(instead of 15.0). And make the yellow/pink column value to 110.0 and 120.0. This way, any temperature runs under 100ºC will use PID1 table. And the user only needs to do auto-tune at 85ºC. Run multiple PID tables: You can run two PID tables, three PID tables or four PID tables. It depends how you set the Temperature Region values. If you need to run more than one table, you will need to do more PID auto-tune process. Just set the proper target temperature and turn on A-Tune switch, the controller will do the rest of the work. Confirm Button: When the numbers are typed into the PID table, it does not update to the controller but only showing on the computer screen. Only by pressing Confirm Button will store the updated values to the controller. Each section has its own Confirm Button and the theory is the same, when number is changed on the screen, press the Confirm Button. Range Chk1/Chk2/chk3/chk4 buttons: This is a tool window showing the user how the PID paramters are calculated and what the boundaries are at. Accuthermo Technology Corp. 12 3.2.6 Parameters Management When parameters are changed on the computer, it does not mean the controller is updated. And if these are more than one sets of parameters users want to use in different environment, these button functions become very useful. Read Parameters: Read parameters from the controller and update them on to the screen. Save To PC: Save the parameters on the screen to a computer file. Standard MS file management windows will pop-up for user to manipulate. Rd From PC: Read a parameter file that was previous saved, then update those number to the screen. Accuthermo Technology Corp. 13 3.3 Strip Chart Window Click the Strip Chart button on the main window will open the Strip Chart sub-window. The plotting data can be logged to a selected file. The update/logging frequency, temperature scale and time scale all can be changed. If data logging is turned on, the blue LED indicator is ON. Accuthermo Technology Corp. 14 3.4 Step Program Window The controller provides a very sophisticated script function if the user need to do the temperature profile control. It has total of 8 steps. But user can have multiple loops, loop in the loop function. This window has script parameters can be saved to file for later usage. Tolerance Band: If the temperature cannot reach Set Value within Ramp Time, it won’t go to next step until it reaches the Set Value. There is a tolerance band user can define. If the temperature reach the Set Value +/Tolerance band at the end of Ramp Time, the controller will go to next step – which is Soak Time. Accuthermo Technology Corp. 15 3.5 Protocol Window This Protocol Window Tool mainly designed for the programmers who want to understand the protocol and write their own software. Please refer to the user manual for all the protocol function lists. User can input data on the “Send Byte Array” and press Write button. The Returned data shows on the second line. Decimal – Hex Conversion Tool: This provides an easy converting tool to convert between Decimal and Hex number. Once user converts the number from Decimal to Hex, Press the button will put the hex number on to the Data1 & Data2 of the Send Byte Array. Panel Buttons Enable/Disable: Sometimes the system need to run for a long time. And the user does not want anyone to touch the front panel change the parameters and screw up the whole run process. The switch is designed to enable or disable the front panel buttons. Only through this software, user can change the parameters in the controller. Accuthermo Technology Corp. 16