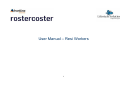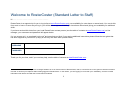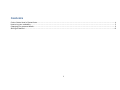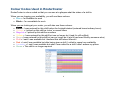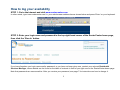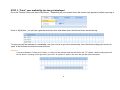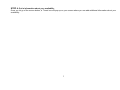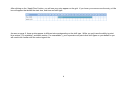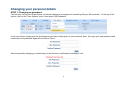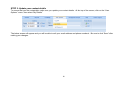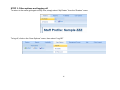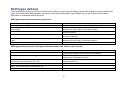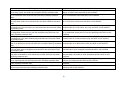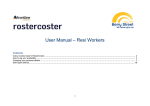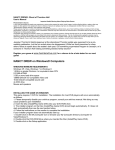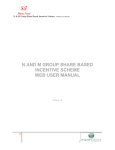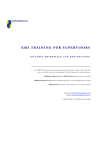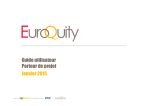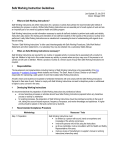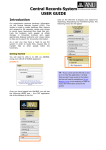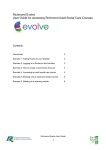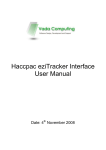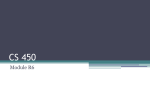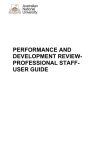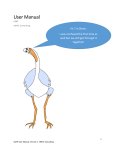Download User Manual – Resi Workers - Home
Transcript
User Manual – Resi Workers 1 Welcome to RosterCoster (Standard Letter to Staff) Hi . RosterCoster is an opportunity for you to log (online at www.RosterCoster.com) your availability for extra hours or casual work. You can do this from work or home. As soon as you log in, you will be able to (a) see all shifts you have been offered and (b) log your availability for additional shifts. If you have received this letter from your local RosterCoster contact person (see the table of contacts at www.RosterCoster.com) or line manager, your username and password will appear below. It’s ‘one screen only’, so go ahead, login now1 and see what you think. If you require additional instructions please follow the user guide that has been supplied to your service (a copy of this may also have been printed below). . USERNAME PASSWORD Thank you for your time, and if you need any help, see the table of contacts at www.RosterCoster.com. 1 You can do this even before your line manager finalises his or her formal rollout of RosterCoster, that is, even before he or she goes live with the business rule that ‘no shift may be replaced without being logged on RosterCoster’. In the interim, you are logging no more than your ‘availability’, and this is useful information both before and after the formal rollout is finalised. 2 Contents Colour Codes Used in RosterCoster ............................................................................................................................. 4 How to log your availability ........................................................................................................................................ 5 Changing your personal details ................................................................................................................................... 9 Shift types defined ................................................................................................................................................. 12 3 Colour Codes Used in RosterCoster RosterCoster is colour coded so that you can see at a glimpse what the status of a shift is. When you are logging your availability, you will see these colours: • Blue = I’m available for work • Black = I’m unavailable for work When you are looking at your roster, you will also see these colours: • White = I was rostered for this shift before the fortnight started (rostered hours/ordinary hours) • Orange = I picked up this shift as ‘extra’ or casual hours • Magenta = I picked up this shift as overtime • Yellow = I was rostered for this shift but can no longer do it (and it’s still unfilled) • Grey = I was rostered for this shift but can no longer do it (and it has been filled by someone else) • Pink = I said I was available but I declined this shift when offered it • Red = I said I was available but after being given a shift, I called to cancel my availability • Lavender = I said I was available but when I was called for a shift I didn’t answer my phone • Green = This shift is no longer required 4 How to log your availability STEP 1: Go to the internet and visit www.rostercoster.com In other words, type ‘www.rostercoster.com’ in your web browser address bar as shown below and press ‘Enter’ on your keyboard. STEP 2: Enter your login name and password in the top right hand corner of the RosterCoster home page, then click the ‘Sign In’ button If you have forgotten your login name and/or password, or you have not been given one, contact your relevant Residential Services Manager, whose details can be found on the table of contacts in front of you right now on the RosterCoster home page. Note that passwords are case sensitive. After you receive your password, see page 7 for instructions on how to change it. 5 STEP 3: “Paint” your availability into the grid displayed Go to the ‘Rosters’ menu and select ‘My Roster’. Depending on your access level, this screen may appear by default upon log in. Once in ‘My Roster’, you will see a grid that looks like this, with dates down the left and times across the top: To show yourself as available or unavailable, use your mouse to go to the relevant day, then left-click and drag your mouse to ‘paint’ a line between the start time and end time. Example: I can’t work between 7:00am and 7:00pm, so I will go to the relevant date and left-click in the “07” square. While holding down the mouse button, I will drag to the right until I get to the “19” square to ‘paint’ a line onto the grid that looks like below: 6 STEP 4: Put in information about your availability Once you let go of the mouse button, a ‘Times’ box will pop up on your screen where you can add additional information about your availability. 7 After clicking on the “Apply/Close” button, you will see your entry appear on the grid. If you hover your mouse over the entry, a little box will appear that shows the start time, end time and shift type. As seen on page 2, these entries appear in different colours depending on the shift type. While you only have the ability to paint blue entries (“I’m available”) and black entries (“I’m unavailable”), your supervisor can paint other shift types on your behalf so you will need to be familiar with the colour legend too. 8 Changing your personal details STEP 1: Change your password The first time you log into RosterCoster you should change your password to something that you will remember. At the top of the screen, click on the “User Options” menu, then select “Set Password” In the next screen, simply type the old password you were initially given on your welcome letter, then type your new password and confirm this new password again before clicking “Save”. After successfully changing your password you will receive a confirmation message in red: 9 STEP 2: Update your contact details To ensure that you are contactable, make sure you update your contact details. At the top of the screen, click on the “User Options” menu, then select “My Details” The below screen will appear and you will be able to edit your email address and phone number/s. Be sure to click “Save” after making your changes. 10 STEP 3: Other options and logging off To return to the roster grid again at any time, simply select “My Roster” from the “Rosters” menu To log off, click on the “User Options” menu, then select “Log Off” 11 Shift types defined There are several shift types found in RosterCoster. While you only have the ability to select the available and unavailable shift types, your supervisors and managers can select all the other shift types on your behalf, so you will need to refer to these definitions to understand what they mean. Shift types that casual resi workers can select: Available Available Worker available Available ( No SO or AN) Worker available, but not for sleepover or active night Available (OK for SO) Worker available for sleepover Available (Ok for AN) Worker available for active night Available (Ok for SO & AN) Worker available for sleepover & active night Unavailable / Availability Pending Available - Phoned Worker available & has been phoned Available ( No SO or AN) - Phoned Worker available, but not for sleepover or active night, & has been phoned Available (OK for SO) - Phoned Worker available for sleepover & has been phoned Available (Ok for AN) - Phoned Worker available for active night & has been phoned Available (Ok for SO & AN) - Phoned Worker available for sleepover & active night, & has been phoned Unavailable Worker unavailable Shift types that supervisors, managers and team leaders can select on your behalf: On Duty ON DUTY – Agency Worker is doing this shift with agency hours ON DUTY – Casual Worker is doing this shift with casual hours ON DUTY – Extra Worker is doing this shift with extra hours (part timer picking up extra hours up to 76) ON DUTY – Ordinary Worker is doing this shift with ordinary hours ON DUTY – Overtime Worker is doing this shift with overtime hours (perm staff working hours that are over 76) ON DUTY – Rostered Worker is doing this shift with rostered hours Other Cancelled Shift Worker made themselves available to work but after having accepted an offered shift, cancelled it Declined Shift Worker made themselves available to work but declined the shift when offered it No Longer Required Shift was previously required but is no longer needed by the unit 12 Off Duty But Filled OFF DUTY Filled – Leave Other Worker was previously rostered but is on other leave and shift has now been filled by someone else OFF DUTY Filled – Leave Rec Worker was previously rostered but is on recreational leave and shift has now been filled by someone else OFF DUTY Filled – Leave Sick Worker was previously rostered but is on sick leave (with cert) and shift has now been filled by someone else OFF DUTY Filled – Leave Sick (no cert) Worker was previously rostered but is on sick leave (no cert) and shift has now been filled by someone else OFF DUTY Filled – Leave Sub Worker was previously rostered but is on substitute leave (sub for pub hol penalties) and shift has now been filled by someone else OFF DUTY Filled – Leave Without Pay Worker was previously rostered but is on leave without pay and shift has now been filled by someone else OFF DUTY Filled – Leave Workcover Worker was previously rostered but is on Workcover leave and shift has now been filled by someone else OFF DUTY Filled – Reassigned Worker was previously rostered but has had their hours changed around and shift has now been filled by someone else OFF DUTY Filled – Secondment Worker was previously rostered but has been seconded to work elsewhere and the shift has now been filled by someone else OFF DUTY Filled – Training Worker was previously rostered but will be in training and the shift has now been filled by someone else OFF DUTY Filled – Unrostered Shift was not rostered but has now been filled by someone else OFF DUTY Filled – Vacant Shift was unfilled because of a position vacancy but has now been filled by someone else Off Duty & Still Unfilled OFF DUTY Unfilled – Leave Other Worker was previously rostered but is on other leave and shift is still unfilled OFF DUTY Unfilled – Leave Rec Worker was previously rostered but is on recreational leave and shift is still unfilled OFF DUTY Unfilled – Leave Sick Worker was previously rostered but is on sick leave (with cert) and shift is still unfilled OFF DUTY Unfilled – Leave Sick (no cert) Worker was previously rostered but is on sick leave (no cert) and shift is still unfilled OFF DUTY Unfilled – Leave Sub Worker was previously rostered but is on substitute leave (sub for pub hol penalties) and shift is still unfilled OFF DUTY Unfilled – Leave Without Pay Worker was previously rostered but is on leave without pay and shift is still unfilled OFF DUTY Unfilled – Leave Workcover Worker was previously rostered but is on Workcover leave and shift is still unfilled OFF DUTY Unfilled – Reassigned Worker was previously rostered but has had their hours changed around and shift is still unfilled OFF DUTY Unfilled – Secondment Worker was previously rostered but has been seconded to work elsewhere and the shift is still unfilled OFF DUTY Unfilled – Training Worker was previously rostered but will be in training and the shift is still unfilled OFF DUTY Unfilled – Unrostered Shift was not rostered and is still unfilled OFF DUTY Unfilled – Vacant Shift was unfilled because of a position vacancy and is still unfilled 13