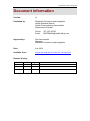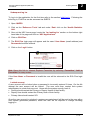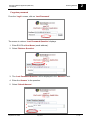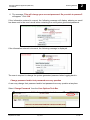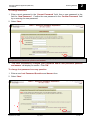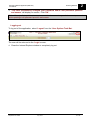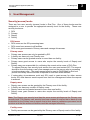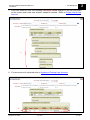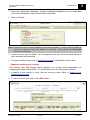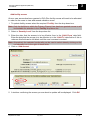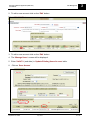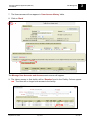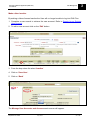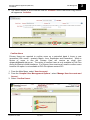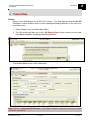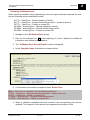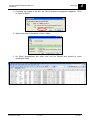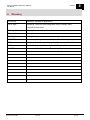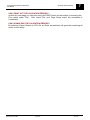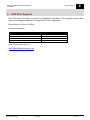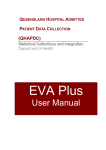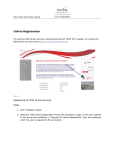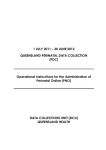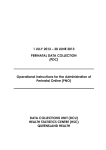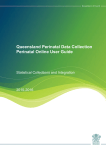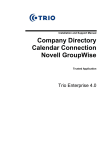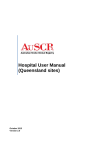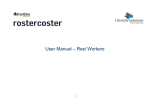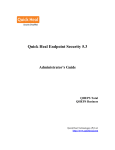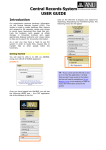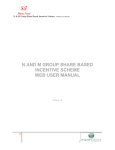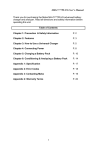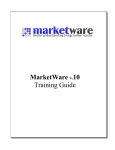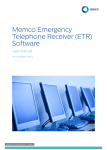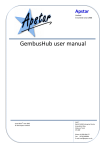Download Queensland Hospital Admitted Patient Data Collection
Transcript
QUEENSLAND HOSPITAL ADMITTED PATIENT DATA COLLECTION (QHAPDC) Statistical Collections and Integration Department of Health EVA Plus User Manual QHAPDC EVA Plus User Manual Document information Version: v1 Published by: Statistical Collections and Integration Health Statistics Branch Health Commissioning Queensland Department of Health Phone: Email: (07) 323 40726 [email protected] Approved by: Rod Leeuwendal Manager Statistical Collections and Integration Date: July 2013 Available from: http://qheps.health.qld.gov.au/hic/dsu_collections.htm Release History: Date Version Pages Details July 2013 1 All Initial Release Contents 1. INTRODUCTION ...................................................................................... 2 EVA Plus Application .......................................................................................................................... 2 Collection manuals ............................................................................................................................ 2 2. ACCESSING EVA PLUS .......................................................................... 3 Passwords .......................................................................................................................................... 3 Initial log in ......................................................................................................................................... 3 Subsequent log ins............................................................................................................................ 6 Locked account ................................................................................................................................. 6 Forgotten password .......................................................................................................................... 7 Change password and/or lost password recovery question........................................................ 8 Logging out....................................................................................................................................... 10 3. USER MANAGEMENT ........................................................................... 11 Security (access) levels ................................................................................................................... 11 DCU users ........................................................................................................................................ 11 Primary users ................................................................................................................................... 11 Deputy users .................................................................................................................................... 11 Facility users .................................................................................................................................... 11 Granting access ................................................................................................................................. 12 Search for an existing user account ............................................................................................. 12 Create a new user account ............................................................................................................ 14 Update an existing user account ................................................................................................... 15 Add facility access ........................................................................................................................... 17 Remove User Access ..................................................................................................................... 18 Confirm Users .................................................................................................................................. 22 4. PATIENT DATA ...................................................................................... 24 Home ..................................................................................................................................................... 24 Viewing Validation Errors ................................................................................................................ 25 Actioning Validation Errors ............................................................................................................. 28 Export Validation Exceptions to CSV file ..................................................................................... 29 5. REPORTING .......................................................................................... 31 User Reports ....................................................................................................................................... 31 6. GLOSSARY ............................................................................................ 33 7. FREQUENTLY ASKED QUESTIONS .................................................... 34 8. EVA PLUS SUPPORT............................................................................ 36 Electronic Validation Application (EVA Plus) User Manual 1. Introduction Introduction This manual provides instructions for the use of the Electronic Validation (EVA Plus) application. It is a reference for those who are responsible for processing of validation exceptions created from the extraction process of Admitted Patient Data to the Statistical Collections and Integration (SCI), and other interested persons. Note: Snapshots of screens used in this manual may differ slightly from those in the EVA Plus Application viewed by facilities as these snapshots were taken from the ‘Test’ and ‘PAT’ version of the application. EVA Plus Application The Queensland Hospital Admitted Patient Data Collection (QHAPDC) receives hospital admitted patient data from both public and private facilities. Once QHAPDC data has been extracted, loaded into the Queensland Health Inpatient Processing System (QHIPS) and validated, validation exceptions are then published to EVA Plus. The EVA Plus application is a web based application, developed by SCI, which enables facilities to view and action validation errors that are raised from the extracted data provided by facilities. EVA Plus is replacing the use of EVA 1a and has been enhanced to improve system efficiency and usability. Collection manuals This manual must be read in conjunction with the current QHAPDC Manual. The QHAPDC Manual for each financial year is published by the 1st of July of each year. and is available from the Manuals section of the HSU website. The QHAPDC manual provides comprehensive coverage on data items and validation messages which are not covered within this manual. The QHAPDC manual is also able to be used in conjunction with the Hospital Based Corporate Information System (HBCIS) user manual A full list a definitions of the Validation Errors can be found in Appendix L of the QHAPDC Manual. Health Statistics Branch Department of Health EVA Plus User Manual v1 July 2013 2 of 38 1 Electronic Validation Application (EVA Plus) User Manual 2. Accessing EVA Plus 2 Accessing EVA Plus Access to EVA Plus is granted by either SCI for users who require the system ‘Security Level’ of ‘Primary User’ for one or more facilities, or by the ‘Primary User’ of a facility/ HHS for users who require the system ‘Security Level’ of ‘Facility User’, or ‘Deputy User’ for one or more facilities. Passwords Passwords must contain a combination of alphabetic and numeric characters, be at least 8 characters in length and case sensitive. Passwords expire after 3 months and users will be automatically prompted to change their password when password is due to expire. Users must maintain the integrity of their password. compromised, the user must immediately change it. Should a password become Initial log in Users are issued with a unique username and for the initial login, a system generated password. The username and the system generated password are advised to the user in 2 separate system generated emails from either SCI (for Primary User Security Level) or the Primary/Deputy User (for Facility User, Deputy User Security Level) for their facility. The first email will contain the user’s username (email address), and the second email will contain the user’s initial password (system generated). Both emails contain a link to the EVA Plus Online application. The first time that a user logs on to EVA Plus they are required to enter the system generated password and once logged in should immediately change their password. If the user does not receive one or both of these emails they should contact either their Primary/Deputy User (for Facility User and Deputy User Security Levels) or the Statistical Collections and Integration (for Primary User Security Level). Once both emails are received following the granting of access, the user should click on the link in the email to EVA Plus to access the application. Health Statistics Branch Department of Health EVA Plus User Manual v1 July 2013 3 of 38 Electronic Validation Application (EVA Plus) User Manual Accessing EVA Plus 2 1. The login screen will appear and the user should enter the username and password provided in the emails, then click on ‘Login’. Hint: Save this link to Internet Explorer Favourites by selecting ‘Favourites’, Favourites’ for easy access. ‘Add to Once the user is logged in, the screen below will appear to change the initial password and to enter a lost password question and answer. 2. Enter the initial password contained in the email into the ‘Current Password’ field. 3. Enter a new password in the field for ‘New Password’. 4. Tab to the ‘Confirm Password’ field and re-enter password. 5. Enter question in the ‘Lost Password Question’ field. 6. Tab to the next field and enter ‘Answer’ to the ‘Lost Password Question’. 7. Click ‘Save’. 2 3 4 5 6 Health Statistics Branch Department of Health 7 EVA Plus User Manual v1 July 2013 4 of 38 Electronic Validation Application (EVA Plus) User Manual Accessing EVA Plus 2 8. The ‘Appropriate Use’ message will then display: Click ‘OK’ Once the password and/or lost password question and answer is changed successfully, this message will appear: 9. Click ‘OK’. The Queensland Health Data Collections Unit Web Portal page will then display. 10. Select the QH collection from the drop down list. Hint: This drop down list will only appear if access has been granted to more than one Data Collection e.g. Outpatients (OP). If access has been granted to one collection then user is taken directly to the home page of that collection. 11. The home page for the chosen form collection will be displayed. Health Statistics Branch Department of Health EVA Plus User Manual v1 July 2013 5 of 38 Electronic Validation Application (EVA Plus) User Manual Accessing EVA Plus 2 Subsequent log ins To log in to the application for the first time refer to the section Initial log in. Following the initial log in, EVA Plus can be accessed via QHEPS. 1. Open QHEPS. 2. Click on the ‘Reference Tools’ tab and under ‘Data’ click on the ‘Health Statistics Unit’. 3. Once at the HSC home page, locate the ‘I’m looking for’ section on the bottom right hand side of the page and click on ‘HSC Applications’. 4. Click on EVA Plus. 5. The EVA Plus login page will appear and the users’ User Name (email address) and Password should be entered. 6. Click on the ‘Login’ button Hint: Save this link to Internet Explorer Favourites by selecting ‘Favourites’, ‘Add to Favourites’ for easy access. If the User Name or Password is invalid the user will be returned to the EVA Plus login page. Locked account A user account will be locked when a password is incorrectly entered 3 times. On the 4th attempt the user account will be locked. The user must then contact their system administrator to unlock their account. Users with the system security level of; • Facility should contact the Primary or Deputy User/s of their facility. • Deputy User should contact the Primary User of their facility. • Primary User should contact SCI. Once the user account is unlocked, a system generated email will be sent to the user with a new system generated password, which the user will be required to change following logging in. Health Statistics Branch Department of Health EVA Plus User Manual v1 July 2013 6 of 38 Electronic Validation Application (EVA Plus) User Manual Accessing EVA Plus Forgotten password From the ‘Login’ screen, click on ‘Lost Password’. The screen to retrieve ‘Lost Password Question’ displays. 1. Enter EVA Plus User Name (email address). 2. Select ‘Retrieve Question’. 2 1 3. The ‘Lost Password Question’ will be displayed in the ‘Question’ field. 4. Enter the ‘Answer’ to the question. 5. Select ‘Submit Answer’. 3 4 5 Health Statistics Branch Department of Health EVA Plus User Manual v1 July 2013 7 of 38 2 Electronic Validation Application (EVA Plus) User Manual Accessing EVA Plus 2 6. The message ‘This will change your account password. Do you wish to proceed? will appear. Click ‘OK’. If the information entered is correct, the following message will display advising an email has been sent to the user’s email inbox containing the new system generated password. If the information entered is incorrect, the following message is displayed. The user is required to change the system generated password when logging back in. Change password and/or lost password recovery question A user may change their password and/or lost password recovery question at anytime. Select ‘Change Password’ from the User Options Task Bar. Health Statistics Branch Department of Health EVA Plus User Manual v1 July 2013 8 of 38 Electronic Validation Application (EVA Plus) User Manual Accessing EVA Plus 2 To change Password 1. Enter current password in the ‘Current Password’ field, then a new password in the field for ‘New Password’. Confirm the new password in the ‘Confirm Password’ field by re-entering the new password. 2. Select ‘Save’. 1 2 Hint: If the lost password question and answer is pre-populated the user is not required to change their lost password question and answer. 3. ‘You have successfully changed your password and/or lost password question and answer’ will display on screen. Click ‘OK’. To change lost password recovery question 1. Enter a new Lost Password Question and Answer then 2. Select ‘Save’. 1 2 Health Statistics Branch Department of Health EVA Plus User Manual v1 July 2013 9 of 38 Electronic Validation Application (EVA Plus) User Manual Accessing EVA Plus 2 3. ‘You have successfully changed your password and/or lost password question and answer’ will display on screen. Click ‘OK’. Hint: Although displayed it not a requirement that the user changes their current password whilst updating a lost password question and answer. Logging out To log out of the application, select ‘Logout’ from the ‘User Options Task Bar’. The user will be returned to the ‘Login’ screen. 4. Close the Internet Explorer window to completely log out Health Statistics Branch Department of Health EVA Plus User Manual v1 July 2013 10 of 38 Electronic Validation Application (EVA Plus) User Manual 3. User Management 3 User Management Security (access) levels There are four user security (access) levels in Eva Plus. One of these levels must be assigned to a user to provide the appropriate security level for the facility. These user security levels are: 1. 2. 3. 4. DCU Primary Deputy Facility DCU users • • • DCU users are the SCI processing team. DCU users have access to all facilities. DCU users grant access to Primary users and manage this access. Primary users • • • • • • Primary user access can only be granted by SCI. A facility can have only one Primary user. Primary users can be granted access to more than one facility. Primary users grant access to users who require the security levels of Deputy and Facility. Primary users are responsible for confirming the current active users of EVA Plus. To request Primary user security level access, the user must contact SCI. The request should be from the primary user's line manager and not the person who is requesting to be the primary user. The email request must be sent to QHIPSMail for EVA and provide the facility that the access is required for and their email address.. If extenuating circumstances exist and SCI need to grant access for other access levels, SCI must have an email request from their line management before the request is actioned. Deputy users • • • • Deputy user access can be granted by the Primary user of the facility. A facility can have any number of Deputy users. Deputy users can be granted access to more than one facility.. Deputy users grant access to users who require the security levels of Deputy and Facility. Note: The Deputy user security level has the same access privileges as the Primary user security level. The Deputy user security level was created to ensure that a back up role could exist for the Primary user to ensure that in their absence validations processes could continue and that the access at facilities could be managed effectively. Facility users • Facility user access can be granted by the Primary user or Deputy user/s of the facility. Health Statistics Branch Department of Health EVA Plus User Manual v1 July 2013 11 of 38 Electronic Validation Application (EVA Plus) User Manual • • 3 User Management A facility can have any number of Facility users. Facility users can be granted access to more than one facility... Granting access Prior to granting access to EVA Plus the first step is to identify if a user has previously been granted access. Search for an existing user account 1. Log on to EVA Plus. 2. From the Main Menu, select ‘User Accounts’. 3. From the ‘Hospital User Management Options’, select ‘Manage User Accounts and Access’. 2 3 The Manage User Accounts and Access search screen will appear: 4. Select ‘All Facilities’. 5. Enter the Username (email address), First Name or Surname of the user in the relevant fields of the ‘Search Users’ line. 6. Select ‘Go’ to activate user search. 4 6 5 Health Statistics Branch Department of Health EVA Plus User Manual v1 July 2013 12 of 38 Electronic Validation Application (EVA Plus) User Manual User Management 3 7. If the user does not exist, the message ‘No users found’ displays in the last five boxes on the screen and a new user account needs be created. Refer to Create a New User Account. 7 8. If a user account is retrieved refer to Update an Existing User Account. 8 Health Statistics Branch Department of Health EVA Plus User Manual v1 July 2013 13 of 38 Electronic Validation Application (EVA Plus) User Manual User Management 3 Create a new user account Complete a user search to ensure that a user account does not exist. Refer to Search for an Existing User Account. If the user account does not exist, a new user account must be created. 1. From the Main Menu, select ‘User Accounts’. 2. From the ‘Hospital User Management Options’, select ‘Manage User Accounts and Access’. 1 2 The Manage User Accounts and Access search screen will appear: 3. Click on ‘Create New User’. 3 The ‘Create User’ table will be displayed. Health Statistics Branch Department of Health EVA Plus User Manual v1 July 2013 14 of 38 Electronic Validation Application (EVA Plus) User Manual User Management 3 4. Enter the First Name, Surname, Contact Telephone Number and the Username (user’s email address) in the relevant fields of this table. 5. Click on ‘Create’. 5 Note: Ensure the user’s email address is entered accurately. A user will be unable to access the system if the email address is incorrect. Once saved, the Username cannot be amended. 6. A User Account will be created. At this stage the user will receive an email advice of their username and password. 7. To update facility access refer to Add facility access to update the users access. Update an existing user account The Primary User and Deputy User/s assigned to a facility have responsibility for managing the users of that facility. To update access for an existing user account: 1. Complete a user search to verify the user account exists. Refer to Search for an Existing User Account. 2. To edit a user account click on the ‘Edit’ button. Health Statistics Branch Department of Health EVA Plus User Manual v1 July 2013 15 of 38 Electronic Validation Application (EVA Plus) User Manual User Management 3 The ‘Manage Users’ screen will be displayed. Hint: If the User has access to another SCI application (MAC Online, EVA 1a) they may already have a user account. To update access select ‘Grant Access’ from the User Access Details. 3. Check that the Users details listed in this table are current. 4. Ensure Account Active is set to ‘Active’. 5. Click on ‘Save User’. 5 4 Health Statistics Branch Department of Health EVA Plus User Manual v1 July 2013 16 of 38 Electronic Validation Application (EVA Plus) User Manual User Management 3 Add facility access Once a user access has been granted in EVA Plus facility access will need to be allocated in order for the users to view and amend validation errors. 1. To update facility access select the required ‘Facility’ from the drop down box. Note: Only the facilities to which the Primary /Deputy User has been granted access to will be available for selection in the ‘Facility’ drop-down list. 2. Select a ‘Security Level’ from the drop down list. 3. Enter the date that the access is to be effective from in the ‘Valid From’ date field. Enter the date that the access is to be effective to in the ‘Valid To’ date field or if this is unknown this field can be left blank until the user’s access is revoked. Note: Alternatively the calendar functionality can be used to select dates by clicking on the red calendar icon to the right of these fields. 4. Click on ‘Add Access’. 4 1 2 3 5. A text box confirming the access you are about to update will be displayed. Click OK Health Statistics Branch Department of Health EVA Plus User Manual v1 July 2013 17 of 38 Electronic Validation Application (EVA Plus) User Manual User Management 3 6. The users access will appear in Update Existing Users Access Section 6 Remove User Access The Primary User and Deputy User/s assigned to a facility have responsibility for managing the users of that facility. A Primary User can remove access for Deputy and Facility User. A Deputy User can remove a Facility Users access and a DCU User can remove a Primary Users access to EVA Plus. Remove a Users access to a Facility By end dating a Users access the User will still be able to log onto EVA Plus however cannot perform tasks associated to that facility 1. Complete a user search to retrieve the user account. Refer to Search for an Existing User Account. Health Statistics Branch Department of Health EVA Plus User Manual v1 July 2013 18 of 38 Electronic Validation Application (EVA Plus) User Manual User Management 2. To edit a user account click on the ‘Edit’ button. 3. To edit a user account click on the ‘Edit’ button. 4. The ‘Manage Users’ screen will be displayed. 5. Enter ‘Valid To’ (end date) in ‘Update Existing Users Access’ table. 6. Click on ‘Save Access’. 6 Health Statistics Branch Department of Health EVA Plus User Manual v1 July 2013 5 19 of 38 3 Electronic Validation Application (EVA Plus) User Manual User Management 3 7. The Users access will now appear in ‘User Access History’ table. 8. Click on ‘Back’ 8 7 The Manage User Accounts and Access search screen will appear: 9. The Users access to that facility will be ‘Revoked’ and in the Facility Column appear red. The User will no longer have access to the facility. 9 Health Statistics Branch Department of Health EVA Plus User Manual v1 July 2013 20 of 38 Electronic Validation Application (EVA Plus) User Manual User Management 3 Make a User inactive By making a Users Access Inactive the User will no longer be able to log into EVA Plus. 1. Complete a user search to retrieve the user account. Refer to Search for an Existing User Account. 2. To edit a user account click on the ‘Edit’ button. 3. From the drop down list select ‘Inactive’. 4. Click on ‘Save User’. 5. Click on ‘Back’. 5 4 3 The Manage User Accounts and Access search screen will appear: Health Statistics Branch Department of Health EVA Plus User Manual v1 July 2013 21 of 38 Electronic Validation Application (EVA Plus) User Manual User Management 3 6. The Users access to EVA Plus will now be ‘In-Active’ and in the Active Flag column will appear as ‘In-Active’. 6 Confirm Users Primary Users are required to confirm users on a periodical basis 4 times a year (presented 15th month - quarterly March, June, September and December). When a review of users is due the Primary User will receive an email from [email protected]. The option to confirm Users is only available in EVA Plus during the period review timeframe. If a Primary User receives an email to confirm users however the option is not available in EVA Plus please contact SCI. 1. From the Main Menu, select ‘User Accounts’. 2. From the ‘Hospital User Management Options’, select ‘Manage User Accounts and Access’. 3. Select ‘Confirm Users’. 3 Health Statistics Branch Department of Health EVA Plus User Manual v1 July 2013 22 of 38 Electronic Validation Application (EVA Plus) User Manual User Management 3 4. From the drop down list select the ‘Facility’. 5. A list of current EVA Plus users with access to the selected facility will be displayed 6. Review the list of Users to ensure access is Current. 7. To update users click on ‘Manage Users’. This will take you into the user maintenance screen. To remove a users access refer to Remove User Access 8. If all users listed are current click on ‘Confirm User List’. Health Statistics Branch Department of Health EVA Plus User Manual v1 July 2013 23 of 38 Electronic Validation Application (EVA Plus) User Manual 4. Patient Data 4 Patient Data Home Home is the ‘Start Page’ for all EVA Plus Users. The ‘You have access to the QH Facilities’ screen allows a User to view messages awaiting attention in the form of a summary count. 1. Select ‘Home’ from the Secondary Menu. 2. The ‘Go’ button will take you to the ‘QH Patient Data’ screen where you can view and update validation messages awaiting attention. The Patient Data screen will be displayed. Note: Refer to ‘Actioning EVA Errors’ – QH Patient Data for instruction on how to action validation exceptions Health Statistics Branch Department of Health EVA Plus User Manual v1 July 2013 24 of 38 Electronic Validation Application (EVA Plus) User Manual Patient Data 4 Viewing Validation Errors Validation exceptions in EVAPlus are classified as either Fatal or Warning. Both types of exceptions must be ‘actioned’ in EVAPlus. Actioning informs SCI of the outcome of the investigation undertaken by the facility for that validation exception and does not amend or change data in the source system i.e. HBCIS. Therefore records which require amendment must be updated in the source system. Once data is updated in the source system, an amendment record is triggered and sent to the QHAPDC in the next data extraction. If no amendment is made to the record in the source system i.e. HBCIS (and no mapping by SCI is required) the error will re-present in EVAPlus. Once a validation exception is actioned in EVAPlus, it can be viewed using the Facility Action filter but cannot be changed. For a full list and explanations of error messages please refer to Appendix L in the latest copy of the QHAPDC manual. The QHAPDC Manual can be access from the HSU web site located: http://qheps.health.qld.gov.au/hic/dsu_collections.htm Fatal validation exceptions have three actions: • FTL - Fatal error - Record to be updated by facility. • FTL - Fatal error - Record confirmed as correct – please map error. • FTL - Fatal error – Facility to contact DCU. Warning validation exceptions have two actions: • WRN - Record updated by facility. • WRN - Record confirmed as correct. • WRN – Warning Error – Facility to contact SCI The QH Patient Data displayed on the secondary menu displays validation messages awaiting User Action. Users can view the validation exceptions of patient data by filtering the fields to customise the display. Filters are available where blue arrows exist beside the field. Click on the blue arrow for the reference file drop down box. 1. Select ‘QH Patient Data’ from the Secondary Menu. Health Statistics Branch Department of Health EVA Plus User Manual v1 July 2013 25 of 38 Electronic Validation Application (EVA Plus) User Manual Patient Data 4 2. From the Facility drop down list select the required facility or alternatively click on ‘All Facilities’ to display validation messages for all facilities the user has access too. Note – if the user has access to only one facility the drop down box will not appear. 3. The ‘Filter Messages’ screen is displayed 4. Enter the required filters and then click on ‘Search’. 5. The results will display in the ‘QH Validation Errors’ section. 5 Note – The Filter Messages screen will always default to a Facility Action of ‘Not Yet Actioned by Facility’ for a Hospital User. Health Statistics Branch Department of Health EVA Plus User Manual v1 July 2013 26 of 38 Electronic Validation Application (EVA Plus) User Manual Patient Data 4 6. A legend is displayed at the bottom of the page providing an explanation of the icons listed in the left column of the ‘QH Validation Errors’ table. 7. To move to next page click ‘Next’ 8. Click on the notepad icon at the beginning of a line to display the additional information that relates to the validation. 9. The ‘Validation Error Record Details’ screen is displayed. 10. To navigate to the ‘QH Validation Errors’ screen click on ‘Back’. For instructions on actioning errors view Actioning Validation Errors Health Statistics Branch Department of Health EVA Plus User Manual v1 July 2013 27 of 38 Electronic Validation Application (EVA Plus) User Manual Patient Data 4 Actioning Validation Errors When actioning validation errors depending on the error type and action required the user has the following options available to select: 01 FTL – Fatal Error – Record update by Facility 02 FTL – Fatal Error – Record confirmed as correct – please map error 03 FTL – Fatal Error – Facility to contact SCI 04 WRN – Warning Error – Record updated by Facility 05 WRN – Warning Error – Record confirmed as correct 06 WRN – Warning Error – Facility to contact SCI 1. Navigate to the ‘QH Patient Data’ screen 2. Click on the notepad icon at the beginning of a line to display the additional information that relates to the validation. 3. The ‘Validation Error Record Details’ screen is displayed. 4. In the ‘Hospital Action’ field select a relevant action. 5. If required the user will be prompted to enter ‘Action Text’. Note – Action Text is mandatory for the following selections; 02 FTL – Fatal Error – Record confirmed as correct – please map error 03 FTL – Fatal Error – Facility to contact SCI 05 WRN – Warning Error – Record confirmed as correct 06 WRN – Warning Error – Facility to contact SCI 6. When a validation exception has been actioned, the corresponding icon will be updated. The Legend for the various icons appears at the bottom of the Health Statistics Branch Department of Health EVA Plus User Manual v1 July 2013 28 of 38 Electronic Validation Application (EVA Plus) User Manual Patient Data 4 Export Validation Exceptions to CSV file An option exists in EVA Plus for a user to export the selected validation exceptions in to a CSV file. Once exported the data can be saved in an excel spreadsheet. 1. From the Validation Errors click on ‘Export to CSV’. 2. A message box appears reminding the user of the privacy and confidentiality requirements of the information about to be downloaded. Click on ‘OK’ to proceed. Health Statistics Branch Department of Health EVA Plus User Manual v1 July 2013 29 of 38 Electronic Validation Application (EVA Plus) User Manual Patient Data 4 3. Following the export of the file, the File Download message box appears. Click on Open or Save. 4. When download is complete, click on Open. 5. An Excel spreadsheet will open and can be filtered and sorted to meet operational need. Health Statistics Branch Department of Health EVA Plus User Manual v1 July 2013 30 of 38 Electronic Validation Application (EVA Plus) User Manual 5. Reporting 5 Reporting User Reports The ‘User Report’ screen allows a User to view information in the form of a summary count, facility details and a list of active users for the associated facility for EVA Plus. 1. Select ‘Reports’ from the Secondary Menu. 2. From the ‘Select a Report Type’ table, select User Report. Upon selecting ‘User Report’ from the ‘Select a Report Type’ table a EVA Plus User is presented with the following tables: • • ‘User Type Account – Active Users Only’ – Provides a summary count of EVA Plus active users set up with either DCU User or Hospital/Facility User access. ‘Active Hospital Users by Facility’ – Provides access through to a detailed User listing for all active Hospital Users by Facility and enables interactive selections via hyperlinks. Health Statistics Branch Department of Health EVA Plus User Manual v1 July 2013 31 of 38 Electronic Validation Application (EVA Plus) User Manual Reporting 5 3. From the ‘Active Hospital Users by Facility’ table select the required Facility. In the following example the hyperlink for ‘Ayr Hospital’ was selected. 4. The ‘Edit’ button will take you to the ‘Manage Users’ screen where you can update user details and access. Refer to Section 3 – User Management. 5. The ‘Email Address’ hyperlink will populate an email from your GroupWise account. Note: An EVA Plus User will only be able to update information as per details in Section 3 – User Management. Health Statistics Branch Department of Health EVA Plus User Manual v1 July 2013 32 of 38 Electronic Validation Application (EVA Plus) User Manual 6. Glossary Glossary EVA Plus Electronic Validation Application DCU User Statistical Collection and Integration User (formally Data Collections Unit User). Primary User Primary User. Deputy User Deputy User. Facility User Facility User. QHAPDC Queensland Hospital Admitted Patient Data Collection SCI Statistical Collections and Integration (Queensland Health). HSU Health Statistics Unit (formally Health Statistics Centre) QHIPS Queensland Health Inpatient Processing System Health Statistics Branch Department of Health EVA Plus User Manual v1 July 2013 33 of 38 6 Frequently Asked Questions (EVA Plus) User Manual 7. Frequently Asked Questions Q 7 Frequently Asked Questions WHAT IF I FORGET MY PASSWORD AND THE ANSWER TO MY LOST PASSWORD QUESTION? For Facility and Deputy Users please contact the Primary User who will then be able to unlock your account (if you know the answer to your lost password question) or reset your account (if you don’t know the answer to your lost password question). For Primary Users please contact the SCI who will then be able to unlock your account (if you know the answer to your lost password question) or reset your account (if you don’t know the answer to your lost password question). A new system generated password will be sent to you via email when the account is unlocked or reset. WHAT HAPPENS IF I HAVE CREATED A USER WITH AN INCORRECT USER NAME? The User Name (Email Address) field is unable to be amended as this is a unique identifier for a User. The ‘Active Flag’ field for the incorrectly set up User will need to be changed to ‘In-Active’ and a new User with the correct details will need to be created. WHAT HAPPENS IF A STAFF MEMBER GOES ON LEAVE/SECONDMENT? For the staff member going on leave/secondment, change their account to be ‘In-Active’ and create access for the relieving staff member. When the original staff member returns the work area, change their account to ‘Active’ and end date the relieving staff member. WHAT HAPPENS IF A STAFF MEMBER NO LONGER REQUIRES ACCESS DUE TO LEAVING QUEENSLAND HEALTH? The associated User is required to be end dated and change their account to be ‘In-Active’. The User will then be unable to access EVA Plus. WHAT HAPPENS IF I ACTION AN ERROR BUT DON’T FIX MY DATA? The record at SCI will remain unchanged as there won’t be an amendment record in the next months extraction, therefore the error will be published again. WHAT HAPPENS IF I DON’T ACTION AN ERROR BUT FIX MY DATA? Fatal error will be removed if the data has been amended at SCI (either by manual amendment by SCI or amendment record sent in next month’s data). However, warning errors will remain on EVA Plus. CAN I CHANGE THE ACTION ONCE IT HAS BEEN SUBMITTED? No, once an error has been actioned it can’t be changed. Please contact SCI if you require further assistance. CAN I ACTION MORE THAN ONE ERROR AT A TIME? At this stage each error must be actioned individually. CAN TWO USERS ACTION THE SAME ERROR AT THE SAME TIME? No, once a user has opened an error it is locked and can’t be accessed by any other user. Health Statistics Branch Department of Health EVA Plus User Manual v1 July 2013 34 of 38 Frequently Asked Questions (EVA Plus) User Manual Frequently Asked Questions Q 7 CAN I PRINT OUT THE VALIDATION ERRORS? As with any web page you can print using the PRINT button on the toolbar (or selecting the Print option under ‘File’). Hint: Under ‘File’ and ‘Page Setup’ select the orientation to ‘Landscape’. CAN I DOWNLOAD THE VALIDATION ERRORS? By selecting ‘Export Results to CSV file’ an Excel spreadsheet will generate containing all errors for the facility. Health Statistics Branch Department of Health EVA Plus User Manual v1 July 2013 35 of 38 Electronic Validation Application (EVA Plus) User Manual 8. EVA Plus Support 8 EVA Plus Support EVA Plus Users are able to contact the Statistical Collections and Integration should they require any support/assistance in using the EVA Plus Application. Office Hours: 8:15am to 5:00pm Contact Information: Position Title Principal Data Collection Officer Senior Data Collections Officer Data Collection Coordinator Contact Number (07) 3234 0200 (07) 3224 8741 (07) 3237 1459 or an email can be sent to: [email protected] Health Statistics Branch Department of Health EVA Plus User Manual v1 July 2013 36 of 38