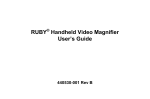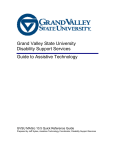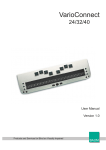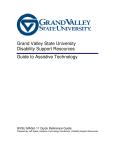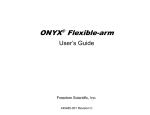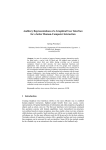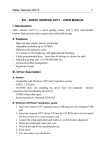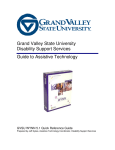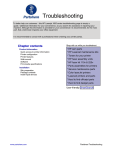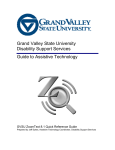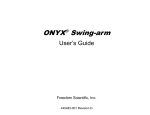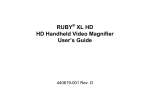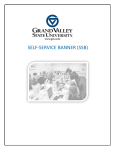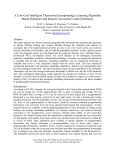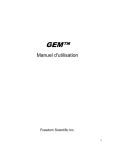Download Grand Valley State University Disability Support Services Guide to
Transcript
Grand Valley State University Disability Support Services Guide to Assistive Technology GVSU JAWS 8.0 Quick Reference Guide Prepared by Jeff Sykes, Assistive Technology Coordinator, Disability Support Services JAWS 8.0 for Windows by Freedom Scientific is a screen reader application that supports non-visual computer users by making Windows and supported Windows applications accessible. JAWS uses a speech synthesizer to read text from within applications and web pages. JAWS interacts with Windows, and reads application menu items, dialogs, various controls, and system messages. JAWS is compatible with popular Windows software applications. JAWS supports keyboard navigation of Windows and Windows applications, thereby making the computer nearly completely accessible for users who have visual impairments or who are blind. JAWS uses keyboard commands to emulate the use of a mouse. A user must learn a set of key commands in order to effectively use JAWS. Keyboard layouts are available for both laptop computers using the built-in keyboard, and for desktop computers or laptops using an attached keyboard. This is a quick reference guide to JAWS 8.0, and is not intended as a comprehensive user’s manual. This quick reference manual includes common document reading commands, informational commands, and navigational commands. All listed commands are based on the desktop layout, which is used in the GVSU computer lab environment. A more comprehensive list of JAWS commands, training materials, and other in-depth user information can be found with the JAWS Help system, on the JAWS documentation web site http://www.freedomscientific.com/fs_support/doc_screenreaders.asp and on the JAWS download site http://www.freedomscientific.com/fs_downloads/jaws.asp Using JAWS for Windows in the GVSU Computer Labs JAWS is available on the assistive technology workstations in the GVSU computer labs and libraries as a desktop icon. JAWS can also be run in conjunction with MAGic to add speech functions to the MAGic screen magnifier. JAWS can be launched in the GVSU lab environment two ways: 1. Navigate to the JAWS 8.0 desktop icon and press Enter. 2. Open the Start menu (Windows key + Tab + Enter), select All Programs, select the JAWS 8.0 program group, select JAWS 8.0, and press Enter. To quit JAWS press Insert + F4, or click the Close Application button in the upper right-hand corner of the JAWS user interface. 2 The JAWS user interface appears when the software is launched. The speech synthesizer automatically starts, and JAWS begins speaking. Visual users should minimize this window. All JAWS functions can be accessed from the keyboard. Visual users may wish to return the JAWS interface to customize settings. JAWS contains a context-sensitive help system called JAWS Keyboard Help that can be accessed at any time. Insert + F1 opens this feature. A bit about JAWS Cursors For simple text reading and navigation within documents or simple web pages, there is no need to be concerned with the various cursors. This section is provided for those users who with use JAWS for more complicated tasks. JAWS has several reading “modes” called cursors. The cursor selected determines information is read out loud. There are five cursors available within JAWS – PC Cursor, JAWS Cursor, Virtual PC Cursor, Invisible Cursor, and Braille Cursor. Each cursor is described briefly below. JAWS will automatically choose between cursors based on the current task, but there are instances when a user may benefit from switching cursors manually. • The PC Cursor is the primary cursor used in JAWS, and it corresponds to system focus. This is the cursor used when reading and editing text, and navigating within applications. • The JAWS Cursor is used to the system mouse, and is used to access parts of Windows to which the PC Cursor cannot be moved. This gives access to information such as toolbar information. The JAWS Cursor can be restricted at 4 levels, which are related to where it can be moved on the screen. o Application window restriction (default) prevents the JAWS Cursor from moving from the parent window with the focus when using standard navigation keys. o Current window restriction – prevents the JAWS cursor from moving from the current window it is in when using standard navigation keys. This is useful when reading controls, such as list boxes, because information outside the control is not read. o Frame restriction – prevents the JAWS Cursor from moving from the current frame. This is useful when reading a defined area of an application. o Unrestricted – allows free movement of the JAWS Cursor. This allows a user to browse the screen line by line. To toggle between restriction levels press Insert-R. 3 • The Virtual PC Cursor is the default cursor used for web page reading. The PC Cursor cannot be used to read web pages because there is no insertion point within the text. The Virtual PC Cursor is used automatically when browsing the web using Internet Explorer. • The Invisible Cursor allows movement without changing the position of the PC Cursor or mouse, and can be used to access information not currently available on the screen. • The Braille Cursor is used in conjunction with a Braille display, and is beyond the scope of this manual. To manually switch between the PC Cursor and the Virtual PC Cursor press NumPadPlus. To manually activate the JAWS Cursor press NumPadMinus. To turn off the JAWS cursor press NumPadMinus twice. JAWS Command Reference JAWS application commands Adjust JAWS verbosity Switch speech synthesizer Screen echo toggle Typing echo toggle JAWS window Shut down JAWS Announce active configuration name Select scheme Select language Minimize all applications Run JAWS manager Insert + V, toggle with Spacebar Control + Insert + S Insert + S Insert + 2 Insert + J Insert + F4 Insert + Q twice Alt + Insert + S Control + Windows key + L Windows key + M Insert + F2 4 JAWS Help commands Context-sensitive Help Keyboard help JAWS Help for applications HotKey Help Application key Help Insert + F1 Insert + 1 Insert + F1 twice Insert + H (toggles settings) Insert + W JAWS key commands for document reading Say All Go to next line during Say All Go to previous line during Say All Increase voice rate during Say All Decrease voice rate during Say All Restore normal voice settings Stop reading Read character Read word Read character to left of cursor Read character to right of cursor Read prior word Read next word Read current line Read current line to cursor Read current line from cursor Read prior line Read next line Read current sentence Read previous sentence Read next sentence Read prior paragraph Read next paragraph Start skim reading Open skim reading options dialog Spell word Spell word with phonetic alphabet Spell word with ASCII or hexadecimal equivalent Announce color at cursor Announce font at cursor Insert + DownArrow RightArrow LeftArrow PageUp PageDown Insert + Esc Esc NumPad 5 Insert + NumPad 5 LeftArrow RightArrow Insert + LeftArrow Insert + RightArrow Insert + UpArrow Insert + NumPad 7 Insert + NumPad 9 UpArrow DownArrow Alt + NumPad 5 Alt + UpArrow Alt + DownArrow Control+ UpArrow Control + DownArrow Control + Insert + DownArrow Control + Insert + Shift + DownArrow Insert + NumPad 5 pressed twice NumPad 5 pressed twice, then arrows NumPad 5 pressed three times, then arrows Insert + 5 Insert + F 5 JAWS Informational key commands Read system tray icon list Read system tray contents Announce application version Announce window title Insert + F11 Control + Shift + F11 Control + Insert + V Insert + T JAWS navigational commands Move to beginning of line Move to end of line Scroll up one screen Scroll down one screen Move to top of prior page Move to top of next page Move to beginning of document Move to End of document Home End PageUp PageDown Control + PageUp Control + PageDown Control + Home Control + End Web reading JAWS allows web page reading using many of the same key commands that are used for document reading. JAWS announces the number of links on a web page frame, and announces the type of controls present. Web pages are navigated using the up and down arrow keys. Pressing the enter key follows a link. Forms Mode Forms mode provides easy access to web page forms and form controls. Without using forms mode a user may believe information is being entered in a web page form because JAWS echoes keystrokes, when in reality no information is actually being entered. Forms Mode solves this problem. To use Forms Mode, use the Virtual PC Cursor to locate a form, and then press Enter to enter Forms Mode. Press Tab or Shift-Tab to move between forms controls. Press NumPadPlus to exit Forms Mode. Basic web page reading and navigation commands Say all List links Next link Prior link Next visited link Insert + DownArrow Insert + F7 Tab Shift + Tab V 6 Prior visited link Open link Open link in new window Next non-link text Prior non-link text List headings Next heading Prior heading First heading Last heading Next heading at level Prior heading at level First heading at level Last heading at level Shift + V Enter Shift + Enter N Shift + N Insert + F6 H Shift + H Alt + Insert + Home Alt + Insert + End 1 through 6 Shift + 1 through 6 Alt + Control + Insert + 1 Alt + Control +_Insert + Shift + 1 through 6 T Shift + T F8 Control + Insert + T Control + Windows key + J Control + Shift + Windows key + J Control + Alt + NumPad 5 Control + Alt + NumPad 5 Control + Alt + LeftArrow Control + Alt + UpArrow Control + Alt + DownArrow Control + Alt + Home Control + Alt + End Windows key + NumPad 5 Windows key + DownArrow Windows key + UpArrow Insert + Shift + Home Next table Prior table Select table List tables Jump to a table cell from within table Return to previous cell Current cell Next cell Prior cell Cell above Cell below First cell Last cell Current row Next row Prior row Read from beginning of row to current cell Read from current cell to end of row Current column Read from top of column to current cell Read from current cell to bottom of column Insert + Shift + PageUp Windows key + Period Insert + Shift + End Insert + Shift + PageDown Web page form and control commands First form in field Next form in field Prior form in field Insert + Control + Home F Shift + F 7 Last form in field Next button Prior button Next combo box Prior combo box Next checkbox Prior checkbox Enter forms mode Exit forms mode List buttons List combo boxes List edit boxes List radio buttons List checkboxes Enter / Leave multi-select mode Insert + Control + End B Shift + B C Shift + C X Shift + X Enter Insert + F5 Control + Insert + B Control + Insert + C Control + Insert + E Control + Insert + R Control + Insert + X Shift + F8 JAWS mouse and cursor commands Left mouse button Right mouse button Left mouse button lock Right mouse button lock Mouse Up Mouse down Mouse left Mouse right PC Cursor Virtual PC Cursor JAWS Cursor Invisible Cursor Route PC Cursor to JAWS Cursor Route JAWS Cursor to PC Cursor Tether JAWS Cursor to PC Cursor Restrict JAWS Cursor NumPadSlash NumPadStar Insert + NumPadSlash Insert + NumPadStar Alt + Shift + UpArrow Alt + Shift + DownArrow Alt + Shift + LeftArrow Alt + Shift + RightArrow NumPadPlus (toggle) NumPadPlus (toggle) NumPadMinus NumPadMinus twice Insert + NumPadPlus Insert + NumPadMinus Control + Insert + NumPadPlus Insert + R 8