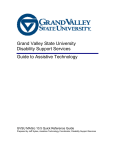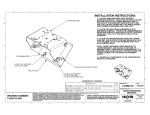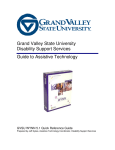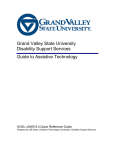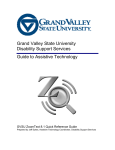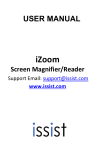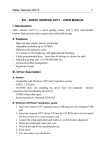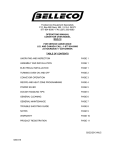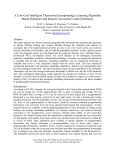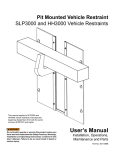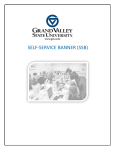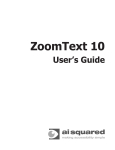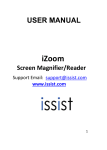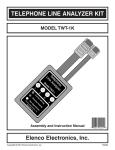Download MAGic 11 - Grand Valley State University
Transcript
Grand Valley State University Disability Support Resources Guide to Assistive Technology GVSU MAGic 11 Quick Reference Guide Prepared by Jeff Sykes, Assistive Technology Coordinator, Disability Support Resources MAGic Screen Magnifier by Freedom Scientific provides screen magnification and visual enhancements to provide computer access to individuals who have visual impairments. MAGic integrates with JAWS for Windows, a screen reader designed to allow computer access to users who are blind. JAWS supplements MAGic with screen reading capabilities to allow nearly complete computer access to individuals who are blind or who have a visual impairment. In this quick reference guide to MAGic 11, both mouse and keyboard (HotKey) commands are listed for navigating through various functions and settings. MAGic menu item ALT-key shortcuts are referenced. This is a quick reference guide to MAGic 11, and is not intended as a comprehensive user’s manual. MAGic can be launched in the GVSU lab environment by double-clicking the desktop icon, or by pressing Alt + Control + M, or by opening the Start Menu (Windows Key + Tab + Enter) select Programs, Select MAGic, choose MAGic. MAGic can be launched on a home computer in the same way. To quit MAGic click the Close Application button, or by the File menu command Alt-F-X, or by using the hotkey Alt-F4. The MAGic key, which is referenced throughout this guide, is the CapsLock key. The MAGic user interface allows easy control of MAGic’s features via menu commands or by using a mouse. The MAGic User Interface Window 2 In the GVSU lab environment speech functions are not available directly from MAGic. Speech is provided by the JAWS screen reader. JAWS must be run simultaneously with MAGic in order for speech to be available. MAGic interface The MAGic interface window displays buttons and menus for controlling MAGic. The top two rows of buttons control visual enhancements, such as mouse pointer and cursor enhancements, color enhancements, and font smoothing. These buttons are blue when the feature is available and gray if the feature is unavailable. The bottom row of buttons is used to control speech functions, and is not used with the version of MAGic installed in the GVSU computer labs. Visual enhancements available within MAGic The Magnification button enables or disables magnification. This provides a quick way to turn screen magnification on or off. HotKey: MAGic Key + Delete The Magnification Level buttons adjust the level of magnification from 1x to 32x MAGic provides magnification in whole power incriments from 2x to 32x and in 1/10th x increments between 1.1x and 1.9x Increase magnification Decrease magnification MAGic Key + NumPadPlus, or Control + equals MAGic key + NumPadMinus, or Control + dash The Magnified View List selects the magnification window type. This is used to set preferred type of magnified view from the options of Full, Overlay, Split, Dynamic Lens, and Lens. • • • • Full - magnifies the entire screen Overlay - provides a magnification window that is docked on one corner of the screen. This window follows the mouse pointer or the focus. Split - Provides two views of the screen following the mouse pointer or focus. One view is magnified; one is unmagnified and used as a reference. Lens - provides a rectangular magnification window that can be dragged around the screen with the mouse or moved by the keyboard as the 3 • focus changes. Dynamic Lens - same functionality as the Lens magnification view, but is automatically resized when controls are selected. The preferred magnified view setting can be made through the Magnification menu by selecting the Display property sheet. HotKey - Alt-M + D The View options are listed in a combo box. View combo box Magnification level spinbox Smooth Text checkbox Alt-V Alt-M Alt-S The Mouse Enhancements button turns mouse pointer enhancements on and off. Mouse pointer enhancements are set by opening the Magnification menu, and selecting Mouse Enhancements. Mouse enhancements include various pointer colors, sizes, and crosshair schemes. The list of available options for both magnified and unmagnified areas of the screen are the same. Magnified and unmagnified areas of the screen can be schemed differently. The settings for these views are set on two separate tabs. Several pre-written schemes are also available. Mouse Enhancements button HotKey: MAGic Key + F4 Mouse Enhancement Setings for both magnified and unmagnified screen areas Open Mouse Property Sheet Alt-M + M Enable Mouse Enhancements Alt-E Color combo box for mouse attributes Alt-C Style combo box Alt-S Color combo box Alt-O Display combo box Alt-D Transparency slider Alt-T Thickness slider Alt-K Length slider Alt-L Height slider Alt-H Mouse Schemes settings – located on the Mouse Schemes tab Enable Mouse Enhancements checkbox Select Scheme Automatically apply Schemes checkbox Restore Factory Settings Alt-E Alt-C Alt-U Alt-R 4 Cursor Enhancements button turns cursor enhancements on and off. Cursor enhancements are set though the Magnification menu by selecting the cursor enhancements property sheet. Cursor enhancements include various cursor colors, shapes placed around cursor, and settings for transparency, thickness, and length or the cursor. The list of available options for both magnified and unmagnified areas of the screen are the same. Magnified and unmagnified areas of the screen can be schemed differently. Several prewritten schemes are available. Cursor Enhancements HotKey: MAGic key + F8 Cursor Enhancement Setings for both magnified and unmagnified screen areas Cursor Enhancements property sheet Alt-M + U Enable Cursor Enhancements Alt-E Color combo box for cursor attributes Alt-C Style combo box Alt-S Color combo box Alt-O Display combo box Alt-D Transparency slider Alt-T Thickness slider Alt-K Length slider Alt-L Height slider Alt-H Cursor Schemes settings – located on the Cursor Schemes tab Enable Cursor Enhancements checkbox Select Scheme Automatically apply Schemes checkbox Restore Factory Settings Alt-E Alt-C Alt-U Alt-R Color Enhancements button turns color enhancements on and off Color enhancements are set though the Magnification menu by selecting color enhancements. Color enhancement options include inverted brightness, inverted colors, inverted black and white, adjustments for brightness and contrast, various color schemes, and color switching. The list of available options for both magnified and unmagnified areas of the screen are the same. Magnified and unmagnified areas of the screen can be schemed differently. Several pre-written schemes are also available. 5 Color Enhancements button HotKey: MAGic key + F12 Color Enhancements property sheet Enable Color Enhancements checkbox Invert Brightness Invert Colors Invert Black and White Restore System Colors Adjust Brightness (slider) Adjust Contrast (slider) Enable Monochrome and Tint Color selection Level Blend Enable Color Switching Color With Color List of active color Replace color Exchange color Alt-M + C Alt-E Alt-G Alt-I Alt-V Alt-Y Alt-B Alt-R Alt-T Alt-C Alt-L Alt-N Alt-S Alt-O Alt-H Alt-A Color Schemes settings – located on the Color Schemes tab Enable Color Enhancements checkbox Select Scheme Automatically apply Schemes checkbox Restore Factory Settings Alt-E Alt-C Alt-U Alt-R Resize view allows resizing of magnification window Resize View allows the user to change the size of the split, overlay, or lens magnified view. After a user clicks on the Resize View button the mouse pointer will appear as a bidirectional cross, and allow the user to drag the borders of the magnification window to resize. Usable only in Split, Overlay, Lens, and Dynamic lens magnification views. No HotKey - this operation requires the mouse Locator button turns Locator tool on and off. The Locator tool temporarily presents the entire screen unmagnified, and a magnification window with preset visual enhancements. This enables the user to locate and magnify screen objects more easily. The Locator window can be repositioned to a 6 new region of the screen, and the entire screen re-magnified. Locator style settings are set through the Magnification menu by selecting the Locator property sheet. Locator HotKeys: Start Locator MAGic key + F10 Stop Locator and remagnify Stop Locator without moving Locator property sheet HotKey Move to selected area, press Enter Escape Alt-M, L Smoothing button turns Smoothing tool on and off. The Smoothing tool removes the jagged edges of letters in magnified view to enhance readability. There may be instances in which it is preferable not to use font smoothing. The Smoothing tool can be accessed through the Magnification menu by selecting the Display property sheet and checking the checkbox labeled Smooth Text. Display property sheet - Alt-M + D Smooth Text checkbox - Alt-S. Speech options available in MAGic Without Speech Highlight Options are available in MAGic. MAGic Without Speech is interoperable with JAWS for Windows. Users must run JAWS along with MAGic for document and web reading. Mouse Echo Reads text that is pointed to with the mouse. Highlight options Highlight Options are available in MAGic Without Speech when JAWS is concurrently running and providing speech for the user. Text can be highlighted as it is read out loud by JAWS. Highlight type and color can be selected. Highlight options are accessed by opening the Speech menu and selecting Highlight Options. Highlight Hotkey: Alt-S + H Settings hot keys Highlight Style combo box Alt-H 7 Color combo box Transparency slider Thickness slider Alt-O Alt-T Alt-K Speech and reading functions are available in MAGic when used with JAWS JAWS for Windows is a screen reader designed to allow individuals who have blindness to access and use a computer. JAWS interacts with the Windows Operating System and provides spoken feedback by announcing icon names, menu items, and Windows messages – essentially any visual text information communicated to a user by Windows can be announced to the user. JAWS provides document and web reading functions by the us, of various keystroke commands. Document reading MAGic will highlight text as it is read if highlighting is enabled. JAWS key commands for document reading: The following commands require the NumLock be turned off "Say All" (Read from cursor location) Insert + DownArrow Read character NumPad 5 Read word Insert + NumPad 5 Spell word Insert + NumPad 5 pressed twice Read previous paragraph Control + Up Arrow Read next paragraph Control + Down Arrow Read prior word Control + Left Arrow Read next word Control + Right Arrow Read character to the left Left Arrow Read character to the right Right Arrow Read line Insert + Up Arrow Read current line to cursor Insert + NumPad 7 Read current line from cursor Insert + NumPad 9 Read application status bar Insert + NumPad 3 Read application title bar Insert + NumPad 1 Start Skim Reading Control + Insert + Down Arrow JAWS navigational commands Move to beginning of line Move to end of line Scroll up one screen Scroll down one screen Move to top of prior page Top of next page Home End Page Up Page Down Control + Page Up Control + Page Down 8 Move to beginning of document Move to end of document Control + Home Control + End Web reading JAWS allows web page reading using the same key commands as are used for document reading. Additionally, JAWS uses a feature called the Virtual PC Cursor for reading web pages. This feature allows for switching between frames on a web page, and enables JAWS to read the alternative text tags attached to graphics, and to announce the number of links in a web page frame. More information about JAWS cursors can be found in the JAWS Quick Reference Guide. 9