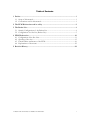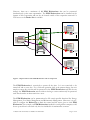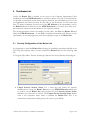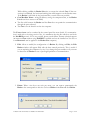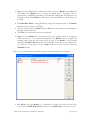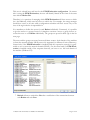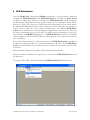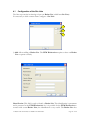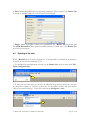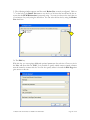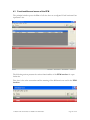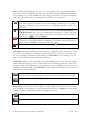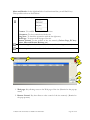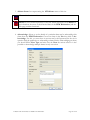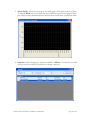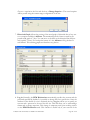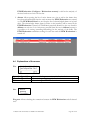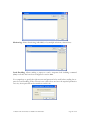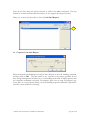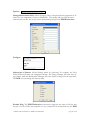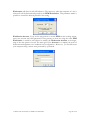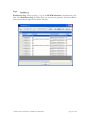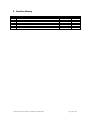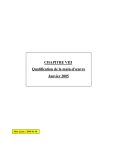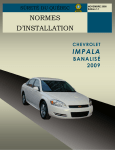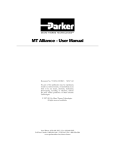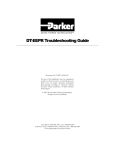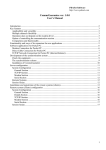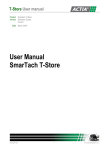Download MT Alliance EFM User Manual
Transcript
MICRO THERMO TECHNOLOGIES™ MT Alliance EFM User Manual Document No. 75-MTA-1021-R1.92 MTA V5.1 No part of this publication may be reproduced, stored in a retrieval system, or transmitted, in any form or by any means, electronic, mechanical, photocopying, recording, or otherwise, without the prior written permission of Micro Thermo Technologies. © 1997-2015 by Micro Thermo Technologies. All rights reserved worldwide. Local Phone: (450) 668-3033 | Fax: (450)668-2695 Toll Free Canada: 1-888-664-1406 | Toll Free USA: 1-888-920-6284 www.sporlanonline.com/micro-thermo Table of Contents 1 Preface ........................................................................................................................ 1 1.1 Scope of this manual .............................................................................................................. 1 1.2 Conventions used in this manual ......................................................................................... 1 2 The EFM Workstation and its utility ........................................................................ 2 3 The Broker List .......................................................................................................... 4 3.1 Security Configuration of the Broker List ......................................................................... 4 3.2 Configuration of a Site List (Broker List) ........................................................................... 5 4 EFM Workstation .................................................................................................... 10 4.1 Configuration of the Site Lists............................................................................................ 11 4.2 Opening of the sites ............................................................................................................. 13 4.3 Functionalities and menus of the EFM............................................................................. 16 4.4 Explanations of the menus ................................................................................................. 22 5 Revision History ...................................................................................................... 28 75-MTA-1021-R1.92 MTA 5.1 EFM User Manual.doc i 1 1.1 Preface Scope of this manual This document explains the advanced configuration parameters of the EFM (Enterprise Facilities Management) Platform. These parameters are located in “.config” files. The EFM Platform usually consists of one or more EFM Workstations, one Broker List and its associated Broker Manager and one EFM Core per store. The computer that runs the Broker List is usually a server-grade machine located at the Corporate Supermarket Chain headquarters. On that computer, a network administrator can run the “Broker List Configuration Wizard” and the “Broker Manager”. These applications provide a user interface to do just about everything. However, there may be situations that require more fine-tuning. This fine-tuning can be accomplished by manually editing the configuration files and by restarting the associated application or service. 1.2 Conventions used in this manual For your convenience, several screen captures have been added to illustrate the procedures. Certain images contain numbered balloons to help you locate the corresponding procedure more quickly. Terms in Bold are used to emphasize important points. 75-MTA-1021-R1.92 MTA 5.1 EFM User Manual.doc Page 1 of 28 2 The EFM Workstation and its utility General The EFM Workstation is the ultimate management system tool to: 1. Assist a Corporate Supermarket Chain to reduce its operating costs (maintenance and energy) 2. Assure that each individual supermarket of the chain is offering the best quality food to their customers. The EFM Workstation mainframe can be connected simultaneously to several hundreds of supermarkets. The EFM Workstation is the main control unit that supervises in real time the entire stores portfolio of a Supermarket Corporation. Here is a list of actions that can be carried out using the EFM Workstation: • • • • • • • • Management of case temperature alarms (receiving, analyzing, acknowledging and troubleshooting/dispatching alarms); Management of sub-systems alarms [Refrigeration, HVAC, Lighting control, Energy Management (receiving, analyzing, acknowledging and troubleshooting/dispatching alarms)]; Changing set points (Tº, Pressure, etc) of a site; Sending and ordering load shedding command(s) to a group of selected sites for Demand Response Energy Programs; Sending and ordering load shedding command(s) to a group of selected sites for Real Time Pricing Management; Visualization of historical graphs of any point or sensor of any site; Start up of remote control applications (pcAnywhere, Carbon Copy, Remote Desktop, etc.) and Web pages; Assuring the optimum operation of each site. The deployment of the EFM solution consists of the installation of three (3) major components, as described below: • The first component is called the "Core" and is installed automatically with the MT Alliance in each supermarket. Its function is to assure the communication between the EFM workstation and the local PC in the store. Of course, it is essential that the MT Alliance computer be connected to the intranet of the Corporation to run the EFM applications; • The second component is called the "Broker List". The Broker List regroups all the stores that are connected to the EFM Workstation. The Broker List is a Windows service, which starts a Broker to establish a connection with a Core (thus a Broker for each site). Usually, we install only one Broker List on a server located in the Corporate Supermarket Chain headquarters. It is possible to deploy more than one Broker List when a Corporate Supermarket Chain has thousand of stores. • The third component is the EFM Workstation. It is through the EFM Workstation that you can supervise all the stores of your Corporation from your headquarter. There is no limitation on the number of EFM Workstation that you can install. 75-MTA-1021-R1.92 MTA 5.1 EFM User Manual.doc Page 2 of 28 However, there are a maximum of 10 EFM Workstations that can be connected simultaneously on the same supermarket. The EFM Workstations can be installed on the intranet of the Corporation and can also be located outside of the corporative network if a VPN access to the Broker List is available. Store A Chain Headquarters EFM Workstation Broker A Core Lonworks Network MTA Broker B Store B Broker C Broker List Core Lonworks Network MTA Store C Core Lonworks Network MTA Figure 1 - Representation of the EFM Workstation and its components The EFM Workstation is conceived to operate all the time. It is not conceived to be turned off and on every day. For a 24 hours operation shift, at the quarter change, the new employee enters his account and his password in the EFM Workstation and than he can manage the EFM Workstation actions without having to enter continuously his password each time he makes an intervention in a store. The EFM Workstation can be parameterized to fill certain specific functions like Energy Management, Food Safety Management and Maintenance Management. Moreover, it is possible to configure the Broker List to limit the control and the access given to each EFM Workstation. For example, an EFM Workstation installed in a refrigeration company could be set up such that it can reach only the sites included in its maintenance contract. 75-MTA-1021-R1.92 MTA 5.1 EFM User Manual.doc Page 3 of 28 3 The Broker List Usually, the Broker List is installed on the server at the Corporate Supermarket Chain headquarter and the EFM Workstation on another computer. For ends of demonstration, it is possible to install both on the same computer. However, the uninstallation of one of the two applications will affect the other. For the ends of this document, we will assume that three (3) distinct computers are used: one for the MT Alliance in the supermarket, one for the Broker List and a third one for the EFM Workstation. Of course, those three computers must be connected on the intranet of the corporate network. The normal procedure consists in installing (in that order), the Core, the Broker List and finally the EFM Workstation. As the Core is installed automatically with Alliance in each supermarket, we can jump right away onto the configuration steps of the Broker List. 3.1 Security Configuration of the Broker List It is important to install the Broker List following the installation procedure included in the CD. Using the computer where you have installed the Broker List, start the following .exe file: C:\Program Files\Micro Thermo Technologies\Broker List Service\Broker ListConfig.exe • Unique Security Session Name: Use a name that will permit the network administrator to secure the Broker List access. Any EFM Workstation which tries to connect on this Broker List must provide the good Security Session Name otherwise the connection is refused. The Unique Security Session Name default value is the computer’s name where is installed the Broker List. This is an authentication mechanism which protects the access to port 50006; 75-MTA-1021-R1.92 MTA 5.1 EFM User Manual.doc Page 4 of 28 • Database Data Source: This is where is located the SQL data base used by the Broker List. We are recommending not changing the default value («computer name where the Broker List is installed» \ MTTBROKERLIST) • Port Number: Port number on which the Broker List listens to accept a new connection coming from a EFM Workstation. The same port is used, no matter the number of EFM Workstation connected. • Directory Service Type: Choose "Windows NT" to have only the users and groups of the local domain of the Broker List computer. Choose "LDAP" to have the users and groups of both, the local and the network domain. 3.2 Configuration of a Site List (Broker List) When the security configuration is completed, the first Broker can be added. Each Broker acts like a communication agent for only one site. The communication between the Broker and the Core located on the site is bidirectional. Using Windows Explorer, you start the following exe application C:\Program Files\Micro Thermo Technologies\Broker Manager\BrokerManager.exe 1 2 3 4 5 75-MTA-1021-R1.92 MTA 5.1 EFM User Manual.doc Page 5 of 28 1. For adding a Broker in the Broker List, click on the Add key. • Identification: By entering a descriptive text in this field you temporarily identify the Broker to the new site. This name will be preserved until the connection is established with Core. Once the communication is established with the Core, the actual identification of the site will be used automatically. It is recommended to check initially that the Customer Name was registered on the site in the MT Alliance. This can be verified simply by checking the Customer Name in the main window of MT Alliance. In this example, we used Site number 1. • Core Machine Name: This field makes the association of the new Broker to a specific Core. Normally, we write the computer name of the site in question where is located the Core. This will apply when the computer of the Broker List has access to a Domain Name Server (DNS). If it is not the case, or if the site computer is part of another domain, then it you can write its IP address. Tip : It is easy to obtain the computer name on a specific site. Just click on My Computer, and choose Properties under the tab Computer Name. • Core Port Number: Select the communication port to allow the Broker to contact the Core located on a site. The default value is 50005 when the Core is installed. The Core listens on this port to accept a connection coming from a Broker. Rarely this value will have to be modified. If this value has been modified (via the configuration file of the Core), you have to enter the modified value here. The fire walls must allow the communication through the ports that are used. For example, using the default values of the Broker computer, allow the port 1024 to 5000 to communicate with the site computer through the port 50005. But, since the communication is bidirectional, it is also necessary to allow the site computer, starting from port 50005 to go towards the PC of the Broker on the port 1024 to 5000. • Enabled: With this check box you can activate or deactivate the Broker. It should be selected if it is not already done. It is recommended to deactivate only if we have a persistent communication problem with a site which was already working. 75-MTA-1021-R1.92 MTA 5.1 EFM User Manual.doc Page 6 of 28 • • • While clicking on Ok, the Broker List tries to contact the selected Core. If the connection is established, the horizontal striking line will disappear over the Broker name. If the Broker is still strike by the horizontal line, several causes are possible: Core Machine Name : wrong IP address, wrong site computer name, or the Broker List doesn’t have access to the DNS; The fire walls between the Broker and the Core does not permit the communication through the ports selected; The Core is not in function on the site computer. The Event viewer can be consulted in the control panel for more details. If a communication is tried with a site using version 5.0.x, it is mandatory that the fire walls does not block the NetBIOS protocol. If it is not possible, please contact Micro Thermo technical support (an improved Core without using NetBIOS is available and can be installed on 5.0x sites or a « workaround » can be applied to the Broker List computer). 2. Edit: Allows to modify the configuration of a Broker. By clicking on Edit, the Edit Broker window will appear filled with the data entered previously. This is useful if you are replacing the computer of a site, if you change the port number or if you want to deactivate the Broker in case of prolonged problems of communication. 3. Delete: When a site does not exist any more, you can remove permanently the Broker who corresponds to this site. Choose a Broker in the List and click Delete. 75-MTA-1021-R1.92 MTA 5.1 EFM User Manual.doc Page 7 of 28 4. Start: To start a Broker who is presently not active. Choose a Broker in the List, then click Start. The Broker tries to contact the Core who is associated with. If connection is established successfully, the horizontal striking line will disappear over the Broker name. If the Broker is still strike by the horizontal line, several causes are possible: • • • Core Machine Name : wrong IP address, wrong site computer name, or the Broker List doesn’t have access to the DNS; The fire walls between the Broker and the Core does not permit the communication through the ports selected; The Core is not in function on the site computer. 5. Stop: To stop a Broker who is currently active. For example, when we change the name on the site, it is not posted automatically. The Broker must be stopped and restarted again, then the new name will be posted. If the Broker is not restarted manually, the Broker List will restart it automatically. If you have to put a Broker out of service for a long period of time, Stop should not be used, use the check box 'Enabled' instead. Here is a view that illustrates the situation: Québec1 is started and Québec2 is stopped. 6. Set Access: For each Broker, it is important to identify the users that will have access. When a EFM Workstation connects to the Broker List, it must be as a user. 75-MTA-1021-R1.92 MTA 5.1 EFM User Manual.doc Page 8 of 28 This user is selected here, and later for the EFM Workstation configuration. No matter who is using the EFM Workstation, the user will identify himself in the form of the same user with the Broker List. Therefore, it is a question of managing which EFM Workstation will have access to which site. And indirectly, which user has access to which site. For example, the energy manager should have access to all sites while a refrigeration technician will have access only to the sites of the region that he is responsible for. It is mandatory to define the access for each Broker individually. Fortunately, it is possible to give the access to a group of users. It is simpler to associate a user to a group, than to associate this user to each Broker individually. The groups are posted in bold type in the list next page. The users and the groups can come from two distinct sources: local domain of the machine or from the network domain. LDAP protocol is supported (ex: Microsoft Active Directory). General rule, if the EFM Workstation is installed inside the corporative network, it is preferable to use as source the network domain (LDAP). On the other hand, if a EFM Workstation is installed outside of the corporate network, you have to use the local domain of the machine (Windows NT). 7. Refresh: Allows to refresh the List after a verification of the connections between each Broker and each Core. 75-MTA-1021-R1.92 MTA 5.1 EFM User Manual.doc Page 9 of 28 4 EFM Workstation Once the Broker List is installed and Brokers configured, it is now possible to install and configure the EFM Workstation. The EFM Workstation is essentially an Alarm Center on which we added other functions. Normally, the EFM Workstation will be installed in the Maintenance Department since this group is taking care of refrigeration alarms, HVAC alarms etc. Being on the first line of intervention by receiving directly all the stores alarms, the Maintenance Department will be able to reduce the service calls since they will have a remote access to each store to do remote troubleshooting. An additional EFM Workstation can be installed on the Energy Manager computer that could be used to follow up the energy performance of each store, and/or to send load shed commands to a group of selected stores for DR/RTP Management. An EFM Workstation could also be installed on the computer of the Food Safety Officer to follow up on the stores that show continuous case Tº problems. If the Alarm Center function is subcontracted, then the EFM Workstation is installed at the Service Company provider on a computer dedicated to this end. If the EFM Workstation is located outside of the domain corporate network, it is essential to activate VPN connection. Please install the software in accordance with the installation instructions. When the software installation is completed, you can start the EFM Workstation located (by default) in: C:\Program Files\Micro Thermo Technologies\EFM Workstation\Workstation.exe 75-MTA-1021-R1.92 MTA 5.1 EFM User Manual.doc Page 10 of 28 4.1 Configuration of the Site Lists The first step consists in selecting at least one Broker List (called here Site Lists). It is necessary to click on menu item: Configure – Site Lists. 1 2 3 1) Add: Allows adding a Broker List. The EFM Workstation requires at least one Broker List to operate correctly. Identification: This field is used to identify a Broker List. This identification is permanent and is preserved at the EFM Workstation. As it is possible for the EFM Workstation to connect with several Broker Lists, the identification is very useful. The Broker List does 75-MTA-1021-R1.92 MTA 5.1 EFM User Manual.doc Page 11 of 28 not have the ‘identification’ and will not transmit it automatically to the EFM Workstation. Thus, it is possible (but not desirable) that two EFM Workstation use the same Broker List by using a different identification. Machine Name: This field identifies the computer where the Broker List is located. You can register the computer name of the Broker List. This is possible only if the computer of the EFM Workstation has access to a DNS. If this is not the case, or if the computer of the Broker List is part of another domain network, then you register its IP address. Port Number: In this field, you write the communication port that the EFM Workstation will be using for contacting the Broker List. The default value of a Broker List is 50006. Since the Broker List listens on this port to accept a connection coming from an EFM Workstation, it is compulsory to put the same selected number as for the one used during the Broker List configuration. The firewalls must allow the passage of the ports used. For example, using the default values from the EFM Workstation computer, allow the port 1024 to 5000 to pass towards the Broker List computer on port 50006. However, since we have a bi- directional communication, it is also necessary to allow the Broker List computer, starting from port 50006, to go towards the PC of the EFM Workstation on the port 1024 to 5000. Session Name: It is necessary to enter the same security session name that was defined on the Broker List (see section XX Broker List Security Configuration). User Account: When an EFM Workstation is connecting to a Broker List, it must provide an account and a password. When the Broker List receives this information, it turns back only the Sites List that is allowed for this particular account (see Section XX, Set Access). It is very important to note that an EFM Workstation is associated to an account, no matter who is using it. Password: Password associated with the account above. Domain: Register the domain in which the account exists. If it is a local account, this field is identical to the computer name where the Broker List is located. However, if it is a network account, then it is necessary to enter the name of the domain network. Immediately after you have saved your parameters, the EFM Workstation will try to contact the Broker List. If the data you enter is wrong or if the firewalls do not authorize the communication through the designated ports, it will run out from 1 to 2 minutes before it returns to the principal screen. If the window closes without any delay, then information is correct. Please note that it is possible for an EFM Workstation to use different accounts for each Broker List that it is connecting to. 75-MTA-1021-R1.92 MTA 5.1 EFM User Manual.doc Page 12 of 28 2) Edit: Allows the modification of registered parameters. This is useful if the Broker List is moved on another computer, or if the password is changed 3) Delete: Makes it possible to remove in a permanent way a Broker List associated with this EFM Workstation. This operation should normally be made only if the Broker List does not exist any more. 4.2 Opening of the sites When a Broker List is correctly configured, it is then possible to establish the communication with all sites that are attributed to you. 1- To establish the communication with the (or all) Broker List, click on menu item File Open Configured Sites. 1 2- If this is the very first time, you must do an additional step, amongst all the sites that you are allowed to connect to, you have to select the sites for which you have the most interest (this list can enclose all sites). Then click on the menu Configures - Sites. 2 75-MTA-1021-R1.92 MTA 5.1 EFM User Manual.doc Page 13 of 28 3- The following window appears and lists each Broker List correctly configured. Click on "+" at the left of the Broker List name to see the list of all sites that are allowed by the account that the EFM Workstation is presently using. You can now choose the sites that are of an interest for you by using the check box. You can select all the sites by using the Broker List check box. 3a 3 3a- The Edit key: With this key you can register additional optional parameters for each site. Choose a site in the List, and then click on "Edit". It is possible to specify which remote control software must be started to contact this site. You can also specify where is located the Web Page that gives access to this site. 75-MTA-1021-R1.92 MTA 5.1 EFM User Manual.doc Page 14 of 28 File Name: This field will start the remote control software, which must be installed on the EFM Workstation computer or on the network repertory. File name can be an executable or a file that Windows associates automatically to an executable program. Command line parameters: If File Name is an executable program, you can specify an additional parameter to indicate which site to contact. URL: This field indicates where is located the Web server that gives access to this site. The Web page gives you access to functionalities that are not presently available in the EFM Workstation (ex: the management of the Alliance users). The Web page is usually located at the Corporate Headquarters, on a server dedicated to that end (Ex: http://computername.yourcompany.com/AllianceWebServicesClient). The Web page can also be located on the computer of the site. We can also specify an IP address instead of the computer name. Site Name in Web Page: When we access the Web page, the first screen contains a list of all sites that can be reached. To override this page, and to reach a site directly, you must fill the name of the site exactly as it appears in the first screen of the Web page. When you close the window Configure Sites, the EFM Workstation will try to connect to each selected site. 75-MTA-1021-R1.92 MTA 5.1 EFM User Manual.doc Page 15 of 28 4.3 Functionalities and menus of the EFM The principal window posts the List of all sites that are configured. Each horizontal bar represents a site. The following section presents the various functionalities of the EFM interface for a particular site. First, here is the color convention and the meaning of the different icons used in the EFM interface. 75-MTA-1021-R1.92 MTA 5.1 EFM User Manual.doc Page 16 of 28 State: Symbol representing the state of the site. The possible values are enumerated below. You can sort the sites depending on their state value while clicking on "State" in the heading of the column. If you click another time, the sorting is reversed. If you have several hundreds sites, you can find this way instantaneously which sites are in problem. The site is accessible by the EFM but MT Alliance is not in function at this moment. This is normal if someone is on site and making a backup copy or is in the refrigeration configuration tool. In this state, the historical collection of data is not functional. The site is not at this moment under the monitoring of the EFM Workstation. The EFM Workstation does not try to communicate with this site. Usually, this situation will occur if a site is in repair. To restore the monitoring, select the short cut menu of the site ( ) and select Connect. The site is not accessible by the EFM Workstation at this moment. There are several causes to this problem (network connection, PC problems, server problem, etc). Click on the key ‘details’ to see the possible causes ( ) The site is accessible by the EFM Workstation and MT Alliance is in function Site Name: Each horizontal bar posts the name of a specific site. If in one of the bar there is no name, it is compulsory to write the site name into the PC of this site. You can also sort the sites according to their name while clicking on "Site Name" in the heading of the column. If you click another time, the sorting is reversed. Load Shed: Indicates (when applicable) the load shedding level for this site. The lightning symbol indicates that the store is at this moment in load shedding mode. The number indicates the current load shedding level. You can sort the sites according to their current load shedding level while clicking on "Load Shed" in the heading of the column. If you click another time, the sorting is reversed. There is currently no load shedding on this site or there is no energy node installed. The current level of load shedding for this site is 3. Alarms: Indicates the state and the number of active alarms on the site. You can sort the sites according to their number of active alarms while clicking on "Alarms" in the heading of the column. If you click another time, the sorting is reversed. There is presently no alarm on the site. There is presently 1 active alarm on this site (alarm that has not been acknowledged). 75-MTA-1021-R1.92 MTA 5.1 EFM User Manual.doc Page 17 of 28 Menu and Details: On the right hand side of each horizontal bar, you will find 2 keys. Their possible actions are listed below: Allows to post the pop-up menu for the selected site: Connect: To establish a connection with the site. Disconnect: To close connection with the site. Ping Now: To check the connection with the site right away. Web Page: To access the Web page of the site. Remote Control: To take control of the site remotely (Carbon Copy, PC Anywhere, Microsoft Remote Desktop, etc). Allows closing the window of the details of a site (without loosing connection). Allows to open the window of the details of a site (see below) 1 3 2 4 5 6 7 8 1- Web page: Key allowing access to the Web page of the site. (Identical to the pop-up menu) 2- Remote Control: Key that allows to take control of the site remotely. (Identical to the pop-up menu) 75-MTA-1021-R1.92 MTA 5.1 EFM User Manual.doc Page 18 of 28 3- Alliance Status: Icon representing the MT Alliance status of this site Alliance is in function at this moment on this site. Alliance is not in function presently on this site. Please note that even if Alliance is not in function, the access to the historical data via the EFM Workstation (and the Web page) remains functional. 4- Acknowledge: Allows to see the details of a particular alarm and to acknowledge this alarm from the EFM Workstation. Choose an alarm in the List then click on Acknowledge. For this, you must have an account and a valid password for the site in question with the permission to acknowledge alarms. Before acknowledging an alarm, you should fill the Note Type and write into the Note the actions taken. It is also possible to acknowledge multiple alarms in only one action. 75-MTA-1021-R1.92 MTA 5.1 EFM User Manual.doc Page 19 of 28 5- Alarm Graph: Allows the posting of the trend graph of the point/sensor in alarm. To help the EFM user in the alarm analysis/troubleshooting, the trend graph will display 6 hours of data distributed before and after the moment when occurred the alarm 6- Setpoints: Allows changing any setpoints available in Alliance. You must have a valid account on this site and have permission to change a setpoint. 75-MTA-1021-R1.92 MTA 5.1 EFM User Manual.doc Page 20 of 28 Choose a setpoint in the List and click on « Change Setpoint ». The actual setpoint will be posted using the current range configuration of the site. 7- Historical Graph: Allows the posting of the trend graph of historical data of any sensor or setpoint available in Alliance. The maximum period of time covered by the posted trend graph is 7 days. You can move as far back as the historical data will permit (typically 3 years). For each point/sensor of a site, Alliance will log the data at each minute. The resulting graphs are therefore very precise. 8- Log in: Normally, the EFM Workstation automatically provides the account and the password specified by default. It is possible to change this for a specific site. Once the window for the details of a site is activated, the key « log in » allows you to specify an account and a password to be used for this site. This will allow you to acknowledge alarms and to change setpoints. This change is temporary until your working session on the EFM Workstation ends. This function is useful only if your account of the 75-MTA-1021-R1.92 MTA 5.1 EFM User Manual.doc Page 21 of 28 EFM Workstation (Configure – Workstation account) is valid on the majority of the sites but does not exist on few sites. 9- Alarms: Allows posting the list of active alarms on a site as well as the alarms that have been acknowledged since the early moment the EFM Workstation was turned on. The EFM Workstation does not keep the list of acknowledged alarms on its hard drive. The acknowledge alarms (items in white on the interface) will be erased if the EFM Workstation is turned off. This List is practically identical to the one found in Alliance on each site. It is a little more powerful than the one in Alliance because it is possible to do sorting (ascending/descending) for the majority of the fields. The EFM Workstation remembers sorting for each site until the EFM Workstation is turned off. 4.4 Explanations of the menus File: Open Configured Sites Allows establishing a connexion with all selected sites. Close Configured Sites Allows closing connection with all selected sites. Exit Allows closing the EFM Workstation. Site : Ping now: Allows checking the connection between the EFM Workstation and all selected sites. 75-MTA-1021-R1.92 MTA 5.1 EFM User Manual.doc Page 22 of 28 Monitoring: Allows deactivating, individually or by multiple selections, selected sites. Load Shedding: Allows making a request to send a corporate load shedding command (clsc) to all sites that have been configured to receive clsc. It is compulsory to specify the right account and password to be used before sending the request for load shedding. If the account is not valid or does not have the required permission on a site, the request will not be carried out on this site. 75-MTA-1021-R1.92 MTA 5.1 EFM User Manual.doc Page 23 of 28 Then the site lists where the selected account is valid for the clsc is refreshed. The sites marked by an horizontal bar indicates that they do not support the selected account. Select one or more sites then click on the key Load Shed Request 3a 3a – Corporate Load shed Request Enter the desired load shedding level and the time duration of the load shedding command, and then click on OK. The sites which do not conform to the request, probably do not have Energy Management installed. Or, a load shedding mode with an higher priority than the corporative command is activated. For example, when a site is using an emergency generator and it is on (local power failure), the load shedding corporate command is ignored instead for a more suitable local strategy. 75-MTA-1021-R1.92 MTA 5.1 EFM User Manual.doc Page 24 of 28 Options : Change Measurement Units: Allows changing Units of the physical units supported by Alliance. (Ex: for temperature: Celsius or Fahrenheit). This change will not affect the measurement units on sites, this is only for the preferential posting for the EFM Workstation. Configure : Subsystems of Interest: Allows filtering alarms by subsystem. For example, the Food Safety Officer will select only refrigeration alarms. The Energy Manager will select only energy alarms, while the Maintenance Manager will select alarms coming from all subsystems. The EFM user can change the filter any time. Periodic Ping: The EFM Workstation continuously supervises the status of all sites that are part of its List. When the computer of a site is turned off in an abnormal way, the EFM 75-MTA-1021-R1.92 MTA 5.1 EFM User Manual.doc Page 25 of 28 Workstation will detect it and will indicate it. The same way, when the computer of a site is rebooted it will be detected and posted by the EFM Workstation. This parameter makes it possible to control the interval period for site testing. WorkStation Account: If you are the only person to use the EFM on this working station, enter your account and valid password. If two persons or more are using the same EFM Workstation, it would be well advised to modify the Workstation Account at the beginning of the new quarter of work. The main goal of the Account is to simplify the work of alarms acknowledgement on a hundreds sites configuration. Moreover, you should secure your computer using a screen saver protected by a password. 75-MTA-1021-R1.92 MTA 5.1 EFM User Manual.doc Page 26 of 28 Logs: WorkStation Log: Allows posting a log on the EFM Workstation communication problems. The WorkStation Log should be used only by network specialists (Network administrators and technical support from Micro Thermo). 75-MTA-1021-R1.92 MTA 5.1 EFM User Manual.doc Page 27 of 28 5 Revision History REV Description 1.0 1.6 1.7 1.8 1.9 1.91 1.92 Version obtained from document 75-MTA-1019-R0.7 translation Final translation for the EFM part. Revision for the EFM part with André Hébert. Revision for the Broker List part with André Hébert. Publication of a temporary version Corp Logo changed Cover page 75-MTA-1021-R1.92 MTA 5.1 EFM User Manual.doc Revised by Date CP CP CP & AH CP & AH CP RL ER 26-july-06 04-august-06 18-august-06 24-august-06 01-nov-06 2-sept-11 24-Feb-2015 Page 28 of 28