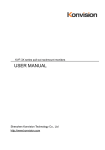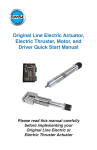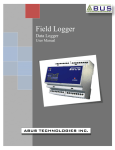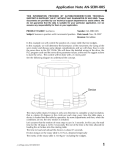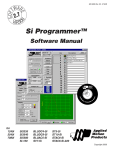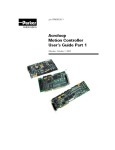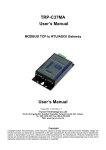Download IntelliSense® Manual
Transcript
Hardware Manual IntelliSense® Manual Software Version 1.1.1 Firmware Version R101 IntelliSense® Manual Scope of this Manual This instruction manual supports Bimba standard components only. If special components, including but not limited to serial hubs, power supplies, and drivers, are included based on a customer’s specifications or special request, it is the customer’s responsibility to consult support materials and technical support specific to these special components provided by the third party manufacturers. Bimba assumes no liability for misuse, misapplication, or support for components that are not the Bimba brand. Warning Using the equipment in a manner not specified in this manual can impair the safety of the equipment. Technical support is available from: Bimba Manufacturing Company P.O. Box 68 Monee, Illinois 60449-0068 Phone: 708-534-8544 Toll Free: 800-44-BIMBA Fax: 708-235-2014 Email: [email protected] • www.bimba.com 2 IntelliSense® Manual Contents IntelliSense® Operating Modes.................................................................................................................................... 4 Cylinder Monitoring............................................................................................................................................................................4 Pressure / Temperature Monitoring.....................................................................................................................................................4 IntelliSense® Architecture............................................................................................................................................. 5 Pneumatic Architecture......................................................................................................................................................................5 Data Architecture...............................................................................................................................................................................5 Controls Architecture..........................................................................................................................................................................5 Power Architecture.............................................................................................................................................................................6 Architecture Examples........................................................................................................................................................................6 Sensor Installation....................................................................................................................................................... 11 Media Compatibility..........................................................................................................................................................................11 Sensor Mounting..............................................................................................................................................................................11 Sensor Cable...................................................................................................................................................................................11 IntelliSense® Data Gateway Installation (optional)................................................................................................... 13 Mounting the IntelliSense® Data Gateway.........................................................................................................................................13 Connecting to the IntelliSense® Data Gateway..................................................................................................................................13 Configure the IntelliSense® Data Gateway........................................................................................................................................14 WiFi..................................................................................................................................................................................................17 SIM Installation............................................................................................................................................................ 20 DIP Switch Settings..........................................................................................................................................................................20 Locating the SIM..............................................................................................................................................................................21 Configuring the SIM..........................................................................................................................................................................22 Using IntelliSense®...................................................................................................................................................... 34 Sensor Interface Module Lights........................................................................................................................................................34 Using IntelliSense® with a PC or Data Gateway................................................................................................................................35 Using IntelliSense® with MODBUS RTU Networks............................................................................................................................45 Using IntelliSense® I/O Connector....................................................................................................................................................46 Technical Specifications............................................................................................................................................. 48 IntelliSense® Sensor Interface Module..............................................................................................................................................48 IntelliSense® Pressure / Temperature Sensor....................................................................................................................................49 IntelliSense® Data Gateway..............................................................................................................................................................50 IntelliSense® Fittings.........................................................................................................................................................................51 Available Accessories................................................................................................................................................. 52 IntelliSense® Troubleshooting.................................................................................................................................... 53 FAQ..................................................................................................................................................................................................53 Appendix...................................................................................................................................................................... 58 Network Drawings............................................................................................................................................................................58 Cable Pin Outs.................................................................................................................................................................................68 3 IntelliSense® Manual IntelliSense® Operating Modes The IntelliSense® Sensor Interface Module (SIM) can be operated in two modes, Cylinder Monitoring or Pressure / Temperature Monitoring. The general installation and setup for these two modes is the same. The modes differ in the status information that is displayed in the software and on the SIM. Figure 1: Information available in IntelliSense® operating modes lists the information provided in each mode. This manual is focused on using IntelliSense® in the Cylinder Monitoring Mode. The manual will note when the Pressure / Temperature Monitoring mode differs from the Cylinder Monitoring mode. Cylinder Monitoring Cylinder Monitoring mode is used to measure and analyze the performance of pneumatic cylinders. Pressure / Temperature Monitoring Pressure / Temperature Monitoring mode is used in system monitoring to establish alerts based on pressure and temperature limits. Figure 1: Information available in IntelliSense® operating modes 4 IntelliSense® Manual IntelliSense® Architecture IntelliSense® is designed to be scalable in its implementation. It is easy to go from a single standalone SIM to multiple SIMs on a MODBUS RTU network with remote access using an IntelliSense® Data Gateway. The development of an IntelliSense® installation requires merging of four traditionally disparate sub-systems, Pneumatic, Data, Controls, and Power. Pneumatic Architecture IntelliSense® is intended for use with double acting, single rod end, Bimba Original Line Cylinders. One IntelliSense® Sensor Interface Module (SIM) and two sensors are required for each cylinder to be monitored. No other pneumatic devices should be located between the cylinder port and the sensor fitting. For more details on mounting location and orientation, see the Sensor Installation section later in this manual. IntelliSense® is designed to be easily fitted into new and existing applications. Each IntelliSense® kit is sized based on the included pneumatic fittings. IntelliSense® kits include two in-line push to connect fittings designed for use with Nylon, Polyethylene, or 95-D Polyurethane tubing. Six fittings sizes are available: 5/32" or 4mm, 6mm, 1/4", 5/16" or 8mm, 10mm, and 3/8" outer diameter tubing. Custom fittings may also be used. The port on the IntelliSense® sensors is a 10-32 thread. Data Architecture The Data sub-system is used to provide detailed system information to monitor and diagnose the connected pneumatics. In addition, the data network is used to configure the alerts and events that define the operation of the SIM. There are two ways to access the data provided by the SIM via a direct connection to a Windows PC or by using an IntelliSense® Data Gateway to connect remotely. PC To connect an IntelliSense® Sensor Interface Module to a PC, use the IntelliSense® Programing Cable (CBL-ISRU-1.8). This cable provides a RJ45 to USB Serial connection between the PC and the IntelliSense® SIM. This configuration is ideal for setting up a standalone system, checking on the status of a cylinder after the SIM has sent an alert to a PLC, or after a SIM status light change. IntelliSense® Data Gateway The addition of an IntelliSense® Data Gateway greatly enhances the data gathering capabilities of an IntelliSense® installation. The IntelliSense® Data Gateway is capable of connecting 1 – 12 SIMs to a LAN or the internet. The IntelliSense® Data Gateway also has the ability to store 100+ Gb of performance data. Single SIM Adding a single SIM to the IntelliSense® Data Gateway requires an IntelliSense® Programing Cable (CBL-IS-RU-1.8). Multiple SIM The IntelliSense® Data Gateway has three available USB ports that can be used to connect IntelliSense® SIMs either using an IntelliSense® Programing Cable or a 4 Port R422 to USB Hub (ISH-D04). The 4 Port R422 to USB Hub (ISHD04) can be connected to a SIM’s PC port using a DB9 to RJ45 Cable (CBL-IS-RD-0.5 or CBL-IS-RD-0.5). See the Cable Pin Out section of the appendix for details on the DB9 to RJ45 cable. Controls Architecture The IntelliSense® Sensor Interface Module has the ability to be a slave device on a MODBUS RTU network. More information can be found in the Using IntelliSense® with MODBUS RTU Networks section. 5 IntelliSense® Manual Power Architecture The IntelliSense® SIM should be connected to a Class 2, limited power source or limited-energy power source. The power supply may supply 11~24 VDC. There are two ways to connect power to the IntelliSense® SIM. Power can be supplied: a. over pin 3 (+) and pin 4 (-) of the 4-pin connector b. using pin 7 (+) and pin 8 (-) of the MODBUS port Using the IntelliSense® Junction Block (ISH-R04) is the preferred method of enabling power for option b. Figure 2: Power option a, I/O Port Figure 3: Power option b, MODBUS Port Choosing How to Power the SIM The system architecture will dictate which power option is available for your installation. The determining factor is the use of the EOT outputs. If the installation calls for the use of the EOT outputs, option b becomes the only power option available and DIP switch 9 must be switched to OFF (default setting is ON). Architecture Examples IntelliSense® has a variety of hardware configurations to meet the customers’ needs. 6 • Basic Monitoring / and PLC discrete inputs • Basic Data Logging and Remote Monitoring / with PLC discrete inputs • Basic Monitoring with MODBUS RTU Network / and PLC discrete inputs IntelliSense® Manual • Data Logging, Online Monitoring, and MODBUS RTU Network / and PLC discrete inputs All of these setups can support multiple SIM unit setups Basic Monitoring / and PLC Discrete Inputs (appendix drawing 1 and 2) This setup consists of a single SIM unit, power source, and user PC device. Both power options are available. With this setup, the user may connect to the SIM through PC port and visually monitor the current status of the SIM unit and attached pressure system. This setup can also remain connected to the pneumatic actuator to act as a standalone SIM and sensor set to monitor the actuator. Functionality • Cylinder Condition monitoring through status indicators on SIM • Prognostic data including cycle count, cylinder life, cycle time • Real time condition monitoring based on status LEDs on SIM unit pressure and temperature data • User PC only connected for initial configuration • Use of EOT outputs with PLC installation and use of power option b • Configure SIM List of required components Required Bimba Products • 1 - IntelliSense® Basic Kit- [ISK-BMA-xxx] o 1 - IntelliSense® Sensor Interface Module (SIM) [ISM-S1-BA1-5P] o 2 - IntelliSense® pressure / temperature sensor [ISS-1A-7SS] o 2 - IntelliSense® Tee fittings [ISF-T1-xxx] • 2 - IntelliSense® sensor cable [CBL-IS-M8-x] • 1 - IntelliSense® 0.5 meter IO cable [CBL-IS-CF-0.5] • 1 - IntelliSense® USB programming cable [CBL-IS-RU-1.8] Optional Bimba Products • 1 – 24 VDC Power supply [PWR-024A24-DIN] (if not supplied by user) • 1 - IntelliSense® 0.5 meter IO cable [CBL-IS-CF-0.5] (for EOT or power option a) o The above products are available as a kit in the IntelliSense® Starter Kit [ISK-BMA-xxx] • 1 – IntelliSense® Junction Block [ISH-R04] (for power option b) User Supplied • 12-24 VDC Cable for 120V AC power source (if not using Bimba option) to 24V Power Supply • Computer for setup of IntelliSense® SIM Optional • PLC that will accepts a NPN (sinking) sensor (for use of EOT inputs) 7 IntelliSense® Manual Data Logging and Remote Monitoring / with PLC Discrete Input (appendix drawing 3 and 4) With this setup the user may connect to the SIM unit through the Data Gateway and visually monitor the current status of the SIM unit and attached pressure system. This setup also allows for data logging to be performed and stored in the Data Gateway unit, regardless of a user PC connection. If using the discrete outputs, the SIM must be powered using option b. Functionality • Cylinder condition monitoring based on status LEDs on SIM unit • Data Gateway remains connected for data logging • User PC connects to Data Gateway for initial configuration and/or real time monitoring of the SIM unit and attached pressure system • Use of EOT outputs with PLC installation and use of power option b List of Components Required Bimba Products • IntelliSense® Basic Kit- [ISK-BMA-xxx] o 1 - IntelliSense® Sensor Interface Module (SIM) [ISM-S1-BA1-5P] o 2 - IntelliSense® pressure / temperature sensor [ISS-1A-7SS] o 2 - IntelliSense® Tee fittings [ISF-T1-xxx] • 2 - IntelliSense® sensor cable [CBL-IS-M8-x] • 1 - USB programming cable [CBL-IS-RU-1.8] • 1 – IntelliSense® Data Gateway [ISG-01] Optional Bimba Products • 1 – 24 VDC Power supply [PWR-024A24-DIN] (if not supplied by user) • 1 - IntelliSense® 0.5 meter IO cable [CBL-IS-CF-0.5] (for EOT or power option a) • 1 – IntelliSense® Junction Block [ISH-R04] (for power option b) User Supplied • 12-24 VDC power source (if not using Bimba option) • Computer for setup of IntelliSense® SIM Optional • PLC that will accepts a NPN (sinking) sensor (for use of EOT inputs) Basic Monitoring with MODBUS RTU Network / with PLC Discrete Inputs (appendix drawing 5 and 6) With this setup the user may connect to the SIM through PC port and visually monitor the current status of the SIM unit and attached pressure system. By configuring a Modbus RTU network between the user’s PLC (Master Device) and the SIM unit(s) (Slave Device) the user can retrieve desired status values and alerts. If using the discrete outputs, the SIM must be powered using option b. 8 IntelliSense® Manual Functionality • Cylinder condition monitoring based on status LEDs on SIM unit • By configuring a MODBUS RTU network between the users’ PLC/HMI (Master Device) and the SIM unit(s) (Slave Device), the user can retrieve desired status values and alerts • User PC connects to SIM for initial configuration and/or real time monitoring of the SIM unit and attached pressure system • Use of EOT outputs with PLC installation and use of power option b List of Components Required Bimba Products • IntelliSense® Basic Kit- [ISK-BMAx] o 1 - IntelliSense® Sensor Interface Module (SIM) [ISM-S1-BA1-5P] o 2 - IntelliSense® pressure / temperature sensor [ISS-1A-7SS] o 2 - IntelliSense® Tee fittings [ISF-T1-xxx] • 2 - IntelliSense® sensor cable [CBL-IS-M8-x] • 1 - IntelliSense® USB programming cable [CBL-IS-RU-1.8] • 1 – IntelliSense® Data Gateway [ISG-01] Optional Bimba Products • 1 – 24 VDC Power supply [PWR-024A24-DIN] (if not supplied by user) • 1 - IntelliSense® 0.5 meter IO cable [CBL-IS-CF-0.5] (for EOT or power option a) • 1 – IntelliSense® Junction Block [ISH-R04] (for connection to MODBUS network and power option b) User Supplied • 12-24 VDC power source (if not using Bimba option) • PLC with MODBUS RTU network compatibility • Interface cable to connect RS-485 to PLC • Computer for setup of IntelliSense® SIM • PLC that will accepts a NPN (sinking) sensor (for use of EOT inputs) Data Logging, Remote Monitoring, and MODBUS RTU Network / with PLC Discrete Input (appendix drawing 7 and 8) With this setup the user may connect to the SIM unit through the Data Gateway and visually monitor the current status of the SIM unit and attached pressure system. This setup also allows for data logging to be performed and stored in the Data Gateway unit, regardless of a user PC connection. By configuring a Modbus RTU network between the user’s PLC (Master Device) and the SIM unit(s) (Slave Device) the user can retrieve desired status values and alerts. If using the discrete outputs, the SIM must be powered using option b. 9 IntelliSense® Manual Functionality • Cylinder condition monitoring based on status LEDs on SIM unit • By configuring a MODBUS RTU network between the users’ PLC/HMI (Master Device) and the SIM unit(s) (Slave Device), the user can retrieve desired status values and alerts • Data Gateway remains connected for data logging • User PC connects to Data Gateway for initial configuration and/or real time monitoring of the SIM unit and attached pressure system • Use of EOT outputs with PLC installation and use of power option b) List of Components Required Bimba Products • IntelliSense® Basic Kit- [ISK-BMAx] o 1 - IntelliSense® Sensor Interface Module (SIM) [ISM-S1-BA1-5P] o 2 - IntelliSense® pressure / temperature sensor [ISS-1A-7SS] o 2 - IntelliSense® Tee fittings [ISF-T1-xxx] • 2 - IntelliSense® sensor cable [CBL-IS-M8-x] • 1 - IntelliSense® USB programming cable [CBL-IS-RU-1.8] Optional Bimba Products • 1 - 24 VDC Power supply [PWR-024A24-DIN] (if not supplied by user) • 1 - IntelliSense® 0.5 meter IO cable [CBL-IS-CF-0.5] (for EOT or power option a) • 1 – IntelliSense® Junction Block [ISH-R04] (for connection to MODBUS network and power option b) User Supplied 10 • 12-24 VDC power source (if not using Bimba option) • PLC with MODBUS RTU network compatibility • Interface cable to connect RS-485 to PLC • Computer for setup of IntelliSense® SIM • PLC that will accepts a NPN (sinking) sensor (for use of EOT inputs) IntelliSense® Manual Sensor Installation Media Compatibility The IntelliSense® pressure sensor is designed to be used with clean dry air. A 5 micron filter should be used. If the sensor is used with other media, it is the user’s responsibility to confirm that it is compatible with the wetted materials in the sensor. Table 1: Wetted Materials Component Material O-ring seals Buna-N Sensor cap 304 stainless steel Sensor element isolation barrier Silicone based gel Port 303 stainless steel Sensor Mounting Mounting Location It is recommended that the sensor be placed between 2" (50.8 mm) and 6” (152.4 mm) of the cylinder. To avoid damage to the sensor, do not directly mount the sensor to the cylinder. The maximum distance from the cylinder to the sensor assembly is 4’ (1219 mm). Responsiveness of the sensor may be reduced due to longer tube lengths. The sensor should be mounted so that it is part of the cylinder volume. Pneumatic accessories such as flow controls and quick exhaust valves should not be located between the sensor and the cylinder. The sensor assembly should be retained to minimize stress on the pneumatic connection and sensor cable. Sensor Orientation The sensor should be oriented with the port pointed down. This will minimize the chance of debris clogging the port. The pressure sensor is a dead-end device and cannot be cleaned. If the port becomes clogged, a new sensor should be installed. Assembly Torque The sensors included with an IntelliSense® kit come pre-assembled to a pneumatic fitting. A situation may arise where a different fitting is required. The port on the sensor is a 10-32 UNF thread. The maximum torque for the sensor is 10 in-lb [1.13 N-m]. Sensor Cable The SIM connects to each sensor with a four-wire Female M8 to Female M8 cable (part number CBL-IS-M8-XXX). The maximum length of this cable is 325 feet (100 Meters). Care should be taken to not over tighten the connection to the SIM. The sensor connected to the port labeled Sensor 1 should be installed at the cap or rear of the cylinder. The sensor connected to the port labeled Sensor 2 should be connected to the head or rod side of the cylinder. 11 IntelliSense® Manual Sensor Cable 4‐Wire M8F‐M8F (CBL‐IS‐M8‐XX) Sensor 1 Sensor 2 Straight Connector to the SIM Max Torque Finger Tight (2.0 In.lb/0.23Nm) Angled connector to the Sensor Max Torque 3.5 In.lb/0.4Nm Figure 5: Sensor cable installation 12 IntelliSense® Manual IntelliSense® Data Gateway Installation (optional) Mounting the IntelliSense® Data Gateway The IntelliSense® Gateway is provided with a bracket and clips for mounting to a 35mm DIN rail. The DIN bracket clips can be attached to the bracket so that the Gateway can be mounted edgewise if panel space does not allow the width of the Gateway. Refer to the specifications section for mounted dimensions. Figure 6: Two options for mounting the gateway to a DIN rail. Connecting to the IntelliSense® Data Gateway By default, the Data Gateway is set up with a static IP address on the Ethernet port and can be configured for the end user’s network. Default Ethernet IP settings for the Data gateway: IP Address: 10.10.10.20 Subnet mask: 255.255.255.0 With a computer or other web enabled device with an Ethernet port, it is possible to connect directly or via a switch to the Data Gateway. To access the user interface of the Data Gateway, enter the following address into an approved web browser (Internet Explorer 10 or Google Chrome): http://10.10.10.20:3000/ A login screen will show. The default administrator login with full access is: Username: admin Password: admin Figure 7: IntelliSense® log in screen 13 IntelliSense® Manual The following user interface will then appear: Figure 8: Multi-SIM Monitoring Screen Configure the IntelliSense® Data Gateway Data Gateway Machine Settings Select the Configuration tab on the left of the screen, then the Machine tab on the top. On this page, the following parameters can be entered: Machine name: A name for the gateway Data retention period: The number of days that recorded temperature and pressure should be kept for, disk size permitting. Save: All changes are lost if not saved. Power off gateway: Allows the gateway to be shut down without the risk of data loss or file corruption. Reset to Factory Defaults: Clears any user entered changes and resets the Data Gateway to factory default values. Figure 9: Machine Setup 14 IntelliSense® Manual Data Gateway Cylinders / SIMs This page is for adding connections to SIMs that the Data Gateway will monitor. For more information, refer to the following section in this document: Add or Configure a SIM on the PC or Gateway. Data Gateway User Administration The Data Gateway has user access control and multiple users can be set up with three levels of access privileges. The three user levels are: Read All users have read access Modify SIM The user is able to modify the SIM parameters Modify GatewayThe user is able to modify the Gateway parameters To get to the user setup screen, select the Configuration tab on the left of the screen and the Users tab at the top of the screen. A list of names for the currently set up users will show. Figure 10: User account managment To edit any user, select the name in the list. To add a new user, select the “Add New User” command. In both cases, the edit user window will show. The following can be entered or changed: Username: Case sensitive. 3 characters minimum Password: Case sensitive. 5 characters minimum User can modify SIM: the user is able to modify the SIM parameters User can modify Data Gateway: the user is able to modify Gateway parameters Add/Save: Saves the entered changes Cancel: None of the entered changes are saved Delete: To delete an existing user. Figure 11: User Setup 15 IntelliSense® Manual Data Gateway Network Settings The Data Gateway is a TCP/IP v4 device and following network settings can be made to enable communication: Global Server Settings Figure 12: Global network settings Web Port: This defines the TCP port for connecting to IntelliSense®. Unless needed, keep the default value. Base URL: Save: For reference, gives the full URL including port number, to access the current server. All changes must be saved to become effective. Wired Ethernet The following settings are for the wired RJ-45 Ethernet port on the Data Gateway. Press the save button to make the changes effective. DHCP: Configures the Gatway to receive TCP/IP settings from a DHCP server. Static: Allows the user to manually enter the TCP/IP address, subnet mask, gateway and DNS servers. The data gateway has a default parameters of: IP address:10.10.10.20 Subnet Mask:255.255.255.0 IP Settings: When in DHCP mode, displays the assigned parameters. In static mode, values can be entered here. 16 IntelliSense® Manual Figure 13: Wireless Network Settings WiFi When the included wireless adapter is connected to the Data Gateway, the following wireless settings can be entered. Press the save button to make any changes effective. IP Address Assignment DHCP: Configures the Gatway to receive TCP/IP settings from a DHCP server. Static: Allows the user to manually enter the TCP/IP address, subnet mask, gateway and DNS servers. Disabled: Disables the Wi-Fi adapter WiFi Settings ESSID: Select the Access Point name from the drop down list. Select the Re-scan button to refresh the list. Key: The password key for the access point IP Settings: When in DHCP mode, displays the assigned parameters. In static mode, values can be entered here. 17 IntelliSense® Manual Figure 14: WiFi Network Settings Update Gateway Software If connected to the internet, it is possible to update the software on the Data Gateway and download the latest SIM firmware. 1. Select the “About” tab on the left of the screen, then the “Software” tab. 2. Under the Component column, IntelliSense® indicates the Gateway software. The remaining items are for the SIM and sensor firmware. 3. The Installed column has the version number of the installed software and Update shows the ver- sion available for download. If they are different, a command button under Action will appear to prompt updating the software. If not connected to the internet, it is possible to update the software on the Data Gateway via a USB drive. For Data Gateway software versions 1.1.0 and older, the IntelliSense® Patch 1.1 must be installed before the Data Gateway can be updated via USB drive. 1. Download the IntelliSense® Patch file from bimba.com. 2. From a PC with access to the Data Gateway, run IntelliSense_Patch_1_1.exe. 3. Enter the IP address of the Data Gateway and click Install. 4. After installation is complete, click close. 18 IntelliSense® Manual For Data Gateways with version 1.1.1 or later or that have had the IntelliSense® Patch 1.1 installed, the Data Gateway software can be updated with a USB drive. 1. Download IntelliSense® USB software from bimba.com. 2. Copy the contents of the .zip file to the root directory of a USB drive. 3. Plug the USB into one of the USB ports on the Data Gateway and allow it to be recognized. 4. From the “Software” tab, click “Force check for new updates.” 5. Click the update button just as you would if connected directly to the internet. To download the available SIM firmware, select the Install button in the Action column to the right of the desired firmware version. This will download the latest firmware for storing on the Gateway, and does not update the attached SIMs. Refer to the following section in this manual to apply the SIM update: Update SIM Firmware. Figure 15: IntelliSense® Data Gateway Software Update 19 IntelliSense® Manual SIM Installation DIP Switch Settings The IntelliSense® SIM module has a bank of DIP switches that allow for a variety of different architectural configurations. The DIP switch bank is located under the rear cover of the SIM unit. Before mounting your SIM unit, it is important that the DIP switches are configured to match the installation type being used. The SIM unit’s DIP switch setting can be grouped in two categories: • Power Source/Discrete Output • Network Configuration/MODBUS Settings Figure 16: Default DIP switch settings Table 2: IntelliSense® Sensor Interface Module Dip Switch Settings DIP Switch Port OFF-0 ON-1 Default 1, 2, 3, 4* Both Communication ports unlinked Communication ports linked 0,0,0,0 5, 6* Modbus** 4-wire RS-422 or RS-485 2-wire RS-485 1, 1 7 Modbus 150 ohm terminating resistor unconnected 150 ohm terminating resistor connected 0 8 N/A This switch should remain off for all configurations Not Used 0 9 I/O Connector Isolates Pin 4 from ground to allow for EOT outputs to be used Connects Pin 4 to ground to allow for SIM to be powered via I/O connector 1 10 Modbus** Unties Channel A from +5V Ties Channel A to +5V via 680 Ω resistor 0 11 Modbus** Unties Channel B from ground Ties Channel B to ground via 680 Ω resistor 0 12 N/A Not Used Not Used N/A *Switches should be changed together **Affects both ports if they are linked (DIP 1-4 ON) Power Source and Discrete Output Settings By setting DIP switch 9 to ON, the SIM unit may be powered using 4 pin I/O connector. See Using IntelliSense® I/O Connector for information on wiring. This is the default setting. When DIP switch 9 is OFF, the user may use the EOT outputs of the 4 pin I/O connector. See Using IntelliSense® I/O Connector for information on wiring. 20 IntelliSense® Manual Network Configuration/MODBUS Settings DIP switches 1-4 should be treated as one switch, either all ON or all OFF. When this set is turned ON, the MODBUS Port and PC Port are internally connected to allow for a daisy chain layout. When OFF (default), the ports are not internally connected. DIP switches 5 and 6 should be treated as one switch, either both ON or both OFF. When this set is turned ON (default), the MODBUS Port is configured for 2-wire RS485. When OFF, the port is configured for 4-wire RS485. When DIP switch 7 is set ON, it connects a 150 ohm terminating resistor across channels D0 and D1 of the MODBUS Port. Default is OFF. See Using IntelliSense® with MODBUS RTU Network for more information. DIP switch 8 is not used for any valid IntelliSense® configuration. The default value is OFF. This switch should remain in this position. When DIP switch 10 is set ON, it connects channel A of the MODBUS Port to +5V via a 680 ohm resistor for line polarization. When using the IntelliSense® in a multiple-slave MODBUS network, only one SIM unit should have this switch in the ON position. All other slave SIM units should be in the OFF position. Default position is OFF. When DIP switch 11 is set ON, it connects channel B of the MODBUS Port to Ground via a 680 ohm resistor for line polarization. When using the IntelliSense® in a multiple-slave MODBUS network, only one SIM unit should have this switch in the ON position. All other slave SIM units should be in the OFF position. Default position is OFF. DIP switch 12 is not used. Locating the SIM Mounting the SIM The SIM is recommended to be mounted in an electrical enclosure or another clean dry environment. It is not intended to be placed in dirty, damp, or hazardous environments. Panel Mount - The SIM will mount to a flat panel with two #6 size screws. The figure below shows the hole spacing for the SIM back plate. .15 [ 3.8] USE #6 SCREWS 54.4 2.14 82.6±0.64 3.25±.025 Figure 17: SIM Panel Mount Dimensions 21 IntelliSense® Manual DIN Rail Mount - included with the SIM are clips for mounting to 35mm DIN rail. The clips attach to the rear of the SIM back plate with the included #6 screws. When the screws are tightened down, the clips will grip onto the flanges of the DIN rail. The SIM may still side laterally on the rail even when screws are tightened. 1 2 Figure 18: SIM DIN Rail Mount Configuring the SIM An IntelliSense® SIM can be configured either through a PC or an IntelliSense® Data Gateway. To configure IntelliSense® using a PC, you must first install the IntelliSense® PC Software. PC Software Installation Download the installation executable to a location on your computer and run. Accept the pop-up windows for Windows User Access Control and follow the instructions for selecting the installation location, if the default needs to be changed. The software will copy all files and install. When installation is complete, the following window will appear. Select Close to exit and then restart your computer. Figure 19: Installation complete window Launch the software by running Bimba IntelliSense® from the start menu under the Bimba folder. 22 IntelliSense® Manual Connecting to the SIM The SIM connects to the USB port of a PC or Data Gateway with the USB programming cable or through a USB serial hub. Direct connection – Connect the RJ-45 connector of the programming cable (CBL-IS-RU-1.8) to the port labeled “PC” on the SIM and the other end to a free USB port on the PC or Data Gateway. With everything powered on, the USB connector will turn a solid green when connected to a properly working SIM and two sensors. To PC or Gateway Figure 20: SIM Direct Connect Through Serial Hub – Connect the RJ-45 connector of the serial cable (CBL-IS-RD-XX) to the PC port on the SIM, and the DB9 connector to one of the free ports on the serial (ISH-D04). The hub is then connected to a free USB port on the PC or data gateway. With the serial hub, it is possible to connect up to four SIMs to a single USB port. To PC or Gateway Figure 21: SIM serial hub connection 23 IntelliSense® Manual Add or Configure a SIM on the PC or Gateway Ensuring that the SIM has two sensors connected, with a SIM connected to a gateway using a programming cable or through a serial hub, the software has to be set up to recognize the SIM. The following steps illustrate how to do this: 1. On a PC, launch the IntelliSense® software using a web browser connected to the IntelliSense® Data Gateway that the SIM is connected to. The default address is http:\\10.10.20:3000. 2. Select the Configuration button on the left side of the window. 3. Select the “Serial Ports” tab in the middle of the top row. 4. Click the “Add New” button to bring up a pop-up window of all SIMs connected to serial ports on the PC or Gateway that have not been registered in the software. 5. From the dropdown box, select the port address of the serial connection for the SIM that will be registered on the computer. 6. Press the “Add” button to register the device. Figure 22: Add new Cylinder 24 IntelliSense® Manual 7. The software will show a message indicating success and the SIM will appear in the SIM list as “unknown” and the full port address that was previously selected. Figure 23: Unknown cylinder 8. Select the “Status” tab on the left of the screen. The cylinder status list will show, and the newly registered SIM will have a status of “ID X not specified”. Multiple SIMs Multiple SIMS can be added to a Data Gateway by following the steps to add a single SIM. The PC software only support one SIM at a time. It is recommended that each SIM is connected to the Data Gateway individually and given a distinguishing name (see editing SIM configuration) and then adding the remaining SIMs. The figure below shows a Gateway with three SIMS connected. Figure 24: Multi-SIM Dashboard 25 IntelliSense® Manual Editing SIM Configuration Figure 25: Cylinder Config button Any SIM in the main list can be configured by selecting the “Config” button to the right of the SIM entry on the status screen. The following configuration page will show. Click the button marked Retrieve Current Settings to bring all of the current parameter values from the SIM memory into the web browser, including the SIM version, set-up and communication parameters. To save any changed values to the SIM memory, click the button Save Settings to SIM. Figure 26: Save and retrieve Settings to and from the SIM Basic SIM Settings IntelliSense® Modes IntelliSense® can be set up to monitor cylinders or pressure. In Cylinder Monitoring mode, IntelliSense® will monitor cylinder performance, including stroke time and leakage, and allow alarms to be set. These alarms are triggered when the set thresholds are crossed. In Pressure Monitoring mode, IntelliSense® will measure pressure and temperature and alert you when the set-points are reached or crossed. The mode can be set by selecting the appropriate option 26 IntelliSense® Manual button shown in the figure below. Figure 27: IntelliSense® Mode Selection Identification When in Cylinder Monitoring mode, three pieces of information can be entered for identifying the SIM. The first ID is the SIM name (60 characters max), the second is the cylinder location (40 characters) and the third is the cylinder part number (32 characters). Figure 28: Cylinder mode Identification In Pressure Monitoring mode, the first ID is the SIM name (60 characters max), the second is the location of sensor one (40 characters) and the third is the location of sensor two (32 characters). Figure 29: Pressure / Temperature Monitoring mode Identification Sensor/Cylinder Setup Enter the date that the cylinder was put into service. This section has the following commands: a. Reset cycle count to zero: resets the current cycle count to zero. b. Set Sensor(s) As Recognized: each sensor has a unique identifier to prevent sensors from accidentally being switched around unknowingly. Whenever a new sensor is connected to a sensor port, the status screen will show it as being unrecognized. This command will store the IDs of both attached sensors to the SIM and sets them as recognized. c. Take baseline: This command button generates a baseline. A baseline tells the user how the cylinder is currently performing. These values are for the users reference only and not used by the SIM. On running the command, a pop-up window appears requesting the number of cycles over which to measure the baseline for Cylinder Monitoring mode or the amount of time in Pressure/Temperature monitoring mode (the default is 20 cycles or 30 seconds). The SIM will then monitor the cylinder or pressure, until 27 IntelliSense® Manual it completes the required number of cycles or time has elapsed and determine average values for the stroke time, seal leakage, Line Pressure, Sensor 1 and Sensor 2 Pressure and Temperature in Cylinder Mode and Pressure 1, Pressure 2, Temperature 1 and Temperature 2 in pressure temperature mode and store these. These baseline values are then displayed in the Alert Detection section of the configuration screen. Figure 30: Baseline cycle count Alert Detection In the alert detection section, the user enters the limits that define failure for a cylinder, or pressure and temperature limits that will create an alert. Cylinder Mode Alert Detection Cylinder alerts indicate allowable ranges for cylinder performance and system parameters. Extend time is the time required for the cylinder to extend outwards until the end of stroke or an obstacle causes end of travel. Retract time is the time for the cylinder to retract. The direction of extend and retract is denoted by the default location of the sensors with S1 on the cap side of the cylinder and S2 on the rod side. EXTEND S1 S2 RETRACT Figure 31: Cylinder Mode sensor position 28 IntelliSense® Manual To aid in determining the parameter limits for the alerts, the values from the baseline of the cylinder are displayed for reference. Figure 32: Alert detection settings Cylinder Mode Pressure/Temperature Mode Alert Detection In pressure / temperature mode, there are eight alert values that can be set for each sensor, Min. Pressure warning, Min. Pressure Alert, Max. Pressure Warning, Max. Pressure Alert, Min. Temperature warning, Min. Temperature Alert, Max. Temperature Warning, and Max. Temperature Alert. The min. warning value should always be higher than the min. alert value and the max. warning value should always be lower than the max. alert value. The SIM will alert the users when the detected variable is outside of the defined range. Figure 33: Alert detection Pressure / Temperature Mode Event Detection Figure 34: Event detection settings 29 IntelliSense® Manual Event detection parameters define how often an estimate for the remaining cylinder life is made based on the observed change in cylinder performance. The following criteria can be entered: Cycle count limit: Number of cycles that define the life of the cylinder without taking into account any observed drop in performance. This can be entered for an existing application where the typical life of the cylinder and the average number of daily cycles are both known. Use the following formula to calculate the number of cycles: Cycle count limit = M x W x 30 ÷ 7 Where, M = number of months between cylinder change W = number of cycles cylinder is run per week Sampling Window: This is the sensitivity of detection for leakage and stroke time, and defines how long a detected change in performance has to be maintained for it to be recognized. Start with the default value and if too many system snapshots are being taken, particularly ones that alternate, showing an increase and decrease in cylinder life, this value should be increased to reduce the sensitivity to transient changes. System Snapshots: A system snapshot is taken every time a change is detected between the current system and the previous system snapshot. The size of the change to be detected is defined in the Trigger Event section. Trigger Event: Select the cylinder performance that you would like to monitor for a change. The events that can be monitored for are: Change in stroke time Change in cylinder leakage Change in cycles completed To activate the trigger, select the check box beside it and enter the quantity that defines a change that will trigger a snapshot to be taken. When a change in the monitored parameters occurs that is equal to or greater than the entered change amounts, a snapshot is taken. The SIM monitors the given parameters and tracks the rate of change. Status Light Activation Threshold Enter for the percentage of estimated life that the amber (status 2) and red (status 3) warning lights on the SIM and on the software status screen will correspond to. The estimate for remaining life on cylinder performance is the estimated time for the cylinder performance to reach either the high or low limits for cylinder leakage and stroke time, or the user entered cycle count limit entered in the Alert and Event Detections section. Figure 35: Status light activation threshold settings 30 IntelliSense® Manual MODBUS Settings Enter the MODBUS parameters used on the network. Figure 36: MODBUS settings • Slave address: enter the node or slave address for the SIM (see the manual section: Using IntelliSense® with MODBUS RTU Networks) • Select the appropriate serial parameters (table 3) • Select the line baud rate between 4,800 and 115,200 bps Table 3: MODBUS parameters Data Bits Parity Stop Bit 8 None 1 8 Even 1 8 Odd 1 8 None 2 8 Even 2 8 Odd 2 SIM Maintenance Functions The following commands are available: Restart SIM: Cycles power to the SIM. Set Time: Sets the date and time on the SIM to match those of the Data Gateway or PC. Backup Settings: The current SIM settings are downloaded to an XML file on the user’s machine. Restore Settings from Backup: The user can upload SIM settings from a previously saved XML file backup. Restore SIM to Factory Settings: Removes all user changes, and restores the SIM to default settings. Reset Predictive Data and History: Deletes all snapshot history of changes in the cylinder performance. Recommended when new cylinder is installed. Reset Cycle per Day: Sets the Average Daily Cycles to 0. Recommended when SIM is moved to a new application. Update SIM Firmware: Prompts the user to select the new firmware file. See the update firmware section in this manual for details. Blink LEDs: This causes the SIM to flash all indicator LEDs for a few seconds, allowing it to be identified. 31 IntelliSense® Manual Update SIM Firmware If it is necessary to update the SIM firmware, this can be performed with a file downloaded to the user’s machine or one that resides on the data gateway. Select the Update SIM firmware command to launch the pop up window: Figure 37: SIM Firmware update PC update: 1. Download the latest SIM firmware to a location accessible from your computer. 2. Select the “Choose File” command. 3. With the file explorer in your browser, select the firmware update. 4. The update will be applied. Data Gateway updates: This option requires that the gateway is connected to the internet. 1. The pop-up list box displays firmware files that reside on the gateway. 2. To check if there are any newer files available, select the “About” tab in the left column of the screen, and then select the “Software” tab. 3. The software list will show the current firmware version residing on the data gateway. If there is a newer version available, a command button will show allowing it to be downloaded to the Data Gateway. If the firmware version is the latest available, the message “Up To Date” will show. Figure 38: IntelliSense® Data Gateway check for new firmware 32 IntelliSense® Manual 4. Return to the SIM “Config” screen Figure 39: Return to Cylinder Config Screen 5. Select the “Update SIM Firmware” command and select the upload icon to the right of the firmware file name to load it to the selected SIM. Figure 40: Update from Data Gateway 6. The updated firmware will be applied to the SIM. Units Data can be displayed in the following units: Non-metric Metric Pressure psi mbar Temperature °F °C To change the display units, select the “USER” menu at the top of the screen and then select the option to switch either the temperature or pressure units. The change is immediately applied. Figure 41: Change Units 33 IntelliSense® Manual Using IntelliSense® Sensor Interface Module Lights Boot load mode If the SIM is connected to a Data Gateway or a PC running the IntelliSense® software when it enters Boot load mode, the SIM will check if firmware update is available on the Gateway or PC. While the SIM is checking for the latest firmware, Status 1 and Status 2 will be lit. After the firmware update, the SIM will check that the installed firmware is valid. During this time, Status 1 will be lit. If the firmware fails, the check it will automatically restart the boot load process. If the firmware fails a second time, Status 1, Status 2, and Status 3 will be lit. Go to bimba.com for the latest firmware. When the check is successful, the SIM will enter Application mode. Application Mode Figure 42: Operation of Status Lights in Cylinder Monitoring Mode Figure 43: Operation of Status Lights in Pressure/Temperature Monitoring Mode 34 IntelliSense® Manual Using IntelliSense® with a PC or Data Gateway Top Menu Bar The Top Menu bar is located in the top right corner of the screen and is accessible from any window in IntelliSense® and has the following functions: User Options: Logout: Allows the current user to log off the system Change Password: Allows the current user to change their password Switch to oC/oF: Toggles the temperature units used to display measurements Switch to mBar(a)/psia: Toggles the pressure units used to display measurements Hide tips: Hides the command and field tips Help: Provides a link to the software help file Alerts: Provides real-time feedback if there are any alerts in the system. Selecting the tab brings a drop down list with the detail of each alert. Figure 44: Menu Bar Dashboard The IntelliSense® dashboard is the program homepage and provides a summary of all of the SIMs connected to the computer or gateway. It is the first page that is shown after logging in to the computer or gateway and can be accessed from any other window by selecting the Status tab on the left. The IntelliSense® dashboard has a list of all of the SIMs displayed along with the current status. From this page, it is possible to select a SIM individually to view detailed status and real time monitoring information (see SIM Status and SIM monitoring sections), change SIM settings (SIM Configuration) and export logged data. The cylinder icon next to the SIM name indicates the status of the cylinder. The cylinder icon at the top of the window indicates the status of the machine that the gateway is monitoring, and is the worst case of all of the cylinders in the list. 35 IntelliSense® Manual Figure 45: Multi-SIM Status SIM Status The SIM status screen shows the current state of the SIM and connected cylinder, and gives a summary of all of the measured parameters and an overall health rating for the cylinder. The status screen has the following sections: Cylinder Life Cycle Count: Average Daily: Cylinder PN: Started Using: SIM Clock: 36 Total number of cycles that the cylinder has run since last set up Average number of cycles that the cylinder has run per day Cylinder part number, as entered in the Config screen Date that the cylinder started being in service, as entered in the Config screen Current time and date taken from the SIM clock. If incorrect, this needs to be set on the Config page IntelliSense® Manual Operating Condition Seal Condition Extend Time: Retract Time: Sensor 1 Temp: Sensor 2 Temp: Line Pressure: Sensor 1 Pressure: Sensor 2 Pressure: Ambient Pressure: Current measured time for the cylinder to extend Current measured time for the cylinder to retract Current measured temperature of sensor 1 Current measured temperature of sensor 2 Current high line pressure detected by the cylinder Current measured pressure of sensor 1 Rod Seal: Rear Piston Seal: Front Piston Seal: Status of each seal Mode Life Remaining Cycle Time Sensor / SIM Condition Current measured pressure of sensor 2 Current measured atmospheric pressure Shows which mode the SIM is in: Cylinder or Pressure/Temperature Monitoring Mode Estimated Days Remaining Estimated cycles remaining divide by average daily cycles Estimated Life Remaining Estimated cycles remaining divide by total number of cycles Estimated Cycles Remaining Cycle count mode: Cycle count limit - current cycle count Predictive mode: Estimated number cycles at time of prediction* *Impredictive mode: values only update when an event occurs Gives the stroke, dwell and total cycle time for extend and retract Connection status to the SIM and sensors 37 IntelliSense® Manual Figure 46: Cylinder Status Screen SIM Configuration All of the parameters for the selected SIM can be reviewed and edited on this page. Please refer to the section in this manual on for more details. SIM Monitoring On the monitoring screen the user is able to see the pressure and temperature measurements from the SIM in real time as they are made. The pressure measurements are updated up to 1000 times per second (1 kHz) and the temperatures about every second (1 Hz). The SIM monitoring screen has the following features: Play/Pause real-time Pressure/Temperature plot: Displays real time plot of Pressure/Temperature against time for approximately four seconds of data. Export: After the real-time plot is paused, it is possible to export the visible pressure and temperature data for further analysis. 38 IntelliSense® Manual Figure 47: Cylinder Monitoring Screen Export From the export page, it is possible to download data logged to the Data Gateway. The two main categories are: Pressure and Data: Logged pressure, temperature and cylinder alert and performance data. This data is only available when accessing IntelliSense® via an IntelliSense® Data Gateway. Events: Monitored changes in the cylinder performance are logged as events and these events can be viewed or exported to the user’s machine for further analysis. Select the Export tab for the desired SIM, and on the export screen select the category of data to export. 39 IntelliSense® Manual Figure 48: Data Export Screen Pressure and Data Export Logged data can be exported to the user’s local machine for further analysis. The format is comma separated text file (CSV) which can be easily opened and edited with spreadsheet or database program. The following data is available for export. Note that time and pressure measurements 1 and 2 are exported by default and cannot be selected by the user. Measured Data Time Time and date of measurement – not user selectable Pressure 1 Sensor 1 absolute pressure measurement – not user selectable Pressure 2 Sensor 2 absolute pressure measurement – not user selectable Sensor 1 Temperature Sensor 1 temperature Sensor 2 Temperature Sensor 2 temperature Line Pressure Absolute line pressure for the cycle Ambient Pressure Ambient/atmospheric absolute pressure Extend Time Extend time for the stroke in seconds Retract Time Retract time for the stroke in seconds Dwell Time – Extend Dwell time after extending in seconds Dwell Time – Retract Dwell time after retracting in seconds Cycle Count Current cycle count Average Daily Cycles The average daily cycles at the time of measurement 40 IntelliSense® Manual Alert Data – The following will output the state of the alarm at the time of the measurement. A value of 1 indicates that the alert was active, and 0 indicates that the alert was off. Line Pressure High Line Pressure Low Sensor 1 Press High Sensor 2 Press High Sensor 1 Press Low Sensor 2 Press low Sensor 1 Temp High Sensor 1 Temp Low Sensor 2 Temp High Sensor 2 Temp Low Extend Time Low Extend Time High Retract Time Low Retract Time High Rear Seal Failure Front Seal Failure Rod Seal Failure To export the logged data: 1. Select the Pressure and Date Export option button Figure 49: Export option 2. The field selector will appear. On the right is a list of all of the available pieces of data. On the left is a grey area where the desired fields can be dragged. Figure 50: Export field selector 3. By default, the export file will contain the measurement time and the two pressure measurements, P1 and P2. To add any of the available fields/columns to the exported file, press the left button over the required field and drag it to the space to the left. The “Select All” command moves all of the column names to the left column, adding them to the export report, and the “Clear” command clears any selected column names. Figure 51: Select variable to export 4. Items in the list can be rearranged to represent the column order in the exported file from left to right. 41 IntelliSense® Manual 5. The date and time range for the exported data can be entered as an interval between two points in time, defined as a date and time, or as a period of seconds going back from the current time. Above the time period selection, the date and time when the gateway started logging data for the SIM is shown for reference. It should be noted that pressure data is recorded every millisecond, giving a thousand lines of information for each second of time. The data file can be very large and unmanageable for large periods of time. a. Download by interval Select the Download by Interval option and enter the dates and times in the past that define the beginning and end of the time interval. Upon entering the dates and times, select the download button to save a file to the local machine. Figure 52: Export interval b. Download by last number of seconds Enter the number of seconds to go back from the current time and select the download button. A file will be created for the entered period of seconds ending at the moment the Download button is selected. Figure 53: Export seconds in the past Events Export Selecting the events export option brings displays a table containing all of the snapshot history taken for the cylinder being monitored by the SIM. The snapshots can be reviewed in the browser to see how often changes in performance are detected. The SIM can store 31 snapshots in addition to the original snapshot taken as the cylinder 42 IntelliSense® Manual baseline. If numerous snapshots are being taken within short periods of time that show an oscillation of performance, i.e. a decrease in the performance parameter followed by an increase, the sample size should be increased to reduce this fluctuation. For more details on setting up event detection, refer to the section in this manual: The legend below, the table of data, explains each of the column names with units. Selecting the Download Events button downloads all of the event snapshot data in a comma-separated value file (CSV) for further analysis in a spreadsheet or database program. Figure 54: Event log Figure 55: Event log legend Events Reason When an Event is logged by the SIM unit it records the Reason the event was triggered. These events are coded as follows. • A value of 0 can mean three things. o This is the initial event snapshot. o Was a user commanded “Baseline” snapshot. It’s recommended to take “Baseline” snapshot using a cycle count different then the “Sampling Window” so it can be easily identified. o The event was triggered by the improvements of the tracked parameters. • A value of 4 means the event was triggered by the extend time window changing in the positive direction equal or greater than the value of the “Extend/Retract time” change parameter. • A value of 8 means the event was triggered by the extend time window changing in the negative direction equal or greater than the value of the “Extend/Retract time” change parameter. 43 IntelliSense® Manual • A value of 16 means the event was triggered by the retract time window changing in the positive direction equal or greater than the value of the “Extend/Retract time” change parameter. • A value of 32 means the event was triggered by the retract time window changing in the negative direction equal or greater than the value of the “Extend/Retract time” change parameter. • A value of 64 means the event was triggered by an increase in detected rod seal leakage, in percentage, equal to or greater than the value of the “Cylinder leak” change parameter. • A value of 256 means the event was triggered by an increase in detected front piston seal leakage, in percentage, equal to or greater than the value of the “Cylinder leak” change parameter. • A value of 1024 means the event was triggered by an increase in detected rear piston seal leakage, in percentage, equal to or greater than the value of the “Cylinder leak” change parameter. Events Failures When an event is logged by the SIM unit, it records any active failures. These failures are coded as binary numbers as follows: 4096 2048 1024 512 256 128 64 32 16 8 4 2 1 Retract time was above limit Retract time was below limit Extend time was above limit Extend time was below limit Sensor 2 Temperature is below limit Sensor 1 Temperature is below limit Sensor 2 Temperature is above limit Sensor 1 Temperature is above limit Rod Seal Failure Present Front Piston Seal Failure Present Rear Piston Seal Failure Present Line pressure above limit Line pressure below limit Following this table, a failure code for “Extend time was above limit” would be a 1024. Likewise, an event with multiple failures, such as a “Extend time was above limit” and “Line pressure above limit” would be a 1026. 44 IntelliSense® Manual Using IntelliSense® with MODBUS RTU Networks The IntelliSense® SIM unit has a dedicated port labeled MODBUS. This port is designed to allow the SIM to communicate over a MODBUS RTU serial network. This port can be configured either as 2-wire (default) or 4-wire RS-485. (See Setting the DIP Switch for more information.) The IntelliSense® SIM only utilizes READ request to its internal Holding Registers. For pin out and wiring diagrams, consult the Wiring Diagram section. Configurable Elements: Slave Address: Values 1-247 are valid. Default value is 1. MODBUS RTU networks of more than 31 IntelliSense® SIM units are not recommended. Baud Rate: Values of 4,800, 9,600, 19,200 (default), 38,400, 57,600, and 115,200 bps. Bit Parity: Supports Even (default), Odd, or None parity. Stop Bit: The IntelliSense® SIM may uses 1 stop bit or 2 stop bits. Static Elements: Bit Count: The IntelliSense® SIM uses an 8-bit formatted message. MODBUS Registries The integer data values stored in the IntelliSense® SIM Holding Registers can be accessed using the appropriate address found in the following table: Table 4: MODBUS registry Register 40001 40002 40003 40004 40005 40006 40007 40008 40009 40010 40011 40012 40013 40014 40015 40016 40017 40018 40019 40020 40021 40022 Description Pressure of port 1 in absolute tenths of PSIa Pressure of port 2 in absolute tenths of PSIa Ambient pressure in absolute tenths of PSIa Pressure of port 1 in absolute tenths of mBar Pressure of port 2 in absolute tenths of mBar Ambient pressure in absolute tenths of mBar Line pressure in absolute tenths of PSIa Line pressure in absolute tenths of mBar Rod Position Time in ms for last extension event. Time is ms for last retraction event. Temperature of port 1 in hundredths of a degree F Temperature of port 2 in hundredths of a degree F Temperature of port 1 in hundredths of a degree C Temperature of port 2 in hundredths of a degree C Cycle count, low word. Cycle count, high word. Cycle count limit, low word. Cycle count limit, high word. First two bytes of SIM revision Second two bytes of SIM revision Sensor Status Bit 0 - 1 Streaming Bit 1 - 2 Streaming Bit 3 - 1 Recognized Bit 4 - 2 Recognized Size 2 Bytes 2 Bytes 2 Bytes 2 Bytes 2 Bytes 2 Bytes 2 Bytes 2 Bytes 2 Bytes 2 Bytes 2 Bytes 2 Bytes 2 Bytes 2 Bytes 2 Bytes 2 Bytes 2 Bytes 2 Bytes 2 Bytes 2 Bytes 2 Bytes 2 Bytes Register Description 40023 Pressure Failure Bit 0 - Line Pressure High Bit 1 - Line Pressure Low Bit 2 - Sensor 1 Pressure High Bit 3 - Sensor 1 Pressure Low Bit 4 - Sensor 2 Pressure High Bit 5 - Sensor 2 Pressure Low Bit 6 - Sensor 1 Pressure High Warn Bit 7 - Sensor 1 Pressure Low Warn Bit 8 - Sensor 2 Pressure High Warn Bit 9 - Sensor 2 Pressure Low Warn 40024 Leakage Failure Bit 0 - Rear Piston Seal Bit 1 - Front Piston Seal Bit 2 Rod Seal 40025 Temperature Failure Bit 0 - 1 Temp High Bit 1 - 1 Temp Low Bit 2 - 2 Temp High Bit 3 - 2 Temp Low Bit 4 - 1 Temp High Warn Bit 5 - 1 Temp Low Warn Bit 6 - 2 Temp High Warn Bit 7 - 2 Temp Low Warn 40026 Extent Failure Bit 0 - Extent Time High Bit 1 - Extend Time Low Bit 2 - Retract Time High Bit 3 - Retract Time Low Bit 0 - Estimated Life Remaining above 90% 40027 Bit 1 - Estimated Life Remaining Below 10% 40028 Estimated Life Remaining Percentage, in 100ths 40029 Life Expected Thresholds Bit 0 - Yellow Light Threshold Bit 1 - Red Light Threshold 40030 Estimated Cycles remaining, low word 40031 Estimated Cycles remaining, high word 40032 Estimated Days Remaining 40033 Time in ms for last dwell after extend. 40034 Time in ms for last dwell after retract. Size 2 Bytes 2 Bytes 2 Bytes 2 Bytes 2 Bytes 2 Bytes 2 Bytes 2 Bytes 2 Bytes 2 Bytes 2 Bytes 2 Bytes 45 IntelliSense® Manual The IntelliSense® SIM also stores the Real Time Clock Data and Identification labels, configured by the user, as ASCII data in the following registers: Table 5: ASCII MODBUS Registries Register Description Size 40501 RTC Seconds 2 bytes 40502 RTC minutes 2 bytes 40503 RTC hours (24hr) 2 bytes 40504 RTC hours (12hr) 2 bytes 40505 RTC AM/PM 2 bytes 40506 RTC day 2 bytes 40507 RTC month 2 bytes 40508 RTC year (last 2 digits) 2 bytes 40510 ID 1 string 60 bytes 40540 ID 2 string 40 bytes 40560 Part number 30 bytes Using IntelliSense® I/O Connector The IntelliSense® SIM unit’s I/O connector can be used to power the SIM or to utilize the two 3-wire NPN transistor outputs. These outputs are configured to indicate the EOT (End Of Travel) sensed by the IntelliSense® system. Cable part number CBL-IS-CF-0.5 is used to connect to the I/O connector. This cable is 0.5 meter in length, has flying leads on one end, and a 4 pin connector on the other (Figure 56: Molex 50-57-9409 connector). The underside of this connector has an arrow to indicate the location of pin 1 (Figure 57: Underside of Molex connector with Pin 1 Indicator). User may also purchase the 4 pin connector through a 3rd party to wire for additional lengths as needed. Figure 56: Molex 50-57-9409 connector 46 Figure 57: Underside of Molex connector with Pin 1 Indicator IntelliSense® Manual To use the 2 EOT outputs of the IntelliSense® SIM unit, confirm DIP switch 9 is OFF and use the following the diagram: Figure 58: I/O connector output wiring diagram with wire colors for cable CBL-IS-CF-0.5 Note: PLC input needs to accept sinking (NPN) sensors. To use the I/O Connector to power SIM, confirm DIP switch 9 is ON and follow the diagram below. Figure 59: I/O connector SIM power wiring diagram 47 IntelliSense® Manual Technical Specifications IntelliSense® Sensor Interface Module 48 Bimba IntelliSense® IntelliSense® Manual IntelliSense Pressure/Temperature Sensor ® IntelliSense Pressure / Temperature Sensor ® Service Parts Specifications IntelliSense® Pressure/Temperature Sensor Pressure Sensing Performance Specification Operating Pressure 0 psia to 200 psia [0 bar(a) to 14 bar(a)] Housing 302 Stainless Steel Port 303 Stainless Steel Overpressure Rating 2X maximum operating pressure Sensor Isolation Barrier Retaining Ring 304 Stainless Steel Burst Pressure 5X maximum operating pressure Sensor Isolation Barrier Silicone Gel O-Ring Seal Buna-N Resolution 0.01 psi [0.001 bar] Environmental Specifications Accuracy (0 psi [0 bar] to 87 psi [6 bar]) -32° F [0° C] to 104° F [40° C] -40° F [-40° C] to 185° F [85° C] ±0.29 psi [±20 mbar] ±0.58 psi [±40 mbar] Response Time 1 ms Long Term Stability -0.29 psi/year [-20 mbar/year] Temperature Sensing Performance Specification Temperature Range -9° F [-15° C] to 127° F [60° C] Resolution <0.02° F [0.01° C] Accuracy ±18° F [10° C] IP Rating Up to IP69K based on cables used Operating Temperature Range -40° F [-40° C] to 176° F [80° C] Vibration 18-20G @ 80-2000Hz - 1hr Random Shock 30G 10,000 times each axis and direction Electrical and EMS Specifications Installation Power Supplied by SIM via Sensor Cable EMC Rating Emissions and Immunity to EN 61326:2013 Electro Static Discharge 4 kV Contact, 8 kV Air, 4 kV Indirect Thread Size 10-32 Maximum Torque 10 in-lb [1.12 Nm] Orientation Mount with Pressure Port Pointing Down Air Quality Class 3 ISO-8573-1/5 micronfilter Radiated Immunity Fluid Compatible with 303 and 304 Stainless Steel, Buna-N, and Silicone Gel 10 V/m from 80 - 1000 MHz, 3 V/m from 1.4 to 2.7 GHz Amplitude modulated with a 1 kHz sine wave to a depth of 80% Fast Transient Burst ±0.5 KV Immunity to Conducted Disturbances 3V rms 0.15-80 MHz, 80% AM Modulation @ 1 kHz Dimensions inches [mm] 10 49 IntelliSense® Manual IntelliSense® Data Gateway 50 IntelliSense® Manual IntelliSense® Fittings 51 IntelliSense® Manual Available Accessories Accessories Part Number IntelliSense Data Gateway ISG-01 IntelliSense Junction Block ISH-R04 IntelliSense 2.0 Meter Sensor Cable CBL-IS-M8-2 IntelliSense® 5.0 Meter Sensor Cable CBL-IS-M8-5 IntelliSense 0.5 Meter IO Cable CBL-IS-CF-0.5 IntelliSense 1.8 Meter USB Programming Cable CBL-IS-RU-1.8 IntelliSense 2.0 Meter DB9 to RJ45 Serial Cable CBL-IS-RD-2 IntelliSense 0.5 Meter DB9 to RJ45 Serial Cable CBL-IS-RD-0.5 RS422 to USB HUB ISH-D04 24V Power Supply PWR-020A24-DIN Service Parts Part Number IntelliSense Pressure/Temperature Sensor ISS-1A-7SS IntelliSense Sensor Interface Module (SIM) ISM-S1-BA1-5P IntelliSense® Fitting, 6mm OD Tubing ISF-T1-006 IntelliSense Fitting, 10mm OD Tubing ISF-T1-010 IntelliSense Fitting, 5/32” OD or 4mm OD Tubing ISF-T1-156 IntelliSense Fitting, 1/4” OD Tubing ISF-T1-250 IntelliSense® Fitting, 5/16” OD or 8mm OD Tubing ISF-T1-313 IntelliSense Fitting, 3/8” OD Tubing ISF-T1-375 IntelliSense Data Gateway DIN Rail Bracket ISG-BRKT ® ® ® ® ® ® ® ® ® ® ® ® ® ® 52 IntelliSense® Manual IntelliSense® Troubleshooting FAQ Application Q: Can I use the IntelliSense® for single acting or reverse acting actuators? A: Not at this time. Q: Can I use IntelliSense® with SPCS valves? A: Not at this time. Q: Can I use a non-Bimba Actuator? Q: Can I use a non-Bimba Actuator? A: Bimba does not support IntelliSense® being installed on other manufacturers cylinders. Q: What Bimba products is IntelliSense® compatible with? A: IntelliSense® is compatible with Bimba Original Line, Single Rod, and Double Acting Cylinders. For compatibility with other Bimba Cylinders please contact your Bimba representative. Q: Can I use the IntelliSense® on a double end rod (DE option) actuator? A: IntelliSense® is currently only configured for use with single rod end cylinders. Q: How are the baseline numbers established? A: The base line looks at the values over the specified number of cycles and reports back the observed averages. Q: Is the use of cushions compatible with IntelliSense®? A: Yes, the IntelliSense® is compatible with cushion applications. Q: How does the IntelliSense® install on a cylinder? A: The IntelliSense® Pressure and Temperature sensors are designed to be attached to pneumatic tubing using the in line fittings provided in each IntelliSense® Kit. The fitting is intended to be mounted 2-6 inches from the cylinder’s ports. There should be no other devices between the cylinder and the sensor. The IntelliSense® sensors should not be mounted directly to a cylinder. Q: Can I use IntelliSense® with a quick exhaust valve? A: Yes. IntelliSense® works with quick exhaust valves as long as the valve is not located between the cylinder and the IntelliSense® sensor. Q: Can I use IntelliSense® with flow controls? A: Yes. IntelliSense® works with flow controls as long as the control is not located between the cylinder and the IntelliSense® sensor. Q: Can IntelliSense® be used on a lubricated system? A: Yes, IntelliSense® may be installed in a lubricated system. Bimba’s installation recommendations should be followed when installing the IntelliSense® system. Q: What is the maximum cylinder frequency that can be detected? A: IntelliSense® is designed to detect most cycle profiles without additional tuning of the software. If IntelliSense® is not detecting cycles after 5~10 cycles contact Bimba Customer Service for assistance with advanced tuning options. Q: Can IntelliSense® be used with a multi-position cylinder? A: No, IntelliSense® does not support use with multi-position cylinders. 53 IntelliSense® Manual Q: Can I use IntelliSense® to only offer alarms when there are changes in temperature and/or pressure? A: IntelliSense® offers configurable alarm thresholds for temperature, pressure, extend and retract times. These values are utilized by the IntelliSense® SIM unit in the predictive algorithm. These values are also stored in the SIM’s MODBUS RTU Holding Registers and can be accessed by a controls system to create alarms or drive actions based on user programmed conditions. Q: How often do I need to calibrate the IntelliSense® system? A: The IntelliSense® system requires only the initial installation period to calibrate the SIM and sensor pair to the users’ system. Q: When/why do I need to reset the IntelliSense® system? A: It is recommend that after you replace a failed actuator being monitored by IntelliSense®, the cycle count on the SIM unit be reset. However, due to the predictive functionality of the system, the life expectancy will begin to trend upward and continue to track the system’s remaining life. Q: How many cylinders can I view on a single dash board? A: The IntelliSense® dash board shows the basic status of Green (healthy), Yellow (Alerted), and Red (Failed) for all the SIM units attached to the Data Gateway. The limit of SIMs that can be attached to the Data Gateway is set at 12 units. Q: How many cylinders can I use with a single data gateway? A: Due to the 100 GB capacity of the Data Gateway Bimba recommends no more than 12 SIM units are attached. Please keep in mind the more SIM units being logged on a Data Gateway, the shorter the time frame in which data can be logged. Q: Who can I contact to discuss if IntelliSense® is right for my application? A: Use the bimba.com website to find the IntelliSense® Certified Distributor in your area. Q: Do I need a PLC for IntelliSense®? A: IntelliSense® is a standalone product offering monitoring of a system’s performance, current status, and predicted life expectancy. The system offers a MODBUS RTU network connection so that users can interface the system with their choice MODBUS RTU master device. A PLC is not required with an IntelliSense® application. Q: Can I use IntelliSense® on hydraulic cylinders? A: At this time IntelliSense® is not supported for use with hydraulic cylinders. Q: Do you need switches on the cylinder? A: Limit switches have no effect on an IntelliSense® installation. Q: Can IntelliSense® be used to monitor a valve? A: At this time IntelliSense® has only been verified with Bimba’s Original Line cylinder. 54 IntelliSense® Manual Hardware IntelliSense® Pressure / Temperature Sensor Q: Does the location of the sensors matter in relation to the actuators pressure ports? (Does Sensor 1 have to go with the extend port? Does Sensor 2 have to go with the retract port?) A: Yes. While the sensors themselves are interchangeable, when installed the sensor connected to the “Sensor 1” connection of the IntelliSense® SIM unit needs to be installed in-line with the end cap port (extend). Conversely, the sensor connected to the “Sensor 2” connection of the IntelliSense® SIM unit needs to be installed in-line with the rod guide port (retract). Q: How far away from the actuator can I install the IntelliSense® sensors? A: The recommended installation distance for the IntelliSense® sensor and tee fitting is 2 - 6 inches away from either port. Q: What port sizes are offered? A: The sensor port is 10-32. It is not recommended to mount the sensor directly to a cylinder. Bimba offers sensor fittings designed for 5/32” (4mm), 1/4”, 6mm, 5/16” (8mm), 3/8”, and 10mm OD Tubing. More information regarding dimensions and part numbers can be found at bimba.com. Q: Are shielded cables required? A: Shielded cables are not required for an IntelliSense® installation. Shielded cables are recommended to prevent unwanted signal interference. Bimba offers shielded cables in lengths of 2 and 5 meters. Part numbers for these cables can be found at bimba.com/smarter. Information on the pin configuration of the cable can be found in the IntelliSense® User’s Manual which can be downloaded from bimba.com. Q: What is the IP rating of the IntelliSense® hardware? A: The IntelliSense® sensing unit are rated IP69K. The IntelliSense® SIM module is rated IP50. The Data Gateway has no rating. Q: What is the standard BOM of part needed to set up a basic IntelliSense® system? A: Bimba offers three kit options for IntelliSense®. These kits give users flexibility when it comes to upgrading their installation based on functional needs. Kit information can be found in the IntelliSense® Catalog. Q: What is the warranty on IntelliSense®? A: The IntelliSense® system comes with a one year hardware warranty. Q: Are the sensors wash-down compatible? A: The IntelliSense® sensor units are wash-down compatible with an IP69K rating. The sensors would need to be connected using wash-down rated cables supplied from a 3rd party. Q: What are the temperature ratings on the sensors? A: The IntelliSense® sensors have an operating range of -40° F (-40° C) to 176° F (80° C). Q: Can IntelliSense® be used to monitor temperature parameters? A: Temperature values can be tracked using the MODBUS RTU holding registers of the IntelliSense® SIM. These values are updated at a 1 second refresh rate. Q: What is the maximum cable distance from sensor to SIM? A: The recommend sensor maximum cable distance is 100 meters [325’]. Q: Is IntelliSense® compatible with Hydrogen Peroxide? A: No, the wetted material in the IntelliSense® sensor and fitting include Buna-N seals which are not compatible with high concentration of Hydrogen Peroxide. 55 IntelliSense® Manual Q: What is the recommended filtration for the sensors? A: It is recommended that IntelliSense® be installed with a Class 3 ISO-8573-1/5 micron filter. Q: What is the maximum pressure rating for IntelliSense®? A: The operation pressure rating for the IntelliSense® sensors is 0 psia [0 bar (a)] to 200 psia [14 bar (a)]. Q: What type of technology does the sensor utilize? A: The IntelliSense® sensors use a silicone gel coated MEMS pressure sensor element. Q: Where do I find and download the manuals and required Software? A: Manual’s and required software can be downloaded from bimba.com/smarter. Q: Can IntelliSense® be programmed and monitored with an HMI? A: When using IntelliSense® on a MODBUS RTU network it is possible to display data observed onto a HMI unit. If the HMI is capable of serving as a MODBUS Master device no PLC is needed. However, the SIM is a read-only device and setting cannot be made outside of the IntelliSense® configuration software. IntelliSense® Sensor Interface Module (SIM) Q: Are there any discrete signals included with IntelliSense®? A: The IntelliSense® SIM unit offers two discrete outputs in the form of sinking (NPN) transistors set to signal the retract and extend End Of Stroke, often referred to as EOT in the manual. MODBUS Network Q: What wiring standard does the MODBUS port of the IntelliSense® SIM permit? A: The MODBUS port on the IntelliSense® SIM conforms to 2-wire or 4-wire RS-485. For more information on connecting IntelliSense® to a MODBUS RTU network please consult the IntelliSense® User Manual located at bimba. com/smarter. Q: What MODBUS network standards does IntelliSense® support? A: IntelliSense® supports MODBUS RTU. DATA Network Q: Do I need to purchase a Data Gateway to use the data logging function of IntelliSense®? A: Yes, at this time the IntelliSense® SIM unit does not support data logging on its own. Q: Is it possible to connect multiple IntelliSense® SIM units on a single PC or Data Gateway network? A: Yes, multiple IntelliSense® SIM units can be connected to a single Data Gateway or PC using the IntelliSense® Communication Hub (ISH-DB9-04). This hub allows for a single USB port to connect up to 4 IntelliSense® SIM units. Q: Do I need to order anything more than the IntelliSense® Basic Kit to use IntelliSense®? A: Yes. The IntelliSense® basic kit does not include any cabling. The user will need an IntelliSense® USB programming cable (CBL-IS-RU-1.8) to configure the IntelliSense® SIM unit. However, this cable does not need to remain connected if online monitoring or data logging, via Data Gateway, is not desired in the application. Also needed are the cables to connect the two sensing units back to the SIM. These cables need to be straight through 4 pin, with female M8 connectors on both ends. Bimba offers 2m and 5m, shield versions (CBL-IS-M8-2, CBL-IS-M8-5). Power Q: What options to I have for providing power to my IntelliSense® SIM unit? A: The IntelliSense® SIM unit requires a 11-24 VDC power source. That can be connected via the unit’s I/O Connector port or the MODBUS connector port. For more detailed information please refer to the IntelliSense® User Manual. The manual can be found at bimba.com/smarter. 56 IntelliSense® Manual Software Q: Why does the Estimated Days Remaining, Estimated Cycles Remaining, and Estimated Life Remaining show a green check mark? A: This is an indication that the cylinder is operating normally and performance has not changed from the initial installation. When IntelliSense® predicts 90% of life remaining it will begin to display values for these fields. Q: Why does the Estimated Days Remaining, Estimated Cycles Remaining, and Estimated Life Remaining show a red circle with an exclamation point? A: This is an indication that the cylinder’s performance is critical and action is required. Action may include replacing the cylinder or verifying the IntelliSense® configuration. If not setup correctly the SIM may predict premature failure of a cylinder. Q: How does IntelliSense® calculate estimated days remaining? A: The estimated days remaining is calculated by dividing the Estimated Cycles Remaining by the Average Daily Cycles. Q: How does IntelliSense® calculate Average Daily Cycles? A: IntelliSense® uses a seven-day rolling average to calculate the Average Daily Cycles. Q: My cylinder is cycling but the estimate cycles remaining is not changing. A: This is how IntelliSense® is designed to operate in predictive mode. The Estimated Cycles Remaining is only updated when an event occurs. Q: How is Est. Life Remaining calculated? A: Estimated Life Remaining is calculated by dividing Estimated Cycles Remaining by the expected life of the Cylinder. 57 IntelliSense® Manual Appendix Network Drawings Drawing 1 58 IntelliSense® Manual Drawing 2 59 IntelliSense® Manual Drawing 3 60 IntelliSense® Manual Drawing 4 61 IntelliSense® Manual Drawing 5 62 IntelliSense® Manual Drawing 6 63 IntelliSense® Manual Drawing 7 64 IntelliSense® Manual Drawing 8 65 IntelliSense® Manual Drawing 9 66 IntelliSense® Manual Drawing 10 67 IntelliSense® Manual Cable Pin Outs Pin on RJ45 Signal RXD0 1 RXD1 2 NA 3 TXD1 4 TXD0 5 NA 6 Option V+ 7 Common 8 Bimba Manufacturing Company P.O. Box 68 Monee, Illinois 60449-0068 Phone: 708-534-8544 Toll Free: 800-44-BIMBA Fax: 708-235-2014 Email: [email protected] www.bimba.com Form HM-BIM-IS-0914 BIMBA BRANDS I ACRO I MEAD I MFD I PNEUMADYNE I TRD Pneumatic Actuators • Electric Actuators • Hydraulic Actuators • ValVes • Air Preparation • Safety & Production 68 Rev. 1