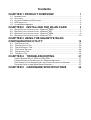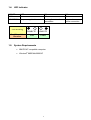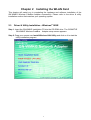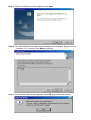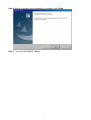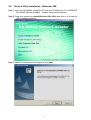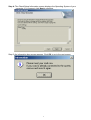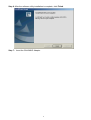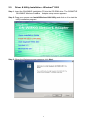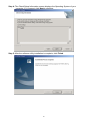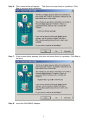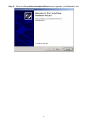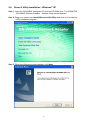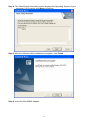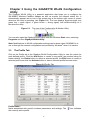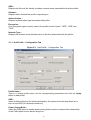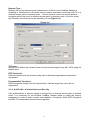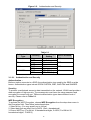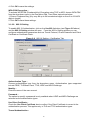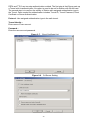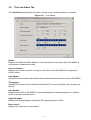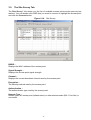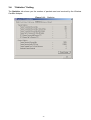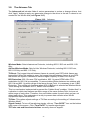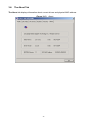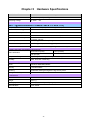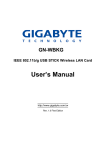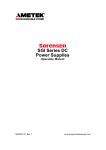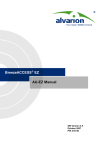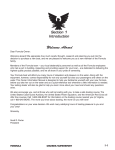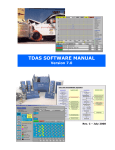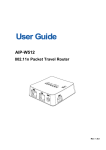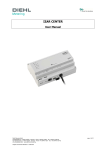Download User`s Manual
Transcript
GN-WMKG IEEE 802.11b/g CardBus Wireless LAN Card User’s Manual http://www.gigabyte.com.tw Rev. 2.0 First Edition Federal Communication Commission Interference Statement This equipment has been tested and found to comply with the limits for a Class B digital device, pursuant to Part 15 of the FCC Rules. These limits are designed to provide reasonable protection against harmful interference in a residential installation. This equipment generates, uses and can radiate radio frequency energy and, if not installed and used in accordance with the instructions, may cause harmful interference to radio communications. However, there is no guarantee that interference will not occur in a particular installation. If this equipment does cause harmful interference to radio or television reception, which can be determined by turning the equipment off and on, the user is encouraged to try to correct the interference by one of the following measures: - Reorient or relocate the receiving antenna. - Increase the separation between the equipment and receiver. - Connect the equipment into an outlet on a circuit different from that to which the receiver is connected. - Consult the dealer or an experienced radio/TV technician for help. FCC Caution: To assure continued compliance,any changes or modifications not expressly approved by the party responsible for compliance could void the user's authority to operate this equipment. This device complies with Part 15 of the FCC Rules. Operation is subject to the following two conditions: (1) This device may not cause harmful interference, and (2) this device must accept any interference received, including interference that may cause undesired operation. IMPORTANT NOTE: FCC Radiation Exposure Statement: This equipment complies with FCC radiation exposure limits set forth for an uncontrolled environment. End users must follow the specific operating instructions for satisfying RF exposure compliance. This transmitter must not be co-located or operating in conjunction with any other antenna or transmitter. Contents CHAPTER 1 PRODUCT OVERVIEW 1-1. 1-2. 1-3. 1-4. 1-5. INTRODUCTION ...........................................................................................................1 FEATURES .................................................................................................................1 PHYSICAL DIMENSIONS/PACKAGING .............................................................................1 LED INDICATOR .........................................................................................................2 SYSTEM REQUIREMENTS ............................................................................................2 CHAPTER 2 2-1. 2-2. 2-3. 2-4. INSTALLING THE WLAN CARD ® 15 THE PROFILE TAB ....................................................................................................15 THE LINK STATUS TAB .............................................................................................22 THE SITE SURVEY TAB.............................................................................................23 “STATISTICS” SETTING .............................................................................................24 THE ADVANCE TAB ..................................................................................................25 THE ABOUT TAB ......................................................................................................26 CHAPTER 4 3 DRIVER & UTILITY INSTALLATION - WINDOWS 98SE ....................................................3 DRIVER & UTILITY INSTALLATION - WINDOWS® ME .......................................................6 DRIVER & UTILITY INSTALLATION - WINDOWS® 2000.....................................................9 DRIVER & UTILITY INSTALLATION - WINDOWS® XP ......................................................13 CHAPTER 3 USING THE GIGABYTE WLAN CONFIGURATION UTILITY 3-1. 3-2. 3-3. 3-4. 3-5. 3-6. 1 TROUBLESHOOTING 27 CANNOT ENABLE 802.1X, WPA OR WPA-PSK..........................................................27 CANNOT ESTABLISH CONNECTION TO A WIRELESS NETWORK ......................................27 CAN CONNECT TO AN ACCESS POINT, BUT CANNOT ACCESS THE INTERNET .................27 POOR LINK QUALITY AND WEAK SIGNAL STRENGTH ....................................................27 CHAPTER 5 HARDWARE SPECIFICATIONS 28 Chapter 1 Product Overview 1-1. Introduction This 802.11b/g Wireless Local Area Network (WLAN) card is composed of the MAC, Baseband, and radio components, CARDBUS interface, and two built-in antennas. It operates in 2.4GHz frequency bands, providing fast (up to 54Mbps) and secure (support AES, 802.1x & WEP and WAP) connections to 802.11b and 802.11g networks from a single card. This product features the compact size, low power consumption, and power management functions, and provides a high-speed wireless data communication. Therefore, this product is ideally suitable for being integrated into the personal mobile and handheld platform. 1-2. Features Conforms to 802.11b/802.11g specification. Transmits data rate up to the maximum speed of 54Mbps. Dynamically scales the data rate. Automatic power management to reduce battery consumption. Built-in diversity antenna. Seamless roaming between WLAN. Supports AES (Advance Encryption System), enterprise-class 802.1x security and multiple levels of WEP encryption (64-bit /128-bit), and WPA (Wi-Fi Protected Access).. Driver supports Windows 98SE/Me/2000/XP. 1-3. Physical Dimensions/Packaging Dimensions: 120mm* 54mm* 6mm Please check that the package contents include: • • • GN-WMKG Wireless CardBus Adapter GN-WMKG Installation CD with Windows Drivers User Manual In case of damaged or missing package contents, please contact your local distributor or authorized reseller immediately. Should you require returning the product, please include all original packing materials or the warranty will be voided. 1 1-4. LED Indicator POWER LINK OFF CONDITION No power applied to card LED Blinking Condition of the Receiver GIGABYTE Link ON ON ON Blink Looking for network association Adapter has an active connection GIGABYTE Power 1-5. System Requirements • IBM PC/AT compatible computer • Windows® 98SE/Me/2000/XP 2 Chapter 2 Installing the WLAN Card This chapter will assist you in completing the hardware and software installation of the GN-WMKG Wireless CardBus Adapter successfully. Please refer to the driver & utility installation section that matches your operating system. 2-1. Driver & Utility Installation - Windows® 98SE Step 1: Insert the GN-WMKG Installation CD into the CD-ROM drive. The GIGABTYE GN-WMKG Wireless CardBus Adapter setup screen appears. Step 2: Drag your mouse over Install Wireless LAN Utility and click on it to start the utility installation program. 3 Step 3: When the Welcome screen appears, click Next. Step 4: The Check Setup Information screen displays the Operating System of your computer. If it is correct, click Next to continue. Step 5: An information box screen appears. Click OK to go to the next screen. 4 Step 6: After the software utility installation is complete, click Finish. Step 7: Insert the GN-WMKG Adapter. 5 2-2. Driver & Utility Installation - Windows® ME Step 1: Insert the GN-WMKG Installation CD into the CD-ROM drive. The GIGABTYE GN-WMKG Wireless CardBus Adapter setup screen appears. Step 2: Drag your mouse over Install Wireless LAN Utility and click on it to start the utility installation program. Step 3: When the Welcome screen appears, click Next.. 6 Step 4: The Check Setup Information screen displays the Operating System of your computer. If it is correct, click Next to continue. Step 5: An information box screen appears. Click OK to go to the next screen. 7 Step 6: After the software utility installation is complete, click Finish. Step 7: Insert the GN-WMKG Adapter. 8 2-3. Driver & Utility Installation - Windows® 2000 Step 1: Insert the GN-WMKG Installation CD into the CD-ROM drive. The GIGABTYE GN-WMKG Wireless CardBus Adapter setup screen appears. Step 2: Drag your mouse over Install Wireless LAN Utility and click on it to start the utility installation program. Step 3: When the Welcome screen appears, click Next. 9 Step 4: The Check Setup Information screen displays the Operating System of your computer. If it is correct, click Next to continue.. Step 5: After the software utility installation is complete, click Finish. 10 Step 6: The screen below will appear. This does not mean there is a problem. Click Yes to continue with installation. Step 7: If the screen below appears, this does not mean there is a problem. Click Yes to continue. Step 8: Insert the GN-WMKG Adapter. 11 Step 9: When the Found New Hardware Wizard screen appears, click Cancel to exit. 12 2-4. Driver & Utility Installation - Windows® XP Step 1: Insert the GN-WMKG Installation CD into the CD-ROM drive. The GIGABTYE GN-WMKG Wireless CardBus Adapter setup screen appears. Step 2: Drag your mouse over Install Wireless LAN Utility and click on it to start the utility installation program. Step 3: When the Welcome screen appears, click Next.. 13 Step 4: The Check Setup Information screen displays the Operating System of your computer. If it is correct, click Next to continue. Step 5: After the software utility installation is complete, click Finish. Step 6: Insert the GN-WMKG Adapter. 14 Chapter 3 Using the GIGABYTE WLAN Configuration Utility The Gigabyte WLAN Utility is a powerful application that helps you to configure the GN-WMKG Wireless CardBus Adapter as well as monitor the network status link. It automatically appears as an icon in the system tray at the bottom right corner of screen whenever the card is operating (see Figure 3-1). The icon displays signal strength (one green box = weak signal, 4 green boxes = strong signal) and double-clicking on it launches the utility. Figure 3-1. The icon of the Configuration & Monitor Utility You may also open the Gigabyte WLAN Utility from the Windows Start menu, selecting Programs and then Gigabyte WLAN Utility. Note: Modifications to WLAN configuration settings can be done when GN-WMKG is in use or through the network configuration tool provided by Windows® when it is inactive. 3-1. The Profile Tab Click on the Profile tab in the Gigabyte WLAN Configuration Utility to view the values for each defined profile. Click the Add button to create a new profile (see section below for further details), the Delete button to delete a selected profile, the Edit button to modify a selected profile and click the Activate button to have a selected profile become active. Figure 3-2 Profile Tab Profile Name Name associated with specific wireless parameters and settings. The the currently active profile. 15 icon indicates SSID – Displays the Service Set Identity (wireless network name) associated with active profile. Channel – Displays which channel the profile is operating on. Authentication – Displays authentication type associated with profile. Encryption – Four encryption types currently used in the profile include “None”, “WEP”, “AES” and “TKIP”. Network Type – Displays the wireless mode (Infrastructure or Ad-Hoc) associated with the profile. 3-1-1. Add Profile – Configuration Tab Figure 3-3 Add Profile – Configuration Tab Profile Name – Type in a unique profile name, set the corresponding parameters and click the Apply button to add profile. SSID – Select a defined Service Set Identity detected by the system from the drop-down list or input a new SSID (32-character maximum). Power Saving Mode – Select the PSM option to enable power saving feature (when no data will be transmitted) or the CAM option to have device always on. 16 Network Type – Displays the current wireless mode (Infrastructure or Ad-Hoc) the CardBus Adapter is operating in. Infrastructure is the most common and is used when connecting your PC to a wireless access point or wireless router. Ad-Hoc mode is used to connect to another computer without the use of a wireless access point or wireless router. In Ad-Hoc mode, the Preamble and Channel can be manually set (see Figure 3-4). Figure 3-4 TX Power – Allows you to define the transmit power at various percentage levels with 100% being the default value. RTS Threshold – Define the packet size the wireless node uses to determine appropriate transmission mechanism. Fragmentation Threshold – Define the packet length used for fragmentation. Packets larger than value will be fragmented. 3-1-2. Add Profile - Authentication and Security If an authentication or security setting is configured in a wireless access point or wireless router, it is necessary for the Wireless CardBus Adapter profile to match the security parameters in order to obtain access and establish a connection. Both WEP Encryption and 802.1X Authentication protocols are supported. 17 Figure 3-5. Authentication and Security Authentication Security Type None None WEP Shared None WEP WPA TKIP AES WPA-PSK TKIP AES Table 3-1 Secure Key Setting None Key Setting None Key None None WPA-PSK Key WPA-PSK Key 802.1X Enabled YES YES YES NO 3-1-2-1. Authentication and Security Authentication – Before a station connects to a SSID, the authentication type used by the SSID must be known. Authentication types include OPEN SYSTEM, WAP, WAP-PSK and SHARED. Security – To prevent unauthorized access to data transmitted on the network, WLAN card provide a data encryption of high security. The access point must have the same password and encryption to connect with you. Different authentication types have different level of security. Please refer to Table 3-1. WEP Encryption – To activate the WEP Encryption, choose WEP Encryption from the drop-down menu in the Encryption field. Then follow instructions below: 1. Select a Key. (You may specify up to 4 Keys) 2. Select data type as either Hex or ASCII. (Hex = hexadecimal) 3. Enter a WEP key. [For 64-bit: 10 hexadecimal digits, 5 ASCII; For128-bit: 26 hexadecimal digits, 13 ASCII] 18 4. Click OK to save the settings. WPA-PSK Encryption – To activate WPA-PSK (Preshared Key) Encryption using TKIP or AES, choose WPA-PSK from the drop-down menu in the Encryption field. Then follow instructions below: 1. Enter a Preshared Key. [Key may be up to 64 hexadecimal digits or from 8 to 63 ASCII digits in length] 2. Click OK to save these settings. 3-1-2-2. 802.1X Setting To enable 802.1X Authentication, click on the Use 802.1x button (see Figure 3-5 above) and the 802.1X Setting window will open. From the 802.1x Setting window you can configure authentication parameters such as Tunnel Protocol, ID and Password and Client Certificate or Certificate Chain. Figure 3-6 802.1X Setting – Certification Tab Authentication Type – Choose authentication type from the drop-down menu. Authentication types supported include PEAP, TLS/Smart Card, TTLS, LEAP and MD5-Challenge. Identity – Enter the name of the user account. Password – The option to specify a password is only available when LEAP and MD5-Challenge are selected as the authentication types. Use Client Certificate – Check the Use Client Certificate box to confirm if the Client Certificate is correct in the authentication process. This applies only to TLS and TTLS authentication types. Tunnel Authentication – 19 PEPA and TTLS use two-step authentication method. The first step is that Server sets up a Tunnel with its authentication. No option is need to be set for Station with WLAN card. The second step is to confirm the validity of Station with assigned authentication type in the Tunnel. Data needed for authentication includes Tunnel ID, Tunnel Password, Client Certificate or Server Authentication. Protocol: Use assigned authentication type in the safe tunnel. Tunnel Identity – Enter name of user account. Password – Enter the user account password. Figure 3-7. Client Certificate List Figure 3-8. CA Server Setting 20 The CA Server is enabled only when TLS, TTLS or PEAP authentication is selected. The Client can verify if such server is reliable and then transmit Client Certificate after the verification is confirmed. (NOTE: Only available if Use Client Certificate is checked.) Verify CA Server 1. Confirm if the Server Certificate is issued by an assigned certificate issuer. If Allow Intermediate Authentication box is checked, the server certificate can be issued by one intermediate certificate issuer. 2. Check that the server name of server certificate matches the name entered by the user or belongs to the same domain. Server Certificate – Check the Server Certificate box to indicate that the Client will confirm whether the CA server is reliable. Certificate issuer – Specify the CA of a server certificate from the drop-down list. Allow Intermediate Certificates – When this option is checked, the certificate issuer can be an issuer recognized by a specific certificate issuer. Server name – This value can be a server name or the name of a domain where the server is located. Server name must match exactly – Select this option to specify that the server name of server certificate must be the same as Server Name or matches the name of domain where the server is located. Domain name must end in specified name – Select this option to specify that the certificate issuer must match the domain or secondary domain entered in Server Name. 21 3-2. The Link Status Tab The Link Status tab displays information on the current wireless network connection. Figure 3-9. Link Status Status – Displays the SSID and MAC address of the associated access point when GN-WMKG is configured in infrastructure mode. Current Channel – Displays the wireless channel currently in use ONLY when GN-WMKG is configured in Ad-Hoc mode. Link Speed – Indicates the transmission data rate between associated access point and the GN-WMKG. Throughput – Indicates the number of successfully transmitted (Tx) and received (Rx) data (in bytes per second. Link Quality – Displays how well the GN-WMKG is communicating with wireless access point, wireless router or another wireless device. Signal Strength – Displays the signal strength received by RF signal processor in dBm. Noise Level – Displays the noise level of connection. 22 3-3. The Site Survey Tab The Site Survey” tab shows you the list of available access points and/or peer-to-peer stations. You can double click SSID that you want to connect or highlight the access point and click the Connect button. Figure 3-10. Site Survey BSSID – Displays the MAC address of the access point. Signal Strength – Displays the access point signal strength. Channel – Displays the current broadcast channel used by the access point. Encryption – The security method used by the access point. Authentication – The authentication type used by the access point. Network Type – Informs you if an access point (infrastructure) or other wireless node (802.11 Ad Hoc) is connected. 23 3-4. “Statistics” Setting The Statistics tab shows you the number of packets sent and received by the Wireless CardBus Adapter. Figure 3-11. 24 Statistics 3-5. The Advance Tab The Advanced tab includes fields of various parameters to review or change drivers. Just click “Apply” button to apply any parameter change to the driver in the tab. A reboot is not needed for the WLAN card (see Figure 3-12) Figure 3-12. Advance Wireless Mode: Sets infrastructure Protocols, including 802.11 B/G mix and 802.11 B Only. Ad Hoc Wireless Mode: Sets Ad Hoc Wireless Protocols, including 802.11 B/G mix, 802.11 B Only and 802.11 G Only. TX Burst: The longest interval between frames is normally one DIFS while frames are transmitted. When this setting is open, the longest interval between frames is one SIFS that means the system is allowed to transmit higher capacity of data in one interval. B/G Protection: 802.11b uses CCK modulation. 802.11g uses OFDM while CCK modulation for 802.11b is compatible. To prevent data collision between two stations with 802.11b and 802.11g within range of the same Access Point, it is necessary to set 11B/G Protection. This setting only functions when 802.11 B/G mix is selected as Wireless Mode. Three setting are available: AUTO, EABLE and DISABLE. This is a mechanism implemented to prevent the “Hidden Node” problem, “Hidden Note” is a situation in which two stations are within range of the same Access Point, but are not within range of each other. Therefore, they are hidden nodes for each other and can not detect each other. This mechanism is a way to prevent data collision when WLAN equipments require transmission. TX Rate: This option adjusts settings of TX Rate according to the setting of “Infrastructure Wireless Mode”. Signal Control: To turn off transferring signals, click on “Turn Off RF” icon on the bottom right corner of the screen. Click “Turn On RF” to transfer signal again. TX Turbo rate and Use short slot time: currently does not support. 25 3-6. The About Tab The About tab displays information about current drivers and physical MAC address. Figure 3-13. 26 About Chapter 4 Troubleshooting This troubleshooting guide lists questions and possible solutions to some common problems which you may encounter while installing or using GIGABYTE Wireless CardBus Adapter. Cannot Enable 802.1x, WPA or WPA-PSK Windows XP / 2000: 1. Run the AegisI5.exe file found on the GN-WMKG installation CD. 2. Click “Install”. Windows 98SE / ME: 1. Run AegisI2.exe file found on the GN-WMKG installation CD. Click “Install”. Cannot Establish Connection to a Wireless Network Make sure the SSID for the Wireless CatdBus Adapter is the same as the wireless access point or wireless router. Make sure the security settings are the same as that of wireless access point / router. If WEP or WPA encryption is enabled, check if the WEP or WPA keys for the GN-WMKG match. Check that the MAC address of the Wireless CardBus Adapter is included in the access point/router’s Authorization Table. Can Connect to an Access Point, but Cannot Access the Internet Make sure the security settings are the same as that of wireless access point / router. If WEP or WPA encryption is enabled, check if the WEP or WPA keys for the GN-WMKG match. Verify the network settings (IP address, subnet mask, gateway, and DNS) of your computer. Check that the proxy server of the WEB browser is correctly set. Poor Link Quality and Weak Signal Strength Keep the Wireless CardBus Adapter away from microwave ovens and large metal objects to avoid radio interference. Locate the Wireless CardBus Adapter as near to the access point as possible. 27 Chapter 5 Hardware Specifications 1.SPECIFICATION GN-WMKG Wireless CardBus Adapter Host Interface CARDBUS (32-bit) card Type II Operating Voltage 3.3VDC ± 5% 2. RF Performance 802.11g(BACKWARD COMPATIBLE TO 802.11b) Frequency Bands 2412-2484 MHz (subject to local regulations) Modulation Technology OFDM and DSSS Modulation Techniques 64QAM, 16QAM, QPSK, BPSK, CCK, DQPSK, DBPSK Date Rates 54, 48, 36, 18,12, 9, 11, 6, 5.5, 2, and 1 Mbps, auto fallback Typical Power Consumption Peak Output Power Receive: 240 mA Transmit: 400 mA 20 dBm @ Nominal Temp Range Receive sensitivity -68dBm @54Mbps; -85dBm@11Mbps Antenna Two Printed antennas for supporting antenna diversity 3.Safety Regulation and Operating Environment EMC certification FCC Part 15 (USA) DGT (Taiwan) CE (Europe) Temperature Range Operating: 0 ~ 55 deg C, Storing: -20 ~ 65 deg C Humidity Max. 90% Non-condensing 4. Software Support Driver Security Windows 98SE/Me/2000/XP WPA-PSK(TKIP,AES); 802.1X client for Windows XP ,64/128 bit WEP Roaming Seamless roaming among 802.11b/g access points. Management Utility Monitors the network situation. 5. Mechanical Dimensions 120 x 54 x 6 mm Weight 40± 1 g Packaging Packaging specially used by Gigabyte. LED indicators Link, Power Subject to Change without Notices 28